Schneider Electric Odace Styl - Point Guide d'installation
Vous trouverez ci-dessous de brèves informations sur les prises RJ45 WiFi Odace Styl S520491, les commutateurs réseau PoE R9H9SWP92 et les commutateurs réseau PoE R9H5SWP57. Ce guide d'installation présente ces produits, notamment une prise murale RJ45 avec borne WiFi, des commutateurs réseau PoE avec plusieurs ports Gigabit, des ports PoE et des fonctionnalités Power Over Ethernet (Ethernet et alimentation électrique). Il comprend des instructions pour l'installation et la configuration, y compris la connexion en WiFi et des configurations avancées.
PDF
Télécharger
Document
Pour une meilleure expérience téléchargez l’application Acrobat Prise murale RJ45 avec borne WiFi Commutateur réseau PoE* 9 ports Gigabit dont 8 ports PoE Contientt Tuto des liens videoo Commutateur réseau PoE* 5 ports Gigabit dont 4 ports PoE x1 x1 PoE 1 Gigabit x1 R9H9SWP92 R9H5SWP57 * Power Over Ethernet (Ethernet et alimentation électrique) Point d’accès RJ45 WiFi Odace Styl avec commutateurs réseau PoE Guide d’installation GEX6304601 V1 S520491 DANGER RISQUE D’ÉLECTROCUTION, D’EXPLOSION OU D’ARC ÉLECTRIQUE • L’installation de cet équipement doit impérativement être réalisée par une personne qualifiée. Cette opération doit être exécutée uniquement en ayant pris connaissance de l’ensemble des instructions du présent document. • Ne travaillez JAMAIS seul. • Avant d’entreprendre des inspections visuelles, des tests ou des opérations de maintenance sur cet équipement, débrancher toutes les sources d’alimentation électrique. • Partez du principe que tous les circuits sont sous tension jusqu’à ce qu’ils aient été mis complètement hors tension, testés et étiquetés. Faites particulièrement attention à la conception du circuit d’alimentation. Tenez compte de toutes les sources d’alimentation, y compris à la possibilité d’une rétroalimentation. • Portez un équipement de protection personnelle adapté et respectez les consignes de sécurité électrique courantes. • Utilisez un Vérificateur d’Absence de Tension (VAT) du calibre approprié. • Tenez compte des dangers éventuels. Inspectez soigneusement la zone de travail à la recherche d’outils ou objets pouvant avoir été laissés à l’intérieur de l’équipement. Le non-respect de ces instructions provoquera la mort ou des blessures graves. La présente instruction de service doit être conservée pour une utilisation future. REMARQUE IMPORTANTE • L’installation, la réparation et la maintenance de cet appareil doivent être assurées uniquement par des personnes qualifiées. Schneider Electric décline toute responsabilité quant aux éventuelles conséquences découlant de l’utilisation de cette documentation. • Une personne qualifiée est une personne disposant de compétences de connaissances en matière de construction, installation et fonctionnement du matériel électrique ayant bénéficié d’une formation de sécurité afin de percevoir et d’éviter les dangers associés. • Lisez attentivement cette instruction de service et examinez l’appareil pour vous familiariser avec son fonctionnement avant de faire son installation. 220 mm • Toutes les réglementations locales, régionales et nationales applicables doivent être respectées lors de l’installation, réparation et maintenance de cet appareil. • Cet appareil ne doit pas être installé si vous constatez lors du déballage qu’il est endommagé. 40° C 40° C max DANGER RISQUE DE BLESSURES GRAVES Seul un personnel qualifié doit effectuer l’installation et l’entretien de cet appareil. Si ces directives ne sont pas respectées cela entrainera des blessures graves. RJ11 RJ 45 Prise murale RJ45 WiFi Odace Styl Prise RJ45 WiFi Odace Styl • Chaque pièce a son réseau WiFi dédié diffusé par un point d’accès connecté en filaire avec un débit de 1 Gigabit/s PoE • Prise Ethernet RJ45 et fonction WiFi intégrée 1 Gigabit 1 Gigabit • Pour le neuf ou la rénovation : se raccorde à n’importe quelle prise RJ45* *Compatible avec n’importe quel connecteur RJ45 du marché Composants indispensables de la solution Rési9 Connect Commutateur Ethernet 5 ports RJ45 Gigabit PoE Prise murale RJ WiFi Odace Styl 1 Gigabit Odace Styl x1 x1 PoE 1 Gigabit + Blanc S520702 Anthracite S540702 Aluminium x1 S520491 + R9H5SWP57 4 ports PoE Budget 57 W - 30 W max/port ou Commutateur Ethernet 9 ports RJ45 Gigabit S520702E PoE 1 Gigabit R9H9SWP92 8 ports PoE Budget 92 W - 30 W max/port Le réseau avec la prise et le coffret de communication Prise murale RJ45 WiFi Odace Coffret de communication � AT TV/S 9 10 � Cliquer sur l’onglet de votre choix Guide d’installation rapide Guide de configuration avancée Installation d’une prise RJ45 WiFi Odace Configurations pratiques Se connecter en WiFi Guide de l’utilisateur Installation d’une prise RJ45 WiFi Odace J’installe ma prise murale RJ45 WiFi Odace 1 � 3 2 � � 4 � 5 6 Comment installer unee prise RJ45 WiFi Odacee Tuto Installation d’une prise RJ45 WiFi Odace Pour en savoir plus sur l’installation de mes autres équipements je me connecte à : Resi9 Connect Box ADSL Box Optique Commutateur Se connecter en WiFi Je me connecte en WiFi à la prise RJ45 WiFi Odace Cliquer sur l’onglet de votre choix Avec un ordinateur Mac Windows Avec un Smartphone iPhone Android Se connecter en WiFi > Avec un ordinateur Mac J’accède à mes identifiants Je me connecte en WiFi à la prise J’accède à Internet Nom du réseau WiFi : ODACE_xxxx_2.4 ou ODACE_xxxx_5 J’accède à mes identifiants WiFi: ODACE_0000_2.4 KEY: x x x x x x x x x x Mot de passe WiFi configuré en USINE A bien noter : avec photo ou sur papier HTTPS://SELOGIN.NET KEY: x x x x x x x x x x Adresse pour se connecter à l’interface de configuration de la prise Mot de passe de l’interface de configuration A bien noter : avec photo ou sur papier Se connecter en WiFi > Avec un ordinateur Mac J’accède à mes identifiants Je me connecte en WiFi à la prise J’accède à Internet Je me connecte en WiFi à la prise RJ45 WiFi Odace Cliquer sur l’icone WiFi Activer le réseau WiFi Visualisation des 2 réseaux WiFi Odace Se connecter en WiFi > Avec un ordinateur Mac J’accède à mes identifiants Je me connecte en WiFi à la prise J’accède à Internet Je choisis le réseau WiFi Nous vous conseillons de choisir le nom de réseau WiFi qui se termine par xxxx_5 afin d’obtenir de meilleures performances Se connecter en WiFi > Avec un ordinateur Mac J’accède à mes identifiants Je me connecte en WiFi à la prise J’accède à Internet Je saisis le mot de passe et me connecte au réseau Saisir le mot de passe figurant sur l’étiquette WiFi: ODACE_0000_2.4 KEY: x x x x x x x x x x HTTPS://SELOGIN.NET KEY: x x x x x x x x x x Appuyer sur Se connecter Je peux maintenant accéder à Internet Se connecter en WiFi > Avec un ordinateur Mac J’accède à mes identifiants Je me connecte en WiFi à la prise J’accède à Internet J’accède à Internet Je suis connecté au réseau WiFi sélectionné et je peux maintenant accéder à Internet La diode verte clignote discrètement Se connecter au WiFi du point d’accès Odace Tuto avec un Mac Se connecter en WiFi > Avec un ordinateur Windows 10 J’accède à mes identifiants Je me connecte en WiFi à la prise J’accède à Internet Nom du réseau WiFi : ODACE_xxxx_2.4 ou ODACE_xxxx_5 J’accède à mes identifiants WiFi: ODACE_0000_2.4 KEY: x x x x x x x x x x Mot de passe WiFi configuré en USINE A bien noter : avec photo ou sur papier HTTPS://SELOGIN.NET KEY: x x x x x x x x x x Adresse pour se connecter à l’interface de configuration de la prise Mot de passe de l’interface de configuration A bien noter : avec photo ou sur papier Se connecter en WiFi > Avec un ordinateur Windows 10 J’accède à mes identifiants Je me connecte en WiFi à la prise J’accède à Internet Je me connecte en WiFi à la prise RJ45 WiFi Odace Visualisation des 2 réseaux WiFi Odace Cliquer sur l’icone Vérifier que l’accès Wi-Fi est bien activé (fond bleu comme indiqué ici), sinon cliquez sur « Wi-Fi » Se connecter en WiFi > Avec un ordinateur Windows 10 J’accède à mes identifiants Je me connecte en WiFi à la prise J’accède à Internet Je choisis le réseau WiFi Nous vous conseillons de choisir le nom de réseau WiFi qui se termine par xxxx_5 afin d’obtenir de meilleures performances Appuyer sur Se connecter Se connecter en WiFi > Avec un ordinateur Windows 10 J’accède à mes identifiants Je me connecte en WiFi à la prise J’accède à Internet Je saisis le mot de passe et me connecte au réseau Saisir le mot de passe figurant sur l’étiquette WiFi: ODACE_0000_2.4 KEY: x x x x x x x x x x HTTPS://SELOGIN.NET KEY: x x x x x x x x x x Appuyer sur Suivant Je peux maintenant accéder à Internet Se connecter en WiFi > Avec un ordinateur Windows 10 J’accède à mes identifiants Je me connecte en WiFi à la prise J’accède à Internet J’accède à Internet Je suis connecté au réseau WiFi sélectionné et je peux maintenant accéder à Internet La diode verte clignote discrètement Se connecter au WiFi du point d’accès Odace Tuto avec un Windows Se connecter en WiFi > Avec un iPhone J’accède à mes identifiants Je me connecte en WiFi à la prise J’accède à Internet Nom du réseau WiFi : ODACE_xxxx_2.4 ou ODACE_xxxx_5 J’accède à mes identifiants WiFi: ODACE_0000_2.4 KEY: x x x x x x x x x x Mot de passe WiFi configuré en USINE A bien noter : avec photo ou sur papier HTTPS://SELOGIN.NET KEY: x x x x x x x x x x Adresse pour se connecter à l’interface de configuration de la prise Mot de passe de l’interface de configuration A bien noter : avec photo ou sur papier Se connecter en WiFi > Avec un iPhone J’accède à mes identifiants Je me connecte en WiFi à la prise J’accède à Internet Je me connecte en WiFi à la prise RJ45 WiFi Odace Cliquer sur l’icone Réglages Activer le réseau WiFi Visualisation des 2 réseaux WiFi Odace Jean DUPONT ODACE_x x x x _2.4 ODACE_x x x x _5 Se connecter en WiFi > Avec un iPhone J’accède à mes identifiants Je me connecte en WiFi à la prise J’accède à Internet Je choisis le réseau WiFi Cliquer sur le réseau WiFi choisi ODACE_x x x x _2.4 ODACE_x x x x _5 Nous vous conseillons de choisir le nom de réseau WiFi qui se termine par x x x x _5 afin d’obtenir de meilleures performances Se connecter en WiFi > Avec un iPhone J’accède à mes identifiants Je me connecte en WiFi à la prise J’accède à Internet Je saisis le mot de passe et me connecte au réseau Saisir le mot de passe figurant sur l’étiquette WiFi: ODACE_0000_2.4 KEY: x x x x x x x x x x HTTPS://SELOGIN.NET KEY: x x x x x x x x x x Appuyer sur Se connecter Je peux maintenant accéder à Internet Se connecter en WiFi > Avec un iPhone J’accède à mes identifiants Je me connecte en WiFi à la prise J’accède à Internet J’accède à Internet ODACE_x x x x _5 La diode verte clignote discrètement Je suis connecté au réseau WiFi sélectionné et je peux maintenant accéder à Internet Se connecter au WiFi du point d’accès Odace avec Tuto un iPhone ou un iPad Se connecter en WiFi > Avec un équipement Android J’accède à mes identifiants Je me connecte en WiFi à la prise J’accède à Internet Nom du réseau WiFi : ODACE_xxxx_2.4 ou ODACE_xxxx_5 J’accède à mes identifiants WiFi: ODACE_0000_2.4 KEY: x x x x x x x x x x Mot de passe WiFi configuré en USINE A bien noter : avec photo ou sur papier HTTPS://SELOGIN.NET KEY: x x x x x x x x x x Adresse pour se connecter à l’interface de configuration de la prise Mot de passe de l’interface de configuration A bien noter : avec photo ou sur papier Se connecter en WiFi > Avec un équipement Android J’accède à mes identifiants Je me connecte en WiFi à la prise J’accède à Internet Je me connecte en WiFi à la prise RJ45 WiFi Odace Cliquer sur l’icone Paramètres Cliquer sur Connexions Emma Martin Activer le réseau WiFi Se connecter en WiFi > Avec un équipement Android J’accède à mes identifiants Je me connecte en WiFi à la prise J’accède à Internet Je me connecte en WiFi à la prise RJ45 WiFi Odace Visualisation des 2 réseaux WiFi Odace Nous vous conseillons de choisir le nom de réseau WiFi qui se termine par xxxx_5 afin d’obtenir de meilleures performances Se connecter en WiFi > Avec un équipement Android J’accède à mes identifiants Je me connecte en WiFi à la prise J’accède à Internet Je saisis le mot de passe et me connecte au réseau Saisir le mot de passe figurant sur l’étiquette WiFi: ODACE_0000_2.4 KEY: x x x x x x x x x x HTTPS://SELOGIN.NET KEY: x x x x x x x x x x Appuyer sur Connexion Je peux maintenant accéder à Internet Se connecter en WiFi > Avec un équipement Android J’accède à mes identifiants Je me connecte en WiFi à la prise J’accède à Internet J’accède à Internet La diode verte clignote discrètement Je suis connecté au réseau WiFi sélectionné et je peux maintenant accéder à Internet Se connecter au WiFi du point d’accès Odace avec Tuto un équipement Android Guide de configuration avancée > Configurations pratiques Pour une meilleure expérience, utilisez Google Chrome sur PC ou Tablette HTTPS://SELOGIN.NET KEY: x x x x x x x x x x WiFi-Maison Accéder à l’interface de configuration de la prise WiFi Bureau WiFi-Télétravail Cliquer sur l’onglet de votre choix Dédier une prise RJ45 WiFi au télétravail. Créer votre premier WiFi Connexion pour une performance optimum Créer plusieurs WiFi Configurer l’itinérance WiFi Empêcher les communications entre WiFi Créer un pont WiFi Configurer un WiFi unique Réinitialiser une borne WiFi WiFi-Parents WiFi-Télétravail WiFi-Enfants WiFi-Télétravail Guide de configuration avancée > Configurations pratiques > Accéder à l’interface de configuration de la prise WiFi Je me connecte à l’interface de configuration Je me connecte au réseau WiFi J’accède à Internet Je me connecte à l’interface de configuration La prise RJ45 WiFi Odace se configure à l’aide d’une interface Web accessible à l’adresse : https://selogin.net Guide de configuration avancée > Configurations pratiques > Accéder à l’interface de configuration de la prise WiFi Je me connecte à l’interface de configuration Je me connecte au réseau WiFi J’accède à Internet Je me connecte à l’interface de configuration Cliquer sur Paramètres avancés Cliquer sur Continuer vers le site .... pour confirmer que vous voulez continuer la connexion Guide de configuration avancée > Configurations pratiques > Accéder à l’interface de configuration de la prise WiFi Je me connecte à l’interface de configuration Je me connecte à la prise J’accède à Internet Je me connecte à la prise Odace ODACE Cliquer sur l’adresse de la prise Odace que vous voulez configurer Guide de configuration avancée > Configurations pratiques > Accéder à l’interface de configuration de la prise WiFi Je me connecte à l’interface de configuration Je me connecte à la prise Je change mon mot de passe Je me connecte à la prise Odace Cliquer sur Paramètres avancés Cliquer sur Continuer vers le site .... pour confirmer que vous voulez continuer la connexion Guide de configuration avancée > Configurations pratiques > Accéder à l’interface de configuration de la prise WiFi Je me connecte à l’interface de configuration Je me connecte à la prise Je change mon mot de passe Je me connecte à la prise Odace Saisir le mot de passe figurant sur l’étiquette Appuyez sur •••••••••• pour un mot de passe en clair WiFi: ODACE_0000_2.4 KEY: x x x x x x x x x x HTTPS://SELOGIN.NET KEY: x x x x x x x x x x Appuyer sur Connexion Je peux maintenant accéder au changement de mon mot de passe Guide de configuration avancée > Configurations pratiques > Accéder à l’interface de configuration de la prise WiFi Je me connecte à l’interface de configuration Je me connecte à la prise Je change mon mot de passe Je change mon mot de passe � Saisir le mot de passe figurant sur l’étiquette Appuyez sur WiFi: ODACE_0000_2.4 KEY: x x x x x x x x x x •••••••••• pour un mot de passe en clair HTTPS://SELOGIN.NET KEY: x x x x x x x x x x � Cliquer sur Enregistrer •••••••••••••• •••••••••••••• � Définir le nouveau mot de passe et confirmer Guide de configuration avancée > Configurations pratiques > Accéder à l’interface de configuration de la prise WiFi Je me connecte à l’interface de configuration Je me connecte à la prise Je change mon mot de passe Je me connecte à l’interface de configuration Saisir le mot de passe que vous venez de définir •••••••••• Appuyez sur pour un mot de passe en clair Cliquer sur le bouton Connexion pour accéder aux menus de configuration de la prise RJ45 WiFi Odace. Guide de configuration avancée > Configurations pratiques > Créer votre premier WiFi Je précise mon besoin Je paramètre ma configuration Je crée un réseau WiFi (SSID*) unique T TV/SA 9 10 Box Internet SSID WiFi-Maison Bureau Modifier ces 2 réseaux WiFi afin de créer un réseau unique WiFi-Maison pour diffuser à la fois un signal WiFi 4 et un signal WiFi 5. Il est possible de distinguer les réseaux WiFi 4 et WiFi 5 par leur nom, en créant par exemple WiFi4-Maison et WiFi5-Maison SSID WiFi-Maison Chambre Commutateur PoE Resi9 Connect La prise RJ45 WiFi Odace est livrée avec 2 réseaux WiFi préconfigurés : ODACE_xxxx_2.4 ODACE_xxxx_5 SSID WiFi-Maison Il est cependant plus pratique de n’avoir qu’un seul nom par réseau WiFi : WiFi-Maison Salon * SSID : nom technique pour « nom de réseau WiFi » Guide de configuration avancée > Configurations pratiques > Créer votre premier WiFi Je précise mon besoin Je paramètre ma configuration Je crée un réseau unique WiFi-Maison avec le signal WiFi 4 � Sélectionner � Affichage du nom du premier réseau WiFi 4 préconfiguré � � Cliquer sur Cliquer sur Enregistrer � Cliquer sur � Saisir WiFi-Maison WiFi-Maison � Conserver ces paramètres de sécurité par défaut � Saisir le mot de passe Appuyez sur pour un mot de passe en clair SSID : nom technique pour « nom de réseau WiFi » Guide de configuration avancée > Configurations pratiques > Créer votre premier WiFi Je précise mon besoin Je paramètre ma configuration Je crée un réseau unique WiFi-Maison avec le signal WiFi 5 � Sélectionner � Affichage du nom du premier réseau WiFi 5 préconfiguré � Cliquer sur Enregistrer � Saisir WiFi-Maison WiFi-Maison � Conserver ces paramètres de sécurité par défaut � Saisir le mot de passe Appuyez sur pour un mot de passe en clair SSID : nom technique pour « nom de réseau WiFi » Guide de configuration avancée > Configurations pratiques > Créer votre premier WiFi Je précise mon besoin Je paramètre ma configuration J’optimise le choix du signal WiFi � Sélectionner � � Cliquer sur � Cliquer sur � Cliquer sur Cliquer sur Enregistrer Guide de configuration avancée > Configurations pratiques > Créer votre premier WiFi Je précise mon besoin Je paramètre ma configuration Je vérifie la configuration WiFi-Maison � Sélectionner � Cliquer sur WiFi-Maison � Cliquer sur � Affichage des informations relatives aux clients connectés sur la prise RJ45 WiFi Odace. Guide de configuration avancée > Configurations pratiques > Créer plusieurs réseaux WiFi Je précise mon besoin Je paramètre ma configuration Je crée 3 réseaux WiFi (SSID*) différents T TV/SA 9 Trois réseaux WiFi sont créés, chacun avec un mot de passe WiFi différent : 10 Réseau WiFi-Parents mot de passe PassParent$12 Box Internet SSID WiFi-Télétravail Réseau WiFi-Enfants mot de passe PassEnfants$34 Réseau WiFi-Télétravail mot de passe PassTeletravail$77 Bureau SSID WiFi-Enfants Chambre Commutateur PoE Resi9 Connect SSID WiFi-Parents Attention : Les mots de passe sont donnés ici à titre indicatif, nous vous conseillons d’utiliser d’autres mots de passe difficilement devinables pour votre installation. Salon * SSID : nom technique pour « nom de réseau WiFi » Guide de configuration avancée > Configurations pratiques > Créer plusieurs réseaux WiFi Je précise mon besoin Je paramètre ma configuration Je crée le réseau WiFi-Parents � Sélectionner � Affichage du nom du premier réseau WiFi préconfiguré � � Cliquer sur Cliquer sur Enregistrer � Cliquer sur � Saisir : WiFi-Parents WiFi-Parents � Conserver ces paramètres de sécurité par défaut � Saisir le mot de passe Attention : si vous êtes déjà connecté à un réseau WiFi 5 diffusé par la prise RJ45 WiFi Odace, vous risquez de vous faire déconnecter lors de la création d’un nouveau réseau WiFi 5 SSID : nom technique pour « nom de réseau WiFi » Guide de configuration avancée > Configurations pratiques > Créer plusieurs réseaux WiFi Je précise mon besoin Je paramètre ma configuration Je crée le réseau WiFi-Enfants � Sélectionner le deuxième réseau WiFi préconfiguré � Cliquer sur Enregistrer WiFi-Parents WiFi-Parents � Cliquer sur � Saisir : WiFi-Enfants WiFi-Enfants � Conserver ces paramètres de sécurité par défaut � Saisir le mot de passe Attention : si vous êtes déjà connecté à un réseau WiFi 5 diffusé par la prise RJ45 WiFi Odace, vous risquez de vous faire déconnecter lors de la création d’un nouveau réseau WiFi 5 SSID : nom technique pour « nom de réseau WiFi » Guide de configuration avancée > Configurations pratiques > Créer plusieurs réseaux WiFi Je précise mon besoin Je paramètre ma configuration Je crée le réseau WiFi-Télétravail � Sélectionner le troisième réseau WiFi préconfiguré � Cliquer sur Enregistrer WiFi-Parents WiFi-Enfants � Activer le réseau WiFi � Saisir : WiFi-Télétravail WiFi-Télétravail � Conserver ces paramètres de sécurité par défaut � Saisir le mot de passe Appuyez sur pour un mot de passe en clair Attention : si vous êtes déjà connecté à un réseau WiFi 5 diffusé par la prise RJ45 WiFi Odace, vous risquez de vous faire déconnecter lors de la création d’un nouveau réseau WiFi 5 SSID : nom technique pour « nom de réseau WiFi » Guide de configuration avancée > Configurations pratiques > Créer plusieurs réseaux WiFi Je précise mon besoin Je paramètre ma configuration Je vérifie la configuration � WiFi-Parents WiFi-Enfants WiFi-Télétravail Affichage des trois réseaux créés Sélectionner la liste des réseaux WiFi Guide de configuration avancée > Configurations pratiques > Limiter les communications entre réseaux WiFi Je précise mon besoin Je paramètre ma configuration J’empêche les communications entre les équipements connectés T TV/SA 9 10 Box Internet SSID WiFi-Télétravail WiFi-Parents WiFi-Enfants WiFi-Enfants WiFi-Télétravail WiFi-Télétravail Bureau WiFi-Parents SSID WiFi-Parents SSID WiFi-Enfants Chambre Commutateur PoE Resi9 Connect Pour se prémunir de la propagation d’un éventuel virus, on veut empêcher les communications entre les équipements connectés aux trois réseaux WiFi créés : Salon SSID : nom technique pour « nom de réseau WiFi » Guide de configuration avancée > Configurations pratiques > Limiter les communications entre réseaux WiFi Je précise mon besoin Je paramètre ma configuration J’active l’isolation des réseaux WiFi � Sélectionner � � Cliquer sur � Cliquer sur � Cliquer sur Activer Cliquer sur Enregistrer Guide de configuration avancée > Configurations pratiques > Configurer un WiFi unique Je précise mon besoin Je paramètre ma configuration J’installe 2 prises RJ45 WiFi Odace T TV/SA 9 ODACE_0300_2.4 1 Gb/s dédié 10 SSID WiFi-Maison Box Internet Commutateur PoE Resi9 Connect Une prise installée dans le salon permet la connexion des appareils WiFi situés dans cette pièce et dans une chambre proche du salon. Une seconde prise installée dans le bureau améliore la couverture WiFi dans la maison (épaisseur des murs). Les 2 prises RJ45 WiFi Odace diffusent le même réseau WiFi-Maison. Bureau 1 Gb/s dédié ODACE_0070_2.4 SSID WiFi-Maison Chambre SSID WiFi-Maison Salon WiFi: ODACE_0000_2.4 KEY: x x x x x x x x x x Pour identifier la prise située dans le bureau et la prise située dans le salon, il faut se réferrer au nom du réseau (SSID) créé par défaut et lisible sur la face avant de la prise RJ45 WiFi Odace Les adresses IP des prises ODACE_0300_2.4 et ODACE_0070_2.4 sont données à titre d’exemple Guide de configuration avancée > Configurations pratiques > Configurer un WiFi unique Je précise mon besoin Je paramètre ma configuration Je sélectionne la prise du salon � Se connecter https://selogin.net � Cliquer sur l’adresse IP Salon Prise Odace Bureau ODACE_0300_2.4 Prise Odace Salon ODACE_0070_2.4 Guide de configuration avancée > Configurations pratiques > Configurer un WiFi unique Je précise mon besoin Je paramètre ma configuration Je crée le réseau WiFi-Maison de la prise du salon � Sélectionner � Dans la liste des réseaux WiFi sélectionner celui de la prise � � Cliquer sur Cliquer sur Enregistrer � Cliquer sur � Saisir : WiFi-Maison WiFi-Maison � Conserver ces paramètres de sécurité par défaut � Saisir le mot de passe Appuyez sur pour un mot de passe en clair SSID : nom technique pour « nom de réseau WiFi » Guide de configuration avancée > Configurations pratiques > Configurer un WiFi unique Je précise mon besoin Je paramètre ma configuration Je sélectionne la prise du bureau � Cliquer sur l’adresse IP Bureau Prise Odace Bureau ODACE_0300_2.4 Prise Odace Salon ODACE_0070_2.4 Guide de configuration avancée > Configurations pratiques > Configurer un WiFi unique Je précise mon besoin Je paramètre ma configuration Je crée le réseau WiFi-Maison de la prise du bureau � Sélectionner � Dans la liste des réseaux WiFi sélectionner celui de la prise bureau � � Cliquer sur Cliquer sur Enregistrer � Cliquer sur � Saisir : WiFi-Maison WiFi-Maison � Conserver ces paramètres de sécurité par défaut � Saisir le mot de passe Appuyez sur pour un mot de passe en clair SSID : nom technique pour « nom de réseau WiFi » Guide de configuration avancée > Configurations pratiques > Configurer un WiFi unique Je précise mon besoin Je paramètre ma configuration Je renomme une prise � Cliquer sur l’adresse IP de la prise à renommer Prise Odace Bureau ODACE_0300_2.4 Prise Odace Salon ODACE_0070_2.4 � Cliquer sur � Cliquer sur � Renommer la prise � Cliquer sur Enregistrer Guide de configuration avancée > Configurations pratiques > Dédier une prise RJ45 WiFi Odace à un usage particulier Je précise mon besoin Je paramètre ma configuration Je dédie la prise du bureau au télétravail T TV/SA 9 ODACE_0300_2.4 1 Gb/s dédié 10 SSID WiFi-Télétravail Box Internet Commutateur PoE Resi9 Connect Une prise est installée dans le bureau pour une utilisation performante en télétravail. La bande passante WiFi est dédiée au PC Télétravail. Le mot de passe associé n’est pas partagé avec le reste du logement. Bureau 1 Gb/s dédié ODACE_0070_2.4 SSID WiFi-Maison Chambre SSID WiFi-Maison Salon WiFi: ODACE_0000_2.4 KEY: x x x x x x x x x x HTTPS://SELOGIN.NET KEY: x x x x x x x x x x Pour identifier la prise située dans le bureau et la prise située dans le salon, il faut se réferrer au nom du réseau (SSID) créé par défaut et lisible sur la face avant de la prise RJ45 WiFi Odace Les adresses IP des prises ODACE_0300_2.4 et ODACE_0070_2.4 sont données à titre d’exemple Guide de configuration avancée > Configurations pratiques > Dédier une prise RJ45 WiFi Odace à un usage particulier Je précise mon besoin Je paramètre ma configuration Je sélectionne la prise du salon � Se connecter à https://selogin.net � Cliquer sur l’adresse IP Salon Prise Odace Bureau ODACE_0300_2.4 Prise Odace Salon ODACE_0070_2.4 Guide de configuration avancée > Configurations pratiques > Dédier une prise RJ45 WiFi Odace à un usage particulier Je précise mon besoin Je paramètre ma configuration Je crée le réseau WiFi-Maison la prise du salon � Sélectionner � Dans la liste des réseaux WiFi sélectionner celui de la prise Salon � � Cliquer sur Cliquer sur Enregistrer � Cliquer sur � Saisir : WiFi-Maison WiFi-Maison � Conserver ces paramètres de sécurité par défaut � Saisir le mot de passe Appuyez sur pour un mot de passe en clair SSID : nom technique pour « nom de réseau WiFi » Guide de configuration avancée > Configurations pratiques > Dédier une prise RJ45 WiFi Odace à un usage particulier Je précise mon besoin Je paramètre ma configuration Je sélectionne la prise du bureau � Cliquer sur l’adresse IP Bureau Prise Odace Bureau ODACE_0300_2.4 Prise Odace Salon ODACE_0070_2.4 Guide de configuration avancée > Configurations pratiques > Dédier une prise RJ45 WiFi Odace à un usage particulier Je précise mon besoin Je paramètre ma configuration Je crée le réseau WiFi-Télétravail de la prise bureau � Sélectionner � Dans la liste des réseaux WiFi sélectionner celui de la prise bureau � � Cliquer sur Cliquer sur Enregistrer � Cliquer sur � Saisir : WiFi-Télétravail WiFi-Télétravail � Conserver ces paramètres de sécurité par défaut � Saisir le mot de passe Appuyez sur pour un mot de passe en clair Attention : le mot de passe du réseau WiFi-Télétravail de la prise du bureau doit-être différent du mot de passe du réseau WiFi-Maison de la prise du salon. SSID : nom technique pour « nom de réseau WiFi » Guide de configuration avancée > Configurations pratiques > Dédier une prise RJ45 WiFi Odace à un usage particulier Je précise mon besoin Je paramètre ma configuration Je renomme une prise � Cliquer sur l’adresse IP de la prise à renommer Prise Odace Bureau ODACE_0300_2.4 Prise Odace Salon ODACE_0070_2.4 � Cliquer sur � Cliquer sur � Renommer la prise � Cliquer sur Enregistrer Enregistre Guide de configuration avancée > Configurations pratiques > Connecter un équipement avec une prise RJ45 Je précise mon besoin Je paramètre ma configuration Je connecte mon équipement avec la prise RJ45 WiFi Odace T TV/SA 9 PC Gaming 10 Box Internet 1 Gb/s dédié SSID WiFi-Enfants 1 Gb/s dédié Chambre enfants SSID WiFi-Maison Chambre parents SSID WiFi-Maison Salon Commutateur PoE Resi9 Connect Afin de garantir les meilleures performances de latence réseau pour les jeux en ligne, il est conseillé de connecter les PC Gaming ou consoles de jeux qui possèdent une prise réseau directement sur la prise RJ45 disponible en façade de la prise RJ45 WiFi Odace. Guide de configuration avancée > Configurations pratiques > Connecter un équipement avec une prise RJ45 Je précise mon besoin Je connecte mon matériel La latence réseau est beaucoup plus stable et moins élevée en filaire qu’en WiFi (ratio 1:10 généralement constaté). Guide de configuration avancée > Configurations pratiques > Configurer l’itinérance WiFi Je précise mon besoin Je paramètre ma configuration Je configure l’itinérance WiFi (Roaming) T TV/SA 9 ODACE_0300_2.4 1 Gb/s dédié 10 SSID WiFi-Télétravail Box Internet SSID WiFi-Télétravail Bureau Commutateur PoE Resi9 Connect La prise dans le bureau est configurée avec le seul réseau WiFi-Télétravail L’autre prise installée dans le salon diffuse 2 réseaux WiFi : WiFi-Maison et WiFi-Télétravail L’utilisateur du PC Télétravail se déplace du bureau vers le salon, l’itinérance WiFi (roaming) s’active pour assurer la continuité de la connection. 1 Gb/s dédié ODACE_0070_2.4 SSID WiFi-Maison SSID WiFi-Maison Chambre Salon Les adresses IP des prises ODACE_0300_2.4 et ODACE_0070_2.4 sont données à titre d’exemple Guide de configuration avancée > Configurations pratiques > Configurer l’itinérance WiFi Je précise mon besoin Je paramètre ma configuration Je sélectionne la prise du salon � Se connecter à https://selogin.net � Cliquer sur l’adresse IP de la prise Salon Prise Odace Bureau ODACE_0300_2.4 Prise Odace Salon ODACE_0070_2.4 Guide de configuration avancée > Configurations pratiques > Configurer l’itinérance WiFi Je précise mon besoin Je paramètre ma configuration Je crée le réseau WiFi-Maison de la prise du salon � Sélectionner � Dans la liste des réseaux WiFi sélectionner celui de la prise Salon � � Cliquer sur Cliquer sur Enregistrer � Cliquer sur � Saisir : WiFi-Maison WiFi-Maison � Conserver ces paramètres de sécurité par défaut � Saisir le mot de passe Appuyez sur pour un mot de passe en clair SSID : nom technique pour « nom de réseau WiFi » Guide de configuration avancée > Configurations pratiques > Configurer l’itinérance WiFi Je précise mon besoin Je paramètre ma configuration Je crée le réseau WiFi-Télétravail de la prise du salon � Sélectionner le deuxième réseau WiFi préconfiguré � Cliquer sur Enregistrer WiFi-maison � Cliquer sur � Saisir : WiFi-Télétravail WiFi-Télétravail � Conserver ces paramètres de sécurité par défaut � Saisir le mot de passe Appuyez sur pour un mot de passe en clair .......... SSID : nom technique pour « nom de réseau WiFi » Guide de configuration avancée > Configurations pratiques > Configurer l’itinérance WiFi Je précise mon besoin Je paramètre ma configuration Je sélectionne la prise du bureau � Cliquer sur l’adresse IP de la prise Bureau Prise Odace Bureau ODACE_0300_2.4 Prise Odace Salon ODACE_0070_2.4 Guide de configuration avancée > Configurations pratiques > Configurer l’itinérance WiFi Je précise mon besoin Je paramètre ma configuration Je crée le réseau WiFi-Télétravail de la prise du bureau � Sélectionner � Dans la liste des réseaux WiFi sélectionner celui de la prise Bureau � � Cliquer sur Cliquer sur Enregistrer � Cliquer sur � Saisir : WiFi-Télétravail WiFi-Télétravail � Conserver ces paramètres de sécurité par défaut � Saisir le mot de passe Appuyez sur pour un mot de passe en clair Attention : le mot de passe du réseau Wifi-Télétravail de la prise du bureau doit-être identique au mot de passe du réseau Wifi-Télétravail de la prise du salon. SSID : nom technique pour « nom de réseau WiFi » Installateur P Guide de confi>guration avancée > Configurations pratiques > Créer un pont WiFi Je précise mon besoin Je paramètre ma configuration Je crée un pont WiFi entre 2 prises RJ45 WiFi Odace T TV/SA T TV/SA 9 9 10 10 Box Internet Commutateur Annexe PoE Resi9 Connect Commutateur Maison PoE Resi9 Connect ODACE_0300_2.4 ODACE_0070_2.4 SSID Pont-WiFi Prise Annexe Prise Maison La prise Annexe se connecte en WiFi vers la prise Maison pour créer le pont WiFi – Ethernet, en utilisant le SSID Pont-WiFi et le mot de passe WiFi associé. SSID WiFi-Maison SSID WiFi-Annexe Annexe Grace à la continuité entre le Commutateur Maison et le Commutateur Annexe, les équipements connectés en filaire sur le Commutateur Annexe peuvent joindre la Box Internet et naviguer sur Internet. Maison Les adresses IP des prises ODACE_0300_2.4 et ODACE_0070_2.4 sont données à titre d’exemple Guide de configuration avancée > Configurations pratiques > Créer un pont WiFi Je précise mon besoin Je paramètre ma configuration Je sélectionne la prise de la maison � Se connecter à https://selogin.net � Cliquer sur l’adresse IP de la prise Maison Prise Odace Annexe ODACE_0300_2.4 Prise Odace Maison ODACE_0070_2.4 Guide de configuration avancée > Configurations pratiques > Créer un pont WiFi Je précise mon besoin Je paramètre ma configuration Je crée le réseau WiFi-Maison de la prise de la maison � Sélectionner � Dans la liste des réseaux WiFi sélectionner celui de la prise Maison � � Cliquer sur Cliquer sur Enregistrer � Cliquer sur � Saisir : WiFi-Maison WiFi-Maison � Conserver ces paramètres de sécurité par défaut � Saisir le mot de passe Appuyez sur pour un mot de passe en clair SSID : nom technique pour « nom de réseau WiFi » Guide de configuration avancée > Configurations pratiques > Créer un pont WiFi Je précise mon besoin Je paramètre ma configuration Je crée le réseau Pont-WiFi de la prise de la maison � Sélectionner le deuxième réseau WiFi préconfiguré � Cliquer sur Enregistrer WiFi-Maison WiFi-maison � Cliquer sur � Saisir : Pont-WiFi Pont-WiFi � Conserver ces paramètres de sécurité par défaut � Saisir le mot de passe Appuyez sur pour un mot de passe en clair .......... SSID : nom technique pour « nom de réseau WiFi » Installateur P Guide de confi>guration avancée > Configurations pratiques > Créer un pont WiFi Je précise mon besoin Je paramètre ma configuration Je sélectionne la prise de l’annexe � Se connecter à https://selogin.net � Cliquer sur l’adresse IP de la prise Annexe Prise Odace Annexe ODACE_0300_2.4 Prise Odace Maison ODACE_0070_2.4 Guide de configuration avancée > Configurations pratiques > Créer un pont WiFi Je précise mon besoin Je paramètre ma configuration Je crée le réseau WiFi-Annexe de la prise de l’annexe � Sélectionner � Dans la liste des réseaux WiFi sélectionner celui de la prise Annexe � � Cliquer sur Cliquer sur Enregistrer � Cliquer sur � Saisir : WiFi-Annexe WiFi-Annexe � Conserver ces paramètres de sécurité par défaut � Saisir le mot de passe Appuyez sur pour un mot de passe en clair SSID : nom technique pour « nom de réseau WiFi » Guide de configuration avancée > Configurations pratiques > Créer un pont WiFi Je précise mon besoin Je paramètre ma configuration Je crée le pont WiFi avec prise de l’annexe � Cliquer sur Client + AP � Pont-WiFi WiFi-Maison WiFi-Annexe Cliquer sur Scan Une liste des réseaux WiFi disponibles apparaît au bout de quelques instants. Le tableau montre les 3 réseaux WiFi qui ont été créés dont le réseau Pont-WiFi de la prise de la maison. Guide de configuration avancée > Configurations pratiques > Créer un pont WiFi Je précise mon besoin Je paramètre ma configuration Je crée le pont WiFi avec prise de l’annexe � Saisir le mot de passe � Cliquer sur Enregistrer Appuyez sur pour un mot de passe en clair � Dans la liste déroulante Pont-WiFi Mode de sécurité, choisir WPA2-PSK La prise Annexe va se connecter à la prise Maison et créer un pont Ethernet / WiFi entre les deux prises pour naviguer sur Internet avec l’équipement connecté en filaire. � Sélectionner T TV/SA T TV/SA 9 9 10 10 l’option AES SSID Pont-WiFi � Cliquer sur le SSID Pont-WiFi, le champ va se remplir automatiquement Prise Annexe Prise Maison Pont-WiFi WiFi-Maison WiFi-Annexe Internet SSID WiFi-Annexe SSID WiFi-Maison Guide de configuration avancée > Configurations pratiques > Créer un pont WiFi Je précise mon besoin Je paramètre ma configuration Je crée un pont WiFi entre 2 prises RJ45 WiFi Odace dédiées T TV/SA T TV/SA 9 9 10 10 Box Internet Commutateur Annexe PoE Resi9 Connect Prise Annexe Commutateur Maison PoE Resi9 Connect SSID Pont-WiFi Prise Maison ODACE_0300_2.4 Annexe ODACE_0070_2.4 Maison La prise Annexe se connecte en WiFi vers la prise Maison pour créer le pont WiFi – Ethernet, en utilisant le SSID Pont-Wifi et le mot de passe WiFi associé. Grace à la continuité entre le Commutateur Maison et le Commutateur Annexe, les équipements connectés en filaire sur le commutateur Annexe peuvent joindre la Box Internet et naviguer sur Internet. Guide de configuration avancée > Configurations pratiques > Créer un pont WiFi Je précise mon besoin Je paramètre ma configuration Je sélectionne la prise de la maison � Se connecter à https://selogin.net � Cliquer sur l’adresse IP de la prise Maison Prise Odace Annexe ODACE_0300_2.4 Prise Odace Maison ODACE_0070_2.4 Guide de configuration avancée > Configurations pratiques > Créer un pont WiFi Je précise mon besoin Je paramètre ma configuration Je crée le réseau Pont-WiFi de la prise de la maison � Sélectionner la liste des réseaux WiFi � Dans sélectionner celui de la prise Maison � Cliquer sur Enregistrer � Cliquer sur � Cliquer sur � Activer le réseau WiFi � Saisir : Pont-Wifi Pont-WiFi � Conserver ces paramètres de sécurité par défaut � Saisir le mot de passe Appuyez sur pour un mot de passe en clair En option, possibilité de fixer le nombre maximum de clients pour le réseau « Pont-WiFi » SSID : nom technique pour « nom de réseau WiFi » Installateur P Guide de confi>guration avancée > Configurations pratiques > Créer un pont WiFi Je précise mon besoin Je paramètre ma configuration Je sélectionne la prise de l’annexe � Se connecter à https://selogin.net � Cliquer sur l’adresse IP de la prise Annexe Prise Odace Annexe ODACE_0300_2.4 Prise Odace Maison ODACE_0070_2.4 Guide de configuration avancée > Configurations pratiques > Créer un pont WiFi Je précise mon besoin Je paramètre ma configuration Je crée le pont WiFi avec la prise de l’annexe � Cliquer sur Client + AP � Pont-WiFi WiFi-Maison WiFi-Annexe Cliquer sur Scan Le réseau WiFi disponible apparaît au bout de quelques instants. Le tableau montre le réseau Pont-WiFi qui a été créé sur la prise Maison. Guide de configuration avancée > Configurations pratiques > Créer un pont WiFi Je précise mon besoin Je paramètre ma configuration Je crée le pont WiFi avec la prise de l’annexe � Saisir le mot de passe � Cliquer sur Enregistrer Appuyez sur pour un mot de passe en clair � Dans la liste déroulante Pont-WiFi Mode de sécurité, choisir WPA2-PSK La prise Annexe va se connecter à la prise Maison et créer un pont Ethernet / WiFi entre les deux prises pour naviguer sur Internet avec l’équipement connecté en filaire. � Sélectionner T TV/SA T TV/SA 9 9 10 10 l’option AES SSID Pont-WiFi � Cliquer sur le SSID Pont-WiFi, le champ va se remplir automatiquement Prise Annexe Pont-WiFi Internet Prise Maison Guide de configuration avancée > Configurations pratiques > Réinitialiser une borne WiFi Je réinitialise ma borne WiFi Quand la LED SYS clignote appuyer sur le bouton pendant 8 s la LED SYS Retour aux paramètres initiaux WiFi: ODACE_0000_2.4 KEY: x x x x x x x x x x HTTPS://SELOGIN.NET KEY: x x x x x x x x x x Guide de configuration avancée > Guide de l’utilisateur Cliquer sur l’onglet de votre choix État Paramètres réseau Paramètres du réseau sans fil Outils État du système Paramètres des ports LAN Paramétrage des SSID Mise à jour du micrologiciel. État du réseau sans fil Configuration manuelle de l’adresse IP Paramètres du réseau sans fil Gestion du temps Statistiques de trafic Serveur DHCP Optimisation du réseau sans fil Journal des évènements Liste des clients du réseau sans fil Contrôle d’accès au réseau sans fil Configuration Déconnexion d’un appareil connecté en WiFi Paramètres VLAN Mot de passe administrateur Outils de diagnostique Redémarrage du point d’accès Conrôle des LED en face avant Guide de configuration avancée > Guide de l’utilisateur > État du système Informations système de la prise RJ45 WiFi Odace : temps écoulé depuis le dernier démarrage, heure système, utilisation du processeur et de la mémoire, version du micrologiciel et du matériel, ainsi qu’un rappel du nombre d’équipements WiFi connectés à la prise. Paramètres réseau de la prise RJ45 WiFi Odace : adresse physique du réseau (adresse MAC), adresse IP et masque réseau associé, ainsi que serveurs DNS utilisés. Les informations réseaux peuvent être configurées par l’utilisateur ou être reçues par un serveur DHCP (celui de la box Internet par exemple). Voir le menu “Paramètres réseau” pour en savoir plus sur ce sujet Guide de configuration avancée > Guide de l’utilisateur > État du réseau sans fil 2 onglets disponibles : Statut du sans fil en 2.4 Ghz affiche les informations pour la bande de fréquence WiFi 4 Statut du sans fil en 5 Ghz affiche les informations pour la bande de fréquence WiFi 5 Le Statut RF affiche les informations liées à la partie radio du système WiFi : le mode réseau (type de modulation) et le numéro de canal utilisé. La table Statut SSID indique les noms de réseau WiFi configurés et actifs, ainsi que l’adresse physique associée à chaque nom de réseau. Le mode de sécurité configuré pour chaque nom de réseau est rappelé dans la dernière colonne Guide de configuration avancée > Guide de l’utilisateur > Statistiques de trafic 2 onglets disponibles : Statut du sans fil en 2.4 Ghz affiche les informations pour la bande de fréquence WiFi 4 Statut du sans fil en 5 Ghz affiche les informations pour la bande de fréquence WiFi 5 La table indique pour chaque réseau WiFi configuré : • le volume de données reçues en (méga octet) • le nombre de paquets reçus • le volume de données envoyées (en méga octet) • le nombre de paquets envoyés Guide de configuration avancée > Guide de l’utilisateur > Liste des clients du réseau sans fil 2 onglets disponibles : Statut du sans fil en 2.4 Ghz affiche les informations pour la bande de fréquence WiFi 4 Statut du sans fil en 5 Ghz affiche les informations pour la bande de fréquence WiFi 5 Pour chaque équipement connecté sur la prise : • son adresse physique (adresse MAC) • son adresse IP • depuis combien de temps l’équipement est connecté • la bande passante WiFi en émission et en réception Sélectionner le réseau WiFi pour lequel on veut afficher les équipements qui y sont connectés en utilisant le menu déroulant Hôtes connectés au SSID Guide de configuration avancée > Guide de l’utilisateur > Déconnexion d’un appareil connecté en WiFi 2 onglets disponibles : Statut du sans fil en 2.4 Ghz affiche les informations pour la bande de fréquence WiFi 4 Statut du sans fil en 5 Ghz affiche les informations pour la bande de fréquence WiFi 5 Cliquer sur l’icone situé sur la ligne correspondant à l’équipement que vous voulez déconnecter. Il faut connaître : • soit l’adresse IP, • soit l’adresse physique (adresse MAC) de l’équipement pour pouvoir l’identifier dans la table des équipements connectés à la prise RJ45 WiFi. Guide de configuration avancée > Guide de l’utilisateur > Paramètres des ports LAN Menu déroulant : permet de choisir entre DHCP et Adresse IP statique DHCP sélectionné : la prise RJ45 WiFi Odace se verra attribuer une adresse IP de configuration par un serveur DHCP configuré sur votre réseau local (généralement votre box Internet) Adresse IP statique sélectionné : renseigner vous même les paramètres liés à l’adressage IP de la prise RJ45 WiFi Odace Le nom de la prise RJ45 WiFi Odace peut être changé pour, par exemple, indiquer son emplacement (Salon, Chambre, …) Le Mode Ethernet permet d’indiquer si la vitesse et le duplex des ports Ethernet de la prise seront négociés ou fixés à 10 Mb/s Half Duplex. Laisser sur le mode Ethernet Négociation automatique afin de garantir des performances optimales avec le commutateur Ethernet Resi9 Connect, ou tout autre commutateur 1 Gb/s. Voir exemple Guide de configuration avancée > Guide de l’utilisateur > Configuration manuelle de l’adresse IP Configuration manuelle de l’adresse IP Pour que la prise RJ45 WiFi ODACE récupère pas son adresse IP de configuration via un serveur DHCP, configurer les paramètres IP : • Adresse IP • Masque de sous-réseau • Passerelle par défaut (généralement votre Box Internet) • Serveurs DNS primaire et secondaire Guide de configuration avancée > Guide de l’utilisateur > Serveur DHCP Serveur DHCP La prise RJ45 WiFi ODACE peut agir comme serveur DHCP pour les équipements connectés en WiFi à cette prise ou pour les équipements connectés sur la prise RJ45 en façade. Cette fonctionnalité est réservée à des utilisateurs avertis : si le serveur DHCP est activé alors qu’un serveur DHCP est déjà présent sur votre réseau domestique (votre Box Internet par exemple), votre accès Internet risque de ne plus fonctionner correctement pour l’ensemble des équipements de votre réseau. Nous vous conseillons de laisser la fonction DHCP désactivée. Si le Serveur DHCP est activé, l’onglet Client DHCP permet de lister les équipements qui ont reçu une adresse IP via le serveur DHCP de la prise RJ45 WiFi ODACE. Guide de configuration avancée > Guide de l’utilisateur > Paramétrage des SSID Création d’un réseau WiFi 2 onglets disponibles : Paramétrage des SSID en 2.4 Ghz pour définir 4 réseaux pour le WiFi 4 Paramétrage des SSID en 5 Ghz pour définir 4 réseaux pour le WiFi 5 8 réseaux disponibles Le menu déroulant SSID affiche les 4 noms de réseau WiFi créés par défaut. Sélectionner un des 4 noms pour le modifier. Nom du réseau WiFi créé Pour une sécurité optimum, nous vous conseillons de laisser le mode de sécurité et l’algorithme de chiffrement aux valeurs proposées. Mot de passe Guide de configuration avancée > Guide de l’utilisateur > Paramétrage des SSID Gestion d’un réseau WiFi Activer ou désactiver un réseau WiFi Pour éviter qu’un réseau WiFi soit visible de votre voisinage, sélectionner le bouton Désactiver de l’option Diffuser le SSID. Si la diffusion d’un réseau WiFi est arrêtée, celui-ci ne sera plus visible dans la liste des réseaux disponibles sur les équipements (Téléphones portables, tablettes, ordinateurs, …). Il faudra saisir le nom du réseau WiFi sur les équipements pour pouvoir se connecter aux réseaux WiFi non diffusés. Pour empêcher les communications entre 2 équipements connectés à un même réseau WiFi, sélectionner Activer pour l’option Isoler les clients. Cette option est réservées aux utilisateurs avertis. Nous vous conseillons de laisser cette option sur Désactiver Pour améliorer la diffusion de certains contenus vidéo (Multicast) activer la fonction WMF Améliorer la sécurité de votre trafic WiFi en configurant l’intervalle de mise à jour des clés. Cette option permet de renouveler une partie de la clé utilisée pour le chiffrement du trafic WiFi ce qui limite la possibilité de découvrir la clé WiFi par un tiers malveillant. Guide de configuration avancée > Guide de l’utilisateur > Paramètres du réseau sans fil Paramètres 1 Activer Activerou oudésactiver désactiverun le réseau sans-fil Le menu déroulant Mode réseau permet de sélectionner le ou les différents mode du WiFi 4. Afin d’accepter un maximum d’équipements à se connecter au WiFi : laisser le mode 11b/g/n pour le WiFi 4 et 11ac pour le WiFi 5. L’option Canal permet de sélectionner le numéro du canal WiFi sur lequel la prise RJ45 WiFi ODACE va fonctionner. Laisser sélectionné le mode Auto. Dans ce mode la prise va observer son environnement WiFi et sélectionner le meilleur canal. Cela permet d’améliorer les performances WiFi lorsque d’autres bornes WiFi se trouvent à proximité (votre voisinage par exemple). La bande passante du canal et le canal d’extension permettent d’ajuster finement la largeur de bande de la fréquence radio. Laisser les paramètres par défaut. Verrouillage du canal coché, les paramètres liés à la configuration du canal WiFi ne sont plus accessibles Guide de configuration avancée > Guide de l’utilisateur > Paramètres du réseau sans fil Paramètres 2 La puissance d’émission du WiFi peut être modifiée. Cependant pour des performances optimales il est recommandé de laisser ce paramètre sur sa valeur par défaut (18) et laisser cochée l’option Verrouillage de la puissance d’émission Le Préambule et l’IG court sont des paramètres avancés du WiFi pour optimiser le taux de transfert. Laisser les paramètres proposés par défaut. Si plusieurs réseaux WiFi (SSID) sont configurés et actifs sur la prise RJ45 WiFi ODACE, il est possible de bloquer les communications entre les équipements connectés sur ces différents SSID : sélectionner Activer pour l’option Isoler le SSID afin d’activer cette fonction. Attention certaines applications (jeux en réseau, partage de fichiers, …) peuvent ne plus fonctionner si cette option est activée. Guide de configuration avancée > Guide de l’utilisateur > Optimisation du réseau sans fil Dans l’onglet Optimisation radio 5 Ghz l’option Priorité à 5 Ghz permet de forcer les équipements bi-bande (support de WiFi 4 et WiFi 5) à ne se connecter qu’en WiFi 5, ce qui garantit de meilleures performances. Le Seuil minimal du RSSI permet de faciliter l’itinérance (roaming) d’un équipement qui se connecterait d’une prise RJ45 WiFi Odace à une autre (cas d’une personne qui passe d’une pièce à une autre dans le logement). Cette valeur permet de forcer la déconnexion WiFi d’un équipement lorsque celui-ci est trop éloigné de la borne WiFi. L’équipement qui se fait déconnecter cherchera alors à se reconnecter sur une autre borne WiFi. Plus la valeur est proche de zéro, plus la distance entre la borne WiFi et l’équipement avant déconnexion sera courte. Utiliser des valeurs comprises entre –90 et –70 dBm La Planification de l’interface aérienne permet un équilibrage de la bande passante entre les équipements WiFi connectés à une prise RJ45 WiFi Odace. Activer cette fonction pour le WiFi 5 (onglet Optimisation radio 5 Ghz). L’option APSD activée met en veille le protocole WiFi lorsque la prise RJ45 WiFi Odace ne transmet plus d’information. Cela permet d’économiser la batterie de certains équipements (Téléphone mobile par exemple). L’intervalle d’attente du client permet de déconnecter les clients WiFi si aucune donnée WiFi n’a été transmise pendant la valeur de temps indiquée. Guide de configuration avancée > Guide de l’utilisateur > Contrôle d’accès au réseau sans fil Sélection de la prise Fonctionnalité disponible pour les réseaux WiFi 4 et Wifi 5 au travers des 2 onglets : Contrôle d’accès au 2.4 GHz ou Contrôle d’accès au 5 GHz La limitation est appliquée au réseau WiFi (SSID) sélectionné dans le menu déroulant SSID Pour limiter ou autoriser l’accès à un équipement, il est nécessaire de connaître son adresse physique : (adresse MAC) ou son adresse IP. Guide de configuration avancée > Guide de l’utilisateur > Contrôle d’accès au réseau sans fil Mode de filtrage Choisir d’abord le mode de filtrage dans le menu déroulant Mode de filtrage des adresses MAC : Autoriser permet d’ajouter des adresses MAC qui seront autorisées à se connecter sur la prise RJ45 WiFi Odace. Un équipement non listé se fera refuser la connexion WiFi à la prise. Interdit permet d’ajouter des adresses MAC qui se feront refuser la connexion à la prise RJ45 WiFi Odace. Tout autre équipement non présent dans cette liste pourra se connecter à la prise. Guide de configuration avancée > Guide de l’utilisateur > Contrôle d’accès au réseau sans fil Gestion des interdictions Mode de filtrage est configuré sur Interdit : chaque adresse MAC qui sera sélectionnée ne pourra pas se connecter sur la prise RJ45 WiFi Odace. Un équipement dont l’adresse MAC ne sera pas présente dans cette liste pourra se connecter en WiFi sur le SSID sélectionné (ici ODACE-WiFi-5-1). Adresses MAC des équipements connectés. Le premier équipement listé dans la table possède l’adresse MAC 66:4b:49:fc:65:18, l’adresse IP 192.168.40.109 est connecté depuis 3 mn 37s. Cliquer sur le bouton Ajouter de la ligne correspondant à l’adresse MAC 66:4b:49:fc:65:18, pour interdire cet équipement à se connecter en WiFi sur cette prise. Ajouter une adresse MAC manuellement en la saisissant dans le champ Adresse MAC et en cliquant sur le bouton Ajouter L’adresse physique de l’équipement interdit est affichée. Désactiver temporairement l’interdiction en décochant le case Activer ou supprimer l’entrée en cliquant sur le bouton Supprimer. Guide de configuration avancée > Guide de l’utilisateur > Paramètres VLAN Section destinée aux utilisateurs avertis La prise RJ45 WiFi ODACE supporte le transport des trames Ethernet au format 802.1Q. Cela permet de configurer des VLANs sur la prise et transporter l’information du numéro de VLAN sur le reste de l’infrastructure réseau. Pour cela il faut connecter les prises RJ45 WiFi ODACE à un commutateur Ethernet qui supporte également le protocole 802.1Q. Attention : le commutateur Ethernet Resi9 Connect ne supporte pas 802.1Q. Pour mettre en œuvre la fonction 802.1Q, cocher la case Activer. Le PVID est l’équivalent du Native VLAN : une trame Ethernet sans VLAN sera marquée avec le numéro de VLAN indiqué dans le PVID Le VLAN de configuration sera utilisé pour marquer les trames qui transportent le trafic de management de la prise. (les trames transportant du trafic avec l’adresse IP de configuration de la prise) L’option Port Trunk permet de définir quel port Ethernet de la prise RJ45 WiFi ODACE utilise le protocole 802.1Q. Si le port LAN1 n’est pas en mode Trunk, il est possible de définir un numéro de VLAN pour ce port (VLAN access) Le port LAN0 est le port de la face arrière de la prise, le port LAN1 est le port Ethernet en façade avant de la prise. Il est possible d’affecter un numéro de VLAN pour chaque SSID actif. Le numéro de VLAN par défaut est 1000. Guide de configuration avancée > Guide de l’utilisateur > Mise à jour du micrologiciel Schneider Electric publie régulièrement des mises à jour du micro logiciel de la prise RJ45 WiFi Odace. Pour installer une mise à jour de ce micro logiciel télécharger la (avec un ordinateur personnel) à partir de l’adresse : https://www.go2se.com/ref=S520491/ dans la rubrique Logiciels et Firmware Version du micro logiciel et date de sortie Une fois la nouvelle version téléchargée sur votre ordinateur, cliquer sur Choisir. Suivant le système d’exploitation utilisé (MacOS, Windows, ...) une fenêtre va s’ouvrir pour indiquer où se trouve la mise à jour du micro logiciel sur votre ordinateur. Lorsque le micrologiciel a été sélectionné, cliquer sur Mise à niveau. La prise RJ45 WiFi Odace télécharge le micrologiciel et l’installe. Une fois la mise à jour effectuée, le prise Odace vous avertit qu’elle va redémarrer. La mise à jour ne supprime aucun des paramètres (mots de passe, noms de réseau WiFi, ...) configurés dans la précédente version. Guide de configuration avancée > Guide de l’utilisateur > Gestion du temps Heure du système 3 méthodes pour de synchroniser l’heure du système de la prise RJ45 WiFi Odace. 1. En utilisant un serveur de temps (NTP) sur Internet. Cocher Synchronisation avec l’heure donnée par Internet. Spécifier la fréquence de synchronisation avec le menu déroulant Intervalle de synchronisation ainsi que le Fuseau horaire. 2. En saisissant la date et l’heure manuellement avec les champs correspondants 3. En synchronisant l’heure avec celle de l’équipement avec lequel vous vous êtes connecté à l’interface d’administration de la prise RJ45 WiFi ODACE Guide de configuration avancée > Guide de l’utilisateur > Gestion du temps Délai d’inactivité WEB Cliquer sur l’onglet Délai d’inactivité WEB Permet de spécifier le délai d’inactivité à partir duquel un utilisateur se verra déconnecté de l’interface de configuration de la prise RJ45 WiFi Odace. Par mesure de sécurité, il est conseillé de laisser une valeur inférieure à 10 mn. Guide de configuration avancée > Guide de l’utilisateur > Journal des évènements Suivi des évènements Cliquer sur le bouton Effacer pour vider le journal des évènements. Cette fonction est utile pour diagnostiquer un éventuel problème de fonctionnement. Le journal pourra être demandé par le support Schneider Electric en cas d’appel au support client. Le journal des évènements est effacé après chaque redémarrage de la prise RJ45 WiFi Odace. Guide de configuration avancée > Guide de l’utilisateur > Journal des évènements Serveur de journalisation. Cliquer sur l’onglet Paramètres du journal pour sur activer un serveur de journalisation (syslog) Cliquer sur le bouton Ajouter pour renseigner les informations du serveur de journalisation que vous voulez utiliser (adresse IP du serveur, port du serveur) Guide de configuration avancée > Guide de l’utilisateur > Configuration Sauvegarde et restauration de la configuration Cliquer sur Sauvegarde. Afin d’assurer la sécurité des données sauvegardées, un mot de passe sera demandé pour chiffrer le contenu du fichier de sauvegarde. Suivant le système d’exploitation utilisé (MacOS, Windows, ...) une fenêtre apparaîtra pour vous demander de choisir l’emplacement où sera sauvegardé le fichier. Certains systèmes d’exploitation enregistrent le fichier directement dans le répertoire Téléchargement. Cliquer sur Choisir pour restaurer un fichier de sauvegarde précédemment enregistré. Suivant le système d’exploitation utilisé (MacOS, Windows, ...) une fenêtre va s’ouvrir pour indiquer où se trouve votre fichier de sauvegarde. Cliquez sur Restaurer pour lancer la procédure de restauration. Guide de configuration avancée > Guide de l’utilisateur > Configuration Retrouver les réglages d’usine Cliquer sur l’onglet Réinitialiser Cliquer sur Réinitialiser pour redémarrer la prise RJ45 WiFi Odace avec les réglages d’usine. L’ensemble des mots de passe, noms de réseau WiFi (SSID) et tout autre paramètre seront effacés. En cas de mauvaise utilisation de la fonction Réinitialiser, il vous sera toujours possible de faire une restauration de vos paramètres, si vous avez fait une sauvegarde de la configuration. Guide de configuration avancée > Guide de l’utilisateur > Mot de passe administrateur Changer le mot de passe de l’administrateur si nécessaire. Saisir le mot de passe actuel, puis définir le nouveau mot de passe en respectant la politique de définition des mots de passe : au moins 8 caractères, composés de chiffres, de lettres majuscules et minuscules ainsi qu’au moins un caractère spécial ($!&%, ...). Attention : si vous oubliez votre mot de passe, une réinitialisation physique sera nécessaire pour pouvoir se connecter de nouveau à l’interface de configuration de la prise RJ45 WiFi Odace avec le mot de passe configuré en usine (disponible sur la face avant de la prise). Quand la LED SYS clignote appuyer sur le bouton pendant 8 s la LED SYS Retour aux paramètres initiaux Guide de configuration avancée > Guide de l’utilisateur > Outils de diagnostique Possibililé de tester si la prise RJ45 WiFi ODACE est capable de joindre des machines connectées au réseau local ou à l’Internet. Saisir l’adresse IP (ou le nom) d’une machine connecté au réseau (local ou distant) et cliquer sur Ping : la prise RJ45 WiFi Odace va lancer un test ping et retourner le résultat. Visualisation du résultat : nombre de paquets émis et reçus ainsi que la latence réseau pour atteindre la machine sélectionnée. Guide de configuration avancée > Guide de l’utilisateur > Redémarrage du point d’accès Redémarrage occasionnel Cliquer sur Redémarrer : la prise RJ45 WiFi Odace redémarre sans avoir besoin de la débrancher de son port PoE Guide de configuration avancée > Guide de l’utilisateur > Redémarrage du point d’accès Redémarrage à intervalle régulier Cliquer sur l’onglet Programme de démarrage Cliquer sur Activer le redémarrage programmé pour redmarrer une prise RJ45 WiFi ODACE à intervalles réguliers Préciser les modalités de redémarrage : • durée de l’intervalle • périodicité • heure de démarrage Guide de configuration avancée > Guide de l’utilisateur > Contrôle des LED en face avant Cliquer sur Activer pour contrôler le comportement de la LED en face avant de la prise RJ45 WiFi Odace Programmer son allumage / extinction suivant la plage horaire définie Schneider Electric Industries SAS 35, rue Joseph Monier CS 30323 F - 92506 Rueil Malmaison Cedex Ce produit doit être installé, raccordé et utilisé en respectant les normes et/ou les règlements d’installation en vigueur. En raison de l’évolution des normes et du matériel, les caractéristiques et cotes d’encombrement données ne nous engagent qu’après confirmation par nos services. RCS Nanterre 954 503 439 Capital social 896 313 776 € www.schneider-electric.com This product must be installed, connected and used in compliance with prevailing standards and/or installation regulations. As standards, specifications and designs change from time to time, always ask for confirmation of the information given in this publication. GEX6304601 © 05-2022 Schneider Electric - All rights reserved. ">
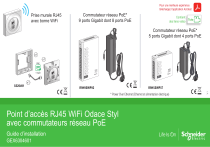
Lien public mis à jour
Le lien public vers votre chat a été mis à jour.
Caractéristiques clés
- Prise RJ45 WiFi avec réseau WiFi dédié par pièce
- Commutateurs réseau PoE avec ports Gigabit et PoE
- Installation facile pour le neuf ou la rénovation
- Compatible avec n'importe quel connecteur RJ45 du marché
- Diverses configurations WiFi avancées disponibles
- Fonctionnalité Power Over Ethernet (PoE)
Questions fréquemment posées
Consultez le guide d'installation rapide pour les instructions étape par étape et un tutoriel vidéo.
Suivez les instructions spécifiques pour votre appareil (Mac, Windows, iPhone, Android) dans le guide.
Connectez-vous au réseau WiFi de la prise et accédez à l'interface via https://selogin.net.
Modifiez les paramètres des réseaux WiFi préconfigurés dans l'interface de configuration pour créer un seul réseau WiFi-Maison.
Activez l'isolation des réseaux WiFi dans l'interface de configuration.