Schneider Electric Monitor Pro Mode d'emploi
PDF
Télécharger
Document
Premiers pas avec Monitor Pro 7.0 DÉMARRAGE RAPIDE – INSTALLATION Pour plus de détails sur l'installation, consultez le manuel d'installation livré avec Monitor Pro. Configuration matérielle minimum requise Processeur Pentium 233 (ou équivalent) Lecteur de CD-ROM RAM 128 Mo Moniteur à affichage SVGA (1024 x 768) Clavier et souris ou autre dispositif de pointage compatible avec Windows 2000 ou Windows NT Configuration logicielle requise (minimum) Internet Explorer 4.01 Microsoft Windows 2000 ou Microsoft Windows NT 4.0, Service Pack 4 Avant l’installation Avant d'installer Monitor Pro, les conditions suivantes doivent être remplies : 1. Vous devez désactiver le ou les logiciels antivirus installés sur l'ordinateur. 2. Vous devez disposer des privilèges d'administrateur pour l'ordinateur d'installation. 3. L'ordinateur doit disposer d'une pile TCP/IP. Procédure d'installation Gardez à portée de main le numéro de série et la séquence de configuration indiqués sur le document Formulaire A inclus dans le boîtier du logiciel. Remarque : La fonction d'exécution automatique (AutoRun) n'est pas disponible en cas d'installation de Monitor Pro sur le Serveur de terminaux. Affichez le Panneau de configuration Windows (Démarrer > Paramètres), cliquez deux fois sur l'icône Ajout/Suppression de programmes et lancez le programme d'installation de Monitor Pro. Remarque : Vous pouvez installer le serveur Monitor Pro et le client Monitor Pro sur la même machine ou sur deux machines différente. Installez le module Interfaces des équipements et produits à valeur ajoutée (DI/VAP) uniquement sur la machine du serveur. Bien qu’il soit possible d’installer l’application de démarrage indifféremment sur le serveur ou sur le client, Schneider Automation recommande de l'installer sur le serveur. 1. Installez Microsoft Windows 2000 ou Windows NT 4.0, Service Pack 4. 2. Installez Internet Explorer 4.0, Service Pack 1. 3. Si vous envisagez d'utiliser Microsoft SQL Server 7.0 pour l'application de démarrage, installez ce produit. 4. Utilisez le CD-ROM « Monitor Pro Client and Server » pour installer le client, le serveur et/ou l'application de démarrage de Monitor Pro. Si la fonction d'exécution automatique (AutoRun) est activée, l'installation démarre automatiquement. 5. Par défaut, le programme d'installation copie les fichiers système suivants, qui sont nécessaires à Monitor Pro : - Microsoft Active Directory Service V4.1 - Microsoft Data Access Components 2.1, Service Pack 2 - Fichiers DLL de Microsoft Visual Studio Component 6. N'oubliez pas de redémarrer votre ordinateur lorsque ces fichiers sont copiés. Laissez le CD-ROM « Monitor Pro Client and Server » dans son lecteur pour continuer l'installation. 7. Pour installer le serveur et le client de Monitor Pro, suivez les messages et les instructions qui s'affichent. 8. Sélectionnez « dBase IV » ou « Microsoft SQL Server » comme application de démarrage. 9. Si vous installez le serveur et le client sur des machines différentes, vous devez spécifier le même numéro de port de connexion TCP/IP pour le serveur et pour le client (boîte de dialogue Utilitaire de licence Monitor Pro). 10. Lorsque l'installation du client et du serveur est terminée, redémarrez l'ordinateur. 11. Si vous avez sélectionné les produits complémentaires Monitor Pro comme option d'installation, le programme d'installation continue automatiquement lorsque vous redémarrez la machine. Suivez les instructions qui s'affichent pour l'installation des modules complémentaires. 12. Si vous avez sélectionné le module DI/VAP (Interface des équipements/produits à valeur ajoutée) comme option d'installation, un message vous demandera d'insérer le CD-ROM DI/VAP dans on lecteur pour permettre l'installation de certains pilotes. 13. Pour plus de détails sur les autorisations nécessaires, voir le Chapitre 5, “Autorisation et Gestion de l’installation FactoryLink” du manuel d'installation. 14. Pour plus de détails sur les procédures complémentaires, voir le Chapitre 6, “Informations supplémentaires et Procédures” du manuel d'installation. DÉMARRAGE RAPIDE – CONFIGURATION EXPLORER Pour plus de détails sur Monitor Pro 7.0, consultez le fichier Concepts.pdf, qui est stocké dans le dossier Schneider Automation\MonitorPro\Documentation\Fr où Monitor Pro est installé. Pour plus de détails sur l'utilisation de Configuration Explorer, consultez le fichier (PDF) Configuration Explorer User Guide.pdf, qui réside dans le dossier mentionné cidessus. Ajout de serveurs ou/et d’applications Remarque : Si vous avez installé l'application de démarrage, trois serveurs Monitor Pro préconfigurés apparaissent dans la vue de société : OPCDA20, AlarmServers et TrendServers. 1. Cliquez deux fois sur l'icône Configuration Explorer (Bureau Windows) pour afficher la fenêtre par défaut de la vue de société. 2. Cliquez avec le bouton droit de la souris sur Serveurs FactoryLink et sélectionnez Ajouter serveur FactoryLink dans le menu qui apparaît. 3. Spécifiez le dossier de résidence et le nom de ce nouveau serveur. Cliquez sur OK. 4. Cliquez avec le bouton droit de la souris sur le nom de serveur que vous venez d'ajouter (sous Serveurs FactoryLink). Sélectionnez Ajouter une application existante dans le menu qui apparaît. 5. Suivez les instructions qui s'affichent pour terminer l'opération. Ajout de serveurs OPC 1. Dans la fenêtre de la vue de société, cliquez avec le bouton droit de la souris sur Serveur OPC et sélectionnez Ajout de serveurs OPC dans le menu qui apparaît (OPC = OLE for Process Control). 2. Spécifiez le Nom de ce nouveau serveur OPC. 3. Utilisez le bouton de consultation pour sélectionner les valeurs requises de Nœud serveur ou adresse IP et de Serveur OPC. 4. Vous pouvez cliquer sur le bouton Avancé pour afficher les Paramètres avancés. ID progr. et CLSID – Ces champs sont remplis automatiquement. 5. Cliquez sur OK pour terminer l'installation. Lancement de l'application de démarrage Remarque : Pour plus de 1. détails sur l'application de démarrage, consultez le chapitre 7 du manuel d’installation. Dans la vue de société, affichez le contenu du dossier Serveurs FactoryLink. 2. Cliquez avec le bouton droit de la souris sur MyStarterApp et sélectionnez Démarrer/Arrêter dans le menu contextuel qui apparaît. 3. Dans le sousmenu qui s'affiche, sélectionnez Arrêter. Votre application de démarrage Monitor Pro est lancée. Utilisez la même procédure pour lancer d'autres applications Monitor Pro que vous avez ajoutées au préalable dans Configuration Explorer. PRÉSENTATION GÉNÉRALE – CLIENT BUILDER Pour plus de détails sur l'utilisation des fonctions graphiques de Client Builder, affichez cet outil et consultez son aide en ligne. Configuration des types de serveur et des nouveaux serveurs Remarque : Si vous avez installé l'application de démarrage, vous disposez de trois types préconfigurés de serveurs : OPCDA20, AlarmServers et TrendServers. 1. A partir du Bureau Windows, double-cliquez sur l'icône Client Builder. 2. Dans la boîte de dialogue Ouvrir projet, cliquez sur Nouveau. 3. Dans la boîte de dialogue Nouveau projet, spécifiez le dossier de résidence et le nom du projet en cours de création. 4. Dans le menu Outils de la fenêtre Client Builder, sélectionnez Serveurs. 5. Dans la fenêtre Editeur de serveurs, cliquez avec le bouton droit de la souris sur SERVERTYPES (types de serveur) et sélectionnez Nouveau dans le menu qui apparaît. 6. Dans le volet Gestionnaire de communication qui apparaît (à droite de l'Editeur de serveurs), entrez les informations suivantes : Nom : Type : Ordinateur : ID de classe : ID progr. : Nom de votre choix OPCDA20 Poste de travail Rempli automatiquement par le système Rempli automatiquement par le système 7. Cliquez sur Définir, puis sur OK. Vous venez de définir le type de vos serveurs OPC. 8. Dans la fenêtre Editeur de serveurs, sous TYPES SERVEUR, cliquez avec le bouton droit de la souris sur le type de serveur que vous venez de créer et sélectionnez Ajouter serveurs dans le menu qui apparaît. 9. Remarque : Si le serveur réside sur votre ordinateur en tant que système autonome, utilisez la valeur « Poste de travail » dans le champ de nom Ordinateur. Par contre, si vous souhaitez que ce serveur soit partagé par des clients qui utiliseront le projet Client Builder actuel, utilisez le module de navigation pour sélectionner le nom de votre ordinateur dans le réseau, puis doublecliquez sur USDATA.Server.1. Fournissez les informations demandées : Nom : Nom de votre choix Phase d'exécution - Ordinateur : Poste de travail>(double-clic) USDATA.Server.1 - ID progr : Rempli automatiquement par le système Phase de conception - Ordinateur : Poste de travail>(double-clic) USDATA.DevServer.1 - IP progr : USDATA.Server.1 - ID classe : Rempli automatiquement par le système Cliquez sur le bouton Avancé pour afficher les paramètres Serveur (exécution) et Serveur (conception). Nom du stockage :Laisser vide (non implémenté pour Monitor Pro 7.0) 10. Réaffichez la fenêtre Editeur de serveurs et appliquez la même procédure pour configurer les deux autres types de serveur : AlarmServers et TrendServers (respectivement, « Serveurs des alarmes » et « Serveurs des tendances »). Configuration des grappes et des membres de grappe Remarque : Si vous avez installé l'application de démarrage, vous disposez de trois grappes préconfigurées : FactoryLinkCluster, AlarmCluster et TrendCluster (respectivement, « Grappe Monitor Pro » « Grappe des alarmes » et « Grappe des tendances ». 1. Dans la fenêtre Editeur de serveurs, cliquez deux fois sur GRAPPES et sélectionnez Nouvelle dans le menu qui apparaît. 2. Fournissez les informations demandées : Nom : Nom de votre choix pour la nouvelle grappe Type de serveur : Sélectionnez le nom d'un des types de serveur que vous avez créé précédemment (voir plus haut), soit : OPCDC20, AlarmServers ou TrendServers. 3. Cliquez sur Définir, puis sur OK. Les grappes ainsi définies sont maintenant configurées. 4. Dans la fenêtre Editeur de serveurs, sous GRAPPES, cliquez avec le bouton droit de la souris sur le nom de la grappe que vous venez de créer et sélectionnez Ajouter membre dans le menu qui apparaît. 5. Remarque : Le paramètre Rang n'est pas implémenté pour Monitor Pro 7.0. 6. Fournissez les informations demandées : Nom : Nom de votre choix pour le nouveau membre de cette grappe Nom serveur : Nom du serveur Monitor Pro que vous venez de créer. Rang : Utilisez des numéros différents si vous configurez plusieurs serveurs dans la même grappe. Tous les serveurs doivent être du même type et gérer les mêmes données. Lorsqu'une requête parvient à la grappe, le serveur ayant le rang le plus élevé est utilisé ; s'il n'est pas disponible, le serveur ayant le rang immédiatement inférieur est utilisé. Cliquez sur Définir, puis sur OK. Les membres de grappe ainsi définis sont maintenant configurés. © Copyright 2000 United States Data Corporation. Tous droits réservés. AVERTISSEMENT : Les informations contenues dans ce document (et sur tout support fourni avec celuici) représentent des informations confidentielles de United States Data Corporation (« USDATA ») qui sont protégées par des lois sur le copyright, par des traités internationaux sur le copyright et par d'autres lois et traités régissant la propriété intellectuelle. Ces informations ne doivent pas être divulguées, utilisées ni copiées par (ou transférées à) aucune personne, entreprise, organisme ou autre entité, sous quelque forme et par quelque moyen que ce soit, sans une autorisation explicite par écrit d'USDATA. Les informations contenues dans ce document et dans les supports électroniques associés constituent la documentation relative à un produit logiciel, et elles sont fournies uniquement pour utilisation avec ledit produit logiciel. Le produit logiciel considéré dans le cadre de la licence (ou autre type d'accord) qui l'accompagne, et les informations fournies sont soumises aux restrictions et autres termes et conditions de ladite licence ou de cet autre accord. Les informations contenues dans ce document et dans les supports électroniques associés sont susceptibles d'être modifiées sans préavis, et elles ne représentent en aucune manière un engagement de la part d'USDATA. En dehors des éventuelles garanties décrites dans la licence (ou autre type d'accord) qui accompagne le produit logiciel considéré, USDATA n'apporte aucune garantie, expresse ou implicite, en ce qui concerne lesdites informations ou ledit produit logiciel. USDATA et FactoryLink sont des marques commerciales déposées de United States Data Corporation aux Etats-Unis et dans d'autres pays. Open Software Bus est une marque commerciale déposée utilisée sous licence par United States Data Corporation. Les autres noms de marque ou de produit cités sont reconnus comme marques commerciales ou marques commerciales déposées appartenant à leurs propriétaires respectifs. ">
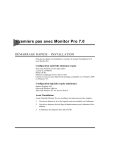
Lien public mis à jour
Le lien public vers votre chat a été mis à jour.