QNE Network 1.0.x
Guide de l'utilisateur
Version du document: 7
22/08/2022
Guide de l’utilisateur de QNE Network
Table des matières
1. Vue d'ensemble
À propos de QNE Network........................................................................................................................................ 8
Initialisation QNE....................................................................................................................................................... 8
Initialiser QNE à l’aide du Mode autonome....................................................................................................... 8
Installer QNE à l’aide du Mode de gestion de cloud......................................................................................... 9
Accès à l’appareil...................................................................................................................................................... 11
Accéder à l’appareil QuCPE en utilisant un navigateur.................................................................................. 11
Accéder à l’appareil QuCPE en utilisant Qfinder Pro.......................................................................................11
Accéder à l’appareil QuCPE en utilisant AMIZ Cloud.......................................................................................12
Navigation de QNE.................................................................................................................................................. 12
Bureau.................................................................................................................................................................. 12
Barre de tâches................................................................................................................................................... 14
Menu principal.....................................................................................................................................................17
Options................................................................................................................................................................. 18
Opérations de base.............................................................................................................................................19
Tableau de bord...................................................................................................................................................20
Premiers pas.............................................................................................................................................................21
2. Panneau de configuration
Paramètres système................................................................................................................................................23
Paramètres généraux......................................................................................................................................... 23
Informations disque........................................................................................................................................... 27
Matériel................................................................................................................................................................ 28
Alimentation........................................................................................................................................................ 31
Mise à jour du système.......................................................................................................................................32
Sauvegarde/Restauration.................................................................................................................................. 36
Alimentation sans interruption (ASI)................................................................................................................ 37
État du système................................................................................................................................................... 40
Comptes d'utilisateur.............................................................................................................................................. 40
Créer un compte d'utilisateur............................................................................................................................40
Modification des informations sur les comptes d'utilisateur........................................................................ 41
Supprimer des comptes d'utilisateur............................................................................................................... 42
Dossiers partagés.................................................................................................................................................... 42
Créer des dossiers partagés.............................................................................................................................. 43
Modifier des dossiers partagés......................................................................................................................... 43
Activer les protocoles de fichier et l’accès de File Station aux Dossiers partagés.......................................43
Paramètres des services......................................................................................................................................... 44
Configuration des connexions SSH...................................................................................................................46
Configuration des paramètres SNMP............................................................................................................... 46
Téléchargement du MIB SNMP..........................................................................................................................47
Activation du service de découverte UPnP...................................................................................................... 48
Configurer les paramètres Bonjour.................................................................................................................. 48
Configurer les paramètres du serveur NTP..................................................................................................... 48
Configuration du réseau Microsoft...................................................................................................................48
Configuration des paramètres FTP................................................................................................................... 50
Configuration des paramètres NFS...................................................................................................................51
Configurer les paramètres WebDAV................................................................................................................. 51
3. Espace de stockage
Disques......................................................................................................................................................................52
Exécuter un SMART Test sur un disque............................................................................................................ 52
1
Configurer un SMART Planification du test......................................................................................................52
Configuration d'une alarme de température de disque................................................................................ 53
Volumes.................................................................................................................................................................... 54
Volume du système.............................................................................................................................................54
Volume de données système.............................................................................................................................54
Volume d'application.......................................................................................................................................... 54
4. Network Manager
Configuration des paramètres réseau.................................................................................................................. 55
Configuration des paramètres de réseau et d'adressage IP......................................................................... 55
Configuration du routage et du mappage de ports....................................................................................... 63
Configuration des paramètres du réseau virtuel............................................................................................ 65
Surveiller les paramètres réseau........................................................................................................................... 67
Affichage des configurations de port............................................................................................................... 67
Affichage des configurations de chaînage de services.................................................................................. 68
Supprimer les paramètre réseau........................................................................................................................... 68
5. Service Composer
À propos de Service Composer.............................................................................................................................. 69
Installation et navigation........................................................................................................................................ 69
Configuration nécessaire................................................................................................................................... 69
Installation de Service Composer..................................................................................................................... 69
Éléments de Service Composer......................................................................................................................... 69
Tableau de Service Composer............................................................................................................................71
Utilisation de Service Composer............................................................................................................................ 72
Ajouter des composants logiciels..................................................................................................................... 72
Ajout et configuration de ports VNF................................................................................................................. 73
Configurer les paramètres de la VM................................................................................................................. 73
Configurer les paramètres du commutateur virtuel...................................................................................... 74
Applications composites avancées........................................................................................................................ 74
Création d'une application composite QuWAN vRouter................................................................................ 74
Création d'une application de pare-feu virtuel................................................................................................77
Création d'une application composite anti-intrusion..................................................................................... 78
Création d'un système d'exploitation invité.....................................................................................................79
Installer un système d’exploitation Ubuntu Linux.......................................................................................... 80
Regroupement d'une application composite.................................................................................................. 81
Suppression d'applications composites et de composants logiciels............................................................ 81
6. myQNAPcloud
Premiers pas.............................................................................................................................................................82
Configuration du compte........................................................................................................................................82
Créer un QNAP ID............................................................................................................................................... 82
Créer une organisation...................................................................................................................................... 83
Sélection du mode................................................................................................................................................... 84
Activer le Mode autonome.................................................................................................................................85
Activer le Mode de gestion de cloud avec un QNAP ID.................................................................................. 86
Activer le Mode de gestion de cloud avec une clé de participant AMIZ Cloud............................................86
Changer de mode............................................................................................................................................... 87
Opérations de base et statuts des services.......................................................................................................... 87
Gestion de l'accès à distance..................................................................................................................................88
Restaurer la connexion à AMIZ Cloud Agent................................................................................................... 88
Activer myQNAPcloud Link................................................................................................................................ 89
Configuration des paramètres DDNS............................................................................................................... 89
Installer un certificat SSL....................................................................................................................................90
7. AMIZ Cloud
2
Guide de l’utilisateur de QNE Network
À propos d'AMIZ Cloud............................................................................................................................................92
Configuration de l'organisation............................................................................................................................. 92
Créer une organisation...................................................................................................................................... 92
Gérer une organisation...................................................................................................................................... 93
Supprimer une organisation..............................................................................................................................95
Déploiement............................................................................................................................................................. 96
Ajout d'un périphérique à l'aide des informations sur le matériel............................................................... 96
Ajout d'un appareil à l'aide d'une clé de participant AMIZ Cloud..................................................................97
Déployer une machine virtuelle........................................................................................................................ 99
Cloner une machine virtuelle.......................................................................................................................... 101
Déployer un conteneur.................................................................................................................................... 102
Dupliquer un conteneur...................................................................................................................................102
Gestion.................................................................................................................................................................... 104
Gérer les appareils............................................................................................................................................ 104
Gestion des machines virtuelles..................................................................................................................... 105
Configuration des paramètres de la VM........................................................................................................ 106
Gérer les conteneurs........................................................................................................................................ 107
Configuration des paramètres du conteneur................................................................................................107
Surveillance............................................................................................................................................................ 108
Affichage du tableau de bord.......................................................................................................................... 108
Créer une politique d'alerte............................................................................................................................. 109
Affichage des journaux et des alertes............................................................................................................ 110
8. HybridMount
Installation de HybridMount................................................................................................................................ 111
Services cloud pris en charge...............................................................................................................................111
Montages à distance............................................................................................................................................. 111
Montage d'un service de cloud à l'aide de Passerelle de cloud de fichiers............................................... 112
Monter un appareil distant..............................................................................................................................114
Gestion du montage..............................................................................................................................................117
Gérer un montage de service cloud............................................................................................................... 117
Gérer un montage d'appareil à distance........................................................................................................121
Remonter une connexion..................................................................................................................................... 122
Ajustement du total des fichiers de téléchargement en amont et en aval simultanés................................ 122
Journaux..................................................................................................................................................................123
Gérer les journaux de montage...................................................................................................................... 123
Gestion des journaux de tests de vitesse...................................................................................................... 124
Gestion des journaux d'évènements.............................................................................................................. 124
9. File Station
Premiers pas...........................................................................................................................................................126
Installer File Station...............................................................................................................................................126
Parties de File Station............................................................................................................................................126
Formats de fichier pri en charge..........................................................................................................................129
Transfert de fichiers et de dossiers..................................................................................................................... 129
Transférer des fichiers et des dossiers........................................................................................................... 129
Télécharger des fichiers et des dossiers........................................................................................................ 130
Accès aux fichiers et aux dossiers....................................................................................................................... 130
Créer un dossier................................................................................................................................................ 131
Supprimer des fichiers et des dossiers.......................................................................................................... 131
Ouvrir un fichier................................................................................................................................................ 132
Ouvrir un fichier texte à l’aide de Text Editor................................................................................................ 132
Ouvrir des fichiers multimédias à l’aide de la Visionneuse multimédia.....................................................132
Afficher le fichier ou les propriétés du dossier..............................................................................................133
Organisation des fichiers et des dossiers...........................................................................................................134
Trier des fichiers et des dossiers.....................................................................................................................134
3
Copier des fichiers et des dossiers................................................................................................................. 134
Déplacer des fichiers et des dossiers............................................................................................................. 136
Renommer les fichiers ou les dossiers........................................................................................................... 137
Compresser des fichiers et des dossiers........................................................................................................138
Extraire des fichiers et des dossiers compressés..........................................................................................139
Chiffrer des fichiers...........................................................................................................................................140
Déchiffrer des fichiers...................................................................................................................................... 140
Ajouter un montage à la section Favoris....................................................................................................... 141
Supprimer un montage de la section Favoris................................................................................................141
Navigation dans File Station.................................................................................................................................142
Rechercher des fichiers et des dossiers......................................................................................................... 142
Utiliser la Recherche avancée pour rechercher des fichiers et des dossiers.............................................142
Utiliser le Filtre de fichiers intelligent pour rechercher des fichiers et des dossiers................................ 143
Autres tâches..........................................................................................................................................................144
Ajouter un fichier à un cache réservé.............................................................................................................144
Supprimer les tâches en arrière-plan............................................................................................................. 144
Modifier les paramètres généraux................................................................................................................. 145
Modifier les paramètres de transfert de fichiers.......................................................................................... 145
10. Virtualization Station
Création de VM et VA.............................................................................................................................................147
Créer une VM..................................................................................................................................................... 147
Importer une VM...............................................................................................................................................149
Déploiement d'une appliance virtuelle à partir du magasin de VM........................................................... 151
Gestion des VM...................................................................................................................................................... 153
Actions de VM.................................................................................................................................................... 153
Paramètres de la VM.........................................................................................................................................159
Gestion des snapshots de VM......................................................................................................................... 165
Gestion des journaux de VM............................................................................................................................169
Gestion des fichiers image................................................................................................................................... 169
Préférences de l'application................................................................................................................................. 170
Configuration des préférences de mémoire..................................................................................................170
Configuration des préférences linguistiques................................................................................................ 171
Gestion des journaux............................................................................................................................................ 171
11. Ubuntu Linux Station
À propos de Ubuntu Linux Station...................................................................................................................... 173
Installation et configuration.................................................................................................................................173
Installer un système d’exploitation Ubuntu...................................................................................................173
Configuration du système d’exploitation Ubuntu.........................................................................................173
12. Container Station
Vue d'ensemble......................................................................................................................................................177
À propos de Container Station........................................................................................................................ 177
Parties de l'interface utilisateur...................................................................................................................... 177
Création de conteneurs........................................................................................................................................ 178
Création d'un conteneur à partir d'une application recommandée........................................................... 178
Création d'un conteneur à partir d'une image Docker Hub........................................................................ 178
Créer un conteneur à partir d'une image existante..................................................................................... 179
Créer une application....................................................................................................................................... 180
Modifier les paramètres avancés.................................................................................................................... 180
Gestion des ressources......................................................................................................................................... 181
Gérer les conteneurs........................................................................................................................................ 181
Gérer les images............................................................................................................................................... 190
Gérer les volumes............................................................................................................................................. 191
Gérer les journaux............................................................................................................................................ 191
4
Guide de l’utilisateur de QNE Network
13. Application Store
Navigation.............................................................................................................................................................. 193
Installation d’une appli..........................................................................................................................................194
Afficher les informations des applis............................................................................................................... 194
Installer une appli depuis l’Application Store................................................................................................ 194
Installer une appli manuellement...................................................................................................................195
Désinstaller une appli.......................................................................................................................................195
Gestion des applis................................................................................................................................................. 196
Activer ou désactiver une appli....................................................................................................................... 196
Assigner des ressources processeur aux applis............................................................................................196
Configurer les paramètres de mise à jour des applis...................................................................................197
Mettre à jour les applis.....................................................................................................................................198
14. Licence
À propos des licences QNAP.................................................................................................................................199
Types et plans de licence..................................................................................................................................199
Période de validité............................................................................................................................................ 199
Portails des licences et utilitaire.......................................................................................................................... 200
Software Store................................................................................................................................................... 200
License Center................................................................................................................................................... 200
License Manager............................................................................................................................................... 200
Acheter une licence en utilisant le QNAP ID.......................................................................................................201
Activation de la licence..........................................................................................................................................202
Activer une licence en utilisant le QNAP ID................................................................................................... 202
Activer une licence en utilisant une clé de licence........................................................................................204
Activer une licence en utilisant une clé de produit ou une PAK.................................................................. 205
Activer une licence hors ligne..........................................................................................................................206
Désactivation de la licence................................................................................................................................... 207
Désactiver une licence en utilisant le QNAP ID............................................................................................. 208
Désactiver une licence hors ligne................................................................................................................... 209
Extension de licence.............................................................................................................................................. 210
Étendre une licence en utilisant QNAP ID......................................................................................................210
Étendre une licence hors ligne en utilisant une licence non utilisée..........................................................211
Étendre une licence hors ligne en utilisant une clé de produit................................................................... 212
Mettre à niveau une licence................................................................................................................................. 213
Afficher les informations des licences.................................................................................................................215
Récupérer des licences..........................................................................................................................................216
Transférer une licence vers le nouveau Serveur de licence QNAP.................................................................. 216
Supprimer une licence.......................................................................................................................................... 217
15. QuLog Center
Surveiller les journaux...........................................................................................................................................218
Surveillance des journaux des événements.................................................................................................. 218
Surveiller les journaux des accès.................................................................................................................... 219
Surveiller les utilisateurs en ligne........................................................................................................................220
Journaux de l’appareil local...................................................................................................................................220
Gérer les journaux locaux................................................................................................................................ 220
Rechercher et créer des onglets de filtre pour les journaux....................................................................... 223
Paramètres du journal local.............................................................................................................................224
Service QuLog........................................................................................................................................................ 228
Configurer les paramètres de l’Expéditeur des journaux............................................................................ 228
Configurer les paramètres du destinataire des journaux............................................................................230
Afficher et gérer les journaux à distance....................................................................................................... 234
16. Centre de notifications
5
Compte de service et couplage des appareils....................................................................................................241
Notifications par email..................................................................................................................................... 241
Notifications par SMS....................................................................................................................................... 244
Notifications par messagerie instantanée.....................................................................................................247
Notifications push.............................................................................................................................................248
Règles des notifications système.........................................................................................................................250
Créer une Règle de notification d'événement............................................................................................... 251
Gérer des règles de notification d'événement.............................................................................................. 253
Gestion des notifications...................................................................................................................................... 254
Gérer la file d'attente et l’historique des notifications................................................................................. 255
Configurer les réglages des notifications générales.................................................................................... 256
Afficher les journaux des événements........................................................................................................... 256
17. Centre de sécurité
Exécuter un contrôle de sécurité......................................................................................................................... 259
Configuration de la politique de mot de passe..................................................................................................260
Analyser des applications pour rechercher des modifications de fichiers non autorisées.......................... 261
Certificat SSL et clé privée.....................................................................................................................................261
Téléchargement du certificat SSL et de la clé privée.................................................................................... 262
Remplacement du certificat SSL et de la clé privée...................................................................................... 262
18. QuFirewall
Installer QuFirewall............................................................................................................................................... 264
Initialiser QuFirewall..............................................................................................................................................264
Profils de pare-feu................................................................................................................................................. 265
Créer un profil de pare-feu.............................................................................................................................. 265
Gérer un profil de pare-feu.............................................................................................................................. 267
Ajouter une règle à un profil de pare-feu...................................................................................................... 269
Configurer les paramètres de mise à jour de GeoIP.................................................................................... 271
Événements de pare-feu et de capture...............................................................................................................271
Gérer les événements du pare-feu................................................................................................................. 271
Capturer les paquets refusés.......................................................................................................................... 273
19. Moniteur de ressources
20. Helpdesk
Services de support............................................................................................................................................... 275
Soumission d'un ticket.......................................................................................................................................... 275
Activation de l'assistance à distance................................................................................................................... 276
Prolonger ou désactiver le support à distance.................................................................................................. 277
Téléchargement des journaux............................................................................................................................. 277
Configuration des paramètres............................................................................................................................. 277
21. Console Management
Accès........................................................................................................................................................................279
Accéder à Console Management depuis Windows.......................................................................................279
Accéder à Console Management depuis un Mac..........................................................................................279
Se connecter à Console Management............................................................................................................279
Applications et licences.........................................................................................................................................280
Gérer les applications existantes.................................................................................................................... 280
Activer ou désactiver une licence....................................................................................................................281
Journaux système et paramètres réseau............................................................................................................281
Trier et filtrer les journaux système................................................................................................................281
Afficher les paramètres réseau....................................................................................................................... 283
Actions sur l’appareil............................................................................................................................................. 284
Réinitialiser l’appareil aux paramètres d'usine par défaut.......................................................................... 284
6
Guide de l’utilisateur de QNE Network
Redémarrer l’appareil en mode sans échec sans disque configuré........................................................... 284
7
Guide de l’utilisateur de QNE Network
1. Vue d'ensemble
Cette vue d'ensemble présente les concepts et les opérations de base de QNE qui peuvent aider les
utilisateurs à se familiariser avec QNE.
À propos de QNE Network
QNE Network est un système d'exploitation sous Linux conçu pour l’edge computing. Le système exécute
des applications pour la gestion de cloud et la virtualisation afin de proposer des services réseau. Le
noyau et les divers services optimisés gèrent efficacement les ressources système, prennent en charge les
applications et protègent les données importantes. QNE Network fournit aussi des utilitaires intégrés qui
augmentent la fonctionnalité et améliorent les performances de l’appareil.
L'interface utilisateur multi-fenêtres et multitâche facilite la gestion de l’appareil QNAP des comptes
d'utilisateur et des applications. Dès son premier démarrage, QNE Network propose des fonctionnalités
intégrées qui vous permettent de configurer facilement les paramètres de cloud et de réseau. QNE Network
est aussi équipé de l’Application Store, qui offre différentes applications pour personnaliser l’appareil et
optimiser les flux de travail des tâches.
QNE Network prend en charge deux modes d’exploitation pouvant répondre à différents besoins
professionnels. Le Mode autonome vous permet de gérer séparément chaque appareil QNE Network à
l’aide des comptes locaux. De même, le Mode de gestion de cloud vous permet de déployer et de gérer à
distance tous les appareils de votre organisation en utilisant AMIZ Cloud, une plate-forme de gestion de
cloud pour les appareils QNAP.
Initialisation QNE
QNE propose deux modes de fonctionnement : Mode autonome et Mode de gestion de cloud. Lors de
l'initialisation de QNE, vous pouvez choisir un mode qui répond le mieux à vos besoins. Vous pouvez
également changer de mode après l'initialisation.
Initialiser QNE à l’aide du Mode autonome
Le Mode autonome est utile pour gérer un seul appareil local. Dans ce mode, vous devez gérer
l’appareil avec les comptes locaux, mais vous pouvez accéder à distance à l’appareil en utilisant le service
myQNAPcloud.
Avertissement
L’installation de QNE efface toutes les données des disques. Sauvegardez vos données
avant de poursuivre.
1. Allumez l'appareil.
2. Connectez l’appareil à votre réseau local.
3. Exécutez Qfinder Pro sur un ordinateur qui est connecté au même réseau local.
Remarque
Pour télécharger Qfinder Pro, allez à l’adresse https://www.qnap.com/utilities.
4. Localisez l’appareil dans la liste et double-cliquez sur le nom ou l'adresse IP.
Le Guide d’installation intelligente s’ouvre dans le navigateur Web par défaut.
5. Effectuez l'une des actions ci-dessous.
• Pour installer la version prête à l'emploi, cliquez sur Suivant.
Vue d'ensemble 8
Guide de l’utilisateur de QNE Network
• Pour rechercher la dernière version disponible, cliquez sur Rechercher des mises à jour,
puis cliquez sur Mettre à jour. L’appareil redémarre après que l’assistant télécharge la
dernière version disponible. Si une version plus récente n'est pas disponible, l'assistant affiche
automatiquement le Guide d'installation intelligente.
• Pour spécifier manuellement une version, cliquez sur Parcourir, sélectionnez un fichier, puis
cliquez sur Mettre à jour.
6. Cliquez sur Démarrer sous Mode autonome.
Conseil
QNAP recommande d'activer la mise à jour automatique pour les composants logiciels. Ceci
garantit que votre système reste à jour.
7. Fournissez les informations suivantes.
• Nom d'hôte: Indiquez un nom de 1 à 15 caractères. Le nom accepte les lettres (A à Z, a à z), les
chiffres (0 à 9), et les traits d'union (-), mais ne peut se terminer par un trait d'union.
• Nom d’utilisateur : Indiquez un nom de 1 à 32 caractères. Le nom accepte les lettres (A à Z, a à
z), les chiffres (0 à 9), et les traits d'union (-), mais ne peut se terminer par un trait d'union.
• Mot de passe : Indiquez un mot de passe d’administrateur de 1 à 64 caractères. Le mot de passe
prend en charge tous les caractères ASCII.
• Confirmer le mot de passe: Entrez à nouveau votre mot de passe.
8. Cliquez sur Suivant.
9. Examinez les informations des disques d’application.
Important
QNE stocke les données des machines virtuelles et conteneurs sur les disques d’application. Si
vous avez déjà installé des disques sur l’appareil, QNE configure automatiquement les disques
et choisit un type de RAID approprié en fonction du nombre de disques. Si vous n’avez pas
installé de disques, QNAP recommande d’arrêter l’appareil après l’initialisation, puis d’installer
les disques.
10. Cliquez sur Suivant.
11. Spécifiez le fuseau horaire, la date et l'heure.
Conseil
QNAP recommande de se connecter à un serveur NTP afin de s’assurer que l’appareil suive la
norme du Temps universel coordonné (UTC).
12. Cliquez sur Appliquer.
QNE est installé.
Installer QNE à l’aide du Mode de gestion de cloud
Le mode de gestion de cloud est idéal pour les organisations qui disposent de plusieurs appareils distants.
Vous pouvez accéder au déploiement et à la gestion centralisés de vos appareils dans AMIZ Cloud et y
accéder avec votre QNAP ID.
Pour déployer votre appareil dans ce mode, vous devez créer une clé de participant AMIZ Cloud et l’envoyer
à l’administrateur de l'appareil. Pour des détails, visitez https://amizcloud.qnap.com et consultez Ajout d'un
appareil à l'aide d'une clé de participant AMIZ Cloud.
Vue d'ensemble 9
Guide de l’utilisateur de QNE Network
Avertissement
L’installation de QNE efface toutes les données des disques. Sauvegardez vos données
avant de poursuivre.
1. Allumez l'appareil.
2. Connectez l’appareil à votre réseau local.
3. Exécutez Qfinder Pro sur un ordinateur qui est connecté au même réseau local.
Remarque
Pour télécharger Qfinder Pro, allez à l’adresse https://www.qnap.com/utilities.
4. Localisez le commutateur dans la liste, puis double-cliquez sur son nom ou adresse IP.
Le Guide d’installation intelligente s’ouvre dans le navigateur Web par défaut.
5. Effectuez l'une des actions ci-dessous.
• Pour installer la version prête à l'emploi, cliquez sur Suivant.
• Pour rechercher la dernière version disponible, cliquez sur Rechercher des mises à jour,
puis cliquez sur Mettre à jour. L'appareil redémarre une fois que l'assistant a téléchargé la
dernière version disponible. Si une version plus récente n'est pas disponible, l'assistant affiche
automatiquement le Guide d'installation intelligente.
• Pour spécifier manuellement une version, cliquez sur Parcourir, sélectionnez un fichier, puis
cliquez sur Mettre à jour.
6. Cliquez sur Démarrer sous Mode de gestion de cloud.
7. Vérifiez les informations sur le disque de l'application.
Important
QNE stocke les données des machines virtuelles et des conteneurs sur des disques
d'application. Si vous avez déjà installé des disques sur l'appareil, QNE configure
automatiquement les disques et choisit un type RAID approprié en fonction du nombre de
disques. Si vous n'avez pas installé de disques, QNAP recommande d'éteindre l'appareil après
l'initialisation, puis d'installer les disques.
8. Cliquez sur Suivant.
9. Entrez votre clé de participant AMIZ Cloud.
10. Cliquez sur Suivant.
AMIZ Cloud installe QNE sur votre appareil.
Remarque
Vous devez terminer la configuration initiale de l’appareil dans AMIZ Cloud pour déployer
l'appareil.
Vue d'ensemble 10
Guide de l’utilisateur de QNE Network
Accès à l’appareil
Méthode
Navigateur web
Description
Vous pouvez accéder à l’appareil QuCPE
à l'aide de n'importe quel ordinateur
du même réseau si vous disposez des
informations suivantes :
Configuration requise
• Ordinateur connecté au même
réseau que l’appareil QuCPE
• Navigateur web
• Nom de l’appareil ou adresse IP (en
tant qu’URL)
Par exemple, http://myDeviceName
or http://172.17.50.123
• Informations de connexion d’un
compte utilisateur valide.
Qfinder Pro
AMIZ Cloud
Qfinder Pro est un utilitaire de bureau
qui vous permet de localiser et d'accéder
aux appareils QuCPE sur un réseau
spécifique. Il prend en charge Windows,
macOS, Linux et Chrome OS.
Vous pouvez accéder à l’appareil QuCPE
depuis AMIZ Cloud si votre QNE est en
Mode de gestion de cloud.
• Ordinateur connecté au même
réseau que l’appareil QuCPE
• Navigateur web
• Qfinder Pro
• Connexion Internet
• Navigateur web
Accéder à l’appareil QuCPE en utilisant un navigateur
1. Vérifiez que votre ordinateur est connecté au même réseau que l’appareil QuCPE.
2. Ouvrez un navigateur web sur votre ordinateur.
3. Entrez l'adresse IP de l’appareil dans la barre d'adresse.
Conseil
Si vous ne connaissez pas l’adresse IP de l’appareil, vous pouvez le localiser en utilisant Qfinder
Pro.
Pour des détails, consultez Accéder à l’appareil QuCPE en utilisant Qfinder Pro.
L'écran de connexion QNE apparaît.
4. Spécifiez votre nom d’utilisateur et mot de passe.
5. Cliquez sur Se connecter.
Le bureau QNE apparaît.
Accéder à l’appareil QuCPE en utilisant Qfinder Pro
1. Installez Qfinder Pro sur un ordinateur qui est connecté au même réseau que l’appareil QuCPE.
Conseil
Pour télécharger Qfinder Pro, allez à l’adresse https://www.qnap.com/en/utilities.
2. Ouvrez Qfinder Pro.
Qfinder Pro recherche automatiquement tous les appareils QNAP sur le réseau.
3. Localisez l’appareil QuCPE dans la liste, puis double-cliquez sur son nom ou adresse IP.
Vue d'ensemble 11
Guide de l’utilisateur de QNE Network
L'écran de connexion de QNE s’ouvre dans le navigateur web par défaut.
4. Spécifiez votre nom d’utilisateur et mot de passe.
5. Cliquez sur Connexion.
Le bureau QNE apparaît.
Accéder à l’appareil QuCPE en utilisant AMIZ Cloud
Vous pouvez accéder à l’appareil QuCPE depuis AMIZ Cloud si QNE est en Mode de gestion de cloud. Pour
des détails sur AMIZ Cloud, voir AMIZ Cloud.
1. Allez dans https://amizcloud.qnap.com/.
2. Connectez-vous avec votre QNAP ID.
3. Sélectionnez Appareils.
AMIZ Cloud affiche une liste d’appareils dans votre organisation.
4. Passez votre souris sur l’appareil auquel vous souhaitez accéder.
5. Cliquez sur
.
Conseil
Vous pouvez aussi sélectionner un appareil et cliquer sur
à côté du nom de l'appareil.
AMIZ Cloud vous dirige vers l’appareil QuCPE sélectionné et ouvre QNE dans un nouvel onglet.
Navigation de QNE
Bureau
Vue d'ensemble 12
Guide de l’utilisateur de QNE Network
N°
1
2
Élément
Bureau
Icônes de
raccourci
Description
Actions possibles de l'utilisateur
Cette zone contient des utilitaires
système ouverts et des applications.
Le bureau se compose de trois écrans
distincts.
• Cliquez sur < ou > pour passer à un
autre bureau.
Chaque option ouvre une appli ou un
utilitaire.
Après avoir installé une application,
QNE crée automatiquement un
raccourci sur le bureau.
• Cliquez sur une icône pour ouvrir la
fenêtre de l'application.
• Modifiez le fond d'écran du bureau
QNE dans la fenêtre Options
en sélectionnant une des options
intégrées ou en transférant une
image. Pour plus de détails, voir
Options.
• Cliquez avec le bouton droit sur
une icône, puis sélectionnez l'une
des options suivantes :
• Ouvrir : Ouvre la fenêtre de
l'application
• Supprimer : Supprime l'icône
du bureau
• Cliquez sur une icône et faites-le
glisser vers un autre bureau.
3
Date et heure
Affiche la date et l'heure que
l'utilisateur a configurées pendant
l’installation du système.
N/A
4
Notification
Avertit l'utilisateur des événements
système importants qui peuvent
nécessiter l'intervention de
l'utilisateur. S'il existe plusieurs
groupes de notification, les avis
sont organisés en fonction du
type de notification sur un tableau
d'affichage. Vous pouvez aussi
afficher les notifications dans
Tableau d'affichage.
Cliquez sur une notification pour
ouvrir l'utilitaire ou l'application
correspondant(e).
5
Barre de liens
Affiche des liens de raccourci
vers myQNAPcloud, les pages
de téléchargement d'utilitaires et
d'applications, les canaux de retour
d'informations et Helpdesk.
Cliquez sur l'un des boutons suivants :
•
•
•
•
: Ouvre le site web
myQNAPcloud dans un nouvel
onglet du navigateur
: Ouvre la page
de téléchargement pour les
applications mobiles et les
utilitaires
: Fournit des liens vers le Wiki
de QNAP, le forum QNAP et portail
de service clients
: Ouvre l'utilitaire Helpdesk
Vue d'ensemble 13
Guide de l’utilisateur de QNE Network
Barre de tâches
Num
éro
Élément
Actions possibles de l'utilisateur
1
Afficher le bureau
Cliquez sur le bouton pour réduire ou restaurer toutes les fenêtres
ouvertes.
2
Menu principal
Cliquez sur le bouton pour ouvrir le panneau du Menu principal sur le
côté gauche du bureau.
3
Recherche
1. Tapez des mots-clés pour localiser les paramètres, les applications
et le contenu de l'aide.
2. Cliquez sur une entrée dans les résultats de la recherche pour
ouvrir l'application, l'utilitaire système ou la fenêtre du Centre
d'assistance.
Si l'application n'est pas encore installée, QNE ouvre l'écran de
téléchargement correspondant dans la fenêtre Application Store.
4
Tâches en arrière-plan
• Survolez le bouton pour voir le nombre de tâches en arrière-plan
en cours. Par exemple, les tâches d'arrière-plan peuvent inclure la
sauvegarde de fichiers et la conversion multimédia.
• Cliquez sur le bouton pour voir les détails suivants pour chaque
tâche d'arrière-plan :
• Nom de la tâche
• Description de la tâche
• Progression (pourcentage d'avancement)
• Cliquez sur
5
Appareils externes
pour arrêter une tâche.
• Survolez le bouton pour voir le nombre de dispositifs externes qui
sont connectés à l'appareil QNE.
• Cliquez sur le bouton pour voir les détails de chaque appareil
connecté.
Vue d'ensemble 14
Guide de l’utilisateur de QNE Network
Num
éro
6
Élément
Notifications
d'événements
Actions possibles de l'utilisateur
• Survolez le bouton pour voir le nombre d'erreurs et
d'avertissements.
• Cliquez sur le bouton pour afficher les détails suivants pour
chaque événement :
• Type d'événement
• Description
• Affichage de l’heure
• Nombre d'instances
• Cliquez sur une entrée de liste pour afficher l'utilitaire ou l'écran
d'application associé.
Cliquez sur une entrée du journal d'avertissement ou d'erreur pour
ouvrir la fenêtre Journal d'événements.
• Cliquez sur Plus>> pour ouvrir QuLog Center.
• Cliquez sur Effacer tout pour supprimer toutes les entrées de
liste.
Conseil
Vous pouvez créer les règles de notification dans le
Centre de notifications.
7
Options
Cliquez sur l'image du profil pour ouvrir l'écran Options.
Pour plus de détails, consultez Options.
8
[NOM_UTILISATEUR]
Cliquez sur le bouton pour voir la dernière heure de connexion et les
éléments de menu suivants :
• Options : Ouvre la fenêtre Options
Pour plus de détails, consultez Options.
• Localiser cet appareil : Émet l’alerte audio pour que vous puissiez
facilement localiser l’appareil
• Redémarrer : Redémarre l’appareil QNE
• Arrêter : Arrête QNE puis éteint l'appareil
Conseil
Vous pouvez également éteindre l'appareil QNE en
utilisant l'une des méthodes suivantes :
• Maintenez enfoncé le bouton d'alimentation
pendant 1,5 secondes.
• Ouvrez Qfinder Pro, localisez l'appareil dans la
liste. Cliquez avec le bouton droit sur l'appareil et
sélectionnez Arrêter l'appareil.
• Déconnexion : Déconnecte l'utilisateur de la session en cours
Vue d'ensemble 15
Guide de l’utilisateur de QNE Network
Num
éro
9
Élément
Plus
Actions possibles de l'utilisateur
Cliquez sur le bouton pour afficher les éléments de menu suivants :
• Aide : Ouvre la page d'aide Web de QNE dans un nouvel onglet du
navigateur.
• Langue : Ouvre une liste de langues prises en charge et vous
permet de changer la langue du système d'exploitation
• Préférence de bureau : Ouvre une liste de modes d'affichage et
vous permet de sélectionner le mode en fonction de votre type
d'appareil
• Service client : Ouvre la page du Service client QNAP
• Données et vie privée : Ouvre la page Politique de
confidentialité de QNAP
• À propos : Affiche les informations suivantes :
• Système d'exploitation
• Modèle du matériel
• Version du système d'exploitation
10
Tableau d'affichage
Affichez toutes les notifications système et le Guide de démarrage
pour la configuration du système.
11
Tableau de bord
Cliquez sur le bouton pour afficher le tableau de bord.
Pour plus de détails, consultez Tableau de bord.
12
AMIZ Cloud Portal ou
myQNAPcloud
• En Mode de gestion de cloud, ceci ouvre le site Web AMIZ Cloud
Portal, où vous pouvez centraliser le déploiement, la surveillance
et la gestion de tous les appareils enregistrés dans le cloud.
• En Mode autonome, ceci ouvre le site Web myQNAPcloud, où
vous pouvez accéder à distance à vos appareils enregistrés via
Internet.
Vue d'ensemble 16
Guide de l’utilisateur de QNE Network
Menu principal
Numéro
Section
Description
1
Informations sur l'appareil
Affiche le nom de l'appareil QNE et le numéro de modèle.
2
Applications
Affiche une liste d'applications développées par QNAP ou des
développeurs tiers.
Lorsqu'une appli est installée, elle est automatiquement
ajoutée à la liste des applications.
Vue d'ensemble 17
Guide de l’utilisateur de QNE Network
Options
Remarque
Certains des paramètres suivants sont disponibles uniquement en mode Autonome.
N°
1
Tab
Profil
Actions possibles de l'utilisateur
• Fournissez les informations facultatives suivantes :
• Image de profil
• Nom complet
• E-mail
• Téléphone mobile
• Cliquez sur Afficher pour afficher l'écran QuLog Center.
• Cliquez sur Appliquer pour enregistrer vos paramètres.
2
Papier peint
• Sélectionnez un fond d'écran parmi les options intégrées ou transférez
une photo.
• Cliquez sur Appliquer pour enregistrer vos paramètres.
3
Modifier le mot de
passe
• Fournissez les informations suivantes :
• Ancien mot de passe
• Nouveau mot de passe : Spécifiez un mot de passe comportant un
maximum de 64 caractères. QNAP recommande d'utiliser des mots
de passe avec au moins 6 caractères.
• Vérifier le nouveau mot de passe : Entrez votre nouveau mot de
passe à nouveau.
• Cliquez sur Appliquer pour enregistrer vos paramètres.
Vue d'ensemble 18
Guide de l’utilisateur de QNE Network
N°
4
Tab
Compte email
Actions possibles de l'utilisateur
• Ajoutez, modifiez et supprimez des comptes de messagerie que vous
souhaitez utiliser lors du partage de fichiers.
• Définissez une adresse e-mail en tant que compte par défaut pour le
partage de fichiers.
• Cliquez sur Appliquer pour enregistrer vos paramètres.
5
Divers
• Activez les paramètres suivants.
• Me maintenir connecté : Si activé, la session en cours de
l’utilisateur reste connectée jusqu’à la modification du paramètre.
• M’avertir avant de fermer l’onglet du navigateur : Si activé,
QNE invite les utilisateurs à confirmer chaque fois qu’ils tentent de
quitter le bureau en cliquant sur le bouton Retour ou en fermant le
navigateur. QNAP recommande d'activer ce paramètre.
• Restaurer les fenêtres précédemment ouvertes lors de la
connexion : Lorsque cette option est activée, les paramètres de
bureau actuels (et toutes les fenêtres ouvertes) sont conservés
jusqu'à la prochaine session.
• Afficher les boutons de navigation de l’écran du bureau :
Lorsque cette option est activée, QNE affiche les boutons de
commutation du bureau < > sur les côtés gauche et droit du bureau.
• Afficher la barre de liens sur le bureau : Lorsque cette option est
activée, QNE affiche la barre de liens en bas du bureau.
• Afficher le bouton Tableau de bord sur la Barre des tâches :
Lorsque cette option est activée, QNE affiche le bouton Tableau de
bord sur la barre des tâches.
• Afficher l'heure du système sur le bureau : Lorsque cette option
est activée, QNE affiche l’heure et la date du système sur le bureau.
• Cliquez sur Appliquer pour enregistrer vos paramètres.
Opérations de base
Le menu déroulant des opérations de base apparaît si vous cliquez sur
tableau suivant liste les opérations de base que vous pouvez effectuer.
à côté de l’icône du profil. Le
Vue d'ensemble 19
Guide de l’utilisateur de QNE Network
Nu
mé
ro
1
Options
Localiser cet appareil
Actions d'utilisateur
1. Cliquez sur Localiser cet appareil.
La fenêtre Localiser cet appareil apparaît.
2. Sélectionnez la durée de l’alerte audio.
3. Sélectionnez un ou plusieurs types de signaux.
4. Cliquez sur Démarrer.
2
Redémarrer
Cliquez sur Redémarrer.
L’appareil est redémarré.
3
Arrêter
Cliquez sur Arrêter.
L'appareil est arrêté.
4
Se déconnecter
Cliquez sur Se déconnecter.
L’utilisateur est déconnecté de l’appareil.
Tableau de bord
Le tableau de bord s'ouvre dans le coin inférieur droit du bureau.
Conseil
Vous pouvez cliquer et faire glisser une section vers n'importe quelle zone sur le bureau.
Vue d'ensemble 20
Guide de l’utilisateur de QNE Network
N°
1
Section
Santé du système
Information affichée
• Nom de l'appareil QNE
• Disponibilité (nombre de
jours, d’heures, de minutes
et de secondes)
Actions d'utilisateur
Cliquez sur l'en-tête pour ouvrir l'écran
Informations système dans la fenêtre
État du système.
• État de santé
2
Informations sur le
matériel
• Température du système
• Vitesse du ventilateur du
processeur
Cliquez sur l'en-tête pour ouvrir l'écran
Informations matériel dans la fenêtre
État du système.
• Vitesse du ventilateur du
système
3
Stockage
Pour chaque volume :
• État
• Espace total
• Espace utilisé
• Espace disponible
4
Moniteur de
ressources
• Utilisation du processeur en
%
• Utilisation de la mémoire en
%
Cliquez sur l'en-tête pour ouvrir l'écran
Ressources de stockage dans la fenêtre
Moniteur de ressources.
pour basculer entre
Cliquez sur
les types de volumes suivants : Volume
système, Volume de données système
et Volume d’application.
Cliquez sur l'en-tête pour ouvrir l'écran
Aperçu dans la fenêtre Moniteur de
ressources.
• Vitesse de téléchargement
en amont/aval du réseau
5
Utilisateurs en ligne
• Nom d'utilisateur
• Durée de la session
• Adresse IP
6
Tâches planifiées
• Type de tâche
• Résumé de la tâche
Cliquez sur l'en-tête pour ouvrir la fenêtre
QuLog Center. Vous pouvez cliquer sur
Utilisateurs en ligne pour examiner
les informations sur tout utilisateur
actuellement connecté à l’appareil.
Utilisez les filtres pour afficher les tâches
qui ont été exécutées pendant une
période spécifique.
• Nom de la tâche
• Affichage de l’heure
• État
Premiers pas
QNE propose des modes de gestion autonome et cloud pour répondre à vos besoins. Vous pouvez
sélectionner un mode pendant l’initialisation de QNE et changer de mode après l'initialisation. Le processus
d’installation initiale peut varier en fonction du mode que vous sélectionnez.
1. Accéder à QNE.
Vue d'ensemble 21
Guide de l’utilisateur de QNE Network
Mode
Action utilisateur
Mode autonome
Si vous sélectionnez le Mode autonome pendant l’initialisation de QNE,
vous pouvez accéder à l’appareil à l’aide du compte administrateur.
Vous pouvez créer des comptes locaux supplémentaires pour d’autres
utilisateurs. Pour plus de détails, consultez Comptes d'utilisateur.
Vous pouvez aussi créer un QNAP ID et enregistrer votre appareil dans
myQNAPcloud pour accéder à cet appareil à distance, le cas échéant.
Pour plus de détails, consultez myQNAPcloud.
Mode de gestion de cloud
Si vous sélectionnez Mode de gestion de cloud pendant l’installation
de QNE, vous avez enregistré l’appareil sur votre QNAP ID existant et
votre organisation.
Vous pouvez accéder à QNE en utilisant votre QNAP ID et gérer de
manière centralisée vos appareils sur AMIZ Cloud. Pour plus de détails,
consultez AMIZ Cloud.
2. Configurer les paramètres système.
Pour plus de détails, consultez Paramètres système.
3. Configurer les paramètres réseau.
Pour plus de détails, consultez Network Manager.
4. Installer les applications et utilitaires.
Pour plus de détails, consultez Application Store.
5. Facultatif : Monter des dossiers partagés avec HybridMount QNE Edition.
Pour plus de détails, consultez HybridMount.
Vue d'ensemble 22
Guide de l’utilisateur de QNE Network
2. Panneau de configuration
Le Panneau de configuration vous permet d’afficher et de configurer différents paramètres, dont les
paramètres système, les comptes d’utilisateur, les dossiers partagés et les paramètres des services.
Paramètres système
Les paramètres système vous permettent de configurer les paramètres suivants :
• Paramètres généraux
• Paramètres matériels
• Paramètres d’alimentation
• Paramètres de mise à jour du système
• Paramètres de sauvegarde et de restauration
• Alimentation sans interruption
• État du système
Paramètres généraux
Paramètre
Description
Administration du système
Cet écran vous permet de spécifier le nom et les ports du serveur
et de configurer les paramètres de connexion sécurisée.
Heure
Les paramètres d'heure affectent les journaux d'événements et les
tâches planifiées. Cet écran vous permet de spécifier le fuseau et
le format de l'heure et de configurer la date et l'heure du système.
Heure d'été
Les paramètres d'heure d'été ne s'appliquent qu'aux régions qui
l'utilisent. Cet écran vous permet de régler automatiquement
l'horloge système ou de configurer manuellement les paramètres.
Région
Cet écran vous permet de sélectionner une région pour votre
appareil. Le contenu et les services du système et des applications
seront localisés en fonction de la région sélectionnée.
Configuration des paramètres d'administration système
1. Rendez-vous dans Panneau de configuration > Système > Paramètres généraux > Administration
du système.
2. Fournissez les informations suivantes.
Panneau de configuration 23
Guide de l’utilisateur de QNE Network
Champ
Nom d'hôte
Action utilisateur
Spécifiez un nom contenant jusqu’à 15 caractères de l'un des
groupes suivants :
• Lettres : A à Z, a à z
• Nombres : 0 à 9
• Tirets (-)
Important
• Le nom d’hôte doit contenir une ou plusieurs
lettres.
• Le nom d’hôte ne peut pas comprendre que
des chiffres.
• Le nom d’hôte ne peut pas démarrer par un
tiret.
Port système
Spécifiez le port utilisé pour accéder à l'interface Web.
Le numéro du port par défaut est 80.
Important
La configuration d’un port bloqué ou réservé à
d’autres services n’est pas autorisée.
Nom de l\\'appareil myQNAPcloud
Affiche le nom de l’appareil myQNAPcloud.
Remarque
Ce champ apparaît uniquement si myQNAPcloud
est activé.
Activer la compression HTTP
Sélectionnez cette option pour améliorer les vitesses de transfert
et l’utilisation de la bande passante. Ce paramètre est activé par
défaut.
Avertissement
L’activation de cette option peut entraîner des
risques de sécurité.
Panneau de configuration 24
Guide de l’utilisateur de QNE Network
Champ
Activer la connexion sécurisée
(HTTPS)
Action utilisateur
Sélectionnez cette option pour autoriser les utilisateurs à se
connecter à l’appareil via le protocole HTTPS.
a. Sélectionnez Activer une connexion sécurisée (HTTPS).
b. Sélectionnez une version de TLS.
La version TLS par défaut est 1.2.
Avertissement
La sélection de la dernière version de TLS peut
diminuer la compatibilité des autres clients dans
votre système.
c. Spécifiez un numéro de port.
d. Facultatif :
Sélectionnez Forcer la connexion sécurisée (HTTPS)
uniquement pour exiger que tous les utilisateurs se
connectent à l’appareil via le protocole HTTPS uniquement.
Ne pas autoriser l\\'incorporation
de QNE dans IFrames
a. Sélectionnez cette option pour empêcher les sites web
d'intégrer QNE à l'aide d'IFrames.
b. Facultatif :
Cliquez sur Sites web autorisés pour autoriser des sites web
spécifiques à intégrer QNE dans IFrames.
La fenêtre Sites web autorisés apparaît.
c. Facultatif :
Cliquez sur Ajouter pour ajouter un site web à la liste.
La fenêtre Ajouter un nom d'hôte apparaît.
d. Spécifiez un nom d'hôte.
e. Cliquez sur Ajouter.
Le nom d'hôte est ajouté à la liste des sites web autorisés.
f. Facultatif :
Sélectionnez un site web puis cliquez sur Supprimer pour le
supprimer de la liste.
g. Cliquez sur Appliquer.
3. Cliquez sur Appliquer.
Configuration des paramètres d'heure
Important
Vous devez correctement configurer l'heure système pour éviter les problèmes suivants.
• Lorsque vous utilisez un navigateur web pour vous connecter à l’appareil ou
enregistrer un fichier, l'heure de l'action affichée sera incorrecte.
• Les journaux d'événements ne refléteront pas l'heure exacte à laquelle les événements
se sont produits.
• Les tâches planifiées ne s'exécuteront pas à la bonne heure.
Panneau de configuration 25
Guide de l’utilisateur de QNE Network
1. Rendez-vous dans Panneau de configuration > Système > Paramètres généraux > Heure.
2. Sélectionnez un fuseau horaire.
3. Spécifiez le format de date et d'heure.
4. Sélectionnez le paramètre de l’heure.
Options
Action utilisateur
Paramétrage manuel
Spécifiez la date et l'heure.
Synchroniser automatiquement avec un serveur
de temps
Assurez-vous que votre appareil est connecté à
Internet puis spécifiez les informations suivantes :
• Serveur : Nom du serveur Network Time
Protocol (NTP)
Exemples : time.nist.gov, time.windows.com
• Intervalle de temps : Nombre d’heures ou de
jours entre chaque tâche de synchronisation de
l’heure
Régler l'heure du serveur en utilisant l'heure de
l'ordinateur
Cliquez sur Mettre à jour.
5. Cliquez sur Appliquer.
Configuration de l'heure d'été
Ces paramètres sont disponibles pour les utilisateurs qui se trouvent dans des régions qui emploient l'heure
d'été. Les utilisateurs se trouvant hors de ces régions peuvent ignorer ces paramètres.
1. Rendez-vous dans Panneau de configuration > Système > Paramètres généraux > Heure d'été .
2. Sélectionnez Régler l'horloge système automatiquement pour l'heure d'été.
3. Facultatif : Sélectionnez Activer le tableau d'heures d'été personnalisées.
4. Facultatif : Effectuez l'une des actions ci-dessous.
Action
Ajouter des données d'heure d'été
Étapes
a. Cliquez sur Ajouter des données d'heure d'été.
La fenêtre Ajouter des données d'heure d'été apparaît.
b. Spécifiez une période et le nombre de minutes de décalage.
c. Cliquez sur Appliquer.
Modifier les données d'heure d'été
a. Sélectionnez une planification d'heure d'été dans le tableau.
b.
Cliquez sur
.
c. Spécifiez une période et le nombre de minutes de décalage.
d. Cliquez sur Appliquer.
Panneau de configuration 26
Guide de l’utilisateur de QNE Network
Action
Étapes
Supprimer les données d'heure d'été
a. Sélectionnez une planification d'heure d'été dans le tableau.
b. Cliquez sur Supprimer.
c. Cliquez sur OK.
5. Facultatif : Sélectionnez une planification d'heure d'été dans le tableau.
6. Cliquez sur Appliquer.
Configuration des paramètres régionaux
Important
Les paramètres régionaux de l’appareil affectent la connectivité et les fonctionnalités, le
contenu et la validité des applications, utilitaires, licences et certificats de l'appareil. Veillez
à sélectionner la bonne région pour éviter toute erreur.
1. Rendez-vous dans Panneau de configuration > Système > Paramètres généraux > Région.
2. Sélectionnez une région.
Région
Description
Global
Sélectionnez cette option si l’appareil se situe hors de Chine.
Chine
Sélectionnez cette option si l’appareil se situe en Chine.
3. Cliquez sur Appliquer.
Informations disque
Écran
Description
Informations disque
Cet écran vous permet de contrôler les informations générales du
disque.
Informations SMART
Cet écran vous permet de contrôler les informations du disque
SMART.
Tester
Cet écran vous permet de tester le disque pour rechercher des
erreurs.
1. Sélectionnez un disque.
2. Sélectionnez Tester.
3. Sélectionnez une méthode de test.
4. Cliquez sur Tester.
Panneau de configuration 27
Guide de l’utilisateur de QNE Network
Écran
Paramètres
Description
Cet écran vous permet de définir des alarmes de température
facultatives et des planifications de test SMART.
• Sélectionnez un disque.
• Sélectionnez Paramètres.
• Facultatif : Cliquez sur Activer l'alarme de température puis
spécifiez la température et l’unité.
• Facultatif : Cliquez sur Activer test rapide puis spécifiez la
fréquence et l’heure.
• Facultatif : Cliquez sur Activer test complet puis spécifiez la
fréquence et l’heure.
• Cliquez sur Appliquer aux disques sélectionnés pour
appliquer les paramètres au disque sélectionné, ou cliquez sur
Appliquer à tous les disques pour appliquer les paramètres à
tous les disques.
Matériel
Vous pouvez configuration des paramètres matériels généraux, les alertes audio, les paramètres de
ventilateur intelligent et afficher tous les paramètres de virtualisation E/S à racine unique (SR-IOV).
Remarque
Les paramètres SR-IOV apparaissent uniquement si le matériel le prend en charge.
Configuration des paramètres matériels généraux
1. Allez dans Panneau de configuration > Système > Matériel > Général.
2. Sélectionnez Activer le commutateur de réinitialisation.
3. Facultatif : Activez le compte réservé du système.
Remarque
Vous pouvez utiliser le compte réservé du système « system-maintainer » afin de vous
connecter à l’appareil pour des raisons de maintenance.
a. Maintenez enfoncé le bouton Réinitialiser sur l’appareil pendant 3 secondes.
Le compte réservé du système est activé.
4. Facultatif : Désactivez le compte réservé du système.
Remarque
Cette option est uniquement disponible si vous avez activé le compte réservé du système.
a. Cliquez sur Désactiver ce compte.
Un message de confirmation apparaît.
b. Cliquez sur OK.
Le compte réservé du système est désactivé.
5. Cliquez sur Appliquer.
Panneau de configuration 28
Guide de l’utilisateur de QNE Network
Configuration des paramètres d'alerte audio
1. Rendez-vous dans Panneau de configuration > Système > Matériel > Alerte audio.
2. Configurez l’un des paramètres suivants.
Paramètre
Description
Opérations système
Sélectionnez pour déclencher une alerte audio chaque fois que
l’appareil démarre, s'arrête ou effectue une mise à niveau du
firmware.
Évènements système
Sélectionnez pour déclencher une alerte audio en cas d'erreurs
ou d'avertissements.
Opérations du disque
Sélectionnez pour déclencher une alerte audio s’il est en mode
dégradé ou que des événements de synchronisation RAID se
produisent.
3. Cliquez sur Appliquer.
Configuration des paramètres des ventilateurs intelligents
1. Rendez-vous dans Panneau de configuration > Système > Matériel > Ventilateur intelligent.
2. Sélectionnez les paramètres de vitesse de rotation du ventilateur.
Réglage
Configuration Smart Fan
(recommandé)
Action utilisateur
Faites votre choix parmi les deux options de réglage automatique
de la vitesse de ventilateur.
a. L’appareil surveille les températures du système, des disques
et du processeur et ajuste automatiquement la vitesse des
ventilateurs.
b. L’appareil ajuste la vitesse des ventilateurs en fonction des
températures spécifiquement définies par l'utilisateur.
Remarque
Les modes ne sont disponibles que pour les
ventilateurs système.
• Mode Silencieux : Les ventilateurs tournent à bas régime
pour réduire le bruit.
• Mode Normal : Les ventilateurs tournent à vitesse normale. Il
s'agit de la configuration par défaut.
• Mode Performances : Les ventilateurs tournent à haut
régime pour réduire la température du système. Ce mode
convient aux systèmes à haute charge.
Régler la vitesse de rotation du
ventilateur manuellement
Pour régler la vitesse du ventilateur.
3. Cliquez sur Appliquer.
Panneau de configuration 29
Guide de l’utilisateur de QNE Network
Afficher les paramètres de la virtualisation E/S à racine unique (SR-IOV)
Remarque
Les paramètres SR-IOV n'apparaissent que si le matériel les prend en charge.
Vous pouvez afficher tous les appareils de virtualisation E/S à racine unique (SR-IOV) mappés sur vos
machines virtuelles à la page Panneau de configuration > Matériel > Appareils SR-IOV. L’interface SR-IOV
est une spécification matérielle qui permet à seul appareil PCIe, tel qu’un adaptateur réseau, d’apparaître
comme plusieurs appareils physiques dans l’hyperviseur. Étant donné que chaque appareil est directement
assigné à une instance, il peut contourner la couche de l’hyperviseur et du commutateur virtuel pour
atteindre une faible latence et des performances correspondant à des environnements non virtualisés. Le
SR-IOV y parvient grâce aux types suivants de fonctions :
• Fonction physique (PF) : Ce sont les appareils PCIe qui ont les capacités SR-IOV. Les PF sont gérées et
configurées de la même manière que les appareils PCIe.
• Fonction virtuelle (VF) : Ce sont les fonctions PCIe légères qui traitent uniquement les E/S. Puisque
chaque VF est dérivée d’une PF, le matériel de l’appareil limite le nombre de VF qu’un appareil peut
avoir. Une VF partage une ou plusieurs ressources matérielles de l’appareil, telles qu’une mémoire ou
un port réseau.
Le tableau suivant répertorie toutes les fonctions SR-IOV que vous pouvez afficher dans Appareils
SR-IOV :
Nu
mé
ro
Paramètre
Description
1
Appareils matériels
Répertorie tous les appareils SR-IOV mappés sur votre machine virtuelle
(VM).
2
Fonction physique/
fonction virtuelle
Affiche la fonction physique (PF) ou la fonction virtuelle (VF) configurée sur
l’appareil SR-IOV.
3
Machine virtuelle
Affiche les machines virtuelles mappées sur la PF ou la VF.
4
Redimensionner
Cliquez sur
SR-IOV.
pour agrandir ou réduire la fenêtre du panneau de l’appareil
Panneau de configuration 30
Guide de l’utilisateur de QNE Network
Nu
mé
ro
5
Paramètre
Afficher ou masquer
Description
Cliquez sur
SR-IOV.
pour afficher ou masquer la liste des détails sur les appareils
Pour des détails sur la façon de configurer un appareil SR-IOV sur une VM, consultez le guide de l'utilisateur
de Virtualization Station.
Alimentation
Paramètre
Description
Rétablissement d'alimentation
Cet écran vous permet de configurer si l’appareil redémarre ou
non après une panne de courant.
Planification d'alimentation
Cet écran vous permet de planifier le système pour une mise sous
tension, une mise hors tension ou un redémarrage automatique à
des heures spécifiées.
Configurer les paramètres de rétablissement d'alimentation
1. Rendez-vous dans Panneau de configuration > Système > Alimentation > Rétablissement de
l'alimentation.
2. Configurer les paramètres de rétablissement d'alimentation.
a. Cliquez sur Rétablissement d'alimentation.
b. Sélectionnez un paramètre de rétablissement d'alimentation.
c. Cliquez sur Appliquer.
Configuration de la planification d'alimentation
1. Rendez-vous dans Panneau de configuration > Système > Alimentation > Planification
d'alimentation.
2. Sélectionnez Activer la planification.
3. Effectuez l'une des tâches suivantes.
Tâche
Ajouter une action planifiée
Action utilisateur
Remarque
Une planification est affichée par défaut.
a. Cliquez sur Ajouter.
b. Faites votre choix parmi les options suivantes.
• Action : Choisissez si vous souhaitez arrêter, redémarrer ou
allumer l’appareil.
• Type de planification : Sélectionnez la fréquence de l'action.
• Heure et Minute : Sélectionnez l'heure du jour à laquelle
exécuter cette action.
Panneau de configuration 31
Guide de l’utilisateur de QNE Network
Tâche
Action utilisateur
Supprimer une action planifiée
a. Sélectionnez une ou plusieurs planifications.
b. Cliquez sur Supprimer.
4. Facultatif : Sélectionnez Reporter le redémarrage/arrêt programmé quand une tâche de
réplication est en cours.
5. Cliquez sur Appliquer.
Mise à jour du système
QNAP vous recommande de garder votre version du système d'exploitation à jour. Vous serez ainsi certain
que votre appareil pourra profiter des nouvelles fonctionnalités, améliorations et corrections de bugs.
Mise à jour du micrologiciel
Vous pouvez rechercher des mises à jour du firmware de l’appareil QNE sur la page Mise à jour du firmware.
Vous pouvez aussi cliquer sur Signature numérique pour afficher les détails de la signature numérique de
la version actuelle du firmware.
Configuration requise pour la mise à jour du firmware
Votre appareil doit correspondre à la configuration requise suivante pour effectuer une mise à jour du
firmware :
Paramètre
Paramètres matériels
Configuration requise
• Un ordinateur
Important
Un ordinateur est nécessaire pour mettre à jour le firmware
manuellement ou en utilisant Qfinder Pro.
• Câbles Ethernet
Important
QNAP recommande de mettre à jour le firmware en
utilisant des connexions Ethernet filaires afin de garantir
que votre connexion réseau demeure stable au cours du
processus de mise à jour du firmware.
Redémarrage du système
QNAP recommande de redémarrer l’appareil avant la mise à jour du
firmware.
Privilèges d'administrateur
Vous devez être un administrateur d’appareil ou avoir des privilèges admin
pour mettre à jour le firmware.
Arrêter les opérations de
l’appareil
QNAP recommande d’arrêter toutes les autres opérations de l’appareil avant
la mise à jour du firmware. L’appareil doit redémarrer avant que la mise
à jour du firmware prenne effet et ceci peut interrompre les services ou
opérations en cours de l’appareil.
Panneau de configuration 32
Guide de l’utilisateur de QNE Network
Paramètre
Configuration requise
Nom du modèle de l’appareil Assurez-vous d’avoir le nom du modèle de l’appareil correct. Vous pouvez
trouver le nom du modèle de l’appareil à l’aide des méthodes suivantes :
• Localisez le nom du modèle sur une étiquette en bas ou à l’arrière de
votre appareil.
• Allez dans Panneau de configuration > État du système >
Informations système > Nom du modèle
Version du firmware
Si vous mettez à jour le firmware manuellement ou en utilisant Qfinder Pro,
assurez-vous que la version du firmware sélectionné corresponde au modèle
de votre appareil.
Rechercher des mises à jour de firmware
1. Rendez-vous dans Panneau de configuration > Système > Mise à jour du système > Mise à jour du
firmware .
2. Cliquez sur Rechercher des mises à jour.
Le système recherche les mises à jour de firmware disponibles. Vous pouvez choisir de mettre à jour le
système d’exploitation si une mise à jour est disponible.
3. Facultatif : Cliquez sur Vérifier automatiquement si une version plus récente est disponible lors
de la connexion à QNE.
Conseil
Vous pouvez afficher le statut de la mise à jour du firmware dans Tâches en arrière-plan.
4. Cliquez sur Appliquer.
Mise à jour manuelle du firmware
Avertissement
• Pour éviter la perte de données, QNAP recommande de sauvegarder toutes les
données sur votre appareil avant de mettre à jour le firmware. Pour des détails sur
la sauvegarde de données, consultez Sauvegarde/Restauration.
• N'éteignez pas votre appareil durant le processus de mise à jour.
Important
• Lisez le Configuration requise pour la mise à jour du firmware avant de mettre à jour le
firmware.
• La mise à jour peut nécessiter quelques minutes ou plus selon votre configuration
matérielle et votre connexion réseau.
1. Téléchargez le firmware de l’appareil.
a. Allez dans https://www.qnap.com/download.
b. Sélectionnez votre modèle d’appareil.
c. Lisez les notes de version et vérifiez ce qui suit :
Panneau de configuration 33
Guide de l’utilisateur de QNE Network
• Le modèle d’appareil et la version de firmware correspondent.
• La mise à jour du firmware est nécessaire.
• Vérifiez toute instruction supplémentaire pour l’installation de la mise à jour du firmware.
d. Assurez-vous que le modèle du produit et que le firmware sont corrects.
e. Sélectionnez le serveur de téléchargement en fonction de votre emplacement.
f. Téléchargez le package du firmware.
g. Cliquez sur Parcourir.
h. Sélectionnez un dossier.
i. Enregistrez le package du firmware téléchargé.
2. Rendez-vous dans Panneau de configuration > Système > Mise à jour du système > Mise à jour du
firmware.
3. Cliquez sur Parcourir puis sélectionnez le fichier de package du firmware extrait.
4. Cliquez sur Mettre à jour le système.
Une fenêtre avec un message de confirmation apparaît.
Important
Si aucune action n’est effectuée, la mise à jour du firmware démarrera automatiquement dans
les 60 secondes.
5. Cliquez sur OK.
L’appareil redémarre immédiatement.
Remarque
Vous pouvez aller dans Panneau de configuration > QuLog Center > Appareil local >
Journal d'événements afin de vérifier si l’installation du firmware est réussie.
Mise à jour du firmware à l'aide de Qfinder Pro
Avertissement
• Pour éviter la perte de données, QNAP recommande de sauvegarder toutes les
données sur votre appareil avant de mettre à jour le firmware. Pour des détails sur
la sauvegarde de données, consultez Sauvegarde/Restauration.
• N'éteignez pas votre appareil durant le processus de mise à jour.
Important
• Assurez-vous de lire la Configuration requise pour la mise à jour du firmware avant de
mettre à jour QNE.
• La mise à jour peut nécessiter quelques minutes ou plus selon votre configuration
matérielle et votre connexion réseau. N'éteignez pas l’appareil durant la mise à jour.
1. Téléchargez le firmware de l’appareil.
a. Allez dans https://www.qnap.com/download.
Panneau de configuration 34
Guide de l’utilisateur de QNE Network
b. Sélectionnez votre modèle d’appareil.
c. Lisez les notes de version et vérifiez ce qui suit :
• Le modèle d’appareil et la version de firmware correspondent.
• La mise à jour du firmware est nécessaire.
• Vérifiez toute instruction supplémentaire pour l’installation de la mise à jour du firmware.
d. Assurez-vous que le modèle du produit et que la version du firmware sont corrects.
e. Téléchargez le package du firmware.
2. Ouvrez Qfinder Pro.
Qfinder Pro affiche une liste des appareils de votre réseau.
3. Sélectionnez un modèle d’appareil dans la liste.
4. Faites un clic droit sur le modèle de l’appareil dans la liste puis sélectionner Mettre à jour le firmware.
La fenêtre Mise à jour du firmware apparaît.
5. Entrez votre nom d'utilisateur et mot de passe QNE.
Pour mettre à jour le firmware, vous devez être l'administrateur de l’appareil sélectionné.
Qfinder Pro affiche l'écran Mettre à jour le firmware.
6. Sélectionnez l’un des méthodes suivantes de mise à jour du firmware :
Méthodes
Mettre à jour manuellement le
firmware
Étapes
a. Cliquez sur Chemin du fichier de package du firmware.
b. Cliquez sur Parcourir.
c. Localisez le fichier de package du firmware téléchargé.
d. Cliquez sur OK.
Mettre à jour automatiquement le
firmware
a. Cliquez sur Mettre automatiquement à jour le firmware vers la
version la plus récente.
b. Qfinder Pro recherche la dernière mise à jour du firmware.
7. Cliquez sur Démarrer.
Composant logiciel
Vous pouvez rechercher des mises à jour des composants logiciels de l’appareil QNE sur la page Composant
logiciel. Vous pouvez aller sur la colonne Action pour activer, désactiver et mettre à jour les composants
logiciels.
Configurer un composant logiciel
1. Rendez-vous dans Panneau de configuration > Système > Mise à jour du système > Composant
logiciel .
2. Sélectionnez un composant logiciel.
3. Allez dans la colonne Actions.
4. Sélectionnez l’une des options suivantes :
Panneau de configuration 35
Guide de l’utilisateur de QNE Network
Options
Actions d'utilisateur
Activer
Cliquez sur Démarrer.
Désactiver
Cliquez sur Arrêter.
Supprimer
Cliquez sur Supprimer.
Mettre à jour
Cliquez sur Mettre à jour.
Rechercher des mises à jour de composants logiciels
1. Rendez-vous dans Panneau de configuration > Système > Mise à jour du système > Composant
logiciel .
2. Cliquez sur Rechercher des mises à jour.
Le système recherche les mises à jour de système disponibles.
Mettre à jour le composant logiciel
1. Rendez-vous dans Panneau de configuration > Système > Mise à jour du système > Composant
logiciel .
2. Sélectionnez l'une des options suivantes.
Options
Mettre à jour tous les composants
logiciels
Mettre à jour des composants logiciels
individuels
Action utilisateur
a. Cliquez sur Tout mettre à jour.
b. Cliquez sur OK.
a. Localisez le composant logiciel.
b. Cliquez sur Mettre à niveau.
Remarque
Le bouton Mettre à niveau apparaît uniquement
si une nouvelle version est disponible.
Configurer une planification de mise à jour
1. Rendez-vous dans Panneau de configuration > Système > Mise à jour du système > Composant
logiciel .
2. Cliquez sur Paramètre de la planification.
La fenêtre Paramètre de la planification apparaît.
3. Cliquez sur Installer toutes les mises à jour automatiquement.
4. Spécifiez la fréquence et l'heure.
5. Cliquez sur OK.
Sauvegarde/Restauration
QNE fournit des fonctions de sauvegarde et de restauration système vous aidant à protéger vos données en
cas de perte de données ou de défaillance système.
Panneau de configuration 36
Guide de l’utilisateur de QNE Network
Sauvegarde des paramètres système
1. Rendez-vous dans Panneau de configuration > Système > Sauvegarde/Restauration >
Sauvegarder/Restaurer les paramètres.
2. Cliquez sur Sauvegarder.
Cet appareil exporte les paramètres système vers un fichier BIN puis télécharge ce fichier sur votre
ordinateur.
Restauration des paramètres système
Avertissement
Si le fichier de sauvegarde sélectionné contient des informations sur l'utilisateur ou le
groupe d'utilisateurs qui existent déjà sur l’appareil, le système écrasera les informations
en double.
1. Rendez-vous dans Panneau de configuration > Système > Sauvegarde/Restauration >
Sauvegarder/Restaurer les paramètres.
2. Cliquez sur Parcourir.
3. Sélectionnez un fichier BIN valide contenant les paramètres système de l’appareil.
4. Cliquez sur Restaurer.
Réinitialisation et restauration des paramètres d'usine par défaut du système
Le système offre plusieurs options pour réinitialiser ou restaurer l'état par défaut de l’appareil.
Important
QNAP vous recommande de sauvegarder vos données avant d'effectuer cette tâche.
Options
Réinitialiser l’appareil
Commentaires
Cette opération supprime toutes les
données des disques et réinstalle le
système d’exploitation.
Étapes
1. Rendez-vous dans Panneau
de configuration > Système
> Sauvegarde/Restauration >
Restaurer les paramètres
d'usine par défaut.
2. Cliquez sur Réinitialiser
l’appareil.
3. Choisissez s'il faut redémarrer
ou arrêter l’appareil après sa
réinitialisation.
4. Cliquez sur OK.
Alimentation sans interruption (ASI)
L’appareil réseau prend en charge la connexion aux dispositifs d'alimentation sans interruption (ASI) le
protégeant contre les arrêts système anormaux causés par des perturbations électriques.
Vous pouvez vérifier les informations de l’ASI dans Panneau de configuration > Système > ASI .
Panneau de configuration 37
Guide de l’utilisateur de QNE Network
Vous pouvez afficher le statut de l’alimentation CA, la capacité de la batterie, le temps de protection estimé,
le fabricant de l’ASI et le modèle sur la page Informations UPS.
Configuration des paramètres UPS
1. Rendez-vous dans Panneau de configuration > Système > Périphérique externe > ASI.
2. Sélectionnez une option parmi les suivantes et configurez les paramètres.
Mode
Connexion USB
Actions d'utilisateur
a. Connectez l'ASI à l’appareil à l'aide d'un câble USB.
b. Sélectionnez Connexion USB.
c. Choisissez l'une des options suivantes.
• Éteindre le serveur suite à une défaillance
d'alimentation de la durée spécifiée
• Autoriser l’appareil à entrer en mode Protection
automatique suite à une défaillance d'alimentation de
la durée spécifiée
Remarque
En mode Protection automatique, l’appareil
arrête tous les services et démonte tous les
volumes pour protéger vos données. Suite
au rétablissement de l'alimentation, l’appareil
redémarre et son fonctionnement normal
reprend.
d. (Facultatif) Sélectionnez Activer l'ASI maître réseau puis
spécifiez les adresses IP auxquelles QNE enverra les
notifications en cas de défaillance d'alimentation.
Remarque
Cette option peut uniquement être sélectionnée
lorsque l'ASI est connectée à l’appareil en USB.
Connexion SNMP
a. Connectez l'ASI au même réseau que l’appareil.
b. Sélectionnez Connexion SNMP.
c. Spécifiez l'adresse IP de l'ASI.
d. Choisissez l'une des options suivantes.
• Éteindre le serveur suite à une défaillance
d'alimentation de la durée spécifiée
• Autoriser l’appareil à entrer en mode Protection
automatique suite à une défaillance d'alimentation de
la durée spécifiée
Panneau de configuration 38
Guide de l’utilisateur de QNE Network
Mode
ASI en veille réseau
Actions d'utilisateur
a. Connectez l'ASI au même réseau que l’appareil.
b. Sélectionnez Esclave réseau ASI.
c. Spécifiez l'adresse IP du serveur de l'ASI.
d. Choisissez l'une des options suivantes.
• Éteindre le serveur suite à une défaillance
d'alimentation de la durée spécifiée
• Autoriser l’appareil à entrer en mode Protection
automatique suite à une défaillance d'alimentation de
la durée spécifiée
3. Cliquez sur Appliquer.
Comportement de l’appareil en cas de panne électrique
Le tableau suivant décrit les scénarios pouvant éventuellement intervenir lors d'une panne électrique et le
comportement correspondant de l’appareil.
Phase
Phase 1 : Du début de la panne
électrique jusqu'à la fin du temps
d'attente spécifié
Phase 2 : De la fin du
temps d'attente spécifié jusqu'à
l'épuisement de l'énergie de l'ASI
Scénario
Appareil réseau
La panne électrique intervient.
L’appareil détecte l'énergie
restante de l'ASI.
L'énergie de l'ASI est supérieure à
15 %.
Selon les paramètres de votre
ASI, l’appareil réseau s'éteint
ou bascule en mode Protection
automatique une fois le temps
d'attente spécifié écoulé.
L'énergie de l'ASI est inférieure à
15 %.
Selon les paramètres de votre ASI,
l’appareil s'éteint ou bascule en
mode Protection automatique une
fois le temps d'attente spécifié
écoulé.
L'alimentation est rétablie.
L’appareil reste fonctionnel.
L'alimentation n'est pas rétablie et L’appareil arrête tous les services
l’appareil est en mode Protection
en cours d'exécution.
automatique.
L'alimentation n'est pas rétablie et L’appareil demeure hors tension.
l’appareil s'éteint.
L'alimentation est rétablie et
l’appareil est en mode Protection
automatique.
L’appareil demeure hors tension.
L'alimentation est rétablie et
l’appareil s'éteint.
L’appareil demeure hors tension.
Panneau de configuration 39
Guide de l’utilisateur de QNE Network
Phase
Phase 3 : Du moment où l'énergie
de l'ASI est épuisée jusqu'au
rétablissement de l'alimentation
Scénario
Appareil réseau
L'alimentation n'est pas rétablie et L'appareil s'éteint.
l’appareil est en mode Protection
automatique.
L'alimentation n'est pas rétablie et L’appareil demeure hors tension.
l’appareil s'éteint.
L'alimentation est rétablie.
L’appareil applique les paramètres
de rétablissement d'alimentation
spécifiés.
État du système
Vous pouvez vérifier l'état de votre appareil dans Panneau de configuration > Système > État du système.
Section
Description
Informations système
Cet écran affiche les informations système de base, dont le nom
du serveur, le nom du modèle, le processeur, la prise en charge
d’Intel QuickAssist Technology (Intel QAT), le numéro de série, la
version du BIOS, la mémoire, la prise en charge de la mémoire
double canal, la version du firmware, le temps de fonctionnement
système, le fuseau horaire et l’encodage du nom de fichier.
État du réseau
Cet écran affiche les paramètres réseau actuels de chaque
interface réseau.
Informations sur le matériel
Cet écran affiche des informations sur le matériel de l’appareil,
notamment sur l'utilisation du processeur, la mémoire, la
température des disques, l’état du bloc d'alimentation et la vitesse
des ventilateurs du système.
Comptes d'utilisateur
Tous les comptes peuvent effectuer les mêmes actions qu’un compte administrateur. Ils peuvent accéder à
toutes les applications et créer un dossier partagé.
Créer un compte d'utilisateur
1. Allez dans Panneau de configuration > Privilège > Utilisateurs.
2. Cliquez sur Créer.
La fenêtre Créer un utilisateur apparaît.
3. Spécifiez les informations suivantes.
Champ
Description
Photo de profil
Facultatif : Transférez une photo de profil pour l’utilisateur.
Description utilisateur (facultative)
Spécifiez une description d'utilisateur comportant au maximum
50 caractères.
Panneau de configuration 40
Guide de l’utilisateur de QNE Network
Champ
Nom d'utilisateur
Description
Indiquez un nom d'utilisateur contenant 1 à 32 caractères pour
l'un des groupes suivants :
• Lettres : A à Z, a à z
• Nombres : 0 à 9
• Tirets (-)
Nom complet
Facultatif : Spécifiez le nom complet de l'utilisateur.
Mot de passe
Spécifiez un mot de passe comportant 64 caractères ASCII au
maximum.
Vérifier le mot de passe
Saisissez à nouveau le mot de passe.
Téléphone mobile
Spécifiez un numéro de téléphone qui recevra les notifications par
SMS de cet appareil.
Pour des détails, consultez Notifications par SMS.
Remarque
D'autres utilisateurs pourront peut-être voir ces
informations. Si vous ne souhaitez pas partager
ces informations, laissez le champ vide.
Email (facultatif)
Spécifiez une adresse e-mail qui recevra les notifications de cet
appareil.
Pour des détails, consultez Notifications par email.
Remarque
D'autres utilisateurs pourront peut-être voir ces
informations. Si vous ne souhaitez pas partager
ces informations, laissez le champ vide.
Envoie un email de notification à un Lorsqu'il est sélectionné, cet appareil envoie un message à
nouvel utilisateur créé (facultatif)
l'adresse e-mail spécifiée contenant les informations suivantes :
• nom d'utilisateur et mot de passe
• URL de connexion à cet appareil
Conseil
Vous pouvez modifier le message de notification.
4. Cliquez sur Créer.
Modification des informations sur les comptes d'utilisateur
1. Allez dans Panneau de configuration > Privilège > Utilisateurs.
2. Localisez un utilisateur.
3. Effectuez l'une des tâches suivantes.
Panneau de configuration 41
Guide de l’utilisateur de QNE Network
Tâche
Modifier le mot de passe
Action utilisateur
a. Sous Action, cliquez sur .
La fenêtre Modifier le mot de passe apparaît.
b. Spécifiez un mot de passe comportant jusqu’à 64 caractères ASCII.
c. Vérifiez le mot de passe.
d. Cliquez sur Appliquer.
Modifier le profil du compte
a. Sous Action, cliquez sur .
La fenêtre Modifier le profil du compte apparaît.
b. Modifiez l'un des champs ci-dessous :
• Nom complet
• E-mail
• Téléphone mobile
• Description (facultative)
c. Facultatif : Désactiver le compte.
1. Sélectionnez Désactiver ce compte.
2. Sélectionnez pour désactiver le compte.
• Maintenant : Le compte sera désactivé après avoir cliqué sur
OK.
• Date d’expiration : Le compte sera désactivé à la date
spécifiée.
d. Cliquez sur OK.
Supprimer des comptes d'utilisateur
1. Allez dans Panneau de configuration > Privilège > Utilisateurs.
2. Sélectionnez les comptes d'utilisateurs que vous souhaitez supprimer.
Remarque
Le compte d'administrateur ne peut pas être supprimé.
3. Cliquez sur Supprimer.
Un message de confirmation apparaît.
4. Cliquez sur OK.
Dossiers partagés
Pour créer un dossier partagé, vous devez installer HybridMount. Pour des détails sur l’installation de
HybridMount, voir Installation de HybridMount. Les dossiers partagés sont considérés comme un montage
distant. Pour plus d’informations sur les montages distants, consultez Montages à distance.
Panneau de configuration 42
Guide de l’utilisateur de QNE Network
Créer des dossiers partagés
Cette tâche explique comment créer un dossier partagé à partir du Panneau de configuration. Vous pouvez
aussi créer un dossier partagé directement depuis HybridMount.
1. Rendez-vous dans Panneau de configuration > Privilège > Dossiers partagés .
2. Cliquez sur Créer.
HybridMount s’ouvre.
Conseil
Pour monter un service cloud, consultez Montage d'un service de cloud à l'aide de Passerelle de
cloud de fichiers. Pour monter un service distant, consultez Monter un appareil distant.
Modifier des dossiers partagés
Cette tâche explique comment modifier un dossier partagé à partir du Panneau de configuration. Vous
pouvez aussi modifier un dossier partagé directement depuis HybridMount.
1. Rendez-vous dans Panneau de configuration > Privilège > Dossiers partagés .
2. Localisez le dossier partagé que vous souhaitez modifier, puis cliquez sur
La fenêtre Modifier le montage s’ouvre.
.
Conseil
Pour modifier un montage en cloud, consultez l’option Modifier les paramètres de connexion
dans Gérer un montage de service cloud. Pour gérer un montage distant, consultez l’option
Modifier les paramètres de connexion dans Gérer un montage d'appareil à distance.
Activer les protocoles de fichier et l’accès de File Station aux Dossiers partagés
En fonction de votre environnement, vous pouvez préférer activer un protocole de fichiers différent pour vos
dossiers partagés afin d’accéder aux données distantes. Vous pouvez aussi masquer vos dossiers partagés
sur File Station.
1. Rendez-vous dans Panneau de configuration > Privilège > Dossiers partagés .
2. Identifiez le dossier partagé ou le service cloud, puis sélectionnez au moins l’un des éléments suivants.
Remarque
En fonction du protocole de fichiers d'origine, vos dossiers partagés peuvent être soumis à
des restrictions de protocole. Un dossier partagé FTP ou WebDAV ne prend en charge que ses
propres protocoles de fichiers.
Options
Samba
Description
Active le protocole de fichiers SMB.
Remarque
Un dossier partagé monté en utilisant le protocole
de fichiers FTP ou WebDAV ne peut pas prendre en
charge cette option.
Panneau de configuration 43
Guide de l’utilisateur de QNE Network
Options
FTP
Description
Active le protocole de fichiers FTP.
Remarque
Un dossier partagé monté en utilisant le protocole de
fichiers WebDAV ne peut pas prendre en charge cette
option.
NFS
Active le protocole de fichiers NFS.
Remarque
Un dossier partagé monté en utilisant le protocole
de fichiers FTP ou WebDAV ne peut pas prendre en
charge cette option.
WebDAV
Active le protocole de fichiers WebDAV.
Remarque
Un dossier partagé monté en utilisant le protocole
de fichiers FTP ne peut pas prendre en charge cette
option.
File Station
Affiche ou masque le dossier partagé sur File Station.
Remarque
Masquer le dossier partagé sur File Station ne
démonte pas le dossier partagé.
Conseil
• Pour créer un dossier partagé, cliquez sur Créer dans le coin supérieur gauche.
• Pour modifier un montage, cliquez sur
sous la colonne Action.
3. Cliquez sur Appliquer.
Paramètres des services
Les services système suivants sont fournis.
Remarque
Si un service est désactivé ou supprimé, l’application disparaît du Panneau de
configuration.
Service
SSH
Description
Secure Shell (SSH) est un protocole réseau utilisé pour accéder de
manière sécurisée aux services réseau d'un réseau non sécurisé.
L'activation du protocole SSH permet aux utilisateurs de se connecter
au NAS en employant une connexion chiffrée en SSH ou un client SSH
tel que PuTTY.
Remarque
Vous pouvez désactiver et supprimer le Serveur SSH de
l’Application Store.
Panneau de configuration 44
Guide de l’utilisateur de QNE Network
Service
SNMP
Description
Le protocole Simple Network Management Protocol (SNMP) est
utilisé pour recueillir et organiser des informations concernant les
appareils gérés d'un réseau. L'activation du service SNMP permet une
transmission immédiate des événements de l’appareil, tels que les
avertissements ou les erreurs, à un Poste de gestion réseau (NMS).
Remarque
Vous pouvez désactiver et supprimer le Service SNMP
de l’Application Store.
Découverte de services
Vous pouvez activer les services suivants :
• Service de découverte UPnP (Universal Plug and Play) : L’UPnP est
une technologie réseau permettant la découverte des appareils
réseau connectés au même réseau. Une fois ce service activé, les
appareils prenant en charge l'UPnP peuvent découvrir cet appareil.
Remarque
Le Service UPnP n’est pas disponible sur l’Application
Store.
• Bonjour : Bonjour est une technologie réseau développée par
Apple qui permet aux appareils d'un même réseau local de se
découvrir et de communiquer ensemble.
Remarque
Le service Bonjour n’est pas disponible sur l’Application
Store.
NTP
Le NTP (Network Time Protocol) est un protocole réseau pour
synchroniser les horloges entre les systèmes informatiques sur l’UTC
(Temps universel coordonné).
Remarque
• Par défaut, le Serveur NTP est désactivé.
• Vous pouvez désactiver et supprimer le Serveur
NTP de l’Application Store.
Samba
Samba est un protocole réseau de Microsoft qui permet l'accès aux
données via un réseau informatique et fournit des services de fichiers
et d'impression aux clients Windows.
Remarque
Vous pouvez désactiver et supprimer le Serveur Samba
de l’Application Store.
FTP
Le FTP (Protocole de transfert de fichier) est un protocole réseau
standard pour transférer des fichiers entre les serveurs et les clients
sur des réseaux informatiques.
Remarque
Vous pouvez désactiver et supprimer le Serveur FTP de
l’Application Store.
Panneau de configuration 45
Guide de l’utilisateur de QNE Network
Service
NFS
Description
Le NFS (Système de fichiers réseau) est un protocole de système de
fichiers qui permet d'accéder aux données via un réseau informatique.
L'activation du service NFS permet aux utilisateurs Linux et FreeBSD de
se connecter à l’appareil.
Remarque
Vous pouvez désactiver et supprimer le Serveur NFS de
l’Application Store.
WebDAV
Le WebDAV (Web Distributed Authoring and Versioning) est une
extension d’HTTP qui permet aux clients d’effectuer des opérations de
création de contenu Web à distance.
Remarque
Vous pouvez désactiver et supprimer le Serveur
WebDAV de l’Application Store.
Configuration des connexions SSH
Important
Seuls les comptes d'administrateur peuvent accéder à cet appareil par SSH.
1. Rendez-vous dans Panneau de configuration > Services > SSH.
2. Sélectionnez Autoriser la connexion SSH.
3. Spécifiez un numéro de port.
Les numéros de port vont de 1 à 65535.
Conseil
Le numéro de port SSH par défaut est 22.
4. Cliquez sur Appliquer.
Configuration des paramètres SNMP
1. Allez dans Panneau de configuration > Services > Service SNMP.
2. Sélectionnez Activer le service SNMP.
3. Configurez les paramètres SNMP.
Réglage
Action utilisateur
Numéro du port
Spécifiez le port que Network Management Station (NMS) utilisera
pour se connecter à cet appareil.
Niveau de piège SNMP
Sélectionnez le type de message d'alerte que cet appareil enverra
à NMS.
Adresse du piège
Spécifiez les adresses IP de NMS. Vous pouvez spécifier au
maximum 3 adresses de piège.
4. Sélectionnez la version du protocole SNMP que NMS utilisera.
Panneau de configuration 46
Guide de l’utilisateur de QNE Network
Options
SNMP V1/V2
Action utilisateur
Spécifiez un nom de communauté SNMP comprenant 1 à
64 caractères des groupes suivants :
• Lettres : A à Z, a à z
• Nombres : 0 à 9
La chaîne Communauté SNMP fonctionne comme un mot de
passe utilisé pour authentifier les messages échangés par NMS
et cet appareil. Tous les paquets transmis entre NMS et l'agent
SNMP incluent la chaîne Communauté.
SNMP 3
Spécifiez le nom d'utilisateur, le protocole d'authentification et le
mot de passe, ainsi que le protocole de confidentialité et le mot de
passe.
a. Spécifiez un nom d'utilisateur.
Remarque
Le nom d'utilisateur doit comprendre 1 à
32 caractères des groupes suivants :
• Lettres : A à Z, a à z
• Nombres : 0 à 9
• Caractères multi-octets : Chinois, japonais,
coréen et russe
• Caractères spéciaux : Tous sauf " ' / \
b. Facultatif :
Sélectionnez Utiliser l'authentification.
1. Spécifiez le protocole d'authentification.
Conseil
Vous pouvez sélectionner HMAC-MD5 ou HMACSHA. Si vous n'êtes pas sûr de ce paramètre, QNAP
vous recommande de sélectionner HMAC-SHA.
2. Spécifiez un mot de passe d'authentification comprenant
8 à 64 caractères ASCII.
c. Facultatif :
Sélectionnez Utiliser la confidentialité.
1. Spécifiez un mot de passe de confidentialité comprenant
8 à 64 caractères ASCII.
5. Cliquez sur Appliquer.
Téléchargement du MIB SNMP
1. Allez dans Panneau de configuration > Services > Service SNMP.
2. Sous MIB SNMP, cliquez sur Télécharger.
Cet appareil télécharge le fichier MIB de l'appareil sur votre ordinateur.
Panneau de configuration 47
Guide de l’utilisateur de QNE Network
Activation du service de découverte UPnP
1. Rendez-vous dans Panneau de configuration > Services > Découverte de services > Service de
découverte UPnP.
2. Sélectionnez Activer le service de découverte UPnP.
3. Cliquez sur Appliquer.
Configurer les paramètres Bonjour
1. Rendez-vous dans Panneau de configuration > Services > Découverte de services > Bonjour.
2. Sélectionnez Activer le service Bonjour.
3. Sélectionnez les services à publier par Bonjour.
Important
Vous devez activer les services de cet appareil avant de les publier avec Bonjour.
4. Cliquez sur Appliquer.
Configurer les paramètres du serveur NTP
1. Rendez-vous dans Panneau de configuration > Services > Serveur NTP .
2. Sélectionnez Activer le serveur NTP.
3. Facultatif : Sélectionnez un ou plusieurs modes d’exploitation.
• Diffusion : Les données sont transportées depuis une source vers toutes les destinations
possibles.
• Multidiffusion : Les données sont transportées depuis une source vers plusieurs destinations
intéressées par la réception des données.
Ce mode nécessite que vous entriez une adresse IP.
• Manycast : Les données sont transportées entre plusieurs sources et destinations.
Ce mode nécessite que vous entriez une adresse IP.
4. Cliquez sur Appliquer.
Configuration du réseau Microsoft
1. Rendez-vous dans Panneau de configuration > Services > Samba.
2. Sélectionnez Activer le service de fichier pour le réseau Microsoft.
3. Configurez les paramètres du réseau Microsoft.
Réglage
Description du serveur (facultatif)
Action utilisateur
Spécifiez une description comprenant au maximum
256 caractères. La description doit permettre aux utilisateurs
d'identifier facilement l'appareil sur un réseau Microsoft.
Panneau de configuration 48
Guide de l’utilisateur de QNE Network
Réglage
Groupe de travail
Action utilisateur
Spécifiez un nom de groupe de travail comprenant 1 à
15 caractères des groupes suivants :
• Lettres : A à Z, a à z
• Nombres : 0 à 9
• Caractères multi-octets : Chinois, japonais, coréen et russe
• Caractères spéciaux : ~ ! @ # $ ^ & ( ) - _ { } . '
4. Facultatif : Configurez l’un des paramètres suivants.
Options
Action utilisateur
Activer le serveur WINS
Sélectionnez cette option pour exécuter un serveur WINS sur cet
appareil.
Utiliser le serveur WINS spécifié
Sélectionnez cette option pour spécifier une adresse IP de serveur
WINS que cet appareil utilisera pour la résolution des noms.
Ne sélectionnez pas cette option si vous n'êtes pas sûr des
paramètres.
Activer le navigateur maître local
Sélectionnez cette option pour utiliser cet appareil comme
navigateur maître local. Le navigateur maître local est responsable
de la gestion de la liste des appareils d'un groupe de travail
spécifique d'un réseau Microsoft.
Lorsque cette option n'est pas sélectionnée, un autre appareil du
réseau gère la liste d'appareils.
Important
Pour utiliser cet appareil comme navigateur maître
local, spécifiez le nom du groupe de travail
lorsque vous configurez le réseau Microsoft. Sous
Windows, le groupe de travail par défaut est
« workgroup ».
N'autoriser que l'authentification
NTLMSSP
Sélectionnez cette option pour authentifier les clients en utilisant
exclusivement NT LAN Manager Security Support Provider.
Lorsque cette option n'est pas sélectionnée, cet appareil utilise NT
LAN Manager (NTLM).
Priorité de résolution de nom
Sélectionnez un service de noms à utiliser pour la résolution de
noms.
Le service par défaut est DNS uniquement.
Si un serveur WINS est spécifié, Essayer WINS puis DNS est
sélectionné par défaut.
Activer E/S asynchrone
Sélectionnez cette option pour améliorer les performances de
Samba grâce à l'E/S asynchrone.
E/S asynchrone fait référence au comportement d'E/S sur la
couche de protocole CIFS. Cette option est différente de la
fonctionnalité d'E/S synchrone que vous pouvez trouver dans
les paramètres des dossiers partagés qui ne s'applique qu'à des
dossiers partagés spécifiques au niveau du système de fichiers.
Conseil
Lorsque l'E/S asynchrone est activée, utilisez une
ASI pour éviter les interruptions d'alimentation.
Panneau de configuration 49
Guide de l’utilisateur de QNE Network
Options
Version SMB la plus récente
Action utilisateur
Sélectionnez la version de protocole SMB la plus récente qui sera
utilisée pour vos opérations réseau.
Utilisez la version par défaut du protocole SMB si vous n'êtes pas
certain de pouvoir employer cette option.
Remarque
La sélection de SMB 3 inclura également SMB 3.1
et SMB 3.1.1.
Version SMB la plus ancienne
Sélectionnez la version de protocole SMB la plus ancienne qui sera
utilisée pour vos opérations réseau.
Utilisez la version par défaut du protocole SMB si vous n'êtes pas
certain de pouvoir employer cette option.
Remarque
La sélection de SMB 3 inclura également SMB 3.1
et SMB 3.1.1.
Verrouiller le fichier (oplocks)
Le Verrouillage opportuniste (Oplocks) est un mécanisme de
verrouillage de fichier Windows qui facilite la mise en cache
et le contrôle d’accès pour améliorer les performances. Cette
fonctionnalité est activée par défaut et ne doit être désactivée que
sur les réseaux où plusieurs utilisateurs accèdent simultanément
aux mêmes fichiers.
Seulement permettre aux
applications d'accéder aux fichiers
avec le format de long nom de
fichier
Une fois sélectionnées, les applications ne pourront qu'utiliser le
format de long nom de fichier (LFN) pour accéder aux fichiers.
5. Cliquez sur Appliquer.
Configuration des paramètres FTP
1. Rendez-vous dans Panneau de configuration > Services > Serveur FTP .
2. Sélectionnez Activer le service FTP.
3. Configurez les paramètres suivants.
Réglage
Action utilisateur
Type de protocole
Sélectionnez au moins un type de FTP.
Port
Spécifiez un numéro de port entre 1 et 65535.
Activer l'anonymat
Sélectionnez cette option pour autoriser les utilisateurs anonymes
à accéder aux fichiers via FTP.
Nombre maximum de toutes les
connexions FTP
Spécifiez un nombre compris entre 2 et 1024.
Nombre maximum de connexions
pour un compte unique
Spécifiez un nombre compris entre 2 et 1024.
Taux de téléchargement en amont
maximum (Ko/s)
Sélectionnez cette option pour spécifier le taux maximal de
téléchargement en amont des fichiers via FTP. Vous devez
spécifier une valeur d'au moins 1.
Panneau de configuration 50
Guide de l’utilisateur de QNE Network
Réglage
Taux de transfert maximal du
téléchargement en aval (Ko/s)
Action utilisateur
Sélectionnez cette option pour spécifier le taux maximal de
téléchargement en amont des fichiers via FTP. Vous devez
spécifier une valeur d'au moins 1.
Remarque
Le nombre maximum de connexions permis pour
un compte unique doit être inferieur au total
maximum de connexions FTP permises.
Plage de ports FTP passifs
Spécifiez une plage de ports FTP passifs entre 1025 et 65535.
La plage par défaut est 55536-56559.
4. Cliquez sur Appliquer.
Configuration des paramètres NFS
1. Rendez-vous dans Panneau de configuration > Services > NFS.
2. Sélectionnez l'une des options suivantes.
• Activer le service NFS v2/v3
• Activer le service NFS v4
3. Facultatif : Ajoutez ou supprimez des adresses IP ou des domaines autorisés.
Action
Ajouter une adresse IP ou un domaine
Étapes
a. Sous Adresse IP ou nom de domaine autorisé, cliquez
sur Ajouter.
Un nouveau champ apparaît dans le tableau.
b. Spécifiez l'adresse IP ou le domaine
Supprimer une adresse IP ou un domaine
a. Sous Autoriser l'adresse IP ou le nom de domaine,
recherchez l'adresse IP ou le domaine que vous
souhaitez supprimer.
b. Sélectionnez l'adresse IP ou le domaine.
c. Cliquez sur Supprimer.
4. Cliquez sur Appliquer.
Configurer les paramètres WebDAV
1. Rendez-vous dans Panneau de configuration > Services > Serveur WebDAV .
2. Cliquez sur Activer WebDAV.
a. Facultatif : Cliquez sur Numéro de port HTTP.
b. Facultatif : Spécifiez un numéro de port entre 1 et 65535.
c. Facultatif : Cliquez sur Numéro de port HTTPS.
d. Facultatif : Spécifiez un numéro de port entre 1 et 65535. Ce numéro peut ne pas être le même
que le numéro de port http.
Panneau de configuration 51
Guide de l’utilisateur de QNE Network
3. Espace de stockage
L'Espace de stockage permet aux administrateurs de surveiller des informations sur les disques et les
volumes système.
Disques
QNE utilise un disque de démarrage système pour le volume système et le volume de données système,
et éventuellement un ou plusieurs disques d'application pour le volume d'application. Pour des détails,
consultez Volumes.
Pour afficher des informations générales sur un disque, accédez à Espace de stockage > Disque,
sélectionnez un disque, puis sélectionnez Informations sur le disque.
Pour afficher des informations SMART sur un disque, accédez à Espace de stockage > Disque, sélectionnez
un disque, puis sélectionnez Informations SMART.
Vous pouvez également effectuer des tests SMART sur des disques et configurer des programmes de test
SMART et des alarmes de température de disque.
Exécuter un SMART Test sur un disque
1. Ouvrez Espace de stockage.
2. Accédez à Disque.
3. Sélectionnez un disque.
4. Allez dans Test.
5. Sélectionnez une méthode de test.
Méthode de test
Description
Test rapide
Teste les propriétés électriques et mécaniques du disque et une petite partie de
sa surface. Ce test se termine généralement en une minute.
Test complet
Teste les propriétés électriques et mécaniques du disque, ainsi que toute la
surface du disque. La durée du test dépend de l'environnement de stockage.
6. Cliquez sur Tester.
QNE exécute un test SMART sur le disque sélectionné.
Configurer un SMART Planification du test
1. Ouvrez Espace de stockage.
2. Accédez à Disque.
3. Sélectionnez un disque.
4. Allez dans Réglage.
5. Facultatif : Sélectionnez Activer test rapide.
Remarque
Espace de stockage 52
Guide de l’utilisateur de QNE Network
Un test rapide teste les propriétés électriques et mécaniques du disque et une petite partie de
la surface du disque. Ce test se termine généralement en une minute.
a. Choisissez une planification.
Planifier
Description
Tous les jours
Exécute le test une fois par jour.
Chaque semaine
Exécute le test une fois par semaine.
Spécifiez un jour de la semaine.
Mensuel
Exécute le test une fois par mois.
Spécifiez un jour du mois.
b. Sélectionnez une heure pour exécuter le test.
6. Facultatif : Sélectionnez Activer test complet.
Remarque
Un test complet teste les propriétés électriques et mécaniques du disque et la surface complète
du disque. La durée du test dépend de l'environnement de stockage.
a. Choisissez une planification.
Planifier
Description
Tous les jours
Exécute le test une fois par jour.
Chaque semaine
Exécute le test une fois par semaine.
Spécifiez un jour de la semaine.
Mensuel
Exécute le test une fois par mois.
Spécifiez un jour du mois.
b. Sélectionnez une heure pour exécuter le test.
7. Cliquez sur Appliquer aux disques sélectionnés pour appliquer les paramètres au disque
sélectionné, ou cliquez sur Appliquer à tous les disques pour appliquer les paramètres à tous les
disques.
QNE applique les paramètres de planification du test SMART.
Configuration d'une alarme de température de disque
1. Ouvrez Espace de stockage.
2. Sélectionnez Disque.
3. Sélectionnez un disque.
4. Sélectionnez Réglage.
5. Sélectionnez Activer alarme de température.
6. Spécifiez un seuil de température.
Remarque
Le système émet un avertissement lorsque la température du disque dépasse le seuil spécifié.
Espace de stockage 53
Guide de l’utilisateur de QNE Network
7. Cliquez sur Appliquer aux disques sélectionnés pour appliquer les paramètres au disque
sélectionné, ou cliquez sur Appliquer à tous les disques pour appliquer les paramètres à tous les
disques.
QNE applique les paramètres d'alarme de température du disque.
Volumes
Il existe trois types de volumes sur QNE : volume système, volume de données système et volume
d'application.
Pour afficher des informations sur un volume, accédez à Espace de stockage > Volume et sélectionnez un
volume.
Volume du système
Le volume système stocke le système d'exploitation, y compris les bibliothèques système et les utilitaires.
Ce volume est créé sur le disque de démarrage du système.
Volume de données système
Le volume de données système stocke les fichiers de configuration système et les bases de données.
Ce volume est créé sur le disque de démarrage du système.
Volume d'application
Le volume d'application stocke les applications de machine virtuelle et de conteneur.
Une fois le système initialisé ou démarré, un groupe RAID est créé à partir des disques d'application, puis le
volume d'application est créé sur le groupe RAID.
Espace de stockage 54
Guide de l’utilisateur de QNE Network
4. Network Manager
Network Manager est un utilitaire QNE qui centralise la création, la configuration et le contrôle des
connexions réseau. Network Manager gère également les interfaces réseau physiques, les paramètres WAN
et LAN et l'agrégation de ports en plus de contrôler les services DHCP, DDNS et de passerelle.
Configuration des paramètres réseau
Cette section décrit comment configurer les paramètres réseau dans Network Manager, y compris les
paramètres de réseau physique, les paramètres de mappage du trafic et les paramètres de réseau virtuel.
Configuration des paramètres de réseau et d'adressage IP
Cette section décrit comment configurer les paramètres WAN, LAN, DDNS, DHCP, l'agrégation de ports et
RADVD.
Configuration des paramètres de port WAN
1. Ouvrez Network Manager.
2. Allez dans WAN > Ports WAN.
3. Identifiez un port à configurer.
4.
.
Cliquez sur
La fenêtre Configuration WAN apparaît.
5. Configurez les paramètres IP WAN.
Paramètre
Obtenir automatiquement les
paramètres de l'adresse IP via le
DHCP
Action utilisateur
Sélectionnez cette option pour obtenir automatiquement l'adresse IP.
Si le réseau prend en charge DHCP, l'appareil obtient
automatiquement l'adresse IP et les paramètres réseau.
Network Manager 55
Guide de l’utilisateur de QNE Network
Paramètre
IP statique
Action utilisateur
Sélectionnez cette option pour spécifier manuellement l'adresse IP.
Attribuer manuellement une adresse IP statique. Vous devez spécifier
les informations suivantes :
• Adresse IP fixe
• Masque de sous-réseau
• Passerelle par défaut
• Serveur DNS 1
Sélectionnez Utiliser l'IPv6 statique pour utiliser IPv6 au lieu d'IPv4.
Si vous sélectionnez cette option, vous devez spécifier les informations
suivantes :
• Adresse IP fixe
• Longueur du préfixe
Conseil
Obtenez les informations de longueur de préfixe
auprès de votre administrateur réseau.
• Passerelle par défaut
Important
• Le préfixe doit être compris entre FE80 et FEBF.
• L'adresse IP de la passerelle par défaut IPv6 doit
provenir du même sous-réseau que l'adresse IP
fixe.
PPPoE
Sélectionnez cette option pour spécifier un nom d'utilisateur et un mot
de passe pour le protocole point à point sur Ethernet (PPPoE).
6. Configurez les paramètres restants.
Paramètre
Action utilisateur
Débit de ligne du FAI
Spécifiez le débit binaire brut de la couche physique.
Métrique
Indiquez le nombre de noeuds traversés par le chemin.
Remarque
Les métriques sont des valeurs de coût utilisées par les
routeurs pour déterminer le meilleur chemin vers un
réseau de destination.
Network Manager 56
Guide de l’utilisateur de QNE Network
Paramètre
Trames Jumbo
Action utilisateur
Spécifiez la taille des Jumbo Frames.
Les « Trames Jumbo » désignent des trames Ethernet plus grandes
que 1500 octets. Elles sont conçues pour améliorer le débit du
réseau Ethernet et réduire l'utilisation du processeur lors du transfert
de fichiers volumineux. QNE prend en charge les tailles de MTU
suivantes :
• 1500 octets (par défaut)
• 4074 octets
• 7418 octets
• 9000 octets
Important
• Tous les appareils réseau connectés doivent activer
les Trames Jumbo et utiliser la même valeur de
MTU.
• L'utilisation de Trames Jumbo nécessite une vitesse
de réseau de 1000 Mbps ou plus rapide.
7. Cliquez sur Appliquer.
Network Manager met à jour les paramètres du port WAN.
Configuration des paramètres de port LAN
1. Ouvrez Network Manager.
2. Allez dans LAN > Ports LAN.
3. Identifiez un port à configurer.
Remarque
Un port doit d'abord être attribué au LAN. Pour plus de détails, consultez Configuration des
paramètres de port physique.
4.
Cliquez sur
.
La fenêtre Configuration LAN apparaît.
5. Configuration des paramètres IP LAN.
Paramètre
Adresse IP fixe
Action utilisateur
Spécifiez une adresse IP fixe.
Conseil
Examinez votre configuration réseau pour savoir
comment configurer au mieux ces paramètres.
Masque de sous-réseau
Spécifiez le masque de sous-réseau utilisé pour subdiviser votre
adresse IP.
Network Manager 57
Guide de l’utilisateur de QNE Network
Paramètre
Utiliser une adresse IPv6
statique
Action utilisateur
Sélectionnez cette option pour utiliser IPv6 au lieu d'IPv4. Si vous
sélectionnez cette option, vous devez spécifier les informations
suivantes :
• Adresse IP fixe
• Longueur du préfixe
Conseil
Obtenez les informations de longueur de préfixe
auprès de votre administrateur réseau.
6. Configurez les paramètres du contrôleur d'interface réseau (NIC).
Paramètre
Trames Jumbo
Action utilisateur
Spécifiez la taille des Jumbo Frames.
Les « Trames Jumbo » désignent des trames Ethernet plus grandes
que 1500 octets. Elles sont conçues pour améliorer le débit du
réseau Ethernet et réduire l'utilisation du processeur lors du transfert
de fichiers volumineux. QNE prend en charge les tailles de MTU
suivantes :
• 1500 octets (par défaut)
• 4074 octets
• 7418 octets
• 9000 octets
Important
• Tous les appareils réseau connectés doivent activer
les Trames Jumbo et utiliser la même valeur de
MTU.
• L'utilisation de Trames Jumbo nécessite une vitesse
de réseau de 1000 Mbps ou plus rapide.
Taux de transfert du réseau
Sélectionnez le taux de transfert réseau autorisé par l'environnement
réseau.
Conseil
Sélectionner Auto-négociation détectera et définira
automatiquement le taux de transfert.
Important
Le champ Vitesse du réseau est automatiquement
défini sur Auto-négociation et masqué lors de la
configuration des adaptateurs 10 GbE et 40 GbE.
7. Cliquez sur Appliquer.
Network Manager configure les paramètres.
Network Manager 58
Guide de l’utilisateur de QNE Network
Ajout et configuration d'un serveur DDNS
1. Ouvrez Network Manager.
2. Accédez à WAN > DDNS .
3. Cliquez sur Ajouter un DDNS.
La fenêtre Ajouter un DDNS apparaît.
4. Configurez les paramètres DDNS.
Réglage
Action utilisateur
Port WAN
Spécifiez le port WAN pour le serveur DDNS.
Serveur DDNS
Sélectionnez le fournisseur de services DDNS.
Remarque
Lorsque vous sélectionnez Personnalisé, vous devez
spécifier le Nom du profil.
Nom d'utilisateur
Spécifiez le nom d'utilisateur du service DDNS.
Mot de passe
Spécifiez le mot de passe du service DDNS.
Nom d’hôte
Indiquez le nom d'hôte ou le nom de domaine du service DDNS.
Intervalle de vérification IP
externe automatique
Spécifiez la fréquence de mise à jour de l'enregistrement DDNS.
5. Cliquez sur Appliquer.
Network Manager ajoute le serveur DDNS.
Création et configuration d'un groupe d'agrégation
1. Ouvrez Network Manager.
2. Allez dans LAN > Agrégation de port (LACP).
3. Cliquez sur Accéder à la configuration d'agrégation de port.
La fenêtre Configuration de l'agrégation de port s'ouvre.
4. Sélectionnez au moins deux ports à ajouter au groupe d'agrégation.
5. Sélectionnez une stratégie de hachage.
6. Cliquez sur Enregistrer.
Network Manager crée le groupe d'agrégation.
Création et configuration d'un serveur DHCP
Cet écran contrôle la création et la gestion des serveurs DHCP (Dynamic Host Configuration Protocol). Les
serveurs DHCP peuvent attribuer des adresses IPv4 aux clients du réseau, tandis que les serveurs RADVD
attribuent des adresses IPv6.
Important
Ne créez pas de nouveau serveur DHCP s'il en existe déjà un sur le réseau. L'activation de
plusieurs serveurs DHCP sur le même réseau peut entraîner des conflits d'adresses IP ou
des erreurs d'accès au réseau.
Network Manager 59
Guide de l’utilisateur de QNE Network
1. Ouvrez Network Manager.
2. Allez dans LAN > Serveur DHCP > Serveur DHCP.
3. Cliquez sur Ajouter un serveur DHCP.
La fenêtre Serveur DHCP s'ouvre.
4. Configurer les paramètres.
Réglage
Action utilisateur
Port
Sélectionnez un port.
Adresse IP de début
Spécifiez l'adresse IP de départ dans une plage allouée aux clients
DHCP.
Adresse IP de fin
Spécifiez les adresses IP de fin dans une plage allouée aux clients
DHCP.
Masque de sous-réseau
Spécifiez le masque de sous-réseau utilisé pour subdiviser votre
adresse IP.
Durée du bail
Spécifiez la durée pendant laquelle une adresse IP est réservée pour
un client DHCP. L'adresse IP est mise à la disposition des autres clients
à l'expiration du bail.
Passerelle par défaut
Saisissez l’adresse IP de la passerelle par défaut pour le serveur DHCP.
Serveur DNS primaire
Spécifiez un serveur DNS pour le serveur DHCP.
Serveur DNS secondaire
Spécifiez un serveur DNS secondaire pour le serveur DHCP.
Remarque
QNAP recommande de spécifier au moins un serveur
DNS pour autoriser les recherches d'URL.
5. Facultatif : Spécifiez des paramètres supplémentaires.
a. Cliquez sur Plus de paramètres.
Des paramètres DHCP supplémentaires s'affichent.
b. Configurer les paramètres.
Réglage
Serveur WINS
Action utilisateur
Spécifiez l'adresse IP du serveur WINS.
Conseil
WINS (Service Windows Internet Naming) conertit
les noms d'ordinateur de réseau Windows (noms
NetBIOS) en adresses IP, ce qui permet aux
ordinateurs Windows sur un réseau de se trouver et
communiquer facilement ensemble.
Suffixe DNS
Spécifiez le suffixe DNS.
Conseil
Le suffixe DNS est utilisé pour la résolution de noms
d'hôte non qualifiés ou incomplets.
Network Manager 60
Guide de l’utilisateur de QNE Network
Réglage
Serveur TFTP
Action utilisateur
Entrez l'adresse IP publique du serveur TFTP.
Conseil
QNE prend en charge à la fois le démarrage PXE et à
distance des périphériques.
Fichier de démarrage
Indiquez l'emplacement et le nom du fichier de démarrage du serveur
TFTP.
Conseil
QNE prend en charge à la fois le démarrage PXE et à
distance des périphériques.
6. Cliquez sur Appliquer.
Network Manager crée le serveur DHCP.
Création et configuration d'un serveur RADVD
L'assistant Router Advertisement Daemon (RADVD) envoie les messages requis pour la configuration
automatique sans état IPv6. Il envoie également périodiquement des messages d'annonce de routeur (RA)
au LAN.
1. Ouvrez Network Manager.
2. Allez dans LAN > Serveur DHCP > RADVD.
3. Cliquez sur Ajouter un RADVD.
La fenêtre Ajouter un RADVD apparaît.
4. Configurer les paramètres.
Réglage
Action utilisateur
Port WAN
Sélectionnez un port WAN pour les connexions sortantes.
Port de service RA
Sélectionnez un port LAN pour vous connecter au serveur.
Préfixe
Spécifiez le préfixe de l'adresse IP.
Longueur préfixe
Spécifiez la longueur de préfixe pour l'adaptateur.
Conseil
Obtenez le préfixe et la longueur de préfixe de votre
FAI.
Durée du bail
Spécifiez la durée pendant laquelle une adresse IP est réservée pour
un client DHCP. L'adresse IP est mise à la disposition des autres clients
à l'expiration du bail.
Serveur DNS primaire
Spécifiez un serveur DNS pour le serveur DHCP.
Serveur DNS secondaire
Spécifiez un serveur DNS secondaire pour le serveur DHCP.
Remarque
QNAP recommande de spécifier au moins un serveur
DNS pour autoriser les recherches d'URL.
5. Cliquez sur Appliquer.
Network Manager crée le serveur RADVD.
Network Manager 61
Guide de l’utilisateur de QNE Network
Configuration des paramètres NCSI
1. Ouvrez Network Manager.
2. Accédez à WAN > NCSI.
3. Identifiez un port à configurer.
4. Configurez les paramètres NCSI.
Paramètre
Service NCSI
Action utilisateur
Activez ou désactivez le service NCSI (Network Connectivity Status
Indicator).
Conseil
Le NCSI effectue régulièrement des tests pour vérifier
la vitesse et l'état des connexions réseau.
Méthode de vérification
Sélectionnez la méthode de vérification du service NCSI :
• QNAP : Le port WAN envoie un ping à ncsi.qnap.com pour vérifier
la connexion réseau.
• Passerelle par défaut : Le port WAN envoie un ping à la
passerelle par défaut du port pour vérifier la connexion réseau.
• Adresse personnalisée : Le port WAN envoie une requête ping au
domaine ou à l'adresse IP spécifiés pour vérifier la connexion.
Cette option vous oblige à spécifier un nom de domaine ou une
adresse IP.
5. Cliquez sur Appliquer.
Network Manager met à jour les paramètres NCSI.
Configuration des paramètres de port physique
1. Ouvrez Network Manager.
2. Allez dans Paramètres avancés > Définir le port physique.
3. Identifiez un port à configurer.
4. Modifiez le port défini.
Définition
Action utilisateur
WAN
Sélectionnez pour utiliser le port pour les réseaux étendus (WAN).
LAN
Sélectionnez pour utiliser le port pour les réseaux locaux (LAN).
VNF
Sélectionnez pour utiliser le port pour les fonctions de réseau virtuel (VNF).
Important
La définition de port ne peut pas être modifiée lorsqu'un serveur DHCP, une agrégation de
ports, un VLAN ou un RADVD est activé.
5. Cliquez sur Appliquer.
Network Manager met à jour les paramètres du port physique.
Network Manager 62
Guide de l’utilisateur de QNE Network
Configuration du routage et du mappage de ports
Cette section décrit comment configurer les paramètres de routage statique et de mappage de port sur
Network Manager.
Création de routes statiques IPv4 et IPv6
Cette section contrôle la création d'itinéraires statiques. Dans des circonstances normales, QNE obtient
automatiquement les informations de routage une fois qu'il a été configuré pour l'accès Internet. Les
chemins statiques ne sont requis que dans des circonstances particulières, tels que la présence de plusieurs
sous-réseaux IP sur votre réseau.
1. Ouvrez Network Manager.
2. Allez dans Paramètres avancés > Chemin statique > Chemin statique.
3. Sous Type, sélectionnez la version IP.
4. Cliquez sur Ajouter un chemin statique.
La fenêtre Chemin statique apparaît.
5. Configurer les paramètres.
Paramètre
Action utilisateur
Destination
Spécifiez une adresse IP statique à laquelle les connexions
sont routées.
Métrique
Indiquez le nombre de noeuds traversés par le chemin.
Remarque
Les métriques sont des valeurs de coût
utilisées par les routeurs pour déterminer
le meilleur chemin vers un réseau de
destination.
Port
Sélectionnez l'interface à laquelle les connexions doivent
être routées.
Chemin statique IPv4
Masque de réseau
Sélectionnez la longueur du préfixe de destination pour le
chemin statique IPv6.
Passerelle
Spécifiez l'adresse IP de la passerelle de destination.
Chemin statique IPv6
Longueur du préfixe
Spécifiez la longueur de préfixe pour l'adaptateur.
Conseil
Obtenez le préfixe et la longueur de préfixe de
votre FAI.
Hop suivant
Spécifiez l'adresse IP du routeur le plus proche ou le plus
optimal dans le chemin de routage.
6. Cliquez sur Appliquer.
Network Manager crée le chemin statique.
Network Manager 63
Guide de l’utilisateur de QNE Network
Conseil
Pour supprimer une route statique, sélectionnez le type de route statique, cochez la case
Chemin statique et cliquez sur Supprimer.
Ajout d'une règle de traduction d'adresses réseau (NAT) 1:1
1. Ouvrez Network Manager.
2. Accédez à Paramètres avancés > NAT 1:1 et redirection de port .
3. Cliquez sur Ajouter une règle.
La fenêtre Ajouter une règle apparaît.
4. Configurez les paramètres de la règle.
Paramètre
Action utilisateur
Port
Sélectionnez un port.
Type
Sélectionnez NAT 1:1.
IP LAN
Spécifiez l'adresse IP du LAN.
IP distantes autorisées
Spécifiez une ou plusieurs adresses IP distantes.
Remarque
Laisser ce champ vide permet l'accès à partir de
n'importe quelle adresse IP distante.
Description
Entrez une description pour la règle.
5. Cliquez sur Appliquer.
Network Manager ajoute la règle.
Ajout et configuration d'une règle de redirection de port
1. Ouvrez Network Manager.
2. Accédez à Paramètres avancés > NAT 1:1 et redirection de port .
3. Cliquez sur Ajouter une règle.
La fenêtre Ajouter une règle apparaît.
4. Configurez les paramètres de la règle.
Paramètre
Action utilisateur
Port
Sélectionnez un port.
Type
Sélectionnez Redirection de port.
Port de service WAN
Spécifiez le type de service WAN pour la règle.
IP LAN
Spécifiez l'adresse IP du LAN.
Port de service LAN
Ce champ affiche les informations sur le port de service
LAN.
IP distantes autorisées
Spécifiez une ou plusieurs adresses IP distantes.
Remarque
Laisser ce champ vide permet l'accès à partir
de n'importe quelle adresse IP distante.
Network Manager 64
Guide de l’utilisateur de QNE Network
Paramètre
Action utilisateur
Description
Entrez une description pour la règle.
5. Cliquez sur Appliquer.
Network Manager ajoute la règle de redirection de port.
Configuration des paramètres du réseau virtuel
Cette section décrit comment configurer les paramètres du réseau virtuel dans Network Manager.
Ajout et configuration d'un VLAN
1. Ouvrez Network Manager.
2. Allez dans LAN > VLAN.
3. Cliquez sur Ajouter un VLAN.
La fenêtre Ajouter un VLAN apparaît.
4. Configurez les paramètres VLAN.
Paramètre
Action utilisateur
Interface LAN
Sélectionnez un port ou un groupe d'agrégation comme interface LAN.
ID VLAN
Spécifiez un ID de VLAN.
Important
• L'ID de VLAN doit être compris entre 1 et 4094.
• Notez l'ID de VLAN avant de terminer ce
processus. Si l'ID de VLAN est perdu, les
paramètres réseau doivent être réinitialisés.
Description
Saisissez une description entre 1 et 32 caractères.
Adresse IP fixe
Spécifiez une adresse IP fixe.
Conseil
Examinez votre configuration réseau pour savoir
comment configurer au mieux ces paramètres.
Masque de sous-réseau
Spécifiez le masque de sous-réseau utilisé pour subdiviser votre
adresse IP.
Utiliser une adresse IPv6 statique
Sélectionnez cette option pour utiliser IPv6 au lieu d'IPv4. Si vous
sélectionnez cette option, vous devez spécifier les informations
suivantes :
• Adresse IP fixe
• Longueur du préfixe
Conseil
Obtenez les informations de longueur de préfixe
auprès de votre administrateur réseau.
5. Cliquez sur Appliquer.
Network Manager 65
Guide de l’utilisateur de QNE Network
Network Manager ajoute le VLAN.
Activation d'OVS-DPDK sur les ports natifs
L'Open Virtual Switch with Data Plane Development Kit (OVS-DPDK) est un commutateur virtuel multicouche
distribué open source qui permet une transmission rapide des paquets en activant DPDK. Vous pouvez
activer OVS-DPDK pour accélérer le déploiement de la virtualisation rapide des fonctions réseau (NFV).
1. Ouvrez Network Manager.
2. Allez dans Paramètres avancés > Gestion du processeur réseau > OVS-DPDK.
3. Sélectionnez Activer OVS-DPDK.
Important
Vous devez redémarrer pour finaliser cette étape.
4. Sélectionnez le socket du processeur dans la liste déroulante.
Remarque
Ce paramètre est disponible uniquement sur les modèles qui prennent en charge plusieurs
sockets du processeur.
5. Sélectionnez une méthode d'allocation de processeur.
Méthode
Description
Partagé
Vous permet de partager des cœurs de processeur avec d'autres
applications et services.
Dédié
Vous permet de dédier des cœurs de processeur au port natif. Les cœurs
dédiés ne sont pas disponibles pour les ports NIC externes.
6. Sélectionnez le nombre requis de cœurs de processeur.
7. Cliquez sur Appliquer.
Network Manager applique les modifications.
8. Redémarrez l’appareil QNE
9. Ouvrez Network Manager.
10. Allez dans Paramètres avancés > Gestion du processeur réseau > Ports activés.
11. Attribuez les ports VNF au port natif.
12. Cliquez sur Appliquer.
Network Manager active l'accélération OVS-DPDK sur les ports natifs sélectionnés.
Allouer des ressources processeur
Cette section décrit comment allouer des ressources processeur partagées et dédiées sur votre appareil à
l'aide de Network Manager.
1. Ouvrez Network Manager.
2. Allez dans Paramètres avancés > Gestion du processeur réseau > Ports physiques.
3. Identifiez un port natif.
Network Manager 66
Guide de l’utilisateur de QNE Network
4.
.
Cliquez sur
La fenêtre Allouer des ressources processeur s'ouvre.
5. Sélectionnez une méthode d'allocation de processeur.
Méthode
Description
Partagé
Vous permet de partager des cœurs de processeur avec d'autres
applications et services.
Dédié
Vous permet de dédier des cœurs de processeur au port natif. Les cœurs
dédiés ne sont pas disponibles pour les ports NIC externes.
6. Sélectionnez le socket du processeur dans la liste déroulante.
Remarque
Ce paramètre est disponible uniquement sur les modèles qui prennent en charge plusieurs
sockets du processeur.
7. Sélectionnez le nombre requis de cœurs et de threads de processeur.
Remarque
• Vous ne pouvez allouer que deux threads pour les ressources processeur du port natif.
• Vous ne pouvez pas sélectionner des cœurs de processeur réservés aux opérations
système.
8. Cliquez sur Save (enregistrer).
Network Manager alloue les ressources processeur au port natif.
Surveiller les paramètres réseau
Cette section décrit comment accéder et surveiller les opérations du réseau dans Network Manager.
Affichage des configurations de port
1. Ouvrez Network Manager.
La fenêtre Vue d'ensemble s’ouvre et affiche les informations suivantes.
Élément
Action utilisateur
Cliquez pour afficher les paramètres WAN activés sur le port natif.
Affichez les informations suivantes :
• Adresse IP WAN actuelle
• Serveur DNS principal
• Serveur DNS secondaire
Cliquez pour afficher les paramètres LAN activés sur le port natif.
Affichez les informations suivantes :
• Adresse IP LAN actuelle :
• ID VLAN
Network Manager 67
Guide de l’utilisateur de QNE Network
Élément
Action utilisateur
Cliquez pour afficher les ports activés avec les fonctions de réseau virtuel.
Navigation
Cliquez pour avancer à la section de Vue d'ensemble.
Cliquez pour revenir à la section de Vue d'ensemble.
Affichage des configurations de chaînage de services
1. Ouvrez Network Manager.
Les informations de chaînage de services sont affichées sur la page Vue d'ensemble.
2. Pour configurer le chaînage de services, cliquez sur Accéder à Service Composer.
L'application Service Composer s'ouvre.
Supprimer les paramètre réseau
Cette section décrit comment supprimer les paramètres du réseau dans Network Manager.
1. Ouvrez Network Manager.
2. Identifiez un paramètre réseau.
3.
Cliquez sur
.
Un message de confirmation apparaît.
4. Cliquez sur Supprimer.
Network Manager supprime le paramètre réseau.
Network Manager 68
Guide de l’utilisateur de QNE Network
5. Service Composer
À propos de Service Composer
Service Composer vous permet d'attribuer et de provisionner des éléments de réseau physiques et virtuels
pour créer et gérer des services dans un environnement virtuel. Vous pouvez mapper ces services à
différentes applications composites, telles que le SD-WAN, la sécurité et les serveurs. Avec Service Composer
vous pouvez simplifier des services complexes ou créer de nouveaux services à l'aide de composants
virtuels.
Installation et navigation
Cette section décrit comment installer Service Composer sur votre appareil et comment parcourir les
différents éléments de l'application.
Configuration nécessaire
Service Composer est disponible dans l’Application Store.
Catégorie
Matériel
Logiciel
Configuration requise
Un appareil QNAP compatible.
• QNE 1.0.2 ou une version plus récente
• Virtualization Station
Pour plus de détails, voir Virtualization Station et Configuration requise pour
Virtualization Station.
Installation de Service Composer
1. Allez dans l’Application Store.
2. Entrez Service Composer dans la barre de recherche.
Le package d'installation de l'application Service Composer s'affiche.
3. Téléchargez Service Composer.
4. Cliquez sur Installer.
QNE installe Service Composer.
Éléments de Service Composer
Cette section illustre les différents Service Composer que vous pouvez utiliser pour configurer des
applications composites.
Icône de l'outil
Description de
l'outil
Description
Barre d'outils
Service Composer 69
Guide de l’utilisateur de QNE Network
Icône de l'outil
Description de
l'outil
Curseur
Description
Effectue les fonctions suivantes :
• Sélectionne et fait glisser des composants individuels sur le
tableau
• Affiche les options de VM suivantes lorsque vous cliquez
avec le bouton droit sur le curseur:
• Démarrer
• Suspendre
• Arrêter
• Forcer l'arrêt
• Points forts des connecteurs de service
Déplacer
Fait glisser le tableau dans l'application Service Composer
Connecteur de
service
Connecte deux composants de service en ajoutant un
adaptateur
Commenter
Ajoute des commentaires sur le tableau
Annuler
Exécute la fonction d'annulation
Remarque
Vous ne pouvez pas annuler une action après
avoir appliqué des modifications au tableau.
Rétablir
Exécute la fonction de rétablissement sur une action annulée
Mettre au premier
plan
Modifie la couche de pile en amenant un composant en haut de
la pile
Envoyer au fond
Modifie la couche de pile en envoyant un composant au bas de
la pile
Grouper
Regroupe les composants de service pour former une
application composite
Dégrouper
Dissocie une application composite groupée
Supprimer
Supprime une application composite ou des composants de
service spécifiques
Zoom avant
Affiche une zone plus petite du tableau
Zoom arrière
Affiche une zone plus large du tableau
Pourcentage de
zoom
Affiche une zone plus petite ou plus large du tableau
Service Composer 70
Guide de l’utilisateur de QNE Network
Icône de l'outil
Description de
l'outil
Description
Actualiser
Actualise le contenu du tableau
Mode d'affichage
du tableau
Affiche le tableau dans les modes suivants :
• Basique : Affiche les connecteurs de service de base dans
une application composite
• Avancé : Affiche tous les connecteurs de service dans une
application composite
Imprimer
Plus
Imprime le tableau actuel de Service Composer
• Aide : Affiche le document d'aide pour plus d'informations
sur Service Composer
• À propos : Affiche les informations sur l'application, y
compris le numéro de version
Panneau gauche
Composant logiciel
Affiche les composants logiciels suivants :
• Machine virtuelle
• Commutateur virtuel
• QuWAN vRouter
Pour plus de détails, voir Ajouter un composant logiciel.
Ports de la fonction
de réseau virtuel
(VNF)
Affiche la liste des ports VNF
Pour plus de détails, voir Ajout et configuration de ports VNF.
Tableau de Service Composer
Le tableau Service Composer est un outil graphique qui permet aux utilisateurs de modéliser des
composants logiciels et des ports VNF qui font partie des applications composites.
Service Composer 71
Guide de l’utilisateur de QNE Network
Utilisation de Service Composer
Cette section décrit comment ajouter et configurer des composants logiciels et des ports VNF pour créer des
applications composites via le chaînage de services.
Composants logiciels
Les composants logiciels suivants peuvent être ajoutés et configurés dans Service Composer :
Composant logiciel
Description
Machine virtuelle
Une machine virtuelle est une ressource informatique logicielle qui utilise des
fichiers nommés « images » pour exécuter des programmes logiciels et des
applications dans un environnement virtuel. Les machines virtuelles peuvent
être déployées en tant que systèmes d'exploitation autonomes ou applications
virtuelles.
Commutateur virtuel
Un commutateur virtuel est un composant de réseau virtuel qui permet aux
machines virtuelles (VM) de communiquer entre elles ou avec des réseaux en
dehors de l'infrastructure virtuelle.
Ports VNF
Les ports VNF (Virtual Network Function) sont des éléments virtuels au sein d'un réseau avec des interfaces
externes et des fonctions réseau bien définies telles que DHCP, pare-feu, commutateurs, routeurs et
optimiseurs WAN. Les VNF peuvent être configurés dans QNE Network Manager .
Ajouter des composants logiciels
1. Ouvrez Service Composer.
2.
Sélectionnez
.
3. Identifiez un composant logiciel dans la liste.
4. Cliquez et faites glisser l'icône du composant logiciel sur le tableau.
Service Composer 72
Guide de l’utilisateur de QNE Network
5. Cliquez sur Appliquer.
Service Composer ajoute le composant logiciel au tableau.
Ajout et configuration de ports VNF
Cette section décrit comment configurer et ajouter des ports de fonction de réseau virtuel (VNF) dans
Service Composer.
1. Ouvrez Service Composer.
2.
.
Cliquez sur
La page Port VNF physique s'affiche.
3. Cliquez sur Paramètres.
L'application Network Manager s'ouvre.
4. Identifiez un port physique dans Paramètres avancés > Définition du port physique.
5. Sous VNF, cochez la case correspondant au port physique.
6. Cliquez sur Appliquer.
Un message de confirmation apparaît.
7. Cliquez sur Oui.
Network Manager enregistre les paramètres.
8. Rouvrez Service Composer.
9. Identifiez le port natif.
10. Cliquez sur une icône et faites-la glisser sur le tableau.
11.
Sélectionnez
.
12. Cliquez sur l'icône du port natif.
La ligne de connexion apparaît.
13. Cliquez sur un composant logiciel.
Service Composer établit une chaîne de services entre le port VNF physique et le composant logiciel.
14. Cliquez sur Appliquer.
Service Composer enregistre les paramètres.
Configurer les paramètres de la VM
1. Ouvrez Service Composer.
2. Identifiez une machine virtuelle ou un QuWAN QuWAN.
3. Cliquez sur la VM.
La page Informations apparaît sur le panneau de droite.
4. Cliquez sur Paramètres.
L'application Virtualization Station s'ouvre.
Service Composer 73
Guide de l’utilisateur de QNE Network
5. Configurer les paramètres.
Pour plus de détails, consultez l'aide de Virtualization Station sur QNE.
6. Cliquez sur Appliquer.
Service Composer enregistre les paramètres de la VM.
Configurer les paramètres du commutateur virtuel
1. Cliquez sur le commutateur virtuel.
La page Informations apparaît sur le panneau de droite.
2. Cliquez sur Paramètres.
La fenêtre Commutateur virtuel apparaît.
3. Sélectionnez la fonction de capacité de gestion des adresses IP (IPAM).
Paramètre
Action utilisateur
Désactiver IPAM
Sélectionnez si le commutateur virtuel est connecté à une machine
virtuelle préconfigurée avec un segment de réseau activé par le service
DHCP.
Activer IPAM
Sélectionnez pour activer la capacité IPAM sur le commutateur virtuel
pour transférer le trafic vers le VNF connecté.
Configurez les paramètres de l'IPAM statique.
• Adresse IP fixe : Spécifiez une adresse IP fixe.
• Masque de sous-réseau : Spécifiez le masque de sous-réseau
utilisé pour subdiviser votre adresse IP.
4. Cliquez sur Appliquer.
Service Composer enregistre les paramètres.
Applications composites avancées
Cette section décrit comment configurer et gérer les applications de service composites avancées à l'aide
des composants Service Composer sur le tableau. Vous pouvez composer un service qui combine des
opérations spécifiées dans plusieurs services back-end.
Création d'une application composite QuWAN vRouter
Cette section décrit comment configurer une application QuWAN vRouter à l'aide de Service Composer.
Assurez-vous que votre appareil répond aux exigences minimales suivantes avant d'installer QuWAN
vRouter :
Ressources
Threads de processeur
Configuration minimale requise
• 2 threads dédiés pour les broches du processeur prises en charge
(supérieurs ou égaux à 4 cœurs et 8 threads)
• 2 threads partagés pour les broches du processeur non prises en
charge (moins de 4 cœurs et 8 threads)
Mémoire
≧ 1 To
Ports réseau
2 ports inoccupés
Service Composer 74
Guide de l’utilisateur de QNE Network
Remarque
Les sous-réseaux IP suivants sont réservés par QuWAN ressources internes :
• 127.0.0.0/8
• 169.254.0.0/16
• 198.18.0.0/15
• 224.0.0.0/8
1. Connectez-vous à QNE avec votre QNAP ID.
2. Configurer les ports VNF.
a. Ouvrez Network Manager.
b. Allez dans Paramètres avancés > Définir le port physique.
c. Activez VNF sur deux ports natifs.
d. Cliquez sur Appliquer.
Un message de confirmation apparaît.
e. Cliquez sur Oui.
3. Ouvrez Service Composer.
4. Cliquez et faites glisser QuWAN vRouter sur le tableau.
5. Double-cliquez sur QuWAN vRouter non configuré.
6. Cliquez sur Démarrer.
La fenêtre Paramètres de QuWAN vRouter apparaît.
7. Configurez les paramètres de QuWAN_Port 1.
a. Cliquez sur
.
La fenêtre des paramètres de QuWAN_Port 1 apparaît.
b. Configurez les paramètres IP WAN.
Paramètre
Action utilisateur
Obtenir
automatiquement les
paramètres de l'adresse
IP via le DHCP
Sélectionnez cette option pour obtenir automatiquement l'adresse IP.
Si le réseau prend en charge DHCP, l'appareil obtient automatiquement
l'adresse IP et les paramètres réseau.
IP statique
Sélectionnez cette option pour spécifier manuellement l'adresse IP.
Attribuer manuellement une adresse IP statique. Vous devez spécifier les
informations suivantes :
• Adresse IP fixe
• Masque de sous-réseau
• Passerelle par défaut
PPPoE
Sélectionnez pour spécifier un nom d'utilisateur et un mot de passe pour le
protocole point à point sur Ethernet (PPPoE).
Service Composer 75
Guide de l’utilisateur de QNE Network
Paramètre
Action utilisateur
Débit de ligne du FAI
Spécifiez le débit binaire brut de la couche physique.
Description
Spécifiez une description du port WAN.
c. Sélectionnez un port natif.
d. Activez SR-IOV sur le port.
Remarque
Vous pouvez activer SR-IOV uniquement si la carte réseau externe prend en charge la fonction
Single Root I/O Virtualization (SR-IOV).
e. Cliquez sur Appliquer.
QuWAN vRouter met à jour les paramètres du Port 1 QuWAN.
8. Configurez les paramètres de QuWAN_Port 8.
a. Cliquez sur
.
La fenêtre des paramètres de QuWAN_Port 8 apparaît.
b. Configuration des paramètres IP LAN.
Paramètre
Action utilisateur
Adresse IP fixe
Spécifiez une adresse IP fixe.
Masque de sous-réseau
Spécifiez le masque de sous-réseau utilisé pour subdiviser votre
adresse IP.
9. Configurez les paramètres du serveur DHCP.
Important
Activer le serveur DHCP est activé par défaut.
Ce paramètre ne peut pas être modifié. QuWAN vRouter obtient automatiquement l'adresse IP
à l'aide de DHCP pour terminer la configuration.
Réglage
Action utilisateur
Adresse IP de départ
Spécifiez l'adresse IP de départ dans une plage allouée aux clients DHCP.
Adresse IP de fin
Spécifiez les adresses IP de fin dans une plage allouée aux clients DHCP.
Masque de sous-réseau
Spécifiez le masque de sous-réseau utilisé pour subdiviser votre adresse IP.
Durée du bail
Spécifiez la durée pendant laquelle une adresse IP est réservée pour un client
DHCP. L'adresse IP est mise à la disposition des autres clients à l'expiration du
bail.
Serveur DNS
Spécifiez un serveur DNS pour le serveur DHCP.
Description
Saisissez une description pour le port LAN.
a. Cliquez sur Appliquer.
b. Cliquez sur Suivant.
Service Composer démarre l'installation de QuWAN vRouter.
10. Configurez les paramètres de l'appareil.
Service Composer 76
Guide de l’utilisateur de QNE Network
Paramètre
Région
Action utilisateur
Sélectionnez une région.
Remarque
Cliquez sur Ajouter une région pour créer un nouveau site
dans l'organisation.
Site
Sélectionner un site.
Remarque
Cliquez sur Ajouter un site pour créer un nouveau site dans
l'organisation.
Nom du périphérique
QuWAN
Spécifiez un nom QuWAN pour l'appareil.
Rôle de l'appareil
Faites votre choix parmi les options suivantes :
• Hub
• Edge
Important
Vous ne pouvez pas modifier les rôles des appareils ou rejoindre une région sélectionnée si le
hub régional dispose de plus de trente connexions de tunnel VPN.
11. Cliquez sur Suivant.
Service Composer configure les paramètres de l'appareil.
12. Cliquez sur Finish (terminer).
13. Cliquez sur Appliquer.
Service Composer enregistre les paramètres de QuWAN vRouter.
Création d'une application de pare-feu virtuel
Cette section décrit comment configurer une application de pare-feu virtuel à l'aide du chaînage de services.
1. Créez une application de pare-feu virtuelle.
a. Ouvrez Service Composer.
b. Cliquez et faites glisser VM sur le tableau.
c. Double-cliquez sur la machine virtuelle non configurée.
La page Créer une VM s'affiche.
d. Sélectionnez Pare-feu comme type de connexion.
e. Cliquez sur Suivant.
f. Sélectionner un mode VNF.
Paramètre
Routeur
Description
Le VNF se comporte comme un routeur virtuel et fonctionne
indépendamment du réseau physique.
Service Composer 77
Guide de l’utilisateur de QNE Network
Paramètre
Pont
Description
Le VNF se comporte comme un répéteur et surveille le trafic entrant et
sortant de la VM.
g. Cliquez sur Suivant.
h. Sous Catégorie, sélectionnez VNF.
i. Sélectionnez pfSense.
Remarque
Vous pouvez également installer n'importe quelle application de pare-feu virtuel tiers sur la
page Créer une machine virtuelle.
j. Cliquez sur Appliquer.
Service Composer installe l'application de pare-feu virtuel.
k. Cliquez sur Appliquer.
Service Composer enregistre l'application de pare-feu virtuel.
2. Configurez les paramètres du pare-feu virtuel dans Virtualization Station.
a. Ouvrez Virtualization Station.
b. Sous la liste VM, identifiez la VM pfSense.
c. Cliquez sur Paramètres.
d. Configurez les paramètres VM.
Pour plus de détails, voir Installation de pfSense sur un appareil QNAP.
Service Composer enregistre les paramètres.
Création d'une application composite anti-intrusion
Service Composer vous permet de configurer des mécanismes anti-intrusion tels que les systèmes de
détection d'intrusion (IDS) et les systèmes de prévention d'intrusion (IPS) pour protéger vos ressources
informatiques et réseau virtuelles.
En configurant des machines virtuelles IDS et IPS, vous pouvez chaîner des services pour sécuriser d'autres
applications composites dans le système.
1. Créez une application anti-intrusion.
a. Ouvrez Service Composer.
b. Cliquez et faites glisser VM sur le tableau.
c. Double-cliquez sur la machine virtuelle non configurée.
La page Créer une VM s'affiche.
d. Sélectionnez un type de VM.
Type de VM
Description
IDS
Surveille les événements sur le réseau et les analyse pour d'éventuelles
menaces de sécurité.
IPS
Effectue des contrôles de sécurité et prévient les menaces de sécurité
possibles sur le réseau.
Service Composer 78
Guide de l’utilisateur de QNE Network
Remarque
Vous pouvez également installer n'importe quelle application anti-intrusion virtuelle tierce sur
la page Créer une machine virtuelle.
e. Sélectionner un mode VNF.
Paramètre
Description
Routeur
Le VNF se comporte comme un routeur virtuel et fonctionne
indépendamment du réseau physique.
Pont
Le VNF se comporte comme un répéteur et surveille le trafic entrant et
sortant de la VM.
f. Cliquez sur Suivant.
g. Sous Catégorie, sélectionnez Toutes les applications.
h. Sélectionnez l’application de la VM.
i. Cliquez sur Appliquer.
Service Composer installe l'application anti-intrusion.
j. Cliquez sur Appliquer.
Service Composer enregistre l'application anti-intrusion.
2. Configurez les paramètres anti-intrusion sur Virtualization Station.
a. Ouvrez Virtualization Station.
b. Sous la liste VM, identifiez la VM.
c. Cliquez sur Paramètres.
d. Configurez les paramètres VM.
Pour plus de détails, voir le chapitre sur Virtualization Station.
Service Composer enregistre les paramètres.
Création d'un système d'exploitation invité
Cette section décrit comment créer un système d'exploitation invité à l'aide de Service Composer.
1. Ouvrez Service Composer.
2. Cliquez et faites glisser VM sur le tableau.
3. Double-cliquez sur la machine virtuelle non configurée.
La page Créer une VM s'affiche.
4. Sélectionnez un système d'exploitation.
5. Cliquez sur Suivant.
6. Sélectionner un mode VNF.
Paramètre
Routeur
Description
Le VNF se comporte comme un routeur virtuel et fonctionne
indépendamment du réseau physique.
Service Composer 79
Guide de l’utilisateur de QNE Network
Paramètre
Pont
Description
Le VNF se comporte comme un répéteur et surveille le trafic entrant et
sortant de la VM.
7. Cliquez sur Suivant.
8. Sous Catégorie, sélectionnez Utilitaires.
9. Faites votre choix parmi les options suivantes :
• Importer une VM
• Créer une VM
10. Cliquez sur Appliquer.
La fenêtre Ouvrir Virtualization Station apparaît.
11. Cliquez sur OK.
L'application Virtualization Station s'ouvre.
12. Configurez les paramètres du système d'exploitation invité sur Virtualization Station.
Pour plus de détails, consultez l'aide de Virtualization Station sur QNE.
Service Composer enregistre les paramètres.
Installer un système d’exploitation Ubuntu Linux
Service Composer permet de se connecter à l’application Ubuntu Linux Station et vous aide à installer un
seul système d'exploitation Ubuntu Linux.
1. Connectez-vous à QNE avec votre QNAP ID.
2. Ouvrez Service Composer.
3. Cliquez et faites glisser Ubuntu Linux Station sur le tableau.
4. Double-cliquez sur Ubuntu Linux Station non configuré.
La fenêtre Installer Ubuntu Linux Station apparaît.
5. Sélectionnez la version de l’OS.
6. Cliquez sur Installer.
Remarque
Vous ne pouvez installer qu'une seule version du système d'exploitation Ubuntu Linux.
Un message de notification apparaît.
7. Cliquez sur OK.
Un message de confirmation apparaît.
8. Cliquez sur OK.
Ubuntu Linux Station installe et active le système d’exploitation.
9. Double-cliquez sur l'icône de l’OS.
Le visualiseur de bureau à distance VNC s'ouvre dans un nouvel onglet.
Service Composer 80
Guide de l’utilisateur de QNE Network
Regroupement d'une application composite
1. Ouvrez Service Composer.
2. Sélectionnez tous les éléments d'une application composite.
3.
Cliquez sur
.
Service Composer regroupe l'application composite.
Suppression d'applications composites et de composants logiciels
Cette section décrit comment supprimer une application composite ou un composant logiciel dans Service
Composer.
Remarque
Assurez-vous que l'application composite ou le composant logiciel est arrêté avant
d'effectuer l'opération de suppression.
1. Ouvrez Service Composer.
2. Identifiez une application composite ou un composant logiciel.
3. Sélectionnez la zone groupée ou le composant logiciel sur le tableau.
4.
.
Cliquez sur
Un message de confirmation apparaît.
5. Cliquez sur OK.
Service Composer supprime l'application composite ou le composant logiciel.
Service Composer 81
Guide de l’utilisateur de QNE Network
6. myQNAPcloud
myQNAPcloud est un service qui vous permet d’accéder, de gérer et de partager des fichiers stockés sur vos
appareils QNAP via Internet.
Premiers pas
1. Créer un QNAP ID.
Pour des détails, consultez Créer un QNAP ID.
2. Sélectionner un mode.
Pour des détails, consultez Sélection du mode.
3. Facultatif : Configurez l’un des paramètres suivants.
Paramètre
Description
AMIZ Cloud Agent
Remarque
Ce service est uniquement disponible en Mode de gestion de
cloud.
AMIZ Cloud Agent vous aide à recueillir les analyses du système de votre
appareil QNAP et à envoyer les données à AMIZ Cloud. Il permet aussi à votre
appareil de recevoir des instructions du cloud dans le Mode de gestion de
cloud.
Ce service est activé par défaut.
Pour des détails, consultez Restaurer la connexion à AMIZ Cloud Agent.
myQNAPcloud Link
myQNAPcloud Link vous permet d’accéder à votre appareil sur le site Web
de myQNAPcloud ou via les applis mobiles et les utilitaires client sans devoir
modifier les paramètres de votre routeur. Vous pouvez aussi télécharger et
synchroniser simultanément des fichiers sur l’appareil via les liens de partage
sans avoir à enregistrer ces fichiers sur un appareil client au préalable.
Ce service est activé par défaut.
DDNS
Mon DDNS vous permet de spécifier un nom de sous-domaine myQNAPcloud
dédié que vous pouvez utiliser pour accéder à votre appareil sur Internet. Pour
des détails, consultez Configuration des paramètres DDNS.
Certificats SSL
myQNAPcloud vous permet d’ajouter des certificats SSL afin de sécuriser votre
réseau de communication. Vous pouvez télécharger et installer un certificat
myQNAPcloud ou Let’s Encrypt.
Pour des détails, consultez Installer un certificat SSL.
Configuration du compte
Avant d’utiliser les services myQNAPcloud, vous devez d’abord créer un QNAP ID, puis configurer les
paramètres requis en utilisant votre QNAP ID.
Créer un QNAP ID
Le QNAP ID vous permet de gérer vos appareils et services QNAP. Vous pouvez créer un QNAP ID en utilisant
votre adresse e-mail, numéro de téléphone ou compte de réseau social.
Créer un QNAP ID avec un e-mail ou un numéro de téléphone
1. Allez dans https://account.qnap.com.
myQNAPcloud 82
Guide de l’utilisateur de QNE Network
La page de connexion du Compte QNAP s’affiche.
2. Cliquez sur Créer un compte.
L’écran Créer un compte apparaît.
3. Spécifiez un pseudonyme, une adresse e-mail ou un numéro de téléphone valide, et un mot de passe.
4. Lisez et acceptez les Conditions d'utilisation ainsi que la Politique de confidentialité.
5. Cliquez sur S'inscrire.
La boîte Avis sur la confidentialité des données apparaît.
6. Lisez l’avis, puis cliquez sur J’accepte.
myQNAPcloud envoie un e-mail ou un message de vérification.
7. Confirmez l’enregistrement.
Votre QNAP ID est activé.
Conseil
Le lien d’enregistrement expire automatiquement au bout de 15 jours. Vous pouvez aller dans
le Compte QNAP pour envoyer un nouvel e-mail d’activation.
Créer un QNAP ID avec un réseau social
1. Accédez à https://account.qnap.com/.
La page de connexion du Compte QNAP s’affiche.
2. Cliquez sur Créer un compte.
L’écran Créer un compte apparaît.
3. Cliquez sur Google ou sur Facebook.
La boîte Avis sur la confidentialité des données apparaît.
4. Lisez l’avis, puis cliquez sur J’accepte.
myQNAPcloud vous invite à vous connecter au compte sélectionné.
5. Terminez l’assistant de création du compte.
Votre QNAP ID est créé.
Créer une organisation
Le Mode de gestion de cloud nécessite que vous créiez une organisation dans le compte Organization
Center.
1. Allez dans https://organization.qnap.com/.
2. Connectez-vous en utilisant votre QNAP ID ou votre compte de réseau social.
3. Cliquez sur Organisation.
4. Cliquez sur Créer une organisation.
5. Spécifiez les informations de l’organisation.
a. Spécifiez le nom de l’organisation.
b. Sélectionnez un pays dans la liste.
c. Sélectionnez le nombre approximatif de membres dans votre organisation.
myQNAPcloud 83
Guide de l’utilisateur de QNE Network
d. Facultatif : Spécifier l’URL du site Web.
e. Facultatif : Spécifier un numéro de contact.
6. Cliquez sur Suivant.
7. Facultatif : Créer un groupe.
a. Cliquez sur Créer des groupes.
b. Spécifiez le nom du groupe.
c. Facultatif : Ajouter une description.
d. Cliquez sur Créer.
8. Cliquez sur Suivant.
9. Facultatif : Inviter des administrateurs.
Lorsque vous créez une organisation, le rôle d’administrateur vous est automatiquement attribué.
a. Cliquez sur Inviter des administrateurs.
b. Spécifiez une adresse e-mail associée à un QNAP ID.
c. Facultatif : Sélectionner un groupe.
d. Facultatif : Ajouter une description.
e. Cliquez sur Ajouter.
Conseil
Vous pouvez inviter plusieurs administrateurs à la fois.
f. Cliquez sur Effectué.
myQNAPcloud envoie un e-mail ou un message d’invitation.
L’organisation est créée et ajoutée au tableau de bord de l’Organisation. L’administrateur peut aussi créer
des sites pour différents emplacements de votre organisation. Vous pouvez sélectionner un site lorsque
vous enregistrez un nouvel appareil.
Sélection du mode
QNE fournit deux modes d’exploitation pour répondre à vos différents besoins professionnels. Vous pouvez
choisir un mode dans myQNAPcloud et changer de mode à tout moment.
Mode
Autonome
Description
Ce mode est utile pour gérer uniquement l’appareil local. Vous devez vous
connecter avec des comptes locaux pour gérer l’appareil. Cependant, vous
pouvez tout de même accéder à distance à l’appareil à l’aide du service
myQNAPcloud.
myQNAPcloud 84
Guide de l’utilisateur de QNE Network
Mode
Gestion de cloud
Description
Ce mode convient aux organisations ayant plusieurs appareils distants.
L’activation de ce mode accorde aux administrateurs des autorisations
d'accès aux appareils QNAP connectés. Ceci permet aux professionnels de
l’informatique de gérer les appareils distants à l’aide d’AMIZ Cloud, un portail
conçu pour centraliser le fonctionnement, la configuration et la surveillance de
différents appareils dans le cloud.
Les propriétaires de l’organisation et les administrateurs habilités peuvent se
connecter avec leurs QNAP ID ou avec leurs comptes locaux.
Activer le Mode autonome
1. Connectez-vous à QNE.
2. Ouvrez myQNAPcloud.
3. Sous Mode autonome, cliquez sur Commencer à utiliser un QNAP ID.
L’assistant Démarrage rapide pour le Mode autonome s’ouvre.
4. Spécifiez votre QNAP ID et votre mot de passe.
5. Cliquez sur Se connecter.
6. Spécifiez un nom d'appareil comportant jusqu’à 30 caractères alphanumériques.
Vous pouvez réutiliser un nom d’appareil existant. L’appareil qui utilise actuellement ce nom sera
supprimé de myQNAPcloud.
7. Cliquez sur Suivant.
8. Activer les services.
Service
myQNAPcloud Link
Description
Vous pouvez configurer les contrôles d'accès pour myQNAPcloud Link.
• Privé : Vous êtes la seule personne pouvant trouver et accéder à distance à
votre appareil via myQNAPcloud.
• Public : Tout le monde peut trouver votre appareil avec votre nom
d'appareil et accéder à distance auw services publiés sur votre appareil via
myQNAPcloud.
• Personnalisé : Seuls les utilisateurs invités peuvent trouver et accéder
à votre appareil. Si des utilisateurs sans autorisations essayent d’accéder
à votre appareil avec une SmartURL, ils ne pourront pas se connecter à
l’appareil.
Mode serveur (DDNS)
Le Service de nom de domaine dynamique (DDNS) vous permet de mapper
automatiquement un nom de domaine vers l’adresse IP dynamique de votre
appareil. Grâce à ce service, les utilisateurs peuvent se connecter à votre
appareil à l’aide de l’URL suivante sans connaître l’adresse IP actuelle :
[your_device_name].myqnapcloud.com
9. Cliquez sur Appliquer.
Le Mode autonome est activé.
myQNAPcloud 85
Guide de l’utilisateur de QNE Network
Activer le Mode de gestion de cloud avec un QNAP ID
Avant d’activer le Mode de gestion de cloud avec votre QNAP ID, vous devez d’abord créer une organisation
dans Organization Center.
Le Mode de gestion de cloud permet aux administrateurs de gérer l’appareil en utilisant leur QNAP ID au
lieu de comptes locaux. Veuillez noter que vous devez vous connecter avec votre QNAP ID si vous souhaitez
apporter des modifications aux paramètres myQNAPcloud dans le Mode de gestion de cloud.
1. Connectez-vous à QNE.
2. Ouvrez myQNAPcloud.
3. Sous Mode de gestion de cloud, cliquez sur Commencer à utiliser un QNAP ID.
L’assistant Démarrage rapide pour le Mode de gestion de cloud s’ouvre.
4. Spécifiez votre QNAP ID et votre mot de passe.
5. Cliquez sur Se connecter.
6. Sélectionnez une organisation dans la liste.
S’il n’y a pas d’organisation disponible, myQNAPcloud vous invite à en créer une. Pour des détails,
consultez Créer une organisation.
7. Sélectionnez un site dans la liste.
Si vous n’avez pas créé de site, vous pouvez sélectionner le site par défaut ou cliquer sur Créer.
8. Cliquez sur Suivant.
9. Spécifiez un nom d'appareil comportant jusqu’à 30 caractères alphanumériques.
Vous pouvez réutiliser un nom d’appareil existant. L’appareil qui utilise actuellement ce nom sera
supprimé de myQNAPcloud.
10. Cliquez sur Suivant.
L’assistant affiche une liste de services activés par défaut.
11. Cliquez sur Appliquer.
Le Mode de gestion de cloud est activé.
Activer le Mode de gestion de cloud avec une clé de participant AMIZ Cloud
Vous pouvez générer une clé de participant depuis AMIZ Cloud et envoyer la clé à un administrateur de
l'appareil afin d’activer le Mode de gestion de cloud sur l’appareil. Pour des détails sur la façon de générer
une clé de participant, consultez Ajout d'un appareil à l'aide d'une clé de participant AMIZ Cloud.
1. Connectez-vous à QNE.
2. Ouvrez myQNAPcloud.
3. Sous Mode de gestion de cloud, cliquez sur Commencer en utilisant une clé de participant AMIZ
Cloud.
L’assistant Démarrage rapide pour le Mode de gestion de cloud s’ouvre.
4. Spécifiez la clé de participant.
5. Cliquez sur Enregistrer.
L’assistant affiche une liste de services activés par défaut.
6. Cliquez sur Appliquer.
myQNAPcloud 86
Guide de l’utilisateur de QNE Network
Le Mode de gestion de cloud est activé.
Changer de mode
À tout moment, vous pouvez basculer entre le Mode autonome et le Mode de gestion de cloud dans
myQNAPcloud en fonction de vos besoins.
Important
AMIZ Cloud fonctionne uniquement dans le Mode de gestion de cloud. Après avoir basculé
du Mode de gestion de cloud au Mode autonome, tous les services liés à AMIZ Cloud ne
seront pas disponibles.
1. Connectez-vous à QNE.
2. Ouvrez myQNAPcloud.
3. À côté de Mode, sélectionnez un mode différent dans la liste.
Commutateur de mode
Du Mode de gestion de cloud au Mode autonome
Action utilisateur
a. Sélectionnez Mode autonome.
La fenêtre Passer au Mode autonome apparaît.
b. Cliquez sur Commutateur.
L’assistant Démarrage rapide pour le Mode
autonome apparaît.
c. Suivez les instructions à l'écran pour terminer la
configuration.
Pour des détails, consultez Activer le Mode
autonome.
Du Mode autonome au Mode de gestion de cloud
a. Sélectionnez Mode de gestion de cloud.
b. Cliquez sur Commutateur.
L’assistant Démarrage rapide pour le Mode de
gestion de cloud apparaît.
c. Suivez les instructions à l'écran pour terminer la
configuration.
Pour des détails, consultez Activer le Mode de
gestion de cloud avec un QNAP ID.
Opérations de base et statuts des services
Vous pouvez effectuer des opérations de base et surveiller le statut de chaque service myQNAPcloud à
l’écran Vue d'ensemble. La liste des services disponibles varie en fonction du mode sélectionné.
Opérations de base
Icône
Action utilisateur
Cliquez ici pour ouvrir AMIZ Cloud Portal.
L’AMIZ Cloud Portal fournit une plate-forme de gestion centralisée pour les
appareils QNAP.
Remarque
Ce bouton est uniquement disponible en Mode de gestion de
cloud.
myQNAPcloud 87
Guide de l’utilisateur de QNE Network
Icône
Action utilisateur
• Dans le Mode de gestion de cloud, cliquez pour basculer entre les
organisations.
L’assistant Démarrage rapide pour le Mode de gestion de cloud apparaît.
Suivez les instructions à l'écran pour terminer la configuration. Pour des
détails, consultez Activer le Mode de gestion de cloud avec un QNAP ID.
• En Mode autonome, cliquez sur ce bouton pour basculer entre les QNAP ID.
L’assistant Démarrage rapide pour le Mode autonome apparaît. Suivez
les instructions à l'écran pour terminer la configuration. Pour des détails,
consultez Activer le Mode autonome.
Cliquez pour vous déconnecter de myQNAPcloud.
Remarque
Si le Mode de gestion de cloud est activé, vous devez
désenregistrer l’appareil avant de pouvoir vous connecter
avec un compte différent.
Cliquez pour modifier le nom de l’appareil.
Cliquez pour copier la SmartURL.
Statut des services
Statut
Description
Normal
Ce service est connecté à Internet et au serveur cloud.
Anormal
Ce service est connecté à Internet, mais il ne parvient pas à se connecter au
serveur cloud.
Activé
Ce service est activé et fonctionne correctement.
Désactivé
Ce service est désactivé.
Pas installé
Ce service n’est pas encore installé.
Gestion de l'accès à distance
myQNAPcloud vous permet de configurer les paramètres et de gérer des services conçus pour faciliter
l’accès à distance et d’assurer la sécurité de la connexion.
Restaurer la connexion à AMIZ Cloud Agent
Ce service est activé par défaut. En cas de problème de connexion, complétez les étapes suivantes.
Important
AMIZ Cloud Agent est uniquement disponible dans le Mode de gestion de cloud.
1. Ouvrez myQNAPcloud.
2. Allez dans AMIZ Cloud Agent.
3. Cliquez sur Reconnecter.
myQNAPcloud 88
Guide de l’utilisateur de QNE Network
Activer myQNAPcloud Link
Important
Lorsque le Mode de gestion de cloud est activé, myQNAPcloud Link ne peut être désactivé.
1. Ouvrez myQNAPcloud.
2. Allez dans myQNAPcloud Link.
3. Activez myQNAPcloud Link.
Conseil
En cas de problème de connexion, cliquez sur Reconnecter.
Configuration des paramètres DDNS
myQNAPcloud fournit le service DDNS pour mapper les noms de domaine vers les adresses IP dynamiques.
Ceci vous aide à simplifier votre connexion à l’appareil.
Important
Si votre appareil est en Mode de gestion de cloud, vous devez vous connecter à l’appareil
avec votre QNAP ID afin d’apporter des modifications aux paramètres.
1. Ouvrez myQNAPcloud.
2. Allez dans DDNS.
3. Activez Mon DDNS.
4. Effectuez l'une des tâches suivantes.
Tâche
Modifier le nom
de domaine DDNS
myQNAPcloud
Action utilisateur
a.
Cliquez sur
.
L’Assistant de changement de nom d'appareil apparaît.
b. Spécifiez un nom d'appareil comportant jusqu’à 30 caractères
alphanumériques.
c. Cliquez sur Appliquer.
Mettre à jour
myQNAPcloud
Cliquez sur Mettre à jour.
myQNAPcloud 89
Guide de l’utilisateur de QNE Network
Tâche
Action utilisateur
Configurer
manuellement l’adresse
IP DDNS
Remarque
Vous ne pouvez modifier l’adresse IP qu’en Mode autonome.
a. Cliquez sur Paramètres.
La fenêtre Adresse IP publique apparaît.
b. Sélectionnez une option.
• Utiliser l’interface WAN : Si plusieurs ports WAN sont disponibles,
vous pouvez sélectionner l’interface WAN à utiliser pour surveiller les
modifications apportées aux IP.
• Attribuer les adresses IP statiques : myQNAPcloud lie le DDNS à
l’adresse IP statique spécifiée sans tenir compte des modifications
apportées à l’environnement réseau.
• Obtenir automatiquement une adresse IP : myQNAPcloud détecte
automatiquement l’IP WAN.
c. Cliquez sur Appliquer.
Installer un certificat SSL
Important
Le service web SSL myQNAPcloud et les certificats Let’s Encrypt ne peuvent être utilisés
qu’avec le domaine myQNAPcloud.
1. Ouvrez myQNAPcloud.
2. Allez dans Certificat SSL.
3. Téléchargez et installez un certificat.
Type
Certificat de
service web SSL
myQNAPcloud
Description
Ce certificat offre un environnement
sécurisé pour échanger des informations
confidentielles en ligne et confirme
l’identité de votre site à vos employés,
partenaires professionnels et utilisateurs.
Action utilisateur
Passez le curseur sur myQNAPcloud puis
cliquez sur Télécharger et installer.
Important
Pour appliquer le certificat SSL,
vous devez acheter la licence
du certificat SSL depuis le QNAP
Software Store et activer la
licence dans le License Center.
Ce certificat doit correspondre à
la région de l’appareil spécifié.
Par exemple, si la région de
votre appareil est définie sur
Global, vous devez acheter une
licence pour le domaine Global.
Pour plus de détails, voir Acheter
une licence en utilisant le QNAP
ID et Activation de la licence.
myQNAPcloud 90
Guide de l’utilisateur de QNE Network
Type
Certificat Let’s
Encrypt
Description
Let’s Encrypt est une autorité de
certification gratuite, automatisée et à
certificat ouvert qui émet des certificats
de sécurité validés selon le domaine.
Vous pouvez installer des certificats
Let’s Encrypt avec le service DDNS
myQNAPcloud. Vous pouvez choisir de
renouveler automatiquement ce certificat
avant qu’il n’expire.
Action utilisateur
a. Passez le curseur sur myQNAPcloud
puis cliquez sur Télécharger et
installer.
La fenêtre Télécharger et installer un
certificat SSL apparaît.
b. Spécifiez une adresse e-mail valide.
Cette adresse est nécessaire à
l’enregistrement du compte Let’s
Encrypt.
c. Facultatif : Sélectionnez Renouveler
automatiquement le domaine avant
l’expiration.
d. Cliquez sur Confirmer.
myQNAPcloud applique le certificat et affiche les détails.
Conseil
Pour supprimer le certificat de l’appareil, cliquez sur Supprimer.
myQNAPcloud 91
Guide de l’utilisateur de QNE Network
7. AMIZ Cloud
AMIZ Cloud est une plate-forme de gestion cloud qui permet aux professionnels de l'informatique
de déployer, d'exploiter et de surveiller de manière centralisée divers appareils, machines virtuelles et
applications conteneurisées, fournissant des solutions flexibles et fiables pour la création et la gestion de
réseaux et d'infrastructures informatiques au niveau de l'entreprise.
À propos d'AMIZ Cloud
AMIZ Cloud est conçu pour gérer de manière centralisée divers appareils dans le cloud. Après avoir créé une
organisation et spécifié les rôles des utilisateurs, vous pouvez ajouter des appareils à votre organisation à
l'aide d'une clé de participant AMIZ Cloud ou en spécifiant des informations sur le matériel. Les propriétaires
et administrateurs de votre organisation peuvent gérer, exploiter et configurer des appareils connectés et
également déployer des machines virtuelles ou des conteneurs sur ces appareils. Vous pouvez créer des
stratégies d'alerte pour recevoir des notifications d'événements spécifiques et afficher le tableau de bord
complet pour surveiller l'état de vos appareils.
dans la barre des tâches QNE ou allez dans https://
Pour accéder à AMIZ Cloud, cliquez sur
amizcloud.qnap.com/ et connectez-vous avec votre QNAP ID.
Important
Vous ne pouvez gérer que les appareils en mode de gestion cloud. Pour plus de détails,
consultez Sélection du mode.
Configuration de l'organisation
AMIZ Cloud et organisations
Avant de pouvoir commencer à déployer des appareils, vous devez d'abord configurer une organisation
pour votre entreprise dans le Organization Center. AMIZ Cloud crée automatiquement une organisation
par défaut la première fois que vous vous connectez à AMIZ Cloud à l'aide de votre QNAP ID. Vous pouvez
modifier cette organisation ou créer d'autres organisations pour votre entreprise afin de pouvoir ajouter des
appareils à différentes organisations en fonction de vos besoins. AMIZ Cloud prend en charge la gestion et la
surveillance des appareils dans plusieurs organisations.
Privilèges d'organisation
Le compte Organization Center fournit deux rôles d'utilisateur : les propriétaires d'organisation et les
administrateurs. Les propriétaires peuvent gérer les appareils appartenant à leur propre organisation.
Après avoir créé une organisation, vous êtes le propriétaire par défaut de cette organisation. Vous pouvez
ensuite inviter des utilisateurs dans votre organisation en tant qu'administrateurs pour vous aider à gérer
les appareils de cette organisation. Vous pouvez également accorder des privilèges de propriétaire à un
maximum de 200 administrateurs pour chaque organisation.
Créer une organisation
1. Allez dans https://organization.qnap.com/.
2. Connectez-vous avec votre QNAP ID.
3. Cliquez sur Créer une organisation.
4. Fournissez les informations suivantes.
• Nom de l'organisation
AMIZ Cloud 92
Guide de l’utilisateur de QNE Network
• Pays
• Taille : le nombre de membres dans votre organisation
• Site Web : le site officiel de votre organisation
• Numéro de contact
5. Cliquez sur Suivant.
6. Facultatif : Créer un groupe.
a. Cliquez sur Créer des groupes.
La fenêtre Créer des groupes apparaît.
b. Spécifiez un nom de groupe.
c. Spécifiez une description.
d. Cliquez sur Créer.
7. Cliquez sur Suivant.
8. Facultatif : Invitez des utilisateurs dans votre organisation en tant qu'administrateurs.
a. Cliquez sur Inviter des administrateurs.
La fenêtre Inviter des administrateurs apparaît.
b. Spécifiez l'ID QNAP (adresse e-mail ou numéro de téléphone) d'un utilisateur.
Conseil
Vous pouvez cliquer sur
pour sélectionner un utilisateur dans votre liste de contacts.
c. Affectez l'utilisateur à un groupe.
d. Cliquez sur Ajouter.
Le Organization Center envoie une lettre d'invitation à l'adresse e-mail spécifiée. Après avoir accepté
l'invitation, l'utilisateur devient administrateur de votre organisation.
9. Cliquez sur Effectué.
L'organisation est créée.
Gérer une organisation
Les propriétaires d'organisation peuvent configurer les paramètres de leurs propres organisations. Les
administrateurs peuvent uniquement afficher les informations des organisations auxquelles ils ont adhéré.
1. Allez dans https://organization.qnap.com/.
2. Connectez-vous avec votre QNAP ID.
3. Sélectionnez une organisation.
4. Effectuez une ou plusieurs des tâches suivantes.
AMIZ Cloud 93
Guide de l’utilisateur de QNE Network
Tâche
Modifier les informations sur
l'organisation
Action utilisateur
a.
Cliquez sur
.
b. Sélectionnez Modifier.
c. Spécifiez les informations de l’organisation.
d. Cliquez sur Modifier.
Créer un groupe pour
l'organisation
a. Cliquez sur la section Groupe.
b. Sélectionnez l'onglet Groupe.
c. Cliquez sur Créer des groupes.
La fenêtre Créer des groupes apparaît.
d. Spécifiez les informations du groupe.
e. Sélectionnez les administrateurs.
f. Cliquez sur Créer.
Créer un site pour l'organisation
a. Cliquez sur la section Groupe.
b. Cliquez sur la section Site.
c. Cliquez sur Créer un site.
La fenêtre Créer un site apparaît.
d. Spécifiez les informations du site.
e. Cliquez sur Créer.
Inviter des utilisateurs
dans l'organisation en tant
qu'administrateur
a. Cliquez sur la section Groupe.
b. Sélectionnez l'onglet Liste des comptes.
c. Cliquez sur Inviter des administrateurs.
La fenêtre Inviter des administrateurs apparaît.
d. Cliquez sur Inviter des administrateurs.
e. Spécifiez le QNAP ID et la description d'un utilisateur.
f. Cliquez sur Ajouter.
g. Ajoutez plus d'utilisateurs si nécessaire.
h. Cliquez sur Inviter.
Exportez le journal d'activité
a. Cliquez sur la section Groupe.
b. Sélectionnez l'onglet Journal d'activité.
c. Cliquez sur Exporter le journal d'activité.
La fenêtre Exporter le journal d'activité apparaît.
d. Spécifiez une plage de dates.
e. Cliquez sur Appliquer.
f. Cliquez sur Télécharger.
AMIZ Cloud 94
Guide de l’utilisateur de QNE Network
Tâche
Modifier les informations de
l'administrateur
Action utilisateur
a. Cliquez sur la section Administrateurs.
b. Sélectionnez l'onglet Liste des comptes.
c. Sélectionnez un administrateur.
d.
Cliquez sur
.
La fenêtre Modifier les informations de l'administrateur
apparaît.
e. Spécifiez une description.
f. Spécifiez un statut pour l'utilisateur.
• Actif
• Suspendu : Un administrateur suspendu ne peut plus gérer
les appareils de cette organisation.
g. Accordez ou retirez les privilèges de propriétaire.
h. Cliquez sur Fermer.
Supprimer un groupe, un
site ou un administrateur de
l'organisation
a. Cliquez sur la section Groupe.
b. Sélectionnez l'un des trois onglets.
• Grouper
• Site
• Liste des comptes
c. Sélectionnez un ou plusieurs éléments dans la liste.
d. Cliquez sur Supprimer.
Un message de confirmation apparaît.
e. Cliquez sur Confirmer.
Supprimer une organisation
Vous pouvez supprimer une organisation si vous n'avez plus besoin d'accéder ou de gérer les appareils de
cette organisation.
Avertissement
Une fois que vous supprimez votre organisation:
• Tous les appareils enregistrés sous cette organisation sont supprimés.
• Vos licences achetées sont définitivement supprimées.
• Toutes les données associées à cette organisation sont supprimées et ne peuvent pas
être récupérées.
1. Allez dans https://organization.qnap.com/.
2. Connectez-vous avec votre QNAP ID.
AMIZ Cloud 95
Guide de l’utilisateur de QNE Network
3. Sélectionnez une organisation.
4.
Cliquez sur
.
5. Sélectionnez Supprimer.
La fenêtre Supprimer définitivement l'organisation s'affiche.
6. Spécifiez le nom de l'organisation pour confirmer la demande.
7. Sélectionnez une raison pour supprimer cette organisation.
8. Laissez un commentaire pour ajouter des informations supplémentaires.
9. Cliquez sur Vérifier par e-mail.
Le Organization Center envoie un e-mail de confirmation à l'adresse e-mail du propriétaire de
l'organisation.
10. Ouvrez et lisez l'e-mail.
Important
Vous devez bien comprendre les conséquences de la suppression de cette organisation avant
de passer à l'étape suivante.
11. Cliquez sur Supprimer l'organisation.
Vous êtes redirigé vers une page de confirmation.
12. Lisez et acceptez toutes les conditions.
13. Cliquez sur Confirmer.
Le Organization Center supprime l'organisation.
Après avoir supprimé une organisation, vous ne pouvez plus gérer les appareils de cette organisation avec
les services AMIZ Cloud. Pour gérer à nouveau ces appareils de manière centralisée dans le cloud, vous
devez créer une autre organisation et ajouter vos appareils à l'organisation.
Déploiement
Cette section explique comment déployer des conteneurs, des appareils et des machines virtuelles sur AMIZ
Cloud.
Ajout d'un périphérique à l'aide des informations sur le matériel
1. Accédez à AMIZ Cloud.
2.
À côté de
, sélectionnez une organisation.
3. Cliquez sur Actions.
4. Cliquez sur Ajouter des appareils.
5. Cliquez sur Ajouter.
La fenêtre Entrez les informations matériel apparaît.
6. Configurez les paramètres généraux.
AMIZ Cloud 96
Guide de l’utilisateur de QNE Network
Paramètre
Action utilisateur
Organisation
Choisissez une organisation pour votre appareil.
Nom d'hôte
Spécifiez le nom d'hôte de votre appareil.
Nom de l'appareil
myQNAPcloud
Spécifiez un nom d'appareil myQNAPcloud unique.
Description
Spécifiez la description de l'appareil.
Site
Sélectionnez le site préconfiguré dans le menu déroulant.
Remarque
Si vous ne spécifiez pas de nom de périphérique, un
suffixe alphanumérique est automatiquement ajouté
au nom d'hôte pour créer un nom de périphérique
unique.
Remarque
Pour plus d'informations sur la création d'un site dans
une organisation, voir Gérer une organisation.
7. Configurez les paramètres d'initialisation de l'appareil.
Paramètre
Action utilisateur
Nom d'utilisateur
Spécifiez le nom d'utilisateur de l'appareil.
Mot de passe
Spécifiez le mot de passe de l'appareil.
Confirmer le mot de passe
Vérifiez le mot de passe.
Fuseau horaire
Sélectionnez le fuseau horaire du périphérique parmi les options
suivantes.
• Sélectionner automatiquement
• Sélectionner manuellement
Serveur NTP
Entrez le serveur NTP (Network Time Protocol) pour synchroniser
l'horloge de l'appareil avec le fuseau horaire de l'organisation AMIZ
Cloud.
8. Activez Mettre à jour automatiquement les composants logiciels après avoir configuré les
paramètres de base.
9. Cliquez sur Ajouter des appareils.
AMIZ Cloud ajoute les informations matérielles de votre appareil.
Ajout d'un appareil à l'aide d'une clé de participant AMIZ Cloud
Vous pouvez également déployer votre appareil en créant une clé de participant AMIZ Cloud et en envoyant
la configuration de la clé de jonction à l'administrateur de l'appareil. Vous pouvez déployer l'appareil une fois
que vous l'initialisez sur le site Web myQNAPcloud.
Important
Assurez-vous que le propriétaire de l'organisation fournit le contrôle d'accès à votre QNAP
ID dans myQNAPcloud afin de permettre la gestion de vos appareils sur AMIZ Cloud.
1. Accédez à AMIZ Cloud.
2. Cliquez sur Clés de participant AMIZ Cloud.
AMIZ Cloud 97
Guide de l’utilisateur de QNE Network
3. Configurez les paramètres de clé de participant.
a. Cliquez sur Créer des clés de participant AMIZ Cloud.
La fenêtre Créer des clés de participant AMIZ Cloud apparaît.
b. Cliquez sur Ajouter.
c. Configurez les paramètres généraux.
Paramètre
Action utilisateur
Organisation
Choisissez une organisation pour votre appareil.
Nom d'hôte
Spécifiez le nom d'hôte de votre appareil.
Nom de l'appareil
myQNAPcloud
Spécifiez un nom d'appareil myQNAPcloud unique.
Description
Spécifiez la description de l'appareil.
Site
Sélectionnez le site préconfiguré dans le menu déroulant.
Remarque
Si vous ne spécifiez pas de nom de périphérique, un
suffixe alphanumérique est automatiquement ajouté
au nom d'hôte pour créer un nom de périphérique
unique.
Remarque
Pour plus d'informations sur la création d'un site dans
une organisation, voir Gérer une organisation.
d. Spécifiez le destinataire de l'e-mail.
e. Sélectionnez Activer les paramètres d'initialisation de l'appareil.
f. Configurez les paramètres d'initialisation de l'appareil.
Paramètre
Action utilisateur
Nom d'utilisateur
Spécifiez le nom d'utilisateur de l'appareil.
Mot de passe
Spécifiez le mot de passe de l'appareil.
Confirmer le mot de passe
Vérifiez le mot de passe.
Fuseau horaire
Sélectionnez le fuseau horaire du périphérique parmi les options
suivantes.
• Sélectionner automatiquement
• Sélectionner manuellement
Serveur NTP
Entrez le serveur NTP (Network Time Protocol) pour synchroniser
l'horloge de l'appareil avec le fuseau horaire de l'organisation AMIZ
Cloud.
g. Facultatif : Activez Mettre à jour automatiquement les composants logiciels après avoir
configuré les paramètres de base.
h. Cliquez sur Créer.
myQNAPcloud envoie un e-mail à l'administrateur de l'appareil avec des instructions sur la façon de
déployer l'appareil.
AMIZ Cloud 98
Guide de l’utilisateur de QNE Network
4. Initialisez l'appareil sur myQNAPcloud.
a. Ouvrez l' myQNAPcloud qui contient les informations de clé de participant.
b. Sous Installation de QNAP Cloud, cliquez sur Aller à la page.
La page web myQNAPcloud contenant les informations sur l'appareil s'affiche.
c. Cliquez sur Initialiser.
La fenêtre Installation intelligente apparaît.
d. Suivez les instructions à l'écran de l'assistant pour terminer l'initialisation du périphérique.
5. Initialisez l'appareil sur AMIZ Cloud.
Remarque
Effectuez ces étapes uniquement si vous avez créé la clé de participant AMIZ Cloud sans
configurer les paramètres d'initialisation de l'appareil.
a. Accédez à AMIZ Cloud.
b. Accédez à Gérer > Clés de participant AMIZ Cloud.
c.
Cliquez sur
situé à côté du nom d'hôte du périphérique non configuré.
La fenêtre Initialisation de l'appareil apparaît.
d. Configurez les paramètres d'initialisation de l'appareil.
Paramètre
Action utilisateur
Nom d'utilisateur
Spécifiez le nom d'utilisateur de l'appareil.
Mot de passe
Spécifiez le mot de passe de l'appareil.
Confirmer le mot de passe
Vérifiez le mot de passe.
Fuseau horaire
Sélectionnez le fuseau horaire du périphérique parmi les options
suivantes.
• Sélectionner automatiquement
• Sélectionner manuellement
Serveur NTP
Entrez le serveur NTP (Network Time Protocol) pour synchroniser
l'horloge de l'appareil avec le fuseau horaire de l'organisation AMIZ
Cloud.
e. Cliquez sur OK.
AMIZ Cloud déploie votre appareil.
Déployer une machine virtuelle
1. Accédez à AMIZ Cloud.
2.
À côté de
, sélectionnez une organisation.
3. Cliquez sur Actions.
4. Cliquez sur Déployer des machines virtuelles.
La page Déployer des machines virtuelles s'affiche.
AMIZ Cloud 99
Guide de l’utilisateur de QNE Network
5. Sélectionnez une image dans la liste QNAP Marketplace.
6. Configurez les informations sur l'image.
a. Sous Sélectionnez une ressource, cliquez sur Modifier.
b. Configurez ce qui suit.
Paramètre
Action utilisateur
Nom de la VM
Spécifiez un nom utilisé pour identifier la machine virtuelle
Allocation processeur
Sélectionnez l'une des options suivantes pour l'allocation de la
processeur:
• Partagé : Partage les ressources processeur spécifiées avec
d'autres applications.
• Dédié : Attribuez des ressources de processeur spécifiquement à
cette machine virtuelle.
Processeur
Spécifiez le nombre de processeurs pour la machine virtuelle.
Mémoire
Spécifiez la quantité de mémoire requise pour exécuter la machine
virtuelle.
c. Cliquez sur OK.
7. Sélectionnez les appareils sur lesquels déployer la VM.
Conseil
À côté du nom d'hôte, cochez la case pour sélectionner tous les périphériques.
8. Configurez les paramètres VM.
Paramètre
Action utilisateur
Paramètres par défaut
Activez les paramètres de VM par défaut préconfigurés par le
système.
Paramètres personnalisés
Activez pour modifier les paramètres de la VM en fonction de vos
besoins.
Configurez les éléments suivants:
• Général : Spécifiez la description de la machine virtuelle et
activez Démarrer la machine virtuelle automatiquement
après la création.
• Réseau : Spécifiez le nombre d'adaptateurs réseau requis pour
déployer la machine virtuelle.
• Autres
• Restreindre l'accès à la console VM : Restreignez l'accès
pour utiliser la console VM pour le rôle d'utilisateur VM
standard. Vous pouvez le désactiver en définissant un mot
de passe VNC.
• Définir le mot de passe VNC : Activez et spécifiez le mot
de passe VNC (Virtual Network Computing) pour crypter la
connexion VM.
9. Cliquez sur Déployer des machines virtuelles.
AMIZ Cloud 100
Guide de l’utilisateur de QNE Network
AMIZ Cloud déploie la VM sur les appareils sélectionnés.
Cloner une machine virtuelle
1. Accédez à AMIZ Cloud.
2.
À côté de
, sélectionnez une organisation.
3. Cliquez sur Actions.
4. Cliquez sur Cloner une machine virtuelle.
La page Cloner une machine virtuelle apparaît.
5. Sélectionnez une machine virtuelle dans la liste des machines virtuelles hors tension.
6. Configurez les ressources VM.
Paramètre
Action utilisateur
Nom de la VM
Spécifiez un nom utilisé pour identifier la machine virtuelle
Allocation processeur
Sélectionnez l'une des options suivantes pour l'allocation de la
processeur:
• Partagé : Partage les ressources processeur spécifiées avec
d'autres applications.
• Dédié : Attribuez des ressources de processeur spécifiquement à
la machine virtuelle clonée.
Processeur
Spécifiez le nombre de processeurs pour la machine virtuelle.
Mémoire
Spécifiez la quantité de mémoire requise pour exécuter la machine
virtuelle.
7. Configurez les paramètres VM.
Paramètre
Action utilisateur
Paramètres par défaut
Activez les paramètres de VM par défaut préconfigurés par le
système.
Paramètres personnalisés
Activez pour modifier les paramètres de la VM en fonction de vos
besoins.
Configurez les éléments suivants:
• Général : Spécifiez la description de la machine virtuelle et
activez Démarrer la machine virtuelle automatiquement
après la création.
• Autres
• Restreindre l'accès à la console VM : Restreignez
l'accès pour utiliser la console VM pour le rôle
d'utilisateur VM standard. Vous pouvez le désactiver en
définissant un mot de passe VNC.
• Définir le mot de passe VNC : Activez et spécifiez le
mot de passe VNC (Virtual Network Computing) pour
crypter la connexion VM.
8. Cliquez sur Cloner une machine virtuelle.
AMIZ Cloud 101
Guide de l’utilisateur de QNE Network
AMIZ Cloud clone la VM sélectionnée sur l'appareil.
Déployer un conteneur
1. Accédez à AMIZ Cloud.
2.
À côté de
, sélectionnez une organisation.
3. Cliquez sur Actions.
4. Cliquez sur Déployer des conteneurs.
La page Déployer des conteneurs apparaît.
5. Sélectionnez une image ou une application dans la liste QNAP Marketplace.
6. Configurez les informations sur l'image.
a. Sous Spécifier les ressources et les périphériques, cliquez sur Modifier.
b. Configurez ce qui suit.
Paramètre
Allocation processeur
Action utilisateur
Sélectionnez l'une des options suivantes pour l'allocation de la
processeur:
• Partagé : Partage les ressources processeur spécifiées avec
d'autres applications.
• Dédié : Attribuez des ressources processeur spécifiquement à ce
conteneur.
Processeur
Spécifiez le nombre de processeurs pour le conteneur.
Mémoire
Spécifiez la quantité de mémoire requise pour exécuter le conteneur.
c. Cliquez sur OK.
7. Sélectionnez les appareils.
Conseil
À côté du nom d'hôte, cochez la case pour sélectionner tous les périphériques.
8. Cliquez sur Déployer des conteneurs.
AMIZ Cloud déploie le conteneur sur les appareils sélectionnés.
Dupliquer un conteneur
1. Accédez à AMIZ Cloud.
2.
À côté de
, sélectionnez une organisation.
3. Cliquez sur Actions.
4. Cliquez sur Dupliquer le conteneur.
La page Dupliquer des conteneurs s'affiche.
5. Sélectionnez un conteneur dans la liste.
AMIZ Cloud 102
Guide de l’utilisateur de QNE Network
6. Spécifiez les ressources du conteneur.
Paramètre
Action utilisateur
Nom du conteneur
Spécifiez le nom du conteneur
Allocation processeur
Sélectionnez l'une des options suivantes pour l'allocation de la
processeur:
• Partagé : Partage les ressources processeur spécifiées avec d'autres
applications.
• Dédié : Attribuez des ressources processeur spécifiquement à ce
conteneur.
Processeur
Spécifiez le nombre de processeurs pour le conteneur.
Mémoire
Spécifiez la quantité de mémoire requise pour exécuter le conteneur.
7. Configurez les paramètres du conteneur.
Paramètre
Action utilisateur
Paramètres par défaut
Activez les paramètres de conteneur par défaut.
Paramètres personnalisés
Activez pour modifier les paramètres du conteneur en fonction de vos
besoins.
a. Configurez les paramètres personnalisés.
Paramètre
Général
Action utilisateur
Configurez les éléments suivants:
• Activez ou désactivez Extraire l'image du registre avant de créer
le conteneur.
• Réservation de la mémoire : Réservez une mémoire limitée ou
illimitée pour le conteneur.
• Politique de redémarrage : Spécifiez la politique de redémarrage
dans la liste déroulante.
Commande
Configurez les éléments suivants:
• CMD : Vous pouvez spécifier la commande pour remplacer
l'instruction par défaut fournie par l'image du conteneur.
• Point d'entrée : Spécifiez un point d'entrée pour exécuter le
conteneur en tant qu'exécutable.
• Activez Allouer les processus interactifs et TTY pour le conteneur
pour permettre aux processus interactifs (comme un shell) de
s'exécuter sur le conteneur.
• Activez Exécuter le conteneur en mode privilégié pour autoriser le
conteneur à accéder à tous les périphériques de la machine hôte.
Remarque
Le mode privilégié est désactivé par défaut.
AMIZ Cloud 103
Guide de l’utilisateur de QNE Network
Paramètre
Réseaux
Action utilisateur
Configurez les éléments suivants:
• Nom d'hôte : Spécifiez le nom d'hôte du réseau du conteneur.
• Adresse MAC : Spécifiez l'adresse MAC du conteneur cloné.
Conseil
Cliquez sur
pour générer une nouvelle adresse MAC.
• Ports exposés : Vous pouvez afficher les ports réseau exposés
définis par l'image du conteneur.
Environnement
Cliquez sur Ajouter des variables d'environnement pour définir des
variables et des valeurs pouvant être utilisées dans les commandes et
arguments du conteneur.
Étiquettes
Cliquez sur Ajouter une clé d'étiquette pour ajouter des métadonnées
au conteneur dupliqué.
Volumes
Cliquez sur Ajouter un volume pour sélectionner l'une des options
suivantes.
• Nouveau volume : Spécifiez un nouveau volume et un nouveau
conteneur pour l'image de conteneur dupliquée.
• Volume du conteneur : Sélectionnez le volume dans un conteneur
préconfiguré.
Remarque
Vous pouvez sélectionner le système de fichiers de
volume parmi les suivants.
• Lecture/Écriture
• Lecture seule
• Volume existant : Sélectionnez le volume dans la liste existante des
volumes et définissez le chemin du nouveau conteneur à l'aide de
l'image de conteneur dupliquée.
8. Cliquez sur Dupliquer le conteneur.
AMIZ Cloud duplique le récipient à partir de l'image de conteneur sélectionné.
Gestion
Cette section explique comment gérer les conteneurs, les appareils et les machines virtuelles AMIZ Cloud.
Gérer les appareils
1. Accédez à AMIZ Cloud.
2. Accédez à Nœuds > Appareils.
3. Sélectionnez un appareil.
La page Résumé apparaît.
AMIZ Cloud 104
Guide de l’utilisateur de QNE Network
4. Cliquez sur Action.
5. Gérez les paramètres de l'appareil suivants.
Paramètre
Mise à jour du firmware
Description
Vérifie et installe automatiquement le dernier firmware.
Avertissement
N'éteignez pas votre appareil durant le processus de
mise à jour.
Important
Toutes les tâches en cours seront suspendues pendant
la mise à jour automatique. Cependant, pour éviter
la perte de données, s'il existe des connexions iSCSI
ou Fibre actives vers l'appareil, ou des machines
virtuelles en cours d'exécution dans Virtualization
Station, l'appareil ne pourra pas mettre à jour
automatiquement le firmware.
Mettre à jour les composants
logiciels
Vérifie et installe les dernières mises à jour de tous les composants
logiciels installés sur l'appareil.
Redémarrer
Redémarre l'appareil.
Arrêter
Arrête l'appareil.
Supprimer
Supprime l'appareil du portail AMIZ Cloud
Important
myQNAPcloud également l'enregistrement de
l'appareil de myQNAPcloud.
Gestion des machines virtuelles
1. Accédez à AMIZ Cloud.
2. Allez dans Nœuds > Machines virtuelles.
3. Sélectionnez une machine virtuelle.
La page Résumé apparaît.
4. Cliquez sur Action.
5. Exécutez les paramètres de VM suivants.
Paramètre
Description
Démarrer
Démarre une VM hors tension
Réinitialiser
Réinitialise la VM
Arrêter
Exécute un processus d'arrêt ordonné sur une machine virtuelle en
cours d'exécution
Forcer l'arrêt
Arrête une machine virtuelle en cours d'exécution ou qui ne répond
pas et la force à s'arrêter
Suspendre
Écrit la mémoire de la VM sur le disque et met la VM en mode veille
La suspension de la machine virtuelle enregistre son état actuel.
Reprendre
Reprend une machine virtuelle à partir de son état suspendu
AMIZ Cloud 105
Guide de l’utilisateur de QNE Network
Paramètre
Description
Prendre un cliché
Crée un snapshot de VM
Cloner
Clone une VM hors tension
Supprimer
Supprime la VM et sa configuration de l'appareil
Configuration des paramètres de la VM
1. Accédez à AMIZ Cloud.
2.
À côté de
, sélectionnez une organisation.
3. Allez dans Nœuds > Machines virtuelles.
4. Identifiez une machine virtuelle.
5. Cliquez sur le nom de la VM.
La page Résumé de la VM apparaît.
6. Allez dans Informations > Général.
7. Configurez les paramètres de VM suivants.
Important
Certains paramètres ne sont pas accessibles si la machine virtuelle est en cours d'exécution ou
suspendue.
Paramètres de la
VM
Général
Action utilisateur
Pour configurer les paramètres généraux de la VM, consultez Configuration des
paramètres généraux.
Configurez les paramètres restants.
• Modèle de processeur : Le modèle de processeur utilisé par la machine virtuelle
• Allocation processeur : Attribuez des ressources processeur partagées ou
dédiées à la machine virtuelle.
• Activer l'ajout à chaud du processeur : Vous permet d'ajouter des ressources
de processeur à une machine virtuelle en cours d'exécution. Pour des détails, voir
ici.
• Activer le partage de mémoire : Améliore la densité de la mémoire sur le
système hôte en éliminant les copies redondantes des pages de mémoire
• Activer l'allocation de mémoire dynamique :
Réseaux
Pour ajouter un périphérique réseau à la VM, consultez Ajout d'un périphérique
réseau à une machine virtuelle.
Pour configurer les paramètres réseau, voir Configurer les paramètres réseau.
Stockages
Pour ajouter un périphérique de stockage à la VM, consultez Ajout d'un périphérique
de stockage à une machine virtuelle.
CD/DVD
Pour configurer les paramètres du CD / DVD, voir Configuration des paramètres du
CD / DVD.
Fonctionnement
de la console
Pour configurer les opérations de la console VM, consultez Configuration des
paramètres de fonctionnement de la console.
AMIZ Cloud 106
Guide de l’utilisateur de QNE Network
Paramètres de la
VM
Action utilisateur
Autres
Pour configurer les paramètres de démarrage automatique de VM, consultez
Configuration d’autres paramètres.
Snapshots
Pour configurer les paramètres de snapshot de VM, consultez Créer un snapshot de
VM.
Pour planifier un snapshot de VM, consultez Activation d'une planification du
snapshot de VM.
Journaux
Pour surveiller les journaux de VM, accédez à [Nom_VM] > Surveillance > Journaux.
8. Cliquez sur Appliquer.
AMIZ Cloud enregistre les paramètres de la VM.
Gérer les conteneurs
1. Accédez à AMIZ Cloud.
2. Allez dans Nœuds > Conteneurs.
3. Sélectionnez un conteneur.
La page Résumé apparaît.
4. Cliquez sur Action.
5. Effectuez les réglages de conteneur suivants.
Paramètre
Description
Démarrer
Démarre le conteneur créé ou arrêté
Redémarrer
Redémarre le conteneur en cours d'exécution
Arrêter
Arrête le conteneur en cours d'exécution
Forcer l'arrêt
Met fin au conteneur en cours d'exécution sans enregistrer les modifications non
enregistrées
Reprendre
Reprend un conteneur à partir de son état de pause
Pause
Suspend le conteneur en cours d'exécution
Dupliquer
Duplique le conteneur
Supprimer
Supprime le conteneur et sa configuration de l'appareil
Configuration des paramètres du conteneur
1. Accédez à AMIZ Cloud.
2.
À côté de
, sélectionnez une organisation.
3. Allez dans Nœuds > Conteneurs.
4. Identifiez un conteneur.
5. Cliquez sur le nom du conteneur.
La page Résumé apparaît.
6. Allez dans Informations > Général.
AMIZ Cloud 107
Guide de l’utilisateur de QNE Network
7. Configurez les paramètres de conteneur suivants.
Paramètres du
conteneur
Général
Action utilisateur
Configurez les paramètres généraux du conteneur.
• Nom du conteneur : Modifiez le nom du conteneur.
• processeur : Le nombre de cœurs de processeur utilisés par le conteneur.
• Allocation processeur : Attribuez des ressources processeur partagées ou
dédiées au conteneur.
• Mémoire : La quantité maximale de mémoire disponible pour le conteneur.
• Réservation de la mémoire : Réservez une mémoire limitée ou illimitée pour le
conteneur.
• Politique de redémarrage : Sélectionnez l'une des options suivantes pour les
options de stratégie de redémarrage:
• Aucun : Le conteneur ne redémarre pas automatiquement.
• En cas de panne : Le conteneur redémarre automatiquement uniquement
s'il se ferme en raison d'une erreur.
• Toujours : Le conteneur redémarre automatiquement même s'il a été
précédemment arrêté.
• Sauf en cas d'arrêt : Le conteneur ne redémarre pas automatiquement s'il a
été précédemment arrêté.
Remarque
La politique de redémarrage détermine si un conteneur
redémarre également lorsque le serveur ou l'application
redémarre.
Réseaux
Affichez les paramètres liés au réseau du conteneur.
Volumes
Surveillez les informations sur le volume du conteneur.
Journaux
Pour surveiller les journaux de conteneur, allez dans [Nom_conteneur] >
Surveillance > Journaux.
8. Cliquez sur Appliquer.
AMIZ Cloud enregistre les paramètres du conteneur.
Surveillance
Après avoir déployé des appareils, des machines virtuelles et des conteneurs, vous pouvez surveiller leur
état sur le AMIZ Cloud et créer des politiques d'alerte pour recevoir des notifications d'événements système
spécifiques. Vous pouvez également afficher divers journaux, alertes et historique des tâches pour éviter ou
résoudre les problèmes système de votre organisation.
Affichage du tableau de bord
AMIZ Cloud affiche des informations clés sur les appareils déployés, les machines virtuelles et les
conteneurs. Le tableau de bord visualise le nombre d'alertes récentes dans un graphique linéaire, vous
AMIZ Cloud 108
Guide de l’utilisateur de QNE Network
permettant de surveiller efficacement l'état de votre infrastructure informatique et de répondre rapidement
aux problèmes potentiels.
Vous pouvez choisir d'afficher les appareils de toutes vos organisations ou uniquement ceux d'une
organisation spécifique en cliquant sur la liste déroulante à côté
. Vous pouvez également spécifier
une plage de temps pour le graphique linéaire des alertes récentes.
Créer une politique d'alerte
Vous pouvez créer des politiques d'alerte dans AMIZ Cloud pour surveiller de manière centralisée l'utilisation
du processeur, l'utilisation de la mémoire et le trafic réseau sur vos appareils. Vous pouvez également
envoyer des e-mails d'alerte à des destinataires spécifiés pour les événements système. Cela permet aux
administrateurs informatiques de répondre rapidement aux problèmes potentiels du système.
1. Accédez à AMIZ Cloud.
2.
À côté de
, sélectionnez une organisation.
3. Cliquez sur Actions.
4. Sélectionnez Créer une stratégie d'alerte.
Conseil
Si c'est la première fois que vous créez une stratégie d'alerte, vous pouvez également cliquer
sur Stratégies d'alerte dans le volet de navigation de gauche, puis sur Créer une stratégie
d'alerte sur cet écran.
L'écran Créer une stratégie d'alerte apparaît.
5. Spécifiez un nom et une description pour cette stratégie.
6. Spécifiez les critères d'alerte.
a. Choisissez une catégorie.
b. Spécifiez un seuil supérieur ou inférieur pour la catégorie sélectionnée.
c. Sélectionnez une durée.
d. Sélectionnez le niveau d'importance.
7. Sélectionnez un ou plusieurs appareils.
8. Spécifiez l'adresse e-mail d'un ou de plusieurs destinataires d'alerte.
9. Cliquez sur Créer une stratégie d'alerte.
Après avoir créé une stratégie d'alerte, vous pouvez afficher la stratégie à partir de la liste d'alertes.
Remarque
Il se peut que vous ne puissiez pas afficher certains détails de stratégie dans la liste
d'alertes si vous n'êtes pas autorisé à accéder à ces informations.
Pour modifier ou supprimer une stratégie d'alerte, cliquez sur
Modifier ou Supprimer.
à côté de cette stratégie et sélectionnez
AMIZ Cloud 109
Guide de l’utilisateur de QNE Network
Affichage des journaux et des alertes
AMIZ Cloud affiche divers journaux, alertes et historique des tâches dans une fenêtre coulissante, vous
permettant de visualiser les événements et opérations système importants en un seul endroit. Par défaut,
cette fenêtre est réduite et masquée en bas de l'écran principal. Pour afficher le contenu dans la fenêtre,
vous pouvez cliquer sur
pour restaurer la fenêtre ou cliquez et maintenez
à la hauteur souhaitée. Pour rechercher des entrées spécifiques, cliquez sur
pour faire glisser la fenêtre
et spécifiez des mots-clés.
AMIZ Cloud 110
Guide de l’utilisateur de QNE Network
8. HybridMount
HybridMount est une application QNAP qui permet un accès à faible latence à l'espace de stockage dans
le cloud en montant à distance de services de cloud et d'appareils distants. HybridMount vous permet
également d'utiliser la mise en cache pour les Services de cloud.
Installation de HybridMount
Important
HybridMount est préinstallé sur QNE. Vous pouvez réinstaller HybridMount pour monter
des dossiers partagés pour File Station.
1. Connectez-vous à QNE en tant qu’administrateur.
2.
Allez dans l'Application Store, puis cliquez sur
Une zone de recherche apparaît.
.
3. Tapez HybridMount, puis appuyez sur Entrée.
L'application HybridMount apparaît dans les résultats de la recherche.
4. Cliquez sur Installer.
QNE installe HybridMount.
Services cloud pris en charge
HybridMount prend en charge le montage des services de cloud suivants :
Services de cloud
Alibaba Cloud Object Storage
Service
Google Drive File Storage
Microsoft SharePoint
Amazon Simple Storage (Amazon
S3)
hicloud S3
Infrastructure Oracle Cloud
Stockage dans le cloud Backblaze
B2
HiDrive Cloud Storage
OVHcloud
Box Cloud Storage
HKT Stockage dans le cloud
QCloud IT
Catalyst Cloud
Service de stockage d'objets dans
le cloud Huawei
Qiniu Cloud
Cynny Space: Cloud Object storage IBM Cloud
Cloud Rackspace
DigitalOcean Object Storage
IONOS Cloud S3
Stockage compatible S3
Direct Cloud
luckycloud S3
OpenStack Swift
DreamObjects Cloud Storage
Microsoft Azure Storage
Wasabi Cloud Object Storage
Dropbox
Microsoft OneDrive for Business
WebDAV Cloud File Storage
Google Cloud Storage
Microsoft OneDrive's Personal
Cloud Storage
Yandex.Disk
Montages à distance
HybridMount propose deux modes de montage qui vous aident à créer un environnement de cloud hybride
qui répond à vos besoins.
HybridMount 111
Guide de l’utilisateur de QNE Network
Mode
Passerelle de cloud de fichiers
Important
Pour monter plus de deux
services cloud, vous devez
acheter une licence dans le
Software Store.
Pour accéder au Software Store,
accédez à Licences > Achat de
licence.
Commentaires
Le mode Passerelle de cloud de fichiers vous permet de
monter des services cloud et d'accéder à leurs données dans
File Station et via des protocoles tels que SMB, NFS, WebDAV
et FTP.
Le mode Passerelle de cloud de fichiers vous permet
également d'utiliser la mise en cache pour les Services de
cloud montés en créant un espace de cache lourd.
Remarque
HybridMount permet uniquement la création
d'espaces de cache.
Pour plus de détails, voir Montage d'un service de cloud à
l'aide de Passerelle de cloud de fichiers.
Disque réseau
Le mode Lecteur réseau vous permet de monter des
périphériques distants en tant que lecteurs réseau et
d'accéder à leurs données via divers protocoles.
Pour afficher les protocoles pris en charge, allez dans
Panneau de configuration > Privilège > Dossiers
partagés.
Pour plus de détails, voir Monter un appareil distant.
Montage d'un service de cloud à l'aide de Passerelle de cloud de fichiers
Le mode Passerelle de clouds de fichiers vous permet de monter des services de cloud et d'utiliser le cache
en créant un espace de cache.
Important
QNE peut accéder aux fichiers du stockage cloud et télécharger ces fichiers dans
l'espace de cache de l'appareil. Vous pouvez encourir des frais de transfert de données
supplémentaires.
1. Ouvrez HybridMount.
2. Cliquez sur Créer un montage distant.
Une boîte de dialogue apparaît.
3. Cliquez sur Créer une passerelle de cloud de fichiers.
L'Assistant de passerelle de cloud de fichiers apparaît.
Conseil
Vous pouvez également accéder à l'assistant en accédant à l'écran Vue d'ensemble et en
cliquant sur Créer une passerelle de cloud de fichiers sous Espace cache.
4. Sélectionnez un service de cloud.
5. Configurez le service de cloud sélectionné.
Important
En fonction du fournisseur de services cloud sélectionné, vous devrez peut-être effectuer les
actions supplémentaires suivantes :
• Connectez-vous, authentifiez-vous ou configurez les paramètres via une interface tierce.
• Sélectionnez un ou plusieurs dossiers comme dossier de destination.
HybridMount 112
Guide de l’utilisateur de QNE Network
6. Spécifiez un nom de connexion contenant de 1 à 64 caractères.
7. Sélectionnez une stratégie de téléchargement en amont.
Politique
Vérifier les conflits et renommer les
fichiers locaux
Commentaires
Avant de télécharger des fichiers, HybridMount vérifie si l'un
des fichiers du cloud a été modifié par d'autres utilisateurs.
Dans ce cas de figure, HybridMount renomme les versions
locales des fichiers modifiés avant de les télécharger afin
que les modifications importantes ne soient pas écrasées
dans le cloud.
Important
• La sélection de cette option peut affecter
la vitesse de mise à jour.
• La vérification des fichiers sur le cloud
peut entraîner des coûts supplémentaires.
Mettre à jour les fichiers sans vérifier
HybridMount écrase les fichiers existants dans le cloud sans
vérifier les modifications.
QNAP recommande de sélectionner cette option si aucun
autre utilisateur n'accède au compte de service cloud.
8. Facultatif : Configurez la planification de mise à jour de la liste de fichiers.
Vous pouvez définir une planification pour la mise à jour automatique de la liste des fichiers mis en
cache.
Remarque
Cette option n'est pas disponible pour certains services de cloud.
a. Sélectionnez Activer les mises à jour planifiées pour les listes de fichiers.
Remarque
Si les mises à jour planifiées sont désactivées lors de la création de la liste de fichiers,
HybridMount ne la mettra à jour qu'une fois. Vous pouvez mettre à jour manuellement le
fichier sur l'écran Gestion du montage.
b. Sélectionnez la fréquence, les jours et la période.
9. Cliquez sur Suivant.
10. Créer un espace de cache.
a. Spécifiez la capacité de l'espace de cache.
b. Cliquez et faites glisser les curseurs pour modifier la proportion d'espace de cache alloué.
• Cache réservé maximum : Le cache réservé est un espace de cache dédié pour les fichiers
hautement prioritaires, qui sont toujours conservés dans l'espace de cache local.
• Cache d'écriture maximal
• Cache de lecture minimal
11. Sélectionnez une option de téléchargement automatique :
HybridMount 113
Guide de l’utilisateur de QNE Network
• Pré-téléchargez tous les fichiers récemment modifiés : Cette option télécharge
automatiquement tous les fichiers récemment modifiés.
• Téléchargez toutes les nouvelles versions stockées dans le cache local : Cette option
télécharge automatiquement les versions modifiées des fichiers existants dans le cache local.
• Désactivez le téléchargement automatique (les fichiers ne seront téléchargés qu'après
avoir été consultés) : Cette option ne télécharge automatiquement aucun fichier.
12. Cliquez sur Créer.
L’écran Résumé apparaît.
Conseil
Ce montage créé apparaît automatiquement dans le panneau gauche de File Station. Pour
cacher un montage, allez dans Panneau de configuration > Privilège > Dossiers partagés.
13. Cliquez sur Fermer.
Conseil
Cliquez sur Créer plus pour monter des services de cloud ou des appareils distants
supplémentaires.
14. Cliquez sur Fermer.
Monter un appareil distant
1. Ouvrez HybridMount.
2. Cliquez sur Créer un montage distant.
Une boîte de dialogue apparaît.
3. Cliquez sur Créer un support de lecteur réseau.
La fenêtre Assistant de montage de lecteur réseau apparaît.
4. Effectuez l'une des actions suivantes.
Action
Spécifiez manuellement
l'appareil
Sélectionnez un appareil
Étapes
Spécifiez l'adresse IP, le nom d'hôte ou l'URL webDAV de l'appareil.
a. Sélectionnez un appareil distant dans la table.
Conseil
Cliquez sur
pour actualiser la liste des appareils.
b. Saisissez le nom de compte et le mot de passe.
c. Cliquez sur Connexion.
Conseil
Cliquez sur Changer d'hôte pour spécifier un autre appareil distant.
5. Sélectionnez un protocole.
Remarque
HybridMount 114
Guide de l’utilisateur de QNE Network
Si vous sélectionnez FTP ou WebDAV, vous ne pouvez pas activer d'autres protocoles de fichiers
dans le Panneau de configuration. Pour plus de détails, voir Activer les protocoles de fichier et
l’accès de File Station aux Dossiers partagés.
Protocole
CIFS/SMB
Description
Actions d'utilisateur
Le réseau Microsoft (CIFS / SMB) prend en
charge la diffusion en ligne et l'affichage
de miniatures. Il permet de monter un seul
dossier via votre réseau local ou lorsque le
NAS se connecte avec un service VPN.
a. Fournissez les informations suivantes.
• Nom du compte
• Mot de passe
• Dossier de destination
• Nom de la connexion
b. Facultatif :
Sélectionnez Prise en charge de la
lecture de contenu multimédia et la
vue Vignettes.
Remarque
Lorsqu'elle est sélectionnée, le
système génère des miniatures
et alloue de l'espace de stockage
sur le périphérique distant.
FTP
FTP vous permet de monter des dossiers
distants sur votre NAS pour accéder plus
facilement aux données distantes. Vous
pouvez monter le dossier racine FTP ou
un sous-dossier spécifique dans le dossier
racine FTP.
a. Sélectionnez une option de codage de
caractères.
b. Fournissez les informations suivantes.
• Numéro de port
• Nom du compte
• Mot de passe
• Nom de la connexion
c. Facultatif : Sélectionnez Connexion
sécurisée (FTPS).
d. Sélectionnez l'une des options
suivantes pour le dossier de
destination :
• Tous les dossiers : Monte tous
les dossiers sur le périphérique
distant.
• Dossier unique : Monte un
dossier.
HybridMount 115
Guide de l’utilisateur de QNE Network
Protocole
SFTP
Description
SFTP fournit des capacités de transfert de
fichiers sécurisées via SSH.
Actions d'utilisateur
Fournissez les informations suivantes.
• Méthode d'authentification
• Numéro de port
• Nom du compte
• Mot de passe ou clé privée SSH
• Dossier de destination
• Nom de la connexion
WebDAV
Accéder aux fichiers via WebDAV revient à
télécharger des fichiers depuis une page
Web, car ils utilisent tous deux le même
tunnel. Il permet de monter un dossier
unique à travers un réseau local ou sur
Internet. WebDAV utilise le protocole HTTP
et le même port HTTP.
a. Fournissez les informations suivantes.
• Nom du compte
• Mot de passe
• Nom de la connexion
b. Sélectionnez une politique de
téléchargement en amont :
• Vérifier les conflits et renommer
les fichiers locaux
• Mettre à jour les fichiers sans
vérifier
c. Facultatif : Sélectionnez Activer les
mises à jour planifiées pour les
listes de fichiers et spécifiez une
planification de mise à jour.
d. Cliquez sur Suivant.
e. Créer un espace de cache.
Pour des détails, Montage d'un service
de cloud à l'aide de Passerelle de cloud
de fichiers.
NFS
Le système de fichiers réseau (NFS) vous
permet d'accéder aux fichiers sur un
périphérique distant comme s'il s'agissait
de fichiers locaux.
a. Sélectionnez l'une des options
suivantes pour le dossier de
destination :
• Tous les dossiers : Monte tous
les dossiers sur le périphérique
distant.
• Dossier unique : Monte un
dossier.
b. Spécifiez le nom de la connexion.
Conseil
Vous pouvez également configurer les paramètres de protocole dans Panneau de
configuration > Privilège > Dossiers partagés.
HybridMount 116
Guide de l’utilisateur de QNE Network
6. Cliquez sur Créer.
L’écran Résumé apparaît.
7. Cliquez sur Fermer.
Remarque
Cliquez sur Créer plus pour monter des périphériques distants supplémentaires.
L'appareil monté apparaît sur l'écran Appareils distants dans HybridMount et dans File Station en tant que
lecteur réseau.
Conseil
Pour cacher un montage, allez dans Panneau de configuration > Privilège > Dossiers
partagés.
Gestion du montage
L’écran Gestion du montage affiche tous les Services de cloud montés et les appareils distants et permet
d’accéder aux options de configuration.
Le tableau suivant répertorie les types d'états de connexion.
État
Commentaires
Désactivé
La connexion est désactivée.
Échec
HybridMount n'a pas réussi à se connecter à l'appareil distant ou au service de
cloud.
Non valide
Une erreur de configuration de connexion s'est produite. Le service de cloud ou
l'appareil distant doit être remonté.
Monté
Le service de cloud ou l'appareil distant est monté et prêt à être utilisé.
Montage
HybridMount a créé la connexion et monte actuellement le service de cloud ou
l'appareil distant.
Le tableau suivant répertorie les types d'états de cache et s'applique uniquement aux montages cloud.
État
Commentaires
La liste des fichiers en cache est à jour.
HybridMount met à jour la liste des fichiers mis en cache.
Une erreur s'est produite lors de la mise à jour de la liste des fichiers en cache.
Conseil
Pour plus d'informations sur l'erreur, cliquez sur
.
Gérer un montage de service cloud
Gérer un montage de la passerelle de cloud de fichiers
1. Ouvrez HybridMount.
2. Cliquez sur Gestion du montage.
3. Localisez un montage de la passerelle de cloud de fichiers à gérer.
HybridMount 117
Guide de l’utilisateur de QNE Network
4. Effectuez l'une des actions suivantes.
Important
Vous pouvez toujours afficher et supprimer des connexions pour les montages cloud
désactivés.
Action
Réauthentifier le compte de
service cloud
Étapes
a. Cliquez sur
.
b. Suivez les instructions à l'écran pour terminer la réauthentification.
Remarque
Cette action n'est disponible que lorsque l'état de la
connexion est « Invalide » et HybridMount ne peut pas
se connecter au service cloud en raison d'une erreur
d'authentification.
Afficher les informations sur
l'espace de cache
Sous Espace du cache, cliquez sur .
La fenêtre Espace de cache apparaît.
Vous pouvez afficher les informations suivantes :
• État en temps réel de l'espace cache : emplacement, capacité
totale, cache alloué en lecture, en écriture et réservé, et espace
libre.
• Espace de stockage utilisé au cours des sept derniers jours.
Configurer les paramètres de
cache avancés
a. Sous Espace du cache, cliquez sur .
La fenêtre Espace de cache apparaît.
b. Cliquez sur Paramètres de cache avancés.
c. Cliquez et faites glisser les curseurs pour modifier la proportion
d'espace de cache allouée aux Cache réservé maximum, Cache
d'écriture maximum et Cache de lecture minimum.
d. Configurez le Paramètre de téléchargement automatique.
e. Cliquez sur Appliquer.
Afficher les informations de
connexion
Mettre à jour la liste des fichiers
en cache pour la connexion
a. Cliquez sur Plus.
b. Sélectionnez Informations.
Les informations de connexion apparaissent.
a. Cliquez sur Plus.
b. Sélectionnez Mettre à jour maintenant.
Remarque
Cette option n'est disponible que pour les connexions
de stockage dans le cloud d'objets.
HybridMount 118
Guide de l’utilisateur de QNE Network
Action
Modifier les paramètres de
connexion
Étapes
a. Cliquez sur Plus.
b. Sélectionnez Modifier.
La fenêtre Modifier le montage apparaît.
c. Modifier les paramètres.
d. Cliquez sur Appliquer.
Afficher les informations de
téléchargement de fichier
Effectuer un test de vitesse
a. Cliquez sur Plus.
b. Sélectionnez Transferts.
La fenêtre Transferts apparaît.
Dans cette fenêtre, vous pouvez afficher l'état de téléchargement
en amont de chaque fichier ainsi que la liste des erreurs de
téléchargement.
a. Cliquez sur Plus.
b. Sélectionnez Test de vitesse.
La fenêtre de Test de vitesse apparaît.
c. Cliquez sur Test de vitesse.
Le système effectue un test de vitesse et affiche les résultats.
d. Cliquez sur Fermer.
Modifier les paramètres de
priorité du cache
a. Cliquez sur Plus.
b. Sélectionnez la Priorité du cache.
La fenêtre Priorité du cache apparaît.
c. Cliquez sur un dossier mis en cache.
d. Sélectionnez un niveau de priorité.
• Toujours garder dans le cache réservé : Les fichiers sont
toujours conservés dans le cache local.
• Normal : Les fichiers les moins utilisés sont supprimés en
premier.
• Priorité faible : Les fichiers de faible priorité sont supprimés
en premier.
Remarque
Réduisez la priorité des dossiers rarement utilisés pour
une utilisation plus efficace de l'espace de cache.
e. Cliquez sur Appliquer.
HybridMount 119
Guide de l’utilisateur de QNE Network
Action
Étapes
Configurer les limites de vitesse de Pour réduire la charge du système, vous pouvez configurer des limites
chargement et de téléchargement de vitesse de chargement et de téléchargement lorsque l'appareil est
très utilisé.
a. Cliquez sur Plus.
b. Sélectionnez Limite de débit.
c. Sous Vitesse de téléchargement en amont, sélectionnez l'un des
éléments suivants.
• Illimité : Ne limitez pas la vitesse de téléchargement en
amont.
• Maximum : Limitez la vitesse de téléchargement entre 1 et
1024 Kbps ou Mbps.
d. Sous Vitesse de téléchargement en aval, sélectionnez l'un des
éléments suivants.
• Illimité : Ne limitez pas la vitesse de téléchargement en
amont.
• Maximum : Limitez la vitesse de téléchargement en aval
entre 1 et 1024 Kbps ou Mbps.
e. Configurez le calendrier d'application des limitations de vitesse.
• Toujours activé : Faites respecter les limites de vitesse à tout
moment.
• Heure spécifiée : Appliquez les limites de vitesse en fonction
de l'heure de début, de l'heure de fin et des jours de la
semaine spécifiés.
Supprimer la connexion
a. Cliquez sur Plus.
b. Sélectionnez Supprimer.
Un message de confirmation apparaît.
c. Cliquez sur Oui.
Gérer un montage de disque réseau
1. Ouvrez HybridMount.
2. Cliquez sur Gestion du montage.
3. Localisez un montage de lecteur réseau à gérer.
4. Effectuez l'une des actions suivantes.
Important
Vous pouvez toujours afficher et supprimer des connexions pour les montages cloud
désactivés.
HybridMount 120
Guide de l’utilisateur de QNE Network
Action
Afficher les informations de
connexion
Modifier les paramètres de
connexion
Étapes
a. Cliquez sur Plus.
b. Sélectionnez Informations.
Les informations de connexion apparaissent.
a. Cliquez sur Plus.
b. Sélectionnez Modifier.
La fenêtre Modifier le montage apparaît.
c. Modifier les paramètres.
d. Cliquez sur Appliquer.
Effectuer un test de vitesse
a. Cliquez sur Plus.
b. Sélectionnez Test de vitesse.
La fenêtre de Test de vitesse apparaît.
c. Cliquez sur Test de vitesse.
Le système effectue un test de vitesse et affiche les résultats.
d. Cliquez sur Fermer.
Supprimer la connexion
a. Cliquez sur Plus.
b. Sélectionnez Supprimer.
Un message de confirmation apparaît.
c. Cliquez sur Oui.
Gérer un montage d'appareil à distance
1. Ouvrez HybridMount.
2. Cliquez sur Gestion du montage.
3. Cliquez sur Appareils distants.
4. Localisez le montage que vous souhaitez supprimer.
5. Effectuez l'une des actions suivantes.
Action
Afficher les informations de
connexion
Modifier les paramètres de
connexion
Remarque
Vous ne pouvez pas
effectuer cette action
si vous désactivez le
montage.
Étapes
a. Cliquez sur Plus.
b. Sélectionnez Informations.
Les informations de connexion apparaissent.
a. Cliquez sur Plus.
b. Sélectionnez Modifier.
La fenêtre Modifier le montage apparaît.
c. Modifier les paramètres.
d. Cliquez sur Appliquer.
HybridMount 121
Guide de l’utilisateur de QNE Network
Action
Supprimer la connexion
Étapes
a. Cliquez sur Plus.
b. Sélectionnez Supprimer.
Un message de confirmation apparaît.
c. Cliquez sur Oui.
Remonter une connexion
Le remontage d'une connexion antérieure vous permet d'utiliser facilement des protocoles similaires ou des
modifications minimes à une connexion que vous souhaitez remonter.
Remarque
Vous ne pouvez remonter que les montages supprimés.
1. Ouvrez HybridMount.
2. Cliquez sur Journaux.
Une liste de menus apparaît.
3. Sélectionnez Journaux de montage.
4. Identifiez la connexion que vous souhaitez remonter.
5. Cliquez sur
.
Remarque
Si vous remontez un service de cloud, vous devrez peut-être vous connecter, vous authentifier
ou configurer des paramètres via une interface tierce.
6. Facultatif : Configurer les paramètres.
7. Cliquez sur Appliquer.
Un message de confirmation apparaît.
8. Cliquez sur OK.
Ajustement du total des fichiers de téléchargement en amont et en aval simultanés
Lorsque plusieurs montages cloud sont disponibles, vous pouvez optimiser les transferts de fichiers en
configurant des paramètres spécifiques.
1. Ouvrez HybridMount.
2. Cliquez sur Gestion des ressources de transfert.
3. Effectuez l'une des actions suivantes.
HybridMount 122
Guide de l’utilisateur de QNE Network
Action
Étapes
Modifier les fichiers de transfert
simultanés
Remarque
Cette option garantit
qu'un nombre garanti de
fichiers simultanés est
alloué à un montage.
Définissez des conditions
spécifiques pour les transferts à
haute priorité.
Remarque
Cette option garantit
qu'une taille ou un
type de fichier spécifique
est priorisé dans les
transferts de fichiers.
a. Localisez un montage cloud que vous souhaitez modifier.
b. Cliquez sur.
L’écran Modifier les fichiers de transfert simultanés apparaît.
c. Modifier les paramètres.
d. Cliquez sur Appliquer.
a. Localisez un montage cloud que vous souhaitez modifier.
b. Cliquez sur .
La fenêtre Paramètres de transfert de priorité s'ouvre.
Remarque
Pour configurer les paramètres de transfert prioritaire
pour les téléchargements, cliquez sur Télécharger.
c. Cliquez sur Ajouter une condition.
d. Sélectionnez l'une des options suivantes.
• Taille du fichier
• Type de fichier
e. Configurer les paramètres.
f. Cliquez sur Enregistrer.
Définissez les fichiers de
téléchargement ou de
téléchargement simultanés
fournis à HybridMount.
a. Cliquez sur Paramètres.
La fenêtre Paramètres de fichiers de transfert simultanés
s'ouvre.
b. Spécifiez le nombre maximal de fichiers de téléchargement en
amont et en aval simultanés.
c. Cliquez sur Appliquer.
Journaux
HybridMount maintient et affiche trois types de journaux : les journaux de montage, les journaux de test de
vitesse et les journaux d'événements.
Type de journal
Description
Journaux de montage
Ces journaux contiennent le résumé de tous les appareils distants et Services de
cloud montés avec succès.
Journaux de test de
vitesse
Ces journaux contiennent le résumé de tous les tests de vitesse effectués pour
chaque connexion montée.
Journaux
d'événements
Ces journaux contiennent le résumé de tous les événements liés au cache.
Gérer les journaux de montage
Sur l'écran Journaux de montage, vous pouvez voir les 200 derniers journaux de montage.
HybridMount 123
Guide de l’utilisateur de QNE Network
Vous pouvez également remonter des appareils ou des Services de cloud sur cet écran. Pour plus de détails,
voir Remonter une connexion.
1. Ouvrez HybridMount.
2. Allez dans Journaux > Journaux de montage.
3. Sélectionnez une action à effectuer.
Action
Supprimer un journal de montage
Étapes
a. Identifiez un journal à supprimer.
b. Sous Action, cliquez sur
Supprimer plusieurs journaux de
montage
.
a. Sélectionnez les journaux à supprimer.
b. Cliquez sur Supprimer.
Gestion des journaux de tests de vitesse
Sur l'écran Journaux de test de vitesse, vous pouvez visualiser les 50 derniers journaux de tests de vitesse
par connexion.
1. Ouvrez HybridMount.
2. Allez dans Journaux > Journaux de test de vitesse.
3. Facultatif : Filtrez la liste par connexion.
a. Cliquez sur Toutes les connexions.
b. Sélectionnez une connexion.
L'écran affiche les journaux de test de vitesse pour la connexion sélectionnée uniquement.
4. Sélectionnez une action à effectuer.
Action
Supprimer un journal de test de
vitesse
Supprimer plusieurs journaux de
test de vitesse
Étapes
a. Identifiez un journal à supprimer.
b. Sous Action, cliquez sur
.
a. Sélectionnez les journaux à supprimer.
b. Cliquez sur Supprimer.
Gestion des journaux d'évènements
Sur l’écran Journaux d'événements, vous pouvez afficher les journaux d'événements par niveau de
gravité, rechercher des journaux d'événements à l'aide de mots clés et copier et supprimer des journaux
d'événements.
Vous pouvez également configurer les paramètres de notification. Pour plus de détails, voir la section Centre
de notifications du Guide de l'utilisateur QNE.
1. Ouvrez HybridMount.
2. Allez dans Journaux > Journaux d’évènements.
3. Sélectionnez une action à effectuer.
HybridMount 124
Guide de l’utilisateur de QNE Network
Action
Copier un journal des événements
Étapes
a. Faites un clic droit sur un journal.
b. Sélectionnez Copier.
Supprimer un journal
d'événements
Filtrer par niveau de gravité
a. Faites un clic droit sur un journal.
b. Sélectionnez Supprimer cet article.
a. Près de Degré de gravité, Cliquez sur Tous les niveaux de
gravité.
b. Sélectionnez le niveau d'importance
Rechercher par mots-clés
Entrez des mots-clés dans la zone Recherche de contenu.
HybridMount 125
Guide de l’utilisateur de QNE Network
9. File Station
File Station est une application de gestion de fichiers qui vous permet d’accéder à des fichiers sur des
appareils NAS et des services cloud. Cette application nécessite HybridMount pour monter un dossier
de partage ou un lecteur cloud vers File Station. Toute modification apportée est reflétée dans votre
lecteur cloud ou sur tous vos appareils qui possèdent ce dossier de partage. Pour plus d'informations sur
HybridMount, consultez HybridMount.
Premiers pas
1. Installez HybridMount.
Remarque
HybridMount est une application préinstallée sur QNE.
Pour des détails, consultez Installation de HybridMount.
2. Créer un montage à distance.
Remarque
Pour créer un montage à distance directement dans File Station, cliquez sur Montage à
distance dans la barre d'outils. Pour des détails sur la façon de créer un montage à distance,
consultez Montages à distance.
Installer File Station
1. Connectez-vous à QNE.
2.
Accédez à l'Application Store, puis cliquez sur
Une zone de recherche apparaît.
.
3. Tapez File Station et appuyez sur ENTRÉE.
L'application File Station apparaît dans les résultats de la recherche.
4. Cliquez sur Installer.
QNE installe File Station.
Parties de File Station
Vous pouvez effectuer des actions sur les fichiers et les dossiers depuis la barre d'outils et le panneau de
gauche.
Tâches de la barre d'outils
Etiquette
1
Élément
Description
Mode de navigation Sélectionner un mode de navigation.
File Station 126
Guide de l’utilisateur de QNE Network
Etiquette
2
Élément
Créer un dossier
Description
Créez un dossier dans un montage de lecteur réseau.
Remarque
Ce bouton n’est pas disponible pour les
montages en cloud.
3
Copier
Copiez les fichiers et dossiers sélectionnés.
Remarque
Ce bouton n'apparaît que lorsqu'un fichier ou un
dossier est sélectionné.
4
Télécharger vers
Transférer des fichiers ou dossiers vers le dossier partagé
sélectionné.
Remarque
Ce bouton n’est pas disponible pour les
montages en cloud.
5
Plus d'actions
Effectuer différentes tâches.
Remarque
Certaines options de tâche n’apparaissent que
lorsque vous sélectionnez certains types de
fichiers.
6
Recherche
Rechercher des fichiers et des dossiers par nom ou type.
Conseil
Vous pouvez sélectionner Recherche avancée
pour spécifier plus de critères.
7
Actualiser
Actualiser la page en cours.
8
Filtre intelligent
Filtrer les fichiers et les dossiers en fonction des critères
spécifiés.
9
Plus de paramètres
Configurez les paramètres de File Station
10
Montage à distance Gérez les fichiers sur les ressources de stockage locales,
externes, distantes ou cloud dans une seule interface.
Pour utiliser cette fonctionnalité, installez HybridMount depuis
l’Application Store.
Pour plus d'informations sur HybridMount, rendez-vous sur
HybridMount.
Le panneau de gauche affiche tous vos montages. Vous pouvez afficher ou masquer les montages depuis
le Panneau de configuration. Pour des détails, consultez Activer les protocoles de fichier et l’accès de File
Station aux Dossiers partagés.
File Station 127
Guide de l’utilisateur de QNE Network
En fonction du montage et de l’emplacement des dossiers partagés, vous pouvez effectuer diverses tâches à
partir du panneau de gauche.
Pour effectuer une action sur le panneau de gauche, faites un clic droit sur un montage.
Conseil
Passez votre souris sur un montage pour voir le nom et son protocole.
Tâches du volet de gauche
Tâche
Description
Créer un dossier
Crée un nouveau dossier dans le montage.
Copier
Copie le montage.
Ouvrir
Ouvre le montage.
Télécharger
Télécharge le montage sur votre ordinateur.
Renommer
Renomme le dossier partagé.
Copier vers / Déplacer vers
Copie ou déplace un dossier partagé vers un emplacement différent.
Couper
Déplace le dossier partagé vers un emplacement différent.
Remarque
Après avoir sélectionné un emplacement différent
pour le dossier partagé, cette option supprime le
dossier partagé de l’ancien montage.
Supprimer
Supprime le dossier partagé.
File Station 128
Guide de l’utilisateur de QNE Network
Tâche
Ajouter aux favoris
Description
Ajoute un montage pour le dossier partagé dans la section Favoris.
Conseil
Pour supprimer un dossier de cette section, faites un
clic droit sur le dossier et cliquez sur Supprimer des
favoris.
Compresser
Compresse le dossier partagé.
Propriétés
Affiche le montage ou les propriétés du dossier.
Formats de fichier pri en charge
Les formats de fichiers pris en charge sont classés par ordre alphabétique.
Catégorie
Extension de fichier
Image
• BMP
• GIF
• JPE
• JPG
• PNG
• TGA
Musique
MP3
Vidéo
MP4
Transfert de fichiers et de dossiers
Cette section décrit les tâches relatives au transfert de vos fichiers et dossiers vers le NAS ou un autre
appareil.
Transférer des fichiers et des dossiers
Vous pouvez soit ajouter un fichier ou un dossier à la fois soit en ajouter plusieurs à la fois. Néanmoins, vous
pouvez uniquement transférer des fichiers ou des dossiers vers un sous-dossier monté sur un service cloud.
1. Ouvrez File Station.
2. Ouvrez le dossier de destination.
3. Glissez et déposez des fichiers et des dossiers depuis votre ordinateur vers le dossier de destination.
Conseil
Vous pouvez transférer séparément des fichiers ou dossiers. Cliquez sur
puis sélectionnez
Fichier ou Dossier. Sélectionnez les fichiers ou les dossiers que vous souhaitez transférer, puis
cliquez sur Ouvrir ou sur Transférer.
La fenêtre Tâche en arrière-plan s’ouvre.
4. Sélectionnez l’une des politiques suivantes pour gérer les fichiers doublons.
File Station 129
Guide de l’utilisateur de QNE Network
Options
Description
Renommer les fichiers doublons Transférer et renommer un fichier si un autre fichier portant le
même nom et avec la même extension existe déjà dans le dossier de
destination.
Ignorer les fichiers doublons
Ne pas transférer un fichier si un autre fichier portant le même nom
de fichier et avec la même extension existe déjà dans le dossier de
destination.
Écraser les fichiers doublons
Transférer le fichier puis écraser un fichier existant portant le même
nom et avec la même extension dans le dossier de destination.
Conseil
Vous pouvez définir l’option sélectionnée comme politique par défaut. File Station ne
redemandera pas après rappel du paramètre. Vous pouvez encore modifier la politique dans
File Station > Plus de paramètres > Paramètres > Transfert de fichiers.
5. Cliquez sur OK.
File Station télécharge les éléments sélectionnés.
Télécharger des fichiers et des dossiers
Vous pouvez télécharger des fichiers ou des dossiers individuellement ou par lots.
1. Ouvrez File Station.
2. Localisez et sélectionnez un ou plusieurs fichiers et dossiers.
3. Utilisez l'une des méthodes suivantes.
Méthode
À l’aide de la barre d'outils
Étapes
a.
Cliquez sur
.
b. Cliquez sur Télécharger.
À l’aide du panneau de gauche
Remarque
Cette option télécharge
tous les éléments dans
un montage.
À l’aide du menu contextuel
a. Faites un clic droit sur un montage.
b. Cliquez sur Télécharger.
a. Localisez un fichier ou un dossier dans la liste, puis faites un clic
droit.
b. Cliquez sur Télécharger.
File Station télécharge les éléments sur votre ordinateur.
Accès aux fichiers et aux dossiers
Cette section décrit les tâches relatives pour accéder à vos fichiers et dossiers.
File Station 130
Guide de l’utilisateur de QNE Network
Créer un dossier
Vous ne pouvez créer un dossier que dans les montages créés par des protocoles de fichiers ou dans un
dossier sur un service cloud monté. Vous ne pouvez pas créer un dossier dans un dossier partagé qui est
montés séparément par un service cloud.
1. Ouvrez File Station.
2. Localisez le montage de destination.
3. Utilisez l'une des méthodes suivantes.
Méthode
À l’aide de la barre d'outils
Étapes
a. Cliquez sur
.
La fenêtre Créer un dossier s'ouvre.
b. Spécifiez le nom du dossier.
c. Cliquez sur OK.
À l’aide du panneau de gauche
a. Faites un clic droit sur le montage.
b. Sélectionnez Créer un dossier.
La fenêtre Créer un dossier s'ouvre.
c. Cliquez sur OK.
File Station crée un nouveau dossier.
Supprimer des fichiers et des dossiers
Important
Les fichiers effacés sont définitivement supprimés.
1. Ouvrez File Station.
2. Localisez et sélectionnez un ou plusieurs fichiers et dossiers.
3. Utilisez l'une des méthodes suivantes.
Remarque
Si le dossier partagé que vous souhaitez supprimer fait partie d’un montage en cloud,
vous pouvez faire un clic droit sur le dossier depuis le panneau de gauche et sélectionnez
Supprimer. Si le dossier partagé est monté séparément, vous ne pouvez pas supprimer le
dossier depuis le panneau de gauche.
Méthode
À l’aide de la barre d'outils
Étapes
a.
Cliquez sur
.
b. Sélectionnez Supprimer.
Un message de confirmation apparaît.
c. Cliquez sur OK.
File Station 131
Guide de l’utilisateur de QNE Network
Méthode
À l’aide du menu contextuel
Étapes
a. Localisez un fichier ou un dossier dans la liste, puis faites un clic
droit.
b. Sélectionnez Supprimer.
Un message de confirmation apparaît.
c. Cliquez sur OK.
File Station supprime définitivement les éléments sélectionnés.
Ouvrir un fichier
1. Ouvrez File Station.
2. Localisez et sélectionnez un fichier.
3. Utilisez l'une des méthodes suivantes.
Méthode
À l’aide de la barre d'outils
Étapes
a.
Cliquez sur
.
b. Cliquez sur Ouvrir.
À l’aide du panneau de gauche
Cliquez avec le bouton droit puis sélectionnez Ouvrir.
Ouvrir le fichier directement
Double-cliquez sur le fichier.
File Station ouvre le fichier sélectionné.
Ouvrir un fichier texte à l’aide de Text Editor
Cette tâche nécessite que vous installiez Text Editor depuis l'Application Store. Vous ne pouvez ouvrir qu’un
seul fichier texte à la fois.
1. Ouvrez File Station.
2. Localisez et double-cliquez sur le fichier texte.
Conseil
Vous pouvez aussi faire un clic droit sur le fichier et cliquer sur Ouvrir avec Text Editor.
File Station ouvre le fichier texte sélectionné à l’aide de Text Editor.
Ouvrir des fichiers multimédias à l’aide de la Visionneuse multimédia
La Visionneuse multimédia est une application qui vous permet de lire des vidéos, d’écouter de la musique
et d’afficher des photos dans File Station. Sans la Visionneuse multimédia, les fichiers multimédias s’ouvrent
dans un nouveau navigateur sur votre ordinateur.
Pour ouvrir les fichiers multimédias à l’aide de la Visionneuse multimédia, vous devez compléter les étapes
suivantes.
• Installez la Visionneuse multimédia depuis l’Application Store.
• Assurez-vous que File Station prenne en charge le format de fichier multimédia. Pour des détails,
consultez Formats de fichier pri en charge.
File Station 132
Guide de l’utilisateur de QNE Network
• Assurez-vous que les fichiers multimédias soient localisés dans un dossier partagé monté en CIFS/SMB.
Remarque
L’ouverture de fichiers multimédias situés dans d’autres montages ouvre le fichier dans un
nouveau navigateur.
• Sélectionnez Prise en charge de la lecture de contenu multimédia et la vue Vignettes dans les
paramètres du montage et dans Paramètres généraux de File Station. Pour sélectionner l’option dans
Paramètres généraux, consultez Modifier les paramètres généraux.
1. Ouvrez File Station.
2. Situez et sélectionnez un fichier multimédia.
3. Utilisez l'une des méthodes suivantes.
Méthode
À l’aide de la barre d'outils
Étapes
a.
Cliquez sur
.
b. Sélectionnez Lecture.
À l’aide du menu contextuel
a. Faites un clic droit sur le fichier.
b. Sélectionnez Lecture.
Ouvrir le fichier directement
Double-cliquez sur le fichier.
File Station ouvre le fichier à l'aide de la Visionneuse multimédia.
Conseil
Pour télécharger des fichiers de musique ou vidéo sur votre ordinateur, cliquez sur
cliquez sur Télécharger.
puis
Afficher le fichier ou les propriétés du dossier
1. Ouvrez File Station.
2. Localisez et sélectionnez un ou plusieurs fichiers et dossiers.
3. Utilisez l'une des méthodes suivantes.
Méthode
À l’aide de la barre d'outils
Étapes
a.
Cliquez sur
.
b. Sélectionnez Propriétés.
À l’aide du menu contextuel
a. Localisez un fichier ou un dossier dans la liste, puis faites un clic
droit.
b. Sélectionnez Propriétés.
Conseil
Si le dossier que vous souhaitez afficher apparaît
sur le panneau de gauche, vous pouvez faire un clic
droit sur le dossier depuis le panneau de gauche et
sélectionnez Propriétés.
File Station 133
Guide de l’utilisateur de QNE Network
En fonction des éléments que vous avez sélectionnés, la fenêtre Propriétés s’ouvre et affiche les
informations suivantes.
Champ
Description
Objets sélectionnés
Affiche le nombre d’éléments sélectionnés.
Type
Affiche le type de dossier ou de fichier.
Taille
Affiche la taille du fichier ou du dossier.
Conseil
Si vous avez sélectionné plusieurs éléments, cliquez
sur
pour afficher la taille totale et le nombre de
fichiers.
Emplacement
Affiche l’emplacement du fichier ou du dossier.
Date de modification
Affiche la date de dernière modification du fichier ou du dossier.
4. Cliquez sur
.
Organisation des fichiers et des dossiers
Cette section décrit les tâches relatives pour organiser vos fichiers, dossiers et montages.
Trier des fichiers et des dossiers
Triez les fichiers et les dossiers pour les retrouver et les consulter plus facilement.
1. Ouvrez File Station.
2. Cliquez sur
.
3. Sélectionnez l'une des options suivantes.
• Liste
• Grandes icônes
• Icônes moyennes
• Petites icônes
File Station affiche les fichiers et dossiers en fonction de l’option sélectionnée.
4. Cliquez sur le titre d’une colonne.
Remarque
Cette option est uniquement disponible dans la Vue de liste.
File Station trie les fichiers dans l’ordre croissant ou décroissant en fonction de la colonne sélectionnée.
Copier des fichiers et des dossiers
Vous pouvez copier des fichiers ou des dossiers individuellement ou par lots.
1. Ouvrez File Station.
File Station 134
Guide de l’utilisateur de QNE Network
2. Localisez et sélectionnez un ou plusieurs fichiers et dossiers.
3. Utilisez l'une des méthodes suivantes.
Méthode
À l’aide de la barre d'outils
Étapes
a.
Cliquez sur
.
b. Sélectionnez Copier vers / Déplacer vers puis sélectionnez
Copier vers.
La fenêtre Sélecteur de dossier s’ouvre.
c. Sélectionnez le dossier de destination.
d. Sélectionner un mode.
e. Facultatif : Sélectionnez Fusionner les tâches de transfert
sélectionnées.
f. Cliquez sur Appliquer.
a.
Cliquez sur
.
b. Allez dans le dossier de destination.
c.
À l’aide du menu contextuel
Cliquez sur
.
a. Localisez un fichier ou un dossier dans la liste, puis faites un clic
droit.
b. Sélectionnez Copier.
c. Allez dans le dossier de destination.
d. Cliquez avec le bouton droit à l'intérieur du dossier, puis
sélectionnez Coller.
Remarque
Vous pouvez aussi faire un clic droit sur un dossier du
panneau de gauche et sélectionner Coller.
À l’aide du glisser-déposer
a. Sélectionnez le fichier.
b. Faites glisser et déposez dans le dossier de destination.
Résultat d'étape : Un menu contextuel apparaît.
c. Sélectionnez l'une des actions suivantes.
• Copier et ignorer les fichiers doublons
• Copier et écraser les fichiers doublons
• Copier et renommer les fichiers doublons
À l’aide des raccourcis clavier
a. Appuyez sur CTRL + C ou sur Commande-C.
b. Allez dans le dossier de destination.
c. Appuyez sur CTRL + V ou sur Commande-V.
File Station 135
Guide de l’utilisateur de QNE Network
Méthode
À l’aide du panneau de gauche
Remarque
Cette option s’applique
aux sous-dossiers.
Étapes
a. Faites un clic droit sur un sous-dossier.
b. Passez votre souris sur Copier vers / Déplacer vers puis
sélectionnez Copier vers.
La fenêtre Sélecteur de dossier s’ouvre.
c. Sélectionner le Dossier de destination.
d. Facultatif : Sélectionner un mode.
e. Facultatif : Sélectionnez Fusionner les tâches de transfert
sélectionnées.
À l’aide du panneau de gauche
a. Faites un clic droit sur un montage.
Remarque
Cette action s’applique
aux montages.
b. Sélectionnez Copy:/MOUNTNAME.
c. Allez dans le dossier de destination.
d.
Cliquez sur
.
File Station crée une copie des éléments sélectionnés.
Déplacer des fichiers et des dossiers
Vous ne pouvez déplacer que des sous-dossiers sous un montage. Vous pouvez déplacer des fichiers ou des
dossiers individuellement ou par lots.
1. Ouvrez File Station.
2. Localisez et sélectionnez un ou plusieurs fichiers et dossiers.
3. Utilisez l'une des méthodes suivantes.
Méthode
À l’aide de la barre d'outils
Étapes
a.
Cliquez sur
.
b. Sélectionnez Copier vers / Déplacer vers puis sélectionnez
Déplacer vers.
La fenêtre Sélecteur de dossier s’ouvre.
c. Sélectionnez le dossier de destination.
d. Spécifiez un mode.
e. Facultatif : Sélectionnez Fusionner les tâches de transfert
sélectionnées.
f. Cliquez sur Appliquer.
File Station 136
Guide de l’utilisateur de QNE Network
Méthode
À l’aide du menu contextuel
Étapes
a. Localisez un fichier ou un dossier dans la liste, puis faites un clic
droit.
b. Faites un clic droit sur le fichier puis sélectionnez Copier vers/
Déplacer vers puis Déplacer vers.
La fenêtre Sélecteur de dossier s’ouvre.
c. Sélectionnez le dossier de destination.
d. Sélectionner un mode.
e. Facultatif : Sélectionnez Fusionner les tâches de transfert
sélectionnées.
f. Cliquez sur Appliquer.
a. Faites un clic droit sur un fichier ou un dossier sélectionné, puis
sélectionnez Couper.
b. Sélectionnez le dossier de destination.
c. Cliquez avec le bouton droit à l'intérieur du dossier, puis
sélectionnez Coller.
À l’aide du panneau de gauche
a. Faites un clic droit sur un sous-dossier.
b. Passez votre souris sur Copier vers / Déplacer vers puis
sélectionnez Déplacer vers.
La fenêtre Sélecteur de dossier s’ouvre.
c. Sélectionner le Dossier de destination.
d. Facultatif : Sélectionner un mode.
e. Facultatif : Sélectionnez Fusionner les tâches de transfert
sélectionnées.
f. Cliquez sur Appliquer.
File Station déplace les éléments sélectionnés vers le dossier spécifié.
Renommer les fichiers ou les dossiers
Vous ne pouvez renommer qu'un seul fichier ou dossier à la fois.
1. Ouvrez File Station.
2. Localisez et sélectionnez le fichier ou le dossier.
3. Utilisez l'une des méthodes suivantes.
Remarque
Si le dossier partagé que vous souhaitez renommer fait partie d’un montage en cloud,
vous pouvez faire un clic droit sur le dossier depuis le panneau de gauche et sélectionnez
Renommer. Si le dossier partagé est monté séparément, vous ne pouvez pas renommer le
dossier depuis le panneau de gauche.
File Station 137
Guide de l’utilisateur de QNE Network
Méthode
À l’aide de la barre d'outils
Étapes
a.
Cliquez sur
.
b. Sélectionnez Renommer.
À l’aide du menu contextuel
a. Faites un clic droit sur le fichier ou le dossier.
b. Sélectionnez Renommer.
La fenêtre Renommer s’ouvre.
4. Spécifiez un nom de fichier ou de dossier.
5. Cliquez sur OK.
File Station renomme le fichier ou le dossier.
Compresser des fichiers et des dossiers
La compression des fichiers et des dossiers ne s’applique pas aux dossiers partagés montés par un service
cloud. Si vous souhaitez compresser des éléments dans un dossier partagé spécifique sur un service cloud,
vous devez monter la totalité de votre lecteur cloud et accéder à ce dossier spécifique via le lecteur monté.
Remarque
Si le dossier partagé que vous souhaitez compresser fait partie d’un montage en cloud,
vous pouvez faire un clic droit sur le dossier depuis le panneau de gauche et sélectionnez
Compresser. Si le dossier partagé est monté séparément, vous ne pouvez pas compresser
le dossier depuis le panneau de gauche.
1. Ouvrez File Station.
2. Localisez et sélectionnez un ou plusieurs fichiers et dossiers.
3. Utilisez l'une des méthodes suivantes.
Méthode
À l’aide de la barre d'outils
Étapes
a.
Cliquez sur
.
b. Sélectionnez Compresser.
À l’aide du menu contextuel
a. Localisez un fichier ou un dossier dans la liste, puis faites un clic
droit.
b. Sélectionnez Compresser.
La fenêtre Compresser s’ouvre.
4. Configurez les paramètres de compression du fichier.
Options
Nom d'archive
Tâche
Spécifiez un nom pour le fichier compressé.
File Station 138
Guide de l’utilisateur de QNE Network
Options
Niveau de compression
Tâche
Sélectionnez le type de méthode de compression.
• Normal - Compression standard
• Compression maximale - Favorise la qualité de compression
• Compression rapide - Favorise la vitesse de compression
Format de l'archive
Sélectionnez le format de compression du fichier.
• zip
• 7z
Mode de mise à jour
Spécifiez comment les fichiers doivent être mis à jour.
• Ajouter et remplacer des fichiers
• Transférer et ajouter des fichiers
• Mettre à jour des fichiers existants
• Synchroniser des fichiers
5. Facultatif : Spécifiez un mot de passe pour chiffrer le fichier.
6. Cliquez sur OK.
File Station compresse les éléments sélectionnés et crée un fichier d’archive.
Extraire des fichiers et des dossiers compressés
1. Ouvrez File Station.
2. Localisez et sélectionnez le fichier d’archive compressé.
3. Utilisez l'une des méthodes suivantes.
Méthode
À l’aide de la barre d'outils
Étapes
a.
Cliquez sur
.
b. Sélectionnez Extraire.
À l’aide du menu contextuel
a. Faites un clic droit sur le fichier.
b. Sélectionnez Extraire.
4. Sélectionnez l’une des options d’extraction de fichier suivantes.
Options
Description
Extraire ici
Extrait tous les fichiers dans le dossier actuel.
Extraire vers /<new folder>/
Extraire tous les fichiers dans un nouveau dossier.
Le nouveau dossier utilise le nom de fichier du fichier compressé.
Un message de confirmation apparaît.
5. Sélectionnez si vous souhaitez ou non écraser le fichier existant.
File Station extrait les fichiers compressés vers le dossier spécifié.
File Station 139
Guide de l’utilisateur de QNE Network
Chiffrer des fichiers
1. Ouvrez File Station.
2. Localisez et sélectionnez un ou plusieurs fichiers.
3. Utilisez l'une des méthodes suivantes.
Méthode
À l’aide de la barre d'outils
Étapes
a.
Cliquez sur
.
b. Sélectionnez Chiffrer.
La fenêtre Chiffrer s’ouvre.
c. Spécifiez un mot de passe.
d. Vérifiez le mot de passe.
e. Sélectionner un mode.
f. Sélectionnez de chiffrer et de remplacer le fichier original.
g. Cliquez sur OK.
À l’aide du menu contextuel
a. Localisez un fichier dans la liste, puis faites un clic droit.
b. Sélectionnez Chiffrer.
La fenêtre Chiffrer s’ouvre.
c. Spécifiez un mot de passe.
d. Vérifiez le mot de passe.
e. Sélectionner un mode.
f. Sélectionnez de chiffrer et de remplacer le fichier original.
g. Cliquez sur OK.
Déchiffrer des fichiers
Cette tâche déchiffre des fichiers directement dans File Station. Vous pouvez utiliser aussi le QENC Decrypter
pour déchiffrer des fichiers. Pour télécharger le QENC Decrypter, rendez-vous sur https://www.qnap.com/en/
utilities/enterprise.
1. Ouvrez File Station.
2. Localisez et sélectionnez un fichier chiffré.
3. Utilisez l'une des méthodes suivantes.
File Station 140
Guide de l’utilisateur de QNE Network
Méthode
À l’aide de la barre d'outils
Étapes
a.
Cliquez sur
.
b. Sélectionnez Déchiffrement.
La fenêtre Déchiffrement s’ouvre.
c. Spécifiez le mot de passe.
d. Sélectionner un mode.
e. Cliquez sur OK.
À l’aide du menu contextuel
a. Faites un clic droit sur le fichier chiffré.
b. Sélectionnez Déchiffrement.
c. Spécifiez le mot de passe.
d. Sélectionner un mode.
e. Cliquez sur OK.
Ajouter un montage à la section Favoris
Pour trouver un montage plus rapidement, vous pouvez ajouter un dossier à la section Favoris. Vous pouvez
uniquement ajouter un montage à la section Favoris. Vous ne pouvez pas ajouter à cette section des
dossiers dans un montage.
1. Ouvrez File Station.
2. Localisez et sélectionnez le montage que vous souhaitez ajouter.
3. Utilisez l'une des méthodes suivantes.
Méthode
À l’aide de la barre d'outils
Étapes
a.
Cliquez sur
.
b. Sélectionnez Ajouter aux favoris.
Remarque
Vous pouvez aussi cliquer sur
de la barre d'outils.
À l’aide du panneau de gauche
près du coin droit
a. Faites un clic droit sur le montage.
b. Sélectionnez Ajouter aux favoris.
Le montage apparaît en tant que dossier sous Favoris.
Supprimer un montage de la section Favoris
1. Ouvrez File Station.
2. Sous Favoris, localisez et sélectionnez le montage que vous souhaitez supprimer.
3. Utilisez l'une des méthodes suivantes.
File Station 141
Guide de l’utilisateur de QNE Network
Méthode
À l’aide de la barre d'outils
Étapes
a.
Cliquez sur
.
Remarque
Vous pouvez aussi cliquer sur
la barre d'outils.
près du coin droit de
b. Sélectionnez Supprimer des favoris.
À l’aide du panneau de gauche
a. Faites un clic droit sur le montage.
b. Sélectionnez Supprimer des favoris.
Le montage est supprimé de la section Favoris.
Navigation dans File Station
Cette section décrit les tâches relatives pour retrouver vos fichiers et dossiers dans File Station.
Rechercher des fichiers et des dossiers
Vous pouvez uniquement rechercher des fichiers et des dossiers dans un montage spécifique. Pour
rechercher dans un montage différent Utiliser la Recherche avancée pour rechercher des fichiers et des
dossiers.
1. Ouvrez File Station.
2. Près du coin supérieur droit, cliquez sur
Une zone de recherche apparaît.
.
3. Spécifiez un nom de fichier ou de dossier.
4. Facultatif : Sélectionnez un type de fichier ou de dossier.
a. Cliquez sur .
Une liste de menu apparaît.
b. Sélectionnez l’une des options suivantes.
• N'importe lequel
• Musique
• Vidéo
• Photo
• Recherche avancée
Pour plus d'informations sur la Recherche avancée, consultez Utiliser la Recherche avancée
pour rechercher des fichiers et des dossiers.
5. Appuyez sur ENTRÉE.
Utiliser la Recherche avancée pour rechercher des fichiers et des dossiers
La Recherche avancée vous possibilité de rechercher des fichiers et des dossiers dans un montage
différent.
File Station 142
Guide de l’utilisateur de QNE Network
1. Ouvrez File Station.
2. Près du coin supérieur droit, cliquez sur
Une zone de recherche apparaît.
.
3. Cliquez sur .
Une liste de menu apparaît.
4. Sélectionnez Recherche avancée.
L’écran Recherche avancée apparaît.
5. Spécifiez au moins des champs suivants.
Champ
Description
Nom
Recherche par nom de fichier ou de dossier.
Taille
Recherche un fichier ou un dossier supérieur ou inférieur à une taille
spécifiée.
Date de modification
Recherche avant, le jour ou après une date spécifique ou une date
dans une plage.
Emplacement
Recherche des fichiers et des dossiers dans un montage spécifique.
Type
Recherche par type de fichier.
6. Facultatif : Sélectionnez Filtre basé sur les règles spécifiées ci-dessus.
Remarque
Cette option active automatiquement le Filtre de fichiers intelligent. Si le Filtre de fichiers
intelligent est activé, il applique les critères spécifiés à tous vos montages. Pour des détails
sur le Filtre de fichiers intelligent, consultez Utiliser le Filtre de fichiers intelligent pour
rechercher des fichiers et des dossiers.
7. Cliquez sur Rechercher.
Utiliser le Filtre de fichiers intelligent pour rechercher des fichiers et des dossiers
Le Filtre de fichiers intelligent vous permet d’appliquer un ensemble de critères de recherche à tous vos
montages. Si vous cliquez sur un montage, la fonctionnalité filtre automatiquement vos fichiers et dossiers
par les critères de recherche.
1. Ouvrez File Station.
2. Près du coin supérieur droit, cliquez sur
.
L’écran Filtre de fichiers intelligent apparaît.
3. Spécifiez au moins des champs suivants.
Champ
Description
Nom
Recherche par nom de fichier ou de dossier.
Taille
Recherche un fichier ou un dossier supérieur ou inférieur à une taille
spécifiée.
Date de modification
Recherche avant, le jour ou après une date spécifique ou une date
dans une plage.
Type
Recherche par type de fichier.
4. Cliquez sur Rechercher.
File Station 143
Guide de l’utilisateur de QNE Network
File Station active le Filtre de fichiers intelligent et filtre par les critères spécifiés.
Autres tâches
Cette section décrit diverses tâches que vous pouvez effectuer dans File Station.
Ajouter un fichier à un cache réservé
Cette tâche s’applique uniquement aux montages qui utilisent un espace de cache. L’ajout d’un fichier à un
cache réservé traite le fichier comme haute priorité et assure qu’il soit mis en cache à l’avance. Pour des
détails, consultez Gérer un montage de service cloud.
1. Ouvrez File Station.
2. Localisez et sélectionnez un ou plusieurs fichiers et dossiers.
3. Utilisez l'une des méthodes suivantes.
Méthode
À l’aide de la barre d'outils
Étapes
a.
Cliquez sur
.
b. Sélectionnez Toujours garder dans le cache réservé.
À l’aide du menu contextuel
a. Localisez un fichier ou un dossier dans la liste, puis faites un clic
droit.
b. Sélectionnez Toujours garder dans le cache réservé.
File Station ajoute les éléments sélectionnés vers le cache réservé.
Conseil
Pour des détails sur les différents types de statuts de cache, cliquez sur
cache.
près de Statut du
Supprimer les tâches en arrière-plan
Vous pouvez supprimer les tâches en arrière-plan inutiles ou arrêter leur exécution.
1. Ouvrez File Station.
2.
Cliquez sur
.
3. Sélectionnez Tâche en arrière-plan.
Conseil
L’onglet Tâche affiche toutes les tâches. L’onglet Transférer affiche uniquement les tâches de
transfert. Pour voir vos tâches de transfert, cliquez sur Transférer.
4. Localisez une tâche que vous souhaitez supprimer.
5. Cliquez sur .
File Station supprime la tâche.
Conseil
File Station 144
Guide de l’utilisateur de QNE Network
Pour supprimer toutes les tâches, cliquez sur Tout supprimer. Pour supprimer toutes les
tâches terminées de l’onglet Transférer, cliquez sur Supprimer toutes les tâches terminées.
Modifier les paramètres généraux
1. Ouvrez File Station.
2.
Dans le coin supérieur gauche, cliquez sur Plus de paramètres ( ).
3. Cliquez sur Paramètres.
La fenêtre Options s’ouvre.
4. Facultatif : Sélectionnez au moins une des options suivantes.
Options
Description
Afficher les fichiers masqués
Affiche des fichiers ou des dossiers habituellement
créés pour conserver des informations. En général,
ce sont des dossiers ou des fichiers temporaires.
Prise en charge de la lecture multimédia et
afficahge des miniatures pour les photos
Autorise la lecture des fichiers multimédias à l’aide
de la Visionneuse multimédia.
Remarque
Vous devez sélectionnez ce paramètre
pour ouvrir des fichiers image ou lire
des fichiers multimédias à l’aide de la
Visionneuse multimédia.
5. Cliquez sur Appliquer.
Modifier les paramètres de transfert de fichiers
Cette tâche vous permet de spécifier la façon dont File Station gère les fichiers et les dossiers ayant les
mêmes noms.
1. Ouvrez File Station.
2.
Dans le coin supérieur gauche, cliquez sur Plus de paramètres ( ).
3. Cliquez sur Paramètres.
La fenêtre Options s’ouvre.
4. Cliquez sur Transfert de fichiers.
5. Sous Lors du transfert de fichiers et Lors de la copie ou du déplacement de fichiers, sélectionnez
l'une des options suivantes.
• Toujours me demander
• Renommer les fichiers doublons
• Ignorer les fichiers doublons
• Écraser les fichiers doublons
6. Facultatif : Sélectionnez Toujours fusionner tous les processus de transfert de fichiers en une
seule tâche.
File Station 145
Guide de l’utilisateur de QNE Network
Conseil
La sélection de cette option combine la copie ou le déplacement de plusieurs éléments en
une seule tâche dans Tâche en arrière-plan. Si vous ne sélectionnez pas cette option, chaque
élément apparaît en tant que tâche unique dans Tâche en arrière-plan.
7. Cliquez sur Appliquer.
File Station 146
Guide de l’utilisateur de QNE Network
10. Virtualization Station
Virtualization Station centralise la création, la configuration et le contrôle des machines virtuelles sur votre
périphérique QNAP. Une machine virtuelle (VM) vous permet d'exécuter différentes applications logicielles
virtualisées, telles que des systèmes d'exploitation ou des routeurs logiciels, dans un environnement
sécurisé sur votre appareil.
Création de VM et VA
Virtualization Station vous permet de créer des machines virtuelles, d'importer des fichiers de machine
virtuelle et de déployer des appliances virtuelles (VA) à partir du magasin de VM.
Créer une VM
1. Ouvrez Virtualization Station.
2. Allez dans Vue d’ensemble.
3. Cliquez sur Créer une VM.
La fenêtre Créer une VM s'ouvre.
4. Configurez les paramètres VM.
Paramètre
Nom de la VM
Description
Le nom utilisé pour identifier la VM
Configuration requise :
• Longueur : 1–32 caractères
• Interdit : Le nom ne peut commencer par une espace.
• Les caractères spéciaux suivants ne sont pas autorisés : ` * = + [ ] \
|;:'",<>/?%
Description
La description de la VM
Type de système d'exploitation
Le type de système d'exploitation utilisé par la machine virtuelle
Version du système
d’exploitation
La version du système d'exploitation utilisée par la machine virtuelle
Firmware de démarrage
Le type de firmware utilisé pendant la séquence de démarrage
Virtualization Station 147
Guide de l’utilisateur de QNE Network
Paramètre
Processeur
Description
Les ressources processeur disponibles pour la VM
• Cliquez sur Spécifier les ressources du processeur.
La fenêtre Spécifier les ressources du processeur apparaît.
• Sélectionnez une méthode.
• Partagé : Les threads peuvent être partagés avec d'autres
services.
• Dédié : Le service actuel occupe les threads jusqu'à ce que
vous modifiiez les paramètres.
• Sélectionnez un processeur.
Remarque
Ce paramètre est disponible uniquement si votre
appareil prend en charge plusieurs processeurs.
• Sélectionnez le nombre de cœurs et de threads.
• Cliquez sur Appliquer.
Mémoire
La quantité maximale de mémoire disponible pour la VM
Activer le partage de mémoire
Améliore la densité de la mémoire sur le système hôte en éliminant les
copies redondantes des pages de mémoire
Disque d'installation (.iso)
L'image ISO utilisée pour créer la VM
Conseil
Une image disque doit être ajoutée à la section
Images avant d'être disponible ici.
Taille du disque virtuel
La quantité maximale de stockage disponible pour la VM sur le disque
virtuel.
Démarrez la VM
automatiquement après sa
création
Virtualization Station démarre automatiquement la machine virtuelle
après sa création.
Paramètres avancés
Réseau
L'interface réseau utilisée par la VM
Conseil
Pour ajouter une nouvelle interface réseau, cliquez sur
.
Restreindre l'accès à la console
VM
Bloque tous les accès à la console VM
Remarque
Cette option n'est disponible que si un mot de passe
VNC est défini.
Virtualization Station 148
Guide de l’utilisateur de QNE Network
Paramètre
Définir le mot de passe VNC
Description
Définit un mot de passe VNC
Les mots de passe VNC sont utilisés pour accéder au bureau des
machines virtuelles.
Configuration requise :
• Longueur : 1 - 8 caractères
• Caractères valides : A – Z, a – z, 0–9
• Caractères spéciaux valides :Trait d'union (-), Soulignement (_),
Période (.)
5. Cliquez sur OK.
Virtualization Station crée la VM.
Importer une VM
1. Ouvrez Virtualization Station.
2. Allez dans Vue d’ensemble.
3. Cliquez sur Importer une VM.
La fenêtre Importer une VM s’ouvre.
4.
.
Cliquez sur
Une fenêtre d'explorateur de fichiers s'ouvre.
5. Sélectionnez le fichier VM.
Important
Virtualization Station importe uniquement les types de fichiers suivants :
• .ova
• .ovf
• .vmx
• .qvm
6. Cliquez sur Ouvrir.
La fenêtre de l'explorateur de fichiers se ferme.
7. Cliquez sur Suivant.
8. Configurez les paramètres VM.
Virtualization Station 149
Guide de l’utilisateur de QNE Network
Paramètre
Nom de la VM
Description
Le nom utilisé pour identifier la VM
Configuration requise :
• Longueur : 1–32 caractères
• Interdit : Le nom ne peut commencer par une espace.
• Les caractères spéciaux suivants ne sont pas autorisés : ` * = + [ ] \
|;:'",<>/?%
Description
La description de la VM
Processeur
Les ressources processeur disponibles pour la VM
• Cliquez sur Spécifier les ressources du processeur.
La fenêtre Spécifier les ressources du processeur apparaît.
• Sélectionnez une méthode.
• Partagé : Les threads peuvent être partagés avec d'autres
services.
• Dédié : Le service actuel occupe les threads jusqu'à ce que
vous modifiiez les paramètres.
• Sélectionnez un processeur.
Remarque
Ce paramètre est disponible uniquement si votre
appareil prend en charge plusieurs processeurs.
• Sélectionnez le nombre de cœurs et de threads.
• Cliquez sur Appliquer.
Important
Vous ne pouvez pas configurer des ressources
processeur partagées et dédiées pour les
périphériques prenant en charge moins de quatre
cœurs et huit threads.
Mémoire
La quantité maximale de mémoire disponible pour la VM
9. Facultatif : Configurez les paramètres avancés.
a. Cliquez sur Paramètres avancés.
b. Modifiez l’un des paramètres suivants.
Paramètre
Processeur
Description
Le modèle de processeur utilisé par la machine virtuelle
Conseil
Ce paramètre est typiquement utilisé lors de
l’exportation de la VM vers un autre appareil.
Virtualization Station 150
Guide de l’utilisateur de QNE Network
Paramètre
Réseau
Description
L’adresse MAC et le modèle de carte réseau utilisés par la VM
Conseil
Cliquez sur
Disque dur
pour générer une adresse MAC.
Le chemin d'accès au fichier image, le mode de cache et le type de
contrôleur de lecteur utilisé par le stockage VM
10. Cliquez sur Importer.
Virtualization Station importe la VM.
Déploiement d'une appliance virtuelle à partir du magasin de VM
Le Magasin de VM donne accès à plusieurs applications prêtes à l'emploi conditionnées sous forme
d'appliances virtuelles. À partir de là, vous pouvez télécharger et déployer une appliance virtuelle existante
sur votre appareil.
1. Ouvrez Virtualization Station.
2. Allez dans Magasin de VM.
3. Identifiez une VM.
4. Cliquez sur Déployer.
5. Configurez les paramètres VM.
Paramètre
Description
Nom de la VM
Le nom utilisé pour identifier la VM
Description
La description de la VM
Virtualization Station 151
Guide de l’utilisateur de QNE Network
Paramètre
Processeur
Description
Les ressources processeur disponibles pour la VM
• Cliquez sur Spécifier les ressources du processeur.
La fenêtre Spécifier les ressources du processeur apparaît.
• Sélectionnez une méthode.
• Partagé : Les threads peuvent être partagés avec d'autres
services.
• Dédié : Le service actuel occupe les threads jusqu'à ce que
vous modifiiez les paramètres.
• Sélectionnez un processeur.
Remarque
Ce paramètre est disponible uniquement si votre
appareil prend en charge plusieurs processeurs.
• Sélectionnez le nombre de cœurs et de threads.
• Cliquez sur Appliquer.
Important
Vous ne pouvez pas configurer des ressources
processeur partagées et dédiées pour les
périphériques prenant en charge moins de quatre
cœurs et huit threads.
Mémoire
La quantité maximale de mémoire disponible pour la VM
Activer le partage de mémoire
Améliore la densité de la mémoire sur le système hôte en éliminant les
copies redondantes des pages de mémoire
Démarrez la VM
automatiquement après sa
création
Virtualization Station démarre automatiquement la machine virtuelle
après sa création.
Réseau
L'interface réseau utilisée par la VM
Conseil
Pour ajouter une nouvelle interface réseau, cliquez sur
.
Restreindre l'accès à la console
VM
Bloque tous les accès à la console VM
Remarque
Cette option n'est disponible que si un mot de passe
VNC est défini.
Virtualization Station 152
Guide de l’utilisateur de QNE Network
Paramètre
Définir le mot de passe VNC
Description
Définit un mot de passe VNC
Les mots de passe VNC sont utilisés pour accéder au bureau des
machines virtuelles.
Configuration requise :
• Longueur : 1 - 8 caractères
• Caractères valides : A – Z, a – z, 0–9
• Caractères spéciaux valides :Trait d'union (-), Soulignement (_),
Période (.)
6. Cliquez sur OK.
Virtualization Station déploie la VA.
Gestion des VM
Virtualization Station répertorie toutes les machines virtuelles fonctionnant sur l'appareil. Après avoir
sélectionné une machine virtuelle, vous pouvez afficher des informations détaillées, configurer les
paramètres, accéder aux snapshots et consulter les journaux de chaque machine virtuelle.
Actions de VM
Virtualization Station vous permet d'effectuer un certain nombre d'actions différentes liées à la gestion et à
la configuration de votre machine virtuelle.
Exécution d'actions générales de machine virtuelle
Les tâches suivantes sont couramment utilisées lors de la gestion des machines virtuelles avec Virtualization
Station.
1. Ouvrez Virtualization Station.
2. Allez dans Liste des VM.
3. Sélectionnez une VM.
L’écran Informations sur la VM apparaît.
4. Effectuez l'une des tâches suivantes :
Tâche
Action utilisateur
Accéder à la console VM
Cliquez sur
Cloner la VM
.
a.
Cliquez sur
.
La fenêtre Cloner la VM s'ouvre.
b. Facultatif :
Configurez les paramètres VM.
c. Cliquez sur OK.
Virtualization Station 153
Guide de l’utilisateur de QNE Network
Tâche
Supprimer la VM
Action utilisateur
a.
Cliquez sur
.
La fenêtre Supprimer la machine virtuelle s'ouvre.
b. Cliquez sur OK.
Réinitialiser la VM
a.
Cliquez sur
> Réinitialiser.
Une boîte de dialogue s'ouvre.
b. Cliquez sur OK.
Remarque
Cette tâche ne fonctionne que sur les machines
virtuelles en cours d'exécution.
Démarrez la VM
Cliquez sur
.
Remarque
Cette tâche ne fonctionne que sur les machines
virtuelles qui ne sont pas en cours d’exécution.
Arrêtez la VM
a.
Cliquez sur
.
b. Sélectionnez une option d'arrêt.
Options
Description
Arrêter
Envoie un signal d'arrêt ACPI à la VM
Forcer l'arrêt
Arrête immédiatement la VM
Une boîte de dialogue s'ouvre.
c. Cliquez sur OK.
Suspendre la VM
Cliquez sur
Reprendre la VM
Cliquez sur
.
.
Virtualization Station exécute l'action spécifiée.
Ajout de périphériques matériels à une machine virtuelle
L'ajout de périphériques matériels à une machine virtuelle vous permet d'étendre ses capacités.
Ajout d'un CD / DVD ROM à une machine virtuelle
1. Ouvrez Virtualization Station.
2. Accédez à Liste des VM.
3. Sélectionnez une VM hors tension.
L’écran Informations sur la VM apparaît.
4. Allez dans Paramètres.
Virtualization Station 154
Guide de l’utilisateur de QNE Network
5. Cliquez sur Ajouter un appareil.
La fenêtre Ajouter un appareil s'ouvre.
6. Sélectionnez le type de périphérique CD / DVD ROM.
7. Configurez les paramètres de l'appareil.
Paramètre
Chemin de l'image
Description
Le chemin vers le fichier image ISO
a.
Cliquez sur
.
La fenêtre Connecter CD-ROM s'ouvre.
b. Sélectionnez un fichier image ISO.
c. Cliquez sur OK.
Interface
Le type de connexion pour le périphérique de stockage
8. Cliquez sur OK.
Virtualization Station ajoute le périphérique.
Ajout d'un périphérique réseau à une machine virtuelle
1. Ouvrez Virtualization Station.
2. Allez dans Liste des VM.
3. Sélectionnez une VM.
Remarque
• Vous ne pouvez pas ajouter un périphérique réseau à une VM suspendue.
• Vous pouvez uniquement ajouter des périphériques réseau VirtIO à une machine virtuelle
en cours d'exécution.
L’écran Informations sur la VM apparaît.
4. Allez dans Paramètres.
5. Cliquez sur Ajouter un appareil.
La fenêtre Ajouter un appareil s'ouvre.
6. Sélectionnez le type de périphérique réseau.
7. Configurez les paramètres de l'appareil.
Paramètre
Description
Modèle
Le modèle de l'adaptateur réseau
Fonction physique
La carte d'extension réseau PCIe spécifique ajoutée.
Important
Ce paramètre n'est disponible que lorsque vous
définissez Modèle sur Passerelle SR-IOV .
Virtualization Station 155
Guide de l’utilisateur de QNE Network
Paramètre
Description
Activer la file d'attente multiple La file d’attente multiple améliore les performances du réseau en
répartissant le trafic réseau au sein de la carte réseau.
Important
Ce paramètre n'est disponible que lorsque vous
définissez Modèle sur VirtIO.
Adresse MAC
L'adresse MAC de l'adaptateur réseau
Conseil
Cliquez sur
pour générer une adresse MAC.
8. Cliquez sur OK.
Virtualization Station ajoute le périphérique.
Ajout d'un périphérique de stockage à une machine virtuelle
1. Ouvrez Virtualization Station.
2. Allez dans Liste des VM.
3. Sélectionnez une VM.
Remarque
• Vous ne pouvez pas ajouter un périphérique réseau à une VM suspendue.
• Vous pouvez uniquement ajouter des périphériques réseau VirtIO à une machine virtuelle
en cours d'exécution.
L’écran Informations sur la VM apparaît.
4. Allez dans Paramètres.
5. Cliquez sur Ajouter un appareil.
La fenêtre Ajouter un appareil s'ouvre.
6. Sélectionnez le type de disque dur.
7. Configurez les paramètres de l'appareil.
Paramètre
Description
Interface
Le type de connexion pour le périphérique de stockage
Mode de cache
Le mode cache du périphérique de stockage
Taille
La quantité maximale de stockage disponible pour la machine virtuelle
sur le premier disque virtuel
8. Cliquez sur OK.
Virtualization Station ajoute le périphérique.
Connexion d'un périphérique USB à une machine virtuelle
1. Ouvrez Virtualization Station.
Virtualization Station 156
Guide de l’utilisateur de QNE Network
2. Allez dans Liste des VM.
3. Sélectionnez une VM.
L’écran Informations sur la VM apparaît.
4.
Cliquez sur
.
La fenêtre Connecter un périphérique USB s'ouvre.
5. Sélectionnez un périphérique USB connecté.
6. Cliquez sur OK.
Virtualization Station connecte le périphérique USB à la VM.
Connexion d'un Intel QAT Accelerator à une machine virtuelle
Les périphériques Intel QuickAssist Technology (QAT) permettent la création de plusieurs fonctions virtuelles
(VF) pour accélérer les fonctions cryptographiques et les compressions de charge de travail en déchargeant
les données sur le matériel connecté qui peut prendre en charge l'optimisation. Les périphériques QAT
prennent en charge cette accélération à l'aide de la virtualisation d'E/S à racine unique (SR-IOV).
1. Ouvrez Virtualization Station.
2. Allez dans Liste des VM.
3. Sélectionnez une VM hors tension.
L’écran Informations sur la VM apparaît.
4.
.
À côté d'Intel QAT, cliquez sur
La fenêtre Connectez-vous à Intel® QAT Accelerator apparaît.
5. Spécifiez le nombre de connexions VF.
Remarque
Une fonction physique (PF) correspond à 16 FV.
6. Cliquez sur OK.
Virtualization Station enregistre les paramètres.
Connexion d'un Intel QAT Accelerator à une machine virtuelle
1. Ouvrez Virtualization Station.
2. Accédez à Liste des VM.
3. Sélectionnez une VM.
L’écran Informations sur la VM apparaît.
4.
.
Cliquez sur
Un menu s'ouvre.
5. Cliquez sur (Vide).
La fenêtre Connecter CD-ROM s'ouvre.
6. Sélectionnez un fichier ISO téléchargé.
Virtualization Station 157
Guide de l’utilisateur de QNE Network
7. Cliquez sur OK.
Virtualization Station connecte le fichier ISO.
Éjecter une image ISO d'une machine virtuelle
1. Ouvrez Virtualization Station.
2. Accédez à Liste des VM.
3. Sélectionnez une VM.
L’écran Informations sur la VM apparaît.
4.
Cliquez sur
.
Un menu s'ouvre.
5. Sélectionnez le fichier ISO connecté.
La fenêtre Éjecter l'image du CD s'ouvre.
6. Cliquez sur OK.
Virtualization Station éjecte le fichier ISO.
Exporter une VM
1. Ouvrez Virtualization Station.
2. Allez dans Liste des VM.
3. Sélectionnez une VM.
L’écran Informations sur la VM apparaît.
4.
.
Cliquez sur
La fenêtre Exporter la VM s'ouvre.
5. Configurez les paramètres de fichier.
Paramètre
Description
Exporter le nom du fichier
Le nom utilisé pour le fichier d'exportation
Format
Le format du fichier d'exportation
6. Facultatif : Configurez des paramètres supplémentaires.
Paramètre
Description
Inclure les images ISO
Inclut une image ISO avec le fichier d'exportation
Compresser les images
Compresse le fichier d'exportation
Remarque
Ce paramètre n'est disponible que si vous sélectionnez
le format .qvm.
Virtualization Station 158
Guide de l’utilisateur de QNE Network
Paramètre
Format optimisé pour le flux
Description
Compresse le fichier d'exportation dans un seul format évolutif pour le
streaming.
Remarque
Ce paramètre n'est disponible que si vous sélectionnez
le format .ovf.
7. Cliquez sur Démarrer.
Virtualization Station prépare la VM exportée.
8. Allez dans l’onglet Journaux.
9. Identifiez le journal d'exportation réussi.
10.
Cliquez sur
.
Conseil
Alternativement, vous pouvez aller à Notifications > Évènements, puis cliquer sur
télécharger la VM exportée.
pour
Virtualization Station télécharge la VM exportée.
Paramètres de la VM
Vous pouvez configurer divers paramètres pour chaque machine virtuelle. Ces paramètres peuvent contrôler
les ressources disponibles pour la machine virtuelle ou la manière dont la machine virtuelle interagit avec le
périphérique hôte.
Important
Certains paramètres ne sont pas accessibles si la machine virtuelle est en cours
d'exécution ou suspendue.
Configuration des paramètres généraux
1. Ouvrez Virtualization Station.
2. Allez dans Liste des VM.
3. Sélectionnez une VM.
4. Allez dans Paramètres > Général.
5. Facultatif : Configurer les paramètres.
Virtualization Station 159
Guide de l’utilisateur de QNE Network
Paramètre
Nom de la VM
Description
Le nom utilisé pour identifier la VM
Configuration requise :
• Longueur : 1–32 caractères
• Interdit : Le nom ne peut commencer par une espace.
• Les caractères spéciaux suivants ne sont pas autorisés : ` * = + [ ] \
|;:'",<>/?%
Modèle de processeur
Le modèle de processeur utilisé par la machine virtuelle
Conseil
Ce paramètre est typiquement utilisé lors de
l’exportation de la VM vers un autre appareil.
Masquer la signature de
l'hyperviseur KVM
Masque la signature de l'hyperviseur KVM du système d'exploitation
invité
Cœurs
Les ressources processeur disponibles pour la VM
• Cliquez sur Spécifier les ressources du processeur.
La fenêtre Spécifier les ressources du processeur apparaît.
• Sélectionnez une méthode.
• Partagé : Les threads peuvent être partagés avec d'autres
services.
• Dédié : Le service actuel occupe les threads jusqu'à ce que
vous modifiiez les paramètres.
• Sélectionnez un processeur.
Remarque
Ce paramètre est disponible uniquement si votre
appareil prend en charge plusieurs processeurs.
• Sélectionnez le nombre de cœurs et de threads.
• Cliquez sur Appliquer.
Important
Vous ne pouvez pas configurer des ressources
processeur partagées et dédiées pour les
périphériques prenant en charge moins de quatre
cœurs et huit threads.
Mémoire
La quantité maximale de mémoire disponible pour la VM
Activer le partage de mémoire
Améliore la densité de la mémoire sur le système hôte en éliminant les
copies redondantes des pages de mémoire
Activer l'allocation dynamique
de mémoire
Analyse et alloue la quantité appropriée de mémoire à une machine
virtuelle en fonction des besoins actuels du système et de la machine
virtuelle
6. Cliquez sur Appliquer.
Virtualization Station enregistre les paramètres.
Virtualization Station 160
Guide de l’utilisateur de QNE Network
Configuration des paramètres de démarrage
L'ordre de démarrage définit les périphériques et l'ordre dans lequel la machine virtuelle recherche les
fichiers de démarrage. Ces fichiers de démarrage peuvent contrôler le fonctionnement de la machine
virtuelle.
1. Ouvrez Virtualization Station.
2. Allez dans Liste des VM.
3. Sélectionnez une VM.
4. Allez dans Paramètres > Options de démarrage.
5. Facultatif : Configurer les paramètres.
Paramètre
Description
Firmware de démarrage
Le type de firmware utilisé pendant la séquence de
démarrage
Remarque
Le système d'exploitation invité
installé peut ne plus démarrer après
la modification du firmware de
démarrage.
Périphériques de démarrage
L'ordre de démarrage de la machine virtuelle.
6. Cliquez sur Appliquer.
Virtualization Station enregistre les paramètres.
Configurer les paramètres réseau
1. Ouvrez Virtualization Station.
2. Allez dans Liste des VM.
3. Sélectionnez une VM.
4. Accédez à Paramètres > Réseau.
5. Facultatif : Configurer les paramètres.
Paramètre
Adresse MAC
Description
L'adresse MAC de l'adaptateur réseau
Conseil
Cliquez sur
Modèle
pour générer une adresse MAC.
Le modèle de l'adaptateur réseau
Virtualization Station 161
Guide de l’utilisateur de QNE Network
Paramètre
Description
Activer la file d'attente multiple La file d’attente multiple améliore les performances du réseau en
répartissant le trafic réseau au sein de la carte réseau.
Important
Ce paramètre n'est disponible que lorsque vous
définissez Modèle sur VirtIO.
6. Cliquez sur Appliquer.
Virtualization Station enregistre les paramètres.
Configuration des paramètres de stockage
1. Ouvrez Virtualization Station.
2. Allez dans Liste des VM.
3. Sélectionnez une VM.
4. Allez dans Paramètres > Stockage.
5. Facultatif : Configurer les paramètres.
Paramètre
Description
Taille
La quantité maximale de stockage disponible pour la machine virtuelle
sur le premier disque virtuel
Mode de cache
Le mode cache du périphérique de stockage
Interface
Le type de connexion pour le périphérique de stockage
6. Cliquez sur Appliquer.
Virtualization Station enregistre les paramètres.
Configuration des paramètres du CD / DVD
1. Ouvrez Virtualization Station.
2. Accédez à Liste des VM.
3. Sélectionnez une VM.
4. Allez dans Paramètres > CD/DVD.
5. Facultatif : Configurer les paramètres.
Paramètre
Chemin de l'image
Description
Le chemin vers un fichier image ISO connecté
Conseil
Vous pouvez également éjecter le fichier iso à partir
d'ici.
Interface
Le type d'interface pour le fichier image connecté
6. Cliquez sur Appliquer.
Virtualization Station 162
Guide de l’utilisateur de QNE Network
Virtualization Station enregistre les paramètres.
Configuration des paramètres vidéo
1. Ouvrez Virtualization Station.
2. Accédez à Liste des VM.
3. Sélectionnez une VM.
4. Allez dans Paramètres > Vidéo.
5. Facultatif : Configurez le type de pilote vidéo pour la machine virtuelle.
6. Cliquez sur Appliquer.
Virtualization Station enregistre les paramètres.
Configuration des paramètres audio
1. Ouvrez Virtualization Station.
2. Accédez à Liste des VM.
3. Sélectionnez une VM.
4. Allez dans Paramètres > Audio.
5. Facultatif : Cliquez sur Activer l'audio pour ajouter un périphérique audio haute définition Intel émulé
à la machine virtuelle.
Important
Pour certains systèmes d'exploitation plus anciens, tels que Windows XP, vous devez installer
séparément les pilotes du périphérique.
6. Cliquez sur Appliquer.
Virtualization Station enregistre les paramètres.
Configuration des paramètres de fonctionnement de la console
1. Ouvrez Virtualization Station.
2. Allez dans Liste des VM.
3. Sélectionnez une VM.
4. Allez dans Paramètres > Fonctionnement de la console.
5. Sous Langue, sélectionnez la disposition de l'interface du clavier de la VM.
6. Configurez la console distante.
Virtualization Station 163
Guide de l’utilisateur de QNE Network
Paramètre
Port de console VM
Description
Définit le port utilisé pour accéder à la console VM
• Port automatique : Virtualization Station attribue
automatiquement un numéro de port disponible à la console VM.
• Port personnalisé : Spécifiez un numéro de port UDP compris
entre 5900 et 5930.
Restreindre l'accès à la console
VM
Bloque tous les accès à la console VM
Définir le mot de passe VNC
Définit un mot de passe VNC
Les mots de passe VNC sont utilisés pour accéder au bureau des
machines virtuelles.
Configuration requise :
• Longueur : 1 - 8 caractères
• Caractères valides : A – Z, a – z, 0–9
• Caractères spéciaux valides :Trait d'union (-), Soulignement (_),
Période (.)
Activer SPICE
Active SPICE sur la VM
SPICE est un outil de connexion à distance qui prend en charge les
transmissions audio.
7. Cliquez sur Appliquer.
Virtualization Station enregistre les paramètres.
Configuration des paramètres USB
1. Ouvrez Virtualization Station.
2. Allez dans Liste des VM.
3. Sélectionnez une VM.
4. Allez dans Paramètres > USB.
5. Facultatif : Sélectionnez la version USB.
Important
• L'USB 3.0 n'est disponible que sur les machines virtuelles exécutant Windows 8 ou version
ultérieure.
• Si les pilotes ne sont pas installés pour les périphériques USB connectés, le périphérique
peut ne pas fonctionner correctement.
6. Cliquez sur Appliquer.
Virtualization Station enregistre les paramètres.
Configuration d’autres paramètres
1. Ouvrez Virtualization Station.
Virtualization Station 164
Guide de l’utilisateur de QNE Network
2. Allez dans Liste des VM.
3. Sélectionnez une VM.
4. Allez dans Paramètres > Autre.
5. Facultatif : Configurer les paramètres.
Paramètre
Stratégie de démarrage
automatique
Description
Redémarre automatiquement la VM après le redémarrage de l’hôte
Conseil
• Si vous sélectionnez Aucun, vous devez démarrer
la VM manuellement au cas où l’appareil
redémarre.
• Spécifiez le délai de démarrage entre 0 et
600 secondes si vous sélectionnez Conserver le
statut précédent ou Toujours.
• Les machines virtuelles en ligne sont suspendues
avant l’arrêt ou le redémarrage de l’hôte. Les
machines virtuelles qui utilisent des contrôleurs
SATA sont arrêtées à l’aide d’un signal ACPI.
Activer Virtio-serial
Permet la communication entre l’hôte et la machine virtuelle
Après avoir activé ce paramètre, le QNAP Guest Agent peut collecter
les adresses IP des machines virtuelles et synchroniser les horloges
des machines virtuelles.
Conseil
Insérez l’image du Guest Tool CD pour installer le
QNAP Guest Agent.
6. Cliquez sur Appliquer.
Virtualization Station enregistre les paramètres.
Gestion des snapshots de VM
Les snapshots permettent à votre QNAP d'enregistrer l'état de la VM à tout moment. Si une défaillance
imprévue affecte votre système, vous pouvez restaurer son état précédent enregistré dans le snapshot. Vous
pouvez créer et gérer des snapshots distincts pour chaque machine virtuelle.
Créer un snapshot de VM
1. Ouvrez Virtualization Station.
2. Allez dans Liste des VM.
3. Sélectionnez une VM.
4. Allez dans Snapshots.
5. Cliquez sur Créer un snapshot.
La fenêtre Créer un snapshot s'ouvre.
Virtualization Station 165
Guide de l’utilisateur de QNE Network
6. Configurer les paramètres de snapshot.
Paramètre
Nom
Description
Le nom utilisé pour identifier le snapshot
Configuration requise :
• Longueur : 1–32 caractères
• Interdit : Le nom ne peut commencer par une espace.
• Les caractères spéciaux suivants ne sont pas autorisés : ` * = + [ ] \
|;:'",<>/?%
Description
La description du snapshot
Réserver ce snapshot
Conserve le snapshot
Remarque
Virtualization Station supprime le plus ancien
snapshot non réservé une fois que le système a atteint
le nombre maximum de snapshots (32).
7. Cliquez sur OK.
Virtualization Station crée le snapshot.
Revenir à un snapshot de VM
1. Ouvrez Virtualization Station.
2. Allez dans Liste des VM.
3. Sélectionnez une VM.
4. Allez dans Snapshots.
5. Identifiez un fichier du snapshot.
6.
.
Cliquez sur
La fenêtreRétablir s'ouvre.
7. Facultatif : Sélectionnez Synchroniser l'heure de l'hôte
Important
La synchronisation temporelle ne prendra pas effet si le snapshot a été pris avant que vous
ayez activé Virtio-serial et installé l'agent QNAP Guest Agent sur la VM.
8. Cliquez sur OK.
Important
La restauration d'une machine virtuelle en un snapshot supprime toutes les connexions USB.
Virtualization Station rétablit la machine virtuelle.
Virtualization Station 166
Guide de l’utilisateur de QNE Network
Réserver un snapshot de VM
Conseil
La réservation d'un snapshot empêche sa suppression lorsque le nombre maximal du
snapshot est atteint.
1. Ouvrez Virtualization Station.
2. Accédez à Liste des VM.
3. Sélectionnez une VM.
4. Accédez à Snapshots.
5. Localisez un fichier du snapshot non réservé.
6.
Cliquez sur
.
Virtualization Station réserve le snapshot.
Annuler la réservation d'un snapshot de machine virtuelle
Conseil
La réservation d'un snapshot empêche sa suppression lorsque le nombre maximal du
snapshot est atteint.
1. Ouvrez Virtualization Station.
2. Accédez à Liste des VM.
3. Sélectionnez une VM.
4. Accédez à Snapshots.
5. Recherchez un fichier du snapshot réservé.
6.
Cliquez sur
.
Virtualization Station annule la réservation du snapshot.
Suppression d'un snapshot de VM
1. Ouvrez Virtualization Station.
2. Accédez à Liste des VM.
3. Sélectionnez une VM.
4. Accédez à Snapshots.
5. Sélectionnez un fichier du snapshot.
Important
Vous ne pouvez sélectionner que des snapshots non réservés.
6. Cliquez sur Supprimer.
Virtualization Station 167
Guide de l’utilisateur de QNE Network
La fenêtre Supprimer le snapshot s'ouvre.
7. Cliquez sur OK.
Virtualization Station supprime le fichier du snapshot.
Activation d'une planification du snapshot de VM
1. Ouvrez Virtualization Station.
2. Accédez à Liste des VM.
3. Sélectionnez une VM.
4. Accédez à Snapshots.
5. Cliquez sur Planifier.
La fenêtre de Planification s’ouvre.
6. Sélectionnez Activer la planification.
7. Configurez les paramètres du snapshot.
Remarque
Virtualization Station supprime le plus ancien snapshot non réservé une fois que le système a
atteint le nombre maximum de snapshots (32).
Paramètre
Nom
Description
Le nom utilisé pour identifier le snapshot
Configuration requise :
• Longueur : 1–32 caractères
• Interdit : Le nom ne peut commencer par une espace.
• Les caractères spéciaux suivants ne sont pas autorisés : ` * = + [ ] \
|;:'",<>/?%
Description
La description du snapshot
Répéter
Contrôle la fréquence de création des snapshots
Heure
Contrôle à quelle heure créer des snapshots
8. Cliquez sur OK.
Virtualization Station active la planification des snapshots.
Désactivation d'une planification du snapshot de VM
1. Ouvrez Virtualization Station.
2. Accédez à Liste des VM.
3. Sélectionnez une VM.
4. Accédez à Snapshots.
5. Cliquez sur Planifier.
La fenêtre de Planification s’ouvre.
Virtualization Station 168
Guide de l’utilisateur de QNE Network
6. Désélectionnez Activer la planification.
7. Cliquez sur OK.
Virtualization Station désactive la planification des snapshots.
Gestion des journaux de VM
Les événements, erreurs ou avertissements importants sont enregistrés pour chaque machine virtuelle. Ces
journaux peuvent être utilisés pour diagnostiquer des problèmes ou surveiller les opérations de VM.
1. Ouvrez Virtualization Station.
2. Accédez à Liste des VM.
3. Sélectionnez une VM.
4. Accédez aux Journaux.
5. Effectuez une des tâches suivantes :
Tâche
Enregistrer les fichiers journaux
de la VM
Supprimer les fichiers journaux de
la machine virtuelle
Action utilisateur
Cliquez sur Enregistrer.
a. Cliquez sur Tout effacer.
La fenêtre Effacer tous les journaux s'ouvre.
b. Cliquez sur OK.
Virtualization Station exécute la tâche spécifiée.
Gestion des fichiers image
Dans Virtualization Station, vous pouvez télécharger des fichiers image sur votre appareil QNAP Les fichiers
image font partie intégrante de la création de machines virtuelles et peuvent contrôler le fonctionnement
d'une machine virtuelle.
1. Ouvrez Virtualization Station.
2. Allez dans Images.
3. Effectuez l'une des tâches suivantes :
Virtualization Station 169
Guide de l’utilisateur de QNE Network
Tâche
Télécharger un fichier image
Action utilisateur
a. Cliquez sur Transférer l’image.
La fenêtre Télécharger l'image s'ouvre.
b. Spécifiez une description.
Configuration requise :
• Longueur : 1–32 caractères
c. Téléchargez un fichier image.
Conseil
Virtualization Station n'accepte que les fichiers image
ISO.
1.
Cliquez sur
.
Une fenêtre d'explorateur de fichiers s'ouvre.
2. Recherchez un fichier image.
3. Cliquez sur Ouvrir.
La fenêtre Explorateur de fichiers se ferme.
4.
d. Sélectionnez une règle de fichier en double.
e. Cliquez sur OK.
Modifier un fichier image
a. Sélectionnez un fichier image.
b. Cliquez sur Modifier.
La fenêtre Modifier s'ouvre.
c. Facultatif :
Modifier la description.
d. Cliquez sur OK.
Supprimer un fichier image
a. Sélectionnez un fichier image.
b. Cliquez sur Supprimer.
La fenêtre Supprimer l'image s'ouvre.
c. Cliquez sur OK.
Virtualization Station exécute la tâche spécifiée.
Préférences de l'application
Vous pouvez configurer les paramètres de mémoire et de langue dans Virtualization Station qui sont
appliqués à toutes les machines virtuelles exécutées sur votre appareil QNAP
Configuration des préférences de mémoire
1. Ouvrez Virtualization Station.
2. Allez dans Préférences > Mémoire.
Virtualization Station 170
Guide de l’utilisateur de QNE Network
3. Configurez le provisionnement de la mémoire système.
Option
Réservation de la mémoire
Description
Réserve une quantité spécifiée de mémoire dédiée au fonctionnement
de votre appareil QNAP
L'utilisation de cette option garantit que votre appareil dispose de
suffisamment de mémoire pour fonctionner correctement et que les
machines virtuelles n'utilisent pas une mémoire excessive.
Important
Par défaut, ce paramètre est défini sur Aucun. Cela
alloue toute la mémoire aux machines virtuelles en
cours d'exécution, mais peut entraîner une mémoire
insuffisante pour votre périphérique QNAP
Surengagement de la mémoire
Vous permet d'allouer plus de mémoire virtuelle aux machines
virtuelles que sur le périphérique physique
Important
Pour garantir le bon fonctionnement des
services, QNAP recommande d'utiliser un taux de
surengagement inférieur à 50%.
4. Facultatif : Activez l' optimiseur de mémoire.
Remarque
L'optimiseur de mémoire contrôle l'utilisation de la mémoire pour le système physique et
toutes les machines virtuelles. Cette fonction permet à Virtualization Station d'atteindre
une densité de mémoire plus élevée sur le système en utilisant une consommation de
processeur supplémentaire pour fusionner une mémoire identique et une allocation de
mémoire dynamique pour les invités.
a. Cliquez sur Activer l'optimiseur de mémoire.
5. Cliquez sur Appliquer.
Virtualization Station enregistre les paramètres de mémoire.
Configuration des préférences linguistiques
1. Ouvrez Virtualization Station.
2. Allez dans Préférences > Langue.
3. Sélectionnez une option de langue.
Virtualization Station applique l'option de langue sélectionnée.
Gestion des journaux
Les événements, erreurs ou avertissements importants sont enregistrés à la fois pour Virtualization Station
et toutes les machines virtuelles installées. Vous pouvez filtrer les journaux par type ou rechercher des
fichiers journaux spécifiques. Ces journaux peuvent être utilisés pour diagnostiquer des problèmes ou
surveiller les opérations de VM.
1. Ouvrez Virtualization Station.
Virtualization Station 171
Guide de l’utilisateur de QNE Network
2. Accédez au Journal.
3. Effectuez l'une des tâches suivantes :
Tâche
Rechercher des fichiers journaux
Action utilisateur
a. Localisez le champ Recherche.
b. Entrez les termes de recherche.
Enregistrer les fichiers journaux
a. Cliquez sur Enregistrer.
Conseil
Vous pouvez filtrer les fichiers journaux en effectuant
une recherche avant d'enregistrer.
Supprimer des fichiers journaux
a. Cliquez sur Tout effacer.
La fenêtre Effacer tous les journaux s'ouvre.
b. Cliquez sur OK.
Virtualization Station exécute la tâche spécifiée.
Virtualization Station 172
Guide de l’utilisateur de QNE Network
11. Ubuntu Linux Station
À propos de Ubuntu Linux Station
Ubuntu Linux Station est un outil d'installation du système d'exploitation Ubuntu Linux pour votre appareil
QNAP. Intégré aux conteneurs Linux, il vous permet de télécharger et d'installer facilement des images de
système d'exploitation Linux légères entièrement virtualisées.
L'application vous permet également de configurer les paramètres système du système d'exploitation
installé et donne accès à la fonction intégrée de bureau à distance Virtual Network Computing (VNC).
Installation et configuration
Installer un système d’exploitation Ubuntu
Ubuntu Linux Station vous permet de télécharger une image de système d'exploitation à partir du site Web
Linux Containers et de l'installer sur votre appareil QNAP.
Vous pouvez installer un des systèmes d’exploitation suivants :
• Ubuntu 18.04 (Bionic Beaver)
• Ubuntu 20.04 (Focal Fossa)
1. Ouvrez Ubuntu Linux Station.
2. Dans le menu latéral, sélectionnez la version du système d'exploitation.
3. Cliquez sur Installer.
Ubuntu Linux Station installe et active le système d’exploitation.
Configuration du système d’exploitation Ubuntu
Vous pouvez configurer une variété de paramètres après avoir installé le système d'exploitation Ubuntu. Ces
paramètres vous permettent de gérer les ressources disponibles pour le système d'exploitation installé.
Configuration des ressources processeur et mémoire
1. Ouvrez Ubuntu Linux Station.
2. Configurez les ressources processeur.
a.
Sous Ressources, cliquez sur
.
La fenêtre Allocation des ressources processeur apparaît.
b. Configurez la méthode d'allocation de processeur.
Paramètre
Description
Partagé
Partage les ressources processeur spécifiées avec d'autres
applications.
Dédié
Attribuez des ressources processeur spécifiquement à cette machine
virtuelle.
c. Sélectionnez un processeur.
Ubuntu Linux Station 173
Guide de l’utilisateur de QNE Network
Remarque
Ce paramètre est disponible uniquement si votre appareil prend en charge plusieurs
processeurs.
d. Sélectionnez le nombre de cœurs et de threads.
e. Cliquez sur Appliquer.
Important
Vous ne pouvez pas configurer des ressources processeur partagées et dédiées pour les
périphériques prenant en charge moins de quatre cœurs et huit threads.
3. Spécifiez la quantité de mémoire requise pour exécuter le système d'exploitation.
4. Cliquez sur Appliquer.
Ubuntu Linux Station économise les ressources processeur et mémoire.
Accéder au bureau à distance Ubuntu
1. Ouvrez Ubuntu Linux Station.
2. Sélectionnez la résolution d’affichage.
3. Sélectionnez Activer le bureau à distance.
4. Sélectionnez une méthode pour afficher le bureau à distance.
• Cliquez sur l'URL de connexion
•
.
À côté du titre, cliquez sur
La page de connexion du bureau à distance Ubuntu apparaît.
5. Sélectionnez un compte d'utilisateur.
6. Saisissez le mot de passe.
7. Appuyez sur Entrée sur le clavier.
8. Dans le menu latéral, effectuez les actions suivantes.
Paramètre
Action utilisateur
Redémarrez le système d’exploitation Ubuntu.
Cliquez pour afficher le bureau en haute résolution.
Cliquez pour afficher le bureau en résolution moyenne.
Cliquez pour afficher le bureau en basse résolution.
Entrez dans le mode plein écran du bureau à distance.
Quittez le mode plein écran du bureau à distance.
Ubuntu Linux Station 174
Guide de l’utilisateur de QNE Network
9. Suivez l'assistant pour configurer les paramètres du compte Ubuntu et installer les applications.
Remarque
Les paramètres de compte varient en fonction du système d'exploitation Ubuntu que vous avez
installé.
Configurer les paramètres de l'adaptateur réseau
1. Ouvrez Ubuntu Linux Station.
2. Sélectionnez un commutateur virtuel préconfiguré pour le réseau 1.
3. Facultatif : Configurez une deuxième carte réseau.
a. Cliquez sur Activer la connexion réseau.
b. Sélectionnez un commutateur virtuel préconfiguré.
Conseil
Pour configurer un nouveau commutateur virtuel, cliquez sur Configurer les commutateurs
virtuels.
4. Cliquez sur Appliquer.
Ubuntu Linux Station enregistre les paramètres réseau.
Synchronisation des informations d'identification de l'utilisateur
Vous pouvez synchroniser les informations d'identification de connexion du système d'exploitation Ubuntu
Linux avec les informations d'identification de l'utilisateur du compte administrateur actuel.
1. Ouvrez Ubuntu Linux Station.
2.
.
Sous Vue d’ensemble, cliquez sur
La fenêtre Synchroniser les informations d’identification apparaît.
3. Cliquez sur OK.
Ubuntu Linux Station synchronise les informations d'identification de l'utilisateur.
Effectuer des actions sur un système d'exploitation Ubuntu
1. Ouvrez Ubuntu Linux Station.
2. Effectuez une action sur le système d'exploitation.
Tâche
Description
Action
Activer le système
d'exploitation
Utilisez pour activer le
système d'exploitation
Ubuntu.
Sur l’écran Vue d'ensemble, cliquez sur
.
Désactiver le système
d'exploitation
Permet de désactiver
le système d'exploitation
Ubuntu.
Sur l’écran Vue d'ensemble, cliquez sur
.
Ubuntu Linux Station 175
Guide de l’utilisateur de QNE Network
Tâche
Description
Action
Redémarrer l’OS
Permet de redémarrer
Sur l'écran principal, cliquez sur Redémarrer.
l’OS.
Utilisez cette
fonctionnalité si le
système d'exploitation ne
répond plus.
Réinstaller le système
d'exploitation
Permet de réinstaller
l’OS.
Utilisez cette
fonctionnalité si le
système d'exploitation
est corrompu ou si
une fonctionnalité est
manquante.
Sur l'écran principal, cliquez sur Réinstaller.
Désinstaller l’OS
Permet de désinstaller
l’OS.
Sur l'écran principal, cliquez sur Désinstaller.
Ubuntu Linux Station 176
Guide de l’utilisateur de QNE Network
12. Container Station
Vue d'ensemble
À propos de Container Station
Container Station vous permet d'installer et de gérer de manière centralisée les conteneurs Docker sur votre
appareil QNAP Les conteneurs sont un moyen léger de simuler une variété de systèmes d'exploitation et de
services d'application. Intégré au registre Docker Hub, Container Station vous aide à télécharger facilement
des images prêtes à l'emploi et à augmenter les fonctionnalités de votre appareil QNAP
Parties de l'interface utilisateur
L'interface utilisateur Container Station comprend trois zones principales.
Étiquette
1
Région
Barre d'outils
Description
La barre d'outils affiche les boutons suivants :
• Tâches en arrière-plan: Cliquez pour afficher la liste des tâches en
arrière-plan.
• Notifications d'événements : Cliquez pour afficher la liste des
notifications.
• Paramètres : Cliquez pour configurer les règles de notification.
Pour plus de détails sur l'ajout de règles de notification
d'événements, consultez l'aide du Centre de notifications sur QNE.
• Plus : Cliquez et sélectionnez l’une des options suivantes :
• Aide : Ouvre le panneau d'aide de Container Station
• À propos : Affiche la version de Container Station
2
Menu
Le menu comporte deux sections : Gestion et ressources.
Vous pouvez cliquer sur
le menu.
ou alors
pour réduire ou développer
Container Station 177
Guide de l’utilisateur de QNE Network
Étiquette
3
Région
Panneau
principal
Description
Le panneau principal affiche l'écran sélectionné.
Création de conteneurs
Il existe plusieurs façons de créer des conteneurs dans Container Station.
Création d'un conteneur à partir d'une application recommandée
L'onglet Recommandé affiche une liste des applications QNAP et d'autres applications recommandées.
1. Dans le menu, cliquez sur Créer.
L'écran Créer s'affiche.
2. Allez dans l’onglet Recommandé.
3. Sélectionnez l'application dans la liste, puis cliquez sur Installer.
Un assistant d'installation s'affiche.
4. Spécifiez les ressources allouées, puis cliquez sur Créer.
Container Station crée le conteneur et installe l'application.
Création d'un conteneur à partir d'une image Docker Hub
Container Station dispose d'un Docker Hub intégré dans lequel vous pouvez trouver des conteneurs Docker.
1. Dans le menu, cliquez sur Créer.
L'écran Créer s'affiche.
2. Accédez à l'onglet Docker Hub.
3.
Saisissez un mot clé et appuyez sur Entrée ou cliquez sur
La liste des images disponibles apparaît.
.
4. Sélectionnez l'image dans la liste, puis cliquez sur Installer.
La fenêtre Sélectionner la version de l’image s'ouvre.
5. Sélectionnez une version d'image puis cliquez sur Suivant.
L'assistant Créer un conteneur s'ouvre.
6. Configurez les paramètres du conteneur.
Container Station fournit des paramètres par défaut, que vous pouvez conserver ou modifier.
Pour plus de détails sur les paramètres disponibles, voir Modification des paramètres de conteneur.
7. Facultatif : Modifiez les paramètres avancés.
Cette option est disponible pour les utilisateurs plus avancés.
Pour plus de détails, voir Modifier les paramètres avancés.
Important
Vous ne pouvez pas modifier les paramètres avancés une fois le conteneur créé.
8. Cliquez sur Suivant.
L'écran Résumé s'affiche.
9. Vérifiez les paramètres du conteneur, puis cliquez sur Créer.
Container Station 178
Guide de l’utilisateur de QNE Network
Container Station crée le conteneur.
Créer un conteneur à partir d'une image existante
Vous pouvez créer un conteneur à partir d'images que vous avez déjà extraites de Docker Hub ou vous
pouvez en extraire de nouveaux, si nécessaire.
1. Dans le menu, cliquez sur Images.
L'écran Images s'affiche.
2. Facultatif : Extrayez une image de Docker Hub.
a. Cliquez sur Extraire.
La fenêtre Extraire l'image du registre s'ouvre.
b. Tapez un nom d'image.
Les noms d'image doivent commencer et se terminer par une lettre ou un chiffre et peuvent
contenir entre 1 et 128 caractères des types suivants:
• Lettres : a – z
• Nombres : 0–9
• Caractères spéciaux :
• Trait d'union (-)
• Soulignement (_)
• Période (.)
• Barre oblique (/)
• Deux points (:)
Remarque
L'utilisation de caractères spéciaux consécutifs dans le nom de l'image n'est pas autorisée.
c. Spécifiez la version de l'image.
Les versions de l'image doivent commencer par une lettre, un chiffre ou un trait de soulignement
(_), et peuvent contenir entre 1 et 128 caractères des types suivants :
• Lettres : A – Z, a – z
• Nombres : 0–9
• Caractères spéciaux :
• Trait d'union (-)
• Soulignement (_)
• Période (.)
d. Facultatif : Activez Définir par défaut.
e. Cliquez sur Extraire.
3. Recherchez une image dans la liste, puis cliquez sur
L'assistant Créer un conteneur s'ouvre.
dans la colonne Actions.
Container Station 179
Guide de l’utilisateur de QNE Network
4. Configurez les paramètres du conteneur.
Container Station fournit des paramètres par défaut, que vous pouvez conserver ou modifier.
5. Facultatif : Modifiez les paramètres avancés.
Cette option est disponible pour les utilisateurs plus expérimentés.
Pour plus de détails, voir Modifier les paramètres avancés.
Important
Vous ne pouvez pas modifier les paramètres avancés une fois le conteneur créé.
6. Cliquez sur Suivant.
L'écran Résumé s'affiche.
7. Vérifiez les paramètres du conteneur, puis cliquez sur Créer.
Container Station crée le conteneur.
Créer une application
Les applications sont des ressources multi-conteneurs créées à l'aide de Docker Compose. Ceci est
couramment utilisé lorsqu'un conteneur peut avoir des dépendances et nécessiter d'autres conteneurs
pour fonctionner. Pour exécuter des applications, vous pouvez utiliser un fichier YAML pour décrire les
composants et les fichiers de configuration.
1. Dans le menu, cliquez sur Créer.
L'écran Créer s'affiche.
2. Cliquez sur Créer une application.
La fenêtre Créer une application s'ouvre.
3. Configurez les paramètres de l'application.
a. Spécifiez le nom de l'application.
b. Entrez le Docker Compose YAML.
Pour plus de détails, voir https://docs.docker.com/compose/.
Conseil
Vous pouvez sélectionner et afficher des échantillons YAML dans la liste déroulante
Échantillon.
4. Facultatif : Cliquez sur Valider le YAML pour vérifier si le code est correct.
Container Station valide le YAML et met en évidence les éventuelles erreurs de formatage.
5. Cliquez sur Créer.
Container Station crée l'application Docker Compose.
Modifier les paramètres avancés
Les paramètres avancés fournissent des options plus granulaires pour les utilisateurs intermédiaires de
Container Station.
Important
Vous ne pouvez pas modifier les paramètres avancés une fois le conteneur créé.
1.
Dans l'assistant Créer un conteneur, cliquez sur
La section Paramètres avancés se développe.
.
Container Station 180
Guide de l’utilisateur de QNE Network
2. Facultatif : Modifiez l’un des paramètres suivants.
Tab
Commande
Actions possibles de l'utilisateur
a. Spécifiez le programme de ligne de commande et le point d'accès.
Remarque
Utilisez la syntaxe shell ou exec.
b. Activez Allouer les processus interactifs et tty pour le
conteneur.
c. Activez Exécuter les conteneurs en mode privilégié.
Réseau
a. Spécifiez le nom d'hôte du conteneur.
b. Spécifiez l'adresse MAC du conteneur.
c. Cliquez sur Ajouter des règles de transfert de port pour ouvrir
QNE Network Manager et ajouter les règles de transfert de port.
d. Activez Utiliser une IP statique.
Environnement
Cliquez sur Ajouter pour spécifier des variables d'environnement.
Étiquettes
Cliquez sur Ajouter pour spécifier des étiquettes.
Volume
Cliquez sur Ajouter un volume, puis sélectionnez l’une des options
suivantes :
• Nouveau volume
• Volume depuis un conteneur
• Volume existant
Gestion des ressources
Container Station vous permet de gérer des conteneurs, des images et des volumes sans quitter
l'application.
Dans certains cas, vous pouvez également lancer QNE Network Manager à partir de Container Station pour
modifier les paramètres réseau avancés qui affectent vos conteneurs. Ces paramètres vous permettent de
configurer plus facilement votre infrastructure et de gérer les différentes ressources dont vous avez besoin
pour exécuter vos conteneurs.
Gérer les conteneurs
Container Station vous permet de modifier certaines informations de conteneur, de réaffecter des
ressources, de modifier les paramètres réseau et d'effectuer des actions sur vos conteneurs après leur
création.
Affichage du tableau de bord de Container Station
L'écran Vue d'ensemble de Container Station affiche un tableau de bord avec les états de QNE, l'utilisation
du processeur et l'utilisation de la mémoire. L'écran affiche également une liste interrogeable des
conteneurs créés sur Container Station.
Container Station 181
Guide de l’utilisateur de QNE Network
Vous pouvez effectuer les actions suivantes sur l'écran Vue d'ensemble.
Tâche
Actions possibles de l'utilisateur
Réduire ou développer le tableau de bord Vue
d'ensemble
Cliquez sur
Sélectionnez une liste de conteneurs
Cliquez sur l'une des options suivantes :
ou
.
• Tout : Affiche une liste de tous les conteneurs
sur Container Station
• En cours : Affiche uniquement les conteneurs en
cours d'exécution
• Arrêté : Affiche uniquement les conteneurs
arrêtés
Gérez un ou plusieurs conteneurs
Il existe plusieurs façons d'effectuer une action sur
un conteneur.
• Sur l'écran d'informations sur le conteneur,
cliquez sur un nom de conteneur, puis sur un
bouton d'action.
Pour plus de détails, consultez Afficher les
informations du conteneur.
• Dans la colonne Actions, cliquez sur un bouton.
• Sur l'écran Vue d'ensemble ou Conteneur,
sélectionnez un ou plusieurs conteneurs, puis
cliquez sur un bouton au-dessus de la liste.
Pour plus de détails, consultez Gérer les conteneurs.
Afficher les informations du conteneur
L'écran d'informations sur le conteneur comporte quatre zones principales.
Container Station 182
Guide de l’utilisateur de QNE Network
Étiquette
Région
Description
1
Nom du conteneur
Affiche le nom du conteneur
2
Boutons d'action
Affiche les différents boutons pouvant être utilisés pour
effectuer une action sur le conteneur
Pour plus de détails, consultez Gérer les conteneurs.
Container Station 183
Guide de l’utilisateur de QNE Network
Étiquette
3
Région
Détails du conteneur
Description
Affiche les informations suivantes :
• État : Affiche l'un des états suivants.
• En cours
• Arrêté
• En pause
• Créé
• Mort
• Redémarrage
• Suppression
• ID : Affiche l'ID du conteneur
• Adresse IP : Affiche l'adresse IP.
• Point d'accès : Affiche l'instruction de point d'accès
• Processeur : Affiche le pourcentage d'utilisation du
processeur
• Image : Affiche le nom de l'image et le numéro de
version
• Application : Affiche le nom du projet spécifié dans le
fichier docker-compose.yml
• Transfert de port : Affiche les informations de transfert
de port
• Commande : Affiche l'instruction CMD
• Mémoire : Affiche le pourcentage d'utilisation de la RAM
Remarque
Selon les paramètres du conteneur, certains
champs peuvent être vides.
4
Console ou journaux
Affiche le terminal de ligne de commande ou les journaux
du conteneur en fonction des paramètres du conteneur.
La console est visible si vous avez activé Allouer les
processus interactifs et tty pour le conteneur lorsque
vous avez créé le conteneur. Sinon, Container Station affiche
les journaux.
Conseil
Cliquez sur pour ouvrir le terminal dans un
nouvel onglet ou une nouvelle fenêtre.
1. Sélectionnez une méthode pour afficher la liste des conteneurs.
• Dans le menu, cliquez sur Vue d'ensemble.
Container Station 184
Guide de l’utilisateur de QNE Network
• Dans le menu, cliquez sur Conteneur.
La liste des conteneurs disponibles s'affiche.
2. Cliquez sur un nom de conteneur.
L'écran d'informations sur le conteneur s'affiche.
Exécution d'actions sur un conteneur
1. Sélectionnez une méthode pour afficher la liste des conteneurs.
• Dans le menu, cliquez sur Vue d'ensemble.
• Dans le menu, cliquez sur Conteneur.
La liste des conteneurs disponibles s'affiche.
2. Facultatif : Cliquez sur un nom de conteneur.
L'écran d'informations sur le conteneur s'affiche.
3. Effectuez une action sur un conteneur.
Tâche
Démarrer un conteneur
Description
Utilisez cette action pour
démarrer un conteneur.
Étapes
• Sur l'écran Vue d'ensemble ou Conteneur :
•
Dans la colonne Actions, cliquez sur
.
• Sélectionnez un ou plusieurs conteneurs,
puis cliquez sur Démarrer.
• Sur l'écran d'informations sur le conteneur :
• Cliquez sur Démarrer.
Arrêter un conteneur
Utilisez cette action
pour arrêter tous
les processus sur un
conteneur en cours
d'exécution.
Lorsqu'un conteneur
n'est pas utilisé, il reste
sur la liste à moins qu'il
ne soit supprimé.
• Sur l'écran Vue d'ensemble ou Conteneur :
•
Dans la colonne Actions, cliquez sur
.
• Sélectionnez un ou plusieurs conteneurs,
puis cliquez sur Arrêter.
• Sur l'écran d'informations sur le conteneur :
• Cliquez sur Arrêter.
Redémarrer un
conteneur
Utilisez cette action
pour redémarrer un
conteneur.
Lorsqu'un conteneur
ne répond plus, vous
pouvez le redémarrer
manuellement.
Remarque
Cette action n'est
pas disponible
pour tous les
conteneurs.
• Sur l'écran Vue d'ensemble ou Conteneur :
•
Dans la colonne Actions, cliquez sur
.
• Sélectionnez un ou plusieurs conteneurs,
puis cliquez sur Redémarrer.
• Sur l'écran d'informations sur le conteneur :
• Cliquez sur Redémarrer.
Container Station 185
Guide de l’utilisateur de QNE Network
Tâche
Description
Supprimer un conteneur
Utilisez cette action pour
supprimer un conteneur.
Étapes
• Sur l'écran Vue d'ensemble ou Conteneur :
• Dans la colonne Actions, cliquez sur
.
• Sélectionnez un ou plusieurs conteneurs,
puis cliquez sur Supprimer.
• Sur l'écran d'informations sur le conteneur :
• Cliquez sur Supprimer.
Mettre en pause un
conteneur
Reprendre un conteneur
Utilisez cette action
pour suspendre tous
les processus sur un
conteneur en cours
d'exécution. Lorsque
vous suspendez un
conteneur, vous pouvez
arrêter le service
sans perdre certains
paramètres, tels que
l'adresse IP.
• Sur l'écran Vue d'ensemble ou Conteneur :
Utilisez cette action
pour reprendre tous
les processus sur un
conteneur en pause.
• Sur l'écran Vue d'ensemble ou Conteneur :
• Sélectionnez un ou plusieurs conteneurs,
puis cliquez sur Plus > Pause.
• Sur l'écran d'informations sur le conteneur :
• Cliquez sur Plus > Pause.
• Sélectionnez un ou plusieurs conteneurs,
puis cliquez sur Plus > Reprendre.
• Sur l'écran d'informations sur le conteneur :
• Cliquez sur Plus > Reprendre.
Détruire un conteneur
Utilisez cette action pour
arrêter brusquement un
conteneur et mettre fin à
tous les processus.
• Sur l'écran Vue d'ensemble ou Conteneur :
• Sélectionnez un ou plusieurs conteneurs,
puis cliquez sur Plus > Détruire.
• Sur l'écran d'informations sur le conteneur :
• Cliquez sur Plus > Détruire.
Modifier les paramètres
du conteneur
Utilisez cette action pour
modifier les paramètres
du conteneur.
Sur l'écran d'informations sur le conteneur :
a. Modifiez les paramètres du conteneur si besoin.
b. Cliquez sur Mettre à jour.
Container Station enregistre les modifications.
Pour plus de détails sur les paramètres disponibles
pour le conteneur, voir Modification des paramètres
de conteneur.
Container Station 186
Guide de l’utilisateur de QNE Network
Tâche
Dupliquer un conteneur
Description
Étapes
Utilisez cette action
pour créer un nouveau
conteneur basé sur un
conteneur existant.
Remarque
Cette action n'est possible qu'à partir de
l'écran d'informations sur le conteneur.
a. Cliquez sur Plus > Dupliquer.
L'assistant Créer un conteneur s'ouvre.
b. Modifiez ou conservez les paramètres par
défaut.
c. Cliquez sur Suivant.
L'écran Résumé s'affiche.
d. Vérifiez les paramètres du conteneur, puis
cliquez sur Créer.
Container Station crée le conteneur.
Créer une image à partir
d'un conteneur
Utilisez cette action pour
créer une nouvelle image
à partir d'un conteneur
existant.
Remarque
Cette action n'est possible qu'à partir de
l'écran d'informations sur le conteneur.
• Cliquez sur Plus > Créer une image.
La fenêtre Créer une image à partir du
conteneur s'ouvre.
• Spécifiez le nom de l'image.
• Spécifiez la version de l'image.
• Cliquez sur Créer une image.
Exécuter une commande
depuis le terminal
Utilisez cette action pour
exécuter des commandes
sur un conteneur en
cours d'exécution.
Le terminal de ligne
de commande vous
permet de vérifier plus
facilement les journaux
et les statuts, et
d'effectuer des actions
sans utiliser de serveur
Web.
• Sur l'écran Vue d'ensemble ou Conteneur :
1.
Dans la colonne Actions, cliquez sur
.
2. Tapez la commande.
3. Cliquez sur Connexion.
Container Station effectue la tâche spécifiée.
Modification des paramètres de conteneur
1. Sélectionnez une méthode pour afficher la liste des conteneurs.
• Dans le menu, cliquez sur Vue d'ensemble.
• Dans le menu, cliquez sur Conteneur.
La liste des conteneurs disponibles s'affiche.
2. Cliquez sur un nom de conteneur.
L'écran d'informations sur le conteneur s'affiche.
Container Station 187
Guide de l’utilisateur de QNE Network
3. Accédez à Plus > Modifier.
La fenêtre Modifier le conteneur s’ouvre.
4. Modifiez l’un des paramètres suivants.
Champ
Nom
Actions possibles de l'utilisateur
Spécifiez le nom du conteneur.
Remarque
Le nom doit comporter 2 à 64 caractères, commencer par une
lettre ou un chiffre et peut uniquement contenir les caractères
suivants :
• Lettres : Majuscule (A à Z) et minuscule (a à z)
• Nombres : 0 à 9
• Caractères spéciaux : trait d’union (-), tiret du bas (_) ou point
(.)
Politique de
redémarrage
Sélectionnez l'une des options suivantes pour les options de politique de
redémarrage.
• Aucun : Le conteneur ne redémarre pas automatiquement.
• En cas de panne : Le conteneur redémarre automatiquement uniquement s'il se
ferme en raison d'une erreur.
• Toujours : Le conteneur redémarre automatiquement même s'il a été
précédemment arrêté.
• Sauf en cas d'arrêt : Le conteneur ne redémarre pas automatiquement s'il a été
précédemment arrêté.
Remarque
La politique de redémarrage détermine si un conteneur
redémarre également lorsque le serveur ou l'application
redémarre.
Container Station 188
Guide de l’utilisateur de QNE Network
Champ
Processeur
Actions possibles de l'utilisateur
Allouer les ressources processeur au conteneur.
a. Cliquez sur Spécifier les ressources du processeur.
La fenêtre Processeur s’ouvre.
b. Sélectionnez une méthode.
• Partagé : Les threads peuvent être partagés avec d'autres services.
• Dédié : Le service actuel occupe les threads jusqu'à ce que vous modifiiez les
paramètres.
c. Sélectionnez le nombre de cœurs et de threads.
Remarque
Cliquez sur Sélectionner tout pour allouer tous les cœurs et
threads de la liste.
d. Cliquez sur Appliquer.
Important
Vous ne pouvez pas configurer des ressources processeur
partagées et dédiées pour les périphériques prenant en charge
moins de quatre cœurs et huit threads.
Mémoire
Sélectionnez si la mémoire est illimitée ou limitée. Si vous sélectionnez Limité,
spécifiez la taille de la mémoire.
Mémoire réservée
Sélectionnez si la mémoire réservée est illimitée ou limitée. Si vous sélectionnez
Limité, spécifiez la taille de mémoire réservée.
Réseaux connectés
Connectez un réseau au conteneur.
Conseil
Lors de la création d'un réseau, vous ne pouvez sélectionner
qu'une seule connexion réseau. Après la création du conteneur,
vous pouvez ajouter plusieurs connexions réseau.
a. Cliquez sur Connexion.
La fenêtre Connexion réseau apparaît.
b. Sélectionnez un réseau.
c. Sélectionnez un commutateur virtuel dans la liste des commutateurs virtuels ou
des réseaux Docker.
d. Choisissez Utiliser une IP statique.
e. Spécifiez une adresse IP fixe.
f. Cliquez sur Connexion.
Conseil
Pour vous déconnecter d'un commutateur virtuel, cliquez sur
.
5. Cliquez sur Mettre à jour.
Container Station enregistre les modifications.
Container Station 189
Guide de l’utilisateur de QNE Network
Gérer les images
L'écran Images vous permet d'extraire et de supprimer des images et de créer des conteneurs.
1. Dans le menu, cliquez sur Images.
La liste des images disponibles s'affiche.
2. Effectuez l'une des tâches suivantes.
Tâche
Commentaires
Action
Extraire une image Utilisez cette action pour
a. Cliquez sur Extraire.
télécharger une copie d'une
b. Tapez le nom de l'image.
image dans Container
Les noms d'image doivent commencer et se terminer
Station.
par une lettre ou un chiffre et peuvent contenir entre
Lorsque vous extrayez des
1 et 128 caractères des types suivants:
images avant de créer
un conteneur, Container
• Lettres : a – z
Station affiche les détails
de l'image que vous pouvez
• Nombres : 0–9
utiliser pour configurer un
conteneur.
• Caractères spéciaux :
Remarque
Container Station
utilise le registre
Docker Hub.
• Trait d'union (-)
• Soulignement (_)
• Période (.)
• Barre oblique (/)
• Deux points (:)
Remarque
L'utilisation de caractères spéciaux
consécutifs dans le nom de l'image n'est
pas autorisée.
c. Spécifiez la version de l'image.
Les versions de l'image doivent commencer par une
lettre, un chiffre ou un trait de soulignement (_), et
peuvent contenir entre 1 et 128 caractères des types
suivants :
• Lettres : A – Z, a – z
• Nombres : 0–9
• Caractères spéciaux :
• Trait d'union (-)
• Soulignement (_)
• Période (.)
d. Facultatif : Activez Définir par défaut.
e. Cliquez sur Extraire.
Container Station 190
Guide de l’utilisateur de QNE Network
Tâche
Supprimer une
image
Commentaires
Action
• Pour supprimer une image, cliquez sur
colonne Actions.
Utilisez cette action pour
supprimer une image.
Remarque
La suppression
d'une image
de la liste
Container Station
ne supprime pas
l'image d'origine de
Docker Hub.
Créer un
conteneur à partir
d'une image
Utilisez cette action pour
créer un conteneur à l'aide
de l'image sélectionnée.
dans la
• Pour supprimer plusieurs images, sélectionnez les
images, puis cliquez sur Supprimer.
Cliquez sur
dans la colonne Actions, puis utilisez
l'assistant Créer un conteneur.
Pour plus de détails, voir Création de conteneurs.
Container Station effectue la tâche spécifiée.
Gérer les volumes
L'écran Volumes vous permet de créer des volumes, d'élaguer tous les volumes inutilisés, de supprimer des
volumes de la liste et d'identifier les conteneurs qui utilisent des volumes spécifiques.
1. Dans le menu, cliquez sur Volumes.
La liste des volumes disponibles s'affiche.
2. Effectuez l'une des tâches suivantes.
Tâche
Créer un nouveau volume
Action
a. Cliquez sur Créer.
La fenêtre Créer un volume s’ouvre.
b. Spécifiez le nom du volume.
c. Cliquez sur Créer.
Container Station crée un nouveau dossier.
Afficher une liste de conteneurs utilisant un volume
spécifique
Identifiez un volume dans la liste, puis cliquez sur
Supprimer tous les volumes inutilisés
Cliquez sur Épurer.
Supprimer un volume spécifique
Remarque
Vous ne pouvez supprimer que les
volumes qui ne sont pas actuellement
utilisés.
.
• Pour supprimer un volume, cliquez sur
la colonne Actions.
dans
• Pour supprimer plusieurs volumes, sélectionnez
les volumes, puis cliquez sur Supprimer.
Container Station effectue la tâche spécifiée.
Gérer les journaux
Container Station enregistre les actions effectuées dans l'application. Vous pouvez afficher et filtrer les
journaux et télécharger une copie dans un fichier CSV.
Container Station 191
Guide de l’utilisateur de QNE Network
• Effectuez l'une des tâches suivantes.
Tâche
Filtrer les journaux
Actions possibles de l'utilisateur
Cliquez sur
à côté d'un en-tête de colonne, puis
effectuez l'une des étapes suivantes, si nécessaire.
• Désélectionnez les informations que vous
souhaitez masquer.
• Spécifiez les dates de début et / ou de fin.
• Tapez un mot-clé.
Effacez tous les filtres existants pour afficher tous les Cliquez sur Réinitialiser les filtres.
journaux
Enregistrez les journaux dans un fichier CSV
Cliquez sur Télécharger.
Container Station 192
Guide de l’utilisateur de QNE Network
13. Application Store
Application Store est une plate-forme de distribution et de gestion numérique dans QNE où vous pouvez
parcourir, télécharger et gérer des applis et des utilitaires développés pour l’appareil QNAP.
Navigation
Numéro
Éléments
Actions possibles de l'utilisateur
1
Toutes
Cliquez sur l’onglet pour afficher toutes les applis sur cet
appareil.
2
Applications natives
Cliquez sur l’onglet pour afficher toutes les applis
développées par QNAP pour ce système d'exploitation.
Vous pouvez afficher toutes les applis QNAP installées sur
l’appareil dans l’onglet Mes applications ou toutes les
applis QNAP disponibles dans l’onglet Toutes les applis.
3
Container Station
Cliquez sur l’onglet pour afficher et gérer toutes les applis
de conteneurs.
4
Virtualization Station
Cliquez sur l’onglet pour afficher et gérer toutes les applis
de virtualisation.
5
Catégorie
Cliquez sur
pour trier les applis par type de catégorie.
6
Tri des applis
Cliquez sur
applis.
et sélectionnez une méthode de tri des
7
Tout mettre à jour
Mettre à jour toutes les applis.
Pour des détails, consultez Mettre à jour les applis.
8
Rechercher
Spécifiez des mots-clés pour rechercher les applis.
L’Application Store affiche instantanément les résultats de
la recherche en fonction des mots clés spécifiés.
9
Actualiser
Rechargez les données dans l’Application Store pour
afficher le statut actuel de vos applis.
Application Store 193
Guide de l’utilisateur de QNE Network
Numéro
Éléments
Actions possibles de l'utilisateur
10
Installation manuelle
Installez manuellement une appli en transférant un
package d'installation.
Pour plus de détails, consultez Installer une appli
manuellement.
11
Paramètre
Configurez divers paramètres de l’Application Store.
Installation d’une appli
Vous pouvez installer des applis automatiquement ou manuellement dans l’Application Store pour ajouter
de la fonctionnalité à QNE. À tout moment, vous pouvez aussi désinstaller une appli non utilisée.
Afficher les informations des applis
Vous pouvez parcourir les applis et afficher leurs descriptions dans l'Application Store. Ceci vous aide à
décider d’installer ou de mettre à jour une appli.
1. Ouvrez l'Application Store.
2. Localisez une appli.
3. Cliquez sur l'icône de l’appli.
L'Application Store affiche les informations de l’appli dans une nouvelle fenêtre.
4. Effectuez l'une des actions suivantes.
• Affichez la description de l’appli
• Affichez les détails de la signature numérique
• Affichez le journal des modifications de l’appli
• Allez sur le forum QNAP
• Affichez le tutoriel de l’appli
• Téléchargez le package d'installation de l’appli
Installer une appli depuis l’Application Store
Avertissement
QNAP recommande d'installer uniquement les applis depuis l’Application Store ou depuis
le site Web de QNAP. QNAP ne sera pas tenu responsable pour tout dommage, toute perte
de données ou vulnérabilité de sécurité résultant de l’installation et de l’utilisation d’applis
non autorisées provenant de sources non fiables.
Important
• Certaines applis nécessitent d’activer un abonnement ou une licence avant
l’installation de l’appli. Pour des détails, consultez Licences.
• En fonction de l’appli que vous choisissez d’installer, l'Application Store peut afficher
un message de confirmation qui fournit des informations supplémentaires et qui
demande votre autorisation pour l’installation. Certaines applis nécessitent également
que vous spécifiez l’emplacement d’installation. Lisez attentivement le message avant
d’installer l’appli.
Application Store 194
Guide de l’utilisateur de QNE Network
1. Ouvrez l'Application Store.
2. Localisez une appli.
3. Facultatif : Cliquez sur l’icône de l’appli pour afficher les informations de l’appli.
4. Sélectionnez la fréquence de mise à jour de l’appli.
5. Cliquez sur Installer.
L’appli est installée.
Installer une appli manuellement
Avertissement
• QNAP recommande d'installer uniquement les applis depuis l’Application Store ou
depuis le site Web de QNAP. QNAP ne sera pas tenu responsable pour tout dommage,
toute perte de données ou vulnérabilité de sécurité résultant de l’installation et de
l’utilisation d’applis non autorisées provenant de sources non fiables.
• L’Application Store n’autorise pas l’installation d’applis non valides, dont les applis avec
des signatures numériques non valides, les applis non approuvées par l’Application
Store, ou par le Software Store. Si l’Application Store détecte que l’appli installée n’est
pas valide, il terminera immédiatement l’installation de l’appli et vous demandera de la
supprimer.
Important
Certaines applis nécessitent d’activer un abonnement ou une licence avant l’installation
de l’appli. Vous pouvez aller dans le Software Store pour acheter une licence ou un
abonnement pour une appli. Pour des détails sur l’activation d’une licence d’appli,
consultez Licences.
1. Ouvrez l'Application Store.
2.
Cliquez sur
dans la barre d'outils.
La fenêtre Installer manuellement apparaît.
3. Cliquez sur Parcourir.
4. Localisez et sélectionnez le package d'installation.
5. Cliquez sur Installer.
Un message apparaît.
6. Lisez le message de confirmation.
7. Cliquez sur OK.
L’Application Store installe l’appli.
Désinstaller une appli
Avertissement
La désinstallation d’une appli supprime également les données d'utilisateur relatives.
1. Ouvrez Application Store.
2. Localisez une appli.
Application Store 195
Guide de l’utilisateur de QNE Network
3. Cliquez sur
.
4. Sélectionnez Supprimer.
Un message de confirmation apparaît.
5. Cliquez sur Oui.
Gestion des applis
L’Application Store vous permet d’activer ou de désactiver une appli, d’attribuer les ressources processeur
aux applis à fortes charges, pour mettre à jour les applis et configurer les paramètres de mise à jour des
applis.
Activer ou désactiver une appli
Vous pouvez activer ou désactiver les applis non intégrées dans l’Application Store.
Remarque
• La désactivation d’une appli peut affecter la fonctionnalité d’autres applis.
• La désactivation d’une appli ne supprime ou ne désinstalle pas l’appli.
1. Ouvrez l'Application Store.
2. Localisez une appli.
3. Effectuez l'une des actions suivantes.
Action
Activer l’appli
Étapes
Cliquez sur Démarrer.
Désactiver l’appli
a. Cliquez sur
.
b. Sélectionnez Arrêter.
• Une fois qu’une appli est activée, son bouton d'action affiche Ouvrir.
• Une fois qu’une appli est désactivée, son bouton d'action affiche Démarrer.
Assigner des ressources processeur aux applis
Important
Pour utiliser cette fonctionnalité, le processeur de votre appareil doit disposer d’au
minimum 4 cœurs / 8 threads.
QNE vous permet d’assigner des threads de processeur à des applis spécifiques, offrant la flexibilité de
privilégier les ressources processeur pour les applis à fortes charges. Vous pouvez afficher les états des
threads de processeur assignés dans la fenêtre Allouer des ressources processeur.
Pour des détails sur les états des threads de processeur, consultez le tableau ci-dessous.
État
Dédié
Définition
Le thread de processeur est dédié pour exécuter une appli spécifiée et
n’exécutera pas d’autres applis.
Application Store 196
Guide de l’utilisateur de QNE Network
État
Définition
Partagé
Le thread de processeur est partagé par plusieurs applis et exécute
plusieurs applis.
Inactif
Le thread de processeur n’a pas été assigné à une appli.
1. Ouvrez l'Application Store.
2.
Cliquez sur
.
Le menu déroulant d’action apparaît.
3. Cliquez sur Assigner le processeur.
La fenêtre Allouer des ressources processeur apparaît.
4. Sélectionnez un ou plusieurs cœurs de processeur.
5. Sélectionnez un ou plusieurs threads de processeur.
6. Facultatif : Cliquez sur Restaurer.
Application Store restaure les ressources processeur assignées de l’appli aux paramètres par défaut.
7. Cliquez sur Appliquer.
Configurer les paramètres de mise à jour des applis
1. Ouvrez Application Store.
2.
Cliquez sur
.
3. Allez dans Mise à jour.
4. Sélectionnez Effectuer l’action suivante lorsque des mises à jour sont disponibles puis
sélectionnez l’une des options suivantes.
Options
Description
Envoyer une notification
QNE envoie des messages de notification lorsque
des mises à jour sont disponibles pour vos applis.
Vous pouvez cliquer sur Configurer la Règle de
notification pour créer des règles dans le Centre
de notifications. Pour des détails, consultez le
Centre de notifications.
Installer toutes les mises à jour
automatiquement
Application Store installe automatiquement
toutes les mises à jour disponibles pour vos
applis.
Vous pouvez sélectionner la fréquence à laquelle
Application Store doit vérifier les mises à jour
disponibles.
Installer automatiquement toutes les mises à
jour obligatoires
Application Store installe automatiquement
toutes les mises à jour obligatoires pour vos
applis afin de garantir leur fonctionnalité, leur
compatibilité et la sécurité des données.
Vous pouvez sélectionner la fréquence à laquelle
Application Store doit vérifier les mises à jour
obligatoires.
Mettre à jour automatiquement les
applications spécifiées
Application Store installe automatiquement
toutes les mises à jour pour vos applis spécifiées.
Application Store 197
Guide de l’utilisateur de QNE Network
Vous pouvez sélectionner la fréquence à laquelle
Application Store vérifie les mises à jour
disponibles.
Vous pouvez sélectionner les applis pour la mise à
jour automatique.
5. Cliquez sur Appliquer.
Mettre à jour les applis
Lorsque des mises à jour sont disponibles pour une appli installée, le statut du bouton de l’appli passe à
Mettre à niveau. Vous devez effectuer les mises à jour obligatoires afin de garantir la bonne fonctionnalité,
compatibilité et sécurité des données pour vos applis.
1. Ouvrez Application Store.
2. Sélectionnez l’un des méthodes suivantes de mise à jour :
Options
Mettre à jour toutes les
applis
Mettre à jour une appli
Étapes
Cliquez sur Tout mettre à jour.
a. Localisez une appli dans la section Mise à jour.
b. Cliquez sur Mettre à niveau.
L’Application Store commence à mettre à jour une ou toutes les applis.
Application Store 198
Guide de l’utilisateur de QNE Network
14. Licence
Les licences QNAP permettent aux utilisateurs d’accéder à certaines fonctionnalités avancées ou à des
produits premium. Ce chapitre présente d’importants concepts et démontre les tâches essentielles pour
vous aider à commencer à utiliser les licences QNAP.
À propos des licences QNAP
QNAP propose un large éventail de licences. Certaines licences basiques sont fournies gratuitement. Vous
pouvez acheter des licences premium afin de renforcer la fonctionnalité de votre produit QNAP. QNAP
fournit également plusieurs portails de gestion, des plans d’abonnement flexibles et diverses options
d’activation afin de répondre à vos différents besoins.
Types et plans de licence
Les mécanismes de licence ainsi que les plans disponibles des licences QNAP varient en fonction des
produits logiciels correspondants. Ils peuvent être divisés dans les catégories suivantes.
Types de licence
Types de licence
Basée sur l'appareil
Commentaires
• Autorise les utilisateurs à utiliser un produit logiciel installé sur des
appareils matériels, tel que des applications.
• Les licences à plusieurs sièges peuvent être activées et utilisées sur
plusieurs appareils.
Flottante
• Autorise les utilisateurs à utiliser un produit logiciel dans le cloud ou sur
une plate-forme virtuelle, telle que QuTScloud et les applications dans
QuTScloud.
• Peut être activé et utilisé sur un nombre limité d’appareils à la fois
Basée sur l'utilisateur
• Autorise un nombre limité d’utilisateurs autorisés à accéder à un service
basé sur le Web, tel que Qmiix.
Plans de licence
Plans de licence
Commentaires
Inscription
Autorise les utilisateurs à utiliser un produit logiciel avec des frais
périodiques mensuels ou annuels
Perpétuel
Autorise les utilisateurs à utiliser un produit logiciel indéfiniment
Une fois
Autorise les utilisateurs à utiliser un produit logiciel dans une période
prédéfinie
Période de validité
La période de validité d’une licence sous abonnement QNAP démarre à compter de la date d'achat, et non à
la date d’activation.
Par exemple, si un utilisateur démarre l’abonnement d’une licence annuelle le 1er janvier 2020, la prochaine
date de facturation sera le 1er janvier 2021, peu importe la date d’activation. Si l’utilisateur annule
l’abonnement, la licence demeurera valide jusqu’au 1er janvier 2021.
Licence 199
Guide de l’utilisateur de QNE Network
Si l’utilisateur se désabonne d’une licence mais qu’il s’abonne plus tard au même produit, la période de
validité et le cycle de facturation commenceront à la date du nouvel abonnement.
Portails des licences et utilitaire
Portail
Commentaires
URL
QNAP Software Store
Le QNAP Software Store est un guichet unique
où vous pouvez acheter des licences pour les
logiciels QNAP et affiliés QNAP.
https://software.qnap.com
QNAP License Center
Le QNAP License Center vous permet de
surveiller et de gérer les licences des
applications en cours d’exécution sur votre
appareil local.
-
QNAP License
Manager
QNAP License Manager est un portail qui vous
permet ainsi qu’à vos organisations d’activer
et de gérer à distance les licences avec votre
QNAP ID.
https://license.qnap.com
Ancien QNAP License
Store
Les utilisateurs de QNE 4.3.4 (ou antérieure)
peuvent acheter des licences à partir de ce
magasin en ligne.
https://license2.qnap.com
Software Store
Le Software Store vous permet d’acheter des licences pour les applications. Dans le Software Store, vous
pouvez effectuer les actions suivantes.
• Acheter ou mettre à niveau des licences
• Gérer les informations de votre compte
• Afficher les abonnements achetés
• Annuler vos abonnements
• Demander un remboursement de vos commandes
License Center
Le License Center vous permet de surveiller et de gérer les licences de vos applications en cours d’exécution
sur votre appareil local. Dans le License Center, vous pouvez effectuer les actions suivantes.
• Activer et désactiver des licences en ligne ou hors ligne
• Supprimer des licences de l’appareil local
• Récupérer des licences si votre appareil est rétabli, réinitialisé ou restauré aux réglages d’usine par
défaut
• Transférer des licences achetées à partir de l’ancien QNAP License Store vers le nouveau QNAP License
Manager
License Manager
License Manager est un portail qui vous permet de gérer toutes les licences sous les QNAP ID et les
organisations. Dans le License Manager, vous pouvez effectuer les actions suivantes.
Licence 200
Guide de l’utilisateur de QNE Network
• Afficher les détails de vos licences
• Activer et désactiver des licences
• Attribuer une licence d’utilisateur à un QNAP ID
Important
Pour activer ou désactiver des licences à distance, vous devez activer myQNAPcloud Link
sur votre appareil QNAP.
Acheter une licence en utilisant le QNAP ID
Avant d’acheter une licence, assurez-vous de ce qui suit.
• L’application est déjà installée sur votre appareil.
• Vous êtes connecté à myQNAPcloud.
1. Allez dans https://software.qnap.com.
2. Connectez-vous avec votre QNAP ID.
3. Localisez le produit dans la liste, puis cliquez sur Acheter ou sur S’abonner maintenant.
Les détails de la licence apparaissent.
4. Sélectionnez l’élément que vous souhaitez acheter, puis examinez le prix.
5. Cliquez sur Régler maintenant.
Conseil
Vous pouvez aussi cliquer sur Ajouter au panier et continuer vos achats.
La page récapitulatif de l’achat apparaît dans votre navigateur Web.
6. Sélectionnez une méthode de paiement.
Moyen de paiement
Carte de crédit
Action utilisateur
a. Spécifiez les informations de votre carte.
b. Vérifiez les éléments et le prix sur la commande.
c. Acceptez les termes et conditions de QNAP.
d. Cliquez sur Placer la commande.
PayPal
a. Vérifiez les éléments et le prix sur la commande.
b. Acceptez les termes et conditions de QNAP.
c. Cliquez sur Payer avec PayPal.
La fenêtre d’authentification de PayPal apparaît.
d. Spécifiez vos informations de connexion à PayPal.
e. Cliquez sur Suivant.
f. Suivez les instructions de PayPal pour terminer le paiement.
Licence 201
Guide de l’utilisateur de QNE Network
Moyen de paiement
Google Pay
Action utilisateur
a. Vérifiez les éléments et le prix sur la commande.
b. Acceptez les termes et conditions de QNAP.
c. Cliquez sur Acheter avec Google Pay.
La fenêtre d’authentification de Google Pay apparaît.
d. Suivez les instructions de Google Pay pour terminer le paiement.
Après le paiement, vous pouvez afficher les détails de la commande dans Mes commandes et gérer vos
abonnements dans Mes abonnements.
Vous pouvez activer votre droit de licence après l’achat ou plus tard.
Pour plus de détails, consultez Activation de la licence.
Activation de la licence
Vous devez activer des licences achetées pour accéder aux fonctionnalités fournies par la licence. Vous
pouvez activer des licences QNAP ou affiliées QNAPà l’aide des méthodes suivantes.
Méthode d’activation
Description
À l’aide du QNAP ID
Les licences achetées via le Software Store sont stockées dans
votre compte QNAP ID. Vous pouvez y accéder via le License
Center et le site Web du QNAP License Manager.
À l’aide d’une clé de licence
Vous pouvez générer la clé de licence à 25 caractères après avoir
acheté des licences via le QNAP Software Store. Pour des détails,
consultez Générer une clé de licence.
Vous pouvez utiliser les clés de licence pour activer des licences
dans le License Center. Pour des détails, consultez Activer une
licence en utilisant une clé de licence.
À l’aide d’une clé de produit
La clé de produit à 25 caractères est achetée avec le produit chez
QNAP ou un revendeur autorisé. Normalement, la clé de produit
est imprimée sur l’emballage du produit.
Vous pouvez utiliser les clés de produit pour activer des licences
dans le License Center. Pour des détails, consultez Activer une
licence en utilisant une clé de produit ou une PAK.
À l’aide d’une clé d'autorisation du
produit (PAK)
La PAK à 24 caractères est achetée avec le produit chez QNAP
ou un revendeur autorisé. Normalement, la clé de produit est
imprimée sur l’emballage du produit.
Pour des détails, consultez Activer une licence en utilisant une clé
de produit ou une PAK.
Hors ligne
Utilisez cette méthode si l’appareil n'est pas connecté à Internet.
Pour des détails, consultez Activer une licence hors ligne.
Activer une licence en utilisant le QNAP ID
Avant d’activer votre licence, assurez-vous de ce qui suit.
• Votre appareil est connecté à Internet.
• Vous êtes connecté à myQNAPcloud.
• Vous vous êtes connecté avec votre QNAP ID.
Licence 202
Guide de l’utilisateur de QNE Network
Les utilisateurs peuvent activer leurs licences en utilisant leur QNAP ID soit dans Qfinder Pro, License Center
soit dans License Manager.
• Activez votre licence en utilisant l'une des méthodes suivantes.
Méthode
License Center
Étapes
a. Ouvrez le License Center.
b. Allez dans Mes licences.
c. Cliquez sur Activer une licence.
La fenêtre Activation de la licence apparaît.
d. Sélectionnez Activer avec QNAP ID.
e.
• En Mode autonome, cliquez sur Sélectionner une licence.
• En Mode de gestion de cloud, cliquez sur Ma licence QID ou sur
Licence de l’organisation.
Conseil
En Mode de gestion de cloud, vous pouvez choisir d’activer
une licence qui appartient à votre QNAP ID ou à votre
organisation.
f. Sélectionnez une licence depuis la liste.
Conseil
Si vous sélectionnez une licence à plusieurs sièges, vous
pouvez spécifier le nombre de sièges que vous souhaitez
activer.
g. Cliquez sur Ajouter.
Le License Center active la licence.
Un message de confirmation apparaît.
h. Cliquez sur Fermer.
La licence apparaît dans la liste des licences actives.
Licence 203
Guide de l’utilisateur de QNE Network
Méthode
License Manager
Étapes
a. Ouvrez votre navigateur Web.
b. Accédez à https://license.qnap.com.
c. Connectez-vous avec votre QNAP ID.
d. Localisez une licence depuis la liste des licences.
e.
Cliquez sur
.
La fenêtre Activer la licence apparaît.
f. Sélectionnez Activation en ligne.
g. Sélectionnez un appareil.
h. Spécifiez vos informations de connexion à l’appareil.
i. Cliquez sur Autoriser.
Un message de confirmation apparaît.
j. Cliquez sur OK.
License Manager active la licence.
k. Cliquez sur Fermer.
La licence apparaît dans la liste des licences actives.
Activer une licence en utilisant une clé de licence
Avant d’activer votre licence, assurez-vous que votre appareil soit connecté à Internet et d’être connecté avec
votre QNAP ID.
Vous pouvez activer une licence avec une clé de licence. Après avoir acheté une licence depuis le QNAP
Software Store, vous pouvez générer une clé de licence depuis le site Web License Manager et appliquer la
clé dans le License Center. Une clé de licence contient 25 caractères et commence toujours par la lettre L.
Pour des détails, consultez Générer une clé de licence.
1. Ouvrez le License Center.
2. Allez dans Mes licences.
3. Cliquez sur Activer une licence.
La fenêtre Activation de la licence apparaît.
4. Sélectionnez Activer avec une clé de licence.
5. Spécifiez la clé.
6. Lisez et acceptez les conditions de service.
7. Cliquez sur Vérifier la clé.
8. Vérifiez les informations de la licence.
9. Facultatif : Spécifiez le nombre de sièges à activer.
Remarque
Licence 204
Guide de l’utilisateur de QNE Network
Cette option est uniquement disponible pour les licences qui prennent en charge plusieurs
sièges.
10. Cliquez sur Activer.
La licence est activée.
Un message de confirmation apparaît.
11. Cliquez sur Fermer.
La licence apparaît dans la liste des licences actives.
Générer une clé de licence
1. Ouvrez votre navigateur Web.
2. Accédez à https://license.qnap.com.
3. Connectez-vous avec votre QNAP ID.
4. Depuis la liste des licences, sélectionnez la licence pour laquelle vous souhaitez générer une clé.
5.
Cliquez sur
.
La fenêtre Activer la licence apparaît.
6. Sélectionnez Clé de licence.
Le License Manager génère la clé de la licence.
Conseil
Cliquez sur Renouveler la clé de la licence pour générer une nouvelle clé.
Ceci renouvèle votre clé de licence et vous protège contre tout accès non autorisé à votre clé de
licence existante.
7.
Passez votre souris sur la clé de licence, puis cliquez sur
Votre système copie la licence.
.
8. Cliquez sur Effectué.
La clé de licence copiée peut être collée plus tard lors de l’activation de la licence.
Activer une licence en utilisant une clé de produit ou une PAK
Avant d’activer une licence en utilisant une clé de produit ou une clé d’autorisation produit (PAK), assurezvous de ce qui suit.
• Votre appareil est connecté à Internet.
• Vous êtes connecté à myQNAPcloud.
Vous pouvez activer une licence avec une clé de produit ou une PAK. Vous pouvez trouver une clé de produit
imprimée sur une copie physique de votre produit. Une clé de produit contient 25 caractères et commence
toujours par la lettre P.
Sinon, vous pouvez obtenir une clé d'autorisation du produit (PAK) si vous achetez une licence depuis
l’ancien QNAP License Store. Une PAK contient 24 chiffres aléatoires.
1. Ouvrez le License Center.
2. Allez dans Mes licences.
Licence 205
Guide de l’utilisateur de QNE Network
3. Cliquez sur Activer la licence.
4. La fenêtre Activation de la licence apparaît.
5. Sélectionnez Activer avec une clé de produit ou avec une PAK.
6. Spécifiez la clé.
7. Lisez et acceptez les conditions de service.
8. Cliquez sur Vérifier la clé.
9. Vérifiez les informations de la licence.
10. Cliquez sur Activer.
La licence est activée.
Un message de confirmation apparaît.
11. Cliquez sur Fermer.
La licence apparaît dans la liste des licences actives.
Activer une licence hors ligne
Vous pouvez activer votre licence hors ligne si votre appareil QNAP n’est pas connecté à Internet. Vous devez
d’abord générer un fichier d’identification d’appareil (DIF) depuis Qfinder Pro ou le License Center sur votre
appareil, puis le transférer vers le License Manager en échange du fichier d’installation de la licence (LIF).
Ensuite, vous pouvez activer la licence en utilisant le LIF dans Qfinder Pro ou dans le License Center de votre
appareil.
1. Choisissez l'une des méthodes suivantes.
Méthodes
Activation hors ligne à l’aide de Qfinder Pro
Action utilisateur
Qfinder Pro allows vous permet de découvrir les
appareils QNAP sur votre réseau local.
a. Ouvrez Qfinder Pro sur votre ordinateur.
Conseil
Vous pouvez télécharger Qfinder Pro
depuis le site Web de QNAP.
b. Sélectionnez votre appareil dans la liste.
c. Faites un clic droit sur l’appareil, puis
sélectionnez Activation de la licence.
d. Spécifiez votre nom d’utilisateur et mot de
passe.
La fenêtre Activation de la licence apparaît.
e. Sélectionnez Activation hors ligne.
Licence 206
Guide de l’utilisateur de QNE Network
Méthodes
Activation hors ligne à l’aide du License Center
Action utilisateur
a. Connectez-vous à votre appareil QNAP.
b. Ouvrez le License Center.
c. Allez dans Mes licences.
d. Cliquez sur Activer une licence.
La fenêtre Activation de la licence apparaît.
e. Sélectionnez Activation hors ligne.
2. Lisez et acceptez les Conditions de service.
3. Cliquez sur Générer le Fichier d'identité d'appareil.
Qfinder Pro ou le License Center télécharge le fichier d’identification d’appareil (DIF) sur votre
ordinateur.
4. Lisez les instructions, puis cliquez sur Aller dans le License Manager.
Votre navigateur Web ouvre le site Web du QNAP License Manager.
5. Connectez-vous avec votre QNAP ID.
6. Depuis la liste des licences, sélectionnez la licence que vous souhaitez activer.
7.
(Transférer le fichier d'identité de l'appareil).
Cliquez sur
La fenêtre Activer la licence apparaît.
8. Cliquez sur Parcourir.
Le navigateur de fichiers apparaît.
9. Localisez et sélectionnez le DIF à partir de votre ordinateur.
10. Cliquez sur Transférer.
Un message de confirmation apparaît.
11. Cliquez sur Télécharger.
QNAP License Manager télécharge le fichier d’installation de la licence (LIF) sur votre ordinateur.
12. Cliquez sur Effectué.
13. Retourner dans Qfinder Pro ou dans le License Center.
14. Dans la fenêtre Activation de la licence, cliquez sur Transférer le fichier de licence.
15. Cliquez sur Parcourir.
Le navigateur de fichiers apparaît.
16. Localisez et sélectionnez le LIF à partir de votre ordinateur.
17. Cliquez sur Importer.
Qfinder Pro ou le License Center transfère le LIF et affiche le récapitulatif de la licence.
18. Cliquez sur Activer.
La licence apparaît dans la liste des licences actives.
Désactivation de la licence
Vous pouvez désactiver des licences QNAP ou affiliées QNAPà l’aide des méthodes suivantes.
Licence 207
Guide de l’utilisateur de QNE Network
Méthode d’activation
Commentaires
À l’aide du QNAP ID
Les licences achetées via le Software Store sont stockées dans
votre compte QNAP ID, et vous pouvez y accéder via le License
Center et le site Web du QNAP License Manager
Pour désactiver ce type de licence, consultez Désactiver une
licence en utilisant le QNAP ID.
Hors ligne
Utilisez cette méthode si l’appareil n'est pas connecté à Internet.
Pour des détails, consultez Désactiver une licence hors ligne.
Désactiver une licence en utilisant le QNAP ID
Avant de désactiver votre licence, assurez-vous de ce qui suit.
• Votre appareil est connecté à Internet.
• Vous êtes connecté à myQNAPcloud.
Les utilisateurs peuvent désactiver leurs licences en utilisant leur QNAP ID soit dans le License Center soit
dans le License Manager.
• Désactivez votre licence en utilisant l’une des méthodes suivantes.
Méthode
License Center
Étapes
a. Ouvrez le License Center.
b. Allez dans Mes licences.
c. Identifiez la licence que vous souhaitez désactiver, puis cliquez sur
La fenêtre Désactivation de la licence apparaît.
.
d. Sélectionnez Utiliser QNAP ID.
e. Lisez et reconnaissez l’avertissement.
f. Cliquez sur Désactiver.
Un message de confirmation apparaît.
g. Cliquez sur Fermer.
Le License Center désactive la licence et supprime la licence de la liste
des licences actives.
Licence 208
Guide de l’utilisateur de QNE Network
Méthode
License Manager
Étapes
a. Ouvrez votre navigateur Web.
b. Accédez à https://license.qnap.com.
c. Connectez-vous avec votre QNAP ID.
d. Depuis la liste des licences, sélectionnez la licence que vous souhaitez
désactiver.
e. Cliquez sur .
La fenêtre Désactiver la licence apparaît.
f. Lisez et reconnaissez l’avertissement.
g. Cliquez sur Désactiver.
Le License Center désactive la licence.
Un message de confirmation apparaît.
h. Cliquez sur Fermer.
Le License Center supprime la licence de la liste des licences actives.
Désactiver une licence hors ligne
1. Ouvrez le License Center.
2. Allez dans Mes licences.
3. Identifiez la licence que vous souhaitez désactiver, puis cliquez sur
La fenêtre Désactivation de la licence apparaît.
.
4. Sélectionnez Désactivation hors ligne.
5. Lisez et reconnaissez l’avertissement.
6. Lisez les instructions, puis cliquez sur Générer le fichier de désinstallation de la licence.
Le License Center télécharge le fichier de désinstallation de la licence (LUF) sur votre ordinateur.
7. Ouvrez votre navigateur Web.
8. Accédez à https://license.qnap.com.
9. Connectez-vous avec votre QNAP ID.
10. Depuis la liste des licences, sélectionnez la licence que vous souhaitez désactiver.
11.
Sous Options avancées, cliquez sur
.
La fenêtre Désactiver la licence apparaît.
12. Lisez et acceptez les conditions.
13. Cliquez sur Désactivation hors ligne.
14. Cliquez sur Parcourir.
Le navigateur de fichiers apparaît.
15. Localisez et sélectionnez le LUF à partir de votre ordinateur.
Licence 209
Guide de l’utilisateur de QNE Network
16. Cliquez sur Transférer.
QNAP License Manager désactive la licence.
Un message de confirmation apparaît.
17. Cliquez sur Effectué.
Extension de licence
Le License Center vous avertira avant l’expiration d’une de vos licences par abonnement. Les dates exactes
varient selon le type de vos licences (allant d’une semaine à un mois avant la date d'expiration). Vous pouvez
étendre vos licences QNAP ou affiliées QNAP à l’aide des méthodes suivantes.
Méthode d’activation
Commentaires
À l’aide du QNAP ID
Les licences achetées via le License Center ou le Software Store
sont stockées dans votre compte QNAP ID, et vous pouvez y
accéder via le License Center et le site Web du QNAP License
Manager.
Si vous avez une licence par abonnement existante, valide et non
utilisée dans le License Center, vous pouvez l’utiliser pour étendre
votre licence qui arrive à expiration. Pour des détails, consultez
Étendre une licence en utilisant QNAP ID.
Hors ligne en utilisant une licence non
utilisée
Si vous avez une licence par abonnement valide et non utilisée
et que votre appareil n'est pas connecté à Internet, vous pouvez
utiliser cette méthode pour étendre votre licence qui arrive à
expiration. Pour des détails, consultez Étendre une licence hors
ligne en utilisant une licence non utilisée.
Hors ligne en utilisant une clé de
produit
La clé de produit à 25 caractères est achetée avec le produit chez
QNAP ou un revendeur autorisé. Normalement, la clé de produit
est imprimée sur l’emballage du produit.
Si vous avez une clé de produit valide et non utilisée pour une
licence par abonnement et que votre appareil n'est pas connecté
à Internet, vous pouvez utiliser cette méthode pour étendre votre
licence qui arrive à expiration. Pour des détails, consultez Étendre
une licence hors ligne en utilisant une clé de produit.
Étendre une licence en utilisant QNAP ID
Avant d’étendre des licences, assurez-vous de ce qui suit.
• Votre appareil est connecté à Internet.
• Vous êtes connecté à myQNAPcloud.
• Vous possédez une licence existante, valide et non utilisée.
Remarque
Les licences par abonnement seront automatiquement renouvelées dans le License Manager.
Vous ne pouvez prolonger manuellement une licence par abonnement.
1. Ouvrez le License Center.
2. Allez dans Mes licences.
3. Identifiez la licence que vous souhaitez étendre, puis cliquez sur
.
Licence 210
Guide de l’utilisateur de QNE Network
Conseil
Si une licence expire dans 30 jours ou moins, son statut est sur Expire bientôt.
La fenêtre Extension de la licence apparaît.
4. Sélectionnez une licence non utilisée.
Avertissement
Le License Center va l'utiliser pour étendre votre licence qui arrive à expiration. Ce processus
est irréversible. Une fois cette licence utilisée pour l’extension, vous ne pouvez pas l’utiliser
pour autre chose.
5. Cliquez sur Étendre.
Le License Center étend la licence.
Un message de confirmation apparaît.
6. Cliquez sur Fermer.
Étendre une licence hors ligne en utilisant une licence non utilisée
1. Ouvrez le License Center.
2. Allez dans Mes licences.
3. Identifiez la licence que vous souhaitez étendre, puis cliquez sur
.
Conseil
Si une licence est sur le point d’expirer, son statut est sur Expire bientôt.
La fenêtre Extension de la licence apparaît.
4. Sélectionnez étendre manuellement une licence.
5. Sélectionnez Prolonger hors ligne.
6. Cliquez sur Suivant.
7. Lisez les instructions, puis cliquez sur Télécharger.
Le License Center télécharge le fichier d’identification d’appareil (DIF) sur votre ordinateur.
8. Lisez et acceptez les conditions de service.
9. Cliquez sur Suivant.
10. Lisez les instructions, puis cliquez sur Aller dans License Manager.
Votre navigateur Web ouvre le site Web du QNAP License Manager.
11. Connectez-vous avec votre QNAP ID.
12. Allez dans Mes licences.
13. Depuis la liste des licences, sélectionnez la licence que vous souhaitez activer.
14. Dans le tableau ci-dessous, cliquez sur Activation et installation.
Les détails de l’activation de la licence apparaissent.
15. Cliquez sur Étendre.
La fenêtre Étendre la licence apparaît.
Licence 211
Guide de l’utilisateur de QNE Network
16. Sélectionnez Utiliser une licence non utilisée, puis cliquez sur Suivant.
La liste des licences non utilisées apparaît.
17. Sélectionnez une licence non utilisée.
Avertissement
Le License Center va l'utiliser pour étendre votre licence qui arrive à expiration. Ce processus
est irréversible. Une fois cette licence utilisée pour l’extension, vous ne pouvez pas l’utiliser
pour autre chose.
18. Cliquez sur Suivant.
19. Cliquez sur Parcourir.
Le navigateur de fichiers apparaît.
20. Localisez et sélectionnez le DIF à partir de votre ordinateur.
21. Cliquez sur Transférer.
Un message de confirmation apparaît.
22. Cliquez sur Télécharger.
QNAP License Manager télécharge le fichier d’installation de la licence (LIF) sur votre ordinateur.
23. Cliquez sur Effectué.
24. Retournez au License Center.
25. Dans la fenêtre Extension de la licence , cliquez sur Suivant.
26. Cliquez sur Parcourir les fichiers.
Le navigateur de fichiers apparaît.
27. Localisez et sélectionnez le LIF à partir de votre ordinateur.
28. Cliquez sur Suivant.
Le License Center transfère le LIF et affiche le récapitulatif de la licence.
29. Cliquez sur Étendre.
Un message de confirmation apparaît.
30. Cliquez sur Fermer.
La licence apparaît dans la liste des licences actives.
Étendre une licence hors ligne en utilisant une clé de produit
1. Ouvrez le License Center.
2. Allez dans Mes licences.
3. Identifiez la licence que vous souhaitez étendre, puis cliquez sur
.
Conseil
Si une licence est sur le point d’expirer, son statut est sur Expire bientôt.
La fenêtre Extension de la licence apparaît.
4. Cliquez sur étendre manuellement une licence.
5. Sélectionnez Prolonger hors ligne.
Licence 212
Guide de l’utilisateur de QNE Network
6. Cliquez sur Suivant.
7. Lisez les instructions, puis cliquez sur Télécharger.
Un message de notification apparaît.
8. Cliquez sur Télécharger.
Le License Center télécharge le fichier d’identification d’appareil (DIF) sur votre ordinateur.
9. Lisez et acceptez les conditions de service.
10. Cliquez sur Suivant.
11. Lisez les instructions, puis cliquez sur Aller dans License Manager.
Votre navigateur Web ouvre le site Web du QNAP License Manager.
12. Connectez-vous avec votre QNAP ID.
13. Allez dans Mes licences.
14. Depuis la liste des licences, sélectionnez la licence que vous souhaitez activer.
15. Dans le tableau ci-dessous, cliquez sur Activation et installation.
Les détails de l’activation de la licence apparaissent.
16. Cliquez sur Étendre.
La fenêtre Étendre la licence apparaît.
17. Sélectionnez Utiliser une clé de produit, puis cliquez sur Suivant.
18. Spécifiez la clé de produit.
19. Cliquez sur Suivant.
Un message de confirmation apparaît.
20. Cliquez sur Télécharger.
QNAP License Manager télécharge le fichier d’installation de la licence (LIF) sur votre ordinateur.
21. Cliquez sur Effectué.
22. Retournez au License Center.
23. Dans la fenêtre Extension de la licence , cliquez sur Suivant.
24. Cliquez sur Parcourir les fichiers.
Le navigateur de fichiers apparaît.
25. Localisez et sélectionnez le LIF à partir de votre ordinateur.
26. Cliquez sur Suivant.
Le License Center transfère le LIF et affiche le récapitulatif de la licence.
27. Cliquez sur Étendre.
Un message de confirmation apparaît.
28. Cliquez sur Fermer.
La licence apparaît dans la liste des licences actives.
Mettre à niveau une licence
Avant de mettre à niveau une licence, assurez-vous de ce qui suit.
Licence 213
Guide de l’utilisateur de QNE Network
• L’application est déjà installée sur votre appareil.
• Vous êtes connecté à myQNAPcloud.
Les utilisateurs peuvent mettre à niveau leurs licences basiques existantes vers des licences premium pour
accéder à des fonctionnalités avancées.
1. Ouvrez votre navigateur Web.
2. Accédez à https://software.qnap.com.
3. Cliquez sur le nom de votre compte puis sélectionnez MON COMPTE.
4. Cliquez sur Plans de mise à niveau.
Une liste d’abonnements extensibles s’affiche.
5. À partir de la listes des abonnements, trouvez la licence que vous souhaitez mettre à niveau puis
cliquez sur Mettre à niveau.
La fenêtre Plan actuel apparaît.
6. À partir de la liste des plans de mise à niveau, sélectionnez une mise à niveau puis cliquez sur Ajouter
au panier.
7.
Cliquez sur
.
8. Cliquez sur ALLER À RÉGLER.
9. Sélectionnez une méthode de paiement.
Moyen de paiement
Carte de crédit
Action utilisateur
a. Spécifiez les informations de votre carte.
b. Vérifiez les éléments et le prix sur la commande.
c. Acceptez les termes et conditions de QNAP.
d. Cliquez sur Placer la commande.
PayPal
a. Vérifiez les éléments et le prix sur la commande.
b. Acceptez les termes et conditions de QNAP.
c. Cliquez sur Payer avec PayPal.
La fenêtre d’authentification de PayPal apparaît.
d. Spécifiez vos informations de connexion à PayPal.
e. Cliquez sur Suivant.
f. Suivez les instructions de PayPal pour terminer le paiement.
Google Pay
a. Vérifiez les éléments et le prix sur la commande.
b. Acceptez les termes et conditions de QNAP.
c. Cliquez sur Acheter avec Google Pay.
La fenêtre d’authentification de Google Pay apparaît.
d. Suivez les instructions de Google Pay pour terminer le paiement.
Licence 214
Guide de l’utilisateur de QNE Network
10. Appliquer la mise à niveau de la licence à votre appareil QNAP.
a. Ouvrez votre navigateur Web.
b. Accédez à https://license.qnap.com.
c. Connectez-vous avec votre QNAP ID.
d. Localisez la licence depuis la liste des licences.
e.
Cliquez sur
.
La fenêtre Activer la licence mise à niveau apparaît.
f. Sélectionnez Activation en ligne
g. Cliquez sur Suivant.
h. Spécifiez vos informations de connexion à l’appareil.
i. Cliquez sur Autoriser.
Un message de confirmation apparaît.
j. Cliquez sur Fermer.
La licence mise à niveau est activée.
Afficher les informations des licences
1. Ouvrez votre navigateur Web.
2. Accédez à https://license.qnap.com.
3. Connectez-vous avec votre QNAP ID.
4. Afficher les informations des licences en utilisant l’un des modes suivants.
Mode de vue
Liste par appareil
Actions d'utilisateur
Ce mode affiche toutes les licences activées sur chaque appareil. Ceci
vous permet d’afficher rapidement et de gérer vos licences sur un
appareil spécifique.
• Cliquez sur un appareil, puis cliquez sur Détails de l'appareil pour
afficher les détails de l’appareil sélectionné.
• Cliquez sur un appareil, puis cliquez sur Activation et installation
pour afficher les détails de vos licences. Vous pouvez aussi activer ou
désactiver des licences.
Licence 215
Guide de l’utilisateur de QNE Network
Mode de vue
Liste par licence
Actions d'utilisateur
Ce mode affiche vos licences achetées ainsi que leurs détails, dont les
sièges disponibles, les types de licence, la période de validité et le statut.
• Cliquez sur une licence, puis cliquez sur Détails de la licence pour
afficher les détails.
• Cliquez sur une licence, puis cliquez sur Activation et installation
pour afficher les détails. Vous pouvez aussi activer ou désactiver
des licences, télécharger le fichier de licence ou transférer le fichier
d’identification d’appareil.
• Cliquez sur une licence, puis cliquez sur Historique d’utilisation
pour afficher l’historique de la licence sélectionnée.
Liste par Produit
Ce mode affiche vos licences achetées pour chaque produit. Ceci vous
permet d’afficher et de gérer toutes les licences relatives et conçues pour
le même produit.
• Cliquez sur un produit pour afficher les détails de vos licences. Vous
pouvez aussi activer ou désactiver des licences, télécharger le fichier
de licence ou transférer le fichier d’identification d’appareil.
Récupérer des licences
Avant de récupérer des licences, assurez-vous que votre appareil soit connecté à Internet.
1. Ouvrez le License Center.
2. Allez dans Récupérer des licences.
3. Cliquez sur Premiers pas.
La boîte de dialogue Récupération de licence apparaît.
4. Lisez et acceptez les conditions de service.
5. Cliquez sur Restauration.
Le License Center récupère automatiquement toutes les licences disponibles pour les applications
installées sur vos appareils.
Transférer une licence vers le nouveau Serveur de licence QNAP
Cette tâche s’applique uniquement aux licences existantes qui ont été activées en utilisant PAK.
Avant de transférer des licences, assurez-vous de ce qui suit.
• Votre appareil est connecté à Internet.
• Vous êtes connecté à myQNAPcloud.
1. Ouvrez le License Center.
2. Allez dans Mes licences.
3. Identifiez la licence que vous souhaitez transférer, puis cliquez sur
Un message de confirmation apparaît.
.
4. Lisez les conditions de service, puis cliquez sur Transfert et activation.
Licence 216
Guide de l’utilisateur de QNE Network
Avertissement
Après avoir enregistré une licence avec votre QNAP ID actuel, elle ne sera plus transférable.
Le License Center transfère la licence.
Un message de confirmation apparaît.
5. Facultatif : Cliquez sur QNAP License Manager pour examiner les détails de la licence.
6. Cliquez sur Fermer.
Supprimer une licence
Avant de supprimer une licence, assurez-vous d’avoir désactivé cette licence.
1. Ouvrez le License Center.
2. Allez dans Mes licences.
3. Identifiez la licence que vous souhaitez supprimer, puis cliquez sur
Un message de confirmation apparaît.
.
4. Cliquez sur Oui.
Le License Center supprime la licence.
Conseil
Si la licence n’a pas encore expirée, la licence sera encore listée dans le tableau Activation de
la licence.
Licence 217
Guide de l’utilisateur de QNE Network
15. QuLog Center
QuLog Center fournit une solution de gestion centralisée des journaux pour les appareils locaux et distants.
Vous pouvez surveiller et gérer les journaux locaux sur un appareil local, ou configurer votre appareil
comme centre de gestion des journaux à distance à l’aide de Service QuLog. Pour des détails sur les
concepts et conditions de QuLog Center, consultez le tableau suivant.
Conditions
Définition
Journal d'événements
Le journal des événements est un enregistrement des événements
système, tels que les notifications de système, de sécurité
et d’application. Les événements sont stockés par le système
d’exploitation de l’appareil pour que les administrateurs puissent
diagnostiquer des problèmes liés au système et les dépanner.
Journal d'accès
Le journal d’accès est un enregistrement détaillé de l’accès des
utilisateurs aux applications et aux fichiers sur un appareil.
Appareil local
L’appareil actuel auquel vous êtes connecté.
Service QuLog
Le Service QuLog est un service de gestion des journaux à distance
qui vous permet de centraliser la gestion des journaux distants sur
l’appareil local. Le Service QuLog vous permet également d’envoyer
des journaux de l’appareil local vers un QuLog Center ou un serveur
Syslog distant.
Destinataire des journaux
L’appareil local destinataire des journaux de tous les appareils distants.
Les fonctions du Destinataire des journaux en tant que plate-forme de
gestion centralisée des journaux pour jusqu’à 500 appareils distants.
Expéditeur des journaux
Un appareil local qui envoie des journaux à un QuLog Center distant
sur un autre appareil ou à un serveur Syslog.
Appareil expéditeur
Un appareil distant qui envoie des journaux vers le Destinataire des
journaux locaux.
Surveiller les journaux
Les écrans Vue d'ensemble > Journal d'événements et Vue d'ensemble > Journal d'accès fournissent
des graphiques statistiques pour vous aider à visualiser les données des journaux système et à surveiller le
statut des appareils.
Surveillance des journaux des événements
L’onglet Vue d'ensemble > Journal d'événements fournit les widgets suivants pour visualiser les données
statistiques des journaux des événements depuis vos appareils.
Conseil
La page Vue d'ensemble > Journal d'événements vous permet d’afficher les données
du journal des appareils locaux ou des appareils expéditeurs. Vous pouvez afficher les
données de tous les appareils expéditeurs ou d’afficher les informations de chaque
appareil séparément. Vous pouvez aussi spécifier la période de statistiques affichée.
QuLog Center 218
Guide de l’utilisateur de QNE Network
Widget
Description
Journaux au fil du temps
Ce widget affiche un graphique linéaire pour
visualiser le nombre d’entrées de journal au cours
de la période spécifiée.
Conseil
• Cliquez sur
pour spécifier
les types d'évènements que vous
souhaitez inclure dans le graphique
linéaire.
• Passez le pointeur de votre souris
sur le graphique linéaire pour voir le
nombre de journaux à un moment
donné.
Top 5 des journaux d'erreurs de service
Ce widget affiche les cinq services qui possèdent le
plus grand nombre d’entrées de journal avec des
erreurs.
Top 5 des journaux d'avertissement de service
Ce widget affiche les cinq services qui possèdent le
plus grand nombre d’entrées de journal avec des
avertissements.
Surveiller les journaux des accès
L’onglet Vue d'ensemble > Journal d'accès fournit les widgets suivants pour visualiser les données
statistiques des journaux des accès depuis vos appareils.
Conseil
La page Vue d'ensemble > Journal d'accès vous permet d’afficher les données du journal
des appareils locaux ou des appareils expéditeurs. Vous pouvez afficher les données
de tous les appareils expéditeurs ou d’afficher les informations de chaque appareil
séparément. Vous pouvez aussi spécifier la période de statistiques affichée.
Section
Journaux au fil du
temps
Description
Ce widget affiche un graphique linéaire pour visualiser le nombre d’entrées de
journal au cours de la période spécifiée.
Conseil
• Cliquez sur
pour spécifier les types d'évènements que
vous souhaitez inclure dans le graphique linéaire.
• Passez le pointeur de votre souris sur le graphique linéaire
pour voir le nombre de journaux à un moment donné.
Actuellement en
ligne
Ce widget liste les utilisateurs actuellement en ligne et fournit les informations de
leurs sessions d’utilisateur.
Types de connexion
Ce widget affiche un graphique circulaire pour visualiser le nombre de sessions
d’utilisateur pour chaque protocole de communication.
Connecté
Ce widget affiche un graphique circulaire pour visualiser le nombre de tentatives
de connexion réussies à l’aide de chaque adresse IP ou compte d'utilisateur.
Échec de connexion
Ce widget affiche un graphique circulaire pour visualiser le nombre d’échecs de
tentative de connexion à l’aide de chaque adresse IP ou compte d'utilisateur.
QuLog Center 219
Guide de l’utilisateur de QNE Network
Surveiller les utilisateurs en ligne
À partir de l’écran Appareil local > Utilisateurs en ligne, vous pouvez trouver une liste d’utilisateurs en
ligne et des informations relatives telles que la date et l’heure de connexion, le nom d’utilisateur, l’adresse
IP source, le nom de l’ordinateur, le type de connexion, les ressources consultées et la durée totale de
connexion.
Vous pouvez effectuer les tâches suivantes :
Tâches
Supprimer une connexion
Étapes
1. Localisez un utilisateur dans la liste.
2. Faites un clic droit sur l’utilisateur.
3. Sélectionnez Déconnecter.
Un message de confirmation apparaît.
4. Cliquez sur Oui.
Contrôlez les colonnes visibles
1. Cliquez sur .
2. Sélectionnez la catégorie d’éléments à afficher.
Journaux de l’appareil local
Les écrans Appareil local vous permettent de surveiller les journaux des événements, les journaux des
accès ainsi que le statut des utilisateurs en ligne sur un appareil local. Vous pouvez aussi configurer les
filtres des journaux, les paramètres des journaux et supprimer des indicateurs d’événements.
Gérer les journaux locaux
Vous pouvez gérer et surveiller les journaux des évènements et les journaux des accès sur l’appareil local.
Conseil
QuLog Center peut stocker jusqu’à 5.000.000 entrées de journal d’accès ou d’événements,
mais ne peut interroger et traiter qu’un maximum de 100.000 entrées de journal à la fois.
Par défaut, les journaux les plus récents sont affichés en premier. Vous pouvez effectuer
une recherche pour trouver des journaux antérieurs.
1. Allez dans Appareil local.
2. Cliquez sur Journal d'événements ou Journal d'accès.
3. À l’écran Journal système sélectionné, vous pouvez effectuer les tâches suivantes :
QuLog Center 220
Guide de l’utilisateur de QNE Network
Tâche
Sélectionnez un mode de
regroupement
Étapes
a. Cliquez sur
.
b. Sélectionnez l’un des modes de regroupement.
• Pas de regroupement: Affiche et liste toutes les entrées de
journal.
• Par date: Regroupe les entrées de journal par date.
• Par utilisateur: Regroupe les entrées de journal par
utilisateurs.
• Par IP source: Regroupe les entrées de journal par adresse IP
source.
Sélectionnez l’un des modes de groupe pour les journaux des
événements.
• Par appli: Regroupe les entrées de journal par nom d’appli.
• Par contenu: Regroupe les entrées de journal par contenu du
journal.
Sélectionnez un style d'affichage
a.
Cliquez sur
.
b. Sélectionnez un style d'affichage.
Exporter les journaux
a.
Cliquez sur
.
La fenêtre Exporter les journaux s'ouvre.
b. Sélectionnez un format de fichier d’exportation.
Remarque
QuLog Center prend en charge les formats de fichier
journal CSV et HTML.
c. Facultatif :
Compressez le fichier d'exportation et spécifiez un mot de passe.
d. Cliquez sur Exporter.
Le fichier d’exportation est téléchargé par votre navigateur.
Effectuer une recherche
a. Spécifiez des mots clés dans le champ de recherche.
Conseil
Pour les options de recherche avancée, cliquez sur
.
b. Facultatif : Cliquez sur Ajouter comme Onglet personnalisé et
spécifiez un nom d’onglet.
Ceci vous permet de créer un onglet personnalisé en utilisant les
mots-clés et les critères que vous avez spécifiés.
Pour plus de détails, consultez Rechercher et créer des onglets de
filtre pour les journaux.
QuLog Center 221
Guide de l’utilisateur de QNE Network
Tâche
Filtrer par gravité
Étapes
Les boutons de gravité vous permettent de filtrer les journaux
actuellement affichés par leur niveau de gravité.
a. Cliquez sur d’autres boutons de filtrer de gravité.
Seuls les journaux qui correspondent aux conditions de recherche
et aux filtres de gravité actuels sont affichés.
Sélectionner les éléments
d'affichage
Sélectionner toutes les entrées du
journal
a. Cliquez sur .
b. Sélectionnez la catégorie d’éléments à afficher.
a. Sélectionnez une ou plusieurs entrées du journal.
b. Cliquez sur Sélectionner plusieurs entrées.
Le menu déroulant Sélectionner plusieurs entrées apparaît.
c. Cliquez sur Sélectionner tout.
Inverser la sélection
a. Sélectionnez une ou plusieurs entrées du journal.
b. Cliquez sur Sélectionner plusieurs entrées.
Le menu déroulant Sélectionner plusieurs entrées apparaît.
c. Cliquez sur Inverser la sélection.
Copier une ou plusieurs entrées
de journal
Supprimer une ou plusieurs
entrées du journal
a. Sélectionnez une ou plusieurs entrées du journal.
b.
Cliquez sur
.
Le contenu des entrées du journal sélectionnées est copié dans le
presse-papiers et peut être collé ailleurs.
a. Sélectionnez une ou plusieurs entrées du journal.
b.
Cliquez sur
.
Un message de confirmation apparaît.
c. Cliquez sur Oui.
4. À l’écran Journal d'événements, vous pouvez effectuer les tâches suivantes :
Tâche
Créer une règle de notification
d'événement
Étapes
Vous pouvez créer rapidement une règle de notification d'événement à
l’aide d’une entrée du journal. Ceci permet de recevoir des notifications
pour les événements similaires à l’entrée du journal sélectionnée.
a. Localisez une entrée de journal.
b.
Cliquez sur
.
c. Sélectionnez Créer une règle de notification d'événement.
Le Centre de notifications s’ouvre et la fenêtre Créer une règle de
notification d'événement apparaît.
Pour plus de détails, consultez Créer une Règle de notification
d'événement.
QuLog Center 222
Guide de l’utilisateur de QNE Network
Tâche
Créer une règle de marquage
d'événement
Étapes
a. Localisez une entrée de journal.
b.
Cliquez sur
.
c. Sélectionnez Créer une règle de marquage d'événement.
La fenêtre Créer une règle de marquage d'événement apparaît.
d. Cliquez sur Créer.
L’événement est marqué.
Allez dans Paramètres des journaux > Indicateurs
d'événements pour afficher tous les marquages des événements.
Rechercher et créer des onglets de filtre pour les journaux
Vous pouvez créer des onglets de filtre personnalisés pour les journaux des événements locaux et
les journaux des accès locaux. Ces onglets de filtre personnalisés peuvent filtrer les journaux ou les
informations des utilisateurs en fonction de mots-clés ou de critères spécifiés.
1. Ouvrez QuLog Center.
2. Allez dans Appareil local.
3. Cliquez sur Journal d'événements ou Journal d'accès.
4. Allez dans la barre de recherche.
5.
.
Cliquez sur
La fenêtre Recherche avancée apparaît.
6. Spécifiez les champs de filtre suivants :
Champs
Degré de gravité
Étapes
a.
Cliquez sur
.
b. Sélectionnez une option de niveau d’importance dans le menu
déroulant.
Date
a.
Cliquez sur
.
b. Sélectionnez une option de date dans le menu déroulant.
Utilisateur
a.
Cliquez sur
.
b. Sélectionnez une condition dans le menu déroulant.
c. Spécifiez les mots-clés.
IP source
a.
Cliquez sur
.
b. Sélectionnez une condition dans le menu déroulant.
c. Spécifiez l’adresse IP source.
QuLog Center 223
Guide de l’utilisateur de QNE Network
Champs
Application client
Étapes
a.
Cliquez sur
.
b. Sélectionnez une condition dans le menu déroulant.
c. Spécifiez l’appli client.
Les champs de filtre suivants sont spécifiques aux journaux des événements :
Service
a.
Cliquez sur
.
b. Sélectionnez un service dans le menu déroulant.
L’option Catégorie apparaît.
Remarque
L’option Catégorie n’apparaît pas si vous sélectionnez
tous les services ou si vous ne spécifiez pas le service.
c. Spécifiez la Catégorie de service.
Contenu
a.
Cliquez sur
.
b. Sélectionnez une condition dans le menu déroulant.
c. Spécifiez les mots-clés du contenu.
Marquer
a.
Cliquez sur
.
b. Sélectionnez une option de drapeau dans le menu déroulant.
Les champs de filtre suivants sont spécifiques aux journaux des accès :
Type de connexion
a.
Cliquez sur
.
b. Sélectionnez un type de connexion dans le menu déroulant.
Action
a.
Cliquez sur
.
b. Sélectionnez une option d’action dans le menu déroulant.
7. Cliquez sur Rechercher.
La liste des résultats filtrés s’affiche.
8. Cliquez sur Ajouter comme Onglet personnalisé.
La fenêtre Ajouter comme Onglet personnalisé apparaît.
9. Entrez un nom d’onglet.
10. Cliquez sur Appliquer.
L’onglet du filtre personnalisé est créé et s’affiche près de l’onglet Principal.
Paramètres du journal local
Les paramètres des journaux vous permettent de configurer les types suivants de paramètres : journaux
d'événements, journaux des accès, styles d’affichage et indicateurs d’évènement.
Configurer les paramètres des journaux d'événements
Vous pouvez spécifier la taille de la base de données et la langue des journaux, ou supprimer toutes les
entrées de journaux pour les journaux des évènements.
QuLog Center 224
Guide de l’utilisateur de QNE Network
1. Ouvrez QuLog Center.
2. Allez dans Appareil local > Paramètres des journaux > Paramètres des journaux d'événements.
3. Spécifiez les paramètres suivants :
Paramètre
Nombre maximum d'entrées
Étapes
a.
Cliquez sur
.
Le menu déroulant avec l’option du nombre maximum d'entrées
apparaît.
b. Sélectionnez le nombre maximum d’entrées autorisées.
La taille de la base de données est spécifiée.
Durée de conservation des
journaux
a.
Cliquez sur
.
Le menu déroulant de durée de conservation des journaux
apparaît.
b. Sélectionnez la durée de conservation des journaux.
4. Facultatif : Supprimer tous les journaux d'événement.
a. Cliquez sur Supprimer tous les journaux d’événement.
Un message de confirmation apparaît.
b. Cliquez sur Oui.
Avertissement
Vous ne pouvez pas restaurer les journaux supprimés.
5. Sélectionnez la langue des journaux.
a.
Cliquez sur
.
Le menu déroulant de langue des journaux apparaît.
b. Sélectionnez une langue.
6. Cliquez sur Appliquer.
Configurer les paramètres du journal d’accès
Vous pouvez spécifier la taille de la base de données, la durée de conservation des journaux, le type de
connexion ou supprimer toutes les entrées de journal d’accès.
1. Ouvrez QuLog Center.
2. Allez dans Appareil local > Paramètres des journaux > Paramètres du journal d’accès.
3. Spécifiez les paramètres suivants :
Paramètre
Nombre maximum d'entrées
Étapes
a.
Cliquez sur
.
Le menu déroulant avec l’option du nombre maximum d'entrées
apparaît.
b. Sélectionnez le nombre maximum d’entrées autorisées.
QuLog Center 225
Guide de l’utilisateur de QNE Network
Paramètre
Étapes
Durée de conservation des
journaux
a.
Cliquez sur
.
Le menu déroulant de durée de conservation des journaux
apparaît.
b. Sélectionnez la durée de conservation des journaux.
Types de connexion
Sélectionnez les types de connexions que vous souhaitez enregistrer.
Conseil
Vous pouvez sélectionner plusieurs types de
connexion.
4. Facultatif : Supprimer tous les journaux d'accès.
a. Cliquez sur Supprimer tous les journaux d’accès.
Un message de confirmation apparaît.
b. Cliquez sur Oui.
Avertissement
Vous ne pouvez pas restaurer les journaux supprimés.
5. Cliquez sur Appliquer.
Configurer un style d’affichage
Vous pouvez personnaliser le style d'affichage de vos journaux afin d’améliorer la lisibilité ou pour mettre en
surbrillance certaines entrées.
1. Ouvrez QuLog Center.
2. Ouvrez Paramètres d’affichage via l’une des méthodes suivantes :
Type de journal
Étapes
Journal d'événements
Allez dans Appareil local > Journal d'événements > Style
d’affichage.
Journal d'accès
Allez dans Appareil local > Journal d'accès > Style d’affichage.
3.
Cliquez sur
.
Le menu déroulant Style d'affichage apparaît.
4. Cliquez sur Paramètres.
La fenêtre Paramètres du style d’affichage apparaît.
5. Effectuez une ou plusieurs des tâches suivantes :
Tâche
Ajouter un style d'affichage
Étapes
a. Cliquez sur Ajouter un style.
La fenêtre Ajouter un style apparaît.
b. Spécifiez un nom pour le style.
c. Cliquez sur Appliquer.
QuLog Center 226
Guide de l’utilisateur de QNE Network
Tâche
Supprimer un style
Étapes
a. Sélectionnez un style d'affichage.
b. Cliquez sur Supprimer un style.
Un message de confirmation apparaît.
c. Cliquez sur Oui.
Ajouter une règle à un style
d'affichage
a. Sélectionnez un style d'affichage.
b. Cliquez sur Ajouter une règle.
La fenêtre Règle du style apparaît.
c. Sélectionnez un champ.
d. Sélectionnez un mot-clé.
e. Sélectionnez un ou plusieurs effets de formatage.
Conseil
Vous pouvez instantanément prévisualiser les résultats
des effets de formatage sélectionnés.
f. Cliquez sur Appliquer.
Modifier une règle
a. Sélectionnez un style d'affichage.
b. Sélectionnez une règle dans la liste.
c. Cliquez sur Modifier.
La fenêtre Règle du style apparaît.
d. Sélectionnez un champ.
e. Spécifiez la condition.
f. Sélectionnez un ou plusieurs effets de formatage.
Conseil
Vous pouvez instantanément prévisualiser les résultats
des effets de formatage sélectionnés.
g. Cliquez sur Appliquer.
Supprimez une règle
a. Sélectionnez un style d'affichage.
b. Sélectionnez une règle dans la liste.
c. Cliquez sur Supprimer.
Un message de confirmation apparaît.
d. Cliquez sur Oui.
QuLog Center 227
Guide de l’utilisateur de QNE Network
Tâche
Spécifiez la priorité des règles
Étapes
a. Sélectionnez un style d'affichage.
b. Sélectionnez une règle dans la liste.
c. À côté de Priorité, cliquez sur
ou sur
pour modifier sa priorité.
Remarque
Les résultats de formatage des règles avec une priorité
supérieure remplacent ceux avec une priorité plus faible.
Supprimer les indicateurs d'événements
1. Ouvrez QuLog Center.
2. Allez dans Appareil local > Paramètres des journaux > Indicateurs d'événements.
3. Sélectionnez une règle de marquage d'événement.
Conseil
Cliquez sur la case dans la colonne de gauche en haut pour sélectionner toutes les règles de
marquage d'événement.
4.
Cliquez sur Supprimer ou sur
.
La règle de marquage d’événement est supprimée.
Service QuLog
Service QuLog vous permet de centraliser la gestion des journaux de plusieurs appareils distants. Vous
pouvez configurer un appareil unique comme Destinataire des journaux pour gérer et surveiller tous les
journaux système entrants des autres appareils, ou configurer l’appareil comme Expéditeur des journaux qui
envoie tous les journaux système à un QuLog Center distant.
Important
Service QuLog nécessite que l’appareil ait un volume d'application configuré. Pour des
détails, consultez Volume d'application.
Configurer les paramètres de l’Expéditeur des journaux
L’Expéditeur des journaux vous permet d’envoyer les journaux des événements et les journaux des accès de
l’appareil local vers un QuLog Center ou un serveur Syslog distant.
Envoyer les journaux système vers un QuLog Center distant
1. Ouvrez QuLog Center.
2. Allez dans Service QuLog > Expéditeur des journaux > Envoyer à QuLog Center.
3. Activer Envoyer les journaux vers un QuLog Center distant.
4. Les journaux des événements et des accès de l’appareil local sont envoyés vers un QuLog Center
distant.
5. Ajoutez une nouvelle destination ou éditez une destination existante :
QuLog Center 228
Guide de l’utilisateur de QNE Network
Options
Ajouter une adresse IP de destination
Actions d'utilisateur
a. Cliquez sur Ajouter une destination.
La fenêtre Ajouter une destination apparaît.
b. Fournissez les informations d’adresse IP suivantes :
• Nom d'hôte/adresse IP
Conseil
Vous pouvez entrer le nom d'hôte ou l’adresse
IP de destination manuellement ou cliquer sur
Rechercher pour sélectionner automatiquement
un appareil de votre réseau local.
• Port
• Protocole de transfert
• Type de journal
• Format
Remarque
Vous pouvez cliquer sur Envoyer un message de
test pour tester la connexion.
Modifier une adresse IP de destination
a. Sélectionnez une adresse IP de destination.
b.
Cliquez sur
.
La fenêtre Modifier la destination apparaît.
c. Modifier les informations de l’adresse IP.
Supprimer une adresse IP de
destination
a. Sélectionnez une ou plusieurs adresses IP de destination.
b.
Cliquez sur Supprimer ou sur
.
Une fenêtre avec un message de confirmation apparaît.
c. Cliquez sur Oui.
L’adresse IP de destination est supprimée.
6. Cliquez sur Appliquer.
Les modifications apportées à l’adresses IP de destination sont appliquées.
Envoyer les journaux système vers un serveur Syslog
1. Ouvrez QuLog Center.
2. Allez dans Service QuLog > Expéditeur des journaux > Envoyer au serveur Syslog.
3. Activer Envoyer les journaux vers un serveur syslog distant.
4. Sélectionnez l'une des actions suivantes :
QuLog Center 229
Guide de l’utilisateur de QNE Network
Options
Ajouter une adresse IP de destination
Actions d'utilisateur
a. Cliquez sur Ajouter une destination.
La fenêtre Ajouter une destination apparaît.
b. Fournissez les informations d’adresse IP suivantes :
• IP de destination
Conseil
Vous pouvez entrer l’adresse IP de destination
manuellement ou cliquer sur Rechercher pour
sélectionner automatiquement un appareil de
votre réseau local.
• Port
• Protocole de transfert
• Type de journal
• Format
Remarque
Vous pouvez cliquer sur Envoyer un message de
test pour tester la connexion.
Modifier une adresse IP de destination
a. Sélectionnez une adresse IP de destination.
b.
Cliquez sur
.
La fenêtre Modifier la destination apparaît.
c. Modifier les informations de l’adresse IP.
Supprimer une adresse IP de
destination
a. Sélectionnez une ou plusieurs adresses IP de destination.
b.
Cliquez sur Supprimer ou sur
.
Une fenêtre avec un message de confirmation apparaît.
c. Cliquez sur Oui.
L’adresse IP de destination est supprimée.
5. Cliquez sur Appliquer.
Les modifications apportées à l’adresses IP de destination sont appliquées.
Configurer les paramètres du destinataire des journaux
Le Destinataire des journaux vous permet de configurer un appareil local comme le destinataire des
journaux des appareils distants. Vous pouvez centraliser la gestion et la surveillance des journaux des
événements et des journaux des accès depuis des appareils QNAP distants. De plus, vous pouvez configurer
des filtres personnalisés pour rechercher efficacement des journaux.
Configuration des paramètres généraux
1. Ouvrez QuLog Center.
2. Allez dans Service QuLog > Destinataire des journaux > Paramètres généraux.
3. Sélectionnez Recevoir les journaux depuis un QuLog Center distant.
QuLog Center 230
Guide de l’utilisateur de QNE Network
4. Sélectionnez les protocoles de transfert puis spécifiez le numéro de port.
Remarque
QuLog Center prend en charge les protocoles TCP et UDP.
5. Facultatif : Cliquez sur Activer le Transport Layer Security (TLS).
6. Sélectionnez Journal d'événements ou Journal d'accès.
7. Spécifiez les paramètres suivants :
Paramètre
Nombre maximum d'entrées
Étapes
a.
Cliquez sur
.
Le menu déroulant avec l’option du nombre maximum d'entrées
apparaît.
b. Sélectionnez le nombre maximum d’entrées autorisées.
La taille de la base de données est spécifiée.
Durée de conservation des
journaux
a.
Cliquez sur
.
Le menu déroulant de durée de conservation des journaux
apparaît.
b. Sélectionnez la durée de conservation des journaux.
Supprimer tous les journaux
d'événement
a. Cliquez sur Supprimer tous les journaux d’événement.
Une fenêtre de confirmation apparaît.
Avertissement
Vous ne pouvez pas restaurer les journaux supprimés.
b. Cliquez sur Oui.
8. Cliquez sur Appliquer.
Configurer les filtres des journaux
Vous pouvez spécifier les conditions du filtre du journal pour les journaux système reçus depuis plusieurs
appareils expéditeurs sur le Destinataire des journaux afin de facilement localiser des types de journaux
spécifiques et surveiller de gros volumes de journaux.
1. Ouvrez QuLog Center.
2. Allez dans Service QuLog > Destinataire des journaux > Critères de filtre.
3. Cliquez sur Journal d'événements ou cliquez sur Journal d'accès.
4. Sélectionnez l’une des actions à effectuer :
QuLog Center 231
Guide de l’utilisateur de QNE Network
Tâches
Ajouter un critère de filtre
Étapes
a. Cliquez sur Ajouter un critère de filtre.
La fenêtre critères de filtre apparaît.
b. Fournissez les informations suivantes :
• Degré de gravité
• Utilisateur
• IP source
• Nom d'hôte
Spécifiez les informations suivantes pour les journaux des
événements :
• Service
• Catégorie
• Contenu
Spécifiez les informations suivantes pour les journaux des accès :
• Type de connexion
• Ressources accédées
• Action
Modifier un filtre du journal
a.
Cliquez sur
.
La fenêtre Critères de filtre apparaît.
b. Modifiez les champs de filtre du journal.
Supprimer un filtre du journal
a. Sélectionnez des critères de filtre.
b.
Cliquez sur
.
Une fenêtre de confirmation apparaît.
c. Cliquez sur Oui.
QuLog Center 232
Guide de l’utilisateur de QNE Network
Tâches
Importer un critère de filtre
personnalisé
Étapes
a. Cliquez sur Ajouter un critère de filtre.
b. Allez dans Importer les critères de filtre personnalisés à partir
de l’onglet sélectionné.
c.
Cliquez sur
.
Le menu déroulant des critères de filtre personnalisés apparaît.
d. Sélectionnez l’onglet de filtre personnalisé à partir du menu
déroulant.
Les critères de filtre personnalisés sélectionnés s’appliquent au
journal.
Remarque
Pour des détails sur la façon de créer un onglet
de filtre personnalisé, consultez Rechercher et créer
des onglets de filtre pour les journaux distants des
appareils expéditeurs.
5. Cliquez sur Appliquer.
Toutes les modifications sont appliquées.
Configurer les paramètres de la règle de notification
Vous pouvez configurer les règles de notification dans le Centre de notifications. Vous pouvez aussi créer
des filtres pour envoyer les journaux des accès local, les journaux des événements Service QuLog et les
journaux des accès Service QuLog. QuLog Center peut envoyer des notifications aux destinataires si le
Destinataire des journaux reçoit des journaux des événements ou des journaux des accès de l’Expéditeur
des journaux.
1. Ouvrez QuLog Center.
2. Allez dans Service QuLog > Destinataire des journaux > Paramètres de notification.
3. Vous pouvez effectuer les actions suivantes :
QuLog Center 233
Guide de l’utilisateur de QNE Network
Paramètre
Créer une règle de notification
Étapes
a. Cliquez sur Configurer la règle de notification.
Le Centre de notifications s’ouvre. Suivez les instructions de
l'assistant Créer une règle de notification d'événement
pour ajouter une règle de notification d'événement à QuLog
Center.
Pour des détails, consultez Créer une Règle de notification
d'événement.
Important
Vous devez sélectionner l’option Statut de
transfert dans Règles des notifications système
si vous créez des règles de notification QuLog
Center pour recevoir les journaux des appareils
locaux, les journaux des événements du service
QuLog et les journaux des accès du service QuLog.
Pour activer l’option Statut de transfert, allez
dans le Centre de notifications > Règles des
notifications système > QuLog Center > Statut
de transfert.
Modifier une règle de notification
Activez ou désactivez une règle de
notification
Supprimer une règle de notification
Cliquez sur
.
Cliquez sur le bouton activer/désactiver.
a.
Cliquez sur
.
Une fenêtre avec un message de confirmation apparaît.
b. Cliquez sur Oui.
La règle de notification est supprimée.
Afficher l'historique des notifications
Cliquez sur Afficher l’historique des notifications.
Le Centre de notifications s’ouvre et affiche la page de l’historique
des notifications de QuLog Center.
Afficher et gérer les journaux à distance
Vous pouvez afficher et gérer les journaux à distance sous la section Appareils expéditeurs dans QuLog
Center. Cette section liste tous les appareils distants qui envoient leurs journaux au QuLog Center
de l’appareil local. Vous pouvez surveiller les journaux de tous les appareils expéditeurs ou d’appareils
expéditeurs individuels. QuLog Center peut gérer jusqu’à 500 appareils expéditeurs sur un destinataire des
journaux.
Gérer les journaux distants
Vous pouvez gérer et surveiller les journaux des évènements et les journaux des accès depuis des appareils
distants sur un Destinataire des journaux. Vous pouvez aussi afficher les journaux à partir de chaque
appareil expéditeur.
Conseil
QuLog Center peut stocker jusqu’à 5.000.000 entrées de journal d’accès ou d’événements,
mais ne peut interroger et traiter qu’un maximum de 100.000 entrées de journal à la fois.
Par défaut, les journaux les plus récents sont affichés en premier. Vous pouvez effectuer
une recherche pour trouver des journaux antérieurs.
1. Allez dans Service QuLog > Appareils expéditeurs.
QuLog Center 234
Guide de l’utilisateur de QNE Network
2. Sélectionnez Tous les appareils ou un appareil spécifique.
3. Cliquez sur Journal d'événements ou Journal d'accès.
4. À l’écran Journal système sélectionné, vous pouvez effectuer les tâches suivantes :
Tâche
Sélectionnez un mode de
regroupement
Étapes
a. Cliquez sur
.
b. Sélectionnez l’un des modes de regroupement.
• Pas de regroupement: Affiche et liste toutes les entrées de
journal.
• Par date: Regroupe les entrées de journal par date.
• Par utilisateur: Regroupe les entrées de journal par
utilisateurs.
• Par IP source: Regroupe les entrées de journal par adresse IP
source.
• Par nom d'hôte: Regroupe les entrées de journal par nom
d'hôte.
Sélectionnez l’un des modes de groupe pour les journaux des
événements.
• Par appli: Regroupe les entrées de journal par nom d’appli.
• Par contenu: Regroupe les entrées de journal par contenu du
journal.
Sélectionnez un style d'affichage
a.
Cliquez sur
.
b. Sélectionnez un style d'affichage.
Exporter les journaux
a.
Cliquez sur
.
La fenêtre Exporter les journaux s'ouvre.
b. Sélectionnez un format de fichier d’exportation.
Remarque
QuLog Center prend en charge les formats de fichier
journal CSV et HTML.
c. Facultatif :
Compressez le fichier d'exportation et spécifiez un mot de passe.
d. Cliquez sur Exporter.
QuLog Center 235
Guide de l’utilisateur de QNE Network
Tâche
Effectuer une recherche
Étapes
a. Spécifiez des mots clés dans le champ de recherche.
Conseil
Pour les options de recherche avancée, cliquez sur
.
b. Facultatif : Cliquez sur Ajouter comme Onglet personnalisé et
spécifiez un nom d’onglet.
Ceci vous permet de créer un onglet personnalisé en utilisant les
mots-clés et les critères que vous avez spécifiés.
Pour plus de détails, consultez Rechercher et créer des onglets de
filtre pour les journaux.
Filtrer par gravité
Les boutons de gravité vous permettent de filtrer les journaux
actuellement affichés par leur niveau de gravité.
a. Cliquez sur d’autres boutons de filtrer de gravité.
Seuls les journaux qui correspondent aux conditions de recherche
et aux filtres de gravité actuels sont affichés.
Sélectionner les éléments
d'affichage
Sélectionner toutes les entrées du
journal
a. Cliquez sur .
b. Sélectionnez les éléments à afficher.
a. Sélectionnez une ou plusieurs entrées du journal.
b. Cliquez sur Sélectionner plusieurs entrées.
Le menu déroulant Sélectionner plusieurs entrées apparaît.
c. Cliquez sur Sélectionner tout.
Inverser la sélection
a. Sélectionnez une ou plusieurs entrées du journal.
b. Cliquez sur Sélectionner plusieurs entrées.
Le menu déroulant Sélectionner plusieurs entrées apparaît.
c. Cliquez sur Inverser la sélection.
Copier une ou plusieurs entrées
de journal
Supprimer une ou plusieurs
entrées du journal
a. Sélectionnez une ou plusieurs entrées du journal.
b.
Cliquez sur
.
Le contenu des entrées du journal sélectionnées est copié dans le
presse-papiers et peut être collé ailleurs.
a. Sélectionnez une ou plusieurs entrées du journal.
b.
Cliquez sur
.
Un message de confirmation apparaît.
c. Cliquez sur Oui.
5. À l’écran Journal d'événements, vous pouvez effectuer les tâches suivantes :
QuLog Center 236
Guide de l’utilisateur de QNE Network
Tâche
Étapes
Créer une règle de marquage
d'événement
Vous pouvez créer rapidement une règle de marquage d'événement à
l’aide d’une entrée du journal.
a. Localisez une entrée de journal.
b.
Cliquez sur
.
c. Sélectionnez Créer une règle de marquage d'événement.
La fenêtre Créer une règle de marquage d'événement apparaît.
d. Cliquez sur Créer.
L’événement est marqué.
Allez dans Paramètres des journaux > Indicateurs
d'événements pour afficher tous les marquages des événements.
Rechercher et créer des onglets de filtre pour les journaux distants des appareils
expéditeurs
1. Ouvrez QuLog Center.
2. Allez dans Service QuLog > Appareils expéditeurs.
3. Sélectionnez un appareil expéditeur.
4. Cliquez sur Journal d'événements ou cliquez sur Journal d'accès.
5. Allez dans la barre de recherche.
6.
Cliquez sur
.
7. Spécifiez les champs de filtre suivants :
Champs
Degré de gravité
Étapes
a.
Cliquez sur
.
Le menu déroulant du niveau de gravité apparaît.
b. Sélectionnez une option de niveau d’importance.
Date
a.
Cliquez sur
.
Le menu déroulant de la date apparaît.
b. Sélectionnez une option de date.
Utilisateur
a.
Cliquez sur
.
L’option de condition de l’utilisateur apparaît.
b. Sélectionnez une condition.
c. Spécifiez les mots-clés.
IP source
a.
Cliquez sur
.
L’option de condition de l’adresse IP source apparaît.
b. Sélectionnez une condition.
c. Spécifiez l’adresse IP source.
QuLog Center 237
Guide de l’utilisateur de QNE Network
Champs
Nom d’hôte
Étapes
a.
Cliquez sur
.
L’option de condition de nom d'hôte source apparaît.
b. Sélectionnez une condition.
c. Spécifiez le nom d'hôte.
Les champs de filtre suivants sont spécifiques aux journaux des événements :
Service
a.
Cliquez sur
.
Le menu déroulant des services apparaît.
b. Sélectionnez un service.
L’option Catégorie apparaît.
Remarque
L’option Catégorie n’apparaît pas si vous sélectionnez tous les
services ou si vous ne spécifiez pas le service.
c. Spécifiez la Catégorie de service.
Contenu
a.
Cliquez sur
.
L’option de condition du contenu apparaît.
b. Sélectionnez une condition.
c. Spécifiez les mots-clés du contenu.
Marquer
a.
Cliquez sur
.
Le menu déroulant des drapeaux apparaît.
b. Sélectionnez une option de drapeaux.
Les champs de filtre suivants sont spécifiques aux journaux des accès :
Nom de l'ordinateur
a.
Cliquez sur
.
L’option de condition de nom d'ordinateur apparaît.
b. Sélectionnez une condition.
c. Spécifiez le nom d'ordinateur.
Ressources accédées
a.
Cliquez sur
.
L’option de condition du contenu apparaît.
b. Sélectionnez une condition.
c. Spécifiez les mots-clés.
Type de connexion
a.
Cliquez sur
.
L’option de type de connexion apparaît.
b. Sélectionnez un type de connexion.
Action
a.
Cliquez sur
.
Le menu déroulant d’action apparaît.
b. Sélectionnez une option d’action.
8. Facultatif : Cliquez sur Réinitialiser pour effacer tous les filtres de recherche.
QuLog Center 238
Guide de l’utilisateur de QNE Network
Spécifiez à nouveau les filtres de recherche autant de fois que vous le souhaitez.
9. Cliquez sur Rechercher.
La liste des résultats filtrés s’affiche.
10. Cliquez sur Ajouter comme Onglet personnalisé.
La fenêtre Ajouter comme Onglet personnalisé apparaît.
11. Entrez un nom d’onglet.
12. Cliquez sur Appliquer.
• L’onglet du filtre personnalisé est créé.
• L’onglet du filtre personnalisé s’affiche près de l’onglet Principal.
Journaliser dans un appareil expéditeur
1. Ouvrez QuLog Center.
2. Allez dans Service QuLog > Appareils expéditeurs.
3. Sélectionnez un appareil.
4. Cliquez sur Paramètres.
5. Spécifiez les éléments suivants :
• Adresse IP hôte
• Port
• Nom d'utilisateur
• Mot de passe
6. Facultatif : Sélectionnez Connexion sécurisée (HTTPS).
7. Cliquez sur Se connecter.
• Vous êtes connecté à l’appareil expéditeur.
• Toutes les adresses IP de destination de l’appareil expéditeur sont listées.
• Vous pouvez configurer la destination pour les journaux des appareils expéditeurs.
Pour des détails, consultez les rubriques suivantes :
• Envoyer les journaux système vers un QuLog Center distant
• Envoyer les journaux système vers un serveur Syslog
Configurer les indicateurs d'événements sur l’appareil expéditeur
Les indicateurs d’importance des événements dans la liste des appareils s’affichent en fonction du niveau
d'importance de l’événement (informations, avertissement et erreur) qui survient au cours d’une période
spécifiée. Seule l’icône du niveau d'importance le plus élevé s’affiche si plusieurs événements se produisent.
1. Ouvrez QuLog Center.
2. Allez dans Service QuLog > Appareils expéditeurs.
QuLog Center 239
Guide de l’utilisateur de QNE Network
3. Sélectionnez un appareil.
4. Allez à l’onglet Indicateurs d'événements.
5.
Cliquez sur
.
Le menu déroulant de la période d’événements apparaît.
6. Sélectionnez la période d’événements.
Les événements qui répondent aux critères spécifiés sont listés dans le tableau Règles de marquage
d'événement ci-dessous.
Conseil
Vous pouvez supprimer les règles de marquage d'événement de la liste.
QuLog Center 240
Guide de l’utilisateur de QNE Network
16. Centre de notifications
Le Centre de notifications consolide toutes les notifications de l’appareil pour vous aider à surveiller le
statut de votre appareil et de ses applications et à corriger les éventuels problèmes plus précisément et
rapidement. Vous pouvez envoyer des notifications aux destinataires via différents canaux dont les e-mails,
les SMS, la messagerie instantanée et autres services push. Pour recevoir des notifications d’évènements
système, le Centre de notifications vous permet aussi de créer des règles et des critères de notification
personnalisés, garantissant que vous recevez les notifications d’évènements les plus pertinentes par rapport
à vos besoins.
Compte de service et couplage des appareils
Le Compte de service et couplage des appareils vous permet de configurer les paramètres SMTP et SMSC
pour que vous puissiez recevoir des notifications par e-mail et SMS. Vous pouvez aussi coupler vos comptes
et appareils de messagerie instantanée avec votre appareil QNAP afin de recevoir des notifications via la
messagerie instantanée ou les services push.
Notifications par email
L’écran E-mail vous permet d’ajouter et d’afficher les destinataires des notifications par email et aussi de
configurer les paramètres du service SMTP.
Bouton
Tâche
Envoyer un message de test
au destinataire spécifié
Action utilisateur
1.
Cliquez sur
.
2. Spécifiez une adresse e-mail.
3. Cliquez sur Envoyer.
Éditer les configurations
d’un serveur de messagerie
existant
1.
Cliquez sur
.
La fenêtre Modifier le compte de service SMTP
apparaît.
2. Éditez les paramètres du compte de messagerie.
3. Facultatif :
Cliquez sur Nouvelle autorisation.
Le compte de messagerie configuré est à nouveau
autorisé.
4. Facultatif :
Cliquez sur Authentifier avec Browser Station.
Pour plus de détails, consultez Associer le Centre de
notifications avec un navigateur Web.
5. Facultatif :
Cliquez sur Définir en tant que compte de service
SMTP par défaut.
6. Cliquez sur Confirmer.
Supprimer un serveur de
messagerie
1.
Cliquez sur
.
Un message de confirmation apparaît.
2. Cliquez sur Confirmer.
Centre de notifications 241
Guide de l’utilisateur de QNE Network
Configurer une notification par e-mail
Conseil
QNAP vous recommande de vous connecter à votre compte de messagerie tiers avant de
configurer les notifications par e-mail dans le Centre de notifications afin de passer les
étapes de vérification du compte.
1. Allez dans Compte de service et couplage des appareils > E-mail.
2. Cliquez sur Ajouter un service SMTP.
La fenêtre Ajouter un service SMTP apparaît.
3. Sélectionnez un compte de messagerie.
4. Configurez ce qui suit.
Fournisseurs de
services
Gmail ou Outlook
Actions d'utilisateur
a. Cliquez sur Ajouter un compte.
La fenêtre compte e-mail apparaît.
b. Spécifiez l’adresse e-mail qui agira en tant qu’expéditeur pour les
notifications de l’appareil.
Un message de confirmation apparaît.
c. Cliquez sur Autoriser.
Yahoo
Important
Vous devez configurer les paramètres dans Yahoo Mail avant
de spécifier les informations de votre compte dans le Centre
de notifications.
Vous devez effectuer les étapes suivantes dans Yahoo Mail :
a. Connectez-vous à votre compte Yahoo Mail.
b. Allez dans Aide > Informations sur le compte > Sécurité du compte.
c. Activez Autoriser les applications qui utilisent une connexion moins
sécurisée.
Retournez au Centre de notifications et spécifiez une adresse e-mail et un mot
de passe valides Yahoo.
Centre de notifications 242
Guide de l’utilisateur de QNE Network
Fournisseurs de
services
Personnalisé
Actions d'utilisateur
a. Spécifiez le nom de domaine ou l’adresse IP de votre service SMTP tel que
smtp.gmail.com.
b. Spécifiez le numéro du port pour le serveur SMTP. Si vous avez spécifié un
port SMTP lors de la configuration des paramètres du réacheminement de
port, utilisez ce numéro de port.
c. Spécifiez l’adresse e-mail qui agira en tant qu’expéditeur pour les
notifications de l’appareil.
d. Spécifiez un nom d'utilisateur comportant au maximum 128 caractères
ASCII.
e. Spécifiez un mot de passe comportant 128 caractères ASCII au maximum.
f. Sélectionnez l'une des options de connexion sécurisée suivantes.
• SSL : Utiliser SSL pour sécuriser la connexion.
• TLS : Utiliser TLS pour sécuriser la connexion.
• Aucun : Ne pas utiliser de connexion sécurisée.
QNAP recommande l’activation d’une connexion sécurisée si le serveur
SMTP la prend en charge.
Autres
Spécifiez une adresse e-mail valide et le mot de passe du compte.
Conseil
Pour configurer plusieurs serveurs de messagerie, cliquez sur Ajouter un service SMTP, puis
effectuez les étapes précédentes.
5. Facultatif : Sélectionnez Définir en tant que compte de service SMTP par défaut.
6.
Facultatif : Cliquez sur
.
Le serveur SMTP envoie un e-mail de test.
7. Cliquez sur Créer.
Le Centre de notifications ajoute le service SMTP à la liste.
Centre de notifications 243
Guide de l’utilisateur de QNE Network
Gérer les notifications par e-mail
Numéro
1
Tâches
Envoyer un message de test à un
destinataire spécifié.
Actions d'utilisateur
1.
Cliquez sur
.
La fenêtre Envoyer un message de test
apparaît.
2. Spécifiez une adresse e-mail.
3. Cliquez sur Envoyer.
2
Éditer les configurations d’un
serveur de messagerie existant.
1.
Cliquez sur
.
La fenêtre Modifier le compte de service SMTP
apparaît.
2. Modifier les paramètres.
3. Cliquez sur Confirmer.
3
Supprimer un serveur de
messagerie.
1.
Cliquez sur
.
Un message de confirmation apparaît.
2. Cliquez sur Confirmer.
Notifications par SMS
L’écran SMS vous permet d’afficher et de configurer les paramètres du centre de services de messages
courts (SMSC). Vous pouvez soit configurer un SMSC personnalisé ou utiliser un fournisseur de services SMS
actuellement pris en charge : Clickatell, Vonage (Nexmo) et Twilio.
Centre de notifications 244
Guide de l’utilisateur de QNE Network
Bouton
Tâche
Action utilisateur
Envoyer un message de test
à un destinataire spécifié
1.
Cliquez sur
.
La fenêtre Envoyer un message de test apparaît.
2. Spécifiez un code de pays et un numéro de téléphone.
3. Cliquez sur Envoyer.
Éditer les configurations d’un
serveur SMS existant
1.
Cliquez sur
.
La fenêtre Modifier le compte de service SMSC
apparaît.
2. Modifier les paramètres.
3. Cliquez sur Confirmer.
Supprimer un serveur de
messagerie
1.
Cliquez sur
.
Un message de confirmation apparaît.
2. Cliquez sur Confirmer.
Configurer une notification par SMS
1. Allez dans Compte de service et couplage des appareils > SMS.
2. Cliquez sur Ajouter un service SMSC.
La fenêtre Ajouter un service SMSC apparaît.
3. Sélectionnez un fournisseur de services.
4. Spécifiez un alias.
5. Fournissez les informations suivantes.
Fournisseur de services SMS
Informations
Clickatell - Communicateur/Central
Nom d'utilisateur, mot de passe et ID d’API Clickatell
Clickatell - Plate-forme SMS
Clé API Clickatell
Vonage (Nexmo)
Clé API Vonage et question secrète et un nom d’expéditeur
Le nom d’expéditeur peut contenir un maximum de 32 caractères.
Twilio
Le SID de votre compte Twilio, le jeton d'accès et le numéro de
téléphone fourni par Twilio lié à votre compte
Centre de notifications 245
Guide de l’utilisateur de QNE Network
Fournisseur de services SMS
Personnalisées
Informations
• Texte du modèle URL formaté selon le format spécifié par votre
fournisseur de services SMS.
Utilisez les paramètres du modèle URL remplaçable suivants.
• @@UserName@@ : Spécifiez le nom d’utilisateur pour cette
connexion.
• @@Password@@ : Spécifiez le mot de passe pour cette
connexion.
• @@PhoneNumber@@ : Spécifiez le numéro de téléphone
où les messages SMS sont envoyés. Ce paramètre est
obligatoire.
• @@Text@@ : Spécifiez le contenu du texte du message SMS.
Ce paramètre est obligatoire.
Important
Vous ne pouvez pas recevoir des messages SMS si le
texte du modèle ne correspond pas au format utilisé
par votre fournisseur de services SMS.
• Le nom du fournisseur de services. Le nom peut contenir un
maximum de 32 caractères ASCII.
• Un mot de passe. Le mot de passe peut contenir au maximum
32 caractères ASCII.
Conseil
Pour configurer plusieurs serveurs SMS, cliquez sur Ajouter un service SMSC, puis effectuez
les étapes précédentes.
6.
Cliquez sur
.
Le serveur SMS envoie un message de test.
7. Cliquez sur Créer.
Le Centre de notifications ajoute le service SMS à la liste.
Gérer les notifications par SMS
Centre de notifications 246
Guide de l’utilisateur de QNE Network
Numér
o
1
Tâches
Actions d'utilisateur
Envoyer un message de test à un destinataire
spécifié.
1.
Cliquez sur
.
La fenêtre Envoyer un message de test
apparaît.
2. Spécifiez un code de pays et un numéro de
téléphone.
3. Cliquez sur Envoyer.
2
Éditer les configurations d’un serveur SMS
existant.
1.
Cliquez sur
.
La fenêtre Modifier le compte de service
SMSC apparaît.
2. Modifier les paramètres.
3. Cliquez sur Confirmer.
3
Supprimer un serveur SMS.
1.
Cliquez sur
.
Un message de confirmation apparaît.
2. Cliquez sur Confirmer.
Notifications par messagerie instantanée
L’écran Messagerie instantanée vous permet d’associer le Centre de notifications avec des comptes de
Messagerie instantanée tels que Skype. Le Centre de notifications envoie des notifications aux destinataires
spécifiés via QBot, le compte bot de messagerie instantanée de QNAP.
Bouton
Tâche
Envoyer un message de test
Découpler et supprimer
le compte de messagerie
instantanée
Action utilisateur
Cliquez sur
1.
.
Cliquez sur
.
Un message de confirmation apparaît.
2. Cliquez sur Confirmer.
Associer le Centre de notifications avec Skype
Avant de configurer les notifications Skype, assurez-vous que :
• Votre appareil est enregistré sur un compte myQNAPcloud actif.
• Vous possédez un compte Skype actif.
• Skype est initialisé sur votre appareil.
1. Allez dans Compte de service et couplage des appareils > Messagerie instantanée.
2. Cliquez sur Ajouter un compte IM.
L’Assistant notification IM apparaît.
3. Sélectionnez Skype.
Centre de notifications 247
Guide de l’utilisateur de QNE Network
La fenêtre Ajouter Bot aux contacts apparaît.
4. Connectez-vous au compte Skype que vous souhaitez associer.
Skype ajoute QNAP Bot comme contact.
5. Fermez la fenêtre Ajouter Bot aux contacts.
6. Cliquez sur Suivant.
Un code de vérification apparaît.
7. Sur Skype, entrez le code de vérification.
Le Centre de notifications vérifie et s’associe avec le compte Skype.
8. Cliquez sur Terminer.
Le Centre de notifications ajoute le compte Skype à la liste.
Gérer les notifications par messagerie instantanée
Numér
o
Tâches
1
Envoyer un message de test.
2
Découpler et supprimer le compte de
messagerie instantanée.
Actions d'utilisateur
Cliquez sur
1.
.
Cliquez sur
.
Un message de confirmation apparaît.
2. Cliquez sur Confirmer.
Notifications push
L’écran Service push vous permet de configurer des services push pour les navigateurs Web et les appareils
mobiles. Le Centre de notifications prend en charge le couplage de l’application avec des services de
notification push tiers.
Associer le Centre de notifications avec un appareil mobile
Avant l’association, assurez-vous que :
• Votre appareil est enregistré sur un compte myQNAPcloud actif.
Centre de notifications 248
Guide de l’utilisateur de QNE Network
• Qmanager iOS 1.8.0 ou Qmanager Android 2.1.0 (ou des versions ultérieures) est installé sur votre
appareil mobile.
• Votre appareil est ajouté à Qmanager.
1. Ouvrez Qmanager sur l’appareil mobile.
2. Effectuez l'une des actions suivantes.
Option d’association
Association automatique
Action utilisateur
a. Depuis la liste des appareils, cliquez sur l’appareil que vous
souhaitez associer.
Un message de confirmation apparaît.
b. Cliquez sur Confirmer.
Association manuelle
a. Identifiez votre appareil à partir de la liste des appareils, puis
cliquez sur
.
L’écran paramètres de l’appareil apparaît.
b. Sélectionnez Notifications push.
c. Cliquez sur Enregistrer.
Un message de confirmation apparaît.
d. Cliquez sur Confirmer.
Le Centre de notifications s’associe avec l’appareil mobile.
3. Dans le Centre de notifications, allez dans Compte de service et couplage des appareils > Service
push.
4. Vérifiez que l’appareil mobile apparaisse dans la liste des appareils associés.
Associer le Centre de notifications avec un navigateur Web
Avant l’association, assurez-vous que :
• Votre appareil est enregistré sur un compte myQNAPcloud actif.
• Vous utilisez l’un des navigateurs Web suivants :
• Chrome (version 42 ou ultérieure)
• Firefox (version 50 ou ultérieure)
• Safari (version 13 ou ultérieure)
• Edge (version 96 ou ultérieure)
1. Allez dans Compte de service et couplage des appareils > Service push.
2. Sous Navigateur, cliquez sur Coupler.
Le Centre de notifications s’associe avec votre navigateur actuel.
Le navigateur apparaît dans la liste des appareils associés.
3. Modifiez le nom de votre navigateur.
a.
À côté du nom de votre navigateur, cliquez sur
.
Centre de notifications 249
Guide de l’utilisateur de QNE Network
b. Spécifiez un nom de navigateur.
Le champ accepte jusqu’à 127 caractères ASCII.
c. Appuyez sur ENTRÉE.
Le Centre de notifications enregistre le nom de votre navigateur.
Gérer les notifications push
Numéro
Tâches
1
Envoyer un message de test.
2
3
Actions d'utilisateur
Cliquez sur
.
Démarrer l’envoi de notifications push vers l’appareil ou
le navigateur.
Cliquez sur
.
Arrêter l’envoi de notifications push vers l’appareil ou le
navigateur.
Cliquez sur
.
Découpler et supprimer l’appareil ou le navigateur.
1.
Cliquez sur
.
Un message de confirmation
apparaît.
2. Cliquez sur Confirmer.
Règles des notifications système
Vous pouvez créer et gérer des règles de notification d'événement à la page Notifications d'événements
afin de recevoir rapidement des notifications d’événements.
Vous pouvez aussi configurer les notifications d’alertes aux destinataires spécifiés à la page Notifications
d’alertes en définissant les niveaux de gravité des alertes.
Centre de notifications 250
Guide de l’utilisateur de QNE Network
Créer une Règle de notification d'événement
1. Allez dans Règles des notifications système.
2. Cliquez sur Créer une règle.
La fenêtre Créer une règle de notification d'événement apparaît.
3. Spécifiez un nom de règle.
4. Sélectionnez les événements dont vous souhaitez informer les destinataires.
Conseil
Pour sélectionner tous les événements, sélectionnez Sélectionner tout.
Pour afficher uniquement les événements pour une application ou un service spécifique,
sélectionnez l’élément depuis le menu déroulant Éléments affichés.
5. Cliquez sur Suivant.
6. Sélectionnez un ou plusieurs niveaux d’importance.
Degré de gravité
Description
Informations
Les messages d’informations avertissent les utilisateurs de modifications dans
les paramètres de l’appareil ou ses applications.
Avertissement
Les messages d’avertissement informent les utilisateurs lorsque les ressources
de l’appareil, telles que l’espace de stockage et la mémoire, sont extrêmement
faibles, ou lorsque le matériel se comporte de façon anormale.
Erreur
Les messages d’erreur informent les utilisateurs de problèmes qui surviennent
lorsque le système essaie de mettre à jour ou d’exécuter des applications ou
processus, ou s’il ne parvient pas à activer ou à désactiver les fonctionnalités de
l’appareil.
7. Spécifiez un filtre de mots-clés.
Filtre
Description
Tous les messages
Le Centre de notifications envoie toutes les notifications classées selon les types
que vous avez sélectionnés.
Inclut
Le Centre de notifications envoie uniquement les notifications classées selon les
types que vous avez sélectionnés et comprend les mots-clés que vous spécifiez.
Pour ajouter des filtres de mots-clés, cliquez sur
plusieurs mots-clés.
Exclut
, puis spécifiez un ou
Le Centre de notifications envoie uniquement les notifications classées selon les
types que vous avez sélectionnés et exclut les mots-clés que vous spécifiez.
Pour ajouter des filtres de mots-clés, cliquez sur
plusieurs mots-clés.
, puis spécifiez un ou
Important
Le filtre de notification d'évènements accepte uniquement les mots-clés en anglais ou dans les
langues spécifiées à l’écran Règles des notifications système.
8. Spécifiez une plage horaire lorsque vous souhaitez recevoir les notifications.
9. Cliquez sur Suivant.
Centre de notifications 251
Guide de l’utilisateur de QNE Network
10. Sélectionnez une méthode de livraison.
11. Configurez les informations de l’expéditeur.
Méthode
E-mail
Action utilisateur
a. Sélectionnez un serveur SMTP.
Conseil
Pour ajouter un serveur SMTP, consultez Configurer une
notification par e-mail.
b. Sélectionnez un type de compte email.
c. Entrez l\\'adresse e-mail.
d. Cliquez sur Ajouter un compte.
e. Facultatif : Sélectionnez Définir en tant que compte de service SMTP par
défaut.
Le service de messagerie configuré deviendra le compte de service SMTP
par défaut.
f. Facultatif : Spécifiez un champ d’objet personnalisé.
Ce texte remplace le champ d’objet de l’e-mail original. Utilisez ceci pour
aider les destinataires à mieux comprendre les notifications qu’ils reçoivent.
g. Facultatif : Sélectionnez Envoyer un e-mail en texte brut.
SMS
Sélectionnez un serveur SMSC.
Remarque
Pour ajouter un serveur SMSC, consultez Configurer une
notification par SMS.
Messagerie instantanée
ou service push
Le Centre de notifications attribue automatiquement QBot.
12. Configurez les informations du destinataire.
Méthode
E-mail
Action utilisateur
a. Cliquez sur Sélectionner un utilisateur.
La fenêtre Sélectionner un utilisateur apparaît.
b. Sélectionnez un ou plusieurs utilisateurs.
c. Cliquez sur Terminer.
La fenêtre Sélectionner un utilisateur se ferme.
Conseil
• Pour ajouter un destinataire, cliquez sur Ajouter, puis
spécifiez son adresse e-mail.
•
Pour supprimer un destinataire, cliquez sur
.
Centre de notifications 252
Guide de l’utilisateur de QNE Network
Méthode
SMS
Action utilisateur
a. Cliquez sur Sélectionner un utilisateur.
La fenêtre Sélectionner un utilisateur apparaît.
b. Sélectionnez un ou plusieurs utilisateurs.
c. Cliquez sur Terminer.
La fenêtre Sélectionner un utilisateur se ferme.
d. Sélectionnez un code de pays pour chaque destinataire.
Conseil
• Pour ajouter un destinataire, cliquez sur Ajouter, puis
spécifiez son numéro de portable.
•
Messagerie instantanée
Pour supprimer un destinataire, cliquez sur
.
Sélectionnez un ou plusieurs destinataires.
Conseil
Pour ajouter des destinataires aux notifications par
messagerie instantanée, consultez le sujet suivants :
Associer le Centre de notifications avec Skype
Service push
Sélectionnez un ou plusieurs destinataires.
Conseil
Pour ajouter des destinataires aux notifications push,
consultez les sujets suivants :
• Associer le Centre de notifications avec un appareil mobile
• Associer le Centre de notifications avec un navigateur
Web
13. Facultatif : Cliquez sur
pour envoyer un message de test.
14. Facultatif : Cliquez sur Ajouter un couplage pour créer une nouvelle paire.
15. Cliquez sur Suivant.
16. Vérifiez les paramètres de la règle.
17. Cliquez sur Terminer.
Le Centre de notifications affiche la nouvelle règle à l’écran Règles des notifications système.
Gérer des règles de notification d'événement
L’écran Règles des notifications système vous permet de créer et de personnaliser des règles pour
envoyer des notifications aux destinataires cibles. Pour envoyer des notifications, vous devez d’abord créer
et activer des règles qui déterminent l’événement d’application qui déclenche la notification sortante. Vous
pouvez personnaliser le type de message, la méthode de livraison, des mots clés et un intervalle de temps
pour définir spécifiquement les types de notifications ou pour rétrécir la portée.
Le Centre de notifications prend en charge l’envoi des notifications d'événements dans plusieurs langues
et propose quatre méthodes de livraison, y compris les e-mails, les SMS, la messagerie instantanée et les
services push.
Centre de notifications 253
Guide de l’utilisateur de QNE Network
Etiquette
1
Tâches
Spécifier une langue pour les
notifications
Actions d'utilisateur
1. Sélectionnez une ou plusieurs langues pour les
notifications par e-mail.
Conseil
Les notification par e-mail contiennent le
message de notification répété dans toutes les
langues sélectionnées.
2. Sélectionnez une langue pour les notifications SMS, IM
et push.
2
Activer ou désactiver la règle
3
Prévisualiser les paramètres
de la règle
Cliquez sur
.
1. Cliquez sur
.
La fenêtre Notifications d'événements apparaît.
2. Examinez les paramètres, puis cliquez sur Fermer.
4
Modifier la règle
1.
Cliquez sur
.
La fenêtre Modifier la règle pour les notifications des
événements apparaît.
2. Modifier les paramètres.
3. Cliquez sur Confirmer.
5
Supprimer une règle
1.
Cliquez sur
.
Un message de confirmation apparaît.
2. Cliquez sur Confirmer.
Gestion des notifications
Vous pouvez surveiller les notifications en file d’attente dans le Centre de notifications, afficher l’historique
des messages de notification délivrés, configurer les réglages des notifications générales ou surveiller les
journaux des évènements importants.
Centre de notifications 254
Guide de l’utilisateur de QNE Network
Gérer la file d'attente et l’historique des notifications
Le Centre de notifications vous permet d’afficher les files d’attente et l’historique des notifications. Vous
pouvez afficher les messages de notifications en attente que le Centre de notifications va envoyer sur l’écran
File d'attente, ou allez à l’écran Historique pour afficher tous les messages de notifications délivrés.
File d'attente
L’écran File d'attente affiche les messages que le Centre de notifications va envoyer. Le temps de
transmission nécessaire dépend de l'état actuel de votre appareil. Vous pouvez supprimer des messages
à tout moment avant qu’ils soient envoyés. Les messages supprimés n’apparaissent pas à l’écran Historique.
Historique
L’écran Historique affiche les messages que le Centre de notifications a envoyé. Vous pouvez afficher les
détails, renvoyer des messages, configurer les paramètres et exporter l'historique en tant que fichier CSV.
Vous pouvez aussi spécifier la durée de conservation des enregistrements de notifications ainsi que leur
emplacement dans Paramètres.
Tâches
Actions d'utilisateur
Exporter l’historique des messages de
notification.
Cliquez sur Exporter.
Le Centre de notifications enregistre le fichier CSV sur votre
ordinateur.
Renvoyer la notification.
Identifiez la notification que vous souhaitez renvoyer, puis
cliquez sur
.
Ce bouton apparaît seulement lorsque le Centre de
notifications ne parvient pas à envoyer la notification au
destinataire.
Configurer les paramètres de l’historique.
1. Cliquez sur Paramètres.
La fenêtre Paramètres apparaît.
2. Spécifiez le nombre maximal de jours de conservation des
enregistrements de notifications avant de les supprimer.
3. Cliquez sur Confirmer.
Le Centre de notifications enregistre vos paramètres.
Centre de notifications 255
Guide de l’utilisateur de QNE Network
Configurer les réglages des notifications générales
L’écran Réglages des notifications générales vous permet de configurer rapidement les méthodes de
notification pour chaque fonctionnalité ou application d’appareil. Les utilisateurs recevront uniquement des
notifications via les canaux de livraison spécifiés.
Afficher les journaux des événements
L’écran Afficher le Journal d'événements affiche tous les évènements système sur l’appareil. Sur cet écran,
vous pouvez trier et filtrer les journaux ou créer des règles de notification basées sur des journaux existants.
Numér
o
1
Tâches
Filtrer les journaux système
Actions d'utilisateur
Sélectionnez le niveau d'importance.
Centre de notifications 256
Guide de l’utilisateur de QNE Network
Numér
o
2
Tâches
Rechercher des journaux
Actions d'utilisateur
Vous pouvez rechercher des journaux à l’aide des méthodes
de recherche simple ou de recherche avancée.
Recherche simple :
Entrez les termes dans la barre de recherche. Les journaux
des événements dont le champ de contenu correspond aux
termes de recherche sont affichés.
Recherche avancée :
1.
Cliquez sur
.
La fenêtre Recherche avancée apparaît.
2. Spécifiez les éléments suivants :
• Mots-clés
• Degré de gravité
• Date
• IP source
• Service
• Catégorie
• Utilisateurs
• Application client
3. Cliquez sur Rechercher.
Une liste de journaux des événements qui répondent aux
critères de recherche s’affiche.
3
Créer une règle de notification
1. Localisez un événement pour lui créer une règle de
notification.
2. Cliquez sur Paramètres.
3. Cliquez sur Créer une règle de notification
d'événement.
La fenêtre Créer une règle de notification apparaît.
4. Sélectionnez l’une des options suivantes.
• Ajouter comme nouvelle règle
• Ajouter à une règle existante
5. Cliquez sur Confirmer.
Conseil
Pour ajouter ou éditer des règles de
notification, consultez Créer une Règle de
notification d'événement.
4
Sélectionner les éléments
d'affichage
1. Cliquez sur .
2. Sélectionnez les éléments à afficher.
Centre de notifications 257
Guide de l’utilisateur de QNE Network
Centre de notifications 258
Guide de l’utilisateur de QNE Network
17. Centre de sécurité
Le Centre de sécurité est un utilitaire qui centralise les paramètres de sécurité. Depuis le Centre de sécurité,
vous pouvez télécharger et remplacer des certificats SSL et mettre à jour la politique de mot de passe.
De plus, nos puissantes fonctions anti-altération peuvent détecter et enregistrer des modifications non
autorisées apportées à votre appareil et restaurer les fichiers modifier à leur état d'origine.
Exécuter un contrôle de sécurité
Le Contrôle de sécurité examine les paramètres spécifiques définis par votre politique de sécurité et fournit
des suggestions pour améliorer la sécurité de votre appareil.
1. Ouvrez le Centre de sécurité.
2. Cliquez sur Contrôle de sécurité.
3. Cliquez sur Démarrer le contrôle de sécurité.
La page Analytique de sécurité apparaît.
4. Facultatif : Cliquez sur Oui pour envoyer les résultats de l’analyse à QNAP.
Important
Lorsque vous ouvrez l’écran Contrôle de sécurité pour la première fois, vous pouvez choisir
une Politique de sécurité et cliquer sur Analyser maintenant. Le Centre de sécurité démarre
l’analyse de votre appareil.
5. Facultatif : Sélectionnez une nouvelle Politique de sécurité.
a. Cliquez sur .
La fenêtre Politique de sécurité s’ouvre.
b. Cliquez sur .
Une liste de menus apparaît.
c. Sélectionnez une Politique de sécurité.
Conseil
Pour en savoir plus sur chaque politique de sécurité, cliquez sur
.
d. Cliquez sur Appliquer.
Un message de confirmation apparaît.
e. Cliquez sur OK.
Un message apparaît vous demandant d’exécuter un contrôle de sécurité.
f. Facultatif : Cliquez sur Oui.
Le Centre de sécurité démarre l’analyse de votre appareil.
6. Facultatif : Activer une planification d’analyse.
a. À côté de Planification d’analyse, cliquez sur
La fenêtre Planification d’analyse s’ouvre.
.
b. Sélectionnez Activer la planification.
c. Sélectionnez un ou plusieurs jours pour exécuter la planification d’analyse.
Centre de sécurité 259
Guide de l’utilisateur de QNE Network
d. Sélectionnez une heure pour exécuter la planification d’analyse.
e. Cliquez sur Appliquer.
7. Cliquez sur Analyser.
Le Contrôle de sécurité analyse votre appareil.
Remarque
• Vous pouvez vérifier et appliquer automatiquement des suggestions de sécurité. Pour
consulter une liste de suggestions de sécurité, cliquez sur Assistant Paramètres
suggérés. Sélectionnez au moins une suggestion à mettre en œuvre, puis cliquez sur
Appliquer la suggestion.
• Vous pouvez vérifier et appliquer manuellement des suggestions de sécurité. Pour
consulter une liste de suggestions de sécurité, cliquez sur Assistant de Paramètres
suggérés puis cliquez sur Manuellement. Sous Paramètres utilisateur à risque, cliquez
sur une déclaration pour ouvrir l’application afin de régler ce risque.
• Pour voir plus de détails ou pour ignorer un résultat, cliquez sur
Description ou Ignorer le résultat.
et sélectionnez
Configuration de la politique de mot de passe
1. Ouvrez le Centre de sécurité.
2. Cliquez sur Politique de mot de passe.
3. Sous Force du mot de passe, configurez l’un des critères de mot de passe suivants.
Critère
Description
Lettres de l'alphabet anglais
Les mots de passe doivent contenir au moins une lettre.
Sélectionnez Au moins 1 majuscule et 1 minuscule pour exiger au
moins une lettre capitale et une lettre minuscule.
Chiffres
Les mots de passe doivent contenir au moins un chiffre.
Caractères spéciaux
Les mots de passe doivent contenir au moins un caractère spécial.
Ne doit pas inclure des caractères
répétés trois fois ou plus
consécutivement
Les caractères répétés ne sont autorisés. Par exemple, AAA.
Ne doit pas être identique au nom Le mot de passe ne doit pas être identique au nom d'utilisateur ou
d'utilisateur associé, ou au nom
au nom d'utilisateur inversé. Par exemple, nom d'utilisateur : user1 et
d'utilisateur inversé.
mot de passe : 1resu.
Longueur minimale
La longueur du mot de passe doit être supérieure ou égale au chiffre
spécifié. Spécifiez une valeur comprise entre 4 et 64 caractères.
4. Obliger les utilisateurs à changer régulièrement de mots de passe.
Important
L’activation de cette option désactive Interdire l'utilisateur de changer de mot de passe
dans les paramètres de compte d'utilisateur.
a. Sélectionnez Obliger les utilisateurs à changer régulièrement de mots de passe.
b. Spécifiez le nombre maximal de jours pendant lesquels chaque mot de passe utilisateur est
valide.
Centre de sécurité 260
Guide de l’utilisateur de QNE Network
Remarque
Spécifiez un nombre compris entre 1 et 365.
5. Cliquez sur Appliquer.
Un message de confirmation apparaît si vous appliquez pour la première fois une modification à la
politique de mot de passe.
6. Cliquez sur Oui.
Le Centre de sécurité applique les modifications apportées à la politique de mot de passe.
Analyser des applications pour rechercher des modifications de fichiers non
autorisées
L’analyse vous permet de vérifier l’intégrité de l’application et de rechercher des modifications non
autorisées apportées aux fichiers et aux données.
1. Ouvrez le Centre de sécurité.
2. Cliquez sur Anti-altération.
Important
Lorsque vous ouvrez l’écran Anti-altération pour la première fois, cliquez sur Analyser
pour effectuer une analyse initiale de votre appareil. Le Centre de sécurité recherche des
applications altérées.
3. Facultatif : Activer une planification d’analyse.
a. À côté de Planification d’analyse, cliquez sur
La fenêtre Planification d’analyse s’ouvre.
.
b. Sélectionnez Activer la planification.
c. Configurez les paramètres de date et d’heure.
d. Cliquez sur Appliquer.
4. Cliquez sur Analyser.
Le Centre de sécurité analyse les applications installées pour rechercher des modifications de
fichiers non autorisées. Les résultats sont affichées sur le panneau Résultats d’analyse. Les fichiers
précédemment restaurés sont affichés sur le panneau Fichiers réparés.
Conseil
• Pour restaurer chaque fichier avec des modifications autorisées vers la version précédente;
cliquez sur Restaurer. Vous pouvez restaurer des fichiers individuels en sélectionnant des
fichiers avant de cliquer sur Restaurer.
• Pour exporter chaque résultat, cliquez sur Exporter. Les résultats sont enregistrés en tant
que fichier .xls. Vous ne pouvez pas exporter des résultats individuels.
Certificat SSL et clé privée
Secure Sockets Layer (SSL) est un protocole utilisé pour sécuriser les transferts de données et chiffrer
les communications entre les serveurs web et les navigateurs. Pour éviter de recevoir des alertes ou des
messages d'erreur lorsque vous accédez à l’interface Web, transférez un certificat Secure Socket Layer (SSL)
depuis un fournisseur approuvé via le Certificat de serveur ou importez un certificat racine personnalisé
Centre de sécurité 261
Guide de l’utilisateur de QNE Network
dans votre appareil QNAP. QNAP vous recommande d’acheter un certificat SSL valide depuis le Certificat de
service Web SSL myQNAPcloud. Pour des détails, consultez le site Web myQNAPcloud.
Téléchargement du certificat SSL et de la clé privée
1. Ouvrez Centre de sécurité.
2. Cliquez sur Certificat et clé privée.
3. Cliquez sur Télécharger le certificat.
Une boîte de dialogue apparaît.
4. Sélectionnez les éléments à télécharger.
5. Cliquez sur OK.
QNE télécharge les fichiers sélectionnés sur votre ordinateur.
Remplacement du certificat SSL et de la clé privée
1. Ouvrez Centre de sécurité.
2. Cliquez sur Certificat et clé privée.
3. Cliquez sur Remplacer le certificat.
La fenêtre Remplacer le certificat apparaît.
4. Sélectionnez une option.
Options
Description
Importer un certificat
Cette option vous permet d'importer un certificat SSL et une clé
privée depuis votre ordinateur.
Obtenir un certificat auprès de Let's
Encrypt
Cette option utilise le service Let's Encrypt pour valider et émettre
un certificat pour le domaine que vous spécifiez.
Créer un certificat autosigné
Cette option vous permet de créer un certificat autosigné.
5. Cliquez sur Suivant.
Une fenêtre de configuration apparaît.
6. Effectuez l'une des actions ci-dessous :
Options
Importer un certificat
Action utilisateur
a. Cliquez sur Parcourir pour transférer un certificat valide.
b. Cliquez sur Parcourir pour transférer un certificat
intermédiaire.
Obtenir un certificat auprès de Let's
Encrypt
a. Spécifiez un nom de domaine comprenant au maximum
63 caractères ASCII sans espaces.
b. Spécifiez une adresse e-mail valide.
c. Facultatif : spécifiez un nom alternatif.
Conseil
Utilisez « , » pour séparer les alias.
Exemple : 123.web.com,789.web.com
Centre de sécurité 262
Guide de l’utilisateur de QNE Network
Options
Créer un certificat autosigné
Action utilisateur
Configurez les informations suivantes :
• Longueur de la clé privée
• Nom commun
• Email
• Pays
• État/Province/Région
• Ville
• Organisation
• Département
7. Cliquez sur Appliquer.
Centre de sécurité remplace le certificat SSL et la clé privée.
Centre de sécurité 263
Guide de l’utilisateur de QNE Network
18. QuFirewall
QuFirewall est une application de gestion de pare-feu qui vous permet de contrôler et d'examiner toutes les
connexions entrantes à votre appareil QNAP
Installer QuFirewall
Important
QuFirewall est une application préinstallée sur QNE. Cette tâche explique comment
réinstaller l'application.
1. Connectez-vous à QNE.
2.
Accédez à l'Application Store, puis cliquez sur
Une zone de recherche apparaît.
.
3. Entrez QuFirewall.
L'application QuFirewall apparaît dans les résultats de la recherche.
4. Cliquez sur Installer.
QNE installe QuFirewall.
Initialiser QuFirewall
Cette section vous guide tout au long du processus de configuration de QuFirewall. Ces étapes sont
uniquement requises la première fois que vous démarrez QuFirewall.
1. Ouvrez QuFirewall.
L’assistant Premiers pas s’ouvre.
2. Sélectionnez un profil de pare-feu.
Profil
Protection de base
Description
Autorise l’accès uniquement aux domaines régionaux spécifiés au cours de
l’étape suivante.
Inclure uniquement les Autorisez l'accès uniquement aux sources du réseau local.
sous-réseaux
Sécurité restreinte
Autorise l’accès aux ports de service fréquemment utilisés depuis les appareils
sur le réseau local ou les domaines régionaux.
3. Cliquez sur Suivant.
4. Sélectionnez la région où l’appareil est situé.
5. Cliquez sur Suivant.
6. Facultatif : Sélectionnez Activer le pare-feu.
Important
Vous devez activer le pare-feu pour que QuFirewall prenne effet. Après l'initialisation, vous
pouvez également activer ou désactiver le pare-feu à tout moment en basculant le switch
Pare-feu sur l'écran de l'application.
7. Cliquez sur Terminer.
QuFirewall 264
Guide de l’utilisateur de QNE Network
QuFirewall termine le processus d’initialisation.
Profils de pare-feu
Un profil de pare-feu vous permet de configurer un ensemble personnalisé de règles sur les types de
connexions que vous autorisez et / ou refusez. Vous pouvez créer différents profils pour différents cas
d'utilisation et basculer entre eux si nécessaire.
Par défaut, QuFirewall propose plusieurs profils de pare-feu pour vous aider à démarrer.
Important
• Vous pouvez créer jusqu'à 10 profils.
• Chaque profil peut avoir un maximum de 128 règles.
Créer un profil de pare-feu
1. Ouvrez QuFirewall.
2. Cliquez sur Profils de pare-feu.
3. Allez dans Ajouter un profil > Créer un profil.
La fenêtre Créer un profil s'ouvre.
4. Spécifiez un nom de profil.
Remarque
Le nom du profil doit comporter 1 à 32 caractères.
• Caractères valides : A – Z, a – z, 0–9
• Caractères spéciaux valides :Espace (), Trait d'union (-), Soulignement (_)
5. Ajouter des règles.
a. Cliquez sur Ajouter une règle.
La fenêtre Ajouter une règle s'ouvre.
b. Choisissez d'autoriser ou de refuser les connexions correspondantes.
c. Sélectionnez l'interface réseau pour surveiller les connexions.
d. Sélectionnez une source de connexion.
Source
Action utilisateur
N'importe laquelle Aucune autre action n'est nécessaire.
Remarque
Cette option applique la règle à toutes les connexions.
QuFirewall 265
Guide de l’utilisateur de QNE Network
Source
IP
Action utilisateur
Sélectionnez l'une des options suivantes :
• Adresse IP unique : Entrez une adresse IP.
• Sous-réseau IP : Spécifiez une adresse IP et un masque de sous-réseau.
• Plage d'IP : Entrez une plage d'adresses IP avec une limite inférieure et une
limite supérieure.
Remarque
Cette option applique la règle à une seule adresse IP, à un sousréseau spécifique ou à chaque adresse IP d'une plage spécifique.
Région
Cliquez sur le menu de sélection pour sélectionner une ou plusieurs régions.
Remarque
• Cette option applique la règle aux adresses IP provenant d'une
ou de plusieurs régions spécifiées.
• Vous pouvez spécifier jusqu'à 14 régions.
e. Sélectionnez un type de protocole d'IP.
f. Sélectionnez un port de service.
Remarque
Ce champ n'est disponible que si vous sélectionnez TCP ou UDP à l'étape précédente.
Ports de service
N'importe laquelle
Action utilisateur
Aucune autre action n'est nécessaire.
Remarque
Cette option applique la règle à tous les ports de service.
Personnalisé
Entrez jusqu'à 15 ports de service.
Remarque
• Cette option applique la règle aux ports spécifiés.
• Doit être compris entre 1 et 65535.
• Séparez les ports par des virgules (,).
• Utilisez des tirets (-) sans espace pour indiquer une plage
de ports.
Applications intégrées
Cliquez sur le menu de sélection pour sélectionner une ou plusieurs
applications intégrées.
Remarque
Cette option applique la règle aux applications intégrées
spécifiées.
g. Cliquez sur Appliquer.
QuFirewall ajoute la règle dans la fenêtre Créer un profil.
QuFirewall 266
Guide de l’utilisateur de QNE Network
h. Facultatif : Sous ON, cochez la case pour activer la règle.
i. Facultatif : Sous Priorité, cliquez et faites glisser
liste.
pour modifier la priorité de la règle dans la
Remarque
Les règles situées en haut de la liste ont la priorité sur les règles en bas de la liste.
6. Cliquez sur Créer.
Une fenêtre de notification s'ouvre.
7. Cliquez sur Oui.
QuFirewall crée le profil.
Gérer un profil de pare-feu
Cette section fournit des étapes pour modifier, supprimer, dupliquer, importer et exporter des profils de
pare-feu.
Éditer un profil de pare-feu
1. Ouvrez QuFirewall.
2. Cliquez sur Profils de pare-feu.
3. Identifiez un profil existant.
4.
.
Sous Action, cliquez sur
La fenêtre Modifier le profil s’ouvre.
5. Facultatif : Éditez le nom du profil.
6. Facultatif : Ajouter, modifier et / ou supprimer des règles.
Remarque
Pour plus d'informations sur l'ajout ou la modification d'une règle, voir Ajouter une règle à un
profil de pare-feu.
7. Cliquez sur Appliquer.
Une fenêtre de notification s'ouvre.
8. Cliquez sur Oui.
QuFirewall enregistre le profil.
Supprimer un profil de pare-feu
1. Ouvrez QuFirewall.
2. Cliquez sur Profils de pare-feu.
3. Identifiez un profil existant.
4. Sous Action, cliquez sur .
5. Cliquez sur Supprimer.
QuFirewall 267
Guide de l’utilisateur de QNE Network
Une fenêtre de notification s'ouvre.
6. Cliquez sur Supprimer.
QuFirewall supprime le profil.
QuFirewall supprime le profil.
Dupliquer un profil de pare-feu
1. Ouvrez QuFirewall.
2. Cliquez sur Profils de pare-feu.
3. Identifiez un profil existant.
4. Sous Action, cliquez sur .
5. Cliquez sur Dupliquer.
La fenêtre Dupliquer le profil s’ouvre.
6. Facultatif : Éditez le nom du profil.
7. Facultatif : Ajouter, modifier et / ou supprimer des règles.
Remarque
Pour plus d'informations sur l'ajout ou la modification d'une règle, voir Ajouter une règle à un
profil de pare-feu.
8. Cliquez sur Appliquer.
Une fenêtre de notification s'ouvre.
9. Cliquez sur Oui.
QuFirewall duplique le profil.
Importer un profil de pare-feu
1. Ouvrez QuFirewall.
2. Cliquez sur Profils de pare-feu.
3. Allez dans Ajouter un profil > Importer un profil.
Une fenêtre d'explorateur de fichiers s'ouvre.
4. Localisez un profil de pare-feu existant sur votre appareil local.
5. Cliquez sur Ouvrir.
La fenêtre Importer un profil s'ouvre.
6. Facultatif : Éditez le nom du profil.
7. Facultatif : Ajouter, modifier et / ou supprimer des règles.
Remarque
Pour plus d'informations sur l'ajout ou la modification d'une règle, voir Ajouter une règle à un
profil de pare-feu.
8. Cliquez sur Appliquer.
Une fenêtre de notification s'ouvre.
QuFirewall 268
Guide de l’utilisateur de QNE Network
9. Cliquez sur Oui.
QuFirewall importe le profil.
Exporter un profil de pare-feu
1. Ouvrez QuFirewall.
2. Cliquez sur Profils de pare-feu.
3. Identifiez un profil existant.
4. Sous Action, cliquez sur .
5. Cliquez sur Exporter.
QuFirewall prépare le fichier pour le téléchargement.
Ajouter une règle à un profil de pare-feu
Vous pouvez ajouter des règles qui autorisent ou refusent les connexions en fonction de critères spécifiques,
notamment l'interface réseau, la source de connexion et le protocole IP.
1. Ouvrez QuFirewall.
2. Cliquez sur Profils de pare-feu.
3. Identifiez un profil existant.
4.
Sous Action, cliquez sur
.
La fenêtre Modifier le profil apparaît.
5. Cliquez sur Ajouter une règle.
Conseil
Vous pouvez modifier une règle existante à la place. Identifiez une règle existante et cliquez sur
sous Action. Les étapes restantes sont identiques pour modifier une règle.
La fenêtre Ajouter une règle s'ouvre.
6. Choisissez d'autoriser ou de refuser les connexions correspondantes.
7. Sélectionnez l'interface réseau pour surveiller les connexions.
8. Sélectionnez une source de connexion.
Source
Action utilisateur
N'importe laquelle Aucune autre action n'est nécessaire.
Remarque
Cette option applique la règle à toutes les connexions.
QuFirewall 269
Guide de l’utilisateur de QNE Network
Source
IP
Action utilisateur
Sélectionnez l'une des options suivantes :
• Adresse IP unique : Entrez une adresse IP.
• Sous-réseau IP : Spécifiez une adresse IP et un masque de sous-réseau.
• Plage d'IP : Entrez une plage d'adresses IP avec une limite inférieure et une
limite supérieure.
Remarque
Cette option applique la règle à une seule adresse IP, à un sousréseau spécifique ou à chaque adresse IP d'une plage spécifique.
Région
Cliquez sur le menu de sélection pour sélectionner une ou plusieurs régions.
Remarque
• Cette option applique la règle aux adresses IP provenant d'une
ou de plusieurs régions spécifiées.
• Vous pouvez spécifier jusqu'à 14 régions.
9. Sélectionnez un type de protocole d'IP.
10. Sélectionnez un port de service.
Remarque
Ce champ n'est disponible que si vous sélectionnez TCP ou UDP à l'étape précédente.
Ports de service
N'importe laquelle
Action utilisateur
Aucune autre action n'est nécessaire.
Remarque
Cette option applique la règle à tous les ports de service.
Personnalisé
Entrez jusqu'à 15 ports de service.
Remarque
• Cette option applique la règle aux ports spécifiés.
• Doit être compris entre 1 et 65535.
• Séparez les ports par des virgules (,).
• Utilisez des tirets (-) sans espace pour indiquer une plage
de ports.
Applications intégrées
Cliquez sur le menu de sélection pour sélectionner une ou plusieurs
applications intégrées.
Remarque
Cette option applique la règle aux applications intégrées
spécifiées.
11. Cliquez sur Appliquer.
QuFirewall enregistre la règle dans la fenêtre Modifier le profil.
QuFirewall 270
Guide de l’utilisateur de QNE Network
12. Facultatif : Sous ON, cochez la case pour activer la règle.
13. Facultatif : Sous Priorité, cliquez et faites glisser
pour modifier la priorité de la règle dans la liste.
Remarque
Les règles situées en haut de la liste ont la priorité sur les règles en bas de la liste.
Configurer les paramètres de mise à jour de GeoIP
La base de données GeoIP identifie l’emplacement géographique d’un appareil en connexion.
1. Ouvrez QuFirewall.
2. Cliquez sur , puis cliquez sur Paramètres.
La fenêtre Paramètres s’ouvre.
3. Allez dans Mise à jour GeoIP.
4. Sélectionnez le moment pour mettre à jour la base de données GeoIP.
Option
Description
Ne pas vérifier automatiquement les mises
à jour de la base de données GeoIP
QuFirewall ne vérifie pas automatiquement les mises à
jour de la base de données GeoIP.
Me le rappeler lors de la recherche d’une
nouvelle base de données GeoIP
QuFirewall envoie une notification lors de l’ouverture de
l’application si une mise à jour de la base de données
GeoIP est disponible.
Mettre à jour automatiquement la base de
données GeoIP
QuFirewall met à jour automatiquement la base de
données GeoIP si une mise à jour est disponible.
Conseil
Cliquez sur Rechercher des mises à jour pour mettre à jour immédiatement la base de
données GeoIP si une mise à jour est disponible.
5. Cliquez sur Appliquer.
QuFirewall enregistre les paramètres.
Événements de pare-feu et de capture
QuFirewall conserve un enregistrement des tentatives de connexion refusées sur l'écran Événements du
pare-feu.
Vous pouvez demander à QuFirewall de capturer des informations plus détaillées sur ces tentatives de
connexion refusées, également appelées paquets refusés, sur l'écran Capturer les événements.
Gérer les événements du pare-feu
Cette section fournit les étapes de filtrage et d'exportation des événements de pare-feu et de configuration
des paramètres d'événement de pare-feu.
Filtrer les événements du pare-feu
1. Ouvrez QuFirewall.
2. Cliquez sur Événements de pare-feu.
QuFirewall 271
Guide de l’utilisateur de QNE Network
3. Cliquez sur Filtre.
La fenêtre Filtre s’ouvre.
4. Spécifiez les critères de filtre.
Critère
Action utilisateur
Période de jour
Spécifiez une plage de dates pour les évènements filtrés.
Période de temps
Spécifiez une période pour les évènements filtrés.
Interface
Spécifiez l’interface réseau connectée aux événements filtrés.
Port
Spécifiez le port de service connecté aux événements filtrés.
Source
Spécifiez la source de connexion de l’événement filtré.
• IP : Spécifie une adresse IP.
• Emplacement : Spécifie un pays.
5. Cliquez sur Rechercher.
QuFirewall filtre les événements de pare-feu.
Exporter les événements du pare-feu
1. Ouvrez QuFirewall.
2. Cliquez sur Événements de pare-feu.
3. Cliquez sur Exporter.
Une fenêtre de notification s'ouvre.
4. Cliquez sur Enregistrer.
QuFirewall prépare le fichier pour le téléchargement sur votre appareil local.
Configurer les paramètres des événements de pare-feu
1. Ouvrez QuFirewall.
2. Cliquez sur , puis cliquez sur Paramètres.
La fenêtre Paramètres s’ouvre.
3. Allez dans Événements de pare-feu.
4. Configurer les paramètres.
Paramètre
Limitation de stockage
Action utilisateur
Spécifiez le nombre de jours pour stocker les événements de pare-feu.
Fréquence d'enregistrement des Spécifiez la fréquence d’enregistrement du nombre d’occurrences
événements
d’événements.
Messages d'alerte
Spécifiez le nombre limite de messages d'alerte. Une fois cette limite
dépassée, QuFirewall enregistre un avertissement dans le journal
système.
5. Cliquez sur Appliquer.
QuFirewall enregistre les paramètres.
QuFirewall 272
Guide de l’utilisateur de QNE Network
Capturer les paquets refusés
1. Ouvrez QuFirewall.
2. Cliquez sur Capturer des événements.
3. Spécifiez une durée.
Remarque
• La durée doit être comprise entre 10 secondes et 30 minutes.
• La durée par défaut est de 30 minutes.
4. Cliquez sur Lancer la capture de paquets.
Conseil
Cliquez sur Arrêter pour arrêter prématurément le processus de capture.
QuFirewall commence la capture de paquets refusés.
5. Après la durée spécifiée, cliquez sur Enregistrer.
QuFirewall prépare le fichier pour le téléchargement sur votre appareil local.
QuFirewall 273
Guide de l’utilisateur de QNE Network
19. Moniteur de ressources
Vous pouvez surveiller l'état de votre appareil dans Moniteur de ressources.
Le Moniteur de ressources affiche des informations et statistiques concernant l'utilisation du matériel et les
ressources système.
Section
Description
Vue d'ensemble
Cet écran fournit un récapitulatif général de l'utilisation du processeur, de
l'utilisation de la mémoire, de l'utilisation du réseau et des processus en
cours sur l’appareil.
Ressource système
Cet écran emploie des courbes pour représenter l'utilisation du
processeur, l'utilisation de la mémoire, l'utilisation du réseau et l'utilisation
des cartes graphiques (si elles sont prises en charge et installées) au fil du
temps.
Vous pouvez passer le pointeur de votre souris sur une courbe pour
afficher l'utilisation du matériel à un moment spécifique.
Conseil
Vous pouvez cliquer sur Plus (
) puis sélectionner
Paramètres pour spécifier l'intervalle de temps des
courbes.
Ressource de stockage
Cet écran affiche l’utilisation du volume statique.
Remarque
Vous pouvez cliquer sur Actualiser pour actualiser
l’écran.
Processus
Cet écran affiche la totalité des processus en cours en arrière-plan et
fournit des informations sur chacun de ces processus, notamment leur
état actuel, leur utilisation du processeur et leur utilisation de mémoire.
Conseil
Vous pouvez activer Regrouper par applications pour
regrouper les processus associés ensemble (par exemple,
tous les processus associés à une application ou à
une fonctionnalité système). Vous pouvez aussi trier les
informations par ordre croissant ou décroissant, par
catégorie de colonne, afficher ou masquer les colonnes
et choisir de Réduire tous ou de Développer tous les
processus en cours d'exécution.
Remarque
Si le processeur de votre appareil possède 4 cores/8
threads ou plus, la fenêtre Allouer des ressources
processeur va apparaître automatiquement.
Moniteur de ressources 274
Guide de l’utilisateur de QNE Network
20. Helpdesk
Helpdesk est une application intégrée qui vous permet de trouver rapidement des solutions ou de contacter
l’équipe de support de QNAP lorsque vous rencontrez des problèmes en utilisant QNE et des applications
associées.
Services de support
À l’écran Vue d'ensemble, vous pouvez contacter l’équipe de support QNAP, parcourir les questions
fréquemment posées ainsi que les notes d’application, télécharger les manuels d’utilisateur QNAP,
apprendre à utiliser un appareil QNAP, rechercher dans la base de connaissances QNAP et trouver des
appareils compatibles. Cet écran affiche également les journaux des messages du Helpdesk.
Titre
Description
Demande de
support
Contactez l’équipe de support QNAP en soumettant vos problèmes ou vos questions.
FAQ et didacticiel
en ligne de QNAP
Parcourez les questions fréquemment posées et les notes d'application pour les
appareils QNAP et applications QNAP.
Manuel de
l'utilisateur
Affichez ou téléchargez des manuels d’utilisateur des appareils QNAP.
Base de
connaissances du
QNAP Helpdesk
Recherchez dans la base de connaissances QNAP des réponses de l’équipe de
support à différents problèmes.
Liste de
compatibilité
Trouvez des lecteurs et des appareils compatibles avec les appareils QNAP.
Mes tickets
Affichez le statut des tickets que vous avez soumis.
Soumission d'un ticket
Soumettez un ticket au Helpdesk pour recevoir l'assistance de QNAP. Helpdesk collecte automatiquement et
joint les informations et les journaux système de l’appareil à votre requête pour aider l’équipe d’assistance
technique de QNAP à identifier et à dépanner les éventuels problèmes.
1. Ouvrez Helpdesk.
2. Allez dans Demande d'assistance.
3. Connectez-vous avec votre QNAP ID.
4. Spécifiez les détails du tickets.
Champs
Actions d'utilisateur
Sujet
Spécifiez l'objet.
Catégorie de
problème
Sélectionnez une catégorie de problème, puis sélectionnez un problème.
Type de problème
Sélectionnez un type de problème.
Système
d'exploitation
Sélectionnez un système d'exploitation.
Commentaires
Spécifiez une courte description pour chaque problème.
5. Transférez les pièces jointes.
Helpdesk 275
Guide de l’utilisateur de QNE Network
a. Facultatif : Sélectionnez J'autorise le Support QNAP à accéder à mes journaux système.
b. Transférez des captures d'écran ou d'autres fichiers associés.
Remarque
• Vous pouvez transférer jusqu'à 8 pièces jointes, dont les journaux système.
• La taille du fichier doit être inférieure à 5 Mo.
6. Fournissez les informations suivantes.
Champs
Actions d'utilisateur
Votre adresse email
Spécifiez votre adresse e-mail.
Numéro de téléphone
Spécifiez votre numéro de téléphone.
Type de client
Sélectionnez un type de client.
Nom de la société
Spécifiez le nom de votre société.
Remarque
Ce champ apparaît uniquement si vous sélectionnez
Utilisateur professionnel comme Type de client.
Votre fuseau horaire
Sélectionnez un fuseau horaire.
Appliquer les modifications de
mon profil dans le Compte
QNAP
Cliquez pour appliquer les modifications de votre profil dans le Compte
QNAP.
Prénom
Indiquez votre prénom.
Nom de famille
Indiquez votre nom de famille.
Votre région
Sélectionnez un emplacement.
7. Facultatif : Sélectionnez Appliquer les modifications de mon profil dans le Comptes QNAP.
8. Cliquez sur Soumettre.
Activation de l'assistance à distance
Le Support à distance permet à l’équipe de support de QNAP d’accéder directement à votre appareil afin de
vous aider à résoudre les problèmes en cours.
1. Ouvrez Helpdesk.
2. Allez dans Support à distance.
3. Spécifiez l’ID de votre ticket.
4. Spécifiez votre adresse e-mail.
5. Cliquez sur Activer le support à distance.
La fenêtre Termes de service du service Helpdesk QNAP apparaît.
6. Accepter les conditions d’utilisation du service.
a. Cliquez sur J’accepte ces Conditions d'utilisation du service.
b. Cliquez sur Accepter.
La fenêtre Activer le SSH apparaît.
Helpdesk 276
Guide de l’utilisateur de QNE Network
Remarque
L’activation du Support à distance n’est requise que si vous activez la fonctionnalité pour la
première fois.
7. Cliquez sur Oui.
La fenêtre Activer le support à distance apparaît.
8. Cliquez sur Confirmer.
Helpdesk crée une clé privée et un compte temporaire.
Prolonger ou désactiver le support à distance
La prolongation du Support à distance vous permet de prolonger la session à distance d’une semaine
pour que vous puissiez effectuer la session à distance à une heure spécifique. QNAP vous avertira sur la
prolongation de la session à distance pour des problèmes non résolus.
Remarque
Le Support à distance est désactivé si l’équipe de support a terminé la session à distance,
ou lorsque la clé privée a expiré.
1. Ouvrez Helpdesk.
2. Allez dans Support à distance.
3. Cliquez sur Prolonger pour prolonger le Support à distance ou sur Désactiver pour désactiver le
Support à distance.
Remarque
Les deux boutons Prolonger et Désactiver apparaissent uniquement une fois le Support à
distance activé.
4. Cliquez sur Terminer.
Téléchargement des journaux
L’Outil de diagnostic offre des fonctionnalités pour télécharger les journaux afin de vérifier la stabilité de
l’appareil. Vous pouvez exporter les entrées du journal du noyau afin de vérifier rapidement les exceptions
ou les erreurs survenues. De plus, vous pouvez envoyer les entrées au support technique de QNAP pour une
étude plus approfondie.
1. Ouvrez Helpdesk.
2. Allez dans Outil de diagnostic > Journaux des téléchargements .
3. Cliquez sur Télécharger.
Helpdesk génère un fichier ZIP.
4. Téléchargez le fichier ZIP.
5. Facultatif : Envoyez le fichier à QNAP via la Demande d’assistance pour une recherche plus
approfondie.
Configuration des paramètres
1. Ouvrez Helpdesk.
2. Allez dans Vue d’ensemble.
Helpdesk 277
Guide de l’utilisateur de QNE Network
3. Cliquez sur .
La fenêtre Paramètres apparaît.
4. Spécifiez la durée de conservation des messages.
5. Facultatif : Cliquez sur Conserver tous les messages.
6. Facultatif : Cliquez sur J'autorise le Support QNAP à accéder à mes journaux système.
7. Facultatif : Cliquez sur Se connecter.
La fenêtre Paramètres apparaît.
8. Spécifiez votre QNAP ID.
9. Spécifiez le mot de passe.
10. Cliquez sur Se connecter.
11. Cliquez sur Appliquer.
Helpdesk 278
Guide de l’utilisateur de QNE Network
21. Console Management
Console Management est un outil basé sur le texte qui vous aide à effectuer certaines tâches basiques
de configuration ou de maintenance si vous ne pouvez pas accéder normalement à l’appareil ou si vous
n’y avez pas un accès direct. Vous pouvez utiliser le programme avec un client SSH et une interface par
ligne de commande. Console Management est uniquement accessible une fois l'initialisation du système
d'exploitation terminée.
Accès
Si vous êtes un utilisateur Windows, vous devez télécharger un logiciel tiers pour vous connecter à Console
Management. Les utilisateurs de macOS peuvent se connecter à Console Management via Terminal.
Accéder à Console Management depuis Windows
1. Téléchargez PuTTY depuis https://www.putty.org puis suivez les instructions à l’écran pour installer le
logiciel.
2. Ouvrez PuTTY, puis tapez l’adresse IP de l’appareil sous Nom d'hôte (ou adresse IP).
3. Sélectionnez SSH comme type de connexion.
Remarque
Cette option est sélectionnée par défaut.
4. Cliquez sur Open (ouvrir).
La fenêtre Alerte de sécurité PuTTY apparaît.
Remarque
Cette fenêtre apparaît uniquement la première fois que vous exécutez l’application.
5. Cliquez sur Oui.
Un écran de connexion apparaît.
Accéder à Console Management depuis un Mac
1. Ouvrez le Terminal.
2. Entrez ssh USERNAME@DEVICE_IP.
Remarque
• Remplacez USERNAME par le nom d'utilisateur du compte.
• Remplacez DEVICE IP par l’adresse IP de l’appareil.
Conseil
Si vous rencontrez une erreur, entrez ssh-keygen -R DEVICE_IP. Remplacez DEVICE IP
par l’adresse IP de l’appareil.
Un écran de connexion apparaît.
Se connecter à Console Management
1. Entrez le nom d'utilisateur.
Console Management 279
Guide de l’utilisateur de QNE Network
2. Entrer le mot de passe.
Remarque
À des fins de sécurité, le mot de passe ne s’affiche pas.
Conseil
Ne copiez pas et ne collez pas le mot de passe vers le programme.
L’écran Console Management - Menu principal apparaît.
Applications et licences
Vous pouvez effectuer des fonctions basiques sur des applications existantes et activer et désactiver des
licences existantes.
Gérer les applications existantes
1. Connectez-vous à Console Management, puis entrez 5.
Le fenêtre Appli et les trois options apparaissent.
2. Entrez le caractère alphanumérique correspondant à l’action que vous souhaitez effectuer.
Conseil
Pour parcourir vos applications, entrez n ou p pour passer à la page suivante ou précédente.
Options
Action utilisateur
Lister les applis installées
Entrez 1.
Console Management affiche une liste de toutes les applications
installées sur le système d'exploitation.
Lister les applis activées
Entrez 2.
Console Management affiche une liste de toutes les applications
activées sur le système d'exploitation.
Lister les applis désactivées
Entrez 3.
Console Management affiche une liste de toutes les applications
désactivées sur le système d'exploitation.
Retour
Entrez r.
Console Management retourne au Menu principal.
Une liste d’applications apparaît.
3. Entrez le caractère alphanumérique correspondant à l’application sur laquelle vous souhaitez effectuer
une action.
Cinq options apparaissent.
4. Entrez le caractère alphanumérique correspondant à l’action que vous souhaitez effectuer.
Options
Action utilisateur
Démarrer
Entrez 1.
L'application démarre.
Arrêter
Entrez 2.
L’application s’arrête.
Console Management 280
Guide de l’utilisateur de QNE Network
Options
Action utilisateur
Redémarrer
Entrez 3.
L’application redémarre.
Supprimer
Entrez 4.
L’application est supprimée.
Remarque
S’il n’est pas possible de supprimer une application,
Console Management vous notifie que cette fonction
n’est actuellement pas disponible.
Retour
Entrez r.
Console Management retourne au Menu principal.
Le système effectue l’action spécifiée et vous avertit si l’action est réussie ou non.
Activer ou désactiver une licence
1. Connectez-vous à Console Management, puis entrez 4.
Deux options apparaissent.
2. Entrez le caractère alphanumérique correspondant à l’action que vous souhaitez effectuer.
Options
Activer une licence
Action utilisateur
a. Entrez 1.
b. Entrez une clé d’activation de licence.
Désactiver une licence
a. Entrez 2.
b. Entrez une clé d’activation de licence.
Retour
Entrez r.
Console Management retourne au Menu principal.
Le système effectue l’action spécifiée.
Journaux système et paramètres réseau
Si vous ne pouvez pas accéder normalement à votre appareil, la vérification de vos journaux système et des
paramètres réseau via Console Management peut aider à identifier le problème.
Trier et filtrer les journaux système
1. Connectez-vous à Console Management, puis entrez 2.
Onze options apparaissent.
2. Entrez le caractère alphanumérique correspondant à l’action que vous souhaitez effectuer.
Remarque
Les journaux système s’affichent au format suivant : record_id, date, heure, utilisateur, app_id,
application, category_id, catégorie, msg_id, message.
Console Management 281
Guide de l’utilisateur de QNE Network
Options
Action utilisateur
date en ordre croissant
Entrez 1.
Console Management affiche tous les journaux système dans l’ordre
croissant en fonction de la date.
date en ordre décroissant (par
défaut)
Entrez 2.
Console Management affiche tous les journaux système dans l’ordre
décroissant en fonction de la date.
utilisateur en ordre croissant
Entrez 3.
Console Management affiche tous les journaux système dans l’ordre
croissant en fonction du nom d'utilisateur.
utilisateur en ordre décroissant Entrez 4.
Console Management affiche tous les journaux système dans l’ordre
décroissant en fonction du nom d'utilisateur.
IP en ordre croissant
Entrez 5.
Console Management affiche tous les journaux système dans l’ordre
croissant en fonction de l’adresse IP.
IP en ordre décroissant
Entrez 6.
Console Management affiche tous les journaux système dans l’ordre
décroissant en fonction de l’adresse IP.
nom de l’appli en ordre
croissant
Entrez 7.
Console Management affiche tous les journaux système dans l’ordre
croissant en fonction du nom de l’application.
nom de l’appli en ordre
décroissant
Entrez 8.
Console Management affiche tous les journaux système dans l’ordre
décroissant en fonction du nom de l’application.
catégorie en ordre croissant
Entrez 9.
Console Management affiche tous les journaux système dans l’ordre
croissant en fonction de la catégorie de l’application.
catégorie en ordre décroissant
Entrez 10.
Console Management affiche tous les journaux système dans l’ordre
décroissant en fonction de la catégorie de l’application.
L’écran Filtre apparaît.
3. Facultatif : Entrez une requête de filtre.
Remarque
• Assurez-vous que toutes les conditions du filtre suivent le format pertinent à l’écran. Par
exemple, le filtrage par le nom d'application doit suivre ce format : A={myQNAPcloud}.
• Pour filtrer avec plusieurs conditions, utilisez « & » entre les filtres. Par exemple,
le filtrage par niveau de gravité et par nom d'application doit suivre ce format :
T={0}&A={myQNAPcloud}.
Console Management 282
Guide de l’utilisateur de QNE Network
Filtre
Degré de gravité
Action utilisateur
a. Entrez l'une des options suivantes.
• T={0}
Remarque
Ce filtre inclut uniquement les journaux système classés
comme informations. Ce type de journal système est indiqué
comme
dans QuLog Center.
• T={1}
Remarque
Ce filtre inclut uniquement les journaux système classés
comme avertissements. Ce type de journal système est
indiqué comme
dans QuLog Center.
• T={2}
Remarque
Ce filtre inclut uniquement les journaux système classés
comme erreurs. Ce type de journal système est indiqué
comme
dans QuLog Center.
Console Management filtre tous les journaux système selon le niveau
d'importance spécifié.
Mot clé
Entrez un mot clé.
Console Management filtre tous les journaux système selon le mot-clé spécifié.
Nom d'utilisateur
Tapez un nom d'utilisateur.
Console Management filtre tous les journaux système selon le nom d'utilisateur
spécifié.
IP Source
Entrez une IP source.
Console Management filtre tous les journaux système selon l’IP source
spécifiée.
Nom de l'application
Entrez un nom d'application.
Console Management filtre tous les journaux système selon le nom
d'application spécifié.
Nom de catégorie
Entrez une catégorie d'application.
Console Management filtre tous les journaux système selon la catégorie
spécifiée.
Une liste des journaux système apparaît.
Conseil
Pour parcourir vos applications, entrez n ou p pour passer à la page suivante ou précédente.
Afficher les paramètres réseau
1. Connectez-vous à Console Management, puis entrez 1.
Remarque
Les paramètres réseau apparaissent au format suivant : adaptateur, commutateur virtuel,
statut, IP, adresse MAC.
Console Management 283
Guide de l’utilisateur de QNE Network
La fenêtre Paramètres réseau apparaît.
Actions sur l’appareil
Si vous ne pouvez pas accéder à votre appareil, vous pouvez restaurer des paramètres spécifiques de
l’appareil ou réinitialiser ou redémarrer l’appareil.
Réinitialiser l’appareil aux paramètres d'usine par défaut
1. Connectez-vous à Console Management, puis entrez 3.
La fenêtre Réinitialiser et deux options apparaissent.
2. Effectuez l'une des actions suivantes.
Options
Réinitialiser les paramètres
réseau et activer « systemmaintainer » (opérateur
système)
Redémarrer pour réinitialiser
l’appareil
Action utilisateur
a. Entrez 1.
b. Entrer le mot de passe.
Console Management réinitialise les paramètres réseau.
a. Entrez 2.
b. Entrer le mot de passe.
Console Management efface toutes les données et réinitialise
l’appareil.
Retour
Entrez r.
Console Management retourne au Menu principal.
Redémarrer l’appareil en mode sans échec sans disque configuré
1. Connectez-vous à Console Management, puis entrez 6.
La fenêtre Redémarrer en mode sans échec s’ouvre.
2. Entrez le mot de passe que vous avez utilisé pour vous connecter à Console Management.
Console Management redémarre l’appareil.
Console Management 284
">
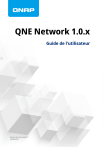
Lien public mis à jour
Le lien public vers votre chat a été mis à jour.