Manuel d’utilisation MONITEUR ACL À DEL (Moniteur à DEL*) * Les moniteurs à DEL de LG sont des moniteurs ACL avec rétroéclairage à DEL. Veuillez lire ce manuel attentivement avant d’utiliser l’appareil et conservez-le pour pouvoir vous y reporter ultérieurement. 28MQ780 www.lg.com Copyright 2021 LG Electronics inc. Tous droits réservés. TABLE DES MATIÈRES FRANÇAIS LICENCE..........................................................3 INFORMATIONS SUR LES LOGICIELS LIBRES...4 ASSEMBLAGE ET PRÉPARATION.....................4 UTILISATION DU MONITEUR.........................16 PARAMÈTRES DE L’UTILISATEUR..................20 DÉPANNAGE.................................................27 CARACTÉRISTIQUES DU PRODUIT................29 2 LICENCE Chaque modèle dispose de licences différentes. Consultez le site www.lg.com pour en savoir plus sur les licences. FRANÇAIS Les termes HDMI et HDMI High-Definition Multimedia Interface, de même que le logo HDMI sont des marques commerciales ou des marques déposées de HDMI Licensing Administrator, Inc. aux États-Unis et dans d’autres pays. The SuperSpeed USB Trident logo is a registered trademark of USB Implementers Forum, Inc. MaxxAudio and additional MAXX trademarks are trademarks and/or registered trademarks of Waves Audio Ltd. * 3 INFORMATIONS SUR LES LOGICIELS LIBRES FRANÇAIS 4 Pour obtenir le code source conformément aux dispositions de la licence publique générale, de la licence publique générale limitée, de la licence publique Mozilla et de toute autre licence régissant les logiciels à code source libre contenus dans cet appareil, visitez le site https://opensource.lge.com. En plus du code source, toutes les dispositions de licence, les exonérations de garantie et les avis de droits d’auteurs peuvent aussi être téléchargés. LG Electronics mettra également à votre disposition le code source libre sur CD-ROM pour un prix couvrant le coût de la distribution (coût du support, de l’expédition et de la manutention) sur simple demande par courriel à l’adresse opensource@lge.com. Cette offre est valable pendant une période de trois ans à compter de la date de la dernière distribution de ce produit. Cette offre est valide pour quiconque possède cette information. ASSEMBLAGE ET PRÉPARATION MISES EN GARDE •• Veillez à toujours utiliser des composants de LG afin d’assurer la sécurité et les performances de l’appareil. •• La garantie du produit ne couvre pas les dommages ou les blessures causés par l’utilisation de composants non autorisés. •• Il est recommandé d’utiliser les composants fournis. •• Les illustrations présentées dans ce document représentent les procédures standards; elles peuvent donc différer de votre produit. •• Veillez à ne pas appliquer de substances étrangères (huiles, lubrifiants, etc.) sur les vis lors de l’assemblage du produit. (Vous pourriez endommager le produit.) •• Évitez de trop serrer les vis. Vous risqueriez d’endommager le moniteur. Les dommages provoqués de cette manière ne sont pas couverts par la garantie du produit. •• Ne transportez jamais le moniteur à l’envers en le tenant uniquement par la base du socle. Cela pourrait provoquer la chute du moniteur et entraîner des blessures. •• Lorsque vous soulevez ou déplacez le moniteur, ne touchez pas à l’écran. Toute pression exercée sur l’écran du moniteur pourrait l’endommager. REMARQUES Description du produit et des boutons FRANÇAIS •• Les composants peuvent différer des illustrations présentées dans ce manuel d’utilisation. •• Les renseignements et caractéristiques contenus dans ce manuel peuvent être modifiés sans préavis dans le but d’améliorer les performances de l’appareil. •• Pour l’achat d’accessoires en option, adressez-vous à un magasin de produits électroniques, rendez-vous sur un site d’achat en ligne ou communiquez avec le détaillant auprès duquel vous avez acheté cet appareil. •• Le cordon d’alimentation fourni peut différer selon les régions. Logiciels pris en charge Vous pouvez télécharger et installer la plus récente version à partir du site Web de LGE (www.lg.com). •• OnScreen Control / Dual Controller / LG Calibration Studio REMARQUE •• Le bouton multidirectionnel se trouve au bas du moniteur. 5 Comment utiliser le bouton multidirectionnel Vous pouvez facilement régler les fonctions du moniteur en appuyant sur le bouton multidirectionnel ou en le déplaçant vers la gauche / la droite / le haut / le bas avec le doigt. FRANÇAIS Fonctions de base (Allumer) : Appuyez une fois sur le bouton multidirectionnel pour allumer le moniteur. (Éteindre) : Maintenez le bouton multidirectionnel enfoncé une fois pendant plus de cinq secondes pour éteindre le moniteur. (Réglage du volume) : Vous pouvez régler le volume en déplaçant le bouton multidirectionnel vers la gauche ou la droite. : Affiche de l’information sur l’entrée actuelle. 6 Déplacement et soulèvement du moniteur Si vous souhaitez déplacer ou soulever le moniteur, suivez ces instructions pour éviter de l’égratigner ou de l’endommager et pour assurer un déplacement en toute sécurité, quelle que soit sa forme ou sa taille. •• Placez le moniteur dans sa boîte ou son emballage d’origine avant de tenter de le déplacer. •• Avant de déplacer ou de soulever le moniteur, débranchez le cordon d’alimentation et tous les autres câbles. •• Maintenez fermement la partie inférieure et le côté du cadre du moniteur. Ne tenez pas le panneau directement. •• Lorsque vous manipulez le moniteur, tenez-le de façon à ce que l’écran ne soit pas contre vous pour éviter de l’égratigner. •• Lorsque vous transportez le moniteur, ne l’exposez pas à des secousses ou à des vibrations excessives. •• Lorsque vous déplacez le moniteur, maintenez-le à la verticale, ne le tournez jamais latéralement et ne l’inclinez pas sur le côté. MISES EN GARDE •• Soulevez le moniteur et placez-le sur le bureau en position verticale. Laissez une distance d’au moins 100 mm (3,9 po) entre le moniteur et le mur pour assurer une ventilation adéquate. FRANÇAIS •• Évitez autant que possible de toucher l’écran du moniteur. -- Vous risqueriez d’endommager l’écran ou certains pixels qui permettent de composer l’image. •• Si le panneau du moniteur est placé verticalement, cela peut faire tomber le moniteur à cause du bouton multidirectionnel et provoquer des dommages ou des blessures. Cela pourrait également entraîner un dysfonctionnement du bouton multidirectionnel. Installation sur un bureau : 100 mm (3,9 po) 7 MISES EN GARDE FRANÇAIS 8 •• Débranchez toujours le cordon d’alimentation avant de déplacer ou d’installer le moniteur. Le non-respect de cette consigne peut provoquer une décharge électrique. •• Assurez-vous d’utiliser le cordon d’alimentation fourni avec l’appareil et de le brancher dans une prise murale mise à la terre. •• Si vous avez besoin d’un nouveau cordon d’alimentation, contactez votre détaillant local ou le distributeur le plus près. •• Assurez-vous que la table sur laquelle le produit est installé est stable et solide. Une table fabriquée dans des matériaux fragiles, tels que le verre, risque d’être endommagée. •• Le moniteur risque de basculer sur des tables inégales ou inclinées. •• L’installation du socle peut laisser une marque sur la table. •• Ne suspendez pas d’objets lourds, tels que des sacs ou des vêtements sur le socle. •• Évitez les chutes en vérifiant que la table est suffisamment large pour supporter le moniteur. •• Assurez-vous de fixer le socle fermement sur la table. •• Lors de l’installation du socle sur la table, assurez-vous que le socle est entièrement fixé à la table pour éviter de vous cogner la tête lorsque vous vous levez. •• N’exercez pas une force excessive lorsque vous faites pivoter le moniteur. Si vous faites en sorte que le moniteur puisse entrer en contact avec un mur, cela peut blesser les personnes qui se trouvent à proximité ou endommager le moniteur. Comment fixer un dispositif de fixation 1 Une fois que vous avez positionné le socle sur la table, fixez-le en faisant tourner la poignée. •• Pour les tables sans saillie : -- La table doit faire moins de 75 mm (2,9 po) d’épaisseur. ≤75 mm (2,9 po) Table MISES EN GARDE ≥ 95 mm (3,7 po) ≥ 75 mm (2,9 po) FRANÇAIS •• Si les socles ne sont pas entièrement fixés à la table, le moniteur risque d’être instable ou de tomber. •• Assurez-vous que la table est suffisamment solide et stable pour supporter entièrement l’installation du moniteur. Les tables fabriquées dans des matériaux fragiles, tels que le verre, risquent de se briser. •• Pour les tables avec saillie : -- Si la saillie se trouve à plus de 95 mm (3,7 po) du bord de la table, installez le moniteur uniquement lorsqu’une saillie plate se trouve entre 10 mm (0,3 po) et 75 mm (2,9 po) à partir du bord de la table. 10 mm (0,3 po) 9 Socle pivotant Fonction de pivot Le montage de votre moniteur vous permet de régler l'angle de vision du moniteur. La fonction de pivot permet au moniteur de pivoter à 90° dans le sens antihoraire. Table FRANÇAIS Tête du moniteur ±335° ±335° Table AVERTISSEMENT •• Lorsque vous utilisez la fonction de pivot, ne faites pas pivoter le moniteur trop rapidement et n’exercez pas une force excessive. La table risque d’être rayée au contact de la tête du moniteur. 10 1 Élevez le moniteur à la hauteur maximale. 3 Faites pivoter le moniteur dans le sens antihoraire, comme il est illustré. FRANÇAIS 2 Réglez l’angle du moniteur dans le sens indiqué par la flèche, comme il est illustré. 4 Terminez l’installation en faisant pivoter le moniteur de 90°, comme il est illustré. 11 Mise à niveau de l'écran Réglage de la hauteur du socle Au cas où l'écran apparaît de travers d'un côté dès que le produit mis en place, levez l'angle horizontalement ci-dessous. 1 Assurez-vous de tenir et de déplacer le moniteur avec les deux mains. FRANÇAIS Max. 130,0 mm (5,1 po) AVERTISSEMENT •• Pour éviter les blessures lors du réglage de la hauteur, ne placez pas vos mains sur le socle. 12 Réglage de l’inclinaison Utilisation du verrou Kensington Pour plus d’informations sur l’installation et l’utilisation de ce système de sécurité, consultez le manuel d’utilisation du verrou Kensington ou rendez-vous sur le site Web http://www.kensington.com. Reliez votre moniteur à un bureau à l’aide du câble du système de sécurité Kensington. FRANÇAIS Réglez l’inclinaison de l’écran. L’inclinaison de l’écran peut être réglée de -25° à 25° vers l’avant ou l’arrière pour bénéficier d’un confort visuel optimal. -25° 25° AVERTISSEMENTS •• Afin d’éviter toute blessure aux doigts lorsque vous réglez l’écran, ne tenez pas la partie inférieure du cadre du moniteur, comme ill est illustré ci-dessous. •• Veillez à ne pas poser les doigts ou à ne pas les appuyer sur la surface de l’écran lorsque vous réglez l’inclinaison du moniteur. REMARQUE •• Le système de sécurité Kensington est facultatif. Les accessoires en option sont offerts dans la plupart des magasins de produits électroniques. •• Faites attention aux câbles fixés au moniteur lorsque vous le faites pivoter. -25° 25° 13 MISES EN GARDE FRANÇAIS •• Laissez suffisamment de souplesse pour le câble afin de permettre plus d'espace mobile. •• En vue d’éviter le risque de pincement des câbles, il est important de suivre les instructions conventionnelles de ce manuel. Si vous ne suivez pas ces instructions, il peut causer des dommages matériels ou des blessures. Installation au mur Ce moniteur présente les caractéristiques nécessaires pour l’ajout d’une plaque de montage mural ou d’autres dispositifs compatibles. Installez le moniteur à au moins 100 mm (3,9 po) du mur et laissez un espace d’environ 100 mm (3,9 po) de chaque côté du moniteur pour assurer une ventilation adéquate. Pour obtenir des instructions d’installation détaillées, demandez conseil à votre détaillant local. Si vous souhaitez installer un support de fixation murale pivotant, consultez le manuel qui s’y rapporte. : 100 mm (3,9 po) AVERTISSEMENTS •• Des dommages peuvent survenir au cas où le câble n'est pas enlevé lors du réglage du moniteur. •• Avant de brancher les câbles, il est recommandé de pivoter le moniteur à un angle approprié afin d'éviter les difficultés de câblage. 14 Installation de la plaque de montage mural MISES EN GARDE Pour installer le moniteur à un mur, fixez un support de fixation murale (offert en option) à l’arrière du moniteur. Assurez-vous que le support de fixation murale est correctement fixé au moniteur et au mur. 100 x 100 (3,9 x 3,9) Vis standard M4 x L10 Nombre de vis 4 Plaque de montage mural (en option) LSW149 FRANÇAIS Support de fixation murale (mm / po) •• Débranchez toujours le cordon d’alimentation avant de déplacer ou d’installer le moniteur afin d’éviter tout risque de décharge électrique. •• L’installation du moniteur au plafond ou sur un mur incliné pourrait le faire tomber et provoquer des blessures. Utilisez un support mural homologué par LG et communiquez avec votre détaillant local ou avec du personnel qualifié. •• Afin d’éviter toute blessure, cet appareil doit être bien fixé au mur conformément aux instructions d’installation. •• Évitez de trop serrer les vis. Vous risqueriez d’endommager le moniteur. Les dommages provoqués de cette manière ne sont pas couverts par la garantie du produit. •• Utilisez un support de fixation murale et des vis conformes aux normes VESA. Les dommages résultant de l’utilisation ou de la mauvaise utilisation de composants non appropriés ne sont pas couverts par la garantie du produit. •• Mesurée depuis l’arrière du moniteur, la longueur des vis ne doit pas excéder 8 mm (0,3 po). REMARQUES •• Utilisez les vis conformes aux normes VESA. •• L’ensemble d’installation murale contient le guide d’installation ainsi que toutes les pièces nécessaires. •• Le support de fixation murale est offert en option. Pour vous procurer des accessoires en option, communiquez avec votre détaillant. •• La longueur des vis peut varier en fonction du support de fixation murale. L’utilisation de vis plus longues que la norme pourrait endommager l’intérieur de l’appareil. •• Pour plus d’informations, consultez le manuel d’utilisation du support de fixation murale. •• Veillez à ne pas exercer une pression excessive lors de l’installation de la plaque de montage mural, car cela pourrait endommager l’écran du moniteur. •• Avant d’installer le moniteur sur un support mural, retirez le socle en suivant les étapes d’installation dans l’ordre inverse. 15 UTILISATION DU MONITEUR FRANÇAIS •• Les illustrations présentées dans ce manuel peuvent différer de votre produit. Appuyez sur le bouton multidirectionnel, allez dans [Paramètres] > [Source d’entrée], puis sélectionnez l’option d’entrée. MISES EN GARDE •• Si vous utilisez des câbles génériques non certifiés par LG, l’écran risque de ne rien afficher, ou il pourrait y avoir du bruit dans l’image. •• N’appuyez pas sur l’écran de façon prolongée. Cela pourrait entraîner une distorsion de l’image. •• Évitez d’afficher une image fixe à l’écran pendant une période prolongée. Cela risque de provoquer une image rémanente. Configurez si possible un écran de veille d’ordinateur. •• Branchez le cordon d’alimentation à une barre multiprise (trois broches) mise à la terre ou à une prise murale mise à la terre. •• Si vous allumez le moniteur dans une pièce à basse température, un scintillement peut se produire. Ce phénomène est tout à fait normal. •• Des points rouges, verts ou bleus peuvent apparaître sur l’écran. Ce phénomène est tout à fait normal. : Support mural : Arrière du moniteur : Vis standard : Max. 8 mm (0,3 po) 16 Connexion à un ordinateur •• Ce moniteur prend en charge la fonctionnalité * Connexion DisplayPort . Connexion HDMI Permet de transmettre les signaux vidéo et audio numériques de votre ordinateur au moniteur. MISES EN GARDE REMARQUES •• Il se peut qu’il n’y ait aucune sortie vidéo ou audio selon la version DP (DisplayPort) de votre ordinateur. •• Assurez-vous d’utiliser le câble DisplayPort fourni avec le produit. Le non-respect de cette consigne peut entraîner un dysfonctionnement du périphérique. •• Si vous utilisez une carte graphique munie d’une sortie Mini DisplayPort, utilisez un câble Mini DP vers DP (Mini DisplayPort vers DisplayPort) compatible avec les sorties DisplayPort 1.4. (Vendu séparément) FRANÇAIS : Fonction permettant d’ajouter un périphérique à un ordinateur sans devoir procéder à une reconfiguration ou à une installation manuelle des pilotes. Permet de transmettre les signaux vidéo et audio numériques de votre ordinateur au moniteur. •• L’utilisation d’un câble DVI à HDMI ou DP (DisplayPort) à HDMI peut présenter des problèmes de compatibilité. •• Utilisez un câble certifié sur lequel est apposé le logo HDMI. Si vous n’utilisez pas un câble certifié HDMI, l’écran peut ne pas s’afficher, ou une erreur de connexion peut survenir. •• Types de câbles HDMI recommandés : -- Câble HDMI®/™ haute vitesse -- Câble HDMI®/™ haute vitesse avec Ethernet 17 FRANÇAIS Connexion de périphériques audiovisuels Connexion de périphériques Connexion HDMI Connexion de périphériques USB La connexion HDMI permet de transmettre des signaux numériques audio et vidéo de votre périphérique audiovisuel vers votre moniteur. Le port USB du produit fonctionne comme un concentrateur USB. MISES EN GARDE •• L’utilisation d’un câble DVI à HDMI ou DP (DisplayPort) à HDMI peut présenter des problèmes de compatibilité. •• Utilisez un câble certifié sur lequel est apposé le logo HDMI. Si vous n’utilisez pas un câble certifié HDMI, l’écran peut ne pas s’afficher, ou une erreur de connexion peut survenir. •• Types de câbles HDMI recommandés : -- Câble HDMI®/™ haute vitesse -- Câble HDMI®/™ haute vitesse avec Ethernet 18 REMARQUES •• Il est recommandé d’installer toutes les mises à jour de Windows afin de garder le système à jour avant de connecter les périphériques au moniteur. •• Les périphériques sont vendus séparément. •• Un clavier, une souris ou un périphérique de stockage USB peuvent être connectés au port USB. •• La vitesse de chargement peut varier selon le périphérique. MISES EN GARDE •• Consignes relatives à l’utilisation d’un périphérique USB : -- Les périphériques de stockage USB dotés d’un programme de détection automatique ou de leur propre pilote peuvent ne pas être pris en charge. -- Certains périphériques USB peuvent ne pas être pris en charge ou ne pas fonctionner correctement. -- Nous vous conseillons d’utiliser un concentrateur ou un disque dur USB doté d’une alimentation externe. (Si l’alimentation électrique n’est pas adaptée, le périphérique de stockage USB pourrait ne pas être détecté correctement.) Entrée HDMI/DP (DisplayPort) Connexion d’un casque d’écoute Les périphériques connectés au port d’entrée USB peuvent être commandés depuis l’ordinateur. Connectez les périphériques au moniteur dans le port pour casque d’écoute. REMARQUES Pour utiliser la connexion USB 3.0, branchez le câble USB C-A du moniteur sur l’ordinateur. Ordinateur Moniteur (Vendu séparément) •• Les périphériques sont vendus séparément. •• Selon les paramètres audio de l’ordinateur et du périphérique externe, les fonctionnalités du casque d’écoute et des haut-parleurs peuvent être limitées. •• L’utilisation d’écouteurs munis d’une prise angulaire peut provoquer des problèmes lors de la connexion d’un autre périphérique externe au moniteur. Il est donc conseillé d’utiliser des écouteurs munis d’une prise droite. FRANÇAIS Pour utiliser le câble USB C-A Pour utiliser un câble USB A-B Pour utiliser l'USB 2.0, connectez le câble USB A-B du moniteur à votre PC. Définissez le menu [USB en amont] dans [Général] sur USB-B. Moniteur Prise angulaire Ordinateur Prise droite (recommandé) 19 PARAMÈTRES DE L’UTILISATEUR Fonctions du menu principal REMARQUE FRANÇAIS A •• L’affichage à l’écran de votre moniteur peut différer légèrement des illustrations présentées dans ce manuel. •• Au moment où Beep Guide est activé, vous allez accéder à Paramètres en appuyant sur le bouton du joystick. BB Activation du menu principal D 1 Appuyez sur le bouton multidirectionnel au bas du moniteur. 2 Déplacez le bouton multidirectionnel vers le haut/bas et vers la gauche/ droite pour régler les options. Bouton multidirectionnel 3 Appuyez de nouveau sur le bouton multidirectionnel pour sortir du menu principal. CC EE Menu principal Description : [Éteindre] Permet d’éteindre le moniteur. : [Source d’entrée] Permet de régler le mode d’entrée. : [Paramètres] Permet de configurer les paramètres de l’écran. Affiche deux sources d’entrée sur un même moniteur. (Défaut) 20 : [PBP] Vous pouvez personnaliser le bas (D) du menu principal afin d’entrer facilement dans votre menu préféré. [Paramètres] > [Général] > [Touche définie par l'utilisateur] : [Sortie] Permet de sortir du menu principal. [Configuration Rapide] 1 Pour consulter le menu à l’écran, appuyez sur le bouton multidirectionnel au bas du moniteur, puis entrez dans les [Paramètres]. 2 Déplacez le bouton multidirectionnel vers le haut/bas et vers la gauche/droite pour régler les options. [Paramètres] > [Configuration Rapide] •• [Luminosité] : Permet de régler la luminosité de l’écran. •• [Luminosité automatique] : Optimise automatiquement la luminosité pour l’éclairage environnant. •• [Contraste] : Permet de régler le contraste de l’écran. •• [Volume] : Permet de régler le volume. -- Vous pouvez choisir d’activer le mode [Sourdine] / [Arrêt sourdine] en déplaçant le bouton multidirectionnel vers à partir du menu [Volume]. •• [Températ.] : Définit votre propre température des couleurs. -- [Perso.] : Permet de personnaliser les valeurs des couleurs rouge, vert et bleu. -- [Chaud] : Permet d’ajouter du rouge à la couleur de l’écran. -- [Moyen] : Permet de définir la couleur de l’écran à mi-chemin entre le rouge et le bleu. -- [Froid] : Permet d’ajouter du bleu à la couleur de l’écran. -- [Manuel] : L’utilisateur peut régler la température des couleurs. •• [PBP]: Affiche deux sources d’entrée sur un même moniteur. •• [Sélection USB]: Sélectionnez le port de connexion du câble USB en amont afin d’utiliser le moyeu USB du moniteur. 3 Pour retourner au menu supérieur ou régler d’autres éléments du menu, déplacez le bouton multidirectionnel vers ou appuyez sur ( ). 4 Si vous souhaitez sortir du menu à l’écran, déplacez le bouton multidirectionnel vers soyez sorti. [Configuration Rapide] REMARQUES •• •• : Marche : Éteint [Source d’entrée] [Image] [Son] jusqu’à ce que vous [Général] FRANÇAIS Paramètres du menu 21 [Source d’entrée] FRANÇAIS [Paramètres] > [Source d’entrée] •• [Liste des entrées] : Permet de sélectionner le mode d’entrée. •• [Basculement d’entrée auto] : Lorsque [Basculement d’entrée auto] est réglé sur [On], l’écran passe automatiquement à la nouvelle entrée lors de la connexion. •• [Format d'image] : Permet de régler le format d’image. L’affichage peut paraître identique avec les options [Full Wide], [Original] et [Signal original] avec la résolution recommandée (2 560 x 2 880). -- [Full Wide] : Permet d’afficher la vidéo en format grand écran, quelle que soit l’entrée du signal vidéo. -- [Original] : Permet d’afficher la vidéo en fonction du format d’image de l’entrée du signal vidéo. -- [Signal original]: Le format d’image d’origine n’est pas réglé à partir du format original. •• [PBP] : Affiche deux sources d’entrée sur un même moniteur. -- [Liste des entrées] Connexion PBP Écran principal (Gauche) HDMI 1 Écran secondaire (droite) HDMI 2 DP USB-C HDMI 1 HDMI 2 DP USB-C -- [Format d'image] : Permet de régler le format d’image de l’écran principal ou de l’écran secondaire. : Affiche une seule entrée. : Affiche l’écran principal et l’écran secondaire à parts égales. •• [Changer l’écran principal/secondaire] : Bascule entre l’écran principal et l’écran secondaire en mode PBP. •• [Changer le son principal/secondaire] : Bascule entre l’audio de l’écran principal et de l’écran secondaire en mode PBP. REMARQUE •• Certaines fonctionnalités et fonctions HDR ne sont pas prises en charge en mode PBP. 22 [Image] •• Le [Mode Image] pouvant être configuré varie selon le signal d’entrée. •• Si le [Mode Image] est changé dans l’entrée DisplayPort, l’écran pourrait scintiller, ou la résolution de l’écran de votre ordinateur pourrait être altérée. •• Le contenu HDR peut ne pas s’afficher correctement en fonction des paramètres du système d’exploitation. Veuillez vérifier les paramètres HDR activés/désactivés dans Windows ou Mac OS. •• L’activation de la fonction HDR peut réduire la qualité des caractères ou de l’image en fonction des performances de la carte graphique. •• Lorsque la fonction HDR est activée, il est possible que l’écran scintille ou émette des craquements lors du changement de la source d’entrée ou de la mise sous tension/hors tension du moniteur en fonction des performances de la carte graphique. FRANÇAIS [Paramètres] > [Image] > [Mode Image] •• [Utilis.] : Permet à l’utilisateur de régler chaque élément. •• [Vive] : Augmente les niveaux de contraste, de luminosité et de netteté pour produire des images éclatantes. •• [Effet HDR] : Optimise l’écran pour l’imagerie à grande gamme dynamique. •• [Lecture] : Optimise l’écran pour la lecture de documents. Vous pouvez augmenter la luminosité de l’écran à partir du menu à l’écran (OSD). •• [Cinema] : Optimise l’écran pour améliorer les effets visuels d’une vidéo. •• [sRGB] : Espace colorimétrique RVB standard pour moniteurs et imprimantes. •• [DCI-P3]: Convient pour regarder des vidéos numériques. •• [FPS] : Ce mode est optimisé pour les jeux de tir en temps réel (FPS). •• [RTS] : Ce mode est optimisé pour les jeux de stratégie en temps réel (RTS). •• [Perception des couleurs] : Ce mode permet aux utilisateurs daltoniens de distinguer plus facilement les tons de rouge et de vert. REMARQUES 23 FRANÇAIS 24 [Paramètres] > [Image] > [Ajuster Image] •• [Luminosité] : Permet de régler la luminosité de l’écran. •• [Luminosité automatique] : Optimise automatiquement la luminosité pour l’éclairage environnant. •• [Contraste] : Permet de régler le contraste de l’écran. •• [Netteté] : Permet de régler la netteté de l’écran. •• [SUPER RESOLUTION+] : Comme il s’agit d’une fonction qui accroît la netteté des images en faible résolution, il n’est pas recommandé de l’utiliser pour le texte normal ou pour les icônes du bureau. Vous pourriez autrement activer une netteté inutilement élevée. -- [Haut] : Optimise l’écran pour des images limpides. Meilleure option pour les vidéos et les jeux en haute définition. -- [Moyen] : Optimise l’écran pour un meilleur confort visuel, avec des images situées dans le niveau moyen, entre les modes Bas et Haut. -- [Bas] : Optimise l’écran pour des images fluides et naturelles. Meilleure option pour les images fixes ou les images avec moins de mouvement. -- [Off] : Affiche le contenu selon le paramètre le plus courant. Désactive l’option [SUPER RESOLUTION+]. •• [Niveau Noir] : Règle le niveau de décalage (pour HDMI seulement). -- Décalage : En tant que référence d’un signal vidéo, il s’agit de la couleur la plus sombre que peut afficher le moniteur. -- [Haut] : Maintient le rapport de contraste actuel de l’écran. -- [Bas] : Abaisse les niveaux de noir et hausse les niveaux de blanc du rapport de contraste actuel de l’écran. •• [DFC] -- [On] : Ajuste automatiquement la luminosité en fonction de l’écran. -- [Off] : Désactive la fonction [DFC]. [Paramètres] > [Image] > [Ajuster Couleur] •• [Gamma] -- [Mode 1], [Mode 2], [Mode 3] : Plus la valeur gamma est élevée, plus l’image devient sombre. Inversement, plus la valeur gamma est basse, plus l’image devient claire. -- [Mode 4] : Si vous n’avez pas besoin de régler les paramètres gamma, sélectionnez [Mode 4]. •• [Températ.] : Définit votre propre température des couleurs. -- [Perso.] : Permet de personnaliser les valeurs des couleurs rouge, vert et bleu. -- [Chaud] : Permet d’ajouter du rouge à la couleur de l’écran. -- [Moyen] : Permet de définir la couleur de l’écran à mi-chemin entre le rouge et le bleu. -- [Froid] : Permet d’ajouter du bleu à la couleur de l’écran. -- [Manuel] : L’utilisateur peut régler la température des couleurs. •• [Rouge] / [Vert] / [Bleu]: Vous pouvez personnaliser les couleurs de l’affichage à l’aide des options [Rouge], [Vert] et [Bleu]. •• [Six Couleurs] : Répond aux exigences de l’utilisateur pour les couleurs grâce au réglage du ton et de la saturation des six couleurs (rouge, vert, bleu, cyan, magenta et jaune) et permet d’enregistrer ces paramètres. -- Teinte : Règle la teinte des couleurs de l’écran. -- Saturation : Règle la saturation des couleurs de l’écran. Plus la valeur est faible, moins les couleurs sont saturées et foncées. Plus la valeur est élevée, plus les couleurs sont saturées et foncées. FRANÇAIS [Paramètres] > [Image] > [Ajuster Jeu] •• [Temps de Réponse] : Permet de définir le temps de réponse des images affichées en fonction du mouvement de l’image sur l’écran. Dans un environnement normal, il est recommandé de sélectionner [Rapide]. En cas de mouvements importants, il est recommandé de sélectionner [Plus Rapide]. L’utilisation de l’option [Plus Rapide] peut entraîner des images statiques. -- [Plus Rapide] : Règle le temps de réponse à plus rapide. -- [Rapide] : Règle le temps de réponse à rapide. -- [Normal] : Règle le temps de réponse à normal. -- [Off] : N’utilise pas la fonction d’amélioration du temps de réponse. •• [Contrôle des noirs] : Vous pouvez régler le contraste des noirs pour une meilleure visibilité dans les scènes sombres. L’accroissement de la valeur du [Contrôle des noirs] éclaircit les niveaux de gris à l’écran. (Vous pouvez facilement distinguer les objets sur un écran de jeu sombre.) La réduction de la valeur du [Contrôle des noirs] assombrit les niveaux de gris et accroît le contraste dynamique à l’écran. [Paramètres] > [Image] > [Réinitialiser l'image] •• Rétablit les réglages de l’image et des couleurs aux valeurs par défaut. [Son] [Paramètres] > [Son] •• [Volume] : Permet de régler le volume. -- Vous pouvez choisir d’activer le mode [Sourdine] / [Arrêt sourdine] en déplaçant le bouton multidirectionnel vers à partir du menu [Volume]. •• [Waves MaxxAudio®] -- [On] : MaxxAudio® de Waves, lauréat d’un prix Technical GRAMMY Award®, offre un ensemble d’outils de traitement du son de qualité studio, pour une expérience d’écoute supérieure. -- [Off] : Permet de désactiver la fonction [Waves MaxxAudio®]. 25 [Général] FRANÇAIS 26 [Paramètres] > [Général] •• [Langue] : Permet de définir la langue d’affichage du menu. •• [Sélection USB] :Sélectionnez le port de connexion du câble USB en amont afin d’utiliser le moyeu USB du moniteur. •• [SMART ENERGY SAVING] : Permet d’économiser de l’énergie en utilisant un algorithme de compensation de la luminance. -- [Haut] : Permet d’économiser de l’énergie à l’aide de la fonction [SMART ENERGY SAVING] à haute efficacité. -- [Bas] : Permet d’économiser de l’énergie à l’aide de la fonction [SMART ENERGY SAVING] à faible efficacité. -- [Off] : Désactive la fonctionnalité. •• [Mode Economie d’énergie prolongée] : Lorsque le [Mode Economie d’énergie prolongée] est à [On], la consommation d’énergie est réduite pendant que l’écran est en veille. -- [On] : Active le [Mode Economie d’énergie prolongée]. -- [Off] : Désactive le [Mode Economie d’énergie prolongée]. •• [Témoin de fonctionnement] : Lorsque la fonction [Témoin de fonctionnement] est activée, elle fonctionne comme suit : -- Mode allumé : Allumé -- Mode Veille (Mode attente) : Clignotement -- Mode Désactivé : Éteint •• [Veille Automatique] : Le moniteur passera automatiquement en mode Veille si aucune opération n’est effectuée sur le moniteur pendant un certain temps. •• [Version de compatibilité d'entrée] : Réglez la version de compatibilité d'entrée sur la même version que celle de l'appareil externe connecté. -- En cas de DisplayPort et USB-C, réglez au 1.4 ou plus afin d’utiliser la fonction HDR. -- En cas d'entrée HDMI, réglez au 2.0 ou plus afin d’utiliser la fonction HDR. •• [Buzzer] : Cette fonction vous permet de définir le son émis par le Vibreur quand vous allumez votre écran. •• [Touche définie par l'utilisateur]: Vous pouvez personnaliser le menu principal afin d’accéder facilement à votre menu préféré. -- [PBP]: Affiche deux sources d’entrée sur un même moniteur. -- [Mode Image]: Permet de configurer le mode Image. -- [Commutateur KVM]: Sélectionnez le port de connexion du câble USB en amont afin d’utiliser le moyeu USB du moniteur. •• [OSD Verrouiller] : Cette fonction désactive la capacité de configuration et de réglage des menus. Toutes les fonctionnalités sont désactivées à l’exception de [Luminosité], [Luminosité automatique], [Contraste] et [Volume] dans [Configuration Rapide], les menus de [Source d’entrée] et [OSD Verrouiller] et [Information] de [Général]. •• [Information] : Les renseignements suivants s’affichent : [Temps d’utilisation total], [Résolution]. •• [Réinitialise] : Permet de rétablir les paramètres par défaut. REMARQUES DÉPANNAGE Rien n’est affiché à l’écran. •• Le cordon d’alimentation du moniteur est-il branché? -- Vérifiez que le cordon d’alimentation est correctement branché dans la prise de courant. •• Le témoin de fonctionnement est-il allumé? -- Vérifiez le branchement du câble d’alimentation et appuyez sur le bouton d’alimentation. •• L’appareil est-il sous tension? Le témoin de fonctionnement est-il blanc? -- Vérifiez que l’entrée connectée est activée ([Paramètres] > [Source d’entrée]). •• Le message [Pas de Signal] s’affiche-t-il? -- Ce message apparaît lorsque le câble de signal est déconnecté ou absent entre l’ordinateur et le moniteur. Vérifiez le câble et reconnectez-le. •• Le témoin de fonctionnement clignote-t-il? -- Si le moniteur est en mode Veille, déplacez la souris ou appuyez sur n’importe quelle touche du clavier pour activer l’affichage. -- Vérifiez si l’ordinateur est allumé. •• Le message [Coupure] s’affiche-t-il? -- Ce problème survient lorsque les signaux transférés depuis l’ordinateur (carte graphique) excèdent la plage de fréquences horizontales ou verticales du moniteur. Consultez la section « CARACTÉRISTIQUES DU PRODUIT » de ce manuel pour définir la fréquence appropriée. FRANÇAIS •• [SMART ENERGY SAVING] -- La valeur des données d’économie d’énergie peut varier en fonction de l’écran et des fournisseurs de l’écran. -- Si vous réglez l’option [SMART ENERGY SAVING] sur [Haut] ou [Bas], la luminance du moniteur devient plus élevée ou plus faible selon la source. 27 L’affichage est instable et vacillant. / Les images affichées sur le moniteur laissent des traces ombragées. FRANÇAIS •• Avez-vous sélectionné la résolution appropriée? -- Si vous avez sélectionné la résolution HDMI 1 080i 60/50 Hz (entrelacée), il est possible que l’écran scintille. Modifiez la résolution à 1 080p ou réglez à la résolution recommandée. -- Si la carte graphique n’est pas réglée à la résolution recommandée (optimale), il peut en résulter un texte flou, un écran sombre, une zone d’affichage tronquée ou un mauvais alignement de l’écran. -- Les méthodes de configuration des paramètres peuvent varier selon l’ordinateur ou le système d’exploitation, et certaines résolutions peuvent ne pas être disponibles selon les performances de la carte graphique. Le cas échéant, communiquez avec le fabricant de l’ordinateur ou de la carte graphique pour obtenir de l’aide. Une image reste affichée sur l’écran. •• Une image reste-t-elle visible même lorsque le moniteur est éteint? -- L’affichage d’une image fixe pendant une durée prolongée peut endommager l’écran et provoquer une image rémanente. -- Pour prolonger la durée de vie du moniteur, utilisez un écran de veille. •• L’écran affiche-t-il des points? -- Lors de l’utilisation du moniteur, il est possible que des points pixélisés (rouges, verts, bleus, blancs ou noirs) apparaissent à l’écran. Ce phénomène est normal sur un écran ACL. Il ne s’agit pas d’un défaut, et cela n’a aucune incidence sur les performances du moniteur. 28 Certaines fonctionnalités sont désactivées. •• Certaines des fonctions sont-elles indisponibles lorsque vous appuyez sur le bouton Menu? -- L’affichage à l’écran est verrouillé. Désactivez [OSD Verrouiller] dans [Général]. -- Vérifiez les paramètres de l’ordinateur et le signal d’entrée. (HDR, Pas de Signal) Il n’y a aucun son en provenance du port pour casque d’écoute. •• Les images s’affichent-elles sans son? -- Veillez à ce que les connexions du port pour casque d’écoute soient effectuées correctement. -- Essayez d’augmenter le volume avec le bouton multidirectionnel. -- Définissez la sortie audio de l’ordinateur sur le moniteur que vous utilisez. (Les paramètres peuvent varier selon le système d’exploitation que vous utilisez.) Le message « Moniteur non reconnu, moniteur détecté » s’affiche-t-il? •• Avez-vous installé le pilote de l’écran? -- Veillez à installer le pilote de l’écran depuis notre site Web : https://www.lg.com. -- Veillez à ce que la carte graphique prenne en charge la fonction . CARACTÉRISTIQUES DU PRODUIT Profondeur des couleurs : •• Prise en charge de la couleur 8 bit et 10 bit. Résolution •• 2 560 x 2 880 à 60 Hz (HDMI / DP / USB-C) Conditions environnementales •• Conditions de fonctionnement -- Température : De 0 °C à 40 °C (de 32 °F à 104 °F) -- Humidité : Moins de 80 % •• Entreposage -- Température : De -20 °C à 60 °C (de -4 °F à 140 °F) -- Humidité : Moins de 85 % FRANÇAIS Les caractéristiques techniques peuvent être modifiées sans préavis. Le symbole signifie « courant alternatif », et le symbole signifie « courant continu ». Dimensions : Dimensions du moniteur (largeur x hauteur x profondeur) •• Avec le socle -- 481,5 x 843,2 x 461,3 (mm) -- 18,9 x 33,1 x 18,1 (po) •• Sans le socle -- 481,5 x 549,5 x 44,9 (mm) -- 18,9 x 21,6 x 1,7 (po) Poids (sans emballage) •• Avec le socle : 9 kg (19,8 lb) •• Sans le socle : 4,3 kg (9,4 lb) Source d’alimentation •• Type d’alimentation : 19,5 V 10,0 A •• Consommation électrique -- Mode Marche : 40 W (typique)* -- Mode Veille (Mode attente) : ≤ 0,5 W -- Mode Éteint : ≤ 0,3 W Adaptateur c.a./c.c. •• Modèle : ACC-LATP1/ ACC-LATP2 Fabricant : Shenzhen Honor Electronic Co.,Ltd. -- Entrée : de 100 à 240 V, environ 50/60 Hz, 2,5 A/3,0 A -- Sortie : 19,5 V 10,8 A * La consommation électrique en mode Marche est mesurée à l’aide de la norme de test LGE (Tracé pur blanc, Résolution maximale, Conditions par défaut) * La consommation électrique peut varier selon les conditions de fonctionnement et la configuration du moniteur. 29 Mode pris en charge (Mode prédéfini, DisplayPort / USB-C) FRANÇAIS 30 Résolution Fréquence horizontale (kHz) Fréquence verticale (Hz) Polarité (H/V) 640 x 480 31,469 59,94 -/- 800 x 600 37,879 60,317 +/+ 1 024 x 768 48,363 60 -/- 1 920 x 1 080 66,587 59,934 +/- 2 560 x 1 440 88,79 59,95 +/- 2 560 x 2 880 177,67 59,98 +/+ Remarques Mode PBP (Mode prédéfini, HDMI) Fréquence horizontale (kHz) Fréquence verticale (Hz) Polarité (H/V) 640 x 480 31,469 59,94 -/- 800 x 600 37,879 60,317 +/+ 1 024 x 768 48,363 60 -/- 1 920 x 1 080 66,587 59,934 +/- 2 560 x 1 440 88,79 59,95 +/- 2 560 x 2 880 87,59 29,99 +/+ 2 560 x 2 880 185,42 59,97 +/+ Remarques FRANÇAIS Résolution Mode PBP HDMI 2.0 31 Durée HDMI (vidéo) FRANÇAIS 32 Résolution Fréquence horizontale (kHz) Fréquence verticale (Hz) 480p 31,5 60 720p 45 60 1 080p 67,5 60 2 160p 135 60 Beep Guide Menu Configuration Rapide - Luminosité Configuration Rapide - Luminosité Configuration Rapide - Luminosité automatique Configuration Rapide - Contraste Configuration Rapide - Contraste Configuration Rapide - Volume Configuration Rapide - Volume Configuration Rapide - Températ. Configuration Rapide - Températ. - Utilis. Configuration Rapide - Températ. - Chaud Configuration Rapide - Températ. - Moyen Configuration Rapide - Températ. - Froid Configuration Rapide - Températ. - Manuel Configuration Rapide - Températ. - Manuel Source d'entrée (PBP Off) Source d'entrée (PBP Off) - Liste des entrées Source d'entrée (PBP Off) - Liste des entrées - HDMI 1 Source d'entrée (PBP Off) - Liste des entrées - HDMI 2 lieu 1 11 1 1 1 Glisseur 12 Commutateur 13 1 3 1 Glisseur 14 1 4 1 Glisseur 15 151 152 153 154 155 1 5 5 1 Glisseur 2 21 211 212 lieu Menu lieu Source d'entrée (PBP Off) - Format d'image - Original Menu 232 Source d'entrée (PBP Off) - Format d'image - Signal original 2122 233 Source d'entrée (PBP On) - Liste des entrées - Liste des entrées scondaires - HDMI 2 Source d'entrée (PBP On) - Liste des entrées - Liste des entrées scondaires - DisplayPort 2123 Source d'entrée (PBP On) - Liste des entrées - Liste des entrées scondaires - Thunderbolt 2124 Source d'entrée (PBP Off) - Format d'image - Cinema 1 Source d'entrée (PBP Off) - Format d'image - Cinema 2 Source d'entrée (PBP Off) - PBP Source d'entrée (PBP Off) - PBP - Off Source d'entrée (PBP Off) - PBP - PBP(1:1) Source d'entrée (PBP Off) - PBP - PBP(5:9) 234 235 24 241 242 243 231 2311 Source d'entrée (PBP Off) - Changer le son principal/ secondaire 26 Source d'entrée (PBP On) - Format d'image - Format d'image principal - Original 2312 Source d'entrée (PBP On) - Format d'image - Format d'image secondaire 232 Source d'entrée (PBP On) Source d'entrée (PBP On) - Liste des entrées 2 21 Source d'entrée (PBP On) - Liste des entrées - Liste des entrées principales 211 Source d'entrée (PBP On) - Format d'image - Format d'image secondaire - Full Wide 2321 Source d'entrée (PBP On) - Liste des entrées - Liste des entrées principales - HDMI 1 2111 Source d'entrée (PBP On) - Format d'image - Format d'image secondaire - Original 2322 Source d'entrée (PBP On) - Liste des entrées - Liste des entrées principales - HDMI 2 2112 2113 Source d'entrée (PBP Off) - Liste des entrées Thunderbolt 214 Source d'entrée (PBP On) - Liste des entrées - Liste des entrées principales - Thunderbolt 2114 Source d'entrée (PBP On) - Liste des entrées - Liste des entrées scondaires 212 Source d'entrée (PBP On) - Liste des entrées - Liste des entrées scondaires - HDMI 1 2121 Source d'entrée (PBP Off) - Format d'image - Full Wide Source d'entrée (PBP On) - Format d'image - Format d'image principal 25 Source d'entrée (PBP On) - Liste des entrées - Liste des entrées principales - DisplayPort Source d'entrée (PBP Off) - Format d'image 22 23 Source d'entrée (PBP On) - Format d'image - Format d'image principal - Full Wide 213 Source d'entrée (PBP Off) - Basculement d’entrée auto Source d'entrée (PBP On) - Format d'image Source d'entrée (PBP Off) - Changer l'écran principal/ secondaire Source d'entrée (PBP Off) - Liste des entrées DisplayPort 22 Commutateur 23 231 Source d'entrée (PBP On) - Basculement d’entrée auto Source d'entrée (PBP On) - PBP Source d'entrée (PBP On) - PBP - Off Source d'entrée (PBP On) - PBP - Off - HDMI 1 Source d'entrée (PBP On) - PBP - Off - HDMI 2 Source d'entrée (PBP On) - PBP - Off - DisplayPort Source d'entrée (PBP On) - PBP - Off - Thunderbolt Source d'entrée (PBP On) - PBP - On Source d'entrée (PBP On) - Changer l'écran principal/ secondaire - On FRANÇAIS Configuration Rapide 24 241 2411 2412 2413 2414 242 2 5 Oui 33 Menu Source d'entrée (PBP On) - Changer le son principal/ secondaire - On FRANÇAIS Image Image - Mode Image Image - Mode Image - Perso. Image - Mode Image - Vive Image - Mode Image - Effet HDR Image - Mode Image - Lecture Image - Mode Image - Cinema Image - Mode Image - sRGB Image - Mode Image - DCI-P3 Image - Mode Image - FPS Image - Mode Image - RTS Image - Mode Image - Etalonnage 1 Image - Mode Image - Etalonnage 2 Image - Ajuster Image Image - Ajuster Image - Luminosité Image - Ajuster Image - Luminosité Image - Ajuster Image - Luminosité automatique Image - Ajuster Image - Contraste Image - Ajuster Image - Contraste Image - Ajuster Image - Netteté Image - Ajuster Image - Netteté Image - Ajuster Image - SUPER RESOLUTION+ Image - Ajuster Image - SUPER RESOLUTION+ - Haut Image - Ajuster Image - SUPER RESOLUTION+ - Moyen Image - Ajuster Image - SUPER RESOLUTION+ - Bas Image - Ajuster Image - SUPER RESOLUTION+ - Off Image - Ajuster Image - Niveau Noir 34 lieu 2 6 Oui 3 31 311 312 313 314 315 316 317 318 319 3 1 10 3 1 11 32 32 3 2 1 1 Glisseur 322 Commutateur 323 3 2 3 1 Glisseur 324 3 2 4 1 Glisseur 325 3251 3252 3253 3254 326 Menu lieu Menu 3261 3262 327 Image - Ajuster Couleur - Températ. - Moyen Image - Ajuster Image - Rétroéclairage variable - Plus Rapide 3271 Image - Ajuster Couleur - Températ. - Manuel Image - Ajuster Image - Rétroéclairage variable Rapide 3272 Image - Ajuster Couleur - Rouge Image - Ajuster Image - Rétroéclairage variable Normal 3273 Image - Ajuster Couleur - Vert Image - Ajuster Image - Niveau Noir - Haut Image - Ajuster Image - Niveau Noir - Bas Image - Ajuster Image - Rétroéclairage variable Image - Ajuster Image - Rétroéclairage variable - Off Image - Ajuster Image - DFC Image - Ajuster Jeu - Temps de Réponse Image - Ajuster Jeu - Temps de Réponse - Plus Rapide Image - Ajuster Jeu - Temps de Réponse - Rapide Image - Ajuster Jeu - Temps de Réponse - Normal Image - Ajuster Jeu - Temps de Réponse - Off Image - Ajuster Jeu - FreeSync Image - Ajuster Jeu - Contrôle des noirs Image - Ajuster Jeu - Contrôle des noirs Image - Ajuster Couleur Image - Ajuster Couleur - Gamma Image - Ajuster Couleur - Gamma - Mode 1 Image - Ajuster Couleur - Gamma - Mode 2 Image - Ajuster Couleur - Gamma - Mode 3 Image - Ajuster Couleur - Gamma - Mode 4 Image - Ajuster Couleur - Températ. Image - Ajuster Couleur - Températ. - Utilis. Image - Ajuster Couleur - Températ. - Chaud 3274 328 Commutateur 331 3311 3312 3313 3314 332 Commutateur 333 3 3 3 1 Glisseur 34 341 3411 3412 3413 3414 342 3421 3422 Image - Ajuster Couleur - Températ. - Froid Image - Ajuster Couleur - Températ. - Manuel Image - Ajuster Couleur - Rouge Image - Ajuster Couleur - Vert Image - Ajuster Couleur - Bleu Image - Ajuster Couleur - Bleu Image - Ajuster Couleur - Six Couleurs Image - Ajuster Couleur - Six Couleurs - Rouge Teinte Image - Ajuster Couleur - Six Couleurs - Rouge Teinte Image - Ajuster Couleur - Six Couleurs - Rouge Saturation Image - Ajuster Couleur - Six Couleurs - Rouge Saturation Image - Ajuster Couleur - Six Couleurs - Vert Teinte Image - Ajuster Couleur - Six Couleurs - Vert Teinte Image - Ajuster Couleur - Six Couleurs - Vert Saturation Image - Ajuster Couleur - Six Couleurs - Vert Saturation Image - Ajuster Couleur - Six Couleurs - Bleu Teinte Image - Ajuster Couleur - Six Couleurs - Bleu Teinte Image - Ajuster Couleur - Six Couleurs - Bleu Saturation Image - Ajuster Couleur - Six Couleurs - Bleu Saturation lieu 3423 3424 3425 34251 Glisseur 343 3 4 3 1 Glisseur 344 3 4 4 1 Glisseur 345 3 4 5 1 Glisseur 346 3461 34611 Glisseur 3462 34621 Glisseur 3463 34631 Glisseur 3464 34641 Glisseur 3465 34651 Glisseur 3466 34661 Glisseur Menu Image - Ajuster Couleur - Six Couleurs - Cyan Teinte Image - Ajuster Couleur - Six Couleurs - Cyan Teinte Image - Ajuster Couleur - Six Couleurs - Cyan Saturation Image - Ajuster Couleur - Six Couleurs - Magenta Teinte Image - Ajuster Couleur - Six Couleurs - Magenta Teinte Image - Ajuster Couleur - Six Couleurs - Magenta Saturation Image - Ajuster Couleur - Six Couleurs - Magenta Saturation Image - Ajuster Couleur - Six Couleurs - Jaune Teinte Image - Ajuster Couleur - Six Couleurs - Jaune Teinte Image - Ajuster Couleur - Six Couleurs - Jaune Saturation Image - Ajuster Couleur - Six Couleurs - Jaune Saturation Image - Réinitialiser l'image Image - Réinitialiser l'image - Oui Image - Réinitialiser l'image - Non Général Général - Langue Général - Langue - Anglais Général - Langue - Allemand Général - Langue - Français Général - Langue - Espanol Général - Langue - Italien Général - Langue - Suédois Menu Général - Langue - Finlandais 3 4 6 10 Général - Langue - Japonais 3 4 6 10 1 Glisseur 3 4 6 11 3 4 6 11 1 Glisseur Général - Langue - Coréen 3 4 6 12 Général - Mode Économie d’énergie prolongée 3 4 6 12 1 Glisseur 35 351 352 4 41 411 412 413 414 415 416 Général - Langue - Portugais Général - Langue - Portugais (Brésil) Général - Langue - Polonais Général - Langue - Russe Général - Langue - Grec Général - Langue - Ukrainien Général - Langue - Chinois Général - Langue - Chinois traditionnel Général - SMART ENERGY SAVING Général - SMART ENERGY SAVING - Haut Général - SMART ENERGY SAVING - Bas Général - SMART ENERGY SAVING - Off Général - Témoin de fonctionnement Général - Veille Automatique Général - Veille Automatique - 8H Général - Veille Automatique - 6H Général - Veille Automatique - 4H Général - Veille Automatique - Off Général - Version DisplayPort Général - Version DisplayPort - 1.4 Général - Version DisplayPort - 1.2 Général - SORTIE Thunderbolt lieu 417 418 419 4 1 10 4 1 11 4 1 12 4 1 13 4 1 14 4 1 15 4 1 16 4 1 17 42 421 422 423 43 Commutateur 44 Commutateur 45 451 452 453 454 46 461 462 47 Commutateur Menu Général - HDMI ULTRA HD Deep Color Général - Buzzer Général - OSD Verrouiller Général - Information Général - Information Général - Réinitialise Général - Réinitialise - Oui Général - Réinitialise - Non lieu 48 Commutateur 49 Commutateur 4 10 Commutateur 4 11 4 11 1 4 12 4 12 1 4 12 2 FRANÇAIS Image - Ajuster Couleur - Six Couleurs - Cyan Saturation lieu 3467 34671 Glisseur 3468 34681 Glisseur 3469 34691 Glisseur 35 Déclaration de conformité du fournisseur Appellation commerciale LG Partie responsable LG Electronics USA, Inc. Adresse 111, Sylvan Avenue, North Building, Englewood Cliffs, NJ 07632 Courriel lg.environmental@lge.com Le modèle et le numéro de série du produit sont situés à l’arrière et sur l’un des côtés du produit. Inscrivez-les ci-dessous au cas où vous auriez besoin d’un service d’entretien ou de réparation. This Product qualifies for ENERGY STAR® Changing the factory default configuration and settings or enabling certain optional features and functionalities may increase energy consumption beyond the limits required for ENERGY Modèle STAR® certification. N° de série Refer to ENERGYSTAR.gov for more information on the ENERGY STAR® program. ">
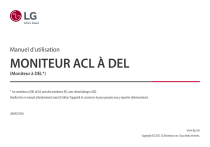
Lien public mis à jour
Le lien public vers votre chat a été mis à jour.











