Acer CP714-1WN Netbook, Chromebook Manuel utilisateur
PDF
Télécharger
Document
MANUEL D’UTILISATION 2- © 2022. Tous droits réservés. Acer Chromebook Spin 714 / Acer Chromebook Enterprise Spin 714 Couvre : CP714-1WN Cette révision : 05/2022 Important Ce manuel contient des informations propriétaires qui sont protégées par les lois sur le copyright. Les informations contenues dans ce manuel peuvent être modifiées sans préavis. Les images fournies ici sont pour référence seulement et peuvent contenir des informations ou des fonctionnalités qui ne s’appliquent pas à votre ordinateur. Le Groupe Acer ne peut être tenu responsable des erreurs ou omissions techniques ou éditoriales contenues dans ce manuel. Enregistrer votre produit Acer Allez sur www.acer.com/register-product, puis connectez-vous ou inscrivez votre Acer ID pour enregistrer votre produit. Une fois que cela est fait, vous pouvez le consulter sous la page « Mes produits ». Numéro de modèle : ____________________________ Numéro de série : ______________________________ Date d’achat : _________________________________ Lieu d’achat : __________________________________ Google et Google Play sont des marques commerciales de Google LLC. Les termes HDMI et High-Definition Multimedia Interface ainsi que le logo HDMI sont des marques commerciales ou des marques déposées de HDMI Licensing Administrator, Inc. aux États-Unis et dans d’autres pays. Table des matières - 3 TABLE DES MATIÈRES Pour commencer Allumer votre Chromebook...................... Sélectionner vos paramètres de langue .. Se connecter à un réseau ....................... 4 4 4 4 Accepter les termes de service................... 4 Première connexion................................. 4 Créer un nouveau compte Google.............. 4 Naviguer en tant qu'invité ........................... 4 Visite guidée de votre Acer Chromebook 5 Vue frontale ............................................. 5 Vue du clavier.......................................... 6 Touches de fonction.................................... 7 Raccourcis clavier communs ...................... 8 Pavé tactile ................................................. 8 Vue gauche ............................................. 9 Vue droite .............................................. 10 Informations sur l’USB 3.2 Gen 2 ............. 10 Informations USB de type C ..................... 10 Vue inférieure ........................................ 11 Stylet actif rechargeable 12 Retirer ou insérer le stylet...................... 12 Modes d’utilisation 13 Foire aux questions 14 Obtenir de l’aide ou plus d’informations. 15 Informations pour votre sécurité et votre confort 16 Conseils élémentaires de soin et d’utilisation de votre ordinateur.............. 16 Mise sous tension et hors tension de l’ordinateur ................................................ 16 Soin à apporter à votre ordinateur ............ 16 Prendre soin de votre adaptateur secteur. 17 Nettoyage et maintenance ........................ 17 Règles d’utilisation sure de la batterie ...... 18 Batterie interne ...................................... 21 Soin à apporter à votre vue ................... 21 4 - Pour commencer POUR COMMENCER Allumer votre Chromebook Sur le Chromebook, appuyez le bouton d’alimentation. Un écran « Bienvenue » apparaîtra au premier démarrage du Chromebook. Sélectionner vos paramètres de langue Utilisez la liste déroulante « Langue » pour choisir votre paramètre de langue par défaut. S'il y a plus d'une façon de saisir dans votre langue, vous pouvez également être invité à sélectionner une méthode de saisie au clavier. Se connecter à un réseau Sélectionnez un réseau sans fil dans la liste « Se connecter réseau », pour vous connecter à Internet. Si l'accès au réseau est protégé, vous aurez besoin d'un mot de passe d'accès pour vous y connecter. Accepter les termes de service Une fois connecté à un réseau, acceptez les Termes de service. Votre Chromebook téléchargera ensuite les mises à jour système disponibles pour que vous obteniez automatiquement les dernières fonctionnalités de Chrome OS. Première connexion Créer un nouveau compte Google Vous pouvez créer un compte Google si vous n’en avez pas déjà un. Sélectionnez Créer un compte Google pour configurer un nouveau compte. Un compte Google vous donne accès à des services Web utiles développées par Google, tels que Gmail, Google Drive, et Google Agenda. Naviguer en tant qu'invité Vous pouvez également utiliser le Chromebook sans compte Google en sélectionnant Naviguer en tant qu'invité. Visite guidée de votre Acer Chromebook - 5 VISITE GUIDÉE DE VOTRE CHROMEBOOK Vue frontale 1 2 ACER 1 3 4 5 # Icône Élément Description 1 Microphones Microphones internes pour l’enregistrement sonore. 2 Obturateur de la webcam Faites glisser l’obturateur vers la gauche pour couvrir la webcam. Faites glisser à droite pour l’ouvrir. 3 Webcam Webcam pour communication vidéo. Une lumière à côté de la webcam indique que la webcam est active. 4 Écran tactile Affiche la sortie du Chromebook, prend en charge la saisie multipoint. Stylet Retirez le stylet du logement et effectuez des actions tactiles sur l’écran. 5 6 - Visite guidée de votre Acer Chromebook Remarque Ce moniteur utilise un panneau à faible lumière bleue. Quand le moniteur est défini par défaut (mode prédéfini : Standard), il fonctionne conformément à la norme TÜV Rheinland. La fonction Faible lumière bleue de l’écran est conçue pour réduire au minimum la lumière bleue émise par l’écran pour un meilleur confort oculaire. Vue du clavier 1 2 3 4 # Icône Élément Description 1 Haut-parleur Produit le son stéréo. 2 Clavier Pour l’entrée des informations dans votre Chromebook. 3 Lecteur Lecteur d’empreinte digitale pour d'empreinte déverrouiller votre Chromebook. digitale (en option) Visite guidée de votre Acer Chromebook - 7 # Icône 4 Élément Description Pavé tactile / bouton de clic Périphérique de pointage sensible au touché qui fonctionne comme la souris d’un Chromebook. Appuyer n’importe où sur le pavé fonctionne comme le bouton gauche de la souris. Appuyer n’importe où avec deux doigts fonctionne comme le bouton droit de la souris. Touches de fonction Le Chromebook utilise des touches de fonction ou combinaisons de touches pour accéder à certains contrôles matériels et logiciels, comme la luminosité de l'écran et le volume. Les touches de fonction dédiées ont chacune une fonction spécifique. Icône Fonction Description Précédent Allez à la page précédente. Recharger Rechargez la page actuelle. Plein écran Ouvrez la page en mode plein écran. Fenêtre suivante Passez à la fenêtre suivante. Capture d'écran Prend une capture d’écran. Luminosité - Diminue la luminosité de l’écran. Luminosité + Augmente la luminosité de l’écran. Muet Désactive la sortie audio. Volume - Diminue le volume. Volume + Augmente le volume. Lanceur Lance le panneau Applis. 8 - Visite guidée de votre Acer Chromebook Raccourcis clavier communs Vous pouvez utiliser des raccourcis pour effectuer certaines tâches plus rapidement. Raccourcis clavier Description Ctrl + Prend une capture d’écran. Alt + Active le verrouillage des majuscules. Alt + Projette votre écran. Remarque : Pour une liste complète des raccourcis clavier, appuyez sur Ctrl + Alt + / Pavé tactile Le pavé tactile intégré est un périphérique de pointage qui est sensible aux mouvements sur sa surface. Cela veut dire que le curseur répond au mouvement de vos doigts sur la surface du pavé tactile. Action Geste Cliquer Appuyez n'importe quelle partie du pavé tactile. Appui à deux doigts (ou alt-clic) Appuyer sur le pavé tactile avec deux doigts ou appuyer (et maintenir) Alt sur le clavier et appuyer sur le pavé tactile avec un doigt sont tous les deux équivalent à un « clic droit » de la souris d’un Chromebook. Balayage à deux doigts Placez deux doigts sur le pavé tactile et déplacez-les en haut et en bas pour faire défiler verticalement, à gauche et à droite pour faire défiler horizontalement. Glisser-déplacer Sélectionnez l'élément que vous souhaitez déplacer avec un seul doigt. Avec un deuxième doigt, déplacez l'élément. Relâchez les deux doigts pour poser l'élément. (Ce geste fonctionne pour les fichiers, pas pour les fenêtres ou icônes.) Visite guidée de votre Acer Chromebook - 9 Vue gauche 1 # Icône 2 3 4 Élément Description 1 Port USB de type C avec entrée c.c. / Thunderbolt™ 4 Se connecte à l’adaptateur secteur USB de type C fourni et à des périphériques USB avec un connecteur USB de type C. Prend en charge Thunderbolt™ 4 et les affichages. 2 Port HDMI Prend en charge les connexions vidéo numériques à haute définition. 3 Prise haut-parleur/ casque Se connecte à des périphériques audio (p.ex. haut-parleurs ou un casque) ou à un casque avec microphone. Bouton d’alimentation Met le Chromebook sous tension et hors tension. Indicateur de la batterie Indique l’état de la batterie du Chromebook. Charge : La lumière est orange lorsque la batterie se recharge. Pleine charge : La diode est bleue en mode secteur. 4 10 - Visite guidée de votre Acer Chromebook Vue droite 1 2 3 # Icône Élément 1 Touche de Ajuste le volume du système. contrôle du volume 2 3 +/- Description Port USB Se connecte à des périphériques USB. Port USB de type C avec entrée c.c. / Thunderbolt™ 4 Se connecte à l’adaptateur secteur USB de type C fourni et à des périphériques USB avec un connecteur USB de type C. Prend en charge Thunderbolt™ 4 et les affichages. Informations sur l’USB 3.2 Gen 2 • Les ports compatibles USB 3.2 Gen 2 sont bleus. • Compatible avec les périphériques USB 3.2 Gen 2 et version antérieure. • Pour des performances optimales, utilisez des périphériques certifiés USB 3.2 Gen 2. • Défini par la spécification USB 3.2 Gen 2 (SuperSpeed USB). Informations USB de type C • Prend en charge DisplayPort™ sortie audio/vidéo. • Compatible avec Thunderbolt™ 4. • Fournit jusqu'à 3 A à 5 V c.c. pour la charge USB. Visite guidée de votre Acer Chromebook - 11 • Entrée c.c. : nécessite un adaptateur secteur ou une source d’alimentation fournissant 65 W à 5~20 V. Pour des performances optimales, veuillez utiliser un adaptateur secteur ou un appareil de fourniture d’alimentation USB certifié par Acer. Vue inférieure 1 # Icône Élément Description 1 Ventilation et ventilateur de refroidissement Permet au Chromebook de rester froid. Ne couvrez pas et ne bloquez pas les ouvertures. 12 - Stylet actif rechargeable STYLET ACTIF RECHARGEABLE Broche de charge Broche de charge Insérez le stylet dans la fente complètement pour commencer à charger. 15 minutes de charge : fournit 4 heures d’utilisation. • Si vous pensez que la fonction est instable, veuillez insérer le stylet dans la fente pour le charger. • Le stylet passera en mode d'économie d'énergie. Inactif : Après 2 minutes, passez la pointe sur l’écran tactile pour réveiller le stylet. Remarque La fonction peut différer selon les applis. Retirer ou insérer le stylet Modes d’utilisation - 13 MODES D’UTILISATION Votre Chromebook dispose des modes suivants. Vous pouvez choisir un mode adapté à vos besoins. Ordinateur portable Affichage Pyramide Tablette 14 - Foire aux questions FOIRE AUX QUESTIONS Question Réponse Quels logiciels fonctionnent sur un Chromebook ? Les Chromebooks utilisent des applis de Google Play Store et du Web. Il y a des applications pour être productif, être créatif, profiter de films et de spectacles, jouer et bien plus encore. Comment puis-je obtenir d’autres applis ? Vous pouvez obtenir plus d’applis depuis Google Play Store ou sur le Web. Puis-je utiliser les logiciels Microsoft Office ? Les Chromebooks fonctionnent avec Microsoft® Office. Que ce soit Word, Excel® ou PowerPoint®, vous pouvez facilement trouver les applis sur le Web. Tous vos fichiers sont stockés dans l’appli Où puis-je trouver mes fichiers ? Comment puis-je transférer mes fichiers locaux ? Fichiers . Trouvez l’appli en cliquant sur l’icône du Lanceur « Files ». et en cherchant Transférez vos fichiers locaux en utilisant un appareil de stockage compatible. Votre Chromebook fonctionne avec la plupart des appareils de stockage externes (par ex : clés USB, disques durs amovibles). Vous pouvez également transférer vos fichiers, photos et vidéos sur Google Drive. Après avoir configuré votre Chromebook avec votre compte Google, vous pourrez accéder à vos fichiers sur Drive. Foire aux questions - 15 Question Réponse Pourquoi mon Chromebook a-t-il besoin des informations de mon compte Google ? Vous utiliserez votre compte Google pour vous connecter à votre Chromebook. Il s’agit du même compte que celui que vous utilisez pour les services Google tels que Gmail et Drive. Votre Chromebook utilise les informations de votre compte pour vous connecter automatiquement aux applis et aux services. Comment puis-je configurer cela pour mon enfant ? Si vous voulez configurer un contrôle parental pour votre enfant, il est important que vous vous connectiez en utilisant le compte Google personnel de votre enfant. S’il n’en possède pas encore, vous pouvez en créer un lors de la procédure de connexion sur votre Chromebook. Vous pourrez ajouter le compte scolaire de votre enfant une fois que vous aurez terminé l’installation de l’appareil. Obtenir de l’aide ou plus d’informations Pour des informations sur : Consultez : Aide de Chromebook Ouvrez l’appli Explorer Chromebook. Chrome OS google.com/support/chromebook/ sur votre 16 - Informations pour votre sécurité et votre confort INFORMATIONS POUR VOTRE SÉCURITÉ ET VOTRE CONFORT Conseils élémentaires de soin et d’utilisation de votre ordinateur Mise sous tension et hors tension de l’ordinateur Pour allumer l’ordinateur, appuyez sur le bouton d’alimentation et relâchez-le. Veuillez consulter le poster de configuration pour l’emplacement du bouton d’alimentation. Remarque Si vous ne pouvez pas mettre l’ordinateur hors tension de manière normale, appuyez sur le bouton d’alimentation et maintenez-le pendant jusqu’à dix secondes. Si vous éteint l’ordinateur et vous souhaitez le rallumer, attendez au moins 2 secondes. Soin à apporter à votre ordinateur Votre ordinateur sera un outil efficace si vous en prenez bien soin. • Utilisez uniquement l’adaptateur fourni avec votre appareil, ou un adaptateur approuvé par Acer pour alimenter votre appareil. • N’exposez pas l’ordinateur à la lumière directe du soleil. Ne le mettez pas à côté d’une source de chaleur telle qu’un radiateur. • N’exposez pas l’ordinateur à des températures inférieures à 0 °C (32 °F) ou supérieures à 50 °C (122 °F). • Ne soumettez pas l’ordinateur à des champs magnétiques. • N’exposez pas l’ordinateur à la pluie ou à l'humidité. • Ne renversez pas d’eau ou de liquides sur l’ordinateur. • Ne soumettez pas l’ordinateur à des chocs violents ou à des vibrations. • N’utilisez pas l’ordinateur en milieu empoussiéré ou sale. • Ne posez jamais d’objets sur l’ordinateur lorsqu’il est fermé. Informations pour votre sécurité et votre confort - 17 • Ne fermez pas l’écran de l’ordinateur brusquement. • Ne placez jamais l’ordinateur sur une surface instable. Prendre soin de votre adaptateur secteur Voici quelques conseils pour le soin à apporter à votre adaptateur secteur : • Ne connectez pas l’adaptateur à d’autres appareils. • Ne marchez pas sur le cordon d’alimentation et ne placez rien dessus. Faites passer le cordon d’alimentation et les autres câbles en dehors des zones où les gens marchent. • Lorsque vous débranchez le cordon d’alimentation, ne tirez pas sur le cordon, mais sur la prise. • Lors de l’utilisation d’une rallonge, assurez-vous que l’ampérage total des appareils reliés par la rallonge reste dans les limites prévues pour la rallonge. De même, vérifiez que l’ampérage de tous les appareils reliés à une même prise secteur ne dépasse pas la valeur du fusible. Nettoyage et maintenance Lors du nettoyage de l’ordinateur, procédez comme suit : 1. Éteignez l’ordinateur. 2. Déconnectez l’adaptateur secteur. 3. Utilisez un chiffon doux et humide. N’utilisez pas de liquide ou d’aérosol de nettoyage. Si votre ordinateur est tombé ou a visiblement endommagé ou ne fonctionne pas normalement, veuillez contacter votre centre de service Acer agréé le plus proche. 18 - Informations pour votre sécurité et votre confort Règles d’utilisation sure de la batterie Avertissement Lors de l’utilisation d’un chariot de chargement ou d’un petit espace pour charger simultanément ou utiliser plusieurs appareils, la zone doit être bien ventilée et la température entre 0 °C (32 °F) et 35 °C (95 °F) et la charge de la batterie doit être arrêtée lorsque 100% de capacité est atteinte. Une charge continue peut provoquer des déformations ou des dommages à la batterie ou l’appareil. Précautions lors du chargement de batteries La durée de vie utile d’une batterie est affectée par le comportement suivan : • Chargement constant de la batterie ou l’appareil lorsque déjà à pleine capacité. • Chargement de la batterie ou l’appareil à des températures supérieures à 35 °C (95 °F) ou inférieures à 0 °C (32 °F). Pour éviter tout dommage, suivez ces précautions : • Arrêtez de recharger la batterie une fois qu’elle atteint 100% de capacité ; charger régulièrement ou fréquemment une batterie complètement chargée pendant une période prolongée peut provoquer des déformations ou des dommages à la batterie. Nous vous recommandons de recharger l’appareil lorsque le niveau de la batterie descend en dessous de 70% de capacité. • Ne chargez pas la batterie à des températures supérieures à 35 °C (95 °F) ou inférieures à 0 °C (32 °F). Le chargement à des températures anormalement élevées ou anormalement basses peut causer des déformations ou des dommages à la batterie. • Le port de charge doit être propre et exempt de débris et ne doit être utilisé qu’avec un équipement de recharge Acer. Utiliser une batterie ou un équipement de charge non-Acer peut endommager le produit et annulera la garantie. • Si vous prévoyez de stocker l’appareil pendant une longue période, éteignez l’appareil, retirez l’alimentation secteur et rangez le produit à température ambiante (0 °C à 35 °C) dans un endroit sec (humidité: 45% à 80%) et bien ventilé. Évitez la lumière directe du Informations pour votre sécurité et votre confort - 19 soleil, des températures élevées et une humidité élevée. Ne laissez pas la batterie de votre appareil complètement déchargée pendant une longue période ; cela peut causer des déformations ou des dommages à la batterie. Nous recommandons que la batterie soit vérifiée et chargée à environ 50% de capacité tous les 6 mois. • CHARGEZ LA BATTERIE UNIQUEMENT DANS UN ENDROIT PROPRE ET BIEN VENTILÉ. Avertissement Les batteries incorrectement manipulées risquent d’exploser. Vous ne devez jamais démonter les batteries, ni les exposer au feu. Vous ne devez jamais court-circuiter les contacts externes, écraser, perforer ni altérer les batteries. Éloignez les batteries des enfants. Respectez la réglementation locale pour mettre au rebut les batteries usagées. Précautions lors du remplacement de la batterie Un remplacement incorrect ou une mauvaise manipulation pourrait endommager la batterie, causer une surchauffe, entraîner des blessures et provoquer un incendie ou une explosion. • Appareil avec batterie intégrée : Une batterie intégrée doit être remplacée par un centre de service agréé. N’essayez pas de remplacer ou de retirer la batterie par vous-même. • Appareil avec batterie amovible : La batterie ne doit être remplacée que par des pièces approuvées par Acer. Ne remplacez pas la batterie par des pièces autres que celles approuvées. Ce notebook utilise une batterie au lithium. Ne l’utilisez pas dans un environnement humide, mouillé ou corrosif. Ne placez pas, ne stockez pas et ne laissez pas votre produit dans ou à proximité d’une source de chaleur, dans un lieu à température élevé, dans la lumière directe du soleil, dans un four micro-ondes ou dans un conteneur pressurisé, et ne l’exposez pas à des températures supérieures à 50 °C (122 °F). Si vous ne respectez pas ces mises en garde, la batterie pourrait avoir une fuite d’acide, devenir chaude, exploser ou s’enflammer et causer des blessures et/ou des dommages. Ne percez pas, n’ouvrez pas et ne démontez pas la batterie. Si la batterie fuie et si vous touchez par accident les fluides émis, rincez abondamment à l’eau 20 - Informations pour votre sécurité et votre confort claire et contactez immédiatement votre docteur. Pour des raisons de sécurité, et pour prolonger l’autonomie de la batterie, la charge ne se produira pas à des températures au-dessous de 0 °C (32 °F) ou au dessus de 35 °C (95 °F). Les performances optimales d’une nouvelle batterie ne peuvent être obtenues qu’à deux ou trois cycles de chargement et déchargement complet. La batterie peut être chargée et déchargée des centaines de fois, mais elle finira par s’user. Lorsque la durée de fonctionnement devient sensiblement inférieure à la normale, consultez un revendeur autorisé pour acheter une nouvelle batterie. N’utilisez cette batterie que pour le but auquel elle est destinée. N’utilisez jamais un chargeur ou une batterie endommagé. Ne courtcircuitez pas la batterie. Un court-circuit accidentel peut se produire lorsqu’un objet métallique, tel qu’une pièce de monnaie, un trombone ou un stylo cause une connexion directe des bornes positive (+) et négative (-) de la batterie. (Ce sont des bandes de métal sur la batterie.) Ceci peut se produire, par exemple, lorsque vous transportez une batterie de rechange dans votre poche ou portemonnaie. Un court-circuit des bornes peut endommager la batterie et/ ou l’objet utilisé. La capacité et l’autonomie de la batterie sera réduite si la batterie est laissée dans un endroit chaud ou froid, tel qu’une voiture fermée en été ou en hiver. Essayez toujours de garder la batterie entre 15°C et 25°C (59°F et 77°F). Un appareil avec une batterie chaude ou froide peut ne pas marcher temporairement, même si la batterie est complètement chargée. La performance de la batterie est particulièrement limitée dans des températures inférieures à 0 °C. Ne jetez jamais des batteries dans un feu, car elles peuvent exploser. Les batteries peuvent aussi exploser lorsqu’elles sont endommagées. Jetez les batteries conformément aux régulations locales. Recyclezles si possible. Ne les jetez pas avec les déchets ménagers. Les appareils sans fil peuvent être susceptibles aux interférences de la batterie, ce qui peut affecter leurs performances. Remarque Veuillez consulter www.acer.com pour les documents de livraison des batteries. Informations pour votre sécurité et votre confort - 21 Batterie interne • N’essayez pas de remplacer une batterie rechargeable intégrée, le remplacement de la batterie doit être effectué par un atelier de réparation agréée par Acer. • Rechargez la batterie en suivant les instructions contenues dans la documentation du produit. Soin à apporter à votre vue De longues heures de vision, en portant des lunettes ou lentilles incorrectes, avec du reflet, une lumière excessive, des écrans mal réglés, des polices très petites et des affichages avec faible contraste pourraient fatiguer vos yeux. Les sections suivantes fournissent des suggestions pour réduire la fatigue visuelle. Yeux • Reposez vos yeux pendant 5 à 10 minutes pour chaque heure de visionnement. • Reposez régulièrement vos yeux en regardant à côté du moniteur et en fixant un point au loin. • Clignez fréquemment les yeux pour qu’ils ne sèchent pas. Affichage • Maintenez votre écran propre. • Gardez votre tête à un niveau plus haut que le bord supérieur de l’affichage pour que vos yeux regardent vers le bas lorsque vous regardez au milieu de l’affichage. • Ajustez la luminosité et/ou le contraste à un niveau confortable pour améliorer la lisibilité du texte et la clarté des graphiques. • Éliminez l’éclat et les réflexions en : • plaçant votre affichage de manière à ce que le côté soit face à la fenêtre ou toute autre source de lumière ; • réduisant la lumière des pièces en utilisant des rideaux, des stores ou des volets ; • utilisant une lampe articulée ; • changeant l’angle de vue de l’affichage ; • utilisant un filtre pour réduire le reflet ; 22 - Informations pour votre sécurité et votre confort • utilisant un viseur d’affichage, comme un morceau de carton dépassant du bord supérieur de l’affichage • Évitez d’ajuster votre affichage à un angle de vue anormal. • Évitez de regarder des sources de lumière brillante pendant de longues périodes. ">
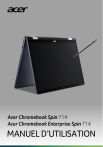
Lien public mis à jour
Le lien public vers votre chat a été mis à jour.