TRIMBLE Business Center Mode d'emploi
PDF
Télécharger
Document
Trimble Business Center Notes de version Version 2.30 Siège de la société Trimble Navigation Limited Engineering and Construction Division 5475 Kellenburger Road Dayton, Ohio 45424-1099 Etats-Unis Téléphone : +1-937-233-8921 Numéro vert (aux Etats-Unis): +1-800-538-7800 Fax : +1-937-233-9441 www.trimble.com Copyright et marques © 2005-2010, Trimble Navigation Limited. Tous droits réservés. Le logo du Globe & Triangle et Trimble sont des marques déposées de Trimble Navigation Limited. Toutes les autres marques appartiennent à leurs propriétaires respectifs. ii Bienvenue sur Trimble Business Center Le logiciel de bureau Trimble® Business Center est excellent pour le traitement et l’analyse des données topographiques satellites et terrestres enregistrées sur le terrain. Le logiciel fournit d’innombrables fonctions innovantes et uniques, et il est très facile à maîtriser et à utiliser. Installation ou mise à niveau de Trimble Business Center Le logiciel Trimble Business Center (TBC) est disponible en trois configurations, selon la licence achetée : Optique, Standard ou Avancé. Pour une description des fonctionnalités disponibles dans chaque configuration, référez-vous à la section « Fonctionnalités sous licence » dans l'Aide en ligne. Les informations relatives à la licence du TBC 2.30 sont contenues dans une clé matérielle HASP® (licence mono-utilisateur) branchée à votre ordinateur, ou dans une clé réseau HASP (licence multiutilisateur) installée sur votre réseau. Si aucune licence n’a été installée, le TBC vous permet uniquement d'importer et d'afficher des données. Il ne vous permet pas d'utiliser les fonctionnalités sous licence. Pour des instructions d'installation ou de mise à niveau, consultez la section appropriée ci-dessous. Les nouveaux utilisateurs installant TBC 2.30 (licence mono-utilisateur) Si vous installez le TBC pour la première fois, suivez les étapes suivantes : Note : N’insérez pas la nouvelle clé matérielle HASP incluse dans votre package d'installation avant d’en recevoir l’instruction à l'étape 2. 1. Installez le TBC 2.30 à partir du DVD d'installation du TBC 2.30. 2. Avant d'exécuter le TBC 2.30, insérez la nouvelle clé matérielle HASP, que vous avez reçue dans votre package d'installation, dans un port USB disponible sur votre ordinateur. Toutes les fonctionnalités sous licence du TBC 2.30 seront disponibles lorsque vous exécuterez le logiciel. Votre garantie de 1 an démarre à la première exécution du TBC 2.30. Les nouveaux utilisateurs installant TBC 2.30 (licence multiutilisateur) Note aux Administrateurs : Pour obtenir des instructions sur l'installation d'une clé réseau HASP (licence multiutilisateur) et sur l'affichage et la gestion des informations de licence, sélectionnez « Network Licensing Read Me » (Licence Réseau-Lisez-moi) dans le menu Outils sur le DVD d’installation du TBC 2.30. Trimble Business Center Notes de version 1 Si vous avez l'intention d'utiliser une licence multiutilisateur installée sur votre réseau, procédez comme suit : 1. Vérifiez les éléments suivants : Votre ordinateur peut se connecter au serveur réseau où la licence réseau HASP multiutilisateur est installée. Il n'y a aucune clé matérielle SuperPro ou HASP branchée sur votre ordinateur. 2. Installez le TBC 2.30 à partir du DVD d'installation du TBC 2.30. 3. Exécutez le TBC 2.30. Le logiciel recherche automatiquement une clé réseau HASP sur le réseau. Si une clé réseau HASP est trouvée et le nombre limite d’utilisateur de la licence multiutilisateur n'a pas été dépassé, il sera alors possible d’utiliser la licence ainsi que toutes les fonctionnalités sous licence du TBC 2.30. Si une clé réseau HASP n’est pas trouvée ou le nombre limite d’utilisateur de la licence multiutilisateur a été dépassé, les fonctionnalités sous licence ne seront pas disponibles et un message approprié sera affiché lorsque vous tenterez de les utiliser. Vous pouvez éventuellement vérifier si vous avez ou non l'accès à la licence multiutilisateur en sélectionnant Aide > A propos de Trimble Business Center, puis en cliquant sur le bouton Licence. Pour plus d'informations sur l'utilisation de la boîte de dialogue Gestionnaire de licences, appuyez sur F1 avec la boîte de dialogue ouverte. Notez que chaque fois que vous exécuterez le TBC 2.30, le logiciel aura besoin d'accéder automatiquement à la licence multiutilisateur installée sur le réseau. Les utilisateurs de TBC 2.x qui passent au TBC 2.30 (licence mono-utilisateur) Si vous mettez à niveau à partir du TBC 2.x, vous devez d'abord obtenir une nouvelle clé matérielle HASP, qui est nécessaire pour exécuter TBC 2.30. Pour obtenir la nouvelle clé matérielle HASP, contactez votre revendeur ou allez sur www.trimble.com/tbc_ts.asp et cliquez sur le lien Téléchargements pour demander la nouvelle clé. Une fois que vous avez reçu la clé, procédez comme suit : Note : Vérifiez que votre clé matérielle SuperPro actuelle est bien branchée sur votre ordinateur avant d'effectuer cette mise à niveau. N’insérez pas votre nouvelle clé matérielle HASP avant d’en recevoir l’instruction à l'étape 2. 1. Installez votre version téléchargée de TBC 2.30. A la fin de l'installation du TBC 2.30, le programme Transfert de licences démarre. Ce programme est un assistant qui vous aide à accomplir le processus de transfert de licence. 2. Avant de cliquer sur le bouton Suivant dans la boîte de dialogue Transfert de licences : Trimble Business Center Notes de version 2 a) Vérifiez que votre ordinateur est connecté à Internet pour recevoir des informations de licence au cours du processus de transfert de licence. b) Branchez la nouvelle clé matérielle HASP dans un port USB disponible sur votre ordinateur. NE retirez PAS la clé matérielle SuperPro existante. Elle doit rester branchée sur votre ordinateur pendant le processus de transfert de licence pour que les informations de licence, contenues sur la clé matérielle SuperPro, soient copiées vers la nouvelle clé matérielle HASP. 3. Effectuez les étapes de l'assistant Transfert de licences. A la fin du processus de transfert de licence, vous pouvez retirer la clé matérielle SuperPro existante. La clé restera valide pendant 30 jours au cas où vous rencontriez des problèmes et devez réinstaller la version antérieure du TBC. Toutes les fonctionnalités sous licence du TBC 2.30 seront disponibles lorsque vous exécuterez le logiciel. Votre nouvelle garantie expire le 31 décembre 2010. Les utilisateurs de TBC 1.x qui passent au TBC 2.30 (licence mono-utilisateur) Si vous mettez à niveau à partir de TBC 1,x et que vous avez reçu votre package d'installation TBC 2.30, procédez comme suit : Note : Vérifiez que votre clé matérielle SuperPro actuelle est bien branchée sur votre ordinateur avant d'effectuer cette mise à niveau. N’insérez pas la nouvelle clé matérielle HASP incluse dans votre package d'installation avant d’en recevoir l’instruction à l'étape 2. 1. Installez le TBC 2.30 à partir du DVD d'installation du TBC 2.30. A la fin de l'installation du TBC 2.30, le programme Transfert de licences démarre. Ce programme est un assistant qui vous aide à accomplir le processus de mise à niveau et de transfert de licence. 2. Avant de cliquer sur le bouton Suivant dans la boîte de dialogue Transfert de licences : a) Vérifiez que votre ordinateur est connecté à Internet pour recevoir des informations de licence au cours du processus de transfert de licence. b) Branchez la nouvelle clé matérielle HASP dans un port USB disponible sur votre ordinateur. NE retirez PAS la clé matérielle SuperPro existante. Elle doit rester branchée sur votre ordinateur pendant le processus de transfert de licence pour que les informations de licence, contenues sur la clé matérielle SuperPro, soient copiées vers la nouvelle clé matérielle HASP. 3. Effectuez les étapes de l'assistant Transfert de licences. Lorsque vous y êtes invité, entrez le code à 16 chiffres de mise à niveau fourni avec le package d'installation. Trimble Business Center Notes de version 3 A la fin du processus de transfert de licence, vous pouvez retirer la clé matérielle SuperPro existante. La clé restera valide pendant 30 jours au cas où vous rencontriez des problèmes et devez réinstaller la version antérieure du TBC. Toutes les fonctionnalités sous licence du TBC 2.30 seront disponibles lorsque vous exécuterez le logiciel. Votre nouvelle garantie expire le 31 décembre 2010. Obtenir de l’aide additionnelle Après l’installation, cliquez sur n’importe quel lien de la « Page de démarrage » du logiciel (sélectionnez Aide > Page de démarrage) pour afficher les documentations utilisateur associées. Ou bien, visitez la page Web du Trimble Business Center Support http://www.trimble.com/tbc_ts.asp pour trouver les plus récentes mises à jour et mises à niveau téléchargeables du logiciel, les notes techniques et d’assistance, les livres blancs, et les autres informations d’assistance technique. Ou, sélectionnez Aide > Rechercher des mises à jour pour voir si vous avez les fichiers de configuration et les tutoriels les plus récents. Lorsque vous travaillez avec le logiciel, appuyez sur « F1 » à n’importe quel moment pour obtenir l’aide dont vous avez besoin. Voir le fichier « Read Me » (Anglais uniquement), disponible à partir de la page « Démarrage », pour des informations de dernière minute concernant cette version du logiciel. Note : Selon la configuration sous licence du Trimble Business Center, certains thèmes de l’aide en ligne peuvent ne pas être applicables. Nouvelles fonctionnalités* Note : Pour davantage d’informations sur n’importe laquelle des nouvelles fonctionnalités énumérées ci-dessous, reportez-vous à l’Aide en ligne et aux autres documentations d’assistance technique, dont l’accès se fait à partir du menu Aide et de la page Démarrage dans le logiciel. Licence multiutilisateur - Installez une licence multiutilisateur sur un serveur réseau, qui pourra ensuite être utilisée ponctuellement par des utilisateurs individuels via le réseau. Licence optique - Cette nouvelle configuration sous licence vous permet de travailler avec des données terrestres uniquement (non les données GNSS) et de traiter les codes des entités géographiques. Microsoft Windows® 7 - Microsoft Windows® 7 - Le logiciel est compatible avec Microsoft Windows® 7 (versions 32 - et 64-bits). Commandes Transformation de nouveaux objets : Déplacer des objets Trimble Business Center Notes de version 4 Pivoter des objets Mettre des objets à l'échelle Déplacer/Pivoter/Mettre à l'échelle des objets Déplacer/Pivoter/Mettre à l'échelle des objets par points Améliorations des corridors : Dévers - Utilisez l'Éditeur d'alignement pour appliquer un dévers à un alignement qui spécifie le relèvement d'une route le long d'une courbe horizontale afin que les automobilistes puissent en toute sécurité et confortablement aborder la courbe à des vitesses de conception. Instruction pour des dévers - Appliquez un dévers prédéfini aux nœuds sélectionnés dans un modèle de corridor. Paramètres de retournement - Précisez les paramètres de retournement pour une courbe relevée afin que les différences de pente entre les segments (par exemple, une voie de circulation et un accotement) soient maintenues au minimum afin d'assurer sécurité et confort à des vitesses de conception. Instruction pour relier des nœuds - Créez un segment de droite entre deux nœuds dans un modèle de corridor. Instruction Pente/Pente – Créez un nœud à l’intersection de pentes par rapport à deux autres nœuds spécifiques. Couches de matériaux - Créez une liste de couches de matériaux qui représentent les différentes surfaces dans un corridor (par exemple, « Surface finale » ou « Sol de fondation ») et appliquez des modèles de corridor à un ou plusieurs de ces couches. Instructions miroir pour les modèles – Copiez les déports et les pentes d'un côté d'un axe vers un autre dans un modèle de corridor. Rapport sur les définitions des corridors - Créez un rapport qui répertorie tous les détails pour le corridor sélectionné. Vue 3D Promenade - Visualisez et vérifiez les données de surface en simulant une promenade le long d'un alignement horizontal qui est associé à la surface. Vous pouvez également faire pivoter le point de vue et exagérer l'échelle verticale pour voir plus facilement les changements de la topographie en utilisant les paramètres de la Vue 3D. Ajouter/Supprimer des limites de surface - Vous pouvez désormais définir les dimensions d'une surface en ajoutant ou en supprimant une ou plusieurs limites ou lignes fermées en tant que limites de la surface. Vous pouvez également créer des trous et des îlots à l'intérieur ou à l'extérieur d'une surface en sélectionnant des limites supplémentaires. Créer une ligne de changement de pente de bord de surface - Vous pouvez désormais créer une ligne de changement de pente le long du bord extérieur d’une surface lorsque vous souhaitez éviter tout rognage ou tout triangle recalculé au niveau du bord en question. Trimble Business Center Notes de version 5 Importateurs de nouveaux fichiers - Importez des fichiers contenant des données d’alignement, de profil et de section transversale à partir des programmes de génie civile suivants : Buhodra Ingeniería ISPOL Bentley InRoads ANEBA Geoinformática CARTOMAP Tool CLIP Aplitop TCP-MDT Les types de fichiers incluent .ali, .alz, .asc, .eje, .plt, .ras, .sce, .tra, .trv, et .txt. Images géoréférencées - Importez un fichier d’images qui comporte des données géoréférencées intégrées dans le fichier d’images lui-même ou dans un fichier de données géoréférencées associé (comme exemple, un fichier .wld ou un fichier .ini). Agrandir/Réduire des nœuds de l’Explorateur de projet – Agrandissez ou réduisez un nœud de l’Explorateur de projet ainsi que tous les nœuds imbriqués en-dessous de celui-ci en utilisant le menu contextuel du clic droit. En-tête de tableur – Des en-têtes de colonnes sont inclus lorsque vous copiez et collez à partir d'un tableur. Vue temporelle - Zoomez et naviguez dans la Vue temporelle à l'aide des commandes de menu, des boutons de la barre d'outils, et de votre souris. Point de rotation – Dans la Vue 3D, appuyez sur la touche « Alt » et cliquez sur un point d’un objet pour le définir comme point de rotation de la vue. Commande Rechercher des mises à jour - Une nouvelle commande Rechercher des mises à jour a été ajoutée dans le menu Aide qui vous permet de vérifier si vous avez les tutoriels et les fichiers de configuration les plus récents pour les antennes et les récepteurs GNSS, puis de les télécharger et les installer si nécessaire. Connexion aux services externes – La sécurité des services externes (par exemple, Trimble Connected Community) a été améliorée pour fournir une boîte de dialogue de connexion. Trimble Business Center Notes de version 6 Notes diverses Fichiers d’études sauvegardés sur le site Web TCC (Trimble Connected Community) – Lorsque vos sauvegardez une étude vers le site Web TCC, seul le fichier d'étude VCE (.vce) est sauvegardé vers le site. Le dossier des études comportant les fichiers de données d’origine utilisés dans l’étude, n’est pas sauvegardé vers le site. Vu que le fichier d'étude VCE comporte toutes les données utilisées dans l'étude, ceci n'est en principe pas un problème pour un utilisateur qui télécharge le fichier d’étude VCE mais qui ne possède pas le dossier des études sauvegardé localement. L’utilisateur peut accomplir la plupart des fonctions avec le logiciel. Néanmoins, l’utilisateur ne peut pas traiter les lignes de base en utilisant la commande « Traiter les lignes de base », ni modifier les sessions des satellites en utilisant la commande « Éditeur de session », car le logiciel requiert un accès vers le dossier des études pour accomplir ces fonctions. Dans ces cas, l’utilisateur doit copier le dossier des études vers leur lecteur local situé à C:\Documents and Settings\(username)\My Documents\Trimble Business Center. Notez que la commande « Archiver » peut être utilisée pour compresser le fichier d’étude VCE ainsi que le dossier des études en un fichier ZIP approprié au transfert. S’il est installé, Trimble WebDrive pourrait être utilisé pour télécharger le dossier des études (ou le ficher ZIP) vers le site Web TCC et ensuite le télécharger à partir du site Web TCC vers un lecteur local. Différences entre les ajustements de réseau – Quand vous effectuez un ajustement de réseau, les résultats peuvent varier légèrement entre ceux de Trimble Business Center (TBC) et ceux de Trimble Geomatics Office (TGO). TBC utilise toutes les observations dans leur forme d’origine sans les réduire ni en faire la moyenne. TGO utilise les observations réduites et la moyenne des observations. Versions des fichiers FXL (.fxl) (Feature Definition Manager) – Par défaut, tous les fichiers FXL sont ouverts et sauvegardés dans le format de la version 2.0 du Feature Definition Manager, qui est compatible avec la version 12.40 du Survey Controller. Si vous devez télécharger un fichier FXL vers la version 12.00 du Survey Controller par la version 12.22, il vous faudra utiliser la commande « Enregistrer sous » pour le sauvegarder dans le format de la version 1.1 du FXL. Fichier FXL (.fxl) de données d’échantillonnage du Feature Definition Manager – Le fichier FXL de données d’échantillonnage fournit avec le Feature Definition Manager est installé dans le sous-dossier d’applications dans le dossier « Program Files ». Cependant, lorsque vous ouvrez le logiciel, une deuxième version est créée dans un sous-dossier de votre dossier « Mes Documents » et peut être ouverte à partir du menu « Fichier ». Il est recommandé d’utiliser cette version du fichier, et non la version d’origine stockée dans le sous-dossier d’applications du dossier « Program Files ». Trimble Business Center Notes de version 7 Exigences du système Système d’exploitation : • • • Microsoft Windows® 7 (versions 32- et 64-bits), Microsoft Windows® Vista (versions 32- et 64-bits), Microsoft Windows XP (versions 32-bits avec Service Pack 2) Processeur : Pentium III 450 MHz minimum ; Pentium IV 2.8 GHz ou plus rapide recommandé Mémoire vive (RAM) : 512 Mo minimum ; 1 Go ou plus recommandé Disque dur : 1 Go d’espace disponible sur le disque dur avant l’installation Graphique : Carte graphique compatible DirectX 9 (ou supérieur) avec un minimum de 32 Mo de mémoire ; 256 Mo de mémoire ou plus recommandé Moniteur : Résolution de 1024 x 768 ou supérieure avec 256 couleurs (à 96 DPI) Ports E/S : Port USB pour la synchronisation et le transfert des données avec des collecteurs de données Accès Internet : L'accès Internet est nécessaire lorsque vous transférez des informations de licence d'une clé matérielle existante 2.x vers une nouvelle clé matérielle HASP 2.30. Il est également nécessaire d’utiliser la commande Rechercher les mises à jour et la commande Téléchargement Internet lors de l’utilisation du logiciel. Trimble Business Center Notes de version 8 ">
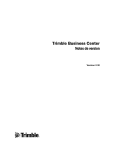
Lien public mis à jour
Le lien public vers votre chat a été mis à jour.