TRIMBLE Business Center Mode d'emploi
PDF
Descargar
Documento
Trimble Business Center Notes de version Version 3.82 www.trimble.com © 2017, Trimble Inc. All rights reserved. Trimble and the Globe & Triangle logo are trademarks of Trimble Inc. registered in the United States and in other countries. All other trademarks are the property of their respective owners. Bienvenue sur Trimble Business Center Bienvenue sur Trimble Business Center Trimble® Business Center (TBC) est un logiciel géospatial de bureau qui permet aux utilisateurs de réaliser, efficacement et en toute confiance, des procédures du terrain jusqu'à la fin. Grâce à un seul logiciel, les utilisateurs peuvent modifier, traiter et analyser les données d'imagerie GNSS, de station totale, de niveau, de scan, terrestres et aériennes afin d'obtenir les résultats horizontaux et verticaux les plus précis. Les utilisateurs peuvent aussi créer divers produits livrables, qu'il s'agisse de plans 2D topographiques, de cartes de contour et de surface ou d'études complexes d'alignements/corridors. Installation ou mise à jour Pour des instructions d'installation ou de mise à jour, consultez la section appropriée cidessous. Notes : - Les informations relatives aux licences de Trimble Business Center (TBC) sont contenues dans une clé matérielle ou logicielle Sentinel HASP branchée ou installée sur votre ordinateur. Si aucune clé n’a été branchée ou installée, TBC vous permet uniquement d'importer et d'afficher des données. Il ne vous permet pas d'utiliser les fonctionnalités sous licence. Pour afficher votre licence après l'installation, sélectionnez Afficher le gestionnaire de licence sur la page de démarrage. Pour une description des fonctionnalités disponibles dans chaque configuration sous licence, référez-vous à la section « Fonctionnalités sous licence » dans l'Aide en ligne. - Après l'installation, veillez à sélectionner Rechercher des mises à jour sur la Page de démarrage pour vous assurer d'avoir les dernières mises à jour pour Trimble Business Center. Notes de version Les nouveaux utilisateurs installant TBC pour une utilisation avec une licence mono-utilisateur : 2 Installation ou mise à jour a. b. Avant d’insérer la nouvelle clé matérielle Sentinel HASP, que vous avez reçue dans votre package d'installation, installez TBC à partir du package d’installation TBC téléchargé depuis le site web de Trimble. Avant d’exécuter TBC pour la première fois, insérez la nouvelle clé matérielle Sentinel HASP dans un port USB disponible de votre ordinateur. Toutes les fonctionnalités sous licence seront disponibles lorsque vous exécuterez TBC. Votre garantie de 1 an démarre à la première exécution du logiciel. Les utilisateurs existants qui installent cette version de TBC : Installez TBC à partir du package d’installation téléchargé depuis le site web de Trimble. Note importante ! Cette version est disponible pour les utilisateurs dont la date d’expiration de garantie en cours est le 1 Novembre 2016 ou plus tard. Si votre garantie expire avant cette date et que vous procédez à l'installation, les fonctionnalités sous licence ne seront pas disponibles. Contactez votre fournisseur pour acheter une extension de garantie. Sur la page de démarrage, sélectionnez Afficher le gestionnaire de licence pour vérifier la date d’expiration de votre garantie. Les nouveaux utilisateurs installant TBC pour une utilisation avec une licence multiutilisateurs installée sur un réseau : a. b. c. Vérifiez les éléments suivants : Votre ordinateur peut se connecter au serveur réseau où la licence réseau Sentinel HASP multiutilisateurs est installée. Il n'y a aucune clé matérielle Sentinel HASP branchée sur votre ordinateur. Installez TBC à partir du package d’installation TBC téléchargé depuis le site web de Trimble. Lancer TBC. Le logiciel recherche automatiquement une clé réseau Sentinel HASP sur le réseau. Si une clé réseau Sentinel HASP est trouvée et le nombre limite d’utilisateur de la licence multiutilisateurs n'a pas été dépassé, il sera alors possible d’utiliser la licence ainsi que toutes les fonctionnalités sous licence de TBC. Si une clé réseau Sentinel HASP n’est pas trouvée ou le nombre limite d’utilisateur de la licence multiutilisateurs a été dépassé, les fonctionnalités sous licence ne seront pas disponibles et un message approprié sera affiché lorsque vous tenterez de les utiliser. Vous pouvez éventuellement vérifier si oui ou non vous avez accès à la licence multiutilisateurs en sélectionnant Afficher le Gestionnaire de licences sur la Page de démarrage. Pour plus d'informations sur l'utilisation de la boîte de dialogue Gestionnaire de licences, appuyez sur F1 avec la boîte de dialogue ouverte. Notes de version 3 Nouvelles fonctionnalités Notez que chaque fois que vous exécuterez TBC, le logiciel aura besoin d'accéder automatiquement à la licence multiutilisateurs installée sur le réseau. Note aux Administrateurs : Pour obtenir des instructions sur l'installation d'une clé réseau Sentinel HASP (licence multiutilisateurs) et sur l'affichage et la gestion des informations de licence, sélectionnez Network Licensing Read Me (Licence RéseauLisez-moi) dans le menu Outils sur le DVD d’installation du TBC. Nouvelles fonctionnalités Voici les nouvelles fonctionnalités incluses dans les diverses options de licences pour cette version de Trimble Business Center. Voir « Fonctionnalités sous licence » dans l'Aide en ligne pour déterminer lesquelles de ces nouvelles fonctionnalités sont disponibles avec votre licence et pour plus d'informations sur celles-ci. Pour voir l'aide contextuelle tout en utilisant TBC, appuyer sur F1. Module de scan Gestionnaire de définitions de plans - Utiliser le gestionnaire de définitions de plans pour créer et modifier un plan pouvant servir à définir une vue en plan de coupe. Vous pouvez créer un plan avec l'une des options d'orientation suivantes : Plan perpendiculaire à l'axe est (X), nord (Y) ou de hauteur (Z) Plan parallèle à la vue active Plan vertical défini par deux points Plan incliné défini par trois points Plan vertical basé sur une orientation horizontale Vous pouvez nommer les définitions de plan pour les enregistrer et les réutiliser en fonction des besoins. De plus, vous pouvez spécifier un point d'origine du plan et, facultativement, appliquer un verrouillage pour éviter les modifications. Si nécessaire, vous pouvez inverser un plan. Créer des vues en plan de coupe - Utiliser la commande Vue en plan de coupe pour créer une vue 2D, basée sur un plan défini par l'utilisateur, afin de contrôler une surface, un nuage de points ou une enveloppe 3D (par exemple, un lampadaire ou le contours d'un immeuble) en "coupant" dans les données. Vous pouvez déplacer le plan le long de son axe en Vue 3D pour obtenir le décalage approprié à partir du point d'origine du plan. Avec les nuages de points, vous pouvez définir l'épaisseur du plan afin de masquer ou montrer les points de scan en fonction des besoins et bénéficier d'une vue optimale. Après la création d’une vue en plan de coupe, vous pouvez faire l'une des opérations suivantes : Notes de version Créer des objets CAO (par exemple des points, un tracé au trait, du texte et des étiquettes) sur la vue en plan de coupe pour des façades d'immeubles, des infrastructures de pont, etc. 4 Problèmes connus Imprimer une vue en plan de coupe dans TBC à l'aide d'une vue dynamique dans un ensemble de feuilles. Sélectionner une géométrie CAO créée sur la vue en plan de coupe et l'exporter dans d'autres applications CAO à l'aide d'exportateurs DXF/DWG. Problèmes connus Voici des problèmes connus dans cette version de TBC : Rafraîchissement de vue - Si vous changez de cible de saisie pour passer de TBC à une autre application de votre ordinateur, puis que vous revenez à TBC, il est possible que la vue onglet soit noire. De plus, si vous faites "flotter" votre curseur sur la vue, une chaîne d'icônes de curseur apparaît. Il s'agit d'un problème de rafraîchissement de vue graphique et il peut être résolu simplement en faisant un panoramique ou un zoom sur la vue. Impossible d'extraire une licence détachable HASP à l'avance - Une clé réseau HASP peut être configurée pour permettre aux utilisateurs d'extraire une instance « détachable » de la licence multi-utilisateur pour une durée limitée afin d'utiliser le logiciel sans être connecté au réseau. Dans les versions antérieures de TBC, une licence détachable pouvait être restituée (annulée) à l'avance, avant la date et l'heure d'expiration, afin qu'elle soit disponibles pour les autres utilisateurs. Toutefois, actuellement, une licence détachable ne peut pas être restituée à l'avance (un message d'erreur temporelle du système s'affiche) et elle ne peut être restituée qu'à la date et à l'heure d'expiration. Elle est alors disponible pour d'autres utilisateurs. Mise à jour Windows 10 Anniversary - La mise à jour vers Windows 10 Anniversary (version 1607), avec les pilotes HASP installés, peut entraîner l'arrêt du fonctionnement du système de licence HASP pour TBC. Pour résoudre ce problème, il faut réinstaller les pilotes HASP. Voir le Guide de dépannage HASP pour les instructions. Navigateur Web Microsoft Edge - Si des rapports TBC sont affichés dans un navigateur Microsoft Edge, les liens vers les objets dans l'application ne fonctionnent plus. Il est conseillé d'utiliser un autre navigateur pour voir les rapports TBC. Panoramas KMZ - Les fichiers de panoramas KMZ (.kmz) créés dans TBC ne s’affichent pas dans la version 7.0 et supérieure de Google Earth. Pour qu’ils puissent s’afficher correctement, il est recommandé d’utiliser une antérieure de Google Earth. Ou bien, utiliser l'option pour générer le format Google Earth KML optimisé par InSphere. Clé de licence HASP et chipset Intel C602 - La clé de licence HASP nécessaire pour utiliser TBC n'est pas compatible avec le chipset Intel C602 utilisé dans certains environnements serveur/station de travail. L'utilisation de la clé de licence HASP en association avec le chipset C602 provoque le plantage de l'application. Notes de version 5 Notes diverses SitePulse - SitePulse n'a pas été mis à jour pour supporter le nouveau format VCL créé dans cette version de TBC. Si vous utilisez SitePulse, ne pas mettre à niveau tant que vous n'avez pas installé une version à jour de SitePulse. Notes diverses Exporter des fichiers Autodesk® ReCap® : pour exporter un fichier Autodesk ReCap, il faut que ReCap 360™ Pro soit installé sur votre ordinateur avec une licence achetée valide (pas une version d'essai). Si Recap 360 Pro n'a pas été installé sur votre ordinateur avant d'installer TBC, vous devez l'installer et faire le lien avec TBC en ouvrant le dossier RCP ,dans le dossier d'installation de TBC, puis en doublecliquant sur Trimble_ReCap_Plugin.exe. Désactivation de la carte graphique intégrée d'un portable : si vous utilisez un ordinateur portable ayant une carte graphique intégrée (interne) (par exemple Intel®) et une carte graphique distincte (par exemple NVIDIA®) activée, TBC peut cesser de fonctionner lorsque vous travaillez avec la registration de scan de nuage de points. Pour éviter ce problème, il faut désactiver la carte graphique intégrée et n'utiliser que la carte graphique distincte lorsque vous travaillez avec la registration de scan. Suivez les étapes suivantes : a. b. c. Ouvrir le Panneau de configuration de Windows, sélectionner BitLocker Drive Encryption et choisir de suspendre la protection si elle est activée. Cela est nécessaire pour effectuer la modification du BIOS permettant de désactiver la carte graphique intégrée. Redémarrer votre ordinateur portable et choisir d'entrer dans l'utilitaire de configuration du BIOS dès que la première image apparaît (avant le lancement de Windows) en appuyant sur la touche de raccourci appropriée (par exemple F1, F2, F10, ESC ou DEL). Le raccourci du BIOS est brièvement indiqué sur l'écran pendant le démarrage. Une fois dans l'utilitaire de configuration du BIOS, aller dans la commande de carte graphique et utiliser la méthode appropriée pour désactiver la carte graphique intégrée. La méthode diffère en fonction de l'utilitaire de configuration du BIOS. Vous pouvez chercher des consignes spécifiques sur Internet. Par exemple, pour un portable Dell® équipé de la technologie NVidia Optimus™, il faut choisir Settings > Video > Switchable Graphics dans l'utilitaire de configuration du BIOS, puis décocher la case Enable Switchable Graphics. d. e. Enregistrer les modifications et quitter l'utilitaire de configuration du BIOS pour poursuivre le démarrage de l'ordinateur. Si BitLocker Drive Encryption a été suspendu, le réactiver. Notes complémentaires : Notes de version 6 Notes diverses Votre portable consomme plus d'énergie quand il utilise exclusivement la carte graphique distincte. S'il fonctionne sur batterie, il faut réactiver la carte graphique intégrée lorsque vous avez fini de travailler avec la registration de scan. Ne pas utiliser le Gestionnaire de périphériques pour désactiver la carte graphique intégrée. Le gestionnaire de périphériques ne désactive la carte que pour Windows et pas pour toute la carte mère, ce qui fait que la carte graphique intégrée continue de se charger en premier. Certains portables ne vous permettent pas de désactiver la carte graphique intégrée. Versions ArcGIS et systèmes d'exploitation Windows - Quand on utilise TBC pour se connecter ou écrire des données sur un fournisseur ArcGIS Enterprise Geodatabase, se reporter à la documentation utilisateur ArcGIS pour déterminer quelles versions des produits ArcGIS sont prises en charge par les diverses versions de Windows. Pilote OpenCL Runtime - OpenCL Runtime est un pilote d'accélérateur graphique nécessaire lorsque TBC effectue une mise en correspondance automatique des points de liaison ou la création de nuages de points denses. Si le pilote n'est pas installé, un message d'erreur s'affiche indiquant que OpenCL Runtime est absent. Dans ce cas, il faut télécharger OpenCL Runtime depuis https://software.intel.com/en-us/articles/opencl-drivers#phiwin et l'installer sur votre ordinateur en suivant les consignes fournies. Compatibilité VCE - Il est impossible d’ouvrir un fichier d’étude VCE créé avec cette nouvelle version de TBC dans une ancienne version de TBC. Utilisateurs de Windows 8 – Certains composants de TBC nécessitent Microsoft .NET Framework 3.5 pour fonctionner. Si .NET Framework 3.5 n’est pas installé, vous êtes invité à l’installer lorsque vous installez TBC. Si votre ordinateur est connecté à un domaine qui ne vous permette pas de vous connecter directement aux Mises à jour Windows sur Internet pour activer et installer .NET 3.5, il faudra alors que vous modifiez vos paramètres de stratégie de groupe. Consultez votre administrateur système pour de l’aide. Utilisateurs de Windows XP – Certains composants de TBC nécessitent Microsoft .NET Framework 4.5, qui n’est pas pris en charge par le système d’exploitation Windows XP. Pour exécuter cette version de TBC, vous devez installer un autre système d’exploitation. Voir "Exigences du système" pour les exigences complètes de système d’exploitation. Transferts TabletSync - Si vous utilisez TabletSync pour transférer des fichiers volumineux (par exemple des panoramas) vers TBC, le chargement peut prendre un temps plus long. Une autre solution pour écourter le temps de transfert serait de copier les fichiers de la tablette sur une clé USB et ensuite de copier ces fichiers dans TBC à partir de la clé USB. Notes de version 7 Exigences du système Format fichier TSPX - TBC ne prend plus en charge le création de fichiers TSPX (.tspx) utilisés pour ouvrir les données d’étude TBC dans Trimble RealWorks. Comme autre solution, vous pourrez exporter l’intégralité des nuages de points (pas de scans) en un format de fichier .e57 ou .las, qui pourront ensuite être importés dans RealWorks. Vous pourrez exporter d’autres types de données en un format approprié (par exemple, des points en .jxl, des lignes de fond en .dxf, et des images en .jpg) qui pourront également être importés dans RealWorks. Paramètres de serveur proxy – Si vous recevez une erreur pendant que vous tentez d'accéder à un serveur externe pour traiter des données (par exemple, exporter des fichiers graphiques KML vers Trimble InSphere pour les utiliser dans des panoramas affichés dans Google Earth), vous devez peut-être spécifier un serveur proxy pour votre réseau dans Propriétés Internet > Connexions > Paramètres réseau > Serveur proxy. Exigences du système Système d’exploitation : Microsoft Windows® 10 (version 64 bits) Microsoft Windows 8 (version 64 bits) Microsoft Windows 7 (versions 64 bits avec Service Pack 1) Processeur : Double-cœur 1,80 GHz ou supérieur recommandé Processeur quadricoeur 2,80 GHz ou supérieur (par exemple Intel i7-860 2,8 GHz) conseillé pour le module de photogrammétrie aérienne et le module de scan Mémoire vive (RAM) : 2 Go ou plus recommandé Espace disque dur disponible : 5 Go ou plus recommandé Notes de version 32 Go ou plus conseillés pour le module de photogrammétrie aérienne et le module de scan 100 Go ou plus sur disque SSD nécessaires pour le module de photogrammétrie aérienne et le module de scan 8 Exigences du système Moniteur : Résolution de 1280 x 1024 ou supérieure avec 256 couleurs ou plus (à 96 DPI) Remarque : TBC peut ne pas s'afficher correctement sur un moniteur 4K avec un paramétrage à haute résolution. Essayer de réduire la résolution à 1920 x 1080. Ports E/S : Port USB 2.0 nécessaire si une clé matérielle HASP est utilisée Graphique : Carte graphique compatible DirectX 11 avec 512 Mo de mémoire ou plus OpenGL version 3.2 ou supérieure nécessaire pour travailler avec des données de nuages de points (dernière version conseillée) Carte graphique 2 Go (par exemple, NVIDIA GTX 670) nécessaire pour travailler avec des données UAS (photogrammétrie aérienne) et/ou des données de nuages de points Important ! Il est essentiel que le(s) pilote(s) graphique(s) reste à jour pour travailler avec des données de nuages de points. Que votre ordinateur ait une ou plusieurs cartes graphiques installées, vous devez vous assurer que chacune a été mise à jour avec le dernier pilote fourni par le constructeur de la carte. La meilleure manière de déterminer si votre pilote doit être mis à jour et, si c'est le cas, d'effectuer la mise à jour est de visiter le site Web du constructeur de la carte. Pour plus d'informations, voir "Mettre à jour et configurer le pilote vidéo/graphique" dans l'aide en ligne. (Si vous décidez de mettre à jour votre pilote avec le gestionnaire de périphériques Windows et l'option "Rechercher automatiquement", le programme peut proposer d'utiliser une version WHQL du pilote approuvée par Microsoft. Toutefois, pour s'assurer que votre carte graphique bénéficie des dernières corrections de bogues et des nouvelles fonctions, il est conseillé d'utiliser plutôt la dernière version du constructeur.) Notes de version 9 ">
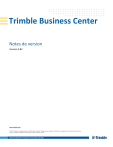
Enlace público actualizado
El enlace público a tu chat ha sido actualizado.