Manuel de l’utilisateur Trimble® Business Center Version 2.00 Siège de la société Trimble Navigation Limited Engineering and Construction Division 5475 Kellenburger Road Dayton, Ohio 45424-1099 Etats-Unis Téléphone : +1-937-233-8921 Numéro vert (aux Etats-Unis): +1-800-538-7800 Fax : +1-937-233-9441 www.trimble.com Copyright et marques © 2005-2008, Trimble Navigation Limited. Tous droits réservés. Le logo du Globe & Triangle et Trimble sont des marques déposées de Trimble Navigation Limited. Toutes les autres marques appartiennent à leurs propriétaires respectifs. Notes de version Il s’agit de l'Aide de la version 2.00 du logiciel Trimble Business Center. Trimble® Business Center Manuel de l’utilisateur ii Sommaire Sommaire Bienvenue sur Trimble Business Center 1 Installation 2 Enregistrer ce logiciel........................................................................................................................................2 Conservation des paramètres de l’utilisateur lors de la mise à niveau............................................................4 Modules topographiques de Trimble® Business Center .................................................................................6 Se familiariser avec l’interface ..........................................................................................................................6 Explorateur de projet ........................................................................................................................................8 Explorateur de sélection....................................................................................................................................8 Gestionnaire des filtres d’affichage...................................................................................................................9 Barre d’état ......................................................................................................................................................11 Volet « Instrument »........................................................................................................................................12 Volet « Commande » .......................................................................................................................................13 Volet « Propriétés » .........................................................................................................................................14 Volet «Drapeaux».............................................................................................................................................15 Outil de défilement des coordonnées.............................................................................................................16 Affichages des données ...................................................................................................................................16 Personnaliser le menu.....................................................................................................................................17 Personnaliser la barre d’outils.........................................................................................................................19 Personnaliser le clavier ...................................................................................................................................21 Options et outils de personnalisation .............................................................................................................22 Pour personnaliser des outils : ........................................................................................................................22 Solutionner un problème de barre d’outils ou de menu................................................................................23 Rechercher une rubrique d’aide .....................................................................................................................23 Options d’aide..................................................................................................................................................24 Afficher, naviguer et sélectionner 27 Affichages graphiques .....................................................................................................................................27 Tableurs et autres affichages ...........................................................................................................................32 Positionnement des volets et des affichages de données ...............................................................................41 Formats d’affichage des données ....................................................................................................................42 Arrangement des affichages à onglets ............................................................................................................44 Navigation dans les vues 2D ...........................................................................................................................45 Navigation dans les vues 3D ...........................................................................................................................47 Paramètres des vues 3D...................................................................................................................................48 Utilisation du clavier.......................................................................................................................................50 Modes Souris....................................................................................................................................................52 Sélection des données......................................................................................................................................53 Afficher et modifier les propriétés d’un objet................................................................................................81 Supprimer un objet..........................................................................................................................................82 Trimble® Business Center Manuel de l’utilisateur iii Sommaire Modifier un objet ............................................................................................................................................83 Annuler ou rétablir une action.......................................................................................................................84 Gérer les données de vos affichages ...............................................................................................................85 Solutionner un problème d’affichage ou de sélection .................................................................................103 Calculer et entrer des valeurs 105 Commandes COGO.......................................................................................................................................106 Formats des expressions, unités et entrées COGO.......................................................................................107 Définir la zone de sélection d'éléments graphiques.....................................................................................109 Commandes et modes d'accrochage .............................................................................................................109 Entrer un angle..............................................................................................................................................112 Entrer un relèvement....................................................................................................................................115 Entrer une coordonnée .................................................................................................................................119 Entrer une distance .......................................................................................................................................142 Entrer une élévation .....................................................................................................................................148 Entrer un décalage.........................................................................................................................................151 Entrer une station..........................................................................................................................................157 Mesurer les valeurs entre les points .............................................................................................................159 Options de « Mesurer »..................................................................................................................................160 Mesurer des angles ........................................................................................................................................161 Options de « Mesurer un angle » ..................................................................................................................162 Configuration des études 164 Choisir les options de l’application...............................................................................................................164 Choisir les paramètres de l'étude..................................................................................................................171 Choisir les paramètres du chantier local ......................................................................................................198 Créer une nouvelle étude..............................................................................................................................201 Utiliser un modèle de projet .........................................................................................................................201 Ouvrir une étude existante ...........................................................................................................................204 Sauvegarder une étude ..................................................................................................................................204 Archiver une étude .......................................................................................................................................205 Imprimer un affichage ou un rapport...........................................................................................................206 Solutionner un problème au niveau de l’étude ............................................................................................207 Solutionner le gel d’un programme..............................................................................................................207 Configuration des données de la référence géodésique 209 Comprendre les données de la référence géodésique ..................................................................................209 Définir le système de coordonnées...............................................................................................................210 Utilisez un système de référence ..................................................................................................................215 Définir une projection...................................................................................................................................217 Utilisez un géoïde ..........................................................................................................................................218 Calibrer un chantier ......................................................................................................................................222 Utilisation de modèles de géoïdes.................................................................................................................224 Règles pour garantir un calibrage utile ........................................................................................................224 Trimble® Business Center Manuel de l’utilisateur iv Sommaire Importer des données 236 Importer des données....................................................................................................................................236 Glisser et déposer pour importer ..................................................................................................................237 Formats de données importables ..................................................................................................................238 Importer des fichiers ASCII ..........................................................................................................................241 Importer des fichiers (.dc) du Data Collector ..............................................................................................241 Importer des fichiers CAO (.dxf/.dwg).........................................................................................................241 Importer des fichiers GENIO........................................................................................................................243 Importer des fichiers GNSS (.dat).................................................................................................................245 Importer des fichiers de travaux GNSS (.job)...............................................................................................252 Importer des fichiers LandXML (.xml).........................................................................................................253 Importer des fichiers MicroStation (.dgn)....................................................................................................259 Importer des données d’observations télémétriques (laser) ........................................................................261 Importer des fichiers REB (.reb)...................................................................................................................262 Importer des données RINEX .......................................................................................................................263 Importation de données (.xml) NGS OPUS..................................................................................................263 Importer des fichiers de surface Trimble (.ttm)...........................................................................................263 Importer des fichiers Wirth YXZ (.yxz).......................................................................................................263 Importer des fichiers (.dat) de niveaux numériques DiNi...........................................................................264 Importer des données dans un format personnalisé ....................................................................................265 Télécharger et importer des données Internet.............................................................................................273 Créer un rapport d'importation ....................................................................................................................296 Solutionner un problème d’importation ......................................................................................................296 Transférer/Synchroniser les données 298 Préparer la connexion à un instrument de terrain ......................................................................................298 Office Synchronizer ......................................................................................................................................300 Volet « Instrument »......................................................................................................................................300 Connexion directe .........................................................................................................................................302 Synchronisation des données........................................................................................................................305 Télécharger les données de la référence géodésique ...................................................................................309 Solutionner un problème de transfert de données/synchronisation...........................................................311 Travailler avec des données GNSS 312 Tableur des occupations................................................................................................................................312 Tableur des vecteurs......................................................................................................................................313 Affichage temporel........................................................................................................................................315 Utilitaire « Planification » .............................................................................................................................317 Vérifier des données GNSS ...........................................................................................................................318 Vérifier les sessions et les occupations .........................................................................................................323 Traiter des lignes de base ..............................................................................................................................330 Traiter des données d’évènement.................................................................................................................357 Travailler avec des données de station totale 359 Comprendre les données de station totale ...................................................................................................359 Trimble® Business Center Manuel de l’utilisateur v Sommaire Procédure pour les données de station totale ..............................................................................................364 Afficher les données de station totale dans l’Explorateur de projet............................................................366 Erreurs de données de station totale ............................................................................................................374 Afficher et modifier les résidus de l’angle moyen .......................................................................................375 Lancer l’édition d’un rapport sur l’angle moyen..........................................................................................376 Travailler avec des données de nivellement 378 Comprendre les données de nivellement.....................................................................................................378 Procédure pour les données de nivellement ................................................................................................380 Importer des fichiers (.dat) de niveaux numériques DiNi...........................................................................381 Afficher et modifier des données de nivellement........................................................................................382 Afficher les données de nivellement dans l’Explorateur de projet .............................................................388 Erreurs des données de nivellement.............................................................................................................394 Ajuster les exécutions de nivellement..........................................................................................................394 Fusionner des exécutions de nivellement ....................................................................................................396 Note concernant les exécutions de nivellement sans repères de nivellement ...........................................398 Ajuster les réseaux 399 Comprendre l’ajustement de réseau .............................................................................................................399 Procédure d'ajustement d'un réseau.............................................................................................................400 Activer et désactiver les vecteurs .................................................................................................................401 Appliquer un style d’ajustement du réseau ..................................................................................................402 Modifier les paramètres de l’ajustement du réseau......................................................................................403 Ajuster un réseau...........................................................................................................................................404 Options «Ajustement de réseau»...................................................................................................................406 Créer un rapport d'ajustement du réseau .....................................................................................................409 Travailler avec des points de données 413 Comprendre les types de point .....................................................................................................................413 Ajouter et modifier des points et des coordonnées......................................................................................414 Calculer l’inverse entre les points.................................................................................................................424 Options « Inverse » ........................................................................................................................................426 Mesurer les valeurs entre les points .............................................................................................................428 Options de « Mesurer »..................................................................................................................................429 Tableur de points...........................................................................................................................................429 Solutionner un problème d’importation ......................................................................................................430 Travailler avec des données linéaires 432 Créer et Modifier un alignement..................................................................................................................432 Créer et modifier une Linestring (chaîne de lignes)....................................................................................447 Créer et Modifier une ligne de rupture de pente.........................................................................................460 Options de ligne de rupture de pente...........................................................................................................462 Rompre une ligne ..........................................................................................................................................463 Joindre des lignes...........................................................................................................................................464 Supprimer un segment de ligne ....................................................................................................................466 Trimble® Business Center Manuel de l’utilisateur vi Sommaire Définir l’élévation d’une ligne ......................................................................................................................466 Explorer un objet...........................................................................................................................................468 Décompresser un bloc ...................................................................................................................................468 Travailler avec des données de surface 470 Créer et Modifier une surface.......................................................................................................................470 Créer les courbes de niveau et les limites d’une surface..............................................................................494 Ajouter des matériaux de surfaces ................................................................................................................505 Contracter les faces 3D..................................................................................................................................513 Travailler avec des données d’entités géographiques 517 Comprendre les données des entités géographiques....................................................................................517 Procédure pour les données des entités géographiques...............................................................................519 Paramètres du traitement des codes des entités géographiques..................................................................520 Saisir, modifier et supprimer des chaînes de codes d’entités géographiques..............................................522 Règles pour la fusion des attributs des entités géographiques.....................................................................524 Séparer des entités géographiques linéaires .................................................................................................525 Traiter les codes des entités géographiques..................................................................................................527 Exporter des fichiers (.xml) Geodatabase .....................................................................................................528 Utilitaire Feature Definition Manager .........................................................................................................528 Exécuter des rapports 530 Exécuter un rapport sur la géométrie de l’alignement ................................................................................530 Lancer l'édition d'un Rapport de traitement de lignes de base ...................................................................531 Calculer des volumes à l’aide du rapport sur les travaux de terrassement..................................................534 Créer un rapport d'importation ....................................................................................................................535 Lancer l’édition d’un rapport sur l’angle moyen..........................................................................................535 Créer un rapport d'ajustement du réseau .....................................................................................................536 Créer un rapport sur la dérivation des points ..............................................................................................539 Créer un rapport sur la liste des points ........................................................................................................539 Exécuter un rapport de calcul de l'étude......................................................................................................540 Lancer une Liste de points renommés..........................................................................................................541 Lancer l’édition d’un rapport de calibrage du chantier ...............................................................................541 Lancer un rapport « Fichier des travaux » ....................................................................................................542 Exécuter un rapport de surface.....................................................................................................................545 Créer un rapport sur la liste des vecteurs.....................................................................................................545 Lancer l'édition d'un rapport sur la Fermeture de boucle...........................................................................546 Personnaliser et exécuter un rapport ...........................................................................................................549 Vue des rapports............................................................................................................................................550 Options de rapport ........................................................................................................................................550 Exporter des données 554 Exporter des données ....................................................................................................................................554 Exporter et télécharger des formats de données ..........................................................................................555 Exporter des Fichiers connexes ....................................................................................................................559 Trimble® Business Center Manuel de l’utilisateur vii Sommaire Exporter des fichiers ASCII ..........................................................................................................................560 Exporter des fichiers CAO (.dxf/.dwg) .........................................................................................................560 Exporter des fichiers (.xml) Geodatabase .....................................................................................................561 Exporter des données d’évènement..............................................................................................................562 Importer des fichiers de travaux GNSS (.job)...............................................................................................562 Exporter des fichiers LandXML (.xml) .........................................................................................................562 Exporter des fichiers Trimble Survey Data Collector (.dc) .........................................................................566 Exporter des fichiers de surface Trimble (.ttm) ...........................................................................................566 Exporter des fichiers Trimble JobXML (.jxl)................................................................................................566 Exporter des données dans un format personnalisé.....................................................................................567 Solutionner des problèmes 573 Solutionner un problème de système de coordonnées ................................................................................573 Solutionner un problème de transfert de données/synchronisation...........................................................574 Solutionner un problème de couche ou de filtre d’affichage ......................................................................574 Solutionner un problème d’importation ......................................................................................................575 Solutionner le gel d’un programme..............................................................................................................576 Solutionner un problème au niveau de l’étude ............................................................................................577 Solutionner un problème de barre d’outils ou de menu..............................................................................577 Solutionner un problème d’affichage ou de sélection .................................................................................578 Solutionner un problème d’importation ......................................................................................................580 Utiliser les utilitaires connexes 582 Gestionnaire des systèmes de coordonnées..................................................................................................582 Utilitaire Feature Definition Manager .........................................................................................................582 Utilitaire « Planification » .............................................................................................................................583 Gestionnaire des outils externes ...................................................................................................................584 Utilitaire de configuration Trimble..............................................................................................................584 Utilitaire Trimble Data Transfer...................................................................................................................584 Index Trimble® Business Center Manuel de l’utilisateur 585 viii CHAPITRE 1 Bienvenue sur Trimble Business Center Le logiciel de bureau Trimble® Business Center est excellent pour le traitement et l’analyse des données topographiques GNSS et terrestres (station totale et nivellement) enregistrées sur le terrain, et pour leur exportation vers un progiciel de projet. Le logiciel fournit d’innombrables fonctions innovantes et uniques, et il est très facile à maîtriser et à utiliser. Deux configurations de Trimble Business Center sont disponibles : La configuration Standard est destinée au transfert, au traitement, à l’ajustement et à l’examen des données topographiques terrestres et GPS (fréquence L1 uniquement). La configuration Avancée est destinée au transfert, au traitement, à l’ajustement et à l’examen des données topographiques terrestres et GNSS. Si vous utilisez ce logiciel pour la première fois, commencez par lire les sujets suivants : Présentation générale de l’Interface utilisateur (voir "Se familiariser avec l’interface" à la page 6), Explorateur de projet (à la page 8), Vue en plan (à la page 27), et Tableur de points (à la page 32). Sujets connexes Commande « A propos de Trimble Business Center » Commande « Produits » Enregistrer ce logiciel (à la page 2) Commande « Page de démarrage » Trimble® Business Center Manuel de l’utilisateur 1 Installation CHAPITRE 2 Installation Enregistrer ce logiciel Enregistrez ce logiciel afin de pouvoir recevoir des mises à niveau du produit, du soutien technique et des services liés à la garantie. Note : La boîte de dialogue Product Registration ne s’affiche qu’en anglais. Les étapes suivantes vous orientent dans la boîte de dialogue dans votre langue installée. Pour enregistrer : 1. Sélectionnez Aide > A propos de. La boîte de dialogue A propos de s’affiche. 2. Cliquez sur Enregistrer. La boîte de dialogue Product Registration s’affiche, avec les notes suivantes : Veuillez enregistrer votre nouveau logiciel à l’aide du système MyTrimble. Le système MyTrimble permet un accès aux informations les plus récentes sur les produits et vous permet de localiser les informations relatives à la garantie et aux produits de votre société. Saisissez votre adresse e-mail. Chaque compte MyTrimble possède une adresse e-mail associée. Si votre société possède déjà un compte MyTrimble, entrez cette adresse e-mail. Si votre société ne possède pas encore de compte MyTrimble, créez alors un compte à la prochaine étape. Note : Nous respectons votre vie privée. Nous ne vendrons ni ne louerons ni ne partagerons ces informations avec des entreprises de marketing tierces ou autres fabricants ou produits. Pour des renseignements supplémentaires, veuillez cliquer sur le lien pour prendre connaissance de notre « Déclaration relative au respect de la vie privée ». 3. Saisissez votre adresse e-mail dans la cellule, puis cliquez sur Next. Les notes suivantes apparaissent : Trimble® Business Center Manuel de l’utilisateur 2 Installation Pour créer un compte, entrez vos coordonnées ci-dessous. Tous les champs sont requis. Si votre société possède déjà un compte, cliquez sur Back pour revenir à l’écran précédent et entrez l’adresse e-mail pour ce compte. Note : Ces coordonnées seront utilisées pour la livraison des mises à niveau ou des améliorations des produits, et pour les services liés à la garantie. Pour des renseignements supplémentaires, reportez-vous à notre « Déclaration relative au respect de la vie privée ». 4. Saisissez les renseignements suivants dans les cellules : (toutes sont requises) Prénom Nom Raison sociale Adresse Ville Etat/Province Code postal Pays Numéro de téléphone 5. Cliquez sur Next. La note suivante apparaît : Si vous avez une clé électronique branchée à votre ordinateur, son numéro de série a été lu et entré ci-dessous. Si votre logiciel n’est pas livré avec une clé électronique, reportez-vous à l’autocollant sur le coffret du logiciel pour votre numéro de série. Les cellules ci-dessous devraient être systématiquement remplies : Numéro de série Nom du produit Numéro de pièce Date de livraison 6. Si les cellules sont vides, saisissez le numéro de série de votre logiciel dans la cellule Serial Number, puis cliquez sur Product Lookup. Autrement, passez à l’étape 9. Note : Si vous recevez le message d’avertissement suivant : Serial Number Not Found! Assurez-vous que le code série a été correctement saisi, cliquez sur Reenter Serial Number, puis rectifiez le numéro de série. 7. Si vous avez un numéro de référence spécifique à la société, vous pouvez le saisir dans la cellule Reference Number. 8. Cliquez sur Submit. La note suivante apparaît : Trimble® Business Center Manuel de l’utilisateur 3 Installation Merci pour votre enregistrement ! Votre logiciel a été correctement enregistré ! Votre mot de passe a été envoyé à votre adresse e-mail. Veuillez vérifier votre e-mail pour obtenir les renseignements sur la façon d’accéder au compte MyTrimble. Il est possible que la note suivante apparaisse : Notre système a trouvé que vous avez d’autres produits non encore enregistrés. Veuillez choisir ci-dessous le produit à enregistrer puis cliquez sur Register. 9. Cochez les cellules de tous les autres produits à enregistrer, puis cliquez sur Register. Autrement, cliquez sur Not this time . Note : Pour ouvrir une session de votre compte MyTrimble, veuillez consulter notre page Register de notre site Web. Conservation des paramètres de l’utilisateur lors de la mise à niveau Au fur et à mesure que vous utilisez le programme, plusieurs de vos paramètres et autres personnalisations sont sauvegardés en tant que fichiers dans le dossier de données d’application. Ces paramètres, qui demeurent constants indépendamment de l’étude qui est ouverte, incluent : Trimble® Business Center Manuel de l’utilisateur 4 Installation Paramètres d’application Ces paramètres à travers tout le programme incluent les préférences de lancement, les répertoires par défaut des fichiers, et les propriétés d’affichage. Les paramètres d’application résident essentiellement dans la boîte de dialogue Options. Définitions des formats personnalisés d’importation et d’exportation Elles comprennent les modifications apportées à la façon dont les formats des fichiers sont définis dans l’Editeur de format d’importation et à l'Editeur de format d’exportation. Modèles d’étude Ils comportent des paramètres d’étude, des systèmes de coordonnées, des filtres d’affichage, des groupes de sélections, et des données que vous avez sauvegardées en tant que modèles d'étude. Configuration des téléchargements Internet Elles englobent des nouveaux groupes de fournisseurs de données ainsi que des sites Internet que vous avez ajoutés à la commande Téléchargement Internet. Styles de traitement de lignes et d'ajustement de réseau Ils comportent des combinaisons de paramètres de l’étude que vous avez définies comme modèles pour le traitement de ligne de base et l’ajustement de réseau. Lorsque vous passez à une version supérieure du programme, le programme d’installation recherche les fichiers antérieurs comportant ces paramètres et personnalisations. Si aucun n’est trouvé, la boîte de dialogue Copier les paramètres s’affiche. Pour conserver les paramètres et les personnalisations antérieurs : 1. Dans la colonne Copier, décochez la case pour chaque ancien fichier que vous ne souhaitez pas conserver dans la mise à niveau. 2. Cochez la case pour chaque ancien fichier que vous souhaitez utiliser pour écraser le nouveau fichier. 3. Cliquez sur Copier les fichiers sélectionnés. Les réglages et les personnalisations antérieurs sélectionnés sont copiés vers la nouvelle installation. Note : Tous les fichiers en conflit avec les fichiers de la nouvelle installation sont marqués d’un drapeau rouge et ne sont pas sélectionnés comme fichiers par défaut. Note : C’est toujours une bonne idée de confirmer les paramètres de vos études ainsi que de vos applications dans la nouvelle installation afin d'être sûr que toutes les nouvelles options dans la version actuelle sont définies sur les valeurs par défaut de votre choix. Note : Les menus et les barres d’outils personnalisés ne peuvent être sauvegardés lors de la mise à niveau. Trimble® Business Center Manuel de l’utilisateur 5 Installation Modules topographiques de Trimble® Business Center LEVÉ Deux produits Trimble Business Center vous sont proposés : « Survey Standard » et « Survey Advanced ». En plus de l'interface utilisateur, des commandes et des caractéristiques de base du logiciel, ces modules offrent les fonctionnalités suivantes : Survey Standard Survey Advanced Paramètres Offre un panel d'options standard pour le traitement des lignes de base et l'ajustement de réseau Offre un panel d'options avancé pour le traitement des lignes de base et l'ajustement de réseau Traitement des lignes de base Ne traite les lignes de base qu'en mode GPS L1 Traite les lignes de base en mode GPS L1 et L2 Traite les lignes de bases en mode GLONASS Ajustement du réseau N'ajuste les vecteurs qu'en mode L1 Ajuste les vecteurs en mode L1 et L2 Ajuste les vecteurs en mode GLONASS Sujets connexes Produits Se familiariser avec l’interface Ce logiciel est livré avec une interface utilisateur intégrée, comportant : Trimble® Business Center Manuel de l’utilisateur 6 Installation Eléments de l’interface Menu (voir "Personnaliser le menu" à la page 17) Vous donne accès à toutes les commandes disponibles. Barre d’outils (voir "Personnaliser la barre d’outils" à la page 19) Vous donne accès rapidement à toutes les commandes ainsi qu’à toutes les vues les plus fréquemment usitées grâce à des icônes. Affichages des données (à la page 16) Permet des affichages multiples des données dans la vue en plan (à la page 27), la vue 3D (à la page 31), la vue temporelle (voir "Affichage temporel" à la page 36), le tableur des points (voir "Tableur de points" à la page 32), et le tableur des vecteurs (à la page 34). La zone d’affichage des données peut être configurée en tant qu’interface à onglets ou interface à fenêtres multiples. La navigation et la sélection peuvent être contrôlées aussi bien graphiquement que par commandes. Barre d’état (à la page 11) Comporte les informations relatives à l’état, les unités actuelles, un drapeau d’erreurs (indiquant les erreurs de calcul), un indicateur signalant que l'étude doit être recalculée, le nombre d’objets présentement sélectionnés, et un affichage des coordonnées. Explorateur de projet (à la page 8) Affiche une arborescence des données d'étude comprenant des sections pour les points, les sessions, les surfaces, les alignements et les données des fichiers importés. Il vous permet de sélectionner facilement n’importe quel objet. Explorateur de sélection (à la page 8) Affiche les objets présentement sélectionnés ainsi que les ensembles d’objets sauvegardés dénommés ‘groupes de sélections’. Gestionnaire des filtres d’affichage (à la page 9) Vous permet de spécifier les types de données et de couches visibles et sélectionnables dans les vues graphiques. Volet « Périphérique » Vous donne accès au dossier « Copie de bureau » de l’utilitaire Office Synchronizer (connu également en tant que dossier racine sync). Volet « Commande » (à la page 13) Vous offre la possibilité d’accéder de manière cohérente à la plupart des commandes. Volet « Propriétés » (à la page 14) Affiche les propriétés associées aux objets présentement sélectionnés, permettant ainsi leur modification. Volet « Drapeaux » (voir "Volet «Drapeaux»" à la page 15) Dresse la liste des objets comportant des erreurs d’importation et de calcul. Trimble® Business Center Manuel de l’utilisateur 7 Installation Explorateur de projet L’Explorateur de projet affiche les données de votre étude organisées en arborescence. Pour afficher et accrocher l’Explorateur de projet : 1. Procédez de l'une des façons suivantes : Cliquez sur l’icône de la barre d’outils. Sélectionnez Affichage > Explorateur de projet. Appuyez sur [F9] du clavier. L’Explorateur de projet s’affiche, sur le côté gauche de la fenêtre d’application, ou à son emplacement précédent. 2. Au besoin, accrochez l’explorateur ouvert en cliquant sur l’icône en haut. Si le volet est décroché, il peut « glisser » sur le côté et disparaître de l'écran. Pour l’afficher à nouveau, cliquez sur l’onglet Explorateur de projet. Utilisation de l’Explorateur de projet Pour agrandir des nœuds, cliquez sur l'icône . Pour agrandir des nœuds, cliquez sur l'icône . Pour sélectionner un nœud ou un objet de données, cliquez sur celui-ci. Pour afficher les propriétés d’un objet, double-cliquez sur celui-ci. Le volet Propriétés s’affiche. Pour aux commandes régulières pour un objet, cliquez avec le bouton droit pour obtenir un menu contextuel. Sujets connexes Sélectionner à partir de l’Explorateur de projet (à la page 60) Positionnement des volets et des affichages des données (voir "Positionnement des volets et des affichages de données" à la page 41) Volet « Propriétés » (à la page 14) Explorateur de sélection L’Explorateur de sélection est un volet qui dresse les listes des groupes de sélections de votre étude dans la section supérieure et dresse les listes des objets dans le groupe actif dans la section inférieure. Trimble® Business Center Manuel de l’utilisateur 8 Installation Lorsque vous cliquez sur un groupe de sélections, tous les objets du groupe sont sélectionnés dans l'étude. Lorsque vous sélectionnez un ou plusieurs objets dans la liste des objets, ces objets sont sélectionnés dans l'étude. Lorsque l’option <Instantané de la sélection> est active, les objets sélectionnés dans la zone graphique sont alors énumérés. L’utilisation des groupes de sélections rend l’accès et la sélection des groupes d’objets couramment utilisés plus rapides et plus cohérents. Pour afficher et épingler l’Explorateur de sélection : 1. Procédez de l'une des façons suivantes : Sélectionnez Affichage> Explorateur de sélection. Sélectionnez Sélectionner > Groupe de sélections > Explorateur de sélection. Cliquez sur l’icône de la barre d’outils. Cliquez dans une vue graphique à l'aide du bouton droit puis sélectionnez Explorateur de sélection dans le menu contextuel. L’Explorateur de sélection s’affiche, sur le côté gauche de la fenêtre d’application, ou à son emplacement précédent. 2. Au besoin, accrochez l’explorateur ouvert en cliquant sur l’icône en haut. Si le volet est décroché, il peut « glisser » sur le côté et disparaître de l'écran. Pour l’afficher à nouveau, cliquez sur l’onglet Explorateur de sélection. Sujets connexes Comprendre les groupes de sélections (à la page 71) Créer et utiliser des groupes de sélections (à la page 74) Modifier des groupes de sélections (à la page 76) Positionnement des volets et des affichages des données (voir "Positionnement des volets et des affichages de données" à la page 41) Gestionnaire des filtres d’affichage Le Gestionnaire des filtres d’affichage est un volet dans lequel vous pouvez sélectionner des types de données ainsi que des couches pour spécifier ce qui est visible dans la vue graphique actuelle, vous aidant ainsi à réduire et simplifier ce que vous percevez. A mesure que vous effectuez des modifications dans le gestionnaire, la vue s’actualise pour les refléter. Trimble® Business Center Manuel de l’utilisateur 9 Installation Les filtres d’affichage sont des ensembles de critères sauvegardés qui contrôlent les données et les couches affichées dans les vues. Les filtres d’affichage peuvent être définis séparément pour chaque type de vue afin que ne soient affichées que les données qui sont importantes pour la phase actuelle de votre travail. Lorsque vous passez à une autre vue, les filtres d’affichage actuels et disponibles peuvent également changer, car les filtres d’affichage sont sauvegardés avec les vues. Il est possible d’avoir accès aux filtres d’affichage pour chaque vue de votre étude à partir de la liste des filtres d’affichage située sur la barre d’outils. Pour afficher et accrocher le Gestionnaire des filtres d’affichage : 1. Procédez de l'une des façons suivantes : Sélectionnez Affichage > Gestionnaire des filtres d’affichage. Cliquez sur l’icône de la barre d’outils. Le Gestionnaire des filtres d’affichage s’affiche, sur le côté gauche de la fenêtre d’application, ou à son emplacement précédent. Note : Si l’Explorateur de projet ou l’Explorateur de sélection est également activé, il peut partager le même volet et être accessible en tant qu’onglets en bas du volet. 2. Au besoin, accrochez le gestionnaire ouvert en cliquant sur l’icône située en haut. Si le volet est décroché, il peut « glisser » sur le côté et disparaître de l'écran. Pour l’afficher à nouveau, cliquez sur l’onglet Gestionnaire des filtres d’affichage situé sur le côté gauche de la fenêtre d’application. Utilisation du Gestionnaire des filtres d’affichage Lorsque vous cochez et décochez les cases pour les types de données et pour les couches dans le Gestionnaire des filtres d’affichage, la vue en cours change en réponse. Organisez l’ordre des groupes de types de données dans l’arborescence en effectuant un clic droit sur un groupe et en sélectionnant Déplacer vers le haut ou Move Down dans le menu contextuel. Pour définir la sélectionnabilité des types de données et des couches, cliquez sur de la barre d’outils du volet afin d’afficher la boîte de dialogue l'icône Paramètres avancés des filtres d’affichage. Sujets connexes Créer un filtre d’affichage (à la page 91) Modifier un filtre d’affichage (à la page 94) Filtrer un affichage (à la page 95) Positionnement des volets et des affichages des données (voir "Positionnement des volets et des affichages de données" à la page 41) Trimble® Business Center Manuel de l’utilisateur 10 Installation Barre d’état La barre d’état, située en bas de la fenêtre des applications, affiche plusieurs informations utiles: Ligne d’état Affiche des informations relatives à la commande actuelle. Bouton « Accrochage » Cliquez ici pour afficher la boîte de dialogue Mode accrochage, dans laquelle vous pouvez configurer les modes d’accrochages de fonctionnement. Bouton « Unités » Affiche les unités de distance actuelles. Cliquez ici pour afficher la section Unités de la boîte de dialogue Paramètres de l'étude. Bouton « Volet drapeaux » Apparaît lorsque des erreurs ont été décelées dans l'étude. Cliquez ici pour afficher le volet Drapeaux. Les éléments qui ont reçu des drapeaux possèdent des messages associés ou des erreurs. Bouton « Calculer l'étude » Apparaît si des modifications apportées aux données requièrent une recalcule des coordonnées finales des points. Cliquez ici pour exécuter la commande Calculer l'étude. Nombre d’objets sélectionnés Affiche le nombre d’objets actuellement sélectionnés. Icône pour les dimensions de la vue en plan Apparaît lorsque le curseur n’est pas dans la zone d’affichage des données. Dimensions de la vue en plan Affiche les dimensions XY de l’affichage en cours, lorsque le curseur n’est pas dans la zone d’affichage des données. ou Afficheur des coordonnées Affiche les dimensions réelles de l’ordonnée et de l’abscisse de l’emplacement actuel du curseur, lorsque celui-ci n’est pas dans la zone d’affichage des données. Afficher la boîte à cocher du volet « Coordonnées » Cochez ici pour afficher le volet Coordonnées, indiquant l’ordonnée, l’abscisse, la latitude et la longitude actuelles du curseur. Sujets connexes Modes d’accrochage de fonctionnement (voir "Définir les modes d’accrochage permanents" à la page 110) Modifiez les unités de l'étude (voir "Paramètres des unités" à la page 176) Volet « Drapeaux » (voir "Volet «Drapeaux»" à la page 15) Volet « Coordonnées » (voir "Outil de défilement des coordonnées" à la page 16) Trimble® Business Center Manuel de l’utilisateur 11 Installation Volet « Instrument » Le volet Instrument vous donne un accès direct aux instruments de terrain Microsoft® Windows® CE ou à la zone de synchronisation des données (également dénommée dossier racine sync de l’utilitaire Office Synchronizer), comportant les fichiers conservés par Office Synchronizer. Pour afficher le volet « Instrument » : Procédez de l'une des façons suivantes : Cliquez sur l’icône de la barre d’outils. Sélectionnez Affichage > Volet Instrument. Appuyez sur [F10] du clavier. Le volet Instrument s’affiche, sur le côté gauche de la fenêtre d’application, ou à son emplacement précédent. Pour se connecter à un instrument de terrain : 1. Connectez l’instrument de terrain à l’ordinateur en utilisant une connexion USB ou sérielle. 2. Si l’instrument demande si vous souhaitez qu’il soit connecté, cliquez sur Oui. Le volet Instrument s’affiche et indique une liste de fichiers de l'instrument. 3. Si nécessaire, téléchargez en amont (voir "Télécharger des Fichiers vers un instrument (via une connexion directe)" à la page 303) ou téléchargez en aval (voir "Télécharger des fichiers vers l'ordinateur (via une connexion directe)" à la page 302) les fichiers via cette connexion directe. Trimble® Business Center Manuel de l’utilisateur 12 Installation Pour se connecter aux données de terrain dans la zone de synchronisation de données : En mode « Copie de bureau », le volet Instrument pointe vers un dossier de votre ordinateur de bureau comportant les données synchronisées précédemment à partir de l'instrument de terrain, à l'aide de l'utilitaire Office Synchronizer (voir "Office Synchronizer" à la page 300). 1. Pour vérifier que ces données de la zone de synchronisation sont sélectionnées, cliquez sur l’icône et vérifiez que la case Copie de bureau est cochée dans la liste déroulante. Les contenus du dossier racine de Synchronizer s’affichent. 2. Si nécessaire, téléchargez en amont les fichiers (voir "Télécharger des fichiers vers des instruments (via la synchronisation des données)" à la page 306), téléchargez en amont les tâches (voir "Télécharger des tâches vers des instruments (via la synchronisation des données)" à la page 307), ou téléchargez en aval les fichiers (voir "Télécharger des fichiers vers l’ordinateur (via la synchronisation des données)" à la page 305) à partir de la zone de synchronisation des données. Sujets connexes Office Synchronizer (à la page 300) Positionnement des volets et des affichages des données (voir "Positionnement des volets et des affichages de données" à la page 41) Préparer la connexion à un instrument de terrain (à la page 298) Volet « Commande » Le volet Commande vous donne accès à la liste Toutes les commandes, une liste complète à partir de laquelle vous pouvez exécuter la plupart des commandes. Le volet Commande vous offre également la possibilité d’utiliser plusieurs commandes. Pour afficher le volet «Commande» : Sélectionnez Affichage > Volet Instrument. Appuyez sur [F12]. Le volet Commande s’affiche, ancré sur le côté droit de la fenêtre d’application, ou à son emplacement précédent. Trimble® Business Center Manuel de l’utilisateur 13 Installation Pour exécuter une commande à partir du volet « Commande » : Procédez de l'une des façons suivantes : Entrez une commande dans la cellule Commande (ligne des commandes). Double-cliquez sur une commande dans la liste Commandes récentes. Cliquez sur une commande dans la liste Toutes les commandes. Lorsqu'une commande est active dans le volet Commande, ces options sont disponibles à partir de la barre d'outils du volet. Options Cliquez sur cette option pour afficher une liste des commandes se trouvant actuellement dans la pile. Dans le volet de commandes par défaut, cliquez sur cette option pour afficher la commande la plus récente se trouvant actuellement dans la pile. Dans les autres volets de commandes, cliquez sur cette option pour afficher le volet de commande par défaut. Sujets connexes Positionnement des volets et des affichages des données (voir "Positionnement des volets et des affichages de données" à la page 41) Volet « Propriétés » Le volet Propriétés affiche les propriétés des objets sélectionnés et vous permet de modifier certaines valeurs. Si vous sélectionnez un objet unique, les propriétés de cet objet s'affichent. Si vous sélectionnez plusieurs objets, les propriétés communes à tous ces objets s'affichent. Vous pouvez modifier les propriétés communes ou sélectionner un sous-ensemble parmi les objets sélectionnés à l'aide de la liste déroulante située en haut du volet. Pour visualiser les propriétés d'un autre objet dans le volet Propriétés, cliquez sur l'objet dans n'importe quelle vue de données ou volet. Si le volet Propriétés est affiché, le fait de sélectionner un objet affichera ses propriétés. Note : Les icônes de la barre d'outils et les éléments du menu contextuel disponibles dans le volet Propriétés dépendent du type d'objet sélectionné. Le volet Propriétés vous permet également d'utiliser les commandes COGO et les commandes d'accrochage à partir de certaines cellules de propriétés. Note : Une icône pour le type d’objet sélectionné apparaît en haut du volet Propriétés. Si une icône drapeau apparaît au lieu de l’icône objet, alors il existe des erreurs d’importation ou de calcul liées à un ou plusieurs des objets sélectionnés. Ouvrez le Volet « Drapeaux » (voir "Volet «Drapeaux»" à la page 15) pour plus de renseignements. Trimble® Business Center Manuel de l’utilisateur 14 Installation Pour afficher le volet « Propriétés » : Cliquez sur l’icône de la barre d’outils. Sélectionnez Modifier > Propriétés. Double-cliquez sur un objet dans l'Explorateur de projet. Cliquez avec le bouton droit de la souris sur un objet d'une vue, d'un tableur ou de l'Explorateur de projet, puis sélectionnez Propriétés. Appuyez sur [F11]. Le volet Propriétés s’affiche, ancré sur le côté droit de la fenêtre d’application ou à son emplacement précédent. Sujets connexes Afficher et modifier les propriétés d’un objet (à la page 81) Positionnement des volets et des affichages des données (voir "Positionnement des volets et des affichages de données" à la page 41) Volet «Drapeaux» Le volet «Drapeaux» indique les erreurs d’importation et de calcul. Vous pouvez sélectionnez des objets individuels ou multiples à partir du volet «Drapeaux» si ceux-ci ont reçu des drapeaux d’erreurs. Si le volet «Drapeaux» est vide, aucun objet n’a été identifié comme comportant des erreurs. Pour afficher le volet «Drapeaux»: Sélectionnez «Affichage» > Volet «Drapeaux». Cliquez sur l’icône présents. de la barre d’outils ou de la barre d’état si des drapeaux sont Le volet «Drapeaux» en bas de la fenêtre d’application, ou à son emplacement précédent. Pour mettre en surbrillance des points à l’aide du volet «Drapeaux»: Dans le volet «Drapeaux», sélectionnez un point à afficher. Les points sélectionnés se mettent en surbrillance dans tous les affichages et tableurs graphiques ouverts. Conseil: [Ctrl]+click pour sélectionner plusieurs objets, ou [Shift]+click pour sélectionner un ensemble dans le volet «Drapeaux» . Sujets connexes Commande «Calculer le projet» Positionnement des volets et des affichages de données (à la page 41) Sélectionner à partir du volet «Drapeaux» (à la page 59) Trimble® Business Center Manuel de l’utilisateur 15 Installation Barre d’état (à la page 11) Outil de défilement des coordonnées L'outil de défilement des Coordonnées L’outil de défilement des coordonnées affiche des valeurs, telles que l’ordonnée, l’abscisse, la latitude, la longitude, l’élévation et le décalage, sur la base de la position du curseur dans une vue graphique. Les valeurs affichées dépendent du type de vue dans laquelle le curseur se trouve. Pour afficher l’outil de défilement des coordonnées : Cliquez sur la case à cocher située à l'extrémité droite de la barre d'outils. Sélectionnez Affichage > Outil de défilement des coordonnées. L’outil de défilement des Coordonnées s’affiche. Pour utiliser l’outil de défilement des coordonnées : 1. Affichez l’outil de défilement, puis effectuez un clic-droit à l’intérieur de celui-ci pour obtenir des options. 2. Sélectionnez les types de valeur à afficher ou à masquer lors de l’utilisation de l’outil de défilement. Note : Même si toutes les valeurs possibles peuvent être sélectionnées dans le menu contextuel, seules certaines valeurs s’afficheront pour chaque type de vue graphique. Par exemple, les valeurs de l’élévation et du décalage s’afficheront dans les vues de profil et en section transversale mais non dans la vue en plan. Il est impossible d’utiliser l’outil de défilement des coordonnées dans la vue 3D. 3. Déplacez le curseur dans une vue 2D. Les valeurs situées à la position du curseur sont affichées dans l’outil de défilement. Sujets connexes Gestionnaire des systèmes de coordonnées (à la page 213) Changer le système de coordonnées (à la page 173) Définir un nouveau système de coordonnées (à la page 174) Restaurer le fichier du système de coordonnées initial (voir "Restaurer le fichier système des coordonnées initial" à la page 175) Positionnement des volets et des affichages des données (voir "Positionnement des volets et des affichages de données" à la page 41) Affichages des données Vous pouvez afficher les données de votre projet sous divers formats graphiques, tabulaires et chronologiques, tels que : Trimble® Business Center Manuel de l’utilisateur 16 Installation Vue en plan (à la page 27) Vue 3D (à la page 31) Tableur des points (voir "Tableur de points" à la page 32) Vue de profil Personnaliser le menu Vous pouvez personnaliser les menus en: Réarrangeant les commandes des menus Ajoutant une commande à un menu Supprimant une commande d’un menu Sauvegardant une disposition Ajoutant des outils externes au menu « O uti l s » Pour réarranger les commandes des menus: 1. Sélectionnez «Outils» > «Personnaliser». 2. Dans la boîte de dialogue «Personnaliser», cliquez sur l’onglet «Commandes». 3. Cliquez sur «Réarranger les commandes». 4. Dans la boîte de dialogue «Réarranger les commandes», sélectionnez l’option «Barre des menus», puis sélectionnez un menu à partir de la liste déroulante. 5. Dans la zone «Commandes», mettez en surbrillance la commande des menus à déplacer. 6. Pour déplacer l’élément du menu, procédez de l'une des façons suivantes: Cliquez sur «Déplacer vers le haut» pour déplacer l’élément vers le haut dans la liste des menus. Cliquez sur «Déplacer vers le bas» pour déplacer l’élément vers le bas dans la liste des menus. Cliquez sur «Fermer» pour quitter, ou cliquez sur «Reconfigurer» pour revenir au paramètre par défaut. Pour ajouter une commande à un menu: 1. Sélectionnez «Outils» > «Personnaliser». 2. Dans la boîte de dialogue «Personnaliser», cliquez sur l’onglet «Commandes». 3. Cliquez sur «Réarranger les commandes». 4. Dans la boîte de dialogue «Réarranger les commandes», sélectionnez «Barre des menus», puis sélectionnez un menu à partir de la liste déroulante. Trimble® Business Center Manuel de l’utilisateur 17 Installation 5. Cliquez sur «Ajouter». 6. Dans la boîte de dialogue «Ajouter une Commande» , sélectionnez une catégorie, puis la commande à ajouter au menu sélectionné dans la boîte de dialogue «Réarranger les commandes». 7. Cliquez sur «OK». 8. Procédez de l'une des façons suivantes: Cliquez sur «Fermer» pour quitter. Cliquez sur «Déplacer vers le haut» ou «Déplacer vers le bas» pour déplacer la commande si vous la voulez dans une position différente. Cliquez sur «Reconfigurer» pour supprimer la commande ajoutée et revenir au paramètre par défaut. Pour supprimer une commande d’un menu: 1. Sélectionnez «Outils» > «Personnaliser». 2. Dans la boîte de dialogue «Personnaliser», cliquez sur l’onglet «Commandes». 3. Cliquez sur «Réarranger les commandes». 4. Dans la boîte de dialogue «Réarranger les commandes», sélectionnez «Barre des menus», puis sélectionnez un menu à partir de la liste déroulante. 5. Dans la zone «Commandes», mettez en surbrillance la commande des menus à supprimer. 6. Cliquez sur «Supprimer». 7. Cliquez sur «Fermer» pour quitter, ou cliquez sur «Reconfigurer» pour revenir au paramètre par défaut. Pour sauvegarder une disposition personnalisée: La sauvegarde d’une disposition vous permet de définir une configuration personnalisée de la barre d'outils et du menu. A la réouverture du logiciel, celui-ci utilisera la disposition personnalisée la plus récente pour configurer la barre d’outils et le menu. 1. Cliquez sur l’onglet «Sauvegarder/Charger». 2. Cliquez sur «Nouveau» et donner un nom à votre disposition, puis cliquez sur «OK». Votre disposition apparaît désormais dans la fenêtre «Dispositions sauvegardées». Pour ajouter un nouvel outil au menu: 1. Sélectionnez «Outils» > «Gestionnaire des outils externes». Le «Gestionnaire des outils externes» s’affiche. Trimble® Business Center Manuel de l’utilisateur 18 Installation 2. Cliquez sur «Ajouter». [Nouvel outil] apparaît dans la liste «Contenus du menu». 3. Saisissez un nom pour l’outil dans la boîte «Titre». 4. A côté de la boîte «Commande», cliquez sur l’icône [naviguer] pour rechercher un fichier d’outil. Par exemple, si vous voulez ajouter l’exécutable pour le calculateur, rechercher «C:\WINDOWS\system32\calc.exe». 5. Au besoin, cliquez sur «Déplacer vers le haut» ou sur «Déplacer vers le bas» pour modifier la position du nouvel élément dans le menu. 6. Cliquez sur «OK». L’outil apparaît dans le menu des outils. Pour supprimer un outil du menu: 1. Dans la boîte de dialogue «Outils externes», mettez en surbrillance l’outil à supprimer. 2. Cliquez sur «Supprimer». 3. Cliquez sur «OK». Sujets connexes Personnaliser la barre d’outils (à la page 19) Personnaliser le clavier (à la page 21) Gestionnaire des outils externes (à la page 584) Personnaliser la barre d’outils Vous pouvez personnaliser les barres d’outils en: Sélectionnant les barres d’outils à afficher Créant une nouvelle barre d’outils Ajoutant une commande à une barre d’outils Réarrangeant les commandes des barres d’outils Supprimant une commande d’une barre d’outils Note: Cliquez sur «Reconfigurer» pour revenir au paramètre par défaut. Pour sélectionner les barres d’outils à afficher: 1. Sélectionnez «Outils» > «Personnaliser». 2. Dans la boîte de dialogue «Personnaliser», cliquez sur l’onglet «Barre d’outils» . 3. Dans la liste «Barres d’outils», sélectionnez ou annulez les barres d’outils requises. 4. Cliquez sur «Fermer». Trimble® Business Center Manuel de l’utilisateur 19 Installation Pour créer une nouvelle barre d’outils: 1. Sélectionnez «Outils» > «Personnaliser». 2. Dans la boîte de dialogue «Personnaliser», cliquez sur l’onglet «Barre d’outils» . 3. Cliquez sur «Nouveau». 4. Attribuez un nom à la barre d’outils, par exemple «Outils». 5. Sélectionnez un répertoire à partir de la liste déroulante. 6. Cliquez sur «OK». La barre d’outils apparaît dans la barre d’outils du projet. Pour ajouter une commande à une barre d’outils: 1. Sélectionnez «Outils» > «Personnaliser». 2. Dans la boîte de dialogue «Personnaliser», cliquez sur l’onglet «Commandes». 3. Cliquez sur «Réarranger les commandes». 4. Dans la boîte de dialogue «Réarranger les commandes», sélectionnez l’option «Barre d’outils», puis sélectionnez une barre d’outils à partir de la liste déroulante. 5. Cliquez sur «Ajouter». 6. Dans la boîte de dialogue «Ajouter une Commande» , sélectionnez une catégorie, puis la commande à ajouter au menu sélectionné dans la boîte de dialogue «Réarranger les commandes». 7. Cliquez sur «OK». 8. Procédez de l'une des façons suivantes: Cliquez sur «Fermer» pour quitter. Cliquez sur «Déplacer vers le haut» ou «Déplacer vers le bas» pour déplacer la commande si vous la voulez dans une position différente. Pour réarranger les commandes des barres d’outils: 1. Sélectionnez «Outils» > «Personnaliser». 2. Dans la boîte de dialogue «Personnaliser», cliquez sur l’onglet «Commandes». 3. Cliquez sur «Réarranger les commandes». 4. Dans la boîte de dialogue «Réarranger les commandes», sélectionnez l’option «Barre d’outils», puis sélectionnez une barre d’outils à partir de la liste déroulante. 5. Dans la zone «Commandes», mettez en surbrillance la commande des barres d’outils à déplacer. 6. Pour déplacer l’élément de la barre d’outils, procédez de l'une des façons suivantes: Trimble® Business Center Manuel de l’utilisateur 20 Installation Cliquez sur «Déplacer vers le haut» pour déplacer l’élément vers le haut dans la liste des barres d’outils. Cliquez sur «Déplacer vers le bas» pour déplacer l’élément vers le bas dans la liste des barres d’outils. Glissez et déposez les éléments. 7. Cliquez sur «Fermer» pour quitter. Pour supprimer une commande d’un barre d’outils: 1. Sélectionnez «Outils» > «Personnaliser». 2. Dans la boîte de dialogue «Personnaliser», cliquez sur l’onglet «Commandes». 3. Cliquez sur «Réarranger les commandes». 4. Dans la boîte de dialogue «Réarranger les commandes», sélectionnez l’option «Barre d’outils», puis sélectionnez une barre d’outils à partir de la liste déroulante. 5. Dans la zone «Commandes», mettez en surbrillance la commande des barres d’outils à supprimer. 6. Cliquez sur «Supprimer». 7. Cliquez sur «Fermer» pour quitter. Sujets connexes Personnaliser le menu (à la page 17) Personnaliser le clavier (à la page 21) Personnaliser le clavier Pour personnaliser le clavier: 1. Procédez de l'une des façons suivantes: Sélectionnez «Outils» > «Personnaliser». Note: Vous avez accès à la boîte de dialogue «Personnaliser le clavier» à partir de n’importe quel onglet. 2. Sélectionnez l’onglet «Barres d’outils», et cliquez sur «Clavier». 3. Dans la boîte de dialogue «Personnaliser le clavier»: Pour spécifier une commande, sélectionnez une catégorie et une commande. Pour spécifier un raccourci, sélectionnez un raccourci à partir de la liste déroulante. Pour affecter le raccourci à la commande, cliquez sur «Affecter». Trimble® Business Center Manuel de l’utilisateur 21 Installation Pour supprimer le raccourci de la commande, cliquez sur «Supprimer». Pour reconfigurer tous les raccourcis, cliquez sur «Reconfigurer tout». 4. Cliquez sur «Fermer». Sujets connexes Personnalisation de la barre d’outils (voir "Personnaliser la barre d’outils" à la page 19) Personnalisation du menu (voir "Personnaliser le menu" à la page 17) Options et outils de personnalisation La personnalisation vous permet de configurer et de sauvegarder une mise en page spécifique pour vos menus, barres d’outils, paramètres d’affichage, et raccourcis clavier. Lorsque plusieurs personnes utilisent le même ordinateur, chaque utilisateur peut créer sa propre mise en page. Note : Si vous configurez le Mode d’affichage des fenêtres sur Vues multiples dans la boîte de dialogue Options, la disposition de vos fenêtres sera enregistrée et restaurée à la réouverture d’un projet. La personnalisation n’a aucune incidence sur la restauration des dispositions des fenêtres. Voir Positionnement des volets et des vues de données (voir "Positionnement des volets et des affichages de données" à la page 41). Pour personnaliser des outils : 1. Sélectionnez Outils > Personnaliser. La boîte de dialogue Personnaliser s’affiche. 2. Cliquez sur l’onglet Options. Dans cet onglet, vous pouvez : Personnaliser des menus et des barres d’outils Sélectionner des options d’affichage 3. Cliquez sur l’onglet Personnaliser des outils. Dans cet onglet , vous pouvez : Créer une nouvelle commande personnalisée et ajouter son icône à une barre d’outils Supprimer une commande personnalisée Personnaliser le clavier Conseil : Sauvegardez votre clavier personnalisé si vous voulez qu’il soit disponible la prochaine fois que vous utilisez le logiciel de bureau. 4. Cliquez sur l’onglet Sauvegarder/Charger. Dans cet onglet, vous pouvez : Sauvegarder une nouvelle mise en page ou charger une autre mise en page personnalisée Personnaliser le clavier Trimble® Business Center Manuel de l’utilisateur 22 Installation 5. Lorsque vous avez effectué les modifications souhaitées, cliquez sur Fermer. Sujets connexes Personnaliser la barre d’outils (à la page 19) Personnaliser le menu (à la page 17) Personnaliser le clavier (à la page 21) Solutionner un problème de barre d’outils ou de menu Avant d’appeler le Soutien technique, utilisez les solutions applicables aux problèmes habituels indiqués ci-dessous. Symptôme Cause possible Solution Les barres d’outils ne sont pas dans la même langue que celle de l’installation. Le programme a fonctionné dans une langue et ensuite a été réinstallé dans une langue différente. Reconfigurez les barres d’outils dans la langue de réinstallation en chargeant le dispositif par défaut. Certains textes dans l’interface utilisateur (les unités de la barre d’état par exemple) sont dans une langue différente. Le texte de l’interface utilisateur est stocké dans le fichier d’études. Sélectionnez Outils > Personnaliser. Dans la boîte de dialogue Personnaliser, cliquez sur Sauvegarder/Charger. Dans Disposition par défaut, sélectionnez Disposition par défaut puis cliquez sur Charger. Cliquez sur OK dans la boîte de dialogue Nouvelle disposition. Il n’existe aucune solution pour l’instant. Les études récemment créées n’auront pas ce problème, mais elles demeureront dans le fichier d’études initial. Ceci se produit seulement lorsque vous ouvrez des fichiers d’études qui ont été créés dans une langue différente. Rechercher une rubrique d’aide Utilisez ce système d’aide pour rechercher les informations dont vous avez besoin sur les concepts, les procédures et les options utilisés dans le logiciel. Trimble® Business Center Manuel de l’utilisateur 23 Installation Pour afficher l’outil d’aide : Sélectionnez Aide > Rechercher pour rechercher des sujets en entrant un mot clé. Sélectionnez Aide > Table des matières pour parcourir les sujets et les éléments du glossaire dans une table des matières. Sélectionnez Aide > Index pour rechercher par ordre alphabétique les sujets et les éléments du glossaire. Appuyez sur [F1]. Si une commande est active, l’aide contextuelle pour la commande s’affiche. Pour imprimer un sujet du fichier d’aide : Cliquez sur l’icône. Cliquez avec le bouton droit sur un sujet dans la fenêtre «Aide» puis sélectionnez Imprimer dans le menu contextuel. Ensuite, sélectionnez Imprimer > Imprimer le sujet sélectionné dans le menu contextuel. Pour imprimer un sujet ainsi que tous ses sous-sujets associés, sélectionnez le sujet puis sélectionnez Imprimer dans le menu contextuel. Ensuite, sélectionnez Imprimer > Imprimer l’en-tête sélectionné et tous les sous-sujets dans le menu contextuel. Sujets connexes Options d’aide (à la page 24) Options d’aide Utilisez ces options pour rechercher des informations et des réponses sur les concepts, les procédures et les options couverts dans le système d’aide. Elles sont disponibles dans la boîte de dialogue « Aide ». Trimble® Business Center Manuel de l’utilisateur 24 Installation Onglets Table des matières Cliquez sur cet onglet pour afficher tous les sujets d’aide dans une structure arborescente. Cliquez sur un chapitre ou sur un sujet pour l’afficher. Recherche Saisissez un mot-clé dans la boîte de recherche. Puis cliquez sur la Liste des sujets pour rechercher une occurrence du mot dans les rubriques d’aide. Sélectionnez un sujet dans les résultats de la recherche et cliquez sur Afficher pour l’ouvrir. Le mot recherché est mis en évidence dans chaque rubrique d’aide. Reportez-vous à l’option Mise en évidence des recherches activée/désactivée ci-dessous. 1. Il est possible que l’assistant Configuration de la recherche apparaisse. Si celui-ci apparaît, sélectionnez l’option Diminuer la taille de la base de données et . Puis cliquez sur Terminer. 2. Dans la cellule Saisir le(s) mot(s) à rechercher, entrez le mot ou la phrase à rechercher. 3. Si nécessaire, dans la cellule Sélectionner un ou des mots correspondants afin d’affiner la recherche, entrez un mot pour affiner la recherche. Dans la cellule Choisir le sujet à afficher, sélectionnez un sujet. Celui-ci s’affichera dans le côté droit de la fenêtre « Aide ». sur Suivantcliquez Options du menu Onglets «Masquer/Afficher» Cliquez ici pour masquer les onglets Tables des matières et Recherche. Arrière Cliquez ici pour afficher le sujet précédent. Imprimer Cliquez ici pour afficher la boîte de dialogue Imprimer les sujets. Sélectionnez une option pour n'imprimer que le sujet sélectionné ou l’en-tête et tous les sous-sujets. Arrêt Cliquez ici pour arrêter une fonction de recherche. Rafraîchissement Cliquez ici pour réinitialiser l’affichage de la page en cours. Options Internet Cliquez ici pour afficher la boîte de dialogue Options Internet, dans laquelle vous pouvez définir les paramètres de sécurité, de confidentialité, de contenus, de connexions, de programmes ainsi que les autres paramètres pour Internet Mise en évidence des recherches activée/désactivée Cliquez ici pour activer/désactiver la mise en évidence de chaque occurrence du mot-clé des sujets recherchés. Sujets connexes Rechercher une rubrique d’aide (à la page 23) Trimble® Business Center Manuel de l’utilisateur 25 Installation Trimble® Business Center Manuel de l’utilisateur 26 Afficher, naviguer et sélectionner CHAPITRE 3 Afficher, naviguer et sélectionner Affichages graphiques Vue en plan La vue en plan est l’affichage par défaut pour les données de vos projets. Elle affiche une vue graphique à partir du dessus, comme dans l’affichage d’une carte. Il est possible d’ouvrir simultanément plusieurs vues en plan. Les données visibles dans les affichages graphiques sont contrôlées par le filtre d’affichage (voir "Filtrer un affichage" à la page 95). A l’intérieur de la vue en plan, vous pouvez: Trimble® Business Center Manuel de l’utilisateur 27 Afficher, naviguer et sélectionner Panoramiquer et zoomer pour explorer les données. Sélectionner des objets pour afficher leurs propriétés ou lancer une commande. Sujets connexes Navigation dans les affichages 2D (voir "Navigation dans les vues 2D" à la page 45) Formats d’affichage des données (à la page 42) Positionnement des volets et des affichages de données (à la page 41) Sélectionner à partir des affichages 2D (voir "Sélectionner à partir des Vues 2D" à la page 56) Arrangement des affichages à onglets (à la page 44) Vue de profil Utilisez la vue de profil pour vérifier la géométrie d’un alignement vertical. La vue de profil affiche une vue verticale et graphique d’un alignement individuel spécifique. Lorsque l’alignement sur lequel est basée la vue est modifié ou supprimé, la vue s’actualise en conséquence. La ligne verticale en gras à 120 dénote une équation. Sujets connexes Navigation dans les vues 2D (à la page 45) Créer un alignement (à la page 432) Formats d’affichage des vues de données (voir "Formats d’affichage des données" à la page 42) Positionnement des volets et des affichages des données (voir "Positionnement des volets et des affichages de données" à la page 41) Sélectionner à partir des vues 2D (à la page 56) Arrangement des vues à onglets (voir "Arrangement des affichages à onglets" à la page 44) Trimble® Business Center Manuel de l’utilisateur 28 Afficher, naviguer et sélectionner Vue en section transversale Utilisez la vue en section transversale pour vérifier la géométrie des sections transversales de surface le long d’un alignement spécifique partout où celui-ci coïncide avec une surface spécifique. La vue en section transversale est une vue graphique, verticale changeant en fonction de l’endroit où vous vous trouvez le long de l’alignement. Lorsque l’alignement ou la surface sur lequel est basée la vue est modifié ou supprimé, la vue s’actualise en conséquence. Il est possible d’ouvrir simultanément plusieurs vues en section transversale. Les coches rouges indiquent les endroits où la section transversale croise des points ou des lignes de rupture de pente. Les lignes verticales en gras (non indiquées) dénotent des équations de stations. A certains grossissements de la vue, la valeur de la pente est affichée pour chaque segment de la section transversale. Sujets connexes Créer et afficher une section transversale (voir "Créer et afficher la section transversale d’une surface" à la page 478) Navigation dans les vues 2D (à la page 45) Formats d’affichage des vues de données (voir "Formats d’affichage des données" à la page 42) Positionnement des volets et des affichages des données (voir "Positionnement des volets et des affichages de données" à la page 41) Sélectionner à partir des vues 2D (à la page 56) Arrangement des vues à onglets (voir "Arrangement des affichages à onglets" à la page 44) Trimble® Business Center Manuel de l’utilisateur 29 Afficher, naviguer et sélectionner Vue délimiteur de surface Utilisez la vue délimiteur de surface pour vérifier une surface en la découpant verticalement pour créer un ‘profil rapide’. Il est possible d’ouvrir plusieurs vues délimiteur de surface à la fois. Vous pouvez également afficher simultanément plusieurs surfaces dans la vue. Les coches rouges indiquent les endroits où la découpe de la surface croise des points ou des lignes de rupture de pente. A certains grossissements de la vue, la valeur de la pente est affichée pour chaque segment du profil. Sujets connexes Afficher une tranche d’une surface (à la page 479) Créer et afficher une section transversale (voir "Créer et afficher la section transversale d’une surface" à la page 478) Navigation dans les vues 2D (à la page 45) Formats d’affichage des vues de données (voir "Formats d’affichage des données" à la page 42) Positionnement des volets et des affichages des données (voir "Positionnement des volets et des affichages de données" à la page 41) Sélectionner à partir des vues 2D (à la page 56) Arrangement des vues à onglets (voir "Arrangement des affichages à onglets" à la page 44) Trimble® Business Center Manuel de l’utilisateur 30 Afficher, naviguer et sélectionner Vue 3D Utilisez la vue 3D pour visualiser les données de vos études à partir de points de vues prédéfinis ou en pivotant la vue. Vous pouvez définir un point autour duquel pivote la vue, et exagérer l’échelle verticale pour voir plus facilement les changements de la topographie en utilisant les Paramètres des vues 3D (à la page 48). Vous pouvez également sélectionner des objets dans la vue 3D en utilisant des méthodes de sélection graphique (à la page 55) standard. La vue 3D comporte une boussole présentant les axes Nord, Est et Z pour vous aider à demeurer orienté dans la vue. La performance de la vue 3D varie selon les réglages de votre système. Si vous rencontrez des problèmes, essayez les solutions suivantes : 1. Effectuez un clic droit sur votre bureau et sélectionnez Propriétés dans le menu contextuel. La boîte de dialogue Propriétés d’affichages s’affiche. Cliquez sur l’onglet Paramètres. Dans la liste Qualité des couleurs sélectionnez un paramètre différent/supérieur. Cliquez sur OK. 2. Effectuez un clic droit sur votre bureau et sélectionnez Propriétés dans le menu contextuel. La boîte de dialogue Propriétés d’affichages s’affiche. Cliquez sur l’onglet Paramètres. Cliquez sur Avancé. La boîte de dialogue Prêt à l’emploi s’affiche. Cliquez sur l’onglet Dépannage et déplacez le curseur de défilement de l’Accélération du matériel jusqu’à Plein. Cliquez sur OK, et encore une fois sur OK. Conseil : Pour réduire l’encombrement dans la vue 3D, vous pouvez masquer les objets 2D ou les objets possédant une élévation nulle. Ceci peut être défini dans Paramètres de l’étude en sélectionnant Etude > Paramètres de l’étude . Puis cliquez sur Affichage et Vue 3D dans le volet de gauche pour accéder aux paramètres. Note : Microsoft® DirectX® ne fonctionne pas sur Microsoft® NetMeeting®. La vue 3D utilise DirectX® et sera vide lorsque vous essayerez de l'utiliser sur l'un des outils de communication. Sujets connexes Navigation dans les vues 3D (à la page 47) Trimble® Business Center Manuel de l’utilisateur 31 Afficher, naviguer et sélectionner Formats d’affichage des vues de données (voir "Formats d’affichage des données" à la page 42) Positionnement des volets et des affichages des données (voir "Positionnement des volets et des affichages de données" à la page 41) Sélectionner à partir de la vue 3D (à la page 57) Arrangement des vues à onglets (voir "Arrangement des affichages à onglets" à la page 44) Tableurs et autres affichages Tableur de points L’affichage des tableurs de points dresse la liste des points de l'étude en cours, vous permettant d’éditer facilement les données. La vue en plan et le volet «Propriétés» reproduisent toutes les modifications des données effectuées dans l’affichage du tableur de points. Utilisation du tableur Pour sélectionner un point, cliquez dans la colonne de gauche pour cette rangée. Pour afficher plus de détails sur un point dans le volet Propriétés, sélectionnez le point et appuyez sur [F11], ou cliquez avec le bouton droit et sélectionnez Propriétés. Pour éditer une cellule, sélectionnez-la en cliquant dessus. Pour trier des entrées, cliquez sur l’en-tête d’une colonne. Les icônes « vers le haut » ou « vers le bas » apparaissent dans l’en-tête de la colonne sélectionnée, indiquant l’ordre actuel du tri (croissant ou décroissant). Pour filtrer des données, cliquez sur l’icône en haut de la colonne et sélectionnez une option à partir du menu déroulant. Pour créer un nouveau filtre, utilisez le « Gestionnaire des filtres d’affichage » (voir "Filtrer un affichage" à la page 95). Note: Si le filtre pour une colonne est activé, l’icône Trimble® Business Center Manuel de l’utilisateur apparaît en bleu. 32 Afficher, naviguer et sélectionner Pour copier les données vers un éditeur de texte, tel que Microsoft® Notepad, sélectionnez les données, et copiez et collez en utilisant le menu du click-droit ou en appuyant sur [Ctrl] + C pour copier et [Ctrl] + V pour coller. Vous pouvez sélectionner toutes les données en appuyant sur [Ctrl] + A. Pour modifier l’ordre des colonnes dans le tableur, cliquez et glissez l’en-tête de la colonne jusqu’à un nouvel emplacement. Sujets connexes Formats d’affichage des vues de données (voir "Formats d’affichage des données" à la page 42) Positionnement des volets et des affichages des données (voir "Positionnement des volets et des affichages de données" à la page 41) Sélectionner à partir des vues sous forme de tableurs (voir "Sélectionner à partir des affichages des tableurs" à la page 58) Arrangement des vues à onglets (voir "Arrangement des affichages à onglets" à la page 44) Tableur des occupations La vue du tableur des occupations dresse la liste des occupations GNSS de l'étude en cours, vous permettant d’éditer facilement les données. La vue en plan et le volet Propriétés reproduisent toutes les modifications des données effectuées dans la vue du tableur. Note : Pour modifier les données affichées dans le tableur des occupations, utilisez la commande Paramètres de l'étude. Utilisation du tableur Pour sélectionner une occupation, cliquez dans la colonne de gauche pour cette ligne. Pour afficher plus de détails sur une occupation dans le volet Propriétés, sélectionnez l’occupation et appuyez sur [F11], ou cliquez avec le bouton droit et sélectionnez Propriétés. Pour modifier une cellule, sélectionnez-la en cliquant dessus et effectuez la modification. Les modifications s’appliqueront lorsque vous quitterez la ligne. Note : Les cellules grisées ne sont pas modifiables. Trimble® Business Center Manuel de l’utilisateur 33 Afficher, naviguer et sélectionner Pour trier des entrées, cliquez sur l’en-tête d’une colonne. Les icônes « vers le haut » ou « vers le bas » apparaissent dans l’en-tête de la colonne sélectionnée, indiquant l’ordre actuel du tri (croissant ou décroissant). Pour filtrer des données, cliquez sur l’icône en haut de la colonne et sélectionnez une option à partir du menu déroulant. Note: Si le filtre pour une colonne est activé, l’icône apparaît en bleu. Pour copier les données vers un éditeur de texte, tel que Microsoft® Notepad, sélectionnez les données, et copiez et collez en utilisant le menu du click-droit ou en appuyant sur [Ctrl] + C pour copier et [Ctrl] + V pour coller. Vous pouvez sélectionner toutes les données en appuyant sur [Ctrl] + A. Pour modifier l’ordre des colonnes dans le tableur, cliquez et glissez l’en-tête de la colonne jusqu’à un nouvel emplacement. Sujets connexes Formats d’affichage des vues de données (voir "Formats d’affichage des données" à la page 42) Positionnement des volets et des affichages des données (voir "Positionnement des volets et des affichages de données" à la page 41) Sélectionner à partir des vues sous forme de tableurs (voir "Sélectionner à partir des affichages des tableurs" à la page 58) Arrangement des vues à onglets (voir "Arrangement des affichages à onglets" à la page 44) Tableur des vecteurs Le tableur des vecteurs dresse la liste des vecteurs de l'étude en cours. Ce tableur ne peut être modifié sauf pour activer ou désactiver la fonction Etat du vecteur. Les données peuvent par contre être triées à l'aide d'un simple clic en haut de n'importe quelle colonne. La vue en plan et le volet Propriétés sont mis à jour en fonction des modifications des données effectuées dans la vue Tableur des vecteurs. Pour plus d'informations sur les colonnes du tableur des vecteurs, voir Paramètres des affichages (voir "Paramètres des vues" à la page 178). Pour créer un nouveau tableur des vecteurs : Procédez de l'une des façons suivantes : Sélectionnez Affichage > Nouveau tableur des vecteurs. Cliquez sur l’icône . Un nouveau tableur des vecteurs apparaît, dressant la liste des vecteurs traités dans l'étude. Trimble® Business Center Manuel de l’utilisateur 34 Afficher, naviguer et sélectionner Pour naviguer dans le tableur : Pour sélectionner un vecteur, cliquez dans la colonne de gauche de cette ligne. Pour afficher des informations sur un vecteur : Sélectionnez le vecteur voulu (cliquez sur le bord gauche de la ligne) puis appuyez sur [F11]. Vous pouvez également effectuer un clic droit et sélectionner Propriétés. Le volet Propriétés s’affiche. Note : Les valeurs des deltas de X, Y et Z du Tableur des vecteurs et le rapport sur la Liste des vecteurs reflètent la distance qui sépare deux balises. Le champ Longueur des vecteurs affiche la distance de la pente du sol. Pour visualiser les deltas de X, Y et Z entre les centres de phase de deux antennes, reportez-vous aux propriétés du vecteur qui s'affichent dans le volet Propriétés. Pour trier les entrées : Cliquez sur l'en-tête d'une colonne. Une icône « vers le haut » ou « vers le bas » apparaît dans l’en-tête de la colonne sélectionnée, indiquant l’ordre actuel du tri (croissant ou décroissant). Pour copier des données : Sélectionnez les données voulues puis copiez/collez-les dans un éditeur de texte (tel que le Bloc-notes Microsoft®). Pour cela, utilisez le menu contextuel ou appuyez sur [Ctrl] + [C] pour copier et [Ctrl] + [V] pour coller. Vous pouvez sélectionner toutes les données en appuyant sur [Ctrl] + A. Pour gérer l'affichage d'une colonne : Sélectionnez Etude > Paramètres de l'étude. Puis cliquez sur Affichage et Tableur des vecteurs. Pour chaque type de données, sélectionnez Afficher ou Cacher la colonne dans le tableur. Pour modifier l’ordre des colonnes dans le tableur, cliquez et glissez l’en-tête de la colonne jusqu’à un nouvel emplacement. Sujets connexes Formats d’affichage des vues de données (voir "Formats d’affichage des données" à la page 42) Positionnement des volets et des affichages des données (voir "Positionnement des volets et des affichages de données" à la page 41) Sélectionner à partir des vues sous forme de tableurs (voir "Sélectionner à partir des affichages des tableurs" à la page 58) Trimble® Business Center Manuel de l’utilisateur 35 Afficher, naviguer et sélectionner Arrangement des vues à onglets (voir "Arrangement des affichages à onglets" à la page 44) Affichage temporel L'affichage temporel permet de visualiser les données par ordre chronologique, ce qui facilite la compréhension de l'organisation de la session par rapport aux heures d'occupation. Vous pouvez ainsi vérifier si les sessions sont valides. Trimble® Business Center Manuel de l’utilisateur 36 Afficher, naviguer et sélectionner Eléments de l'affichage temporel 1 - Echelle de temps Affiche la durée d'une ou plusieurs occupations en heure GPS. La vue par défaut montre pour toutes les données d'étude, le temps écoulé entre l'heure de début de la première occupation et l'heure de fin de la dernière occupation. Lorsque vous zoomez sur des données de session spécifiques, l'échelle de temps se modifie pour afficher la nouvelle durée. Le format horaire actuellement utilisé s'affiche dans la barre d'état. Cliquez sur ce champ pour accéder aux paramètres liés à l'heure GPS. Ce réglage se fait à partir de la section Unités de la boîte de dialogue Paramètres de l'étude. 2 - Liste des sessions Cette liste comprend toutes les sessions de l'étude classées par ordre chronologique, de la première à la dernière. Cette liste est identique à l'arbre des sessions que l'on trouve dans l'Explorateur de projet. Chaque session est définie par deux occupations simultanées ou se chevauchant. Note : Les fichiers de données continues provenant des stations CORS sont souvent enregistrés et importés par intervalles d’une heure. Mais une fois importés, ils sont concaténés (assemblés de manière séquentielle) pour ne plus former qu'une observation. 3 - Icône de session Cette icône indique si la session est de type statique ou cinématique statique cinématique 4 - ID du point de l'occupation supérieure Permet d'identifier l'occupation supérieure de la session. Dans notre exemple, il s'agit de la barre bleue apparaissant dans la vue. Une même occupation peut être représentée dans plusieurs sessions. 5 - ID du point de l'occupation inférieure Permet d'identifier l'occupation inférieure de la session. Dans notre exemple, il s'agit de la barre verte apparaissant dans la vue. 6 - Vue chronologique Représente graphiquement chacune des sessions, de leur heure de début à leur heure de fin, en relation avec l'échelle chronologique. Lorsque vous déplacez le curseur dans la vue chronologique, l'échelle de temps affiche l'heure exacte représentée par la position du pointeur. Trimble® Business Center Manuel de l’utilisateur 37 Afficher, naviguer et sélectionner 7 - Occupation statique Chaque occupation est représentée graphiquement, depuis l'heure de début jusqu'à l'heure de fin, en relation avec l'échelle chronologique et la session à laquelle elle se rapporte. Lorsque vous survolez une occupation dans la vue chronologique, l'ID du point et la durée d'occupation s'affichent dans une infobulle. Si vous cliquez sur une occupation, celle-ci est mise en relief et entourée d'une bordure dans toutes les sessions. Ceci vous permet de visualiser les relations qui existent entre les différentes sessions. Dans le cas des sessions statiques, chaque barre représente une seule occupation. 8 - Affichage d'une session cinématique Les coupures de la barre représentent des occupations discontinues et/ou des segments continus. Couleurs des occupations Bleu Occupation statique, généralement à la station de base Vert Occupation statique, généralement au niveau du mobile Jaune Occupation cinématique - segment continu Blanc Occupation cinématique - segment mobile Sujets connexes Vérifier les sessions (à la page 323) Options d’affichage temporel (voir "Options de l'affichage temporel" à la page 323) Editeur de sessions (à la page 38) Editeur de sessions Si vous constatez un trou dans vos données GPS à partir de la vue temporelle, si vous vous trouvez confronté à des sessions qui ne sont pas traitées par le Système de traitement des lignes de base, ou si la présence de lignes flottantes est notifiée dans le Rapport du système de traitement, utilisez l'Editeur de sessions pour analyser visuellement la qualité des données satellites brutes d'une session. Des trous dans les données peuvent indiquer des erreurs de mesure au niveau de l'antenne, des erreurs dans le cycle de signaux satellites, des erreurs au niveau de la portée ou tout autre type de problème lié à la perte des signaux. Pour améliorer la qualité du traitement de vos lignes de base, utilisez l'Editeur de sessions. Il vous permettra de : Trimble® Business Center Manuel de l’utilisateur 38 Afficher, naviguer et sélectionner Désactiver les satellites présentant des disfonctionnements Masquer les sections des occupations présentant des erreurs De régler les temps d'occupation Eléments Barre de titre Elle affiche le nom de la session que vous êtes en train de visualiser. Ligne de temps Cette option affiche les temps pour chacun des satellites utilisés pendant la session. La vue par défaut montre pour chacun des satellites le temps écoulé entre l'heure de démarrage de la première occupation et l'heure de fin de la seconde occupation. Lorsque vous zoomez sur des données spécifiques, la ligne de temps se modifie pour afficher la nouvelle durée. Liste des satellites Dans cette liste apparaissent tous les satellites qui ont fourni des données au cours de la session. Les noms des satellites GPS commencent par un « G ». Les noms des satellites GLONASS commencent par un « R ». ID Satellite Le nom du satellite s'affiche. Informations sur l'intervalle de temps Satellite - Affiche le nom du satellite sur lequel vous travaillez. Heure de démarrage - Saisissez le début de l'intervalle de temps que vous souhaitez barrer. Heure de fin - Saisissez la fin de l'intervalle de temps que vous souhaitez barrer. Cliquez sur le bouton Appliquer les modifications des heures pour que ces modifications puissent prendre effet. Vue chronologique Cette vue situe chacun des satellites et indique graphiquement l'heure à laquelle ils étaient visibles lors de chacune des deux occupations de la session. Des marques de pointage indiquent le début des segments appartenant aux occupations. Lorsque vous déplacez le curseur dans la vue, la ligne de temps affiche l'heure exacte représentée par la position du curseur. Satellite désactivé La couleur grise indique qu'un satellite a été désactivé de manière à ne pas être pris en compte lors du traitement de la ligne de base. Intervalle de temps Les zones barrées indiquent qu'une partie de la contribution du satellite à l'occupation a été masquée et qu'elle ne sera donc pas prise en compte lors du traitement de la ligne de base. Trimble® Business Center Manuel de l’utilisateur 39 Afficher, naviguer et sélectionner Visualiser les limites de la session Activez cette option pour afficher uniquement les limites exactes de la session (chevauchement des occupations). Code couleur Barre bleue Occupation statique, généralement à la station de base Barre verte Occupation statique, généralement au niveau du mobile Sujets connexes Vérifier les sessions (à la page 323) Modifier les sessions (à la page 325) Options de l’Editeur de session (voir "Options de l'éditeur de sessions" à la page 329) Vue temporelle (voir "Affichage temporel" à la page 36) Editeur d’alignement L’Editeur d’alignement vous permet de modifier les valeurs horizontales, verticales et de stationnement des alignements existants. Les vues graphiques reproduisent toutes les modifications des alignements effectuées dans l’éditeur. Sujets connexes Modifier un alignement (à la page 437) Formats d’affichage des vues de données (voir "Formats d’affichage des données" à la page 42) Positionnement des volets et des affichages des données (voir "Positionnement des volets et des affichages de données" à la page 41) Arrangement des vues à onglets (voir "Arrangement des affichages à onglets" à la page 44) Trimble® Business Center Manuel de l’utilisateur 40 Afficher, naviguer et sélectionner Vue des rapports La Vue des rapports affiche à quel moment vous avez exécuté certains rapports. En même temps que le contenu du rapport, la vue comporte une barre d’outils située le long du sommet de l’onglet qui vous permet de : Naviguer jusqu’à une page spécifique dans le rapport Afficher et modifier les informations du format d’impression Afficher la mise en page d’impression et imprimer le rapport Exporter le rapport vers un tableur ou un document PDF Sélectionner un agrandissement d’affichage du rapport Rechercher du texte dans le rapport Sujets connexes Arrangement des vues à onglets (voir "Arrangement des affichages à onglets" à la page 44) Positionnement des volets et des affichages de données Définissez le moment et le lieu d'affichage des volets et des vues en les accrochant, en les laissant flottants ou en les ancrant. Décrochez les volets afin qu’ils puissent disparaître de l'écran lorsqu’ils ne sont pas utilisés. Accrochez les volets pour les maintenir ouverts. Laissez flotter les vues pour pouvoir les déplacer sur l'écran pour une organisation optimale de l'affichage. Ancrez les vues pour les conserver sur l'un des côtés de la fenêtre de l'application. Pour accrocher et décrocher (Masquer automatiquement) des volets : Pour accrocher un volet ouvert, cliquez sur l'icône située en haut du volet. Pour décrocher un volet, cliquez sur l'icône . Si le volet est décroché, il peut « glisser » sur le côté et disparaître de l'écran. Pour réafficher le volet, déplacez le curseur au-dessus de l'onglet vertical. Pour rendre flottants et ancrer des volets et des vues : Par défaut, la plupart des volets sont ancrés, c'est à dire accrochés à l'un des côtés de la fenêtre de l'application. Trimble® Business Center Manuel de l’utilisateur 41 Afficher, naviguer et sélectionner Pour rendre flottant un volet ancré, effectuez un clic-droit sur sa barre de titre puis sélectionnez Flottant dans le menu contextuel. Vous pouvez également cliquer sur la barre de titre et faire glisser le volet pour le rendre flottant. Pour rendre flottant un tableur, un éditeur ou toute autre vue, effectuez un clic-droit au-dessous de la barre de titre, puis sélectionnez Vue flottante. La vue flottante peut même être glissée vers un écran adjacent si vous travaillez sur un double écran. Note : Les vues graphiques, telles que les vues en plan, 3D et de profil, ne peuvent être des vues flottantes. Pour ancrer un volet flottant, effectuez un clic-droit sur sa barre de titre puis désélectionnez puis désélectionnez Flottant. Vous pouvez également cliquer sur sa barre de titre et le faire glisser et l'ancrer sur l'un des bords de la fenêtre de l'application. Note : Le lieu d'ancrage est déterminé par la position du curseur au moment où il passe au-dessus du bord de la fenêtre de l'application. Pour ancrer un tableur, un éditeur ou une vue flottante, effectuez un clic-droit sur le corps de la vue (et non sur sa barre de titre) puis sélectionnez Ancrer la vue. Sujets connexes Formats d’affichage des vues de données (voir "Formats d’affichage des données" à la page 42) Formats d’affichage des données Vous pouvez contrôler la façon d'afficher les données, en les arrangeant en un ou deux groupes d'affichages avec onglets, ou en un ou plusieurs affichages en mosaïque ou en cascade. L’utilisation d'affichages multiples vous permet de voir différentes parties de votre étude simultanément, et sous différentes perspectives Pour modifier le format des affichages des données: 1. Sélectionnez Outils > Options. La boîte de dialogue Options s’affiche. 2. Sélectionnez un format d’affichage dans la boîte Afficher avec. Note: Il existe des options de menus de fenêtres pour plus d’options d’affichages avec onglets. Trimble® Business Center Manuel de l’utilisateur 42 Afficher, naviguer et sélectionner Options d’affichages des données Affichages avec onglets (SDI) Affiche un seul affichage à la fois dans la zone d’affichage, avec des onglets en haut pour accéder aux affichages supplémentaires. Pour changer d'affichage, cliquez sur un onglet. Affichages multiples (MDI) Affiche un ou plusieurs affichages à la fois Pour changer d’affichage, cliquez sur la barre des titres de l’affichage souhaité; l’étiquette de titre activée est en bleu foncé. Pour afficher en mosaïque ou en cascade, sélectionnez Fenêtre> (option). Cette image montre des affichages multiples de données affichés en un format à onglets. Trimble® Business Center Manuel de l’utilisateur 43 Afficher, naviguer et sélectionner Cette image montre des affichages multiples de données en un format MDI. Sujets connexes Positionnement des volets et des affichages des données (voir "Positionnement des volets et des affichages de données" à la page 41) Options de démarrage et d’affichage (à la page 164) Arrangement des vues à onglets (voir "Arrangement des affichages à onglets" à la page 44) Arrangement des affichages à onglets Lorsque vous travaillez avec des affichages à onglets, vous pouvez afficher des vues en deux ou plusieurs groupes (fenêtres), arrangés soit horizontalement soit verticalement. La commande est active sous les conditions suivantes: Trimble® Business Center Manuel de l’utilisateur 44 Afficher, naviguer et sélectionner L’afficheur de l’affichage des données s’affiche est configuré sur le format d’affichage à onglets (SDI) dans Options. Au moins 2 affichages (onglets) sont présents. Pour afficher les affichages à onglets en groupes multiples: Sélectionnez Fenêtre > Nouveau groupe d’onglets horizontal. Sélectionnez Fenêtre > Nouveau groupe d’onglets vertical. Cliquez sur l’icône de la barre d’outils. Cliquez sur l’icône de la barre d’outils. Les affichages à onglets sont divisés et arrangés en conséquence. Vous pouvez également déplacer les onglets d’un groupe d’onglets à l’autre. Cette option n’est active dans les affichages des données que sous les conditions suivantes: L’afficheur de l’affichage des données s’affiche est configuré sur le format d’affichage à onglets (SDI) dans Options. Au moins 3 affichages (onglets) sont présents (par exemple, 2 vues en plan et un affichage de tableur de points). Les 3 affichages sont divisés en 2 groupes. Pour déplacer un affichage à onglets vers le groupe suivant ou précédent: Cliquez sur l’onglet à déplacer, puis sélectionnez Fenêtre > Déplacer vers le groupe d’onglets suivant . L’affichage à onglets se déplace vers le groupe suivant d’affichages à onglets. Cliquez sur l’onglet à déplacer, puis sélectionnez Fenêtre > Déplacer vers le groupe d’onglets précédent . L’affichage à onglets se déplace vers le groupe suivant d’affichages à onglets. Sujets connexes Formats d’affichage des vues de données (voir "Formats d’affichage des données" à la page 42) Positionnement des volets et des affichages des données (voir "Positionnement des volets et des affichages de données" à la page 41) Options de démarrage et d’affichage (à la page 164) Navigation dans les vues 2D Utilisez ces options et des combinaisons clavier pour modifier l’affichage dans les vues en plan et de profil d’alignement. Trimble® Business Center Manuel de l’utilisateur 45 Afficher, naviguer et sélectionner Pour panoramiquer la vue : Utilisez cette option pour déplacer une zone différente de l’écran vers le centre de la vue. Cliquez et glissez à l’aide de la roulette de la souris (ou du bouton du milieu de la souris). Cliquez sur l’icône de la barre d’outils, ou sélectionnez Affichage > Panoramiquer. Cliquez et glissez d’un point à l’autre dans la vue en plan. Conseil : Lorsque vous utilisez un ordinateur portable sans souris, cliquez sur (panoramiquer avec le bouton gauche de la souris) de la barre d’outils. Vous pouvez également appuyer et maintenir enfoncés les boutons de clic-gauche et de clic-droit pendant que vous déplacez le curseur. Pour zoomer vers l’avant : Utilisez cette option pour afficher une zone plus petite et plus détaillée de la vue en plan. Cliquez sur l’icône de la barre d’outils. Cliquez dans une vue et roulez la roulette de la souris vers l’avant. Sélectionnez Affichage > Zoom > Zoom avant. Pour zoomer vers l’arrière : Utilisez cette option pour afficher une zone plus grande et moins détaillée de la vue en plan. Cliquez sur l’icône de la barre d’outils. Cliquez dans une vue et roulez la roulette de la souris vers l’arrière. Sélectionnez Affichage > Zoom > Zoom arrière. Pour zoomer dans une certaine zone : Utilisez cette option pour afficher les données dans une boîte que vous tracez dans la vue. Trimble® Business Center Manuel de l’utilisateur 46 Afficher, naviguer et sélectionner Appuyez sur [Ctrl] + [Alt], puis cliquez et glissez autour d’une zone. Cliquez sur l’icône de la barre d’outils, ou sélectionnez Affichage > Zoom > Zoom. Cliquez et glissez autour de la zone que vous souhaitez afficher dans la vue. Pour zoomer l’étendue de vos données : Utilisez cette option pour zoomer jusqu’aux limites de vos données visibles. Cliquez sur l’icône de la barre d’outils. Double-cliquez à l’aide de la roulette de la souris (ou du bouton du milieu de la souris). Sélectionnez Affichage > Zoom > Zoom étendu. Pour centrer un point sélectionné dans la vue en plan : Sélectionnez un ou plusieurs points dans l’Explorateur de projet ou dans la vue en plan. Effectuez un clic droit et sélectionnez Centrer à partir du menu contextuel. Sélectionnez un ou plusieurs points dans l’Explorateur de projet ou dans la vue en plan, puis sélectionnez Affichage > Centrer. Sélectionnez Affichage > Centrer. Le volet de commande Centrer s’affiche. Choisissez un point dans la vue en plan, ou saisissez l’ID d’un point dans la cellule Point. Sujets connexes Navigation dans les vues 3D (à la page 47) Vue en plan (à la page 27) Modes souris (à la page 52) Navigation dans les vues 3D Utilisez ces combinaisons clavier et souris pour modifier votre point de vue dans la vue 3D. Trimble® Business Center Manuel de l’utilisateur 47 Afficher, naviguer et sélectionner Vue 3D Panoramique Cliquez et glissez à l’aide de la roulette de la souris (ou du bouton du milieu de la souris). Zoom avant/arrière Roulez la roulette de la souris. Zoom étendu Double-cliquez à l’aide de la roulette de la souris (ou du bouton du milieu de la souris). Note : Le zoomage étendu restaure la valeur initiale de l’exagération de l’échelle verticale. Echelle verticale Appuyez sur [Ctrl] + [Shift], et roulez la roulette de la souris pour exagérer les différences entre les élévations utilisées dans une surface. La valeur de l’exagération s’affiche dans la cellule Echelle du volet de commande Paramètres des vues 3D. Pour restaurer l’exagération de l’échelle verticale initiale, saisissez 1 dans la cellule. Rotation horizontale Appuyez sur [Ctrl], et roulez la roulette de la souris pour tourner la vue autour de l’axe X. La valeur s’affiche dans la cellule Elévation du volet de commande Paramètres des vues 3D. Rotation verticale Appuyez sur [Shift], et roulez la roulette de la souris pour tourner la vue autour de l’axe Z. La valeur s’affiche dans la cellule Azimut du volet de commande Paramètres des vues 3D. Rotation libre Appuyez sur [Ctrl], puis cliquez et roulez la roulette de la souris pour faire pivoter la vue librement dans n'importe quelle direction. Sujets connexes Navigation dans les vues 2D (à la page 45) Vue 3D (à la page 31) Paramètres des vues 3D (à la page 48) Modes souris (à la page 52) Paramètres des vues 3D Utilisez ces paramètres pour modifier votre point de vue, et l’échelle verticale dans la vue 3D. La boussole située dans le coin inférieur gauche de la vue indique l’orientation actuelle. Par défaut, la vue 3D pivote autour du centre de la vue, qui est habituellement le centre du volume englobant des données de votre étude. Conseil : Pour réduire l’encombrement dans la vue 3D, vous pouvez masquer les objets 2D ou les objets possédant une élévation nulle. Ceci peut être modifié dans Paramètres de l’étude en sélectionnant Etude > Paramètres de l’étude. Puis cliquez sur Affichage et Vue 3D dans le volet de gauche pour accéder aux paramètres. Trimble® Business Center Manuel de l’utilisateur 48 Afficher, naviguer et sélectionner Pour accéder aux vues 3D et aux paramètres prédéfinis : Sélectionnez Affichage > Paramètres des vues 3D. Le volet de commande Paramètres des vues 3D s’affiche. Options Vues prédéfinies Cliquez sur une icône flèche pour permuter entre les neuf vues orthographiques ou isométriques prédéfinies. Les noms des vues font référence à l’orientation de la vue. Rotation Utilisez ces valeurs pour pivoter votre point de vue. En entrant zéro dans les deux cellules, la vue devient équivalente à la vue en plan. Elévation Faites glisser le curseur de défilement vertical, ou saisissez une valeur dans la case, pour faire pivoter la vue sur l’axe X. Azimut Faites glisser le curseur de défilement horizontal, ou saisissez une valeur dans la case, pour faire pivoter la vue sur l’axe Z. Echelle verticale Echelle Faites glisser le curseur de défilement horizontal, ou saisissez une valeur dans la case, pour accroître la différence entre les élévations. L’échelle est le facteur par lequel sont multipliées toutes les élévations de l'étude. Min Définissez les valeurs maximales et minimales de l’exagération dans les cases situées à l’une des extrémités du curseur. Max Pour modifier le point autour duquel pivote la vue : 1. Sélectionnez Affichage > Paramètres des vues 3D. Le volet de commande Paramètres des vues 3D s’affiche. 2. Cliquez sur Haut dans le groupe Vues prédéfinies. 3. Panoramiquez le point autour duquel vous souhaitez pivoter au centre de la vue. 4. Appuyez sur [Ctrl] et roulez la roulette de la souris jusqu’à ce que la vue soit perpendiculaire à la vue en plan. Conseil : Aidez-vous de la boussole pour déterminer à quel moment la vue devient perpendiculaire. 5. Panoramiquez encore une fois le point autour duquel vous souhaitez pivoter au centre de la vue. 6. Vérifiez le nouveau point de rotation en appuyant sur [Ctrl], puis en cliquant et en glissant à l’aide de la roulette de la souris pour faire pivoter la vue. Sujets connexes Navigation dans les vues 2D (à la page 45) Trimble® Business Center Manuel de l’utilisateur 49 Afficher, naviguer et sélectionner Vue 3D (à la page 31) Navigation dans les vues 3D (à la page 47) Modes souris (à la page 52) Utilisation du clavier Si la souris vous semble plus compliquée à utiliser que le clavier vous pouvez vous servir de ce dernier pour naviguer dans l'application et lancer diverses tâches. Trimble® Business Center Manuel de l’utilisateur 50 Afficher, naviguer et sélectionner Touches de raccourci [F1] Affiche la fenêtre d'aide. [F2] Permet de passer de zones modifiables à des zones non modifiables dans les tableurs et les boîtes de dialogue. Lorsqu'une zone est modifiable, les touches de direction (flèches) permettent de déplacer le point d'insertion à l'intérieur de cette zone. Lorsqu'une zone n'est pas modifiable, les touches de direction permettent de passer d'une zone à l'autre. [F4] Lance les calculs pour l'étude en cours. [F5] Bascule le bouton gauche de la souris en mode sélection. [F6] Bascule le bouton gauche de la souris en mode rotation. Note : Ce mode fonctionne uniquement pour les vues 3D. Si, lorsque ce mode est sélectionné, vous passez d'une vue 3D à une vue en plan, le mode repasse en Sélection. [F7] Bascule le bouton gauche de la souris en mode panoramique. [F8] Bascule le bouton gauche de la souris en mode zoom. [F9] Affiche ou cache l'Explorateur de projet. [F10] Affiche ou cache le volet Instruments. [F11] Affiche le volet Propriétés. [F12] Affiche ou cache le volet Commande. Note : Les touches [F11] et [F12] permettent de passer du volet Commande au volet Propriétés. Autres touches [Entrée] Cette touche permet d'activer le bouton OK disponible pour certaines commandes. [Esc] Lorsque le volet de commande est au premier plan, cette touche efface la commande la plus récente de la pile. A partir du volet Propriétés, cette touche annule les modifications effectuées pour revenir à la valeur initiale d'une propriété. [Tab] Valide la valeur qui vient d'être entrée et passe au bouton ou à la commande suivante. [Shift] + [Tab] Valide la valeur qui vient d'être entrée et passe au bouton ou à la commande précédente. Trimble® Business Center Manuel de l’utilisateur 51 Afficher, naviguer et sélectionner [Espace] Valide le choix du bouton. Ouvre des boîtes de dialogue avancées lorsque vous avez des commandes à onglets : Liste de couleurs - Ouvre la boîte de dialogue « Couleur ». Liste de couches – Ouvre la boîte de dialogue « Nouvelle couche ». Liste de style de ligne - Ouvre le « Gestionnaire de style de ligne ». Zone de choix – Ouvre le volet de commande « Sélection avancée ». [Ctrl] + [Tab] Vous permet de sélectionner n’importe laquelle des vues actives, des volets ou des commandes. [Ctrl] + [Shift] + [Tab] Vous permet de sélectionner n’importe laquelle des vues actives, des volets ou des commandes. [Ctrl] + [ ] ou [ ] Permet de naviguer entre les groupes. Appuyez sur la touche [Ctrl] + [ ] pour remonter au dossier précédent des Paramètres de l'étude (et des listes du même type). [Ctrl] +[] ou [ ] Elargit ou rétrécit les groupes dans l'Explorateur de projet et le volet Propriétés. [Shift] + [F10] Affiche le menu contextuel lié à une commande (zone de saisie, de choix, etc.) [Ctrl] + [D] Supprime les objets sélectionnés d’une étude. Sujets connexes Navigation dans les vues 2D (à la page 45) Navigation dans les vues 3D (à la page 47) Modes souris (à la page 52) Modes Souris Essayez différents modes pour vous familiariser avec les utilisations possibles du bouton gauche de la souris et son action sur les vues graphiques. Ces modes sont indispensables si vous utilisez un ordinateur portable ou si votre souris ne comporte ni molette ni bouton central. Ils sont disponibles à partir de la barre d'outils Souris. Trimble® Business Center Manuel de l’utilisateur 52 Afficher, naviguer et sélectionner Options Cliquez sur cette icône pour pouvoir sélectionner un objet par un clic ou en bougeant la souris tout en maintenant le bouton gauche enfoncé. Vous pouvez également appuyer sur [F5] pour passer au mode sélection par la souris. Cliquez sur cette icône pour que la vue tourne lorsque vous bougez la souris tout en maintenant le bouton gauche enfoncé. Vous pouvez également appuyer sur [F6] pour passer au mode rotation par la souris. Note : Ce mode fonctionne uniquement pour les vues 3D. Si, lorsque ce mode est sélectionné, vous passez d'une vue 3D à une vue en plan, le mode repasse en Sélection Cliquez sur cette icône pour déplacer la vue à plat lorsque vous bougez la souris tout en maintenant le bouton gauche enfoncé. Vous pouvez également appuyer sur [F7] pour passer au mode panoramique par la souris. Cliquez sur cette icône pour effectuer un zoom avant ou arrière lorsque vous bougez la souris tout en maintenant le bouton gauche enfoncé. Vous pouvez également appuyer sur [F8] pour passer au mode zoom par la souris. Sujets connexes Navigation dans les vues 2D (à la page 45) Navigation dans les vues 3D (à la page 47) Méthodes de sélection graphique (à la page 55) Sélection des données Sélectionner des objets en les choisissant dans les vues ou les tableurs graphiques, en sélectionnant les options des menus ou en utilisant des combinaisons du clavier. Les objets sélectionnés se mettent en surbrillance dans les vues et tableurs graphiques ainsi que dans l’Explorateur de projet, selon celui que vous avez ouvert. Le nombre d’objets sélectionnés apparaît dans la barre d’état en bas de la fenêtre des applications. Note : Pour rendre les objets visibles et sélectionnables, créez un nouveau filtre d’affichage dans le Gestionnaire des filtres d’affichage (voir "Filtrer un affichage" à la page 95). Sujets connexes Sélectionner à partir des vues 2D (à la page 56) Sélectionner à partir de la vue 3D (à la page 57) Sélectionner à partir des vues sous forme de tableurs (voir "Sélectionner à partir des affichages des tableurs" à la page 58) Sélectionner à partir de l’Explorateur de projet (à la page 60) Méthodes et options de sélection (à la page 54) Trimble® Business Center Manuel de l’utilisateur 53 Afficher, naviguer et sélectionner Méthodes et options de sélection Utilisez ces options pour choisir une méthode de sélection. Elles sont disponibles à partir du menu Sélectionner et du bouton Options que l'on retrouve dans différentes commandes. Les objets définis comme visibles et sélectionnables dans le filtre d'affichage actif peuvent être sélectionnés. Note : Le nombre d’objets actuellement sélectionnés s'affiche dans la barre d’état située en bas de la fenêtre. Options Sélectionner tout Utilisez cette commande pour sélectionner tous les objets visibles et sélectionnables (tels que définis dans le filtre d’affichage actuel) à partir des vues et des tableurs. Vous pouvez également appuyer sur [Ctrl] + [A] pour sélectionner tous les objets. Inverser la sélection Utilisez cette option pour désélectionner les objets actuellement sélectionnés et choisir à la place les objets de la vue qui sont visibles mais non sélectionnés. Sélectionner des points Utilisez cette option pour sélectionner des points ayant des propriétés particulières. Sélectionner les identifiants des points en double Utilisez cette option pour sélectionner des points ayant un même ID. Cette option est souvent utilisée avant de fusionner les points en double. Sélectionner des observations Utilisez cette option pour sélectionner des observations topographiques ayant des propriétés particulières. Sélectionner des sessions non traitées Utilisez cette option pour sélectionner toutes les sessions dont les lignes de base n'ont pas été traitées. Sélectionner par gamme d'élévation (à la page 69) Utilisez cette option pour sélectionner des données appartenant ou non à une gamme d'élévation définie. Sélectionner par couche (à la page 70) Utilisez cette option pour sélectionner des données selon la couche à laquelle elles appartiennent. Sélection avancée (voir "Sélectionner « Utilisation de critères avancés »" à la page 70) Utilisez cette option pour sélectionner des données parmi un groupe complet de données à l'aide d'un ensemble de critères personnalisés. Sujets connexes Sélectionner à partir des vues 2D (à la page 56) Sélectionner à partir de la vue 3D (à la page 57) Sélectionner à partir des vues sous forme de tableurs (voir "Sélectionner à partir des affichages des tableurs" à la page 58) Sélectionner à partir de l’Explorateur de projet (à la page 60) Commande «Gestionnaire des filtres d’affichage» Trimble® Business Center Manuel de l’utilisateur 54 Afficher, naviguer et sélectionner Méthodes de sélection graphique Sélectionnez des objets en effectuant un cliquer-glisser dans les vues graphiques selon les procédures suivantes : Options Fenêtrage Cliquez sur une cellule et glissez-la de la gauche vers la droite. Tous les objets à l'intérieur de la cellule seront alors sélectionnés. Croisé Cliquez sur une cellule et glissez-la de la droite vers la gauche. Tous les objets à l'intérieur de la cellule et croisés par celle-ci seront alors sélectionnés. Dans les vues graphiques, il existe également deux options du menu contextuel pouvant être atteintes à l’aide d’un clic droit lorsque des données sont sélectionnées. Options Sélection précédente Sélectionnez cette option pour supprimer la sélection actuelle et sélectionner à nouveau les derniers objets sélectionnés. Effacer la sélection Sélectionnez cette option pour désélectionner tous les objets. L’apparence du curseur change dans les vues graphiques selon la commande utilisée. Lorsque vous utilisez une commande COGO, le nom de la commande apparaît également dans la barre d’état. La bulle d’aide de la ligne d’état vous indique comment utiliser la commande. Types de curseurs Choisissez n’importe quel point. Choisissez n’importe quel point ou objet approprié (arc, ligne, segment, point). Choisissez n’importe quel objet approprié. Aucun point d’ancrage n’a été défini. La fonction « Choisir » n’est pas disponible ou l’objet que vous essayez de choisir n’est pas valide. En général, vous pouvez cliquer sur un espace vide dans l’Explorateur de projet pour régénérer le curseur de sélection pour les vues graphiques. Sujets connexes Sélectionner à partir des vues 2D (à la page 56) Sélectionner à partir de la vue 3D (à la page 57) Méthodes et options de sélection (à la page 54) Trimble® Business Center Manuel de l’utilisateur 55 Afficher, naviguer et sélectionner Sélectionner à partir des Vues 2D Sélectionnez des objets dans les vues en plan ou de profil à l'aide de ces méthodes standard ou des méthodes de sélection graphique. Pour sélectionner tous les objets : Sélectionnez Sélectionner > Sélectionner tout . Appuyez sur Ctrl + A. Pour sélectionner des objets individuellement : Déplacez le curseur sur un objet de la vue puis cliquez sur cet objet. S'il y a plus d'un objet dans la zone de sélection d'éléments graphiques, une liste des objets sélectionnables apparaît. Sélectionnez l'objet dont vous avez besoin. Cliquez sur le nom de l'objet dans l'Explorateur de projet. Pour sélectionner un groupe de points ou d'observations : [Ctrl] + clic - pour ajouter un objet au groupe de sélection [Shift] + [Ctrl] + clic - pour éliminer un objet du groupe de sélection Cliquez / glissez (de gauche à droite) - pour sélectionner les objets situés à l'intérieur de la fenêtre. Cliquez / glissez (de droite à gauche) - pour sélectionner tous les objets situés à l'intérieur ou à cheval sur la fenêtre. Pour annuler une sélection : Effectuez un clic droit dans le menu contextuel puis sélectionnez Effacer la sélection - le dernier objet sélectionné sera supprimé de la sélection. Cliquez dans un espace vide de la vue graphique. Tous les objets seront ainsi désélectionnés. Pour effacer la sélection : Cliquez avec le bouton droit de la souris sur le point ou le groupe de points sélectionné puis sélectionnez Effacer la sélection. Cliquez dans un espace vide d'une vue graphique. Sujets connexes Navigation dans les vues 2D (à la page 45) Méthodes de sélection graphique (à la page 55) Gestionnaire des filtres d’affichage (voir "Filtrer un affichage" à la page 95) Trimble® Business Center Manuel de l’utilisateur 56 Afficher, naviguer et sélectionner Sélectionner à partir de la vue 3D Sélectionnez des objets dans des vues 3D à l'aide des méthodes standard ou des méthodes de sélection graphique. Pour sélectionner tous les objets : Sélectionnez Sélectionner > Sélectionner tout . Appuyez sur [Ctrl] + [A]. Cliquez sur et étendez la fenêtre sur tous les objets de la vue. Pour sélectionner des objets individuellement : Déplacez la zone de sélection du curseur sur l'un des objets de la vue puis cliquez sur cet objet. S'il y a plus d'un objet dans la zone de sélection d'éléments graphiques, une liste des objets sélectionnables apparaît. Sélectionnez l'objet dont vous avez besoin dans la liste. Cliquez sur le nom de l'objet dans l'Explorateur de projet. Pour sélectionner un groupe de points ou d'observations : [Ctrl] + clic - pour ajouter un objet au groupe de sélection. [Shift] + [Ctrl] + clic - pour éliminer un objet du groupe de sélection. Pour annuler une sélection : Effectuez un clic droit dans le menu contextuel puis sélectionnez Effacer la sélection . Le dernier objet sélectionné est supprimé de la sélection. Cliquez dans un espace vide de la vue graphique. Pour effacer une sélection : Cliquez avec le bouton droit de la souris sur le point ou le groupe de points sélectionné puis sélectionnez Effacer la sélection . Cliquez dans un espace vide d'une vue graphique. Sujets connexes Vue 3D (à la page 31) Navigation dans les vues 3D (à la page 47) Paramètres des vues 3D (à la page 48) Méthodes de sélection graphique (à la page 55) Trimble® Business Center Manuel de l’utilisateur 57 Afficher, naviguer et sélectionner Sélectionner à partir des affichages des tableurs Utilisez la souris pour sélectionner des points ou des vecteurs individuels ou multiples dans un tableur (voir "Tableur de points" à la page 32). Les objets sélectionnés se mettent également en surbrillance dans les affichages graphiques et l’Explorateur de projet. Le nombre de points ou de vecteurs sélectionnés apparaît dans la barre d’état en bas de la fenêtre des applications. Les modifications dans la cellule d'un tableur sont reproduites dans le volet Propriétés quand vous quittez la cellule. Pour sélectionner un point ou un vecteur unique: Cliquez sur la boîte grise sur la gauche de la rangée: Note: Lorsque vous éditez les valeurs de l’ordonnée, de l’abscisse et de l’élévation d’un point dans un tableur, la qualité du point est revalorisée à Contrôler. Pour sélectionner des points ou des vecteurs multiples: Pour sélectionner une série de rangées, cliquez sur la première rangée de la série, appuyez sur [Shift], et cliquez sur la dernière rangée de la série. Toutes les rangées intermédiaires sont sélectionnées. Pour sélectionner plusieurs rangées indépendantes, appuyez sur [Ctrl] + cliquez sur chaque rangée individuelle pour l’ajouter à la sélection. Pour sélectionner toutes les rangées, cliquez avec le bouton droit n’importe où dans le tableur et sélectionnez Sélectionner tout à partir du menu contextuel. Note: Pour éditer le code de caractéristiques pour plusieurs points, utilisez le volet Propriétés. Trimble® Business Center Manuel de l’utilisateur 58 Afficher, naviguer et sélectionner Pour annuler une sélection : Cliquez sur n’importe quelle cellule. Effectuez un click droit et sélectionnez Annuler la sélection à partir du menu contextuel - le dernier objet sélectionné sera supprimé de l’ensemble de la sélection. Pour supprimer une rangée sélectionnée: Effectuez un click droit sur la rangée sélectionnée et sélectionnez Supprimer à partir du menu contextuel. Sujets connexes Tableurs de points (voir "Tableur de points" à la page 32) Sélectionner des observations (à la page 64) Sélectionner des points (à la page 60) Sélectionner des sessions non traitées (à la page 68) Tableur des vecteurs (à la page 34) Sélectionner à partir du volet «Drapeaux» Sélectionnez un ou plusieurs objets à partir du volet Drapeaux si ceux-ci ont reçu des drapeaux d’erreurs d’importation ou de calcul. Si le volet Drapeaux est vide, aucun objet n’a été identifié comme comportant des erreurs. Conseil: Le nombre d’objets sélectionnés apparaît dans la barre d’état en bas de la fenêtre des applications. Pour afficher le volet « Instrument » : Sélectionnez Affichage > Volet Instrument. Cliquez sur l’icône (apparaissant dans la barre d’outils et sur la barre d’état) Note: Appuyez sur [F11] ou cliquez sur l’icône pour afficher le volet «Propriétés». Vous pouvez rectifier les erreurs dans la boîte de dialogue « Propriétés ». Cliquez sur un objet de données dans le volet Drapeaux pour afficher ses propriétés. Pour sélectionner des objets ayant reçus des drapeaux: Pour sélectionner un objet individuel, cliquez sur le bord gauche de la rangée. Pour sélectionner des objets multiples, procédez de l'une des façons suivantes: Cliquez sur la première rangée de la série, maintenez enfoncée la touche [Shift], et cliquez sur la dernière rangée de la série. Trimble® Business Center Manuel de l’utilisateur 59 Afficher, naviguer et sélectionner Maintenez enfoncée la touche [Ctrl] et cliquez sur des rangées individuelles pour les ajouter à la sélection. Les points sélectionnés sont désormais en surbrillance dans la vue en plan. Sujets connexes Commande « Calculer l'étude » Volet « Drapeaux » (voir "Volet «Drapeaux»" à la page 15) Lancer un rapport « Récapitulatif des importations » (voir "Créer un rapport d'importation" à la page 296) Sélectionner à partir de l’Explorateur de projet L’Explorateur de projet affiche les données de votre étude organisées en arborescence. Le nombre d’objets sélectionnés apparaît dans la barre d’état en bas de la fenêtre des applications. Pour sélectionner des objets: Pour sélectionner un objet individuel, cliquez sur celui-ci. Pour sélectionner des objets multiples, procédez de l'une des façons suivantes: Cliquez sur le premier objet, maintenez enfoncée la touche [Shift], et cliquez sur la dernière rangée de la série. Maintenez enfoncée la touche [Ctrl] et cliquez sur des objets individuels pour les ajouter à la sélection. Les points sélectionnés apparaissent en surbrillance dans les affichages et tableurs graphiques. Sujets connexes Explorateur de projet (à la page 8) Volet « Propriétés » (à la page 14) Sélectionner des points Sélectionnez des points individuels, plusieurs points, une série de points ou un ensemble de points sur la base de critères spécifiques. Pour sélectionner des points : 1. Procédez de l'une des façons suivantes : Sélectionnez Sélectionner > Sélectionner des points. Cliquez sur l’icône de la barre d’outils. A partir d'une commande, cliquez sur l'élément Options situé à côté des zones de choix puis sélectionnez Sélectionner des points dans la liste déroulante. Trimble® Business Center Manuel de l’utilisateur 60 Afficher, naviguer et sélectionner Le volet de commande Sélectionner des points s’affiche. Chaque onglet (Général, GPS, et Occupation) affiche un sous-ensemble des critères de sélection possibles. 1. Définissez les critères à utiliser pour la sélection des points. Vous pouvez définir plusieurs critères et cocher plusieurs cases dans chaque groupe. Pour ajouter des points sélectionnés dans la sélection actuelle, cochez la cellule Ajouter à la sélection actuelle. Pour obtenir un aperçu de la sélection dans une vue graphique ouverte, l’Explorateur de projet, ou le tableur des points, cliquez sur Appliquer. Les points répondant à tous les critères sont tous sélectionnés. 2. Affinez les critères, si nécessaire, puis cliquez sur OK pour effectuer la sélection et fermer la boîte de dialogue. Le nombre de points sélectionnés apparaît dans la barre d’état. Trimble® Business Center Manuel de l’utilisateur 61 Afficher, naviguer et sélectionner Options Onglet « Général » ID du point Pour sélectionner un seul point, saisissez l’ID du point. Pour sélectionner une série de points, saisissez l’ID du premier point de la série suivi par trois points (...) puis l’ID du dernier point de la série. Par exemple, il faudrait saisir 1...5 pour sélectionner les points 1, 2, 3, 4, et 5. Pour sélectionner deux ou plusieurs points non contigus, saisissez l’ID de chaque point séparée par une virgule. Par exemple, il faudrait saisir 1, 3, 6 pour sélectionner les points 1, 3, et 6. Sachez que vous pouvez entrer plusieurs séries en séparant chaque série par une virgule. Vous pourriez par exemple saisir 1...5, 101...105. Note : Les caractères alpha utilisés dans les ID des points ne sont pas sensibles à la casse. Code des entités géographiques Saisissez l’abréviation donnée à une entité géographique associée aux points à sélectionner. Observé à partir Saisissez le nom du point à partir duquel les points que vous souhaitez sélectionner ont été observés. Couche Sélectionnez la couche sur laquelle résident les points que vous avez sélectionnés. Qualité des coordonnées (horizontale, élévation, hauteur) Fixe durant ajustement - Cochez cette case pour sélectionner les points de contrôle désignés comme « fixe » durant le dernier ajustement de réseau. Ajusté - Cochez cette case pour sélectionner les points possédant des coordonnées définitives résultant du dernier ajustement de réseau. Contrôle - Cochez cette case pour sélectionner les coordonnées topographiques NGS de qualité optimale. Levé - Cochez cette case pour sélectionner les coordonnées topographiques de deuxième meilleure qualité. Cartographie - Cochez cette case pour sélectionner les coordonnées de qualité moyenne à mauvaise. Inconnue - Cochez cette case pour sélectionner les coordonnées de qualité extrêmement mauvaise ou non testée. Onglet GPS – Des points observés via des vecteurs GPS Précision horizontale/ verticale Trimble® Business Center Manuel de l’utilisateur Sélectionnez les opérateurs, puis saisissez les précisions dans le format indiqué dans le volet Propriétés pour les vecteurs de votre étude. 62 Afficher, naviguer et sélectionner Type de solution Code - Cochez cette case pour sélectionner les points possédant des positions autonomes. Fixe - Cochez cette case pour sélectionner les coordonnées pour lesquelles le système de traitement de ligne de base a été capable de résoudre l’ambiguïté du nombre entier avec suffisamment de confiance pour faire le choix entre deux ensembles de nombres entiers pendant le traitement des lignes de base. Flottant - Cochez cette case pour sélectionner les coordonnées pour lesquelles le système de traitement de ligne de base a été incapable de résoudre la recherche d’ambiguïté du nombre entier avec suffisamment de confiance pour faire le choix entre deux ensembles de nombres entiers. Méthode de champ Continue - Cochez cette case pour sélectionner les points observés durant une trajectoire continue. Evènement - Cochez cette case pour sélectionner les points observés dans un mode GPS cinématique en temps réel (RTK) dans lequel les vecteurs résultants comportent un marqueur ‘évènement’. Contrôle observé - Cochez cette case pour sélectionner les points de contrôle observés dans un mode GPS RTK. Rapide - Cochez cette case pour sélectionner les points observés dans un mode GPS RTK dans lequel les données ont été collectées à une vitesse rapide, par exemple toutes les secondes. Statique ou statique rapide - Cochez cette case pour sélectionner les points observés dans un mode GPS PPK collectant jusqu’à 20 minutes ou plusieurs heures (respectivement) de données brutes, et ensuite les post-traitant pour atteindre un niveau de précision inférieure au centimètre. Arrêter et continuer - Cochez cette case pour sélectionner les points observés dans un mode PPK ou RTK court collectant des occupations « Arrêter et continuer », en maintenant le verrouillage, et ensuite en les post-traitant pour atteindre de précisions de l’ordre du centimètre. Topo - Cochez cette case pour sélectionner les points observés dans un mode de levé GPS défini comme topographique. Onglet « Occupation » Hauteurs des antennes entre Trimble® Business Center Manuel de l’utilisateur Saisissez les paramètres des hauteurs des antennes dans le format indiqué dans le volet « Propriétés » pour les points de votre étude. 63 Afficher, naviguer et sélectionner Ajouter à la sélection actuelle Cochez cette case pour ajouter les résultats de la sélection active à des données déjà sélectionnées. Sujets connexes Sélectionner des observations (à la page 64) Sélectionner des sessions non traitées (à la page 68) Méthodes et options de sélection (à la page 54) Sélectionner les identifiants des points en double Sélectionnez tous les points de votre projet comportant des identifiants communs si vous souhaitez les visualiser ou les fusionner en points uniques. Fusionnez les points en double si vous êtes sûr qu'ils correspondent au même point physique et si vous ne souhaitez pas qu'ils soient traités en tant que points séparés. Pour sélectionner des points ayant un même ID : 1. Sélectionnez Sélectionner > Sélectionner les identifiants des points en double Le volet de commande Sélectionner les identifiants des points en double s'affiche. 2. Si vous ne souhaitez pas définir de distance limite entre les points sélectionnés, décochez la case Limite de distance. 3. Sinon, cliquez sur deux points d'une vue graphique ou entrez une distance dans la zone de saisie. Les points compris dans cette limite de distance seront sélectionnés en tant que doublons selon les paramètres définis dans le groupe suivant. 4. Sélectionnez une option pour ignorer les ID de points ou intégrez-les uniquement s'ils sont identiques ou différents. 5. Cliquez sur Appliquer si vous souhaitez visualiser et affiner la sélection. Vous pouvez également cliquer sur OK pour utiliser les critères de sélection actuels. Les points répondant à tous les critères sont tous sélectionnés. Le nombre de points sélectionnés apparaît dans la barre d’état. Sujets connexes Fusionner les points en double (à la page 423) Méthodes et options de sélection (à la page 54) Sélectionner des observations Sélectionnez les observations associées aux vecteurs en fonction des critères que vous avez définis. Les observations sélectionnables peuvent provenir de n’importe quel type de vecteur. Trimble® Business Center Manuel de l’utilisateur 64 Afficher, naviguer et sélectionner Note : Les options disponibles à la fois dans les onglets Général et les onglets GPS servent à sélectionner les vecteurs (lignes de base post-traitées). Si vous n'obtenez aucun résultat de sélection, lancez la commande Traiter les lignes de base. Note : Il s'agit d'une requête de base de données. Les paramètres des filtres d'affichage ne s'appliquent donc pas. Pour sélectionner des observations : 1. Pour afficher la commande Sélectionner des observations, procédez de l'une des façons suivantes : Sélectionnez Sélectionner > Sélectionner des observations. Cliquez sur l’icône de la barre d’outils. 1. Définissez les critères de sélection à utiliser pour la sélection des observations. Vous pouvez définir plusieurs critères et cocher plusieurs cases dans chaque groupe. Voir les options ci-dessous. 2. Pour ajouter des observations sélectionnées dans la sélection actuelle, cochez la cellule Ajouter à la sélection actuelle. 3. Pour obtenir un aperçu de la sélection dans une vue graphique ouverte, l’Explorateur de projet, ou le tableur des occupations, cliquez sur Appliquer. Les points répondant à tous les critères sont tous sélectionnés. 4. Affinez les critères, si nécessaire, puis cliquez sur OK pour effectuer la sélection et fermer la boîte de dialogue. Le nombre d’observations sélectionnées apparaît dans la barre d’état. 5. Cliquez sur Appliquer si vous souhaitez visualiser et affiner la sélection. Vous pouvez également cliquer sur OK pour utiliser les critères de sélection actuels. Trimble® Business Center Manuel de l’utilisateur 65 Afficher, naviguer et sélectionner Options Onglet « Général » A partir/Vers Choisissez deux points dans une vue graphique ou entrez les ID de deux points. Par définition, les vecteurs ont une direction. Code des entités géographiques Saisissez la chaîne alphanumérique utilisée pour identifier une entité géographique associée aux points à sélectionner. Type Cochez les cellules des types d’observations à sélectionner. Etat Cochez les cases correspondant aux états des vecteurs que vous souhaitez sélectionner. ID d'observation Note : Un ID d’observation consiste en des caractères alphanumériques affichés entre des parenthèses à la fin du nom du nœud de l’observation dans l’Explorateur de projet. Les caractères alpha utilisés pour les ID des observations sont les suivants : - « V » est utilisé pour les vecteurs RTK (par exemple « V1 »). - « PV » est utilisé pour les vecteurs qui sont post-traités dans le logiciel (par exemple « PV1 »). - « IPV » est utilisé pour les vecteurs qui sont post-traités dans d’autres logiciels et importés dans ce logiciel en utilisant un fichier TDEF (par exemple « IPV1 »). Pour sélectionner une seule observation, saisissez l’ID d’observation. Pour sélectionner une série d’observations, saisissez l’ID de la première observation de la série suivi par trois points (...) puis l’ID de la dernière observation de la série. Par exemple, il faudrait saisir v1...v5 pour sélectionner les observations V1, V2, V3, V4, et V5. Pour sélectionner deux ou plusieurs observations non-contiguës, saisissez le nom de chaque observation séparée par une virgule. Par exemple, il faudrait saisir v1, v3, v6 pour sélectionner les points V1, V3, et V6. Sachez que vous pouvez entrer plusieurs séries en séparant chaque série par une virgule. Vous pourriez par exemple saisir v1...v5, v10...v15. Note : Les caractères alpha utilisés dans les ID des observations ne sont pas sensibles à la casse. Captures de pente uniquement Trimble® Business Center Manuel de l’utilisateur Cochez cette option pour exclure toutes les observations, sauf les captures de pente, de la sélection. 66 Afficher, naviguer et sélectionner Heure de début/ Heure de fin Durée Sélectionnez les opérateurs dans les listes Heure de début et Heure de fin. Puis, saisissez les dates et les heures dans le format indiqué dans le volet Propriétés pour les vecteurs de votre étude. Sélectionnez un opérateur et saisissez une heure dans le format : Heure : Minutes. Onglet GPS - Observation avec des vecteurs possédant une Précision horizontale/ verticale Sélectionnez les opérateurs, puis saisissez les précisions dans le format indiqué dans le volet Propriétés pour les vecteurs de votre étude. Type de solution Code - Cochez cette case pour sélectionner les observations possédant des positions autonomes. Fixe - Cochez cette case pour sélectionner les coordonnées pour lesquelles le système de traitement de ligne de base a été capable de résoudre l’ambiguïté du nombre entier avec suffisamment de confiance pour faire le choix entre deux ensembles de nombres entiers pendant le traitement des lignes de base. Flottant - Cochez cette case pour sélectionner les coordonnées pour lesquelles le système de traitement de ligne de base a été incapable de résoudre la recherche d’ambiguïté du nombre entier avec suffisamment de confiance pour faire le choix entre deux ensembles de nombres entiers. Trimble® Business Center Manuel de l’utilisateur 67 Afficher, naviguer et sélectionner Méthode de champ Continue - Cochez cette case pour sélectionner les données collectées durant une trajectoire continue. Evènement - Cochez cette case pour sélectionner les occupations aux points observés dans un mode GPS cinématique en temps réel (RTK) dans lequel les vecteurs résultants comportent un marqueur ‘évènement’. Contrôle observé - Cochez cette case pour sélectionner les occupations aux points de contrôle observés dans un mode GPS RTK. Rapide - Cochez cette case pour sélectionner les occupations aux points observés dans un mode GPS RTK dans lequel les données ont été collectées à une vitesse rapide, par exemple toutes les secondes. Statique ou statique rapide - Cochez cette case pour sélectionner les occupations aux points observés dans un mode GPS PPK collectant jusqu’à 20 minutes ou plusieurs heures (respectivement) de données brutes, et ensuite les post-traitant pour atteindre un niveau de précision inférieure au centimètre. Arrêter et continuer - Cochez cette case pour sélectionner les occupations aux points observés dans un mode PPK ou RTK court collectant des occupations « Arrêter et continuer », en maintenant le verrouillage, et ensuite en les post-traitant pour atteindre de précisions de l’ordre du centimètre. Topo - Cochez cette case pour sélectionner les occupations aux points observés dans un mode de levé GPS défini comme topographique. Onglet « Antenne » Hauteurs des antennes Saisissez les paramètres des hauteurs des antennes dans le format indiqué dans le volet Propriétés pour les vecteurs de votre étude. Ajouter à la sélection actuelle Cochez cette case pour ajouter les résultats de la sélection active à des données déjà sélectionnées. Sujets connexes Traiter des lignes de base (à la page 345) Méthodes et options de sélection (à la page 54) Sélectionner des sessions non traitées Utilisez cette commande pour sélectionner des sessions non traitées de l'étude en cours. Une session peut comporter soit une ligne de base statique soit plusieurs trajectoires et segments cinématiques. Le nombre de sessions sélectionnées apparaît dans la barre d’état. Trimble® Business Center Manuel de l’utilisateur 68 Afficher, naviguer et sélectionner Pour sélectionner des sessions non traitées: Sélectionnez Sélectionner > Sélectionner des sessions non traitées. Aucune boîte de dialogue ne s’affiche. Conseil: Cette commande est une façon simple de rechercher des lignes de bases non-traitées. Après avoir sélectionné les sessions non traitées, exécutez la commande Traiter des lignes de base. Sujets connexes Traiter des lignes de base (à la page 345) Exécuter un Rapport de traitement des lignes de base (voir "Lancer l'édition d'un Rapport de traitement de lignes de base" à la page 349) Barre d’état (à la page 11) Sélectionner par gamme d'élévation Utilisez une gamme d'élévation pour sélectionner toutes les données topographiques comprises entre les points haut et bas de votre projet. Pour sélectionner des données appartenant à une gamme d'élévation : 1. Sélectionnez Sélectionner > Sélectionner par gamme d'élévations. Le volet de commande Sélectionner par gamme d'élévations s'affiche. 2. Cliquez dans la zone de saisie Elévation max. puis sélectionnez un point dans la vue graphique qui servira de référence pour l'élévation maximale. Vous pouvez également entrer une élévation dans la zone de saisie. 3. Cliquez dans la zone de saisie Elévation min. puis sélectionnez un point dans la vue graphique qui servira de référence pour l'élévation minimale. Vous pouvez également entrer une élévation dans la zone de saisie. 4. Indiquez si seules les données totalement comprises dans la gamme d'élévation seront prises en compte ou si les données appartenant en partie à la gamme d'élévation pourront être prises en compte. 5. Si vous souhaitez ajouter des sélections consécutives à votre groupe de sélection, laissez la case Ajouter à la sélection actuelle cochée. 6. Cliquez sur Appliquer si vous souhaitez visualiser et affiner la sélection. Vous pouvez également cliquer sur OK pour utiliser les critères de sélection actuels. Les données répondant à tous les critères sont toutes sélectionnées. Le nombre de points sélectionnés apparaît dans la barre d’état. Note : Vérifiez dans l'Explorateur de projet les éléments que vous venez de sélectionner. Trimble® Business Center Manuel de l’utilisateur 69 Afficher, naviguer et sélectionner Sujets connexes Méthodes et options de sélection (à la page 54) Sélectionner par couche Sélectionnez des données appartenant à des couches spécifiques de votre étude. Pour sélectionner des données en fonction de la couche à laquelle elles appartiennent : 1. Sélectionnez Sélectionner > Sélectionner par couche. Le volet de commande Sélectionner par couche s'affiche. 2. Il vous suffit de cocher ou décocher les cases qui se trouvent à côté du nom des couches énumérées dans la liste. Les vues graphiques et l'Explorateur de projet sont actualisés en temps réel et affichent les données sélectionnées. 3. Cliquez sur Fermer. Sujets connexes Créer et modifier une couche (à la page 85) Méthodes et options de sélection (à la page 54) Sélectionner « Utilisation de critères avancés » Sélectionnez des objets en spécifiant un type de données (ligne de base, coordonnée, point, etc.) ainsi qu’une propriété spécifique de cette donnée. Au besoin, continuez à assembler ou à modifier votre sélection en spécifiant des types de données supplémentaires et leurs propriétés. Pour sélectionner des données utilisant des critères spécifiques : 1. Sélectionnez Sélection > Sélection avancée. La boîte de dialogue Sélection avancée s’affiche, présentant votre sélection actuelle dans le groupe Etat actuel. 2. Dans le groupe Appliquer cette sélection, indiquez s’il faut sélectionner à partir des objets actuellement sélectionnés ou à partir de toutes les données, ou s’il faut remplacer ou ajouter à la sélection actuelle. 3. Désignez le type d’objets que vous souhaitez sélectionner dans la liste Type de données. 4. Afin de réduire votre sélection en spécifiant une propriété, cliquez sur Données comportant la propriété suivante et sélectionnez une propriété dans la liste. Autrement, cliquez sur Appliquer pour obtenir un aperçu des résultats, ou sur OK pour effectuer la sélection et fermer la boîte de dialogue Sélection avancée. 5. Si vous indiquez une propriété de la donnée, sélectionnez un opérateur mathématique dans la cellule C’est-à-dire. Puis, saisissez ou sélectionnez une valeur dans la cellule Cette valeur. Trimble® Business Center Manuel de l’utilisateur 70 Afficher, naviguer et sélectionner Note : Si vous saisissez une durée dans la cellule Cette valeur, elle doit être dans le format d’heure utilisé par le système d’exploitation de votre ordinateur, qui est probablement HH:MM:SS (Heures:Minutes:Secondes). 6. Pour sélectionner l’inverse des critères sélectionnés, cochez la case Inverser les objets sélectionnés. Ceci désélectionne tous les objets sélectionnés et sélectionne tous les objets précédemment non sélectionnés. 7. Cliquez sur Appliquer pour obtenir un aperçu des résultats, ou sur OK pour effectuer la sélection et fermer la boîte de dialogue Sélection avancée. Sujets connexes Méthodes et options de sélection (à la page 54) Explorateur de sélection et Groupes de sélections Comprendre les groupes de sélections Si vous devez sélectionner les mêmes objets encore et encore, il peut être frustrant de le faire manuellement et des erreurs peuvent facilement être commises. Utilisez plutôt l’Explorateur de sélections pour créer, modifier et réutiliser les groupes de sélections. Les groupes de sélections peuvent être créés et modifiés de diverses façons, notamment par des opérations Boolean faisant appel à deux ou plusieurs groupes. Action Commande « Explorateur de sélection » Groupes résultants Etude avec des données Groupez les données des études dans les groupes de sélections. Enregistrer sous... Rouge(3) Jaune(5) Bleu(5) Trimble® Business Center Manuel de l’utilisateur 71 Afficher, naviguer et sélectionner Ajoutez les objets actuellement sélectionnés dans un groupe de sélections. Ajouter la sélection actuelle sélection actuelle(2) + Rouge(3) --> Rouge (5) Note : Ne pas oublier d’enregistrer sous. Supprimez les objets actuellement sélectionnés d’un groupe de sélections. Soustraire la sélection courante Bleu(5) - sélection actuelle (1) --> Bleu (4) Note : Ne pas oublier d’enregistrer sous. Ajoutez des objets dans plusieurs groupes de sélections. Choisissez la sélection actuelle(1) Soustrayez un groupe de sélections d’un autre groupe de sélections. Sélectionner Bleu(5) Créez un nouveau groupe à partir d’au moins deux groupes de sélections. Sélectionner Jaune(6), Bleu(5) Ajouter à Rouge(4), Jaune(5) --> Rouge(5), Jaune(6) Soustraire de Jaune(6) --> Jaune(4) Note : Seuls les deux objets que « Bleu » et « Jaune » ont de commun sont soustraits de « Jaune ». Enregistrer sous Vert(8) Note : Utilisez [Ctrl] ou [Shift] pour une sélection multiple de groupes de sélections dans la liste « Explorateur de sélection ». Trimble® Business Center Manuel de l’utilisateur 72 Afficher, naviguer et sélectionner Créez un groupe de sélections de seuls les objets communs d’au moins deux groupes. Sélectionner Jaune(6), Bleu(5) Enregistrer les éléments communs sous Vert(8) Explorateur de sélection L’Explorateur de sélection est un volet qui dresse les listes des groupes de sélections de votre étude dans la section supérieure et dresse les listes des objets dans le groupe actif dans la section inférieure. Lorsque vous cliquez sur un groupe de sélections, tous les objets du groupe sont sélectionnés dans l'étude. Lorsque vous sélectionnez un ou plusieurs objets dans la liste des objets, ces objets sont sélectionnés dans l'étude. Lorsque l’option <Instantané de la sélection> est active, les objets sélectionnés dans la zone graphique sont alors énumérés. L’utilisation des groupes de sélections rend l’accès et la sélection des groupes d’objets couramment utilisés plus rapides et plus cohérents. Pour afficher et épingler l’Explorateur de sélection : 1. Procédez de l'une des façons suivantes : Sélectionnez Affichage> Explorateur de sélection. Sélectionnez Sélectionner > Groupe de sélections > Explorateur de sélection. Cliquez sur l’icône de la barre d’outils. Cliquez dans une vue graphique à l'aide du bouton droit puis sélectionnez Explorateur de sélection dans le menu contextuel. L’Explorateur de sélection s’affiche, sur le côté gauche de la fenêtre d’application, ou à son emplacement précédent. 2. Au besoin, accrochez l’explorateur ouvert en cliquant sur l’icône en haut. Si le volet est décroché, il peut « glisser » sur le côté et disparaître de l'écran. Pour l’afficher à nouveau, cliquez sur l’onglet Explorateur de sélection. Sujets connexes Comprendre les groupes de sélections (à la page 71) Créer et utiliser des groupes de sélections (à la page 74) Modifier des groupes de sélections (à la page 76) Trimble® Business Center Manuel de l’utilisateur 73 Afficher, naviguer et sélectionner Positionnement des volets et des affichages des données (voir "Positionnement des volets et des affichages de données" à la page 41) Créer et utiliser des groupes de sélections Utilisez l’Explorateur de sélection pour créer, modifier et réutiliser les groupes de sélections afin de rendre les sélections et les modifications plus faciles. L’utilisation des groupes de sélections rend l’accès et la sélection des groupes d’objets couramment utilisés plus rapides et plus cohérents. L’Explorateur de sélection comporte deux listes : la liste des Groupes de sélections située en haut du volet, et la liste des objets située en bas du volet. La liste des objets présente les objets contenus dans le(s) groupe(s) de sélections sélectionné(s). Note : Les groupes de sélections que vous avez créés, et ceux créés à partir de certains types de fichiers importés, apparaissent également dans le Gestionnaire des filtres d’affichage (à la page 9). Ils peuvent être utilisés comme point de départ pour la création de filtres d’affichage. Pour créer une liste temporaire des objets actuellement sélectionnés : 1. Ouvrez l’Explorateur de sélection. 2. Cliquez sur <Instantané de la sélection> de la liste des groupes de sélections. 3. Sélectionnez les objets à énumérer dans une vue graphique, dans une vue sous forme de tableur ou dans l’Explorateur de projet. Cette liste d’objets s’affiche dans la liste d’objets de l’Explorateur de sélection. Note : Si la liste ne s’actualise pas automatiquement, cliquez sur l’icône (Actualiser) de l’Explorateur de sélection. Pour créer un groupe de sélections (avec l’Explorateur de sélection ouvert) : 1. Sélectionnez les objets à inclure dans le groupe d’une vue graphique, d’une vue sous forme de tableur ou de l’Explorateur de projet. 2. Cliquez sur l’icône de la barre d’outils de l’Explorateur de sélection. La boîte de dialogue Enregistrer sous s’affiche. 3. Saisissez un nom pour le groupe de sélections, puis cliquez sur OK. Le nom du nouveau groupe apparaît dans la liste des Groupes de sélections. Pour créer un groupe de sélections (à partir du menu) : 1. Sélectionnez les objets à inclure dans le groupe d’une vue graphique, d’une vue sous forme de tableur ou de l’Explorateur de projet. Trimble® Business Center Manuel de l’utilisateur 74 Afficher, naviguer et sélectionner 2. Sélectionnez Sélectionner > Groupe de sélections > Enregistrer sous. La boîte de dialogue Enregistrer sous s’affiche. 3. Saisissez un nom pour le groupe de sélections, puis cliquez sur OK. Note : Lorsque vous ouvrez l’Explorateur de sélection, le groupe de sélections s’affiche dans la liste des Groupes de sélections. Pour sélectionner tous les objets d’un groupe de sélections : 1. Ouvrez l’Explorateur de sélection. 2. Sélectionnez un ou plusieurs groupes dans la liste des Groupes de sélections. Tous les objets des groupes sont sélectionnés dans votre étude. Note : Utilisez [Ctrl]-clic et [Shift]-clic pour une sélection multiple dans la liste des Groupes de sélections. 3. Désélectionnez, modifiez et utilisez les objets selon vos besoins. Pour copier un groupe de sélections : 1. Ouvrez l’Explorateur de sélection. 2. Sélectionnez le groupe de sélections à copier dans la liste des Groupes de sélections. 3. Cliquez sur l’icône de la barre d’outils de l’Explorateur de sélection. La boîte de dialogue Enregistrer sous s’affiche. 4. Saisissez un nouveau nom pour le groupe de sélections, puis cliquez sur OK. Pour supprimer un groupe de sélections (à partir du menu) : 1. Sélectionnez Sélectionner > Groupe de sélections > Supprimer. La boîte de dialogue Supprimer s’affiche. 2. Sélectionnez un ou plusieurs groupes à supprimer de la liste, puis cliquez sur OK. Note : Supprimer n’efface pas les objets du groupe de sélections de votre étude. Si vous supprimez des objets de votre étude, ils sont également supprimés des groupes de sélections dans lesquels ils se trouvent. Note : L'<Instantané de la sélection> est un groupe de sélections par défaut impossible à supprimer. Pour supprimer un groupe de sélections (avec l’Explorateur de sélection ouvert) : 1. Sélectionnez un ou plusieurs groupes à supprimer de la liste des Groupes de sélections. 2. Cliquez sur l’icône Trimble® Business Center Manuel de l’utilisateur . Le groupe de sélections disparaît de la liste. 75 Afficher, naviguer et sélectionner Sujets connexes Options de l’Explorateur de sélection (à la page 77) Comprendre les groupes de sélections (à la page 71) Gestionnaire des filtres d’affichage (à la page 9) Modifier des groupes de sélections Pour ajouter des objets à un groupe de sélections existant (à partir de l’Explorateur de sélections) : 1. Ouvrez l’Explorateur de sélections et sélectionnez le groupe de sélections dans la liste des Groupes de sélections. 2. Sélectionnez les objets à ajouter. 3. Cliquez sur ci-dessous. de l’Explorateur de sélections. Les objets apparaissent dans la liste 4. (facultatif) Cliquez sur l’icône pour enregistrer le groupe de sélections actualisé. Pour enlever des objets d’un groupe de sélections existant (à partir de l’Explorateur de sélections) : 1. Ouvrez l’Explorateur de sélections et sélectionnez un groupe de sélections dans la liste des Groupes de sélections. 2. Sélectionnez les objets à soustraire. 3. Cliquez sur (ou faites un click droit et sélectionnez Soustraire la sélection courante dans le menu contextuel). Les objets sont enlevés du groupe. 4. (facultatif) Cliquez sur l’icône pour enregistrer le groupe de sélections actualisé. Pour ajouter des objets à un groupe de sélections existant (à partir du menu) : 1. Sélectionnez les objets à ajouter à un groupe. 2. Sélectionnez Sélectionner > Groupe de sélections > Ajouter à. La boîte de dialogue Ajouter à s’affiche. 3. Sélectionnez le groupe à modifier dans la liste, puis cliquez sur OK. Les objets sont ajoutés au groupe. Pour enlever des objets d’un groupe de sélections existant (à partir du menu) : 1. Sélectionnez les objets à supprimer d’un groupe. 2. Sélectionnez Sélectionner > Groupe de sélections > Soustraire de. La boîte de dialogue Soustraire de s’affiche. Trimble® Business Center Manuel de l’utilisateur 76 Afficher, naviguer et sélectionner 1. Sélectionnez le groupe à modifier dans la liste, puis cliquez sur OK. Les objets sont supprimés du groupe. Pour modifier plusieurs groupes de sélections en même temps : 1. Ouvrez l’Explorateur de sélections. 2. Sélectionnez un ou plusieurs groupes dans la liste des Groupes de sélections. Tous les objets des groupes sont sélectionnés dans votre étude. Note : Utilisez [Ctrl]-clic et [Shift]-clic pour une sélection multiple dans la liste des Groupes de sélections. 3. Sélectionnez les objets à ajouter ; puis effectuez un clic droit et sélectionnez Ajouter la sélection courante. 4. Sélectionnez les objets à supprimer de la liste des objets ; puis effectuez un clic droit et sélectionnez Soustraire la sélection actuelle. Pour combiner plusieurs groupes de sélections : 1. Ouvrez l’Explorateur de sélections. 2. Sélectionnez chacun des groupes de sélections à combiner dans la liste des Groupes de sélections. Note : Utilisez [Ctrl]-clic et [Shift]-clic pour une sélection multiple dans la liste. 3. Cliquez sur l’icône de la barre d’outils de l’Explorateur de sélections. La boîte de dialogue Enregistrer sous s’affiche. 4. Saisissez un nom pour le nouveau groupe de sélections, puis cliquez sur OK. Le nom du groupe combiné apparaît dans l’Explorateur de sélections. Note : Les objets présents dans plusieurs groupes de sélections ne sont pas dupliqués dans le nouveau groupe combiné. Sujets connexes Options de l’Explorateur de sélection (à la page 77) Comprendre les groupes de sélections (à la page 71) Options de l’Explorateur de sélection Utilisez ces options de l’Explorateur de sélection pour créer, modifier et utiliser des groupes de sélections. Trimble® Business Center Manuel de l’utilisateur 77 Afficher, naviguer et sélectionner Options Menu contextuel Enregistrer sous (enregistrer la liste des sélections sous) L’icône et les options du menu contextuel fonctionnent de manière légèrement différente : Cliquez sur l’icône pour afficher la boîte de dialogue Enregistrer la liste des sélections sous, dans laquelle vous pourrez enregistrer tous les objets de la Liste des sélections sous la forme d’un nouveau groupe de sélections, que ceux-ci soient sélectionnés ou non. Sélectionnez l’option du menu contextuel pour afficher la boîte de dialogue Enregistrer sous, dans laquelle vous pourrez enregistrer uniquement les objets sélectionnés dans la Liste des sélections sous la forme d’un nouveau groupe de sélections. Utilisez l’option Enregistrer sous pour également copier et combiner des groupes de sélections. Vous pouvez également entrer le nom d’un groupe existant pour écraser ce groupe avec la sélection actuelle. Rafraîchissement Cliquez sur cette option pour régénérer la liste d’objets actuellement sélectionnés de l’Explorateur de sélection après avoir sélectionné ou désélectionné des objets dans une autre vue, un tableur ou dans le l’Explorateur de projet. Propriétés Cliquez sur cette option pour afficher le volet Propriétés dans lequel vous pourrez visualiser et modifier les propriétés communes à tous les objets du groupe de sélections actuel. Conseil : A l’aide de l’option <Instantané de la sélection>, vous pouvez sélectionner tous les objets à modifier et ensuite visualiser et modifier les propriétés de chacun d’eux sans perdre les autres dans la liste. Supprimer Cliquez sur cette option pour supprimer des groupes de sélections. Note : Cette option n’efface pas les membres du groupe de sélections de votre étude. Ajouter la sélection actuelle Cliquez sur cette option pour ajouter des objets nouvellement sélectionnés au groupe de sélections actuel. Soustraire la sélection courante Cliquez sur cette option pour soustraire des objets nouvellement sélectionnés du groupe de sélections actuel. Trimble® Business Center Manuel de l’utilisateur 78 Afficher, naviguer et sélectionner Groupes de sélections Cette colonne dresse la liste des <Instantanés de la sélection> (toujours présent), groupes de sélections automatiquement générés par certains types de fichiers importés, et des groupes de sélections que vous avez créés. Note : Les groupes de sélections apparaissent également dans le Gestionnaire des filtres d’affichage (à la page 9). Ils peuvent être utilisés comme point de départ pour la création de filtres d’affichage. Note : Les groupes de sélections peuvent comporter des objets ne possédant aucun affichage visible, tels que des coordonnées. Dans l’Explorateur de sélection, tous les groupes de sélections sont disponibles. Par contre, dans le Gestionnaire des filtres d’affichage, seuls les groupes de sélections comportant au moins un objet visible sont disponibles. Objets Liste des sélections Cette colonne affiche le nombre d’objets qui sont membres du groupe de sélections. Cette liste affiche les membres du groupe actuellement sélectionné. Cliquez sur cette option pour trier le groupe par état de sélection, soit ‘sélectionné’ soit ‘non sélectionné’. Cette colonne indique également le dernier objet sélectionné avec l’icône , et affiche l’icône pour le type d’objet de chaque membre. Nom Cliquez sur l’en-tête de cette colonne pour trier les membres du groupe par nom d’objet. Les objets anonymes sont affichés avec un « ? » pour le nom, mais ils peuvent être partiellement distingués par l’icône de type d’objet dans la colonne suivante. Type Trimble® Business Center Manuel de l’utilisateur Cliquez sur l’en-tête de cette colonne pour trier les objets d’un groupe par leur type d’objet. 79 Afficher, naviguer et sélectionner Options supplémentaires (menu contextuel) Effectuez un clic droit sur n’importe quel groupe de sélections ou objet pour accéder à ces options. Les options varient selon la sélection. Enregistrer les objets courants sous Sélectionnez cette option pour afficher la boîte de dialogue Enregistrer sous, dans laquelle vous pourrez créer un nouveau groupe de sélections comportant tous les objets contenus dans chacun des groupes sélectionnés. Verrouiller/Déverrouiller les groupes de sélections - Sélectionnez cette option pour interdire ou autoriser des modifications aux groupes sélectionnés. Note : Les groupes de sélections verrouillés ne peuvent être modifiés qu’en supprimant les objets de l'étude. Tout sélectionner (Ctrl A) - Sélectionnez cette option pour sélectionner tous les objets du groupe de sélections sélectionné. Tout sélectionner de ce type - Sélectionnez cette option pour sélectionner tous les objets du groupe dont le type (par exemple un ‘point’) correspond à l’objet sélectionné. Inverser la sélection - Sélectionnez cette option pour changer l’état de la sélection dans la liste des objets. Cette commande désélectionne les objets présentement sélectionnés dans le groupe, et sélectionne les objets actuellement désélectionnés. Ajouter à - Sélectionnez cette option pour afficher la boîte de dialogue Ajouter à, grâce à laquelle vous pourrez sélectionner un ou plusieurs groupes dans lesquels vous souhaitez ajouter les objets sélectionnés. Si vous ajoutez des objets déjà existant dans le groupe, ils ne seront pas dupliqués. Soustraire de - Sélectionnez cette option pour afficher la boîte de dialogue Soustraire de, grâce à laquelle vous pourrez sélectionner un ou plusieurs groupes desquels vous souhaitez soustraire les objets sélectionnés. Supprimer - Sélectionnez cette option pour supprimer les objets sélectionnés du groupe de sélections actuel. Renommer - Sélectionnez cette option pour mettre le nom de la sélection en mode « modifier » dans la liste des Groupes de sélections. Trimble® Business Center Manuel de l’utilisateur 80 Afficher, naviguer et sélectionner Sujets connexes Créer et utiliser des groupes de sélections (à la page 74) Comprendre les groupes de sélections (à la page 71) Afficher et modifier les propriétés d’un objet Analysez et modifiez les propriétés des objets sélectionnés pour vous assurer qu’ils possèdent les attributs appropriés. Si vous sélectionnez un objet unique, les propriétés de cet objet s'affichent. Si vous sélectionnez plusieurs objets, les propriétés communes à tous ces objets s'affichent. Vous pouvez modifier les propriétés communes ou sélectionner un sous-ensemble parmi les objets sélectionnés à l'aide de la liste déroulante située en haut du volet. Pour visualiser les propriétés d'un autre objet dans le volet Propriétés, cliquez sur l'objet dans n'importe quelle vue de données ou volet. Si le volet Propriétés est affiché, le fait de sélectionner un objet affichera ses propriétés. Note : Les icônes de la barre d'outils et les éléments du menu contextuel disponibles dans le volet Propriétés dépendent du type d'objet sélectionné. Le volet Propriétés vous permet également d'utiliser les commandes COGO et les commandes d'accrochage à partir de certaines cellules de propriétés. Pour modifier les propriétés : Cliquez dans une cellule de propriété, mettez en surbrillance la valeur à modifier puis tapez une nouvelle valeur ou sélectionnez (si applicable) une nouvelle valeur à partir de la liste. Note : Si l’unité de la valeur que vous saisissez est différente de l'unité de l'étude, elle sera convertie dans l'unité utilisée dans l'étude. Par exemple, si une élévation est affichée en mètres et si vous entrez la valeur « 10 pieds », elle se transformera en « 3,048 » (mètres). Trimble® Business Center Manuel de l’utilisateur 81 Afficher, naviguer et sélectionner Appuyez sur la touche [Esc] pour annuler une modification. La propriété reprendra sa valeur initiale. Appuyez sur la touche [Tab] pour valider une modification puis passez à la cellule de propriété suivante. Appuyez sur la touche [Shift] + [Tab] pour valider une modification puis revenir à la cellule de propriété précédente. Appuyez sur la touche [Entrée] pour valider une modification et fermer le volet Propriétés. Sections Cliquez sur cette option de la barre d'outils du volet pour sélectionner n'importe quel point, coordonnée, ligne de base, vecteur ou trajectoire associés lorsque des données topographiques sont sélectionnées. Sous-sélection Liste Cette option affiche tous les objets sélectionnés par types. Si vous avez sélectionné plusieurs objets, vous pouvez valider la sélection par défaut (Tout) ou cliquer sur la flèche de déroulement afin de réduire la sélection à un type particulier d'objets. Propriétés Cette option affiche des groupes de propriétés. Cliquez sur un nom de propriété pour obtenir un complément d'informations ou cliquez dans une cellule de propriété (si disponible) pour modifier la valeur affichée. Note : A partir d'une commande COGO (voir "Commandes COGO" à la page 106) de la grille, vous pouvez sélectionner un ou plusieurs points ou encore un ou plusieurs objets de la vue. Vous pouvez également effectuer un clic droit pour accéder aux options d'accrochage. (cadre d’information) Cette option permet d'afficher une description de la propriété sélectionnée. Sujets connexes Volet « Propriétés » (à la page 14) Positionnement des volets et des affichages des données (voir "Positionnement des volets et des affichages de données" à la page 41) Supprimer un objet Supprimez les objets dont vous n’avez plus besoin dans la base de données de l’étude. Trimble® Business Center Manuel de l’utilisateur 82 Afficher, naviguer et sélectionner Pour sélectionner et ensuite supprimer des données : 1. Sélectionnez les données à supprimer dans une vue graphique, un tableur ou l’Explorateur de projet. Le nombre d’objets sélectionnés apparaît dans la barre d’état. 2. Procédez de l'une des façons suivantes : Sélectionnez Modifier > Supprimer. Appuyez sur [Ctrl] + [D]. Effectuez un clic droit et sélectionnez Supprimer à partir du menu contextuel. Les objets sélectionnés sont supprimés des vues graphiques, des tableurs et de l'Explorateur de projet. Le volet de commande Supprimer ne s’affiche pas. Pour lancer « Supprimer » et ensuite sélectionner les données : 1. Sélectionnez Modifier > Supprimer. Le volet de commande Supprimer s’affiche. 2. Sélectionnez les données en procédant selon l’une des façons suivantes : Cliquez sur Options, puis sélectionnez une option à partir du menu. Choisissez des objets dans une vue graphique, un tableur ou l’Explorateur de projet. Le nombre d’objets sélectionnés apparaît dans la barre d’état. 3. Cliquez sur OK. Les objets sélectionnés sont supprimés des vues graphiques, des tableurs et de l'Explorateur de projet. Pour récupérer des données supprimées : Sélectionnez Modifier > Annuler Supprimer immédiatement après avoir utilisé la commande Supprimer. Sujets connexes Filtrer un affichage (à la page 95) Commandes « Annuler » et « Rétablir » Méthodes et options de sélection (à la page 54) Modifier un objet Lorsqu'il vous faut modifier un objet, le programme ouvrira l'éditeur approprié au type de l'objet. Trimble® Business Center Manuel de l’utilisateur 83 Afficher, naviguer et sélectionner Pour modifier un objet : Cliquez avec le bouton droit sur un objet, et sélectionnez Modifier à partir du menu contextuel. Sélectionnez Modifier > Modifier. Cliquez sur l’icône Propriétés. de la barre d’outils, ou de la barre d’outils du volet Selon que vous ayez un objet sélectionné ou non, soit le volet de commande Modifier s’affiche (vous invitant à sélectionner un objet) soit l'éditeur approprié au type de l'objet s’affiche. Sujets connexes Modifier un alignement (à la page 437) Modifier les segments horizontaux d’une chaîne de lignes (à la page 448) Modifier une surface en ajoutant et en supprimant des éléments (à la page 480) Annuler ou rétablir une action Toute action affectant la base de données de l'étude, telle que la création d’un objet, peut être annulée ou rétablie. Les commandes n’affectant pas la base de données, telles que l'ouverture d'un fichier, ne peuvent pas être annulées ou rétablies. Pour annuler une action: Utilisez la commande Annuler pour retourner à l’état antérieur de la dernière action. Sélectionnez Editer > commande Annuler. Appuyez sur [Ctrl] + Z. Cliquez sur l’icône de la barre d’outils. Plusieurs actions ne peuvent être annulées que l’une après l’autre. L’action la plus récente est annulée en premier. Une fois que vous avez fermé l'étude ou le logiciel, aucune action ne peut être annulée. Pour rétablir une action: Utilisez la commande Rétablir pour inverser la commande « Annuler ». Sélectionnez Editer > commande « Annuler ». Cliquez sur l’icône de la barre d’outils. Une fois que vous avez fermé l'étude ou le logiciel, aucune action ne peut être rétablie. Note : Les actions de visualisation, telles que zoomer, panoramiquer et pivoter, n’apparaissent pas dans la liste Annuler / Rétablir. Trimble® Business Center Manuel de l’utilisateur 84 Afficher, naviguer et sélectionner CHAPITRE 4 Gérer les données de vos affichages Comprendre les couches et les filtres d’affichage Les couches vous permettent de séparer différents types de données, et de regrouper des types de données apparentés, tout comme le font habituellement les recouvrements transparents dans les dessins. Les filtres d’affichage vous permettent de définir la visibilité de chaque type de données et de chaque couche afin de contrôler ce qui est affiché dans les vues graphiques, vous aidant ainsi à réduire et simplifier ce que vous percevez. Les filtres d’affichage peuvent être personnalisés pour chaque type de vue afin que ne soient affichés que les types de données utiles dans ces vues. A l’aide des filtres d’affichage, vous pouvez également définir la sélectionnabilité des types de données et des couches. Par exemple, si vous avez une couche ne comportant que des données de référence d’arrière-plan dont vous avez toujours besoin de voir sans jamais devoir utiliser, rendez simplement cette couche non sélectionnable. Les couches et les filtres d’affichage répondent à des objectifs précis, mais fonctionnent fortement de concert. Une fois que vous avez configuré les couches et les filtres d’affichage, vous pouvez les sauvegarder dans des modèles d’études, les rendant prêt pour l’utilisation chaque fois que vous démarrez une nouvelle étude. Sujets connexes Créer et modifier une couche (à la page 85) Créer un filtre d’affichage (à la page 91) Options de couches (à la page 89) Gestionnaire des filtres d’affichage (à la page 9) Créer et modifier une couche Utilisez les couches pour conserver vos données organisées par type. Vous pouvez créer et supprimer des couches individuelles, éliminer toutes les couches vides et sélectionner des objets en choisissant leur couche. Les propriétés des couches vous permettent de changer les couleurs des couches et de modifier les styles de lignes pour vous aider à mieux faire la distinction entre les données des différentes couches. Trimble® Business Center Manuel de l’utilisateur 85 Afficher, naviguer et sélectionner Note : Les couches ne peuvent être importées ou exportées qu’en tant que partie des fichiers CAO (.dxf, .dwg, and .dgn). Pour créer une nouvelle couche : 1. Procédez de l'une des façons suivantes : Sélectionnez Etude > Options de couches. Cliquez sur l’icône de la barre d’outils. Le volet de commande Options de couches s’affiche. de la barre d’outils du volet de commande. La boîte de 2. Cliquez sur l’icône dialogue Nouvelle couche s’affiche. 3. Saisissez un nom unique dans la boîte de saisie Nom de la Couche pour indiquer le type de données que comportera la couche. 4. Sélectionnez les options d’affichage des couches dans les listes Couleur, et Style de lignes. Note : Si vous avez un fichier de styles de lignes indépendants, vous pouvez l’importer en utilisant la liste des styles de lignes. Note : Si l’échelle de vos lignes est petite dans une vue graphique, certains styles de lignes s’affichent sous la forme de lignes solides pour améliorer l’exécution. 5. Cliquez sur OK. La nouvelle couche apparaît dans la liste Couches du volet de commande. Pour modifier les propriétés d’une couche : 1. En démarrant après l’étape 1 ci-dessus, sélectionnez une couche dans la liste Couches. Les propriétés de la couche apparaissent dans le groupe Propriétés des couches. 2. Cliquez dans une cellule et modifiez la propriété ou sélectionnez une nouvelle propriété. Les modifications sont immédiatement indiquées dans les vues graphiques. Pour supprimer une ou toutes les couches vides : 1. Sélectionnez une ou plusieurs couches vides dans la liste Couches. 2. Cliquez sur l’icône alors supprimée. de la barre d’outils du volet de commande. La couche est 3. Pour supprimer toutes les couches vides, cliquez sur l’icône du volet de commande. Trimble® Business Center Manuel de l’utilisateur de la barre d’outils 86 Afficher, naviguer et sélectionner Note : Les couches vides sont celles qui ne possèdent aucun objet affecté à elles. S’il n’existe aucune couche vide sélectionnée ou dans votre étude, les icônes ne sont alors pas disponibles. Pour sélectionner les objets résidant sur une couche : 1. Sélectionnez une ou plusieurs couches dans la liste Couches. 2. Cliquez sur l’icône de la barre d’outils du volet de commande. Les objets résidant sur les couches sélectionnées se mettent en surbrillance dans les vues sous forme de tableurs et l’Explorateur de projet. Pour modifier la couche sur laquelle résident les objets : 1. Sélectionnez les objets pour lesquels vous souhaitez modifier la couche. 2. Sélectionnez Modifier > Propriétés. Le volet Propriétés s’affiche. 3. Au besoin, sélectionnez un sous-ensemble parmi les objets de la liste des types de données située en haut du volet. Note : Pour modifier la couche, tous les objets sélectionnés doivent avoir Couche comme propriété. En général, les données topographiques et les points stationnés n’ont pas une propriété de couche. 4. Cliquez dans la cellule Couche puis sélectionnez la nouvelle couche. 5. Cliquez sur Fermer. Pour définir la visibilité ou la sélectionnabilité des objets par couche : 1. Procédez de l'une des façons suivantes : Sélectionnez Affichage > Gestionnaire des filtres d’affichage. Cliquez sur l’icône de la barre d’outils. Le Gestionnaire des filtres d’affichage s’affiche. 2. Cliquez sur l’onglet situé en haut de la vue pour laquelle vous souhaitez modifier les couches. 3. Sélectionnez une vue déverrouillée dans la liste située en haut du volet. Note : La visibilité et la sélectionnabilité des couches ne sont alors configurées que pour le filtre d’affichage que vous avez sélectionné. Note : Pour déverrouiller un filtre d’affichage verrouillé, vous pouvez soit modifier soit copier celui-ci. Reportez-vous à Créer et modifier un filtre d’affichage (voir "Créer un filtre d’affichage" à la page 91). Trimble® Business Center Manuel de l’utilisateur 87 Afficher, naviguer et sélectionner 4. Cliquez sur l’icône de la barre d’outils du volet de commande. La boîte de dialogue Paramètres avancés des Filtres d’affichage s’affiche. 5. Défilez vers le bas puis cliquez sur l'icône groupe. située près de Couches pour agrandir le 6. Au besoin, cochez et décochez des cellules dans les colonnes Visible et Sélectionnable. 7. Cliquez sur OK. Sujets connexes Options de couches (à la page 89) Isoler ou exclure une couche (à la page 88) Créer et modifier un filtre d’affichage (voir "Créer un filtre d’affichage" à la page 91) Filtrer un affichage (à la page 95) Isoler ou exclure une couche Activez ou désactivez des couches individuelles pour mieux comprendre les données qui sont sur chaque couche de votre étude, et pour vous aider à créer des filtres d’affichage n’utilisant que les couches appropriées. Pour isoler des couches individuelles : 1. Procédez de l'une des façons suivantes : Sélectionnez Affichage > Gestionnaire des filtres d’affichage. Cliquez sur l’icône de la barre d’outils. Le Gestionnaire des filtres d’affichage s’affiche. 2. Cliquez sur l’onglet situé en haut de la vue dans laquelle vous souhaitez isoler la couche. 3. Sélectionnez un filtre d’affichage dans la liste située en haut du volet. Si vous souhaitez créer un nouveau filtre d’affichage à partir d’un filtre d’affichage déverrouillé, cliquez sur l’icône pour faire une copie afin de ne pas modifier le filtre d’affichage initial. de la barre d’outils du volet afin d’activer 4. Si vous le souhaitez, cliquez sur l’icône le mode Auto Zoom (aux limites des données visibles). 5. Cliquez sur l’icône de la barre d’outils du volet afin d’activer le mode Isoler les couches. Les groupes dans le Gestionnaire des filtres d’affichage s’effondrent afin que n’apparaisse que le groupe Couches. 6. Cliquez sur le nom de chaque couche afin de voir les données qui y résident dans la vue graphique. Seuls les objets résidant sur les couches sélectionnées sont visibles. Trimble® Business Center Manuel de l’utilisateur 88 Afficher, naviguer et sélectionner 7. Si en créant un filtre d’affichage vous souhaitez que celui-ci affiche la couche sélectionnée, veillez alors à cocher sa cellule. Si vous ne souhaitez pas inclure la couche dans le filtre d’affichage, décochez alors la cellule. Conseil : Il se peut qu’il soit plus rapide d’utiliser le clavier pour isoler des couches. Cliquez sur un nom de couche, et ensuite utilisez les touches fléchées vers le haut et vers le bas pour parcourir la liste. Appuyez sur la barre d’espacement pour cocher et décocher les cellules qui contrôlent la visibilité de la couche. 8. Après avoir terminé, cliquez sur les icônes et à nouveau pour revenir en mode normal. Le nouveau filtre d’affichage n’affiche que les données des couches pour lesquelles les cellules sont cochées. Pour masquer (exclure) des couches en sélectionnant des objets : 1. En démarrant après l’étape 4 ci-dessus, sélectionnez un ou plusieurs objets (dans la vue graphique) des types à masquer ou résidant sur les couches à masquer. 2. Cliquez sur l’icône de la barre d’outils du Gestionnaire des filtres d’affichage. Les couches auxquelles ont été assignés les objets sont alors masquées. 3. Cliquez sur l’icône à nouveau pour revenir en mode normal. Conseil : Ce procédé ne masquera pas des types de données non en couches telles que des données topographiques. Si ce sont des données CAO qui vous intéressent principalement, vous avez intérêt à masquer les types de données brutes avant d’utiliser ce procédé. Sujets connexes Créer et modifier une couche (à la page 85) Options de couches (à la page 89) Créer et modifier un filtre d’affichage (voir "Créer un filtre d’affichage" à la page 91) Filtrer un affichage (à la page 95) Gestionnaire des filtres d’affichage (à la page 9) Options de couches Utilisez ces options pour créer et supprimer des couches, sélectionner des objets en choisissant leurs couches et modifier les propriétés des couches. Elles sont disponibles dans le volet de commande Options de couches. Trimble® Business Center Manuel de l’utilisateur 89 Afficher, naviguer et sélectionner Options Cliquez sur cette option pour ouvrir la boîte de dialogue Nouvelle couche, grâce à laquelle vous pourrez créer une nouvelle couche. Cliquez sur cette option pour supprimer une ou plusieurs couches vides que vous avez sélectionnées dans la liste Couches. Les couches vides sont celles qui ne possèdent aucun objet affecté à elles. Il est impossible de supprimer les couches possédant des objets qui leur sont affectés. Cliquez sur cette option pour supprimer toutes les couches de la liste Couches et de votre étude. Cliquez sur cette option pour sélectionner tous les objets des couches que vous avez sélectionnées. Couches Cette option présente une liste des couches de votre étude, vous permettant ainsi de sélectionner une ou plusieurs couches ou les objets de celles-ci. Propriétés de la couche Cette option affiche les attributs de la couche sélectionnée. Cliquez dans la cellule pour modifier n’importe quelle propriété. Sujets connexes Créer et modifier une couche (à la page 85) Isoler ou exclure une couche (à la page 88) Gestionnaire des filtres d’affichage Le Gestionnaire des filtres d’affichage est un volet dans lequel vous pouvez sélectionner des types de données ainsi que des couches pour spécifier ce qui est visible dans la vue graphique actuelle, vous aidant ainsi à réduire et simplifier ce que vous percevez. A mesure que vous effectuez des modifications dans le gestionnaire, la vue s’actualise pour les refléter. Les filtres d’affichage sont des ensembles de critères sauvegardés qui contrôlent les données et les couches affichées dans les vues. Les filtres d’affichage peuvent être définis séparément pour chaque type de vue afin que ne soient affichées que les données qui sont importantes pour la phase actuelle de votre travail. Lorsque vous passez à une autre vue, les filtres d’affichage actuels et disponibles peuvent également changer, car les filtres d’affichage sont sauvegardés avec les vues. Il est possible d’avoir accès aux filtres d’affichage pour chaque vue de votre étude à partir de la liste des filtres d’affichage située sur la barre d’outils. Pour afficher et accrocher le Gestionnaire des filtres d’affichage : 1. Procédez de l'une des façons suivantes : Sélectionnez Affichage > Gestionnaire des filtres d’affichage. Cliquez sur l’icône Trimble® Business Center Manuel de l’utilisateur de la barre d’outils. 90 Afficher, naviguer et sélectionner Le Gestionnaire des filtres d’affichage s’affiche, sur le côté gauche de la fenêtre d’application, ou à son emplacement précédent. Note : Si l’Explorateur de projet ou l’Explorateur de sélection est également activé, il peut partager le même volet et être accessible en tant qu’onglets en bas du volet. 2. Au besoin, accrochez le gestionnaire ouvert en cliquant sur l’icône située en haut. Si le volet est décroché, il peut « glisser » sur le côté et disparaître de l'écran. Pour l’afficher à nouveau, cliquez sur l’onglet Gestionnaire des filtres d’affichage situé sur le côté gauche de la fenêtre d’application. Utilisation du Gestionnaire des filtres d’affichage Lorsque vous cochez et décochez les cases pour les types de données et pour les couches dans le Gestionnaire des filtres d’affichage, la vue en cours change en réponse. Organisez l’ordre des groupes de types de données dans l’arborescence en effectuant un clic droit sur un groupe et en sélectionnant Déplacer vers le haut ou Move Down dans le menu contextuel. Pour définir la sélectionnabilité des types de données et des couches, cliquez sur de la barre d’outils du volet afin d’afficher la boîte de dialogue l'icône Paramètres avancés des filtres d’affichage. Sujets connexes Créer un filtre d’affichage (à la page 91) Modifier un filtre d’affichage (à la page 94) Filtrer un affichage (à la page 95) Positionnement des volets et des affichages des données (voir "Positionnement des volets et des affichages de données" à la page 41) Créer un filtre d’affichage Utilisez le Gestionnaire des filtres d’affichage pour sélectionner des types de données ainsi que des couches pour spécifier ce qui est visible dans les vues graphiques, et pour vous aider ainsi à réduire et simplifier ce que vous percevez. A mesure que vous effectuez des modifications dans le gestionnaire, la vue en cours s’actualise pour les refléter. Vous pouvez créer, copier et supprimer des filtres d’affichage dans le gestionnaire. Les filtres d’affichage vous permettent de sélectionner des types de données ainsi que des couches pour contrôler ce qui est visible dans les vues graphiques, et ainsi vous aider à réduire et simplifier ce que vous percevez. En créant un filtre d’affichage, vous établissez des critères pour ce qui doit être affiché dans les vues. Pour créer un filtre d’affichage : 1. Procédez de l'une des façons suivantes : Trimble® Business Center Manuel de l’utilisateur 91 Afficher, naviguer et sélectionner Sélectionnez Affichage > Gestionnaire des filtres d’affichage. Cliquez sur l’icône de la barre d’outils. Le Gestionnaire des filtres d’affichage s’affiche. 2. Cliquez sur l’onglet situé en haut de la vue pour laquelle vous souhaitez créer le filtre d’affichage. 3. Dans la liste , sélectionnez un filtre d’affichage verrouillé qui est semblable à celui que vous essayez de créer ; une copie du filtre d’affichage initial est créée à mesure que vous effectuez des modifications. Utilisez cette méthode si vous êtes préoccupé par le fait de modifier accidentellement vos filtres d’affichage existants et si la plupart d’entre eux sont verrouillés. Ou Sélectionnez un filtre d’affichage déverrouillé qui est semblable à celui que vous essayez de créer puis cliquez sur l’icône de la barre d’outils du volet de commande. Une copie du filtre d’affichage est créée. Utilisez cette méthode si vous ne souhaitez pas vous embêter à verrouiller/déverrouiller les filtres et si la plupart d’entre eux sont verrouillés. Note : Il existe un filtre d’affichage prédéfini (Tout) qui ne peut être supprimé. Conseil : Si vous avez des modèles d’études, vous avez intérêt à créer et à ajouter des filtres d’affiche personnalisés à ces modèles. 4. Au besoin, réduisez le filtre d’affichage en sélectionnant un groupe de sélections (pour davantage de renseignements sur les groupes de sélections, dans la liste reportez-vous à Créer et utiliser des groupes de sélections (à la page 74)). 5. Si nécessaire, cliquez sur les icônes et pour agrandir et réduire les groupes. 6. Cochez ou décochez les cases pour afficher ou masquer les différents types de données et les différentes couches à mesure que vous contrôlez les modifications dans la vue graphique. Toutes les modifications que vous effectuez sont automatiquement sauvegardées vers le filtre d’affichage actif de la vue en cours. 7. Pour obtenir d’autres options de styles d’affichage, cliquez sur les onglets situés en bas du volet de commande puis modifiez les paramètres selon vos besoins. Note : Les onglets des styles d’affichage ne sont disponibles que pour les filtres d’affichage déverrouillés, et généralement ne concernent que les données brutes, telles que les données topographiques. Pour créer un filtre d’affichage à l’aide de paramètres avancés : 1. Après avoir sélectionné un filtre d’affichage déverrouillé à l’étape 3 ci-dessus, cliquez sur l’icône de la barre d’outils du volet de commande. La boîte de dialogue Paramètres avancés des Filtres d’affichage s’affiche. Trimble® Business Center Manuel de l’utilisateur 92 Afficher, naviguer et sélectionner 2. Utilisez le procédé décrit dans les étapes 4 à 6 ci-dessus pour créer un filtre d’affichage. Des options supplémentaires (telles que Inclure les couches nouvellement créées, Verrouillé, Afficher les styles d’affichage, et Sélectionnable) sont également disponibles. Pour des renseignements supplémentaires, reportez-vous à Options avancées de filtres d’affichage (à la page 100). Note : Puisque vous travaillez dans une boîte de dialogue, vous ne verrez pas l’actualisation de la vue graphique à mesure que vous effectuez les modifications dans le filtre d’affichage. Pour les études comportant de nombreuses données, ceci est plus efficace car l’écran n’a pas à rafraîchir entre les modifications. Vous pouvez, cependant, cliquer sur Appliquer situé en bas de la boîte de dialogue pour rafraîchir manuellement la vue graphique à n’importe quel moment. 3. Cliquez sur OK. Le nouveau filtre d’affichage est associé à la vue graphique active ; d’autres vues possèdent également le choix d’utilisation du nouveau filtre d’affichage. Pour copier un filtre d’affichage : Sélectionnez un filtre d’affichage dans la liste , puis cliquez sur l’icône de la barre d’outils du volet de commande. La copie du filtre d’affichage apparaît dans la liste. Le nom du nouveau filtre d’affichage comporte le nom du filtre d’affichage initial auquel est ajouté « - Copier». La copie est alors déverrouillée et est associée à la vue graphique en cours. Note : Les commandes Copier, Supprimer, ainsi que d’autres commandes sont également accessibles en cliquant dans la liste des filtres d’affichage et en sélectionnant à partir du menu contextuel. Pour supprimer un filtre d’affichage : Sélectionnez un filtre d’affichage dans la liste , puis cliquez sur l’icône de la barre d’outils du volet de commande. Le filtre d’affichage disparaît de la liste, et la vue graphique active devient associée au filtre d’affichage par défaut. Si le filtre d’affichage par défaut n’existe pas, la vue est alors associée au filtre d’affichage par défaut initial Tout. Note : Le filtre d’affichage Tout ne peut être supprimé. Sujets connexes Modifier un filtre d’affichage (à la page 94) Filtrer un affichage (à la page 95) Options du « Gestionnaire des filtres d’affichage » (à la page 98) Créer et modifier une couche (à la page 85) Trimble® Business Center Manuel de l’utilisateur 93 Afficher, naviguer et sélectionner Modifier un filtre d’affichage Utilisez le Gestionnaire du filtre d’affichage pour modifier, copier et renommer des filtres d’affichage existants. Les filtres d’affichage peuvent être personnalisés pour chaque vue afin que ne soient affichés que les types de données dont vous avez besoin pour votre tâche actuelle. Pour déverrouiller/verrouiller un filtre d’affichage : 1. Procédez de l'une des façons suivantes : Sélectionnez Affichage > Gestionnaire des filtres d’affichage. Cliquez sur l’icône de la barre d’outils. Le Gestionnaire des filtres d’affichage s’affiche. 2. Cliquez sur l’onglet de la vue associée au filtre d’affichage à déverrouiller. 3. Sélectionnez le filtre d’affichage dans la liste . 4. Cliquez sur l’icône de la barre d’outils du volet de commande. La boîte de dialogue Paramètres avancés des Filtres d’affichage s’affiche. 5. Cochez ou décochez la cellule Verrouillé, puis cliquez sur OK. Note : Si vous modifiez un filtre d’affichage verrouillé, une copie déverrouillée est automatiquement créée. Si vous copiez un filtre d’affichage verrouillé, la copie est déverrouillée. Pour modifier un filtre d’affichage : 1. En démarrant après l’étape 3 ci-dessus, cliquez sur les icônes et réduire les groupes, si nécessaire. et pour agrandir 2. Cochez ou décochez les cases pour afficher ou masquer les différents types de données et les différentes couches à mesure que vous contrôlez les modifications dans la vue graphique. Toutes les modifications que vous effectuez sont automatiquement sauvegardées vers le filtre d’affichage actif de la vue en cours. 3. Pour obtenir d’autres options de styles d’affichage, cliquez sur les onglets situés en bas du volet de commande puis modifiez les paramètres selon vos besoins. Pour obtenir des options avancées, cliquez sur l’icône de la barre d’outils du volet de commande. Pour renommer un filtre d’affichage : 1. Sélectionnez un filtre d’affichage déverrouillé dans la liste puis cliquez sur l’icône de la barre d’outils du volet de commande. Autrement, vous pouvez cliquer dans la liste des filtres d’affichage et sélectionner Renommer le filtre d’affichage à partir du menu contextuel. Trimble® Business Center Manuel de l’utilisateur 94 Afficher, naviguer et sélectionner 2. Saisissez un nouveau nom pour le filtre d’affichage dans la cellule Nouveau nom, puis cliquez sur OK. Sujets connexes Créer et modifier une couche (à la page 85) Filtrer un affichage (à la page 95) Solutionner un problème de couche ou de filtre d’affichage (à la page 102) Couches et filtres d’affichage (voir "Gérer les données de vos affichages" à la page 85) Filtrer un affichage Utilisez les filtres d’affichage pour réduire et simplifier ce que vous percevez dans les vues graphiques. Le logiciel est équipé d’un filtre d’affichage par défaut prédéfini affichant toutes les données visibles de votre étude. Utilisez le filtre d’affichage, nommé Tout, comme point de départ, et adaptez-le pour créer un groupe de filtres d’affichage de base pour répondre à vos besoins. Vous pourrez ensuite modifier ces filtres d’affichage pour créer des filtres plus subtils et plus complexes. Filtrez une vue pour contrôler les données de votre étude : (simple) 1. Cliquez sur l’onglet de la vue graphique à filtrer. 2. Cliquez dans la liste des filtres d’affichage de la barre d’outils, et sélectionnez le filtre d’affichage répondant à vos besoins pour l’affichage en cours. La vue change selon les données de votre étude. La vue change selon les données de votre étude. Note : La liste des filtres d’affichage affiche tous les filtres d’affichage qui ont été créés dans le Gestionnaire du filtre d’affichage. Si aucun filtre d’affichage supplémentaire n’a été créé pour l’étude, seul le filtre d’affichage par défaut Tout est alors disponible. Note : Le filtre d’affichage Tout ne peut être supprimé. 3. Sélectionnez les autres filtres d’affichage dans la liste pour les essayer. Si le filtre d’affichage dont vous avez besoin n’a pas encore été créé, et si vous souhaitez modifier le filtre d’affichage existant, utilisez alors la procédure ci-dessous. Filtrez une vue pour contrôler les données de votre étude : 1. Cliquez sur l’onglet de la vue graphique à filtrer. 2. Procédez de l'une des façons suivantes : Sélectionnez Affichage > Gestionnaire des filtres d’affichage. Trimble® Business Center Manuel de l’utilisateur 95 Afficher, naviguer et sélectionner Cliquez sur l’icône de la barre d’outils. Le Gestionnaire des filtres d’affichage s’affiche. située en 3. Sélectionnez un filtre d’affichage dans la liste des filtres d'affichage haut du volet. 4. Si vous avez sélectionné un filtre d’affichage déverrouillé et si vous souhaitez préserver l’original, cliquez sur l’icône de la barre d'outils du volet de commande pour créer une copie. 5. Au besoin, réduisez le filtre d’affichage en choisissant un groupe de sélections dans . la liste Note : Les groupes de sélections sont automatiquement créés pour plusieurs types de fichiers importés. Pour davantage de renseignements sur les groupes de sélections, reportez-vous à Créer et utiliser des groupes de sélections (à la page 74). 6. Si nécessaire, cliquez sur les icônes et pour agrandir et réduire les groupes. 7. Cochez ou décochez les cases pour afficher ou masquer les différents types de données et les différentes couches à mesure que vous contrôlez les modifications dans la vue graphique. 8. Pour obtenir d’autres options de styles d’affichage, cliquez sur les onglets situés en bas du volet de commande puis modifiez les paramètres selon vos besoins. Continuez d’expérimenter en faisant différentes combinaisons de données visibles. Ceci vous aidera à comprendre le contenu de votre étude. de la barre d'outil 9. Si un filtre d’affichage superflu a été créé, cliquez sur l’icône du volet de commande pour le supprimer. Si vous ne supprimez pas le filtre d’affichage, celui-ci sera alors disponible dans la liste des filtres d’affichage sur la barre d’outils. Filtrez une vue pour n’afficher qu’un seul type de données : 1. En démarrant après l’étape 4 ci-dessus, cliquez sur les icônes et réduire les groupes, si nécessaire. et pour agrandir 2. Effectuez un clic droit sur le nom d’un type de données à afficher, puis sélectionnez N’afficher que ceci à partir du menu contextuel. Toutes les autres cellules du groupe sont automatiquement décochées afin que seul le type d’objet sélectionné soit visible. Ou 3. Effectuez un clic droit sur l’arborescence puis sélectionnez Masquer tout à partir du menu contextuel. Toutes les cellules du groupe sont automatiquement décochées. 4. Cochez la cellule pour le type d’objet à afficher. Trimble® Business Center Manuel de l’utilisateur 96 Afficher, naviguer et sélectionner Note : Lorsque vous utilisez N’afficher que ceci ou Masquer tout, les cases à cocher des autres groupes ne sont pas affectées. Si vous ne souhaitez afficher qu’un seul type de données de tous les groupes, décochez les cases situées près des autres noms de groupe avant de sélectionner N’afficher que ceci ou Masquer tout. Note : Il existe deux choses qui font qu’un objet est visible ou non dans les vues graphiques : le fait de cocher la case du type de l’objet, et le fait de cocher la case de la couche sur laquelle réside l’objet. Si un objet ne s’affiche pas comme prévu, assurez-vous que ces deux cases sont cochées. En général, cela ne s’applique qu’aux Points et Blocs CAO, Lignes, and Texte (disponible uniquement dans la boîte de dialogue Paramètres avancés des filtres d’affichage. Filtrez une vue pour n’afficher qu’une seule couche : Reportez-vous à Isoler ou exclure une couche (à la page 88). Filtrer une vue pour n’afficher que les objets d’un groupe de sélections : Les groupes de sélections sont automatiquement créés par certains types de fichiers importés. Vous pouvez également les définir en utilisant des objets sélectionnés dans l’Explorateur de sélection (à la page 8). Utilisez les groupes de sélection pour réduire les données incluses dans un filtre d’affichage. Note : Les groupes de sélections peuvent comporter des objets ne possédant aucun affichage visible, tels que des coordonnées. Dans l’Explorateur de sélection, tous les groupes de sélections sont disponibles. Par contre, dans le Gestionnaire des filtres d’affichage, seuls les groupes de sélections comportant au moins un objet visible sont disponibles. 1. Sélectionnez le filtre d’affichage Tout dans la liste 2. Sélectionnez le groupe de sélections dans la liste données incluses dans le groupe de sélections. . . Ne sont visibles que les Filtrer une vue pour tout afficher sauf un type de données ou une couche : 1. Sélectionnez le filtre d’affichage Tout dans le Gestionnaire des filtres d’affichage. Une autre façon de procéder consiste à cocher la case pour chaque groupe ou à effectuer un clic droit dans chaque groupe et sélectionner Tout afficher à partir du menu contextuel pour afficher toutes les données. 2. Décochez simplement la case du type de données ou de la couche à masquer. Sujets connexes Créer et modifier un filtre d’affichage (voir "Créer un filtre d’affichage" à la page 91) Trimble® Business Center Manuel de l’utilisateur 97 Afficher, naviguer et sélectionner Créer et modifier une couche (à la page 85) Solutionner un problème de couche ou de filtre d’affichage (à la page 102) Options du « Gestionnaire des filtres d’affichage » Utilisez ces options pour sélectionner des types de données ainsi que des couches pour contrôler ce qui est visible dans les vues graphiques, et ainsi vous aider à réduire et simplifier ce que vous percevez. Les filtres d’affichage peuvent être personnalisés pour chaque type de vue afin que ne soient affichés que les types de données utiles pour ces vues. Elles sont disponibles dans le Gestionnaire des filtres d’affichage. Trimble® Business Center Manuel de l’utilisateur 98 Afficher, naviguer et sélectionner Options Cliquez sur cette option pour faire une copie du filtre d’affichage actuellement sélectionné. Le nom du nouveau filtre d’affichage comporte le nom du filtre d’affichage initial auquel est ajouté « Copier». Cliquez sur cette option pour renommer le filtre d’affichage actuellement sélectionné. Puis saisissez un nom unique pour le filtre d’affichage dans la cellule Nouveau nom, puis cliquez sur OK. Cliquez sur cette option pour supprimer le filtre d’affichage actuellement sélectionné. Le filtre d’affichage disparaît de la liste, et la vue graphique active devient associée au filtre d’affichage par défaut. Si le filtre d’affichage par défaut n’existe pas, la vue est alors associée au filtre d’affichage nommé Tout. Seuls des filtres déverrouillés peuvent être supprimés. Cliquez sur cette option pour placer le Gestionnaire des filtres d’affichage en mode Auto Zoom dans lequel la vue graphique actuelle s’agrandit aux limites des données visibles dans le filtre d’affichage actuel. Cliquez sur cette option pour placer le Gestionnaire des filtres d’affichage en mode Isoler les couches. Tous les groupes se réduisent sauf le groupe Couches. Sélectionnez une couche unique pour n’afficher que les données de cette couche. Choisissez des objets dans la vue graphique, puis cliquez sur cette option pour masquer les couches sur lesquelles résident les objets sélectionnés. Cliquez sur cette option pour ouvrir la boîte de dialogue Paramètres avancés des filtres d’affichage, dans laquelle vous pourrez configurer des paramètres supplémentaires de filtre d’affichage et de couche, ainsi que des paramètres standard présents dans le Gestionnaire des filtres d’affichage. (liste des filtres d’affichage) Sélectionnez un filtre d’affichage pour l’appliquer à la vue actuelle. Vous pourrez alors le modifier ou le copier. Cette liste concorde avec la liste des filtres d’affichage présente sur la barre d’outils. (liste des groupes de sélections) Sélectionnez à partir des groupes de sélections générés automatiquement par des fichiers importés ou des groupes de sélections que vous avez définis pour réduire les données incluses dans le filtre d’affichage sélectionné. Note : Les groupes de sélections peuvent comporter des objets ne possédant aucun affichage visible, tels que des coordonnées. Dans l’Explorateur de sélection, tous les groupes de sélections sont disponibles. Par contre, dans le Gestionnaire des filtres d’affichage, seuls les groupes de sélections comportant au moins un objet visible sont disponibles. Trimble® Business Center Manuel de l’utilisateur 99 Afficher, naviguer et sélectionner (objet et arborescence de couches) Cliquez sur l’icône pour élargir un groupe, et cochez ou décochez les cases du groupe pour contrôler la visibilité des différents types d’objets et des différentes couches dans la vue graphique. Groupes d’onglets Cliquez sur ces onglets situés vers le bas du volet pour définir d’autres options de styles d’affichage. Ils n’apparaissent que si vous sélectionnez un filtre d’affichage déverrouillé, et s’ils font partie des critères du filtre d’affichage. Pour des renseignements supplémentaires, et pour masquer les onglets, reportez-vous à Options avancées de filtres d’affichage (à la page 100). Options des menus contextuels Tout afficher/ Masquer tout A l’intérieur d’un groupe, utilisez cette option pour cocher/décocher toutes les cases, affichant ou masquant ainsi tous ces types d’objets ou toutes ces couches dans la vue graphique. N’afficher que ceci A l’intérieur d’un groupe, utilisez cette option pour cocher le type d’objet sélectionné ou la couche sélectionnée, et décocher tout autre chose dans le groupe. Note : Si aucune donnée n’est visible après avoir sélectionné N’afficher que ceci, assurez-vous que la case de la couche sur laquelle se trouvent les données est également cochée. Déplacer vers le haut/ Déplacer vers le bas Sur un groupe, utilisez cette option pour déplacer le groupe vers le haut ou vers le bas dans l’arborescence afin que vos groupes les plus fréquemment utilisés soient situés au sommet. L’ordre est enregistré avec votre étude, et est identique pour tous les filtres d’affichage. Inverser A l’intérieur d’un groupe, utilisez cette option pour cocher toutes les cellules qui sont décochées et décocher toutes les cellules qui sont cochées. Options de couches A l’intérieur du groupe Couches, utilisez cette option pour ouvrir le volet de commande Options de couches (voir "Options de couches" à la page 89). Sujets connexes Créer un filtre d’affichage (à la page 91) Modifier un filtre d’affichage (à la page 94) Filtrer un affichage (à la page 95) Solutionner un problème de couche ou de filtre d’affichage (à la page 102) Options avancées de filtres d’affichage (à la page 100) Options avancées de filtres d’affichage Utilisez ces options pour gérer des filtres d’affichage, notamment le contrôle de la sélectionnabilité et de la façon dont sont traités les nouveaux objets. La plupart des options du Gestionnaire des filtres d’affichage sont également disponibles. Elles sont disponibles dans la boîte de dialogue Paramètres avancés des filtres d’affichage. Trimble® Business Center Manuel de l’utilisateur 100 Afficher, naviguer et sélectionner Options Nom du filtre (liste des groupes de sélections) Au besoin, renommez le filtre d’affichage sélectionné dans cette cellule. Sélectionnez à partir des groupes de sélections générés automatiquement par des fichiers importés ou des groupes de sélections que vous avez définis pour réduire les données incluses dans le filtre d’affichage sélectionné. Note : Les groupes de sélections peuvent comporter des objets ne possédant aucun affichage visible, tels que des coordonnées. Dans l’Explorateur de sélection, tous les groupes de sélections sont disponibles. Par contre, dans le Gestionnaire des filtres d’affichage, seuls les groupes de sélections comportant au moins un objet visible sont disponibles. Inclure des couches récemment créées Cochez/décochez cette case pour inclure/exclure des types d’objets ainsi que des couches qui sont ajoutés à l’étude après avoir défini le filtre d’affichage. Verrouillé Cochez/décochez cette case pour rendre le filtre d’affichage non-modifiable/modifiable. Afficher les styles d’affichage Cochez/décochez cette case pour afficher/masquer les onglets des styles d’affichage dans le Gestionnaire des filtres d’affichage. Visible / Sélectionnable (dans les groupes) Cochez/décochez les cases pour contrôler ce qui est visible et sélectionnable dans les vues graphiques. En plus des types de données et des couches standard disponibles dans le Gestionnaire des filtres d’affichage, il existe un groupe pour les blocs CAO, les lignes et le texte Appliquer (bouton) Cliquez sur cette option pour appliquer vos modifications et rafraîchir la vue graphique du moment. Options de l’onglet « Point » Afficher les labels des points Cochez ou décochez cette case pour afficher ou masquer le texte des labels de l’ID des points. Afficher les points déconnectés Cochez ou décochez cette case pour afficher ou masquer les points qui ne sont pas connectés aux lignes de base ou aux vecteurs. Options de l’onglet « Observations » Cliquez sur cet onglet pour obtenir des options de filtre d’affichage en relation aux levés. Options de l’onglet « GNSS » Cliquez sur cet onglet pour obtenir des options de filtre d’affichage en relation aux levés. Trimble® Business Center Manuel de l’utilisateur 101 Afficher, naviguer et sélectionner Options des menus contextuels Tout afficher/ Masquer tout A l’intérieur d’un groupe, sélectionnez cette option pour cocher/décocher toutes les cases, affichant ou masquant ainsi tous ces types d’objets ou toutes ces couches dans la vue graphique. N’afficher que ceci A l’intérieur d’un groupe, sélectionnez cette option pour cocher le type d’objet sélectionné ou la couche sélectionnée, et décocher tout autre chose dans le groupe. Note : Si aucune donnée n’est visible après avoir sélectionné N’afficher que ceci, assurez-vous que la case de la couche sur laquelle se trouvent les données est également cochée. Déplacer vers le haut/ Déplacer vers le bas Sur un groupe, sélectionnez cette option pour déplacer le groupe vers le haut ou vers le bas dans l’arborescence afin que vos groupes les plus fréquemment utilisés soient situés au sommet. L’ordre est enregistré avec votre étude, et est identique pour tous les filtres d’affichage. Options de couches A l’intérieur du groupe Couches, sélectionnez cette option pour ouvrir le volet de commande Options de couches (à la page 89). Sujets connexes Créer un filtre d’affichage (à la page 91) Modifier un filtre d’affichage (à la page 94) Filtrer un affichage (à la page 95) Solutionner un problème de couche ou de filtre d’affichage (à la page 102) Options de filtres d’affichage (voir "Options du « Gestionnaire des filtres d’affichage »" à la page 98) Solutionner un problème de couche ou de filtre d’affichage Avant d’appeler le Soutien technique, utilisez les solutions applicables aux problèmes habituels indiqués ci-dessous. Symptôme Cause possible Solution La vue graphique se redessine doucement lorsque vous effectuez des modifications dans les filtres d’affichage. Votre étude comporte beaucoup de données et la mémoire graphique de votre ordinateur fonctionne à pleine capacité. Cliquez sur l’icône de la barre d’outils du Gestionnaire des filtres d’affichage afin d’ouvrir la boîte de dialogue Paramètres avancés des filtres d’affichage. Lorsque vous apportez des modifications aux filtres d’affichage dans cette boîte de dialogue, la vue graphique ne se redessine pas automatiquement. Vous pouvez cliquer sur Appliquer à n’importe quel moment pour Trimble® Business Center Manuel de l’utilisateur 102 Afficher, naviguer et sélectionner permettre à la vue de se redessiner. ou Sélectionnez Etude > Paramètres de l'étude. Cliquez sur Affichage puis sur Filtres des affichages dans le volet de gauche, et sélectionnez un filtre d’affichage par défaut autre que Tout afin que les vues graphiques rafraîchissent plus rapidement. Les points sur une couche ne sont pas visibles, même si la case de la couche est cochée dans le Gestionnaire des filtres d’affichage pour la rendre visible. La case Point du groupe Données brutes n’est pas cochée. Assurez-vous que les cases pour à la fois les points et la couche sur laquelle se trouvent les points sont cochées, les rendant ainsi visibles dans la vue. Certains des groupes de sélections que vous avez créés n’apparaissent pas dans la liste de groupes de sélections du Gestionnaire des filtres d’affichage. Les groupes de sélections manquants ne comportant aucun objet. Aucun. Note : Les groupes de sélections peuvent comporter des objets ne possédant aucun affichage visible, tels que des coordonnées. Dans l’Explorateur de sélection, tous les groupes de sélections sont disponibles. Par contre, dans le Gestionnaire des filtres d’affichage, seuls les groupes de sélections comportant au moins un objet visible sont disponibles. Sujets connexes Créer un filtre d’affichage (à la page 91) Modifier un filtre d’affichage (à la page 94) Filtrer un affichage (à la page 95) Options de filtres d’affichage (voir "Options du « Gestionnaire des filtres d’affichage »" à la page 98) Options avancées de filtres d’affichage (à la page 100) Solutionner un problème d’affichage ou de sélection Avant d’appeler le Soutien technique, utilisez les solutions applicables aux problèmes habituels indiqués ci-dessous. Symptôme Cause possible Solution La vue graphique se redessine doucement lorsque vous effectuez des modifications dans Votre étude comporte beaucoup de données et la mémoire graphique de votre ordinateur fonctionne à pleine Cliquez sur l’icône de la barre d’outils du Gestionnaire des filtres d’affichage afin d’ouvrir la boîte de dialogue Paramètres avancés. Lorsque vous apportez des modifications aux filtres Trimble® Business Center Manuel de l’utilisateur 103 Afficher, naviguer et sélectionner les filtres d’affichage, ou lorsque vous modifiez la taille des volets. capacité. d’affichage dans cette boîte de dialogue, la vue graphique ne se redessine pas automatiquement. Vous pouvez cliquer sur Appliquer à n’importe quel moment pour permettre à la vue de se redessiner. ou Sélectionnez Etude > Paramètres de l'étude. Cliquez sur Affichage puis sur Filtres des affichages dans le volet de gauche, et sélectionnez un filtre d’affichage par défaut autre que Tout afin que les vues graphiques rafraîchissent plus rapidement. La vue 3D est remplacée par un X rouge et par le message suivant : « Le système ne possède plus de mémoire graphique. Fermez toutes les fenêtres inutiles et essayez de nouveau. » La vue 3D est remplacée par un X rouge et par le message suivant : Le système ne possède plus de mémoire graphique. (aucune interruption de l’économiseur d’écran) 2. Fermez toutes les vues 3D, notamment celles comportant un X rouge. 3. Ouvrez à nouveau le nombre minimum de vues 3D dont vous avez besoin. A long terme : Songez à mettre à niveau votre carte graphique. L’économiseur d’écran est apparu et a interrompu Microsoft® DirectX. « Le système ne possède plus de mémoire graphique. Fermez toutes les fenêtres inutiles et essayez de nouveau. » Certains des groupes de sélections que vous avez créés n’apparaissent pas dans la liste de groupes de sélections du Gestionnaire des filtres d’affichage. 1. Fermez tous les programmes actifs inutiles, particulièrement ceux utilisant intensément des graphiques. Fermez la vue 3D et ouvrez-la de nouveau. Fermez et ouvrez de nouveau le programme ainsi que l’étude. Mise à jour à la dernière version de DirectX. Les groupes de sélections manquants ne comportant aucun objet visible. Trimble® Business Center Manuel de l’utilisateur Aucun. Les groupes de sélections peuvent comporter des objets ne possédant aucun affichage visible, tels que des coordonnées. Dans l’Explorateur de sélection, tous les groupes de sélections sont disponibles. Par contre, dans le Gestionnaire des filtres d’affichage, seuls les groupes de sélections comportant au moins un objet visible sont disponibles. 104 Calculer et entrer des valeurs Vos vues graphiques sont pixélisées ou contiennent des artefacts lorsque vous les panoramiquez ou les pivotez. Vous n’utilisez pas les paramètres avancés d’affichage optimum. Sélectionnez Outils > Options. Dans la boîte de dialogue Options, cliquez sur Démarrage et Affichage dans le volet de gauche, puis cliquez sur Avancé. Cochez la case Annuler la détection automatique, puis sélectionnez l’option appropriée pour votre système d’exploitation. Les mouvements de votre souris sont retardés ou suivis à la trace par intermittence, même si vous utilisez un paramètre d’affichage avancé (voir ci-dessus). Votre carte graphique est intégrée dans la carte mère, ou n’est pas suffisante pour les paramètres d’affichage avancés. Sélectionnez Outils > Options. Dans la boîte de dialogue Options, cliquez sur Démarrage et Affichage dans le volet de gauche, puis cliquez sur Avancé. Cochez la case Annuler la détection automatique, puis essayez chacun des modules d'affichage graphique suivants (dans l'ordre, en redémarrant le programme entre chaque essai): La performance graphique de votre système est habituellement faible. Deux paramètres du système ne sont pas définis pour optimiser l’affichage graphique. 1. DirectX 2. OpenGL 3. GDI D’abord, essayez directement la solution ci-dessus. Si elle n’améliore pas vos performances graphiques, effectuez un clic droit sur votre bureau Windows et sélectionnez Propriétés dans le menu contextuel. Dans la boîte de dialogue Propriétés de l’écran, cliquez sur l‘onglet Paramètres, puis sélectionnez Moyen (16 bits) dans la liste Qualité des couleurs. Puis, cliquez sur le bouton Avancé de la même boîte de dialogue. Dans la boîte de dialogue Prêt à l’utilisation, cliquez sur l’onglet Dépannage, et configurez Accélération du matériel sur Pleine. Calculer et entrer des valeurs Ce logiciel est muni d’outils graphiques interactifs que vous pouvez utiliser pour calculer et entrer des valeurs. Notamment : Trimble® Business Center Manuel de l’utilisateur 105 Calculer et entrer des valeurs Des commandes COGO (voir "Commandes COGO" à la page 106) Des modes d’accrochage de fonctionnement (voir "Définir les modes d’accrochage permanents" à la page 110) Des commandes d’accrochage (voir "Utiliser les commandes d'accrochage" à la page 111) Utilisez ces outils pour calculer et entrer des angles, des relèvements, des coordonnées, des distances, des élévations et des décalages de votre étude. Après avoir importé des données de topographie, de carte ou d’ingénierie, démarrez à partir d’un point ou d’un objet connu, et utilisez ces fonctions pour créer d’autres points et des lignes dans votre étude. Les outils COGO et accrochage sont de puissants outils parce qu’ils vous permettent d’entrer des données de manière cohérente pour diverses commandes. Commandes COGO Les commandes COGO sont les cellules des diverses commandes qui vous aident à calculer les angles, les relèvements, les coordonnées, les distances, les élévations et les décalages de votre étude. Elles vous permettent d’entrer des données de diverses façons, notamment : En saisissant des valeurs et des ID de points dans la cellule En choisissant des points dans les vues graphiques En effectuant un clic droit dans les vues graphiques et en sélectionnant des options supplémentaires d’accrochage et COGO à partir du menu contextuel. Les commandes COGO vous confèrent cette souplesse vous permettant d’avoir plusieurs façons d’entrer des données par une seule commande, évitant ainsi l’utilisation de plusieurs commandes. Puisque les commandes COGO sont utilisées dans plusieurs commandes, une fois que vous aurez compris comment les utiliser, vous serez capable d’appliquer votre savoir à toutes les commandes les utilisant. Curseurs COGO L’apparence du curseur change dans les vues graphiques suivant le type de commande. Le nom de la commande apparaît également dans la barre d’état, et l’infobulle de la ligne d’état indique comment utiliser la commande. Trimble® Business Center Manuel de l’utilisateur 106 Calculer et entrer des valeurs Types de curseurs Choisissez n’importe quel point. Choisissez n’importe quel point ou objet approprié (arc, ligne, segment, point). Choisissez n’importe quel objet approprié. Aucun point d’ancrage n’a été défini. Aucun point d’ancrage n’a été défini. La fonction « Choisir » n’est pas disponible ou l’objet que vous essayez de choisir n’est pas valide. En général, vous pouvez cliquer dans un espace vide de l’Explorateur de projet ou dans un volet de commande pour actualiser le curseur pour les vues graphiques. Sujets connexes Formats des expressions, des unités et des entrées COGO (voir "Formats des expressions, unités et entrées COGO" à la page 107) Définir la zone de sélection d'éléments graphiques (à la page 109) Commandes et modes d'accrochage (à la page 109) Formats des expressions, unités et entrées COGO Expressions mathématiques Vous pouvez entrer des nombres dans plusieurs commandes COGO. Lorsqu’une commande COGO prend en charge des entrées numériques, vous pouvez utiliser des expressions mathématiques de base en englobant les opérateurs comme indiqué. La valeur est calculée lorsque vous quittez la commande. Trimble® Business Center Manuel de l’utilisateur 107 Calculer et entrer des valeurs Opérateur Exemple Addition 10+10 Soustraction 10-2 Multiplication 10*8 Division 8/4 Puissance 10^2 Expressions simples 5*(6+8) (pour les commandes de distance, de relèvement et de coordonnées) 052>054 (pour la distance ou le relèvement entre des points) Notation exponentielle 1,01E+6 (pour les commandes de distance et de coordonnées) Formats espacés 1 000 000 = 1000000 (pour les commandes de distance et de coordonnées) 1.000.000 = 1000000 Formats d’entrée des unités et des données Les formats des unités, des entrées et des affichages pour les données se trouvent et sont définis dans la section Unités (voir "Paramètres des unités" à la page 176) de la boîte de dialogue Paramètres de l'étude. Les unités de distance actuelles, qui sont également utilisées pour les lignes de grille, s’affichent dans la barre d’état. Les distances que vous entrez sont dans ces unités. Vous pouvez, néanmoins, entrer d’autres unités dans les commandes COGO en ajoutant un caractère pour le type d’unité. Par exemple, si les unités de votre étude sont définies en Pied international, vous pouvez alors entrer 3m dans une commande COGO pour désigner 3 mètres. L’unité que vous entrez sera convertie dans les unités de l'étude. Entrer des ID de points Si vous entrez un ID de point pour une valeur unique, telle qu’une élévation, placez l’ID entre guillemets pour indiquer qu’elle est l’élévation du point et non pas simplement la valeur d’une élévation. Par exemple, pour utiliser l’élévation pour le point 1001, saisissez «1001» dans la commande. Dans les commandes de coordonnées dans lesquelles vous entrez un couple de coordonnées, c’est suffisant de saisir l’ID du point sans guillemets. Les coordonnées du point sont utilisées. Sujets connexes Modifiez les unités de l'étude (à la page 177) Paramètres des unités (à la page 176) Trimble® Business Center Manuel de l’utilisateur 108 Calculer et entrer des valeurs Définir la zone de sélection d'éléments graphiques La zone de sélection d'éléments graphiques est un rectangle apparaissant sur certains curseurs. Elle indique la zone dans laquelle les objets applicables peuvent être sélectionnés. Pour définir la taille de la zone de sélection d'éléments graphiques : 1. Sélectionnez Outils > Options. La boîte de dialogue Options s’affiche. 2. Cliquez sur Démarrage et Affichage. 3. Spécifiez une valeur dans la zone de saisie Zone de sélection. 4. Cliquez sur OK. Sujets connexes Options de démarrage et d’affichage (à la page 164) Commandes et modes d'accrochage Les différents types d'accrochage sont basés sur des calculs géométriques. Ils vous aident à spécifier et sélectionner des coordonnées et des points plus facilement et plus précisément. Les accrochages peuvent utiliser une géométrie existante ou des valeurs que vous entrez au moment de l'utilisation de la commande. Il existe deux types de fonctions d'accrochage : Accrochages Des modes d’accrochage de fonctionnement Ces modes sont similaires aux commandes d'accrochage mais sont toujours actifs (lorsqu'ils sont activés). Les modes d’accrochage permanents définissent l'ordre de priorité des modes d'accrochage au point. Ils peuvent être temporairement annulés par l'utilisation d'une commande d'accrochage spécifique. Note : Les accrochages permanents ne sont disponibles que pour les accrochages au point (coordonnées). Il n'existe aucun accrochage permanent pour les angles, les relèvements, les distances, les décalages, les élévations ou les contrôles de station. Des commandes d’accrochage Ces commandes vous permettent d'entrer des angles, des relèvements, des coordonnées, des distances, des décalages et des élévations pour calculer les coordonnées de l'étude. A partir des commandes d'accrochage, vous pouvez également sélectionner (ou entrer) des objets applicables du type lignes de rupture, alignements, surfaces et des ID de points. Sujets connexes Commandes COGO (à la page 106) Trimble® Business Center Manuel de l’utilisateur 109 Calculer et entrer des valeurs Options « Mode d'accrochage permanent » (à la page 111) Définir les modes d’accrochage permanents (à la page 110) Utiliser les commandes d'accrochage (à la page 111) Définir les modes d’accrochage permanents Les accrochages permanents sont des types d'accrochage fréquemment utilisés et qui sont donc activés en permanence. Ceci vous évite d'avoir à lancer une commande d'accrochage spécifique chaque fois que vous en avez besoin. Vous pouvez par contre spécifier à tout moment quel mode d'accrochage (parmi les cinq modes disponibles) rendre actif. Note : Si plusieurs modes d'accrochage sont actifs et si vous sélectionnez dans une vue graphique un point qui pourrait correspondre à plusieurs accrochages, c'est l'accrochage le plus proche du centre de la zone de sélection d'éléments graphiques qui est privilégié. Lorsqu'un accrochage est actif, l'apparence du curseur indique de quel type d'accrochage il s'agit. Par exemple, si vous utilisez un mode d'accrochage qui vous permet de sélectionner un objet, le curseur se présente sous la forme d'une zone de sélection d'éléments graphiques (rectangle). Si vous êtes en mode d'accrochage libre, le curseur apparaît sous forme de réticules. Voir Commandes COGO (à la page 106) pour plus d'informations. Lorsque vous effectuez un accrochage à un point, vous n'obtenez aucune indication visuelle de cette action dans les vues graphiques, mais les coordonnées du point sont enregistrées dans la commande à partir de laquelle vous travaillez. Pour définir des modes d'accrochage permanents : 1. Procédez de l'une des façons suivantes : Cliquez sur Accrochage dans la barre d'état. Sélectionnez Etude > Mode Accrochage. La boîte de dialogue Mode Accrochage s'affiche. 2. Cochez (ou décochez) les cases situées à côté des modes que vous souhaitez activer (ou désactiver). Note : Vous devez activer au moins un mode d'accrochage. Dans le cas contraire, vous seriez dans l'incapacité de sélectionner un élément des vues graphiques. 3. Cliquez sur OK pour fermer la boîte de dialogue. Note : Les modes d’accrochage permanents n'ont pas la priorité sur les commandes d'accrochage. Trimble® Business Center Manuel de l’utilisateur 110 Calculer et entrer des valeurs Sujets connexes Options « Mode d'accrochage permanent » (à la page 111) Options « Mode d'accrochage permanent » Utilisez ces options pour définir des types d'accrochage fréquemment utilisés à activer en permanence. Ceci vous évite d'avoir à lancer une commande spécifique chaque fois que vous avez recours à un accrochage. Ces options sont disponibles à partir de la boîte de dialogue Mode Accrochage. Options Point Si un objet point se situe dans la zone de sélection d'éléments graphiques, les coordonnées de ce point seront utilisées. Point de fin Si le point de fin d'un segment de ligne ou d'arc se situe dans la zone de sélection d'éléments graphiques, les coordonnées de ce point de fin seront utilisées. Point d'insertion Si une partie quelconque d'un texte ou d'un objet bloc se situe dans la zone de sélection d'éléments graphiques, les coordonnées du point d'insertion de l'objet seront utilisées. Ce mode d'accrochage permanent est désactivé par défaut. Sommet de la surface Si l'un des sommets de la surface se situe dans la zone de sélection d'éléments graphiques, les coordonnées de ce sommet seront utilisées. Libre Les coordonnées de l'intersection de réticules seront utilisées. Ce mode servira si aucun des autres modes ne convient ou n'est sélectionné. Si aucun autre mode n'est actif, le mode Libre est le mode actif par défaut. Sujets connexes Définir les modes d’accrochage permanents (à la page 110) Utiliser les commandes d'accrochage Les commandes d'accrochage se basent sur des calculs géométriques pour vous aider à définir des coordonnées plus facilement et plus précisément. Les commandes d'accrochage peuvent calculer un point d'accrochage à partir d'une géométrie existante ou utiliser des paramètres que vous avez enregistrés au moment de l'activation de la commande. Contrairement aux modes d'accrochage permanents, les commandes d'accrochage doivent être lancées chaque fois que vous en avez besoin. Seule la commande courante est activée. Lorsque vous calculez les coordonnées d'un point (effectuez un accrochage à un point), vous n'obtenez aucune indication visuelle de cette action dans les vues graphiques, mais les coordonnées du point sont enregistrées dans la commande à partir de laquelle vous travaillez. Trimble® Business Center Manuel de l’utilisateur 111 Calculer et entrer des valeurs Pour utiliser une commande d'accrochage : 1. A partir d'une Commande COGO (voir "Commandes COGO" à la page 106), déplacez votre curseur dans une vue graphique et effectuez un clic droit. Un menu contextuel affiche les options d'accrochage disponibles pour la commande que vous utilisez. 2. Sélectionnez l'une des commandes d'accrochage. Le volet de commande «Accrochage» s’affiche. 3. Spécifiez les paramètres de l'accrochage. 4. Cliquez sur OK pour revenir à la commande COGO initiale. Note : Les commandes d'accrochage ont la priorité sur les modes d’accrochage permanents. Commandes regroupées Pour calculer une valeur particulière plus facilement, vous pouvez «regrouper» plusieurs commandes d'accrochage. Ceci signifie que vous pouvez accéder à une commande d'accrochage à partir d'une autre commande d'accrochage et les empiler dans le volet de commande. Vous pouvez vous entraîner en visitant le didacticiel. Sujets connexes Définir les modes d’accrochage permanents (à la page 110) Commandes et modes d'accrochage (à la page 109) Entrer un angle Utilisez la commande «Angle» pour entrer un angle en spécifiant un relèvement en relation avec le relèvement par défaut. Le relèvement par défaut (et l’angle zéro) est l’Est. Les angles positifs sont mesurés dans le sens contraire des aiguilles d’une montre de 0° à 360°. « Angle » apparaît dans la barre d’état lorsque la commande est activée. Les commandes « Angle » sont utilisées à partir des commandes d’accrochage suivantes : Accrochage au relèvement + angle (à la page 117) La commande « Relèvement » vous donne un accès à ces commandes d’accrochage du menu contextuel : Trimble® Business Center Manuel de l’utilisateur 112 Calculer et entrer des valeurs Accrochage à l’angle de déviation (à la page 113) Accrochage aux trois points (à la page 114) Pour spécifier un angle : Choisissez un point d’ancrage dans une vue graphique. A l’aide du curseur effectuant un «tracé élastique» à partir du relèvement par défaut, choisissez un autre point pour spécifier l’angle. En utilisant un des formats de saisie standard, saisissez une valeur dans la cellule Relèvement. Vérifiez et définissez le format de saisie dans Paramètres de l'étude en sélectionnant Etude > Paramètres de l'étude > Unités > Angulaire. Cliquez avec le bouton droit dans une vue graphique, sélectionnez une commande d’accrochage dans le menu contextuel et spécifiez les paramètres nécessaires. Sujets connexes Commandes COGO (à la page 106) Formats des expressions, des unités et des entrées COGO (voir "Formats des expressions, unités et entrées COGO" à la page 107) Commandes et modes d'accrochage (à la page 109) Accrochage à l’angle de déviation Utilisez cette commande pour calculer un angle entre deux relèvements. Accrochage au relèvement + angle peut être utilisé à partir des commandes suivantes : Angle (voir "Entrer un angle" à la page 112) Trimble® Business Center Manuel de l’utilisateur 113 Calculer et entrer des valeurs Pour utiliser un Accrochage à l’angle de déviation : 1. Lors d’une commande d’angle, cliquez dans une vue graphique à l’aide du bouton droit, et sélectionnez Accrochage à l’angle de déviation dans le menu contextuel. Le volet de commande Accrochage à l’angle de déviation s’affiche. 2. Choisissez deux points ou une ligne dans la vue, ou saisissez une valeur dans la cellule Relèvement 1. 3. Choisissez deux points ou une ligne dans la vue, ou saisissez une valeur dans la cellule Relèvement 2. L’angle entre les relèvements est enregistré, et le volet de commande retourne à la commande précédente. Sujets connexes Comprendre les commandes COGO (voir "Commandes COGO" à la page 106) Formats des expressions, des unités et des entrées COGO (voir "Formats des expressions, unités et entrées COGO" à la page 107) Commandes et modes d'accrochage (à la page 109) Accrochage aux trois points Utilisez cette commande pour calculer un angle à partir de trois points sélectionnés par ordre. L'option Accrochage aux trois points est accessible à partir des menus contextuels des commandes suivantes : Angle (voir "Entrer un angle" à la page 112) Pour utiliser un Accrochage aux trois points : 1. A partir d'une commande «Angle», cliquez dans une vue graphique à l'aide du bouton droit puis sélectionnez Accrochage aux trois points dans le menu contextuel. Le volet de commande Accrochage aux trois points s'affiche. Trimble® Business Center Manuel de l’utilisateur 114 Calculer et entrer des valeurs 2. Sélectionnez un type d'angle (Aigu ou Obtus) dans la liste des Options. 3. Sélectionnez un point ou saisissez les coordonnées ou l'ID du point dans la zone de saisie Point de début. 4. Sélectionnez un deuxième point ou saisissez les coordonnées ou l'ID du point dans la zone de saisie Point pivot. 5. Sélectionnez un deuxième point ou saisissez les coordonnées ou l'ID du point dans la zone de saisie Point de fin pour caractériser l'angle. 6. L'angle formé par ces trois points est enregistré et le volet de commande propose la commande précédente. Sujets connexes Comprendre les commandes COGO (voir "Commandes COGO" à la page 106) Formats des expressions, des unités et des entrées COGO (voir "Formats des expressions, unités et entrées COGO" à la page 107) Commandes et modes d'accrochage (à la page 109) Entrer un relèvement Utilisez la commande «Relèvement» pour spécifier un relèvement azimutal. Le relèvement par défaut (et l’angle zéro) est le nord. Les relèvements positifs sont mesurés dans le sens des aiguilles d’une montre. «Relèvement» apparaît dans la barre d’état lorsque la commande est activée. La commande «Relèvement» est utilisé à partir des commandes d’accrochage suivantes : Accrochage au relèvement du relèvement (à la page 121) Accrochage à la distance de relèvement (à la page 122) Accrochage au relèvement + angle (à la page 117) La commande «Relèvement» vous donne un accès à ces commandes d’accrochage du menu contextuel : Trimble® Business Center Manuel de l’utilisateur 115 Calculer et entrer des valeurs Accrochage au relèvement + angle (à la page 117) Accrochage point à point (voir "Accrochage point à point (distance)" à la page 146) Pour spécifier un relèvement : Choisissez un point d’ancrage dans une vue graphique. A l’aide du curseur effectuant un «tracé élastique» à partir du relèvement par défaut, choisissez un autre point pour spécifier le relèvement. Choisissez un segment de ligne dans une vue graphique. Le relèvement du segment est utilisé. Chaque segment de ligne possède deux relèvements, choisissez donc un point sur le segment de ligne proche de la limite où doit passer le relèvement. Si vous choisissez un segment d’arc, le relèvement tangent au segment à ce point sera calculé. Si vous choisissez un objet texte, le relèvement où se trouve cet objet texte est utilisé. Ceci vous permet d’utiliser le contrôle de relèvement pour aligner des objets textes avec d’autres objets textes. En utilisant un des formats de saisie standard, saisissez une valeur dans la cellule Relèvement. Vérifiez et définissez le format de saisie dans Paramètres du projet en sélectionnant Projet > Paramètres du projet > Unités > Azimut. Saisissez un ID de point à la notation ID de point (par exemple 1>2) dans la cellule Relèvement pour rappeler le relèvement entre les points. Cliquez avec le bouton droit dans une vue graphique, sélectionnez une commande d’accrochage dans le menu contextuel et spécifiez les paramètres nécessaires. Modes des angles horizontaux Vous pouvez également entrer des relèvements en utilisant un code préfixe ou suffixe pour le mode de l’angle Par exemple, un angle de 90 degrés, 15 minutes et 2 secondes à partir de l’azimut nord, saisissez : NA901502 ou 901502NA. Les codes ci-dessous sont pris en charge. Trimble® Business Center Manuel de l’utilisateur 116 Calculer et entrer des valeurs Code Description NA Azimut nord SA Azimut sud AR Angle vers la droite AL Angle vers la gauche DR Déviation à droite DL Déviation à gauche NE Nord-Est SE Sud-Est SW Sud-Ouest NW Nord-Ouest Sujets connexes Commandes COGO (à la page 106) Formats des expressions, unités et entrées COGO (à la page 107) Modes et commandes des accrochages (voir "Commandes et modes d'accrochage" à la page 109) Accrochage au relèvement + angle Utilisez cette commande pour calculer un relèvement en ajoutant un angle à un relèvement donné. Accrochage au relèvement + angle peut être utilisé à partir des commandes suivantes : Relèvement (voir "Entrer un relèvement" à la page 115) Trimble® Business Center Manuel de l’utilisateur 117 Calculer et entrer des valeurs Pour utiliser un Accrochage au relèvement et à l’angle : 1. Lors de l'utilisation d’une commande de relèvement, cliquez avec le bouton droit dans une vue graphique, et sélectionnez Accrochage au relèvement + angle dans le menu contextuel. Le volet de commande Accrochage au relèvement + angle s’affiche. 2. Choisissez deux points dans la vue, ou entrez une valeur dans la zone de saisie Relèvement. 3. Choisissez deux points supplémentaires, ou entrez une valeur dans la zone de saisie Angle. Le relèvement est enregistré, et le volet de commande retourne à la commande précédente. Sujets connexes Comprendre les commandes COGO (voir "Commandes COGO" à la page 106) Formats des expressions, des unités et des entrées COGO (voir "Formats des expressions, unités et entrées COGO" à la page 107) Commandes et modes d'accrochage (à la page 109) Accrochage point à point (relèvement) Utilisez cette commande pour calculer le relèvement d'un point à un autre. L'option Accrochage point à point peut être utilisée à partir des commandes suivantes : Relèvement (voir "Entrer un relèvement" à la page 115) Pour utiliser un Accrochage point à point : 1. A partir d'une commande «Coordonnée», cliquez dans une vue graphique à l'aide du bouton droit puis sélectionnez Accrochage point à point dans le menu contextuel. Le volet de commande Accrochage point à point s’affiche.. 2. Sélectionnez un point à partir de la vue ou saisissez les coordonnées ou l'ID du point dans la zone de saisie Point de référence 1. 3. Sélectionnez un point ou saisissez les coordonnées ou l'ID du point dans la zone de saisie Point de référence 2. Le relèvement est enregistré, et le volet de commande retourne à la commande précédente. Sujets connexes Comprendre les commandes COGO (voir "Commandes COGO" à la page 106) Formats des expressions, des unités et des entrées COGO (voir "Formats des expressions, unités et entrées COGO" à la page 107) Commandes et modes d'accrochage (à la page 109) Trimble® Business Center Manuel de l’utilisateur 118 Calculer et entrer des valeurs Entrer une coordonnée Utilisez la coordonnée pour spécifier les coordonnées X, Y, et Z ou les valeurs de la latitude, la longitude et de la hauteur d’un point. Si la coordonnée Z ou celle de l’élévation est entrée dans la commande «coordonnée», et s’il existe également une commande «élévation» pour le même point, la valeur sera placée dans la commande «élévation». «Coordonnée» apparaît dans la barre d’état lorsque la commande est activée. Pour spécifier une coordonnée : Choisissez un point dans une vue graphique. Si aucun mode d’accrochage permanent n’est activé, l’opération par défaut ne spécifie aucune coordonnée Z. Si des accrochages permanents sont activés, le curseur éventuellement accrochera à un emplacement et utilisera sa valeur Z en fonction du mode d’accrochage. Saisissez un ID de point dans la cellule « coordonnée » en utilisant n’importe quel format de saisie standard. S’il y a plusieurs points avec le même ID, alors celui possédant la meilleure qualité sera utilisé. Vérifiez et définissez le format de saisie dans Paramètres de l'étude en sélectionnant Etude > Paramètres de l'étude > Unités > Coordonnée . Note : Si vous entrez un ID de point pour une valeur unique, telle qu’une élévation, placez l’ID entre guillemets pour indiquer qu’elle est l’élévation du point et non pas simplement la valeur d’une élévation. Par exemple, pour utiliser l’élévation pour le point 1001, saisissez «1001» dans la commande. Dans les commandes de coordonnées dans lesquelles vous entrez un couple de coordonnées, c’est suffisant de saisir l’ID du point sans guillemets. Les coordonnées du point sont utilisées. Saisissez deux ou trois nombres séparés par un espace ou une virgule pour spécifier une paire ou un triplet de coordonnées, selon le format N, E, (Z). Le séparateur est définissable par l’utilisateur dans les Paramètres de l'étude. En règle générale, les espaces ou les virgules sont utilisés pour spécifier les paires ou les triplets de coordonnées. Exemples : 27,42, (1) 27 42 1 27,42 27 42 Dans la vue en plan, ils correspondent normalement à N, E, (Z). Dans la vue de profil, ils correspondent normalement à la station et à l’élévation. La commande respecte l’ordre des valeurs X et Y spécifié pour la vue active. Trimble® Business Center Manuel de l’utilisateur 119 Calculer et entrer des valeurs Bien qu’habituellement ce sont des coordonnées de grille que vous entrerez, vous pouvez toutefois entrer des coordonnées de latitude et de longitude selon le format Latitude, Longitude, (Z). Pour effectuer cela, un système de coordonnées doit être défini pour l'étude. N’utilisez pas d’espaces pour séparer les coordonnées car les espaces sont utilisés pour séparer les composants des angles. Exemples : N40°35’18,12345”, E120°23”12,32145”, 1000 N40 35 18,12345, E120 23 12,32145, 1000 N40 35 18,12345, E120 23 12,32145, 1000 Pour spécifier une coordonnée : Saisissez un @ devant une valeur pour spécifier une distance relative par rapport à un point précédent (lorsque le curseur possède un point d’ancrage). Le symbole @ doit être utilisé devant chaque coordonnée relative, mais vous pouvez entrer à la fois des coordonnées relatives et absolues dans la même commande. Le séparateur des distances relatives est définissable par l’utilisateur dans les Paramètres de l'étude, mais en règle générale, @ est utilisé comme indiqué. Exemples : @27,@42 @27 @42 Dans quelle que soit la vue possédant une exagération de l’échelle verticale, vous pouvez remplacer une pente (G) par l’élévation lors de la configuration d’un point par rapport à un point précédent. Ceci peut être utilisé conjointement avec une valeur de station relative (@S). Parmi les valeurs valides pour la pente, on trouve : (%, ou P) pour les pourcentages de pentes et (:, or R) pour les indices de pentes, par exemple 2:1. Exemples : @500,2% @500 2P Dans quelle que soit la vue possédant une exagération de l’échelle verticale, vous pouvez remplacer une profondeur Maximale(M) par la station et une pente (G) par l’élévation lors de la configuration d’un point par rapport à un point précédent. La profondeur maximale sera transformée en profondeur (élévation) par rapport au point précédent. Parmi les valeurs valides pour la pente, on trouve : (%, ou P) pour les pourcentages de pentes et (:, or R) pour les indices de pentes, par exemple 2:1. Ce type d’entrée est en règle générale utilisé dans la définition de modèles pour les routes. Exemples : 5,2% 5 2% Sujets connexes Commandes COGO (à la page 106) Formats des expressions, des unités et des entrées COGO (voir "Formats des expressions, unités et entrées COGO" à la page 107) Trimble® Business Center Manuel de l’utilisateur 120 Calculer et entrer des valeurs Commandes et modes d'accrochage (à la page 109) Accrochage au relèvement du relèvement Utilisez cette commande pour calculer l’intersection de deux relèvements définis par un premier point et un deuxième point. Aucune élévation (valeur Z) n’est définie avec cette option. Cet accrochage est utile dans le calcul des coordonnées d’un emplacement ne pouvant pas être occupé, tel que le centre d’un arbre. Accrochage au relèvement + angle peut être utilisé à partir des commandes suivantes : Commande de coordonnée (voir "Entrer une coordonnée" à la page 119) Pour utiliser un Accrochage au relèvement du relèvement : 1. Lors de l'utilisation d’une commande de coordonnée, cliquez avec le bouton droit dans une vue graphique, et sélectionnez Accrochage au relèvement du relèvement dans le menu contextuel. Le volet de commande Accrochage au relèvement du relèvement s’affiche. 2. Choisissez un point dans la vue, ou entrez une coordonnée ou l’ID d’un point dans la zone de saisie Point de référence 1. 3. Choisissez un deuxième point, ou saisissez une valeur dans la cellule Relèvement 1. 4. Choisissez un point dans la vue, ou entrez une coordonnée ou l’ID d’un point dans la zone de saisie Point de référence 2. 5. Choisissez un deuxième point, ou entrez une valeur dans la zone de saisie Relèvement 2 , pour spécifier le relèvement. La coordonnée est calculée à l’intersection du Relèvement 1 et du Relèvement 2, et le volet de commande retourne à la commande précédente. Sujets connexes Comprendre les commandes COGO (voir "Commandes COGO" à la page 106) Trimble® Business Center Manuel de l’utilisateur 121 Calculer et entrer des valeurs Formats des expressions, des unités et des entrées COGO (voir "Formats des expressions, unités et entrées COGO" à la page 107) Commandes et modes d'accrochage (à la page 109) Accrochage à la distance de relèvement Utilisez cette commande pour calculer un point sur la base d’un point de début, d’un relèvement et d’une distance. Le relèvement (0) zéro correspond au nord, et les relèvements sont mesurés dans le sens des aiguilles d’une montre. Aucune élévation (valeur Z) n’est définie avec cette option. Accrochage au relèvement + angle peut être utilisé à partir des commandes suivantes : Commande de coordonnée (voir "Entrer une coordonnée" à la page 119) Pour utiliser un Accrochage au relèvement du relèvement : 1. Lors de l'utilisation d’une commande de coordonnée, cliquez avec le bouton droit dans une vue graphique, et sélectionnez Accrochage à la distance de relèvement dans le menu contextuel. Le volet de commande Accrochage à la distance de relèvement s’affiche. 2. Choisissez un point dans la vue, ou entrez une coordonnée ou l’ID d’un point dans la zone de saisie Point de référence 1. 3. Choisissez un deuxième point, ou saisissez une valeur dans la cellule Relèvement 1. 4. Choisissez un deuxième point, ou saisissez une valeur dans la cellule Relèvement 1. La coordonnée est enregistrée, et le volet de commande retourne à la commande précédente. Sujets connexes Comprendre les commandes COGO (voir "Commandes COGO" à la page 106) Formats des expressions, des unités et des entrées COGO (voir "Formats des expressions, unités et entrées COGO" à la page 107) Commandes et modes d'accrochage (à la page 109) Trimble® Business Center Manuel de l’utilisateur 122 Calculer et entrer des valeurs Accrochage au centre de l'arc Utilisez cette commande d’accrochage pour calculer le point de centre d’un arc (ou le segment d’une courbe parabolique ou le segment d’une courbe spiralisée) lorsque vous sélectionnez l’arc. L’élévation de l’arc est utilisée comme valeur Z. Accrochage au centre de l’arc peut être utilisé à partir des commandes suivantes : Ajouter un point (voir "Créer un point" à la page 414) Centre Panoramique Zoom fenêtre Pour utiliser un «Accrochage au centre» : 1. Cliquez avec le bouton droit dans la vue graphique, et sélectionnez Accrochage au centre de l’arc dans le menu contextuel. Le volet de commande Accrochage au centre s’affiche. 2. Choisissez un arc dans la vue. La coordonnée est enregistrée, et le volet de commande retourne à la commande précédente. Sujets connexes Comprendre les commandes COGO (voir "Commandes COGO" à la page 106) Formats des expressions, des unités et des entrées COGO (voir "Formats des expressions, unités et entrées COGO" à la page 107) Commandes et modes d'accrochage (à la page 109) Accrochage au centre de gravité Utilisez cette commande pour calculer un point sur la base de la zone à l’intérieur d’une ligne fermée. Si le segment de ligne choisi possède une élévation, la valeur Z du segment est utilisée. Trimble® Business Center Manuel de l’utilisateur 123 Calculer et entrer des valeurs Accrochage au centre de l’arc peut être utilisé à partir des commandes suivantes : Coordonnée (voir "Entrer une coordonnée" à la page 119) Pour utiliser un « Accrochage au centre de gravité » : 1. Lors de l'utilisation d’une commande de coordonnée, cliquez avec le bouton droit dans une vue graphique, et sélectionnez Accrochage au centre de gravité dans le menu contextuel. Le volet de commande Accrochage au centre de gravité s’affiche. 2. Choisissez un segment d’une ligne fermée dans la vue. La coordonnée au centre de la zone est enregistrée, et le volet de commande retourne à la commande précédente. Sujets connexes Comprendre les commandes COGO (voir "Commandes COGO" à la page 106) Formats des expressions, des unités et des entrées COGO (voir "Formats des expressions, unités et entrées COGO" à la page 107) Commandes et modes d'accrochage (à la page 109) Accrochage distance-distance Utilisez cette commande pour calculer un point sur la base des distances radiales par rapport à deux points de référence, en sélectionnant un des deux points où les arcs résultants se croisent. Accrochage au relèvement + angle peut être utilisé à partir des commandes suivantes : Coordonnée (voir "Entrer une coordonnée" à la page 119) Pour utiliser un Accrochage Distance + Distance : 1. Lors d’une commande de coordonnée, cliquez avec le bouton droit dans une vue graphique, et sélectionnez Accrochage Distance-Distance dans le menu contextuel. Le volet de commande Distance-Distance s’affiche. 2. Choisissez un point dans la vue, ou entrez une coordonnée ou l’ID d’un point dans la zone de saisie Point de référence 1. Trimble® Business Center Manuel de l’utilisateur 124 Calculer et entrer des valeurs 3. Choisissez un deuxième point, ou saisissez une valeur dans la cellule Relèvement 1. 4. Choisissez un point dans la vue, ou entrez une coordonnée ou l’ID d’un point dans la zone de saisie Point de référence 2. 5. Choisissez un deuxième point, ou saisissez une valeur dans la cellule Relèvement 2. 6. Sélectionnez un des points d’intersection en choisissant un versant dans la vue, ou en sélectionnant une option dans la liste Versant. La coordonnée est enregistrée, et le volet de commande retourne à la commande précédente. Sujets connexes Comprendre les commandes COGO (voir "Commandes COGO" à la page 106) Formats des expressions, des unités et des entrées COGO (voir "Formats des expressions, unités et entrées COGO" à la page 107) Commandes et modes d'accrochage (à la page 109) Accrochage Delta X Delta Y Utilisez cette commande pour calculer un point utilisant une distance relative X et Y par rapport à un point de référence. L’élévation du point d’origine est utilisée comme valeur Z. Accrochage DxDy peut être utilisé à partir des commandes suivantes : Coordonnée (voir "Entrer une coordonnée" à la page 119) Pour utiliser un « Accrochage DxDy » : 1. A partir d'une commande « Coordonnée », cliquez dans une vue graphique à l'aide du bouton droit, puis sélectionnez Accrochage DxDy dans le menu contextuel. Le volet de commande Accrochage DxDy s'affiche. 2. Choisissez un point dans la vue, ou entrez une coordonnée ou l’ID d’un point dans la zone de saisie Point de référence 1. 3. Choisissez un deuxième point, ou saisissez une distance à partir du point de référence dans la cellule Distance de l’abscisse. Trimble® Business Center Manuel de l’utilisateur 125 Calculer et entrer des valeurs 4. Choisissez un troisième point, ou saisissez une distance à partir du point de référence dans la cellule Distance de l’ordonnée. La coordonnée est enregistrée, et le volet de commande retourne à la commande précédente. Sujets connexes Comprendre les commandes COGO (voir "Commandes COGO" à la page 106) Formats des expressions, des unités et des entrées COGO (voir "Formats des expressions, unités et entrées COGO" à la page 107) Commandes et modes d'accrochage (à la page 109) Accrochage à la limite Utilisez cette commande pour calculer le point situé à l'extrémité d'un segment de ligne la plus proche de l’endroit où vous sélectionnez sur le segment de ligne. L’élévation du point de fin est utilisée. Accrochage au relèvement + angle peut être utilisé à partir des commandes suivantes : Coordonnée (voir "Entrer une coordonnée" à la page 119) Pour utiliser un Accrochage à la limite : 1. Lors d’une commande de coordonnée, cliquez dans une vue graphique à l’aide du bouton droit, et sélectionnez Accrochage à la limite dans le menu contextuel. Le volet de commande Accrochage à la limite s’affiche. 2. Choisissez un segment de ligne près de la limite que vous souhaitez accrocher. La coordonnée à la fin du segment de ligne est alors enregistrée, et le volet de commande retourne à la commande précédente. Sujets connexes Comprendre les commandes COGO (voir "Commandes COGO" à la page 106) Formats des expressions, des unités et des entrées COGO (voir "Formats des expressions, unités et entrées COGO" à la page 107) Commandes et modes d'accrochage (à la page 109) Trimble® Business Center Manuel de l’utilisateur 126 Calculer et entrer des valeurs Accrochage au facteur de la ligne Utilisez cette commande pour calculer un point à une distance prise comme facteur le long d’une ligne. Vous pouvez entrer n’importe quel facteur de multiplication supérieur à zéro (par exemple, 0,5 = 50 % à partir de la fin de la ligne). Si la ligne possède une pente, la valeur Z est interpolée. Accrochage au centre de l’arc peut être utilisé à partir des commandes suivantes : Coordonnée (voir "Entrer une coordonnée" à la page 119) Pour utiliser un Accrochage au facteur de la distance : 1. Lors de l'utilisation d’une commande de coordonnée, cliquez avec le bouton droit dans une vue graphique, et sélectionnez Accrochage au facteur de la ligne dans le menu contextuel. Le volet de commande Accrochage au facteur de la ligne s’affiche. 2. Choisissez une ligne proche de l’extrémité à partir de laquelle vous souhaitez prendre la distance comme facteur. La ligne est enregistrée dans la cellule Ligne. 3. Saisissez un facteur dans la cellule Facteur de multiplication. 4. Cliquez sur OK. La coordonnée est enregistrée, et le volet de commande retourne à la commande précédente. Sujets connexes Comprendre les commandes COGO (voir "Commandes COGO" à la page 106) Formats des expressions, des unités et des entrées COGO (voir "Formats des expressions, unités et entrées COGO" à la page 107) Commandes et modes d'accrochage (à la page 109) Trimble® Business Center Manuel de l’utilisateur 127 Calculer et entrer des valeurs Accrochage au facteur du segment Utilisez cette commande pour calculer un point à une distance prise comme facteur le long d’un segment de ligne Vous pouvez entrer n’importe quel facteur de multiplication supérieur à zéro (par exemple, 0,5 = 50 % à partir de la fin de la ligne). Zéro (0) s’accroche à l’extrémité de la ligne la plus proche de l’endroit où vous sélectionnez, et 1 s’accroche à l’extrémité de la ligne la plus éloignée. Si la ligne possède une pente, la valeur Z est interpolée. Accrochage au centre de l’arc peut être utilisé à partir des commandes suivantes : Coordonnée (voir "Entrer une coordonnée" à la page 119) Pour utiliser un Accrochage au facteur de la distance : 1. Lors de l'utilisation d’une commande de coordonnée, cliquez avec le bouton droit dans une vue graphique, et sélectionnez Accrochage au facteur du segment dans le menu contextuel. Le volet de commande Accrochage au facteur du segment s’affiche. 2. Choisissez un segment de ligne proche de l’extrémité à partir de laquelle vous souhaitez prendre la distance comme facteur Le segment est enregistré dans la cellule Segment. 3. Saisissez un facteur dans la cellule Facteur de multiplication. 4. Cliquez sur OK. La coordonnée est calculée, et le volet de commande retourne à la commande précédente. Sujets connexes Comprendre les commandes COGO (voir "Commandes COGO" à la page 106) Formats des expressions, des unités et des entrées COGO (voir "Formats des expressions, unités et entrées COGO" à la page 107) Commandes et modes d'accrochage (à la page 109) Trimble® Business Center Manuel de l’utilisateur 128 Calculer et entrer des valeurs Accrochage libre Utilisez cette commande pour employer les coordonnées de quel que soit le point sélectionné dans une vue. Aucune élévation n’est définie avec cette option. Accrochage au relèvement + angle peut être utilisé à partir des commandes suivantes : Coordonnée (voir "Entrer une coordonnée" à la page 119) Pour utiliser un Accrochage Distance + Distance : 1. Lors d’une commande de coordonnée, cliquez dans une vue graphique à l’aide du bouton droit, et sélectionnez Accrochage libre dans le menu contextuel. Le volet de commande Accrochage libre s’affiche. 2. Choisissez un point dans la vue, ou entrez une coordonnée ou l’ID d’un point dans la zone de saisie Point de référence 2. Le volet de commande retourne à la commande précédente. Note :L' Accrochage libre est un des modes d’accrochage permanent par défaut, donc à moins qu’il ne soit désactivé dans la boîte de dialogue Mode d’accrochage, il n’est pas nécessaire d’explicitement sélectionner Accrochage libre dans le menu contextuel. Utilisez cette option lorsque vous avez plusieurs accrochages permanents actifs et lorsque vous n’envisagez pas d’accrocher à un point, un point de fin, etc. Sujets connexes Comprendre les commandes COGO (voir "Commandes COGO" à la page 106) Formats des expressions, des unités et des entrées COGO (voir "Formats des expressions, unités et entrées COGO" à la page 107) Commandes et modes d'accrochage (à la page 109) Trimble® Business Center Manuel de l’utilisateur 129 Calculer et entrer des valeurs Accrochage à l’intersection de lignes Utilisez cette commande pour calculer l'intersection (ou l'intersection projetée) de deux lignes. Si plusieurs intersections sont possibles, la priorité est placée sur l'intersection la plus proche des lignes choisies. Aucune élévation n’est définie avec cette option. L'option Accrochage à l’intersection de lignes peut être utilisée à partir des commandes suivantes : Coordonnée (voir "Entrer une coordonnée" à la page 119) Pour utiliser la commande «Accrochage à l’intersection de lignes» : 1. A partir d'une commande «Coordonnée», cliquez dans une vue graphique à l'aide du bouton droit puis sélectionnez Accrochage à l’intersection de lignes dans le menu contextuel. Le volet de commande Accrochage à l’intersection de lignes s'affiche. 2. Sélectionnez l'une des lignes de la vue. La ligne est enregistrée dans la cellule Ligne 1. 3. Choisissez une autre ligne. La ligne est enregistrée dans la cellule Ligne 2. La coordonnée est enregistrée, et le volet de commande retourne à la commande précédente. Sujets connexes Comprendre les commandes COGO (voir "Commandes COGO" à la page 106) Formats des expressions, des unités et des entrées COGO (voir "Formats des expressions, unités et entrées COGO" à la page 107) Commandes et modes d'accrochage (à la page 109) Accrochage à l’intersection de segments décalés Utilisez cette commande pour calculer l'intersection des décalages à partir de deux segments de lignes ou de deux segments d'arcs. A partir de l'extrémité du segment le plus proche de la position choisie, et si l'on regarde vers l'autre extrémité, les décalages positifs se situent sur la droite et les décalages négatifs se situent sur la gauche du segment. L'option Accrochage à l’intersection de segments décalés peut être utilisée à partir des commandes suivantes : Trimble® Business Center Manuel de l’utilisateur 130 Calculer et entrer des valeurs Coordonnée (voir "Entrer une coordonnée" à la page 119) Pour utiliser la commande «Accrochage à l’intersection de segments décalés» : 1. A partir d'une commande «Coordonnée», cliquez dans une vue graphique à l'aide du bouton droit puis sélectionnez Accrochage à l’intersection de segments décalés dans le menu contextuel. Le volet de commande Accrochage à l’intersection de segments décalés s'affiche. 2. Sélectionnez l'un des segments de ligne ou d'arc de la vue. Le segment est enregistré dans la cellule Segment de ligne 1. 3. Choisissez un décalage d'un point par rapport à la ligne ou saisissez une valeur dans la cellule Décalage 1. En ce qui concerne les distances de décalage par rapport à la ligne, il est possible de saisir une valeur négative ou positive. 4. Choisissez un deuxième segment de ligne ou d'arc. Le segment est enregistré dans la cellule Segment de ligne 2. 5. Choisissez un décalage d'un point par rapport à la deuxième ligne ou saisissez une valeur dans la cellule Décalage 2. Il est possible de saisir une valeur de décalage par rapport à la ligne négative ou positive. La coordonnée est enregistrée, et le volet de commande retourne à la commande précédente. Sujets connexes Comprendre les commandes COGO (voir "Commandes COGO" à la page 106) Formats des expressions, des unités et des entrées COGO (voir "Formats des expressions, unités et entrées COGO" à la page 107) Commandes et modes d'accrochage (à la page 109) Accrochage à l’intersection de lignes décalées Utilisez cette commande pour calculer l'intersection des décalages à partir de deux lignes ou de deux arcs. Les décalages sont projetés à partir des lignes ou des arcs dans leur ensemble et non à partir de segments de lignes ou d'arcs. A partir de l’extrémité de la ligne la plus proche de l’endroit où elle a été sélectionnée, dirigée vers l’autre extrémité, les décalages positifs sont sur la droite et les décalages négatifs sur la gauche de la ligne. Vous pouvez également calculer l'intersection des décalages de deux alignements horizontaux (HAL). L'option Accrochage à l’intersection de lignes décalées peut être utilisée à partir des commandes suivantes : Trimble® Business Center Manuel de l’utilisateur 131 Calculer et entrer des valeurs Coordonnée (voir "Entrer une coordonnée" à la page 119) Pour utiliser la commande «Accrochage à l’intersection de lignes décalées» : 1. A partir d'une commande «Coordonnée», cliquez dans une vue graphique à l'aide du bouton droit puis sélectionnez Accrochage à l’intersection de lignes décalées dans le menu contextuel. Le volet de commande Accrochage à l’intersection de segments décalés s'affiche. 2. Sélectionnez l'une des lignes de la vue. La ligne est enregistrée dans la cellule Ligne 1. 3. Choisissez un décalage d'un point par rapport à la ligne ou saisissez une valeur dans la cellule Décalage 1. En ce qui concerne les distances de décalage par rapport à la ligne, il est possible de saisir une valeur négative ou positive. 4. Choisissez une deuxième ligne. La ligne est enregistrée dans la cellule Ligne 2. 5. Choisissez un décalage d'un point par rapport à la deuxième ligne ou saisissez une valeur dans la cellule Décalage 2. La coordonnée est enregistrée, et le volet de commande retourne à la commande précédente. Sujets connexes Comprendre les commandes COGO (voir "Commandes COGO" à la page 106) Formats des expressions, des unités et des entrées COGO (voir "Formats des expressions, unités et entrées COGO" à la page 107) Commandes et modes d'accrochage (à la page 109) Accrochage à l’intersection de segments Utilisez cette commande pour calculer l'intersection projetée de deux segments de ligne ou d'arc. Si plusieurs intersections sont possibles, la priorité est placée sur l'intersection la plus proche des lignes choisies. L'option Accrochage à l’intersection de segments peut être utilisée à partir des commandes suivantes : Trimble® Business Center Manuel de l’utilisateur 132 Calculer et entrer des valeurs Coordonnée (voir "Entrer une coordonnée" à la page 119) Pour utiliser la commande «Accrochage à l’intersection de segments» : 1. A partir d'une commande «Coordonnée», cliquez dans une vue graphique à l'aide du bouton droit puis sélectionnez Accrochage à l’intersection de segments dans le menu contextuel. Le volet de commande Accrochage à l’intersection de segments s'affiche. 2. Sélectionnez l'un des segments de ligne de l'écran. Le segment est enregistré dans la cellule Segment de ligne 1. 3. Choisissez un autre segment de ligne sur l'écran. Le segment est enregistré dans la cellule Segment de ligne 2. La coordonnée est enregistrée, et le volet de commande retourne à la commande précédente. Sujets connexes Comprendre les commandes COGO (voir "Commandes COGO" à la page 106) Formats des expressions, des unités et des entrées COGO (voir "Formats des expressions, unités et entrées COGO" à la page 107) Commandes et modes d'accrochage (à la page 109) Milieu de l’accrochage point à point Utilisez cette commande pour calculer le milieu entre deux points. Milieu de l’accrochage point à point peut être utilisé dans ces commandes : Trimble® Business Center Manuel de l’utilisateur 133 Calculer et entrer des valeurs Coordonnée (voir "Entrer une coordonnée" à la page 119) Pour utiliser un « Milieu de l’accrochage point à point » : 1. A partir d'une commande « Coordonnée », cliquez dans une vue graphique à l'aide du bouton droit puis sélectionnez Milieu de l’accrochage point à point dans le menu contextuel. Le volet de commande Milieu de l’accrochage point à point s’affiche. 2. Choisissez un point dans la vue en plan, ou saisissez une coordonnée ou l’ID d’un point dans la cellule A partir du point. 3. Choisissez un point, ou saisissez une coordonnée ou l’ID d’un point dans la cellule Vers le point. Le milieu entre deux points sélectionnés est enregistré, et le volet de commande retourne à la commande précédente. Sujets connexes Comprendre les commandes COGO (voir "Commandes COGO" à la page 106) Formats des expressions, des unités et des entrées COGO (voir "Formats des expressions, unités et entrées COGO" à la page 107) Commandes et modes d'accrochage (à la page 109) Accrochage au milieu du segment Utilisez cette commande pour calculer le milieu d'un segment de ligne ou d'arc. Si le segment de ligne est caractérisé par une pente, la valeur Z est interpolée à partir du segment. L'option Accrochage au milieu du segment peut être utilisée à partir des commandes suivantes : Coordonnée (voir "Entrer une coordonnée" à la page 119) Trimble® Business Center Manuel de l’utilisateur 134 Calculer et entrer des valeurs Pour utiliser la fonction «Accrochage au milieu du segment» : 1. A partir d'une commande «Coordonnée», cliquez dans une vue graphique à l'aide du bouton droit puis sélectionnez Accrochage au milieu du segment dans le menu contextuel. Le volet de commande Accrochage au milieu du segment s'affiche. 2. Sélectionnez l'un des segments de ligne de l'écran. La coordonnée est enregistrée, et le volet de commande retourne à la commande précédente. Sujets connexes Comprendre les commandes COGO (voir "Commandes COGO" à la page 106) Formats des expressions, des unités et des entrées COGO (voir "Formats des expressions, unités et entrées COGO" à la page 107) Commandes et modes d'accrochage (à la page 109) Accrochage au plus proche de la ligne Utilisez cette commande pour calculer le point d'une ligne située dans la zone de sélection d'éléments graphiques le plus proche du point que vous sélectionnez. Si ce point est situé sur une ligne qui comporte une pente, la valeur de l'élévation est interpolée. L'option Accrochage au plus proche de la ligne peut être utilisée à partir des commandes suivantes : Coordonnée (voir "Entrer une coordonnée" à la page 119) Pour utiliser un accrochage au plus proche : 1. A partir d'une commande «Coordonnée», cliquez dans une vue graphique à l'aide du bouton droit puis sélectionnez Accrochage au plus proche de la ligne dans le menu contextuel. Le volet de commande Accrochage au plus proche de la ligne s'affiche. Trimble® Business Center Manuel de l’utilisateur 135 Calculer et entrer des valeurs 2. Sélectionnez l'une des lignes de la vue. Les coordonnées du point de la ligne le plus proche de votre point de sélection sont enregistrées. Le volet de commande retourne à la commande précédente. Sujets connexes Comprendre les commandes COGO (voir "Commandes COGO" à la page 106) Formats des expressions, des unités et des entrées COGO (voir "Formats des expressions, unités et entrées COGO" à la page 107) Commandes et modes d'accrochage (à la page 109) Accrochage au décalage de la ligne Utilisez cette commande d'accrochage pour calculer un point en fonction du décalage à partir d'une station sur toute la longueur d'une ligne ou d'un arc. La station zéro correspond à l'extrémité de la ligne la plus proche du point sélectionné. A partir de la station zéro, et si l'on regarde vers l'autre extrémité de la ligne, les décalages positifs se situent sur la droite et les décalages négatifs se situent sur la gauche de la ligne. Si la ligne comprend une valeur d'élévation de la pente, la valeur Z est interpolée à partir de la station utilisée. Note : Vous pouvez utiliser cette option pour sélectionner une position spécifique le long d'un arc en réduisant le décalage à zéro. L'option Accrochage au décalage de la ligne peut être utilisée à partir des commandes suivantes : Coordonnée (voir "Entrer une coordonnée" à la page 119) Pour utiliser un accrochage au décalage de la ligne : 1. A partir d'une commande «Coordonnée», cliquez dans une vue graphique à l'aide du bouton droit puis sélectionnez Accrochage à l'intersection du décalage dans le menu contextuel. Le volet de commande Accrochage au décalage de la ligne s'affiche. 2. Sélectionnez l'une des lignes de la vue. La ligne est enregistrée dans la cellule Ligne. 3. Sélectionnez un point ou entrez une valeur dans la zone de saisie Station. 4. Sélectionnez un point ou entrez une valeur dans la zone de saisie Décalage. Il est possible de saisir une valeur de décalage par rapport à la ligne négative ou positive. La coordonnée est enregistrée, et le volet de commande retourne à la commande précédente. Sujets connexes Comprendre les commandes COGO (voir "Commandes COGO" à la page 106) Formats des expressions, des unités et des entrées COGO (voir "Formats des expressions, unités et entrées COGO" à la page 107) Commandes et modes d'accrochage (à la page 109) Trimble® Business Center Manuel de l’utilisateur 136 Calculer et entrer des valeurs Accrochage au décalage du segment Utilisez cette commande pour calculer les coordonnées d'un point situé sur un segment de ligne ou d'arc en fonction du décalage par rapport à une station. La station zéro correspond à l'extrémité de la ligne la plus proche du point sélectionné. A partir de la station zéro, et si l'on regarde vers l'autre extrémité de la ligne, les décalages positifs se situent sur la droite et les décalages négatifs se situent sur la gauche du segment. L'option Accrochage au décalage du segment peut être utilisée à partir des commandes suivantes : Coordonnée (voir "Entrer une coordonnée" à la page 119) Pour utiliser un accrochage au décalage du segment : 1. A partir d'une commande «Coordonnée», cliquez dans une vue graphique à l'aide du bouton droit puis sélectionnez Accrochage au décalage du segment dans le menu contextuel. Le volet de commande Accrochage au décalage du segment s'affiche. 2. Sélectionnez l'un des segments de ligne ou d'arc de la vue. Le segment est enregistré dans la cellule Segment de ligne. 3. Sélectionnez un point ou entrez une valeur dans la zone de saisie Station. Il est possible de saisir une valeur de décalage par rapport au segment négative ou positive. 4. Entrez une valeur dans la zone de saisie Décalage. La coordonnée est calculée, et le volet de commande retourne à la commande précédente. Note : Vous pouvez utiliser cette option pour sélectionner une position spécifique le long d'un arc en réduisant le décalage à zéro (0). Sujets connexes Comprendre les commandes COGO (voir "Commandes COGO" à la page 106) Formats des expressions, des unités et des entrées COGO (voir "Formats des expressions, unités et entrées COGO" à la page 107) Commandes et modes d'accrochage (à la page 109) Perpendiculaire à l'accrochage au segment Utilisez cette commande pour calculer l'angle droit d'intersection entre un point et un segment de ligne ou d'arc. Si le segment de ligne est caractérisé par une élévation, la valeur Z est interpolée à partir du segment. L'option Accrochage perpendiculaire au segment peut être utilisée à partir des commandes suivantes : Trimble® Business Center Manuel de l’utilisateur 137 Calculer et entrer des valeurs Coordonnée (voir "Entrer une coordonnée" à la page 119) Pour utiliser un Accrochage perpendiculaire au segment : 1. A partir d'une commande «Coordonnée», cliquez dans une vue graphique à l'aide du bouton droit puis sélectionnez Accrochage perpendiculaire au segment dans le menu contextuel. Le volet de commande Accrochage perpendiculaire au segment s'affiche. 2. Sélectionnez l'un des segments de ligne de l'écran. La ligne est enregistrée dans la cellule Segment de ligne. 3. Sélectionnez un point ou entrez des coordonnées dans la zone de saisie Point de référence. La coordonnée est enregistrée, et le volet de commande retourne à la commande précédente. Sujets connexes Comprendre les commandes COGO (voir "Commandes COGO" à la page 106) Formats des expressions, des unités et des entrées COGO (voir "Formats des expressions, unités et entrées COGO" à la page 107) Commandes et modes d'accrochage (à la page 109) Accrochage perpendiculaire à la ligne Utilisez cette commande pour calculer l'angle droit d'intersection entre un point et une ligne ou un arc. La longueur totale de la ligne ou de l'arc est utilisée pour le calcul. Vous pouvez également calculer l'angle droit d'intersection d'un point avec un alignement horizontal (HAL). L'option Accrochage perpendiculaire à la ligne peut être utilisée à partir des commandes suivantes : Coordonnée (voir "Entrer une coordonnée" à la page 119) Trimble® Business Center Manuel de l’utilisateur 138 Calculer et entrer des valeurs Pour utiliser un Accrochage perpendiculaire à la ligne : 1. A partir d'une commande «Coordonnée», cliquez dans une vue graphique à l'aide du bouton droit puis sélectionnez Accrochage perpendiculaire à la ligne dans le menu contextuel. Le volet de commande Accrochage perpendiculaire à la ligne s'affiche. 2. Choisissez une ligne ou un HAL sur l'écran. La ligne ou l'alignement horizontal sont enregistrés dans la cellule Ligne. 3. Sélectionnez un point ou entrez des coordonnées dans la zone de saisie Point de référence. La coordonnée est enregistrée, et le volet de commande retourne à la commande précédente. Sujets connexes Comprendre les commandes COGO (voir "Commandes COGO" à la page 106) Formats des expressions, des unités et des entrées COGO (voir "Formats des expressions, unités et entrées COGO" à la page 107) Commandes et modes d'accrochage (à la page 109) Accrochage au point d'intersection Utilisez cette commande pour calculer le point d'intersection (PI) de l'arc, de la spirale ou de la parabole sélectionné. Aucune élévation n’est définie avec cette option. L'option Accrochage au point d'intersection peut être utilisée à partir des commandes suivantes : Coordonnée (voir "Entrer une coordonnée" à la page 119) Pour utiliser un Accrochage au point d'intersection : 1. A partir d'une commande « Coordonnée », cliquez dans une vue graphique à l'aide du bouton droit puis sélectionnez Accrochage au point d'intersection dans le menu contextuel. Le volet de commande Accrochage au point d'intersection s'affiche. Trimble® Business Center Manuel de l’utilisateur 139 Calculer et entrer des valeurs 2. Sélectionnez une spirale, un arc ou une parabole à partir de la vue. Les coordonnées de l'intersection sont enregistrées et le volet de commande propose la commande précédente. Sujets connexes Comprendre les commandes COGO (voir "Commandes COGO" à la page 106) Formats des expressions, des unités et des entrées COGO (voir "Formats des expressions, unités et entrées COGO" à la page 107) Commandes et modes d'accrochage (à la page 109) Accrochage au point Utilisez cette commande pour spécifier les coordonnées de l'ID d'un point. L'élévation du point sert de valeur Z. L'option Accrochage au point peut être utilisée à partir des commandes suivantes : Coordonnée (voir "Entrer une coordonnée" à la page 119) Pour utiliser un Accrochage au point : 1. A partir d'une commande «Coordonnée», cliquez dans une vue graphique à l'aide du bouton droit puis sélectionnez Accrochage au point dans le menu contextuel. Le volet de commande Accrochage au point s'affiche. 2. Sélectionnez un point à partir de la vue ou saisissez le nom d'un point dans la zone de saisie ID du point. Les coordonnées sont enregistrées et le volet de commande retourne à la commande précédente. Sujets connexes Comprendre les commandes COGO (voir "Commandes COGO" à la page 106) Formats des expressions, des unités et des entrées COGO (voir "Formats des expressions, unités et entrées COGO" à la page 107) Commandes et modes d'accrochage (à la page 109) Trimble® Business Center Manuel de l’utilisateur 140 Calculer et entrer des valeurs Accrochage à la tangente Utilisez cette commande pour calculer un point situé sur la tangente à l'arc passant par un point précédent. Aucune élévation n’est définie avec cette option. L'option Accrochage à la tangente peut être utilisée à partir des commandes suivantes : Coordonnée (voir "Entrer une coordonnée" à la page 119) Pour utiliser un Accrochage à la tangente : 1. A partir d'une commande «Coordonnée», cliquez dans une vue graphique à l'aide du bouton droit puis sélectionnez Accrochage à la tangente dans le menu contextuel. Le volet de commande Accrochage à la tangente s'affiche. 2. Sélectionnez un point ou saisissez les coordonnées ou l'ID du point dans la zone de saisie Point de référence. 3. Sélectionnez un arc. Les coordonnées situées sur la tangente à l'arc passant par le point de référence sont enregistrées et le volet de commande propose la commande précédente. Sujets connexes Comprendre les commandes COGO (voir "Commandes COGO" à la page 106) Formats des expressions, des unités et des entrées COGO (voir "Formats des expressions, unités et entrées COGO" à la page 107) Commandes et modes d'accrochage (à la page 109) Accrochage XY Utilisez cette commande pour calculer un point à partir de l'abscisse (coordonnée Y) du premier point sélectionné puis de l'ordonnée (coordonnée X) du second point sélectionné. Si le second point a une élévation, celle-ci sera utilisée pour la valeur Z. L'option Accrochage XY peut être utilisée à partir des commandes suivantes : Trimble® Business Center Manuel de l’utilisateur 141 Calculer et entrer des valeurs Coordonnée (voir "Entrer une coordonnée" à la page 119) Pour utiliser un Accrochage XY : 1. A partir d'une commande «Coordonnée», cliquez dans une vue graphique à l'aide du bouton droit puis sélectionnez Accrochage XY dans le menu contextuel. Le volet de commande Accrochage XY s'affiche. 2. Sélectionnez un point ou saisissez les coordonnées ou l'ID du point dans la zone de saisie Abscisse du point. 3. Sélectionnez un point ou saisissez les coordonnées ou l'ID du point dans la zone de saisie Ordonnée du point. La coordonnée est enregistrée, et le volet de commande retourne à la commande précédente. Sujets connexes Comprendre les commandes COGO (voir "Commandes COGO" à la page 106) Formats des expressions, des unités et des entrées COGO (voir "Formats des expressions, unités et entrées COGO" à la page 107) Commandes et modes d'accrochage (à la page 109) Entrer une distance Utilisez la commande «Distance» pour spécifier une distance. En règle générale, c’est une distance horizontale. Lors des calculs de points 3D, la distance horizontale peut également être une distance selon la pente (SD) et vous en serez averti. « Distance » apparaît dans la barre d’état lorsque la commande est activée. La commande « Distance » est utilisée à partir des commandes suivantes : Trimble® Business Center Manuel de l’utilisateur 142 Calculer et entrer des valeurs Accrochage à la distance de relèvement (à la page 122) Accrochage distance-distance (à la page 124) Accrochage à DxDy (voir "Accrochage Delta X Delta Y" à la page 125) Accrochage Distance + Distance (voir "Accrochage Distance + Distance (distance)" à la page 144) Accrochage au facteur de la distance (voir "Accrochage au facteur de la distance (distance)" à la page 145) La commande « Relèvement » vous donne un accès à ces commandes d’accrochage du menu contextuel : Accrochage Distance + Distance (voir "Accrochage Distance + Distance (distance)" à la page 144) Accrochage au facteur de la distance (voir "Accrochage au facteur de la distance (distance)" à la page 145) Accrochage point à point (voir "Accrochage point à point (distance)" à la page 146) Accrochage au rayon de l’arc (voir "Accrochage au rayon de l'arc (distance)" à la page 147) Pour spécifier une distance : Choisissez un point dans une vue graphique. A l’aide du curseur effectuant un « tracé élastique », choisissez un autre point pour spécifier la distance. Choisissez une ligne ou un segment de ligne, la longueur du segment sera utilisée en guise de distance. Saisissez une valeur dans la cellule Distance pour spécifier la distance horizontale ou la distance selon la pente (SD), en utilisant un des formats de saisie standard. Vérifiez et définissez le format de saisie dans Paramètres de l'étude en sélectionnant Etude > Paramètres de l'étude > Unités > Distance. Note : Lorsque vous spécifiez une distance et une pente par rapport à un point dans la vue de profil, la distance est toujours une distance horizontale. Trimble® Business Center Manuel de l’utilisateur 143 Calculer et entrer des valeurs Saisissez un ID de point à la notation ID de point (par exemple 1>2), pour rappeler la distance entre deux points. Saisissez une distance à l’aide des opérateurs mathématiques ou une expression mathématique pour calculer la distance. Les opérateurs valides sont + - * / et () pour les expressions. Cliquez avec le bouton droit dans une vue graphique, sélectionnez une commande d’accrochage dans le menu contextuel et spécifiez les paramètres nécessaires. Note : Dans les commandes où la direction n’est pas déterminée, le curseur effectuera un «tracé élastique» comme un cercle. Le point de centre est le point d’ancrage, et le cercle passe par le deuxième point. Sujets connexes Commandes COGO (à la page 106) Formats des expressions, des unités et des entrées COGO (voir "Formats des expressions, unités et entrées COGO" à la page 107) Commandes et modes d'accrochage (à la page 109) Accrochage Distance + Distance (distance) Utilisez cette commande pour calculer une distance en additionnant deux distances. Les distances peuvent être négatives. Accrochage au relèvement + angle peut être utilisé à partir des commandes suivantes : Distance (voir "Entrer une distance" à la page 142) Décalage (voir "Entrer un décalage" à la page 151) Trimble® Business Center Manuel de l’utilisateur 144 Calculer et entrer des valeurs Pour utiliser un Accrochage Distance + Distance : 1. Lors d’une commande de distance ou de décalage, cliquez dans une vue graphique à l’aide du bouton droit, et sélectionnez Accrochage Distance + Distance dans le menu contextuel. Le volet de commande Accrochage Distance + Distance s’affiche. 2. Choisissez deux points ou un segment de ligne, ou saisissez une valeur dans la cellule Distance 1. 3. Choisissez deux points ou un segment de ligne, ou saisissez une valeur dans la cellule Distance 2. La distance est enregistrée, et le volet de commande retourne à la commande précédente. Sujets connexes Comprendre les commandes COGO (voir "Commandes COGO" à la page 106) Formats des expressions, des unités et des entrées COGO (voir "Formats des expressions, unités et entrées COGO" à la page 107) Commandes et modes d'accrochage (à la page 109) Accrochage au facteur de la distance (distance) Utilisez cette commande pour calculer une distance en appliquant un facteur de multiplication à une distance. Accrochage au centre de l’arc peut être utilisé à partir des commandes suivantes : Distance (voir "Entrer une distance" à la page 142) Décalage (voir "Entrer un décalage" à la page 151) Trimble® Business Center Manuel de l’utilisateur 145 Calculer et entrer des valeurs Pour utiliser un Accrochage Distance + Distance : 1. Lors d’une commande de distance ou de décalage, cliquez dans une vue graphique à l’aide du bouton droit, et sélectionnez Accrochage au facteur de la distance dans le menu contextuel. Le volet de commande Accrochage au facteur de la distance s’affiche. 2. Choisissez deux points ou une ligne dans la vue, ou saisissez une valeur dans la cellule Relèvement 1. 3. Saisissez une valeur de facteur supérieure à zéro (>0) dans la cellule Facteur de multiplication. Par exemple, saisissez 2 pour 200 % de la distance. 4. Cliquez sur OK. La distance est enregistrée, et le volet de commande retourne à la commande précédente. Sujets connexes Comprendre les commandes COGO (voir "Commandes COGO" à la page 106) Formats des expressions, des unités et des entrées COGO (voir "Formats des expressions, unités et entrées COGO" à la page 107) Commandes et modes d'accrochage (à la page 109) Accrochage point à point (distance) Utilisez cette commande pour calculer la distance entre deux points. L'option Accrochage point à point peut être utilisée à partir des commandes suivantes : Relèvement (voir "Entrer un relèvement" à la page 115) Distance (voir "Entrer une distance" à la page 142) Décalage (voir "Entrer un décalage" à la page 151) Trimble® Business Center Manuel de l’utilisateur 146 Calculer et entrer des valeurs Pour utiliser un Accrochage point à point : 1. A partir d'une commande « Distance », cliquez dans une vue graphique à l'aide du bouton droit puis sélectionnez Accrochage point à point dans le menu contextuel. Le volet de commande Accrochage point à point s’affiche.. 2. Choisissez un point dans la vue en plan, ou saisissez une coordonnée ou l’ID d’un point dans la cellule A partir du point. 3. Choisissez un point, ou saisissez une coordonnée ou l’ID d’un point dans la cellule Vers le point. La distance est enregistrée, et le volet de commande retourne à la commande précédente. Sujets connexes Comprendre les commandes COGO (voir "Commandes COGO" à la page 106) Formats des expressions, des unités et des entrées COGO (voir "Formats des expressions, unités et entrées COGO" à la page 107) Commandes et modes d'accrochage (à la page 109) Accrochage au rayon de l'arc (distance) Utilisez cette commande pour calculer une distance à partir du rayon d'un arc. L'option Accrochage au rayon de l'arc peut être utilisée à partir des commandes suivantes : Distance (voir "Entrer une distance" à la page 142) Décalage (voir "Entrer un décalage" à la page 151) Trimble® Business Center Manuel de l’utilisateur 147 Calculer et entrer des valeurs Pour utiliser un Accrochage au rayon de l'arc : 1. A partir d'une commande de Distance ou de Décalage, cliquez dans une vue graphique à l'aide du bouton droit puis sélectionnez Accrochage au rayon de l'arc dans le menu contextuel. Le panneau de commande Accrochage au rayon de l'arc s'affiche. 2. Sélectionnez l'un des arcs de la vue. Le rayon de l'arc est enregistré et le volet de commande propose la commande précédente. Sujets connexes Comprendre les commandes COGO (voir "Commandes COGO" à la page 106) Formats des expressions, des unités et des entrées COGO (voir "Formats des expressions, unités et entrées COGO" à la page 107) Commandes et modes d'accrochage (à la page 109) Entrer une élévation Utilisez la commande « Elévation » pour spécifier une élévation. Vous pouvez accrocher à n’importe quel objet 3D pour spécifier l’élévation. « Elévation » apparaît dans la barre d’état lorsque la commande est activée. La commande « Relèvement » vous donne un accès à ces commandes d’accrochage du menu contextuel : Accrochage à l’élévation non-définie (à la page 148) Accrochage depuis la surface (à la page 149) Pour spécifier une élévation : Choisissez un objet dans une vue graphique pour utiliser cette élévation. Si vous choisissez une ligne, l’élévation sera interpolée le long de la pente de la ligne, sur la base de la position choisie. Saisissez une valeur ou un ID de point dans la cellule Elévation. Cliquez avec le bouton droit dans une vue graphique, sélectionnez une commande d’accrochage dans le menu contextuel et spécifiez les paramètres nécessaires. Sujets connexes Commandes COGO (à la page 106) Formats des expressions, des unités et des entrées COGO (voir "Formats des expressions, unités et entrées COGO" à la page 107) Commandes et modes d'accrochage (à la page 109) Accrochage à l’élévation non-définie Utilisez cette commande pour spécifier que l’élévation n’est pas définie. Utilisez-la lorsqu’aucune élévation n’est requise. Trimble® Business Center Manuel de l’utilisateur 148 Calculer et entrer des valeurs Accrochage au relèvement + angle peut être utilisé à partir des commandes suivantes : Elévation (voir "Entrer une élévation" à la page 148) Pour utiliser un Accrochage à l’élévation non-définie : 1. Lors d’une commande d’élévation, cliquez dans une vue graphique à l’aide du bouton droit, et sélectionnez Elévation non-définie dans le menu contextuel. La zone de saisie Elévation affiche un ? pour indiquer que l’élévation est valide en tant que non-définie. 2. Cliquez sur OK, si nécessaire. Sujets connexes Comprendre les commandes COGO (voir "Commandes COGO" à la page 106) Formats des expressions, des unités et des entrées COGO (voir "Formats des expressions, unités et entrées COGO" à la page 107) Commandes et modes d'accrochage (à la page 109) Accrochage depuis la surface Utilisez cette commande pour calculer l’élévation d’un point sur une surface 3D. L’élévation de la position X,Y sur la surface sera utilisée en guise de valeur Z. Accrochage au relèvement + angle peut être utilisé à partir des commandes suivantes : Elévation (voir "Entrer une élévation" à la page 148) Pour utiliser un Accrochage depuis la surface : 1. Lors d’une commande d’élévation, cliquez dans une vue graphique à l’aide du bouton droit, et sélectionnez Accrochage point à point dans le menu contextuel. Le volet de commande Accrochage point à point s’affiche.. 2. Choisissez une surface dans la vue, ou sélectionnez-en une dans la liste Surface. 1. Choisissez un point sur la surface sélectionnée, ou saisissez une coordonnée dans la cellule Point. L’élévation à ce point sur la surface est alors enregistrée, et le volet de commande retourne à la commande précédente, si nécessaire. Sujets connexes Comprendre les commandes COGO (voir "Commandes COGO" à la page 106) Formats des expressions, des unités et des entrées COGO (voir "Formats des expressions, unités et entrées COGO" à la page 107) Commandes et modes d'accrochage (à la page 109) Accrochage au point Utilisez cette commande pour spécifier une élévation à l’aide de l’élévation d’un point nommé. Trimble® Business Center Manuel de l’utilisateur 149 Calculer et entrer des valeurs L’accrochage au point peut être utilisé à partir des commandes suivantes : Elévation (voir "Entrer une élévation" à la page 148) Pour utiliser un Accrochage au point : 1. A partir d'une commande « Elévation », cliquez dans une vue graphique à l'aide du bouton droit, puis sélectionnez Accrochage au point dans le menu contextuel. Le volet de commande Accrochage au point s'affiche. 2. Choisissez un point nommé dans la vue, ou saisissez l’ID d’un point dans la cellule Point. L’élévation du point est enregistrée, et le volet de commande retourne à la commande précédente. Sujets connexes Comprendre les commandes COGO (voir "Commandes COGO" à la page 106) Formats des expressions, des unités et des entrées COGO (voir "Formats des expressions, unités et entrées COGO" à la page 107) Commandes et modes d'accrochage (à la page 109) Trimble® Business Center Manuel de l’utilisateur 150 Calculer et entrer des valeurs Accrochage le long de la ligne Utilisez cette commande pour spécifier une élévation à l’aide de l’élévation à un emplacement le long d’une ligne 3D. L'accrochage le long de la ligne peut être utilisé à partir de la commande suivante : Elévation (voir "Entrer une élévation" à la page 148) Pour utiliser un Accrochage le long de la ligne : 1. A partir d'une commande « Elévation », cliquez dans une vue graphique à l'aide du bouton droit puis sélectionnez Accrochage le long de la ligne dans le menu contextuel. Le volet de commande Accrochage le long de la ligne s'affiche. 2. Choisissez une ligne 3D dans la vue. Un « tracé élastique » apparaît entre votre curseur et la ligne. 3. A l’aide du tracé élastique, choisissez un point le long de la ligne, ou saisissez une distance à partir du point de début de la ligne (dans le format de la station) dans la cellule Distance Le long/Station. L’élévation à cet emplacement est enregistrée, et le volet de commande retourne à la commande précédente, si nécessaire. Sujets connexes Comprendre les commandes COGO (voir "Commandes COGO" à la page 106) Formats des expressions, des unités et des entrées COGO (voir "Formats des expressions, unités et entrées COGO" à la page 107) Commandes et modes des accrochages (voir "Commandes et modes d'accrochage" à la page 109) Entrer un décalage Utilisez la commande « Décalage » pour spécifier un décalage à partir d’une ligne donnée. « Décalage » apparaît dans la barre d’état lorsque la commande est activée. La commande « Distance » est utilisée à partir des commandes suivantes : Trimble® Business Center Manuel de l’utilisateur 151 Calculer et entrer des valeurs Accrochage au décalage de la ligne (à la page 136) Accrochage au décalage du segment (à la page 137) La commande « Relèvement » vous donne un accès à ces commandes d’accrochage du menu contextuel : Accrochage Distance + Distance (voir "Accrochage Distance + Distance (distance)" à la page 144) Accrochage à la distance (à la page 153) Accrochage au facteur de la distance (voir "Accrochage au facteur de la distance (distance)" à la page 145) Accrochage à l’ID de point (voir "Décalage à l’accrochage au point" à la page 155) Accrochage point à point (voir "Accrochage point à point (distance)" à la page 146) Accrochage au rayon de l’arc (voir "Accrochage au rayon de l'arc (distance)" à la page 147) Pour spécifier un décalage : Choisissez un point dans une vue graphique pour définir la coordonnée par laquelle passe le décalage. La commande utilise la distance perpendiculaire à la ligne par rapport à la position spécifiée pour calculer la distance de décalage. Saisissez une valeur de la distance dans la cellule Décalage. A partir de l’extrémité de la ligne la plus proche de l’endroit où elle a été sélectionnée, dirigée vers l’autre extrémité, les décalages positifs sont sur la droite et les décalages négatifs sur la gauche de la ligne. Cliquez avec le bouton droit dans une vue graphique, sélectionnez une commande d’accrochage dans le menu contextuel et spécifiez les paramètres nécessaires. La commande Accrochage au point vous permet d’utiliser n'importe quel mode accrochage au point pour spécifier la distance de décalage à partir d’un point spécifique par rapport à la ligne. Sujets connexes Commandes COGO (à la page 106) Formats des expressions, des unités et des entrées COGO (voir "Formats des expressions, unités et entrées COGO" à la page 107) Commandes et modes d'accrochage (à la page 109) Accrochage Distance + Distance (décalage) Utilisez cette commande pour calculer un décalage en ajoutant deux distances. Les distances peuvent être négatives. Accrochage au relèvement + angle peut être utilisé à partir des commandes suivantes : Trimble® Business Center Manuel de l’utilisateur 152 Calculer et entrer des valeurs Distance (voir "Entrer une distance" à la page 142) Décalage (voir "Entrer un décalage" à la page 151) Pour utiliser un Accrochage Distance + Distance : 1. Lors d’une commande de distance ou de décalage, cliquez dans une vue graphique à l’aide du bouton droit, et sélectionnez Accrochage Distance + Distance dans le menu contextuel. Le volet de commande Accrochage Distance + Distance s’affiche. 2. Choisissez deux points ou un segment de ligne, ou saisissez une valeur dans la cellule Distance 1. 3. Choisissez deux points ou un segment de ligne, ou saisissez une valeur dans la cellule Distance 2. La distance totale est enregistrée, et le volet de commande retourne à la commande précédente. Sujets connexes Comprendre les commandes COGO (voir "Commandes COGO" à la page 106) Formats des expressions, des unités et des entrées COGO (voir "Formats des expressions, unités et entrées COGO" à la page 107) Commandes et modes d'accrochage (à la page 109) Accrochage à la distance Utilisez cette commande pour calculer un décalage sur la base de la distance entre deux points, ou sur la base de la longueur d’un segment de ligne. Accrochage au relèvement + angle peut être utilisé à partir des commandes suivantes : Trimble® Business Center Manuel de l’utilisateur 153 Calculer et entrer des valeurs Décalage (voir "Entrer un décalage" à la page 151) Pour utiliser un Accrochage Distance + Distance : 1. Lors d’une commande de décalage, cliquez dans une vue graphique à l’aide du bouton droit, et sélectionnez Accrochage à la distance dans le menu contextuel. Le volet de commande Accrochage à la distance s’affiche. 2. Choisissez deux points ou une ligne dans la vue, ou saisissez une valeur dans la cellule Relèvement 1. La distance ou la longueur de la ligne est alors enregistrée. 3. Cliquez sur OK. Le volet de commande retourne à la commande précédente. Sujets connexes Comprendre les commandes COGO (voir "Commandes COGO" à la page 106) Formats des expressions, des unités et des entrées COGO (voir "Formats des expressions, unités et entrées COGO" à la page 107) Commandes et modes d'accrochage (à la page 109) Accrochage au facteur de la distance (décalage) Utilisez cette commande pour calculer un décalage en appliquant un facteur de multiplication à une distance. Accrochage au centre de l’arc peut être utilisé à partir des commandes suivantes : Distance (voir "Entrer une distance" à la page 142) Décalage (voir "Entrer un décalage" à la page 151) Trimble® Business Center Manuel de l’utilisateur 154 Calculer et entrer des valeurs Pour utiliser un Accrochage au facteur de la distance : 1. Lors d’une commande de distance ou de décalage, cliquez dans une vue graphique à l’aide du bouton droit, et sélectionnez Accrochage au facteur de la distance dans le menu contextuel. Le volet de commande Accrochage au facteur de la distance s’affiche. 2. Choisissez deux points ou une ligne dans la vue, ou saisissez une valeur dans la cellule Relèvement 1. 3. Saisissez une valeur de facteur supérieure à zéro (>0) dans la cellule Facteur de multiplication. Par exemple, saisissez 2 pour 200 % de la distance. 4. Cliquez sur OK. La distance de décalage est enregistrée, et le volet de commande retourne à la commande précédente. Sujets connexes Comprendre les commandes COGO (voir "Commandes COGO" à la page 106) Formats des expressions, des unités et des entrées COGO (voir "Formats des expressions, unités et entrées COGO" à la page 107) Commandes et modes d'accrochage (à la page 109) Décalage à l’accrochage au point Utilisez cette commande pour spécifier un décalage par rapport à une ligne en choisissant un point situé au-delà de la ligne. Décalage à l’accrochage au point peut être utilisé à partir des commandes suivantes : Décalage (voir "Entrer un décalage" à la page 151) Pour utiliser un Décalage à l’accrochage au point : 1. A partir d'une commande « Décalage », cliquez dans une vue graphique à l'aide du bouton droit puis sélectionnez Décalage à l’accrochage au point dans le menu contextuel. Le volet de commande Décalage au point s'affiche. 2. Sélectionnez un point dans la vue ou saisissez l'ID de ce point ou ses coordonnées dans la zone de saisie Point, en utilisant l'un des formats types. Le volet de commande retourne à la commande précédente. Sujets connexes Comprendre les commandes COGO (voir "Commandes COGO" à la page 106) Formats des expressions, des unités et des entrées COGO (voir "Formats des expressions, unités et entrées COGO" à la page 107) Commandes et modes d'accrochage (à la page 109) Accrochage point à point (décalage) Utilisez cette commande pour calculer le décalage entre un point et un autre. Trimble® Business Center Manuel de l’utilisateur 155 Calculer et entrer des valeurs L'option Accrochage point à point peut être utilisée à partir des commandes suivantes : Décalage (voir "Entrer un décalage" à la page 151) Pour utiliser un Accrochage point à point : 1. A partir d'une commande « Décalage », cliquez dans une vue graphique à l'aide du bouton droit puis sélectionnez Accrochage point à point dans le menu contextuel. Le volet de commande Accrochage point à point s’affiche.. 2. Sélectionnez un point à partir de la vue ou saisissez les coordonnées ou l'ID du point dans la zone de saisie A partir du point. 3. Sélectionnez un point ou entrez des coordonnées dans la zone de saisie Vers le point 2. La distance de décalage est enregistrée, et le volet de commande retourne à la commande précédente. Sujets connexes Comprendre les commandes COGO (voir "Commandes COGO" à la page 106) Formats des expressions, des unités et des entrées COGO (voir "Formats des expressions, unités et entrées COGO" à la page 107) Commandes et modes d'accrochage (à la page 109) Accrochage au rayon de l'arc (décalage) Utilisez cette commande pour calculer un décalage à partir du rayon d'un arc. L'option Accrochage au rayon de l'arc peut être utilisée à partir des commandes suivantes : Distance (voir "Entrer une distance" à la page 142) Décalage (voir "Entrer un décalage" à la page 151) Trimble® Business Center Manuel de l’utilisateur 156 Calculer et entrer des valeurs Pour utiliser un Accrochage au rayon de l'arc : 1. A partir d'une commande quelconque, cliquez dans une vue graphique à l'aide du bouton droit puis sélectionnez Accrochage au rayon de l'arc dans le menu contextuel. Le panneau de commande Accrochage au rayon de l'arc s'affiche. 2. Sélectionnez l'un des arcs de la vue. Le rayon de l'arc est enregistré et le volet de commande propose la commande précédente. Sujets connexes Comprendre les commandes COGO (voir "Commandes COGO" à la page 106) Formats des expressions, des unités et des entrées COGO (voir "Formats des expressions, unités et entrées COGO" à la page 107) Commandes et modes d'accrochage (à la page 109) Entrer une station Utilisez la commande «Station» pour spécifier une station sur un alignement sélectionné. La station est calculée à partir du point spécifié par rapport à un point perpendiculaire sur l’alignement. «Station» apparaît dans la barre d’état lorsque la commande est activée. La commande«Distance» est utilisée à partir des commandes suivantes : Accrochage au décalage de la ligne (à la page 136) Accrochage au décalage du segment (à la page 137) La commande «Station» vous donne accès à la commande suivante dans le menu contextuel : Station à l’accrochage au point (voir "Station à l'accrochage au point" à la page 158) Pour spécifier une station : Choisissez un point le long d’un alignement dans une vue graphique. Note : Lorsque la commande «Station» est active, le curseur effectue un «tracé élastique» à partir d’un alignement horizontal (HAL). Trimble® Business Center Manuel de l’utilisateur 157 Calculer et entrer des valeurs En utilisant un des formats de saisie standard, saisissez une valeur dans la cellule Relèvement. Vérifiez et définissez le format de saisie dans les Paramètres du projet en sélectionnant Projet > Paramètres du projet > Unités > Station . Si vous avez défini un alignement ainsi que les équations de station, vous pouvez entrer la station et le segment. S’il y a plusieurs chaussées qui utilisent l’alignement, seule celle trouvée en premier sera utilisée. Un alignement comportant deux équations de stations possède trois segments : un devant la première équation, un entre les deux équations et un autre derrière la deuxième équation. Pour définir la station et le segment, entrez «(station):(segment)» par exemple, 14000:3. Si aucun segment n’est spécifié, le premier segment comportant la station spécifiée sera utilisé. Vous pouvez également spécifier une distance absolue le long d’un alignement, indépendamment des équations de la station ou au début de la station, en saisissant zéro (0) pour le numéro du segment, par exemple 14000:0. Cliquez avec le bouton droit dans une vue graphique, sélectionnez une commande d’accrochage dans le menu contextuel et spécifiez les paramètres nécessaires. Sujets connexes Commandes COGO (à la page 106) Formats des expressions, unités et entrées COGO (à la page 107) Modes et commandes des accrochages (voir "Commandes et modes d'accrochage" à la page 109) Station à l'accrochage au point Utilisez cette commande pour calculer une station à partir d'un point. Auparavant, il vous faut sélectionner le point dans une vue de profil. L'option Accrochage à une station au point peut être utilisée à partir des commandes suivantes : Station (voir "Entrer une station" à la page 157) Pour utiliser un Accrochage à une station au point : 1. A partir d'une commande « Station », cliquez dans une vue graphique à l'aide du bouton droit puis sélectionnez Accrochage à une station au point dans le menu contextuel. Le volet de commande Accrochage à une station au point s'affiche. 2. Sélectionnez un point dans la vue de profil ou saisissez des coordonnées ou l'ID du point dans la zone de saisie Point. Les coordonnées ou l'ID du point sont enregistrées et le volet de commande retourne à la commande précédente. Sujets connexes Comprendre les commandes COGO (voir "Commandes COGO" à la page 106) Formats des expressions, des unités et des entrées COGO (voir "Formats des expressions, unités et entrées COGO" à la page 107) Trimble® Business Center Manuel de l’utilisateur 158 Calculer et entrer des valeurs Commandes et modes d'accrochage (à la page 109) Station à partir de l'accrochage à la ligne Utilisez cette commande pour calculer la valeur d’une station à partir d’un point perpendiculaire à un alignement ou à une ligne. Station à partir de l'accrochage à la ligne est utilisée à partir des commandes suivantes : Station (voir "Entrer une station" à la page 157) Pour utiliser une « Station à partir de l'accrochage à la ligne » : 1. A partir d'une commande « Station », cliquez dans une vue graphique à l'aide du bouton droit puis sélectionnez Station à partir de l'accrochage à la ligne dans le menu contextuel. Le volet de commande Station à partir de l'accrochage à la ligne s’affiche. 2. Sélectionnez une ligne dans une vue graphique. 3. Choisissez un point sur la ligne, ou saisissez une valeur dans la cellule Station afin de spécifier une station. La station est enregistrée, et le volet de commande retourne à la commande précédente. Sujets connexes Comprendre les commandes COGO (voir "Commandes COGO" à la page 106) Formats des expressions, des unités et des entrées COGO (voir "Formats des expressions, unités et entrées COGO" à la page 107) Commandes et modes d'accrochage (à la page 109) Mesurer les valeurs entre les points Calculez et éditez un rapport des valeurs existant entre les points de votre étude. Dans la vue en plan, la commande permet de mesurer les relèvements et les distances. Dans la vue de profil, elle permet de mesurer la station delta, la pente et la distance selon la pente. Dans la vue en section transversale et la vue délimiteur de surface, elle permet de mesurer le décalage delta, la pente et la distance selon la pente. Pour mesurer les valeurs entre les points : 1. Procédez de l'une des façons suivantes : Cliquez sur l’icône de la barre d’outils. Sélectionnez Outils > Mesurer. Le volet de commande Mesurer s’affiche. Trimble® Business Center Manuel de l’utilisateur 159 Calculer et entrer des valeurs 2. Choisissez le premier point dans une vue graphique ou saisissez l’ID ou la coordonnée (en format X,Y) d’un point dans la cellule A partir. Note : Vous pouvez également effectuer un clic droit dans la vue pour accéder aux commandes COGO (à la page 106) et aux accrochages (voir "Commandes et modes d'accrochage" à la page 109) lorsque vous choisissez des points. 3. Choisissez un autre point ou saisissez l’ID ou la coordonnée d’un point dans la cellule Vers. Les valeurs mesurées apparaissent dans le group Résultats. 4. Pour mesurer d’autres valeurs, continuez à choisir des points A partir et Vers. Note : Entre les mesures, vous pouvez changer de vue graphique. 5. Cliquez sur Fermer. Sujets connexes Options de « Mesurer » (à la page 160) Calculer l’inverse entre des points (voir "Calculer l’inverse entre les points" à la page 320) Personnaliser et lancer l'édition d'un rapport (voir "Personnaliser et exécuter un rapport" à la page 549) Options de « Mesurer » Utilisez ces options pour calculer et éditer un rapport sur le relèvement, la distance, la pente, la distance selon la pente, le décalage delta et la station delta entre deux points quelconque, en fonction de la vue graphique utilisée. Elles sont disponibles à partir du volet de commande Mesurer. Trimble® Business Center Manuel de l’utilisateur 160 Calculer et entrer des valeurs Options A partir/Vers Choisissez des points dans les vues graphiques ou saisissez les ID ou les coordonnées (en format X, Y) de ces points dans les zones de saisie. Cliquez ensuite sur Mesurer ou appuyez sur la touche [Entrer]. Résultats Ceci affiche les valeurs entre les points sélectionnés : Pente - Dans la vue en section transversale, la pente est relative à la ligne centrale. Dans la vue délimiteur de surface, la pente est relative au premier point de la ligne. Décalage - Dans la vue en section transversale, le décalage est relatif à la ligne centrale. Dans la vue délimiteur de surface, le décalage est relatif au premier point de la ligne. Mesurer Lorsque vous saisissez des points Vers et A partir, cette option a la même fonction que la touche [Entrer], et permet de calculer les résultats. Sujets connexes Mesurer les valeurs entre les points (à la page 159) Mesurer des angles Mesurer l’angle entre trois positions sélectionnées et/ou points nommés (points comportant des ID). Pour mesurer un angle : 1. Sélectionnez Levé > Mesurer un angle. Le volet de commande Mesurer un angle s’affiche. 2. Vérifiez que le type de mesure approprié est sélectionné dans la cellule Options. Trimble® Business Center Manuel de l’utilisateur 161 Calculer et entrer des valeurs 3. Cliquez dans la cellule Point de début, puis sélectionnez le point ou l’emplacement dans la vue en Plan. Le point ou la coordonnée que vous avez sélectionnée est affichée dans la cellule Point de début, et le curseur se déplace vers la cellule Point pivot. 4. Sélectionnez le point pivot ou l’emplacement dans la vue en Plan. Le point ou la coordonnée que vous avez sélectionnée est affichée dans la cellule Point pivot, et le curseur se déplace vers la cellule Point de fin. 5. Sélectionnez le point de fin ou l’emplacement dans la vue en Plan. Le point ou la coordonnée que vous avez sélectionnée est affichée dans la cellule Point de fin, et l’angle mesuré est affiché dans la cellule Résultat. Vous pouvez continuer à sélectionner différents points ou emplacements pour le point de fin pour afficher des angles supplémentaires dans la cellule Résultat. Note: Comme alternative à la sélection des points et/ou emplacements dans la Vue en plan, vous pouvez saisir des ID de point ou des coordonnées directement dans les cellules des points. Vous pouvez cliquez sur l’icône Réinitialiser située au sommet du volet pour effacer toutes les mesures et résultats. Vous pouvez cliquer sur le bouton Effacement situé en dessous de la cellule Résultat pour supprimer tous les angles affichés dans la cellule Résultat. Sujets connexes Options de « Mesurer un angle » (à la page 162) Options de « Mesurer un angle » Utilisez ces options pour mesurer l’angle entre trois positions sélectionnées et/ou points nommés (points comportant des ID). Elles sont disponibles à partir du volet de commande Mesure un angle. Trimble® Business Center Manuel de l’utilisateur 162 Calculer et entrer des valeurs Options Point de début Cliquez dans la cellule, puis sélectionnez le point de début dans la Vue en Plan, ou saisissez l’ID de point ou la coordonnée dans la cellule. Point pivot Si vous avez sélectionné le point de début en le sélectionnant dans la Vue en plan, le curseur se déplace automatiquement vers cette cellule. Si vous avez saisi l’ID de point ou la coordonnée dans la cellule Point de début, cliquez dans cette cellule. Sélectionnez le point pivot dans la Vue en Plan, ou saisissez l’ID de point ou la coordonnée dans la cellule. Point de fin Si vous avez sélectionné le point pivot en le sélectionnant dans la Vue en plan, le curseur se déplace automatiquement vers cette cellule. Si vous avez saisi l’ID de point ou la coordonnée dans la cellule Point pivot, cliquez dans cette cellule. Sélectionnez le point de fin dans la Vue en Plan, ou saisissez l’ID de point ou la coordonnée dans la cellule. L’angle mesuré est affiché dans la cellule Résultat. Vous pouvez continuer à sélectionner différents points ou emplacements pour le point de fin pour afficher des angles supplémentaires dans la cellule Résultat. Options Sélectionnez la méthode de mesure appropriée. Résultat Affiche l’angle mesuré. Sujets connexes Mesurer des angles (à la page 161) Trimble® Business Center Manuel de l’utilisateur 163 Configuration des études CHAPITRE 5 Configuration des études Choisir les options de l’application Utilisez la boîte de dialogue Options pour configurer les options de l’application, telles que les préférences de démarrage, les emplacements des fichiers par défaut, les paramètres de téléchargement Internet et les propriétés d’affichage. Sujets connexes Choisir les paramètres du chantier local (à la page 198) Choisir les paramètres de l'étude (à la page 171) Options de démarrage et d’affichage Cette commande affiche la boîte de dialogue Options indiquant les préférences de démarrage et d’affichage. Pour accéder à ces paramètres : 1. Sélectionnez Outils > Options. La boîte de dialogue Options s’affiche. 2. Cliquez sur Démarrage et Affichage dans le volet de gauche. Les options suivantes sont disponibles : Trimble® Business Center Manuel de l’utilisateur 164 Configuration des études Options de démarrage Etat de démarrage Aucun projet - Sélectionnez cette option afin qu’aucune étude ni aucune page de démarrage ne soient ouvertes au lancement du logiciel. Dernière étude - Sélectionnez cette option pour n’ouvrir que l’étude la plus récente au lancement du logiciel. Commande « Ouvrir l'étude » - Sélectionnez cette option pour exécuter la commande Ouvrir l'étude vous permettant de sélectionner n’importe quelle étude, au lancement du logiciel. Afficher la page de démarrage - Sélectionnez cette option pour n’afficher que la page de démarrage au lancement du logiciel. La page de démarrage est une vue énumérant les caractéristiques du logiciel ainsi que les liens vers les tours, les tutoriels, les notes de version et les autres documents qui vous aident à démarrer. Par défaut, la page de démarrage apparaît lorsque vous lancez le logiciel, et ferme lorsque vous démarrez ou ouvrez une étude. Page de démarrage Liste des fichiers récemment utilisés Saisissez un chemin d’accès ou cliquez sur le bouton pour naviguer vers une page HTML alternative à utiliser comme page de démarrage qui s’affichera lorsque vous avez Afficher la page de démarrage sélectionné dans la case Etat de démarrage (voir ci-dessus). Entrez le nombre de fichiers d'études récents à énumérer en bas du menu Fichier, vous permettant d’avoir un accès rapide à ces études. Options de la fenêtre des graphiques Affiche les conseils relatifs aux données Cochez cette case pour afficher davantage d’informations détaillées lorsque vous flottez au-dessus d’objets dans un affichage graphique. Note : Ceci peut être en conflit avec la liste des données apparaissant lorsque vous sélectionnez graphiquement une zone possédant plusieurs objets. Couleur d’arrière plan Cliquez sur une option pour configurer la couleur d’arrière-plan utilisée dans l’affichage des graphiques. Zone de sélection Entrez une taille (en pixels par largeur) pour la case affichée sur les divers curseurs. C’est la case dans laquelle un objet peut être choisi. Exemples de curseurs comportant des zones de sélection : Trimble® Business Center Manuel de l’utilisateur 165 Configuration des études Options d'affichage des applications Mode d’affichage des fenêtres Affichages avec onglets (SDI) - Sélectionnez cette option pour afficher chaque affichage de données créé (par exemple, une vue en plan ou un tableur de points) sous forme de volet à onglets, afin de vous permettre d’en avoir accès en cliquant sur un onglet, et d’avoir une division des affichages. En outre, on peut faire « flotter » les listes des données, c’est-à-dire les afficher comme fenêtres mobiles non attachées. Affichages à fenêtres multiples (MDI) - Sélectionnez cette option pour afficher chaque affichage de données dans une fenêtre distincte, permettant aux fenêtres d’être affichées en mosaïque ou en cascade. Sujets connexes Choisir les options de l’application (à la page 164) Options « Répertoire des fichiers » (à la page 166) Options « Téléchargement Internet » (à la page 171) Options « Répertoire des fichiers » Cette commande affiche la boîte de dialogue Options, indiquant les préférences de gestion des fichiers. Pour accéder à ces paramètres : 1. Sélectionnez Outils > Options. La boîte de dialogue Options s’affiche. 2. Cliquez sur Répertoires des fichiers dans le volet de gauche. Les options suivantes sont disponibles : Trimble® Business Center Manuel de l’utilisateur 166 Configuration des études Gestion des études Dossier « Gestion des études » Sélectionnez ou parcourez le dossier pour l’utiliser comme dossier par défaut pour les fichiers d'études sauvegardés. Utiliser des sous-dossiers d'études Activez cette option pour permettre au programme de créer des dossiers et des sous-dossiers d'études, et d’organiser vos fichiers à l’intérieur de ceux-ci. Si vous désactivez Utiliser des sous-dossiers d'études, le dossier racine demeure le répertoire des fichiers par défaut pour les études, les données importées et exportées, jusqu'à ce que vous modifiez le chemin d'accès. Dossier des exportations Spécifiez le dossier à utiliser comme dossier par défaut pour les fichiers exportés. Dossier des téléchargements et des importations Spécifiez le dossier à utiliser comme archive pour les fichiers téléchargés et importés à partir des instruments de terrain ou d’Internet. Note : Lorsque l’application Office Synchronizer est utilisée pour transférer des données entre l’ordinateur et un instrument de terrain, le dossier racine Office Sync est utilisé. Copier des fichiers importés vers le dossier des importations Activez cette option pour permettre la duplication des fichiers importés dans le dossier des importations spécifié. Cette option est automatiquement activée lorsque l’option Utiliser des sous-dossiers d'études est activée, mais il est également possible de la configurer si vous n’utilisez pas l’option des sous-dossiers d'études. L’activation de cette option peut se faire également à partir du volet de commande Importer. Conseil : Désactivez Copier des fichiers importés vers le dossier des importations lorsque vous examinez simplement les données ou importez de grands fichiers que vous ne souhaitez pas sauvegarder dans votre dossier Importation. Modèles Dossier des modèles Spécifiez le dossier à utiliser comme répertoire de fichiers par défaut pour toutes les études sauvegardées comme études modèles. Les études stockées dans ce dossier apparaissent dans la liste des modèles lorsque vous créez une nouvelle étude. Données Trimble® Business Center Manuel de l’utilisateur 167 Configuration des études Dossier racine de Synchronizer Spécifiez la zone de synchronisation des données (connue sous l’appellation Dossier racine ‘System root sync'). Ce dossier est utilisé par Office Synchronizer pour stocker des données transférées entre l’ordinateur et les instruments de terrain Sujets connexes Choisir les options de l’application (à la page 164) Options de téléchargement Internet (voir "Options « Téléchargement Internet »" à la page 171) Résultats des Répertoires des dossiers par défaut (à la page 170) Options de démarrage et d’affichage (à la page 164) Paramétrer les Répertoires des dossiers par défaut Changer le dossier de modèles Le dossier de modèles contient tous les modèles expédiés avec le logiciel de bureau et tous les modèles que vous avez créés. Note: Si vous changez le dossier de modèles, les modèles existants demeurent dans le répertoire original des dossiers. Pour déplacer les modèles, utilisez l’Explorateur Windows®. Pour changer le dossier de modèles 1. Sélectionnez Outils > Options. La boîte de dialogue Options s’affiche. 2. Sélectionnez Répertoires des fichiers. 3. Dans le groupe « Modèle », saisissez un chemin pour le répertoire dans lequel vous souhaitez sauvegarder les modèles, ou cliquez sur l’icône pour parcourir les dossiers. 4. Dans la boîte de dialogue Recherche de dossier, sélectionnez le dossier dans lequel sauvegarder les modèles, puis cliquez sur OK. Note: Sélectionnez Créer un nouveau dossier pour créer un nouveau dossier de modèles. 5. Cliquez sur OK. Lorsque vous créez un nouveau modèle, celui-ci sera automatiquement sauvegardé dans le dossier sélectionné. Sujets connexes Options « Répertoire des fichiers » (à la page 166) Paramétrer les Répertoires des dossiers par défaut Trimble® Business Center Manuel de l’utilisateur 168 Configuration des études Paramétrer les Répertoires des fichiers par défaut Les études peuvent comporter un grand nombre de fichiers, notamment des fichiers de données brutes importés, un fichier d'étude comprenant des données modifiées et des fichiers de données exportés. Pour gérer les études plus facilement et de manière plus logique, vous pouvez spécifier le répertoire par défaut dans lequel sera sauvegardé chaque fichier. Dans la boîte de dialogue Options, le paramètre Utiliser des sous-dossiers d'étude est activé par défaut. Cette option crée des dossiers et des sous-dossiers d'étude dans lesquels seront organisés vos fichiers. 1. Lors de l'installation du logiciel, un nouveau dossier nommé Trimble Business Center est automatiquement créé. Le chemin par défaut pour le dossier dépend de votre système d’exploitation : Dans Windows® XP ou une version antérieure : C:\Documents and Settings\(username)\My Documents\Trimble Business Center\. Dans Windows VistaTM: C:\Users\(user name)\Documents\Trimble Business Center\. 2. Lorsque vous créez une nouvelle étude et importez ou exportez des données, un nouveau dossier intitulé Anonyme est créé dans le dossier Trimble Business Center. Si vous créez une étude mais n’importez ni n’exportez de données, le dossier n’est pas créé. 3. Si vous sauvegardez l'étude en cours, le dossier Anonyme prend le nom de l'étude et le fichier d'étude est créé au même niveau de l'arborescence. Avertissement : Si vous ne sauvegardez pas l'étude en cours, le dossier et les sous-dossiers Anonyme sont supprimés lors de la fermeture de l'étude. 4. Lorsque vous créez et sauvegardez de nouvelles études, ces études et leurs sous-dossiers sont sauvegardés au même niveau de l'arborescence. Il vous est donc plus facile de les retrouver et de les ouvrir. Pour désactiver « Utiliser des sous-dossiers d'études » : L’option Utiliser des sous-dossiers d'études est l'un des paramètres d'étude. Ce mode est modifiable entre chaque étude mais ne peut être changé au cours d'une même étude. Quel que soit le paramétrage des options, l'étude utilisera le même mode. Par conséquent, si vous ne souhaitez pas utiliser de sous-dossiers pour votre étude, il vous faut désactiver cette option avant de créer l'étude. 1. Sélectionnez Outils > Options. La boîte de dialogue Options apparaît. 2. Cliquez sur Répertoires des fichiers dans le volet de gauche. 3. Décochez l’option Utiliser des sous-dossiers d'études située dans la zone de groupe Gestion des études. Les boîtes Dossier des exportations et Dossier des téléchargements et des importations ainsi que l’option Copier les fichiers importés vers le dossier des importations deviennent modifiables. Trimble® Business Center Manuel de l’utilisateur 169 Configuration des études 4. Cliquez sur OK. Note : Lorsque vous activez l’option Utiliser des sous-dossiers d'études, l’option Copier les fichiers importés vers le dossier des importations est également activée. Si vous n’utilisez pas de sous-dossiers pour votre étude, cette option est tout de même paramétrable. Conseil : Vous pouvez créer manuellement des sous-dossiers supplémentaires en fonction de l’organisation de vos données. Dans le cas d'un chantier important, vous pouvez par exemple créer des sous-dossiers pour chaque équipe de terrain ou pour chaque jour de collecte des données. Sujets connexes Options « Répertoire des fichiers » (à la page 166) Résultats des Répertoires des dossiers par défaut (à la page 170) Résultats des Répertoires des dossiers par défaut Résultats des opérations sur fichiers lorsque Utiliser les sous-dossiers des études est activé: Opération Résultat Nouvelle étude Un fichier de nouvelle étude est créé, et un nouveau sous-dossier intitulé Anonyme est créé lorsque des fichiers de données sont copiés. Si l'étude n’est pas sauvegardée, ce sous-dossier est supprimé. Enregistrer l'étude A la première sauvegarde de l'étude, le sous-dossier Anonyme prend le nom du fichier de l'étude. Si le sous-dossier est vide, il est supprimé. Enregistrer l'étude sous Le fichier de l'étude est enregistré avec le nouveau nom. Si l'étude possède des données associées, le sous-dossier de l'étude est copié et sauvegardé avec le nouveau nom. Télécharger le fichier Les données téléchargées sont sauvegardées dans le sous-dossier des importations de l'étude. Exporter le fichier Les données exportées sont sauvegardées dans le sous-dossier des exportations de l'étude. Importer le fichier Les données importées sont sauvegardées dans le sous-dossier des importations de l'étude. Sujets connexes Options « Répertoire des fichiers » (à la page 166) Trimble® Business Center Manuel de l’utilisateur 170 Configuration des études Paramétrer les Répertoires des dossiers par défaut Options « Téléchargement Internet » Cette commande affiche la boîte de dialogue Options, qui comporte les préférences de téléchargement Internet. Pour accéder à ces paramètres : 1. Sélectionnez Outils > Options. La boîte de dialogue Options s’affiche. 2. Cliquez sur Téléchargement Internet dans le volet de gauche. Les options suivantes sont disponibles : Options Toujours afficher la boîte de dialogue « Paramètres de téléchargement » Décochez cette case si vous souhaitez que la boîte de dialogue Paramètres de téléchargement ne s'affiche que si les données de l'étude ne contiennent pas tous les paramètres nécessaires au processus de téléchargement. Autoriser l’auto extraction des fichiers .exe si possible Cochez cette case si vous ne souhaitez pas que le logiciel vous demande de procéder à l'extraction chaque fois qu'un fichier exécutable est téléchargé. Nous vous conseillons de n'utiliser cette option que si vous êtes sûr du contenu des sites Internet. Sujets connexes Choisir les options de l’application (à la page 164) Options « Répertoire des fichiers » (à la page 166) Options de démarrage et d’affichage (à la page 164) Choisir les paramètres de l'étude Utilisez la boîte de dialogue Paramètres de l'étude pour configurer les divers paramètres de vos études, notamment les paramètres des systèmes de coordonnées, des unités, des calculs et des vues. Pour une description d’un paramètre, cliquez sur le nom de celui-ci. La description apparaît dans la cellule d’informations située en bas de la boîte de dialogue. Pour obtenir des explications des termes, reportez-vous au Glossaire. Trimble® Business Center Manuel de l’utilisateur 171 Configuration des études Conseil : Economisez votre temps et vos efforts, et rendez vos études plus cohérentes, en choisissant les paramètres de l'étude et en sauvegardant l'étude comme modèle pour les autres études. Vous pouvez également sauvegarder les paramètres des traitements des lignes de base et les ajustements de réseau en tant que « styles », qui sont identiques aux modèles. Partagez les modèles et les styles avec vos collègues afin de garantir une cohérence dans votre entreprise. Pour choisir les paramètres de l'étude : 1. Procédez de l'une des façons suivantes : Sélectionnez Etude > Paramètres de l'étude. Cliquez sur l’icône de la barre d’outils. La boîte de dialogue Paramètres de l'étude s’affiche. 2. Cliquez sur une section pour visualiser les paramètres. Lorsque vous cliquez sur une propriété, une description s’affiche dans la cellule des infos située en bas de la boîte de dialogue. 3. Modifiez les paramètres selon vos besoins puis cliquez sur OK. Note : Les paramètres avec des textes en gris sont en lecture seule ; ceux avec des textes en noir sont modifiables. Sujets connexes Choisir les options de l’application (à la page 164) Créer un modèle d'étude (à la page 202) Paramètres du chantier local (voir "Choisir les paramètres du chantier local" à la page 198) Paramètres des informations générales Utilisez les paramètres des informations générales pour : Analyser les propriétés des fichiers de l'étude Pour ajouter un numéro de référence et une description de l'étude Ajouter les coordonnées de la personne à contacter dans votre société Ajouter les noms du personnel sur le terrain et au bureau associé à l'étude Pour accéder aux paramètres : 1. Procédez de l'une des façons suivantes : Sélectionnez Etude > Paramètres de l'étude. Cliquez sur l’icône Trimble® Business Center Manuel de l’utilisateur de la barre d’outils. 172 Configuration des études La boîte de dialogue Paramètres de l'étude s’affiche. 2. Cliquez sur Informations générales dans la boîte de dialogue. Sujets connexes Choisir les paramètres de l'étude (à la page 171) Paramètres des systèmes de coordonnées Utilisez les paramètres des systèmes de coordonnées pour : Analyser le système de coordonnées actuel et la transformation du système de référence Note : Pour sélectionner ou créer un système de coordonnées différent, cliquez sur Modifier en bas de la boîte de dialogue. Modifier le modèle de géoïde et spécifier sa qualité Analyser l’emplacement et les coordonnées du chantier local Vérifier les paramètres de transformation de l’ajustement du réseau Analyser les détails de la projection, du système de référence vertical et du calibrage du chantier Voir le nom et le nom de fichier de la grille de décalage Pour accéder aux paramètres : 1. Procédez de l'une des façons suivantes : Sélectionnez Etude > Paramètres de l'étude. Cliquez sur l’icône de la barre d’outils. La boîte de dialogue Paramètres de l'étude s’affiche. 2. Cliquez sur Système de coordonnées dans le volet de gauche. Sujets connexes Changer le système de coordonnées (à la page 173) Choisir les paramètres de l'étude (à la page 171) Changer le système de coordonnées Choisissez le système de coordonnées et le modèle de géoïde appropriés pour votre étude en sélectionnant l’un de ceux que vous avez utilisés récemment. Jusqu’à dix des systèmes utilisés le plus récemment sont enregistrés. Pour sélectionner un système de coordonnées existant : 1. Procédez de l'une des façons suivantes : Trimble® Business Center Manuel de l’utilisateur 173 Configuration des études Sélectionnez Etude > Changer de système de coordonnées . Sélectionnez Etude > Paramètres de l'étude > Système de coordonnées, et cliquez sur Changer. La boîte de dialogue Sélectionner le système de coordonnées s’affiche. Note : La boîte de dialogue Sélectionner le système de coordonnées fait partie du Gestionnaire des systèmes de coordonnées, une application indépendante. Lorsque seule la boîte de dialogue est ouverte, l’appui sur [F1] n’ouvre pas l’aide en ligne. Pour afficher l’aide pour le Gestionnaire des systèmes de coordonnées, cliquez sur Outils > Gestionnaire des systèmes de coordonnées pour ouvrir l’application. Puis appuyez sur [F1] pour de l’aide. 2. Sélectionnez Système récemment utilisé. 3. Cliquez sur ou sur , ou appuyez sur [PageUp] ou sur [PageDown], pour visualiser les systèmes de coordonnées disponibles. 4. Lorsque le système de coordonnées désiré est affiché, cliquez sur Terminer. Les paramètres de l’étude pour le système de coordonnées sont actualisés, et votre étude est recalculée en utilisant le nouveau système de coordonnées. Attention : Afin d’éviter des problèmes ou des résultats inattendus dans votre étude, ne changez pas le système de coordonnées après avoir importé des données. Sujets connexes Gestionnaire des systèmes de coordonnées Paramètres des systèmes de coordonnées (à la page 173) Définir un nouveau système de coordonnées (à la page 174) Définir un nouveau système de coordonnées Définissez les paramètres d’un nouveau système de coordonnées si celui dont vous avez besoin n’apparaît pas dans la liste des systèmes récemment utilisés. Pour définir un nouveau système de coordonnées 1. Procédez de l'une des façons suivantes : Sélectionnez Etude > Changer de système de coordonnées . Sélectionnez Etude > Paramètres de l'étude > Système de coordonnées, et cliquez sur Changer. La boîte de dialogue Sélectionner le système de coordonnées s’affiche. 2. Sélectionnez Nouveau système, et cliquez sur Suivant. 3. Pour définir une étude par défaut en fonction des paramètres de la projection de Mercator transverse : Trimble® Business Center Manuel de l’utilisateur 174 Configuration des études Cliquez sur Projection par défaut, puis sur Suivant. Entrez les paramètres de la projection de Mercator transverse nécessaires et cliquez sur Suivant. 4. Pour définir une projection en fonction d’un groupe de systèmes de coordonnées et d’une zone : Cliquez sur Système de coordonnées et Zone, puis sur Suivant. Sélectionnez le groupe de systèmes de coordonnées dans la liste de gauche, puis la zone dans la liste de droite et cliquez sur Suivant. 5. Sélectionnez le modèle de géoïde à utiliser et cliquez et sur Terminer. Votre étude est recalculée en utilisant le nouveau système de coordonnées. Sujets connexes Gestionnaire des systèmes de coordonnées Paramètres des systèmes de coordonnées (à la page 173) Changer le système de coordonnées (à la page 173) Définir une projection (à la page 217) Restaurer le fichier système des coordonnées initial Si vous avez déjà installé Trimble® Geomatics OfficeTM (TGO), vous avez peut-être un fichier current.csd dans lequel sont conservés les systèmes de coordonnées personnalisés ou utilisés récemment. Au cours de l'installation du logiciel, tout fichier current.csd est renommé current.csd.date.xx-xx-xx. Pour restaurer le fichier Current.csd : 1. Ouvrez l'Explorateur Windows® et recherchez un des emplacements suivants, selon votre système d’exploitation : Dans Windows® XP ou une version antérieure : C:\Documents and Settings\All Users\Application Data\Trimble\GeoData à moins que vous ayez auparavant installé TGO. Si vous avez installé TGO et ensuite ce logiciel, le chemin d’accès est C:\Program Files\Common Files\Trimble\GeoData. Note : Certains systèmes de protection du réseau vous empêchent de modifier ce chemin d'accès, à moins que vous ayez des autorisations administratives. Dans Windows VistaTM: C:\ProgramData\Trimble\GeoData\ ou C:\Program Files\Common Files\Trimble\GeoData\. 2. Renommez le fichier current.csd en current-TBCC.csd. 3. Renommez le fichier current.csd.date.xx-xx-xx en current.csd. Sujets connexes Changer le système de coordonnées (à la page 173) Trimble® Business Center Manuel de l’utilisateur 175 Configuration des études Paramètres des unités Utilisez les paramètres des unités pour vérifier et modifier les unités définies pour l'étude. Ces paramètres permettent également de modifier les formats d'affichage des données pour : Les coordonnées Les distances Les angles et les angles verticaux Les azimuts La pression La température L'heure GPS (uniquement - ne fonctionne pas pour l'heure GNSS) La mise en station Les surfaces et volumes Pour accéder aux paramètres : 1. Procédez de l'une des façons suivantes : Sélectionnez Etude > Paramètres de l'étude. Cliquez sur l’icône de la barre d’outils. La boîte de dialogue Paramètres de l'étude s’affiche. 2. Cliquez sur Unités dans le volet de gauche. Saisie des unités Lorsque vous modifiez le paramétrage du format des unités, vous changez la manière dont ces unités s'afficheront dans les vues, les tableurs et les commandes. Mais vous pouvez saisir des unités en utilisant n'importe quel format d'affichage disponible à partir des paramètres de format. Ces paramètres sont convertis selon le format d'affichage de l'unité. Conversion des unités Si vous avez défini une seule unité pour votre étude (par exemple le Pied international) vous pouvez tout de même saisir d'autres types d'unités en insérant une lettre identifiant ce type d'unité. Vous pouvez par exemple saisir 3 m si vous souhaitez indiquer qu'il s'agit de 3 mètres. L’unité que vous entrez est alors convertie dans les unités de l'étude. Trimble® Business Center Manuel de l’utilisateur 176 Configuration des études Attention : Si vous modifiez les unités de votre étude, cette dernière est recalculée dès que vous cliquez sur OK. Nous vous recommandons de sortir des Paramètres de l'étude dès que vous avez modifié vos unités et avant de changer tout autre paramètre de l'étude. Sujets connexes Modifiez les unités de l'étude (à la page 177) Choisir les paramètres de l'étude (à la page 171) Modifiez les unités de l'étude Modifiez les paramètres des unités pour contrôler le choix des unités et leur affichage dans les vues, les tableurs et les commandes. Indépendamment de votre choix de format d’affichage des unités, vous pouvez entrer des unités dans n’importe quel format disponible. Note : Si vous avez défini une seule unité pour votre étude, par exemple le Pied international, vous pouvez tout de même saisir d'autres types d'unités en insérant une lettre identifiant ce type d'unité. Vous pouvez par exemple saisir 3 m si vous souhaitez indiquer qu'il s'agit de 3 mètres. L’unité que vous entrez est alors convertie dans les unités de l'étude. Note : Vous pouvez également entrer des pieds et des pouces en saisissant deux nombres séparés par un espace. Par exemple, saisissez 4_8 pour 4 pieds, 8 pouces. Pour changer les unités de l'étude : 1. Sélectionnez Etude > Paramètres de l'étude . La boîte de dialogue Paramètres de l'étude s’affiche. 2. Cliquez sur Unités, puis sur le type d’unités que vous souhaitez changer dans le volet de gauche. Note : Pour faire passer les unités de l'étude de pieds à mètres, cliquez sur Distance, puis sélectionnez Mètres dans la cellule Affichage. 3. Sélectionnez la cellule pour laquelle vous souhaitez modifier les unités ou le format. 4. Effectuez les modifications souhaitées. 5. Pour sauvegarder et appliquer les modifications, cliquez sur OK. Attention : Si vous modifiez les unités de votre étude, ce dernier est recalculé dès que vous cliquez sur OK. Nous vous recommandons de sortir des Paramètres de l'étude dès que vous avez modifié vos unités et avant de changer tout autre paramètre de l'étude. Trimble® Business Center Manuel de l’utilisateur 177 Configuration des études Sujets connexes Formats des expressions, des unités et des entrées COGO (voir "Formats des expressions, unités et entrées COGO" à la page 107) Paramètres des unités (à la page 176) Paramètres des vues Les paramètres sont disponibles pour divers types de graphiques, de tableurs, et d’autres vues sur lesquelles les données de votre étude sont affichées. Utilisez les paramètres des vues pour : Spécifier s’il faut inclure ou non des données 2D dans la vue 3D Choisir la méthode de saisie pour les segments d’alignements horizontaux et verticaux. Contrôler les caractéristiques d'affichage des vues graphiques telles que les échelles de points et les exagérations verticales Contrôler le texte des annotations, les intervalles des grilles, les couleurs et les styles de lignes dans les vues Note : Vous pouvez également cliquer sur l'icône activer ou désactiver les grilles. de la barre d'outils pour Afficher ou masquer des colonnes individuelles pour les données sur les vues sous forme de tableur Définir le filtre d’affichage par défaut utilisé lorsque vous ouvrez de nouvelles vues graphiques Note : Si vous supprimez un filtre d’affichage que vous avez défini comme filtre par défaut, le Filtre d’affichage par défaut redevient alors le filtre d’affichage Tout qui ne peut être supprimé. Conseil : Si votre étude possède beaucoup de données, vous avez intérêt à sélectionner un filtre d’affichage par défaut autre que Tout afin que les vues graphiques rafraîchissent plus rapidement. Pour accéder aux paramètres : 1. Procédez de l'une des façons suivantes : Sélectionnez Etude > Paramètres de l'étude. Cliquez sur l’icône de la barre d’outils. La boîte de dialogue Paramètres de l'étude s’affiche. 2. Cliquez sur Affichage dans le volet de gauche. 3. Cliquez sur n’importe quel type de vue puis modifier les paramètres individuels. Trimble® Business Center Manuel de l’utilisateur 178 Configuration des études Sujets connexes Choisir les paramètres de l'étude (à la page 171) Modifier l’affichage des lignes de grille Affichez les lignes de grille dans la vue en plan pour comprendre l’échelle et l’emplacement d’une étude. Pour afficher ou cacher des lignes de grille : Cliquez sur l’icône de la barre d’outils. Pour changer les propriétés des lignes de grille : 1. Sélectionnez Etude > Paramètres de l'étude . La boîte de dialogue Paramètres de l'étude s’affiche. 2. Cliquez sur le dossier Vue . 3. Agrandissez la Vue en plan, et cliquez sur Définition des lignes de grille. 4. Cliquez dans les cellules et modifiez les propriétés selon vos besoins 5. Cliquez sur OK. Exemple avec le mode lignes de grilles Activé. Trimble® Business Center Manuel de l’utilisateur 179 Configuration des études Exemple avec le mode lignes de grilles Désactivé (mêmes données, même échelle). Sujets connexes Paramètres des vues (à la page 178) Basculer le marquage des lignes Afficher ou masquer les marqueurs et les étiquettes pour les valeurs horizontales et verticales le long des chaînes de lignes dans les vues 2D pour faciliter leur affichage, leur compréhension et leur modification. Les marqueurs sont des symboles qui font la distinction entre les points de fin des segments horizontaux, les points de contrôle verticaux et les points de fin de la ligne dans son ensemble. Les étiquettes sont des annotations qui indiquent l’élévation des points de contrôle verticaux. Pour afficher ou masquer les marquages des lignes : Cliquez sur l’icône de la barre d’outils. Sélectionnez Affichage > Basculer le marquage des lignes. Pour définir les marquages de lignes à afficher : 1. Procédez de l'une des façons suivantes : Sélectionnez Etude > Paramètres de l'étude. Trimble® Business Center Manuel de l’utilisateur 180 Configuration des études Cliquez sur l’icône de la barre d’outils. La boîte de dialogue Paramètres de l'étude s’affiche. 2. Cliquez sur Affichage dans le volet de gauche, puis sur Options d’affichage. 3. Modifiez les paramètres individuels dans la section Marquage. Sujets connexes Modifier l’affichage des lignes de grilles (voir "Modifier l’affichage des lignes de grille" à la page 179) Paramètres des vues (à la page 178) Paramètres de calcul Utiliser les paramètres de calcul pour : Analyser et définir les tolérances horizontales et verticales pour les données de levé calculées, notamment les points de qualité variable et les vecteurs GPS moyens Note : Si les résultats des calculs des données sont en dehors de ces tolérances, les données sont marquées par un drapeau dans l’Explorateur de projet et dans les vues graphiques, et un message apparaît dans le volet Drapeaux. Sélectionner un niveau de confiance pour les valeurs des erreurs affichées Spécifier les tolérances horizontales et verticales à appliquer lors de la création de lignes de rupture de pente des surfaces à partir d’alignements 3D Définir la longueur maximale des bords et les valeurs par défaut des angles pour la création des triangles des surfaces Pour accéder aux paramètres : 1. Procédez de l'une des façons suivantes : Sélectionnez Etude > Paramètres de l'étude. Cliquez sur l’icône de la barre d’outils. La boîte de dialogue Paramètres de l'étude s’affiche. 2. Cliquez sur Paramètres de calcul dans le volet de gauche. Sujets connexes Choisir les paramètres de l'étude (à la page 171) Calculs des études (à la page 182) Trimble® Business Center Manuel de l’utilisateur 181 Configuration des études Calculs des études La commande Calculer l’étude vous permet de calculer votre étude après avoir modifié les données. Le calcul applique les changements apportés à toutes les observations affectées et détermine les coordonnées pour les points suivant la séquence chronologique habituellement escomptée par les géomètres. Si des données conflictuelles sont disponibles pour le calcul d’une coordonnée, le logiciel favorise les données de qualité supérieure plutôt que les données de qualité inférieure. Note: Lorsque vous importez des données dans une étude, modifiez les paramètres de l'étude, ou modifiez le système de coordonnées, l'étude est automatiquement calculée pour vous. Sujets connexes Commande « Calculer l'étude » Exécuter un rapport de calcul de l'étude Générez un rapport de calcul pour obtenir un récapitulatif des erreurs et des avertissements qui se sont produits durant le dernier calcul des données de votre étude. Pour exécuter un rapport de calcul de l'étude : Sélectionnez Rapports > Rapport de calcul de l'étude. Le Rapport de calcul de l'étude s'affiche dans votre navigateur Internet par défaut. Pour personnaliser le rapport : 1. Sélectionnez Rapports > Options de rapport . Le volet de commande Options de rapport s’affiche. 2. Sélectionnez Rapport de calcul de l'étude dans la liste. 3. Agrandissez les sections et spécifiez, selon vos besoins, les paramètres d’édition dans le groupe Paramètres. 4. Cliquez sur Appliquer si vous souhaitez personnaliser des rapports supplémentaires ou cliquez sur OK pour fermer le volet de commande. Sujets connexes Calculs des études (à la page 182) Personnaliser et lancer l'édition d'un rapport (voir "Personnaliser et exécuter un rapport" à la page 549) Trimble® Business Center Manuel de l’utilisateur 182 Configuration des études Paramètres du traitement des lignes de base LEVÉ Utilisez les paramètres du traitement des lignes de base pour configurer la façon dont sont traitées les lignes de base. Pour accéder aux paramètres : 1. Procédez de l'une des façons suivantes : Sélectionnez Etude > Paramètres de l'étude. Cliquez sur l’icône de la barre d’outils. La boîte de dialogue Paramètres de l'étude s’affiche. 2. Cliquez sur Traitement des lignes de base dans le volet de gauche. Note : Le temps minimum requis pour une observation statique dans une session est de 10 secondes. Note : Si par mégarde vous avez enregistré des observations statiques en tant que cinématiques, utilisez la commande Forcer le mode statique pour les changer. Trimble® Business Center Manuel de l’utilisateur 183 Configuration des études Options Styles de traitement de lignes de base Voir Appliquer un style de traitement de lignes de base (à la page 342). Général Démarrer automatiquement le traitement Oui - Sélectionnez cette option pour que le traitement puisse démarrer aussitôt que l’article du menu Traitement des lignes de base ou l’icône de la barre d’outils est sélectionné. Non - Sélectionnez cette option pour empêcher le traitement automatique au lancement de la commande. Enregistrer continue comme trajectoire Oui - Sélectionnez cette option pour combiner des vecteurs individuels en un seul objet appelé trajectoire. Ceci préserve la mémoire du système et la vitesse du traitement. Non - Sélectionnez cette option pour enregistrer chaque vecteur séparément. Voir Trajectoires et Vecteurs (à la page 340). Type d’interpolation d’évènements Spécifiez quelle sorte de courbe (linéaire, quadratique ou cubique) s’ajustera à travers les points les plus proches dans le temps pour interpoler les positions des évènements. Points d’interpolation d’évènements Saisissez le nombre de points qu’il faut utiliser dans l’ajustement de la courbe. Il faut que ce soit au moins 2 pour les linéaires, 3 pour les quadratiques, ou 4 pour les cubiques. Démarrer le numérotage automatique des ID Saisissez un ID de point de départ à utiliser lorsque vous nommez automatiquement des points dans les trajectoires. Ceci est nécessaire lorsque le fichier associé du logiciel de terrain n’est pas présent avec le fichier de données GNSS brutes. Trimble® Business Center Manuel de l’utilisateur 184 Configuration des études Modèle d’antenne Automatique - Sélectionnez cette option pour permettre à l’application de déterminer les modèles de centre de phase des antennes en fonction des antennes utilisées à l’une des sorties de chaque session. Trimble - Sélectionnez cette option si des antennes Trimble sont utilisées dans toutes les sessions. US NGS - Sélectionnez cette option s’il n’y a que des modèles d’antennes US NGS disponibles pour les antennes utilisées. IG Absolute - Sélectionnez cette option s’il n’y a que des modèles d’antennes IG Absolute disponibles pour les antennes utilisées. Avertissement : Si le modèle d’antenne sélectionné ne couvre pas toutes les antennes utilisées dans votre étude, seules les sessions qui utilisent le modèle sélectionné aux deux sorties sont traitées. Type d’éphéméride Automatique - Sélectionnez cette option pour traiter les données utilisant des éphémérides précises lorsqu’elles sont disponibles, et pour diffuser des éphémérides pour toutes les autres données. Diffusion - Sélectionnez cette option pour traiter toutes les données n’utilisant que des éphémérides diffusées. Précis - Sélectionnez cette option pour ne traiter que les données pour lesquelles des éphémérides précises sont disponibles. Avertissement : Si le type d’éphéméride sélectionné ne couvre pas toutes les données de votre étude, seules les données qu’il couvre sont traitées. Traitement Type de solution Fixe - Sélectionnez cette option pour autoriser soit des solutions fixes soit des solutions flottantes, en fonction de la capacité du système de traitement à résoudre la recherche de l’ambiguïté du nombre entier. Flottant - Sélectionnez cette option pour n’autoriser que des solutions flottantes. Fréquence L1 uniquement - Sélectionnez cette option pour ne traiter que des données GPS L1. Toutes les données GPS L2 ou données GLONASS de votre étude sont alors ignorées. Fréquences multiples - Sélectionnez cette option pour traiter toutes les données GNSS de votre étude. Note : Cette option n’est disponible que si vous êtes titulaire d’une licence pour le traitement des multi-fréquences. Trimble® Business Center Manuel de l’utilisateur 185 Configuration des études Générer des résidus Oui - Sélectionnez cette option pour générer un fichier de résidus pour chaque session traitée. Non - Sélectionnez cette option pour empêcher la création de fichiers de résidus. Qualité Critères d’acceptation Décochez l’une des cases pour continuer à empêcher que la précision horizontale ou verticale ne soit utilisée lors de l’acceptation ou le refus d’une ligne de base (critères d’acceptation). Si vous maintenez les critères activés, saisissez les valeurs de tolérance dans les cases Drapeau et Echec dans le format unité constante + unité parties par million pour spécifier la précision horizontale et verticale requise pour accepter ou refuser une ligne de base traitée. Si une ligne de base échoue, elle sera désélectionnée et ne pourra pas être sauvegardée dans l'étude. Utiliser les critères d’acceptation optionnels. Cochez cette case pour ouvrir les cellules Critères d’acceptation optionnels, si nécessaire. Critères d’acceptation optionnels Si le rapport < - Décochez cette option pour éviter que le Rapport ne soit utilisé dans les critères d’acceptation. Le rapport est une mesure de l’efficacité du système de traitement en matière de détermination de solutions pour le nombre entier fixe. Les nombres plus élevés sont considérés comme meilleure. Si la RMS (L1 uniquement) > - Décochez cette option pour éviter que la moyenne quadratique (RMS) ne soit utilisée dans les critères d’acceptation pour des données L1 uniquement. Si la RMS (double fréquence) > - Décochez cette option pour éviter que la moyenne quadratique (RMS) ne soit utilisée dans les critères d’acceptation pour des données L1/L2. La RMS est une mesure du bruit des mesures ; les plus petites valeurs pour la RMS sont considérées comme meilleure. Note : Cette option n’est disponible que si vous êtes titulaire d’une licence pour le traitement des multi-fréquences/GLONASS. Trimble® Business Center Manuel de l’utilisateur 186 Configuration des études Satellites Masque d’élévation Saisissez un angle vertical (en degrés) au-dessous des données satellite devant être ignorées pendant le traitement. Ajustez ce masque selon les besoins en fonction des obstructions dans la zone du projet. GPS et GLONASS Décochez les numéros des satellites dans ces onglets afin d’ignorer leurs données durant le traitement. Si un satellite fonctionnait mal pendant le levé, décochez sa case. Les récepteurs Trimble transmettent automatiquement des messages d’état de dysfonctionnement à ce logiciel. Il est toutefois possible que les fichiers RINEX n’indiquent pas correctement l’état de dysfonctionnement. Dans ce cas, utilisez ces paramètres pour ignorer des satellites en panne durant le traitement. Ceci est également utile si un satellite possédant une élévation plus basse entraîne une solution bruyante. Note : Le volet GLONASS n’est disponible que si votre logiciel prend en charge le traitement des GLONASS. Tout Aucun Cliquez sur ces options pour cocher ou décocher toutes les cases des satellites. Sujets connexes Choisir les paramètres de l'étude (à la page 171) Créer un modèle d'étude (à la page 202) Paramètres d'ajustement de réseau LEVÉ Utilisez les paramètres d'ajustement de réseau pour vérifier l'ajustement des réseaux des lignes de bases traitées. Pour accéder aux paramètres : 1. Procédez de l'une des façons suivantes : Trimble® Business Center Manuel de l’utilisateur 187 Configuration des études Sélectionnez Etude > Paramètres de l'étude. Cliquez sur l’icône de la barre d’outils. La boîte de dialogue Paramètres de l'étude s’affiche. 2. Cliquez sur Ajustement du réseau dans le volet de gauche. 3. Cliquez sur chaque section et visualisez ou sélectionnez-les options comme indiqué dans le tableau suivant. 4. Quand vous avez terminé, cliquez sur OK. Trimble® Business Center Manuel de l’utilisateur 188 Configuration des études Options Styles d’ajustement du réseau Voir Appliquer un style d'ajustement du réseau (voir "Appliquer un style d’ajustement du réseau" à la page 402). Général Général Nombre maximal d'itérations -Entrez le nombre maximal de calculs d'ajustement autorisés pour atteindre la tolérance résiduelle définie. Terrestre Accomplir un ajustement vertical - Spécifiez s’il faut ou non calculer des élévations delta à partir d’observations de la station totale. Affichage de la covariance Trimble® Business Center Manuel de l’utilisateur 189 Configuration des études Horizontal Exprimer la précision en – Sélectionnez le mode d'expression de la précision (P) horizontale (2D) en erreurs proportionnelles. Dans le cas de la précision horizontale, la distance correspond à la distance horizontale entre les points. Sélectionnez l'une des options suivantes : Rapport - Sélectionnez cette option pour exprimer la précision horizontale en unités d'une partie par X (où X = distance ÷ P). PPM - Sélectionnez cette option pour exprimer la précision horizontale en unités de X parties par million, où X = distance × P × 1,0e-06). Aucun - Sélectionnez cette option pour désactiver l'affichage de la précision horizontale. Erreur linéaire propagée (E) - Sélectionnez l'erreur linéaire propagée horizontale (en deux dimensions) applicable au style d'ajustement du réseau. L'erreur propagée calculée est fixée à 1-sigma, quels que soient les scalaires Sigma à une variable et à deux variables. Sélectionnez l'une des options suivantes : US - Sélectionnez cette option pour utiliser l'erreur type de la distance ajustée horizontale (2D) ou de la distance selon la pente (3D). Canadien - Sélectionnez cette option pour utiliser le plus grand demi-grand axe de l'ellipsoïde des erreurs relatives 2D ou 3D. Bomford - Sélectionnez cette option pour utiliser la racine carrée de la somme des variances des erreurs relatives 2D ou 3D. Sphérique - Sélectionnez cette option pour utiliser la moyenne des erreurs types relatives 2D ou 3D. Terme de la constante (C) - Saisissez une valeur en utilisant les unités définies pour l’étude en cours. Le terme doit être compris entre 0,0 m (0,0 pieds US) et 0,1 m (0,3 pieds US). Trimble® Business Center Manuel de l’utilisateur 190 Configuration des études En trois dimensions Exprimer la précision en – Sélectionnez le mode d'expression de la précision (P) tridimensionnelle (3D) en erreurs proportionnelles. En ce qui concerne la précision tridimensionnelle, la distance correspond à la distance selon la pente entre deux points. Sélectionnez l'une des options suivantes : Rapport - Sélectionnez cette option pour exprimer la précision horizontale en unités d'une partie par X (où X = distance ÷ P). PPM - Sélectionnez cette option pour exprimer la précision horizontale en unités de X parties par million, où X = distance × P × 1,0e-06). Aucun - Sélectionnez cette option pour désactiver l'affichage de la précision horizontale. Erreur linéaire propagée (E) - Sélectionnez l'erreur linéaire propagée tridimensionnelle applicable au style d'ajustement du réseau. L'erreur propagée calculée est fixée à 1-sigma, quels que soient les valeurs spécifiées pour les scalaires Sigma à une variable et à deux variables. Sélectionnez l'une des options suivantes : US - Sélectionnez cette option pour utiliser l'erreur type de l'erreur ajustée (horizontale (2D) ou selon la pente (3D)). Canadien - Sélectionnez cette option pour utiliser le plus grand demi-grand axe de l'ellipse des erreurs relatives 2D ou 3D. Bomford - Sélectionnez cette option pour utiliser la racine carrée de la somme des variances des erreurs relatives 2D ou 3D. Sphérique - Sélectionnez cette option pour utiliser la moyenne des erreurs types relatives 2D ou 3D. Terme de la constante (C) - Saisissez une valeur en utilisant les unités définies pour l’étude en cours. Le terme doit être compris entre 0,0 m (0,0 pieds US) et 0,1 m (0,3 pieds US). Trimble® Business Center Manuel de l’utilisateur 191 Configuration des études Général Scalaire sur l'erreur linéaire (S) - Cette option affiche le facteur utilisé pour établir les précisions au niveau de confiance désiré. Pour mettre à l'échelle les matrices de covariance relative, l'erreur linéaire propagée est élevée au carré. Affichage de la covariance pour les scalaires horizontaux Dans le cas des méthodes US, Bomford et Sphérique, les options suivantes sont disponibles : 1-sigma 1,000 1.969 (95%) 2.575 (99%) Dans le cas de la méthode Canadienne, les options suivantes sont disponibles : 1.000 (39%) 2.447 (95%) 3.035 (99%) Affichage de la covariance pour les scalaires 3D Dans le cas des méthodes US, Bomford et Sphérique, les options suivantes sont disponibles : 1-sigma 1,000 1.969 (95%) 2.575 (99%) Dans le cas de la méthode Canadienne, les options suivantes sont disponibles : 1.00 (20%) 2.80 (95%) 3.37 (99%) Note : Définissez le niveau de confiance de la précision dans la section Affichage du niveau de confiance du volet Paramètres de calcul (à la page 181). Trimble® Business Center Manuel de l’utilisateur 192 Configuration des études Limiter aux lignes observées Oui - Sélectionnez cette option pour limiter l'affichage des termes de covariance. La sélection de cette option n'a aucun effet sur les résultats définitifs de l'ajustement. Elle empêche par contre l'affichage des termes de covariance entre les points qui ne sont pas liés par des observations. Non - Sélectionnez cette option pour calculer les termes de covariance entre toutes les permutations possibles des couples de points du réseau. Dans le cas de réseaux de grande taille, la liste des termes de covariance du Rapport d'ajustement du réseau peut être très longue. Transformations GNSS Calculer les déviations de la latitude et de la longitude Sélectionnez Oui pour utiliser les déviations de latitude et de longitude pour la transformation des vecteurs GNSS dans le système de coordonnées local. Calculer la rotation de l'azimut - Sélectionnez Oui pour utiliser la rotation de l'azimut pour la transformation des vecteurs GNSS dans le système de coordonnées local. Calculer le facteur d'échelle - Sélectionnez Oui pour utiliser le facteur d'échelle pour la transformation des vecteurs GNSS dans le système de coordonnées local. Terrestre Calculer la rotation de l'azimut - Sélectionnez Oui pour utiliser la rotation de l'azimut pour la transformation des azimuts dans le système de coordonnées local. Sujets connexes Ajuster un réseau (à la page 404) Choisir les paramètres de l'étude (à la page 171) Trimble® Business Center Manuel de l’utilisateur 193 Configuration des études Paramètres des erreurs types par défaut LEVÉ Une « erreur type » est une évaluation statistique de l’erreur, selon laquelle 68 pour cent d’un nombre infini d’observations auront théoriquement des erreurs absolues inférieures ou égales à cette valeur. Utilisez les paramètres des erreurs types par défaut pour décider de l’utilisation ou non des valeurs des erreurs types par défaut, et d’afficher et de modifier ces valeurs. Pour afficher et modifier les paramètres des erreurs types par défaut. 1. Procédez de l'une des façons suivantes : Sélectionnez Etude > Paramètres de l'étude. Cliquez sur l’icône de la barre d’outils. La boîte de dialogue Paramètres de l'étude s’affiche. 2. Sélectionnez Erreurs types par défaut dans le volet de gauche. 3. Cliquez sur chaque section et visualisez ou sélectionnez-les options comme indiqué dans le tableau suivant. 4. Quand vous avez terminé, cliquez sur OK. Trimble® Business Center Manuel de l’utilisateur 194 Configuration des études Options Général Général Spécifiez si vous souhaitez ou non toujours utiliser les erreurs types par défaut. Station totale Erreurs types par défaut Affichez et modifiez les valeurs des erreurs types par défaut pour les angles horizontaux, les angles verticaux, ainsi que pour la partie constante et dépendante de la longueur des distances selon les pentes. Erreurs de configuration par défaut Affichez et modifiez les valeurs des erreurs types par défaut pour la hauteur des instruments, la hauteur des cibles, et le centrage de la station totale et de la cible à la verticale du point stationné. Nivellement Nivellement Affichez et modifiez la valeur de l’erreur type par défaut pour 1 km de nivellement double. GNSS Erreurs types par défaut Affichez et modifiez la partie constante et dépendante de la longueur des erreurs horizontales et verticales. Erreurs de configuration par défaut Affichez et modifiez les valeurs des erreurs types par défaut pour la hauteur de l’antenne, et le centrage de l’antenne à la verticale du point stationné. Les erreurs de hauteur d'antenne sont typiquement comprises entre 0,000 et 0,004 m. La valeur par défaut est 0,000 m. Les erreurs de centrage sont typiquement comprises entre 0,000 et 0,002 m. La valeur par défaut est 0,000 m. Azimut Azimut Affichez et modifiez la valeur de l’erreur type par défaut. Affichage du niveau de confiance Affichage du niveau de confiance Affichez et modifiez le niveau de confiance pour l’affichage des valeurs des erreurs (1-sigma, 99%, ou 95%) pour l’intégralité de l’étude. Sujets connexes Choisir les paramètres de l'étude (à la page 171) Ajuster un réseau (à la page 404) Vérifier les données statiques et cinématiques (à la page 318) Procédure pour les données de station totale (à la page 364) Procédure pour les données de nivellement (à la page 380) Trimble® Business Center Manuel de l’utilisateur 195 Configuration des études Paramètres du traitement des codes des entités géographiques Utilisez les paramètres de traitement des entités géographiques pour configurer le traitement des codes des entités géographiques. Pour spécifier les paramètres de traitement des entités géographiques : 1. Procédez de l'une des façons suivantes : Sélectionnez Etude > Paramètres de l'étude. Cliquez sur l’icône de la barre d’outils. La boîte de dialogue Paramètres de l'étude s’affiche. 2. Sélectionnez Traitement des codes des entités géographiques dans le volet de gauche. 3. Cliquez sur chaque section et définissez les options, comme indiqué dans le tableau suivant. 4. Cliquez sur OK. Trimble® Business Center Manuel de l’utilisateur 196 Configuration des études Options Général Traiter les codes des entités géographiques au moment de l’importation Inviter - Sélectionnez cette option si vous souhaitez être invité à traiter ou non les codes des entités géographiques durant l’importation des données. Si vous choisissez de traiter les codes des entités géographiques durant l’importation et qu’un fichier (.fxl) de définition des entités géographiques n’a pas été spécifié dans les paramètres de l’étude, vous serez alors invité à le faire au moment de l’importation. Oui - Sélectionnez cette option si vous souhaitez que les codes des entités géographiques soient automatiquement traités durant l’importation des données sans être invité à le faire. Si un fichier (.fxl) de définition des entités géographiques n’a pas été spécifié dans les paramètres de l’étude, vous serez alors invité à le faire au moment de l’importation. Non - Sélectionnez cette option si vous ne souhaitez à aucun moment de traitement des codes des entités géographiques durant l’importation des données. Précision décimale Spécifiez le nombre de décimales à afficher avec un attribut numérique (nombre réel) lorsqu’aucun fichier (.fxl) de définition d’entités géographiques n’est spécifié. Traitement Fichier de définition des entités géographiques Spécifiez le fichier (.fxl) de définition des entités géographiques que vous souhaitez utiliser pour traiter les codes des entités géographiques dans l’étude. Ceci est nécessaire si vous souhaitez traiter des codes d’entités géographiques. Sujets connexes Choisir les paramètres de l'étude (à la page 171) Comprendre les données des entités géographiques (à la page 517) Procédure pour les données des entités géographiques (à la page 519) Saisir, modifier et supprimer des chaînes de codes d’entités géographiques (à la page 522) Traiter les codes des entités géographiques (à la page 527) Paramètres des abréviations Utilisez les paramètres des abréviations pour contrôler les notes pour les catégories d’alignements horizontaux et verticaux dans le Rapport sur la géométrie des alignements. Pour accéder aux paramètres : 1. Procédez de l'une des façons suivantes : Sélectionnez Etude > Paramètres de l'étude. Trimble® Business Center Manuel de l’utilisateur 197 Configuration des études Cliquez sur l’icône de la barre d’outils. La boîte de dialogue Paramètres de l'étude s’affiche. 2. Cliquez sur Abréviations dans le volet de gauche. Sujets connexes Choisir les paramètres de l'étude (à la page 171) Choisir les paramètres du chantier local Entrez les paramètres du chantier local pour créer un système de coordonnées au sol permettant d'adapter les différences d'élévation entre votre chantier et les coordonnées ellipsoïdales. Le facteur d’échelle peut alors être calculé à votre place. Vous devriez définir les paramètres du chantier local pour l’emplacement de l'étude au début de l'étude car ces informations sont utilisées dans les calculs. L’application utilise : La latitude de l'étude pour calculer le rayon de la terre La latitude et la longitude de l'étude pour définir le facteur d’échelle de la grille La hauteur de l'étude comme élévation par défaut et pour calculer le facteur d’élévation Pour spécifier les paramètres du chantier local : 1. Sélectionnez Etude > Paramètres du chantier local. Le volet de commande Paramètres du chantier local s’affiche. 2. Sélectionnez un système de coordonnées à afficher dans la liste Type de coordonnées. Toute modification prend effet immédiatement. Si vous sélectionnez Grille : 1. Cliquez dans la cellule Ordonnée. 2. Choisissez un point dans une vue graphique, faites un clic droit pour obtenir une liste des options, ou saisissez des coordonnées dans les cellules Ordonnée et Abscisse pour spécifier l’emplacement du chantier local. 3. Choisissez un point dans une vue graphique, faites un clic droit pour obtenir une liste des options, ou saisissez une valeur dans la cellule Elévation. Si vous sélectionnez Local ou Global : 1. Cliquez dans la cellule Latitude. Trimble® Business Center Manuel de l’utilisateur 198 Configuration des études 2. Choisissez un point dans une vue graphique, faites un clic droit pour obtenir une liste des options, ou saisissez des coordonnées dans les cellules Latitude et Longitude pour spécifier l’emplacement du chantier local. 3. Choisissez un point dans une vue graphique, faites un clic droit pour obtenir une liste des options, ou saisissez une valeur dans la cellule Hauteur. 3. Saisissez une valeur dans la cellule Facteur d’échelle au sol, ou cochez la case Calculer le facteur d'échelle au sol à partir de l'emplacement de l'étude pour obtenir la valeur calculée. 4. Pour fermer la boîte de dialogue, cliquez sur OK. Pour visualiser les paramètres du chantier local : 1. Sélectionnez Etude > Paramètres de l'étude . La boîte de dialogue Paramètres de l'étude s’affiche. 2. Sélectionnez Système de coordonnées puis Chantier local. Les paramètres en lecture seule du Chantier local s’affichent. Sujets connexes Paramètres des systèmes de coordonnées (à la page 173) Calibrer un chantier (à la page 226) Options «Paramètres du chantier local» Utilisez ces options pour définir le chantier local du projet en cours. Elles sont disponibles à partir du volet de commande Paramètres du chantier local. Trimble® Business Center Manuel de l’utilisateur 199 Configuration des études Options Emplacement du projet Type de coordonnées Grille - Sélectionnez cette option pour entrer les valeurs des coordonnées planes suivantes dans une grille : ordonnée, abscisse, élévation et hauteur. Local - Sélectionnez cette option pour entrer les valeurs des coordonnées ellipsoïdales suivantes dans un référentiel local : latitude, longitude, hauteur et élévation. Global - Sélectionnez cette option pour entrer les valeurs des coordonnées ellipsoïdales suivantes dans un référentiel mondial : latitude, longitude, hauteur et élévation. Coordonnées au sol Facteur d'échelle au sol Saisissez le facteur qui permettra de passer des distances sur la grille aux distances au sol. Calculer le facteur d'échelle au sol à partir de l'emplacement du projet Cochez cette case pour que le facteur d'échelle au sol soit calculé automatiquement. La valeur obtenue sera un produit du facteur appliqué à la grille (déterminé en fonction de la localisation horizontale du projet) et du facteur d'échelle appliqué à la hauteur (déterminé en fonction de la localisation verticale du projet). Note : Lorsque la case Calculer le facteur d'échelle au sol est cochée, la zone de saisie Facteur d'échelle au sol n'est pas disponible. Affichage des coordonnées Décalage par rapport à l'ordonnée fictive Saisissez une distance de décalage par rapport aux abscisses et ordonnées réelles. Décalage par rapport à l'abscisse fictive/ Par exemple, si vous entrez : Décalage par rapport à l'ordonnée fictive : -6 540 000 Alors : Une ordonnée de 6 542 111 devient : 2 111 Sujets connexes Calibrer un chantier (à la page 226) Choisir les paramètres du chantier local (à la page 198) Trimble® Business Center Manuel de l’utilisateur 200 Configuration des études Créer une nouvelle étude Vous pouvez créer une nouvelle étude en utilisant le modèle par défaut, ou en choisissant un nouveau modèle. Pour créer une nouvelle étude en utilisant le modèle par défaut: Cliquez sur l’icône . C’est la façon la plus rapide pour créer une nouvelle étude. Pour créer une nouvelle étude en choisissant un modèle: 1. Procédez de l'une des façons suivantes : Sélectionnez Fichier > Nouvelle étude. Appuyez sur [Ctrl] + N. 2. Dans la boîte de dialogue Nouvelle étude sélectionnez un modèle. 3. Cliquez sur OK. Pour créer une nouvelle étude au lancement de l’application: 1. Sélectionnez Outils > Options. La boîte de dialogue Options s’affiche. 2. Sélectionnez Général > Démarrage et Affichage. 3. Sélectionnez Ouvrir une nouvelle étude par défaut dans la liste Etat du démarrage. 4. Cliquez sur OK. Chaque fois que vous lancerez ce logiciel, une nouvelle étude sera démarrée en utilisant le modèle par défaut. Note: La création d’une nouvelle étude ferme les études actuellement ouvertes. Sujets connexes Choisir les options de l’application (à la page 164) Choisir les paramètres de l'étude (à la page 171) Changer le modèle par défaut (à la page 203) Options de démarrage et d’affichage (à la page 164) Utiliser un modèle de projet Plusieurs modèles par défaut sont fournis afin que vous puissiez démarrer des études avec des unités de distance cohérentes. Il est même plus efficace, néanmoins, de créer ses propres modèles. Dans vos propres modèles, vous avez la possibilité de sauvegarder des paramètres d’études supplémentaires, notamment : Trimble® Business Center Manuel de l’utilisateur 201 Configuration des études Des informations concernant des entreprises, des utilisateurs et des fichiers, telles que des opérateurs sur le terrain et au bureau, des numéros de contacts et des adresses Des informations de systèmes de coordonnées, telles qu’une transformation du système de référence et un modèle de géoïde Des paramètres d’unités, tels que le formatage de coordonnées Des paramètres de vues, tels que l’échelle d’un point et la définition de lignes de grille Afficher des filtres et des groupes de sélections Des paramètres de calculs, tels que des tolérances horizontales et verticales Lorsque vous démarrez les études en utilisant vos propres modèles, tous les paramètres que vous avez spécifiés sont inclus, ce qui vous permet d’économiser du temps et des efforts, et rend vos études plus cohérentes. Vous pouvez même partager les modèles avec vos collègues afin de garantir une cohérence dans votre entreprise. Sujets connexes Créer un modèle d'étude (à la page 202) Créer un modèle d'étude Lorsque vous enregistrez une étude en tant que modèle, tous les paramètres et toutes les données de l’étude sont sauvegardés dans le nouveau fichier modèle, et le nouveau nom est ajouté à la liste de modèles. Avertissement : La sauvegarde de données nécessitant un calcul dans les modèles d’étude n’est pas recommandée ; les données risquent de ne pas recalculer correctement. Note : C’est une bonne idée de créer un modèle pour chaque ensemble de système de coordonnées/unités d’études que vous utilisez habituellement. Pour créer un modèle d’étude à l’aide d’une étude existante : 1. Ouvrez ou créez une étude à enregistrer en tant que modèle. 2. Au besoin, analysez et modifiez des paramètres de l’étude. 3. Créez des couches et des filtres d’affichage à rendre disponibles dans les études futures. 4. Supprimez toute donnée inutile de l’étude. 5. Sélectionnez Fichier > Enregistrer l’étude comme modèle . La boîte de dialogue Enregistrer l’étude comme modèle s’affiche. 6. Dans le champ Nom, saisissez un nom pour le modèle. Trimble® Business Center Manuel de l’utilisateur 202 Configuration des études 7. Si vous souhaitez que ce modèle soit utilisé lorsque vous créez une étude en cliquant sur l’icône , cochez la case Enregistrer l’étude comme modèle par défaut. 8. Cliquez sur OK. Le modèle est enregistré dans le dossier des modèles. Lorsque vous sélectionnez Fichier > Nouvelle étude, le modèle apparaît parmi les autres modèles. Pour supprimer un modèle d’étude : 1. Sélectionnez Fichier > Enregistrer l’étude comme modèle . La boîte de dialogue Enregistrer l’étude comme modèle s’affiche. 2. Dans la colonne de gauche, cliquez sur le modèle à supprimer. 3. Cliquez sur Supprimer. Un message de confirmation s’affiche. Note : Il est impossible de supprimer le modèle qui est défini comme modèle par défaut. Si vous voulez supprimer le modèle par défaut, définissez un autre modèle comme modèle par défaut. 4. Cliquez sur Oui. 5. Cliquez sur OK. Sujets connexes Changer le modèle par défaut (à la page 203) Changer le dossier de modèles (à la page 168) Définir un nouveau système de coordonnées (à la page 174) Créer un filtre d’affichage (à la page 91) Sauvegarder une étude (à la page 204) Commande « Enregistrer l'étude sous » Changer le modèle par défaut Lorsque vous créez une nouvelle étude en cliquant sur l’icône le modèle par défaut est utilisé. de la barre d’outils, Pour changer le modèle par défaut 1. Sélectionnez Fichier > Enregistrer l'étude en tant que modèle. 2. Sélectionnez le modèle à utiliser comme modèle par défaut. 3. Cliquez sur Etablir comme modèle par défaut. 4. Cliquez sur OK. Sujets connexes Créer un modèle d'étude (à la page 202) Changer de dossier de modèles (voir "Changer le dossier de modèles" à la page 168) Trimble® Business Center Manuel de l’utilisateur 203 Configuration des études Ouvrir une étude existante Utilisez les commandes suivantes pour ouvrir rapidement une étude récente, ou rechercher une étude antérieure. 1. Procédez de l'une des façons suivantes : Sélectionnez Fichier > Ouvrir l'étude. Cliquez sur l’icône de la barre d’outils. Appuyez sur [Ctrl] + O. La boîte de dialogue Ouvrir le fichier s’affiche, indiquant une liste des études disponibles dans le dossier ouvert en dernier. 2. Sélectionnez une étude de la liste, ou recherchez une étude dans un autre dossier. 3. Cliquez sur Ouvrir. Pour ouvrir une étude récente : Sélectionnez Fichier, puis une étude à partir de la liste des études récentes (en bas du menu Fichier). L'étude s’ouvre. Note : L’ouverture d’une étude ferme les études actuellement ouvertes. Sujets connexes Créer une nouvelle étude (à la page 201) Options de démarrage et d’affichage (à la page 164) Sauvegarder une étude Vous pouvez sauvegarder une étude, renommer une étude ou sauvegarder une étude vers un différent chemin d'accès ou nom de fichier. Pour sauvegarder une étude : 1. Procédez de l'une des façons suivantes : Sélectionnez Fichier > Enregistrer. Appuyez sur [Ctrl] + S. Cliquez sur l’icône de la barre d’outils. 2. Sélectionnez le dossier dans lequel vous souhaitez sauvegarder le fichier, et attribuez un nom de fichier. 3. Cliquez sur Enregistrer. Trimble® Business Center Manuel de l’utilisateur 204 Configuration des études Pour renommer une étude existante : 1. Sélectionnez Fichier > Enregistrer sous. La boîte de dialogue Enregistrer sous s’affiche. 2. Sélectionnez le dossier dans lequel vous souhaitez sauvegarder le fichier dans la boîte Enregistrer dans. 3. Saisissez un nom dans la boîte Nom de fichier. 4. Cliquez sur Enregistrer. Note : Il est impossible d’écraser une étude existante en nommant une étude avec le même nom de celle-ci. Sujets connexes Archiver une étude (à la page 205) Créer un modèle d'étude (à la page 202) Commande « Fermer toutes les fenêtres » Commande « Fermer l'étude » Archiver une étude Utilisez cette commande pour sauvegarder un fichier (.vce) d'étude et son sous-dossier associé dans un fichier compressé (.zip) du même nom. Ceci vous permet de compiler rapidement toutes les parties d’une étude dans un fichier plus petit et plus approprié pour l’envoi à un collègue ou pour l’archivage. Note : L’archivage des fichiers ne fonctionne que si la case Utiliser les sous-dossiers des études est cochée dans la section Emplacements des fichiers de la boîte de dialogue Options. Pour archiver une étude : 1. Assurez-vous que l'étude à archiver est fermée. 2. Sélectionnez Fichier > Archiver l'étude. La boîte de dialogue Archiver une étude s’affiche. 3. Sélectionnez le fichier à archiver dans la boîte Enregistrer dans. 4. Cliquez sur Enregistrer. Le fichier .zip apparaît à côté du fichier et du sous-dossier de l'étude. Sujets connexes Sauvegarder une étude (à la page 204) Paramétrer les Répertoires des dossiers par défaut Trimble® Business Center Manuel de l’utilisateur 205 Configuration des études Imprimer un affichage ou un rapport Vous pouvez imprimer un affichage graphique vers n’importe quelle imprimante reconnue par Windows. Vous pouvez également imprimer un rapport en utilisant la commande d'impression de votre navigateur Web par défaut. Pour sélectionner une imprimante: 1. Sélectionnez Fichier > Mise en page. 2. Dans la boîte de dialogue Mise en page, définissez la taille, l’orientation et les marges du papier. 3. Cliquez sur Imprimante. La deuxième boîte de dialogue Mise en page apparaît. 4. Dans la liste Nom, sélectionnez l’imprimante de votre choix. 5. Cliquez sur OK dans les deux boîtes de dialogue. Note : Vous pouvez également sélectionner une imprimante dans la commande Imprimer. Pour afficher un aperçu d’une tâche d’impression: 1. Cliquez sur l’affichage à imprimer pour l'activer. 2. Procédez de l'une des façons suivantes : Sélectionnez Fichier > Aperçu avant impression. Cliquez sur l’icône . La boîte de dialogue Aperçu avant impression s’ouvre. 3. Dans la boîte de dialogue Aperçu avant impression, vous pouvez: Afficher la vue en plan de votre étude Zoomer pour afficher moins ou plus de détails Sélectionner la disposition de la page Cliquez sur l’icône pour imprimer, ou sur Fermer. Note: Il est impossible d'annuler une tâche d'impression si vous utilisez cette option. Pour imprimer: 1. Procédez de l'une des façons suivantes : Sélectionnez Fichier > Imprimer. Appuyez sur Ctrl + P Trimble® Business Center Manuel de l’utilisateur 206 Configuration des études Cliquez sur l’icône . 2. Sélectionnez l’imprimante, l’échelle de la page et le nombre de copies à imprimer. 3. Cliquez sur OK. Sujets connexes Commande « Mise en page » Commande « Aperçu avant impression » Solutionner un problème au niveau de l’étude Avant d’appeler le Soutien technique, utilisez les solutions applicables aux problèmes habituels indiqués ci-dessous. Symptôme Cause possible Solution Vous ne pouvez pas rouvrir le fichier d’études « .vce ». Le fichier d’études est verrouillé, certainement à cause d’un plantage ou d’une fermeture incorrecte du programme. Supprimez le verrouillage (nom de l’étude,lk) du fichier du dossier des études. L’étude perdra toutes les modifications réalisées depuis la dernière sauvegarde. La fermeture est incorrecte lorsque : On coupe l’alimentation électrique vers l’ordinateur alors qu’une étude est ouverte. On met fin au processus à partir du Gestionnaire des tâches de Windows® alors qu’une étude est ouverte. Solutionner le gel d’un programme Avant d’appeler le Soutien technique, utilisez les solutions applicables aux problèmes habituels indiqués ci-dessous. Symptôme Cause possible Solution Le programme gèle lors de la sélection de plusieurs objets. Le volet Propriétés est ouvert. Lorsque vous sélectionnez plusieurs objets avec le volet Propriétés ouvert, celui-ci recherche les propriétés communes à tous les objets, ce qui ralentit le programme et lui donne cet aspect figé. Fermez le programme. Si vous avez des problèmes pour rouvrir l’étude, vérifier le répertoire dans lequel le fichier « .vce » est stocké. S’il existe un fichier de verrouillage (*,lk) possédant le même nom que celui de l’étude, supprimez-le et ouvrez à nouveau l’étude. Fermez le volet Propriétés avant de sélectionner à nouveau les objets. Trimble® Business Center Manuel de l’utilisateur 207 Configuration des études Le programme ne répond pas de la manière prévue ; rien ne semble fonctionner. La souris est certainement configurée sur un mode autre que Sélectionner. Vérifiez le mode de votre souris sur la barre d’outils Souris. Au besoin, reconfigurez-la sur Sélectionner. Le programme gèle. Les barres d’outils sont altérées. Envisagez alors de contacter le Soutien technique. Autrement, supprimez le dossier « Application data » situé à C:\Documents and Settings\<user name>\Application Data\Trimble\Trimble Business Center\<version> Note : Si le dossier Application Data ne s’affiche pas avec le chemin d’accès indiqué ci-dessus, il doit certainement être caché. Pour afficher les dossiers cachés, dans l’Explorateur Windows®, sélectionnez Outils > Options de dossiers. Cliquez sur l’onglet Affichage et sélectionnez Afficher les fichiers et les dossiers cachés dans Paramètres avancés. Puis, cliquez sur OK. Le programme gèle lorsque vous essayez d’envoyer des fichiers SCS par courrier électrique. Si vous utilisez le programme sur un deuxième moniteur et si vous essayez d’envoyer des fichiers SCS par e-mail en utilisant la commande Compresser/E-mail fichiers SCS, il est possible que votre logiciel de courrier électronique ouvre une boîte de dialogue confirmant l’opération dans la plage visible de l’un des moniteurs. La boîte de dialogue sera située en dehors du premier moniteur, dans l’espace opposé au deuxième moniteur, causant l’aspect ‘figé’ du programme. Trimble® Business Center Manuel de l’utilisateur Pour atteindre la boîte de dialogue et confirmer l’opération d’envoi de courrier électronique, effectuez un clic droit sur le nom de l’application de courrier électronique de la Barre des tâches Windows puis sélectionnez Déplacer. Ensuite, appuyez sur la touche fléchée appropriée pour déplacer la boîte de dialogue dans la plage visible de votre premier moniteur. 208 Configuration des données de la référence géodésique CHAPITRE 6 Configuration des données de la référence géodésique Comprendre les données de la référence géodésique Ce logiciel utilise un système de coordonnées pour transformer les mesures d'une surface courbe (la terre) en celles d'une surface plane (une carte ou un plan). Par exemple, un système de coordonnées est utilisé pour calculer les coordonnées d’une grille pour un point mesuré à l’aide du GPS (les mesures GPS sont réalisées sur l’ellipsoïde WGS-84). Un système de coordonnées peut comprendre les éléments suivants : Une transformation des références (entre l’ellipsoïde WGS-84 et l’ellipsoïde local) Une projection Un modèle géoïde Un calibrage GPS du chantier (comportant un ajustement horizontal et un ajustement vertical) Vous devez sélectionner un système de coordonnées pour chaque étude. Si vous n’avez pas de système, ou ne savez pas quel système sélectionner, utilisez la projection par défaut. Note: Assurez-vous que les points d’une étude se trouvent à une distance raisonnable de l'origine de la projection selon les propriétés de la projection utilisée. Base de données des systèmes de coordonnées La base de données des systèmes de coordonnées est enregistrée en tant que fichier appelé Current.csd. Elle contient toutes les informations relatives aux systèmes de coordonnées. Le logiciel de bureau fournit un ensemble considérable de systèmes de coordonnées publiés dans le monde entier. Pour définir ou modifier des systèmes de coordonnées, des zones, des chantiers, des transformations de références, des ellipsoïdes et des modèles géoïdes, utilisez le Gestionnaire des systèmes de coordonnées (à la page 213). Trimble® Business Center Manuel de l’utilisateur 209 Configuration des données de la référence géodésique Sujets connexes Changer le système de coordonnées (à la page 173) Gestionnaire des systèmes de coordonnées Définir un nouveau système de coordonnées (à la page 174) Restaurer le fichier du système de coordonnées initial (voir "Restaurer le fichier système des coordonnées initial" à la page 175) Définir le système de coordonnées Changer le système de coordonnées Choisissez le système de coordonnées et le modèle de géoïde appropriés pour votre étude en sélectionnant l’un de ceux que vous avez utilisés récemment. Jusqu’à dix des systèmes utilisés le plus récemment sont enregistrés. Pour sélectionner un système de coordonnées existant : 1. Procédez de l'une des façons suivantes : Sélectionnez Etude > Changer de système de coordonnées . Sélectionnez Etude > Paramètres de l'étude > Système de coordonnées, et cliquez sur Changer. La boîte de dialogue Sélectionner le système de coordonnées s’affiche. Note : La boîte de dialogue Sélectionner le système de coordonnées fait partie du Gestionnaire des systèmes de coordonnées, une application indépendante. Lorsque seule la boîte de dialogue est ouverte, l’appui sur [F1] n’ouvre pas l’aide en ligne. Pour afficher l’aide pour le Gestionnaire des systèmes de coordonnées, cliquez sur Outils > Gestionnaire des systèmes de coordonnées pour ouvrir l’application. Puis appuyez sur [F1] pour de l’aide. 2. Sélectionnez Système récemment utilisé. 3. Cliquez sur ou sur , ou appuyez sur [PageUp] ou sur [PageDown], pour visualiser les systèmes de coordonnées disponibles. 4. Lorsque le système de coordonnées désiré est affiché, cliquez sur Terminer. Les paramètres de l’étude pour le système de coordonnées sont actualisés, et votre étude est recalculée en utilisant le nouveau système de coordonnées. Attention : Afin d’éviter des problèmes ou des résultats inattendus dans votre étude, ne changez pas le système de coordonnées après avoir importé des données. Sujets connexes Gestionnaire des systèmes de coordonnées Paramètres des systèmes de coordonnées (à la page 173) Trimble® Business Center Manuel de l’utilisateur 210 Configuration des données de la référence géodésique Définir un nouveau système de coordonnées (à la page 174) Définir un nouveau système de coordonnées Définissez les paramètres d’un nouveau système de coordonnées si celui dont vous avez besoin n’apparaît pas dans la liste des systèmes récemment utilisés. Pour définir un nouveau système de coordonnées 1. Procédez de l'une des façons suivantes : Sélectionnez Etude > Changer de système de coordonnées . Sélectionnez Etude > Paramètres de l'étude > Système de coordonnées, et cliquez sur Changer. La boîte de dialogue Sélectionner le système de coordonnées s’affiche. 2. Sélectionnez Nouveau système, et cliquez sur Suivant. 3. Pour définir une étude par défaut en fonction des paramètres de la projection de Mercator transverse : Cliquez sur Projection par défaut, puis sur Suivant. Entrez les paramètres de la projection de Mercator transverse nécessaires et cliquez sur Suivant. 4. Pour définir une projection en fonction d’un groupe de systèmes de coordonnées et d’une zone : Cliquez sur Système de coordonnées et Zone, puis sur Suivant. Sélectionnez le groupe de systèmes de coordonnées dans la liste de gauche, puis la zone dans la liste de droite et cliquez sur Suivant. 5. Sélectionnez le modèle de géoïde à utiliser et cliquez et sur Terminer. Votre étude est recalculée en utilisant le nouveau système de coordonnées. Sujets connexes Gestionnaire des systèmes de coordonnées Paramètres des systèmes de coordonnées (à la page 173) Changer le système de coordonnées (à la page 173) Définir une projection (à la page 217) Restaurer le fichier système des coordonnées initial Si vous avez déjà installé Trimble® Geomatics OfficeTM (TGO), vous avez peut-être un fichier current.csd dans lequel sont conservés les systèmes de coordonnées personnalisés ou utilisés récemment. Au cours de l'installation du logiciel, tout fichier current.csd est renommé current.csd.date.xx-xx-xx. Trimble® Business Center Manuel de l’utilisateur 211 Configuration des données de la référence géodésique Pour restaurer le fichier Current.csd : 1. Ouvrez l'Explorateur Windows® et recherchez un des emplacements suivants, selon votre système d’exploitation : Dans Windows® XP ou une version antérieure : C:\Documents and Settings\All Users\Application Data\Trimble\GeoData à moins que vous ayez auparavant installé TGO. Si vous avez installé TGO et ensuite ce logiciel, le chemin d’accès est C:\Program Files\Common Files\Trimble\GeoData. Note : Certains systèmes de protection du réseau vous empêchent de modifier ce chemin d'accès, à moins que vous ayez des autorisations administratives. Dans Windows VistaTM: C:\ProgramData\Trimble\GeoData\ ou C:\Program Files\Common Files\Trimble\GeoData\. 2. Renommez le fichier current.csd en current-TBCC.csd. 3. Renommez le fichier current.csd.date.xx-xx-xx en current.csd. Sujets connexes Changer le système de coordonnées (à la page 173) Solutionner un problème de système de coordonnées Avant d’appeler le Soutien technique, utilisez les solutions applicables aux problèmes habituels indiqués ci-dessous. Trimble® Business Center Manuel de l’utilisateur 212 Configuration des données de la référence géodésique Symptôme Cause possible Solution Il n’est pas possible de créer ni de modifier des systèmes de coordonnées ni d’enregistrer des chantiers. Vous êtes un Utilisateur limité (non un administrateur). Les utilisateurs limités ne sont pas autorisés à « écrire » pour le fichier current.csd, ce qui signifie que vous ne pouvez ni créer ni modifier des systèmes de coordonnées et ni sauvegarder des chantiers. Un administrateur doit vous accorder l’autorisation « d’écrire » pour le fichier current.csd. L’emplacement de ces fichiers dépend de votre système d’exploitation : Dans Windows® XP ou une version antérieure : C:\Documents and Settings\All Users\Application Data\Trimble\GeoData ou C:\Program Files\Common Files\Trimble\GeoData. Dans Windows VistaTM: C:\ProgramData\Trimble\GeoData or C:\Program Files\Common Files\Trimble\GeoData. Note : Ceci peut ne pas constituer un problème si d’autres logiciels Trimble ont été installés antérieurement et que les droits d’accès ont été accordés. Note : Si le dossier Application Data ne s’affiche pas avec le chemin d’accès indiqué ci-dessus, il doit certainement être caché. Pour afficher les dossiers cachés, dans l’Explorateur Windows®, sélectionnez Outils > Options de dossiers. Cliquez sur l’onglet Affichage et sélectionnez Afficher les fichiers et les dossiers cachés dans Paramètres avancés. Puis, cliquez sur OK. Gestionnaire des systèmes de coordonnées Le Gestionnaire des systèmes de coordonnées est un utilitaire indépendant qui vous donne accès à votre base de données de systèmes de coordonnées (Current.csd). Utilisez le gestionnaire pour créer des systèmes de coordonnées, ou pour déterminer les systèmes de coordonnées, les modèles géoïdes et les chantiers disponibles pour votre étude. Pour ouvrir le « Gestionnaire des systèmes de coordonnées »: Sélectionnez Outils > Gestionnaire des systèmes de coordonnées. Note: Le Gestionnaire des systèmes de coordonnées possède son propre système d’aide. Ouvrez l’utilitaire et sélectionnez Aide > Sujets d’aide , ou appuyez sur [F1] dans le logiciel. Trimble® Business Center Manuel de l’utilisateur 213 Configuration des données de la référence géodésique Sujets connexes Changer le système de coordonnées (à la page 173) Systèmes de coordonnées (voir "Comprendre les données de la référence géodésique" à la page 209) Définir un nouveau système de coordonnées (à la page 174) Restaurer le fichier du système de coordonnées original (voir "Restaurer le fichier système des coordonnées initial" à la page 175) Projection uniquement à l’échelle Le logiciel vous permet d’importer des données de levés utilisant une projection uniquement à l’échelle. Puisque le logiciel ne peut calculer des coordonnées globales ou locales à partir de positions de carroyage selon une projection uniquement à l’échelle, certaines fonctionnalités sont alors affectées. Tenez compte de ce qui suit lorsque vous travaillez avec des données de projections uniquement à l’échelle : Vous pouvez spécifier un facteur d’échelle pour la projection uniquement à l’échelle lors de l’importation des données, et après l’importation dans la section Système de coordonnées de la boîte de dialogue Paramètres de l’étude. Les commandes Créer le point et Ajouter une coordonnée permettent d’entrer un point ou une coordonnée de carroyage dans l’échelle uniquement. Les commandes Paramètres du chantier local et Paramètres de calibrage sont désactivées. Lorsque vous utilisez la commande Inverse, seules les distances sur le carroyage et les distances au sol sont disponibles. Le rapport sur la Liste des points ne comporte que des données de carroyage. Lorsque vous travaillez avec des données de systèmes de coordonnées et des données de projections uniquement à l’échelle dans la même étude, tenez compte de ce qui suit : Lorsque vous importez des données de projections uniquement à l’échelle dans une étude comportant déjà des données de systèmes de coordonnées, les données de projections uniquement à l’échelle sont alors converties au système de coordonnée existant. Lorsque vous importez des données de systèmes de coordonnées dans une étude comportant des données de projections uniquement à l’échelle, les données de projections uniquement à l’échelle sont alors converties au système de coordonnée existant. Trimble® Business Center Manuel de l’utilisateur 214 Configuration des données de la référence géodésique Utilisez un système de référence Créer un fichier de grille de transformation Si vous avez choisi un système de coordonnées pour votre étude utilisant un système de référence, et si le système de référence n’a pas été défini, vous devez d’abord le créer avant d’effectuer le téléchargement vers un instrument de terrain. Pour effectuer cela, recherchez un système de coordonnées et son système de référence approprié à utiliser. Si vous connaissez un système de coordonnées utilisant le système de référence dont vous avez besoin, vous pouvez sélectionner celui-ci pour le combiner aux fichiers .dgf en un seul fichier .cdg adapté pour le téléchargement. Note : Lorsque vous téléchargez ou importez des données dans une étude, le système de référence utilisé par les données importées doit correspondre au système de référence défini pour le système de coordonnées de l'étude. Pour créer une grille de transformation : 1. Sélectionnez Etude > Paramètres de l'étude . La boîte de dialogue Paramètres de l'étude s’affiche. 2. Cliquez sur Système de coordonnées puis sur Transformation du système de référence dans le volet de gauche. 3. Analyser les paramètres. Vous ne pouvez créer un fichier de grille de transformation que si les cellules Fichier de grille de la latitude et Fichier de grille de la longitude sont affichées, et les fichiers .dgf y sont répertoriés. S’ils y sont, cliquez sur OK, et passez à l’étape 9. 4. Si les fichiers .dgf ne sont pas répertoriés, cliquez sur Modifier en bas de la boîte de dialogue. La boîte de dialogue Sélectionner le système de coordonnées s’affiche. 5. Sélectionnez Système récemment utilisé. ou sur , ou appuyez sur [PgUp] ou sur [PgDn], pour 6. Cliquez sur visualiser les systèmes de coordonnées disponibles. 7. Lorsque vous trouvez un système de coordonnées utilisant le système de référence dont vous avez besoin, cliquez sur Terminer. La boîte de dialogue Paramètres de l'étude s’actualise. 8. Confirmez que les fichiers .dgf sont affichés dans les cellules Fichier de grille de la latitude et Fichier de grille de la longitude. Ces fichiers seront combinés dans un fichier de grille de transformation (.cdg) que vous pourrez sauvegarder et télécharger vers un instrument de terrain. 9. Cliquez sur OK pour fermer la boîte de dialogue Paramètres de l'étude. 10. Procédez de l'une des façons suivantes : Trimble® Business Center Manuel de l’utilisateur 215 Configuration des données de la référence géodésique Sélectionnez Etude > Création d’une grille de transformation. Dans le volet Instrument, avec un instrument connecté, cliquez sur Tâches et sélectionnez Télécharger un fichier de grille de transformation (.dgf). Le volet de commande Création d’une grille de transformation s’affiche. Les fichiers .dgf apparaissent dans le groupe Grille de transformation de l'étude. 11. Cliquez sur Créer en bas du volet de commande. La boîte de dialogue Enregistrer sous s’affiche. 12. Acceptez le nom du fichier par défaut, puis cliquez sur Enregistrer. Le fichier de grille de transformation apparaît dans la liste Fichiers de grille de transformation (.cdg). Il peut maintenant être téléchargé vers un instrument de terrain. Sujets connexes Télécharger une grille de transformation (voir "Télécharger un fichier de grille de transformation vers un instrument" à la page 309) Options de grille de transformation Utilisez ces options pour sélectionner un fichier du système de référence à télécharger vers un instrument de terrain. Elles sont disponibles dans le volet de commande Création d'une grille de transformation. Note : Cliquez sur l’en-tête inférieur du groupe pour permuter entre le système de référence actuel de l'étude et un fichier de grille de transformation stocké. Trimble® Business Center Manuel de l’utilisateur 216 Configuration des données de la référence géodésique Options Dossier Sélectionnez ou naviguez jusqu’au dossier dans lequel les fichiers de grille de transformation (.cdg) sont installés. Fichiers de grille de transformation (.cdg) Cette option affiche les noms des fichiers de grille de transformation disponibles. Description Cette option affiche les régions couvertes par les systèmes de référence. Taille Cette option affiche les tailles des fichiers. Les fichiers de plus de 1 Mo peuvent prendre un certain temps à télécharger. Etude/Grille de transformation sélectionnée Si un fichier de grille de transformation est sélectionné dans la liste, cette option affiche des renseignements sur celui-ci. Si aucun fichier de grille de transformation n’est sélectionné, cette option affiche des renseignements sur le système de référence utilisé dans le système de coordonnées actuel de votre étude. Télécharger vers des instruments Cliquez sur cette option pour transférer le fichier de grille de transformation vers l’instrument de terrain connecté. Créer Cliquez sur cette option pour sauvegarder un nouveau fichier de grille de transformation. Utiliser le système de référence de l'étude Cochez cette case avant de lancer le téléchargement si vous souhaitez télécharger une copie temporaire du système de référence actuel de l'étude au lieu de sélectionner un des fichiers de grille de transformation stocké en permanence dans la liste. (via le menu contextuel) Télécharger vers l’instrument est également disponible dans le menu contextuel. Sujets connexes Créer un fichier de grille de transformation (à la page 215) Télécharger une grille de transformation (voir "Télécharger un fichier de grille de transformation vers un instrument" à la page 309) Définir une projection Utilisez une fausse origine pour définir une projection lorsque vous importez des données GNSS brutes pour lesquelles vous n’avez pas spécifié antérieurement la projection. Pour définir une projection : 1. Importez et enregistrez vos données GNSS brutes. S’il n’existe pas de projection associée, la boîte de dialogue Définition de la projection s’affiche. Trimble® Business Center Manuel de l’utilisateur 217 Configuration des données de la référence géodésique 2. Si nécessaire, saisissez les coordonnées de grille dans les cellules Ordonnée et Abscisse pour fonder l’origine sur les coordonnées de grille les mieux connues. 3. Cliquez sur OK. Les nouvelles coordonnées deviennent l’origine de la projection. Sujets connexes Enregistrer des données GNSS brutes (à la page 246) Options de paramètres du chantier local (voir "Options «Paramètres du chantier local»" à la page 199) Utilisez un géoïde Options de géoïde Utilisez ces options pour sélectionner un fichier de géoïde à télécharger vers un instrument de terrain. Elles sont disponibles dans le volet de commande Création de sous-grille de géoïde. Options Cliquez sur cette option pour afficher la boîte de dialogue Sélectionnez un système de coordonnées, à partir de laquelle vous pouvez choisir un système de coordonnées récemment utilisé, ou en définir un nouveau à utiliser dans votre étude. Dossier Sélectionnez ou naviguez jusqu’au dossier dans lequel les fichiers de grille de géoïde (.ggf) sont installés. Fichier (fichiers .ggf) Cette option affiche les noms des fichiers de grille de géoïde disponibles Si des fichiers de sous-grille de géoïde ont été définis, ils s’affichent au-dessous du nom du fichier de grille de géoïde complet. Description Cette option affiche les régions couvertes par les géoïdes. Taille Cette option affiche les tailles des fichiers. Les fichiers de plus de 1 Mo peuvent prendre un certain temps à télécharger. Télécharger vers des instruments Cliquez sur cette option pour transférer le fichier de grille de géoïde vers l’instrument de terrain connecté. Cette option n’est disponible que si vous avez un instrument de terrain connecté et si vous accédez à la commande par le bouton Tâche. Créer une sous-grille Cliquez sur cette option pour définir un sous-ensemble du fichier de géoïde afin de réduire sur le temps de téléchargement et d’économiser la mémoire de l’instrument de terrain. Sujets connexes Définir une sous-grille de géoïde (à la page 219) Trimble® Business Center Manuel de l’utilisateur 218 Configuration des données de la référence géodésique Télécharger un fichier de géoïde vers un instrument de terrain (voir "Télécharger un fichier de Géoïde vers un instrument" à la page 310) Définir une sous-grille de géoïde Si le fichier de géoïde à utiliser pour la collecte des données est trop gros, définissez une sous-section dans la zone à utiliser avant de lancer le téléchargement vers un instrument de terrain. Cette option réduit le temps de téléchargement et économise la mémoire de l’instrument de terrain. Note : Lorsque vous téléchargez ou importez des données dans une étude, la sous-grille de géoïde utilisée par les données importées doit correspondre au géoïde défini pour le système de coordonnées de l'étude. Pour créer une sous-grille de géoïde : 1. Procédez de l'une des façons suivantes : Sélectionnez Etude > Création d’une sous-grille de géoïde. Dans le volet Instrument, avec un instrument connecté, cliquez sur Tâches et sélectionnez Télécharger un fichier de géoïde (ggf). Le volet de commande Création d’une sous-grille de géoïde s’affiche. 2. Si nécessaire, sélectionnez le dossier comportant les fichiers de géoïdes installés dans la liste des Dossiers (.ggf), ou cliquez sur l’icône et naviguez jusqu’au dossier. Note : L’emplacement par défaut pour les fichiers .ggf dépend de votre système d’exploitation : Dans Windows® XP ou une version antérieure : C:\Documents and Settings\All Users\Application Data\Trimble\GeoData à moins que vous ayez auparavant installé Trimble® Geomatics OfficeTM (TGO). Si vous avez installé TGO et ensuite ce logiciel, le chemin d’accès est C:\Program Files\Common Files\Trimble\GeoData. Dans Windows VistaTM: C:\ProgramData\Trimble\GeoData\ ou C:\Program Files\Common Files\Trimble\GeoData\. 3. Sélectionnez un fichier de géoïde dans la liste Fichier de géoïde (.ggf). 4. Effectuez un clic droit et sélectionnez Créer une sous-grille à partir du menu contextuel. La boîte de dialogue Créer un fichier de grille de géoïde s’affiche. La totalité du globe est visible et le géoïde est centré. Dans le groupe Propriétés des fichiers de géoïde, la taille de la totalité du géoïde apparaît dans la cellule Taille. 5. Dans la cellule Suffixe à ajouter, saisissez le texte à attacher à la fin du nom du fichier de géoïde initial afin de définir la sous-grille. Le nom complet du fichier apparaît à mesure que vous saisissez le suffixe. Par exemple, si vous collectez des données à Baja au Mexique, ajouter Baja comme suffixe au géoïde Mexico97.ggf pour créer le fichier Mexico97Baja.ggf. Trimble® Business Center Manuel de l’utilisateur 219 Configuration des données de la référence géodésique 6. Si nécessaire, décochez les cases des frontières ou des rivières dans le groupe Propriétés du globe pour simplifier l’affichage. 7. Cliquez sur l’icône pour zoomer jusqu’aux limites du géoïde. Pour obtenir des explications sur les autres outils d’affichage, reportez-vous à Options de sous-grille de géoïde. 8. Cliquez sur l’icône , et étendez la fenêtre sur la portion du géoïde pour lequel vous devez créer une sous-grille. La taille de la sous-grille de géoïde apparaît dans la cellule Taille. Note : Il est impossible d’ajuster la fenêtre de sous-grille que vous dessinez, mais vous pouvez la redessiner plusieurs fois. 9. Cliquez sur Enregistrer. La boîte de dialogue Enregistrer le fichier de grille de géoïde sous s’affiche. 10. Cliquez à nouveau sur Enregistrer. Le fichier de sous-grille de géoïde apparaît dans la liste de géoïdes juste au-dessous du fichier de géoïde initial. Sujets connexes Options de sous-grille de géoïde (à la page 220) Télécharger un fichier de géoïde vers un instrument de terrain (voir "Télécharger un fichier de Géoïde vers un instrument" à la page 310) Options de sous-grille de géoïde Avant de télécharger un fichier vers un instrument de terrain, utilisez ces options pour définir un sous-ensemble d’un gros fichier de géoïde afin de réduire sur le temps de téléchargement et d’économiser la mémoire de l’instrument de terrain. Elles sont disponibles dans la boîte de dialogue Créer un fichier de grille de géoïde. Trimble® Business Center Manuel de l’utilisateur 220 Configuration des données de la référence géodésique Options Propriétés du fichier de géoïde Géoïde Cette option affiche le nom du géoïde sur lequel sera basée la sous-grille. Nom de fichier Cette option affiche le nom du fichier de géoïde. Suffixe à ajouter Saisissez le texte à attacher à la fin du nom du fichier de géoïde initial afin d’identifier la sous-grille. Taille (Ko) Affiche la taille du géoïde initial jusqu’à la création de la sous-grille. Puis, affiche la taille de la sous-grille de géoïde. Propriétés de la sous-grille Première latitude Première longitude Deuxième latitude Deuxième longitude Cette option affiche les coordonnées du premier coin de la fenêtre que vous choisissez lorsque vous dessinez une sous-grille. Cette option affiche les coordonnées du coin opposé de la fenêtre que vous choisissez lorsque vous dessinez une sous-grille. Propriétés du globe Latitude du curseur Longitude du curseur Ces options affichent les coordonnées de l’emplacement actuel du curseur. Si le curseur n’est pas pointé sur le globe, elles affichent le point à partir duquel le curseur a quitté le globe. Frontières des états des Etats-Unis Désélectionnez cette option pour cacher les frontières des états au sein des Etats-Unis. Frontières nationales Désélectionnez cette option pour cacher les frontières des nations. Principales rivières Désélectionnez cette option pour cacher les principales voies navigables. Cliquez sur cette option pour activer l’outil de sélection. Puis, bougez la souris tout en maintenant le bouton gauche enfoncé pour dessiner une fenêtre à l’intérieur du géoïde actuel afin de définir les coins opposés d’une sous-grille de géoïde. Toute portion de la sous-grille dessinée se trouvant en dehors du géoïde est ignorée. Note : Pour effacer une sous-grille, cliquez n’importe où en dehors du globe. Conseil : Après avoir étendu la fenêtre pour créer une sous-grille, vous pouvez cliquer à l’intérieur de celle-ci pour effectuer un zoom avant. Trimble® Business Center Manuel de l’utilisateur 221 Configuration des données de la référence géodésique Cliquez sur cette option pour activer l’outil de panoramique. Puis cliquez sur le globe en maintenant le bouton gauche enfoncé pour vous déplacer à différents endroits. Cliquez sur cette icône pour effectuer un zoom avant vers les limites du géoïde. Puis cliquez à nouveau pour effectuer un zoom avant par un incrément (x2), ou choisissez un point du globe à centrer et sur lequel effectuer un zoom avant. Cliquez sur cette icône pour activer l’outil de zoom arrière. Puis cliquez à nouveau pour effectuer un zoom avant par un incrément (x2), ou choisissez un point du globe à centrer et sur lequel effectuer un zoom arrière. Cliquez sur cette icône pour zoomer dans l’étendue du globe et centrer le géoïde actuel. Sujets connexes Définir une sous-grille de géoïde (à la page 219) Calibrer un chantier Comprendre le calibrage de chantier Le processus de calibrage de chantier établit la relation entre les données WGS-84 collectées par les récepteurs GNSS et les positions de contrôle locales (exprimées sous la forme d’une grille cartographique locale possédant des élévations au-dessus du niveau de la mer). Cette relation est définie par une série de transformations mathématiques. Le calibrage de chantier vous permet de mettre deux par deux des points GNSS et des points de contrôle local à utiliser dans le calibrage. (Les coordonnées GNSS doivent être dérivées des points et des observations GNSS, les points de grille doivent être dérivés des points de grille et des observations terrestres). Ce logiciel calcule et applique alors les transformations mathématiques utilisant la méthode des moindres carrés. Les transformations mathématiques appliquées en vue de convertir les positions WGS-84 en coordonnées de grille sont : Trimble® Business Center Manuel de l’utilisateur 222 Configuration des données de la référence géodésique 1. Une transformation du système de référence géodésique pour convertir les coordonnées WGS-84 de la latitude, de la longitude et de la hauteur ellipsoïdale en coordonnées de latitude, de longitude et de hauteur ellipsoïdale par rapport à l’ellipsoïde de la grille cartographique locale. 2. Une projection cartographique pour convertir les coordonnées de la latitude et de la longitude de l’ellipsoïde local en coordonnées de grille d’ordonnée et d’abscisse (la valeur de la hauteur n’est pas modifiée lors de ce processus). 3. Un modèle de géoïde pour la hauteur WGS-84 pour obtenir une élévation au-dessus du niveau de la mer approximative. 4. Un ajustement horizontal des coordonnées de grille transformées pour coïncider au maximum avec les données de contrôle local. Cet ajustement autorise toutes les variations locales du système de projection ne pouvant pas s’adapter à la transformation globale du système de référence géodésique. 5. Un ajustement de la hauteur pour convertir des hauteurs au-dessus de l’ellipsoïde local ou des élévations dérivées à partir du géoïde, en élévations de contrôle local au-dessus du niveau de la mer. Les ajustements horizontaux et verticaux sont enregistrés comme partie intégrante de la définition du système de coordonnées pour l’étude. Tous les points GNSS dans la base de données sont actualisés en utilisant les paramètres de calibrage. Ceci donne lieu à des valeurs de coordonnées de grille locales plus précises. Vous pouvez sauvegarder la nouvelle définition du système de coordonnées (comportant les paramètres de calibrage) en tant que chantier pour des études ultérieures dans la même région. Si vous sauvegardez un calibrage en tant que chantier avec l’intention d’utiliser celui-ci dans une autre étude, assurez-vous que la région de l’étude est entièrement entourée par les points utilisés dans le calibrage. Par exemple, dans le diagramme suivant, il est correct d’utiliser la définition du chantier pour l’étude B, mais cela ne l’est pas pour l’étude C. 1. Zone de l’étude C Trimble® Business Center Manuel de l’utilisateur 2. Zone de l’étude B 223 Configuration des données de la référence géodésique 3. Points utilisés dans le calibrage de l’étude A Si vous utilisez la touche Ici dans Trimble® Survey ControllerTM pour lancer une base RTK (Cinématique en temps réel), et transférer le fichier (.dc) du Survey Controller vers ce logiciel, la position de la base, et par conséquent tous les points du mobile de la base, seront alors de qualité inconnue (pour tous les composants, horizontal, hauteur et élévation). Note : Après avoir accompli un calibrage de chantier, si vous appliquez les paramètres du chantier local, le calibrage que vous avez défini deviendra inexact et sera supprimé. Un message d’erreur vous avertit que le fait de continuer supprimera le calibrage du chantier. Utilisation de modèles de géoïdes Si le système de coordonnées pour l’étude exige l’usage d’un modèle de géoïde pour la détermination des élévations des points, alors les élévations seront déterminées directement à partir des hauteurs WGS-84 par interpolation sur la grille du modèle de géoïde. Toutefois, il est toujours possible d’appliquer un ajustement de hauteur en plus des élévations produites par un modèle de géoïde afin d’autoriser les petites variations locales qu’un modèle de géoïde à grande échelle ne peut pas prendre en compte. Les élévations déterminées à partir d’un calibrage vertical reçoivent une qualité de levé. Règles pour garantir un calibrage utile Les coordonnées WGS-84 doivent être relativement correctes. Il est possible de générer des points GNSS autonomes. Cependant, vous ne devriez pas utiliser plus d’un point WGS-84 autonome dans un calibrage. Par exemple, assurez-vous qu’une seule et unique station de base a été configurée grâce à la touche Ici dans le Trimble Survey Controller. Les autres stations de base devraient être configurées sur des positions mesurées par un vecteur GNSS en fonction de la station de base autonome. Ceci définit la relation entre celles-ci et vous permet d’accomplir correctement un calibrage avec des points de l’une des stations de base. Ceci est décrit ci-dessous : La figure suivante n’indique aucune relation entre les stations de base : Trimble® Business Center Manuel de l’utilisateur 224 Configuration des données de la référence géodésique Les points de la Base 1 et de la Base 2 ne devraient pas être utilisés pour le calibrage. Dans la figure ci-dessous, une relation est établie entre les stations de base par l’occupation de la deuxième station de base en utilisant la première station de base : Les points de la Base 1 et de la Base 2 peuvent être utilisés pour un calibrage. Les meilleures coordonnées WGS-84 possibles devraient être utilisées pour la station de base initiale dans un levé. La précision des vecteurs GNSS (temps réel ou post-traités) est affectée par la précision de la coordonnée de la base. Une erreur d’environ une partie par million (1 ppm) peut être introduite pour chaque marge d’erreur de dix mètres dans les coordonnées de la base. Par exemple, si votre point de référence WGS-84 initial possède une erreur de cent mètres et votre ligne de base est longue de deux kilomètres, vous avez certainement une erreur supplémentaire superflue de deux centimètres dans vos vecteurs GNSS. Sujets connexes Calibrer un chantier (à la page 226) Trimble® Business Center Manuel de l’utilisateur 225 Configuration des données de la référence géodésique Calibrer un chantier Calibrez les chantiers pour minimiser les résidus entre les données WGS-84 RTK que vous collectez et les coordonnées de contrôle local. Pour un calibrage, associez les points GNSS avec les points de grille situés dans les mêmes positions Ces couples de points sont utilisés pour calculer et appliquer des transformations mathématiques (en utilisant la méthode des moindres carrés) pour trouver la transformation fournissant les paramètres de l’ajustement les mieux adaptés aux coordonnées de grille du contrôle lorsque celles-ci sont appliquées aux positions GNSS. Calibrez un chantier si : vous ne l’avez pas calibré sur le terrain vous avez besoin d’un rapport des enregistrements des contrôles de la qualité vous souhaitez transférer un calibrage vers Trimble® Survey ControllerTM vous avez besoin d’ajouter des points supplémentaires à un calibrage dans Trimble Survey Controller Les calibrages horizontaux comportent trois paramètres : Translation (déplacer) Rotation (tourner) Echelle (rétrécir ou étirer) Les calibrages verticaux comportent deux paramètres : Levée (élever ou abaisser) Inclinaison (modifie l’inclinaison de l’ordonnée et de l’abscisse du géoïde ou du plan local) Le calibrage de chantier crée un ensemble de paramètres de chantiers locaux. A l’issue du calibrage d’un chantier, les paramètres du chantier sont utilisés dans le calcul de toutes les autres données GNSS. Pour calibrer un chantier : 1. Importez ou ajoutez vos points de grille à l’aide de la commande Créer le point. 2. Importez vos données GNSS. 3. Procédez de l'une des façons suivantes : Cliquez sur de la barre d’outils. Sélectionnez Levé > Calibrage de chantier. Le volet de commande Calcul du calibrage de chantier s’affiche. 4. Cliquez sur l’onglet Paramètres de calibrage. Trimble® Business Center Manuel de l’utilisateur 226 Configuration des données de la référence géodésique 5. Pour calculer un décalage horizontal composé de translations dans le sens nord/sud et est/ouest, d'une rotation autour d'une origine définie et d'un facteur d'échelle, laissez cochée la case Calibrage horizontal. 6. Cochez la case Positionner le facteur d'échelle sur 1 si vous souhaitez conserver l’échelle de vos distances horizontales. 7. Pour calculer un décalage vertical à partir d’une origine définie, laissez cochée la case Calibrage vertical. 8. Sélectionnez Décalage vertical + Plan d’inclinaison dans la liste s’il vous faut inclure les inclinaisons vers le nord et vers l’est dans le calibrage vertical. pour afficher la boîte de dialogue Paramètres du projet. Vous 9. Cliquez sur pourrez alors définir un modèle de géoïde, si nécessaire. 10. Cliquez sur l’onglet Liste des points pour sélectionner les couples de points qui seront utilisés dans les calculs du calibrage. 11. Cliquez dans la cellule Point GNSS. 12. Choisissez un point GNSS dans une vue graphique, cliquez avec le bouton droit pour des options, ou saisissez l’ID d’un point dans la cellule. Note : Le point sélectionné doit posséder des coordonnées globales. Les points possédant des coordonnées locales ne doivent pas être sélectionnés comme points GNSS. Les coordonnées des points doivent être calculées à partir de coordonnées globales. Note : Cliquez sur pour agrandir un groupe si vous souhaitez visualiser des informations sur les coordonnées du point sélectionné. 13. Cliquez dans la cellule Point de grille. 14. Choisissez un point de grille (au même emplacement que le point GNSS) dans une vue graphique, cliquez avec le bouton droit pour des options, ou saisissez l’ID d’un point dans la cellule. 15. Sélectionnez une option dans la liste Type pour spécifier le type de calibrage du couple de points. Le type de calibrage sélectionné doit être valide pour les points. Par exemple, si le point de grille ne possède pas d’élévation, il est alors impossible de configurer le type sur Horizontal et vertical. 16. Répétez les étapes 11 à 15 pour ajouter des couples de points supplémentaires, si nécessaire. Note : Il n’y a aucune limite quant au nombre de couples pouvant être définis pour le calcul d'un calibrage. L’ajout de couples supplémentaires n’améliorera pas toujours les résultats du calibrage, mais permettra davantage de contrôle de la validité des paramètres calculés. Il vous faut au minimum trois couples de points pour un calibrage horizontal et quatre couples de points pour un calibrage vertical possédant un décalage de l’inclinaison. Trimble® Business Center Manuel de l’utilisateur 227 Configuration des données de la référence géodésique 17. Cliquez sur Calculer pour calculer les paramètres du calibrage GPS. L’onglet Résultats apparaît, récapitulant les transformations et dressant la liste des résidus horizontaux et verticaux pour chaque couple de points. L’image réduite indique l’importance et la direction verticales du décalage, et l’image carrée indique l’horizontal. 18. Cliquez sur Enregistrer sous Chantier si vous souhaitez que le chantier calibré soit utilisé comme système de coordonnées. Le volet de commande Enregistrer le Système de coordonnées sous Chantier s’affiche. Saisissez un nom pour le chantier et cliquez sur OK. 19. Cliquez sur Attribuer. Le calibrage est recommandé pour actualiser tous les points GNSS. Les détails des systèmes des coordonnées sont actualisés à l’aide des paramètres de calibrage. Note : Les chantiers peuvent être re-calibrés à tout moment. Pour supprimer le calibrage d’un chantier : Sélectionnez Levé > Supprimer le calibrage du chantier. Le calibrage est alors supprimé, et le projet est recalculé. Sujets connexes Choisir les paramètres du chantier local (à la page 198) Options de calibrage du chantier (à la page 228) Options de calibrage du chantier Utilisez ces options pour établir un lien entre les données WGS-84 RTK que vous avez collectées et les coordonnées de contrôle locales. Ces options sont disponibles à partir du volet de commande Calcul du calibrage du chantier. Options Cliquez sur cette option pour afficher le Rapport de calibrage GNSS. Ce dernier comporte des informations sur le calcul de calibrage, des données sur tous les paramètres traités ainsi qu'une liste des coordonnées des points de contrôle calculés. Ceux-ci sont comparés à leurs positions connues et aux valeurs individuelles des résidus. Cliquez sur cette option pour afficher la section Calibrage du chantier e la boîte de dialogue Paramètres du projet. Cliquez sur cette option pour afficher le volet de commande Paramètres de chantiers locaux grâce auquel vous pourrez définir le type de coordonnée du chantier local, le facteur d’échelle et les décalages. Cliquez sur cette option pour afficher le volet de commande Créer le point, grâce auquel vous pourrez créer un nouveau point Trimble® Business Center Manuel de l’utilisateur 228 Configuration des données de la référence géodésique entré à partir du bureau. Trimble® Business Center Manuel de l’utilisateur 229 Configuration des données de la référence géodésique Paramètres de calibrage Calibrage horizontal Cochez cette case pour calculer un décalage horizontal composé de translations dans le sens nord/sud et est/ouest, d'une rotation autour d'une origine définie et d'un facteur d'échelle. Les paramètres de transformation sont calculés selon une méthode des moindres carrés. Ces méthodes permettent d'obtenir la transformation qui donne les paramètres d'ajustement les mieux adaptés aux coordonnées de la grille de contrôle, lorsqu'ils sont appliqués aux positions GNSS. L'ajustement horizontal réduit les erreurs résiduelles entre les coordonnées horizontales et les coordonnées de grille calculées à partir des positions GPS. Positionner le facteur d'échelle sur 1 Cochez cette option pour empêcher vos distances horizontales d'être mises à l'échelle. Conseil : Afin de vérifier le facteur d'échelle calculé, nous vous recommandons de commencer par calculer un ajustement horizontal sans fixer le facteur d'échelle à 1. Si le facteur d'échelle calculé n'est pas proche de 1, il se peut que les couples de points de calibrage sélectionnés ne conviennent pas. Calibrage vertical Cochez cette case pour effectuer un ajustement du plan incliné composé d'un décalage vertical en fonction d'une origine définie et d'inclinaisons vers le nord et l'est. Les paramètres de cet ajustement sont calculés selon une méthode des moindres carrés de manière à trouver le plan d'ajustement le mieux adapté aux élévations dérivées des hauteurs GNSS et des élévations des points de contrôle. Cette fonction nécessite trois couples de points de calibrage tri-dimensionnels. Si vous n'utilisez qu'un couple de points de calibrage tri-dimensionnels, seul le paramètre de décalage vertical pourra être calculé. Si vous utilisez deux couples de points de calibrage tri-dimensionnels, le système définira un plan de correction qui correspondra exactement à ces couples. Si le projet est basé sur un modèle de géoïde, l'ajustement vertical est calculé et appliqué en plus des corrections du modèle de géoïde. Modèle de géoïde Cette option permet de visualiser le nom du modèle de géoïde appartenant à la définition du système de coordonnées. Pour changer de modèle de géoïde (voir "Changer le système de coordonnées" à la page 173), cliquez sur l'icône dialogue Paramètres du projet s'affichera. Trimble® Business Center Manuel de l’utilisateur . La boîte de 230 Configuration des données de la référence géodésique Décalage vertical - Sélectionnez cette option pour calculer simplement un décalage vertical à partir d'une origine définie. Incliner le plan - Sélectionnez cette option pour intégrer des inclinaisons vers le nord et l'est au décalage vertical. Calculer Lorsque vous avez modifié les paramètres de calibrage, cliquez sur cette option pour calculer les paramètres de calibrage GNSS. Les résultats sont résumés dans le Récapitulatif des calculs de l'onglet Paramètres de calibrage. Enregistrer sous Chantier Cliquez sur cette option pour afficher la boîte de dialogue Enregistrer sous Chantier. A partir de celle-ci, vous pourrez sauvegarder les informations sur le calibrage et le système de coordonnées actuelles dans la base de données du système de coordonnées et définir ces informations en tant que définition du chantier. Vous pourrez utiliser cette définition du chantier comme définition du système de coordonnées dans de futurs projets. Récapitulatif des calculs A partir de cette option, vous pouvez visualiser un récapitulatif de vos derniers calculs de calibrage. Utilisez cette option pour vous assurer que le calibrage calculé est valide, sans avoir à lire le rapport de calibrage détaillé. Liste de points Point GNSS Cliquez dans la zone de saisie. Sélectionnez ensuite un point GNSS dans une vue graphique et effectuez un clic droit pour obtenir une liste des options. Vous pouvez également saisir l'ID du point que vous souhaitez calibrer en fonction du point de grille de la zone de saisie suivante. Note : Le point sélectionné doit posséder des coordonnées globales. Les points possédant des coordonnées locales ne doivent pas être sélectionnés comme points GNSS. Les coordonnées des points doivent être calculées à partir de coordonnées globales. Point de grille Cliquez dans la zone de saisie. Sélectionnez ensuite un point de grille dans une vue graphique et effectuez un clic droit pour obtenir une liste des options. Vous pouvez également saisir l'ID du point que vous souhaitez calibrer en fonction du point GNSS de la zone de saisie précédente. Note : Cliquez sur si vous souhaitez visualiser des informations sur les coordonnées du point sélectionné. Trimble® Business Center Manuel de l’utilisateur 231 Configuration des données de la référence géodésique Type Horizontal et vertical - Sélectionnez cette option lorsqu'un couple de points peut être utilisé pour déterminer les ajustements horizontaux et verticaux. Horizontal -Sélectionnez cette option lorsque le couple de points ne peut être utilisé que pour déterminer un ajustement horizontal (la valeur d'élévation du point de carroyage n'est pas fiable). Vertical - Sélectionnez cette option lorsque le couple de points ne peut être utilisé que pour déterminer un ajustement vertical (l'abscisse et l'ordonnée du point de carroyage ne sont pas fiables). Ignoré - Sélectionnez cette option lorsque le couple de points ne doit pas être utilisé dans le calcul des paramètres de transformation. Cette option est utile si vous rencontrez des problèmes de calcul de calibrage et tentez d'identifier un couple de points de calibrage suspect. Vous pouvez utiliser cette option pour éliminer provisoirement du calcul un couple de points de calibrage et voir si les résultats en sont améliorés. Résultats (récapitulatif) Facteur d'échelle horizontal - Cette option permet de visualiser le facteur d'échelle calculé pour l'ajustement horizontal. Si vous cochez la case Positionner le facteur d'échelle sur 1, le chiffre « 1 » apparaît. Utilisez cette option pour vérifier si le facteur d'échelle calculé est bien proche de 1. Si ce n'est pas le cas, il se peut qu'un ou plusieurs couples de points de calibrage posent problème. Rotation horizontale Pente maximale du plan incliné - Cette option permet de visualiser l'inclinaison maximale de l'ajustement de hauteur, calculé en fonction des valeurs calculées pour l'inclinaison nord et est. Décalage vertical par rapport à l'origine Résidus Résidu horizontal maximal - Cette option permet de visualiser l'écart horizontal le plus important entre des points couplés. Résidu vertical maximal - Cette option permet de visualiser l'écart vertical le plus important entre des points couplés. Les résidus de chaque couple de point sont représentés dans les graphiques apparaissant ci-contre. Ces images montrent l'importance relative du décalage vertical. Occupez-vous dans un premier temps des couples de point rapportés dont la flèche est la plus longue. Ces images montrent l'importance et la direction relatives du décalage horizontal. Occupez-vous dans un premier temps des couples de point Trimble® Business Center Manuel de l’utilisateur 232 Configuration des données de la référence géodésique rapportés dont la flèche est la plus longue et dont la direction ne correspond pas aux autres résidus. Assigner Cliquez sur cette option pour procéder à un nouveau calcul afin que tous les points GNSS soient mis à jour selon les paramètres de calibrage. Les informations sur le système de coordonnées sont également mises à jour. Sujets connexes Calibrer un chantier (à la page 226) Sauvegarder un Chantier calibré en tant que Système de coordonnées Après avoir accompli un calibrage de chantier, vous pouvez nommer ou sauvegarder le chantier afin qu’il soit possible de l’utiliser comme système de coordonnées. Pour sauvegarder un chantier en tant que système de coordonnées : Cliquez sur Enregistrer sous en bas du volet de commande Calibrage de chantier. Le volet de commande Sauvegarder le système de coordonnées en tant que chantier s’affiche. Sujets connexes Calibrer un chantier (à la page 226) Changer le système de coordonnées (à la page 173) Définir un nouveau système de coordonnées (à la page 174) Séparer les points de coordonnées globales et grilles/locales pour le calibrage de chantier LEVÉ Si vous importez des données GNSS et des données optiques dans votre étude et une ou plusieurs coordonnées des données GNSS possèdent le même ID de point que l’une ou plusieurs des coordonnées des données optiques, les points seront créés sous le nœud Points qui comporte à la fois des coordonnées globales et grilles/locales. Dans ce cas, il sera impossible d'accomplir un calibrage de chantier en utilisant ces points. Vous devez d’abord renommer les ID de point des coordonnées dans le fichier de données optiques importées. Et vous devez ensuite désactiver toutes les coordonnées de grille et/ou locales restantes qui sont répertoriées en dessous des points définis par des coordonnées globales. Trimble® Business Center Manuel de l’utilisateur 233 Configuration des données de la référence géodésique Pour séparer les points de coordonnées globales et grilles/locales pour le calibrage de chantier : 1. Dans l’Explorateur de projet, changez l’ID de point pour chaque coordonnée incluse dans les données optiques possédant le même ID d’un point inclus dans les données GNSS : a. En dessous du nœud de fichier de données optiques, effectuez un clic droit sur la coordonnée dont vous voulez changer l’ID de point, puis sélectionnez Propriétés à partir du menu contextuel. Le volet Propriétés s’affiche. b. Dans le volet Propriétés, entrez un nouveau ID de point pour l’observation dans le champ ID de point, puis appuyez sur [Entrée]. Par exemple, si l’ID de point d’origine est « a », vous pouvez alors entrer un nouveau ID de point « a_grid ». Le nouveau point est créé pour la coordonnée en dessous du nœud Points dans l’Explorateur de projet. c. Répétez ces étapes pour chaque ID de point de coordonnée que vous souhaitez renommer. 2. Cliquez sur Levé > Calibrage de chantier . S’il n’existe aucune coordonnée de grille et/ou locale répertoriée en dessous des points définis par des coordonnées globales, le volet Calibrage de chantier s’affiche. Vous êtes désormais prêt à calibrer le chantier (voir "Calibrer un chantier" à la page 226). S’il existe des coordonnées de grille et/ou locales répertoriées en dessous des points définis par des coordonnées globales, un message s’affiche identifiant les points. Vous devriez désactiver les coordonnées de grille et/ou locales pour ces points avant d’accomplir le calibrage de chantier. Poursuivre avec l’étape suivante de cette procédure. 3. Dans l’Explorateur de projet, désactivez toutes les coordonnées de grille et/ou locales qui sont répertoriées en dessous des points définis par des coordonnées globales : a. En dessous du nœud Points, cliquez sur l’icône vous souhaitez visualiser. pour agrandir le point que b. Effectuez un clic droit sur la coordonnée de grille ou locale que vous souhaitez désactiver, puis sélectionnez Propriétés à partir du menu contextuel. Le volet Propriétés s’affiche. c. A partir du volet Propriétés, sélectionnez « Désactivé » dans la liste Etat. d. Répétez ces étapes pour chaque coordonnée que vous souhaitez désactiver. 4. Lorsque vous avez terminé, procédez de l’une des façons suivantes pour calculer l’étude : Trimble® Business Center Manuel de l’utilisateur 234 Configuration des données de la référence géodésique Sélectionnez Etude > Calculer l’étude . Cliquez sur l’icône de la barre d’état. Vous êtes désormais prêt à calibrer le chantier (voir "Calibrer un chantier" à la page 226). Sujets connexes Comprendre le calibrage de chantier (à la page 222) Calibrer un chantier (à la page 226) Lancer l’édition d’un rapport de calibrage du chantier Après avoir calibré un chantier, créez un Rapport de calibrage du chantier pour voir les détails des paramètres du chantier local, les paramètres du calibrage horizontal et vertical, et les différences de résidus entre les points GNSS et de carroyage de votre projet. Pour lancer l’édition d’un rapport de calibrage du chantier : Sélectionnez Rapports > Rapport de calibrage du chantier. Le Rapport de calibrage du chantier s'affiche dans votre navigateur Internet par défaut. Pour modifier le rapport : Sélectionnez Rapports > Options de rapport. Sélectionnez Rapport de calibrage du chantier dans le volet de commande puis cliquez sur OK. Dans le groupe Paramètres situé en bas du volet de commande, vous pouvez spécifier les données d’en-tête et de pied de page à afficher. Sujets connexes Personnaliser et lancer l'édition d'un rapport (voir "Personnaliser et exécuter un rapport" à la page 549) Trimble® Business Center Manuel de l’utilisateur 235 Importer des données CHAPITRE 7 Importer des données Importer des données Lorsque vous parcourez un dossier grâce à la commande Importer, les fichiers de ce dossier sont analysés de manière à faire correspondre un type de fichier et un importateur. L'analyseur cherche à identifier les informations utiles dans le fichier, le format du fichier et l'extension du fichier de manière à attribuer un importateur au fichier. Si un fichier ASCII est défini comme « inconnu », il se peut que vous deviez créer un importateur personnalisé pour ce fichier. Pour importer des données : 1. Ouvrez une étude existante ou nouvelle. 2. Procédez de l'une des façons suivantes : Sélectionnez Etude > Importer. Cliquez sur l’icône de la barre d’outils. La boîte de dialogue Importer s’affiche. 3. Sélectionnez un dossier dans la liste des Dossiers des importations ou cliquez sur l’icône pour rechercher un dossier. Le dossier par défaut est celui à partir duquel la dernière importation a été effectuée. Les fichiers présents dans le dossier sélectionné apparaissent dans la zone Sélectionner un fichier. Le nom des fichiers et les types de fichiers sont spécifiés. Le type de fichier est le nom de l’importateur utilisé pour lire le fichier. 4. Sélectionnez le(s) fichier(s) à importer dans le groupe Sélectionner le fichier. Note : L’ordre suivant lequel vous importez les données peut avoir une incidence sur les résultats du calcul. Note : Si vous devez définir un importateur personnalisé, cliquez sur un fichier à l'aide du bouton droit et sélectionnez le type de fichier. Trimble® Business Center Manuel de l’utilisateur 236 Importer des données 5. Cliquez sur Importer. Les données sont affichées sous forme graphique ainsi que dans l'Explorateur de projet. Conseil : Vous pouvez également double-cliquer ou glisser/déposer (voir "Glisser et déposer pour importer" à la page 237), les fichiers pour les importer. Note : Si Fermer la commande après l’importation est activé, Importer se ferme après l’importation des fichiers. Sinon, Importer reste ouvert afin que vous puissiez sélectionner un autre fichier à importer. 6. Pour afficher un rapport Récapitulatif des importations (voir "Créer un rapport d'importation" à la page 296), sélectionnez Rapports > Récapitulatif des importations . Note : Pour visualiser le fichier, cliquez sur l’icône . Le logiciel Notepad ou tout autre éditeur de texte s'ouvrira alors. Note : Pour n'afficher que les fichiers que le convertisseur reconnaît, cliquez sur l'icône de la barre d’outils du volet de commande. L'icône fonctionne comme un bouton à bascule. Note : Pour modifier le type de fichier, cliquez sur le fichier à modifier avec le bouton droit puis sélectionnez une option à partir de la liste Définir le type de fichier. Les options disponibles sont proposées selon les résultats d'un balayage interne du fichier. L'extension du fichier est également une indication pour le choix du type de fichier. Note : Pour importer plus d'un fichier à la fois, utilisez la combinaison [Ctrl] + clic ou [Shift] + clic. Note : Pour modifier le type de fichier, cliquez sur le fichier avec le bouton droit, sélectionnez Définir le type de fichier, puis l'une des options de la liste déroulante. Les options disponibles sont proposées selon les résultats d'un balayage interne du fichier. L'extension du fichier est également une indication pour le choix du type de fichier. Sujets connexes Glisser et déposer pour importer (à la page 237) Importer des données (à la page 236) Importer des formats de données (voir "Formats de données importables" à la page 238) Importer des données dans un format personnalisé (à la page 265) Lancer un rapport « Récapitulatif des importations » (voir "Créer un rapport d'importation" à la page 296) Glisser et déposer pour importer Vous pouvez importer des données en faisant glisser les fichiers à partir de votre bureau, de l’Explorateur Windows®, ou de la liste de fichiers du volet de commande Importer vers un affichage de données. Trimble® Business Center Manuel de l’utilisateur 237 Importer des données Pour glisser et déposer un fichier dans une étude : 1. Ouvrez une étude. 2. Procédez de l'une des façons suivantes : Localisez les fichiers à importer sur votre bureau ou dans l’Explorateur Windows®. Ouvrez le volet de commande Importer et recherchez le dossier contenant le(s) fichier(s) à importer. 3. Cliquez sur le(s) fichier(s) et glissez-le(s) jusqu’à l’affichage de données. Attention : Le logiciel vous permet de définir des propriétés d’importation lors de l’importation de certains types de fichiers. Ces propriétés sont affichées dans le volet de commande Importer lorsque vous sélectionnez Fichier > Importer puis le type de fichier. Si vous choisissez d’importer un de ces types de fichiers en utilisant la méthode de glisser et déposer plutôt que le volet de commande Importer, vous ne pourrez pas voir les propriétés d'importation par défaut ni les modifier. Sujets connexes Importer des données (à la page 236) Formats de données importables Introduisez des données dans votre étude en utilisant les volets de commandes Importer, Téléchargement Internet, et Instrument. Les formats de fichier pris en charge sont indiqués dans la liste ci-dessous. Vous pouvez en outre télécharger n’importe quel autre fichier, notamment des feuilles de données NGS, pour référencer en dehors de ce logiciel. Note : Les types de fichiers énumérés ne sont pris en charge que par des commandes spécifiques ou par certains logiciels de terrain. Pour plus de détails, reportez-vous aux sujets spécifiques aux fichiers. Note : Parmi les formats téléchargeables et pouvant être extraits, on trouve : .exe, .gz, .z, .zip, .tar, .tgz, .tar.gz, .taz, .tar, .z, et .d. Trimble® Business Center Manuel de l’utilisateur 238 Importer des données Par logiciel de terrain Trimble® Survey ControllerTM Formats de fichier importables .dc .job .jxl .xml Spectra Precision® Field Surveyor ASCII .asc (Nikon NEH) .dat .xml TDS InterlockTM .ilj TDS Survey Pro TM .job .raw .xml Trimble Digital FieldbookTM ® (v2, v3 et v5) Trimble Survey ManagerTM ® Récepteurs GNSS/ Instruments topographiques Trimble® Business Center Manuel de l’utilisateur .job .dc .xml ASCII .jxl .dat t00/.t01 239 Importer des données Par format de fichier Types de données .asc ASCII, Nikon NEH, TDEF, fichiers de données brutes .cal Fichiers de calibrage .crd, .mos, .txt Fichiers GENIO (voir "Importer des fichiers GENIO" à la page 243) .csv (importation personnalisée) Fichiers de points, textes ASCII .dat Fichiers GNSS .dc Fichiers Trimble Survey Data Collector (voir "Importer des fichiers (.dc) du Data Collector" à la page 241) .dgn Fichiers de projet MicroStation (voir "Importer des fichiers MicroStation (.dgn)" à la page 259) .dxf, .dwg Fichiers CAO .ds, .htm Feuilles de données NGS .ilj Fichiers de travaux TDS Interlock .job Fichiers de Travaux (voir "Importer des fichiers de travaux GNSS (.job)" à la page 252) GNSS .jxl Fichiers JobXML .pts (importation personnalisée) ASCII point, fichiers DTM .raw TDS, fichiers de données brutes Fichiers Rangefinder laser (voir "Importer des données d’observations télémétriques (laser)" à la page 261) .06o RINEX (voir "Importer des données RINEX" à la page 263) (fichiers de base GPS) .sp3, .sp3c Fichiers d’éphémérides précises .ttm Fichiers de surface Trimble (voir "Importer des fichiers de surface Trimble (.ttm)" à la page 263) Sujets connexes Importer des données (à la page 236) Importer des données dans un format personnalisé (à la page 265) Télécharger et importer des données par Internet (voir "Télécharger et importer des données automatiquement" à la page 273) Préparer la connexion à un instrument de terrain (à la page 298) Trimble® Business Center Manuel de l’utilisateur 240 Importer des données Importer des fichiers ASCII Les fichiers ASCII vous procurent la souplesse en matière d’importation de données à partir d’une variété de sources, ou même en matière de création d’un fichier en utilisant un éditeur de texte. Lors de l’importation d’un fichier ASCII, l’Editeur de format d’importation, peut s’ouvrir et vous inviter à créer un importateur personnalisé pour s’adapter au fichier. Vous pouvez également accéder à l’éditeur à tout moment en cliquant sur l’icône de la barre d’outils du volet de commande Importer. Note : Vous pouvez importer des fichiers Nikon NEH (.asc) à partir du Field Surveyor. Conseil : Les fichiers de points ASCII (.pts) peuvent être importés en tant que surfaces. Sujets connexes Importer des données (à la page 236) Importer des données dans un format personnalisé (à la page 265) Lancer un rapport « Récapitulatif des importations » (voir "Créer un rapport d'importation" à la page 296) Importer des fichiers (.dc) du Data Collector Importez des fichiers de l’enregistreur de données d’une variété d’instruments de terrain, notamment : Trimble® Survey ControllerTM (jusqu’à la version 10t ; pour les fichiers qui ont été convertis) Trimble® Digital FieldbookTM (v2,v3, et v5) Sujets connexes Importer des données (à la page 236) Lancer un rapport « Récapitulatif des importations » (voir "Créer un rapport d'importation" à la page 296) Importer des fichiers CAO (.dxf/.dwg) Les fichiers CAO « .dwg » et « .dxf » sont des fichiers de dessin utilisés en architecture, en génie civil, en conception et en industrie de la cartographie. Dans la partie inférieure du volet d’importation, vous pouvez spécifier les paramètres ayant une incidence sur les données importées. Trimble® Business Center Manuel de l’utilisateur 241 Importer des données Propriétés et objets importables : Face 3D (en tant que Face 3D CAO) Polyligne 3D (en tant que Polyligne 3D CAO) Arc (en tant qu'Arc CAO) Attribut (en tant que définition d’attribut CAO) Référence d’attribut (en tant que référence d’attribut CAO) Référence de bloc (en tant que référence de bloc CAO) Cercle (en tant que Cercle CAO) Coordonnée (en tant que coordonnée) Ellipse (en tant qu’Ellipse CAO) Hachure (en tant que Hachure CAO) Trait conducteur (en tant que Trait conducteur CAO) Polyligne mince (en tant que Polyligne mince CAO) Ligne (en tant que Ligne CAO) M Ligne (en tant que Multi-ligne CAO) M Texte (en tant que Texte de Multi-ligne CAO) Point (en tant que Point CAO) Point (en tant que Point) Polyligne (en tant que Polyligne CAO) Rayon (en tant que Rayon CAO) Forme (en tant que Forme CAO) Solide (en tant que Solide CAO) Spline (en tant que Spline CAO) Texte (en tant que Texte CAO) Calque de rédaction (en tant que Calque de rédaction CAO) Xligne (en tant que Xligne CAO) Propriétés et objets non importables : Solide 3D Dim 3 Point angulaire (Importateur) Dim Aligné (Importateur) Dim Angulaire (Importateur) Trimble® Business Center Manuel de l’utilisateur 242 Importer des données Dim Diamétrique (Importateur) Dimension (Importateur) Dim Ordonnée (Importateur) Dim Radial (Importateur) Dim Pivoté (Importateur) Réseau Polyface Réseau Polygone Image raster Région Tolérance Sujets connexes Importer des données (à la page 236) Lancer un rapport « Récapitulatif des importations » (voir "Créer un rapport d'importation" à la page 296) Importer des fichiers GENIO Importer des données GENIO pour créer des alignements. Il existe trois types de chaînes GENIO. Elles contiennent un nombre variable de données et peuvent être utilisées de différentes manières. Trimble® Business Center Manuel de l’utilisateur 243 Importer des données Type de fichier Chaîne GENIO 3D Coordonnées X, Y, et Z Lignes 2D Ces éléments peuvent être utilisés en guise de données de référence pour la création manuelle d'alignements horizontaux. Par contre, il est impossible de les importer en tant qu'alignements ou encore de les convertir en alignements. Chaîne GENIO 6D Coordonnées X, Y, et Z Lignes 2D Données d'une station Tangences et rayons instantanés Ces éléments peuvent être convertis en alignements horizontaux une fois l'importation effectuée. Chaîne GENIO 12D Coordonnées X, Y, et Z Lignes 3D Données d'une station Tangences et rayons avec paramètres supplémentaires Ces éléments peuvent être importés en tant qu'alignements avec des composantes horizontales et verticales. Sujets connexes Créer un alignement à partir d'une chaîne GENIO (à la page 444) Importer des données (à la page 236) Lancer un rapport « Récapitulatif des importations » (voir "Créer un rapport d'importation" à la page 296) Procédure d'importation d'alignements (voir "Procédure pour l'utilisation d'alignements importés" à la page 433) Trimble® Business Center Manuel de l’utilisateur 244 Importer des données CHAPITRE 8 Importer des fichiers GNSS (.dat) Importer des données GNSS Si vous importez des données à partir de récepteurs tiers (tels que RINEX), les fichiers sont automatiquement convertis au format « .dat » pendant le téléchargement. Pour importer des données GNSS : 1. Procédez de l'une des façons suivantes : Cliquez sur l’icône de la barre d’outils. Sélectionnez Fichier > Importer. Le volet de commande Importer s’affiche. 2. Sélectionnez un dossier dans la liste des Dossiers des importations ou cliquez sur l’icône pour rechercher un dossier. Le dossier par défaut est celui à partir duquel la dernière importation a été effectuée. Les fichiers présents dans le dossier sélectionné apparaissent dans la zone Sélectionner un fichier. Les noms des fichiers et les types de fichiers sont spécifiés. Le type de fichier est le nom de l’importateur utilisé pour lire le fichier. 3. Sélectionnez le(s) fichier(s) à importer, puis cliquez sur OK. La boîte de dialogue Contrôle des données brutes du récepteur (voir "Enregistrer des données GNSS brutes" à la page 246) s’affiche. Note : Pour fusionner des fichiers séparés relatifs à une même occupation, sélectionnez-les et importez-les en même temps. Ils doivent comporter le même ID de point et les mêmes heures de début/de fin séquentielles. 4. Vérifiez et modifiez les données brutes et cliquez sur « OK » pour les enregistrer. La boîte de dialogue Définition de la projection s’affiche. Si nécessaire, entrez des valeurs dans les zones de saisie Ordonnée et Abscisse pour créer une origine arbitraire pour les données. 5. Cliquez sur OK. Trimble® Business Center Manuel de l’utilisateur 245 Importer des données 6. Pour afficher un rapport Récapitulatif des importations (voir "Créer un rapport d'importation" à la page 296), sélectionnez Rapports > Récapitulatif des importations . S’il y a des erreurs, un drapeau d’avertissement apparaît dans la barre d’état. Note : Si vous importez un fichier de travaux à partir d'un contrôleur, tous les fichiers « .dat » associés sont automatiquement importés. Note : Les fichiers de données continues provenant des stations CORS sont souvent enregistrés et importés par intervalles d’une heure. Par contre, une fois importés, ils sont concaténés (assemblés séquentiellement) pour ne plus former qu'une seule session. Sujets connexes Importer des données (à la page 236) Enregistrer des données GNSS brutes (à la page 246) Sources des données GNSS des lignes de base (à la page 332) Enregistrer des données GNSS brutes Avant d’utiliser des données GNSS importées dans votre étude, vous pouvez les vérifier et corriger les erreurs de terrain des données brutes dans la boîte de dialogue Enregistrement des données brutes des récepteurs. Par exemple, vous pouvez supprimer les observations erronées à cause d’une équipe sur le terrain n’effectuant pas la mise en station sur le bon point ou, devant recommencer ses mesures, etc. Note : Pour que plusieurs fichiers soient concaténés pour ne plus former qu’une seule occupation, les ID des points, les données des antennes et les autres informations doivent être identiques pour chaque fichier. Nous vous recommandons donc de faire attention à ce que vous modifiez durant l’enregistrement des données brutes. Pour enregistrer des données GNSS brutes : 1. Cliquez sur l’onglet Point . Le tableau des points s’affiche. 2. Vérifiez, corrigez et sélectionnez les données nécessaires pour votre étude. Note : Si vous devez changer un segment mobile en continu après l’importation, utilisez la commande Forcer le mode Continu. 3. Cliquez sur l’onglet Point . 4. Désélectionnez les points de la colonne Importation que vous ne souhaitez pas importer. Lorsqu’un segment mobile est sélectionné, la colonne ID des points se transforme en Segment continu. 5. Cliquez dans n’importe quelle cellule disponible et modifiez les données des points selon vos besoins. Trimble® Business Center Manuel de l’utilisateur 246 Importer des données Note : Les colonnes peuvent être triées en ordre croissant ou décroissant en cliquant sur l’en-tête de la colonne. Vous pouvez également réorganiser les colonnes en glissant et déplaçant l’en-tête de la colonne jusqu’à l’emplacement souhaité. 6. Cliquez sur l’onglet Antenne. Vérifiez que les données des antennes sont correctes et capables d’accroître la précision de vos lignes de base. Le système de traitement des lignes de base utilise un décalage d’antenne différent et des corrections d’inclinaison en fonction du type d’antenne. Ces informations sont stockées dans une bibliothèque comportant des corrections pour tous les types d’antennes. 7. Cliquez dans n’importe quelle cellule disponible et modifiez les données des antennes selon vos besoins. Pour modifier rapidement la hauteur de l’antenne pour plusieurs segments, voir Modification de plusieurs hauteurs d'antenne. (voir "Modifier plusieurs valeurs" à la page 251) Note : Si vous sélectionnez un fabricant Inconnu, assurez-vous de bien choisir la méthode de centre de phase de l'antenne pour caractériser sa hauteur. 8. Sélectionnez un modèle de centre de phase de l'antenne dans la liste Modèle d’antenne. 9. Cliquez sur l’onglet Récepteur. Vérifiez que les données des récepteurs sont correctes et capables d’accroître la précision de vos lignes de base. Le système de traitement des lignes de base utilise un modèle de bruit différent en fonction du type de récepteur. Ces informations sont stockées dans une bibliothèque comportant des informations sur tous les types de récepteurs. 10. Cliquez dans n’importe quelle cellule disponible et modifiez les données des récepteurs selon vos besoins. 11. Pour ajouter les données brutes corrigées des récepteurs à votre étude, cliquez sur OK. Pour réinitialiser les corrections : Pour réinitialiser (annuler) toutes les corrections effectuées dans les trois tableaux : Cliquez sur Réinitialiser. Toutes les modifications sont annulées et les sélections par défaut des importations sont restaurées. Une fois que ces données sont enregistrées, vos sélections ne peuvent plus être modifiées. Si les valeurs de référence des grilles utilisées pour orienter votre étude sur la grille de l’écran n’ont pas été configurées (elles doivent l’être dans votre modèle d’étude), la boîte de dialogue Définition de la projection s’affiche. Pour configurer ces valeurs, voir Définir un système de coordonnées (voir "Définir un nouveau système de coordonnées" à la page 174). Trimble® Business Center Manuel de l’utilisateur 247 Importer des données Pour annuler sans importer de données : Pour fermer la boîte de dialogue, en annulant toutes les modifications et en n'important aucune donnée : Cliquez sur Annuler. Pour vérifier les données après l’importation : Après l’enregistrement, les données sont prêtes pour la vérification (voir "Vérifier les données statiques et cinématiques" à la page 318). Sujets connexes Définir une projection (à la page 217) Commande « Forcer le mode Continu » Commande « Forcer le mode Statique » Traiter des lignes de base (à la page 345) Options d’enregistrement des données brutes (voir "Options relatives au Contrôle des données brutes" à la page 248) Options relatives au Contrôle des données brutes Utilisez ces options pour vérifier, corriger et sélectionner des données GNSS brutes avant de les importer dans votre projet. Ces options sont disponibles à partir des trois onglets de la boîte de dialogue Contrôle des données brutes du récepteur, qui s'affiche dès lors que vous importez des données GNSS. Trimble® Business Center Manuel de l’utilisateur 248 Importer des données Options de l'onglet Point Importer Décochez cette case si vous ne souhaitez pas que le point soit importé. ID du point Si les données sont statiques, le nom du point s'affiche. Modifiez le nom du point si nécessaire. Si les données sont cinématiques, le type de données importées s'affiche. Segment mobile - Indique que pour ce segment, le récepteur était en mode mobile. Par défaut, cette case de la colonne Importer est décochée. Si ce segment contient des données continues et doit être importé, cochez la case Importer. La description se transforme en : Continu. Segment continu - Indique qu'un segment mobile a été sélectionné pour le traitement. Note : Si vous devez changer un segment mobile en continu après l’importation, utilisez la commande Forcer le mode Continu. Note : Les ID des points ne sont pas sensibles à la casse. Nom du fichier Ce paramètre permet d'identifier le fichier importé. Heure de début Affiche l'heure de début de l'occupation Heure de fin Durée Code des entités géographiques Affiche le code appliqué aux caractéristiques du point Modifiez ou ajoutez un nouveau Code des entités géographiques si nécessaire. Options de l'onglet Antenne Importer Décochez cette case si vous ne souhaitez pas que le point soit importé. ID du point Affiche le nom du point. Modifiez le nom du point si nécessaire. Fabricant Affiche le nom de la société qui fabrique cette antenne. Si l'information affichée est incorrecte, sélectionnez un autre fabricant dans la liste. Note : Si vous sélectionnez un fabricant Inconnu, assurez-vous de bien choisir la méthode de centre de phase de l'antenne pour caractériser sa hauteur. Type d'antenne Affiche la marque de l'antenne en fonction du fabricant préalablement sélectionné. Si l'information affichée est incorrecte, sélectionnez un autre type dans la liste. Trimble® Business Center Manuel de l’utilisateur 249 Importer des données Méthode de calcul de la hauteur de l'antenne Centre de phase de l'antenne - Sélectionnez cette option si les modèles d'antenne que vous utilisez pour le récepteur de base et le récepteur mobile sont différents. Base de l'antenne - Sélectionnez cette option si la hauteur a été calculée au pied du support de l'antenne. Note : De manière générale, vous choisirez l'option en fonction de ce qui est noté dans le journal de terrain. Hauteur de l'antenne Affiche la distance qui sépare le point de la base de l'antenne ou du centre de phase de l'antenne. Pour modifier la hauteur de l'antenne pour plusieurs segments, voir Modification de plusieurs hauteurs d'antenne. (voir "Modifier plusieurs valeurs" à la page 251) Numéro de série Affiche le numéro de série du récepteur. Modifiez ce numéro si nécessaire. Modèle d’antenne Sélectionnez un modèle de centre de phase de l'antenne. Options de l'onglet Récepteur Importer Décochez cette case si vous ne souhaitez pas que le point soit importé. Nom du fichier Affiche le nom du fichier importé. Mode de levé Indique si les données sont collectées en mode statique ou cinématique. Heure de début Affiche l'heure de début de l'occupation Heure de fin Fabricant Affiche le nom de la société qui fabrique ce récepteur. Si l'information affichée est incorrecte, sélectionnez un autre fabricant dans la liste. Type Affiche la marque du récepteur en fonction du fabricant préalablement sélectionné. Si l'information affichée est incorrecte, sélectionnez un autre type dans la liste. N° de série Affiche le numéro de série du récepteur. Modifiez ce numéro si nécessaire. Sujets connexes Enregistrer des données GNSS brutes (à la page 246) Trimble® Business Center Manuel de l’utilisateur 250 Importer des données Modifier plusieurs valeurs Pour positionner la valeur de plusieurs cellules sur une valeur identique : 1. Assurez-vous que l’une des cellules est positionnée sur la valeur à utiliser pour les autres. Autrement, cliquez dans la cellule et rectifiez la valeur. 2. Appuyez sur [Ctrl] et cliquez sur la première colonne de chacune des rangées que vous souhaitez modifier. Les rangées sélectionnées sont mises en évidence. 3. Positionnez le curseur sur la cellule comportant la bonne hauteur et effectuez un clic droit. Un menu contextuel affiche deux choix (comme indiqué ci-dessous) : Utilisez <valeur> pour tous les points Utilisez <valeur> pour les points sélectionnés 4. Sélectionnez la valeur correcte. La valeur dans les rangées sélectionnées s’actualise. Sujets connexes Options d’enregistrement des données brutes (voir "Options relatives au Contrôle des données brutes" à la page 248) Définir une projection Utilisez une fausse origine pour définir une projection lorsque vous importez des données GNSS brutes pour lesquelles vous n’avez pas spécifié antérieurement la projection. Pour définir une projection : 1. Importez et enregistrez vos données GNSS brutes. S’il n’existe pas de projection associée, la boîte de dialogue Définition de la projection s’affiche. Trimble® Business Center Manuel de l’utilisateur 251 Importer des données 2. Si nécessaire, saisissez les coordonnées de grille dans les cellules Ordonnée et Abscisse pour fonder l’origine sur les coordonnées de grille les mieux connues. 3. Cliquez sur OK. Les nouvelles coordonnées deviennent l’origine de la projection. Sujets connexes Enregistrer des données GNSS brutes (à la page 246) Options de paramètres du chantier local (voir "Options «Paramètres du chantier local»" à la page 199) Importer des fichiers de travaux GNSS (.job) Importer des fichiers GNSS à partir des logiciels de terrain suivants : TDS Survey ProTM (Travaux Survey Pro) Note : Vous pouvez également importer des fichiers .raw (fichiers de données brutes) à partir de TDS Survey Pro. Spectra Precision® Field Surveyor Trimble® Survey ManagerTM Trimble® Digital FieldbookTM (v2,v3, et v5) Trimble® Survey ControllerTM (versions 11 et supérieures) Pour qu'une occupation cinématique soit traitée comme s'il s'agissait d'une occupation statique : 1. Lors de l’importation d’un fichier de données GNSS, sélectionnez le fichier dans le volet de commande Importer de la liste Fichiers. 2. Sélectionnez Oui dans la cellule Forcer le mode Statique dans le groupe Paramètres. L’occupation sélectionnée est convertie en données statiques, comme indiqué dans l’Explorateur de projet. Sujets connexes Commande « Forcer le mode Continu » Commande « Forcer le mode Statique » Importer des données (à la page 236) Lancer l’édition d’un rapport « Récapitulatif des importations » (voir "Créer un rapport d'importation" à la page 296) Lancer l’édition d’un rapport « Fichier des travaux » (voir "Lancer un rapport « Fichier des travaux »" à la page 542) Trimble® Business Center Manuel de l’utilisateur 252 Importer des données Importer des fichiers LandXML (.xml) LandXML est un format de fichier XML ouvert. Ce format a été principalement créé par et pour la topographie, le génie civil et le secteur du transport. Le format LandXML prend en charge les points, les surfaces et les alignements lors de l'importation. Ce logiciel est compatible avec la version 1.0 du standard LandXML. Lorsque vous importez un fichier LandXML, les données sont consultées afin de déterminer si des conflits existent avec les données de l’étude. Si aucun conflit n'est détecté, le fichier est importé et les données s'affichent dans les vues graphiques. Si des conflits sont détectés, la boîte de dialogue Conflits d'importation LandXML (voir "Résoudre les conflits LandXML" à la page 256) s'affiche. Elle vous permet de résoudre les conflits mis au jour. Après cette étape, le processus d'importation se poursuit. Si des erreurs sont constatées à l'issue du processus d'importation, un drapeau d’avertissement apparaît dans la barre d’état. Lorsque vous importez des fichiers LandXML, les points, les alignements et les surfaces sont traités des manières suivantes : Trimble® Business Center Manuel de l’utilisateur 253 Importer des données Résultats de l'importation LandXML Points Les fichiers LandXML peuvent comporter un nombre infini de points (appelés points COGO dans le format LandXML). Lors de l'importation de points : Ils deviennent des points, avec leurs coordonnées associées, et peuvent être modifiés. Ces points peuvent être référencés en fonction d'une surface. Ils sont placés sur une couche qui porte un nom proche de celui de la section « points » du fichier. (Si aucune couche n'existe, elle est alors créée.) Les ID des points sont créés à partir des champs « nom » du fichier. Leurs codes des entités géographiques sont créés à partir des champs « desc » du fichier. Trimble® Business Center Manuel de l’utilisateur 254 Importer des données Alignements Les fichiers LandXML peuvent contenir un nombre infini d'alignements. Le composant requis d'un objet d'alignement est une définition géométrique de l'alignement horizontal. Les attributs requis sont un nom, une longueur d'alignement et la valeur de la station de départ. Les attributs facultatifs sont les équations de la station, les profils et les composants des sections transversales. Lors de l'importation d'alignements : Ils sont placés sur de nouvelles couches si les sections « alignement » du fichier ont des noms uniques. Leurs noms sont créés à partir des champs « nom » du fichier. Leurs définitions géométriques sont utilisées pour créer des alignements, la géométrie permettant de définir la composante horizontale de l'alignement. La géométrie de l’alignement horizontal peut être constituée de lignes, d’arcs et de spirales. Si l'attribut « nom » existe dans la définition géométrique, il est utilisé pour nommer l'alignement horizontal. La valeur de la station de départ de l'objet d'alignement est utilisée pour positionner l'alignement horizontal. L'alignement peut également contenir un ou plusieurs alignements verticaux (profils). Si un alignement vertical existe : Il est utilisé pour créer une représentation de l’alignement vertical dans la vue des profils. L'attribut « nom » est utilisé pour nommer l’alignement vertical. Si l’alignement comporte des sections transversales stockées : Les sections transversales stockées apparaissent à la fois dans la vue en plan et dans la vue en section transversale. Une surface est créée automatiquement en utilisant les valeurs des stations en section transversale, les décalages et les élévations à l’importation. La surface est nommée en utilisant le nom du fichier. Trimble® Business Center Manuel de l’utilisateur 255 Importer des données Surfaces Les fichiers LandXML peuvent contenir un nombre infini de surfaces. Une surface peut être définie dans le fichier selon l’une ou l’autre (ou les deux à la fois) de ces deux façons : Données source - Comprend les points, les listes de points, les frontières, les lignes de rupture de pente et les courbes de niveau utilisés pour créer la surface. Ces données sont importées en tant qu'objets indépendants de la surface. Ceci signifie que vous pouvez les ajouter ou les éliminer de la surface et modifier leurs propriétés. Définition - Comprend les points 3D et les triangles qui définissent la surface. Ces données sont importées comme une partie intégrante de la surface. Cette méthode peut prendre en charge les espaces vides et les îlots des surfaces. Sujets connexes Résoudre les conflits LandXML (à la page 256) Résultats de l'importation de fichiers LandXML Résoudre les conflits LandXML Au cours du processus d'importation LandXML, si l'un des objets du fichier semble ambigu, la boîte de dialogue Conflits d'importation LandXML s'affiche. Les objets LandXML qui ne sont pas conformes au format d'importation seront intégrés au rapport en tant que conflits. Ils pourront être écartés si : Le fichier est altéré. Une surface n'est définie que par une ligne de partage des eaux. Une surface contient un ou plusieurs fichiers Point. Une surface comporte à la fois une description des données Source et des données de Définition. Un profil d'alignement comporte un espace vide. Un profil d'alignement comporte une spirale qui n'est pas une clothoïde. Les composants d'un profil d'alignement ne sont pas dans le bon ordre. Pour résoudre les conflits d'objets LandXML : 1. Sélectionnez un conflit dans la Liste des conflits. Les options disponibles pour la résolution du conflit apparaissent dans la zone Conflit sélectionné. La description et les options proposées dans cette zone dépendent du conflit sélectionné. 2. Cliquez sur une option de résolution du conflit. 3. Cliquez sur Résoudre ce conflit. Une coche apparaît dans la colonne Statut à côté du conflit. Elle indique que le conflit est résolu. Le conflit suivant sur la liste est automatiquement sélectionné. Trimble® Business Center Manuel de l’utilisateur 256 Importer des données 4. Répétez les étapes précédentes jusqu'à ce que tous les conflits soient résolus. 5. Cliquez sur Importer pour terminer le processus d'importation. Lorsque le fichier est importé, les objets LandXML apparaissent dans l'explorateur de projet en tant que points, surfaces ou alignements. Les objets écartés et les raisons de leur rejet apparaissent dans le Récapitulatif des importations en tant qu'Erreurs. Notes : Vous pouvez modifier la résolution des conflits réglés à n'importe quel moment avant l'importation. Sujets connexes Importer des fichiers LandXML (.xml) (à la page 253) Options de résolution des conflits LandXML (à la page 257) Options de résolution des conflits LandXML Utiliser ces options pour résoudre les ambiguïtés relatives à l'importation de fichiers LandXML. Elles sont disponibles à partir de la boîte de dialogue Conflits d'importation LandXML. Il existe deux grands types de conflits LandXML. Trimble® Business Center Manuel de l’utilisateur 257 Importer des données Colonnes Etat Conflit résolu Conflit irrésolu nº Indique le numéro du conflit dans la liste Description Affiche le type d'objet et la raison du conflit Options de résolution Type de conflit Définition fondée sur les triangles - Sélectionnez cette option si vous ne souhaitez importer que les triangles définissant la surface. Ces données deviennent partie intégrante de la surface et ne peuvent pas être modifiées. Ne sélectionnez cette option que si vous êtes sûr de ne pas devoir modifier les données et si vous souhaitez réduire la taille du fichier et augmenter la vitesse de transmission. Cette option permet également de traiter les trous et les îlots dans les données. Données source fondées sur des points/lignes de rupture - Sélectionnez cette option pour importer des points, des listes de points, des frontières, des lignes de rupture et des courbes pour créer une surface. Ces données servent à la définition d'une surface mais restent indépendantes de cette même surface. Ceci permet de modifier les données si nécessaire et donc de pouvoir modifier la surface. En cas de doute, sélectionnez cette option pour vous ménager la possibilité de revenir sur vos données. Type de conflit Utiliser un nouveau nom - Sélectionnez cette option si vous souhaitez sauvegarder l'objet initial importé et importer un objet identique sous un nouveau nom. Saisissez un nouveau nom dans la boîte de dialogue. Ecraser la surface existante - Sélectionnez cette option si vous souhaitez remplacer la surface existante par une nouvelle surface portant le même nom. Attention : si vous écrasez la surface existante, tous les objets observés qui lui sont liés sont effacés, qu'ils proviennent d'une importation LandXML ou non. Sujets connexes Résoudre les conflits LandXML (à la page 256) Trimble® Business Center Manuel de l’utilisateur 258 Importer des données Importer des fichiers MicroStation (.dgn) Les fichiers MicroStation .dgn sont des fichiers de dessin utilisés en génie civil, en conception, en cartographie et en architecture. En bas du volet « Importation », vous pouvez ajouter un préfixe aux noms des couches (niveau), et spécifier s’il faut ou non créer un groupe de sélections comportant des données importées. Trimble® Business Center Manuel de l’utilisateur 259 Importer des données Propriétés et objets importables : Arc (en tant qu’Ellipse CAO ouvert ou en tant qu’Arc CAO (lorsque les axes mineurs et majeurs sont égaux)) B-spline (en tant que Spline CAO si l’en-tête indique une spline (y compris les B-splines rationnelles et non uniformes) Cellule et référence de cellule (en tant que Bloc CAO et Référence de bloc CAO) Couleur (cartes configurées sur les couleurs par défaut et « par couche pour par niveau ») Chaîne complexe (en tant que Lignes CAO, Polylignes 3D, Arcs et Splines) Forme complexe (en tant que Lignes CAO, Polylignes 3D, Arcs et Splines) Courbe (en tant que Spline CAO) Ellipse (en tant qu’Ellipse CAO ou Cercle CAO (lorsque les axes mineurs et majeurs sont égaux)) Niveau (en tant que couche) Ligne (en tant que Ligne CAO) Chaîne de lignes (en tant que Polyligne 3D CAO) Style de ligne (cartes configurées sur l’une des huit styles de lignes prédéfinis et sur par couche ; toutes les autres cartes sont configurées sur solide) Multi-Ligne (en tant que Multi-ligne CAO) Chaîne de points (en tant que Points CAO (si détachés) ou Polyligne 3D CAO (si contigus)) Forme (en tant que Polyligne 3D CAO) Etiquette (en tant que Texte CAO) Texte (en tant que Texte CAO) Nœud de texte (en tant qu’objets de Texte CAO) Propriétés et objets non importables : Surface 3D Solide 3D B-spline (si l’en-tête indique une surface) Limite Cône Conique Dimension Trimble® Business Center Manuel de l’utilisateur 260 Importer des données Fichiers de référence externes Maillages Données raster En-tête raster Sujets connexes Importer des données (à la page 236) Lancer un rapport « Récapitulatif des importations » (voir "Créer un rapport d'importation" à la page 296) Importer des données d’observations télémétriques (laser) Les fichiers avec l’extension «.pbj» peuvent contenir des données télémétriques (laser). Dès leur importation, ces observations obtiennent automatiquement la qualité cartographique. Dans l’Explorateur de projet, une base au laser est identifiée par une icône et une observation au laser est identifiée avec une icône . Qualité des données La qualité des coordonnées des points Vers calculées à partir de données laser dépend, dans l’ordre, de la qualité des: Points A partir de correspondants Qualité des observations au laser La qualité la plus faible des susmentionnés détermine la qualité du point final Vers. Codes des caractéristiques Des « Codes des caractéristiques » peuvent être ajoutés aux données laser dans le volet Propriétés (voir "Volet « Propriétés »" à la page 14). Sujets connexes Volet « Drapeaux » (voir "Volet «Drapeaux»" à la page 15) Importer des données (à la page 236) Importer des données dans un format personnalisé (à la page 265) Lancer un rapport « Récapitulatif des importations » (voir "Créer un rapport d'importation" à la page 296) Trimble® Business Center Manuel de l’utilisateur 261 Importer des données Importer des fichiers REB (.reb) Importer des fichiers REB pour les utiliser comme données de modèle de route, notamment des alignements et des surfaces et/ou des données de surfaces. Les données REB sont séparées dans différents fichiers pour les types de données suivants : alignements horizontaux, alignements verticaux, sections transversales, points/coordonnées, triangles de surfaces et lignes de rupture de pente. Vous pouvez sélectionner un ou plusieurs fichiers REB à importer simultanément. Puisque différents types de données REB sont enregistrés dans des fichiers distincts, si des données dépendent d’un autre type de données, les deux fichiers doivent être importés en même temps. Par exemple, vous ne pouvez pas ajouter un fichier d’alignements verticaux sans ajouter en même temps le fichier d’alignements horizontaux dont il dépend. Bien que les fichiers REB utilisent souvent l’extension « .reb », ils utilisent également des extensions numériques, telles que : *.021, *.040, *.066, *.66, *. D21, *.D30, *.D40, *.D45, *.D49, *.D58, et *.D66. Les extensions REB indiquent le type de données que comportent les fichiers : . D21 et .021 - Données d'alignement vertical .D30 - Données de point/coordonnée (GAEB) .D40 and .040 - Données d'alignement horizontal .D45 - Données de point/coordonnée .D49 -Données de ligne de rupture de pente(GAEB) .D58 - Données de triangle de surface (GAEB) .D66 et .66 - Données de section transversale Note : Les sections transversales tirées des données REB sont converties en lignes de rupture de pente lorsqu’elles sont importées. Note : Vous avez également la possibilité d’importer des données de sections transversales Wirth YXZ conjointement avec un fichier REB d’alignements pour créer un modèle de route. Note : REB est une spécification de donnée utilisée plus couramment en Allemagne. Sujets connexes Importer des données (à la page 236) Importer des fichiers Wirth YXZ (.yxz) (à la page 263) Lancer un rapport « Récapitulatif des importations » (voir "Créer un rapport d'importation" à la page 296) Trimble® Business Center Manuel de l’utilisateur 262 Importer des données Importer des données RINEX Importez des données à partir de n'importe quel logiciel de terrain compatible avec le format d'échange indépendant du récepteur (RINEX). Les fréquences des données que vous pouvez traiter dépendent du type de licence de votre logiciel. Sujets connexes Importer des données (à la page 236) Lancer un rapport « Récapitulatif des importations » (voir "Créer un rapport d'importation" à la page 296) Importation de données (.xml) NGS OPUS Importez un fichier « .xml » comportant des données de solutions de position à partir du site web NGS OPUS. Dans la cellule Paramètres, sélectionnez le Type de Coordonnée approprié : Local ou Global. Sujets connexes Importer des données (à la page 236) Lancer un rapport « Récapitulatif des importations » (voir "Créer un rapport d'importation" à la page 296) Importer des fichiers de surface Trimble (.ttm) Importez des modèles de terrain triangulés pour visualiser des surfaces et calculer des volumes entre des surfaces. Note : Vous pouvez également importer des fichiers de points ASCII (.pts) en tant que surfaces grâce à la création d'un format personnalisé à partir de l'Editeur de format d'importation (voir "Importer des données dans un format personnalisé" à la page 265). Sujets connexes Importer des données (à la page 236) Lancer un rapport « Récapitulatif des importations » (voir "Créer un rapport d'importation" à la page 296) Procédure d'utilisation de surfaces importées (voir "Procédure pour l'utilisation de surfaces importées" à la page 471) Importer des fichiers Wirth YXZ (.yxz) Importez des données de sections transversales dans un fichier Wirth YXZ (.yxz) pour créer une surface. Trimble® Business Center Manuel de l’utilisateur 263 Importer des données Sujets connexes Importer des données (à la page 236) Lancer un rapport « Récapitulatif des importations » (voir "Créer un rapport d'importation" à la page 296) Importer des fichiers (.dat) de niveaux numériques DiNi LEVÉ Les fichiers (M5) « .dat » de niveaux numériques DiNi comportent des données de nivellement enregistrées sur le terrain à l’aide d’un niveau numérique DiNI de Trimble. Pour importer des fichiers « .dat » de niveaux numériques DiNi : 1. Procédez de l'une des façons suivantes : Cliquez sur l’icône de la barre d’outils. Sélectionnez Fichier > Importer. Le volet de commande Importer s’affiche. 2. Procédez de l'une des façons suivantes : Sélectionnez un dossier dans la liste Dossier des importations. Cliquez sur l’icône pour rechercher un dossier. Le dossier par défaut est celui à partir duquel la dernière importation a été effectuée. Les fichiers présents dans le dossier sélectionné apparaissent dans la zone Sélectionner des fichiers. Les noms des fichiers et les types de fichiers sont spécifiés. 3. Sélectionnez le(s) fichier(s) « .dat » de niveaux numériques DiNi à importer. 1. Dans la section Paramètres situé en bas du volet de commande Importer, modifiez les propriétés des Points numérotés automatiquement, si nécessaire. Ces propriétés permettent au logiciel d’identifier les points auto-numérotés par le niveau DiNi ainsi que les ID des points entrés par l’utilisateur. Les points auto-numérotés ne sont en général pas des points d’intérêt et ne devraient pas être créés en tant que points dans l’étude. Point de départ – Spécifie le numéro d’ID du premier point de la série de numéros d’ID de points dans le fichier, que vous souhaitez spécifier comme points numérotés automatiquement qui ne devraient pas être créés dans l’étude. Maximum de points – Spécifie le nombre maximum de points dans le fichier à inclure dans la série. Trimble® Business Center Manuel de l’utilisateur 264 Importer des données Incrément – Spécifie l’incrément à utiliser lors de l’identification des numéros de points dans la série. Point de fin – Spécifie le point de fin calculé pour la série de points en fonction des autres propriétés spécifiées. 2. Quand vous avez terminé, cliquez sur Importer. La boîte de dialogue Editeur de nivellement s’affiche. Dans cette boîte de dialogue, vous avez la possibilité de voir les points de nivellement qui ont été entrés par l’utilisateur (points d’intérêt) et qui seront créés dans l’étude, ainsi que les points qui ont été numérotés automatiquement par le DiNi et qui ne seront pas créés dans l’étude. Vous avez également la possibilité, le cas échéant, d’effectuer des modifications en cochant ou en décochant des points à inclure ou à ne pas inclure dans l’étude. Pour des instructions, reportez-vous à la section Afficher et Modifier des données de nivellement (à la page 382). Note : Si vous importez un fichier texte possédant une qualité de coordonnée « Inconnue » ou de « Cartographie », dans une étude comportant déjà des données de point de nivellement, des points en double vont être créés pour des points du fichier texte (points légers (voir "Comprendre les types de point" à la page 413)) et des points déjà présents dans l’étude (points normaux (voir "Comprendre les types de point" à la page 413)) possédant le même ID (c’est-à-dire que les points ne fusionneront pas comme prévu). Pour éviter ce problème, importez d’abord le fichier texte afin de créer les points légers dans l’étude, puis importez les données des points de nivellement. Les points légers du fichier texte fusionneront avec les points normaux des autres données des points afin de créer des points normaux non dupliqués. Pour des renseignements supplémentaires, voir Comprendre les types de points (voir "Comprendre les types de point" à la page 413). Sujets connexes Importer des données (à la page 236) Afficher et modifier des données de nivellement (à la page 382) Importer des données dans un format personnalisé Utilisez l’Editeur de format d’importation pour définir un format personnalisé pour l’importation d’un fichier ASCII sous un format spécifiquement défini. Les convertisseurs créés à l’aide de l’éditeur sont utilisés dans la commande Importer pour importer des fichiers ASCII possédant un format non standard. Vous pouvez créer un convertisseur pour importer les fichiers suivants : Trimble® Business Center Manuel de l’utilisateur 265 Importer des données Des fichiers délimités comportant des données ASCII séparées par un caractère spécifique (par ex. des fichiers .csv) Des fichiers de largeurs fixes comportant des données ASCII présentes dans des colonnes prédéfinies Des fichiers comportant des données ASCII définies par une chaîne de texte Des fichiers comportant des données ASCII pouvant être définies par une expression rationnelle (voir "Référence: Expressions régulières" à la page 272) Pour importer un format personnalisé : 1. Procédez de l'une des façons suivantes : Sélectionnez Fichier > Editeur de format d'importation. Dans le volet de commande Importer cliquez sur l’icône . L’Editeur de format d'importation s’ouvre et affiche la boîte de dialogue Sélectionner des définitions (voir "Options de définition" à la page 267). Note : Si vous tentez d'importer un format ASCII qui n'est reconnu par aucun importateur, l'Editeur de format d'importation s'affiche automatiquement. 2. Sélectionnez un format personnalisé dans la liste des définitions. 3. Cliquez sur Suivant puis sélectionnez des options dans la boîte de dialogue Type de description et de recherche (voir "Options de définition" à la page 267). 4. Cliquez sur Suivant puis sélectionnez des options dans la boîte de dialogue Propriétés générales (voir "Options de Propriétés générales" à la page 268). 5. Cliquez sur Suivant puis sélectionnez des options dans la boîte de dialogue Champs (voir "Options de champs" à la page 270). 6. Cliquez sur Terminer pour créer le fichier de l'importateur. Conseil : Pour chaque type de format, vous pouvez choisir si l'Editeur de format d'importation s'affichera automatiquement ou non lorsque vous importerez un fichier ASCII non standard. Paramétrez cette option à partir de la boîte de dialogue Sélectionner les propriétés générales (voir "Options de Propriétés générales" à la page 268) de l'éditeur. Lorsque la case est cochée, la section Test affiche le contenu actuel du fichier. Vous obtenez également un échantillon de la manière dont il sera analysé selon le format sélectionné. Pour plus d'informations, voir Options de champs (à la page 270). Pour tester un importateur de format personnalisé : 1. Sélectionnez un format personnalisé dans la liste des définitions. 2. Cliquez sur Test dans l'une des quatre boîtes de dialogue Editeur de format d'importation. La boîte de dialogue s'agrandit. Trimble® Business Center Manuel de l’utilisateur 266 Importer des données 3. Cliquez sur Lire le fichier puis sélectionnez le nombre de lignes que l'importateur devra lire. Si vous sélectionnez Afficher le fichier, il s'ouvrira dans un éditeur de texte. 4. Cliquez sur l’icône , recherchez le type de fichier à importer puis cliquez sur Ouvrir. Après avoir lu le fichier, l'importateur notifiera toutes les valeurs qu'il ne peut convertir. Note : le fichier doit avoir la même extension que l'importateur que vous avez choisi. 5. Sélectionnez un importateur différent ou modifiez le fichier de manière à résoudre les problèmes ainsi relevés. Sujets connexes Options de définition (à la page 267) Options de Type de description et de recherche (à la page 268) Options de Propriétés générales (à la page 268) Options de champs (à la page 270) Importer des formats de données (voir "Formats de données importables" à la page 238) Référence : Expressions rationnelles (voir "Référence: Expressions régulières" à la page 272) Options de définition Utilisez ces options pour créer de nouvelles définitions de formats. Ces boutons sont disponibles à droite de la liste des définitions dans la première boîte de dialogue de l’Editeur de format d’importation. Option Nouveau Cliquez ici pour entrer un nouveau nom de définition dans la liste. Un nom unique est requis ; un nom descriptif est recommandé. Cliquez sur n’importe quelle autre ligne de définitions pour terminer. Copier Après avoir cliqué sur «Description» (liste de gauche), cliquez sur Copier pour entrer un nom de définition. Un nom unique est requis ; un nom descriptif est recommandé. Cliquez sur OK pour retourner. Renommer Sélectionnez le nom d’un des formats personnalisés que vous avez créés, et cliquez ici pour modifier le nom. Supprimer Après avoir cliqué sur une description (liste de gauche), cliquez ici pour supprimer la définition de la liste. Note : Pour supprimer une description comme option d’importation, vous pouvez cliquer sur la case à cocher Activé jusqu’à ce qu’aucune coche verte n’apparaisse. Si vous ne souhaitez pas afficher ces descriptions désactivées, activez N’afficher que les définitions activées en bas à gauche de la boîte de dialogue. Trimble® Business Center Manuel de l’utilisateur 267 Importer des données Sujets connexes Options de Type de description et de recherche (à la page 268) Options de Propriétés générales (à la page 268) Options de champs (à la page 270) Importer des données dans un format personnalisé (à la page 265) Référence : Expressions rationnelles (voir "Référence: Expressions régulières" à la page 272) Options de Type de description et de recherche Utilisez ces options pour définir le type d'importateur personnalisé à créer, et ajoutez une description. Elles sont disponibles dans la deuxième boîte de dialogue de l’Editeur des formats d’importation. Option Description Entrez une chaîne descriptive pour décrire cet importateur (facultatif). Type Sélectionnez l’option décrivant le fichier à importer: Délimité - ce fichier contient des données séparées par un caractère spécifique. Largeur fixe - ce fichier contient des données présentes dans des colonnes prédéfinies. Recherche de texte - ce fichier contient des données marquées des deux côtés par une chaîne de textes. Expression régulière - ce fichier contient des données pouvant être identifiées par une expression régulière (voir "Référence: Expressions régulières" à la page 272). Sujets connexes Options de définition (à la page 267) Options de Propriétés générales (à la page 268) Options de champs (à la page 270) Importer des données dans un format personnalisé (à la page 265) Référence : Expressions rationnelles (voir "Référence: Expressions régulières" à la page 272) Options de Propriétés générales Utilisez ces options pour définir la délimitation et la sauvegarde des fichiers ainsi que le stockage des données. Elles sont disponibles dans la troisième boîte de dialogue de l’Editeur de format d’importation. Trimble® Business Center Manuel de l’utilisateur 268 Importer des données Option Délimiteur A partir de la liste déroulante, sélectionnez le caractère séparant les champs. Si vous sélectionnez <autre>, vous devez spécifier le caractère requis. Ce peut être l’un des caractères suivants : _ ) ( * & ^ % $ # @ !~` Enregistrer les points en tant que Surface - permet de créer un modèle de surface à partir des points ; aucun point individuel n’est stocké dans l'étude. Points - permet de créer des points individuels dans l'étude. Extension de fichiers par défaut (recommandé) Entrez l’extension par défaut pour le format d’importation. L’analyseur des importations utilise cette extension pour l’aider à décider des options de conversion à proposer à l’utilisateur dans le menu contextuel. Ce champ est facultatif. S’il est laissé vide, une extension par défaut de « .txt » est adoptée. Afficher l’éditeur lors de l’importation Cochez cette option pour ouvrir automatiquement l’Editeur de format d’importation lors de l’importation de fichier ASCII non standard. Qualificatif de texte Entrez un caractère spécial pour identifier le début et la fin de la chaîne, par exemple « " ». Sauter un certain nombre de lignes de l’en-tête Entrez le nombre de lignes du début du fichier à sauter avant la lecture des données à importer. Numérotation d’ID de démarrage non défini Entrez un numéro à utiliser comme ID de démarrage lors de la création automatique d’ID pour des points non identifiés au cours de l’importation. Si aucun numéro n’est entré, le logiciel n’affectera pas de numéro aux points non identifiés au cours de l’importation. Elévation non définie Entrez un caractère ou une valeur pour indiquer qu’une élévation n’a pas été affectée. Qualité des coordonnées Sélectionnez une qualité des coordonnées à affecter aux données importées. Les données de qualité des contrôles sont fixes, les données de qualité des cartographies et des levés sont pondérées, et les données de qualité inconnue ne sont pas utilisées dans le calcul de l'étude. Conseil : Pour les grands fichiers de points, sélectionnez la qualité inconnue ; le programme s’exécutera plus rapidement. Note : Si vous souhaitez modifier la qualité des points du logiciel, sélectionnez la qualité de contrôle ou de levé lors de l’importation. Sujets connexes Options de définition (à la page 267) Options de Type de description et de recherche (à la page 268) Trimble® Business Center Manuel de l’utilisateur 269 Importer des données Options de champs (à la page 270) Importer des données dans un format personnalisé (à la page 265) Référence : Expressions rationnelles (voir "Référence: Expressions régulières" à la page 272) Options de champs Utilisez ces options pour définir les champs à importer, ainsi que leur ordre et leurs unités. Les options diffèrent légèrement selon le type de convertisseur que vous créez. Elles sont disponibles dans la quatrième boîte de dialogue de l’Editeur des formats d’importation. Trimble® Business Center Manuel de l’utilisateur 270 Importer des données Option Champs Cliquez sur «Champs» pour afficher la liste déroulante des propriétés des données. Sélectionnez-en un et un marqueur apparaît sous forme de champ dans la rangée de données. Continuez pour sélectionner tous les champs à importer. Note: Si vous sélectionnez les propriétés de manière aléatoire, vous pouvez les remettre dans l’ordre par simple cliquer/glisser. Unités Appliquer à tous Pour sélectionner les unités de distance pour toutes les données, sélectionnez les unités et cochez la case Appliquer à tous. Vous pouvez également décocher la case Appliquer à tous et sélectionner une unité pour chaque champ exporté. Pour Largeur fixe (uniquement) Cliquez sur chaque champ, et entrez une valeur de Début et de Fin ou une valeur de Début et de Largeur - la troisième valeur sera remplie automatiquement. Pour « Recherche de texte » (uniquement) Cliquez sur chaque champ, et entrez des valeurs de texte pour rechercher le Début et la Fin du champ. Note: Les espaces ne seront pas visibles dans le champ « Début et Fin », mais vous pouvez toutefois les voir dans la zone « Aperçu ». Pour « Expression régulière » (uniquement) Cliquez sur Suivant pour afficher la boîte de dialogue pour entrer une expression régulière (voir "Référence: Expressions régulières" à la page 272). Test Entrer le nom du fichier Cliquez sur Test pour ouvrir la zone d’affichage des tests. Pour tester le format actuel sur un fichier spécifique: Lire le fichier 4. Rechercher le fichier. 5. Cliquez sur Lire le fichier pour afficher les résultats. Vous pouvez continuer à modifier le réglage des formats et effectuer des Lire le fichier pour les résultats jusqu’à satisfaction. Sujets connexes Options de définition (à la page 267) Options de Type de description et de recherche (à la page 268) Options de Propriétés générales (à la page 268) Importer des données dans un format personnalisé (à la page 265) Référence : Expressions rationnelles (voir "Référence: Expressions régulières" à la page 272) Trimble® Business Center Manuel de l’utilisateur 271 Importer des données Référence: Expressions régulières Une expression régulière est une formule composée de caractères et d’opérateurs représentant un motif spécifique. Cette formule est utilisée pour localiser des chaînes de texte correspondant à ce motif. Un exemple simple est la recherche sur votre ordinateur d’une liste de tous les fichiers comportant l’extension «.txt». Pour effectuer cela, vous utilisez la formule de substitution « *.txt », où « * » représente tout caractère alphanumérique compris entre A à Z ou 0 à 9. De la même façon, les expressions régulières vous permettent de créer une formule représentant le motif de texte à rechercher. Les expressions régulières peuvent être simples ou très complexes. Par exemple, vous pouvez saisir des expressions pour rechercher: une séquence spécifique de caractères un format spécifique tel que (999)999-9999 pour trouver des numéros de téléphones des caractères spéciaux tels que les espaces ou les tabulateurs des mots répétés (ou n’importe quelle chaîne de textes) une chaîne de textes suivie toujours par une autre chaîne de textes. En utilisant des opérateurs dans votre expression, vous pouvez trouver des textes correspondant au motif ou des textes NE correspondant PAS au motif. Pour un bref didacticiel sur les expressions régulières, consultez : http://www.codeproject.com/dotnet/RegexTutorial.asp Syntaxe La syntaxe pour saisir des expressions régulières comporte plusieurs sous-ensembles, notamment des: Substitutions - des caractères et des opérateurs utilisés en remplacement des motifs Classes de caractères- utilisées pour apparier des caractères Unicode, à espace blanc et non textuel, etc. Options d’expressions régulières - pour modifier la façon dont est apparié un motif Echappements de caractères - utilisés pour indiquer qu’un caractère spécial doit être apparié Quantificateurs - utilisés pour spécifier le nombre d’appariés à trouver Groupage des constructions - utilisé pour apparier des groupes et des sous-groupes de chaînes de texte Des détails des syntaxes se trouvent sur: http://en.wikipedia.org/wiki/Regular_expression Trimble® Business Center Manuel de l’utilisateur 272 Importer des données Sujets connexes Options de définition (à la page 267) Options de Type de description et de recherche (à la page 268) Options de Propriétés générales (à la page 268) Options de champs (à la page 270) Importer des données dans un format personnalisé (à la page 265) Télécharger et importer des données Internet Après avoir importé des données brutes et traité les lignes de base, téléchargez et importez des données supplémentaires à partir de diverses ressources Internet. Pour trouver des données adaptées à votre étude, la commande Téléchargement Internet : Utilise une recherche radiale en fonction des coordonnées de votre étude Peut importer des formats de fichier utilisés par la plupart des fabricants de GPS, y compris le format d’échange indépendant du récepteur, RINEX Convertit automatiquement les différences d’heures et recherche les heures de sessions se chevauchant Sujets connexes Ajouter des fournisseurs de données prédéfinis (à la page 292) Télécharger et importer des données automatiquement (à la page 273) Gérer la liste de fournisseurs de données (voir "Gérer la liste des fournisseurs de données" à la page 283) Ajouter de nouveaux fournisseurs de données (à la page 287) Télécharger et importer des données automatiquement Après avoir créé ou ouvert une étude et traité les lignes de base en utilisant uniquement des données brutes, vous avez deux façons pour télécharger des données depuis les sites des fournisseurs Internet : Automatique et Manuel. Dans la plupart des cas, vous pourrez utiliser la méthode automatique. Note : Le téléchargement Internet convertit l’heure locale en heure GPS. Pour télécharger et importer des données par Internet 1. Procédez de l'une des façons suivantes : Sélectionnez Fichier > Téléchargement Internet. Cliquez sur de la barre d’outils. Le volet de commande Téléchargement Internet s’affiche et présente la liste de fournisseurs de données par défaut. Trimble® Business Center Manuel de l’utilisateur 273 Importer des données Note : Vous pouvez agrandir ou réduire les groupes de la liste en effectuant un clic droit et en sélectionnant Tout agrandir ou Tout réduire dans le menu contextuel. 2. Double-cliquez sur le site Web de la liste pour lancer le téléchargement automatique. Autrement, vous pouvez sélectionner un site et cliquer sur Automatique, ou effectuer un clic droit et sélectionner Téléchargement automatique dans le menu contextuel. La boîte de dialogue Paramètres de téléchargement s’affiche. Note : Les stations de référence n’utilisent que le téléchargement Manuel. 3. Configurer les paramètres de téléchargement (voir "Définir les paramètres de téléchargement" à la page 278) selon les besoins. 4. Cliquez sur OK pour démarrer le processus de téléchargement. Un nouvel onglet apparaît. Il affiche la séquence et l’état du téléchargement. En bas du volet de commande, une barre de message et de progression affiche l’état du téléchargement. A la fin du téléchargement, les noms des fichiers apparaissent dans la liste Nom des fichiers. Conseil : Vous pouvez télécharger à partir de plusieurs sites simultanément. Une fois que vous avez commencé un téléchargement, cliquez sur l’onglet Démarrer, sélectionnez un autre site Web de fournisseur, et commencez un autre téléchargement. 5. A l’issue du téléchargement, cliquez sur chacune des cellules de la liste Action , et sélectionnez une façon de gérer le fichier téléchargé. 6. Cliquez sur Importer pour démarrer le processus d’importation. La page à onglets se ferme. Les fichiers positionnés sur Importer seront importés vers l'étude en cours. Ils s’afficheront dans la vue en plan et apparaîtront dans l’Explorateur de projet. Note : Si aucun des fichiers n’est importable, le bouton affichera OK, au lieu de Importer. 7. Si vous avez téléchargé à partir de plusieurs sites, cliquez sur chacun des onglets et répétez les étapes 5 et 6 pour chaque page à onglets. Note : Les fichiers de données continues provenant des stations CORS sont souvent enregistrés et importés par intervalles d’une heure. Mais, une fois qu’ils ont été importés, ils sont concaténés (assemblés séquentiellement) en un seul fichier. Sujets connexes Options de téléchargement Internet (voir "Options « Téléchargement Internet »" à la page 275) Options de paramètres de téléchargement (voir "Définir les paramètres de téléchargement" à la page 278) Télécharger et importer des données manuellement (à la page 283) Trimble® Business Center Manuel de l’utilisateur 274 Importer des données Options « Téléchargement Internet » Utilisez ces options pour sélectionner le type de données que vous souhaitez télécharger par Internet. Elles sont disponibles à partir de l'onglet Démarrage, situé dans le volet de commande Téléchargement Internet. Trimble® Business Center Manuel de l’utilisateur 275 Importer des données Définition du chantier Type de données Stations de référence Station de base (et stations de référence virtuelles) (Procédure manuelle uniquement) Vous pouvez télécharger les données d'une station de base ou des données virtuelles RTK à partir d'une station de base locale (ou d'une station de base virtuelle) en effectuant une recherche manuelle. Par exemple, les stations de référence NGS CORS vous permettent de télécharger des données RINEX et des almanachs. Orbites précises Fichier Vous pouvez télécharger des données orbitales à partir des sites du NGS ou de l'IGS. Par exemple, les stations NGS CORS permettent de télécharger des éphémérides précises sous deux formats : SP3 et EF18. Coordonnées de contrôle Fichier Vous pouvez télécharger des feuilles de données à partir du site du National Geodetic Survey. Par exemple, les stations de référence NGS CORS permettent de télécharger des coordonnées de contrôle. Fichiers d’almanachs pour GNSS Fichier Vous pouvez télécharger des données de planification GNSS. Par exemple, les stations de référence NGS CORS permettent de télécharger des almanachs. Modèles ionosphériques Fichier Vous pouvez télécharger des informations ionosphériques à partir des archives du CDDIS et d'autres institutions. Par exemple, l'université de Bern autorise le téléchargement de cartes ionosphériques. Sujets connexes Télécharger et importer des données automatiquement (à la page 273) Trimble® Business Center Manuel de l’utilisateur 276 Importer des données Télécharger et importer des données manuellement (à la page 283) Options de paramètres de téléchargement (voir "Définir les paramètres de téléchargement" à la page 278) Importer des données (à la page 236) Options de téléchargement iGate Utilisez ces options pour sélectionner des stations de référence à partir desquelles vous pouvez télécharger des données. Elles sont disponibles dans la boîte de dialogue Sélectionner des stations de référence pour le téléchargement lorsque vous téléchargez des données de station de référence en utilisant le protocole iGate. iGate est un protocole rare pouvant récupérer un réseau de plusieurs stations de référence. Grâce au protocole iGate, vous pouvez télécharger différents types de données simultanément, tels que des observations et des éphémérides. Trimble® Business Center Manuel de l’utilisateur 277 Importer des données Options Sélectionner Conservez cette case cochée pour télécharger la station de référence. Décochez les stations à ne pas télécharger. Nom de la station Celui-ci identifie la station de référence et peut indiquer ou non son emplacement géographique. Intervalle (sec) Cette option affiche le taux d’échantillonnage en secondes.. Cliquez sur le bouton de déroulement pour sélectionner un intervalle différent. Note : Si vous sélectionnez un taux plus élevé que celui auquel les données ont été collectées, vous risquez de ne pas obtenir de données. Essayez des taux plus faibles si vous pensez que c’est le cas. Ephéméride Cliquez sur le bouton de déroulement pour sélectionner un type d’éphéméride. Faible précision - Sélectionnez cette option lorsqu’aucun type d'orbite IGS n’est disponible. Orbite précise de l’IGS - Sélectionnez cette option pour des données d’orbite de la plus haute qualité. Ces données sont utilisées dans le cadre de référence IGS. Orbite rapide de l’IGS - Sélectionnez cette option lorsque l’Orbite précise de l’IGS n’est pas disponible. Pour un grand nombre d’applications, les données de l’orbite rapide de l’IGS sont presque aussi bonnes que celles de l’orbite précise de l’IGS. Orbite ultrarapide de l’IGS - Sélectionnez cette option lorsque ni les données de l’orbite précise ni celles de l’orbite rapide ne sont disponibles. Pour plus d’informations, reportez-vous au site Web du Service international GNSS. Note : Aucun fichier n’est téléchargé si le serveur ne possède pas le type d’éphéméride sélectionné. Distance Cette option affiche la distance à partir de la station jusqu’au centre de données de votre étude actuelle. Sujets connexes Options de téléchargement Internet (voir "Options « Téléchargement Internet »" à la page 171) Définir les paramètres de téléchargement Lorsque vous lancez un téléchargement automatique, la boîte de dialogue Paramètres de téléchargement s'affiche. Définissez le centre géographique, les limites et la plage de temps du téléchargement de façon à obtenir les données les mieux adaptées à votre étude. Trimble® Business Center Manuel de l’utilisateur 278 Importer des données Pour définir les paramètres de téléchargement : 1. Définissez le centre géographique du téléchargement dans le groupe Coordonnée. 2. Définissez les limites temporelles du téléchargement dans le groupe Durée. 3. Définissez l'étendue géographique du téléchargement dans le groupe Rechercher le rayon. 4. Cliquez sur OK pour lancer le téléchargement. Désactivez la boîte de dialogue Paramètres de téléchargement si vos études comportent toujours les paramètres nécessaires au fournisseur de données. Pour désactiver la boîte de dialogue « Paramètres de téléchargement » : 1. Procédez de l'une des façons suivantes : Sélectionnez Outils > Options. Cliquez sur Options à partir de la boîte de dialogue Configuration du téléchargement Internet. La boîte de dialogue Options s’affiche. 2. Cliquez sur Téléchargement Internet. 3. Désactivez l'option Toujours afficher la boîte de dialogue Paramètres de téléchargement. Lorsque vous cliquerez sur Automatique, la boîte de dialogue Paramètres de téléchargement ne s'affichera pas sauf si l'étude court sur plus de 8 heures. Si les limites de votre étude dépassent 8 heures, la boîte de dialogue s'ouvrira, vous demandant de spécifier le plus petit segment de temps pour un téléchargement plus rapide. Note : Si votre étude ne dispose pas des paramètres dont le site du fournisseur de données a besoin, la boîte de dialogue Paramètres de téléchargement s'affichera, que l'option soit désactivée ou non. Sujets connexes Télécharger et importer des données automatiquement (à la page 273) Télécharger et importer des données manuellement (à la page 283) Options de téléchargement Internet (voir "Options « Téléchargement Internet »" à la page 275) Options de paramètres de téléchargement Utilisez ces options pour configurer les paramètres de durée et d’étendue géographique pour vos téléchargements de données Internet. Elles sont disponibles dans la boîte de dialogue Paramètres de téléchargement. Cette boîte de dialogue peut paraître différente chaque fois que vous l’ouvrez. C’est dû au fait que les paramètres qu’elle comporte dépendent des exigences des sites Web des fournisseurs de données. Trimble® Business Center Manuel de l’utilisateur 279 Importer des données Code d’emplacement Nom comportant 4 caractères Saisissez ou sélectionnez le code d’emplacement comportant 4 chiffres d’une station de référence. Ils ne sont sélectionnables que si vous les aviez entrés dans l’onglet Emplacement de la station de la boîte de dialogue Propriétés du site. Coordonnée Zone d’entrée de l’utilisateur Pour les données NGS, une recherche radiale est accomplie en fonction des coordonnées de votre étude en cours. Sélectionnez cette option pour ouvrir les zones de saisie Ordonnée, Abscisse, et Elévation, ou Latitude, Longitude, et Hauteur. Centre de l'étude Sélectionnez cette option pour utiliser le centre géographique des données de votre étude pour le téléchargement. Point de l'étude Sélectionnez cette option pour ouvrir la zone de saisie ID du point dans laquelle vous pouvez entrer le nom de l’un des points de votre étude en tant que centre de téléchargement. ID du point Saisissez le nom du point à utiliser comme centre de téléchargement radial. Type de coordonnées Grille - Sélectionnez cette option pour utiliser les valeurs de l’ordonnée, de l’abscisse et de l’élévation lorsque vous spécifiez le centre de téléchargement radial. Local - Sélectionnez cette option pour utiliser les valeurs de la latitude, de la longitude et de la hauteur. Global - Sélectionnez cette option pour utiliser les valeurs de la latitude, de la longitude et de la hauteur. Ordonnée, abscisse et élévation ou Saisissez les coordonnées du centre défini pour le téléchargement. Latitude, longitude et hauteur Durée Trimble® Business Center Manuel de l’utilisateur 280 Importer des données Session Par défaut, les données s’étalant sur toute la durée de votre étude en cours seront téléchargées. Durée de l'étude - Sélectionnez cette option pour télécharger les données présentes dans toutes les heures d’occupation de votre étude. Zone d’entrée de l’utilisateur - Sélectionnez cette option pour ouvrir les zones de saisie Heure de début et Heure de fin, dans lesquelles vous pouvez définir la durée exacte de téléchargement. (Durée de l'étude divisée en tranches horaires) Sélectionnez une de ces options lorsque l'étude dure plus de huit heures. Heure de démarrage Définissez la durée du téléchargement. et En général, les fichiers GPS sont en heure UTC, non en heure locale. Heure de fin (local) Note : Certaines stations de référence fournissent des données segmentées, c’est-à-dire des données stockées par intervalles d’une heure. Lorsque vous téléchargerez des données segmentées, vous verrez que plusieurs fichiers sont transférés pour toutes les sessions de votre étude qui s’étalent sur plusieurs segments. Exemple d’intervalle Sélectionner une option pour télécharger des données utilisant un intervalle inférieur ou égal à l’intervalle de votre étude. Si la station de base a utilisé un ensemble d’intervalles supérieurs aux temps des occupations de votre étude, le processus de téléchargement se limitera au temps que vous avez défini (les données de la station de base seront réduites). Rayon de recherche Trimble® Business Center Manuel de l’utilisateur 281 Importer des données Kilomètres Saisissez la distance radiale à partir du centre de votre étude, à l’intérieur de laquelle la recherche de donnée doit s’effectuer. Vous pouvez entrer des unités différentes des unités de l'étude. Elles seront converties. Sujets connexes Configurer les paramètres de téléchargement (voir "Définir les paramètres de téléchargement" à la page 278) Options de fichier post-téléchargement Utilisez ces options pour spécifier la destination ou l'utilisation des fichiers téléchargés. Ces options sont disponibles à partir des onglets numérotés du volet de commande Téléchargement Internet lorsque le téléchargement des données est terminé. Options Importer Sélectionnez cette option pour ajouter le fichier à l'étude actuelle, afficher les données dans la vue en plan et placer le fichier sur votre disque dur, à l'emplacement spécifié dans le champ de saisie Dossier de téléchargement et d'importation de la boîte de dialogue Options. Il s'agit de l'option par défaut pour les fichiers reconnus par la commande Importer. Les formats de fichier pris en charge sont énumérés dans Importer des formats de données (voir "Formats de données importables" à la page 238). Sauvegarder Sélectionnez cette option pour placer le fichier sur votre disque dur, dans le dossier que vous avez spécifiez dans la zone de saisie Dossier des téléchargements et des importations de la boîte de dialogue Options. Le fait de sauvegarder un fichier ne signifie pas que les données seront importées dans votre étude. Supprimer Sélectionnez cette option pour éliminer le fichier. Il s'agit de l'option par défaut pour les fichiers que la commande Importer ne reconnaît pas. Sujets connexes Télécharger et importer des données automatiquement (à la page 273) Télécharger et importer des données manuellement (à la page 283) Trimble® Business Center Manuel de l’utilisateur 282 Importer des données Télécharger et importer des données manuellement La méthode de téléchargement Manuel vous connecte uniquement à la page Web des fournisseurs de données. Elle ne démarre pas de processus de téléchargement. Cette fonction vous aide à conserver une liste organisée de vos fournisseurs de données afin d’avoir un accès rapide aux sites pendant que vous travaillez dans votre étude. Il est par ailleurs utile de sauvegarder les sites manuels au cas où ils deviendraient configurables pour la méthode de téléchargement automatique, ou si le téléchargement automatique ne fonctionne plus suite à un changement au sein d’un site. Pour télécharger manuellement des données par Internet : 1. Procédez de l'une des façons suivantes : Sélectionnez Fichier > Téléchargement Internet. Cliquez sur de la barre d’outils. Le volet de commande Téléchargement Internet s’affiche. 2. Sélectionnez un site Web dans la liste Fournisseurs. 3. Cliquez sur Manuel, ou effectuez un clic droit et sélectionnez Téléchargement manuel dans le menu contextuel. Votre navigateur Internet s’ouvre à la page du fournisseur que vous avez sélectionné. 4. Parcourez les pages Web appropriées et entrez les paramètres nécessaires pour démarrer le processus de téléchargement. Sujets connexes Télécharger et importer des données automatiquement (à la page 273) Options de téléchargement Internet (voir "Options « Téléchargement Internet »" à la page 275) Options de paramètres de téléchargement (voir "Définir les paramètres de téléchargement" à la page 278) Gérer la liste des fournisseurs de données Pour sélectionner uniquement les fournisseurs de données auxquels vous et vos collègues aurez accès sans avoir à effacer les sites des fournisseurs inutilisés : désactivez les sites Internet inutiles dans votre liste de Fournisseurs. Lorsque vous désactivez un site, son nom n'apparaît plus dans la liste des fournisseurs du volet de commande Téléchargement Internet. Créez de nouveaux groupes pour rassembler de manière logique les sites Internet de vos fournisseurs de données. Lorsque vous ajoutez un nouveau groupe à la liste des fournisseurs, ce groupe apparaît en tant que nouveau type de données dans le volet de commande Téléchargement Internet. La structure par défaut du groupe peut être modifiée selon vos besoins. Trimble® Business Center Manuel de l’utilisateur 283 Importer des données Pour désactiver les sites de vos fournisseurs de données : 1. Cliquez sur l’icône dans la barre d'outils du volet de commande Téléchargement Internet. La boîte de dialogue Configuration du téléchargement Internet s'affiche. 2. Pour désactiver (ou activer) un fournisseur de données particulier, cochez (ou décochez) la case qui se situe à côté de son nom. 3. Cliquez sur OK pour fermer la boîte de dialogue Configuration du téléchargement Internet. Le nom disparaît de la liste des fournisseurs dans le volet de commande Téléchargement Internet. Note : Pour supprimer de manière définitive un site particulier ou une catégorie (dossier) de fournisseurs, sélectionnez son nom dans la liste puis cliquez sur Supprimer. Un message d'avertissement vous demande de confirmer la suppression. Pour ajouter ou modifier des groupes de fournisseurs : dans la barre d'outils du volet de commande Téléchargement 1. Cliquez sur l’icône Internet. La boîte de dialogue Configuration du téléchargement Internet s'affiche. 2. Cliquez sur Nouveau groupe. La boîte de dialogue Propriétés du groupe s'affiche. 3. Entrez un nouveau nom de dossier dans la zone de saisie Nom. 4. Sélectionnez un type de téléchargement pour le groupe dans la liste déroulante Type. 5. Dans la liste Préréglages, sélectionnez le dossier dans lequel vous souhaitez que soient stockés les fichiers téléchargés, importés et sauvegardés du groupe. 6. Si vous avez sélectionné Dossier défini par l'utilisateur dans la liste Préréglages, saisissez le chemin d'accès ou cliquez sur l'icône pour parcourir le dossier de téléchargement. 7. Cliquez sur OK et OK à nouveau pour fermer la boîte de dialogue Configuration du téléchargement Internet. Pour paramétrer les options de téléchargement Internet : 1. Cliquez dans la barre d'outils du volet de commande Téléchargement Internet. La boîte de dialogue Configuration du téléchargement Internet s'affiche. 2. Cliquez sur Options. La boîte de dialogue Options s’affiche. 3. Cochez ou décochez chaque option selon vos besoins. 4. Cliquez sur OK et OK à nouveau pour fermer la boîte de dialogue Configuration du téléchargement Internet. Trimble® Business Center Manuel de l’utilisateur 284 Importer des données Sujets connexes Ajouter de nouveaux fournisseurs de données (à la page 287) Ajouter des fournisseurs de données prédéfinis (à la page 292) Options relatives aux groupes de fournisseurs de données (voir "Options du groupe de fournisseurs de données" à la page 285) Options du groupe de fournisseurs de données Utilisez ces options pour définir le type de groupe que vous créez. Elles sont disponibles dans la boîte de dialogue Propriétés du groupe. Différents protocoles Internet sont utilisés pour les différents types de téléchargement. Trimble® Business Center Manuel de l’utilisateur 285 Importer des données Options Informations du groupe Type Téléchargement de fichiers - Sélectionnez cette option pour télécharger des types de données autres que des données GNSS, telles que les coordonnées de contrôle. Téléchargement de station de référence - Sélectionnez cette option pour télécharger des données GNSS depuis n’importe quelle station de base officielle. Téléchargement de station de référence virtuelle - Sélectionnez cette option pour télécharger des données GNSS depuis n’importe quel autre fournisseur de données GNSS à utiliser à la place d’une station de base officielle. Dossier de téléchargement Prédéfinis Dossier de téléchargement d’étude - Sélectionnez cette option pour importer vers le dossier par défaut de téléchargement et d’importation, tel qu’il est défini dans la section Emplacements des fichiers de la boîte de dialogue Options. Dossier par défaut du module de planification Trimble - Sélectionnez cette option pour télécharger le dossier par défaut de l’utilité Planification. Dossier Mes documents - Sélectionnez cette option pour télécharger : C:\Documents and Settings\(username)\My Documents\ dans Windows® XP ou version antérieure. C:\Users\(username)\Documents\ dans Windows VistaTM. Dossier défini par l’utilisateur - Sélectionnez cette option pour ouvrir la cellule Dossier, afin de la parcourir à la recherche d’un autre dossier. Dossier pour obtenir un Saisissez un chemin d’accès, ou cliquez sur l’icône autre dossier dans lequel vous sauvegarderez les fichiers téléchargés. Sujets connexes Options de téléchargement Internet (voir "Options « Téléchargement Internet »" à la page 171) Gérer la liste de fournisseurs de données (voir "Gérer la liste des fournisseurs de données" à la page 283) Trimble® Business Center Manuel de l’utilisateur 286 Importer des données Ajouter de nouveaux fournisseurs de données Ajoutez les sites Web que vous utilisez régulièrement à la liste de fournisseurs de données. Si vos études ont toujours lieu dans la même zone géographique, la configuration et l’ajout de fournisseurs locaux peuvent rendre très efficace l’accès aux données Internet. Note : Avant d’ajouter le site d’un nouveau fournisseur de données, assurez-vous d’avoir sélectionné le bon groupe (dossier) pour le site, ou créez un nouveau groupe pour lui, le site que vous ajoutez ne peut être déplacé vers un différent groupe après avoir été ajouté. Pour que le téléchargement automat ique puisse fonctionner : Le site doit comporter un URL valide spécifié sur l’onglet Fournisseurs dans la boîte de dialogue Propriétés de site. Le bon protocole doit être défini sur l’onglet Fournisseurs dans la boîte de dialogue Propriétés du site. La cellule près du nom du site doit être cochée dans la boîte de dialogue Configuration du téléchargement Internet. Pour ajouter ou modifier un fournisseur de données : sur la barre d’outils du volet de commande Téléchargement Internet. La 1. Cliquez boîte de dialogue Configuration du téléchargement Internet s'affiche. 2. Sélectionnez un groupe dans lequel vous ajouterez le nouveau site. 3. Cliquez sur Nouveau site. La boîte de dialogue Nouveau site peut s’afficher, selon le type de groupe que vous avez sélectionné. 4. Si nécessaire, cliquez sur Entrez les détails vous-même. 5. Cliquez sur OK. La boîte de dialogue Propriétés du nouveau site s’affiche. Les onglets qui apparaissent dans cette boîte de dialogue varieront suivant le type de site que vous ajoutez. 6. Cliquez parmi les onglets, en entrant des paramètres si nécessaire (voir Options Nouveaux fournisseurs (voir "Options « Nouveau fournisseur »" à la page 288)). 7. Cliquez sur OK. Trimble® Business Center Manuel de l’utilisateur 287 Importer des données Conseil : Une fois que vous avez ajouté à votre liste de fournisseurs les sites Web dont vous avez besoin, les informations sont enregistrées dans un fichier nommé INetDownload.xml. Partagez votre liste de sites avec vos collègues en copiant ce fichier .xml à partir de votre ordinateur vers le répertoire équivalent dans leurs ordinateurs. L’emplacement de ces fichiers dépend de votre système d’exploitation : Dans Windows® XP ou une version antérieure : C:\Documents and Settings\(username)\Application Data\(software brand name)\(software product name)\(version number)\ Dans Windows VistaTM: C:\Users\(username)\AppData\Roaming\(software brand name)\(software product name)\(version number)\ Note : Le fichier comportant la liste de sites par défaut est appelé cg_list.csv. Après son premier accès à cette liste, l’application change et accède à la liste .xml stockée dans le même emplacement. Toute modification apportée à la liste de fournisseurs sera conservée dans le fichier .xml mentionné ci-dessus. Si vous réinstallez ou mettez à jour le programme, les entrées de fichiers différentes seront fusionnées à votre liste .xml ; elle ne sera pas écrasée. Sujets connexes Référence : Paramètres de l’URL (voir "Référence : Paramètres de l'URL" à la page 294) Options Nouveau fournisseur (voir "Options « Nouveau fournisseur »" à la page 288) Options « Nouveau fournisseur » Utilisez cette option pour configurer les nouveaux sites Internet que vous souhaitez ajouter à votre liste de fournisseurs de données Internet. Ces options sont disponibles à partir de la boîte de dialogue Propriétés du nouveau site. Chaque site ayant des propriétés spécifiques, seuls les onglets utiles pour la configuration du site apparaissent. Trimble® Business Center Manuel de l’utilisateur 288 Importer des données Options « Fournisseurs » Nom du chantier Saisissez un identifiant unique pour le site. Connexion manuelle Saisissez l'URL à utiliser pour accéder au site. Adresse/URL du site hôte Se connecter Cliquez sur ce bouton pour ouvrir la page Internet dans votre navigateur par défaut. Cette option permet également de démarrer le téléchargement manuel du site. Connexion automatique Saisissez l'URL à utiliser pour les téléchargements automatiques (voir Référence : paramètres de l'URL (à la page 294)). Adresse/URL du site hôte Protocole Sélectionnez la méthode de transfert des données du site Internet vers votre ordinateur. FTP/HTTP - Sélectionnez cette option pour télécharger les données d'une station de référence, d'une station de référence virtuelle ou d'un fichier. La plupart des sites auxquels vous aurez affaire acceptent ce protocole de transfert. Explorateur - Sélectionnez cette option pour télécharger les données d'une station de référence, d'une station de référence virtuelle ou d'un fichier et visualiser le fichier dans votre navigateur par défaut. iGate - Sélectionnez cette option pour télécharger les données d'une station de référence ou d'une station de référence virtuelle. Aucun - Sélectionnez cette option si vous souhaitez accéder au site grâce à une méthode Manuelle uniquement. Ce réglage désactive la méthode de connexion Automatique. Assistant URL Cliquez sur ce bouton pour afficher la boîte de dialogue Assistant URL, grâce à laquelle vous pourrez saisir une adresse URL valide. L'onglet Contact de la boîte de dialogue Propriétés du site vous permet de visualiser et d'introduire de nouvelles informations sur le fournisseur. Toutes les informations disponibles à partir de cette page à onglets sont facultatives. Trimble® Business Center Manuel de l’utilisateur 289 Importer des données Options de contact Société, Adresse postale, Nom du contact, Adresse électronique, Téléphone, Fax Saisissez les informations relatives au fournisseur de données ainsi que ses coordonnées. BBS Saisissez un lien vers un BBS (Bulletin Board Service ou panneau d'affichage électronique en français). Envoyer un message Cliquez sur ce bouton pour accéder à votre logiciel de courrier électronique par défaut et pour y insérer l'adresse électronique spécifiée dans la zone de saisie Adresse électronique. Options de sécurité Accès public Sélectionnez cette option lorsqu’aucun nom d'utilisateur ou mot de passe n'est nécessaire. Accès limité Sélectionnez cette option lorsqu'un nom d'utilisateur et un mot de passe sont nécessaires. Si cette option est sélectionnée, les zones de texte suivantes s'affichent : Nom d'utilisateur Saisissez un identifiant unique. Lorsque vous utilisez la méthode de téléchargement automatique, cette donnée est transmise en même temps que votre demande de téléchargement de sorte que vous n'avez pas à la saisir manuellement. Anonyme Sélectionnez cette option lorsqu’aucun nom d'utilisateur ou mot de passe n'est nécessaire. Seul le mot de passe anonyme fournit par l'administrateur du site Internet vous est demandé. Mot de passe Saisissez votre adresse électronique en guise de mot de passe. Lorsque vous utilisez la méthode de téléchargement automatique, cette donnée est transmise en même temps que votre demande de téléchargement de sorte que vous n'aurez pas à la saisir manuellement à chaque visite sur le site. Sauvegarder le mot de passe Sélectionnez cette option pour conserver votre mot de passe. Il sera donc inutile de le retaper à chaque visite sur le site. Options de la station de référence Trimble® Business Center Manuel de l’utilisateur 290 Importer des données Emplacement de la station, Type de récepteur, Type de station, Autres informations Saisissez les informations relatives à la station de base. Options de l'onglet «Emplacement» Code (4 caractères) Saisissez le code d'emplacement de la station Cette donnée n'apparaît pas automatiquement à partir de la liste Trimble Fournisseur de station de référence prédéfini (cbs_list.csv). Pour déterminer les codes à utiliser, connectez-vous sur le site grâce à la méthode de téléchargement Manuel. Description Saisissez des informations supplémentaires, susceptibles de vous aider à identifier le site. Options de l'onglet «iGate» Port distant Spécifiez le numéro du port utilisé par le serveur iGate. La plupart des sites iGate utilisent le port par défaut 3456. Certains sites sont dotés de pare-feux qui bloquent l'accès à certains ports. Dans ce cas, il est parfois nécessaire d'ouvrir ce port en tant que port sortant. Il est difficile de faire la différence entre un port bloqué, un port incorrect ou un serveur hors service. Il est donc recommandé de vérifier le pare-feu en cas de problème. Sujets connexes Ajouter de nouveaux fournisseurs de données (à la page 287) Référence : Paramètres de l’URL (voir "Référence : Paramètres de l'URL" à la page 294) Options «Assistant URL» (à la page 291) Options «Assistant URL» Utilisez ces options pour saisir l'URL de certains types de sites Internet selon un format valide. Elles sont disponibles à partir de la boîte de dialogue Assistant URL lorsque vous ajoutez le site Internet d'un nouveau fournisseur de données. L'URL créée à partir de cette boîte de dialogue apparaît dans la zone de saisie Adresse/URL du site hôte de l'onglet Fournisseurs de la boîte de dialogue Propriétés du nouveau site. Trimble® Business Center Manuel de l’utilisateur 291 Importer des données Conseil : Si le récepteur que vous utilisez en guise de station de référence est compatible IP, vous pouvez l'ajouter et télécharger des données à partir de ce récepteur de la même manière que vous téléchargeriez des données à partir de n'importe quel site Internet de fournisseur de données. Options Connexion à Récepteur Trimble NetR5 - Sélectionnez cette option pour récupérer son numéro de série si le site est connecté à un récepteur NetR5. Note : Il s'agit du seul type de récepteur actuellement pris en charge. ftp :// Saisissez l'adresse IP ou le nom de domaine du site Internet ou du récepteur compatible IP. Port Spécifiez un nouveau numéro de port si le récepteur n'utilise pas le port standard : Port 21. Numéro de série du récepteur Saisissez le numéro de saisie du récepteur si celui-ci travaille hors connexion. Vous devez au moins saisir les quatre derniers chiffres du numéro de série. Demande Cliquez sur cette option pour récupérer le numéro de série du récepteur si celui-ci est connecté. La zone de saisie Numéro de série du récepteur se remplit automatiquement si la requête est prise en compte et qu'une réponse est reçue. Support de stockage Mémoire externe - Sélectionnez cette option si le récepteur sauvegarde les données sur un support externe. Mémoire interne - Sélectionnez cette option si le récepteur sauvegarde les données en interne. URL complète L'URL complète s'affiche. Sujets connexes Ajouter de nouveaux fournisseurs de données (à la page 287) Options relatives aux Nouveaux fournisseurs de données (voir "Options « Nouveau fournisseur »" à la page 288) Ajouter des fournisseurs de données prédéfinis Une façon d’ajouter des sites Web à la liste de fournisseurs de données est de sélectionner à partir de la liste Fournisseur de station de référence prédéfini de Trimble. Cette liste récente vous donne un accès rapide aux sites Web déjà configurés. En outre, ils sont triés par distance géographique par rapport au centre de votre étude actuelle. Ainsi les fournisseurs de données les plus appropriés seront placés en début de liste. Trimble® Business Center Manuel de l’utilisateur 292 Importer des données Note : Avant d’ajouter le site d’un nouveau fournisseur de données, assurez-vous d’avoir sélectionné le bon groupe (dossier) pour le site, ou créez un nouveau groupe pour lui, le site que vous ajoutez ne peut être déplacé vers un différent groupe après avoir été ajouté. Pour ajouter un nouveau fournisseur à partir de la liste prédéfinie de Trimble : sur la barre d’outils du volet de commande Téléchargement Internet. La 1. Cliquez boîte de dialogue Configuration du téléchargement Internet s’affiche. 2. Sélectionnez le groupe Stations de référence dans la liste Fournisseurs. 3. Cliquez sur Nouveau site. La boîte de dialogue Nouveau site s’affiche. 4. Cliquez sur Sélectionnez à partir de la liste prédéfinie. Note : La première fois que vous accédez à la liste prédéfinie de sites Internet dans votre étude actuelle, l’option Télécharger la liste la plus récente à partir du site Internet de Trimble est activée par défaut. Conseil : Etant donné que la liste CBS est triée par distance par rapport aux données de l'étude, il vous faudra avoir des données dans votre étude avant d’ajouter des sites prédéfinis. 5. Cliquez sur OK. La boîte de dialogue Téléchargement du fichier s’affiche, en indiquant la progression du téléchargement. A la fin du téléchargement, la boîte de dialogue Ajouter le fournisseur de station de référence prédéfini s’affiche. 6. Dans la liste Fournisseur de station de référence prédéfini, sélectionnez les sites de fournisseurs de données à ajouter. Appuyez sur [CTRL] pendant la sélection pour ajouter plusieurs sites ou pour désélectionner les sites non requis. 7. Cliquez sur OK pour fermer la boîte de dialogue. Les sites sélectionnés apparaissent dans la boîte de dialogue Configuration du téléchargement Internet de la liste Fournisseurs. Sujets connexes Options de Fournisseurs de données prédéfinis (voir "Options relatives aux fournisseurs de données prédéfinis" à la page 293) Options relatives aux fournisseurs de données prédéfinis Utilisez ces options pour sélectionner des sites Internet pré-configurés et les ajouter à votre liste de fournisseurs de données. Ces options sont disponibles à partir de la boîte de dialogue Ajouter le fournisseur de station de référence prédéfini. Trimble® Business Center Manuel de l’utilisateur 293 Importer des données Options Fournisseur Cette option permet d'afficher le nom officiel de la station de référence. Emplacement Cette option permet d'afficher la ville, le département, la région, le pays ou toute autre entité géographique à laquelle appartient la station de base. Public Cette option indique que l'accès à ce site est libre. Les sites pour lesquels la case ne serait pas cochée (privé) sont susceptibles de demander un nom d'utilisateur et un mot de passe obtenu lors du paiement de l'abonnement. Distance Cette option permet de visualiser la distance radiale à partir du centre géographique de l'étude active. Sujets connexes Ajouter des fournisseurs de données prédéfinis (à la page 292) Référence : Paramètres de l'URL Lorsque vous configurez le site d'un fournisseur pour que les données soient téléchargées automatiquement par Internet, vous devez fournir des informations spécifiques permettant d'atteindre l'URL finale. Par exemple, si vous souhaitez télécharger les données d'une station de référence sur un site de CORS (station de référence à fonctionnement continu), il vous faudra spécifier les paramètres de téléchargement dans l'URL elle-même. L'exemple d'URL ci-dessous comporte le modèle de format de l'heure de début, de la durée, de l'année, du jour de l'année et du nom du chantier (quatre caractères). http://www.ngs.noaa.gov/cgi-cors/ufcors2.prl?newstart=%HH%& duration=%LL%&year=%YYYY%&yearday=%DDDDD%&siteselection=%CC CC%&epic="As Is"&datasheets=no&compr=pkzip Lors de la configuration des URL, il vous faudra saisir manuellement les valeurs appropriées dans les champs qui conviennent pour l'URL définitive. Ceci permettra de démarrer le téléchargement des fichiers. Le tableau qui suit définit les formats à utiliser dans l'adresse URL. Note : Les adresses FTP sont sensibles à la casse. Trimble® Business Center Manuel de l’utilisateur 294 Importer des données Paramètres de l'URL Paramètre Signification %AAAA% Année ( 2001 ) %AA% Année ( 01 ) %A% Année ( 1 ) %MMMMM% Mois ( JA, FE, MR, ... DE ) %MMMM% Mois ( Janvier, Février, ..., Décembre ) %MMM% Mois ( Jan, Fév, ..., Déc ) %MM% Mois ( 00, 01, ..., 12 ) %M% Mois ( 0, 1, ..., 12 ) %GGGG% Semaine GPS ( 0000, 0001, ... 1147 ) %JJJJJ% Jour de l'année ( 001, 002, ..., 366 ) %JJ% Jour du mois ( 00, 01, ..., 31 ) %J% Jour du mois ( 0, 1, ..., 31 ) %TTTT% Jour de la semaine ( Dimanche, Lundi, ..., Samedi ) %TTT% Jour de la semaine ( Dim, Lun, ..., Sam ) %T% Jour de la semaine ( 0, 1, ..., 6 ) %HH% Heure ( 00, 01, ..., 23 ) %H% Heure ( 0, 1, ..., 23 ) %HrEnMinuscules% Heure ( a, b, ... x ) %HrEnMajuscules% Heure ( A, B, ... X ) %LL% Durée ( 01, 02,..., 24 ) %FF% Fréquence d'échantillonnage ( 01, 05, 10, 15, 30, 60 ) %CCCC% Code d'emplacement (ark1, cms1, etc.) - Description comportant 4 caractères %LAT% Latitude du centre de l'étude, HDDMMSS %LON% Latitude du centre de l'étude, HDDDMMSS H - hémisphère N ou S pour la latitude, O ou E pour la longitude D - Degrés M - Minutes S - Secondes %R1% Rayon, km %R2% Rayon, miles Conseil : Lorsque vous configurez une nouvelle URL, nous vous recommandons de tester si les paramètres de substitution sont corrects. Utilisez le protocole Explorer et faites précéder l'adresse de /T. Cette procédure affichera l'adresse résolue dans une fenêtre d'information sans que le téléchargement ne démarre. Trimble® Business Center Manuel de l’utilisateur 295 Importer des données Sujets connexes Ajouter de nouveaux fournisseurs de données (à la page 287) Options relatives aux Nouveaux fournisseurs de données (voir "Options « Nouveau fournisseur »" à la page 288) Créer un rapport d'importation Créez un Rapport d'importation si vous souhaitez visualiser un récapitulatif de l'étude, des informations sur les fichiers importés et les erreurs ou messages d'avertissement associés. Pour créer un rapport d'importation : Sélectionnez Rapports > Rapport d'importation. Sélectionnez Rapports > Options de rapport. Sélectionnez Rapport d'importation dans le volet de commande puis cliquez sur OK. Le Rapport d'importation s'affiche dans votre navigateur Internet par défaut. Conseil : A partir du rapport, cliquez sur le nom d'un fichier pour passer directement à la création et l'importation des dates et des heures. Sujets connexes Personnaliser et lancer l'édition d'un rapport (voir "Personnaliser et exécuter un rapport" à la page 549) Solutionner un problème d’importation Avant d’appeler le Soutien technique, utilisez les solutions applicables aux problèmes habituels indiqués ci-dessous. Symptôme Cause possible Solution Les données LandXML sont importées dans un mauvais emplacement ou configuration. Les unités de l’étude sont mal définies. Vérifiez les unités affichées sur la barre d’état. Si elles ne sont pas correctes, annulez l’importation. Puis, cliquez sur le nom des unités pour ouvrir la boîte de dialogue Paramètres de l’étude. Rétablissez le type d’unités approprié, puis réimportez le fichier. Un fichier LandXML est impossible à importer. L’importateur du programme indique que c’est un fichier LandXML, mais lorsque Le fichier est un fichier XML valide, mais est un fichier LandXML non valide. Ouvrez le fichier dans Windows® Explorer, ou dans votre navigateur par défaut. S'il est corrompu, vous recevrez un message d’erreur. Si vous n’obtenez pas de message Trimble® Business Center Manuel de l’utilisateur 296 Importer des données indiquant qu’il doit être un fichier XML valide, mais un fichier LandXML non valide, alors le fichier doit être recréé en un format LandXML valide. vous essayez de l’importer, un message indique que le fichier est incorrect. Les données de points personnalisées (.csv) sont importées dans un mauvais emplacement. Des points en double ont été créés pour des points d’un fichier texte importé et pour des points existant déjà dans l’étude possédant le même ID (c’est-à-dire que les points n’ont pas été fusionnés comme prévu). 1. Les unités de votre étude sont mal définies. 2. Vous avez sélectionné une mauvaise définition d’importation personnalisée, l’ordre de l’ordonnée et de l’abscisse est inversé. Si vous importez un fichier texte possédant une qualité de coordonnée « Inconnue » ou de « Cartographie », dans une étude comportant déjà des données de point, des points en double vont être créés pour des points du fichier texte (points légers (voir "Comprendre les types de point" à la page 413)) et des points déjà présents dans l’étude (points normaux (voir "Comprendre les types de point" à la page 413)) possédant le même ID. Trimble® Business Center Manuel de l’utilisateur 1. Assurez-vous que les unités de votre étude sont définies correctement. 2. Contrôlez la définition d’importation personnalisée que vous utilisez pour importer les points. Vous avez accidentellement sélectionné la définition avec l’ordre de l’ordonnée et de l’abscisse inversé, annulez l’importation et réimportez la définition correcte. Importez d’abord le fichier texte dans l’étude afin de créer les points légers, puis importez les autres données des points. Les points légers du fichier texte fusionneront avec les points normaux des autres données des points afin de créer des points normaux non dupliqués. 297 Transférer/Synchroniser les données CHAPITRE 9 Transférer/Synchroniser les données Préparer la connexion à un instrument de terrain Transférez et synchronisez des données entre les instruments de terrain et votre ordinateur à l'aide de l'une des deux méthodes suivantes : connexion directe via le volet Instrument ou utilisation d'Office Synchronizer via la zone de synchronisation des données. Options Volet « Instrument » (voir "Volet « Instrument »" à la page 12) Utilisez cette option ainsi qu'une connexion directe pour mettre directement à jour les fichiers sur votre instrument de terrain ou pour importer des données à partir de cet instrument de terrain. Office Synchronizer et la zone de synchronisation des données (voir "Office Synchronizer" à la page 300) Utilisez ces options pour synchroniser manuellement ou automatiquement des données entre un instrument de terrain et votre ordinateur. L'utilisation de la zone de synchronisation des données permet de préparer les données de terrain et de créer des fichiers d'exportation sans qu'aucune connexion physique à l'instrument de terrain ne soit nécessaire. Le processus de téléchargement est une étape automatique et indépendante. Pour préparer une connexion directe : 1. Si nécessaire, installez le logiciel Microsoft® ActiveSync®. S'il n'a pas été téléchargé au moment de l'installation, faites-le maintenant. (Saisissez ActiveSync dans l'outil de recherche du site http://www.microsoft.com/downloads.) Note : Pour les utilisateurs de Microsoft Vista, la technologie ActiveSync n’est pas nécessaire. Vista comporte la fonctionnalité de communication requise. 2. Lancez ce logiciel. 3. Connectez l’instrument de terrain à l’ordinateur en utilisant une connexion USB ou sérielle. Trimble® Business Center Manuel de l’utilisateur 298 Transférer/Synchroniser les données 4. Si l'instrument demande si vous souhaitez activer la connexion, cliquez sur Oui. Le volet Instrument apparaît et affiche la liste des fichiers de l'instrument de terrain. Note: Lorsqu'un instrument de terrain est en mode connexion directe, le mode Copie de bureau n'est pas disponible. Pour préparer la synchronisation des données : 1. Si nécessaire, installez le logiciel Microsoft® ActiveSync®. S'il n'a pas été téléchargé au moment de l'installation, faites-le maintenant. (Saisissez ActiveSync dans l'outil de recherche du site http://www.microsoft.com/downloads.) 2. Si nécessaire, installez Office Synchronizer. Si cela n'a pas été fait au moment de l'installation, installez-le à partir du CD d'installation du présent logiciel. 3. Lancez Office Synchronizer puis sélectionnez Outils > Options Synchronizer. Vérifiez les options suivantes : Onglet d'options Sync > Mode Sync = Manuel Onglet « Affichage » > Cochez Configurer ActiveSync pour qu'il fonctionne en mode « Invité uniquement » 4. Connectez l’instrument de terrain à l’ordinateur en utilisant une connexion USB ou sérielle. Si vous connectez un instrument pour la première fois, entrez les données suivantes : Le nom de l'instrument - un nom unique qui sera associé à l'instrument Des informations sur l'équipe de terrain (facultatif) L'emplacement du dossier racine du système - un dossier situé sur votre ordinateur ou un emplacement sur le réseau auquel peut accéder l'ordinateur. Les données synchronisées seront stockées dans ce dossier. Ces données sont stockées dans l'instrument de terrain. Sujets connexes Charger des fichiers sur les instruments (via une connexion directe) (voir "Télécharger des Fichiers vers un instrument (via une connexion directe)" à la page 303) Télécharger des fichiers dans l’ordinateur (via une connexion directe) (voir "Télécharger des fichiers vers l'ordinateur (via une connexion directe)" à la page 302) Télécharger des fichiers vers des instruments (via la synchronisation des données) (à la page 306) Télécharger des fichiers vers l’ordinateur (via la synchronisation des données) (à la page 305) Trimble® Business Center Manuel de l’utilisateur 299 Transférer/Synchroniser les données Office Synchronizer Office Synchronizer est un utilitaire indépendant qui vous permet de transférer des fichiers de données de votre ordinateur vers un instrument équipé de Windows CE ou un contrôleur de chantier sur le terrain. Cet utilitaire vérifie également si les données sont bien identiques sur chacune des machines ou si elles sont synchronisées. Zone de synchronisation des données La zone de synchronisation des données (également dénommée ‘Dossier racine de Synchronizer’) est une structure de dossiers permettant de stocker les données synchronisées du terrain sur votre ordinateur ou sur un réseau informatique. Ce dossier est utilisé par l'utilitaire Office Synchronizer, par tous les instruments de terrains synchronisés à l'aide d'Office Synchronizer et par le présent logiciel. Les fichiers à télécharger vers les instruments de terrain et ceux téléchargés depuis les instruments de terrain sont stockés dans ce dossier. Si besoin, vous pouvez entrer, modifier ou vérifier l'emplacement de la zone de synchronisation des données en sélectionnant Outils > Options et en cliquant sur Général et Emplacements des fichiers. Vérifiez le chemin d’accès du dossier racine de Synchron. Sujets connexes Exporter des formats de données (voir "Exporter et télécharger des formats de données" à la page 555) Options « Répertoire des fichiers » (à la page 166) Importer des formats de données (voir "Formats de données importables" à la page 238) Préparer la connexion à un instrument de terrain (à la page 298)izer Volet « Instrument » Le volet Instrument vous donne un accès direct aux instruments de terrain Microsoft® Windows® CE ou à la zone de synchronisation des données (également dénommée dossier racine sync de l’utilitaire Office Synchronizer), comportant les fichiers conservés par Office Synchronizer. Pour afficher le volet « Instrument » : Procédez de l'une des façons suivantes : Cliquez sur l’icône de la barre d’outils. Sélectionnez Affichage > Volet Instrument. Appuyez sur [F10] du clavier. Trimble® Business Center Manuel de l’utilisateur 300 Transférer/Synchroniser les données Le volet Instrument s’affiche, sur le côté gauche de la fenêtre d’application, ou à son emplacement précédent. Pour se connecter à un instrument de terrain : 1. Connectez l’instrument de terrain à l’ordinateur en utilisant une connexion USB ou sérielle. 2. Si l’instrument demande si vous souhaitez qu’il soit connecté, cliquez sur Oui. Le volet Instrument s’affiche et indique une liste de fichiers de l'instrument. 3. Si nécessaire, téléchargez en amont (voir "Télécharger des Fichiers vers un instrument (via une connexion directe)" à la page 303) ou téléchargez en aval (voir "Télécharger des fichiers vers l'ordinateur (via une connexion directe)" à la page 302) les fichiers via cette connexion directe. Pour se connecter aux données de terrain dans la zone de synchronisation de données : En mode « Copie de bureau », le volet Instrument pointe vers un dossier de votre ordinateur de bureau comportant les données synchronisées précédemment à partir de l'instrument de terrain, à l'aide de l'utilitaire Office Synchronizer (voir "Office Synchronizer" à la page 300). 1. Pour vérifier que ces données de la zone de synchronisation sont sélectionnées, cliquez sur l’icône et vérifiez que la case Copie de bureau est cochée dans la liste déroulante. Les contenus du dossier racine de Synchronizer s’affichent. Trimble® Business Center Manuel de l’utilisateur 301 Transférer/Synchroniser les données 2. Si nécessaire, téléchargez en amont les fichiers (voir "Télécharger des fichiers vers des instruments (via la synchronisation des données)" à la page 306), téléchargez en amont les tâches (voir "Télécharger des tâches vers des instruments (via la synchronisation des données)" à la page 307), ou téléchargez en aval les fichiers (voir "Télécharger des fichiers vers l’ordinateur (via la synchronisation des données)" à la page 305) à partir de la zone de synchronisation des données. Sujets connexes Office Synchronizer (à la page 300) Positionnement des volets et des affichages des données (voir "Positionnement des volets et des affichages de données" à la page 41) Préparer la connexion à un instrument de terrain (à la page 298) Connexion directe Télécharger des fichiers vers l'ordinateur (via une connexion directe) Téléchargez des fichiers pour les copier à partir d’un instrument de terrain connecté vers votre ordinateur de bureau. Pour télécharger un fichier et l’importer vers une étude : 1. Ouvrez une étude, ou démarrez une nouvelle étude. 2. Connectez l’instrument de terrain à l’ordinateur en utilisant une connexion USB ou sérielle. 3. Si l’instrument demande si vous souhaitez qu’il soit connecté, cliquez sur Oui . Le volet Instrument s’affiche et dresse une liste des fichiers de l’instrument de terrain 4. Sélectionnez un ou plusieurs fichiers à télécharger à partir de l’instrument. 5. Pour importer un fichier vers l'étude, procédez de l'une des façons suivantes : Cliquez sur l’icône de la barre d’outils. Cliquez sur le(s) fichier(s) sélectionné(s) et glissez-le(s) dans la vue en plan de l'étude. Sujets connexes Importer des formats de données (voir "Formats de données importables" à la page 238) Préparer la connexion à un instrument de terrain (à la page 298) Télécharger des fichiers vers des instruments (via une connexion directe) (voir "Télécharger des Fichiers vers un instrument (via une connexion directe)" à la page 303) Trimble® Business Center Manuel de l’utilisateur 302 Transférer/Synchroniser les données Télécharger des Fichiers vers un instrument (via une connexion directe) Téléchargez des fichiers pour les copier de votre ordinateur vers un instrument de terrain connecté. Pour télécharger un fichier vers un instrument : 1. Ouvrez l'étude à partir de laquelle vous souhaitez exporter des données. 2. Si l'instrument de terrain n'est pas connecté : Connectez l’instrument de terrain à l’ordinateur en utilisant une connexion USB ou sérielle. Si l'instrument vous demande si vous souhaitez qu’il soit connecté, cliquez sur Oui. Le volet Instrument apparaît dans le présent logiciel bureautique. Il comporte une liste des fichiers actuellement stockés dans l'instrument de terrain. 3. Cliquez sur l’icône de la barre d’outils du volet Instrument. Le volet Exporter apparaît et affiche la liste Format de fichier qui comporte tous les formats compatibles. 4. Sélectionnez le format à exporter. 5. Si aucune donnée n'a été sélectionnée, faites-le maintenant ou cliquez sur Options pour obtenir la liste des options de sélection. Note : Vous pouvez également sélectionner les données à exporter avant de cliquer sur l'icône . 6. Vérifiez si le nom de fichier par défaut convient. Si ce n'est pas le cas, entrez dans la zone de saisie Nom de fichier un autre nom pour le fichier exporté. 7. Sélectionnez les paramètres spécifiques au fichier dans le groupe Paramètres. 8. Cliquez sur OK. Le fichier exporté est converti au format approprié et téléchargé vers l'instrument de terrain. La liste des fichiers du volet Instrument est mise à jour, indiquant le nouveau nom de fichier. Sujets connexes Exporter des formats de données (voir "Exporter et télécharger des formats de données" à la page 555) Sélectionner à partir d'une Vue en plan (voir "Sélectionner à partir des Vues 2D" à la page 56) Sélectionner via une Commande (voir "Méthodes et options de sélection" à la page 54) Préparer la connexion à un instrument de terrain (à la page 298) Télécharger des fichiers vers l'ordinateur (via une connexion directe) (à la page 302) Trimble® Business Center Manuel de l’utilisateur 303 Transférer/Synchroniser les données Télécharger des Tâches vers un instrument (via une connexion directe) Téléchargez des fichiers vers des instruments de terrain à l'aide de la liste des Tâches de la barre d’outils du volet Instrument. Vous pouvez télécharger des fichiers vers les logiciels suivants : Trimble® Survey ControllerTM Trimble® Digital FieldbookTM Les types de fichier suivants peuvent être téléchargés : Fichiers contenant des bibliothèques de codes des entités géographiques (.fxl) (convertis en fichiers .fal pour les versions de Survey Controller antérieures à la version 11.3) Fichiers contenant un dictionnaire de données (.ddf) (convertis en fichiers .fal pour les versions de Survey Controller antérieures à la version 11.3) Fichiers d'antennes (.ini) Fichiers de géoïdes (.ggf) (y compris les sous-grilles) Fichiers de la grille de transformation (.dgf) Pour télécharger un fichier vers un instrument : 1. Connectez l’instrument de terrain à l’ordinateur en utilisant une connexion USB ou sérielle. 2. Si l’instrument demande si vous souhaitez qu’il soit connecté, cliquez sur Oui. Le volet Instrument s'affiche dans le présent logiciel. 3. Sélectionnez parmi la liste Instruments l'instrument vers lequel vous souhaitez exporter le fichier. Si seul un instrument est disponible, cette opération est inutile. 4. Cliquez sur Tâches puis sélectionnez le type de fichier parmi les éléments de la liste. La boîte de dialogue Ouvrir s'affiche pour les fichiers .fxl, .ddf et .ini. Pour les fichiers .dgf, la boîte de dialogue Sélectionner les fichiers de grille de transformation à télécharger s'affiche. Pour les fichiers .ggf, c'est le volet de commande Création d'une sous-grille de géoïde qui s'affiche. 5. Parcourez la liste afin de trouver le fichier à télécharger puis cliquez sur OK. Vous pouvez également cliquer sur Télécharger à partir du volet de commande Création d'une sous-grille de géoïde. Trimble® Business Center Manuel de l’utilisateur 304 Transférer/Synchroniser les données 6. Cliquez sur l’icône de la barre d’outils du volet Instrument afin de visualiser la liste des fichiers exportés. Sujets connexes Préparer la connexion à un instrument de terrain (à la page 298) Télécharger des fichiers vers l'ordinateur (via une connexion directe) (à la page 302) Télécharger des fichiers vers des instruments (via une connexion directe) (voir "Télécharger des Fichiers vers un instrument (via une connexion directe)" à la page 303) Synchronisation des données Télécharger des fichiers vers l’ordinateur (via la synchronisation des données) Avant de télécharger des fichiers vers l’ordinateur, utilisez Office Synchronizer (à la page 300) pour synchroniser l’instrument de terrain à partir duquel vous importez les fichiers. Le téléchargement d’un fichier vers l’ordinateur crée un fichier d’exportation, et copie celui-ci dans la zone de synchronisation des données pour la synchronisation. Pour télécharger un fichier et l’importer vers une étude : 1. Ouvrez l'étude vers laquelle vous souhaitez télécharger le fichier, ou démarrez une nouvelle étude. 2. Ouvrez le volet Instrument en procédant de l’une des façons suivantes : Sélectionnez Affichage > Volet Instrument. Cliquez sur l’icône . Appuyez sur [F10]. Le volet Instrument s’affiche. Note : Si un instrument de terrain est directement connecté, il vous sera impossible de continuer. Déconnectez l’instrument et recommencez. 3. Cliquez sur l’icône et vérifiez que la case Copie de bureau est cochée dans la liste déroulante. Les contenus de la zone de synchronisation des données s’affichent. Trimble® Business Center Manuel de l’utilisateur 305 Transférer/Synchroniser les données 4. Sélectionnez l’instrument à partir duquel les fichiers seront importés. 5. Sélectionnez les fichiers à importer dans l'étude et procédez de l'une des façons suivantes : Cliquez sur l’icône . Cliquez sur le(s) fichier(s) sélectionné(s) et glissez-le(s) vers la vue en plan de l'étude. Sujets connexes Importer des formats de données (voir "Formats de données importables" à la page 238) Préparer la connexion à un instrument de terrain (à la page 298) Télécharger des fichiers vers des instruments (via la synchronisation des données) (à la page 306) Télécharger des fichiers vers des instruments (via la synchronisation des données) Téléchargez des fichiers afin de les copier de votre ordinateur de bureau vers la zone de synchronisation des données.. Le dossier racine de Synchronizer est créé lorsque vous synchronisez des instruments de terrain à l'aide de l'utilitaire Office Synchronizer (voir "Office Synchronizer" à la page 300). Note : Pour visualiser ou modifier l'emplacement de votre zone de synchronisation des données, sélectionnez Outils > Options > Répertoires des fichiers. Pour télécharger un fichier vers un instrument : 1. Ouvrez l'étude à partir de laquelle vous souhaitez exporter des données. 2. Ouvrez le volet Instrument en procédant de l’une des façons suivantes : Sélectionnez Affichage > Volet Instrument. Cliquez sur l’icône de la barre d’outils. Appuyez sur [F10]. Le volet Instrument s’affiche. Trimble® Business Center Manuel de l’utilisateur 306 Transférer/Synchroniser les données 3. Cliquez sur l’icône liste déroulante. et vérifiez que la case Copie de bureau est bien cochée dans la 4. Sélectionnez l'instrument vers lequel vous souhaitez exporter le fichier. 5. Sélectionnez les données à exporter. 6. Cliquez sur l’icône de la barre d’outils du volet Instrument. Le volet Exporter s'ouvre et affiche une liste des formats possibles. 7. Sélectionnez le format de fichier à exporter. Si les données n'ont pas été sélectionnées, sélectionnez-les. 8. Vérifiez que le nom de fichier par défaut est bien correct. Si ce n'est pas le cas, saisissez un autre nom pour le fichier exporté. 9. Vérifiez les options de paramétrage. 10. Cliquez sur OK puis fermez le volet Exporter pour pouvoir visualiser le volet Instrument qu'il recouvre. de la barre d’outils du volet Instrument afin de visualiser la 11. Cliquez sur l’icône liste des fichiers exportés. Note : L'utilitaire Office Synchronizer doit synchroniser l'instrument de terrain vers lequel vous exportez un fichier avant qu'il ne puisse être emmené sur le chantier. Sujets connexes Préparer la connexion à un instrument de terrain (à la page 298) Télécharger des fichiers vers l’ordinateur (via la synchronisation des données) (à la page 305) Exporter des formats de données (voir "Exporter et télécharger des formats de données" à la page 555) Télécharger des tâches vers des instruments (via la synchronisation des données) Téléchargez des fichiers vers des instruments de terrain à l'aide de la liste des Tâches de la barre d’outils du volet Instrument. Vous pouvez télécharger des fichiers vers les logiciels suivants : Trimble® Business Center Manuel de l’utilisateur 307 Transférer/Synchroniser les données Trimble® Survey ControllerTM Trimble® Digital FieldbookTM Note : Pour activer la liste déroulante des Tâches, vous devez d'abord synchroniser (voir "Office Synchronizer" à la page 300) votre instrument de terrain. Les types de fichier suivants peuvent être téléchargés : Fichiers contenant des bibliothèques de codes des entités géographiques (.fxl) (convertis en fichiers .fal pour les versions de Survey Controller antérieures à la version 11.3) Fichiers contenant un dictionnaire de données (.ddf) (convertis en fichiers .fal pour les versions de Survey Controller antérieures à la version 11.3) Fichiers d'antennes (.ini) Fichiers de géoïdes (.ggf) (y compris les sous-grilles) Fichiers de la grille de transformation (.dgf) Pour télécharger un fichier vers un instrument : 1. Ouvrez le volet Instrument en procédant de l’une des façons suivantes : Sélectionnez Affichage > Volet Instrument. Cliquez sur l’icône de la barre d’outils. Appuyez sur [F10]. Le volet Instrument s’affiche. 2. Cliquez sur l’icône et vérifiez que la case Copie de bureau est cochée dans la liste déroulante. Les contenus du dossier s’affichent. 3. Sélectionnez l'instrument vers lequel vous souhaitez exporter le fichier. 4. Cliquez sur Tâches puis sélectionnez le type de fichier parmi les éléments de la liste. Pour les fichiers .fxl, .ddf et .ini, la boîte de dialogue Ouvrir s'affiche. Pour les fichiers .dgf, c'est la boîte de dialogue Sélectionner les fichiers de grille de transformation à télécharger qui s'affiche. Trimble® Business Center Manuel de l’utilisateur 308 Transférer/Synchroniser les données Pour les fichiers .ggf, le volet de commande Création d'une sous-grille de géoïde s'affiche. 5. Parcourez la liste afin de trouver le fichier à télécharger puis cliquez sur OK. Vous pouvez également cliquer sur Télécharger à partir du volet de commande Création d'une sous-grille de géoïde. 6. Cliquez sur l’icône de la barre d’outils du volet Instrument afin de visualiser la liste des fichiers exportés. Le nouveau fichier sera copié vers l'instrument de terrain dès que vous procéderez à une synchronisation. Sujets connexes Préparer la connexion à un instrument de terrain (à la page 298) Télécharger des fichiers vers des instruments (via la synchronisation des données) (à la page 306) Télécharger les données de la référence géodésique Télécharger un fichier de grille de transformation vers un instrument Sélectionnez un fichier de grille de transformation (.dgf) adapté au système géodésique utilisé dans le système de coordonnées de l'étude. Téléchargez-le vers un instrument de terrain. Pour télécharger un fichier de grille de transformation : 1. Connectez l'instrument de terrain vers lequel vous souhaitez envoyer un géoïde. Le volet Instrument s’affiche. 2. Dans la barre d'outils de ce volet, cliquez sur Tâches puis sélectionnez Télécharger un fichier datum (.dgf). Le volet de commande Création d’une grille de transformation s’affiche. 3. Si besoin, sélectionnez dans la liste Dossier celui qui contient les fichiers de systèmes géodésiques installés (datum). Vous pouvez également cliquer sur l'icône et naviguez jusqu’au dossier. Note : L’emplacement par défaut pour les fichiers « .dgf » dépend de votre système d’exploitation : Dans Windows® XP ou une version antérieure : C:\Documents and Settings\All Users\Application Data\Trimble\GeoData à moins que vous ayez auparavant installé Trimble® Geomatics OfficeTM (TGO). Si vous avez installé TGO et ensuite ce logiciel, le chemin d’accès est C:\Program Files\Common Files\Trimble\GeoData. Dans Windows VistaTM: C:\ProgramData\Trimble\GeoData\ ou C:\Program Files\Common Files\Trimble\GeoData\. Trimble® Business Center Manuel de l’utilisateur 309 Transférer/Synchroniser les données 4. Sélectionnez un fichier de grille de transformation dans la liste Fichiers de grille de transformation (.cdg). Si le système géodésique que vous recherchez n'est pas dans la liste, créez un fichier de grille de transformation (voir "Créer un fichier de grille de transformation" à la page 215). 5. Cliquez sur Télécharger vers un instrument. Le fichier de système géodésique (datum) apparaît dans le dossier Autres fichiers de l'arborescence du volet Instruments. Note : Si vous utilisez le système géodésique associé au système de coordonnées de votre étude mais que vous ne créez pas de fichier de grille de transformation, ce système ne sera pas sauvegardé dans la liste des fichiers de grille de transformation. Il ne sera donc pas disponible la prochaine fois que vous chargerez vos données de l’ordinateur vers un instrument. S'il s'agit d'un système géodésique dont vous risquez d'avoir à nouveau besoin, créez un fichier de grille de transformation et sauvegardez-le. Sujets connexes Créer un fichier de grille de transformation (à la page 215) Options de « Grille de transformation » (voir "Options de grille de transformation" à la page 216) Télécharger des Tâches vers un instrument (via une connexion directe) (à la page 304) Télécharger un fichier de Géoïde vers un instrument Sélectionnez un fichier de grille de géoïde (conversion altimétrique) (.ggf) adapté au géoïde utilisé dans le système de coordonnées de l'étude. Téléchargez-le vers un instrument de terrain. 1. Connectez l'instrument de terrain vers lequel vous souhaitez envoyer le fichier. Le volet Instrument s’affiche. 2. Dans la barre d'outils de ce volet, cliquez sur Tâches puis sélectionnez Charger un fichier de géoïde (.ggf) sur un instrument. Le volet de commande Création d’une sous-grille de géoïde s’affiche. 3. Si besoin, sélectionnez dans la liste Dossier celui qui contient les fichiers de géoïde installés. Vous pouvez également cliquer sur l'icône et rechercher le dossier contenant les fichiers .ggf. 4. Sélectionnez un fichier de géoïde parmi la liste Fichier de géoïde. 5. Cliquez sur Télécharger vers un instrument. Le fichier de géoïde apparaît dans le dossier Autres fichiers de l'arborescence du volet Instruments. Trimble® Business Center Manuel de l’utilisateur 310 Transférer/Synchroniser les données Note : Si le fichier de grille de géoïde pèse plus d'1 Mo, un message de confirmation s'affiche, vous demandant si vous souhaitez réellement le charger sur l'instrument. Vous pouvez alors définir une sous-grille (voir "Définir une sous-grille de géoïde" à la page 219) de géoïde afin de réduire le poids du fichier. Sujets connexes Options « Géoïde » (voir "Options de géoïde" à la page 218) Définir une sous-grille de géoïde (à la page 219) Télécharger des Tâches vers un instrument (via une connexion directe) (à la page 304) Solutionner un problème de transfert de données/synchronisation Avant d’appeler le Soutien technique, utilisez les solutions applicables aux problèmes habituels indiqués ci-dessous. Symptôme Cause possible Solution Active Sync 4.5 ne fonctionnera pas. Vous êtes un utilisateur limité. Active Sync 4.5 n’est pas compatible avec les comptes utilisateurs limités. Obtenez une autorisation de niveau administrateur ou téléchargez et utilisez Active Sync 4.0. Trimble® Business Center Manuel de l’utilisateur Démarrage > Panneau de commande > Comptes utilisateurs > Comptes utilisateurs. Dans la boîte de dialogue Comptes utilisateurs, sélectionnez votre nom d’utilisateur dans la liste puis cliquez sur Propriétés. Dans la boîte de dialogue Propriétés, cliquez sur l‘onglet Membre du groupe. Sélectionnez Autre, et Administrateurs dans la liste. Cliquez deux fois sur OK pour fermer les boîtes de dialogue. 311 Travailler avec des données GNSS CHAPITRE 10 Travailler avec des données GNSS Tableur des occupations La vue du tableur des occupations dresse la liste des occupations GNSS de l'étude en cours, vous permettant d’éditer facilement les données. La vue en plan et le volet Propriétés reproduisent toutes les modifications des données effectuées dans la vue du tableur. Note : Pour modifier les données affichées dans le tableur des occupations, utilisez la commande Paramètres de l'étude. Utilisation du tableur Pour sélectionner une occupation, cliquez dans la colonne de gauche pour cette ligne. Pour afficher plus de détails sur une occupation dans le volet Propriétés, sélectionnez l’occupation et appuyez sur [F11], ou cliquez avec le bouton droit et sélectionnez Propriétés. Pour modifier une cellule, sélectionnez-la en cliquant dessus et effectuez la modification. Les modifications s’appliqueront lorsque vous quitterez la ligne. Note : Les cellules grisées ne sont pas modifiables. Trimble® Business Center Manuel de l’utilisateur 312 Travailler avec des données GNSS Pour trier des entrées, cliquez sur l’en-tête d’une colonne. Les icônes « vers le haut » ou « vers le bas » apparaissent dans l’en-tête de la colonne sélectionnée, indiquant l’ordre actuel du tri (croissant ou décroissant). Pour filtrer des données, cliquez sur l’icône en haut de la colonne et sélectionnez une option à partir du menu déroulant. Note: Si le filtre pour une colonne est activé, l’icône apparaît en bleu. Pour copier les données vers un éditeur de texte, tel que Microsoft® Notepad, sélectionnez les données, et copiez et collez en utilisant le menu du click-droit ou en appuyant sur [Ctrl] + C pour copier et [Ctrl] + V pour coller. Vous pouvez sélectionner toutes les données en appuyant sur [Ctrl] + A. Pour modifier l’ordre des colonnes dans le tableur, cliquez et glissez l’en-tête de la colonne jusqu’à un nouvel emplacement. Sujets connexes Formats d’affichage des vues de données (voir "Formats d’affichage des données" à la page 42) Positionnement des volets et des affichages des données (voir "Positionnement des volets et des affichages de données" à la page 41) Sélectionner à partir des vues sous forme de tableurs (voir "Sélectionner à partir des affichages des tableurs" à la page 58) Arrangement des vues à onglets (voir "Arrangement des affichages à onglets" à la page 44) Tableur des vecteurs Le tableur des vecteurs dresse la liste des vecteurs de l'étude en cours. Ce tableur ne peut être modifié sauf pour activer ou désactiver la fonction Etat du vecteur. Les données peuvent par contre être triées à l'aide d'un simple clic en haut de n'importe quelle colonne. La vue en plan et le volet Propriétés sont mis à jour en fonction des modifications des données effectuées dans la vue Tableur des vecteurs. Pour plus d'informations sur les colonnes du tableur des vecteurs, voir Paramètres des affichages (voir "Paramètres des vues" à la page 178). Pour créer un nouveau tableur des vecteurs : Procédez de l'une des façons suivantes : Sélectionnez Affichage > Nouveau tableur des vecteurs. Cliquez sur l’icône . Un nouveau tableur des vecteurs apparaît, dressant la liste des vecteurs traités dans l'étude. Trimble® Business Center Manuel de l’utilisateur 313 Travailler avec des données GNSS Pour naviguer dans le tableur : Pour sélectionner un vecteur, cliquez dans la colonne de gauche de cette ligne. Pour afficher des informations sur un vecteur : Sélectionnez le vecteur voulu (cliquez sur le bord gauche de la ligne) puis appuyez sur [F11]. Vous pouvez également effectuer un clic droit et sélectionner Propriétés. Le volet Propriétés s’affiche. Note : Les valeurs des deltas de X, Y et Z du Tableur des vecteurs et le rapport sur la Liste des vecteurs reflètent la distance qui sépare deux balises. Le champ Longueur des vecteurs affiche la distance de la pente du sol. Pour visualiser les deltas de X, Y et Z entre les centres de phase de deux antennes, reportez-vous aux propriétés du vecteur qui s'affichent dans le volet Propriétés. Pour trier les entrées : Cliquez sur l'en-tête d'une colonne. Une icône « vers le haut » ou « vers le bas » apparaît dans l’en-tête de la colonne sélectionnée, indiquant l’ordre actuel du tri (croissant ou décroissant). Pour copier des données : Sélectionnez les données voulues puis copiez/collez-les dans un éditeur de texte (tel que le Bloc-notes Microsoft®). Pour cela, utilisez le menu contextuel ou appuyez sur [Ctrl] + [C] pour copier et [Ctrl] + [V] pour coller. Vous pouvez sélectionner toutes les données en appuyant sur [Ctrl] + A. Pour gérer l'affichage d'une colonne : Sélectionnez Etude > Paramètres de l'étude. Puis cliquez sur Affichage et Tableur des vecteurs. Pour chaque type de données, sélectionnez Afficher ou Cacher la colonne dans le tableur. Pour modifier l’ordre des colonnes dans le tableur, cliquez et glissez l’en-tête de la colonne jusqu’à un nouvel emplacement. Sujets connexes Formats d’affichage des vues de données (voir "Formats d’affichage des données" à la page 42) Positionnement des volets et des affichages des données (voir "Positionnement des volets et des affichages de données" à la page 41) Sélectionner à partir des vues sous forme de tableurs (voir "Sélectionner à partir des affichages des tableurs" à la page 58) Trimble® Business Center Manuel de l’utilisateur 314 Travailler avec des données GNSS Arrangement des vues à onglets (voir "Arrangement des affichages à onglets" à la page 44) Affichage temporel L'affichage temporel permet de visualiser les données par ordre chronologique, ce qui facilite la compréhension de l'organisation de la session par rapport aux heures d'occupation. Vous pouvez ainsi vérifier si les sessions sont valides. Trimble® Business Center Manuel de l’utilisateur 315 Travailler avec des données GNSS Eléments de l'affichage temporel 1 - Echelle de temps Affiche la durée d'une ou plusieurs occupations en heure GPS. La vue par défaut montre pour toutes les données d'étude, le temps écoulé entre l'heure de début de la première occupation et l'heure de fin de la dernière occupation. Lorsque vous zoomez sur des données de session spécifiques, l'échelle de temps se modifie pour afficher la nouvelle durée. Le format horaire actuellement utilisé s'affiche dans la barre d'état. Cliquez sur ce champ pour accéder aux paramètres liés à l'heure GPS. Ce réglage se fait à partir de la section Unités de la boîte de dialogue Paramètres de l'étude. 2 - Liste des sessions Cette liste comprend toutes les sessions de l'étude classées par ordre chronologique, de la première à la dernière. Cette liste est identique à l'arbre des sessions que l'on trouve dans l'Explorateur de projet. Chaque session est définie par deux occupations simultanées ou se chevauchant. Note : Les fichiers de données continues provenant des stations CORS sont souvent enregistrés et importés par intervalles d’une heure. Mais une fois importés, ils sont concaténés (assemblés de manière séquentielle) pour ne plus former qu'une observation. 3 - Icône de session Cette icône indique si la session est de type statique ou cinématique statique cinématique 4 - ID du point de l'occupation supérieure Permet d'identifier l'occupation supérieure de la session. Dans notre exemple, il s'agit de la barre bleue apparaissant dans la vue. Une même occupation peut être représentée dans plusieurs sessions. 5 - ID du point de l'occupation inférieure Permet d'identifier l'occupation inférieure de la session. Dans notre exemple, il s'agit de la barre verte apparaissant dans la vue. 6 - Vue chronologique Représente graphiquement chacune des sessions, de leur heure de début à leur heure de fin, en relation avec l'échelle chronologique. Lorsque vous déplacez le curseur dans la vue chronologique, l'échelle de temps affiche l'heure exacte représentée par la position du pointeur. Trimble® Business Center Manuel de l’utilisateur 316 Travailler avec des données GNSS 7 - Occupation statique Chaque occupation est représentée graphiquement, depuis l'heure de début jusqu'à l'heure de fin, en relation avec l'échelle chronologique et la session à laquelle elle se rapporte. Lorsque vous survolez une occupation dans la vue chronologique, l'ID du point et la durée d'occupation s'affichent dans une infobulle. Si vous cliquez sur une occupation, celle-ci est mise en relief et entourée d'une bordure dans toutes les sessions. Ceci vous permet de visualiser les relations qui existent entre les différentes sessions. Dans le cas des sessions statiques, chaque barre représente une seule occupation. 8 - Affichage d'une session cinématique Les coupures de la barre représentent des occupations discontinues et/ou des segments continus. Couleurs des occupations Bleu Occupation statique, généralement à la station de base Vert Occupation statique, généralement au niveau du mobile Jaune Occupation cinématique - segment continu Blanc Occupation cinématique - segment mobile Sujets connexes Vérifier les sessions (à la page 323) Options d’affichage temporel (voir "Options de l'affichage temporel" à la page 323) Editeur de sessions (à la page 38) Utilitaire « Planification » Utilisez l’utilitaire Planification pour planifier et programmer une étude GPS sur la base des informations, bonnes et mauvaises, de la couverture satellite. Pour accéder à l’utilitaire: Sélectionnez Outils > Planification. Note: Le logiciel Planification possède son propre système d’aide. Ouvrez l’utilitaire et sélectionnez Aide > Indice à partir du menu «Planification» ou appuyez sur [F1] dans le logiciel. Trimble® Business Center Manuel de l’utilisateur 317 Travailler avec des données GNSS Vérifier des données GNSS Vérifier les données statiques et cinématiques Après avoir importé et enregistré vos données GNSS, vérifiez qu'elles répondent aux critères de qualité d'acceptation établis dans «Paramètres du projet». Les données ne répondant pas aux critères reçoivent un drapeau dans les affichages, et sont énumérés dans le volet «Drapeaux». Identification des données dans l'Explorateur de projet Après l’enregistrement des données, les sessions sont identifiées par des icônes spécifiques. Type de données Icônes Statique Cinématique Pour afficher les dérivations des points: 1. Sélectionnez un ou plusieurs points à partir du volet «Drapeaux», de l’Explorateur de projet, ou d’une vue en plan. 2. Effectuez un click droit et sélectionnez «Rapport relatif aux dérivations des points» à partir du menu contextuel. Le «Rapport relatif aux dérivations des points» (voir "Créer un rapport sur la dérivation des points" à la page 320) affiche des informations détaillées relatives à chaque point. Trimble® Business Center Manuel de l’utilisateur 318 Travailler avec des données GNSS Pour supprimer un mauvais point de votre projet: 1. Sélectionnez un ou plusieurs points à partir du volet «Drapeaux», de l’Explorateur de projet, ou d’une vue en plan. 2. Effectuez un click droit et sélectionnez «Supprimer» à partir du menu contextuel. Pour afficher un sommaire des fichiers importés: Sélectionnez «Rapports» > «Sommaire des importations». Le rapport du «Sommaire des importations» s’affiche. Sujets connexes Volet «Drapeaux» (à la page 15) Explorateur de projet (à la page 8) Lancer un Rapport relative aux dérivations des points (voir "Créer un rapport sur la dérivation des points" à la page 320) Créer un rapport sur la liste des points Créez une Liste des points pour pouvoir visualiser un court récapitulatif pour chaque point de l'étude. Pour créer un rapport sur la liste des points : Sélectionnez Rapports > Liste des points. La Liste des points s'affiche dans votre navigateur Internet par défaut. Pour modifier le rapport : Sélectionnez Rapports > Options de rapport. Sélectionnez Liste des points dans le volet de commande puis cliquez sur OK. Dans le groupe Paramètres situé en bas du volet de commande, vous pouvez spécifier le type de coordonnées (carroyage, locale ou mondiale), et le type de données à afficher. Les options de données comportent des informations de contrôle de qualité telles que les facteurs d’échelle et les angles de convergence. Conseil : A partir du rapport, cliquez sur l'ID d'un point pour sélectionner ce même point dans les vues graphiques et dans l'Explorateur de projet. Sujets connexes Personnaliser et lancer l'édition d'un rapport (voir "Personnaliser et exécuter un rapport" à la page 549) Trimble® Business Center Manuel de l’utilisateur 319 Travailler avec des données GNSS Créer un rapport sur la dérivation des points Créez un Rapport sur la dérivation des points pour visualiser des informations sur les données topographiques utilisées lors du calcul des coordonnées définitives des points du projet. Pour créer un rapport sur la liste des points : Sélectionnez Rapports > Rapport sur la dérivation des points. Sélectionnez Rapports > Options de rapport. Sélectionnez Rapport sur la dérivation des points dans le volet de commande puis cliquez sur OK. Le Rapport sur la dérivation des points s'affiche dans votre navigateur Internet par défaut. Conseil : A partir du rapport, cliquez sur l'ID ou une coordonnée d'un point pour sélectionner ce même point dans les vues graphiques et dans l'Explorateur de projet. Sujets connexes Personnaliser et exécuter un rapport (à la page 549) Calculer l’inverse entre les points Calculez et indiquez les valeurs de l’inverse entre deux points quelconques de votre étude, tels que : Distance de grille Changement d’élévation Azimut géodésique Pour calculer l’inverse entre deux points : 1. Procédez de l'une des façons suivantes : Cliquez sur l’icône de la barre d’outils. Sélectionnez Levé > Inverse. Le volet de commande Inverse s’affiche. 2. Sélectionnez Séquentiel pour calculer les valeurs d’un point à un autre point en série (comme si vous dessiniez une ligne à segments multiples), ou Radial pour calculer les valeurs d’un point à plusieurs autres points (comme si vous dessiniez un ventilateur). Note : Vous pouvez permuter entre Séquentiel et Radial après avoir choisi une paire quelconque de points. 3. Choisissez le premier point dans une vue graphique, ou saisissez l’ID d’un point dans la cellule Depuis. Trimble® Business Center Manuel de l’utilisateur 320 Travailler avec des données GNSS Note : Vous pouvez également effectuer un clic droit dans la vue pour accéder aux commandes COGO (à la page 106) et aux accrochages (voir "Commandes et modes d'accrochage" à la page 109) lorsque vous choisissez des points. 4. Choisissez un autre point, ou saisissez l’ID d’un point dans la cellule Vers. Les ID des points apparaissent dans le groupe Points indiqués, et les valeurs des inverses s’affichent dans le groupe Détails. Note : Si la mention Libre apparaît dans la liste Points rapportés, aucun point possédant un ID ne se trouvait dans la fenêtre des choix. Pour éviter de choisir là où il n’existe aucun point, cliquez sur l’icône de la barre d’outils du volet de commande Inverse. Dans la boîte de dialogue Mode Accrochage, désélectionnez Libre, et cliquez sur OK. 5. Pour calculer des inverses supplémentaires, continuez à choisir des points Vers. 6. Pour vérifier les détails d’un inverse quelconque, cliquez sur la première colonne de la liste Points indiqués. 7. Pour changer les options de rapport des inverses, cliquez sur l’icône pour afficher le volet de commande Options de rapport. Lorsque vous avez terminé, cliquez sur OK pour revenir à la commande Inverse. 8. Pour générer le rapport des Résultats des inverses, cliquez sur l’icône située en haut du groupe Points indiqués. Le Rapport des résultats des inverses s’affiche dans votre navigateur Web par défaut. Note : Si aucun système de coordonnées n’est défini, la boîte de dialogue Sélectionner le système de coordonnées s’affiche. Définissez un système de coordonnées et exécutez à nouveau le rapport. 9. Cliquez sur Fermer. Sujets connexes Personnaliser et lancer l'édition d'un rapport (voir "Personnaliser et exécuter un rapport" à la page 549) Options d’inverse (voir "Options « Inverse »" à la page 321) Mesurer les valeurs entre les points (à la page 159) Options « Inverse » Utilisez ces options pour calculer et intégrer dans un rapport l'azimut, la distance et tout autre paramètre caractérisant les relations entre deux points. Elles sont disponibles à partir du volet de commande Inverse. Trimble® Business Center Manuel de l’utilisateur 321 Travailler avec des données GNSS Options Cliquez sur cette icône dans la barre d'outils du volet de commande Inverse pour afficher la boîte de dialogue Mode Accrochage. A partir de cette boîte de dialogue, vous pourrez activer et désactiver les modes d'accrochage permanent. Inverse A partir/Vers Sélectionnez des points dans les vues graphiques ou entrez les ID de ces points dans les zones de saisie. Cliquez ensuite sur Appliquer ou appuyez sur la touche [Entrée]. Note : Si la mention Libre apparaît dans la liste Points rapportés, aucun point possédant un ID ne se trouvait dans la fenêtre des choix. Pour éviter de choisir là où il n’existe aucun point, cliquez sur l’icône de la barre d’outils du volet de commande Inverse. Dans la boîte de dialogue Mode Accrochage, désélectionnez Libre, et cliquez sur OK. Séquentiel – Les données sont assemblées de manière linéaire. Cette option est utile si vous souhaitez vérifier des distances autour d'un cheminement. Vous pourrez par exemple cliquer sur : A vers B, B vers C, C vers D, D vers E ou E vers A. Radial – Les données sont assemblées de manière circulaire. Cette option est utile si vous souhaitez vérifier une distance à partir de la station de base. Vous pourrez par exemple cliquer sur : A vers B, A vers C, A vers D, et A vers E. Points rapportés Cliquez sur cette option pour afficher le rapport sur les Résultats inverses dans votre navigateur Internet par défaut. Cliquez sur cette option pour afficher le volet de commande Options de rapport, à partir duquel vous pourrez paramétrer l'en-tête, le pied de page et le format du Rapport sur l'inverse. A partir de l'ID du point/ Vers l'ID du point Détails Cliquez dans la première colonne de n'importe quelle ligne pour obtenir une liste des informations liées aux inverses des points. Cette option affiche les azimuts, les changements d’élévation et de hauteur et trois distances de l'inverse sélectionné : Grille Ellipsoïdale Sol Appliquer Trimble® Business Center Manuel de l’utilisateur Cette option a la même fonction que la touche [Entrée] : lorsque vous caractérisez des points, les options A partir, Vers, et Points rapportés sont successivement surlignées. 322 Travailler avec des données GNSS Sujets connexes Calculer l’inverse entre des points (voir "Calculer l’inverse entre les points" à la page 320) Vérifier les sessions et les occupations Vérifier les sessions Après avoir importé les données GPS, l’affichage temporel affiche vos données dans un format chronologique vous permettant de découvrir facilement la corrélation entre les heures des sessions et celles des occupations, et de contrôler la validité des sessions. En outre, vous pouvez sélectionner des sessions ou des occupations individuelles dans l’affichage et éditer leurs propriétés ou les lignes de base de traitement. Pour contrôler les sessions dans l’affichage temporel : 1. Sélectionnez Affichage > Nouvelle Vue temporelle. L’affichage temporel s’affiche. 2. Sélectionnez une occupation dans l’affichage chronologique. 3. Effectuez un clic droit et zoomez, ou affichez les propriétés de l’occupation, selon le cas. 4. Sélectionnez une session dans la liste Sessions. 5. Si nécessaire, effectuez un clic droit et sélectionnez une option d’édition. Sujets connexes Editeur de sessions (à la page 38) Vue temporelle (voir "Affichage temporel" à la page 36) Options d’affichage temporel (voir "Options de l'affichage temporel" à la page 323) Options de l'affichage temporel Utilisez ces options pour visualiser, vérifier et modifier les données de votre session. Vous pouvez y accéder en effectuant un clic droit sur une session ou une occupation dans l'affichage temporel puis en les sélectionnant dans le menu contextuel. Trimble® Business Center Manuel de l’utilisateur 323 Travailler avec des données GNSS Options (pour Sessions) Supprimer Sélectionnez cette option pour supprimer une paire d'occupations de la liste Session. Editeur de sessions Sélectionnez cette option pour afficher l'Editeur de sessions. A partir de cet éditeur, vous pourrez marquer les données satellites que le système de traitement des lignes de base devra ignorer, ou désactiver toutes les données d'un satellite spécifique. Traiter des lignes de base Sélectionnez cette option pour lancer la commande Traiter des lignes de base et produire des vecteurs à partir des données brutes de la session. Toutes les sessions sélectionnées seront traitées. Plusieurs sessions peuvent être sélectionnées en même temps. Pour cela, gardez la touche [Ctrl] enfoncée pendant la sélection. Propriétés Sélectionnez cette option pour afficher le volet Propriétés. A partir de celui-ci, vous pourrez modifier les propriétés de l'occupation, de l'antenne et de la position communes aux deux occupations de la session. Options (pour occupations) Zoom sur l'occupation Sélectionnez cette option pour adapter l'échelle de temps aux limites de l'occupation sélectionnée. Zoom sur la session Sélectionnez cette option pour adapter l'échelle de temps aux limites de la session (chevauchement des occupations). Zoom sur les intervalles de temps Sélectionnez cette option pour adapter l'échelle de temps aux limites de toutes les sessions de l'étude. Note : Le format horaire actuellement utilisé s'affiche dans la barre d'état. Cliquez sur ce champ pour accéder à la section Unités de la boîte de dialogue Paramètres de l'étude, et modifier le format de l'heure. Propriétés Sélectionnez cette option pour ouvrir le volet Propriétés. A partir de celui-ci, vous pourrez modifier les propriétés de l'occupation, de l'antenne et de la position des occupations. Sujets connexes Vérifier les sessions (à la page 323) Editeur de sessions (à la page 38) Vue temporelle (voir "Affichage temporel" à la page 36) Trimble® Business Center Manuel de l’utilisateur 324 Travailler avec des données GNSS Modifier les sessions Analysez visuellement la qualité des données satellites brutes de vos sessions, et utilisez l’Editeur de session pour : Barrez les petites régions des observations GPS, telles que les zones comportant un grand nombre d’erreurs de cycle. Vous pouvez également ajuster subtilement les périodes de biffure. Désactivez les données problématiques lors de l’accomplissement des analyses d’essais et d’erreurs pour améliorer la qualité des solutions des lignes de base. Si vous ne trouvez aucune amélioration dans les résultats de traitement des lignes de base après la désactivation d’un satellite, ré-activez celui-ci. Note : Les satellites, les observations GPS et les régions sélectionnées des observations GPS peuvent être désactivés et activés, mais certains éléments sont protégés et ne peuvent être désactivés directement. Les éléments, tels que les éphémérides et les icônes des stations ne peuvent être désactivés que si leurs éléments parents le sont. Note : La désactivation d’un satellite désactive également toutes les observations GPS associées au satellite. Il est possible de désactiver des observations GPS individuelles et des régions sélectionnées d’une observation GPS. Pour modifier des sessions : 1. Procédez de l'une des façons suivantes : Sélectionnez une session dans la vue en plan ou dans l’Explorateur de projet, faites un click droit et sélectionnez Editeur de session à partir du menu contextuel. Sélectionnez Affichage > Nouvelle Vue temporelle. Dans la vue temporelle, sélectionnez une session dans la liste Sessions. Effectuez un click droit et sélectionnez Editeur de session à partir du menu contextuel. L’Editeur de session s’affiche. Pour barrer des sections de données : 1. Parcourez les occupations à la recherche de trous, et localisez les sections des données satellites à barrer. 2. Etendez la fenêtre sur chaque mauvaise section d’une occupation afin de barrer les données. 3. Pour ajuster votre biffure, cliquez dessus. Utilisez les touches [Shift] ou [Ctrl] pour une sélection multiple de biffures. Les cellules Intervalle de temps sélectionné affichent le début et la fin des périodes de biffure. Trimble® Business Center Manuel de l’utilisateur 325 Travailler avec des données GNSS 4. Modifiez les périodes dans les cellules Heure de début et Heure de fin selon vos besoins. Cliquez sur le bouton Appliquer les modifications des heures pour appliquer les heures de début et de fin en même temps. 5. Pour supprimer ou rétablir des sections barrées, cliquez avec le bouton droit sur un satellite dans la liste Satellites, puis sélectionnez Supprimer tous les intervalles de temps à partir du menu contextuel. Utilisez les touches [Shift] ou [Ctrl] pour une sélection multiple de biffures. Pour désactiver un satellite : Attention : Avant de désactiver un satellite, assurez-vous que la géométrie de la constellation de satellites ne pâtira pas de la suppression de ce satellite. 1. Parcourez les occupations à la recherche de trous. Des trous dans les phases porteuses L1 et L2 peuvent indiquer des erreurs dans le cycle de signaux satellites, des erreurs au niveau de la portée ou tout autre type de problème lié à la perte des signaux. 2. Localisez les satellites que vous souhaitez entièrement désactiver. 3. Sélectionnez un satellite dans la liste Satellites, effectuez un clic droit et sélectionnez Désactiver le satellite à partir du menu contextuel. Vous pouvez également cliquer sur le nom du satellite situé sur la droite. La ligne de données devient grise lorsqu’elle est désactivée. 4. Procédez à un nouveau traitement de la ligne de base et comparez les résultats du traitement avec les résultats d’une session de traitement antérieure. 5. Après avoir comparé les résultats des deux sessions de traitement, procédez de l'une des façons suivantes : Si la ligne de base a été améliorée, sauvegardez la solution de la ligne de base vers votre étude. S’il n’y a aucune amélioration de la qualité de la ligne de base, ré-activez le satellite et procédez à un nouveau traitement des lignes de base. 6. Cliquez sur OK. Sujets connexes Vérifier les sessions (à la page 323) Editeur de sessions (à la page 38) Options de l’Editeur de session (voir "Options de l'éditeur de sessions" à la page 329) Trimble® Business Center Manuel de l’utilisateur 326 Travailler avec des données GNSS Editeur de sessions Si vous constatez un trou dans vos données GPS à partir de la vue temporelle, si vous vous trouvez confronté à des sessions qui ne sont pas traitées par le Système de traitement des lignes de base, ou si la présence de lignes flottantes est notifiée dans le Rapport du système de traitement, utilisez l'Editeur de sessions pour analyser visuellement la qualité des données satellites brutes d'une session. Des trous dans les données peuvent indiquer des erreurs de mesure au niveau de l'antenne, des erreurs dans le cycle de signaux satellites, des erreurs au niveau de la portée ou tout autre type de problème lié à la perte des signaux. Pour améliorer la qualité du traitement de vos lignes de base, utilisez l'Editeur de sessions. Il vous permettra de : Trimble® Business Center Manuel de l’utilisateur 327 Travailler avec des données GNSS Désactiver les satellites présentant des disfonctionnements Masquer les sections des occupations présentant des erreurs De régler les temps d'occupation Eléments Barre de titre Elle affiche le nom de la session que vous êtes en train de visualiser. Ligne de temps Cette option affiche les temps pour chacun des satellites utilisés pendant la session. La vue par défaut montre pour chacun des satellites le temps écoulé entre l'heure de démarrage de la première occupation et l'heure de fin de la seconde occupation. Lorsque vous zoomez sur des données spécifiques, la ligne de temps se modifie pour afficher la nouvelle durée. Liste des satellites Dans cette liste apparaissent tous les satellites qui ont fourni des données au cours de la session. Les noms des satellites GPS commencent par un « G ». Les noms des satellites GLONASS commencent par un « R ». ID Satellite Le nom du satellite s'affiche. Informations sur l'intervalle de temps Satellite - Affiche le nom du satellite sur lequel vous travaillez. Heure de démarrage - Saisissez le début de l'intervalle de temps que vous souhaitez barrer. Heure de fin - Saisissez la fin de l'intervalle de temps que vous souhaitez barrer. Cliquez sur le bouton Appliquer les modifications des heures pour que ces modifications puissent prendre effet. Vue chronologique Cette vue situe chacun des satellites et indique graphiquement l'heure à laquelle ils étaient visibles lors de chacune des deux occupations de la session. Des marques de pointage indiquent le début des segments appartenant aux occupations. Lorsque vous déplacez le curseur dans la vue, la ligne de temps affiche l'heure exacte représentée par la position du curseur. Satellite désactivé La couleur grise indique qu'un satellite a été désactivé de manière à ne pas être pris en compte lors du traitement de la ligne de base. Intervalle de temps Les zones barrées indiquent qu'une partie de la contribution du satellite à l'occupation a été masquée et qu'elle ne sera donc pas prise en compte lors du traitement de la ligne de base. Trimble® Business Center Manuel de l’utilisateur 328 Travailler avec des données GNSS Visualiser les limites de la session Activez cette option pour afficher uniquement les limites exactes de la session (chevauchement des occupations). Code couleur Barre bleue Occupation statique, généralement à la station de base Barre verte Occupation statique, généralement au niveau du mobile Sujets connexes Vérifier les sessions (à la page 323) Modifier les sessions (à la page 325) Options de l’Editeur de session (voir "Options de l'éditeur de sessions" à la page 329) Vue temporelle (voir "Affichage temporel" à la page 36) Options de l'éditeur de sessions Utilisez ces options pour visualiser et modifier vos données pour une session particulière. Vous pouvez y accéder en effectuant un clic droit sur un satellite ou une occupation dans l'Editeur de session puis en les sélectionnant dans le menu contextuel. Options Visualiser les limites de la session Cochez cette case pour caler l'échelle de temps sur les limites exactes de la session (chevauchement des occupations). Pour accéder au menu contextuel, cliquez avec le bouton droit sur un satellite de la liste Satellites. Options Supprimer tous les intervalles de temps Sélectionnez cette option pour effacer toutes les zones barrées des données satellite. Activer les satellites Sélectionnez cette option pour ré-intégrer dans la session les deux fréquences des données satellite. Ceci permet de les réutiliser lors du traitement de la ligne de base. Désactiver les satellites Sélectionnez cette option pour supprimer de la session les deux fréquences des données satellites. Ceci interdit leur utilisation lors du traitement de la ligne de base. Sujets connexes Modifier les sessions (à la page 325) Trimble® Business Center Manuel de l’utilisateur 329 Travailler avec des données GNSS CHAPITRE 11 Traiter des lignes de base Procédure de traitement des lignes de base LEVÉ 1. Importez (voir "Importer des fichiers GNSS (.dat)" à la page 245) ou téléchargez vos données topographiques brutes GNSS. 2. Vérifiez et modifiez les données à partir de la boîte de dialogue Contrôle des données brutes (voir "Enregistrer des données GNSS brutes" à la page 246). 3. Téléchargez sur Internet (voir "Télécharger et importer des données automatiquement" à la page 273) les données de stations de référence ou d'éphémérides précises dont vous avez besoin. 4. Vérifiez vos occupations dans le Tableur des occupations (voir "Tableur de points" à la page 32), et vos lignes de base dans la vue en plan. 5. Utilisez la Vue temporelle (voir "Vérifier les sessions" à la page 323) pour vérifier la manière dont les occupations et les sessions sont liées entre elles. Désactivez les lignes de base qui ne doivent pas être traitées. 6. Barrez les sections de données de mauvaise qualité ou désactivez des satellites à partir de l'Editeur de sessions (voir "Modifier les sessions" à la page 325). 7. Vérifiez (voir "Paramètres du traitement des lignes de base" à la page 183) et modifiez les paramètres de traitement des lignes de base puis sauvegardez un style de paramètres (voir "Appliquer un style de traitement de lignes de base" à la page 342) à partir de la boîte de dialogue « Paramètres de l'étude ». 8. Traitez (voir "Traiter des lignes de base" à la page 345) toutes ou certaines lignes de base de votre étude, en modifiant l'ordre de traitement (voir "Changer l’ordre de traitement des lignes de base" à la page 344) si besoin. 9. Vérifiez les informations sur le traitement dans la boîte de dialogue de « Traitement des lignes de base ». 10. Lancez l'édition de Rapports de traitement de ligne de base (voir "Lancer l'édition d'un Rapport de traitement de lignes de base" à la page 349) détaillés et récapitulatifs pour une ou plusieurs sessions. Trimble® Business Center Manuel de l’utilisateur 330 Travailler avec des données GNSS 11. Utilisez les statistiques des vecteurs, les récapitulatifs des poursuites et les graphes des résidus des rapports de traitement pour déterminer les raisons pour lesquelles certaines lignes de base sont marquées par un drapeau ou pour déterminer les raisons de l'échec de leur traitement. 12. Lancez si besoin l'édition d'un Rapport sur la dérivation des points (voir "Créer un rapport sur la dérivation des points" à la page 320), Rapport sur la fermeture de boucle (voir "Lancer l'édition d'un rapport sur la Fermeture de boucle" à la page 353), ou un Rapport sur la liste des vecteurs (voir "Créer un rapport sur la liste des vecteurs" à la page 356). 13. Retournez dans les paramètres de la « Vue temporelle », de l'Editeur de session et du « Traitement des lignes de base » pour désactiver les données de mauvaise qualité et ajuster les critères d'acceptation. Note : Si vous désactivez une ligne de base qui a été traitée, le résultat du vecteur associé est alors supprimé. 14. Procédez à un nouveau traitement des lignes de base. 15. Lancez la commande de Fermeture de boucle (voir "Lancer l'édition d'un rapport sur la Fermeture de boucle" à la page 353) puis vérifiez les « Résultats de la fermeture de boucle ». Répétez les étapes 4 à 15 si nécessaire.. 16. Suivez la procédure d'ajustement du réseau (voir "Procédure d'ajustement d'un réseau" à la page 400). Aperçu du traitement des lignes de base LEVÉ Après avoir importé et enregistré vos données GNSS, vous êtes alors prêt à commencer le traitement des lignes de base pour déterminer et utiliser les coordonnées de qualité supérieure pour chaque point de votre étude. Avant de lancer le traitement, vous pouvez spécifier le modèle d’antenne et le type d’éphéméride à utiliser dans Paramètres de l'étude. Le système de traitement des lignes de base : Trimble® Business Center Manuel de l’utilisateur 331 Travailler avec des données GNSS Recherche les superpositions partielles des temps d’occupation. S’il trouve qu’une superposition est suffisamment longue, il traite la ligne de base et crée un vecteur. Les superpositions sont indiquées dans la section Sessions de l’Explorateur de projet. Détermine l’ordre de traitement pour générer le résultat le plus précis. Vous pouvez annuler l’ordre optimal, au choix. Calcule la moyenne des coordonnées pour chaque occupation individuelle. Plus longue est l’occupation, plus précise est la solution. Traite à la fois les occupations statiques et cinématiques, notamment les sessions « stop and go » et les sessions continues. Note : Les segments cinématiques ne peuvent être traités en utilisant des données cinématiques. Sujets connexes Enregistrer des données GNSS brutes (à la page 246) Traiter des lignes de base (à la page 345) Procédure pour le traitement des lignes de base (voir "Procédure de traitement des lignes de base" à la page 330) Sources des données GNSS des lignes de base LEVÉ Le système de traitement des lignes de base utilise des mesures réalisées par les récepteurs GNSS pour calculer les lignes de base. Ces mesures peuvent être stockées et référencées selon une grande variété de formats de fichiers décrits dans Importer des formats de données (voir "Formats de données importables" à la page 238) et Exporter des formats de données (voir "Exporter et télécharger des formats de données" à la page 555), ainsi que selon des formats de récepteurs (RINEX) d’autres fabricants. En plus des mesures GNSS, ces sources fournissent également des informations utilisées pour déterminer le traitement des mesures GNSS, telles que le stationnement ou la mobilité d’un récepteur. Ceci permet au système de traitement des lignes de base de catégoriser les mesures GNSS comme indiqué ci-dessous : Statique / FastStatic (Statique rapide) Données cinématiques mobiles et continues Données cinématiques « stop-and-go » Méthodes de collecte des lignes de base Temps de mesure total des occupations Trimble® Business Center Manuel de l’utilisateur 332 Travailler avec des données GNSS Statique Une occupation longue et stationnaire au-dessus d’un point unique FastStatic Des occupations stationnaires plus courtes au-dessus de plusieurs points avec aucune collecte de données entre celles-ci Cinématique Des occupations courtes, d’arrêt et de progression avec des données mobiles ou continues entre celles-ci. Fichiers Trimble Data Collector Généralement, ces fichiers contiennent des informations recueillies durant des levés conventionnels. Les fichiers de l’enregistreur de données Trimble peuvent être utilisés pour référencer les mesures GNSS utilisées pour le post-traitement lorsque les communications radio sont impossibles. Dans ce cas, les informations relatives aux points sont stockées dans le fichier de l’enregistreur de données et les mesures GNSS brutes sont stockées dans un fichier connexe « .dat » pour un traitement ultérieur. Les mesures GNSS référencées par le fichier de l’enregistreur de données sont utilisées par le système de traitement des lignes de base pour calculer les lignes de base qui n’ont pas pu être résolues en temps réel. Bien que les mesures GNSS soient stockées dans un fichier « .dat » indépendant, elles peuvent être chargées automatiquement par la procédure d’importation puisqu’elles sont référencées dans le fichier de l’enregistreur de données. Il n’est pas nécessaire de les charger en tant que fichiers indépendants. Les fichiers de l’enregistreur de données peuvent comporter des mesures collectées durant plusieurs sessions de levé, chaque session utilisant potentiellement différentes méthodes de levé. Trimble® Business Center Manuel de l’utilisateur 333 Travailler avec des données GNSS Récepteurs Trimble Ces fichiers comportent des mesures collectées par un récepteur Trimble. Ces fichiers sont de manière générale, enregistrés vers la carte mémoire du récepteur, ou vers une carte mémoire d’un enregistreur de données Trimble. Ces fichiers sont téléchargés à partir de l’instrument de levé pour le traitement. Les mesures contenues dans ces fichiers sont utilisées par un système de traitement pour calculer des lignes de base en utilisant les techniques statiques, FastStatic et cinématiques. Autres fabricants de récepteurs Ces fichiers comportent des mesures collectées par un récepteur GNSS. Ils sont identiques aux fichiers « .dat », en terme de contenus, mais sont stockés au format RINEX (Receiver INdependent Exchange). Le format RINEX est une représentation ASCII des données GNSS collectées par les récepteurs. Les fichiers RINEX comportent des données d’observations, de navigations et météorologiques. Les fichiers RINEX sont en général obtenus à partir de stations de base, du type du Réseau IGS, des CORS (Stations de référence à fonctionnement continu) aux Etats-Unis ou de logiciels d’autres fabricants. Le système de traitement utilise ces fichiers de la même manière que les fichiers « .dat » pour obtenir des solutions pour les lignes de base des vecteurs. Sujets connexes Méthodes de collecte des données GNSS (à la page 334) Méthodes de collecte des données GNSS LEVÉ Données GNSS Statiques/FastStatic Les distinctions suivantes existent entre les données collectées durant une session de levé Statique et une session de levé FastStatic. Pour les sessions Statiques, on considère que le récepteur : Demeure stationnaire sur un point unique Collecte les données pendant une période de temps plus longue que les sessions FastStatic (30 minutes à plusieurs heures). Pour les sessions FastStatic, on considère que le récepteur : Trimble® Business Center Manuel de l’utilisateur 334 Travailler avec des données GNSS Collecte des données sur plusieurs points durant une session, Demeure stationnaire lors de la collecte à chaque point Ne collecte aucune donnée pendant le déplacement entre les points Collecte les données pendant une période de temps plus courte qu’une session statique La distinction la plus importante entre les sessions Statiques et FastStatic est le temps minimum requis pour l’enregistrement des données (le temps d’occupation). Les temps d’occupation statiques peuvent être compris entre 30 minutes et plusieurs heures ou plus pour des applications exigeant des niveaux de précision et de répétabilité très élevés. En général, les lignes de base les plus longues requièrent des temps d’occupation plus longs. La confiance accordée au résultat calculé augmente proportionnellement au temps d’occupation. Le temps d’attente sur une station dépend de la constellation de satellites. Le temps d’occupation diminue à mesure que le nombre de satellites en vue augmente. Les temps d‘occupation dépendent également de la longueur de la ligne de base observée. En général, les lignes de base les plus longues requièrent des temps d’occupation plus longs, indépendamment de la constellation de satellites. Les méthodes de levé statique et FastStatique offrent les meilleures précisions GNSS. Les meilleurs résultats sont obtenus lorsque vous planifiez à l’avance l’utilisation conjointe de sessions de collecte de données Statiques et FastStatic. Données cinématiques versus Statiques\FastStatic La distinction entre une session de levé cinématique et des sessions statiques ou FastStatic repose dans l’action mobile du récepteur lors de la collecte des données. En général, les récepteurs ne demeurent pas stationnaires lors de la collecte de données cinématiques. Une autre distinction importante entre les méthodes de levé cinématique et Statique/FastStatic est le temps d’occupation. Dans le levé cinématique, le temps d’occupation de la station est considérablement écourté (après initialisation). Il peut passer de quelques minutes à quelques secondes, selon l’application. Ceci permet un levé hautement productif. Plusieurs points de données peuvent être collectés en une courte période de temps. Toutefois, cette productivité accrue présente un désavantage : les précisions réalisables sont plus faibles que celles des méthodes Statiques/FastStatic et les occupations les plus courtes sont davantage sensibles aux trajets multiples à cause de la quantité moindre de données. Les précisions associées au levé cinématique limitent l’utilisation de celui-ci aux applications GNSS pour lesquelles la haute précision n’est pas une nécessité Trimble® Business Center Manuel de l’utilisateur 335 Travailler avec des données GNSS Le levé cinématique requiert une étape d’initialisation pour résoudre l’ambiguïté du nombre entier inconnue du signal GNSS lorsque le verrouillage sur le satellite est effectif. Cette ambiguïté doit être résolue pendant le traitement pour obtenir les résultats de haute précision requis pour les applications de levé. Une fois que l’initialisation est lancée, vous pouvez utiliser des occupations courtes aux points stationnés. Au cours du traitement, l’initialisation est appliquée aux solutions ultérieures. Par conséquent, une fois que l’initialisation est lancée, vous n’avez besoin que d’un temps d’occupation avec suffisamment de données pour obtenir la nouvelle position. Données cinématiques mobiles et continues Le levé cinématique continu vous permet d’accomplir les opérations suivantes : Cartographier des entités topographiques, telles que des profiles, des coupes transversales et des courbes de niveau Cartographier les chemins de véhicules en mouvement, tels que des avions ou des bateaux Le levé cinématique continu présente les mêmes restrictions que le cinématique Stop & Go. Pour les levés cinématiques continus, le système de traitement des lignes de base peut toutefois apporter une solution non seulement pour la position du récepteur lorsqu’il est stationnaire, mais également pour chaque observation GNSS accomplie pendant le déplacement de celui-ci. Par exemple, les levés topographiques peuvent être accomplis en enregistrant continuellement des données d’une zone du projet, à condition que l’on fasse bien attention aux hauteurs des antennes. Note : Le système de traitement des lignes de base attribue automatiquement des ID de point à chacun des points continus. Sujets connexes Sources des données GNSS des lignes de base (à la page 332) Méthodes d’initialisation des lignes de base LEVÉ L’initialisation est le processus par lequel un récepteur reçoit son emplacement et stocke les données de l’almanach. Trimble® Business Center Manuel de l’utilisateur 336 Travailler avec des données GNSS Initialisation sur point connu L’initialisation sur point connu (KPI) est le type d’initialisation le plus rapide et le plus fiable. Le récepteur de base et le récepteur mobile sont tous deux configurés sur des points connus ou levés antérieurement, et le mobile demeure stationnaire pendant au moins 30 secondes sur ce point. Le système de traitement des lignes de base utilise les coordonnées comme informations supplémentaires durant l’initialisation. Initialisation à la volée post-traitée L’initialisation à la volée (OTF) requiert le maintien du verrouillage sur cinq satellites. Le récepteur de base est placé sur un point connu et collecte des mesures GNSS. Le mobile collecte des mesures pendant la même période de temps, mais ne nécessite pas d’être stationnaire sur aucun point pendant aucune période de temps spécifique. Le système de traitement des lignes de base peut utiliser ces données pour l’initialisation, même lorsque le mobile se déplace pendant toute la durée de la collecte des données. Initialisation statique Pour l’initialisation statique, il est nécessaire que le récepteur de base occupe un point de référence connu pendant que le récepteur mobile occupe n’importe quel autre point. Le récepteur mobile demeure stationnaire sur son point pendant la durée nécessaire à une occupation FastStatic normale. Le temps d’occupation varie selon le nombre de satellites disponibles et le type de récepteur utilisé lors du levé. Tenez compte des recommandations concernant le temps d’occupation et de votre propre expérience, sur la base de la disponibilité des satellites et des conditions locales. Initialisation de réoccupation L’initialisation de réoccupation est identique à l’Initialisation sur point connu, sauf que le point occupé par le mobile n’est pas connu à l’avance. Au contraire, le mobile occupe un point occupé antérieurement dans la même session cinématique. Il est supposé que le système de traitement des lignes de base sera capable de résoudre la ligne de base du récepteur de base vers le mobile pour l’occupation antérieure de ce même point. Si cette supposition s’avère être vraie, alors cette solution antérieure de ligne de base peut être utilisée plus tard pour l’initialisation. Le récepteur mobile demeure stationnaire au-dessus du point occupé antérieurement pendant au moins 30 secondes. Initialisation sur distance connue (Barre d’initialisation) L’Initialisation sur distance connue (KDI) est utilisée pendant les levés cinématiques et doit être sélectionnée dans le logiciel de terrain. Référez-vous à la documentation de votre logiciel de terrain pour plus de détails. Sujets connexes Méthodes de collecte des données GNSS (à la page 334) Sources des données GNSS des lignes de base (à la page 332) Trimble® Business Center Manuel de l’utilisateur 337 Travailler avec des données GNSS Activer et désactiver les lignes de base LEVÉ Désactivez ou activez les lignes de base. Les lignes de base désactivées ne sont pas traitées. Pour désactiver des lignes de base : Sélectionnez une ou plusieurs lignes de base dans l’Explorateur de projet, effectuez un clic droit, puis sélectionnez Désactiver. Choisissez une ou plusieurs lignes de base dans une vue graphique, effectuez un clic droit, puis sélectionnez Désactiver. Note : Si une ligne de base a été traitée et désactivée par la suite, le vecteur résultant est supprimé. Pour activer des lignes de base : Sélectionnez une ou plusieurs lignes de base dans l’Explorateur de projet, effectuez un clic droit, puis sélectionnez Activer. Choisissez une ou plusieurs lignes de base dans une vue graphique, effectuez un clic droit, puis sélectionnez Activer. Pour sélectionner et désactiver des lignes de base par durée : 1. Désélectionnez tous les objets en cliquant sur un espace vide dans la vue graphique. 2. Sélectionnez Sélection > Sélection avancée. La boîte de dialogue Sélection avancée s’affiche. 3. Dans le groupe Appliquer cette sélection, indiquez s’il faut sélectionner à partir des objets actuellement sélectionnés ou à partir de toutes les données, ou s’il faut remplacer ou ajouter à la sélection actuelle. 4. Sélectionnez Lignes de base dans la liste Type de données. 5. Cliquez sur Données avec la propriété suivante puis sélectionnez Durée dans la liste. 6. Saisissez la durée la plus courte à utiliser pour le traitement des lignes de base dans la cellule Cette valeur. Note : La durée doit être dans le format d’heure utilisé par le système d’exploitation de votre ordinateur, qui est probablement HH:MM:SS (Heures:Minutes:Secondes). 7. Cliquez sur Appliquer pour obtenir un aperçu des résultats, ou sur OK pour effectuer la sélection et fermer la boîte de dialogue Sélection avancée. Trimble® Business Center Manuel de l’utilisateur 338 Travailler avec des données GNSS 8. Appuyez sur [F11] pour afficher le volet Propriétés. Dans la cellule Etat, sélectionnez Désactivé. Sujets connexes Commande « Calculer l'étude » Désactiver les lignes de base dépendantes avant l’ajustement de réseau LEVÉ Les résultats de l’ajustement de réseau devraient être basés sur un ensemble de vecteurs indépendants. Le nombre de lignes de base indépendantes est égal à « n-1 », où « n » est le nombre de récepteurs enregistrant simultanément les données. Puisque le nombre de lignes de base possibles est égal à « (n(n-1))/2 », un géomètre doit localiser les lignes de base dépendantes et utiliser l’une des procédures ci-dessous pour les désactiver. Désactiver les lignes de base dépendantes avant le traitement 1. Téléchargez et importez toutes les données des récepteurs. 2. Ouvrez la vue temporelle et cliquez sur une session individuelle. Puis, effectuez un [Ctrl]-clic pour sélectionner toutes les lignes de base utilisant cette session. 3. Ouvrez une vue en plan pour afficher les lignes de base surlignées de la session concernée. Vous pouvez localiser les lignes de base à utiliser dans l’ajustement de réseau. Astuce : Utilisez le « Gestionnaire du filtre d’affichage » pour créer deux filtres définis par l’utilisateur, un pour afficher uniquement les lignes de base activées et un autre pour afficher uniquement les lignes de base désactivées. 4. Utilisez le menu contextuel pour désactiver les lignes de base dépendantes. 5. Lancez « Traiter des lignes de base » en utilisant les lignes de base indépendantes (activé). Désactiver les vecteurs dépendants après le traitement 1. Téléchargez et importez toutes les données des récepteurs. Après s’être assuré de leur qualité, traitez les lignes de base. 2. Vous pouvez utiliser la vue temporelle pour localiser les lignes de base créées durant une session individuelle, ou le tableur des vecteurs et la vue en plan pour afficher les vecteurs associés à une session individuelle. 3. Localisez les vecteurs possédant les plus mauvaises statistiques de traitement (dans le tableur des vecteurs) et transformez l’état des vecteurs les moins désirables en état désactivé. Dans une session avec 3 récepteurs, seul un vecteur serait dépendant. Trimble® Business Center Manuel de l’utilisateur 339 Travailler avec des données GNSS 4. Tous les vecteurs indépendants définis comme ‘activé’ ou ‘activé comme contrôle’ sont utilisés dans le rapport sur la fermeture de boucle. Tous les vecteurs « activés » sont en principe utilisés dans l’ajustement de réseau. Conseil : Vous pouvez soit désactiver un vecteur dépendant (créé pour chaque ligne de base traitée) soit désactiver la ligne de base associée. Si vous désactivez la ligne de base, le vecteur est supprimé du projet. Note : Actuellement, les lignes de base sont sélectionnées dans la vue temporelle. Dans la première procédure, l’utilisation peut modifier l’état de la ligne de base dans la vue temporelle. Dans la deuxième procédure, les sessions peuvent être visualisées en utilisant la vue temporelle et les vecteurs dépendants sont sélectionnés soit dans la vue en plan soit dans le tableur des vecteurs. Trajectoires et vecteurs LEVÉ Une trajectoire est un ensemble de vecteurs, traités à partir de données continues, qui sont combinés et stockés sous la forme d'un objet unique. L'utilisation de trajectoires au lieu de vecteurs individuels vous permet de sélectionner les données plus rapidement. Cela permet également au logiciel d'afficher les données de manière plus efficace. Cette fonctionnalité est particulièrement intéressante si vos données contiennent plusieurs centaines ou plusieurs milliers de vecteurs. Si les vecteurs sont combinés pour former une trajectoire, ils peuvent être manipulés comme s'ils ne constituaient qu'un seul objet. Les trajectoires sont créées par défaut à partir de vecteurs individuels. Il arrive cependant que vous souhaitiez stocker les trajectoires en tant que vecteurs individuels. C'est le cas par exemple si vous avez besoin de supprimer certains vecteurs sans effacer la totalité du groupe de vecteurs. Dans ce cas, vous pouvez désactiver les trajectoires à partir des Paramètres de l'étude. Note : Même si l'utilisation de trajectoires est un paramètre de l'étude, ce dernier peut être modifié avant le traitement de chaque groupe de données. Pour un même groupe de données, il vous faut choisir entre le traitement sous forme de trajectoire et le traitement en tant que vecteurs individuels. Trimble® Business Center Manuel de l’utilisateur 340 Travailler avec des données GNSS Données stockées en tant que vecteurs individuels Données stockées en tant que trajectoire unique Les trajectoires dans le Rapport de traitement de lignes de base Si vous traitez des vecteurs individuels à la place d'une trajectoire, seul le nombre total de vecteurs apparaîtra dans le rapport. Les vecteurs individuels traités ou non traités qui auraient appartenu à la trajectoire sont exclus du rapport. Les évènements sont notifiés dans le rapport, que vous utilisiez des trajectoires ou des vecteurs individuels. Exporter des trajectoires Lorsque vous exportez une trajectoire, les données suivantes sont intégrées : Composantes des vecteurs (liste des vecteurs) Positions des points (points ASCII) Sujets connexes Stocker des données continues en tant que vecteurs individuels (à la page 341) Stocker des données continues en tant que vecteurs individuels LEVÉ Au lieu de les fusionner en une trajectoire unique, stockez les vecteurs individuellement lorsqu'il est nécessaire de les manipuler séparément. Pour stocker des trajectoires en tant que vecteurs individuels : 1. Procédez de l'une des façons suivantes : Trimble® Business Center Manuel de l’utilisateur 341 Travailler avec des données GNSS Cliquez sur Paramètres dans la boîte de dialogue Lignes de base de traitement GNSS. Sélectionnez Etude > Paramètres de l'étude .La boîte de dialogue Paramètres de l'étude s’affiche. 2. Cliquez sur Traitement des lignes de base dans le volet de gauche. 3. Cliquez sur Général puis réglez Stocker les données continues en tant que trajectoire sur Non. 4. Cliquez sur OK. Sujets connexes Trajectoires et vecteurs (à la page 340) Options de trajectoires (voir "Options «Trajectoire»" à la page 342) Options «Trajectoire» LEVÉ Utilisez ces propriétés pour définir le mode d'affichage des trajectoires. Elles sont disponibles à partir du volet Propriétés lorsqu'une trajectoire est sélectionnée. Options Trace Sélectionnez cette option pour afficher les différents points reliés entre eux et formant une ligne. Aucun vecteur ne s'affiche. Points Sélectionnez cette option pour afficher les différents points de la trajectoire. Vecteurs Sélectionnez cette option pour afficher tous les points et leurs vecteurs. Sujets connexes Stocker des données continues en tant que vecteurs individuels (à la page 341) Trajectoires et vecteurs (à la page 340) Appliquer un style de traitement de lignes de base LEVÉ Utilisez les styles de traitements des lignes de base pour sauvegarder les paramètres de traitement dans les modèles. Vous pourrez alors appliquer rapidement ces styles aux études, selon vos besoins. Les styles sont spécifiques à votre nom d’utilisateur, vous pouvez donc les adapter à vos besoins sans affecter les autres utilisateurs. Bien que les styles de traitement apparaissent sous Paramètres de l'étude, ce sont de vrais paramètres d’application pouvant être appliqués à toute étude ouverte. Trimble® Business Center Manuel de l’utilisateur 342 Travailler avec des données GNSS Pour appliquer un style de traitement de lignes de base : 1. Procédez de l'une des façons suivantes : Sélectionnez Etude > Paramètres de l'étude, et cliquez sur Traitement des lignes de base dans le volet de gauche. Cliquez sur Paramètres dans la boîte de dialogue Traiter les lignes de base. La section Traitement des lignes de base de la boîte de dialogue Paramètres de l'étude s’affiche. 2. Sélectionnez un style dans la liste Styles de traitement de lignes de base, et cliquez sur Chargement. 3. Cliquez sur OK dans le message de confirmation. 4. Pour changer de style, cliquez sur une option : Pour créer un nouveau style en fonction du style chargé, modifiez les paramètres, cliquez à nouveau sur Traitement des lignes de base, cliquez sur Nouveau, puis saisissez un nom et une description dans la boîte de dialogue Nouveau style. Pour copier un style, conservez les paramètres du style chargé, cliquez sur Nouveau, puis saisissez un nom dans la boîte de dialogue Nouveau style. Pour renommer un style, conservez les paramètres du style chargé, cliquez sur Nouveau, puis saisissez un nom différent pour le style dans la boîte de dialogue Nouveau style. Cliquez sur OK. Puis, sélectionnez le style initial et cliquez sur Supprimer. Cliquez sur Oui. Pour modifier un style, changez les paramètres et cliquez sur Enregistrer. Vous êtes alors invité à confirmer la sauvegarde car le style existant sera écrasé et l’option Annuler n’est pas disponible. Cliquez sur Oui. Pour supprimer un style de la liste, cliquez sur Supprimer. Vous êtes alors invité à confirmer la suppression car l’option Annuler n’est pas disponible. Cliquez sur Oui. Pour remplacer les paramètres actuels par ceux sauvegardés dans le style, cliquez sur Charger. Il n’y a pas de «style actuel». Le chargement d’un style ne fait que modifier l’état actuel des paramètres de l'étude dans la boîte de dialogue. 5. Cliquez sur OK. Les paramètres du style chargé sont appliqués à l'étude. Sujets connexes Paramètres du système de traitement des lignes de base (voir "Paramètres du traitement des lignes de base" à la page 183) Modifier les paramètres du traitement des lignes de base (voir "Modifier les paramètres du système de traitement des lignes de base" à la page 344) Trimble® Business Center Manuel de l’utilisateur 343 Travailler avec des données GNSS Modifier les paramètres du système de traitement des lignes de base LEVÉ Utilisez les paramètres du traitement des lignes de base pour contrôler le choix des lignes de base à traiter, la gestion du traitement, le choix et le stockage des vecteurs. Pour modifier les paramètres du système de traitement des lignes de base : 1. Procédez de l'une des façons suivantes : Sélectionnez Etude > Paramètres de l'étude. Sélectionnez Levé > Traiter des lignes de base pour afficher la boîte de dialogue Traiter des lignes de base, puis cliquez sur Paramètres. La boîte de dialogue Paramètres de l'étude s’affiche. 2. Sélectionnez le dossier Traitement des lignes de base dans le volet de gauche. 3. Cliquez sur chaque section et définissez les options selon vos besoins. 4. Cliquez sur OK. Sujets connexes Appliquer un style de traitement de lignes de base (à la page 342) Paramètres du système de traitement des lignes de base (voir "Paramètres du traitement des lignes de base" à la page 183) Changer l’ordre de traitement des lignes de base LEVÉ Changez l’ordre de traitement des lignes de base si vous souhaitez annuler l’ordre défini par l’application. Avertissement : Ce logiciel accomplit des analyses soigneuses des qualités des coordonnées pour déterminer l’ordre de traitement optimal. Le changement de l’ordre de traitement n’est pas recommandé. Note : L’ordre suivant lequel vous importez les données peut avoir une incidence sur les résultats du calcul. Pour définir l’ordre de traitement des lignes de base : 1. Si le traitement des lignes de base a débuté automatiquement, cliquez sur Arrêter dans la boîte de dialogue Traiter les lignes de base. 2. Cliquez sur Ordre. Trimble® Business Center Manuel de l’utilisateur 344 Travailler avec des données GNSS 3. Sélectionnez une ligne en cliquant dans la colonne d’extrême gauche. 4. Cliquez sur les boutons de navigation Haut, Vers le haut, Vers le bas, ou Bas pour repositionner la ligne sélectionnée dans l’ordre de traitement. Les lignes de base de la liste sont traitées par ordre d’apparition. 5. Cliquez sur OK pour sauvegarder le nouvel ordre, ou sur Annuler pour restaurer l’ordre optimal. La boîte de dialogue Traiter les lignes de base s’affiche à nouveau. Sujet connexe Traiter des lignes de base (à la page 345) Traiter des lignes de base LEVÉ Traitez des lignes de base pour déterminer et privilégier les meilleures coordonnées pour chaque point de votre étude. Les vecteurs sont créés à partir des lignes de base grâce à l'utilisation de ces points. Vous pouvez traiter toutes les lignes de base de votre étude en une fois ou sélectionner un sous-ensemble à traiter. Selon le type de licence de votre logiciel, vous pouvez traiter des données L1 ou des données multifréquences. Pour traiter des lignes de base : 1. Sélectionnez dans une vue graphique ou dans l'Explorateur de projet les lignes de base que vous souhaitez traiter. Pour sélectionner les sessions non traitées, sélectionnez Sélectionner > Sélectionner les sessions non traitées. Pour traiter toutes les lignes de base de votre étude, ne sélectionnez rien. Les lignes de bases sélectionnées sont mises en surbrillance dans les vues graphiques et l’Explorateur de projet. 2. Procédez de l'une des façons suivantes : Cliquez sur de la barre d’outils. Sélectionnez Levé > Traiter les lignes de base. La boîte de dialogue Traiter les lignes de base s'affiche et le traitement commence. Pendant le traitement, les données relatives à chaque ligne de base apparaissent dans la boîte de dialogue. Note : Les colonnes du tableau peuvent être triées dans l'ordre croissant ou décroissant. Pour cela, cliquez sur l'en-tête de la colonne. Vous pouvez également réorganiser le tableau en cliquant puis déplaçant les en-têtes de colonnes vers de nouveaux emplacements. Lorsque le traitement est terminé, le bouton Sauvegarder apparaît. Trimble® Business Center Manuel de l’utilisateur 345 Travailler avec des données GNSS 3. Pour interrompre le traitement, vous pouvez cliquer à tout moment sur Stop. Pour reprendre le traitement, cliquez sur Traiter. A partir des Paramètres de l'étude vous pouvez paramétrer le traitement des lignes de base pour qu'il ne démarre pas automatiquement. 4. Pour visualiser l'ordre de traitement optimal, cliquez sur Ordre. Pour changer l’ordre, voir Changer l’ordre de traitement des lignes de base (à la page 344). 5. Cliquez sur Rapport pour visualiser le Rapport de traitement de lignes de base. Si les résultats du traitement ne sont pas satisfaisants, modifiez les sessions et relancez le traitement des lignes de base. 6. Cliquez sur Sauvegarder pour lancer les calculs relatifs à l'étude et afficher les vecteurs traités. Les points s’actualisent avec les nouvelles valeurs des coordonnées. Lorsque le traitement des lignes de base est achevé, vous pouvez passer à la fermeture de boucle et à l'ajustement du réseau. Pour visualiser les vecteurs traités : Dans les vues graphiques, les lignes de base non traitées apparaissent en bleu-vert tandis que les lignes de bases/vecteurs traités apparaissent en bleu. Les vecteurs s'affichent dans l'Explorateur de projet au-dessous des sessions associées. Vous pouvez également sélectionner Lignes de base ou Vecteurs traités dans le Filtre d'affichage pour visualiser les résultats plus clairement. Pour obtenir une liste détaillée de tous les vecteurs traités et sauvegardés, utilisez le Tableur des vecteurs (à la page 34). Cette fonction est utile si vous devez traiter des vecteurs par groupe au lieu de les traiter en bloc. Pour visualiser une liste de tous les vecteurs traités dans l'étude, vous pouvez également lancer l'édition d'un rapport Liste des vecteurs (voir "Créer un rapport sur la liste des vecteurs" à la page 356). Pour effacer les derniers résultats sauvegardés du traitement : Sélectionnez Levé > Supprimer les résultats du traitement. Les résultats du dernier groupe de vecteurs traité sont effacés. Les vecteurs sont supprimés des vues graphiques et de l'Explorateur de projet. Sujets connexes Paramétrage du traitement des lignes de base (voir "Paramètres du traitement des lignes de base" à la page 183) Effacer les résultats du traitement Tableur des vecteurs (à la page 34) Lancer l'édition d'un rapport sur la Fermeture de boucle (à la page 353) Aperçu d’ajustements du réseau (voir "Comprendre l’ajustement de réseau" à la page 399) Trimble® Business Center Manuel de l’utilisateur 346 Travailler avec des données GNSS Options de traitement de ligne de base LEVÉ Utilisez ces options pour vérifier les lignes de base après le traitement, ou pour accéder à l’ordre de traitement, aux paramètres ou au rapport. Ils sont disponibles dans la boîte de dialogue Traitement de ligne de base, que vous pouvez trier par colonne. Trimble® Business Center Manuel de l’utilisateur 347 Travailler avec des données GNSS Options Sauvegarder A l’issue du traitement, décochez les résultats que vous ne souhaitez pas sauvegarder. Si un vecteur est coché, le rapport détaillé s’affiche lorsque vous cliquez sur Rapport. Observation Ceci affiche les ID des points «depuis» et «vers» dans la ligne de base. Type de solution Fixe - Ceci indique que le système de traitement a été capable de résoudre l’ambiguïté du nombre entier avec suffisamment de confiance pour faire le choix entre deux ensembles de nombres entiers. Flottant - Ceci indique que le système de traitement a été incapable de résoudre l’ambiguïté du nombre entier avec suffisamment de confiance pour faire le choix entre deux ensembles de nombres entiers. X/X - Les nombres (Xs) indiquent les époques traitées / époques totales pour les trajectoires sélectionnées (segments mobiles). Utilisez ce rapport pour décider si la solution est de qualité suffisante pour l’utilisation. Précision horizontale (95 %) Affiche la précision horizontale de l’observation. Précision verticale (95 %) Affiche la précision verticale de l’observation. Ceci indique que la précision s’est située en dehors des critères d’acceptation du Drapeau, tels qu’ils sont définis dans la section Qualité des paramètres de traitement des lignes de base (voir "Paramètres du traitement des lignes de base" à la page 183). Ceci indique que la précision s’est située en dehors des critères d’acceptation d’Echec. RMS Ceci affiche la qualité de la solution en tant que moyenne quadratique, uniquement en fonction de la mesure du bruit des observations télémétriques par satellite, indépendamment de la géométrie des satellites. Rapport Ceci affiche le rapport entre la variance de la deuxième meilleure solution et la variance de la meilleure solution. Le système de traitement des lignes de base compare les deux solutions avec la variance la plus faible. Seules les solutions fixes possèdent des rapports. Longueur Trimble® Business Center Manuel de l’utilisateur Ceci affiche la distance entre les centres de phase des antennes pour le vecteur traité. 348 Travailler avec des données GNSS Traiter/Arrêter/ Sauvegarder Cliquez sur Traiter pour lancer ou continuer le traitement des lignes de base. Cliquez sur Arrêter pour stopper le traitement. Cliquez sur Sauvegarder pour fermer la boîte de dialogue, calculer l'étude et afficher les vecteurs traités. Les points s’actualisent avec les nouvelles valeurs des coordonnées. Annuler Cliquez ici pour fermer la boîte de dialogue et supprimer les résultats. Ordre Cliquez ici pour afficher la boîte de dialogue Ordre du traitement. Vous pourrez alors voir l’ordre de traitement optimal et le modifier si nécessaire. Rapport Cliquez ici pour afficher le Rapport de traitement des lignes de base indiquant les résultats du traitement. Si un vecteur est sélectionné, le rapport détaillé s’affiche lorsque vous cliquez sur Rapport. Paramètres Cliquez ici pour afficher la boîte de dialogue Paramètres de l'étude. Vous pourrez alors modifier les paramètres du traitement des lignes de base. Sujets connexes Traiter des lignes de base (à la page 345) Lancer l'édition d'un Rapport de traitement de lignes de base LEVÉ Après avoir traité les lignes de base de votre étude, créez un Rapport de traitement de lignes de base pour analyser les types de solutions, les degrés de précision et le récapitulatif des acceptations pour les lignes de base traitées. Des rapports détaillés sont également disponibles pour chaque session traitée. Utilisez ces rapports pour déterminer quelles lignes de base doivent être désactivées ou analysées plus précisément. Ces rapports vous serviront également pour décider des paramètres à modifier avant le nouveau traitement. Pour créer et sauvegarder un Rapport de traitement de lignes de base : 1. Sélectionnez Rapports > Options de rapport. Sélectionnez Rapport de traitement de lignes de base dans le volet de commande et vérifiez les paramètres des affichages des colonnes et des affichages des sections. Voir les paramètres des affichages des sections ci-dessous. (facultatif) Trimble® Business Center Manuel de l’utilisateur 349 Travailler avec des données GNSS 2. Sélectionnez un ou plusieurs vecteurs de l'étude. Si vous souhaitez que le rapport concerne l'ensemble des lignes de bases traitées (vecteurs), ne sélectionnez rien. Pour éditer un rapport sur des vecteurs spécifiques, sélectionnez-les dans une vue graphique ou dans l'Explorateur de projet, ou dans le tableur des vecteurs. 3. Sélectionnez Rapports > Rapport de traitement des lignes de base. Le Rapport de traitement de lignes de base s'affiche dans votre navigateur Internet par défaut. 4. Pour sauvegarder le rapport, utilisez la fonction Fichier > Enregistrer sous du navigateur. Note : C’est la seule façon de revenir à un rapport sans le régénérer. Trimble® Business Center Manuel de l’utilisateur 350 Travailler avec des données GNSS Lancer l'édition d'un Rapport de traitement de lignes de base Sections du rapport récapitulatif Détails des sessions Cliquez sur l'un de ces liens pour visualiser un rapport de traitement de ligne de base détaillé pour le vecteur. Récapitulatif du traitement Cette option permet d'afficher le nombre de lignes de base traitées et le nombre de lignes de base pour lesquelles le traitement a échoué. Cet échec est dû à un nombre insuffisant de données pour atteindre les critères d'acceptation. Note : Une ligne de base dont le traitement a échoué ne peut être sauvegardée dans l'étude. Récapitulatif d'acceptation Cette option permet d'afficher les paramètres des critères d'acceptation de l'étude. Elle permet également de visualiser le nombre de lignes de base traitées avec succès, marquées par un drapeau ou non conformes aux critères d'acceptation. Le paramètre Masque d'élévation s'affiche aussi. Si les données des satellites spécifiques sont ignorées (voir paramétrage), une liste des numéros de satellites s'affiche. Attention : Les lignes de base ayant échoué aux tests d'acceptation ne sont pas sélectionnées pour la sauvegarde par défaut. Tableau des résultats Cette section comporte une ligne pour chaque ligne de base traitée. Sur chaque ligne apparaissent les données A partir du point et Vers le point ainsi que le type de solution (fixe ou flottant) et un récapitulatif de la solution. Observation : Cette colonne comporte un identifiant affecté à la ligne de base du type «B1». Sessions ayant échoué Des informations sur les segments cinématiques ayant échoué s'affichent. Lignes de base ayant échoué Des informations sur les lignes de base n'ayant pu être traitées s'affichent. La colonne sur l'état de l'occupation indique la raison de l'échec. Trimble® Business Center Manuel de l’utilisateur 351 Travailler avec des données GNSS Rapport de traitement de lignes de base Options de sections Détails des sessions Des informations sur l'observation ou la trajectoire s'affichent ainsi que des indications sur son mode de traitement. Composants des lignes de base Cette section donne des détails sur les coordonnées de la ligne de base et les valeurs delta de balise à balise. Erreurs types Matrice de covariance Des informations sur la covariance s'affichent. Occupations Cette liste donne des informations sur le récepteur et l'antenne pour les points encadrant la session. Note: La valeur du centre de phase de l’antenne (APC) est calculée selon le type d’antenne. Récapitulatif des poursuites Ce graphe indique la qualité et la continuité du suivi des signaux L1 et L2 depuis chaque satellite. En ce qui concerne les trajectoires, plusieurs récapitulatifs de poursuites s'affichent. Des trous dans les données indiquent des erreurs de cycle (perte du verrouillage). Note : Cet élément peut être différent selon votre type de licence (licence pour un traitement multifréquences ou non). Résidus Cette option permet d'afficher un graphe des résidus pour tous les satellites utilisés dans les sessions traitées. Il comporte une indication de la quantité de bruit pour cette solution. Pour afficher les résidus, sélectionnez Rapports > Options de rapports. A partir du groupe Paramètres du volet de commande Options de rapports, sélectionnez Afficher dans la zone Résidus. Puis relancez l'édition du rapport. Note : Le calcul des résidus sollicite fortement l’UCT. Messages Trimble® Business Center Manuel de l’utilisateur Ces messages rendent compte du type d'éphéméride utilisé pendant le traitement. Ils désignent également les satellites qui se trouvaient sous le masque d'élévation (et qui n’ont donc pas été utilisés). 352 Travailler avec des données GNSS Style de traitement Cette option permet d'afficher les paramètres des styles de traitement des lignes de base, tels qu'ils ont été définis dans les Paramètres de l'étude. Sujets connexes Paramétrage du traitement des lignes de base (voir "Paramètres du traitement des lignes de base" à la page 183) Personnaliser et lancer l'édition d'un rapport (voir "Personnaliser et exécuter un rapport" à la page 549) Traiter des lignes de base (à la page 345) Lancer l'édition d'un rapport sur la Fermeture de boucle LEVÉ Une fois que toutes les lignes de base de votre étude ont été traitées et sauvegardées, lancez Fermeture de boucle pour créer un rapport sur les Résultats de la fermeture de la boucle. Ceci vous permettra d'identifier tout vecteur inadapté. Pour que les résultats de la fermeture de boucle soient facilement utilisables, structurez votre réseau de telle sorte que les lignes de base créent de petites figures fermées. Si toutes les lignes de base d'une boucle appartiennent à la même session, les erreurs de mise en station communes à toutes les lignes de base de cette session ne peuvent être détectées. Les paramètres utilisés pour le calcul de fermeture de boucle sont définis à partir de la commande Options de rapport. Pour créer un rapport de Fermeture de boucle : 1. Procédez de l'une des façons suivantes : Sélectionnez Levé > Fermeture de boucle. Cliquez sur de la barre d’outils Levé. Le rapport sur les Résultats de la fermeture de boucle s'affiche dans votre navigateur Internet par défaut. Attention : Assurez-vous qu'aucun objet ne soit sélectionné avant de lancer la Fermeture de boucle. Si c'était le cas, vous pourriez obtenir des résultats erronés. 2. Analysez les résultats des boucles qui ont échoué afin de déterminer si certains vecteurs présentent des erreurs. Les lignes qui ne conviennent pas sont désactivées afin de garantir la bonne qualité de l'étude. Si possible, remplacez une ligne désactivée par une ligne en surnombre. Trimble® Business Center Manuel de l’utilisateur 353 Travailler avec des données GNSS 3. Pour désactiver un mauvais vecteur : Dans le tableur des vecteurs (à la page 34), survolez la colonne d'état avec le curseur jusqu'à trouver le vecteur à désactiver. Dans le menu déroulant, sélectionnez Désactivé. Vous pouvez également désactiver un vecteur en utilisant le volet Propriétés. L'état est immédiatement mis à jour. Pour désactiver plusieurs vecteurs en même temps, effectuez une sélection multiple puis utilisez la commande Désactiver les vecteurs. 4. Si nécessaire, désactivez les vecteurs en utilisant différentes méthodes jusqu'à obtenir les résultats de fermeture de boucle qui conviennent. Arrivé à ce stade, vous pouvez passer à l'étape d'ajustement du réseau. Pour définir les paramètres de calcul de la fermeture de boucle : 1. Sélectionnez Rapports > Options de rapport . 2. Sélectionnez Résultats de la fermeture de boucle dans la liste des Rapports. 3. Agrandissez la section Paramétrage du rapport du groupe Paramètres. 4. Modifiez les paramètres du rapport selon vos besoins. Note : Lors de la définition du nombre de segments par boucle, si vous sélectionner un nombre supérieur à 3, toutes les boucles comprenant au moins 3 segments (et jusqu'à un nombre plafond) sont utilisées dans le calcul de fermeture de boucle. Trimble® Business Center Manuel de l’utilisateur 354 Travailler avec des données GNSS Résultats de la fermeture de boucle Récapitulatif Sur la gauche se trouvent des liens qui vous mèneront directement vers des sections spécifiques du rapport. Cette section comporte le nombre de boucles, de boucles ayant réussi le test, de boucles ayant échoué ainsi que les critères d'échec/réussite. La plus mauvaise - Cliquez sur cette option pour sélectionner la boucle la plus mauvaise de l'étude (parmi toutes celles qui ont échoué). Note : Le nombre de segments à utiliser pour la boucle ainsi que les critères d'échec/réussite sont définis dans la section Paramétrage du rapport du volet de commande Options de rapport. Boucles ayant échoué Cette section donne des informations sur chaque boucle qui n'a pas répondu aux critères fixés. Note : A partir de n'importe quelle section du rapport, cliquez sur le nom d'un vecteur ou l'ID d'un point pour le sélectionner dans l'Explorateur de projet et les vues graphiques. Observations des boucles ayant échoué Dans cette section sont énumérées les observations des boucles ayant échoué et le nombre d'occurrences dans chaque boucle. Occupations des boucles ayant échoué Cette section donne des informations sur les occupations des boucles ayant échoué et le nombre de leurs occurrences (nombre de lignes basées sur des occupations erronées). Ces informations vous aideront à déterminer si l'une des occupations est problématique, peut-être en raison d'un mauvais paramétrage de la hauteur d'antenne. Cliquez sur un lien de la colonne Point afin de sélectionner le point et toutes les lignes de la boucle qui découleraient de l'occupation de ce point. Cliquez sur un lien de la colonne Observations pour sélectionner un vecteur qui se trouvait dans une boucle ayant échoué à partir de l'occupation de ce point. Sujets connexes Ajuster un réseau (à la page 404) Personnaliser et lancer l'édition d'un rapport (voir "Personnaliser et exécuter un rapport" à la page 549) Trimble® Business Center Manuel de l’utilisateur 355 Travailler avec des données GNSS Créer un rapport sur la liste des vecteurs LEVÉ Créez une Liste des vecteurs pour pouvoir analyser les types de solution et les précisions applicables à tous les vecteurs créés à partir des lignes de base traitées de votre étude. Vous pouvez personnaliser la mise en page du rapport en sélectionnant les informations à afficher. Vous pouvez également sélectionner une trajectoire et créer un rapport vous permettant d'analyser les vecteurs inclus. Pour créer une liste des vecteurs : Sélectionnez Rapports > Liste des vecteurs. Sélectionnez Rapports > Options de rapport. Sélectionnez Liste des vecteurs dans le volet de commande puis cliquez sur OK. La Liste des vecteurs s'affiche dans votre navigateur Internet par défaut. Conseil : A partir du rapport, cliquez sur le nom d'un vecteur ou l'ID d'un point pour sélectionner celui-ci dans l'application. Pour personnaliser la liste des vecteurs : A partir du volet de commande Options de rapport, sélectionnez Liste des vecteurs. A partir du groupe Paramètres, agrandissez la section Sélection des colonnes puis sélectionnez Afficher ou Cacher pour chaque type de données. Ceci vous permet de déterminer quelles colonnes s'afficheront dans le rapport. Sujets connexes Personnaliser et lancer l'édition d'un rapport (voir "Personnaliser et exécuter un rapport" à la page 549) Comprendre les lignes de base et les vecteurs (pour les utilisateurs TGO) LEVÉ Pour ceux qui sont familiers au TGO, il serait utile de comprendre la terminologie utilisée dans ce logiciel. Contrairement au TGO, ce logiciel définit les lignes de base comme des objets indépendants des vecteurs. Avant le traitement, des lignes de base sont créées sur la base d’observations synchrones à deux emplacements. Après le traitement de ces lignes de base, les vecteurs sont alors créés. Voici quelques différences entre les lignes de base et les vecteurs. Trimble® Business Center Manuel de l’utilisateur 356 Travailler avec des données GNSS Les lignes de base apparaissent sous forme de lignes vertes ; les vecteurs apparaissent sous forme de lignes bleues. Les lignes de base désactivées ne sont pas traitées. Les vecteurs sont créés à partir des lignes de base qui ont été traitées. Si vous supprimez les résultats du traitement, les vecteurs sont alors supprimés de l'étude. Si une ligne de base a été traitée et désactivée par la suite, le résultat de son vecteur sera supprimé de l'étude. Les vecteurs désactivés ne sont pas utilisés durant l’ajustement de réseau. Traiter des données d’évènement LEVÉ Lorsque vous effectuez un levé GNSS cinématique ou statique, l’utilisateur peut utiliser le canal d’enclenchement externe d’un récepteur pour enregistrer le temps d’un ou de plusieurs évènements durant le levé. Ils sont appelés « marqueurs d’évènement ». Chaque marqueur d’évènement représente le temps précis pour lequel l’utilisateur souhaite déterminer un emplacement (par exemple, lorsqu'une photographie aérienne est prise). Vu qu’habituellement les marqueurs d’évènement ne coïncident pas avec les temps de mesure du récepteur, la position pour un marqueur d’évènement doit être calculée par interpolation durant le traitement des lignes de base dans le logiciel. Quand un fichier de données comportant des données d’évènement est importé dans le logiciel et que les lignes de base sont traitées, le logiciel utilise les données d’évènement pour calculer les positions pour les marqueurs d’évènements, qui sont alors affichées sous forme de symboles en diamant dans une trajectoire dans la Vue en plan. *Voici un exemple de Vue en plan indiquant les marqueurs d'évènements en mode d’affichage "Trace". Trimble® Business Center Manuel de l’utilisateur 357 Travailler avec des données GNSS Note : Si vous importez des données d’évènements à partir d’un levé GNSS statique, vous devez forcer les données à traiter comme données continues en utilisant la commande Forcer le mode ‘Continu’. Avant de traiter des marqueurs d'évènement, veillez à définir les paramètres de traitement de base de lignes (voir "Paramètres du traitement des lignes de base" à la page 183) correctement pour le type d'interpolation des marqueurs d’évènements que vous accomplissez. Pour des instructions sur l’exportation des données d’évènement, reportez-vous à Exporter des données d’évènements (voir "Exporter des données d’évènement" à la page 562). Sujets connexes Paramètres du traitement des lignes de base (à la page 183) Exporter des données d’évènement (à la page 562) Trimble® Business Center Manuel de l’utilisateur 358 Travailler avec des données de station totale CHAPITRE 12 Travailler avec des données de station totale LEVÉ Comprendre les données de station totale LEVÉ Des données de levé acquises sur le terrain en utilisant une station totale, et contenues dans un fichier de données, peuvent être importées vers le logiciel et intégrées, selon le besoin, avec d’autres données collectées comme partie d’une étude de levé (par exemple, des données GNSS ou de nivellement). Les données de station totale sont affichées dans les zones suivantes du logiciel. Explorateur de projet Les données importées sont affichées dans les nœuds expansibles affichés sous le nœud Fichiers importés. Les données utilisées pour définir les points sont affichées dans les nœuds expansibles affichés sous le nœud Points. Vous pouvez agrandir ou réduire les nœuds, selon vos besoins, pour afficher les informations. Pour plus d’informations, reportez-vous à Afficher les données de station totale dans l’Explorateur de projet (à la page 366). Volet « Propriétés » Cliquez sur n'importe quel nœud de l'Explorateur de projet pour afficher ses propriétés dans le volet Propriétés. Vous pouvez modifier certaines propriétés dans le volet. Boîte de dialogue Résidus de l’angle moyen Effectuez un clic droit sur n’importe quel nœud angle moyen dans l’Explorateur de projet et sélectionnez Résidus de l’angle moyen pour afficher les résidus pour l’angle moyen et, si vous le souhaitez, désactiver les observations suspectes. Pour plus d’informations, reportez-vous à Afficher et modifier les résidus de l'angle moyen (voir "Afficher et modifier les résidus de l’angle moyen" à la page 375). Trimble® Business Center Manuel de l’utilisateur 359 Travailler avec des données de station totale Rapport sur l’angle moyen Sélectionnez Rapports > Rapport sur l’angle moyen pour afficher les détails des calculs de chaque angle moyen. Pour plus d’informations, reportez-vous à Exécuter un rapport sur l’angle moyen (voir "Lancer l’édition d’un rapport sur l’angle moyen" à la page 376). Vue graphique et vue sous forme de tableur Afficher les informations des points dans l’une des vues graphiques ou vues sous forme de tableur disponible. Le type de données de station totale affiché dans le logiciel, dépend du type de configuration de la station (voir "Types de configuration de la station totale" à la page 360) et des types de mesures (voir "Types de mesure de la station totale" à la page 362) utilisés pour le levé. Sujets connexes Types de configuration de la station totale (à la page 360) Types de mesure de la station totale (à la page 362) Procédure pour les données de station totale (à la page 364) Afficher les données de station totale dans l’Explorateur de projet (à la page 366) Afficher et modifier les résidus de l’angle moyen (à la page 375) Lancer l’édition d’un rapport sur l’angle moyen (à la page 376) Types de configuration de la station totale LEVÉ Le logiciel prend en charge tous les types suivants de configurations de station présents dans le fichier de données de station totale importé. Les différentes configurations de station prennent en charge des géométriques spécifiques de points connus pour l’orientation. Trimble® Business Center Manuel de l’utilisateur 360 Travailler avec des données de station totale Type de configuration de station Description Visée arrière simple La coordonnée pour le point occupé doit être saisie, mesurée antérieurement, remplie plus tard. La coordonnée pour la visée arrière ou pour l’azimut par rapport à la visée arrière, doit être saisie ou mesurée antérieurement. Tous les angles horizontaux sont mesurés par rapport à la visée arrière. Configuration de station plus (visée arrière multiple) La coordonnée pour le point occupé doit être saisie, mesurée antérieurement, remplie plus tard. Les coordonnées pour les visées arrière ou pour les azimuts par rapport aux visées arrière, doivent être saisies ou mesurées antérieurement. Tous les angles horizontaux sont mesurés par rapport à la première visée arrière. Cette configuration comporte des informations en surnombre, il est donc facile de détecter des erreurs dans les coordonnées des visées arrière, les azimuts ou la configuration de l’instrument. Relèvement standard Ce type de configuration requiert au moins deux points de visée arrière. Les coordonnées pour les visées arrière ou pour les azimuts par rapport aux visées arrière, doivent être saisies ou mesurées antérieurement. Tous les angles sont mesurés par rapport à la première visée arrière. Cette configuration peut comporter des informations en surnombre, il est donc facile de détecter des erreurs dans les coordonnées des visées arrière, les azimuts ou la configuration de l’instrument. Relèvement d’Helmert Trimble® Business Center Manuel de l’utilisateur Ce type de configuration est une variation de d’un type de configuration de relèvement standard. Au lieu d’utiliser la méthode des moindres carrés pour trouver le point le mieux adapté parmi les points connus ainsi que les données observées les mieux adaptées, on utilise une transformation de coordonnée Helmert. 361 Travailler avec des données de station totale refline Ce type de configuration requiert deux points d'une ligne, ou un point et l’azimut de la ligne. La coordonnée pour le premier point de la ligne doit être saisie, mesurée antérieurement, remplie plus tard. L’azimut vers le deuxième point, ou la coordonnée du deuxième point, doit être saisi ou mesuré antérieurement. Sujets connexes Comprendre les données de station totale (à la page 359) Types de mesure de la station totale (à la page 362) Procédure pour les données de station totale (à la page 364) Afficher les données de station totale dans l’Explorateur de projet (à la page 366) Afficher et modifier les résidus de l’angle moyen (à la page 375) Lancer l’édition d’un rapport sur l’angle moyen (à la page 376) Types de mesure de la station totale LEVÉ Le logiciel prend en charge tous les types suivants de mesures, présents dans le fichier de données de station totale importé. Trimble® Business Center Manuel de l’utilisateur 362 Travailler avec des données de station totale Type de mesure Description Distance de décalage Le géomètre mesure vers un point approprié situé près de l’objet et entre les décalages de position Gauche/Droite, Haut/Bas et Intérieur/Extérieur, afin que la position de l’objet puisse être calculée à partir du point mesuré. Vous pouvez modifier les trois valeurs de décalage ainsi que la direction après avoir importé les données. Décalage de l’angle horizontal Le géomètre mesure vers le côté de l’objet, puis il retourne un angle horizontal vers le centre. Le décalage est une combinaison des lectures de pente d’un prisme et l’angle horizontal après avoir pointé l’instrument vers le centre de l’objet mesuré. Puisque ce sont des valeurs mesurées, vous ne pouvez pas les modifier après l’importation des données. Décalage de l’angle vertical Le géomètre mesure vers un point situé au-dessus ou en dessous de l’objet, puis il retourne un angle vertical vers le centre. Le décalage est une combinaison des lectures de pente d’un prisme et l’angle vertical après avoir pointé l’instrument vers le centre de l’objet mesuré. Puisque ce sont des valeurs mesurées, vous ne pouvez pas les modifier après l’importation des données. Décalage angulaire Le géomètre mesure vers un point situé sur le côté de l’objet et au-dessus/en dessous de l’objet, puis il retourne un angle horizontal et vertical vers le centre. Le décalage est une combinaison des lectures de pente d’un prisme et les angles après avoir pointé l’instrument vers le centre de l’objet mesuré. Puisque ce sont des valeurs mesurées, vous ne pouvez pas les modifier après l’importation des données. Objet circulaire Le géomètre mesure vers un point situé directement devant un objet circulaire, puis il retourne un angle vers l’un ou l’autre bord. Le centre et le rayon sont calculés à partir de ces deux mesures. Puisque ce sont des valeurs mesurées, vous ne pouvez pas les modifier après l’importation des données. Décalage de prisme double Trimble® Business Center Manuel de l’utilisateur Le géomètre mesure vers le prisme A et ensuite vers le prisme B. La position du point de la mire est calculée à partir de ces mesures et à partir des B ou C distances (la distance à partir du point de la mire jusqu'au prisme le plus proche) saisies par le géomètre. 363 Travailler avec des données de station totale Vous pouvez modifier les B ou C distances ainsi que les constantes de prisme après l’importation des données. Sujets connexes Comprendre les données de station totale (à la page 359) Types de configuration de la station totale (à la page 360) Procédure pour les données de station totale (à la page 364) Afficher les données de station totale dans l’Explorateur de projet (à la page 366) Afficher et modifier les résidus de l’angle moyen (à la page 375) Lancer l’édition d’un rapport sur l’angle moyen (à la page 376) Procédure pour les données de station totale LEVÉ Utilisez les étapes suivantes comme ligne directrice pour travailler avec les données de station totale que vous avez importées dans une étude. 1. Importez (voir "Importer des données" à la page 236) le fichier de données de station totale dans votre étude. Les données sont affichées comme nœuds (voir "Afficher les données de station totale dans l’Explorateur de projet" à la page 366) situés sous le nœud Fichiers importés et le nœud Points dans l’Explorateur de projet. 2. Cliquez sur Rapports > Importer le rapport pour afficher les informations concernant l’importation et tout message apparenté. Le rapport Récapitulatif des importations s’affiche dans une fenêtre du navigateur. 3. Lancer l’édition d’un Rapport de levé pour afficher les informations complètes concernant les données de station totale importées contenues dans un fichier .job ou .jxl. Pour des instructions, reportez-vous à Lancer l’édition d’un rapport sur les fichiers de travaux (voir "Lancer un rapport « Fichier des travaux »" à la page 542). Veillez à sélectionner la feuille de styles de Rapport de levé pour le rapport. Trimble® Business Center Manuel de l’utilisateur 364 Travailler avec des données de station totale 4. Dans l’Explorateur de projet, cliquez sur le nouveau nœud du fichier de données importé, qui est situé sous le nœud Fichiers importés, et vérifiez les informations des travaux dans le volet Propriétés. (Voir Afficher les données de station totale dans l’Explorateur de projet (à la page 366).) 5. Si nécessaire, saisissez les coordonnées à partir des références standards. 6. Vérifiez la chronologie et l’exactitude des données importées dans l'Explorateur de projet. Elargissez les nœuds sous le nœud Fichiers importés et vérifiez l’ordre chronologique (haut en bas) pour vous assurer que les données ont été réunies correctement et que les bonnes pratiques de levé ont été respectées. 7. Selon le besoin, affichez les informations dans l’Explorateur de projet et dans le volet Propriétés pour vérifier leur exactitude. Dans le volet Propriétés, vous pouvez modifier des données entrées sur le terrain. Mais, vous ne pouvez pas modifier les mesures réalisées par l’instrument. Si vous rencontrez une erreur impossible à corriger à cause du volet Propriété qui est en lecture seule, l’équipe de terrain devra à nouveau effectuer le levé de cette partie de l’étude. Vous pouvez supprimer les anciens nœuds de station comportant des erreurs et importer le fichier qui contient les stations qui ont connu un deuxième levé. Vous pouvez, le cas échéant, supprimer les informations superflues. Conseil : Si une coordonnée ou l’azimut semble manquer, recherchez-la dans les premières parties du fichier. Il se pourrait qu’elle ait été saisie comme partie d’une configuration antérieure ou ait été déterminée à partir d’un relèvement. Les coordonnées déterminées comme partie d’un cheminement apparaissent plus tard dans le fichier car elles ne peuvent être déterminées qu’après la réalisation complète du cheminement. Conseil : Pour déterminer l’angle entre deux observations, élargissez les nœuds sous la station à partir de laquelle la première observation est réalisée. Cliquez sur cette observation afin d’afficher l’angle horizontal par rapport à la première visée arrière. Puis, cliquez sur le nœud de configuration de la station pour afficher l’angle d’orientation de la première visée arrière. Ajoutez ces deux nombres pour déterminer l’angle d’orientation de la première observation. Répétez cette procédure pour la deuxième observation, puis soustrayez les deux nombres d'orientation. 8. Dans l’Explorateur de projet, effectuez un clic droit sur n’importe quel nœud angle moyen et sélectionnez Résidus de l’angle moyen à partir du menu contextuel pour afficher la boîte de dialogue Résidus de l’angle moyen. Utilisez cette boîte de dialogue pour afficher et modifier les résidus de l'angle moyen (voir "Afficher et modifier les résidus de l’angle moyen" à la page 375). Trimble® Business Center Manuel de l’utilisateur 365 Travailler avec des données de station totale 9. Sélectionnez Rapports > Rapport sur l’angle moyen pour afficher les détails (voir "Lancer l’édition d’un rapport sur l’angle moyen" à la page 376) de calcul de chaque angle moyen. 10. Sélectionnez Rapports > Rapport sur le point de dérivation pour voir de quelle façon plusieurs mesures observées au même point sont utilisées par le logiciel pour calculer la coordonnée résultante et également de quelle façon ces mesures sont comparées entre elles. Conseil : La visualisation du Rapport sur le point de dérivation, vise particulièrement la recherche de résidus élevés. Après l’importation des données de station totale dans votre étude, vous pouvez les visualiser dans la vue graphique ou dans la vue sous forme de tableur. Sujets connexes Comprendre les données de station totale (à la page 359) Afficher les données de station totale dans l’Explorateur de projet (à la page 366) Afficher et modifier les résidus de l’angle moyen (à la page 375) Lancer l’édition d’un rapport sur l’angle moyen (à la page 376) CHAPITRE Afficher les données de station totale dans l’Explorateur de projet LEVÉ Les données de station totale sont affichées sous forme de nœuds individuels sous deux nœuds de niveau supérieur dans l’Explorateur de projet : Nœud Fichiers importés Ce nœud de niveau supérieur contient un ou plusieurs nœuds de fichiers de données, chacun spécifiant un fichier comportant les données GNSS, les données de station totale, et/ou les données de nivellement qui ont été importées dans l’étude. Des nœuds individuels de station totale s’affichent sous le(s) nœud(s) de fichier pour les données de station totale importées. Les nœuds de station totale sont habituellement répertoriés suivant la même séquence chronologique selon laquelle les données ont été réunies sur le terrain. Pour plus d’informations, reportez-vous à Séquence de nœuds de station totale dans l’Explorateur de projet (à la page 373). Trimble® Business Center Manuel de l’utilisateur 366 Travailler avec des données de station totale Nœud de points Ce nœud de niveau supérieur comporte un nœud pour chaque point de l’étude. Des nœuds individuels de station totale sont affichés, selon les besoins, sous les points auxquels ils appartiennent. Vous pouvez double-cliquer sur n'importe quel nœud pour afficher ses propriétés dans le volet Propriétés. Vous pouvez effectuer un clic droit sur n’importe quel nœud pour afficher un menu contextuel comportant d’autres options, selon le type de nœud. Pour une description de la façon dont les nœuds de station totale sont affichés dans l’Explorateur de projet, reportez-vous aux sujets suivants : Afficher les données importées de station totale dans l’Explorateur de projet (à la page 367) Afficher les données de station totale associées à un point dans l’Explorateur de projet (à la page 371) Sujets connexes Comprendre les données de station totale (à la page 359) Procédure pour les données de station totale (à la page 364) Séquence de nœuds de station totale dans l’Explorateur de projet (à la page 373) Erreurs de station totale (voir "Erreurs de données de station totale" à la page 374) Afficher et modifier les résidus de l’angle moyen (à la page 375) Lancer l’édition d’un rapport sur l’angle moyen (à la page 376) Afficher les données importées de station totale dans l’Explorateur de projet LEVÉ Chaque fichier de données de station totale importé, s’affiche sous forme de nœud expansible sous le nœud Fichiers importés dans l’Explorateur de projet (sélectionnez Affichage > Explorateur de projet). Les types de nœuds affichés en dessous du nœud de fichier de données dépendent du type de configuration de la station et des types de mesures contenus dans le fichier. La séquence de nœuds (de haut en bas) affichée sous le nœud de fichier de données importé reflète l’ordre chronologique selon lequel les données ont été réunies sur le terrain. Pour plus d’informations, reportez-vous à Séquence de nœuds de station totale dans l’Explorateur de projet (à la page 373). Le tableau suivant présente les types de nœuds possibles et leur position relative en dessous du nœud Fichiers importés dans l’Explorateur de projet. Note : Le tableau suivant n’a pas pour but de représenter un fichier de données simple. Trimble® Business Center Manuel de l’utilisateur 367 Travailler avec des données de station totale Exemple de type de nœud Fichiers importés Description Ceci est le nœud Fichiers importés. Ceci est le nœud de fichier de données importé. Test.jxl L’icône représente la source des données. Elle est suivie par le nom du fichier. Ceci est un nœud de station. 100 (S1) L’icône représente le type d’instrument de levé. Elle est suivie par l’ID du point et un nombre « S » entre parenthèses qui identifie exclusivement la station. Configuration de la dernière station utilisée Ceci est un nœud de note. L’icône est suivie par les tout premiers mots de la note. Visée arrière simple (99) Ceci est le nœud de configuration de la station. L’icône est suivie par le type de configuration (dans cet exemple, « visée arrière simple ») et les ID des point de visée arrière associés entre parenthèses. Les nœuds affichés en dessous de celui-ci sont en général des nœuds de coordonnées et d'azimuts, qui présentent les données saisies durant la configuration de la station. 100 Ceci est un nœud de coordonnée. L’icône est suivie par l’ID d’un point de coordonnée. Ce nœud est en général affiché en dessous du nœud de configuration d'une station. Ceci est un nœud de coordonnée à partir d’un repère de nivellement. L’icône est suivie par l’ID d’un point de coordonnée. Note : Pour préserver l’intégrité des données de terrain brutes, il est impossible de modifier les propriétés de coordonnées pour une coordonnée importée affichée en dessous du nœud Fichiers importés. Vous pouvez néanmoins modifier les coordonnées Trimble® Business Center Manuel de l’utilisateur 368 Travailler avec des données de station totale affichées en dessous du nœud Points. 100-99 (A1) Ceci est un nœud d’azimut. L’icône est suivie par l’ID du point d’occupation, un tiret, et l’ID du point observé. Ceci est suivi par un nombre « A » entre parenthèses qui identifie exclusivement l’azimut. Ce nœud est en général affiché en dessous du nœud de configuration d'une station. Relèvement arrière 99 (R1) Ceci est un nœud de relèvement arrière. L’icône et le nom sont suivis par l’ID du point du premier point de visée arrière. Ceci est suivi par un nombre « R » entre parenthèses qui identifie exclusivement le relèvement arrière. Les nœuds affichés en dessous de celui-ci sont en général des nœuds d’observations connexes. 100-200 (T41) 100-200 (T42) 100-99 (T52) 100-99 (T53) 201-202 (T54) Ce sont des nœuds d’observation de station totale face 1 et face 2. L’icône est suivie par l’ID du point d’occupation, un tiret, et l’ID du point observé. Ceci est suivi par un nombre « T » entre parenthèses qui identifie exclusivement l’observation. Ce sont des nœuds d’observation de visée arrière face 1 et face 2. L’icône est suivie par l’ID du point d’occupation, un tiret, et l’ID du point observé. Ceci est suivi par un nombre « T » entre parenthèses qui identifie exclusivement l’observation. Ceci est un nœud d’observation de prisme double. L’icône est suivie par l’ID du point d’occupation, un tiret, et l’ID du point observé. Ceci est suivi par un nombre « T » entre parenthèses qui identifie exclusivement l’observation. 220-221 (T22) 110-111 (T5) Trimble® Business Center Manuel de l’utilisateur Ce sont des nœuds de décalage de distance, d’angle et de cercle. L’icône est suivie par l’ID du point 369 Travailler avec des données de station totale 198-199 (T28) d’occupation, un tiret, et l’ID du point observé. Ceci est suivi par un nombre « T » entre parenthèses qui identifie exclusivement l’observation. 99-100-200 (M3) Ceci est un nœud d’angle moyen. Il représente la combinaison et la moyenne des observations surabondantes au même point. L’icône est suivie par l’ID du point de visée arrière, un tiret, l’ID du point d’occupation, un autre tiret, et l’ID du point observé. Ceci est suivi par un nombre « M » entre parenthèses qui identifie exclusivement l’angle moyen. Pour plus d’informations sur l’affichage et l’utilisation des angles moyens, reportez-vous à Afficher et modifier les résidus de l’angle moyen (à la page 375) et Lancer l’édition d’un Rapport sur l’angle moyen (à la page 376). Tours Ceci est un nœud de tours. L’icône est suivie par le mot « Tours ». Au moins deux groupes d’observations sont affichés en dessous de celui-ci, qui sont représentés par des nœuds de groupe. Groupe 1 Ceci est un nœud de groupe. Il réside sous un nœud de tours. L’icône est suivie par le mot « Groupe » et un nombre qui identifie le groupe. Des nœuds représentant les observations réalisées durant le groupe sont affichés en dessous de celui-ci. Sujets connexes Comprendre les données de station totale (à la page 359) Procédure pour les données de station totale (à la page 364) Afficher les données de station totale dans l’Explorateur de projet (à la page 366) Afficher les données de station totale associées à un point dans l’Explorateur de projet (à la page 371) Séquence de nœuds de station totale dans l’Explorateur de projet (à la page 373) Afficher et modifier les résidus de l’angle moyen (à la page 375) Lancer l’édition d’un rapport sur l’angle moyen (à la page 376) Trimble® Business Center Manuel de l’utilisateur 370 Travailler avec des données de station totale Afficher les données de station totale associées à un point dans l’Explorateur de projet LEVÉ Les nœuds de point individuels sont affichés en dessous du nœud Points dans l’Explorateur de projet. En dessous de chaque nœud de point, toutes les données de station totale, GNSS, et/ou de nivellement, utilisées pour définir le point, sont affichées comme nœuds individuels. Pour les données de station totale, ceci inclut les nœuds d’observation, d’angle moyen, de coordonnée et d’azimut. Note : Les nœuds de station, de configuration de station, de relèvement arrière, de tour et de groupe, qui sont affichés en dessous du nœud Fichiers importés ne sont pas affichés sous le nœud Points dans l’Explorateur de projet. Le tableau suivant présente les types de nœuds possibles et leur position relative de résidence en dessous du nœud « Points » dans l’Explorateur de projet. Exemple de type de nœud Description Ceci est le nœud Points. Points Ceci est un nœud de point individuel. L’icône est suivie par l’ID du point. 100 Les observations vers et à partir du point sont répertoriées comme nœuds d’observation en dessous de celui-ci. Reportez-vous au Rapport sur la dérivation des points (Rapports > Rapport sur la dérivation des points) pour voir comment les observations ont été utilisées pour établir le point. Si l’ID d’un point est affiché en rouge, il y a alors une erreur de calcul associée à ce point. Pour les instructions concernant l’affichage des messages d’erreur de calcul, reportez-vous à Sélectionner à partir du volet Drapeaux (voir "Sélectionner à partir du volet «Drapeaux»" à la page 59). Pour une description des erreurs de station totale pouvant causer un ID de point rouge, reportez-vous à Erreurs des données de station totale (voir "Erreurs de données de station totale" à la page 374). Grille (Backsight.jxl simple) Ceci est un nœud de coordonnée. L’icône est suivie par le type de Trimble® Business Center Manuel de l’utilisateur 371 Travailler avec des données de station totale coordonnée ainsi que la source de la coordonnée entre parenthèses. 100-99 (A1) Ceci est un nœud d’azimut. L’icône est suivie par l’ID du point d’occupation, un tiret, et l’ID du point observé. Ceci est suivi par un nombre « A » entre parenthèses qui identifie exclusivement l’azimut. 99-100-200 (M3) Ceci est un nœud d’angle moyen. Il représente la combinaison et la moyenne des observations surabondantes au même point. L’icône est suivie par l’ID du point de visée arrière, un tiret, l’ID du point d’occupation, un autre tiret, et l’ID du point observé. Ceci est suivi par un nombre « M » entre parenthèses qui identifie exclusivement l’angle moyen. Pour plus d’informations sur l’affichage et l’utilisation des angles moyens, reportez-vous à Afficher et modifier les résidus de l’angle moyen (à la page 375) et Lancer l’édition d’un Rapport sur l’angle moyen (à la page 376). 100-200 (T41) Ceci est un nœud d’observation de face 1. L’icône est suivie par l’ID du point d’occupation, un tiret, et l’ID du point observé. Ceci est suivi par un nombre « T » entre parenthèses qui identifie exclusivement l’observation. 100-99 (T52) Ceci est un nœud d’observation de visée arrière de face 1. L’icône est suivie par l’ID du point d’occupation, un tiret, et l’ID du point observé. Ceci est suivi par un nombre « T » entre parenthèses qui identifie exclusivement l’observation. 201-202 (T54) Ceci est un nœud d’observation de prisme double. L’icône est suivie par l’ID du point d’occupation, un tiret, et l’ID du point observé. Ceci est suivi par un nombre « T » entre parenthèses qui identifie exclusivement l’observation. 220-221 (T22) Trimble® Business Center Manuel de l’utilisateur Ce sont des nœuds de décalage de distance, 372 Travailler avec des données de station totale 110-111 (T5) 198-199 (T28) d’angle et de cercle. L’icône est suivie par l’ID du point d’occupation, un tiret, et l’ID du point observé. Ceci est suivi par un nombre « T » entre parenthèses qui identifie exclusivement l’observation. Sujets connexes Comprendre les données de station totale (à la page 359) Procédure pour les données de station totale (à la page 364) Afficher les données de station totale dans l’Explorateur de projet (à la page 366) Afficher les données importées de station totale dans l’Explorateur de projet (à la page 367) Erreurs de station totale (voir "Erreurs de données de station totale" à la page 374) Afficher et modifier les résidus de l’angle moyen (à la page 375) Lancer l’édition d’un rapport sur l’angle moyen (à la page 376) Séquence de nœuds de station totale dans l’Explorateur de projet LEVÉ La séquence de nœuds (de haut en bas) située sous le nœud de fichier de données importé dans l’Explorateur de projet reflète l’ordre chronologique selon lequel les données ont été réunies. Par exemple, le nœud de configuration de la station est situé au-dessus des nœuds d’observations, car cela correspond à la séquence des évènements sur le terrain. Les nœuds des angles moyens sont situés en dessous des nœuds des tours et des relèvements arrière, car les observations doivent avoir lieu avant les calculs. Même un nœud de relèvement arrière respecte cette règle, bien qu'il puisse sembler ne pas le faire. Considérez une configuration de station plus dans laquelle des observations vers les points de visée arrière, sont effectuées pour établir l’orientation. On peut avoir l’impression que les observations sont réunies d’abord et qu’ensuite un relèvement arrière est déterminé à partir de celles-ci. Mais, ce qui se passe en réalité ressemble davantage à un géomètre fixant le plateau horizontal d’un théodolite avant de réaliser des observations. Ceci fixe ou établit la lecture du cercle horizontal jusqu’au prochain changement. Chaque changement du plateau coïncide avec un nœud de relèvement arrière. L’accomplissement d’une nouvelle configuration revient également à une modification du plateau, car l’instrument peut ne pas retrouver exactement la même configuration précédente. Dans certaines circonstances, le Survey Controller rétablira la lecture du cercle horizontal à une valeur d’usage. Ceci signifie, bien sûr, un nouveau nœud de relèvement arrière. Trimble® Business Center Manuel de l’utilisateur 373 Travailler avec des données de station totale Dans une configuration de visée arrière simple, ceci survient lorsqu’une observation de face 1 vers la visée arrière est réalisée. Dans d’autres types de configuration, des règles différentes s’appliquent. Sujets connexes Comprendre les données de station totale (à la page 359) Procédure pour les données de station totale (à la page 364) Afficher les données de station totale dans l’Explorateur de projet (à la page 366) Afficher les données importées de station totale dans l’Explorateur de projet (à la page 367) Erreurs de données de station totale LEVÉ Si l’ID d’un point est affiché en rouge dans l’Explorateur de projet, il y a alors une erreur de calcul associée à ce point. Pour les instructions concernant l’affichage des messages d’erreur de calcul, reportez-vous à Sélectionner à partir du volet Drapeaux (voir "Sélectionner à partir du volet «Drapeaux»" à la page 59). Les erreurs suivantes de calcul liées à la station totale peuvent survenir : Message d’erreur Description La configuration n’a pas réussi à calculer Un problème indéfini a causé l’échec de tous les calculs de configuration. Aucune information supplémentaire n’est possible. Utilisation de l’observation de contrôle vers la visée arrière comme procédure de secours Cette erreur survient lorsqu’il n’y a qu’une seule observation de contrôle disponible vers la visée arrière et que celle-ci est utilisée pour définir la visée arrière. (Habituellement, le logiciel n’utilise pas d’observation de contrôle pour du calcul réel.) Azimut en visée arrière manquant ou non calculable Cette erreur survient lorsque l’azimut de la visée arrière est absent ou certaines coordonnées définissant l’azimut sont désactivées. Certaines observations en visée arrière sont manquantes ou sont désactivées Cette erreur survient lorsque certaines ou toutes les observations en visée arrière sont soit désactivées soit absentes. Le calcul de relèvement n’est pas possible Cette erreur survient lorsque des problèmes numériques se sont produits dans les mathématiques du relèvement. Trimble® Business Center Manuel de l’utilisateur 374 Travailler avec des données de station totale Sujets connexes Comprendre les données de station totale (à la page 359) Procédure pour les données de station totale (à la page 364) Afficher les données de station totale dans l’Explorateur de projet (à la page 366) Afficher et modifier les résidus de l’angle moyen (à la page 375) Lancer l’édition d’un rapport sur l’angle moyen (à la page 376) Afficher et modifier les résidus de l’angle moyen LEVÉ Un angle moyen représente la combinaison et la moyenne des observations surabondantes au même point. Vous pouvez afficher les résidus pour n’importe quel angle moyen et, si vous le souhaitez, désactiver les observations suspectes. Note : Pour les résidus des angles moyens, tous les angles sont normalisés à la plage comprise entre 0 et 360 degrés, exprimés dans les unités de l'étude. Toutes les distances sont affichées dans les unités de l’étude. Note : Si vous supprimez un angle moyen de votre étude (c’est-à-dire que vous effectuez un clic droit sur le nœud de l’angle moyen dans l’Explorateur de projet et que vous cliquez sur Supprimer), toutes les observations associées à l’angle moyen seront également supprimées. Pour afficher et modifier les résidus pour un angle moyen : 1. Pour afficher la boîte de dialogue Résidus de l'angle moyen, procédez de l’une des façons suivantes : dans Effectuez un clic droit sur l’icône du nœud de l’angle moyen l’Explorateur de projet puis sélectionnez Résidus de l’angle moyen à partir du menu contextuel. Sélectionnez l’icône du nœud de l’angle moyen dans l’Explorateur de projet puis sélectionnez Levé > Résidus de l’angle moyen. 2. Dans la boîte de dialogue Résidus de l’angle moyen, examinez les données en lecture seule, affichées dans les diverses cellules de la moitié supérieure de la boîte de dialogue. 3. Dans le tableau, analysez les observations utilisées pour calculer l’angle moyen ainsi que les valeurs de leurs résidus. 4. S’il le faut, décochez la case située dans la colonne Activé pour les observations ne devant pas être utilisées dans le calcul de l’angle moyen. Trimble® Business Center Manuel de l’utilisateur 375 Travailler avec des données de station totale Si une observation décochée possède une observation de face opposée dans le même groupe, cette observation de face opposée devrait également être décochée pour garantir la précision maximale. Au fur et à mesure que vous activez et désactivez des observations, les moyennes et les résidus sont recalculés afin que vous puissiez voir immédiatement les effets des modifications. Cependant, ces changements sont temporaires et ne s’appliquent à l’étude que si vous cliquez sur OK. 5. Optionnellement, cliquez sur Rapport pour visualiser le Rapport sur l’angle moyen (voir "Lancer l’édition d’un rapport sur l’angle moyen" à la page 376). 6. Quand vous avez terminé, cliquez sur OK. Note : Le calcul des angles moyens se fait différemment dans le logiciel que dans le Survey Controller. Dans le logiciel, les angles retournés sont affichés avec leurs erreurs types. Dans le Survey Controller, ils sont affichés avec les résidus et les erreurs types des lectures des visées arrière et avant de cercle. Ceci ne constitue pas un problème, sinon que cela rend impossible les comparaisons des deux valeurs. Sujets connexes Comprendre les données de station totale (à la page 359) Procédure pour les données de station totale (à la page 364) Afficher les données de station totale dans l’Explorateur de projet (à la page 366) Lancer l’édition d’un rapport sur l’angle moyen (à la page 376) Lancer l’édition d’un rapport sur l’angle moyen LEVÉ Lancer l’édition d’un Rapport sur l’angle moyen pour afficher les détails de calcul de chaque angle moyen. Pour lancer l’édition d’un rapport sur l’angle moyen : Sélectionnez Rapports > Rapport sur l’angle moyen. dans Effectuez un clic droit sur l’icône du nœud d’un angle moyen l’Explorateur de projet puis sélectionnez Rapport sur l’angle moyen à partir du menu contextuel. Cliquez sur le bouton Rapport dans la boîte de dialogue Résidus de l’angle moyen. Le Rapport sur l’angle moyen s'affiche dans votre navigateur Internet par défaut. Trimble® Business Center Manuel de l’utilisateur 376 Travailler avec des données de station totale Note : Dans le Rapport sur l’angle moyen, tous les angles sont normalisés à la plage comprise entre 0 et 360 degrés, exprimés dans les unités de l'étude. Toutes les distances sont affichées dans les unités de l’étude. Le Rapport sur l’angle moyen comporte un tableau indépendant pour chaque angle moyen de l’étude. Au sommet de chaque tableau, l’ID du point, l’ID de la station, et l’ID de la visée arrière sont affichés. Sous cette rangée, il y a une autre rangée d’informations pour chaque observation activée utilisée pour calculer l’angle moyen. Ces informations englobent des lectures observées et des valeurs de résidus pour l’angle horizontal, l’angle vertical et la distance selon la pente. La dernière rangée du tableau affiche l’angle horizontal, l’angle vertical et la distance selon la pente, calculés pour le point de l’angle moyen. Conseil : Cliquez sur n’importe quel point du rapport pour l’afficher dans l’Explorateur de projet et dans les vues graphiques et les vues sous forme de tableur, et également afficher ses propriétés dans le volet Propriétés. Sujets connexes Comprendre les données de station totale (à la page 359) Procédure pour les données de station totale (à la page 364) Afficher les données de station totale dans l’Explorateur de projet (à la page 366) Afficher et modifier les résidus de l’angle moyen (à la page 375) Trimble® Business Center Manuel de l’utilisateur 377 Travailler avec des données de nivellement CHAPITRE 13 Travailler avec des données de nivellement LEVÉ Comprendre les données de nivellement LEVÉ Des données de nivellement acquises sur le terrain en utilisant un niveau Trimble DiNi, et contenues dans un fichier de données, peuvent être importées vers le logiciel et intégrées, selon le besoin, avec d’autres données collectées comme partie d’une étude de levé (par exemple, des données GNSS ou de station totale). Durant et après l’importation, vous pouvez modifier les données de nivellement selon vos besoins. Le diagramme suivant présente quatre segments d’une exécution typique de nivellement. Essentiel au diagramme : Identifie un point de contrôle (point d’intérêt). 1 Identifie un point de contrôle de repère de nivellement . 2 Identifie un point de contrôle utilisé pour une visée avant pour le segment précédent et une visée arrière pour le prochain segment. 3 Identifie un point de contrôle intermédiaire. 4 Identifie un point de retournement qui est utilisé comme visée avant pour le segment précédent et comme visée arrière pour le prochain segment. Trimble® Business Center Manuel de l’utilisateur 378 Travailler avec des données de nivellement 5 Identifie un point de contrôle qui est utilisé comme visée avant pour le segment précédent. Cela peut également être un repère de nivellement. Les données de nivellement sont affichées dans les zones suivantes du logiciel. Explorateur de projet Les données importées sont affichées dans des nœuds expansibles qui résident en dessous du nœud Fichiers importés. Les données de point sont affichées dans des nœuds expansibles situés en dessous du nœud Points. Vous pouvez agrandir ou réduire les nœuds, selon vos besoins, pour afficher les informations. (Voir Afficher les données de nivellement dans l’Explorateur de projet (à la page 388).) Volet « Propriétés » Cliquez sur n'importe quel nœud de l'Explorateur de projet pour afficher ses propriétés dans le volet Propriétés. Vous pouvez modifier certaines propriétés dans le volet. Boîte de dialogue Editeur de nivellement Effectuez un clic droit sur le fichier de données de nivellement dans le volet Explorateur de projet, puis sélectionnez Editeur de nivellement à partir du menu contextuel pour afficher et modifier les données de nivellement dans la boîte de dialogue Editeur de nivellement (voir "Afficher et modifier des données de nivellement" à la page 382). Vue graphique et vue sous forme de tableur Les points calculés à partir des données de nivellement sont affichés dans les vues graphiques (s'ils comportent des coordonnées x et y) et les vues sous forme de tableur. Sujets connexes Procédure pour les données de station totale (à la page 364) Afficher et modifier des données de nivellement (à la page 382) Afficher les données de nivellement dans l’Explorateur de projet (à la page 388) Ajuster les exécutions de nivellement (à la page 394) Trimble® Business Center Manuel de l’utilisateur 379 Travailler avec des données de nivellement Procédure pour les données de nivellement LEVÉ Utilisez les étapes suivantes comme ligne directrice pour travailler avec les données de nivellement : 1. Importez (voir "Importer des fichiers (.dat) de niveaux numériques DiNi" à la page 264) le fichier de données de nivellement dans votre étude. 2. Vérifiez les données de nivellement importées dans la boîte de dialogue Editeur de nivellement (voir "Afficher et modifier des données de nivellement" à la page 382), qui s’affiche automatiquement et immédiatement après l’importation, et effectuez des modifications, le cas échéant. Par exemple, vous pouvez définir quels sont les points que vous souhaitez créer pour l’étude, et activer et désactiver des observations. Conseil : Vous pouvez également afficher la boîte de dialogue Editeur de nivellement à n’importe quel moment après l’importation, en effectuant un clic droit sur le nœud de fichier de données de nivellement dans le volet Explorateur de projet et en sélectionnant Editeur de nivellement à partir du menu contextuel. 3. Examinez le rapport Récapitulatif des importations afin de déceler toute erreur, avertissement ou message associé à l’importation qui exigerait une action corrective. 4. Vérifiez la chronologie et l’exactitude des données importées dans l'Explorateur de projet. Elargissez les nœuds sous le nœud Fichiers importés et vérifiez l’ordre chronologique (haut en bas) pour vous assurer que les données ont été réunies correctement et que les bonnes pratiques de levé ont été respectées. (Voir Afficher les données de nivellement dans l’Explorateur de projet (à la page 388).) Si nécessaire, modifiez les propriétés des données de nivellement à partir du volet Propriétés. Si vous rencontrez une erreur impossible à corriger à cause du volet Propriété qui est en lecture seule, l’équipe de terrain devra à nouveau effectuer le levé de cette partie de l’étude. Vous pouvez supprimer les anciens nœuds de station comportant des erreurs et importer le fichier qui contient les stations qui ont connu un deuxième levé. Vous pouvez, le cas échéant, supprimer les informations superflues. Après l’importation des données de nivellement dans votre étude, vous pouvez afficher les points calculés en fonction de celles-ci dans la vue graphique (si les points comportent des coordonnées x et y) et dans la vue en tableur. Trimble® Business Center Manuel de l’utilisateur 380 Travailler avec des données de nivellement Sujets connexes Comprendre les données de nivellement (à la page 378) Afficher et modifier des données de nivellement (à la page 382) Afficher les données de nivellement dans l’Explorateur de projet (à la page 388) Ajuster les exécutions de nivellement (à la page 394) Importer des fichiers (.dat) de niveaux numériques DiNi LEVÉ Les fichiers (M5) « .dat » de niveaux numériques DiNi comportent des données de nivellement enregistrées sur le terrain à l’aide d’un niveau numérique DiNI de Trimble. Pour importer des fichiers « .dat » de niveaux numériques DiNi : 1. Procédez de l'une des façons suivantes : Cliquez sur l’icône de la barre d’outils. Sélectionnez Fichier > Importer. Le volet de commande Importer s’affiche. 2. Procédez de l'une des façons suivantes : Sélectionnez un dossier dans la liste Dossier des importations. Cliquez sur l’icône pour rechercher un dossier. Le dossier par défaut est celui à partir duquel la dernière importation a été effectuée. Les fichiers présents dans le dossier sélectionné apparaissent dans la zone Sélectionner des fichiers. Les noms des fichiers et les types de fichiers sont spécifiés. 3. Sélectionnez le(s) fichier(s) « .dat » de niveaux numériques DiNi à importer. 1. Dans la section Paramètres situé en bas du volet de commande Importer, modifiez les propriétés des Points numérotés automatiquement, si nécessaire. Ces propriétés permettent au logiciel d’identifier les points auto-numérotés par le niveau DiNi ainsi que les ID des points entrés par l’utilisateur. Les points auto-numérotés ne sont en général pas des points d’intérêt et ne devraient pas être créés en tant que points dans l’étude. Point de départ – Spécifie le numéro d’ID du premier point de la série de numéros d’ID de points dans le fichier, que vous souhaitez spécifier comme points numérotés automatiquement qui ne devraient pas être créés dans l’étude. Maximum de points – Spécifie le nombre maximum de points dans le fichier à inclure dans la série. Trimble® Business Center Manuel de l’utilisateur 381 Travailler avec des données de nivellement Incrément – Spécifie l’incrément à utiliser lors de l’identification des numéros de points dans la série. Point de fin – Spécifie le point de fin calculé pour la série de points en fonction des autres propriétés spécifiées. 2. Quand vous avez terminé, cliquez sur Importer. La boîte de dialogue Editeur de nivellement s’affiche. Dans cette boîte de dialogue, vous avez la possibilité de voir les points de nivellement qui ont été entrés par l’utilisateur (points d’intérêt) et qui seront créés dans l’étude, ainsi que les points qui ont été numérotés automatiquement par le DiNi et qui ne seront pas créés dans l’étude. Vous avez également la possibilité, le cas échéant, d’effectuer des modifications en cochant ou en décochant des points à inclure ou à ne pas inclure dans l’étude. Pour des instructions, reportez-vous à la section Afficher et Modifier des données de nivellement (à la page 382). Note : Si vous importez un fichier texte possédant une qualité de coordonnée « Inconnue » ou de « Cartographie », dans une étude comportant déjà des données de point de nivellement, des points en double vont être créés pour des points du fichier texte (points légers (voir "Comprendre les types de point" à la page 413)) et des points déjà présents dans l’étude (points normaux (voir "Comprendre les types de point" à la page 413)) possédant le même ID (c’est-à-dire que les points ne fusionneront pas comme prévu). Pour éviter ce problème, importez d’abord le fichier texte afin de créer les points légers dans l’étude, puis importez les données des points de nivellement. Les points légers du fichier texte fusionneront avec les points normaux des autres données des points afin de créer des points normaux non dupliqués. Pour des renseignements supplémentaires, voir Comprendre les types de points (voir "Comprendre les types de point" à la page 413). Sujets connexes Importer des données (à la page 236) Afficher et modifier des données de nivellement (à la page 382) Afficher et modifier des données de nivellement LEVÉ La boîte de dialogue Editeur de nivellement est affichée automatiquement immédiatement après l’importation des données de nivellement. Vous pouvez également l’afficher à n’importe quel moment après l’importation en effectuant un clic droit sur le fichier de données de nivellement dans le volet Explorateur de projet et en sélectionnant Editeur de nivellement à partir du menu contextuel. La boîte de dialogue Editeur de nivellement vous permet d’accomplir les actions suivantes : Trimble® Business Center Manuel de l’utilisateur 382 Travailler avec des données de nivellement Afficher toutes les lectures de nivellement en provenance du terrain, et définir les lectures sur « activé » (utilisés pour le calcul de l’ajustement du nivellement) ou « désactivé » (non utilisés pour le calcul de l’ajustement du nivellement). Sélectionner les points à importer. Choisir d’utiliser des élévations brutes ou ajustées dans l’étude. Afficher les sommes des distances de visée arrière et des distances de visée avant. Afficher l’erreur de fermeture totale et les résidus individuels pour les repères de nivellement et les coordonnées. Afficher le type d’élévation pour chaque point (repère de nivellement, calculé, ou coordonnée), notamment les points de départ et de fin, et changer le type d’élévation selon les besoins. Entrer manuellement les hauteurs et les qualités des repères de nivellement. Assigner une coordonnée d’élévation déjà existante dans l’étude, qui spécifie la hauteur et la qualité ne pouvant pas être modifiées. Ajuster les exécutions de nivellement afin de répandre les erreurs de fermeture proportionnellement au niveau de toutes les mesures. Fusionner des exécutions de nivellement. Indiquer s’il faut ou non autoriser un ajustement de réseau aux données de nivellement après l’importation (c’est-à-dire, spécifier si les données de nivellement sont importées en tant qu’observations ou en tant que coordonnées). Avant de commencer : Importez des données de nivellement dans l’étude comme il est décrit dans la section Importer des fichiers « .dat » de niveaux numériques DiNi (voir "Importer des fichiers (.dat) de niveaux numériques DiNi" à la page 264). Pour commencer : 1. Lorsque vous importez un fichier de données de nivellement (voir "Importer des fichiers (.dat) de niveaux numériques DiNi" à la page 264), la boîte de dialogue Editeur de nivellement s’affiche automatiquement. Autrement, vous pouvez l’afficher à n’importe quel moment en effectuant l’une des actions suivantes : Effectuez un clic droit sur le fichier de données de nivellement importé dans l’Explorateur de projet, puis sélectionnez Editeur de nivellement à partir du menu contextuel. Cliquez sur Levé > Editeur de nivellement , puis sélectionnez le fichier de données de nivellement importé dans la boîte de dialogue Sélectionner les fichiers de nivellement. Trimble® Business Center Manuel de l’utilisateur 383 Travailler avec des données de nivellement La boîte de dialogue Editeur de nivellement affiche un onglet pour chaque exécution de nivellement dans le fichier de données, vous permettant ainsi d’afficher et/ou de modifier chaque exécution individuellement. 2. Si plusieurs onglets Exécution sont affichés, sélectionnez l'onglet de l'exécution que vous souhaitez voir ou modifier. Au sommet de l’onglet, vous pouvez afficher la somme des distances de visée arrière et de visée avant ainsi que l’erreur de fermeture totale pour déceler les problèmes qui exigeraient une action corrective. Pour sélectionner des options : 1. Au sommet de l’onglet, sélectionnez l'une des options suivantes : Sélectionnez Utilisez les élévations ajustées pour utiliser des élévations dans l’étude qui a été ajustée à cause d’erreur de fermeture. Quand vous sélectionnez cette option, la colonne Correction est affichée dans le tableau au lieu de l’être dans la colonne Erreur de fermeture. La colonne Correction indique la correction utilisée pour le calcul de l’élévation pour chaque point en fonction de la valeur de l’erreur de fermeture associée au point. Sélectionnez Utilisez les élévations brutes pour utiliser des élévations qui n’ont pas été ajustées. Quand vous sélectionnez cette option, la colonne Erreur de fermeture est affichée dans le tableau au lieu de l’être dans la colonne Correction. La colonne Erreur de fermeture indique la valeur de l’erreur de fermeture pour chaque repère de nivellement ou pour chaque coordonnée de l’exécution. 2. Si nécessaire, modifiez le nom de l’exécution dans la boîte Nom de l’exécution. 3. Dans la boîte Colonnes située dans la partie inférieure gauche de la boîte de dialogue, sélectionnez les colonnes à afficher dans le tableau. 4. Dans la boîte Options de création située dans la partie inférieure de la boîte de dialogue, sélectionnez une des options suivantes : Autoriser l’ajustement du réseau – Sélectionnez cette option si vous souhaitez que toutes les élévations d’intérêt soient importées comme élévations delta et, par conséquent, soient ajustées en tant que partie de l’ajustement d’un réseau. Empêcher tout ajustement supplémentaire – Sélectionnez cette option si vous souhaitez que toutes les élévations d’intérêt soient importées comme coordonnées de contrôle et, par conséquent, ne soient pas ajustées en tant que partie de l’ajustement d’un réseau. Pour travailler avec des données du tableau : Chaque point de station de l’exécution est affiché dans un tableau, ainsi qu’avec les informations suivantes concernant le point (en supposant que toutes les cases Colonnes sont cochées dans la partie inférieure gauche de la boîte de dialogue) : Trimble® Business Center Manuel de l’utilisateur 384 Travailler avec des données de nivellement L'ID du point Les lectures de la mire en visée arrière, en vissée avant et/ou intermédiaires associées au point Le changement d’élévation pour le point en fonction de la lecture de la mire L’élévation brute du point en fonction de la lecture de la mire Si la case Utiliser l’élévation ajustée est cochée, la correction requise pour le calcul de l’élévation pour le point en fonction de la valeur de l'erreur de la fermeture associée Si la case Utiliser les élévations brutes est cochée, la valeur de l’erreur de fermeture pour chaque repère de nivellement ou pour chaque coordonnée de l’exécution. L’élévation ajustée Le type d’élévation utilisé pour le point : repère de nivellement, coordonnée, ou calculé La distance entre l’instrument et la mire de nivellement pour chaque lecture Le cas échéant, une description entrée pour une lecture associée au point 1. Assurez-vous que les cases de la colonne Créer sont cochées de façon appropriée. Les points que vous souhaitez importés dans l’étude (par exemple, des points de contrôle) devraient être cochés. Les points que vous ne souhaitez pas importés dans l’étude (par exemple, des points d’inflexion) ne devraient pas être cochés. Reportez-vous au diagramme suivant pour un exemple de points de contrôle (1, 2, 3, et 5) et de point d’inflexion (4). 2. Au besoin, modifiez les ID des points dans la colonne ID du point. s’affiche à la suite d’un ID de point, alors celui-ci est commun à Si l’icône plusieurs exécutions. Ceci peut se produire lorsque le géomètre mentionne volontairement le même point dans plusieurs exécutions, dans ce cas, aucune correction n’est requise. Il peut également se produire involontairement lorsque les ID des points sont automatiquement assignés dans l’instrument de nivellement pour chaque exécution. Dans ce cas, il vous faudra, le cas échéant, renommer un ou plusieurs des ID de points en double par des ID de points uniques. Trimble® Business Center Manuel de l’utilisateur 385 Travailler avec des données de nivellement 3. Assurez-vous que les cases activer/désactiver dans les colonnes BS (visée arrière), IS (intermédiaire), et FS (visée avant) sont cochées de façon appropriée. Les lectures que vous souhaitez inclure dans le calcul d’un ajustement de nivellement devraient être cochées (activé). Les lectures que vous ne souhaitez pas inclure dans le calcul d’un ajustement de nivellement ne devraient pas être cochées (désactivé). Note : Les lectures qui ont avortées sur le terrain sont importées en tant que désactivées (non cochées). Note : Pour chaque point, il doit toujours avoir au moins une lecture en visée arrière et une lecture en visée avant ou intermédiaire. Par conséquent, vous ne pouvez désactiver une lecture pour un point que si le point comporte des lectures supplémentaires du même type d’observation. Par exemple, si un point comporte deux lectures en visée arrière, vous pouvez alors désactiver l’une d’entre elles, mais pas toutes les deux. 4. Si nécessaire, dans la colonne Type d’élévation, changez le type d’élévation utilisé pour n’importe lequel des points : Repère de nivellement – Sélectionnez cette option pour indiquer que l’élévation pour le point doit être une élévation de repère de nivellement entrée manuellement. N’importe quel point de l’exécution peut être désigné comme repère de nivellement. Coordonnée – Sélectionnez cette option pour indiquer que l’élévation pour le point doit être une coordonnée déjà assignée au point dans l’étude. Une coordonnée ne peut être assignée à un point que s'il existe déjà un point correspondant dans l’étude possédant une élévation de coordonnée. Calculé – Sélectionnez cette option pour indiquer que l’élévation pour le point doit être calculée en fonction des lectures de la mire, des élévations de repère de nivellement et de coordonnée entrées pour l’exécution, et de tout ajustement accompli sur l’exécution. 5. Si nécessaire, pour les points à qui ont été assignés un type d’élévation Repère de nivellement, procédez de la façon suivante : a. Entrez ou modifiez la valeur dans la colonne Type d’élévation. b. Cliquez sur l’icône Qualité, puis sélectionnez l’option de qualité appropriée. 6. Au besoin, entrez ou modifiez des descriptions dans la colonne Description. Pour ajuster une ou plusieurs exécutions de nivellement contenues dans le fichier d’importation : Lorsqu’une exécution de nivellement est ajustée, les erreurs de fermeture sont réparties proportionnellement au niveau de toutes les mesures de l'exécution. Trimble® Business Center Manuel de l’utilisateur 386 Travailler avec des données de nivellement Note : Lorsque plusieurs observations intermédiaires (IS) existent pour le même ID de point dans une exécution de nivellement, le logiciel inclut les lectures intermédiaires dans l’ajustement de nivellement (les cases IS sont alors cochées dans la boîte de dialogue Editeur de nivellement), de la même manière que pendant un ajustement de réseau. Si vous ne souhaitez pas que les lectures intermédiaires soient incluses dans l’ajustement de nivellement, décochez les cases IS ou renommez les ID de points associés afin qu'ils ne soient pas les mêmes. 1. Cliquez sur Ajuster les exécutions. La boîte de dialogue Ajuster les exécutions s’affiche. 2. Dans la boîte de dialogue Ajuster les exécutions, sélectionnez les exécutions à ajuster. Ces exécutions seront ajustées simultanément comme un seul réseau. Lorsque les exécutions ont des points en commun, la procédure recommandée est de les ajuster ensemble. 3. Cliquez sur OK. Pour fusionner des exécutions de nivellement contenues dans le fichier d’importation : Vous pouvez fusionner deux exécutions de nivellement en une seule exécution si l’ID du dernier point de la première exécution sélectionnée pour la fusion correspond à l'ID du premier point de la deuxième exécution sélectionnée pour la fusion. Par exemple, si la première exécution sélectionnée se termine au point « 1 », la deuxième exécution sélectionnée doit démarrer au point « 1 ». Ceci est utile si deux ou plusieurs exécutions de nivellement sont accidentellement spécifiées sur le terrain à la place d’une seule et unique exécution (par exemple, une des exécutions ne comporte pas de point de repère de nivellement). Le cas échéant, vous pouvez fusionner une autre exécution existante avec l’exécution fusionnée nouvellement créée, en usant des mêmes indications, et répéter le processus selon les besoins. 1. Cliquez sur Fusionner des exécutions. La boîte de dialogue Fusionner des exécutions s’affiche. 2. Dans la boîte Nouveau nom d’exécution, saisissez le nom pour la nouvelle exécution. Vous pouvez entrer soit le nom d’une des exécutions que vous fusionnez, soit un nouveau nom. 3. Dans la liste Démarrer avec, sélectionnez l’exécution dont vous voulez utiliser les observations pour la première partie de la nouvelle exécution. 4. Dans la liste Ajouter ceci, sélectionnez l’exécution dont vous voulez utiliser les observations pour la deuxième partie de la nouvelle exécution. Trimble® Business Center Manuel de l’utilisateur 387 Travailler avec des données de nivellement 5. Cliquez sur OK. La boîte de dialogue Fusionner des exécutions se ferme et l’onglet de l’exécution nouvellement créée remplace les onglets des deux exécutions fusionnées dans la boîte de dialogue Editeur de nivellement. Le cas échéant, vous pouvez alors fusionner une autre exécution existante avec l’exécution fusionnée nouvellement créée, en utilisant les mêmes indications et instructions. Pour achever la visualisation et la modification : 1. Répétez les procédures précédentes en fonction des besoins pour chaque exécution que vous souhaitez visualiser et/ou modifier. 2. Lorsque vous avez terminé de travailler dans la boîte de dialogue Editeur de nivellement, cliquez sur OK. Si la boîte de dialogue Editeur de nivellement était affichée en tant que partie d’une importation de fichier de données, le processus d’importation s’achève et un rapport Récapitulatif des importations s’affiche, montrant les détails de l’importation. Veillez à vérifier les messages, les avertissements ou les erreurs contenus dans le rapport afin de déterminer si une action corrective est requise. Sujets connexes Comprendre les données de nivellement (à la page 378) Procédure pour les données de nivellement (à la page 380) Afficher les données de nivellement dans l’Explorateur de projet (à la page 388) Afficher les données de nivellement dans l’Explorateur de projet LEVÉ Les données de nivellement sont affichées sous forme de nœuds individuels sous deux nœuds de niveau supérieur dans l’Explorateur de projet : Nœud Fichiers importés Ce nœud de niveau supérieur contient un ou plusieurs nœuds de fichiers de données, chacun spécifiant un fichier comportant les données GNSS, les données de station totale, et/ou les données de nivellement qui ont été importées dans l’étude. Des nœuds de nivellement individuels de station totale s’affichent dessous le(s) nœud(s) de fichier pour les données de nivellement importées. Les nœuds de nivellement sont habituellement répertoriés suivant la même séquence chronologique selon laquelle les données ont été réunies sur le terrain. Trimble® Business Center Manuel de l’utilisateur 388 Travailler avec des données de nivellement Nœud de points Ce nœud de niveau supérieur comporte un nœud pour chaque point de l’étude. Des nœuds individuels de nivellement sont affichés, selon les besoins, sous les points auxquels ils appartiennent. Vous pouvez double-cliquer sur n'importe quel nœud pour afficher ses propriétés dans le volet Propriétés. Vous pouvez effectuer un clic droit sur n’importe quel nœud pour afficher un menu contextuel comportant d’autres options, selon le type de nœud. Pour une description de la façon dont les nœuds de nivellement sont affichés dans l’Explorateur de projet, reportez-vous à l’un des sujets suivants : Afficher les données de nivellement importées dans l’Explorateur de projet (à la page 389) Afficher les données de nivellement associées à un point dans l’Explorateur de projet (à la page 392) Sujets connexes Comprendre les données de nivellement (à la page 378) Procédure pour les données de nivellement (à la page 380) Afficher et modifier des données de nivellement (à la page 382) Afficher les données de nivellement importées dans l’Explorateur de projet LEVÉ Chaque fichier de données de nivellement importé, s’affiche sous forme de nœud expansible sous le nœud Fichiers importés dans l’Explorateur de projet (sélectionnez Affichage > Explorateur de projet). L’affichage des données de nivellement sous le nœud de fichier de données de nivellement dépend de la sélection de l’option Autoriser l’ajustement de réseau ou de l’option Eviter tout ajustement supplémentaire dans la boîte de dialogue Editeur de nivellement (reportez-vous à Afficher et modifier les données de nivellement (voir "Afficher et modifier des données de nivellement" à la page 382)). Pour les exemples suivants, considérez que le fichier importé soit nommé "test.dat" et comporte une seule exécution de nivellement. L’exécution a démarré à BM1 et a pris fin à BM2. En plus des repères de nivellement, le géomètre a spécifié trois points de contrôle : 1, 2, et 100. Le levé est allé dans la direction de 1 vers 2 avec 100 comme point IS entre 1 et 2. Exemple 1 : L’option Autoriser l’ajustement de réseau sélectionnée dans la boîte de dialogue Editeur de nivellement Trimble® Business Center Manuel de l’utilisateur 389 Travailler avec des données de nivellement Cette option devrait être sélectionnée, si vous souhaitez que toutes les élévations d'intérêt soient laissées sous forme d'observations d'élévation delta, et, par conséquent, ajustées comme partie d’un ajustement de réseau. Les données s’afficheraient dans l’Explorateur de projet comme suit : Exemple de type de nœud Fichiers importés Description Ceci est le nœud Fichiers importés. Ceci est le fichier de données de nivellement importé. Test.dat L’icône est suivie par le nom du fichier. BM1 Ceci est un nœud de coordonnée à partir d’un repère de nivellement. L’icône est suivie par l’ID d’un point de coordonnée. Note : Pour préserver l’intégrité des données de terrain brutes, il est impossible de modifier les propriétés de coordonnées pour une coordonnée importée. BM2 Ceci est un nœud de coordonnée à partir d’un repère de nivellement. BM1-BM2 (H1) Ceci est un nœud d’exécution. L’icône est suivie par le premier ID du point de coordonnée de l’exécution, un tiret, et le dernier ID du point de coordonnée. Ceci est suivi par un nombre « H » entre parenthèses qui identifie l’exécution. Les nœuds d’observation résident en dessous de celui-ci, par ordre chronologique. Le fichier des données peut comporter plusieurs nœuds d’exécution. BM1-1 (E1) Ceci est un nœud d’observation d’élévation delta, qui représente le changement d’élévation entre deux points de contrôle. L’icône est suivie par l’ID du point de visée arrière, un tiret, et la visée avant ou l’ID du point intermédiaire. Ceci est suivi par un nombre « E » entre parenthèses qui identifie l’observation. 1-100 (E2) Ceci est un nœud d’observation d’élévation delta. 1-2 (E3) Ceci est un nœud d’observation d’élévation delta. 2-BM2 (E4) Ceci est un nœud d’observation d’élévation delta. Exemple 2 : L’option Eviter tout ajustement supplémentaire sélectionnée dans la boîte de dialogue Editeur de nivellement Trimble® Business Center Manuel de l’utilisateur 390 Travailler avec des données de nivellement Cette option devrait être sélectionnée, si vous souhaitez que toutes les élévations d'intérêt, du type observations d'élévation delta, soient converties en coordonnées, et, par conséquent, ne soient pas ajustées comme partie d’un ajustement de réseau. Les données s’afficheraient dans l’Explorateur de projet comme suit : Exemple de type de nœud Fichiers importés Description Ceci est le nœud Fichiers importés. Ceci est le fichier de données de nivellement importé. Test.dat L’icône est suivie par le nom du fichier. BM1 Ceci est un nœud de coordonnée à partir d’un repère de nivellement. L’icône est suivie par l’ID d’un point de coordonnée. Note : Pour préserver l’intégrité des données de terrain brutes, il est impossible de modifier les propriétés de coordonnées pour une coordonnée importée. BM2 Ceci est un nœud de coordonnée à partir d’un repère de nivellement. BM1-BM2 (H1) Ceci est un nœud d’exécution. L’icône est suivie par le premier ID du point de coordonnée de l’exécution, un tiret, et le dernier ID du point de coordonnée. Ceci est suivi par un nombre « H » entre parenthèses qui identifie l’exécution. Les nœuds d’observation résident en dessous de celui-ci, par ordre chronologique. Le fichier des données peut comporter plusieurs nœuds d’exécution. 1 Ceci est un nœud de coordonnée à partir d’un ajustement. L’icône est suivie par l’ID du point. 100 Ceci est un nœud de coordonnée à partir d’un ajustement. 2 Ceci est un nœud de coordonnée à partir d’un ajustement. Sujets connexes Comprendre les données de nivellement (à la page 378) Procédure pour les données de nivellement (à la page 380) Afficher et modifier des données de nivellement (à la page 382) Afficher les données de nivellement dans l’Explorateur de projet (à la page 388) Afficher les données de nivellement associées à un point dans l’Explorateur de projet (à la page 392) Trimble® Business Center Manuel de l’utilisateur 391 Travailler avec des données de nivellement Afficher les données de nivellement associées à un point dans l’Explorateur de projet LEVÉ L’affichage des données de nivellement importées sous des points dans le nœud Points dépend de la sélection de l’option Autoriser l’ajustement de réseau ou de l’option Eviter tout ajustement supplémentaire dans la boîte de dialogue Editeur de nivellement (reportez-vous à Afficher et modifier les données de nivellement (voir "Afficher et modifier des données de nivellement" à la page 382)). Exemple 1 : L’option Autoriser l’ajustement de réseau sélectionnée dans la boîte de dialogue Editeur de nivellement Cette option devrait être sélectionnée, si vous souhaitez que toutes les élévations d'intérêt soient laissées sous forme d'observations d'élévation delta, et, par conséquent, ajustées comme partie d’un ajustement de réseau. Les données s’afficheraient dans l’Explorateur de projet comme suit : Exemple de type de nœud Description Ceci est le nœud Points. Points Tous les nœuds de points sont situés en dessous de celui-ci. Ceci est un nœud de point individuel. 1 L’icône est suivie par l’ID du point. Les nœuds d’observation associés à un point résident en dessous de celui-ci. Si l’ID d’un point est affiché en rouge, il y a alors une erreur de calcul associée à ce point. Pour les instructions concernant l’affichage des messages d’erreur de calcul, reportez-vous à Sélectionner à partir du volet Drapeaux (voir "Sélectionner à partir du volet «Drapeaux»" à la page 59). Pour une description des erreurs de nivellement pouvant causer un ID de point rouge, reportez-vous à Erreurs des données de nivellement (à la page 394). BM1-1 (E1) Ceci est un nœud d’observation d’élévation delta, qui représente le changement d’élévation entre deux points de contrôle associés au point 1. L’icône est suivie par l’ID du point de visée arrière, un tiret, et la visée avant ou l’ID du point intermédiaire. Ceci est suivi par un nombre « E » entre parenthèses qui identifie l’observation. 1-100 (E2) Ceci est un nœud d’observation d’élévation delta. 1-2 (E3) Ceci est un nœud d’observation d’élévation delta. Trimble® Business Center Manuel de l’utilisateur 392 Travailler avec des données de nivellement Exemple 2 : L’option Eviter tout ajustement supplémentaire sélectionnée dans la boîte de dialogue Editeur de nivellement Cette option devrait être sélectionnée, si vous souhaitez que toutes les élévations d'intérêt, du type observations d'élévation delta, soient converties en coordonnées, et, par conséquent, ne soient pas ajustées comme partie d’un ajustement de réseau. Les données s’afficheraient dans l’Explorateur de projet comme suit : Exemple de type de nœud Description Ceci est le nœud Points. Points Tous les nœuds de points résident en dessous de celui-ci. Ceci est un nœud de point individuel. 1 L’icône est suivie par l’ID du point. Les nœuds d’observation associés à un point résident en dessous de celui-ci. Si l’ID d’un point est affiché en rouge, il y a alors une erreur de calcul associée à ce point. Pour les instructions concernant l’affichage des messages d’erreur de calcul, reportez-vous à Sélectionner à partir du volet Drapeaux (voir "Sélectionner à partir du volet «Drapeaux»" à la page 59). Pour une description des erreurs de nivellement pouvant causer un ID de point rouge, reportez-vous à Erreurs de nivellement (voir "Erreurs des données de nivellement" à la page 394). 1 Ceci est un nœud de coordonnée à partir d’un ajustement. L’icône est suivie par l’ID du point. Sujets connexes Comprendre les données de nivellement (à la page 378) Procédure pour les données de nivellement (à la page 380) Afficher et modifier des données de nivellement (à la page 382) Afficher les données de nivellement dans l’Explorateur de projet (à la page 388) Afficher les données de nivellement importées dans l’Explorateur de projet (à la page 389) Trimble® Business Center Manuel de l’utilisateur 393 Travailler avec des données de nivellement Erreurs des données de nivellement LEVÉ Si l’ID d’un point est affiché en rouge dans l’Explorateur de projet, il y a alors une erreur de calcul associée à ce point. Pour les instructions concernant l’affichage des messages d’erreur de calcul, reportez-vous à Sélectionner à partir du volet Drapeaux (voir "Sélectionner à partir du volet «Drapeaux»" à la page 59). Les erreurs suivantes de calcul liées au nivellement, peuvent survenir : Message d’erreur Description Erreur de fermeture hors tolérance Cette erreur survient lorsqu’il y a suffisamment de redondance dans l’exécution de nivellement pour indiquer que les élévations calculées dans l'exécution sont hors tolérance. La raison habituelle est une erreur de fermeture supérieure à la limite. Certaines observations d’élévation delta sont manquantes ou sont désactivées Cette erreur survient lorsque l’élévation pour un point ne peut être déterminée à cause de l’inexistence de chemin de retour vers un repère de nivellement. La raison habituelle est la désactivation ou la suppression d’une observation. Sujets connexes Comprendre les données de nivellement (à la page 378) Procédure pour les données de nivellement (à la page 380) Afficher et modifier des données de nivellement (à la page 382) Afficher les données de nivellement dans l’Explorateur de projet (à la page 388) Ajuster les exécutions de nivellement LEVÉ Une exécution de nivellement peut être ajustée durant ou après l’importation afin de répandre les erreurs de fermeture proportionnellement au niveau de toutes les mesures de l'exécution. Utilisez la boîte de dialogue Editeur de nivellement pour ajuster les exécutions de nivellement. Trimble® Business Center Manuel de l’utilisateur 394 Travailler avec des données de nivellement Note : Lorsque plusieurs observations intermédiaires (IS) existent pour le même nom de point dans une exécution de nivellement, le logiciel inclut les lectures intermédiaires dans l’ajustement de nivellement (les cases IS sont alors cochées dans la boîte de dialogue Editeur de nivellement). Si vous ne souhaitez pas que les lectures intermédiaires soient incluses dans l’ajustement de nivellement, décochez les cases IS ou renommez les ID de points associés afin qu'ils ne soient pas les mêmes. Pour ajuster les exécutions de nivellement : 1. Lorsque vous importez un fichier de données de nivellement, la boîte de dialogue Editeur de nivellement s’affiche automatiquement. Autrement, vous pouvez l’afficher à n’importe quel moment en effectuant l’une des actions suivantes : Effectuez un clic droit sur le fichier de données de nivellement importé dans l’Explorateur de projet, puis sélectionnez Editeur de nivellement à partir du menu contextuel. Cliquez sur Levé > Editeur de nivellement , puis sélectionnez le fichier de données de nivellement importé dans la boîte de dialogue Sélectionner les fichiers de nivellement. La boîte de dialogue Editeur de nivellement affiche un onglet pour chaque exécution dans le fichier de données, vous permettant ainsi d’afficher et/ou de modifier chaque exécution individuellement. 2. Cliquez sur Ajuster les exécutions. La boîte de dialogue Ajuster les exécutions s’affiche. 3. Dans la boîte de dialogue Ajuster les exécutions, sélectionnez les exécutions à ajuster. Ces exécutions seront ajustées simultanément comme un seul réseau. Lorsque les exécutions ont des points en commun, la procédure recommandée est de les ajuster ensemble. 4. Cliquez sur OK. Note : L’accomplissement d’un ajustement remplace toute élévation ajustée antérieurement, notamment celles en provenance de l’instrument. Vous pouvez afficher les résultats ajustés dans la boîte de dialogue Editeur de nivellement en sélectionnant l’option Utiliser les élévations ajustées dans la partie supérieure gauche de l’onglet. 5. Lorsque vous avez terminé de travailler dans la boîte de dialogue Editeur de nivellement, cliquez sur OK. Pour des instructions supplémentaires sur l’utilisation de la boîte de dialogue Editeur de nivellement, voir Afficher et modifier les données de nivellement (voir "Afficher et modifier des données de nivellement" à la page 382). Trimble® Business Center Manuel de l’utilisateur 395 Travailler avec des données de nivellement Sujets connexes Comprendre les données de nivellement (à la page 378) Procédure pour les données de nivellement (à la page 380) Afficher et modifier des données de nivellement (à la page 382) Afficher les données de nivellement dans l’Explorateur de projet (à la page 388) Fusionner des exécutions de nivellement LEVÉ Vous pouvez fusionner deux exécutions de nivellement en une seule exécution si l’ID du dernier point de la première exécution sélectionnée pour la fusion correspond à l'ID du premier point de la deuxième exécution sélectionnée pour la fusion. Par exemple, si la première exécution sélectionnée se termine au point « 1 », la deuxième exécution sélectionnée doit démarrer au point « 1 ». Ceci est utile si deux ou plusieurs exécutions de nivellement sont accidentellement spécifiées sur le terrain à la place d’une seule et unique exécution (par exemple, une des exécutions ne comporte pas de point de repère de nivellement). Le cas échéant, vous pouvez fusionner une autre exécution existante avec l’exécution fusionnée nouvellement créée, en usant des mêmes indications, et répéter le processus selon les besoins. Note : Si un fichier de données de nivellement importé comporte une exécution ne comprenant pas de repère de nivellement, reportez-vous à la note (voir "Note concernant les exécutions de nivellement sans repères de nivellement" à la page 398) suivante. Pour fusionner des exécutions de nivellement contenues dans le fichier d’importation : 1. Lorsque vous importez un fichier de données de nivellement, la boîte de dialogue Editeur de nivellement s’affiche automatiquement. Autrement, vous pouvez l’afficher à n’importe quel moment en effectuant l’une des actions suivantes : Effectuez un clic droit sur le fichier de données de nivellement importé dans l’Explorateur de projet, puis sélectionnez Editeur de nivellement à partir du menu contextuel. Cliquez sur Levé > Editeur de nivellement , puis sélectionnez le fichier de données de nivellement importé dans la boîte de dialogue Sélectionner les fichiers de nivellement. La boîte de dialogue Editeur de nivellement affiche un onglet pour chaque exécution dans le fichier de données, vous permettant ainsi d’afficher et/ou de modifier chaque exécution individuellement. Trimble® Business Center Manuel de l’utilisateur 396 Travailler avec des données de nivellement 2. Cliquez sur Fusionner des exécutions. La boîte de dialogue Fusionner des exécutions s’affiche. 3. Dans la boîte Nouveau nom d’exécution, saisissez le nom pour la nouvelle exécution. Vous pouvez entrer soit le nom d’une des exécutions que vous fusionnez, soit un nouveau nom. 4. Dans la liste Démarrer avec, sélectionnez l’exécution dont vous voulez utiliser les observations pour la première partie de la nouvelle exécution. 5. Dans la liste Ajouter ceci, sélectionnez l’exécution dont vous voulez utiliser les observations pour la deuxième partie de la nouvelle exécution. 6. Cliquez sur OK. La boîte de dialogue Fusionner des exécutions se ferme et l’onglet de l’exécution nouvellement créée remplace les onglets des deux exécutions fusionnées dans la boîte de dialogue Editeur de nivellement. Le cas échéant, vous pouvez alors fusionner une autre exécution existante avec l’exécution fusionnée nouvellement créée, en utilisant la même procédure. 7. Lorsque vous avez terminé de travailler dans la boîte de dialogue Editeur de nivellement, cliquez sur OK. Pour des instructions supplémentaires sur l’utilisation de la boîte de dialogue Editeur de nivellement, voir Afficher et modifier les données de nivellement (voir "Afficher et modifier des données de nivellement" à la page 382). Sujets connexes Comprendre les données de nivellement (à la page 378) Procédure pour les données de nivellement (à la page 380) Afficher et modifier des données de nivellement (à la page 382) Afficher les données de nivellement dans l’Explorateur de projet (à la page 388) Trimble® Business Center Manuel de l’utilisateur 397 Travailler avec des données de nivellement Note concernant les exécutions de nivellement sans repères de nivellement LEVÉ Si un fichier de données de nivellement importé comporte une exécution de nivellement ne comprenant pas de repère de nivellement, le logiciel essayera d’utiliser une valeur calculée pour le premier point de cette exécution. Il effectue cela en localisant l’ID du point le plus récent d’une exécution précédente qui coïncide avec l’ID du premier point de l’exécution ne possédant pas de repère de nivellement. S’il trouve un ID de point concordant, il copie l’élévation de ce point vers l’ID du premier point de l’exécution ne possédant pas de repère de nivellement, en tant qu'élévation calculée. Par exemple, si l’ID du premier point de l’exécution ne possédant pas de repère de nivellement est 100, et l’occurrence antérieure la plus récente d’un ID de point de 100 est trouvée à la fin de l’exécution précédente, l’élévation pour le point 100 de l’exécution précédente est copiée vers l’élévation pour le point 100 de l’exécution ne possédant pas de repère de nivellement, en tant que valeur « Calculée ». Dans ce cas, il ne sera pas nécessaire de fusionner les exécutions. Sujets connexes Comprendre les données de nivellement (à la page 378) Procédure pour les données de nivellement (à la page 380) Afficher et modifier des données de nivellement (à la page 382) Afficher les données de nivellement dans l’Explorateur de projet (à la page 388) Trimble® Business Center Manuel de l’utilisateur 398 Ajuster les réseaux CHAPITRE 14 Ajuster les réseaux LEVÉ Comprendre l’ajustement de réseau LEVÉ Utilisez la fonction Ajustement de réseau pour effectuer un ajustement par moindres carrés de votre réseau de vecteurs traités. L'ajustement a pour objectif : D'évaluer et éliminer les erreurs fortuites De fournir une solution unique lorsque certaines données sont en surnombre De réduire au minimum les corrections apportées aux observations De détecter les aberrations et les grosses erreurs De générer des informations utiles à l'analyse, comprenant entre autre des estimations de la précision Une fois l'ajustement par moindres carrés réalisé avec succès, vous serez en mesure de déterminer si : Les observations et les points de contrôle ne comportent ni aberrations ni erreurs systématiques. Les erreurs restantes sont faibles, aléatoires et correctement réparties. Un ajustement par moindres carrés garantit une bonne fermeture planimétrique et fournit de bonnes estimations de la répétabilité. Il vous rassure donc quant à la fiabilité de vos mesures actuelles et futures. Pour que l'ajustement soit réussi, le réseau de moindres carrés doit avoir les caractéristiques suivantes : Trimble® Business Center Manuel de l’utilisateur 399 Ajuster les réseaux Le réseau doit être fermé à la fois géométriquement et mathématiquement. La somme des résidus doit être réduite au minimum. Le processus d'ajustement du réseau Toutes les itérations de l'ajustement sont automatiquement effectuées en début de processus. Les coordonnées sont décalées par rapport à un point fixe, dans la limite des niveaux de tolérance définis pour limiter le décalage et les tests de fin d'itération. Une fois que les résidus d'observations ont passé les tests de fin d'itération avec succès, l'ajustement s'arrête (converge) et les opérations suivantes sont lancées : Les valeurs ajustées de chaque point du réseau sont sauvegardées dans l'étude en tant que coordonnées actuelles. Elles possèdent les attributs Ajustée ou Fixée dans l'ajustement du réseau. Une coordonnée supplémentaire est créée pour chaque point ajusté. La coordonnée ajustée est présentée comme la valeur définitive du point. Les valeurs ajustées de chaque point apparaissent dans le volet Propriétés. Vous pouvez analyser les résultats en vous référant au Rapport d'ajustement du réseau. Sujets connexes Ajuster un réseau (à la page 404) Procédure d'ajustement d'un réseau (à la page 400) Procédure d'ajustement d'un réseau LEVÉ 1. Suivez la procédure de traitement d'une ligne de base (voir "Procédure de traitement des lignes de base" à la page 330). 2. Vérifiez et modifiez les Paramètres d'ajustement de réseau (à la page 187) puis sauvegardez un style de paramètres à partir de la boîte de dialogue Paramètres de l'étude. 3. Ouvrez la commande Ajustement de réseau (voir "Ajuster un réseau" à la page 404). 4. Fixez les coordonnées de contrôle. 5. Ajoutez si besoin des coordonnées (voir "Ajouter une coordonnée à un point" à la page 417) de contrôle à votre étude. 6. Ajustez le réseau. 7. Analysez les résultats de l'ajustement (voir "Options «Ajustement de réseau»" à la page 406) et les ellipses d'erreur apparaissant dans la vue en plan afin de déterminer les résidus horizontaux et verticaux. Trimble® Business Center Manuel de l’utilisateur 400 Ajuster les réseaux 8. Retournez dans les paramètres d'Ajustement de réseau et procédez si besoin aux modifications liées aux erreurs de configuration ou à tout autre paramètre. 9. Appliquez les scalaires (voir "Options «Ajustement de réseau»" à la page 406) aux groupes de variance de l'ajustement suivant. 10. Réajustez le réseau. 11. Lancez l'édition du Rapport d'ajustement du réseau (voir "Créer un rapport d'ajustement du réseau" à la page 409) afin de contrôler le résultat final. Activer et désactiver les vecteurs LEVÉ Désactivez ou activez les vecteurs. Les vecteurs désactivés ne sont pas utilisés durant l’ajustement de réseau. Pour désactiver des vecteurs : Sélectionnez les vecteurs dans l’Explorateur de projet, effectuez un clic droit, puis sélectionnez Désactiver. Choisissez les vecteurs dans une vue graphique, effectuez un clic droit, puis sélectionnez Désactiver. Pour activer des vecteurs : Sélectionnez les vecteurs dans l’Explorateur de projet, effectuez un clic droit, puis sélectionnez Activer. Choisissez les vecteurs dans une vue graphique, effectuez un clic droit, puis sélectionnez Activer. Pour sélectionner et désactiver des vecteurs par durée : 1. Désélectionnez tous les objets en cliquant sur un espace vide dans la vue graphique. 2. Sélectionnez Sélection > Sélection avancée. La boîte de dialogue Sélection avancée s’affiche. 3. Dans le groupe Appliquer cette sélection, indiquez s’il faut sélectionner à partir des objets actuellement sélectionnés ou à partir de toutes les données, ou s’il faut remplacer ou ajouter à la sélection actuelle. 4. Sélectionnez Vecteurs dans la liste Type de données. 5. Cliquez sur Données avec la propriété suivante puis sélectionnez Durée dans la liste. 6. Saisissez la durée la plus courte à utiliser pour le traitement des vecteurs dans la cellule Cette valeur. Trimble® Business Center Manuel de l’utilisateur 401 Ajuster les réseaux Note : La durée doit être dans le format d’heure utilisé par le système d’exploitation de votre ordinateur, qui est probablement HH:MM:SS (Heures:Minutes:Secondes). 7. Cliquez sur Appliquer pour obtenir un aperçu des résultats, ou sur OK pour effectuer la sélection et fermer la boîte de dialogue Sélection avancée. Appuyez sur [F11] pour afficher le volet Propriétés. Dans la cellule Etat, sélectionnez Désactivé. Sujets connexes Commande « Calculer l'étude » Appliquer un style d’ajustement du réseau LEVÉ Utilisez les styles d’ajustements pour sauvegarder les paramètres d’ajustement du réseau dans les modèles. Vous pourrez alors appliquer rapidement ces styles aux études, selon vos besoins. Les styles sont spécifiques à votre nom d’utilisateur, vous pouvez donc les adapter à vos besoins sans affecter les autres utilisateurs. Bien que les styles apparaissent sous Paramètres de l'étude, ce sont de vrais paramètres d’application pouvant être appliqués à toute étude ouverte. Pour appliquer un style d’ajustement du réseau : 1. Procédez de l'une des façons suivantes : Sélectionnez Etude > Paramètres de l'étude, et cliquez sur Ajustement du réseau dans le volet de gauche. Cliquez sur l’icône réseau. de la barre d’outils du volet de commande Ajustement du La section Ajustement du réseau de la boîte de dialogue Paramètres de l'étude s’affiche. 2. Sélectionnez un style dans la liste Styles de traitement de l’ajustement du réseau, et cliquez sur Chargement. Note : Si vous chargez un style d’ajustement du réseau qui a été créé avec une version précédente du logiciel, il se peut qu’il contienne des paramètres d’erreurs GNSS par défaut, qui ne peuvent pas être chargées avec les autres paramètres d’ajustement du réseau. Vous pouvez afficher et modifier les paramètres d’erreurs GNSS par défaut dans la section Erreurs types par défaut de la boîte de dialogue Paramètres de l’étude. 3. Cliquez sur OK dans le message de confirmation. 4. Pour changer de style, cliquez sur une option : Trimble® Business Center Manuel de l’utilisateur 402 Ajuster les réseaux Pour créer un nouveau style en fonction du style chargé, modifiez les paramètres, cliquez à nouveau sur Ajustement du réseau, cliquez sur Nouveau, puis saisissez un nom et une description dans la boîte de dialogue Nouveau style. Pour copier un style, conservez les paramètres du style chargé, cliquez sur Nouveau, puis saisissez un nom dans la boîte de dialogue Nouveau style. Pour renommer un style, conservez les paramètres du style chargé, cliquez sur Nouveau, puis saisissez un nom différent pour le style dans la boîte de dialogue Nouveau style. Cliquez sur OK. Puis, sélectionnez le style initial et cliquez sur Supprimer. Cliquez sur Oui. Pour modifier un style, changez les paramètres et cliquez sur Enregistrer. Vous êtes alors invité à confirmer la sauvegarde car le style existant sera écrasé et l’option Annuler n’est pas disponible. Cliquez sur Oui. Pour supprimer un style de la liste, cliquez sur Supprimer. Vous êtes alors invité à confirmer la suppression car l’option Annuler n’est pas disponible. Cliquez sur Oui. Pour remplacer les paramètres actuels par ceux sauvegardés dans le style, cliquez sur Charger. Il n’existe aucun « style actuel ». Le chargement d’un style ne fait que modifier l’état actuel des paramètres de l'étude dans la boîte de dialogue. 5. Cliquez sur OK. Les paramètres du style chargé sont appliqués à l'étude. Sujets connexes Modifier les paramètres de l’ajustement du réseau (à la page 403) Paramètres de l’ajustement du réseau (voir "Paramètres d'ajustement de réseau" à la page 187) Modifier les paramètres de l’ajustement du réseau LEVÉ Utilisez les paramètres d'ajustement de réseau pour vérifier l'ajustement des réseaux des lignes de bases traitées. Pour modifier les paramètres de l’ajustement du réseau : 1. Procédez de l'une des façons suivantes : Sélectionnez Etude > Paramètres de l'étude. Cliquez sur l’icône réseau. de la barre d’outils du volet de commande Ajustement du La boîte de dialogue Paramètres de l'étude s’affiche. Trimble® Business Center Manuel de l’utilisateur 403 Ajuster les réseaux 2. Cliquez sur Ajustement du réseau dans le volet de gauche. 3. Configurez les paramètres de l’ajustement du réseau (voir "Paramètres d'ajustement de réseau" à la page 187), selon vos besoins. 4. Cliquez sur OK. Sujets connexes Appliquer un style d’ajustement du réseau (à la page 402) Paramètres de l’ajustement du réseau (voir "Paramètres d'ajustement de réseau" à la page 187) Ajuster un réseau LEVÉ Ajustez vos réseaux après avoir traité les lignes de base et vérifié le rapport des Résultats des fermetures de boucles pour garantir la qualité de votre étude. Vous ne pouvez ajuster qu’un seul réseau à la fois. Il vous faut fixer au moins un point horizontalement et un point verticalement pour effectuer un ajustement par la méthode des moindres carrés. Il n’est pas nécessaire que les points soient un seul et même point, et le point horizontal peut être soit la latitude soit la longitude ou soit l’ordonnée soit l’abscisse. Si vous avez une élévation et une hauteur de contrôle de la qualité pour le même point, vous ne pouvez fixer que l’une ou l’autre (ou aucune). Il est impossible de fixer des élévations pour des points GNSS à moins d’avoir un système de coordonnées avec un géoïde défini. Si aucun modèle géoïde n’est défini, vous ne pouvez fixer que la hauteur. Vous pouvez ajouter de nouvelles coordonnées de contrôle et désactiver des observations à l’aide de la commande Ajuster le réseau. Pour ajuster un réseau : 1. Procédez de l'une des façons suivantes : Sélectionnez Levé > Ajuster le réseau . Cliquez sur de la barre d’outils Levé. La boîte de dialogue Ajuster le réseau s’affiche. Note : Ajuster le réseau calcule les points finaux en n’utilisant que les vecteurs se trouvant dans un état « désactivé ». 2. Cliquez sur l’onglet Points fixes pour voir les coordonnées de contrôle de la qualité de votre réseau. Trimble® Business Center Manuel de l’utilisateur 404 Ajuster les réseaux 1. Pour fixer une coordonnée horizontale ou verticale du réseau, cochez ses cases 2D, h (hauteur ellipsoïdale), ou e (élévation). Les coordonnées impossibles à fixer ne sont pas disponibles. Pour ajouter une autre coordonnée au réseau, utilisez la commande Ajouter une coordonnée. Note : La liste des Points fixes est chargée en temps réel ; vous pouvez laisser ouvert le volet de commande et il s’actualisera à mesure que vous ajouterez des coordonnées de contrôle à votre étude. 2. Cliquez sur Ajuster. Le réseau est alors ajusté en utilisant les coordonnées fixes. L’état de l’ajustement s’affiche devant le bouton Ajuster, et l’onglet Résultats apparaît. Les ellipses d’erreurs (le cas échéant) apparaissent dans les vues graphiques, indiquant l’importance et la direction des erreurs de points. Note : Si vous n’avez pas résolu les erreurs de calculs, retournez au Rapport de traitement des lignes de base ou au volet Drapeaux, et résolvez ou désactivez les lignes de base problématiques avant d’ajuster le réseau. 3. Cliquez sur l’onglet Résultats pour visualiser l’état de l’ajustement. 4. Choisissez des points et des vecteurs dans une vue graphique, ou dans l’Explorateur de projet afin de vérifier leurs erreurs et leurs résidus dans le volet Résultats. Vous pouvez sélectionner un sous-ensemble des résultats dans la liste déroulante située au-dessous du récapitulatif des résultats. 5. Pour obtenir des détails, cliquez sur l’icône de la barre d’outils du volet de commande pour afficher le rapport des Résultats de l’ajustement du réseau (voir "Créer un rapport d'ajustement du réseau" à la page 409) dans votre navigateur Web par défaut. 6. Pour définir les scalaires des estimations d’erreurs pour le prochain ajustement en fonction du facteur de référence de l’ajustement précédent, cliquez sur l’onglet Pondération. Des cellules pour les scalaires sont disponibles pour ce qui est activé dans votre étude. 7. Saisissez une valeur par laquelle multiplier dans chacune des cellules Scalaire, selon vos besoins. L’objectif est d’amener le Facteur de référence à 1,00. 8. Cliquez sur l’icône . Dans chaque groupe de variances, le facteur de référence du dernier ajustement du réseau est multiplié par le scalaire ; la nouvelle valeur apparaît alors dans la cellule Scalaire. 9. Si nécessaire, apportez des modifications aux paramètres de l’ajustement du réseau (voir "Paramètres des vues 3D" à la page 48) également. 10. Cliquez à nouveau sur Ajuster. Répétez les étapes ci-dessus jusqu’à l’obtention de résultats d’ajustement satisfaisants. Trimble® Business Center Manuel de l’utilisateur 405 Ajuster les réseaux 11. Cliquez sur OK pour sauvegarder les résultats de l’ajustement du réseau vers votre étude. Pour quitter la commande sans accomplir d’ajustement ou sans sauvegarder les résultats de l’ajustement, cliquez sur Annuler. A l’issue de l’ajustement du réseau, les points ajustés sont marqués Ajusté dans l’Explorateur de projet, et marqués dans la vue en plan et dans le volet Propriétés. d’une icône 12. Cliquez sur OK pour sauvegarder l’ajustement. Attention : Les résultats de l’ajustement ne seront pas sauvegardés si vous quittez la commande sans cliquer sur OK. Pour supprimer un ajustement du réseau : Sélectionnez Levé > Supprimer les résultats de l’ajustement. Toutes les coordonnées ajustées sont alors supprimées. Sujets connexes Options d’ajustements du réseau (voir "Options «Ajustement de réseau»" à la page 406) Aperçu d’ajustements du réseau (voir "Comprendre l’ajustement de réseau" à la page 399) Options «Ajustement de réseau» LEVÉ Utilisez ces options pour fixer des points de contrôle, appliquer des scalaires d'estimations d'erreur et ajuster un réseau de vecteurs. Elles sont disponibles à partir des trois onglets du volet de commande Ajuster le réseau. Trimble® Business Center Manuel de l’utilisateur 406 Ajuster les réseaux Options Cliquez sur cette option pour afficher le rapport d'Ajustement de réseau dans votre navigateur Internet par défaut. Cliquez sur cette option pour ouvrir la boîte de dialogue Paramètres du projet, à partir de laquelle vous pourrez modifier les paramètres d'ajustement du réseau. Cliquez sur cette option pour effacer les paramètres de transformation de l'ajustement, les coordonnées et les drapeaux d'ajustement. Cette option remet tous les scalaires de pondération à 1.00, élimine les ellipses d'erreur des vues graphiques et recalcule le projet. A partir de l'onglet Point fixe, cliquez sur cette option pour décocher les combinaisons possibles des cases 2D, h et e, ce qui permettra de positionner les points selon les possibilités offertes. Lorsque plusieurs options de positionnement existent, elles sont appliquées dans l'ordre suivant : 1. Grille 2. Local 3. Global A partir de l'onglet Point fixe, cliquez sur cette option pour décocher toutes les cases 2D, h ou e. A partir de l'onglet Pondération, cliquez sur cette option pour remettre tous les scalaires à 1.00. Onglet «Point fixe» ID du point Cette option affiche les noms des points de contrôle qui peuvent être fixés. Note : Cette liste est complétée en temps réel. Si vous laissez la commande ouverte, des mises à jour seront effectuées au fur et à mesure des ajouts de coordonnées de contrôle. Type Cette option permet de savoir si la coordonnée est issue de coordonnées de grille, locales ou globales. Il est impossible de calculer les coordonnées globales et locales d'un même point au même moment. 2D Cochez cette case pour que les coordonnées soient exprimées en abscisses et ordonnées ou en latitude et longitude. h Cochez cette case pour que les coordonnées soient exprimées en fonction de la hauteur ellipsoïdale. e Cochez cette case pour que les coordonnées soient exprimées en fonction de l'élévation. Onglet «Pondération» Trimble® Business Center Manuel de l’utilisateur 407 Ajuster les réseaux Facteur de référence du dernier ajustement Cette option affiche le facteur de variance utilisé lors du dernier ajustement de réseau. La valeur 1,00 apparaît dans les cellules pour lesquelles il n'existe aucun facteur d'ajustement antérieur. Facteur a priori pour le prochain ajustement Saisissez la valeur qui permettra de mettre à l'échelle le prochain ajustement par comparaison avec le dernier ajustement. L’objectif est d’amener le Facteur de référence à 1,00. Cliquez sur pour multiplier le facteur de référence du dernier ajustement par le scalaire que vous avez entré. La nouvelle valeur apparaît dans la cellule Scalaire. Eloignements des géoïdes Les azimuts Station totale Vecteurs RTK Les groupes de variances disponibles sont déterminés par les éléments activés dans votre projet. Pour chaque groupe de variances disponible, saisissez un scalaire pour l'ajustement suivant, en fonction de vos besoins. Vecteurs post-traités et importés Vecteurs post-traités Onglet «Résultats» Facteur de référence Cette option affiche l'erreur type de la pondération des unités. Dans l'idéal, cette valeur devrait être égale à 1,00 lorsque vous appliquez des variances de pondération en utilisant des scalaires. Test de Khi-deux (95%) Cette option permet de savoir si l'ajustement a passé avec succès le test statistique global de l'ajustement de réseau ou s'il a échoué. Il s'agit d'un test sur la somme des carrés des résidus, le nombre de degrés de liberté et un seuil de confiance supérieur ou égal à 95 pourcents. L'objectif de ce test est de rejeter ou d'accepter l'hypothèse selon laquelle les erreurs prévues ont été correctement estimées. Degrés de liberté Cette option affiche les degrés de liberté restants. Il s'agit d'une mesure de la redondance dans un réseau. (filtre de sous sélection) Sélectionnez un sous-ensemble de résultats afin de raccourcir la liste. Trimble® Business Center Manuel de l’utilisateur 408 Ajuster les réseaux (Liste des points et des vecteurs) Cette option affiche les statistiques et l'état des coordonnées ajustées. Elle permet également de visualiser les avertissements et les erreurs s'y rapportant. Les observations suspectes (signalées par le test de Tau) sont marquées par un drapeau. Etudiez puis remédiez à ces problèmes. Sélectionnez des objets dans l'Explorateur de projet ou dans une vue graphique afin de les ajouter à la liste. Ces images d'ellipses d'erreur indiquent l'importance et la direction relatives des résidus horizontaux et verticaux de l'ajustement. Commencez par étudier et résoudre les problèmes de points pour les ellipses les plus grandes. Ajuster Cliquez sur cette option pour démarrer le processus d'ajustement du réseau à l'aide des coordonnées fixes. L'état de l'ajustement s'affiche et les ellipses d'erreur (s'il y en a) apparaissent dans les vues graphiques. Elles comportent des indications sur l'importance et la direction des erreurs de point. Plus l'erreur est importante, plus l'ellipse est grande. Sujets connexes Ajuster un réseau (à la page 404) Créer un rapport d'ajustement du réseau LEVÉ Après avoir ajusté un réseau, créez un Rapport Ajuster le réseau pour vérifier les statistiques de réussite de l'ajustement. Ces statistiques concernent la grille et les coordonnées géodésiques ajustées, les observations ajustées et les termes de covariance. Vous pouvez également utiliser le rapport pour analyser l'ellipse d'erreur et les informations sur les résidus afin de déterminer quels vecteurs doivent être désactivés, comment les points de contrôle doivent être fixés et quels paramètres devraient être modifiés avant le réajustement du réseau. Trimble® Business Center Manuel de l’utilisateur 409 Ajuster les réseaux Pour créer un rapport d'ajustement du réseau : Cliquez sur l’icône réseau. de la barre d’outils du volet de commande Ajustement du Sélectionnez Rapports > Rapport d'ajustement du réseau. Sélectionnez Rapports > Options de rapport. Sélectionnez Rapport d'ajustement du réseau dans le volet de commande puis cliquez sur OK. Le Rapport d'ajustement du réseau s'affiche dans votre navigateur Internet par défaut. Cliquez sur n'importe quel lien du volet de gauche pour visualiser une section spécifique. Trimble® Business Center Manuel de l’utilisateur 410 Ajuster les réseaux Composants du rapport Paramètres d'ajustement Cette section affiche la valeur des erreurs de paramétrage ainsi que les formats d'affichage de la covariance tels que définis dans les Paramètres de l'étude. Statistiques d'ajustement Cette section résume le nombre d'itérations qui ont été nécessaires pour ajuster le réseau. Elle indique en outre les raisons de l'échec ou de la réussite de l'ajustement. Facteur de référence indique combien d'ajustements ont été nécessaires, si les erreurs aléatoires des observations sont acceptables et si elles correspondent aux erreurs types estimées pour ces observations. Le facteur de référence devrait être quasiment égal à 1,0. Cette valeur vous permet de savoir dans quelle mesure les erreurs d'ajustement a priori (pré-ajustement) correspondent aux erreurs a posteriori (post-ajustement). Coordonnées de grille ajustées Cette section donne l'abscisse, l'ordonnée et l'élévation ajustées ainsi que les erreurs types calculées pour chaque point de la grille utilisé. La colonne Fixe indique quelles coordonnées de point ont été fixées (contraintes) pendant le processus d'ajustement du réseau. Coordonnées géodésiques ajustées Dans cette section s'affichent les valeurs de latitude, longitude et hauteur ajustées. La colonne Fixe indique quelles coordonnées de point ont été fixées (contraintes) pendant le processus d'ajustement du réseau. Composants de l'ellipse d'erreur Cette section donne des indications sur l'importance et la direction des erreurs de point. Observations GPS ajustées Dans cette section s'affichent les composants de l'observation ajustée, y compris l'erreur type, les résidus (quelle quantité d'ajustement a dû être effectuée) et les résidus standardisés. Les observations sont triées de façon à afficher le résidu standardisé le plus mauvais en tête de liste. Note : Les observations dont les résidus standardisés auraient échoué au test de Tau s'affichent en rouge. Ces observations sont à l'écart des autres. Analysez-les afin de justifier ou non leur maintien dans le réseau. Trimble® Business Center Manuel de l’utilisateur 411 Ajuster les réseaux Termes de covariance Cette section présente l'erreur relative de tous les couples de points de l'étude. L'erreur a posteriori et la précision horizontale (2D) et 3D apparaissent pour chaque observation. La précision peut s'afficher sous forme de facteur ou de nombre de ppm, selon le paramétrage de votre étude. Sujets connexes Ajuster un réseau (à la page 404) Personnaliser et lancer l'édition d'un rapport (voir "Personnaliser et exécuter un rapport" à la page 549) Paramètres de l’ajustement du réseau (voir "Paramètres d'ajustement de réseau" à la page 187) Trimble® Business Center Manuel de l’utilisateur 412 Travailler avec des points de données CHAPITRE 15 Travailler avec des points de données Comprendre les types de point Le logiciel prend en charge deux types fondamentaux de points : Les points normaux sont créés lorsque vous importez vers votre étude n’importe quel type de données de point autres que des données de point de coordonnée contenues dans un fichier texte (par exemple « .csv ») possédant la qualité « Inconnue » ou « Cartographie ». Vous pouvez également créer des points normaux manuellement en utilisant la commande Point > Créer le point. Un point normal comporte un ou plusieurs nœuds de coordonnées et/ou d’observations résidant en dessous de celui-ci dans l’Explorateur de projet, qui sont utilisés pour calculer la coordonnée du point. Vous pouvez modifier les nœuds des coordonnées, ou changer le niveau de la qualité des coordonnées, dans le volet Propriétés. Ces modifications se retrouvent dans les coordonnées non modifiables affichées pour le point dans le volet Propriétés. Les points légers sont créés uniquement lorsque vous importez un fichier texte (par exemple « .csv ») comportant des données de point de coordonnée possédant la qualité « Inconnue » ou « Cartographie » (par exemple, des points topographiques). Un point léger ne comporte aucun nœud de coordonnées résidant en dessous de celui-ci dans l’Explorateur de projet. Une coordonnée non modifiable est affichée pour le point dans le volet Propriétés. Notez les éléments suivants concernant les points légers : Vous avez la possibilité d’ajouter une coordonnée modifiable à un point léger en effectuant un clic droit sur le point dans l’Explorateur de projet, et en sélectionnant Ajouter une coordonnée. Cette action transforme le point léger en un point normal. Trimble® Business Center Manuel de l’utilisateur 413 Travailler avec des points de données Si vous importez un fichier texte possédant une qualité de coordonnée « Inconnue » ou de « Cartographie », dans une étude comportant déjà des données de point, des points en double vont être créés pour des points du fichier texte (points légers) et des points déjà présents dans l’étude (points normaux) possédant le même ID (c’est-à-dire que les points ne fusionneront pas comme prévu). Pour éviter ce problème, importez d’abord le fichier texte afin de créer les points légers dans l’étude, puis importez les autres données de points. Les points légers du fichier texte fusionneront avec les points normaux des autres données des points afin de créer des points normaux non dupliqués. Sujets connexes Ajouter et modifier des points et des coordonnées (à la page 414) Ajouter et modifier des points et des coordonnées Créer un point Ajoutez un point à votre étude lorsque vous devez en inclure un pour le contrôle ou l’implantation qui n’a pas été observé sur le terrain ou autrement enregistré et importé dans un fichier de points. Lorsque vous ajoutez un point, en plus d’un nouvel objet « point », un objet « coordonnée » nommé ‘Entrée au Bureau ’ est créé et apparaît dans l’Explorateur de projet. Chaque point ne peut avoir qu’une seule coordonnée ‘entrée au bureau ’. Pour ajouter un point à une étude : 1. Procédez de l'une des façons suivantes : Sélectionnez Point > Créer le point. Cliquez sur l’icône . Le volet de commande Créer le point s'affiche. 2. Saisissez un nom pour le point dans la boîte ID des points. Les ID des points Ne sont PAS sensibles à la casse. 3. Saisissez un code dans la boîte Code des entités géographiques, si vous devez utiliser le point dans le traitement des codes des entités géographiques. 4. Sélectionnez le type de point que vous souhaitez créer dans la liste Type de coordonnée (voir Options de points (à la page 416) pour davantage de renseignements). 5. Choisissez un emplacement dans la vue en plan, ou saisissez une coordonnée dans les boîtes Ordonnée et Abscisse (ou Latitude et Longitude), ou faites un clic droit pour les options de coordonnées géométriques (COGO) (voir "Commandes COGO" à la page 106). Trimble® Business Center Manuel de l’utilisateur 414 Travailler avec des points de données Conseil : Une fois que vous avez spécifié les valeurs de l'ordonnée et de l'abscisse, vous pouvez cliquer dans la boîte Abscisse et choisir un nouveau point dans la fenêtre « Graphiques » pour modifier la valeur de l'abscisse, tout en conservant la valeur de l'ordonnée. 6. Cliquez sur l’icône et sélectionnez une qualité planaire pour la coordonnée. Les qualités sont utilisées pour déterminer le meilleur point à utiliser lorsque plusieurs observations ont été réalisées au même emplacement. 7. Choisissez un objet dans une vue pour utiliser son élévation à l’emplacement que vous avez choisi, ou saisissez une valeur dans la boîte Elévation, ou faites un clic droit pour obtenir des options. Note : L’élévation est mesurée par rapport au niveau de la mer. 8. Cliquez sur l’icône puis sélectionnez une qualité d’élévation. 9. Au besoin, choisissez un objet dans une vue, ou saisissez une valeur dans la boîte Hauteur, ou faites un clic droit pour obtenir des options. Les coordonnées de carroyage, locales et mondiales apparaissent en bas du volet afin de pouvoir contrôler l’emplacement de vos nouveaux points dans les autres types. Note : La hauteur est mesurée par rapport au géoïde. 10. Cliquez sur l’icône puis sélectionnez une qualité de hauteur. 11. Sélectionnez l’état approprié du point à partir de la liste Etat. L'état détermine s’il faut ou non utiliser le point, et comment l’utiliser, durant le processus de calcul. 12. Cliquez sur OK, ou cliquez sur Appliquer pour continuer à créer des points supplémentaires. Le point et une coordonnée entrée au bureau apparaissent dans l’Explorateur de projet, comme indiqué. Note : Seules les coordonnées entrées au bureau peuvent être modifiées. Si vous essayez de modifier des coordonnées importées, un objet coordonnée entrée au bureau avec le nouvel emplacement sont créés. Sujets connexes Ajouter une coordonnée à un point (à la page 417) Aperçu des commandes COGO (voir "Commandes COGO" à la page 106) Options de points (à la page 416) Trimble® Business Center Manuel de l’utilisateur 415 Travailler avec des points de données Options de points Utilisez ces options pour définir un nouveau point. Elles sont disponibles dans le volet de commande Créer le point lorsque vous ajoutez un nouveau point à une étude. Options ID du point Saisissez une identification unique pour le point. Code des entités géographiques Saisissez un code à utiliser lors du traitement des codes des caractéristiques. Type de coordonnées Grille - Sélectionnez cette option pour entrer les valeurs de l'ordonnée, de l'abscisse, de l’élévation et de la hauteur. Local - Sélectionnez cette option pour entrer les valeurs de la latitude, de la longitude, de la hauteur et de l’élévation. Global - Sélectionnez cette option pour entrer les valeurs globales de la longitude, de la hauteur et de l’élévation Qualité planaire Cliquez ici et sélectionnez une qualité pour la coordonnée horizontale. Contrôle - Sélectionnez cette option pour les coordonnées topographiques NGS de qualité optimale. Levé - Sélectionnez cette option pour les coordonnées de levé de deuxième qualité optimale. Cartographie - Sélectionnez cette option pour les coordonnées de qualité moyenne à mauvaise. Inconnue - Sélectionnez cette option pour les coordonnées de qualité extrêmement mauvaise ou non testée. Qualité ellipsoïdale Etat Cliquez ici et sélectionnez une qualité pour la coordonnée verticale. Référez-vous aux descriptions des qualités ci-dessus. Activé - Sélectionnez cette option pour inclure le point dans les calculs de l'étude. Désactivé - Sélectionnez cette option pour exclure le point des calculs de l'étude. Activé comme contrôle - Sélectionnez cette option pour exclure le point des calculs de l'étude, mais pour l’inclure dans les calculs de captures de pentes. Sujets connexes Créer un point (à la page 414) Ajouter une coordonnée à un point (à la page 417) Trimble® Business Center Manuel de l’utilisateur 416 Travailler avec des points de données Ajouter une coordonnée à un point Ajoutez une coordonnée à un point lorsque vous devez inclure une position pour le contrôle ou l’implantation qui n’a pas été observée sur le terrain ou autrement enregistrée et importée dans un fichier de points. Lorsque vous ajoutez une coordonnée à un point, un objet coordonnée nommé ‘Entrée au bureau’ sous l’objet point. Note : N’ajoutez une coordonnée que si vous êtes sûr de vouloir l’utiliser à la place d’une coordonnée observée. Au cours du calcul de l'étude, les coordonnées ajoutées sont utilisées plutôt que les observations de même qualité. C’est une garantie qu’un point de projet est utilisé plutôt qu’un point implanté. Pour ajouter une coordonnée à un point 1. Procédez de l'une des façons suivantes : Choisissez le point dans une vue graphique ou sélectionnez-le dans l’Explorateur de projet, effectuez un clic droit puis sélectionnez Ajouter une coordonnée à partir du menu contextuel. Lorsqu’un point est sélectionné, et lorsque le volet Propriétés est ouvert, cliquez sur l’icône de la barre d’outils du volet de commande. Le volet de commande Ajouter une coordonnée s'affiche. 2. Sélectionnez le type de coordonnée que vous souhaitez ajouter à la liste Type de coordonnée (voir Options de coordonnées (à la page 418) pour davantage de renseignements). Note : Vous ne pouvez entrer qu’une seule coordonnée de carroyage, locale et mondiale pour chaque point. Si vous avez déjà chaque type, l’icône pas disponible. n’est alors 3. Choisissez un emplacement dans la vue en plan, ou saisissez une coordonnée dans les boîtes Ordonnée et Abscisse (ou Latitude et Longitude), ou faites un clic droit pour les options de coordonnées géométriques (COGO) (voir "Commandes COGO" à la page 106). Conseil : Une fois que vous avez spécifié les valeurs de l'ordonnée et de l'abscisse, vous pouvez cliquer dans la boîte Abscisse et choisir un nouveau point dans la fenêtre « Graphiques » pour modifier la valeur de l'abscisse, tout en conservant la valeur de l'ordonnée. 4. Cliquez sur l’icône et sélectionnez une qualité planaire pour la coordonnée. Les qualités sont utilisées pour déterminer la meilleure coordonnée à utiliser lorsque plusieurs coordonnées existent pour le même point. Trimble® Business Center Manuel de l’utilisateur 417 Travailler avec des points de données 5. Choisissez un objet dans une vue pour utiliser son élévation à l’emplacement que vous avez choisi, ou saisissez une coordonnée dans la boîte Elévation, ou faites un clic droit pour obtenir des options. Les coordonnées de carroyage, locales et mondiales apparaissent en bas du volet afin de pouvoir contre-vérifier l’emplacement de vos nouvelles coordonnées. 6. Cliquez sur l’icône puis sélectionnez une qualité d’élévation. 7. Sélectionnez l’état approprié de la coordonnée à partir de la liste déroulante Etat. L'état détermine s’il faut ou non utiliser la coordonnée, et comment l’utiliser, durant le processus de calcul. 8. Cliquez sur OK. Lorsque vous ouvrez le point dans l'Explorateur de projet, celui-ci affiche les données d’observation initiales ainsi que les coordonnées entrées au bureau, comme indiqué. apparaît dans la barre d’état, cliquez sur celle-ci pour recalculer et 9. Si l’icône actualiser les coordonnées de l’étude. Note : Vous ne pouvez modifier que les coordonnées des points que vous avez ajoutées dans ce logiciel, et non celles de ceux qui ont été observés et importés. Si vous essayez de modifier un point importé, un objet coordonnée nommé ‘entrée au bureau’ est alors créé. Note : Vous pouvez modifier les coordonnées des points CAO importés dans le volet Propriétés, mais les points CAO ne sont pas utilisés dans les calculs. Sujets connexes Ajouter un point (voir "Créer un point" à la page 414) Commande « Calculer l'étude » Options de coordonnées (à la page 418) Explorateur de projet (à la page 8) Volet « Propriétés » (à la page 14) Options de coordonnées Utilisez ces options pour définir une coordonnée à ajouter à un point. Elles sont disponibles dans le volet de commande Ajouter une coordonnée. Trimble® Business Center Manuel de l’utilisateur 418 Travailler avec des points de données Options Type de coordonnées Grille - Sélectionnez cette option pour entrer les valeurs de l'ordonnée, de l'abscisse, de l’élévation et de la hauteur. Local - Sélectionnez cette option pour entrer les valeurs de la latitude, de la longitude, de la hauteur et de l’élévation. Global - Sélectionnez cette option pour entrer les valeurs globales de la longitude, de la hauteur et de l’élévation (Qualité planaire) Cliquez ici et sélectionnez une qualité pour la coordonnée horizontale. Contrôle - Sélectionnez cette option pour les coordonnées topographiques NGS de qualité optimale. Levé - Sélectionnez cette option pour les coordonnées de levé de deuxième qualité optimale. Cartographie - Sélectionnez cette option pour les coordonnées de qualité moyenne à mauvaise. Inconnue - Sélectionnez cette option pour les coordonnées de qualité extrêmement mauvaise ou non testée. (Qualité ellipsoïdale) Etat Cliquez ici et sélectionnez une qualité pour la coordonnée verticale. Référez-vous aux descriptions des qualités ci-dessus. Activé - Sélectionnez cette option pour inclure la coordonnée dans les calculs de l'étude. Désactivé - Sélectionnez cette option pour exclure la coordonnée des calculs de l'étude. Activé comme contrôle - Sélectionnez cette option pour exclure la coordonnée des calculs de l'étude, mais pour l’inclure dans les calculs de captures de pentes. Sujets connexes Ajouter une coordonnée à un point (à la page 417) Options relatives aux coordonnées d'un point Utilisez ces options pour modifier les coordonnées d'un point lorsque ce point est un élément d'une surface. La surface à laquelle appartient l'élément modifié est retracée en conséquence. Ces options sont disponibles à partir du volet Propriétés pour les coordonnées d'un point. Trimble® Business Center Manuel de l’utilisateur 419 Travailler avec des points de données Type d'élément Propriétés affectant les surfaces Coordonnée Ordonnée - Modifiez ce paramètre pour déplacer l'un des sommets de la surface vers le nord ou vers le sud. Abscisse - Modifiez ce paramètre pour déplacer l'un des sommets de la surface vers l'est ou vers l'ouest. Elévation - Modifiez ce paramètre pour déplacer l'un des sommets de la surface vers le haut ou vers le bas par rapport au niveau de la mer. Latitude - Modifiez ce paramètre pour déplacer l'un des sommets de la surface vers le nord ou vers le sud. Longitude - Modifiez ce paramètre pour déplacer l'un des sommets de la surface vers l'est ou vers l'ouest. Hauteur - Modifiez ce paramètre pour déplacer l'un des sommets de la surface vers le haut ou vers le bas. Session Hauteur (point) - Modifiez ce paramètre pour déplacer l'un des sommets de la surface vers le haut ou vers le bas. Sujets connexes Modifier une surface en changeant la coordonnée d’un point (à la page 481) Modifier une surface en ajoutant et en supprimant des éléments (à la page 480) Renommer des points Renommez des points pour faire en sorte que tous les points de votre étude soient uniques. Par exemple, si deux mobiles sont configurés pour le numérotage automatique des points et comportent des points identiques, utilisez la commande Renommer des points pour re-numéroter un ensemble de points. Les points à renommer peuvent être sélectionnés avant d'exécuter la commande ou à l’intérieur de celle-ci. Vous pouvez renommer vos points : Séquentiellement à partir d’une valeur spécifique En ajoutant un préfixe En ajoutant un suffixe En ajoutant une constante Pour renommer des points: 1. Sélectionnez Point > Renommer des points. La boîte de dialogue Renommer des points s’affiche. 2. Dans le groupe Méthode , sélectionnez une option d’attribution d’un nouveau nom (voir descriptions ci-dessous). 3. Si vous ne souhaitez pas créer de rapport, décochez Rapport. 4. Sélectionnez les points à renommer. Trimble® Business Center Manuel de l’utilisateur 420 Travailler avec des points de données 5. Pour avoir un aperçu des résultats, cliquez sur Aperçu pour voir les résultats des paramètres avant d’exécuter la commande. Des options d’aperçus supplémentaires sont sélectionnables à l’aide de l’icône . 6. Cliquez sur OK pour renommer les points. Pour créer et afficher automatiquement un rapport, cochez Rapport. A la fin de l’attribution de noms, la liste Point renommé s'affiche. Options Renommer à partir de Sélectionnez cette option si vous souhaitez renommer des points à l’aide d’un nombre de départ. Saisissez le nombre de départ dans la cellule. Pour utiliser cette méthode, l’ID de point que vous entrez doit se terminer par un chiffre. Par exemple, si vous saisissez GPS100 et sélectionnez trois points, ils seront renommés GPS100, GPS101 et GPS102. Ajouter un préfixe Sélectionnez cette option si vous souhaitez insérer un ou des caractères constants au début de l’ID de point pour les points sélectionnés. Ajouter un suffixe Sélectionnez cette option si vous souhaitez insérer un ou des caractères constants à la fin de l’ID de point pour les points sélectionnés. Ajouter une constante Sélectionnez cette option si vous souhaitez entrer une valeur permettant d’augmenter chaque ID de point. Par exemple, si vous saisissez 2, l’ID de point GPS101 devient GPS103. Rapport Cochez cette option pour créer un rapport de la Liste des points renommés à la fin de la commande. Sujets connexes Fusionner les points en double (à la page 423) Fusionner les points (à la page 423) Sélectionner les points en double (voir "Sélectionner les identifiants des points en double" à la page 64) Sélectionner à partir des vues 2D (à la page 56) Lancer une Liste de points renommés Créez une Liste de points renommés pour pouvoir visualiser un court récapitulatif des noms d’origine et des noms nouveaux des points que vous avez renommés dans votre étude. 1. Sélectionnez Rapports > Options de rapport . Le volet de commande Options de rapport s’affiche. 2. Sélectionnez Liste de points renommés dans la liste Rapports. 3. Modifiez les options dans le groupe Paramètres, selon vos besoins. Trimble® Business Center Manuel de l’utilisateur 421 Travailler avec des points de données 4. Cliquez sur l’icône de la barre d’outils du volet de commande. La Liste de points renommés s'affiche dans votre navigateur Internet par défaut. Sujets connexes Personnaliser et lancer l'édition d'un rapport (voir "Personnaliser et exécuter un rapport" à la page 549) Modifier l’ID de point pour la configuration d’une station et/ou pour une visée arrière LEVÉ Lorsque vous vérifiez les données de votre étude, il se peut que vous trouviez que l'ID de point pour la configuration d’une station et/ou pour une visée arrière a été dénommé incorrectement sur le terrain. Par exemple, la vue en Plan semble incorrecte ou un drapeau rouge indique qu’un point est hors tolérance. Pour modifier l’ID de point pour la configuration d’une station et/ou pour une visée arrière : 1. Pour modifier l’ID de point pour la configuration d’une station : a. Dans le nœud Fichiers importés dans l’Explorateur de projet, cliquez pour afficher des propriétés dans le volet Propriétés pour la configuration de la station dont l’ID de point est à changer. b. Dans la cellule ID de point dans le volet Propriétés, saisissez l’ID approprié pour la configuration de la station. Si l’ID corrigé est destiné à une station que vous avez configurée précédemment ou à un point de contrôle, aucun nouveau point n'est créé dans le nœud Points (le point de la station est alors partagé). Autrement, un point en double est créé dans le nœud Points (les points locaux ne sont pas partagés). Dans ce cas, fusionnez-les comme décrit dans la section Fusionner des points (voir "Fusionner les points" à la page 423). 2. Pour modifier l’ID de point pour une visée arrière : a. Dans le nœud Fichiers importés dans l’Explorateur de projet, cliquez pour afficher des propriétés pour l’observation vers la visée arrière dont l’ID de point est à changer. b. Dans la cellule ID de point dans le volet Propriétés, saisissez l’ID approprié pour l’observation en visée arrière. Le logiciel actualise la visée arrière avec le nouvel ID de point. Trimble® Business Center Manuel de l’utilisateur 422 Travailler avec des points de données Si l’observation corrigée est destinée à une station que vous avez configurée précédemment ou à un point de contrôle, aucun nouveau point n'est créé dans le nœud Points (le point de la station est alors partagé). Autrement, un point en double est créé dans le nœud Points (les points locaux ne sont pas partagés). Dans ce cas, fusionnez-les comme décrit dans la section Fusionner des points (voir "Fusionner les points" à la page 423). 3. Vérifiez vos corrections. Fusionner les points en double Si vous avez plusieurs points possédant la même « ID de Point », vous pouvez les fusionner en un point unique. Note: Cette commande peut être exécutée avec la commande Sélectionner des points en double. 1. Sélectionnez Sélectionner > Sélectionner des points en double, avec une tolérance de distance et des ID de Point identiques sélectionnées. 2. Sélectionnez Point > Fusionner les points en double. Une liste des ID avec des points en double apparaît. 3. Cliquez sur OK. Attention : Deux points possédant les mêmes ID mais des données radicalement différentes peuvent être le résultat d’une erreur. Leur fusion peut entraîner des résultats inattendus. Sujets connexes Fusionner les points (à la page 423) Renommer des points (à la page 420) Sélectionner les ID des points en double Sélectionner à partir des vues 2D (à la page 56) Fusionner les points Utilisez cette commande pour créer un point unique à partir d’au moins deux points partageant les mêmes données de répertoire. Pour fusionner des points (un seul groupe de points) : 1. Sélectionnez les points à fusionner. Utilisez la commande Sélectionner les points en double ou sélectionnez à partir de la vue en plan ou d’un tableur de points. 2. Sélectionnez Point > Fusionner des points. Si vous n’avez pas encore sélectionné de points à fusionner, faites-le maintenant. Les ID des points et la distance à partir du premier point énuméré sont affichés dans la zone Point sélectionné. 3. Cliquez sur les points à fusionner. Une coche verte s’affiche. Trimble® Business Center Manuel de l’utilisateur 423 Travailler avec des points de données 4. (facultatif) Entrez un ID de point pour le point fusionné. Le point par défaut est le premier point de la liste. 5. Cliquez sur OK. Pour fusionner des points (plusieurs groupes de points) : 1. Sélectionnez les points pouvant être fusionnés. Utilisez la commande Sélectionner les points en double ou sélectionnez tous les points situés à une distance définie l’un de l’autre. 2. Sélectionnez Editer > Fusionner des points. Les ID des points et la distance à partir du premier point énuméré sont affichés dans la zone Point sélectionné. Si vous n’avez pas encore sélectionné de points à fusionner, faites-le maintenant. Les ID des points et la distance à partir du premier point énuméré sont affichés dans la zone Point sélectionné. 3. Cliquez sur les points à fusionner. Une coche verte s’affiche. 4. (facultatif) Entrez un ID de point pour le point fusionné. Le point par défaut est le premier point de la liste. 5. Cliquez sur Appliquer. Les points cochés sont fusionnés et supprimés de la liste. 6. Répétez les étapes 1-5 jusqu’à ce que tous les points soient fusionnés. Cliquez sur OK quand vous voulez quitter la commande. 7. Cliquez sur si celle-ci apparaît dans la barre d’état pour recalculer l'étude. Commandes connexes Sélectionner les points en double Fusionner les points en double (à la page 423) Renommer des points (à la page 420) Sélectionner à partir des vues 2D (à la page 56) Calculer l’inverse entre les points Calculez et indiquez les valeurs de l’inverse entre deux points quelconques de votre étude, tels que : Distance de grille Changement d’élévation Azimut géodésique Pour calculer l’inverse entre deux points : 1. Procédez de l'une des façons suivantes : Cliquez sur l’icône de la barre d’outils. Sélectionnez Levé > Inverse. Le volet de commande Inverse s’affiche. Trimble® Business Center Manuel de l’utilisateur 424 Travailler avec des points de données 2. Sélectionnez Séquentiel pour calculer les valeurs d’un point à un autre point en série (comme si vous dessiniez une ligne à segments multiples), ou Radial pour calculer les valeurs d’un point à plusieurs autres points (comme si vous dessiniez un ventilateur). Note : Vous pouvez permuter entre Séquentiel et Radial après avoir choisi une paire quelconque de points. 3. Choisissez le premier point dans une vue graphique, ou saisissez l’ID d’un point dans la cellule Depuis. Note : Vous pouvez également effectuer un clic droit dans la vue pour accéder aux commandes COGO (à la page 106) et aux accrochages (voir "Commandes et modes d'accrochage" à la page 109) lorsque vous choisissez des points. 4. Choisissez un autre point, ou saisissez l’ID d’un point dans la cellule Vers. Les ID des points apparaissent dans le groupe Points indiqués, et les valeurs des inverses s’affichent dans le groupe Détails. Note : Si la mention Libre apparaît dans la liste Points rapportés, aucun point possédant un ID ne se trouvait dans la fenêtre des choix. Pour éviter de choisir là où il n’existe aucun point, cliquez sur l’icône de la barre d’outils du volet de commande Inverse. Dans la boîte de dialogue Mode Accrochage, désélectionnez Libre, et cliquez sur OK. 5. Pour calculer des inverses supplémentaires, continuez à choisir des points Vers. 6. Pour vérifier les détails d’un inverse quelconque, cliquez sur la première colonne de la liste Points indiqués. 7. Pour changer les options de rapport des inverses, cliquez sur l’icône pour afficher le volet de commande Options de rapport. Lorsque vous avez terminé, cliquez sur OK pour revenir à la commande Inverse. 8. Pour générer le rapport des Résultats des inverses, cliquez sur l’icône située en haut du groupe Points indiqués. Le Rapport des résultats des inverses s’affiche dans votre navigateur Web par défaut. Note : Si aucun système de coordonnées n’est défini, la boîte de dialogue Sélectionner le système de coordonnées s’affiche. Définissez un système de coordonnées et exécutez à nouveau le rapport. 9. Cliquez sur Fermer. Sujets connexes Personnaliser et lancer l'édition d'un rapport (voir "Personnaliser et exécuter un rapport" à la page 549) Options d’inverse (voir "Options « Inverse »" à la page 321) Mesurer les valeurs entre les points (à la page 159) Trimble® Business Center Manuel de l’utilisateur 425 Travailler avec des points de données Options « Inverse » Utilisez ces options pour calculer et intégrer dans un rapport l'azimut, la distance et tout autre paramètre caractérisant les relations entre deux points. Elles sont disponibles à partir du volet de commande Inverse. Trimble® Business Center Manuel de l’utilisateur 426 Travailler avec des points de données Options Cliquez sur cette icône dans la barre d'outils du volet de commande Inverse pour afficher la boîte de dialogue Mode Accrochage. A partir de cette boîte de dialogue, vous pourrez activer et désactiver les modes d'accrochage permanent. Inverse A partir/Vers Sélectionnez des points dans les vues graphiques ou entrez les ID de ces points dans les zones de saisie. Cliquez ensuite sur Appliquer ou appuyez sur la touche [Entrée]. Note : Si la mention Libre apparaît dans la liste Points rapportés, aucun point possédant un ID ne se trouvait dans la fenêtre des choix. Pour éviter de choisir là où il n’existe aucun point, cliquez sur l’icône de la barre d’outils du volet de commande Inverse. Dans la boîte de dialogue Mode Accrochage, désélectionnez Libre, et cliquez sur OK. Séquentiel – Les données sont assemblées de manière linéaire. Cette option est utile si vous souhaitez vérifier des distances autour d'un cheminement. Vous pourrez par exemple cliquer sur : A vers B, B vers C, C vers D, D vers E ou E vers A. Radial – Les données sont assemblées de manière circulaire. Cette option est utile si vous souhaitez vérifier une distance à partir de la station de base. Vous pourrez par exemple cliquer sur : A vers B, A vers C, A vers D, et A vers E. Points rapportés Cliquez sur cette option pour afficher le rapport sur les Résultats inverses dans votre navigateur Internet par défaut. Cliquez sur cette option pour afficher le volet de commande Options de rapport, à partir duquel vous pourrez paramétrer l'en-tête, le pied de page et le format du Rapport sur l'inverse. A partir de l'ID du point/ Vers l'ID du point Détails Cliquez dans la première colonne de n'importe quelle ligne pour obtenir une liste des informations liées aux inverses des points. Cette option affiche les azimuts, les changements d’élévation et de hauteur et trois distances de l'inverse sélectionné : Grille Ellipsoïdale Sol Appliquer Trimble® Business Center Manuel de l’utilisateur Cette option a la même fonction que la touche [Entrée] : lorsque vous caractérisez des points, les options A partir, Vers, et Points rapportés sont successivement surlignées. 427 Travailler avec des points de données Sujets connexes Calculer l’inverse entre des points (voir "Calculer l’inverse entre les points" à la page 320) Mesurer les valeurs entre les points Calculez et éditez un rapport des valeurs existant entre les points de votre étude. Dans la vue en plan, la commande permet de mesurer les relèvements et les distances. Dans la vue de profil, elle permet de mesurer la station delta, la pente et la distance selon la pente. Dans la vue en section transversale et la vue délimiteur de surface, elle permet de mesurer le décalage delta, la pente et la distance selon la pente. Pour mesurer les valeurs entre les points : 1. Procédez de l'une des façons suivantes : Cliquez sur l’icône de la barre d’outils. Sélectionnez Outils > Mesurer. Le volet de commande Mesurer s’affiche. 2. Choisissez le premier point dans une vue graphique ou saisissez l’ID ou la coordonnée (en format X,Y) d’un point dans la cellule A partir. Note : Vous pouvez également effectuer un clic droit dans la vue pour accéder aux commandes COGO (à la page 106) et aux accrochages (voir "Commandes et modes d'accrochage" à la page 109) lorsque vous choisissez des points. 3. Choisissez un autre point ou saisissez l’ID ou la coordonnée d’un point dans la cellule Vers. Les valeurs mesurées apparaissent dans le group Résultats. 4. Pour mesurer d’autres valeurs, continuez à choisir des points A partir et Vers. Note : Entre les mesures, vous pouvez changer de vue graphique. 5. Cliquez sur Fermer. Sujets connexes Options de « Mesurer » (à la page 160) Calculer l’inverse entre des points (voir "Calculer l’inverse entre les points" à la page 320) Personnaliser et lancer l'édition d'un rapport (voir "Personnaliser et exécuter un rapport" à la page 549) Trimble® Business Center Manuel de l’utilisateur 428 Travailler avec des points de données Options de « Mesurer » Utilisez ces options pour calculer et éditer un rapport sur le relèvement, la distance, la pente, la distance selon la pente, le décalage delta et la station delta entre deux points quelconque, en fonction de la vue graphique utilisée. Elles sont disponibles à partir du volet de commande Mesurer. Options A partir/Vers Choisissez des points dans les vues graphiques ou saisissez les ID ou les coordonnées (en format X, Y) de ces points dans les zones de saisie. Cliquez ensuite sur Mesurer ou appuyez sur la touche [Entrer]. Résultats Ceci affiche les valeurs entre les points sélectionnés : Pente - Dans la vue en section transversale, la pente est relative à la ligne centrale. Dans la vue délimiteur de surface, la pente est relative au premier point de la ligne. Décalage - Dans la vue en section transversale, le décalage est relatif à la ligne centrale. Dans la vue délimiteur de surface, le décalage est relatif au premier point de la ligne. Mesurer Lorsque vous saisissez des points Vers et A partir, cette option a la même fonction que la touche [Entrer], et permet de calculer les résultats. Sujets connexes Mesurer les valeurs entre les points (à la page 159) Tableur de points L’affichage des tableurs de points dresse la liste des points de l'étude en cours, vous permettant d’éditer facilement les données. La vue en plan et le volet «Propriétés» reproduisent toutes les modifications des données effectuées dans l’affichage du tableur de points. Utilisation du tableur Pour sélectionner un point, cliquez dans la colonne de gauche pour cette rangée. Trimble® Business Center Manuel de l’utilisateur 429 Travailler avec des points de données Pour afficher plus de détails sur un point dans le volet Propriétés, sélectionnez le point et appuyez sur [F11], ou cliquez avec le bouton droit et sélectionnez Propriétés. Pour éditer une cellule, sélectionnez-la en cliquant dessus. Pour trier des entrées, cliquez sur l’en-tête d’une colonne. Les icônes « vers le haut » ou « vers le bas » apparaissent dans l’en-tête de la colonne sélectionnée, indiquant l’ordre actuel du tri (croissant ou décroissant). Pour filtrer des données, cliquez sur l’icône en haut de la colonne et sélectionnez une option à partir du menu déroulant. Pour créer un nouveau filtre, utilisez le « Gestionnaire des filtres d’affichage » (voir "Filtrer un affichage" à la page 95). Note: Si le filtre pour une colonne est activé, l’icône apparaît en bleu. Pour copier les données vers un éditeur de texte, tel que Microsoft® Notepad, sélectionnez les données, et copiez et collez en utilisant le menu du click-droit ou en appuyant sur [Ctrl] + C pour copier et [Ctrl] + V pour coller. Vous pouvez sélectionner toutes les données en appuyant sur [Ctrl] + A. Pour modifier l’ordre des colonnes dans le tableur, cliquez et glissez l’en-tête de la colonne jusqu’à un nouvel emplacement. Sujets connexes Formats d’affichage des vues de données (voir "Formats d’affichage des données" à la page 42) Positionnement des volets et des affichages des données (voir "Positionnement des volets et des affichages de données" à la page 41) Sélectionner à partir des vues sous forme de tableurs (voir "Sélectionner à partir des affichages des tableurs" à la page 58) Arrangement des vues à onglets (voir "Arrangement des affichages à onglets" à la page 44) Solutionner un problème d’importation Avant d’appeler le Soutien technique, utilisez les solutions applicables aux problèmes habituels indiqués ci-dessous. Symptôme Cause possible Solution Des points en double ont été créés pour des points d’un fichier texte importé et pour des points existant déjà dans l’étude possédant le même ID (c’est-à-dire Si vous importez un fichier texte possédant une qualité de coordonnée « Inconnue » ou de « Cartographie », dans une étude comportant déjà des données de point, des points en double vont être Importez d’abord le fichier texte dans l’étude afin de créer les points légers, puis importez les autres données des points. Les points légers du fichier texte fusionneront avec les points normaux des autres données des Trimble® Business Center Manuel de l’utilisateur 430 Travailler avec des points de données que les points n’ont pas été fusionnés comme prévu). créés pour des points du fichier texte (points légers (voir "Comprendre les types de point" à la page 413)) et des points déjà présents dans l’étude (points normaux (voir "Comprendre les types de point" à la page 413)) possédant le même ID. Trimble® Business Center Manuel de l’utilisateur points afin de créer des points normaux non dupliqués. 431 Travailler avec des données linéaires CHAPITRE 16 Travailler avec des données linéaires Créer et Modifier un alignement Créer un alignement Un alignement définit une entité géographique linéaire, telle que l’axe d’une route. Les alignements consistent en des géométries horizontales (un chemin dans un plan horizontal) et des géométries verticales (un chemin dans un plan vertical). Ils peuvent également comprendre des équations de stations. Vous avez la possibilité d’importer des alignements existants à partir des fichiers LandXML ou des fichiers de chaînes GENIO, ou de créer ceux-ci en spécifiant leurs composants horizontaux et verticaux, ou en les convertissant à partir des sommets, des lignes et des polylignes de votre étude. Vous pouvez créer des alignements horizontaux en utilisant des lignes/tangentes, des arcs et des clothoïdes. Vous pouvez créer des alignements verticaux en utilisant des lignes (pentes constantes), des arcs et des paraboles. Chaque alignement vertical est associé à un alignement horizontal, et chaque alignement horizontal peut être associé à plusieurs alignements verticaux. Les valeurs pouvant être entrées dépendent des paramètres d’alignement de l'étude. Trimble® Business Center Manuel de l’utilisateur 432 Travailler avec des données linéaires En général, la création d’un alignement a pour but la conception d’un fichier numérique du projet pouvant être téléchargé vers un instrument de terrain pour le jalonnement. Sujets connexes Créer un alignement (à la page 434) Procédure pour la création d’alignements (voir "Procédure pour la création d'alignements" à la page 433) Flux de travaux pour l’utilisation des alignements importés (voir "Procédure pour l'utilisation d'alignements importés" à la page 433) Procédure pour l'utilisation d'alignements importés Pour ne pas avoir à créer manuellement des alignements, vous pouvez importer les alignements créés dans d'autres applications de projet. Les alignements peuvent être importés au format GENIO ou LandXML. La procédure permettant d'utiliser des alignements importés est la suivante : 1. Importez le fichier contenant l'alignement. L'alignement apparaît sous la forme d'un objet unique dans l'Explorateur de projet. 2. Vérifiez si l'alignement reflète bien avec précision les spécifications du projet. Effectuez les modifications nécessaires. Ouvrez l'Editeur d'alignement puis vérifiez si les coordonnées, les relèvements, les longueurs, les stations et autres valeurs correspondent bien aux données du plan papier ou numérique initial. Ouvrez un nouveau groupe d'onglets horizontal. Organisez vos vues de façon à pouvoir visualiser simultanément l'Editeur d'alignement et la vue graphique qui convient (plan ou profil). Si besoin, modifiez les valeurs horizontales, verticales et de station. Ouvrez le volet Propriétés puis modifiez les propriétés de l'alignement qui doivent être modifiées. Il peut s'agir de son nom, de son apparence ou encore de la couche à laquelle il appartient. Sujets connexes Créer un alignement (à la page 432) Importer des fichiers LandXML (.xml) (à la page 253) Importer des fichiers GENIO (à la page 243) Procédure pour la création d'alignements Créez manuellement des alignements en saisissant des valeurs à partir de plans papiers ou numériques. Pour cela, conformez-vous à la procédure suivante : Trimble® Business Center Manuel de l’utilisateur 433 Travailler avec des données linéaires 1. Utilisez la commande Créer un alignement pour créer un nouvel alignement vierge puis ouvrez-le dans l'Editeur d'alignement. 2. Ouvrez un nouveau groupe d'onglets horizontal. Organisez vos vues de façon à pouvoir visualiser simultanément le tableur d’alignements et la vue graphique qui convient (plan ou profil). 3. Saisissez les valeurs horizontales à partir des plans papiers ou numériques ou utilisez les données importées en guise de référence. Si nécessaire, saisissez également les valeurs verticales et les valeurs relatives aux stations. 4. Ouvrez le volet Propriétés puis modifiez les propriétés d'affichage de l'alignement selon vos besoins. 5. Exportez l'alignement vers une autre application ou téléchargez-le vers un instrument de terrain. Vous pouvez exporter les alignements dans des fichiers .dxf/.dwg, GENIO ou LandXML. Note : Pour exporter un alignement vers le logiciel de terrain SCS900, utilisez une carte d'avant-plan ou d'arrière-plan au format .dxf/.dwg (les mises en station et les spirales ne sont pas conservées). Vous pouvez également l'exporter vers Terramodel sous la forme d'un fichier 3D LandXML puis le télécharger vers le logiciel de terrain SCS900. Note : Si vous exportez un alignement au format .dwg et que vous l'importez dans une autre application au format .dxf/.dwg, les alignements verticaux du fichier n'apparaîtront pas. Sujets connexes Créer un alignement (à la page 432) Créer un alignement à partir d’une chaîne GENIO (voir "Créer un alignement à partir d'une chaîne GENIO" à la page 444) Créer un alignement Construisez des alignements en entrant des valeurs définissant des segments de lignes horizontales, d’arcs et de spirales. Si nécessaire, définissez des équations de stations ainsi que des segments verticaux. Vous pouvez également créer des alignements en choisissant des points dans les vues graphiques. Mais pour des valeurs précises, vous aurez davantage tendance à les entrer en utilisant le clavier. Pour créer un alignement : 1. Procédez de l'une des façons suivantes : Sélectionnez Ligne > Créer un alignement. Cliquez sur l’icône Trimble® Business Center Manuel de l’utilisateur de la barre d’outils. 434 Travailler avec des données linéaires Le volet de commande Créer un alignement s’affiche. 2. Saisissez un identifiant pour le nouvel alignement dans la cellule Nom. 3. Dans la liste Couche, sélectionnez la couche sur laquelle doit résider l’alignement. 4. Cliquez sur OK. L’Editeur d’alignement s’affiche. 5. Cliquez sur l’icône . La boîte de dialogue Paramètres de l'étude pour les alignements s’affiche. 6. Changez les formats des paramètres afin de les harmoniser avec les formats utilisés pour le projet. 7. Cliquez sur OK. 8. En vous référant à votre projet, saisissez les valeurs des coordonnées dans les cellules Nord et Est de la ligne POB. Si vous avez des informations sur les stations, saisissez-les dans la cellule Station. Note : Vous pouvez également choisir un point, ou obtenir des options d’accrochage grâce à un clic droit, dans les vues graphiques pour spécifier des valeurs. Note : Vous pouvez effectuer un clic droit dans la cellule active pour accéder aux commandes Annuler, Couper, Copier, et Coller, ou effectuer un clic droit au début d’une ligne pour accéder aux commandes Insérer une ligne, Supprimer une ligne, Copier, Paramètres de l’éditeur, et Vue flottante. 9. Appuyez sur [Tab] ou [Entrer] pour passer à la ligne suivante. 10. Sélectionnez un type de segment dans la liste Type. Le type sélectionné détermine les valeurs pouvant être entrées dans les autres cellules de la ligne. 11. Entrez les valeurs pour les cellules disponibles, en fonction du projet. 12. Répétez les étapes précédentes jusqu’à la création des segments pour toutes les composantes horizontales de l’alignement. Note : Vérifiez l’alignement dans les vues graphiques à mesure que vous entrez des valeurs. 13. Si l’alignement possède des informations relatives aux équations des stations, cliquez sur l’onglet Equation de la station. Note : Selon l’organisation de vos données, vous aurez intérêt à entrer les équations des stations entre la création des segments horizontaux. 14. Cliquez sur Créer des stations pour rendre disponibles les cellules. 15. Saisissez les valeurs dans les cellules Derrière et Devant. 16. Si l’alignement possède des composantes verticales, cliquez sur l’onglet Vertical. 17. Cliquez sur Créer un profil pour rendre disponibles les cellules. Trimble® Business Center Manuel de l’utilisateur 435 Travailler avec des données linéaires 18. Saisissez les coordonnées dans les cellules Station et Elévation de la ligne POB. 19. Appuyez sur [Tab] pour passer à la ligne suivante. 20. Sélectionnez un type de segment dans la liste Type, et entrez les valeurs dans les cellules disponibles. Note : Pour l’alignement vertical, il vous faut définir le type de PVI et entrer les stations et les élévations des PVI. 21. Appuyez sur [Entrer]. L’alignement apparaît dans l’Explorateur de projet. Sujets connexes Paramètres des vues (à la page 178) Utiliser un ordre de segments correct Lorsque vous ajoutez, insérez, effacez ou modifiez des segments d'alignement horizontaux, les différents types de segments peuvent être liés entre eux de manière correcte ou incorrecte. Par exemple, une spirale de combinaison doit être précédée et suivie d'un arc. Elle ne peut être reliée à aucun autre type de segment. Parmi les séquences de segment (correctes) les plus courantes, vous trouverez : Rues résidentielles : Ligne > Arc > Ligne > Voies d'accélération : Ligne > Spirale vers l'intérieur > Arc > Spirale vers l'extérieur > Ligne Voies d'accélération inhabituelles : Ligne > Spirale vers l'intérieur > Arc > Spirale de combinaison > Arc > Spirale vers l'extérieur > Ligne Liens corrects entre les segments POB Ligne Arc Spirale vers l'intérieur Spirale vers l'extérieur Spirale de combinaison POB — OK OK OK OK — Ligne — OK OK OK OK — Arc — OK OK OK OK OK Spirale vers l'intérieur — OK OK — OK — Spirale vers l'extérieur — OK OK OK — — Spirale de combinaison — — OK — — — ers V A partir Note : On estime qu'une ligne est une tangente lorsqu'elle entre en contact avec un arc ou une spirale. Trimble® Business Center Manuel de l’utilisateur 436 Travailler avec des données linéaires Sujets connexes Editeur d’alignement (à la page 40) Créer un alignement (à la page 432) Modifier un alignement (à la page 437) Options d’alignement horizontal (à la page 438) Modifier un alignement Vous pouvez modifier le type de segment ainsi que les valeurs d’un alignement, et également insérer de nouveaux segments dans un alignement. En haut de l’Editeur d’alignement, il y a une liste des alignements de votre étude. Cliquez sur l’icône et sur la flèche pour ouvrir la liste. Après avoir sélectionné l’alignement à modifier, cliquez sur l’icône pour à nouveau verrouiller la liste. Ceci vous évitera de vous tromper d’alignement Pour modifier un alignement : 1. Procédez de l'une des façons suivantes : Cliquez sur l’icône de la barre d’outils. Sélectionnez Ligne > Editeur d’alignement. Choisissez un alignement dans une vue graphique, effectuez un clic droit et sélectionnez Editeur d’alignement dans le menu contextuel. Choisissez un alignement dans l’Explorateur de projet, effectuez un clic droit et sélectionnez Editeur d’alignement dans le menu contextuel. L’Editeur d’alignement s’affiche. Note : Vous ne pouvez modifier qu’un alignement à la fois. Si vous avez plusieurs alignements sélectionnés, seul l’alignement actif (indiqué en gras dans l’Explorateur de projet) apparaît dans l’Editeur d’alignement. 2. Sélectionnez Fenêtre > Nouveau groupe d’onglets horizontal. Un deuxième volet s’ouvre afin que le tableur et les vues graphiques des alignements soient visibles simultanément. Vous avez intérêt à effectuer un clic droit sur l’onglet d’une vue et sélectionner Déplacer vers le groupe d’onglets suivant dans le menu contextuel. 3. Dans le tableur de l’alignement, cliquez sur le volet dans lequel vous souhaitez modifier des données. 4. Pour modifier des valeurs, cliquez dans une cellule et spécifiez une nouvelle valeur. L’alignement s’actualise dans les vues graphiques à mesure que vous effectuez les modifications. Trimble® Business Center Manuel de l’utilisateur 437 Travailler avec des données linéaires Note : Si le tableur exige des valeurs dans des formats différents que ceux utilisés dans votre plan, cliquez sur Paramètres pour avoir accès à la boîte de dialogue Paramètres de l'étude, et modifier le format d’affichage et les méthodes d’entrée. 5. Pour modifier un type de segment, cliquez sur une cellule dans la colonne Type et sélectionnez un nouveau type dans la liste. 6. Pour insérer ou supprimer un segment, effectuez un clic droit au début d’une rangée. 7. Appuyez sur [Entrée] pour enregistrer vos modifications. Sujets connexes Editeur d’alignement (à la page 40) Créer un alignement (à la page 432) Modifier les propriétés d’un alignement (à la page 443) Options d’alignement horizontal Utilisez ces options pour définir chacun des segments d’un alignement horizontal. Elles sont disponibles dans l’onglet Horizontal de l’Editeur d'alignement. Les formats de saisie sont définis dans les Paramètres de l'étude. Vous pouvez y avoir accès en cliquant sur Paramètres dans l’Editeur d’alignement, ou en effectuant un clic droit sur la dernière rangée du tableur et en sélectionnant Paramètres de l’éditeur dans le menu contextuel. Selon le format de saisie qui est défini, certaines des options ci-dessous peuvent ne pas être nécessaires. Trimble® Business Center Manuel de l’utilisateur 438 Travailler avec des données linéaires Options Type POB (Point de début) – Désigne le point de début d’un alignement. Permet de définir la station et les coordonnées de l’ordonnée et de l’abscisse. Ligne - Sélectionnez cette option pour entrer un segment droit. Permet de définir l’azimut, le relèvement et la longueur Arc - Sélectionnez cette option pour entrer un segment courbé avec un rayon constant. Permet de définir l’azimut, le relèvement, le rayon, le côté à partir du POB et la longueur/delta/station. Spirale vers l’intérieur - Sélectionnez cette option pour entrer un segment de transition (clothoïde) avec un rayon décroissant. En général, utilisez cette option pour relier une ligne à un arc. Permet de définir l’azimut, le relèvement, le rayon, le côté à partir du POB et la longueur/station/paramètre A. Spirale vers l’extérieur - Sélectionnez cette option pour entrer un segment de transition (clothoïde) avec un rayon croissant. En général, utilisez cette option pour relier un arc à une ligne. Permet de définir l’azimut, le relèvement, le rayon, le côté à partir du POB et la longueur/station ou le paramètre A. Spirale de combinaison - Sélectionnez cette option pour effectuer une spirale entre deux arcs de rayons différents. Permet de définir l’azimut, le relèvement, le côté à partir du POB, le rayon 1, le rayon 2, et la longueur/station/paramètre A. Azimut (Nord ou Sud) ou Relèvement Spécifiez une valeur pour le relèvement ou l'azimut du début du segment ou validez la valeur par défaut de la Tangente, qui correspond au relèvement à partir du segment précédent. Dans le cas des lignes, il s'agit du relèvement de l'ensemble du segment. Dans le cas des arcs et des spirales, il s'agit du relèvement de la tangente au segment. Rayon Spécifiez une valeur pour le rayon de l'arc. Gauche / Droite Sélectionnez la direction vers laquelle l'arc devrait s'incurver, à gauche ou à droite à partir du POB. Longueur Spécifiez la longueur ou la distance du segment. Dans le cas des arcs et des spirales, il s'agit de la longueur réelle et non de la longueur de la corde. Delta Trimble® Business Center Manuel de l’utilisateur Spécifiez l'angle au centre de l'arc. 439 Travailler avec des données linéaires Param A Spécifiez le facteur standard utilisé dans les critères de définition du projet routier pour l'établissement de la longueur de la spirale. Le paramètre A reflète le coefficient de variation du rayon, par rapport à la distance le long de la spirale. Station Spécifiez la valeur de la station à l'extrémité du segment POB. Pour tous les autres types de segments, cette fonction permet d'afficher la station. Nord Spécifiez la valeur de l'ordonnée à l'extrémité du segment POB. Pour tous les autres types de segments, cette fonction permet d'afficher la valeur de l'ordonnée. Note : L'ordre d'apparition de l'abscisse et de l'ordonnée est dicté par le format défini dans les Paramètres de l'étude. Est Spécifiez la valeur de l'abscisse à l'extrémité du segment POB. Pour tous les autres types de segments, cette fonction permet d'afficher la valeur de l'abscisse. Sujets connexes Créer un alignement (à la page 432) Options d’alignement horizontal (à la page 438) Options d’alignement vertical (voir "Options d'alignement vertical" à la page 440) Options d'alignement vertical Utilisez ces options pour définir chaque segment d'un alignement vertical. Elles sont disponibles à partir de l'onglet Vertical de l'Editeur d'alignement. Les formats de saisie sont définis dans les Paramètres du projet auxquels vous pouvez accéder en cliquant sur du tableur d'alignements. l'icône Trimble® Business Center Manuel de l’utilisateur 440 Travailler avec des données linéaires Options Type de PI POB (Point de début) - Indique le point de départ d'un alignement. Définissez la station et l'élévation. Changement de pente - Sélectionnez cette option pour les PVI qui ne présentent pas de courbe. Cette option est le plus couramment utilisée pour les petites modifications de pente ou pour matérialiser la fin d'un alignement vertical. Définissez la station et l'élévation. Courbe verticale symétrique - Sélectionnez cette option pour créer une courbe verticale lorsque les courbes situées de part et d'autre du point d'intersection (PI) sont d'égale longueur. Définissez la station, l'élévation et la longueur de courbe/facteur K. Courbe verticale asymétrique - Sélectionnez cette option pour créer une courbe verticale lorsque les courbes situées de part et d'autre du point d'intersection (PI) sont de longueurs inégales. Définissez la station, l'élévation et la longueur des courbes d'approche et des courbes au départ. Arc vertical - Sélectionnez cette option pour enregistrer une courbe verticale de rayon constant. Définissez la station, l'élévation et le rayon/la longueur. Station Saisissez une valeur de station ou sélectionnez-là dans la vue de profil. Elévation Saisissez une valeur d'élévation pour la station ou sélectionnez-là dans la vue de profil. Longueur de courbe Saisissez une valeur pour la courbe verticale ou sélectionnez deux points dans la vue de profil et définissez la distance qui les sépare comme longueur de courbe. Rayon Saisissez une valeur de rayon pour l'arc. Facteur K Cette option permet d'afficher le coefficient de changement calculé pour la courbe verticale. Longueur des courbes d'approche Dans le cas de courbes asymétriques, saisissez une valeur pour la courbe située avant le PVI. (du PVC vers le PVI) Longueur des courbes au départ Dans le cas de courbes asymétriques, saisissez une valeur pour la courbe située après le PVI. (du PVI vers le PVT) Note : Vous pouvez utiliser la même valeur de station pour deux PVI consécutifs (pas uniquement 0+00). Grâce à ce procédé, l'alignement peut comprendre une partie verticale. Trimble® Business Center Manuel de l’utilisateur 441 Travailler avec des données linéaires Si par exemple vous souhaitez modéliser des lignes d'écoulement pour une canalisation qui comporte une section verticale, vous pouvez ajouter la même station à des élévations différentes. Station Elévation 2+25,00 125,00 2+25,00 120,00 Le tracé du profil se fera à l'élévation 125 en venant de la station du bas et à l'élévation 120 en allant vers la station du haut. L'ordre de saisie dans l'éditeur détermine l'ordre d'utilisation des stations. Sujets connexes Vue des profils des alignements Options de positionnement d'un alignement (voir "Options de placement des alignements" à la page 442) Créer un alignement (à la page 432) Créer un profil d’une surface (voir "Créer et afficher un profil de surface" à la page 477) Options d’alignement horizontal (à la page 438) Options de placement des alignements Utilisez ces options pour définir les valeurs de placement d’un alignement, habituellement lorsque vous ajoutez ou supprimez des courbes. Elles sont disponibles dans l’onglet Placement de l’Editeur d'alignement. Options Equations des stations Arrière Saisissez la valeur arrière d’une station. Avant Saisissez la valeur avant d’une station. Zones des stations Zone Désigne la section située entre deux stations. Le numéro de la zone apparaît également après les deux points des valeurs de Station de début et de Station de fin. Station de début Indique la station à partir de laquelle la zone commence. La valeur du segment de la première station provient de la station POB de l’onglet Horizontal. Station de fin Indique la station où la zone se termine. Progression Indique si la valeur de la station augmente ou diminue à l’issue de l’équation de station. Sujets connexes Créer un alignement (à la page 432) Options d’alignement horizontal (à la page 438) Trimble® Business Center Manuel de l’utilisateur 442 Travailler avec des données linéaires Options d’alignement vertical (voir "Options d'alignement vertical" à la page 440) Modifier les propriétés d’un alignement Modifiez les noms des alignements, les propriétés des affichages et les couches dans le volet Propriétés. Pour modifier les propriétés d’un alignement : 1. Procédez de l'une des façons suivantes : Choisissez l’alignement dans une vue graphique, effectuez un clic droit et sélectionnez Propriétés dans le menu contextuel. Double-cliquez sur l’alignement dans l’Explorateur de projet, ou cliquez sur celui-ci avec le bouton droit et sélectionnez Propriétés dans le menu contextuel. Le volet Propriétés s’affiche. 2. Cliquez dans une zone de saisie disponible et effectuez les modifications suivant les besoins. 3. Cliquez sur Fermer. L’alignement s’actualise sur la base des modifications. Sujets connexes Editeur d’alignement (à la page 40) Modifier un alignement (à la page 437) Propriétés des alignements Utilisez ces options pour modifier les noms des alignements, les propriétés des affichages et les couches. Elles sont disponibles dans le volet Propriétés lorsqu’un alignement est sélectionné. Trimble® Business Center Manuel de l’utilisateur 443 Travailler avec des données linéaires Options Style de ligne Sélectionnez un aspect des lignes dans les vues graphiques. Couleur Sélectionnez une couleur d’affichage pour les vues graphiques. Visible Vraie - Sélectionnez cette option pour afficher l’alignement dans les vues graphiques. Faux - Sélectionnez cette option pour cacher l’alignement dans les vues graphiques. Couche Sélectionnez la couche sur laquelle doit résider l’alignement. Ordonnée de l’emplacement de référence Affiche la coordonnée-Nord utilisée dans le POB de l’alignement. Abscisse de l’emplacement de référence Affiche la coordonnée-Est utilisée dans le POB de l’alignement. Station de référence Affiche la station utilisée dans le POB de l’alignement. Sujets connexes Modifier les propriétés d’un alignement (à la page 443) Créer un alignement à partir d'une chaîne GENIO Les chaînes GENIO sont des ensembles de points 3D reliés pour former une entité géographique linéaire, telle que les axes des rues ou les lignes des trottoirs. Il existe deux types de chaînes GENIO que l’on peut importer dans Trimble® Business Center. Chaque type peut être utilisé d’une façon différente. Chaîne GENIO 3D Importez ces chaînes et utilisez-les pour en faire des parties intégrantes de la surface. Elles ne peuvent être importées comme alignements ni être converties en alignements. 6D Importez ces chaînes et convertissez-les en alignements en suivant les étapes ci-dessous. 12D Importez ces chaînes. Elles sont automatiquement converties en alignements apparaissant dans les vues graphiques et dans l’Explorateur de projet. Pour créer un alignement à partir d’une chaîne 6D : 1. Importez une chaîne GENIO 6D. 2. Dans une vue graphique, choisissez la chaîne. 3. Sélectionnez Ligne > Créer un alignement à partir d’une chaîne GENIO 6D. Trimble® Business Center Manuel de l’utilisateur 444 Travailler avec des données linéaires L’alignement est alors créé. Il apparaît dans les vues graphiques (identique à la chaîne initiale) et dans l’Explorateur de projet. Note : Au terme de la conversion de la chaîne 6D GENIO en alignement, vérifiez scrupuleusement les résultats. Sujets connexes Créer un alignement (à la page 432) Importer des fichiers GENIO (à la page 243) Exécuter un rapport sur la géométrie de l’alignement Créez un Rapport sur la géométrie de l’alignement pour visualiser un court récapitulatif ou une liste détaillée de la géométrie d’un alignement de votre étude. Vous pouvez choisir un rapport sur uniquement le composant horizontal ou sur les composants horizontaux et verticaux des alignements. Si vous avez spécifié des équations de station, celles-ci apparaîtront également dans le rapport. Pour exécuter un rapport sur la géométrie de l’alignement : 1. Sélectionnez Rapports > Rapport sur la géométrie de l’alignement. Le volet de commande Rapport sur la géométrie de l’alignement. 2. Sélectionnez un alignement dans la liste Alignement. 3. Cliquez sur OK. Le Rapport sur la géométrie de l’alignement s'affiche dans votre navigateur Internet par défaut. Pour personnaliser le rapport : 1. Procédez de l'une des façons suivantes : Cliquez sur l’icône de la barre d'outils du volet de commande Rapport sur la géométrie de l’alignement. Sélectionnez Rapports > Options de rapport . Le volet de commande Options de rapport s’affiche. 2. Sélectionnez Rapport sur la géométrie de l’alignement dans la liste. 3. Agrandissez les sections et spécifiez, selon vos besoins, les paramètres d’édition dans le groupe Paramètres. 4. Cliquez sur Appliquer si vous souhaitez personnaliser des rapports supplémentaires ou cliquez sur OK pour fermer le volet de commande. Trimble® Business Center Manuel de l’utilisateur 445 Travailler avec des données linéaires Conseil : Vous avez également la possibilité de modifier les abréviations utilisées pour les catégories d’alignements horizontaux et verticaux dans le Rapport sur la géométrie de l’alignement. Sélectionnez Etude > Paramètres de l'étude, et cliquez sur Abréviations dans le volet de gauche. Modifiez les abréviations dans la colonne de droite puis cliquez sur OK. Exécutez de nouveau le rapport pour vérifier vos modifications. Sujets connexes Créer un alignement (à la page 432) Personnaliser et lancer l'édition d'un rapport (voir "Personnaliser et exécuter un rapport" à la page 549) Editeur d’alignement L’Editeur d’alignement vous permet de modifier les valeurs horizontales, verticales et de stationnement des alignements existants. Les vues graphiques reproduisent toutes les modifications des alignements effectuées dans l’éditeur. Sujets connexes Modifier un alignement (à la page 437) Formats d’affichage des vues de données (voir "Formats d’affichage des données" à la page 42) Positionnement des volets et des affichages des données (voir "Positionnement des volets et des affichages de données" à la page 41) Arrangement des vues à onglets (voir "Arrangement des affichages à onglets" à la page 44) Trimble® Business Center Manuel de l’utilisateur 446 Travailler avec des données linéaires Créer et modifier une Linestring (chaîne de lignes) Créer une chaîne de lignes Créez des chaînes de lignes (des objets hautement polyvalents, linéaires, uni ou multi segmentés ou curvilinéaires) pour représenter des objets linéaires 2D ou 3D. Les lignes 3D peuvent être définies et faire entièrement l’objet d’une requête au sein de la Vue en plan (à la page 27), et elles fournissent une façon unique et souple pour la définition de l’élévation de la ligne ou de son alignement vertical. Vous pouvez créer des chaînes de lignes dans ce logiciel, ou convertir des lignes importées, telles que des polylignes CAO, en des chaînes de lignes au fur et à mesure que vous les modifiez. Lors de la création d’une chaîne de lignes, vous spécifiez l’emplacement de chaque point le long de la ligne, et comment se forment les liaisons (segments) entre eux. Pour créer une chaîne de ligne : 1. Procédez de l'une des façons suivantes : Sélectionnez Ligne > Créer une chaîne de lignes. Cliquez sur l’icône . Le volet de commande Créer une chaîne de lignes s’affiche. 2. Dans la cellule Nom, saisissez un identifiant pour la chaîne de lignes tel que vous souhaitez qu’elle apparaisse dans l’Explorateur de sélections et dans les vues graphiques. Vous pourrez également utiliser le nom pour sélectionner la chaîne de lignes dans la commande Sélection avancée. 3. Sélectionnez la couche sur laquelle doit résider la chaîne de lignes dans la liste Couche, ou sélectionnez <<Nouvelle couche>> pour créer une nouvelle couche pour la chaîne de lignes. 4. Cliquez sur OK. Le volet de commande Modifier la chaîne de lignes s’affiche. Continuez de créer les chaînes de lignes en utilisant l'une des options ci-dessous. Pour saisir le premier point en spécifiant une coordonnée : Cette option démarre la chaîne de lignes avec la coordonnée de quel que soit l'emplacement (point) que vous choisissez, afin que la géométrie de la chaîne de lignes demeure fixe à ce point jusqu'à ce que vous modifiez sa coordonnée. Trimble® Business Center Manuel de l’utilisateur 447 Travailler avec des données linéaires 1. Dans la liste Type du groupe Points de début, sélectionnez Coordonnée. 2. Cliquez dans la cellule Coordonnée et choisissez un emplacement dans une vue graphique, saisissez une coordonnée, ou effectuez un clic droit pour des options de coordonnées COGO (voir "Entrer une coordonnée" à la page 119). 3. Saisissez l’élévation pour le point de début dans la cellule Elévation, ou effectuez un clic droit pour des options d’élévation COGO (voir "Entrer une élévation" à la page 148). 4. Cliquez sur Enregistrer ou appuyez sur [Entrée]. Le premier point de la chaîne de lignes est sauvegardé et vous êtes invités d’ajouter le deuxième point et de spécifier comment le segment sera formé entre ces points. 5. Ajoutez le deuxième point et le segment entre eux en utilisant les opérations dans Modifier les segments horizontaux d’une chaîne de lignes (à la page 448). Pour saisir le premier point en spécifiant l’ID d’un point : Cette option démarre la chaîne de lignes avec un point nommé (point comportant un ID de point) afin que la géométrie de la chaîne de lignes reflète toujours l’emplacement du point. Si vous modifiez le point, la chaîne de lignes s’actualise en réponse. 1. Dans la liste Type du groupe Points de début, sélectionnez l’ID de Point. 2. Cliquez dans la cellule ID de point, puis choisissez un point nommé dans une vue graphique, ou saisissez l’ID d’un point. L’élévation du point spécifiée est automatiquement utilisée. 3. Cliquez sur Enregistrer ou appuyez sur [Entrée]. Le premier point de la chaîne de lignes est sauvegardé et vous êtes invités d’ajouter le deuxième point et de spécifier comment le segment sera formé entre ces points. 4. Ajoutez le deuxième point et le segment entre eux en utilisant les opérations dans Modifier les composants horizontaux d’une chaîne de lignes (voir "Modifier les segments horizontaux d’une chaîne de lignes" à la page 448). Sujets connexes Modifier les segments horizontaux d’une chaîne de lignes (à la page 448) Modifier les segments horizontaux d’une chaîne de lignes La commande de modification des chaînes de lignes fournit un outil familier avec lequel vous pouvez modifier une large gamme de lignes CAO de types divers, tels que des polylignes, des arcs et des splines, en les convertissant automatiquement dans le même processus en des chaînes de lignes, et en les enrichissant, selon le besoin, d'attributs de construction géométrique autrement non pris en charge par les objets sources. Modifiez les chaînes de lignes en redéfinissant leurs points et les liaisons (segments) entre les points, et également en ajoutant, en insérant et en supprimant des segments. Trimble® Business Center Manuel de l’utilisateur 448 Travailler avec des données linéaires Pour définir des points d’intersection verticaux (indépendants des points de fin des segments) à des distances spécifiques le long de la chaîne de lignes, ajoutez des points de contrôle verticaux en utilisant les opérations de la section Modifier les points de contrôle verticaux d’une chaîne de lignes (à la page 456). Le segment actuel, le point de fin, et la direction de la chaîne de lignes sont indiqués durant la modification. Un X désigne le point de début des chaînes de lignes. Pour accéder à ces options : Si vous venez de créer une chaîne de lignes, passez à l’une des opérations ci-dessous. Autrement, sélectionnez une ligne ou une chaîne de lignes, puis procédez de l'une des façons suivantes : Sélectionnez Ligne > Modifier la chaîne de lignes . de la barre d’outils, ou de la barre d’outils du volet de Cliquez sur l’icône commande Propriétés lorsqu’une chaîne de lignes est sélectionnée. Effectuez un click droit et sélectionnez Modifier à partir du menu contextuel. Le volet de commande Modifier la chaîne de lignes s’affiche. Cliquez sur l’onglet Horizontal. Pour afficher et sélectionner chaque segment horizontal en séquence : Cliquez sur la flèche vers l’arrière ou sur la flèche vers l’avant située sur l’un ou l’autre côté de la liste Segment actuel ou déplacez votre curseur le long de la chaîne de lignes dans une vue graphique et cliquez pour sélectionner le segment. Pour ajouter un segment droit : 1. Dans la cellule Type du groupe Segment, sélectionnez Droit. 2. Suivez les étapes de la section Pour spécifier le point de fin (ou de début) d’un segment ci-dessous. 3. Cliquez sur Enregistrer ou appuyez sur [Entrée]. Le segment est sauvegardé et vous serez alors invité à spécifier le point de fin pour le prochain segment. Trimble® Business Center Manuel de l’utilisateur 449 Travailler avec des données linéaires Pour ajouter un segment courbé : 1. Dans la liste Type du groupe Segment, sélectionnez Arc ou Arc à 3 points. Arc – Sélectionnez cette option pour créer un segment courbé entre deux points. Puis, spécifiez le rayon de l’arc, en indiquant s’il courbe vers la gauche ou vers la droite à partir du segment précédent et s’il faut utiliser le plus grand arc (> 180°) ou le plus petit arc (< 180°) qui est créé entre les points. Arc à 3 points – Sélectionnez cette option pour créer un segment courbé à partir du point de fin précédent, passant par un point intermédiaire spécifié, jusqu’au point de fin du segment spécifié. 2. Suivez les étapes de la section Pour spécifier le point de fin (ou de début) d’un segment pour spécifier le point de fin du segment courbé. Pour ajouter un segment droit à un angle de déviation par rapport au segment précédent : 1. Dans la liste Type du groupe Segment, sélectionnez Déviation. 2. Pour la Direction, sélectionnez l’option d’angle de déviation perpendiculaire gauche (-90°), perpendiculaire droite (90°), tout droit (0°), ou sélectionnez Angle spécifié pour saisir un angle de déviation spécifique. Note : Tous les angles de déviation sont mesurés dans le sens des aiguilles d’une montre par rapport à la direction du segment précédent. 3. Choisissez un point dans la vue graphique pour spécifier la longueur du segment ou saisissez une valeur dans la cellule Longueur. 4. Saisissez une élévation pour le point de fin dans la cellule Elévation, ou cliquez sur Enregistrer ou appuyez sur [Entrée]. Pour spécifier le point de fin (ou de début) d’un segment : 1. Dans la liste Type du groupe Point de fin (ou Point de début), sélectionnez Coordonnée ou ID de point. 2. Selon le type que vous choisissez, cliquez dans la cellule Coordonnée ou dans la cellule ID de point. 3. Pour une coordonnée, choisissez un emplacement dans une vue graphique, saisissez une coordonnée, ou effectuez un clic droit pour des options de coordonnées COGO (voir "Entrer une coordonnée" à la page 119). Puis, saisissez l’élévation pour le point de début dans la cellule Elévation, ou effectuez un clic droit pour des options d’élévation COGO (voir "Entrer une élévation" à la page 148). Trimble® Business Center Manuel de l’utilisateur 450 Travailler avec des données linéaires 4. Pour un ID de point, choisissez un point nommé (point comportant un ID) dans une vue graphique, ou saisissez l’ID d’un point. L’élévation du point que vous avez spécifié (si défini) est automatiquement utilisée pour établir un point d’intersection vertical sur la ligne au niveau de ce point. 5. Cliquez sur Enregistrer. Pour modifier un segment : 1. Sélectionnez le segment en le choisissant dans la vue en plan ou en le sélectionnant dans la liste Segment actuel, ou en cliquant sur et en le sélectionnant dans la liste Parcourir les segments horizontaux. 2. Modifiez l’une des options pour le segment, puis cliquez sur Enregistrer. Pour supprimer un segment : 1. Sélectionnez le segment en le choisissant dans la vue en plan ou en le sélectionnant dans la liste Segment actuel, ou en cliquant sur et en le sélectionnant dans la liste Parcourir les segments horizontaux. 2. Cliquez sur l’icône . Le segment et son point de fin sont supprimés, et les points de fin des segments adjacents sont joints. Note : Pour supprimer un segment sans joindre les segments adjacents, utilisez la commande Supprimer un segment de ligne (à la page 466). Pour insérer un segment devant le segment actuel : 1. Sélectionnez le segment devant lequel vous souhaitez insérer un nouveau segment en le choisissant dans la vue en plan, en le sélectionnant dans la liste Segment et en le sélectionnant dans la liste Parcourir les actuel, ou en cliquant sur segments horizontaux. 2. Cliquez sur l’icône . 3. Suivez les étapes de la section Pour spécifier le point de fin (ou de début) d’un segment ci-dessus pour spécifier le point de fin du nouveau segment, qui devient le nouvel emplacement du point de départ pour le segment que vous avez sélectionné. Le nouveau segment est inséré devant le segment sélectionné. Pour insérer un nouveau premier segment : 1. Sélectionnez la coordonnée de ‘début’ des chaînes de lignes ou un point en le choisissant dans la vue en plan ou en le sélectionnant dans la liste Segment actuel. 2. Cliquez sur l’icône Trimble® Business Center Manuel de l’utilisateur . 451 Travailler avec des données linéaires 3. Suivez les étapes de la section Pour spécifier le point de fin (ou de début) d’un segment ci-dessus pour spécifier le point de départ pour le nouveau, premier segment de la chaîne de ligne. Pour ajouter un segment à la fin : 1. Sélectionnez le dernier segment en le choisissant dans la vue en plan ou en le sélectionnant dans la liste Segment actuel. 2. Cliquez sur l’icône . 3. Suivez les étapes de l’une des opérations Pour ajouter un *segment ci-dessus. Pour afficher et sélectionner un segment dans une liste : 1. Cliquez sur l’icône s’affiche. . La boîte de dialogue Parcourir les segments horizontaux 2. Sélectionnez le segment dont vous avez besoin, puis cliquez sur OK. Pour inverser l’ordre des segments/échanger les points de début et de fin de la chaîne de lignes : de la barre d’outils du volet de commande. Vous pouvez Cliquez sur l’icône confirmer l’ordre en déplaçant votre curseur le long de la chaîne de lignes dans la vue graphique. La direction de la chaîne de ligne est indiquée dans la vue en plan avec une flèche sur le segment sélectionné. Pour convertir deux segments consécutifs en un segment d’arc à 3 points : 1. Sélectionnez le segment dont le point de fin deviendra le ‘point de courbe’ en le choisissant dans la vue en plan, en le sélectionnant dans un la liste Segment actuel, ou en cliquant sur et en le sélectionnant dans la liste Parcourir les segments horizontaux. 2. Cliquez sur l’icône un arc à 3 points. . Le segment sélectionné et celui qui suit sont convertis en Note : Puisque vous devez sélectionner le premier des deux segments à utiliser dans l’arc à 3 points, le segment final de la chaîne de lignes ne peut être sélectionné pour cette fonction. Pour convertir un segment d’arc à 3 points en deux segments droits : 1. Sélectionnez le segment qui est actuellement défini comme arc de 3 points en le choisissant dans la vue en plan, en le sélectionnant dans la liste Segment actuel, ou et en le sélectionnant dans la liste Parcourir les segments en cliquant sur horizontaux. Trimble® Business Center Manuel de l’utilisateur 452 Travailler avec des données linéaires 2. Cliquez sur l’icône . Le segment sélectionné est alors converti en deux segments droits, reliés au niveau du ‘point de courbe’ précédent de l’arc à 3 points. Sujets connexes Créer une chaîne de lignes (à la page 447) Modifier les points de contrôle verticaux d’une chaîne de lignes (à la page 456) Options « Segment horizontal de chaîne de lignes » (à la page 453) Options « Segment horizontal de chaîne de lignes » Utilisez ces options pour créer et modifier des segments horizontaux de chaînes de lignes. Elles sont disponibles à partir de l'onglet Horizontal, situé dans le volet de commande Modifier la chaîne de lignes. Les propriétés des chaînes de lignes peuvent être modifiées dans le volet (voir "Volet « Propriétés »" à la page 14) Propriétés. Trimble® Business Center Manuel de l’utilisateur 453 Travailler avec des données linéaires Options Cliquez sur cette option pour afficher les propriétés de la chaîne de lignes sélectionnée dans le volet Propriétés. Cliquez sur cette option pour exécuter la commande Créer la chaîne de lignes (voir "Créer une chaîne de lignes" à la page 447). Cliquez sur cette option pour inverser l’ordre des segments de la chaîne de lignes et les points de début et de fin. Cliquez sur cette option pour exécuter la commande Définir l’élévation des lignes (voir "Définir l’élévation d’une ligne" à la page 466). Cliquez sur cette option pour exécuter la commande Rompre la ligne (voir "Rompre une ligne" à la page 463). Cliquez ici pour exécuter la commande Joindre des lignes (à la page 464). Onglet « Horizontale » Segment actuel Ceci présente le nombre, le type de segment et le type de point de fin du segment horizontal actuellement sélectionné de la chaîne de lignes. Cliquez sur la flèche vers l’arrière ou sur la flèche vers l’avant située sur l’un ou l’autre côté du segment mentionné (ou tournez la roulette de la souris) pour sélectionner le segment précédent ou suivant. Un segment est défini par l’emplacement de son point de fin, l’élévation du point (si définie), et le type de connexion au point de fin du segment précédent (ou au point de début de la chaîne de lignes). Cliquez sur cette option pour afficher la boîte de dialogue Parcourir les segments horizontaux, une liste dans laquelle vous pouvez afficher et sélectionner tous les segments de l’alignement horizontal de la chaîne de lignes. Cliquez sur cette option pour insérer un nouveau segment devant le segment sélectionné ou le point de début. Cliquez sur cette option pour ajouter un nouveau segment à l’arrière de la chaîne de lignes. Cliquez sur cette option pour supprimer le segment sélectionné. Le segment et son point de fin sont supprimés, et les points de fin des segments adjacents sont joints. ou Si elle est affichée, cliquez sur l’icône pour alterner entre deux états, suivant le type du segment actuel. Cliquez sur pour convertir un segment d’arc à 3 points sélectionné en deux segments droits, convertissant ainsi le point de courbe spécifié en un nouveau point de fin du segment. Cliquez sur pour convertir le segment sélectionné et le prochain segment en un arc à 3 points, convertissant ainsi le point de fin du premier segment en un point de courbe de l’arc. Trimble® Business Center Manuel de l’utilisateur 454 Travailler avec des données linéaires Point de début Ce groupe n’apparaît que si vous spécifiez l'emplacement du début d'une chaîne de lignes. Utilisez les Options des segments droits ci-dessous. Type de segment Sélectionnez une option pour indiquer la façon de joindre le point de fin du segment actuel au point de fin du segment précédent ou au point de début de la ligne. Droit – Sélectionnez cette option pour créer un segment droit entre les points. Arc - Sélectionnez cette option pour créer un segment courbé défini par un rayon entre les points. Arc à 3 points – Sélectionnez cette option pour créer un segment courbé défini par un point de courbe et un point de fin. Déviation - Sélectionnez cette option pour ajouter un segment droit à un angle de déviation par rapport au segment précédent. Options segment droit/point de fin Type de point de fin Coordonnée – Sélectionnez cette option pour terminer le segment en spécifiant l’emplacement d'une coordonnée fixe. ID de point – Sélectionnez cette option pour terminer le segment en spécifiant un point nommé en utilisant un ID de point. Le segment de la chaîne de lignes sera dynamiquement fixé à cet objet point. Coordonnée Choisissez un point dans une vue graphique, saisissez une coordonnée, ou faites un click droit pour plus d’options. Elévation Eventuellement, saisissez une élévation pour le point de fin du segment. Dans ce cas, cela établit un point d’intersection vertical sur la ligne au niveau du point de fin du segment. ID de point Choisissez un point nommé dans une vue graphique ou saisissez l’ID d’un point. Options de segment d’arc Rayon Saisissez une valeur pour le rayon de l’arc. Gauche/Droite Sélectionnez la direction de l’arc, s’il doit courber vers la droite ou vers la gauche, par rapport à la direction du segment précédent. Grand/Petit Sélectionnez l’arc qu’il faut utiliser, l’arc le plus grand (> 180°) ou l’arc le plus petit (< 180°) qui est créé entre les points. Options de segment d’arc à 3 points Coordonnée Sélectionnez cette option pour utiliser une coordonnée comme point intermédiaire (‘point de courbe’) de l’arc. Point de courbe Choisissez un point dans une vue graphique, saisissez une coordonnée, ou faites un click droit pour plus d’options afin de spécifier un point par lequel doit passer l’arc. Trimble® Business Center Manuel de l’utilisateur 455 Travailler avec des données linéaires Elévation Eventuellement, saisissez une élévation pour le point de courbe de l’arc. Dans ce cas, cela établit un point d’intersection vertical sur la ligne au niveau du point de fin du segment. ID de point Sélectionnez cette option pour utiliser un point nommé comme point intermédiaire. Puis, choisissez un point nommé dans une vue graphique, ou saisissez l’ID d’un point dans la cellule. Options de segment de déviation Direction Sélectionnez l’option d’angle de déviation perpendiculaire gauche (-90°), perpendiculaire droite (90°), tout droit (0°), ou sélectionnez Angle spécifié pour saisir un angle de déviation spécifique. Note : Tous les angles de déviation sont mesurés dans le sens des aiguilles d’une montre par rapport à la direction du segment précédent. Longueur Saisissez une valeur dans la cellule ou choisissez un point dans la vue graphique pour spécifier la longueur du segment. Elévation Eventuellement, saisissez une élévation pour le point de fin du segment. Dans ce cas, cela établit un point d’intersection vertical sur la ligne au niveau du point de fin du segment. Enregistrer Cliquez sur cette option pour sauvegarder le segment actuel. Vous serez alors invité à spécifier le point de fin pour le prochain segment. Sujets connexes Modifier les segments horizontaux d’une chaîne de lignes (à la page 448) Modifier les points de contrôle verticaux d’une chaîne de lignes (à la page 456) Options de chaîne de lignes verticales (à la page 458) Modifier les points de contrôle verticaux d’une chaîne de lignes Si vous devez définir des points d’intersection verticaux (VPI) sur une chaîne de lignes non située au niveau des points de fin des segments horizontaux ou au niveau du point de début de la ligne, ajoutez des points de contrôle verticaux le long de la chaîne de lignes. Un point de contrôle vertical est défini par sa distance le long de la chaîne de lignes, l’élévation du point d’intersection vertical, et par une indication précisant si une courbe verticale parabolique est impliquée au niveau de ce VPI et si oui, sa longueur. Les points d’intersection verticaux définis de cette manière n’ont aucun effet sur l’alignement horizontal des chaînes de lignes. Note : Si le point de fin d'un segment horizontal et un point de contrôle vertical coïncident, l'élévation du point de contrôle vertical supplante l'élévation pouvant être attribuée au point de fin ou à l’objet point auquel elle peut être attachée. Trimble® Business Center Manuel de l’utilisateur 456 Travailler avec des données linéaires Pour accéder à ces options : Sélectionnez une ligne ou une chaîne de lignes, puis procédez de l'une des façons suivantes : Sélectionnez Ligne > Modifier la chaîne de lignes . Cliquez sur l’icône de la barre d’outils, ou de la barre d’outils du volet de commande Propriétés lorsqu’une chaîne de lignes est sélectionnée. Effectuez un click droit et sélectionnez Modifier à partir du menu contextuel. Le volet de commande Modifier la chaîne de lignes s’affiche. Cliquez sur l’onglet Vertical. Pour ajouter un point de contrôle vertical ne possédant aucune courbe verticale : 1. Cliquez sur l’icône . 2. Dans la cellule Type du groupe Courbe, sélectionnez Aucune courbe. 3. Saisissez une distance à partir du point de début de la chaîne de lignes dans la cellule Distance le long, ou choisissez un point le long de la chaîne de lignes dans la vue graphique. 4. Saisissez une élévation pour le point de contrôle vertical dans la cellule Elévation. 5. Cliquez sur Enregistrer ou appuyez sur [Entrée]. Le point de contrôle vertical est ajouté avec des transitions simples et droites à partir et vers le point en utilisant les segments droits créés par le point. Pour ajouter un point de contrôle vertical possédant une courbe parabolique : 1. Cliquez sur l’icône . 2. Dans la cellule Type du groupe Courbe, sélectionnez Parabolique. 3. Dans la cellule Longueur, saisissez une longueur pour la courbe verticale parabolique à appliquer au point de contrôle vertical. 4. Saisissez une distance à partir du point de début dans la cellule Distance le long, ou choisissez un point le long de la chaîne de lignes dans la vue graphique. 5. Saisissez une élévation pour le point de contrôle vertical dans la cellule Elévation, puis cliquez sur Enregistrer ou appuyez sur [Entrée]. Le point de contrôle vertical est ajouté avec une courbe parabolique. Trimble® Business Center Manuel de l’utilisateur 457 Travailler avec des données linéaires Pour afficher et sélectionner un point de contrôle vertical dans une liste : 1. Cliquez sur l’icône verticales s’affiche. . La boîte de dialogue Parcourir les informations sur les 2. Sélectionnez le point dont vous avez besoin, puis cliquez sur OK. Pour passer d’un point de contrôle vertical à l’autre en séquence : Cliquez sur la flèche vers l’arrière ou sur la flèche vers l’avant située sur l’un ou l’autre côté de la liste Point de contrôle vertical actuel. Pour modifier un point de contrôle vertical : 1. Sélectionnez le point en le choisissant dans la liste VPI actuel, ou en cliquant sur et en le sélectionnant dans la liste Parcourir les informations sur les verticales. 2. Modifiez l’une des options des points, puis cliquez sur Enregistrer. Pour supprimer un point de contrôle vertical : 1. Sélectionnez le point en le choisissant dans la liste VPI actuel, ou en cliquant sur et en le sélectionnant dans la liste Parcourir les informations sur les verticales. 2. Cliquez sur l’icône . Le point est supprimé, éliminant ainsi le point de contrôle vertical affecté sur l’alignement vertical de la chaîne de lignes. Sujets connexes Modifier les segments horizontaux d’une chaîne de lignes (à la page 448) Options de point de contrôle vertical d'une chaîne de lignes (voir "Options de chaîne de lignes verticales" à la page 458) Options de chaîne de lignes verticales Utilisez ces options pour créer des points de contrôle verticaux le long de la chaîne de lignes. Elles sont disponibles à partir de l'onglet Vertical du volet de commande Modifier la chaîne de lignes. Les propriétés des chaînes de lignes peuvent être modifiées dans le volet Propriétés (voir "Volet « Propriétés »" à la page 14). Trimble® Business Center Manuel de l’utilisateur 458 Travailler avec des données linéaires Options de l’onglet Vertical VPI actuel Cette option indique la distance le long de la chaîne de lignes et le type de courbe du point de contrôle vertical actuellement sélectionné sur la chaîne de lignes. Cliquez sur la flèche vers l’arrière ou sur la flèche vers l’avant située sur l’un ou l’autre côté du point mentionné pour sélectionner le point précédent ou suivant. Un point de contrôle vertical est défini par sa distance le long de la chaîne de lignes, l’élévation du point, et par la façon dont la géométrie de la chaîne de lignes effectue verticalement la transition au niveau du point. Note : Les emplacements des points de contrôle verticaux sont indépendants des emplacements et des élévations des points de fin des segments horizontaux ; lorsque vous déplacez les segments horizontaux, les points de contrôle verticaux demeurent à la distance le long de la ligne à laquelle ils ont été définis. Si le point de fin d'un segment horizontal et un point de contrôle vertical coïncident, l'élévation du point de contrôle vertical supplante l'élévation du point de fin. Cliquez sur cette option pour afficher la boîte de dialogue Parcourir les informations sur les verticales, une liste dans laquelle vous pouvez afficher et sélectionner tous les points de contrôle verticaux de la chaîne de lignes. Cliquez sur cette option pour ajouter un nouveau point de contrôle vertical. Cliquez sur cette option pour supprimer le point de contrôle vertical sélectionné. Type de courbe Sélectionnez une option pour indiquer comment la géométrie de la chaîne de lignes effectue verticalement la transition au niveau du point de contrôle vertical. Aucune courbe – Sélectionnez cette option pour simplement effectuer la transition au point de contrôle vertical en utilisant les deux segments droits créés par le point. Parabolique – Sélectionnez cette option pour effectuer la transition avec plus de souplesse en arrondissant les deux segments droits créés par le point à l’aide d’une courbe parabolique. Aucun type de courbe Distance le long Saisissez une distance à partir du point de début de la chaîne de lignes, ou choisissez un point le long de la chaîne de lignes dans la vue graphique. Elévation Saisissez une élévation pour le point de contrôle vertical. Type de courbe parabolique Trimble® Business Center Manuel de l’utilisateur 459 Travailler avec des données linéaires Longueur Saisissez une longueur pour la courbe parabolique qui effectue la transition des deux segments droits en le point de contrôle vertical. La courbe parabolique est tangente à la fois aux segments entrant et sortant. Enregistrer Cliquez sur cette option pour sauvegarder le point de contrôle vertical actuel. Vous serez alors invité à spécifier l’emplacement du prochain point de contrôle vertical. Sujets connexes Modifier les segments horizontaux d’une chaîne de lignes (à la page 448) Modifier les composants verticaux d’une chaîne de lignes (voir "Modifier les points de contrôle verticaux d’une chaîne de lignes" à la page 456) Options de chaîne de lignes horizontales (voir "Options « Segment horizontal de chaîne de lignes »" à la page 453) Créer et Modifier une ligne de rupture de pente Les lignes de rupture de pente simples sont des chaînes de lignes permettant de définir la forme d’une surface comme le font les types de ligne 3D agissant comme des lignes de rupture de pente, en contrôlant la façon dont sont formés les triangles dans les mailles de la surface. Les triangles formant une surface ne traversent jamais une ligne de rupture de pente. Utilisez les lignes de rupture de pente de quel que soit le type pour indiquer avec plus de précision l'endroit où la topographie de la surface change. Créer une ligne de rupture de pente simple consiste à ajouter des segments de chaîne de ligne entre les points où les triangles des surfaces convergent (les sommets), mais vous pouvez également ajouter librement des segments de ligne de rupture de pente entre deux emplacements quelconques sur ou près de la surface. L’ajout, la suppression ou toute modification d’une ligne 3D servant de ligne de rupture de pente d'une surface entraînera la reformation de l’intégralité de la surface. Contrairement aux chaînes de lignes plus complexes, les lignes de rupture de pente simples n’utilisent pas de points de contrôle verticaux ; vous pouvez saisir des élévations pour chaque nouveau sommet ou obtenir des élévations à partir des sommets existants. Pour créer une ligne de rupture de pente simple : 1. Procédez de l'une des façons suivantes : Sélectionnez Surface > Créer une ligne de rupture de pente . Cliquez sur l’icône de la barre d’outils. Le volet de commande Créer une ligne de rupture de pente s’affiche. Trimble® Business Center Manuel de l’utilisateur 460 Travailler avec des données linéaires 2. Dans la cellule Nom, saisissez un identificateur pour la chaîne de lignes tel que vous souhaitez qu’elle apparaisse dans l’Explorateur de sélections et dans les vues graphiques lorsque vous sélectionnez à partir de plusieurs objets. Vous pourrez également utiliser le nom pour sélectionner la chaîne de lignes dans la commande Sélection avancée. 3. Sélectionnez la couche sur laquelle sera créée la chaîne de lignes dans la liste Couche, ou sélectionnez <<Nouvelle couche>> pour créer une nouvelle couche pour la chaîne de lignes. 4. Sélectionnez une option pour une gradation douce des couleurs de la surface au niveau de cette chaîne de lignes spécifique dans la liste Netteté de la surface. 5. Sélectionnez la surface à laquelle sera assignée la chaîne de lignes en tant qu'élément dans la liste Ajouter à la surface. 6. Cliquez sur OK. Le volet de commande Modifier la chaîne de lignes s’affiche avec des options réduites appropriées pour la création d’une ligne de rupture de pente simple. 7. Dans la liste Type du groupe Point de début, sélectionnez la Coordonnée pour démarrer la chaîne de lignes à n’importe quel emplacement, ou sélectionnez l’ID de point pour fixer la chaîne de lignes à un point nommé. 8. Cliquez dans la cellule Coordonnée ou dans la cellule ID de point (selon ce que vous avez choisi pour le type de point de départ), et utilisez l’une des façons suivantes pour spécifier chaque point le long de la chaîne de lignes : Dans une vue graphique, choisissez un sommet sur la surface, ou choisissez un point nommé (qui peut être un élément d’une surface et par conséquent un de ses sommets). Choisissez n’importe quel emplacement sur ou près de la surface dans la vue graphique, puis saisissez une élévation dans la cellule Elévation. Puis, cliquez sur Enregistrer ou appuyez sur [Entrée]. Saisissez une coordonnée, appuyez sur [Tab], puis saisissez une élévation dans la cellule Elévation. Cliquez sur Enregistrer ou appuyez sur [Entrée]. Le premier point de la ligne de rupture de pente est sauvegardé et vous êtes invités d’ajouter le deuxième point et de spécifier comment le segment sera formé entre ces points. Trimble® Business Center Manuel de l’utilisateur 461 Travailler avec des données linéaires Note : Pour utiliser l’élévation à partir d’un point que vous avez choisi n’importe où sur une surface, effectuez un clic droit et sélectionnez A partir de l’accrochage de la surface dans le menu contextuel. Vous serez alors invité à choisir un point dans le volet de commande A partir de l’accrochage de la surface. Puis, cliquez sur Enregistrer ou appuyez sur [Entrée]. Note : Pour éviter de choisir des points en dehors de la surface (sans élévation), décochez la case de l’accrochage Libre dans la boîte de dialogue Mode accrochage (voir "Commandes et modes d'accrochage" à la page 109) lorsque vous créez une ligne de rupture de pente simple ou une chaîne de lignes. Si vous êtes invité à entrer une élévation, c’est que vous n'avez certainement pas réussi à sélectionner votre point de sommet. Note : Vous pouvez également dessiner une ligne de rupture de pente 'à main levée' sans avoir recours à aucune donnée existante. En fait, vous n’avez même pas besoin d’avoir une surface pour créer une ligne de rupture de pente. 9. Continuez à ajouter des segments à la chaîne de lignes en utilisant l’un des procédés à l'étape 8. 10. Cliquez sur Fermer. La ligne de rupture de pente simple apparaît sur la surface dans les vues graphiques, mais n’apparaît pas dans l’Explorateur de projet. Note : Une fois créées, les chaînes de lignes peuvent être sélectionnées graphiquement et ajoutées à d’autres surfaces. Conseil : Pour visualiser plus clairement les modifications de votre surface à mesure que vous travaillez, ouvrez une vue 3D et déplacez-la dans un nouveau groupe d’onglets à côté de votre vue en plan afin que vous puissiez voir les deux vues simultanément. Pour modifier une ligne de rupture de pente simple : Utilisez les opérations dans Modifier les segments horizontaux d’une chaîne de lignes (à la page 448). Sujets connexes Modifier les segments horizontaux d’une chaîne de lignes (à la page 448) Créer une chaîne de lignes (à la page 447) Options de ligne de rupture de pente Utilisez ces options et celles répertoriées dans Options de chaînes de lignes horizontales pour créer une ligne de rupture de pente. Elles sont disponibles dans les volets de commande Créer une ligne de rupture de pente et Modifier la chaîne de lignes. Après avoir créé une ligne de rupture de pente, ces propriétés ainsi que les autres pourront être modifiées dans le volet Propriétés. Trimble® Business Center Manuel de l’utilisateur 462 Travailler avec des données linéaires Options Nom Saisissez un identificateur pour la ligne de rupture de pente. Ce nom apparaîtra dans l'Explorateur de sélection ainsi que dans des vues graphiques lorsque vous sélectionnerez plusieurs objets. En outre, vous pourrez utiliser le nom pour sélectionner la ligne de rupture de pente à l’aide de la commande Sélection avancée. Couche Sélectionnez la couche sur laquelle résidera la ligne de rupture de pente, ou sélectionnez <<Nouvelle couche>> pour créer une nouvelle couche pour la ligne de rupture de pente. La séparation des données en couches logiques facilite le filtrage des vues graphiques ainsi que la sélection des données connexes. Netteté des surfaces Sélectionnez une option pour une gradation douce des couleurs de la surface au niveau des lignes de rupture de pente. Doux – Sélectionnez cette option pour un changement graduel des nuances au niveau de la ligne de rupture de pente, donnant un aspect visuel d’un bord doux. Aigu – Sélectionnez cette option pour un changement abrupt des nuances au niveau de la ligne de rupture de pente, donnant un aspect visuel d’un bord aigu. Ajouter à la surface Sélectionnez la surface pour laquelle la ligne de rupture de pente doit se modifier. Sujets connexes Créer et Modifier une ligne de rupture de pente (à la page 460) Modifier une surface en créant une ligne de rupture (à la page 488) Rompre une ligne Rompre une ligne pour la séparer en deux chaînes de lignes distinctes au niveau du point que vous indiquez. Les chaînes de lignes demeurent coïncidentes au niveau du point de rupture, mais elles doivent être modifiées séparément par la suite. Note : Cette commande ainsi que les autres utilisées sur les lignes, telles que Joindre, Modifier, et Supprimer le segment, convertissent les lignes en chaînes de lignes. Les chaînes de lignes sont des lignes génériques qui offrent davantage de propriétés modifiables que les lignes originelles. Pour plus d’informations sur les chaînes de lignes, voir Comprendre les chaînes de lignes. Pour rompre une ligne : 1. Procédez de l'une des façons suivantes : Sélectionnez Ligne > Rompre la ligne. Cliquez sur l’icône Trimble® Business Center Manuel de l’utilisateur de la barre d’outils. 463 Travailler avec des données linéaires Le volet de commande Rompre la ligne s’affiche. 2. Sélectionnez une ligne dans une vue graphique. La ligne est convertie en une chaîne de lignes qui est enregistrée dans la boîte Ligne, et un tracé « élastique » apparaît entre votre curseur et la chaîne de lignes. 3. A l’aide du tracé « élastique », choisissez un emplacement pour la rupture le long de la chaîne de lignes, ou choisissez la distance à partir du point de début de la ligne dans la boîte Emplacement et cliquez sur Rompre. La chaîne de lignes est brisée au point que vous indiquez. 4. Pour rompre une autre ligne, cliquez dans la boîte Ligne, ou cliquez sur Fermer pour mettre fin à la commande. Sujets connexes Joindre des lignes (à la page 464) Créer une chaîne de lignes (à la page 447) Modifier une ligne en la convertissant en une chaîne de lignes (voir "Modifier les segments horizontaux d’une chaîne de lignes" à la page 448) Joindre des lignes Reliez deux ou plusieurs lignes contiguës de divers types en chaînes de lignes individuelles en utilisant des procédés manuels et automatiques. Lorsque les lignes ont été jointes, elles sont converties en chaînes de lignes, augmentant ainsi leur souplesse d’utilisation. La direction et les propriétés de la chaîne de ligne résultante sont déterminées par la première (base) ligne que vous choisissez. Il y a deux façons de joindre les lignes : Vous pouvez les relier au niveau de leurs points de fin coïncidents si elles sont distantes l’une de l’autre de 0,0001 m. En dessinant un segment droit entre les points de fin les plus proches s'ils sont distants l'un de l'autre de plus de 0,0001 m. Note : Il est impossible de relier des points de fin d’élévations différentes. Note : Cette commande fonctionne pour les données 2D dans la vue en plan ; les points de fin possédant une élévation 0 (zéro) sont convertis en points de fin 2D. Pour joindre deux lignes manuellement : 1. Procédez de l'une des façons suivantes : Sélectionnez Ligne > Joindre des lignes. Cliquez sur l’icône de la barre d’outils. Le volet de commande Joindre des lignes s’affiche. 2. Sélectionnez l’option Deux lignes. Trimble® Business Center Manuel de l’utilisateur 464 Travailler avec des données linéaires 3. Choisissez une ligne dans une vue graphique. Le nom de la ligne est enregistré dans la cellule Ligne de base. 4. Choisissez la ligne à joindre à la ligne de base. Le nom de la ligne est enregistré dans la cellule Ligne à joindre. La ligne est jointe et convertie en une chaîne de lignes individuelle. 5. Pour joindre des paires de lignes additionnelles, continuez à choisir des lignes à relier à la ligne de base actuelle. 6. Continuez à joindre des lignes additionnelles, ou cliquez sur Fermeture. Pour joindre une ligne à plusieurs lignes consécutives : 1. Après l’étape 1 ci-dessus, sélectionnez l’option Une ligne pour la sélection. 2. Sélectionnez une ligne dans une vue graphique. Le nom de la ligne est enregistré dans la cellule Ligne de base. 3. Choisissez un ensemble de lignes à joindre à la ligne de base, ou cliquez sur Options et choisissez une option de sélection. Le nombre de lignes sélectionnées est enregistré dans la cellule Lignes à joindre. 4. Appuyez sur [Entrée] ou cliquez sur Joindre. La commande recherche à partir de la ligne de base chaque ligne consécutive, les relie jusqu’à ce qu’elle atteigne une rupture dans les lignes ou une branche conduisant vers plusieurs lignes où elle s’arrête. Le nombre de lignes qui ont été jointes avec succès à la ligne de base est indiqué en bas du volet. Note : Les lignes qui ne sont pas distantes l’une de l’autre de 0,001 mm ne peuvent pas être reliées par ce procédé. Pour joindre toutes les lignes consécutives : 1. Après l’étape 1 de la première procédure, sélectionnez l’option Toutes les lignes sélectionnées. 2. Choisissez un ensemble de lignes à joindre dans une vue graphique, ou cliquez sur Options et choisissez une option de sélection. Le nombre de lignes sélectionnées est enregistré dans la cellule Lignes à joindre. 3. Appuyez sur [Entrée] ou cliquez sur Joindre. La commande recherche à partir de chaque ligne sélectionnée chaque ligne consécutive, les relie jusqu’à ce qu’elle atteigne une rupture dans les lignes ou une branche conduisant vers plusieurs lignes où elle s’arrête. Le nombre de lignes qui ont été jointes avec succès à la ligne de base est indiqué en bas du volet. Note : Les lignes qui ne sont pas distantes l’une de l’autre de 0,001 mm ne peuvent pas être reliées par ce procédé. Trimble® Business Center Manuel de l’utilisateur 465 Travailler avec des données linéaires Sujets connexes Rompre une ligne (à la page 463) Supprimer un segment de ligne Supprimez un segment d’une ligne multi segmentée ou d’une chaîne de lignes pour former une ou plusieurs chaînes de lignes, selon qu’il s’agit de la suppression d’un segment intérieur ou d’un segment de fin. Si une ligne ne comporte qu’un seul segment, la ligne entière sera supprimée. Note : Cette commande peut être particulièrement utile lors du positionnement des chaînes de lignes dans une surface. Pour supprimer un segment. 1. Procédez de l'une des façons suivantes : Sélectionnez Ligne > Supprimer un segment de ligne. Cliquez sur l’icône de la barre d’outils. Le volet de commande Supprimer un segment de ligne s’affiche. 2. Choisissez une ligne ou une chaîne de lignes dans une vue graphique. Le nom est enregistré dans la cellule Ligne, et un tracé « élastique » apparaît entre votre curseur et la ligne. 3. A l’aide du tracé « élastique », déplacez le curseur le long de la ligne et choisissez le segment à supprimer. Le segment alors disparaît. 4. Continuez à choisir des chaînes de lignes et ensuite des segments à supprimer, ou cliquez sur Fermeture. Sujets connexes Créer une chaîne de lignes (à la page 447) Modifier les segments horizontaux d’une chaîne de lignes (à la page 448) Définir l’élévation d’une ligne Appliquez une élévation constante et unique à une ligne 2D pour transformer celle-ci en une chaîne de lignes 3D. Vous pouvez également spécifier un décalage vertical par rapport à l’élévation que vous entrez et une surface à laquelle la chaîne de lignes sera ajoutée. Trimble® Business Center Manuel de l’utilisateur 466 Travailler avec des données linéaires Note : Il est impossible de définir une élévation de ligne sur une ligne possédant déjà des élévations. Pour modifier les élévations existantes, établissez les substitutions à l'aide de la commande Modifier une chaîne de ligne. Conseil : La commande Définir une élévation de ligne est particulièrement efficace lorsque vous avez des annotations qui comportent des élévations à côté de vos lignes. Vous pouvez simplement choisir chaque objet et annotation successivement. Conseil : Si vous devez appliquer la même élévation à plusieurs chaînes de lignes consécutives, vous avez intérêt à les rassembler d’abord en une seule chaîne de lignes en utilisant la commande Joindre. Pour établir une élévation constante à une chaîne de lignes : 1. Procédez de l'une des façons suivantes : Sélectionnez Ligne > Définir une élévation de ligne. Cliquez sur l’icône de la barre d’outils. Le volet de commande Définir une élévation de ligne s’affiche. 2. Pour appliquer un décalage vertical standard à chaque élévation que vous entrez, saisissez une valeur dans la boîte Décalage vertical. Note : Ceci peut être particulièrement utile lorsque les valeurs des élévations sont spécifiées en cliquant sur un objet texte, et lorsque la valeur résultante doit être au-dessus ou en dessous de l’élévation indiquée dans le texte. Habituellement, cela se produit lors de la fixation d’élévations d’assises de bâtiments pour lesquelles l’élévation du sol fini est marquée, et le sommet de l’assise doit être dessous celle-ci par une épaisseur de dalle spécifiée. 3. Pour faire de chaque ligne que vous choisissez un élément (voir "Modifier une surface en ajoutant et en supprimant des éléments" à la page 480) d’une surface spécifique, sélectionnez la surface dans la liste Ajouter à la surface. 4. Sélectionnez une ligne dans une vue graphique. Toutes les lignes CAO sont converties en chaînes de lignes. 5. Choisissez un autre objet, tel que l’annotation d’une élévation ou une courbe de niveau possédant une élévation que vous souhaitez utiliser, ou saisissez une valeur dans la boîte Elévation. L’élévation est appliquée à l’intégralité de la chaîne de lignes, après avoir ajouté le décalage vertical spécifié. 6. Répétez les étapes 4 et 5 pour ajouter des élévations aux objets supplémentaires selon les besoins. 7. Cliquez sur Fermer. Sujets connexes Joindre des lignes (à la page 464) Trimble® Business Center Manuel de l’utilisateur 467 Travailler avec des données linéaires Modifier une ligne en la convertissant en une chaîne de lignes (voir "Modifier les segments horizontaux d’une chaîne de lignes" à la page 448) Explorer un objet Explorez des objets, tels que des lignes et des alignements, en affichant des valeurs géométriques calculées à des endroits spécifiques en fonction de la position du curseur sur de l’objet dans une vue graphique. Certaines valeurs sont affichées dynamiquement au curseur au fur et à mesure que vous le déplacez le long de l’objet. Des valeurs supplémentaires sont affichées statiquement dans le volet de commande lorsque vous cliquez dans la vue pour spécifier un emplacement fixe. Des valeurs supplémentaires sont affichées statiquement dans le volet de commande lorsque vous cliquez dans la vue pour spécifier un emplacement fixe. 1. Procédez de l'une des façons suivantes : Sélectionnez Outils > Explorer un objet. Cliquez sur l’icône de la barre d’outils. Le volet de commande Explorer un objet s’affiche. 2. Choisissez un objet dans une vue graphique. L’objet est enregistré dans la cellule Objet et des valeurs apparaissent à droite du curseur. 3. Déplacez le curseur pour voir les valeurs à divers emplacements le long de l’objet. 4. Cliquez sur un emplacement pour indiquer des valeurs supplémentaires dans le volet de commande. 5. Cliquez sur Fermer. Sujets connexes Explorer un objet (à la page 468) Commande « Outil de défilement des coordonnées » Décompresser un bloc Après avoir importé des données CAO, décompressez les blocs comportant des objets que vous ne souhaitez pas déplacer, modifier, ou supprimer individuellement. La décompression disjoint le groupe d'objets comportant plusieurs objets individuels (et parfois des blocs emboîtés supplémentaires). Pour décompresser un bloc à l’aide d’options : 1. Sélectionnez Modifier > Décompression de blocs. Le volet de commande Décompression de blocs s’affiche. Trimble® Business Center Manuel de l’utilisateur 468 Travailler avec des données linéaires 2. Sélectionnez un bloc d’objets dans l'Explorateur de projet, l'Explorateur de sélection, ou une vue graphique, ou encore cliquez sur Options et sélectionnez une option dans la liste. 1. Décochez la case Supprimer les blocs après la décompression si vous souhaitez conserver le bloc original, ainsi que ses objets composants individuels, après l’avoir décompressé. Note : Il est peu probable que vous ayez besoin de conserver le bloc original ni que vous souhaitiez le conserver. 2. Cochez la case Supprimer les définitions des blocs si vous souhaitez supprimer la définition cachée du bloc original que vous avez supprimé en cochant la case Supprimer les blocs après la décompression. Note : Cette boîte n’est pas disponible si vous ne supprimez pas les blocs explosés. Les Définitions de blocs ne peuvent être supprimées si votre étude comporte encore des blocs qui les mentionnent. 3. Cliquez sur Appliquer si vous souhaitez décompresser des blocs supplémentaires ou cliquez sur OK pour fermer le volet de commande. Pour décompresser automatiquement un bloc : 1. Sélectionnez un bloc dans une vue graphique ou dans l’Explorateur de sélection. 2. Procédez de l'une des façons suivantes : Cliquez sur l’icône de la barre d’outils. Effectuez un click droit et sélectionnez Décompression de blocs à partir du menu contextuel. Le bloc sélectionné est alors décompressé à l’aide des options définies dans le volet de commande Décompression de blocs. Sujets connexes Importer des fichiers CAO (.dwg/.dxf) Importer des fichiers MicroStation (.dgn) (à la page 259) Trimble® Business Center Manuel de l’utilisateur 469 Travailler avec des données de surface CHAPITRE 17 Travailler avec des données de surface Créer et Modifier une surface Comprendre les surfaces Une surface est une représentation numérique 3D de la topographie, formée par un maillage de triangles contigus, appelé réseau de triangles irréguliers (TIN). Les triangles sont reliés au niveau de leurs sommets. Ceux-ci sont définis par des points possédant des positions horizontales (valeurs X et Y) et des élévations (valeurs Z). Vous pouvez soit importer des surfaces, soit les créer en utilisant des données existantes dans votre étude. Utilisez des surfaces pour : Visualiser et analyser la topographie lors de différentes phases de votre étude : Des terrains existants/conformes à l’exécution Des terrains de travaux en cours Des travaux de terrassement achevés Des terrains proposés (projet) Trimble® Business Center Manuel de l’utilisateur 470 Travailler avec des données de surface Comparer les phases entre elles pour générer les rapports concernant les volumes pour les opérations de déblai et de remblai. Représenter les stocks de réserve et les dépressions Créer des cartes en courbes de niveau à partir de levés topographiques. Télécharger une surface vers un instrument de terrain pour vérifier la qualité du réglage, ou pour le jalonnement précis d’un alignement ou de la limite de la lumière du jour. Sujets connexes Créer une surface (à la page 474) Procédure d'utilisation de surfaces importées (voir "Procédure pour l'utilisation de surfaces importées" à la page 471) Flux de travaux pour les surfaces créées (voir "Procédure pour la création de surfaces" à la page 473) Procédure pour l'utilisation de surfaces importées Vous pouvez recevoir des fichiers de surface envoyés par des collègues, des clients ou des équipes utilisant un logiciel de terrain. Pour cela, il doit s'agir de fichiers au format .ttm or .xml. Lors de l'importation, vous pouvez également créer des surfaces à partir de données point par l'intermédiaire de l'Editeur de format d'importation. La procédure permettant d'utiliser des surfaces importées est la suivante : 1. Importez le fichier contenant la surface. La surface apparaît sous la forme d'un objet unique dans l'Explorateur de projet. 2. Contrôlez la qualité de la surface pour être sûr qu’elle reflète parfaitement la topographie de l'étude. Visualisez la surface dans une vue en plan avec courbes de niveau. Faites tourner et visualisez la surface dans une vue 3D. Utilisez le défilement des coordonnées pour vérifier les élévations à des emplacements spécifiques. 3. Modifiez les propriétés de la surface qui doivent être modifiées. Il peut s'agir de sa classification, de sa couleur ou de toute autre caractéristique d'affichage. 4. Calculez des volumes en comparant la surface à une autre surface. 5. Téléchargez la surface vers un instrument de terrain pour les opérations de jalonnement ou exportez-la vers une autre application. Sujets connexes Importer des fichiers LandXML (.xml) (à la page 253) Importer des fichiers Terrain Model (.ttm) (voir "Importer des fichiers de surface Trimble (.ttm)" à la page 263) Trimble® Business Center Manuel de l’utilisateur 471 Travailler avec des données de surface Vérifier les surfaces importées (voir "Contrôler les surfaces importées" à la page 472) Contrôler les surfaces importées Vous pouvez importer des surfaces existant dans les Modèles TIN (.ttm) de Trimble, les fichiers LandXML (.xml), ou les fichiers de points ASCII. Une fois que vous avez importé la surface, contrôlez sa qualité et sa précision. Pour contrôler une surface importée : 1. Ajoutez des courbes de niveau pour visualiser la topographie de la surface. 2. Effectuez un contrôle par sondage des élévations. Choisissez un point dans la vue graphique pour trouver l’élévation de la surface à cet emplacement. Le défilement des coordonnées indique également l’élévation de l’emplacement actuel du curseur. 3. Dans l’affichage 3D, tournez autour de la surface et faites un zoom avant pour vérifier que tout est valide. Si cela peut aider, modifiez l’exagération de l’échelle verticale. 4. Choisissez la surface et visualisez ses propriétés dans le volet Propriétés. Exemple d’une surface possédant une élévation invalide. Sujets connexes Importer LandXML (voir "Importer des fichiers LandXML (.xml)" à la page 253) Importer TTM (voir "Importer des fichiers de surface Trimble (.ttm)" à la page 263) Créer les courbes de niveau des surfaces (voir "Créer des courbes de niveau de surface aux intervalles" à la page 498) Modifier les surfaces en modifiant les propriétés (voir "Modifier une surface en changeant ses propriétés" à la page 492) Navigation dans les affichages 3D (voir "Navigation dans les vues 3D" à la page 47) Trimble® Business Center Manuel de l’utilisateur 472 Travailler avec des données de surface Procédure pour la création de surfaces Vous pouvez créer des surfaces à partir de données de votre étude. La procédure générale est la suivante : 1. Importez les données à partir desquelles vous souhaitez créer une surface. Parmi les objets utilisables pour créer une surface, vous trouverez : Points Des points comportant des codes des entités géographiques Des données CAO 2. Vérifiez et préparez les données. Supprimez les objets inutiles. Organisez les données par couches. Ajoutez des élévations aux données CAO 2D. 3. Créez une surface. Sélectionnez les objets par couche, par élévation ou en les prélevant dans une vue graphique. 4. Contrôlez la qualité de la surface pour être sûr qu’elle reflète parfaitement la topographie de l'étude. Visualisez la surface dans une vue en plan avec courbes de niveau. Visualisez la surface dans un affichage 3D. Utilisez le défilement des coordonnées pour vérifier les élévations à des emplacements spécifiques. 5. Modifiez la surface. Ajoutez ou supprimez des éléments qui forment la surface. Modifiez les propriétés de la surface qui doivent être modifiées. Il peut s'agir d'élévations ou d'éléments de la surface. Ajoutez des lignes de rupture de pente à la surface. Modifiez les triangles situés sur les bords de la surface. 6. Calculez des volumes en comparant la surface à une autre surface. Sujets connexes Préparer des données stratifiées pour une surface Ajouter et Modifier des élévations sur une ligne 2D Créer une surface (voir "Comprendre les surfaces" à la page 470) Créer les courbes de niveau d'une surface (voir "Créer les courbes de niveau et les limites d’une surface" à la page 494) Trimble® Business Center Manuel de l’utilisateur 473 Travailler avec des données de surface Créer une surface Certains types d’objets de vos données peuvent être utilisés pour définir une surface, notamment des : Points Arcs, des lignes avec des données d’élévations, et des polylignes Alignements Sessions et vecteurs Lorsque vous créerez une surface, vous sélectionnerez un ensemble de ces objets. Ces objets sélectionnés sont appelés «éléments» de la surface. Les éléments ne deviennent pas des parties intégrantes de la surface, ils définissent simplement celle-ci. La surface est créée en tant qu’objet distinct. Pour modifier une surface, il suffit d’ajouter, de supprimer ou d’éditer les positions des éléments de l’ensemble. L’objet surface s’actualise en conséquence pour refléter les modifications. Note : Avant de créer une surface, définissez la Distance de rive maximale ainsi que l’Angle interne maximal des surfaces dans les Paramètres du projet. Sélectionnez Projet > Paramètres du projet. Puis cliquez sur Paramètres de calcul et sur Surface dans la boîte de dialogue Paramètres du projet. Ce paramétrage peut réduire la quantité de rognage nécessaire sur les bords de la surface. Pour créer le profil d’une surface : 1. Procédez de l'une des façons suivantes : Sélectionnez Surface > Créer une surface. Cliquez sur l’icône de la barre d’outils. Le volet de commande Créer une surface s’affiche. 2. Entrez un nom dans la zone de saisie Nom. 3. Sélectionnez un type dans la liste Classification des surfaces. Cette classification sera utilisée pour comparer la surface par rapport à une autre surface de classification différente dans le but de calculer les volumes du Rapport sur les travaux de terrassement. 4. Dans une vue graphique, choisissez les objets à inclure en tant qu’éléments de la surface, ou cliquez sur Options et sélectionnez une option dans la liste. Note : Si vous avez organisé votre projet en couches, sélectionnez Par Couche. 5. Cliquez sur OK. La surface apparaît à la fois dans les vues graphiques et dans l’Explorateur de projet. Conseil : Pour afficher plus clairement les surfaces, utilisez un affichage 3D, et configurez votre filtre d’affichage sur Surfaces. Trimble® Business Center Manuel de l’utilisateur 474 Travailler avec des données de surface 6. Contrôlez la qualité de la surface pour être sûr qu’elle reflète parfaitement la topographie du projet. Visualisez la surface dans une vue en plan avec courbes de niveau. Visualisez la surface dans un affichage 3D. Utilisez le défilement des coordonnées pour vérifier les élévations à des emplacements spécifiques. Sujets connexes Préparer des données stratifiées pour une surface Options de surface (voir "Options «Surface»" à la page 475) Flux de travaux pour créer des surfaces (voir "Procédure pour la création de surfaces" à la page 473) Options «Surface» Utilisez ces options pour identifier l'état d'une surface au cours du processus de construction. Elles sont disponibles à partir du volet de commande Créer une surface. Trimble® Business Center Manuel de l’utilisateur 475 Travailler avec des données de surface Options Catégories de surface Non classée - Sélectionnez cette option lorsque aucune des catégories n'est appropriée ou lorsque vous ne souhaitez pas comparer la surface à une autre catégorie de surface. Original - Sélectionnez cette option lorsque la surface correspond à la topographie actuelle du chantier, c'est à dire au terrain existant. Mission en cours - Sélectionnez cette option lorsque la surface correspond à un état qui se situe à mi-chemin entre d'autres états mieux définis. Terrassement achevé - Sélectionnez cette option lorsque la surface correspond à la dernière couche du projet fini. Il s'agit généralement du produit fini pour les terrassiers. Projet - Sélectionnez cette option lorsque la surface correspond à la surface proposée dans l'étude. Il s'agit généralement d'une surface couvrant la couche de roulement de la chaussée, les assises des bâtiments, les trottoirs en béton, etc. Dans la plupart des cas, cette surface est définie par les courbes de niveau et les points cotés définis par l'ingénieur sur des plans. Conforme à l'exécution - Sélectionnez cette option lorsque la surface correspond à l'étude finie. Cet état est généralement utilisé pour montrer au propriétaire ou à un organisme de contrôle la conformité du chantier avec les exigences de départ. Stock de réserve - Sélectionnez cette option lorsque la surface correspond à une zone de stockage des matériaux de terrassement. Dépression - Sélectionnez cette option lorsque la surface correspond à une zone en creux d'où ont été extraits les matériaux. Sujets connexes Créer une surface (voir "Comprendre les surfaces" à la page 470) Trimble® Business Center Manuel de l’utilisateur 476 Travailler avec des données de surface Créer et afficher un profil de surface Créez un profil de surface pour vérifier l’élévation d’une surface le long d’un alignement verticale. Pour réaliser cela, vous devez avoir une surface et un alignement coïncidant. Si vous souhaitez simplement voir un profil de surface sans aucune relation avec un alignement, utilisez la Vue délimiteur de surface (voir "Afficher une tranche d’une surface" à la page 479). Pour créer le profil d’une surface : 1. Procédez de l'une des façons suivantes : Cliquez sur l’icône de la barre d’outils. Sélectionnez Surface > Créer le profil de la surface . Le volet de commande Créer le profil d’une surface s’affiche. 2. Sélectionnez une surface dans la liste Surface. 3. Sélectionnez un alignement dans la liste Alignement. 4. Cliquez sur OK. Le profil de la surface s’affiche avec l’alignement dans la vue des profils. Pour afficher la section transversale d’une surface le long d’un alignement : 1. Dans l'Explorateur de projet, sélectionnez l’alignement coïncidant avec la surface. 2. Effectuez un clic droit et sélectionnez Nouvelle vue de profil à partir du menu contextuel. La vue des profils de l’alignement s’affiche. Sujets connexes Vue de profil Créer un alignement (à la page 432) Créer une surface (voir "Comprendre les surfaces" à la page 470) Afficher une tranche d’une surface (à la page 479) Trimble® Business Center Manuel de l’utilisateur 477 Travailler avec des données de surface Créer et afficher la section transversale d’une surface Créez la section transversale d’une surface pour vérifier la géométrie le long d’un alignement spécifique partout où celui-ci coïncide avec une surface spécifique. Pour accomplir cela, la surface et l’alignement doivent être coïncidents. La vue change en fonction de l’endroit où vous vous trouvez le long de l’alignement. Lorsque l’alignement ou la surface sur lequel est basée la vue est modifié ou supprimé, la vue s’actualise en conséquence. Il est possible d’ouvrir simultanément plusieurs vues en section transversale. Pour créer la section transversale d’une surface : 1. Procédez de l'une des façons suivantes : Cliquez sur l’icône de la barre d’outils. Sélectionnez Surface > Créer la section transversale d’une surface . Le volet de commande Créer la section transversale d’une surface s’affiche. 2. Sélectionnez une surface dans la liste Surface. 3. Sélectionnez l’alignement coïncidant dans la liste Alignement. 4. Cliquez sur OK. Pour afficher la section transversale d’une surface le long d’un alignement : 1. Dans l'Explorateur de projet, sélectionnez l’alignement coïncidant avec la surface. 2. Effectuez un clic-droit et sélectionnez Nouvelle vue en section transversale à partir du menu contextuel. Une vue en section transversale s’affiche. 3. Cliquez sur le curseur et faites-le glisser jusqu’au bas de la vue pour voir les sections transversales le long de l’alignement. ou Trimble® Business Center Manuel de l’utilisateur 478 Travailler avec des données de surface Saisissez la valeur d’une station dans la cellule située à gauche du curseur pour voir la section transversale au niveau d’une station spécifique. Après avoir cliqué sur la cellule de la station, vous pouvez également déplacer le curseur dans la vue en plan et cliquer n’importe où le long de l’alignement pour spécifier la station. Note : La vue en section transversale maintient la même échelle au fur et à mesure que vous déplacez le curseur. Les coches rouges indiquent les endroits où la section transversale croise des points ou des lignes de rupture de pente. Les lignes verticales en gras dénotent des équations de stations. Certains grossissements de la vue permettent de voir des valeurs de pente au-dessus des segments. Pour masquer les valeurs de pente de la section transversale, effectuez un clic-droit sur la section transversale, puis sélectionnez Propriétés à partir du menu contextuel. A partir du volet Propriétés, sélectionnez Masquer dans la liste Etiqueter la pente. Sujets connexes Créer un alignement (à la page 432) Créer une surface (voir "Comprendre les surfaces" à la page 470) Vue de profil Afficher une tranche d’une surface (à la page 479) Afficher une tranche d’une surface Utilisez la vue délimiteur de surface pour vérifier la section transversale d’une surface en la découpant verticalement. Il est nécessaire d’avoir la vue en plan et la vue délimiteur de surface, ouvertes simultanément. Il est possible d’ouvrir plusieurs vues délimiteur de surface à la fois. Vous pouvez également afficher simultanément plusieurs surfaces dans la vue. Note : Si vous utilisez une commande pendant la visualisation de la tranche d’une surface, la cible de saisie se trouvera dans le volet Commande. Pour ramener la cible de saisie dans la vue délimiteur de surface, cliquez dans la cellule A partir ou Vers de la vue. Pour afficher la tranche d’une surface : 1. Procédez de l'une des façons suivantes : Sélectionnez Surface > Vue délimiteur de surface. Cliquez sur l’icône de la barre d’outils. La vue délimiteur de surface s’affiche. 2. Cliquez dans la cellule A partir et choisissez un point de départ pour la tranche dans la vue en plan, ou saisissez une coordonnée (selon le format X, Y) ou l’ID du point dans la cellule.. 3. Choisissez un point de fin pour la tranche, ou saisissez une coordonnée ou l’ID d’un point dans la cellule Vers. Trimble® Business Center Manuel de l’utilisateur 479 Travailler avec des données de surface Conseil : Après avoir choisi le point de départ dans la cellule A partir vous pouvez également déplacer le curseur à travers la surface pour afficher dynamiquement la tranche de la section transversale, sans choisir un point de fin dans la cellule Vers. La vue délimiteur de surface se met automatiquement à l’échelle pour remplir la vue à mesure que vous déplacez le curseur. Note : Les coches rouges indiquent les endroits où la tranche croise des points ou des lignes de rupture de pente. Certains grossissements de la vue permettent de voir des valeurs de pente au-dessus des segments. Pour masquer les valeurs de pente de la section transversale, effectuez un clic-droit sur la section transversale, puis sélectionnez Propriétés à partir du menu contextuel. A partir du volet Propriétés, sélectionnez Masquer dans la liste Etiqueter la pente. Note : Vous pouvez également effectuer un clic droit dans la vue pour accéder aux commandes COGO et aux accrochages lorsque vous choisissez des points. 4. Pour ajouter des surfaces supplémentaires à la vue, cliquez sur Surfaces. La boîte de dialogue Sélectionner des surfaces s’affiche. 5. Cochez les cases pour les surfaces à inclure dans la vue délimiteur de surface, puis cliquez sur OK. Sujets connexes Créer et afficher une section transversale (voir "Créer et afficher la section transversale d’une surface" à la page 478) Modifier une surface en ajoutant et en supprimant des éléments Les éléments ne constituent pas des parties intégrantes d’une surface. Ils ne sont utilisés que pour définir la surface. Modifier une surface en lui ajoutant ou en lui supprimant des éléments. La surface s’actualise en conséquence pour refléter les modifications. Vous avez intérêt à préparer vos données en organisant les éléments par couche avant d’utiliser cette commande. Pour ajouter et supprimer des éléments de surface : 1. Procédez de l'une des façons suivantes : Sélectionnez Surface > Ajouter/Supprimer des éléments de surface. Cliquez sur l’icône de la barre d’outils. Sélectionnez une surface dans l’Explorateur de projet, effectuez un clic droit, et sélectionnez Ajouter/Supprimer des éléments de surface . Le volet de commande Ajouter/Supprimer des éléments de surface s’affiche. 2. Sélectionnez une surface à modifier dans la liste Surface, à moins que ce ne soit déjà fait. Trimble® Business Center Manuel de l’utilisateur 480 Travailler avec des données de surface 3. Dans une vue graphique, choisissez les objets à ajouter dans l’ensemble des éléments de la surface, ou cliquez sur Options et choisissez une méthode de sélection dans le menu contextuel. Vous pouvez également sélectionner des objets dans l’Explorateur de projet. Conseil : Il est parfois difficile de choisir les éléments des surfaces sans choisir la surface elle-même. Voici comment faciliter le processus : Utilisez le Filtre d’affichage pour rendre les surfaces et leurs éléments davantage visibles et sélectionnables. Pour afficher plus clairement les surfaces, utilisez un affichage 3D, et configurez votre filtre d’affichage sur Surfaces. Si plusieurs objets se trouvent dans la zone de sélection d'éléments graphiques au moment du choix, une liste des sélections possibles s’affiche. Affinez votre choix en sélectionnant un élément de la liste. Utilisez les méthodes de sélection fenêtrage et rayage (voir "Méthodes de sélection graphique" à la page 55) pour choisir uniquement ce dont vous avez besoin. 4. Cliquez sur Ajouter pour actualiser la surface en fonction des objets sélectionnés. La surface change dans l’affichage 3D. 5. Dans une vue graphique, choisissez les éléments de la surface à supprimer, ou cliquez sur Options et choisissez une méthode de sélection dans le menu contextuel. 6. Cliquez sur Supprimer pour actualiser la surface en fonction des objets sélectionnés. 7. Cliquez sur Fermer. Sujets connexes Modifier une surface en créant une ligne de rupture (à la page 488) Modifier une surface en changeant la coordonnée d’un point (à la page 481) Modifier une surface en changeant ses propriétés (à la page 492) Modifier une surface en rognant les triangles situés sur les bords (à la page 490) Préparer des données stratifiées pour une surface Modifier une surface en changeant la coordonnée d’un point Rendez votre surface plus précise en supprimant les hauteurs présentant des coordonnées erronées dans le volet Propriétés. Pour modifier les propriétés des éléments d’une surface : 1. Procédez de l'une des façons suivantes : Choisissez le(s) point(s) dans une vue graphique, ou sélectionnez-le(s) dans l’Explorateur de projet. 2. Cliquez sur l’icône située à côté du point de l’Explorateur de projet pour l’agrandir, et sélectionnez la coordonnée. Trimble® Business Center Manuel de l’utilisateur 481 Travailler avec des données de surface 3. Double-cliquez sur la coordonnée, ou cliquez sur celle-ci avec le bouton droit et sélectionnez Propriétés dans le menu contextuel. Le volet Propriétés s’affiche. 4. Modifier les valeurs du groupe Coordonnées selon les besoins. 5. Cliquez sur Fermer. La surface s’actualise en conséquence. Sujets connexes Modifier une surface en ajoutant et en supprimant des éléments (à la page 480) Options de coordonnée de point (voir "Options relatives aux coordonnées d'un point" à la page 419) Options relatives aux coordonnées d'un point Utilisez ces options pour modifier les coordonnées d'un point lorsque ce point est un élément d'une surface. La surface à laquelle appartient l'élément modifié est retracée en conséquence. Ces options sont disponibles à partir du volet Propriétés pour les coordonnées d'un point. Type d'élément Propriétés affectant les surfaces Coordonnée Ordonnée - Modifiez ce paramètre pour déplacer l'un des sommets de la surface vers le nord ou vers le sud. Abscisse - Modifiez ce paramètre pour déplacer l'un des sommets de la surface vers l'est ou vers l'ouest. Elévation - Modifiez ce paramètre pour déplacer l'un des sommets de la surface vers le haut ou vers le bas par rapport au niveau de la mer. Latitude - Modifiez ce paramètre pour déplacer l'un des sommets de la surface vers le nord ou vers le sud. Longitude - Modifiez ce paramètre pour déplacer l'un des sommets de la surface vers l'est ou vers l'ouest. Hauteur - Modifiez ce paramètre pour déplacer l'un des sommets de la surface vers le haut ou vers le bas. Session Hauteur (point) - Modifiez ce paramètre pour déplacer l'un des sommets de la surface vers le haut ou vers le bas. Sujets connexes Modifier une surface en changeant la coordonnée d’un point (à la page 481) Modifier une surface en ajoutant et en supprimant des éléments (à la page 480) Trimble® Business Center Manuel de l’utilisateur 482 Travailler avec des données de surface Comprendre les lignes de rupture Les lignes de rupture sont des lignes permettant de définir la forme des surfaces en contrôlant la façon dont sont formés les triangles dans les mailles de surfaces ; les triangles formant une surface ne traversent jamais une ligne de rupture. Utilisez les lignes de rupture pour rendre les surfaces plus précises. Par exemple, si une zone carrée de votre surface est formée par deux triangles utilisant les points opposés inappropriés, vous pouvez changer la direction de la diagonale pour reformer les deux triangles. On peut faire cela pour que le système de drainage soit conforme aux spécifications du concepteur du chantier, ou simplement pour « lisser » la surface. La façon la plus simple de créer une ligne de rupture est de l’ajouter entre les points où les triangles des surfaces convergent (sommets). Vous pouvez également créer des lignes de rupture en choisissant les emplacements sur la surface qui ne sont pas des sommets. Les triangles de la surface sont redessinés, créant ainsi des sommets au niveau des points que vous avez choisis. Vous pourriez ajouter une ligne de rupture à une surface pour représenter : Un lit de cours d’eau Une ligne de trottoir Une entité géographique linéaire qui n’a pas été enregistrée sur le terrain Voici un exemple démontrant comment le fait d'ajouter une ligne de rupture (en jaune) peut modifier une surface : En plus des lignes de rupture que vous créez activement, d’autres lignes de rupture sont automatiquement créées dans des surfaces lorsque vous importez ou sélectionnez des objets linéaires pour créer une surface. Les objets linéaires, tels qu’un polyligne ou un alignement, que vous utilisez lors de la création d’une surface deviendront des lignes de rupture dans la surface. Si vous modifiez l’objet linéaire, la ligne de rupture s’actualise en conséquence. Note : Lorsque vous utilisez un alignement dans la création d’une surface, vous pouvez limiter la distance horizontale et verticale des lignes de rupture résultantes par rapport à l’alignement en définissant des tolérances dans les Paramètres de l’étude. Sélectionnez Etude > Paramètres de l'étude. Puis cliquez sur Paramètres de calcul et Surface dans le volet de gauche. Trimble® Business Center Manuel de l’utilisateur 483 Travailler avec des données de surface Sujets connexes Modifier une surface en créant une ligne de rupture (à la page 488) Créer et Modifier une ligne de rupture de pente Les lignes de rupture de pente simples sont des chaînes de lignes permettant de définir la forme d’une surface comme le font les types de ligne 3D agissant comme des lignes de rupture de pente, en contrôlant la façon dont sont formés les triangles dans les mailles de la surface. Les triangles formant une surface ne traversent jamais une ligne de rupture de pente. Utilisez les lignes de rupture de pente de quel que soit le type pour indiquer avec plus de précision l'endroit où la topographie de la surface change. Créer une ligne de rupture de pente simple consiste à ajouter des segments de chaîne de ligne entre les points où les triangles des surfaces convergent (les sommets), mais vous pouvez également ajouter librement des segments de ligne de rupture de pente entre deux emplacements quelconques sur ou près de la surface. L’ajout, la suppression ou toute modification d’une ligne 3D servant de ligne de rupture de pente d'une surface entraînera la reformation de l’intégralité de la surface. Contrairement aux chaînes de lignes plus complexes, les lignes de rupture de pente simples n’utilisent pas de points de contrôle verticaux ; vous pouvez saisir des élévations pour chaque nouveau sommet ou obtenir des élévations à partir des sommets existants. Pour créer une ligne de rupture de pente simple : 1. Procédez de l'une des façons suivantes : Sélectionnez Surface > Créer une ligne de rupture de pente . Cliquez sur l’icône de la barre d’outils. Le volet de commande Créer une ligne de rupture de pente s’affiche. 2. Dans la cellule Nom, saisissez un identificateur pour la chaîne de lignes tel que vous souhaitez qu’elle apparaisse dans l’Explorateur de sélections et dans les vues graphiques lorsque vous sélectionnez à partir de plusieurs objets. Vous pourrez également utiliser le nom pour sélectionner la chaîne de lignes dans la commande Sélection avancée. 3. Sélectionnez la couche sur laquelle sera créée la chaîne de lignes dans la liste Couche, ou sélectionnez <<Nouvelle couche>> pour créer une nouvelle couche pour la chaîne de lignes. 4. Sélectionnez une option pour une gradation douce des couleurs de la surface au niveau de cette chaîne de lignes spécifique dans la liste Netteté de la surface. 5. Sélectionnez la surface à laquelle sera assignée la chaîne de lignes en tant qu'élément dans la liste Ajouter à la surface. Trimble® Business Center Manuel de l’utilisateur 484 Travailler avec des données de surface 6. Cliquez sur OK. Le volet de commande Modifier la chaîne de lignes s’affiche avec des options réduites appropriées pour la création d’une ligne de rupture de pente simple. 7. Dans la liste Type du groupe Point de début, sélectionnez la Coordonnée pour démarrer la chaîne de lignes à n’importe quel emplacement, ou sélectionnez l’ID de point pour fixer la chaîne de lignes à un point nommé. 8. Cliquez dans la cellule Coordonnée ou dans la cellule ID de point (selon ce que vous avez choisi pour le type de point de départ), et utilisez l’une des façons suivantes pour spécifier chaque point le long de la chaîne de lignes : Dans une vue graphique, choisissez un sommet sur la surface, ou choisissez un point nommé (qui peut être un élément d’une surface et par conséquent un de ses sommets). Choisissez n’importe quel emplacement sur ou près de la surface dans la vue graphique, puis saisissez une élévation dans la cellule Elévation. Puis, cliquez sur Enregistrer ou appuyez sur [Entrée]. Saisissez une coordonnée, appuyez sur [Tab], puis saisissez une élévation dans la cellule Elévation. Cliquez sur Enregistrer ou appuyez sur [Entrée]. Le premier point de la ligne de rupture de pente est sauvegardé et vous êtes invités d’ajouter le deuxième point et de spécifier comment le segment sera formé entre ces points. Note : Pour utiliser l’élévation à partir d’un point que vous avez choisi n’importe où sur une surface, effectuez un clic droit et sélectionnez A partir de l’accrochage de la surface dans le menu contextuel. Vous serez alors invité à choisir un point dans le volet de commande A partir de l’accrochage de la surface. Puis, cliquez sur Enregistrer ou appuyez sur [Entrée]. Note : Pour éviter de choisir des points en dehors de la surface (sans élévation), décochez la case de l’accrochage Libre dans la boîte de dialogue Mode accrochage (voir "Commandes et modes d'accrochage" à la page 109) lorsque vous créez une ligne de rupture de pente simple ou une chaîne de lignes. Si vous êtes invité à entrer une élévation, c’est que vous n'avez certainement pas réussi à sélectionner votre point de sommet. Note : Vous pouvez également dessiner une ligne de rupture de pente 'à main levée' sans avoir recours à aucune donnée existante. En fait, vous n’avez même pas besoin d’avoir une surface pour créer une ligne de rupture de pente. 9. Continuez à ajouter des segments à la chaîne de lignes en utilisant l’un des procédés à l'étape 8. 10. Cliquez sur Fermer. La ligne de rupture de pente simple apparaît sur la surface dans les vues graphiques, mais n’apparaît pas dans l’Explorateur de projet. Trimble® Business Center Manuel de l’utilisateur 485 Travailler avec des données de surface Note : Une fois créées, les chaînes de lignes peuvent être sélectionnées graphiquement et ajoutées à d’autres surfaces. Conseil : Pour visualiser plus clairement les modifications de votre surface à mesure que vous travaillez, ouvrez une vue 3D et déplacez-la dans un nouveau groupe d’onglets à côté de votre vue en plan afin que vous puissiez voir les deux vues simultanément. Pour modifier une ligne de rupture de pente simple : Utilisez les opérations dans Modifier les segments horizontaux d’une chaîne de lignes (à la page 448). Sujets connexes Modifier les segments horizontaux d’une chaîne de lignes (à la page 448) Créer une chaîne de lignes (à la page 447) Options de ligne de rupture de pente Utilisez ces options et celles répertoriées dans Options de chaînes de lignes horizontales pour créer une ligne de rupture de pente. Elles sont disponibles dans les volets de commande Créer une ligne de rupture de pente et Modifier la chaîne de lignes. Après avoir créé une ligne de rupture de pente, ces propriétés ainsi que les autres pourront être modifiées dans le volet Propriétés. Trimble® Business Center Manuel de l’utilisateur 486 Travailler avec des données de surface Options Nom Saisissez un identificateur pour la ligne de rupture de pente. Ce nom apparaîtra dans l'Explorateur de sélection ainsi que dans des vues graphiques lorsque vous sélectionnerez plusieurs objets. En outre, vous pourrez utiliser le nom pour sélectionner la ligne de rupture de pente à l’aide de la commande Sélection avancée. Couche Sélectionnez la couche sur laquelle résidera la ligne de rupture de pente, ou sélectionnez <<Nouvelle couche>> pour créer une nouvelle couche pour la ligne de rupture de pente. La séparation des données en couches logiques facilite le filtrage des vues graphiques ainsi que la sélection des données connexes. Netteté des surfaces Sélectionnez une option pour une gradation douce des couleurs de la surface au niveau des lignes de rupture de pente. Doux – Sélectionnez cette option pour un changement graduel des nuances au niveau de la ligne de rupture de pente, donnant un aspect visuel d’un bord doux. Aigu – Sélectionnez cette option pour un changement abrupt des nuances au niveau de la ligne de rupture de pente, donnant un aspect visuel d’un bord aigu. Ajouter à la surface Sélectionnez la surface pour laquelle la ligne de rupture de pente doit se modifier. Sujets connexes Créer et Modifier une ligne de rupture de pente (à la page 460) Modifier une surface en créant une ligne de rupture (à la page 488) Trimble® Business Center Manuel de l’utilisateur 487 Travailler avec des données de surface Modifier une surface en créant une ligne de rupture Les lignes 3D de plusieurs types peuvent être désignées comme éléments d’une surface. Elles servent à influencer la forme de cette surface en agissant de manière classique comme lignes de rupture de pente. Ces lignes peuvent présenter une géométrie curvilinéaire complexe et servent encore de lignes de rupture de pente, en employant les paramètres d’approximation des lignes de rupture de pente tels qu’ils sont définis dans les paramètres de calcul pour une surface dans la boîte de dialogue Paramètres de l’étude (voir "Choisir les paramètres de l'étude" à la page 171). Un des types de lignes pouvant servir d'élément d’une surface, agissant ainsi comme ligne de rupture de pente, est la chaîne de lignes. Comme les alignements, les chaînes de lignes peuvent présenter plutôt des géométries curvilinéaires complexes. Mais elles peuvent également exister comme de simples chaînes de segments de lignes droites, reliant les emplacements des coordonnées 3D, comme c'est le cas des lignes de rupture de pente plus classiques associées aux modèles TIN les plus courants. Une chaîne de lignes de cette nature est appelé ici une ligne de rupture de pente simple ; une commande spécifique a été conçue pour vous permettre de créer une chaîne de lignes de cette nature et de la désigner comme élément d'une surface en même temps, tout en définissant la netteté de sa surface. En utilisant la commande « Créer une ligne de rupture de pente simple », vous créerez en fait un objet chaîne de lignes, à travers une interface utilisateur plus simple et une qui permet l’association de la ligne avec une surface comme faisant partie de sa création. La façon la plus simple de créer une ligne de rupture de pente simple est d’ajouter des segments entre les sommets des surfaces (les points où les triangles des surfaces convergent), mais vous pouvez également ajouter librement des segments de chaînes de ligne entre deux emplacements quelconques sur ou près de la surface. Toute modification géométrique d’une ligne de rupture de pente entraînera une reformation de l’intégralité de la surface. Pour créer une ligne de rupture simple : 1. Procédez de l'une des façons suivantes : Sélectionnez Surface > Créer une ligne de rupture . Cliquez sur l’icône de la barre d’outils. Le volet de commande Créer une ligne de rupture s’affiche. 2. Dans la cellule Nom, saisissez un identificateur pour la chaîne de lignes tel que vous souhaitez qu’elle apparaisse dans l’Explorateur de sélections et dans les vues graphiques lorsque vous sélectionnez à partir de plusieurs objets. Vous pourrez également utiliser le nom pour sélectionner la chaîne de lignes dans la commande Sélection avancée. 3. Sélectionnez la couche sur laquelle sera créée la chaîne de lignes dans la liste Couche, ou sélectionnez <<Nouvelle couche>> pour créer une nouvelle couche pour la chaîne de lignes. Trimble® Business Center Manuel de l’utilisateur 488 Travailler avec des données de surface 4. Sélectionnez une option pour une gradation douce des couleurs de la surface au niveau de la chaîne de lignes dans la liste Netteté de la surface. 5. Sélectionnez la surface à laquelle sera assignée la chaîne de lignes en tant qu'élément dans la liste Ajouter à la surface. 6. Cliquez sur OK. Le volet de commande Modifier la chaîne de lignes s’affiche avec des options réduites appropriées pour la création d’une ligne de rupture de pente simple. 7. Dans la liste Type du groupe Point de début, sélectionnez la Coordonnée pour démarrer la chaîne de lignes en utilisant n’importe quel emplacement, ou sélectionnez l’ID de point pour démarrer la chaîne de lignes en utilisant un point nommé. 8. Cliquez dans la cellule Coordonnée ou dans la cellule ID de point (selon ce que vous avez choisi pour le type de point de départ), et utilisez l’une des façons suivantes pour spécifier chaque point le long de la chaîne de lignes : Dans une vue graphique, choisissez un sommet sur la surface, ou choisissez un point nommé (peut être également un sommet). Choisissez n’importe quel emplacement sur ou près de la surface dans la vue graphique, puis saisissez une élévation dans la cellule Elévation. Puis, cliquez sur Enregistrer ou appuyez sur [Entrée]. Saisissez une coordonnée, appuyez sur [Tab], puis saisissez une élévation dans la cellule Elévation, ou faites un click droit pour des options d’élévation COGO (voir "Entrer une élévation" à la page 148). Cliquez sur Enregistrer ou appuyez sur [Entrée]. Le premier point de la chaîne de lignes est sauvegardé et vous êtes invités d’ajouter le deuxième point et de spécifier comment le segment sera formé entre ces points. Note : Pour utiliser l’élévation à partir d’un point que vous avez choisi n’importe où sur une surface, effectuez un clic droit et sélectionnez A partir de l’accrochage de la surface dans le menu contextuel. Vous serez alors invité à choisir un point dans le volet de commande A partir de l’accrochage de la surface. Puis, cliquez sur Enregistrer ou appuyez sur [Entrée]. Note : Pour éviter de choisir des points en dehors de la surface (sans élévation), décochez la case de l’accrochage Libre dans la boîte de dialogue Mode accrochage (voir "Commandes et modes d'accrochage" à la page 109) lorsque vous créez une ligne de rupture de pente. Si vous êtes invité à entrer une élévation, c’est que vous n'avez certainement pas réussi à sélectionner votre point de sommet. Note : Vous pouvez également dessiner ‘à main levée’ une ligne de rupture de pente en utilisant n’importe quelle donnée existante à l’aide du procédé ci-dessous. En fait, vous n’avez même pas besoin d’avoir une surface pour créer une ligne de rupture de pente. Trimble® Business Center Manuel de l’utilisateur 489 Travailler avec des données de surface 9. Continuez à ajouter des segments à la ligne de rupture de pente en utilisant l’un des procédés à l'étape 8. 10. Cliquez sur Fermeture. La ligne de rupture de pente apparaît sur la surface dans les vues graphiques, mais n’apparaît pas dans l’Explorateur de projet. Note : Une fois créées, les lignes de rupture de pente peuvent être sélectionnées graphiquement et ajoutées à d’autres surfaces. Note : Pour afficher les propriétés d’une ligne de rupture de pente (dans le volet Propriétés) que vous avez créée, sélectionnez la ligne de rupture de pente dans une vue graphique. Conseil : Pour visualiser plus clairement les modifications de votre surface à mesure que vous travaillez, ouvrez une vue 3D et déplacez-la dans un nouveau groupe d’onglets à côté de votre vue en plan afin que vous puissiez voir les deux vues simultanément. Pour modifier une ligne de rupture de pente simple : Utilisez les opérations dans Modifier les composantes horizontales d’une chaîne de lignes (voir "Modifier les segments horizontaux d’une chaîne de lignes" à la page 448). Sujets connexes Modifier une surface en ajoutant et en supprimant des éléments (à la page 480) Modifier une surface en changeant ses propriétés (à la page 492) Modifier une surface en changeant la coordonnée d’un point (à la page 481) Modifier une surface en rognant les triangles situés sur les bords (à la page 490) Modifier une surface en rognant les triangles situés sur les bords Nettoyez les bords des surfaces de votre étude afin de pouvoir calculer avec précision les volumes lorsque vous comparez des surfaces. Note : Avant de rogner les triangles situés sur les bords d’une surface, ajustez la Longueur de bord maximum ainsi que l’Angle de bord maximum de la surface dans le volet Propriétés. Ce paramétrage peut réduire la quantité de rognage nécessaire sur les bords de la surface. En général, rognez les triangles situés sur les bords d’une surface après avoir accompli toutes les autres modifications de celle-ci. Avertissement : Si le programme est obligé de recalculer le bord d’une surface, toutes les modifications de rognage des bords seront alors perdues. Les actions pouvant engendrer cela sont : - La modification de la Longueur de bord maximum de la surface dans le volet Propriétés. - La modification de l'Angle de bord maximum de la surface dans le volet Propriétés. - L’ajout d’un nouvel élément de surface en dehors du bord de la surface. - La suppression d’éléments de la surface résidant sur le bord de la surface. Trimble® Business Center Manuel de l’utilisateur 490 Travailler avec des données de surface Pour rogner un triangle : 1. Procédez de l'une des façons suivantes : Cliquez sur l’icône de la barre d’outils. Sélectionnez Surface > Rogner le bord de la surface. Effectuez un clic droit sur la surface dans une vue graphique, ou dans l’Explorateur de projet et sélectionnez Rogner le bord de la surface dans le menu contextuel. Le volet de commande Rogner le bord de la surface s’affiche. 2. Sélectionnez une surface à rogner dans la liste Surface à rogner. 3. Dans une vue graphique, choisissez un point pour commencer la ligne de rognage, ou effectuez un clic droit pour des options, ou entrez une coordonnée dans la zone de saisie Emplacement extérieur. 4. Dans la vue graphique, choisissez un point pour terminer la ligne de rognage, ou effectuez un clic droit pour des options, ou entrez une coordonnée dans la zone de saisie Emplacement intérieur. 5. Cliquez sur Appliquer pour continuer le rognage, ou sur Fermer. Tous les bords du triangle se trouvant en dehors de la ligne de rupture la plus externe sont rognés, supprimant ainsi le triangle connexe de la surface. Conseil : Le rognage s’arrête à la rencontre d’une ligne de rupture sur la surface. Pour rogner plus profondément dans la surface, supprimer la ligne de rupture à l’aide de la commande « Modifier la surface ». Inversement, vous pourrez ajouter des lignes de rupture de pente à une surface pour éviter le rognage d’un bord au-delà d’un certain point. Note : Le rognage préserve la validité d’une surface sur la base des éléments utilisés pour former celle-ci. Etant donné que les points sur la surface sont toujours reliés à un triangle, l’ordre suivant lequel vous rognez les triangles peut donner lieu à des formations diverses. S’il vous est impossible de rogner un certain triangle, vous avez intérêt à supprimer l’élément sur lequel il réside. Avertissement : Si vous ajoutez des objets sur ou au-delà du bord externe d’une surface, la surface sera alors recalculée et tous les rognages antérieurs des bords seront perdus. De même, si vous supprimez des objets du bord d’une surface, tous les rognages antérieurs seront perdus. Sujets connexes Modifier une surface en ajoutant et en supprimant des éléments (à la page 480) Modifier une surface en créant une ligne de rupture de pente (voir "Modifier une surface en créant une ligne de rupture" à la page 488) Modifier une surface en changeant ses propriétés (à la page 492) Modifier une surface en changeant la coordonnée d’un point (à la page 481) Propriétés de la surface (à la page 492) Trimble® Business Center Manuel de l’utilisateur 491 Travailler avec des données de surface Modifier une surface en changeant ses propriétés Modifiez un objet surface en contrôlant les valeurs des angles et des distances de ses triangles, ainsi que les propriétés affichées dans le volet Propriétés. Pour modifier les propriétés des éléments d’une surface : 1. Procédez de l'une des façons suivantes : Choisissez une surface dans une vue graphique, effectuez un clic droit et sélectionnez Propriétés dans le menu contextuel. Double-cliquez sur la surface dans l’Explorateur de projet, ou cliquez sur celle-ci avec le bouton droit et sélectionnez Propriétés dans le menu contextuel. Le volet Propriétés s’affiche. 2. Cliquez dans une zone de saisie de propriétés disponible et effectuez les modifications suivant les besoins. 3. Cliquez sur Fermer. Sujets connexes Modifier une surface en ajoutant et en supprimant des éléments (à la page 480) Modifier une surface en créant une ligne de rupture (à la page 488) Modifier une surface en changeant ses propriétés (à la page 492) Modifier une surface en changeant la coordonnée d’un point (à la page 481) Modifier une surface en rognant les triangles situés sur les bords (à la page 490) Propriétés de la surface (à la page 492) Propriétés de la surface Utilisez ces options pour modifier les bords d'une surface avant de procéder au rognage. Ces options sont disponibles à partir du volet Propriétés lorsqu'une surface est sélectionnée. Vous pouvez également définir les propriétés d'affichage de la surface dans les vues graphiques. Trimble® Business Center Manuel de l’utilisateur 492 Travailler avec des données de surface Options Longueur du bord maximale Saisissez une valeur pour la longueur maximale d'un côté du triangle s'il coïncide avec un bord de la surface. Cette valeur caractérise en fait la plus longue distance pouvant relier deux points situés sur un bord d'une surface. Angle interne maximal Saisissez une valeur qui déterminera l'angle maximal d'un triangle de surface. D'un point de vue pratique, cette valeur limite le nombre de triangles allongés mais de base très courte qui peuvent exister sur le bord d'une surface. Sujets connexes Modifier une surface en changeant ses propriétés (à la page 492) Modifier une surface en rognant les triangles situés sur les bords (à la page 490) Exécuter un rapport de surface Exécutez un rapport de surface pour obtenir les mesures, les limites, les triangles, les sommets et les autres éléments d’une surface de votre étude. Pour générer un rapport de surface : 1. Procédez de l'une des façons suivantes : Sélectionnez Rapports > Rapport d'informations relatives à la surface. Cliquez sur l’icône . Le volet de commande Rapport d’informations relatives à la surface s’affiche. 2. Sélectionnez la surface du rapport dans la liste Surface. 3. Cliquez sur OK. Le rapport s’affiche dans votre navigateur Web par défaut. Sujets connexes Personnaliser et lancer l'édition d'un rapport (voir "Personnaliser et exécuter un rapport" à la page 549) Trimble® Business Center Manuel de l’utilisateur 493 Travailler avec des données de surface Créer les courbes de niveau et les limites d’une surface Une limite est une ligne délimitant une portion d’une surface. Les limites peuvent être polygonales ou définies en spécifiant un décalage à partir d’un alignement. Les courbes de niveau sont des lignes indiquant la topographie d’une surface à une élévation constante. Les objets courbes de niveau sont séparés des objets surfaces auxquels ils sont attachés, mais ils sont emboîtés sous les surfaces dans l’Explorateur de projet. Vous pouvez associer plusieurs objets courbes de niveau à un seul objet surface. Lorsqu’une surface est modifiée, les courbes de niveau sur celle-ci s’actualisent pour refléter les changements d’élévation. Sujets connexes Créer la limite d’une surface (voir "Créer une limite" à la page 494) Créer une courbe de niveau de surface à une élévation (à la page 500) Créer des courbes de niveau de surface aux intervalles (à la page 498) Créer une limite Créez une limite pour délimiter une portion d’une surface. Ceci s'avère utile si vous ne souhaitez pas envoyer la totalité d’une surface vers le logiciel de terrain ; vous avez alors la possibilité d’inclure un modèle de surface plus petit à vos données de projet. Pour créer une limite en dessinant un polygone : 1. Procédez de l'une des façons suivantes : Sélectionnez Ligne > Créer une limite. Cliquez sur l’icône de la barre d’outils. Le volet de commande Créer une limite s’affiche. 2. Saisissez un identificateur pour la limite dans la boîte Nom. 3. Sélectionnez la couche sur laquelle doit résider la limite dans la cellule Couche. Note : Si la couche n’existe pas encore dans votre étude, vous avez la possibilité de la créer en sélectionnant <Nouveau> dans la cellule. Trimble® Business Center Manuel de l’utilisateur 494 Travailler avec des données de surface 4. Sélectionnez Polygone dans le groupe Méthode de création pour définir la limite en dessinant une polyligne autour d’une zone. 5. Cliquez dans la cellule Point et choisissez un point de départ pour la limite polygonale dans la vue en plan, ou saisissez une coordonnée ou l’ID du point dans la cellule, puis cliquez sur Appliquer. 6. Choisissez un autre point ou saisissez une coordonnée ou l'ID de ce point dans la zone de saisie Point supplémentaire pour dessiner la première ligne de la limite. Un tracé « élastique » apparaît, vous indiquant la façon dont se refermera la limite lorsque vous cliquerez sur Fermer. 7. Continuez à spécifier des points jusqu’à l’achèvement de la limite. 8. Pour commencer une nouvelle limite, cliquez dans la cellule Nom, puis répétez les étapes 2 à 7. 9. Cliquez sur Fermer. La limite apparaît dans la vue et dans l’Explorateur de projet. Pour créer un décalage de la limite par rapport à un alignement : 1. Suivez les étapes 1 à 3 ci-dessus. 2. Sélectionnez Corridor d’alignement dans le groupe Méthode de création pour définir la limite en spécifiant un décalage autour d’un alignement sélectionné. 3. Sélectionnez un alignement dans la cellule Alignement pour créer un corridor en cercle. 4. Cliquez dans la cellule Décalage vers la gauche puis choisissez dans la vue, ou saisissez une distance dans la boîte de saisie pour spécifier la limite gauche du corridor parallèle à l’alignement. Note : Puisque l’alignement lui-même indique un décalage nul, la valeur du décalage vers la gauche sera en général un nombre négatif, à moins que vous souhaitiez créer un corridor sur uniquement un côté de l’alignement, tel que pour un trottoir. 5. Choisissez un point dans la vue, ou saisissez une distance dans la boîte de saisie Décalage vers la droite pour spécifier la limite droite du corridor parallèle à l’alignement. 6. Pour créer la limite uniquement entre des stations spécifiques le long de l’alignement, cochez la case Limiter par station. 7. Cliquez dans la cellule Début de station puis choisissez un point le long de l’alignement, ou saisissez une valeur dans la cellule. 8. Choisissez un point le long de l’alignement, ou saisissez une valeur dans la cellule Fin de station. 9. Cliquez sur OK. La limite apparaît dans la vue et dans l’Explorateur de projet. Trimble® Business Center Manuel de l’utilisateur 495 Travailler avec des données de surface Sujets connexes Options de limite (à la page 496) Ajouter et modifier un modèle de projet Options de limite Utilisez ces options pour spécifier un sous-ensemble d’une surface en créant une limite. Elles sont disponibles dans le volet de commande Créer une limite. Trimble® Business Center Manuel de l’utilisateur 496 Travailler avec des données de surface Options Nom Saisissez un nom unique pour la limite. Couche Sélectionnez la couche sur laquelle doit résider la limite. Vous pouvez également sélectionner <Nouveau> pour créer une nouvelle couche pour la limite. Méthode de création Polygone - Sélectionnez cette option pour définir la limite en dessinant une polyligne autour d’une zone. Corridor d’alignement - Sélectionnez cette option pour définir la limite en spécifiant un décalage à partir d’un alignement sélectionné Options de polygone Point Choisissez un point dans la vue ou saisissez une coordonnée ou l'ID de ce point dans la zone de saisie pour dessiner la première ligne de la limite. Point supplémentaire Choisissez un point dans la vue ou saisissez une coordonnée ou l'ID de ce point dans la zone de saisie pour dessiner les lignes supplémentaires le long de la limite. Les polygones ouverts seront refermés lorsque vous cliquerez dans la cellule Nom pour démarrer une nouvelle limite, ou lorsque vous fermerez la commande. Options de corridor d’alignement Alignement Sélectionnez l’alignement autour duquel le corridor d’alignement doit être créé. Décalage vers la gauche / Décalage vers la droite Choisissez les points dans la vue, ou saisissez les distances dans les boîtes de saisie pour spécifier les limites gauche et droite du corridor parallèles à l’alignement. Note : Puisque l’alignement lui-même indique un décalage nul, la valeur du décalage vers la gauche sera en général un nombre négatif, à moins que vous souhaitiez créer un corridor sur uniquement un côté de l’alignement, tel que pour un trottoir. Trimble® Business Center Manuel de l’utilisateur 497 Travailler avec des données de surface Limiter par station Cochez cette case pour créer la limite uniquement entre des stations spécifiques le long de l’alignement. Début de station / Fin de station Choisissez des points le long de l’alignement, ou saisissez des valeurs dans les boîtes de saisie pour spécifier la première et la dernière station dans le corridor. Sujets connexes Créer une limite (à la page 494) Créer des courbes de niveau de surface aux intervalles Ajouter à une surface des courbes de niveau à des intervalles d’élévation réguliers pour aider la visualisation de la topographie. Pour créer des courbes de niveau aux intervalles : 1. Choisissez la surface sur laquelle vous voulez ajouter des courbes de niveau dans la vue graphique, ou sélectionnez-la dans l’Explorateur de projet. 2. Procédez de l'une des façons suivantes : Cliquez sur l’icône de la barre d’outils. Sélectionnez Surface > Créer des courbes de niveau. Sélectionnez une surface dans l’Explorateur de projet, effectuez un clic droit et sélectionnez Créer des courbes de niveau dans le menu contextuel. Le volet de commande Créer des courbes de niveau s’affiche. Trimble® Business Center Manuel de l’utilisateur 498 Travailler avec des données de surface 3. Validez la sélection de la surface à laquelle vous souhaitez ajouter des courbes de niveau dans la cellule Surface. 4. Entrez un nom pour l’objet courbe de niveau dans la zone de saisie Nom. 5. Entrez une valeur pour la distance verticale entre les courbes de niveau dans la zone de saisie Intervalle entre les courbes de niveau. La valeur des Courbes de niveau prévues s’actualise dans le groupe Informations relatives à la surface ci-dessous. 6. Saisissez une valeur pour l’écartement des courbes de niveau indexées dans la cellule Fréquence indexée. Les courbes de niveau indexées sont les courbes de niveau majeures alors que les autres sont les mineures. 7. Sélectionnez une couche sur laquelle sera placé l’objet courbe de niveau dans la cellule Couche. 8. Sélectionnez une couleur d’affichage pour les courbes de niveau dans la cellule Couleur des courbes de niveau. 9. Sélectionnez une couleur d’affichage pour les courbes de niveau dans la cellule Couleur indexée. 10. Cliquez sur OK. Les courbes de niveau apparaissent sur la surface dans les vues graphiques et sous la surface dans l’Explorateur de projet. Pour éditer des courbes de niveau : 1. Procédez de l'une des façons suivantes : Double-cliquez sur l’objet courbe de niveau dans l’Explorateur de projet, ou cliquez sur celui-ci avec le bouton droit et sélectionnez Propriétés dans le menu contextuel. Choisissez une courbe de niveau dans une vue graphique, effectuez un clic droit et sélectionnez Propriétés dans le menu contextuel. Le volet Propriétés s’affiche. 2. Editez les propriétés disponibles selon les besoins. 3. Cliquez sur Fermer. Sujets connexes Créer une courbe de niveau de surface à une élévation (à la page 500) Options de courbe de niveau de surface (voir "Options de courbe de niveau" à la page 502) Trimble® Business Center Manuel de l’utilisateur 499 Travailler avec des données de surface Créer une courbe de niveau de surface à une élévation Ajoutez une seule courbe de niveau pour signaler une élévation spécifique et aider à visualiser sa topographie. Vous pouvez, par exemple, créer une courbe de niveau pour signaler une plaine inondable ou une ligne de déblai/remblai. Pour créer une courbe de niveau de surface à une élévation : 1. Procédez de l'une des façons suivantes : Cliquez sur l’icône de la barre d’outils. Sélectionnez Surface > Créer une courbe de niveau à l’élévation. Choisissez une surface dans une vue graphique, ou sélectionnez celle-ci dans l’Explorateur de projet, effectuez un clic droit et sélectionnez Créer une courbe de niveau à l’élévation dans le menu contextuel. Le volet de commande Créer des courbes de niveau à l’élévation s’affiche. 2. Si nécessaire, sélectionnez la surface à laquelle vous souhaitez ajouter une courbe de niveau dans la cellule Surface. 3. Entrez un nom pour la courbe de niveau dans la zone de saisie Nom. 4. Dans l’affichage, choisissez un point, ou effectuez un clic droit pour des options, ou entrez une élévation dans la zone de saisie Elévation. L’élévation devrait se situer entre l’Elévation minimale et l’Elévation maximale affichées dans le groupe Informations relatives à la surface. 5. Sélectionnez une couche sur laquelle sera placée la courbe de niveau dans la cellule Couche. 6. Sélectionnez une couleur d’affichage de la courbe de niveau dans la cellule Couleur des courbes de niveau. 7. Cliquez sur OK. La courbe de niveau apparaît sur la surface dans les vues graphiques et sous la surface dans l’Explorateur de projet. Trimble® Business Center Manuel de l’utilisateur 500 Travailler avec des données de surface Sujets connexes Créer des courbes de niveau de surface aux intervalles (à la page 498) Options de courbe de niveau de surface (voir "Options de courbe de niveau" à la page 502) Créer une grille déblai/remblai d’une surface Créez une grille de valeurs indiquant les différences d’élévation entre deux surfaces. Les mesures sont codées en couleur pour indiquer les endroits où la terre doit être déblayée ou remblayée. Vous pouvez également créer une grille de valeurs désignant les élévations absolues d’une surface individuelle. La grille qui en résulte est un objet individuel qui se met dynamiquement à jour en réponse des modifications apportées aux surfaces connexes. L’ordre selon lequel vous spécifiez les surfaces, ou leurs catégories (telles qu’elles sont définies lors de leur création, et disponibles dans les propriétés des surfaces) déterminera les surfaces Initiale et Finale. Pour créer une grille déblai/remblai : 1. Procédez de l'une des façons suivantes : Sélectionner Surface > Créer une grille déblai/remblai d’une surface. Cliquez sur l’icône de la barre d’outils. Le volet de commande Créer une grille déblai/remblai d’une surface s’affiche. 2. Pour comparer deux surfaces, sélectionnez Déblai/Remblai. Pour indiquer les élévations d’une surface individuelle, sélectionnez Elévation et une surface, puis passez à l’étape 5. 3. Sélectionnez une surface dans la liste Surface initiale. Vous pouvez sélectionner une surface comportant n'importe quelle catégorie, mais la surface initiale devrait refléter l'état de la topographie devant la surface que vous sélectionnez en tant que surface finale. Trimble® Business Center Manuel de l’utilisateur 501 Travailler avec des données de surface 4. Sélectionnez une surface dans la cellule Surface finale. Vous pouvez de nouveau sélectionner une surface comportant n'importe quelle catégorie, mais la surface finale devrait refléter l'état de la topographie en arrière de la surface que vous avez sélectionné en tant que surface initiale. 5. Sélectionnez la couche sur laquelle doit résider la grille dans la cellule Couche, ou sélectionnez <<Nouvelle couche>> pour créer une nouvelle couche pour la chaîne de lignes. 6. Sélectionnez un style qui contrôle la police de texte, le style de police, la justification, et la taille pour les annotations de la grille dans la cellule Style de texte, ou sélectionnez <<Nouveau style>> pour définir un nouveau style de texte. 7. Dans la cellule Ecartement de la grille, saisissez une valeur pour l’intervalle uniforme à laquelle les lignes de grille ou les marques de pointage pour les mesures seront écartées. 8. Sélectionnez une option pour indiquer la façon dont l’emplacement de chaque mesure sera désigné dans la cellule Style de grille. 9. Sélectionnez le nombre de décimaux à utiliser pour la mesure dans la liste Précision décimale. 10. Cliquez sur OK. La grille déblai/remblai est créée et apparaît dans les vues graphiques et dans l'Explorateur de projet. Des propriétés supplémentaires, telles que le point d’origine et la rotation de la grille, et le déblai, le remblai et zéro couleur, peuvent être définis dans le volet Propriétés. Sujets connexes Options Grille déblai/remblai d’une surface (à la page 504) Créer des courbes de niveau de surface aux intervalles (à la page 498) Options de courbe de niveau Utilisez ces options pour définir les courbes de niveau et leurs écartements. Elles sont disponibles dans les volets de commande Créer des courbes de niveau et Créer une courbe de niveau à l’élévation. Trimble® Business Center Manuel de l’utilisateur 502 Travailler avec des données de surface Options Surface Sélectionnez la surface à laquelle vous souhaitez ajouter les courbes de niveau. Nom Saisissez un identificateur pour l’objet courbe de niveau. Des noms en double sont autorisés. Elévation Saisissez une valeur, ou choisissez un point dans une vue graphique pour spécifier l’élévation. Equidistance des courbes de niveau Saisissez une valeur, ou choisissez deux points dans une vue graphique pour la distance entre les courbes de niveau. La distance est mesurée verticalement dans les unités de l'étude. Ce paramétrage affecte les Courbes de niveau prévues existant dans le groupe en lecture seule Informations relatives à la surface. Fréquence des courbes de niveau indexées Saisissez une valeur pour la fréquence des courbes de niveau majeures et mineures. En entrant 5, cela signifie qu’il y aura une courbe de niveau indexée toutes les cinq lignes Couche Sélectionnez la couche sur laquelle l’objet courbe de niveau sera placé, ou sélectionnez <Nouvelle couche> pour ouvrir la boîte de dialogue Nouvelle couche, dans laquelle vous pouvez créer une autre couche. Couleur des courbes de niveau Sélectionnez une couleur pour les courbes de niveau mineures, ou sélectionnez l’option selon laquelle les courbes de niveau obtiennent leurs couleurs suivant les couches. Couleur des courbes de niveau indexées Sélectionnez une couleur pour les courbes de niveau majeures, ou sélectionnez l’option selon laquelle les courbes de niveau obtiennent leurs couleurs suivant les couches. Elévation maximale Ceci affiche l’élévation au point le plus haut de la surface sélectionnée. Elévation minimale Ceci affiche l’élévation au point le plus bas de la surface sélectionnée. Nombre prévu de courbes de niveau Ceci affiche le nombre de courbes de niveau qui apparaîtront sur la surface. Sujets connexes Créer une courbe de niveau de surface à une élévation (à la page 500) Créer des courbes de niveau de surface aux intervalles (à la page 498) Trimble® Business Center Manuel de l’utilisateur 503 Travailler avec des données de surface Options Grille déblai/remblai d’une surface Utilisez ces options pour créer des grilles de déblai/remblai et des grilles d’élévation pour les surfaces. Elles sont disponibles dans le volet de commande Créer une grille déblai/remblai. Ces propriétés ainsi que d’autres peuvent être modifiées dans le volet Propriétés. Options Type de grille Déblai/Remblai – Sélectionnez cette option pour créer une grille de valeurs indiquant les différences d’élévation entre deux surfaces pour des opérations de déblai/remblai. Elévation – Sélectionnez cette option pour créer une grille de valeurs désignant les élévations absolues d’une surface individuelle. Surface initiale Sélectionnez la surface reflétant l'état de la topographie devant la surface que vous sélectionnez en tant que surface finale en dessous. Surface finale Sélectionnez la surface reflétant l'état de la topographie en arrière de la surface que vous sélectionnez en tant que surface initiale au-dessus. Surface Pour une grille d’élévation, sélectionnez la surface pour laquelle vous souhaitez voir les élévations absolues. Couche Sélectionnez la couche sur laquelle doit résider la grille. Style de texte Sélectionnez un style qui contrôle la police de texte, le style de police, la justification, et la taille pour les annotations de la grille. Ecartement de la grille Saisissez une valeur pour l’intervalle uniforme à laquelle les lignes de grille ou les marques de pointage pour les mesures seront écartées. Style de grille Sélectionnez une option pour indiquer la façon dont l’emplacement de chaque mesure sera désigné. Précision décimale Sélectionnez le nombre de décimaux à utiliser dans la mesure. Sujets connexes Créer une grille déblai/remblai d’une surface (à la page 501) Trimble® Business Center Manuel de l’utilisateur 504 Travailler avec des données de surface Ajouter des matériaux de surfaces Comprendre les calculs du volume de travaux de terrassement Dans le Rapport sur les travaux de terrassement, les volumes « surface contre surface » (et « surface contre élévation ») sont calculés par computation de l’isopaque entre les surfaces (ou entre l’élévation et la surface) en utilisant la formule prismoïdale. Chaque point est d’abord projeté sur l’autre surface. Puis, l’élévation correspondante est interpolée, et la différence d’élévation est enregistrée avec le point de l’isopaque généré. Les lignes de rupture de pente des deux surfaces sont utilisées pour générer les lignes de rupture de pente de l’isopaque de la même manière. Des points supplémentaires sont insérés dans les lignes de rupture de pente de l’isopaque aux endroits où elles croisent la surface. Un Réseau de triangles irréguliers (TIN) est généré pour représenter la surface créée par les points et les lignes de rupture de pente de l’isopaque. L’isopaque correspond à l’épaisseur ou à la différence d’élévation, entre les deux surfaces. Le logiciel génère les triangles des surfaces pour l’isopaque en reliant les points de l’isopaque tout en prenant note de toutes les lignes de rupture de pente ainsi que de tous les points communs aux deux surfaces. L’isopaque triangulaire est utilisé pour déterminer les volumes en séparant les données pour chaque triangle en un nombre approprié de prismes verticaux tronqués. Si les trois points d’un triangle possèdent tous des élévations positives ou négatives (remblai total ou déblai total) alors un prisme triangulaire individuel est présent, comme indiquer dans le cas 1. Cas 1 : Tous en excavation Si le triangle de l’isopaque possède à la fois des élévations positives et négatives (déblai et remblai), alors le triangle est brisé en prismes triangulaires additionnels afin que chaque prisme représente uniquement un déblai ou un remblai, comme indiqué dans le cas 2. Trimble® Business Center Manuel de l’utilisateur 505 Travailler avec des données de surface Cas 2 : Excavation partielle et remblai partiel Le volume de chaque prisme est égal à la hauteur moyenne (c’est-à-dire l’élévation de l’isopaque) multipliée par la superficie planimétrique. Le volume total de remblai pour l’isopaque correspond à la somme de tous les volumes prismoïdaux positifs. Le volume total de déblai pour l’isopaque correspond à la somme de tous les volumes prismoïdaux négatifs. On considère que cette méthode est plus précise que les méthodes de grille ou de superficie moyenne des extrémités des sections transversales. Les différences obtenues entre les méthodes dépendent de la taille de la grille ou de l’intervalle entre les sections transversales et l’irrégularité des surfaces. Les surfaces régulières peuvent indiquer des différences de moins de 1%. Certains cas d’essai ont indiqué des différences de pas moins de 10% lorsque l’intervalle entre les sections transversales correspondait à 15 mètres et le terrain était irrégulier. Mathématiquement, à mesure que la taille de la grille de l’intervalle entre les sections transversales est réduite à une très petite valeur, les volumes de ces méthodes correspondent avec les volumes calculés à partir des triangles de l’isopaque. Note : La précision des calculs des volumes dépend de la précision des données utilisées et de la surface créée. Si les lignes de rupture de pente ne sont pas correctement utilisées pour former une surface valable, de bonnes données de point peuvent produire des volumes incorrects. Si un nombre insuffisant de point est utilisé pour décrire une surface, alors les irrégularités des données enregistrées du sol lui-même produiront des volumes qui diffèrent des conditions du terrain. Note : Les points en double sont ramenés à la couche '0' pendant le processus de liaison. Des points en double sont souvent créés lors de la computation de la surface de l’isopaque, particulièrement lorsqu’une ligne est utilisée. Afin de conserver la mémoire, ces points devraient être effacés selon les besoins. Sujets connexes Créer des matériaux pour les rapports sur les travaux de terrassement (à la page 507) Exécuter un rapport sur les travaux de terrassement (voir "Calculer des volumes à l’aide du rapport sur les travaux de terrassement" à la page 510) Trimble® Business Center Manuel de l’utilisateur 506 Travailler avec des données de surface Créer des matériaux pour les rapports sur les travaux de terrassement Définissez les matériaux à utiliser dans les calculs et les rapports sur les volumes de travaux de terrassement. Vous pouvez entrer deux ou trois valeurs pour le retrait, le foisonnement ou le compactage lors du transport des matériaux pour calculer la troisième valeur. Pour créer un matériau : 1. Procédez de l'une des façons suivantes : Cliquez sur l’icône de la barre d’outils. Sélectionnez Surface > Définir les matériaux. La boîte de dialogue Matériaux s’affiche. 2. Cliquez sur l’option pour obtenir la valeur à calculer dans le groupe Calculer. La valeur sélectionnée n’est pas disponible dans le tableau de calcul. 3. Cliquez sur l’option pour obtenir le format dans lequel les calculs doivent s’afficher dans le groupe Afficher comme. 4. Saisissez le nom du matériau à ajouter dans la colonne Matériau. 5. Entrez les pourcentages ou les facteurs dans les zones de saisie de Retrait, Foisonnement lors du transport, et/ou Compactage lors du transport, selon les besoins. 6. Appuyez sur [Tab] pour ajouter un autre matériau, si nécessaire. 7. Cliquez sur OK. Sujets connexes Calculer des volumes à l’aide du rapport sur les travaux de terrassement (à la page 510) Options de matériaux (voir "Options «Matériaux»" à la page 507) Options «Matériaux» Utilisez ces options pour définir les matériaux à utiliser dans les rapports sur les travaux de terrassement et les calculs de volume de terrassement. Elles sont disponibles à partir de la boîte de dialogue Matériaux. Vous trouverez un exemple de définition des matériaux au-dessous du tableau qui suit. Trimble® Business Center Manuel de l’utilisateur 507 Travailler avec des données de surface Options Calculer Retrait - Sélectionnez cette option pour calculer le retrait ou le coefficient de foisonnement des matériaux issus du déblai. Cette option sert également à calculer le remblai à effectuer sur la couche naturelle. = (foisonnement lors du transport x compactage lors du transport) Foisonnement lors du transport - Sélectionnez cette option pour calculer le coefficient de foisonnement qui représente l'augmentation du volume du sol remanié par rapport au volume initial. = (retrait / compactage lors du transport) Compactage lors du transport - Sélectionnez cette option pour calculer le retrait que présentera la terre entre le moment où elle a été déposée et le moment ou elle a été compactée. = (retrait / foisonnement lors du transport) Afficher en tant que Facteur - Sélectionnez cette option pour visualiser le calcul sous forme de facteur (nombre par lequel le volume est multiplié ou divisé). Pourcentage - Sélectionnez cette option pour visualiser le calcul sous forme de pourcentage (proportion multipliée par 100). Note : Pour comprendre la relation qui existe entre le facteur et le pourcentage relatifs au retrait et au foisonnement lors du transport, faites des essais avec plusieurs valeurs. Par exemple : Un retrait ou un compactage lors du transport de 25 % = un facteur de multiplication de 0,75 alors que Un foisonnement lors du transport de 25 % = un facteur de multiplication de 1,25 Trimble® Business Center Manuel de l’utilisateur 508 Travailler avec des données de surface Matériau Saisissez un nom descriptif pour le type de matériau travaillé lors des opérations de déblai ou de remblai. Retrait en % Saisissez le pourcentage ou le facteur de retrait du matériau lors de son passage du déblai au remblai. Foisonnement lors du transport en % Saisissez le pourcentage ou le facteur de foisonnement du matériau lors de son extraction et de son transport. Compactage lors du transport en % Saisissez le pourcentage ou le facteur de retrait du matériau lors de son extraction et de son transport. Lorsque vous saisissez des valeurs pour le retrait, le foisonnement et le compactage du matériau, veuillez consulter un document de référence sur la qualité des sols. A titre d'exemple, un guide de référence pourrait comporter les valeurs suivantes : Matériau Foisonne ment Retrait (en % négatif) Terre (limon) – sèche 35 % 12 % Terre (limon) – mouillée (boue) 0% 20 % En fonction de la référence de l'échantillon, si vous extrayez de la terre mouillée du sol puis la stockez ou la transportez, son volume n'augmentera pas (0 %). Ce volume sera identique à celui qu'elle occupait initialement. Si vous extrayez de la boue séchée et compactée puis la stockez ou la transportez, son volume augmentera d'environ 35 %. Si vous extrayez de la terre mouillée du sol, l'utilisez pour un remblai sur le chantier ou la compactez, son volume devrait diminuer d'environ 20 %. Les opérations de compactage auront pour effet d'évacuer un certain volume d'eau. Si vous effectuez les mêmes opérations avec de la terre sèche, son volume devrait diminuer d'environ 12 %. Sujets connexes Calculer des volumes à l’aide du rapport sur les travaux de terrassement (à la page 510) Trimble® Business Center Manuel de l’utilisateur 509 Travailler avec des données de surface Définir des matériaux pour les rapports sur les travaux de terrassement (voir "Créer des matériaux pour les rapports sur les travaux de terrassement" à la page 507) Calculer des volumes à l’aide du rapport sur les travaux de terrassement Utilisez le Rapport sur les travaux de terrassement pour calculer des volumes fondés sur une surface unique, ou sur la comparaison de deux surfaces. Pour générer un rapport de volumes : 1. Procédez de l'une des façons suivantes : Cliquez sur l’icône de la barre d’outils. Sélectionnez Rapports > Rapport sur les travaux de terrassement . Le volet de commande Rapport sur les travaux de terrassement s’affiche. 2. Sélectionnez l’option pour le type de surface à générer dans le groupe Type de rapports. Les options des étapes ci-dessous varient selon le type de rapport sélectionné. 3. Sélectionnez la surface sur laquelle vous voulez faire un rapport, ou la première surface à comparer dans la liste Surface. La classification de la surface s’affiche au-dessous de la cellule. 4. Sélectionnez la deuxième surface à comparer dans la liste Finale, si nécessaire. 5. Choisissez un point dans la vue graphique, effectuez un clic droit pour des options, ou entrez une valeur dans la zone de saisie Elévation, si nécessaire. 6. Choisissez des lignes pour définir le périmètre dans la cellule Frontière, ou cliquez sur Options pour davantage de méthodes de sélection. 7. Pour prendre en considération des matériaux dans les calculs, cochez Utiliser dans le calcul dans le groupe Matériaux. Note : Avant d’utiliser cette option, vous devez définir les matériaux de surface dans la boîte de dialogue Matériaux. 8. Sélectionnez le matériau du chantier dans la liste Natif. 9. Sélectionnez le matériau qui sera amené sur le chantier dans la liste Emprunt. 10. Sélectionnez un type dans le groupe Ventilation des volumes, en spécifiant une valeur dans la fenêtre des graphiques ou en saisissant une valeur, si nécessaire. 11. Cliquez sur OK. Le rapport s’affiche dans votre navigateur Internet par défaut. Sujets connexes Définir des matériaux pour les rapports sur les travaux de terrassement (voir "Créer des matériaux pour les rapports sur les travaux de terrassement" à la page 507) Options de rapport sur les travaux de terrassement (à la page 511) Trimble® Business Center Manuel de l’utilisateur 510 Travailler avec des données de surface Options de rapport sur les travaux de terrassement Utilisez ces options pour configurer ce que doit indiquer votre rapport sur les travaux de terrassement. Elles sont disponibles dans le volet de commande Rapport sur les de la barre d’outils du volet de commande vous travaux de terrassement. L’icône donne un accès rapide à la boîte de dialogue Matériaux dans laquelle vous pouvez définir des matériaux à utiliser dans les calculs des rapports sur les travaux de terrassement.. Trimble® Business Center Manuel de l’utilisateur 511 Travailler avec des données de surface Options Type de rapport Stock de réserve/Dépression - Sélectionnez cette option pour générer une comparaison du volume formé en comparant une surface à une surface temporaire formée par les points du bord de la surface Un Rapport Stock de réserve/Dépression n’utilise qu’un seul matériau dans le rapport. Surface contre Surface - Sélectionnez cette option pour générer une comparaison entre deux surfaces Surface contre Elévation - Sélectionnez cette option pour générer une comparaison du volume formé en comparant une surface à un plan défini par l’utilisateur fournissant l’élévation de celui-ci. Note : Vous pouvez définir un nom pour la différence entre les surfaces dans la section Paramètres de calcul > Surface de la boîte de dialogue Paramètres de l'étude. Sélectionner une surface Surface/initiale Sélectionnez la surface sur laquelle vous souhaitez effectuer un rapport. Si vous comparez une surface à une autre surface ou à une élévation, sélectionnez la surface telle qu’elle était au début de la construction. Final Si vous comparez une surface à une autre surface sélectionnez la surface telle qu’elle est à la fin de la construction. Elévation Choisissez un point dans une vue graphique, ou saisissez une valeur pour l’élévation devant être comparée à la surface spécifiée. Frontière Sélectionnez le périmètre du volume à utiliser dans les calculs. Utilisation de matériaux lors du calcul Si vous utilisez des matériaux dans les calculs, cochez cette case pour ouvrir les cellules Natif et Emprunt. Natif Sélectionnez le matériau qui est en train d’être excavé du chantier. Celui-ci est souvent réutilisé comme matériau de remblai sur le chantier. Emprunt Sélectionnez le matériau qui sera amené sur le chantier pour être utilisé comme matériau de remblai. Le matériau d’emprunt peut être identique au matériau natif. Trimble® Business Center Manuel de l’utilisateur 512 Travailler avec des données de surface Ventilation des volumes Totaux des volumes uniquement - Sélectionner cette option pour ne rapporter que la différence totale entre les volumes. Par incrément de profondeur - Sélectionner cette option pour enregistrer les volumes par incréments. Choisissez deux points dans une vue graphique pour spécifier la profondeur de l’incrément. Par intervalle d’élévations - Sélectionner cette option pour rapporter les différences des élévations spécifiques. Choisissez deux points dans une vue graphique, ou saisissez une valeur pour spécifier la distance entre deux élévations. Elévation indexée - Choisissez un point dans une vue graphique, ou saisissez une valeur pour spécifier l’élévation. Sujets connexes Calculer des volumes à l’aide du rapport sur les travaux de terrassement (à la page 510) Définir des matériaux pour les rapports sur les travaux de terrassement (voir "Créer des matériaux pour les rapports sur les travaux de terrassement" à la page 507) Contracter les faces 3D Si vous utilisez un maillage de faces 3D pour créer une surface, tous les sommets qui existent au même emplacement horizontal, mais qui possèdent des élévations différentes, créeront des faces 3D verticales dans la surface résultante. Vous devez savoir qu'il vous faut ‘contracter des faces 3D’ lorsque vous voyez des drapeaux au niveau des sommets des surfaces et des messages dans le volet Drapeaux mentionnant que "Le sommet a été ignoré. Il est directement au-dessus d’un autre sommet." Pour corriger cela, ‘contractez les faces 3D’ pour former des lignes de rupture de pente fermées et triangulaires, légèrement désincrustées (0,06 mm) de chaque face sélectionnée. Ces lignes de rupture de pente peuvent alors être utilisées pour créer une surface qui ressemble beaucoup au maillage initial des faces 3D. Ceci peut être utile pour la formation d’une surface valide à partir de données incorporant des faces verticales ou lorsque des sommets coïncidents de faces 3D possèdent des élévations différentes au niveau de la même position. Note : Cette commande est essentiellement utilisée pour corriger des données en provenance d’applications permettant des points de différentes élévations au même emplacement horizontal. Trimble® Business Center Manuel de l’utilisateur 513 Travailler avec des données de surface Initialement, la surface est formée en utilisant des faces 3D comportant des sommets coïncidents, résultant en deux élévations au niveau de ces sommets. Ces données ne sont pas valables pour la formation d’une surface. Les faces 3D non verticales sont contractées pour créer des lignes de rupture de pente triangulaires (indiquées en noir) avec des sommets décalés qui peuvent être utilisés pour former la surface. En utilisant les nouvelles lignes de rupture de pente, la surface est correctement formée avec une élévation unique à chaque sommet. Trimble® Business Center Manuel de l’utilisateur 514 Travailler avec des données de surface Pour ‘contracter les faces 3D’ pour une surface : Suivez ces étapes tout de suite après avoir reçu un ou plusieurs messages ayant reçu des drapeaux indiquant qu’un sommet est directement au-dessus d’un autre sommet dans une surface. S’il est impossible d’annuler la création de la surface à cause de l’exécution d’autres commandes entre-temps, vous devrez supprimer la surface et commencer par l’étape 2 ci-dessous. 1. Sélectionnez Modifier > Annuler Créer une surface. La surface alors disparaît. 2. Si le volet de commande n’est pas déjà affiché, sélectionnez Affichage > Volet de commande, ou appuyez sur F12. Le Volet de commande s’affiche. 3. Cliquez sur Contracter les faces 3D dans la liste Toutes les commandes, ou saisissez shrink3dfaces sur la ligne Commande située au sommet du volet et appuyez sur [Entrée]. Le volet de commande Contracter les faces 3D s’affiche. 4. Dans la Vue en plan, choisissez les faces 3D à utiliser pour former une surface. 5. Sélectionnez la couche sur laquelle doit résider les nouvelles lignes de rupture de pente dans la cellule Couche pour les lignes de rupture de pente. Note : Vous devrez sélectionner les données de cette couche à utiliser lors de la création de la surface. Si nécessaire, créez une nouvelle couche en sélectionnant <<Nouvelle couche>>. 6. Cliquez sur OK. Les lignes de rupture de pente sont créées à l'intérieur de chaque face 3D triangulaire sélectionnée. Pour créer une surface à partir des lignes de rupture de pente nouvellement créées : 1. Sélectionnez Affichage > Gestionnaire des filtres d’affichage. Le Gestionnaire des filtres d’affichage s’affiche. 2. Si nécessaire, cliquez sur l'icône pour réduire chaque groupe sauf les Couches. 3. Décochez la case de chaque groupe pour masquer les données. 4. Dans le groupe Couches, effectuez un clic droit sur le nom de la couche sur laquelle vous avez créé les lignes de rupture de pente de la face 3D, puis sélectionnez N’afficher que à partir du menu contextuel. Toutes les autres couches du groupe sont alors décochées afin que seules les lignes de rupture de pente soient visibles. 5. Sélectionnez toutes les lignes de rupture de pente dans la vue graphique, puis sélectionnez Surface > Créer une surface. 6. Suivez les instructions pour la création d’une surface (voir "Créer une surface" à la page 474). Sujets connexes Modifier une surface en rognant les triangles situés sur les bords (à la page 490) Trimble® Business Center Manuel de l’utilisateur 515 Travailler avec des données de surface Modifier une surface en ajoutant et en supprimant des éléments (à la page 480) Trimble® Business Center Manuel de l’utilisateur 516 Travailler avec des données d’entités géographiques CHAPITRE 18 Travailler avec des données d’entités géographiques Comprendre les données des entités géographiques Les entités géographiques représentent des objets que les géomètres pourraient rencontrer lors de leur collecte de données topographiques. Cela peut être des arbres, des clôtures, des portails, des signes, des poteaux des services publics et des immeubles. Après l’importation et le traitement, le logiciel peut afficher des symboles et des dessins au trait représentant des objets réels du monde. Les entités géographiques peuvent être exportées vers d’autres systèmes (des progiciels CAO, par exemple) si nécessaire. Il existe deux types fondamentaux d’entités géographiques : Une entité géographique ponctuelle est utilisée pour identifier une entité individuelle, telle qu’un arbre ou un poteau des services publics. Une entité géographique linéaire est composée d’au moins deux points qui définissent une ligne, telle qu’une clôture ou un chemin. Une entité géographique est identifiée dans le logiciel par une chaîne de codes d’entités géographiques constituée d’une ou de plusieurs parties. Une chaîne de codes d’entités géographiques pour une entité géographique ponctuelle est constituée d’une ou de deux parties : Un code alphanumérique identifiant l’entité géographique ponctuelle elle-même (par exemple, « ARBRE ») Facultativement, une brève description de l’entité géographique ponctuelle (par exemple, « Ouest de la maison ») Une chaîne de codes d’entités géographiques pour une entité géographique linéaire est constituée d’une à quatre parties : Trimble® Business Center Manuel de l’utilisateur 517 Travailler avec des données d’entités géographiques Un code alphanumérique identifiant l’entité géographique linéaire elle-même (par exemple, « CLÔTURE ») Facultativement, un identificateur alphanumérique d’une occurrence utilisé pour chaque point qui constitue une ligne simple (par exemple, « CLÔTURE1 » pourrait définir une clôture ; « CLÔTURE2 » pourrait définir une clôture différente) Facultativement, un code alphanumérique de contrôle de ligne qui identifie le début ou la fin d’une ligne (par exemple, « DÉBUT » pourrait être utilisé pour identifier le début d’une clôture) Facultativement, une brève description de l’entité géographique linéaire (par exemple, « Fil de fer barbelé ») Note : Si vous supprimez un point utilisé dans une entité géographique linéaire, la position pour le point est encore utilisée pour définir la ligne. Note : Vous pouvez séparer (voir "Séparer des entités géographiques linéaires" à la page 525) des entités géographiques linéaires dans le logiciel. Pour faciliter la lecture des chaînes de codes d’entités géographiques dans le volet Propriétés et du Tableur de points, la mise en forme automatique est utilisée pour différencier les parties : Le code lui-même est souligné (par exemple, « CLÔTURE »). Le numéro d'occurrence et le code de contrôle de ligne sont en texte normal. La brève description est en italique (par exemple « Fil de fer barbelé »). Ainsi, une chaîne complète de code d’entité géographique pourrait ressembler à ceci : « CLÔTURE1 DÉBUT Fil de fer barbelé » Chaque code d’entité géographique peut également inclure un ou plusieurs attributs fournissant des informations supplémentaires relatives à l’entité géographique. Par exemple, une entité géographique correspondant à un poteau des services publics pourrait avoir les attributs suivants : le type de service public et le propriétaire de celui-ci, la hauteur du poteau, le matériau, et la condition. Les types et les attributs des codes des entités géographiques sont définis et organisés dans le logiciel Feature Definition Manager, qui produit un fichier (.fxl) de définition d’entité géographique pouvant être chargé sur un instrument de terrain. Sur le terrain, le géomètre peut sélectionner à partir de la bibliothèque des entités géographiques contenue dans le fichier « .fxl », le code d’entité géographique approprié à affecter, ajouter une brève description, et entrer des valeurs pour les attributs définis pour le code. Ce même fichier « .fxl » est alors utilisé par le logiciel pour le traitement des entités géographiques (voir « Paramètres de traitement des codes des entités géographiques (voir "Paramètres du traitement des codes des entités géographiques" à la page 196)) après l’importation des codes des entités géographiques. Trimble® Business Center Manuel de l’utilisateur 518 Travailler avec des données d’entités géographiques Note : Si un géomètre entre manuellement un code d’entité géographique non représenté dans un fichier « .fxl », ou le fichier « .fxl » utilisé dans l’instrument de terrain n’est pas spécifié pour l’étude, la chaîne de codes d’entité géographique s’affichera dans le logiciel, mais elle sera ignorée durant le traitement des codes d’entité géographique et notifiée dans le Rapport relatif au Traitement des codes d’entité géographique. Les codes des entités géographiques sont affichés dans le volet Propriétés lorsque les points auxquels ils sont affectés sont sélectionnés. Vous pouvez modifier ou supprimer des codes d’entités géographiques selon les besoins, ou ajouter des codes supplémentaires. Vous pouvez également fusionner plusieurs entités géographiques linéaires en une simple entité géographique linéaire ou séparer une simple entité géographique en plusieurs entités géographiques linéaires. Sujets connexes Procédure pour les données des entités géographiques (à la page 519) Paramètres du traitement des codes des entités géographiques (à la page 196) Saisir, modifier et supprimer des chaînes de codes d’entités géographiques (à la page 522) Traiter les codes des entités géographiques (à la page 527) Procédure pour les données des entités géographiques Pour travailler avec des données d’entités géographiques, il est recommandé d’utiliser les étapes suivantes : 1. Spécifiez le fichier (.fxl) approprié de définition des entités géographiques et d’autres paramètres de l’étude relatifs aux entités géographiques dans la boîte de dialogue Paramètres de l’étude (voir "Paramètres du traitement des codes des entités géographiques" à la page 196). 2. Importez (voir "Importer des données" à la page 236) le fichier de données comportant des données d’entités géographiques dans votre étude. Note : Le champ Modifier le point > Description utilisé dans Survey Pro et Field Surveyor 2.0 (non dans Field Surveyor 1.x), comporte le code d’entité géographique importé dans le logiciel et est affiché dans le champ Code des entités géographiques. 3. Si des codes d’entités géographiques ont été traités au moment de l’importation des données, examinez le Rapport relatif au traitement des codes des entités géographiques résultant afin de vérifier que tous les codes ont été traités correctement. Trimble® Business Center Manuel de l’utilisateur 519 Travailler avec des données d’entités géographiques Note : Vous utilisez la boîte de dialogue Paramètres de l’étude (voir "Paramètres du traitement des codes des entités géographiques" à la page 196) pour indiquer s’il faut ou non traiter les codes des entités géographiques lors de l’importation des données. 4. Vérifiez la Vue en plan et le Tableur de points pour vous assurer que le levé a été effectué correctement et que les codes des entités géographiques ont été saisis correctement. Note : Si les codes des entités géographiques ne sont pas affichés dans la Vue en plan, sélectionnez Vue > Gestionnaire des affichages et assurez-vous que l’option Afficher le code des entités géographiques est sélectionnée dans le volet Gestionnaire des filtres d’affichage. 5. Le cas échéant, cliquez sur Surface > Créer une surface pour vous assurer que les entités géographiques sont correctement incluses dans le calcul de la surface. 6. Si nécessaire, modifiez les codes des entités géographiques comme il est décrit dans la section Saisir, modifier et supprimer des chaînes de codes d’entités géographiques (à la page 522). 7. Si nécessaire, séparez (voir "Séparer des entités géographiques linéaires" à la page 525) les entités géographiques linéaires en deux entités géographiques linéaires en sélectionnant le segment entre les deux points que vous souhaitez séparer. 8. Si vous aviez modifié les codes des entités géographiques à l’étape 6, vous devriez traiter à nouveau les codes des entités géographiques comme il est décrit dans la section Traiter les codes des entités géographiques (à la page 527). 9. Vérifiez le Rapport relatif au traitement des codes des entités géographiques résultant afin de vérifier que tous les codes ont été traités correctement. Sujets connexes Comprendre les données des entités géographiques (à la page 517) Paramètres du traitement des codes des entités géographiques (à la page 196) Saisir, modifier et supprimer des chaînes de codes d’entités géographiques (à la page 522) Règles pour la fusion des attributs des entités géographiques (à la page 524) Traiter les codes des entités géographiques (à la page 527) Paramètres du traitement des codes des entités géographiques Utilisez les paramètres de traitement des entités géographiques pour configurer le traitement des codes des entités géographiques. Trimble® Business Center Manuel de l’utilisateur 520 Travailler avec des données d’entités géographiques Pour spécifier les paramètres de traitement des entités géographiques : 1. Procédez de l'une des façons suivantes : Sélectionnez Etude > Paramètres de l'étude. Cliquez sur l’icône de la barre d’outils. La boîte de dialogue Paramètres de l'étude s’affiche. 2. Sélectionnez Traitement des codes des entités géographiques dans le volet de gauche. 3. Cliquez sur chaque section et définissez les options, comme indiqué dans le tableau suivant. 4. Cliquez sur OK. Options Général Traiter les codes des entités géographiques au moment de l’importation Inviter - Sélectionnez cette option si vous souhaitez être invité à traiter ou non les codes des entités géographiques durant l’importation des données. Si vous choisissez de traiter les codes des entités géographiques durant l’importation et qu’un fichier (.fxl) de définition des entités géographiques n’a pas été spécifié dans les paramètres de l’étude, vous serez alors invité à le faire au moment de l’importation. Oui - Sélectionnez cette option si vous souhaitez que les codes des entités géographiques soient automatiquement traités durant l’importation des données sans être invité à le faire. Si un fichier (.fxl) de définition des entités géographiques n’a pas été spécifié dans les paramètres de l’étude, vous serez alors invité à le faire au moment de l’importation. Non - Sélectionnez cette option si vous ne souhaitez à aucun moment de traitement des codes des entités géographiques durant l’importation des données. Précision décimale Spécifiez le nombre de décimales à afficher avec un attribut numérique (nombre réel) lorsqu’aucun fichier (.fxl) de définition d’entités géographiques n’est spécifié. Traitement Fichier de définition des entités géographiques Spécifiez le fichier (.fxl) de définition des entités géographiques que vous souhaitez utiliser pour traiter les codes des entités géographiques dans l’étude. Ceci est nécessaire si vous souhaitez traiter des codes d’entités géographiques. Sujets connexes Choisir les paramètres de l'étude (à la page 171) Comprendre les données des entités géographiques (à la page 517) Trimble® Business Center Manuel de l’utilisateur 521 Travailler avec des données d’entités géographiques Procédure pour les données des entités géographiques (à la page 519) Saisir, modifier et supprimer des chaînes de codes d’entités géographiques (à la page 522) Traiter les codes des entités géographiques (à la page 527) Saisir, modifier et supprimer des chaînes de codes d’entités géographiques Si une chaîne de code d’entité géographique a été attribuée à un point, celle-ci est alors affichée dans le volet Propriétés lorsque le point est sélectionné. Note : Les codes d’entités géographiques sont également visibles et modifiables dans le Tableur de points et le Tableur d’occupations. Ils peuvent être vus, mais ne sont pas modifiables, dans la Vue en plan. Vous pouvez modifier ou supprimer des chaînes de codes d’entités géographiques, selon vos besoins. Vous pouvez également attribuer des chaînes de codes d’entités géographiques. Pour saisir, modifier ou supprimer une chaîne de codes d’entités géographiques : 1. Affichez dans le volet Propriétés le point avec lequel vous voulez travailler. Si une chaîne de code d’entité géographique a été attribuée au point que vous avez choisi, celle-ci sera affichée dans la cellule Code des entités géographiques. Si vous choisissez plusieurs points, la valeur indiquée dans la cellule Code des entités géographiques sera *Varies*, indiquant que divers codes peuvent être attribués aux points sélectionnés. Toute modification apportée au code affecte tous les points sélectionnés. Note : Le champ Modifier le point > Description utilisé dans Survey Pro et Field Surveyor 2.0 (non dans Field Surveyor 1.x), comporte le code d’entité géographique importé dans le logiciel et est affiché dans le champ Code d’entité géographique. de la cellule Code d’entité géographique. La boîte de dialogue Editeur de code d’entité géographique s’affiche. 2. Cliquez sur l’icône Note : Si vous connaissez la chaîne de code d’entité géographique à attribuer au point, vous pouvez alors la saisir directement dans la cellule Code des entités géographiques sans ouvrir la boîte de dialogue Editeur de code d’entité géographique. Par contre, si vous devez entrer des valeurs d’attributs, il faudra alors les entrer dans la boîte de dialogue Editeur de code d’entité géographique. Vous pouvez en outre supprimer directement une chaîne de code d’entité géographique à partir de la cellule Code des entités géographiques. Trimble® Business Center Manuel de l’utilisateur 522 Travailler avec des données d’entités géographiques 3. Pour supprimer une chaîne de code d’entité géographique attribuée à un point, supprimez-la à partir de la cellule Code des entités géographiques. 4. Pour modifier ou attribuer une chaîne de code d’entité géographique à un point, lorsqu’un fichier de définition des entités géographiques (.fxl) n’a pas été défini pour l’étude, saisissez la nouvelle chaîne, ou modifier la chaîne existante, dans la cellule Code des entités géographiques. Vous pouvez ajouter des chaînes de codes d’entités géographiques supplémentaires au point, selon vos besoins. 5. Pour modifier ou attribuer une chaîne de code d’entité géographique à un point, lorsqu’un fichier de définition des entités géographiques (.fxl) n’a pas été défini pour l’étude, procédez de la façon suivante : a. Si nécessaire, supprimer toute chaîne de code d’entité géographique existante à partir de la cellule Code des entités géographiques b. Sélectionnez un code d’entité géographique (par exemple, « CLÔTURE ») à partir de la liste des Codes puis cliquez sur Ajouter le code. Le code d’entité géographique est alors affiché dans la cellule « Code d’entité géographique » c. Si le code d’entité géographique représente une entité géographique linéaire, saisissez l’instance alphanumérique de l’entité géographique linéaire immédiatement avant ou après le code (sans espace) dans la cellule Code d’entité géographique (par exemple « CLÔTURE1 »). d. Si une entité géographique linéaire requiert un code de contrôle (par exemple, « START »), sélectionnez celui-ci dans la liste des Codes puis cliquez sur Ajouter le code. Le code de contrôle est alors affiché dans la cellule Code d’entité géographique. e. Au besoin, saisissez une brève description de l’entité géographique dans la cellule Code d’entité géographique à la fin de la chaîne (par exemple « Barbelé »). Lorsque vous quittez la cellule Code des entités géographiques, la chaîne de code d’entité géographique est reformatée comme suit - Le code d’entité géographique est souligné. - L’instance pour une entité géographique linéaire, si elle a été saisie, apparaît dans les textes réguliers. - Le code de contrôle pour une entité géographique linéaire, s’il a été saisi, apparaît dans les textes réguliers. - La description, si elle a été saisie, apparaît en italiques. Trimble® Business Center Manuel de l’utilisateur 523 Travailler avec des données d’entités géographiques Par exemple, si le code d’entité géographique représente l’entité géographique linéaire « CLÔTURE », l’instance est « 1 », le code de contrôle est « START », et la description est « barbelé », la chaîne apparaîtra sous la forme "CLÔTURE1 START Barbelé". f. Si le code d’entité géographique prend en charge des valeurs d’attributs, assurez-vous qu’il est sélectionné dans la liste des Détails puis sélectionnez les valeurs d’attributs pour le code dans la liste Attribut. Si un code d’entité géographique est modifié à partir des données brutes, tous les attributs associés au code d’entité géographique d’origine sont alors fusionnés au nouveau code d’entité géographique suivant des règles spécifiques Pour des renseignements supplémentaires, voir Règles pour fusionner des attributs d’entité géographique (voir "Règles pour la fusion des attributs des entités géographiques" à la page 524). 6. Pour ajouter davantage de codes d’entité géographique au point, répétez l’étape 4 ou 5, selon le besoin. Indépendamment de l’ordre selon lequel vous ajoutez des codes d’entité géographique supplémentaires, ceux-ci sont automatiquement arrangés par ordre alphabétique dans la cellule Code des entités géographiques (à l’exception des codes d’entité géographique linéaires). 7. Cliquez sur OK. Après avoir terminé toutes les modifications des codes d’entité géographique, vous devez traiter à nouveau les codes des entités géographiques (voir "Traiter les codes des entités géographiques" à la page 527). Sujets connexes Comprendre les données des entités géographiques (à la page 517) Procédure pour les données des entités géographiques (à la page 519) Paramètres du traitement des codes des entités géographiques (à la page 196) Règles pour la fusion des attributs des entités géographiques (à la page 524) Traiter les codes des entités géographiques (à la page 527) Règles pour la fusion des attributs des entités géographiques Si un code d’entité géographique est modifié à partir de données importées, les attributs du code d’entité géographique des données importées et les attributs communs aux deux codes d’entité géographique (nouveau et importé) sont copiés vers le nouveau code d’entité géographique. Par exemple, si le code d’entité géographique passe de « FENCE » à « MH », les attributs bruts de « FENCE » et les attributs communs à « FENCE » et à « MH » sont copiés vers « MH ». Dans le cas de plusieurs codes d’entité géographique attribués à un point, l’ordre des codes avant et après la modification détermine l’emplacement de fusion des attributs dans le code brut d’entité géographique. Par exemple : Trimble® Business Center Manuel de l’utilisateur 524 Travailler avec des données d’entités géographiques Si « FENCE TREE » est changé en « MH TREE », les attributs importés de « FENCE » et les attributs communs à « FENCE » et à « MH » sont copiés vers « MH ». Si « FENCE TREE » est changé en « MH », les attributs de « FENCE » fusionnent dans ceux de « MH ». Si « FENCE POST TREE » est changé en « MH VALVE », les attributs de « FENCE » fusionnent dans ceux de « MH » et les attributs de « POST » fusionnent dans ceux de « VALVE ». Lorsque des attributs sont fusionnés dans ceux du nouveau code d’entité géographique, et que la définition ne le reconnaît pas, ces attributs deviennent des attributs inconnus. Vous pouvez supprimer ces attributs inconnus dans la boîte de dialogue Editeur de code d’entité géographique (voir "Saisir, modifier et supprimer des chaînes de codes d’entités géographiques" à la page 522). Sujets connexes Comprendre les données des entités géographiques (à la page 517) Procédure pour les données des entités géographiques (à la page 519) Saisir, modifier et supprimer des chaînes de codes d’entités géographiques (à la page 522) Séparer des entités géographiques linéaires Vous pouvez séparer une simple entité géographique linéaire en deux entités géographiques linéaires en sélectionnant le segment entre les deux points que vous souhaitez séparer, comme indiqué dans le diagramme suivant (exemple 1). Sachez que vous ne pouvez pas sélectionner un segment de ligne de début ni de fin pour la séparation (exemple 2). Légende des diagrammes des exemples : Les points verts représentent la première entité géographique linéaire sélectionnée pour la séparation. Les points marron représentent la nouvelle entité géographique linéaire créée après la séparation. 1 indique le segment de l’entité géographique linéaire sélectionné pour la séparation. Exemple 1 : Trimble® Business Center Manuel de l’utilisateur 525 Travailler avec des données d’entités géographiques Exemple 2 : Note : Avant d’accomplir cette procédure, assurez-vous que les codes des entités géographiques ont été traités (voir "Traiter les codes des entités géographiques" à la page 527). Pour séparer l'entité géographique linéaire : 1. Procédez de l'une des façons suivantes : Sélectionnez Levé > Codage d’entité géographique > Séparer l’entité géographique linéaire. Cliquez sur l’icône de la barre d’outils. Le volet Séparer l’entité géographique linéaire s’affiche. 2. Cliquez dans la cellule Sélectionner. 3. Dans la Vue en plan, sélectionnez le segment situé entre les deux points de l’entité géographique linéaire que vous souhaitez séparer. Le segment est supprimé. Vous ne pouvez pas sélectionner un segment de ligne de début ni de fin pour la séparation (voir exemple 2). 4. Si nécessaire, sélectionnez des entités géographiques linéaires supplémentaires dans la Vue en plan pour les séparer. 5. Lorsque vous avez terminé, cliquez sur Fermeture dans le volet Séparer l’entité géographique linéaire. Sujets connexes Comprendre les données des entités géographiques (à la page 517) Procédure pour les données des entités géographiques (à la page 519) Saisir, modifier et supprimer des chaînes de codes d’entités géographiques (à la page 522) Trimble® Business Center Manuel de l’utilisateur 526 Travailler avec des données d’entités géographiques Traiter les codes des entités géographiques Vous devez traiter les codes des entités géographiques pour afficher correctement les entités géographiques dans les vues graphiques ou pour les exporter. Vous pouvez traiter les codes des entités géographiques durant l’importation des données (selon le type de vos paramètres de Traitement de codes d'entité géographique (voir "Paramètres du traitement des codes des entités géographiques" à la page 196)), ou vous pouvez les traiter ou les retraiter après importation. Par exemple, vous avez traité les codes d'entité géographique durant l’importation des données, mais les avez changé depuis dans le logiciel et avez donc besoin de les retraiter. Ou, vous avez peut-être ajouté des points à l'étude qui comportent des entités géographiques que vous souhaitez traiter. Pour traiter les codes des entités géographiques : 1. Procédez de l'une des façons suivantes : Sélectionnez Levé > Codage d’entités géographiques > Traiter les codes des entités géographiques. Cliquez sur l’icône de la barre d’outils. Le volet Traiter les codes des entités géographiques s’affiche énumérant une ou plusieurs sources de points à partir desquels vous pouvez choisir de traiter les codes des entités géographiques. Une source de points est soit un fichier importé soit une Saisie en bloc (points ajoutés directement à l’étude). Si vous sélectionnez plusieurs sources, celles-ci sont traitées séparément. 2. Dans la liste Sélectionner le(s) source(s) de points à traiter, cochez la case pour chaque source comportant les points que vous souhaitez traiter. 3. Eventuellement, procédez de l’une des façons suivantes : Cliquez sur l’icône pour afficher le volet de commande Options de rapport (à la page 550). Ceci vous permet de sélectionner des options de rapport pour le Rapport sur le traitement des codes des entités géographiques avant de créer celui-ci. Cliquez sur l’icône pour afficher la boîte de dialogue Paramètres de l’étude afin de modifier les paramètres de Traitement des codes des entités géographiques (voir "Paramètres du traitement des codes des entités géographiques" à la page 196). Note : Ce bouton n’est activé que lorsqu’un fichier importé est sélectionné comme source de points dans la liste. 4. Cliquez sur Traiter pour traiter les codes des entités géographiques des sources sélectionnées. Si aucun fichier (.fxl) de définition des entités géographiques n’est spécifié dans l’étude, vous serez alors invité à le faire à ce moment-là. Trimble® Business Center Manuel de l’utilisateur 527 Travailler avec des données d’entités géographiques Si vous aviez traité antérieurement les codes des entités géographiques, le retraitement supprimera les résultats précédents et les remplacera par de nouveaux. 5. Après le traitement, analysez le Rapport sur le traitement des codes des entités géographiques, qui fournit un résumé du traitement. Le rapport s’affiche dans l’onglet Rapport sur le traitement des codes des entités géographiques. Utilisez la barre d’outils située au-dessus du rapport pour parcourir, imprimer ou sauvegarder le rapport. Sujets connexes Comprendre les données des entités géographiques (à la page 517) Procédure pour les données des entités géographiques (à la page 519) Paramètres du traitement des codes des entités géographiques (à la page 196) Saisir, modifier et supprimer des chaînes de codes d’entités géographiques (à la page 522) Exporter des fichiers (.xml) Geodatabase Exporter des données contenues dans votre étude vers un fichier XML geodatabase à partir duquel les données peuvent être importées dans un système d’information géographique (GIS) ESRI (Environmental Systems Research Institute, Inc.). Cliquez sur l’onglet GIS dans le volet de commande Exporter pour accéder à l’exportateur Geodatabase XML. Note : Le format XML geodatabase représente le mécanisme ouvert le plus récent de l’ESRI pour l’échange d’informations entre les geodatabases et autres systèmes externes et il remplace l’ancien format de données spatiales shapefile (.shp). Sujets connexes Exporter des données (à la page 554) Exporter des données dans un format personnalisé (à la page 567) Utilitaire Feature Definition Manager Le Feature Definition Manager est un utilitaire indépendant vous permettant de créer et de gérer des fichiers bibliothèques d’entités géographiques (fichiers .fxl) pour le traitement de codes d’entités géographiques et la collecte de donnés d’attributs GIS. Une bibliothèque d’entités géographiques est une collection d’entités géographiques possédant des codes et des attributs les décrivant, ainsi que des codes de contrôle de lignes qui modifient la façon dont s’associent les entités géographiques. Trimble® Business Center Manuel de l’utilisateur 528 Travailler avec des données d’entités géographiques Le Feature Definition Manager est livré avec une bibliothèque d’entités géographiques par défaut possédant des attributs prédéfinis. Cette bibliothèque fournit un bon point de départ pour le codage d’entités géographiques. A mesure que vous créerez de nouvelles entités géographiques et modifierez celles existantes, la bibliothèque conviendra davantage aux besoins de vos études. Le codage d’entités géographiques dans l’éditeur vous permet de : Rendre la collecte de données détaillées sur le terrain plus efficace et plus cohérente en contrôlant la façon dont peuvent être capturées les entités géographiques et les attributs. Définir des paramètres concernant ce que vous pouvez et devez entrer garantissant ainsi l’intégrité et l’intégralité des données. Ajouter des symboles et des annotations aux données de terrain d’entités géographiques codées pour que les informations soient affichées dans un format plus visuel. Connecter des points pour définir des entités géographiques linéaires, telles que des bords de trottoirs ou d’immeubles ou les lignes médianes de fossés ou de clôtures. Les codes de contrôle de lignes vous donnent la possibilité d’ajouter automatiquement de nouveaux points, et d’ajouter des lignes, des courbes et des arcs entre des points. Si vous travaillez avec des surfaces, les entités géographiques codées vous permettent également de : Définir les lignes de rupture d'une surface. Contrôler la façon dont les surfaces sont formées en spécifiant les points à utiliser, et les lignes devant agir comme lignes de rupture de pente. Des surfaces peuvent être modifiées en déplaçant les points vers des couches spécifiques en fonction de leurs codes d’entités géographiques. Note : Le Feature Definition Manager possède son propre système d’aide. Dans le Feature Definition Manager, sélectionnez Aide > Tables des matières, ou appuyez sur [F1]. Sujets connexes Comprendre les données des entités géographiques (à la page 517) Procédure pour les données des entités géographiques (à la page 519) Trimble® Business Center Manuel de l’utilisateur 529 Exécuter des rapports CHAPITRE 19 Exécuter des rapports Exécuter un rapport sur la géométrie de l’alignement Créez un Rapport sur la géométrie de l’alignement pour visualiser un court récapitulatif ou une liste détaillée de la géométrie d’un alignement de votre étude. Vous pouvez choisir un rapport sur uniquement le composant horizontal ou sur les composants horizontaux et verticaux des alignements. Si vous avez spécifié des équations de station, celles-ci apparaîtront également dans le rapport. Pour exécuter un rapport sur la géométrie de l’alignement : 1. Sélectionnez Rapports > Rapport sur la géométrie de l’alignement. Le volet de commande Rapport sur la géométrie de l’alignement. 2. Sélectionnez un alignement dans la liste Alignement. 3. Cliquez sur OK. Le Rapport sur la géométrie de l’alignement s'affiche dans votre navigateur Internet par défaut. Pour personnaliser le rapport : 1. Procédez de l'une des façons suivantes : Cliquez sur l’icône de la barre d'outils du volet de commande Rapport sur la géométrie de l’alignement. Sélectionnez Rapports > Options de rapport . Le volet de commande Options de rapport s’affiche. 2. Sélectionnez Rapport sur la géométrie de l’alignement dans la liste. 3. Agrandissez les sections et spécifiez, selon vos besoins, les paramètres d’édition dans le groupe Paramètres. 4. Cliquez sur Appliquer si vous souhaitez personnaliser des rapports supplémentaires ou cliquez sur OK pour fermer le volet de commande. Trimble® Business Center Manuel de l’utilisateur 530 Exécuter des rapports Conseil : Vous avez également la possibilité de modifier les abréviations utilisées pour les catégories d’alignements horizontaux et verticaux dans le Rapport sur la géométrie de l’alignement. Sélectionnez Etude > Paramètres de l'étude, et cliquez sur Abréviations dans le volet de gauche. Modifiez les abréviations dans la colonne de droite puis cliquez sur OK. Exécutez de nouveau le rapport pour vérifier vos modifications. Sujets connexes Créer un alignement (à la page 432) Personnaliser et lancer l'édition d'un rapport (voir "Personnaliser et exécuter un rapport" à la page 549) Lancer l'édition d'un Rapport de traitement de lignes de base LEVÉ Après avoir traité les lignes de base de votre étude, créez un Rapport de traitement de lignes de base pour analyser les types de solutions, les degrés de précision et le récapitulatif des acceptations pour les lignes de base traitées. Des rapports détaillés sont également disponibles pour chaque session traitée. Utilisez ces rapports pour déterminer quelles lignes de base doivent être désactivées ou analysées plus précisément. Ces rapports vous serviront également pour décider des paramètres à modifier avant le nouveau traitement. Pour créer et sauvegarder un Rapport de traitement de lignes de base : 1. Sélectionnez Rapports > Options de rapport. Sélectionnez Rapport de traitement de lignes de base dans le volet de commande et vérifiez les paramètres des affichages des colonnes et des affichages des sections. Voir les paramètres des affichages des sections ci-dessous. (facultatif) 2. Sélectionnez un ou plusieurs vecteurs de l'étude. Si vous souhaitez que le rapport concerne l'ensemble des lignes de bases traitées (vecteurs), ne sélectionnez rien. Pour éditer un rapport sur des vecteurs spécifiques, sélectionnez-les dans une vue graphique ou dans l'Explorateur de projet, ou dans le tableur des vecteurs. 3. Sélectionnez Rapports > Rapport de traitement des lignes de base. Le Rapport de traitement de lignes de base s'affiche dans votre navigateur Internet par défaut. 4. Pour sauvegarder le rapport, utilisez la fonction Fichier > Enregistrer sous du navigateur. Note : C’est la seule façon de revenir à un rapport sans le régénérer. Trimble® Business Center Manuel de l’utilisateur 531 Exécuter des rapports Lancer l'édition d'un Rapport de traitement de lignes de base Sections du rapport récapitulatif Détails des sessions Cliquez sur l'un de ces liens pour visualiser un rapport de traitement de ligne de base détaillé pour le vecteur. Récapitulatif du traitement Cette option permet d'afficher le nombre de lignes de base traitées et le nombre de lignes de base pour lesquelles le traitement a échoué. Cet échec est dû à un nombre insuffisant de données pour atteindre les critères d'acceptation. Note : Une ligne de base dont le traitement a échoué ne peut être sauvegardée dans l'étude. Récapitulatif d'acceptation Cette option permet d'afficher les paramètres des critères d'acceptation de l'étude. Elle permet également de visualiser le nombre de lignes de base traitées avec succès, marquées par un drapeau ou non conformes aux critères d'acceptation. Le paramètre Masque d'élévation s'affiche aussi. Si les données des satellites spécifiques sont ignorées (voir paramétrage), une liste des numéros de satellites s'affiche. Attention : Les lignes de base ayant échoué aux tests d'acceptation ne sont pas sélectionnées pour la sauvegarde par défaut. Tableau des résultats Cette section comporte une ligne pour chaque ligne de base traitée. Sur chaque ligne apparaissent les données A partir du point et Vers le point ainsi que le type de solution (fixe ou flottant) et un récapitulatif de la solution. Observation : Cette colonne comporte un identifiant affecté à la ligne de base du type «B1». Sessions ayant échoué Des informations sur les segments cinématiques ayant échoué s'affichent. Lignes de base ayant échoué Des informations sur les lignes de base n'ayant pu être traitées s'affichent. La colonne sur l'état de l'occupation indique la raison de l'échec. Trimble® Business Center Manuel de l’utilisateur 532 Exécuter des rapports Rapport de traitement de lignes de base Options de sections Détails des sessions Des informations sur l'observation ou la trajectoire s'affichent ainsi que des indications sur son mode de traitement. Composants des lignes de base Cette section donne des détails sur les coordonnées de la ligne de base et les valeurs delta de balise à balise. Erreurs types Matrice de covariance Des informations sur la covariance s'affichent. Occupations Cette liste donne des informations sur le récepteur et l'antenne pour les points encadrant la session. Note: La valeur du centre de phase de l’antenne (APC) est calculée selon le type d’antenne. Récapitulatif des poursuites Ce graphe indique la qualité et la continuité du suivi des signaux L1 et L2 depuis chaque satellite. En ce qui concerne les trajectoires, plusieurs récapitulatifs de poursuites s'affichent. Des trous dans les données indiquent des erreurs de cycle (perte du verrouillage). Note : Cet élément peut être différent selon votre type de licence (licence pour un traitement multifréquences ou non). Résidus Cette option permet d'afficher un graphe des résidus pour tous les satellites utilisés dans les sessions traitées. Il comporte une indication de la quantité de bruit pour cette solution. Pour afficher les résidus, sélectionnez Rapports > Options de rapports. A partir du groupe Paramètres du volet de commande Options de rapports, sélectionnez Afficher dans la zone Résidus. Puis relancez l'édition du rapport. Note : Le calcul des résidus sollicite fortement l’UCT. Messages Trimble® Business Center Manuel de l’utilisateur Ces messages rendent compte du type d'éphéméride utilisé pendant le traitement. Ils désignent également les satellites qui se trouvaient sous le masque d'élévation (et qui n’ont donc pas été utilisés). 533 Exécuter des rapports Style de traitement Cette option permet d'afficher les paramètres des styles de traitement des lignes de base, tels qu'ils ont été définis dans les Paramètres de l'étude. Sujets connexes Paramétrage du traitement des lignes de base (voir "Paramètres du traitement des lignes de base" à la page 183) Personnaliser et lancer l'édition d'un rapport (voir "Personnaliser et exécuter un rapport" à la page 549) Traiter des lignes de base (à la page 345) Calculer des volumes à l’aide du rapport sur les travaux de terrassement Utilisez le Rapport sur les travaux de terrassement pour calculer des volumes fondés sur une surface unique, ou sur la comparaison de deux surfaces. Pour générer un rapport de volumes : 1. Procédez de l'une des façons suivantes : Cliquez sur l’icône de la barre d’outils. Sélectionnez Rapports > Rapport sur les travaux de terrassement . Le volet de commande Rapport sur les travaux de terrassement s’affiche. 2. Sélectionnez l’option pour le type de surface à générer dans le groupe Type de rapports. Les options des étapes ci-dessous varient selon le type de rapport sélectionné. 3. Sélectionnez la surface sur laquelle vous voulez faire un rapport, ou la première surface à comparer dans la liste Surface. La classification de la surface s’affiche au-dessous de la cellule. 4. Sélectionnez la deuxième surface à comparer dans la liste Finale, si nécessaire. 5. Choisissez un point dans la vue graphique, effectuez un clic droit pour des options, ou entrez une valeur dans la zone de saisie Elévation, si nécessaire. 6. Choisissez des lignes pour définir le périmètre dans la cellule Frontière, ou cliquez sur Options pour davantage de méthodes de sélection. 7. Pour prendre en considération des matériaux dans les calculs, cochez Utiliser dans le calcul dans le groupe Matériaux. Trimble® Business Center Manuel de l’utilisateur 534 Exécuter des rapports Note : Avant d’utiliser cette option, vous devez définir les matériaux de surface dans la boîte de dialogue Matériaux. 8. Sélectionnez le matériau du chantier dans la liste Natif. 9. Sélectionnez le matériau qui sera amené sur le chantier dans la liste Emprunt. 10. Sélectionnez un type dans le groupe Ventilation des volumes, en spécifiant une valeur dans la fenêtre des graphiques ou en saisissant une valeur, si nécessaire. 11. Cliquez sur OK. Le rapport s’affiche dans votre navigateur Internet par défaut. Sujets connexes Définir des matériaux pour les rapports sur les travaux de terrassement (voir "Créer des matériaux pour les rapports sur les travaux de terrassement" à la page 507) Options de rapport sur les travaux de terrassement (à la page 511) Créer un rapport d'importation Créez un Rapport d'importation si vous souhaitez visualiser un récapitulatif de l'étude, des informations sur les fichiers importés et les erreurs ou messages d'avertissement associés. Pour créer un rapport d'importation : Sélectionnez Rapports > Rapport d'importation. Sélectionnez Rapports > Options de rapport. Sélectionnez Rapport d'importation dans le volet de commande puis cliquez sur OK. Le Rapport d'importation s'affiche dans votre navigateur Internet par défaut. Conseil : A partir du rapport, cliquez sur le nom d'un fichier pour passer directement à la création et l'importation des dates et des heures. Sujets connexes Personnaliser et lancer l'édition d'un rapport (voir "Personnaliser et exécuter un rapport" à la page 549) Lancer l’édition d’un rapport sur l’angle moyen LEVÉ Lancer l’édition d’un Rapport sur l’angle moyen pour afficher les détails de calcul de chaque angle moyen. Trimble® Business Center Manuel de l’utilisateur 535 Exécuter des rapports Pour lancer l’édition d’un rapport sur l’angle moyen : Sélectionnez Rapports > Rapport sur l’angle moyen. Effectuez un clic droit sur l’icône du nœud d’un angle moyen dans l’Explorateur de projet puis sélectionnez Rapport sur l’angle moyen à partir du menu contextuel. Cliquez sur le bouton Rapport dans la boîte de dialogue Résidus de l’angle moyen. Le Rapport sur l’angle moyen s'affiche dans votre navigateur Internet par défaut. Note : Dans le Rapport sur l’angle moyen, tous les angles sont normalisés à la plage comprise entre 0 et 360 degrés, exprimés dans les unités de l'étude. Toutes les distances sont affichées dans les unités de l’étude. Le Rapport sur l’angle moyen comporte un tableau indépendant pour chaque angle moyen de l’étude. Au sommet de chaque tableau, l’ID du point, l’ID de la station, et l’ID de la visée arrière sont affichés. Sous cette rangée, il y a une autre rangée d’informations pour chaque observation activée utilisée pour calculer l’angle moyen. Ces informations englobent des lectures observées et des valeurs de résidus pour l’angle horizontal, l’angle vertical et la distance selon la pente. La dernière rangée du tableau affiche l’angle horizontal, l’angle vertical et la distance selon la pente, calculés pour le point de l’angle moyen. Conseil : Cliquez sur n’importe quel point du rapport pour l’afficher dans l’Explorateur de projet et dans les vues graphiques et les vues sous forme de tableur, et également afficher ses propriétés dans le volet Propriétés. Sujets connexes Comprendre les données de station totale (à la page 359) Procédure pour les données de station totale (à la page 364) Afficher les données de station totale dans l’Explorateur de projet (à la page 366) Afficher et modifier les résidus de l’angle moyen (à la page 375) Créer un rapport d'ajustement du réseau LEVÉ Après avoir ajusté un réseau, créez un Rapport Ajuster le réseau pour vérifier les statistiques de réussite de l'ajustement. Ces statistiques concernent la grille et les coordonnées géodésiques ajustées, les observations ajustées et les termes de covariance. Vous pouvez également utiliser le rapport pour analyser l'ellipse d'erreur et les informations sur les résidus afin de déterminer quels vecteurs doivent être désactivés, comment les points de contrôle doivent être fixés et quels paramètres devraient être modifiés avant le réajustement du réseau. Trimble® Business Center Manuel de l’utilisateur 536 Exécuter des rapports Pour créer un rapport d'ajustement du réseau : Cliquez sur l’icône réseau. de la barre d’outils du volet de commande Ajustement du Sélectionnez Rapports > Rapport d'ajustement du réseau. Sélectionnez Rapports > Options de rapport. Sélectionnez Rapport d'ajustement du réseau dans le volet de commande puis cliquez sur OK. Le Rapport d'ajustement du réseau s'affiche dans votre navigateur Internet par défaut. Cliquez sur n'importe quel lien du volet de gauche pour visualiser une section spécifique. Trimble® Business Center Manuel de l’utilisateur 537 Exécuter des rapports Composants du rapport Paramètres d'ajustement Cette section affiche la valeur des erreurs de paramétrage ainsi que les formats d'affichage de la covariance tels que définis dans les Paramètres de l'étude. Statistiques d'ajustement Cette section résume le nombre d'itérations qui ont été nécessaires pour ajuster le réseau. Elle indique en outre les raisons de l'échec ou de la réussite de l'ajustement. Facteur de référence indique combien d'ajustements ont été nécessaires, si les erreurs aléatoires des observations sont acceptables et si elles correspondent aux erreurs types estimées pour ces observations. Le facteur de référence devrait être quasiment égal à 1,0. Cette valeur vous permet de savoir dans quelle mesure les erreurs d'ajustement a priori (pré-ajustement) correspondent aux erreurs a posteriori (post-ajustement). Coordonnées de grille ajustées Cette section donne l'abscisse, l'ordonnée et l'élévation ajustées ainsi que les erreurs types calculées pour chaque point de la grille utilisé. La colonne Fixe indique quelles coordonnées de point ont été fixées (contraintes) pendant le processus d'ajustement du réseau. Coordonnées géodésiques ajustées Dans cette section s'affichent les valeurs de latitude, longitude et hauteur ajustées. La colonne Fixe indique quelles coordonnées de point ont été fixées (contraintes) pendant le processus d'ajustement du réseau. Composants de l'ellipse d'erreur Cette section donne des indications sur l'importance et la direction des erreurs de point. Observations GPS ajustées Dans cette section s'affichent les composants de l'observation ajustée, y compris l'erreur type, les résidus (quelle quantité d'ajustement a dû être effectuée) et les résidus standardisés. Les observations sont triées de façon à afficher le résidu standardisé le plus mauvais en tête de liste. Note : Les observations dont les résidus standardisés auraient échoué au test de Tau s'affichent en rouge. Ces observations sont à l'écart des autres. Analysez-les afin de justifier ou non leur maintien dans le réseau. Trimble® Business Center Manuel de l’utilisateur 538 Exécuter des rapports Termes de covariance Cette section présente l'erreur relative de tous les couples de points de l'étude. L'erreur a posteriori et la précision horizontale (2D) et 3D apparaissent pour chaque observation. La précision peut s'afficher sous forme de facteur ou de nombre de ppm, selon le paramétrage de votre étude. Sujets connexes Ajuster un réseau (à la page 404) Personnaliser et lancer l'édition d'un rapport (voir "Personnaliser et exécuter un rapport" à la page 549) Paramètres de l’ajustement du réseau (voir "Paramètres d'ajustement de réseau" à la page 187) Créer un rapport sur la dérivation des points Créez un Rapport sur la dérivation des points pour visualiser des informations sur les données topographiques utilisées lors du calcul des coordonnées définitives des points du projet. Pour créer un rapport sur la liste des points : Sélectionnez Rapports > Rapport sur la dérivation des points. Sélectionnez Rapports > Options de rapport. Sélectionnez Rapport sur la dérivation des points dans le volet de commande puis cliquez sur OK. Le Rapport sur la dérivation des points s'affiche dans votre navigateur Internet par défaut. Conseil : A partir du rapport, cliquez sur l'ID ou une coordonnée d'un point pour sélectionner ce même point dans les vues graphiques et dans l'Explorateur de projet. Sujets connexes Personnaliser et exécuter un rapport (à la page 549) Créer un rapport sur la liste des points Créez une Liste des points pour pouvoir visualiser un court récapitulatif pour chaque point de l'étude. Pour créer un rapport sur la liste des points : Sélectionnez Rapports > Liste des points. La Liste des points s'affiche dans votre navigateur Internet par défaut. Trimble® Business Center Manuel de l’utilisateur 539 Exécuter des rapports Pour modifier le rapport : Sélectionnez Rapports > Options de rapport. Sélectionnez Liste des points dans le volet de commande puis cliquez sur OK. Dans le groupe Paramètres situé en bas du volet de commande, vous pouvez spécifier le type de coordonnées (carroyage, locale ou mondiale), et le type de données à afficher. Les options de données comportent des informations de contrôle de qualité telles que les facteurs d’échelle et les angles de convergence. Conseil : A partir du rapport, cliquez sur l'ID d'un point pour sélectionner ce même point dans les vues graphiques et dans l'Explorateur de projet. Sujets connexes Personnaliser et lancer l'édition d'un rapport (voir "Personnaliser et exécuter un rapport" à la page 549) Exécuter un rapport de calcul de l'étude Générez un rapport de calcul pour obtenir un récapitulatif des erreurs et des avertissements qui se sont produits durant le dernier calcul des données de votre étude. Pour exécuter un rapport de calcul de l'étude : Sélectionnez Rapports > Rapport de calcul de l'étude. Le Rapport de calcul de l'étude s'affiche dans votre navigateur Internet par défaut. Pour personnaliser le rapport : 1. Sélectionnez Rapports > Options de rapport . Le volet de commande Options de rapport s’affiche. 2. Sélectionnez Rapport de calcul de l'étude dans la liste. 3. Agrandissez les sections et spécifiez, selon vos besoins, les paramètres d’édition dans le groupe Paramètres. 4. Cliquez sur Appliquer si vous souhaitez personnaliser des rapports supplémentaires ou cliquez sur OK pour fermer le volet de commande. Sujets connexes Calculs des études (à la page 182) Personnaliser et lancer l'édition d'un rapport (voir "Personnaliser et exécuter un rapport" à la page 549) Trimble® Business Center Manuel de l’utilisateur 540 Exécuter des rapports Lancer une Liste de points renommés Créez une Liste de points renommés pour pouvoir visualiser un court récapitulatif des noms d’origine et des noms nouveaux des points que vous avez renommés dans votre étude. 1. Sélectionnez Rapports > Options de rapport . Le volet de commande Options de rapport s’affiche. 2. Sélectionnez Liste de points renommés dans la liste Rapports. 3. Modifiez les options dans le groupe Paramètres, selon vos besoins. de la barre d’outils du volet de commande. La Liste de points 4. Cliquez sur l’icône renommés s'affiche dans votre navigateur Internet par défaut. Sujets connexes Personnaliser et lancer l'édition d'un rapport (voir "Personnaliser et exécuter un rapport" à la page 549) Lancer l’édition d’un rapport de calibrage du chantier Après avoir calibré un chantier, créez un Rapport de calibrage du chantier pour voir les détails des paramètres du chantier local, les paramètres du calibrage horizontal et vertical, et les différences de résidus entre les points GNSS et de carroyage de votre projet. Pour lancer l’édition d’un rapport de calibrage du chantier : Sélectionnez Rapports > Rapport de calibrage du chantier. Le Rapport de calibrage du chantier s'affiche dans votre navigateur Internet par défaut. Pour modifier le rapport : Sélectionnez Rapports > Options de rapport. Sélectionnez Rapport de calibrage du chantier dans le volet de commande puis cliquez sur OK. Dans le groupe Paramètres situé en bas du volet de commande, vous pouvez spécifier les données d’en-tête et de pied de page à afficher. Sujets connexes Personnaliser et lancer l'édition d'un rapport (voir "Personnaliser et exécuter un rapport" à la page 549) Trimble® Business Center Manuel de l’utilisateur 541 Exécuter des rapports Lancer un rapport « Fichier des travaux » A partir du Générateur de fichiers de travaux, créez des rapports (et des formats de fichier) personnalisés en appliquant des feuilles de style aux fichiers de travaux « .job » ou « .jxl ». Grâce à cette fonctionnalité vous êtes libre de créer de nombreux types de rapports à partir d'un contenu d'étude unique. Note : Les feuilles de style ne sont appliquées qu'aux fichiers de travaux importés. Les modifications apportées aux études à partir du présent logiciel n'apparaissent pas dans le rapport. Les feuilles de style ne sont pas traduites. Pour personnaliser et créer des rapports sur les fichiers de travaux : 1. Sélectionnez Rapports > Générateur de rapport des travaux. Le volet du Générateur de rapport des travaux s'affiche. 2. Procédez de l’une des façons suivantes pour sélectionner le fichier des travaux pour lequel vous souhaitez lancer un rapport : Si le fichier a été importé dans l’étude, sélectionnez-le dans la liste de Fichier des travaux. . La boîte de Si le fichier n’a pas été importé dans l’étude, cliquez sur l’icône dialogue Ouvrir s’affiche, pour vous permettre de localiser et sélectionner le fichier. située près de la cellule Feuille de styles. La boîte de dialogue 3. Cliquez sur l’icône Ouvrir s’affiche, pour vous permettre de localiser et sélectionner la feuille de style que vous souhaitez utiliser pour le rapport. Certains fichiers de feuille de style par défaut sont installés avec le logiciel dans C:\Program Files\Trimble\Trimble Business Center\Support\(language_name). Si vous ne trouvez pas le fichier de feuille de style qui vous convient dans ce dossier ou dans quel que soit le dossier que vous utilisez comme fichiers de feuilles de style, cliquez sur le lien Trimble style sheet web site pour ouvrir la page d’aide Trimble Survey Controller Support dans votre navigateur Internet. Vous pourrez alors télécharger le fichier de feuille de style à partir de cette page vers votre disque dur. Puis, cliquez sur l’icône située près de la cellule Feuille de style pour localiser et sélectionner le fichier de feuille de style fraîchement téléchargé pour l’utilisation avec ce rapport. Vous pouvez réutiliser, aussi souvent que nécessaire, tout fichier de feuille de style téléchargé. 4. Validez le nom du rapport à partir de la zone de saisie Enregistrer sous. Le rapport sera sauvegardé dans le même dossier que le fichier de travaux sélectionné. 5. Dans le groupe Paramètres, vous pouvez modifier selon vos besoins les options du rapport sur le levé. Trimble® Business Center Manuel de l’utilisateur 542 Exécuter des rapports Note : Les modifications des paramètres du rapport ne sont pas sauvegardées dans le fichier de style. 6. Si vous ne souhaitez pas visualiser immédiatement le rapport ainsi modifié, décochez la case Visualiser le fichier de sortie. 7. Procédez de l'une des façons suivantes : Cliquez sur Appliquer pour lancer l’édition du rapport sur les fichiers de travaux et conserver le volet de commande Générateur de rapport des travaux ouvert. Cliquez sur OK pour lancer l’édition du rapport sur les fichiers de travaux et fermez le volet de commande Générateur de rapport des travaux. Si la case Visualiser le fichier de sortie est cochée, le rapport sur les fichiers des travaux s’affiche dans votre navigateur Internet. 8. Si vous voulez le conserver, cliquez sur Fichier > Enregistrer sous dans la fenêtre d'affichage du rapport. Sujets connexes Importer des fichiers GPS Trimble (.job) (voir "Importer des fichiers de travaux GNSS (.job)" à la page 252) Options du Générateur de rapport des travaux (à la page 543) Options du Générateur de rapport des travaux Utilisez ces options pour personnaliser les rapports sur les fichiers de travaux (.job/.jxl). Elles sont disponibles à partir du volet de commande Générateur de rapport des travaux. Trimble® Business Center Manuel de l’utilisateur 543 Exécuter des rapports Options Général Fichier des travaux Procédez de l’une des façons suivantes pour sélectionner le fichier des travaux pour lequel vous souhaitez lancer un rapport : Si le fichier a été importé dans l’étude, sélectionnez-le dans la liste de Fichier des travaux. Si le fichier n’a pas été importé dans l’étude, cliquez sur l’icône . La boîte de dialogue Ouvrir s’affiche, pour vous permettre de localiser et sélectionner le fichier. Feuille de style Cliquez sur l’icône située près de la cellule Feuille de style pour ouvrir la boîte de dialogue Ouvrir qui vous permettra de localiser et sélectionner la feuille de style que vous souhaitez utiliser pour le rapport. Certains fichiers de feuille de style par défaut sont installés avec le logiciel dans C:\Program Files\Trimble\Trimble Business Center\Support\(language_name). Si vous ne trouvez pas le fichier de feuille de style qui vous convient dans ce dossier ou dans quel que soit le dossier que vous utilisez comme fichiers de feuilles de style, cliquez sur le lien Trimble style sheet web site pour ouvrir la page d’aide Trimble Survey Controller Support dans votre navigateur Internet. Vous pourrez alors télécharger le fichier de feuille de style à partir de cette page vers votre disque dur. Puis, cliquez sur l’icône située près de la cellule Feuille de style pour localiser et sélectionner le fichier de feuille de style fraîchement téléchargé pour l’utilisation avec ce rapport. Enregistrer sous Validez le nom du rapport à partir de la zone de saisie Enregistrer sous. Le rapport sera sauvegardé dans le même dossier que le fichier de travaux sélectionné. Paramètres (Nom du rapport) Modifiez ces paramètres pour définir le format d'édition du rapport. Les modifications que vous effectuez s'appliquent uniquement au rapport en cours et n'affectent pas la feuille de style. Les paramètres varieront en fonction de la feuille de style XSLT sélectionnée. Visualiser le fichier de sortie Conservez cette case cochée pour visualiser le rapport dans votre navigateur Internet par défaut. Décochez cette case si vous ne souhaitez pas visualiser immédiatement le rapport ainsi modifié. Sujets connexes Trimble® Business Center Manuel de l’utilisateur 544 Exécuter des rapports Lancer l’édition d’un rapport « Fichier des travaux » (voir "Lancer un rapport « Fichier des travaux »" à la page 542) Exécuter un rapport de surface Exécutez un rapport de surface pour obtenir les mesures, les limites, les triangles, les sommets et les autres éléments d’une surface de votre étude. Pour générer un rapport de surface : 1. Procédez de l'une des façons suivantes : Sélectionnez Rapports > Rapport d'informations relatives à la surface. Cliquez sur l’icône . Le volet de commande Rapport d’informations relatives à la surface s’affiche. 2. Sélectionnez la surface du rapport dans la liste Surface. 3. Cliquez sur OK. Le rapport s’affiche dans votre navigateur Web par défaut. Sujets connexes Personnaliser et lancer l'édition d'un rapport (voir "Personnaliser et exécuter un rapport" à la page 549) Créer un rapport sur la liste des vecteurs LEVÉ Créez une Liste des vecteurs pour pouvoir analyser les types de solution et les précisions applicables à tous les vecteurs créés à partir des lignes de base traitées de votre étude. Vous pouvez personnaliser la mise en page du rapport en sélectionnant les informations à afficher. Vous pouvez également sélectionner une trajectoire et créer un rapport vous permettant d'analyser les vecteurs inclus. Pour créer une liste des vecteurs : Sélectionnez Rapports > Liste des vecteurs. Sélectionnez Rapports > Options de rapport. Sélectionnez Liste des vecteurs dans le volet de commande puis cliquez sur OK. La Liste des vecteurs s'affiche dans votre navigateur Internet par défaut. Conseil : A partir du rapport, cliquez sur le nom d'un vecteur ou l'ID d'un point pour sélectionner celui-ci dans l'application. Trimble® Business Center Manuel de l’utilisateur 545 Exécuter des rapports Pour personnaliser la liste des vecteurs : A partir du volet de commande Options de rapport, sélectionnez Liste des vecteurs. A partir du groupe Paramètres, agrandissez la section Sélection des colonnes puis sélectionnez Afficher ou Cacher pour chaque type de données. Ceci vous permet de déterminer quelles colonnes s'afficheront dans le rapport. Sujets connexes Personnaliser et lancer l'édition d'un rapport (voir "Personnaliser et exécuter un rapport" à la page 549) Lancer l'édition d'un rapport sur la Fermeture de boucle LEVÉ Une fois que toutes les lignes de base de votre étude ont été traitées et sauvegardées, lancez Fermeture de boucle pour créer un rapport sur les Résultats de la fermeture de la boucle. Ceci vous permettra d'identifier tout vecteur inadapté. Pour que les résultats de la fermeture de boucle soient facilement utilisables, structurez votre réseau de telle sorte que les lignes de base créent de petites figures fermées. Si toutes les lignes de base d'une boucle appartiennent à la même session, les erreurs de mise en station communes à toutes les lignes de base de cette session ne peuvent être détectées. Les paramètres utilisés pour le calcul de fermeture de boucle sont définis à partir de la commande Options de rapport. Pour créer un rapport de Fermeture de boucle : 1. Procédez de l'une des façons suivantes : Sélectionnez Levé > Fermeture de boucle. Cliquez sur de la barre d’outils Levé. Le rapport sur les Résultats de la fermeture de boucle s'affiche dans votre navigateur Internet par défaut. Attention : Assurez-vous qu'aucun objet ne soit sélectionné avant de lancer la Fermeture de boucle. Si c'était le cas, vous pourriez obtenir des résultats erronés. 2. Analysez les résultats des boucles qui ont échoué afin de déterminer si certains vecteurs présentent des erreurs. Les lignes qui ne conviennent pas sont désactivées afin de garantir la bonne qualité de l'étude. Si possible, remplacez une ligne désactivée par une ligne en surnombre. 3. Pour désactiver un mauvais vecteur : Trimble® Business Center Manuel de l’utilisateur 546 Exécuter des rapports Dans le tableur des vecteurs (à la page 34), survolez la colonne d'état avec le curseur jusqu'à trouver le vecteur à désactiver. Dans le menu déroulant, sélectionnez Désactivé. Vous pouvez également désactiver un vecteur en utilisant le volet Propriétés. L'état est immédiatement mis à jour. Pour désactiver plusieurs vecteurs en même temps, effectuez une sélection multiple puis utilisez la commande Désactiver les vecteurs. 4. Si nécessaire, désactivez les vecteurs en utilisant différentes méthodes jusqu'à obtenir les résultats de fermeture de boucle qui conviennent. Arrivé à ce stade, vous pouvez passer à l'étape d'ajustement du réseau. Pour définir les paramètres de calcul de la fermeture de boucle : 1. Sélectionnez Rapports > Options de rapport . 2. Sélectionnez Résultats de la fermeture de boucle dans la liste des Rapports. 3. Agrandissez la section Paramétrage du rapport du groupe Paramètres. 4. Modifiez les paramètres du rapport selon vos besoins. Note : Lors de la définition du nombre de segments par boucle, si vous sélectionner un nombre supérieur à 3, toutes les boucles comprenant au moins 3 segments (et jusqu'à un nombre plafond) sont utilisées dans le calcul de fermeture de boucle. Trimble® Business Center Manuel de l’utilisateur 547 Exécuter des rapports Résultats de la fermeture de boucle Récapitulatif Sur la gauche se trouvent des liens qui vous mèneront directement vers des sections spécifiques du rapport. Cette section comporte le nombre de boucles, de boucles ayant réussi le test, de boucles ayant échoué ainsi que les critères d'échec/réussite. La plus mauvaise - Cliquez sur cette option pour sélectionner la boucle la plus mauvaise de l'étude (parmi toutes celles qui ont échoué). Note : Le nombre de segments à utiliser pour la boucle ainsi que les critères d'échec/réussite sont définis dans la section Paramétrage du rapport du volet de commande Options de rapport. Boucles ayant échoué Cette section donne des informations sur chaque boucle qui n'a pas répondu aux critères fixés. Note : A partir de n'importe quelle section du rapport, cliquez sur le nom d'un vecteur ou l'ID d'un point pour le sélectionner dans l'Explorateur de projet et les vues graphiques. Observations des boucles ayant échoué Dans cette section sont énumérées les observations des boucles ayant échoué et le nombre d'occurrences dans chaque boucle. Occupations des boucles ayant échoué Cette section donne des informations sur les occupations des boucles ayant échoué et le nombre de leurs occurrences (nombre de lignes basées sur des occupations erronées). Ces informations vous aideront à déterminer si l'une des occupations est problématique, peut-être en raison d'un mauvais paramétrage de la hauteur d'antenne. Cliquez sur un lien de la colonne Point afin de sélectionner le point et toutes les lignes de la boucle qui découleraient de l'occupation de ce point. Cliquez sur un lien de la colonne Observations pour sélectionner un vecteur qui se trouvait dans une boucle ayant échoué à partir de l'occupation de ce point. Sujets connexes Ajuster un réseau (à la page 404) Personnaliser et lancer l'édition d'un rapport (voir "Personnaliser et exécuter un rapport" à la page 549) Trimble® Business Center Manuel de l’utilisateur 548 Exécuter des rapports Personnaliser et exécuter un rapport Utilisez les options de rapport pour personnaliser vos rapports. Les paramètres spécifiés sont sauvegardés afin que votre production demeure cohérente chaque fois que vous exécutez un rapport donné. Le volet de commande Options de rapport dresse une liste de tous les rapports disponibles. Pour certains modules du logiciel, le Rapport sur les terrassements est disponible à partir du menu «Rapports». Tous les rapports sont affichés dans votre navigateur Web par défaut. Pour personnaliser un rapport : Vous pouvez personnaliser la mise en page du rapport à volonté, en sélectionnant le contenu de l’en-tête, du pied de page, des paramètres de rapport et des sections du rapport. 1. Sélectionnez Rapports > Options de rapport . Le volet de commande Options de rapport s’affiche. 2. Sélectionnez le rapport dans la liste Rapports. 3. Pour visualiser les paramètres d’un rapport, cliquez sur les icônes pour agrandir les sections dans le groupe Paramètres. Cliquez dans les cellules, et modifiez les options selon vos besoins. Conseil : Pour accéder aux rapports communément utilisés dans le menu « Rapports », réglez l’option de menu Afficher dans les rapports sur Oui. 4. Cliquez sur OK. Pour exécuter un rapport : 1. Procédez de l'une des façons suivantes : Sélectionnez Rapports > (nom du rapport) . Le rapport s’affiche dans votre navigateur Web par défaut. Sélectionnez Rapports > Options de rapport si vous souhaitez vérifier les paramètres du rapport. La boîte de dialogue Options de rapport s’affiche. 2. Sélectionnez le rapport dans la liste Rapports. 3. Cliquez sur l’icône de la barre d’outils du volet de commande.. Le rapport s’affiche dans votre navigateur Web par défaut. 4. Cliquez sur OK pour fermer la boîte de dialogue. Note : Les rapports ne sont pas sauvegardés automatiquement. Pour sauvegarder un rapport, sélectionnez Fichier > Enregistrer sous dans votre navigateur Web. Sujets connexes Options de rapport (à la page 550) Trimble® Business Center Manuel de l’utilisateur 549 Exécuter des rapports Exécutez un « Rapport sur les fichiers des travaux » (voir "Lancer un rapport « Fichier des travaux »" à la page 542) Vue des rapports La Vue des rapports affiche à quel moment vous avez exécuté certains rapports. En même temps que le contenu du rapport, la vue comporte une barre d’outils située le long du sommet de l’onglet qui vous permet de : Naviguer jusqu’à une page spécifique dans le rapport Afficher et modifier les informations du format d’impression Afficher la mise en page d’impression et imprimer le rapport Exporter le rapport vers un tableur ou un document PDF Sélectionner un agrandissement d’affichage du rapport Rechercher du texte dans le rapport Sujets connexes Arrangement des vues à onglets (voir "Arrangement des affichages à onglets" à la page 44) Options de rapport Utilisez ces options pour personnaliser le format d'édition du rapport. Elles sont disponibles à partir du volet de commande Options de rapport. Les rapports spécifiques comportent également des options supplémentaires. Pour une description d’un paramètre, cliquez sur le nom de celui-ci. La description apparaît dans une fenêtre d'information située en bas du volet de commande. Trimble® Business Center Manuel de l’utilisateur 550 Exécuter des rapports Paramètres Affichage des colonnes / Sélection des colonnes Type de coordonnées Sélectionnez les types de données à afficher dans le rapport en configurant les colonnes individuelles sur Afficher ou Cacher. Sélectionnez le système de coordonnées du rapport : global, local ou grille. Cette option s'applique à la Liste des points. Pied de page Sélectionnez s’il faut que la date, le nom de l’étude et le nom de l'application doivent ou non s'afficher en sélectionnant Afficher ou Masquer pour chacun de ces paramètres. Options de format Vous avez le choix entre un récapitulatif ou des informations détaillées. En-tête Sélectionnez s’il faut que le projet, l'utilisateur et les données du système de coordonnées doivent ou non s'afficher en sélectionnant Afficher ou Masquer pour chacun de ces paramètres. Sections du rapport / Sélectionnez les types de données à afficher dans le rapport en choisissant pour chaque section l'option Afficher ou Masquer. Sections Paramétrage du rapport Définissez le nombre de segments de la boucle ainsi que le nombre de PPM et les critères delta pour les Résultats de la fermeture de boucle. Graphe des résidus Systèmes séparés - Sélectionnez cette option pour combiner toutes les données satellites résiduelles sur un seul graphique. Satellites individuels - Sélectionnez cette option pour tracer des graphiques séparés pour les résidus de chaque satellite. Ces options servent dans le cas d'un Rapport de traitement de lignes de base détaillé. Trimble® Business Center Manuel de l’utilisateur 551 Exécuter des rapports Affichage du temps d'exécution Jamais - Sélectionnez cette option si vous ne souhaitez pas que le rapport s'affiche une fois généré (par exemple au cours de l'importation). Le rapport ne s'affiche que s'il a été sélectionné à partir du menu ou du volet de commande Options de rapport. Afficher si présence d'avertissements ou d'erreurs Sélectionnez cette option si vous souhaitez que le rapport s'affiche lors de sa création si des erreurs ou des avertissements apparaissent (par exemple au cours de l'importation). Message - Sélectionnez cette option pour qu'un message apparaisse à l'issue de la création du rapport, vous demandant si vous souhaitez que le rapport s'affiche. Message d'avertissement ou d'erreur - Sélectionnez cette option pour qu'un message apparaisse à l'issue de la création du rapport si des avertissements ou des erreurs sont présents. Toujours - Sélectionnez cette option si vous souhaitez que le rapport s'affiche une fois généré. Sauvegarder les données intermédiaires Trimble® Business Center Manuel de l’utilisateur Choisissez si vous souhaitez introduire les données intermédiaires dans le rapport. 552 Exécuter des rapports Afficher dans le menu Rapports Non - Sélectionnez cette option pour supprimer le rapport du menu Rapports Oui - Sélectionnez cette option pour rajouter le rapport au menu Rapports. Sujets connexes Personnaliser et lancer l'édition d'un rapport (voir "Personnaliser et exécuter un rapport" à la page 549) Lancer l’édition d’un rapport « Fichier des travaux » (voir "Lancer un rapport « Fichier des travaux »" à la page 542) Trimble® Business Center Manuel de l’utilisateur 553 Exporter des données CHAPITRE 20 Exporter des données Exporter des données Exportez des données de votre étude dans une grande variété de formats. Pour plus de détails, reportez-vous aux sujets relatifs aux formats de fichiers individuels. Pour exporter des données : 1. Procédez de l'une des façons suivantes : Sélectionnez Fichier > Exporter. Cliquez sur l’icône de la barre d’outils. Le volet de commande Exporter s’affiche. 2. Cliquez sur un type d’exportation (Levé, CAO, Personnalisé, ou Construction) dans le groupe Format de fichier. Une liste des exportateurs disponibles s’affiche. 3. Sélectionnez un format d’exportation dans la liste. Si l’un des formats souhaités n’est pas répertorié, créez un exportateur personnalisé. Attention : Si un instrument de terrain est connecté, seuls les types de fichiers compatibles avec cet instrument apparaissent. 4. Si nécessaire, utilisez la commande Afficher le filtre (voir "Filtrer un affichage" à la page 95) pour filtrer les données sélectionnables dans la vue en plan. 5. Sélectionnez les données à exporter à l’aide de l’une des Options de sélection (voir "Méthodes et options de sélection" à la page 54). 6. Sélectionnez un chemin dans la liste Nom du fichier, ou cliquez sur l’icône rechercher un dossier. pour , la boîte de dialogue Enregistrer sous s’affiche Lorsque vous cliquez sur l’icône avec le dossier d’exportation spécifié dans Outils > Options > Répertoire du fichier sélectionné. Vous pouvez toutefois rechercher et sélectionner un dossier différent. Trimble® Business Center Manuel de l’utilisateur 554 Exporter des données 7. Saisissez un nouveau nom de fichier dans la cellule Nom du fichier si vous ne souhaitez pas écraser un fichier existant. 8. Si des paramètres d’exportation apparaissent dans le groupe Paramètres, spécifiez-les, selon vos besoins. 9. Cliquez sur OK pour exporter les données. Conseil : Vous pouvez sélectionner les données avant d’exécuter la commande Exporter. Conseil : Pour personnaliser le format des données exportées, sélectionnez Fichier > Editeur de format d’exportation. Sujets connexes Editeur de format d’exportation Exporter des formats de données (voir "Exporter et télécharger des formats de données" à la page 555) Exporter et télécharger des formats de données La commande Exporter et le volet Instrument vous permettent d’envoyer les types de données suivants depuis votre étude. Pour plus de détails, reportez-vous aux sujets spécifiques aux fichiers. Note : Les types de fichiers énumérés par format ci-dessous ne sont pris en charge que par des commandes spécifiques ou par des logiciels de terrain. Trimble® Business Center Manuel de l’utilisateur 555 Exporter des données Par logiciel de terrain Exporter Trimble® Survey ControllerTM Télécharger vers des instruments ASCII (.pts) .cdg .dc .csd .dxf .ddf .job (Voir la note sur les fichiers de TRAVAUX du Survey Controller ci-dessous.) .fal/.fcl .ggf .ttm .xml Spectra Precision® Field Surveyor ASCII (.csv, .txt) .ggf .asc (Nikon NEH) .bmp, .gif, .jpg, .tif, .png .dxf TDS InterlockTM .ilj TDS Survey ProTM ASCII (.csv, .txt) ASCII (.txt) .dxf .jpg, .tif .job .dgf .xml .ggf .xml Trimble Digital FieldbookTM ® (v2, v3 et v5) ASCII (.pts) .cdg .dc .csd .dxf .ddf .job .fal/.fcl .ttm .ggf .xml Trimble® Survey ManagerTM ASCII (.csv, .txt) .bmp, .gif, .jpg, .tif, .png .dxf .ggf Récepteurs GNSS/ Instruments topographiques ASCII (.pts) Trimble® Business Center Manuel de l’utilisateur .dc 556 Exporter des données Par format de fichier Type de données .asc ASCII, point, Fichiers Nikon NEH, TDEF (Reportez-vous à la note sur les fichiers TDEF ci-dessous) .bmp, .gif, .jpg, .png, .tif Exporter Télécharger vers des instruments Fichiers images/cartes d’arrière plan Trimble® Business Center Manuel de l’utilisateur 557 Exporter des données .cdg .csd .csv, .txt ASCII (voir "Exporter des fichiers ASCII" à la page 560) texte, point, fichiers de trajectoires Feuilles de données NGS .dc Fichiers Trimble Data Collector (voir "Exporter des fichiers Trimble Survey Data Collector (.dc)" à la page 566) .ddf Fichiers du dictionnaire de données .dgf .dxf, .dwg Fichiers CAO (voir "Exporter des fichiers CAO (.dxf/.dwg)" à la page 560) .fal, .fcl, .fxl Fichiers des entités géographiques .ggf Fichiers de géoïde .ilj Fichiers TDS Interlock .ini Fichiers d'antenne .job TDS Survey Pro (voir "Importer des fichiers de travaux GNSS (.job)" à la page 562), Trimble Digital Fieldbook (voir "Importer des fichiers de travaux GNSS (.job)" à la page 562)/ Fichiers GNSS .jxl Fichiers JobXML .pts Fichiers de points ASCII .ttm Fichiers de surface Trimble (voir "Exporter des fichiers de surface Trimble (.ttm)" à la page 566) .xml Fichiers LandXML (voir "Exporter des fichiers LandXML (.xml)" à la page 562) Trimble® Business Center Manuel de l’utilisateur 558 Exporter des données Note : Lorsque des données sont exportées vers un fichier TDEF, des informations concernant les angles moyens se perdent. Ceci peut conduire à des résultats de calculs différents lors de l’utilisation des données exportées. Note : Les fichiers de TRAVAUX du Trimble Survey Controller prennent en charge des noms de points de 16 caractères maximum. Les noms de points exportés dépassant 16 caractères sont tronqués dans le fichier. Sujets connexes Exporter des données (à la page 554) Exporter des données dans un format personnalisé (à la page 567) Préparer la connexion à un instrument de terrain (à la page 298) Exporter des Fichiers connexes Vous pouvez spécifier ">
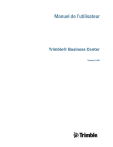
公開リンクが更新されました
あなたのチャットの公開リンクが更新されました。