Roche cobas infinity central lab Mode d'emploi
PDF
Télécharger
Document
cobas® infinity central lab Module cobas® infinity emergency lab Guide de l’utilisateur Version de la publication 6.4 Version du logiciel 3.03 2 Informations relatives à la publication Version de la publication Version du logiciel Date de révision Description des modifications 1.0 2.0 Juin 2016 Première édition 1.1 2.0 Juin 2016 Nouvelles fonctions de la version du logiciel 2.0 1.2 2.0 Juin 2016 Mises à jour mineures 1.3 2.0 Septembre 2016 Nouvelles fonctions de la version du logiciel 2.0 et ajout de nouveaux chapitres 2.0 2.1 Mai 2017 Nouvelles fonctions de la version du logiciel 2.1 2.1 2.1.2 Juillet 2017 Nouvelles fonctions de la version du logiciel 2.1.2 2.2 2.1 Novembre 2017 La version du logiciel a été modifiée pour inclure tous les correctifs 2.1 3.0 2.2 Novembre 2017 Nouvelles fonctions de la version du logiciel 2.2 3.1 2.3 Mars 2018 Nouvelles fonctions de la version du logiciel 2.3 3.2 2.4 Septembre 2018 Nouvelles fonctions de la version du logiciel 2.4 3.3 2.5 Novembre 2018 Nouvelles fonctions de la version du logiciel 2.5 3.4 2.5 Janvier 2019 Modifications mineures issues des correctifs du service 2.5 4.0 3.0 Février 2019 Nouvelles fonctions de la version du logiciel 3.0 4.1 3.01 Mai 2019 Nouvelles fonctions de la version du logiciel 3.01 4.2 3.01 Juillet 2019 Modifications mineures issues des correctifs du service 3.01 4.3 3.01 Avril 2020 Mise à jour de la mention d'usage prévu Remarque : cette version de publication n'est disponible qu'en anglais. 5.0 3.02 Octobre 2019 Nouvelles fonctions de la version du logiciel 3.02 5.1 3.02 Mars 2020 Modifications mineures issues des correctifs du service 3.02 5.2 3.02 Avril 2020 Mise à jour de la mention d'usage prévu Remarque : cette version de publication n'est disponible qu'en anglais. 6.0 3.03 Novembre 2020 Nouvelles fonctions de la version du logiciel 3.03 6.1 3.03 Mai 2021 Modifications mineures issues des correctifs de service 3.03 à 3.03.04 6.2 3.03 Juillet 2021 Modifications mineures issues des correctifs de service 3.03 à 3.03.05 6.3 3.03 Septembre 2021 Modifications mineures issues des correctifs de service 3.03 à 3.03.06 6.4 3.03 Avril 2022 Modifications mineures issues des correctifs de service 3.03 à 3.03.09 y Historique de révision du guide de l'utilisateur Note sur l'édition Cette publication est destinée aux opérateurs du cobas® infinity central lab. Tous les efforts nécessaires ont été fournis pour veiller à ce que l'ensemble des informations contenues dans le présent document soient correctes au moment de sa publication. Cependant, le fabricant de ce produit pourra être amené à procéder à la mise à jour des informations Roche Diagnostics cobas® infinity central lab · Version du logiciel 3.03 · Guide de l’utilisateur · Version de la publication 6.4 3 relatives à la présente publication dans le cadre de ses activités inhérentes à la surveillance du produit donnant lieu à l'élaboration d'une nouvelle version de cette publication. Où trouver les informations L'Assistance utilisateur fournit toutes les informations relatives au produit, y compris ce qui suit : • Sécurité • Exploitation de routine • Informations relatives à la configuration Le guide de l'utilisateur met l'accent sur l'exploitation quotidienne du produit. Les chapitres sont organisés selon le workflow de l'exploitation normale du produit. Précaution générale Pour éviter tout résultat incorrect, assurez-vous d'être familiarisé avec les instructions et les informations relatives à la sécurité. r Portez une attention particulière aux notices de sécurité. r Suivez toujours les instructions contenues dans cette publication. r N'utilisez pas le logiciel d'une manière qui n'est pas décrite dans cette publication. r Stockez toutes les publications dans un lieu sécurisé et facilement accessible. Formation Images Garantie N'effectuez pas des tâches d'exploitation ou d'actions de maintenance si vous n'avez pas été formé par Roche Diagnostics. Laissez aux représentants service Roche formés le soin d'effectuer les tâches qui ne sont pas décrites dans la documentation dédiée aux utilisateurs. Les images contenues dans cette publication ont été ajoutées exclusivement à des fins d'illustration. Les données configurables et variables telles que les tests, les résultats ou les noms de chemin d'accès apparaissant dans ces captures d'écran ne doivent pas être utilisés dans le cadre de l'exploitation du laboratoire. Toute modification apportée au système par le client entraîne la caducité de la garantie ou du contrat d'entretien. Roche Diagnostics cobas® infinity central lab · Version du logiciel 3.03 · Guide de l’utilisateur · Version de la publication 6.4 4 Pour les conditions de garantie, contactez votre représentant commercial local ou adressez-vous à votre partenaire chargé du contrat de garantie. Laisser toujours aux représentants service Roche le soin de procéder aux mises à jour du logiciel, ou effectuez de telles mises à jour avec leur assistance. Copyright © 2013-2022 F. Hoffmann-La Roche Ltd. Tous droits réservés. Informations sur la licence Les logiciels des cobas® infinity central lab sont protégés par les lois régissant les contrats, les lois régissant le droit d'auteur et les traités internationaux. Les cobas® infinity central lab contiennent une licence utilisateur liant F. Hoffmann-La Roche Ltd. et le détenteur de la licence. Seuls les utilisateurs autorisés peuvent accéder au logiciel et l'utiliser. Toute utilisation et distribution non autorisées expose les contrevenants à des peines civiles et pénales. Logiciels open source et commerciaux Les cobas® infinity central lab peuvent inclure des composants ou modules issus de logiciels commerciaux ou open source. Pour obtenir plus d'informations sur la propriété intellectuelle et autres avertissements, ainsi que sur les licences relatives aux programmes logiciels inclus dans les cobas® infinity central lab, reportez-vous à la distribution électronique incluse dans le produit. Ce logiciel open source et commercial et les cobas® infinity central lab dans leur ensemble peuvent constituer un dispositif régi par les lois en vigueur. Pour obtenir des informations détaillées, reportez-vous au manuel de l'utilisateur et aux étiquettes. Veuillez noter que l'autorisation respective cesse d'être valide au regard de la législation correspondante dès lors qu'une modification non autorisée a été apportée aux cobas® infinity central lab. Marques commerciales Les marques commerciales suivantes sont reconnues : COBAS, COBAS INFINITY et LIFE NEEDS ANSWERS sont des marques commerciales de Roche. Toutes les autres marques commerciales sont la propriété de leurs détenteurs respectifs. Roche Diagnostics cobas® infinity central lab · Version du logiciel 3.03 · Guide de l’utilisateur · Version de la publication 6.4 5 Retour d'information Tous les efforts nécessaires ont été fournis pour veiller à ce que cette publication soit conforme à son usage prévu. Cependant, tout retour d'information relatif à un aspect quelconque de cette publication est le bienvenu et sera pris en compte lors de l'élaboration des mises à jour. Contactez votre représentant de service Roche si vous souhaitez nous transmettre vos remarques éventuelles. Avis de non-responsabilité Cette publication peut contenir des informations et références à des produits susceptibles de ne pas être disponibles dans votre pays ou vendus par Roche Diagnostics. Cette publication ne représente aucun engagement concernant l'utilisation ou les performances de ces produits. Des produits tiers sélectionnés sont disponibles pour être utilisés avec le cobas® infinity central lab. Systèmes d'exploitation et navigateurs non validés En aucun cas Roche Diagnostics GmbH et ses succursales (ou leurs dirigeants, employés, consultants, juristes ou agents respectifs) ne sauraient être tenues responsables d'un dommage direct, spécial, indirect, imprévu ou consécutif quel qu'il soit (y compris, sans s'y limiter, toute perte de profits, perte de données ou d'informations, perte d'usage, interruption d'activité, perte de réputation commerciale ou d'estime, tous frais d'immobilisation ou en lien avec des données rendues imprécises) que vous ou des tiers pourriez subir ou rencontrer, directement ou indirectement, survenant par le biais de ou en lien avec des Navigateurs ou Systèmes d'exploitation non inclus dans le processus de validation. Adresses des contacts Roche Diagnostics GmbH Sandhofer Strasse 116 D-68305 Mannheim Allemagne Fabriqué en Espagne Distribué aux États-Unis par : Roche Diagnostics 9115 Hague Road Indianapolis, IN 46256 États-Unis 09180443001 Roche Diagnostics cobas® infinity central lab · Version du logiciel 3.03 · Guide de l’utilisateur · Version de la publication 6.4 6 Cette page est intentionnellement laissée blanche. Roche Diagnostics cobas® infinity central lab · Version du logiciel 3.03 · Guide de l’utilisateur · Version de la publication 6.4 Table des matières Table des matières Informations relatives à la publication 2 Adresses des contacts 5 Usage prévu 9 Environnement d'utilisation et utilisateurs prévus 10 Symboles et abréviations 11 Classifications de sécurité 15 Informations relatives à la sécurité du système 16 Conformité à la réglementation 21 CFR Part 11 21 Informations sur la confidentialité des données 24 2 Présentation du logiciel À propos du module Emergency Lab Présentation de l'interface Accès au logiciel À propos du cadre du logiciel Effectuer des tâches élémentaires dans le logiciel Filtrage Tri et exportation des informations des tableaux À propos des éléments d'interface courants 7 8 4 5 6 Tâches générales Affichage et affectation des commentaires Impression manuelle des étiquettes codebarres Gestion des patients Vérification des connexions Gestion des demandes Approbation des tests ou des demandes Surveillance des résultats AON 186 191 204 Post-analyse Rapports 217 Statistiques Statistiques Concepts statistiques Impression de rapports statistiques Fermeture statistique 227 242 246 252 9 29 33 35 37 49 53 55 CQ À propos des CQ Examen des résultats de CQ Entrée manuelle des résultats de contrôle ou de calibrateur Affichage du graphique cumulatif d'un contrôle À propos du graphique cumulatif Glossaire Index Tâches de routine 3 185 CQ Description du logiciel 1 Envoi de résultats validés à l'hôte à partir d'une zone de travail Liste des éléments d'entrée et de validation des résultats Liste des statuts de résultat par défaut Liste des types d'alarmes par défaut. 61 65 73 77 79 85 86 Pré-analyse Gestion des demandes et prédemandes Gestion des tests Gestion des échantillons 99 112 117 Analyse des échantillons Surveillance des demandes et des tubes de la zone de travail 123 Entrée et validation de résultats Entrée et modification manuelle des résultats Vérification et validation des résultats 135 150 Roche Diagnostics cobas® infinity central lab · Version du logiciel 3.03 · Guide de l’utilisateur · Version de la publication 6.4 257 261 290 292 294 7 8 Cette page est intentionnellement laissée blanche. Roche Diagnostics cobas® infinity central lab · Version du logiciel 3.03 · Guide de l’utilisateur · Version de la publication 6.4 9 Usage prévu Le logiciel cobas® infinity central lab est destiné à être utilisé pour : • la configuration et la gestion de la connectivité des instruments et des systèmes logiciels • la gestion des données relatives aux éléments suivants : – Échantillons – Validation technique, émission automatique comprise – Contrôle qualité (à la fois qualitatif et quantitatif) – Résultats de tests et leur entrée (postes de travail hors ligne) • la gestion et le stockage des informations, telles que : – les informations de stockage d'archive d'échantillons – le moteur de règles destiné à la validation technique – les notifications provenant de toute partie du système – la gestion des réactifs et des calibrateurs – la gestion du temps de rendu des résultats – les statistiques de production En plus de l'usage prévu ci-dessus, le logiciel cobas® infinity central lab est destiné à : • la gestion des données relatives aux éléments suivants : – Données de demande – Données de patient pour les laboratoires cliniques Pour les laboratoires de dépistage des donneurs de sang/plasma, cette fonctionnalité peut être utilisée dans le cadre de la gestion des données des échantillons de donneurs de sang – Prise en charge de la validation médicale pour les laboratoires cliniques Pour les laboratoires de dépistage des donneurs de sang/plasma, cette fonctionnalité peut être utilisée dans le cadre de la prise en charge des processus/schémas de validation en deux étapes – Consolidation des résultats et génération de rapports de résultats – Prise en charge de la facturation Roche Diagnostics cobas® infinity central lab · Version du logiciel 3.03 · Guide de l’utilisateur · Version de la publication 6.4 10 • la gestion et le stockage des informations, telles que : – les statistiques générales (entrepôt de données) • les workflows et les données (module Microbiology) pour : – les échantillons humains Le cobas® infinity central lab est destiné à des laboratoires cliniques. cobas® infinity central lab est destiné aux laboratoires de dépistage des donneurs de sang/plasma (sauf aux États-Unis). Environnement d'utilisation et utilisateurs prévus Le cobas® infinity central lab est destiné à des laboratoires cliniques. cobas® infinity central lab est destiné aux laboratoires de dépistage des donneurs de sang/plasma (sauf aux États-Unis). Différents profils d'utilisateur sont disponibles dans le logiciel cobas® infinity central lab. Technicien de laboratoire Médecin/Directeur de laboratoire Les techniciens de laboratoire utilisent la solution pour procéder à la validation technique sur les résultats de patient et de CQ, modifier manuellement les demandes (ajouter ou supprimer les tests, modifier les données démographiques des patients), entrer les résultats de patient et de CQ envoyés par des postes de travail hors ligne, imprimer les rapports de patient et de CQ, archiver les échantillons, récupérer les échantillons dans les archives, etc. Le niveau d'accès dépend de droits d'utilisateur spécifiques. Les médecins/directeurs de laboratoire utilisent la solution pour vérifier les résultats validés techniquement, rechercher des échantillons ou résultats de tests dans les résultats de patients et ajouter des commentaires aux résultats ou à la demande. Le niveau d'accès dépend de droits d'utilisateur spécifiques. Roche Diagnostics cobas® infinity central lab · Version du logiciel 3.03 · Guide de l’utilisateur · Version de la publication 6.4 11 Administrateur informatique du laboratoire Les administrateurs informatiques du laboratoire prennent en charge la gestion des utilisateurs, des autorisations, des tests et des expéditeurs. Le niveau d'accès dépendra des droits d'utilisateur spécifiques. Médecin généraliste/médecin hospitalier/ infirmier hospitalier/infirmier en santé publique Ces utilisateurs ne sont pas des employés du laboratoire, c'est pourquoi leur accès est limité au module Lab Link. Ils entrent des demandes manuellement dans le module Lab Link, impriment des étiquettes code-barres destinées aux tubes à des fins d'identification des patients/échantillons, impriment des rapports destinés au prélèvement de sang sur le patient et consultent et impriment le rapport de résultats de leurs patients. Préleveur Gestionnaire informatique Représentant service Roche (mondial et local) Ces utilisateurs sont des employés du laboratoire, mais leur accès est limité au module Lab Link. Les préleveurs confirment dans le logiciel que les échantillons ont été prélevés conformément à la demande. • Configurations réseau et de sécurité • Configuration des dispositifs WLAN, type de sécurité EAP • Gestion des paramètres EAP (paramètres EAP et affectation des paramètres EAP) Les représentants service Roche configurent le système et les données maîtres (test, groupes de tests, expéditeurs, instruments, rapports, interfaces, etc.) en fonction d'exigences spécifiques des clients concernant les hôtes connectés, les instruments et les workflows échantillon. Le niveau d'accès dépend de droits d'utilisateur spécifiques. Symboles et abréviations Noms de produits En dehors de toute spécification contraire dans des contextes particuliers, les noms de produits et descripteurs suivants sont utilisés. Nom de produit cobas® infinity central lab ® cobas infinity general lab Descripteur logiciel module ® cobas infinity emergency lab module y Noms de produits Roche Diagnostics cobas® infinity central lab · Version du logiciel 3.03 · Guide de l’utilisateur · Version de la publication 6.4 12 Nom de produit cobas® infinity lab flow Descripteur module ® module ® module ® cobas infinity total quality management module cobas p 312 pre-analytical system instrument pré-analytique cobas p 512 pre-analytical system instrument pré-analytique cobas p 612 pre-analytical system instrument pré-analytique cobas infinity lab link cobas infinity microbiology cobas® 8100 automated work- instrument pré-analytique flow series Roche PVT pre-analytical systems instrument pré-analytique MODULAR PRE-ANALYTICS EVO instrument pré-analytique cobas® prime Pre-analytical System instrument pré-analytique cobas e 801 module module analytique ® cobas 6000 analyzer series instrument analytique ® cobas 6500 urine analyzer se- instrument analytique ries cobas® 8000 modular analyzer instrument analytique series cobas® 6800/8800 Systems ® instrument analytique LIAISON XL LAS Analyzer instrument analytique cobas p 501 post-analytical unit instrument post-analytique cobas p 701 post-analytical unit instrument post-analytique cobas p 702 post-analytical unit instrument post-analytique CCM Address Extension Unit extension de module de système de transport cobas® connection modules (CCM) extension de module de système de transport LIAISON® XL Connection Module extension de module de système de transport Add-On-Buffer Unit tampon d'instrument y Noms de produits Noms de produits En dehors de toute spécification contraire dans des contextes particuliers, les noms de produits et descripteurs suivants sont utilisés. Roche Diagnostics cobas® infinity central lab · Version du logiciel 3.03 · Guide de l’utilisateur · Version de la publication 6.4 13 Nom de produit Descripteur cobas® infinity central lab ® cobas infinity general lab logiciel module ® cobas infinity emergency lab module cobas® infinity lab flow module ® module ® module ® module cobas infinity lab link cobas infinity microbiology cobas infinity total quality management y Noms de produits Symboles utilisés dans la publication Symbole Explication o Élément de liste u Rubriques connexes contenant des informations supplémentaires q Astuce. Informations supplémentaires offrant des conseils utiles pour une meilleure utilisation du produit. r Début d'une tâche I Informations supplémentaires au sein d'une tâche f Résultat d'une action au sein d'une tâche. c Fréquence d'une tâche. n Durée d'une tâche. d Matériel requis pour l'exécution d'une tâche. j Prérequis relatifs à une tâche. u Rubrique. Utilisé dans les références croisées vers des rubriques. p Tâche. Utilisé dans les références croisées vers des tâches. w Figure. Utilisé dans les titres de figure et les références croisées vers des figures. y Tableau. Utilisé dans les titres de tableau et les références croisées vers des tableaux. z Équation. Utilisé dans les références croisées vers des équations. k Exemple de code. Utilisé dans les titres de code et les références croisées vers des codes. Recherche de contexte. Utilisé dans l'onglet de recherche de contexte. y Symboles utilisés dans la publication Roche Diagnostics cobas® infinity central lab · Version du logiciel 3.03 · Guide de l’utilisateur · Version de la publication 6.4 14 Symbole Explication Rechercher. Utilisé dans l'onglet de recherche. Table des matières. Utilisé dans l'onglet de la table des matières. Explorateur du matériel. Utilisé dans l'onglet d'explorateur du matériel. Historique. Utilisé dans l'onglet d'historique afin d'afficher les rubriques précédemment consultées. Favoris. Utilisé dans l'onglet des favoris et dans le panneau de contenu. Agrandir. Bouton utilisé avec les images. Paramètres. Bouton utilisé pour ouvrir la boîte de dialogue des paramètres. Contact. Utilisé dans l'Assistance utilisateur. Fonctionnalité actuellement indisponible. Astuce. Informations supplémentaires offrant des conseils utiles pour une meilleure utilisation du produit. Crochets. Utilisés dans le nom des éléments tel que défini par votre administrateur système. y Symboles utilisés dans la publication Symboles utilisés sur le produit Symbole Explication Code article international Date de fabrication Fabricant Consultez les instructions d'utilisation Consultez les instructions d'utilisation pour connaître les informations de précautions importantes, comme les avertissements et mesures de précaution ne pouvant pas être présentées sur le dispositif médical lui-même pour diverses raisons. y Symboles utilisés sur le produit Abréviations Les abréviations suivantes sont utilisées. Roche Diagnostics cobas® infinity central lab · Version du logiciel 3.03 · Guide de l’utilisateur · Version de la publication 6.4 15 Abréviation Définition ANSI American National Standards Institute (Institut américain de normalisation) EN Norme européenne n/a non applicable CQ Contrôle qualité É.-T Écart type ASC Alimentation sans coupure y Abréviations Classifications de sécurité Les consignes de sécurité et remarques importantes destinées aux utilisateurs sont classées conformément à la norme ANSI Z535.6. Veuillez vous familiariser avec les significations et icônes suivantes. Ces symboles et termes sont utilisés pour signaler des dangers spécifiques : AVERTISSEMENT ! Avertissement... r ... signale une situation dangereuse qui, si elle n'est pas évitée, risque d'entraîner la mort ou de graves blessures. ATTENTION ! Attention... r ... signale une situation dangereuse qui, si elle n'est pas évitée, risque d'entraîner des blessures mineures ou modérées. MISE EN GARDE ! Mise en garde... r ... signale une situation dangereuse qui, si elle n'est pas évitée, risque d'endommager le système. Les informations importantes sans rapport avec la sécurité sont signalées à l'aide de l'icône suivante : i Astuce... ... indique que des conseils utiles ou des informations supplémentaires relatives à l'utilisation appropriée du système sont fournis. Roche Diagnostics cobas® infinity central lab · Version du logiciel 3.03 · Guide de l’utilisateur · Version de la publication 6.4 16 Informations relatives à la sécurité du système Roche Diagnostics a formulé une série de recommandations visant à permettre à l'utilisateur de travailler avec le logiciel en toute sécurité et à garantir le bon fonctionnement et des performances optimales du réseau de communication dans lequel ce produit a été installé. i Sécurité Veuillez lire attentivement les recommandations suivantes pour garantir le bon fonctionnement du logiciel. AVERTISSEMENT ! Infrastructure de sécurité Risques affectant la confidentialité r Il convient de mettre en place une infrastructure sécurisée pour le réseau du logiciel et de définir des politiques de sécurité afin de pallier à d'éventuels problèmes ou à des pannes du système. r L'accès est contrôlé via la connexion des utilisateurs. Chaque accès au logiciel est enregistré et consigné dans un journal, y compris les tentatives d'accès ayant échoué. r Veuillez être particulièrement vigilant lorsque vous configurez le nombre de tentatives de connexion, la période d'expiration du mot de passe et la gestion des sessions. i Paramètres de sécurité activés Tous les paramètres de sécurité (profils, restrictions d'accès, etc.) sont activés par défaut. Veuillez noter que la désactivation des paramètres de sécurité est susceptible de comporter des risques potentiellement importants. Du personnel non qualifié pourrait, par exemple, modifier les configurations des instruments ou du système, ou des utilisateurs non autorisés pourraient accéder à des informations confidentielles. Roche Diagnostics cobas® infinity central lab · Version du logiciel 3.03 · Guide de l’utilisateur · Version de la publication 6.4 17 ASC AVERTISSEMENT ! Utilisation de l'alimentation sans coupure et arrêt du logiciel Risque de corruption ou de perte de données en cas de coupure de courant. r Il est vivement recommandé d'utiliser une alimentation sans coupure et de procéder régulièrement à sa maintenance. r Il est vivement recommandé de maintenir la fonction de journalisation activée. r Une procédure standard d'arrêt du logiciel doit être créée. Vous devez toujours quitter le logiciel avant de mettre l'ordinateur hors tension. L'installation d'une alimentation sans coupure permettant de sécuriser la mise hors tension réduit le risque de perte de données due à une coupure de courant. ATTENTION ! Utilisation d'une alimentation sans coupure Risque de perte de données en cas de coupure de courant. r Il est vivement recommandé d'utiliser une alimentation sans coupure. r Il est vivement recommandé de maintenir la fonction de journalisation activée. Paramètres utilisateur AVERTISSEMENT ! Restriction de l'accès aux fonctions critiques Risque d'accès non autorisé à des informations confidentielles. r Il est recommandé d'accorder aux utilisateurs les droits les plus restrictifs possibles leur permettant néanmoins d'accomplir leurs tâches, afin de protéger les données confidentielles et les éléments de configuration de la base de données. Roche Diagnostics cobas® infinity central lab · Version du logiciel 3.03 · Guide de l’utilisateur · Version de la publication 6.4 18 AVERTISSEMENT ! Accès au logiciel et comptes d'utilisateur r L'accès au logiciel doit uniquement être accordé aux utilisateurs ayant suivi une formation spéciale et auxquels un nom d'utilisateur et un mot de passe ont été affectés. Le mot de passe doit être confidentiel et doit respecter les règles de sécurité élémentaires. Il doit être régulièrement modifié afin d'empêcher tout accès non autorisé. r Un utilisateur ne peut pas posséder plus d'un compte. Ne créez pas de comptes d'utilisateurs génériques pouvant être utilisés par plusieurs personnes. Créez un compte différent pour chaque utilisateur, même s'ils disposent des mêmes droits d'accès. r Il est recommandé de créer une procédure opérationnelle normalisée (SOP) afin de garantir que seul le personnel qualifié ait accès au logiciel. r Soyez vigilants lorsque vous attribuez des permissions aux utilisateurs. Un utilisateur ayant plus de permissions que nécessaire est susceptible d'émettre des informations incorrectes ou non validées. AVERTISSEMENT ! Mots de passe, accès et arrêt du système r Pour des raisons de sécurité et afin de préserver la confidentialité des patients, tous les utilisateurs doivent quitter le logiciel ou verrouiller leur ordinateur avant de quitter leur poste de travail. r Il est recommandé de configurer correctement l'heure de déconnexion automatique. ATTENTION ! Performances du système Risque de résultats retardés. r Afin de garantir le fonctionnement du système à pleine capacité, évitez de connecter un nombre trop élevé d'utilisateurs ou d'instruments risquant de dépasser les capacités de votre infrastructure. i Configurations du système Les paramètres préconfigurés dans le système ne doivent être utilisés qu'à titre de référence. Il est recommandé de ne pas les utiliser en tant que paramètres par défaut, et de les modifier afin de répondre au mieux aux exigences spécifiques de votre système et de votre centre de santé. Roche Diagnostics cobas® infinity central lab · Version du logiciel 3.03 · Guide de l’utilisateur · Version de la publication 6.4 19 Généralités ATTENTION ! Échec de compréhension des icônes et des symboles du logiciel Le temps de traitement d'une demande dépasse le délai configuré, ou la génération d'erreurs utilisateur à cause d'une mauvaise compréhension du logiciel r Habituez-vous à l'iconographie utilisée dans le logiciel avant de l'utiliser pour la première fois. r Passez la souris au-dessus des icônes pour afficher l'infobulle de l'icône ; vous pouvez également utiliser le raccourci d'Assistance utilisateur (F1). AVERTISSEMENT ! Paramètres régionaux r Assurez-vous que la configuration du logiciel correspond aux paramètres régionaux et aux exigences locales. ATTENTION ! Performances des serveurs et du logiciel Risque de résultats retardés. r Utilisez des serveurs dont les dimensions sont adaptées aux besoins de votre installation afin d'optimiser les performances du logiciel. r Il est recommandé de configurer les serveurs à l'aide d'un système à haute disponibilité et à redondance de données. L'existence d'un second serveur permet d'éviter les pertes de données en cas de pannes graves ou critiques du système. ATTENTION ! Alarmes des écrans de validation et des rapports Risque de résultats incomplets risquant d'entraîner un diagnostic erroné. r Configurez toujours les alarmes pour les écrans de validation et les rapports afin d'empêcher les utilisateurs de valider des résultats sans tenir compte de certaines informations importantes. Roche Diagnostics cobas® infinity central lab · Version du logiciel 3.03 · Guide de l’utilisateur · Version de la publication 6.4 20 ATTENTION ! Codes-barres Risque de résultats retardés. r Il est fortement conseillé de suivre des procédures opérationnelles normalisées (SOP) appropriées afin d'éviter une manipulation incorrecte des tubes. r Il est recommandé d'utiliser des codes-barres et des plateaux pour identifier et localiser facilement des échantillons. i Toutes les modifications effectuées dans le logiciel sont enregistrées à l'aide de la trace d'audit. ATTENTION ! Erreurs dans l'identification des demandes, des tubes ou des patients et synchronisation incorrecte ou incomplète entre la base de données interne et externe Risque de résultats erronés, de retard des résultats ou de perte d'informations. r Si la base de données archivée n'est pas disponible, n'utilisez pas la base de données journalières. Sauvegardes et mises à jour AVERTISSEMENT ! Sauvegardes et mises à jour r Avant de procéder à la mise à jour du logiciel, effectuez des sauvegardes de l'ensemble des bases de données et des configurations du système. r Après avoir mis à jour le logiciel, vérifiez le bon fonctionnement de toutes les fonctionnalités du système, notamment celles nécessitant une configuration plus complexe. Instruments et dispositifs de lecture AVERTISSEMENT ! Valeurs répétées Les résultats risquent d'être mal interprétés lorsque les instruments n'affichent pas l'heure d'envoi des résultats, ou si des résultats identiques sont reçus pour le même test en présentant le même horodatage. r Veuillez noter que, dans ce cas, les résultats peuvent être répétés parce que des données ont été envoyées deux fois, et non parce qu'un test a été répété. Roche Diagnostics cobas® infinity central lab · Version du logiciel 3.03 · Guide de l’utilisateur · Version de la publication 6.4 21 i Dispositifs de lecture Risque d'interprétation erronée des résultats. • Résultats Il est recommandé d'utiliser des dispositifs de lecture (lecteurs optiques, lecteurs de codebarres, lecteurs de cartes, etc.) pour entrer les résultats. Assurez-vous que les dispositifs de lecture fonctionnent correctement avant de les utiliser dans des environnements réels. AVERTISSEMENT ! Format des résultats Risque d'interprétation erronée des résultats ou de résultats incorrects. r Pour éviter toute erreur d'interprétation des résultats par le logiciel, n'utilisez pas les séparateurs de milliers lorsque vous entrez des résultats. Seuls les séparateurs décimaux doivent être utilisés. r Veillez à ce que les instruments et les hôtes soient également configurés pour ne pas utiliser les séparateurs de milliers. Conformité à la réglementation 21 CFR Part 11 La Food and Drug Administration (FDA, agence américaine des produits alimentaires et médicamenteux) des États-Unis, conformément à la partie 11 du titre 21 du code de la réglementation fédérale (21 CFR Part 11), formule les exigences permettant de garantir la fiabilité des dossiers électroniques et des signatures électroniques afin de les rendre équivalents à des dossiers papier contenant les signatures manuscrites conventionnelles. cobas® infinity central lab fournit les fonctionnalités permettant de remplir les exigences de conformité de la partie 11 dès lors que le système est configuré et utilisé de manière appropriée et dans le cadre des processus du client. Cette section décrit les étapes et les paramètres permettant de configurer le logiciel de manière à garantir la conformité aux exigences de cette réglementation. La responsabilité finale de la conformité à la réglementation 21 CFR Part 11 incombe à l'utilisateur chargé d'en assurer la mise en œuvre adéquate au moyen de contrôles de procédures (c'est-à-dire, de procédures opérationnelles normalisées, formation) et de contrôles administratifs. Roche Diagnostics cobas® infinity central lab · Version du logiciel 3.03 · Guide de l’utilisateur · Version de la publication 6.4 22 Dans le cas où les clients sont soumis à l'obligation de conformité aux exigences de la réglementation 21 CFR Part 11, le logiciel doit être configuré conformément aux politiques et aux besoins du client. Dans le cas contraire, les configurations suivantes sont recommandées : Paramètres généraux ID Paramètre Administration > Général > Paramètres généraux Description Valeur recommandée 1 Accès à l’application via Direct Access sans avoir à se connecter Lorsque vous accédez au logiciel au moyen d'un Non (valeur par défaut) lien ou de manière externe, ce paramètre vous permet d'accéder uniquement aux écrans marqués comme étant accessibles sans avoir à entrer le mot de passe et le nom d'utilisateur dans l'écran de connexion. 3 Time-out de la session (min) Ce paramètre vous permet de spécifier combien de 15 temps la session reste ouverte (en minutes) à compter de la dernière activité détectée. Une fois que ce temps est dépassé, l'écran de connexion du logiciel apparaît et les nom d'utilisateur et mot de passe doivent être entrés à nouveau. 4 Dépassement du délai de la session par accès direct (min) Ce paramètre s'applique uniquement aux sessions ouvertes depuis un environnement extérieur. Ce paramètre vous permet de spécifier combien de temps la session reste ouverte (en minutes) à compter de la dernière activité détectée. Une fois que ce temps est dépassé, la session est fermée. 15 5 Nombre de jours de conservation de la trace des configurations Indique le nombre de jours pendant lesquels la trace des configurations doit être conservée avant d'être supprimée. 9999 6 Période de conservation de l’historique (j) Nombre de jours avant suppression des traces des 9999 demandes. 7 Supprimez les demandes et Lorsqu'elle supprime les demandes et les patients, 24 (valeur par défaut) patients de la corbeille après l'application les envoie dans la corbeille. Ces demandes / patients restent dans la corbeille jusqu'à (heures) ce que le nombre d'heures défini dans ce paramètre soit dépassé. Le système supprime alors définitivement ces éléments de la base de données, lors de l'exécution du processus de fin de journée. 8 Indique le nombre d'erreurs consécutives que vous 5 Nombre de tentatives de connexion avant que l’utilisa- pouvez effectuer lors de la connexion. teur ne soit bloqué 9 Période de renouvellement du mot de passe (j) 10 Avertissement d'expiration du Période au terme de laquelle le système commencera à vous rappeler de modifier votre mot de mot de passe (j) passe avant la période de renouvellement du mot de passe. 11 Nombre minimum de lettres majuscules dans le mot de passe 12 Nombre minimum de chiffres Nombre minimum de chiffres ou de symboles que ou de symboles dans le mot doit contenir le mot de passe. de passe Période au terme de laquelle le système exigera la modification du mot de passe d'un utilisateur. 90 (valeur par défaut) 10 Nombre minimum de majuscules que doit contenir 1 (valeur par défaut) le mot de passe. 1 (valeur par défaut) y Configuration des paramètres à des fins de conformité à la réglementation 21 CFR Part 11 Roche Diagnostics cobas® infinity central lab · Version du logiciel 3.03 · Guide de l’utilisateur · Version de la publication 6.4 23 ID Paramètre Description Valeur recommandée 13 Longueur minimale du mot de passe Longueur minimale requise pour le mot de passe. 6 (valeur par défaut) 14 Indique si le mot de passe de l'utilisateur sera reRequérir le mot de passe quis lorsqu'il accèdera à l'écran de validation ou à lorsque vous accédez à l’écran de validation (identifi- l'écran de validation du moteur de règles. cation positive de l’utilisateur) et à l’écran d’administration du moteur de règles 15 Activer la suppression auto- Indique si le système supprimera automatiquement Non (valeur par défaut) matique des données dans la les données de demande dans la base de données. base de données 16 Ajouter un commentaire lors de la modification des tests validés (pour toutes les applications requises : General Lab, Emergency Lab et Microbiology) Oui Lorsque ce paramètre est activé, l'application force Oui l'utilisateur à entrer un commentaire quand il modifie les résultats validés et qu'il souhaite les enregistrer. La boîte de dialogue qui s'affiche afin de permettre à l'utilisateur d'entrer son commentaire ne peut pas rester vide. Il est possible d'entrer un commentaire codé. Par défaut, ces commentaires n'apparaissent pas dans le rapport. Si vous souhaitez les afficher ici, cochez la case de la colonne Imp./Hôte dans l'écran Commentaires. 17 Demander confirmation lors de la modification de résultats (pour toutes les applications requises : General Lab et Emergency Lab) Lorsque ce paramètre est activé, le système vous Oui demande de confirmer si la modification du résultat de test doit réellement être enregistrée dans la base de données. Cette option permet d'éviter toute erreur. y Configuration des paramètres à des fins de conformité à la réglementation 21 CFR Part 11 Rapports ID 18 Administration > Rapports > Définition Configuration Procédure La configuration des rapports comprend l'utilisateur qui va- 1. Sélectionnez le rapport correspondant. lide le résultat. 2. Sélectionnez le bouton Conception. 3. Incluez le champ Liste des noms utilisateur de validation dans le rapport. y Configuration des rapports à des fins de conformité à la réglementation 21 CFR Part 11 Les deux paramètres suivants doivent être correctement configurés afin de garantir la conformité à cette réglementation : ID Configuration 19 Vérifier la liste de sauvegarde (configuration de la base de données) 20 Vérifier la tâche de sauvegarde (configuration de la base de données) 21 Le canal de communication utilise SSL ou HTTPS entre le client et le serveur y Configuration de la sauvegarde et de la communication à des fins de conformité à la réglementation 21 CFR Part 11 Roche Diagnostics cobas® infinity central lab · Version du logiciel 3.03 · Guide de l’utilisateur · Version de la publication 6.4 24 Pour garantir que ces paramètres sont correctement configurés, contactez votre représentant service Roche. AVERTISSEMENT ! r Il est recommandé de conserver des preuves de cette configuration conformément aux exigences de ladite réglementation. Informations sur la confidentialité des données Roche Diagnostics fournit un guide expliquant les clauses du RGPD de l'UE afin d'aider votre laboratoire ou établissement médical à se conformer à ses exigences à l'aide du cobas® infinity central lab. Afin d'obtenir la dernière version disponible du guide, veuillez contacter votre représentant service Roche. Roche Diagnostics cobas® infinity central lab · Version du logiciel 3.03 · Guide de l’utilisateur · Version de la publication 6.4 Description du logiciel 1 Présentation du logiciel .............................................................................. 27 2 Présentation de l'interface ......................................................................... 31 Roche Diagnostics cobas® infinity central lab · Version du logiciel 3.03 · Guide de l’utilisateur · Version de la publication 6.4 Cette page est intentionnellement laissée blanche. Roche Diagnostics cobas® infinity central lab · Version du logiciel 3.03 · Guide de l’utilisateur · Version de la publication 6.4 Table des matières 27 Présentation du logiciel Dans ce chapitre 29 1 Présentation du logiciel À propos du module Emergency Lab............................. 1 Roche Diagnostics cobas® infinity central lab · Version du logiciel 3.03 · Guide de l’utilisateur · Version de la publication 6.4 28 Table des matières 1 Présentation du logiciel Cette page est intentionnellement laissée blanche. Roche Diagnostics cobas® infinity central lab · Version du logiciel 3.03 · Guide de l’utilisateur · Version de la publication 6.4 Présentation du logiciel 29 À propos du module Emergency Lab 1 Présentation du logiciel Le module Emergency Lab vous permet de gérer et de surveiller les résultats de tests d'échantillons d'urgence envoyés depuis les instruments et ceux saisis manuellement. Il vous permet également de valider ces résultats, que ce soit manuellement ou automatiquement. Vous pouvez aussi imprimer les résultats à l'attention du médecin ou les envoyer à l'hôte. Roche Diagnostics cobas® infinity central lab · Version du logiciel 3.03 · Guide de l’utilisateur · Version de la publication 6.4 30 À propos du module Emergency Lab 1 Présentation du logiciel Cette page est intentionnellement laissée blanche. Roche Diagnostics cobas® infinity central lab · Version du logiciel 3.03 · Guide de l’utilisateur · Version de la publication 6.4 Table des matières 31 Présentation de l'interface Accès au logiciel .................................................................... 33 Connexion au logiciel................................................ 33 Déconnexion du logiciel........................................... 34 Modification du mot de passe ............................... 34 À propos du cadre du logiciel........................................... 35 Effectuer des tâches élémentaires dans le logiciel... 37 Changement du module du logiciel .................... 37 Changement de profil d'utilisateur....................... 38 Changement de l'emplacement du profil........... 38 À propos de l'emplacement des environnements multisites....................................... 39 Consultation des notifications................................ 42 Affichage des graphiques de surveillance de la zone de travail ......................................................... 43 À propos de l'écran Notifications ......................... 45 Configuration et gestion des raccourcis clavier .............................................................................. 45 Navigation à travers les onglets, menus et écrans.............................................................................. 46 Recherche d'informations générales................... 47 ® Affichage des informations cobas infinity central lab...................................................................... 48 Filtrage ....................................................................................... 49 Filtrage des valeurs des listes déroulantes ....... 49 Filtrage des informations ......................................... 50 Enregistrement/Suppression d'un filtre.............. 50 Tri et exportation des informations des tableaux....... 53 Tri des informations des tableaux......................... 53 Exportation des tableaux.......................................... 53 À propos des éléments d'interface courants............... 55 Liste des touches de fonction courantes........... 55 Liste des icônes courantes...................................... 55 Roche Diagnostics cobas® infinity central lab · Version du logiciel 3.03 · Guide de l’utilisateur · Version de la publication 6.4 2 Présentation de l'interface 2 Dans ce chapitre 32 Table des matières 2 Présentation de l'interface Cette page est intentionnellement laissée blanche. Roche Diagnostics cobas® infinity central lab · Version du logiciel 3.03 · Guide de l’utilisateur · Version de la publication 6.4 Présentation de l'interface 33 Accès au logiciel Dans cette partie Connexion au logiciel (33) Déconnexion du logiciel (34) Modification du mot de passe (34) Connexion au logiciel Vous devez être connecté au logiciel pour pouvoir exécuter les tâches. AVERTISSEMENT ! Configuration du navigateur Risque d'accès au système par un utilisateur non autorisé ou erroné. r Les navigateurs doivent être configurés pour ne pas enregistrer le nom d'utilisateur ou le mot de passe de connexion. j m Un navigateur compatible m Un nom d'utilisateur et un mot de passe valides 1 Ouvrez le logiciel ou entrez l'adresse du serveur fournie par votre administrateur. I Si l'installation est effectuée sur un système d'exploitation non validé ou si vous utilisez un navigateur non validé, un avertissement s'affiche dans l'écran de connexion et la barre de statut du logiciel, indiquant que le serveur du système d'exploitation n'est pas validé. 2 Si vous travaillez avec LDAP, choisissez une option dans la liste déroulante Domaine. I Lors de votre première connexion au logiciel, dans le champ Domaine, vous devez saisir le domaine du serveur que vous utilisez pour l'authentification LDAP. 3 Dans l'écran de connexion, renseignez les champs suivants : • Nom d'utilisateur • Mot de passe 4 Sélectionnez le bouton Confirmer. Roche Diagnostics cobas® infinity central lab · Version du logiciel 3.03 · Guide de l’utilisateur · Version de la publication 6.4 2 Présentation de l'interface r Pour se connecter au logiciel 34 Accès au logiciel I Si vous dépassez le nombre de tentatives de connexion autorisé, contactez votre administrateur système. 5 Si une boîte de dialogue Java s'affiche, sélectionnez l'option [Autoriser] pour permettre la détection des imprimantes ultérieurement. Déconnexion du logiciel Pour des raisons de sécurité, vous devez quitter le logiciel après avoir effectué votre tâche. r Pour se déconnecter du logiciel 1 Dans un écran quelconque, sélectionnez le bouton Se déconnecter situé dans la zone d'information. 2 Pour confirmer que vous souhaitez quitter le logiciel, sélectionnez le bouton Oui dans la boîte de dialogue. Modification du mot de passe 2 Présentation de l'interface Vous pouvez modifier le mot de passe du logiciel lorsque vous le souhaitez, à chaque fois que le système le requiert, ou lorsque votre mot de passe actuel est sur le point d'expirer ou que sa sécurité n'est plus garantie. r Pour modifier le mot de passe du logiciel 1 Dans l'écran de connexion, renseignez le champ Nom d'utilisateur, puis appuyez sur la touche Tab. cobas infinity ® central lab 2 Sélectionnez le bouton Modifier le mot de passe. Se connecter 3 Dans la boîte de dialogue, entrez votre mot de passe actuel, entrez deux fois votre nouveau mot de passe, puis sélectionnez le bouton Confirmer. Nom d'utilisateur Mot de passe Modifier le mot de passe Confirmer Annuler 4 Connectez-vous au logiciel à l'aide de votre nouveau mot de passe. I Si vous avez oublié votre mot de passe, contactez votre administrateur système. Roche Diagnostics cobas® infinity central lab · Version du logiciel 3.03 · Guide de l’utilisateur · Version de la publication 6.4 Présentation de l'interface 35 À propos du cadre du logiciel Le cadre du logiciel se compose de différentes zones qui vous permettent d'effectuer un certain nombre de tâches. B Présentation Notifications Graphiques C Favoris A Principal Administration Surveillance A Zone d'information générale C Espace de travail B Zone de présentation Zone d'information générale Zone de présentation Espace de travail Dans cette zone, vous pouvez effectuer les tâches suivantes : • Changer le module du logiciel • Changer le profil d'utilisateur • Changer l'emplacement du profil • Exporter les tableaux • Imprimer manuellement des étiquettes code-barres Dans cette zone, vous pouvez effectuer les tâches suivantes : • Consulter les notifications • Affecter et gérer les raccourcis clavier • Afficher la zone de travail et les graphiques de surveillance Dans cette zone, vous pouvez effectuer les tâches suivantes : • Exécuter une recherche rapide Roche Diagnostics cobas® infinity central lab · Version du logiciel 3.03 · Guide de l’utilisateur · Version de la publication 6.4 2 Présentation de l'interface w Cadre du logiciel 36 À propos du cadre du logiciel • Naviguer à travers les onglets, menus et écrans u Sujets connexes • Changement du module du logiciel (37) • Changement de profil d'utilisateur (38) • Changement de l'emplacement du profil (38) • Exportation des tableaux (53) • Impression manuelle des étiquettes code-barres (65) • Consultation des notifications (42) • Configuration et gestion des raccourcis clavier (45) • Recherche d'informations générales (47) 2 Présentation de l'interface • Navigation à travers les onglets, menus et écrans (46) Roche Diagnostics cobas® infinity central lab · Version du logiciel 3.03 · Guide de l’utilisateur · Version de la publication 6.4 Présentation de l'interface 37 Effectuer des tâches élémentaires dans le logiciel Depuis la page principale, vous pouvez accéder à différents modules et onglets du logiciel, et effectuer un certain nombre de tâches élémentaires. Dans cette partie Changement du module du logiciel (37) Changement de profil d'utilisateur (38) Changement de l'emplacement du profil (38) À propos de l'emplacement des environnements multisites (39) Consultation des notifications (42) Affichage des graphiques de surveillance de la zone de travail (43) À propos de l'écran Notifications (45) Configuration et gestion des raccourcis clavier (45) Navigation à travers les onglets, menus et écrans (46) Recherche d'informations générales (47) Changement du module du logiciel Lorsque vous devez effectuer des tâches dans un module différent, vous pouvez changer de module sans vous déconnecter du logiciel. Par exemple, pour imprimer les listes de travail General Lab et Microbiology, vous pouvez facilement passer d'un module à un autre lorsque vous disposez des droits d'accès nécessaires. r Pour changer le module du logiciel Présentation Notifications 1 Dans la liste déroulante située dans la zone d'information générale, sélectionnez le module requis. f Le menu d'onglets Principal est actualisé avec les options disponibles pour le module sélectionné. Roche Diagnostics cobas® infinity central lab · Version du logiciel 3.03 · Guide de l’utilisateur · Version de la publication 6.4 2 Présentation de l'interface Affichage des informations cobas® infinity central lab (48) 38 Effectuer des tâches élémentaires dans le logiciel 2 Lorsque vous vous déconnectez du logiciel avant de vous connecter à nouveau, le dernier module utilisé s'affiche. Changement de profil d'utilisateur Vous pouvez passer d'un profil d'utilisateur à un autre pour effectuer certaines tâches sans vous déconnecter du logiciel. Votre ID utilisateur peut être associé à plusieurs profils disposant de droits d'accès et de travail différents. Vous pouvez facilement passer d'un profil à l'autre pour exécuter des tâches déterminées dans le logiciel. j m Plus d'un profil affecté à votre ID utilisateur r Pour changer le profil d'utilisateur 1 Depuis un écran quelconque, localisez la liste déroulante des profils située dans la zone d'information générale. Présentation Notifications 2 Ouvrez la liste déroulante et sélectionnez le profil souhaité. 2 Présentation de l'interface I Lorsque vous vous déconnectez du logiciel avant de vous connecter à nouveau, le dernier profil utilisé s'affiche. u Sujets connexes • Changement de l'emplacement du profil (38) Changement de l'emplacement du profil Si vous travaillez dans plusieurs centres de santé ou au sein de différents services, vous pouvez sélectionner un des emplacements associés à votre profil. i j Lorsque vous vous connectez au logiciel, le dernier emplacement utilisé s'affiche. m Plus d'un emplacement affecté à votre ID utilisateur Roche Diagnostics cobas® infinity central lab · Version du logiciel 3.03 · Guide de l’utilisateur · Version de la publication 6.4 Présentation de l'interface 39 r Pour changer l'emplacement du profil 1 Depuis un écran quelconque, localisez la liste déroulante des emplacements située dans la zone d'information générale. 2 Ouvrez la liste déroulante et sélectionnez l'emplacement souhaité. f Le menu de l'onglet Principal s'affiche. u Sujets connexes • À propos de l'emplacement des environnements multisites (39) À propos de l'emplacement des environnements multisites Un environnement multisite vous permet d'accéder aux informations patient depuis l'emplacement dans lequel vous travaillez. Un environnement multisite permet d'accéder aux informations patient depuis différents emplacements. Un emplacement peut être une zone de laboratoire ou un service hospitalier et chaque profil d'utilisateur peut se connecter à un ou plusieurs emplacements. Dans le logiciel, un emplacement est une donnée démographique configurable qui peut présenter une ou plusieurs valeurs. Veuillez prendre en compte les points suivants : • Tous les profils d'utilisateur doivent être associés à au moins un emplacement. • Un emplacement doit être affecté à tous les tests et demandes de la base de données. • Un emplacement doit être associé à tous les instruments et hôtes. i Sélection de l'emplacement des profils Dans Principal > Requêtes > Traces de demandes, vous pouvez vérifier l'emplacement des demandes et des tests à tout moment. Si votre profil est associé à plus d'un centre ou service, vous pouvez sélectionner l'emplacement dans lequel vous travaillez actuellement. Cette action se répercute sur l'affectation de l'emplacement aux demandes et aux tests. Roche Diagnostics cobas® infinity central lab · Version du logiciel 3.03 · Guide de l’utilisateur · Version de la publication 6.4 2 Présentation de l'interface À propos de l'emplacement 40 Effectuer des tâches élémentaires dans le logiciel u Changement de l'emplacement du profil (38). Affectation manuelle ou automatique d'un emplacement aux demandes et tests Lorsque vous effectuez des tâches manuelles telles que l'entrée de demandes, de tests ou de résultats de tests, un emplacement est affecté aux demandes et aux tests. Dans certains cas, vous pouvez modifier l'emplacement de la demande. Certaines actions automatiques effectuées par les hôtes, les instruments ou par le moteur de règles entraînent également l'affectation d'un emplacement aux demandes, aux tests et aux résultats de tests. i Type de tâche ou d'action Création de demandes Tâche ou action Affectation de l'emplacement Vous pouvez créer une demande • depuis Principal > Saisie de demande > Saisie de demande. • 2 Présentation de l'interface Si l'environnement dans lequel vous travaillez n'est pas un environnement multisite, aucun emplacement n'est associé à votre profil. Dans ce cas, l'emplacement par défaut Laboratoire1 est automatiquement affecté à l'ensemble des tests et demandes de la base de données. Vous pouvez créer une préde- • mande depuis Principal > Saisie de demande > [Entrée de pré-demande]. • Référence La demande est associée à l'emplacement Consultez les rubriques du profil. Cependant, vous pouvez modifier associées. l'emplacement de la demande en le sélectionnant dans la liste déroulante Emplacement de la zone de groupe Données démographiques (si celle-ci apparaît à l'écran). L'ensemble des tests entrés à ce moment-là sont associés à l'emplacement de la demande. La demande est associée à l'emplacement Consultez les rubriques du profil. Cependant, vous pouvez modifier associées. l'emplacement en le sélectionnant dans la liste déroulante Emplacement de la zone de groupe Détails de la demande (si celle-ci apparaît à l'écran). L'ensemble des tests entrés à ce moment-là sont associés à l'emplacement de la demande. Vous récupérez une prédeLa demande est associée à l'emplacement de la Consultez les rubriques associées. mande dans Principal > Saisie prédemande et ne peut pas être modifiée. de demande > Prélèvement. Un instrument envoie une demande. La demande et tous ses tests sont associés à l'emplacement de l'instrument. Contactez votre représentant service Roche. Un hôte crée une demande. Les emplacements des demandes et des tests dépendent de la configuration de l'hôte. Contactez votre représentant service Roche. y Affectation manuelle ou automatique d'un emplacement aux demandes et tests Roche Diagnostics cobas® infinity central lab · Version du logiciel 3.03 · Guide de l’utilisateur · Version de la publication 6.4 Présentation de l'interface Type de tâche ou d'action Tâche ou action Affectation de l'emplacement 41 Référence Le moteur de règles crée une La nouvelle demande et tous ses tests sont as- Contactez votre adminisdemande en fonction d'une de- sociés à l'emplacement de la demande existrateur système. mande existante. tante. Ajout de tests Vous ajoutez un test à une de- Le test ajouté est associé à l'emplacement du Consultez les rubriques mande existante dans Principal profil, indépendamment de l'emplacement de la associées. > Saisie de demande > Sai- demande. sie de demande. Vous pouvez ajouter un test à une demande existante depuis un écran de validation. Le test ajouté est associé à l'emplacement du Consultez les rubriques profil, indépendamment de l'emplacement de la associées. demande. Vous pouvez récupérer un test atteint par une règle de rejet. Le test récupéré est associé à l'emplacement de la demande. Le moteur de règles ajoute un test à une demande existante. Le test ajouté est associé à l'emplacement de la Contactez votre adminisdemande. trateur système. i Consultez les rubriques associées. Cette action s'applique également en cas de règles de rejet. Entrée ou modifi- Vous pouvez entrer ou modifier Le test est associé à l'emplacement du profil. Consultez les rubriques cation des résul- les résultats d'un test depuis un associées. tats de tests écran de validation. Si vous associez le résultat de test à un instrument, le test est associé à l'emplacement de l'instrument. Vous pouvez entrer ou modifier L'emplacement de test ne change pas et vous les résultats d'un test depuis une pouvez uniquement entrer ou modifier les réliste de travail. sultats issus de tests présentant le même emplacement que votre emplacement actuel. Consultez les rubriques associées. Le moteur de règles réanalyse un test avec dilution ou affecte un résultat automatique à un test. L'emplacement du test ne change pas. Contactez votre administrateur système. Le moteur de règles entre ou modifie les résultats d'un test. L'emplacement du test ne change pas. Contactez votre administrateur système. Un instrument envoie les résul- Le test est associé à l'emplacement de l'instru- Contactez votre reprétats de tests ou effectue une re- ment. sentant service Roche. quête. Un hôte envoie les résultats d'un L'emplacement du test dépend de la configura- Contactez votre reprétest. tion de l'hôte. sentant service Roche. y Affectation manuelle ou automatique d'un emplacement aux demandes et tests Filtrage des zones de travail par emplacement Dans la mesure où l'ensemble des demandes et des tests ont été associés à un emplacement, vous pouvez utiliser ces données démographiques pour filtrer les éléments de votre zone de travail. Un nombre limité d'éléments peut ainsi être affiché à l'écran. Filtrage et impression des listes de travail Dans la mesure où l'ensemble des listes de travail ont été associées à au moins un emplacement, vous pouvez utiliser ces données démographiques pour filtrer vos listes de travail. Le logiciel prend en compte les emplacements affectés aux listes de travail et votre Roche Diagnostics cobas® infinity central lab · Version du logiciel 3.03 · Guide de l’utilisateur · Version de la publication 6.4 2 Présentation de l'interface i 42 Effectuer des tâches élémentaires dans le logiciel emplacement actuel pour afficher ou imprimer les listes de travail. Si plus d'un emplacement a été affecté, vous pouvez choisir l'emplacement à prendre en compte lors de l'ajout de tests dans la liste de travail. Filtrage de résultats de CQ par emplacement Dans la mesure où l'ensemble des analyseurs ont été associés à un même emplacement, vous pouvez utiliser ces données démographiques pour filtrer vos résultats de CQ. Le logiciel prend en compte les emplacements affectés aux analyseurs et les emplacements auxquels vous pouvez accéder. u Sujets connexes • Création d'une demande (104) • Création d'une prédemande (101) • Prélèvement des échantillons (117) • Modification d'une demande (109) • Entrée manuelle des résultats de contrôle ou de calibrateur (290) • Filtrage des éléments de la zone de travail (127) • Ajout/suppression des tests d'une demande (153) • Rejet ou récupération des tests (115) • Entrée et modification manuelle des résultats (135) 2 Présentation de l'interface Consultation des notifications Dans la zone Présentation, vous pouvez consulter les alarmes, les alarmes de proactivité et les avertissements émis par le système lorsque des événements configurés comme déclencheurs de notification et d'alarme se produisent (les demandes ne sont pas validées, les instruments se déconnectent, Rapport de CQ complet est créé, Erreur CQ et Erreur AON a lieu, etc.). j m Conditions du niveau de priorité des notifications configurées par votre administrateur système r Pour consulter les notifications Présentation Notifications Gravité décroissante Non lu 1 Dans la zone d'information générale, sélectionnez le bouton Présentation pour afficher les notifications disponibles. 2 Pour filtrer les notifications, effectuez l'une des actions suivantes : Roche Diagnostics cobas® infinity central lab · Version du logiciel 3.03 · Guide de l’utilisateur · Version de la publication 6.4 Présentation de l'interface • • Affichage Non lu Confirmer Entrez un terme de recherche dans le champ de recherche. Cochez la case Non lu. 3 Sélectionnez la notification souhaitée pour voir sa description, puis effectuez l'une des actions suivantes : • Pour accéder à l'écran dans lequel l'erreur a été détectée et résoudre l'incident, sélectionnez le bouton Affichage, si celui-ci est activé. • Pour confirmer que vous avez lu la notification, sélectionnez le bouton Confirmer. • Pour supprimer la notification, sélectionnez le bouton Supprimer. Notifications Gravité décroissante 43 Supprimer I Les alarmes de masquage ne peuvent pas être supprimées à l'aide du bouton Supprimer. Ce type de notification peut uniquement être supprimé en démasquant les instruments ou cibles correspondants. f Si vous sélectionnez le bouton Confirmer, la notification est marquée comme lue et l'icône de notification s'affiche sans aucun nombre ou avec le nombre de notifications en attente restantes. f Si vous sélectionnez le bouton Supprimer, la notification disparaît. Lorsqu'une zone de travail est créée, cobas® infinity central lab crée automatiquement le graphique correspondant dans la zone de présentation. En cas de configuration de plusieurs zones de travail, vous pouvez sélectionner celle à afficher. Les graphiques disposent du préfixe WA et du nom associé. Lorsque vous sélectionnez la zone de travail, le graphique principal affiche les tests associés. Les graphiques de la zone de travail sont affichés ci-dessous et, selon la configuration de la zone de travail, le temps de rendu des résultats également. Les diagrammes circulaires indiquent le statut de toutes les demandes associées à la zone de travail. Le diagramme circulaire intégral correspond à 100 % des demandes liées à la zone de travail et les différentes couleurs indiquent les différents statuts des demandes (en %). Les couleurs sont codées comme suit : Roche Diagnostics cobas® infinity central lab · Version du logiciel 3.03 · Guide de l’utilisateur · Version de la publication 6.4 2 Présentation de l'interface Affichage des graphiques de surveillance de la zone de travail 44 Effectuer des tâches élémentaires dans le logiciel 1. Blanc : aucun test 2. Violet : tests en attente 3. Rouge : tests en attente de validation technique. 4. Marron clair : tests en attente de validation médicale. 5. Olive : tests en attente d'impression. 6. Vert : tests imprimés. 7. Cyan : terminés. j m Temps de rendu des résultats configuré m Graphiques de surveillance configurés r Pour afficher les informations relatives aux graphiques de la zone de travail 1 Sélectionnez le bouton Présentation. 2 Présentation de l'interface 2 Dans la liste déroulante Graphiques, sélectionnez le graphique que vous souhaitez afficher. • Zone de travail : des diagrammes circulaires affichent le statut de vos tests de zones de travail configurés et le temps de rendu des résultats. • GS : graphiques de surveillance affichant des statistiques relatives au temps de rendu des résultats pour le traitement des tests, des demandes, etc. 3 Vous pouvez également procéder comme suit : • Dans la liste déroulante Filtre, choisissez un filtre précédemment créé dans la zone de travail correspondante. • Cochez la case Statut sans inclure les tests en retard pour exclure les tests retardés, tels que les tests envoyés à l'extérieur, des graphiques. • Le cas échéant, le logiciel affiche les mêmes diagrammes circulaires que les groupes configurés dans les graphiques de surveillance, en affichant uniquement les tests qui appartiennent aux groupes. Vous pouvez choisir le diagramme circulaire pour obtenir plus de détails. I Un sélecteur de groupe s'affiche lorsque plus de 3 groupes ont été sélectionnés dans la zone de travail. 3 diagrammes circulaires s'affichent par défaut. Si vous sélectionnez un groupe différent, un nouveau diagramme circulaire apparaît dans la partie inférieure gauche. 4 Dans le diagramme circulaire, sélectionnez la part qui correspond aux résultats que vous souhaitez afficher. f Un diagramme à barres présentant les tests associés s'affiche avec les informations visuelles concernant le statut de chaque test. Roche Diagnostics cobas® infinity central lab · Version du logiciel 3.03 · Guide de l’utilisateur · Version de la publication 6.4 Présentation de l'interface 45 À propos de l'écran Notifications Dans l'écran Notifications, vous pouvez consulter le nombre et le type des notifications en attente, ainsi que les commentaires qui y sont associés. A Présentation Notifications Non lu B C A Nombre de notifications non lues pour chaque type : C Nombre d'éléments concernés par la notification - Rouge : notifications de gravité maximale correspondante. - Orange : notifications de gravité moyenne - Gris : notifications de faible priorité B Case à cocher indiquant que la notification a été lue. w Écran de notification Configuration et gestion des raccourcis clavier Vous pouvez configurer jusqu'à 25 raccourcis clavier aux écrans que vous utilisez le plus fréquemment afin d'y accéder rapidement depuis l'écran Présentation. 1 Accédez à l'écran que vous souhaitez ajouter à votre liste de favoris, puis sélectionnez l'icône . f Un signet correspondant à l'écran sélectionné s'affiche dans le panneau Favoris de l'écran Présentation. f L'icône représentant une étoile devient noire. 2 Pour supprimer le raccourci clavier, sélectionnez-le dans le panneau Favoris de l'écran Présentation, puis sélectionnez le bouton . r Pour trier les raccourcis clavier Notifications Favoris 1 Dans l'écran Présentation, accédez au panneau Favoris. 2 Cochez la case de l'élément que vous souhaitez déplacer. 3 Sélectionnez les boutons le haut ou le bas dans la liste. pour le déplacer vers Roche Diagnostics cobas® infinity central lab · Version du logiciel 3.03 · Guide de l’utilisateur · Version de la publication 6.4 2 Présentation de l'interface r Pour configurer ou supprimer un raccourci clavier 46 Effectuer des tâches élémentaires dans le logiciel u Sujets connexes • Liste des icônes courantes (55) Navigation à travers les onglets, menus et écrans Vous pouvez naviguer à travers les onglets, menus et écrans de travail afin d'effectuer différentes tâches. Vous pouvez accéder aux onglets, menus et écrans associés à votre profil d'utilisateur. C'est pourquoi il se peut que vous n'ayez pas accès à certains des éléments décrits dans le présent manuel. Onglets 2 Présentation de l'interface Raccourcis clavier pour la navigation à travers les onglets et les menus L'espace de travail inclut quatre onglets pour effectuer différentes actions : • Principal : il vous permet d'effectuer des tâches quotidiennes, telles que l'entrée, le traitement et l'impression des demandes. • Administration : il vous permet d'effectuer des tâches de configuration. • Surveillance : il vous permet de contrôler les performances du logiciel. • Rechercher : il vous permet de trouver rapidement des demandes et des patients. Utilisez les raccourcis clavier suivants pour naviguer à travers les onglets et les menus : Élément Touche Action Onglets Ctrl+Touche de Se déplacer vers l'onglet de défilement vers le droite bas Ctrl Se déplacer vers +Touch l'onglet de gauche e de défilement vers le haut Menus Flèche vers le haut Flèche vers le bas Se déplacer vers l'élément de menu en dessous Flèche vers la droite Ouvrir le sousmenu Se déplacer vers l'élément de menu au-dessus y Raccourcis clavier pour naviguer à travers les onglets et les menus : Roche Diagnostics cobas® infinity central lab · Version du logiciel 3.03 · Guide de l’utilisateur · Version de la publication 6.4 Présentation de l'interface Élément Touche Flèche vers la gauche Fermer le sousmenu Entrée Accéder à l'écran sélectionné Esc Fermer le menu 47 Action y Raccourcis clavier pour naviguer à travers les onglets et les menus : Recherche d'informations générales Vous pouvez effectuer une recherche de patients et de demandes depuis l'écran principal sans avoir à accéder aux sous-menus correspondants. r Pour rechercher des informations générales Présentation Menu Recherche de patient Recherche de demandes Historique de patient Traces de demandes Recherche de demandes 2 Dans la liste déroulante Menu, sélectionnez l'une des options suivantes : • Recherche de patient : permet de rechercher un patient donné dans le logiciel. • Recherche de demandes : permet de rechercher une demande donnée dans le logiciel. • Historique de patient : permet de rechercher des demandes et des tests associés à un patient donné. • Traces de demandes : permet de vérifier les actions effectuées sur une demande donnée ou sur toutes les demandes d'un patient donné. • Enregistrement épidémiologique : permet de rechercher des enregistrements épidémiologiques, des micro-organismes déclarés, etc. • Envoyé/reçu : permet de rechercher des échantillons déjà envoyés ou devant être envoyés aux centres de santé, ainsi que des résultats d'échantillons reçus par les centres de santé. u Sujets connexes • Recherche d'un patient (74) • Recherche de demande (79) • Affichage de l'historique d'un patient (76) • Affichage des traces de demande (82) Roche Diagnostics cobas® infinity central lab · Version du logiciel 3.03 · Guide de l’utilisateur · Version de la publication 6.4 2 Présentation de l'interface 1 Dans l'espace de travail, sélectionnez l'onglet Rechercher. 48 Effectuer des tâches élémentaires dans le logiciel Affichage des informations cobas® infinity central lab Pour connaître la version logicielle, le numéro de build, l'usage prévu, la version de la base de données, les licences ou les packs de langue installés, vous pouvez consulter l'écran À propos de cobas infinity. j m Un navigateur compatible m Un nom d'utilisateur et un mot de passe valides r Pour afficher les informations cobas® infinity central lab 1 Sélectionnez Principal > À propos de cobas infinity. 2 Présentation de l'interface 2 Sélectionnez l'un des onglets suivants : • Version du logiciel : pour afficher les informations générales liées à la version du logiciel, au droit d'auteur et à l'usage prévu. • Licences : pour afficher les informations sur les licences. • Pack langue : pour afficher les packs de langue installés. Roche Diagnostics cobas® infinity central lab · Version du logiciel 3.03 · Guide de l’utilisateur · Version de la publication 6.4 Présentation de l'interface 49 Filtrage Plusieurs écrans du logiciel comportent des tableaux affichant notamment les demandes, les patients et les tests. En outre, certaines listes déroulantes contiennent de longues listes d'éléments à sélectionner. Vous pouvez filtrer les éléments dans de tels tableaux ou de telles listes déroulantes afin de trouver plus facilement les informations dont vous avez besoin. Caractères génériques dans les champs de filtres Lorsque vous entrez du texte dans les champs de filtres, vous pouvez utiliser les caractères génériques suivants : • * correspond à un ou plusieurs caractères. Par exemple, dans le champ de filtre ID de demande, entrez GL201307* pour obtenir les ID de demande disponibles commençant par ce nombre de séquence, tel que GL20130710 et GL20130711. • ? correspond à un caractère unique. Par exemple, dans le champ de filtre Prénom, entrez Mic?ael si vous ne savez pas si le nom du patient est Mickael ou Michael. Dans cette partie Filtrage des valeurs des listes déroulantes (49) Filtrage des informations (50) Filtrage des valeurs des listes déroulantes Vous pouvez réduire les valeurs affichées dans les listes déroulantes afin de trouver facilement la valeur souhaitée. r Pour filtrer les valeurs des listes déroulantes 1 À partir d'une liste déroulante de votre choix, entrez les caractères souhaités afin de limiter l'étendue de votre recherche. • Si vous avez des incertitudes au sujet de certains caractères, entrez des caractères génériques. 2 Appuyez sur Entrée. Roche Diagnostics cobas® infinity central lab · Version du logiciel 3.03 · Guide de l’utilisateur · Version de la publication 6.4 2 Présentation de l'interface Enregistrement/Suppression d'un filtre (50) 50 Filtrage Filtrage des informations Vous pouvez réduire la quantité des informations affichées dans les tableaux afin de ne voir que les éléments dont vous avez besoin. Selon l'écran, vous pouvez filtrer les informations de deux manières différentes. Sélectionnez la procédure souhaitée : r Pour filtrer les informations par tableau 1 Dans l'écran, sélectionnez le bouton Filtre. Menu f Les champs de filtres et listes déroulantes disponibles s'affichent. 2 Sélectionnez les filtres souhaités, puis sélectionnez le bouton Appliquer. r Pour filtrer les informations par panneau Table principale Supprimer le Paramètres de regroupement 2 Présentation de l'interface Paramètres de filtre filtre 1 Dans le panneau Paramètres de filtre, sélectionnez les options nécessaires dans les listes déroulantes. • Vous pouvez également sélectionner un filtre enregistré dans la liste déroulante Filtres disponibles. I Si vous avez déjà un Filtre par défaut, il s'applique automatiquement. L'option Temps paramètre du champ Date dépend de la configuration. 2 Pour ajouter des champs supplémentaires, sélectionnez le bouton . • Pour supprimer des champs supplémentaires, vous pouvez également sélectionner le bouton . 3 Sélectionnez le bouton Appliquer. Enregistrement/Suppression d'un filtre Vous pouvez enregistrer, modifier et supprimer les configurations de recherche fréquemment utilisées pour les appliquer facilement lorsque vous accédez à nouveau à l'écran. Sélectionnez la procédure correspondant à la zone de filtrage : Roche Diagnostics cobas® infinity central lab · Version du logiciel 3.03 · Guide de l’utilisateur · Version de la publication 6.4 Présentation de l'interface 51 r Pour enregistrer un filtre via le tableau 1 Dans un écran quelconque, sélectionnez les filtres souhaités. Puis, sélectionnez le bouton Appliquer. 2 Sélectionnez le bouton Capturer filtre. 3 Dans la boîte de dialogue qui s'affiche, entrez les éléments suivants : • Nom du filtre. • Case à cocher Par défaut : le filtre est automatiquement appliqué chaque fois que vous accédez à l'écran. • Case à cocher Afficher demandes sans tests et liste déroulante Application (seulement pour les zones de travail) : le filtre permet d'afficher les demandes appartenant au module sélectionné et qui ne contiennent pas de tests. 4 Sélectionnez le bouton Confirmer. f Le nouveau filtre s'affiche dans la liste déroulante Filtre. r Pour enregistrer un filtre via le panneau Table principale Supprimer le Paramètres de regroupement Paramètres de filtre filtre 1 Depuis un écran quelconque présentant un panneau Paramètres de filtre, utilisez les listes déroulantes pour sélectionner les options nécessaires. 2 Pour ajouter des champs supplémentaires, sélectionnez le bouton . • Pour supprimer des champs supplémentaires, vous pouvez également sélectionner le bouton . 3 Sélectionnez le bouton Enregistrer le filtre. 4 Dans la boîte de dialogue, saisissez un nom dans le champ Nom du filtre. 5 Pour définir le filtre que vous enregistrez comme filtre par défaut, vous pouvez également cocher la case Filtre par défaut. I Ce filtre est appliqué automatiquement lorsque vous accédez à l'écran correspondant. 6 Sélectionnez le bouton Enregistrer. Roche Diagnostics cobas® infinity central lab · Version du logiciel 3.03 · Guide de l’utilisateur · Version de la publication 6.4 2 Présentation de l'interface I L'option Temps paramètre du champ Date dépend de la configuration. 52 Filtrage r Pour supprimer un filtre enregistré via le tableau Capturer filtre Filtre associatif Trier Effacer le filtre Graphiques Demandes fermées Filtre Filtre Afficher les demandes 1 À partir d'un écran quelconque, utilisez la liste déroulante Filtre pour sélectionner le filtre que vous souhaitez supprimer. Capturer filtre Gestion Envoyer résultats à l'hôte Saisie de demande Imprimer Étiquettes 2 Sélectionnez le bouton Effacer le filtre, puis confirmez que vous souhaitez supprimer le filtre. I Le bouton Effacer le filtre peut être affiché dans une liste déroulante en fonction du type d'écran. r Pour supprimer un filtre enregistré via le panneau Table principale Supprimer le Paramètres de regroupement Paramètres de filtre filtre 1 Depuis un écran quelconque présentant un panneau Paramètres de filtre, utilisez la liste déroulante Filtres disponibles pour sélectionner le filtre que vous souhaitez supprimer. 2 Présentation de l'interface 2 Effectuez l'une des actions suivantes : • Pour effacer les champs définis pour ce filtre, sélectionnez le bouton Effacer les champs. • Pour supprimer le filtre, sélectionnez le bouton Supprimer le filtre. Roche Diagnostics cobas® infinity central lab · Version du logiciel 3.03 · Guide de l’utilisateur · Version de la publication 6.4 Présentation de l'interface 53 Tri et exportation des informations des tableaux Plusieurs écrans dans le logiciel, tels que les écrans de zones de travail et de validation, comportent des tableaux affichant notamment les demandes, les patients et les tests. Vous pouvez trier les éléments affichés dans de tels tableaux pour ne voir que les informations dont vous avez besoin par exemple, et pour les exporter au format qui vous convient. Dans cette partie Tri des informations des tableaux (53) Exportation des tableaux (53) Tri des informations des tableaux Vous pouvez rapidement trier les éléments des tableaux dans l'ordre croissant ou décroissant. Les éléments de tableau sont triés en suivant l'ordre des codes ASCII. Ainsi : • Les chiffres sont placés avant les lettres. • Les nombres sont triés comme des chaînes de caractères. Par exemple, 02, 2, 10 sont triés de la manière suivante : 02, 10, 2. • Les caractères non ASCII tels que ñ sont placés à la fin. r Pour trier les éléments des tableaux Menu ID de demande Date d'entrée Heure de l’entrée ID1 patient Nom, Prénom 1 Sélectionnez l'en-tête de la colonne afin de trier les éléments souhaités dans l'ordre croissant. 2 Sélectionnez à nouveau l'en-tête de la colonne afin de trier les éléments dans l'ordre décroissant. Exportation des tableaux Dans la zone d'information générale, vous pouvez exporter les informations affichées dans un tableau dans différents formats de fichier. Roche Diagnostics cobas® infinity central lab · Version du logiciel 3.03 · Guide de l’utilisateur · Version de la publication 6.4 2 Présentation de l'interface i 54 Tri et exportation des informations des tableaux r Exportation des tableaux 1 Dans la zone d'information générale, sélectionnez la liste déroulante . 2 Dans la zone de groupe Grille, sélectionnez l'une des options suivantes : • Exporter vers TXT : pour créer un fichier texte à l'aide du navigateur actuel. • Exporter vers HTML : pour créer un fichier Web à l'aide du navigateur actuel. • Exporter vers PDF au format Vertical ou Horizontal : pour créer un fichier PDF à l'aide du visualiseur PDF actuel. • Exporter vers CSV : le fichier exporté est au format CSV. Chaque ligne de ce fichier correspond à une ligne du tableau. Dans l'écran Paramètres généraux, vous pouvez définir le caractère séparant les données au sein de chaque cellule. I Le bouton effectue la dernière action sélectionnée. Pour imprimer à nouveau des tableaux, sélectionnez-le ou appuyez sur F5. f Le tableau est exporté avec les informations triées tel qu'affiché à l'écran. Si un tableau de l'écran Requête/Validation par test, Validation ou Examen résultats de CQ contient des tests principaux cobas e flow, tous les tests intégrés et résultats de CQ calculés sont exportés même s'ils ne sont pas affichés à l'écran. 2 Présentation de l'interface i Roche Diagnostics cobas® infinity central lab · Version du logiciel 3.03 · Guide de l’utilisateur · Version de la publication 6.4 Présentation de l'interface 55 À propos des éléments d'interface courants Dans cette partie Liste des touches de fonction courantes (55) Liste des icônes courantes (55) Liste des touches de fonction courantes Utilisez votre clavier pour effectuer une série d'actions dans le logiciel. Touches de fonction courantes Vous pouvez utiliser ces touches de fonction pour effectuer des tâches à travers le logiciel. Les touches de fonction spécifiques aux écrans sont décrites dans les tâches correspondantes. Boutons correspondants Action F1 - Ouvre l'assistance utilisateur. F2 Boutons Confirmer ou Enregistrer Enregistre les données. F3 Bouton Supprimer Supprime les données. F4 Bouton Annuler Annule les changements. F5 Bouton Effectue la dernière action sélectionnée dans la liste déroulante : impression des étiquettes ou des tableaux. F6 Bouton Revient à l'écran précédent. F7 Bouton Ajouter Permet à la zone de configuration d'affecter un nouvel élément dans l'onglet Administration. F8 Boutons Filtre et Appliquer Active ou applique les filtres. F9 - Permet à la zone de configuration de modifier un nouvel élément dans l'onglet Administration. F10 Liste déroulante Menu Ouvre et ferme le menu principal. y Touches de fonction courantes Liste des icônes courantes Icônes de module Ces icônes indiquent que l'élément adjacent appartient à un module spécifique du logiciel. Roche Diagnostics cobas® infinity central lab · Version du logiciel 3.03 · Guide de l’utilisateur · Version de la publication 6.4 2 Présentation de l'interface Touche 56 À propos des éléments d'interface courants Icône Description Module General Lab Module Microbiology Partagé entre les modules General Lab et Microbiology Module Emergency Lab Module Lab Flow Module Total Quality Management 2 Présentation de l'interface y Icônes de module Roche Diagnostics cobas® infinity central lab · Version du logiciel 3.03 · Guide de l’utilisateur · Version de la publication 6.4 Tâches de routine 3 Tâches générales........................................................................................... 59 4 Pré-analyse ...................................................................................................... 97 5 Analyse des échantillons.......................................................................... 121 6 Entrée et validation de résultats ............................................................ 133 7 Post-analyse .................................................................................................. 215 8 Statistiques .................................................................................................... 225 Roche Diagnostics cobas® infinity central lab · Version du logiciel 3.03 · Guide de l’utilisateur · Version de la publication 6.4 Cette page est intentionnellement laissée blanche. Roche Diagnostics cobas® infinity central lab · Version du logiciel 3.03 · Guide de l’utilisateur · Version de la publication 6.4 Table des matières 59 Tâches générales 3 Affichage et affectation des commentaires ................ 61 Affectation de commentaires codés.................... 61 Affectation de commentaires de texte enrichi. 62 Liste des icônes de commentaire......................... 64 Impression manuelle des étiquettes code-barres ..... 65 Impression manuelle des étiquettes de demande ........................................................................ 65 Impression des étiquettes de tube ....................... 68 Impression des étiquettes de plateau ................. 69 Liste des options d'impression manuelle pour les étiquettes code-barres....................................... 70 Gestion des patients ............................................................. 73 Création d'un dossier patient ................................. 73 Recherche d'un patient............................................. 74 Modification d'un dossier patient ......................... 74 Fusion de dossiers patient....................................... 75 Affichage de l'historique d'un patient ................. 76 Vérification des connexions ............................................... 77 Vérification de la connexion avec les hôtes...... 77 Vérification de la connexion avec les instruments .................................................................. 77 Gestion des demandes ........................................................ 79 Recherche de prédemande..................................... 79 Recherche de demande ........................................... 79 Accès aux demandes fermées............................... 80 À propos des demandes verrouillées.................. 81 Affichage des traces de demande ....................... 82 Approbation des tests ou des demandes ..................... 85 Surveillance des résultats AON ........................................ 86 Examen des résultats AON ..................................... 86 Rejet des résultats AON ........................................... 88 Roche Diagnostics cobas® infinity central lab · Version du logiciel 3.03 · Guide de l’utilisateur · Version de la publication 6.4 3 Tâches générales Dans ce chapitre Table des matières Affichage des résultats AON dans le graphique de Levey-Jennings................................ 89 Réinitialisation d'un profil AON ............................. 91 Configuration de l'écran Examen de résultat AON ................................................................................. 92 Liste des éléments de l'écran Examen de résultat AON ................................................................. 93 3 Tâches générales 60 Roche Diagnostics cobas® infinity central lab · Version du logiciel 3.03 · Guide de l’utilisateur · Version de la publication 6.4 Tâches générales 61 Affichage et affectation des commentaires Vous pouvez indiquer des informations supplémentaires relatives à un patient, une demande ou un test dans un élément d'arborescence Microbiology afin que ces informations soient prises en compte lors de la validation des résultats. Vous pouvez affecter des commentaires depuis différents écrans du logiciel, comme les écrans Saisie de demande ou Validation. Il est possible d'accéder à de telles informations lorsque l'icône de commentaire correspondante est affichée. Dans cette partie Affectation de commentaires codés (61) Affectation de commentaires de texte enrichi (62) Liste des icônes de commentaire (64) Affectation de commentaires codés Vous pouvez rapidement affecter des commentaires standard précédemment configurés à des tests, des demandes, des patients, des milieux de culture, des échantillons et des isolats. r Pour affecter des commentaires codés 1 Sélectionnez le bouton Commentaire. Commentaire sur Test Demande Supergroupe Tous Groupes de tests disponibles ID Nom ID Nom Patient 2 Dans l'écran Commentaire, sélectionnez l'une des options suivantes pour décider à quel emplacement le commentaire sera affecté : • Patient • Demande • Test ou, uniquement pour Microbiology : • Milieu de culture • Type d'échantillon • Isolat Roche Diagnostics cobas® infinity central lab · Version du logiciel 3.03 · Guide de l’utilisateur · Version de la publication 6.4 3 Tâches générales Vous pouvez affecter des commentaires depuis différents écrans du logiciel, comme les écrans Saisie de demande ou Validation. De telles informations sont accessibles depuis l'une des icônes de commentaire suivante : , , . 62 Affichage et affectation des commentaires I Cette option sera automatiquement renseignée en fonction de l'icône que vous avez choisie pour afficher l'écran. 3 Si nécessaire, sélectionnez le bouton pour chercher l'élément spécifique que vous souhaitez affecter au commentaire. Sélection de test Supergroupe Tests Saisie rapide Groupes de Tests/Groupes tests Tests Abréviation Nom du test Type d'échantillon Tube/type de contenant 4 Dans la liste déroulante Supergroupe, sélectionnez le supergroupe de commentaires correspondant. f Les zones de groupes Groupes de tests disponibles et Commentaires disponibles affichent les commentaires disponibles. 5 Double-cliquez sur le commentaire que vous souhaitez affecter. • Dans le champ Commentaires sélectionnés vous pouvez également entrer le code du commentaire codé et appuyer sur Entrée. 6 Vous pouvez également joindre un fichier provenant du serveur ou de l'ordinateur local en sélectionnant le bouton , puis en choisissant le fichier requis et en sélectionnant le bouton Confirmer. 7 Effectuez l'une des actions suivantes : • Pour enregistrer le commentaire et revenir à l'écran de travail, sélectionnez le bouton Accepter et retour. • Pour enregistrer le commentaire et effectuer d'autres actions, telles que l'affectation d'un autre commentaire, l'affichage de la pièce jointe du commentaire, l'envoi du commentaire à l'imprimante ou à l'hôte, sélectionnez le bouton Confirmer. 3 Tâches générales Affectation de commentaires de texte enrichi Vous pouvez entrer des commentaires de texte libre ou personnaliser des commentaires codés disponibles. Vous pouvez affecter des commentaires depuis différents écrans du logiciel, comme les écrans Saisie de demande ou Validation. Il est possible d'accéder à de telles informations lorsque l'icône de commentaire correspondante est affichée. r Pour affecter des commentaires de texte enrichi 1 En fonction de votre configuration, sélectionnez l'un de ces boutons : • Commentaire : passer à l'étape suivante. Roche Diagnostics cobas® infinity central lab · Version du logiciel 3.03 · Guide de l’utilisateur · Version de la publication 6.4 Tâches générales • Commentaire sur Test Demande Patient Supergroupe Tous Groupes de tests disponibles ID Nom ID Nom 63 Commentaires de texte enrichi : passer à l'étape 5. 2 Dans l'écran Commentaire, sélectionnez l'une des options suivantes pour décider à quel emplacement le commentaire sera affecté : • Patient • Demande • Test ou, uniquement pour Microbiology : • Milieu de culture • Type d'échantillon • Isolat I Cette option sera automatiquement renseignée en fonction de l'icône que vous avez choisie pour afficher l'écran. 3 Si nécessaire, sélectionnez le bouton pour chercher l'élément spécifique que vous souhaitez affecter au commentaire. 4 Sélectionnez le bouton Commentaires de texte enrichi. Saisie de demande \ Saisie de demande Commentaires Commentaires de texte enrichi Commentaire sur Imprimer et envoyer à l’hôte Utiliser le format de texte enrichi dans le rapport 5 Effectuez l'une des actions suivantes : • Dans le panneau de commentaire, entrez votre commentaire de texte libre et choisissez son format. • Si vous souhaitez modifier un commentaire codé disponible, sélectionnez le bouton Comment. codés, double-cliquez sur le commentaire souhaité, puis sélectionnez le bouton Confirmer. 6 Vous pouvez également sélectionner les cases à cocher suivantes : • Imprimer/Envoyer à l'hôte : pour imprimer le commentaire et l'envoyer à l'hôte. • Utiliser le format de texte enrichi dans le rapport : pour afficher le format de texte enrichi dans le rapport imprimé. 7 Vous pouvez également joindre un fichier provenant du serveur ou de l'ordinateur local en sélectionnant le bouton , puis en choisissant le fichier requis et en sélectionnant le bouton Confirmer. 8 Sélectionnez le bouton Confirmer pour enregistrer le commentaire et revenez à l'écran Commentaire. Roche Diagnostics cobas® infinity central lab · Version du logiciel 3.03 · Guide de l’utilisateur · Version de la publication 6.4 3 Tâches générales Menu 64 Affichage et affectation des commentaires Liste des icônes de commentaire Les icônes de commentaire sont affichées à côté des ID de demande, de test ou de patient, ou dans les colonnes C ou Type si elles sont présentées dans un tableau. Sélectionnez l'icône de commentaire correspondante pour accéder à l'écran Commentaire et affecter un nouveau commentaire ou afficher ceux qui sont déjà disponibles. Vous pouvez également placer le curseur de la souris au-dessus de l'icône de commentaire correspondante pour afficher une infobulle contenant l'ensemble du commentaire. Icône Action effectuée ou signification Écrans dans lesquels ils se trouvent Affecte un commentaire à une demande. Écrans Validation Affecte un commentaire à un patient. Écrans Validation Affecte un commentaire à un test. Écrans Validation Affiche le commentaire de demande et vous permet d'affecter un commentaire à une demande. écrans Validation et Requêtes. Affiche le commentaire de patient et vous permet d'af- écrans Validation et Requêtes. fecter un commentaire à un patient. Affiche le commentaire de test et vous permet d'affec- écrans Validation et Requêtes. ter un commentaire à un test. Affiche le test, le type d'échantillon, le milieu de culture Écrans Ensemencement et Validation. ou le commentaire d'isolat lorsque vous passez la souris au-dessus de l'icône. Indique que le commentaire provient d'un instrument. Colonne Type dans les écrans Commentaire et Validation. Indique que le commentaire a été entré manuellement Colonne Type dans les écrans Commentaire et Valipar un utilisateur. dation. Indique que le commentaire a été entré automatiquement par le système. Colonne Type dans les écrans Commentaire et Validation. 3 Tâches générales y Icônes de commentaire Roche Diagnostics cobas® infinity central lab · Version du logiciel 3.03 · Guide de l’utilisateur · Version de la publication 6.4 Tâches générales 65 Impression manuelle des étiquettes codebarres ATTENTION ! Erreurs d'identification des demandes, tubes ou patients Mauvais résultats ou résultats retardés. r Soyez vigilant lorsque vous imprimez des étiquettes et/ou les collez sur les tubes. À chaque instant, dans la zone d'information générale, vous pouvez manuellement imprimer ou réimprimer les étiquettes code-barres pour une série de demandes, de tubes ou de plateaux. Vous pouvez également imprimer manuellement des étiquettes code-barres pour les demandes, les tubes ou les plateaux avec lesquels vous travaillez dans d'autres écrans du logiciel. Dans cette partie Impression manuelle des étiquettes de demande (65) Impression des étiquettes de tube (68) Impression des étiquettes de plateau (69) Liste des options d'impression manuelle pour les étiquettes code-barres (70) À chaque instant, dans la zone d'information générale, vous pouvez manuellement imprimer ou réimprimer les étiquettes code-barres pour une demande individuelle ou une série de demandes. Vous pouvez choisir d'imprimer les étiquettes pour une demande individuelle ou pour une série de demandes, qu'elles existent ou non. Vous pouvez également choisir d'imprimer uniquement les étiquettes de demandes existantes. i Lors de l'impression de demandes existantes, le logiciel tient uniquement compte des demandes ouvertes. Roche Diagnostics cobas® infinity central lab · Version du logiciel 3.03 · Guide de l’utilisateur · Version de la publication 6.4 3 Tâches générales Impression manuelle des étiquettes de demande 66 Impression manuelle des étiquettes code-barres j m Les imprimantes d'étiquettes et les options d'impression d'étiquettes sont configurées par l'administrateur r Pour imprimer une étiquette de demande individuelle 1 Dans la zone d'information générale, sélectionnez le bouton . Sélectionnez Étiquette l'imprimante Imprimante s 2 Dans la liste déroulante Imprimante, sélectionnez l'imprimante souhaitée. Une demande 3 Dans la zone de groupe Étiquettes, sélectionnez l'option Une demande : Demande ID de demande 4 Dans le champ ID de demande, entrez l'ID de demande souhaité à imprimer sur l'étiquette. Options ID de demande Étiquette I Vous pouvez saisir un maximum de 20 caractères. Les caractères suivants ne sont pas acceptés : | ^ ~ & \ " ' et les espaces saisis avant ou après la valeur ne sont pas pris en compte. Nombre de copies En fonction de la configuration Annuler l'impression Imprimer Annuler 5 Dans la zone de groupe Options, procédez de l'une des manières suivantes : • Pour définir le type d'étiquette et le nombre de copies à imprimer, sélectionnez l'option ID de demande. • Pour imprimer le type d'étiquette et le nombre de copies configurés par l'administrateur, choisissez l'option En fonction de la configuration. I La première option permet uniquement d'imprimer les étiquettes de demande alors que la dernière option vous permet d'imprimer les étiquettes de demande et de réservoir, ainsi que les étiquettes des éléments de Microbiology, comme les milieux de culture, les tests secondaires, etc. 3 Tâches générales 6 Sélectionnez le bouton Imprimer. I Vous pouvez annuler la procédure d'impression à tout moment en choisissant le bouton Annuler l'impression. Roche Diagnostics cobas® infinity central lab · Version du logiciel 3.03 · Guide de l’utilisateur · Version de la publication 6.4 Tâches générales 67 r Pour imprimer les étiquettes de demande par ID séquentiel Sélectionnez 1 Dans la zone d'information générale, sélectionnez le bouton . Étiquettes l'imprimante Imprimante ID séquentiels 2 Dans la liste déroulante Imprimante, sélectionnez l'imprimante souhaitée. Intervalle de demandes Date ID séquentiel de À De 3 Dans la zone de groupe Étiquettes, sélectionnez l'option ID séquentiels : ID séquentiel à 4 Depuis la zone de groupe Intervalle de demandes, sélectionnez la date et les intervalles d'ID de demande séquentiel. Options Étiquette Nombre de copies I Dans les champs ID séquentiel de et ID séquentiel à, vous devez entrer des numéros de séquence à la place des ID de demande complets. Annuler l'impression Imprimer Annuler 5 Dans la zone de groupe Options, procédez comme suit : • Dans la liste déroulante Étiquette, sélectionnez le type d'étiquette à imprimer pour chaque demande. • Dans le champ Nombre de copies, entrez le nombre de copies à imprimer pour chaque demande. 6 Sélectionnez le bouton Imprimer. I Vous pouvez annuler la procédure d'impression à tout moment en choisissant le bouton Annuler l'impression. r Pour imprimer des étiquettes de demandes existantes 1 Dans la zone d'information générale, sélectionnez le bouton . 2 Dans la liste déroulante Imprimante, sélectionnez l'imprimante souhaitée. Étiquettes l'imprimante Imprimante 3 Dans la zone de groupe Étiquettes, sélectionnez l'option Demandes existantes : Demandes existantes Intervalle de demandes Date De ID de demande de ID de demande à À 4 Dans la zone de groupe Intervalle de demandes, sélectionnez la date et les intervalles d'ID de demande. Options I Dans les champs ID de demande de et ID de demande à, vous devez entrer des numéros de séquence à la place des ID de demande complets. ID de demande Étiquette Nombre de copies En fonction de la configuration Seulement en attente Annuler l'impression Imprimer Annuler 5 Dans la zone de groupe Options, procédez de l'une des manières suivantes : • Pour définir le type d'étiquette et le nombre de copies à imprimer pour chaque demande sélectionnez l'option ID de demande. Roche Diagnostics cobas® infinity central lab · Version du logiciel 3.03 · Guide de l’utilisateur · Version de la publication 6.4 3 Tâches générales Sélectionnez 68 Impression manuelle des étiquettes code-barres • Pour imprimer le type d'étiquette et le nombre de copies configurés par l'administrateur, choisissez l'option En fonction de la configuration. I Cette dernière option vous permet d'imprimer les étiquettes de demande et de réservoir, ainsi que les étiquettes des éléments de Microbiology, comme les milieux de culture, les tests secondaires, etc. 6 Vous pouvez également choisir l'option Seulement en attente pour imprimer des étiquettes uniquement pour des demandes en attente. 7 Sélectionnez le bouton Imprimer. I Vous pouvez annuler la procédure d'impression à tout moment en choisissant le bouton Annuler l'impression. u Sujets connexes • Liste des options d'impression manuelle pour les étiquettes code-barres (70) Impression des étiquettes de tube À chaque instant, dans la zone d'information générale, vous pouvez manuellement imprimer ou réimprimer les étiquettes de tube pour les demandes existantes. j m Les imprimantes d'étiquettes et les options d'impression d'étiquettes sont configurées par l'administrateur 3 Tâches générales m Postes de travail configurés par l'administrateur (pour certaines options) r Pour imprimer manuellement des étiquettes de tube 1 Dans la zone d'information générale, sélectionnez le bouton . Roche Diagnostics cobas® infinity central lab · Version du logiciel 3.03 · Guide de l’utilisateur · Version de la publication 6.4 Tâches générales Sélectionnez l'imprimante 69 2 Dans la liste déroulante Imprimante, sélectionnez l'imprimante souhaitée. Étiquettes Imprimante 3 Dans la zone de groupe Étiquettes, sélectionnez l'option Tubes Tubes Intervalle de demandes Date De À De À De À 4 Dans la zone de groupe Intervalle de demandes, choisissez un intervalle de dates, puis procédez de l'une des manières suivantes : • Pour définir un intervalle basé sur des numéros de séquence de demande, choisissez l'option ID séquentiel et renseignez les champs De et À. • Pour définir un intervalle basé sur des ID de demande complets, choisissez l'option ID de demande et renseignez les champs De et À. ID séquentiel ID de demande Options Configuration par type de tube Configuration par poste de travail Poste de travail Seulement en attente Annuler Imprimer Annuler I Cette dernière option vous permet de définir un intervalle alphanumérique. C'est-à-dire que vous pouvez également saisir un préfixe, un suffixe ou un texte fixe inclus dans l'ID de demande. 5 Pour sélectionner les types de tube à étiqueter, sélectionnez le bouton . 6 Sélectionnez l'une des options suivantes : • Configuration par type de tube : pour imprimer les étiquettes en fonction de la configuration effectuée par l'administrateur pour l'entrée de demande. • Configuration par poste de travail : pour imprimer les étiquettes en fonction de la configuration effectuée par l'administrateur pour le poste de travail sélectionné dans le module Lab Flow. 7 Vous pouvez également choisir l'option Seulement en attente pour imprimer des étiquettes pour des tubes en attente. I Vous pouvez annuler la procédure d'impression à tout moment en choisissant le bouton Annuler l'impression. Impression des étiquettes de plateau À chaque instant, dans la zone d'information générale, vous pouvez imprimer ou réimprimer manuellement les étiquettes de plateau pour la cible et le poste de travail souhaités. j m Les imprimantes d'étiquettes sont configurées par l'administrateur Roche Diagnostics cobas® infinity central lab · Version du logiciel 3.03 · Guide de l’utilisateur · Version de la publication 6.4 3 Tâches générales 8 Sélectionnez le bouton Imprimer. 70 Impression manuelle des étiquettes code-barres r Pour imprimer manuellement des étiquettes de plateau 1 Dans la zone d'information générale, sélectionnez le bouton . 2 Dans la liste déroulante Imprimante, sélectionnez l'imprimante souhaitée. Sélectionnez 3 Dans la zone de groupe Étiquettes, sélectionnez l'une des options suivantes : • Plateau : pour imprimer des étiquettes de plateau de Lab Flow • Plateau du workflow échantillons : pour imprimer des étiquettes de plateau de moteur de workflow échantillon Étiquettes l'imprimante Imprimante Plateau Intervalle de demandes Options Cible Poste de travail De À 4 Dans les listes déroulantes Cible et Poste de travail, sélectionnez la cible et le poste de travail pour lesquels les étiquettes de plateau sont imprimées. 5 Dans les champs De et À, entrez l'intervalle de codes-barres de plateau à utiliser. Annuler l'impression Annuler l'impression Imprimer 6 Sélectionnez le bouton Imprimer. Annuler Imprimer Annuler I Vous pouvez annuler la procédure d'impression à tout moment en choisissant le bouton Annuler l'impression. 3 Tâches générales Liste des options d'impression manuelle pour les étiquettes code-barres Vous pouvez imprimer manuellement des étiquettes code-barres pour les demandes, les tubes et les échantillons avec lesquels vous travaillez de différentes manières, en fonction du module et de l'écran dans lequel vous vous trouvez. Roche Diagnostics cobas® infinity central lab · Version du logiciel 3.03 · Guide de l’utilisateur · Version de la publication 6.4 71 3 Tâches générales Tâches générales Roche Diagnostics cobas® infinity central lab · Version du logiciel 3.03 · Guide de l’utilisateur · Version de la publication 6.4 72 Impression manuelle des étiquettes code-barres Module ou zone Accès Option d'impression Principal > Saisie de demande > Prélèvement Une étiquette pour une demande plus une étiquette pour chaque tube prélevé Principal > Saisie de demande > [Entrée de prédemande] General Lab Emergency Lab Lab Link Sortie d'imprimante Principal > Saisie de demande > Saisie de demande Une étiquette pour une demande plus une étiquette pour chaque tube en attente Principal > Zones de travail > [Zone de travail] Une étiquette pour chaque tube de la demande ID séquentiels Zone d'information générale Une étiquette pour chaque demande (sans créer de nouvelles demandes) Demandes existantes (avec intervalle de demandes) Une étiquette pour chaque demande Demandes existantes (en fonction de la configuration) Une étiquette pour chaque demande plus une étiquette pour chaque tube en attente (en fonction de la configuration) Principal > Saisie de demande > Prélèvement Une étiquette pour une demande plus une étiquette pour chaque échantillon prélevé Principal > Saisie de demande > [Entrée de prédemande] Une étiquette pour chaque demande plus une étiquette pour chaque élément d'arborescence (test principal, milieu de culture, test secondaire et antibiogramme) Principal > Saisie de demande > Saisie de demande 3 Tâches générales Microbiology Une étiquette pour chaque test principal plus une étiquette pour chaque élément d'arborescence (milieu de culture, test secondaire et antibiogramme) Principal > Zones de travail > Résultats Zone d'information générale ID séquentiels Une étiquette pour chaque demande (sans créer de nouvelles demandes) Demandes existantes (avec intervalle de demandes) Une étiquette pour chaque demande Demandes existantes (en fonction de la configuration) Une étiquette pour chaque demande plus une étiquette pour chaque milieu de culture en attente, test secondaire ou antibiogramme (en fonction de la configuration) Roche Diagnostics cobas® infinity central lab · Version du logiciel 3.03 · Guide de l’utilisateur · Version de la publication 6.4 Tâches générales 73 Gestion des patients Chaque patient doit disposer d'un dossier dans la base de données avant que des tests puissent être effectués. La création d'un nouveau dossier signifie que les informations patient y sont stockées pour pouvoir être consultées ultérieurement, vous permettant ainsi de surveiller l'évolution des résultats des tests et des diagnostics. Dans cette partie Création d'un dossier patient (73) Recherche d'un patient (74) Modification d'un dossier patient (74) Fusion de dossiers patient (75) Affichage de l'historique d'un patient (76) Création d'un dossier patient Avant que les tests puissent être effectués, vous ou l'hôte devez créer un dossier pour chaque patient dans la base de données. Dans certains cas exceptionnels, cette opération peut être réalisée après que des tests ont été effectués. AVERTISSEMENT ! Entrée manuelle des données de patient Risque de résultats incorrects ou retardés. r Pour créer un dossier patient Menu Gestion des patients 1 Sélectionnez Principal > Gestion des patients > Entrée/modification de patient. \ Entrée/modification de patient ID1 patient Prénom Nom Date de naissance Âge Deuxième nom Années Jours Sexe 2 Renseignez au moins les champs obligatoires marqués d'un astérisque (*). 3 Sélectionnez le bouton Confirmer. Roche Diagnostics cobas® infinity central lab · Version du logiciel 3.03 · Guide de l’utilisateur · Version de la publication 6.4 3 Tâches générales r Veuillez être particulièrement vigilant lors de la saisie manuelle des données. 74 Gestion des patients Recherche d'un patient Vous pouvez rechercher des patients pour modifier leur dossier, vérifier leurs détails, leur ID de patient, les informations relatives aux demandes ou les résultats. r Pour rechercher un patient 1 Sélectionnez Principal > Requêtes > Recherche de patient. Requêtes Menu ID1 patient \ Recherche de patient Nom Prénom 2 Entrez les données démographiques des patients dont vous disposez, puis appuyez sur Entrée. • Vous pouvez également cocher la case située audessus du champ Nom pour rechercher tous les patients dont le prénom ou le nom de famille correspond aux données démographiques du patient entré. I Il est recommandé d'utiliser des caractères génériques. Base de données locale ID de demande Statut de prélèvement de pré-demandeMédecin ID de pré-demande 3 Sélectionnez le patient souhaité. f La partie inférieure de l'écran affiche les demandes et les informations relatives aux prédemandes appartenant à ce patient. 4 Pour afficher une demande de ce patient, sélectionnez-la et sélectionnez le bouton Résultats. f Selon vos droits, vous pouvez éditer la demande ou l'afficher en mode lecture seule. u Sujets connexes • Filtrage des informations (50) 3 Tâches générales Modification d'un dossier patient Il est important de maintenir le dossier patient à jour. Vous pouvez corriger les données (par exemple, un changement d'adresse) ou ajouter des informations manquantes à un dossier. r Pour modifier un dossier patient Menu Gestion des patients 1 Sélectionnez Principal > Gestion des patients > Entrée/modification de patient. \ Entrée/modification de patient ID1 patient Prénom Nom Date de naissance Âge Deuxième nom Sexe 2 Entrez l'ID de patient, puis appuyez sur Entrée. Années Jours 3 Modifiez les informations souhaitées, puis sélectionnez le bouton Confirmer. f Le dossier patient est mis à jour. Roche Diagnostics cobas® infinity central lab · Version du logiciel 3.03 · Guide de l’utilisateur · Version de la publication 6.4 Tâches générales 75 Fusion de dossiers patient Il peut arriver que plusieurs dossiers aient été créés pour un seul patient en raison d'une erreur ou d'un changement de nom. Ces dossiers peuvent être fusionnés pour ne former qu'un seul dossier. AVERTISSEMENT ! Fusion de patients Risque de perte involontaire de données ou de confusion entre les données démographiques d'un patient et celles d'un autre patient. r La fusion des données démographiques d'un patient pour ne former qu'un seul dossier patient est une action potentiellement risquée et ne doit être effectuée que par du personnel qualifié. r Pour fusionner des dossiers patient 1 Sélectionnez Principal > Requêtes > Recherche de patient. Requêtes Menu ID1 patient Nom \ Recherche de patient Prénom 2 Entrez les données démographiques des patients dont vous disposez, puis appuyez sur Entrée. 4 Pour rechercher le dossier patient ou plusieurs dossiers que vous souhaitez fusionner, dans les listes déroulantes requises, sélectionnez l'une des options suivantes : • Tous : pour rechercher toutes les données sans filtres. • Aucun(e) : pour rechercher les données qui sont différentes des données cibles. • Correspondance parfaite : pour rechercher les données qui sont identiques aux données cibles. • Similaire : pour rechercher les données qui sont similaires aux données cibles. • Pas d'accent : pour rechercher des données en ignorant les accents, par exemple, Hélène équivaut à Helene. • Vide : pour rechercher d'autres dossiers patient dans lesquels ce champ est également vide. 5 Sélectionnez le bouton Appliquer. Roche Diagnostics cobas® infinity central lab · Version du logiciel 3.03 · Guide de l’utilisateur · Version de la publication 6.4 3 Tâches générales 3 Sélectionnez le patient que vous souhaitez conserver, puis sélectionnez le bouton Fusionner. 76 Gestion des patients Patient cible ID1 patient ID1 patient Nom Prénom 6 Dans les résultats affichés, sélectionnez le patient cible que vous souhaitez fusionner avec le patient actuel. 7 Sélectionnez le bouton Fusionner. ID1 patient Nom Prénom 8 Sélectionnez le bouton Oui. f Les dossiers sont fusionnés et ne forment plus qu'un dossier unique. i Lorsque les patients sont fusionnés, toutes leurs demandes ouvertes sont invalidées. Affichage de l'historique d'un patient Vous pouvez consulter l'historique d'un patient pour voir les tests, les statuts des tests et les graphiques d'évolution. Vous ne pouvez afficher que les dossiers stockés dans la base de données quotidienne. r Pour afficher l'historique d'un patient 1 Sélectionnez Principal > Requêtes > Historique de patient. 2 Pour afficher toutes les demandes appartenant à ce patient, entrez l'ID de patient, puis appuyez sur Entrée. 3 Vous pouvez également sélectionner l'un des boutons suivants : • Bouton Afficher les éléments marqués : pour afficher la demande sélectionnée. • Bouton Afficher tout : pour afficher toutes les demandes appartenant au patient. 3 Tâches générales u Sujets connexes • Affichage du graphique d'évolution du patient (156) Roche Diagnostics cobas® infinity central lab · Version du logiciel 3.03 · Guide de l’utilisateur · Version de la publication 6.4 Tâches générales 77 Vérification des connexions Dans cette partie Vérification de la connexion avec les hôtes (77) Vérification de la connexion avec les instruments (77) Vérification de la connexion avec les hôtes Il peut arriver que vous deviez vérifier la connexion entre les hôtes et le logiciel. Dans la plupart des cas, vous serez en mesure de régler les problèmes de connexion par vous-même. r Pour vérifier la connexion avec les hôtes 1 Sélectionnez Surveillance > HCA > État de l'hôte. 2 Le statut de chaque hôte est affiché dans la colonne Activé. • La présence d'une icône indique que l'hôte est connecté et qu'aucune action n'est requise de votre part. • En présence d'une icône , l'hôte rencontre des difficultés pour établir une connexion définitive. Mettez fin à la connexion et redémarrez. • En présence d'une icône , double-cliquez sur l'instrument pour l'activer. Il peut arriver que vous deviez vérifier la connexion entre les instruments et le logiciel. Dans la plupart des cas, vous serez en mesure de régler les problèmes de connexion par vous-même. r Pour vérifier la connexion avec les instruments 1 Sélectionnez Surveillance > ICA > Surveillance ICA. 2 Pour afficher le statut de chaque hôte, regardez la colonne Activé. Roche Diagnostics cobas® infinity central lab · Version du logiciel 3.03 · Guide de l’utilisateur · Version de la publication 6.4 3 Tâches générales Vérification de la connexion avec les instruments 78 Vérification des connexions • • • Une icône de croix rouge signifie que la cible est désactivée. Les tubes ne sont pas envoyés aux analyseurs désactivés. 3 Tâches générales i La présence d'une icône indique que l'instrument est connecté et qu'aucune action n'est requise de votre part. En présence d'une icône , l'hôte rencontre des difficultés pour établir une connexion définitive. Mettez fin à la connexion et redémarrez. En présence d'une icône , double-cliquez sur l'instrument pour l'activer. Roche Diagnostics cobas® infinity central lab · Version du logiciel 3.03 · Guide de l’utilisateur · Version de la publication 6.4 Tâches générales 79 Gestion des demandes Dans cette partie Recherche de prédemande (79) Recherche de demande (79) Accès aux demandes fermées (80) À propos des demandes verrouillées (81) Affichage des traces de demande (82) Recherche de prédemande Vous pourrez être amenés à consulter une prédemande pour prendre connaissance des tests qui ont été demandés ou des échantillons qui ont été extraits ou sont en attente, et du moment où ils ont été extraits. r Pour rechercher une prédemande 1 Sélectionnez Principal > Requêtes > Recherche de pré-demandes. 2 Pour rechercher une prédemande, appuyez sur Entrée ou sélectionnez le bouton Appliquer. • Vous pouvez également renseigner les champs d'information pour rechercher une prédemande spécifique. I Dans la colonne Statut du prélèvement, vous pouvez vérifier le statut de la prédemande. u Sujets connexes • Prélèvement des échantillons (117) Recherche de demande Vous pouvez vérifier les informations et le statut d'une demande précédemment créée pour prendre connaissance des tests qui ont été effectués et de ceux qui sont en attente. Roche Diagnostics cobas® infinity central lab · Version du logiciel 3.03 · Guide de l’utilisateur · Version de la publication 6.4 3 Tâches générales 3 Vous pouvez également vérifier les détails ou mettre à jour le statut d'une prédemande en sélectionnant la prédemande souhaitée, puis en sélectionnant le bouton Prélèvement. 80 Gestion des demandes r Pour rechercher une demande 1 Sélectionnez Principal > Requêtes > Recherche de demandes. Requêtes Menu 2 Depuis la liste déroulante Supergroupe, sélectionnez le supergroupe auquel appartient la demande. \ Recherche de demandes Supergroupe Labo interne. Base de Année ID de demande ID1 patient 3 Saisissez l'année de création de la demande. données locale I Par défaut, l'année actuelle s'affiche. Vous pouvez la modifier si nécessaire. 4 Entrez l'ID de demande, l'ID patient, l'ID de tube ou l'ID de réservoir, puis appuyez sur Entrée. I Si vous avez des doutes au sujet des données, entrez un astérisque (*) dans l'un de ces champs pour que toutes les informations de filtre soient affichées. L'ID de réservoir fait partie de l'ID de tube. Il s'agit d'un numéro de séquence incrémentiel indiquant le numéro de tube au sein d'une configuration spécifique. Il n'inclut pas de zéros antéposés. 5 Pour afficher la demande souhaitée, sélectionnez-la et sélectionnez le bouton Résultats. I Selon vos droits, vous pouvez éditer la demande ou l'afficher en mode lecture seule. 6 Vous pouvez également afficher les résultats de CQ liés aux tests dans la demande en sélectionnant le bouton Traces de CQ. f Un rapport contenant les informations de CQ est généré. 3 Tâches générales Accès aux demandes fermées Si une demande est fermée, vous pouvez non seulement la consulter mais également la rouvrir et y appliquer des modifications. Vous pouvez accéder à une demande fermée dans l'un des modes suivants : j • Mode édition : la demande est rouverte et vous pouvez y appliquer des modifications. • Mode lecture seule : la demande n'est pas rouverte et vous ne pouvez pas y appliquer des modifications. m Droits Accès aux résultats issus des écrans de requête m Droits d'édition des demandes m Droits Ouvrir/fermer demandes Roche Diagnostics cobas® infinity central lab · Version du logiciel 3.03 · Guide de l’utilisateur · Version de la publication 6.4 Tâches générales 81 r Pour accéder aux demandes fermées 1 Sélectionnez Principal > Requêtes > Recherche de demandes. • Vous pouvez également sélectionner Principal > Requêtes > Recherche de patient ou accéder à l'écran Suivi des échantillons. 2 Sélectionnez la demande à laquelle vous souhaitez accéder, puis sélectionnez le bouton Résultats. • Vous pouvez également sélectionner le bouton Résultat micro. pour accéder à une demande Microbiology. 3 Dans la boîte de dialogue, sélectionnez le bouton Modifier pour rouvrir la demande ou le bouton Affichage pour accéder à la demande sans la rouvrir. f La demande s'affiche dans votre écran Validation configuré. f Dans le module Microbiology, la demande s'affiche dans l'écran Résultats ou Aperçu de la demande, en fonction de vos droits. i Si vous souhaitez accéder à un autre écran Validation, contactez votre administrateur système. u Sujets connexes • Entrée et modification manuelle des résultats (135) Parfois, vous souhaitez traiter une demande qui est en cours de modification par un autre utilisateur. Ainsi, la demande est temporairement verrouillée et vous ne pouvez effectuer aucune modification, mais vous pouvez la consulter. Vous pouvez consulter les demandes verrouillées en mode Affichage dans : • Principal > Requêtes > Recherche de demandes • Principal > Requêtes > Recherche de patient • Principal > Workflow > Suivi des échantillons • Principal > Zones de travail > [Your work area] • Principal > Validation > [Your validation screen] Roche Diagnostics cobas® infinity central lab · Version du logiciel 3.03 · Guide de l’utilisateur · Version de la publication 6.4 3 Tâches générales À propos des demandes verrouillées 82 Gestion des demandes Pour pouvoir accéder à une demande verrouillée en mode Affichage, vous devez disposer de l'un des droits suivants : • Accès aux résultats issus des écrans de requête (pour les écrans Requêtes et Suivi des échantillons) • Consultez les demandes par données démographiques (pour les écrans Zones de travail ou Validation) Lorsqu'une demande est verrouillée par un autre utilisateur, dans la colonne Verrouillé de l'écran Surveillance de votre zone de travail, l'icône s'affiche. En outre, vous pouvez voir quel utilisateur modifie la demande et consulter la date et l'heure auxquelles elle a été verrouillée en plaçant le curseur en haut de l'icône. u Sujets connexes • Recherche de demande (79) • Recherche d'un patient (74) • Entrée et modification manuelle des résultats (135) Affichage des traces de demande 3 Tâches générales Vous pourrez être amené à consulter les traces de demande pour afficher le statut d'une demande ou pour prendre connaissance des analyseurs à travers lesquels ont transité les échantillons. Vous pouvez également vérifier si des erreurs sont survenues au cours d'une étape quelconque du processus. De plus, dans la colonne ID utilisateur, vous pouvez voir qui a exécuté chaque action. Lorsque le logiciel exécute l'action, il affiche l'une des options suivantes : • "SYSTEM_RULENGINE" : actions exécutées par le moteur de règles • "SYSTEM_DAILYPROC" : actions exécutées par le processus de fin de journée • "~SYSValDaemon~" : actions de validation exécutées automatiquement • « SYS_ICA_IDPilote » ou "CSUSER" : actions exécutées par un instrument • « SYS_HCA_NomHôte » : actions exécutées par un hôte • "~System~" : autres actions exécutées par le logiciel, par ex. le calcul de formules Roche Diagnostics cobas® infinity central lab · Version du logiciel 3.03 · Guide de l’utilisateur · Version de la publication 6.4 Tâches générales 83 AVERTISSEMENT ! Émission de tests non validés Risque de résultats erronés et d'affectation de la confidentialité. r Si vous avez des doutes sur le fait que certaines informations aient été envoyées ou imprimées, consultez l'écran Traces de demandes ou l'écran Traces de communication. AVERTISSEMENT ! Traces de demande Risque de résultats erronés ou de résultats retardés. r Si l'écran Traces de demandes ne fonctionne pas correctement, vous pouvez consulter toutes les informations d'une demande donnée dans l'écran Validation, en imprimant le rapport correspondant ou en consultant l'écran Traces de communication. Vous pouvez également vérifier les informations liées à l'emplacement de l'échantillon dans l'écran Suivi des échantillons. r Pour afficher les traces de demande 2 Entrez les données démographiques de la demande et/ou du patient dont vous disposez, puis appuyez sur Entrée. Sélectionnez également l'une des actions suivantes à afficher : • Tous : toutes les actions. • Sans CON : toutes les actions sauf pour les actions de consultation. • ACT : ouvrir la demande. • AJOUTER : ajouter des actions. • CON : consulter les données démographiques qui n'ont pas été automatiquement affectées par le logiciel. • DÉS : fermer la demande. • SUPPR : Supprimer la demande. • MOD : modifier les actions. Inclut la modification de l'emplacement. • REC : demande récupérée depuis la corbeille. • AREJ : test en attente de rejet. • REJ : test rejeté. • SPER : demande supprimée définitivement. Roche Diagnostics cobas® infinity central lab · Version du logiciel 3.03 · Guide de l’utilisateur · Version de la publication 6.4 3 Tâches générales 1 Sélectionnez Principal > Requêtes > Traces de demandes. 84 Gestion des demandes • PRÉV : demande prévisualisée. Pour prévisualiser une demande, sélectionnez le bouton Prévisualiser ou le bouton Présentation dans le module Microbiology. I Vous pouvez effectuer un suivi des tubes au niveau du test en affichant l’[Location]. L’[Location] vous permet de savoir où le test est effectué. u Sujets connexes • À propos de l'emplacement des environnements multisites (39) • À propos du rejet des tests (114) 3 Tâches générales • Liste des éléments d'entrée et de validation des résultats (186) Roche Diagnostics cobas® infinity central lab · Version du logiciel 3.03 · Guide de l’utilisateur · Version de la publication 6.4 Tâches générales 85 Approbation des tests ou des demandes Le traitement d'une demande créé depuis un écran quelconque du logiciel peut entraîner la désactivation de plusieurs tests. Le logiciel vous permet d'approuver les demandes ou les tests automatiquement verrouillés. j m Droits Travailler avec des demandes par données démographiques r Pour déverrouiller des tests ou des demandes 1 Sélectionnez Surveillance > Approuver la demande. 2 Dans le champ Demande, entrez l'ID d'une demande présentant des tests verrouillés. 3 Sélectionnez le bouton Appliquer pour afficher la demande verrouillée et les tests qui lui sont associés. 4 Cochez la case en regard de la demande ou du test souhaité, puis sélectionnez l'un des boutons suivants : • Approuver la demande : pour restaurer la demande. • Approuver : pour restaurer les tests sélectionnés. 3 Tâches générales I Veuillez noter que les tests ou demandes approuvés peuvent être traités à la fois par le premier utilisateur accédant à ces tests ou demandes après leur approbation, et par l'utilisateur ayant provoqué leur verrouillage. Roche Diagnostics cobas® infinity central lab · Version du logiciel 3.03 · Guide de l’utilisateur · Version de la publication 6.4 86 Surveillance des résultats AON Surveillance des résultats AON Les moyennes mobiles (AON) sont une méthode de contrôle qualité basée sur des données provenant de patients pour lesquels une erreur est signalée si la moyenne des données consécutives sélectionnées dépasse les limites de contrôle pour la moyenne des données sélectionnées. Dans cette partie Examen des résultats AON (86) Rejet des résultats AON (88) Affichage des résultats AON dans le graphique de Levey-Jennings (89) Réinitialisation d'un profil AON (91) Configuration de l'écran Examen de résultat AON (92) Liste des éléments de l'écran Examen de résultat AON (93) Examen des résultats AON Vous pouvez afficher des informations détaillées concernant un résultat AON, examiner les résultats du patient qui sont pris en compte pour le calcul et ceux qui sont affectés par ce dernier. En outre, vous pouvez y ajouter des commentaires. 3 Tâches générales i Lors de la sélection des résultats AON, il est recommandé de ne pas en sélectionner plus de 50, car cela risquerait d'entraîner des problèmes de performances. Pour modifier les paramètres d'un profil AON ou d'un filtre, contactez votre administrateur système. j m Droit Afficher les résultats m Droit Afficher tests de la demande m Droit Afficher données démographiques de la demande r Pour examiner des résultats AON 1 Sélectionnez Principal > Moyennes mobiles > Examen des résultats. Roche Diagnostics cobas® infinity central lab · Version du logiciel 3.03 · Guide de l’utilisateur · Version de la publication 6.4 Tâches générales 87 2 Dans la zone Paramètres de filtre, sélectionnez les options pertinentes dans les listes déroulantes, puis sélectionnez le bouton Appliquer. • Vous pouvez également sélectionner un filtre enregistré dans la liste déroulante Filtres disponibles. I Si vous avez déjà un Filtre par défaut, il s'applique automatiquement. L'option Temps paramètre du champ Date dépend de la configuration. i Pour ajouter ou supprimer des champs supplémentaires, sélectionnez le bouton bouton ou le suivant la situation. 3 Dans le tableau, cochez la case des résultats AON requis et effectuez l'une des actions suivantes : • Pour afficher les informations relatives aux résultats, choisissez l'onglet Détails. • Pour voir toutes les actions effectuées sur ceux-ci, sélectionnez l'onglet Historique. • Pour voir les résultats de patient affectés par les résultats AON sélectionnés, sélectionnez l'onglet Résultats concernés. • Pour voir les résultats de patient pris en compte pour le calcul des résultats AON, sélectionnez l'onglet Résultats pris en compte. I Vous pouvez voir les résultats de patients affectés et/ou pris en compte de plusieurs résultats AON à la fois. Jusqu'à 2000 liaisons entre les résultats AON et les résultats de patients sont affichées. 5 Vous pouvez également sélectionner l'onglet Commentaire et effectuer l'une des actions suivantes : • Pour ajouter un commentaire de texte libre, saisissez-le. • Pour affecter un commentaire codé, sélectionnez le bouton Comment. codés. Dans la boîte de dialogue, double-cliquez sur les éléments requis, puis sélectionnez le bouton Confirmer. 6 Sélectionnez le bouton Confirmer. u Sujets connexes • Affichage des résultats AON dans le graphique de Levey-Jennings (89) Roche Diagnostics cobas® infinity central lab · Version du logiciel 3.03 · Guide de l’utilisateur · Version de la publication 6.4 3 Tâches générales 4 Depuis les onglets Résultats concernés et/ou Résultats pris en compte, pour afficher les détails de chaque résultat de patient affecté ou pris en compte, sélectionnez le bouton Écran de validation. 88 Surveillance des résultats AON • Rejet des résultats AON (88) • Configuration de l'écran Examen de résultat AON (92) • Liste des éléments de l'écran Examen de résultat AON (93) Rejet des résultats AON Si vous considérez un résultat AON comme nonacceptable, vous pouvez le rejeter. Ainsi, le résultat n'est pas pris en compte pour la validation du résultat de patient. j m Droits AON : Rejeter le résultat r Pour rejeter un résultat AON 1 Sélectionnez Principal > Moyennes mobiles > Examen des résultats. 2 Dans la zone Paramètres de filtre, sélectionnez les options nécessaires dans les listes déroulantes, puis sélectionnez le bouton Appliquer. • Vous pouvez également sélectionner un filtre enregistré dans la liste déroulante Filtres disponibles. I Si vous avez déjà un Filtre par défaut, il s'applique automatiquement. L'option Temps paramètre du champ Date dépend de la configuration. i Pour ajouter ou supprimer des champs supplémentaires, sélectionnez le bouton 3 Tâches générales bouton ou le suivant la situation. 3 Dans le tableau, cochez les cases des résultats AON que vous souhaitez rejeter, puis sélectionnez le bouton Rejeter rés. I Une fois le résultat rejeté, vous ne pouvez plus l'accepter. f Le statut AON pour cette combinaison instrument-test-profil est recalculé. u Sujets connexes • Examen des résultats AON (86) • Liste des éléments de l'écran Examen de résultat AON (93) Roche Diagnostics cobas® infinity central lab · Version du logiciel 3.03 · Guide de l’utilisateur · Version de la publication 6.4 Tâches générales 89 Affichage des résultats AON dans le graphique de LeveyJennings Vous pouvez afficher une représentation graphique de l'évolution des résultats AON calculés au cours d'une période donnée. Vous pouvez afficher jusqu'à 12 résultats AON instrument-test dans les zones Table principale et Graphe de Levey-Jennings. r Pour afficher des résultats AON dans le Graphe de Levey-Jennings 1 Sélectionnez Principal > Moyennes mobiles > Examen des résultats. 2 Dans la zone Paramètres de filtre, sélectionnez les options nécessaires dans les listes déroulantes, puis sélectionnez le bouton Appliquer. • Vous pouvez également sélectionner un filtre enregistré dans la liste déroulante Filtres disponibles. I Si vous avez déjà un Filtre par défaut, il s'applique automatiquement. L'option Temps paramètre du champ Date dépend de la configuration. i Pour ajouter ou supprimer des champs supplémentaires, sélectionnez le bouton bouton ou le suivant la situation. 3 Dans le tableau, cochez les cases rondes correspondant aux résultats à afficher. f Tous les résultats pour cette combinaison instrument-test-profil sont sélectionnés et affichés dans la zone Graphe de Levey-Jennings. 4 Dans la zone Graphe de Levey-Jennings, vous pouvez filtrer les résultats selon les options suivantes : • Période de groupement : - Pas de groupe : Affiche un point pour chaque résultat de contrôle. - Quotidienne : Affiche un point pour tous les résultats obtenus le même jour. - Hebdomadaire : Affiche un point pour tous les Roche Diagnostics cobas® infinity central lab · Version du logiciel 3.03 · Guide de l’utilisateur · Version de la publication 6.4 3 Tâches générales I Vous pouvez sélectionner les résultats de 12 combinaisons instrument-test-profil. 90 Surveillance des résultats AON • résultats obtenus lors de la même semaine. - Mensuel : Affiche un point pour tous les résultats obtenus lors du même mois. Case à cocher Afficher les résultats rejetés : cocher cette case pour afficher les résultats de contrôle rejetés marqués par les icônes audessus des points de résultat. I Si la case Afficher les résultats rejetés est cochée, les résultats rejetés sont également affichés dans le graphe et dans le rapport. Cependant, ils ne sont pas pris en compte dans les statistiques du tableau. 5 Vous pouvez également sélectionner l'une des options d'affichage suivantes : • Pour afficher le nombre d'écarts-types, sélectionnez l'option Valeurs ET. • Pour afficher l'unité de mesure utilisée pour le test, sélectionnez l'option Valeurs absolues. 6 Vous pouvez également sélectionner l'une des options d'affichage suivantes : • Pour afficher tous les résultats sélectionnées dans un seul graphe, sélectionnez l'option Un graphique. • Pour afficher chaque résultat sélectionné dans un graphe distinct, sélectionnez l'option Graphiques multiples. 7 Pour afficher les informations d'un résultat AON en particulier, passez la souris au-dessus du point de mesure requis. I Si vous avez regroupé les résultats, les informations affichées sont légèrement différentes. 3 Tâches générales 8 Vous pouvez également obtenir un rapport contenant les informations du graphe de Levey-Jennings en sélectionnant le bouton Imprimer. I Des informations supplémentaires relatives aux contrôles sélectionnés et aux valeurs attendues sont incluses. u Sujets connexes • Examen des résultats AON (86) • Rejet des résultats AON (88) • Configuration de l'écran Examen de résultat AON (92) • Liste des éléments de l'écran Examen de résultat AON (93) Roche Diagnostics cobas® infinity central lab · Version du logiciel 3.03 · Guide de l’utilisateur · Version de la publication 6.4 Tâches générales 91 Réinitialisation d'un profil AON Vous pouvez rejeter tous les résultats liés à un profil pour redémarrer le calcul des valeurs de profil AON. j m Droits AON : Rejeter le résultat r Pour réinitialiser un profil AON 1 Sélectionnez Principal > Moyennes mobiles > Examen des résultats. 2 Dans la zone Paramètres de filtre, sélectionnez les options nécessaires dans les listes déroulantes, puis sélectionnez le bouton Appliquer. • Vous pouvez également sélectionner un filtre enregistré dans la liste déroulante Filtres disponibles. I Si vous avez déjà un Filtre par défaut, il s'applique automatiquement. L'option Temps paramètre du champ Date dépend de la configuration. i Pour ajouter ou supprimer des champs supplémentaires, sélectionnez le bouton bouton ou le suivant la situation. 3 Dans le tableau, cochez les cases rondes correspondant aux résultats à afficher. I Vous pouvez sélectionner les résultats de 12 combinaisons instrument-test-profil. 4 Dans la zone Valeurs statistiques de la zone Graphe de Levey-Jennings, sélectionnez le profil dont vous souhaitez réinitialiser les valeurs, puis sélectionnez le bouton Réinitialiser profil. • Le cas échéant, saisissez la raison pour laquelle vous réinitialisez le profil, puis sélectionnez le bouton Réinitialiser. I Cette action est irréversible. f Tous les résultats liés au profil sont rejetés. u Sujets connexes • Liste des éléments de l'écran Examen de résultat AON (93) Roche Diagnostics cobas® infinity central lab · Version du logiciel 3.03 · Guide de l’utilisateur · Version de la publication 6.4 3 Tâches générales f Toutes les cases rondes pour cette combinaison test-instrument-profil sont sélectionnées et affichées dans la zone Graphe de LeveyJennings. 92 Surveillance des résultats AON Configuration de l'écran Examen de résultat AON Vous pouvez personnaliser les champs du Table principale et du Tableau de statistiques dans l'écran Examen des résultats pour afficher les informations souhaitées. De plus, vous pouvez également personnaliser la taille des colonnes. r Pour configurer les tables affichées dans l'écran Examen des résultats AON 1 Sélectionnez Principal > Moyennes mobiles > Examen des résultats. 2 Sélectionnez le bouton Paramètres de l'écran. 3 Dans la zone Configuration de table, sélectionnez le tableau que vous souhaitez modifier. 4 À partir de la zone Colonnes disponibles, doublecliquez sur le champ que vous souhaitez inclure dans le tableau. • Vous pouvez également supprimer un champ du tableau en double-cliquant dessus dans la zone Colonnes sélectionnées. I Les champs obligatoires marqués d'un astérisque (*) ne peuvent pas être supprimés. 5 Pour modifier l'ordre d'affichage des colonnes dans le tableau, sélectionnez la colonne requise et sélectionnez le bouton ou pour la placer à l'endroit qui vous semble approprié. 6 Dans la zone Configuration du bouton, sélectionnez l'écran de validation dans lequel vous voulez voir les résultats de patient affectés ou pris en compte. 3 Tâches générales 7 Sélectionnez le bouton Enregistrer. 8 De plus, dans la zone Table principale, vous pouvez glisser-déposer le bord d'une colonne pour modifier sa largeur. I Ces modifications sont sauvegardées automatiquement et sont disponibles la prochaine fois que vous accédez à l'écran. u Sujets connexes • Liste des éléments de l'écran Examen de résultat AON (93) Roche Diagnostics cobas® infinity central lab · Version du logiciel 3.03 · Guide de l’utilisateur · Version de la publication 6.4 Tâches générales 93 Liste des éléments de l'écran Examen de résultat AON L'écran Examen des résultats affiche un grand nombre de données relatives aux résultats AON, ainsi qu'au statut AON. Le tableau principal de l'écran Examen des résultats affiche le nombre d'enregistrements configurés dans le paramètre général Nombre maximum d’enregistrements par recherche. Lors du filtrage, même si le nombre de résultats associés au profil AON est supérieur au nombre de résultats du tableau, seuls ceux du tableau Examen des résultats sont affichés dans le Graphe de Levey-Jennings. À propos des colonnes du Table principale Les colonnes affichant les résultats AON et les statuts AON sont les suivantes : Statut AON Indique le statut de profil AON pour ce résultat. Le statut défini est correct ou incorrect en fonction des niveaux seuils définis pour ce profil. Le statut AON affecte la validation des résultats de patient liés. Les icônes suivantes peuvent apparaître dans cette colonne : Icônes Description Le statut AON est correct. Le statut AON déclenche une alarme car il dépasse le niveau d'erreur défini pour ce profil. y Icônes de la colonne Statut AON Intervalle Compare le résultat réel avec la valeur cible. Les icônes suivantes peuvent apparaître dans cette colonne : Icônes Description Le résultat AON est compris dans l'intervalle, par ex. entre les valeurs minimale et maximale. La barre blanche indique la valeur cible. y Icônes de la colonne Intervalle Roche Diagnostics cobas® infinity central lab · Version du logiciel 3.03 · Guide de l’utilisateur · Version de la publication 6.4 3 Tâches générales Le statut AON déclenche une alarme car il dépasse le niveau d'avertissement défini pour ce profil. 94 Surveillance des résultats AON Icônes Description Le résultat AON est inférieur à la valeur minimale. Le résultat AON est supérieur à la valeur maximale. y Icônes de la colonne Intervalle i Résultats de patients concernés Statut d’examen Vous pouvez voir les intervalles définis dans l'infobulle. Indique le nombre de résultats patient affectés par ce résultat AON. Indique si le résultat AON est accepté ou rejeté (automatiquement ou manuellement). Les icônes suivantes peuvent apparaître dans cette colonne : Icônes Description Le résultat AON a été accepté manuellement. Le résultat AON a été rejeté manuellement. y Icônes de la colonne Statut d’examen À propos du Graphe de Levey-Jennings Ce graphe permet de surveiller l'évolution des résultats AON calculés pour une combinaison instrument-testprofil sur une période donnée. 3 Tâches générales Les résultats acceptés et rejetés peuvent être inclus dans le graphe, mais sont affichés différemment. L'icône représente les résultats AON rejetés. Valeurs statistiques Ce tableau affiche les valeurs statistiques calculées pour une série de résultats d'une combinaison instrumenttest-profil. Pour calculer les valeurs statistiques, le logiciel ne prend en compte que les résultats AON acceptés. Les colonnes suivantes peuvent être configurées : • N : nombre de résultats AON acceptés pour une combinaison instrument-test-profil spécifique. Il est utilisé pour calculer la moyenne et l'ET Roche Diagnostics cobas® infinity central lab · Version du logiciel 3.03 · Guide de l’utilisateur · Version de la publication 6.4 Tâches générales Marqueurs de résultat • Valeur cible : Valeur cible pour cette combinaison instrument-test-profil. • Moyenne : Moyenne des valeurs de N. • ET : Écart type. 95 Si, dans la liste déroulante Période de groupement, vous choisissez un autre groupement que l'option Pas de groupe, le logiciel calcule une moyenne des valeurs suivantes : • Moyenne du groupe : Moyenne calculée pour les résultats groupés. • ET du groupe : ET calculé à partir de tous les résultats du groupe. Uniquement disponible pour les profils symétriques. • Index ET : ET calculé pour les résultats inclus dans le groupe. 3 Tâches générales Uniquement disponible pour les profils symétriques. Roche Diagnostics cobas® infinity central lab · Version du logiciel 3.03 · Guide de l’utilisateur · Version de la publication 6.4 96 Surveillance des résultats AON 3 Tâches générales Cette page est intentionnellement laissée blanche. Roche Diagnostics cobas® infinity central lab · Version du logiciel 3.03 · Guide de l’utilisateur · Version de la publication 6.4 Table des matières 97 Pré-analyse 4 Gestion des demandes et prédemandes ...................... 99 Création d'une prédemande ................................... 101 Modification d'une prédemande........................... 102 Annulation d'une prédemande unique............... 102 Suppression ou restauration des prédemandes................................................................ 103 Création d'une demande.......................................... 104 Création d'une demande à l'aide des panneaux........................................................................ 105 Création des demandes par série......................... 106 Création d'une demande sans patient ................ 107 Fusion des données pour un tube non sollicité ............................................................................ 108 Modification d'une demande.................................. 109 Suppression d'une demande unique................... 109 Suppression ou restauration des demandes.... 110 Affichage du statut d'une demande .................... 111 Gestion des tests.................................................................... 112 Affectation d'un test à une demande existante ......................................................................... 112 Affectation des épreuves fonctionnelles............ 113 Rejet des tests.............................................................. 113 À propos du rejet des tests.......................... 114 Examen des tests rejetés .............................. 115 Rejet ou récupération des tests.................. 115 Gestion des échantillons ..................................................... 117 Prélèvement des échantillons ................................ 117 Marquage des échantillons comme reçus........ 118 Roche Diagnostics cobas® infinity central lab · Version du logiciel 3.03 · Guide de l’utilisateur · Version de la publication 6.4 4 Pré-analyse Dans ce chapitre 98 Table des matières 4 Pré-analyse Cette page est intentionnellement laissée blanche. Roche Diagnostics cobas® infinity central lab · Version du logiciel 3.03 · Guide de l’utilisateur · Version de la publication 6.4 Pré-analyse 99 Gestion des demandes et prédemandes Les prédemandes et les demandes doivent être créées pour les patients existant dans la base de données avant que les tests ne soient effectués. Si des tests sont requis en urgence, vous pouvez créer des demandes sans patients, mais ces tests ne pourront pas être validés médicalement tant qu'aucun patient n'aura été affecté. ATTENTION ! ID de demande Risque de confusion des résultats du patient avec les résultats d'un autre patient. r Le système vous permet de définir les champs formant l'ID de demande (textes fixes, dates, préfixes...) et les modules dans lesquels ils sont utilisés. Afin d'entrer et de récupérer les demandes correctement, veillez à utiliser le format spécifié pour le module dans lequel vous vous trouvez. i Veuillez noter que le logiciel stocke les zéros antéposés et les espaces, cependant, il les ignore. Ainsi, 00015 et 015 sont considérés comme un même nombre. i En raison du recyclage des ID de demande, vous pourrez obtenir plus d'un résultat lorsque vous entrez un ID de demande. Une boîte de dialogue affiche toutes les demandes correspondantes dans l'ordre chronologique. Sélectionnez la demande souhaitée pour continuer. ATTENTION ! Réutilisation des ID de tube Risque de confusion des résultats. r Les ID de tube ne peuvent être réutilisés que lorsque la durée maximale configurée dans le paramètre de fermeture automatique des demandes est dépassée, sinon, les informations et les résultats du patient pourraient être confondus. Roche Diagnostics cobas® infinity central lab · Version du logiciel 3.03 · Guide de l’utilisateur · Version de la publication 6.4 4 Pré-analyse r Il est recommandé de définir un ID de tube différent pour chaque échantillon. 100 Gestion des demandes et prédemandes ATTENTION ! ID de tube en conflit avec une autre demande ouverte Rejet de la nouvelle demande, avec réservoir original désactivé. r Évitez les erreurs potentielles dans l'identification des réservoirs, telles qu'un mauvais étiquetage ou des erreurs de configuration dans les paramètres d'ID de demande et d'ID de tube, qui pourraient conduire à l'application du même ID de tube à des commandes différentes. r Si la base de données archivée n'est pas disponible, n'utilisez pas la base de données journalières. i Un message d'avertissement s'affiche si un conflit d'entrée de demande est détecté associé à une demande en cours d'exécution. AVERTISSEMENT ! Entrée de données démographiques de demande erronées Risque de résultats retardés ou incorrects. r Assurez-vous que les champs des données démographiques obligatoires sont correctement renseignés. ATTENTION ! Suppression des demandes Risque de confusion des résultats et des données avec des résultats et des données appartenant à un autre patient. r Lorsque vous supprimez une demande, tous les échantillons et tubes appartenant à cette demande doivent également être retirés du laboratoire et du système. 4 Pré-analyse i Il est recommandé d'utiliser des dispositifs de lecture (lecteurs optiques, lecteur de code-barres, lecteurs de cartes, etc.) pour entrer des données. Assurez-vous que ces dispositifs fonctionnent correctement avant de les utiliser dans des environnements réels. Dans cette partie Création d'une prédemande (101) Modification d'une prédemande (102) Roche Diagnostics cobas® infinity central lab · Version du logiciel 3.03 · Guide de l’utilisateur · Version de la publication 6.4 Pré-analyse 101 Annulation d'une prédemande unique (102) Suppression ou restauration des prédemandes (103) Création d'une demande (104) Création d'une demande à l'aide des panneaux (105) Création des demandes par série (106) Création d'une demande sans patient (107) Fusion des données pour un tube non sollicité (108) Modification d'une demande (109) Suppression d'une demande unique (109) Suppression ou restauration des demandes (110) Affichage du statut d'une demande (111) Création d'une prédemande Les médecins doivent attribuer aux patients une prédemande contenant la liste des tests à effectuer. Ce formulaire est fourni au laboratoire et les échantillons peuvent alors être prélevés. r Pour créer une prédemande 1 Sélectionnez Principal > Saisie de demande > [Pre-orders]. Détails de la demande ID de demande ID1 patient 2 Pour renseigner le champ ID1 patient, effectuez l'une des actions suivantes : • Entrez l'ID de patient, puis appuyez sur Entrée. • Entrez le prénom du patient, puis sélectionnez le bouton . I En fonction de la configuration, vous pouvez enregistrer de nouveaux patients dans le logiciel. 4 Sélectionnez chacun des onglets restants, puis renseignez les informations du test correspondant. • Le cas échéant, répondez aux questions concernant le patient. I Les onglets restants peuvent varier en fonction de la configuration choisie dans votre centre. 5 Pour fournir au patient une sortie d'imprimante du formulaire, cochez la case Formulaire du patient. I Ce formulaire est présenté au préleveur avant le prélèvement. 6 Sélectionnez le bouton Enregistrer. Roche Diagnostics cobas® infinity central lab · Version du logiciel 3.03 · Guide de l’utilisateur · Version de la publication 6.4 4 Pré-analyse 3 Dans l'onglet des données démographiques, entrez les données démographiques. 102 Gestion des demandes et prédemandes Modification d'une prédemande Si vous souhaitez affecter davantage de tests, supprimer des tests non nécessaires ou modifier les informations contenues dans une prédemande, vous pouvez la modifier. r Pour modifier une prédemande par ID de prédemande 1 Sélectionnez Principal > Saisie de demande > [Pre-orders]. 2 Entrez l'ID de prédemande, puis appuyez sur Entrée. 3 Dans chaque onglet, affectez ou supprimez les tests non nécessaires, puis sélectionnez le bouton Enregistrer. r Pour modifier une prédemande par ID1 patient 1 Sélectionnez Principal > Saisie de demande > [Pre-orders]. 2 Dans le champ ID1 patient, entrez l'ID de patient, puis appuyez sur Entrée. f L'écran Pré-demandes s'ouvre. 3 Sélectionnez la prédemande que vous souhaitez modifier, puis sélectionnez le bouton Sélectionner. f Les informations sur la prédemande sont chargées. 4 Pré-analyse 4 Dans chaque onglet, affectez ou supprimez les tests non nécessaires, puis sélectionnez le bouton Enregistrer. Annulation d'une prédemande unique Il arrive que des échantillons ne puissent être prélevés ou qu'un patient oublie d'apporter un échantillon, ce qui vous conduira à annuler la prédemande. Vous ne pouvez annuler que des prédemandes ouvertes. Une fois que les prélèvements sont effectués, la prédemande est fermée. Roche Diagnostics cobas® infinity central lab · Version du logiciel 3.03 · Guide de l’utilisateur · Version de la publication 6.4 Pré-analyse 103 r Pour annuler une prédemande unique 1 Sélectionnez Principal > Saisie de demande > [Pre-orders]. 2 Renseignez le champ ID de demande, puis appuyez sur Entrée. 3 Sélectionnez le bouton Supprimer. Suppression ou restauration des prédemandes Si une prédemande n'a pas pu être entièrement réalisée parce que certains échantillons n'ont pas pu être prélevés, vous pouvez la supprimer. Gagnez du temps en supprimant plusieurs prédemandes en série. Si vous souhaitez vérifier les informations contenues dans une prédemande supprimée, par exemple, les échantillons requis ou les informations relatives au patient, vous pouvez restaurer cette demande. r Pour supprimer ou restaurer des prédemandes 1 Sélectionnez Surveillance > Supprimer/restaurer les demandes. Application Statut de prélèvement de prédemande Non prélevé Partiellement prélevé Intégralement prélevé 2 Dans le champ Application, sélectionnez le module dans lequel les prédemandes ont été créées. 3 Indiquez le statut des prédemandes en sélectionnant au moins l'une des options suivantes : • Non prélevé : aucun échantillon n'a été prélevé. • Partiellement prélevé : certains échantillons ont été prélevés. • Intégralement prélevé : tous les échantillons ont été prélevés. 4 Indiquez si les prédemandes sont ouvertes ou fermées. 5 Si vous sélectionnez l'option Demandes fermées à l'étape 4 , sélectionnez l'une des options suivantes : • Base de données locale : si les prédemandes sont stockées localement. • Historique : si les prédemandes sont déplacées vers la base de données d'historique. 6 Entrez la date ou l'intervalle de dates auxquels les prédemandes ont été créées. 7 Sélectionnez l'une des options suivantes : Roche Diagnostics cobas® infinity central lab · Version du logiciel 3.03 · Guide de l’utilisateur · Version de la publication 6.4 4 Pré-analyse Demandes appartenant à... 104 Gestion des demandes et prédemandes • • Par séries : pour supprimer ou restaurer plusieurs prédemandes. Spécifique : pour supprimer ou restaurer une prédemande spécifique. 8 Si vous sélectionnez l'option Par séries à l'étape 7 , entrez les numéros de séquence initial et final des prédemandes à supprimer ou à restaurer. 9 Si vous sélectionnez l'option Spécifique à l'étape 7 , entrez l'ID de demande, puis sélectionnez le bouton . 10 Sélectionnez l'une des options suivantes : • Supprimer : pour supprimer les prédemandes sélectionnées. • Restaurer : pour restaurer les prédemandes sélectionnées. Création d'une demande Pour pouvoir demander des tests, vous devez créer une demande pour un patient qui est déjà enregistré dans la base de données. r Pour créer une demande 1 Sélectionnez Principal > Saisie de demande > Saisie de demande. Détails de la demande ID de demande Date d'entrée Données démographiques ID1 patient 2 Renseignez le champ ID de demande ou conservez l'ID de demande affecté par défaut. I Vous pouvez définir un maximum de 20 caractères alphanumériques. Les caractères suivants ne sont pas acceptés : |^\/"'><ª:?#*~&º 4 Pré-analyse i Les espaces saisis avant ou après la valeur ne sont pas pris en compte. 3 Entrez l'ID de patient si vous le connaissez, ainsi que ses nom et/ou prénom, puis appuyez sur Entrée. • Si le patient existe dans la base de données, sélectionnez le bouton , puis sélectionnez le bouton Appliquer. • S'il s'agit d'un nouveau patient, affectez un ID de patient, puis appuyez sur Entrée. Dans les champs marqués d'un astérisque (*), entrez les données correspondantes, puis sélectionnez le bouton Confirmer. Roche Diagnostics cobas® infinity central lab · Version du logiciel 3.03 · Guide de l’utilisateur · Version de la publication 6.4 Pré-analyse 105 4 Renseignez au moins les données démographiques obligatoires marquées d'un astérisque (*). • Dans la liste déroulante Date d'entrée, la date d'aujourd'hui est affichée par défaut, mais vous pouvez la modifier si nécessaire. Données démographiques Sélection de test 5 Vous pouvez également définir un ordre de priorité différent de celui automatiquement affecté en sélectionnant l'ordre requis dans la liste déroulante Priorité de la demande. 6 La liste déroulante Emplacement est automatiquement renseignée avec l'emplacement qui vous a été affecté. Cet emplacement est associé à tous les tests affectés à la demande. I Vous pouvez modifier l'emplacement en sélectionnant la liste déroulante Emplacement. Sélection de test Supergroupe Tests Saisie rapide Groupes de Abréviation Tube/type de contenant 7 Double-cliquez sur les tests que vous souhaitez exécuter pour cette demande. Tests/Groupes tests Tests Type d'échantillon 8 Sélectionnez le bouton Enregistrer. Nom du test I Si l'une des données démographiques sélectionnées est définie de manière à être munie d'un ID de demande spécifique, le logiciel affiche une boîte de dialogue vous invitant à le modifier. Nous vous recommandons vivement d'accepter l'ID proposé. u Sujets connexes • À propos de l'emplacement des environnements multisites (39) Pour pouvoir demander des tests, vous devez créer une demande pour un patient. L'utilisation des panneaux constitue un processus plus rapide et plus visuel, dans la mesure où il comprend un schéma vous permettant de visualiser tous les tests. Vous pouvez également enregistrer les réponses d'un patient aux questions que vous leur posez avant l'exécution des tests. Ces réponses peuvent expliquer certains résultats et augmenter ou réduire potentiellement le nombre et le type de tests requis. r Pour créer une demande à l'aide des panneaux 1 Sélectionnez Principal > Saisie de demande > [Order by Panels]. Roche Diagnostics cobas® infinity central lab · Version du logiciel 3.03 · Guide de l’utilisateur · Version de la publication 6.4 4 Pré-analyse Création d'une demande à l'aide des panneaux 106 Gestion des demandes et prédemandes Menu Détails de la demande ID de demande Saisie de \ Saisie de demande demande 2 Entrez l'ID de demande ou vérifiez l'ID de demande affecté par défaut. ID de patient 3 Renseignez l'ID de patient si vous le connaissez, ainsi que les nom et/ou prénom du patient, puis appuyez sur Entrée. • Si le patient existe dans la base de données, recherchez l'ID de patient en sélectionnant le bouton , puis sélectionnez le bouton Appliquer. • S'il s'agit d'un nouveau patient, affectez un ID de patient, puis appuyez sur Entrée. Dans les champs marqués d'un astérisque (*), entrez les données correspondantes, puis sélectionnez le bouton Confirmer. Date d'entrée 4 Renseignez au moins les données démographiques obligatoires marquées d'un astérisque (*). • Dans le champ de date, la date d'aujourd'hui est affichée par défaut, mais vous pouvez la modifier. 5 Dans l'onglet des données démographiques, entrez les données démographiques. 6 Dans l'onglet Microbiology, cochez les cases des tests souhaités. Supergroupe Tests 7 Les autres onglets apparaissant à l'écran peuvent varier en fonction de la configuration choisie dans votre centre. Sélectionnez chaque onglet restant, puis sélectionnez les tests souhaités. • Si vous sélectionnez un test par erreur, doublecliquez sur ce test pour annuler votre choix. • Le cas échéant, répondez aux questions concernant le patient. Saisie rapide Groupes de tests Tests/Groupes Pas de résultats 8 Dans l'onglet Microbiology, cochez les cases des tests souhaités. Si vous sélectionnez un test par erreur, sélectionnez-le à nouveau pour annuler votre choix. Données démographiques 4 Pré-analyse 9 Sélectionnez le bouton Enregistrer. Création des demandes par série Si les mêmes tests sont effectués pour plusieurs demandes, vous pouvez créer une série de demandes pour gagner du temps. j m Saisie de demande par série configurée par votre centre Roche Diagnostics cobas® infinity central lab · Version du logiciel 3.03 · Guide de l’utilisateur · Version de la publication 6.4 Pré-analyse 107 r Pour créer des demandes par série 1 Sélectionnez Principal > Saisie de demande > [Order entry by batch]. 2 Entrez le numéro de séquence initial et les numéros de séquence finaux, la date et tout autre champ obligatoire marqué d'un astérisque (*). Détails de la demande N° séquence initial. N° séquence finale Date d'entrée Créer les demandes pour Imprimer les étiquettes I Le numéro de séquence dépend de la configuration de votre centre. 3 Si vous souhaitez imprimer les étiquettes des demandes, cochez la case Imprimer les étiquettes. Données démographiques Médecin Diagnostic Service 4 Sélectionnez l'onglet des données démographiques, puis entrez les données démographiques de la demande. 5 Les autres onglets apparaissant à l'écran peuvent varier en fonction de la configuration choisie dans votre centre. Sélectionnez chaque onglet restant, puis sélectionnez les tests dont vous avez besoin pour ces demandes. • Si vous sélectionnez un test par erreur, sélectionnez-le à nouveau pour annuler votre choix. • Le cas échéant, répondez aux questions concernant le patient. 6 Sélectionnez le bouton Enregistrer. Création d'une demande sans patient r Pour créer une demande sans patient 1 Sélectionnez Principal > Saisie de demande > Saisie de demande. Données démographiques 2 Entrez les données démographiques obligatoires des patients marquées d'un astérisque (*). Sélection de test Roche Diagnostics cobas® infinity central lab · Version du logiciel 3.03 · Guide de l’utilisateur · Version de la publication 6.4 4 Pré-analyse Dans des circonstances exceptionnelles, vous pouvez créer une demande sans patient, par exemple, dans le cas où un accident grave se produit et nécessite la réalisation immédiate d'un test. Les données démographiques du patient peuvent être entrées ultérieurement. 108 Gestion des demandes et prédemandes Sélection de test Supergroupe Tests Saisie rapide Groupes de Type d'échantillon Tube/type de contenant Tests/Groupes tests Tests Abréviation 3 Dans la section de sélection de test, dans la partie inférieure gauche de l'écran, double-cliquez sur les tests à effectuer. Nom du test 4 Sélectionnez le bouton Enregistrer. Fusion des données pour un tube non sollicité Un ID de tube peut être créé par un instrument préanalytique ou dans une archive manuelle. Cependant, le logiciel le traite comme un tube non sollicité, car il n'est pas encore enregistré. Ensuite, si une demande est reçue, vous devez fusionner les données de la demande du tube non sollicité avec la nouvelle demande. i Lorsqu'il utilise des ID alphanumériques, le logiciel affecte l'ID de tube en tant qu'ID de demande. Lorsque vous ajoutez plus d'informations à un tube non sollicité, il cesse d'être considéré comme tel. j m La demande créée pour le tube non sollicité r Pour fusionner des données pour un tube non sollicité 1 Sélectionnez Principal > Saisie de demande > Saisie de demande. 4 Pré-analyse 2 Entrez l'ID de demande, puis appuyez sur Entrée. I Le champ de recherche d'ID de demande permet de rechercher non seulement les ID de demande, mais aussi les ID de tube dans le module General Lab et les ID de conteneur dans le module Microbiology. 3 Effectuez au moins l'une des actions suivantes : • Ajoutez un patient à la demande. • Dans la zone Données démographiques, entrez une valeur de donnée démographique. • Ajoutez un test à la demande. • Supprimez un test de la demande. Roche Diagnostics cobas® infinity central lab · Version du logiciel 3.03 · Guide de l’utilisateur · Version de la publication 6.4 Pré-analyse 109 4 Sélectionnez le bouton Enregistrer. f Le tube n'est plus non sollicité. u Sujets connexes • Modification d'une demande (109) Modification d'une demande Vous pouvez mettre à jour ou modifier les informations d'une demande, par exemple, si de nouveaux tests sont nécessaires ou si des données démographiques erronées ont été affectées. r Pour modifier une demande 1 Sélectionnez Principal > Saisie de demande > Saisie de demande. 2 Entrez l'ID de demande, puis appuyez sur Entrée. Détails de la demande ID de demande ID1 patient I Le champ de recherche d'ID de demande permet de rechercher non seulement les ID de demande, mais aussi les ID de tube dans le module General Lab et les ID de conteneur dans le module Microbiology. Date d'entrée Données démographiques Sélection de test Supergroupe Tests Saisie rapide Groupes de Tests/Groupes Type d'échantillon Tube/type de contenant 3 Pour supprimer les tests, double-cliquez sur ces tests. 4 Sélectionnez le bouton Enregistrer. tests Abréviation Nom du test Suppression d'une demande unique Si une demande a été créée de manière incorrecte ou si les échantillons ne nécessitent plus d'analyse, vous pouvez supprimer cette demande du système. Une fois une demande définitivement supprimée, l'ID interne affecté à cette demande devient à nouveau disponible. Tous les échantillons et les tubes appartenant à cette demande doivent également être supprimés, à défaut de quoi les échantillons et les tubes analysés Roche Diagnostics cobas® infinity central lab · Version du logiciel 3.03 · Guide de l’utilisateur · Version de la publication 6.4 4 Pré-analyse Tests 110 Gestion des demandes et prédemandes risquent d'être ceux de la demande précédente. Cette action produirait des résultats incorrects pour la nouvelle demande. r Pour supprimer une demande 1 Sélectionnez Principal > Saisie de demande > Saisie de demande. 2 Entrez l'ID de demande, puis appuyez sur Entrée. Détails de la demande ID de demande ID1 patient 3 Sélectionnez le bouton Supprimer. Date d'entrée Données démographiques Suppression ou restauration des demandes Vous pouvez supprimer les demandes qui ne doivent plus être nécessairement stockées dans le système. Vous pouvez également gagner du temps en supprimant une série de plusieurs demandes. Si vous avez supprimé des demandes par erreur, il vous est possible de restaurer ces demandes. Une fois une demande définitivement supprimée, l'ID interne affecté à cette demande devient à nouveau disponible. Tous les échantillons et les tubes appartenant à cette demande doivent également être supprimés, à défaut de quoi les échantillons et les tubes analysés risquent d'être ceux de la demande précédente. Cette action produirait des résultats incorrects pour la nouvelle demande. 4 Pré-analyse r Pour supprimer ou restaurer des demandes 1 Sélectionnez Surveillance > Supprimer/restaurer les demandes. Demandes appartenant à... Application Statut de prélèvement de prédemande Non prélevé 2 Depuis la liste déroulante Application, sélectionnez le module dans lequel les demandes sont créées. 3 Indiquez si les demandes présentent le statut ouvert ou fermé. Partiellement prélevé Intégralement prélevé 4 Si vous sélectionnez l'option Demandes fermées à l'étape précédente, indiquez l'emplacement dans lequel les demandes sont stockées : • Base de données locale : si les demandes sont stockées localement. Roche Diagnostics cobas® infinity central lab · Version du logiciel 3.03 · Guide de l’utilisateur · Version de la publication 6.4 Pré-analyse • 111 Historique : si les demandes sont déplacées vers la base de données d'historique. 5 Sélectionnez l'intervalle de dates auxquelles les demandes ont été créées. 6 Sélectionnez l'une des options suivantes : • Par séries : pour supprimer ou restaurer une série de demandes. • Spécifique : pour supprimer ou restaurer une demande spécifique. 7 Si vous sélectionnez l'option Par séries à l'étape précédente, entrez les numéros de séquence initial et final des séries de demandes à supprimer. 8 Si vous sélectionnez l'option Spécifique à l'étape précédente, entrez l'ID de demande, puis sélectionnez le bouton . 9 Sélectionnez l'un des boutons suivants : • Supprimer : pour supprimer les demandes. • Restaurer : pour restaurer les demandes supprimées. Affichage du statut d'une demande Vous pouvez consulter le statut des demandes afin de prendre connaissance des informations en attente. r Pour afficher le statut d'une demande 1 Sélectionnez Principal > Requêtes > Recherche de demandes. Requêtes Menu \ Recherche de demandes 2 Entrez l'ID de demande, puis appuyez sur Entrée. Supergroupe Labo interne. Base de Année ID de demande ID1 patient 3 Les statuts de demande suivants sont possibles : • Ouvrir : la demande a été créée. • Fermée : la demande est finalisée, validée et un rapport final a été imprimé. 4 Pré-analyse données locale Roche Diagnostics cobas® infinity central lab · Version du logiciel 3.03 · Guide de l’utilisateur · Version de la publication 6.4 112 Gestion des tests Gestion des tests Dans cette partie Affectation d'un test à une demande existante (112) Affectation des épreuves fonctionnelles (113) Rejet des tests (113) Affectation d'un test à une demande existante En fonction des résultats issus d'autres tests, vous pourrez être amené à affecter des tests supplémentaires à une demande. i Veuillez noter que l'emplacement des tests ajoutés correspond à celui de l'utilisateur ayant ajouté le test, et pas nécessairement à l'emplacement de la demande. r Pour affecter un test à une demande existante 1 Sélectionnez Principal > Saisie de demande > Saisie de demande. I Vous pouvez également ajouter de nouveaux tests à une demande existante depuis un écran de validation en utilisant le bouton Sél. tests. 2 Renseignez l'ID de demande de la demande que vous souhaitez affecter à un test, puis appuyez sur Entrée. Détails de la demande ID de demande ID1 patient Date d'entrée Données démographiques Sélection de test Supergroupe Tests Saisie rapide Groupes de Tests/Groupes 4 Pré-analyse tests Tests Abréviation Nom du test Type d'échantillon Tube/type de contenant 3 Recherchez le test souhaité en renseignant les champs correspondants suivants : • Supergroupe : dans la liste déroulante, sélectionnez le supergroupe auquel appartient le test. • Saisie rapide : entrez l'ID du test directement dans ce champ si vous le connaissez. • Type d'échantillon : dans la liste déroulante, sélectionnez l'une des options disponibles. • Tube/type de contenant : dans la liste déroulante, sélectionnez l'une des options disponibles. Roche Diagnostics cobas® infinity central lab · Version du logiciel 3.03 · Guide de l’utilisateur · Version de la publication 6.4 Pré-analyse 113 f Une liste des tests disponibles correspondant aux données entrées sont affichées dans le tableau. 4 Sélectionnez le bouton Enregistrer. f La demande est maintenant mise à jour. Affectation des épreuves fonctionnelles Les épreuves fonctionnelles analysent des substances à différents moments après la prise de la stimulation par le patient. Ce processus implique de prélever des échantillons à différents moments pour surveiller l'évolution des résultats. r Pour affecter une épreuve fonctionnelle 1 Sélectionnez Principal > Saisie de demande > Saisie de demande. 2 Renseignez l'ID de demande, puis appuyez sur Entrée. Détails de la demande ID de demande ID1 patient Date d'entrée Données démographiques Sélection de test Supergroupe Tests Saisie rapide Groupes de Type d'échantillon Abréviation 3 Dans la zone de sélection de test, sélectionnez l'option Tests. Tests/Groupes tests Tests Tube/type de contenant Nom du test 4 Recherchez l'épreuve fonctionnelle précédemment configurée en renseignant les champs correspondants. 5 Double-cliquez sur le test souhaité, puis sélectionnez le bouton Épreuves fonctionnelles. 6 Cochez la case correspondant à ce test, puis sélectionnez le bouton Confirmer. f L'épreuve fonctionnelle change de couleur afin de le distinguer des tests ordinaires. Rejet des tests Dans cette partie À propos du rejet des tests (114) Examen des tests rejetés (115) Rejet ou récupération des tests (115) Roche Diagnostics cobas® infinity central lab · Version du logiciel 3.03 · Guide de l’utilisateur · Version de la publication 6.4 4 Pré-analyse 7 Sélectionnez le bouton Enregistrer. 114 Gestion des tests À propos du rejet des tests Vous pouvez prendre connaissance des tests affectés par une règle de rejet et décider de les éliminer de manière permanente ou non. Présentation du rejet des tests Votre administrateur peut configurer une ou plusieurs règles de rejet. Ces règles constituent des processus automatiques qui déterminent si un test doit être supprimé d'une demande quand certaines conditions sont réunies. Par exemple, une règle peut être configurée pour rejeter un test HIV quand : • ce test s'est déjà révélé positif par le passé pour ce patient, ou • ce test s'est révélé négatif pour ce patient au cours des 21 derniers jours. Si le test remplit les conditions configurées, le système rejette ce test. Le système peut également être configuré de manière à vous permettre d'examiner manuellement le test avant de le rejeter. Vous pouvez décider de l'éliminer de manière permanente ou de le récupérer. Icônes de rejet des tests Les tests qui ont été affectés par une règle de rejet présentent une icône de statut sur l'écran Examen du rejet. Certaines de ces icônes peuvent également être affichées sur les zones de travail, les écrans d'entrée de demande, etc. 4 Pré-analyse Icône Colonne Statut Statut du test Révision manuelle en attente Ce test remplit les conditions de la règle de rejet et doit être examiné par un utilisateur. Non évalué Les conditions de la règle de rejet n'ont pas pu être évaluées. Données démo- Un patient ou des données dégraphiques en mographiques sont manquants pour ce test. attente Non rejeté Rejeté et exclu • Le test ne remplit pas les conditions de la règle de rejet, ou • Le test remplit les conditions de la règle de rejet, mais il a été récupéré par un utilisateur et ajouté à la demande. Le test a été rejeté et supprimé de la demande. y Icônes de rejet des tests Roche Diagnostics cobas® infinity central lab · Version du logiciel 3.03 · Guide de l’utilisateur · Version de la publication 6.4 Pré-analyse Icône Colonne Statut 115 Statut du test Rejeté et inclus Le test a été rejeté, mais il a été ajouté à la demande avec un résultat automatique (par exemple, « Rejeté ») à des fins de suivi. y Icônes de rejet des tests i Vous pouvez accéder à l'écran Examen du rejet depuis les zones de travail, les écrans d'entrée de demande, etc. Veuillez noter que, dans chaque cas, des filtres différents sont appliqués par défaut. Examen des tests rejetés Vous pouvez examiner les tests qui ont été affectés à une règle de rejet. r Pour examiner un test rejeté Requête Menu \ Examen du rejet s Test Statut Résultats précédents Date du résultat précédent ID de demande 1 Sélectionnez Principal > Requêtes > Examen du rejet. f Le filtre Révision manuelle en attente est appliqué par défaut. 2 Pour afficher les tests présentant un statut différent, filtrez la colonne Statut. 3 Sélectionnez le test que vous souhaitez examiner et effectuez l'une des actions suivantes : • Pour consulter l'historique du patient, sélectionnez le bouton Historique. • Pour accéder à l'écran de validation, sélectionnez le bouton Détail. Après l'examen des tests concernés par une règle de rejet, vous pouvez décider de les éliminer de manière permanente ou de les récupérer. j m Droits Valider médicalement m Au moins un test présentant le statut Révision manuelle en attente Roche Diagnostics cobas® infinity central lab · Version du logiciel 3.03 · Guide de l’utilisateur · Version de la publication 6.4 4 Pré-analyse Rejet ou récupération des tests 116 Gestion des tests r Pour rejeter ou récupérer un test Requête Menu \ Examen du rejet s Test Statut Résultats précédents Date du résultat précédent ID de demande 1 Sélectionnez Principal > Requêtes > Examen du rejet. f Tous les tests correspondant au statut Révision manuelle en attente sont affichés. Requêtes \ Examen du rejet Test Statut Résultats précédents Date du résultat précédent 2 Si vous souhaitez supprimer un test de manière permanente, sélectionnez-le et sélectionnez le bouton Rejeter. f Le test sera rejeté conformément à la règle configurée. f Le statut du test passe à Rejeté et inclus ou Rejeté et exclu. Il est affiché sur l'écran Examen du rejet jusqu'à la fermeture de la demande correspondante. Menu Requêt \ Examen du rejet es Test Statut Résultats précédents Date du résultat précédent 3 Si vous souhaitez récupérer un test et l'ajouter à la demande, sélectionnez-le et sélectionnez le bouton Ne pas rejeter. f Le test est ajouté à la demande. 4 Pré-analyse f Le statut du test passe à Non rejeté. Il est affiché sur l'écran Examen du rejet jusqu'à la fermeture de la demande correspondante. Roche Diagnostics cobas® infinity central lab · Version du logiciel 3.03 · Guide de l’utilisateur · Version de la publication 6.4 Pré-analyse 117 Gestion des échantillons Dans cette partie Prélèvement des échantillons (117) Marquage des échantillons comme reçus (118) Prélèvement des échantillons Les échantillons doivent être prélevés sur les patients conformément aux tests demandés par le médecin. Au moment du prélèvement, vous devez entrer les informations relatives au patient dans le système. De plus, vous pouvez fermer la prédemande. Selon la configuration, le logiciel suggère un ID de tube, sinon, vous devez entrer ou scanner l'ID de tube souhaité. ATTENTION ! Réutilisation d'ID de prédemande Risque d'association de l'ID au patient précédemment affecté à cet ID plutôt qu'au patient actuel, donnant lieu à des résultats incorrects. r Sélectionnez le bouton Prélever avant d'imprimer et d'apposer des étiquettes échantillon. r Nous vous recommandons de rafraîchir l'écran afin de vous assurer que les données consultées sont bien les plus récentes. Lorsque vous créez une prédemande avec un test associé à un tube, puis que vous créez une version différente de ce test associé à un tube différent, le test créé avec la prédemande sera toujours associé au premier tube. r Pour prélever un échantillon 1 Sélectionnez Principal > Saisie de demande > Prélèvement. 2 Scannez l'étiquette codes-barres ou entrez l'ID de prédemande, puis appuyez sur Entrée. • Dans le cas où le logiciel ne charge pas automatiquement l'ID de tube dans la colonne ID tube, entrez ou scannez un ID de tube. Roche Diagnostics cobas® infinity central lab · Version du logiciel 3.03 · Guide de l’utilisateur · Version de la publication 6.4 4 Pré-analyse i 118 Gestion des échantillons f La couleur du statut du tube passe automatiquement au vert dans la colonne Prélèvement. Entretien Couleur Demande ID tube Prélèvement 3 Les champs affichés dans la colonne Prélèvement indiquent le statut de l'échantillon. Si nécessaire, sélectionnez chaque champ pour lui appliquer l'une des couleurs suivantes : • Vert : échantillon prélevé. • Rouge : échantillon non prélevé. • Gris : échantillon déjà prélevé. Cette option ne peut pas être modifiée. 4 Pour enregistrer le statut des échantillons et imprimer les étiquettes des échantillons prélevés, sélectionnez l'un des boutons suivants : • Prélever : la même prédemande est rechargée avec les informations mises à jour. Le statut des échantillons marqués comme prélevés s'affiche en gris. • Prélever et suivant : les informations de la prédemande sont effacées et vous pouvez passer à la prédemande suivante. I Vous pourrez être amené à répondre à des questions ouvertes au sujet du patient. Entrez les réponses, puis sélectionnez le bouton Prélever 5 Vous pouvez également réimprimer les étiquettes en sélectionnant le bouton Réétiqueter. 6 Vous pouvez également sélectionner le bouton Ajouter incident pour signaler tout problème dans le module Gest. qualité totale.. Marquage des échantillons comme reçus 4 Pré-analyse Le technicien doit vérifier si les quantités d'échantillons appropriées ont été reçues afin que les tests requis par le médecin puissent être effectués. Selon la configuration, le logiciel suggère un ID de tube, sinon, vous devez entrer ou scanner l'ID de tube souhaité. i Certains instruments ou workflows ne peuvent pas traiter différents types de tubes ou d'échantillons présentant un même identifiant. Afin de les différencier, vous pouvez affecter un ID de tube différent et imprimer une étiquette pour chaque échantillon reçu. Roche Diagnostics cobas® infinity central lab · Version du logiciel 3.03 · Guide de l’utilisateur · Version de la publication 6.4 Pré-analyse j 119 m Au moins une demande m Imprimante configurée r Pour marquer les échantillons comme reçus 1 Sélectionnez Principal > Saisie de demande > Réception. I Vous pouvez également accéder à cet écran depuis l'écran Principal > Saisie de demande > Saisie de demande en sélectionnant le bouton Enregistrer & Réception. 2 Scannez l'étiquette codes-barres ou entrez l'ID de demande, puis appuyez sur Entrée. • Dans le cas où le logiciel ne charge pas automatiquement l'ID de tube dans la colonne ID tube, entrez ou scannez un ID de tube. ID de demande Détails patient Tubes attendus Tube Couleur ID tube f La couleur du statut du tube passe automatiquement au vert dans la colonne Reçu. Reçu Reçu 3 Les champs affichés dans la colonne Reçu indiquent le statut du tube. Si nécessaire, sélectionnez chaque champ pour lui appliquer l'une des couleurs suivantes : • Vert : tube reçu. • Rouge : tube non reçu. • Gris : tube déjà reçu. Cette option ne peut pas être modifiée. 4 Pour enregistrer le statut des échantillons et imprimer les étiquettes des échantillons reçus, sélectionnez l'un des boutons suivants : • Recevoir & Suivant : les informations de la demande sont effacées et vous pouvez continuer avec la demande suivante. • Recevoir : la même demande est rechargée avec les informations mises à jour. Le statut des échantillons marqués comme reçus s'affiche en gris. 5 Vous pouvez également réimprimer les étiquettes en sélectionnant le bouton Réimprimer étiquette. 6 Vous pouvez également sélectionner le bouton Ajouter incident pour signaler tout problème dans le module Gest. qualité totale.. Roche Diagnostics cobas® infinity central lab · Version du logiciel 3.03 · Guide de l’utilisateur · Version de la publication 6.4 4 Pré-analyse f Si vous modifiez le statut d'un tube, le logiciel modifie automatiquement le statut des tests associés à ce tube qui sont affichés plus bas. 120 Gestion des échantillons 4 Pré-analyse Cette page est intentionnellement laissée blanche. Roche Diagnostics cobas® infinity central lab · Version du logiciel 3.03 · Guide de l’utilisateur · Version de la publication 6.4 Table des matières 121 Analyse des échantillons 5 Surveillance des demandes et des tubes de la zone de travail ......................................................................... 123 Présentation de la zone de travail ........................ 123 Liste des éléments de l'écran de surveillance.. 124 Tri des demandes ou des tubes de la zone de travail ............................................................................... 127 Filtrage des éléments de la zone de travail....... 127 Impression des listes de demandes ou de tubes de la zone de travail ...................................... 130 Impression des rapports des tests en attente de la zone de travail................................................... 131 Impression des étiquettes depuis une zone de travail......................................................................... 132 5 Analyse des échantillons Dans ce chapitre Roche Diagnostics cobas® infinity central lab · Version du logiciel 3.03 · Guide de l’utilisateur · Version de la publication 6.4 122 Table des matières 5 Analyse des échantillons Cette page est intentionnellement laissée blanche. Roche Diagnostics cobas® infinity central lab · Version du logiciel 3.03 · Guide de l’utilisateur · Version de la publication 6.4 Analyse des échantillons 123 Surveillance des demandes et des tubes de la zone de travail ATTENTION ! Exécution des tests Risque de résultats retardés en raison de tests non exécutés r Il est recommandé de vérifier le statut de la demande ou des tests dans la zone de travail. r Afin de vous assurer que tous les tests ont été effectués, nous vous recommandons d'imprimer une liste de travail et de la comparer à la demande du logiciel. Dans cette partie Présentation de la zone de travail (123) Liste des éléments de l'écran de surveillance (124) Tri des demandes ou des tubes de la zone de travail (127) Filtrage des éléments de la zone de travail (127) Impression des listes de demandes ou de tubes de la zone de travail (130) Impression des rapports des tests en attente de la zone de travail (131) Présentation de la zone de travail Vous pouvez surveiller les demandes et les tubes à traiter dans le laboratoire à travers les zones de travail. Une zone de travail repose sur un groupe de tests, c'est pourquoi vous pouvez créer une zone de travail pour chaque section de laboratoire, comme Chimie, Hématologie, etc. De cette manière, vous êtes en mesure de surveiller uniquement les demandes et tubes relevant de votre spécialité. Chaque zone de travail se compose d'un écran de surveillance permettant de contrôler le statut des demandes et des tubes, et d'un écran de validation permettant d'entrer et de valider les résultats. Roche Diagnostics cobas® infinity central lab · Version du logiciel 3.03 · Guide de l’utilisateur · Version de la publication 6.4 5 Analyse des échantillons Impression des étiquettes depuis une zone de travail (132) 124 Surveillance des demandes et des tubes de la zone de travail L'écran de surveillance de la zone de travail se compose de différentes colonnes affichant les informations relatives aux demandes et aux tubes, ainsi que les statuts des tests qui leur sont associés. Un ensemble de boutons vous permet d'exécuter des actions telles que l'impression d'une liste de travail ou d'un rapport des demandes en attente. Vous pouvez modifier la largeur des colonnes affichées sur votre écran de validation en faisant glisser les bordures manuellement. Pour l'écran de surveillance, cette option n'est pas disponible et la largeur peut uniquement être modifiée si vous possédez les droits d'administrateur. i Les colonnes affichées sur votre écran de surveillance dépendent de la configuration de la zone de travail choisie par l'administrateur. i Nous vous recommandons de n'utiliser que les tubes munis de code-barres. u Sujets connexes • Liste des éléments de l'écran de surveillance (124) 5 Analyse des échantillons Liste des éléments de l'écran de surveillance Les boutons de l'écran de surveillance vous permettent d'exécuter des actions telles que l'impression des listes de travail, l'affichage des demandes en attente, etc. Un ensemble d'icônes fournit des informations sur la demande ou le statut des tests. Icônes de statut de demande ou de test Icône Les icônes de statut représentent le statut d'une demande au cours du traitement des échantillons. Statut La demande ne présente pas de tests ou aucun test n'est disponible pour le groupe de tests de cette demande. Les tests de la demande ou le groupe de tests de cette demande ne présentent aucun résultat. Les tests de la demande ou le groupe de tests de cette demande présentent des résultats, mais ils n'ont pas été validés. Les tests de la demande ou le groupe de tests de cette demande présentent des résultats validés techniquement. Les tests de la demande ou le groupe de tests de cette demande présentent des résultats validés médicalement. y Icônes de statut de demande ou de test Roche Diagnostics cobas® infinity central lab · Version du logiciel 3.03 · Guide de l’utilisateur · Version de la publication 6.4 Analyse des échantillons Icône 125 Statut Les tests de la demande ou le groupe de tests de ces résultats de demande ont été imprimés ou envoyés à l'hôte. La demande a été fermée. (v) Le résultat de la demande a été obtenu grâce à une ancienne version du test. y Icônes de statut de demande ou de test Boutons d'écran de surveillance Bouton i Certains de ces boutons peuvent ne pas être visibles selon que vous utilisez un écran de surveillance de demande ou de tube. Action Référence (le cas échéant) Ajouter incident Ouvre le module Total Quality Management pour entrer un cas. Filtre associatif Crée une combinaison de filtres existants. u Tri des demandes ou des tubes de la zone de travail (127). Graphiques Affiche les graphiques de la zone de travail. u Affichage des graphiques de surveillance de la zone de travail (43). Demandes fermées Affiche toutes les demandes fermées dans le fichier quotidien. Tubes fermés Affiche tous les tubes fermés dans le fichier quotidien. Incident de fin Ouvre le module Total Quality Management pour fermer un cas. Validation médicale Valide les tests en fonction de vos droits (s'ils sont validés techniquement). u Validation des résultats depuis une zone de travail (183). Demandé quotidiennement Imprime un rapport de toutes les demandes ouvertes filtrées par données démographiques et permet de consulter leur statut et/ou résultats. Demandes en attente Imprime les rapports des tests en attente. u Impression des rapports des tests en attente de la zone de travail (131). Listes d'imprimés Imprime les listes des demandes avec les tests, types d'échantillon ou tubes. u Impression des listes de demandes ou de tubes de la zone de travail (130). Requête par test Affiche et imprime les résultats d'un test donné pour toutes les demandes correspondant aux critères de la zone de travail. Rejet rév Affiche les demandes contenant des tests de la zone de travail qui ont été rejetés ou sont en attente de rejet u Examen des tests rejetés (115). Trier Trie les demandes. u Tri des demandes ou des tubes de la zone de travail (127). Validation technique Valide les tests en fonction de vos droits. u Validation des résultats depuis une zone de travail (183). y Boutons d'écran de surveillance Roche Diagnostics cobas® infinity central lab · Version du logiciel 3.03 · Guide de l’utilisateur · Version de la publication 6.4 5 Analyse des échantillons Saisie de demande Accède à l'écran Saisie de demande pour afficher Consultez les rubriques associées. ou modifier la demande. 126 Surveillance des demandes et des tubes de la zone de travail Bouton Action Référence (le cas échéant) V. & med. en att. Après validation des tests à l'aide du critère de la zone de travail, il permet de n'afficher que les demandes présentant des tests en attente de validation médicale. u Validation des résultats depuis une zone de travail (183). V. & tec. en att. Après validation des tests à l'aide du critère sélectionné, il permet de n'afficher que les demandes présentant des tests en attente de validation technique. u Validation des résultats depuis une zone de travail (183) Valider Après validation des tests à l'aide du critère de la zone de travail, il permet de n'afficher que les demandes sélectionnées dans l'écran de validation. u Validation des résultats depuis une zone de travail (183). Tout valider Après validation des tests à l'aide du critère de la zone de travail, il permet d'afficher toutes les demandes dans l'écran de validation. u Validation des résultats depuis une zone de travail (183). Liste de travail Affiche les listes de travail disponibles. Consultez les rubriques associées. y Boutons d'écran de surveillance Colonne du temps de rendu des résultats Cette colonne indique le temps de traitement de la demande ou du tube. Les heures de début et de fin dépendent de la configuration du système. Le logiciel compare l'heure actuelle du traitement avec l'heure cible configurée et indique à l'aide des couleurs suivantes si le traitement présente un retard : Couleur Description Le temps de traitement de la demande ou du tube ne dépasse pas le délai configuré. 5 Analyse des échantillons Le temps de traitement de la demande ou du tube dépasse légèrement le délai configuré. Le temps de traitement de la demande ou du tube dépasse significativement le délai configuré. y Couleurs du temps de rendu des résultats u Sujets connexes • Création d'une demande (104) • Affectation des épreuves fonctionnelles (113) • Liste des icônes de commentaire (64) • Liste des icônes courantes (55) Roche Diagnostics cobas® infinity central lab · Version du logiciel 3.03 · Guide de l’utilisateur · Version de la publication 6.4 Analyse des échantillons 127 Tri des demandes ou des tubes de la zone de travail Vous pouvez trier les éléments de la zone de travail en fonction de vos besoins, en utilisant un ou plusieurs critères (demandes avec tests en attente, type de tube, priorité, etc.). r Pour trier les demandes ou tubes de la zone de travail 1 Sélectionnez Principal > Zones de travail > [Your Work area]. 2 Sélectionnez le bouton Trier. Capturer filtre Filtre associatif Trier Effacer le filtre Graphiques Demandes fermées Filtre Filtre Afficher les demandes Capturer filtre 3 Dans la boîte de dialogue, sélectionnez le bouton Ajouter. Gestion Envoyer résultats à l'hôte Saisie de demande Imprimer Étiquettes 4 Pour chaque critère de tri que vous souhaitez appliquer, procédez comme suit : • Dans la liste déroulante Champ, sélectionnez le premier critère de tri que vous souhaitez appliquer. • Dans la zone de groupe Direction, sélectionnez l'option Croissant ou Décroissant. • Sélectionnez le bouton Confirmer. 5 Pour modifier l'ordre de tri, sélectionnez les boutons . 6 Sélectionnez le bouton Confirmer. u Sujets connexes Filtrage des éléments de la zone de travail Vous pouvez appliquer différents types de filtres pour afficher uniquement les demandes et les tubes souhaités et masquer les autres. Filtres enregistrés Lorsque vous appliquez plusieurs filtres enregistrés, les éléments qui répondent à tous les critères définis s'affichent (filtre ET). Par exemple, si vous sélectionnez Demandes d'aujourd'hui et Demandes en attente de validation, les demandes et les tubes qui ont été entrés aujourd'hui et qui sont en attente de validation s'affichent. Roche Diagnostics cobas® infinity central lab · Version du logiciel 3.03 · Guide de l’utilisateur · Version de la publication 6.4 5 Analyse des échantillons • Tri des informations des tableaux (53) 128 Surveillance des demandes et des tubes de la zone de travail i Filtres associatifs Filtres d'emplacements Lorsque vous appliquez un filtre associatif, les éléments qui répondent à au moins un des critères définis s'affichent (filtre OU). Si vous combinez les demandes d'aujourd'hui et les demandes en attente de validation, toutes les demandes qui ont été entrées aujourd'hui ou qui sont en attente de validation s'affichent. Vous pouvez filtrer les éléments de votre zone de travail pour afficher uniquement les demandes ou tests affectés à un emplacement spécifique. 5 Analyse des échantillons i Filtres de statuts j Les paramètres de filtre appliqués aux données dans l'écran de surveillance s'appliquent également à la vue des graphiques de la zone de travail (bouton Graphiques). Veuillez prendre en compte les informations suivantes au sujet des filtres d'emplacements : • Lorsque vous accédez pour la première fois à votre zone de travail, l'emplacement de votre profil est automatiquement sélectionné dans la boîte de dialogue Emplacements. • Lorsque vous accédez à nouveau à votre zone de travail, le dernier emplacement utilisé s'affiche uniquement si le dernier filtre utilisé a été capturé précédemment. • Si vous combinez les filtres d'emplacements avec un autre filtre de zone de travail, seuls les éléments remplissant tous les critères sont affichés (filtre ET). • Lorsque vous accédez à un écran de validation, les filtres de la zone de travail continuent d'être appliqués. C'est pourquoi certains tests peuvent ne pas apparaître à l'écran. Vous pouvez recalculer l'état de la zone de travail et/ou des demandes de la zone de travail en procédant comme suit : • En incluant uniquement les tests appartenant aux emplacements sélectionnés. • En excluant les tests retardés. m Filtres enregistrés configurés r Pour créer et appliquer des filtres associatifs 1 Sélectionnez Principal > Zones de travail > [Work area]. Roche Diagnostics cobas® infinity central lab · Version du logiciel 3.03 · Guide de l’utilisateur · Version de la publication 6.4 Analyse des échantillons 129 2 Dans la liste déroulante, sélectionnez le bouton Filtre associatif. Capturer filtre Filtre associatif Trier Effacer le filtre Graphiques Demandes fermées Filtre Filtre Capturer filtre Afficher les demandes Gestion Envoyer résultats à l'hôte Imprimer Saisie de demande Nom du filtre associatif Valeurs disponibles Valeurs sélectionnées Étiquettes 3 Dans la boîte de dialogue qui s'affiche, entrez un nom pour le filtre, puis sélectionnez deux critères de filtrage ou plus. 4 Pour enregistrer le filtre, sélectionnez le bouton Confirmer. Confirmer Annuler 5 Dans la liste déroulante Filtre, sélectionnez le filtre créé. f La zone de travail est filtrée en fonction des critères sélectionnés. r Pour appliquer des filtres d'emplacements et de statuts 1 Sélectionnez Principal > Zones de travail > [Work area]. Statut sans inclure les tests en retard Statut dans les emplacements sélectionnés Afficher les demandes Emplacements de avec des tests de 2 Dans la zone de groupe Afficher les demandes ou Afficher les tubes, sélectionnez l'une des options suivantes : • Option de : pour afficher uniquement les demandes appartenant aux sites sélectionnés dans la boîte de dialogue Emplacements. • Option avec des tests de : pour afficher uniquement les demandes contenant des tests appartenant aux sites sélectionnés dans la boîte de dialogue Emplacements. 3 Si vous souhaitez filtrer les informations sur le statut, vous disposez des options suivantes : • Pour calculer l'état de la zone de travail en fonction des seuls tests appartenant aux sites affichés dans la boîte de dialogue Emplacements, cochez la case Statut dans les emplacements sélectionnés. • Pour calculer l'état de la zone de travail à l'exception des tests en retard, cochez la case Statut sans inclure les tests en retard. f Toutes les colonnes de statut ([Alarmes], [Nombre tests en attente], [Statut de la demande], [Validation médicale en attente], [Validation technique en attente], [Tests en attente], [TAT], [Groupes de tests], [Tests en attente de rejet], [Temps restant avant la date de livraison], [Statut de la zone de travail]) sont mises à jour. Roche Diagnostics cobas® infinity central lab · Version du logiciel 3.03 · Guide de l’utilisateur · Version de la publication 6.4 5 Analyse des échantillons f En fonction du type d'écran de surveillance que vous utilisez, l'ensemble des demandes ou tubes appartenant à la zone de travail sont affichés. 130 Surveillance des demandes et des tubes de la zone de travail u Sujets connexes • Filtrage des informations (50) • Enregistrement/Suppression d'un filtre (50) • Affichage de tous les tests de la demande (152) Impression des listes de demandes ou de tubes de la zone de travail Vous pouvez imprimer les listes de demandes ou de tubes qui affichent uniquement les informations dont vous avez besoin pour l'exécution de vos tâches. Les écrans de surveillance affichent habituellement plusieurs demandes ainsi qu'une grande quantité d'informations. Vous pouvez produire des listes contenant uniquement les informations dont vous avez besoin. Par exemple, vous pouvez imprimer une liste qui contient uniquement des demandes en attente et ses tests. r Pour imprimer des listes de demandes ou de tubes de la zone de travail 1 Sélectionnez Principal > Zones de travail > [Your work area]. 2 Sélectionnez le bouton Listes d'imprimés. f Une boîte de dialogue s'affiche. 5 Analyse des échantillons Saisie de demande Rejet rév Ajouter incident Incident de fin Liste de travail Listes Demandé quotidiennement Demandes en attente Imprimer Listes d'imprimés Étiquettes 3 Procédez comme suit : • Sélectionnez l'option Tous ou Sélectionné et, dans le dernier cas, sélectionnez les demandes ou tubes souhaités. • Sélectionnez le statut des demandes ou des tubes à afficher (avec résultats, validation en attente, etc.) en cochant une ou plusieurs cases. 4 Sélectionnez les boutons Tests, Tubes ou Types d'échantillon pour créer une liste de demandes ou de tubes comprenant les tests correspondants, les tubes (uniquement pour les demandes) ou les types d'échantillon. f Une liste au format PDF est générée. 5 Vous pouvez également sélectionner les icônes pour imprimer ou télécharger le rapport. Roche Diagnostics cobas® infinity central lab · Version du logiciel 3.03 · Guide de l’utilisateur · Version de la publication 6.4 ou Analyse des échantillons 131 Impression des rapports des tests en attente de la zone de travail Vous pouvez imprimer les rapports des tests de la zone de travail en les regroupant par statut (tests en attente de résultats, validation technique ou médicale, etc.). Les rapports signalent également s'il manque des données démographiques de patient ou des informations patient obligatoires. r Pour imprimer un rapport des tests en attente 1 Sélectionnez Principal > Zones de travail > [Your work area]. 2 Sélectionnez le bouton Demandes en attente. 3 Dans la boîte de dialogue Tests de la zone de travail, spécifiez les tests ou groupes de tests que vous souhaitez afficher. Saisie de demande Rejet rév Ajouter incident Incident de fin Liste de travail Listes Demandé quotidiennement Demandes en attente Imprimer Listes d'imprimés Étiquettes 4 Si nécessaire, sélectionnez un groupe de tests dans la liste déroulante Groupes de la zone de travail ou sélectionnez les tests individuels dans les boîtes de dialogue Groupes/tests disponibles. 6 Vous pouvez également sélectionner les options suivantes : • Afficher les filtres de la zone de travail : ce rapport contient les filtres appliqués dans la zone de travail. • Afficher légende : une légende des abréviations utilisées dans le rapport est présentée à la dernière page. • Demande sans tests : ce rapport contient les demandes qui ne sont associées à aucun test. 7 Sélectionnez le bouton d'impression, puis sélectionnez l'option TXT, HTML ou PDF. 8 Vous pouvez également sélectionner les icônes ou pour imprimer ou télécharger le rapport au format PDF. Roche Diagnostics cobas® infinity central lab · Version du logiciel 3.03 · Guide de l’utilisateur · Version de la publication 6.4 5 Analyse des échantillons 5 Sélectionnez le statut des tests à afficher (résultats en attente, validation, etc.). 132 Surveillance des demandes et des tubes de la zone de travail Impression des étiquettes depuis une zone de travail Vous pouvez imprimer toutes les étiquettes associées aux demandes en cours de traitement dans le laboratoire ou une partie d'entre elles. j m Imprimantes configurées m Étiquettes configurées r Pour imprimer des étiquettes depuis une zone de travail 1 Sélectionnez Principal > Zones de travail > [Your Work area]. 2 Sélectionnez les demandes pour lesquelles vous souhaitez imprimer les étiquettes codes-barres. 3 Sélectionnez le bouton Étiquettes. I Si vous ne sélectionnez aucune demande, les étiquettes de toutes les demandes du tableau sont imprimées. 4 Dans la boîte de dialogue, zone Sélectionnez l'imprimante, sélectionnez l'imprimante requise. 5 Analyse des échantillons 5 Dans la zone Liste de demandes, sélectionnez les étiquettes de demande que vous souhaitez imprimer. 6 Dans la zone Options, effectuez l'une des actions suivantes : • Pour imprimer un type d'étiquette spécifique, sélectionnez l'option ID de demande. Puis, dans la liste déroulante Étiquette, sélectionnez le type souhaité et saisissez le nombre de copies que vous souhaitez imprimer. • Pour imprimer les étiquettes en fonction de la configuration, sélectionnez l'option En fonction de la configuration. I Si vous sélectionnez l'option En fonction de la configuration, toutes les étiquettes configurées par votre administrateur dans l'écran Affectation d’étiquette seront imprimées. 7 Sélectionnez le bouton Imprimer. 8 De plus, si vous souhaitez annuler le processus, sélectionnez le bouton Annuler l'impression. Roche Diagnostics cobas® infinity central lab · Version du logiciel 3.03 · Guide de l’utilisateur · Version de la publication 6.4 Table des matières 133 Dans ce chapitre 6 Entrée et modification manuelle des résultats............ 135 Entrée des résultats par demande ....................... 136 Entrée des résultats par test................................... 136 À propos de l'écran Requête/Validation par test.................................................................................... 137 Entrée des résultats et commentaires préconfigurés ............................................................... 140 Entrée des résultats d'analyse d'urine................. 142 Configuration des compteurs d'hématologie ... 144 Décompte manuel des cellules sanguines........ 147 À propos du compteur de cellules manuel....... 149 Vérification et validation des résultats ........................... 150 Contrôle de la cohérence des résultats avant la validation ................................................................... 151 Affichage de tous les tests de la demande ............................................................. 152 Ajout/suppression des tests d'une demande ............................................................. 153 Affichage des demandes précédentes du patient............................................................ 154 Affichage du graphique d'évolution du patient .................................................................. 156 Affichage des détails des tests................... 158 Affichage des détails de CQ ........................ 159 Affichage des détails des moyennes mobiles (AON) .................................................. 160 Affichage des images d'hémogramme .... 162 Affichage des informations relatives aux tubes et aux échantillons...................... 163 Liste des détails d'onglet............................... 165 Sollicitation d'examens dans des demandes d'hématologie.............................. 167 Finalisation d'une évaluation ou d'un examen de morphologie ............................... 168 Roche Diagnostics cobas® infinity central lab · Version du logiciel 3.03 · Guide de l’utilisateur · Version de la publication 6.4 6 Entrée et validation de résultats Entrée et validation de résultats Table des matières Répétition et mise en suspens des résultats de tests............................................................................ 169 Répétition des tests......................................... 169 Répétition des tests sans dilution.............. 171 À propos de la dilution de test ................... 173 Mise en suspens et approbation des résultats de tests .............................................. 174 À propos de la mise en suspens et de l'approbation des résultats de tests .......... 176 Établissement de résultats de test précédents comme résultats actuels ....... 177 Ignorer des statuts de résultats et alarmes....... 178 Validation manuelle des résultats......................... 180 Validation manuelle de résultats de tests....................................................................... 180 Validation des résultats en sélectionnant des séries de demandes ... 181 Validation des résultats depuis une zone de travail................................................... 183 Envoi de résultats validés à l'hôte à partir d'une zone de travail ......................................................................... 185 Liste des éléments d'entrée et de validation des résultats ..................................................................................... 186 Liste des statuts de résultat par défaut ......................... 191 Liste des types d'alarmes par défaut.............................. 204 6 Entrée et validation de résultats 134 Roche Diagnostics cobas® infinity central lab · Version du logiciel 3.03 · Guide de l’utilisateur · Version de la publication 6.4 Entrée et validation de résultats 135 Entrée et modification manuelle des résultats La plupart des résultats de tests sont reçus par les analyseurs et entrés automatiquement dans le logiciel. Cependant, les résultats peuvent également être entrés manuellement. i Les résultats de tests peuvent être entrés depuis différents écrans. En fonction de l'écran et de sa configuration, les instructions que vous devez suivre peuvent légèrement différer des instructions décrites dans le présent chapitre. i Vous ne pouvez pas saisir de résultats pour les tests cobas e flow. AVERTISSEMENT ! Saisie résultats manuelle Risque de résultats erronés r Appliquez une affectation manuelle correcte de l'emplacement de test, en prenant en compte les permissions requises pour la modification/l'affichage de résultats selon l'emplacement. ATTENTION ! Saisie manuelle de résultats et format des résultats Résultats erronés r Utilisez des résultats codés pour éviter les données incorrectes ou inexistantes issues de saisie manuelle ou automatique. Dans cette partie Entrée des résultats par demande (136) Entrée des résultats par test (136) À propos de l'écran Requête/Validation par test (137) Entrée des résultats et commentaires préconfigurés (140) Entrée des résultats d'analyse d'urine (142) Configuration des compteurs d'hématologie (144) Décompte manuel des cellules sanguines (147) Roche Diagnostics cobas® infinity central lab · Version du logiciel 3.03 · Guide de l’utilisateur · Version de la publication 6.4 6 Entrée et validation de résultats r Vérifiez que les tests sont affectés aux bons instruments. 136 Entrée et modification manuelle des résultats À propos du compteur de cellules manuel (149) Entrée des résultats par demande Vous pouvez sélectionner une demande ou une série de demandes et entrer ou modifier leurs résultats de tests. j m Au moins une demande existante associée à des tests m Droits Saisir les résultats r Pour entrer les résultats par demande 1 Sélectionnez Principal > Validation > Entrée de résultat. 2 Entrez l'ID de demande, puis appuyez sur Entrée. ID de demande Test 3 Entrez le premier résultat de test dans le champ correspondant, puis appuyez sur Entrée pour déplacer le curseur dans le champ suivant. Résultat f L'icône de la colonne du statut est mise à jour. 6 Entrée et validation de résultats 4 Sélectionnez le bouton Enregistrer. Entrée des résultats par test Vous pouvez afficher toutes les demandes contenant un test ou groupe de tests donné et entrer leurs résultats. Cette fonction peut être utilisée, par exemple, pour entrer tous les résultats d'un test effectué par un analyseur donné sans devoir ouvrir chaque demande séparément. j m Droits Saisir les résultats r Pour entrer les résultats par test 1 Sélectionnez Principal > Validation > Requête/ Validation par test. I Si la zone de filtre ne s'affiche pas, cliquez sur le séparateur. Roche Diagnostics cobas® infinity central lab · Version du logiciel 3.03 · Guide de l’utilisateur · Version de la publication 6.4 Entrée et validation de résultats Demande/Patient Module Vers ID Date Test Afficher la hiérarchie des cobas e flow tests 137 2 Sélectionnez les filtres à appliquer : • Les champs Demande/Patient incluent le module, la date, l'heure, l'ID de demande ou de tube, l'ID de patient, et 2 autres demandes ou données démographiques de patient. • Les champs Test incluent le nom de test, type d'échantillon, instrument, statut de résultat, alarme et emplacement de test. Vous pouvez éventuellement afficher la hiérarchie des tests principaux et tests intégrés cobas e flow dans le tableau, en cochant la case Afficher la hiérarchie des cobas e flow tests. • Les champs Résultat incluent le type de résultats (numérique ou alphanumérique), les intervalles de référence, le statut du test, la date et l'heure du résultat. I En fonction de votre configuration, différents champs de demande et de patient apparaissent à l'écran. Résultat 3 Sélectionnez le bouton Rechercher. f Une entrée par test est affichée dans le tableau des résultats. 4 Entrez le premier résultat de test dans le champ correspondant, puis appuyez sur Entrée pour déplacer le curseur dans le champ suivant. I Les colonnes affichées dans la grille dépendent de votre configuration. 6 Sélectionnez le bouton Enregistrer. À propos de l'écran Requête/Validation par test L'écran Requête/Validation par test comprend des fonctions spéciales s'appliquant notamment aux filtres. Longueur et tri des colonnes • La longueur des colonnes de tableau peut être modifiée en les faisant glisser. • Les éléments affichés dans chaque colonne peuvent être triés en cliquant sur l'en-tête de la colonne. Les tests sont triés en suivant l'ordre défini durant leur configuration. Roche Diagnostics cobas® infinity central lab · Version du logiciel 3.03 · Guide de l’utilisateur · Version de la publication 6.4 6 Entrée et validation de résultats 5 Dans la colonne Instrument, vous pouvez aussi choisir l'instrument associé au résultat de test. 138 Entrée et modification manuelle des résultats 6 Entrée et validation de résultats Accès depuis une zone de travail En fonction de votre configuration, vous pouvez également accéder à l'écran Requête/Validation par test depuis votre zone de travail. Dans ce cas, veuillez prendre en compte ce qui suit : • Un message d'avertissement est susceptible de vous informer que les filtres sélectionnés définis dans votre zone de travail sont également appliqués à l'écran de validation. Par exemple, si les demandes de la zone de travail sont filtrées selon le critère "Docteur Dupont", ce filtre est également appliqué à l'écran de validation, même si le champ [ > Médecin > ] n'est pas affiché. Cela vaut également pour les filtres d'emplacements et d'instruments. • Si vous accédez à l'écran à l'aide du bouton V. & med. en att. ou du bouton V. & tec. en att., toutes les demandes contenant un test en attente de validation sont affichées. • Une fois dans l'écran de validation, vous pouvez appliquer davantage de filtres afin de limiter l'étendue de votre recherche. Cependant, il vous est impossible d'élargir l'étendue de votre recherche. Par exemple, si, dans la zone de travail, vous avez appliqué le filtre Aujourd'hui pour consulter les demandes du jour actuel, vous ne pouvez pas appliquer le filtre Depuis hier pour consulter les demandes du jour précédent et du jour actuel. u Filtrage des éléments de la zone de travail (127). Filtre par défaut Si le filtre par défaut est sélectionné lorsque vous accédez à l'écran, certains champs sont déjà renseignés. Combinaison de filtres Les critères de recherche sont combinés à l'aide de l'opérateur AND. Seuls les éléments remplissant chacune des conditions sélectionnées sont affichés. Filtre Enregistrements affichés max. Ce filtre vous permet de définir un nombre maximum de dossiers qui sont affichés après l'application d'autres filtres. i Filtres numériques • Ce filtre prévaut sur le nombre maximum de dossiers défini dans le paramètre général Nombre maximum d’enregistrements par recherche. En fonction de votre configuration, il se peut que le logiciel indique les résultats sans afficher tous les chiffres après la virgule (par exemple, le champ de Roche Diagnostics cobas® infinity central lab · Version du logiciel 3.03 · Guide de l’utilisateur · Version de la publication 6.4 Entrée et validation de résultats 139 résultat peut afficher 0,6 alors que le résultat réel envoyé par l'instrument est 0,596). Cependant, si vous utilisez le filtre Numérique, il convient d'entrer le résultat complet envoyé par l'instrument (dans ce cas, 0,596) pour obtenir des résultats de recherche. • Vous pouvez rechercher des résultats spécifiques ou des intervalles de résultats. Les opérateurs relationnels utilisés sont les suivants : Symbole Description = Le résultat doit être égal à <> Le résultat ne doit pas être égal à <= Le résultat doit être inférieur ou égal à >= Le résultat doit être supérieur ou égal à < Le résultat doit être inférieur à > Le résultat doit être supérieur à Intervalle Le résultat doit être inclus dans l'intervalle spécifié y Opérateurs relationnels utilisés dans les filtres numériques Si vous utilisez le filtre Heure, veuillez prendre en compte ce qui suit : • Si vous ne renseignez que le champ De, le champ À est automatiquement défini sur 24:00. • Si vous ne renseignez que le champ À, le champ De est automatiquement défini sur 00:00. Colonne Résultat de test La police et la couleur du champ Résultat de test changent en fonction du statut du résultat. Si un résultat présente plusieurs statuts de résultat, le champ s'affiche au format défini pour le statut de résultat correspondant à la plus haute priorité. Visualisation de tests cobas e flow Pour voir la hiérarchie des tests principaux et tests intégrés cobas e flow dans le tableau, vous devez cocher la case Afficher la hiérarchie des cobas e flow tests. De plus, au moins une des colonnes suivantes doit être configurée : • [Nom du test] • [Abréviation du test] • [Résultat de test] Si configurés, les icônes/boutons suivants sont affichés dans une seule des colonnes selon l'ordre indiqué cidessus : Roche Diagnostics cobas® infinity central lab · Version du logiciel 3.03 · Guide de l’utilisateur · Version de la publication 6.4 6 Entrée et validation de résultats Filtre horaire 140 Entrée et modification manuelle des résultats Icône/ bouton Description - Indique que ce test est un test principal cobas e flow et comprend des tests intégrés. - Affiche ou masque des tests intégrés. - Indique que le test est un test intégré cobas e flow. - Indique que le résultat du test principal cobas e flow provient directement de ce test intégré. i Cette icône n'apparaît que dans la colonne [Résultat de test]. y Icônes/boutons de tests cobas e flow Vous pouvez également utiliser les boutons Tout développer/Tout réduire pour afficher ou masquer tous les tests intégrés de la demande. 6 Entrée et validation de résultats Colonnes de résultats précédents Dans cet écran, les résultats précédents du même patient peuvent être affichés dans les colonnes suivantes : • Dernier résultat dans les demandes précédentes • 5 derniers résultats dans les demandes précédentes • 10 derniers résultats dans les demandes précédentes i Si plusieurs de ces colonnes sont configurées dans l'écran, celle affichant le plus grand nombre de résultats précédents s'affiche. En cliquant dans la cellule de résultats précédents, les détails tels que l'ID de l'échantillon et la date s'affichent pour tous les résultats précédents de la ligne. u Sujets connexes • Filtrage des éléments de la zone de travail (127) Entrée des résultats et commentaires préconfigurés Vous pouvez rapidement affecter des résultats et commentaires préconfigurés aux tests. Roche Diagnostics cobas® infinity central lab · Version du logiciel 3.03 · Guide de l’utilisateur · Version de la publication 6.4 Entrée et validation de résultats 141 Certains tests, tels que les tests de grossesse ou monospot, présentent un intervalle de résultats limité. Vous pouvez rapidement affecter des résultats et/ou des commentaires à de tels tests en utilisant des boutons préconfigurés. Chaque bouton est associé à un test donné, et est configuré pour contenir un résultat et/ou un commentaire. Par exemple, 2 boutons peuvent être associés au test monospot, l'un contenant un résultat positif et l'autre un résultat négatif. i Lorsque vous accédez à un écran de validation depuis une zone de travail, veuillez prendre en compte ce qui suit : • j Tous les filtres sélectionnés dans la zone de travail sont également appliqués dans l'écran de validation. C'est pourquoi, si les tests de la zone de travail sont filtrés par emplacement, le même filtre est appliqué dans l'écran de validation. m Droits Saisir les résultats r Pour entrer les résultats et commentaires préconfigurés 1 Sélectionnez Principal > Zones de travail > [Your work area]. 2 Double-cliquez sur la demande à laquelle vous souhaitez affecter les résultats. ID de demande Test Résultat Alarmes résultat Statut C Alertes Intervalles de réf f L'écran de validation associé s'affiche avec la demande sélectionnée. 3 Pour affecter un résultat préconfiguré et/ou un commentaire au test souhaité, sélectionnez le bouton correspondant à la droite du tableau. f Le résultat s'affiche dans le champ correspondant et le commentaire est affecté au test. f Si le test n'existe pas dans la demande, il est ajouté à celle-ci. 4 Vous pouvez également entrer d'autres résultats de tests manuellement dans les champs correspondants. 5 Une fois que vous avez entré tous les résultats de tests, sélectionnez le bouton Enregistrer. u Sujets connexes • Entrée des résultats par demande (136) Roche Diagnostics cobas® infinity central lab · Version du logiciel 3.03 · Guide de l’utilisateur · Version de la publication 6.4 6 Entrée et validation de résultats m Un écran Validation avec modèle de résultat ou un écran Validation contenant un onglet Modèle associé à votre zone de travail 142 Entrée et modification manuelle des résultats • Filtrage des éléments de la zone de travail (127) Entrée des résultats d'analyse d'urine AVERTISSEMENT ! Validation de résultats erronés Risque de validation de résultats erronés r Si la case Autoriser la validation sur l'écran de surveillance est cochée, un double-clic sur une demande dans votre zone de travail entraîne la validation de tous les tests de la demande. Vous pouvez entrer manuellement les commentaires codés dans les tests de sédiment. 6 Entrée et validation de résultats En fonction des résultats obtenus avec le test de bandelette d'urine, vous pourrez être amené à effectuer un test de sédiment. Vous serez alors en mesure de détecter la présence de cellules sanguines, de cristaux, de cylindres, etc. Dans le logiciel, vous pouvez rapidement entrer des commentaires codés dans le test de sédiment à l'aide d'un modèle de bouton préconfiguré. Dans le cas où aucun analyseur n'est connecté, vous pouvez également entrer manuellement les résultats pour les tests de bandelette d'urine. En fonction de votre configuration, le sédiment peut être défini en tant que test individuel ou en tant que groupe de tests : • Si le sédiment est défini en tant que test individuel, les résultats sont entrés en tant que commentaires. • Si le sédiment est défini en tant que groupe de tests, les résultats sont entrés dans le test de sédiment et les commentaires sont entrés dans le sédiment générique. Lorsque vous sélectionnez un bouton dans le modèle, vous affectez automatiquement le commentaire associé au test de sédiment. Par exemple, lorsque vous sélectionnez COC, le commentaire « cristaux d'oxalate de calcium » est ajouté au tableau. Roche Diagnostics cobas® infinity central lab · Version du logiciel 3.03 · Guide de l’utilisateur · Version de la publication 6.4 Entrée et validation de résultats i Lorsque vous accédez à un écran de validation depuis une zone de travail, veuillez prendre en compte ce qui suit : • j 143 Tous les filtres sélectionnés dans la zone de travail sont également appliqués dans l'écran de validation. C'est pourquoi, si les tests de la zone de travail sont filtrés par emplacement, le même filtre est appliqué dans l'écran de validation. m Un écran de validation Analyse d'urine associé à votre zone de travail m Un sédiment défini en tant que test individuel ou en tant que groupe de tests m Les tests de sédiment configurés et les commentaires codés r Pour entrer les résultats d'analyse d'urine 1 Sélectionnez Principal > Zones de travail > [Your work area]. 2 Double-cliquez sur la demande souhaitée. Détails de la demande ID de demande Données de test Tests Résultats Statut Tests Résultats Statut 3 Si nécessaire, entrez les résultats de tests de bandelette d'urine. 4 Si le sédiment est défini en tant que test individuel, sélectionnez le bouton associé au commentaire souhaité dans le modèle. f Le commentaire est ajouté au tableau des tests. 5 Si le sédiment est défini en tant que groupe de tests, procédez comme suit : • Pour affecter un résultat à un test de sédiment, sélectionnez le bouton associé au résultat souhaité dans le modèle. • Pour affecter un commentaire à un sédiment générique, sélectionnez le bouton associé au commentaire souhaité dans le modèle. f Les résultats et commentaires sont respectivement affectés au test et au sédiment. 6 Vous pouvez également sélectionner le bouton Sédiment pour affecter un commentaire préconfiguré au test de sédiment. 7 Sélectionnez le bouton Enregistrer. Roche Diagnostics cobas® infinity central lab · Version du logiciel 3.03 · Guide de l’utilisateur · Version de la publication 6.4 6 Entrée et validation de résultats f Votre écran de validation d'analyse d'urine contient le tableau des tests de bandelette d'urine dans la partie gauche et le tableau des tests de sédiment dans la partie droite. 144 Entrée et modification manuelle des résultats 8 Si vous avez accédé à l'écran Analyse d'urine avec différentes demandes, et si vous souhaitez vous rendre à la prochaine demande contenant un test de sédiment ne présentant pas de résultats, sélectionnez le bouton Prochain séd.. u Sujets connexes • Filtrage des éléments de la zone de travail (127) Configuration des compteurs d'hématologie Vous pouvez créer des compteurs d'hématologie et modifier des paramètres de compteurs existants pour les adapter à vos besoins. Les compteurs peuvent être configurés pour une combinaison de types de cellule. Les options de décompte et raccourcis clavier attribués sont affichés comme aide visuelle pour le décompte manuel. i 6 Entrée et validation de résultats j Les compteurs configurés peuvent également être utilisés par d'autres utilisateurs. Par conséquent, si vous supprimez un compteur, ce dernier est supprimé pour tous les utilisateurs. m Droit Hématologie - Configurer compteur Sélectionnez la procédure souhaitée : r Pour créer des compteurs d'hématologie 1 Sélectionnez Principal > Zones de travail > [Your work area] 2 Choisissez une demande pour accéder à l'écran Validation. Roche Diagnostics cobas® infinity central lab · Version du logiciel 3.03 · Guide de l’utilisateur · Version de la publication 6.4 Entrée et validation de résultats Tubes Compteur 3 Sélectionnez l'onglet Compteur, puis sélectionnez le bouton Paramètres. Image Paramètres Globules blancs (non corrigé) Nom du test Total Compte Nombre de compteurs maximum % Résultat Saisie de recomptage direct Démarrer le compte 145 Unité Clé 4 Dans la liste déroulante Compteur, sélectionnez l'option Créer un nouveau compteur. 5 Dans le champ Nom du compteur, entrez un nom pour le compteur. Annuler dernier compte Enregistrer Annuler Commentaire Commentaires de Comment. codés texte enrichi 6 Dans la liste déroulante Test 100 %, sélectionnez le test d'hématologie principal, par exemple les leucocytes. Compteurs Compteur Supprimer compteur Paramètres de compteur Test 100 % Commenter le test 7 Dans la liste déroulante Commenter le test, sélectionnez le test auquel les commentaires relatifs à tous les tests d'hématologie sont associés. 8 Dans la liste déroulante test en pourcentage, sélectionnez le test d'hématologie dont le résultat est exprimé en pourcentage. test en pourcentage test en valeur absolue Clé Valeur si introuvable En % total Globules rouges nucléés (nRBC) 9 Dans la liste déroulante test en valeur absolue, sélectionnez le test d'hématologie dont le résultat est exprimé en valeur absolue. 10 Dans la liste déroulante Clé, sélectionnez la touche permettant de compter les deux tests dans le compteur. 11 Dans le champ Valeur si introuvable, saisissez une valeur automatique à afficher lorsqu'aucune cellule n'est trouvée pour le test en pourcentage et le test en valeur absolue. 12 Vous pouvez également cocher la case En % total pour indiquer que les tests des champs test en pourcentage et test en valeur absolue doivent être inclus dans le test 100 %. Roche Diagnostics cobas® infinity central lab · Version du logiciel 3.03 · Guide de l’utilisateur · Version de la publication 6.4 6 Entrée et validation de résultats I Pour utiliser le compteur, la demande doit inclure un test 100 %. 146 Entrée et modification manuelle des résultats 13 Vous pouvez également cocher la case Globules rouges nucléés (nRBC) si l'analyseur peut envoyer le décompte des globules rouges nucléés. I Dans la mesure où l'analyseur corrige déjà le décompte des leucocytes en se basant sur le nombre de globules rouges nucléés, cette option vous permet d'effectuer des calculs supplémentaires basés sur le décompte de cellules non corrigé. 14 Sélectionnez le bouton Ajouter pour inclure les tests dans le test 100 %. 15 Répétez les étapes précédentes pour chaque test que vous souhaitez ajouter. 16 Sélectionnez le bouton Enregistrer. r Pour modifier des compteurs d'hématologie 1 Sélectionnez Principal > Zones de travail > [Your work area] > Validation. Tubes Compteur 2 Sélectionnez l'onglet Compteur, puis sélectionnez le bouton Paramètres. Image Paramètres Globules blancs (non corrigé) 6 Entrée et validation de résultats Nom du test Compte Total % Nombre de compteurs maximum Résultat Unité Clé 3 Dans la liste déroulante Compteur, choisissez le compteur que vous souhaitez modifier. 4 Double-cliquez sur le test que vous souhaitez modifier. • Vous pouvez également ajouter ou supprimer des tests. 5 Sélectionnez le bouton Enregistrer. u Sujets connexes • Décompte manuel des cellules sanguines (147) • À propos du compteur de cellules manuel (149) Saisie de recomptage direct Démarrer le compte Enregistrer Annuler dernier compte Annuler Commentaire Comment. codés Commentaires de texte enrichi Roche Diagnostics cobas® infinity central lab · Version du logiciel 3.03 · Guide de l’utilisateur · Version de la publication 6.4 Entrée et validation de résultats 147 Décompte manuel des cellules sanguines Si les résultats envoyés par le compteur de cellules automatique vous semblent imprécis ou si votre logiciel n'est pas connecté à un compteur de cellules automatique, vous pouvez utiliser le compteur manuel pour quantifier les cellules sanguines. j m Droit Saisir les résultats m Droit Afficher tests de la demande m Droit Afficher les résultats m Un compteur d'hématologie configuré m L'onglet Compteur configuré dans votre écran de validation m Le test 100 % présentant un résultat r Pour compter les cellules sanguines 1 Sélectionnez Principal > Zones de travail > [Your work area]. 2 Choisissez une demande pour accéder à l'écran Validation. Lorsque vous accédez à un écran de validation depuis une zone de travail, veuillez prendre en compte ce qui suit : • Tous les filtres sélectionnés dans la zone de travail sont également appliqués dans l'écran de validation. C'est pourquoi, si les tests de la zone de travail sont filtrés par emplacement, le même filtre est appliqué dans l'écran de validation. • En double-cliquant sur une demande de la zone de travail, vous appliquez le critère sélectionné dans la liste déroulante Critères de validation. Les demandes correspondant au critère sont alors validées. 3 Entrez le résultat du test 100 %, puis sélectionnez le bouton Enregistrer. Roche Diagnostics cobas® infinity central lab · Version du logiciel 3.03 · Guide de l’utilisateur · Version de la publication 6.4 6 Entrée et validation de résultats i 148 Entrée et modification manuelle des résultats Tubes Compteur 4 Sélectionnez l'onglet Compteur. Image Paramètres Globules blancs (non corrigé) Nom du test Compte Total % Nombre de compteurs maximum Résultat Unité Clé I Dans la zone Images, vous pouvez vérifier les images de test si un test de la demande en contient. 5 Dans la liste déroulante Nombre de compteurs maximum, sélectionnez le nombre maximum de cellules que vous souhaitez compter afin de calculer le pourcentage de chaque type de cellule. 6 Sélectionnez le bouton Démarrer le compte et appuyez sur la touche correspondante pour compter toutes les cellules sanguines visibles. f Chaque décompte de cellule augmente de 1. Saisie de recomptage direct Démarrer le compte Enregistrer Annuler dernier compte Annuler Commentaire Comment. codés 7 Vous pouvez également sélectionner le bouton Annuler dernier compte pour annuler le dernier ajout de cellule au décompte. Commentaires de texte enrichi 6 Entrée et validation de résultats f Si la cellule décomptée est incluse dans le test 100 %, le compteur Total augmente de 1 jusqu'à ce que vous atteigniez le nombre maximum de cellules. 8 Vous pouvez également cocher la case Saisie de recomptage direct et procéder comme suit : • Sélectionnez une cellule Résultat et entrez le résultat manuellement. • Appuyez sur Entrée et procédez de même pour tous les résultats que vous souhaitez entrer manuellement. 9 Vous pouvez également ajouter un commentaire en effectuant l'une des actions suivantes : • Sélectionnez le bouton Comment. codés. Dans la boîte de dialogue, sélectionnez les commentaires codés souhaités, puis sélectionnez le bouton Confirmer. • Dans le champ Commentaire, saisissez le texte brut souhaité. • Dans le champ Commentaire, entrez l'ID de commentaire codé souhaité, puis appuyez sur Entrée. 10 Sélectionnez le bouton Enregistrer. u Sujets connexes • À propos du compteur de cellules manuel (149) • Filtrage des éléments de la zone de travail (127) • Configuration des compteurs d'hématologie (144) • Finalisation d'une évaluation ou d'un examen de morphologie (168) • Affichage et affectation des commentaires (61) Roche Diagnostics cobas® infinity central lab · Version du logiciel 3.03 · Guide de l’utilisateur · Version de la publication 6.4 Entrée et validation de résultats 149 Opération de comptage manuel des cellules Un test d'hématologie courant est l'analyse sanguine différentielle, qui permet de quantifier le nombre et le pourcentage de chaque type de globules blancs. La numération des globules blancs est utilisée pour calculer le test 100 %, valeur absolue de décompte de types de globules blancs déterminée par l'utilisateur. Vous pouvez également quantifier d'autres types de cellules sanguines, comme les métamyélocytes, qui ne sont pas compris dans le décompte des globules blancs mais qui peuvent aider à la génération de rapports de pathologies particulières. Décompte des globules blancs non corrigé Les globules rouges nucléés (nRBC) correspondent à un type de cellule que vous pourriez souhaiter exclure du décompte du test 100 %. En raison d'une différenciation continue, ces érythroblastes maintiennent un noyau, ce qui peut engendrer une classification incorrecte en tant que lymphocytes et les inclure par erreur dans la numération de globules blancs. Si l'analyseur connecté est capable de différencier ces types de cellules uniques, le décompte des cellules peut être configuré pour prendre en compte cette classification. Si cet analyseur peut différencier les globules rouges nucléés, le décompte des globules blancs envoyé au logiciel et affiché dans l'écran de validation est déjà corrigé. En d'autres termes, il n'inclut pas les globules rouges nucléés dans le test. Si ces cellules ne peuvent pas être déterminées par l'analyseur, le logiciel applique une formule mathématique définie pour prendre en compte ces cellules dans le décompte des globules blancs non corrigé. À partir d'un décompte des cellules manuel, cette formule est ajustée et ré-appliquée pour corriger les pourcentages de globules blancs dans l'écran de validation. Roche Diagnostics cobas® infinity central lab · Version du logiciel 3.03 · Guide de l’utilisateur · Version de la publication 6.4 6 Entrée et validation de résultats À propos du compteur de cellules manuel 150 Vérification et validation des résultats Vérification et validation des résultats AVERTISSEMENT ! Répétition ou suppression involontaire des résultats Risque de résultats retardés r Veuillez traiter les résultats de patient avec la plus grande précaution. AVERTISSEMENT ! Utilisation d'images avec les tests Risque d'interprétation erronée des résultats r Utilisez la fonction de zoom pour afficher les images avec davantage de détails. r Les images doivent être utilisées conjointement avec les résultats numériques et les informations fournies par l'instrument. AVERTISSEMENT ! Résultats non consultés 6 Entrée et validation de résultats Risque de validation de résultats erronés ou non consultés r Si la case à cocher Autoriser la validation par les tests et l'option Autoriser la validation sur l'écran de surveillance sont configurées dans votre zone de travail tandis qu'aucun Critères de validation n'est configuré, il est possible de valider tous les tests d'une demande sans les avoir tous consultés. ATTENTION ! Validation des résultats Risque d'interprétation erronée des résultats ou de résultats retardés r Avant de valider les résultats, il est fortement recommandé de vérifier les résultats et commentaires de tests précédents. i Les résultats de tests peuvent être vérifiés et validés depuis différents écrans. En fonction de l'écran et de sa configuration, les instructions que vous devez suivre peuvent légèrement différer des instructions décrites dans le présent chapitre. Roche Diagnostics cobas® infinity central lab · Version du logiciel 3.03 · Guide de l’utilisateur · Version de la publication 6.4 Entrée et validation de résultats 151 Dans cette partie Contrôle de la cohérence des résultats avant la validation (151) Répétition et mise en suspens des résultats de tests (169) Ignorer des statuts de résultats et alarmes (178) Validation manuelle des résultats (180) Contrôle de la cohérence des résultats avant la validation Avant la validation d'une demande, vous pourrez être amené à contrôler la cohérence des résultats en requérant de nouveaux tests, en consultant l'historique du patient, etc. i La plupart des tâches décrites peuvent être effectuées sur divers écrans de validation. Les boutons et onglets correspondants doivent avoir été préalablement configurés par votre administrateur système. Dans cette partie Affichage de tous les tests de la demande (152) Affichage des demandes précédentes du patient (154) Affichage du graphique d'évolution du patient (156) Affichage des détails des tests (158) Affichage des détails de CQ (159) Affichage des détails des moyennes mobiles (AON) (160) Affichage des images d'hémogramme (162) Affichage des informations relatives aux tubes et aux échantillons (163) Liste des détails d'onglet (165) Sollicitation d'examens dans des demandes d'hématologie (167) Finalisation d'une évaluation ou d'un examen de morphologie (168) Roche Diagnostics cobas® infinity central lab · Version du logiciel 3.03 · Guide de l’utilisateur · Version de la publication 6.4 6 Entrée et validation de résultats Ajout/suppression des tests d'une demande (153) 152 Vérification et validation des résultats Affichage de tous les tests de la demande En fonction de votre configuration ou des filtres appliqués, certains tests risquent d'être masqués lorsque vous accédez à l'écran de validation. Cependant, vous pouvez les afficher pour contrôler la cohérence des résultats. Lorsque vous accédez à un écran de validation depuis une zone de travail, certains tests peuvent ne pas s'afficher pour les raisons suivantes : • Ils n'appartiennent pas à la zone de travail et votre écran de validation est configuré pour afficher uniquement les tests associés à la zone de travail. • Ils n'appartiennent pas à l'emplacement sélectionné comme filtre dans la zone de travail. Cependant, vous pouvez afficher tous les tests appartenant à la demande sélectionnée avant de valider des résultats. Par exemple, si la quantification de la protéine C-réactive donne un résultat élevé, vous pouvez consulter les résultats de la numération des globules blancs pour confirmer une atteinte aseptique. j m Droits Afficher tests de la demande 6 Entrée et validation de résultats m Le bouton Terminer/T. à valider configuré r Pour afficher tous les tests de la demande 1 Sélectionnez Principal > Zones de travail > [Your work area]. 2 Double-cliquez sur la demande souhaitée. i Lorsque vous accédez à un écran de validation depuis une zone de travail, veuillez prendre en compte ce qui suit : • Tous les filtres sélectionnés dans la zone de travail sont également appliqués dans l'écran de validation. C'est pourquoi, si les tests de la zone de travail sont filtrés par emplacement, le même filtre est appliqué dans l'écran de validation. • En double-cliquant sur une demande de la zone de travail, vous appliquez le critère sélectionné dans la liste déroulante Critères de validation. Les demandes correspondant au critère sont alors validées. 3 Sélectionnez le bouton Terminer. f Tous les tests affectés à la demande sont affichés. Roche Diagnostics cobas® infinity central lab · Version du logiciel 3.03 · Guide de l’utilisateur · Version de la publication 6.4 Entrée et validation de résultats i 153 En fonction de vos droits, vous pouvez afficher ou modifier ces tests. 4 Vous pouvez également masquer à nouveau les tests en sélectionnant le bouton T. à valider. u Sujets connexes • Filtrage des éléments de la zone de travail (127) Ajout/suppression des tests d'une demande En fonction des résultats d'un premier test, il se peut que des tests supplémentaires soient requis pour poser un diagnostic. j m Une demande ouverte r Pour ajouter ou supprimer un test d'une demande 1 Sélectionnez Principal > Zones de travail > [Your work area]. 2 Double-cliquez sur la demande souhaitée. i Lorsque vous accédez à un écran de validation depuis une zone de travail, veuillez prendre en compte ce qui suit : • Tous les filtres sélectionnés dans la zone de travail sont également appliqués dans l'écran de validation. C'est pourquoi, si les tests de la zone de travail sont filtrés par emplacement, le même filtre est appliqué dans l'écran de validation. • En double-cliquant sur une demande de la zone de travail, vous appliquez le critère sélectionné dans la liste déroulante Critères de validation. Les demandes correspondant au critère sont alors validées. 3 Sélectionnez le bouton Sél. tests, ou appuyez sur F7. Roche Diagnostics cobas® infinity central lab · Version du logiciel 3.03 · Guide de l’utilisateur · Version de la publication 6.4 6 Entrée et validation de résultats f Votre écran de validation s'affiche. 154 Vérification et validation des résultats 4 Dans la liste déroulante Supergroupe, sélectionnez un supergroupe. Supergroupe Groupes de tests disponibles Tests disponibles 5 Dans la liste Groupes de tests disponibles, sélectionnez un groupe de tests. Group - Tests e Enregistrer Annuler 6 Pour ajouter un test à la demande, sélectionnez ce test dans la liste Tests disponibles et sélectionnez le bouton . 7 Pour supprimer un test de la demande, sélectionnez ce test dans Groupe-Tests et sélectionnez le bouton . 8 Sélectionnez le bouton Enregistrer. u Sujets connexes • Affectation d'un test à une demande existante (112) • Filtrage des éléments de la zone de travail (127) Affichage des demandes précédentes du patient Vous pouvez afficher les résultats de tests précédents pour un patient donné afin de contrôler la cohérence des résultats et de poser un diagnostic précis. 6 Entrée et validation de résultats Vous pouvez consulter les demandes précédentes d'un patient à l'aide de l'onglet Historique de patient. Roche Diagnostics cobas® infinity central lab · Version du logiciel 3.03 · Guide de l’utilisateur · Version de la publication 6.4 Entrée et validation de résultats i 155 Si vous n'utilisez pas l'écran de validation décrit dans ce processus, vous pouvez afficher les résultats de tests des demandes précédentes dans une colonne qui s'ajoute au tableau. Vous pouvez uniquement voir le dernier résultat de test de la demande précédente. Le logiciel ajoute une colonne pour chaque demande précédente contenant un dernier résultat de test. Si vous utilisez l'écran de validation expliqué dans ce processus, vous pouvez afficher les résultats de tests des demandes précédentes en suivant l'une des options suivantes, selon votre configuration : Consultez la colonne Dernier résultat dans les demandes précédentes qui réunit dans une seule colonne l'ensemble des derniers résultats de tests des demandes précédentes. L'ID de demande lié au résultat de test peut être affiché dans une infobulle. • Consultez les colonnes 5 derniers résultats dans les demandes précédentes ou 10 derniers résultats dans les demandes précédentes qui affichent les demandes contenant les derniers résultats de tests précédents dans un maximum de 5 à 10 colonnes. • Sélection du bouton Requêtes. m Un patient présentant des demandes précédentes m Un écran Validation associé à votre zone de travail m L'onglet Historique de patient configuré r Pour afficher les demandes précédentes du patient 1 Sélectionnez Principal > Zones de travail > [Your work area]. 2 Double-cliquez sur la demande souhaitée. f Votre écran Validation s'affiche. Roche Diagnostics cobas® infinity central lab · Version du logiciel 3.03 · Guide de l’utilisateur · Version de la publication 6.4 6 Entrée et validation de résultats j • 156 Vérification et validation des résultats i Lorsque vous accédez à un écran de validation depuis une zone de travail, veuillez prendre en compte ce qui suit : • Tous les filtres sélectionnés dans la zone de travail sont également appliqués dans l'écran de validation. C'est pourquoi, si les tests de la zone de travail sont filtrés par emplacement, le même filtre est appliqué dans l'écran de validation. • En double-cliquant sur une demande de la zone de travail, vous appliquez le critère sélectionné dans la liste déroulante Critères de validation. Les demandes correspondant au critère sont alors validées. 3 Sélectionnez l'onglet Historique de patient. Historique de patient Groupe de tests défini 4 Sélectionnez le groupe de tests défini dont vous souhaitez consulter les résultats. f Tous les résultats de tests précédent sont affichés. Test Intervalles de réf f Les icônes de commentaire, d'alarme et d'enregistrement épidémiologique sont affichées, le cas échéant. u Sujets connexes • Affichage de l'historique d'un patient (76) 6 Entrée et validation de résultats • Filtrage des éléments de la zone de travail (127) Affichage du graphique d'évolution du patient Vous pouvez accéder à une présentation graphique de l'évolution des résultats de tests en consultant le graphique d'évolution du patient. Vous pouvez afficher le graphique d'évolution d'un nombre illimité de tests dans l'onglet Évolution. i Les résultats d'épreuves fonctionnelles ne peuvent pas être affichés. i Si vous n'utilisez pas l'écran de validation expliqué dans ce processus, vous pouvez consulter l'historique de patient en sélectionnant le bouton Requêtes. Une fois dans l'écran Historique de patient, sélectionnez le bouton Graphique d’évol. Roche Diagnostics cobas® infinity central lab · Version du logiciel 3.03 · Guide de l’utilisateur · Version de la publication 6.4 Entrée et validation de résultats j 157 m Un patient présentant des résultats de tests précédents m Un écran Validation associé à votre zone de travail m L'onglet Évolution configuré r Pour afficher le graphique d'évolution du patient 1 Sélectionnez Principal > Zones de travail > [Your work area]. 2 Double-cliquez sur la demande souhaitée. f Votre écran Validation s'affiche. Lorsque vous accédez à un écran de validation depuis une zone de travail, veuillez prendre en compte ce qui suit : • Tous les filtres sélectionnés dans la zone de travail sont également appliqués dans l'écran de validation. C'est pourquoi, si les tests de la zone de travail sont filtrés par emplacement, le même filtre est appliqué dans l'écran de validation. • En double-cliquant sur une demande de la zone de travail, vous appliquez le critère sélectionné dans la liste déroulante Critères de validation. Les demandes correspondant au critère sont alors validées. 3 Cochez jusqu'à deux cases de test pour afficher leurs résultats. Évolution 4 Sélectionnez l'onglet Évolution. • Pour afficher les résultats des demandes les plus anciennes aux demandes les plus récentes, vous pouvez également cocher la case Afficher le graphique en allant des demandes les plus anciennes aux plus récentes. f L'évolution des résultats des tests est représentée dans un diagramme. f Les informations relatives à ces tests et aux demandes correspondantes sont affichées dans un tableau. u Sujets connexes • Filtrage des éléments de la zone de travail (127) Afficher le graphique en allant des demandes les plus anciennes aux plus récentes Roche Diagnostics cobas® infinity central lab · Version du logiciel 3.03 · Guide de l’utilisateur · Version de la publication 6.4 6 Entrée et validation de résultats i 158 Vérification et validation des résultats Affichage des détails des tests Vous pouvez afficher les informations détaillées relatives à un test, comme les intervalles de référence, les alarmes de delta check, les répétitions, etc. Vous pouvez consulter les détails des tests dans l'onglet Test. i j Si vous n'utilisez pas l'écran de validation expliqué dans ce processus, vous pouvez afficher certains détails d'un test en sélectionnant le bouton Répétitions. m Un écran Validation associé à votre zone de travail m L'onglet Test configuré m Des intervalles de référence configurés, des delta checks pour le test sélectionné r Pour afficher les détails des tests 1 Sélectionnez Principal > Zones de travail > [Your work area]. 2 Double-cliquez sur la demande souhaitée. f Votre écran Validation s'affiche. 6 Entrée et validation de résultats i Lorsque vous accédez à un écran de validation depuis une zone de travail, veuillez prendre en compte ce qui suit : • Tous les filtres sélectionnés dans la zone de travail sont également appliqués dans l'écran de validation. C'est pourquoi, si les tests de la zone de travail sont filtrés par emplacement, le même filtre est appliqué dans l'écran de validation. • En double-cliquant sur une demande de la zone de travail, vous appliquez le critère sélectionné dans la liste déroulante Critères de validation. Les demandes correspondant au critère sont alors validées. 3 Cochez la case du test souhaité. I Lorsque la longueur d'un test dépasse 11 caractères, un résultat automatique est défini comme résultat et le résultat reçu est défini comme commentaire. Roche Diagnostics cobas® infinity central lab · Version du logiciel 3.03 · Guide de l’utilisateur · Version de la publication 6.4 Entrée et validation de résultats 4 Sélectionnez l'onglet Test pour afficher les informations suivantes : • le nom du test, son statut et son résultat. • Intervalles de référence. • Delta check : la différence entre les résultats actuels et précédents du test, exprimés en valeur absolue et en pourcentage. • Suivi des tests : la date et l'heure de tous les changements de statut, ainsi que l'utilisateur qui a effectué l'action. • Répétition et dilution : - la date et l'heure de répétition du test. - le résultat correspondant et les alertes associées. - les commentaires de résultats précédents. - le facteur de dilution appliqué. • Statut de résultat : le nom et la description de tous les statuts de résultat de test triés par ordre de priorité. Test Intervalles de référence Intervalle normal Intervalle critique Tolérance calculée Intervalle de répétition Delta check Suivi des tests Statut Nom d'utilisateur Date et heure Répétition et dilution Résultat Auteur de Date et heure Dilution 159 Alertes la I L’heure enregistrée dans l’onglet Test correspond à la date/heure d’enregistrement et l’heure à laquelle le résultat est enregistré correspond à la date/heure du résultat de la valeur. demande Statut de résultat u Sujets connexes • Filtrage des éléments de la zone de travail (127) • Répétition des tests (169) • Examen des résultats de contrôle ou de calibrateur (261) • Liste des détails d'onglet (165) Affichage des détails de CQ Pour vérifier que l'instrument fonctionnait correctement au moment de la réalisation du test, vous pouvez afficher des informations relatives au CQ et à la calibration correspondants. Vous pouvez consulter ces détails dans l'onglet CQ. i j Si vous n'utilisez pas l'écran de validation expliqué dans ce processus, vous pouvez afficher certains détails de CQ en sélectionnant le bouton CQ. m Un écran Validation associé à votre zone de travail m L'onglet CQ configuré m Données de CQ pour le test sélectionné Roche Diagnostics cobas® infinity central lab · Version du logiciel 3.03 · Guide de l’utilisateur · Version de la publication 6.4 6 Entrée et validation de résultats • Répétition des tests sans dilution (171) 160 Vérification et validation des résultats r Pour afficher les détails de CQ 1 Sélectionnez Principal > Zones de travail > [Your work area]. 2 Double-cliquez sur la demande souhaitée. f Votre écran Validation s'affiche. i Lorsque vous accédez à un écran de validation depuis une zone de travail, veuillez prendre en compte ce qui suit : • Tous les filtres sélectionnés dans la zone de travail sont également appliqués dans l'écran de validation. C'est pourquoi, si les tests de la zone de travail sont filtrés par emplacement, le même filtre est appliqué dans l'écran de validation. • En double-cliquant sur une demande de la zone de travail, vous appliquez le critère sélectionné dans la liste déroulante Critères de validation. Les demandes correspondant au critère sont alors validées. 6 Entrée et validation de résultats 3 Cochez la case du test souhaité. 4 Sélectionnez l'onglet CQ pour afficher les informations de CQ suivantes : • le nom du test et le nom de l'instrument • le statut du test pour chaque résultat de CQ associé dans l'intervalle de temps configuré étant accepté • la représentation graphique de ces résultats dans le graphe de Levey-Jennings • les valeurs statistiques pour chaque combinaison instrument-test-contrôle-lot. 5 Pour afficher les informations concernant les résultats de calibration associés, sélectionnez le bouton Calibrations. u Sujets connexes • Liste des détails d'onglet (165) • Liste des éléments de l'écran Examen résultats de CQ (279) • Filtrage des éléments de la zone de travail (127) Affichage des détails des moyennes mobiles (AON) Vous pouvez afficher les informations des moyennes mobiles en lien avec une combinaison instrument-test. Roche Diagnostics cobas® infinity central lab · Version du logiciel 3.03 · Guide de l’utilisateur · Version de la publication 6.4 Entrée et validation de résultats 161 Vous pouvez consulter ces détails dans l'onglet AON. i j Cette option n'est pas disponible pour les épreuves fonctionnelles. m Un écran Validation associé à votre zone de travail m L'onglet AON configuré m Données AON pour le test sélectionné r Pour afficher les détails AON 1 Sélectionnez Principal > Zones de travail > [Your work area]. 2 Double-cliquez sur la demande souhaitée. f Votre écran Validation s'affiche. Lorsque vous accédez à un écran de validation depuis une zone de travail, veuillez prendre en compte ce qui suit : • Tous les filtres sélectionnés dans la zone de travail sont également appliqués dans l'écran de validation. C'est pourquoi, si les tests de la zone de travail sont filtrés par emplacement, le même filtre est appliqué dans l'écran de validation. • En double-cliquant sur une demande de la zone de travail, vous appliquez le critère sélectionné dans la liste déroulante Critères de validation. Les demandes correspondant au critère sont alors validées. 3 Cochez la case du test souhaité. 4 Sélectionnez l'onglet AON pour afficher les informations suivantes : • le nom du test et le nom de l'instrument • le statut du test pour chaque résultat AON associé dans l'intervalle de temps configuré étant accepté • la représentation graphique de ces résultats dans le graphe de Levey-Jennings • les valeurs statistiques pour chaque profil AON. u Sujets connexes • Liste des détails d'onglet (165) • Liste des éléments de l'écran Examen de résultat AON (93) • Filtrage des éléments de la zone de travail (127) Roche Diagnostics cobas® infinity central lab · Version du logiciel 3.03 · Guide de l’utilisateur · Version de la publication 6.4 6 Entrée et validation de résultats i 162 Vérification et validation des résultats Affichage des images d'hémogramme Vous pouvez afficher les images envoyées par les analyseurs d'hématologie à partir d'une zone de travail. La finalité principale des tests d'hématologie est d'identifier et de quantifier les cellules sanguines. Les images envoyées par des analyseurs d'hématologie vous permettent d'identifier les cellules contenues dans un échantillon de sang. i Lorsque vous accédez à un écran de validation depuis une zone de travail, veuillez prendre en compte ce qui suit : • Tous les filtres sélectionnés dans la zone de travail sont également appliqués dans l'écran de validation. C'est pourquoi, si les tests de la zone de travail sont filtrés par emplacement, le même filtre est appliqué dans l'écran de validation. • En double-cliquant sur une demande de la zone de travail, vous appliquez le critère sélectionné dans la liste déroulante Critères de validation. Les demandes correspondant au critère sont alors validées. 6 Entrée et validation de résultats Sélectionnez la procédure correspondant à votre type d'écran de validation : u Pour afficher des images d'hémogramme via un écran Validation avec graphiques (162) u Pour afficher des images d'hémogramme via un écran Validation (163) j m écran Validation avec graphiques ou Validation associé à votre zone de travail m Images d'hémogramme configurées r Pour afficher des images d'hémogramme via un écran Validation avec graphiques 1 Sélectionnez Principal > Zones de travail > [Your hematology work area]. 2 Double-cliquez sur la demande pour laquelle vous souhaitez afficher les images. f L'écran Validation avec graphiques s'affiche. f La zone droite affiche les images d'hémogramme envoyées par l'analyseur pour la demande actuelle. Roche Diagnostics cobas® infinity central lab · Version du logiciel 3.03 · Guide de l’utilisateur · Version de la publication 6.4 Entrée et validation de résultats 163 3 Vous pouvez également procéder comme suit : • Pour masquer ou afficher les images d'hémogramme, sélectionnez le bouton Graphiques. • Pour effectuer un zoom avant ou un zoom arrière, sélectionnez une image. r Pour afficher des images d'hémogramme via un écran Validation 1 Sélectionnez Principal > Zones de travail > [Your hematology work area]. 2 Double-cliquez sur la demande pour laquelle vous souhaitez afficher les images. f L'écran Validation s'affiche. f Le onglets disponibles pour cet écran sont affichés dans la zone de droite. 3 Sélectionnez l'onglet Image. I Le nom de l'onglet peut varier selon la configuration. f Les images envoyées par l'analyseur pour la demande actuelle sont affichées. I Le bouton n'est activé que s'il existe une demande précédente avec des images pour ce patient. Seule la dernière demande avec des images est disponible. Elle est affichée à l'écran mais pas dans le rapport. u Sujets connexes • Décompte manuel des cellules sanguines (147) • À propos du compteur de cellules manuel (149) • Filtrage des éléments de la zone de travail (127) Affichage des informations relatives aux tubes et aux échantillons Vous pouvez afficher les images du tube que vous utilisez, effectuer un suivi de la position du tube et observer la qualité de l'échantillon. Si vous utilisez un écran de type Validation, vous pouvez consulter les informations relatives aux tubes et aux échantillons dans l'onglet Tubes. Roche Diagnostics cobas® infinity central lab · Version du logiciel 3.03 · Guide de l’utilisateur · Version de la publication 6.4 6 Entrée et validation de résultats 4 Pour afficher les images précédentes correspondant à ce patient, sélectionnez le bouton Afficher images préc.. 164 Vérification et validation des résultats Si vous n'utilisez pas l'écran de validation expliqué dans ce processus, vous pouvez afficher les informations relatives aux tubes dans la zone Détails de la demande. j m Des images de tube configurées m Un écran Validation associé à votre zone de travail m L'onglet Tubes configuré r Pour afficher les informations relatives aux tubes et aux échantillons 1 Sélectionnez Principal > Zones de travail > [Your work area]. 2 Double-cliquez sur la demande souhaitée. f Votre écran Validation s'affiche. 6 Entrée et validation de résultats i • Tous les filtres sélectionnés dans la zone de travail sont également appliqués dans l'écran de validation. C'est pourquoi, si les tests de la zone de travail sont filtrés par emplacement, le même filtre est appliqué dans l'écran de validation. • En double-cliquant sur une demande de la zone de travail, vous appliquez le critère sélectionné dans la liste déroulante Critères de validation. Les demandes correspondant au critère sont alors validées. 3 Sélectionnez la demande que vous souhaitez valider, puis sélectionnez l'onglet Tubes. Tubes Forcer cible Tubes Cible Lorsque vous accédez à un écran de validation depuis une zone de travail, veuillez prendre en compte ce qui suit : Suivi des échantillons f Les tubes utilisés pour la demande sélectionnée sont répertoriés dans le tableau supérieur qui affiche les informations suivantes : ID de tube, nom, cible, position, qualité de l'échantillon et volume de pipetage. Tubes (plateau pré-analytique) i Les codes de qualité de l'échantillon suivants peuvent s'afficher : I (ictérique), H (hémolysé), H+ (hautement hémolysé), L (lipémique). 4 Cochez la case du tube souhaité et effectuez l'une des actions suivantes : • Pour afficher les images des tubes, sélectionnez le bouton Tubes, puis sélectionnez l'image souhaitée pour effectuer un zoom avant. Roche Diagnostics cobas® infinity central lab · Version du logiciel 3.03 · Guide de l’utilisateur · Version de la publication 6.4 Entrée et validation de résultats • 165 Pour afficher la route du tube dans les cibles, sélectionnez le bouton Suivi des échantillons. I L'icône contenue dans l'en-tête de l'onglet Tubes indique que certains filtres sont appliqués. C'est pourquoi certains tubes ou tests de tube ne sont pas affichés. u Sujets connexes • Filtrage des éléments de la zone de travail (127) Liste des détails d'onglet Les icônes et codes de couleurs suivants sont spécifiques à l'écran Validation. Onglet Test Icônes d'alarmes de delta check Le résultat de test s'affiche dans un graphique dans lequel des couleurs représentent différents intervalles de référence : • Vert : intervalle normal • Orange : intervalle de tolérance • Rouge : intervalle critique • Gris : en dehors de l'intervalle • Blanc : aucun intervalle de référence défini La différence entre le résultat actuel et précédent du test est susceptible de déclencher une alarme de delta check : Icône Type de delta check Diminution du delta check (le résultat actuel est inférieur au résultat précédent). Augmentation du delta check (le résultat actuel est supérieur au résultat précédent). Delta check alphanumérique y Icônes d'alarmes de delta check Suivi de test La colonne Nom d'utilisateur affiche le nom de l'acteur ayant réalisé l'action. Toutefois, lorsque le logiciel exécute l'action, il affiche l'une des options suivantes : • "SYSTEM_RULENGINE" : actions exécutées par le moteur de règles. • "SYSTEM_DAILYPROC" : actions exécutées par le processus de fin de journée. • "~SYSValDaemon~" : actions de validation exécutées automatiquement Roche Diagnostics cobas® infinity central lab · Version du logiciel 3.03 · Guide de l’utilisateur · Version de la publication 6.4 6 Entrée et validation de résultats Code de couleurs des intervalles de référence 166 Vérification et validation des résultats • "~System~" : autres actions exécutées par le logiciel, par ex. le calcul de formules Statut du résultat Les statuts de résultat déterminent la police et la couleur dans lesquelles sont affichés les résultats de test dans la colonne Résultat de test. Si un résultat de test présente plusieurs statuts de résultat, le champ s'affiche au format défini pour le statut de résultat correspondant à la plus haute priorité. u Sujets connexes • Liste des éléments d'entrée et de validation des résultats (186) • Liste des statuts de résultat par défaut (191) • Liste des éléments de l'écran Examen résultats de CQ (279) • Liste des éléments de l'écran Examen de résultat AON (93) Onglet CQ 6 Entrée et validation de résultats Contrôles Les statuts des contrôles en lien avec le résultat sont affichés dans un graphique dans lequel les icônes représentent les éléments suivants : Icône État du contrôle CQ OK Avertissement CQ Erreur CQ Fermeture en attente due à une règle d'encadrement y Icônes Contrôles Calibrations Dans la colonne Résultat, s'il y a un commentaire de test, l'icône est affichée. Vous pouvez voir le commentaire dans l'infobulle du résultat. u Sujets connexes • Liste des éléments d'entrée et de validation des résultats (186) • Liste des statuts de résultat par défaut (191) Roche Diagnostics cobas® infinity central lab · Version du logiciel 3.03 · Guide de l’utilisateur · Version de la publication 6.4 Entrée et validation de résultats 167 • Liste des éléments de l'écran Examen résultats de CQ (279) • Liste des éléments de l'écran Examen de résultat AON (93) Onglet AON Statut AON Les statuts de profil AON en lien avec le résultat sont affichés dans un graphique dans lequel les icônes représentent les éléments suivants : Icône État du contrôle AON OK Avertissement AON Erreur AON y Icônes Contrôles u Sujets connexes • Liste des éléments d'entrée et de validation des résultats (186) • Liste des statuts de résultat par défaut (191) • Liste des éléments de l'écran Examen de résultat AON (93) Sollicitation d'examens dans des demandes d'hématologie Lorsqu'un résultat de test d'hématologie n'est pas clair, vous pouvez demander un examen de morphologie cellulaire basé sur image. Si le résultat n'est toujours pas clair suite à l'examen de morphologie, vous pouvez également solliciter un examen de pathologiste. j m Les boutons correspondants configurés m Le droit Hématologie - Demander examen de pathologiste ou Hématologie - Demander morphologie r Pour demander un examen de morphologie 1 Sélectionnez Principal > Zones de travail > [Your work area]. Roche Diagnostics cobas® infinity central lab · Version du logiciel 3.03 · Guide de l’utilisateur · Version de la publication 6.4 6 Entrée et validation de résultats • Liste des éléments de l'écran Examen résultats de CQ (279) 168 Vérification et validation des résultats • Vous pouvez également sélectionner Principal > Zones de travail > [Your work area] > Validation. 2 Sélectionnez une demande ou un test, puis sélectionnez le bouton Req. morphologie. • Vous pouvez également annuler une demande, sélectionner une demande ou un test et choisir le bouton Annuler requête. r Pour demander un examen de pathologiste 1 Sélectionnez Principal > Zones de travail > [Your work area]. • Vous pouvez également sélectionner Principal > Zones de travail > [Your work area] > Validation. 2 Sélectionnez une demande ou un test, puis sélectionnez le bouton Req. examen. • Vous pouvez également annuler une demande, sélectionner une demande ou un test et choisir le bouton Annuler requête. u Sujets connexes • Affichage des images d'hémogramme (162) 6 Entrée et validation de résultats Finalisation d'une évaluation ou d'un examen de morphologie Lorsque vous recevez une demande d'évaluation ou d'examen de morphologie, vous devez vérifier manuellement que vous avez terminé l'évaluation ou l'examen. j m Le droit Hématologie - Utilisateur de morphologie, Hématologie - Utilisateur confirmé de morphologie ou Hématologie - Utilisateur pathologiste r Pour terminer une évaluation ou un examen de morphologie 1 Sélectionnez Principal > Zones de travail > [Your work area]. • Vous pouvez également sélectionner Principal > Zones de travail > [Your work area] > Validation. 2 Sélectionnez une demande ou un test, puis sélectionnez le bouton Tâche terminée. Roche Diagnostics cobas® infinity central lab · Version du logiciel 3.03 · Guide de l’utilisateur · Version de la publication 6.4 Entrée et validation de résultats 169 u Sujets connexes • Affichage des images d'hémogramme (162) • Sollicitation d'examens dans des demandes d'hématologie (167) • Décompte manuel des cellules sanguines (147) Répétition et mise en suspens des résultats de tests Vous pouvez répéter un test pour vérifier ses résultats et effectuer un suivi des répétitions effectuées. Vous pouvez également empêcher un résultat de test d'être imprimé ou envoyé à l'hôte pour un certain temps afin de vérifier sa cohérence. Lorsqu'un résultat de test est en dehors de l'intervalle de répétition, le logiciel enregistre automatiquement le résultat de test en tant que résultat précédent et demande une répétition. Si le résultat du test de répétition est également en dehors de l'intervalle de répétition, le résultat est enregistré et le logiciel ne demande pas de répétition supplémentaire. Dans cette partie Répétition des tests (169) À propos de la dilution de test (173) Mise en suspens et approbation des résultats de tests (174) À propos de la mise en suspens et de l'approbation des résultats de tests (176) Établissement de résultats de test précédents comme résultats actuels (177) Répétition des tests Vous pouvez répéter un test lorsque vous n'êtes pas certain de l'exactitude de son résultat. Pour les tests cobas e flow, lorsque vous demandez une répétition pour un test principal ou intégré, les autres tests du test cobas e flow sont également répétés. Si un résultat automatique est configuré pour le test cobas e flow, il est défini pour tous les tests intégrés correspondants. Roche Diagnostics cobas® infinity central lab · Version du logiciel 3.03 · Guide de l’utilisateur · Version de la publication 6.4 6 Entrée et validation de résultats Répétition des tests sans dilution (171) 170 Vérification et validation des résultats j m Un test présentant un résultat m Le bouton Répéter configuré m Les colonnes Dernier rés. répété. et Répétitions configurées r Pour répéter un test 1 Sélectionnez Principal > Zones de travail > [Your work area]. 2 Double-cliquez sur la demande souhaitée. f Votre écran de validation s'affiche. 6 Entrée et validation de résultats i Lorsque vous accédez à un écran de validation depuis une zone de travail, veuillez prendre en compte ce qui suit : • Tous les filtres sélectionnés dans la zone de travail sont également appliqués dans l'écran de validation. C'est pourquoi, si les tests de la zone de travail sont filtrés par emplacement, le même filtre est appliqué dans l'écran de validation. • En double-cliquant sur une demande de la zone de travail, vous appliquez le critère sélectionné dans la liste déroulante Critères de validation. Les demandes correspondant au critère sont alors validées. 3 Cochez la case du test que vous souhaitez répéter, puis sélectionnez le bouton Répéter. I Si vous utilisez un écran Validation, vous pouvez également sélectionner le bouton . f La colonne Dernier rés. répété. affiche le résultat précédent du test, et la colonne Répétitions affiche le nombre de répétitions effectuées. f La colonne Résultat de test affiche le nouveau résultat, lorsque celui-ci est disponible. f Si vous demandez la répétition d'un test qui est affecté à un tube dilué, le test est réaffecté au tube primaire et le facteur de dilution n'est plus applicable. u Sujets connexes • Répétition des tests sans dilution (171) • Filtrage des éléments de la zone de travail (127) Roche Diagnostics cobas® infinity central lab · Version du logiciel 3.03 · Guide de l’utilisateur · Version de la publication 6.4 Entrée et validation de résultats 171 Répétition des tests sans dilution Certains tests produisent des résultats très élevés et vous devrez diluer l'échantillon pour répéter le test. Vous pouvez demander que l'instrument dilue l'échantillon et réanalyse le test ou un ensemble de tests du même type de tube. Vous pouvez également demander une dilution manuelle. Dans ce cas, la dilution est effectuée dans un nouveau tube, avec un nouvel ID de tube et une nouvelle étiquette. Pour éviter les ID de tube dupliqués, les nouveaux tubes sont toujours créés avec des ID incrémentiels. Cependant, vous pouvez configurer le format. Vous pouvez également configurer l'étiquette pour y inclure la valeur du facteur de dilution. i j Vous ne pouvez pas répéter les tests cobas e flow avec dilution. m Un test présentant un résultat actuel m Le bouton Répétitions configuré r Pour répéter un test avec une dilution instrument 1 Sélectionnez Principal > Zones de travail > [Your work area]. 2 Sélectionnez la demande souhaitée. f Votre écran de validation s'affiche. i Lorsque vous accédez à un écran de validation depuis une zone de travail, veuillez prendre en compte ce qui suit : • Tous les filtres sélectionnés dans la zone de travail sont également appliqués dans l'écran de validation. C'est pourquoi, si les tests de la zone de travail sont filtrés par emplacement, le même filtre est appliqué dans l'écran de validation. • En double-cliquant sur une demande de la zone de travail, vous appliquez le critère sélectionné dans la liste déroulante Critères de validation. Les demandes correspondant au critère sont alors validées. Roche Diagnostics cobas® infinity central lab · Version du logiciel 3.03 · Guide de l’utilisateur · Version de la publication 6.4 6 Entrée et validation de résultats m Un écran de Validation avec la colonne Facteur de dilution ou l'onglet Test configuré 172 Vérification et validation des résultats ID de demande Données démographiques Nom du test Résultat de test Statut Facteur de dilution Commentaire de test Alarmes résultat 3 Cochez la case du test que vous souhaitez répéter avec une dilution, puis sélectionnez le bouton Répétitions. 4 Dans l'écran Répétitions, sélectionnez le résultat actuel. 5 Dans la zone Type de dilution, sélectionnez l'option Dilution d'instrument. Type de dilution Instrument Dilution d'instrument Dilution automatique Dilution manuelle 6 Dans la liste déroulante Instrument, sélectionnez l'analyseur qui procédera à la répétition du test. 7 Dans la liste déroulante Dilution automatique, sélectionnez le facteur de dilution à appliquer à l'échantillon. 8 Sélectionnez le bouton Enregistrer. i Si vous utilisez un écran Validation et si vous modifiez manuellement le résultat du test, le facteur de dilution est automatiquement supprimé de la colonne Facteur de dilution. r Pour répéter un test avec une dilution manuelle 1 Sélectionnez Principal > Zones de travail > [Your work area]. 6 Entrée et validation de résultats 2 Sélectionnez la demande souhaitée. f Votre écran de validation s'affiche. i ID de demande Données démographiques Nom du test Résultat de test Statut Facteur de dilution Commentaire de test Alarmes résultat Lorsque vous accédez à un écran de validation depuis une zone de travail, veuillez prendre en compte ce qui suit : • Tous les filtres sélectionnés dans la zone de travail sont également appliqués dans l'écran de validation. C'est pourquoi, si les tests de la zone de travail sont filtrés par emplacement, le même filtre est appliqué dans l'écran de validation. • En double-cliquant sur une demande de la zone de travail, vous appliquez le critère sélectionné dans la liste déroulante Critères de validation. Les demandes correspondant au critère sont alors validées. 3 Cochez la case du test que vous souhaitez répéter avec une dilution, puis sélectionnez le bouton Répétitions. 4 Dans l'écran Répétitions, sélectionnez le résultat actuel. Roche Diagnostics cobas® infinity central lab · Version du logiciel 3.03 · Guide de l’utilisateur · Version de la publication 6.4 Entrée et validation de résultats 173 5 Dans la zone Type de dilution, sélectionnez l'option Dilution manuelle. 6 Dans le champ Facteur de dilution, entrez la valeur entière à appliquer. • Si vous demandez une répétition avec une dilution manuelle d'un test qui a déjà été affecté à un tube dilué, vous devez entrer l'agrégation de toutes les dilutions appliquées. I La valeur doit être égale ou supérieure à 2. 7 Cochez la case Imprimer étiquette et procédez comme suit : • Dans la liste déroulante Étiquette, sélectionnez l'étiquette souhaitée. • Dans la liste déroulante Imprimante, sélectionnez l'imprimante souhaitée. 8 Si la demande choisie dispose de plusieurs tests pour le même type de tube, vous pouvez également les ajouter au nouveau tube dilué : • Sélectionnez le bouton et sélectionnez les tests souhaités. • Sélectionnez le bouton Confirmer. 9 Sélectionnez le bouton Enregistrer. 10 Vous pouvez également récupérer le nouveau tube en procédant comme suit : • Dans l'onglet Tubes, cochez la case du nouveau tube. • Sélectionnez le bouton Forcer cible. • Dans la liste déroulante Envoyer à, sélectionnez la cible souhaitée. • Sélectionnez le bouton Forcer cible. u Sujets connexes • À propos de la dilution de test (173) • Filtrage des éléments de la zone de travail (127) • Établissement de résultats de test précédents comme résultats actuels (177) À propos de la dilution de test Certains tests tels que les marqueurs tumoraux produisent généralement des résultats élevés qui ne sont pas compatibles avec certains analyseurs. Vous pouvez réduire la concentration de l'échantillon en la diluant. Cette dilution peut être effectuée manuellement ou automatiquement. Roche Diagnostics cobas® infinity central lab · Version du logiciel 3.03 · Guide de l’utilisateur · Version de la publication 6.4 6 Entrée et validation de résultats f Un message contextuel s'affiche pour montrer le nouvel ID de tube créé. 174 Vérification et validation des résultats À propos de l'instrument et de la dilution manuelle À propos de la dilution manuelle dans un tube d'aliquote Suite à la répétition d'un test avec dilution manuelle ou instrument, les comportements suivants sont possibles : • Si le résultat est saisi manuellement ou s'il ne provient pas de l'instrument, par exemple s'il est envoyé par HCA, il n'est pas automatiquement multiplié par le facteur de dilution. Vous devez donc faire les calculs. Si vous affectez un instrument au résultat, il n'est pas multiplié par le facteur de dilution non plus. • Si le résultat est envoyé par un instrument, vous ne devez faire aucun calcul. Le résultat reçu est déjà multiplié par le facteur de dilution. En cas de résultats alphanumériques ne pouvant être transformés, le facteur de dilution n'est pas appliqué. De plus, le logiciel ajoute un commentaire au test. Si le workflow actuel est configuré avec un nœud d'aliquote associé à des tests spécifiques et que l'option Déplacer les tests du tube primaire est sélectionnée, les tests affectés au tube dilué peuvent se déplacer vers un tube d'aliquote. Le facteur de dilution affecté aux tests est aussi déplacé. Les éventuels comportements sont les mêmes que ceux décrits dans la section ci-dessus. 6 Entrée et validation de résultats Lorsque le tube d'aliquote expire, les tests sont réaffectés au tube dilué. Le tube d'aliquote peut expirer lorsque vous redéfinissez son nœud correspondant ou lorsque le temps maximum défini pour valider les tests expire. u Sujets connexes • Répétition des tests sans dilution (171) Mise en suspens et approbation des résultats de tests Vous pouvez empêcher un résultat de test d'être imprimé ou envoyé à l'hôte dans le cas où une action supplémentaire est requise pour ce résultat. Si vous rencontrez un incident quelconque avec vos résultats de tests, par exemple, des erreurs de CQ, vous pouvez temporairement mettre en suspens un résultat de test en attendant de procéder aux vérifications nécessaires. Vous pouvez ensuite approuver le résultat, qui sera alors imprimé ou envoyé à l'hôte. En fonction de votre configuration, la mise en suspens d'un test implique que le groupe de tests ou la totalité de la demande soient mis en suspens. Dans ce cas, le Roche Diagnostics cobas® infinity central lab · Version du logiciel 3.03 · Guide de l’utilisateur · Version de la publication 6.4 Entrée et validation de résultats 175 groupe de tests ou la demande ne sont pas imprimés ou envoyés à l'hôte tant que le résultat de test n'a pas été émis. j m Un test présentant un résultat m Le bouton configuré (si vous utilisez un écran de type Validation) m Le bouton Suspendre/Approuver configuré (si vous utilisez d'autres écrans de validation) m Le paramètre général correspondant configuré r Pour mettre en suspens un résultat de test 1 Sélectionnez Principal > Zones de travail > [Your work area]. 2 Double-cliquez sur la demande souhaitée. f Votre écran de validation s'affiche. Lorsque vous accédez à un écran de validation depuis une zone de travail, veuillez prendre en compte ce qui suit : • Tous les filtres sélectionnés dans la zone de travail sont également appliqués dans l'écran de validation. C'est pourquoi, si les tests de la zone de travail sont filtrés par emplacement, le même filtre est appliqué dans l'écran de validation. • En double-cliquant sur une demande de la zone de travail, vous appliquez le critère sélectionné dans la liste déroulante Critères de validation. Les demandes correspondant au critère sont alors validées. 3 Sélectionnez le test que vous souhaitez mettre en suspens, puis sélectionnez le bouton Suspendre/ Approuver. f Le test est verrouillé et l'icône colonne Statut. s'affiche dans la 4 Pour approuver le test, sélectionnez le bouton Suspendre/Approuver. u Sujets connexes • À propos de la mise en suspens et de l'approbation des résultats de tests (176) • Filtrage des éléments de la zone de travail (127) Roche Diagnostics cobas® infinity central lab · Version du logiciel 3.03 · Guide de l’utilisateur · Version de la publication 6.4 6 Entrée et validation de résultats i 176 Vérification et validation des résultats À propos de la mise en suspens et de l'approbation des résultats de tests La mise en suspens d'un résultat de test affecte la validation de différentes manières, en fonction de la configuration du processus de validation. À propos de la validation de résultats de tests mis en suspens Si les validations techniques et médicales sont configurées, et si le résultat de test est mis en suspens lors de la validation technique : • Le test s'affiche comme étant en attente de validation technique jusqu'à ce qu'il soit approuvé. • Le test ne peut pas être médicalement validé tant qu'il n'est pas approuvé. • Le test ne peut pas être approuvé par les utilisateurs disposant de droits de validation technique. 6 Entrée et validation de résultats Si les validations techniques et médicales sont configurées, et si le test est mis en suspens lors de la validation médicale : • Le test s'affiche comme étant en attente de validation médicale jusqu'à ce qu'il soit approuvé. • Le test ne peut être ni imprimé ni envoyé à l'hôte tant qu'il n'a pas été approuvé. Si une validation technique et médicale est effectuée en une seule étape : Mettre en suspens/Approuver les icônes et les boutons • Le test s'affiche comme étant en attente de validation jusqu'à ce qu'il soit approuvé. • Le test ne peut être ni imprimé ni envoyé à l'hôte tant qu'il n'a pas été approuvé. Dans l'écran Validation, vous pouvez mettre en suspens ou approuver un test en sélectionnant les boutons affichés dans le tableau des tests. Sur d'autres écrans de validation, vous pouvez mettre en suspens ou approuver un test en sélectionnant le bouton Suspendre/Approuver. Une icône dans le tableau des tests indique le statut de ce test. Roche Diagnostics cobas® infinity central lab · Version du logiciel 3.03 · Guide de l’utilisateur · Version de la publication 6.4 Entrée et validation de résultats Icône/bouton Écran de validation Écran Validation Écran Validation 177 Action • Empêche l'envoi du résultat à l'hôte et son impression dans un rapport. • Indique que le résultat a été déverrouillé. • Émet le résultat. • Indique que le résultat a été verrouillé. D'autres écrans de Indique que le résultat est validation mis en suspens techniquement. D'autres écrans de Indique que le résultat est validation mis en suspens médicalement. y Mettre en suspens/Approuver les icônes et les boutons u Sujets connexes • Mise en suspens et approbation des résultats de tests (174) • Vérification et validation des résultats (150) Suite à la répétition d'un test, avec ou sans dilution, vous réalisez que le dernier résultat obtenu est invalide. Vous souhaitez donc utiliser un résultat précédent comme résultat actuel. Pour un test cobas e flow, si vous définissez un test comme test actuel, tous les résultats de test d'une même analyse sont définis comme étant actuels. j m Plus d'un résultat de test r Pour établir des résultats de test précédents comme résultats actuels 1 Sélectionnez Principal > Zones de travail > [Your work area]. 2 Double-cliquez sur la demande souhaitée. f Votre écran de validation s'affiche. Roche Diagnostics cobas® infinity central lab · Version du logiciel 3.03 · Guide de l’utilisateur · Version de la publication 6.4 6 Entrée et validation de résultats Établissement de résultats de test précédents comme résultats actuels 178 Vérification et validation des résultats i Lorsque vous accédez à un écran de validation depuis une zone de travail, veuillez prendre en compte ce qui suit : • Tous les filtres sélectionnés dans la zone de travail sont également appliqués dans l'écran de validation. C'est pourquoi, si les tests de la zone de travail sont filtrés par emplacement, le même filtre est appliqué dans l'écran de validation. • En double-cliquant sur une demande de la zone de travail, vous appliquez le critère sélectionné dans la liste déroulante Critères de validation. Les demandes correspondant au critère sont alors validées. 3 Cochez la case correspondant à ce test, puis sélectionnez le bouton Répétitions. 4 Dans l'écran Répétitions, sélectionnez le résultat que vous souhaitez établir en tant que résultat actuel, puis sélectionnez le bouton Actuel. 5 Revenez à l'écran de validation, puis sélectionnez le bouton Enregistrer. 6 Entrée et validation de résultats f Le résultat que vous avez sélectionné comme étant actuel est maintenant affiché comme résultat de test. Ignorer des statuts de résultats et alarmes Certains résultats de test que vous êtes en train de vérifier sont accompagnés d'une alarme ou d'un statut de résultat qui bloque leur validation. Après avoir examiné les statuts et alarmes de résultat, vous considérez qu'ils n'affectent pas le résultat. Vous souhaitez donc supprimer leur blocage afin de pouvoir les valider, mais les conserver à des fins de suivi. Dans l'écran Traces de demandes, vous pouvez voir si une alarme ou un statut de résultat a été substitué. AVERTISSEMENT ! Ignorer alarmes Risque de validation des résultats erronés r Soyez vigilant lorsque vous ignorez les alarmes de blocage. Roche Diagnostics cobas® infinity central lab · Version du logiciel 3.03 · Guide de l’utilisateur · Version de la publication 6.4 Entrée et validation de résultats j 179 m Droit Valider médicalement m Bouton Ignorer alarmes configuré m Tests avec alarmes ou statuts de résultat configurés pour mettre en suspens la validation r Pour ignorer des statuts de résultats et alarmes 1 Sélectionnez Principal > Zones de travail > [Your work area]. • Vous pouvez également sélectionner Principal > Validation > Requête/Validation par test. 2 Double-cliquez sur la demande souhaitée. f Votre écran de validation s'affiche. Lorsque vous accédez à un écran de validation depuis une zone de travail, veuillez prendre en compte ce qui suit : • Tous les filtres sélectionnés dans la zone de travail sont également appliqués dans l'écran de validation. C'est pourquoi, si les tests de la zone de travail sont filtrés par emplacement, le même filtre est appliqué dans l'écran de validation. • En double-cliquant sur une demande de la zone de travail, vous appliquez le critère sélectionné dans la liste déroulante Critères de validation. Les demandes correspondant au critère sont alors validées. 3 Cochez la case des tests dont vous souhaitez ignorer les alarmes ou statuts de résultats, puis sélectionnez le bouton Ignorer alarmes. 4 Dans la boîte de dialogue, procédez comme suit : • S'il y a plus d'une alarme/un statut de résultat à ignorer, cochez les cases correspondantes. • Sélectionnez le bouton Ignorer. I Tous les statuts de résultats ou alarmes configurés pour mettre en suspens la validation doivent être substitués pour valider le test. f Le statut de résultat ou l'alarme est débloqué et le test peut être validé. u Sujets connexes • Validation manuelle des résultats (180) Roche Diagnostics cobas® infinity central lab · Version du logiciel 3.03 · Guide de l’utilisateur · Version de la publication 6.4 6 Entrée et validation de résultats i 180 Vérification et validation des résultats Validation manuelle des résultats Vous pouvez valider techniquement ou médicalement une demande dans son ensemble ou seulement certains de ses tests, selon les droits dont vous disposez. Cependant, le processus diffère légèrement selon le type d'écran de validation que vous utilisez et la manière dont vous y accédez. D'un côté, si la validation automatique est configurée, certaines demandes ou certains tests peuvent être validés automatiquement. D'un autre côté, vous disposez de différentes options pour valider manuellement les résultats de tests : • Validez une demande dans son ensemble ou un test dans le menu Validation. • Sélectionnez une série de demandes et validez leurs résultats de tests dans l'écran Sélection de demande. • Sélectionnez certaines ou toutes les demandes d'une zone de travail et validez leurs résultats de test. 6 Entrée et validation de résultats i Lorsque la longueur d'un résultat de test dépasse 11 caractères, un résultat automatique est défini comme résultat et le résultat reçu est défini comme commentaire. Lors de la validation de tests cobas e flow, notez que la validation d'un des tests impliqués entraîne la validation de tous les tests. Ainsi, s'il n'est pas possible de valider un test, il n'est possible de valider aucun test. Pour valider des tests cobas e flow, tous les test intégrés doivent être visibles à l'écran. Dans cette partie Validation manuelle de résultats de tests (180) Validation des résultats en sélectionnant des séries de demandes (181) Validation des résultats depuis une zone de travail (183) Validation manuelle de résultats de tests Vous pouvez sélectionner une demande individuelle et valider manuellement ses tests. j m Droits Valider techniquement ou Valider médicalement m Tests avec résultats Roche Diagnostics cobas® infinity central lab · Version du logiciel 3.03 · Guide de l’utilisateur · Version de la publication 6.4 Entrée et validation de résultats 181 r Pour valider des résultats de tests 1 Sélectionnez Principal > Validation > Entrée de résultat. 2 Entrez l'ID de la demande que vous souhaitez valider, puis sélectionnez Entrée. I Les tests principaux cobas e flow sont affichés en gras. Vous pouvez sélectionner le bouton en regard des tests intégrés pour les afficher. Si le résultat d'un test principal provient directement d'un résultat de test intégré, l'icône s'affiche en regard de ce résultat de test intégré. f La demande sélectionnée s'affiche avec ses résultats disponibles. 3 Effectuez l'une des actions suivantes : • Pour valider tous les tests de la demande, sélectionnez le bouton Valider. • Pour valider un seul test, cochez la case correspondante, puis sélectionnez le bouton Val. test.. 4 Si nécessaire, entrez votre mot de passe. Validation des résultats en sélectionnant des séries de demandes Vous pouvez sélectionner une série de demandes et naviguer à travers celles-ci pour valider leurs résultats. Vous pouvez sélectionner une série de demandes à valider en fonction de leurs dates ou de leurs numéros de séquence. En outre, vous pouvez décider quels profils et critères de validation sont appliqués dans le processus de validation. i j Les options disponibles dépendent de la configuration définie par votre administrateur. m Droits Valider techniquement ou Valider médicalement m Test présentant des résultats r Pour valider les résultats pour les séries de demandes 1 Sélectionnez Principal > Validation > Sélection de demande. Roche Diagnostics cobas® infinity central lab · Version du logiciel 3.03 · Guide de l’utilisateur · Version de la publication 6.4 6 Entrée et validation de résultats f La demande ou les résultats de tests sont validés selon les droits d'utilisateur. 182 Vérification et validation des résultats Profil de validation Valider techniquement Date Num. séquence initial. De Num. séquence final. 2 Dans la liste déroulante Profil de validation, sélectionnez une option pour déterminer le critère de validation devant s'appliquer et l'écran de validation manuelle devant s'afficher. À Liste de demandes I Si aucun profil de validation n'est sélectionné, le logiciel par défaut est appliqué. 3 Sélectionnez l'intervalle de demandes à valider en entrant les éléments suivants : • Date • Num. séquence initial. et Num. séquence final. pour indiquer un intervalle de séquences, ou Liste de demandes pour inclure toutes les demandes. Validé par Valider médicalement Valider médicalement Sélectionné 4 Dans la boîte de dialogue Applications, sélectionnez les modules que vous souhaitez valider. 5 Cochez les cases Valider techniquement et/ou Valider médicalement pour déterminer le type de validation à appliquer. 6 Dans la liste déroulante Validé par, déterminez si vous souhaitez valider les demandes, les tests ou les groupes de tests. 7 Sélectionnez le bouton Rechercher. 6 Entrée et validation de résultats f Les demandes correspondant au critère sélectionné s'affichent. 8 Effectuez l'une des actions suivantes : • Pour afficher toutes les demandes sur l'écran de validation, sélectionnez le bouton Valider. • Pour effectuer une validation et afficher uniquement les demandes en attente, sélectionnez le bouton Validation dans le coin inférieur droit. f Votre écran de validation s'affiche. 9 Naviguez jusqu'à la demande que vous souhaitez valider et effectuez l'une des actions suivantes : • Pour valider tous les tests de la demande, sélectionnez le bouton Valider. • Pour valider un seul test, cochez la case correspondante, puis sélectionnez le bouton Val. test.. I Si le résultat d'un test principal provient directement d'un résultat de test intégré, l'icône s'affiche en regard de ce résultat de test intégré. f Les résultats de demande sont validés et la demande suivante s'affiche. Roche Diagnostics cobas® infinity central lab · Version du logiciel 3.03 · Guide de l’utilisateur · Version de la publication 6.4 Entrée et validation de résultats 183 Validation des résultats depuis une zone de travail Une fois que les tests de votre zone de travail présentent des résultats, vous pouvez accéder à l'écran de validation associé pour les valider. i j Le type d'écran de validation affiché dépend de votre configuration. m Droits Valider techniquement ou Valider médicalement m Test présentant des résultats m Un écran de validation associé à votre zone de travail m Des boutons de validation configurés m Des critères de validation configurés r Pour valider les résultats depuis une zone de travail 1 Sélectionnez Principal > Zones de travail > [Your work area]. 2 Si vous souhaitez afficher certains groupes de tests spécifiques dans votre écran de validation, sélectionnez-les dans la liste déroulante Groupes à filtrer par. 3 Si vous souhaitez qu'un critère de validation s'applique, sélectionnez-le dans la liste déroulante Critères de validation. 4 Sélectionnez une ou plusieurs demandes et sélectionnez l'un des boutons suivants : • Validation technique : le logiciel valide tous les tests possibles en fonction des droits dont vous disposez, sans tenir compte du critère de validation. • Validation médicale : le logiciel valide tous les tests possibles (s'ils sont techniquement validés) en fonction des droits dont vous disposez, sans tenir compte du critère de validation. • Valider : le logiciel valide tous les tests possibles pour les demandes sélectionnées en tenant compte du critère de validation de la zone de travail. Puis, il affiche les demandes sélectionnées dans l'écran de validation. • Tout valider : le logiciel valide tous les tests possibles en tenant compte du critère de validation de la zone de travail. Puis, il affiche toutes les demandes dans l'écran de validation. Roche Diagnostics cobas® infinity central lab · Version du logiciel 3.03 · Guide de l’utilisateur · Version de la publication 6.4 6 Entrée et validation de résultats I Le groupe de tests associé à votre zone de travail est sélectionné par défaut. 184 Vérification et validation des résultats • • 6 Entrée et validation de résultats i V. & tec. en att. : le logiciel valide tous les tests possibles en tenant compte du critère de validation de la zone de travail. Puis, il affiche les demandes en attente de validation technique dans l'écran de validation. V. & med. en att. : le logiciel valide tous les tests possibles en tenant compte du critère de validation de la zone de travail. Puis, il affiche les demandes en attente de validation médicale dans l'écran de validation. Lorsque vous accédez à un écran de validation depuis une zone de travail, veuillez prendre en compte ce qui suit : • Tous les filtres sélectionnés dans la zone de travail sont également appliqués dans l'écran de validation. C'est pourquoi, si les tests de la zone de travail sont filtrés par emplacement, le même filtre est appliqué dans l'écran de validation. • En double-cliquant sur une demande de la zone de travail, vous appliquez le critère sélectionné dans la liste déroulante Critères de validation. Les demandes correspondant au critère sont alors validées. 5 Pour valider manuellement les demandes restantes, effectuez l'une des actions suivantes : • Pour valider tous les tests de la demande, sélectionnez le bouton Valider. • Pour valider un seul test, cochez la case correspondante, puis sélectionnez le bouton Val. test.. I Si vous utilisez un écran Validation, vous pouvez également sélectionner les boutons (validation technique) ou (validation médicale). f Les demandes ou les tests sont validés selon les droits dont vous disposez. u Sujets connexes • Filtrage des éléments de la zone de travail (127) Roche Diagnostics cobas® infinity central lab · Version du logiciel 3.03 · Guide de l’utilisateur · Version de la publication 6.4 Entrée et validation de résultats 185 Envoi de résultats validés à l'hôte à partir d'une zone de travail Après avoir validé médicalement les résultats dans votre zone de travail, vous pouvez facilement les envoyer à l'hôte. Vous pouvez également décider si vous souhaitez envoyer tous les résultats ou uniquement ceux n'ayant pas encore été envoyés. Selon la configuration de votre zone de travail, vous pouvez soit envoyer les résultats validés de tous les tests inclus dans une demande, soit choisir les tests dont vous souhaitez envoyer les résultats. i j Cette option n'est disponible que pour les tests normaux ou principaux. m Zone de travail prenant en charge cette fonction m Résultats validés médicalement r Pour envoyer les résultats à l'hôte 1 Sélectionnez Principal > Zones de travail > [Your work area]. 3 Pour envoyer les résultats à l'hôte, sélectionnez l'un des boutons suivants : • Pour envoyer tous les résultats validés médicalement, sélectionnez le bouton Envoyer résultats à l'hôte. • Pour envoyer uniquement les résultats validés médicalement n'ayant pas encore été envoyés, sélectionnez le bouton Envoyer non envoyés à l'hôte. u Sujets connexes • Validation des résultats depuis une zone de travail (183) Roche Diagnostics cobas® infinity central lab · Version du logiciel 3.03 · Guide de l’utilisateur · Version de la publication 6.4 6 Entrée et validation de résultats 2 Sélectionnez les tests ou demandes validés dont vous souhaitez envoyer les résultats à l'hôte. 186 Liste des éléments d'entrée et de validation des résultats Liste des éléments d'entrée et de validation des résultats Les écrans Entrée de résultat et de validation peuvent contenir différents boutons et icônes. Icônes de statut de test En fonction du type d'écran de validation que vous utilisez, le statut d'un test peut être représenté par différentes icônes. Icône Type d'écran Description Tous Le test ne présente pas de résultats. Tous Le test présente un résultat mais il n'est pas validé. Tous Le résultat de test est validé techniquement. Tous Le résultat de test est validé médicalement. Tous Le résultat du test a été imprimé ou envoyé à l'hôte. Tous La demande comprenant le test est fermée. 6 Entrée et validation de résultats Écran Valida- Le test ne présente pas de résultats. tion Écran Valida- Le test présente un résultat mais il n'est pas validé. tion Écran Valida- Le résultat de test est validé techniquement. tion Écran Valida- Le résultat de test est validé médicalement. tion Écran Valida- Le résultat du test a été imprimé ou envoyé à l'hôte. tion Écran Valida- La demande comprenant le test est fermée. tion y Icônes de statut de test Icônes/boutons de l'écran de type Validation En fonction de votre configuration, le tableau des résultats de l'écran de type Validation peut afficher différentes icônes. La plupart de ces icônes font également office de boutons et vous permettent de réaliser des actions sur les tests. Roche Diagnostics cobas® infinity central lab · Version du logiciel 3.03 · Guide de l’utilisateur · Version de la publication 6.4 Entrée et validation de résultats Description • Indique que le test a été mis en suspens. • Verrouille le test et empêche son envoi à l'hôte ou son inclusion dans les rapports. • Indique que le test a été déverrouillé. • Déverrouille le test et permet son envoi à l'hôte et son inclusion dans les rapports. • Indique que le test n'a pas été répété. • Répète un test. • Indique combien de fois un test a été répété. • Répète un test. • Indique que le test n'est pas validé techniquement. • Valide le test techniquement. • Indique que le test est validé techniquement. • Indique que le test n'est pas validé médicalement. • Valide le test médicalement. • Indique que le test est validé médicalement. • Indique que ce test est un test principal cobas e flow et comprend des tests intégrés. • Affiche ou masque des tests intégrés. • Indique que le test est un test intégré cobas e flow. • Indique que le résultat du test principal cobas e flow provient directement de ce test intégré. y Icônes/boutons de l'écran de validation u Répétition des tests (169). u Mise en suspens et approbation des résultats de tests (174). u Validation manuelle des résultats (180). Icônes d'alarmes de test Les résultats de tests, ainsi que les actions effectuées sur les tests sont susceptibles de déclencher des alarmes. Celles-ci sont représentées par des icônes affichées dans les tableaux de résultats. De plus, la police et la couleur de la colonne Résultat de test changent en fonction du statut du résultat ou de l'alarme. Roche Diagnostics cobas® infinity central lab · Version du logiciel 3.03 · Guide de l’utilisateur · Version de la publication 6.4 6 Entrée et validation de résultats Icônes/boutons 187 188 Liste des éléments d'entrée et de validation des résultats Si une alarme est affichée mais semble injustifiée dans la mesure où le résultat de test est compris dans l'intervalle de référence, cela signifie que le résultat de test a été arrondi et que la valeur réelle est en dehors de l'intervalle de référence. Icône Description Une alarme de gravité élevée a été lue. Le résultat de test est en dessous de l'intervalle normal. Le résultat de test est au-dessus de l'intervalle normal. Le résultat de test est compris dans l'intervalle critique inférieur. Le résultat de test est compris dans l'intervalle critique supérieur. Le résultat de test alphanumérique est en dehors de l'intervalle de référence ou le type de valeur de résultat est différent du type défini. Le test a été examiné techniquement. Le test a été examiné médicalement. Le test est techniquement mis en suspens. Le test est manuellement mis en suspens. 6 Entrée et validation de résultats Le résultat de test a déclenché une alarme delta check. y Icônes d'alarmes de test u Liste des détails d'onglet (165). Boutons de l'écran de validation Bouton En fonction de votre configuration, les boutons suivants sont susceptibles de s'afficher dans votre écran de validation. Action Ajouter incident Permet d'accéder à l'écran Entrée des incidents du module Total Quality Management pour créer des incidents relatifs à la demande ou aux tests sélectionnés. Requête d'archivage Permet de consulter les positions des tubes archivés d'une demande. Graphiques Affiche ou masque les images reçues provenant des instruments. Référence u Décompte manuel des cellules sanguines (147). y Boutons de l'écran de validation Roche Diagnostics cobas® infinity central lab · Version du logiciel 3.03 · Guide de l’utilisateur · Version de la publication 6.4 Entrée et validation de résultats Bouton Action 189 Référence Terminer / T. à vali- - Option Terminer : permet de consulter tous les u Affichage de tous les tests de la demande tests et leur statut même s'ils n'appartiennent pas à der : (152). la zone de travail actuelle. - Option T. à valider : permet de consulter les tests, groupes ou supergroupes pour lesquels l'utilisateur dispose des droits de validation. u Décompte manuel des cellules sanguines (147). Compteur Permet d'accéder au compteur de cellules manuel. Déclarer Permet d'ajouter un résultat de sérologie à l'enregistrement épidémiologique qui sera envoyé aux autorités de santé compétentes. Déclaré Permet de consulter tous les résultats ou micro-or- Consultez les rubriques associées. ganismes déclarés. Détail Permet d'accéder à l'écran Principal > Validation Consultez les rubriques associées. > Entrée de résultat à l’aide de la demande à laquelle appartient le test sélectionné. Enregistrements d’historique externes Permet de consulter l'historique d'un patient dans un système externe. Incident de fin Permet d'accéder à l'écran Gestion des actions du module Total Quality Management et de vérifier l'état des incidents. Épreuves fonction- Permet d'entrer des épreuves fonctionnelles. nelles Consultez les rubriques associées. Consultez les rubriques associées. u Mise en suspens et approbation des résultats de tests (174). Suspendre/Approuver Vous permet d'empêcher temporairement un test d'être imprimé ou envoyé à l'hôte. Le test peut être imprimé ou envoyé à l'hôte une fois qu'il a été approuvé. Microbiology Permet d'accéder à l'écran de validation Microbiology. Formulaire de demande Ouvre le formulaire de demande scanné. Prévisualiser Affiche un aperçu du rapport final. CQ Permet de vérifier les résultats de CQ de trois tests maximum. u Examen des résultats de contrôle ou de calibrateur (261). Requêtes Ouvre l'écran Historique de patient afin de permettre la consultation des résultats précédents du patient. u Affichage des demandes précédentes du patient (154). Rejet Permet d'examiner les tests rejetés ou en attente de u Rejet des tests (113). rejet. Répéter Permet de répéter le test sélectionné. u Répétition des tests (169). Répétitions Permet de consulter toutes les répétitions effectuées pour le test sélectionné. u Répétition des tests (169). Examiner/mod u Répétition des tests sans dilution (171). Permet d'ajouter une marque au test pour que le validateur technique ou médical puisse le vérifier. y Boutons de l'écran de validation Roche Diagnostics cobas® infinity central lab · Version du logiciel 3.03 · Guide de l’utilisateur · Version de la publication 6.4 6 Entrée et validation de résultats General Lab/Emer- Permet de convertir une demande Emergency Lab en une demande General Lab et vice versa si l'ID gency Lab de demande présente la même configuration dans les deux modules. 190 Liste des éléments d'entrée et de validation des résultats Bouton Action Référence Commentaires de texte enrichi Permet d'ajouter des commentaires de texte enrichi. u Affectation de commentaires de texte enrichi (62). Sél. tests Permet d'ajouter des tests à la demande et de supprimer des tests de la demande. u Ajout/suppression des tests d'une demande (153). Val. test. Permet de valider les tests sélectionnés. u Validation manuelle des résultats (180). Trace Permet de consulter les détails des différentes étapes à travers lesquelles la demande a transité. Envoyer résultats à Permet d'envoyer tous les résultats médicalement validés, même s'ils ont déjà été envoyés. l'hôte u Envoi de résultats validés à l'hôte à partir d'une zone de travail (185) Permet d'envoyer les résultats médicalement validés qui n'ont pas encore été envoyés. u Envoi de résultats validés à l'hôte à partir d'une zone de travail (185) Envoyer non envoyés à l'hôte y Boutons de l'écran de validation u Sujets connexes 6 Entrée et validation de résultats • Entrée des résultats par demande (136) Roche Diagnostics cobas® infinity central lab · Version du logiciel 3.03 · Guide de l’utilisateur · Version de la publication 6.4 Entrée et validation de résultats 191 Liste des statuts de résultat par défaut Les statuts de résultat sont des alarmes fournissant des informations supplémentaires sur le statut d'un résultat de test. Par défaut, le logiciel fournit l'ensemble d'alarmes suivant. Selon la configuration, ces alarmes peuvent interrompre le processus de validation. i Indique que le résultat est alphanumérique. i • AONE Nom du statut de résultat : Résultat alphanumérique Indique que le résultat AON se situe en dehors du seuil de tolérance d'erreur défini • Nom du statut de résultat : Erreur AON i AONPSTATUS Les résultats vides ne sont pas considérés comme étant alphanumériques. Une notification d'avertissement s'affiche dans la zone de proactivité lorsque les emplacements de résultat AON et CQ ne correspondent pas. Indique qu'une association de résultats patient et des résultats AON correspondants est en attente. Nom du statut de résultat : Statut AON en attente. AR Indique la présence d'une alarme d'intervalle moyen • AUTO Nom du statut de résultat : Alarme d’interv. dans moyenne Indique que le temps d'attente des résultats de test d'indice sérique a expiré et que le résultat a été calculé sur la base des valeurs d'indice sérique par défaut. Roche Diagnostics cobas® infinity central lab · Version du logiciel 3.03 · Guide de l’utilisateur · Version de la publication 6.4 6 Entrée et validation de résultats ALR Certains statuts de résultat peuvent être affichés d'une autre manière. Veuillez contacter votre administrateur système concernant toute modification. 192 Liste des statuts de résultat par défaut • BIA Indique qu'un résultat a été bloqué par un critère de validation avec la règle « Mettre en suspens avec alarmes d'instrument ». • BLO 6 Entrée et validation de résultats Nom du statut de résultat : Avertissement de calibrateur Indique que les résultats précédents et actuels correspondent aux résultats de delta check précédents. De plus, ils sont définis comme étant alphanumériques. • DCH Nom du statut de résultat : Erreur de calibrateur Indique que le résultat reçu provient d'un instrument avec avertissement de calibration. • DCA Nom du statut de résultat : Résultat calculé Indique que le résultat reçu provient d'un instrument avec erreur de calibration. • CALW Nom du statut de résultat : Mettre en suspens le résultat Indique que la formule de résultat a été calculée correctement. • CALE Nom du statut de résultat : Bloqué par l'alarme instrument Indique qu'un résultat est mis en suspens en raison d'une action de moteur de règles. • CAL Nom du statut de résultat : Ignoré auto. (IS en attente) Nom du statut de résultat : Delta check alphanum Indique que le résultat est à la fois dans l'intervalle défini et en dessous de la limite supérieure, et qu'il est supérieur ou égal au résultat précédent. De plus, il est défini comme étant numérique. • Nom du statut de résultat : Delta check - élevé Roche Diagnostics cobas® infinity central lab · Version du logiciel 3.03 · Guide de l’utilisateur · Version de la publication 6.4 Entrée et validation de résultats Indique que le résultat est à la fois dans l'intervalle défini et au-dessus de la limite inférieure, et qu'il est inférieur au résultat précédent. De plus, il est défini comme étant numérique. • DCT Indique que le résultat de delta check se trouve dans l'intervalle défini et qu'aucune des 3 alarmes de delta check n'a été déclenchée. De plus, il est défini comme étant numérique ou alphanumérique. • ERV Nom du statut de résultat : Erreur de formule Indique que l'indice sérique a été correctement calculé et que le résultat était non sensible. Aucune alarme IS n'a donc été émise. • IAR Nom du statut de résultat : Résultat vide Indique la présence d'une erreur dans la formule. • HEM Nom du statut de résultat : Delta check évalué Indique qu'un résultat vide a été reçu d'un instrument. • FE Nom du statut de résultat : Delta check - faible Nom du statut de résultat : Non sensible à l'indice sérique Indique qu'une alarme de l'instrument a été reçue. • Nom du statut de résultat : IAR Alarme instrument i IAU Cette alarme doit être mappée dans l'écran Mappage d'alarme avec l'alarme utilisée dans l'instrument. Indique qu'une alarme inconnue a été reçue de l'instrument. • Nom du statut de résultat : IAU Alarme instrument inconnue Roche Diagnostics cobas® infinity central lab · Version du logiciel 3.03 · Guide de l’utilisateur · Version de la publication 6.4 6 Entrée et validation de résultats DCL 193 194 Liste des statuts de résultat par défaut i IB Indique qu'une alarme inconnue a été reçue à partir d'un instrument bloqué. • IE 6 Entrée et validation de résultats Nom du statut de résultat : Erreur de maintenance de test Indique qu'un message d'avertissement de maintenance a été reçu de l'instrument. • IMU Nom du statut de résultat : Erreur de maintenance CQ Indique qu'un message d'erreur de maintenance de test a été reçu de l'instrument. • IMTW Nom du statut de résultat : Maintenance instrument Indique qu'un message d'erreur d'information de maintenance de CQ a été reçu depuis l'instrument. • IMT Nom du statut de résultat : ID d’instrument non existant Indique qu'un message d'information de maintenance a été reçu de l'instrument. • IMQ Nom du statut de résultat : Résultat de l’instru. bloqué Indique que l'ID d'instrument n'est pas enregistré. • IMI Cette alarme doit être mappée dans l'écran Mappage d'alarme avec l'alarme utilisée dans l'instrument. Nom du statut de résultat : Avertiss. maintenance instru. Indique que le module de l'instrument depuis lequel le résultat a été reçu n'existe pas. • Nom du statut de résultat : Module instrument inexistant Roche Diagnostics cobas® infinity central lab · Version du logiciel 3.03 · Guide de l’utilisateur · Version de la publication 6.4 Entrée et validation de résultats Indique qu'un message d'avertissement de maintenance de CQ a été reçu de l'instrument. • INA Indique que l'instrument est inactif. • INCAL Nom du statut de résultat : Instrument non connecté Indique que l'unité de l'instrument depuis lequel le résultat a été reçu n'est pas enregistrée. • MQC Nom du statut de résultat : Inf. intervalle réf. instru. Indique que l'instrument n'est pas connecté a son unité d'accueil. • IUU Nom du statut de résultat : Sup. intervalle réf. instru. Indique que le résultat se trouve en dessous de l'intervalle de référence de l'instrument. • IUE Nom du statut de résultat : Calcul en attente Indique que le résultat se trouve au-dessus de l'intervalle de référence de l'instrument. • IRL Nom du statut de résultat : Instrument inactif Indique que le calcul de la formule est en attente étant donné qu'il y a des résultats de test manquants. • IRH Nom du statut de résultat : Avertissement maintenance CQ Nom du statut de résultat : Unité instrument inexistante Indique la présence d'une erreur au niveau du matériel de CQ. • Nom du statut de résultat : Erreur de matériel de CQ Roche Diagnostics cobas® infinity central lab · Version du logiciel 3.03 · Guide de l’utilisateur · Version de la publication 6.4 6 Entrée et validation de résultats IMW 195 196 Liste des statuts de résultat par défaut MR Indique que le résultat a été entré manuellement. • MRE Indique qu'un message d'erreur a été déclenché en raison d'une violation de règle. • MRV Nom du statut de résultat : Résultat manuel Nom du statut de résultat : Erreur de violation de règle Indique que le résultat actuel diffère du résultat reçu de l'instrument (résultat brut), en raison d'une action de moteur de règles, saisie de résultats manuelle, paramètres ICA, etc. Lorsque le Blood Donor Screening est activé dans l'écran de licences, le statut de résultat Valeur de résultat modifiée devient le statut de résultat présentant la priorité la plus élevée. Nom du statut de résultat : Valeur de résultat modifiée. 6 Entrée et validation de résultats AVERTISSEMENT ! Validation dans un environnement de dépistage des donneurs de sang Risque de validation des résultats erronés r Si vous effectuez un Blood Donor Screening, il est recommandé de ne pas modifier la configuration par défaut du statut de résultat Valeur de résultat modifiée. MRW Indique qu'un message d'avertissement a été déclenché en raison d'une violation de règle. • MTE Indique la présence d'une erreur au niveau du matériel de test. • MYR Nom du statut de résultat : Avertissement violation règle Nom du statut de résultat : Erreur de matériel de test Indique qu'un examen de morphologie a été requis. Roche Diagnostics cobas® infinity central lab · Version du logiciel 3.03 · Guide de l’utilisateur · Version de la publication 6.4 Entrée et validation de résultats • Indique la présence d'un commentaire de l'opérateur. • OCE Nom du statut de résultat : Tâches non prises en charge Indique que l'opérateur est inconnu. • PA Nom du statut de résultat : Opérateur hors unités affect. Indique que le profil de l'opérateur ne prend pas en charge la tâche effectuée. • OU Nom du statut de résultat : Opérateur non habilité Indique que l'opérateur n'est pas dans les unités qui lui sont attribuées. • OP Nom du statut de résultat : ID opérateur manquant Indique que l'utilisateur n'est pas autorisé à utiliser ce type d'instrument. • OOU Nom du statut de résultat : Comment. d'erreur de l'utilisateur Indique que l'ID d'opérateur est manquant. • ONC Nom du statut de résultat : Commentaire opérateur Indique la présence d'un commentaire d'erreur de l'opérateur. • OM Nom du statut de résultat : Morphologie requise Nom du statut de résultat : Opérateur inconnu Indique que le sexe du patient n'est pas spécifié. • Nom du statut de résultat : Patient inconnu Roche Diagnostics cobas® infinity central lab · Version du logiciel 3.03 · Guide de l’utilisateur · Version de la publication 6.4 6 Entrée et validation de résultats OC 197 198 Liste des statuts de résultat par défaut PREL Indique que le résultat a été reçu avec une alarme d'instrument configurée pour lancer une réanalyse. L'alarme est affichée pour le résultat précédent et peut être configurée pour l'écran de contrôle. • PRR Indique qu'un examen de pathologiste a été requis. • QCB 6 Entrée et validation de résultats Nom du statut de résultat : Aucun intervalle pour CQ Indique qu'un résultat de CQ se trouve en dehors de l'intervalle. • QCP Nom du statut de résultat : Lot de CQ non accepté Indique l'absence d'un intervalle défini pour les résultats de CQ. • QCOR Nom du statut de résultat : Erreur CQ Indique que les valeurs de lot de CQ n'ont pas été acceptées. • QCNR Nom du statut de résultat : Erreur critique de CQ Indique que le résultat a été reçu à l'occasion d'une erreur de CQ. • QCLV Nom du statut de résultat : Série ouverte Indique que le résultat a été reçu à l'occasion d'une erreur critique de CQ. • QCE Nom du statut de résultat : Pathologie requise Indique la présence d'une série d'encadrement de CQ ouverte en raison d'un résultat marqué comme étant OK en attente. • QCCE Nom du statut de résultat : Résultat précédent Nom du statut de résultat : CQ hors de l’intervalle Indique qu'une erreur est survenue lors de la tentative de recherche ou de création d'un contrôle de processus. Roche Diagnostics cobas® infinity central lab · Version du logiciel 3.03 · Guide de l’utilisateur · Version de la publication 6.4 Entrée et validation de résultats • QCPS 199 Nom du statut de résultat : Erreur de contrôle de processus Indique qu'une association de résultats patient et des résultats de CQ correspondants est en attente. Nom du statut de résultat : Statut de CQ en attente. Indique qu'un résultat de CQ qualitatif a été reçu avec un intervalle numérique défini. • QCU Indique qu'une alarme de CQ non définie a été reçue. • QCW Nom du statut de résultat : IS hémolytique élevé Indique que l'échantillon présente de faibles niveaux d'hémolyse. • SI_HM Nom du statut de résultat : Résultat de test répété Indique que le niveau d'hémolyse de l'échantillon est élevé. • SI_HL Nom du statut de résultat : Avertissement CQ Indique que le résultat correspond à la répétition d'un résultat précédent. • SI_HH Nom du statut de résultat : Alarme CQ inconnue Indique que le résultat a été reçu à l'occasion d'un avertissement de CQ. • REP Nom du statut de résultat : CQ qualitatif - numérique Nom du statut de résultat : IS hémolytique faible Indique que l'échantillon présente des niveaux moyens d'hémolyse. • Nom du statut de résultat : IS hémolytique moyen Roche Diagnostics cobas® infinity central lab · Version du logiciel 3.03 · Guide de l’utilisateur · Version de la publication 6.4 6 Entrée et validation de résultats QCQN 200 Liste des statuts de résultat par défaut SI_HR Indique que le test sensible aux indices sériques est mis en suspens jusqu'à ce que tous les résultats d'indice sérique en attente soient reçus. • SI_IH Indique que l'échantillon présente des niveaux élevés d'ictère. • SI_IL 6 Entrée et validation de résultats Nom du statut de résultat : IS lipémique faible Indique que l'échantillon présente des niveaux moyens de lipémie. • SI_WSI Nom du statut de résultat : IS lipémique élevé Indique que l'échantillon présente de faibles niveaux de lipémie. • SI_LM Nom du statut de résultat : IS ictérique moyen Indique que l'échantillon présente des niveaux élevés de lipémie. • SI_LL Nom du statut de résultat : IS ictérique faible Indique que l'échantillon présente des niveaux moyens d'ictère. • SI_LH Nom du statut de résultat : IS ictérique élevé Indique que l'échantillon présente de faibles niveaux d'ictère. • SI_IM Nom du statut de résultat : Analyse de test sensible à l'IS mise en suspens Nom du statut de résultat : IS lipémique moyen Indique que les résultats de tests d'indices sériques n'ont pas encore été reçus. Roche Diagnostics cobas® infinity central lab · Version du logiciel 3.03 · Guide de l’utilisateur · Version de la publication 6.4 Entrée et validation de résultats 201 Cette alarme est supprimée lorsque les résultats d'indices sériques sont reçus ou lorsque le temps d'attente configuré leur correspondant est écoulé. Dans ce cas, le résultat automatique est saisi et le résultat est marqué comme étant AUTO. • Indique que le résultat est automatiquement validé par un hôte externe. • SRR Indique qu'un examen de morphologie par un utilisateur confirmé a été demandé. • TANR Nom du statut de résultat : Résultat fermé Indique la présence d'une erreur dans le test delta check. • TG Nom du statut de résultat : Réanalyse automatique Indique que le résultat est fermé. • TD Nom du statut de résultat : Intervalles de réf. non évalués Indique qu'une réanalyse avec dilution automatique a été demandée. • TC Nom du statut de résultat : Examen de morphologiste supérieur demandé Indique qu'une évaluation n'est pas possible étant donné que le résultat reçu est alphanumérique et que les intervalles de référence pour le test sont uniquement numériques. • TAR Nom du statut de résultat : Validation d'hôte externe Nom du statut de résultat : Erreur de delta check Indique qu'au moins un ID patient est manquant. • Nom du statut de résultat : ID patient manquant Roche Diagnostics cobas® infinity central lab · Version du logiciel 3.03 · Guide de l’utilisateur · Version de la publication 6.4 6 Entrée et validation de résultats SOR Nom du statut de résultat : Indice sérique en attente 202 Liste des statuts de résultat par défaut TH Indique que le résultat se trouve au-dessus de l'intervalle de référence. • TL Indique que le résultat se trouve en dessous de l'intervalle de référence. • TM 6 Entrée et validation de résultats Nom du statut de résultat : En dessous interv. critique Indique l'absence d'intervalle de panique défini pour le test. • TUR Nom du statut de résultat : Au-dessus de interv. critique Indique que le résultat se trouve en dessous de l'intervalle critique. • TPNR Nom du statut de résultat : Aucun intervalle de réf. Indique que le résultat se trouve au-dessus de l'intervalle critique. • TPL Nom du statut de résultat : Rés. modifié par utilisateur Indique l'absence d'intervalle de référence défini pour le test. • TPH Nom du statut de résultat : En dessous de l’interv. de réf. Indique que le résultat a été modifié. • TNR Nom du statut de résultat : Au-dessus de l’interv. de réf. Nom du statut de résultat : Aucun interv. panique défini Indique qu'une répétition du test a été demandée. • Nom du statut de résultat : Répétition de test requise Roche Diagnostics cobas® infinity central lab · Version du logiciel 3.03 · Guide de l’utilisateur · Version de la publication 6.4 Entrée et validation de résultats TV Indique que le résultat se trouve en dehors de l'intervalle de tolérance et ne peut donc pas être validé automatiquement. • VALMOK Nom du statut de résultat : Validé médicalement Indique que le résultat a été validé techniquement automatiquement. • VOR Nom du statut de résultat : Intervalle de tolérance en validation Indique que le résultat a été validé médicalement automatiquement. • VALOK 203 Nom du statut de résultat : Validé techniquement Indique que le résultat est trop long. La longueur maximale autorisée est de 11 caractères. Nom du statut de résultat : Résultat trop long 6 Entrée et validation de résultats • Roche Diagnostics cobas® infinity central lab · Version du logiciel 3.03 · Guide de l’utilisateur · Version de la publication 6.4 204 Liste des types d'alarmes par défaut. Liste des types d'alarmes par défaut. Une alarme est un message envoyé par un instrument ou un système informatique relatif à une information ou à une erreur potentielle. Par défaut, le logiciel fournit l'ensemble d'alarmes suivant. Selon la configuration, ces alarmes peuvent interrompre le processus de validation. i R-A to R-Z Types d'alarmes personnalisables. • RBC 6 Entrée et validation de résultats Nom de l'alarme : Commentaire imprimable Alarme indiquant qu'un graphique a été ajouté. • RHR Nom de l'alarme : Demande fermée Indique un commentaire valide pouvant être imprimé. • RGA Nom de l'alarme : Commentaire non imprimable Indique qu'une demande particulière a été fermée. • RCY Nom de l'alarme : Étiquette code-barres imprimée Alarme déclenchée lorsque le commentaire est invalide ou contient trop de caractères pour pouvoir être imprimé. • RCO Nom de l'alarme : Indicateur moteur de règles Indique que l'étiquette code-barres a été générée. • RCN Certains types d'alarme de résultat peuvent être affichés d'une autre manière. Veuillez contacter votre administrateur système concernant toute personnalisation. Nom de l'alarme : Graphique ajouté Alarme indiquant une demande d'hématologie. • Nom de l'alarme : Requête d’hématologie Roche Diagnostics cobas® infinity central lab · Version du logiciel 3.03 · Guide de l’utilisateur · Version de la publication 6.4 Entrée et validation de résultats Alarme indiquant qu'un antibiotique a été ajouté. • RMATB_D Alarme indiquant qu'un antibiotique a été supprimé. • RMATB_N Nom de l'alarme : Antibiogramme non imprimable Indique que l'antibiogramme inclus peut être imprimé. • RMI_C Nom de l'alarme : Antibiogramme supprimé Indique qu'un antibiogramme est inclus, mais qu'il ne peut pas être imprimé. • RMA_Y Nom de l'alarme : Antibiogramme ajouté Indique qu'un antibiogramme a été supprimé. • RMA_N Nom de l'alarme : Antibiotique imprimable Alarme indiquant l'inclusion d'un antibiogramme, mettant en évidence la sensibilité aux antibiotiques. • RMA_D Nom de l'alarme : Résultat d’antibiotique ajouté Indique qu'un antibiotique peut être imprimé. • RMA_A Nom de l'alarme : Antibiotique non imprimable Indique que les résultats d'un antibiotique sont inclus. • RMATB_Y Nom de l'alarme : Antibiotique supprimé Indique qu'un antibiotique ne peut pas être imprimé. • RMATB_R Nom de l'alarme : Antibiotique ajouté Nom de l'alarme : Antibiogramme imprimable Indique qu'un commentaire a été ajouté à l'isolat. • Nom de l'alarme : Commentaire ajouté à l’isolat Roche Diagnostics cobas® infinity central lab · Version du logiciel 3.03 · Guide de l’utilisateur · Version de la publication 6.4 6 Entrée et validation de résultats RMATB_A 205 206 Liste des types d'alarmes par défaut. RMI_D Indique que l'isolat a été supprimé. • RMI_N Indique que l'isolat ne peut pas être imprimé. • RMI_R 6 Entrée et validation de résultats Nom de l'alarme : Milieu de culture supprimé Indique que les résultats sont inclus pour le milieu de culture. • RMO_A Nom de l'alarme : Comm. ajouté au milieu de culture Indique que le milieu de culture a été supprimé. • RMM_R Nom de l'alarme : Milieu de culture ajouté Indique qu'un commentaire a été inclus à propos du milieu de culture. • RMM_D Nom de l'alarme : Isolat imprimable Alarme indiquant l'inclusion de milieux de culture. • RMM_C Nom de l'alarme : Isolat déclaré Indique que l'isolat peut être imprimé. • RMM_A Nom de l'alarme : Résultat d’isolat ajouté Alarme confirmant que l'isolat a été identifié. • RMI_Y Nom de l'alarme : Isolat non imprimable Alarme indiquant que les résultats d'isolat sont ajoutés. • RMI_S Nom de l'alarme : Isolat supprimé Nom de l'alarme : Résultat de milieu de culture ajouté Indique qu'une demande Microbiology a été ajoutée. Roche Diagnostics cobas® infinity central lab · Version du logiciel 3.03 · Guide de l’utilisateur · Version de la publication 6.4 Entrée et validation de résultats • Alarme confirmant la validation d'une demande. • RMO_P Nom de l'alarme : Échantillon de microbiologie ajouté Indique l'inclusion d'un commentaire d'échantillon Microbiology. • RMS_D Nom de l'alarme : Test secondaire supprimé Indique qu'un échantillon Microbiology a été ajouté. • RMS_C Nom de l'alarme : Test secondaire ajouté Indique qu'un test secondaire a été supprimé. • RMS_A Nom de l'alarme : Résultat de test de Microbiologie déclaré Indique qu'un test secondaire a été inclus. • RMST_D Nom de l'alarme : Demande invalidée Alarme indiquant que le résultat de test Microbiology est déclaré. • RMST_A Nom de l'alarme : Demande validée provisoirement Indique que la demande est invalidée. • RMR_S Nom de l'alarme : Demande validée Indique que la demande est validée provisoirement. • RMO_U Nom de l'alarme : Demande de Microbiology ajoutée Nom de l'alarme : Commentaire ajouté au microéchantillon Indique la suppression d'un échantillon Microbiology. Roche Diagnostics cobas® infinity central lab · Version du logiciel 3.03 · Guide de l’utilisateur · Version de la publication 6.4 6 Entrée et validation de résultats RMO_F 207 208 Liste des types d'alarmes par défaut. • RMT_A Indique l'inclusion d'un échantillon Microbiology. • RMT_C 6 Entrée et validation de résultats Nom de l'alarme : Micro-test non imprimable Indique que le test Microbiology provisoire est validé. • RMT_R Nom de l'alarme : Indicateur moteur de règles microbiologie Indique qu'un test Microbiology ne peut pas être imprimé. • RMT_P Nom de l'alarme : Indicateur test microbiologie Types d'alarmes personnalisables Microbiology. • RMT_N Nom de l'alarme : Test microbiologie validé Indique la présence d'une marque de test Microbiology. • RMT_MA à RMT_MZ Nom de l'alarme : Test microbiologie supprimé Alarme indiquant la validation d'un test Microbiology. • RMT_M Nom de l'alarme : Commentaire ajouté au microtest Indique la présence d'une alarme au moment de la suppression d'un test Microbiology. • RMT_F Nom de l'alarme : Test microbiologie ajouté Indique qu'un commentaire a été ajouté au test Microbiology. • RMT_D Nom de l'alarme : Échantillon microbiologie supprimé Nom de l'alarme : Micro-test validé prov. Alarme indiquant qu'un test Microbiology a été inclus. Roche Diagnostics cobas® infinity central lab · Version du logiciel 3.03 · Guide de l’utilisateur · Version de la publication 6.4 Entrée et validation de résultats • Indique qu'un test Microbiology associé est invalidé. • RMT_Y Nom de l'alarme : Commentaire ajouté à la demande Alarme spécifiant qu'une demande est fermée. • RODT Nom de l'alarme : Demande ajoutée Alarme marquant l'inclusion d'un commentaire dans la demande. • ROCL Nom de l'alarme : Zone de travail invalidée Correspond à une alarme indiquant qu'une demande a été ajoutée. • ROC Nom de l'alarme : Zone de travail validée prov. Alarme indiquant que la zone de travail associée est invalidée. • ROA Nom de l'alarme : Zone de travail validée Indique qu'une zone de travail provisoire est validée. • RMWA_U Nom de l'alarme : Micro-test imprimable Alarme indiquant que la zone de travail associée est validée. • RMWA_P Nom de l'alarme : Test microbiologie invalidé Alarme indiquant qu'un test Microbiology peut être imprimé. • RMWA_F Nom de l'alarme : Résultat de test microbiologie ajouté Nom de l'alarme : Demande fermée Indique qu'une demande est techniquement invalidée. Roche Diagnostics cobas® infinity central lab · Version du logiciel 3.03 · Guide de l’utilisateur · Version de la publication 6.4 6 Entrée et validation de résultats RMT_U 209 210 Liste des types d'alarmes par défaut. • RODV Indique qu'une demande est médicalement invalidée. • ROH 6 Entrée et validation de résultats Nom de l'alarme : Commentaire patient ajouté Indique que le test ne peut pas être imprimé. • RPP Nom de l'alarme : Demande médicalement validée Indique que la demande inclut un commentaire patient. • RPN Nom de l'alarme : Demande techniquement validée Indique que la demande est validée médicalement. • RPE Nom de l'alarme : Réanalyse requise Indique que la demande est techniquement validée. • ROV Nom de l'alarme : Demande ouverte Indique qu'une réanalyse est demandée. • ROT Nom de l'alarme : Demande suspendue Alarme indiquant qu'une demande est ouverte. • ROR Nom de l'alarme : Demande médicalement invalidée Indique qu'une demande est mise en suspens par un moteur de règles. • ROO Nom de l'alarme : Demande techniquement invalidée Nom de l'alarme : Test non imprimable Indique que le pré-rapport associé est imprimé. • Nom de l'alarme : Pré-rapport imprimé Roche Diagnostics cobas® infinity central lab · Version du logiciel 3.03 · Guide de l’utilisateur · Version de la publication 6.4 Entrée et validation de résultats Indique que le rapport associé est imprimé. • RPY Alarme indiquant qu'un test associé peut être imprimé. • RRA Nom de l'alarme : Commentaire de test ajouté Alarme indiquant l'exclusion d'un commentaire de test. • RTD Nom de l'alarme : Cible supprimée Alarme indiquant l'inclusion d'un commentaire de test. • RTC_R Nom de l'alarme : Test ajouté Indique qu'une cible a été supprimée. • RTC Nom de l'alarme : Interruption enregistrée Indique la présence d'un test ajouté. • RTAD Nom de l'alarme : Résultat ajouté au test Alarme indiquant qu'une interruption a été enregistrée. • RTA Nom de l'alarme : Alarme résultat de test ajoutée Indique qu'un résultat a été ajouté au test. • RSI Nom de l'alarme : Test imprimable Indique qu'une alarme de résultat de test a été ajoutée en raison du déclenchement de l'action Ajouter alarme résultat. • RRE Nom de l'alarme : Rapport imprimé Nom de l'alarme : Commentaire de test supprimé Indique qu'un test a été supprimé. • Nom de l'alarme : Test supprimé Roche Diagnostics cobas® infinity central lab · Version du logiciel 3.03 · Guide de l’utilisateur · Version de la publication 6.4 6 Entrée et validation de résultats RPR 211 212 Liste des types d'alarmes par défaut. RTDT Indique qu'un test est techniquement invalidé. • RTDV Indique que le test est invalidé médicalement. • RTE 6 Entrée et validation de résultats Nom de l'alarme : Cible fermée Indique qu'une cible particulière a la priorité. • RTR Nom de l'alarme : Test rejeté Indique qu'une cible est fermée. • RTP Nom de l'alarme : Dilution ajoutée Indique une alarme indiquant qu'un test a été rejeté. • RTO Nom de l'alarme : Test suspendu Correspond à une alarme indiquant un ajout de dilution. • RTJ Nom de l'alarme : Test rejeté Indique qu'un test est mis en suspens par un moteur de règles. • RTI Nom de l'alarme : Résultat ajouté à la demande Indique qu'un test a été rejeté. • RTH Nom de l'alarme : Test médicalement invalidé Indique que le résultat a été ajouté à la demande. • RTF Nom de l'alarme : Test techniquement invalidé Nom de l'alarme : Cible priorisée Alarme indiquant qu'un test est réanalysé. • Nom de l'alarme : Réanalyse de test Roche Diagnostics cobas® infinity central lab · Version du logiciel 3.03 · Guide de l’utilisateur · Version de la publication 6.4 Entrée et validation de résultats Indique qu'un test est rejeté et que les résultats sont exclus. • RTRWI Indique qu'un test est rejeté mais que les résultats sont inclus. • RTS Nom de l'alarme : Test techniquement validé Indique qu'un test est validé médicalement. • RUS Nom de l'alarme : Indicateur MR ajouté/supprimé Indique qu'un test est validé techniquement. • RTV Nom de l'alarme : Test rejeté et inclus Indique qu'une marque de réanalyse a été ajoutée ou supprimée. • RTT Nom de l'alarme : Test rejeté et exclu Nom de l'alarme : Test médicalement validé Alarme indiquant qu'un test d'urine est sélectionné. • Nom de l'alarme : Sélection urine Roche Diagnostics cobas® infinity central lab · Version du logiciel 3.03 · Guide de l’utilisateur · Version de la publication 6.4 6 Entrée et validation de résultats RTRWE 213 214 Liste des types d'alarmes par défaut. 6 Entrée et validation de résultats Cette page est intentionnellement laissée blanche. Roche Diagnostics cobas® infinity central lab · Version du logiciel 3.03 · Guide de l’utilisateur · Version de la publication 6.4 Table des matières 215 Post-analyse 7 Rapports .................................................................................... 217 À propos de l'impression des rapports............... 217 Création de filtres de rapports ............................... 219 Génération manuelle d'un rapport ....................... 221 7 Post-analyse Dans ce chapitre Roche Diagnostics cobas® infinity central lab · Version du logiciel 3.03 · Guide de l’utilisateur · Version de la publication 6.4 216 Table des matières 7 Post-analyse Cette page est intentionnellement laissée blanche. Roche Diagnostics cobas® infinity central lab · Version du logiciel 3.03 · Guide de l’utilisateur · Version de la publication 6.4 Post-analyse 217 Rapports AVERTISSEMENT ! Émission de tests non validés Risque de résultats erronés et d'affectation de la confidentialité. r Veillez à ce que les pré-rapports incluent l'avertissement > This is a pre-report (ou similaire) à un emplacement visible. Dans cette partie À propos de l'impression des rapports (217) Création de filtres de rapports (219) Génération manuelle d'un rapport (221) À propos de l'impression des rapports Des rapports peuvent être générés manuellement ou automatiquement pour une demande individuelle ou pour une série de demandes. Un rapport final est toujours imprimé par défaut pour les demandes individuelles, sauf lorsque le statut de la demande rend l'impression impossible, par exemple, lorsque la demande contient des tests invalidés. Vous pouvez imprimer des rapports à partir de différents écrans et choisir d'imprimer tous les tests ou seulement certains tests. Cette fonction est utile, par exemple, lorsque vous avez créé une demande partagée et que vous avez besoin des résultats d'un seul module. i En raison du recyclage des ID de demande, lorsque vous entrez un ID ou un numéro de séquence de demande, si plus d'une demande est trouvée, une boîte de dialogue affichant les demandes dans l'ordre chronologique apparaît. La demande la plus récente est automatiquement sélectionnée mais vous pouvez sélectionner une demande différente. Roche Diagnostics cobas® infinity central lab · Version du logiciel 3.03 · Guide de l’utilisateur · Version de la publication 6.4 7 Post-analyse Une fois que des résultats de patient sont entrés dans le logiciel, un rapport doit être envoyé au médecin. Le médecin peut ensuite poser un diagnostic et prescrire des médicaments si nécessaire. Un rapport peut également être envoyé au patient. 218 Rapports Types de rapports i Lorsque vous modifiez un nom de test ou l'abréviation d'un test existant, une nouvelle version de test est créée, et les modifications sont affichées dans les écrans correspondants du logiciel. Cependant, lors de l'impression d'un rapport, le nom de test et l'abréviation affichés correspondent toujours à la version de test appliquée au résultat de test. i Pour éviter tout risque d'erreur dans les rapports lors de la réutilisation de tests anciens, vous devez passer en revue tous les éléments associés, y compris : groupes, règles du moteur de règles, mappages avec hôte, workflows, listes de travail, panneaux, zones de travail, rapports, écrans configurables, configuration des instruments, tables d'interférences, masquage, contrôles qualité, analyse d'urine, etc. Les types de rapports suivants sont disponibles : • Pré-rapport : pour prendre connaissance du statut de la demande pour laquelle vous souhaitez créer un rapport. Vous pouvez sélectionner cette option autant de fois que vous le souhaitez jusqu'à ce qu'un rapport final ait été imprimé ou que tous les éléments de la demande aient été validés. Dans ce cas, un rapport final est imprimé. • Rapport final : pour imprimer le rapport final pour la demande souhaitée. Si le logiciel est configuré pour imprimer uniquement par demande, le rapport final est imprimé lorsque tous les tests inclus dans la demande ont été validés médicalement. 7 Post-analyse Si le logiciel est configuré pour imprimer des rapports par test ou groupe de tests, le rapport est imprimé chaque fois qu'un test ou groupe de tests spécifique est validé médicalement. Impression rapide • Réimpression de résultats : pour réimprimer un rapport final. Vous pouvez imprimer autant de copies que vous le souhaitez. • Provisional : Pour imprimer des éléments validés provisoirement. Ce type de rapport s'applique uniquement au module Microbiology. Vous pouvez accélérer le processus d'impression des rapports en définissant un filtre par défaut avec les paramètres souhaités dans l'écran Imprimer rapport. Chaque utilisateur peut définir son propre filtre par défaut. Roche Diagnostics cobas® infinity central lab · Version du logiciel 3.03 · Guide de l’utilisateur · Version de la publication 6.4 Post-analyse 219 Une fois que le filtre a été créé et défini par défaut, chaque fois que vous imprimez un rapport manuellement, ce rapport est envoyé à la cible d'impression spécifique (imprimé physiquement ou au format PDF). Lorsque vous imprimez un rapport, le logiciel tente toujours d'imprimer un rapport final pour la demande ou la série de demandes. Si tel n'est pas le cas, un prérapport ou une réimpression de résultats est imprimé. i Si un rapport n'est pas imprimé, vous pouvez vérifier le statut dans l'écran Contrôle d'impression, étant donné qu'aucun message d'avertissement ne s'affiche en cas de problème d'impression. i Le caractère "*****" apparaît dans un rapport dans les situations suivantes : • Lorsqu'un test présente un résultat, mais que l'utilisateur ne dispose pas des droits nécessaires pour consulter ces informations spécifiques. • Lorsqu'un résultat de test est en attente et que le paramètre général Imprimer les tests non validés en tant que tests en attente lorsque l’utilisateur est autorisé uniquement à voir les tests validés. est désactivé. Pour activer ce paramètre, contactez votre administrateur système. AVERTISSEMENT ! Résultats Risque de résultats incomplets ou retardés Création de filtres de rapports Vous pouvez configurer les paramètres d'impression choisis en créant un filtre de rapports. Le rapport filtré est envoyé à la cible d'impression souhaitée en sélectionnant le bouton Imprimer dans un écran quelconque. Cette option vous permet d'imprimer le rapport rapidement sans devoir définir les filtres à chaque fois. Roche Diagnostics cobas® infinity central lab · Version du logiciel 3.03 · Guide de l’utilisateur · Version de la publication 6.4 7 Post-analyse r Vérifiez que les rapports sont correctement configurés avant de commencer à utiliser le système. 220 Rapports i Si le bouton Valider et signer est configuré, il est recommandé de créer un filtre de rapports afin d'imprimer les rapports directement. r Pour créer un filtre de rapports 1 Sélectionnez Principal > Rapports > Imprimer rapport. 2 Pour imprimer une demande unique, dans la zone Demandes individuelles, renseignez les champs suivants : • Demande : saisissez l'ID de demande ou le numéro de séquence. • Année : saisissez l'année de création de la demande. 3 Pour imprimer plus d'une demande, dans la zone Par séries, renseignez les champs suivants : • Dates : saisissez la date ou l'intervalle de dates. • Dans les champs De et À, saisissez les numéros de séquence ou les ID de demande initial et final. Vous pouvez également cocher la case Toutes les demandes. 4 Sélectionnez le type de rapport que vous souhaitez imprimer. 5 Si la signature numérique est configurée, sélectionnez l'option Rapport final. Demandes individuelles Demande Année Par séries Dates De De À À Toutes les demandes Pré-rapport Rapport final Réimpression de résultats 6 Dans la zone Général, sélectionnez les options ID de demande ou Numéro de séquence de demande associées aux demandes pour lesquelles vous souhaitez imprimer des rapports. 7 Sélectionnez ensuite le bouton pour sélectionner les tests que vous souhaitez imprimer. Général ID de demande Numéro de séquence de demande 7 Post-analyse Tests Imprimer uniquement les tests validés Zones de travail de Microbiology 8 Pour inclure uniquement les tests validés dans le rapport, cochez la case Imprimer uniquement les tests validés. Sinon, dans le cas où votre sélection inclut des tests qui ne sont pas validés médicalement, le logiciel imprime toujours un pré-rapport. 9 Dans la zone Tri, dans les listes déroulantes Critère n° 1 et Critère n° 2, choisissez l'élément souhaité de données démographiques et la valeur correspondante à l'aide du bouton . 10 Dans la zone de groupe Application, sélectionnez les modules dans lesquels vous souhaitez imprimer des rapports. 11 Dans la liste déroulante Cible d'impression, vous pouvez également sélectionner l'imprimante que vous souhaitez définir comme l'imprimante par défaut. Roche Diagnostics cobas® infinity central lab · Version du logiciel 3.03 · Guide de l’utilisateur · Version de la publication 6.4 Post-analyse 221 I La cible par défaut de l'application sélectionnée est utilisée dans le cas où l'option Cible d'impression n'est pas configurée. 12 Dans la liste déroulante Rapports, vous pouvez également sélectionner le modèle de rapport souhaité. I Le rapport par défaut de l'application sélectionnée est utilisé lorsque l'option Rapports n'est pas configurée. 13 Sélectionnez le bouton Capturer filtre et, dans le champ Nom du champ, entrez le nom que vous souhaitez donner à ce filtre. • Afin de le définir en tant que filtre par défaut, cochez la case Filtre par défaut. Filtres de rapport Filtre Capturer filtre Effacer le filtre Application Application Rapport par défaut Cible par défaut 14 Sélectionnez le bouton Enregistrer. Cible d'impression Rapports Génération manuelle d'un rapport Une fois que des résultats de patient sont entrés dans le logiciel, un rapport doit être envoyé au médecin. Des rapports peuvent être générés manuellement ou automatiquement pour une demande ou pour une série de demandes. • Si vous avez défini un filtre, la fonction d'impression rapide permet d'envoyer les rapports à la cible d'impression spécifique avec une mise en page de rapport prédéfinie. • Si vous n'avez pas défini de filtre, l'écran Imprimer rapport s'affiche. r Pour générer un rapport manuellement sans filtre de rapports 1 Sélectionnez l'écran à partir duquel vous souhaitez imprimer un rapport. 2 Sélectionnez le bouton Imprimer. f L'écran Imprimer rapport s'affiche. Roche Diagnostics cobas® infinity central lab · Version du logiciel 3.03 · Guide de l’utilisateur · Version de la publication 6.4 7 Post-analyse Vous pouvez générer un rapport manuellement avec ou sans filtre de rapports : 222 Rapports Demandes individuelles Demande Année Par séries Dates De De À À Toutes les demandes Pré-rapport Rapport final Réimpression de résultats 3 En fonction du nombre de demandes que vous souhaitez imprimer, effectuez l'une des actions suivantes : • Dans la zone de groupe Demandes individuelles, entrez l'ID ou le numéro de séquence de demande et l'année à laquelle la demande a été créée. • Dans la zone de groupe Par séries, entrez la date ou l'intervalle de dates, puis entrez les ID ou numéros de séquence de demande initial et final, ou cochez la case Toutes les demandes. 4 Sélectionnez le type de rapport que vous souhaitez imprimer. 5 Si la signature numérique est configurée, sélectionnez le type Rapport final. Général ID de demande Numéro de séquence de demande Tests Imprimer uniquement les tests validés Zones de travail de Microbiology 6 Dans la zone de groupe Général, sélectionnez le type de demande que vous souhaitez utiliser pour générer le rapport. 7 Sélectionnez le bouton pour sélectionner les tests que vous souhaitez imprimer. • Vous pouvez également cocher la case Imprimer uniquement les tests validés pour inclure uniquement les tests validés dans le rapport. 8 Pour envoyer le rapport à une cible spécifique, dans la liste déroulante Cible d'impression, sélectionnez l'option souhaitée. 9 Dans la liste déroulante Rapports, sélectionnez le modèle de rapport souhaité. 10 Sélectionnez le bouton Imprimer. f Le rapport est imprimé. 11 Sélectionnez le bouton Imprimer pour lancer l'applet Java. • Suivez les instructions de l'applet. f Le rapport est imprimé. 7 Post-analyse 12 Vous pouvez également sélectionner l'écran Contrôle d'impression pour vérifier le statut du rapport. r Pour générer un rapport manuellement avec un filtre de rapports 1 Sélectionnez l'écran à partir duquel vous souhaitez imprimer un rapport. 2 Sélectionnez le bouton Imprimer. f Le rapport est imprimé. 3 Sélectionnez le bouton Imprimer pour lancer l'applet Java. • Suivez les instructions de l'applet. Roche Diagnostics cobas® infinity central lab · Version du logiciel 3.03 · Guide de l’utilisateur · Version de la publication 6.4 Post-analyse 223 I SI vous imprimez des rapports à partir d'un écran de validation, vous devez sélectionner le bouton Valider et signer et entrer le PIN pour signer les rapports en arrière-plan. f Le rapport est imprimé. 7 Post-analyse 4 Vous pouvez également sélectionner l'écran Contrôle d'impression pour vérifier le statut du rapport. Roche Diagnostics cobas® infinity central lab · Version du logiciel 3.03 · Guide de l’utilisateur · Version de la publication 6.4 224 Rapports 7 Post-analyse Cette page est intentionnellement laissée blanche. Roche Diagnostics cobas® infinity central lab · Version du logiciel 3.03 · Guide de l’utilisateur · Version de la publication 6.4 Table des matières 225 Statistiques 8 Statistiques ............................................................................... 227 Présentation des statistiques.................................. 228 Définition de statistiques ......................................... 229 Liste des types de statistique ................................. 234 Concepts statistiques ........................................................... 242 Définition de concepts statistiques...................... 242 Liste de propriétés de concepts statistiques.... 244 Impression de rapports statistiques................................ 246 Impression de rapports statistiques..................... 246 Liste des options d'impression............................... 248 Fermeture statistique............................................................ 252 Fermeture de statistiques ........................................ 252 8 Statistiques Dans ce chapitre Roche Diagnostics cobas® infinity central lab · Version du logiciel 3.03 · Guide de l’utilisateur · Version de la publication 6.4 226 Table des matières 8 Statistiques Cette page est intentionnellement laissée blanche. Roche Diagnostics cobas® infinity central lab · Version du logiciel 3.03 · Guide de l’utilisateur · Version de la publication 6.4 Statistiques 227 Statistiques Les statistiques internes vous permettent de mesurer l'activité au sein du laboratoire. Le cobas® infinity central lab offre jusqu'à 12 types de statistiques : 6 administratives (pour la mesure de l'activité), 2 en lien avec le nombre de demandes correspondant à une relation spéciale entre les tests ou avec des tests aux résultats spéciaux, 2 concernant le temps, 1 concernant la médiane de valeurs de test et 1 liste de demandes correspondant à des circonstances spéciales. Les statistiques peuvent être configurées en sélectionnant différentes données démographiques, en définissant des paramètres de statistiques spécifiques ou en sélectionnant différents tests et leurs résultats. Les données collectées sont réservées à des fins statistiques et ne sont pas destinées à un usage clinique. Dans cette partie Présentation des statistiques (228) Définition de statistiques (229) 8 Statistiques Liste des types de statistique (234) Roche Diagnostics cobas® infinity central lab · Version du logiciel 3.03 · Guide de l’utilisateur · Version de la publication 6.4 228 Statistiques Présentation des statistiques Configurations de statistiques initiales 1 Configuration des paramètres généraux de statistiques 2 Création de concepts de statistiques (lors de l'utilisation de la statistique Concepts avec un résultat spécifique) 3 Création de statistique 4 4 Statistiques configuration de paramètres (selon les besoins) Configuration de statistiques de données démographiques (selon les besoins) 5 Statistiques prêtes à être activées 6 Configurations d'impression de statistiques 7 Impression de rapport d'impression Avant de commencer à travailler avec des statistiques, vous devez configurer un supergroupe afin de définir le paramètre général Groupe de tests exclusifs défini pour les concepts statistiques. Le cobas® infinity central lab ne réalise des statistiques qu'avec les tests du supergroupe sélectionné. Cela permet de garantir que ce test particulier n'est compté qu'une seule fois. 8 Statistiques Vous devez également configurer d'autres paramètres généraux en lien avec les statistiques : • Premier jour de la semaine • Première semaine de l’année • Heure à laquelle les tests sont comptabilisés à des fins de statistiques administratives Aussi, vous devez définir les concepts statistiques. Un concept statistique est un ensemble de tests comptés de manière unifiée. Cela peut être réalisé de deux manières : par somme ou par fusion. Dans le premier cas, chaque groupe augmente le score de concept statistique d'une unité (par ex. courbe de glucose). Dans le deuxième cas, si un test du groupe quel qu'il soit est présent dans la demande, le score de ce concept statistique particulier augmente d'un degré (qu'il y ait ou non un ou plusieurs tests du même concept statistique dans cette même Roche Diagnostics cobas® infinity central lab · Version du logiciel 3.03 · Guide de l’utilisateur · Version de la publication 6.4 Statistiques 229 demande, par ex. hémogramme). Si un test fait partie d'un concept statistique, il est toujours compté au sein du concept statistique et non individuellement. À propos des types de statistiques À propos de la fermeture de statistiques Une fois la configuration terminée, vous pouvez commencer à créer vos propres statistiques en vous basant d'abord sur les statistiques fournies. Une fois cette étape terminée, vous pouvez ajouter jusqu'à 10 données démographiques à la statistique. Cela permet au logiciel d'enregistrer le décompte divisé par ces données démographiques, de sorte qu'au moment de l'impression, il puisse accomplir la statistique de manière groupée selon certaines ou toutes les données démographiques. Certaines statistiques nécessitent également la configuration de paramètres supplémentaires (spécifiques à chacune). Une fois la totalité de cette configuration réalisée, la dernière étape consiste à activer la statistique. À partir de ce moment, le logiciel enregistre les informations pour cette statistique et vous pouvez imprimer un rapport sur cette statistique. Si vous devez établir un rapport d'une période antérieure à la date de création de la statistique, vous devez procéder à la fermeture statistique. Cela force le logiciel à calculer et enregistrer les données de la période sélectionnée qui serait sinon exclue du calcul. u Sujets connexes • Liste des types de statistique (234) • Concepts statistiques (242) • Impression de rapports statistiques (246) • Fermeture statistique (252) Les statistiques doivent être activées pour collecter des données et réaliser les calculs statistiques définis. De plus, vous devez affecter des données démographiques et/ou définir des paramètres supplémentaires liés à certaines statistiques pour les activer, et ensuite, pour pouvoir imprimer les rapports. Vous pouvez activer ou désactiver les statistiques. i Lorsque vous supprimez des statistiques, le logiciel supprime également tous les enregistrements statistiques correspondants. Roche Diagnostics cobas® infinity central lab · Version du logiciel 3.03 · Guide de l’utilisateur · Version de la publication 6.4 8 Statistiques Définition de statistiques 230 Statistiques Certains points doivent être pris en considération : • Vous ne pouvez pas activer les statistiques sauf si les paramètres supplémentaires ou les données démographiques, le cas échéant, sont entièrement configurés. • Le type de statistique Concepts avec un résultat spécifique doit inclure au moins une création de concept statistique. • Pour les statistiques administratives, lorsqu'un test n'appartient à aucun concept statistique, le logiciel applique les valeurs définies au niveau du test dans l'onglet Statistiques de l'écran d'administration de test. Les colonnes Paramètre 1 à Paramètre 10 du tableau Statistiques indiquent les paramètres statistiques configurés ou les données démographiques affectées. Là où les statistiques incluent des données démographiques et paramètres supplémentaires, il s'agit uniquement des paramètres configurés. j m Droit Travailler avec les écrans d’administration m Tests et supergroupe en lien avec les statistiques créées m Paramètres généraux de statistiques configurés m Au moins une création de concept statistique m Ensemble de données démographiques créé r Pour définir des statistiques 1 Sélectionnez Surveillance > Statistiques > Statistiques. 2 Sélectionnez le bouton Ajouter. • Pour modifier une statistique existante quelle qu'elle soit, vous pouvez également sélectionner la statistique requise dans le tableau. 8 Statistiques 3 Dans le champ Nom, entrez le nom à affecter à la statistique. 4 Dans la liste déroulante Statistique, sélectionnez l'une des statistiques suivantes : • Demandes par période • Nombre de demandes • Tests anormaux associés • Nombre de demandes et de tests • Administratif • Administratif par supergroupe (jour) • Concepts avec un résultat spécifique • Périodes par intervalle de temps • Administratif par supergroupe (mois) Roche Diagnostics cobas® infinity central lab · Version du logiciel 3.03 · Guide de l’utilisateur · Version de la publication 6.4 Statistiques • • • 231 Temps par supergroupe Liste : tests associés par résultat Moyenne I Lors de la sélection du type de statistique, la zone de texte Description indique une brève explication du calcul statistique réalisé. 5 Sélectionnez le bouton Confirmer. 6 Le cas échéant, selon chaque type de statistique, suivez la procédure correspondante pour configurer les données démographiques et les paramètres supplémentaires. Menu Nom Statistiques Type Statut \ Statistiques Paramètre 1 Paramètre 2 Paramètre 3 Paramètre 4 Demandes par période Administratif par supergroupe (jour) Données Périodes par intervalle de temps démographiques Intervalle Destination Données 60 démographiques Heure début Destination Validation technique Heure de fin Supprimer Validation médicale Centile Ajouter Données 95 Désactiver Filtre Paramètres Imprimer 7 Pour commencer à réaliser les calculs statistiques et créer un rapport imprimé, sélectionnez le bouton Activer. démographiques Nom Statistique r Pour définir les paramètres pour les statistiques Tests anormaux associés 1 Sélectionnez le type de statistique Tests anormaux associés, puis sélectionnez le bouton Paramètres. 2 Sélectionnez le bouton Ajouter. 3 Dans la zone Test, sélectionnez le bouton sélectionner un test à associer aux alarmes. pour 4 Dans la liste Notifications, sélectionnez les alarmes à associer au test, puis sélectionnez le bouton pour les déplacer vers la liste sur la droite. I Répétez cette procédure pour chaque alarme que vous devez associer. r Pour définir les paramètres pour les statistiques Concepts avec un résultat spécifique 1 Sélectionnez le type de statistique Concepts avec un résultat spécifique, puis sélectionnez le bouton Paramètres. 2 Dans la liste déroulante Concept, sélectionnez le concept statistique selon lequel la statistique doit être calculée. Roche Diagnostics cobas® infinity central lab · Version du logiciel 3.03 · Guide de l’utilisateur · Version de la publication 6.4 8 Statistiques 5 Sélectionnez le bouton Confirmer. 232 Statistiques 3 Dans le champ Résultat, entrez le résultat (valeur numérique) à affecter au concept statistique. Sélectionnez ensuite le bouton pour transférer le résultat dans la liste Résultats sélectionnés. I Répétez cette action pour le nombre souhaité de résultats que vous souhaitez associer au concept statistique. 4 Sélectionnez le bouton Confirmer. r Pour définir les paramètres pour les statistiques Périodes par intervalle de temps 1 Choisissez le type de statistique Périodes par intervalle de temps pour lequel les paramètres doivent être définis, puis sélectionnez le bouton Paramètres. 2 Dans le champ Intervalle, saisissez la valeur en minutes pour laquelle vous devez obtenir la statistique. I Les valeurs possibles sont des valeurs numériques comprises entre 1 et 1440 minutes. La valeur par défaut est 60. 3 Dans les listes déroulantes Heure début et Heure de fin, sélectionnez les statuts initial et final au sein du traitement de demande d'où les statistiques doivent être calculées. Les valeurs suivantes sont disponibles en tant que statuts de demande : • Entrée • Entrée de résultat • Validation technique • Validation médicale • Imprimer rapport (pour Heure de fin uniquement) • Envoi par l’hôte (pour Heure de fin uniquement) 8 Statistiques I La valeur Heure début doit être supérieure à la valeur Heure de fin. i Par exemple, avec un intervalle de Validation technique à Validation médicale, seules les demandes comprises dans cette étendue sont analysées. 4 Dans le champ Centile, saisissez la valeur pour laquelle vous souhaitez calculer la moyenne. I Les valeurs possibles sont des valeurs numériques comprises entre 1 et 100. La valeur par défaut est 95. 5 Sélectionnez le bouton Confirmer. Roche Diagnostics cobas® infinity central lab · Version du logiciel 3.03 · Guide de l’utilisateur · Version de la publication 6.4 Statistiques 233 r Pour définir les paramètres pour les statistiques Temps par supergroupe 1 Choisissez le type de statistique Temps par supergroupe pour lequel les paramètres doivent être définis, puis sélectionnez le bouton Paramètres. 2 Dans la liste déroulante Supergroupe, sélectionnez le supergroupe à lier à la statistique. 3 Sélectionnez le bouton Confirmer. r Pour définir les paramètres pour les statistiques Liste : tests associés par résultat 1 Choisissez le type de statistique Liste : tests associés par résultat pour lequel les paramètres doivent être définis, puis sélectionnez le bouton Paramètres. 2 Dans la zone Conditions, procédez comme suit : • Sélectionnez le bouton Test A pour sélectionner le test déclenchant la liste, puis renseignez éventuellement les champs De et À pour définir les valeurs correspondant à l'intervalle dans lequel doit se situer le résultat pour le test à répertorier. • Répétez la procédure pour le Test B. 4 Éventuellement, pour définir un test et des données démographiques d'où vous souhaitez répertorier les résultats dans la liste, procédez comme suit dans la zone Afficher : • Sélectionnez le bouton Tests pour sélectionner les tests à afficher dans la liste. • Dans la liste Liste des données démographiques système, sélectionnez la donnée démographique à afficher, puis sélectionnez le bouton pour la déplacer vers la Liste des données démographiques sélectionnées sur la droite. Roche Diagnostics cobas® infinity central lab · Version du logiciel 3.03 · Guide de l’utilisateur · Version de la publication 6.4 8 Statistiques 3 Pour utiliser les données démographiques et le couple de valeurs comme filtre, vous pouvez également procéder comme suit : • Dans la liste déroulante Données démographiques, sélectionnez le critère souhaité. • Dans la liste déroulante Valeur, sélectionnez la valeur de donnée démographique spécifique utilisée comme filtre, puis sélectionnez le bouton pour déplacer la donnée démographique et le couple de valeurs vers la liste sur la droite. 234 Statistiques I Répétez cette étape pour chaque donnée démographique devant être affichée dans la liste. 5 Sélectionnez le bouton Confirmer. r Pour affecter des données démographiques 1 Sélectionnez la statistique à laquelle vous souhaitez affecter les données démographiques, puis sélectionnez le bouton Données démographiques. 2 Dans la liste Liste des données démographiques système, sélectionnez la donnée démographique à partir de laquelle vous souhaitez obtenir un calcul statistique, puis sélectionnez le bouton pour la déplacer vers la Liste des données démographiques sélectionnées sur la droite. I Répétez cette étape pour chaque donnée démographique à calculer. i Lors de l'impression de la statistique, vous pouvez définir les données démographiques à afficher. 3 Sélectionnez le bouton Confirmer. u Sujets connexes • Liste des types de statistique (234) • Concepts statistiques (242) Liste des types de statistique Le cobas® infinity central lab fournit plus de 12 types de statistiques. Chaque type de statistique peut inclure certains paramètres supplémentaires, utiliser des données démographiques correspondantes et présenter diverses options d'impression. 8 Statistiques 1 - Demandes par période Cette statistique calcule le nombre de demandes, tests, résultats et le pourcentage de demandes par jour (chaque jour de la semaine et les jours correspondant à l'ajout d'une demande) et par module (application). • Données démographiques : – aucun. • Paramètres statistiques : – aucun. • Options d'impression : Roche Diagnostics cobas® infinity central lab · Version du logiciel 3.03 · Guide de l’utilisateur · Version de la publication 6.4 Statistiques 235 – Période – Groupement horaire – Application – Tests à inclure 2 - Nombre de demandes Cette statistique calcule le nombre de demandes sur la base de la combinaison de données démographiques sélectionnées et de l'application de la demande (soustotaux non inclus). • Données démographiques : – Oui (jusqu'à 10) • Paramètres statistiques : – aucun. • Options d'impression : – Période – Groupement horaire – Application – Tests à inclure – Données démographiques disponibles et Groupement des données démographiques En prenant une série de tests et d'alarmes spécifiques au test, cette statistique compte le nombre de demandes contenant l'un quelconque des tests spécifiés et les alarmes correspondantes de quelque type que ce soit (alarmes, alertes et même marques de moteur de règles), de même que le statut de chaque test : • S : le test n'existe pas. • A : le test existe et inclut certaines des alarmes spécifiées lors de sa configuration. • N : le test existe mais ne présente aucune alarme. • R : le test existe mais ne présente aucun résultat. i • L'usage prévu de cette statistique consiste à trouver la relation entre les tests. Cela est déterminé en calculant le nombre de fois où certaines alarmes spécifiques associées aux tests étudiés surviennent au même moment. Données démographiques : – aucun. • Paramètres statistiques : au moins deux tests et les alarmes associées à chacun. – Tests Roche Diagnostics cobas® infinity central lab · Version du logiciel 3.03 · Guide de l’utilisateur · Version de la publication 6.4 8 Statistiques 3 - Tests anormaux associés 236 Statistiques – Notifications • Options d'impression : – Période – Groupement horaire – Application – Tests à inclure 4 - Nombre de demandes et de tests Cette statistique calcule le nombre de demandes et de tests sur la base de la combinaison des données démographiques sélectionnée par jour et de l'application de la demande (sous-totaux non inclus). • Données démographiques : – Oui (jusqu'à 10) • Paramètres statistiques : – aucun. • Options d'impression : – Période – Groupement horaire – Application – Compter les répétitions de test – Tests à inclure – Données démographiques disponibles et Groupement des données démographiques 5 - Administratif Cette statistique calcule le nombre de fois où un concept statistique apparaît et la valeur correspondante (Valeur, UVR, Prix standard et Prix réel), le nombre de demandes l'incluant, le nombre de tests réalisés selon le concept statistique correspondant et le nombre de patients, sur la base de la date et des données démographiques sélectionnées. 8 Statistiques i La signification du concept statistique dépend des tests associés au concept statistique sélectionné (groupe de tests) définis dans Surveillance > Statistiques > Concepts statistiques : • Si le test associé au concept statistique présente la propriété Calculs configurée comme Fusion, il est compté comme élément individuel (chaque test est comptabilisé comme 1 unité de concept statistique). • Si le test n'appartient à aucun concept statistique, il est considéré comme un concept statistique en soi. Roche Diagnostics cobas® infinity central lab · Version du logiciel 3.03 · Guide de l’utilisateur · Version de la publication 6.4 Statistiques • 237 Données démographiques : – Oui (jusqu'à 10) • Paramètres statistiques : au moins deux tests et les alarmes associées à chacun. – aucun. • Options d'impression : – Période – Groupement horaire – Application – Compter les répétitions de test – Voir le détail du test – Tests à inclure – Données démographiques disponibles et Groupement des données démographiques – Inclure: Valeur, UVR, Prix standard ou Prix réel Cette statistique calcule le nombre de fois où un concept statistique apparaît et la valeur correspondante (Valeur, UVR, Prix standard et Prix réel), le nombre de demandes qu'il inclut, le nombre de tests réalisés selon le concept statistique correspondant et le nombre de patients, le tout basé sur les données démographiques sélectionnées et également selon un groupe de tests (le supergroupe sélectionné dans le paramètre général Groupe de tests exclusifs défini pour les concepts statistiques), et par date (granularité min. par jour). i • La signification du concept statistique dépend des tests associés au concept statistique sélectionné (groupe de tests) définis dans Surveillance > Statistiques > Concepts statistiques : • Si le test associé au concept statistique présente la propriété Calculs configurée comme Fusion, il est compté comme élément individuel, ou selon le nombre de tests appartenant au concept trouvés dans la demande (sommatif). • Si le test n'appartient à aucun concept statistique, il est considéré comme un concept statistique en soi. Données démographiques : – Oui (jusqu'à 10) • Paramètres statistiques : Roche Diagnostics cobas® infinity central lab · Version du logiciel 3.03 · Guide de l’utilisateur · Version de la publication 6.4 8 Statistiques 6 - Administratif par supergroupe (jour) 238 Statistiques – aucun. • Options d'impression : – Période – Groupement horaire – Application – Compter les répétitions de test – Voir le détail du test – Tests à inclure – Données démographiques disponibles et Groupement des données démographiques – Inclure: Valeur, UVR, Prix standard ou Prix réel 7 - Concepts avec un résultat spécifique Cette statistique calcule le nombre de concepts statistiques présentant l'un des résultats spécifiés. Elle affiche également le nombre de demandes concernées, sur la base de la date (granularité minimum par jour). i • Dans ce cas particulier, la signification du concept statistique se réfère exclusivement aux tests définis dans Surveillance > Statistiques > Concepts statistiques. Données démographiques : – Oui (jusqu'à 10) • Paramètres statistiques : un concept statistique et un ou plusieurs résultats. – Concept – Résultat • Options d'impression : – Période – Groupement horaire – Application 8 Statistiques – Tests à inclure – Données démographiques disponibles et Groupement des données démographiques 8 - Périodes par intervalle de temps La statistique compte le temps écoulé entre deux statuts pour les demandes et les tests (entrée, résultat, validation technique, validation médicale, impression et envoi à l'hôte) et le subdivise en fonction de l'intervalle spécifié et les données démographiques correspondantes. Elle réalise également le calcul pour un percentile de test donné. Roche Diagnostics cobas® infinity central lab · Version du logiciel 3.03 · Guide de l’utilisateur · Version de la publication 6.4 Statistiques i • 239 Cette statistique est utile pour étudier le temps de réponse du laboratoire sur la base de l'heure de la journée et des données démographiques de la demande. Données démographiques : – Oui (jusqu'à 10) • Paramètres statistiques : au moins deux tests et les alarmes associées à chacun. – Intervalle – Heure début – Heure de fin – Centile • Options d'impression : – Période – Groupement horaire – Application – Tests à inclure – Données démographiques disponibles et Groupement des données démographiques 9 - Administratif par supergroupe (mois) Cette statistique est la même que Administratif par supergroupe (jour) mais la granularité minimum est calculée par mois pour gagner de l'espace dans la base de données. • Données démographiques : – Oui (jusqu'à 10) • Paramètres statistiques : – aucun. • Options d'impression : – Période – Groupement horaire – Compter les répétitions de test – Voir le détail du test – Tests à inclure – Données démographiques disponibles et Groupement des données démographiques – Inclure: Valeur, UVR, Prix standard ou Prix réel Roche Diagnostics cobas® infinity central lab · Version du logiciel 3.03 · Guide de l’utilisateur · Version de la publication 6.4 8 Statistiques – Application 240 Statistiques 10 - Temps par supergroupe Cette statistique calcule la durée moyenne (en secondes) entre les différents statuts par lesquels passe une demande (entrée, résultat, validation technique, validation médicale, impression et envoi à l'hôte) pour chaque groupe de tests inclus dans la demande (selon le supergroupe spécifié). Pour chaque requête la valeur la plus élevée du groupe est prise en compte. • Données démographiques : – aucun. • Paramètres statistiques : un supergroupe associé. – Supergroupe • Options d'impression : – Période – Groupement horaire – Application – Tests à inclure 11 - Liste : tests associés par résultat Cette statistique correspond à une liste de demandes respectant un ensemble de conditions : • disposer d'un test A, et/ou • disposer d'un test B • le résultat se trouve dans l'intervalle spécifié pour le test A et pour le test B, et • disposer de certaines données démographiques et/ou couples de valeurs démographiques agissant comme filtre. i • Dans la liste finale, certaines données démographiques peuvent également être affichées. Elles peuvent différer de celles agissant comme filtre. Aussi, les résultats de certains tests peuvent différer de ceux agissant comme filtre. Données démographiques : 8 Statistiques – aucun. • Paramètres statistiques : – Test A – Test B – De (test A) – À (test A) – De (test B) – À (test B) – Données démographiques Roche Diagnostics cobas® infinity central lab · Version du logiciel 3.03 · Guide de l’utilisateur · Version de la publication 6.4 Statistiques 241 – Valeur – Tests – Liste des données démographiques système • Options d'impression : – Période – Application – Tests à inclure 12 - Moyenne Cette statistique calcule la moyenne mobile (où x est un nombre de jours variable), l'ET et le CV des résultats des test sélectionnés selon les données démographiques spécifiées. i • Cette statistique est utile pour étudier la population cible des intervalles de références du laboratoire. Données démographiques : – Oui (jusqu'à 10) • Paramètres statistiques : – aucun. • Options d'impression : – Période – Application – Tests à inclure – Données démographiques disponibles et Groupement des données démographiques – Tests u Sujets connexes 8 Statistiques • Liste des options d'impression (248) Roche Diagnostics cobas® infinity central lab · Version du logiciel 3.03 · Guide de l’utilisateur · Version de la publication 6.4 242 Concepts statistiques Concepts statistiques Les concepts statistiques vous permettent de créer un groupe de tests et de réaliser les calculs statistiques sur ce groupe en tant qu'unité. Par exemple, le concept statistique "Hématologie" peut être créé (associé au supergroupe General Lab incluant les tests d'hématologie). Cela vous permet de créer des statistiques sur la base du groupe et non sur la base de tests individuels. Les concepts statistiques permettent également de définir la manière dont les tests doivent être comptabilisés. Le logiciel propose deux méthodes différentes : • Addition : les tests d'un concept statistique sont ajoutés. Cela signifie que n tests correspondant à ce concept statistique sont comptabilisés comme n unités de concept statistique. • Fusion : les tests comprenant un concept statistique sont comptabilisés comme élément individuel. Cela signifie que chaque test est comptabilisé comme 1 unité de concept statistique. Vous pouvez également saisir des concepts comme Valeur, Unité de valeur relative, Prix réel et Prix standard. Dans cette partie Définition de concepts statistiques (242) Liste de propriétés de concepts statistiques (244) 8 Statistiques Définition de concepts statistiques Vous pouvez activer ou désactiver les concepts statistiques à l'aide du bouton Désactiver ou Activer. Certains points doivent être pris en considération : • Si vous modifiez le supergroupe correspondant, tous les concepts statistiques qui se basent sur ce dernier seront supprimés (le logiciel affiche une confirmation de suppression). Roche Diagnostics cobas® infinity central lab · Version du logiciel 3.03 · Guide de l’utilisateur · Version de la publication 6.4 Statistiques • Un test ne peut appartenir qu'à un seul concept statistique. Si vous devez affecter le même test à un autre concept statistique, vous devez le supprimer du concept précédent. Aussi, vous avez besoin de plus d'un test pour définir le concept statistique. • Si vous modifiez un concept statistique quel qu'il soit, le logiciel ne vous permet pas d'imprimer un rapport concernant une période incluant la date de la modification. Dans ce cas, vous devez supprimer toutes les statistiques fermées contenant ce concept statistique à partir de cette période. 243 Le tableau dans l'écran Concepts statistiques affiche des informations supplémentaires : j • Calculs : méthode de comptabilisation de l'ensemble de tests de manière unifiée. • Type : tests ou antibiotiques. • Tests : le groupe de tests correspondant. m Droit Travailler avec les écrans d’administration m Tests et supergroupe en lien avec le concept statistique créé m Paramètres généraux de statistiques configurés r Pour définir des concepts statistiques 1 Sélectionnez Surveillance > Statistiques > Concepts statistiques. 2 Sélectionnez le bouton Ajouter. • Pour modifier un concept statistique existant quel qu'il soit, vous pouvez également sélectionner la statistique requise dans le tableau. 4 Dans la liste déroulante Basé sur le groupe, sélectionnez le groupe de tests à associer au concept statistique. 5 Pour sélectionner une méthode de calcul, sélectionnez l'une de ces options dans la zone Calculs : • Addition : Les tests du concept statistique sont ajoutés. • Fusion : Les tests comprenant le concept statistique sont comptabilisés comme élément individuel. Roche Diagnostics cobas® infinity central lab · Version du logiciel 3.03 · Guide de l’utilisateur · Version de la publication 6.4 8 Statistiques 3 Dans le champ Nom, entrez le nom à affecter au concept statistique. 244 Concepts statistiques 6 Dans la zone Tests, sélectionnez le bouton pour sélectionner les tests spécifiques du groupe dont les statistiques sont calculées. 7 Renseignez les champs suivants : • Valeur • Unité de valeur relative • Prix réel • Prix standard 8 Sélectionnez le bouton Confirmer. Liste de propriétés de concepts statistiques Les propriétés de Concepts statistiques sont les suivantes : Nom Basé sur le groupe Valeur Unité de valeur relative 8 Statistiques Calculs Définit le nom du concept statistique. Affecte le groupe de tests à associer au concept statistique. Définit le prix d'achat du test. Les valeurs possibles sont des valeurs numériques comprises entre 0 et 9 999 999. Ces paramètres vous permettent d'ajuster le prix en fonction de l'effort requis pour les mettre en œuvre (en termes de personnel, de ressources, d'instruments, etc.). Les valeurs possibles sont des valeurs numériques comprises entre 0 et 9 999 999. Établit la méthode de calcul du concept statistique. Il existe deux méthodes : • Addition : les tests d'un concept statistique sont ajoutés. En d'autres termes, un ou plusieurs tests correspondant au groupe sont comptabilisés comme 1 unité de concept statistique. • Fusion : les tests comprenant un concept statistique sont comptabilisés comme élément individuel. Cela signifie que n tests correspondant à ce concept statistique sont comptabilisés comme n unités de concept statistique. Roche Diagnostics cobas® infinity central lab · Version du logiciel 3.03 · Guide de l’utilisateur · Version de la publication 6.4 Statistiques Tests Spécifie les tests du groupe dont les statistiques sont calculées. Prix réel Définit le prix actuel facturé par le laboratoire pour le test. Les valeurs possibles sont des valeurs numériques comprises entre 0 et 9 999 999. Définit le prix attribué au test par l'autorité de santé compétente. Les valeurs possibles sont des valeurs numériques comprises entre 0 et 9 999 999. 8 Statistiques Prix standard 245 Roche Diagnostics cobas® infinity central lab · Version du logiciel 3.03 · Guide de l’utilisateur · Version de la publication 6.4 246 Impression de rapports statistiques Impression de rapports statistiques Dans cette partie Impression de rapports statistiques (246) Liste des options d'impression (248) Impression de rapports statistiques Cette procédure vous permet d'établir les paramètres nécessaires pour imprimer les statistiques comme la période calculée, les modules à inclure dans les demandes, le regroupement de temps d'un ensemble de données, les données démographiques groupées et les détails par test (unité de valeur relative, prix standard, etc.). j m Droit Travailler avec les écrans d’administration m Tests et supergroupe en lien avec le concept statistique créé m Paramètres généraux de statistiques configurés m Ensemble de données démographiques créé m Statistique entièrement configuré et activé. r Pour imprimer des rapports statistiques 1 Sélectionnez Surveillance > Statistiques > Statistiques. 2 Dans le tableau, choisissez la statistique. I La statistique choisie doit être configurée et activée. 8 Statistiques 3 Sélectionnez le bouton Imprimer. f L'écran Imprimer est affiché avec les paramètres d'impression disponibles pour le type de statistique sélectionné. 4 Dans la liste déroulante Période, sélectionnez la date dont les données statistiques doivent être imprimées. • Si vous avez sélectionné l'option De... à..., dans les listes déroulantes De et À, vous pouvez également sélectionner les dates de début et de fin de la période requise. 5 Dans la zone Application, sélectionnez le ou les modules à partir desquels les statistiques sont obtenues. Roche Diagnostics cobas® infinity central lab · Version du logiciel 3.03 · Guide de l’utilisateur · Version de la publication 6.4 Statistiques 247 6 En fonction du type de statistique, procédez comme suit : • Dans la liste déroulante Groupement horaire, sélectionnez les unités de temps utilisées pour représenter les informations (par mois, par trimestre, etc.). • Pour inclure les tests répétés dans le calcul statistique, cochez la case Compter les répétitions de test. • Pour imprimer tous les tests concernés par le calcul statistique choisi, cochez la case Voir le détail du test. 7 Sélectionnez les tests à inclure dans le calcul statistique dans la zone Tests à inclure : • Tests effectués. • Tests rejetés. Dans ce cas, vous disposez des options supplémentaires suivantes : - Inclus dans la demande. - Exclu de la demande. 8 Selon le type de statistique, cochez la case Inclure pour afficher l'une des valeurs suivantes pour les tests inclus : • Valeur • UVR • Prix standard • Prix réel Statistiques \ Statistiques Application À Imprimer Groupement horaire De Emergency Lab Inclure Tests à inclure Tests effectués Tests rejetés Prix standard General Lab Inclus dans la demande Exclu de la demande Données démographiques disponibles Groupement des données démographiques Destination Données démographiques Origine Tests Imprimer 9 Si la statistique implique des données démographiques, dans la liste Données démographiques disponibles, choisissez celles attribuées à la statistique actuelle pour lesquelles vous souhaitez obtenir des informations statistiques, puis sélectionnez le bouton pour les déplacer dans la liste Groupement des données démographiques. Ensuite, procédez comme suit : • Dans la zone Données démographiques, pour chaque donnée démographique sélectionnée, choisissez l'intervalle souhaité à l'aide des listes déroulantes Valeur début et Valeur fin. I Si aucun intervalle n'est sélectionné, toutes les valeurs pour cette donnée démographique seront prises en compte. 10 Si vous avez sélectionné le type de statistique Moyenne, dans la liste Tests, vous pouvez également sélectionner le bouton pour choisir les tests correspondants dont les statistiques sont calculées. I Vous devez choisir au moins un test. Roche Diagnostics cobas® infinity central lab · Version du logiciel 3.03 · Guide de l’utilisateur · Version de la publication 6.4 8 Statistiques Menu Période 248 Impression de rapports statistiques 11 Sélectionnez le bouton Imprimer. f Le rapport est affiché. Vous pouvez l'enregistrer au format PDF ou l'envoyer vers l'imprimante configurée. i Même si le regroupement sélectionné est plus grand que l'intervalle sélectionné, le rapport statistique est imprimé. u Sujets connexes • Liste des types de statistique (234) Liste des options d'impression Les options d'impression de statistiques sont les suivantes : Période Définit l'intervalle de dates pour lequel les données statistiques sont imprimées. Applicable à tous les types de statistiques. 8 Statistiques Groupement horaire Définit les unités de temps utilisées pour représenter les informations. Ces options sont : • Quotidienne (non disponible pour le type de statistique Administratif par supergroupe (mois)) • Hebdomadaire (non disponible pour le type de statistique Administratif par supergroupe (mois)) • Mensuel • Trimestriel • Annuellement i Si vous sélectionnez une Période supérieure à 31 jours et l'option Quotidienne comme Groupement horaire, le logiciel affiche une erreur. Ces deux paramètres généraux sont pris en compte lors de la configuration du paramètre Groupement horaire : • Première semaine de l’année • Premier jour de la semaine Applicable à ces types de statistiques : Roche Diagnostics cobas® infinity central lab · Version du logiciel 3.03 · Guide de l’utilisateur · Version de la publication 6.4 Statistiques Application • Demandes par période • Nombre de demandes • Tests anormaux associés • Nombre de demandes et de tests • Administratif • Administratif par supergroupe (jour) • Concepts avec un résultat spécifique • Périodes par intervalle de temps • Administratif par supergroupe (mois) • Temps par supergroupe 249 Définit le module du logiciel (General Lab et/ou Emergency Lab) d'où les statistiques sont obtenues. Applicable à tous les types de statistiques. Compter les répétitions de test Permet l'inclusion des répétitions de test dans le calcul statistique. Applicable à ces types de statistiques : Voir le détail du test • Nombre de demandes et de tests • Administratif • Administratif par supergroupe (jour) • Administratif par supergroupe (mois) Permet l'impression de tous les tests concernés par le calcul statistique. Applicable à ces types de statistiques : Administratif • Administratif par supergroupe (jour) • Administratif par supergroupe (mois) Définit les tests à inclure dans le calcul statistique. Ces options sont disponibles : • Tests effectués : Seuls les tests réalisés sont pris en compte. • Tests rejetés : Seuls les tests rejetés sont pris en compte. Dans ce cas, vous disposez des options supplémentaires suivantes : – Inclus dans la demande : Tests rejetés et inclus dans la demande. – Exclu de la demande : Tests rejetés et exclus de la demande. Roche Diagnostics cobas® infinity central lab · Version du logiciel 3.03 · Guide de l’utilisateur · Version de la publication 6.4 8 Statistiques Tests à inclure • 250 Impression de rapports statistiques Applicable à tous les types de statistiques. Inclure Permet l'inclusion des valeurs suivantes pour les tests correspondants : • Valeur : Définit le prix d'achat du test. • UVR : Définit le prix en fonction de l'effort requis pour le traitement (en termes de personnel, de ressources, d'instruments, etc.). • Prix standard : Définit le prix attribué au test par l'autorité de santé compétente. • Prix réel : Définit le prix facturé par le laboratoire pour le test. Les valeurs possibles pour leur ensemble sont des valeurs numériques comprises entre 0 et 9 999 999. Applicable à ces types de statistiques : Données démographiques disponibles • Administratif • Administratif par supergroupe (jour) • Administratif par supergroupe (mois) Si la statistique implique des données démographiques, dans la liste Données démographiques disponibles, choisissez celles définies pour lesquelles vous souhaitez obtenir des informations statistiques, puis sélectionnez le bouton pour les déplacer dans la liste Groupement des données démographiques. Procédez comme suit : Dans la zone Données démographiques, pour chaque donnée démographique sélectionnée, choisissez l'intervalle souhaité à l'aide des listes déroulantes Valeur début et Valeur fin. 8 Statistiques i • Si aucun intervalle n'est sélectionné, toutes les valeurs pour cette donnée démographique seront prises en compte. • Si vous spécifiez uniquement la valeur initiale de l'intervalle, le logiciel considère l'intervalle de la première valeur à la dernière. • Aussi, si vous spécifiez uniquement la valeur finale de l'intervalle, le logiciel considère l'intervalle de la première valeur à la dernière. • Les valeurs sont alphanumériques et ne peuvent pas être triées par ordre numérique. Applicable à ces types de statistiques : • Nombre de demandes • Nombre de demandes et de tests Roche Diagnostics cobas® infinity central lab · Version du logiciel 3.03 · Guide de l’utilisateur · Version de la publication 6.4 Statistiques Tests • Administratif • Administratif par supergroupe (jour) • Concepts avec un résultat spécifique • Périodes par intervalle de temps • Administratif par supergroupe (mois) • Moyenne 251 Permet la sélection de tests pour le type de statistiques Moyenne pour lequel les statistiques sont calculées. Au moins un test doit être sélectionné. Applicable à ce type de statistiques : • Moyenne u Sujets connexes 8 Statistiques • Liste des types de statistique (234) Roche Diagnostics cobas® infinity central lab · Version du logiciel 3.03 · Guide de l’utilisateur · Version de la publication 6.4 252 Fermeture statistique Fermeture statistique La fermeture statistique réalise des calculs statistiques sur les périodes passées pour deux raisons : parce qu'une nouvelle statistique à lancer sur des périodes passées a été créée, ou parce qu'un paramètre d'une statistique nouvelle a été modifié. Le système calcule sinon les statistiques de manière automatique, à la fin de la journée lorsqu'une demande est fermée. La période maximum de fermeture est d'un an. Fermeture de statistiques Cette procédure vous permet de réaliser des calculs statistiques sur des périodes passées. Le tableau dans l'écran Fermeture statistique affiche les statistiques déjà fermées avec la date de fermeture, la période correspondante, le nom de la statistique fermée et le statut final de la procédure de fermeture. j m Droit Travailler avec les écrans d’administration m Statistiques crées et activées r Pour fermer des statistiques 1 Sélectionnez Surveillance > Statistiques > Fermeture statistique. 8 Statistiques 2 Sélectionnez le bouton Ajouter. • Pour fermer une statistique existante quelle qu'elle soit pour changer la Période, vous pouvez également la sélectionner dans le tableau. 3 Dans la liste déroulante Période, sélectionnez l'intervalle que vous souhaitez fermer : • Si vous avez sélectionné l'option De... à... dans les listes déroulantes De et À, vous pouvez également sélectionner les dates de début et de fin de l'intervalle à fermer. I Les périodes Année en cours, Mois courant et Semaine à jour correspondent à l'intervalle compris au sein de l'année précédente, du mois précédent ou de la semaine précédente jusqu'à la date actuelle. 4 Dans la liste déroulante Statistique, sélectionnez le type de statistique à fermer. 5 Sélectionnez le bouton Confirmer. Roche Diagnostics cobas® infinity central lab · Version du logiciel 3.03 · Guide de l’utilisateur · Version de la publication 6.4 CQ 9 CQ ..................................................................................................................... 255 Roche Diagnostics cobas® infinity central lab · Version du logiciel 3.03 · Guide de l’utilisateur · Version de la publication 6.4 Cette page est intentionnellement laissée blanche. Roche Diagnostics cobas® infinity central lab · Version du logiciel 3.03 · Guide de l’utilisateur · Version de la publication 6.4 Table des matières 255 CQ 9 À propos des CQ.................................................................... 257 Examen des résultats de CQ.............................................. 261 Examen des résultats de contrôle ou de calibrateur...................................................................... 261 Acceptation et rejet des résultats de CQ........... 264 Acceptation des valeurs de lot depuis l'écran Examen résultats de CQ ........................................... 266 Changement d'utilisation du lot de CQ depuis l'écran Examen des résultats de CQ ..... 268 Modification du statut d'un test ............................ 269 Approbation de résultats de patient en cas d'utilisation d'une règle d'encadrement.............. 271 Affichage des résultats de CQ dans le graphique de Levey-Jennings................................ 272 Association de lots de réactifs à des résultats de CQ............................................................................... 275 Configuration de l'écran Examen résultats de CQ..................................................................................... 276 Impression d'un rapport de CQ ............................. 277 Liste des éléments de l'écran Examen résultats de CQ ............................................................ 279 Entrée manuelle des résultats de contrôle ou de calibrateur................................................................................. 290 Affichage du graphique cumulatif d'un contrôle....... 292 À propos du graphique cumulatif.................................... 294 9 CQ Dans ce chapitre Roche Diagnostics cobas® infinity central lab · Version du logiciel 3.03 · Guide de l’utilisateur · Version de la publication 6.4 256 Table des matières 9 CQ Cette page est intentionnellement laissée blanche. Roche Diagnostics cobas® infinity central lab · Version du logiciel 3.03 · Guide de l’utilisateur · Version de la publication 6.4 CQ 257 À propos des CQ Les contrôles qualité (CQ) sont effectués quotidiennement dans le laboratoire afin de vérifier si les instruments fonctionnent correctement et produisent des résultats de patient fiables. Consignes de sécurité pour les CQ AVERTISSEMENT ! Comportement de CQ Risque de résultats erronés. r Il est recommandé de vérifier les sections de CQ afin de connaître et examiner le comportement de CQ. AVERTISSEMENT ! Utilisation prévue du CQ Risque de validation des résultats erronés. r Vous ne devez pas utiliser AON comme substitut du CQ. AVERTISSEMENT ! Saisie manuelle de CQ Risque de saisie erronée de lots de réactifs et risque d'affectation erronée de résultats de patient. r Il est recommandé d'utiliser des lecteurs de codebarres pour saisir manuellement les lots de réactifs. r Il est recommandé d'utiliser des lecteurs de codebarres pour saisir manuellement les résultats de contrôle et de calibrateur. ATTENTION ! Règles de CQ Risque de résultats retardés. r Il est recommandé d'examiner régulièrement les règles de CQ. AVERTISSEMENT ! Risque de résultats incorrects dus à un mauvais contrôle qualité ou à un contrôle qualité incomplet. r Veuillez traiter les résultats de CQ avec la plus grande précaution. r Il est recommandé d'examiner les résultats de CQ. Roche Diagnostics cobas® infinity central lab · Version du logiciel 3.03 · Guide de l’utilisateur · Version de la publication 6.4 9 CQ Résultats de CQ 258 À propos des CQ AVERTISSEMENT ! Fréquence des tests de CQ Risque de définition d'une fréquence de tests de CQ incorrecte. r Il est recommandé d'utiliser des règles de CQ temporelles. ATTENTION ! Lots de réactifs Risque de résultats incorrects. r Après avoir modifié des lots de réactifs, assurez-vous que leur comportement est correct. ATTENTION ! Création de lot automatique Risque de configuration erronée de l'utilisation du lot. r Souvenez-vous que l'utilisation du lot est définie par défaut sur la valeur En cours d'utilisation. r Il est recommandé de vérifier la configuration pour définir les conditions de travail souhaitées pour chaque instrument. AVERTISSEMENT ! Utilisation du lot de CQ Risque de résultats de patient incorrects. r Veuillez être particulièrement vigilant lorsque vous faites passer le statut d'utilisation du lot de En cours d'utilisation à Probatoire. r Il est recommandé de rejeter les résultats reçus avant le changement de l'utilisation du lot et d'examiner les résultats de patient affectés. AVERTISSEMENT ! Évaluation de CQ 9 CQ Risque d'émission de résultats de patient sans évaluation préalable par un CQ. r Toutes les alarmes pouvant bloquer la validation automatique sont spécifiées dans la section Liste des règles de critères. Roche Diagnostics cobas® infinity central lab · Version du logiciel 3.03 · Guide de l’utilisateur · Version de la publication 6.4 CQ 259 AVERTISSEMENT ! Horodatage Risque de résultats de CQ incorrects en raison du logiciel utilisant ou attribuant un horodatage incorrect. r Veillez à ce que le logiciel soit configuré d'après le fuseau horaire approprié, les bons paramètres régionaux ou un horodatage correct. AVERTISSEMENT ! Date et heure de résultats de CQ Risque de résultats validés incorrectement en raison d'une alarme de CQ manquante et de résultats de test valides stoppés en raison d'une alarme de CQ erronée. r Il est recommandé de configurer les résultats de CQ avec la date et l'heure. Si l'instrument n'envoie pas ces informations, la date et l'heure du logiciel sont utilisées. Concepts de CQ Chaque laboratoire définit pour chaque test et chaque contrôle un intervalle de résultats qui est considéré comme acceptable. Si les résultats de CQ se situent dans cet intervalle de référence, le processus analytique est réputé être sous contrôle. Les concepts utilisés dans le CQ sont les suivants : Terme Définition Contrôle Matériel présentant une concentration connue en analytes, auquel sont affectées des valeurs cibles et des intervalles acceptables. Il est utilisé pour vérifier si un instrument produit des résultats fiables. Lot Un lot de matériel de CQ. Portion d'un ensemble fragmenté provenant d'un fournisseur unique. Il peut être identifié via son numéro de lot. Réactif Produit destiné au diagnostic in vitro utilisé dans les tests de laboratoire afin de déclencher une réaction chimique permettant de détecter ou de quantifier un analyte. y Définition des concepts utilisés dans le CQ Roche Diagnostics cobas® infinity central lab · Version du logiciel 3.03 · Guide de l’utilisateur · Version de la publication 6.4 9 CQ Calibrateur Matériel de référence (par exemple, une solution, une suspension) présentant des caractéristiques quantitatives/qualitatives connues (par exemple, la concentration, l'activité, l'intensité, la réactivité) utilisé pour calibrer, graduer ou ajuster une procédure de mesure ou pour comparer la réponse obtenue avec la réponse d'un échantillon de test. 260 À propos des CQ Terme Flacon en attente Définition Certains analyseurs stockent plus d'un flacon de réactif. Le flacon en cours est utilisé pour effectuer des tests tandis que le flacon en attente est prêt à remplacer le flacon en cours une fois que celui-ci est vide. Le CQ peut être réalisé sur les deux flacons, bien que seul le CQ réalisé sur le flacon en cours affecte les résultats de patient. i CQ multirègle Suite à un changement de flacon, lorsque les nouveaux résultats de patient sont reçus avec un numéro de série de flacon correspondant à un flacon au statut En attente, le dernier résultats de CQ enregistré pour ce numéro de série instrument-module-cellule-test-flacon pour chaque contrôle est pris en compte et mis à jour, et le statut de flacon est modifié en interne pour passer à En cours. Combinaison de règles de contrôle, y compris les règles de CQ, qui jugent l'acceptabilité d'un processus analytique. Résultat de Résultat de CQ calculé à partir des résultats de CQ calculé CQ de tests intégrés. y Définition des concepts utilisés dans le CQ u Sujets connexes • Entrée manuelle des résultats de contrôle ou de calibrateur (290) • Examen des résultats de contrôle ou de calibrateur (261) • Acceptation et rejet des résultats de CQ (264) • Modification du statut d'un test (269) • Affichage des résultats de CQ dans le graphique de Levey-Jennings (272) 9 CQ • Affichage du graphique cumulatif d'un contrôle (292) Roche Diagnostics cobas® infinity central lab · Version du logiciel 3.03 · Guide de l’utilisateur · Version de la publication 6.4 CQ 261 Examen des résultats de CQ i Certains filtres de l'écran Examen résultats de CQ sont dépendants les uns des autres. Dans cette partie Examen des résultats de contrôle ou de calibrateur (261) Acceptation et rejet des résultats de CQ (264) Acceptation des valeurs de lot depuis l'écran Examen résultats de CQ (266) Changement d'utilisation du lot de CQ depuis l'écran Examen des résultats de CQ (268) Modification du statut d'un test (269) Approbation de résultats de patient en cas d'utilisation d'une règle d'encadrement (271) Affichage des résultats de CQ dans le graphique de Levey-Jennings (272) Association de lots de réactifs à des résultats de CQ (275) Configuration de l'écran Examen résultats de CQ (276) Impression d'un rapport de CQ (277) Liste des éléments de l'écran Examen résultats de CQ (279) Examen des résultats de contrôle ou de calibrateur Vous pouvez afficher les informations détaillées relatives au CQ et examiner les statuts des tests et les résultats des contrôles ou calibrations. j m Droits CQ - Accepter et rejeter les résultats de CQ m Droits CQ - Modifier le statut de résultat de CQ Pour voir les résultats de patient affectés par un résultat de CQ, vous devez également posséder les droits suivants : m Afficher tests de la demande m Afficher données démographiques de la demande Roche Diagnostics cobas® infinity central lab · Version du logiciel 3.03 · Guide de l’utilisateur · Version de la publication 6.4 9 CQ m Afficher les résultats 262 Examen des résultats de CQ r Pour vérifier les résultats de contrôle ou de calibrateur 1 Sélectionnez Principal > CQ > Examen résultats de CQ. Table principale Supprimer le Paramètres de regroupement filtre Paramètres de filtre 2 Dans le panneau Paramètres de filtre, sélectionnez les options pertinentes dans les listes déroulantes, puis sélectionnez le bouton Appliquer. • Vous pouvez également sélectionner un filtre enregistré dans la liste déroulante Filtres disponibles. I Si vous avez déjà un Filtre par défaut, il s'applique automatiquement. L'option Temps paramètre du champ Date dépend de la configuration. i Pour ajouter ou supprimer des champs supplémentaires, sélectionnez le bouton bouton ou le suivant la situation. 3 Vous pouvez également afficher le test et les résultats filtrés par groupe en sélectionnant l'option requise dans la liste déroulante Regrouper par. • De plus, pour afficher les résultats filtrés dans un ordre spécifique, sélectionnez l'option Décroissantou Croissant. 4 Vous pouvez également afficher tous les résultats de CQ intégrés liés à un résultat de CQ calculé en sélectionnant le bouton Tout développer. • Pour les cacher, sélectionnez le bouton Tout réduire. I Tous les résultats de CQ intégrés s'affichent par défaut. 9 CQ Détails Historique Commentaire Bracketing 5 Sélectionnez un résultat de contrôle ou de calibration, puis procédez comme suit : • Pour afficher les informations relatives au résultat, choisissez l'onglet Détails. • Pour voir toutes les actions effectuées sur le résultat, choisissez l'onglet Historique. • Pour voir les résultats de patient en lien avec ce résultat de CQ et répéter, réanalyser ou émettre un résultat dans la liste déroulante, sélectionnez le champ Résultats associés ou Résultats concernés dans la liste déroulante. • Le cas échéant, pour consulter des informations détaillées sur la règle d'encadrement s'appliquant au résultat de CQ sélectionné, choisissez l'onglet Encadrement. Roche Diagnostics cobas® infinity central lab · Version du logiciel 3.03 · Guide de l’utilisateur · Version de la publication 6.4 CQ 263 I Vous pouvez voir les résultats de patients associés/affectés de plusieurs résultats de CQ à la fois. 6 Vous pouvez également ajouter un commentaire au résultat de contrôle ou calibrateur en effectuant l'une des actions suivantes : • Pour entrer un commentaire de texte libre, dans l'onglet Commentaire, entrez-le, puis sélectionnez le bouton Confirmer. • Pour affecter un commentaire codé, sélectionnez le bouton Comment. codés, sélectionnez le commentaire requis, puis sélectionnez le bouton Confirmer. • Pour ajouter le même commentaire à plusieurs résultats de CQ, cochez les cases correspondantes et sélectionnez le bouton Commentaire. Dans la boîte de dialogue, saisissez le commentaire ou saisissez le bouton Comment. codés, puis sélectionnez le commentaire requis. Sélectionnez le bouton Confirmer. I Si l'un des résultats de CQ sélectionnés présente déjà un commentaire, le nouveau commentaire est fusionné avec celui déjà présent. 7 De plus, pour marquer certains résultats de CQ pour effectuer une Contrôle de référence par la suite, procédez comme suit dans la liste déroulante : • Pour marquer le résultat à vérifier, sélectionnez le bouton Défini sur 'En cours'. • Pour supprimer le marquage, sélectionnez le bouton Défini sur 'Non requis'. • Pour marquer un résultat comme vérifié, sélectionnez le bouton Défini sur 'Vérifié'. I Par défaut, tous les résultats de CQ présente le statut Non requis. i La fonction Contrôle de référence est disponible à partir du correctif logiciel de service 3.03.06. u Sujets connexes • Acceptation et rejet des résultats de CQ (264) • Modification du statut d'un test (269) • Affichage des résultats de CQ dans le graphique de Levey-Jennings (272) • Enregistrement/Suppression d'un filtre (50) Roche Diagnostics cobas® infinity central lab · Version du logiciel 3.03 · Guide de l’utilisateur · Version de la publication 6.4 9 CQ • Liste des éléments de l'écran Examen résultats de CQ (279) 264 Examen des résultats de CQ Acceptation et rejet des résultats de CQ Si le logiciel n'est pas configuré pour accepter les résultats de contrôle ou de calibration automatiquement, vous devez les accepter ou les rejeter manuellement. Par exemple, quand le matériel a été reconstitué de manière incorrecte, vous pouvez le rejeter. Vous pouvez également accepter un résultat de contrôle ou de calibrateur qui a été précédemment rejeté. i Vous ne pouvez pas rejeter un résultat de CQ si ses valeurs de lot sont en attente d'examen. Les résultats de CQ des tests intégrés et les résultats de CQ calculés peuvent également être acceptés ou rejetés manuellement. Cependant, puisque les résultats de CQ d'un test intégré peuvent être liés à plus d'un résultat de CQ calculé, au moment d'accepter ou de rejeter des résultats, prenez en compte les points suivants : • Si les valeurs de lot du résultat de CQ calculé sont en attente d'examen, le statut du CQ calculé est en attente d'acceptation des valeurs de lot. • Si l'un des résultats de CQ d'un test intégré liés à un résultat de CQ calculé est en attente d'examen ou que ses valeurs de lot sont en attente d'examen, le résultat de CQ calculé est également en attente d'examen. • Si aucun résultat de CQ d'un test intégré lié à un résultat de CQ calculé n'est en attente d'examen et que vous rejetez un résultat de CQ d'un test intégré, les résultats de CQ calculés qui y sont liés sont également rejetés. • Si tous les résultats de CQ de tests intégrés liés à un résultat de CQ calculé sont acceptés, le résultat de CQ calculé est également accepté. i j Il est recommandé que les paramètres généraux Délai maximal pour ajouter, modifier ou supprimer des résultats de CQ (h) et Niveau de validation CQ soient configurés par votre administrateur système. m Droits CQ - Accepter et rejeter les résultats de CQ 9 CQ m Droits CQ - Modifier le statut de résultat de CQ r Pour accepter ou rejeter les résultats de CQ depuis le Table principale 1 Sélectionnez Principal > CQ > Examen résultats de CQ. Roche Diagnostics cobas® infinity central lab · Version du logiciel 3.03 · Guide de l’utilisateur · Version de la publication 6.4 CQ Table principale Supprimer le Paramètres de regroupement filtre Paramètres de filtre 265 2 Dans le panneau Paramètres de filtre, sélectionnez les options pertinentes dans les listes déroulantes, puis sélectionnez le bouton Appliquer. • Vous pouvez également sélectionner un filtre enregistré dans la liste déroulante Filtres disponibles. I Si vous avez déjà un Filtre par défaut, il s'applique automatiquement. L'option Temps paramètre du champ Date dépend de la configuration. i Pour ajouter ou supprimer des champs supplémentaires, sélectionnez le bouton bouton ou le suivant la situation. 3 Dans le tableau, cochez la case du contrôle souhaité et effectuez l'une des actions suivantes : • Pour accepter les résultats, sélectionnez le bouton Accepter res.. • Pour rejeter les résultats, sélectionnez le bouton Rejeter rés.. f L'icône située sous la colonne Examiner change. f Le statut des colonnes CQ multirègle et Statut pour ce résultat est recalculé. r Pour accepter ou rejeter les résultats de CQ depuis le Graphe de LeveyJennings Table principale Supprimer le Paramètres de regroupement Paramètres de filtre filtre 1 Sélectionnez Principal > CQ > Examen résultats de CQ. 2 Dans le panneau Paramètres de filtre, sélectionnez les options pertinentes dans les listes déroulantes, puis sélectionnez le bouton Appliquer. • Vous pouvez également sélectionner un filtre enregistré dans la liste déroulante Filtres disponibles. I Si vous avez déjà un Filtre par défaut, il s'applique automatiquement. L'option Temps paramètre du champ Date dépend de la configuration. Pour ajouter ou supprimer des champs supplémentaires, sélectionnez le bouton bouton ou le suivant la situation. 3 Pour voir les résultats de CQ dans la zone d'écran Graphe de Levey-Jennings, cochez les cases rondes requises. Roche Diagnostics cobas® infinity central lab · Version du logiciel 3.03 · Guide de l’utilisateur · Version de la publication 6.4 9 CQ i 266 Examen des résultats de CQ • Vous pouvez sélectionner jusqu'à 12 combinaisons test-instrument-contrôle. 4 Dans le graphique, sélectionnez le point mesurable du contrôle requis et effectuez l'une des actions suivantes : • Pour accepter les résultats, sélectionnez le bouton Accepter. • Pour rejeter les résultats, sélectionnez le bouton Rejeter. f Les résultats rejetés sont marqués par une icône au niveau de l'aperçu du Graphe de LeveyJennings. f L'icône située sous la colonne Examiner change. f Le statut des colonnes CQ multirègle et Statut pour ce résultat est recalculé. u Sujets connexes • Filtrage des informations (50) • Liste des éléments de l'écran Examen résultats de CQ (279) Acceptation des valeurs de lot depuis l'écran Examen résultats de CQ Il arrive que vous receviez des résultats d'un contrôle associé à un lot dont les valeurs sont en attente d'examen. Cela signifie que le statut des résultats de ce contrôle ne peut pas être accepté tant que les valeurs du lot associé n'ont pas été acceptées. En conséquence, tous les résultats de patient liés à cette combinaison instrument-test-contrôle sont marqués à l'aide d'une alarme CQ [QCLV] jusqu'à ce que les valeurs de lot aient été acceptées. i Il est recommandé d'accepter les valeurs des lots de contrôle en allant du lot le plus ancien au lot le plus récent. Les valeurs de lot peuvent présenter les statuts suivants : 9 CQ Icône Description Les valeurs de lot sont en attente d'examen Les valeurs de lot ont été acceptées y Statuts des valeurs de lot Roche Diagnostics cobas® infinity central lab · Version du logiciel 3.03 · Guide de l’utilisateur · Version de la publication 6.4 CQ i j 267 L'écran Notifications, vous permet de vérifier si des valeurs de lot sont en attente d'examen. m Valeurs de lot en attente d'examen m Droit Travailler avec les écrans d’administration r Pour accepter des valeurs de lot depuis l'écran Examen résultats de CQ 1 Sélectionnez Principal > CQ > Examen résultats de CQ. Table principale Supprimer le Paramètres de regroupement Paramètres de filtre filtre 2 Dans le panneau Paramètres de filtre, sélectionnez les options pertinentes dans les listes déroulantes, puis sélectionnez le bouton Appliquer. • Vous pouvez également sélectionner un filtre enregistré dans la liste déroulante Filtres disponibles. I Si vous avez déjà un Filtre par défaut, il s'applique automatiquement. L'option Temps paramètre du champ Date dépend de la configuration. i Pour ajouter ou supprimer des champs supplémentaires, sélectionnez le bouton bouton ou le suivant la situation. 3 Dans le tableau, cochez la case en regard du contrôle dont vous souhaitez accepter les valeurs de lot, puis sélectionnez le bouton Examiner les valeurs de lot.. f L'écran Lots s'affiche. 4 Dans le tableau, dans la zone Valeurs de lot par test, cochez la case en regard de l'affectation instrument-test dont vous souhaitez accepter les valeurs, puis sélectionnez le bouton Accepter les valeurs de lot. 5 Dans la boîte de dialogue, sélectionnez le bouton Confirmer. f Le statut de CQ est recalculé pour tous les résultats de patient associés à cette affectation instrument-test. i Une fois que vous avez accepté une valeur de lot, vous ne pouvez pas revenir au statut précédent. Roche Diagnostics cobas® infinity central lab · Version du logiciel 3.03 · Guide de l’utilisateur · Version de la publication 6.4 9 CQ f Les résultats de CQ associés à cette valeur de lot peuvent être examinés. En fonction de la configuration, les résultats peuvent être automatiquement validés. 268 Examen des résultats de CQ u Sujets connexes • Acceptation et rejet des résultats de CQ (264) • Enregistrement/Suppression d'un filtre (50) • Liste des éléments de l'écran Examen résultats de CQ (279) Changement d'utilisation du lot de CQ depuis l'écran Examen des résultats de CQ Lorsqu'un nouveau lot est utilisé dans le laboratoire, vous pouvez choisir de valider le lot de CQ en passant par une période d'étude. Après avoir étudié la cohérence et la précision d'un lot donné, il peut alors être mis en service, au statut « En cours d'utilisation ». Par défaut, l'utilisation du lot de CQ est affectée selon le paramètre général d'utilisation du lot de CQ. j m Un lot m Droit Travailler avec les écrans d’administration r Pour changer l'utilisation du lot de CQ depuis l'écran Examen des résultats de CQ 1 Sélectionnez Principal > CQ > Examen résultats de CQ. 2 Sélectionnez le lot souhaité dans le tableau. 3 Sélectionnez le bouton Examiner les valeurs de lot.. 4 Sélectionnez le bouton Définir l'utilisation du lot. 5 Dans le tableau, cochez la case correspondant à la combinaison emplacement-instrument-module souhaitée, puis sélectionnez l'une des options suivantes : • Option En routine • Option Probatoire I Un message contextuel vous avertit de l'effet du changement de l'utilisation du lot sur les résultats de patient. 9 CQ 6 Sélectionnez le bouton Fermer. Roche Diagnostics cobas® infinity central lab · Version du logiciel 3.03 · Guide de l’utilisateur · Version de la publication 6.4 CQ 269 Modification du statut d'un test Une infraction de la règle configurée pour une combinaison instrument-test déclenche une alarme CQ. Cependant, si vous considérez que le test est acceptable, vous pouvez désactiver l'alarme en lui appliquant le statut « correct ». Inversement, vous pouvez activer l'alarme en faisant passer le statut du test correspondant à « incorrect ». Lorsque vous passez le statut du résultat de CQ d'une combinaison instrument-test masquée en vert, elle est démasquée pour le CQ. j i Dans les environnements multisites, vous pouvez changer le statut de CQ uniquement pour les combinaisons instrument-test qui sont affectées à votre emplacement actuel. i En cas de fonctionnement avec encadrement CQ, la modification d'un statut de test de « incorrect » à « correct » ferme une série et en ouvre une autre. m Droits CQ - Accepter et rejeter les résultats de CQ m Droits CQ - Modifier le statut de résultat de CQ m Résultat de CQ avec un statut de test défini m Lot de CQ avec utilisation En cours d'utilisation r Pour faire passer le statut du test à « correct » 1 Sélectionnez Principal > CQ > Examen résultats de CQ. Supprimer le Paramètres de regroupement Paramètres de filtre filtre 2 Dans le panneau Paramètres de filtre, sélectionnez les options pertinentes dans les listes déroulantes, puis sélectionnez le bouton Appliquer. • Vous pouvez également sélectionner un filtre enregistré dans la liste déroulante Filtres disponibles. I Si vous avez déjà un Filtre par défaut, il s'applique automatiquement. L'option Temps paramètre du champ Date dépend de la configuration. i Pour ajouter ou supprimer des champs supplémentaires, sélectionnez le bouton bouton suivant la situation. Roche Diagnostics cobas® infinity central lab · Version du logiciel 3.03 · Guide de l’utilisateur · Version de la publication 6.4 ou le 9 CQ Table principale 270 Examen des résultats de CQ 3 Dans le tableau, cochez la case du résultat pour la combinaison instrument-test-contrôle dont vous souhaitez modifier le statut. I L'icône dans la colonne Statut de CQ représente un statut de test correct. 4 Sélectionnez le bouton Statut sur "OK". f Le statut de test passe à « correct » ; l'icône est alors affiché dans la colonne Statut de CQ. Les résultats patient et de CQ associés au test sont réévalués. f Les résultats obtenus pour cette combinaison instrument-test ne sont associés à aucune alarme CQ. r Pour faire passer le statut du contrôle à « incorrect » 1 Sélectionnez Principal > CQ > Examen résultats de CQ. Table principale Supprimer le Paramètres de regroupement Paramètres de filtre filtre 2 Dans le panneau Paramètres de filtre, sélectionnez les options pertinentes dans les listes déroulantes, puis sélectionnez le bouton Appliquer. • Vous pouvez également sélectionner un filtre enregistré dans la liste déroulante Filtres disponibles. I Si vous avez déjà un Filtre par défaut, il s'applique automatiquement. L'option Temps paramètre du champ Date dépend de la configuration. i Pour ajouter ou supprimer des champs supplémentaires, sélectionnez le bouton bouton ou le suivant la situation. 3 Dans le tableau, cochez la case du résultat pour la combinaison instrument-test-contrôle dont vous souhaitez modifier le statut. I L'icône dans la colonne Statut de CQ représente un statut de CQ correct. 9 CQ 4 Sélectionnez le bouton Statut sur "Erreur". f Le statut de test passe à « incorrect » ; l'icône est alors affiché dans la colonne Statut de CQ. Les résultats patient et de CQ associés au test sont réévalués. f Les résultats obtenus pour cette combinaison instrument-test sont associés à une alarme CQ. Roche Diagnostics cobas® infinity central lab · Version du logiciel 3.03 · Guide de l’utilisateur · Version de la publication 6.4 CQ 271 u Sujets connexes • Examen des résultats de contrôle ou de calibrateur (261) • Acceptation et rejet des résultats de CQ (264) • Liste des éléments de l'écran Examen résultats de CQ (279) • Affichage des résultats de CQ dans le graphique de Levey-Jennings (272) • Enregistrement/Suppression d'un filtre (50) Approbation de résultats de patient en cas d'utilisation d'une règle d'encadrement Lorsque vous travaillez avec une règle d'encadrement, vous pouvez approuver manuellement les résultats de tests de patients. De cette manière, vous n'avez pas besoin d'attendre que la série soit fermée. Si un résultat de test est marqué à l'aide d'une alarme [QCB] et que vous procédez à une émission manuelle, l'alarme est supprimée, à moins que le résultat de test ne soit affecté par un autre lot ouvert. Toutefois, lors d'une approbation manuelle, le lot dans lequel se trouvaient les résultats n'est pas fermé. Les résultats de patient ne sont pas émis tant que toutes les séries ne sont pas fermées. j m Droits CQ - Modifier le statut de résultat de CQ m Une règle d’Encadrement configurée r Pour approuver des résultats de test en cas d'utilisation d'une règle d'encadrement 1 Sélectionnez Principal > CQ > Examen résultats de CQ. Supprimer le Paramètres de regroupement Paramètres de filtre filtre 2 Dans le panneau Paramètres de filtre, sélectionnez les options pertinentes dans les listes déroulantes, puis sélectionnez le bouton Appliquer. • Vous pouvez également sélectionner un filtre enregistré dans la liste déroulante Filtres disponibles. I Si vous avez déjà un Filtre par défaut, il s'applique automatiquement. L'option Temps paramètre du champ Date dépend de la configuration. Roche Diagnostics cobas® infinity central lab · Version du logiciel 3.03 · Guide de l’utilisateur · Version de la publication 6.4 9 CQ Table principale 272 Examen des résultats de CQ i Pour ajouter ou supprimer des champs supplémentaires, sélectionnez le bouton bouton ou le suivant la situation. 3 Dans le tableau, cochez la case du résultat de CQ correspondant aux résultats de test que vous souhaitez émettre, puis sélectionnez le bouton Approuver les résultats dans l'onglet Encadrement. 4 Dans la boîte de dialogue, sélectionnez le bouton Approuver les résultats. f Les résultats de test contenus dans ce lot sont approuvés. u Sujets connexes • Liste des éléments de l'écran Examen résultats de CQ (279) Affichage des résultats de CQ dans le graphique de Levey-Jennings Vous pouvez afficher une représentation graphique de l'évolution des contrôles qualité effectués au cours d'une période donnée. 9 CQ Les résultats de CQ sont affichés dans 2 zones différentes sur le même écran : • Table principale : Dans la zone supérieure de l'écran, vous pouvez voir l'évolution de toutes les combinaisons instrument-test-contrôle-lot, en fonction des filtres appliqués. • Graphe de Levey-Jennings : Dans la zone inférieure de l'écran, vous pouvez voir l'évolution des résultats de CQ de 12 combinaisons instrument-testcontrôle-lot maximum. i Les résultats vierges et qualitatifs ne s'affichent ni dans le graphe ni dans le rapport et ne sont pas pris en compte dans les statistiques du tableau. i Les résultats de CQ asymétriques sont affichés en valeurs absolues. i La fonction Tous les instruments du même type (registres avec modules inclus) est disponible à partir du correctif logiciel de service 3.03.06. Roche Diagnostics cobas® infinity central lab · Version du logiciel 3.03 · Guide de l’utilisateur · Version de la publication 6.4 CQ 273 r Pour afficher des résultats QC dans le Graphe de Levey-Jennings 1 Sélectionnez Principal > CQ > Examen résultats de CQ. Table principale Supprimer le Paramètres de regroupement Paramètres de filtre filtre 2 Dans le panneau Paramètres de filtre, sélectionnez les options pertinentes dans les listes déroulantes, puis sélectionnez le bouton Appliquer. • Vous pouvez également sélectionner un filtre enregistré dans la liste déroulante Filtres disponibles. I Si vous avez déjà un Filtre par défaut, il s'applique automatiquement. L'option Temps paramètre du champ Date dépend de la configuration. i Pour ajouter ou supprimer des champs supplémentaires, sélectionnez le bouton bouton ou le suivant la situation. 3 Pour voir les résultats de CQ dans la zone d'écran Graphe de Levey-Jennings, cochez les cases rondes requises. • Vous pouvez sélectionner jusqu'à 3 combinaisons test-instrument-contrôle. 4 Vous pouvez filtrer par les options suivantes : • Période de groupement : - Pas de groupe : Affiche un point pour chaque résultat de contrôle. - Quotidienne : Affiche un point pour tous les résultats obtenus le même jour. - Hebdomadaire : Affiche un point pour tous les résultats obtenus lors de la même semaine. - Mensuel : Affiche un point pour tous les résultats obtenus lors du même mois. • Case à cocher Afficher les flacons en attente : cochez cette case pour afficher les résultats de contrôle du flacon en attente, le cas échéant. • Case à cocher Afficher les résultats rejetés : cochez cette case pour afficher les résultats rejetés et marqués à l'aide d'une icône . • Case Afficher les résultats probatoires : toujours cochée par défaut. Décochez-la pour masquer les résultats de CQ Probatoire dans le graphique. Roche Diagnostics cobas® infinity central lab · Version du logiciel 3.03 · Guide de l’utilisateur · Version de la publication 6.4 9 CQ I Seuls les filtres par instrument, par contrôle et par lot sont pris en considération pour les informations affichées dans le graphe de LeveyJennings. 274 Examen des résultats de CQ I Les résultats rejetés (si configurés) et les résultats en attente d'examen sont affichés dans le graphique et dans le rapport. Cependant, ils ne sont pas pris en compte dans les statistiques du tableau. 5 Si vous avez sélectionné un seul contrôle, vous pouvez également effectuer l'une des actions suivantes : • Pour afficher le nombre d'écarts-types, sélectionnez l'option Valeurs ET. • Pour afficher l'unité de mesure utilisée pour le test, sélectionnez l'option Valeurs absolues. • Pour afficher les limites supérieure et inférieure de la série de tests, sélectionnez l'option Valeurs relatives. 6 Vous pouvez également sélectionner l'une des options d'affichage suivantes : • Pour afficher toutes les combinaisons sélectionnées dans un seul graphe, sélectionnez l'option Un graphique. • Pour afficher chaque combinaison sélectionnée dans un graphe séparé, sélectionnez l'option Graphiques multiples. I En sélectionnant l'option Graphiques multiples, vous pouvez grouper les résultats pour les afficher dans un Graphique instrument - test ou un Graphique instrument - test - contrôle. 7 Pour afficher les information d'un résultat de CQ en particulier, passez la souris au-dessus du point de mesure souhaité. I Si les résultats sont groupés, les informations qui s'affichent sont une moyenne calculée des différentes valeurs. En outre, les détails d'Utilisation des résultats ne sont inclus que pour les points de données individuels non groupés. 9 CQ 8 Vous pouvez également réinitialiser les valeurs Moyenne et ET aux premières valeurs de lot définies pour cette affectation instrument-test en procédant comme suit : • Sélectionnez une combinaison du Tableau de statistiques. • Sélectionnez le bouton Réinitialiser valeurs. 9 Vous pouvez également définir la Valeur cible et la valeur ET pour une combinaison instrument-test-lot en procédant comme suit : • Sélectionnez une combinaison du Tableau de statistiques et sélectionnez le bouton Définir les valeurs. Roche Diagnostics cobas® infinity central lab · Version du logiciel 3.03 · Guide de l’utilisateur · Version de la publication 6.4 CQ • • • 275 Dans la boîte de dialogue, sélectionnez l'option calculée par le logiciel ou l'option avec champ vide pour en ajouter une manuellement. Pour mettre à jour les valeurs de lot de tous les registres relatifs au même instrument, sélectionnez l'option Tous les registres du même instrument (modules inclus). Pour appliquer les valeurs des instruments au même type d'un seul et même emplacement ou de tous les emplacements, sélectionnez l'option Tous les instruments du même type (registres avec modules inclus). Ensuite, dans la liste déroulante, sélectionnez l'emplacement souhaité. I Cette option n'est valable que s'il existe plus d'un résultat symétrique pour cette combinaison instrument-test-lot et si l'ET n'est pas égal à 0. 10 Vous pouvez également obtenir un rapport contenant les informations du graphe de Levey-Jennings en sélectionnant le bouton Imprimer. I Utilisez les champs Paramètres de filtre et Paramètres de graphique pour configurer le rapport souhaité. Des informations supplémentaires relatives aux contrôles sélectionnés et aux valeurs attendues sont affichées. 11 Vous pouvez également représenter tous les résultats obtenus pour cette combinaison instrument-test-lot en un seul point en sélectionnant le bouton Graphique cumulatif. I Cette option n'est pas disponible pour les résultats asymétriques. u Sujets connexes • Liste des éléments de l'écran Examen résultats de CQ (279) • Affichage du graphique cumulatif d'un contrôle (292) • Enregistrement/Suppression d'un filtre (50) Lorsque des résultats de CQ sont reçus, l'instrument ou l'hôte peut envoyer les informations de réactif. Ces informations sont alors automatiquement créées et ajoutées au résultat de CQ si elles n'existent pas. Si l'instrument ou l'hôte n'envoie pas ces informations, vous pouvez créer manuellement les réactifs et les associer aux résultats de CQ. Roche Diagnostics cobas® infinity central lab · Version du logiciel 3.03 · Guide de l’utilisateur · Version de la publication 6.4 9 CQ Association de lots de réactifs à des résultats de CQ 276 Examen des résultats de CQ j m Résultats de CQ reçus r Pour associer manuellement des lots de réactifs à des résultats de CQ 1 Sélectionnez Principal > CQ > Examen résultats de CQ. 2 Sélectionnez les lots de réactifs que vous souhaitez associer, puis sélectionnez le bouton Affecter lot de réactifs. • Dans la boîte de dialogue, sélectionnez le type et le lot de réactifs requis, puis sélectionnez le bouton . • Sélectionnez le bouton Confirmer. I Vous pouvez sélectionner plusieurs résultats s'ils correspondent au même réactif et lot de réactifs, et s'ils sont liés à la même combinaison instrument-test. u Sujets connexes • Liste des éléments de l'écran Examen résultats de CQ (279) Configuration de l'écran Examen résultats de CQ Vous pouvez personnaliser les champs du Table principale et du Tableau de statistiques dans l'écran Examen résultats de CQ pour afficher les informations souhaitées. De plus, vous pouvez également personnaliser la taille des colonnes. r Pour configurer les tableaux affichés dans l'écran Examen résultats de CQ 1 Sélectionnez Principal > CQ > Examen résultats de CQ. 2 Sélectionnez le bouton Paramètres de l'écran. 9 CQ 3 Dans la liste déroulante Colonnes de tableau, sélectionnez le tableau que vous souhaitez modifier. Roche Diagnostics cobas® infinity central lab · Version du logiciel 3.03 · Guide de l’utilisateur · Version de la publication 6.4 CQ 4 À partir de la zone Colonnes disponibles, doublecliquez sur le champ que vous souhaitez inclure dans le tableau. • Vous pouvez également supprimer un champ du tableau en double-cliquant dessus dans la zone Colonnes sélectionnées. Colonnes de tableau Colonnes disponibles 277 Colonnes sélectionnées I Les champs obligatoires marqués d'un astérisque (*) ne peuvent pas être supprimés. 5 Pour modifier l'ordre d'affichage des colonnes dans le tableau, sélectionnez la colonne requise et sélectionnez le bouton ou pour la placer à l'endroit qui vous semble approprié. Paramètres de bouton Bouton 'Résultats concernés' et 'Résultats associés' Écrans disponibles Enregistrer Annuler 6 Dans la zone Paramètres de bouton, sélectionnez l'écran de validation dans lequel vous voulez voir les résultats de patient affectés ou pris en compte. 7 Sélectionnez le bouton Enregistrer. 8 De plus, dans la zone Table principale, vous pouvez glisser-déposer le bord d'une colonne pour modifier sa largeur. I Ces modifications sont sauvegardées automatiquement et sont disponibles la prochaine fois que vous accédez à l'écran. u Sujets connexes • Liste des éléments de l'écran Examen résultats de CQ (279) Impression d'un rapport de CQ Vous pouvez créer un rapport entier pour tous les contrôles qualité. Tous les rapports d'instrument requis sont ensuite regroupés en un seul fichier. Ce rapport est alors généré par le système, avec une alerte de notification émise lorsque le rapport est prêt. j m Résultat de CQ avec un statut de test défini r Pour imprimer un rapport de CQ complet dans l'écran Examen résultats de CQ 1 Sélectionnez Principal > CQ > Examen résultats de CQ. Roche Diagnostics cobas® infinity central lab · Version du logiciel 3.03 · Guide de l’utilisateur · Version de la publication 6.4 9 CQ m Lots de CQ et contrôles appliqués aux tests 278 Examen des résultats de CQ 2 Développez la zone Rapport de CQ complet. Rapport de CQ complet 3 Dans les options Date, sélectionnez l'intervalle de temps pour les contrôles qualité. Date Emplacements Instrument I Le pool de données maximum pouvant être incorporé dans un rapport de CQ est de 31 jours. Test Contrôle Lot de CQ Période de groupement Afficher les résultats probatoires Afficher les flacons en attente Afficher les résultats rejetés Imprimer rapport de CQ 4 Pour spécifier le contenu du rapport, configurez les conditions de filtre à l'aide des listes déroulantes suivantes : • Emplacement : zone conçue pour un instrument • Instrument: modèle d'instrument/démarcation • Test: ID de test • Contrôle : contrôle associé aux tests • Lot de CQ : combinaison contrôle-lot utilisée pour les tests • Période de groupement : laps de temps appliqué dans le rapport I Les options de filtre définies par défaut sont les moins restrictives. 5 De même, cochez les cases comme requis pour l'inclusion dans le rapport : • Afficher les résultats probatoires • Afficher les flacons en attente • Afficher les résultats rejetés I Par défaut, ces trois cases sont décochées. 6 Sélectionnez le bouton Imprimer rapport de CQ. f Une boîte de dialogue s'affiche indiquant le nombre de résultats et les groupes test-contrôlelot dans lesquels ils sont triés. 7 Dans la boîte de dialogue, sélectionnez le bouton Imprimer. f Lorsque le rapport est généré, une notification de proactivité s'affiche dans l'écran Notifications. Vous pouvez l'ouvrir directement dans la notification. Principal Menu Rapports Contrôle d'impression Rapports de CQ Date Statut Imprimé Imprimé Progression Rapport Heure ID utilisateur (génération de rapports) Notifications 8 De plus, pour surveiller le statut des rapports de CQ requis, vous pouvez sélectionner Principal > Rapports > Contrôle d'impression, puis sélectionner l'onglet Rapports de CQ. • Pour rejeter le rapport créé, sélectionnez le bouton . 9 CQ Imprimé Nom du rapport Roche Diagnostics cobas® infinity central lab · Version du logiciel 3.03 · Guide de l’utilisateur · Version de la publication 6.4 CQ 279 Liste des éléments de l'écran Examen résultats de CQ L'écran Examen résultats de CQ affiche un grand nombre de données sur les résultats de contrôle et de calibrateur, ainsi que sur le statut des combinaisons instrument-test-lot. À propos des colonnes du Table principale Les colonnes affichant les résultats de contrôle ou de calibrateur et les statuts de test sont les suivantes : Intervalle Compare le résultat de CQ réel avec le résultat cible attendu. Cette colonne n'est remplie que si les résultats de contrôle sont quantitatifs et que les valeurs de lot qui y sont liées ont été acceptées. i La barre blanche indique la valeur cible (résultat cible attendu). Selon le type de résultat, les icônes suivantes peuvent apparaître dans cette colonne : Type de résultats Symétrique Icônes Description Le résultat de contrôle est correct, dans la mesure où le nombre d'écarts-types le séparant de la valeur cible est inférieur à 1. Le résultat de contrôle déclenche une alarme, dans la mesure où le nombre d'écarts-types le séparant de la valeur cible est compris entre 1 et 2. Le résultat de contrôle déclenche une erreur, dans la mesure où le nombre d'écarts-types le séparant de la valeur cible est compris entre 2 et 3. Le résultat de contrôle est supérieur à la valeur cible de plus de 3 écarts-types. y Icônes de la colonne Intervalle Roche Diagnostics cobas® infinity central lab · Version du logiciel 3.03 · Guide de l’utilisateur · Version de la publication 6.4 9 CQ Le résultat de contrôle est inférieur à la valeur cible de plus de 3 écarts-types. 280 Examen des résultats de CQ Type de résultats Icônes Description Le résultat de contrôle est compris dans l'intervalle, c'est-à-dire entre les valeurs minimale et maximale. Asymétrique La barre blanche indique la valeur cible. Le résultat de contrôle est compris dans l'intervalle, mais sans valeur cible définie. Le résultat de contrôle est inférieur à la valeur minimale. Le résultat de contrôle est supérieur à la valeur maximale. y Icônes de la colonne Intervalle Examiner Indique si le résultat de contrôle ou de calibrateur est accepté ou rejeté (automatiquement ou manuellement). Cela indique également si les valeurs de lot sont en attente d'examen. Les icônes suivantes peuvent apparaître dans cette colonne : Icônes Description Le résultat de contrôle ou de calibrateur a été accepté manuellement ou automatiquement. • Le résultat de contrôle ou de calibrateur est en attente d'examen et doit être accepté ou rejeté manuellement. • Les valeurs du lot associé au résultat de cette combinaison instrument-test sont en attente d'examen. Le résultat de contrôle ou de calibrateur a été rejeté manuellement ou automatiquement. y Icônes de la colonne Examiner 9 CQ CQ multirègle Indique si le résultat de contrôle enfreint la règle configurée pour cette combinaison instrument-test et, dans ce cas, la règle qui a été enfreinte. i Si le résultat de contrôle est qualitatif et correspond à la valeur attendue, l'icône s'affiche. Si tel n'est pas le cas, l'icône s'affiche. Roche Diagnostics cobas® infinity central lab · Version du logiciel 3.03 · Guide de l’utilisateur · Version de la publication 6.4 CQ 281 Les icônes suivantes peuvent apparaître dans cette colonne : Icônes Description Le résultat de contrôle n'enfreint pas la règle configurée pour la combinaison instrument-test. Le résultat de contrôle enfreint la règle configurée pour la combinaison instrumenttest et déclenche une alarme. Le résultat de contrôle enfreint la règle configurée pour la combinaison instrumenttest et déclenche une erreur ou une erreur critique. Le résultat du contrôle est en attente de fermeture en raison d'une règle d'encadrement. ≠ L'évaluation de règle a été réalisée avec des résultats de CQ avec différentes unités. ?( ) Lorsque le nombre de tests ne permet pas d'évaluer une règle, le logiciel affiche la règle à évaluer entre parenthèses à côté du symbole "?". (i) La règle est configurée pour fonctionner en mode intracontrôle. RxKs() Pour les règles RxKs, la valeur des paramètres R et K s'affiche entre parenthèses. y Icônes de la colonne CQ multirègle Statut de CQ Indique le statut de la combinaison instrument-test au moment de la réception de chaque résultat de CQ. Cette colonne peut affecter la validation des résultats de test patient. i Lorsqu'une combinaison test-instrument présente plusieurs contrôles associés et que l'un d'entre eux est enfreint, son statut est défini sur l'infraction de règle la plus restrictive jusqu'à ce que tous les contrôles aient atteint la valeur cible. Les icônes suivantes peuvent apparaître dans cette colonne : Icônes Description Le statut de la combinaison instrument-test déclenche une alarme lorsqu'un ou plusieurs contrôles enfreignent la règle configurée pour cette combinaison instrumenttest. y Icônes de la colonne Statut de CQ Roche Diagnostics cobas® infinity central lab · Version du logiciel 3.03 · Guide de l’utilisateur · Version de la publication 6.4 9 CQ Le statut de la combinaison instrument-test est correct. 282 Examen des résultats de CQ Icônes Description Le statut de la combinaison instrument-test déclenche une erreur lorsqu'un ou plusieurs contrôles enfreignent la règle configurée pour cette combinaison instrument-test. La combinaison instrument-test est masquée pour le traitement, la distribution ou les deux par une règle de CQ. Cette icône apparaît à côté de l'icône de statut pour tous les résultats de CQ pour la combinaison instrument-test. Une fois que la combinaison instrument-test est démasquée, l'icône disparaît de tous les résultats de CQ liés lorsque vous rafraîchissez l'écran. Cette combinaison instrument-test est masquée par un acteur autre qu'un CQ, par exemple, un instrument. Cette icône apparaît à côté de l'icône de statut pour tous les résultats de CQ pour la combinaison instrument-test. Une fois que la combinaison instrument-test est démasquée, l'icône disparaît de tous les résultats de CQ liés lorsque vous rafraîchissez l'écran. Le résultat du contrôle est en attente de fermeture en raison d'une règle d'encadrement. Le statut du test pour ce résultat ne peut pas être calculé car le résultat est en attente d'examen ou lié à un flacon en attente. y Icônes de la colonne Statut de CQ Test Indique le nom du test pour lequel le résultat de CQ a été reçu ou calculé. Les icônes suivantes peuvent apparaître dans cette colonne : Icônes Description Indique que c'est un résultat de CQ calculé. Ce résultat de CQ est calculé à partir des résultats de CQ de ses tests intégrés. 9 CQ i Vous pouvez sélectionner ces icônes pour afficher ou cacher les tests intégrés. Indique que ce résultat de CQ provient d'un test intégré lié à un CQ calculé. y Icônes de la colonne Test Roche Diagnostics cobas® infinity central lab · Version du logiciel 3.03 · Guide de l’utilisateur · Version de la publication 6.4 CQ Type de résultats 283 Indique le type de valeur attendue pour ce résultat. Les icônes suivantes peuvent apparaître dans cette colonne : Icônes Description Résultat qualitatif Résultat symétrique quantitatif Résultat asymétrique quantitatif y Icônes de la colonne de type de résultat Type de test Cette colonne indique le type de test lié au résultat de CQ reçu ou calculé. Les icônes suivantes peuvent apparaître dans cette colonne : Type de test Description • Test régulier • Hémolyse • Ictère • Lipémie • Hématologie • Alarme d'hématologie i Le type de test spécifique est affiché dans l'infobulle. Test principal cobas e flow Test intégré cobas e flow y Icônes Type de test Cette colonne affiche l'ID fourni par le data manager de l'instrument qui permet au logiciel de lier des résultats de patient au résultat de CQ calculé correspondant. i Résultats associés Cette colonne est utile uniquement pour les tests cobas e flow présentant des résultats de CQ calculés. Cette colonne indique que les résultats de patient sont reliés à ce résultat de CQ et à d'autres résultats de CQ connexes, où une icône est affichée. Roche Diagnostics cobas® infinity central lab · Version du logiciel 3.03 · Guide de l’utilisateur · Version de la publication 6.4 9 CQ ID lien 284 Examen des résultats de CQ Pour afficher plus d'informations concernant ces résultats de patient depuis l'écran de validation configuré, vous pouvez sélectionner les résultats de CQ requis et sélectionner le champ Résultats associés dans la liste déroulante. Résultats concernés L'icône est affichée chaque fois que des résultats de patient sont affectés exclusivement par ce résultat de CQ. Pour afficher plus d'informations concernant ces résultats de patient depuis l'écran de validation configuré, vous pouvez sélectionner les résultats de CQ requis et sélectionner le champ Résultats concernés dans la liste déroulante. Unité Cette colonne affiche les unités pour ce résultat de CQ. Les unités utilisées sont sélectionnées dans les listes déroulantes Unité, dans les écrans Saisie résultats manuelle et ICA > Définition de l'instrument > Tests CQ. Multirègle externe Cette colonne indique l'infraction de règle de CQ externe. Utilisation des résultats Indique si le résultat provient d'un contrôle défini comme En cours d'utilisation ou Probatoire. Notifications R1 et R2 Cette colonne indique le code d'alarme reçu. La description est affichée dans l'infobulle. Indique quels réactifs sont actuellement utilisés par l'instrument. Par défaut, si le réactif n'est pas indiqué, l'icône et un message vous informant que le réactif est en attente d'affectation sont affichés dans la colonne. 9 CQ Contrôle de référence Cela indique si le résultat de CQ est En cours de vérification, si sa vérification est Non requis ou, si la vérification a déjà été effectuée, alors le résultat de CQ est Vérifié. Roche Diagnostics cobas® infinity central lab · Version du logiciel 3.03 · Guide de l’utilisateur · Version de la publication 6.4 CQ 285 u Sujets connexes • Affichage des résultats de CQ dans le graphique de Levey-Jennings (272) À propos du Graphe de Levey-Jennings Ce graphe permet de surveiller l'évolution des contrôles qualité effectués pour une combinaison test-instrumentréactif-contrôle-lot en particulier pendant une période donnée. Les résultats acceptés, rejetés et les résultats en attente d'examen sont inclus dans le graphe, mais sont affichés différemment. C F D Vue d'ensemble de graphique E A B Tableau de statistiques Graphique Instrument Test Numéro de lot N Valeur cible Moyenne ET CV (%) Biais (%) Statut du flacon Limite inférieureLimite supérieure Type de Graphique cumulatif résultats Réinitialiser valeurs Définir les valeurs A 0 à 2 zones d'écart type D 2 à 3 zones d'écart type B 3 à 4 zones d'écart type E Ligne reliant les résultats d'un contrôle C Résultat de contrôle F Changement de flacon Icônes du graphe de Levey-Jennings Les icônes apparaissant sur le graphe représentent le statut du contrôle ou de la calibration. Icône Description Le résultat de la calibration est correct. Le résultat de la calibration est incorrect ou est en attente d'examen. Le résultat du contrôle a été rejeté. Le résultat du contrôle est en attente de fermeture en raison d'un encadrement CQ. Résultat de CQ supérieur aux paramètres de visibilité du graphe. Résultat de CQ inférieur aux paramètres de visibilité du graphe. Les valeurs cibles d'un contrôle-lot ont été mises à jour. Un résultat de CQ est reçu. y Icônes du graphe de Levey-Jennings Roche Diagnostics cobas® infinity central lab · Version du logiciel 3.03 · Guide de l’utilisateur · Version de la publication 6.4 9 CQ L'utilisation du lot est passée de En cours d'utilisation à Probatoire, ou inversement. 286 Examen des résultats de CQ Icône Description Le résultat de CQ reçu enfreint une règle de CQ. Le résultat de CQ reçu est en dehors de l'intervalle à transmettre. Un résultat de CQ de flacon en attente est reçu. Un résultat de CQ est mis à jour pour passer de En attente à En cours. Encadrement de résultat de CQ. Résultat de CQ rejeté. y Icônes du graphe de Levey-Jennings Lignes du graphe de Levey-Jennings Marqueurs de résultat de CQ Tableau de statistiques Les lignes représentent l'évolution des résultats du contrôle sur une période donnée. Les résultats de contrôle du flacon en attente, en revanche, ne sont pas reliés par une ligne. Si, dans la liste déroulante Période de groupement, vous sélectionnez tout groupement autre que l'option Pas de groupe, le logiciel affiche les valeurs de lot du résultat de CQ le plus récent du groupe, ainsi que la moyenne calculée des valeurs suivantes : • Moyenne du groupe : Moyenne calculée pour les résultats groupés. • Valeur (en ET) • Valeur cible : Valeur cible du lot. • Intervalle de groupes : intervalle de résultats de groupe, séparés par un tiret. • Index ET : ET calculé pour les résultats groupés. • CV groupe : Coefficient de variation calculé pour les résultats groupés. Ce tableau affiche les valeurs statistiques calculées pour une série de résultats d'une combinaison instrumenttest-lot. Pour calculer les valeurs statistiques, le logiciel ne prend en compte que les résultats de CQ acceptés. 9 CQ i Les résultats de CQ des flacons en attente sont affichés dans une ligne séparée. Les colonnes suivantes peuvent être configurées : • N : Nombre de valeurs utilisées pour calculer la moyenne et l'ET. Roche Diagnostics cobas® infinity central lab · Version du logiciel 3.03 · Guide de l’utilisateur · Version de la publication 6.4 CQ • 287 Valeur cible : Valeur cible pour cette combinaison instrument-test-lot. Elle est représentée dans le graphe par une ligne pointillée en couleur. Elle s'applique uniquement pour les résultats asymétriques. • Moyenne : Moyenne des valeurs de N. La valeur Moyenne est calculée sur la base du même numéro de combinaison instrument-testcontrôle-lot. • N > ET : Écart type. Il est calculé par la soustraction de la valeur minimale à la valeur maximale, le tout divisé par 2kET. Il s'applique uniquement pour les résultats symétriques. • CV (%) : coefficient de variation. Il provient de la division de l'ET calculé par la moyenne, le tout multiplié par 100. Il s'applique uniquement pour les résultats symétriques. • Biais (%) : Il s'agit du pourcentage de (résultat - valeur cible) / valeur cible. Il s'applique uniquement pour les résultats symétriques. • Limite inférieure : Valeur minimale définie pour cette combinaison instrument-test-lot. Cette valeur est obligatoire pour les résultats asymétriques. • Limite supérieure : Valeur maximale définie pour cette combinaison instrument-test-lot. Cette valeur est obligatoire pour les résultats asymétriques. • Type de résultats : Type de valeur attendue pour cette combinaison instrument-test-lot. Il peut prendre les valeurs suivantes : – Qualitatif ( ) – Symétrique ( – Asymétrique ( ) ) u Sujets connexes • Affichage des résultats de CQ dans le graphique de Levey-Jennings (272) La génération d'un rapport unique pour tous les contrôles qualité peut être réalisée pour les instruments ou combinaisons déterminées par la configuration de paramètres instrument-test-contrôle-lot. Roche Diagnostics cobas® infinity central lab · Version du logiciel 3.03 · Guide de l’utilisateur · Version de la publication 6.4 9 CQ À propos de l'impression du rapport de CQ complet 288 Examen des résultats de CQ Ce rapport peut être créé à partir de divers rapports individuels/série, et compilé automatiquement en une seule sortie. Ce processus n'est pas instantané, c'est pourquoi une alarme de proactivité annonce la fin de ce processus. i Paramètres complets de rapport de CQ Les résultats de CQ qualitatifs sont uniquement affichés dans le Rapport de CQ complet. Ces options doivent être définies pour chaque rapport à générer. Le critère le plus important à définir est la Date requise : • 12 dernières heures : inclut 12 heures de données précédentes. • Aujourd'hui : cette période inclut les dernières 24 heures. • 2 derniers jours : les dernières 48 heures. • Depuis hier : inclut les données depuis le début de la journée précédente. • Hier : considère uniquement les données des 24 à 48 dernières heures. • Dernière semaine : du moment présent à une semaine avant. • Dernier mois : du moment présent à un mois avant (inclut 30 jours de données). • Mois préc. entier : contient des données pour un mois de calendrier entier, par exemple si le mois en cours est le mois de juin, alors les données de l'ensemble des 31 jours du mois de mai sont incluses dans le rapport. • De... à... : définissez manuellement la période entre les deux dates spécifiques. • Temps paramètre : période personnalisée issue de la configuration. Les options supplémentaires incluent des paramètres configurés pour Emplacement, Instrument, Test et le Contrôle/Lot de CQ appliqué. 9 CQ Dans la liste déroulante Période de groupement , choisissez parmi les options disponibles. Les résultats de CQ sont ensuite groupés en conséquence, puis calculés selon l'option de groupe sélectionnée : • Moyenne du groupe : Moyenne calculée pour les résultats groupés. • Valeur (en ET) : Groupés selon les valeurs d'écarttype. • Valeur cible : Valeur cible du lot. Roche Diagnostics cobas® infinity central lab · Version du logiciel 3.03 · Guide de l’utilisateur · Version de la publication 6.4 CQ • Intervalle de groupes : intervalle de résultats de groupe, séparés par un tiret. • Index ET : ET calculé pour les résultats groupés. • CV groupe : Coefficient de variation calculé pour les résultats groupés. 289 u Sujets connexes 9 CQ • Affichage des résultats de CQ dans le graphique de Levey-Jennings (272) Roche Diagnostics cobas® infinity central lab · Version du logiciel 3.03 · Guide de l’utilisateur · Version de la publication 6.4 290 Entrée manuelle des résultats de contrôle ou de calibrateur Entrée manuelle des résultats de contrôle ou de calibrateur Vous pouvez entrer manuellement les résultats des contrôles ou des calibrations effectuées sur l'instrument, par exemple lorsque l'instrument n'est pas connecté au logiciel. j m Droits CQ - Ajouter, modifier, supprimer résultats de CQ et ajouter commentaires aux résultats de CQ m Au moins un contrôle ou calibrateur r Pour entrer les résultats de contrôle ou de calibrateur manuellement 1 Sélectionnez Principal > CQ > Saisie résultats manuelle. Principal Administration Menu Emplacements 2 Dans la liste déroulante Emplacement, sélectionnez l'emplacement de l'analyseur pour lequel vous désirez entrer le résultat de contrôle ou de calibration. Surveillance CQ \ Saisie résultats manuelle Instrument I Cette option est uniquement disponible pour les environnements multisites. 3 Dans la liste déroulante Instrument, sélectionnez l'analyseur spécifique. 4 Pour entrer un nouveau résultat, effectuez l'une des actions suivantes : • Pour entrer un nouveau résultat, sélectionnez le bouton Ajouter. • Pour copier les paramètres d'un résultat précédent, sélectionnez le résultat souhaité dans le tableau, puis sélectionnez le bouton Copier de. I Vous pouvez utiliser les filtres pour afficher le contrôle ou les calibrations déjà effectués. La valeur par défaut Date dépend de la configuration du paramètre général Temps d’affichage des résultats par défaut. Test Contrôle / calibrateur Numéro de lot Résultat Date Heure 9 CQ Commentaire résultat 5 Dans la liste déroulante suivante, sélectionnez les options requises : • Test • Contrôle / calibrateur 6 Si vous entrez un résultat de contrôle, entrez les informations dans les champs suivants : • Numéro de lot • Lot R1 et Lot R2 : lots de réactifs. Roche Diagnostics cobas® infinity central lab · Version du logiciel 3.03 · Guide de l’utilisateur · Version de la publication 6.4 CQ 291 I Ces champs sont désactivés pour les résultats de calibrateur. 7 Entrez ou sélectionnez le résultat de CQ ou de calibrateur. 8 Dans la liste déroulante Unité, sélectionnez les unités utilisées pour le résultat. I Les unités affectées dans l'écran Administration > ICA > Définition de l'instrument > Tests CQ sont affichées par défaut. 9 Si la date limite de modification configurée par l'administrateur n'est pas dépassée, changez la date et l'heure du résultat de CQ ou de calibrateur. Commentaires disponibles ID Commentaires sélectionnés Nom 10 Vous pouvez également ajouter un commentaire au résultat en effectuant l'une des actions suivantes : • Pour entrer un commentaire de texte libre, entrezle dans le champ Commentaire résultat. • Pour affecter un commentaire codé, sélectionnez le bouton et sélectionnez le commentaire requis. 11 Sélectionnez le bouton Confirmer. Annuler 9 CQ Confirmer Roche Diagnostics cobas® infinity central lab · Version du logiciel 3.03 · Guide de l’utilisateur · Version de la publication 6.4 292 Affichage du graphique cumulatif d'un contrôle Affichage du graphique cumulatif d'un contrôle Vous pouvez afficher tous les résultats de CQ obtenus pour une combinaison instrument (module - cellule de mesure, si renseignée)-test-contrôle-lot en particulier en un seul point. Vous disposerez ainsi d'une représentation graphique de la déviation des résultats par rapport à la moyenne sur une période donnée. j m Résultats de CQ symétriques acceptés r Pour afficher le graphique cumulatif d'un contrôle 1 Sélectionnez Principal > CQ > Graphique cumulatif. • Vous pouvez également sélectionner Principal > CQ > Examen résultats de CQ, puis, dans la zone Graphe de Levey-Jennings, sélectionner le bouton Graphique cumulatif. 2 Le cas échéant, sélectionnez ou entrez les options requises : • Emplacement • Type d'instrument • Instrument • Test • Lot R1 et Lot R2 : Lots de réactifs • Contrôle CQ • Numéro de lot I L'option Emplacement est uniquement disponible pour les environnements multisites. 3 Dans la liste déroulante Période horaire, sélectionnez la période pour laquelle vous souhaitez afficher les résultats de CQ. 9 CQ 4 Sélectionnez le bouton Afficher. f Le graphique affiche la moyenne de tous les résultats de contrôle qui correspondent aux critères et leur déviation maximale par rapport à la moyenne. Roche Diagnostics cobas® infinity central lab · Version du logiciel 3.03 · Guide de l’utilisateur · Version de la publication 6.4 CQ 293 5 Pour afficher les valeurs statistiques pour le résultat cumulatif, passez votre souris au-dessus de ce résultat. Emplacements Moyenne du groupe Valeur (en ET) Valeur cible ET lot ET du groupe I L'ET attendu et les valeurs cibles dans les statistiques calculées sont les valeurs de lot provenant du résultat précédemment obtenu pour cette combinaison. Intervalle de groupes Index ET CV groupe Nombre de valeurs Numéro de lot 6 Vous pouvez également modifier l'agrandissement de l'axe des ordonnées (y) en sélectionnant le bouton Zoom avant Y ou le bouton Zoom arrière Y. • Pour retourner à l'agrandissement par défaut, sélectionnez le bouton Réinitialiser zoom. 7 Vous pouvez également imprimer un rapport du graphique cumulatif et les valeurs statistiques en sélectionnant le bouton Imprimer. 8 Vous pouvez également examiner, accepter et rejeter les résultats de CQ d'un seul point du graphique cumulatif depuis l'écran Examen résultats de CQ en procédant ainsi : • Sélectionnez le résultat de CQ que vous souhaitez examiner. • Sélectionnez le bouton Examen résultats de CQ. • Ensuite, dans l'écran Examen résultats de CQ, effectuez les actions requises sur les résultats de CQ. • Pour poursuivre l'examen des résultats de CQ, revenez à l'écran Graphique cumulatif. I Seuls les résultats de CQ correspondant aux filtres du graphique cumulatif sont affichés. Si l'une des actions effectuées modifie la série du résultat de CQ, les données affichées dans le graphique cumulatif sont recalculées. u Sujets connexes 9 CQ • À propos du graphique cumulatif (294) Roche Diagnostics cobas® infinity central lab · Version du logiciel 3.03 · Guide de l’utilisateur · Version de la publication 6.4 294 À propos du graphique cumulatif À propos du graphique cumulatif Le graphique cumulatif affiche les statistiques d'un contrôle pour une période donnée. Icônes Graphique cumulatif Icône Description Résultat de CQ supérieur aux paramètres de visibilité du graphe. Résultat de CQ inférieur aux paramètres de visibilité du graphe. y Icônes Graphique cumulatif Statistiques Dans le graphe, vous pouvez voir les statistiques calculées suivantes : • Emplacement : Emplacement de l'instrument. Valable uniquement pour les environnements multisites. Moyenne du groupe : Moyenne calculée à partir des résultats groupés. • Valeur (en ET) : (Moyenne du groupe - Valeur cible)/ET attendu. • Valeur cible : Résultat cible pour cette combinaison instrument-test-lot. • ET lot : ET attendu pour cette combinaison instrument-test-lot. • ET du groupe : ET calculé pour les résultats groupés. • Intervalle de groupes : Intervalle de résultats dans ce groupe, séparés par un tiret. • Index ET : ET du groupe/ET attendu. • CV groupe : Pourcentage de l'ET calculé/Moyenne calculée pour les résultats groupés. • Nombre de valeurs : Nombre de résultats acceptés utilisés pour le calcul. • Numéro de lot. 9 CQ • Roche Diagnostics cobas® infinity central lab · Version du logiciel 3.03 · Guide de l’utilisateur · Version de la publication 6.4 295 Glossaire administrateur base de données Rôle utilisateur disposant des droits de gestion des utilisateurs, de configuration et de surveillance du système, de validation des résultats et de surveillance de la solution. Collection de données formatées/ordonnées de manière à faciliter la recherche et l'extraction de données. biais alarme Estimation d'une erreur de mesure systématique. Signal ou message sonore ou visuel qui vous avertit en cas d'erreur ou d'erreur potentielle. calibrateur alimentation électrique Étalon de mesure utilisé lors de la calibration. Dispositif électrique utilisé pour convertir le courant électrique d'une source en tension, courant et fréquence corrects pour alimenter le chargement. calibration alimentation sans coupure Dispositif muni d'une batterie permettant de prolonger le fonctionnement d'un instrument ou de tout autre dispositif pour une durée limitée en cas de coupure de courant. AON Méthode de contrôle qualité, basée sur des données provenant de patients, dans laquelle une erreur est signalée si la moyenne des données consécutives sélectionnées dépasse les limites de contrôle pour la moyenne des données sélectionnées. Opération qui, dans des conditions spécifiées au cours d'une première étape, permet d'établir une relation entre, d'un côté, les valeurs quantitatives et les incertitudes de mesure liées aux étalons de mesure, et de l'autre, les indications de mesure correspondantes et les incertitudes de mesure associées. Au cours d'une deuxième étape, ces informations sont utilisées afin d'établir une relation permettant d'obtenir un résultat de mesure à partir d'une indication. case à cocher Élément d'interface utilisateur qui indique si une option est cochée. clavier arborescence Structure de données contenant zéro ou plusieurs nœuds qui sont liés ensemble dans un ordre hiérarchique. Dispositif de saisie composé d'un ensemble de touches individuelles similaires à celles d'une machine à écrire. Il est utilisé pour transférer des informations d'un utilisateur à un ordinateur ou à un circuit de transmission de données. attention Symbole d'alerte de sécurité signalant une situation dangereuse qui, si elle n'est pas évitée, risque d'entraîner des blessures mineures ou modérées. cobas e flow test Nom du produit pour un test constitué d'une combinaison prédéfinie et d'une séquence de tests intégrés. autorisation Droits d'accès accordés à une personne, un programme, un dispositif ou un processus informatique, ou action d'octroyer ces droits pour permettre l'accès à certaines informations. coefficient de variation Correspond au rapport entre la déviation standard et la moyenne pour une caractéristique non négative. Roche Diagnostics cobas® infinity central lab · Version du logiciel 3.03 · Guide de l’utilisateur · Version de la publication 6.4 296 consignes de sécurité émission Mesures prises pour éviter tout danger potentiel. Étape finale du workflow de validation des résultats au terme de laquelle les résultats de tests évalués sont envoyés à l'hôte. delta check Comparaison du résultat actuel avec un résultat précédent pour le même test effectué sur le même patient. demande Dossier ou structure de données qui définit une commande invitant le système ou le laboratoire à préparer, tester et/ou analyser des échantillons. différentiel Test déterminant le nombre de chaque type de globules blancs dont les résultats sont exprimés en pourcentages et en nombres absolus. dilution Processus d'ajout d'une substance, généralement liquide ou gazeuse, dans une autre substance afin de diminuer la concentration de la première. données démographiques de la demande Données relatives aux demandes, telles que les demandes de test et l'auteur de la demande. données démographiques des patients Données relatives à un patient. droits d'accès Autorisation permettant d'effectuer des opérations associées à une ressource spécifique partagée telle qu'un fichier, un dossier ou une imprimante. Ces droits doivent être accordés par l'administrateur système aux utilisateurs individuels ou aux groupes d'utilisateurs. droits d'utilisateur Tâche qu'un utilisateur a la permission d'effectuer sur un système informatique ou un domaine. écran encadrement CQ Paramètre dans lequel un résultat de test doit être précédé et suivi d'un résultat de CQ réussi avant d'être émis. épreuve fonctionnelle Test permettant d'analyser des substances à différents moments après la prise d'une stimulation par le patient. Les moments et les stimulations peuvent être différents pour chacun des tests inclus dans une épreuve fonctionnelle. Le test de tolérance au glucose constitue un exemple d'épreuve fonctionnelle. Il existe différentes épreuves fonctionnelles : test de suppression et test de stimulation. erreur Correspond à une condition considérée comme erronée pour les événements se produisant sur le système. flacon en attente Flacon de réactif utilisé pour remplacer le flacon actuel lorsque celui-ci est vide. flacon en cours Flacon de réactif utilisé par un instrument. Graphe de Levey-Jennings Graphique affichant les résultats de CQ liés à la moyenne et à l'écart type attendus. graphique d'évolution du patient Graphique indiquant la progression de l'état d'un patient. groupe de tests Les tests sont rassemblés dans un formulaire de demande ou un formulaire de rapport. Composant du moniteur qui affiche les informations. Roche Diagnostics cobas® infinity central lab · Version du logiciel 3.03 · Guide de l’utilisateur · Version de la publication 6.4 297 hématologie numéro de lot Discipline médicale étudiant le diagnostic, le traitement et la prévention des maladies du sang et de la moelle osseuse, ainsi que les maladies des systèmes immunitaire, hémostatique (caillots de sang) et vasculaire. Identification unique d'un lot. opérateur Personne qui interagit physiquement avec l'instrument à intervalles réguliers. historique Enregistrement de tous les événements qui se sont produits pour un objet donné. Il peut être consulté par un utilisateur. panneau Section de l'interface utilisateur. patient ID de demande Identifiant unique d'une demande sur un système. Personne dont l'échantillon est testé sur un instrument ou système. ID de prédemande patient cible tbd Résultat cumulatif de la fusion de dossiers patient déterminés. imprimante Dispositif permettant de sortir sur papier du texte, des images ou d'autres supports d'impression. intervalle de référence Intervalle de résultats de tests attendus pour un groupe défini de patients en bonne santé ou des substances. laboratoire Établissement faisant partie d'un réseau de santé intégré disposant des moyens et des instruments nécessaires à la réalisation de tests. poste de travail Niveau supérieur d'organisation constitué de composants fonctionnellement associés, et unité logique d'organisation la moins élevée d'un système informatique situé sous la zone de travail. priorité Propriété d'un élément d'un système décrivant l'urgence avec laquelle il doit être pris en charge. Protocole EAP Protocole prenant en charge plusieurs méthodes d'authentification. longueur de mot de passe Nombre de caractères qu'un mot de passe peut contenir. lot Quantité définie d'éléments d'un produit, d'une substance ou d'un service déterminé, prélevés, regroupés et soumis à examen ou consommés. message d'erreur Message mentionnant l'erreur de niveau de gravité Un événement générant un message avec ce niveau de gravité peut influencer le bon fonctionnement du système et entraîner une panne. rapport Ensemble de données filtrées, préparées et mises en page, destinées à être affichées à l'écran, imprimées ou exportées. réactif Produit utilisé dans les tests de laboratoire afin de déclencher une réaction chimique permettant de détecter ou de quantifier un analyte. résultat Produit d'une mesure. Roche Diagnostics cobas® infinity central lab · Version du logiciel 3.03 · Guide de l’utilisateur · Version de la publication 6.4 298 Résultat de CQ test calculé Résultat d'un test de CQ. Test pour lequel le résultat est calculé sur la base d'autres résultats de tests mesurés à l'aide d'algorithmes et de formules. résultat de CQ calculé Résultat de CQ calculé à partir des résultats de CQ de tests intégrés. série Groupe de demandes ou d'échantillons traités conjointement. sexe type de test Classification des tests selon la méthode et les outils grâce auxquels le test effectue la mesure. unité de mesure Quantité définie, adoptée par convention et utilisée comme étalon de mesure. Type de donnée inclus dans les données démographiques de patient. valeur attendues statut de test Intervalle de valeurs prédéfinies applicable aux résultats de tests attendus pour un groupe défini de patients en bonne santé ou des substances déterminées. Informations relatives à la position d'un test dans le workflow. valeur cible de CQ stimulation Métabolisme et substance stimulant la circulation utilisée pour les épreuves fonctionnelles. Valeur attendue d'un test de CQ pour un matériel de CQ ou produit de CQ donné. validation supergroupe Regroupement de plusieurs groupes de tests en un seul groupe. Processus d'assurance qualité au cours duquel les tests sont évalués avant d'être envoyés à l'hôte. validation médicale temps moyen d'obtention des résultats Temps de rendu des résultats reposant sur des échantillons terminés et traités, et à partir desquels une moyenne arithmétique est calculée. Il constitue un indicateur des performances moyennes d'un système. test Procédure de mesure requérant un équipement de laboratoire et des réactifs ou analyses dans un contexte clinique spécifique et à des fins cliniques spécifiques, dans une population spécifique. Évaluation des résultats de tests techniquement approuvés en termes de plausibilité, après avoir été comparés au diagnostic du patient. validation technique Cette procédure consiste à valider un résultat de patient sur la base d'informations techniques telles que des calibrations ou résultats de CQ valides. Elle consiste également à vérifier et à confirmer que les mesures ont été effectuées conformément aux règles de meilleures pratiques en laboratoire et, si tel n'est pas le cas, à mettre en œuvre les mesures nécessaires. test avec un délai long de traitement zone de travail Test pour lequel le résultat est plus long à obtenir que pour les autres tests. Zone principale de l'interface utilisateur permettant d'effectuer des tâches et de consulter des données. Roche Diagnostics cobas® infinity central lab · Version du logiciel 3.03 · Guide de l’utilisateur · Version de la publication 6.4 299 Index A Adresses, 5 AON – configuration de l'écran, 92 – écran d'examen des résultats, 93 – Graphe de Levey-Jennings, 89 – profil, 91 – résultats, 86, 88, 89 – flacon en attente, 257 – Graphique cumulatif, 294 – graphique cumulatif d'un contrôle, 292 – lots, 257 – modification statut de test, 269 – réactif, 257 – règle d'encadrement, 271 – résultats de contrôle dans le graphe de LeveyJennings, 272 Approbation de demande, 85 Approbation de test, 85 C D Demande – demandes verrouillées, 81 Commentaires – commentaires codés, 61 – commentaires de texte enrichi, 62 – commentaires enrichis, 62 – icônes, 64 Compteur d'hématologie, 149 Contact, 5 Demandes et tubes – éléments de filtrage, 127 – éléments de l'écran de surveillance, 124 – impression de listes, 130 – tests en attente, 131 – tri, 127 – zone de travail, 123 Contrôle ou calibrateur – acceptation des résultats, 264, 265 E – examen des résultats, 262 Envoi de résultats à l'hôte, 185 – modification du statut, 269 Étiquettes codes-barres – rejet des résultats, 264, 265 – demandes, 65 – saisie de résultats manuelle, 290 – impression manuelle, 65 Contrôle qualité (CQ), 257 – options d'impression, 70 Conventions utilisées dans cette publication – plateaux, 69 – abréviations, 14 – tubes, 68 – Noms de produits, 11, 12 – symboles, 13 F Copyright, 4 Filtre CQ, 268 – capture, 50 – calibrateur, 257 G – contrôle, 257 – CQ multi-règle, 257 Garantie, 3 – examen des résultats, 266, 275, 276 Roche Diagnostics cobas® infinity central lab · Version du logiciel 3.03 · Guide de l’utilisateur · Version de la publication 6.4 300 Gestion des demandes – se déconnecter, 34 – demande, 79 – touches de fonction, 55 – demandes fermées, 80 logiciel cobas infinity central lab – prédemande, 79 – classifications de sécurité, 15 – traces de demande, 82 – confidentialité des données, 24 Gestion des patients – Conformité à la réglementation 21 CFR Part 11, 21 – création d'un dossier patient, 73 – environnement d'utilisation et utilisateurs prévus, 10 – gestion des dossiers, 75 – sécurité du système, 16 – historique de patient, 76 – symboles et abréviations, 11 – modification de dossier, 74 – usage prévu, 9 – recherche de patient, 74 Graphe de Levey-Jennings, 273 M Graphique cumulatif, 292 Marques commerciales, 4 H N Historique des révisions, 2 Note sur l'édition, 2 I P Informations relatives à la publication, 2 Post-analyse – filtres de rapports, 219 L – impression des rapports, 217 Limitation de responsabilité relative aux captures d'écran, 3 – rapports manuels, 221 Logiciel – accès multisite, 39 – cadre, 35 – changement du module, 37 – connexion, 33 – éléments d'interface courants, 55 – emplacement du profil, 38 Pré-analyse – demande et prédemande, 99 – demandes par série, 106 – demandes sans patient, 107 – gestion des échantillons, 117 – gestion des tests, 112 – rejet des tests, 113 – tube non sollicité, 108 – filtres, 49 – graphiques de surveillance, 43 R – Icônes courantes, 55 Rapport de CQ, 277 – informations des tableaux, 53 Résultats – modifier mot de passe, 34 – analyse d'urine, 142 – navigation, 46 – décompte manuel des cellules sanguines, 147 – notifications, 42, 45 – entrée par demande, 136 – profil d'utilisateur, 38 – entrée par test, 136 – raccourcis clavier, 45 – hématologie, 162 – recherche rapide, 47 Roche Diagnostics cobas® infinity central lab · Version du logiciel 3.03 · Guide de l’utilisateur · Version de la publication 6.4 301 – requête/validation par test, 137 – résultats et commentaires préconfigurés, 140 Retour d'information, 5 S Statut du résultat, 137, 191, 204 – Ignorer alarmes:Ignorer, 178 T Tableau – filtrage, 50 Tests – Configuration dans Hématologie, 144, 146 V Validation – affichage des demandes précédentes du patient, 154 – alarme de delta check, 165 – contrôle de la cohérence des résultats, 151 – définition de résultats de test précédents comme résultats actuels, 177 – depuis une zone de travail, 183 – détails AON, 160 – Détails de CQ, 159 – détails des tests, 158 – dilution des échantillons, 171 – éléments d'entrée et de validation des résultats, 186 – graphique d'évolution du patient, 156 – images d'hémogramme, 162 – informations relatives aux tubes, 163 – manuel, 180 – mise en suspens et approbation de résultats, 174 – par série de demandes, 181 – répétition des tests, 169 – Statut du résultat, 158, 165, 186 – tous les tests de la demande, 152 Vérification des connexions – connexion avec les hôtes, 77 – connexion avec les instruments, 77 Roche Diagnostics cobas® infinity central lab · Version du logiciel 3.03 · Guide de l’utilisateur · Version de la publication 6.4 Published by: Roche Diagnostics, S.L. E-08174 Sant Cugat del Vallès Spain www.roche.com ">
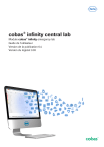
Lien public mis à jour
Le lien public vers votre chat a été mis à jour.