Guide d’installation rapide 1 Notice d’Installation 2 Description Physique Contenu d’emballage FI9803P Caméra IP haute définition pour extérieur 3 Accès à la Caméra IP via l’application Télécharger Appli Enregistrer compte Appli Antenne Adaptateur secteur Antenne Wi-Fi WARRANTY CARD Quick Installation Guide ~~~~~~~~~~~~~~~~~~~~~~ Outdoor HD IP Camera ~~~~~~~~~~~~~~~~~~~~~~ ~~~~~~~~~~~~~~~~~~~~~~ ~~~~~~~~~~ Model: FI9803P Support de fixation (Seulement pour le modèle FI9803P) ~~~~~~~~~~~~~~~~~~~~~~ ~~~~~~~~~~~~~~~~~~~~~~ ~~~~~~~~~~~~~~~~~~~~~~ ~~~~~~~~~~ Model: FI9900P / FI9800P Objectif Réseau IÉclairage par matrice de lampes infrarouges Caméra infrarouge avec fonctionnement à induction Alimentation Vidéo en direct Installer & surveiller Téléchargez et installez l’Appli Foscam sur l’Apple App Store ou le Google Play Store, ou en scannant le code QR pour télécharger et installer directement. Bouton de Reset Guide d’installation rapide Carte de garantie FI9900P / FI9800P Foscam Avant de continuer: Modèle: FI9803P Modèle: FI9900P / FI9800P Avertissement de Sécurité DEL infrarouge Ne divulguez pas le nom d'utilisateur et mot de passe de votre Caméra infrarouge avec fonctionnement à induction caméra ou de votre compte Foscam. Mettez à jour votre appareil avec le dernier firmware tous les trois V2.0 EE201054 mois, ce qui vous permettra d’avoir une meilleure expérience avec le produit et assurera la sécurité de votre appareil. Vérifiez que votre routeur sans-fil est configuré avec DHCP activé et connecté à Internet. Antenne Changez le mot de passe de votre compte Foscam et le nom d'utilisateur de la caméra régulièrement, le mot de passe doit être une combinaison de chiffres, lettres et caractères spéciaux. Objectif 3.1 Connexion Filaire (Conseillé) Connexion sans fil Changer identifiant & mot de passe Caméra IP Connexion filaire (Conseillé) 1. Utilisez uniquement l'APP "Foscam". 2. IOS: version 8.1 ou ultérieure. 3. Android: sversion 4.1 et ultérieures, le smartphone doit être équipé d'un processeur graphique distinct (GPU). WPS 1. 2. 3. 4. Connectez votre caméra à son alimentation. Connectez votre caméra à votre routeur par un câble Ethernet. Vérifiez que votre smartphone est connecté à votre routeur sans fil. Lancez l’application Foscam sur votre smartphone, créez un compte Foscam Cloud et identifiez-vous. Suivez les instructions ci-dessous pour ajouter votre caméra. Vérifiez que votre smartphone est connecté à votre routeur sans fil et à proximité de votre caméra. Réseau Connecteur d'entrée et de sortie audio Alimentation Bouton de Reset Les nouvelles fonctionnalités tel que EZLink, Mise à jour en ligne, Message Push, etc., sont disponible UNIQUEMENT sur l’application mobile "Foscam". Les applications tierces ne supportent pas ces nouvelles fonctionnalités. FI9900P dispose d'une sortie vidéo au format 1080p, pour vous permettre de bénéficier de la meilleure qualité vidéo disponible sur votre smartphone. Pour cela, votre smartphone doit disposer de la configuration minimale suivante: Scan Please scan the QR code on your camera to add. Setup Wizard Please put the QR code within the frame. Put the barcode outside the frame to avoid interference. √ Tap ‘+’ to add new camera Connection succeeded! Tap the camera in the list to watch live video. 轻触扫描二维码 Tap to scan QR Code Album Touchez ici Touchez ici Scannez le code QR de la caméra Connexion réussie ! Note: Si vous avez ajouté votre caméra IP par une connexion filaire, ne l’ajoutez plus par une connexion sans-fil. 4 Accès à la Caméra IP via PC 5 Installation du Matériel 3.2 Connexion Sans-fil FI9803P Foscam Cloud Note: Ne connectez pas votre caméra à votre routeur par un câble Ethernet. Connectez votre caméra à son alimentation. Installez l’antenne Wi-Fi et placez la verticalement. Vérifiez que votre smartphone est connecté à votre routeur sans fil. Exécutez le Foscam APP sur votre smartphone, enregistrez un compte Foscam Cloud puis connectez-vous. Veuillez suivre les étapes ci-dessous pour ajouter votre caméra. My Cameras Please scan the QR code on your camera to add. 1. Visitez le site Foscam Cloud https://www.myfoscam.com sur votre PC. 2. Créez un compte Foscam Cloud. Si vous avez créé un compte sur l’Appli Foscam, vous pouvez utiliser ce compte pour vous connecter directement. 3. Cliquez "Add New Device", puis suivez Setup Wizard pour ajouter votre caméra. Touchez ici Please put the QR code within the frame. Put the barcode outside the frame to avoid interference. Tap ‘+’ to add new camera Tap to scan QR Code Setup Wizard EZLink EZLink QR Code UID NPU5YHSZSADVC59D111ABZZZ Connect your phone to Wi-Fi and input Wi-Fi password for camera to connect. √ WLAN: doc WLAN Password: CONNECT Entrez votre mot de passe Connection succeeded! Tap the camera in the list to watch live video. 轻触扫描二维码 La caméra émet le son “Wireless Connection Succeed” . Touchez ici Note: Si vous ne parvenez pas à ajouter votre caméra au smartphone à plusieurs fois, appuyez sur le bouton "Reset" sur l'appareil photo pour le réinitialiser, puis essayer à nouveau. 0~90° 0~360° 0~360° Stockage Media 0~360° 0~90° 1. Fixez le support au mur à l'aide des vis fournies. 2. Terminez l’installation en fixant votre caméra sur le support Remarque importante: Veillez à ce que la pluie ou l'eau n'entre pas en contact avec les connecteurs situés à l'extrémité de l'appareil. Ces connecteurs ne sont pas conçus pour résister aux intempéries. Scannez le code QR de la caméra Album 0~360° de montage fourni, avec la vis restante. (Seulement FI9803P) Scan Setup Wizard Add New Camera Touchez ici FI9900P / FI9800P Service Foscam Cloud WPS 1. 2. 3. 4. Identifiant et Mot de passe du compte Service Foscam Cloud Interface utilisateur Web 1. Connectez la caméra avec un adaptateur secteur et un câble Ethernet. 2. Téléchargez le logiciel "Equipment Search Tool" du Download Center à l’adresse http://www.foscam.com/download-center/soft ware-tools.html sur votre PC. 3. Exécutez Search Tool, double cliquez sur l'adresse IP de la caméra figurant dans la fenêtre, le navigateur web par défaut se lancera pour afficher la fenêtre de connexion. 4. Connectez-vous à la caméra en utilisant le nom d'utilisateur par défaut et le mot de passe qui sont admin et (vide). Changez le nom d'utilisateur et le mot de passe lors de votre première connexion . .264 264 Note: Se référer au Manuel Utilisateur sur http://www.foscam.com pour le détail des réglages et plus d'informations. Les identifiant et mot de passe du compte Foscam Cloud Service Foscam sont utilisés pour accéder à l’application mobile Foscam ou au site web du service Foscam Cloud. Vous pouvez créer un compte via ces deux plateformes. 6 Notice Importante Camera Username / Password L’identifiant et le mot de passe de la caméra sont utilisés pour accéder et gérer votre caméra sur votre ordinateur. Ils améliorent grandement la sécurité de votre caméra. Si vous les avez oubliés, vous devez appuyer et maintenir la bouton "Reset" sur l'appareil photo sous tension. Après avoir entendu le message vocal, relâchez le bouton. La caméra redémarre automatiquement, et les paramètres par défaut sont restauré, et l’identifiant / mot de passe par défaut sont admin / (vide). Après avoir restauré les paramètres d’usine, vous devrez supprimer votre caméra sur l’application mobile Foscam et l’ajouter à nouveau. Support de stockage sur Cloud, NVR (enregistreur vidéo réseau), carte micro SD. Si vous souhaitez enregistrer de la vidéo pour une journée entière, nous vous conseillons d'utiliser le NVR Foscam. 7 Support Technique Si vous avez un problème avec votre caméra IP Foscam, contactez le revendeur Foscam de votre caméra. Si le problème ne peut être résolu, envoyez un e-mail à l'équipe du support technique Foscam à l'adresse suivante tech@foscam.com. Vos précieux commentaires et suggestions pour améliorer les produits Foscam sont les bienvenues ! Mise à jour Firmware Vous pouvez mettre à jour le Firmware sur l'application mobile Foscam avec la nouvelle fonctionnalité "One-key Online Upgrade" (lancez l'application mobile Foscam, sélectionnez “Settings > Firmware Upgrade”). Vous pouvez aussi télécharger la dernière version pour mettre à jour votre caméra sur le site officiel http://www.foscam.com (sur le site Web, sélectionnez “Support > Download Center > Firmware Downloads”) Conseils de sécurité Vérifiez que l'alimentation est correcte avant d'utiliser la caméra. Fixez fermement la caméra sur son support avec les vis fournies pour éviter sa chute. Pour éviter tout risque électrique ou d'incendie, conservez votre caméra dans un endroit frais et sec, à l'abri de l'humidité. La caméra est un équipement électronique. Positionnez-la hors de portée des enfants. Changez les ports de connexion par défaut sur une plage plus étendue pour éviter l'intrusion de hackeurs. Vérifiez les rapports de votre caméra Foscam. Votre caméra Foscam génère des rapports comportant la liste des adresses IP ayant accédé à votre caméra. Site Web du certificat CE: http://www.foscam.com/company/ce-certificate.html Les informations sur l'importateur et l'exportateur sont ouvertes aux publics: http://www.foscam.com/company/open-information.html www.foscam.com Questions? pour n'importe quel problème rencontré lors de l'installation, n'hésitez pas à nous écrire au tech@foscam.com - Nous sommes là pour vous aider ! Suite à des mises à jour produit et bien d'autres raisons, ce guide peut ne pas être mise à jour à le temps, ce qui entraînera une incohérence avec les informations mentionnées sur le site officiel. Comme référence, prière de prendre en considération les informations mentionnées sur le site officiel (www.foscam.com). ">
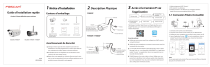
Lien public mis à jour
Le lien public vers votre chat a été mis à jour.











