QNAP VS-8148U-RP Pro Manuel utilisateur
PDF
Télécharger
Document
VioStor NVR Enregistreur vidé o de ré seau Manuel de l’utilisateur (Version: 3.6.0) © 2012. QNAP Systems, Inc. All Rights Reserved. Merci d’avoir choisi les produits QNAP! Ce manuel fournit les instructions nécessaires à l'utilisation de ce produit. Veuillez le lire attentivement et profiter des puissantes fonctions de ce produit! REMARQUE Le « VioStor NVR » est par la suite désigné sous le terme de « NVR » . Ce manuel fournit la description de toutes les fonctions du VioStor NVR. Le produit que vous avez acheté peut ne pas prendre en charge certaines fonctions dé diées à des modèles spé cifiques. Ce guide d’utilisation (version 3.6.0) s’applique uniquement au NVR VioStor doté du microprogramme version 3.6.0. Si votre NVR VioStor utilise un microprogramme d’une version anté rieure, veuillez vous reporter aux versions précédentes des guides d’utilisation. Avis ré glementaires Toutes les fonctions, spécifications et autres du produit sont sujets à modifications sans avis préalable. Les informations présentées sont susceptibles d’être modifiées sans pré avis. QNAP et le logo QNAP sont des marques de commerce de QNAP Systems, Inc. Toutes les autres marques et les noms de produits mentionnés dans les pré sentes sont des marques de commerce de leurs propriétaires respectifs. Par ailleurs, les symboles ® ou ™ ne sont pas utilisés dans le texte. GARANTIE LIMITEE QNAP ne fournit aucun remboursement pour ses produits. QNAP ne donne aucune garantie ou représentation, explicite, implicite ou réglementaire, concernant ses produits, et concernant le contenu ou l'utilisation de cette documentation et de tous les logiciels fournis et se dégage en particulier des responsabilités liées à leur qualité, leurs performances et à leur commercialisation ou leur adaptation à des fins particulières. QNAP se réserve les droits de réviser où de mettre à jour ses produits, ses logiciels ou ses documentations sans obligation d'informer qui que ce soit. 2 Avertir 1. Sauvegardez votre système régulièrement pour éviter une éventuelle perte des données. QNAP dé savoue toute responsabilité pour toutes les sortes de perte de données ou de récupé ration. 2. En cas de retour d’un composant pour remboursement ou entretien, veillez à l’emballer correctement pour le transport. Tous dommages liés à un emballage inapproprié ne seront pas indemnisés. Notes importantes Lire les instructions Veuillez lire attentivement les consignes de sécurité avant d’utiliser ce produit. Alimentation Ce produit ne peut être utilisé qu’avec l’alimentation fournie par le fabricant. Service Veuillez contacter les techniciens pour tout problème technique. N'effectuez aucune réparation vous-même afin d’éviter tous risques d'électrocution et autres risques dus à l’ouverture de ce produit. Avertissement Pour éviter tous chocs électriques et brûlures, n’utilisez pas ce produit sous la pluie ou dans un environnement humide. Ne placez aucun objet sur ce produit. 3 Notice rè glementaire DÉ CLARATION FCC Cet équipement a été testé et jugé conforme aux limites applicables aux équipements numériques de classe B, définies dans la partie 15 du règlement de la FCC. Ces limites sont conçues pour apporter une protection raisonnable contre les interférences néfastes dans une installation résidentielle. l’énergie radioélectrique et, s’il Cet appareil génère, utilise et peut émettre de n’est pas installé et utilisé conformément aux recommandations, il peut provoquer des interférences nuisibles aux communications radio. Cependant, aucune garantie n'est donné e qu'il ne causera pas d'interférence dans une installation en particulier. Si ce matériel brouille la réception radio ou télévision, ce qui peut être déterminé en le mettant hors tension, puis de nouveau sous tension, il est conseillé à l'utilisateur d'essayer de réduire les interfé rences prenant l'une ou plusieurs des mesures suivantes : Réorienter ou déplacer l'antenne de ré ception. Augmenter la distance séparant l’équipement et le récepteur. Connecter l'équipement sur une prise relevant d'un circuit différent de celui sur lequel le récepteur est connecté. Consulter le revendeur ou un technicien radio/télévision expérimenté pour de l'aide. Cambiar la orientació n o la ubicació n de la antena receptora. Les changements ou modifications qui n'auraient pas été expressément approuvés par la partie responsable de la mise en conformité sont de nature à priver l'utilisateur de l'autorité nécessaire pour utiliser cet équipement. Les câbles d'interface blindés é ventuels doivent être utilisés pour pouvoir satisfaire aux limites d'émission. NOTICE CE Classe B uniquement. 4 Table des matiè res TABLE DES MATIERES .................................................................................................................................... 5 CONSIGNES DE SECURITE ............................................................................................................................. 9 CHAPITRE 1. INTRODUCTION DU NVR .............................................................................................. 11 1.1 APERÇ U DU PRODUIT ............................................................................................................................. 11 1.2 ILLUSTRATION DU MATERIEL ................................................................................................................. 12 1.2.1 VS-12164U-RP Pro/12156 U-RP Pro/VS-12148 U-RP Pro/VS-12140 U-RP Pro ........................ 12 1.2.2 VS-8148U-RP Pro/8140 U-RP Pro/VS-8132 U-RP Pro/VS-8124 U-RP Pro ................................ 13 1.2.3 VS-8148 Pro+/VS-8140 Pro+/VS-8132 Pro+/VS-8124 Pro+ ...................................................... 14 1.2.4 VS-8040U-RP/VS-8032U-RP/VS-8024U-RP ................................................................................ 15 1.2.5 VS-8040/VS-8032/VS-8024 ........................................................................................................... 16 1.2.6 VS-6020 Pro/VS-6016 Pro/VS-6012 Pro....................................................................................... 17 1.2.7 VS-5020/VS-5012 ....................................................................................... 錯誤! 尚未定義書籤。 1.2.8 VS-4016U-RP Pro/VS-4012U-RP Pro/VS-4008U-RP Pro ............................................................ 18 1.2.9 VS-4016 Pro/VS-4012 Pro/VS-4008 Pro....................................................................................... 19 1.2.10 VS-4016U-RP ............................................................................................................................... 20 1.2.11 VS-2012 Pro/VS-2008 Pro ............................................................................................................ 21 1.2.12 VS-2012/VS-2008 .......................................................................................................................... 22 1.2.13 VS-2004L/VS-2008L ..................................................................................................................... 23 1.2.14 VS-1004L ...................................................................................................................................... 24 CHAPITRE 2. INSTALLATION DU NVR ................................................................................................ 25 2.1 CONFIGURATION MINIMALE REQUISE POUR L’ORDINATEUR ................................................................... 26 2.2 PARCOURIR LE CD-ROM....................................................................................................................... 28 2.3 LISTE DES DISQUES DURS RECOMMANDES............................................................................................ 30 2.4 LISTE DES CAMERAS COMPATIBLES AVEC LE RESEAU ............................................................................. 30 2.5 VERIFICATION DE L'ETAT DU SYSTEME .................................................................................................. 31 2.6 CONFIGURATION DU SYSTEME ............................................................................................................... 34 CHAPITRE 3. UTILISATION DE NVR SUR UN ECRAN LOCAL ...................................................... 38 3.1 CONFIGURATION RAPIDE ........................................................................................................................ 41 3.2 CONFIGURATION DU SYSTEME ............................................................................................................... 48 3.3 LA SURVEILLANCE ................................................................................................................................. 50 3.4 LECTURE DE FICHIERS VIDEO ................................................................................................................. 61 3.5 EXPORTATION ET CONVERSION VIDEO .................................................................................................... 63 5 CHAPITRE 4. UTILISATION DE NVR VIA L’INTERFACE WEB ...................................................... 65 4.1 CONNEXION AU NVR ............................................................................................................................ 65 4.2 PAGE DE SURVEILLANCE ........................................................................................................................ 67 4.2.1 Fenêtre de vidéo live ..................................................................................................................... 76 4.2.2 Mode d’affichage .......................................................................................................................... 79 4.2.3 Panneau de commande caméra PTZ ............................................................................................ 80 4.2.4 Surveillance multi-serveur ............................................................................................................ 81 4.2.5 Paramètres du moniteur ............................................................................................................... 82 4.2.6 Balayage automatique .................................................................................................................. 86 4.3 PLAN ELECTRONIQUE ............................................................................................................................ 90 4.3.1 Icônes et descriptions.................................................................................................................... 92 4.3.2 Ajouter un ensemble de plans ou un plan électronique................................................................. 93 4.3.3 É diter un nom de plan ................................................................................................................... 96 4.3.4 Supprimer un ensemble de plans ou un plan électronique ............................................................ 96 4.3.5 Indiquer l'emplacement d'une caméra IP sur un plan électronique .............................................. 97 4.3.6 Activer/Désactiver l'alerte d'évènement ........................................................................................ 99 CHAPITRE 5. 5.1 LIRE DES FICHIERS VIDEO ........................................................................................ 102 UTILISER LE LECTEUR DE BASE WEB VIOSTOR .................................................................................... 103 5.1.1 Lire les fichiers vidéo à partir du NVR ....................................................................................... 106 5.1.2 Lire les fichiers vidéo à partir d'un PC local .............................................................................. 118 5.1.3 Lecture multi-vues ....................................................................................................................... 122 5.1.4 Analyse Intelligente des vidéos (IVA) .......................................................................................... 130 5.1.5 Convertir les vidéos du NVR en un fichier AVI ........................................................................... 137 5.2 FILIGRANE NUMERIQUE (DIGITAL WATERMARK) ................................................................................ 141 5.2.1 Exporter des fichiers vidéo avec filigrane numérique ................................................................ 141 5.2.2 Preuve Filigrane ......................................................................................................................... 144 5.3 ACCEDER AUX ENREGISTREMENTS VIA LE SERVICE DE FICHIERS RESEAU ............................................ 146 5.3.1 Microsoft Networking (SMB/CIFS)............................................................................................. 147 5.3.2 Gestionnaire de fichiers Web (HTTP) ......................................................................................... 147 5.3.3 Serveur FTP (FTP) ..................................................................................................................... 148 CHAPITRE 6. ADMINISTRATION SYSTEME .................................................................................... 149 6.1 CONFIGURATION RAPIDE ...................................................................................................................... 152 6.2 PARAMETRES SYSTEME ........................................................................................................................ 158 6.2.1 Nom de serveur ........................................................................................................................... 158 6.2.2 Date et heure ............................................................................................................................... 159 6.2.3 Afficher les Paramètres du Système ............................................................................................ 160 6.3 PARAMETRES DE RESEAU ..................................................................................................................... 161 6 6.3.1 Configuration TCP/IP ................................................................................................................. 161 6.3.2 Service DDNS (nom de domaine dynamique) ............................................................................. 167 6.3.3 Services de fichiers ..................................................................................................................... 168 6.3.4 Contrôle d'accès hôte.................................................................................................................. 170 6.3.5 Gestion des ports ........................................................................................................................ 171 6.3.6 Visualiser les paramètres de réseau ............................................................................................ 172 6.4 CONFIGURATION DE DISQUE ................................................................................................................ 173 6.4.1 Disque SATA ............................................................................................................................... 173 6.4.2 Outil de gestion RAID ................................................................................................................. 177 6.4.3 Disque USB ................................................................................................................................. 179 6.4.4 UPS ............................................................................................................................................. 180 6.5 GESTION D’UTILISATEURS ................................................................................................................... 182 6.5.1 Créer un utilisateur ..................................................................................................................... 184 6.5.2 É diter un utilisateur .................................................................................................................... 185 6.5.3 Supprimer un utilisateur ............................................................................................................. 185 6.5.4 Comparaison des droits d’accès utilisateur ................................................................................ 186 6.6 PARAMETRES DES CAMERAS ................................................................................................................ 190 6.6.1 Configuration de la caméra ........................................................................................................ 190 6.6.2 Paramètres d’enregistrement ...................................................................................................... 193 6.6.3 Paramètres de programme .......................................................................................................... 196 6.6.4 Paramètres de l’alarme .............................................................................................................. 198 6.6.5 Paramètres avancés .................................................................................................................... 215 6.7 OUTILS SYSTEME ................................................................................................................................. 217 6.7.1 Alerte de notification .................................................................................................................. 217 6.7.2 Paramètres SMSC ....................................................................................................................... 218 6.7.3 Redémarrer/Arrêter .................................................................................................................... 220 6.7.4 Paramètres matériel .................................................................................................................... 221 6.7.5 Mise à jour du système................................................................................................................ 224 6.7.6 Sauvegarder/Restaurer/Réinitialiser les Paramètres .................................................................. 226 6.7.7 Réplication distante .................................................................................................................... 227 6.7.8 Disque dur SMART ..................................................................................................................... 232 6.7.9 Test Ping ..................................................................................................................................... 234 6.7.10 Réglages Système Avancés .......................................................................................................... 235 6.8 JOURNAUX ET STATISTIQUES ................................................................................................................ 236 6.8.1 Journaux des évènements du système ......................................................................................... 236 6.8.2 Journaux de surveillance ............................................................................................................ 237 6.8.3 Liste des utilisateurs en ligne ...................................................................................................... 238 6.8.4 Historique de la liste d'utilisateurs ............................................................................................. 239 7 6.8.5 Journaux de connexion au système ............................................................................................. 240 6.8.6 Information du système ............................................................................................................... 241 CHAPITRE 7. ENTRETIEN DU SYSTEME .......................................................................................... 242 7.1 REINITIALISATION DU MOT DE PASSE DE L’ADMINISTRATEUR ET DES PARAMETRES RESEAU................. 242 7.2 COUPURE DE COURANT OU ARRET ANORMAL....................................................................................... 243 7.3 ECHANGE DE DISQUE A CHAUD (CONFIGURATION RAID) .................................................................... 243 CHAPITRE 8. UTILISATION DE L’ECRAN LCD ............................................................................... 244 CHAPITRE 9. GUIDE DE DEPANNAGE ............................................................................................... 250 APPENDICE A ENREGISTREMENT DU NOM DE DOMAINE DYNAMIQUE (DDNS) ................. 254 APPENDICE B EXEMPLES DE CONFIGURATION............................................................................. 259 SUPPORT TECHNIQUE ................................................................................................................................ 264 GNU GENERAL PUBLIC LICENSE ............................................................................................................ 265 8 Consignes de sé curité 1. Ce produit fonctionne normalement entre 0°C et 40°C et avec un taux d’humidité de 0% à 90%. Veillez à ce que la pièce soit bien aéré e. 2. Le cordon d’alimentation et les périphériques connectés à ce produit doivent être munis du bon voltage d’alimentation. 3. Ne placez pas ce produit à la lumière directe du soleil ou à proximité de produits chimiques. Veillez à ce que la température et l’humidité de l’environnement soient optimales. 4. Débranchez le cordon d’alimentation et tous les câbles connectés avant tout nettoyage. Nettoyez ce produit à l'aide d'une serviette humide. N’utilisez aucun produit chimique ni aérosol pour nettoyer ce produit. 5. Ne placez aucun objet sur ce produit pour le fonctionnement normal du serveur et pour éviter toute surchauffe. 6. Pour installer les disques durs, fixez-les avec les vis à tête fraisée fournies afin de garantir un bon fonctionnement. 7. Ne placez pas ce produit à proximité de liquides. 8. Veillez à placer ce produit sur une surface plane afin d'éviter toute chute et tout dommage. 9. Veillez à ce que votre emplacement soit muni du bon voltage lorsque vous utilisez ce produit. Si vous n’êtes pas sûr de la tension, veuillez contacter votre distributeur ou votre compagnie d’électricité locale. 10. Ne placez aucun objet sur le cordon d’alimentation. 11. N’essayez en aucun cas de réparer ce produit. Un démontage inapproprié peut vous exposer à des risques tels que les chocs électriques. Veuillez contacter votre distributeur pour toute question. 12. Les modèles de châ ssis NVR ne doivent être installés que dans la pièce du serveur et entretenus par le gérant du serveur agrée ou l'administrateur IT. La pièce du serveur est fermé e à clé ou nécessite une carte d'accès et seul le personnel certifié est autoriser à y pénétrer. 9 Avertissement : Il y a un risque d’explosion si la pile n’est pas remplacée correctement. Ne remplacez la batterie que par une batterie identique ou de type équivalent recommandé par le fabricant. Mettez les batteries usagé es au rebut dans le respect des instructions du fabricant. NE PAS toucher le ventilateur dans le système, vous risquez sinon un accident grave. 10 Chapitre 1. Introduction du NVR 1.1 Aperçu du produit Le NVR VioStor de QNAP (appelé ci-dessous NVR ou VioStor) représente une solution de vidéosurveillance en réseau de haute performance pour le contrô le, la lecture et l'accè s à distance de caméras IP sur réseau. Il est possible de contrô ler en même temps jusqu'à 128 canaux à partir de plusieurs serveurs NVR QNAP. Le NVR supporte plusieurs marques de caméras IP et de serveurs vidéo, visitez http://www.qnapsecurity.com/pro_compatibility_camera.asp pour obtenir davantage d’informations. Le NVR supporte l’enregistrement vidéo aux formats de compression suivants : H.264, MxPEG, MPEG-4 et MJPEG. Ce NVR propose divers modes d’affichage et fonctionnalités d’enregistrement, comme l’enregistrement programmé, l’enregistrement sur alarme ou l’enregistrement sur alarme programmé. Le NVR prend également en charge la recherche des données en fonction de la date et de l'heure, par période, par événement, et l’analyse intelligente de la vidéo (IVA), y compris la détection d’objet en mouvement, d’objet manquant, d’objet étranger, de flou et l'occlusion de caméra. Toutes ces fonctionnalités peuvent être paramétré es à partir du navigateur web IE. Le NVR VioStor Pro Series est le premier NVR Linux offrant une configuration très rapide, la surveillance de caméras IP sur un réseau, ainsi que la lecture d’enregistrements via le connecteur VGA. Il est possible de raccorder un téléviseur / moniteur VGA haute définition (HD), une souris USB (vendue séparément), un clavier USB (vendu séparément) et une carte son USB (vendue séparément) au NVR afin de gé rer le système de surveillance. * La compression vidéo MxPEG n’est pas prise en charge sur les modèles VS-2008L, VS-2004L VS-1004L. 11 1.2 Illustration du maté riel 1.2.1 VS-12164U-RP Pro/VS-12156U-RP Pro/VS-12148 U-RP Pro/VS-12140U-RP Pro 1. Bouton d’alimentation 2. Voyant DEL : 10 GbE, Statut, LAN, eSATA 3. VGA 4. Emplacement d'extension x 1 (Ré servé) 5. Gigabit LAN x 4 6. USB 3.0 x 2 7. USB 2.0 x 4 8. Mot de passe et bouton de réinitialisation des paramètres réseau 9. eSATA x 2 (Réservé) 10. Connecteur d'alimentation x 2 12 1.2.2 VS-8148U-RP Pro/VS-8140U-RP Pro/VS-8132U-RP Pro/VS-8124U-RP Pro 1. Bouton Entré e 2. Bouton d’alimentation 3. Bouton Sélectionner 4. Voyant DEL : 10 GbE, Statut, LAN, eSATA 5. VGA 6. Emplacement d'extension x 2 (Ré servé) 7. Gigabit LAN x 2 8. USB 3.0 x 2 9. USB 2.0 x 4 10. Mot de passe et bouton de réinitialisation des paramètres réseau 11. eSATA x 2 (Réservé) 12. Connecteur d'alimentation x 2 13 1.2.3 VS-8148 Pro+/VS-8140 Pro+/VS-8132 Pro+/VS-8124 Pro+ 1. USB 3.0 2. Bouton de sauvegarde (sauvegarde vidéo auto immédiate) 3. Bouton d’alimentation 4. DEL de disques durs 5. Bouton Sélectionner 6. Bouton Entré e 7. Voyant DEL : Statut, LAN, USB, eSATA, 10 GbE 8. Serrure de plateau 9. Bouton de libération 10. Connecteur d'alimentation 11. Emplacement d'extension 12. Slot pour sécurité Kensington 13. VGA 14. HDMI 15. eSATA x 2 (Réservé) 16. Gigabit LAN x 2 17. USB 2.0 x 4 18. USB 3.0 19. Mot de passe et bouton de réinitialisation des paramètres réseau 14 1.2.4 VS-8040U-RP/VS-8032U-RP/VS-8024U-RP 1. Voyant DEL : Statut, LAN, USB, HDD1–8 2. Bouton d’alimentation 3. Bouton Sélectionner 4. Bouton Entré e 5. Connecteur d'alimentation 6. Mot de passe et bouton de réinitialisation des paramètres ré seau 7. RS-232 8. VGA 9. USB 2.0 x 4 10. Gigabit LAN x 2 15 1.2.5 VS-8040/VS-8032/VS-8024 1. Bouton de sauvegarde (sauvegarde vidéo auto immédiate) 2. USB 3. Voyant DEL : Statut, LAN, USB, HDD1–8 4. Bouton d’alimentation 5. Bouton Sélectionner 6. Bouton Entré e 7. Connecteur d'alimentation 8. Gigabit LAN x 2 9. USB 2.0 x 4 10. RS-232 11. VGA 12. Mot de passe et bouton de réinitialisation des paramètres ré seau 13. Slot pour sécurité Kensington 16 1.2.6 VS-6020 Pro/VS-6016 Pro/VS-6012 Pro 1. Bouton de sauvegarde (sauvegarde vidéo auto immédiate) 2. USB 2.0 3. Voyant DEL : Statut, LAN, USB, eSATA, HDD1–6 4. Bouton d’alimentation 5. Bouton Sélectionner 6. Bouton Entré e 7. Connecteur d'alimentation 8. Gigabit LAN x 2 9. USB x 4 10. eSATA x 2 (Réservé) 11. VGA 12. Mot de passe et bouton de réinitialisation des paramètres réseau 13. Slot pour sécurité Kensington 17 1.2.7 VS-4016U-RP Pro/VS-4012U-RP Pro/VS-4008U-RP Pro 1. Bouton de sauvegarde (sauvegarde vidéo auto immédiate) 2. USB 2.0 3. Voyant DEL : Statut, LAN, USB, eSATA, HDD1–4 4. Bouton d’alimentation 5. Connecteur d'alimentation 6. Gigabit LAN x 2 7. USB 2.0 x 4 8. eSATA x 2 (Réservé) 9. VGA 10. Mot de passe et bouton de réinitialisation des paramètres réseau 18 1.2.8 VS-4016 Pro/VS-4012 Pro/VS-4008 Pro 1. Bouton de sauvegarde (sauvegarde vidéo auto immédiate) 2. USB 2.0 3. Voyant DEL : Statut, LAN, USB, eSATA, HDD1–4 4. Bouton d’alimentation 5. Bouton Sélectionner 6. Bouton Entré e 7. Connecteur d'alimentation 8. Gigabit LAN x 2 9. USB 2.0 x 4 10. eSATA x 2 (Réservé) 11. VGA 12. Mot de passe et bouton de réinitialisation des paramètres ré seau 13. Slot pour sécurité Kensington 19 1.2.9 VS-4016U-RP 1. Bouton de sauvegarde 2. USB 2.0 3. Voyants DEL : USB, Etat, HDD1–4, LAN 4. Bouton d’alimentation 5. Prise d'alimentation 6. Gigabit LAN x 2 7. USB 2.0 x 2 8. Mot de passe et bouton de réinitialisation des paramètres ré seau 9. VGA 20 1.2.10 VS-2012 Pro/VS-2008 Pro 1. Bouton de sauvegarde (sauvegarde vidéo auto immédiate) 2. USB 2.0 3. Voyant DEL : HDD1, HDD2, LAN, eSATA 4. Bouton d’alimentation 5. Bouton Sélectionner 6. Gigabit LAN x 2 7. USB 2.0 x 2 8. eSATA x 2 (Réservé) 9. VGA 10. Mot de passe et bouton de réinitialisation des paramètres réseau 11. Slot pour sécurité Kensington 21 1.2.11 VS-2012/VS-2008 1. Bouton de sauvegarde (sauvegarde vidéo auto immédiate) 2. USB 2.0 3. Voyants DEL : HDD1, HDD2, LAN, et eSATA 4. Bouton d’alimentation 5. Prise d’alimentation 6. Gigabit LAN x 2 7. USB 2.0 x 2 8. Bouton de réinitialisation (mot de passe et paramètres réseau) 9. Fente pour sécurité Kensington 10. eSATA x 2 (Réservé) 11. VGA 22 1.2.12 VS-2004L/VS-2008L 1. Bouton copie intelligente 2. USB 2.0 3. Voyants DEL : USB, Etat, HDD1, HDD2, LAN, Alimentation électrique 4. Bouton d'alimentation 5. Prise d'alimentation 6. Gigabit LAN 7. USB 2.0 x 2 8. Interrupteur de réinitialisation 9. Fente pour sécurité Kensington 10. Crochet pour cordon secteur 23 1.2.13 VS-1004L 1. Bouton copie intelligente 2. USB 2.0 3. Voyants DEL : USB, état, HDD, eSATA, LAN, alimentation 4. Bouton d'alimentation 5. Prise d'alimentation 6. Gigabit LAN 7. USB 2.0 x 2 8. Interrupteur de réinitialisation 9. Fente pour sécurité Kensington 10. eSATA 11. Crochet pour cordon secteur Remarque : Ce modèle a été conçu uniquement pour certains projets. 24 Chapitre 2. Installation du NVR Pour plus d’information sur l’installation du matériel, consultez le ‘Guide d’installation rapide’ qui accompagne votre produit. Vous pouvez également retrouver ce guide dans le CD-ROM du produit, ou sur le site Internet QNAP (http://www.qnapsecurity.com). 25 2.1 Configuration minimale requise pour l’ordinateur Pour une meilleure performance du système, votre ordinateur doit avoir la configuration minimale suivante : Nombre de Format CPU Autres M-JPEG Processeur Intel Pentium chaînes 4 4, 2,4GHz ou plus MPEG-4/MxPEG/H.264 d’exploitation : Microsoft Processeur Dual core, Windows 7, 2,0GHz ou plus 8 M-JPEG MPEG-4/MxPEG/H.264 M-JPEG Processeur Dual core, M-JPEG 100 Mbps ou plus Internet Explorer Processeur Dual core, Processeur Quad core, 2,33GHz ou plus 20 M-JPEG Processeur Dual core, 2,6GHz ou plus MPEG-4/MxPEG/H.264 Processeur Quad core, 2,6GHz ou plus 40 M-JPEG Processeur Quad core, 2,33GHz ou plus MPEG-4/MxPEG/H.264 Processeur Core i7, 2,8GHz ou plus 48 M-JPEG Processeur Quad core, 3,0GHz ou plus MPEG-4/MxPEG/H.264 Processeur Core i7, 3,4GHz ou plus 26 Navigateur web : Microsoft 6.0 ou version 2,4GHz ou plus MPEG-4/MxPEG/H.264 Port réseau : port Ethernet 2,8GHz ou plus 16 Mémoire : 2GB ou plus Processeur Intel Pentium 4, 3,0GHz ou plus MPEG-4/MxPEG/H.264 Processeur Dual core, 2,4GHz ou plus 12 Vista, XP Processeur Intel Pentium 4, 2,8GHz ou plus Système ultérieure Lecteur CD-ROM Résolution conseillée : 1024 x 768 pixels ou plus Paramè tres de sé curité du navigateur Web Veillez à ce que le niveau de sécurité du navigateur IE dans « Options Internet » soit réglé sur « Moyen » ou plus bas. 27 2.2 Parcourir le CD-ROM Lancez le CD-ROM du produit sur un PC avec Windows pour ouvrir le Guide de mise en route et le Manuel de l’utilisateur, et installer les codecs et les utilitaires Finder et VioStor Player (le lecteur VioStor). 28 En parcourant le CD-ROM, vous pouvez accéder aux contenus suivants : Finder : programme d’installation du QNAP Finder Cet outil est utilisé pour rechercher les serveurs NVR disponibles sur le réseau local, et pour configurer les paramètres ré seau du NVR. Manuel : manuels d’utilisation du NVR. Guide : affichage des instructions d’installation matérielle du NVR. Codec : Codec nécessaire pour lire les vidéos AVI enregistrées par le NVR, sur Windows Media Player. Tool (Outils) : ce dossier contient la bibliothèque IPP et le module d’extension du moniteur. Si vous ne parvenez pas à installer le module ActiveX lorsque vous vous connectez à la page de commande du NVR via le navigateur IE, installez le module d’extension depuis le CD-ROM. VioStorPlayer : programme d’installation du le lecteur VioStor, outil permettant de lire les vidéos enregistrées par le NVR. Si vous ne parvenez pas à installer le lecteur VioStor lorsque vous vous connectez à la page de lecture du NVR via le navigateur IE, installez le module d’extension depuis le CD-ROM. 29 2.3 Liste des Disques Durs Recommandé s Ce produit fonctionne avec les principales marques de lecteurs de disque dur SATA de 3,5 et de 2,5 pouces. Pour une liste détaillée des lecteurs de disque dur compatibles, veuillez visiter le site http://www.qnapsecurity.com/pro_compatibility.asp. QNAP ré fute toute responsabilité pour les dommages / dysfonctionnements du produit ou la perte des données / ré cupérations liés à une mauvaise utilisation ou à une installation inappropriée des disques durs dans tous les cas et pour toutes les raisons. 2.4 Liste des camé ras compatibles avec le ré seau Pour les modèles de caméra supportés, visitez le site Web de QNAP Security http://www.qnapsecurity.com/pro_compatibility_camera.asp. 30 2.5 Vé rification de l'Etat du Systè me Description des voyants DEL et de l’état du système DEL Etat du système LAN Couleur Rouge/ Vert Statut DEL Description Clignote alternativement en vert et en rouge toutes les 0,5 secondes 1) Le disque dur du NVR est en cours de formatage 2) Le NVR est en cours d’initialisation 3) Le logiciel du système est mis en cours de mise à jour 4) Une reconstruction RAID est en cours 5) Expansion de la capacité RAID en ligne en cours 6) Migration de niveau RAID en ligne en cours Rouge 1) Le disque dur est invalide 2) Le volume de disque a atteint sa capacité maximale 3) Le volume de disque est quasi plein 4) Le ventilateur du systè me ne fonctionne pas 5) Une erreur est survenue lors de l’accès (lecture/écriture) aux données du disque 6) Un secteur défectueux a été détecté sur le disque dur 7) Le NVR est en mode dé gradé lecture seule (2 lecteurs défaillants en configuration RAID 5 ou RAID 6, les données du disque peuvent encore être lues) 8) (Erreur d’autotest du matériel) Clignote en rouge toutes les 0,5 secondes Le NVR est en mode dé gradé (un lecteur défaillant en configuration RAID 1, RAID 5 ou RAID 6) Clignote en vert toutes les 0,5 secondes 1) Le NVR dé marre 2) Le NVR n’est pas configuré 3) Le disque dur n’est pas formaté Vert Le NVR est prêt Eteint Tous les disques dur du NVR sont en mode veille Orange Le NVR est relié au ré seau Clignote en orange Un accès au NVR est en cours depuis le ré seau Orange 31 10 GbE* Disque dur USB eSATA† Vert Rouge/ Vert (Réservé) Clignote en rouge Un accès aux données du disque dur était en cours et une erreur de lecture/écriture est survenue durant l’opération Rouge Une erreur de lecture/é criture du disque dur est survenue Clignote en vert Un accès aux donné es du disque dur est en cours Vert L’accès au disque dur est possible Clignote en bleu toutes les 0,5 secondes 1) Un appareil USB a été détecté 2) Un appareil USB est retiré du NVR 3) Un accès à l’appareil USB connecté sur le port USB avant du NVR est en cours 4) Les données du NVR sont en cours de copie vers un appareil USB externe Bleu L’appareil USB connecté sur le port USB avant du NVR est prêt Eteint 1) Aucun disque USB détecté 2) Le NVR a terminé la copie des données vers l’appareil USB connecté sur le port USB avant Clignote L’appareil eSATA est en cours d’utilisation Bleu Orange * La fonction d'extension ré seau 10 GbE est réservée. † Le port eSATA port n’est disponible que sur certains modèles. Pour plus de renseignements, veuillez consulter la fiche technique du produit (http://www.qnapsecurity.com). 32 Alarme sonore (L’alarme sonore peut être désactivée depuis « Outils systè me » > « Ré glages maté riel » ) Bip sonore Bips brefs (0,5 sec) No. de fois Description 1 1) Le NVR dé marre 2) Le NVR se prépare à s’arrêter (arrêt du logiciel) 3) L’utilisateur a appuyé sur le bouton de réinitialisation du NVR 4) Le logiciel du système a été mis à jour Bip bref (0,5 sec) 3 L’utilisateur tente de copier les donné es du NVR vers un appareil de stockage externe depuis le port USB avant, mais les donné es ne peuvent être copiées Bip bref (0,5 sec), 3, toutes les 5 min bip long (1,5 sec) Bip long (1,5 sec) Le ventilateur du systè me ne fonctionne pas 2 1) Le volume de disque est quasi plein 2) Le volume de disque a atteint sa capacité maximale 3) Les lecteurs du NVR sont en mode dégradé 4) L’utilisateur démarre la reconstruction du disque dur 1 1) L’arrêt du NVR est forcé (arrêt du matériel) 2) Le NVR est allumé, prêt à être utilisé 33 2.6 Configuration du systè me Installez Finder 1. Exécutez le CD du produit; le menu suivant apparaît. Sélectionnez « Installer Finder » . 2. Si Finder est bloqué par votre pare-feu, débloquez-le. 3. « QNAP Finder » détecte le NVR sur le réseau et demande si vous souhaitez exécuter une configuration rapide. Cliquez sur « OK » pour continuer. Remarque : S'il ne trouve pas le NVR, cliquez sur « Actualiser » pour réessayer. 34 4. Vous devez saisir le nom de l’administrateur et le mot de passe pour exécuter une configuration rapide. Le nom de l’administrateur et le mot de passe par défaut sont les suivants : Nom utilisateur : admin Mot de passe : admin Remarque : Veillez à ce que toutes les caméras réseau soient configurées et branchées au ré seau. 5. La page de configuration rapide s'affiche. Cliquez sur « Continuer » et suivez les instructions pour parachever la configuration. Pour la configuration détaillée, veuillez vous référer au Chapitre 6.1. 35 6. Une fois les paramètres configurés, cliquez sur « Démarrer installation » pour appliquer les changements et initialiser le systè me. 7. Vous avez terminé la configuration rapide et pouvez commencer à utiliser le NVR. Cliquez sur « Démarrer la surveillance » pour voir la vidéo en direct ou cliquez sur « Fermer » pour retourner à la page d’accueil de l’administration du système. 36 8. À la première connexion au serveur, installez ActiveX. Suivez les instructions pour installer ActiveX. Si la vidéo en direct s’affiche et que le voyant d’enregistrement apparaît, l’installation du NVR est réussie. 37 Chapitre 3. Utilisation de NVR sur un é cran local Remarque : Cette fonctionnalité est seulement supporté e par le NVR VioStor Pro Series. Les modèles suivants sont inclus : VS-12164U-RP Pro, VS-12156U-RP Pro, VS-12148U-RP Pro, VS-12140U-RP Pro,VS-8148U-RP Pro, VS-8140U-RP Pro, VS-8132U-RP Pro, VS-8124U-RP Pro, VS-8148 Pro+, VS-8140 Pro+, VS-8132 Pro+, VS-8124 Pro+, VS-8040U-RP, VS-8032U-RP, VS-8024U-RP, VS-8040, VS-8032, VS-8024, VS-6020 Pro, VS-6016 Pro, VS-6012 Pro, VS-4016U-RP Pro, VS-4012U-RP Pro, VS-4008U-RP Pro, VS-4016 Pro, VS-4012 Pro, VS-4008 Pro, VS-2012 Pro, VS-2008 Pro, VS-2004 Pro. Vous pouvez connecter un moniteur ou un téléviseur au NVR via l'interface HDMI ou VGA pour procéder à une configuration rapide sans PC, et pour les besoins de surveillance et de lecture vidé o. Pour utiliser cette fonction, suivez les étapes ci-dessous : 1. Assurez-vous qu’au moins un disque dur est installé sur le système NVR. 2. Connectez le système NVR au réseau. 3. Assurez-vous que les caméras IP sont configuré es et connecté es au réseau. 4. Connectez un moniteur ou un téléviseur HDMI ou VGA (résolution de sortie vidéo suggéré e : 1920 x 1080)* sur l'interface HDMI ou VGA du NVR. 5. Connectez une souris USB et un clavier USB (é ventuellement) sur les ports USB du NVR. 6. Mettez en marche le système NVR. *La fonctionnalité Affichage local prend en charge une résolution maximale d’écran de 2 048 x 1 536 (QXGA). 38 Lorsque le NVR est en marche, l’écran d’identification s’affiche. Sélectionnez la langue. Indiquez le nom de l’administrateur et le mot de passe. Lorsque votre système NVR n’a pas encore été configuré, la page de connexion ne s’affiche pas, il vous est alors proposé de terminer la Configuration rapide (référez-vous au Chapitre 3.1). Nom d'utilisateur par dé faut : admin Mot de passe : admin 39 Cliquez sur l’icône Clavier pour saisir les informations nécessaires lorsque vous ne possédez pas de clavier USB. La page de surveillance s’affiche une fois la connexion réussie, référez-vous au Chapitre 3.3 pour davantage de détails. 40 3.1 Configuration rapide Lorsque le NVR n’a pas encore été configuré, l’assistant de configuration rapide s’affiche. Suivez les instructions de l’assistant pour terminer l’installation. Remarque : Les modifications seront seulement effectives aprè s avoir appliqué les réglages de l’étape précédente. 1. L’interface Informations sur le système s’affiche. Sélectionnez la langue de votre choix puis cliquez sur « Suivant » . 41 2. Modifiez le mot de passe administrateur ou utilisez le mot de passe par défaut (admin). 3. Sélectionnez le mode de configuration réseau automatique ou saisissez manuellement les informations ré seau. 42 4. Saisissez l’heure et la date Il est possible de synchroniser l’heure de votre serveur avec l’horloge d’un serveur Internet. Lorsque vous saisissez un nom de domaine pour le serveur NTP, assurez-vous également de correctement configurer un serveur DNS. 5. Sélectionnez Configuration du disque. Cliquez sur « Informations sur le disque » pour afficher les détails du disque dur. Notez qu'initialiser le volume du disque entraînera la suppression de toutes les donné es du disque. 43 6. Configurez les paramètres de la caméra IP. Lorsqu’aucune caméra IP n’a été configurée, il vous est proposé d’effectuer une recherche de caméras présentes sur le réseau local. a. La liste des caméras détectées s’affiche. Sélectionnez une caméra IP puis cliquez sur « OK » pour ajouter un canal. 44 b. Pour ajouter manuellement une caméra IP ou modifier les paramètres d’une caméra, cliquez sur. c. Saisissez les paramètres de la caméra IP. Cliquez sur « Test » pour tester la connexion. Cliquez sur « Supprimer » pour supprimer la caméra. 45 d. Pour modifier les paramètres d’enregistrement, cliquez sur l’icône située prè s de « Paramètres d’enregistrement » . Configurez les paramètres d’enregistrement puis cliquez sur « OK » . Ajout de filigrane numérique : Activez cette option pour ajouter des filigranes numé riques aux fichiers vidéo enregistré s sur le NVR. Vous pouvez utiliser l'utilitaire Watermark Proof pour vé rifier si les fichiers vidéo n'ont pas été modifiés à mauvais escient. Pour plus d’informations, voir le Chapitre 5.2. 46 7. Vérifiez les paramètres puis cliquez sur « Suivant » pour initialiser le serveur. 8. Une fois l’initialisation terminée, NVR est prêt à l’emploi. Cliquez sur « Démarrer la surveillance » pour activer l’interface de surveillance. 47 3.2 Configuration du systè me Pour gé rer les paramètres système tels que le mot de passe administrateur ou les paramètres de réseau ou d’heure, cliquez sur sur l’écran de surveillance. Remarquez que ce bouton (en option) ne s’affichera que si vous vous connectez en tant qu’administrateur. 48 Sélectionnez la langue de l’interface et cliquez sur les icônes pour configurer les paramètres. Icô ne Description Configurez rapidement le système. Changez le mot de passe administrateur pour accéder à l’affichage local Modifiez les paramètres ré seau Modifiez les réglages de date et d’heure Configurez le volume de disque et initialisez les disques durs Configurez les paramètres des caméras réseau 49 3.3 La surveillance Une fois identifié, l’interface de surveillance s’affiche. Vous pouvez désormais commencer la surveillance via les caméras IP, modifier le mode d’affichage, activer ou désactiver l’enregistrement manuel, contrôler des caméras PTZ, etc. Sélection du mode de surveillance Liste des caméras Images vidéo et informations des caméras IP Panneau de commandes de la caméra PTZ 50 Icô ne Description Surveillance : Accédez à la page de surveillance. Lecture : Accédez à la page de lecture. Configuration : Accédez à la page de configuration du système ; seul un accès admin est permis. Options : Configure les réglages de notification d’événement, les réglages de la fenêtre d’affichage vidéo, la résolution de l’écran, etc. Masquer le panneau gauche : Permet de masquer le panneau gauche de l’interface Surveillance. Afficher le panneau gauche : Permet d’afficher le panneau gauche de l’interface Surveillance. Dé connexion : Permet de se dé connecter du système NVR. A propos : Permet d’afficher le nom du serveur, le modèle de NVR et la version du firmware. Enregistrement manuel : Permet d’activer/désactiver l’enregistrement depuis la caméra IP. L’administrateur peut activer/désactiver cette fonction via « Paramètres de la caméra » > « Paramètres d’enregistrement » de l’interface d’administration web. Son (optionnel) : Permet d’activer/désactiver la section Audio de la page Surveillance. 51 Notification d’événements : Lorsque l’alarme d’enregistrement retentit et qu’un événement est détecté, cette icône s’affiche. Cliquez sur cette icône pour afficher les détails de l’alarme. Il est possible d’activer/désactiver l’alarme sonore. Pour effacer toutes les entré es, cliquez sur « Tout effacer » . 52 Panneau de commandes PTZ Le terme « PTZ » signifie « Déplacement/Inclinaison/Zoom » . Si votre caméra IP supporte le mode PTZ, vous pouvez utiliser le panneau de commandes de NVR pour ajuster l’angle d’affichage de la caméra IP. La disponibilité de ces fonctions varie selon le modèle de caméra utilisé. Veuillez consulter le manuel d’utilisation de votre caméra pour davantage de détails. Notez que la fonction Zoom numé rique est dé sactivée lorsque le mode PTZ est actif. Dé placement et inclinaison : Si votre caméra PTZ supporte les fonctions déplacement et Inclinaison, cliquez sur ces boutons pour déplacer/incliner la caméra. Positions pré dé finies : Permet de sélectionner une position prédé finie de la caméra PTZ. Zoom avant/arriè re : Si votre caméra PTZ supporte la fonction Zoom, utilisez ces touches pour effectuer un zoom avant/arrière. Zoom numé rique : Sélectionnez un canal puis cliquez sur ce bouton pour activer la fonction Zoom numé rique. Lorsqu’activée, vous pouvez cliquer sur « + » pour effectuer un zoom avant et « - » pour effectuer un zoom arrière. Ré glage de la mise au point : Permet de régler la mise au point de la caméra PTZ. 53 Mode d'affichage Le NVR supporte plusieurs modes d’affichage de surveillance. Cliquez sur une icône pour afficher le mode d’affichage correspondant. Icô ne Description Plein écran Mode canal unique Mode 4 canaux Mode 6 canaux Mode 8 canaux Mode 9 canaux Mode 10 canaux Mode 12 canaux Sélection de la page Mode Séquentiel. Ce mode peut être combiné à d’autres modes d’affichage. Cliquez sur pour activer/désactiver le mode Sé quentiel. Cliquez sur pour définir la durée d’intervalle d’affichage des canaux. Remarque : Le VS-2004 Pro ne prend en charge que les modes d’affichage 1 à 6 canaux. Le VS-2008 Pro, le VS-4008 Pro et le VS-4008U-RP Pro ne prennent en charge que les modes d’affichage 1 à 10 canaux. Les autres modèles de NVR prennent en charge les modes d’affichage de 1 à 12 canaux. 54 Interface d’affichage en temps réel Une fois les caméras IP configurées, il est possible d’accéder à l’interface de surveillance et d’afficher l’image actuelle des caméras. Lorsque votre caméra supporte les fonctions Dé placement et Inclinaison, vous pouvez cliquer sur le canal affiché puis directement régler l’angle d’inclinaison avec votre souris. Si votre caméra supporte la fonction Zoom, vous pouvez utiliser la roulette de dé filement de la souris pour effectuer un zoom avant/arrière sur la vidéo. La disponibilité de ces fonctions varie selon le modèle de camé ra utilisé. Veuillez consulter le manuel d’utilisation de votre caméra pour davantage de détails. 55 Etat de la camé ra L’état de la caméra est indiqué par les icônes ci-dessous : Icô ne Etat de la camé ra Enregistrement programmé ou continu en cours Cette caméra prend en charge la fonction audio Cette caméra prend en charge la fonction PT L’enregistrement manuel est activé L’enregistrement déclenché par la gestion d’évènement avancée (« Paramètres des caméras » > « Paramètres de l’alarme » > « Mode avancé » ) est en cours L’entrée alarme 1 de la caméra est déclenchée et l’enregistrement est en cours L’entrée alarme 2 de la caméra est déclenchée et l’enregistrement est en cours L’entrée alarme 3 de la caméra est déclenchée et l’enregistrement est en cours L’enregistrement pour cause de détection de mouvement est en cours Le zoom numé rique est activé. 56 Message de connexion Lorsque NVR ne parvient pas à afficher une caméra, un message s’affiche dans la fenêtre de vidéo live. Message Description Connexion en cours Si la caméra ré seau est située sur une ré seau distant ou sur Internet, il peut falloir un certain pour établir la connexion avec la caméra. Déconnecté Impossible de se connecter à la caméra ré seau. Veuillez vé rifier la connexion ré seau de votre ordinateur et la disponibilité de la caméra réseau. Si la caméra est sur Internet, le port de la camera doit être ouvert sur votre routeur ou votre passerelle. Veuillez vous référer au Appendice B. Pas de permission Ce message s’affiche si un utilisateur essaye de visionner la caméra sans avoir les droits d’accès. Veuillez vous déconnecter du système et vous identifier comme utilisateur avec les droits d’accès à la caméra. Erreur serveur Veuillez Vérifier les réglages de la caméra ou essayez de mettre à jour le firmware de la caméra vers une nouvelle version. Contactez le support technique si le problème n’est pas réglé aprè s vérification. Remarque : 1. L’activation et la désactivation de l’enregistrement manuel n’affecteront pas les tâches planifiées et pour lesquelles une alarme a été programmé e. Il ne s’agit pas de processus indépendants. 2. Il est possible d’effectuer un clic droit sur le canal de la caméra IP et de sélectionner une des options suivantes : a. Plein écran b. Maintenir le format d'affichage c. Désentrelacer (disponible seulement sur certains modèles de caméra) d. Maintenir le format d’affichage original 57 Paramè tres du moniteur Pour accéder à l’interface de configuration avancée du moniteur, cliquez sur . Les options suivantes sont disponibles sur l’onglet « General » (Général). Notification d’événements : Lorsque cette fonction est activée et qu’un évènement est déclenché, l’indicateur d’alerte s’affiche instantanément sur le canal de surveillance. Cliquez sur l’icône pour afficher les détails de l’alarme. Ordre d’affichage : Cliquez sur « Réinitialiser » pour rétablir le mode de priorité des canaux de surveillance par dé faut. 58 Les options suivantes sont disponibles sur l’onglet « Video » (Vidéo). Mettez en surbrillance la fenêtre vidéo lorsqu’un évènement est déclenché : la fenêtre vidéo clignote lorsqu’un évènement est déclenché. Affiche le nombre de canaux non autorisés : sélectionnez cette option pour afficher les canaux pour lesquels l’utilisateur ne dispose pas les droits d’accès de surveillance. Affiche les canaux non configurés : sélectionnez cette option pour afficher les canaux non configuré s. 59 Le NVR détecte les réglages de la résolution supporté s par le moniteur connecté et sélectionne automatiquement le réglage approprié. Pour changer la résolution de l’écran, cliquez sur ‘Settings (Réglages)’ dans l’onglet ‘Screen (Ecran)’. Après avoir configuré les réglages de la résolution, vous ouvrirez l’écran de surveillance. Si le modèle de moniteur ne peut pas être détecté , le NVR proposera les options 1400*1050, 1280*1024, 1024*768. 60 3.4 Lecture de fichiers vidé o Il est possible de lire des enregistrements sur le NVR via un écran local. Pour cela, cliquez sur l’icône de l’interface Surveillance. La plupart des icônes de l’interface Lecture sont identiques à celles de l’écran Surveillance. Veuillez vous ré férer au Chapitre 3.2 pour une description détaillée des différentes icônes. Remarque : Vous devez disposer des droits d’accès de lecture des caméras IP pour lire les vidéos correspondantes. Vous pouvez vous identifier comme administrateur sur NVR puis modifier les droits d’accès de lecture dans « Gestion des utilisateurs » via l’interface d’administration web. Lorsque l'écran de lecture s'affiche, sélectionnez un canal de caméra sur le NVR. sélectionnez les heures de début et de fin de la vidéo, et cliquez sur Puis, pour lancer la recherche. Les vidéos correspondant aux critères de recherche sont automatiquement lues. Remarque : L'intervalle de temps maximum entre les heures de début et de fin est de 3 jours. 61 Paramè tres de lecture : Il est possible de lire, de mettre en pause, d’arrêter et de rembobiner un fichier vidéo ou de sélectionner le fichier suivant/précédent. En cours de lecture d’un fichier vidéo, vous pouvez utiliser la barre de défilement pour régler la vitesse de lecture ou cliquer sur l’icône Zoom numé rique pour effectuer un zoom avant/arrière sur la vidéo. Il est également possible d’effectuer un clic droit sur le canal de la caméra IP et de sélectionner une des options suivantes : a. Plein écran b. Maintenir le format d'affichage c. Dé sentrelacer (disponible seulement sur certains modèles de caméra) d. Maintenir le format d’affichage original 62 3.5 Exportation et conversion vidé o Le NVR prend en charge la conversion des fichiers vidéo au format AVI et la sauvegarde des fichiers vers un appareil de stockage USB externe. Remarque : Pour utiliser cette fonction, connectez un support de stockage USB sur le port USB en façade du NVR et vé rifiez que le support a bien été formaté correctement. Vérifiez que vous disposez bien du droit d'accè s en lecture aux vidéos de la caméra IP, sinon les fichiers vidéo ne pourront pas être convertis. Suivez les étapes ci-dessous pour exporter les fichiers vidéo d'une camé ra IP à partir du NVR et les convertir en un fichier AVI. 1. Accédez à l'interface de lecture du NVR. Cliquez sur 63 (Convertir en fichier AVI). 2. Sélectionnez la caméra IP et le type d'enregistrement. 3. Spécifiez les heures de début et de fin des fichiers vidéo. 4. Saisissez le nom de fichier du fichier vidéo. 5. Clliquez sur « OK » pour convertir les fichiers vidéo en un fichier AVI et les enregistrer sur un pé riphérique de stockage USB externe. 64 Chapitre 4. Utilisation de NVR via l’interface web Lorsque le NVR et le matériel sont installés et branchés au ré seau, vous pouvez utiliser le navigateur Web de votre PC pour vous connecter au NVR. Il est recommandé d’utiliser Microsoft Internet Explorer pour la navigation. Note importante : Avant de commencer à utiliser le NVR, vous devez installer un ou deux disques durs dans le NVR, terminer la configuration de volume du(des) disque(s) et formater le(s) disque(s) dur(s). 4.1 Connexion au NVR Suivez les instructions suivantes pour vous connecter à la page de surveillance du NVR : 1. Ouvrez un navigateur IE et entrez l’adresse IP du NVR Ou exécutez le raccourci QNAP Finder sur le Bureau. Lorsque l’écran suivant apparaît, double-cliquez sur le nom du NVR. Double-cliquez sur le nom du VioStor pour vous enregistrer sur le serveur 65 2. Entrez un nom d'utilisateur et un mot de passe corrects pour vous enregistrer sur le NVR. Nom d’utilisateur par défaut : admin Mot de passe par défaut : admin 3. Pour afficher le vidéo en direct dans Internet Explorer, installez le module complémentaire ActiveX. 66 4.2 Page de surveillance Lorsque vous avec réussi à vous identifier sur NVR, la page de surveillance s’affiche. Sélectionnez la langue d’affichage. Vous pouvez visionner la vidéo live des caméras, visualiser l’E-map et l’état du stockage, régler le mode d’affichage, activer l’enregistrement manuel, prendre un cliché, etc. Nom Voir la Serveur surveillance Régler le mode d’affichag e canal et les détails Panneau de commande PTZ Firmware système 67 Icô ne Description Mode d'affichage multi-écran : Mode d'affichage multi-écran pris en charge. (Cette fonction ne peut pas être utilisée si l'ordinateur ou l'hô te est raccordé à plusieurs moniteurs.) Surveillance multi-serveur : Vous pouvez ajouter jusqu'à 128 chaînes des diffé rents serveurs NVR pour la surveillance. Sélectionnez la langue : Sélectionnez la langue d’affichage. Carte électronique : Téléchargez la(les) E-map(s) et indiquez les emplacements des camé ras IP. Les administrateurs sont autorisés à modifier et à visualiser l’E-map. Les autres utilisateurs ne peuvent que visualiser l’E-map. Entrez dans la page de configuration système : Identifiez-vous sur la page de configuration système, accessible seulement par un administrateur. Réglages du moniteur : Cette page vous donne accès aux réglages avancés des fonctions du moniteur, tels que choix de la source vidéo et audio, alerte évènement, ou chemin d'accès de sauvegarde des instantanés. Lecture : Entrez dans la page de lecture d’enregistrement. L’administrateur peut allouer des droits à l’utilisateur pour accéder à cette page. Aide : Visualisez l’aide en ligne sur l’utilisation de NVR. Déconnexion : Pour vous déconnecter de la page de surveillance. Cliché : Prenez un cliché sur la caméra sélectionnée. Lorsque l’image s’affiche, cliquez droit sur l’image pour l’enregistrer sur l’ordinateur. Enregistrement manuel : Activez ou désactivez l’enregistrement manuel sur la caméra 68 sélectionnée. L’administrateur peut activer ou désactiver cette option dans la page de configuration systè me. Audio (Option) : Activez / désactivez la prise en charge audio pour la page de surveillance. Page d’accueil de l’identification de caméra réseau : Sélectionnez une caméra et cliquez sur ce bouton pour aller dans la page d’accueil de la caméra sélectionnée. Notification d’évènement : Lorsque la fonction Alerte Sé curité est activée, cette icône s’affiche sur l’écran dès qu’un évènement est détecté. Cliquez sur cette icône pour consulter les détails de l’alerte. Zoom numé rique Sélectionnez une caméra, puis cliquez sur ce bouton pour activer la fonction zoom numérique de l’appareil. (Vous pouvez également activer cette fonction en faisant un clic droit sur le canal de surveillance.) Maintenez enfoncé le bouton gauche de la souris pour effectuer un zoom avant, ou le bouton droit pour effectuer un zoom arrière. Utilisez le bouton gauche de la souris pour déplacer l’angle de vision de la caméra. Vous pouvez également utiliser la molette de la souris ou le panneau de contrô le PTZ (panorama/inclinaison/zoom) pour accéder aux fonctions du zoom numé rique. Commande de mise au point : Mise au point de la caméra PTZ. Sélectionnez les positions prédéfinies pour la caméra PTZ : Vous pouvez visualiser différentes positions prédéfinies de la caméra en cliquant sur les boutons des numé ros. Pour configurer les positions prédéfinies de la caméra, veuillez vous référer au mode d'emploi de la caméra. Etat du stockage d’enregistrement : Affiche le pourcentage de stockage et l’espace disponible. 69 Remarque : 1. Le démarrage et l’arrêt de l’enregistrement manuel n’influent pas sur l’enregistrement programmé ni sur alarme. Ce sont des processus indépendants. 2. Le chemin par défaut pour le stockage des clichés est le dossier « Snapshot » sous Mes Documents sur votre ordinateur. 3. Si l’heure du cliché n’est pas cohérente avec l’heure réelle de la prise de vue, il s’agit d’un problème d’environnement réseau et non d’une erreur système. 4. Cliquez sur l’icône Notification d’évènement pour afficher les détails d’un évènement, activer ou désactiver le son associé à l’alerte, ou effacer le journal des évènements. 5. Lorsqu’elle est activée sur plusieurs caméras, la fonction zoom numérique peut perdre en efficacité si les performances de votre ordinateur ne sont pas suffisamment puissantes. 70 Cliquez avec le bouton de droite sur la chaîne de surveillance dans la page de visualisation en direct. Les fonctions suivantes sont disponibles ou non selon le modèle de caméra utilisé. a. Connexion à la page d’accueil de la caméra en cours. b. Paramètres caméra : Entrez dans la page de configuration de la caméra. c. PTZ : Commande Panoramique/Incliner/Zoom de la caméra. d. Pré réglage : Sélectionnez les positions prédé finies pour la caméra PTZ. e. Activez suivi en temps réel : Disponible sur les caméras Panasonic NS202(A). f. Désactivez suivi en temps ré el : Disponible sur les camé ras Panasonic NS202(A). g. La fonction de Balayage automatique du NVR sert à configurer les camé ras orientables pour qu'elles effectuent un balayage en fonction des positions prédéterminées et du temps de veille prédéterminé pour chacune de ces positions. h. Zoom numé rique : Activer/Désactiver le zoom numérique. i. Gardez le rapport hauteur/largeur. 71 Pour configurer les autres options de commande, cliquez avec le bouton droit sur un canal, puis sélectionnez « Propriétés » . Diffusion : Toujours diffuser depuis le serveur : choisissez cette option pour diffuser les donné es audio et vidéo du NVR. Si votre ordinateur ne parvient pas à se connecter aux camé ras du ré seau, choisissez cette option pour permettre au NVR de diffuser les donné es. Aucune configuration supplémentaire de redirection de ports n’est requise. Les performances du NVR peuvent néanmoins en être affectées. Toujours diffuser depuis la caméra ré seau : si votre NVR et les caméras réseau sont connectés au même réseau local, choisissez cette option pour diffuser les donné es vidéo depuis les camé ras réseau. Si votre NVR, les camé ras ré seau et le PC sont placés derrière un routeur, un serveur virtuel ou un pare-feu, vous devrez configurer une redirection de ports au niveau des caméras réseau, de façon à pouvoir utiliser certains ports. 72 Ré glages OSD : spé cifie la couleur de la police des textes sur les canaux. Mode d’affichage : Ajuster l’image à la fenê tre : choisissez cette option pour ajuster une image à la fenêtre du navigateur. Vous pouvez également choisir de conserver le format lorsque vous redimensionnez une image. Affiche l’image en taille d’origine : choisissez cette option pour afficher une image dans sa taille d’origine, si elle est plus petite que la fenêtre du navigateur. Vous pouvez également spécifier le type de redimensionnement de l’image si celle-ci est plus grande que la fenêtre du navigateur. Rétrécir l’image pour s’adapter à la fenêtre, tout en maintenant le format Rétrécir l’image en 1/2, 1/4, 1/8… etc. de façon à s’adapter à la fenêtre Traitement vidé o : activez la fonction « Désinterlaçage » lorsque des lignes interlacées apparaissent sur la vidéo. 73 Ré solution vidé o : choisissez un réglage automatique de la résolution, ou utilisez une résolution définie. Remarque : l’option ‘Stream from network camera’ (Diffuser depuis la caméra réseau) ne sera pas disponible si la caméra ré seau ne prend pas en charge la diffusion au niveau de la caméra ou de configuration de la résolution de la vidéo. Aucune des deux options ne sera disponible si la caméra réseau ne prend pas en charge la multidiffusion. Même paramètres à appliquer à d’autres caméras de mon choix : choisissez cette option pour appliquer les modifications à d’autres caméras du réseau. Remarque : certains paramètres ne pourront pas s’appliquer si la caméra réseau ne prend pas en charge les fonctions, comme la diffusion depuis la caméra ou la configuration de la résolution vidéo. 74 75 4.2.1 Fenê tre de vidé o live Les vidéos en direct des caméras IP configuré es sur le NVR sont indiquées dans la page de surveillance. Cliquez sur la fenêtre de canal pour utiliser les fonctions supporté es par la caméra IP, par ex. zoom numérique ou inclinaison/angle/zoom. 76 Etat de la camé ra L’état de la caméra est indiqué par les icônes ci-dessous : Icô ne Etat de la camé ra Enregistrement programmé ou continu en cours Cette caméra prend en charge la fonction audio Cette caméra prend en charge la fonction PT L’enregistrement manuel est activé L’enregistrement déclenché par la gestion d’évènement avancée (« Paramètres des caméras » > « Paramètres de l’alarme » > « Mode avancé » ) est en cours L'entré e d'alarme 1 de la caméra IP a été déclenchée L'entré e d'alarme 2 de la caméra IP a été déclenchée L'entré e d'alarme 3 de la caméra IP a été déclenchée Un objet en déplacement a été détecté Le zoom numé rique est activé. 77 Message de connexion Lorsque NVR ne parvient pas à afficher une caméra, un message s’affiche dans la fenêtre de vidéo live. Message Description Connexion en cours Si la caméra ré seau est située sur une ré seau distant ou sur Internet, il peut falloir un certain pour établir la connexion avec la caméra. Déconnecté Impossible de se connecter à la caméra ré seau. Veuillez vé rifier la connexion ré seau de votre ordinateur et la disponibilité de la caméra réseau. Si la caméra est sur Internet, le port de la camera doit être ouvert sur votre routeur ou votre passerelle. Veuillez vous référer au Appendice B. Pas de permission Ce message s’affiche si un utilisateur essaye de visionner la caméra sans avoir les droits d’accès. Veuillez vous déconnecter du système et vous identifier comme utilisateur avec les droits d’accès à la caméra. Erreur serveur Veuillez Vérifier les réglages de la caméra ou essayez de mettre à jour le firmware de la caméra vers une nouvelle version. Contactez le support technique si le problème n’est pas réglé aprè s vérification. 78 4.2.2 Mode d’affichage En changeant le mode d’affichage, vous pouvez facilement régler les effets visuels de caméras uniques ou multiples. Canal unique Mode Picture-in-Picture (Image dans l’image) Mode 4-canaux Mode 6-canaux Mode 8-canaux Mode 9-canaux Mode 10-canaux Autre configuration de canaux Régler la taille de la fenêtre Plein écran 79 Mode séquentiel 4.2.3 Panneau de commande camé ra PTZ PTZ signifie que la camé ra se commande en Pan (déplacement)/Tilt (Inclinaison)/Zoom. Vous pouvez faire une commande PTZ sur la caméra sélectionnée. Ces fonctions sont disponibles selon le modèle de caméra ; veuillez vous référer au mode d’emploi de la caméra. La fonction de zoom numé rique ne peut pas être utilisée en mê me temps que la fonction PTZ. Zoom arrière Régler l’angle Accueil PT de la caméra Zoom avant Commande de Zoom numérique mise au point de la caméra PTZ Sélectionnez les positions prédéfinies de la caméra PTZ 80 4.2.4 1. Surveillance multi-serveur Cliquez sur « Liste serveurs » dans la page de visualisation en direct. a. Cliquez sur « Détection automatique » pour chercher le QNAP NVR dans le LAN et ajouter le serveur à la liste des serveurs. b. Cliquez sur « Ajoutez » pour ajouter le QNAP NVR à la liste des serveurs. 2. Vous pouvez ajouter jusqu'à 128 chaînes des diffé rents serveurs NVR pour la surveillance. 81 4.2.5 Paramè tres du moniteur Pour accéder à l’interface de configuration avancée du moniteur, cliquez sur . Les options suivantes sont disponibles sur l’onglet « General » (Général). Notification d’événements : Lorsque cette fonction est activée et qu’un évènement est déclenché, l’indicateur d’alerte s’affiche instantanément sur le canal de surveillance. Cliquez sur l’icône pour afficher les détails de l’alarme. Ordre d’affichage : Cliquez sur « Réinitialiser » pour rétablir le mode de priorité des canaux de surveillance par dé faut. Navigateur : Il est possible d’afficher ou de masquer la barre d’outils du navigateur IE. 82 Les options suivantes sont disponibles sur l’onglet « Video » (Vidéo). Vidé otransmission en direct Vidéotransmission en direct depuis le serveur : Lorsque vous ne pouvez pas cous connecter à la caméra IP depuis votre ordinateur, sélectionnez cette option. La vidéo est directement transmise depuis le NVR. Cette option ne nécessite aucune configuration de mappage de port supplémentaire, mais peut affecter les performances du NVR. Vidéotransmission depuis une caméra IP : Lorsque le NVR et les caméras IP sont situés sur le même réseau local, sélectionnez cette option pour activer la vidéotransmission depuis les caméras IP. Notez que vous devez configurer les paramètres de transfert de ports des caméras IP lorsque le NVR, les caméras IP et l’ordinateur sont situés derrière un routeur, un serveur virtuel ou un pare-feu. Les fenê tres vidé o Mettez en surbrillance la fenêtre vidéo lorsqu’un évènement est déclenché : la fenêtre vidéo clignote lorsqu’un évènement est déclenché. Affiche le nombre de canaux non autorisés : sélectionnez cette option pour afficher les canaux pour lesquels l’utilisateur ne dispose pas les droits d’accès de surveillance. Affiche les canaux non configurés : sélectionnez cette option pour afficher les canaux non configuré s. Dé codeur Sélectionnez cette option pour procéder au dé codage multithread des flux vidéo H.264 lorsque la vue 1 ou 4 canaux est utilisée. 83 84 Les options suivantes sont disponibles sur l’onglet « Snapshot » (Cliché). Prise de vue : Permet de spécifier l’emplacement de sauvegarde des prises de vue ainsi que le format d'image (JPEG ou BMP). Afficher l’horodate et le nom de la caméra : Permet d’afficher l’horodate et le nom de la caméra sur les photos. Enregistrer le cliché tel qu’il est affiché : Sélectionnez cette option pour enregistrer le cliché tel qu’il est affiché dans la fenêtre. Sinon, le cliché sera enregistré à sa taille d’origine. 85 4.2.6 Balayage automatique La fonction de Balayage automatique du NVR sert à configurer les camé ras orientables pour qu'elles effectuent un balayage en fonction des positions prédéterminées et du temps de veille prédéterminé pour chacune de ces positions. Pour utiliser la fonction de Balayage automatique, suivez les étapes ci-dessous. 1. A la page de surveillance du NVR, cliquez sur pour accéder à la page de configuration de la camera orientable. 2. Réglez les positions pré déterminées de la camé ra orientable. 3. Revenez à la page de surveillance du NVR. Cliquez avec le bouton droit sur l'écran de la caméra orientable. Sélectionnez « Balayage automatique » . 86 4. Cliquez sur les touches numériques pour visualiser les positions préprogrammées de la caméra PTZ. Lorsque vous cliquez sur un bouton, le nom de la position prédéterminée correspondante s'affiche dans le menu déroulant sous « Nom Prédéterminé » . 87 5. Ajouter : Pour ajouter une position au balayage automatique, choisissez « Nom Prédéterminé » dans le menu dé roulant et saisissez le temps de veille sur cette position (intervalle, en secondes). Cliquez sur « Ajouter » . 6. Mise à jour : Pour modifier un réglage dans la liste, mettez la sélection en surbrillance. Sélectionnez une autre position prédéterminée dans le menu dé roulant et/ou modifiez le temps de veille (intervalle). Cliquez sur « Mise à jour » . 7. Effacer : Pour effacer un réglage, mettez en surbrillance une sélection dans la liste et cliquez sur « Effacer » . Pour effacer plus d'un réglage, appuyez sur la touche Ctrl et maintenez-la enfoncée et cliquez sur les réglages. Cliquez ensuite sur « Effacer » . 88 8. Une fois que vous avez configuré les paramètres du balayage automatique, cochez la case « Activer le balayage automatique » et cliquez sur « OK » . Le système va commencer à effectuer un balayage automatique selon les réglages. Remarque : Le temps de veille par défaut (intervalle) de la position prédéterminée est des 5 secondes. Vous pouvez saisir une valeur comprise entre 5 et 999 secondes pour ce réglage. Le système supporte jusqu'à 10 positions prédéterminées (les 10 premières) configurées sur les caméras orientables. Vous pouvez configurer jusqu'à 20 réglages de balayage automatique sur le NVR. Autrement dit, le NVR supporte un maximum de 10 Sélections dans le menu dé roulant et de 20 Réglages dans la liste de balayage automatique. 89 4.3 Plan é lectronique La fonction de plan électronique du NVR permet aux utilisateurs de télé charger des plans électroniques du systèmes, plans qui donnent les emplacements des caméras IP. Les utilisateurs peuvent faire glisser et déposer les icônes de caméras* sur le plan électronique et activer les alertes sur évènements pour recevoir une notification instantanée lorsqu'un évènement se produit sur la caméra IP concernée. *Les icônes des caméras ne sont disponibles que si les caméras IP ont é té configurées sur le NVR. Pour utiliser la fonction de plan électronique, ouvrez une session en tant qu'administrateur sur la page de surveillance du NVR et cliquez sur 90 . Un exemple de plan électronique est donné ci-dessous. Le NVR propose un plan électronique par dé faut. Vous pouvez ajouter ou supprimer les plans électroniques à tout moment en fonction des besoins. Remarque : Pour modifier et afficher le plan électronique, vous devez ê tre connecté en tant qu'administrateur. Activer/Dé sactiver le Activer/Dé sactiver mode d'édition de l'alerte d'évènement sur plan électronique plan électronique Plan électronique Menu arborescent des plans électroniques et caméras IP 91 4.3.1 Icô nes et descriptions Icô ne Description Activer le mode d'édition de plan électronique Le mode d'édition de plan électronique est en cours d'utilisation. Cliquez sur cette icône pour désactiver le mode d'édition. Ajoutez un plan. Modifiez le nom d'un plan. Supprimez un plan ou une icône de caméra. L'alerte d'évènement n'est pas utilisée. Cliquez sur cette icône pour activer l'alerte d'évènement sur le plan électronique. L'alerte d'évènement est utilisée. Lorsqu'un évènement se produit sur une camé ra IP, par exemple quand un objet mobile est détecté, l'icône de camé ra change et se met à clignoter pour alerter l'administrateur. Pour dé sactiver l'alerte d'évènement sur le plan électronique, cliquez sur cette icône. Remarque : Lorsque l'alerte d'évènement est activée, vous ne pouvez pas éditer le plan électronique. L'icône devient invisible. Icô ne pour un ensemble de plans électroniques. Icô ne pour un plan électronique unique. Icô ne pour une camé ra IP PTZ. Icô ne pour une camé ra IP à corps fixe ou à dô me fixe. Après avoir fait glisser l'icône sur un plan, vous pouvez faire un clic droit sur l'icône de caméra pour modifier la direction de l'icône ou supprimer l'icône du plan électronique. 92 4.3.2 Ajouter un ensemble de plans ou un plan é lectronique Pour ajouter un ensemble de plans ou un plan électronique pour indiquer les emplacements des camé ras IP, cliquez sur pour activer le mode É dition. La liste des caméras IP configurées sur le NVR s'affiche sur la gauche. Cliquez sur « Défaut » puis sur pour ajouter un plan électronique. 93 Saisissez le nom du plan et sélectionnez le fichier. format JPEG. Cliquez sur « OK » . Le plan électronique s'affiche. 94 Le plan é lectronique doit ê tre au Pour ajouter un ou plusieurs plans électroniques, p.ex. office1 et office2, sous un plan électronique, p.ex. floor1, cliquez sur l'icône de plan électronique de floor1 puis cliquez sur pour ajouter les plans électroniques l'un après l'autre. en lorsque plus d'un plan électronique est ajouté. L'icône de floor1 se change Pour ajouter un autre plan électronique de même niveau que floor1, sélectionnez Défaut et ajoutez le plan électronique, p.ex. floor2. 95 4.3.3 É diter un nom de plan Pour éditer le nom d'une plan électronique, sélectionner le plan électronique et cliquez sur . Entrez le nouveau nom et cliquez sur « OK » . Pour changer l'image du plan électronique, vous devez supprimer le plan électronique et ajouter le nouveau fichier manuellement. 4.3.4 Supprimer un ensemble de plans ou un plan é lectronique Pour supprimer un plan électronique, sélectionnez le plan et cliquez sur . Pour supprimer un ensemble de plans sous le même niveau, sélectionnez l'ensemble de plans et cliquez sur . 96 4.3.5 Indiquer l'emplacement d'une camé ra IP sur un plan é lectronique Aprè s avoir téléchargé les plans électroniques, faites glisser et déposez les icônes de caméras IP sur le ou les plans électronique pour signaler l'emplacement des caméras. Le nom de caméra s'affiche sous le plan électronique dans la colonne en haut à gauche. Lorsque vous déposez l'icône d'une caméra IP à corps fixe ou à dô me fixe sur le plan, vous pouvez faire un clic droit sur l'icône de la caméra et ajuster la direction de l'icône. L'icône d'une caméra IP PTZ ne peut pas être ajustée. Pour supprimer l'icône d'une caméra du plan électronique, faites un clic droit sur l'icône et sélectionnez « Supprimer » . 97 Pour enregistrer les modifications apportées aux plans électroniques, cliquez sur pour quitter le mode É dition. Lorsque vous cliquez sur un plan électronique ou sur une caméra IP sur la gauche, le plan électronique ou le plan électronique avec l'icône de la caméra s'affiche immédiatement à droite. L'icône de la caméra sélectionnée est signalée par un encadrement en bleu . Lorsque vous double-cliquez sur une icône de caméra sur un plan électronique, que le mode d'É dition soit ou non activé, la caméra IP est affichée en mode monocanal sur l'écran de surveillance. 98 4.3.6 Activer/Dé sactiver l'alerte d'é vè nement Pour activer l'alerte d'évènement sur le plan électronique, cliquez sur 99 . Lorsqu'un évènement se produit sur une caméra IP sur le plan électronique, l'icône de caméra clignote et indique le type d'évènement. Le plan électronique qui comporte la caméra IP sur laquelle un évènement s'est dé clenché s'affiche immédiatement*. Double-cliquez sur l'icône de caméra/d'alerte et l'écran du moniteur bascule de façon à afficher automatiquement le canal de la caméra d'alerte en mode monocanal. *Le plan électronique avec alerte d'évènement ne bascule pas pour afficher automatiquement si la différence de temps entre l'heure de l'évènement et l'heure à laquelle l'utilisateur a utilisé le plan électronique (cliqué sur la fenêtre du plan électronique) pour la dernière fois est inférieur à 20 secondes. Dans ce cas, vous pouvez vous reporter au menu arborescent sur la gauche pour repérer les caméras IP possédant des icônes d'alerte/clignotantes. 100 Vous pouvez identifier le type d'é vènement qui s'est produit sur une caméra IP sur un plan électronique grâ ce à l'icône de caméra. Icô ne Description L'entré e d'alarme 1 de la caméra IP a été déclenchée L'entré e d'alarme 2 de la caméra IP a été déclenchée L'entré e d'alarme 3 de la caméra IP a été déclenchée Un objet en déplacement a été détecté Un évènement non identifié a été dé clenché 101 Chapitre 5. Lire des fichiers vidé o Les fichiers d’enregistrement du NVR peuvent être lus à l’aide du lecteur NVR en ligne, ou à l’aide du lecteur NVR via un réseau LAN ou WAN. Lors de votre première connexion à l'interface de lecture du NVR via le navigateur IE, veuillez installer le plugin ActiveX. Vous pouvez également installer le programme depuis le CD-ROM contenu dans l’emballage du produit. Après l’installation, accédez au le lecteur VioStor depuis l’interface Internet ou via le menu Démarrer de Windows > Programmes > QNAP > Player. 102 5.1 1. Utiliser le lecteur de base web VioStor Cliquez sur le bouton lecture sur le page de surveillance ou sur l'interface d'administration. 2. Le lecteur de base web VioStor s'affiche. Vous pouvez utiliser ce programme pour rechercher et lire les fichiers vidéo sur les serveurs NVR. Pour retourner à la page de surveillance, cliquez sur cliquez sur . Pour entrer dans la page d’administration système, . Remarque : Vous devez disposer de droits d'accès en lecture aux camé ras IP pour pouvoir visualiser et lire les fichiers vidéo avec le lecteur VioStor. Veuillez vous réfé rer au Chapitre 6.5 pour la configuration des droits d’accès. 103 Les icônes du lecteur VioStor et leurs descriptions sont donné es ci-dessous. Icô nes Description Permet de configurer les options telles que le mode de lecture, les paramètres de clichés et le filigrane numérique Mode vue unique Mode 4 vues Mode 9 vues Mode 16 vues Plein écran Prendre un cliché sur la vidéo Convertir les fichiers vidéo du NVR en fichiers AVI 104 Audio (optionnel) : Activer/dé sactiver la prise en charge de l'audio Zoom numé rique : Activer/désactiver le zoom numérique Rechercher les fichiers d'enregistrement par IVA Ajouter un ou des fichiers à la liste de lecture Supprimer le ou les fichiers sélectionnés de la liste de lecture Lire/faire une pause sur un fichier vidéo / Arrêter Lecture inversée Fichier pré cédent Fichier suivant Dernière trame Trame suivante Lire la vidéo à une vitesse de 1/16x, 1/8x, 1/4x, 1/2x, 1x, 2x, 4x, 8x, 16x Contrô ler toutes les vues : Contrô ler simultanément les paramètres de lecture de toutes les fenêtres de lecture Cliquez une fois pour ajuster l'image à la fenêtre et garder les proportions de la lecture de la vidéo. Lorsque cette fonction est désactivée, le lecteur se contente d'ajuster la vidéo à la fenêtre. 105 5.1.1 Lire les fichiers vidé o à partir du NVR Suivez les étapes ci-dessous pour lire les fichiers vidéo se trouvant sur des serveurs NVR distants avec le lecteur VioStor. 1. Cliquez sur « Lire par duré e » . 106 2. La fenêtre suivante s’affiche. Pour ajouter d'autres serveurs NVR pour la lecture, cliquez sur « É dition » . 107 3. Configuration des serveurs : a. Détection auto : Détection auto de tous les serveurs NVR disponibles sur le ré seau local. b. Ajouter : Connectez-vous à un serveur NVR. Entrez l'adresse IP, le numéro de port et les informations d'accès. c. Modifier : Modifiez les paramètres d'accès à un serveur NVR. 108 d. Supprimer : Supprimez de la liste un serveur NVR ajouté manuellement. e. ID & Mot de passe par défaut : entrez le nom d’utilisateur et mot de passe par défaut pour tous les serveurs nouvellement ajoutés. Le code d'accès et le mode de passe peuvent être modifiés manuellement. 109 4. Sélectionnez le mode de recherche des donné es. Recherche par jour et heure (Entré e texte) i. Sélectionnez le(s) serveur(s) NVR et le(s) camé ra(s) IP*. ii. Cliquez sur l'onglet « Saisie texte » . iii. Sélectionnez le type d'enregistrement, les temps de début et de fin d'enregistrement de la vidéo. iv. Cliquez sur « Prévisualiser » pour visionner un aperçu de la vidéo recherchée. v. Cliquez sur « OK » . * Vous pouvez sélectionner 16 caméras IP au maximum. Les caméras IP dont l'accès vous est refusé sont signalées en gris. 110 Recherche chronologique (Entré e graphique) i. Sélectionnez le(s) serveur(s) et la/les caméra(s) IP*. * Vous pouvez sélectionner 16 caméras IP au maximum. Les caméras IP dont l'accès vous est refusé sont signalées en gris. ii. Cliquez sur l’onglet « Graphical entry » (Entré e graphique). 111 iii. Sélectionnez le type d’enregistrement. iv. Spécifiez la plage de temps pendant laquelle chaque caméra IP enregistre les fichiers. Les cellules vertes indiquent des fichiers d'enregistrement normaux, celles en rouge, des fichiers d'enregistrement d'alarme. Cliquez sur « Appliquer la période de temps sélectionnée à toutes les caméras IP » pour appliquer la même sélection de temps à toutes les caméras IP. v. Cliquez sur « Prévisualiser » pour visionner un aperçu de la vidéo sélectionnée. vi. Cliquez sur « OK » . 112 Recherche par é vè nement i. Sélectionnez le(s) serveur(s) et la/les caméra(s) IP*. * Vous pouvez sélectionner 16 caméras IP au maximum. Les caméras IP dont l'accès vous est refusé sont signalées en gris. ii. Cliquez sur l’onglet « Event entry » (Entré e évé nement). 113 iii. Sélectionnez le type d’enregistrement. iv. Précisez la période d’enregistrement des fichiers. v. Pré cisez le nombre de minutes (1-30) de lecture vidéo avant et après l’évènement. 114 vi. Recherche d'évènement. Cette fonction vous est offerte pour rechercher tous les évènements qui sont survenus devant les camé ras IP. Vous pouvez consulter les détails des évènements pour parcourir les données enregistré es. Rechercher Tout : Recherche des évènements mentionnés survenus devant toutes les caméras IP d'un NVR, dans la période de temps indiquée. Rechercher : Recherche des évènements mentionnés survenus devant une caméra IP dans la période de temps indiquée. vii. Les évènements vont s'afficher. Cliquez sur « OK » . 115 5. Le lecteur VioStor lit dans une fenêtre à 1, 4, 9 ou 16 vues en fonction du nombre de caméras IP spécifiées pour la recherche de vidéo. Cliquez sur les fenêtres l'une aprè s l'autre pour afficher les ré sultats de la recherche. Une liste de lecture vide indique qu'aucun fichier n'a été trouvé sur la camé ra IP sélectionnée. Astuce : Les donné es d'enregistrement normales s'affichent en blanc. Les donné es d'alerte s'affichent en rouge dans la liste de lecture. 116 6. Pour contrô ler simultanément toutes les fenêtres de lecture, cliquez sur pour activer « Contrô ler toutes les vues » . Lorsque « Contrô ler toutes les vues » est activé, les options de lecture (lecture, pause, stop, trame pré cédente/suivante, fichier pré cédent/suivant, réglage de la vitesse) sont appliquées à toutes les fenêtres de lecture. 117 5.1.2 Lire les fichiers vidé o à partir d'un PC local Suivez les étapes ci-dessous pour lire les fichiers vidéo se trouvant sur un PC local avec le lecteur VioStor. 1. Cliquez sur « Ajouter à la liste de lecture » 118 . 2. Parcourez et sélectionnez les fichiers vidéo sur votre ordinateur. 3. La liste de lecture s'affiche. Cliquez sur « Lecture » 119 pour lire les vidéos. 4. Pour lire les fichiers vidéo de votre PC dans plusieurs fenêtres avec le lecteur VioStor, cliquez sur l'icône 4, 9 ou 16 vues. Cliquez sur la fenêtre de lecture et recherchez les fichiers vidéo l'un après l'autre. 120 5. Pour contrô ler simultanément toutes les fenêtres de lecture, cliquez sur activer « Contrô ler toutes les vues » . 121 pour 5.1.3 Lecture multi-vues La fonction de lecture multivues vous permet de lire simultanément les fichiers vidéo de plusieurs caméras IP. Vous pouvez visualiser en même temps, au maximum, les vidéos de 16 caméras IP, ou bien choisir de diviser la vidéo d'une caméra IP en plusieurs pé riodes de temps (16) et les lire dans une fenêtre multivues. Diviser la duré e sé lectionné e de façon é gale dans plusieurs fenê tres de lecture Suivez les étapes ci-dessous pour lire les fichiers vidéo d'une caméra IP dans plusieurs fenêtres de lecture avec le lecteur VioStor. 1. Cliquez sur « Lecture par heure » . 122 2. Sélectionnez seulement un caméra IP. 3. Cliquez sur « Entrée texte » ou sur « Entré e graphique » . 4. Saisissez le critère de recherche et cochez l'option « Diviser équitablement la période choisie entre toutes les fenêtres de lecture » . 5. Cliquez sur « OK » . 123 6. Les ficihiers vidéo sont alors divisés de façon égale entre les 16 fenêtres. 124 7. Pour contrô ler simultanément toutes les fenêtres de lecture, cliquez sur pour activer « Contrô ler toutes les vues » . Lorsque « Contrô ler toutes les vues » est activé, les options de lecture (lecture, pause, stop, trame pré cédente/suivante, fichier pré cédent/suivant, réglage de la vitesse) sont appliquées à toutes les fenêtres de lecture. 125 Lire les fichiers vidé o de plusieurs camé ras IP Suivez les étapes ci-dessous pour lire les fichiers vidéo de plusieurs caméras IP avec le lecteur VioStor. 1. Cliquez sur « Lecture par heure » . 126 2. Sélectionnez plusieurs caméras IP (16 au maximum). Les caméras IP dont l'accè s vous est refusé sont signalées en gris. 3. Tapez le critère de recherche dans « Entré e de texte » , « Entré e graphique » ou « Entrée évènement » . Cliquez sur « OK » . 127 4. Le lecteur VioStor lit dans une fenêtre à 1, 4, 9 ou 16 vues en fonction du nombre de caméras IP spécifiées pour la recherche de vidéo. Cliquez sur les fenêtres l'une aprè s l'autre pour afficher les ré sultats de la recherche. Une liste de lecture vide indique qu'aucun fichier n'a été trouvé sur la camé ra IP sélectionnée. 128 5. Pour contrô ler simultanément toutes les fenêtres de lecture, cliquez sur pour activer « Contrô ler toutes les vues » . Lorsque « Contrô ler toutes les vues » est activé, les options de lecture (lecture, pause, stop, trame pré cédente/suivante, fichier pré cédent/suivant, réglage de la vitesse) sont appliquées à toutes les fenêtres de lecture. 129 5.1.4 Analyse Intelligente des vidé os (IVA) QNAP NVR supporte l'Analyse Intelligente des Vidéos et permet aux utilisateurs d'effectuer des recherches efficaces dans les fichiers vidéos. Le temps et les efforts consacré s aux recherches dans les fichiers vidéo s'en trouvent largement réduit. Les fonctions suivantes sont supportées par le système d'analyses : Détection de mouvements : Détecte les mouvements d'objets dans la vidéo. Corps étrangers : Détecte la pré sence de nouveaux objets dans la vidéo. Objet manquant : Détecte les objets manquants dans la vidéo. Perte de mise au point : Détecte les camé ras dont la mise au point n'est pas faite. Occlusion de camé ra : Détecte si le champs de vision de la caméra IP est obstrué. Pour utiliser cette fonction, suivez les é tapes ci-dessous : 1. Ouvrez le lecteur VioStor. Ajoutez des fichiers vidéo à la liste de lecture à partir du PC local ou bien recherchez les fichiers vidéo sur le NVR. Remarque : L'analyse vidéo intelligente ne prend en charge la recherche de vidéo que sur un canal de caméra IP. 130 2. Lorsque les fichiers vidé o sont affiché s dans la liste de lecture, cliquez sur spécifiez les paramètres IVA pour la recherche vidéo. 131 et 3. Sélectionnez le mode de détection : Détection de mouvements, corps étranger, objet manquant, perte de mise au point ou obstruction de la camé ra. Vous pouvez sélectionnez plusieurs options à la fois. 4. Ajustez la sensibilité pour la détection des objets. 5. Ajustez l'intervalle de temps pour les corps étrangers et les objets manquants. Si un objet étranger apparaît ou qu'un objet disparaît durant une pé riode plus longue que l'intervalle sélectionné, le système va enregistrer un évènement. Remarque : La barre de sélection de l'intervalle ne s'affiche que lorsque « corps étranger » ou « objet manquant » sont coché s. 132 6. Définir la zone de détection. Faites glisser la souris sur les bords de la zone rouge et utilisez la souris pour dé finir la zone de détection. Cliquez sur « Tout sélectionner » pour mettre en surbrillance toute la zone de dé tection. 133 7. Définir la taille des objets pour la détection. Vous pouvez vous servir de la souris pour déplacer la zone jaune et mettre en surbrillance la taille minimale des objets pour la fonction de détection. Ignorer les objets dont la largeur ou la hauteur est inférieure à cette valeur : Activez cette option pour ignorer tous les objets plus petits que la zone en jaune. 8. Activez/Désactivez les autres options pour la recherche vidéo. Pause lorsque trouvé : Activez cette option, et la recherche vidéo s'arrê te lorsqu'il un fichier vidéo répondant aux critères de recherche a été trouvé. Signaler la zone de détection : Les objets en d'eplacement détecté s dans la vidéo (AVI) sont signalés en rouge ; les objets intrus ou manquants sont signalés en jaune ; une vidéo trouble ou obstrué e est affichée en rouge transparent. 134 9. Cliquez sur « Recherche » pour commencer la recherche parmi les vidéos avec l'IVA. Les résultats vont s'afficher. 135 Autres options : Vous pouvez double-cliquer sur une entré e dans les ré sultats de la recherche pour visionner la vidéo. Le lecteur va lire la vidéo en commençant 15 secondes avant l'évènement, et terminer 15 secondes aprè s l'évènement. Vous pouvez également cliquer avec le bouton droit sur une entré e pour exporter la vidéo (AVI) et la sauvegarder sur votre ordinateur. La vidéo ainsi exportée débute 15 secondes avant l'évènement et se termine 15 secondes après l'évènement. 136 5.1.5 Convertir les vidé os du NVR en un fichier AVI Pour convertir les fichiers vidéo du NVR en fichiers AVI et exporter les fichiers vers PC local à l'aide du lecteur VioStor, procédez de la façon suivante. Remarque : Pour pouvoir utiliser cette fonction, vous devez disposer de droits d'accès en lecture aux caméras IP. Suivez la procédure ci-dessous pour enregistrer la vidéo à partir de VioStor. 1. Cliquez sur « Convertir en fichier AVI » . 137 2. Si aucune serveur NVR ou caméra IP n'est affiché , cliquez sur « É dition» pour ajouter un serveur NVR manuellement. 138 3. Sélectionnez le serveur NVR et la caméra IP. Les caméras IP dont l'accès vous est refusé sont signalées en gris. 4. Recherchez les fichiers vidéo par « Entré e texte » . Entrez le type d’enregistrement. Remarque : Les vidéos recherché es par « Entré e graphique » et « Entré e é vènement » ne peuvent pas se voir appliquer la fonction de conversion vidéo. 5. Spécifiez la plage de temps pour la recherche. Spécifiez une plage de temps plus limitée, sinon le fichier vidéo sera trop volumineux et la conversion risque de prendre beaucoup de temps. 139 6. Cliquez sur « Aperçu » pour pré visualiser la vidéo recherché e. Si aucune vidéo n'est trouvée, refaites une recherche. 7. Cliquez sur « OK » . Entrez le nom de fichier et spécifiez l’emplacement sur lequel enregistrer le fichier. 8. Tous les fichiers vidéo qui correspondent aux critères de recherche sont convertis en fichier AVI. 140 5.2 Filigrane Numé rique (Digital Watermark) Le NVR supporte les filigranes numériques pour protéger les vidéos et les clichés contre les modifications non autorisées. Vous pouvez ajouter des filigranes numériques aux vidéos et clichés exporté s par le lecteur VioStor. Le filigrane ne peut pas être supprimé, et n'est visible qu'avec le logiciel Watermark Proof. 5.2.1 Exporter des fichiers vidé o avec filigrane numé rique Pour utiliser le marquage numé rique du lecteur le lecteur VioStor, suivez les étapes ci-dessous. 1. Ouvrez le lecteur VioStor. 2. Cliquez sur « Réglages » . 141 3. Choisissez d'ajouter un filigrane numérique dans la vidéo ou le cliché exporté. 142 4. Cliquez sur « Convertir en fichier AVI » (voir le Chapitre 5.1.5). numériques seront ajoutés aux fichiers vidéo et clichés exportés. 143 Les filigranes 5.2.2 Preuve Filigrane Pour utiliser Preuve Filigrane (Watermark Proof), suivez les étapes ci-dessous : Aprè s avoir installé le lecteur le lecteur VioStor, Preuve Filigrane sera installé. A partir du menu de démarrage de Windows, choisissez « Tous Programmes » > « QNAP » > « Lecteur » pour localiser « Preuve Filigrane » . Lancez Preuve Filigrane. La fenêtre suivante va s'afficher. Cliquez sur pour parcourir et localiser les fichiers. Vous pouvez choisir plus d'un fichier à la fois. 144 Cliquez sur pour démarrer la vérification des fichiers. Le programme Preuve Filigrane va commencer à vé rifier les fichiers et afficher les ré sultats de la vérification. Si vous cochez l'option « Interrompre lorsqu'une erreur de filigrane est détecté e » , la procédure de vérification va s'arrêter lorsqu'un fichier ne passe pas la vérification. Sinon le programme va vérifier tous les fichiers que vous avez sélectionnés. Si un fichier vidéo a été modifié, ou s'il n'a pas été exporté avec un filigrane numérique, ou si ce n'est pas un fichier vidéo NVR, le résultat du contrô le donné est « É chec » . 145 5.3 Accé der aux enregistrements via le service de fichiers ré seau Le NVR offre les trois services de fichiers réseau suivants pour permettre à l’utilisateur d’accéder aux fichiers vidéo enregistrés sur NVR : Microsoft Networking (SMB/CIFS) Gestionnaire de fichiers Web (HTTP) Serveur FTP (FTP) Remarque : 1. Pour accéder directement aux fichiers vidéo via ces protocoles, il vous est demandé de saisir votre identifiant et votre mot de passe avec les privilèges administrateur. 2. Pour accéder à ces services, activez les services fichiers sous « Paramètres réseau » > « Services fichiers » de la page d’administration du système. 146 5.3.1 Microsoft Networking (SMB/CIFS) Vous pouvez accéder aux fichiers enregistrés via le protocole SMB/CIFS sur les systèmes Windows. Dans l’interface de lecture Web, en cliquant sur le bouton « SMB » . Sous Windows XP, en exécutant « \\NVRIP » depuis le menu Démarrer. Par exemple, à partir du menu Démarrer, cliquez sur Exécuter, puis saisissez et lancez « \\10.11.19.27 » si l’adresse IP de votre NVR est 10.11.19.27. 5.3.2 Gestionnaire de fichiers Web (HTTP) Vous pouvez accéder aux fichiers enregistré s depuis le navigateur Web. Dans l’interface de lecture Web, en cliquant sur le bouton « Web » . 147 5.3.3 Serveur FTP (FTP) Vous pouvez accéder aux fichiers enregistrés via le protocole FTP soit : Dans l’interface de lecture Web, en cliquant sur le bouton « FTP » . Sous Windows Internet Explorer, en saisissant l’adresse suivante « ftp://username:password@NVR_IP » pour vous connecter. Par exemple, saisissez « ftp://admin:admin@172.17.26.154/ » si l’adresse IP de votre NVR est 172.17.26.154. 148 Chapitre 6. Administration systè me Pour ouvrir la page de configuration du système du NVR, connectez-vous en tant qu’administrateur dans la page de surveillance et cliquez sur 149 . Une fois la connexion établie, les canaux de surveillance, l’état de la connexion et de l’enregistrement ainsi que la bande passante du NVR s’afficheront sur la page « mode avancé » . Afficher les réglages en « Traditional Mode » (mode classique). 150 Si le système n’est pas encore configuré, la page de Configuration rapide s’ouvre pour vous guider d’abord à travers les étapes de configuration. En cas de questions, cliquez sur le bouton d’aide fonctions des boutons sont décrites ci-dessous : Retour à la page de surveillance Lire des vidéos enregistré es Visualiser l’aide en ligne Déconnecter 151 dans le coin supérieur droit. Les 6.1 Configuration rapide Veuillez suivre les instructions de la page Web pour configurer le NVR. Remarque : Toutes les modifications des paramètres seront prises en compte à la dernière étape. 152 1. Saisissez le nom du serveur. Le nom du serveur prend en charge jusqu’à 14 caractères, parmi l’alphabet (A-Z et a-z), les chiffres (0-9), et le tiret (-). 2. Saisissez un nouveau mot de passe ou choisissez d'utiliser le mot de passe par dé faut. 3. Saisissez la date, l'heure et sélectionnez le fuseau horaire pour le serveur. 153 4. Saisissez l'adresse IP, le masque de sous réseau et la passerelle par défaut pour le serveur. 5. Sélectionnez la configuration du disque pour initialiser le volume du disque pour la première configuration. Toutes les données sur le(s) disque(s) seront effacées. 154 6. Initialisation des paramètres de la caméra IP. Choisissez le modèle; entrez le nom et l’adresse IP de la caméra ainsi que le nom d’utilisateur et le mot de passe. Vous pouvez également activer ou désactiver l’enregistrement de chaque caméra, tester la connexion et cliquer sur « Enregistrer » pour appliquer les changements. Cliquez sur « Rechercher » pour rechercher les caméras IP du réseau local. Sélectionnez ensuite un canal pour la camé ra et cliquez sur « Ajouter » pour l'ajouter. En utilisant la fonction de recherche, le modèle de la caméra et l'adresse IP sont automatiquement renseignés. Cliquez sur « Fermer » pour quitter les ré sultats de la recherche. 155 7. Une fois les paramètres configurés, cliquez sur « Démarrer installation » pour appliquer les changements et initialiser le système. 156 8. Cliquez sur « Démarrer la surveillance » pour voir la vidéo en direct ou cliquez sur « Fermer » pour retourner à la page d’accueil de l’administration du système. 157 6.2 Paramè tres systè me Vous pouvez configurer les paramètres de base du système comme le nom du serveur, la date & l’heure ainsi qu'afficher les paramètres système. 6.2.1 Nom de serveur Saisissez le nom du serveur. Le nom du serveur prend en charge jusqu’à 14 caractères, parmi l’alphabet (A-Z et a-z), les chiffres (0-9), et le tiret (-). 158 6.2.2 Date et heure Définissez la date, l’heure, et le fuseau horaire selon votre location. Si ces paramètres ne sont pas entrés correctement, les problèmes suivants peuvent arriver : Lorsque vous jouez des fichiers vidéo enregistrés, l’affichage de l’heure sera incorrect. La date de l’événement dans le journal du système ne correspondra pas à la date véritable de l’action. Synchroniser automatiquement avec un serveur de synchronisation Internet Vous pouvez activer ou utiliser un serveur NTP (Network Time Protocol) pour mettre à jour automatiquement la date et l'heure du systè me. Entrez l'adresse IP ou le nom de domaine du serveur NTP, par exemple time.nist.gov ou time.windows.com Ce système ne peut pas être utilisé par les caméras du réseau ou d’autres serveurs comme serveur NTP par défaut. Pour assurer que la date et l’heure des caméras du réseau sont synchronisées avec ce serveur, veuillez configurer toutes les caméras du ré seau en saisissant l’adresse IP de ce serveur comme leur serveur NTP. Remarque : La première fois que vous activerez le serveur NTP, quelques minutes peuvent être né cessaires pour la synchronisation horaire avant que l'heure ne soit réglée correctement. 159 6.2.3 Afficher les Paramè tres du Systè me Vous pouvez consulter sur cette page tous les paramètres courants du système, par exemple le nom du serveur. 160 6.3 Paramè tres de ré seau Depuis cette section, vous pouvez configurer les paramètres WAN et LAN, le service DDNS et le service fichier, contrô ler les accès des utilisateurs, gérer les protocoles et afficher les paramètres réseau. 6.3.1 Configuration TCP/IP Vous pouvez sélectionner l’une ou l’autre des méthodes suivantes pour configurer les paramètres TCP/IP du NVR. Obtenir les paramètres de l'adresse directement par DHCP Si votre réseau prend en charge le DHCP, le NVR utilisera le protocole DHCP pour extraire automatiquement l’adresse IP et toute information associée. Utiliser l’adresse IP statique Si vous souhaitez utiliser une adresse IP fixe pour la connexion réseau, veuillez saisir l’adresse IP fixe, le masque subnet, ainsi que la passerelle par défaut. Serveur DNS Primaire : saisissez l’adresse IP du serveur DNS primaire permettant le service DNS sur le NVR en réseau externe. Serveur DNS Secondaire : saisissez l’adresse IP secondaire du serveur DNS permettant le service DNS sur le NVR en réseau externe. Remarque : la configuration Jumbo Frame ne fonctionne que dans un environnement ré seau Gigabit. De plus, il faut que la fonction Jumbo Frame soit activée sur les tous les appareils reliés et que ces derniers utilisent tous la même valeur MTU. 161 Si votre système prend en charge 2 ports LAN, vous pouvez opter pour l’utilisation des paramètres de panne, d'équilibrage de la charge ou d’autonomie. Pour pouvoir utiliser ces options, vérifiez que les deux ports LAN sont reliés au réseau. 162 Configuration d’Interfaces réseau Basculement (Paramètres par dé faut sur les modèles NVR double LAN) Le basculement ré fère à la capacité de permuter automatiquement du port de transfert du réseau au port redondant quand le premier s’arrête suite à une erreur de matériel ou de connexion afin d’éviter la déconnexion du réseau. Quand le port de ré seau primaire remarche, le transfert de réseau sera rebasculé à ce port automatiquement. 163 Equilibre de charge L’équilibre de charges permet aux ressources du réseau de s’étendre entre deux ou plusieurs interfaces ré seau pour optimiser le transfert de réseau et amé liorer la performance du système. Il ne fonctionne que sur le protocole de couche 3(IP, NCP IPX). Multicast/broadcast et les autres protocoles non routables, par ex. NetBEUI, ne peuvent être transférés que via le port du ré seau principal. Remarque : pour optimiser la vitesse de transfert réseau du NVR en mode répartition de charge, reliez le NVR à un commutateur de gestion gigabit Ethernet et activez 802.3ad (ou l’agrégation de lien) sur le commutateur. 164 Standalone (Autonome) L’option autonome vous permet d’affecter différents paramètres IP pour chaque port ré seau. Le NVR peut être accédé par diffé rents groupes de travail dans deux sous-ré seau diffé rents. Cependant quand cette fonction est activée, le basculement ne fonctionne pas. Vous ne pouvez qu’activer le serveur DHCP pour le port de réseau primaire (LAN 1). 165 Taux de transfert du ré seau Vous pouvez sélectionner négociation auto (défaut), 1000 Mbps, ou 100 Mbps. Il est recommandé d’utiliser le paramètre par défaut que le serveur déterminera la vitesse du ré seau automatiquement. Obtenir les paramètres d’adresse IP automatiquement via DHCP Si votre réseau supporte DHCP, le NVR utilisera automatiquement le protocole DHCP pour obtenir l'adresse IP (Internet Protocol) et les informations relatives. Utiliser une adresse IP statique Utilise les paramètres d’adresse IP assignés. Serveur DNS Primaire Saisissez l'adresse IP du serveur DNS primaire qui fournit au NVR les services DNS dans un ré seau externe. Serveur DNS secondaire Saisissez l'adresse IP du serveur DNS secondaire qui fournit au NVR les services DNS dans un réseau externe. Activer le serveur DHCP Si aucun DHCP n'est disponible sur le LAN où est situé le NVR, vous pouvez activer cette fonction pour activer le NVR comme un serveur DHCP et allouer une adresse IP dynamique aux clients DHCP du LAN. Vous pouvez dé finir la plage d'adresses IP allouée par le serveur DHCP et la durée de bail. La duré e de bail se ré fère à la duré e pendant laquelle l'adresse IP est allouée aux clients par le serveur DHCP. Lorsque cette durée expire, le client doit obtenir une adresse IP de nouveau. Remarque : S'il y a un serveur DHCP existant sur votre LAN, n'activez pas cette fonction. Sinon, il y aura des erreurs d'allocation d'adresses IP et d'accès réseau. 166 6.3.2 Service DDNS (nom de domaine dynamique) Le service DDNS permet aux utilisateurs de connecter le NVR directement via un nom de domaine. Il n’est pas nécessaire de connaître l’adresse IP du serveur. Pour activer le service DDNS, vous devez ouvrir un compte auprè s d'un fournisseur DDNS. Veuillez consulter l’Annexe A. Le NVR supporte le service DDNS fourni par : 1. DynDNS (http://www.dyndns.org) 2. OSD (http://ods.org) 3. DHS (http://www.dhs.org) 4. DyNS (http://www.dyns.cx) 5. http://www.3322.org 6. No-IP (http://www.no-ip.com) 7. http://ipcam.jp 8. http://www.nwcam.jp 167 6.3.3 Services de fichiers Vous pouvez activer le service de fichier SMB/CIFS, « Web File Manager » (Gestionnaire de fichiers Web) et le service FTP pour accéder aux fichiers d'enregistrement vidéo. Ces paramètres sont activés par défaut. Si votre NVR est installé derrier le routeur, vous pouvez activer FTP PORT MAPPAGE, ainsi les utilisateurs extérieurs peuvent accéder NVR via FTP (merci de faire la référence à Appendix B). Plage de port FTP passifs Vous pouvez utiliser l'intervalle de ports par défaut (55536–56559) ou définir un intervalle de ports plus étendu que 1023. En utilisant cette fonction, veuillez vous assurer d'avoir ouvert l'intervalle de port configuré sur votre routeur et sur votre pare-feu. Ré pondre par une adresse IP externe à la requê te d'une connexion FTP passive Lorsque la connexion FTP passive est utilisée et que le NVR est configuré via un routeur, si l'ordinateur distant ne parvient pas à se connecter au NVR via WAN, activez alors cette fonction. En l'activant, le service FTP répond à l'adresse IP spécifiée manuellement ou détecte automatiquement l'adresse IP externe : l'ordinateur distant parvient à se connecter au NVR. 168 169 6.3.4 Contrô le d'accè s hô te Spécifiez les connexions à autoriser et à refuser pour l'accès au serveur. Choisissez une des options suivantes pour restreindre l'accès depuis un réseau ou une adresse IP (hô te) sur le serveur : 1. Permettre toutes les connexions (Paramètre par dé faut) Permettre les connexions de tous les hô tes au serveur. 2. Permettre uniquement les connexions depuis la liste Permettre les connexions à partir des hô tes spé cifiés dans la liste uniquement. Avertissement : Lorsque cette fonction est activée, vous pouvez utiliser uniquement un PC dont l'adresse IP est listée dans la liste des connexions pour trouver ou se connecter au serveur. Une adresse IP non incluse dans la liste ne pourra pas détecter un NVR non listé dans les connexions permises. 3. Refuser les connexions depuis la liste Refuser les connexions à partir des hô tes spé cifiés dans la liste. 170 6.3.5 Gestion des ports Pour allouer un port spé cifique afin d'accéder au NVR par l'intermédiaire du navigateur web, veuillez activer l'option « Spécifier le numéro du port http » et saisir le numéro du port. Le paramètre par défaut est 80. Le RTP (protocole de transfert en temps ré el) est un format de paquets normalisé pour fournir des données audio et vidéo en temps ré el, provenant des caméras du réseau, par Internet. Le transfert des donné es en temps réel est surveillé et contrô lé par le RTP (également le RTCP). Le paramètre par défaut est 6100–6299. Si vos caméras de réseau utilisent des ports RTP diffé rents, veuillez activer « Spécifier la plage du port RTP » et saisir les numéros de port. Remarque : Veillez à ouvrir les ports que vous définissez sur le routeur ou sur le pare-feu afin d'assurer une surveillance et un enregistrement normaux. 171 6.3.6 Visualiser les paramè tres de ré seau Vous pouvez consulter les paramètres réseau et l'état courants du NVR dans cette section. 172 6.4 Configuration de disque Vous pouvez configurer les paramètres du disque SATA, outil de gestion RAID, du disque USB et de l’UPS dans cette section. 6.4.1 Disque SATA Cette page affiche le modèle, la taille et l'état courant du disque SATA du NVR. Vous pouvez formater et vé rifier le disque et rechercher les blocs endommagés sur le disque. Lorsque le disque SATA est formaté, le NVR cré era les dossiers de partage par défaut ci-dessous : record_nvr: Le partage ré seau pour l'enregistrement de fichiers d'enregistrement normaux. record_nvr_alarm: Le partage réseau pour l'enregistrement de fichiers d'enregistrement d'alarme. snapshot: Le partage ré seau pour l'enregistrement des clichés 173 Configuration de disque Modè les NVR concerné s Volume de disque unique Tous les modèles RAID 1, JBOD (just a bunch of disks – juste Modèles à 2 baies et plus un tas de disques) RAID 5, RAID 6, RAID 5+disque de Modèles à 4 baies et plus rechange RAID 6+disque de rechange Modèles à 5 baies et plus Remarque : Ne PAS mettre le serveur hors tension ni débrancher aucun des disques durs lorsque la matrice RAID est en cours de reconstruction. 174 Le volume disque peut être créé selon vos besoins comme indiqué ci-dessous. Volume disque simple Chaque disque dur est utilisé en tant que disque autonome. Si un disque est endommagé, toutes les données seront perdues. JBOD (Just a bunch of disks) JBOD est une série de disques durs ne proposant aucune protection RAID. Les données sont écrites sur les disques physiques en séquence. La capacité de stockage totale est égale à la somme de la capacité de tous les disques membres. RAID 0 RAID 0 (disque agrégé par bandes) réunit 2 disques durs ou plus en un seul volume plus large. Les donné es sont écrites sur les disques durs sans informations paritaires et sans proposition de redondance. La capacité de stockage totale est égale à la somme de la capacité de tous les disques membres. RAID 1 RAID 1 dédouble les données sur deux disques durs pour cré er un effet mirroir de disque. Pour cré er une matrice RAID 1, il faut disposer d’au minimum 2 disques durs. La capacité de stockage d’un volume de disque RAID 1 est égale à taille du plus petit disque dur. 175 RAID 5 Les donné es sont partagées entre les différents disques sur une matrice RAID 5. Les informations paritaires sont distribuées et stockées sur chaque disque. Si l’un des disques membres tombe en panne, la matrice entre en mode dégradé. Aprè s avoir installé un nouveau disque dur pour remplacer le disque en panne, les données peuvent être reconstruites à partir des autres disques membres contenant les informations paritaires. Pour cré er un volume disque RAID 5, il faut disposer d'au minimum 3 disques durs. La capacité de stockage d’un volume de disque RAID 5 est égale à (N-1) * (taille du plus petit disque dur). N est le nombre total de membres de disque dur dans la matrice. RAID 6 Les donné es sont réparties entre tous les disques durs de la matrice RAID 6. Avec RAID 6, contrairement à RAID 5, une deuxième série d'informations paritaires est stocké e et répartie entre les disques membres de la matrice. Grâ ce à cela, deux défaillances de disques durs membres sont permises. Pour cré er un volume disque RAID 6, il faut disposer d'un minimum de 4 disques durs. La capacité de stockage d’un volume de disque RAID 6 est égale à (N-2) * (taille du plus petit disque dur). N est le nombre total de membres de disque dur dans la matrice. 176 6.4.2 Outil de gestion RAID *Cette fonctionnalité ne s’applique pas aux modèles VS-1004L. Cette fonction permet d’élargir la capacité, de migrer vers une configuration RAID ou de configurer le lecteur de secours, tout en réservant les données du lecteur d’origine. Capacité é largie Cette fonction permet d’élargir la capacité des disques en remplaçant les disques dans une configuration un après l’autre. Cette option est prise en charge par les configurations RAID 1, RAID 5 ou RAID 6. Ajouter disque dur Cette fonction permet d’ajouter un nouveau membre de disques dans une configuration de disques. Cette option est prise en charge pour les configurations de disques suivantes : - Expansion RAID 5 177 Migrer Cette fonction permet de faire migrer une configuration de disques vers une configuration RAID différente. Cette option est prise en charge pour les configurations de disques suivantes : - Migrer un seul lecteur vers RAID 1, 5, ou 6 - Migrer RAID 1 vers RAID 5 ou 6 - Migrer RAID 5 vers RAID 6 Configurer le lecteur de secours Cette fonction permet d’ajouter ou d’enlever un disque de secours RAID 5. Les options disponibles sont : - Ajouter un disque de rechange dans le système RAID 5 - Retirer un disque de rechange dans le système RAID 5 Pour des instructions d'utilisation détaillées, cliquez sur le bouton « Commentaires » dans l’interface de gestion pour afficher les instructions d’utilisation détaillées. 178 6.4.3 Disque USB Le NVR supporte les disques USB pour l’enregistrement des sauvegardes. Connectez l’appareil USB au port USB du serveur. Une fois l’appareil détecté, les détails s’afficheront sur cette page. 179 6.4.4 UPS S’il y a UPS, vous pouvez activer le support UPS. Si l’alimentation secteur est anormale, le système s’éteindra en fonction des paramètres. Si l'alimentation UPS est insuffisante, le système s’éteindra immédiatement pour protéger le serveur. * Il est recommandé de connecter l’UPS à l’un des ports USB à l’arrière du serveur. Activer le support UPS Cochez cette option pour activer le support UPS. Vous pouvez configurer l’heure à laquelle le système doit s’éteindre lorsque l'alimentation est anormale. En général, l’UPS peut fournir l’alimentation pendant 5 à 10 minutes lorsque l’alimentation est anormale, selon la charge maximale et le nombre d’appareils connectés. Modè le UPS Choisissez le modèle UPS dans la liste. Si votre UPS n’y figure pas, veuillez contacter votre distributeur ou le support technique de QNAP. 180 Adresse IP de l’UPS Si vous choisissez « APC UPS with SNMP Management » (UPS APC avec gestion SNMP), veuillez entrer l’adresse IP de l'UPS. Remarque : Il est recommandé d’utiliser APC Smart-UPS 700 + APC Network Management Card (carte de supervision distante). 181 6.5 Gestion d’utilisateurs Le NVR permet la gestion sécurisée des droits d’accès des utilisateurs. Un utilisateur peut être défini en tant qu’administrateur, gestionnaire de système ou utilisateur classique et obtenir divers droits de surveillance, de lecture et d’administration du système. Remarque : Le serveur peut supporter jusqu’à 32 utilisateurs (y compris les utilisateurs par dé faut du système). Le NVR accepte 3 types d'utilisateurs : 1. administrator (administrateur) Par défaut, les comptes administrateur du systè me sont « admin » et « supervisor » (mot de passe par défaut : admin). Tous deux disposent de droits d’administration du système, de surveillance et de lecture. Les administrateurs ne peuvent pas être supprimés. Ils sont autorisés à cré er et à supprimer de nouveaux administrateurs, gestionnaires de système et utilisateurs classiques, et à modifier leurs mots de passe. Les autres « administrateurs » récemment cré és disposent de droits d'administration du système, de surveillance et de lecture, mais certains droits varient par rapport aux droits « admin » and « supervisor » . Pour en savoir plus, veuillez consulter le Chapitre 6.5.4. 2. system manager (gestionnaire de système) Le compte de gestionnaire du système par dé faut est « sysmgr » (mot de passe par défaut : admin). Ce compte dispose du droit d’administration du système et ne peut pas être supprimé. « sysmgr » peut créer et supprimer d’autres comptes de gestionnaire de système et d’utilisateurs classiques, et leur attribuer des droits de surveillance, de lecture et d’administration. Les autres gestionnaires de système plus récemment créés disposeront également des droits d’administration, mais certains droits varient par rapport aux droits « sysmgr » . Pour en savoir plus, veuillez consulter le Chapitre 6.5.4. 182 3. normal user (utilisateur classique) Les utilisateurs classiques disposent uniquement des droits de surveillance et de lecture vidéo. Ils n’ont pas de droits d’administration. Pour en savoir plus, veuillez consulter le Chapitre 6.5.4. 183 6.5.1 Cré er un utilisateur Nom Le nom d'utilisateur doit comporter entre 1 et 32 caractères. Il prend en charge les lettres (A-Z), les chiffres (0-9) et les tirets de soulignement (_). Il ne respecte pas la casse et ne peut pas contenir des caractè res à deux octets, (tels que chinois, japonais, et coré en), et les caractères ci-dessous : "/\[]:;|=,+*?<>`' Mot de passe Le mot de passe ne doit pas dépasser 16 caractè res. Pour des raisons de sécurité, le mot de passe devrait avoir au moins 6 caractères. Evitez d’utiliser des codes qui peuvent être facilement déchiffré s. Sélectionner le type d’utilisateur Pour définir l’utilisateur en tant qu’administrateur, gestionnaire de système ou utilisateur classique. Contrôle d’accès à la caméra Pour attribuer à l’utilisateur les droits de surveillance (vidéo/audio), de lecture, et de contrô le PTZ. 184 Remarque : pour de plus amples informations sur les droits d’accès utilisateur, veuillez consulter le Chapitre 6.5.4. 6.5.2 É diter un utilisateur Sélectionner un utilisateur dans la liste et cliquez sur « É diter » . Vous pouvez modifier le mot de passe, attribuer des droits d’administration du système et le contrôle d’accès à la caméra. Le nom d'utilisateur ne peut pas être modifié. 6.5.3 Supprimer un utilisateur Sélectionner un utilisateur dans la liste et cliquez sur « Supprimer » . Cliquez sur « OK » pour confirmer. Remarque : L’administrateur (admin, supervisor, sysmgr) du système ne peut pas être supprimé. 185 6.5.4 Comparaison des droits d’accès utilisateur Le NVR accepte trois types d’utilisateur, y compris administrateur du système, gestionnaire du système et utilisateur classique. Par défaut, les administrateurs du système sont « admin » et « supervisor » : ils ne peuvent pas modifier le mot de passe de l’autre, ni changer le type d’utilisateur ou contrôler les droits d’accès de l’autre aux caméras IP. Remarque 1 : l’utilisateur peut supprimer son compte Remarque 2 : L’utilisateur peut modifier son mot de passe administrator Droits 1. Créer un nouveau compte « admin » 2. admin supervisor gestionnaire de systè me utilisateur Autres administrateurs Autres sysmgr gestionnaires Utilisateur du systè me Défaut Défaut Non Non Non Non Défaut Défaut Non Non Non Non Oui Oui Oui Non Non Non Oui Oui Non (Remarque 1) Non Non Non Oui Non Non Non Non Non Non Oui Non Non Non Non Oui Oui Non (Remarque 2) Non Non Non Défaut Non Non Non Non Créer un nouveau compte « supervisor » 3. Créer de nouveaux comptes administrateurs 4. Supprimer d’autres comptes administrateurs 5. Modifier le mot de passe de « admin » 6. Modifier le mot de passe de « supervisor » 7. Modifier le mot de passe d’autres administrateurs 8. Modifier le type d’utilisateur d’admin 186 Non administrator Droits 9. admin supervisor gestionnaire de systè me utilisateur Autres administrateurs Autres sysmgr gestionnaires Utilisateur du systè me Modifier le type d’utilisateur de Non Défaut Non Non Non Non Oui Oui Défaut Non Non Non Non Non Non Non Non Non Oui Non Non Non Non Non Non Oui Non Non Non Non Non Non Défaut Non Non Oui Oui Oui Oui Oui Non Non Non Non Non Non Non Oui Oui Oui Oui supervisor 10. Modifier le type d’utilisateur d’autres administrateurs 11. Modifier le contrô le d’accès des caméras Défaut d’admin 12. Modifier le contrô le d’accès à la caméra de supervisor 13. Modifier le contrô le d’accès à la caméra d’autres administrateurs 14. Créer sysmgr 15. Créer d’autres comptes de gestionnaire du système 16. Supprimer sysmgr 17. Supprimer des comtes d’autres gestionnaires de Non (Remarque 1) Non système 18. Modifier le mot de passe de sysmgr Non Oui Oui Oui (Remarqu Non e 2) 187 Non administrator Droits 19. admin supervisor gestionnaire de systè me utilisateur Autres administrateurs Autres sysmgr gestionnaires Utilisateur du systè me Modifier le mot de passe d’autres gestionnaires de Non (Remarque Oui Oui Oui Oui Non Non Non Défaut Non Non Oui Oui Oui Oui Non Non Non Non Non Non Non Non Non Non Non Non Non Non Oui Oui Oui Oui Oui Non Oui Oui Oui Oui Oui Non Oui Oui Oui Oui Non Non Oui Oui Oui Oui Non Non 2) Non système 20. Modifier le type d’utilisateur pour sysmgr 21. Modifier le type d’utilisateur pour d’autres gestionnaires de système 22. Modifier le contrô le d’accès à la caméra de sysmgr 23. Modifier le contrô le d’accès à la caméra d’autres gestionnaires de système 24. Créer de nouveaux utilisateurs 25. Supprimer des utilisateurs 26. Modifier un mot de passe utilisateur 27. Modifier le type d’utilisateur d’un utilisateur classique 188 administrator Droits 28. admin supervisor gestionnaire de systè me utilisateur Autres administrateurs Autres sysmgr gestionnaires Utilisateur du systè me Modifier le contrô le d’accès à la caméra d’utilisateurs Oui Oui Oui Oui Oui Non Oui Oui Oui Oui Oui Non classiques 29. Administration du système 30. Surveillance Oui Oui Oui Non Non Défaut 31. Lecture Oui Oui Oui Non Non Défaut 32. Ouvrir le code de Oui Oui Non Non Non Non chiffrement des données 189 6.6 Paramè tres des camé ras Vous pouvez configurer une caméra ré seau, un enregistrement, une programmation, une alarme, et des paramètres avancés. 6.6.1 Configuration de la camé ra Veuillez procéder comme suit pour configurer les caméras réseau. 1. Sélectionnez le numéro d’une caméra. 2. Sélectionnez la marque de la caméra. 3. Sélectionnez le modèle de la caméra. 4. Entrez le nom de la caméra. 5. Entrez l’adresse IP ou le nom de domaine de la caméra. 6. Entrez le nom d'utilisateur et le mot de passe pour connecter la camé ra. 7. Cliquez sur « Appliquer » pour enregistrer vos paramètres. 190 Remarques : Tous les paramètres seront appliqués aprè s avoir cliqué sur « Appliquer » . À l’application des changements, l’enregistrement s’arrêtera un instant (1 minute au plus) puis redémarrera. Cliquez sur « Rechercher » pour rechercher les caméras IP du réseau local. Sélectionnez ensuite un canal pour la caméra et cliquez sur « Ajouter » pour l'ajouter. En utilisant la fonction de recherche, le modèle de la caméra et l'adresse IP sont automatiquement renseignés. Cliquez sur « Fermer » pour quitter les résultats de la recherche. Ajouter support camé ra IP gé né rique par commande Interface Graphique QNAP NVR offre une interface pour que les utilisateurs puissent saisir la commande de l'Interface Graphique JPEG des caméras IP afin de recevoir le flux de données vidéo et audio des camé ras IP et surveiller, enregistrer et lire les vidéos des caméras IP sur le NVR. Veuillez suivre les étapes ci-dessous pour configurer votre caméra IP. 1. Sélectionner le numéro de caméra IP. 2. Sélectionnez « Modèle géné rique » pour la marque de la caméra. 3. Sélectionnez « JPEG gé nérique » pour le modèle de la caméra. 4. Entrez le chemin cgi de la caméra IP dans le champ « http URL » . 5. Entrez le nom de la caméra ou l'adresse IP de la camé ra. 6. Entrez le nom d'utilisateur et le mot de passe pour la caméra IP. 7. Sélectionnez ou non l'activation de l'enregistrement. 8. Cliquez sur « Appliquer » pour sauvegarder les réglages. 191 Remarque : Le NVR ne supporte que l'interface de commande CGI JPEG, mais ne garantie pas la compatibilité avec toutes les marques de camé ras IP. 192 6.6.2 Paramètres d’enregistrement Sélectionnez une caméra dans la liste puis configurez la résolution d’enregistrement, la vitesse d’image et la qualité. Vous pouvez aussi activer l'enregistrement audio, l'enregistrement manuel, la rétention des données d'enregistrement, l'ajout de filigrane numérique en temps ré el et les clichés auto. Cliquez sur « Appliquer » pour enregistrer vos paramètres. 193 1. Compression vidéo : Sélection d’un format de compression vidéo pour l’enregistrement. 2. Résolution : Sélectionnez la résolution d’enregistrement. 3. Cadence de prise de vue : Réglez la vitesse d’image pour l’enregistrement. La vitesse d’image de la caméra peut être affectée par le trafic du réseau. 4. Qualité : Sélectionnez la qualité d'image pour l'enregistrement. Une qualité élevée consomme plus d’espace disque. 5. Enregistrement audio (Option) : Pour activer l'enregistrement audio, cliquez sur Activer l'enregistrement audio sur cette caméra. 6. Mémoire de stockage prévue pour l’enregistrement : L’estimation de l’espace de stockage n’est donnée qu’à titre indicatif. L’espace réellement consommé dépend de l’environnement du réseau et de la performance de la caméra. 7. Activer l’enregistrement manuel : Pour activer et désactiver manuellement la fonction d’enregistrement manuel depuis la page de surveillance, activer cette option. 8. Ajout de filigrane numérique en temps réel : Activez cette option pour ajouter des filigranes numériques aux fichiers vidéo dè s qu'ils sont enregistrés sur le NVR. Vous pouvez utiliser l'utilitaire Watermark Proof pour vé rifier si les fichiers vidéo n'ont pas été modifiés à mauvais escient. Pour plus d’informations sur l'ajout de filigrane numérique, voir le Chapitre 5.2. 9. Activer la rétention de l’enregistrement de données : Activez cette fonction et spé cifiez le nombre minimum de jours pendant lequel les donné es enregistré es doivent être conservé es. Notez que le nombre de jours saisi doit être plus petit que le nombre de jours maximum pendant lequel conserver tous les enregistrements qui a été configuré sous « Camera Settings » (Paramètres de camé ra)> « Advanced Settings » (Paramètres avancés). 10. Activer les clichés auto : Sélectionnez cette option et les paramètres sont affichés. Vous pouvez configurer jusqu’à 15 programmes pour la prise automatique des clichés ou spécifier le nombre de clichés (60 maximum) que le NVR doit prendre toutes les heures. Par défaut, les clichés sont enregistrés dans le dossier de partage du NVR. Vous pouvez aussi spé cifier un serveur distant sur lequel enregistrer les fichiers. Vérifiez que vous disposez bien d’un accès en lecture/écriture au serveur distant. 194 Remarque : Le démarrage et l’arrêt de l’enregistrement manuel n’affecteront pas les tâ ches programmé es ou les alarmes. Il s’agit de processus indépendants. Tous les paramètres ne seront appliqués qu’après avoir cliqué sur « Appliquer » . À l’application des changements, l’enregistrement s’arrêtera un instant (1 minute au plus) puis redémarrera. 195 6.6.3 Paramè tres de programme Vous pouvez choisir l'enregistrement continu ou programmé . L'enregistrement continu est le paramètre par défaut. Pour programmer un enregistrement, sélectionnez un numé ro de caméra dans la liste. Choisissez ensuite la date et l’heure puis cliquez sur « Ajouter » . Cliquez sur « Appliquer » pour ajouter le paramè tre à la caméra ou sur « Appliquer à toutes les camé ras » pour appliquer les paramètres à toutes les caméras. Pour supprimer une programmation, cliquer sur « Supprimer » dans la liste de programmation. 196 Remarques : Vous pouvez créer jusqu’à 15 programmations. Tous les paramètres ne seront appliqués qu’après avoir cliqué sur Appliquer. À l’application des changements, l’enregistrement s’arrêtera un instant (1 minute au plus) puis redémarrera. 197 6.6.4 Paramètres de l’alarme Le NVR propose un « Mode traditionnel » et un « Mode avancé » pour les paramètres de l’alarme. Sélectionnez le « Mode traditionnel » pour utiliser les paramètres d’alarme classique en réponse aux évènements d’alarme. Pour utiliser la gestion des évènements avancé e, sélectionnez « Mode avancé » . Mode traditionnel Sélectionnez une chaîne (caméra IP/serveur vidéo) à partir de la liste et configurez les paramètres de l’alarme. L'enregistrement vidéo est activé lorsque l’entrée de l'alarme pour la chaîne sélectionnée est déclenchée ou sur détection d’un objet en mouvement. Lorsque vous activez l'option « Activer l’enregistrement de l’alarme sur le programme sélectionné uniquement », l’enregistrement d’alarme ne sera activé que lorsque l’alarme est déclenchée ou sur détection d’un objet en mouvement dans le cadre du programme. Vous pouvez tester les paramètres en cliquant sur « Test » . Cliquez sur « Appliquer » pour appliquer les paramètres à la chaîne sélectionnée. Pour appliquer des réglages identiques sur toutes les chaînes de la liste, cliquez sur « Appliquer à toutes les caméras » . 198 Remarque : L’ensemble des paramètres sera appliqué après avoir cliqué sur « Appliquer » . Lorsque les modifications sont appliquées, le processus d’enregistrement en cours sera interrompu momentané ment (1 minute au maximum) avant de redémarrer. Pour éviter d'être bloqué par le pare-feu, les caméras IP ou serveurs vidéo configuré s pour l'enregistrement d'alarme doivent être situés sur le même sous-ré seau que le NVR. Pour passer du mode traditionnel au mode avancé, sélectionnez « Mode avancé » et cliquez sur « Aller à la page des paramètres » . 199 Mode avancé : Le mode avancé comprend une section évènement et une section action. Vous pouvez définir l’action à prendre pour chaque é vènement déclenché sur les camé ras IP ou serveurs vidéo connectés au NVR. Pour configurer la gestion avancée d’évènements sur « Mode avancé » , sélectionnez un type d’évènement sur la liste de chaînes et configurez les actions à prendre sur la droite. Remarque : Cliquez sur « Appliquer » pour appliquer les paramètres ou sur « Quitter » pour quitter la page de paramètres. Si le « Mode avancé » est encore sélectionné sur la page « Paramètres de l’alarme » , les paramètres avancés seront appliqués aprè s un redémarrage du NVR même si vous choisissez de quitter la page des paramètres. Les paramètres seront annulés si vous choisissez d’utiliser le « Mode traditionnel » après avoir quitté le « Mode avancé » . Pour éviter d’être bloqué par le pare-feu, les caméras IP et serveurs vidéo configuré s pour l’enregistrement d’alarme doivent être situés sur le même sous-ré seau que le NVR. Pour passer du mode avancé au mode traditionnel, sélectionnez « Mode traditionnel » et cliquez sur « Appliquer » . 200 Evè nements : Les évènements pris en charge par le NVR sont répartis en é vènements caméra (détection de mouvement, entrée d’alarme, déconnexion de caméra), évènements NVR (échec d’enregistrement), et évènements externes (évènements définis par l’utilisateur). Remarque : les évènements de caméra disponibles varient selon les fonctionnalités prises en charge par les caméras IP ou serveurs vidéo. Boutons de la liste d’évènements Bouton Description Ajouter un évènement externe. Ce bouton ne s'applique pas sur les évènements caméra et évènements NVR. Editer un évènement. Ce bouton ne peut pas être utilisé pour modifier une déconnexion de caméra. Supprimer un évènement externe. Ce bouton ne s’applique aux évènements caméra et évènements NVR. 201 Le NVR prend en charge les types d’évènement suivants. Avant de définir les paramètres d’action, sélectionnez les évènements à gérer et configurez les paramètres. (1) Entrée d’alarme Avec cette option, le NVR peut déclencher une action lorsque l’entrée de l’alarme de la caméra IP ou du serveur vidéo est déclenché e. Sélectionnez « Evènement caméra » à partir de la « Liste des évènements » . Localisez la chaîne prenant en charge l’entrée d’alarme et cliquez sur « Entrée d’alarme » . Cliquez ensuite sur le bouton Editer ( ), activez cette option, configurez les paramètres, et cliquez sur « Appliquer » . Vous pouvez également régler le programme pour définir la période active des paramètres d'alarme. Après cela, définissez les paramètres d’action sur la droite (détails données dans les sections suivantes). (2) Dé tection de mouvement Avec cette option, le NVR peut déclencher une action lorsqu'un objet en mouvement est détecté par la caméra IP ou le serveur vidéo. Sélectionnez « Evènement de caméra » à partir de la « Liste d’évènements » . Localisez la chaîne et cliquez sur « Détection de mouvement » . Cliquez ensuite sur le bouton Editer ( ), activez cette option, configurez les paramètres, et cliquez sur « Appliquer » . Vous pouvez également régler le programme pour définir la période active des paramètres d'alarme. Après cela, définissez les paramètres d’action sur la droite (détails donnés dans les sections suivantes). 202 (3) Evènement d’alarme Les paramètres d’entrée d’alarme et de détection de mouvement de certaines caméras IP ou serveurs vidéo peuvent être associés et nommés « Evènement d’alarme » sur la liste d'évènement. Vous pouvez modifier les paramètres d’évènements et définir les paramètres d’action sur la droite (détails données dans les sections suivantes). (4) Echec de connexion Avec cette option, le NVR peut dé clencher une action en cas de déconnexion de la caméra IP ou du serveur vidéo. Sélectionnez « Evènement de caméra » à partir de la « Liste d’évènements » . Localisez ensuite la chaîne et cliquez sur « Echec de connexion » . Vous pouvez ensuite définir les paramètres d’action sur la droite (détails donnés dans les sections suivantes). (5) Echec de l’enregistrement (évènement NVR) Avec cette option, le NVR peut déclencher une action en cas d’échec de l’enregistrement vidéo de la caméra IP ou du serveur vidéo pour cause de mauvais blocs de disque dur, panne du système de fichiers ou autres. Sélectionnez « Evènement NVR » à partir de la « Liste d’évènements » . Cliquez sur « Echec de l’enregistrement » . Vous pouvez ensuite définir les paramètres d’action sur la droite (détails donnés dans les sections suivantes). 203 (6) Evènement externe (évènements définis par l’utilisateur) Pour cré er un évènement personnalisé sur le NVR, sélectionnez « Evènement défini par l’utilisateur » sous « Evènement externe » sur la « Liste d’évènement » . Cliquez ensuite sur le bouton +. Tapez le nom de l’évènement, par exemple : « porte » . Après avoir créé un évènement, cliquez sur le nom de l’évènement et définissez les paramètres d’action sur la droite (détails donnés dans les sections suivantes). Après avoir configuré les paramètres de l’action, vous pouvez saisir la commande CGI (y compris le nom de l’évènement personnalisé) sur le navigateur internet (Internet Explorer) pour déclencher l’action à tout moment. Le format de la commande CGI est comme suit : http://NVRIP/logical_input.cgi?name=nom-dévènement. Par exemple, http://10.8.12.12:80/cgi-bin/logical_input.cgi?name=porte 204 Paramètres de la planification d’évènement : Lorsque vous éditez un évènement (en dehors d’une déconnexion de caméra, d’évènements NVR et d’évènements externes), vous pouvez cliquer sur « Définir le programme » pour définir la période d’activation des paramètres d’alarme. Pour cré er un nouveau programme, sélectionnez « Nouveau » et tapez le nom du programme. Le programme accepte un maximum de 25 caractères (les caractè res codés sur deux octets, espaces et symboles sont autorisés). Sélectionnez le jour et la duré e d’activation des paramètres d’alarme. Cliquez sur + pour ajouter un programme, ou sur – pour supprimer un programme. Il est possible de définir jusqu’à 6 paramètres pour chaque programme. Les paramètres seront indiqués sur le tableau. Cliquez sur « Appliquer » pour enregistrer les paramètres. Pour utiliser un programme identique sur tous les évènements, cliquez sur « Appliquer à tous les é vènements ». Vous pouvez également choisir d’utiliser le programme par défaut ou un programme précé demment créé sur la liste. Par défaut, les paramètres d’alarme sont activés 24 heures sur 24, 7 jours sur 7. 205 Actions : Le NVR prend en charge diverses actions qui peuvent être activées lorsque les évènements sélectionnés sont déclenchés sur des caméras IP ou serveurs vidéo. Les actions comprennent l’enregistrement vidéo, l'alerte par email, l'alerte par SMS, la sonnerie, le contrôle PTZ de la caméra, la sortie d’alarme et la sortie logique. Bouton Description Ajouter une action : Aprè s avoir configuré un évènement sur la gauche, cliquez sur « Ajouter » pour cré er une action en réponse à cet évènement. Cliquez sur « Appliquer » pour enregistrer les paramètres. Editer une action : Sélectionnez un évènement sur la gauche. Toutes les actions dé finies pour cet évènement seront affichées. Cochez la case face au nom de l’action que vous souhaitez éditer. Cliquez ensuite sur ce bouton à partir de la colonne « Action » pour éditer les paramètres de l’action. Supprimer une action : Sélectionnez un évènement sur la gauche. Toutes les actions dé finies pour cet évènement seront affichées. Cochez la case face au nom de l’action que vous souhaitez supprimer et cliquez sur « Supprimer » . Vous pouvez sélectionner plusieurs actions à supprimer à la fois. Remarque : vérifiez que vous avez activé l’action sous les paramètres d’évènement. Dans le cas contraire, l’action ne sera pas appliquée. Par exemple : 206 207 (1) Enregistrement : Sélectionnez les chaînes (caméras IP ou serveurs vidéo) qui démarreront l’enregistrement lorsque qu’un évènement survient. Vous pouvez également sélectionner les options suivantes : (i) Entrer la durée (en secondes) d’exécution de l’enregistrement lorsque l’évènement survient le déclenchement de l’évènement. (ii) Démarrer l’enregistrement lorsque l’évènement démarre et arrêtez l’enregistrement lorsque l’évènement s’arrête. L’option (ii) ne s'applique qu’aux évènements sur la durée. Un évènement sur la durée est un évènement qui dispose d’une heure de démarrage et de fin et qui dure un certain temps. Cela ne comprend pas les é vènements relatifs à un changement d’état, comme une déconnexion de caméra ou un échec d’enregistrement du NVR. Si l’action est déclenchée par un évènement sur la durée et que les deux options (i, ii) sont activées, le NVR appliquera la deuxième option (ii) uniquement. Cliquez sur « Sélectionner à partir de la liste » pour sélectionner un paramètre d’action précédemment configuré. 208 (2) Contrô le de la camé ra Cette option vous permet de configurer la camé ra PTZ pour ajuster le pré réglage de position pour la surveillance ou une action en fonction de l’URL HTTP saisi lorsqu’un évènement survient. Vous pouvez sélectionner une position de préréglage à partir du menu dé roulant ou taper l'URL HTTP. Cliquez sur « Sélectionner à partir de la liste » pour sélectionner un paramètres d’action précédemment configuré. Remarque : les noms de préréglages n’apparaissent qu'après avoir configuré les paramètres de position de pré réglage des camé ras PTZ. 209 (3) Sortie d’alarme Choisissez d’activer le périphérique d’alarme connecté à la caméra IP lorsqu’un évènement survient. Vous pouvez é galement sé lectionner les options suivantes : (i) Entrer le nombre de seconde(s) d’activation du périphérique d’alarme lorsque l’évènement est déclenché. (ii) Activer le périphérique d’alarme lorsque l’évènement démarre et arrêter le périphérique d’alarme lorsque l’évènement s’arrête. L’option (ii) ne s'applique qu’aux évènements sur la durée. Un évènement sur la durée est un évènement qui dispose d’une heure de démarrage et de fin et qui dure un certain temps. Cela ne comprend pas les é vènements relatifs à un changement d’état, comme une déconnexion de caméra ou un échec d’enregistrement du NVR. Cliquez sur « Sélectionner à partir de la liste » pour sélectionner un paramètre d’action pré cédemment configuré. 210 (4) Email Pour que l’administrateur du système puisse recevoir une alerte par email dès qu’un évènement est dé clenché, vous devez saisir les paramètres SMTP. Il est possible de saisir plusieurs adresses email. Vous pouvez également choisir de joindre les captures d’écran de plusieurs chaînes (caméras IP /serveurs vidéo) disponibles sur le NVR. Cliquez sur « Sélectionner à partir de la liste » pour sélectionner un paramètre d’action précédemment configuré. 211 (5) SMS Pour que l’administrateur du système puisse recevoir une alerte par SMS dès qu’un évènement est dé clenché, vous devez entrer les paramètres du serveur SMS. Le service d’envoi de SMS par défaut est Clickatell. Pour ajouter d’autres services d’envoi de SMS, cliquez sur « Ajouter » et saisissez le nom de l’opérateur et le texte URL. Cliquez sur « Sélectionner à partir de la liste » pour sélectionner un paramètre d’action précédemment configuré. Remarque : vous ne pourrez pas recevoir les SMS si le texte URL ne correspond pas aux normes de votre opérateur. 212 (6) Sonnerie Pour activer la sonnerie lorsqu’un évènement survient. Vous pouvez également sélectionner les options suivantes : (i) Entrer la durée (en secondes) de sonnerie lorsque l’évènement est déclenché. (ii) Mettre la sonnerie en marche lorsque l’évènement démarre et l’arrêter lorsque l’évènement s’arrête. L’option (ii) ne s'applique qu’aux évènements sur la durée. Un évènement sur la durée est un évènement qui dispose d’une heure de démarrage et de fin et qui dure un certain temps. Cela ne comprend pas les évènements relatifs à un changement d’état, comme une déconnexion de camé ra ou un échec d’enregistrement du NVR. Si l’action est déclenchée par un évènement sur la durée et que les deux options (i, ii) sont activées, le NVR appliquera la deuxième option (ii) uniquement. Cliquez sur « Sélectionner à partir de la liste » pour sélectionner un paramètre d’action précédemment configuré. 213 (7) Action définie par l’utilisateur Vous pouvez entrer une action personnalisée lorsqu'un évènement survient. Entrez le compte et mot de passe de connexion, l'adresse IP, le port, et l’URL HTTP d’autres dispositifs de surveillance. Vous pouvez gé rer les dispositifs tels que des dispositifs de protection anti-incendie, de contrôle de l’alimentation ou de contrôle de la climatisation. Cliquez sur « Sélectionner à partir de la liste » pour sélectionner un paramètre d'action pré cédemment configuré. 214 6.6.5 Paramè tres avancé s Vous pouvez configurer les paramètres d’enregistrement avancés dans cette section. Longueur maximum de chaque fichier d’enregistrement : Configure la longueur maximale de chaque fichier d’enregistrement (15 min. maximum). Quand le stockage disponible est inférieur à … Go : Sélectionne l’action à prendre lorsque le stockage disponible est inférieur au niveau prédéfini. Vous pouvez décider d’écraser les anciens enregistrements ou d’arrêter d’écrire les nouveaux. Garder les enregistrements d’alarme pendant au moins …jours : Indique le nombre de jours pendant lesquels les enregistrements par alarme seront conservé s. Cela évite d’écraser les fichiers d'enregistrement lorsque l'espace de stockage libre est insuffisant. Effacer les enregistrements après ...jours : Entrez le nombre de jours pendant lesquels le NVR doit conserver les fichiers d’enregistrement. Vérifiez votre capacité de stockage pour pouvoir sauvegarder les données le nombre de jours choisi. Lorsque les données enregistrées atteignent la date d’expiration, les fichiers vidéo sont supprimés. Si vous choisissez par exemple de supprimer les données aprè s 7 jours, les fichiers enregistrés au premier jour de chaque caméra seront 215 supprimés le 8ème jour, de manière à ce que le NVR puisse commencer à sauvegarder les donné es du 8ème jour. Enregistrements pré/post alarme Commencer l’enregistrement vidéo (au minimum) …secondes avant que l’événement ne se produise : Entrez le nombre de secondes pré cédant l’événement et avant lequel commencera l’enregistrement. Arrêter l’enregistrement vidéo …secondes après la terminaison de l’événement : Entrez le nombre de secondes suivant l’événement et après lequel s’arrêtera l’enregistrement. La durée maximale est de 300 secondes, soit 5 minutes. Remarque : Tous les paramètres ne seront appliqués qu’après avoir cliqué sur Appliquer. À l’application des changements, l’enregistrement s’arrêtera un instant (1 minute au plus) puis redémarrera. 216 6.7 Outils systè me Les Outils système vous permet d’optimiser l'entretien et la gestion du système. Vous pouvez configurer des notifications d’alerte, redémarrer ou éteindre le serveur, configurer les paramètres du maté riel, mettre à jour le système, sauvegarder/restaurer/réinitialiser les paramètres, configurer des e-maps et effectuer des tests ping. 6.7.1 Alerte de notification Entrez l’adresse électronique de l'administrateur et l'adresse IP du serveur SMTP. En cas d’avertissement ou de mauvais fonctionnement, par exemple une coupure de courant ou un lecteur débranché, un e-mail est automatiquement envoyé à l’administrateur. Vous pouvez aller dans Event Logs (Journal des é vénements) pour consulter les détails des erreurs et des avertissements. Pour afficher les détails de toutes les erreurs et mises en garde, sélectionnez « Logs & Statistics » (journaux et statistiques) > « System Event Logs » (journaux systè me). Remarque : Il est recommandé d'envoyer un email de test pour vous assurer de pouvoir recevoir les mails d'alerte. 217 6.7.2 Paramè tres SMSC Vous pouvez configurer les paramètres du SMSC (Centre de messagerie) pour qu’un SMS soit envoyé vers certains numéros de portable lorsqu'un événement surgit sur le NVR. Le fournisseur de service SMS par défaut est Clickatell. Vous pouvez aussi ajouter votre propre fournisseur de service SMS en sélectionnant « Ajouter un fournisseur de SMS » dans le menu dé roulant. Lorsque vous sélectionnez « Ajouter un fournisseur de service SMS » , vous devez entrer le nom du fournisseur de SMS et le texte de l'URL modèle. Remarque : Vous ne pourrez pas recevoir correctement les SMS si le texte de l’URL modèle entré ne suit pas le format de votre fournisseur de service SMS. Veuillez envoyer un SMS test pour vérifier que les paramètres sont corrects. Lorsque le « Mode avancé » est utilisé sous « Paramètres de l’alarme » , cette page devient inactive. Vous pouvez aller sous « Paramètres des caméras » > « Paramètres de l’alarme » > « Mode avancé » pour éditer les paramètres SMS ou choisir d’utiliser le « Mode traditionnel » pour configurer les paramètres SMS sur cette page. 218 219 6.7.3 Redé marrer/Arrê ter Utilisez les étapes suivantes pour arrêter et redémarrer le serveur : 1. Demandez à tous les utilisateurs connectés d’enregistrer leurs fichiers et d’arrêter d’utiliser le NVR. 2. Ouvrez la page d’administration Web et passez à « Outils système » > « Arrêter/Redémarrer » . Suivez les instructions pour relancer ou arrêter le système. 220 6.7.4 Paramè tres maté riel Vous pouvez activer ou désactiver les fonctions de maté riel suivantes de votre NVR : Activer le commutateur de ré initialisation En activant cette option, vous pouvez appuyer sur le bouton de réinitialisation pendant 5 secondes pour réinitialiser le mot de passe de l’administrateur et les paramètres réseau aux paramètres par défaut. Remarque : Ce bouton de réinitialisation est activé par défaut. Lorsque cette option est désactivée, veillez à conserver pré cieusement votre mot de passe. Si vous le perdez, vous ne pourrez plus réinitialiser le serveur. Mise sous tension automatique aprè s coupure é lectrique Lorsque cette fonction est activée, le serveur se met automatiquement en marche lors d’un redémarrage après une coupure. 221 Activer le bouton de sauvegarde avant de la vidé o Le NVR prend en charge la copie directe des données d’enregistrement situées sur le serveur vers un pé riphérique USB raccordé au port USB. Vous pouvez déterminer le nombre de jours d’enregistrement vidéo à copier vers le périphérique. Pour utiliser cette fonction, veuillez procéder aux étapes suivantes : 1. Sélectionnez le nombre de jours d'enregistrement à sauvegarder. Si vous sélectionnez 3 jours, les données enregistrées ce jour, la veille et l’avant-veille seront sauvegardées. Activez la fonction. 2. Reliez un périphérique de stockage USB, par exemple un disque dur USB sur le port USB de la façade du NVR. 3. Maintenez la touche de mise en mémoire vidéo directe enfoncée pendant 3 secondes*. La copie des donné es d'enregistrement situées sur le NVR vers le pé riphérique USB démarre automatiquement. Si le périphérique USB est reconnu, le voyant USB devient bleu. La DEL va s’éteindre une fois que les données ont été copiées. Vous pouvez ensuite retirer en toute sécurité le périphérique. Remarque : la fonction de mise en mémoire de la vidéo ne prend en charge que les périphériques USB dotés d’une mémoire équivalente ou supérieure à 10 Go. *Cette fonctionnalité ne s’applique pas aux modèles VS-8040U-RP, VS-8032U-RP, VS-8024U-RP. Activer la DEL d'alerte lorsque l'espace disponible sur le disque SATA est infé rieur à la valeur La DEL d'Etat clignotera en rouge et vert lorsque cette fonction est activée et cela indiquera que l'espace disponible sur le disque SATA est inférieur à la valeur. La plage de la valeur va de 1 à 51200 Mo. Activer le buzzer d'alarme Activez cette option. Le système émettra un son lorsqu'une erreur survient. Activer le mode d'alimentation redondante Lorsque le mode d'alimentation redondante est activé, le serveur émettra un bip si l'une des unités d'alimentation ne fonctionne pas correctement. 222 Configuration Smart Fan Aprè s avoir activé Smart Fan, la vitesse de rotation du ventilateur se rè gle automatiquement selon la température du serveur. Il est recommandé d'activer cette option. En réglant manuellement la vitesse de rotation du ventilateur, celui-ci tourne de façon continue à une vitesse définie. 223 6.7.5 Mise à jour du systè me De temps à autre, QNAP met à disposition de nouveaux microprogrammes pour les NVR afin d’offrir des fonctionnalités optimisées et des avancées techniques. Veuillez mettre à jour le microprogramme de votre système pour profiter de ces nouvelles fonctionnalités. Mais avant toute chose, veuillez vous assurer de l’exactitude du modèle de l’appareil et de la version du microprogramme. Remarque : Si votre NVR fonctionne correctement, il n’est peut-être pas né cessaire de mettre à jour le microprogramme. QNAP ne pourra en aucun cas être tenu pour responsable d’une quelconque forme de perte de données résultant d’une mise à jour incorrecte ou illégale du système. 224 Pour mettre à jour votre microprogramme, procédez comme suit : 1. Téléchargez les notes de mise à jour du microprogramme depuis le site QNAP http://www.qnapsecurity.com. Lisez attentivement ces notes de mises à jour afin de vous assurer qu’une telle procédure s’avère nécessaire. 2. Téléchargez et décompressez le fichier du firmware sur l’ordinateur local. 3. Avant de procéder à la mise à jour du microprogramme du système, nous vous recommandons vivement d’effectuer une sauvegarde de l’intégralité des données du NVR afin d’éviter toute éventuelle perte de données lors de la mise à jour du système. 4. Cliquez sur « Browse... » (parcourir) pour sélectionner l’image de microprogramme appropriée. Cliquez sur « Update System » (mettre à jour le système) pour lancer la mise à jour du microprogramme. La mise à jour du système peut prendre plusieurs minutes en fonction de l’état de la connexion réseau. Veuillez patienter. Votre NVR vous informera de la fin de la mise à jour du système. Lors de la mise à jour du microprogramme, veuillez vous assurer que l’état de l’alimentation est fixe. Autrement, le démarrage du NVR pourrait s’avérer impossible. 225 6.7.6 Sauvegarder/Restaurer/Ré initialiser les Paramè tres Pour restaurer un fichier de paramètres de sauvegarde, cliquez sur Parcourir pour sélectionner le fichier et cliquez sur « Restaurer » . Pour sauvegarder les paramètres, cliquez sur « Sauvegarder » . Pour réinitialiser les paramètres aux valeurs d'usine par défaut, cliquez sur « Réinitialiser » . Attention: Lorsque vous appuyez sur « Réinitialiser » sur cette page, toutes les donné es du lecteur, les comptes d’utilisateur, les réseaux partagés et les réglages des paramètres du système seront effacés et restaurés sur les réglages par défaut. Assurez-vous que les données importantes et les réglages des paramètres du système ont été sauvegardé s avant de réinitialiser le NVR. 226 6.7.7 Ré plication distante Vous pouvez utiliser la fonction de réplication distante pour copier les données d'enregistrement du NVR local vers un stockage réseau (NAS, TS-509) QNAP distant. Le NAS QNAP distant est par la suite désigné sous le terme de « pé riphérique de stockage distant » . Remarque : Avant d'utiliser cette fonction, veuillez vous assurer le service de ré seau Microsoft du pé riphérique de stockage distant est active, et que le chemin correspondent, ainsi que les droits d'accès utilisateur, ont été correctement configurés. 1. Connectez-vous à NVR et entrez dans la page « Outils système/Réplication distante » . 227 2. Activez la réplication distante (plusieurs choix pris en charge) Dans l'exemple ci-dessus, le système ne copie que les donné es d'enregistrement d'alarme des 3 derniers jours vers le pé riphérique de stockage distant. Cochez la case « Activer la réplication distante » pour activer cette fonction. Le système exé cute une sauvegarde automatique des donné es d'enregistrement du périphérique de stockage distant en accord avec les paramètres. Lorsque vous choisissez « Sauvegarder les enregistrements d'alarmes uniquement (au lieu de tous les enregistrements) » , le systè me ne copie que les données d'enregistrement des alarmes vers le pé riphérique de stockage distant. Si cette option est décochée, le système sauvegarde toutes les donné es d'enregistrement vers le périphérique de stockage distant. Lorsque vous choisissez « Sauvegarder les enregistrements des … dernier(s) jour(s) uniquement » et que vous saisissez le nombre de jours, le système ne copie que les dernières donné es d'enregistrement vers le pé riphérique de stockage distant, automatiquement, en accord avec vos paramètres. Si cette option est décoché e, le système copie toutes les donné es d'enregistrement vers le pé riphérique de stockage distant. 228 3. Configurer votre serveur de stockage distant Entrez l’adresse IP, le chemin, l’identifiant et le mot de passé du périphérique de stockage distant. Remarque : Il est recommandé d'exécuter la fonction de « Test de l'hô te distant » pour vérifier que la connexion vers le périphérique de stockage distant a réussie. 4. Configurer la planification de réplication distante Par exemple, pour permettre au système de copier automatiquement les donné es d'enregistrement vers le périphérique de stockage de masse chaque lundi à 01:15, veuillez procéder comme suit : Cochez la case « Planification de la réplication » , choisissez « Hebdomadaire » , et saisissez 01 heure : 15 minutes, et choisissez « Lundi » . 229 5. Options de sauvegarde Choisissez « Réplication maintenant » , le systè me sauvegarde immédiatement les données d'enregistrement vers le périphérique de stockage distant. Choisissez « É craser les enregistrements les plus anciens lorsque le stockage disponible sur l'hô te distant est inférieur à 4GB » , le système écrase les enregistrements les plus anciens lorsque la place disponibles sur le serveur descend en dessous de 4GB. Choisissez « Effectuer une réplication miroir en supprimant les fichiers supplémentaires de la réplication distante » , le système synchronise les donné es d'enregistrements entre NVR et le pé riphérique de stockage distant, et il supprime tout fichier supplémentaire de la destination distante. Lorsque toutes les options ci-dessus sont coché es, le système exécute immédiatement la réplication distante. i. Il juge d'abord s'il y a des fichiers supplémentaires sur l'emplacement distant qui sont différents de la source locale. Le cas échéant, les fichiers supplémentaires sont enlevés. ii. Aprè s cela, le système exécute une sauvegarde des donné es d'enregistrement et vérifie si l'espace disque dur interne est inférieur à 4GB. Si la capacité d'espace livre est supérieure à 4GB, la ré plication distante est exécuté e immédiatement. iii. Si l'espace de stockage libre est inférieur à 4GB, le système supprime les donné es d'enregistrement les plus anciennes et exécute la réplication distante. 230 6. Le système affiche les 10 derniers enregistrements de réplication distante pour que vous puissiez analyser l'état et dépanner. Dans l'exemple ci-dessus : 1. Lorsque l'état est indiqué comme « É chec (Erreur d'accès distant) » : Vous pouvez vérifier que le pé riphérique de stockage distant tourne bien et que les paramètres ré seau sont corrects. 2. Lorsque l'état est indiqué comme « É chec (Une erreur interne est survenue) » : Vous pouvez vérifier l'état du disque dur de NVR ou vérifier les journaux d'événements. Remarque : Le temps nécessaire à NVR pour ré pliquer les donné es vers le périphérique de stockage distant varie selon l'environnement ré seau. Si le temps de réplication distante est trop long, certains fichiers d'enregistrements peuvent être écrasés par le système. Pour éviter ceci, il est recommandé de se réfé rer aux messages d'état pour analyser le temps nécessaire pour la réplication distante et ajuter la planification de la réplication en conséquence. 231 6.7.8 Disque dur SMART Cette page permet à l'utilisateur de surveille la santé, la température et l'état d'utilisation du disque dur, via le mé canisme S.M.A.R.T. du disque dur. Sélectionnez le disque dur et vous pouvez visualiser les informations suivantes en cliquant sur les boutons correspondants. Champ Résumé Description Affiche le résumé intelligent du disque dur et les derniers ré sultats de test. Informations disque dur Affiche les détails du disque dur, par exemple le modèle, le numéro de série, la capacité du disque, etc. Informations SMART Affiche le SMART du disque dur. Tout élément pour lequel les valeurs sont inférieurs au seuil est considéré comme anormal. Test Pour effectuer un test rapide ou complet du disque dur SMART et afficher les ré sultats. Réglages Pour configurer l'alarme de tempé rature. Lorsque la tempé rature du disque dur est supé rieure aux valeurs prédéfinies, le système enregistre les journaux d'erreurs. Vous pouvez également configurer la planification des tests rapides et des tests complets. Le dernier ré sultat de test est affiché sur la page de Résumé. 232 233 6.7.9 Test Ping Pour tester la connexion vers une adresse IP spécifique, entrez l’adresse IP et cliquez sur « Test » . 234 6.7.10 Ré glages Systè me Avancé s Vous pouvez déterminer le délai d'expiration afin de déconnecter les utilisateurs de la page de configuration au bout d’une période d’inactivité. Pour permettre aux invités d'accéder à l'écran de surveillance du NVR avec un é cran local, sélectionnez « Activer l'accès anonyme » . Remarque : La dé connexion à l'expiration du délai ne s'applique pas à la surveillance, à la lecture, au mode avancé, à la configuration de l'appareil, à la mise à jour du système, à la copie distante, à la configuration du de 235 6.8 6.8.1 Journaux et statistiques Journaux des é vè nements du systè me Le NVR peut stocker 10,000 journaux d'événements ré cents, y compris les messages d'alerte, d'erreur et d'information. En cas de mauvais fonctionnement du système, les journaux d'événements peuvent être récupé rés pour aider à déterminer le problème du système. Cliquer sur « Enregistrer » pour enregistrer les journaux en fichier .CSV. Remarque : Les journaux ne sont disponibles qu’en Anglais. 236 6.8.2 Journaux de surveillance Cette page affiche les journaux de surveillance tels que les connexions des caméras, la détection de mouvements et les échecs d'authentification des caméras. Remarque : Les journaux ne sont disponibles qu’en Anglais. 237 6.8.3 Liste des utilisateurs en ligne Cette page affiche des informations sur les utilisateurs connectés, comme par ex. : nom d'utilisateur, adresse IP, heure de connexion et services en cours d'utilisation. Remarque : Les journaux ne sont disponibles qu’en Anglais. 238 6.8.4 Historique de la liste d'utilisateurs Cette page affiche des informations sur les utilisateurs ayant accé dé au système comme par ex. : nom d'utilisateur, adresse IP, heure de connexion et services utilisés etc. Remarque : Les journaux ne sont disponibles qu’en Anglais. 239 6.8.5 Journaux de connexion au systè me Les journaux de connexion au serveur via samba, FTP et HTTP sont enregistrés dans cette page. Vous pouvez choisir le lancer ou d’interrompre la connexion. Les performances de transfert de fichier peuvent varier légèrement en activant la connexion à l’évènement. Remarque : Les journaux ne sont disponibles qu’en Anglais. 240 6.8.6 Information du systè me Cette page affiche des informations relatives au système, comme par ex. : utilisation de l'unité centrale, de la mémoire et température du système. 241 Chapitre 7. Entretien du systè me Cette partie offre une vue d’ensemble de l'entretien du système. 7.1 Réinitialisation du mot de passe de l’administrateur et des paramè tres ré seau Pour réinitialiser le mode de passe de l’administrateur et les paramètres réseau, appuyez sur le bouton de réinitialisation du serveur pendant cinq secondes. Vous entendrez alors un bip sonore. Aprè s réinitialisation du système, connectez le serveur avec le nom d'utilisateur et le mot de passe par défaut : Nom d’utilisateur par défaut : admin Mot de passe : admin Remarque : Pour réinitialiser le système en appuyant simplement sur le bouton de réinitialisation, l’option « Activer le commutateur de réinitialisation » dans les Paramètres du matériel doit être cochée. 242 7.2 Coupure de courant ou arrê t anormal En cas de coupure de courant ou d’arrêt incorrect du serveur, le serveur retournera à l'état dans lequel il se trouvait avant l'arrêt. Si votre serveur ne fonctionne pas correctement aprè s le redémarrage, veuillez procédez comme suit : 1. Si la configuration du système est perdue, reconfigurez le système. 2. Dans le cas d'un mauvais fonctionnement du serveur, contactez le service clientèle pour un support technique. 7.3 Echange de disque à chaud (Configuration RAID) * Cette fonctionnalité n’est pas prise en charge sur les modèles NVR à une baie. Le NVR supporte le remplacement à chaud. Lorsqu’un disque dur d’un volume de disque de miroir RAID échoue, ce disque peut être immédiatement remplacé sans avoir à éteindre le système, et les données sont conservées. En revanche, si les disques durs fonctionnent correctement et que l’enregistrement est en cours, ne remplacez pas les disques. Des dommages sur les disques ou les fichiers d’enregistrement pourraient être engendrés. Attention : il est vivement conseillé d’ETEINDRE le serveur avant de remplacer le disque dur pour limiter le risque d’électrocution. Le serveur ne doit être maintenu en condition que par un technicien agré é et formé. 243 Chapitre 8. Utilisation de l’écran LCD * S’applique seulement aux modèles possédant un écran LCD. Votre appareil NVR est doté d’un écran LCD des plus pratiques qui vous permet de configurer votre disque dur et de consulter les informations système. Lors du démarrage du NVR, le nom du serveur et l’adresse IP s’affichent : N V R 5 F 4 D E 3 1 6 9 . 2 5 4 . 1 0 0 . 1 0 0 Lors de la première installation, l’écran LCD indique le nombre de disques durs détectés ainsi que l’adresse IP. Vous pouvez alors configurer les disques durs. Nombre de Configuration disques durs par dé faut du dé tecté s disque 1 Unique Unique 2 RAID 1 Unique-> JBOD ->RAID 0 -> RAID 1 3 RAID 5 Unique-> JBOD -> RAID 0 -> RAID 5 4 ou plus RAID 5 Options disponibles de configuration du disque * Unique->JBOD -> RAID 0 -> RAID 5 -> RAID 6 *Appuyez sur le bouton « Sélection » (Select) pour choisir votre option, puis appuyez sur le bouton « Entré e » (Enter) pour confirmer. 244 Par exemple, lorsque vous allumez votre NVR et que 5 disques durs sont installés, l’écran LCD affichera les informations suivantes : C o n f i g . → R A I D 5 D i s k s ? Vous pouvez appuyer sur le bouton « Sélection » (Select) pour vous dé placer parmi les options, par ex. RAID 6. Appuyez sur le bouton « Entrée » (Enter) et le message ci-dessous s’affiche. Appuyez sur le bouton « Sélection » (Select) pour choisir « Oui » (Yes). Appuyez une nouvelle fois sur le bouton « Entré e » (Enter) pour confirmer. C h o o s e R A I D 5 ? → Y e s N o Une fois la configuration terminée, le nom du serveur et l’adresse IP s’affichent. Si le NVR ne parvient pas à créer le volume de disque dur, le message ci-dessous s’affiche. C r e a t i R A I D 5 n g . . . F a i l e d 245 Affichage des informations système sur l’écran LCD Lorsque le nom du serveur et l’adresse IP s’affichent sur l’écran LCD, vous pouvez appuyer sur le bouton « Entré e » (Enter) pour accéder au Main Menu. Ce Menu principal - Main Menu – comporte les éléments suivants : 1. TCP/IP 2. Physical disk 3. Volume 4. System 5. Shut down 6. Reboot 7. Password 8. Back 1. TCP/IP Sous l’option TCP/IP, vous pouvez consulter les informations suivantes : 1.1 LAN IP Address 1.2 LAN Subnet Mask 1.3 LAN Gateway 1.4 LAN PRI. DNS 1.5 LAN SEC. DNS 1.6 Enter Network Settings 1.6.1 Network Settings – DHCP 1.6.2 Network Settings – Static IP* 1.6.3 Network Settings – BACK 1.7 Back to Main Menu * Sous l’option Network Settings – Static IP, vous pouvez configurer l’adresse IP, le masque de sous-ré seau, la passerelle, et le DNS du LAN 1 et du LAN 2. 246 2. Physical disk Sous l’option Physical disk, vous pouvez consulter les informations suivantes : 2.1 Disk Info 2.2 Back to Main Menu Les donné es relatives au disque indiquent la température ainsi que la capacité du disque dur. D i S i 3. s k : 1 T e mp : 5 0 z e : 2 3 2 G B ° C Volume Cette section affiche la configuration du disque NVR. La première ligne indique la configuration RAID et la capacité de stockage ; la seconde ligne indique l’identifiant de configuration du disque. R A I D 5 D r i v e 7 5 0 G B 1 2 3 4 Si plusieurs volumes sont présents, appuyez sur le bouton « Sélection » (Select) pour afficher les informations. Le tableau ci-dessous vous renseigne sur les messages LCD pouvant apparaître dans le cas d’une configuration RAID 5. Affichage LCD Configuration du disque RAID5+S RAID5+secours RAID5 (D) RAID 5 mode dégradé RAID 5 (B) RAID 5 reconstruction RAID 5 (S) RAID 5 resynchronisation RAID 5 (U) RAID non-monté RAID 5 (X) RAID 5 non-activé 247 4. System Cette section affiche la tempé rature du système et la vitesse de rotation du ventilateur du système. 5. C P U S y s T e mp : T e mp : 5 0 5 5 S y s F a n : 8 6 5 R P M ° ° C C Shut down Sélectionnez cette option pour éteindre votre NVR. Appuyez sur le bouton « Sélection » (Select) pour choisir « Oui » (Yes). Appuyez ensuite sur le bouton « Entrée » (Enter) pour confirmer. 6. Reboot Sélectionnez cette option pour redémarrer votre NVR. Appuyez sur le bouton « Sélection » (Select) pour choisir « Oui » (Yes). Appuyez ensuite sur le bouton « Entrée » (Enter) pour confirmer. 7. Password Par défaut, le champ du mot de passe de l’écran LCD est laissé vierge. Sélectionnez cette option pour modifier votre mot de passe. Appuyez sur le bouton « Sélection » (Select) pour continuer. C h a n g e P a s s w o r d → N o Y e s Vous pouvez saisir un mot de passe de 8 caractères numé riques (0–9) maximum. Lorsque le curseur se déplace sur « OK » , appuyez sur le bouton « Entrée » (Enter). Vérifiez votre mot de passe avant de confirmer la modification. N e w P a s s w o r d : O K 8. Back Sélectionnez cette option pour retourner au Menu principal. 248 Messages systè me Lorsque votre NVR détecte une erreur système, un message d’erreur s’affiche sur l’écran LCD. Appuyez sur le bouton « Entré e » (Enter) pour lire ce message. Appuyez une nouvelle fois sur le bouton « Entrée » (Enter) pour passer au message suivant. S y s t e m E r r o r ! P l s . C h e c k L o g s Message systè me Description Sys. Fan Failed Défaillance du ventilateur du système Sys. Overheat Surchauffe du système HDD Overheat Surchauffe du disque dur CPU Overheat Surchauffe de l’unité centrale Network Lost LAN 1 et LAN 2 déconnectés en mode basculement ou en mode équilibrage de charge LAN1 Lost LAN 1 déconnecté LAN2 Lost LAN 2 déconnecté HDD Failure Défaillance du disque dur Vol1 Full Volume plein HDD Ejected Disque dur éjecté Vol1 Degraded Volume en mode dégradé Vol1 Unmounted Volume non-monté Vol1 Nonactivate Volume non-activé 249 Chapitre 9. Guide de dé pannage 1. L’écran de surveillance ne s'affiche pas. Veuillez procédez comme suit : a. Vérifiez que vous avez installé ActiveX lors de la connexion à la page de surveillance. Réglez le niveau de sé curité sur « Moyen » dans les Options du navigateur IE. b. Vérifiez que le NVR est sous tension et que le réseau est correctement connecté. c. Vérifiez que l’adresse IP du NVR n'est pas en conflit avec d’autres appareils dans le même sous ré seau. d. Vérifiez les paramètres de l’adresse IP du NVR et de votre ordinateur. Vérifiez qu’ils se trouvent dans le même sous ré seau. 2. Je ne vois pas la vidéo en direct sur l’une des caméras à la page de surveillance. Veuillez procédez comme suit : a. Vérifiez que l’adresse IP, le nom et le mot de passe saisis à la page de configuration de la camé ra sont corrects. Vous pouvez utiliser la fonction « Test » pour vé rifier la connexion. b. Lorsque l’ordinateur et la caméra réseau sont dans le même sous réseau, et le NVR dans un autre, vous ne pouvez pas voir l'écran de surveillance à partir du PC. Le problème peut être résolu grâ ce aux méthodes suivantes : Méthode 1 : Entrez l’adresse IP de la caméra réseau comme l'IP WAN dans le NVR. Méthode 2 : Configurez le routeur pour autoriser l’accès interne à l'adresse IP publique et aux ports mappés des caméras réseau. 250 3. L’enregistrement ne fonctionne pas correctement. a. Installez le disque(s) dur(s) correctement dans le NVR. b. Vérifiez que chaque plateau de disque dur est bien verrouillé. c. Vérifiez que la fonction d'enregistrement est activée dans la page de configuration de la camera (la fonction est activée par dé faut). Vérifiez que l’adresse IP, le nom et le mot de passe sont corrects. d. Si les points suivants sont vérifiés, et si le voyant DEL clignote en vert, le disque dur est peut-être endommagé ou ne peut être détecté . É teignez le serveur et installez un nouveau disque dur. Remarque : Si vous avez mis à jour les configurations du NVR, l'enregistrement s'arrêtera temporairement et redé marrera quelques instants plus tard. 4. Je ne parviens pas à me connecter à la page d’administration. Vérifiez que vous avez les droits d’administrateur. Seuls les administrateurs peuvent se connecter à NVR. 5. La vidé o en direct n'est parfois pas claire. a. La qualité de l’image peut être restreinte et affecté e par le trafic du réseau. b. Lorsqu’il y a plusieurs accès à la caméra ou au serveur NVR, la qualité de l'image peut être réduite. Il est recommandé de ne pas avoir plus de trois connexions simultanées vers la page de surveillance. Pour une meilleure performance d’enregistrement, n’ouvrez pas trop de navigateurs IE pour visualiser la vidéo en direct. c. La même caméra peut ê tre partagé e par plusieurs NVRs pour un enregistrement en même temps. Utilisez des caméras dédiées. 251 6. L’enregistrement basé sur alarme ne fonctionne pas. a. Connectez-vous à la page d’administration et consultez « Camera Settings-Alarm Settings » (Paramètres de la caméra - Paramètres d'alarme). Vé rifiez que la fonction d’enregistrement d’alarme est activée pour la caméra. b. Lorsque vous utilisez des caméras Panasonic BB-HCM311, la version 1.3 du micrologiciel doit être installée pour que l'enregistrement d’alarme fonctionne correctement. c. Si le NVR est installé derrière un routeur et non la caméra ré seau, l’enregistrement d’alarme ne fonctionnera pas. d. Lorsque l’enregistrement d’alarme est activé, vérifiez que vous avez configuré le nombre de jours pendant lesquels les enregistrements seront conservé s dans « Camera Settings-Advanced Settings » (Paramètres de la caméra – Paramètres avancés). Le cas échéant, les enregistrements seront écrasés. 7. L’espace de stockage évalué pour l’enregistrement affiché dans Paramètres d’enregistrement est différent de la valeur réelle. L’estimation n’est donnée qu’à titre indicatif. L’espace réel du disque peut varier selon le contenu de l’image, l’environnement réseau et la performance des caméras. 8. L’écran ne s'affiche pas correctement et d'étranges lignes horizontales apparaissent lorsque la ré solution de la camé ra Panasonic BB-HCM381 camera est ré glé e sur 640x480. Cela est dû au balayage entrelacé de la caméra. Connectez-vous à la page de configuration de la caméra, dans Setup->Camera->Vertical Resolution (Installation ->Caméra ->Ré solution verticale). Réglez la valeur sur 240. 9. L’e-map ne s’affiche pas correctement. Vérifiez le format du fichier. Le NVR supporte le format JPEG. Pour les E-map. 252 10. Je ne trouve pas mon NVR dans « QNAP Finder » . a. Vérifiez si le NVR a été allumé. b. Connectez le PC local et le NVR au mê me sous-ré seau. c. Installez la dernière version de Finder depuis www.qnapsecurity.com. d. Exécutez de nouveau Finder pour rechercher le NVR. Assurez-vous que tous les logiciels pare-feux de l’ordinateur ont été éteints ; ou ajoutez le Finder à la liste des programmes autorisés par le firewall. e. Si le NVR n’est pas trouvé, cliquez sur “Actualiser” sur le Finder afin de réessayer. f. Si le problème persiste, contactez l'assistance technique. 11. Les modifications de la configuration du système ne s’appliquent pas. Aprè s avoir modifié les paramètres dans la page d'administration, cliquez sur Appliquer pour appliquer les changements. 12. La page de surveillance ne s’affiche pas entièrement dans Internet Explorer. Si vous utilisez la fonction zoom d’Internet Explorer 7, la page risque de ne pas s’afficher correctement. Cliquez sur la touche F5 pour actualiser la page. 13. Je ne parviens pas à utiliser le SMB, le FTP et le Gestionnaire de fichiers Web du NVR. a. Rendez-vous à la page « Paramètres de ré seau – Services de fichier » et vérifiez si ces trois fonctions sont activées. b. Si le NVR est installé derrière un routeur et que l’accès au NVR est en dehors du routeur, vous ne pourrez pas utiliser les services SMB et FTP. Pour utiliser les services SMB et FTP, vous pouvez ouvrir les ports sur le routeur. Consultez l'Annexe B pour plus de détails. 14. Le serveur met trop de temps à redé marrer. Lorsque le serveur met plus de 5 minutes à redémarrer, éteignez-le et redémarrez le serveur. Si le problème persiste, contactez le support technique. 253 Appendice A Enregistrement du nom de domaine dynamique (DDNS) Le NVR supporte le service DDNS fourni par DynDNS. Configurez et activez le service DDNS pour permettre aux utilisateurs Internet d’avoir accès à votre NVR via ce nom de domaine dynamique. Lorsque que l’ISP attribue une nouvelle adresse IP WAN, le NVR mettra automatiquement la nouvelle adresse à jour sur le serveur DynDNS. 254 Procédure d’enregistrement Veuillez procéder comme suit pour enregistrer un nom de domaine dynamique. Ce guide n’est donné qu’à titre indicatif. Si des changements devaient se produire, veuillez consulter les instructions ou les documents disponibles sur le site Web. 1. Rendez-vous sur le site http://www.dyndns.org. Cliquez sur ‘Sign In’ puis sur ‘Create an Account’ pour souscrire votre compte DynDNS. 255 2. Remplissez le formulaire pour cré er votre compte gratuit. Cliquez sur “Create Account (Créer un compte)”. 3. Un email de confirmation est ensuite envoyé à votre adresse email. 256 4. Cliquez sur le lien présent dans l’email pour confirmer votre souscription. 5. Cliquez sur ‘Confirm Account’ (confirmer le compte) et connectez-vous au DynDNS. 257 6. Enregistrez un nom de domaine pour votre NVR. Un nom de domaine est un nom unique qui identifie votre serveur. Cliquez ensuite sur ‘Add’. 7. Activez le nom de domaine. Vous pouvez maintenant vous connecter au serveur NVR et configurer le service DDNS. 258 Appendice B Exemples de configuration Exemple 1 : Le NVR, la caméra IP et l’ordinateur de surveillance sont tous installés sur le même réseau. Adresse IP NVR 192.168.1.1 PC 192.168.1.100 Caméra 1 192.168.1.101 Caméra 2 192.168.1.102 Caméra 3 192.168.1.103 Dans cet exemple, ajoutez simplement la caméra au NVR en entrant l’adresse IP de la caméra. 259 Exemple 2 : Le NVR et la caméra IP sont installés derrière le routeur; l’ordinateur de surveillance est situé à distance. Adresse IP Mappage du port sur le routeur NVR 192.168.1.1 8000 Caméra 1 192.168.1.101 8001 Caméra 2 192.168.1.102 8002 Caméra 3 192.168.1.103 8003 IP publique du routeur 219.87.144.205 PC 10.8.10.100 260 Dans cet exemple, pour autoriser un ordinateur distant à se connecter au NVR et aux caméras, il faut : É tape 1. Configurer le mappage du port (serveur virtuel) sur le routeur De Vers 219.87.144.205:8000 192.168.1.1:80 219.87.144.205:8001 192.168.1.101:80 219.87.144.205:8002 192.168.1.102:80 219.87.144.205:8003 192.168.1.103:80 É tape 2. Ajoutez la caméra au NVR en entrant l’adresse IP de la caméra dans les paramètres Adresse IP, et l’adresse IP publique du routeur et les ports mappés de la caméra dans les paramètres Adresse IP réseau étendu WAN. Remarque : Lors de la configuration de la caméra réseau, l’IP WAN et l’IP LAN doivent être saisies. Pour ouvrir FTP (port 21) et SMB (port 445) du NVR sur WAN, vous devez installer les paramètres de mappage de port suivants : De Vers 219.87.144.205:21 192.168.1.1:21 219.87.144.205:139 192.168.1.1:139 219.87.144.205:445 192.168.1.1:445 Les deux étapes pré cédentes terminées, vous pouvez accéder au NVR via WAN en entrant l'adresse IP http://219.87.144.205:8000 dans le navigateur IE. Connectez-vous ensuite au NVR avec le nom d'utilisateur et le mot de passe. Si le port spé cifié pour le NVR est le port 80, entrez http://219.87.144.205 pour accéder au NVR puisque le port par défaut de HTTP est 80. Remarque : Si le routeur n’a pas une adresse IP fixe, vous devrez configurer le DDNS sur le routeur. Les autres configurations sont identiques aux précédentes. 261 Exemple 3 : Le NVR et la caméra IP sont tous à distance. Adresse IP NVR 219.87.144.205 Caméra 1 61.62.100.101 Caméra 2 61.62.100.102 Caméra 3 61.62.100.103 Dans cet exemple, ajoutez simplement la caméra au NVR en entrant l’adresse IP de la caméra dans Adresse IP. Remarque : Si vous devez utiliser un port spécifique pour connecter la caméra, spécifiez le port dans la configuration de NVR. 262 Environnement 4 : Le NVR et la camé ra IP sont installés derrière le routeur Adresse IP NVR 1 192.168.1.101 NVR 2 192.168.1.102 NVR 3 192.168.1.103 IP publique du routeur 219.87.145.205 Dans l'exemple, pour permettre à un PC qui est situé à distance d'accéder à chaque NVR via FTP, il vous faut : É tape 1. Configurer le mappage du port (serveur virtuel) sur le routeur De Vers NVR 1 219.87.145.205:2001 192.168.1.101:21 NVR 2 219.87.145.205:2002 192.168.1.102:21 NVR 3 219.87.145.205:2003 192.168.1.103:21 Vous pouvez directement vous connecter à NVR 1 via FTP sur ftp://219.87.145.205:2001 Vous pouvez directement vous connecter à NVR 2 via FTP sur ftp://219.87.145.205:2002 Vous pouvez directement vous connecter à NVR 3 via FTP sur ftp://219.87.145.205:2003 É tape 2. Activer le mappage du port FTP dans NVR Si vous voulez vous connecter à chaque NVR via FTP en cliquant sur le bouton « FTP » dans la page de lecture de chaque NVR, il vous faut activer le mappage du port FTP dans Paramètres réseau > Services fichiers > Service FTP sur la page d'administration système, et configurer le numé ro du port mappé. Port mappé NVR 1 2001 NVR 2 2002 NVR 3 2003 Une fois les deux étapes ci-dessus terminées, vous pouvez accéder au NVR via FTP en entrant l'adresse IP dans le navigateur ou en cliquant sur le bouton « FTP » dans la page de lecture. Connectez-vous ensuite au NVR avec le nom d'utilisateur et le mot de passe. 263 Support Technique Pour toutes demandes de support technique, veuillez vous référer au manuel utilisateur. QNAP fournit également un Support en Ligne spécialisé et un service clientèle via la messagerie instantanée. Support en ligne : http://www.qnapsecurity.com MSN : q.support@hotmail.com Skype : qnapskype Forum : http://forum.qnapsecurity.com Assistance technique aux É tats Unis et au Canada : Email : q_supportus@qnap.com TEL : 909-595-2819 Adresse : 168 University Parkway Pomona, CA 91768-4300 Horaires d’ouverture : 08h00–17h00 (GMT- 08h00 heure du Pacifique, du lundi au vendredi) 264 GNU GENERAL PUBLIC LICENSE Version 3, 29 June 2007 Copyright © 2007 Free Software Foundation, Inc. <http://fsf.org/> Everyone is permitted to copy and distribute verbatim copies of this license document, but changing it is not allowed. Preamble The GNU General Public License is a free, copyleft license for software and other kinds of works. The licenses for most software and other practical works are designed to take away your freedom to share and change the works. By contrast, the GNU General Public License is intended to guarantee your freedom to share and change all versions of a program--to make sure it remains free software for all its users. We, the Free Software Foundation, use the GNU General Public License for most of our software; it applies also to any other work released this way by its authors. You can apply it to your programs, too. When we speak of free software, we are referring to freedom, not price. Our General Public Licenses are designed to make sure that you have the freedom to distribute copies of free software (and charge for them if you wish), that you receive source code or can get it if you want it, that you can change the software or use pieces of it in new free programs, and that you know you can do these things. To protect your rights, we need to prevent others from denying you these rights or asking you to surrender the rights. Therefore, you have certain responsibilities if you distribute copies of the software, or if you modify it: responsibilities to respect the freedom of others. For example, if you distribute copies of such a program, whether gratis or for a fee, you must pass on to the recipients the same freedoms that you received. You must make sure that they, too, receive or can get the source code. And you must show them these terms so they know their rights. Developers that use the GNU GPL protect your rights with two steps: (1) assert copyright on the software, and (2) offer you this License giving you legal permission to copy, 265 distribute and/or modify it. For the developers' and authors' protection, the GPL clearly explains that there is no warranty for this free software. For both users' and authors' sake, the GPL requires that modified versions be marked as changed, so that their problems will not be attributed erroneously to authors of previous versions. Some devices are designed to deny users access to install or run modified versions of the software inside them, although the manufacturer can do so. This is fundamentally incompatible with the aim of protecting users' freedom to change the software. The systematic pattern of such abuse occurs in the area of products for individuals to use, which is precisely where it is most unacceptable. Therefore, we have designed this version of the GPL to prohibit the practice for those products. If such problems arise substantially in other domains, we stand ready to extend this provision to those domains in future versions of the GPL, as needed to protect the freedom of users. Finally, every program is threatened constantly by software patents. States should not allow patents to restrict development and use of software on general-purpose computers, but in those that do, we wish to avoid the special danger that patents applied to a free program could make it effectively proprietary. To prevent this, the GPL assures that patents cannot be used to render the program non-free. The precise terms and conditions for copying, distribution and modification follow. TERMS AND CONDITIONS 0. Definitions. “This License” refers to version 3 of the GNU General Public License. “Copyright” also means copyright-like laws that apply to other kinds of works, such as semiconductor masks. “The Program” refers to any copyrightable work licensed under this License. Each licensee is addressed as “you”. “Licensees” and “recipients” may be individuals or organizations. To “modify” a work means to copy from or adapt all or part of the work in a fashion requiring copyright permission, other than the making of an exact copy. The resulting work is called a “modified version” of the earlier work or a work “based on” the earlier work. 266 A “covered work” means either the unmodified Program or a work based on the Program. To “propagate” a work means to do anything with it that, without permission, would make you directly or secondarily liable for infringement under applicable copyright law, except executing it on a computer or modifying a private copy. Propagation includes copying, distribution (with or without modification), making available to the public, and in some countries other activities as well. To “convey” a work means any kind of propagation that enables other parties to make or receive copies. Mere interaction with a user through a computer network, with no transfer of a copy, is not conveying. An interactive user interface displays “Appropriate Legal Notices” to the extent that it includes a convenient and prominently visible feature that (1) displays an appropriate copyright notice, and (2) tells the user that there is no warranty for the work (except to the extent that warranties are provided), that licensees may convey the work under this License, and how to view a copy of this License. If the interface presents a list of user commands or options, such as a menu, a prominent item in the list meets this criterion. 1. Source Code. The “source code” for a work means the preferred form of the work for making modifications to it. “Object code” means any non-source form of a work. A “Standard Interface” means an interface that either is an official standard defined by a recognized standards body, or, in the case of interfaces specified for a particular programming language, one that is widely used among developers working in that language. The “System Libraries” of an executable work include anything, other than the work as a whole, that (a) is included in the normal form of packaging a Major Component, but which is not part of that Major Component, and (b) serves only to enable use of the work with that Major Component, or to implement a Standard Interface for which an implementation is available to the public in source code form. A “Major Component”, in this context, means a major essential component (kernel, window system, and so on) of the specific operating system (if any) on which the executable work runs, or a compiler used to produce the work, or an object code interpreter used to run it. The “Corresponding Source” for a work in object code form means all the source code 267 needed to generate, install, and (for an executable work) run the object code and to modify the work, including scripts to control those activities. However, it does not include the work's System Libraries, or general-purpose tools or generally available free programs which are used unmodified in performing those activities but which are not part of the work. For example, Corresponding Source includes interface definition files associated with source files for the work, and the source code for shared libraries and dynamically linked subprograms that the work is specifically designed to require, such as by intimate data communication or control flow between those subprograms and other parts of the work. The Corresponding Source need not include anything that users can regenerate automatically from other parts of the Corresponding Source. The Corresponding Source for a work in source code form is that same work. 2. Basic Permissions. All rights granted under this License are granted for the term of copyright on the Program, and are irrevocable provided the stated conditions are met. This License explicitly affirms your unlimited permission to run the unmodified Program. The output from running a covered work is covered by this License only if the output, given its content, constitutes a covered work. This License acknowledges your rights of fair use or other equivalent, as provided by copyright law. You may make, run and propagate covered works that you do not convey, without conditions so long as your license otherwise remains in force. You may convey covered works to others for the sole purpose of having them make modifications exclusively for you, or provide you with facilities for running those works, provided that you comply with the terms of this License in conveying all material for which you do not control copyright. Those thus making or running the covered works for you must do so exclusively on your behalf, under your direction and control, on terms that prohibit them from making any copies of your copyrighted material outside their relationship with you. Conveying under any other circumstances is permitted solely under the conditions stated below. Sublicensing is not allowed; section 10 makes it unnecessary. 3. Protecting Users' Legal Rights From Anti-Circumvention Law. No covered work shall be deemed part of an effective technological measure under any applicable law fulfilling obligations under article 11 of the WIPO copyright treaty adopted on 20 December 1996, or similar laws prohibiting or restricting circumvention of such 268 measures. When you convey a covered work, you waive any legal power to forbid circumvention of technological measures to the extent such circumvention is effected by exercising rights under this License with respect to the covered work, and you disclaim any intention to limit operation or modification of the work as a means of enforcing, against the work's users, your or third parties' legal rights to forbid circumvention of technological measures. 4. Conveying Verbatim Copies. You may convey verbatim copies of the Program's source code as you receive it, in any medium, provided that you conspicuously and appropriately publish on each copy an appropriate copyright notice; keep intact all notices stating that this License and any non-permissive terms added in accord with section 7 apply to the code; keep intact all notices of the absence of any warranty; and give all recipients a copy of this License along with the Program. You may charge any price or no price for each copy that you convey, and you may offer support or warranty protection for a fee. 5. Conveying Modified Source Versions. You may convey a work based on the Program, or the modifications to produce it from the Program, in the form of source code under the terms of section 4, provided that you also meet all of these conditions: a) The work must carry prominent notices stating that you modified it, and giving a relevant date. b) The work must carry prominent notices stating that it is released under this License and any conditions added under section 7. This requirement modifies the requirement in section 4 to “keep intact all notices”. c) You must license the entire work, as a whole, under this License to anyone who comes into possession of a copy. This License will therefore apply, along with any applicable section 7 additional terms, to the whole of the work, and all its parts, regardless of how they are packaged. This License gives no permission to license the work in any other way, but it does not invalidate such permission if you have separately received it. d) If the work has interactive user interfaces, each must display Appropriate Legal Notices; however, if the Program has interactive interfaces that do not display Appropriate Legal Notices, your work need not make them do so. A compilation of a covered work with other separate and independent works, which are not 269 by their nature extensions of the covered work, and which are not combined with it such as to form a larger program, in or on a volume of a storage or distribution medium, is called an “aggregate” if the compilation and its resulting copyright are not used to limit the access or legal rights of the compilation's users beyond what the individual works permit. Inclusion of a covered work in an aggregate does not cause this License to apply to the other parts of the aggregate. 6. Conveying Non-Source Forms. You may convey a covered work in object code form under the terms of sections 4 and 5, provided that you also convey the machine-readable Corresponding Source under the terms of this License, in one of these ways: a) Convey the object code in, or embodied in, a physical product (including a physical distribution medium), accompanied by the Corresponding Source fixed on a durable physical medium customarily used for software interchange. b) Convey the object code in, or embodied in, a physical product (including a physical distribution medium), accompanied by a written offer, valid for at least three years and valid for as long as you offer spare parts or customer support for that product model, to give anyone who possesses the object code either (1) a copy of the Corresponding Source for all the software in the product that is covered by this License, on a durable physical medium customarily used for software interchange, for a price no more than your reasonable cost of physically performing this conveying of source, or (2) access to copy the Corresponding Source from a network server at no charge. c) Convey individual copies of the object code with a copy of the written offer to provide the Corresponding Source. This alternative is allowed only occasionally and noncommercially, and only if you received the object code with such an offer, in accord with subsection 6b. d) Convey the object code by offering access from a designated place (gratis or for a charge), and offer equivalent access to the Corresponding Source in the same way through the same place at no further charge. You need not require recipients to copy the Corresponding Source along with the object code. If the place to copy the object code is a network server, the Corresponding Source may be on a different server (operated by you or a third party) that supports equivalent copying facilities, provided you maintain clear directions next to the object code saying where to find the Corresponding Source. Regardless of what server hosts the Corresponding Source, you remain obligated to ensure that it is available for as long as needed to satisfy these requirements. e) Convey the object code using peer-to-peer transmission, provided you inform other peers where the object code and Corresponding Source of the work are being offered to the general public at no charge under subsection 6d. 270 A separable portion of the object code, whose source code is excluded from the Corresponding Source as a System Library, need not be included in conveying the object code work. A “User Product” is either (1) a “consumer product”, which means any tangible personal property which is normally used for personal, family, or household purposes, or (2) anything designed or sold for incorporation into a dwelling. In determining whether a product is a consumer product, doubtful cases shall be resolved in favor of coverage. For a particular product received by a particular user, “normally used” refers to a typical or common use of that class of product, regardless of the status of the particular user or of the way in which the particular user actually uses, or expects or is expected to use, the product. A product is a consumer product regardless of whether the product has substantial commercial, industrial or non-consumer uses, unless such uses represent the only significant mode of use of the product. “Installation Information” for a User Product means any methods, procedures, authorization keys, or other information required to install and execute modified versions of a covered work in that User Product from a modified version of its Corresponding Source. The information must suffice to ensure that the continued functioning of the modified object code is in no case prevented or interfered with solely because modification has been made. If you convey an object code work under this section in, or with, or specifically for use in, a User Product, and the conveying occurs as part of a transaction in which the right of possession and use of the User Product is transferred to the recipient in perpetuity or for a fixed term (regardless of how the transaction is characterized), the Corresponding Source conveyed under this section must be accompanied by the Installation Information. But this requirement does not apply if neither you nor any third party retains the ability to install modified object code on the User Product (for example, the work has been installed in ROM). The requirement to provide Installation Information does not include a requirement to continue to provide support service, warranty, or updates for a work that has been modified or installed by the recipient, or for the User Product in which it has been modified or installed. Access to a network may be denied when the modification itself materially and adversely affects the operation of the network or violates the rules and protocols for communication across the network. 271 Corresponding Source conveyed, and Installation Information provided, in accord with this section must be in a format that is publicly documented (and with an implementation available to the public in source code form), and must require no special password or key for unpacking, reading or copying. 7. Additional Terms. “Additional permissions” are terms that supplement the terms of this License by making exceptions from one or more of its conditions. Additional permissions that are applicable to the entire Program shall be treated as though they were included in this License, to the extent that they are valid under applicable law. If additional permissions apply only to part of the Program, that part may be used separately under those permissions, but the entire Program remains governed by this License without regard to the additional permissions. When you convey a copy of a covered work, you may at your option remove any additional permissions from that copy, or from any part of it. (Additional permissions may be written to require their own removal in certain cases when you modify the work.) You may place additional permissions on material, added by you to a covered work, for which you have or can give appropriate copyright permission. Notwithstanding any other provision of this License, for material you add to a covered work, you may (if authorized by the copyright holders of that material) supplement the terms of this License with terms: a) Disclaiming warranty or limiting liability differently from the terms of sections 15 and 16 of this License; or b) Requiring preservation of specified reasonable legal notices or author attributions in that material or in the Appropriate Legal Notices displayed by works containing it; or c) Prohibiting misrepresentation of the origin of that material, or requiring that modified versions of such material be marked in reasonable ways as different from the original version; or d) Limiting the use for publicity purposes of names of licensors or authors of the material; or e) Declining to grant rights under trademark law for use of some trade names, trademarks, or service marks; or f) Requiring indemnification of licensors and authors of that material by anyone who conveys the material (or modified versions of it) with contractual assumptions of liability to the recipient, for any liability that these contractual assumptions directly impose on those licensors and authors. 272 All other non-permissive additional terms are considered “further restrictions” within the meaning of section 10. If the Program as you received it, or any part of it, contains a notice stating that it is governed by this License along with a term that is a further restriction, you may remove that term. If a license document contains a further restriction but permits relicensing or conveying under this License, you may add to a covered work material governed by the terms of that license document, provided that the further restriction does not survive such relicensing or conveying. If you add terms to a covered work in accord with this section, you must place, in the relevant source files, a statement of the additional terms that apply to those files, or a notice indicating where to find the applicable terms. Additional terms, permissive or non-permissive, may be stated in the form of a separately written license, or stated as exceptions; the above requirements apply either way. 8. Termination. You may not propagate or modify a covered work except as expressly provided under this License. Any attempt otherwise to propagate or modify it is void, and will automatically terminate your rights under this License (including any patent licenses granted under the third paragraph of section 11). However, if you cease all violation of this License, then your license from a particular copyright holder is reinstated (a) provisionally, unless and until the copyright holder explicitly and finally terminates your license, and (b) permanently, if the copyright holder fails to notify you of the violation by some reasonable means prior to 60 days after the cessation. Moreover, your license from a particular copyright holder is reinstated permanently if the copyright holder notifies you of the violation by some reasonable means, this is the first time you have received notice of violation of this License (for any work) from that copyright holder, and you cure the violation prior to 30 days after your receipt of the notice. Termination of your rights under this section does not terminate the licenses of parties who have received copies or rights from you under this License. If your rights have been terminated and not permanently reinstated, you do not qualify to receive new licenses for the same material under section 10. 9. Acceptance Not Required for Having Copies. 273 You are not required to accept this License in order to receive or run a copy of the Program. Ancillary propagation of a covered work occurring solely as a consequence of using peer-to-peer transmission to receive a copy likewise does not require acceptance. However, nothing other than this License grants you permission to propagate or modify any covered work. These actions infringe copyright if you do not accept this License. Therefore, by modifying or propagating a covered work, you indicate your acceptance of this License to do so. 10. Automatic Licensing of Downstream Recipients. Each time you convey a covered work, the recipient automatically receives a license from the original licensors, to run, modify and propagate that work, subject to this License. You are not responsible for enforcing compliance by third parties with this License. An “entity transaction” is a transaction transferring control of an organization, or substantially all assets of one, or subdividing an organization, or merging organizations. If propagation of a covered work results from an entity transaction, each party to that transaction who receives a copy of the work also receives whatever licenses to the work the party's predecessor in interest had or could give under the previous paragraph, plus a right to possession of the Corresponding Source of the work from the predecessor in interest, if the predecessor has it or can get it with reasonable efforts. You may not impose any further restrictions on the exercise of the rights granted or affirmed under this License. For example, you may not impose a license fee, royalty, or other charge for exercise of rights granted under this License, and you may not initiate litigation (including a cross-claim or counterclaim in a lawsuit) alleging that any patent claim is infringed by making, using, selling, offering for sale, or importing the Program or any portion of it. 11. Patents. A “contributor” is a copyright holder who authorizes use under this License of the Program or a work on which the Program is based. The work thus licensed is called the contributor's “contributor version”. A contributor's “essential patent claims” are all patent claims owned or controlled by the contributor, whether already acquired or hereafter acquired, that would be infringed by some manner, permitted by this License, of making, using, or selling its contributor version, but do not include claims that would be infringed only as a consequence of further modification of the contributor version. For purposes of this definition, “control” includes 274 the right to grant patent sublicenses in a manner consistent with the requirements of this License. Each contributor grants you a non-exclusive, worldwide, royalty-free patent license under the contributor's essential patent claims, to make, use, sell, offer for sale, import and otherwise run, modify and propagate the contents of its contributor version. In the following three paragraphs, a “patent license” is any express agreement or commitment, however denominated, not to enforce a patent (such as an express permission to practice a patent or covenant not to sue for patent infringement). To “grant” such a patent license to a party means to make such an agreement or commitment not to enforce a patent against the party. If you convey a covered work, knowingly relying on a patent license, and the Corresponding Source of the work is not available for anyone to copy, free of charge and under the terms of this License, through a publicly available network server or other readily accessible means, then you must either (1) cause the Corresponding Source to be so available, or (2) arrange to deprive yourself of the benefit of the patent license for this particular work, or (3) arrange, in a manner consistent with the requirements of this License, to extend the patent license to downstream recipients. “Knowingly relying” means you have actual knowledge that, but for the patent license, your conveying the covered work in a country, or your recipient's use of the covered work in a country, would infringe one or more identifiable patents in that country that you have reason to believe are valid. If, pursuant to or in connection with a single transaction or arrangement, you convey, or propagate by procuring conveyance of, a covered work, and grant a patent license to some of the parties receiving the covered work authorizing them to use, propagate, modify or convey a specific copy of the covered work, then the patent license you grant is automatically extended to all recipients of the covered work and works based on it. A patent license is “discriminatory” if it does not include within the scope of its coverage, prohibits the exercise of, or is conditioned on the non-exercise of one or more of the rights that are specifically granted under this License. You may not convey a covered work if you are a party to an arrangement with a third party that is in the business of distributing software, under which you make payment to the third party based on the extent of your activity of conveying the work, and under which the third party grants, to any of the parties who would receive the covered work from you, a discriminatory patent license (a) in connection with copies of the covered work conveyed by you (or copies made from those 275 copies), or (b) primarily for and in connection with specific products or compilations that contain the covered work, unless you entered into that arrangement, or that patent license was granted, prior to 28 March 2007. Nothing in this License shall be construed as excluding or limiting any implied license or other defenses to infringement that may otherwise be available to you under applicable patent law. 12. No Surrender of Others' Freedom. If conditions are imposed on you (whether by court order, agreement or otherwise) that contradict the conditions of this License, they do not excuse you from the conditions of this License. If you cannot convey a covered work so as to satisfy simultaneously your obligations under this License and any other pertinent obligations, then as a consequence you may not convey it at all. For example, if you agree to terms that obligate you to collect a royalty for further conveying from those to whom you convey the Program, the only way you could satisfy both those terms and this License would be to refrain entirely from conveying the Program. 13. Use with the GNU Affero General Public License. Notwithstanding any other provision of this License, you have permission to link or combine any covered work with a work licensed under version 3 of the GNU Affero General Public License into a single combined work, and to convey the resulting work. The terms of this License will continue to apply to the part which is the covered work, but the special requirements of the GNU Affero General Public License, section 13, concerning interaction through a network will apply to the combination as such. 14. Revised Versions of this License. The Free Software Foundation may publish revised and/or new versions of the GNU General Public License from time to time. Such new versions will be similar in spirit to the present version, but may differ in detail to address new problems or concerns. Each version is given a distinguishing version number. If the Program specifies that a certain numbered version of the GNU General Public License “or any later version” applies to it, you have the option of following the terms and conditions either of that numbered version or of any later version published by the Free Software Foundation. If the Program does not specify a version number of the GNU General Public License, you may choose any version ever published by the Free Software Foundation. 276 If the Program specifies that a proxy can decide which future versions of the GNU General Public License can be used, that proxy's public statement of acceptance of a version permanently authorizes you to choose that version for the Program. Later license versions may give you additional or different permissions. However, no additional obligations are imposed on any author or copyright holder as a result of your choosing to follow a later version. 15. Disclaimer of Warranty. THERE IS NO WARRANTY FOR THE PROGRAM, TO THE EXTENT PERMITTED BY APPLICABLE LAW. EXCEPT WHEN OTHERWISE STATED IN WRITING THE COPYRIGHT HOLDERS AND/OR OTHER PARTIES PROVIDE THE PROGRAM “AS IS” WITHOUT WARRANTY OF ANY KIND, EITHER EXPRESSED OR IMPLIED, INCLUDING, BUT NOT LIMITED TO, THE IMPLIED WARRANTIES OF MERCHANTABILITY AND FITNESS FOR A PARTICULAR PURPOSE. THE ENTIRE RISK AS TO THE QUALITY AND PERFORMANCE OF THE PROGRAM IS WITH YOU. SHOULD THE PROGRAM PROVE DEFECTIVE, YOU ASSUME THE COST OF ALL NECESSARY SERVICING, REPAIR OR CORRECTION. 16. Limitation of Liability. IN NO EVENT UNLESS REQUIRED BY APPLICABLE LAW OR AGREED TO IN WRITING WILL ANY COPYRIGHT HOLDER, OR ANY OTHER PARTY WHO MODIFIES AND/OR CONVEYS THE PROGRAM AS PERMITTED ABOVE, BE LIABLE TO YOU FOR DAMAGES, INCLUDING ANY GENERAL, SPECIAL, INCIDENTAL OR CONSEQUENTIAL DAMAGES ARISING OUT OF THE USE OR INABILITY TO USE THE PROGRAM (INCLUDING BUT NOT LIMITED TO LOSS OF DATA OR DATA BEING RENDERED INACCURATE OR LOSSES SUSTAINED BY YOU OR THIRD PARTIES OR A FAILURE OF THE PROGRAM TO OPERATE WITH ANY OTHER PROGRAMS), EVEN IF SUCH HOLDER OR OTHER PARTY HAS BEEN ADVISED OF THE POSSIBILITY OF SUCH DAMAGES. 17. Interpretation of Sections 15 and 16. If the disclaimer of warranty and limitation of liability provided above cannot be given local legal effect according to their terms, reviewing courts shall apply local law that most closely approximates an absolute waiver of all civil liability in connection with the Program, unless a warranty or assumption of liability accompanies a copy of the Program in return for a fee. END OF TERMS AND CONDITIONS 277 ">
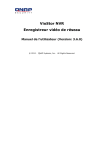
Lien public mis à jour
Le lien public vers votre chat a été mis à jour.


