dallmeier HEMISPHERE SeMSy Manuel du propriétaire
PDF
ダウンロード
ドキュメント
Instructions abrégées SeMSy® Aperçu des fonctions de base Les instructions abrégées SeMSy® donnent un aperçu des fonctions de base du système de gestion vidéo SeMSy® HEMISPHERE®, telles que la connexion de caméras, la modification de split layouts, la mise en place de marques-pages et la création de sauvegardes. 1 LOGIN SeMSy® HEMISPHERE® dispose d‘un écran de login avec un total de quatre façons différentes de se connecter, à savoir la connexion de l‘utilisateur, le Single-Sign-On (SSO), le double login ou la connexion de configuration. En outre, une option de sélection de la langue est disponible sur l‘interface utilisateur. Sélection de langue Vous trouverez la sélection de langue pour votre station de travail SeMSy® sur l‘écran de connexion dans le coin inférieur gauche, à côté de la sélection de login. Fig. 1 ▶ ▶ Cliquez sur l‘icône de la langue. Sélectionnez la langue souhaitée. L‘interface utilisateur passe immédiatement à la langue sélectionnée sans redémarrage. © 2020 Dallmeier electronic V1.0.1 2020-08-18 1/35 Instructions abrégées SeMSy® Aperçu des fonctions de base Connexion en mode utilisateur Après le démarrage de la station de travail, le login de l‘utilisateur est affiché par défaut. Fig. 2 ▶ ▶ Entrez votre nom d‘utilisateur et votre mot de passe. Cliquez sur Login, pour vous connecter en tant qu‘utilisateur. Connexion avec le Single-Sign-On (SSO) Le Single-Sign-On est une fonction permettant la connexion automatique de l‘utilisateur à un profil d‘utilisateur prédéfini après le démarrage du logiciel SeMSy® HEMISPHERE®. © 2020 Dallmeier electronic V1.0.1 2020-08-18 2/35 Instructions abrégées SeMSy® Aperçu des fonctions de base Connexion en mode de configuration Le bouton de sélection du login dans le coin inférieur gauche de l‘écran de connexion permet de basculer entre les différents modes de connexion. Fig. 3 ▶ Cliquez sur Passer à la connexion de configuration . L‘écran de connexion actif est affiché au milieu du bord inférieur de la fenêtre ▶ ▶ . Entrez le nom d‘utilisateur et le mot de passe d‘un utilisateur de configuration autorisé. Cliquez sur Login pour vous connecter au mode de configuration. © 2020 Dallmeier electronic V1.0.1 2020-08-18 3/35 Instructions abrégées SeMSy® Aperçu des fonctions de base Connexion en double login La fonction de double login constitue une mesure de sécurité supplémentaire lors du login au système de gestion vidéo SeMSy® HEMISPHERE® selon le principe de double contrôle à une station de travail. Cette fonction est désactivée par défaut et doit être activée au préalable dans l‘application de configuration SeMSy® HEMISPHERE®. Fig. 4 ▶ ▶ ▶ Cliquez sur Passer à la double connexion utilisateur . Entrez votre nom d‘utilisateur et votre mot de passe. Cliquez sur Login pour vous connecter en tant qu‘utilisateur. Le masque de saisie pour le deuxième utilisateur est maintenant activé. ▶ Répétez la procédure pour le deuxième utilisateur. Après une connexion réussie, la station de travail SeMSy® est démarrée. © 2020 Dallmeier electronic V1.0.1 2020-08-18 4/35 Instructions abrégées SeMSy® Aperçu des fonctions de base 2 CONTRÔLE DU MENU Dans le menu de démarrage SeMSy® HEMISPHERE® toutes les Applications, les Éditeurs et les Processus sont répertoriés. Les applications désactivées sont grisées. Fig. 5 Démarrer une application Fig. 6 ▶ Sélectionnez l‘application dans le menu de démarrage SeMSy® HEMISPHERE®. © 2020 Dallmeier electronic V1.0.1 2020-08-18 5/35 Instructions abrégées SeMSy® Aperçu des fonctions de base L‘application sélectionnée s‘ouvre dans un nouvel onglet. Fig. 7 Fermer une application Fig. 8 ▶ Cliquez sur le bouton pour afficher le menu de démarrage. © 2020 Dallmeier electronic V1.0.1 2020-08-18 6/35 Instructions abrégées SeMSy® Aperçu des fonctions de base Fig. 9 ▶ Dans le menu de démarrage, cliquez sur l‘application ouverte (en bleu) pour la fermer. ou Fig. 10 ▶ Cliquez avec le bouton du milieu de la souris sur l‘en-tête de l‘onglet d‘une application ouverte pour la fermer. © 2020 Dallmeier electronic V1.0.1 2020-08-18 7/35 Instructions abrégées SeMSy® Aperçu des fonctions de base Après avoir fermé toutes les Applications ouvertes, vous reviendrez automatiquement au menu de démarrage. Fig. 11 Seules les Applications peuvent être fermées de cette façon. Les Processus, les Éditeurs, les Fenêtres, les Paramètres et le Support peuvent être fermés en cliquant sur dans l‘en-tête de l‘onglet correspondant, ce qui permet d‘utiliser simultanément plusieurs onglets (par ex. plusieurs onglets de surveillance). © 2020 Dallmeier electronic V1.0.1 2020-08-18 8/35 Instructions abrégées SeMSy® Aperçu des fonctions de base 3 PROCESSUS DE SURVEILLANCE Les opérateurs font fonctionner les caméras dans les processus de surveillance. Ces onglets sont l‘élément central de la vidéo sur une station de travail SeMSy®. Les caméras sont connectées en split layouts et le contenu vidéo des flux en direct et de la lecture est évalué à l‘aide de fonctions de recherche étendues. Ouvrir des onglets de surveillance Fig. 12 ▶ Cliquez sur Surveillance dans la section Processus du menu de démarrage de la station de travail. L‘onglet Surveillance s‘ouvre. Fig. 13 © 2020 Dallmeier electronic V1.0.1 2020-08-18 9/35 Instructions abrégées SeMSy® Aperçu des fonctions de base 3.1 Vue d‘ensemble Fig. 14 Onglet actuellement affiché Interface (voir “Interface” à la page 11)» Actions d‘affichage (voir “Actions d‘affichage” à la page 12) État de la caméra (voir “État de la caméra” à la page 13) Splits et layouts (voir “Splits et layouts” à la page 14) © 2020 Dallmeier electronic V1.0.1 2020-08-18 10/35 Instructions abrégées SeMSy® Aperçu des fonctions de base 3.2 Interface La barre de menu Interface gère les actions de base pour le contrôle et l‘organisation des caméras. Fig. 15 Splits sélectionnés - applique l‘action sélectionnée aux splits sélectionnés Tous les splits - applique l‘action sélectionnée à tous les splits actifs Sauvegarder - sauvegarde le split set sélectionné Arbre de caméras - définit la position de l‘arbre de caméras dans l‘interface utilisateur © 2020 Dallmeier electronic V1.0.1 2020-08-18 11/35 Instructions abrégées SeMSy® Aperçu des fonctions de base 3.3 Actions d‘affichage La barre de menu Actions d‘affichage contient des paramètres avancés pour les fonctions d‘une caméra. Fig. 16 Sélection split - une sélection de split layouts prédéfinis Hunter Mode - active et passe du Hunter Mode classique à l‘Overlay Mode Autotracking VCA- permet l‘autotracking des objets dans un onglet de surveillance Lien SeMSy - définit la destination du lien SeMSy® pour l‘objet/la vue sélectionné Navigateur - permet de naviguer entre les caméras (arbre de caméras), les split sets et les séquences Fig. 17 © 2020 Dallmeier electronic V1.0.1 2020-08-18 12/35 Instructions abrégées SeMSy® Aperçu des fonctions de base 3.4 État de la caméra Les icônes d‘état dans l‘arbre de caméras du navigateur permettent d‘afficher diverses informations et états des caméras. Les icônes permettent également de filtrer l‘affichage des caméras. Filtre d’état Fig. 18 Erreur - affiche un message d‘erreur sur la caméra sélectionnée Avertissement - indique un avertissement existant Failover - La caméra n‘est pas connectée au serveur attribué et utilise un serveur de substitution stocké à la place Mode de maintenance - indique quand une caméra est marquée pour la maintenance. Ce mode doit être activé manuellement Enregistrement/Pas d‘enregistrement - indique un enregistrement en cours ou interrompu Mode privé - verrouille l‘appareil contre tout accès non autorisé, un mot de passe individuel peut être attribué Verrouillé - le contrôle PTZ de l‘appareil est verrouillé/désactivé Mode PRemote - indique une caméra compatible PRemote EdgeStorage - l‘appareil n‘a pas de connexion à l‘enregistreur et enregistre sur une carte SD à la place Info- affiche une information stockée Inconnu - l‘appareil n‘est pas disponible/enregistreur introuvable © 2020 Dallmeier electronic V1.0.1 2020-08-18 13/35 Instructions abrégées SeMSy® Aperçu des fonctions de base 3.5 Splits et layouts L‘espace de travail de splits est la fenêtre d‘affichage et de visualisation des splits individuels et des split sets. Il peut être divisé en différentes split layouts telles que 2×2 ou 3×3, des vues Panomera® spéciales telles que 2×1 ou des combinaisons configurées individuellement. Les split layouts peuvent être activés et modifiés à l‘aide de la liste déroulante correspondante dans la zone de la barre de menu. Activer un split layout Fig. 19 ▶ ▶ Dans le menu déroulant Split layouts, sélectionnez la vue de splits désirée. Connectez les caméras aux différents splits (voir “Connecter la caméra au split” à la page 15). Notez que le fait de passer d‘un split layout plus grand à un split layout plus petit entraîne la perte des vues excédentaires. © 2020 Dallmeier electronic V1.0.1 2020-08-18 14/35 Instructions abrégées SeMSy® Aperçu des fonctions de base Connecter la caméra au split ▶ Naviguez vers la caméra souhaitée dans l‘arbre de caméras. Fig. 20 ▶ Faites glisser la caméra depuis l‘arbre de caméras jusqu‘au split souhaité . Fig. 21 La caméra se connecte en mode en direct (vert) par défaut. Chaque caméra d’enregistrement dispose également d’un mode de lecture (jaune). Vous pouvez activer le mode de lecture en cliquant sur l’option correspondante dans le split respectif (voir la section “Lecture” à la page 25). ▶ Lorsque vous connectez une caméra par glisser-déposer, appuyez sur la touche CTRL et maintenez-la enfoncée en même temps pour activer la caméra directement en mode de lecture. © 2020 Dallmeier electronic V1.0.1 2020-08-18 15/35 Instructions abrégées SeMSy® Aperçu des fonctions de base 4 MENU À L‘ÉCRAN Le menu à l‘écran offre des fonctions et des raccourcis pour les actions de caméras telles que les sauvegardes, les marquepages ou les instantanés. Vous avez également accès à des fonction de splits (changement de mode, historique de la caméra, ligne de temps) et à des fonctions d‘affichage et de recherche telles que SmartFinder et SmartZoom pour l‘analyse des pistes des caméras. ▶ Déplacez le pointeur de la souris sur le split, pour afficher le menu à l‘écran en haut et en bas. Fig. 22 Actions de caméra (voir “Actions de caméra” à la page 16) Fonctions de split (voir “Fonctions split” à la page 24) Fonctions d‘affichage et de recherche (voir “Fonctions d‘affichage et de recherche” à la page 31) 4.1 Actions de caméra Fig. 23 Activer l‘enregistrement local de ce split - crée un enregistrement du split sélectionné Ajouter un marque-page rapide - crée un événement de marque-page automatique Ajouter un marque-page - crée un événement de marque-page avec des options de réglage Ajouter une sauvegarde rapide - crée un enregistrement des cinq dernières minutes et ouvre l‘application de sauvegarde Ajouter une sauvegarde - crée une sauvegarde d‘une durée déterminée Créer un instantané - crée une capture d‘écran du split actif Créer un instantané et ouvrir dans l‘éditeur d‘images - crée une capture d‘écran du split actif et ouvre l‘éditeur d‘images pour une analyse plus approfondie © 2020 Dallmeier electronic V1.0.1 2020-08-18 16/35 Instructions abrégées SeMSy® Aperçu des fonctions de base Marque-pages Un marque-page marque les heures ou les intervalles de temps souhaités d‘une piste d‘enregistrement. Les marque-pages peuvent être commentés et classés avec une priorité d‘état (criticité). Le marque-page est enregistré sur une image et envoyé en tant qu‘événement dans la boîte de réception de l‘événement, où il peut être évalué plus avant en fonction de sa criticité. Ajouter un marque-page ▶ Déplacez le pointeur de la souris sur le split pour afficher le menu à l‘écran. Fig. 24 ▶ ▶ Cliquez sur Ajouter un marque-page. S‘ouvre ainsi la ligne de temps sur laquelle l‘événement de marque-page est marqué. Fig. 25 © 2020 Dallmeier electronic V1.0.1 2020-08-18 17/35 Instructions abrégées SeMSy® Aperçu des fonctions de base ▶ ▶ ▶ Dans le champ Commentaire, entrez un commentaire ou une note sur le marque-page. Dans le menu déroulant Criticité, sélectionnez un état (Harmless, Warning, Alarm, Critical, very Critical) pour le marquepage (Harmless est le réglage par défaut). Sauvegardez le marque-page avec Ajouter un marque-page. Fig. 26 ▶ ▶ Déplacez le pointeur de la souris sur une icône de marque-page dans la ligne de temps pour activer la vue rapide. Cliquez sur En direct dans la zone de la ligne de temps pour revenir au mode en direct (vert). © 2020 Dallmeier electronic V1.0.1 2020-08-18 18/35 Instructions abrégées SeMSy® Aperçu des fonctions de base Sauvegardes L‘application Ajouter une sauvegarde peut être utilisée pour sauvegarder les enregistrements des pistes d‘une caméra. Ajouter une sauvegarde rapide crée automatiquement un intervalle de sauvegarde des cinq dernières minutes. ▶ Cliquez sur le bouton Ajouter une sauvegarde dans le menu à l‘écran pour activer le mode correspondant. Fig. 27 ▶ ▶ Définissez l‘intervalle de sauvegarde par glisser-déposer avec les deux points d‘extrémité du curseur de la ligne de temps. Confirmez la sauvegarde avec Ajouter une sauvegarde. Fig. 28 La notification Sauvegarde ajoutée confirme la sauvegarde que vous avez créée. Cliquez sur le message Sauvegarde ajoutée. ▶ © 2020 Dallmeier electronic V1.0.1 2020-08-18 19/35 Instructions abrégées SeMSy® Aperçu des fonctions de base L‘application Sauvegardes s‘ouvre dans un nouvel onglet. ▶ Sélectionnez le sous-onglet Créer une sauvegarde dans l‘application Sauvegardes. La sauvegarde qui vient d‘être définie est affichée comme un job. Fig. 29 ▶ ▶ ▶ ▶ Indiquez un type d‘incident pour la sauvegarde. Sélectionnez un sous-dossier. Entrez un commentaire/une note sur la sauvegarde. Confirmez les entrées avec Ajouter. La sauvegarde est maintenant créée. Fig. 30 © 2020 Dallmeier electronic V1.0.1 2020-08-18 20/35 Instructions abrégées SeMSy® Aperçu des fonctions de base Exporter les sauvegardes Les sauvegardes peuvent être exportées sur des supports de stockage. ▶ Dans l‘onglet Archive de sauvegarde, sélectionnez une ou plusieurs sauvegardes souhaitées. Fig. 31 ▶ Cliquez sur Exporter. Le gestionnaire de fichiers est affiché. Fig. 32 ▶ Sélectionnez le support de stockage souhaité et le répertoire correspondant dans le gestionnaire de fichiers. ▶ Confirmez vos entrées pour commencer l‘exportation. Les fichiers de sauvegarde sélectionnés sont exportés au format .MPG. © 2020 Dallmeier electronic V1.0.1 2020-08-18 21/35 Instructions abrégées SeMSy® Aperçu des fonctions de base Instantané ▶ Cliquez sur le bouton Instantané pour prendre un instantané de l‘image de caméra actuellement affichée. Les instantanés sont automatiquement enregistrés dans le répertoire de l‘utilisateur actuellement connecté dans le dossier Documents > SeMSy5 > Instantanés. Les instantanés stockés peuvent être consultés dans l‘application Visionneuse d‘instantanés. ▶ Ouvrez le menu de démarrage à l‘aide de la touche . Fig. 33 Les miniatures des instantanés sont affichées sur le côté gauche. Il est possible de passer d‘une vue à l‘autre : Miniatures, Détails ou Liste. Fig. 34 © 2020 Dallmeier electronic V1.0.1 2020-08-18 22/35 Instructions abrégées SeMSy® Aperçu des fonctions de base L‘aperçu d‘un instantané sélectionné peut être activé ou désactivé à l‘aide du bouton Aperçu. La fonction Loupe vous permet d‘évaluer un instantané rapidement et facilement : Fig. 35 ▶ Cliquez sur Loupe pour activer la fonction. Instantanés dans l‘éditeur d‘images Les instantanés peuvent être ouverts directement dans un éditeur d‘images après leur création et y être édités avant d‘être enregistrés. Fig. 36 ▶ Dans un onglet Surveillance, cliquez sur le bouton Prendre un instantané et l‘ouvrir dans l‘éditeur d‘images. L‘instantané est automatiquement affiché dans l‘éditeur d‘images : © 2020 Dallmeier electronic V1.0.1 2020-08-18 23/35 Instructions abrégées SeMSy® Aperçu des fonctions de base Fig. 37 ▶ ▶ Utilisez les outils d‘édition d‘images pour modifier l‘instantané. Enregistrez l‘instantané au format JPG ou PNG dans un répertoire souhaité à l‘aide de la fonction Exporter. 4.2 Fonctions split Fig. 38 En direct - active la transmission en direct Lecture - permet la lecture d‘un enregistrement sélectionné Caméra précédente/suivante - passe à la caméra suivante ou précédente Mode sync - ajoute une caméra à un groupe sync ou en la supprime Hunter Mode - active/désactive le Hunter Mode Afficher/cacher les objets de la VCA - active/désactive l‘affichage des objets d‘analyse de contenu vidéo Historique des connexions - affiche l‘historique des connexions des dernières caméras utilisées de l‘onglet Surveillance Afficher/masquer la ligne de temps - active/désactive la ligne de temps du split sélectionné Activer le mode plein écran - active/désactive le mode plein écran (1 split) Déconnecter le split - déconnecte le split actif © 2020 Dallmeier electronic V1.0.1 2020-08-18 24/35 Instructions abrégées SeMSy® Aperçu des fonctions de base Lecture Le système de gestion vidéo SeMSy® HEMISPHERE® permet de basculer à tout moment entre la transmission en direct d‘une caméra et la fonction de lecture au sein d‘un écran split. ▶ Faites un clic droit sur l‘écran split d‘une caméra pour afficher le menu contextuel et sélectionnez l‘option Rejouer. Fig. 39 ▶ ou Déplacez le pointeur sur l‘écran split d‘une caméra pour afficher le menu à l‘écran et cliquez sur le bouton Lecture. Fig. 40 ▶ ou Activez le bouton Afficher la ligne de temps bouton Rejouer. dans le menu à l‘écran pour afficher la ligne de temps et cliquez sur le © 2020 Dallmeier electronic V1.0.1 2020-08-18 25/35 Instructions abrégées SeMSy® Aperçu des fonctions de base Fig. 41 ▶ Cliquez et faites glisser le curseur de la ligne de temps vers l‘arrière dans la ligne de temps pour activer le mode de lecture à partir d‘un flux en direct. Fig. 42 ▶ Cliquez dans le champ d‘affichage de la date/heure pour afficher le menu de navigation temporelle et entrez directement l‘heure requise ou passez à la piste d‘enregistrement en utilisant le champ de navigation affiché. © 2020 Dallmeier electronic V1.0.1 2020-08-18 26/35 Instructions abrégées SeMSy® Aperçu des fonctions de base Commande de lecture La commande de lecture permet de naviguer dans la ligne de temps d‘un split. ▶ ▶ Activez la lecture d‘une caméra comme décrit (voir la section “Lecture” à la page 25). Déplacez le pointeur de la souris dans l‘écran d‘une caméra pour afficher le menu à l‘écran. Les boutons de commande de lecture sont également affichés dans le menu inférieur de l‘écran : Fig. 43 ▶ Contrôlez une lecture avec les boutons correspondants. - Début/Fin de la piste - En arrière/En avant rapidement - En arrière/En avant - En arrière/En avant lentement - Image précédente/Image suivante - Lecture/Pause - Vitesse de lecture La vitesse de lecture peut être modifiée et adaptée aux besoins. Le paramètre sélectionné s‘affiche dans le champ Vitesse de lecture de la commande de lecture : • Options de la vitesse de lecture En arrière/en avant lentement : ×1⁄8, ×1⁄4, ×1⁄ 2 • Options de la vitesse de lecture En arrière/en avant rapidement : ×2, ×4, ×8, ×16, ×32, ×64, ×128 ▶ Cliquez plusieurs fois sur le bouton correspondant pour régler la vitesse de lecture nécessaire. © 2020 Dallmeier electronic V1.0.1 2020-08-18 27/35 Instructions abrégées SeMSy® Aperçu des fonctions de base Ligne de temps La ligne de temps vous permet de sélectionner rapidement les heures et les intervalles de temps souhaités et s‘active avec le bouton dans le menu à l‘écran. ▶ ▶ Déplacez le pointeur de la souris dans l‘écran de la caméra pour afficher le menu à l‘écran dans l‘espace de travail split. Cliquez sur le bouton de l‘affichage de la ligne de temps pour activer la zone d‘opération de la ligne de temps. Une fois activée, la ligne de temps s‘affiche automatiquement à chaque nouvelle activation de caméra – même dans les nouveaux onglets de surveillance. Cette fonction est active jusqu‘à ce que la ligne de temps soit à nouveau désactivée. L‘heure actuelle de la piste est indiquée sur le curseur et également avec des informations étendues dans l‘affichage de la date/heure. Fig. 44 ▶ Glissez et déposez le curseur sur la ligne de temps pour vous déplacer dans la piste d‘enregistrement. © 2020 Dallmeier electronic V1.0.1 2020-08-18 28/35 Instructions abrégées SeMSy® Aperçu des fonctions de base Définir l‘étendue de la ligne de temps L‘étendue de la ligne de temps peut être spécifiée dans différentes unités de temps. Synchronisation temporelle entre les splits par glisser-déposer Vous pouvez synchroniser le temps de lecture d‘un split avec le temps de lecture d‘un autre split souhaité par glisser-déposer. Fig. 45 ▶ ▶ Activez le mode de lecture pour le split requis (voir “Lecture” à la page 25). Réglez le temps de lecture requise. Fig. 46 ▶ Déplacez le bouton de la navigation temporelle par glisser-déposer vers un autre split. © 2020 Dallmeier electronic V1.0.1 2020-08-18 29/35 Instructions abrégées SeMSy® Aperçu des fonctions de base Fig. 47 Les deux splits sont maintenant synchronisés temporellement. © 2020 Dallmeier electronic V1.0.1 2020-08-18 30/35 Instructions abrégées SeMSy® Aperçu des fonctions de base 4.3 Fonctions d‘affichage et de recherche Fig. 48 Navigation temporelle - permet de naviguer vers n‘importe quelle heure passée Afficher les filtres - active/désactive les paramètres d‘affichage SmartZoom - active/désactive le Smart Zoom SmartFinder - évalue les données de détection de mouvement d‘une zone d‘image souhaitée PTZ verrouillé/déverrouillé - verrouille/déverrouille le contrôle PTZ d‘une caméra compatible PTZ Démarrer/arrêter l‘enregistrement - démarre/arrête l‘enregistrement de toutes les caméras dans le split actif Définir le mode privé - active/désactive le mode privé pour toutes les caméras dans le split actif Navigation temporelle ▶ ▶ ▶ Activez l‘affichage de la date/heure. Utilisez les options Date et Heure pour entrer une heure spécifique et confirmez l‘entrée avec Appliquer pour passer directement à l‘enregistrement. Utilisez les unités suivantes pour sauter directement en avant (+) ou en arrière (-) dans la piste. • Frames (Images) • Seconds (Secondes) • Minutes • Hours (Heures) • Days (Jours) Fig. 49 © 2020 Dallmeier electronic V1.0.1 2020-08-18 31/35 Instructions abrégées SeMSy® Aperçu des fonctions de base Corrections d‘affichage Activez la fonction Afficher les filtres pour adapter l‘image affichée à vos besoins. Modifiez par exemple la luminosité, le contraste, la couleur, etc. avec les curseur. Fig. 50 ▶ ▶ Utilisez les ajustements automatiques de l‘image avec les boutons. Cliquez sur Réinitialiser pour réinitialiser les paramètres. Les réglages ne concernent que l‘affichage de l‘image. L‘enregistrement reste inchangé. © 2020 Dallmeier electronic V1.0.1 2020-08-18 32/35 Instructions abrégées SeMSy® Aperçu des fonctions de base SmartZoom ▶ ▶ Déplacez le pointeur de la souris dans l‘écran de la caméra. Faites défiler l‘écran avec la molette de la souris pour utiliser la fonction SmartZoom. La fonction SmartZoom est automatiquement activée par défilement. Fig. 51 ▶ Déplacez une section d‘image zoomée à la position souhaitée en utilisant le glisser-déposer. Un clic sur le bouton SmartZoom actif met fin à la fonction et l‘image est automatiquement zoomée sur le réglage par défaut. © 2020 Dallmeier electronic V1.0.1 2020-08-18 33/35 Instructions abrégées SeMSy® Aperçu des fonctions de base SmartFinder La fonction SmartFinder vous permet de rechercher des modifications (par ex. des mouvements) dans une période de temps et une zone d‘image spécifiques. ▶ Cliquez sur le bouton SmartFinder pour activer la fonction. Le menu SmartFinder apparaît sur le côté droit. ▶ Utilisez le bouton droit de la souris pour dessiner un rectangle dans la zone d‘image où vous souhaitez appliquer la fonction SmartFinder. Le menu contextuel est affiché à côté du rectangle. ▶ Sélectionnez SmartFinder. Fig. 52 ▶ ▶ Dans le menu SmartFinder, entrez la période de temps sous Temps avec les options De/À. Commencez la requête par Recherche. © 2020 Dallmeier electronic V1.0.1 2020-08-18 34/35 Instructions abrégées SeMSy® Aperçu des fonctions de base Fig. 53 Les résultats sont répertoriés dans le menu SmartFinder. ▶ Sélectionnez un résultat dans la liste. L‘image est affichée et le mode de lecture (jaune) est automatiquement activé : Fig. 54 Dallmeier electronic GmbH & Co.KG | Bahnhofstr. 16, 93047 Regensburg, Germany | +49 941 8700-0 | dallmeier.com Les marques caractérisées par ® sont des marques déposées de Dallmeier electronic GmbH & Co.KG. La mention de marques de commerce de tiers a un caractère informatif seulement. Dallmeier respecte la propriété intellectuelle de tiers et s’efforce d’assurer l’exhaustivité pour l’étiquetage des marques de commerce de tiers et pour la citation du titulaire de droits respectif. Au cas où des droits protégés ne seraient pas indiqués séparément, cela ne justifie pas l’hypothèse que la marque ne soit pas protégée. Sous réserve de modifications techniques, erreurs et fautes d’impression. Les illustrations peuvent différer du produit réel. © 2020 Dallmeier electronic V1.0.1 2020-08-18 35/35 ">
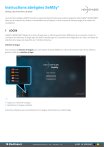
公開リンクが更新されました
あなたのチャットの公開リンクが更新されました。











