KaVo ARCUSdigma PC Software Mode d'emploi
PDF
Descarregar
Documento
Instructions d’utilisation ARCUS®digma PC-Software Toujours à votre écoute. KaVo Elektrotechnisches Werk GmbH Wangener Straße 78 D-88299 Leutkirch Tel.: 0 75 61 / 86-150 • Fax: 0 75 61 / 86-265 ARCUS®digma PC-Software A1 Informations pour l’utilisateur ....................................................................................................................3 A 1.1 Signification des pictogrammes ............................................................................................................3 A 1.2 Informations importantes ......................................................................................................................4 A 1.3 Mesures de sécurité ............................................................................................................................5 A 1.4 Exigences pour l’utilisateur ..................................................................................................................5 A 1.5 Fabrication et distribution ....................................................................................................................6 A2 Informations sur le produit ........................................................................................................................6 A 2.1 Descriptif de l’équipement ....................................................................................................................6 A 2.2 Utilisation conforme aux dispositions ..................................................................................................7 A 2.3 Caractéristiques techniques ................................................................................................................7 A 2.4 Programme de livraison ......................................................................................................................8 A 2.5 Configuration minimale ........................................................................................................................8 A 2.6 Accessoires / composants recommandés ............................................................................................8 A3 Mise en service ............................................................................................................................................9 A 3.1 Installation du logiciel ..........................................................................................................................9 A 3.2 Installation du matériel ......................................................................................................................10 A 3.3 Mise à jour de l’ARCUSdigma ............................................................................................................10 A4 Descriptif du produit ..................................................................................................................................11 A 4.1 Principe de l’échange de données ....................................................................................................11 A 4.1.1 Sauvegarde des données du patient sur la carte à puce ................................................................11 A 4.2 Structure du programme ....................................................................................................................12 A 4.2.1 Démarrage du programme ..............................................................................................................12 A 4.3 Base de données ..............................................................................................................................13 A5 Premières étapes ......................................................................................................................................14 A 5.1 Lecture et mémorisation des données ................................................................................................14 A 5.2 Contrôle des données de mesure ......................................................................................................18 A 5.3 Rapport d’articulation pour KaVo PROTHE PLUS ............................................................................19 1 ARCUS®digma PC-Software A6 Explorateur d’enregistrements (View Articulator/Analyse des fonctions) ..........................................20 A 6.1 Fonctions générales ..........................................................................................................................20 A 6.2 Fonctions des courbes de mesure ....................................................................................................22 A 6.3 Fonctions pour la représentation momentanée ..................................................................................24 A 6.4 Fonctions de mesure manuelle ..........................................................................................................26 A 6.5 Analyse des fonctions ........................................................................................................................27 A 6.5.1 Check-list pour l’analyse de base ..................................................................................................27 A 6.5.2 Check-list pour les « Eléments d’analyse complémentaires » ........................................................27 A7 Analyse interactive du test EPA (View EPA) ..........................................................................................28 A 7.1 Superposition du test EPA ..................................................................................................................29 A8 Evaluations – Le rapport ..........................................................................................................................30 A 8.1 Contenu et interprétation des rapports ..............................................................................................30 A 8.2 Informations importantes concernant le rapport ................................................................................30 A 8.3 Réglage de l’articulateur (Report Articulator Adjustment) ..................................................................31 A 8.4 Rapport d’analyse des fonctions (Function Analyses) ......................................................................33 A 8.5 Superposition des enregistrements dans l’analyse des fonctions ....................................................34 A 8.6 Fonctions pour la mesure manuelle ..................................................................................................35 A9 Diverses fonctions du programme ........................................................................................................36 A 9.1 Edition du rapport ..............................................................................................................................36 A 10 Système de coordonnées ........................................................................................................................38 A 11 Messages d’erreurs et dysfonctionnements ..........................................................................................39 A 11.1 Problèmes lors de la mémorisation de fichiers ..............................................................................39 A 11.2 Messages d’erreur ............................................................................................................................40 A 12 Entretien / maintenance ............................................................................................................................41 A 12.1 Sauvegarde des données ................................................................................................................41 A 12.2 Restauration de données sauvegardées ........................................................................................42 A 12.3 Mesures pour la garantie d’un fonctionnement sécurisé ................................................................42 Conditions de garantie ................................................................................................................................43 Avec le module d’analyse des fonctions ARCUSdigma ..............................................................................44 Pièces de rechange ....................................................................................................................................45 2 ARCUS®digma PC-Software A 1 Informations pour l’utilisateur A 1.1 Signification des pictogrammes Situations pouvant entraîner un danger, une détérioration du matériel ou des dysfonctionnements en cas de nonrespect des instructions. Informations et observations importantes pour les utilisateurs et le technicien Fonctionnement automatique Séquence automatique Fermer, visser, fixer, etc. Ouvrir, dévisser, desserrer + ∞ augmentation, plus haut diminution, plus bas Fonctionnement permanent Horloge, écoulement du temps Débrancher la prise mâle réseau 3 ARCUS®digma PC-Software A 1.2 Informations importantes L’utilisateur doit lire les instructions d’utilisation avant la première mise en service pour éviter les fausses manœuvres et autres détériorations. Au cas où des explications complémentaires vous seraient nécessaires, veuillez les demander auprès de la filiale KaVo compétente. La reproduction et la diffusion des instructions d’utilisation et de montage nécessitent l’accord préalable de l’entreprise KaVo. Toutes les caractéristiques techniques, informations, ainsi que les particularités de l’équipement décrit dans ces instructions d’utilisation, d’entretien et de montage sont conformes à l’état du produit au jour de l’impression. Des modifications et des améliorations du produit en raison de nouveautés techniques sont possibles. Toutefois, il n’en résulte aucun droit à la mise en conformité d’unités déjà existantes KaVo décline toute responsabilité pour des dommages provoqués par : • des actions extérieures (mauvaise qualité des fluides ou installation défectueuse) • l’utilisation d’informations erronées, • l’utilisation non conforme de l’unité, • le montage, la mise en service ou des réparations effectués de manière incorrecte. Les travaux de réparation et de maintenance - hormis les opérations décrites dans la présente notice d’utilisation - ne doivent être effectuées que par des personnes qualifiées. En cas de modification de l’équipement effectuée par des tiers, les homologations deviennent caduques. La société KaVo recommande de n‘utiliser que des pièces de rechange d’origine pour le fonctionnement ou la réparation de l’unité. Le logiciel ARCUSdigma est • prévu uniquement pour l’utilisation avec l’ARCUSdigma, • prévu uniquement pour l’utilisation dans le domaine de la médecine, tout autre type d’application n’est pas autorisé et peut entraîner un risque, • un produit médical selon les dispositions légales nationales. 4 ARCUS®digma PC-Software A 1.3 Mesures de sécurité Un fonctionnement et un protection sûrs de l’équipement sont seulement possibles si l’emploi est effectué conformément aux instructions d’utilisation, avec les outils homologués. Indépendamment de cette notice d’utilisation, les prescriptions légales suivantes doivent être respectées lors de l’utilisation de cette unité : • les prescriptions concernant la sécurité des travailleurs, • les prescriptions concernant la prévention des accidents. Avant la première utilisation de l’unité, l’utilisateur doit absolument se familiariser avec le fonctionnement et l’utilisation du produit. Avant chaque utilisation de l’équipement, l’utilisateur doit s’assurer du bon fonctionnement de l’équipement et du bon état de tous les produits liés à l’utilisation de l’unité. A 1.4 Exigences pour l’utilisateur Le produit décrit ne doit être utilisé que par le personnel de service disposant d’une qualification professionnelle adaptée et possédant des connaissances sur le produit. Selon ces déterminations, il est du devoir de l’utilisateur : • de n’utiliser que des instruments en bon état de fonctionnement • de respecter l’application prévue • de se protéger, les patients et les tiers contre tout dangers • d’éviter toute contamination par le produit 5 ARCUS®digma PC-Software A 1.5 Fabrication et distribution Fabricant : zebris Medizintechnik GmbH Max Eyth Weg 42 D-88316 Isny im Allgäu Téléphone +49 (0)7562 97260 Télécopie +49 (0)7562 972650 Distributeur : KaVo EWL Leutkirch Wangener Strasse 88299 Leutkirch Téléphone +49 (0)7651 86-0 www.kavo.de A 2 Informations sur le produit Ka Vo De nt a l AR Exce Ca CU l ence . Re rd Sd f. W ig 1. r m 00 it 1. e a 83 r 61 A 2.1 Descriptif de l’équipement 64 M B Sa nD isk 64 M B Sa nD isk Le logiciel PC ARCUSdigma permet de lire et mémoriser sur un ordinateur les données saisies avec l’appareil ARCUSdigma. L’échange des données s’effectue au moyen d’une carte à puce. Les données de mouvement sont d’abord inscrites sur la carte à puce par l’intermédiaire de l’appareil ARCUSdigma. Ensuite, elles peuvent être lues et mémorisées sur un ordinateur grâce à un lecteur de carte connecté au PC. Les données peuvent être archivées et sauvegardées sur l’ordinateur au sein d’une base de données. Cela permet d’accéder à tout moment aux données afin de les consulter et d’effectuer des analyses. Les données de mouvement des tests enregistrés (EPA, analyse des fonctions, réglage de l’articulateur) peuvent être visualisées et analysées. Les données de réglage de l’articulateur peuvent être regroupées dans un rapport. 6 ARCUS®digma PC-Software A 2.2 Utilisation conforme aux dispositions Le logiciel ARCUSdigma pour PC sert à la sauvegarde dans une base de données de tous les enregistrements ARCUSdigma. Le logiciel ARCUSdigma opère une saisie tridimensionnelle des mouvements de la mandibule du patient. Grâce au logiciel PC ARCUSdigma, il est possible de répéter à tout moment les mouvements tridimensionnels de la mandibule enregistrés et d’en faire une représentation sur une plus grande échelle. Le logiciel PC ARCUSdigma génère un rapport complet. Ses données de réglage doivent être appliquées à l’articulateur PROTHE PLUS de KaVo afin d’obtenir une prothèse dentaire la plus fonctionnelle possible. Par ailleurs, certaines anomalies fonctionnelles lors du déroulement des mouvements peuvent être examinées plus en détail. Il s’agit là d’une première démarche qui consiste à procéder impérativement à un pré-traitement fonctionnel des mesures réparatrices. Seuls les appareils et supports de sauvegarde autorisés par KaVo peuvent être utilisés. Seules les cartes mémoire MMC et SD doivent être utilisées. Pour des raisons de sécurité, les modifications personnelles sur les produits décrits ici sont interdites. A 2.3 Caractéristiques techniques Support matériel : Seuls les appareils ARCUSdigma, équipés d’un lecteur de carte à puce, peuvent être utilisés en combinaison avec ce logiciel. 7 ARCUS®digma PC-Software A 2.4 Programme de livraison Ka Vo De nt a l Logiciel PC ARCUSdigma sur CD AR Exce Ca CU l ence . Re rd Sd f. W i g 1. r m 00 it 1. e a 83 r 61 Enregistreur de cartes à puce pour ARCUSdigma Carte à puce (16 MB) Notice d’utilisation 64 M B Sa nD isk N° d’article 1.001.9900 Lecteur de carte à puce pour port USB 64 M B Sa nD isk A 2.5 Configuration minimale Ce programme requiert l’utilisation d’un PC compatible IBM avec la configuration minimale suivante : - Processeur Pentium à partir de 800 MHz - 128 MB RAM ou plus - Disque dur avec 1 GB d’espace libre minimum - Système d’exploitation Windows (98, 2000, ME, XP) Pour procéder aux mesures, il est nécessaire d’employer un système de mesure de type ARCUSdigma équipé d’un lecteur de carte à puce de la société KaVo et des accessoires correspondants. Une interface USB libre est nécessaire pour faire fonctionner le lecteur de carte à puce sur le PC. A 2.6 Accessoires / composants recommandés Système de mesure : ARCUSdigma avec les accessoires de mesure correspondants. 8 ARCUS®digma PC-Software A 3 Mise en service A 3.1 Installation du logiciel Insérer le support de données @ contenant les fichiers d’installation dans un lecteur disponible. 1 64 M B Sa nD is k Normalement, le programme d’installation démarre automatiquement et l’écran de démarrage 2 s’affiche. Double-cliquer sur “ Install ARCUSdigma PC- Software “ 3 pour lancer l’installation du logiciel PC. Cette première étape réalisée, continuer en double-cliquant sur “Install MMC Adapter driver“ 4 et installer le logiciel PC pour le lecteur de carte à puce. 2 Si l’installation ne démarre pas automatiquement, procéder comme indiqué ci-après : Démarrer le programme soit en doublecliquant sur l’icône correspondante dans l’Explorateur soit en sélectionnant « Exécuter » : 3 4 .➔ Démarrer ➔ Exécuter ➔ ‘X:\Disk1\Setup.exe’ (X : correspond ici au lecteur où le CD a été inséré) Après avoir ouvert le Setup.exe, suivre les indications qui s’affichent à l’écran. Après l’installation, une icône nommée “ARCUSdigma“ est présente dans le groupe de programmes “KAVO“. Démarrer ➔ Programmes ➔ KAVO ➔ ARCUSdigma Le programme peut être maintenant lancé en cliquant sur ce symbole. Une icône est ainsi créée sur le bureau du PC à partir de laquelle il est également possible de lancer le logiciel PC ARCUSdigma. 9 ARCUS®digma PC-Software A 3.2 Installation du matériel Les mesures s’effectuent au moyen de l’appareil ARCUSdigma. Respecter impérativement la notice d’utilisation (1.001.0993) de l’appareil ARCUSdigma. Afin de permettre l’échange des données, le lecteur de carte à puce # doit être connecté à un port USB libre 4. MB 64 Sa nD isk 1 Si vous utilisez le système d’exploitation Windows 98, vous devez installer un pilote pour le lecteur de carte à puce. Celui-ci est fourni avec le produit. Pour les versions ultérieures de Windows (ME, 2000, XP), il n’est pas nécessaire d’installer le pilote séparément. Reportez-vous également à la notice d’utilisation du lecteur de carte à puce. CaCUSd . rd Re Wigm f. 1.0 rit a 01. er 836 1 De nta l Exc AR ellence is k nD Sa B M 64 Afin que les valeurs de mesures saisies et calculées puissent être transmises sur le PC, l’ ARCUSdigma doit encore faire l’objet d’une mise à jour. Connecter pour cela l’enregistreur de carte à puce 2 à l’ARCUSdigma. Sélectionner la fiche de connexion “Imprimante/ PC“ 3 4 La carte MMC 1 jointe (16 MB) contient la mise à jour logicielle complète pour l’ARCUSdigma. Insérer la carte à puce 1 dans l’enregistreur de carte à puce 2 et allumer l’appareil ARCUSdigma. Le programme de mise à jour démarre automatiquement. La fin de la procédure de mise à jour s’affiche sur console de l’ARCUSdigma. 4 3 Tous les compléments nécessaires sont alors enregistrés dans l’ARCUSdigma. Ensuite, le logiciel de mise à jour est supprimé de la carte à puce 1 afin de permettre l’utilisation de la carte à puce pour la sauvegarde des données du patient. 10 Vo A 3.3 Mise à jour de l’ARCUSdigma Ka Si tous les emplacements USB prévus sur votre PC sont occupés, vous pouvez vous-même et sans problème augmenter le nombre de ports USB en installant un hub USB. Adressez-vous pour cela à votre revendeur informatique. 2 ARCUS®digma PC-Software A 4 Descriptif du produit 2 1 MB 64 nD isk Les données de mesure saisies avec l’appareil ARCUSdigma 2 sont gravées sur une carte à puce 1 à la fin de la mesure. AR ellence. CaCUSd rd Ref Wrigm . 1.00 ite a 1.83 r 61 tal Exc 64 Sa nD isk MB 4 3 La carte à puce 1 employée utilise le standard (http://mmca.org) Multi Media Card (MMC). Si votre ordinateur est déjà équipé d’un lecteur de carte à puce supportant ce standard, vous pouvez naturellement l’utiliser. Dans le cas contraire, utilisez le lecteur fourni avec l’équipement. A 4.1.1 Sauvegarde des données du patient sur la carte à puce 5 Après avoir démarré l’ARCUSdigma avec la carte à puce insérée, la zone de saisie 5 pour le numéro du patient s’affiche. La saisie du numéro du patient est absolument nécessaire pour gérer les données de mesure dans la base de données. Utilisez l’ancien numéro de patient. KaV o Den ARCUSdigma Les données de mouvement enregistrées peuvent désormais être transportées ou envoyées. Les données peuvent, par exemple, être transférées vers un ordinateur central de cabinet afin de les y sauvegarder ou de les évaluer de nouveau. Pour analyser les données, il faut disposer d’un ordinateur 4 connecté à un lecteur de carte à puce 3. Après avoir inséré la carte à puce 1 contenant les données de mouvement dans le lecteur de carte à puce 3, les données de mouvement sont immédiatement disponibles. Sa A 4.1 Principe de l’échange de données 6 Après avoir saisi ce numéro, il est également possible d’entrer le nom du patient 6 dans la base de données. (Ceci n’est toutefois pas une obligation) Confirmer ensuite votre saisie en appuyant sur la touche Entrée. 11 ARCUS®digma PC-Software A 4.2 Structure du programme A l’ouverture du programme, c’est toujours la fenêtre de la base de données (‘Database’ 1) qui s’affiche en premier. La base de données constitue l’élément central de ce logiciel et est utilisée pour gérer : • les patients 5 • les mesures 6 (enregistrements) 1 5 2 3 Les fonctions suivantes peuvent être ouvertes à partir de cette fenêtre : Lecture et mémorisation de nouvelles données de mesure de la carte à puce grâce à la fonction Import 2. La visualisation des mesures entrées et sauvegardées avec View 3 L’analyse de mesures individuelles ou de plusieurs mesures avec Report 4. Fin du programme en cliquant sur Quit 7. A 4.2.1 Démarrage du programme A partir de 1. Démarrer - Programmes – KaVoARCUSdigma ou alors en 2. double-cliquant sur l’icône de programme “ARCUSdigma“ A l’ouverture du programme sur le PC, c’est toujours la fenêtre de la base de données (Database) qui s’affiche en premier 12 4 6 7 ARCUS®digma PC-Software A 4.3 Base de données La base de données se compose de deux niveaux hiérarchiques : • Patients 1 et • Mesures 2 (enregistrements) Ces niveaux hiérarchiques se retrouvent également dans la fenêtre de la base de données. 1 2 Les fonctions suivantes permettent de gérer les patients : • Traitement des données du patient avec Edit 6. Grâce à cette fonction, il est possible de saisir dans l’ARCUSdigma des informations supplémentaires concernant le patient. • Suppression de patients avec toutes les mesures attribuées à ces patients par l’intermédiaire de Delete 5. 1 2 Les fonctions suivantes sont proposées pour les mesures (enregistrements) : • Renommer la mesure en sélectionnant Rename 4. • Supprimer une ou plusieurs mesures surlignées en sélectionnant Delete 5. La base de données est utilisée pour gérer toutes les données importantes. Familiarisez-vous avec la base de données et organisez vos données afin de pouvoir les retrouver facilement ultérieurement. 6 5 4 13 3 ARCUS®digma PC-Software A 5 Premières étapes 1 A 5.1 Lecture et mémorisation des données Avant de pouvoir travailler avec le logiciel PC ARCUSdigma, il faut tout d’abord enregistrer un ensemble de données de mesure avec l’appareil ARCUSdigma et sauvegarder ces données sur la carte à puce. Enregistrer une mesure de type EPA, analyse des fonctions et réglage de l’articulateur puis conserver en mémoire. Insérer la carte à puce dans le lecteur connecté au PC. Démarrez le programme (Démarrer ➔ Programmes ➔ KAVO ➔ ARCUSdigma). Cliquer sur le bouton Import 1 dans la fenêtre de la base de données. 2 3 Anschließend öffnet sich automatisch das Fenster Import 2. Dort können Sie die Dateien auf der Chipkarte auswählen, welche Sie einlesen möchten. Durch Klicken auf den Button Find £ wird automatisch die Verbindung zum Chipkartenlesegerät hergestellt. Auf der Import-Maske ” erscheinen die Patientenmessungen der Chipkarte. Durch Drücken des Button Import fi werden alle neuen Meßdaten (blau unterlegt) in die Datenbank importiert. Kann die automatische Verbindung zum Chipkartenlesegerät über Button Find £ nicht hergestellt werden, muß nunächst der Pfad für die Chipkarte ausgewählt werden. Klicken Sie dazu auf den Button Browse 3. 5 4 Dans la fenêtre 4 qui s’affiche, paramétrer le lecteur et éventuellement le répertoire dans lesquels se trouvent les données à importer. S’assurer au préalable qu’une carte à puce lisible est correctement insérée dans le lecteur de carte. Dans le cas contraire, un message d’erreur s’affiche lors de la sélection du chemin. L’exemple décrit ici explique le déroulement typique d’une analyse de données. Le mode d’utilisation pour toutes les fonctions non décrites dans cette section est identique et peut être effectué soi-même à l’aide de cet exemple. 14 4 ARCUS®digma PC-Software Le lecteur de carte à puce est reconnu automatiquement par le système d’exploitation Windows et intégré dans le système de fichiers comme un lecteur indépendant. Généralement, il est considéré comme un ‘lecteur amovible’ 2 et désigné en conséquence. Normalement, il suffit de placer une fois le répertoire sur ce chemin du lecteur de carte à puce et ensuite les fichiers sont immédiatement visibles dans la fenêtre d’importation. Au cas où le système de fichier se modifierait de quelque manière que ce soit, il se peut qu’il soit nécessaire de paramétrer de nouveau le chemin. La lettre attribuée au lecteur dépend de l’ordinateur (en règle générale : f: \) 2 1 Si ce point demeure flou, il est possible d’obtenir rapidement un aperçu dans l’explorateur de Windows 1. Après avoir paramétré le chemin, les mesures sauvegardées sur la carte à puce sont affichées dans la fenêtre d’importation. Sélectionner les mesures souhaitées afin de pouvoir exécuter les opérations suivantes : La lecture et la mémorisation des mesures sélectionnées avec la fonction Import 5. La suppression des mesures sélectionnées avec la fonction Delete 4. Les mesures peuvent également être supprimées automatiquement par la carte à puce après leur importation dans le PC. Activer pour cela la case de contrôle Delete session after import 6. Les mesures n’ayant pas encore été importées figurent en “bleu“ dans la base de données. Les données déjà importées ne figurent plus en bleu. 6 5 Pour fermer la fenêtre d’importation, cliquer sur Close 3. 15 4 3 ARCUS®digma PC-Software 1 Sélection de toutes les mesures figurant entre la dernière mesure sélectionnée et la mesure actuellement sélectionnée 1 Shift ( 2 Sélection supplémentaire aux mesures déjà sélectionnées (sélection de plusieurs mesures dispersées). La sélection peut également être annulée avec cette méthode. cliquer & ➭ Fonctions pour la sélection des mesures dans la fenêtre d’importation: ) 2 Strg cliquer & (Ctrl) Après l’importation, le patient est enregistré dans la base de données avec les mesures correspondantes. Le patient est enregistré automatiquement sous l’ID 3 et sous le nom de patient 4 qui ont été saisis dans l’ARCUSdigma lors de la mesure. Pour modifier les données des patients ou ajouter des informations supplémentaires, sélectionner le patient en question et cliquer sur Edit 5. Des zones de saisie de nom, sexe, date de naissance et commentaires sont proposées. 3 4 5 16 ARCUS®digma PC-Software Les mesures mémorisées sont désormais prêtes à être traitées. Pour cela, il est possible d’utiliser les possibilités décrites ci-après. Sélectionner la mesure souhaitée puis cliquer sur le bouton correspondant. Ce chapitre apporte des explications sur la création d’un rapport de paramétrage de l’articulateur en passage rapide. Vous pourrez trouver des descriptions précises concernant les fonctions du programme dans les chapitres suivants. Réglage de l’articulateur et analyse des fonctions Ce bouton 1 permet d’ouvrir l’explorateur d’enregistrements. Les données de mouvement enregistrées peuvent être visualisées et animées dans l’explorateur d’enregistrements. L’explorateur d’enregistrements sert d’une part à contrôler l’exactitude et la bonne exploitabilité des données et d’autre part à effectuer une analyse dynamique des mouvements. Les mouvements enregistrés peuvent être repassés (animés) aussi souvent que souhaité. De nombreuses fonctions d’édition (zoomer, pivoter, décaler, mesurer, etc.) facilitent la reconnaissance et la description des anomalies fonctionnelles. 1 EPA Ce bouton 1 permet également de lancer l’analyse interactive du test EPA. Les positions condyliennes statiques établies par rapport à la position de référence peuvent être affichées ici. Les projections et l’affichage des points peuvent être influencées ici de façon interactive. 1 Réglage de l’articulateur et analyse des fonctions Cette fonction 2 génère d’une part un rapport standardisé (Report) contenant les données de réglage de l’articulateur et d’autre part les données importantes pour le diagnostic sont présentées dans des diagrammes. Le rapport est destiné à être imprimé. Avant la génération du rapport, la bonne exploitabilité des données doit tout d’abord être contrôlée par l’explorateur d’enregistrements. Les données inutilisables doivent être exclues de l’analyse à l’aide des fonctions d’édition dans l’explorateur d’enregistrements. 2 17 ARCUS®digma PC-Software A 5.2 Contrôle des données de mesure Sélectionner maintenant l’enregistrement d’une mesure de réglage de l’articulateur 3 et cliquer sur le bouton View 1 1 2 3 Après avoir cliqué sur le bouton View 1, la fenêtre de l’explorateur d’enregistrements 4 s’affiche automatiquement. Les coordonnées de mesure sont affichées sous forme de courbe d’évolution temporelle 5 (partie gauche de l’écran) et de différentes traces de mouvement 7 (partie droite de l’écran). Le système de coordonnées auquel les données de mesure se rapportent est décrit dans le chapitre A 10. Les données comportant des anomalies d’enregistrement ou des informations erronées peuvent être exclues de l’analyse afin d’éviter de générer des résultats non fiables. Il existe deux possibilités de sélection des données pour le rapport : • Désactivation de phases entières d’enregistrement en modifiant la case de contrôle 6 (passe du vert à rouge). Cliquer pour cela sur la case de contrôle souhaitée. • Détermination d’une période au sein d’une phase d’enregistrement devant être utilisée pour l’analyse. A cet effet, insérer deux lignes de marquage délimitant la période souhaitée. Pour insérer une ligne, double-cliquer sur la position souhaitée. 4 5 Les mesures exemptes d’erreur peuvent être reprises sans modification pour la création d’un rapport. Quitter la fenêtre de l’explorateur d’enregistrements après avoir sélectionné les données de mesure. Confirmer ou sauvegarder les modifications en cliquant sur OK. Cette procédure terminée, vous retournez à la fenêtre de la base de données. Cliquer alors sur Report 2 pour créer un rapport de cette mesure pour le réglage de l’articulateur. 18 6 7 ARCUS®digma PC-Software A 5.3 Rapport d’articulation pour KaVo PROTHE PLUS 1 Le rapport est présenté dans une nouvelle fenêtre @. Les données figurent dans une représentation, telles qu’elles apparaîtront à l’impression. Il est possible d’imprimer et de sauvegarder le rapport. Le type de courbe est présenté dans la légende intégrée. La projection est visible à partir d’un dessin au trait 2 dans le coin droit supérieur du cadre. Toutes les indications chiffrées ou légendes d’échelle sont mentionnées en millimètres ou en degré. 2 19 ARCUS®digma PC-Software A 6 Explorateur d’enregistrements (View Articulator/Analyse des fonctions) A 6.1 Fonctions générales L’explorateur d’enregistrements se compose de deux fenêtres partielles. Des courbes d’évolution des données de mouvement sont représentées dans la moitié gauche. Dans la moitié droite, ce sont des traces de mouvement dans l’espace qui sont affichées. La période, à laquelle se rapporte la représentation dans l’espace et les valeurs chiffrées affichées est désignée par une ligne de curseur 1 dans les courbes d’évolution. Cliquer sur le bouton 2 pour agrandir les fenêtres partielles respectives à la largeur de l’écran. L’autre fenêtre partielle est masquée. 1 2 Les données des points suivants sont affichées : • • • • point condylien gauche (rouge) point condylien droit (vert) point incisal (jaune) point du disque frontal (violet) représenté uniquement dans le module articulateur Il existe encore une possibilité de commutation 3 dans l’explorateur d’enregistrements pour la position du porte-empreinte dans l’articulateur. Les résultats dans le rapport et dans la représentation se rapportent à la position réglée ici. 20 3 2 ARCUS®digma PC-Software L’explorateur d’enregistrements Quitter Quitter la fenêtre actuelle, retour à la fenêtre centrale de la base de données. Imprimer Impression de la courbe d’évolution. Lecture Animation du déroulement du mouvement enregistré dans les limites des courbes d’évolution représentées actuellement ou d’une zone sélectionnée. Lecture de la section d’analyse Animation du déroulement du mouvement dans les limites de la section d’analyse où se trouve la ligne du curseur. Zoom in - Courbes d’évolution (fenêtre gauche active) : fonction zoom dans le temps, représentation allongée d’une section plus courte - Représentation momentanée (fenêtre droite active) : fonction zoom dans l’espace, illustration agrandie. Zoom out - Courbes d’évolution (fenêtre gauche active) : fonction zoom dans le temps, représentation abrégée d’une section plus longue - Représentation momentanée (fenêtre droite active) : fonction zoom dans l’espace, illustration réduite. Placement/mise à l’échelle automatiques Retour de la représentation momentanée à la position/taille par défaut. Triangle de Bonwill Représentation du triangle de Bonwill (lignes de raccordement des points condylien / incisal). Tab Strg Fonctions générales des touches dans l’explorateur d’enregistrements Changement de l’activation entre les deux fenêtres. En représentation maximale (fenêtre à la largeur de l’écran), il est possible grâce à une combinaison de touches, de se déplacer entre les fenêtres à représentations du déroulement et aperçu momentané. & (Ctrl) ( ) 21 ARCUS®digma PC-Software A 6.2 Fonctions des courbes de mesure 1 En représentation de déroulement, les courbes de mesure de chaque étape d’analyse sont délimitées par des lignes rouges 1. Le nom de chaque étape d’analyse 4 est affiché au dessus des données de mesure. Le signe de validation # pour le rapport est situé à côté du nom. Le signe peut passer du rouge au vert à l’aide d’un clic. Les étapes d’analyse surlignées en vert seront évaluées lors de l’établissement du rapport, celles marquées en rouge ne seront pas intégrées. Une barre d’orientation 2 est située au dessus des noms. Celle-ci indique la situation de la section actuellement représentée par rapport à l’ensemble des enregistrements. Il est possible de déplacer la section affichée en cliquant et en déplaçant la souris. Fonctions clavier dans l’explorateur d’enregistrements (représentation du déroulement) ! " Décale la ligne de curseur vers la gauche ou vers la droite. Place la ligne de curseur au début ou à la fin de la zone affichée. ou image haute image basse ou (PgUp) (PgDo) Fonctions pour l’insertion de lignes de marquage (représentation de déroulement) Insère une ligne de marquage à la place du curseur de souris (double-cliquer). Insère une ligne de marquage à la place du curseur de souris (méthode alternative). double cliquer Strg click & (Ctrl) 22 2 1 1 3 4 ARCUS®digma PC-Software 1 Fonctions pour l’édition de lignes de marquage (représentation du déroulement) Placer le curseur de la souris @ sur la ligne souhaitée. Cliquer et laisser le bouton appuyé pour déplacer la ligne de marquage dans n’importe quelle direction, en faisant bouger la souris. Relâcher le bouton de la souris dès que l’emplacement souhaité est atteint. laisser laisser Placer le curseur de la souris @ sur la ligne souhaitée. Cliquer sur le bouton gauche de la souris tout en le laissant appuyé. Déplacer le curseur de la souris vers le bas jusqu’à ce que la ligne disparaisse. Relâcher le bouton de la souris et la ligne est supprimée. Entf cliquer & Placer le curseur de la souris @ sur la ligne souhaitée. Cliquer, puis supprimer la ligne de marquage en appuyant sur la touche Suppr (méthode alternative). (Del) Marquage de zone / Fonctions de zone cliquer Shift & ( ➭ Placer le curseur (bouton gauche de la souris) dans la zone de la courbe d’évolution (côté gauche de l’explorateur d’enregistrements) que vous voulez choisir comme début de zone. Maintenir la touche de majuscule (touche Maj) enfoncée. Placer maintenant le curseur dans la zone que vous voulez choisir comme fin de zone et cliquer sur le bouton gauche de la souris. La zone est alors marquée en bleu. ) En cliquant sur la touche de zoom - + -, toute la largeur de la fenêtre est agrandie. zone + Animation du déroulement de mouvement à l’intérieur des limites de la zone actuellement marquée (lecture d’une zone). Fonctions pour la mise à l’échelle et la modification de la représentation des courbes de mesure zone + 2 cliquer Placer le curseur de la souris 2 sur le passage entre les courbes représentées (fond noir) et la légende (fond gris). La forme de curseur dessinée ci-contre à gauche apparaît. Maintenir le bouton gauche de la souris appuyé et déplacer la souris vers : • la gauche pour réduire la représentation des courbes • la droite pour agrandir la représentation des courbes • le bas pour déplacer le point zéro de la courbe vers le bas • le haut pour déplacer le point zéro de la courbe vers le haut 23 ARCUS®digma PC-Software A 6.3 Fonctions pour la représentation momentanée 1 Il existe trois modes de représentation de base pour la représentation momentanée (fenêtre de droite) : Digma 1 : Ici, les condyles (gauche : rouge, droite : vert), le point incisal (jaune) et l’axe intercondylien sont représentés tels qu’ils le sont dans l’ARCUSdigma. Tracks 3 : 2 3 Une représentation en perspective des condyles, du point incisal et du point du disque frontal (violet) est affichée ici. Le triangle de Bonwill est également affiché (s’il est sélectionné à partir de l’icône). Pour l’orientation, un modèle schématisé de la mâchoire inférieure 2 est affiché dans la même perspective que les points de données. 5 4 Axis 4 : Représentation globale des axes intercondyliens synchrones temporels avec les pentes condyliennes. Ici aussi, un modèle schématisé de la mâchoire inférieure 5 est affiché pour l’orientation, dans la même perspective que les points de données. 24 ARCUS®digma PC-Software Fonctions pour la modification de la représentation dans l’explorateur d’enregistrements (représentation momentanée) cliquer Déplacement entre les niveaux de projection frontal, sagittal et transversal. L’action concerne la représentation dans laquelle se trouve le curseur de la souris. Shift & ( ➭ Permet de déplacer librement des représentations en perspective en déplaçant la souris. laisser ) laisser Strg Permet de zoomer librement des représentations en déplaçant la souris. & (Ctrl) Permet de faire effectuer des rotations libres dans l’espace à des représentations en perspective. Déplacer pour cela la souris. laisser Alt & Fonctions en mode de représentation Digma et Axis Représentation de l’axe intercondylien uniquement en phase d’ouverture. Représentation de l’axe intercondylien uniquement en phase de fermeture. Représentation de l’axe intercondylien en phase d’ouverture et de fermeture. Représentation de l’axe intercondylien uniquement en position momentanée. Fonctions en mode de représentation Tracks Modification des réglages de trame Activation et désactivation de l’estompage pour la représentation en lignes 25 ARCUS®digma PC-Software A 6.4 Fonctions de mesure manuelle 1 2 Dans la zone de représentation momentanée (fenêtre de droite), il est possible de réaliser les mesures manuellement en mode de représentation Tracks et Digma. Cliquer pour cela sur le point à mesurer. Maintenir le bouton gauche de la souris appuyé jusqu’au point à mesurer. Relâcher le bouton de la souris, une ligne jaune 1 est insérée. La longueur du segment est affichée à droite dans un petit rectangle jaune 2. 3 Une deuxième ligne 3 peut être insérée selon la même méthode. La longueur de la deuxième ligne et son angle par rapport à la première ligne 4 s’affichent. Les lignes peuvent être supprimées simplement en cliquant sur l’arrière-plan. 26 4 ARCUS®digma PC-Software A 6.5 Analyse des fonctions Le module d’analyse des fonctions de l’ ARCUSdigma dispose d’un complément idéal grâce au logiciel PC. Pour faciliter le diagnostic, il est possible d’obtenir une vue très agrandie des mouvements de l’axe cinématique. D’éventuels problèmes de coordination dans les deux articulations temporomaxilaires peuvent être analysés grâce à la technique de mesure, comme cela est décrit au point A 6.4. Check-list pour l’enregistrement des mouvements de la mâchoire inférieure avec le module d’analyse des fonctions ARCUSdigma - se reporter également à la dernière page de ce manuel. A 6.5.1 Check-list pour l’analyse de base Les enregistrements de mâchoire inférieure suivants ont fait leur preuve dans les analyses de base. Les résultats des analyses de base peuvent être évalués aussi bien dans le visualiseur visionneuse que dans le rapport (impression). Analyse de base (représentation dans le rapport) Saisie n° • ouverture et fermeture maximales (trois fois)..............................................................1 • protrusion et rétrusion maximales (trois fois).............................................................2 • glissement latéral maximal (vers la droite, IP, vers la gauche) (trois fois)................3 • Posselt sag. (protrusion max., ouverture large, puis fermeture).................................4 • Posselt front. (vers la droite max., ouverture large au centre, puis fermeture, vers la gauche max. ouverture large au centre, fermeture).........................................5 • angle de flèche horiz. (protrusion max., IP, vers la droite max, IPmax vers la gauche)............................................................................................................ 6 Saisissez le numéro de saisie prévu après chaque enregistrement de mouvement de mâchoire inférieure, après avoir cliqué sur le symbole de sauvegarde. (Si celui-ci est déjà existant, confirmer en appuyant sur “Entrée“). Il est ainsi possible de retrouver à tout moment n’importe quelle mesure dans la base de données. A 6.5.2 Check-list pour les « Eléments d’analyse complémentaires » Si d’autres analyses doivent être réalisées en plus de l’analyse de base, les “éléments d’analyse complémentaires“ suivants sont proposés. Les résultats des “éléments d’analyse complémentaires“ peuvent être évalués dans le visualiseur. Une représentation dans le rapport (impression) n’est pas possible. “Eléments d’analyse complémentaires“ (Représentation avec le visualiseur) • Mouvements de protrusion (excursif/incursif) protrusion maximale sous occlusion dentaire.............................................................7 protrusion maximale, légère disclusion.................................................................... .8 • Mouvements latéraux (excursif/incursif) autre glissement latéral à droite glissement latéral sous occlusion dentaire.......................................................... .......9 glissement latéral, légère disoclusion.........................................................................10 glissement latéral sous conduite externe de la MI......................................................11 autre glissement latéral à gauche glissement latéral sous occlusion dentaire..................................................................12 glissement latéral, légère disoclusion.........................................................................13 glissement latéral sous conduite externe de la MI......................................................14 • Mouvements combinés de la mandibule mouvements de mastication simulés...........................................................................15 mouvements de parole simulés...................................................................................16 • Autres formes de mouvements spéciaux.........................................................................17 avec le soutien amical du PD Dr A. Hugger université de Düsseldorf 27 ARCUS®digma PC-Software A 7 Analyse interactive du test EPA (View EPA) 2 1 Les positions condyliennes (1-5) établies avec le test EPA sont affichées dans cette fenêtre. Le point central des cercles concentriques constitue ici la position de référence. La première mesure est représentée par une croix au centre des cercles. C’est la position initiale. Toutes les autres mesures sont des mesures de référence par rapport à la première mesure. La graduation 4 pour l’échelle des cercles est inscrite dans la zone supérieure droite. Les points de mesure 2 individuels peuvent être mis au premier plan en cliquant sur les chiffres respectifs 1. Le point de mesure est alors indiqué par une flèche 5 partant du point central. Le niveau de projection actuel est indiqué par une figure 3. Pour modifier le niveau de projection, cliquer avec le bouton droit de la souris sur la figure #. 5 Fonctions Quitter Quitter la fenêtre actuelle, retour à la fenêtre centrale de la base de données. Impression Impression de la représentation actuelle. Fonctions pour modifier la représentation Cliquer sur le bouton droit de la souris. Déplacement entre les niveaux de projection frontal, sagittal et transversal. L’action concerne la représentation dans laquelle se trouve le curseur de la souris cliquer 28 3 4 ARCUS®digma PC-Software A 7.1 Superposition du test EPA Il est possible de représenter le déplacement de la position axiale cinématique pour des raisons de mesures thérapeutiques à l’aide de superpositions dans le test EPA. Méthode : Etant donné qu’il est possible de représenter dans le test EPA des mouvements de l’axe par rapport à une position de référence, il est d’une très grande importance de définir une position de référence (par ex. position condylienne centrique ou position d’intercuspidation habituelle). Toutes les mesures de n’importe quels points dans le temps sont comparées avec cette position de la mâchoire inférieure servant de référence. Il faut ainsi déterminer la première position (croix) en tant que référence - éventuellement avec un registre. La deuxième mesure ou les autres mesures donnent alors des indications sur la position thérapeutique momentanée de l’axe cinématique au sens d’une comparaison avec la position de référence. 29 ARCUS®digma PC-Software A 8 Evaluations – Le rapport Toutes les descriptions de ce chapitre se rapportent aux réglages par défaut. Si vous avez modifié le modèle de rapport, ces descriptions ne sont plus pertinentes. Les fonctions d’analyse devant être comprises par rapport à la partie du corps située en face ne sont pas décrites ici. A 8.1 Contenu et interprétation des rapports Contrôler dans un premier temps, à l’aide de l’explorateur d’enregistrements, si les données sont fiables. N’utiliser les analyses (rapports) que si vous êtes convaincu de l’exactitude des données et des évaluations. Recommencer les mesures en cas de doute. A 8.2 Informations importantes concernant le rapport Toutes les informations se rapportant à la partie gauche du corps sont représentées en rouge. Les représentations relatives à la partie droite du corps sont, elles, en vert. Les rapports peuvent être configurés librement. La modification de ces réglages est décrite au chapitre “Diverses fonctions du programme “ A 9. Les angles et données affichés comme valeurs chiffrées sont calculés automatiquement par le programme. En cas de doute sur leur exactitude, il est possible de procéder à des mesures manuelles dans les représentations du rapport (se reporter au paragraphe “Fonctions pour la mesure manuelle “ A 8.6). Les représentations dans les rapports peuvent être copiées vers d’autres programmes (par ex. MS-Word) à partir du presse-papier de Windows. Sélectionner pour cela le cadre souhaité et appuyer sur les touches Ctrl + c. Le cadre est désormais stocké dans le presse-papier et peut être ajouté à d’autres programmes (Ctrl + v). 30 ARCUS®digma PC-Software A 8.3 Réglage de l’articulateur (Report Articulator Adjustment) Le rapport est généré à partir d’un tableau avec les données de réglage pour l’articulateur. Les valeurs de réglage 1 nécessaires pour l’articulateur y sont énumérées. Contrôler la validité des données en vérifiant l’exactitude des autres représentations. Les autres représentations sont décrites dans le tableau ci-après. 1 Représentation de la pente condylienne d’articulateur au niveau sagittal, étape d’analyse : protrusion L’angle d’inclinaison (angle sagittal de la pente condylienne) est mesuré après 5 mm de la trajectoire de mouvement et porté à l’affichage. Au cas où la longueur des traces de mouvements ne serait pas suffisante, celle-ci serait extrapolée pour le calcul. Représentation de la pente condylienne d’articulateur en projection transversale, étape d’analyse : latérotrusion droite L’angle de Bennett est calculé à partir du point d’intersection de la ligne de jonction par le début, après 5 mm avec la trajectoire de mouvement des condyles en projection horizontale. Représentation de la pente condylienne d’articulateur en projection transversale, étape d’analyse : latérotrusion droite Le glissement latéral immédiat est mesuré comme une ligne horizontale à partir du début du mouvement jusqu’au point d’intersection de la trace de mouvement après une protrusion de 0,15 mm. 31 ARCUS®digma PC-Software Représentation de la pente condylienne d’articulateur en projection transversale, La rétrusion est calculée à partir de la partie de mouvement sagittale. Représentation de la pente d’articulateur condylienne en projection transversale, Les angles de glissement sont mesurés selon une longueur des trajectoires de mouvement de 2 mm. Représentation des trajectoires de mouvement du point de disque frontal au niveau sagittal, étape d’analyse : protrusion L’angle d’inclinaison du disque frontal sagittal est mesuré après 2 mm de la trajectoire de mouvement. Représentation des trajectoires de mouvement du point du disque au niveau frontal, étape d’analyse : latérotrusion gauche/droite L’angle d’inclinaison du disque frontal est mesuré après 3 mm de la trajectoire de mouvement. Représentation des trajectoires de mouvement du point du disque frontal au niveau transversal. 32 ARCUS®digma PC-Software A 8.4 Rapport d’analyse des fonctions (Function Analyses) Le rapport sous l’analyse des fonctions permet de mettre à disposition les mouvements de la mandibule de l’analyse de base comme document pour l’impression. Project: Project1 Function Analysis Report Date of measurement:27.05.02 Patient: test 27-05-2002 Function Analysis mm 1 Condylus Range Of Motion mm 20 50 18 45 40 16 14 Diagramme 1 : 35 13±0.2 12 30 10 25 Mobilité de l’axe cinématique et du point incisal. 9±0.2 8 20 6 15 11±0.7 Left 0±0.2 Right Left Retrusion Right Opening 0 Right condylus (sagittal projection) 2 Diagramme 2 : Mouvement de l’axe cinématique du sagittal. Left Right Laterotrusion Opening Left condylus (sagittal projection) 4 3 2 1 0 -1 -2 -3 -4 -5 -6 -7 -8 -9 -10 -11 -12 -13 -14 3 2 1 0 -1 -2 -3 -4 -5 -6 -7 -8 -9 -10 -11 -12 -13 -2 0 2 4 6 8 10 Posselt sagittal 3 11±0.4 5 1±0.1 0 Mouvement du point incisal dans les trois vues spatiales. 32±0.2 10 4 2 Diagramme 3 : Inzisal Range Of Motion 12 14 16 18 20 20 18 16 14 12 Inzisal open/close 5 5 -5 -5 -10 -10 -15 -15 -15 -20 -20 -20 -25 -25 -25 -30 -30 -30 33 0 10 20 0 -2 -40 -40 -10 2 -35 -35 -20 4 0 -5 -40 6 Posselt frontal -10 -35 8 5 0 0 10 -10 0 10 -20 -10 0 10 20 ARCUS®digma PC-Software A 8.5 Superposition des enregistrements dans l’analyse des fonctions Si un déroulement de traitement doit être représenté sur une période définie, il est possible de superposer jusqu’à 3 périodes de mesure. Project: Project1 Function Analysis Report Date of measurement:27.05.02 Patient: test 27-05-2002 Function Analysis 27-05-2002 Function Analysis 2 mm Condylus Range Of Motion mm 20 18 45 16 Les traces de mouvement et les diagrammes à barres de la première période sont représentés en vert à droite et en rouge à gauche. 40 13±0.2 13±0.2 14 9±0.2 10 25 8±0.1 8 20 6 15 4 10 Left 1±0.0 1±0.1 0±0.2 0±0.0 Left Right Retrusion Right Opening 11±0.5 11±0.4 11±0.7 11±0.2 5 0 Right condylus (sagittal projection) Right Left Laterotrusion Opening Left condylus (sagittal projection) 4 3 2 1 0 -1 -2 -3 -4 -5 -6 -7 -8 -9 -10 -11 -12 -13 -14 3 2 1 0 -1 -2 -3 -4 -5 -6 -7 -8 -9 -10 -11 -12 -13 -2 0 2 4 6 8 10 Posselt sagittal 12 14 16 18 20 20 18 16 14 12 Inzisal open/close 5 5 0 0 -5 -10 -15 -15 -15 -20 -20 -20 -25 -25 -25 -30 -30 -30 Afin de pouvoir superposer plusieurs périodes de traitement, il faut tout d’abord les sélectionner dans la base de données. Cliquer avec le bouton gauche de la souris pour la première période, avec Ctrl et le bouton gauche pour la deuxième période. Si une autre période doit être superposée, appuyer sur Ctrl et le bouton gauche de la souris. A l’étape suivante, cliquer sur le bouton Report. C’est généralement le mouvement de l’axe cinématique qui est représenté. Etant donné qu’avant chaque mesure, celleci est déterminée de nouveau et que le logiciel lance le mouvement à l’écran à partir de la même position, des modifications peuvent avoir lieu dans le modèle de mouvement. 34 10 20 2 0 -2 -40 -40 0 4 -35 -35 -10 6 0 -5 -10 -20 8 Posselt frontal -5 -40 10 5 -10 -35 Les enregistrements superposés peuvent être représentés dans un rapport et imprimés pour la documentation. 32±0.2 30 0 Les traces de mouvement et les diagrammes à barres de la troisième période sont représentés en “noir“ des deux côtés. 33±1.0 35 12 2 Les traces de mouvement et les diagrammes à barres de la seconde période sont représentés en “gris“ des deux côtés. Inzisal Range Of Motion 50 -10 0 10 -20 -10 0 10 20 ARCUS®digma PC-Software A 8.6 Fonctions pour la mesure manuelle Des fonctions de mesure manuelle des segments et des angles sont également disponibles dans le rapport. Pour cela, activer tout d’abord le mode de mesure pour le cadre désiré. Placer à cet effet le curseur de la souris sur le cadre souhaité, maintenir la touche Ctrl enfoncée et effectuer un clic bref avec le bouton gauche de la souris. Le cadre est désormais marqué par une bordure 1 spéciale. Pour terminer le mode de mesure pour ce cadre, il suffit d’appuyer brièvement sur la touche Echap. 1 2 3 Pour effectuer la mesure, cliquer maintenant sur le point à mesurer. Maintenir le bouton gauche de la souris enfoncé jusqu’au point à mesurer. Relâcher le bouton de la souris, une ligne grise 2 est insérée. La longueur du segment est affichée à droite dans un petit rectangle jaune 3. Une deuxième ligne 4 peut être insérée selon la même méthode. La longueur de la deuxième ligne et son angle par rapport à la première ligne 5 s’affichent. 4 Les lignes peuvent être supprimées simplement en cliquant sur l’arrière-plan. 35 5 ARCUS®digma PC-Software A 9 Diverses fonctions du programme A 9.1 Edition du rapport L’utilisation des fonctions d’édition qui sont à votre disposition dans l’éditeur de rapport 1 est identique à l’utilisation des fonctions des autres programmes de Windows. Elles peuvent être utilisées pour les éléments de texte et graphiques : 1 • Sélectionner un élément en cliquant (une bordure noire 2 apparaît) • Déplacer l’élément actif (sélectionné) en cliquant et en maintenant le bouton gauche de la souris enfoncé, le déplacer avec la souris. Relâcher le bouton de la souris à l’emplacement souhaité • Mise à l’échelle de l’élément en cliquant et en maintenant le bouton gauche de la souris enfoncé au niveau d’un carré de la bordure de l’élément sélectionné. La taille peut être modifiée en déplaçant la souris. Relâcher le bouton de la souris lorsque la taille souhaitée est atteinte. • Editer le contenu d’un élément par un double clic. Une fenêtre s’affiche dans laquelle les propriétés de l’élément peuvent être paramétrées. • Supprimer un élément en le sélectionnant et en appuyant sur la touche Suppr. La disposition des analyses dans les rapports est une proposition de KaVo EWL. La plupart du temps, cette disposition se base sur les exigences des utilisateurs. Ces rapports sont censés couvrir les besoins de la plupart des utilisateurs. Il est néanmoins possible de modifier la structure des rapports. Ceci concerne aussi bien les propriétés que la quantité des analyses (cadres). Ainsi, les cadres peuvent être mis à l’échelle et leur contenu peut être édité. Des cadres peuvent être ajoutés ou supprimés au choix. Le rapport d’une mesure est établi au moyen d’un modèle (Template). Ce modèle décrit le type et le contenu des cadres ainsi que leur disposition dans le rapport. Si vous le souhaitez, vous pouvez modifier et sauvegarder ces modèles. Le rapport sera alors toujours généré à partir des modèles que vous avez modifiés. 36 2 ARCUS®digma PC-Software Il est possible d’utiliser le presse-papier de Windows pour l’importation et l’exportation de données. Les actions suivantes peuvent être exécutées : • La copie d’un élément dans le pressepapier en le sélectionnant et en appuyant sur les touches Ctrl + c • L’insertion d’un élément à partir du presse-papier en appuyant sur les touches Ctrl + v Des données (par ex. des diagrammes) peuvent être copiées vers d’autres programmes (par ex. MS-Word) à partir de ce presse-papier. L’importation de données à partir d’autres programmes est également possible. Des éléments supplémentaires peuvent être ajoutés au rapport comme indiqué ci-après : • Texte : ➔ Insert ➔ Comment • Diagramme : ➔ Insert ➔ Characteristic • Objets (Objets provenant d’autres programmes, fichiers) : ➔ Insert ➔ Object • Images et fichiers MS-Word : ➔ Edit ➔ Paste Special... Les nouvelles pages nécessaires sont automatiquement créées (lors de l’insertion d’un objet). Les pages qui ne sont pas nécessaires sont automatiquement supprimées dès que tous les éléments de cette zone sont effacés. Lorsque des éléments du rapport sont modifiés, une invite concernant la sauvegarde du modèle s’affiche automatiquement lors de la fermeture de l’éditeur de rapport. Répondre par : • ‘Oui’, si vous souhaitez prendre en compte les réglages. Tous les rapports de ce type seront désormais générés suivant le style que vous avez modifié. • ‘Non’, si vous souhaitez conserver l’ancien style pour l’analyse des prochaines mesures. Afin de sauvegarder tout de même les modifications, il est possible d’enregistrer le rapport modifié en tant que fichier individuel (➔ File ➔ Save Report As...). 37 ARCUS®digma PC-Software A 10 Système de coordonnées En l’absence de toute autre indication, toutes les données présentées dans le programme et dans les rapports se rapportent au système de coordonnées représenté à droite. Il s’agit ici : Axe des x : protrusion +x / rétrusion -x Axe des y : fermer +y / ouvrir -y -Z Axe des z : latérotrusion gauche +z / latérotrusion droite –z +X -Y 38 ARCUS®digma PC-Software A 11 Messages d’erreurs et dysfonctionnements Si vous rencontrez des problèmes de fonctionnement, ce chapitre vous donne des indications qui vous permettront de remédier au problème. Si vous êtes dans l’incapacité de résoudre les problèmes existants malgré ces informations ou si vous avez des doutes, veuillez contacter le service clients KaVo. Afin de pouvoir vous aider aussi rapidement que possible, il est important de faire une description détaillée des erreurs. Observez précisément l’erreur, les captures d’écran de messages d’erreur sont souvent très utiles. A 11.1 Problèmes lors de la mémorisation de fichiers Pour pouvoir mémoriser les fichiers d’une carte à puce, il faut : • que des données correctes soient stockées sur la carte à puce, • que la carte à puce soit correctement insérée dans le lecteur de carte, • que le lecteur de carte soit connecté à un port USB du PC, • que le chemin dans la fenêtre d’importation indique la lettre correspondant au lecteur en question et • éventuellement qu’un pilote ait été installé (Windows 98) pour le lecteur de carte Problèmes Cause possible Solution Les données présentes sur la carte à puce ne s’affichent pas dans la fenêtre d’importation du programme. La carte n’est pas correctement insérée Vérifier que la carte à puce est entièrement insérée, le bon côté tourné vers le haut. Le lecteur de carte n’est pas connecté au PC Vérifier les connexions câbles Le chemin du lecteur paramétré dans la fenêtre d’importation ne correspond pas à la position effective du lecteur de carte Vérifier que le chemin est correctement paramétré. Se reporter pour cela au paragraphe ‘Lecture et mémorisation des données’ dans le chapitre ‘Premières étapes’ Le support (carte mémoire) est défectueux Essayer d’effectuer l’échange de données avec une autre carte mémoire Vous utilisez le système d’exploitation Windows 98 et vous n’avez pas installé le pilote pour le lecteur de carte -A 3. Installer le pilote pour le lecteur de carte à puce 39 ARCUS®digma PC-Software A 11.2 Messages d’erreur Description/solution Es befindet sich keine lesbare Chipkarte im Chipkartenlesegerät. Vérifier que la carte à puce est entièrement insérée, le bon côté tourné vers le haut. Die Datei, die Sie im Import Fenster zum Einlesen ausgewählt haben, kann nicht aufgefunden werden. Vérifier que la carte à puce est entièrement insérée, le bon côté tourné vers le haut. Die Erstellung eines Reports ist für den Typ der Messung, den Sie markiert haben, nicht möglich. Reports können nur für Messungen des Typs “Articulator Adjustment“ und der Basisuntersuchung der “Funktionsanalyse“ erstellt werden. 40 ARCUS®digma PC-Software A 12 Entretien / maintenance A 12.1 Sauvegarde des données Les défauts de matériel et de logiciel peuvent entraîner la perte de données. C’est pourquoi nous vous recommandons de sauvegarder régulièrement vos données sur un support de données indépendant. Les données des patients et de mesure sont stockées dans le répertoire ‘Data’. Le réglage par défaut est : c:\Programme\KAVO\__Arcus_##\Dat a ## donne des indications éventuelles sur la version du programme. Si, lors de l’installation, un autre répertoire cible que celui préréglé a été choisi, les données y sont stockées. Effectuer régulièrement une copie du répertoire ‘Data’ avec tous les fichiers qu’il contient sur un support de données indépendant. Ce support de données peut être, par exemple, un autre disque dur, un enregistreur à bande, une disquette (ZIP y compris) ou un CD-Rom. S’assurer que le programme est fermé au moment de la copie des données. Des données exemptes d’erreur peuvent ensuite être réintégrées à tout moment dans le programme. Ainsi, les données sont à nouveau disponibles, telles qu’elles l’étaient au moment où elles ont été sauvegardées. 41 ARCUS®digma PC-Software A 12.2 Restauration de données sauvegardées Pour restaurer des données, recopier la copie de sauvegarde du répertoire avec toutes les données qui y sont contenues dans son emplacement d’origine (l’emplacement de l’installation). Vous écrasez ici les fichiers actuels. Toutes les données enregistrées entre le moment de la sauvegarde et le moment de la restauration seront perdues. A 12.3 Mesures pour la garantie d’un fonctionnement sécurisé Le logiciel WinArm ne nécessite aucune maintenance particulière. Toutefois, nous vous recommandons de respecter la notice d’utilisation de tous les produits (système d’exploitation, ordinateur...) qui sont utilisés en relation avec ce logiciel. Par ailleurs, nous vous recommandons également de protéger votre ordinateur contre d’éventuels virus à l’aide de méthodes adaptées. 42 ARCUS®digma PC-Software Conditions de garantie La société KaVo EWL se porte garant, dans le cadre des conditions de livraison et de paiement en vigueur de KaVo EWL, du bon fonctionnement ainsi que de l’absence de défaut de matière ou de fabrication du présent produit durant 6 mois à compter du jour d’établissement de la facture par le vendeur. Au terme de cette garantie, la société KaVo offre une garantie supplémentaire de 6 mois pour les dommages qui apparaîtraient à la suite d’un défaut de matière ou de fabrication. En cas de réclamation justifiée, KaVo EWL assure gratuitement le remplacement des pièces ou la remise en état. KaVo EWL ne se porte pas garant des dommages et de leurs conséquences s’ils résultent de l’usure naturelle, d’une manipulation, d’un nettoyage ou d’un entretien inappropriés, du non-respect des consignes d’entretien, d’emploi ou de branchements, de la corrosion, de la présence d’impuretés dans l’alimentation en air ou d’influences chimiques ou électriques inhabituelles ou inadmissibles d’après les prescriptions du fabricant. La garantie ne s’étend pas aux défauts ou à leurs conséquences liées à des interventions ou modifications réalisées sur le produit. L’application de ces conditions de garantie ne peut être revendiquée que si la demande a été immédiatement présentée par écrit à KaVo EWL. L’expédition du produit doit être accompagnée d’une copie de la facture ou du bon de livraison sur laquelle le numéro de fabrication est clairement lisible. 43 ARCUS®digma PC-Software Check-list pour l’enregistrement des mouvements de la mâchoire inférieure Avec le module d’analyse des fonctions ARCUSdigma Analyse de base (représentation dans le rapport) S • ouverture et fermeture maximales (trois fois).....................................................................1 • protrusion et rétrusion maximales (trois fois)..................................................................... 2 • glissement latéral maximal (vers la droite, IP, vers la gauche) (trois fois).............. .......... 3 • Posselt sag. (protrusion max., ouverture large, puis fermeture).........................................4 • Posselt front. (vers la droite max., ouverture large au centre, puis fermeture, vers la gauche max. ouverture large au centre, fermeture)................................................5 • angle de flèche horiz. (protrusion max., IP, vers la droite max, IPmax vers la gauche)................................................................................................................... 6 Eléments d’analyse complémentaires (Représentation avec le visualiseur) • Mouvements de protrusion (excursif/incursif) protrusion maximale sous occlusion dentaire.................................................................7 protrusion maximale, légère disclusion.................................................................... ......8 • Mouvements latéraux (excursif/incursif) autre glissement latéral à droite glissement latéral sous occlusion dentaire.......................................................... .........9 glissement latéral, légère disoclusion............................................................................10 glissement latéral sous conduite externe de la MI........................................................11 autre glissement latéral à gauche glissement latéral sous occlusion dentaire....................................................................12 glissement latéral, légère disoclusion............................................................................13 glissement latéral sous conduite externe de la MI........................................................14 • Mouvements combinés de la mandibule mouvements de mastication simulés.............................................................................15 mouvements de parole simulés.....................................................................................16 • Autres formes de mouvements spéciaux............................................................................17 avec le soutien amical du PD Dr A. Hugger université de Düsseldorf 44 ARCUS®digma PC-Software Ka Vo De nt al AR Exce Ca CU l ence . Re rd Sd f. W ig 1. r m 00 it 1. e a 83 r 61 AT = Austauschteile Spare parts sheet for users pièces de rechange pour l´utilisateur Hoja de pieza de recambio, usuario Foglio dei pezzi di ricambio ad uso dell´utente AT 1.001.8361 64 M B Sa nD isk 1.001.8362 64 M B Sa nD isk 1.001.8363 1.001.8364 45 1.001.9900 ● RB ● 04/03● FR 09.14 D-88299 LEUTKIRCH. Telefon 0 75 61/ 86 - 150 · Fax 0 75 61/ 86 - 2 65 Internet: www.kavo.com ">
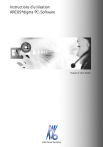
Link público atualizado
O link público para o seu chat foi atualizado.











