▼
Scroll to page 2
of
44
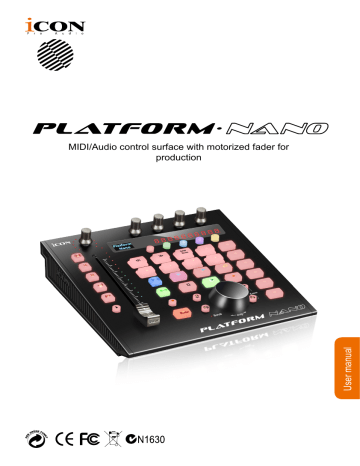
User manual
MIDI/Audio control surface with motorized fader for
production
ATTENTION: Pour éviter tout risque d'électrocution ou d'incendie, ne pas exposer cet appareil à la
pluie ou à l'humidité. Pour éviter tout risque d'électrocution, ne pas ôter le couvercle ou le dos du boîtier.
Cet appareil ne contient aucune pièce remplaçable par l'utilisateur. Confiez toutes les réparations à un
personnel qualifié. Le signe avec un éclair dans un triangle prévient l'utilisateur de la présence d'une
tension dangereuse et non isolée dans l'appareil. Cette tension constitue un risque d'électrocution. Le
signe avec un point d'exclamation dans un triangle prévient l'utilisateur d'instructions importantes relatives
à l'utilisation et à la maintenance du produit.
Consignes de sécurité importantes
1.
2.
3.
4.
5.
6.
7.
Veuillez lire toutes les instructions avant d'utiliser l'appareil.
Conserver ces instructions pour toute lecture ultérieure.
Lisez avec attention toutes les consignes de sécurité.
Suivez les instructions du fabricant.
Ne pas utiliser cet appareil près d'une source liquide ou dans un lieu humide.
Nettoyez l'appareil uniquement avec un tissu humide.
Veillez à ne pas obstruer les fentes prévues pour la ventilation de l'appareil. Installez l'appareil selon
les instructions du fabricant.
8. Ne pas installer près d'une source de chaleur (radiateurs, etc.) ou de tout équipement susceptible de
générer de la chaleur (amplificateurs de puissance par exemple).
9. Ne pas retirer la terre du cordon secteur ou de la prise murale. Les fiches canadiennes avec
polarisation (avec une lame plus large) ne doivent pas être modifiées. Si votre prise murale ne
correspond pas au modèle fourni, consultez votre électricien.
10. Protégez le cordon secteur contre tous les dommages possibles (pincement, tension, torsion,, etc.).
Veillez à ce que le cordon secteur soit libre, en particulier à sa sortie du boîtier.
11. Déconnectez l'appareil du secteur en présence d'orage ou lors de périodes d'inutilisation prolongées.
12. Consultez un service de réparation qualifié pour tout dysfonctionnement (dommage sur le cordon
secteur, baisse de performances, exposition à la pluie, projection liquide dans l'appareil, introduction
d'un objet dans le boîtier, etc.).
Contents
Introductions..............................................................................................4
Contenu du coffret.....................................................................................4
Enregistrement de votre produit ICON Pro Audio sur votre
compte personnel......................................................................................5
Fonctionnalités..........................................................................................6
Disposition du panneau supérieur.............................................................8
Disposition du panneau arrière .............................................................. 11
Commencer.............................................................................................12
Connexion de votre contrôleur PlatformNano.........................................12
Téléchargez le pilote Windows à partir de votre page personnelle
d'utilisateur à l'adresse www.iconproaudio.com .....................................13
Installation du logiciel iMap™ pour Windows..........................................14
Assigning DAW mode (Mackie Control/HUI)...........................................16
ou auto-définition de fonctions MIDI aveciMapTM...................................16
Affectation du mode DAW (Mackie control / HUI) à iMapTM.....................17
Affectation d'un message MIDI au mode défini par l'utilisateur sur
iMapTM......................................................................................................19
Configuration de l'élément de contrôle en mode défini par l'utilisateur...21
Autres fonctions sur l'iMap™...................................................................23
Mise à niveau du micrologiciel ...............................................................24
Cubase....................................................................................................28
Nuendo....................................................................................................29
Logic Pro.................................................................................................30
Samplitude..............................................................................................31
Bitwig.......................................................................................................33
Reason....................................................................................................34
Reaper.....................................................................................................35
Studio One..............................................................................................36
Ableton Live.............................................................................................37
Pro Tools..................................................................................................38
Restaurer les paramètres par défaut.......................................................40
Connexions matériel................................................................................41
Spécifications..........................................................................................42
Entretien et réparations...........................................................................43
Introductions
Nous vous remercions pour l’achat interfaces d’enregistrement audio USB de la
Platform Nano d’ICON Nous pensons sincèrement que ce produit vous comblera
pendant des années mais, si quelque chose ne vous convient pas, nous y nous
efforcerons d’y remédier.
Au fil de ces pages vous découvrirez une description détaillée des caractéristiques
du interfaces d’enregistrement audio USB de la Platform Nano mais aussi une visite
guidée de ses panneaux avant et arrière, des instructions de configuration et
d’utilisation étape par étape ainsi que toutes les spécifications.
Veuillez enregistrer le produit sur notre site Web à l'aide du lien www.iconproaudio.
com/registration :
Veuillez suivre la procédure étape par étape. Commencez par saisir le
numéro de série de l'appareil ainsi que vos informations personnelles, etc. En
enregistrant votre produit en ligne, vous aurez droitauserviceetau soutienaprèsventedenotrecentred'aide en visitant notre site Web à l'adresse www.iconproaudio.
com. En outre, tous les produits enregistrés sous votre compte seront répertoriés
sur votre page personnelle de produit où vous trouverez des informations mises
à jour telles que les mises à niveau de micrologiciels/pilotes, les progiciels, les
téléchargements de modes d'emploi, etc. pour votreappareil.
Comme avec la plupart des appareils électroniques, nous vous recommandons
vivement de conserver l'emballage d'origine. Dans le cas peu probable où le
produit doit être retourné pour réparation, l'emballage d'origine (ou son équivalent
raisonnable) est exigé.
Grâce à des soins appropriés et à une circulation d’air correcte, votre interfaces
d’enregistrement audio USB de la Platform Nano fonctionnera sans problème
pendant des années. Nous vous conseillons d’enregistrer votre numéro de série
dans l’espace ci-dessous à titre de référence future.
Contenu du coffret
●● Interface d'enregistrement USB PlatformNano
●● Le présent guide d'utilisation
●● Câble 3.0 USB x 1
●● Superpositions en PVC pour différents DAW
4
Enregistrement de votre produit ICON Pro
Audio sur votre compte personnel
1. Vérifiez le numéro de série de votreappareil
Allez sur http://iconproaudio.com/registration ou numérisez le code QR cidessous.
ISaisissez le numéro de série de votre appareil et les autres informations
demandées à l'écran. Cliquez sur « Submit ».
Un message apparaîtra avec des informations sur votre appareil, telles que le
nom du modèle et son numéro de série. Cliquez sur « Register this device to my
account » ou si vous voyez un autre message, veuillez communiquer avec notre
équipe de service après-vente.
2. Ouvrez une session sur votre page de compte personnel ou
inscrivez-vous en tant que nouvel utilisateur
Utilisateur existant :
Veuillez vous connecter à votre page d'utilisateur personnelle en saisissant votre nom d'utilisateur et votre
mot de passe.
Nouvel utilisateur :
Veuillez cliquer sur « Sign Up » et remplir toutes les informations.
3. Télécharger tous les documentsutiles
Tous les appareils enregistrés sous votre compte apparaîtront sur cette
page. Chaque produit sera répertorié avec tous ses fichiers disponibles au
téléchargement, tels que les pilotes, les micrologiciels, les modes d'emploi en
différentes langues et les progiciels, etc. Veuillez vous assurer que vous avez
téléchargé les fichiers nécessaires, tels que le pilote, avant de commencer
l'installation de l'appareil
5
Fonctionnalités
●● 1 fader de canal maître tactile motorisé avec une résolution de 10 bits
●● Extremely compact, durable and versatile
●● LCD rétro-éclairé pour afficher le nom du canal, les valeurs de contrôle, etc.
●● 1+4 dual-functions encoder knobs (Rotate and enter)
●● LED à 11 segments entourant les encodeurs pour indiquer la position de rotation
de la commande principale
●● Indicateur de niveau crêtes à 12 segments LED équipé pour le canal (mono) et
le canal maître (stéréo) mesure le niveau (incliné et situé en haut pour faciliter la
lecture)
●● Navette à molette pour une recherche, un nettoyage et un contrôle rapides
●● 8 touches de fonction à code de couleur à LED avec 5 couches de couleur
différentes pour la commutation d'une variété de commandes de fonction
●● Touches lumineuses pour le contrôle des canaux, notamment Sourdine, Solo et
Enregistrement
●● 6 boutons de transport avec éclairage, y compris Lecture, Stop, Rec, Retour
rapide, Avance rapide et Loop
●● Touches «Zoom» éclairées avec 2 touches directionnelles (gauche / droite & haut
/ bas) utilisées en combinaison avec la molette
●● 2 touches éclairées « Track » pour une sélection facile des canaux individuels
●● ­2 touches «Bank» éclairées pour changer de canal à la fois
●● Prise en charge des protocoles Universal Mackie Control et HUI pour une
intégration transparente avec les logiciels de production musicale compatibles
●● Les superpositions DAW les plus populaires sont incluses : Cubase/Nuendo,
Logic Pro X, Digital Performer, FL Studio, Samplitude, Reaper, Studio One, Bitwig,
Reason, ProTools, Sonar, Audition, Ableton Live et le mode de définition utilisateur.
●● Le logiciel iMap™ est inclus pour une cartographie aisée des fonctions MIDI
●● Connectivité USB 3.0 haut débit
●● Firmware upgrade available simply via USB connection and iMap software
6
●● Connectivité sans fil Bluetooth et batterie rechargeable avec le module PN-M1 (en
option)
●● Entrées utilisateur A et utilisateur B de 6,35mm pour le raccordement aux pédales
de commande au pied
●● Connecteur d'écran LCD de la plateforme D3 disponible (en option)
●● Compatible avec Mac OS X, Windows 10, Windows 8 (32 bits et 64 bits),
Windows 7 (32 bits et 64 bits), Vista (32 bits), Windows XP
●● Superior build quality and robust metal casing with Kensington lock port
7
Disposition du panneau supérieur
3
1
8
4b
7
2
4a
6
5a
5b
Remarque : En raison des différences entre les stations de travail audio numériques
(DAW), les fonctions individuelles peuvent fonctionner de manière légèrement
différente dans chaque DAW. Veuillez vous reporter au manuel de votre logiciel
de DAW pour chaque fonction et superposer le gabarit d'étiquetage fourni
conformément à votre logiciel DAW actuel. La description suivante est basée sur les
fonctions d’Apple Logic. Votre fonctionnalité peut être légèrement différente.
1. Écran LCD rétro-éclairé
L'écran LCD rétro-éclairé affiche les valeurs des paramètres au fur et à mesure
que vous les ajustez et fournit également des informations sur la sélection des
canaux, les modes de fonctionnement, etc.
2. Faders des canaux / du Master
8
Le fader motorisé tactile peut être utilisé pour régler les paramètres de différents
canaux. Appuyez sur les deux touches « Fader » pour changer de canal. De
plus, en appuyant sur la touche « Master », le fader se retournera pour contrôler
le paramètre du canal principal.
Le fader motorisé de 100 mm sert généralement à contrôler le volume des
pistes de votre DAW. Selon votre DAW, vous pouvez utiliser la touche « Flip »
pour commuter la fonction de ce fader et le modifier pour un autre paramétrage.
Il est sensible au toucher pour permettre l’automation prioritaire au moment
où vous touchez un fader. De plus, comme il est motorisé, il se déplacera
automatiquement pour refléter le niveau actuel des canaux sélectionnés dans
votre utilisation de DAW. Tout réglage de paramètre effectué avec ces faders
sera affiché directement au-dessus de l'écran LCD.
3. Encodeurs à double fonction
L’encodeur à double fonction sert de bouton-poussoir et de commande rotative.
Lorsqu'on appuie sur un encodeur, il peut être utilisé pour modifier de mode
de fonctionnement. Lorsqu'un encodeur est pivoté, il peut être utilisé, selon la
fonction qui lui est affectée, pour régler les paramètres de panoramique, de
niveau d'envoi ou de plug-in d'un canal.
4. Control buttons
4a)Section des boutons de commande d'enregistrement de canal
Boutons REC - Pour activer et désactiver le mode d'enregistrement du
canal associé. L'interrupteur devient rouge lorsque le canal est armé.
Boutons SOLO - Mise en marche et arrêt du mode solo pour le canal
associé. L'interrupteur devient vert lorsque le mode solo du canal est activé
et le son des autres canaux est coupé. Vous pouvez mettre plusieurs
canaux en solo enappuyant sur les boutons SOLO d'autres canaux.
Boutons MUTE - Pour activer et désactiver le mode mute du canal associé.
L'interrupteur devient rouge lorsque le son du canal est coupé. Coupez le son du ca nal.
4b) Section des touches de contrôle de fader motorisé
Fader < touche - Déplace le canal « un » du fader vers la gauche.
Fader > touche - Décale le canal « un » du fader vers la droite.
Touche BANK UP - Décale les canaux « huit » de tous les faders (sauf le
canal principal).
Touche BANK DOWN - Décale les canaux « huit » vers le bas pour tous les
faders (excepté le canal principal).
5. Section de la molette
5a) Molette-La molette est utilisée à diverses fins spécifiques à l’application
DAW, y compris les fonctions de navette et de nettoyage.
5b) Section des touches de contrôle du zoom
Touche Zoom Haut / Bas – La touche Zoom Haut / Bas permet de naviguer de
haut en bas dans l’interface utilisateur graphique (GUI) de l’application DAW.
Touche Zoom GAUCHE / DROITE-La touche GAUCHE / DROITE permet
de naviguer à gauche ou à droite dans l'interface utilisateur graphique de
l'application DAW.
9
6. Section des boutons de commande de transport
Bouton de lecture (PLAY) - Pour activer la fonction de lecture de la DAW.
Bouton STOP - Pour activer la fonction d'arrêt de la DAW.
Boutons REC - Pour activer la fonction d'enregistrement de la DAW.
Bouton REWIND - Pour activer la fonction de rembobinage de la DAW.
Bouton FAST FORWARD - Pour activer la fonction d'avance rapide de la DAW.
Bouton LOOP - Pour activer la fonction de loop (boucle) de la DAW.
7. Section d'affectation (Remarque : La fonctionnalité de ces
touches varie d’une DAW à une autre. Veuillez appliquer la
superposition correcte pour votre station de travail audio
numérique actuelle pour un fonctionnement correct. La
fonctionnalité ci-dessous s’applique à Apple Logic Pro.)
Touche Piste - Active les paramètres de piste du logiciel.
Touches PAN / SURROUND / EQ / Send / Plug-in / Instrument - Ces touches
permettent d’activer la fonction d’effet correspondante de DAW. Elles sont
généralement utilisées avec les touches rotatives de l’encodeur. Appuyez sur la
touche, son voyant s’allumera, puis tournez le bouton rotatif de l’encodeur pour
régler la valeur, ce qui s’affichera sur l’écran LCD.
8. Touches de fonction à code de couleur LED
10
Cette section de 8 touches de commande est codée par couleur pour
différentes fonctions sur chaque calque. Passez d'une couche à l'autre à l'aide
des 5 touches rondes situées ci-dessus. Elles comprennent le rouge, le vert,
le bleu, le violet et le jaune. Appuyez sur l'une des touches rondes pour passer
d'une couche de fonction à l'autre. Veuillez placer le calque PVC correspondant
à votre DAW actuelle pour afficher la fonction de chaque touche de chaque
couche de couleur. Veuillez vous reporter au manuel de votre DAW pour plus
d'informations sur les termes et les fonctions énumérés.
Disposition du panneau arrière
1
3
2
4
1. Port USB 3.0
Fonctionne comme un port MIDI sur votre ordinateur et un logiciel compatible.
Fournit également de l’alimentation à votre PlatformNano .
2. Connecteurs 1/4” TRS Utilisateur A / Utilisateur B
Ces connecteurs 1/4” TRS permettent le branchement de pédales pour activer
les fonctions sélectionnées. Pour définir leurs paramètres, sélectionnez les
paramètres USER A (UTILISATEUR A) et USER B (UTILISATEUR B) en mode
de contrôle Mackie.
3. Port USB (mini)
Si le port USB de votre ordinateur ne peut pas fournir une alimentation
suffisante pour piloter PlatformNano, vous pouvez connecter un adaptateur
secteur externe (12 V CC), tel que le chargeur de votre téléphone portable, afin
de fournir une alimentation supplémentaire à l'appareil.
4. Connecteur du module LCD PlatformD3
Connectez votre module LCD PlatformD3 en option à ce connecteur avec le
câble fourni.
1
11
Commencer
Connexion de votre contrôleur PlatformNano
2
(1)
MCP
3
(1)
MCP
1
F1
!
1
Q
A
Z
F2
··
2
W
F3
F5
F4
#
3
E
4
F6
%
¥
F7
6
5
R
F8
D
F
G
C
V
B
U
H
N
#)
;
>
AltGr
F12
*
P
L
<
F11
0)
O
K
M
#
9
I
J
F10
F9
*
78
7
Y
T
S
X
Alt
Prtsc
sysrq
—
pause
Break
+
[
]
}
|
Ctrl
Home
Pgup
|
PgDN
Enter
?
Del
Lns
Backspace
=
{
:
End
Shift
$
Nuendo/Cubase; Digital Performer; FL Studio; SamplitudePro;
Reaper; Studio One; Bitwig; Reasons; Sonar; Audition; Ableton Live
(2)
LogicPro
Logic Pro
(3)
HUI
ProTools
(4)
User-Def
Esc
~
`
Tab
CapsLook
Shift
Ctrl
intel
User self mapping with iMap
1 Connectez le contrôleur PlatformNano à votre Mac / PC via le
port USB.
Choisissez un port USB sur votre Mac / PC et insérez l'extrémité large (plate) du
câble USB. Connectez l’autre extrémité du câble au contrôleur PlatformNano . Votre
Mac / PC devrait automatiquement « détecter » le nouveau matériel et vous avertir
qu'il est prêt à être utilisé.
2 Selezionare il DAW su PlatformNano
Appuyez sur < </> > pour faire défiler la liste du mode DAW, puis appuyez sur la
touche « DAW mode » pour effectuer la sélection.
Astuces : Le contrôleur PlatformNano mémorisera votre dernier mode DAW
sélectionné et entrera dans le même mode quelques secondes après la mise
sous tension de l'appareil. (Par exemple, la sélection du mode DAW n’est pas
nécessaire si le dernier mode DAW est utilisé.)
3 Configurer votre DAW
Activez le contrôleur ICON PlatformNano dans votre logiciel DAW ou MIDI à l’aide de «MIDI
Setup» ou «MIDI Devices».
Par exemple : Pour Logic™, Cubase™ et Nuendo™, choisissez Mackie Control dans « Device
List ».
12
Select MCP for Nuendo/Cubase, Digital Performer, FL Studio, SamplitudePro, Reaper, Studio
One, Bitwig, Reasons, Audition, Sonar, Ableton Live, Digital Performer select Mackie Control.
Select HUI for Pro Tools.
Select Logic Pro for Logic Pro.
(Remarque : Ogni applicazione fa ciò in modo un po' diverso, quindi fare riferimento al
manuale utente del software per le impostazioni.)
Téléchargez le pilote Windows à partir de
votre page personnelle d'utilisateur à l'adresse
www.iconproaudio.com
Après avoir téléchargé le fichier du pilote, veuillez cliquer dessus pour lancer le
processus d'installation.
PlatformNano
30E8Q1
Platform Nano iMap Mac Setup
V1.0.8
Download The Latest
Platform Nano iMap Windows Setup V1.0.8
Download The Latest
PlatformNano Manual - Caech
Download
PlatformNano Manual - English
Download
Figure 1
1. Logiciel iMap™ pour Mac OS X
Suivez les procédures ci-dessous, étape par étape, pour lancer votre logiciel
iMap™ sous Mac OS X.
QconProG2/QconExG2
iMap
PlatformNano
Firmware iMap.dmg
PlatformNano
Firmware iMap.dmg
Figure 2
Astuce : En «glissant-déposant» l'icône « PlatformNano iMap » dans le dossier
« Applications », vous pouvez créer un raccourci « iMap » sur le bureau de votre
Mac.
13
Installation du logiciel iMap™ pour Windows
Veuillez suivre les procédures ci-dessous étape par étape pour installer votre logiciel
iMap™.
1. Allumez votre PC.
2. Téléchargez le pilote Windows à partir de votre page
personnelle d'utilisateur à l'adresse www.iconproaudio.
com
Après avoir téléchargé le fichier du pilote, veuillez cliquer dessus pour
lancer le processus d'installation.
3. L'assistant d'installation
apparaîtra.
L'assistant d'installation apparaît,
veuillez cliquer sur « Next ».
Figure 3
4. Choisissez l'emplacement
d'installation
Choisissez votre emplacement
d'installation préféré pour iMap™ ou
utilisez l'emplacement par défaut et cliquez
sur « Next ».
5. Sélectionner un raccourci
Figure 4
Sélectionnez le dossier du menu
Démarrer dans lequel vous souhaitez
créer le raccourci iMap™. Cliquez
ensuite sur « Next ».
6. Créez un raccourci sur votre
bureau
14
Décochez la case si vous ne souhaitez
pas placer d'icône de raccourci sur votre
bureau pour iMap™ ; sinon, cliquez sur
« Next ».
Figure 5
7. iMap™ commence l'installation
L'installation d'iMap™ a maintenant
commencé, attendez qu'elle se termine.
Cliquez ensuite sur « Finish »
Figure 6
8. Installation terminée
Cliquez sur « Finish » pour terminer
l'installation du logiciel iMap™.
Figure 7
15
Assigning DAW mode (Mackie Control/HUI)
ou auto-définition de fonctions MIDI
aveciMapTM
Il existe deux méthodes différentes pour configurer votre PlatformNano en
fonction de vos besoins.2En règle générale, il serait beaucoup plus simple et
rapide de configurer le périphérique avec Mackie Control, Logic ou le protocole
HUI dépendant de votre DAW. Or you could define each control element on your
(1)
MCP
(1)
MCP
1
F1
!
1
Q
A
Z
F2
··
2
W
F3
F5
F4
#
3
E
4
F6
%
¥
F7
6
5
R
F8
D
F
G
C
V
B
U
H
N
;
>
AltGr
F12
*
P
L
<
F11
0
O
K
M
#)
#)
9
I
J
F10
F9
*
78
7
Y
T
S
X
Alt
Prtsc
sysrq
—
pause
Break
+
[
]
}
|
Ctrl
Home
Pgup
|
PgDN
Enter
?
Del
Lns
Backspace
=
{
:
End
Shift
$
Nuendo/Cubase; Digital Performer; FL Studio; SamplitudePro;
Reaper; Studio One; Bitwig; Reasons; Sonar; Audition; Ableton Live
(2)
LogicPro
Logic Pro
(3)
HUI
ProTools
(4)
User-Def
Esc
~
`
Tab
CapsLook
Shift
Ctrl
intel
User self mapping with iMap
Vous pouvez également définir chaque élément de contrôle de votre contrôleur
PlatformNano avec vos propres messages MIDI, comme indiqué dans le menu
déroulant des fonctions de l’iMap. Cependant, à moins que vous ne compreniez
parfaitement la structure MIDI de votre DAW, cela pourrait s’avérer un véritable
problème de configuration. En fait, nous vous recommandons vivement d'utiliser
les modes de contrôle Mackie Control, Logic ou HUI car ils sont programmés en
fonction des préférences de l'utilisateur les plus courantes et répondront le mieux à
vos besoins.
16
Affectation du mode DAW (Mackie control /
HUI) à iMapTM Platform-M/X/M+
Figure 8
Panneau logiciel iMap™ du contrôleur PlatformNano
Pour commencer la configuration du mode DAW, connectons votre
PlatformNano à iMap. Veuillez suivre les étapes ci-dessous :
1. Connectez le contrôleur PlatformNano à votre Mac / PC
2. Lancez iMap et cliquez sur le bouton « Connect Device ».
Remarque : si votre contrôleur PlatformNano n'est pas connecté à votre Mac
/ PC, le message « There are no MIDI input devices » apparaîtra. Veuillez
connecter le contrôleur PlatformNano à votre Mac / PC avec le câble USB
fourni.
3. Sélectionnez « PlatformNano » dans le menu contextuel
comme périphérique de sortie MIDI.
PlatformNano V1.00
Figure 9
17
4. Select the proper mode for your DAW at the “Control Mode”
pull-down menu.
Figure 10
Remarque : En mode DAW (Mackie Control / HUI), vous ne pouvez modifier
aucun réglage de message MIDI pour un contrôle quelconque sur le contrôleur
PlatformNano.
Astuce : Vous pouvez également utiliser le matériel pour sélectionner le
mode DAW au lieu d'utiliser l'iMap. Reportez-vous à la P.xx pour obtenir des
instructions.
5. Sélectionnez le bon mode pour votre DAW dans le menu
déroulant « Mode ».
6. Fermez iMap.
18
Affectation d'un message MIDI au mode défini
TM
par l'utilisateur
suriMap
Platform-M/X/M+
Figure 11
Panneau logiciel iMap™ du contrôleur PlatformNano
Pour commencer la configuration du mode « Défini par l'utilisateur », veuillez
suivre les étapes ci-dessous :
1. Connectez le contrôleur PlatformNano à votre Mac / PC.
2. Lancez iMap et cliquez sur le bouton « Connect ».
3. Sélectionnez « PlatformNano » dans le menu contextuel
comme périphérique de sortie MIDI.
PlatformNano V1.00
Figure 12
19
4. Sélectionnez « Mode défini par l'utilisateur » dans le menu
déroulant « Mode de contrôle ». Voir ci-dessous pour chaque
réglage d'élément de contrôle en mode défini par l'utilisateur.
Figure 13
5. Après avoir terminé tous les réglages, cliquez sur le bouton «
Send Date ».
6. Fermez iMap.
20
Configuration de l'élément de contrôle en
mode défini par l'utilisateur
Panneau logiciel iMap™ du contrôleur PlatformNano
2
1
Figure 14
Il existe des contrôles, notamment des faders, des boutons, des touches et une
molette sur le contrôleur PlatformNano pour lesquels vous pouvez définir vos
propres messages MIDI. Vous pouvez régler différents types de messages,
notamment les valeurs « Hauteur », « Note », « CC », « Canal » et « Message »
pour MCP et « Valeur 1 », « Valeur 2 » et « Fonction » pour HUI, en fonction de
l’élément de contrôle.
21
Sélectionnez également le protocole de contrôle approprié (MCP ou HUI) de votre
DAW pour établir la communication entre votre contrôleur PlatformNano et votre
DAW. Veuillez vous reporter au tableau ci-dessous pour connaître les protocoles de
contrôle suggérés pour différentes DAW.
22
Control
Protoool
DAW
MCP
Nuendo/Cubase;Digital Performer;FL Studio;Reaper;Reasons
SamplitudePro;Studio One;Bitwig;Sonar;Audition; Ableton Live
Logic
Pro
Logic Pro
HUI
ProTools
User
Define
User self mapping with iMap
Autres fonctions sur l'iMap™
Figure 15
3
2
1
1. Touche « Enregistrer le fichier »
Cliquez sur ce bouton pour enregistrer vos paramètres actuels du contrôleur
PlatformNano. Le fichier est un fichier « .imap ».
2. Touche « Load file »
Cliquez sur cette touche pour charger un fichier de paramètres « .imap »
précédemment enregistré pour votre contrôleur PlatformNano.
3. Touche « Firmware Upgrade »
Cliquez sur cette touche pour accéder à la fenêtre de mise à niveau du
micrologiciel du contrôleur PlatformNano. Veuillez vous référer à P.xx pour la
procédure de mise à niveau du micrologiciel.
23
PlatformNano functional firmware upload procedure
Mise à niveau
du micrologiciel
2
Mac/PC
Esc
F1
~
`
Tab
CapsLook
Shift
Ctrl
1
!
Q
A
Z
F2
··
2
W
F3
F5
F4
#
3
E
4
F7
F6
%
¥
F
G
C
V
B
H
N
;
>
AltGr
F12
*
P
L
<
F11
0
O
K
M
#)
#)
9
I
J
F10
F9
*
78
U
Y
T
D
F8
7
6
5
R
S
X
Alt
ON
Prtsc
sysrq
—
pause
Break
+
[
]
}
|
Ctrl
4
Home
Pgup
|
PgDN
Enter
?
Del
Lns
Backspace
=
{
:
End
Shift
$
1
Platform M
5
4
Platform M+
7
6
iCON Platform M+ V1.00
8
10
9
11
12
11
Figure 16
13
Avertissement : Le processus de téléchargement du micrologiciel DOIT
14 être
terminé et ne pas être interrompu pendant le téléchargement du
fichier, sinon le micrologiciel pourrait ne pas être réécrit.
15
Platform M+ V1.01.BIN
16
Platform M+ V1.01.BIN
15
17
18
Platform M+ V1.01.BIN
20
Figure 17
24
Étape 1 : Connectez le contrôleur PlatformNano en utilisant une connexion USB.
Appuyez sur la touche « MIDI Device » en haut pour sélectionner votre
PlatformNano connecté en tant que périphérique « MIDI In and Out » dans
le menu déroulant.
Figure 18
Platform Nano V1.00
Figure 19
Remarque : Si votre nom de connexion « PlatformNano » n'apparaît pas dans le
menu déroulant, sélectionnez « Audio USB » comme périphérique d'entrée et de
sortie MIDI.
: Cliquez sur le bouton « Update ».
Étape 2
Figure 20
25
Étape 3 : Appuyez sur la touche « MIDI Device » en haut pour sélectionner le
contrôleur PlatformNano comme périphérique « MIDI In and Out » dans
le menu déroulant.
Figure 21
Figure 22
Étape 4 : Cliquez sur la touche « Open File » pour parcourir le nouveau fichier du
micrologiciel.
Figure 23
PlatformNano V1.00
Figure 24
26
Étape 5 : Cliquez sur la touche « Download » pour de mise à niveau le micrologiciel.
Figure 25
Figure 26
27
Cubase
iCON Platform Nano V1.00
iCON Platform Nano V1.00
28
Nuendo
Nuendo
1
2
2
3
2
3
4
34
4
5
6
6
iCON Platform Nano V1.00
7
iCON Platform Nano V1.00
7
iCON Platform Nano V1.00
iCON Platform Nano V1.00
5
6
5
7
iCON Platform Nano V1.00
iCON Platform Nano V1.00
8
8
29
Logic Pro
1
3
2
4
5
6
7
8
9
10
11
30
12
13
14
iCON Platform Nano V1.00
15
iCON Platform Nano V1.00
Samplitude
Samplitude
1
3
2
iCON Platform Nano V1.00
iCON Platform Nano V1.00
iCON Platform Nano V1.00
iCON Platform Nano V1.00
31
2
iCON Platform Nano V1.00
iCON Platform Nano V1.00
4
iCON Platform Nano V1.00
iCON Platform Nano V1.00
Microsoft GS Wavetable Synth
5
6
8
9
7
10
iCON Platform Nano V1.00
11
iCON Platform Nano V1.00
12
32
Bitwig
iCON Platform Nano V1.0
iCON Platform Nano V1.0
iCON Platform Nano V1.00
33
Reason
Reason
1
2
3
4
5
6
iCON Platform Nano V1.00
iCON Platform Nano V1.00
iCON Platform Nano V1.00
34
Reaper
Reaper
1
2
4
3
Mackie Control Universal
5
iCON Platform Nano V1.00
6
iCON Platform Nano V1.00
7
8
9
35
Studio
OneOne
Studio
1
2
3
4
5
6
36
9
iCON Platform Nano V1.00
7
iCON Platform Nano V1.00
8
Ableton Live
1
2
3
4
Mackie Control
Platform Nano
5
Platform Nano
Input: MackieControl Input(iCON Platform Nano V1.00)
Output: MackieControl Output(iCON Platform Nano V1.00)
Output: Microsoft GS Wavetable Synth
Automap Propellerhead
Automap MIDI
37
Pro Tools
Pro Tools
3
4
5
iCON Platform Nano V1.00
6
7
iCON Platform
8
Automap HUI
Automap MIDI
Automap Propellerhead
iCON Platform Nano V1.00
Microsoft GS Wavetable Synth
Microsoft MIDI Mapper
iCON Platform
9
iCON Platform
10
11
12
38
11
12
13
Automap HUI
Automap MIDI
Automap Propellerhead
iCON Platform Nano V1.00
14
39
Restaurer les paramètres par défaut
Pour restaurer vos paramètres PlatformNano par défaut, il suffit de lancer iMap et
importer les paramètres d’origine (c.à.d. sans apporter aucune modification) au
dispositif en suivant les étapes ci-dessous.
1. Connectez PlatformNano avec le câble USB fourni et lancez le logiciel iMap.
2.Cliquez sur le bouton «MIDI Device» et sélectionnez «PlatformNano» comme
dispositif d’entrée/sortie MIDI.
Remarque: Si PlatformNano n’apparaît pas dans le menu déroulant, sélectionnez
audio USB comme dispositif d’entrée/sortie MIDI.
3. Cliquez sur «Send Data» pour télécharger le réglage sur votre PlatformNano.
4. Fermer iMap, puis éteignez et rallumez PlatformNano.
40
Connexions matériel
Platform D2/D3
Mac
PC/MAC
SPD-01
41
Spécifications
Connecteur:
42
Vers ordinateur
3 . 0 USB (type standard)
Power supply:
5V DC
Consommation électrique:
0. 9A or less
Poids:
1. 3kg (2. 8lb)
Dimensions:
215(L) x 198(W) x 40(H)mm
8. 5”(L) x 7. 8”(W) x0. 2”(H)
Entretien et réparations
Si vous devez faire réparer votre "PlatformNano ", suivre ces instructions.
Consultez notre centre d’aide en ligne sur http://support.iconproaudio.com/hc/en-us, pour
plus d’informations, de connaissances et de téléchargements tels que.
1. FAQ
2. Téléchargements
3. En savoir plus
4. Forum
Le plus souvent, vous trouvez des solutions sur ces pages. Si vous ne trouvez pas une
solution, demandez un ticket d’assistance à notre Service à la clientèle en ligne (ACS) via
le lien ci-dessous, et notre équipe d’assistance technique vous apportera une aide dès que
possible.
Allez à http://support.iconproaudio.com/hc/en-us, connectez-vous pour soumettre un ticket
ou cliquez sur « Submit a ticket » sans avoir à vous connecter.
Dès réception de votre ticket, notre équipe d'assistance vous aide à résoudre le problème que
vous avez avec votre appareil ICON ProAudio.
Pour envoyer des produits défectueux pour réparation:
1.
Confirmer que le problème ne provienne pas d'une erreur de manipulation ou de
périphériques externes.
2.
Conserver ce manuel de l'opérateur. Nous n'en avons pas besoin pour réparer l'unité.
3.
Emballer l'unité dans son emballage original y compris la carte et la boîte. Ceci est très
important. Si vous avez perdu l'emballage, assurez-vous de bien avoir emballé l'unité.
ICON n'est pas responsable de dégât occasionnés par un emballage qui ne soit pas
d'usine.
4.
Envoyer au centre de SAV d’ICON ou au bureau des renvois autorisé. Consultez le lien cidessous pour connaître nos centres de services et les points de service de distribution:
5.
Si vous êtes à Hong Kong
Envoyer le produit à :
BUREAU EN ASIE:
Unit F, 15/F., Fu Cheung Centre,
No. 5-7 Wong Chuk Yueng Street, Fotan,
Sha Tin, N.T., Hong Kong.
Si vous êtes à Europe
Envoyer le produit à :
Sound Service
GmbHEuropean
HeadquarterMoriz-Seeler-Straße
3D-12489 Berlin
Telephone: +49 (0)30 707 130-0
Fax: +49 (0)30 707 130-189
E-Mail: info@sound-service.eu
Si vous êtes à North America
Envoyer le produit à :
North America
Mixware, LLC – U.S. Distributor
11070 Fleetwood Street – Unit F.
Sun Valley, CA 91352; USA
Tel.: (818) 578 4030
Contact: www.mixware.net/help
For additional update information please visit our website at:
www.iconproaudio.com
43
天猫官方旗舰店
抖音号
哔哩哔哩
微信公众号
官方售后QQ
天猫店iconproaudio旗舰店
抖音iCON艾肯
B站iCONProAudio
微信号iCON-PRO
4006311312.114.qq.com
中国地区用户
Twitter
www.twitter.com/iconproaudio
44
Instagram
Facebook
Youtube
www.instagram.com/iconproaudio
www.facebook.com/iconproaudio
www.youtube.com/iconproaudio
Website
Support
Dashboard
www.iconproaudio.com
support.iconproaudio.com
iconproaudio.com/dashboard/