Dentsply Sirona CEREC Ortho SW 1.1.x Mode d'emploi
PDF
Télécharger
Document
kçìîÉ~ì=ÇÉéìáëW== MSKOMNR `bob`=lêíÜç=pt sÉêëáçå=äçÖáÅáÉääÉ=NKN j~åìÉä=ìíáäáë~íÉìê cê~å´~áë Manuel utilisateur Logiciel CEREC Ortho = Sirona Dental Systems GmbH Table des matières Manuel utilisateur CEREC Ortho SW 1 2 3 4 Introduction.............................................................................................................. 6 1.1 Chère cliente, cher client,............................................................................. 6 1.2 Copyright et marques ................................................................................... 6 1.3 Logiciels Open Source ................................................................................. 6 Indications générales............................................................................................... 7 2.1 Certification .................................................................................................. 7 2.2 Consignes de sécurité générales ................................................................. 7 2.3 Structure du manuel ..................................................................................... 2.3.1 Identification des niveaux de danger............................................... 2.3.2 Mises en page et symboles utilisés................................................. 2.3.3 Conventions .................................................................................... 2.3.4 Formats du manuel ......................................................................... 8 8 8 9 9 2.4 Interface utilisateur ....................................................................................... 2.4.1 Barre de phases .............................................................................. 2.4.1.1 Description........................................................................ 2.4.1.2 PRISE D'EMPREINTE ..................................................... 2.4.1.3 MODELE .......................................................................... 2.4.1.4 EXPORTATION................................................................ 2.4.2 Molette d'outils................................................................................. 2.4.3 Menu étapes.................................................................................... 2.4.4 Menu système ................................................................................. 2.4.5 La fenêtre de démarrage................................................................. 10 10 10 10 10 10 11 11 12 12 Premières étapes .................................................................................................... 13 3.1 Installer le logiciel ......................................................................................... 13 3.2 Désinstaller le logiciel................................................................................... 13 3.3 Protection contre la copie............................................................................. 14 3.4 Télécharger le logiciel .................................................................................. 14 3.5 Démarrage du logiciel .................................................................................. 14 3.6 Mise à jour de la licence............................................................................... 3.6.1 Installation (individuelle) du gestionnaire de licence ....................... 3.6.2 Mise à jour de la licence sans accès Internet.................................. 15 15 15 Configuration ........................................................................................................... 16 4.1 16 16 16 17 65 26 078 D3534 D3534.208.06.02.03 Appareils ...................................................................................................... 4.1.1 CEREC Omnicam ........................................................................... 4.1.1.1 Réinitialiser les réglages................................................... 4.1.1.2 Calibrage .......................................................................... 06.2015 3 cê~å´~áë Table des matières Table des matières Sirona Dental Systems GmbH Manuel utilisateur CEREC Ortho SW 5 6 7 8 4 4.2 Réglages ....................................................................................................... 4.2.1 Réinitialiser les remarques ............................................................... 4.2.2 Position d'assise............................................................................... 4.2.3 Sirona Server ................................................................................... 4.2.4 Sélectionner la langue...................................................................... 20 20 20 21 21 4.3 App Center (applications).............................................................................. 21 Menu système .......................................................................................................... 22 5.1 Enregistrer un balayage ................................................................................ 22 5.2 Enregistrer un balayage sous un autre nom ................................................. 23 5.3 Importer un balayage .................................................................................... 23 5.4 Exporter un balayage .................................................................................... 24 5.5 Gestionnaire de licence................................................................................. 24 5.6 Configuration................................................................................................. 24 5.7 Mode fenêtre ................................................................................................. 25 5.8 Fermer le logiciel ........................................................................................... 25 5.9 Appeler l'aide................................................................................................. 25 5.10 Exécuter application ...................................................................................... 25 Fenêtre de démarrage.............................................................................................. 26 6.1 Créer un nouveau patient.............................................................................. 26 6.2 Rechercher un patient ................................................................................... 27 6.3 Editer les données patient............................................................................. 6.3.1 Editer la fiche d'un patient ................................................................ 6.3.2 Supprimer un patient........................................................................ 27 27 27 Champ de menu....................................................................................................... 28 7.1 Vues .............................................................................................................. 28 7.2 Outils ............................................................................................................. 7.2.1 Découper des zones du modèle ...................................................... 7.2.2 Découper un modèle pour planification orthodontique..................... 28 29 29 7.3 Afficher des objets......................................................................................... 30 Phase PRISE D'EMPREINTE .................................................................................. 31 8.1 Vue de la caméra .......................................................................................... 31 8.2 Aperçu 3D ..................................................................................................... 31 8.3 Temps de montée en température de la caméra .......................................... 32 8.4 Prise d'empreinte avec la caméra CEREC Omnicam ................................... 32 8.5 Réaliser le balayage...................................................................................... 8.5.1 Chargement du processus Guided Scanning .................................. 33 33 65 26 078 D3534 D3534.208.06.02.03 06.2015 Sirona Dental Systems GmbH Table des matières 8.5.2 8.5.3 8.5.4 8.5.5 Démarrer le processus de balayage ............................................... Balayage de la mandibule ............................................................... Balayage du maxillaire .................................................................... Recalage buccal.............................................................................. 35 35 38 41 Fermer la phase ........................................................................................... 41 Phase MODELE ...................................................................................................... 42 9.1 Définir l'axe du modèle ................................................................................. 42 9.2 Contrôler le mordu........................................................................................ 43 9.3 Éditer le maxillaire ........................................................................................ 43 9.4 Éditer la mandibule....................................................................................... 43 9.5 Socles pour modèles.................................................................................... 44 9.6 Fermer la phase ........................................................................................... 44 Phase EXPORTATION............................................................................................ 45 10.1 Envoyer le modèle au portail Sirona Connect .............................................. 10.1.1 Inscription au portail ........................................................................ 10.1.2 Entrer les données de commande .................................................. 10.1.3 Ajouter des informations supplémentaires ...................................... 10.1.4 Panier .............................................................................................. 10.1.5 Liste des ordres............................................................................... 45 45 46 46 46 47 10.2 Envoyer le modèle à ClearCorrect ............................................................... 10.2.1 Inscription au portail ........................................................................ 10.2.2 Entrer les données de commande .................................................. 10.2.3 Ajouter des informations supplémentaires ...................................... 10.2.4 Panier .............................................................................................. 10.2.5 Liste des ordres............................................................................... 47 47 48 48 48 48 10.3 Envoyer le modèle à Invisalign..................................................................... 49 10.4 Envoyer le modèle à Dolphin 3D.................................................................. 50 10.5 Enregistrer un modèle .................................................................................. 50 8.6 9 10 65 26 078 D3534 D3534.208.06.02.03 06.2015 5 cê~å´~áë Manuel utilisateur CEREC Ortho SW 1 Introduction Sirona Dental Systems GmbH 1.1 Chère cliente, cher client, Manuel utilisateur CEREC Ortho SW 1 Introduction 1.1 Chère cliente, cher client, Nous vous remercions de l'achat du logiciel Logiciel CEREC Ortho de Sirona. Description générale du logiciel CEREC Ortho Le logiciel Logiciel CEREC Ortho en combinaison avec l'unité de prise d'empreinte CEREC AC permet de réaliser des balayages et de les envoyer via le portail Sirona Connect à votre laboratoire partenaire qui se chargera de réaliser tous les types d'appareillages d'orthodontie. Une manipulation inadéquate et une utilisation non conforme peuvent être à l’origine de risques et de dommages. Nous vous prions donc de lire le présent document dans son intégralité et de l'observer scrupuleusement. Gardez-le toujours à portée de main. Afin d'éviter tout risque de dommages matériels et corporels, veuillez également tenir compte des consignes de sécurité. Votre équipe Logiciel CEREC Ortho Votre équipe 1.2 Copyright et marques Copyright © Sirona Dental Systems GmbH. Tous droits réservés. Copyright Les informations contenues dans le présent manuel peuvent être modifiées sans préavis particulier. Le logiciel ainsi que la documentation correspondante sont protégés par des droits d'auteurs. Il doit donc être traité comme tout autre matériel protégé. Hormis pour un usage personnel, toute personne qui transfère le contenu de ce logiciel sur tout support sans l'autorisation écrite de la société Sirona Dental Systems GmbH commet un délit puni par la loi. Marques Microsoft® et Windows 7® sont des marques déposées. Marques WindowsTM est une marque du groupe Microsoft Corporation. Toutes les autres marques sont la propriété de leur possesseur respectif. 1.3 Logiciels Open Source Ce produit contient des logiciels Open Source. Vous trouverez des informations complémentaires dans le fichier Licence.pdf, dans le répertoire d'installation. 6 65 26 078 D3534 D3534.208.06.02.03 06.2015 Sirona Dental Systems GmbH 2 Indications générales Manuel utilisateur CEREC Ortho SW 2.1 Certification 2 Indications générales Lisez le présent document en entier et observez-le scrupuleusement. Gardez-le toujours à portée de main. Langue de rédaction initiale de ce document : Allemand 2.1 Certification Marquage CE Ce produit est muni du marquage CE conformément aux prescriptions de la directive 93/42/CEE du Conseil du 14 juin 1993 relative aux dispositifs médicaux. Marquage CE, en général 2.2 Consignes de sécurité générales Utiliser exclusivement des logiciels originaux Utiliser exclusivement des logiciels originaux Utiliser exclusivement des logiciels originaux ou des logiciels autorisés par Sirona. Ne pas utiliser de composants logiciels manipulés ou non autorisés pour la fabrication de restaurations et d'appareils. Il est interdit d'installer des logiciels et des composants logiciels en utilisant des indications incorrectes. Vérifiez que chaque composant installé bénéficie bien d'une homologation pour votre pays. Consultez à cet effet votre revendeur. Contrôle des modèles ATTENTION Une personne formée (p. ex. un orthodontiste ou un praticien) doit contrôler l'aptitude à l'emploi de chaque modèle réalisé avec le présent logiciel avant son enregistrement numérique ou son exportation en vue d'un traitement ultérieur. Tous les appareillages orthodontiques fabriqués à partir de modèles créés avec ce logiciel doivent être remis au patient par une personne formée. Uniquement pour les Etats-Unis Uniquement pour les Etats-Unis ATTENTION : Selon la loi fédérale américaine, ce produit ne peut être vendu qu'à des médecins, des chirurgiens-dentistes et autres spécialistes habilités ou sur prescription de ces professionnels de la santé. 65 26 078 D3534 D3534.208.06.02.03 06.2015 7 cê~å´~áë Contrôle des modèles uniquement par un personnel formé 2 Indications générales Sirona Dental Systems GmbH 2.3 Structure du manuel Manuel utilisateur CEREC Ortho SW 2.3 Structure du manuel 2.3.1 Identification des niveaux de danger Pour éviter tout dommage corporel et matériel, observez les avertissements et consignes de sécurité figurant dans le présent document. Ces passages sont caractérisés par les mentions : DANGER Danger imminent, entraînant de graves blessures corporelles ou même la mort. AVERTISSEMENT Situation potentiellement dangereuse, pouvant entraîner de graves blessures corporelles ou même la mort. ATTENTION Situation potentiellement dangereuse, pouvant entraîner des blessures corporelles légères. AVIS Situation éventuellement dommageable pouvant entraîner un endommagement du produit ou d’un bien dans son entourage. IMPORTANT Indications relatives à l'utilisation et autres informations importantes. Astuce :Informations visant à faciliter le travail 2.3.2 Mises en page et symboles utilisés Signification des mises en page et des symboles utilisés dans le présent document : Condition à remplir Vous invite à exécuter une tâche. 1. Première étape à réaliser 2. Deuxième étape à réaliser ou ➢ Tâche alternative Résultat ➢ Étape individuelle à réaliser 8 Voir "Mises en page et symboles utilisés [ → 8]“ Indique une référence à un autre emplacement de texte et indique le numéro de page. ● Énumération Indique une énumération. "Instruction / option de menu" Indique des instructions/options de menu ou une citation. 65 26 078 D3534 D3534.208.06.02.03 06.2015 Sirona Dental Systems GmbH 2 Indications générales Manuel utilisateur CEREC Ortho SW 2.3 Structure du manuel 2.3.3 Conventions Exemple Signification Cliquer Appuyer une fois et relâcher la touche de gauche de la souris ou la touche Trackball de gauche sur l'unité de prise d'empreinte (ou commande au pied). Double-clic Appuyer rapidement deux fois de suite et relâcher la touche de gauche de la souris ou la touche Trackball de gauche sur l'unité de prise d'empreinte (ou commande au pied). Déplacer la souris Sur l'unité de prise d'empreinte : déplacer la boule dans une direction de commande dans la direction correspondante. Saisir un point Appuyer sur la touche de gauche de la souris (sur la touche Trackball de gauche sur l'unité de prise d'empreinte) et la maintenir enfoncée. "Ctrl+N" Sur le clavier : appuyer simultanément sur les touches Ctrl et N. Drag & Drop Glisser-déposer. Cliquer sur un élément (p. ex. un pictogramme), maintenir le bouton enfoncé et relâcher/déposer l'élément à un emplacement cible possible. 2.3.4 Formats du manuel Aide spécifique de l'étape considérée L'aide spécifique de l'étape considérée explique l'objectif et la réalisation de l'étape. Elle comprend une vue globale donnant un aperçu complet et une fenêtre pour des travaux parallèles. La disponibilité de cette aide est indiquée par une ampoule allumée. D'un clic sur l'ampoule allumée en jaune dans la barre de phases, vous pouvez appeler l'aide spécifique de l'étape considérée. Aide spécifique de l'étape considérée - Information supplémentaire sur le logiciel CEREC Ortho L'aide spécifique de l'étape considérée s'ouvre automatiquement lors du premier appel de la phase EMPREINTE après l'installation. Si l'ampoule n'est pas allumée en jaune, aucune aide spécifique de l'étape considérée n'est disponible. HTML Vous pouvez accéder au manuel en cliquant sur le bouton Aide ou en appuyant sur le bouton "F1". Le manuel utilisateur au format PDF est disponible sur Internet. PDF ● "http://cerecortho.com" Vous pouvez télécharger le manuel actuel dans la section "SERVICES" / "Téléchargements" . Liens vers le manuel CEREC Ortho ● http://www.sirona.com/manuals Ce format axé page convient parfaitement à l'impression des pages voulues. 65 26 078 D3534 D3534.208.06.02.03 06.2015 9 cê~å´~áë Fragment : aide spécifique de l'étape considérée 2 Indications générales Sirona Dental Systems GmbH 2.4 Interface utilisateur Manuel utilisateur CEREC Ortho SW 2.4 Interface utilisateur 2.4.1 2.4.1.1 Barre de phases Description Dans CEREC Ortho SW, le processus de balayage numérique est subdivisé en 3 phases. 2.4.1.2 PRISE D'EMPREINTE Opérations possibles pendant cette phase : ● Réalisation de prises d'empreintes avec la caméra CEREC PRISE D'EMPREINTE Logiciel CEREC Ortho – Mandibule – Maxillaire – Mordu d'empreinte vestibulaire ● Visualiser l'aperçu 3D des empreintes 2.4.1.3 MODELE Opérations possibles pendant cette phase : Logiciel CEREC Ortho ● Définir l'axe du modèle ● Vérifiez le profil du mordu ● Adapter les modèles virtuels si nécessaire ● Ajouter un socle au modèle 2.4.1.4 EXPORTATION Opérations possibles pendant cette phase : Logiciel CEREC Ortho ● Inscription au niveau du portail Sirona Connect et transmission de modèles au laboratoire de votre choix ● Envoyer le modèle à Dolphin 3D ● Envoyer le modèle à ClearCorrect ● Envoyer le modèle à Invisalign ● Enregistrer le modèle (formats pour Stratasys, OnyxCeph, 3M Incognito, CA Digital et SICAT) 10 65 26 078 D3534 D3534.208.06.02.03 06.2015 Sirona Dental Systems GmbH 2 Indications générales Manuel utilisateur CEREC Ortho SW 2.4 Interface utilisateur 2.4.2 Molette d'outils La molette d'outils met à disposition les principaux outils dans la phase MODÈLE afin d'en faciliter l'accès. Les outils disponibles dépendent de l'étape de travail en cours. Description du logiciel CEREC Ortho 1. Avec la touche droite de la souris, cliquez dans l'espace de travail. La molette d'outils s'ouvre. 2. Avec la touche droite de la souris, cliquez à un endroit quelconque dans l'espace de travail. La molette d'outils est déplacée à l'endroit du pointeur de la souris. 3. Sélectionnez un outil. L'outil est disponible. La molette d'outils se ferme automatiquement. Vous pouvez aussi fermer l'outil en cliquant avec la touche de gauche de la souris dans l'espace de travail. 2.4.3 Menu étapes Les phases "EMPREINTE" et "MODÈLE" sont subdivisées en étapes. Celles-ci sont représentées dans le menu des étapes, au niveau du bord inférieur de l'écran. Le menu des étapes change en fonction de la phase dans laquelle le balayage actuel se trouve. Description générale Le menu vous aide tout au long du processus, étape après étape. Vous pouvez naviguer entre les étapes ou les phases à l'aide des boutons à double flèche. Boutons à double flèche Etapes obligatoires Les étapes obligatoires sont représentées avec une barre rouge ou verte. Barre rouge : L'étape n'a pas encore été effectuée avec succès. Barre verte : L'étape est terminée et a réussi. Pour les personnes souffrant de daltonisme, les barres rouges et vertes peuvent être visualisées comme barres à rayures. Appuyez sur les touches Strg+Alt+H. Fragment Barres à rayures pour personnes souffrant de daltonisme Étapes optionnelles Étapes optionnelles - Logiciel CEREC Ortho Les étapes optionnelles sont représentées sans barre de couleur. Lorsque vous naviguez entre les étapes à l'aide des boutons à double flèche, les étapes intermédiaires sont sautées. 65 26 078 D3534 D3534.208.06.02.03 06.2015 11 cê~å´~áë Etapes obligatoires 2 Indications générales Sirona Dental Systems GmbH 2.4 Interface utilisateur Manuel utilisateur CEREC Ortho SW 2.4.4 Menu système Dans le menu système, vous pouvez exécuter les fonctions suivantes : Fragment Introduction Fragment Graphique Description du logiciel CEREC Ortho ● Basculer vers la fenêtre de démarrage pour ouvrir un nouveau balayage. Fragment Logiciel CEREC Ortho ● Enregistrer un balayage ● Enregistrer un balayage sous un autre nom ● Importer un balayage ● Exporter un balayage ● Ouvrir l'App Center/démarrer des plug-ins Fragment Liste 2 ● Appeler l'aide Fragment Appeler l'aide ● Ouvrir le gestionnaire de licence Fragment Liste 3 ● Configurer le matériel et le logiciel ● Modifier le mode fenêtre ● Accéder aux informations relatives au logiciel ● Fermer le logiciel 2.4.5 La fenêtre de démarrage Dans la fenêtre de démarrage, vous pouvez exécuter les fonctions suivantes : Options de fenêtre de démarrage du logiciel CEREC Ortho ● Rechercher dans la base de données ● Afficher un patient ● Ajouter un patient 12 65 26 078 D3534 D3534.208.06.02.03 06.2015 Sirona Dental Systems GmbH 3 Premières étapes Manuel utilisateur CEREC Ortho SW 3.1 Installer le logiciel 3 Premières étapes 3.1 Installer le logiciel ✔ L'ordinateur est démarré et tous les programmes sont fermés. ✔ Vous avez téléchargé le fichier d'installation depuis Internet et vous l'avez sauvegardé sur l'appareil. 1. Naviguez jusqu'à l'emplacement de sauvegarde du fichier d'installation. 2. Décompressez le fichier ZIP et enregistrez les données d'installation. 3. Double-cliquez sur le fichier "Setup.exe". 4. Sélectionnez la langue de l'installation et cliquez sur le bouton "OK" . L'assistant d'installation démarre. 5. Cliquez sur "Suite " . Le contrat de licence apparaît. 6. Confirmez le contrat de licence à l'aide du bouton "Oui" . Le programme passe à l'étape d'installation. 7. Sélectionnez "Installation complète". AVIS Installer DirectX Si DirectX n'est pas installé sur votre ordinateur, son installation a lieu à ce moment. Acceptez le contrat de licence et décidez si vous souhaitez redémarrer votre ordinateur maintenant ou plus tard. cê~å´~áë 8. Une fois l'installation terminée, vous pouvez visualiser le fichier "Lisez-moi" . Sélectionnez ou désélectionnez les cases correspondantes. 9. Cliquez sur le bouton "Terminer" . 3.2 Désinstaller le logiciel ✔ Le programme est fermé. 1. Cliquez sur „Start / Les programmes / Sirona Dental Systems / CEREC Ortho / Tools / Désinstallation“ pour désinstaller le logiciel. Durant la désinstallation, le programme vous demande si vous voulez effacer les données patient ou les entrées dans la base de données d'enregistrement (entre autres, les données de calibrage). 2. Selon votre choix, cliquez sur le bouton "Oui" ou "Non" . Le logiciel est désinstallé. 65 26 078 D3534 D3534.208.06.02.03 06.2015 13 3 Premières étapes Sirona Dental Systems GmbH 3.3 Protection contre la copie Manuel utilisateur CEREC Ortho SW 3.3 Protection contre la copie Le logiciel ne peut démarrer que si la clé de licence USB est enfichée. La clé de licence USB est fournie avec l'unité de prise d'empreinte. Si vous désirez des licences supplémentaires, veuillez vous adresser à votre revendeur. Clé de licence USB - Logiciel CEREC Ortho Conservez la clé de licence USB sur l'unité de prise d'empreinte. Tous les droits (licences d'interfaces, licences de logiciels) s'installent sous forme de licences électroniques sur la clé de licence USB. Vous devez saisir le code de licence à 25 caractères. Ce code vous est fourni avec l'unité de prise d'empreinte. Vous pouvez aussi le commander séparément auprès de votre revendeur. Après une actualisation, une nouvelle licence ne figurant pas sur la clé de licence USB en votre possession est éventuellement nécessaire. Vous trouverez de plus amples informations dans la section Gestionnaire de licence. 3.4 Télécharger le logiciel Packs de service Packs de service IMPORTANT Fragment Logiciel CEREC Mise à jour automatique de packs de service Si l'unité de prise d'empreinte est connectée à Internet, il apparaît un message vous informant des packs de service disponibles. Afin de maintenir votre logiciel à la version la plus récente, vérifiez régulièrement la disponibilité de nouveaux packs de service. Sous "http://cerecortho.com" , vous trouverez des informations sur les versions de produits actuelles ainsi qu'une description des améliorations et des extensions effectuées dans le pack de services. Logiciel CEREC Ortho 3.5 Démarrage du logiciel ✔ Le logiciel CEREC Ortho SW est installé. L'icône de démarrage se trouve sur le bureau. ✔ La clé de licence USB avec licence valide est enfichée. ➢ Double-cliquez sur l'icône de démarrage de CEREC Ortho SW. ou ➢ Cliquez sur „Start / Les programmes / Sirona Dental Systems/ CEREC Ortho/CEREC Ortho SW“. Le logiciel démarre. 14 65 26 078 D3534 D3534.208.06.02.03 06.2015 Sirona Dental Systems GmbH 3 Premières étapes Manuel utilisateur CEREC Ortho SW 3.6 Mise à jour de la licence 3.6 Mise à jour de la licence Vous trouverez de plus amples informations sur le gestionnaire de licence à la section Gestionnaire de licence. 3.6.1 Installation (individuelle) du gestionnaire de licence ✔ L'ordinateur est démarré et tous les programmes sont fermés. 1. Insérez le DVD dans le lecteur de DVD. Le programme d'installation démarre automatiquement. 2. Dans le cas contraire, exécutez le fichier "Setup.exe" dans le répertoire principal du DVD. L'assistant d'installation démarre. 3. Cliquez sur le bouton "OK" . 4. Dans la boîte de dialogue suivante, cliquez sur le bouton "Suivant" . Le contrat de licence apparaît. 5. Lisez attentivement le contrat de licence. 6. Si vous acceptez le contrat de licence, cochez l’option "J'accepte les termes de ce contrat de licence" et cliquez sur le bouton "Suivant" . 7. Dans la boîte de dialogue suivante, cliquez sur le bouton "Installation personnalisée" . 8. Désactivez toutes les options à l'exception du gestionnaire de licence. 9. Dans la boîte de dialogue suivante, cliquez sur le bouton "Suivant" . Le programme passe à l'étape d'installation. Cette opération peut durer quelques minutes. 11. Une fois l'installation terminée, cliquez sur le bouton "Terminer" . Le gestionnaire de licence est installé. 3.6.2 Mise à jour de la licence sans accès Internet Si l'unité de prise d'empreinte Sirona n'a pas d'accès Internet, vous pouvez exécuter le gestionnaire de licences sur un autre PC disposant d'un accès Internet. Retirez la clé de licence de l'unité de prise d'empreinte Sirona pour la brancher sur le PC disposant de l'accès Internet. La clé de licence se trouve au dos de l'unité de prise d'empreinte Sirona, derrière le volet de recouvrement inférieur. Installez le gestionnaire de licences sur le PC doté d'un accès Internet et procédez à la mise à jour de la licence. 65 26 078 D3534 D3534.208.06.02.03 06.2015 15 cê~å´~áë 10. Dans la boîte de dialogue suivante, cliquez sur le bouton "Installer" . 4 Configuration Sirona Dental Systems GmbH 4.1 Appareils Manuel utilisateur CEREC Ortho SW 4 Configuration Le bouton "Configuration" se trouve dans le menu système. Logiciel CEREC Ortho Le menu "Configuration" se compose des sous-menus suivants : ● "Appareils" ● "Réglages" Pour fermer le menu "Configuration" , cliquez sur le bouton "Quitter la configuration" 4.1 Appareils L'option de menu "Appareils" permet d'afficher et de configurer tous les appareils raccordés. Option de menu Appareils Une coche verte à côté de l'appareil indique qu'il est disponible. 4.1.1 CEREC Omnicam Signalisation acoustique Signalisation acoustique La boîte de sélection "Son :" permet d'activer ou de désactiver le signal de retour sonore de la prise d'empreinte. Le volume peut être réglé via le curseur. Vous avez le choix parmi 3 variantes de son. Animation de la caméra virtuelle pendant le balayage Animation vidéo Vous pouvez définir ici si une animation vidéo doit être affichée à titre d'aide pour l'orientation pendant le balayage. Appliquer les réglages Appliquer/Annuler les réglages ➢ Cliquez sur le bouton "Ok" . Annuler les réglages ➢ Cliquez sur le bouton "Annuler" . 4.1.1.1 Réinitialiser les réglages ➢ Cliquez sur le bouton "Réinitialiser les réglages de la caméra" . Les réglages sont réinitialisés aux valeurs d'usine. 16 65 26 078 D3534 D3534.208.06.02.03 06.2015 Sirona Dental Systems GmbH 4 Configuration Manuel utilisateur CEREC Ortho SW 4.1 Appareils 4.1.1.2 Calibrage Le procédé de mesure utilisé par le système nécessite l'utilisation d'une caméra CEREC Omnicam calibrée. La caméra CEREC Omnicam est calibrée en usine. Calibrez toutefois la caméra CEREC Omnicam après chaque nouvelle installation et chaque transport. Vous disposez, pour le calibrage, du kit de calibrage CEREC Omnicam fourni. Utiliser une caméra calibrée Pour obtenir des résultats optimaux, la caméra CEREC Omnicam doit chauffer 15 à 20 minutes avant le calibrage. Recalibrez la CEREC Omnicam dans les cas suivants : Recalibrer la caméra Omnicam ● après un transport (secousses) ou lors de la mise en service initiale, ● après un stockage dans des locaux non chauffés ou non climatisés (différences de température supérieures à 30 °C), ● en cas de différences de température supérieures à 15 °C entre le dernier calibrage et l'utilisation de l'appareil. ● De manière générale, il est judicieux d'effectuer un calibrage en cas d'erreurs se produisant lors de la procédure d'acquisition (telles qu'une qualité d'image insuffisante ou l'absence d'un aperçu 3D). Dans de nombreux cas, cela permet d'éliminer l'erreur. Avant le premier calibrage Avant le premier calibrage Le numéro de série du set de calibrage à utiliser a été enregistré en usine sur le CEREC AC avec Omnicam. Avant le premier calibrage après un changement de PC et en cas de changement du set de calibrage, vous devez indiquer au logiciel le numéro de série du set de calibrage à utiliser. Si le cas ne se pose pas, vous pouvez continuer directement avec "Lancer le calibrage [ → 17]". Observez les étapes suivantes pour entrer le numéro de série : 1. Lancez l'application CalibRegistry.exe depuis la clé USB fournie avec le set de calibrage. 2. Saisissez l'ID à 8 chiffres de Sirona. Vous trouverez l'ID sur l'étiquette sur le set de calibrage. Pour tous les calibrages ultérieurs dans le logiciel "CEREC Ortho SW" , le système vous demandera d'utiliser ce set de calibrage. Lancer le calibrage Lancer le calibrage 1. Allez dans le menu système du logiciel et cliquez sur le bouton "Configuration" . 2. Cliquez sur le bouton "Appareils" . 3. Cliquez sur le bouton "Omnicam" . 4. Cliquez sur le bouton "Calibrer" . La vue de la caméra est représentée dans une fenêtre. 5. Saisissez l'ID à 8 chiffres de Sirona. Vous trouverez l'ID sur l'étiquette sur le kit de calibrage. 65 26 078 D3534 D3534.208.06.02.03 06.2015 17 cê~å´~áë Au démarrage du calibrage, tenez impérativement compte du message indiquant le numéro de série du set de calibrage que vous devez utiliser. Le numéro indiqué par le logiciel et le numéro de série figurant sur le set de calibrage doivent être identiques. 4 Configuration Sirona Dental Systems GmbH 4.1 Appareils Manuel utilisateur CEREC Ortho SW Calibrer la caméra Calibrage 1. Retirez le capuchon de protection du set de calibrage. 2. Montez le set de calibrage jusqu'en butée sur l'extrémité de la caméra. 3. Fixez la CEREC Omnicam avec une main dans le set de calibrage. Assurez-vous que la vis extérieure du set de calibrage est entièrement vissée vers la droite jusqu'à ce qu'un léger enclenchement se produise. 4. Cliquez sur le bouton "OK" sur votre CEREC AC. Le processus de mesure est lancé. Le logiciel vous demande de tourner pour passer au cran suivant. 5. Tournez la vis dans le sens inverse des aiguilles d'une montre jusqu'à la position d'enclenchement suivante. 6. Cliquez sur le bouton "OK" sur votre CEREC AC. Maintenez la CEREC Omnicam parfaitement immobile. Le logiciel vous confirme le processus de calibrage. Le logiciel vous demande de tourner pour passer au cran suivant. 7. Effectuez les étapes 5 et 6 au total 11 fois. Le logiciel vous informe de l'avancement du calibrage et vous prévient lorsque l'opération est terminée. Le programme vous demande de mesurer la position de la fenêtre de sortie. 18 65 26 078 D3534 D3534.208.06.02.03 06.2015 Sirona Dental Systems GmbH 4 Configuration Manuel utilisateur CEREC Ortho SW 4.1 Appareils Mesurer la position de la fenêtre de sortie 1. Montez la partie inférieure du set de calibrage sur l'extrémité de la caméra. 2. Cliquez sur le bouton "OK" sur votre CEREC AC. Le processus de calibrage se poursuit. Une fois le calibrage terminé, un message s'affiche pour vous indiquer que le calibrage est complet. 3. Confirmez le message avec le bouton "OK" sur votre CEREC AC. La caméra CEREC Omnicam est calibrée. Message d'erreur lors du calibrage Message d'erreur lors du calibrage Le logiciel vous prévient si une erreur se produit lors du calibrage. Si le processus de calibrage était incorrect, redémarrez le calibrage. Quitter le calibrage Quitter le calibrage cê~å´~áë ✔ Le logiciel signale que le calibrage s'est terminé avec succès. ➢ Cliquez sur le bouton "OK" . La caméra CEREC Omnicam est calibrée. 65 26 078 D3534 D3534.208.06.02.03 06.2015 19 4 Configuration Sirona Dental Systems GmbH 4.2 Réglages Manuel utilisateur CEREC Ortho SW 4.2 Réglages L'option de menu "Réglages" comprend les sous-options suivantes : Généralités ● Réinitialiser les remarques Options - Logiciel CEREC Ortho ● Sélectionner la position d'assise ● Réglages pour Sirona Server ● Sélectionner la langue ● Base de données 4.2.1 Réinitialiser les remarques Des avertissements peuvent apparaître dans des fenêtres pop-up lors de l'utilisation du logiciel. Bon nombre de ces messages peuvent être désactivés en cliquant sur la case "Ne plus afficher ce message" . Si cette case est déjà cochée ou si un nouvel utilisateur se sert de ce logiciel, il est possible de réinitialiser ici tous les avertissements. Tous les avertissements sont alors affichés si nécessaire. Information sur les avertissements 4.2.2 Réglage Description OUI Affiche dans le flux de travail tous les avertissements désactivés. NON Les avertissements qui ont été masqués restent masqués. Position d'assise Vous pouvez ici adapter la position de l'utilisateur en fonction de la position d'assise du patient. Cela permet de définir à l'écran l'orientation du maxillaire et de la mandibule et le sens de déplacement de la vue de la caméra. Ils doivent concorder avec la vue de l'opérateur sur le maxillaire et la mandibule du patient. Vous avez les possibilités suivantes : ● "Toujours à côté ou en face" Pendant le balayage du maxillaire et de la mandibule, l'opérateur se trouve à côté ou en face du patient. ● "En face pour position inférieure, derrière pour position supérieure" Pendant le balayage de la mandibule, l'opérateur se trouve en face du patient. Pendant le balayage du maxillaire, l'opérateur se trouve derrière le patient. ● "Toujours derrière" Pendant le balayage du maxillaire et de la mandibule, l'opérateur se trouve derrière le patient. 20 65 26 078 D3534 D3534.208.06.02.03 06.2015 Sirona Dental Systems GmbH 4 Configuration Manuel utilisateur CEREC Ortho SW 4.3 App Center (applications) 4.2.3 Sirona Server Vous pouvez ici définir les réglages IP pour le logiciel Sirona Server. Vous pouvez définir l'adresse IP de manière automatique ou la saisir manuellement. Pour de plus amples informations sur Sirona Server, voir Sirona Server Operator's manual, REF 65 39 725. 4.2.4 Sélectionner la langue Vous pouvez régler ici la langue du logiciel. La langue sélectionnée sera appliquée après un redémarrage du logiciel. 4.3 App Center (applications) cê~å´~áë Le centre d'applications Sirona App Center vous donne accès aux apps (applications) pour nos produits CAO/FAO. Il vous permet d'ouvrir un site Internet affichant les apps disponibles. Le site Internet contient également des informations supplémentaires sur le lieu de téléchargement des apps. 65 26 078 D3534 D3534.208.06.02.03 06.2015 21 5 Menu système Sirona Dental Systems GmbH 5.1 Enregistrer un balayage Manuel utilisateur CEREC Ortho SW 5 Menu système Dans le menu système, vous pouvez exécuter les fonctions suivantes : Description ● Fermer le balayage ouvert et passer à la fenêtre de démarrage ● Enregistrer un balayage ● Enregistrer un balayage sous ● Importer un balayage ● Exporter un balayage ● Ouvrir le gestionnaire de licences ● Configurer le matériel et le logiciel ● Modifier le mode fenêtre ● Accéder aux informations relatives au logiciel ● Fermer le logiciel Ouvrir le menu système Ouvrir le menu système ➢ Placez le pointeur de la souris au niveau du bord supérieur de la fenêtre. ou ➢ Cliquez sur le bouton du menu de la fenêtre de démarrage. Le menu système s'affiche. Fermer le menu système Fermer le menu système ➢ Cliquez sur le bouton du menu de la fenêtre de démarrage. ou ➢ Avec la touche de gauche de la souris, cliquez dans la fenêtre principale. Le menu système se ferme. 5.1 Enregistrer un balayage Cette boîte de dialogue vous permet d'enregistrer le balayage actuel. ➢ Dans le menu système, sélectionnez "Enregistrer" . Le balayage est enregistré. 22 65 26 078 D3534 D3534.208.06.02.03 06.2015 Sirona Dental Systems GmbH 5 Menu système Manuel utilisateur CEREC Ortho SW 5.2 Enregistrer un balayage sous un autre nom 5.2 Enregistrer un balayage sous un autre nom Cette boîte de dialogue vous permet de sauvegarder le balayage en cours sous un nouveau nom ou de l'affecter à un autre patient. 1. Dans le menu système, sélectionnez "Enregistrer sous..." . La fenêtre de dialogue "Enregistrer sous…" s’ouvre. 2. Donnez un nom au balayage. 3. Sélectionnez le patient souhaité. 4. Cliquez sur le bouton "OK" . 5.3 Importer un balayage ✔ Un balayage CEREC Ortho SW se trouve sur votre unité de prise d'empreinte (ou votre support de données amovible). 1. Dans le menu système, cliquez sur le bouton "Importer" . Une boîte de dialogue Windows standard s'ouvre. 2. Sélectionnez le dossier dans lequel se trouve le balayage. 3. Sélectionnez le fichier. AVIS Types de fichiers Les balayages qui n'ont pas été réalisés avec le processus Guided Scanning de CEREC Ortho SW ne peuvent pas être importés à des fins d'orthodontie. 4. Cliquez sur le bouton "Ouvrir" 5. Donnez un nom au balayage. 6. Cliquez sur le bouton "OK" . Le balayage est importé et ouvert. 65 26 078 D3534 D3534.208.06.02.03 06.2015 23 cê~å´~áë Si le fichier sélectionné (« „*.ortho », « *.orthoimg » ou « *.dxd ») est une empreinte optique réalisée avec le logiciel CEREC Ortho SW, cette dernière s'ouvre. Dans le cas contraire, l'ouverture est refusée et un message d'erreur s'affiche. 5 Menu système Sirona Dental Systems GmbH 5.4 Exporter un balayage Manuel utilisateur CEREC Ortho SW 5.4 Exporter un balayage Vous pouvez sauvegarder une empreinte optique sous forme compressée à l'emplacement de votre choix. ✔ Vous avez ouvert un balayage. 1. Sélectionnez "Exporter" . A cet effet, une boîte de dialogue Windows standard s'ouvre. 2. Sélectionnez le dossier dans lequel vous souhaitez exporter le balayage. 3. Donnez un nom quelconque au balayage. 4. Cliquez sur le bouton "Enregistrer" . Le balayage est exporté. Si vous souhaitez transférer le balayage depuis votre unité de prise d'empreinte vers un PC (p. ex. pour la charger depuis l'ordinateur vers le portail Internet), vous pouvez alors utiliser une clé USB. 5.5 Gestionnaire de licence Le gestionnaire de licences est utilisé pour installer de nouvelles licences de logiciel sur la clé de licence USB. Pour effectuer une installation, démarrez le gestionnaire de licences via le menu Système et suivez les instructions affichées à l'écran. Munissez-vous de votre bon de licence avec le code à 25 caractères obtenu avec l'appareil ou commandé séparément à votre revendeur spécialisé. Conseil : Vous pouvez également démarrer le gestionnaire de licences via « Start / Les programmes / Sirona Dental Systems / CADCAM / CEREC Ortho / Tools / Gestionnaire de licence ». Pour activer la licence, une connexion à Internet est nécessaire et la clé de licence USB doit être enfichée. Licences et bibliothèques de codes Textes de licence et bibliothèques de fournisseurs tiers Vous trouverez des informations supplémentaires sur les licences et les bibliothèques de codes de fournisseurs tiers dans le fichier licenses.pdf. Le fichier est stocké dans le répertoire d'installation sous “C:/Programme/ Sirona Dental Systems/CADCAM“. 5.6 Configuration La configuration est décrite au chapitre "Configuration“. 24 65 26 078 D3534 D3534.208.06.02.03 06.2015 Sirona Dental Systems GmbH 5 Menu système Manuel utilisateur CEREC Ortho SW 5.7 Mode fenêtre 5.7 Mode fenêtre Vous pouvez quitter le mode plein écran ou l'activer de nouveau via la fonction "Mode fenêtre" . 5.8 Appeler l'aide La fonction "Aide" permet d'appeler l'aide. 5.9 Exécuter application La fonction "Exécuter app..." permet d'ouvrir le centre d'applications pour démarrer les plugins. 5.10 Fermer le logiciel La fonction "Quitter" vous permet de fermer le logiciel. cê~å´~áë Fermer le logiciel CEREC Ortho 65 26 078 D3534 D3534.208.06.02.03 06.2015 25 6 Fenêtre de démarrage Sirona Dental Systems GmbH 6.1 Créer un nouveau patient Manuel utilisateur CEREC Ortho SW 6 Fenêtre de démarrage Dans la fenêtre de démarrage, vous pouvez exécuter les fonctions suivantes : Options de fenêtre de démarrage du logiciel CEREC Ortho ● Rechercher dans la base de données ● Afficher un patient ● Ajouter un patient Aller à la fenêtre de démarrage Aller à la fenêtre de démarrage Lorsque vous vous trouvez dans un balayage, vous pouvez passer à la fenêtre de démarrage en fermant le balayage. 1. Ouvrez le menu Système. 2. Cliquez sur le bouton "Fermer" . Si le balayage actuel n'est pas enregistré, le système demande si le balayage doit être enregistré. 3. Confirmez la demande d'enregistrement du balayage. La fenêtre de démarrage s'affiche. 6.1 Créer un nouveau patient Dans la structure des données, un patient est clairement identifié par l'une des deux entrées suivantes : ● nom, prénom et date de naissance ou ● ID patient Ajouter un patient 1. Cliquez sur le bouton "Ajouter nouveau patient" . Une fiche patient vide s'ouvre. 2. Saisissez le nom, le prénom et la date de naissance. Une fonction de recherche en temps réel visant à empêcher les saisies en double est active pendant la saisie. ou ➢ Saisissez l'ID du patient. Dès que vous avez saisi suffisamment d'informations, la barre de l'étape "Editer patient" passe du rouge au vert. 3. Cliquez sur le bouton "Add new scan" . Le programme passe à la phase "EMPREINTE" . 26 65 26 078 D3534 D3534.208.06.02.03 06.2015 Sirona Dental Systems GmbH 6 Fenêtre de démarrage Manuel utilisateur CEREC Ortho SW 6.2 Rechercher un patient 6.2 Rechercher un patient Afficher tous les patients L'option "Afficher tous les patients" permet d'afficher tous les patients. Rechercher un patient particulier La recherche vous permet d'afficher un patient particulier. 1. Cliquez sur le champ de texte de la recherche. 2. Saisissez le nom ou l'ID du patient. 3. Cliquez sur la loupe pour lancer la recherche. Le programme affiche les résultats correspondants. 6.3 Editer les données patient 6.3.1 Editer la fiche d'un patient ✔ Vous avez trouvé le patient à l'aide de la recherche. 1. Cliquez sur la fiche du patient. 2. Dans le menu des étapes, cliquez sur l'étape "Editer patient" . La fiche du patient/vue du cas s'ouvre afin d'être éditée. 3. Procédez aux modifications. 4. Validez les modifications en cliquant sur "Ok" . cê~å´~áë Les modifications sont enregistrées. 5. Cliquez sur le bouton à double flèche, du côté gauche du menu d'étapes. La fiche du patient/vue du cas s'affiche. 6.3.2 Supprimer un patient ✔ Vous avez trouvé le patient à l'aide de la recherche. 1. Cliquez sur la fiche du patient. 2. Dans le menu des étapes, cliquez sur l'étape "Supprimer patient" . 3. Validez la suppression en cliquant sur "Ok" . La fiche patient est supprimée. 65 26 078 D3534 D3534.208.06.02.03 06.2015 27 7 Champ de menu Sirona Dental Systems GmbH 7.1 Vues Manuel utilisateur CEREC Ortho SW 7 Champ de menu Différentes fonctions vous sont proposées dans le champ de menu en fonction de l'étape en cours. 7.1 Vues Global Global Le bouton "Options de visualisation" vous permet d'afficher 6 vues prédéfinies dans la zone "Global" . ● "En haut" ● "En bas" ● "Droite" ● "Gauche" ● "Antérieur" ● "Postérieur" Changer de vue Changer de vue 1. Cliquez sur le bouton "Options de visualisation" . 2. Cliquez sur l'une des vues proposées Le modèle virtuel pivote pour se placer sous l'angle considéré. Agrandir ou réduire la vue Agrandir ou réduire la vue 1. Cliquez sur le bouton "Options de visualisation" . 2. Cliquez avec la touche gauche de la souris sur le symbole de dent au centre et maintenez la touche enfoncée. Le symbole devient une loupe. 3. Déplacez le pointeur de la souris vers le haut ou vers le bas. Le modèle virtuel est agrandi ou réduit. Conseil : Vous pouvez aussi utiliser la touche du milieu de la souris et la trackball directement sur le modèle virtuel pour agrandir ou réduire une vue. 7.2 Outils Les outils les plus importants vous sont également proposés dans la molette d'outils. Vous trouverez de plus amples informations sur la molette d'outils dans la section « Molette d'outils ». Tous les outils figurent dans un sous-menu sous "Outils" . Conseil : vous pouvez arrêter l'outil en cours à l'aide du symbole Fin (en haut à droite). Rétablir et réinitialiser Le bouton "Retour" dans les outils permet d'annuler la dernière modification. Rétablir et réinitialiser Le bouton "Réinitialiser" dans les outils permet de réinitialiser les modifications apportées avec l'outil. 28 65 26 078 D3534 D3534.208.06.02.03 06.2015 Sirona Dental Systems GmbH 7 Champ de menu Manuel utilisateur CEREC Ortho SW 7.2 Outils 7.2.1 Découper des zones du modèle La fonction "Coupe" permet de découper des zones du modèle. Le plan de coupe est perpendiculaire au plan de l'écran. « Cut » dans le logiciel CEREC Ortho Supprimer une zone du modèle La fonction "Supprimer la partie" permet de supprimer des zones du modèle. Activité Lors de la découpe, veillez à ne pas découper en même temps par mégarde des zones qui se trouvent p. ex. derrière le modèle ou qui sont coupées ailleurs par la ligne. 1. Cliquez sur le bouton "Coupe" . 2. Démarrez la ligne de coupe par un double-clic. 3. Cliquez pour placer d'autres points. 4. Terminez la découpe par un double-clic. La zone du modèle est découpée. Inverser une zone du modèle La fonction "Inverser la sélection" permet d'inverser la zone découpée du modèle.. ✔ L'outil "Coupe" est sélectionné. ✔ Vous avez créé une coupe. La zone découpée du modèle est affichée. La zone restante du modèle est masquée. Conseil : vous pouvez inverser la zone découpée du modèle en doublecliquant sur la zone découpée affichée en semi-transparence. 7.2.2 Découper un modèle pour planification orthodontique La fonction "Crop Model" permet de supprimer des zones du modèle. Une ligne de coupe est prédéfinie. Cette ligne de coupe permet de supprimer des zones qui ne sont pas nécessaires pour le traitement orthodontique et qui n'ont pas été supprimées dans la phase "EMPREINTE" dans l'étape "Crop Jaw" . Vous pouvez éditer la ligne de coupe. Description Lors de la découpe, veillez à ne pas découper en même temps par mégarde des zones qui se trouvent p. ex. derrière le modèle ou qui sont coupées ailleurs par la ligne. Activité 1. Cliquez sur le bouton "Crop Model" . 2. Double-cliquez sur la ligne de délimitation bleue. 3. Cliquez pour placer d'autres points. 4. Terminez la modification de la ligne de délimitation par un double-clic. 5. Cliquez sur le bouton "Appliquer" pour adopter la modification de la ligne de délimitation. Le modèle est découpé sur la ligne de délimitation. 65 26 078 D3534 D3534.208.06.02.03 06.2015 29 cê~å´~áë ➢ Cliquez sur le bouton "Inverser la sélection" . 7 Champ de menu Sirona Dental Systems GmbH 7.3 Afficher des objets Manuel utilisateur CEREC Ortho SW 7.3 Afficher des objets Maxillaire Le bouton "Maxillaire" permet d'afficher et de masquer le maxillaire. Instructions - Maxillaire 1. Cliquez sur le bouton "Options de visualisation" . 2. Cliquez sur le bouton "Maxillaire" . Le maxillaire est affiché ou masqué. Mandibule Le bouton "Mandibule" permet d'afficher et de masquer la mandibule. Instructions - Mandibule 1. Cliquez sur le bouton "Options de visualisation" . 2. Cliquez sur le bouton "Mandibule" . La mandibule est affichée ou masquée. Représenter le maxillaire/la mandibule en transparence Maxillaire/Mandibule transparent(e) Vous pouvez régler en continu la transparence du maxillaire / de la mandibule. 1. Cliquez sur le bouton "Options de visualisation" . 2. Cliquez sur le bouton correspondant avec la touche gauche de la souris, maintenez la touche enfoncée et déplacez la souris vers le haut ou vers le bas. La transparence du maxillaire correspondant est modifiée en conséquence. 30 65 26 078 D3534 D3534.208.06.02.03 06.2015 Sirona Dental Systems GmbH 8 Phase PRISE D'EMPREINTE Manuel utilisateur CEREC Ortho SW 8.1 Vue de la caméra 8 Phase PRISE D'EMPREINTE 8.1 Vue de la caméra Vous pouvez adapter la taille de la vue de la caméra en conservant ses proportions. 1. Avec la souris, cliquez sur le bord droit et maintenez la touche de la souris enfoncée. 2. Déplacez la souris pour agrandir ou réduire la vue de la caméra. 8.2 Aperçu 3D Vous pouvez choisir librement le sens d'observation du modèle virtuel dans la fenêtre d'aperçu 3D par interaction avec la souris. Description Faire pivoter l'aperçu 3D Faire pivoter l'aperçu 3D 1. Avec la touche gauche de la souris, cliquez sur l'aperçu 3D et maintenez la touche enfoncée. 2. Déplacez la souris. L'aperçu 3D pivote. Déplacer l'aperçu 3D cê~å´~áë Déplacer l'aperçu 3D 1. Avec la touche droite de la souris, cliquez sur l'aperçu 3D et maintenez la touche enfoncée. 2. Déplacez la souris. L'aperçu 3D est déplacé. Agrandir/Réduire l'aperçu 3D Zoomer sur l'aperçu 3D 1. Avec la touche droite de la souris, cliquez sur l'aperçu 3D et maintenez la touche enfoncée. 2. Déplacez la souris vers le haut ou vers le bas. L'aperçu 3D est agrandi ou réduit. 65 26 078 D3534 D3534.208.06.02.03 06.2015 31 8 Phase PRISE D'EMPREINTE Sirona Dental Systems GmbH 8.3 Temps de montée en température de la caméra Manuel utilisateur CEREC Ortho SW 8.3 Temps de montée en température de la caméra Lorsque vous mettez le système en marche, la caméra a besoin de 15 à 20 minutes de chauffage. Si la surface revêtue de la plaquette en saphir de la caméra Omnicam n'est pas assez chaude, elle se couvre de buée pendant la prise d'empreinte. En pareil cas, une prise d'empreinte n'est pas possible. Après utilisation, reposez systématiquement la caméra Omnicam sur la plaque chauffante. A partir du numéro de série d'appareil 121 001, vous pouvez régler la température finale à laquelle le système de chauffage de la caméra chauffe la douille-miroir de la caméra Omnicam. Réglage de la température finale CEREC Ortho SW 1. Allez dans le menu système du logiciel et cliquez sur le bouton "Configuration" . 2. Cliquez sur le bouton "Appareils" . 3. Cliquez sur le bouton "Omnicam" . 4. Cliquez sur le bouton "Paramètres de réchauffage de la caméra" . 5. Modifiez la température à l'aide du curseur. 8.4 Prise d'empreinte avec la caméra CEREC Omnicam Surfaces très chaudes ATTENTION Surface très chaude ! La surface de sortie de la caméra CEREC Omnicam est préchauffée dans le support de caméra. La température de surface de la douillemiroir peut atteindre jusqu'à 51 °C lors du prélèvement de la caméra CEREC Omnicam. Le contact avec la peau ou les muqueuses peut provoquer une sensation de chaleur désagréable. Ces températures ne provoquent toutefois pas d'endommagement de la peau ou des muqueuses. Après le prélèvement de la caméra CEREC Omnicam de son logement, la température de la douille-miroir retombe en quelques minutes (< 5 minutes) à moins de 43 °C. La caméra CEREC Omnicam convient donc pour une durée d'utilisation illimitée dans la bouche du patient. A partir d'une température ambiante de 30°C, sélectionnez uniquement les trois niveaux inférieurs de réglage du chauffage. AVIS Luminosité de l'image Luminosité de l'image La luminosité de l'image lors de la prise d'empreinte est réglée automatiquement, de sorte qu'une luminosité optimale est toujours garantie, et ce pratiquement indépendamment de la distance entre la caméra CEREC Omnicam et la dent. L'environnement de la dent à enregistrer doit être aussi faiblement éclairé que possible. Évitez tout type d'éclairage auxiliaire. Mettez le scialytique à l'arrêt. 32 65 26 078 D3534 D3534.208.06.02.03 06.2015 Sirona Dental Systems GmbH 8 Phase PRISE D'EMPREINTE Manuel utilisateur CEREC Ortho SW 8.5 Réaliser le balayage IMPORTANT Tampons d'ouate dans la zone du balayage Ne pas utiliser de tampons d'ouate dans la zone du balayage N'utilisez pas de tampons d'ouate à proximité de la zone de balayage. Les empreintes résultantes sont incorrectes si des parties de tampons d'ouate figurent dans le champ d'acquisition. 8.5 Réaliser le balayage 8.5.1 Chargement du processus Guided Scanning Description Déroulement de Guided Scanning Dans le cadre du processus Guided Scanning de CEREC Ortho SW, l'ensemble de la mandibule, l'ensemble du maxillaire et le profil du mordu sont balayés. Le processus Guided Scanning guide l'utilisateur tout au long de plusieurs balayages partiels des différents quadrants. Un modèle complet est ensuite généré à partir des balayages partiels. Le processus Guided Scanning se compose de 3 objets de balayage (A) : ● Balayage de la mandibule ● Balayage du maxillaire ● Recalage buccal L'objet scan sélectionné est mis en évidence en jaune. Chaque objet scan se compose de plusieurs étapes qui sont représentées dans une barre d'étapes (B). L'étape sélectionnée est mise en évidence en jaune et repérée par une barre rouge Lorsqu'une étape est terminée, un symbole de confirmation s'affiche. L'étape terminée est identifiée par une barre verte dans la barre d'étapes et le logiciel passe à l'étape suivante. Vous pouvez répéter la dernière étape en cliquant sur les doubles flèches du côté gauche de la barre d'étapes. Dans ce cas, l'étape de balayage actuelle est rejetée et doit être répétée. 65 26 078 D3534 D3534.208.06.02.03 06.2015 33 cê~å´~áë Objets de balayage et barres d'étapes 8 Phase PRISE D'EMPREINTE Sirona Dental Systems GmbH 8.5 Réaliser le balayage Manuel utilisateur CEREC Ortho SW Guidage de l'utilisateur Le système vous guide tout au long des étapes de prise d'empreinte par des signaux sonores et des représentations graphiques. ● Point de départ pour une étape de balayage. Maintenez la caméra pendant 3 secondes au-dessus de ce repère pour commencer le balayage de l'étape considérée. ● Reprendre le balayage. Si le balayage a été interrompu, maintenez la caméra au-dessus de ce repère pour poursuivre le balayage. ● Zone cible. Guidez la caméra le long d'une flèche dans cette zone. Le balayage partiel ne termine pas à un endroit exact. ● Point final d'un quadrant. Maintenez la caméra pendant 3 secondes au-dessus de ce repère pour marquer le point final d'un quadrant. ● Point final d'une étape de balayage. Lorsque ce repère est atteint, l'étape de balayage est complète. ● Lorsque la caméra a trouvé le point de départ d'un balayage partiel, le signal sonore change et le repère de départ est masqué. La prise d'empreinte commence. ● Lorsqu'un balayage partiel est terminé, une coche verte s'affiche. ● Des flèches indiquent le sens de guidage de la caméra. ● Si le flux automatique de données est interrompu, le signal sonore change et un repère de départ s'affiche. Dans ce cas amenez la caméra au repère de départ. Dès que la position correcte a été trouvée, le signal sonore change et le repère de départ disparaît. Le processus de prise d'empreinte se poursuit. 34 65 26 078 D3534 D3534.208.06.02.03 06.2015 Sirona Dental Systems GmbH 8 Phase PRISE D'EMPREINTE Manuel utilisateur CEREC Ortho SW 8.5 Réaliser le balayage Animation vidéo Il existe une animation vidéo optionnelle qui décrit le processus de balayage. Vous pouvez acitiver et désactiver l'animation vidéo dans la boîte de dialogue de configuration pour la caméra Omnicam. Voir CEREC Omnicam [ → 16]. Mise en marche et à l'arrêt de Omnicam Vous pouvez mettre en marche ou à l'arrêt la caméra en cliquant sur l'icône Omnicam en bas à gauche. 8.5.2 Démarrer le processus de balayage ✔ La position de travail correcte est prise. ✔ Les dents ont été séchées à l'air comprimé. Démarrer le Guided Scanning ➢ Passez à la phase "EMPREINTE" . 8.5.3 Balayage de la mandibule Balayage du quadrant droit Guided Scanning de la mandibule 1. Prélevez la caméra CEREC Omnicam de son support. La barre d'étapes pour le balayage de la mandibule s'affiche. 2. Positionnez la caméra au-dessus de la dernière molaire droite de la mandibule et maintenez la caméra dans cette position pour marquer le début du balayage. Le repère de départ (A) qui matérialise le point de départ du balayage partiel disparaît lentement et le balayage commence. Une flèche indique le sens de déplacement de la caméra. 3. Tournez la caméra dans le sens lingual et guidez-la dans le sens de la flèche au-dessus de la surface linguale des dents jusqu'au repère cible (B) sur la ligne médiane. Une fois que la ligne médiane est atteinte, maintenez à nouveau la caméra pendant 3 secondes dans cette position pour marquer le point final du balayage partiel. Le repère cible disparaît lentement. Le logiciel passe automatiquement à l'étape suivante "Balayage occlusal droit" . 65 26 078 D3534 D3534.208.06.02.03 06.2015 35 cê~å´~áë Dans la barre d'étapes, la 1ère étape "Balayage lingual droit" est sélectionnée. 8 Phase PRISE D'EMPREINTE 8.5 Réaliser le balayage Sirona Dental Systems GmbH Manuel utilisateur CEREC Ortho SW 4. Positionnez la caméra au-dessus de la dernière molaire droite. Le point de départ est identifié par un repère de départ (A) ; il est automatiquement reconnu. Guidez la caméra dans le sens occlusal dans le sens de la flèche jusqu'au repère cible (B) sur la ligne médiane. Une fois que la ligne médiane a été balayée, un signal sonore retentit. Le logiciel passe à l'étape suivante "Balayage vestibulaire droit" . 5. Positionnez la caméra au-dessus de la dernière molaire droite. Le point de départ est identifié par un repère de départ (A) ; il est automatiquement reconnu. 6. Tournez la caméra dans le sens buccal et guidez-la dans le sens de la flèche au-dessus de l'arcade jusqu'au repère cible (B) sur la ligne médiane. Une fois que la ligne médiane a été balayée, un signal sonore retentit. Le logiciel passe à l'étape suivante "Balayage transversal droit" . 7. Guidez la caméra dans le sens de la flèche au-dessus de la zone repérée, depuis le repère de départ (A) jusque dans la repère cible (B). Un signal sonore retentit une fois que la jonction est balayée. Le logiciel passe à l'étape suivante - Balayage du quadrant gauche. Procéder au balayage du quadrant gauche et achèvement du balayage de la mandibule. 1. Positionnez la caméra au-dessus de la dernière molaire gauche de la mandibule et maintenez la caméra dans cette position pour marquer le début du balayage. Le repère de position (A) qui matérialise le point de départ du balayage partiel disparaît lentement et le balayage commence. Une flèche indique le sens de déplacement de la caméra. 2. Tournez la caméra dans le sens lingual et guidez-la dans le sens de la flèche au-dessus de la surface linguale des dents jusqu'au zone cible (B) sur la ligne médiane. Une fois que la ligne médiane est atteinte, maintenez à nouveau la caméra pendant 3 secondes dans cette position pour marquer le point final du balayage partiel. Le repère cible disparaît lentement. Le logiciel passe automatiquement à l'étape suivante "Balayage occlusal gauche" . 36 65 26 078 D3534 D3534.208.06.02.03 06.2015 Sirona Dental Systems GmbH 8 Phase PRISE D'EMPREINTE Manuel utilisateur CEREC Ortho SW 8.5 Réaliser le balayage 3. Positionnez la caméra au-dessus de la dernière molaire gauche. Le point de départ est identifié par un repère de départ (A) ; il est automatiquement reconnu. Guidez la caméra dans le sens occlusal jusqu'au repère cible (B) sur la ligne médiane. Une fois que la ligne médiane a été balayée, un signal sonore retentit. Le logiciel passe à l'étape suivante "Balayage vestibulaire gauche" . 4. Positionnez la caméra au-dessus de la dernière molaire gauche. Le point de départ est identifié par un repère de départ (A) ; il est automatiquement reconnu. 5. Tournez la caméra dans le sens buccal et guidez-la dans le sens de la flèche au-dessus de l'arcade jusqu'au repère cible (B) sur la ligne médiane. Une fois que la ligne médiane a été balayée, un signal sonore retentit. Le logiciel passe à l'étape suivante "Balayage transversal gauche" . 6. Guidez la caméra dans le sens de la flèche au-dessus de la zone repérée, depuis le repère de départ (A) jusqu'au repère cible (B). Un signal sonore retentit une fois que la jonction est balayée. Le logiciel passe à l'étape "Crop Jaw" . IMPORTANT Les zones de la bouche situées hors de la mâchoire et autres objets peuvent nuire à la précision et à la rapidité de réalisation du modèle. A titre préventif, vous pouvez découper dans l'étape "Crop Jaw" le modèle à la zone nécessaire à la planification orthodontique. Cette limitation est identifiée par une ligne bleue. Au passage à l'étape suivante, tout ce qui se trouve à l'extérieur de cette ligne est découpé. L'anatomie qui a été balayée au cours de l'étape "Mâchoire complète" dans des zones déjà découpées est elle-aussi découpée. 7. Éditez si nécessaire la ligne de délimitation bleue du modèle. Pour ce faire, double-cliquez sur la ligne de délimitation. Tirez et cliquez pour placer d'autres points. Terminez l'édition de la ligne de délimitation par un nouveau double-clic. Veillez à que seules les zones nécessaires pour la planification orthodontique se trouvent à l'intérieur de la ligne de délimitation. 8. Pour confirmer la ligne de délimitation, cliquez sur "Ok" dans la barre d'étape au cours de l'étape "Crop Jaw" . Pour rejeter des modifications de la ligne de délimitation, cliquez sur "Annuler" dans la barre d'étapes au cours de l'étape "Crop Jaw" . 9. Passez à l'étape "Mâchoire complète" . Le modèle est découpé aux zones de la ligne de délimitation. 65 26 078 D3534 D3534.208.06.02.03 06.2015 37 cê~å´~áë "Crop Jaw" 8 Phase PRISE D'EMPREINTE Sirona Dental Systems GmbH 8.5 Réaliser le balayage Manuel utilisateur CEREC Ortho SW 10. Balayez les zones qui n'ont pas encore été balayées. Cette étape est optionnelle. Tous les zones non balayées sont repérées en jaune (C). Le balayage de la mandibule est terminé. 8.5.4 Balayage du maxillaire Balayage du quadrant droit Guided Scanning du maxillaire ✔ La mandibule a déjà été balayée. 1. Cliquez sur l'objet scan "Maxillaire" . La barre d'étapes pour le balayage du maxillaire s'affiche. Dans la barre d'étapes, la 1ère étape "Balayage palatal côté droit" est sélectionnée. 2. Positionnez la caméra au-dessus de la dernière molaire droite du maxillaire et maintenez la caméra dans cette position pour marquer le début du balayage. Le repère de départ (A) qui matérialise le point de départ du balayage partiel disparaît lentement et le balayage commence. Une flèche indique le sens de déplacement de la caméra. 3. Tournez la caméra dans le sens lingual et guidez-la dans le sens de la flèche au-dessus de la surface linguale des dents jusqu'au repère cible (B) sur la ligne médiane. Une fois que la ligne médiane est atteinte, maintenez à nouveau la caméra pendant 3 secondes dans cette position pour marquer le point final du balayage partiel. Le repère cible disparaît lentement. Le logiciel passe automatiquement à l'étape suivante "Balayage occlusal droit" . 4. Positionnez la caméra au-dessus de la dernière molaire droite. Le point de départ est identifié par un repère de départ (A) ; il est automatiquement reconnu. Guidez la caméra dans le sens occlusal jusqu'au repère cible (B) sur la ligne médiane. Une fois que la ligne médiane a été balayée, un signal sonore retentit. Le logiciel passe à l'étape suivante "Balayage vestibulaire droit" . 38 65 26 078 D3534 D3534.208.06.02.03 06.2015 Sirona Dental Systems GmbH Manuel utilisateur CEREC Ortho SW 8 Phase PRISE D'EMPREINTE 8.5 Réaliser le balayage 5. Positionnez la caméra au-dessus de la dernière molaire droite. Le point de départ est identifié par un repère de départ (A) ; il est automatiquement reconnu. 6. Tournez la caméra dans le sens buccal et guidez-la dans le sens de la flèche au-dessus de l'arcade jusqu'au repère cible (B) sur la ligne médiane. Une fois que la ligne médiane a été balayée, un signal sonore retentit. Le logiciel passe à l'étape suivante "Balayage transversal droit" . 7. Guidez la caméra dans le sens de la flèche au-dessus de la zone repérée, depuis le repère de départ (A) jusqu'au repère cible (B). Un signal sonore retentit une fois que la jonction est balayée. Le logiciel passe à l'étape suivante - "Balayage palatal côté gauche" . Procéder au balayage du quadrant gauche et achèvement du balayage du maxillaire. 1. Positionnez la caméra au-dessus de la dernière molaire gauche du maxillaire et maintenez la caméra dans cette position pour marquer le début du balayage. Le repère de départ (A) qui matérialise le point de départ du balayage partiel disparaît lentement et le balayage commence. 2. Tournez la caméra dans le sens lingual et guidez-la dans le sens de la flèche au-dessus de la surface linguale des dents jusqu'au zone cible (B) sur la ligne médiane. Une fois que la ligne médiane est atteinte, maintenez à nouveau la caméra pendant 3 secondes dans cette position pour marquer le point final du balayage partiel. Le repère cible disparaît lentement. Le logiciel passe automatiquement à l'étape suivante "Balayage occlusal gauche" . 3. Positionnez la caméra au-dessus de la dernière molaire gauche. Le point de départ est identifié par un repère de départ (A) ; il est automatiquement reconnu. Guidez la caméra dans le sens occlusal jusqu'au repère cible (B) sur la ligne médiane. Une fois que la ligne médiane a été balayée, un signal sonore retentit. Le logiciel passe à l'étape suivante "Balayage vestibulaire gauche" . 65 26 078 D3534 D3534.208.06.02.03 06.2015 39 cê~å´~áë Une flèche indique le sens de déplacement de la caméra. 8 Phase PRISE D'EMPREINTE Sirona Dental Systems GmbH 8.5 Réaliser le balayage Manuel utilisateur CEREC Ortho SW 4. Positionnez la caméra au-dessus de la dernière molaire gauche et maintenez la caméra dans cette position pour marquer le début du balayage partiel. 5. Tournez la caméra dans le sens buccal et guidez-la dans le sens de la flèche au-dessus de l'arcade jusqu'à la ligne médiane. Une fois que la ligne médiane a été balayée, un signal sonore retentit. Le logiciel passe à l'étape suivante "Balayage transversal gauche" . 6. Guidez la caméra dans le sens de la flèche au-dessus de la zone repérée. Un signal sonore retentit une fois que la jonction est balayée. Le logiciel passe à l'étape "Balayage palais" . 7. Procédez au balayage du voile du palais. Commencez au niveau du repère de départ et guidez la caméra au-dessus du voile du palais. Cette étape est optionnelle. 8. Passez à l'étape "Crop Jaw" . IMPORTANT "Crop Jaw" Les zones de la bouche situées hors de la mâchoire et autres objets peuvent nuire à la précision et à la rapidité de réalisation du modèle. A titre préventif, vous pouvez découper dans l'étape "Crop Jaw" le modèle à la zone nécessaire à la planification orthodontique. Cette limitation est identifiée par une ligne bleue. Au passage à l'étape suivante, tout ce qui se trouve à l'extérieur de cette ligne est découpé. L'anatomie qui a été balayée au cours de l'étape "Mâchoire complète" dans des zones déjà découpées est elle-aussi découpée. 9. Éditez si nécessaire la ligne de délimitation bleue du modèle. Pour ce faire, double-cliquez sur la ligne de délimitation. Tirez et cliquez pour placer d'autres points. Terminez l'édition de la ligne de délimitation par un nouveau double-clic. Veillez à que seules les zones nécessaires pour la planification orthodontique se trouvent à l'intérieur de la ligne de délimitation. 10. Pour confirmer la ligne de délimitation, cliquez sur "Ok" dans la barre d'étape au cours de l'étape "Crop Jaw" . Pour rejeter des modifications de la ligne de délimitation, cliquez sur "Annuler" dans la barre d'étapes au cours de l'étape "Crop Jaw" . Le modèle est découpé aux zones de la ligne de délimitation. 40 65 26 078 D3534 D3534.208.06.02.03 06.2015 Sirona Dental Systems GmbH 8 Phase PRISE D'EMPREINTE Manuel utilisateur CEREC Ortho SW 8.6 Fermer la phase 11. Balayez les zones qui n'ont pas encore été balayées. Cette étape est optionnelle. Tous les zones non balayées sont repérées en jaune (C). Le balayage du maxillaire est terminé. 8.5.5 Recalage buccal ✔ La mandibule et le maxillaire ont été balayés. Guided Scanning Recalage buccal 1. Cliquez sur l'objet scan "Vestibulaire" . La barre d'étape pour le recalage buccal apparaît. 2. Procédez au recalage buccal à droite en demandant au patient de mordre comme d'habitude et en guidant la caméra du repère de départ (A) jusqu'au zone cible (B). IMPORTANT Les modèles de maxillaire étant représentés de manière espacée l'un par rapport à l'autre avant la première prise d'empreinte d'occlusion, le symbole cible apparaît plus bas par rapport au maxillaire que dans la réalité lors de la prise d'empreinte. ➢ Avant la prise d'empreinte, tenez compte de la position du repère cible dans la mandibule (entre prémolaires et molaires sur la figure) et balayez cette région dans la bouche. Un signal sonore retentit une fois que le recalage buccal est terminé. Le logiciel passe à l'étape suivante "Balayage buccal gauche" . 3. Procédez au recalage buccal à gauche en guidant la caméra du repère de départ (A) jusqu'au repère cible (B). cê~å´~áë Un signal sonore retentit une fois que le recalage buccal est terminé. 8.6 Fermer la phase ✔ Tous les balayages nécessaires ont été réalisés (mandibule, Terminer la phase Acquisition maxillaire, recalage buccal). ✔ Il est maintenant possible de sélectionner la phase "MODÈLE" . ➢ Cliquez sur la phase "MODÈLE" . ou ➢ Cliquez sur la double flèche. Le programme passe à la phase "MODÈLE" . 65 26 078 D3534 D3534.208.06.02.03 06.2015 41 9 Phase MODELE Sirona Dental Systems GmbH 9.1 Définir l'axe du modèle Manuel utilisateur CEREC Ortho SW 9 Phase MODELE Dans la phase "MODÈLE" , les modèles virtuels sont calculés sur la base des catalogues d'images. L'étape "Définir l'axe du modèle" est nécessaire. Les étapes "Vérifier l'occlusion" , "Éditer inférieur" et "Éditer supérieur" sont optionnelles. 9.1 Définir l'axe du modèle Définissez les axes pour l'orientation du modèle. Veillez à ce que la représentation soit cohérente. Cette orientation est nécessaire pour disposer d'options de visualisation optimales et pour créer des propositions initiales. 1. Ajustez le modèle en fonction de l'orientation de la mâchoire (A). Chaque dent doit se trouver dans son quadrant respectif. Ajustez les incisives à partir de la ligne médiane représentée. 2. Ajustez les arêtes de coupe le long de la ligne représentée (B). Tournez le modèle si nécessaire en cliquant avec la touche de la souris sur la représentation et en le déplaçant tout en maintenant enfoncée la touche de la souris. 3. Ajustez le modèle en fonction du plan de l'occlusion (C). Basculez le modèle si nécessaire en cliquant avec la touche de la souris sur la représentation et en le déplaçant tout en maintenant enfoncée la touche de la souris. Information : En cas de réalisation optionnelle d'un modèle de planification avec socle (voir Socles pour modèles [ → 44]), le plan d'occlusion est réglé ici parallèlement au plan du socle. Pour un socle standard d'une hauteur totale de 60 mm, le plan d'occlusion est distant respectivement de 30 mm de la base du socle supérieur et du socle inférieur. 42 65 26 078 D3534 D3534.208.06.02.03 06.2015 Sirona Dental Systems GmbH 9 Phase MODELE Manuel utilisateur CEREC Ortho SW 9.2 Contrôler le mordu 9.2 Contrôler le mordu Lors de cette étape, les points de contact des deux mâchoires sont affichés afin de permettre un contrôle par rapport à la situation naturelle. La signification des couleurs de représentation des points de contact est la suivante : Pénétration/Pression : > 100 µm 100 - 50 µm 50 - 0 µm Distance : 0 - 50 µm 50 - 100 µm > 100 µm Vue d'ensemble des couleurs des surfaces de contact 9.3 Éditer le maxillaire Dans l'étape "Éditer supérieur" , vous pouvez travailler avec l'outil suivant : ● "Crop Model" ● "Coupe" La manipulation des différents outils est décrite dans la section « Champ de menu [ → 28] ». 9.4 Éditer la mandibule Dans l'étape "Éditer inférieur" , vous pouvez travailler avec l'outil suivant : Éditer la mandibule - Logiciel CEREC Ortho ● "Crop Model" ● "Coupe" La manipulation des différents outils est décrite dans la section « Champ de menu [ → 28] ». 65 26 078 D3534 D3534.208.06.02.03 06.2015 43 cê~å´~áë Éditer le maxillaire - Logiciel CEREC Ortho 9 Phase MODELE Sirona Dental Systems GmbH 9.5 Socles pour modèles Manuel utilisateur CEREC Ortho SW 9.5 Socles pour modèles Au cours de cette étape, vous pouvez ajouter un socle au modèle. Les types de socles suivants sont possibles : Ajouter un socle - Logiciel CEREC Ortho ● Tweed ● Ricketts ● Parallèle ● ABO Pour ajouter un socle, procédez comme suit : 1. Passez à l'étape "Ajouter base" . 2. Choisissez un type de socle : 3. Adaptez le socle au maxillaire et à la mandibule via les flèches (A). Vous pouvez adapter la hauteur, la largeur et la profondeur du socle. Les dimensions suivantes du socle sont affichées : Hauteur de base du maxillaire Hauteur totale du maxillaire Hauteur de base de la mandibule Hauteur totale de la mandibule Hauteur totale du modèle IMPORTANT Tenez compte des hauteurs miniale de socle nécessaires pour l'impression 3D. 4. Une fois le socle créé, confirmez à l'aide du bouton "Appliquer" . La couleur du modèle avec socle change. 9.6 Fermer la phase ✔ Il est maintenant possible de sélectionner la phase "EXPORTER" . ➢ Cliquez sur la phase "EXPORTER" . ou ➢ Cliquez sur la double flèche. Le programme passe à la phase "EXPORTER" . 44 65 26 078 D3534 D3534.208.06.02.03 06.2015 Sirona Dental Systems GmbH 10 Phase EXPORTATION Manuel utilisateur CEREC Ortho SW 10.1 Envoyer le modèle au portail Sirona Connect 10 Phase EXPORTATION Opérations possibles pendant cette phase : Phase EXPORTATION - Logiciel CEREC Ortho ● Envoyer le modèle au portail Sirona Connect ● Envoyer le modèle à ClearCorrect ● Envoyer le modèle à Dolphin 3D ● Envoyer le modèle à Invisalign ● Enregistrer le modèle sous différents formats. Les formats suivants peuvent être enregistrés : – Stratasys – OnyxCeph – 3M Incognito – CA Digital 10.1 Envoyer le modèle au portail Sirona Connect Données du modèle sur le portail Sirona Connect Données dans le portail Sirona Connect Le Portail Sirona Connect n'enregistre les données de l'ordre qu'à court terme. Les données sont effacées rapidement pour des raisons de sécurité. ✔ Vous êtes enregistré en tant que praticien sur "www.sironaconnect.fr" . ✔ Vous avez sélectionné au moins un laboratoire favori dans les réglages de votre compte. 10.1.1 cê~å´~áë ➢ Cliquez sur le bouton "Sirona Connect Portal" . Inscription au portail 1. Entrez le nom d'utilisateur et le mot de passe. 2. Si vous souhaitez que le nom d'utilisateur et le mot de passe soient enregistrés, cochez la case correspondante. 3. Dans le menu des étapes, cliquez sur "Ok" . Le chargement des données s'effectue parallèlement à la saisie des informations dans le portail. 65 26 078 D3534 D3534.208.06.02.03 06.2015 45 10 Phase EXPORTATION Sirona Dental Systems GmbH 10.1 Envoyer le modèle au portail Sirona Connect 10.1.2 Manuel utilisateur CEREC Ortho SW Entrer les données de commande Dans cette étape, vous pouvez sélectionner le laboratoire auquel le cas doit être envoyé et indiquer la date de livraison souhaitée. IMPORTANT Maximum 5 laboratoires Vous pouvez enregistrer au maximum 5 laboratoires dans la liste de vos laboratoires favoris. Via "Modifiez vos laboratoires favoris" , vous pouvez ajouter de nouveaux laboratoires ou retirer certains laboratoires de la liste. Sous "Date de retour" , vous pouvez sélectionner la date de livraison en cliquant sur le jour voulu dans la calendrier. Vous pouvez également indiquer une heure de livraison sous "Durée" . Vous pouvez ensuite cliquer sur "Ajouter des informations supplémentaires" pour passer à l'étape suivante. 10.1.3 Ajouter des informations supplémentaires Dans cette étape, vous devez indiquer le sexe du patient et le type d'assurance (uniquement en Allemagne). Sous "Instructions supplémentaires" figure un champ de saisie de texte pour des informations écrites supplémentaires. La fonction "Fichiers supplémentaires" permet d'envoyer en même temps des fichiers supplémentaires (photos). Vous pouvez ensuite cliquer sur "Liste des mises à jour" pour passer au panier. 10.1.4 Panier Dans le panier, vous pouvez vérifier les détails de l'ordre et les modifier si nécessaire ou supprimer l'ordre. Votre adresse de livraison et de facturation s'affiche. La progression du chargement du fichier de modèle s'affiche dans l'angle supérieure gauche. Dès que le chargement du fichier est terminé et que toutes les indications sont correctes, vous pouvez envoyer l'ordre à votre laboratoire via "Transférer le contenu du panier" . Pour ce faire, vous devez entrer votre mot de passe sous "Contrôle" et le confirmer par "Ok" . La liste des ordres s'affiche ensuite automatiquement. 46 65 26 078 D3534 D3534.208.06.02.03 06.2015 Sirona Dental Systems GmbH 10 Phase EXPORTATION Manuel utilisateur CEREC Ortho SW 10.2 Envoyer le modèle à ClearCorrect 10.1.5 Liste des ordres Tous les ordres envoyés sont affichés dans la liste des ordres. Le dernier ordre envoyé est toujours en haut. Description des logiciels CEREC Connect / CEREC Ortho Les filtres sous la liste permettent de filtrer les ordres en fonction des différents états. Pour consulter les détails des ordres, vous devez cliquer sur l'ordre correspondant dans la liste de sorte qu'il apparaisse en orange. Vous pouvez alors consulter les détails en cliquant sur "Voir la commande" dans le menu des étapes. Depuis le menu des étapes, vous pouvez appeler différentes informations concernant l'ordre sélectionné. Infos sur les logiciels CEREC Connect / CEREC Ortho 10.2 Envoyer le modèle à ClearCorrect L'exportation d'un modèle à ClearCorrect s'effectue via le portail Portail Sirona Connect. Exportation vers ClearCorrect Données du modèle sur le portail Sirona Connect Données dans le portail Sirona Connect Le Portail Sirona Connect n'enregistre les données de l'ordre qu'à court terme. Les données sont effacées rapidement pour des raisons de sécurité. ✔ Vous êtes enregistré en tant que praticien sur "www.sironaconnect.fr" . ✔ "ClearCorrect" est sélectionné en tant que laboratoire favori dans les réglages de votre compte. 10.2.1 cê~å´~áë ➢ Cliquez sur le bouton "ClearCorrect" . Inscription au portail 1. Entrez le nom d'utilisateur et le mot de passe. 2. Si vous souhaitez que le nom d'utilisateur et le mot de passe soient enregistrés, cochez la case correspondante. 3. Dans le menu des étapes, cliquez sur "Ok" . Le chargement des données s'effectue parallèlement à la saisie des informations dans le portail. 65 26 078 D3534 D3534.208.06.02.03 06.2015 47 10 Phase EXPORTATION Sirona Dental Systems GmbH 10.2 Envoyer le modèle à ClearCorrect 10.2.2 Manuel utilisateur CEREC Ortho SW Entrer les données de commande Au cours de cette étape, vous pouvez sélectionner la date de livraison souhaitée. Sous "Date de retour" , vous pouvez sélectionner la date de livraison en cliquant sur le jour voulu dans la calendrier. Vous pouvez également indiquer une heure de livraison sous "Durée" . Vous pouvez ensuite cliquer sur "Ajouter des informations supplémentaires" pour passer à l'étape suivante. 10.2.3 Ajouter des informations supplémentaires Dans cette étape, vous devez indiquer le sexe du patient et le type d'assurance (uniquement en Allemagne). Sous "Instructions supplémentaires" figure un champ de saisie de texte pour des informations écrites supplémentaires. La fonction "Fichiers supplémentaires" permet d'envoyer en même temps des fichiers supplémentaires (photos). Vous pouvez ensuite cliquer sur "Liste des mises à jour" pour passer au panier. 10.2.4 Panier Dans le panier, vous pouvez vérifier les détails de l'ordre et les modifier si nécessaire ou supprimer l'ordre. Votre adresse de livraison et de facturation s'affiche. La progression du chargement du fichier de modèle s'affiche dans l'angle supérieure gauche. Dès que le chargement du fichier est terminé et que toutes les indications sont correctes, vous pouvez envoyer l'ordre à votre laboratoire via "Transférer le contenu du panier" . Pour ce faire, vous devez entrer votre mot de passe sous "Contrôle" et le confirmer par "Ok" . La liste des ordres s'affiche ensuite automatiquement. 10.2.5 Liste des ordres Tous les ordres envoyés sont affichés dans la liste des ordres. Le dernier ordre envoyé est toujours en haut. Description des logiciels CEREC Connect / CEREC Ortho Les filtres sous la liste permettent de filtrer les ordres en fonction des différents états. Pour consulter les détails des ordres, vous devez cliquer sur l'ordre correspondant dans la liste de sorte qu'il apparaisse en orange. Vous pouvez alors consulter les détails en cliquant sur "Voir la commande" dans le menu des étapes. Depuis le menu des étapes, vous pouvez appeler différentes informations concernant l'ordre sélectionné. Infos sur les logiciels CEREC Connect / CEREC Ortho 48 65 26 078 D3534 D3534.208.06.02.03 06.2015 Sirona Dental Systems GmbH 10 Phase EXPORTATION Manuel utilisateur CEREC Ortho SW 10.3 Envoyer le modèle à Invisalign 10.3 Envoyer le modèle à Invisalign L'exportation d'un modèle à Invisalign s'effectue via le portail Portail Sirona Connect directement dans votre compte client Invisalign Doctor Site (http://vip.invisalign.com). Exportation vers Invisalign Données du modèle sur le portail Sirona Connect Données dans le portail Sirona Connect Le Portail Sirona Connect n'enregistre les données de l'ordre qu'à court terme. Les données sont effacées rapidement pour des raisons de sécurité. ✔ Vous êtes enregistré en tant que praticien sur "www.sironaconnect.fr" . 1. Déclarez-vous sous "www.sirona-connect.fr" . 2. Sous Mon compte, sélectionnez l'option Vos laboratoires. 3. Sélectionnez Invisalign. 4. Observez les instructions de la procédure d'authentification. Votre compte Sirona Connect est lié à votre compte client Invisalign. 5. Cliquez sur le bouton Invisalign. cê~å´~áë Le modèle est chargé et automatiquement stocké dans votre compte Invisalign Doctor Site. 65 26 078 D3534 D3534.208.06.02.03 06.2015 49 10 Phase EXPORTATION Sirona Dental Systems GmbH 10.4 Envoyer le modèle à Dolphin 3D Manuel utilisateur CEREC Ortho SW 10.4 Envoyer le modèle à Dolphin 3D IMPORTANT Pour envoyer un modèle virtuel à Dolphin 3D, le logiciel "Serveur Sirona" avec les composants "Sirona Registry Server" , "Sirona Launcher" et "RequestScan" doit être installé et configuré. Pour de plus amples informations à ce sujet, voir Sirona Server Operator's manual, REF 65 39 725. IMPORTANT Le logiciel Dolphin 3D est nécessaire en version 11.8.06.16 ou supérieure. IMPORTANT L'exportation à Dolphin 3D est disponible lorsque Logiciel CEREC Ortho a été démarré via le logiciel Dolphin 3D. 1. Cliquez sur le bouton "Dolphin 3D" . IMPORTANT Si le balayage a été demandé par Dolphin 3D, l'exportation vers Dolphin 3D démarre automatiquement lors du passage à la phase EXPORTER. Dans ce cas, il n'est pas nécessaire de cliquer sur le bouton "Dolphin 3D" . 2. Dans la fenêtre qui s'affiche, cliquez sur le bouton "Add…" . 3. Dans le menu qui apparaît, sélectionnez la rubrique "CEREC Ortho Scanner" . Pendant l'envoi des données à Dolphin 3D, le message "Loading Arch Models… Please wait…" est affiché. Un message de confirmation apparaît lorsque les données ont été envoyées. 4. Dans le message de confirmation, cliquez sur le bouton "OK" . Les données ont été envoyées à Dolphin 3D pour y être traitées. 10.5 Enregistrer un modèle 1. Cliquez sur l'un des boutons "SICAT" , "Stratasys" , "OnyxCeph" , "3M Incognito" ou "CA Digital" . 2. Choisissez l’endroit où vous désirez enregistrer les données et modifiez si nécessaire le nom de fichier. 3. Cliquez sur "Stocker" . 50 65 26 078 D3534 D3534.208.06.02.03 06.2015 pçìë=ê¨ëÉêîÉ=ÇÉ=ãçÇáÑáÅ~íáçåë=ÇìÉë=~ì=éêçÖê≠ë=íÉÅÜåáèìÉK «=páêçå~=aÉåí~ä=póëíÉãë=dãÄe=OMNR aPRPQKOMUKMSKMOKMP MSKOMNR péê~ÅÜÉW Ñê~åò∏ëáëÅÜ= ûKJkêKW= NOM=VSU mêáåíÉÇ=áå=dÉêã~åó fãéêáã¨=Éå=^ääÉã~ÖåÉ páêçå~=aÉåí~ä=póëíÉãë=dãÄe c~Äêáâëíê~≈É=PN aJSQSOR=_ÉåëÜÉáã= dÉêã~åó ïïïKëáêçå~KÅçã kçK=ÇÉ=ÅÇÉK SR=OS=MTU=aPRPQ ">
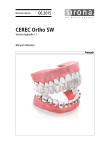
Lien public mis à jour
Le lien public vers votre chat a été mis à jour.