Dentsply Sirona inLab CAD SW 16.0.x and 18.0.x, inLab Check Mode d'emploi
PDF
Download
Document
kçìîÉ~ì=ÇÉéìáëW= NMKOMNS áåi~Ä=`ÜÉÅâ j~åìÉä=ìíáäáë~íÉìê cê~å´~áë Manuel utilisateur = Table des matières Sirona Dental Systems GmbH Manuel utilisateur inLab Check Table des matières 1 2 3 4 5 2 Introduction............................................................................................................... 4 1.1 Chère cliente, cher client,.............................................................................. 4 1.2 Copyright et marques .................................................................................... 4 1.3 Données de contact ...................................................................................... 5 Indications générales ............................................................................................... 6 2.1 Consignes de sécurité générales .................................................................. 6 2.2 Structure du manuel ...................................................................................... 2.2.1 Identification des niveaux de danger................................................ 2.2.2 Mises en page et symboles utilisés.................................................. 2.2.3 Conventions ..................................................................................... 2.2.4 Formats du manuel (Aide)................................................................ 7 7 7 8 8 Premières étapes ..................................................................................................... 9 3.1 Installer le logiciel .......................................................................................... 9 3.2 Désinstaller le logiciel.................................................................................... 9 3.3 Protection contre la copie.............................................................................. 10 3.4 Démarrage du logiciel ................................................................................... 10 Interface utilisateur ................................................................................................... 11 4.1 Barre de phases ............................................................................................ 4.1.1 VISUALISATION .............................................................................. 11 11 4.2 Échelle couleur des risques de rupture ......................................................... 12 4.3 Menu système ............................................................................................... 4.3.1 Configuration.................................................................................... 4.3.1.1 Réglages ........................................................................... 4.3.2 Gestionnaire de licence.................................................................... 4.3.3 Appeler l'aide.................................................................................... 4.3.4 Mode fenêtre .................................................................................... 4.3.5 Quitter le programme ....................................................................... 12 12 12 13 13 13 13 Traiter les ordres ...................................................................................................... 14 5.1 14 14 14 14 14 15 15 Outils et fonctions de la palette latérale ........................................................ 5.1.1 Sélection du matériau ...................................................................... 5.1.2 Outils d'analyse ................................................................................ 5.1.2.1 Coupe................................................................................ 5.1.2.2 Modifier l'échelle couleur des risques de rupture .............. 5.1.3 Objets............................................................................................... 5.1.3.1 Forces ............................................................................... 66 03 844 D3534 D3534.208.15.01.03 10.2016 Sirona Dental Systems GmbH Table des matières Manuel utilisateur inLab Check 5.1.3.2 15 Analyser les restaurations ....................................................................................... 16 6.1 Construire les restaurations ......................................................................... 16 6.2 Phase VISUALISATION ............................................................................... 16 cê~å´~áë 6 Appui ................................................................................ 66 03 844 D3534 D3534.208.15.01.03 10.2016 3 1 Introduction Sirona Dental Systems GmbH 1.1 Chère cliente, cher client, Manuel utilisateur inLab Check 1 Introduction 1.1 Chère cliente, cher client, Nous vous remercions de l'achat de votre logiciel inLab Check de Sirona. Description générale - inLab Check Ce logiciel permet de contrôler la sensibilité aux sollicitations des restaurations construites. Une manipulation inadéquate et une utilisation non conforme peuvent être à l’origine de risques et de dommages. Nous vous prions donc de lire le présent manuel ainsi que la notice d'utilisation correspondante en entier et de l’observer scrupuleusement. Veuillez la conserver systématiquement à portée de main. Afin de maîtriser parfaitement le fonctionnement de l'appareil, exercezvous sur le modèle à partir des exemples décrits. Afin d'éviter tout risque de dommages matériels et corporels, veuillez également tenir compte des consignes de sécurité. Votre équipe inLab Check Votre équipe 1.2 Copyright et marques Copyright © Sirona Dental Systems GmbH. Tous droits réservés. Copyright Les informations contenues dans le présent manuel peuvent être modifiées sans préavis particulier. Le logiciel ainsi que la documentation correspondante sont protégés par des droits d'auteurs. Il doit donc être traité comme tout autre matériel protégé. Hormis pour un usage personnel, toute personne qui transfère le contenu de ce logiciel sur tout support sans l'autorisation écrite de la société Sirona Dental Systems GmbH commet un délit puni par la loi. Marques Microsoft®, Windows 7® et Windows 10® sont des marques déposées. Marque CEREC SW WindowsTM est une marque du groupe Microsoft Corporation. Toutes les autres marques sont la propriété de leur possesseur respectif. Vous trouverez des indications relatives aux bibliothèques de codes de fournisseurs tiers dans le fichier license.pdf dans le répertoire d'installation. Bibliothèques de codes de fournisseurs tiers 4 66 03 844 D3534 D3534.208.15.01.03 10.2016 Sirona Dental Systems GmbH 1 Introduction Manuel utilisateur inLab Check 1.3 Données de contact 1.3 Données de contact Centre de service Clientèle Pour les questions techniques, vous trouverez notre formulaire de contact sur Internet, sous www.sirona.fr. Dans la barre de navigation, suivez les options de menu "CONTACT" / "Centre de Service Clientèle" puis cliquez sur le bouton "FORMULAIRE DE CONTACT POUR DES QUESTIONS TECHNIQUES" . Adresse du fabricant Sirona Dental Systems GmbH Fabrikstrasse 31 64625 Bensheim Allemagne Service après-vente dans le monde entier Adresse du fabricant - monde Tél. : +49 (0) 6251/16-0 Fax : +49 (0) 6251/16-2591 E-mail : contact@sirona.com www.sirona.com cê~å´~áë Marque de fabrique 66 03 844 D3534 D3534.208.15.01.03 10.2016 5 2 Indications générales Sirona Dental Systems GmbH 2.1 Consignes de sécurité générales Manuel utilisateur inLab Check 2 Indications générales Lisez le présent document en entier et observez-le scrupuleusement. Gardez-le toujours à portée de main. Langue de rédaction initiale de ce document : Allemand. 2.1 Consignes de sécurité générales Utiliser exclusivement des logiciels originaux Utiliser exclusivement des logiciels originaux Utiliser exclusivement des logiciels originaux ou des logiciels autorisés par Sirona. Ne pas utiliser de composants logiciels manipulés ou non autorisés pour la fabrication de restaurations et d'appareils. Il est interdit d'installer des logiciels et des composants logiciels en utilisant des indications incorrectes. Vérifiez que chaque composant installé bénéficie bien d'une homologation pour votre pays. Consultez à cet effet votre revendeur. Contrôle des restaurations uniquement par un personnel formé Contrôle des restaurations L'aptitude à l'emploi de chaque restauration créée à l'aide du présent logiciel doit être contrôlée par une personne formée (p. ex. un technicien dentaire ou un praticien). Uniquement pour les Etats-Unis Uniquement pour les Etats-Unis ATTENTION : Selon la loi fédérale américaine, ce produit ne peut être vendu qu'à des médecins, des chirurgiens-dentistes et autres spécialistes habilités ou sur prescription de ces professionnels de la santé. 6 66 03 844 D3534 D3534.208.15.01.03 10.2016 Sirona Dental Systems GmbH 2 Indications générales Manuel utilisateur inLab Check 2.2 Structure du manuel 2.2 Structure du manuel 2.2.1 Identification des niveaux de danger Pour éviter tout dommage corporel et matériel, observez les avertissements et consignes de sécurité figurant dans le présent document. Ces passages sont caractérisés par les mentions : DANGER Danger imminent, entraînant de graves blessures corporelles ou même la mort. AVERTISSEMENT Situation potentiellement dangereuse, pouvant entraîner de graves blessures corporelles ou même la mort. ATTENTION Situation potentiellement dangereuse, pouvant entraîner des blessures corporelles légères. AVIS Situation éventuellement nuisible pouvant entraîner un endommagement du produit ou d’un bien dans son entourage. IMPORTANT Conseil : Informations visant à faciliter le travail. 2.2.2 Mises en page et symboles utilisés Signification des mises en page et des symboles utilisés dans le présent document : Condition à remplir Vous invite à exécuter une tâche. 1. Première étape à réaliser 2. Deuxième étape à réaliser ou ➢ Tâche alternative Résultat ➢ Étape individuelle à réaliser 66 03 844 D3534 D3534.208.15.01.03 10.2016 voir "Mises en page et symboles utilisés [ → 7]" Indique une référence à un autre emplacement de texte et indique le numéro de page. ● Énumération Indique une énumération. "Instruction / option de menu" Indique des instructions/options de menu ou une citation. 7 cê~å´~áë Indications relatives à l'utilisation et autres informations importantes. 2 Indications générales Sirona Dental Systems GmbH 2.2 Structure du manuel Manuel utilisateur inLab Check 2.2.3 Conventions Exemple Signification Cliquer Appuyer une fois et relâcher la touche de gauche de la souris. Double-clic Appuyer rapidement deux fois de suite et relâcher la touche de gauche de la souris. Saisir un point Presser sur la touche de gauche de la souris et la maintenir enfoncée. "Ctrl+N" Sur le clavier : appuyer simultanément sur les touches Ctrl et N. Drag & Drop Glisser-déposer. Cliquer sur un élément (p. ex. un pictogramme), maintenir le bouton enfoncé et relâcher/déposer l'élément à un emplacement cible possible. 2.2.4 Formats du manuel (Aide) Vous pouvez accéder au manuel en cliquant sur le bouton Aide ou en appuyant sur le bouton « F1 ». Le manuel utilisateur au format PDF est également disponible sur Internet (http://www.sirona.com/manuals). HTML Fragment pdf Sirona PDF Ce format axé page convient parfaitement à l'impression des pages voulues. 8 66 03 844 D3534 D3534.208.15.01.03 10.2016 Sirona Dental Systems GmbH 3 Premières étapes Manuel utilisateur inLab Check 3.1 Installer le logiciel 3 Premières étapes 3.1 Installer le logiciel Le logiciel requiert la version 2.00 du firmware de la clé de licence USB. Actualisez le cas échéant la version du firmware. Vous trouverez de plus amples informations à la section Gestionnaire de licence [ → 13]. Firmware V2.00 Vous avez besoin au moins d'un inLab 4-PC V 3.0.1 pour le logiciel. Il est recommandé d'utiliser un PC inLab 4 V 4.0.1. Condition à remplir Utilisez la version du gestionnaire de licence livrée avec cette version du logiciel pour enregistrer des licences du bon de licence fourni. ✔ Le firmware de la clé de licence est disponible en version 2.00 ou supérieure. ✔ L'ordinateur a démarré et tous les programmes sont fermés. ✔ Le fichier d'installation de inLab Check est téléchargé et stocké sur le disque dur ou sur un support de données amovible. 1. Naviguez jusqu'au répertoire et démarrez le fichier "Setup.exe" . 2. Dans la boîte de dialogue suivante, cliquez sur le bouton "Suivant" . Le contrat de licence apparaît. 3. Lisez attentivement le contrat de licence. 4. Si vous acceptez le contrat de licence, cochez l’option "J'accepte les termes de ce contrat de licence" et cliquez sur le bouton "Suivant" . 5. Dans la boîte de dialogue suivante, cliquez sur le bouton "Suivant" . 7. Dans la boîte de dialogue suivante, cliquez sur le bouton "Installer" . Le programme passe à l'étape d'installation. Cette opération peut durer quelques minutes. 8. Une fois l'installation terminée, cliquez sur le bouton "Terminer" . Le logiciel est installé. 3.2 Désinstaller le logiciel ✔ Le programme est fermé. 1. Cliquez sur „Start / Les programmes / Sirona Dental Systems / inLab Check / Tools / Désinstallation“ pour désinstaller le logiciel. Durant la désinstallation, le programme vous demande si vous voulez effacer les données patient ou les entrées dans la base de données d'enregistrement (entre autres, les données de calibrage). 2. Selon votre choix, cliquez sur le bouton "Oui" ou "Non" . Le logiciel est désinstallé. 66 03 844 D3534 D3534.208.15.01.03 10.2016 9 cê~å´~áë 6. Sélectionnez la version logicielle de inLab avec laquelle inLab Check doit se connecter. 3 Premières étapes Sirona Dental Systems GmbH 3.3 Protection contre la copie Manuel utilisateur inLab Check 3.3 Protection contre la copie Le logiciel ne peut démarrer que si la clé de licence USB est enfichée. La clé de licence USB est fournie avec les appareils. Si vous désirez des licences supplémentaires, veuillez vous adresser à votre revendeur. Clé de licence USB inLab + inLab Stack Gardez la clé de licence USB sur l'appareil. Tous les droits (licences de logiciels) s'installent sous forme de licences électroniques sur la clé de licence USB. Vous devez saisir le code de licence à 25 caractères. Ce code vous est fourni avec l'appareil. Vous pouvez aussi le commander séparément auprès de votre revendeur. Après une actualisation, une nouvelle licence ne figurant pas sur la clé de licence USB en votre possession est éventuellement nécessaire. Vous trouverez de plus amples informations dans la section Gestionnaire de licence [ → 13]. 3.4 Démarrage du logiciel ✔ Le logiciel inLab SW est installé. L'icône de démarrage se trouve sur Fragment Démarrer le logiciel inLab Check le bureau. ✔ La clé de licence USB avec licence valide et actuelle est enfichée. ✔ Vous vous trouvez dans la phase "PRODUIRE" du logiciel inLab SW et une restauration est déjà calculée. 1. Cliquez sur le bouton "Exécuter app..." dans le menu système de inLab SW. 2. Cliquez ensuite sur le bouton "inLab Check" . Le logiciel démarre. 10 66 03 844 D3534 D3534.208.15.01.03 10.2016 Sirona Dental Systems GmbH 4 Interface utilisateur Manuel utilisateur inLab Check 4.1 Barre de phases 4 Interface utilisateur A Barre de phases D Échelle couleur des risques de rupture B Menu système E Fenêtre principale C Palette latérale Légende inLab Check 4.1 Barre de phases Le déroulement du travail est représenté dans le logiciel dans une phase. Barre de phases ● VISUALISATION 4.1.1 VISUALISATION Actions possibles pendant cette phase : ● Afficher le risque de rupture ● Placer une coupe dans la restauration ● Modifier le matériau ● Modifier l'action des forces 66 03 844 D3534 D3534.208.15.01.03 10.2016 11 cê~å´~áë Vue d'ensemble de l'interface utilisateur 4 Interface utilisateur Sirona Dental Systems GmbH 4.2 Échelle couleur des risques de rupture Manuel utilisateur inLab Check 4.2 Échelle couleur des risques de rupture L'échelle couleur indique les différentes probabilités de rupture. Bleu et vert : faible risque de rupture. Jaune et rouge : probabilité de rupture plus élevée. 4.3 Menu système Dans le menu système, vous pouvez exécuter les fonctions suivantes : Fragment Introduction Description ● Configurer le logiciel Fragment inLab Check ● Gestionnaire de licence ● Appeler l'aide ● Modifier le mode fenêtre ● Fermer le logiciel Ouvrir le menu système ➢ Cliquez sur le bouton sur le bord supérieur gauche de l'écran. Le menu système s'affiche. Fermer le menu système ➢ Cliquez sur le bouton sur le bord supérieur gauche de l'écran. ou ➢ Avec la touche gauche de la souris, cliquez dans la fenêtre principale. Le menu système se ferme. 4.3.1 4.3.1.1 4.3.1.1.1 Configuration Réglages Langue Vous pouvez régler ici la langue du logiciel. Un redémarrage de l'application n'est pas nécessaire. 12 66 03 844 D3534 D3534.208.15.01.03 10.2016 Sirona Dental Systems GmbH 4 Interface utilisateur Manuel utilisateur inLab Check 4.3 Menu système 4.3.2 Gestionnaire de licence Le gestionnaire de licences est utilisé pour installer de nouvelles licences de logiciel sur la clé de licence USB. Pour effectuer une installation, démarrez le gestionnaire de licences via le menu Système et suivez les instructions affichées à l'écran. Munissez-vous de votre bon de licence avec le code à 25 caractères obtenu avec l'appareil ou commandé séparément à votre revendeur spécialisé. Conseil : Vous pouvez également démarrer le gestionnaire de licence via „Start / Les programmes / Sirona Dental Systems / inLab Check / Tools / Gestionnaire de licence“. Pour activer la licence, une connexion à Internet est nécessaire et la clé de licence USB doit être enfichée. Licences et bibliothèques de codes Textes de licence et bibliothèques de fournisseurs tiers Vous trouverez des informations supplémentaires sur les licences et les bibliothèques de codes de fournisseurs tiers dans le fichier licenses.pdf. Le fichier est stocké dans le répertoire d'installation sous “C:/Programme/ Sirona Dental Systems/CADCAM“. 4.3.3 Appeler l'aide Vous pouvez accéder au manuel en cliquant sur le bouton Aide ou en appuyant sur le bouton « F1 ». HTML Mode fenêtre Vous pouvez quitter le mode plein écran ou l'activer de nouveau via la fonction "Mode fenêtre" . Vous pouvez également activer ou désactiver le mode fenêtre avec la touche F11 4.3.5 Quitter le programme La fonction "Quitter" vous permet de fermer le logiciel. Fermer CEREC SW 4 + inLab SW 66 03 844 D3534 D3534.208.15.01.03 10.2016 13 cê~å´~áë 4.3.4 5 Traiter les ordres Sirona Dental Systems GmbH 5.1 Outils et fonctions de la palette latérale Manuel utilisateur inLab Check 5 Traiter les ordres 5.1 Outils et fonctions de la palette latérale 5.1.1 Sélection du matériau Lors de l'importation de la restauration dans le plugin, le matériau sélectionné dans le logiciel inLab SW est repris. Vous pouvez contrôler, à l'aide la palette latérale "Sélectionner matériau" , la sensibilité aux sollicitations de la restauration en cas d'utilisation d'autres matériaux. 5.1.2 5.1.2.1 Outils d'analyse Coupe La palette latérale "Outils d'analyse" vous permet de placer une coupe dans la restauration. Les "poignées" permettent ensuite de se déplacer dans la restauration. 5.1.2.2 Modifier l'échelle couleur des risques de rupture Le curseur vous permet de modifier l'échelle couleur des risques de rupture et de simuler ainsi des forces plus importantes sur la restauration. Déplacez le curseur vers la droite pour simuler des forces plus élevées. 14 66 03 844 D3534 D3534.208.15.01.03 10.2016 Sirona Dental Systems GmbH 5 Traiter les ordres Manuel utilisateur inLab Check 5.1 Outils et fonctions de la palette latérale 5.1.3 Objets 5.1.3.1 Forces Avec le bouton "Forces" , vous pouvez afficher ou masquer les vecteurs de force. Appui cê~å´~áë 5.1.3.2 "Reste" désactivé "Reste" activé Avec le bouton "Reste" , vous pouvez visualiser les surfaces d'ajustement des préparations. 66 03 844 D3534 D3534.208.15.01.03 10.2016 15 6 Analyser les restaurations Sirona Dental Systems GmbH 6.1 Construire les restaurations Manuel utilisateur inLab Check 6 Analyser les restaurations IMPORTANT Ce logiciel permet d'identifier des zones d'une restauration avec risque de rupture probable. L'analyse ne garantit toutefois pas que la restauration analysée atteigne réellement la longévité exigée. ➢ Observez les instructions d'usinage du fabricant du matériau. 6.1 Construire les restaurations Les restauration sont construites dans le logiciel inLab SW. Dans l'aperçu, vous pouvez démarrer le plugin inLab Check à l'aide du bouton "Exécuter app..." dans le menu système. Les restaurations sont chargées automatiquement dans le plugin. Le calcul des forces est effectué automatiquement. 6.2 Phase VISUALISATION Le calcul des forces appliquées à la restauration est lancé automatiquement au démarrage du plugin. Une force de pression statique est appliquée sur chaque élément intermédiaire. La force et le sens de la force ne sont pas modifiables pour le moment. Visualisation du risque de rupture En fonction du calcul, les zones à risque de rupture sont représentées par un codage couleur. Le codage couleur s'étend du bleu au rouge en passant par le vert. Les surfaces bleues et vertes représentent des zones présentant une faible probabilité de rupture. Les zones jaunes et rouges présentent une probabilité de rupture plus élevée. 16 66 03 844 D3534 D3534.208.15.01.03 10.2016 pçìë=ê¨ëÉêîÉ=ÇÉ=ãçÇáÑáÅ~íáçåë=ÇìÉë=~ì=éêçÖê≠ë=íÉÅÜåáèìÉK «=páêçå~=aÉåí~ä=póëíÉãë=dãÄe=OMNS aPRPQKOMUKNRKMNKMP NMKOMNS péê~ÅÜÉW Ñê~åò∏ëáëÅÜ= ûKJkêKW= MMM=MMM mêáåíÉÇ=áå=dÉêã~åó fãéêáã¨=Éå=^ääÉã~ÖåÉ páêçå~=aÉåí~ä=póëíÉãë=dãÄe c~Äêáâëíê~≈É=PN aJSQSOR=_ÉåëÜÉáã dÉêã~åó ïïïKëáêçå~KÅçã kçK=ÇÉ=ÅÇÉK SS=MP=UQQ=aPRPQ ">
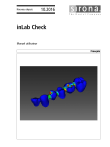
Public link updated
The public link to your chat has been updated.