Dell OptiPlex 5070 desktop Manuel du propriétaire
PDF
Télécharger
Document
Ordinateur Dell OptiPlex 5070 Micro
Configuration et caractéristiques
Modèle réglementaire: D10U
Type réglementaire: D10U003
Octobre 2021
Rév. A01
Remarques, précautions et avertissements
REMARQUE : Une REMARQUE indique des informations importantes qui peuvent vous aider à mieux utiliser votre produit.
PRÉCAUTION : Une PRÉCAUTION indique un risque d'endommagement du matériel ou de perte de données et vous
indique comment éviter le problème.
AVERTISSEMENT : Un AVERTISSEMENT indique un risque d'endommagement du matériel, de blessures corporelles ou
même de mort.
© 2018 - 2019 Dell Inc. ou ses filiales. Tous droits réservés. Dell, EMC et les autres marques sont des marques de Dell Inc. ou de ses filiales. Les autres
marques peuvent être des marques de leurs détenteurs respectifs.
Table des matières
Chapitre 1: Configurez votre ordinateur............................................................................................ 5
Chapitre 2: Châssis......................................................................................................................... 7
Vue avant................................................................................................................................................................................7
Vue arrière.............................................................................................................................................................................. 8
Chapitre 3: Caractéristiques du système...........................................................................................9
Jeu de puces.......................................................................................................................................................................... 9
Processeur........................................................................................................................................................................9
Mémoire.................................................................................................................................................................................12
Mémoire Intel Optane.......................................................................................................................................................... 12
Stockage................................................................................................................................................................................13
Connecteurs de carte système.......................................................................................................................................... 14
Ports et connecteurs externes...........................................................................................................................................14
Contrôleur graphique et vidéo............................................................................................................................................15
Communications sans fil......................................................................................................................................................16
Périphériques d’entrée.........................................................................................................................................................16
Accessoires........................................................................................................................................................................... 17
Spécifications environnementales...................................................................................................................................... 17
Conformité réglementaire et environnementale...............................................................................................................17
Chapitre 4: System Setup (Configuration du système)..................................................................... 19
Présentation du BIOS.......................................................................................................................................................... 19
Accès au programme de configuration du BIOS.............................................................................................................. 19
Touches de navigation.........................................................................................................................................................19
Menu d’amorçage ponctuel............................................................................................................................................... 20
Options de configuration du système............................................................................................................................... 20
Options générales.......................................................................................................................................................... 20
Informations sur le système.......................................................................................................................................... 21
Options de l’écran Vidéo...............................................................................................................................................22
Sécurité...........................................................................................................................................................................22
Options de démarrage sécurisé................................................................................................................................... 23
Options relatives à Intel Software Guard Extensions................................................................................................24
Performances.................................................................................................................................................................25
Gestion de l’alimentation...............................................................................................................................................25
Comportement POST................................................................................................................................................... 26
Administration.................................................................................................................................................................27
Virtualization Support (Prise en charge de la virtualisation).................................................................................... 27
Options sans fil............................................................................................................................................................... 27
Maintenance................................................................................................................................................................... 27
Journaux système..........................................................................................................................................................28
Configurations avancées.............................................................................................................................................. 28
Mise à jour du BIOS.............................................................................................................................................................29
Mise à jour du BIOS dans Windows.............................................................................................................................29
Table des matières
3
Mise à jour du BIOS dans Linux et Ubuntu.................................................................................................................29
Mise à jour du BIOS à l’aide d’une clé USB dans Windows...................................................................................... 29
Mise à jour du BIOS depuis le menu de démarrage ponctuel F12............................................................................30
Mot de passe système et de configuration......................................................................................................................30
Attribution d’un mot de passe système ou de configuration.................................................................................... 31
Suppression ou modification d’un mot de passe système ou de configuration existant.......................................31
Effacement des mots de passe système et de configuration du BIOS.........................................................................31
Chapitre 5: Logiciels......................................................................................................................33
Téléchargement des pilotes .............................................................................................................................................. 33
Pilotes de périphérique système.................................................................................................................................. 33
Pilote Serial I/O..............................................................................................................................................................33
Pilotes de sécurité......................................................................................................................................................... 33
Pilotes USB.....................................................................................................................................................................34
Pilotes de carte réseau..................................................................................................................................................34
Realtek Audio................................................................................................................................................................. 34
Contrôleur de stockage.................................................................................................................................................34
Chapitre 6: Obtenir de l'aide.......................................................................................................... 35
Contacter Dell...................................................................................................................................................................... 35
4
Table des matières
1
Configurez votre ordinateur
1. Branchez le clavier et la souris.
2. Connectez-vous au réseau en utilisant un câble, ou connectez-vous à un réseau sans fil.
3. Branchez l’écran.
REMARQUE : Si vous avez commandé un ordinateur avec une carte graphique séparée, un cache couvre les ports HDMI et
DisplayPort situés à l’arrière de votre ordinateur. Branchez l’écran sur la carte graphique séparée.
4. Branchez le câble d’alimentation.
5. Appuyez sur le bouton d’alimentation.
6. Suivez les instructions qui s’affichent à l’écran pour terminer l’installation de Windows :
a. Se connecter à un réseau.
b. Connectez-vous à un compte Microsoft ou créez un nouveau compte.
7. Identifier les applications Dell.
Tableau 1. Localisez les applications Dell
Enregistrez votre ordinateur
Aide et support Dell
Configurez votre ordinateur
5
Tableau 1. Localisez les applications Dell (suite)
SupportAssist : vérifier et mettre à jour votre ordinateur
6
Configurez votre ordinateur
2
Châssis
Cette section représente différentes vues des boîtiers, des ports et des connecteurs, et décrit les combinaisons de touches de
raccourci Fn.
Sujets :
•
•
Vue avant
Vue arrière
Vue avant
1.
2.
3.
4.
5.
6.
Bouton d’alimentation et voyant d’alimentation
Voyant d'activité du disque dur
Prise casque/jack audio universelle
Port de sortie de ligne
Port USB 3.1 Gen 2 Type-C avec PowerShare
Port USB 3.1 Gen 1 avec PowerShare
Châssis
7
Vue arrière
8
Châssis
3
Caractéristiques du système
REMARQUE : Les offres proposées peuvent dépendre de la région. Les caractéristiques suivantes se limitent à celles que la
législation impose de fournir avec l'ordinateur. Pour plus d’informations sur la configuration de votre ordinateur, allez dans Aide
et support de votre système d’exploitation Windows, puis sélectionnez l’option permettant d’afficher les informations sur votre
ordinateur.
Sujets :
•
•
•
•
•
•
•
•
•
•
•
•
Jeu de puces
Mémoire
Mémoire Intel Optane
Stockage
Connecteurs de carte système
Ports et connecteurs externes
Contrôleur graphique et vidéo
Communications sans fil
Périphériques d’entrée
Accessoires
Spécifications environnementales
Conformité réglementaire et environnementale
Jeu de puces
Tableau 2. Jeu de puces
Format tour/compact/micro
Jeu de puces
Chipset Intel Q370
Mémoire non volatile sur le jeu de puces
Interface SPI (Serial Peripheral
Interface) de configuration du
BIOS
256 Mbits (32 Mo) situés sur SPI_FLASH sur le chipset
Périphérique de sécurité TPM 2.0
(Trusted Platform Module) (TPM
séparé activé)
24 Ko situés sur le TPM 2.0 sur le chipset
Micrologiciel-TPM (TPM séparé
désactivé)
Par défaut, la fonction Platform Trust Technology est visible par le système d’exploitation.
Carte d’interface réseau EEPROM
Configuration LOM contenue dans LOM e-fuse : pas de LOM EEPROM dédié
Processeur
REMARQUE : Le sous-ensemble Global Standard Products (GSP) regroupe les produits relationnels Dell qui sont gérés à des fins
de disponibilité et de transition synchronisée à l’échelle mondiale. Il garantit la mise à disposition d’une plateforme d’achat unique
à l’international. Cela permet aux clients de diminuer le nombre de configurations gérées sur une base mondiale, réduisant ainsi les
coûts associés. Il permet également aux sociétés de mettre en œuvre des normes informatiques globales en verrouillant certaines
configurations produits à l’échelle mondiale.
Caractéristiques du système
9
Device Guard et Credential Guard sont les nouvelles fonctionnalités de sécurité uniquement disponibles sur Windows 10 Entreprise
aujourd’hui.
Device Guard est une combinaison de fonctionnalités de sécurité logicielle et matérielle liées à l’entreprise qui, lorsqu’elles sont configurées
ensemble, verrouille un périphérique pour qu’il ne puisse exécuter que des applications fiables. S’il ne s’agit pas d’une application de
confiance, elle ne peut pas s’exécuter.
Credential Guard utilise une sécurité basée sur la virtualisation pour isoler les secrets (informations d’identification) afin que seuls les
logiciels de système privilégié puissent y accéder. L’accès non autorisé à ces secrets peut entraîner des attaques de vol d’informations
d’identification. Credential Guard empêche ces attaques en protégeant les hachages de mot de passe NTLM et les tickets d’octroi de
ticket Kerberos.
REMARQUE : Les numéros de processeurs ne correspondent pas à un niveau de performances. La disponibilité du processeur peut
faire l’objet de modifications et varier en fonction de la zone géographique ou du pays.
Tableau 3. Processeur
Processeurs Intel Core - Processeurs
Core 9e génération (proposé hors ligne
uniquement)
Tour/
compact
Intel® Pentium G5420
(2 cœurs/4 Mo/4T/3,8 GHz/65 W) ; prend en
charge Windows 10/Linux
x
GSP
x
x
x
x
Intel® Pentium G5600T
(2 cœurs/4 Mo/4T/3,3 GHz/35 W) ; prend en
charge Windows 10/Linux
Intel® Core™ i3-9100
x
(4 cœurs/6 Mo/4T/3,6 GHz à 4,2 GHz/65 W) ;
prend en charge Windows 10/Linux
Intel® Core™ i3-9100T
(4 cœurs/6 Mo/4T/3,1 GHz à 3,7 GHz/35 W) ;
prend en charge Windows 10/Linux
x
x
x
Intel® Core™ i3-9300
x
(4 cœurs/8 Mo/4T/3,7 GHz à 4,3 GHz/65 W) ;
prend en charge Windows 10/Linux
Intel® Core™ i3-9300T
(4 cœurs/8 Mo/4T/3,2 GHz à 3,8 GHz/35 W) ;
prend en charge Windows 10/Linux
x
x
Intel® Core™ i5-9400
x
(6 cœurs/9 Mo/6T/2,9 GHz à 4,1 GHz/65 W) ;
prend en charge Windows 10/Linux
Intel® Core™ i5-9400T
(6 cœurs/9 Mo/6T/1,8 GHz à 3,4 GHz/35 W) ;
prend en charge Windows 10/Linux
Intel® Core™ i5-9500
(6 cœurs/9 Mo/6T/3 GHz à 4,4 GHz/65 W) ;
prend en charge Windows 10/Linux
Intel® Core™ i5-9500T
(6 cœurs/9 Mo/6T/2,2 GHz à 3,7 GHz/35 W) ;
prend en charge Windows 10/Linux
10
Caractéristiques du système
Compatible DG/CG
x
Intel® Pentium G5420T
(2 cœurs/4 Mo/4T/3,2 GHz/35 W) ; prend en
charge Windows 10/Linux
Intel® Pentium G5600
(2 cœurs/4 Mo/4T/3,9 GHz/65 W) ; prend en
charge Windows 10/Linux
Micro
x
x
x
x
x
x
x
x
x
x
x
x
Tableau 3. Processeur (suite)
Processeurs Intel Core - Processeurs
Core 9e génération (proposé hors ligne
uniquement)
Tour/
compact
Micro
Intel® Core™ i5-9600
x
(6 cœurs/9 Mo/6T/3,1 GHz à 4,6 GHz/65 W) ;
prend en charge Windows 10/Linux
Intel® Core™ i5-9600T
(6 cœurs/9 Mo/6T/2,3 GHz à 3,9 GHz/35 W) ;
prend en charge Windows 10/Linux
Intel® Core™ i7-9700
(8 cœurs/12 Mo/8T/3 GHz à 4,7GHz/65 W) ;
prend en charge Windows 10/Linux
x
x
Intel® Core™ i7-9700T
(8 cœurs/12 Mo/8T/2 GHz à 4,3 GHz/35 W) ;
prend en charge Windows 10/Linux
x
GSP
Compatible DG/CG
x
x
x
x
x
x
x
x
Tableau 4. Processeur
Processeurs Intel Core - Processeurs Core
8e génération (proposé hors ligne uniquement)
Tour
Format
compact
Micro
GSP
Compati
ble
DG/CG
Intel Core i7-8700 (6 cœurs/12 Mo/12T/jusqu’à
4,6 GHz/65 W) ; prend en charge Windows 10/Linux
Oui
Oui
Non
GSP
Oui
Intel Core i5-8500 (6 cœurs/9 Mo/6T/jusqu’à
4,1 GHz/65 W) ; prend en charge Windows 10/Linux
Oui
Oui
Non
GSP
Oui
Intel Core i5-8400 (6 cœurs/9 Mo/6T/jusqu’à
4 GHz/65 W) ; prend en charge Windows 10/Linux
Oui
Oui
Non
GSP
Oui
Intel Core i3-8300 (4 cœurs/8 Mo/4T/3,7 GHz/65 W) ;
prend en charge Windows 10/Linux
Oui
Oui
Non
Oui
Intel Core i3-8100 (4 cœurs/6 Mo/4T/3,6 GHz/65 W) ;
prend en charge Windows 10/Linux
Oui
Oui
Non
Oui
Intel Pentium Gold G5500
(2 cœurs/4 Mo/4T/3,8 GHz/65 W) ; prend en charge
Windows 10/Linux
Oui
Oui
Non
Oui
Intel Pentium Gold G5400
(2 cœurs/4 Mo/4T/3,7 GHz/65 W) ; prend en charge
Windows 10/Linux
Oui
Oui
Non
Oui
Intel Celeron G4900 (2 cœurs/2 Mo/2T/3,1 GHz/65 W) ;
prend en charge Windows 10/Linux
Oui
Oui
Non
Oui
Intel Core i7-8700T (6 cœurs/12 Mo/12T/jusqu’à
4 GHz/35 W) ; prend en charge Windows 10/Linux
Non
Non
Oui
GSP
Oui
Intel Core i5-8500T (6 cœurs/9 Mo de cache/6T/jusqu’à
3,5 GHz/35 W) ; prend en charge Windows 10/Linux
Non
Non
Oui
GSP
Oui
Intel Core i5-8400T (6 cœurs/9 Mo de cache/6T/jusqu’à
3,3 GHz/35 W) ; prend en charge Windows 10/Linux
Non
Non
Oui
GSP
Oui
Intel Core i3-8300T (4 cœurs/8 Mo/4T/3,2 GHz/35 W) ;
prend en charge Windows 10/Linux
Non
Non
Oui
Oui
Intel Core i3-8100T (4 cœurs/6 Mo/4T/3,1 GHz/35 W) ;
prend en charge Windows 10/Linux
Non
Non
Oui
Oui
Intel Pentium Gold G5500T (2 cœurs/4 Mo de
cache/4T/3,2 GHz/35 W) ; prend en charge Windows 10/
Linux
Non
Non
Oui
Caractéristiques du système
11
Tableau 4. Processeur (suite)
Processeurs Intel Core - Processeurs Core
8e génération (proposé hors ligne uniquement)
Tour
Format
compact
Micro
Intel Pentium Gold G5400T (2 cœurs/4 Mo de
cache/4T/3,1 GHz/35 W) ; prend en charge Windows 10/
Linux
Non
Non
Oui
Intel Celeron G4900T (2 cœurs/2 Mo/2T/2,9 GHz/35 W) ;
prend en charge Windows 10/Linux
Non
Non
Oui
GSP
Compati
ble
DG/CG
Mémoire
REMARQUE : Les modules de mémoire doivent être installés par paires identiques (taille de la mémoire, vitesse et technologie).
Si les modules de mémoire ne sont pas installés par paires, l'ordinateur continuera de fonctionner mais ses performances peuvent
légèrement diminuer. La totalité de la plage mémoire est accessible aux systèmes d’exploitation 64 bits.
Tableau 5. Mémoire
Tour
Type : mémoire DRAM DDR4 non ECC
Compact
Micro
2 666 MHz sur les processeurs i5 et i7 (fonctionne à 2 400 MHz sur les processeurs
Celeron, Pentium et i3)
Emplacements DIMM
4
4
2 (SoDIMM)
Capacité des barrettes DIMM
Jusqu'à 64 Go
Jusqu'à 64 Go
Jusqu’à 32 Go
Mémoire minimale
4 Go
4 Go
4 Go
Mémoire maximale du système
64 Go
64 Go
32 Go
Barrettes DIMM/canaux
2
2
1
Prise en charge des barrettes UDIMM
Oui
Oui
Non
4 Go (1 x 4 Go)
Oui
Oui
Oui
8 Go (2 x 4 Go et 1 x 8 Go)
Oui
Oui
Oui
16 Go (2 x 8 Go et 1 x 16 Go)
Oui
Oui
Oui
32 Go (4 x 8 Go)
Oui
Oui
Non
32 Go (2 x 16 Go)
Oui
Oui
Oui
64 Go (4 x 16 Go)
Oui
Oui
Non
Configurations de mémoire :
Mémoire Intel Optane
REMARQUE : La mémoire Intel Optane ne peut pas remplacer toute la mémoire DRAM. Toutefois, ces deux technologies de
mémoire se complètent.
Tableau 6. Mémoire Intel Optane M.2 16 Go
Tour/compact/micro
Capacité (To)
16 Go
Dimensions en pouces (l x P x H)
22 x 30 x 2,38
Type d'interface et vitesse
maximale
PCIe Gen2
12
Caractéristiques du système
Tableau 6. Mémoire Intel Optane M.2 16 Go (suite)
Tour/compact/micro
Temps moyen entre pannes
(MTBF)
1,6 million d’heures
Blocs logiques
28 181 328
Source d'alimentation :
Consommation électrique (à titre 900 mW à 1,2 W (inactif), 3,5 W (actif)
de référence uniquement)
Conditions de fonctionnement et environnementales (sans condensation) :
Plage de températures
De 0 °C à 70 °C
Plage d’humidité relative
10 à 90 %
Choc opérationnel (à 2 ms)
1 000 G
Conditions à l’arrêt et environnementales (sans condensation) :
Plage de températures
De -10 °C à 70 °C
Plage d’humidité relative
5 à 95 %
Stockage
Tableau 7. Stockage
Tour
Compact
Micro
Lecteurs optiques pris en charge
1 fin
1 fin
0
Baies de disques durs prises en charge (internes)
1 x 3,5"/2 x 2,5"
1 x 3,5"/2 x 2,5"
1 x 2,5"
Disques durs 3,5"/2,5" pris en charge (maximum)
1/2
1/2
0/1
SATA 2.0
1
1
0
SATA 3.0
3
2
1 (disque dur)
Support 3 M.2 (pour disque SSD SATA/NVMe)
1
1
1
Support 1 M.2 (pour carte Wi-Fi/Bluetooth)
1
1
1
Disque dur SATA de 3,5 pouces, 500 Go, 7 200 tr/min
Y
Y
n.d.
Disque dur SATA de 3,5 pouces, 1 To, 7 200 tr/min
Y
Y
n.d.
Disque dur SATA de 3,5 pouces, 2 To, 7 200 tr/min
Y
Y
n.d.
Disque dur SATA 5 400 tr/min, 2,5 pouces, 500 Go
Y
Y
Y
Disque dur SATA 7 200 tr/min, 2,5 pouces, 500 Go
Y
Y
Y
Disque dur à chiffrement automatique de 2,5 pouces, 500 Go,
Opal 2.0 FIPS 7 200 tr/min
Y
Y
Y
Disque dur SATA 7 200 tr/min, 2,5 pouces, 1 To
Y
Y
Y
Disque dur SATA de 2,5 pouces, 2 To, 5 400 tr/min
Y
Y
Y
Disque SSD SATA classe 20 de 2,5 pouces, 256 Go1
Y
Y
Y
Baies :
Interface :
Disques 3,5" :
Disques 2,5" :
Caractéristiques du système
13
Tableau 7. Stockage (suite)
Tour
Compact
Micro
Y
Y
Y
Y
Y
Y
Disque SSD PCIe classe 40 M.2 1 To
Y
Y
Y
Disque SSD NVMe PCIe classe 40 M.2 256 Go
Y
Y
Y
Disque SSD NVMe PCIe à chiffrement automatique Opal 2.0
classe 40, M.2 512 Go
Y
Y
Y
Disque SSD NVMe PCIe classe 40, M.2 512 Go
Y
Y
Y
Disque SSD PCIe NVMe classe 35 M.2 128 Go
Y
Y
Y
Disque SSD PCIe NVMe classe 35 M.2 256 Go
Y
Y
Y
Disque SSD PCIe NVMe classe 35 M.2 512 Go
Y
Y
Y
Disque SSD SATA classe 20 de 2,5 pouces, 512 Go1
Disque SSD SATA classe 20 de 2,5 pouces, 1
To1
Disque SSD M.2 :
1Les disques SSD de 2,5 pouces sont uniquement disponibles en tant qu’option de stockage secondaire et peuvent uniquement être
associés à un disque SSD M.2 utilisé comme appareil de stockage principal.
Connecteurs de carte système
REMARQUE : Reportez-vous à la section Caractéristiques techniques détaillées pour connaître les dimensions maximales de la carte.
Tableau 8. Connecteurs de carte système
Tour
Compact
Micro
Emplacement(s) PCIe x161
1
1
0
Emplacement(s) PCIe x16 (câblé en mode x4)2
1
1 emplacement x4 ouvert
0
Emplacement(s) PCIe x12
2
0
0
Serial ATA (SATA)3
4
3
1
Support 3 M.24 (pour disque SSD)
1 - 2280/2230
1 - 2280/2230
1 - 2280/2230
Support 1 M.25 (pour carte Wi-Fi/Bluetooth)
1 - 2230
1 - 2230
1 - 2230
1
Emplacements PCIe x16 (prennent en charge le standard Rev 3.0)
2
Emplacements PCIe x16 (câblés en mode x4), PCIe x1, M.2 (prennent en charge le standard Rev 3.0)
3
Serial ATA (les modèles au format tour/compact prennent en charge un port Gen 2 pour le lecteur de disque optique et les autres ports
prennent en charge la technologie Gen 3)
4
Support 3 M.2 : SATA et interface PCIe pris en charge
5
Support 1 M.2 : Intel CNVi ou USB 2.0/PCIe pris en charge
Ports et connecteurs externes
REMARQUE : Le modèle tour prend en charge les cartes pleine hauteur et le modèle compact prend en charge les cartes à profil
bas. Reportez-vous à la section des schémas du châssis pour connaître les emplacements des ports/connecteurs.
Tableau 9. Ports et connecteurs externes
USB 2.0 (SmartPower activé)
14
Caractéristiques du système
Tour
Compact
Micro
2 à l’arrière
2 à l’arrière
0
Tableau 9. Ports et connecteurs externes (suite)
Tour
Compact
Micro
USB 3.1 Gen 1 (avant/arrière/interne)
1/4/0
1/4/0
0/3/0
USB 3.1 Gen 1 (SmartPower activé)
0
0
1 à l’arrière
USB 3.1 Gen 1 avec PowerShare
0
0
1 à l’avant
Port USB 2.0
1 à l’avant
1 à l’avant
0
USB 2.0 avec PowerShare (2 A max.)
1 à l’avant
1 à l’avant
0
USB 3.1 Gen 2 Type C avec PowerShare
1 à l’avant
1 à l’avant
1 à l’avant
Port série
En option
En option
2 options : n° 1 : port série dans le port
en option ; n° 2 : ports série et PS/2
via le câble du ventilateur
Connecteur réseau
(10/100/1 000 RJ-45).
1 à l’arrière
1 à l’arrière
1 à l’arrière
PS/2
En option
En option
En option
DisplayPort 1.2
2 à l’arrière (3e sortie
vidéo en option :
HDMI 2.0, DP, VGA,
USB Type C (avec DP
Alt Mode))
2 à l’arrière (3e sortie
vidéo en option :
HDMI 2.0, DP, VGA,
USB Type C (avec DP
Alt Mode))
2 à l’arrière (3e sortie vidéo en option :
HDMI 2.0, DP, VGA, USB Type C
(avec DP Alt Mode))
Prise en charge de deux cartes
graphiques de 50 W
Oui
n.d.
n.d.
Prise en charge de deux cartes
graphiques de 25 W
n.d.
Oui
n.d.
Microphone/ligne d’entrée sur le panneau 1 sortie
arrière, ligne de sortie
1 sortie
n.d.
Prise jack audio universelle
1 prise jack universelle
1 prise jack universelle at 1 sortie
Vidéo :
Audio :
1 prise jack universelle
Contrôleur graphique et vidéo
REMARQUE : Le modèle tour prend en charge les cartes pleine hauteur et le modèle compact prend en charge les cartes à profil
bas.
Tableau 10. Contrôleur graphique et vidéo
Tour
Compact
Micro
Carte graphique Intel UHD 630 [avec
combinaison GPU/processeur Intel Core i3/i5/i7
de 9e génération]
Intégrée au processeur
Intégrée au processeur
Intégrée au processeur
Carte graphique Intel UHD 610 [avec combinaison
GPU/processeur Intel Pentium de 9e génération]
Intégrée au processeur
Intégrée au processeur
Intégrée au processeur
AMD Radeon R5 430 2 Go
En option
En option
Non disponible
NVIDIA GeForce GT 730 2 Go
En option
En option
Non disponible
AMD Radeon RX 550 4 Go
En option
En option
Non disponible
Options graphiques/vidéo avancées
Caractéristiques du système
15
Tableau 10. Contrôleur graphique et vidéo (suite)
Tour
Compact
Micro
Double AMD Radeon R5 430 2 Go
En option
En option
Non disponible
Double AMD Radeon RX 550 4 Go
En option
Non disponible
Non disponible
Communications sans fil
Tableau 11. Communications sans fil
Tour/compact/micro
Carte Qualcomm QCA9377 bibande 1x1 802.11ac sans fil avec MUMIMO + Bluetooth 4.1
Oui
Carte Qualcomm QCA61x4A bibande 2x2 802.11ac sans fil avec
MU-MIMO + Bluetooth 4.2
Oui
Carte sans fil bibande Intel AC 9560 2x2 802.11ac Wi-Fi avec MUMIMO + Bluetooth 5
Oui
Antennes sans fil internes
Oui
Antenne et connecteurs sans fil externes
Oui
Prise en charge des cartes NIC sans fil 802.11n et 802.11ac
Oui, via M.2
Fonction Ethernet écoénergétique (EEE), comme spécifiée dans la
norme IEEE 802.3az-2010.
Oui
Périphériques d’entrée
Tableau 12. Périphériques d’entrée
Tour/compact/micro
Clavier multimédia professionnel Dell KB522
En option
Clavier multimédia Dell KB216
En option
Clavier Dell KB813 avec lecteur de cartes à puce
En option
Souris sans fil Dell WM326
En option
Clavier et souris sans fil Dell KM636
En option
Clavier sans fil Dell Premier WK717
En option
Clavier et souris sans fil Dell Premier KM717
En option
Souris sans fil Dell Premier WM527
En option
Souris laser USB Dell à molette (6 boutons), argent et noir
En option
Souris optique Dell MS116
En option
Repose-mains Dell pour KB216 et KM636
En option
16
Caractéristiques du système
Accessoires
Tableau 13. Accessoires
Accessoires
Tour
Compact
Compact
Cache-câble : capot amovible et sécurisable, conçu
avec des crochets
Oui
Oui
Oui
Le BIOS inclut un rappel de maintenance pour le
nettoyage des filtres antipoussière
Oui
Oui
Oui
Socle de base
Non
Non
Socle vertical
Socle pour deux écrans
Non
Oui
Oui
Bras pour deux écrans
Oui
Oui
Oui
Bras pour un écran
Oui
Oui
Oui
Bras fin pour un écran
Oui
Oui
Oui
Le socle pour ordinateur de bureau tout-en-un
comprend un cache-câble personnalisé, une poignée,
un support d’adaptation pour montage VESA
Non
Oui
Oui
Montage pour ordinateurs de bureau au format micro
Non
Non
Oui
Module d’extension
Non
Non
DVD RW
Montage VESA
Non
Non
Oui
Spécifications environnementales
Tableau 14. Spécifications environnementales
Tour/compact/micro
Emballage recyclable
X
Emballage multipack
En option, États-Unis uniquement
Bloc d’alimentation
écoénergétique
Bronze et Platinum1 disponibles (en option)/standard
REMARQUE : 1Les blocs d’alimentation ne sont pas disponibles dans tous les pays.
Conformité réglementaire et environnementale
L’évaluation de la conformité des produits et les autorisations réglementaires, notamment la sécurité des produits, la compatibilité
électromagnétique (EMC), l’ergonomie et les périphériques de communication relatifs à ce produit sont disponibles à la
page www.dell.com/regulatory_compliance. La fiche technique réglementaire pour ce produit se trouve sur http://www.dell.com/
regulatory_compliance.
Pour en savoir plus sur le programme de protection de l’environnement de Dell visant à limiter la consommation d’énergie des produits,
à réduire ou éliminer les matériaux à mettre au rebut, à prolonger la durée de vie des produits et à proposer des solutions de recyclage
des équipements efficaces et adaptées, visitez la page www.dell.com/environment. Pour en savoir plus sur l’évaluation de la conformité
des produits, les autorisations réglementaires et les informations sur l’environnement, la consommation d’énergie, les émissions de bruit,
les matériaux des produits, l’emballage, les batteries et le recyclage relatifs à ce produit, visitez le site Web et cliquez sur le lien Design for
Environment.
Caractéristiques du système
17
Tableau 15. Certifications réglementaires/environnementales
Tour
SFF
Micro
Conformité Energy Star 7.0/7.1 (Windows et Ubuntu)
Oui
Oui
Oui
Configurations nominales EPEAT 2018 Bronze
Oui
Oui
Oui
Caractéristiques actuelles de courant de fuite NFPA 99 (Dell ENG0011750)
Oui
Oui
Oui
TCO 8
Oui
Oui
Oui
Sans BFR/PVC (sans halogène) : ce système doit respecter les limites définies dans les
caractéristiques techniques Dell ENV0199 - Spécifications sans BFR/CFR/PVC
Non
Non
Oui
Normes de rendement énergétique minimal de la Commission énergétique de Californie (CEC) Exigences du bloc d’alimentation interne
Oui
Oui
Non
Réduction Br/Cl :
Oui
Oui
Oui
Oui
Non
Non
Oui
Non
Non
Les pièces en plastique de plus 25 g doivent contenir moins de 1 000 ppm de brome et moins de
1 000 ppm de chlore au niveau homogène.
Les éléments suivants peuvent être exclus :
- Cartes de circuits imprimés, câbles et câblages, ventilateurs et composants électroniques
Critères obligatoires attendus pour la révision EPEAT effective 1H 2018
Minimum 2 % de plastique recyclé après consommation (PCR) en tant que standard dans le produit.
Critères obligatoires attendus pour la révision EPEAT effective 1H 2018
Pourcentage de niveau supérieur de plastique recyclé après consommation (PCR) dans le produit :
* DT, stations de travail, clients légers : 10%
* Ordinateurs de bureau intégrés (tout-en-un) : 15 %
(1 point facultatif attendu dans la révision EPEAT pour un niveau supérieur de PCR)
18
Caractéristiques du système
4
System Setup (Configuration du système)
La configuration système vous permet de gérer le matériel de votre ordinateur de bureau et de spécifier des options au niveau du BIOS. À
partir de System Setup (Configuration du système), vous pouvez effectuer les tâches suivantes :
● Changer les paramètres NVRAM après avoir ajouté ou supprimé des matériels
● Afficher la configuration matérielle du système
● Activer ou désactiver les périphériques intégrés
● Définir les seuils de performance et de gestion de l'alimentation
● Gérer la sécurité de l'ordinateur
Sujets :
•
•
•
•
•
•
•
•
Présentation du BIOS
Accès au programme de configuration du BIOS
Touches de navigation
Menu d’amorçage ponctuel
Options de configuration du système
Mise à jour du BIOS
Mot de passe système et de configuration
Effacement des mots de passe système et de configuration du BIOS
Présentation du BIOS
Le BIOS gère le flux des données entre le système d'exploitation de l'ordinateur et les périphériques rattachés tels que le disque dur, un
adaptateur vidéo, le clavier, la souris et l'imprimante.
Accès au programme de configuration du BIOS
1. Allumez votre ordinateur.
2. Appuyez sur F2 pendant l’autotest de démarrage (POST) pour entrer dans le programme de configuration du BIOS.
REMARQUE : Si le logo du système d’exploitation s’affiche, attendez l’affichage du bureau. Ensuite, éteignez votre ordinateur et
refaites une tentative.
Touches de navigation
REMARQUE : Pour la plupart des options de Configuration du système, les modifications que vous apportez sont enregistrées mais
ne sont appliquées qu’au redémarrage de l’ordinateur.
Tableau 16. Touches de navigation
Touches
Navigation
Flèche du haut
Permet de revenir au champ précédent.
Flèche du bas
Permet de passer au champ suivant.
Entrée
Sélectionne une valeur dans le champ en surbrillance (si applicable)
ou permet de suivre le lien affiché dans le champ.
Barre d’espacement
Permet d’étendre ou de réduire la liste déroulante, le cas échéant.
Onglet
Passe au champ suivant.
System Setup (Configuration du système)
19
Tableau 16. Touches de navigation (suite)
Touches
Navigation
REMARQUE : Seulement pour le navigateur graphique
standard.
Échap
Permet de revenir à la page précédente jusqu’à ce que l’écran
principal s’affiche. Si vous appuyez sur « Échap » dans l’écran
principal, un message vous invitant à enregistrer les modifications
non enregistrées et à redémarrer le système s’affiche alors.
Menu d’amorçage ponctuel
Pour entrer dans le Menu d’amorçage ponctuel, allumez votre ordinateur, puis appuyez immédiatement sur la touche F12.
REMARQUE : Il est recommandé d’éteindre l’ordinateur s’il est sous tension.
Ce menu contient les périphériques à partir desquels vous pouvez démarrer, y compris l’option de diagnostic. Les options du menu de
démarrage sont les suivantes :
● Disque amovible (si disponible)
● Unité STXXXX (si disponible)
REMARQUE : XXX correspond au numéro de disque SATA.
● Lecteur optique (si disponible)
● Disque dur SATA (si disponible)
● Diagnostics
L’écran de séquence de démarrage affiche également l’option d’accès à l’écran Configuration du système.
Options de configuration du système
REMARQUE : Selon l’ordinateur et les appareils installés, les éléments répertoriés ici peuvent ou non être présents.
Options générales
Tableau 17. Généralités
Option
Description
Informations sur le système
Affiche les informations suivantes :
● System Information (Informations système) : affiche BIOS Version (Version BIOS), Service
Tag (Numéro de service), Asset Tag (Numéro d’inventaire), Ownership Tag (Numéro de
propriété), Ownership Date (Date de propriété), Manufacture Date (Date de fabrication), et
Express Service Code (code de service express).
● Memory Information (Informations sur la mémoire) : affiche Memory Installed, Memory
Available, Memory Speed, Memory Channel Mode, Memory Technology, DIMM 1 Size et
DIMM 2 Size.
● Informations PCI : affiche Slot1_M.2, Slot2_M.2
● Processor Information (informations processeur) : affiche type de processeur, nombre de
coeurs, ID processeur, vitesse horloge en cours, vitesse horloge minimale, vitesse
horloge maximale, Cache L2 processeur, Cache L3 processeur, capacité HT, et
technologie 64 bits.
● Informations sur les périphériques : affiche SATA-0, , , SATA 4, M.2 PCIe SSD-0, Adresse
LOM MAC, Contrôleur vidéo, Contrôleur audio, Appareil Wi-Fi, et Périphérique
Bluetooth.
Boot Sequence
Permet d’indiquer dans quel ordre l’ordinateur doit rechercher un système d’exploitation dans les
périphériques définis dans cette liste.
20
System Setup (Configuration du système)
Tableau 17. Généralités (suite)
Option
Description
Advanced Boot Options
Permet de sélectionner l’option Enable Legacy Option ROMs (Activer les mémoires mortes en
option), lorsque le mode d’amorçage est le mode d’amorçage UEFI. Par défaut, cette option est
sélectionnée.
● Activer les ROM en option héritée : par défaut
● Enable Attempt Legacy Boot (activer la tentative de démarrage héritée)
Sécurité du chemin de démarrage Cette option détermine si le système doit inviter ou non l’utilisateur à saisir le mot de passe Admin
UEFI
lors du lancement d’un chemin de démarrage UEFI à partir du menu de démarrage F12.
Date/Time
Vous permet de définir les paramètres de date et heure. Les modifications de ces valeurs prennent
effet immédiatement.
.
Informations sur le système
Tableau 18. Configuration du système
Option
Description
Integrated NIC (NIC intégré)
Cette option permet d’agir sur le contrôleur LAN intégré. L’option Enable UEFI Network Stack
(Activer la pile réseau UEFI) n’est pas sélectionnée par défaut. Les options disponibles sont les
suivantes :
● Disabled (Désactivé)
● Enabled (Activé)
● Enabled w/PXE (Activé avec PXE) : sélectionnée par défaut
REMARQUE : Selon votre ordinateur et les périphériques installés, les éléments répertoriés
dans la présente section n’apparaîtront pas forcément tels quels dans votre configuration.
SATA Operation (Opération
SATA)
Permet de configurer le mode d’exploitation du contrôleur de disque dur intégré.
● Disabled (Désactivé) = Les contrôleurs SATA sont masqués
● AHCI = SATA est configuré pour le mode AHCI
● RAID ON = SATA est configuré pour prendre en charge le mode RAID (cette option est
sélectionnée par défaut).
Drives (Disques)
Permet d’activer ou de désactiver les divers périphériques présents sur la carte :
● SATA-0 (enabled by default) (activé par défaut)
● SATA-4
● SSD-0 M.2 PCIe
Smart Reporting (Création de
rapports SMART)
Ce champ contrôle si des erreurs de disque dur pour les disques intégrés sont rapportées pendant
le démarrage du système. L’option Enable Smart Reporting (Activer la création de rapports
SMART) est désactivée par défaut.
USB Configuration (Configuration Permet d’activer ou de désactiver le contrôleur USB intégré pour les éléments suivants :
USB)
● Enable USB Boot Support (activer la prise en charge du démarrage USB)
● Enable Front USB Ports (activer les ports USB avant)
● Enable rear USB Ports (Activer les ports USB arrière)
Toutes les options sont activées par défaut.
Front USB Configuration
(Configuration USB avant)
Permet d’activer ou de désactiver les ports USB avant. Tous les ports sont activés par défaut.
Rear USB Configuration
(Configuration USB arrière)
Permet d’activer ou de désactiver les ports USB arrière. Tous les ports sont activés par défaut.
USB PowerShare
Cette option permet de charger les périphériques externes (téléphones mobiles, lecteur de musique,
etc.). Cette option est désactivée par défaut.
System Setup (Configuration du système)
21
Tableau 18. Configuration du système (suite)
Option
Description
Audio
Permet d’activer ou de désactiver le contrôleur audio intégré. L’option Enable Audio (Activer
l’audio) est sélectionnée par défaut.
● Enable Microphone (activer le microphone)
● Enable Internal Speaker (Activer le haut-parleur interne)
Toutes les options sont sélectionnées par défaut.
Maintenance du filtre antipoussières
Vous permet d’activer ou de désactiver les messages du BIOS concernant la maintenance du
filtre anti-poussières installé sur votre ordinateur. Le BIOS génère un rappel avant le démarrage,
portant sur le nettoyage ou le remplacement du filtre anti-poussières selon l’intervalle défini. L’option
Disabled (Désactivé) est sélectionnée par défaut.
● Disabled (Désactivé)
● 15 jours
● 30 jours
● 60 jours
● 90 jours
● 120 jours
● 150 jours
● 180 jours
Options de l’écran Vidéo
Tableau 19. Vidéo
Option
Description
Primary Display
Vous permet de sélectionner l’écran principal lorsque plusieurs contrôleurs sont disponibles dans le
système.
● Auto (valeur par défaut)
● Intel HD Graphics
REMARQUE : Si vous ne sélectionnez pas Auto, le périphérique graphique intégré sera présent
et activé.
Sécurité
Tableau 20. Sécurité
Option
Description
Admin Password (Mot de passe
de l’administrateur)
Vous permet de définir, modifier, ou supprimer le mot de passe de l’administrateur (admin).
System Password (Mot de passe
du système)
Permet de définir, modifier ou supprimer le mot de passe du système.
Internal HDD-0 Password (Mot
de passe disque dur interne)
Permet de définir, modifier et supprimer le disque dur interne de l’ordinateur.
Strong Password (Mot de passe
robuste)
Cette option permet d’activer ou de désactiver des mots de passe système robustes.
Password Configuration
(Configuration de mot de passe)
Permet de contrôler le nombre minimum et maximum de caractères autorisés pour le mot de passe
administrateur et pour le mot de passe système. La plage de caractères est comprise entre 4 et 32.
Password Bypass (Ignorer les
mots de passe)
Cette option permet d’ignorer les invites de mot de passe système (démarrage) et de mot de passe
de disque dur interne lors du démarrage du système.
● Disabled (Désactivé) : demande toujours le mot de passe du système et du disque dur interne
quand ces mots de passe sont définis. Cette option est désactivée par défaut.
22
System Setup (Configuration du système)
Tableau 20. Sécurité (suite)
Option
Description
● Reboot Bypass (Ignorer redémarrage) — Ignore les invites de mot de passe lors des
redémarrages (démarrages à chaud).
REMARQUE : Le système demande toujours le mot de passe du système et du disque dur
interne lors de la mise sous tension (démarrage à froid). En outre, le système demande toujours
le mot de passe de toute baie de disque dur présente.
Password Change (Modification
de mot de passe)
Cette option vous permet de déterminer si les modifications des mots de passe système et HDD
sont autorisées lorsqu’un mot de passe administrateur est défini.
Allow Non-Admin Password Changes (Autoriser les modifications de mot de passe non
admin) - Cette option est désactivée par défaut.
UEFI Capsule Firmware Updates
(Mises à jour micrologicielles des
capsules UEFI)
Cette option contrôle si le système autorise les mises à jour du BIOS par le biais des mises à
jour des capsules UEFI. Cette option est activée par défaut La désactivation de cette option
empêchera les mises à jour du BIOS provenant de services comme Microsoft Windows Update et
Linux Vendor Firmware Service (LVFS).
TPM 2.0 Security (Sécurité 2.0
TPM)
Permet de définir si le module TPM (Trusted Platform Module) est visible pour le système
d’exploitation.
● TPM On (TPM activé, option par défaut)
● Clear (effacer)
● PPI Bypass for Enable Commands (dispositif de dérivation PPI pour commandes activé)
● PPI Bypass for Disable Commands (dispositif de dérivation PPI pour commandes désactivé)
● PPI Bypass for Clear Commands (dispositif de dérivation PPI pour commandes d’effacement)
● Attestation Enable (option par défaut)
● Stockage de la clé activé (option par défaut)
● SHA-256 (par défaut)
Choisissez l’une des options suivantes :
● Disabled (Désactivé)
● Activé (par défaut)
Absolute
Ce champ permet d’activer, de désactiver ou de désactiver en permanence l’interface du module
BIOS du service de module Absolute Persistence en option depuis le logiciel Absolute.
Chassis Intrusion (Intrusion dans
le châssis)
Ce champ régit la fonction d'intrusion dans le châssis.
Choisissez l’une des options suivantes :
● Désactivé (par défaut)
● Enabled (Activé)
● On-Silent (Activer silencieux)
Admin Setup Lockout
(Verrouillage configuration
administrateur)
Vous permet d’empêcher les utilisateurs d’entrer dans le programme de configuration lorsqu’un mot
de passe d’administrateur est configuré. Par défaut, cette option n’est pas activée.
Master Password Lockout
(Verrouillage mot de passe
maître)
Vous permet de désactiver la prise en charge du mot de passe maître ; les mots de passe de disque
dur doivent être effacés pour que les paramètres puissent être modifiés. Par défaut, cette option
n’est pas activée.
Réduction des risques de
sécurité SMM
Vous permet d’activer ou de désactiver les protections de réduction des risques de sécurité
SMM UEFI supplémentaires. Par défaut, cette option n’est pas activée.
Options de démarrage sécurisé
Tableau 21. Secure Boot (Démarrage sécurisé)
Option
Description
Secure Boot Enable (Activation du
démarrage sécurisé)
Permet d’activer ou de désactiver Secure Boot (Démarrage sécurisé).
System Setup (Configuration du système)
23
Tableau 21. Secure Boot (Démarrage sécurisé) (suite)
Option
Description
● Secure Boot Enable (Activation du démarrage sécurisé)
Par défaut, cette option n'est pas activée.
Secure Boot Mode (Mode de
démarrage sécurisé)
Vous permet de modifier le comportement du démarrage sécurisé pour permettre une évaluation
ou application des signatures des pilotes UEFI.
● Deployed Mode (Mode déployé) (par défaut)
● Audit Mode (Mode audit)
Expert key Management (Gestion
des clés spécialisée)
Permet de manipuler les bases de données de clés de sécurité uniquement si le système est
en mode personnalisé. L’option Enable Custom Mode (Activer le mode personnalisé) est
désactivée par défaut. Les options disponibles sont les suivantes :
● PK (valeur par défaut)
● KEK
● db
● dbx
Si vous activez le Custom Mode (Mode personnalisé), les options applicables à PK, KEK, db
et dbx apparaissent. Les options disponibles sont les suivantes :
● Save to File (Enregistrer sous un fichier) : enregistre la clé dans un fichier utilisateur
sélectionné.
● Replace from File (Remplacer à partir d’un fichier) : remplace la clé actuelle par une clé
obtenue à partir d’un fichier utilisateur sélectionné.
● Append from File (Ajouter à partir d’un fichier) : ajoute une clé à la base de données
actuelle à partir d’un fichier utilisateur sélectionné.
● Delete (Supprimer) : supprime la clé sélectionnée.
● Reset All Keys (Réinitialiser toutes les clés) : réinitialise les clés selon les paramètres par
défaut.
● Delete All Keys (Supprimer toutes les clés) : supprime toutes les clés.
REMARQUE : Si vous désactivez le Custom Mode (Mode personnalisé), toutes les
modifications effectuées seront effacées et les clés seront restaurées selon les paramètres
par défaut.
Options relatives à Intel Software Guard Extensions
Tableau 22. Intel Software Guard Extensions
Option
Description
Intel SGX Enable
Ce champ permet de fournir un environnement sécurisé pour
l’exécution de code/le stockage des informations sensibles dans
le contexte de l’OS principal.
Sélectionnez l’une des options suivantes :
● Disabled (Désactivé)
● Enabled (Activé)
● Software controlled (Contrôlé par logiciel) : par défaut
Enclave Memory Size (Taille de la mémoire Enclave)
Cette option définit le paramètre SGX Enclave Reserve Memory
Size (Taille de la mémoire de réserve Enclave SGX).
Sélectionnez l’une des options suivantes :
● 32 Mo
● 64 Mo
● 128 Mo : par défaut
24
System Setup (Configuration du système)
Performances
Tableau 23. Performances
Option
Description
Multi Core Support (prise en charge du multicœur)
Ce champ indique si un ou plusieurs cœurs sont activés.
L’augmentation du nombre de cœurs améliore les performances
de certaines applications.
●
●
●
●
Intel SpeedStep
All (Tout) : par défaut
1
2
3
Permet d’activer ou de désactiver le mode Intel SpeedStep du
processeur.
● Enable Intel SpeedStep (activer Intel SpeedStep)
Cette option est activée par défaut.
Contrôle des états C
Permet d’activer ou de désactiver les états de veille
supplémentaires du processeur.
● C States (états C)
Cette option est activée par défaut.
Intel TurboBoost
Permet d’activer ou de désactiver le mode Intel TurboBoost du
processeur.
● Enable Intel TurboBoost (activer Intel TurboBoost)
Cette option est activée par défaut.
Contrôle Hyper-Thread
Permet d’activer ou de désactiver le mode HyperThread du
processeur.
● Disabled (Désactivé)
● Enabled (Activé) :par défaut
Gestion de l’alimentation
Tableau 24. Gestion de l’alimentation
Option
Description
AC Recovery (Restauration de
l’alimentation en CA)
Détermine la façon dont le système doit réagir lorsque l'alimentation en CA est rétablie après une
coupure. Vous pouvez sélectionner les paramètres suivants pour le rétablissement de l'alimentation
en CA :
● Power Off (Mettre hors tension)
● Power On (Mettre sous tension)
● Last Power State (Dernier état d’alimentation)
Par défaut, cette option est Power Off (Mettre hors tension).
Enable Intel Speed Shift
Technology (Activer la
technologie Intel Speed Shift)
Permet d’activer ou de désactiver la prise en charge de la technologie Intel Speed Shift. L’option
Enable Intel Speed Shift Technology (Activer la technologie Intel Speed Shift) est définie par
défaut.
Auto On Time (Heure du
démarrage automatique)
Définit l'heure du démarrage automatique. L’heure est affichée au format 12 heures
(heures:minutes:secondes). Pour modifier l'heure de démarrage, tapez les valeurs dans les champs
réservés à l'heure et au paramètre AM/PM.
REMARQUE : Cette fonction est désactivée si vous coupez l’alimentation de l’ordinateur en
utilisant le commutateur d’une rallonge ou si Auto Power (Alimentation auto) est désactivé.
System Setup (Configuration du système)
25
Tableau 24. Gestion de l’alimentation (suite)
Option
Description
Deep Sleep Control (Contrôle de
la veille profonde)
Permet de définir les contrôles lorsque la fonction Deep Sleep (veille profonde) est activée.
● Disabled (Désactivé)
● Enabled in S5 only (Activée dans S5 uniquement)
● Enabled in S4 and S5 (Activée dans S4 et S5)
Par défaut, cette option est activée dans S4 et S5.
USB Wake Support (Prise en
charge de l’éveil par USB)
Cette option permet d’activer la sortie de veille de l’ordinateur par les périphériques USB. L’option
Enable USB Wake Support (Activer la prise en charge de l’éveil par USB) est sélectionnée par
défaut.
Wake on LAN/WWAN (Éveil par
signal LAN/WWAN)
Cette option permet de démarrer l’ordinateur lorsqu’il est éteint, lorsqu’elle est déclenchée par
un signal LAN spécial. Cette fonction n’est active que quand l’ordinateur est connecté à une
alimentation CA.
● Disabled (Désactivé) : empêche le système d’être mis sous tension par des signaux spéciaux
LAN lorsqu’il reçoit un signal d’activation du LAN ou d’un LAN sans fil.
● LAN ou WLAN : permet au système d’être mis sous tension par des signaux LAN ou LAN sans fil
spéciaux.
● LAN Only : permet au système d’être mis sous tension par des signaux LAN spéciaux.
● LAN with PXE Boot (LAN avec amorçage PXE) : un paquet est envoyé au système en état
S4 ou S5, lui permettant de sortir de la veille et de lancer immédiatement un amorçage PXE.
● WLAN Only (WLAN uniquement) : permet au système d’être mis sous tension par des
signaux WLAN spéciaux.
Cette option est désactivée par défaut.
Block Sleep (Bloquer la mise en
veille)
Permet de bloquer la mise en veille (état S3) dans l’environnement du système d’exploitation. Cette
option est désactivée par défaut.
Comportement POST
Tableau 25. Comportement POST
Option
Description
Numlock LED
Permet d’activer ou de désactiver la fonction NumLock (Verr num) au démarrage de l’ordinateur.
Cette option est activée par défaut.
Keyboard Errors (Erreurs clavier)
Permet d’activer ou de désactiver les avis d’erreurs clavier au démarrage de l’ordinateur. L’option
Enable Keyboard Error Detection (Activer la détection des erreurs clavier) est activée par défaut.
Fast Boot (Amorçage rapide)
Cette option peut accélérer le démarrage en ignorant des étapes de compatibilité :
● Minimal — Le système démarre rapidement si le BIOS n’a pas été mis à jour, la mémoire n’a pas
été modifiée ou le POST précédent ne s’est pas terminé.
● Thorough (Tout) — Le système n’ignore aucune étape du processus de démarrage.
● Auto — Permet au système d’exploitation de contrôler ce paramètre (fonctionne uniquement
lorsque le système d’exploitation prend en charge Simple Boot Flag).
Cette option a la valeur Thorough par défaut.
Extend BIOS POST Time
(prolonger le délai de POST du
BIOS)
Cette option permet de créer un délai de pré-amorçage supplémentaire.
● 0 seconde (par défaut)
● 5 secondes.
● 10 secondes.
Full Screen Logo (logo de plein
écran)
Cette option affiche le logo de plein écran si votre image correspond à la résolution d’écran. L’option
Enable Full Screen Logo (Activer le logo de plein écran) n’est pas définie par défaut.
Warnings and Errors
(Avertissements et erreurs)
Cette option se contente d’interrompre le processus de démarrage en cas de détection d’un
avertissement ou d’une erreur. Choisissez l’une des options suivantes :
● Continue on Warnings and Errors (Continuer en cas d’avertissements et d’erreurs)
● Continue on Warnings (Continuer en cas d’avertissements)
● Continue on Warnings and Errors (Continuer en cas d’avertissements et d’erreurs)
26
System Setup (Configuration du système)
Administration
Tableau 26. Administration
Option
Description
USB provision
Par défaut, cette option n'est pas activée.
MEBx Hotkey (touche de
raccourci MEBx)
Cette option est activée par défaut
Virtualization Support (Prise en charge de la virtualisation)
Tableau 27. Virtualization Support (Prise en charge de la virtualisation)
Option
Description
Virtualization (Virtualisation)
Cette option indique si un moniteur de machine virtuelle (VMM) peut utiliser les capacités matérielles
supplémentaires offertes par la technologie de virtualisation Intel.
● Enable Intel Virtualization Technology (Activer la technologie de virtualisation Intel)
Cette option est activée par défaut.
VT for Direct I/O (technologie
de virtualisation Intel pour les
E/S directes)
Autorise ou empêche le moniteur de machine virtuelle (VMM) d’utiliser les capacités matérielles
supplémentaires offertes par la technologie de virtualisation Intel pour les E/S directes.
● Enable VT for Direct I/O (Activer la technologie de virtualisation Intel pour les E/S
directes)
Cette option est activée par défaut.
Trusted Execution
Indique si un moniteur de machine virtuelle mesuré (MVMM, Measured Virtual Machine Monitor)
peut utiliser ou non les capacités matérielles supplémentaires fournies par la technologie Intel Trusted
Execution Technology.
● Trusted Execution
Par défaut, cette option n'est pas activée.
Options sans fil
Tableau 28. Sans fil
Option
Description
Wireless Device Enable
Permet d’activer ou de désactiver les périphériques internes sans
fil.
Les options disponibles sont les suivantes :
● WLAN/ WiGig
● Bluetooth
Toutes les options sont activées par défaut.
Maintenance
Tableau 29. Maintenance
Option
Description
Service Tag (Numéro de
service)
Ce champ affiche le numéro de service de l'ordinateur.
System Setup (Configuration du système)
27
Tableau 29. Maintenance (suite)
Option
Description
Asset Tag (Numéro
d’inventaire)
Permet de créer un numéro d'inventaire pour le système s'il n'en existe pas.
SERR Messages (Messages
SERR)
Gère le mécanisme de messages SERR. Cette option est activée par défaut. Certaines cartes graphiques
exigent que ce mécanisme soit désactivé.
BIOS Downgrade (mise à
niveau vers une version
antérieure du BIOS)
Vous permet de repasser à des versions antérieures du micrologiciel système.
Par défaut, cette option n'est pas activée.
● Allow BIOS Downgrade (Autoriser la mise à niveau vers une version antérieure du BIOS)
Cette option est activée par défaut.
Data Wipe (suppression des
données)
Vous permet d’effacer en toute sécurité les données sur tous les périphériques de stockage interne.
● Wipe on Next Boot (suppression au prochain démarrage)
Par défaut, cette option n'est pas activée.
Bios Recovery (Récupération BIOS Recovery from Hard Drive (Récupération du BIOS à partir du disque dur) : cette option est
du BIOS)
activée par défaut. Vous permet de restaurer le BIOS endommagé à partir d’un fichier de récupération
présent sur le disque dur ou sur une clé USB externe.
Bios Auto-Recovery (Récupération automatique du BIOS) : vous permet de restaurer le BIOS
automatiquement.
REMARQUE : Le champ BIOS Recovery from Hard Drive (Récupération du BIOS à partir du
disque dur) doit être activé.
Alaways Perform Integrity Check (Toujours vérifier l’intégrité) : vérifie l’intégrité à chaque démarrage.
First Power On Date
(Première date de mise sous
tension définie)
Vous permet de définir la date de propriété. L’option Définir la date de propriété n’est pas activée par
défaut.
Journaux système
Tableau 30. Journaux système
Option
Description
BIOS events (événements
du BIOS)
Permet de voir et d’effacer les événements POST de configuration du système (BIOS).
Configurations avancées
Tableau 31. Configurations avancées
Option
Description
ASPM
Permet de définir le niveau ASPM.
● Auto (par défaut) : le périphérique et le hub PCI Express communiquent pour déterminer le
meilleur mode ASPM pris en charge par le périphérique.
● Disabled (Désactivé) : la gestion de l’alimentation ASPM est tout le temps désactivée
● L1 Only (L1 uniquement) : la gestion de l’alimentation ASPM est réglée pour utiliser L1
28
System Setup (Configuration du système)
Mise à jour du BIOS
Mise à jour du BIOS dans Windows
PRÉCAUTION : Si BitLocker n’est pas interrompu avant la mise à jour du BIOS, la prochaine fois que vous effectuerez
un redémarrage du système, celui-ci ne reconnaîtra pas la clé BitLocker. Vous êtes alors invité à saisir la clé de
récupération pour avancer et le système vous la demande à chaque redémarrage. Si la clé de récupération n’est pas
connue, cela peut provoquer une perte de données ou une réinstallation du système d’exploitation non nécessaire. Pour
plus d’informations sur ce sujet, voir l’article : https://www.dell.com/support/article/sln153694
1. Rendez-vous sur www.dell.com/support.
2. Cliquez sur Support produits. Dans le champ Rechercher dans le support, saisissez le numéro de série de votre ordinateur et
cliquez sur Rechercher.
REMARQUE : Si vous ne connaissez pas le numéro de série, utilisez la fonctionnalité de SupportAssist pour identifier
automatiquement votre ordinateur. Vous pouvez également utiliser l’ID de produit ou rechercher manuellement le modèle de
votre ordinateur.
3. Cliquez sur Pilotes et téléchargements. Développez Rechercher des pilotes.
4. Sélectionnez le système d’exploitation installé sur votre ordinateur.
5. Dans la liste déroulante Catégorie , sélectionnez BIOS.
6. Sélectionnez la version BIOS la plus récente et cliquez sur Télécharger pour télécharger le fichier BIOS de votre ordinateur.
7. Une fois le téléchargement terminé, accédez au dossier dans lequel vous avez enregistré le fichier de mise à jour du BIOS.
8. Double-cliquez sur l’icône du fichier de mise à jour du BIOS et laissez-vous guider par les instructions affichées à l’écran.
Pour plus d’informations, voir l’article 000124211 de la base de connaissances, à l’adresse www.dell.com/support.
Mise à jour du BIOS dans Linux et Ubuntu
Pour mettre à jour le BIOS du système sur un ordinateur équipé de Linux ou Ubuntu, consultez l’article de la base de connaissances
000131486 sur www.dell.com/support.
Mise à jour du BIOS à l’aide d’une clé USB dans Windows
PRÉCAUTION : Si BitLocker n’est pas interrompu avant la mise à jour du BIOS, la prochaine fois que vous effectuerez
un redémarrage du système, celui-ci ne reconnaîtra pas la clé BitLocker. Vous êtes alors invité à saisir la clé de
récupération pour avancer et le système vous la demande à chaque redémarrage. Si la clé de récupération n’est pas
connue, cela peut provoquer une perte de données ou une réinstallation du système d’exploitation non nécessaire. Pour
plus d’informations sur ce sujet, voir l’article : https://www.dell.com/support/article/sln153694
1. Suivez la procédure de l’étape 1 à l’étape 6 de la section « Mise à jour du BIOS dans Windows » pour télécharger la dernière version du
fichier d’installation du BIOS.
2. Créez une clé USB de démarrage. Pour plus d’informations, voir l’article 000145519 de la base de connaissances, à l’adresse
www.dell.com/support.
3. Copiez le fichier d’installation du BIOS sur la clé USB de démarrage.
4. Connectez la clé USB de démarrage à l’ordinateur qui nécessite une mise à jour du BIOS.
5. Redémarrez l’ordinateur et appuyez sur la touche F12 .
6. Sélectionnez la clé USB à partir du menu Démarrage unique.
7. Saisissez le nom du fichier d’installation du BIOS, puis appuyez sur Entrée.
L’utilitaire de mise à jour du BIOS s’affiche.
8. Suivez les instructions qui s’affichent à l’écran pour terminer la mise à jour du BIOS.
System Setup (Configuration du système)
29
Mise à jour du BIOS depuis le menu de démarrage ponctuel F12.
Mise à jour du BIOS de votre ordinateur avec le fichier update.exe du BIOS copié sur une clé USB FAT32 et démarrage à partir du menu de
démarrage ponctuel F12.
PRÉCAUTION : Si BitLocker n’est pas interrompu avant la mise à jour du BIOS, la prochaine fois que vous effectuerez
un redémarrage du système, celui-ci ne reconnaîtra pas la clé BitLocker. Vous êtes alors invité à saisir la clé de
récupération pour avancer et le système vous la demande à chaque redémarrage. Si la clé de récupération n’est pas
connue, cela peut provoquer une perte de données ou une réinstallation du système d’exploitation non nécessaire. Pour
plus d’informations sur ce sujet, voir l’article : https://www.dell.com/support/article/sln153694
Mise à jour du BIOS
Vous pouvez exécuter le fichier de mise à jour du BIOS à partir de Windows avec une clé USB amorçable ou depuis le menu de démarrage
ponctuel F12 de l’ordinateur.
La plupart des ordinateurs Dell construits après 2012 disposent de cette fonctionnalité ; vous pouvez le confirmer en démarrant votre
ordinateur depuis le menu d’amorçage F12 et en vérifiant si l’option MISE À JOUR FLASH DU BIOS fait partie des options d’amorçage de
votre ordinateur. Si l’option est répertoriée, alors le BIOS prend en charge cette option de mise à jour.
REMARQUE : Seuls les ordinateurs disposant de l’option Mise à jour flash du BIOS dans le menu de démarrage ponctuel F12 peuvent
utiliser cette fonction.
Mise à jour à partir du menu de démarrage ponctuel
Pour mettre à jour le BIOS à partir du menu de démarrage ponctuel F12, vous devez disposer des éléments suivants :
●
●
●
●
Une clé USB utilisant le système de fichiers FAT32 (il est inutile que la clé soit de démarrage).
Le fichier exécutable du BIOS que vous avez téléchargé à partir du site Web de support Dell et copié à la racine de la clé USB.
Un adaptateur secteur branché sur l’ordinateur.
Une batterie d’ordinateur fonctionnelle pour flasher le BIOS
Effectuez les étapes suivantes pour exécuter la mise à jour du BIOS à partir du menu F12 :
PRÉCAUTION : Ne mettez pas l’ordinateur hors tension pendant la procédure de mise à jour du BIOS. L’ordinateur ne
démarre pas si vous le mettez hors tension.
1. Lorsque l’ordinateur est hors tension, insérez la clé USB sur laquelle vous avez copié le fichier de flashage dans un port USB de
l’ordinateur.
2. Mettez l’ordinateur sous tension et appuyez sur la touche F12 pour accéder au menu d’amorçage, sélectionnez l’option Mise à jour du
BIOS à l’aide de la souris ou des touches fléchées, puis appuyez sur Enter.
L’écran de mise à jour du BIOS s’affiche.
3. Cliquez sur Flasher à partir d’un fichier.
4. Sélectionnez l’appareil USB externe.
5. Sélectionnez le fichier et double-cliquez sur le fichier cible du flashage, puis cliquez sur Envoyer.
6. Cliquez sur Mise à jour du BIOS. L’ordinateur redémarre pour flasher le BIOS.
7. L’ordinateur redémarrera une fois la mise à jour du BIOS terminée.
Mot de passe système et de configuration
Tableau 32. Mot de passe système et de configuration
Type de mot de passe
Description
Mot de passe système
Mot de passe que vous devez saisir pour ouvrir une session sur le
système.
Mot de passe de configuration
Mot de passe que vous devez saisir pour accéder aux paramètres
du BIOS de l’ordinateur et les changer.
Vous pouvez définir un mot de passe système et un mot de passe de configuration pour protéger l’ordinateur.
PRÉCAUTION : Les fonctionnalités de mot de passe fournissent un niveau de sécurité de base pour les données de
l’ordinateur.
30
System Setup (Configuration du système)
PRÉCAUTION : N’importe quel utilisateur peut accéder aux données de l’ordinateur s’il n’est pas verrouillé et s’il est
laissé sans surveillance.
REMARQUE : La fonctionnalité de mot de passe système et de configuration est désactivée.
Attribution d’un mot de passe système ou de configuration
Vous pouvez attribuer un nouveau Mot de passe système ou admin uniquement lorsque le statut est en Non défini.
Pour entrer dans la configuration du système, appuyez sur F12 immédiatement après la mise sous tension ou un redémarrage.
1. Dans l’écran BIOS du système ou Configuration du système, sélectionnez Sécurité et appuyez sur Entrée.
L’écran Sécurité s’affiche.
2. Sélectionnez Mot de passe système/admin et créez un mot de passe dans le champ Entrer le nouveau mot de passe.
Suivez les instructions pour définir le mot de passe système :
● Un mot de passe peut contenir jusqu’à 32 caractères.
● Au moins un caractère spécial : ! " # $ % & ' ( ) * + , - . / : ; < = > ? @ [ \ ] ^ _ ` { | }
● Chiffres de 0 à 9.
● Lettres majuscules de A à Z.
● Lettres minuscules de a à z.
3. Saisissez le mot de passe système que vous avez saisi précédemment dans le champ Confirmer le nouveau mot de passe et cliquez
sur OK.
4. Appuyez sur Échap et enregistrez les modifications lorsque vous y êtes invité.
5. Appuyez sur Y pour les enregistrer.
L’ordinateur redémarre.
Suppression ou modification d’un mot de passe système ou de
configuration existant
Vérifiez que l’état du mot de passe est déverrouillé (dans la configuration du système) avant de supprimer ou modifier le mot de passe
du système et/ou le mot de passe de configuration existant. Vous ne pouvez pas supprimer ou modifier un mot de passe système ou
configuration existant si l’état du mot de passe est verrouillé.
Pour entrer dans la configuration du système, appuyez sur F12 immédiatement après la mise sous tension ou un redémarrage.
1. Dans l’écran BIOS du système ou Configuration du système, sélectionnez Sécurité du système et appuyez sur Entrée.
L’écran Sécurité du système s’affiche.
2. Dans l’écran Sécurité du système, vérifiez que l’État du mot de passe est Déverrouillé.
3. Sélectionnez Mot de passe du système, mettez à jour ou supprimez le mot de passe du système existant et appuyez sur Entrée ou
la touche Tab.
4. Sélectionnez Mot de passe de configuration, mettez à jour ou supprimez le mot de passe de configuration existant et appuyez sur
Entrée ou la touche Tab.
REMARQUE : Si vous modifiez le mot de passe du système et/ou de configuration, un message vous invite à ressaisir le nouveau
mot de passe. Si vous supprimez le mot de passe système et/ou de configuration, confirmez la suppression quand vous y êtes
invité.
5. Appuyez sur Échap. Un message vous invitera à enregistrer les modifications.
6. Appuyez sur Y pour les enregistrer et quitter la configuration du système.
L’ordinateur redémarre.
Effacement des mots de passe système et de
configuration du BIOS
Pour effacer les mots de passe du système ou du BIOS, contactez le support technique Dell comme indiqué sur le site www.dell.com/
contactdell.
System Setup (Configuration du système)
31
REMARQUE : Pour en savoir plus sur la réinitialisation des mots de passe Windows ou d’application, consultez la documentation
fournie avec votre système Windows ou votre application.
32
System Setup (Configuration du système)
5
Logiciels
Ce chapitre répertorie les systèmes d'exploitation pris en charge, ainsi que des instructions sur la manière d'installer les pilotes.
Sujets :
•
Téléchargement des pilotes
Téléchargement des pilotes
1. Allumez votre ordinateur de bureau.
2. Rendez-vous sur Dell.com/support.
3. Cliquez sur Product Support (Assistance produit), saisissez le numéro de série de votre ordinateur de bureau, puis cliquez sur
Submit (Envoyer).
REMARQUE : Si vous ne connaissez pas le numéro de série, utilisez la fonction de détection automatique ou recherchez
manuellement le modèle de votre ordinateur de bureau.
4. Cliquez sur Drivers and Downloads (Pilotes et téléchargements).
5. Sélectionnez le système d’exploitation installé sur votre ordinateur de bureau.
6. Faites défiler la page et sélectionnez le pilote à installer.
7. Cliquez sur Télécharger le fichier pour télécharger le pilote pour votre ordinateur de bureau.
8. Une fois le téléchargement terminé, accédez au dossier où vous avez enregistré le fichier du pilote.
9. Effectuez un double clic sur l’icône du fichier du pilote et suivez les instructions qui s’affichent à l’écran.
Pilotes de périphérique système
Vérifiez que les pilotes de périphérique système sont déjà installés dans l’ordinateur.
Pilote Serial I/O
Vérifiez si les pilotes du pavé tactile, de la webcam IR et du clavier sont installés.
Figure 1. Pilote Serial I/O
Pilotes de sécurité
Vérifiez que les pilotes de sécurité sont déjà installés dans le système.
Logiciels
33
Pilotes USB
Vérifiez que les pilotes USB sont déjà installés dans l’ordinateur.
Pilotes de carte réseau
Vérifiez que les pilotes de carte réseau sont déjà installés sur le système.
Realtek Audio
Vérifiez que les pilotes audio sont déjà installés sur l’ordinateur.
Contrôleur de stockage
Vérifiez que les pilotes de contrôle sont déjà installés dans le système.
34
Logiciels
6
Obtenir de l'aide
Sujets :
•
Contacter Dell
Contacter Dell
REMARQUE : Si vous ne possédez pas une connexion Internet active, vous pourrez trouver les coordonnées sur votre facture
d'achat, bordereau d'expédition, acte de vente ou catalogue de produits Dell.
Dell offre plusieurs options de service et de support en ligne et par téléphone. La disponibilité des produits varie selon le pays et le produit.
Certains services peuvent ne pas être disponibles dans votre région. Pour contacter le service commercial, technique ou client de Dell :
1. Rendez-vous sur Dell.com/support.
2. Sélectionnez la catégorie d'assistance.
3. Rechercher votre pays ou région dans le menu déroulant Choisissez un pays ou une région situé au bas de la page.
4. Sélectionnez le lien de service ou de support en fonction de vos besoins.
Obtenir de l'aide
35
">
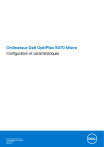
Lien public mis à jour
Le lien public vers votre chat a été mis à jour.