Netgear Répéteur WiFi Mesh Tri-Bandes Manuel utilisateur
PDF
Descargar
Documento
Description des voyants Voyant Description Ce voyant indique l'état de la connexion WiFi entre le répéteur et le routeur. Etat de liaison • • Débit maximal 2,4 GHz et 5 GHz Lien client USB WPS Orange continu. Bonne connexion. Si vous avez activé un filtre MAC WiFi, le contrôle d'accès WiFi, ou une liste de contrôle d'accès (ACL) sur votre routeur, lorsqu'un appareil WiFi se connecte par le biais du répéteur à votre routeur, l'adresse MAC de l’appareil WiFi indiquée sur le routeur est traduite en une autre adresse MAC. • Rouge continu. Mauvaise connexion. • Désactivé. Aucune connexion. Si un filtrage MAC, le contrôle d'accès WiFi ou une liste de contrôle d'accès (ACL) est activé(e) sur votre routeur, l'appareil WiFi se connecte au répéteur mais ne peut pas obtenir une adresse IP du répéteur et ne peut pas accéder à Internet. • Blanc clignotant. Le répéteur se réinitialise avec les paramètres par défaut. Pour permettre à l'appareil WiFi de recevoir une adresse IP de la part du répéteur et d'accéder à Internet, vous devez fournir au routeur l'adresse MAC traduite. • Blanc continu. Le répéteur utilise la bande Wifi 5 GHz pour l'infrastructure. • Eteint. Le répéteur utilise la bande Wifi 2,4 GHz pour l'infrastructure. Pour ajouter une traduction de l'adresse MAC à votre routeur et réserver une adresse IP pour votre appareil : • Blanc clignotant. Le répéteur se réinitialise avec les paramètres par défaut • Blanc continu. La radio 2,4 ou 5 GHz est en cours de fonctionnement. • Eteint. La radio 2,4 ou 5 GHz est désactivée. • Blanc clignotant (voyant 5 GHz uniquement). Le répéteur se réinitialise avec les paramètres par défaut. • Blanc continu. Le répéteur est connecté à un ordinateur ou à un appareil mobile équipé du WiFi. • Eteint. Le répéteur n’est pas connecté à un ordinateur ou à un appareil mobile équipé du WiFi. Blanc continu. Un périphérique USB est connecté au répéteur. • Blanc clignotant. Une connexion WPS est en cours d'établissement. • Blanc continu. Le réseau étendu est activé avec la sécurité WiFi (WPA ou WPA2). • Ethernet Blanc continu. Connexion optimale. Configuration d’un routeur avec des paramètres avancés MAC pour qu’il fonctionne avec votre répéteur Eteint. Le réseau étendu est activé sans la sécurité WiFi Blanc continu. Un périphérique Ethernet est connecté à un port Ethernet 1. Connectez-vous à votre routeur et désactivez le filtrage MAC, le contrôle d'accès WiFi ou la liste de contrôle d'accès (ACL). Pour plus d'informations sur la façon de désactiver le filtrage MAC, le contrôle d'accès WiFi ou la liste d'accès (ACL) de votre routeur, reportez-vous à la documentation de votre routeur. 2. Allumez le répéteur et connectez-y tous les appareils WiFi. 3. Vérifiez que le voyant de l’état de connexion reste allumé. 4. Connectez-vous à votre répéteur : a. Ouvrez un navigateur Web depuis un ordinateur ou un appareil mobile connecté au réseau de votre répéteur. b. Connectez-vous à votre répéteur : • Si vous n'avez pas activé la fonction One WiFi Name, saisissez www.mywifiext.net dans le champ d'adresse du navigateur. • Si vous avez activé la fonction One WiFi Name, saisissez l'une des URL suivantes : -- Ordinateur Windows. http://mywifiext.local/ ou http://mywifiext/ Saisissez votre nom d'utilisateur et votre mot de passe d’administrateur, puis cliquez sur le bouton LOG IN (Connexion). La page Status (Etat) s'affiche. 5. Sélectionnez Settings > Connected Devices (Paramètres > Appareils connectés). La page Connected Devices (Appareils connectés) affiche les adresses MAC et adresses MAC virtuelles des ordinateurs et des appareils WiFi connectés au réseau du répéteur. 6. Sur la box Internet, ajoutez au tableau de filtrage MAC toutes les adresses MAC virtuelles du répéteur ainsi que les adresses MAC virtuelles de tous les appareils connectés au répéteur. Remarque : pour réserver une adresse IP spécifique pour le répéteur, vous devez spécifier la première adresse MAC virtuelle qui s'affiche pour le réseau 2,4 GHz ou 5 GHz de votre répéteur dans le tableau des réservations IP de votre routeur. (La première adresse MAC virtuelle qui s'affiche pour les réseaux 2,4 GHz et 5 GHz de votre répéteur est la même.) 7. Activez le filtrage MAC, le contrôle d'accès WiFi ou la liste de contrôle d'accès (ACL) du routeur. Assistance Nous vous remercions pour l'achat de ce produit NETGEAR. Rendez-vous sur www.netgear.com/support pour enregistrer votre produit, obtenir de l'aide, accéder aux téléchargements et manuels de l'utilisateur les plus récents et rejoindre notre communauté. Nous vous recommandons d'utiliser uniquement les ressources d'assistance officielles de NETGEAR. Pour les informations à propos de la conformité réglementaire, y compris la Déclaration de conformité pour l'UE, rendez-vous sur https://www.netgear.com/about/regulatory/. Avant de brancher l'alimentation, reportez-vous au document de conformité légale. NETGEAR INTL LTD Building 3, University Technology Centre Curraheen Road, Cork, Irlande -- Ordinateurs Mac et appareils iOS. http://mywifiext.local/ -- Appareils Android. http://<adresse IP du répéteur>/ (par exemple, http://192.168.1.3/) Mai 2019 c. Une page de connexion s'affiche. NETGEAR, Inc. 350 East Plumeria Drive San Jose, CA 95134, USA (Etats-Unis) © NETGEAR, Inc., NETGEAR et le logo NETGEAR sont des marques commerciales de NETGEAR, Inc. Toutes les marques commerciales autres que NETGEAR sont utilisées à des fins de référence uniquement. Démarrage rapide X6S Répéteur WiFi tribande AC3000 Modèle EX8000 Démarrage 1. Pour la configuration initiale, positionnez le répéteur dans la même pièce que votre routeur. Vous pouvez déplacer votre répéteur vers un nouvel emplacement après la configuration. Recherche d’un bon emplacement pour votre routeur Connexion à l’aide de l’application Nighthawk 1. Téléchargez l'application Nighthawk sur votre appareil mobile. 3. Attendez que le voyant Power (Alimentation) passe au vert. 4. Si le voyant d'alimentation ne s'allume pas, appuyez sur le bouton Power On/ Off (Alimentation). 5. Connectez votre répéteur à votre réseau WiFi existant à l’aide de l’une des méthodes suivantes : • Connexion à l’aide de l’application Nighthawk. L'application Nighthawk vous guide à travers l'installation. Pour plus d'informations, consultez la section Connexion à l’aide de l’application Nighthawk. • Se connecter via WPS. Le WPS (Wi-Fi Protected Setup) vous permet de rejoindre un réseau WiFi sécurisé sans avoir à saisir le nom et le mot de passe du réseau. Votre routeur doit prendre en charge le WPS pour utiliser cette méthode. Pour plus d'informations, consultez Connexion via WPS. Le WPS ne prend pas en charge la sécurité réseau WEP.ni un réseau WiFi masqué. Si le réseau WiFi de votre routeur utilise une sécurité WEP ou un réseau WiFi masqué, suivez les instructions de Connexion à l’aide de l’application Nighthawk. 1. Débranchez votre routeur et déplacez-le vers un nouvel emplacement. Nous recommandons d’utiliser un emplacement situé à peu près à mi-chemin entre votre routeur et la zone dont le signal WiFi est faible. Le répéteur doit se trouver dans la zone de couverture du réseau WiFi de votre routeur. Pour plus d'informations sur l'application Nighthawk, consultez Orbi-app.com. 2. Branchez une extrémité de l'adaptateur secteur à votre répéteur et l'autre extrémité à une prise de courant. Connexion via WPS 2. Sur votre appareil mobile, lancez le gestionnaire de connexions WiFi et connectez-vous au réseau du répéteur appelé NETGEAR_EXT. 3. Lancez l'application Nighthawk. 4. Suivez les instructions pour connecter votre répéteur au réseau WiFi de votre routeur existant. 5. Une fois la configuration terminée, déplacez votre répéteur vers un nouvel emplacement. Pour plus d'informations, consultez Recherche d’un bon emplacement pour votre routeur. 6. Connectez vos appareils mobiles compatibles WiFi au réseau du répéteur. Pour plus d'informations, consultez Connexion de votre appareil au réseau étendu. 1. Appuyez sur le bouton WPS sur le répéteur jusqu'à ce que le voyant WPS clignote. 2. Appuyez sur le bouton WPS du routeur dans un délai de 2 minutes. Lorsque le répéteur se connecte au routeur, le voyant Lien routeur s'allume. Si le voyant Etat de la liaison s'allume en blanc, cela signifie que la connexion entre votre routeur et le répéteur est bonne. Si le voyant Etat de la liaison s'allume en orange ou en rouge, rapprochez le répéteur du routeur et réessayez. Remarque : Si votre routeur prend en charge la bande 5 GHz, lorsque répéteur s'y connecte, le voyant Débit maximal s'allume. Si votre répéteur ne s'est pas connecté à cette bande, répétez le processus WPS. 3. Déplacez votre répéteur vers un nouvel emplacement. Pour plus d'informations, consultez Recherche d’un bon emplacement pour votre routeur. 4. Connectez vos appareils mobiles compatibles WiFi au réseau du répéteur. Pour plus d'informations, consultez Connexion de votre appareil au réseau étendu. 2. Mettez votre répéteur sous tension. 3. Utilisez le voyant Etat de liaison pour choisir un emplacement pour une connexion optimale entre le répéteur et la box Internet. Pour plus d'informations sur le voyant Etat de liaison, consultez la section Description des voyants au verso de ce guide de démarrage rapide. Connexion de votre appareil au réseau étendu Après la configuration, la fonction One WiFi Name est activée. Elle permet à votre répéteur d’utiliser les mêmes paramètres de réseau WiFi que votre routeur. Si vous avez utilisé l’application Nighthawk pour connecter votre répéteur, le tableau suivant donne des exemples de l’apparence des noms du WiFi 2,4 et 5 GHz étendu : Noms WiFi du routeur Dual Band Noms WiFi étendu 2,4 GHz ExempleMonWiFi ExempleMonWiFi 5 GHz ExempleMonWiFi-5G ExempleMonWiFi-5G Si vous avez utilisé le WPS pour connecter votre répéteur, le nom du réseau WiFi étendu est basé sur le nom du premier réseau WiFi auquel il s’est connecté, 2,4 ou 5 GHz. Le tableau suivant donne des exemples de l’apparence du nom du WiFi étendu : Noms WiFi du routeur Dual Band Le répéteur se connecte à ce réseau Nom du WiFi étendu pour 2,4 GHz et 5 GHz 2,4 GHz ExempleMonWiFi ExempleMonWiFi ExempleMonWiFi 5 GHz ExempleMonWiFi-5G ExempleMonWiFi 2,4 GHz ExempleMonWiFi ExempleMonWiFi-5G 5 GHz ExempleMonWiFi-5G ExempleMonWiFi-5G ExempleMonWiFi-5G ">
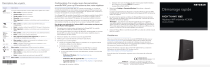
Enlace público actualizado
El enlace público a tu chat ha sido actualizado.











