Samsung NP750XDAA-EXP Manuel utilisateur
PDF
Télécharger
Document
Guide d’utilisation www.samsung.com Table des matières Démarrage 3 Au sujet du guide d’utilisation 7 Disposition 13 Allumer et éteindre l’ordinateur 15 Déverrouiller l’écran 15 Windows Notions élémentaires 17 Clavier 19 Pavé tactile 22 Logement de carte SIM ou USIM (carte nano SIM) (modèles LTE seulement) 23 Données cellulaires (modèles LTE seulement) 24 Lecteur d’empreintes digitales (en option) 49 Quick Search 50 Samsung Flow 26 Carte mémoire 51 Samsung Studio Plus 30 Affichage externe 52 Samsung Gallery 32 Réseau local (LAN) sans fil 34 Bluetooth 36 Utilisation de la fente de sécurité Paramètres et mise à niveau Applications 37 Utiliser les applications 37 Windows Update 38 Samsung Settings 39 Samsung Notes 43 Samsung Security 46 Samsung Update 47 Samsung PC Cleaner 48 Screen Recorder 53 Luminosité de l’affichage 55 Volume 56 BIOS (utilitaire de configuration) 62 Pile Dépannage 2 65 Samsung Recovery 70 Fonction de récupération Windows 70 FAQ Annexe 73 Caractéristiques techniques du produit 74 Conseil d’ergonomie 78 Consignes de sécurité 88 Consignes de sécurité importantes 91 Pièces et accessoires de rechange 94 Énoncés de conformité aux exigences règlementaires 102 Information au sujet des symboles DEEE Démarrage • Ce guide d’utilisation décrit les procédures d’utilisation du pavé tactile, de la souris et de l’écran tactile. Les instructions pour l’utilisation de l’écran tactile sont applicables aux modèles équipés de la fonction d’écran tactile. • Les images et les captures d’écran représentent le modèle type de la gamme et peuvent différer de l’aspect réel du produit. • Le contenu peut différer de celui du produit final et est sujet à modification sans préavis. Pour accéder à la plus récente version du guide, consultez le site Web de Samsung : www.samsung.com. Au sujet du guide d’utilisation • Ce guide d’utilisation est conçu pour présenter en détail les fonctions et caractéristiques de l’ordinateur. • Le guide d’utilisation fourni avec l’ordinateur peut varier en fonction du modèle. • Veuillez lire ce guide avant d’utiliser l’ordinateur pour garantir une utilisation correcte et en toute sécurité. • Les accessoires en option et certains dispositifs et logiciels mentionnés dans ce guide pourraient ne pas être inclus ou ne pas faire l’objet de mises à niveau. Notez que l’environnement informatique décrit dans le guide d’utilisation peut différer de votre environnement. • Les descriptions se basent sur les paramètres par défaut de l’ordinateur et le système d’exploitation Windows 11. Les fonctions disponibles et les services supplémentaires peuvent varier selon l’ordinateur ou le système d’exploitation. 3 Démarrage Icônes et lexique Droits d’auteur © Samsung Electronics Co., Ltd., 2021. Avertissement : situations susceptibles de vous blesser ou de blesser autrui Ce guide d’utilisation est protégé par les lois internationales sur les droits d’auteur. Mise en garde : situations susceptibles d’endommager l’ordinateur ou d’autres équipements Il est interdit de reproduire, distribuer, traduire ou transmettre ce guide, en tout ou en partie, sous quelque forme et par quelque moyen que ce soit, électronique ou mécanique, notamment par photocopie, enregistrement ou stockage dans un système de stockage et de recherche documentaire. Remarque : remarques, conseils d’utilisation ou information complémentaire Chemin à suivre pour appliquer une instruction. Par exemple : « Sélectionnez Paramètres → Périphériques & Bluetooth » indique que vous devez sélectionner Paramètres, puis sélectionner Périphériques & Bluetooth. Sélectionner Les caractéristiques techniques de l’ordinateur et le contenu de ce guide peuvent être modifiés sans préavis en cas de mise à niveau des fonctions de l’ordinateur. Cliquez avec la souris, ou touchez le pavé tactile ou l’écran tactile. 4 Démarrage • HDMI, le logo HDMI et le terme High Definition Multimedia Interface sont des marques de commerce ou des marques déposées de HDMI Licensing LLC. Marques • Samsung et le logo Samsung sont des marques de commerce ou des marques déposées de Samsung Electronics Co., Ltd. • Intel et Core sont des marques de commerce ou des marques déposées de Intel Corporation. • Microsoft, MS-DOS et Windows sont des marques de commerce ou des marques déposées de Microsoft Corporation. • Bluetooth est une marque déposée de Bluetooth SIG, Inc. partout dans le monde. • Toutes les autres marques et tous les autres droits d’auteur demeurent la propriété de leurs propriétaires respectifs. ® En tant que partenaire ENERGY STAR , Samsung a établi que ce produit satisfait les normes d’efficacité énergétique ENERGY STAR . ® ® ® ™ ™ et le logo Wi-Fi sont des • Le programme ENERGY STAR a permis de réduire les émissions de gaz à effet de serre et de favoriser l’économie d’énergie par l’étiquetage volontaire. • Le paramètre de gestion d’énergie de ce produit est activé par défaut et présente une gamme de réglages de minuterie allant de 1 minute à 5 heures. • Quand le produit est en mode veille, il peut être activé par une pression sur un bouton situé sur le boitier. • Wi-Fi , Wi-Fi Direct , Wi-Fi CERTIFIED marques déposées de Wi-Fi Alliance. 5 Démarrage Précautions relatives aux données Représentation de la capacité du produit Samsung décline toute responsabilité en cas de perte de données. Soyez prudent pour éviter de perdre des données importantes et sauvegardez vos données pour éviter une telle perte. Représentation de la capacité de stockage La capacité du dispositif de stockage (HDD, SSD) indiquée par le fabricant est calculée en présumant que 1 Ko = 1 000 octets. Système d’exploitation et soutien logiciel Toutefois, le système d’exploitation (Windows) calcule la capacité du dispositif de stockage en présumant que 1 Ko = 1 024 octets. Par conséquent, la capacité disponible du HDD indiquée par Windows est inférieure à la capacité réelle, en raison de la différence de calcul de la capacité. Par exemple, pour un HDD de 80 Go, Windows calcule la capacité comme étant de 74,5 Go, soit (80 x 1 000 x 1 000 x 1 000) octets/(1 024 x 1 024 x 1 024) octets = 74,505 Go. Si l’utilisateur remplace le système d’exploitation du produit par un autre système d’exploitation ou s’il installe un logiciel non pris en charge par le système d’exploitation d’origine du produit, l’utilisateur ne recevra aucun soutien technique et ne sera pas admissible à l’échange ou au remboursement du produit, et des frais seront exigibles lors de toute demande de service. De plus, la capacité indiquée par Windows peut être réduite encore davantage, car certains logiciels, comme Samsung Recovery, peuvent être stockés dans une zone cachée du HDD. Veuillez utiliser l’ordinateur avec le système d’exploitation d’origine installé en usine. Si vous installez un système d’exploitation autre que le système d’exploitation d’origine installé en usine, les données pourraient être effacées ou l’ordinateur pourrait ne pas démarrer. Représentation de la capacité de mémoire La capacité de mémoire disponible sous Windows est inférieure à la capacité réelle de la mémoire. Ceci est dû au fait qu’une certaine quantité de mémoire est requise pour les opérations courantes du système. * Veuillez utiliser Windows 11 avec ce modèle. Par exemple, pour chaque 1 Go (= 1 024 Mo) de mémoire installée, Windows peut indiquer une capacité de 1 022 Mo ou moins. 6 Démarrage Disposition Si l’écran est laissé allumé sans activité pendant de longues périodes, des images incrustées ou « fantômes » peuvent se former. Lorsque vous n’utilisez pas l’ordinateur, éteignez l’écran ou activez l’économiseur d’écran ou le mode d’économie d’énergie. • Les fonctions et options peuvent varier en fonction du modèle. • Les éléments marqués comme étant en option peuvent être fournis ou non fournis en fonction de la région. • Étant donné qu’une partie du dispositif de stockage est réservée pour la récupération et les opérations du système, l’espace disponible sur le dispositif de stockage peut être inférieur à sa capacité réelle. 7 Démarrage Vue avant Numéro/nom 1 2 Microphone • Microphone intégré. Témoin de l’appareil photo • Indique l’état de fonctionnement de l’appareil photo. • L’appareil photo permet de prendre des photos et d’enregistrer des vidéos. Appareil photo 3 4 5 6 7 Affichage • Les images à l’écran sont affichées ici. Allumer/ Éteindre/lecteur d’empreintes digitales (en option) • Permet d’allumer et d’éteindre l’ordinateur. • Le lecteur d’empreintes digitales permet de lire les empreintes digitales. La lecture d’empreinte digitale permet d’ouvrir une session sous Windows et avec des applications ou des services. Pavé numérique • Permet de saisir des chiffres. 8 Clavier Pavé tactile 8 Description • Permet de saisir du texte et de contrôler les fonctions de l’ordinateur. • Permet de déplacer le curseur et de sélectionner des options. • Fonctionne en tant que souris. Démarrage Vue de droite ► Modèles Type B ► Modèles Type A 1 Numéro/nom Logement pour carte mémoire/ carte SIM Prise pour écouteurs/casque Port USB 3.2 Fente de sécurité 2 3 1 4 Numéro/nom Description • Insérer une carte SIM ou USIM. • Insérer une carte mémoire dans la fente. • Permet de brancher des écouteurs ou un casque d’écoute à l’ordinateur pour écouter l’audio. • Permet de raccorder différents périphériques, comme une souris, un appareil photo ou un clavier. • Permet de sécuriser l’ordinateur en installant un câble de verrouillage en option. Fente pour carte mémoire Prise pour écouteurs/casque Port USB 3.2 Fente de sécurité 9 2 3 4 Description • Insérer une carte mémoire dans la fente. • Permet de brancher des écouteurs ou un casque d’écoute à l’ordinateur pour écouter l’audio. • Permet de raccorder différents périphériques, comme une souris, un appareil photo ou un clavier. • Permet de sécuriser l’ordinateur en installant un câble de verrouillage en option. Démarrage Vue de gauche Numéro/nom Description • Indique l’état de fonctionnement de l’ordinateur. Témoin d’état de fonctionnement – Rouge : en charge – Vert : charge complète – Bleu : allumé 1 2 3 4 2 Port USB type C Port HDMI Port USB 3.2 10 • Branchez l’adaptateur pour charger l’ordinateur. Vous pouvez également utiliser ou charger des appareils USB type C. Vous pouvez aussi connecter un appareil d’affichage externe. • Permet de brancher un câble HDMI à un appareil externe. • Permet de raccorder différents périphériques, comme une souris, un appareil photo ou un clavier. Démarrage Fonction de charge du port USB type C Recharger un dispositif USB type C Rechargez votre dispositif USB type C en le branchant à l’ordinateur. Recharge de l’ordinateur Raccordez une source d’alimentation externe (vendue séparément) au port USB type C pour l’utiliser en tant que source d’alimentation auxiliaire ou pour recharger l’ordinateur. • La recharge de la pile de l’ordinateur peut exiger plus de temps pendant la recharge d’un appareil raccordé. • Le niveau de charge de la pile de l’ordinateur peut baisser pendant la recharge d’un appareil raccordé alors que l’ordinateur est alimenté par la pile. • L’état de charge d’un appareil raccordé ne s’affiche pas à l’écran de l’ordinateur. • Cette fonction de recharge pourrait ne pas être disponible sur certains appareils. • Pour recharger un autre appareil quand l’ordinateur est en mode d’hibernation ou éteint, branchez-le au port USB type C. La source d’alimentation électrique externe utilisée (vendue séparément) doit avoir une capacité nominale supérieure à 10 W (5 V, 2 A) et être compatible USB type C ou USB BC 1.2. 11 Démarrage Vue du dessous Numéro/nom Évents du ventilateur 1 2 3 3 Pile interne Hautparleur Description • Ces orifices permettent de capter l’air extérieur et d’évacuer la chaleur générée à l’intérieur de l’ordinateur. • Si les évents sont bloqués, l’ordinateur peut surchauffer. Évitez de bloquer les évents, ce qui peut présenter un danger. • Alimente l’ordinateur en électricité quand il n’est pas raccordé à un adaptateur. • Pour retirer ou remplacer la pile interne, apportez l’appareil à un centre de service Samsung. Des frais sont exigés pour ce service. • Le son est émis par les hautparleurs. Si la partie inférieure du boitier située sur le dessous de l’appareil est remplacée, le nom de modèle gravé au laser, le numéro de série et divers logos ne seront plus visibles. Pour plus de renseignements, communiquez avec un centre de service Samsung. 12 Démarrage Allumer et éteindre l’ordinateur 3 L’ordinateur s’allume automatiquement quand le panneau d’affichage est ouvert. Si l’ordinateur ne s’allume pas automatiquement, appuyez sur le bouton Allumer/Éteindre. Rechargez complètement la pile avec l’adaptateur avant la première utilisation de l’ordinateur. Allumer l’ordinateur 1 Avant d’allumer l’ordinateur, vérifiez que la pile est chargée et chargez-la au besoin. 2 Ouvrez le panneau d’affichage. Réglez l’appareil pour que l’ordinateur ne s’allume pas automatiquement à l’ouverture du panneau d’affichage. 1. Sélectionnez le bouton Démarrer ( ) → Toutes les applications → Samsung Settings. 2. Sélectionnez Pile et performances → Démarrage automatique, puis touchez l’interrupteur pour désactiver la fonction. 13 Démarrage Éteindre l’ordinateur À propos de l’activation de Windows Quand vous allumez l’ordinateur pour la première fois, l’écran d’activation de Windows s’affiche. 1 2 Suivez les procédures d’activation selon les instructions affichées à l’écran pour utiliser l’ordinateur. Sélectionnez le bouton Démarrer ( Sélectionnez ). → Arrêter. La date et l’heure de l’ordinateur pourraient être incorrectes quand vous l’allumez pour la première fois. Elles peuvent aussi être incorrectes si la pile a été retirée ou complètement déchargée. Pour régler la date et l’heure, cliquez avec le bouton de droite de la souris sur la zone de la date et de l’horloge dans la barre des tâches du bureau. Puis, sélectionnez Ajuster la date/l’heure et réglez l’heure et la date actuelles. Enregistrez toutes vos données avant d’éteindre l’ordinateur. 14 Démarrage Déverrouiller l’écran Windows Pour déverrouiller l’écran verrouillé, utilisez une des méthodes suivantes : Microsoft Windows est un système d’exploitation qui est utilisé pour contrôler un ordinateur. • Souris : cliquez sur l’écran verrouillé. • Clavier : appuyez sur n’importe quelle touche. • Les images et fonctions disponibles peuvent varier selon le modèle ou le système d’exploitation. • Le présent guide est conçu pour Windows 11 et le contenu peut varier en fonction de la version du système d’exploitation. • L’image affichée à l’écran du bureau peut varier en fonction du modèle et de la version du système d’exploitation. • Pavé tactile : touchez le pavé tactile. Si le compte a un mot de passe, saisissez le mot de passe pour ouvrir une session après avoir déverrouillé l’écran. 15 Démarrage Configuration des paramètres de Windows À l’écran des paramètres de Windows, vous pouvez configurer les paramètres de base du système, par exemple l’installation et la désinstallation d’applications et la gestions de comptes. Sélectionnez le bouton Démarrer ( ) → Paramètres. Ensuite, sélectionnez l’option que vous voulez modifier lorsque l’écran des paramètres de Windows s’affiche. Vous pouvez aussi configurer les paramètres à partir du panneau de configuration, comme dans les versions précédentes du système d’exploitation. Sélectionnez le bouton Démarrer ( ) → Toutes les applications → Outils Windows → Panneau de configuration. 16 Notions élémentaires Clavier Le clavier permet de saisir du texte et d’accéder aux fonctions de l’ordinateur. • Les images et fonctions disponibles peuvent varier selon le modèle ou le système d’exploitation. • La disposition du clavier peut varier en fonction du pays. Les touches de raccourci seront expliquées brièvement dans ce guide. Utiliser les touches de raccourci • Maintenez enfoncée la touche Fn et appuyez sur la touche F12. Quand la fonction Verrouillage Fn s’active, appuyez sur une touche de raccourci clavier. Pour utiliser les touches de raccourci du clavier, utilisez une des méthodes suivantes : • Maintenez enfoncée la touche Fn et appuyez sur une touche de raccourci. Quand la fonction Verrouillage Fn est activée, les touches de raccourci clavier fonctionnent sans appuyer sur la touche Fn. 17 Notions élémentaires Fonctions des touches de raccourci Touche/icône Description F1 • Samsung Settings : lancer l’application de paramètres Samsung Settings. F2 F3 F4 F5 • Luminosité de l’écran : régler la luminosité de l’affichage. • Désactiver le son : désactiver ou réactiver le son. F7 • Réglage du volume : régler le niveau de volume sonore. F8 Description F9 • Luminosité du rétroéclairage du clavier : Activer ou désactiver le rétroéclairage du clavier et régler sa luminosité. • Allumer ou éteindre l’écran. • Écran/moniteur externe : alterner entre l’écran et un appareil d’affichage externe quand un appareil d’affichage externe est connecté à l’ordinateur. • Pavé tactile : activer ou désactiver la fonction de pavé tactile. F6 Touche/icône F10 F11 F12 • Mode de blocage de l’enregistrement : limiter l’utilisation de l’appareil photo et du microphone pour empêcher l’enregistrement. • Mode de rendement : réglage du mode de rendement du système. • Verrouillage Fn : verrouillage de la touche Fn pour utiliser les touches de raccourci clavier sans avoir à appuyer sur la touche Fn. Si les touches de raccourci ne fonctionnent pas correctement, installez l’application Samsung Settings. 18 Notions élémentaires Pavé tactile Cliquer Touchez le pavé tactile ou appuyez sur le bouton de gauche du pavé tactile. Utilisez le pavé tactile pour déplacer le curseur ou sélectionner un élément. Les boutons de droite et de gauche du pavé tactile ont les mêmes fonctions que les boutons de droite et de gauche d’une souris. Toucher • Utilisez le pavé tactile seulement avec les doigts. Le pavé tactile ne reconnait pas les actions d’autres objets. • Les images et la disposition du pavé tactile peuvent varier en fonction du modèle. ou Cliquer Fonctions de base du pavé tactile Déplacer Double-cliquer Pour déplacer le curseur, déplacez un doigt sur le pavé tactile. Touchez deux fois le pavé tactile ou appuyez deux fois sur le bouton de gauche du pavé tactile. Toucher deux fois ou 19 Cliquer deux fois Notions élémentaires Fonctions des gestes Cliquer avec le bouton droit Cette fonction active le bouton de droite. Balayer Pour cliquer avec le bouton droit, appuyez sur le bouton de droite du pavé tactile. Pour utiliser le défilement vers le haut, le bas, la gauche ou la droite, balayez deux doigts sur le pavé tactile. Cliquer ou Glisser Pincer Pour déplacer une icône ou une application, touchez-la sans relâcher, puis glissez-la vers le nouvel emplacement en maintenant enfoncé le bouton de gauche du pavé tactile. Pour faire un zoom avant, placez deux doigts sur un site Web, une carte ou une image et écartez-les. Rapprochez (pincez) les doigts pour faire un zoom arrière. Déplacer Maintenir enfoncé le bouton gauche du pavé tactile 20 Notions élémentaires Configuration des gestes sur le pavé tactile Verrouillage du pavé tactile Configurez les gestes à utiliser sur le pavé tactile pour l’utiliser plus efficacement. Maintenez enfoncée la touche Fn et appuyez sur la touche F5 pour verrouiller le pavé tactile. Sélectionnez le bouton Démarrer ( ) → Paramètres → Périphériques & Bluetooth → Pavé tactile → options désirées. Certaines options des paramètres du pavé tactile pourraient ne pas être disponibles en fonction du modèle. 21 Notions élémentaires Logement de carte SIM ou USIM (carte nano SIM) (modèles LTE seulement) 2 Tirez délicatement le tiroir pour le faire sortir de son logement. Veillez à ne pas vous blesser les doigts en sortant le tiroir. Insérer une carte SIM ou USIM. • Utiliser seulement une carte nano SIM (vendue séparément). • Veillez à ne pas perdre ou à ne pas laisser d’autres personnes utiliser la carte SIM ou USIM. Samsung n’est pas responsable des dommages ou des inconvénients causés par la perte ou le vol d’une carte. 3 Placez la carte SIM ou USIM dans le tiroir avec les contacts dorés tournés vers le bas. 4 Appuyez doucement sur la carte SIM ou USIM dans le tiroir pour la fixer, puis réinsérez le tiroir dans son logement. • Son utilisation est seulement possible pour le réseau de données. La fonction d’appel téléphonique n’est pas prise en charge. • Certains services exigeant une connexion au réseau pourraient ne pas être disponibles selon votre fournisseur de service. 1 Installation de la carte SIM ou USIM 1 Insérez l’épingle d’éjection dans l’orifice du tiroir pour le dégager. Assurez-vous que l’épingle d’éjection est perpendiculaire à l’orifice. Sinon, l’appareil pourrait subir des dommages. 22 2 Notions élémentaires Données cellulaires (modèles LTE seulement) Désactivation des données cellulaires Vous pouvez insérer une carte SIM ou USIM pour accéder à Internet avec votre connexion de données cellulaires. Sélectionnez les icônes d’état sur la barre des tâches et sélectionnez Pour économiser l’énergie de la batterie, éteignez la fonction de données cellulaires quand elle n’est pas utilisée. Les données cellulaires seront déconnectées. Vous pourriez avoir à payer des frais supplémentaires lorsque vous utilisez un réseau cellulaire. Activation des données cellulaires Sélectionnez les icônes d’état sur la barre des tâches et sélectionnez . Les données cellulaires seront connectées. 23 . Notions élémentaires Lecteur d’empreintes digitales (en option) 4 Sélectionnez Reconnaissance des empreintes digitales (Windows Hello) → Configuration pour commencer l’enregistrement de l’empreinte digitale. Vous pouvez ouvrir une session sous Windows ou avec des applications ou des services en enseignant à Windows à reconnaitre votre empreinte digitale. 5 Sélectionnez Mise en route dans la fenêtre Configuration de Windows Hello. 6 Placez votre doigt et relevez-le plusieurs fois sur le capteur de reconnaissance d’empreinte digitale, jusqu’à ce que la configuration soit terminée. Enregistrement de votre empreinte digitale Avant d’utiliser la fonction de reconnaissance d’empreinte digitale, créez un mot de passe et un NIP. 1 Sélectionnez le bouton Démarrer ( → Options de connexion. ) → Paramètres → Comptes L’emplacement du capteur de reconnaissance d’empreinte digitale peut varier en fonction du modèle. 7 2 3 L’enregistrement de l’empreinte digitale est terminé. Pour ajouter une autre empreinte digitale, sélectionnez Ajouter une doigt. Sélectionnez Mot de passe → Ajouter pour créer un mot de passe. Sélectionnez NIP (Windows Hello) → Ajouter pour créer un NIP. 24 Notions élémentaires Supprimer une empreinte digitale 1 Sélectionnez le bouton Démarrer ( → Options de connexion. 2 Sélectionnez Reconnaissance des empreintes digitales (Windows Hello) → Supprimer. Améliorer la reconnaissance d’empreinte digitale • Protégez le capteur de reconnaissance d’empreinte digitale des dommages ou égratignures causés par des objets métalliques comme des pièces de monnaie, des clés ou des bijoux. • Assurez-vous que le capteur de reconnaissance d’empreinte digitale et vos doigts sont propres et secs. • Le capteur de reconnaissance d’empreinte digitale pourrait ne pas reconnaitre les empreintes digitales affectées par des rides ou des cicatrices. • Le capteur de reconnaissance d’empreinte digitale pourrait ne pas reconnaitre les empreintes digitales de doigts très petits ou très minces. • Si vous pliez le doigt ou que vous utilisez le bout du doigt, le capteur de reconnaissance d’empreinte digitale pourrait ne pas reconnaitre votre empreinte digitale. Assurez-vous de recouvrir toute la surface du capteur de reconnaissance d’empreinte digitale avec votre doigt. • Pour améliorer le rendement du capteur, enregistrez les empreintes digitales de la main que vous utilisez le plus souvent pour les tâches courantes. • Dans un environnement sec, de l’électricité statique peut s’accumuler dans l’ordinateur. Évitez d’utiliser cette fonction dans un environnement sec ou, avant d’utiliser la fonction, déchargez l’électricité statique de vos doigts en touchant un objet de métal. ) → Paramètres → Comptes L’empreinte digitale sera supprimée. Déverrouiller l’écran avec l’empreinte digitale Vous pouvez déverrouiller l’écran en posant votre empreinte digitale sur le capteur de reconnaissance d’empreinte digitale. Placez le doigt que vous avez enregistré sur le capteur de reconnaissance d’empreinte digitale. L’écran sera déverrouillé si l’empreinte digitale a été balayée correctement. 25 Notions élémentaires • Certaines cartes mémoire peuvent ne pas être entièrement compatibles avec l’ordinateur. L’utilisation d’une carte incompatible peut endommager l’ordinateur ou la carte mémoire, ou corrompre les données qui y sont enregistrées. • Usez de précaution et insérez la carte mémoire dans le sens indiqué. • Rangez la carte séparément pour éviter de perdre la carte quand vous déplacez l’ordinateur. • La vitesse des cartes mémoire varie. Carte mémoire Utilisez une carte mémoire pour transférer des données vers un autre appareil. Vous pouvez utiliser sur votre ordinateur les données stockées sur un autre appareil, comme un appareil photo numérique, un téléphone intelligent ou une tablette, ou encore transférer vos données enregistrées vers un autre appareil. Les cartes mémoire sont vendues séparément. Cet ordinateur est compatible avec les types de carte mémoire suivants : Abréviation Description micro SD micro SDHC • micro Secure Digital • micro Secure Digital High Capacity micro SDXC • micro Secure Digital eXtended Capacity 26 Notions élémentaires Insérer une carte mémoire ► Modèles Type A : 1 Insérez l’épingle d’éjection dans l’orifice du tiroir pour le dégager et tirez délicatement le tiroir de son logement. • Assurez-vous que l’épingle d’éjection est perpendiculaire à l’orifice. Sinon, l’appareil pourrait subir des dommages. • Veillez à ne pas vous blesser les doigts en sortant le tiroir. 2 1 Placez la carte mémoire dans le tiroir pour carte mémoire en plaçant les contacts dorés vers le bas. Appuyez doucement sur la carte SIM ou USIM dans le tiroir pour la fixer, puis réinsérez le tiroir dans son logement. 27 2 Notions élémentaires ► Modèles Type B : Retirer la carte mémoire 1 Si une fausse carte ou un adaptateur de carte mémoire est inséré dans la fente pour carte mémoire, retirez-le. 2 Insérez une carte mémoire dans la fente pour carte mémoire dans le sens indiqué, jusqu’au déclic. ► Modèles Type A : Insérez l’épingle d’éjection dans l’orifice du tiroir pour le dégager et tirez délicatement le tiroir de son logement. Retirez la carte mémoire, puis réinsérez le logement pour carte mémoire dans l’appareil. ► Modèles Type B : Quand vous appuyez sur la carte mémoire, elle clique et sort de la fente pour carte mémoire. Prenez l’extrémité de la carte et retirez-la de la fente pour carte mémoire. Formater une carte mémoire Formatez la carte mémoire pour en effacer toutes les données avant de l’utiliser pour la première fois. Le formatage de la carte mémoire supprime toutes les données stockées sur la carte. Au besoin, sauvegardez les données importantes avant de formater la carte mémoire. 3 4 5 1 2 Si une fenêtre contextuelle s’affiche, sélectionnez une action. Sélectionnez Ouvrir le dossier et afficher les fichiers. Enregistrer, déplacer ou supprimer des données sur la carte mémoire. Le dossier de la carte mémoire s’ouvre seulement sur le bureau. 28 Dans la barre des tâches, sélectionnez Explorateur de fichiers ( ). Cliquez avec le bouton de droite sur le lecteur de la carte mémoire, puis sélectionnez Formater. Notions élémentaires 3 Sélectionnez Démarrer. • Pour utiliser une carte mémoire pour échanger des données avec un appareil numérique, par exemple un appareil photo, il est recommandé de formater les données avec l’appareil numérique. • Pour utiliser une carte mémoire formatée dans un autre appareil numérique, formatez la carte mémoire de nouveau avec cet appareil. • Les données protégées par les lois sur les droits d’auteur ne peuvent pas être modifiées. • Le fait d’insérer et de retirer à répétition une carte mémoire peut endommager la carte mémoire. • La fonction Secure Digital Input Output (SDIO) n’est pas prise en charge. • Si le taquet de protection en écriture est en position de verrouillage, vous ne pouvez pas formater la carte ni écrire ou supprimer des données sur la carte. 29 Notions élémentaires Affichage externe 2 La connexion de l’ordinateur à un appareil d’affichage externe peut être utile pour faire des présentations ou regarder un film. Les câbles requis pour raccorder un affichage externe sont vendus séparément. L’ordinateur est compatible avec les câbles d’affichage HDMI et USB type C. <Lors de l’utilisation d’un câble HDMI> Câble HDMI Port HDMI Câble d’affichage USB type C Port HDMI <Lors de l’utilisation d’un câble d’affichage USB type C> Vérifiez les ports de connexion sur l’appareil d’affichage pour vous assurer qu’il est compatible avec l’ordinateur. Port USB type C Connecter un appareil d’affichage La méthode de raccordement d’un affichage externe peut différer selon le type de câble ou d’adaptateur. 1 Branchez l’autre extrémité du câble au port HDMI de l’affichage externe. Raccordez le câble au port correspondant de l’ordinateur. 30 Port HDMI Notions élémentaires 3 4 Branchez le cordon d’alimentation à l’affichage externe. 5 Maintenez enfoncée la touche Fn et appuyez sur la touche F4. 6 Sélectionnez un mode. Écran du PC uniquement Allumez l’appareil d’affichage et changez son mode d’affichage à celui qui accepte une entrée externe. Afficher l’écran sur le moniteur de l’ordinateur seulement. Dupliquer Afficher l’écran simultanément sur l’ordinateur et sur l’affichage externe. Étendre Étendre l’écran sur l’affichage externe. Deuxième écran uniquement Afficher l’écran sur l’affichage externe seulement. Vous pouvez aussi sélectionner le mode d’affichage dans les paramètres Windows. Sélectionnez le bouton Démarrer ( ) → Paramètres → Système → Affichage, puis sélectionnez Détecter dans l’option Plusieurs écrans. 31 Notions élémentaires Réseau local (LAN) sans fil Se connecter à un réseau Wi-Fi Connectez l’ordinateur à un réseau sans fil pour accéder à Internet. 1 Les descriptions ci-dessous sont pour les modèles d’ordinateurs équipés d’une carte ou d’un périphérique de réseau local (LAN) sans fil. Un périphérique de LAN sans fil est en option. Les images dans ce guide peuvent différer du produit réel en fonction du modèle de LAN sans fil. À propos du point d’accès (AP) Un point d’accès (AP) est un appareil du réseau qui permet de relier les réseaux locaux câblés et sans fil et qui correspond à un concentrateur sans fil dans un réseau câblé. Plusieurs appareils peuvent être connectés à un même point d’accès. 32 Sélectionnez les icônes d’état sur la barre des tâches et sélectionnez sur l’option Wi-Fi. Notions élémentaires 2 Sélectionnez un réseau dans la liste de réseaux sans fil détectés, puis sélectionnez Se connecter automatiquement → Connecter. Sélectionnez les icônes d’état sur la barre des tâches et sélectionnez . La fonction Wi-Fi est désactivée. 3 Saisissez un mot de passe si nécessaire, puis sélectionnez Suivant. Une fois que l’ordinateur s’est connecté à un réseau sans fil, il tentera automatiquement de s’y connecter de nouveau quand ce réseau sera disponible. Si un mot de passe est requis pour accéder au réseau, communiquez avec l’administrateur du système. Mode Avion Ce mode désactive toutes les fonctions sans fil de votre ordinateur. Vous pouvez alors seulement utiliser les services sans connexion au réseau. Désactiver la fonction Wi-Fi Quand vous n’utilisez pas la fonction Wi-Fi, désactivez-la pour économiser la pile. Pour activer le Mode Avion, Sélectionnez les icônes d’état sur la barre des tâches et sélectionnez Mode Avion. 33 Notions élémentaires Bluetooth Jumelage avec d’autres appareils Bluetooth Utilisez Bluetooth pour écouter de la musique ou échanger des données ou des fichiers multimédias avec d’autres appareils Bluetooth. 1 Sélectionnez les icônes d’état sur la barre des tâches et sélectionnez . 2 Sélectionnez le bouton Démarrer ( ) → Paramètres → Périphériques & Bluetooth → Ajouter un Périphérique. • Samsung décline toute responsabilité en cas de perte, d’interception ou de mauvais usage de données envoyées ou reçues par Bluetooth. • Assurez-vous de toujours partager et recevoir des données avec des appareils de confiance et sécurisés. Si des obstacles sont placés entre les appareils, la portée de connexion peut être réduite. • Certains appareils, en particulier ceux qui n’ont pas été testés ou approuvés par Bluetooth SIG, pourraient être incompatibles avec votre appareil. • N’utilisez pas la fonction Bluetooth à des fins illégales (par exemple, pour la copie illégale de fichiers ou pour l’écoute clandestine des communications à des fins commerciales). Samsung décline toute responsabilité en ce qui concerne les répercussions d’un usage illégal de la fonction Bluetooth. 34 Notions élémentaires 3 Annuler le jumelage des appareils Bluetooth Sélectionnez Bluetooth pour sélectionner un appareil à ajouter et terminer le jumelage. 1 Sélectionnez le bouton Démarrer ( Périphériques & Bluetooth. ) → Paramètres → L’ordinateur affiche les appareils jumelés. 2 Sur l’appareil dont vous souhaitez annuler le jumelage avec votre ordinateur, sélectionnez → Supprimer → Oui. La connexion à l’appareil Bluetooth sera désactivée. 35 Notions élémentaires Utilisation de la fente de sécurité Vous pouvez sécuriser l’ordinateur en reliant un câble de verrouillage à la fente de sécurité. Reliez le câble de verrouillage à un objet fixe et installez l’autre extrémité du câble dans la fente de sécurité. 1 2 Pour utiliser cette fonction, vous devez acheter un câble de verrouillage (vendu séparément). Votre produit peut différer de celui indiqué ci-dessus. Pour plus d’information, reportez-vous au manuel de votre câble de verrouillage. 36 Applications Windows Update Utiliser les applications Faites la mise à jour des pilotes et du système d’exploitation Windows à la version la plus récente. • Les images et fonctions peuvent varier selon le modèle et la version de l’application. • Certaines applications pourraient ne pas être prises en charge selon le modèle. • Les applications fournies par Samsung peuvent être installées à partir de Samsung Update. • Services de logiciels de tierces parties Pour vérifier la disponibilité des mises à jour Windows et les appliquer, l’ordinateur doit être connecté à un réseau. Pour plus d’information, reportez-vous à Réseau local (LAN) câblé ou Réseau local (LAN) sans fil. Sélectionnez le bouton Démarrer ( Update. Pour les descriptions et les demandes de service en lien avec des applications fournies par d’autres entreprises, veuillez communiquer avec le fabricant concerné. Certaines actions de dépannage en réponse à des demandes de service pourraient ne pas fonctionner, en fonction du fabricant de l’application. ) → Paramètres → Windows Dans la fenêtre Windows Update, sélectionnez Vérifier les mises à jour, ce qui vous permettra de consulter les mises à jour disponibles et de mettre à jour Windows automatiquement. 37 Applications Samsung Settings Menu Connexions Samsung Settings est une application de paramétrage intégrée de Samsung qui offre diverses fonctions pour la gestion des paramètres. Les images et fonctions peuvent varier selon le modèle et la version de l’application. 1 2 Sélectionnez le bouton Démarrer ( → Samsung Settings. Affichage Fonctions avancées ) → Toutes les applications Pile et performances Sélectionnez une option pour configurer la fonction correspondante. Entrée À propos 38 Description • Réglage des paramètres de connexion, y compris Bluetooth. • Réglez la couleur appropriée selon l’environnement d’utilisation et les paramètres reliés. • Activez les fonctions avancées et modifiez leurs paramètres. • Réglez les paramètres de la pile et le mode de performance qui optimiseront le rendement du système. • Réglez les paramètres de rétroéclairage du clavier. • Affichage de la version de l’application. Applications Samsung Notes 2 Pour enregistrer la note sous un autre format de fichier, touchez → Enregistrer comme fichier. Introduction Créez des notes en saisissant du texte au clavier ou en écrivant ou en dessinant manuellement à l’écran. Vous pouvez aussi insérer des images et des enregistrement vocaux dans vos notes. Supprimer des notes Cliquez avec le bouton droit sur la note à supprimer dans la liste des notes, puis touchez Suppr. Créer des notes 1 Sélectionnez le bouton Démarrer ( ) → Toutes les applications → Samsung Notes → et créez une note. Sélectionnez une méthode de saisie dans la barre d’outils dans le haut ou sur le côté droit de l’écran. Mode de lecture Plus d’options Gérer les pages. Insérer des fichiers. Insérer une image. Quand vous avez terminé de composer votre note, sélectionnez pour l’enregistrer. Ajouter des notes à des fichiers PDF. 39 Applications Composer une note avec l’écriture manuscrite Utiliser la gomme à effacer Dans l’écran de composition de note, sélectionnez un outil sur le côté droit de l’écran pour écrire ou dessiner avec le S Pen. Pour effacer du texte manuscrit d’une note, sélectionnez et sélectionnez la zone à effacer. Vous pouvez aussi sélectionner une zone en appuyant sans relâcher sur le bouton du S Pen. Vous pouvez écrire à la main plus facilement si vous agrandissez l’écran en écartant deux doigts sur l’écran. • Effacer par ligne : effacer la ligne que vous sélectionnez. • Effacer par zone : effacer seulement la zone que vous sélectionnez. Vous pouvez modifier la taille de la gomme à effacer et faisant glisser la barre de réglage de la taille. • Effacer tte la saisie manuscrite : Efface tout le texte manuscrit des notes enregistrées et de l’écran de composition de note. Saisir du texte à partir du clavier. Stylo Surlignage Même avec une gomme à effacer de petite taille, il est possible que vous ne puissiez pas effacer avec précision la zone voulue. Gomme à effacer Sélectionner et modifier. Changer de style. Modification des notes manuscrites Annuler Modifiez vos notes manuscrites avec divers outils, comme couper, déplacer ou redimensionner. Rétablir 1 Correction automatique des formes Vous pouvez aussi changer la forme de la sélection. Pavé d’écriture simplifiée Changer l’arrière-plan de la note. Quand la note contient du texte manuscrit, sélectionnez Aligner 40 . Applications 2 Utilisation du pavé d’écriture simplifiée Sélectionnez la saisie ou dessinez une ligne autour de la saisie pour la sélectionner. Utilisez le pavé d’écriture simplifiée pour saisir votre écriture manuscrite plus facilement. • Pour déplacer la saisie, sélectionnez la saisie, puis glissez-la vers le nouvel emplacement. • Pour modifier la taille de la sélection, sélectionnez la saisie, puis faites glisser un des coins du cadre qui s’affiche. À l’écran de composition de note, sélectionnez . Le champ de saisie est agrandi et s’affiche en tant que pavé d’écriture simplifiée. Pavé d’écriture simplifiée Changer de style Vous pouvez changer le style de votre écriture manuscrite et de vos dessins. Aligner le contenu horizontalement Après avoir écrit ou dessiné à l’écran, sélectionnez et sélectionnez la couleur ou l’épaisseur de ligne que vous désirez. Ensuite, touchez avec le S Pen à l’endroit où vous voulez changer le style. Vous pouvez aligner horizontalement votre écriture manuscrite et vos dessins. . Après avoir écrit ou dessiné à l’écran, sélectionnez Changer l’arrière-plan de la note Vous pouvez changer l’arrière-plan de la page de la note en appliquant un motif ou une couleur de votre choix. Vous pouvez aussi ajouter votre propre image d’arrière-plan. À l’écran de composition de note, sélectionnez 41 . Applications Ajouter un enregistrement vocal à vos notes Enregistrez votre voix lors de la création d’une note et le contenu sera ensuite synchronisé avec l’enregistrement. À l’écran de composition de note, sélectionnez vocaux et créez une note. → Enregistrements Sélectionnez une note dans la liste, puis sélectionnez pour écouter l’enregistrement. Le contenu que vous avez créé pendant l’enregistrement s’affiche à l’écran en suivant l’enregistrement. Ajouter des notes à des fichiers PDF À l’écran de composition de note, sélectionnez et sélectionnez un fichier PDF. Vous pouvez ajouter des notes au fichier PDF. 42 Applications Samsung Security Configurer le dossier privé Créez un dossier privé permettant de masquer pour les autres utilisateurs les fichiers privés stockés sur votre ordinateur. Vous pouvez aussi régler diverses fonctions de protection de la vie privée, comme la fonction d’écran secret et la fonction de blocage de l’enregistrement. 1 Sélectionnez le bouton Démarrer ( → Samsung Security. 2 Sélectionnez Dossier confidentiel → Créer un mot de passe Windows. Les fonctions peuvent varier selon le modèle et la version de l’application. ) → Toutes les applications Suivez les instructions à l’écran pour créer un mot de passe. Si vous avez déjà configuré un mot de passe Windows, cette étape ne s’affiche pas. Utiliser le dossier privé Configurez un dossier en tant que dossier privé et masquez aux autres utilisateurs les fichiers privés stockés sur votre ordinateur. Pour configurer le dossier privé, vous devez d’abord configurer un mot de passe Windows. • Vous ne pouvez pas créer plus d’un dossier privé. Si vous avez déjà configuré un dossier privé, changez-le ou déverrouillez-le pour en utiliser un nouveau. • Les dossiers placés sur le bureau ou certains dossiers de Windows ne peuvent pas être sélectionnés en tant que dossier privé. 3 Sélectionnez Régler les paramètres du dossier, saisissez votre mot de passe, puis sélectionnez OK. 4 Sélectionnez Sélectionner un dossier puis sélectionnez un dossier pour en faire un dossier privé. Quand la configuration du dossier est terminée, l’état du dossier est changé à Masqué. 43 Applications Afficher le dossier privé Configurer l’écran secret 1 Pour accéder à vos renseignements personnels ou pour ouvrir une fenêtre que vous désirez garder privée, créez une fenêtre secrète pour protéger votre vie privée contre les intrusions. Maintenez enfoncée la touche Windows et appuyez sur la touche F12. Ou encore, sélectionnez le bouton Démarrer ( ) → Toutes les applications → Samsung Security → Dossier confidentiel et sélectionnez l’interrupteur Masquer le dossier. 2 3 Saisissez le mot de passe, puis sélectionnez OK. Consultez le dossier privé dans l’explorateur de fichiers. Vous pouvez enregistrer ou déplacer des fichiers dans le dossier privé. 1 Sélectionnez le bouton Démarrer ( → Samsung Security. 2 3 Sélectionnez Écran secret. ) → Toutes les applications Sélectionnez un effet d’écran secret, puis faites glisser la barre de réglage pour régler l’opacité et la luminosité de l’affichage. • Effet d’opacité : choisir une fenêtre transparente. • Effet d’écran sombre : choisir une fenêtre noire. Masquer le dossier privé Maintenez enfoncée la touche Windows et appuyez sur la touche F12 pour masquer le dossier privé. Utiliser l’écran secret Ou encore, sélectionnez le bouton Démarrer ( ) → Toutes les applications → Samsung Security → Dossier confidentiel et sélectionnez l’interrupteur Afficher dans le dossier. Maintenez enfoncée la touche Windows et appuyez sur la touche F11 pour activer l’écran secret. • La fonction d’écran secret pourrait ne pas être disponible en fonction du programme en cours d’utilisation. • Quand la fonction Fn Lock est activée, il se peut que la touche de raccourci de l’écran secret ne fonctionne pas. Appuyez sur la touche de raccourci et utilisez la fonction alors que la touche Fn Lock est désactivée. Le dossier privé ne s’affichera pas dans l’explorateur de fichiers. Quand la fonction Fn Lock est activée, il se peut que la touche de raccourci du dossier privé ne fonctionne pas. Appuyez sur la touche de raccourci et utilisez la fonction alors que la touche Fn Lock est désactivée. 44 Applications Utiliser la fonction de blocage de l’enregistrement Utilisation de la fonction de caméra de sécurité Utilisez la fonction de caméra de sécurité à l’écran de connexion quand vous quittez votre siège en allumant votre ordinateur. Si une personne tente d’utiliser votre ordinateur sans votre autorisation, vous recevrez un courriel contenant les données d’utilisation et une photo de la personne qui a tenté d’utiliser votre ordinateur. Si votre ordinateur est piraté, la fonction de blocage de l’enregistrement empêche l’utilisation de l’appareil photo et du microphone. Vous pouvez ainsi protéger votre ordinateur et votre vie privée en toute sécurité. Sélectionnez le bouton Démarrer ( ) → Toutes les applications → Samsung Security → Bloquer l’enregistrement et sélectionnez l’interrupteur pour activer la fonction de blocage de l’enregistrement. 1 Sélectionnez le bouton Démarrer ( → Samsung Security. 2 Sélectionnez Caméra de sécurité puis sélectionnez le commutateur pour activer la fonction de caméra de sécurité. 3 Suivez les instructions à l’écran pour achever le réglage des paramètres de la fonction de caméra de sécurité. ) → Toutes les applications La fonction de caméra de sécurité s’exécutera maintenant à partir de l’écran de connexion. • Si vous désactivez la fonction de caméra de sécurité, l’information de courriel que vous avez saisie sera supprimée. • Quand la fonction de blocage de l’enregistrement est activée, il se peut que la caméra de sécurité ne fonctionne pas. Désactivez le blocage de l’enregistrement pour activer la fonction de caméra de sécurité. 45 Applications Samsung Update 3 Installez les applications et pilotes Samsung sur l’ordinateur facilement et de façon pratique. Cette application permet à l’utilisateur de rechercher et de télécharger les BIOS, les pilotes et les applications à partir d’Internet. Obtenez un rendement optimal et stable de votre ordinateur avec Samsung Update. Les éléments seront mis à jour. • Pour vérifier la disponibilité des mises à jour, l’ordinateur doit être connecté à Internet. • Seules les applications installées avec cette application peuvent être mises à jour. • Les images et fonctions peuvent varier selon le modèle et la version de l’application. 1 Sélectionnez le bouton Démarrer ( → Samsung Update. 2 Lisez l’entente utilisateur et acceptez-la. Sélectionnez Tout mettre à jour. Ou encore, sélectionnez Installer ou Mettre à jour pour l’élément à mettre à jour. ) → Toutes les applications Cette étape s’affiche seulement lors de la première utilisation de l’application. 46 Applications Samsung PC Cleaner Gestionnaire de l’historique Le gestionnaire de l’historique fait un suivi de l’historique d’installation des applications et vous aide à optimiser le rendement de votre ordinateur en gérant automatiquement vos sauvegardes Windows. Vous pouvez gérer la liste des applications installées sur votre ordinateur et votre système en utilisant la fonction Restaurer de Windows. Samsung PC Cleaner aide votre ordinateur à optimiser son rendement en utilisant une fonction de gestionnaire de l’historique et une fonction de nettoyage du système. L’écran et les fonctions disponibles peuvent varier selon le modèle et la version de l’application. Sélectionnez le bouton Démarrer ( Samsung PC Cleaner. ) → Toutes les applications → Nettoyage du système Vous pouvez optimiser le rendement de l’ordinateur en libérant des ressources du système qui ne sont pas en cours d’utilisation. Nettoyage du système Gestionnaire de chronologie 47 Applications Screen Recorder 3 Vous pouvez visionner le fichier dans l’explorateur de fichiers ( sous → Ce PC → Vidéos ou Images. Cette fonction permet d’enregistrer l’écran pendant que vous utilisez votre ordinateur. 1 Sélectionnez le bouton Démarrer ( → Screen Recorder. 4 ) → Toutes les applications La barre d’outils de l’enregistreur d’écran s’affiche dans le haut de l’écran. 2 Quand vous avez terminé d’enregistrer l’écran, sélectionnez Sélectionnez d’écran. . ) pour fermer la barre d’outils de l’enregistreur • Sélectionnez pour agrandir ou réduire la barre d’outils de l’enregistreur d’écran. • Si l’espace de stockage est insuffisant pour enregistrer le fichier, l’application Enregistreur d’écran se ferme automatiquement. • Si l’ordinateur passe en mode de veille pendant que vous enregistrez l’écran, l’enregistrement est mis en pause et reprend quand l’ordinateur sort du mode de veille. • Si l’ordinateur s’éteint de façon anormale pendant que vous enregistrez l’écran, le fichier d’enregistrement ne pourra pas être lu normalement. • Il n’est pas possible d’enregistrer l’écran de jeu avec l’application Enregistreur d’écran et certains logiciels pourraient ne pas être compatibles avec l’enregistrement ou la capture d’écran. Sélectionnez Enregistrer pour lancer l’enregistrement. Après un décompte, l’enregistrement commence. • Pour faire une capture d’écran, sélectionnez . • Pour enregistrer l’écran avec une incrustation vidéo de votre image, sélectionnez . La fenêtre de la caméra s’affiche dans le coin supérieur gauche de l’écran. • Pour modifier les paramètres de l’enregistreur d’écran, sélectionnez avant de lancer l’enregistrement. • Pour écrire ou dessiner à l’écran, sélectionnez . La barre des outils disponibles s’affiche du côté droit de l’écran. 48 Applications Quick Search Réglage de la résolution vidéo 1 Sélectionnez le bouton Démarrer ( → Enregistreur d’écran. ) → Toutes les applications Recherchez rapidement du contenu sur l’ordinateur. La barre d’outils de l’enregistreur d’écran s’affiche dans le haut de l’écran. 2 Sélectionnez . La fenêtre Paramètres s’affiche. 3 1 Sélectionnez le bouton Démarrer ( → Quick Search. 2 Sélectionnez Démarrer Quick Search. ) → Toutes les applications Cette étape s’affiche seulement lors de la première utilisation de l’application. Sélectionnez Écran et sélectionnez la résolution voulue sous Définir la résolution vidéo. 3 Touchez le champ de recherche pour saisir un mot-clé. Le contenu de votre ordinateur fera l’objet d’une recherche. Choisissez une catégorie de recherche pour préciser les résultats. 49 Applications Samsung Flow 5 Les appareils seront connectés. Samsung Flow vous permet de raccorder facilement votre appareil mobile à votre ordinateur pour effectuer certaines tâches de façon plus pratique, par exemple lire vos notifications ou partager du contenu. 1 Sélectionnez le bouton Démarrer ( → Samsung Flow. 2 À partir de votre appareil mobile, lancez l’application Samsung Flow. • Cette fonction est seulement disponible sur certains appareils Samsung Android. • Reportez-vous au guide d’utilisation de l’appareil mobile pour plus d’information sur l’utilisation de Samsung Flow. ) → Toutes les applications Si l’application Samsung Flow n’est pas installée, téléchargez-la à partir de Galaxy Store ou de Play Store. 3 4 Confirmez le code secret sur les deux appareils, puis touchez Ok. Touchez Démarrer. Sélectionnez votre appareil mobile dans la liste d’appareils détectés. 50 Applications Samsung Studio Plus 4 Faites le montage de la vidéo en insérant de la musique ou du texte. 5 Quand vous avez terminé de modifier la vidéo, touchez Exporter pour l’enregistrer. Créez et montez des vidéos facilement en utilisant des photos et des vidéos sur votre ordinateur. 1 Sélectionnez le bouton Démarrer ( → Samsung Studio Plus. 2 3 Sélectionnez Nouveau projet. ) → Toutes les applications Sélectionnez Ajouter des fichiers ou Ajouter un dossier pour ajouter des fichiers et touchez OK. 51 Applications Samsung Gallery Visionnez les images et vidéos enregistrées sur votre ordinateur. Vous pouvez aussi synchroniser du contenu avec le nuage en temps réel et enregistrer du contenu d’un appareil à un autre avec le même compte. Synchronisation avec le nuage 1 Sélectionnez le bouton Démarrer ( → Samsung Gallery. 2 3 Touchez → Paramètres. ) → Toutes les applications Touchez le commutateur Synchroniser avec le nuage. Le contenu de l’application Samsung Gallery et celui du nuage seront synchronisés. Pour utiliser cette fonction, vous devez vous connecter à votre compte Samsung. 52 Paramètres et mise à niveau Régler la luminosité au moyen de la barre des tâches 1 2 Luminosité de l’affichage Sélectionnez les icônes d’état sur la barre des tâches. Faites glisser la barre de réglage pour obtenir la luminosité voulue. Barre de réglage de la luminosité Réglez la luminosité de l’affichage pour réduire la fatigue oculaire et économiser de l’énergie. Régler la luminosité au moyen du clavier L’écran est automatiquement réglé à sa luminosité maximale quand l’adaptateur est branché. La luminosité de l’écran est automatiquement réduite quand l’adaptateur est débranché. • Pour réduire la luminosité de l’écran, maintenez enfoncée la touche Fn et appuyez sur la touche F2. • Pour augmenter la luminosité de l’écran, maintenez enfoncée la touche Fn et appuyez sur la touche F3. 53 Paramètres et mise à niveau Changer le mode de visionnement Optimisation de l'équilibre des couleurs en plein écran Sélectionnez les paramètres d’écran qui s’adaptent le mieux à votre activité. Optimisez les couleurs de l’écran en réglant les teintes des couleurs selon vos préférences. 1 2 Certaines options pourraient ne pas être disponibles selon le modèle. 1 Sélectionnez le bouton Démarrer ( → Samsung Settings. ) → Toutes les applications 2 3 Sélectionnez Affichage → Paramètres de couleur avancés. Sélectionnez le bouton Démarrer ( → Samsung Settings. Sélectionnez Affichage → Mode automatique, puis sélectionnez une option. ) → Toutes les applications Faites glisser la barre de réglage des couleurs pour obtenir la tonalité voulue. • Mode automatique : Optimise l’écran automatiquement pour le programme en cours d’utilisation. • Dynamique : Rend les images plus vives et claires. • Standard : Réglage approprié pour la plupart des environnements et pratique dans la plupart des situations. • Retouche photo : Réglage approprié pour l’affichage de photos. • Lecture : Réglage approprié pour la lecture de documents. Barre de réglage de la couleur 54 Paramètres et mise à niveau Volume • Pour désactiver ou réactiver le son, maintenez enfoncée la touche Fn et appuyez sur la touche F6. Réglez le volume du système ou le niveau de volume lors de la lecture de musique ou de vidéos. Régler le volume au moyen du clavier • Pour baisser le volume sonore, maintenez enfoncée la touche Fn et appuyez sur la touche F7. Régler le volume au moyen de la barre des tâches 1 2 • Pour augmenter le volume, maintenez enfoncée la touche Fn et appuyez sur la touche F8. Sélectionnez les icônes d’état sur la barre des tâches. Faites glisser la barre de réglage pour obtenir le volume souhaité. Barre de réglage du volume 55 Paramètres et mise à niveau BIOS (utilitaire de configuration) Ouvrir l’écran BIOS Définissez un mot de passe de démarrage, changez la priorité de démarrage ou configurez les jeux de puces installés. 1 2 • Des paramètres incorrects peuvent provoquer le plantage ou un mauvais fonctionnement du système. • L’apparence des écrans de configuration, menus et éléments BIOS peuvent varier selon le modèle et la version BIOS. • Les fonctions de configuration BIOS peuvent faire l’objet de mises à niveau. Allumez l’ordinateur. Avant l’affichage du logo Samsung, appuyez plusieurs fois sur la touche F2. • Si l’ordinateur est protégé par un mot de passe, appuyez plusieurs fois sur la touche F2 avant l’affichage de l’écran du mot de passe. • Si l’écran du mot de passe ou l’écran de démarrage de Windows s’affiche, redémarrez l’ordinateur et réessayez. 56 Paramètres et mise à niveau L’écran BIOS Numéro Nom L’écran de configuration BIOS s’affiche comme illustré ci-dessous. • Éléments de configuration Vous pouvez changer les paramètres BIOS avec le clavier ou la souris. • Outils de configuration – Help : afficher l’aide pour la configuration BIOS. – Default : rétablir les paramètres par défaut. – Restore : annuler les modifications. – Save : enregistrer les paramètres. – Exit : quitter la configuration BIOS. • Menu de configuration – SysInfo : afficher les caractéristiques techniques de base de l’ordinateur. – Advanced : configurer les jeux de puces et fonctions supplémentaires. – Security : configurer les fonctions de sécurité. – Boot : configurer les périphérique et les paramètres liés au démarrage. L’écran de configuration BIOS s’affiche seulement en anglais. 57 Paramètres et mise à niveau Mot de passe de démarrage Configuration des mots de passe Le réglage d’un mot de passe avec la configuration BIOS améliore la protection de l’ordinateur contre les virus et le piratage informatique. Trois réglages de mot de passe sont disponibles : Supervisor Password (mot de passe superviseur), User Password (mot de passe de l’utilisateur) et HDD Password (mot de passe du disque dur). • N’oubliez pas votre mot de passe et ne le révélez pas à d’autres personnes. • Si vous oubliez votre Supervisor Password ou votre HDD Password, demandez de l’aide au centre de service Samsung. Dans ce cas, des frais de service seront facturés. • Si vous oubliez votre User Password, désactivez le Supervisor Password, et le User Password sera aussi désactivé. • Supervisor Password (mot de passe superviseur) (faible niveau de sécurité) : ce mot de passe est requis lors du démarrage de l’ordinateur ou de l’ouverture de la configuration BIOS. • User Password (mot de passe de l’utilisateur) (faible niveau de sécurité) : ce mot de passe est requis pour l’ouverture de la configuration BIOS. Ce mot de passe est automatiquement désactivé si le Supervisor Password est désactivé. • HDD Password (mot de passe du disque dur) (niveau de sécurité élevé) : ce mot de passe est requis pour accéder au disque dur (HDD) à partir d’un autre ordinateur. Ce mot de passe pourrait ne pas être pris en charge selon le modèle ou le dispositif de stockage. 58 Paramètres et mise à niveau 5 Configuration du mot de passe de démarrage 1 2 Allumez l’ordinateur. 3 4 Accédez au menu Security. Saisissez un mot de passe, puis sélectionnez Ok. Le mot de passe peut contenir jusqu’à 20 caractères. Avant l’affichage du logo Samsung, appuyez plusieurs fois sur la touche F2. 6 Saisissez le mot de passe de nouveau pour le confirmer, puis sélectionnez Ok. 7 Sélectionnez Save → Ok pour enregistrer et redémarrer. • Pour activer l’option Password On Boot (mot de passe au démarrage), réglez un Supervisor Password (mot de passe superviseur) et saisissez ce mot de passe au démarrage de l’ordinateur. • Pour certains modèles, si le message Password Entered s’affiche dans la fenêtre Setup Notice, sélectionnez Ok pour terminer la configuration. Sélectionnez un type de mot de passe (Supervisor Password, User Password ou HDD Password). Si vous ne pouvez pas sélectionner un élément ou si le message HDD Password Frozen s’affiche, éteignez l’ordinateur, puis rallumez-le. Ensuite, appuyez plusieurs fois sur la touche F2 avant l’affichage du logo Samsung pour ouvrir l’écran de configuration BIOS. 59 Paramètres et mise à niveau Supprimer un mot de passe Priorité au démarrage 1 2 Changez la priorité de démarrage à partir de la configuration BIOS. 3 4 5 6 7 Allumez l’ordinateur. Avant l’affichage du logo Samsung, appuyez plusieurs fois sur la touche F2. 1 2 Allumez l’ordinateur. 3 4 5 6 7 Accédez au menu Boot. Accédez au menu Security. Sélectionnez un type de mot de passe (Supervisor Password, User Password ou HDD Password). Saisissez le mot de passe actuel, puis sélectionnez Ok. Ne saisissez aucun caractère et sélectionnez Ok → Ok. Sélectionnez Save → Ok pour enregistrer et redémarrer. Sur certains modèles, pour annuler le mot de passe, sélectionnez Cancel dans la fenêtre Setup Notice. 60 Avant l’affichage du logo Samsung, appuyez plusieurs fois sur la touche F2. Sélectionnez Boot Device Priority. Sélectionnez un menu pour ouvrir la liste d’options. Sélectionnez une option. Sélectionnez Save → Ok pour enregistrer et redémarrer. Sélectionnez Exit → Ok pour redémarrer sans enregistrer les modifications. Paramètres et mise à niveau Utilisation de la fonction d’étalonnage de la pile 3 Sélectionnez Advanced → Smart Battery Calibration. 4 La fonction d’étalonnage de la pile est activée et la pile est déchargée de force. Pour interrompre l’opération, appuyez sur la touche Esc (Échap). Lorsque la pile est chargée et déchargée à répétition en très peu de temps, la durée d’utilisation de la pile peut être réduite de la différence entre la charge réelle de la pile et l’affichage de la charge restante. Vous pouvez rendre la charge réelle de la pile et l’affichage de la charge restante au même niveau en déchargeant la pile complètement, puis en la rechargeant au moyen de la fonction d’étalonnage de la pile. Les images de l’écran et les termes utilisés peuvent différer du produit réel en fonction du modèle de l’ordinateur et de la version du pilote. 1 2 Éteignez l’ordinateur, puis débranchez l’adaptateur. Rallumez l’ordinateur et appuyez sur la touche F2 pour ouvrir l’écran de configuration. Cette opération requiert de 3 à 5 heures selon la capacité de la pile et sa charge restante. 61 Paramètres et mise à niveau Pile Recharge de la pile Rechargez complètement la pile avec l’adaptateur avant la première utilisation de l’ordinateur. 1 Branchez l’adaptateur au port USB type C de l’ordinateur. 2 Branchez l’adaptateur dans une prise de courant. • Utilisez uniquement des adaptateurs, des piles et des câbles approuvés par Samsung. Des adaptateurs ou des câbles non approuvés posent un risque d’explosion de la pile ou de dommages à l’ordinateur. • Un branchement incorrect du chargeur peut causer des dommages importants à l’ordinateur. • Cet ordinateur est équipé d’une pile interne. La pile ne peut pas être entretenue ni remplacée par l’utilisateur. • Pour retirer ou remplacer la pile en toute sécurité, apportez l’appareil à un centre de service Samsung. Des frais sont exigés pour ce service. • Vous pouvez utiliser l’ordinateur pendant qu’il se recharge, mais la durée de recharge de la pile pourrait augmenter. Si la température de la pile devient trop élevée, il est possible que la recharge s’arrête par mesure de précaution. Pour rétablir la charge de la pile après l’avoir utilisée, branchez l’adaptateur. 62 Paramètres et mise à niveau 3 État de la pile Quand la pile est complètement rechargée, le témoin d’état de fonctionnement s’allume en vert. Débranchez l’adaptateur de l’ordinateur. Lorsque l’adaptateur est débranché, placez le curseur sur l’icône de la pile dans la barre des tâches pour afficher la charge de la pile. Consulter la charge de la pile quand l’ordinateur est éteint Branchez ou débranchez l’adaptateur de l’ordinateur pour consulter la charge de la pile quand l’ordinateur est éteint. Témoin d’état de fonctionnement État 10:00 2013/7/1 • Rouge : en charge • Vert : charge complète • Bleu : allumé 4 Débranchez l’adaptateur de la prise de courant. Évitez que l’adaptateur entre en contact avec votre peau pendant une longue période, car cela pourrait causer une brûlure à basse température. Ceci pourrait occasionner une brulure à basse température. 63 Paramètres et mise à niveau Économiser la pile Quand la pile a presque atteint la fin de sa durée de vie Cliquez sur l’icône de pile sur la barre des tâches avec le bouton droit de la souris et sélectionnez Paramètres de puissance et de mise en veille → Batterie & d’alimentation → Économiseur de batterie → Activer maintenant. Les piles sont des produits consommables et la durée de vie restante de cette pile est faible. Son utilisation peut occasionner des échecs de charge ou de décharge. Pour déterminer si une pile doit être utilisée ou non, des évaluations de sécurité sont utilisées. Veuillez remplacer la pile par une pile neuve d’origine du fabricant pour prévenir les pertes de données et garantir une utilisation en toute sécurité. Le mode Économiseur de pile est activé. Le mode Économiseur de pile est désactivé quand l’adaptateur est branché. Quand la pile a atteint la fin de sa durée de vie utile Les piles sont des produits consommables et la pile actuelle a atteint la fin de sa durée de vie. Veuillez remplacer la pile par une pile neuve d’origine du fabricant pour prévenir les pertes de données et garantir une utilisation en toute sécurité. Pour déterminer si une pile doit être utilisée ou non, des évaluations de sécurité sont utilisées. Pour prévenir les pertes de données lors du remplacement de la pile, veillez à sauvegarder vos données avant de procéder. Durée de vie de la pile Les piles sont des produits remplaçables et avec le temps, la capacité d’une pile à conserver sa charge et son niveau de puissance est réduite. Si une pile ne reste chargée que pendant la moitié du temps par rapport à sa capacité quand elle était neuve, il est recommandé d’acheter une pile de remplacement neuve. Les messages d’instructions concernant la durée de vie de la pile s’affichent correctement quand l’application Samsung Settings est installée sur votre ordinateur. Les messages peuvent varier selon le modèle et la version du logiciel. Consulter les messages d’instructions au sujet de la durée de vie de la pile Quand la pile a atteint la fin de sa durée de vie, un message d’instructions peut s’afficher à l’écran. Pour prévenir la perte de données de l’ordinateur et utiliser l’ordinateur en toute sécurité, suivez les instructions à l’écran. 64 Dépannage • L’application Samsung Recovery pourrait ne pas être fournie avec les modèles dont la capacité de stockage est inférieure à 64 Go. Si vous ne réussissez pas à accéder à l’application Samsung Recovery, reportez-vous à Fonction de récupération Windows. • Certaines fonctions peuvent varier ou ne pas être disponibles selon le modèle. Reportez-vous à l’information contenue dans l’aide de l’application. • L’application Samsung Recovery (Restauration/Sauvegarde) n’est pas disponible pendant l’utilisation d’un lecteur CD/ DVD. • La restauration de l’ordinateur efface les données ou applications enregistrées après la sauvegarde sélectionnée. Par conséquent, sauvegardez régulièrement les données importantes au cas où un problème de l’ordinateur survienne. • Quand vous lancez l’application pour la première fois, lisez et acceptez les Conditions d’utilisation quand elles s’affichent à l’écran. Samsung Recovery Si un problème survient avec l’ordinateur, vous pouvez facilement restaurer l’ordinateur à ses paramètres d’usine par défaut avec l’application Samsung Recovery (Restauration/Sauvegarde). Vous pouvez aussi restaurer l’ordinateur à une de ses sauvegardes précédentes. Sauvegardez régulièrement les données importantes au cas où un problème de l’ordinateur survienne. 65 Dépannage 2 Restauration aux paramètres d’usine par défaut Suivez les instructions à l’écran pour achever la restauration à l’état d’origine. Vous pouvez restaurer l’ordinateur à ses paramètres d’usine par défaut. Au besoin, sauvegardez les données importantes sur un appareil de stockage externe avant de restaurer le système. Reportez-vous à Sauvegarder les données. 1 Quand Windows démarre sur l’ordinateur : Sélectionnez le bouton Démarrer ( → Samsung Recovery. Sélectionnez Réinitialisation des paramètres d’usine du PC → Démarrer la réinitialisation des paramètres d’usine. ) → Toutes les applications Si Windows ne démarre pas sur l’ordinateur : allumez l’ordinateur et appuyez plusieurs fois sur la touche F4 avant que le logo Samsung s’affiche. 66 Dépannage 2 Sauvegarder les données Sauvegardez régulièrement les données importantes sur un lecteur interne secondaire ou un appareil de stockage externe pour prévenir la perte de données. • Lors de la sauvegarde vers un appareil de stockage externe, raccordez l’appareil à l’ordinateur, puis sélectionnez le lecteur externe. Sauvegarder le système actuel 3 Vous pouvez sauvegarder le système par défaut réglé en usine ou le système dans son état actuel sur un lecteur interne secondaire ou un appareil de stockage externe. 1 Sélectionnez le lecteur où les données seront sauvegardées → Démarrer la sauvegarde. Suivez les instructions à l’écran pour terminer la sauvegarde. Sauvegarder les données d’utilisateur Vous pouvez sauvegarder les fichiers et dossiers de données. Sélectionnez le bouton Démarrer ( ) → Toutes les applications → Samsung Recovery → Sauvegarder le PC. 1 2 3 Allumez l’ordinateur et appuyez plusieurs fois sur la touche F4. Sélectionnez Sauvegarder les données d’utilisateur. Sélectionnez les fichiers ou dossiers à sauvegarder et choisissez un appareil de stockage pour la sauvegarde, puis sélectionnez Démarrer la sauvegarde. • Les fichiers ou dossiers peuvent seulement être sauvegardés sur un appareil de stockage externe. Raccordez un appareil de stockage externe à l’ordinateur, puis sélectionnez le lecteur externe. 4 67 Suivez les instructions à l’écran pour terminer la sauvegarde. Dépannage Restaurer l’ordinateur après une sauvegarde Sélectionnez une sauvegarde sur un lecteur interne secondaire ou sur un appareil de stockage externe pour restaurer l’ordinateur avec cette sauvegarde. 1 Lors de la sauvegarde sur un appareil de stockage externe, raccordez l’appareil à l’ordinateur. 2 Sélectionnez le bouton Démarrer ( → Samsung Recovery. 3 4 Sélectionnez Gestion de la sauvegarde et de la restauration. 5 Suivez les instructions à l’écran pour terminer la restauration des données. Sélectionnez Restaurer en regard des données à restaurer → Démarrer la restauration. ) → Toutes les applications 68 Dépannage 4 Copier le lecteur (image du disque) Les données du disque sont copiées vers le nouveau disque. Pour remplacer le lecteur, déplacez les données vers le nouveau lecteur en créant une image du disque. Le nouveau lecteur doit avoir suffisamment de capacité pour contenir les données du lecteur actuel. Achetez un connecteur de disque dur externe vendu séparément pour raccorder le nouveau lecteur à l’ordinateur. Quand Windows est installé sur un disque qui ne peut pas être remplacé par l’utilisateur, comme un eMMC, vous ne pouvez pas copier le lecteur. 1 Raccordez le nouveau lecteur à l’ordinateur avec un connecteur de disque dur externe. 2 Sélectionnez le bouton Démarrer ( → Samsung Recovery. 3 Sélectionnez Créer un disque à l’état défaut ou Créer une copie du disque. Sélectionnez le disque à copier → Démarrer la copie. ) → Toutes les applications 69 Dépannage Fonction de récupération Windows FAQ Si l’application Samsung Recovery n’est pas prise en charge par l’ordinateur, réinstallez Windows en utilisant la fonction de récupération de Windows. En cas de difficulté avec l’ordinateur, consultez ces solutions. Windows La réinstallation de Windows effacera toutes les données enregistrées sur l’ordinateur. Sauvegardez toutes les données personnelles et d’applications sur un appareil de stockage externe avant de réinstaller Windows. 1 2 3 Sélectionnez le bouton Démarrer ( → Récupération. Comment faire pour désinstaller une application ? 1 Sélectionnez le bouton Démarrer ( Applis et fonctions. 2 Dans la liste, sélectionnez à côté de l’application que vous souhaitez désinstaller, puis sélectionnez Désinstaller. ) → Paramètres → Système Sélectionnez Réinitialiser l’ordinateur personnel. Sélectionnez Garder mes fichiers ou Supprime tout. Après la récupération du système, sélectionnez le bouton Démarrer ( ) → Toutes les applications → Samsung Update pour installer les applications Samsung requises. 70 ) → Paramètres → Applis → Dépannage Samsung Recovery Pourquoi la représentation de capacité du disque dur dans Windows est-elle différente de celle indiquée dans les caractéristiques techniques du produit ? Qu’est-ce qu’une zone de récupération ? La capacité du dispositif de stockage (HDD ou SSD) indiquée par le fabricant est calculée en présumant que 1 Ko = 1 000 octets. Toutefois, le système d’exploitation (Windows) calcule la capacité du dispositif de stockage en présumant que 1 Ko = 1 024 octets, par conséquent, la capacité disponible du HDD indiquée par Windows est inférieure à la capacité réelle. La capacité indiquée par Windows peut être inférieure à la capacité réelle, car certaines applications occupent une zone du HDD extérieure à Windows. L’ordinateur comporte une partition supplémentaire pour la restauration de données et l’enregistrement de fichiers de sauvegarde (seulement pour les modèles dotés de l’application Samsung Recovery). Cette partition, désignée sous le nom de Zone de récupération, inclut une image de récupération composée du système d’exploitation et des applications. Pour les modèles dotés de l’application Samsung Recovery, la capacité du HDD indiquée par Windows peut être inférieure à la capacité réelle, car l’application Samsung Recovery utilise une zone cachée du HDD d’une taille de 5 à 20 Go pour l’enregistrement de l’image de récupération, et cette zone cachée n’est pas comptée dans la capacité totale disponible pour Windows. La taille de l’application Samsung Recovery varie selon le modèle. 71 Dépannage Divers Qu’est-ce qu’une image de récupération ? Il s’agit d’une image de données converties à partir du système d’exploitation, des pilotes et des logiciels. Elle est nécessaire pour la récupération de l’ordinateur et est logée dans le disque dur de l’ordinateur. Toutefois, cette fonction n’est pas fournie pour les appareils de stockage d’une capacité inférieure à 64 Go. L’appareil photo et le microphone ne fonctionnent pas. Comment faire pour les réactiver ? Quand la fonction Blocage de l’enregistrement est activée, l’appareil photo et le microphone ne fonctionnent pas. Sélectionnez le bouton Démarrer ( ) → Toutes les applications → Samsung Security → Bloquer l’enregistrement et touchez l’interrupteur pour désactiver la fonction. Comment dois-je faire pour restaurer un ordinateur qui ne comporte pas l’application Samsung Recovery ? Restaurez l’ordinateur au moyen de la fonction de récupération de Windows. Reportez-vous à la section Fonction de récupération dans l’aide pour plus de détails. L’ordinateur ne s’allume pas automatiquement quand le panneau de l’affichage est ouvert. Pour que l’ordinateur s’allume, le panneau de l’affichage doit être ouvert à un certain angle au minimum. L’angle peut varier en fonction du modèle. Si le témoin lumineux de l’ordinateur ne s’allume pas automatiquement, appuyez sur le bouton Allumer/Éteindre. 72 Annexe • Les pièces en option peuvent ne pas être incluses ou des pièces différentes peuvent être fournies en fonction du modèle. • Les caractéristiques techniques du système peuvent être modifiées sans préavis. • La capacité de stockage de l’appareil pour un ordinateur sur lequel l’application Samsung Recovery est installée est inférieure à celle indiquée dans les caractéristiques techniques du produit. • Sur certains modèles, il est impossible d’ajouter du stockage, d’ajouter de la mémoire ou de remplacer la mémoire en raison de la conception de l’ordinateur. Pour remplacer le stockage, communiquez avec un centre de service Samsung. Des frais sont exigés pour ce service. • La capacité de mémoire disponible sous Windows peut être inférieure à la quantité réelle de mémoire disponible. Caractéristiques techniques du produit Les caractéristiques techniques peuvent varier en fonction du modèle et de ses dérivés. Pour connaitre les caractéristiques techniques détaillées du système, reportez-vous au catalogue des produits. Élément Spécifications Environnement de fonctionnement • Température : - 5 à 40 °C lors de l’entreposage, 10 à 35 °C en fonctionnement • Humidité : 5 à 90 % lors de l’entreposage, 20 à 80 % en fonctionnement Service nominal CA/CC • Entrée : 100 à 240 V CA, 50 à 60 Hz • Sortie : 20 V CC, 3,25 A Service nominal de l’ordinateur • 20 V CC, 3,25 A (65 W) 73 Annexe Conseil d’ergonomie • Utilisez une chaise ajustable offrant un soutien ferme et confortable. • Ajustez la hauteur de la chaise afin que vos cuisses soient à l’horizontale et que les pieds reposent à plat sur le sol. • Le dossier de la chaise devrait soutenir le bas du dos. Ajustez le dossier pour l’adapter à votre corps. • Asseyez-vous profondément dans la chaise et redressez le dos et le cou. Éviter de vous pencher vers l’avant ou de tendre le cou vers l’écran de l’ordinateur. • Évitez d’utiliser l’ordinateur en position couchée ou en le posant sur vos genoux. Si la température de l’ordinateur augmente, il peut y avoir un risque de brulure. Le maintien d’une bonne posture pendant l’utilisation d’un ordinateur est très important pour éviter les blessures. Une utilisation incorrecte ou prolongée du clavier peut occasionner des troubles musculosquelettiques ou des lésions dues aux mouvements répétitifs. Le visionnement de l’écran pendant de longues périodes peut occasionner de la fatigue oculaire. Pour votre bien-être, veuillez suivre les conseils ci-dessous lors de l’installation et de l’utilisation de l’ordinateur. Dos et cou • Les instructions du présent guide ont été préparées afin de répondre aux besoins des utilisateurs selon diverses plages de valeurs. Si l’utilisateur n’est pas inclus dans ces plages de valeurs, les recommandations doivent être appliquées en fonction des besoins de l’utilisateur. • Les images peuvent différer de l’aspect réel des produits. 74 Annexe Bras et mains • Pendant l’utilisation du clavier et du pavé tactile, les épaules doivent rester détendues. Le haut des bras et les avant-bras doivent former un angle légèrement plus grand que l’angle droit, et les poignets et les mains doivent former une ligne presque droite. • Touchez avec légèreté lors de la saisie ou de l’utilisation du pavé tactile et gardez les mains et les doigts détendus. Éviter de tourner les pouces sous les paumes et de poser les poignets sur le bureau pendant la saisie. • Utilisez un clavier et une souris externes quand vous utilisez l’ordinateur pendant de longues périodes. Lors de l’utilisation d’un clavier et d’une souris externes, placez ces dispositifs à la même hauteur que l’ordinateur et à une distance confortable du corps. 75 Annexe Position des yeux et luminosité de l’affichage Ouïe et réglage du volume cm 50 VOLUME Vérifiez le volume ! • Assurez-vous que le réglage du volume sonore n’est pas trop élevé avant d’utiliser des écouteurs ou un casque d’écoute. L’exposition excessive à un son de fort volume peut occasionner des dommages de l’ouïe. • Baissez toujours le volume avant de brancher les écouteurs dans une source audio et réglez le volume au niveau minimal utile pour la conversation ou l’écoute de musique. • Évitez d’utiliser des écouteurs pendant de longues périodes. • Placez l’écran à une distance d’au moins 50 cm des yeux. • Ajustez la hauteur de l’écran afin que sa partie supérieure soit égale ou légèrement inférieure à la hauteur des yeux. • Évitez de régler la luminosité de l’écran à une valeur excessive. • Assurez-vous que l’écran reste propre. • Si vous portez des lunettes, nettoyez-les avant d’utiliser l’ordinateur. • Lorsque vous consultez des documents imprimés pendant la saisie, utilisez un support pour tenir le document environ à la même hauteur que l’écran. • Les paramètres de son par défaut peuvent être modifiés sans avertissement lors des mises à jour des logiciels et des pilotes. Vérifiez toujours les paramètres de volume et de l’égaliseur avant d’écouter le son. • Pour prévenir une perte auditive potentielle, évitez d’écouter le son à un volume élevé pendant de longues périodes. 76 Annexe Conditions de fonctionnement • Si un membre de votre famille a eu des évanouissements ou des convulsions lors de l’utilisation d’un produit similaire, consultez un médecin avant d’utiliser l’ordinateur. • Si vous ressentez un malaise, comme un spasme musculaire ou une perte d’orientation, cessez d’utiliser l’ordinateur immédiatement et consultez un médecin. • Pour éviter la fatigue oculaire, faites des pauses fréquentes pendant l’utilisation de l’ordinateur. • Faites une pause d’au moins 10 minutes par heure. • Évitez d’utiliser l’ordinateur dans un environnement sombre. Utilisez l’ordinateur sous un éclairage ambiant aussi fort que pour la lecture d’un livre. • Un éclairage indirect est recommandé. Utilisez un rideau pour éviter les reflets et l’éblouissement à l’écran. • Pendant l’utilisation simultanée d’un ordinateur et d’un téléphone, utilisez des écouteurs. L’utilisation d’un ordinateur en tenant un téléphone sur l’épaule ou avec le cou peut occasionner des lésions musculaires ou des blessures. • Tenez les objets fréquemment utilisés à la portée de main. Réduisez le risque de lésions dues aux mouvements répétitifs. Quand vous effectuez des actions répétées, par exemple la pression sur des touches, le dessin avec les doigts sur un écran tactile ou les commandes d’un jeu, vous pourriez ressentir un inconfort occasionnel dans les mains, le cou, les épaules ou d’autres parties du corps. Quand vous utilisez l’ordinateur pendant une longue période, tenez l’ordinateur avec une prise détendue, appuyez doucement sur les touches et faites des pauses fréquentes. Si vous continuez de ressentir un inconfort après une telle utilisation, cessez d’utiliser l’ordinateur et consultez un médecin. • Utilisez seulement l’ordinateur dans les limites de température et d’humidité indiquées dans le présent guide. Usez de prudence lors de l’exposition à des lumières clignotantes. • Pendant l’utilisation de l’ordinateur, laissez des lumières allumées dans la pièce et ne tenez pas l’écran proche des yeux. • L’exposition à des lumières clignotantes pendant une période prolongée lors du visionnement de vidéos ou de jeux incluant des flashs de lumière peut occasionner des évanouissements ou des convulsions. Si vous ressentez un malaise, cessez d’utiliser l’ordinateur immédiatement. 77 Annexe Consignes de sécurité Alimentation électrique Pour votre sureté et sécurité et afin de prévenir les dommages potentiels, lisez attentivement les consignes de sécurité suivantes. Les présentes « Consignes de sécurité » s’appliquent à l’utilisation de l’ordinateur. Certaines parties du contenu pourraient ne pas s’appliquer à votre ordinateur. Manipulez le cordon d’alimentation avec soin. • Ne le touchez pas avec des mains mouillées. • N’utilisez pas un cordon d’alimentation endommagé. • Ne surchargez pas une prise de courant multiple ou une rallonge électrique au-delà de sa capacité nominale de tension ou d’intensité. • Insérez fermement le cordon d’alimentation dans l’adaptateur. • Comme ce contenu commun est utilisé pour tous les ordinateurs Samsung, les images peuvent différer de l’aspect réel des produits. • Le produit mentionné dans le présent guide inclut tous les éléments fournis avec l’ordinateur, y compris la pile, l’adaptateur et tous les autres accessoires fournis par Samsung. • Ne débranchez pas le cordon d’alimentation en tirant sur le câble. • Débranchez l’adaptateur à montage mural (fiche et adaptateur intégrés) de la prise murale en le tenant par le boîtier et en le tirant dans la direction de la flèche. Le non-respect de cette consigne pose un risque d’électrocution ou d’incendie. Avertissement Branchez fermement le cordon d’alimentation à l’adaptateur. Le non-respect des consignes accompagnées de ce symbole pose un risque de blessure ou de mort. Un raccordement incorrect pose un risque d’incendie. Utilisez l’adaptateur ou le câble approuvé inclus dans l’emballage du produit. L’utilisation d’un adaptateur ou d’un câble non approuvé pourrait endommager l’ordinateur ou provoquer un mauvais fonctionnement. NP UM Rev 4.2 78 Annexe Utilisez uniquement une prise de courant ou une rallonge électrique correctement mise à la terre. Utilisation de la pile Une prise de courant ou une rallonge électrique non mise à la terre pose un risque d’électrocution. Le raccordement à une prise de courant ou à une rallonge électrique non mise à la terre peut produire un champ électrique provenant d’une fuite de courant. Utilisez des piles, chargeurs, accessoires et fournitures approuvés par le fabricant. • L’utilisation de piles ou de chargeurs génériques peut réduire la durée de vie de votre produit ou entrainer un mauvais fonctionnement de l’ordinateur. L’utilisation de ces chargeurs peut entrainer un incendie ou provoquer l’éclatement de la pile. • N’utilisez que les piles et chargeurs homologués par Samsung et conçus spécifiquement pour votre appareil. L’utilisation de pile ou de chargeurs incompatibles peut entrainer des blessures graves ou endommager votre appareil. • Samsung ne peut être tenue responsable de la sécurité de l’utilisateur, si ce dernier utilise des accessoires ou des fournitures non homologués par Samsung. Si de l’eau ou une autre substance pénètrent dans le produit, débranchez le cordon d’alimentation et communiquez avec un centre de service Samsung. Pour les ordinateurs portables équipés d’une pile amovible en option, débranchez la pile. Le non-respect de cette consigne pose un risque d’électrocution ou d’incendie découlant d’un problème de fonctionnement de l'ordinateur. Ne laissez pas la poussière s’accumuler sur le cordon d’alimentation ou la prise électrique. Essuyez régulièrement le cordon d’alimentation et la prise électrique avec un linge sec. Prenez soin de ne pas laisser d’objet métallique, comme une clé ou un trombone, entrer en contact avec la terminaison de la pile (pièces métalliques). Le non-respect de cette consigne pose un risque d’électrocution ou d’incendie. Ceci peut occasionner un excès de courant et pose un risque d’incendie, de brulures ou de dommages à la pile. Ne pliez pas le cordon d’alimentation ou l’adaptateur et évitez de les endommager avec un objet lourd ou tranchant. Si l’ordinateur ou la pile de l’ordinateur présente une fuite, émet une odeur inhabituelle ou se gonfle, cessez d’utiliser l’ordinateur immédiatement et communiquez avec un centre de service Samsung. Un câble ou un cordon endommagé pose un risque d’électrocution ou d’incendie. Tenez la pile, l’adaptateur et le cordon d’alimentation hors de portée des bébés, des enfants et des animaux. Le non-respect de cette consigne pose un risque d’explosion ou d’incendie. Le non-respect de cette consigne pose un risque d’électrocution ou de dommages. 79 Annexe Utilisation Remplacez une pile usée par une pile neuve approuvée par Samsung. N’utilisez pas l’ordinateur sur un plancher chauffant ou une couverture chauffante ni sur un lit, une couverture ou un coussin qui pourrait bloquer la ventilation de l’ordinateur. Disposez des piles usées de manière adéquate. • Ceci pose un risque d’incendie ou d’explosion. • La méthode de disposition de la pile peut varier en fonction de votre pays et de votre région. Disposez de la pile usée de la manière appropriée. Le blocage d’un orifice de ventilation peut faire surchauffer l’ordinateur, ce qui occasionne un risque d’explosion, d’incendie, de brulure ou de mauvais fonctionnement de l’ordinateur. Lors du retrait de la pile de l’horloge temps réel (RTC), tenez-la hors de portée des bébés et des enfants. N’utilisez pas l’ordinateur dans un endroit très chaud ou humide, comme une salle de bains, un sauna ou l’intérieur d’une voiture pendant l’été. Si un enfant avale la pile, l’enfant pourrait s’étouffer. Dans cette situation, communiquez immédiatement avec un médecin. Le non-respect de cette consigne pose un risque d’électrocution ou de mauvais fonctionnement de l’ordinateur. Ne jetez pas la pile, ne la démontez pas et ne la placez pas dans l’eau. L’ordinateur peut être utilisé à une température ambiante de 10 °C à 35 °C et à une humidité relative de 20 % à 80 %. Ceci pose un risque de blessure, d’incendie ou d’explosion. Rechargez la pile en suivant les instructions fournies dans le guide. Pour éviter tout risque d’étouffement, tenez le sac de plastique hors de portée des bébés et des enfants. Le non-respect de cette consigne pose un risque d’explosion ou d’incendie. Un sac de plastique enfilé sur la tête peut entrainer la suffocation. Ne chauffez jamais l’ordinateur (ou la pile) et ne placez jamais l’ordinateur (ou la pile) dans un four à micro-ondes ou dans la flamme. Le non-respect de cette consigne pose un risque d’explosion ou d’incendie. 80 Annexe Avant de nettoyer l’ordinateur, débranchez tous les câbles raccordés à l’ordinateur. Pour les ordinateurs portables équipés d’une pile amovible en option, débranchez la pile. Mise en garde Le non-respect des consignes accompagnées de ce symbole pose un risque de blessure légère ou de dommages à l’ordinateur. Le non-respect de cette consigne pose un risque d’électrocution ou d’incendie. Tenez l’ordinateur à distance de l’eau et des autres liquides. Installation Du liquide ou de l’eau qui pénètre dans l’ordinateur peut provoquer un court-circuit de l’ordinateur, ce qui pose un risque d’électrocution ou d’incendie. Ne bloquez pas les ports, évents et autres ouvertures et orifices du produit et n’y insérez pas d’objets. Des dommages aux composants internes de l’ordinateur posent un risque d’électrocution ou d’incendie. Si l’ordinateur tombe ou se brise, débranchez le cordon d’alimentation et communiquez avec un centre de service Samsung. Pour les ordinateurs portables équipés d’une pile amovible en option, débranchez la pile. Pendant l’utilisation de l’ordinateur quand il est placé sur le côté, assurez-vous que les orifices de ventilation sont dégagés et placés vers le haut. L’utilisation d’un ordinateur brisé pose un risque d’électrocution ou d’incendie. Le non-respect de cette consigne peut faire augmenter la température interne de l’ordinateur et occasionner un problème de fonctionnement ou le plantage de l’ordinateur. Ne touchez pas la surface de l’ordinateur ou ses orifices de ventilation pendant une période prolongée pendant que l’ordinateur est allumé. Éloignez les évents de l’ordinateur d’au moins 15 cm des murs et autres objets. Le contact avec les orifices de ventilation ou la surface pendant une longue période peut occasionner des brulures à basse température, par exemple un rougissement de la peau. Le non-respect de cette consigne pose un risque de blessure. Ne transportez pas votre appareil dans votre poche arrière. • L’appareil pourrait être endommagé ou exploser ou entrainer un incendie si une trop grande pression est appliquée. • Vous pourriez vous blesser si vous recevez un choc ou si vous tombez. 81 Annexe Utilisation Ne placez pas et n’utilisez pas l’ordinateur sur une surface en angle ou une surface sujette à des vibrations. Le non-respect de cette consigne pose un risque d’endommagement ou de mauvais fonctionnement de l’ordinateur. N’utilisez pas le stylet autrement que pour les usages pour lesquels il est conçu, par exemple, ne l’utilisez pas pour toucher le corps, les yeux ou les oreilles, et ne le placez pas dans la bouche. Ne placez pas d’objet lourd sur le produit. Ceci pose un risque de blessure. Ceci peut occasionner des problèmes de fonctionnement de l’ordinateur. De plus, l’objet pourrait tomber et causer des blessures ou des dommages à l’ordinateur. Ne placez pas de bougie, de cigare allumé, etc. sur le produit. Avant de déplacer l’ordinateur, éteignez-le, débranchez-le et rangez les câbles correctement. Après une réparation du produit, assurez-vous de faire tester le produit par un ingénieur de service de sécurité. Ceci pose un risque d’incendie. L’utilisation d’un produit réparé sans test de sécurité préalable pose un risque d’électrocution ou d’incendie. Le non-respect de cette consigne pose un risque de dommages à l’ordinateur ou de chute si une personne trébuche sur un câble. En cas de foudre, éteignez immédiatement le système, débranchez le cordon d’alimentation de la prise de courant et débranchez le fil téléphonique du modem. Ceci pose un risque d’électrocution ou d’incendie. Branchez seulement les appareils autorisés aux connecteurs et aux ports de l’ordinateur. Le non-respect de cette consigne pose un risque d’électrocution ou d’incendie. 82 Annexe Ne conservez pas votre appareil à proximité ou à l’intérieur de radiateurs, de fours à micro-ondes, d’équipements de cuisine chauffants ou de conteneurs à haute pression. Refermez le panneau à cristaux liquides seulement après avoir vérifié que l’ordinateur portable est éteint. Sinon, la température peut augmenter et causer une déformation du produit. • La pile pourrait fuir. • L’appareil pourrait prendre feu en raison de la surchauffe. N’appuyez pas sur le bouton d’éjection pendant qu’un lecteur cédérom est en fonctionnement. N’utilisez pas un CD endommagé ou modifié illégalement. Ceci pourrait occasionner une perte de données ou le disque pourrait être éjecté soudainement et provoquer des blessures. Ceci pose un risque de blessure ou de dommage au produit. Ne laissez pas l’ordinateur tomber et ne le frappez pas. N’insérez pas vos doigts dans les orifices, ports, fentes pour cartes ou évents. Le non-respect de cette consigne pose un risque de blessure ou de mauvais fonctionnement de l’ordinateur. Ceci pose un risque d’électrocution et de blessure. Lorsque vous manipulez les composants de l’ordinateur, suivez les instructions du guide fourni avec les composants. Utilisez une solution de nettoyage recommandée pour les ordinateurs lorsque vous nettoyez le produit et attendez que l’ordinateur soit complètement sec avant de l’utiliser. Le non-respect de cette consigne pose un risque d’endommagement du produit. Le non-respect de cette consigne pose un risque d’électrocution ou d’incendie. Si le produit émet de la fumée ou une odeur de brûlé, débranchez la fiche d’alimentation de la prise de courant et communiquez immédiatement avec un centre de service Samsung. Pour les ordinateurs portables équipés d’une pile amovible en option, débranchez la pile. N’utilisez pas un trombone à papier pour éjecter un disque pendant que le disque est en mouvement. Utilisez la méthode d’urgence pour éjecter un disque seulement quand le lecteur de disque optique est arrêté. Ceci pose un risque de blessure. Ceci pose un risque d’incendie. 83 Annexe N’utilisez pas votre ordinateur dans un hôpital ou à bord d’un avion où il pourrait causer des interférences lors de la transmission de radiofréquences. Ne rapprochez pas le visage du tiroir du lecteur de disque optique pendant qu’il est en fonctionnement. Ceci pose un risque de blessure en cas d’éjection soudaine. • Évitez d’utiliser l’ordinateur à moins de 15 cm d’un stimulateur cardiaque, car l’ordinateur peut créer des interférences et nuire au fonctionnement du stimulateur cardiaque. • Pour réduire les interférences possibles, utilisez votre ordinateur du côté opposé à celui du stimulateur cardiaque. • Si vous utilisez de l’équipement médical, communiquez avec le fabricant de l’équipement avant d’utiliser l’ordinateur pour déterminer si l’équipement sera affecté par les radiofréquences émises par l’ordinateur. • Quand vous vous trouvez dans un hôpital, éteignez votre ordinateur et suivez tous les règlements de l’hôpital. Les radiofréquences émises par l’ordinateur peuvent affecter l’équipement médical. N’utilisez pas le produit s’il est fissuré ou brisé. Le verre ou l'acrylique brisé peut causer des blessures aux mains et au visage. Apportez l’appareil à un centre de service Samsung pour le faire réparer. Pendant l’utilisation d’un moyen de communication sans fil (réseau local, Bluetooth, etc.) suivez toujours les instructions applicables. Par exemple, les lignes aériennes et les hôpitaux imposent de sévères restrictions d’utilisation. Évitez d’exposer un lecteur informatique à des champs magnétiques. Les appareil de sécurité dotés de champs magnétiques incluent les portails et les baguettes de détection que l’on retrouve dans les services de sécurité des aéroports. Les appareils de sécurité des aéroports qui permettent d’inspecter les sacs de cabine, par exemple les caméras avec tapis roulant, utilisent des rayons X au lieu de champs magnétiques et n’endommageront pas un lecteur informatique. Tenez l’ordinateur à distance des matières magnétiques. • Les matières magnétiques peuvent provoquer un mauvais fonctionnement de l’ordinateur ou la décharge de la pile. • Pour éviter d’endommager l’ordinateur et les cartes à bande magnétique, comme les cartes de crédit, tenez les cartes à bande magnétique à distance de l’ordinateur. 84 Annexe Mise à niveau Avant de démonter l’ordinateur, éteignez l’ordinateur et débranchez tous les câbles. Pour les ordinateurs portables équipés d’une pile amovible en option, débranchez la pile. Ne tentez pas de mettre l’ordinateur à niveau si vous ne possédez pas les qualifications requises. Communiquez avec un centre de service Samsung ou un technicien autorisé. Le non-respect de cette consigne pose un risque d’électrocution. Veillez à refermer le couvercle de l’ordinateur avant de raccorder le cordon d’alimentation après le réassemblage. Lors de la mise à niveau d’appareils autorisés selon le guide, suivez les instructions du guide. Ne démontez aucun autre composant. Il existe un risque d’électrocution si vous touchez un composant interne. Le non-respect de cette consigne pose un risque de mauvais fonctionnement de l’ordinateur, d’électrocution ou d’incendie. Ne démontez et ne réparez jamais le produit vous-même. Usez de prudence quand vous touchez le produit ou ses composants. Ceci pose un risque d’accident. Utilisez un centre de service Samsung. Ceci pose un risque de blessure ou de dommages à l’ordinateur. Avant de raccorder un appareil non fabriqué ou autorisé par Samsung, renseignez-vous auprès d’un centre de service Samsung afin de savoir s’il est prudent de le faire. Ne démontez l’unité d’alimentation électrique en aucune circonstance. Le non-respect de cette consigne pose un risque d’électrocution, d’incendie ou d’explosion. Ceci pose un risque de dommage au produit. 85 Annexe Entreposage et déplacement Précautions à prendre pour éviter la perte de données (gestion des dispositifs de stockage, ex. : disque dur, SSD, eMMC) Ne rangez pas l’ordinateur dans un lieu clos, comme un sac, pendant qu’il est allumé. Prenez soin de ne pas endommager les données stockées sur un dispositif de stockage (ex. : disque dur, SSD, eMMC). Le non-respect de cette consigne pose un risque d’incendie. Avant de placer l’ordinateur dans un lieu fermé, éteignez-le complètement. • Si l’appareil subit des impacts, une perte de données pourrait survenir. • Une perte de données pourrait survenir si l’ordinateur est éteint ou réinitialisé lors d’une panne de courant pendant que le dispositif de stockage (ex. : disque dur, SSD, eMMC) est en cours de fonctionnement. • Les données pourraient être perdues et irrécupérables en cas de dommages par un virus informatique. • Une perte de données peut survenir si l’ordinateur est éteint pendant l’utilisation d’une application. • Samsung décline toute responsabilité en cas de perte de données sur un dispositif de stockage (ex. : disque dur, SSD, eMMC). Lorsque vous transportez un ordinateur portable avec d’autres objets, comme un adaptateur, une souris, des livres ou autres, veillez à ne pas faire de pression sur l’ordinateur portable. Si un objet lourd comprime l’ordinateur portable, une tache blanche peut apparaître sur l’écran à cristaux liquides. N’utilisez pas et ne regardez pas l’ordinateur pendant la conduite d’un véhicule. Ceci pose un risque d’accident de la route. Veuillez vous concentrer sur la conduite. Lorsque l’ordinateur est entreposé ou inutilisé pendant une longue période, déchargez la pile et séparez-la de l’ordinateur (pour les piles externes ou amovibles). Pour prévenir les pertes de données en cas de dommages à un dispositif de stockage (ex. : disque dur, SSD, eMMC), veillez à sauvegarder les données régulièrement. 86 Annexe Pixels altérés sur l’écran à cristaux liquides Samsung impose des spécifications strictes en ce qui concerne la qualité et la fiabilité de l’écran à cristaux liquides. Toutefois, il y a une probabilité minime que certains pixels ne fonctionnent pas correctement. Un grand nombre de pixels altérés peut causer des problèmes d’affichage, mais un petit nombre de pixels endommagés n’affecte pas le rendement de l’ordinateur. Les normes de qualité de Samsung pour le rendement des pixels sont les suivantes : • Points lumineux : 2 ou moins • Points sombres : 4 ou moins • Combinaison (points lumineux et sombres) : 4 ou moins Nettoyez l’écran à cristaux liquides avec un linge doux humecté d’une solution de nettoyage pour ordinateurs. N’utilisez pas une force excessive. Cela pourrait endommager l’écran à cristaux liquides. 87 Annexe Consignes de sécurité importantes Configuration du système • Lisez et suivez toutes les instructions indiquées sur le produit et dans la documentation avant d’utiliser le système. Conservez toutes les consignes de sécurité et instructions de fonctionnement pour consultation ultérieure. • N’utilisez pas ce produit près de l’eau ou d’une source de chaleur, comme un radiateur. • Configurez le système sur une surface de travail stable. Consignes de sécurité Ce système est conçu et testé pour répondre aux normes les plus récentes en matière de sécurité de l’équipement informatique. Toutefois, pour assurer l’utilisation de ce produit en toute sécurité, il est important de respecter les consignes de sécurité indiquées sur le produit et dans la documentation. • Le produit doit seulement être utilisé avec le type d’alimentation électrique indiqué sur l’étiquette signalétique. • Assurez-vous que la prise de courant qui alimente l’équipement est facilement accessible en cas d’incendie ou de court-circuit. • Si l’ordinateur est doté d’un commutateur de sélection de tension, assurez-vous que le commutateur est à la position correcte pour votre région. • Des ouvertures sont prévues dans le boîtier de l’ordinateur pour la ventilation. Ne bloquez pas et ne recouvrez pas ces ouvertures. Lors de la configuration de votre espace de travail, veillez à laisser un espace libre suffisant autour du système pour une ventilation adéquate, soit un minimum de 15 cm (6 po). N’insérez jamais d’objet d’aucune sorte dans les orifices de ventilation de l’ordinateur. Suivez toujours ces instructions pour prévenir les blessures et les dommages au système. 88 Annexe • Assurez-vous que les évents du ventilateur sur le dessous du boîtier sont dégagés en tout temps. N’utilisez pas l’ordinateur sur une surface molle, ce qui pourrait bloquer les orifices de ventilation sur le dessous du boîtier. • Lors de l’utilisation d’une rallonge électrique avec ce système, assurez-vous que la puissance totale des produits branchés à la rallonge ne dépasse pas la capacité de puissance nominale de la rallonge. • Pour les ordinateurs portables dotés d’un cadre brillant, l’utilisateur doit tenir compte de la position de l’ordinateur, car le cadre peut causer des reflets de la lumière ambiante et de surfaces claires. Entretien pendant l’utilisation • Ne marchez pas sur le cordon d’alimentation et ne laissez aucun objet reposer dessus. • Ne déversez aucune matière sur l’ordinateur ou ses composantes. Le meilleur moyen d’éviter un déversement accidentel consiste à ne pas boire ou manger à proximité de l’ordinateur ou de ses composantes. • Certains produits disposent d’une pile CMOS dans la carte système. Le remplacement incorrect de la pile CMOS pose un risque d’explosion. Remplacez la pile par une pile identique ou d’un type équivalent recommandée par le fabricant. Disposez de la pile en suivant les instructions du fabricant. Si la pile CMOS doit être remplacée, veillez à ce que le remplacement soit effectué par un technicien qualifié. • Quand l’ordinateur est éteint, une petite quantité de courant électrique continue de circuler dans l’ordinateur. Pour évitez l’électrocution, débranchez tous les cordons d’alimentation, retirez la pile et débranchez les fils de modem des prises murales avant de nettoyer le système. 89 Annexe • Débranchez le cordon d’alimentation de la prise électrique et communiquez avec un centre de service Samsung dans les cas suivants : Consignes d’utilisation – Le cordon d’alimentation ou la fiche électrique a subi des dommages. – Du liquide a été déversé sur l’ordinateur. – L’ordinateur ne fonctionne pas correctement quand vous suivez les consignes d’utilisation. – L’ordinateur a chuté ou le boîtier est endommagé. 1 Lors de l’installation et de l’utilisation d’appareils, reportez-vous aux consignes de sécurité du guide d’utilisation. 2 Les appareils doivent seulement être utilisés avec l’équipement spécifié dans les caractéristiques techniques des appareils. 3 Si l’ordinateur émet une odeur de fumée ou de brûlé, éteignez l’appareil et retirez la pile. L’appareil doit être vérifié par un technicien qualifié avant d’être utilisé de nouveau. 4 L’entretien et la réparation des appareils doivent être effectués par un centre de service autorisé. 5 Ne laissez pas l’ordinateur portable fonctionner pendant une longue période pendant que sa base est en contact avec la peau nue. La température de surface de la base augmente pendant le fonctionnement normal (particulièrement si l’alimentation CA est raccordée). Le contact prolongé avec la peau peut occasionner un inconfort ou une brûlure. – Le rendement de l’ordinateur change. 90 Annexe Pièces et accessoires de rechange Élimination appropriée des piles Ne jetez pas les piles rechargeables ou les produits alimentés par une pile rechargeable non amovible dans les ordures ménagères. Utilisez seulement les pièces et accessoires de rechange recommandés par le fabricant. Pour réduire le risque d’incendie, utilisez seulement des câbles de télécommunications de calibre 26 AWG ou de calibre supérieur. Communiquez avec un centre de service Samsung pour obtenir de l’information sur la mise au rebut des piles que vous n’utilisez plus ou qui ne peuvent plus être rechargées. Pour éliminer une pile usagée, conformez-vous à tous les règlements locaux. N’utilisez pas ce produit dans une zone désignée comme étant dangereuse. Il peut s’agir de zones de soins dans les hôpitaux et les centres dentaires, d’environnements riches en oxygène ou de zones industrielles. IL EXISTE UN RISQUE D’EXPLOSION SI LA BATTERIE EST REMPLACÉE PAR UNE BATTERIE D’UN TYPE INCORRECT. DISPOSEZ DES BATTERIES USAGÉES EN SUIVANT LES INSTRUCTIONS. 91 Annexe • Remarque au sujet de la sûreté des dispositifs au laser : l’utilisation de commandes ou de réglages ou l’exécution de procédures autres que ceux mentionnés dans le présent guide peuvent occasionner l’exposition à un niveau de radiation dangereux. Pour éviter l’exposition aux rayons laser, ne tentez pas d’ouvrir le boîtier d’un lecteur CD ou DVD. • Radiation laser de classe 1M lorsque la composante est ouverte. Ne pas regarder directement avec des instruments optiques. • Radiation laser invisible de classe 3B lors de l’ouverture. Sûreté des dispositifs au laser Tous les systèmes équipés d’un lecteur CD ou DVD se conforment aux normes de sécurité appropriées, y compris la norme IEC 60825-1. Les dispositifs au laser de ces composants sont classés en tant que « Class 1 Laser Products » selon la norme Radiation Performance Standard du Department of Health and Human Services (DHHS) des États-Unis. Si l’appareil requiert une réparation, communiquez avec un centre de service autorisé. Éviter l’exposition au faisceau. Branchement et débranchement de l’adaptateur La prise de courant doit se trouver à proximité de l’appareil et être facile d’accès. Ne débranchez pas le cordon d’alimentation en tirant seulement sur le câble. 92 Annexe Exigences liées au cordon d’alimentation Exigences générales L’ensemble de cordon d’alimentation (fiches, câble et fiches d’adaptateur) fourni avec l’ordinateur est conforme aux exigences d’utilisation dans le pays où vous avez acheté l’équipement. Les exigences suivantes s’appliquent dans tous les pays : • Tous les ensembles de cordon d’alimentation doivent être approuvés par une agence accréditée homologuée responsable de l’évaluation dans le pays où l’ensemble de cordon d’alimentation est utilisé. • L’ensemble de cordon d’alimentation doit avoir une capacité d’intensité minimale de 7 A et une capacité de tension nominale de 125 ou 250 volts CA, tel que requis par le système électrique de chaque pays (États-Unis seulement). • Le coupleur de l’appareil doit répondre aux normes de configuration mécanique d’un connecteur EN 60 320/IEC 320 Standard Sheet C7 (ou C5) pour le raccordement à la prise de l’appareil sur l’ordinateur. Les ensembles de cordon d’alimentation pour utilisation dans d’autres pays doivent être conformes aux exigences du pays où vous utilisez l’ordinateur. Pour plus de renseignements sur les exigences relatives aux ensembles de cordon d’alimentation, communiquez avec votre détaillant, revendeur ou fournisseur de service autorisé. 93 Annexe Énoncés de conformité aux exigences règlementaires La puissance du champ de radiofréquences (RF) de l’appareil ou des dispositifs sans fil qui peuvent être intégrés dans l’ordinateur portable est largement inférieure à toutes les limites d’exposition aux RF connues internationalement. Étant donné que les dispositifs sans fil (qui peuvent être intégrés dans l’ordinateur portable) émettent moins d’énergie que ce qui est permis dans les normes et recommandations de sécurité reliées aux RF, le fabricant est d’avis que ces dispositifs peuvent être utilisés sans danger. Quel que soit son niveau de puissance, des précautions doivent être prises pour minimiser le contact des personnes avec l’équipement pendant l’utilisation normale. Dispositif sans fil (Si équipé d’une bande de 2,4 GHz ou de 5 GHz) Des dispositifs de faible puissance de type réseau local sans fil (dispositifs de communication sans fil à radiofréquences(RF)) fonctionnant dans la bande des 2,4 GHz/5 GHz peuvent être présents (intégrés) dans le système de l’ordinateur portable. Cette section présente un aperçu général des considérations dont il faut tenir compte lors de l’utilisation d’un appareil sans fil. Dans certaines situations, des restrictions s’imposent pour l’utilisation d’appareils sans fil. Des exemples de restrictions courantes sont répertoriés à la page suivante. Des limitations, mises en garde et précautions supplémentaires pour certains pays sont indiquées dans les sections portant sur des pays individuels (ou des groupes de pays). Les dispositifs sans fil du système sont seulement approuvés pour l’utilisation dans les pays désignés par les marques d’approbation radio apparaissant sur l’étiquette signalétique du système. Si le pays dans lequel vous comptez utiliser le dispositif sans fil n’est pas indiqué dans la liste, veuillez communiquer avec l’agence locale d’approbation des équipements de radiofréquences pour connaître les exigences applicables. Les appareils sans fil font l’objet d’une réglementation stricte et pourraient être interdits dans certaines conditions. 94 Annexe • Les communications sans fil par radiofréquences peuvent créer des interférences nuisant à l’équipement des avions commerciaux. Les règlements d’aviation actuels exigent que les appareils sans fil soient éteints pendant le transport par avion. Les appareils de communication 802.11ABGN (aussi connus sous la désignation Ethernet sans fil ou Wi-Fi) et Bluetooth sont des exemples d’appareils de communication sans fil. • Chaque pays dispose de restrictions différentes concernant l’utilisation d’appareils sans fil. Votre système étant équipé d’un dispositif sans fil, avant de voyager d’un pays à l’autre avec le système, consultez l’agence locale d’approbation des équipements de radiofréquences pour connaître les restrictions applicables à l’utilisation d’un appareil sans fil dans le pays de destination. • Si le système est équipé d’un dispositif sans fil intégré, utilisez le dispositif sans fil seulement si tous les couvercles et écrans sont installés et que le système est entièrement assemblé. • Les dispositifs sans fil ne sont pas des composants pouvant être réparés par l’utilisateur. Ne les modifiez d’aucune façon. Toute modification apportée à un dispositif sans fil annule l’autorisation d’utilisation de l’équipement. Communiquez avec le fabricant pour les réparations. • Utilisez seulement des pilotes approuvés pour le pays dans lequel l’appareil sera utilisé. Pour plus d’information, reportez-vous à l’ensemble de restauration du système ou communiquez avec le soutien technique du fabricant. • Dans les environnements où le risque d’interférences pour le fonctionnement d’autres appareils ou services est jugé nuisible, l’utilisation d’un appareil sans fil peut être restreinte ou interdite. Les aéroports, les hôpitaux et les environnements riches en oxygène ou autres gaz inflammables sont des exemples de zones où l’utilisation des appareils sans fil peut être restreinte ou interdite. Si vous vous trouvez dans un environnement où vous ne savez pas si l’utilisation d’un appareil sans fil est permise, demandez une autorisation à un représentant de l’autorité avant d’utiliser ou d’allumer l’appareil sans fil. 95 Annexe Avis de proximité d’appareil explosif États-Unis et Canada Exigences de sécurité et avis pour les États-Unis et le Canada N’utilisez pas un émetteur portable (comme un appareil de réseau sans fil) à proximité de détonateurs non blindés ou dans un environnement potentiellement explosif, sauf si l’appareil a été modifié pour une telle utilisation. Ne touchez pas et ne déplacez pas l’antenne pendant que l’appareil transmet ou reçoit un signal. Mise en garde à propos de l’utilisation à bord d’un avion Les règlements de la FCC, de la FAA et de l’ACTC interdisent l’utilisation d’appareils sans fil à radiofréquences à bord des avions, car les signaux que ces appareils émettent peuvent causer le brouillage d’instruments de vol essentiels. Pendant la transmission, ne tenez aucun composant contenant la radio de sorte que l’antenne touche une partie du corps exposée ou s’en rapproche de près, particulièrement le visage et les yeux. N’utilisez pas la radio et ne tentez pas de transmettre des données si l’antenne n’est pas raccordée ; dans ce cas, la radio pourrait subir des dommages. Autres appareils sans fil Avis de sécurité pour les autres appareils du réseau sans fil : Utilisation dans des environnements particuliers: Reportez-vous à la documentation fournie avec les adaptateurs Ethernet sans fil ou autres appareils du réseau sans fil. L’utilisation d’appareils sans fil dans les zones dangereuses est limitée par les contraintes imposées par les autorités en matière de sécurité dans de tels environnements. L’utilisation d’appareils sans fil à bord des avions est régie par la Federal Aviation Administration (FAA) aux États-Unis et par l’Aviation civile de Transports Canada (ACTC) au Canada. L’utilisation d’appareils sans fil dans les hôpitaux est régie selon des limites imposées par les hôpitaux individuels. 96 Annexe Les appareils désignés par la partie 15 du règlement de la FCC fonctionnent selon un principe de non-interférence avec les autres appareils fonctionnant à cette fréquence. Toute modification apportée au produit non expressément approuvée par Intel pourrait annuler l’autorisation de l’utilisateur à utiliser cet appareil. Cet équipement a été testé et déclaré conforme aux limites pour un appareil numérique de classe B, conformément à la partie 15 du règlement de la FCC. Ces limites sont conçues pour assurer une protection raisonnable contre les interférences nuisibles dans une installation résidentielle. Cet équipement génère, utilise et peut émettre des radiofréquences. S’il n’est pas installé et utilisé conformément aux instructions, il peut provoquer des interférences nuisibles. Si cet appareil produit des interférences nuisibles pour la réception de signaux radio ou de télévision, ce qui peut être déterminé en l’éteignant et en le rallumant, il est conseillé à l’utilisateur d’essayer de corriger les interférences en appliquant une ou plusieurs des mesures suivantes : Émetteur non intentionnel selon la partie 15 du règlement de la FCC Partie responsable – coordonnées aux États-Unis Samsung Electronics America, Inc. • Réorienter ou déplacer l’antenne de réception. • Augmenter la distance séparant l’appareil de l’émetteur. 85 Challenger Road. Ridgefield Park, NJ 07660 • Brancher l’appareil à une prise située sur un circuit différent de celui de l’émetteur. • Communiquer avec le vendeur ou un technicien expérimenté en radio/télévision pour obtenir de l’aide. Numéro de téléphone : 1-800-SAMSUNG (726-7864) Cet appareil est conforme à la partie 15 du règlement de la FCC. Son fonctionnement est sujet aux deux conditions suivantes : (1) cet appareil ne doit pas causer d’interférence nuisible et (2) cet appareil doit accepter toute interférence reçue, y compris l’interférence pouvant entraîner un fonctionnement non désiré. 97 Annexe Au besoin, l’utilisateur devra communiquer avec le vendeur ou un technicien expérimenté en radio/télévision pour obtenir d’autres suggestions. L’utilisateur peut obtenir de l’information utile dans le livret intitulé « Something About Interference ». Émetteur intentionnel selon la partie 15 du règlement de la FCC Ce document est disponible dans les bureaux régionaux de la FCC. Notre entreprise ne saurait être tenue responsable d’aucune interférence radio ou télévision causée par une modification non autorisée de cet équipement ou par la substitution ou la fixation de câbles ou d’équipement de raccordement autres que ceux spécifiés par notre entreprise. La correction de la situation est de la responsabilité de l’utilisateur. Utilisez seulement des câbles de données blindés avec ce système. Des dispositifs de faible puissance de type réseau local sans fil (dispositifs de communication sans fil à radiofréquences(RF)) fonctionnant dans la bande des 2,4 GHz/5 GHz peuvent être présents (intégrés) dans le système de l’ordinateur portable. La présente section est uniquement applicable si de tels dispositifs sont présents. Reportezvous à l’étiquette du système pour savoir si des dispositifs sans fil sont présents. (Si équipé d’une bande de 2,4 GHz ou de 5 GHz) Les dispositifs sans fil qui peuvent être présents dans le système sont seulement approuvés pour l’utilisation aux États-Unis si un identifiant de la FCC est indiqué sur l’étiquette signalétique du système. Cet appareil est conçu pour une utilisation à l’intérieur seulement, en raison de son fonctionnement dans la bande de fréquences de 5,15 à 5,25 GHz. La FCC exige que ce produit soit utilisé à l’intérieur pour la bande de fréquences de 5,15 à 5,25 GHz afin de réduire le risque potentiel d’interférences avec les systèmes satellite mobiles partageant cette bande. Les radars de forte puissance sont désignés en tant qu’utilisateurs principaux pour les bandes de 5,25 à 5,35 GHz et de 5,65 à 5,85 GHz. Ces stations de radar peuvent causer des interférences pour cet appareil ou l’endommager. 98 Annexe Le fonctionnement de cet appareil est sujet aux deux conditions suivantes : Renseignement de santé et de sécurité (1) Cet appareil ne doit pas causer d’interférence nuisible et (2) cet appareil doit accepter toute interférence reçue, y compris l’interférence pouvant entraîner un fonctionnement non désiré de l’appareil. Information de certification pour l’exposition aux signaux de radiofréquences (RF) Ce produit peut contenir un émetteur-récepteur radio intégré. Il a été conçu et fabriqué de façon à ne pas dépasser les limites d’exposition à l’énergie de radiofréquences (RF) établies par la Federal Communications Commission (FCC) du gouvernement des États-Unis. Ces limites d’exposition de la FCC proviennent des recommandations de deux organismes d’expertise : National Council on Radiation Protection and Measurement (NCRP) et Institute of Electrical and Electronics Engineers (IEEE). Dans les deux cas, les recommandations ont été formulées par des experts scientifiques et des ingénieurs provenant de l’industrie, du gouvernement et du domaine universitaire après des revues approfondies de la recherche scientifique portant sur les effets de l’énergie RF sur les êtres vivants. Les dispositifs sans fil ne sont pas des composants pouvant être réparés par l’utilisateur. Ne les modifiez d’aucune façon. Toute modification apportée à un dispositif sans fil annule l’autorisation d’utilisation de l’équipement. Communiquez avec le fabricant pour les réparations. Avant qu’un nouveau produit puisse être mis en vente pour le grand public, la FCC doit certifier qu’il ne dépasse pas les limites d’exposition établies par la FCC. L’évaluation est effectuée pour chaque modèle dans différentes positions et parties du corps (p.ex. au bas lorsque porté sur le corps), tel que requis par la FCC. 99 Annexe Pour le modèle correspondant seulement Pour l’utilisation lorsque porté contre le corps, ce modèle est conforme aux directives d’exposition aux RF de la FCC en cas d’utilisation avec l’accessoire Samsung désigné pour ce produit. Le non-respect des restrictions ci-dessus peut constituer une infraction aux directives d’exposition aux RF de la FCC. Le débit d’absorption spécifique (DAS) indique la quantité d’énergie RF absorbée dans les tissus du corps humain, mesurée en watts par kilogramme (W/kg). La limite de conformité établie par la FCC pour la sécurité des appareils sans fil est de 1,6 watts par kilogramme (1,6 W/kg). L’information sur l’exposition aux RF, ou DAS, est accessible en ligne à l’adresse suivante : www.fcc.gov/oet/ea/fccid/. Ce site utilise le numéro d’identification de la FCC indiqué sur la face extérieure du produit. Il est parfois nécessaire de retirer la pile pour consulter le numéro. Quand vous disposez du numéro d’identification de la FCC pour un produit particulier, suivez les instructions du site Web pour accéder à l’information d’exposition aux RF ou aux valeurs de DAS types ou maximales pour le produit. Le niveau de DAS de cet appareil pendant son fonctionnement peut être grandement inférieur à la limite maximale. C’est parce que cet appareil est conçu pour fonctionner à plusieurs niveaux de puissance afin d’utiliser seulement la puissance requise pour communiquer avec le réseau. En général, plus l’utilisateur est proche d’une antenne de station de base sans fil, plus la puissance émise est faible. Mise en garde RTC MISE EN GARDE : il existe un danger d’explosion si la pile est remplacée de façon incorrecte. Remplacer le composant uniquement par un composant identique ou d’un type équivalent recommandé par le fabricant. Disposer des piles usagées en suivant les instructions du fabricant. 100 Annexe Canada Innovation, Sciences et Développement économique Canada Innovation, Science and Economic Development Statement: L’émetteur/récepteur exempt de licence contenu dans le présent appareil est conforme aux CNR d’Innovation, Sciences et Développement économique Canada applicables aux appareils radio exempts de licence. L’exploitation est autorisée aux deux conditions suivantes : This device contains licence-exempt transmitter(s)/receiver(s) that comply with Innovation, Science and Economic Development Canada’s licence-exempt RSS(s). Operation is subject to the following two conditions: 1. L’appareil ne doit pas produire de brouillage. 2. L’appareil doit accepter tout brouillage radioélectrique subi, même si le brouillage est susceptible d’en compromettre le fonctionnement. 1. This device may not cause interference. 2. This device must accept any interference, including interference that may cause undesired operation of the device. Avertissement: Industry Canada Caution Les dispositifs fonctionnant dans la bande 5 150-5 250 MHz sont réservés uniquement pour une utilisation à l’intérieur a n de réduire les risques de brouillage préjudiciable aux systèmes de satellites mobiles utilisant les mêmes canaux. The device for operation in the band 5150-5250 MHz is only for indoor use to reduce the potential for harmful interference to co-channel mobile satellite systems. 101 Annexe Information au sujet des symboles DEEE Éliminer les piles de ce produit de façon appropriée (Applicable aux pays disposant de systèmes de collecte séparés) La présence de ce symbole sur la pile, le guide ou l’emballage indique que les piles de ce produit ne doivent pas être éliminées avec les autres ordures ménagères à la fin de leur durée de vie utile. Si les symboles chimiques Hg, Cd ou Pb sont inscrits sur la pile, cela indique qu’elle peut contenir du mercure, du cadmium ou du plomb à un niveau supérieur à ce qui est indiqué dans la directive 2006/66 CE. Si l’élimination des piles n’est pas effectuée correctement, ces substances peuvent avoir des effets nocifs sur la santé humaine ou l’environnement. Élimination de ce produit de façon appropriée (déchets d’équipements électriques et électroniques) (Applicable aux pays disposant de systèmes de collecte séparés) Ce symbole sur le produit, ses accessoires ou sa documentation indique que ni le produit, ni ses accessoires électroniques (p.ex. chargeur, écouteurs, câble USB) ne doivent être jetés avec les autres déchets ménagers à la fin de leur vie utile. Pour protéger les ressources naturelles et encourager la réutilisation des matériaux, les piles doivent être séparées des autres types de déchets et recyclées par votre système local gratuit de retour de piles. Pour contrer la mise au rebut incontrôlée des déchets présentant des risques environnementaux et de santé publique, veuillez séparer vos produits et accessoires usagés des autres déchets. Vous favoriserez ainsi le recyclage de la matière qui les composent dans le cadre d’un développement durable. Les particuliers sont invités à entrer en contact avec le magasin leur ayant vendu le produit ou à se renseigner auprès des autorités locales pour connaître les procédures et les points de collecte de ces produits en vue de leur recyclage. Les entreprises et particuliers sont invités à communiquer avec leurs fournisseurs et à consulter les conditions de leur contrat de vente. Ce produit et ses accessoires ne peuvent être jetés avec les autres déchets. 102 Le contenu de ce document peut différer de celui de l’ordinateur selon la région, le fournisseur de service, la version du logiciel ou le modèle de l’ordinateur, Il est aussi sujet à modification sans préavis. www.samsung.com French (CA). 10/2021. Rev. 1.1 ">
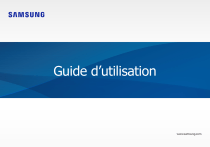
Lien public mis à jour
Le lien public vers votre chat a été mis à jour.











