Ednet 31519 Smart Memory Guide de démarrage rapide
PDF
Télécharger
Document
Spécification Mémoire : Carte mémoire MicroSD amovible, allant jusqu'à 256 Go Compatibilité : iOS 7.1 et versions ultérieures * Tous les noms et logos des marques mentionnées dans ce guide sont des marques commerciales ou des marques commerciales déposées de leurs propriétaires respectifs 1. Formats de fichiers pris en charge : Document : DOC, DOCX, PPT, PPTX, XLS, XLSX, PDF, RTF, TXT, NUMB, KEY, PAGE Image : GIF, JPG, PNG, TIF, TIFF, BMP, ICO Vidéo : M4V, MOV, MP4, WMV, MKV, RMVB, RM, FLV, WMV, AVI, 3GP, MPG, VOB, SWF Audio : AAC, AIF, AIFF, M4A, MP3, WAV, FLAC, OGG, WMA, MIDI 2. Compatible avec les systèmes : Windows 2000, XP, VISTA, 7, 8, 10 et versions ultérieures MAC OS 10.0 jusqu’à MAC OS 10.12 et versions ultérieures 3. Compatible avec les appareils : iPhone 5, iPhone 5C, iPhone 5S, iPhone6, iPhone 6 Plus, iPhone 6S, iPhone 6S Plus, iPhone SE, iPhone 7, iPhone 7 Plus iPad Air, iPad Air2, iPad Mini, Pad Mini 2/3/4 iPad Pro 4. Dimension de l’appareil : Longueur : 15cm Poids : 11g 5. Connecteur Apple : Connecteur Lightning/USB 3.1 Gen 1 Lisez attentivement cette notice avant toute utilisation Insertion d'une carte mémoire MicroSD Suivez les étapes suivantes pour insérer une carte microSD.Retirez ednet Smart Memory de votre appareil avant d’insérer/retirer une carte MicroSD. Localisez la fente pour carte mémoire MicroSD. Glissez la carte mémoire micro SD dans la fente avec la flèche pointant vers le bas tout en la poussant doucement jusqu’à ce qu’elle s’enclenche en place. Placez la carte mémoire dans la fente appropriée et l’orientation correcte. Veillez à ce que les contacts métalliques de la carte MicroSD soient orientés vers le bas. Poussez la carte jusqu’à ce qu’elle s’enclenche en place. Poussez et relâchez la carte pour la retirer. REMARQUE : L’insertion incorrecte d’une carte mémoire MicroSD risque d’endommager la fente MicroSD. Pour plus d’informations, reportez-vous au guide d'utilisation fourni avec votre carte MicroSD. Position correcte Contacts métalliques vers le bas Position incorrecte Contacts métalliques vers le haut Mémoire amovible grâce à une carte MicroSD allant jusqu'à 256 Go Transfert des données sur toutes les plates-formes Clé USB 3.1 Gagnez de l'espace en déchargeant des fichiers de votre appareil. Avec les deux connecteurs Lightning et USB 3.1Gen 1, ce lecteur flash haute vitesse facilite le transfert de fichiers en déplacement pour disposer de plus d’espace de stockage. Transférer des fichiers aux vitesses de l’USB 3.1 Gen 1. Alimenté par USB 3.1 Gen 1, Smart Memory offre des vitesses de lecture allant jusqu’à 95Mo/s**. Et pour plus de polyvalence, il est rétro-compatible avec USB 2.0. Porte-clés élégant Serre-câble Télécharger • Recherchez «ednet. smart memory» dans «App Store» et appuyez sur «Download» À propos de l’application • Une fois l'application téléchargée, la notification suivante s’affiche lorsque vous connectez l’accessoire. Appuyez sur « Allow » pour accéder à la page d’accueil. Description de l’application Réglages Externe : L’espace de stockage dans le lecteur de carte iOS Interne : L’espace de stockage interne du téléphone ou de la tablette Bouton unique de sauvegarde et de restauration des contacts, photos, calendriers Visionneuse de photos Lecteur multimédia audio vidéo Visionneuse de documents Cloud pris en charge : Google Drive, Dropbox Sync Enregistreur audio Liste de lecture de musique Réglages Fonction caméra Caméra En appuyant sur l’icône de l’application Caméra, vous pouvez prendre des photos et enregistrer des vidéos directement sur votre carte MicroSD. Vous pouvez également prendre des photos instantanées, des photos d’objets en mouvement, des photos avec minuterie et des selfies. Vous pouvez utiliser les boutons de volume ou d'un casque pour déclencher l’obturateur. Tout cela et d'autres choses, en quelques frappes seulement. Appuyez sur l’icône Caméra (1) (2) (3) (4) (5) (6) (7) Mode d'emploi Bouton Flash Enregistrer dans la mémoire interne ou externe Affichage de photos en miniature Bouton de changement de caméra Déclencheur Sélection de Photo ou Vidéo Retour à l’écran d’accueil Formatage Vous pouvez formater toute carte MicroSD en utilisant la fonction formatage, il n’est pas nécessaire d’utiliser un ordinateur Vous pouvez utiliser l'une des 2 options pour le formatage - FAT32 - exFAT. Vous pouvez renommer tout dossier de la carte MicroSD en utilisant l’outil formatage, appuyez sur «Volume Name» Appuyer sur l’icône paramètres Appuyer sur l’icône formatage Sélectionner une option de formatage Renommer Confirmer le formatage Gestion de documents Vous pouvez trier les fichiers dans l’ordre croissant ou décroissant par nom, taille, type et date de modification. Une fois un fichier sélectionné, il peut être partagé, copié, déplacé, supprimé ou renommé. Faites glisser vers la gauche ou vers la droite pour accéder aux raccourcis de copier, déplacer, renommer, supprimer, partager etc. Tri des fichiers Ajout de fichiers Sélection de fichiers Faites glisser vers la gauche Partager : Tout fichier sélectionné peut être partagé avec d'autres applications. Par exemple : E-mail, AirPlay, MS Office, DropBox, Imprimante. Vous pouvez joindre plusieurs fichiers à un e-mail, tels que photos, documents, vidéos, films etc. Les pièces jointes aux e-mails peuvent également être partagées avec d’autres applications. • Copier 1. Vous pouvez copier le fichier ou le dossier sélectionné vers un dossier de destination. 2. Vous pouvez choisir le dossier de destination et sélectionner « Coller ». 3. Vous pouvez copier des fichiers à partir de la mémoire interne, d'une clé flash, d'albums photo ou de stockage cloud. 4. Lorsqu’un fichier est copié, la fenêtre de progression apparaît. • Déplacer 1. Vous pouvez déplacer le fichier ou le dossier sélectionné dans un dossier de destination. 2. Vous pouvez choisir le dossier de destination et sélectionner « Coller ». 3. Vous pouvez déplacer des fichiers à partir d’un stockage interne, d'un lecteur flash, d'albums photo ou de stockage cloud. 4. Lorsqu’un fichier est déplacé, la fenêtre de progression apparaît. • Delete (Supprimer) Vous pouvez supprimer le fichier ou le dossier sélectionné et une fenêtre contextuelle vous demande «Voulez-vous vraiment supprimer ?» • Renommer Vous pouvez modifier le nom d’un fichier ou d’un dossier et veiller à ne pas supprimer l’extension de nom de fichier. • Informations Des informations sur la taille du fichier ou du dossier, son emplacement, l'heure de sa création et de sa modification. • Stockage cloud 1. Vous pouvez parcourir et accéder au fichier dans le stockage cloud et vous pouvez l’ouvrir, le sélectionner, le copier, le déplacer, le supprimer et le renommer. 2. Pour utiliser le stockage cloud, vous devez vous connecter à votre compte de stockage cloud ou activer le login et le lien du stockage cloud dans les paramètres de l’application. 3. L’application Smart Memory ednet prend en charge Dropbox et Google Drive. Lecteur multimédia Vidéo 1. Vous pouvez lire toute vidéo téléchargée dans l’application. 2. Formats vidéo pris en charge : M4V, MOV, MP4, MKV, RMVB, WMV, et plus 3. Vous pouvez effectuer la lecture en arrière-plan autant que vous voulez. 4. Prend en charge les options de sous-titrage Appuyez sur l’icône Vidéo Sélectionnez un fichier vidéo Sélectionnez une option Option de sous-titrage Lecture audio Écran d'accueil Retourner Barre de volume Répéter Barre de lecture Face arrière Suivant Aléatoire Lecture/Pause Musique 1. Vous pouvez télécharger de la musique sur votre clé à partir de votre PC, Mac, iPhone, iPad, iPod touch, etc. 2. Format de voix pris en charge : M4V, MOV, MP4, MP3, MKV, RMVB, WMV. 3. Vous pouvez effectuer la lecture en arrière-plan autant que vous voulez, l’icône de musique reste affiché. L’icône de musique apparaît. Liste de lecture de musique Créez vos propres listes de lecture et bien plus encore. Lecture à partir de différentes sources comme indiqué sur la page suivante. Créer une liste de lecture Gérer les listes de lecture Sélectionner une source de musique Personnaliser les listes de lecture Enregistreur audio Enregistrement vocal : 1. Appuyez sur la fonction d’enregistrement vocal. 2. Appuyez sur l’icône de démarrage ; vous pouvez écouter le fichier enregistré une fois l’enregistrement arrêté. 3. Appuyez sur l’icône « Save » situé dans le coin supérieur droit pour enregistrer ; vous pouvez choisir le dossier du fichier d’enregistrement. Le fichier sera enregistré dans le dossier « Voice Recording ». Sélectionner un enregistreur Enregistrer un enregistrement vocal Sélectionner un emplacement Écouter des fichiers vocaux (m4a) Sauvegarde Les mêmes étapes peuvent être appliquées à la synchronisation des contacts et calendriers. Sauvegarde et synchronisation de Contacts/Photos/ Calendriers : 1. Appuyez sur la fonction de synchronisation de photos ; choisissez Yes ou No dans la fenêtre de confirmation. 2. Vous pouvez récupérer une sauvegarde entière en appuyant sur l’icône « Restore all (Tout restaurer) », ou sélectionner un seul fichier à restaurer en appuyant sur « Select file to restore ». Sélectionnez l’icône Synchroniser Confirmer la sauvegarde Sauvegarde Sélectionner pour restaurer Réglages Vous pouvez appuyer sur l’icône de configuration de l’écran d’accueil de l’application pour personnaliser la configuration Page d'accueil Version et copyright de l’application ednet. Smart Memory Guide d’utilisation de l’application Envoyer un e-mail à l’équipe d’assistance Pour sécuriser l’application avec votre ID tactile ou votre code PIN quand il est activé. Lorsqu’elle est allumée : Insérez l’accessoire et la sauvegarde des contacts, calendriers et photos s’effectue automatiquement 1. Commutateur pour activer/désactiver la protection par mot de passe de l’application 2. Entrez le même mot de passe deux fois, le mot de passe sera enregistré. 3. Si le verrouillage de l’application et l’ID tactile sont activés simultanément, l’ID tactile sera activé. Vous pouvez vous connecter ou vous déconnecter de votre compte Dropbox ou Google Drive. Fonctions spéciales Organiser les icônes sur votre application ednet. Smart Memory. Maintenez appuyé un icône quelconque de l’écran d’accueil jusqu’à ce qu’il commence à vibrer, puis le déplacer en le faisant glisser. Organiser vos icônes favoris Sélectionnez un icône Maintenez appuyé l’icône sélectionné pendant 3 secondes Position des icônes Maintenez appuyé l’icône pour pouvoir le déplacer vers un emplacement quelconque ">
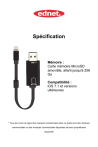
Lien public mis à jour
Le lien public vers votre chat a été mis à jour.