TP-LINK ER605 Routeur VPN Omada Gigabit Manuel utilisateur
PDF
Télécharger
Document
7106508730 ©REV1. .2020 TP-Link Explication des LEDs Guide d’Installation Alimentation System Allumée: sous-alimentation Clignotant : l’appareil fonctionne normalement Eteinte: pas d’alimentation On/Off: l’appareil fonctionne anormalement Link/Act (for TL-R605) | SFP WAN (for TL-ER7206) Allumé : Il y a un dispositif connecté au port mais non actif. Eteint : Il n’y a pas d’appareil connecté sur le port. Clignotant : Transmission ou réception de données. Routeur Gigabits VPN Multi-WAN SafeStreamt Link/Act 1000Mbps (pour le TL-ER7206) Allumée : Il y a un appareil connecté au port et fonctionnant à 1000 Mbps. Eteinte : Il n’y a pas d’appareil connecté au port ou ne fonctionne pas à 1000 Mbps. FIXE : Il y a un dispositif connecté au port, mais pas actif. Eteinte : Il n’y a pas d’appareil connecté au port correspondant. Clignotant : Transmission ou réception de données. Remarque : Par souci de simplicité, nous prenons TL-R605 comme exemple tout au long de ce Guide. Connection TL-R605 Modem Internet Remarque : Utilisez le chargeur fourni dans l’emballage pour alimenter le routeur. Configuration Le routeur prend en charge deux options de configuration : Mode autonome : Configurez et gérez le routeur seul. Mode contrôleur : Configurez et gérez les périphériques réseau de manière centrale. Il est recommandé dans le réseau à grande échelle, qui se compose d’appareils de masse tels que les points d’accès, les commutateurs et les passerelles . Remarque : Lorsque le routeur est géré par un contrôleur, les configurations du routeur seront dépassées par le contrôleur. Option 1 : Mode autonome Ouvrez un navigateur Web et tapez l’adresse de gestion par défaut 192.168.0.1 dans le champ d’adresse du navigateur, puis appuyez sur la clé Entrer. En mode autonome, utilisez un ordinateur pour configurer et gérer le routeur. 1. Créez un nom d’utilisateur et un mot de passe pour les tentatives de connexion ultérieures et pour la sécurité. 2. Utilisez le nom d’utilisateur et le mot de passe ci-dessus pour vous connecter à la page Web. 3. Après une connexion réussie, vous pouvez configurer la fonction en cliquant sur le menu d’installation sur le côté gauche de l’écran. Router PC Pour des configurations détaillées, consultez le Guide utilisateur du routeur. Le guide peut être trouvé sur le centre de téléchargement de Connectez un ordinateur à un port LAN du routeur avec un câble RJ45 correctement. Si votre ordinateur est configuré avec une ADRESSE IP fixe, modifiez-le pour obtenir automatiquement une adresse IP. notre site officiel: https://www.tp-link.com/support/download/ . 1 Option 2 : Mode contrôleur Le mode Contrôleur s’applique au réseau à grande échelle avec des Via Omada Hardware Controller (OC200/OC300) périphériques de masse. Tous les appareils peuvent être configurés et surveillés de manière centralisé via Omada Software Controller, Omada Omada Hardware Controller (OC200/OC300), qui est préinstallé avec Hardware Controller ou Omada Cloud-Based Controller. Avant de gérer le routeur de manière centrale, référez-vous au mode autonome pour lancer la Omada Software Controller, est une bonne alternative si vous n’avez pas de PC de rechange pour continuer à exécuter Omada Software Controller page de gestion, accédez à Network > WAN et configurez le réseau pour dans le réseau. Il doit être acheté en plus. Pour plus de détails, consultez le Guide d’installation du contrôleur matériel Omada. accéder à Internet. Pour d’autres configurations, veuillez utiliser le contrôleur pour gérer les périphériques. Topologie 2: Via Omada Cloud-Based Controller Topologie 1: Via Omada Software/Hardware Controller Omada Cloud-Based Controller Router Router Switch Switch EAP Or EAP EAP Controller Omada Hardware Controller Omada Software Controller (OC200/OC300) running on the Host PC EAP EAP EAP Clients Clients Via Omada Software Controller 1. Sur pc avec Windows OS ou Linux OS, téléchargez le fichier d’installation Omada Software Controller à partir de https://www.tp-link.com/support/download/omada-software-controller / 2. Exécutez le fichier et suivez l’assistant pour installer le contrôleur logiciel Omada. 3. Lancez le contrôleur logiciel Omada et suivez les instructions étape par étape pour compléter la configuration rapide. Une fois l’assistant terminé, un écran de connexion apparaîtra. 4. Entrez le nom d’utilisateur et le mot de passe que vous avez créés et cliquez sur Connectez-vous. 5. Ensuite, vous pouvez configurer d’avantage le contrôleur. Omada Cloud Service Après avoir installé Omada Software Controller, vous pouvez accéder et configurer à distance le contrôleur via Omada Cloud Service. Suivez les étapes ci-dessous. 1. Activez l’accès cloud sur la page de réglage du contrôleur et liez un IDENTIFIANT TP-Link à votre contrôleur. Si vous avez configuré ceci dans l’assistant de configuration, sautez l’étape. 2. Lancez un navigateur Web et entrez https://omada.tplinkcloud.com barre d’adresse. Entrez votre identifiant TP-Link et votre mot de passe pour vous connecter. Une liste de contrôleurs liés à votre identifiant TP-Link s’affiche. Ensuite, vous pouvez cliquer sur Lancer pour configurer davantage le contrôleur. Via Omada Cloud-Based Controller 1 Lancez la page de gestion du routeur en mode autonome, passez aux paramètres de contrôleur et activez la gestion des contrôleurs basés sur le Cloud. 2 Lancez un navigateur Web et entrez https://omada.tplinkcloud.com barre d’adresse. 3. Entrez votre identifiant TP-Link et votre mot de passe pour vous connecter. Cliquez sur Ajouter contrôleur et abonnez-vous à Omada Cloud-Based Controller. 4.Suivez les instructions pour choisir un plan et compléter le paiement. Ensuite, attendez que votre contrôleur soit déployé. Le contrôleur apparaîtra dans la liste une fois lié à votre IDENTIFIANT TP-Link. 5.Cliquez sur Lancer et suivez les instructions étape par étape pour compléter la configuration rapide. Une fois l’assistant terminé, connectez-vous via le nom d’utilisateur et le mot de passe créés. Cliquez sur Périphériques sur la barre latérale, puis cliquez sur Ajouter des périphériques. Ensuite, vous pouvez ajouter des appareils au contrôleur manuellement à travers les numéros de série au bas du produit. Omada App Avec Omada App, vous pouvez également gérer votre contrôleur sur un site local ou un site distant via votre appareil mobile . ou Scan for Omada App Download Omada App Pour les configurations détaillées, consultez le Guide utilisateur du contrôleur. Le guide peut être trouvé sur le centre de téléchargement de notre site officiel : https://www.tp-link.com/support/download/ . Information sur la sécurité Pour poser des questions, trouver des réponses et communiquer avec les utilisateurs ou les ingénieurs de TP-Link, veuillez visiter https://community.tp-link.com pour rejoindre la communauté TP-Link. Pour obtenir du soutien technique et d’autres informations, veuillez https://www.tp-link.com/support ou simplement numériser le code QR. Si vous avez des suggestions ou des besoins sur les guides de produits, bienvenue à l’email techwriter@tp-link.com.cn. Gardez l’appareil à l’écart de l’eau, du feu, de l’humidité ou des environnements chauds. N’essayez pas de démonter, réparer ou modifier l’appareil. Si vous avez besoin de service, veuillez nous contacter. N’utilisez pas de chargeur endommagé ou de câble USB pour recharger l’appareil. N’utilisez pas d’autres chargeurs que ceux recommandés. L’adaptateur doit être installé près de l’équipement et doit être facilement accessible. Placez l’appareil avec sa surface inférieure vers le bas. Déclaration de conformité EU TP-Link hereby declares that the device is in compliance with the essential requirements and other relevant provisions of directives 2014/30/EU, 2014/35/EU, 2009/125/EC, 2011/65/EU and (EU)2015/863. The original EU declaration of conformity may be found at https://www.tp-link.com/en/ce. 2 ">
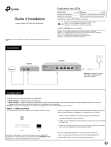
Lien public mis à jour
Le lien public vers votre chat a été mis à jour.

