▼
Scroll to page 2
of
118
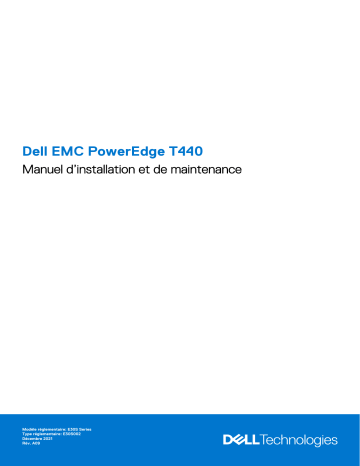
Dell EMC PowerEdge T440
Manuel d’installation et de maintenance
Modèle réglementaire: E30S Series
Type réglementaire: E30S002
Décembre 2021
Rév. A09
Remarques, précautions et avertissements
REMARQUE : Une REMARQUE indique des informations importantes qui peuvent vous aider à mieux utiliser votre produit.
PRÉCAUTION : ATTENTION vous avertit d’un risque de dommage matériel ou de perte de données et vous indique
comment éviter le problème.
AVERTISSEMENT : un AVERTISSEMENT signale un risque d’endommagement du matériel, de blessure corporelle, voire
de décès.
© 2017 - 2021 Dell Inc. ou ses filiales. Tous droits réservés. Dell, EMC et les autres marques commerciales mentionnées sont des marques de Dell Inc. ou de
ses filiales. Les autres marques peuvent être des marques commerciales de leurs propriétaires respectifs.
Table des matières
Chapitre 1: Présentation générale du Dell EMC PowerEdge T440 système............................................7
Configurations prises en charge par le système Dell EMC PowerEdge T440............................................................... 7
Vue avant du système...........................................................................................................................................................8
Voyants LED d’état........................................................................................................................................................ 15
Codes des voyants d’intégrité du système et d’ID du système............................................................................... 16
Codes des voyants de disques......................................................................................................................................17
Vue arrière du système........................................................................................................................................................18
Codes des voyants de carte réseau............................................................................................................................ 20
Codes du voyant du bloc d’alimentation......................................................................................................................21
Localisation du numéro de service de votre système.....................................................................................................22
Étiquette des informations système................................................................................................................................. 23
Chapitre 2: Installation et configuration initiales du système............................................................ 25
Installation du système........................................................................................................................................................25
Configuration iDRAC...........................................................................................................................................................25
Options de configuration de l’adresse IP d’iDRAC :.................................................................................................. 25
Connexion à l’iDRAC......................................................................................................................................................26
Options d’installation du système d’exploitation..............................................................................................................26
Méthodes de téléchargement du firmware et des pilotes....................................................................................... 26
Téléchargement des pilotes et du micrologiciel......................................................................................................... 27
Chapitre 3: Installation et retrait des composants du système.......................................................... 28
Consignes de sécurité.........................................................................................................................................................28
Avant une intervention à l’intérieur de l’ordinateur......................................................................................................... 29
Après une intervention à l’intérieur de votre système.................................................................................................... 29
Outils recommandés........................................................................................................................................................... 29
Cadre avant (en option)..................................................................................................................................................... 29
Retrait du cadre avant.................................................................................................................................................. 29
Installation du cadre avant............................................................................................................................................30
Pieds du système................................................................................................................................................................. 31
Retrait des pieds du système........................................................................................................................................31
Installation des pieds du système................................................................................................................................ 32
À l’intérieur du système...................................................................................................................................................... 33
Roulettes (en option)..........................................................................................................................................................35
Retrait des roulettes......................................................................................................................................................35
Installation des roulettes............................................................................................................................................... 36
Capot du système............................................................................................................................................................... 36
Retrait du capot du système........................................................................................................................................36
Installation du capot du système..................................................................................................................................37
Carénage à air...................................................................................................................................................................... 39
Retrait du carénage d’aération.................................................................................................................................... 39
Installation du carénage d’aération..............................................................................................................................39
Disques..................................................................................................................................................................................40
Retrait d’un cache de disque........................................................................................................................................40
Table des matières
3
Installation d’un cache de disque..................................................................................................................................41
Retrait d’un support de disque.....................................................................................................................................42
Installation d'un support de disque.............................................................................................................................. 43
Retrait d’un disque dur installé de son support..........................................................................................................44
Installation d’un disque dans son support................................................................................................................... 44
Retrait d’un disque de 2,5 pouces d’un adaptateur de disque de 3,5 pouces....................................................... 45
Installation d’un disque de 2,5 pouces dans un adaptateur de disque de 3,5 pouces.......................................... 46
Retrait d’un adaptateur de disque dur de 3,5 pouces d’un support de disque dur de 3,5 pouces......................47
Installation d’un adaptateur de disque de 3,5 pouces dans un support de disque de 3,5 pouces...................... 48
Lecteurs optiques et lecteurs de bande........................................................................................................................... 49
Retrait du cache de lecteur optique ou de bande..................................................................................................... 49
Installation du cache de lecteur optique ou de bande...............................................................................................50
Retrait du bâti du lecteur optique ou du lecteur de bande....................................................................................... 51
Installation du bâti du lecteur optique ou du lecteur de bande................................................................................ 52
Disques câblés......................................................................................................................................................................53
Retrait de la baie de disque dur interne...................................................................................................................... 53
Installation de la baie de disque dur interne................................................................................................................54
Retrait d’un disque câblé.............................................................................................................................................. 55
Installation d’un disque câblé........................................................................................................................................56
Fond de panier de disque....................................................................................................................................................57
Instructions relatives au fond de panier de disques.................................................................................................. 57
Routage des câbles sur le fond de panier...................................................................................................................60
Retrait d’un fond de panier de disque dur.................................................................................................................. 62
Installation d’un fond de panier de disque dur............................................................................................................63
Mémoire système................................................................................................................................................................ 64
Instructions relatives à la mémoire système.............................................................................................................. 64
Consignes générales pour l’installation des modules de mémoire........................................................................... 66
Consignes spécifiques à chaque mode....................................................................................................................... 67
Retrait d’un module de mémoire................................................................................................................................. 69
Installation d’une barrette de mémoire....................................................................................................................... 70
Ventilateurs de refroidissement..........................................................................................................................................71
Retrait du ventilateur de refroidissement interne.......................................................................................................71
Installation du ventilateur de refroidissement interne............................................................................................... 72
Retrait du ventilateur de refroidissement externe.....................................................................................................73
Installation du ventilateur de refroidissement externe.............................................................................................. 73
Clé mémoire USB interne en option.................................................................................................................................. 74
Remise en place de la clé de mémoire USB interne en option................................................................................. 74
Support de carte d’extension.............................................................................................................................................74
Retrait du support de carte d’extension..................................................................................................................... 74
Installation du support de carte d’extension.............................................................................................................. 75
Cartes d'extension...............................................................................................................................................................76
Consignes d’installation des cartes d’extension.........................................................................................................76
Consignes d’installation d’une carte de processeur graphique................................................................................ 77
Retrait d’une carte d’extension.................................................................................................................................... 77
Installation d’une carte d’extension............................................................................................................................. 78
Module SSD M.2..................................................................................................................................................................79
Retrait du module SSD M.2..........................................................................................................................................79
Installation du module SSD M.2................................................................................................................................... 80
Carte microSD ou vFlash (en option)................................................................................................................................81
Retrait de la carte MicroSD...........................................................................................................................................81
4
Table des matières
Installation de la carte MicroSD................................................................................................................................... 82
Module IDSDM ou vFlash en option..................................................................................................................................83
Retrait de la carte IDSDM ou vFlash (en option)...................................................................................................... 83
Installation d’une carte IDSDM ou vFlash (en option).............................................................................................. 84
Processeurs et dissipateurs de chaleur............................................................................................................................ 85
Retrait du module du processeur et du dissipateur de chaleur............................................................................... 85
Retrait du processeur du module de processeur et de dissipateur de chaleur......................................................86
Installation du processeur dans le module de processeur et de dissipateur de chaleur....................................... 88
Installation d’un module de processeur et de dissipateur de chaleur......................................................................90
Blocs d’alimentation............................................................................................................................................................ 92
Retrait d’un cache de bloc d’alimentation.................................................................................................................. 92
Installation du cache de bloc d’alimentation...............................................................................................................92
Retrait d’une unité d’alimentation................................................................................................................................93
Installation d’une unité d’alimentation......................................................................................................................... 94
Retrait d’un bloc d’alimentation câblé.........................................................................................................................94
Installation d’un bloc d’alimentation câblé.................................................................................................................. 95
Carte interposeur d’alimentation....................................................................................................................................... 96
Retrait de la carte intercalaire d’alimentation............................................................................................................ 96
Installation de la carte intercalaire d’alimentation...................................................................................................... 97
Pile du système....................................................................................................................................................................98
Remise en place de la pile du système........................................................................................................................98
Assemblage du panneau de commande........................................................................................................................... 99
Retrait de l’assemblage du panneau de commande..................................................................................................99
Installation de l’assemblage du panneau de commande..........................................................................................100
Carte système..................................................................................................................................................................... 101
Retrait de la carte système..........................................................................................................................................101
Installation de la carte système.................................................................................................................................. 103
Restauration du système à l’aide de la fonctionnalité de restauration facile........................................................ 104
Moule de plate-forme sécurisé........................................................................................................................................ 105
Mise à niveau du module TPM (Trusted Platform Module)................................................................................... 105
Initialisation du module TPM pour les utilisateurs de BitLocker............................................................................. 106
Initialisation du module TPM 1.2 pour les utilisateurs de TXT................................................................................. 107
Conversion du système du mode Tour au mode Rack..................................................................................................107
Conversion du système du mode Tour au mode Rack............................................................................................ 107
Mise à jour de BIOS........................................................................................................................................................... 108
Chapitre 4: Cavaliers et connecteurs............................................................................................. 109
Connecteurs et cavaliers de la carte système............................................................................................................... 109
Paramètres des cavaliers de la carte système................................................................................................................110
Désactivation d’un mot de passe oublié...........................................................................................................................110
Chapitre 5: Diagnostics du système............................................................................................... 112
Diagnostics du système intégré Dell.................................................................................................................................112
Exécution des diagnostics du système intégré à partir du Gestionnaire d’amorçage.......................................... 112
Exécution des diagnostics intégrés du système à partir du Dell Lifecycle Controller.......................................... 112
Commandes du diagnostic du système......................................................................................................................113
Chapitre 6: Obtenir de l’aide......................................................................................................... 114
Contacter Dell EMC............................................................................................................................................................114
Table des matières
5
Commentaires sur la documentation................................................................................................................................114
Accès aux informations sur le système en utilisant le Quick Resource Locator (QRL)............................................. 114
Quick Resource Locator pour le Dell EMC PowerEdge T440 système................................................................. 115
Obtention du support automatique avec SupportAssist............................................................................................... 115
Informations sur le service de recyclage ou de fin de vie.............................................................................................. 116
Chapitre 7: Ressources de documentation...................................................................................... 117
6
Table des matières
1
Présentation générale du Dell EMC
PowerEdge T440 système
Le Dell EMC PowerEdge T440 systèmeest un serveur rack 5U à double socket qui prend en charge jusqu'à :
● Deux processeurs Intel Xeon évolutifs
● 16 logements DIMM
● 4 ou 8 disques SAS/SATA ou SSD de 3,5 pouces, ou 16 baies de disques SATA/SAS (disques SAS jusqu’à 12 Gbit/s et SATA jusqu’à 6
Gbit/s)
● Blocs d’alimentation (PSU) redondants
● Des blocs d’alimentation câblés
Sujets :
•
•
•
•
•
Configurations prises en charge par le système Dell EMC PowerEdge T440
Vue avant du système
Vue arrière du système
Localisation du numéro de service de votre système
Étiquette des informations système
Configurations prises en charge par le système Dell
EMC PowerEdge T440
Le système Dell EMC PowerEdge T440 prend en charge les configurations suivantes :
Présentation générale du Dell EMC PowerEdge T440 système
7
Figure 1. Configurations prises en charge par un Dell EMC PowerEdge T440 système
Vue avant du système
La vue avant affiche les fonctionnalités disponibles sur l’avant du système.
8
Présentation générale du Dell EMC PowerEdge T440 système
Figure 2. Vue avant d’un système de 4 disques câblés de 3,5 pouces
Tableau 1. Fonctionnalités du panneau avant
Éléme
nt
Composants
1
Bouton d’alimentation
Icône
Description
Indique si le système est sous ou hors tension. Appuyez sur le bouton
d’alimentation pour mettre manuellement le système sous ou hors tension.
REMARQUE : Appuyez sur le bouton d’alimentation pour arrêter
correctement un système d’exploitation compatible ACPI.
2
Bouton d’identification du
système
Le bouton d’identification du système (ID) est disponible à l’avant et à l’arrière
des systèmes. Appuyez sur le bouton pour identifier un système dans un rack
en activant le bouton d’identification du système. Vous pouvez également
utiliser ce bouton pour réinitialiser l’iDRAC et accéder au BIOS en mode pas à
pas.
Présentation générale du Dell EMC PowerEdge T440 système
9
Tableau 1. Fonctionnalités du panneau avant (suite)
Éléme
nt
Composants
Icône
3
Voyant d’état
s.o.
Indique l’état du système. Pour plus d’informations, consultez le Guide des
caractéristiques techniques du serveur Dell EMC PowerEdge T440 sur la
page de la documentation du produit.
4
Étiquette d’informations
s.o.
Une étiquette d’informations est une étiquette amovible qui contient
des informations système, telles que le numéro de série, la carte NIC,
l’adresse MAC, etc. Si vous avez opté pour l’accès par défaut sécurité à
l’iDRAC, l’étiquette d’informations contient également le mot de passe par
défaut sécurisé iDRAC.
5
Port USB 2.0
Les ports USB sont à 4 broches et sont compatibles USB 2.0. Ces ports vous
permettent de connecter des périphériques USB au système.
6
Port USB 3.0
Le port USB est compatible USB 3.0.
7
Baie de lecteur optique
s.o.
Permettent d’installer les disques pris en charge sur votre système. Pour
plus d’informations, consultez le Guide des caractéristiques techniques du
serveur Dell EMC PowerEdge T440 sur la page de la documentation du
produit.
8
Emplacement de disque
s.o.
Vous permet d’installer des unités de sauvegarde sur bande (TBU) pour
des configurations de fond de panier x8 ou x16, ou un cache de disque à
l’emplacement de disque vide pour assurer un refroidissement correct du
système.
10
Description
Présentation générale du Dell EMC PowerEdge T440 système
Figure 3. Vue du panneau avant d’un système à 8 disques de 3,5 pouces échangeables à chaud
Tableau 2. Fonctionnalités du panneau avant
Éléme
nt
Composants
1
Bouton d’alimentation
Icône
Description
Indique si le système est sous ou hors tension. Appuyez sur le bouton
d’alimentation pour mettre manuellement le système sous ou hors tension.
REMARQUE : Appuyez sur le bouton d’alimentation pour arrêter
correctement un système d’exploitation compatible ACPI.
2
Bouton d’identification du
système
Le bouton d’identification du système (ID) est disponible à l’avant et à l’arrière
des systèmes. Appuyez sur le bouton pour identifier un système dans un rack
en activant le bouton d’identification du système. Vous pouvez également
utiliser ce bouton pour réinitialiser l’iDRAC et accéder au BIOS en mode pas à
pas.
Présentation générale du Dell EMC PowerEdge T440 système
11
Tableau 2. Fonctionnalités du panneau avant (suite)
Éléme
nt
Composants
Icône
Description
3
Voyant d’état
s.o.
Indique l’état du système. Pour plus d’informations, consultez le Guide des
caractéristiques techniques du serveur Dell EMC PowerEdge T440 sur la
page de la documentation du produit.
4
Étiquette d’informations
s.o.
Une étiquette d’informations est une étiquette amovible qui contient
des informations système, telles que le numéro de série, la carte NIC,
l’adresse MAC, etc. Si vous avez opté pour l’accès par défaut sécurité à
l’iDRAC, l’étiquette d’informations contient également le mot de passe par
défaut sécurisé iDRAC.
5
Port USB 2.0
Les ports USB sont à 4 broches et sont compatibles USB 2.0. Ces ports vous
permettent de connecter des périphériques USB au système.
6
Port USB 3.0
Le port USB est compatible USB 3.0.
7
Baie de lecteur optique
s.o.
Permettent d’installer les disques pris en charge sur votre système. Pour
plus d’informations, consultez le Guide des caractéristiques techniques du
serveur Dell EMC PowerEdge T440 sur la page de la documentation du
produit.
8
Emplacement de disque
s.o.
Vous permet d’installer des unités de sauvegarde sur bande (TBU) pour
des configurations de fond de panier x8 ou x16, ou un cache de disque à
l’emplacement de disque vide pour assurer un refroidissement correct du
système.
9
Lecteurs physiques
s.o.
Disques/SSD de 3,5 pouces et 2,5 pouces.
Figure 4. Vue du panneau avant d’un système de 8 disques de 3,5 pouces échangeables à chaud en mode rack
12
Présentation générale du Dell EMC PowerEdge T440 système
Tableau 3. Fonctionnalités du panneau avant
Éléme
nt
Composants
1
Bouton d’alimentation
Icône
Description
Indique si le système est sous ou hors tension. Appuyez sur le bouton
d’alimentation pour mettre manuellement le système sous ou hors tension.
REMARQUE : Appuyez sur le bouton d’alimentation pour arrêter
correctement un système d’exploitation compatible ACPI.
2
Bouton d’identification du
système
3
Voyant d’état
s.o.
Indique l’état du système. Pour plus d’informations, consultez le Guide des
caractéristiques techniques du serveur Dell EMC PowerEdge T440 sur la
page de la documentation du produit.
4
Étiquette d’informations
s.o.
Une étiquette d’informations est une étiquette amovible qui contient
des informations système, telles que le numéro de série, la carte NIC,
l’adresse MAC, etc. Si vous avez opté pour l’accès par défaut sécurité à
l’iDRAC, l’étiquette d’informations contient également le mot de passe par
défaut sécurisé iDRAC.
5
Port USB 2.0
Les ports USB sont à 4 broches et sont compatibles USB 2.0. Ces ports vous
permettent de connecter des périphériques USB au système.
6
Port USB 3.0
Le port USB est compatible USB 3.0.
7
Baie de lecteur optique
s.o.
Permettent d’installer les disques pris en charge sur votre système. Pour
plus d’informations, consultez le Guide des caractéristiques techniques du
serveur Dell EMC PowerEdge T440 sur la page de la documentation du
produit.
8
Emplacement de disque
s.o.
Vous permet d’installer des unités de sauvegarde sur bande (TBU) pour
des configurations de fond de panier x8 ou x16, ou un cache de disque à
l’emplacement de disque vide pour assurer un refroidissement correct du
système.
9
Lecteurs physiques
s.o.
Disques/SSD de 3,5 pouces et 2,5 pouces.
10
Équerre de rack
s.o.
Vous permet de convertir le système tour en système rack.
Le bouton d’identification du système (ID) est disponible à l’avant et à l’arrière
des systèmes. Appuyez sur le bouton pour identifier un système dans un rack
en activant le bouton d’identification du système. Vous pouvez également
utiliser ce bouton pour réinitialiser l’iDRAC et accéder au BIOS en mode pas à
pas.
Présentation générale du Dell EMC PowerEdge T440 système
13
Figure 5. Vue du panneau avant d’un système à 16 disques de 2,5 pouces échangeables à chaud
Tableau 4. Fonctionnalités du panneau avant
Éléme
nt
Composants
1
Bouton d’alimentation
Icône
Description
Indique si le système est sous ou hors tension. Appuyez sur le bouton
d’alimentation pour mettre manuellement le système sous ou hors tension.
REMARQUE : Appuyez sur le bouton d’alimentation pour arrêter
correctement un système d’exploitation compatible ACPI.
2
14
Bouton d’identification du
système
Le bouton d’identification du système (ID) est disponible à l’avant et à l’arrière
des systèmes. Appuyez sur le bouton pour identifier un système dans un rack
en activant le bouton d’identification du système. Vous pouvez également
utiliser ce bouton pour réinitialiser l’iDRAC et accéder au BIOS en mode pas à
pas.
Présentation générale du Dell EMC PowerEdge T440 système
Tableau 4. Fonctionnalités du panneau avant (suite)
Éléme
nt
Composants
Icône
Description
3
Voyant d’état
s.o.
Indique l’état du système. Pour plus d’informations, consultez le Guide des
caractéristiques techniques du serveur Dell EMC PowerEdge T440 sur la
page de la documentation du produit.
4
Étiquette d’informations
s.o.
Une étiquette d’informations est une étiquette amovible qui contient
des informations système, telles que le numéro de série, la carte NIC,
l’adresse MAC, etc. Si vous avez opté pour l’accès par défaut sécurité à
l’iDRAC, l’étiquette d’informations contient également le mot de passe par
défaut sécurisé iDRAC.
5
Port USB 2.0
Les ports USB sont à 4 broches et sont compatibles USB 2.0. Ces ports vous
permettent de connecter des périphériques USB au système.
6
Port USB 3.0
Le port USB est compatible USB 3.0.
7
Baie de lecteur optique
s.o.
Permettent d’installer les disques pris en charge sur votre système. Pour
plus d’informations, consultez le Guide des caractéristiques techniques du
serveur Dell EMC PowerEdge T440 sur la page de la documentation du
produit.
8
Emplacement de disque
s.o.
Vous permet d’installer des unités de sauvegarde sur bande (TBU) pour
des configurations de fond de panier x8 ou x16, ou un cache de disque à
l’emplacement de disque vide pour assurer un refroidissement correct du
système.
9
Lecteurs physiques
s.o.
Disques/SSD de 3,5 pouces et 2,5 pouces.
Voyants LED d’état
REMARQUE : Les voyants sont orange fixe si une erreur se produit.
Figure 6. Voyants LED d’état
Tableau 5. Description des voyants LED d’état
Icône
Description
État
Action corrective
Voyant d’intégrité
Le voyant devient bleu fixe si
l’intégrité du système est bonne.
Aucune obligatoire.
Le voyant clignote en orange lorsque
le système est :
● Sous tension
● En veille
● En cas de condition d’erreur.
Par exemple, une panne de
ventilateur, de bloc d’alimentation
ou de disque dur
Consultez le journal des événements système ou les
messages système relatifs au problème spécifique.
Pour plus d’informations sur les messages d’erreur,
voir le document Event and Error Messages Reference
Guide for 14th Generation Dell EMC PowerEdge Servers
(Guide de référence Dell des messages d’événement
et d’erreur pour les serveurs Dell EMC PowerEdge de
14e génération) sur www.dell.com/qrl.
Présentation générale du Dell EMC PowerEdge T440 système
15
Tableau 5. Description des voyants LED d’état (suite)
Icône
Description
État
Action corrective
Le processus POST est interrompu sans aucune sortie
vidéo en raison de configurations incorrectes de la
mémoire. Reportez-vous à la section Obtention d’aide.
Voir la section Obtention d’aide.
Voyant du disque
dur
Le voyant clignote en orange si le
disque dur subit une erreur.
● Reportez-vous au journal des événements système
pour déterminer si le disque dur a rencontré une
erreur.
● Exécutez le test de diagnostic en ligne approprié.
Redémarrez le système puis exécutez les diagnostics
intégrés (ePSA).
● Si les disques durs sont configurés dans une
baie RAID, redémarrez le système puis accédez à
l’utilitaire de configuration de l’adaptateur hôte.
Voyant électrique
Le voyant s’allume en orange fixe
si le système rencontre une erreur
électrique. Par exemple, une tension
en dehors des limites ou un bloc
d’alimentation (PSU) ou un régulateur
de tension défectueux.
Consultez le journal des événements système ou les
messages système relatifs au problème spécifique. S’il
est provoqué par un problème du bloc d’alimentation,
vérifiez le voyant LED sur le bloc d’alimentation.
Replacez le bloc d’alimentation.
Le voyant s’allume en orange
fixe si le système rencontre une
erreur thermique. Par exemple, la
température ambiante est en dehors
des limites ou un ventilateur est
défaillant.
Assurez-vous qu’aucune des conditions suivantes
n’existe :
● Un ventilateur de refroidissement a été retiré ou est
défectueux.
● Le capot du système, le carénage d’aération ou la
plaque de recouvrement arrière a été retiré.
● La température ambiante est trop élevée.
● La circulation d’air externe est bloquée.
Voyant de
température
Si le problème persiste, reportez-vous à la section
Obtention d’aide.
Si le problème persiste, reportez-vous à la section
Obtention d’aide.
Voyant de
mémoire
Le voyant clignote en orange si une
erreur de mémoire survient.
Reportez-vous au journal des événements système ou
aux messages du système pour trouver l’emplacement
de la mémoire défaillante. Replacez les modules de
mémoire
Si le problème persiste, reportez-vous à la section
Obtention d’aide.
Voyant PCIe
Le voyant clignote en orange si la
carte PCIe rencontre une erreur.
Redémarrez le système. Mettez à jour tous les pilotes
obligatoires pour la carte PCIe. Réinstallez la carte.
Si le problème persiste, reportez-vous à la section
Obtention d’aide.
REMARQUE : Pour plus d’informations sur les
cartes PCIe prises en charge, reportez-vous à
la section Consignes d’installation des cartes
d’extension.
Codes des voyants d’intégrité du système et d’ID du système
Les boutons d’intégrité du système et ID du système
16
se situe sur le panneau de commandes avant de votre système.
Présentation générale du Dell EMC PowerEdge T440 système
Figure 7. Boutons d’intégrité du système et ID du système
Tableau 6. Codes des voyants d’intégrité du système et d’ID du système
L'intégrité du système et code de
voyant ID du système
État
Bleu uni
Indique que le système est mis sous tension, le système est en bon état, et mode d'ID
système est pas active. Appuyez sur les boutons d’intégrité du système et ID du système
pour passer au mode d'ID système.
Bleu clignotant
Indique que le mode d'ID système est active. L'intégrité du système et appuyez sur le bouton
ID du système pour passer au mode d'intégrité du système.
Orange fixe
Indique que le système est en mode de prévention de défaillance. Si le problème persiste,
consultez la section Obtention d'aide.
Orange clignotant
Indique que le système est l'incident rencontré. Consultez le journal des événements système
pour les messages d’erreur spécifiques. Pour plus d’informations sur la consultation des
messages d’événements et d’erreurs générés par le firmware du système et les agents qui
surveillent les composants du système, reportez-vous à la page qrl.dell.com > Rechercher >
Code d’erreur, saisissez le code d’erreur, puis cliquez sur Rechercher.
Codes des voyants de disques
Chaque support de disque est doté d’un voyant LED d’activité et d’un voyant LED d’état. Les voyants fournissent des informations
concernant le statut du disque. Le voyant LED d’activité indique si le disque est en cours d’utilisation ou non. Le voyant LED d’état indique
la condition de l’alimentation du disque.
Figure 8. Voyants du disque
1. Voyant d'activité du disque
2. Voyant d’état du disque
3. Étiquette de capacité de disque
REMARQUE : Si le disque est en mode AHCI (Advanced Host Controller Interface), le voyant d'état ne s'allume pas.
Présentation générale du Dell EMC PowerEdge T440 système
17
Tableau 7. Codes des voyants de disques
Codes des voyants d’état des disques
État
Clignote en vert deux fois par seconde
Identification du disque ou préparation au retrait.
Désactivé
Vous pouvez retirer le disque.
REMARQUE : Le voyant d’état des disques reste éteint jusqu’à ce
que tous les disques soient initialisés après la mise sous tension du
système. Il n’est pas possible de retirer des disques au cours de
cette période.
Clignote en vert, puis orange, puis s'éteint
Défaillance du disque prévisible.
Clignote en orange 4 fois par seconde
Disque en panne.
Clignote en vert lentement
Reconstruction du disque.
Vert fixe
Disque en ligne.
Clignote en vert pendant trois secondes, en orange pendant
trois secondes, puis s'éteint au bout de six secondes.
Reconstruction interrompue.
Vue arrière du système
La vue du panneau arrière du système montre les fonctionnalités disponibles à l’arrière du serveur, comme le bouton d’identification
du système, les sockets du bloc d’alimentation, le support de stockage iDRAC, les ports de carte NIC, ainsi que les ports USB et
VGA. La plupart des ports de carte d’extension sont accessibles depuis le panneau arrière. Les unités de blocs d’alimentation câblés et
échangeables à chaud sont accessibles à partir du panneau arrière.
18
Présentation générale du Dell EMC PowerEdge T440 système
Figure 9. Vue arrière du système avec ventilateur redondant (en option)
Tableau 8. Fonctionnalités disponibles sur la vue arrière
Élément
Ports, panneaux ou
logements
Icône
Description
1
Bloc d’alimentation (2)
s.o.
Pour plus d’informations, consultez le Guide des caractéristiques
techniques du serveur Dell EMC PowerEdge T440 sur la page de la
documentation du produit.
2
Port réseau dédié iDRAC9
Vous permet d’accéder à distance à l’iDRAC. Pour en savoir plus, voir le
Guide de l’utilisateur de l’iDRAC sur www.dell.com/poweredgemanuals.
3
Port de carte NIC (2)
Les ports NIC sont intégrés sur la carte système et fournissent la
connectivité réseau. Pour plus d’informations, consultez le Guide des
caractéristiques techniques du serveur Dell EMC PowerEdge T440 sur la
page de la documentation du produit.
4
Port USB 2.0 (4)
Les ports USB sont à 4 broches et sont compatibles USB 2.0. Ces ports
vous permettent de connecter des périphériques USB au système.
5
Ports USB 3.0 (2)
Les ports USB sont à 9 broches et compatibles avec USB 3.0. Ces ports
vous permettent de connecter des périphériques USB au système.
6
Port VGA
Permet de connecter un appareil d’affichage au système. Pour plus
d’informations, consultez le Guide des caractéristiques techniques du
Présentation générale du Dell EMC PowerEdge T440 système
19
Tableau 8. Fonctionnalités disponibles sur la vue arrière (suite)
Élément
Ports, panneaux ou
logements
Icône
Description
serveur Dell EMC PowerEdge T440 sur la page de la documentation du
produit.
7
Port série
Permet de connecter un périphérique série au système. Pour plus
d’informations, consultez le Guide des caractéristiques techniques du
serveur Dell EMC PowerEdge T440 sur la page de la documentation du
produit.
8
Bouton d’identification du
système
Le bouton d’identification du système (ID) est disponible à l’avant et à
l’arrière des systèmes. Appuyez sur le bouton pour identifier un système
dans un rack en activant le bouton d’identification du système. Vous
pouvez également utiliser ce bouton pour réinitialiser l’iDRAC et accéder
au BIOS en mode pas à pas.
9
Ventilateur externe (en
option)
s.o.
Vous permet de connecter un ventilateur redondant (en option).
10
Logement de carte
d’extension PCIe (6)
s.o.
Les logements d’extension vous permettent de connecter des cartes
d’extension PCI Express. Pour plus d’informations, consultez le Guide
des caractéristiques techniques du serveur Dell EMC PowerEdge T440
sur la page de la documentation du produit.
Codes des voyants de carte réseau
Chaque carte réseau (NIC) à l’arrière du système est munie de voyants qui indiquent des informations sur l’activité et l’état de la liaison. Le
voyant d’activité indique si des données circulent via la carte réseau, et le voyant de liaison indique la vitesse du réseau connecté.
Figure 10. Codes des voyants de carte réseau
1. Voyant de liaison
2. Voyant d’activité
Tableau 9. Codes des voyants de carte réseau
État
État
Les voyants de liaison et d’activité sont éteints.
La carte réseau n'est pas connectée au réseau.
Le voyant de liaison est vert et le voyant d’activité clignote La carte réseau est connectée à un réseau valide à son débit de port
en vert.
maximal et des données sont envoyées ou reçues.
Le voyant de liaison est orange et le voyant d’activité
clignote en vert.
La carte réseau est connectée à un réseau valide à un débit inférieur à son
débit de port maximal et des données sont envoyées ou reçues.
Le voyant de liaison est vert et le voyant d’activité est
éteint.
La carte réseau est connectée à un réseau valide à son débit de port
maximal et aucune donnée n’est envoyée ou reçue.
Le voyant de liaison est orange et le voyant d’activité est
éteint.
La carte réseau est connectée à un réseau valide à un débit inférieur à son
débit de port maximal et aucune donnée n’est envoyée ou reçue.
Le voyant de liaison clignote en vert et le voyant d’activité
est éteint.
L’identification de la carte réseau est activée via l’utilitaire de configuration
de la carte réseau.
20
Présentation générale du Dell EMC PowerEdge T440 système
Codes du voyant du bloc d’alimentation
Les blocs d’alimentation CA disposent d’une poignée translucide éclairée qui sert de voyant. Le voyant indique si l’alimentation fonctionne
ou si une panne d’alimentation s’est produite.
Figure 11. Voyant d’état du bloc d’alimentation CA
1. Voyant/poignée d’état du bloc d’alimentation CA
Tableau 10. Codes des voyants d’état du bloc d’alimentation CA
Codes du voyant
d’alimentation
État
Vert
Une source d’alimentation valide est connectée au bloc d’alimentation et le bloc d’alimentation est
opérationnel.
Orange clignotant
Indique un problème lié au bloc d’alimentation.
Non allumé
L'alimentation n'est pas connectée au bloc d'alimentation.
Vert clignotant
Lorsque le micrologiciel du bloc d’alimentation est en cours de mise à jour, la poignée du bloc d’alimentation
clignote en vert.
PRÉCAUTION : Ne débranchez pas le cordon d’alimentation ou le bloc d’alimentation lors de
la mise à jour du micrologiciel. Si la mise à jour du micrologiciel est interrompue, les blocs
d’alimentation ne fonctionneront pas.
Vert clignotant puis éteint
Lors de l’ajout à chaud d’un bloc d’alimentation, la poignée du bloc d’alimentation clignote en vert cinq
fois à 4 Hz puis s'éteint. Cela indique une incompatibilité des blocs d’alimentation quant à l’efficacité, les
fonctions, l’état d’intégrité ou la tension prise en charge.
PRÉCAUTION : Si deux blocs d’alimentation sont installés, ils doivent avoir le même type
d’étiquette, par exemple l’étiquette EPP (Extended Power Performance). Le mélange de
blocs d'alimentation de précédentes générations de serveurs PowerEdge est pas pris en
charge, même si les blocs d'alimentation ont la même fréquence d'alimentation. Cela
entraîne une incompatibilité des blocs d’alimentation ou l’échec de la mise sous tension
du système.
PRÉCAUTION : Lorsque vous corrigez une incompatibilité de bloc d’alimentation, remplacez
uniquement le bloc d’alimentation dont le voyant clignote. Le remplacement du bloc
d’alimentation pour créer une paire correspondante peut entraîner une erreur et un arrêt
inattendu du système. Pour modifier la configuration de tension de sortie haute en tension
de sortie basse, et inversement, vous devez éteindre le système.
PRÉCAUTION : Les blocs d’alimentation CA prennent en charge les tensions d’entrée de
240 V et de 120 V à l’exception des blocs d’alimentation en titane, qui prennent en charge
uniquement 240 V. Lorsque deux blocs d’alimentation identiques reçoivent différentes
tensions d’entrée, cela peut engendrer des puissances de sortie différentes et provoquer
une non-correspondance.
PRÉCAUTION : Si deux blocs sont installés, ils doivent être du même type et disposer de la
même alimentation maximale de sortie.
Présentation générale du Dell EMC PowerEdge T440 système
21
Localisation du numéro de service de votre système
Vous pouvez identifier votre système à l’aide du code de service express et du numéro de service. Tirez sur l’étiquette d’informations
à l’avant du système pour voir le code de service express et du numéro de service. Les informations peuvent également se trouver sur
une étiquette située sur le châssis du système. Le numéro de service mini Enterprise (EST) se situe à l’arrière du système. Dell utilise ces
informations pour acheminer les appels de support vers le technicien pertinent.
Figure 12. Localisation du numéro de service de votre système
1. Étiquette d’information (vue du dessus)
3. Étiquette OpenManage Mobile (OMM)
2. Étiquette d’information (vue arrière)
4. Étiquette de l’adresse MAC iDRAC et du mot de passe sécurisé
iDRAC
5. Service Tag
22
Présentation générale du Dell EMC PowerEdge T440 système
Étiquette des informations système
Présentation générale du Dell EMC PowerEdge T440 système
Figure 13. PowerEdge T440 – Informations sur le service
23
Figure 14. PowerEdge T440 – Informations sur le service
24
Présentation générale du Dell EMC PowerEdge T440 système
2
Installation et configuration initiales du
système
Sujets :
•
•
•
Installation du système
Configuration iDRAC
Options d’installation du système d’exploitation
Installation du système
Procédez comme suit pour configurer votre système :
Étapes
1. Déballez le système.
2. Installez le système dans le rack. Pour plus d’informations sur l’installation du système dans le rack, consultez le Rail Installation Guide
(Guide d’installation des rails) à l’adresse www.dell.com/poweredgemanuals.
3. Connectez les périphériques au système.
4. Branchez le système sur la prise électrique.
5. Mettez le système sous tension en appuyant sur le bouton d’alimentation ou à l’aide d’iDRAC.
6. Allumez les périphériques connectés.
Pour plus d’informations sur la configuration de votre système, voir le Getting Started Guide (Guide de mise en route) fourni avec
votre système.
Pour plus d’informations sur la gestion des paramètres de base et des fonctionnalités du système, reportez-vous au Guide de
référence de l’UEFI et du BIOS pour le serveur Dell EMC PowerEdge T440 sur la page de la documentation du produit.
Configuration iDRAC
Le contrôleur iDRAC (Integrated Dell Remote Access Controller) est conçu pour accroître la productivité des administrateurs système et
améliorer la disponibilité générale des systèmes Dell. iDRAC signale aux administrateurs les problèmes liés au système et leur permet de
gérer le système à distance. Cela réduit le besoin d’accéder physiquement au système.
Options de configuration de l’adresse IP d’iDRAC :
Pour activer la communication entre votre système et l’iDRAC, vous devez d’abord configurer les paramètres réseau en fonction de
l’infrastructure de votre réseau.
REMARQUE : Pour configurer une adresse IP statique, vous devez la demander au moment de l’achat.
Par défaut, cette option est définie sur DHCP. Vous pouvez configurer l’adresse IP en utilisant une des interfaces suivantes :
Interfaces
Document/Section
Utilitaire de
configuration
iDRAC
Guide de l’utilisateur de Dell Integrated Remote Access Controller sur www.dell.com/poweredgemanuals
Dell Deployment
Toolkit
Guide de l’utilisateur de Dell Deployment Toolkit sur www.dell.com/openmanagemanuals > OpenManage
Deployment Toolkit
Installation et configuration initiales du système
25
Interfaces
Document/Section
Dell Lifecycle
Controller
Guide de l’utilisateur de Dell Lifecycle Controller sur www.dell.com/poweredgemanuals
REMARQUE : Pour accéder à l’iDRAC, assurez-vous que vous avez connecté le câble Ethernet au port réseau dédié iDRAC9. Vous
pouvez également accéder à l’iDRAC via le mode LOM partagé, si vous avez opté pour un système qui dispose d’un mode LOM
partagé activé.
Connexion à l’iDRAC.
Vous pouvez vous connecter à l’iDRAC en tant que :
● Utilisateur de l’iDRAC
● Utilisateur de Microsoft Active Directory
● Utilisateur du protocole LDAP (Lightweight Directory Access Protocol)
Si vous avez opté pour l’accès à l’iDRAC sécurisé par défaut, vous devez utiliser le mot de passe sécurisé par défaut pour l’iDRAC,
disponible sur l’étiquette d’informations du système. Si vous n’avez pas opté pour l’accès à l’iDRAC sécurisé par défaut, vous devez
utiliser le nom d’utilisateur et le mot de passe par défaut, root et calvin. Vous pouvez également ouvrir une session en utilisant votre
connexion directe ou votre carte à puce.
REMARQUE : Vous devez disposer des informations d’identification iDRAC pour vous connecter à iDRAC.
REMARQUE : Veillez à changer le nom d’utilisateur et le mot de passe par défaut après avoir configuré l’adresse IP d’iDRAC.
Pour plus d’informations concernant l’ouverture d’une session sur l’iDRAC et les licences iDRAC, consultez le tout dernier Guide de
l’utilisateur de Dell Integrated Remote Access Controller à l’adresse www.dell.com/poweredgemanuals.
Vous pouvez également accéder à l’iDRAC en utilisant RACADM. Pour en savoir plus, reportez-vous au Guide de référence de l’interface
de ligne de commande RACADM à l’adresse www.dell.com/poweredgemanuals.
Options d’installation du système d’exploitation
Si le système est livré sans système d’exploitation, installez un système d’exploitation pris en charge à l’aide d’une des ressources
suivantes :
Tableau 11. Ressources pour installer le système d’exploitation
Ressources
Emplacement
iDRAC
www.dell.com/idracmanuals
Lifecycle Controller
www.dell.com/idracmanuals > Lifecycle Controller
OpenManage Deployment Toolkit
www.dell.com/openmanagemanuals > OpenManage Deployment
Toolkit
VMware ESXi certifié Dell
www.dell.com/virtualizationsolutions
Installation et vidéos de tutoriel pour les systèmes d’exploitation
pris en charge par les systèmes PowerEdge
Systèmes d’exploitation pris en charge par les systèmes
Dell EMC PowerEdge
Méthodes de téléchargement du firmware et des pilotes
Vous pouvez télécharger le firmware et les pilotes à l’aide des méthodes suivantes :
Tableau 12. Firmware et pilotes
Méthodes
Emplacement
À partir du site de support de Dell EMC
www.dell.com/support/home
26
Installation et configuration initiales du système
Tableau 12. Firmware et pilotes (suite)
Méthodes
Emplacement
À l’aide du contrôleur Dell Remote Access Controller Lifecycle
Controller (iDRAC doté de LC)
www.dell.com/idracmanuals
À l’aide de Dell Repository Manager (DRM)
www.dell.com/openmanagemanuals > Repository Manager
À l’aide de Dell OpenManage Essentials
www.dell.com/openmanagemanuals > OpenManage Essentials
À l’aide de Dell OpenManage Enterprise
www.dell.com/openmanagemanuals > OpenManage Enterprise
À l’aide de Dell Server Update Utility (SUU)
www.dell.com/openmanagemanuals > Server Update Utility
À l’aide de Dell OpenManage Deployment Toolkit (DTK)
www.dell.com/openmanagemanuals > OpenManage Deployment
Toolkit
Utilisation du support virtuel iDRAC
www.dell.com/idracmanuals
Téléchargement des pilotes et du micrologiciel
Dell EMC vous recommande de télécharger et d’installer la dernière version du BIOS, des pilotes et du micrologiciel de gestion des
systèmes sur votre système.
Prérequis
Assurez-vous d'effacer la mémoire cache du navigateur Web avant de télécharger les pilotes et le micrologiciel.
Étapes
1. Rendez-vous sur www.dell.com/support/home.
2. Sous la section Drivers & Downloads (Pilotes et téléchargements), saisissez le numéro de série de votre système dans la zone Enter
a Service Tag or product ID (Saisissez un numéro de série ou un identifiant de produit), puis cliquez sur Submit (Envoyer).
REMARQUE : Si vous ne disposez pas du numéro de série, sélectionnez Detect Product (Détecter le produit) pour que le
système détecte automatiquement votre numéro de série ou cliquez sur View products (Afficher les produits) pour accéder à
votre produit.
3. Cliquez sur Pilotes et téléchargements.
Les pilotes correspondant à votre système s’affichent.
4. Téléchargez les pilotes sur une clé USB, un CD ou un DVD.
Installation et configuration initiales du système
27
3
Installation et retrait des composants du
système
Sujets :
•
•
•
•
•
•
•
•
•
•
•
•
•
•
•
•
•
•
•
•
•
•
•
•
•
•
•
•
•
•
•
Consignes de sécurité
Avant une intervention à l’intérieur de l’ordinateur
Après une intervention à l’intérieur de votre système
Outils recommandés
Cadre avant (en option)
Pieds du système
À l’intérieur du système
Roulettes (en option)
Capot du système
Carénage à air
Disques
Lecteurs optiques et lecteurs de bande
Disques câblés
Fond de panier de disque
Mémoire système
Ventilateurs de refroidissement
Clé mémoire USB interne en option
Support de carte d’extension
Cartes d'extension
Module SSD M.2
Carte microSD ou vFlash (en option)
Module IDSDM ou vFlash en option
Processeurs et dissipateurs de chaleur
Blocs d’alimentation
Carte interposeur d’alimentation
Pile du système
Assemblage du panneau de commande
Carte système
Moule de plate-forme sécurisé
Conversion du système du mode Tour au mode Rack
Mise à jour de BIOS
Consignes de sécurité
REMARQUE : Chaque fois que vous devez soulever le système, demandez de l’aide. N’essayez pas de le soulever seul, au risque de
vous blesser. système
AVERTISSEMENT : L’ouverture ou le retrait du capot du système lorsque système est sous tension est dangereux. Vous
risqueriez de recevoir une décharge électrique.
PRÉCAUTION : Ne pas faire fonctionner le système sans le capot pour une durée dépassant cinq minutes. L’utilisation
du système sans que le capot du système soit en place peut entraîner des dommages sur les composants.
PRÉCAUTION : La plupart des réparations ne peuvent être effectuées que par un technicien de maintenance agréé.
N'effectuez que les opérations de dépannage et les petites réparations autorisées par la documentation de votre produit
28
Installation et retrait des composants du système
et suivez les instructions fournies en ligne ou par téléphone par l'équipe de maintenance et d'assistance technique. Tout
dommage provoqué par une réparation non autorisée par Dell est exclu de votre garantie. Consultez et respectez les
consignes de sécurité fournies avec votre produit.
REMARQUE : L’utilisation systématique d’un tapis et d’un bracelet antistatiques est recommandée pour manipuler les composants
internes du système.
PRÉCAUTION : Pour assurer un fonctionnement et un refroidissement corrects, toutes les baies du système et des
ventilateurs système doivent constamment être occupées par un composant ou par un cache.
Avant une intervention à l’intérieur de l’ordinateur
Prérequis
Suivez les consignes de sécurité répertoriées dans la section Consignes de sécurité.
Étapes
1. Mettez le système hors tension, y compris les périphériques connectés.
2. Débranchez la prise secteur du système et déconnectez les périphériques.
3. Couchez le système sur le côté.
4. Retirez le capot du système.
Après une intervention à l’intérieur de votre système
Prérequis
Suivez les consignes de sécurité répertoriées dans la section Consignes de sécurité.
Étapes
1. Installez du capot du système.
2. Redressez le système en le posant sur un plan de travail stable.
3. Rebranchez les périphériques et branchez le système sur la prise secteur.
4. Mettez sous tension les périphériques connectés, puis le système.
Outils recommandés
Vous avez besoin des outils suivants pour effectuer les procédures de retrait et d’installation :
● La clé du verrou du cadre
Cette clé n'est nécessaire que si votre système comprend un cadre.
●
●
●
●
Tournevis Phillips n° 1
Tournevis cruciforme Phillips n° 2
Un tournevis Torx #T30
bracelet antistatique
Cadre avant (en option)
Retrait du cadre avant
Prérequis
Suivez les consignes de sécurité répertoriées dans la section Consignes de sécurité.
Installation et retrait des composants du système
29
Étapes
1. Déverrouillez le cadre à l’aide de la clé du cadre.
REMARQUE : Deux clés sont fixées à l’arrière du cadre.
2. Appuyez sur le loquet de dégagement situé sur le dessus du cadre.
3. Tirez l’extrémité supérieure du cadre en l’éloignant du système.
4. Dégagez les languettes du cadre des fentes situées en bas du système, puis tirez le cadre hors du système.
Figure 15. Retrait du cadre avant
Installation du cadre avant
Prérequis
Suivez les consignes de sécurité répertoriées dans la section Instructions de sécurité.
Étapes
1. Identifiez et retirez la clé du cadre.
REMARQUE : Deux clés sont fixées à l’arrière du cadre.
2. Emboîtez les pattes du cadre dans les fentes situées dans le châssis.
3. Appuyez sur le loquet de dégagement et poussez le cadre vers le système jusqu’à ce que le cadre s’enclenche.
4. Verrouillez le cadre à l'aide de la clé.
30
Installation et retrait des composants du système
Figure 16. Installation du cadre avant
Pieds du système
Retrait des pieds du système
Prérequis
REMARQUE : Nous vous recommandons de retirer les pieds du système uniquement lorsque vous transformez le système du mode
tour au mode rack ou lorsque vous remplacez les pieds du système avec l’assemblage de la roue.
1. Suivez les consignes de sécurité répertoriées dans la section Instructions de sécurité.
2. Posez le système sur le côté sur une surface plane et stable.
3. Faites pivoter les pieds du système vers l'intérieur.
Étapes
Avec un tournevis cruciforme Phillips n° 2, retirez la vis qui fixe le pied à la base du système.
a. Réitérez l'opération pour les trois autres pieds.
Installation et retrait des composants du système
31
Figure 17. Retrait des pieds du système
Étapes suivantes
Le cas échéant, installez les pieds du système ou l'ensemble des roues.
Installation des pieds du système
Prérequis
PRÉCAUTION : Installez les pieds sur un système tour autonome pour stabiliser le système. Un système instable peut se
renverser et blesser l’utilisateur ou endommager le système.
1. Suivez les consignes de sécurité répertoriées dans la section Instructions de sécurité.
2. Posez le système sur le côté sur une surface plane et stable.
Étapes
1. Alignez les trois languettes sur le pied du système avec les trois emplacements situés sur la base du système.
2. Avec un tournevis cruciforme Phillips n° 2, serrez la vis qui fixe le pied à la base du système.
a. Répétez les étapes ci-dessus pour installer les autres pieds du système.
32
Installation et retrait des composants du système
Figure 18. Installation des pieds du système
Étapes suivantes
1. Redressez le système sur une surface plane et stable et faites pivoter les pieds du système vers l’extérieur.
2. Suivez la procédure décrite dans la section Après une intervention à l’intérieur du système.
À l’intérieur du système
REMARQUE : Les composants remplaçables à chaud sont indiqués en orange et les ergots sur les composants sont indiqués en bleu.
Installation et retrait des composants du système
33
Figure 19. À l’intérieur du système - Système à disque câblé
1.
3.
5.
7.
9.
loquet
verrou de retenue des câbles
Bâti du bloc d’alimentation
Support du processeur 2
bâti de disque câblé
2.
4.
6.
8.
bâti des lecteurs
bloc d'alimentation câblé
ventilateur
processeur 1
Figure 20. À l’intérieur du système - Système de disques remplaçables à chaud
1.
2.
3.
4.
5.
6.
34
loquet
bâti des lecteurs
verrou de retenue des câbles
Carte intermédiaire
Bâti du bloc d’alimentation
ventilateur
Installation et retrait des composants du système
7. Support du processeur 2
8. processeur 1
9. fond de panier
Roulettes (en option)
Retrait des roulettes
Prérequis
1. Suivez les consignes de sécurité répertoriées dans la section Instructions de sécurité.
2. Placez le système sur une surface plane et stable.
3. Étendez les roues au-delà du bord de la surface.
Étapes
1. Avec un tournevis cruciforme Phillips n° 2, dévissez la vis imperdable qui fixe l’assemblage de la roue avant à la base du système.
2. Poussez l’assemblage de la roue avant vers l’arrière du système pour libérer les crochets de fixation, puis retirez l’assemblage de la
roue avant.
3. Dévissez la vis de fixation de la base du châssis à l’ensemble de roulettes arrière.
4. Poussez l’assemblage de la roue arrière vers l’avant du système pour libérer les crochets de fixation, puis retirez l’assemblage de la
roue arrière.
Figure 21. Retrait des roulettes
Étapes suivantes
Installez les roulettes ou les pieds du système, le cas échéant.
Installation et retrait des composants du système
35
Installation des roulettes
Prérequis
1. Suivez les consignes de sécurité répertoriées dans la section Instructions de sécurité.
2. Posez le système sur le côté sur une surface plane et stable.
3. Le cas échéant, retirez les pieds du système.
Étapes
1. Alignez les deux crochets de fixation de l’assemblage de la roue arrière avec les deux fentes à la base du système puis insérez les
crochets dans les fentes.
2. Poussez l’assemblage de la roue arrière vers l’arrière du système, puis fixez l’assemblage à l’aide d’un tournevis cruciforme Phillips n° 2
et d'une vis.
3. Alignez les deux crochets de fixation de l’assemblage de la roue arrière avec les deux fentes à la base du système, puis insérez les
crochets dans les fentes.
4. Poussez l’assemblage de la roue avant vers l’avant du système, puis fixez l’assemblage à l’aide d’un tournevis cruciforme Phillips n° 2
et d’une vis.
Figure 22. Installation des roulettes
Étapes suivantes
Suivez la procédure décrite dans la section Après une intervention à l’intérieur du système.
Capot du système
Retrait du capot du système
Prérequis
1. Suivez les consignes de sécurité répertoriées dans la section Instructions de sécurité.
36
Installation et retrait des composants du système
2.
3.
4.
5.
Mettez le système et tous les périphériques qui y sont connectés hors tension.
Débranchez le système de la prise secteur et déconnectez-le de ses périphériques.
Retirez le cadre avant s'il est installé.
Placez le système sur une surface plane et stable.
Étapes
1. Tournez le verrou du loquet de dégagement en position de déverrouillage.
2. Appuyez sur le loquet de dégagement du capot et retirez le capot du système.
Figure 23. Retrait du capot du système
Étapes suivantes
Installez le capot du système.
Installation du capot du système
Prérequis
REMARQUE : Vérifiez que tous les câbles internes sont connectés et se trouvent en dehors et qu'aucun outil ou pièce
supplémentaire ne se trouve derrière le système.
Suivez les consignes de sécurité répertoriées dans la section Instructions de sécurité.
Étapes
1. Alignez les pattes situées sur le capot du système avec les fentes du châssis.
2. Appuyez sur le loquet de dégagement du capot et faites glisser le capot vers le châssis jusqu’à ce qu’il s’enclenche.
3. Tournez le verrou du loquet de dégagement dans le sens des aiguilles d'une montre pour le verrouiller.
Installation et retrait des composants du système
37
Figure 24. Installation du capot du système
Étapes suivantes
1.
2.
3.
4.
38
Redressez le système et posez-le (sur ses stabilisateurs) sur une surface plane et stable.
Si applicable, installez le cadre.
Rebranchez les périphériques et branchez le système sur la prise secteur.
Mettez le système sous tension, y compris les périphériques connectés.
Installation et retrait des composants du système
Carénage à air
Retrait du carénage d’aération
Prérequis
PRÉCAUTION : Ne faites jamais fonctionner le système sans carénage d’aération. Le système peut surchauffer
rapidement, entraînant sa mise hors tension ainsi qu’une perte de données. système
1. Suivez les consignes de sécurité répertoriées dans la section Instructions de sécurité.
2. Suivez la procédure décrite dans la section Avant une intervention à l’intérieur du système.
Étapes
En tenant les points de contact au centre du carénage à air, soulevez ce dernier pour le retirer du système.
REMARQUE : Les systèmes avec des fonds de panier de disques durs x16 utilisent un carénage à air différent. Pour assurer un
refroidissement correct, installez toujours le carénage à air fourni avec votre système.
Figure 25. Retrait du carénage d’aération
Étapes suivantes
Installez le carénage à air.
Installation du carénage d’aération
Prérequis
1. Suivez les consignes de sécurité répertoriées dans la section Instructions de sécurité.
2. Le cas échéant, faites passer les câbles le long de la paroi du châssis et fixez les câbles à l’aide du support de fixation des câbles.
Étapes
1. Alignez les pattes situées sur le carénage à air sur les fentes de fixation du châssis.
2. Baissez le carénage à air dans le châssis jusqu'à ce qu'il soit fermement positionné.
Installation et retrait des composants du système
39
REMARQUE : Lorsque le carénage de refroidissement est correctement installé, le commutateur d'intrusion du châssis sur le
carénage de refroidissement se connecte au connecteur du commutateur d'intrusion du châssis sur la carte système.
Figure 26. Installation du carénage d’aération
Étapes suivantes
Suivez la procédure décrite dans la section Après une intervention à l’intérieur du système.
Disques
Les disques sont fournis dans des supports de disques remplaçables à chaud, qui s'encastrent dans les logements de disques.
PRÉCAUTION : Avant de retirer ou d’installer un disque pendant que le système est en cours de fonctionnement,
consultez la documentation de la carte du contrôleur de stockage pour vérifier que la configuration de l’adaptateur hôte
est appropriée.
PRÉCAUTION : Pendant le formatage d’un disque, ne procédez ni à l’arrêt ni au redémarrage du système. Celui-ci
risquerait de tomber en panne.
Lorsque vous formatez un disque, prévoyez assez de temps pour terminer l'opération. Le formatage de disques à capacité élevée peut
durer longtemps.
Retrait d’un cache de disque
La procédure de retrait des caches de disques de 3,5 pouces et de 2,5 pouces est similaire.
Prérequis
1. Suivez les consignes de sécurité répertoriées dans la section Instructions de sécurité.
2. Retirez le cadre avant s'il est installé.
PRÉCAUTION : Pour conserver un refroidissement correct du système, les caches de disques doivent être installés dans
des emplacements de disque vides.
PRÉCAUTION : La combinaison de caches de disques de précédentes générations de serveurs PowerEdge n’est pas
prise en charge.
40
Installation et retrait des composants du système
Étapes
Appuyez sur le bouton de dégagement et faites glisser le cache de disque pour le retirer de l’emplacement de disque.
Figure 27. Retrait d’un cache de disque
Étapes suivantes
1. Installez un disque ou un cache de disque.
Installation d’un cache de disque
L’installation d’un cache de disque de 2,5 pouces est identique à celle d'un cache de disque de 3,5 pouces.
Prérequis
1. Suivez les consignes de sécurité répertoriées dans la section Instructions de sécurité.
2. Retirez le cadre avant s'il est installé.
PRÉCAUTION : La combinaison de caches de disques de précédentes générations de serveurs PowerEdge n’est pas
prise en charge.
Étapes
Insérez le cache de disque dans l’emplacement de disque et enfoncez-le jusqu’à ce que le bouton de dégagement s’enclenche.
Figure 28. Installation d’un cache de disque
Installation et retrait des composants du système
41
Étapes suivantes
Si applicable, installez le cadre.
Retrait d’un support de disque
Prérequis
1. Suivez les consignes de sécurité répertoriées dans la section Instructions de sécurité.
2. Le cas échéant, retirez le cadre avant.
3. Préparez le retrait du disque à l’aide du logiciel de gestion.
Si le disque était en ligne, le voyant d’activité ou de panne vert clignote lors de la procédure de mise hors tension. Lorsque tous
les voyants sont éteints, vous pouvez retirer le disque. Pour plus d'informations, reportez-vous à la documentation du contrôleur de
stockage.
PRÉCAUTION : Avant de retirer ou d’installer un disque alors que le système fonctionne, consultez la documentation
de la carte du contrôleur de stockage pour vérifier que la configuration de l’adaptateur hôte lui permet de prendre en
charge le retrait et l’installation à chaud de disques.
PRÉCAUTION : La combinaison de disques des générations précédentes de serveurs PowerEdge n’est pas prise en
charge.
PRÉCAUTION : Pour éviter toute perte de données, veillez à ce que votre système d’exploitation prenne en charge
l’installation des disques. Consultez la documentation fournie avec le système d'exploitation.
Étapes
1. Appuyez sur le bouton de dégagement pour ouvrir la poignée de dégagement du support de disque.
2. En tenant la poignée, faites glisser le support de disque pour le retirer de son emplacement.
Figure 29. Retrait d’un support de disque
Étapes suivantes
1. Suivez la procédure décrite dans la section Après une intervention à l’intérieur du système.
2. Installez un support de disque.
3. Si vous ne remettez pas en place le disque immédiatement, insérez un cache de disque dans l’emplacement de disque vacant pour
maintenir le refroidissement approprié du système.
42
Installation et retrait des composants du système
Installation d'un support de disque
Prérequis
PRÉCAUTION : Avant de retirer ou d’installer un disque alors que le système fonctionne, consultez la documentation
de la carte du contrôleur de stockage pour vérifier que la configuration de l’adaptateur hôte lui permet de prendre en
charge le retrait et l’installation à chaud de disques.
PRÉCAUTION : La combinaison de disques des générations précédentes de serveurs PowerEdge n’est pas prise en
charge.
PRÉCAUTION : La prise en charge de la combinaison des disques SAS et SATA dans un même volume RAID n’est pas
assurée.
PRÉCAUTION : Lors de l’installation d’un disque, assurez-vous que les disques adjacents sont pleinement installés. Si
vous essayez d’insérer un support de disque et de verrouiller sa poignée en regard d’un support partiellement installé,
vous risquez d’endommager le ressort du carénage du support partiellement installé et de le rendre inutilisable.
PRÉCAUTION : Pour éviter toute perte de données, veillez à ce que le remplacement de lecteurs à chaud soit pris en
charge. Consultez la documentation fournie avec le système d'exploitation.
PRÉCAUTION : Lorsqu’un disque remplaçable à chaud est installé et que le système est mis sous tension, le disque
commence automatiquement à se reconstruire. Assurez-vous que le disque de remplacement est vide ou contient
des données que vous souhaitez écraser. Les éventuelles données présentes sur le disque de remplacement sont
immédiatement perdues après l’installation du disque.
1. Suivez les consignes de sécurité répertoriées dans la section Instructions de sécurité.
2. Le cas échéant, retirez le cache du disque.
Étapes
1. Appuyez sur le bouton d’éjection situé à l’avant du support de disque pour ouvrir la poignée de dégagement.
2. Insérez le support de disque dans le logement de disque jusqu’à ce que le disque se connecte au fond de panier.
3. Fermez la poignée de dégagement du support de disque afin de verrouiller le disque.
Figure 30. Installation d'un support de disque
Étapes suivantes
Le cas échéant, installez le cadre.
Installation et retrait des composants du système
43
Retrait d’un disque dur installé de son support
Prérequis
Suivez les instructions indiquées dans la section Consignes de sécurité.
PRÉCAUTION : La combinaison de disques durs de précédentes générations de serveurs PowerEdge n’est pas prise en
charge.
Étapes
1. À l’aide d’un tournevis cruciforme Philips n° 1, retirez les vis des rails du support de disque dur.
REMARQUE : Si le support de disque dur ou SSD est doté d’une vis Torx, utilisez un tournevis Torx 6 (pour le lecteur
2,5 pouces) ou un tournevis Torx 8 (pour le lecteur 3,5 pouces) pour retirer le disque.
2. Soulevez le disque dur et retirez-le de son support.
Figure 31. Retrait d’un disque dur installé de son support
Étapes suivantes
Le cas échéant, installez les disques dans leurs emplacements d’origine.
Installation d’un disque dans son support
Prérequis
Suivez les instructions indiquées dans la section Consignes de sécurité.
PRÉCAUTION : La combinaison de supports de disque dur de générations différentes de serveurs PowerEdge n’est pas
prise en charge.
REMARQUE : Lors de l’installation d’un disque dans le support de disque, assurez-vous que les vis sont bien serrées à 4 in-lb.
Étapes
1. Insérez le disque dur dans le support de disque dur avec l’extrémité du connecteur du disque dur vers l’arrière du support de ce
dernier.
44
Installation et retrait des composants du système
REMARQUE : Si le support de disque dur ou SSD est doté d’une vis Torx, utilisez un tournevis Torx 6 (pour le lecteur
2,5 pouces) ou un tournevis Torx 8 (pour le lecteur 3,5 pouces) pour retirer le disque.
2. Alignez les trous de vis situés sur le disque dur avec ceux situés sur le support.
Pour un alignement correct, l’arrière du disque doit être aligné sur l’arrière du support de disque.
3. À l’aide d’un tournevis cruciforme nº 1, fixez le disque au support de disque en serrant les vis.
Figure 32. Installation d’un disque dans son support
Retrait d’un disque de 2,5 pouces d’un adaptateur de
disque de 3,5 pouces
Prérequis
1. Suivez les instructions indiquées dans la section Consignes de sécurité.
2. Retirez l’adaptateur de disque de 3,5 pouces échangeable à chaud de son support.
REMARQUE : Un disque de 2,5 pouces est installé dans un adaptateur de disque de 3,5 pouces, lui-même installé dans un support de
disque de 3,5 pouces.
Étapes
1. À l’aide d’un tournevis cruciforme nº 2, retirez les vis situées sur le côté de l’adaptateur de disque de 3,5 pouces.
REMARQUE : Si le support de disque dur ou SSD est doté d’une vis Torx, utilisez un tournevis Torx 6 (pour le lecteur
2,5 pouces) ou un tournevis Torx 8 (pour le lecteur 3,5 pouces) pour retirer le disque.
2. Retirez le disque de 2,5 pouces de l’adaptateur de disque de 3,5 pouces.
Installation et retrait des composants du système
45
Figure 33. Retrait d’un disque de 2,5 pouces d’un adaptateur de disque de 3,5 pouces
Étapes suivantes
Installez un disque de 2,5 pouces dans un adaptateur de disque de 3,5 pouces.
Installation d’un disque de 2,5 pouces dans un adaptateur de
disque de 3,5 pouces
Prérequis
1. Suivez les instructions indiquées dans la section Consignes de sécurité.
2. Retirez l’adaptateur de disque de 3,5 pouces échangeable à chaud de son support.
Étapes
1. Alignez les trous des vis du disque de 2,5 pouces avec les trous des vis de l’adaptateur de disque de 3,5 pouces.
REMARQUE : Si le support de disque dur ou SSD est doté d’une vis Torx, utilisez un tournevis Torx 6 (pour le lecteur
2,5 pouces) ou un tournevis Torx 8 (pour le lecteur 3,5 pouces) pour installer le disque.
2. À l’aide d’un tournevis cruciforme nº 2, fixez le disque de 2,5 pouces à l’adaptateur de disque de 3,5 pouces.
46
Installation et retrait des composants du système
Figure 34. Installation d’un disque de 2,5 pouces dans un adaptateur de disque de 3,5 pouces
Retrait d’un adaptateur de disque dur de 3,5 pouces d’un support de
disque dur de 3,5 pouces
Prérequis
1. Suivez les instructions indiquées dans la section Consignes de sécurité.
2. Retirez le panneau avant s’il est installé.
3. Retirez le support de disque de 3,5 pouces du système.
Étapes
1. À l’aide d’un tournevis cruciforme nº 1, retirez les vis des rails du support de disque.
REMARQUE : Si le support de disque dur ou SSD est doté d’une vis Torx, utilisez un tournevis Torx 6 (pour le lecteur
2,5 pouces) ou un tournevis Torx 8 (pour le lecteur 3,5 pouces) pour retirer le disque.
2. Soulevez l’adaptateur de disque de 3,5 pouces pour le retirer du support de disque de 3,5 pouces.
Installation et retrait des composants du système
47
Figure 35. Retrait d’un adaptateur de disque dur de 3,5 pouces d’un support de disque dur de 3,5 pouces
Étapes suivantes
Installez le support de disque de 3,5 pouces ou installez l’adaptateur de disque de 3,5 pouces dans le support de disque de 3,5 pouces.
Installation d’un adaptateur de disque de 3,5 pouces dans un support
de disque de 3,5 pouces
Prérequis
1. Suivez les instructions indiquées dans la section Consignes de sécurité.
2. Retirez le disque de 2,5 pouces de l’adaptateur de disque de 3,5 pouces.
Étapes
1. Insérez l’adaptateur de disque de 3,5 pouces dans le support de disque de 3,5 pouces, en orientant l’extrémité du connecteur du
disque vers l’arrière du support de disque de 3,5 pouces.
REMARQUE : Si le support de disque dur ou SSD est doté d’une vis Torx, utilisez un tournevis Torx 6 (pour le lecteur
2,5 pouces) ou un tournevis Torx 8 (pour le lecteur 3,5 pouces) pour installer le disque.
2. Alignez les trous des vis du disque de 3,5 pouces avec ceux du support de disque de 3,5 pouces.
3. À l’aide d’un tournevis cruciforme nº 1, fixez l’adaptateur de disque de 3,5 pouces au support de disque de 3,5 pouces.
48
Installation et retrait des composants du système
Figure 36. Installation d’un adaptateur de disque de 3,5 pouces dans un support de disque de 3,5 pouces
Étapes suivantes
1. Installation d’un disque de 2,5 pouces dans un adaptateur de disque de 3,5 pouces.
2. S’il a été retiré, installez le panneau avant.
Lecteurs optiques et lecteurs de bande
Retrait du cache de lecteur optique ou de bande
REMARQUE : Configurations valides de TBU :
● L’adaptateur HBA330 peut être connecté à l’unité de sauvegarde sur bande et les adaptateurs PERC H740P, H730P, H330 et
HBA330 peuvent être connectés au fond de panier de disque.
● L’adaptateur HBA350i peut être connecté à l’unité de sauvegarde sur bande et les adaptateurs PERC H750, H350 et HBA350i
peuvent être connectés au fond de panier de disque.
Pour en savoir plus, reportez-vous à la section Acheminement des câbles du fond de panier.
Prérequis
1. Suivez les instructions indiquées dans la section Consignes de sécurité.
2. Suivez la procédure décrite dans la section Avant d’intervenir à l’intérieur du système.
3. Le cas échéant, retirez le panneau avant.
Étapes
1. Pour retirer le cache de lecteur, faites glisser le loquet de dégagement vers le bas afin de libérer le cache de lecteur.
2. Poussez le cache de lecteur pour le faire glisser hors de la baie de lecteur.
REMARQUE : Les caches doivent être installés dans les logements du lecteur optique ou du lecteur de bande pour conserver
la certification FCC (Federal Communications Commission) du système. Les plaques empêchent également l’infiltration de la
poussière et d’autres particules dans le système et contribuent au refroidissement et à la circulation d’air à l’intérieur du système.
Effectuez les mêmes étapes pour installer les caches.
Installation et retrait des composants du système
49
Figure 37. Retrait du cache de lecteur optique ou de bande
Étapes suivantes
1. Installez le bâti du lecteur optique ou du lecteur de bande.
2. Le cas échéant, installez le panneau.
Installation du cache de lecteur optique ou de bande
REMARQUE : Configurations valides de TBU :
● L’adaptateur HBA330 peut être connecté à l’unité de sauvegarde sur bande et les adaptateurs PERC H740P, H730P, H330 et
HBA330 peuvent être connectés au fond de panier de disque.
● L’adaptateur HBA350i peut être connecté à l’unité de sauvegarde sur bande et les adaptateurs PERC H750, H350 et HBA350i
peuvent être connectés au fond de panier de disque.
Pour en savoir plus, reportez-vous à la section Acheminement des câbles du fond de panier.
Prérequis
1. Suivez les instructions indiquées dans la section Consignes de sécurité.
2. Le cas échéant, retirez le panneau avant.
Étapes
1. Alignez le guide situé sur cache de lecteur avec l’emplacement de la baie de lecteur.
2. Faites glisser le lecteur dans le logement jusqu'à ce que le loquet s'enclenche.
50
Installation et retrait des composants du système
Figure 38. Installation du cache de lecteur optique ou de bande
Étapes suivantes
1. Suivez la procédure décrite dans la section Après une intervention à l’intérieur du système.
2. Le cas échéant, installez le panneau.
Retrait du bâti du lecteur optique ou du lecteur de bande
Prérequis
REMARQUE : La procédure de retrait du bâti du lecteur optique est similaire à celle du lecteur de bande.
1. Suivez les consignes de sécurité répertoriées dans la section Instructions de sécurité.
2. Suivez la procédure décrite dans la section Avant une intervention à l’intérieur du système.
3. Retirez le cadre avant s'il est installé.
Étapes
1. Débranchez le câble d'alimentation/de données situé à l'arrière du lecteur.
REMARQUE : Observez l'acheminement des câbles d'alimentation/de données dans le châssis lorsque vous les retirez de la carte
système et du lecteur. Vous devrez ensuite reproduire la même disposition pour éviter que les câbles ne soient coincés ou écrasés.
2. Pour retirer le lecteur, poussez le loquet de dégagement pour dégager le lecteur.
3. Faites glisser le lecteur pour le sortir de la baie.
4. Si vous ne remettez pas immédiatement en place le lecteur de bande, installez le cache.
REMARQUE : Les caches doivent être installés sur des emplacements de lecteur optique ou de lecteur de bande vides pour
maintenant l’homologation FCC du système. Les plaques retiennent également la poussière et les saletés du système et aident au
refroidissement et à la ventilation à l’intérieur du système. Suivez les mêmes étapes pour installer les caches.
Installation et retrait des composants du système
51
Figure 39. Retrait du bâti du lecteur optique ou du lecteur de bande
Étapes suivantes
Installez le lecteur optique ou le lecteur de bande.
Installation du bâti du lecteur optique ou du lecteur de bande
Prérequis
REMARQUE : L’installation du bâti du lecteur optique est similaire à celle du lecteur de bande.
Suivez les consignes de sécurité répertoriées dans la section Instructions de sécurité.
Étapes
1. Déballez le lecteur et préparez-le en vue de son installation.
Pour plus d'informations, voir la documentation fournie avec le lecteur.
Si vous installez un lecteur de bande SAS, le système doit être équipé d’un adaptateur de bande interne. Pour en savoir plus sur
l’installation d’un lecteur de bande SAS, voir la section Installation d’une carte d’extension.
2. Le cas échéant, retirez le lecteur ou le cache de lecteur existant.
3. Alignez le guide situé sur le disque dur avec l’emplacement de la baie de lecteur.
4. Faites glisser le lecteur dans le logement jusqu'à ce que le loquet s'enclenche.
5. Connectez le câble d’alimentation et de données au lecteur.
6. Branchez les câbles d'alimentation et de données au fond de panier et à la carte système.
52
Installation et retrait des composants du système
Figure 40. Installation du bâti du lecteur optique ou du lecteur de bande
Étapes suivantes
1. Suivez la procédure décrite dans la section Après une intervention à l’intérieur du système.
2. Le cas échéant, installez le cadre.
Disques câblés
PRÉCAUTION : N'éteignez pas votre système et ne le redémarrez pas pendant le formatage du disque. Celui-ci
risquerait de tomber en panne.
Retrait de la baie de disque dur interne
Prérequis
1. Suivez les consignes de sécurité répertoriées dans la section Consignes de sécurité.
2. Suivez la procédure décrite dans la section Avant une intervention à l’intérieur de l’ordinateur.
3. Débranchez le(s) câble(s) de données et d'alimentation du (des) disque(s) dur(s).
Étapes
1. Desserrez les deux vis imperdables qui fixent la baie de disque dur interne au châssis.
2. Soulevez et retirez la baie de disque dur interne du châssis.
Installation et retrait des composants du système
53
Figure 41. Retrait de la baie de disque dur interne
Étapes suivantes
Suivez la procédure décrite dans la section Après une intervention à l’intérieur de votre système.
Installation de la baie de disque dur interne
Prérequis
1. Suivez les consignes de sécurité répertoriées dans la section Consignes de sécurité.
2. Suivez la procédure décrite dans la section Avant une intervention à l’intérieur de l’ordinateur.
3. Munissez-vous d’un tournevis cruciforme Phillips n° 2.
Étapes
1. Alignez la baie de disque dur interne sur les languettes du châssis et faites-la glisser dans le châssis.
2. Fixez la baie de disque dur interne au châssis à l'aide des deux vis imperdables.
54
Installation et retrait des composants du système
Figure 42. Installation de la baie de disque dur interne
Étapes suivantes
1. Suivez la procédure décrite dans la section Après une intervention à l’intérieur de votre système.
2. Branchez les câbles de données et d’alimentation sur le ou les disques durs.
Retrait d’un disque câblé
Prérequis
1. Suivez les consignes de sécurité répertoriées dans la section Instructions de sécurité.
2. Suivez la procédure décrite dans la section Avant une intervention à l’intérieur du système.
3. Retirez la baie de disque interne.
Étapes
1. Retirez les quatre vis fixant le disque à la baie de disque interne.
2. Retirez le disque dur de la baie de disque interne.
Installation et retrait des composants du système
55
Figure 43. Retrait d’un disque câblé
Étapes suivantes
1. Suivez la procédure décrite dans la section Après une intervention à l’intérieur du système.
2. Installez la baie de disque interne dans le châssis.
3. Le cas échéant, rebranchez le ou les câbles d’alimentation et de données aux disques restants dans la baie de disque interne.
Installation d’un disque câblé
Prérequis
1. Suivez les consignes de sécurité répertoriées dans la section Consignes de sécurité.
2. Suivez la procédure décrite dans la section Avant une intervention à l’intérieur de l’ordinateur.
3. Retirez la baie de disque interne.
Étapes
1. Insérez le disque dans la baie de disque interne, le connecteur du disque faisant face à l'extérieur.
2. Fixez le disque à la baie de disque interne à l’aide des quatre vis.
REMARQUE : Lors de l’installation de nouveaux disques dans la baie de disque interne, utilisez les vis du disque de rechange
attachées à la baie de disque.
56
Installation et retrait des composants du système
Figure 44. Installation d’un disque câblé
Étapes suivantes
1.
2.
3.
4.
5.
Installez la baie de disque interne dans le châssis.
Suivez la procédure décrite dans la section Après une intervention à l’intérieur de votre système.
Accédez à la Configuration du système et vérifiez que le contrôleur de disque est activé.
Quittez la Configuration du système et redémarrez le système.
Installez tout logiciel requis pour le fonctionnement du disque comme décrit dans la documentation de ce dernier.
Fond de panier de disque
Instructions relatives au fond de panier de disques
Selon la configuration, le système prend en charge l'une des configurations de fonds de panier suivantes :
● Fond de panier SAS/SATA x8 pour disques de 3,5 pouces
REMARQUE : Le fond de panier x8 peut également prendre en charge jusque huit disques de 2,5 pouces remplaçables à chaud
(SAS, SATA ou SSD) qui peuvent être installés sur des adaptateurs de disques de 3,5 pouces, qui peuvent ensuite eux-mêmes
être installés sur des supports de disque de 3,5 pouces.
● Fond de panier SAS/SATA x16 pour disques de 2,5 pouces
Installation et retrait des composants du système
57
Figure 45. Fond de panier de disque x8
1. connecteur d'alimentation ODD
3. connecteur de signal de bande latérale du fond de panier
5. Mini-SAS SAS_B0
58
Installation et retrait des composants du système
2. connecteur d'alimentation P4 du fond de panier
4. Mini-SAS SAS_A0
Figure 46. Fond de panier de disque x16
1. connecteur d'alimentation P4 du fond de panier
3. connecteur d'alimentation du fond de panier pour lecteurs
optiques et de bandes
5. Mini SAS HD SAS_A0
7. Connecteur I2C
2. Connecteur d'alimentation du fond de panier
4. connecteur de signal
6. Mini SAS HD SAS_B0
Installation et retrait des composants du système
59
Routage des câbles sur le fond de panier
Figure 47. Acheminement des câbles : fond de panier de 8 disques de 3,5 pouces
1.
2.
3.
4.
60
Loquet de retenue des câbles
Câble SATA (BP : BP_A0 à MB : SATA_A)
Câble SATA (BP : BP_B0 à MB : SATA_B)
Fond de panier de disque
Installation et retrait des composants du système
Figure 48. Acheminement des câbles : fond de panier de 8 disques de 3,5 pouces avec carte de montage PERC interne
1. Loquet de retenue des câbles
3. Câble SAS (BP : BP_B0 vers une carte de montage interne
PERC)
5. Fond de panier de disque
2. Câble SAS (BP : BP_A0 vers une carte de montage interne
PERC)
4. PERC interne
Figure 49. Acheminement des câbles : fond de panier de 16 disques de 2,5 pouces avec carte de montage PERC interne
1. Loquet de retenue des câbles
2. Câble SAS (BP : BP_A0 vers une carte de montage interne
PERC)
Installation et retrait des composants du système
61
3. Câble SAS (BP : BP_B0 vers une carte de montage interne
PERC)
5. Fond de panier de disque
4. PERC interne
Figure 50. Acheminement des câbles : 4 disques durs câblés de 3,5 pouces
1. Loquet de retenue des câbles
2. Câble de transmission
3. Disque dur câblé
Retrait d’un fond de panier de disque dur
Prérequis
PRÉCAUTION : Pour éviter d'endommager les disques durs et le fond de panier, retirez du système les disques durs
avant d'enlever le fond de panier.
PRÉCAUTION : Avant de retirer chaque disque dur, notez son numéro d'emplacement et étiquetez-le temporairement
afin de pouvoir ensuite le réinstaller au même endroit.
1.
2.
3.
4.
5.
Suivez les consignes de sécurité répertoriées dans la section Instructions de sécurité.
Suivez la procédure décrite dans la section Avant une intervention à l’intérieur du système.
Retirez le cadre avant s'il est installé.
Retirez tous les disques.
Retirez le carénage à air.
Étapes
1. Débranchez les câbles de données, de transmission et d'alimentation du fond de panier.
REMARQUE : Pour le fond de panier x8, appuyez sur le connecteur SAS et poussez-le vers le dessus du système pour libérer le
câble SAS du fond du panier.
2. Tirez sur le plot d'éjection et en le tenant, retirez le fond de panier du système.
62
Installation et retrait des composants du système
Figure 51. Retrait d'un fond de panier
Étapes suivantes
Installez un fond de panier de disque dur.
Installation d’un fond de panier de disque dur
Prérequis
1.
2.
3.
4.
Suivez les consignes de sécurité répertoriées dans la section Instructions de sécurité.
Suivez la procédure décrite dans la section Avant une intervention à l’intérieur du système.
Retirez le cadre avant s'il est installé.
Retirez le carénage à air.
Étapes
1. Utilisez les crochets à la base du système comme guides pour aligner le fond de panier des disques durs.
2. Abaissez le fond de panier de disque dur dans le système jusqu’à ce que la broche s’enclenche, fixant ainsi le fond de panier de disque
au système.
3. Branchez les câbles de données, de transmission et d’alimentation sur le fond de panier.
Installation et retrait des composants du système
63
Figure 52. Installation d’un fond de panier de disque dur
Étapes suivantes
1.
2.
3.
4.
Installez le carénage à air.
Installez les disques dans leurs emplacements d'origine.
Le cas échéant, installez le cadre.
Suivez la procédure décrite dans la section Après une intervention à l’intérieur du système.
Mémoire système
Instructions relatives à la mémoire système
Les systèmes PowerEdge prennent en charge les modules DIMM DDR4 avec registre (RDIMM) et les modules DIMM à charge réduite
(LRDIMM). La mémoire système contient les instructions qui sont exécutées par le processeur.
Le système comporte 16 sockets de mémoire. Le processeur 1 prend en charge jusqu’à 10 modules DIMM et le processeur 2 prend en
charge jusqu’à 6 modules DIMM. Six canaux de mémoire sont attribués à chaque processeur. Le processeur 1 dispose de quatre logements
à 2 DIMM par canal et de deux logements 1 DIMM par canal, le processeur 2 dispose de six logements à 1 DIMM par canal.
Les canaux de mémoire sont répartis comme suit :
64
Installation et retrait des composants du système
Figure 53. Vue de la mémoire système
Tableau 13. Canaux de mémoire
Processeur
Canal 0
Canal 1
Processeur 1
Logements A1 et Logements A2
A7
et A8
Processeur 2 Logements B1
Logements B2
Canal 2
Canal 3
Canal 4
Canal 5
Logements A3
Logements A4 et
A9
Logements A5 et A10
Logements A6
Logements B3
Logements B4
Logements B5
Logements B6
Le tableau suivant présente les installations de mémoire et les fréquences de fonctionnement pour les configurations prises en charge :
Tableau 14. Population de la mémoire
Type de
module
DIMM
Modules de
mémoire DIMM
installés/canal
Module
RDIMM
1
2
Tension
1,2 V
Fréquence de fonctionnement
(en MT/s)
Rangées de modules DIMM
maximales/canal
2 666, 2 400, 2 133, 1 866
Une rangée ou deux rangées
2 666, 2 400, 2 133, 1 866
Une rangée ou deux rangées
Installation et retrait des composants du système
65
Tableau 14. Population de la mémoire (suite)
Type de
module
DIMM
Modules de
mémoire DIMM
installés/canal
LRDIMM
1
2
Tension
1,2 V
Fréquence de fonctionnement
(en MT/s)
Rangées de modules DIMM
maximales/canal
2 666, 2 400, 2 133, 1 866
Quadruple rangée
2 666, 2 400, 2 133, 1 866
Quadruple rangée
Consignes générales pour l’installation des modules de mémoire
Pour optimiser les performances de votre système, suivez les instructions ci-dessous lorsque vous configurez la mémoire de votre
système. Si les configurations de mémoire de votre système ne respectent pas ces directives, il se peut que votre système ne démarre
pas, qu’il ne réponde pas pendant la configuration mémoire ou qu’il fonctionne avec une mémoire réduite.
●
●
●
●
le profil système sélectionné (par exemple, Performances optimisées, ou Personnalisé [exécution à débit haut ou inférieur])
Vitesse DIMM maximale supportée des processeurs
Vitesse DIMM maximale supportée des processeurs
Vitesse maximale supportée des barrettes DIMM
REMARQUE : MT/s indique la vitesse de la barrette DIMM en méga-transferts par seconde.
Le système prend en charge la configuration de mémoire flexible (FMC), ce qui permet de configurer et d’exécuter le système avec
n’importe quelle configuration d’architecture de chipset valide. Voici les consignes recommandées pour installer les barrettes de mémoire :
● Toutes les barrettes DIMM doivent être des DDR4.
● Les RDIMM et les LRDIMM ne doivent pas être mélangés.
● Les barrettes LRDIMMs de 64 Go qui sont des LRDIMMs DDP (Dual Die Package) ne doivent pas être mélangées avec des LRDIMMs
de 128 Go qui sont des LRDIMMs TSV (Through Silicon Via/3DS).
● Les barrettes de mémoire DRAM de largeur x4 et x8 peuvent être mélangées.
● Il est possible d’installer jusqu’à deux RDIMM par canal, quel que soit le nombre de rangées.
● Il est possible d’installer jusqu’à deux LRDIMM par canal, quel que soit le nombre de rangées.
● Il est possible d’installer jusqu’à deux DIMM différentes par canal, quel que soit le nombre de rangées.
● Si vous installez des modules de mémoire avec des vitesses différentes, ils s’alignent sur le ou les modules de mémoire les plus lents.
● Installez des barrettes de mémoire dans les sockets uniquement si un processeur est installé.
○ Pour les systèmes à processeur unique, les sockets A1 à A10 sont disponibles.
○ Pour les systèmes à double processeur, les sockets A1 à A10 et les sockets B1 à B6 sont disponibles.
● Remplissez en premier tous les sockets avec des pattes de dégagement blanches, puis ceux portant des pattes de dégagement noires.
● Lorsque vous mélangez des barrettes de mémoire de capacités différentes, commencez par remplir les sockets avec les barrettes de
mémoire ayant les capacités les plus élevées.
REMARQUE : Par exemple, si vous souhaitez combiner des modules de mémoire 8 Go et 16 Go, installez les barrettes de
mémoire de 16 Go sur les sockets avec les pattes de dégagement blanches et les barrettes de mémoire de 8 Go sur les sockets
avec les pattes de dégagement noires.
● Les barrettes de mémoire de capacités différentes peuvent être mélangées tant que les autres règles relatives à l’installation des
barrettes de mémoires sont respectées.
REMARQUE : Par exemple, il est possible de mélanger les barrettes de mémoire de 8 et de 16 Go.
● Dans une configuration à deux processeurs, la configuration de la mémoire pour chaque processeur doit être identique.
REMARQUE : Par exemple, si vous remplissez le socket A1 pour le processeur 1, vous devez alors remplir le socket B1 pour le
processeur 2, etc.
● Le mélange de plus de deux capacités de modules de mémoire dans un seul système n’est pas pris en charge.
● Des configurations de mémoire déséquilibrées entraîneront une perte de performance, donc remplissez toujours les canaux de mémoire
de la même manière avec des DIMM identiques pour de meilleures performances.
● Installez six barrettes DIMM par processeur (une barrette DIMM par canal) à la fois pour optimiser les performances.
Mise à jour de la population DIMM pour le mode Performances optimisées avec une quantité de 4 et 8 modules DIMM par processeur.
● Lorsqu’il y a 4 DIMM par processeur, les logements 1, 2, 4, 5 doivent être remplis.
● Lorsqu’il y a 8 DIMM par processeur, les logements 1, 2, 4, 5, 7, 8, 9, 10 doivent être remplis.
66
Installation et retrait des composants du système
Consignes spécifiques à chaque mode
Les configurations autorisées dépendent du mode sélectionné pour la mémoire dans le BIOS du système.
Tableau 15. Modes de fonctionnement de la mémoire
Mode de fonctionnement de la
mémoire
Description
Mode Optimiseur
Lorsque ce mode Optimiseur est activé, les contrôleurs DRAM fonctionnent indépendamment
en mode 64 bits et optimisent les performances de la mémoire.
Mode miroir
Si le mode miroir est activé, le système conserve deux copies identiques des données en
mémoire, et la mémoire système totale disponible représente la moitié de la mémoire physique
totale installée. La moitié de la mémoire installée est utilisée pour mettre en miroir les modules
DIMM actifs. Cette fonction offre une fiabilité maximale et permet au système de continuer à
fonctionner même en cas de panne de mémoire catastrophique, en basculant sur la copie miroir.
Les directives d’installation pour activer le mode miroir exigent que les modules de mémoire
soient identiques en termes de taille, de vitesse et de technologie, et qu’ils soient peuplés par
jeux de 6 par processeur.
Mode de réserve simple rang
Le mode de réserve simple rang attribue un rang par canal en tant que réserve. Si des
erreurs corrigeables excessives se produisent dans un rang ou un canal, alors que le système
d’exploitation est en cours d’exécution, elles sont déplacées vers la zone de réserve pour éviter
une panne non corrigeable. Nécessite qu’au moins deux rangs soient remplis dans chaque canal.
Mode de réserve multirang
Le mode de réserve multirang alloue deux rangs par canal en tant que réserve. Si des
erreurs corrigeables excessives se produisent dans un rang ou un canal, alors que le système
d’exploitation est en cours d’exécution, elles sont déplacées vers la zone de réserve pour éviter
une panne non corrigeable. Nécessite qu’au moins trois rangs soient remplis dans chaque canal.
Lorsque la mémoire de réserve à simple rangée est activée, la mémoire
système disponible pour le système d’exploitation est réduite d’une
rangée par canal.
Par exemple, dans une configuration à deux processeurs avec seize modules de mémoire à
deux rangées de 16 Go, la mémoire système disponible est la suivante : 16 Go x 16 (modules de
mémoire) - 8 Go (réserve à 1 rangée/canal) x
12 (canal) = 256 Go - 96 Go = 160 Go. Pour une réserve à plusieurs rangées,
dans une configuration à deux processeurs avec seize modules
de mémoire à quatre rangées de 64 Go, la mémoire système disponible est la suivante :
64 Go x 16 (modules de mémoire) - 32 Go (réserve à 2 rangées/canal)
x 12 (canal) = 1 024 Go - 384 Go = 640 Go.
REMARQUE : Afin d’utiliser la mémoire de réserve, cette fonction doit être activée dans le
menu BIOS de la configuration du système.
REMARQUE : La mémoire de réserve n’offre aucune protection contre une erreur non
corrigeable sur plusieurs bits.
Mode de résistance aux pannes
Dell
S’il est activé, le Mode de résistance aux pannes Dell permet au BIOS d’établir une zone
de mémoire résistante aux pannes. Ce mode peut être utilisé par un système d’exploitation qui
prend en charge la fonctionnalité de chargement d’applications critiques ou permet au noyau du
système d’exploitation d’optimiser la disponibilité du système.
REMARQUE : Cette fonction est uniquement prise en charge dans les processeurs
Intel Gold et Platinum.
REMARQUE : La configuration de la mémoire doit présenter la même taille, la même
vitesse et la même rangée que la barrette DIMM.
Mode Optimiseur
Ce mode prend en charge la correction des données d’un seul appareil (SDDC) uniquement pour les modules de mémoire qui utilisent une
largeur d’appareil x 4. Il n’impose pas d’exigences spécifiques en matière de population de logement.
Installation et retrait des composants du système
67
● Double processeur : remplissez les logements dans l’ordre de permutation circulaire en commençant par le processeur 1.
REMARQUE : La population du processeur 1 et celle du processeur 2 doit correspondre.
Tableau 16. Règles d’installation de mémoire
Processeur
Configuration
Population de la mémoire
Informations sur l’installation de
mémoire
Monoprocesseur
Optimiseur (canal indépendant)
ordre d’insertion des modules
1, 2, 3, 4, 5, 6, 7, 8, 9, 10
● Remplissez dans cet ordre,
quantité impaire autorisée.
● Un nombre impair de barrettes
DIMM est autorisé.
REMARQUE : Un nombre
impair de DIMM entraînera
des configurations de
mémoire déséquilibrées, ce
qui à son tour entraînera une
perte de performance. Il est
recommandé de remplir tous
les canaux de mémoire de
manière identique avec des
DIMM identiques pour obtenir
les meilleures performances.
● L’ordre de population de
l’optimiseur n’est pas habituel
pour les installations à 4 et
8 DIMM d’un seul processeur.
○ Pour 4 barrettes DIMM : A1,
A2, A4, A5
○ Pour 8 barrettes DIMM : A1,
A2, A4, A5, A7, A8, A9, A10
Mise en miroir de l’ordre
d’installation
{1, 2, 3, 4, 5, 6}
La mise en miroir est prise en charge
avec 6 logements de barrettes DIMM
par processeur.
Ordre d’installation avec une seule
rangée
1, 2, 3, 4, 5, 6, 7, 8, 9, 10
Remplissez dans cet ordre, quantité
impaire autorisée. Requiert l’utilisation
de deux ou plusieurs rangées par
canal.
Ordre d’installation avec plusieurs
rangées
1, 2, 3, 4, 5, 6, 7, 8, 9, 10
Remplissez dans cet ordre, quantité
impaire autorisée. Requiert trois ou
plusieurs rangées par canal.
Ordre d’installation optimisé (canal
indépendant)
A{1}, B{1}, A{2}, B{2}, A{3},
B{3}…
● Une quantité impaire de
logements de barrettes DIMM par
processeur est autorisée.
● Un nombre impair de barrettes
DIMM est autorisé.
REMARQUE : Un nombre
impair de DIMM entraînera
des configurations de
mémoire déséquilibrées, ce
qui à son tour entraînera une
perte de performance. Il est
recommandé de remplir tous
les canaux de mémoire de
manière identique avec des
DIMM identiques pour obtenir
les meilleures performances.
Double processeur
(remplissez dans
l’ordre de permutation
circulaire en
commençant par le
processeur 1)
68
Installation et retrait des composants du système
Tableau 16. Règles d’installation de mémoire (suite)
Processeur
Configuration
Population de la mémoire
Informations sur l’installation de
mémoire
● L’ordre de population de
l’optimiseur n’est pas habituel
pour les installations à 8 et
14 DIMM de deux processeurs.
○ Pour 8 barrettes DIMM : A1,
A2, A4, A5, B1, B2, B4, B5
○ Pour 14 barrettes DIMM : A1,
A2, A4, A5, A7, A8, A9, A10,
B1, B2, B3, B4, B5, B6
Ordre d’installation pour la mise en
miroir
A{1, 2, 3, 4, 5, 6}, B{1, 2, 3, 4, 5,
6}
La mise en miroir est prise en charge
avec 6 logements de barrettes DIMM
par processeur.
Ordre d’installation avec une seule
rangée
A{1}, B{1}, A{2}, B{2}, A{3},
B{3}…
Remplir dans cet ordre, quantité
impaire de DIMM par processeur
autorisée. Requiert l’utilisation de
deux ou plusieurs rangées par canal.
Ordre d’installation avec plusieurs
rangées
A{1}, B{1}, A{2}, B{2}, A{3},
B{3}…
Remplir dans cet ordre, quantité
impaire de DIMM par processeur
autorisée. Requiert trois ou plusieurs
rangées par canal.
Retrait d’un module de mémoire
Prérequis
1. Suivez les consignes de sécurité indiquées dans la section Consignes de sécurité.
a. Suivez la procédure décrite dans la section Avant d’intervenir à l’intérieur de votre système.
2. Retirez le carénage à air.
AVERTISSEMENT : Laissez refroidir les modules de mémoire après la mise hors tension du système. Manipulez les
modules de mémoire par les bords de la carte et évitez de toucher leurs composants.
PRÉCAUTION : Pour assurer le bon refroidissement du système, des modules de mémoire neutres doivent être installés
dans tout socket de mémoire inoccupé. Retirez les caches uniquement si vous avez l’intention d’installer des modules de
mémoire dans ces sockets.
Étapes
1. Localisez le socket de modules de mémoire approprié.
PRÉCAUTION : Ne tenez les modules de mémoire que par les bords de la carte, en veillant à ne pas toucher le milieu
du module de mémoire ou les contacts métalliques.
2. Appuyez sur les dispositifs d’éjection vers l’extérieur sur les deux extrémités du socket de module de mémoire pour dégager le module
de mémoire de son socket.
3. Soulevez et retirez le module de mémoire du système.
Installation et retrait des composants du système
69
Figure 54. Retrait d’un module de mémoire
Étapes suivantes
1. Installez le module de mémoire.
Installation d’une barrette de mémoire
Prérequis
Suivez les consignes de sécurité répertoriées dans la section Instructions de sécurité.
PRÉCAUTION : Pour assurer le bon refroidissement du système, des barrettes neutres doivent être installées dans
tout logement de barrette inoccupé. Retirez les caches uniquement si vous avez l’intention d’installer des barrettes de
mémoire dans ces logements.
Étapes
1. Localisez le support de barrette de mémoire approprié.
PRÉCAUTION : Ne tenez les barrettes de mémoire que par les bords de la carte, en veillant à ne pas toucher le milieu
de la barrette de mémoire ou les contacts métalliques.
PRÉCAUTION : pour éviter d’endommager la barrette de mémoire ou le support de barrette de mémoire au cours de
l’installation, ne tordez pas ou ne pliez pas la barrette de mémoire ; insérez les deux extrémités de la barrette de
mémoire en même temps. Vous devez insérer les deux extrémités de la barrette de mémoire en même temps.
2. Appuyez sur les dispositifs d'éjection du support de la barrette de mémoire, puis écartez-les pour pouvoir insérer la barrette de
mémoire dans le support.
3. Alignez le connecteur de bord de la barrette de mémoire sur le repère d’alignement du support de la barrette de mémoire, puis insérez
la barrette de mémoire dans le support.
PRÉCAUTION : N’appuyez pas au centre du module de la barrette de mémoire ; appliquez une pression égale aux
deux extrémités de la barrette de mémoire.
REMARQUE : La clé d’alignement du support de la barrette de mémoire permet de garantir que la barrette est insérée dans le
bon sens.
4. Appuyez sur la barrette de mémoire avec vos pouces jusqu’à ce que les leviers du support s’enclenchent.
70
Installation et retrait des composants du système
Figure 55. Installation d’une barrette de mémoire
Étapes suivantes
1. Installer le carénage à air
2. Suivez la procédure décrite dans la section Après une intervention à l’intérieur du système.
3. Pour vérifier si le module de mémoire a été correctement installé, appuyez sur la touche F2 et accédez au menu principal de la
configuration système > BIOS système > Paramètres de la mémoire. Dans l’écran Memory Settings (Paramètres de la
mémoire), la taille de la mémoire système doit refléter la capacité mise à jour de la mémoire installée.
4. Si la valeur est incorrecte, une ou plusieurs barrettes de mémoire peuvent ne pas avoir été installées correctement. Vérifiez que les
barrettes sont correctement insérées dans leurs supports.
5. Exécutez le test de mémoire système dans les diagnostics du système.
Ventilateurs de refroidissement
Retrait du ventilateur de refroidissement interne
Prérequis
PRÉCAUTION : Ne mettez jamais le système sous tension sans le ventilateur de refroidissement interne. Le système
peut surchauffer rapidement, entraînant sa mise hors tension ainsi qu'une perte de données.
PRÉCAUTION : Ne faites pas fonctionner le système lorsque son capot est retiré pendant plus de 5 minutes.
1. Suivez les consignes de sécurité répertoriées dans la section Instructions de sécurité.
2. Suivez la procédure décrite dans la section Avant une intervention à l’intérieur du système.
3. Retirez le carénage à air.
Étapes
1. Débranchez le câble d’alimentation du ventilateur interne de la carte système.
2. En tenant le ventilateur interne, appuyez sur la languette de dégagement et faites glisser le ventilateur interne vers l’extérieur dans le
sens de la flèche marquée sur le ventilateur.
PRÉCAUTION : Ne retirez ni n’installez le ventilateur de refroidissement interne en le tenant par les lames.
Installation et retrait des composants du système
71
Figure 56. Retrait du ventilateur de refroidissement interne
Étapes suivantes
1. Suivez la procédure décrite dans la section Après une intervention à l’intérieur du système.
2. Installez le ventilateur de refroidissement interne.
Installation du ventilateur de refroidissement interne
Prérequis
1.
2.
3.
4.
Suivez les consignes de sécurité répertoriées dans la section Instructions de sécurité.
Suivez la procédure décrite dans la section Avant une intervention à l’intérieur du système.
Retirez le carénage à air.
Retirez le cadre avant s'il est installé.
Étapes
1. Tenez le ventilateur de refroidissement par les bords, l’extrémité du câble face à la partie inférieure du système.
2. Alignez les quatre languettes du ventilateur de refroidissement interne avec les quatre fentes situées sur la paroi du système.
3. Appuyez et faites glisser le ventilateur de refroidissement interne dans les fentes jusqu’à ce que la languette de dégagement
s’enclenche.
4. Branchez le câble d’alimentation du ventilateur de refroidissement interne sur le connecteur de la carte système.
Figure 57. Installation du ventilateur de refroidissement interne
Étapes suivantes
1. Installez le carénage à air.
2. Suivez la procédure décrite dans la section Après une intervention à l’intérieur du système.
72
Installation et retrait des composants du système
Retrait du ventilateur de refroidissement externe
Prérequis
1. Suivez les consignes de sécurité répertoriées dans la section Instructions de sécurité.
2. Suivez la procédure décrite dans la section Avant une intervention à l’intérieur du système.
3. Retirez le carénage à air.
Étapes
1. Débranchez le câble d’alimentation du ventilateur de refroidissement externe de la carte système.
2. Retirez les quatre vis qui fixent le ventilateur externe au châssis.
3. Soulevez le ventilateur de refroidissement externe pour dégager les crochets supérieur et inférieur des fentes correspondantes sur la
paroi du châssis, puis retirez le ventilateur de refroidissement.
4. Retirez le câble d'alimentation du ventilateur de refroidissement externe de son logement sur le système.
Figure 58. Retrait du ventilateur de refroidissement externe
Étapes suivantes
1. Suivez la procédure décrite dans la section Après une intervention à l’intérieur du système.
2. Installez le carénage à air.
Installation du ventilateur de refroidissement externe
Prérequis
1. Suivez les consignes de sécurité répertoriées dans la section Instructions de sécurité.
2. Suivez la procédure décrite dans la section Avant une intervention à l’intérieur du système.
Étapes
1. Branchez le câble du ventilateur de refroidissement externe au système à l'emplacement situé à l'arrière du châssis.
2. Alignez et insérez les deux crochets inférieur et supérieur du ventilateur de refroidissement externe dans les emplacements
correspondants situés à l’arrière du châssis.
3. Utilisez les quatre vis pour fixer le ventilateur de refroidissement externe au châssis.
4. Branchez le câble d'alimentation du ventilateur de refroidissement externe au connecteur FAN2 de la carte système.
Installation et retrait des composants du système
73
Figure 59. Installation du ventilateur de refroidissement externe
Étapes suivantes
1. Installez le carénage à air.
2. Suivez les consignes de sécurité répertoriées dans la section Après une intervention à l’intérieur du système.
Clé mémoire USB interne en option
Remise en place de la clé de mémoire USB interne en option
Prérequis
PRÉCAUTION : Afin d’éviter toute interférence avec les autres composants du module de serveur, les dimensions
maximales autorisées pour la clé USB sont les suivantes : 15,9 mm (largeur) x 57,15 mm (longueur) x 7,9 mm (hauteur).
1. Suivez les consignes de sécurité répertoriées dans la section Instructions de sécurité.
2. Suivez la procédure décrite dans la section Avant une intervention à l’intérieur du système.
Étapes
1. Repérez le connecteur USB ou la clé mémoire USB sur la carte système.
Pour localiser le port USB, consultez Cavaliers et connecteurs.
2. Si la clé mémoire USB est installée, retirez-la du port USB.
3. Insérez la nouvelle clé mémoire USB dans le port USB.
Étapes suivantes
1. Suivez la procédure décrite dans la section Après une intervention à l’intérieur du système.
2. Lors de l’amorçage, appuyez sur F2 pour entrer dans le programme de configuration du système et vérifiez que le système détecte
bien la clé mémoire USB.
Support de carte d’extension
Retrait du support de carte d’extension
Prérequis
1. Suivez les consignes de sécurité répertoriées dans la section Instructions de sécurité.
2. Suivez la procédure décrite dans la section Avant une intervention à l’intérieur du système.
3. Retirez le carénage à air.
74
Installation et retrait des composants du système
Étapes
Appuyez sur la patte et retirez sur le support de carte d’extension pour l’extraire du châssis.
Figure 60. Retrait du support de carte d’extension
Étapes suivantes
1. Installez le carénage à air.
2. Suivez la procédure décrite dans la section Après une intervention à l’intérieur du système.
Installation du support de carte d’extension
Prérequis
1. Suivez les consignes de sécurité répertoriées dans la section Instructions de sécurité.
2. Suivez la procédure décrite dans la section Avant une intervention à l’intérieur du système.
Étapes
Alignez le support de carte d’extension avec les pattes du châssis puis enfoncez-le fermement.
Figure 61. Installation du support de carte d’extension
Étapes suivantes
1. Suivez la procédure décrite dans la section Après une intervention à l’intérieur du système.
2. Installez le carénage à air.
Installation et retrait des composants du système
75
Cartes d'extension
Consignes d’installation des cartes d’extension
Le tableau suivant décrit la prise en charge des cartes d’extension :
Tableau 17. Cartes d’extension PCI Express de 3e génération prises en charge
Logement PCIe
Connexion des processeurs Hauteur
Longueur
Largeur du lien
Largeur du
logement
1 (Gen 3)
Hub du contrôleur de
plateforme
Hauteur standard
Demi-longueur
x4
x4
2 (Gen 3)
Processeur 1
Hauteur standard
Demi-longueur
x4
x4
3 (Gen 3)
Processeur 2
Hauteur standard
Pleine longueur
x16
x16
4 (Gen 3)
Processeur 1
Hauteur standard
Demi-longueur
x8
x8
5 (Gen 3)
Processeur 1
Hauteur standard
Demi-longueur
x8
x8
REMARQUE : Les logements de carte d’extension ne sont pas échangeables à chaud.
Le tableau suivant indique l’ordre d’installation des cartes d’extension pour un refroidissement approprié et un ajustement mécanique
correct. Les cartes d’extension à la priorité la plus haute doivent être installées tout d’abord en respectant la priorité de logement indiquée.
Tableau 18. Configuration d’une carte d’extension : 1 processeur
Type de carte
Priorité du logement
Nombre maximal autorisé
Carte, réseau (Broadcom/Intel)
1, 2, 4, 5
4
Carte NIC (Intel)
1, 2, 4, 5
4
PERC9/9.14G (FXN)
4, 5, 3, 2
3
RAID - PERC9+ (interne) (Dell)
4, 5, 2
3
RAID - PERC10 (interne) (Dell)
4, 5, 2
3
RAID - PERC10 (externe) (Dell)
4, 5, 2
3
RAID - PERC11 (Dell)
4. 5, 2
3
Non-RAID - PERC11 (Dell)
4. 5, 2
3
Carte NIC (Broadcom)
4, 5, 2
3
Carte, réseau (Broadcom/Intel/Emulex, Qlogic)
4, 5, 2
3
BOSS M.2 (SATA) (Dell)
4, 5, 2
3
Tableau 19. Configuration d’une carte d’extension : 2 processeurs
Type de carte
Priorité du logement
Nombre maximal autorisé
GPGPU (NVIDIA, AMD)
3
1
Carte, réseau (Broadcom, Intel)
1, 2, 4, 5, 3
5
Carte NIC (Intel)
1, 2, 4, 5, 3
5
PERC9/9.14G (FXN)
4, 5, 3, 2
4
RAID - PERC9+ (interne) (Dell)
4, 5, 3, 2
4
RAID - PERC10 (interne) (Dell)
4, 5, 3, 2
4
RAID - PERC10 (externe) (Dell)
4, 5, 3, 2
4
76
Installation et retrait des composants du système
Tableau 19. Configuration d’une carte d’extension : 2 processeurs (suite)
Type de carte
Priorité du logement
Nombre maximal autorisé
RAID - PERC11 (Dell)
4. 5, 3, 2
3
Non-RAID - PERC11 (Dell)
4. 5, 3, 2
3
Carte NIC (Broadcom)
4, 5, 3, 2
4
Carte, réseau (Broadcom/Intel)
4, 5, 3, 2
4
Carte, contrôleur (Emulex, Qlogic)
4, 5, 3, 2
4
BOSS M.2 (SATA) (Dell)
4, 5, 3, 2
4
REMARQUE : Les adaptateurs PERC 11 H750, H350 et HBA350i de nouvelle génération ne peuvent pas être combinés avec les
adaptateurs PERC H740P, H730P, H330, HBA330 des générations précédentes au sein d’un même système. Pour en savoir plus,
reportez-vous à la section Acheminement des câbles du fond de panier.
Consignes d’installation d’une carte de processeur graphique
Pour installer une carte de processeur graphique, veuillez respecter les consignes suivantes :
●
●
●
●
●
Le processeur graphique est pris en charge dans les configurations en mode Rack et Tour.
Il ne peut être installé que sur les systèmes possédant des blocs d’alimentation d’au moins 1 100 W (recommandé).
Chaque carte de processeur graphique prend en charge jusqu’à 32 Go de mémoire GDDR5 dédiée.
Prend en charge un processeur graphique sur un logement x16 (logement 3) doté de deux processeurs.
Certaines cartes de processeur graphique auront besoin d’un câble d’alimentation à dongle.
Restrictions d’installation d’une carte de processeur graphique
● Prend uniquement en charge une carte de processeur graphique à un seul logement
● Prend uniquement en charge la carte de processeur graphique active (ventilateur intégré)
● Les cartes de processeur graphique de forte puissance (> 75 W) qui utilisent un câble de processeur graphique AUX doivent avoir
deux ventilateurs système sans redondance.
Retrait d’une carte d’extension
Prérequis
1.
2.
3.
4.
Suivez les consignes de sécurité indiquées dans la section Consignes de sécurité.
Suivez la procédure décrite dans la section Avant d’intervenir à l’intérieur de votre système.
Retirez le carénage à air.
Retirez le support de carte d’extension.
Étapes
1. Le cas échéant, débranchez les câbles de données de la carte PERC et/ou les câbles d’alimentation de la carte de processeur
graphique.
2. Appuyez sur le loquet de la carte d’extension et poussez-le vers le bas pour l’ouvrir.
3. Tenez la carte d’extension par son bord, puis tirez-la pour l’extraire de son connecteur de carte d’extension et du système.
4. Installez les supports de remplissage en effectuant les opérations suivantes :
a. Alignez la fente située sur le support de remplissage avec la languette du logement de carte d’extension.
b. Appuyez sur le loquet de la carte d’extension jusqu’à ce que le support de remplissage s’enclenche.
REMARQUE : Les supports de remplissage doivent être installés dans des logements de carte d’extension vides pour maintenir
la certification FCC du système. Les plaques empêchent également l’infiltration de la poussière et d’autres particules dans le
système et contribuent au refroidissement et à la circulation d’air à l’intérieur du système.
Installation et retrait des composants du système
77
Figure 62. Retrait d’une carte d’extension
Figure 63. Installation du support de recouvrement
Étapes suivantes
1.
2.
3.
4.
Suivez la procédure décrite dans la section Après une intervention à l’intérieur du système.
Installez une carte d’extension.
Installez le support de carte d’extension.
Installez le carénage à air.
Installation d’une carte d’extension
Prérequis
1. Suivez les consignes de sécurité répertoriées dans la section Instructions de sécurité.
2. Retirez le carénage à air.
3. Retirez le support de carte d’extension.
Étapes
1. Déballez la carte d’extension et préparez-la en vue de son installation.
Pour obtenir des instructions, voir la documentation fournie avec la carte.
2. Ouvrez le loquet de la carte PCIe situé à côté du logement dans lequel vous souhaitez installer la carte d’extension.
3. Retirez la carte d'extension existante ou la plaque de recouvrement du support de carte d'extension.
78
Installation et retrait des composants du système
REMARQUE : Conservez ce support pour un usage ultérieur. Les plaques de recouvrement doivent être installées dans les
logements de carte d’extension vides pour maintenir l’homologation FCC du système. Les plaques retiennent également la
poussière et les saletés du système et aident au refroidissement et à la ventilation à l’intérieur du système.
4. En tenant la carte par les bords, positionnez-la de sorte qu’elle s’aligne avec le connecteur de la carte d'extension.
5. Insérez fermement la carte dans le connecteur de carte d’extension, jusqu’à ce que la carte soit complètement en place.
6. Fermez le loquet de la carte d’extension en le poussant vers le haut jusqu’à ce qu’il s’enclenche.
7. Branchez les câbles de données de la carte d’extension et/ou les câbles d’alimentation de la carte GPU.
Figure 64. Retrait de la plaque de recouvrement
Figure 65. Installation d’une carte d’extension
Étapes suivantes
1. Suivez la procédure décrite dans la section Après une intervention à l’intérieur du système.
2. Installez le support de carte d’extension.
3. Installez le carénage à air.
Module SSD M.2
Retrait du module SSD M.2
Prérequis
1. Suivez les consignes de sécurité répertoriées dans la section Instructions de sécurité.
2. Suivez la procédure décrite dans la section Avant une intervention à l’intérieur du système.
Installation et retrait des composants du système
79
3. Retirez le carénage à air.
4. Retirez la carte BOSS.
REMARQUE : Le retrait de la carte BOSS est semblable à la procédure de retrait d’une carte d’extension.
Étapes
1. Desserrez la vis et soulevez l’attache de fixation qui fixe le module SSD M.2 sur la carte BOSS.
2. Soulevez le module SSD M.2 et faites-le glisser hors du connecteur sur la carte BOSS.
Figure 66. Retrait du module SSD M.2
Étapes suivantes
Remplacez module SSD M.2.
Installation du module SSD M.2
Prérequis
1.
2.
3.
4.
Suivez les consignes de sécurité répertoriées dans la section Instructions de sécurité.
Suivez la procédure décrite dans la section Avant une intervention à l’intérieur du système.
Retirez le carénage à air.
Retirez la carte BOSS.
REMARQUE : Le retrait de la carte BOSS est semblable à la procédure de retrait d’une carte d’extension.
Étapes
1. Connectez le module SSD M.2 au connecteur situé sur la carte BOSS.
2. Placez l’attache de fixation sur le module SSD M.2, et serrez la vis pour fixer le module.
80
Installation et retrait des composants du système
Figure 67. Installation du module SSD M.2
Étapes suivantes
1. Installez la carte BOSS.
REMARQUE : L’installation de la carte BOSS est semblable à la procédure d’installation d'une carte d’extension.
2. Le cas échéant, installez le carénage à air.
3. Suivez la procédure décrite dans la section Après une intervention à l’intérieur du système.
Carte microSD ou vFlash (en option)
Retrait de la carte MicroSD
Prérequis
1. Suivez les consignes de sécurité indiquées dans la section Consignes de sécurité.
2. Suivez la procédure décrite dans la section Avant une intervention à l’intérieur du système.
Étapes
1. Repérez le logement de carte MicroSD sur le module vFlash/IDSDM et exercez une pression sur la carte afin de la libérer partiellement
de son logement. Pour localiser le module IDSDM/vFlash, voir la section Connecteurs et cavaliers de la carte système.
2. Tenez la carte MicroSD et retirez-la de son logement.
Installation et retrait des composants du système
81
Figure 68. Retrait de la carte MicroSD
REMARQUE : Étiquetez temporairement chaque carte MicroSD avec son numéro de logement correspondant après son retrait.
Étapes suivantes
1. Suivez la procédure décrite dans la section Après une intervention à l’intérieur du système.
2. Installez une carte MicroSD.
Installation de la carte MicroSD
Prérequis
Suivez les consignes de sécurité indiquées dans la section Consignes de sécurité.
REMARQUE : Pour utiliser une carte MicroSD avec le système, assurez-vous que l’option Port de carte SD interne est activée
dans le programme de configuration du système.
REMARQUE : Si vous réinstallez les cartes MicroSD, placez-les dans les logements correspondants aux indications que vous avez
marquées sur les cartes lors de leur retrait.
Étapes
1. Localisez le connecteur de la carte microSD sur le module IDSDM/vFlash. Orientez la carte MicroSD de manière appropriée et insérez
l’extrémité de la broche de contact de la carte dans le logement. Pour localiser IDSDM/vFlash, reportez-vous à la section Cavaliers et
connecteurs.
REMARQUE : Le logement est muni d’un repère qui permet d’insérer la carte dans le bon sens.
2. Exercez une pression sur le logement de carte jusqu’à ce qu’il se mette en place.
82
Installation et retrait des composants du système
Figure 69. Installation de la carte MicroSD
Étapes suivantes
Suivez la procédure décrite dans la section Après une intervention à l’intérieur du système.
Module IDSDM ou vFlash en option
Retrait de la carte IDSDM ou vFlash (en option)
Prérequis
1. Suivez les consignes de sécurité indiquées dans la section Consignes de sécurité.
2. Suivez la procédure décrite dans la section Avant d’intervenir à l’intérieur de votre système.
3. Installez le carénage à air.
Étapes
1. Repérez le connecteur du module IDSDM/vFlash sur la carte système.
Pour localiser le connecteur IDSDM/vFlash, voir la section Connecteurs et cavaliers de la carte système.
2. Tout en maintenant la languette de retrait, soulevez la carte IDSDM/vFlash hors du système.
Installation et retrait des composants du système
83
Figure 70. Retrait de la carte IDSDM/vFlash en option
REMARQUE : Les deux commutateurs DIP placés sur la carte IDSDM ou vFlash permettent la protection en écriture.
Étapes suivantes
Installation de la carte IDSDM/vFlash en option
Installation d’une carte IDSDM ou vFlash (en option)
Prérequis
Suivez les consignes de sécurité indiquées dans la section Consignes de sécurité.
Étapes
1. Repérez le connecteur du module IDSDM/vFlash sur la carte système.
Pour localiser le connecteur IDSDM/vFlash, reportez-vous à la section Cavaliers et connecteurs.
2. Alignez la carte IDSDM/vFlash avec le connecteur de la carte système.
3. Appuyez sur la carte IDSDM/vFlash jusqu’à ce qu’elle soit fermement installée sur la carte système.
84
Installation et retrait des composants du système
Figure 71. Installation d’une carte IDSDM/vFlash (en option)
Étapes suivantes
1. Installez les cartes microSD.
REMARQUE : Réinstallez les cartes MicroSD dans les logements correspondants aux indications que vous avez marquées sur les
cartes lors de leur retrait.
2. Suivez la procédure décrite dans la section Après une intervention à l’intérieur du système.
Processeurs et dissipateurs de chaleur
Retrait du module du processeur et du dissipateur de chaleur
Prérequis
AVERTISSEMENT : Le dissipateur de chaleur reste chaud un certain temps après la mise hors tension du système.
Laissez-le refroidir avant de le retirer.
1. Suivez les consignes de sécurité répertoriées dans la section Instructions de sécurité.
2. Suivez la procédure décrite dans la section Avant une intervention à l’intérieur du système.
3. Retirez le carénage à air.
Étapes
1. À l’aide d’un tournevis Torx T30, desserrez les vis situées sur le dissipateur de chaleur dans l’ordre ci-dessous :
a. Desserrez la première vis de trois tours.
b. Desserrez la deuxième vis complètement.
c. Revenez à la première vis et desserrez-la complètement.
2. En appuyant simultanément sur les deux clips de fixation bleus, retirez le module de processeur et de dissipateur de chaleur (PHM)
module de processeur et de dissipateur de chaleur.
3. Placez le dissipateur de chaleur avec le processeur orienté vers le haut.
Installation et retrait des composants du système
85
Figure 72. Retrait du module du processeur et du dissipateur de chaleur
Étapes suivantes
Installez le module de processeur et du dissipateur de chaleur.
Retrait du processeur du module de processeur et de dissipateur de
chaleur
Prérequis
REMARQUE : Ne retirez le processeur du module processeur et dissipateur de chaleur que si vous remplacez le processeur ou le
dissipateur de chaleur. Cette procédure n’est pas nécessaire lors du remplacement d’une carte système.
1.
2.
3.
4.
86
Suivez les consignes de sécurité répertoriées dans la section Instructions de sécurité.
Suivez la procédure décrite dans la section Avant une intervention à l’intérieur du système.
Retirez le carénage à air.
Retirez le module du processeur et du dissipateur de chaleur.
Installation et retrait des composants du système
Étapes
1. Placez le dissipateur de chaleur avec le processeur orienté vers le haut.
2. Insérez un tournevis plat dans l’emplacement de déverrouillage repéré par une étiquette jaune. Tournez (ne faites pas levier avec) le
tournevis pour briser le joint thermique.
3. Poussez les pinces de fixation du support de processeur pour séparer le support du dissipateur de chaleur.
Figure 73. Pliage du support de processeur
4. Soulevez le support et le processeur pour les retirer du dissipateur de chaleur, puis placez le connecteur du processeur orienté vers le
bas sur le plateau du processeur.
5. Pliez les bords extérieurs du support pour dégager le processeur du support.
REMARQUE : Vérifiez que le processeur et le support sont placés dans le plateau après le retrait du dissipateur de chaleur.
Figure 74. Retrait du support de processeur
Installation et retrait des composants du système
87
Étapes suivantes
Installez le processeur dans le module de processeur et de dissipateur de chaleur.
Installation du processeur dans le module de processeur et de
dissipateur de chaleur.
Prérequis
Suivez les consignes de sécurité répertoriées dans la section Instructions de sécurité.
Étapes
1. Placez le processeur à l'intérieur du plateau.
REMARQUE : Assurez-vous que l'indicateur de broche 1 sur le plateau du CPU est aligné avec l'indicateur de broche 1 sur le
processeur.
2. Pliez les bords extérieurs du support autour du processeur en vous assurant que le processeur est verrouillé dans les clips sur le
support.
REMARQUE : Assurez-vous que l'indicateur de broche 1 sur le support est aligné avec l'indicateur de broche 1 sur le processeur
avant de placer le support sur le processeur.
REMARQUE : Vérifiez que le processeur et le support sont placés dans le plateau avant d'installer le dissipateur de chaleur.
Figure 75. Installation du support de processeur
3. Si vous utilisez un dissipateur de chaleur existant, retirez la graisse thermique qui recouvre le dissipateur de chaleur à l’aide d’un chiffon
doux non pelucheux.
4. Utilisez la seringue de graisse thermique fournie avec le kit du processeur pour appliquer la graisse en forme de spirale carrée sur la
partie supérieure du processeur.
PRÉCAUTION : Si vous appliquez trop de pâte thermique, celle-ci risque d'atteindre et de contaminer le support de
processeur.
REMARQUE : La graisse thermique est conçue pour un usage unique. Jetez la seringue après l'avoir utilisée.
88
Installation et retrait des composants du système
Figure 76. Application de graisse thermique sur la partie supérieure du processeur
5. Placez le dissipateur de chaleur sur le processeur et poussez vers le bas de façon à fixer le support sur le dissipateur de chaleur.
REMARQUE :
● Assurez-vous que les deux trous des broches de guidage sur le support correspondent aux trous de guidage sur le dissipateur
de chaleur.
● N’appuyez pas sur les ailettes du dissipateur de chaleur.
● Assurez-vous que l'indicateur de broche 1 sur le dissipateur de chaleur est aligné avec l'indicateur de broche 1 sur le support
avant de placer le dissipateur de chaleur sur le processeur et son support.
Installation et retrait des composants du système
89
Figure 77. Installation du dissipateur de chaleur sur le processeur
Étapes suivantes
1. Installez le module de processeur et du dissipateur de chaleur.
2. Installez le carénage à air.
3. Suivez la procédure décrite dans la section Après une intervention à l’intérieur du système.
Installation d’un module de processeur et de dissipateur de chaleur
Prérequis
PRÉCAUTION : Ne retirez jamais le dissipateur de chaleur d’un processeur, sauf si vous souhaitez remplacer le
processeur. Le dissipateur de chaleur est essentiel au maintien de bonnes conditions thermiques.
1. Suivez les consignes de sécurité répertoriées dans la section Instructions de sécurité.
2. Si installé, retirez le cache du processeur et son cache-poussière.
Étapes
1. Alignez l’indicateur de broche 1 du dissipateur de chaleur sur la carte système, puis placez le module de processeur et de dissipateur de
chaleur (MPS) sur le support du processeur.
PRÉCAUTION : Pour éviter d’endommager les ailettes sur le dissipateur de chaleur, n’appuyez pas sur ces dernières.
90
Installation et retrait des composants du système
REMARQUE : Assurez-vous que le PHM est maintenu en parallèle à la carte système pour éviter d’endommager les composants.
2. Poussez les clips de retenue bleus vers l’intérieur pour permettre au dissipateur de chaleur de se mettre en place.
3. À l’aide d’un tournevis Torx T30, serrez les vis situées sur le dissipateur de chaleur dans l’ordre ci-dessous :
a. Serrez partiellement la première vis (environ 3 tours).
b. Serrez la deuxième vis complètement.
c. Revenez à la première vis et serrez-la complètement.
Si le PHM glisse hors des clips de fixation bleus lorsque les vis sont partiellement serrées, suivez ces étapes pour fixer le PHM :
a. Desserrez complètement les deux vis du dissipateur de chaleur.
b. Abaissez le PHM sur les clips de fixation bleus, en suivant la procédure décrite à l’étape 2.
c. Fixez le PHM à la carte système, en suivant les instructions de remplacement décrites à l’étape ci-dessus. 4.
REMARQUE : Les vis de fixation du module du processeur et du dissipateur de chaleur ne doivent pas être serrées au-delà de
0,13 kgf-m (1,35 N.m ou 12 in-lbf).
Figure 78. Installation d’un module de processeur et de dissipateur de chaleur
Étapes suivantes
1. Installez le carénage à air.
2. Suivez la procédure décrite dans la section Après une intervention à l’intérieur du système.
Installation et retrait des composants du système
91
Blocs d’alimentation
REMARQUE : Pour plus d’informations, reportez-vous aux spécifications techniques du système PowerEdge T440 à l’adresse
www.dell.com/poweredgemanuals.
PRÉCAUTION : Si deux blocs d’alimentation sont installés, les deux blocs d’alimentation doivent avoir le même type
d’étiquette. Par exemple, l’étiquette EPP (Extended Power Performance, Performances d’alimentation étendue). Le
mélange de blocs d’alimentation de précédentes générations de serveurs PowerEdge n’est pas pris en charge, même si
les blocs d’alimentation ont la même fréquence d’alimentation. Le mélange de blocs d’alimentation pourrait entraîner
une incohérence ou une défaillance lors de la mise sous tension du système.
REMARQUE : Lorsque deux blocs d’alimentation identiques sont installés, la redondance des blocs d’alimentation (1+1 avec
redondance ou 2+0 sans redondance) est configurée dans le BIOS du système. En mode redondant, l’alimentation est fournie au
système de façon égale à partir des deux blocs d’alimentation lorsque le disque de secours est désactivé. Lorsque le disque de secours
est activé, l’un des blocs d’alimentation est mis en mode veille lorsque le système est peu utilisé afin d’en optimiser l’efficacité.
REMARQUE : Si deux blocs d’alimentation sont installés, ils doivent avoir la même puissance maximale de sortie.
Retrait d’un cache de bloc d’alimentation
Prérequis
Suivez les consignes de sécurité répertoriées dans la section Instructions de sécurité.
Étapes
Si vous installez un deuxième bloc d’alimentation, retirez le cache placé sur la baie en le tirant vers l’extérieur pour l’extraire.
PRÉCAUTION : Pour maintenir un niveau de refroidissement du système satisfaisant, vous devez installer un cache
de bloc d’alimentation dans la deuxième baie si la configuration n’est pas redondante. Ne retirez le cache du bloc
d’alimentation que si vous installez un deuxième bloc d’alimentation.
Figure 79. Retrait d’un cache de bloc d’alimentation
Étapes suivantes
Installation du second cache de bloc d’alimentation
Installation du cache de bloc d’alimentation
Prérequis
1. Suivez les consignes de sécurité répertoriées dans la section Instructions de sécurité.
REMARQUE : N’installez le cache du bloc d’alimentation que sur la seconde baie du bloc d’alimentation.
92
Installation et retrait des composants du système
Étapes
Alignez le cache de bloc d’alimentation avec la baie de bloc d’alimentation et poussez-le dans le châssis jusqu’à ce qu’il s’enclenche.
Figure 80. Installation du cache de bloc d’alimentation
Étapes suivantes
Suivez la procédure décrite dans la section Après une intervention à l’intérieur du système.
Retrait d’une unité d’alimentation
Prérequis
PRÉCAUTION : Le système nécessite un bloc d'alimentation pour un fonctionnement normal. Sur les systèmes avec
alimentation redondante, retirez et remplacez un seul bloc d'alimentation à la fois lorsque le système est sous tension.
1. Suivez les consignes de sécurité répertoriées dans la section Instructions de sécurité.
2. Débranchez le câble d’alimentation de la source d’alimentation électrique et du bloc d’alimentation que vous avez l’intention de retirer,
puis retirez le câble de l’armature sur la poignée du bloc d’alimentation.
Étapes
Appuyez sur le loquet de dégagement orange, puis faites glisser le bloc d’alimentation hors du système à l’aide de sa poignée.
Figure 81. Retrait d’une unité d’alimentation
Étapes suivantes
Installer le bloc d’alimentation.
Installation et retrait des composants du système
93
Installation d’une unité d’alimentation
Prérequis
1. Suivez les consignes de sécurité répertoriées dans la section Instructions de sécurité.
2. Pour les systèmes prenant en charge les blocs d’alimentation redondants, vérifiez que les deux blocs sont de même type et de même
puissance de sortie maximale.
REMARQUE : la puissance de sortie maximale (en watts) est indiquée sur l’étiquette du bloc d’alimentation.
Étapes
Faites glisser le bloc d'alimentation dans le système jusqu'à ce qu'il s'emboîte complètement et que le loquet de dégagement s'enclenche.
Figure 82. Installation d’une unité d’alimentation
Étapes suivantes
1. Branchez le câble d’alimentation sur l’unité d’alimentation et branchez son autre extrémité sur une prise électrique.
PRÉCAUTION : Lorsque vous branchez le câble d’alimentation sur le bloc d’alimentation, fixez-le à l’aide de
l’armature.
REMARQUE : Lors de l’installation, du remplacement à chaud ou de l’ajout à chaud d’un bloc d’alimentation,
attendez 15 secondes que le système reconnaisse le bloc d’alimentation et détermine son état. La redondance du bloc
d'alimentation peut ne pas se produire avant la fin du processus de détection. Attendez que le nouveau bloc d’alimentation
soit détecté et activé avant de retirer l’autre bloc. Le voyant d’état du bloc d’alimentation devient vert si ce dernier fonctionne
normalement.
Retrait d’un bloc d’alimentation câblé
Prérequis
1. Suivez les consignes de sécurité répertoriées dans la section Instructions de sécurité.
2. Suivez la procédure décrite dans la section Avant une intervention à l’intérieur du système.
Étapes
1. Déconnectez tous les câbles d’alimentation du bloc d’alimentation.
2. Retirez la vis fixant le bloc d’alimentation au châssis et faites glisser le bloc d’alimentation pour le retirer de son bâti.
94
Installation et retrait des composants du système
Figure 83. Retrait d'un bloc d'alimentation câblé
Étapes suivantes
1. Installez un bloc d’alimentation câblé.
2. Suivez la procédure décrite dans la section Après une intervention à l’intérieur du système.
Installation d’un bloc d’alimentation câblé
Prérequis
1. Suivez les consignes de sécurité répertoriées dans la section Instructions de sécurité.
2. Déballez le bloc d’alimentation de rechange.
Étapes
1. Faites glisser le nouveau bloc d’alimentation dans son bâti jusqu’à ce qu’il soit bien en place.
2. Serrez la vis pour fixer le bloc d’alimentation au châssis.
3. Branchez tous les câbles d’alimentation du bloc sur la carte système, le fond de panier de disques et les disques.
Installation et retrait des composants du système
95
Figure 84. Installation d'un bloc d'alimentation câblé
Étapes suivantes
Suivez la procédure décrite dans la section Après une intervention à l’intérieur du système.
Carte interposeur d’alimentation
Retrait de la carte intercalaire d’alimentation
Prérequis
1. Suivez les consignes de sécurité répertoriées dans la section Consignes de sécurité.
2. Suivez la procédure décrite dans la section Avant une intervention à l’intérieur de l’ordinateur.
PRÉCAUTION : Pour éviter d’endommager la carte intercalaire d’alimentation (PIB), vous devez retirer du système le
ou les blocs d’alimentation ou leurs caches avant de retirer cette carte
3. Retirez les blocs d’alimentation ou leurs caches de l’arrière du châssis.
4. Retirez le carénage à air.
Étapes
1. Débranchez les câbles d’alimentation du fond de panier de disque et de la carte système.
REMARQUE : Le cas échéant, retirez la carte d’extension pour permettre le retrait du câble d’alimentation P3 de la carte
système.
2. Avec le tournevis nº 2, retirez la vis qui fixe la carte intercalaire au châssis.
3. Appuyez sur le loquet de dégagement de la PIB, soulevez-la pour la dégager des crochets sur le bâti du bloc d’alimentation.
4. Soulevez la PIB pour la retirer du châssis.
Figure 85. Retrait de la carte intercalaire d’alimentation
96
Installation et retrait des composants du système
Étapes suivantes
Suivez la procédure décrite dans la section Après une intervention à l’intérieur de votre système.
Installation de la carte intercalaire d’alimentation
Prérequis
PRÉCAUTION : La plupart des réparations ne peuvent être effectuées que par un technicien de maintenance agréé.
N'effectuez que les opérations de dépannage et les petites réparations autorisées par la documentation de votre produit
et suivez les instructions fournies en ligne ou par téléphone par l'équipe de maintenance et d'assistance technique. Tout
dommage provoqué par une réparation non autorisée par Dell est exclu de votre garantie. Consultez et respectez les
consignes de sécurité fournies avec votre produit.
Suivez les consignes de sécurité répertoriées dans la section Consignes de sécurité.
Étapes
1. Alignez les fentes situées sur la carte intercalaire d’alimentation avec les crochets du bâti du bloc d’alimentation, puis faites glisser la
carte intercalaire jusqu’à ce qu’elle s’enclenche.
2. Fixez la carte intercalaire au châssis à l'aide de la vis.
3. Acheminez le câble d’alimentation P3 le long du clip de fixation sur la carte système et branchez le câble d’alimentation au fond de
panier de disques.
Figure 86. Installation de la carte intercalaire d’alimentation
Étapes suivantes
1. Installez le carénage de refroidissement.
Installation et retrait des composants du système
97
2. Installez les blocs d’alimentation ou leur cache.
3. Suivez la procédure décrite dans la section Après une intervention à l’intérieur de votre système.
Pile du système
Remise en place de la pile du système
Prérequis
AVERTISSEMENT : Un risque d’explosion de la nouvelle pile existe si cette dernière n’est pas correctement installée.
Remplacez la pile uniquement par la même ou de type équivalent recommandé par le fabricant. Pour en savoir plus,
consultez les informations relatives à la sécurité fournies avec votre système.
1. Suivez les consignes de sécurité répertoriées dans la section Instructions de sécurité.
2. Suivez la procédure décrite dans la section Avant une intervention à l’intérieur du système.
3. Le cas échéant, débranchez les câbles d’alimentation ou de données de la ou des cartes d’extension.
Étapes
1. Repérez le support de la pile. Pour plus d'informations, reportez-vous à la section Cavaliers et connecteurs de la carte système.
PRÉCAUTION : Pour ne pas endommager le connecteur de la pile, vous devez le maintenir fermement en place
lorsque vous installez ou retirez une pile.
2. Utilisez une pointe en plastique pour dégager doucement la pile du système.
Figure 87. Retrait de la pile du système
3. Pour installer une nouvelle pile dans le système, maintenez celle-ci avec le pôle positif vers le haut, puis faites-la glisser sous les pattes
de fixation du connecteur.
4. Appuyez sur la pile pour l’enclencher dans le connecteur.
Figure 88. Installation de la pile du système
Étapes suivantes
1. Le cas échéant, connectez les câbles à la/aux carte(s) d’extension.
2. Suivez la procédure décrite dans la section Après une intervention à l’intérieur du système.
3. Lors de l’amorçage, appuyez sur F2 pour accéder au programme de configuration du système et vérifiez que la pile fonctionne
correctement.
4. Entrez l'heure et la date exactes dans les champs Time (Heure) et Date du programme de configuration du système.
98
Installation et retrait des composants du système
5. Quittez la configuration du système.
Assemblage du panneau de commande
Retrait de l’assemblage du panneau de commande
Prérequis
1. Suivez les consignes de sécurité répertoriées dans la section Instructions de sécurité.
2. Suivez la procédure décrite dans la section Avant une intervention à l’intérieur du système.
Étapes
1. À l'aide d'un tournevis cruciforme Phillips n°2, retirez la vis fixant le panneau de commande au châssis.
2. Débranchez le câble du panneau de commande et le câble USB du panneau de commande de la carte système.
PRÉCAUTION : Ne forcez pas outre mesure lorsque vous retirez les câbles du panneau de commande, sous peine
d’endommager les connecteurs.
3. Faites glisser le panneau de commande hors du châssis.
REMARQUE : Suivez la même procédure pour retirer le panneau de commande en mode Rack.
Figure 89. Retrait de l’assemblage du panneau de commande
4. Pour retirer la plaquette d'informations, procédez comme suit :
a. Localisez les languettes de l'étiquette informative et appuyez dessus.
b. Exercez une pression sur la plaquette d'informations pour l'extraire du panneau de commande.
REMARQUE : Gardez l’étiquette d’informations pour la remettre en place dans le nouveau panneau de commande.
Installation et retrait des composants du système
99
Installation de l’assemblage du panneau de commande
Prérequis
Suivez les consignes de sécurité répertoriées dans la section Instructions de sécurité.
Étapes
1. Remplacez la plaquette d'informations vierge sur le nouveau panneau de commande par la plaquette d'informations provenant de
l'ancien panneau de commande.
Figure 90. Installation de la plaquette d’informations
Figure 91. Installation de l’assemblage du panneau de commande
2. Pour l'installer, poussez la plaquette d'informations dans le logement du panneau de contrôle.
3. Connectez le câble du panneau de commande et son câble USB au panneau de commande.
4. Alignez et insérez le panneau de commande dans la fente correspondante sur le châssis.
5. Fixez le panneau de commande au châssis à l'aide de la vis.
6. Branchez le câble du panneau de commande et le câble USB du panneau de commande à la carte système.
100
Installation et retrait des composants du système
Étapes suivantes
1. Suivez la procédure décrite dans la section Après une intervention à l’intérieur du système.
Carte système
Retrait de la carte système
Prérequis
PRÉCAUTION : Si vous utilisez le module TPM (Trusted Platform Module) avec une clé de cryptage, il est possible
que vous soyez invité à créer une clé de récupération lors de la configuration du système ou d’un programme. Vous
devez créer cette clé et la conserver en lieu sûr. Si vous êtes un jour amené à remplacer la carte système, vous devrez
fournir cette clé de récupération lors du redémarrage du système ou du programme afin de pouvoir accéder aux données
cryptées qui se trouvent sur vos disques durs.
PRÉCAUTION : N’essayez pas de retirer le module d’extension TPM de la carte système. Une fois le module
d’extension TPM installé, il est lié de manière cryptographique à cette carte système. Toute tentative de retrait d’un
module d’extension TPM rompt la liaison cryptographique et il ne peut pas être réinstallé ou installé sur une autre carte
système.
1. Suivez les consignes de sécurité répertoriées dans la section Instructions de sécurité.
2. Suivez la procédure décrite dans la section Avant une intervention à l’intérieur du système.
3. Retirez les composants suivants :
a. Carénage à air
b. Ventilateur interne
c. Support de carte d’extension
d. Cartes d'extension, si installées
e. Modules vFlash/IDSDM
f. Clé USB interne, si installée
g. Modules du processeur et du dissipateur de chaleur
PRÉCAUTION : Pour éviter d’endommager les broches du processeur lors du remplacement d’une carte système
défectueuse, assurez-vous de recouvrir le support de processeur avec son capot de protection.
h. Modules de mémoire
Étapes
1. Débranchez tous les câbles de la carte système.
PRÉCAUTION : Veillez à ne pas endommager le bouton d’identification du système en retirant la carte système du
châssis.
PRÉCAUTION : ne vous servez pas d’une barrette de mémoire, d’un processeur ou de tout autre composant pour
soulever la carte système.
2. Retirez les vis qui fixent la carte système au châssis.
Installation et retrait des composants du système
101
Figure 92. Vis de la carte système
3. Maintenez l’embout, inclinez la carte système, puis soulevez-la pour la retirer du châssis.
102
Installation et retrait des composants du système
Figure 93. Retrait de la carte système
Étapes suivantes
Remplacer ou installer la carte système.
Installation de la carte système
Prérequis
Suivez les consignes de sécurité indiquées dans la section Consignes de sécurité.
Étapes
1. Déballez le nouvel assemblage de la carte système.
PRÉCAUTION : ne vous servez pas d’une barrette de mémoire, d’un processeur ou de tout autre composant pour
soulever la carte système.
PRÉCAUTION : Veillez à ne pas endommager le bouton d’identification du système lors de la remise en place de la
carte système dans le système.
2. Maintenez l’embout, inclinez la carte système, puis insérez-la dans le châssis.
3. En tenant le support de la carte système, poussez la carte système vers l’arrière du système de façon que les ports de la carte
système s’alignent avec les fentes correspondantes du châssis.
Installation et retrait des composants du système
103
Figure 94. Installation de la carte système
4. À l’aide d’un tournevis cruciforme nº 2, fixez la carte système au boîtier avec des vis.
Étapes suivantes
1. Réinstallez les éléments suivants :
a. Module TPM (Trusted Platform Module)
b. Modules de mémoire
c. Modules du processeur et du dissipateur de chaleur
d. Clé USB interne
e. Module vFlash/IDSDM
f. Carte contrôleur de stockage intégrée
g. Cartes d’extension, le cas échéant
h. Support de carte d’extension
i. Support de la carte de processeur graphique
j. Carénage d’aération
2. Rebranchez tous les câbles sur la carte système.
REMARQUE : Vérifiez que les câbles à l’intérieur du système longent la paroi du châssis et sont fixés à l’aide du support de
fixation des câbles.
3. Suivez la procédure décrite dans la section Après une intervention à l’intérieur du système.
4. Veillez à :
a. Utiliser la Fonctionnalités Easy Restore (Restauration facile) pour restaurer le numéro de série. Pour plus d’informations, consultez
la rubrique Restauration du numéro de série à l’aide de la fonction Easy Restore.
b. Si le numéro de série n’est pas sauvegardé dans l'appareil Flash de sauvegarde, saisissez-le manuellement. Pour plus
d’informations, consultez la rubrique Restauration du numéro de série à l’aide de la fonction Easy Restore.
c. Mettez à jour les versions du BIOS et de l’iDRAC.
d. Réactivez le module TPM (Trusted Platform Module). Pour plus d’informations, voir la section Mise à niveau du module TPM.
5. Importez votre licence iDRAC Enterprise (nouvelle ou existante).
Pour en savoir plus, voir l’iDRAC User’s Guide (Guide d’utilisation de l’iDRAC), sur www.dell.com/poweredgemanuals.
Restauration du système à l’aide de la fonctionnalité de restauration
facile
La fonction Restauration facile vous permet de restaurer votre numéro de série, votre licence, la configuration UEFI et les données de
configuration du système après un remplacement de la carte système. Toutes les données sont sauvegardées automatiquement sur un
périphérique Flash de sauvegarde. Si le BIOS détecte une nouvelle carte système et le numéro de série sur le périphérique Flash de
sauvegarde, il invite l’utilisateur à restaurer les informations sauvegardées.
104
Installation et retrait des composants du système
À propos de cette tâche
Vous trouverez ci-dessous la liste des options disponibles :
● Pour restaurer le numéro de série, la licence et les informations de diagnostics, appuyez sur Y.
● Pour accéder aux options de restauration basée sur Lifecycle Controller, appuyez sur N.
● Pour restaurer les données à partir d’un Profil de serveur du matériel précédemment créé, appuyez sur F10.
REMARQUE : Une fois le processus de restauration terminé, le BIOS vous invite à restaurer les données de configuration du
système.
● Appuyez sur Y pour restaurer les données de configuration du système.
● Appuyez sur N pour utiliser les paramètres de configuration par défaut.
REMARQUE : Une fois le processus de restauration terminé, le système redémarre.
Mise à jour manuelle du numéro de série
Après le remplacement d’une carte système, si la fonction de restauration facile échoue, suivez ce processus pour saisir manuellement le
numéro de série à l’aide de Configuration du système.
À propos de cette tâche
Si vous connaissez le numéro de série du système, utilisez le menu Configuration du système pour le saisir.
Étapes
1. Mettez le système sous tension.
2. Pour entrer dans Configuration du système, appuyez sur la touche F2.
3. Cliquez sur Paramètres du numéro de service.
4. Saisissez le numéro de service.
REMARQUE : Vous ne pouvez saisir le numéro de série que si le champ Numéro de série est vide. Veillez à saisir le bon numéro
de série. Une fois saisi, le numéro de série ne peut pas être mis à jour ni modifié.
5. Cliquez sur OK.
Moule de plate-forme sécurisé
Mise à niveau du module TPM (Trusted Platform Module)
Prérequis
1. Suivez les consignes de sécurité répertoriées dans la section Consignes de sécurité.
2. Suivez la procédure décrite dans la section Avant une intervention à l’intérieur de l’ordinateur.
REMARQUE :
● Assurez-vous que votre système d’exploitation prend en charge la version du module TPM en cours d’installation.
● Assurez-vous de télécharger et d’installer la dernière version du micrologiciel BIOS sur votre ordinateur.
● Assurez-vous que le BIOS est configuré pour activer le mode de démarrage UEFI.
À propos de cette tâche
PRÉCAUTION : Si vous utilisez le module TPM (Trusted Platform Module) avec une clé de cryptage, il est possible que
vous soyez invité à créer une clé de récupération lors de la configuration du système ou d’un programme. Collaborez
avec le client afin de créer et stocker de façon sécurisée cette clé de récupération. Lorsque vous remplacez la carte
système, vous devez fournir cette clé de récupération lors du redémarrage du système ou du programme afin de pouvoir
accéder aux données cryptées qui se trouvent sur vos disques durs.
Installation et retrait des composants du système
105
PRÉCAUTION : Une fois le module d’extension TPM installé, il est lié de manière cryptographique à cette carte système.
Toute tentative de retrait d’un module d’extension TPM annule la liaison cryptographique ; le module TPM retiré ne peut
pas être réinstallé ou installé sur une autre carte système.
Retrait du module TPM
Étapes
1. Repérez le connecteur du module TPM sur la carte système.
2. Appuyez sur le module pour le maintenir enfoncé et retirez la vis en utilisant la clé Torx de sécurité à 8 embouts livrée avec le module
TPM.
3. Faites glisser le module TPM pour le débrancher de son connecteur.
4. Poussez le rivet en plastique à l’opposé du connecteur TPM et tournez-le à 90° dans le sens inverse des aiguilles d’une montre afin de
le retirer de la carte système.
5. Retirez le rivet en plastique de son emplacement sur la carte système.
Installation du module TPM
Étapes
1. Alignez les connecteurs sur les bords du module TPM avec l’emplacement sur le connecteur du module TPM.
2. Insérez le module TPM dans le connecteur TPM de sorte que les rivets en plastique s’alignent avec l’emplacement sur la carte
système.
3. Appuyez sur le rivet en plastique jusqu’à ce qu’il s’enclenche.
Figure 95. Installation du module TPM
Étapes suivantes
1. Installez la carte système.
2. Suivez la procédure décrite dans la section Après une intervention à l’intérieur de votre système.
Initialisation du module TPM pour les utilisateurs de BitLocker
Étapes
Initialisez le module TPM.
Pour plus d’informations, voir .
Le TPM Status (État TPM) prend la valeur Enabled, Activated (Activé).
106
Installation et retrait des composants du système
Initialisation du module TPM 1.2 pour les utilisateurs de TXT
Étapes
1. Lors de l’amorçage du système, appuyez sur F2 pour accéder au programme de configuration du système.
2. Dans l’écran System Setup Main Menu (Menu principal de configuration du système), cliquez sur System BIOS (BIOS du système)
> System Security (Sécurité du système).
3. Dans l’option TPM Security (Sécurité TPM), sélectionnez On with Pre-boot Measurements (Activé avec les mesures de
préamorçage).
4. Dans l’option TPM Command (Commande TPM), sélectionnez Activate (Activer).
5. Enregistrer les paramètres.
6. Redémarrez le système.
7. Accédez de nouveau au programme System Setup (Configuration du système).
8. Dans l’écran System Setup Main Menu (Menu principal de configuration du système), cliquez sur System BIOS (BIOS du système)
> System Security (Sécurité du système).
9. Dans l’option Intel TXT, sélectionnez On (Activé).
Conversion du système du mode Tour au mode Rack
Le système peut être converti du mode Tour au mode Rack.
Pour convertir le système du mode Tour au mode Rack, vous devez disposer du kit de conversion du mode Tour vers le mode Rack, qui
contient les éléments suivants :
● Équerres (gauche et droite) avec trois vis chacune
Conversion du système du mode Tour au mode Rack
Prérequis
1. Suivez les consignes de sécurité répertoriées dans la section Consignes de sécurité.
2. Suivez la procédure décrite dans la section Avant une intervention à l’intérieur de l’ordinateur.
3. Le cas échéant, retirez les pieds ou les roulettes du système.
Étapes
1. Retirez l'ensemble de panneau de commande.
2. Installez le capot coulissant du rack en effectuant les opérations suivantes :
a. Faites glisser le capot coulissant du rack entre le capot latéral du système et le châssis.
b. Faites glisser le capot coulissant du rack vers l’arrière du système jusqu’à ce que les pattes situées sur le capot coulissant du rack
s’enclenchent avec celles dépassant du châssis.
3. Installez le module du panneau de commande.
4. Installez les équerres en effectuant les opérations suivantes :
a. Alignez les trois trous de vis situés sur les équerres avec ceux situés sur la partie supérieure et inférieure du système.
b. Avec un tournevis Phillips n° 2, fixez les équerres au système.
Installation et retrait des composants du système
107
Figure 96. Installation des équerres sur le système
Étapes suivantes
1. Installez le capot du système.
2. Installez le système dans le rack. Pour en savoir plus, voir le guide d'installation en rack livré avec votre système.
3. Suivez la procédure décrite dans la section Après une intervention à l’intérieur de votre système.
Mise à jour de BIOS
À propos de cette tâche
Pour mettre à jour le BIOS, procédez comme suit :
Étapes
1. Copiez le fichier de mise à jour du BIOS sur un périphérique USB.
2. Branchez le périphérique USB à un des ports USB du système.
3. Allumez votre système.
4. Lors du démarrage, appuyez sur F11 pour accéder au Gestionnaire de démarrage.
5. Accédez à Utilitaires système → Explorateur de fichier de mise à jour du BIOS, puis sélectionnez le périphérique USB connecté.
6. Dans Explorateur de fichier de mise à jour du BIOS, sélectionnez le fichier de mise à jour du BIOS.
L’Utilitaire de mise à jour du BIOS avec la version actuelle et la nouvelle version du BIOS s’affiche.
7. Sélectionnez l’option Continuer la mise à jour du BIOS pour installer la mise à jour du BIOS.
108
Installation et retrait des composants du système
4
Cavaliers et connecteurs
Cette rubrique contient des informations spécifiques sur les cavaliers. Elle contient également des informations sur les cavaliers et les
commutateurs et décrit les connecteurs des multiples cartes dans le système. Les cavaliers de la carte système permettent de désactiver
les mots de passe système et de configuration. Vous devez connaître les connecteurs de la carte système pour installer correctement les
composants et les câbles.
Sujets :
•
•
•
Connecteurs et cavaliers de la carte système
Paramètres des cavaliers de la carte système
Désactivation d’un mot de passe oublié
Connecteurs et cavaliers de la carte système
Figure 97. Connecteurs et cavaliers de la carte système du modèle T440
Cavaliers et connecteurs
109
Tableau 20. Connecteurs de la carte système
Élément
Connecteur
Description
1
Modules DIMM pour processeur 1,
canaux 0,1,2,3,4,5
Logements de mémoire A1 à A10 pour le processeur 1
2
Commutateur d’intrusion
Connecteur du commutateur d’intrusion
3
SATA B
Connecteur B SATA intégré
4
Signal du fond de panier
Connecteur de signal du fond de panier
5
Front_USB
Connecteur USB avant
6
connecteur SATA
connecteur SATA
7
Panneau de configuration
Connecteur de panneau de configuration
8
Alimentation ODD
Connecteur d’alimentation ODD
9
Alimentation du système
Connecteur de l’alimentation du système
10
Signal PIB 2
Connecteur pour signal PIB 2
11
IDSDM + VFlash
Connecteur IDSDM+vFlash
12
Signal PIB 1
Connecteur pour signal PIB 1
13
SATA A
Connecteur SATA A
14
Port USB 3.0 interne
Connecteur interne USB 3.0
15
PILE BOUTON
Pile bouton
16
NVRAM_CLR
Effacer la mémoire NVRAM
17
PWRD_EN
Réinitialiser le mot de passe du BIOS
18
Logements PCIe
Logements PCIe 1 à 5
19
Module TPM
Connecteur TPM
20
Ventilateur 1
Connecteur du ventilateur interne
21
Ventilateur 2
Connecteur du ventilateur externe
22
Modules DIMM pour processeur 2,
canaux 0,1,2,4,5
Logements de mémoire B1 à B6 pour le processeur 2
23
Processeur 2
Processeur 2
24
Alimentation processeur 2
Connecteur d’alimentation du processeur 2
25
Processeur 1
Processeur 1
26
Alimentation processeur 1
Connecteur d’alimentation du processeur 1
Paramètres des cavaliers de la carte système
Pour plus d’informations sur la réinitialisation du cavalier pour désactiver un mot de passe, voir la section Désactivation d’un mot de passe
oublié.
Désactivation d’un mot de passe oublié
Les fonctions de sécurité du logiciel du système comprennent un mot de passe système et un mot de passe de configuration. Le cavalier
de mot de passe active ou désactive les fonctions de mot de passe et efface tout mot de passe actuellement utilisé.
110
Cavaliers et connecteurs
Prérequis
PRÉCAUTION : La plupart des réparations ne peuvent être effectuées que par un technicien de maintenance agréé.
N'effectuez que les opérations de dépannage et les petites réparations autorisées par la documentation de votre produit
et suivez les instructions fournies en ligne ou par téléphone par l'équipe de maintenance et d'assistance technique. Tout
dommage provoqué par une réparation non autorisée par Dell est exclu de votre garantie. Consultez et respectez les
consignes de sécurité fournies avec votre produit.
Étapes
1. Mettez le système et ses périphériques hors tension, puis débranchez-le de la prise électrique.
2. Retirez le capot du système.
3. Déplacez le cavalier qui se trouve sur le cavalier de la carte système des broches 2 et 4 aux broches 4 et 6.
4. Installation du capot du système.
Les mots de passe existants ne sont pas désactivés (effacés) tant que le système ne s’est pas amorcé avec le cavalier de mot de
passe sur les broches 4 et 6. Toutefois, avant d’attribuer un nouveau mot de passe système et/ou de configuration, vous devez
remettre le cavalier sur les broches 2 et 4..
REMARQUE : Si vous attribuez un nouveau mot de passe système et/ou de configuration alors que le cavalier est toujours sur
les broches 4 et 6, le système désactive les nouveaux mots de passe à son prochain démarrage.
5. Rebranchez le système sur sa prise électrique et mettez-le sous tension, ainsi que les périphériques qui y sont rattachés.
6. Mettez le système et ses périphériques hors tension, puis débranchez-le de la prise électrique.
7. Retirez le capot du système.
8. Déplacez le cavalier qui se trouve sur le cavalier de la carte système, des broches 4 et 6 aux broches 2 et 4.
9. Installation du capot du système.
10. Rebranchez le système sur sa prise électrique et mettez-le sous tension, ainsi que les périphériques qui y sont rattachés.
11. Attribuez un nouveau mot de passe système et/ou de configuration.
Cavaliers et connecteurs
111
5
Diagnostics du système
Si vous rencontrez un problème avec le système, exécutez les diagnostics du système avant de contacter l’assistance technique de Dell.
L’exécution des diagnostics du système permet de tester le matériel du système sans équipement supplémentaire ou risque de perte
de données. Si vous ne pouvez pas résoudre vous-même le problème, le personnel de service et support peut utiliser les résultats des
diagnostics pour vous aider à résoudre le problème.
Sujets :
•
Diagnostics du système intégré Dell
Diagnostics du système intégré Dell
REMARQUE : Les diagnostics du système intégré Dell sont également appelés Enhanced Pre-boot System Assessment (PSA)
Diagnostics.
Les diagnostics du système intégré offrent un ensemble d’options pour des périphériques ou des groupes de périphériques particuliers,
vous permettant d’effectuer les actions suivantes :
● Exécuter des tests automatiquement ou dans un mode interactif
● de répéter les tests
● Afficher ou enregistrer les résultats des tests
● Exécuter des tests rigoureux pour présenter des options de tests supplémentaires afin de fournir des informations complémentaires
sur un ou des périphériques défaillants
● Afficher des messages d’état qui indiquent si les tests ont abouti
● Afficher des messages d’erreur qui indiquent les problèmes détectés au cours des tests
Exécution des diagnostics du système intégré à partir du Gestionnaire
d’amorçage
Exécutez les diagnostics intégrés du système (ePSA) si votre système ne démarre pas.
Étapes
1. Appuyez sur F11 lors de l’amorçage du système.
2. Utilisez les touches fléchées vers le haut et vers le bas pour sélectionner Utilitaires système > Lancer les diagnostics.
3. Sinon, lorsque le système est en cours d’amorçage, appuyez sur la touche F10 puis sélectionnez Diagnostics matériels > Exécuter
les diagnostics matériels.
La fenêtre ePSA (Enhanced Pre-boot System Assessment) s’affiche, répertoriant tous les périphériques détectés dans le
système. Le diagnostic démarre l’exécution des tests sur tous les périphériques détectés.
Exécution des diagnostics intégrés du système à partir du Dell
Lifecycle Controller
Étapes
1. Au démarrage du système, appuyez sur F10.
2. Sélectionnez Diagnostics matériels → Exécuter les diagnostics matériels.
La fenêtre ePSA (Enhanced Pre-boot System Assessment) s’affiche, répertoriant tous les périphériques détectés dans le
système. Le diagnostic démarre l’exécution des tests sur tous les périphériques détectés.
112
Diagnostics du système
Commandes du diagnostic du système
Menu
Description
Configuration
Affiche la configuration et les informations relatives à la condition de tous les périphériques détectés.
Résultats
Affiche les résultats de tous les tests exécutés.
Intégrité du
système
Propose un aperçu de la performance du système actuel.
Journal des
événements
Affiche un journal daté des résultats de tous les tests exécutés sur le système. Il est affiché si au moins une
description d’un événement est enregistrée.
Diagnostics du système
113
6
Obtenir de l’aide
Sujets :
•
•
•
•
•
Contacter Dell EMC
Commentaires sur la documentation
Accès aux informations sur le système en utilisant le Quick Resource Locator (QRL)
Obtention du support automatique avec SupportAssist
Informations sur le service de recyclage ou de fin de vie
Contacter Dell EMC
Dell EMC propose plusieurs options de services et support en ligne et par téléphone. Si vous ne disposez pas d’une connexion Internet
active, vous trouverez les coordonnées sur votre facture d’achat, bordereau d’expédition, facture ou catalogue de produits Dell. La
disponibilité des services varie selon le pays et le produit. Certains services peuvent ne pas être disponibles dans votre zone géographique.
Pour toute question commerciale, de support technique ou de service à la clientèle, n'hésitez pas à contacter Dell EMC :
Étapes
1. Rendez-vous sur www.dell.com/support/home.
2. Sélectionnez votre pays dans le menu déroulant située dans le coin inférieur droit de la page.
3. Pour obtenir une assistance personnalisée :
a. Saisissez le numéro de service de votre système dans le champ Saisissez votre numéro de service.
b. Cliquez sur Envoyer.
La page de support qui répertorie les différentes catégories de supports s’affiche.
4. Pour une assistance générale :
a. Sélectionnez la catégorie de votre produit.
b. Sélectionnez la gamme de votre produit.
c. Sélectionnez votre produit.
La page de support qui répertorie les différentes catégories de supports s’affiche.
5. Pour savoir comment contacter l'Assistance technique mondiale Dell :
a. Cliquez sur Contacter le support technique.
b. Saisissez le numéro de série de votre système dans le champ Saisissez votre numéro de série sur la page Web Nous contacter.
Commentaires sur la documentation
Vous pouvez évaluer la documentation ou rédiger vos commentaires sur nos pages de documentation Dell EMC et cliquer sur Envoyer
des commentaires pour envoyer vos commentaires.
Accès aux informations sur le système en utilisant le
Quick Resource Locator (QRL)
Pour accéder aux informations du système PowerEdge, vous pouvez utiliser le QRL (Quick Resource Locator) situé sur la plaquette
d’informations à l’avant du système.
Prérequis
Assurez-vous que votre smartphone ou tablette a le scanner de QR code installé.
114
Obtenir de l’aide
Le QRL comprend les informations suivantes à propos de votre système :
●
●
●
●
Vidéos explicatives
Documents de référence, notamment le Manuel d’installation et de maintenance, et présentation mécanique
Numéro de série de votre système pour accéder rapidement à votre configuration matérielle spécifique et les informations de garantie
Un lien direct vers Dell pour contacter l’assistance technique et les équipes commerciales
Étapes
1. Rendez-vous sur www.dell.com/qrl pour accéder à votre produit spécifique ou
2. Utilisez votre smartphone ou votre tablette pour numériser le code QR (Quick Ressource) spécifique au modèle sur votre système ou
dans la section Quick Resource Locator.
Quick Resource Locator pour le Dell EMC PowerEdge T440 système
Quick Resource Locator pour le Dell EMC PowerEdge T440 système
Obtention du support automatique avec SupportAssist
Dell EMC SupportAssist est une offre Dell EMC Services (en option) qui automatise le support technique pour vos périphériques de
serveur, de stockage et de gestion de réseau Dell EMC. En installant et en configurant une application SupportAssist dans votre
environnement informatique, vous pouvez bénéficier des avantages suivants :
● Détection automatisée des problèmes : SupportAssist surveille vos périphériques Dell EMC et détecte automatiquement les
problèmes matériels, de manière proactive et prédictive.
● Création automatique de tickets : lorsqu’un problème est détecté, SupportAssist ouvre automatiquement un ticket de support
auprès du support technique Dell EMC.
● Collecte de diagnostics automatisée : SupportAssist collecte automatiquement les informations d’état du système à partir de vos
périphériques et les télécharge en toute sécurité sur Dell EMC. Ces informations sont utilisées par le support technique Dell EMC pour
résoudre le problème.
● Contact proactif : un agent du support technique Dell EMC vous contacte à propos du ticket de support et vous aide à résoudre le
problème.
Les avantages disponibles varient en fonction des droits au service Dell EMC achetés pour votre appareil. Pour plus d’informations sur
SupportAssist, rendez-vous sur www.dell.com/supportassist.
Obtenir de l’aide
115
Informations sur le service de recyclage ou de fin de vie
Les services de reprise et de recyclage sont proposés pour ce produit dans certains pays. Si vous souhaitez éliminer des composants du
système, rendez-vous sur www.dell.com/recyclingworldwide et sélectionnez le pays concerné.
116
Obtenir de l’aide
7
Ressources de documentation
Cette section fournit des informations sur les ressources de documentation correspondant à votre système.
Pour afficher le document qui est répertorié dans le tableau des ressources de documentation :
● Sur le site de support Dell EMC :
1. Dans le tableau, cliquez sur le lien de documentation qui est fourni dans la colonne Location.
2. Cliquez sur le produit requis ou sur la version du produit.
REMARQUE : Vous trouverez le nom et le modèle du produit sur la face avant de votre système.
3. Sur la page Support produit, cliquez sur Manuels et documents.
● Avec les moteurs de recherche :
○ Saisissez le nom et la version du document dans la zone de recherche.
Tableau 21. Ressources de documentation
Tâche
Document
Emplacement
Installation du système
Pour en savoir plus sur l’installation et la fixation
du système dans un rack, reportez-vous au Guide
d’Installation du Rail fourni avec votre solution rack.
https://www.dell.com/poweredgemanuals
Pour d’informations sur la configuration de votre
système, consultez le Guide de mise en route expédié
avec votre système.
Configuration de votre
système
Pour plus d’informations sur les fonctionnalités
iDRAC, la configuration et la connexion à iDRAC,
ainsi que la gestion de votre système à distance, voir
le guide Integrated Dell Remote Access Controller
User’s Guide (Guide de l’utilisateur iDRAC).
https://www.dell.com/poweredgemanuals
Pour plus d’informations sur la compréhension
des sous-commandes RACADM (Remote Access
Controller Admin) et les interfaces RACADM
prises en charge, voir le RACADM CLI Guide
for iDRAC (Guide de référence de la ligne de
commande RACADM pour iDRAC).
Pour plus d’informations sur Redfish et ses
protocoles, ses schémas pris en charge, et les
Redfish Eventing mis en œuvre dans l’iDRAC, voir
le Redfish API Guide (Guide des API Redfish).
Pour plus d’informations sur les propriétés du
groupe de base de données et la description
des objets iDRAC, voir l’Attribute Registry Guide
(Guide des Registres d’attributs).
Pour plus d’informations sur
Intel QuickAssist Technology, voir le guide Integrated
Dell Remote Access Controller User’s Guide (Guide
de l’utilisateur iDRAC).
Pour plus d’informations sur les anciennes versions
des documents iDRAC.
https://www.dell.com/idracmanuals
Pour identifier la version de l’iDRAC disponible
sur votre système, cliquez sur ? dans
l’interface Web iDRAC > À propos.
Ressources de documentation
117
Tableau 21. Ressources de documentation (suite)
Tâche
Document
Emplacement
Pour plus d’informations concernant l’installation
du système d’exploitation, reportez-vous à la
documentation du système d’exploitation.
https://www.dell.com/operatingsystemmanuals
Pour plus d’informations sur la mise à jour des
pilotes et du firmware, voir la section Méthodes de
téléchargement du firmware et des pilotes dans ce
document.
www.dell.com/support/drivers
Gestion de votre système Pour plus d’informations sur le logiciel de gestion
https://www.dell.com/poweredgemanuals
des systèmes fourni par Dell, voir le manuel
« Dell OpenManage Systems Management Overview
Guide » (Guide de présentation de la gestion des
systèmes Dell OpenManage).
Pour des informations sur la configuration, l’utilisation www.dell.com/openmanagemanuals > OpenManage
et le dépannage d’OpenManage, voir le Dell
Server Administrator
OpenManage Server Administrator User’s Guide
(Guide de l’utilisateur de Dell OpenManage Server
Administrator).
Pour plus d’informations sur l’installation, l’utilisation
https://www.dell.com/openmanagemanuals
et le dépannage de Dell OpenManage Enterprise, voir
le Dell OpenManage Enterprise User’s Guide (Guide
de l’utilisateur de Dell OpenManage Enterprise)
Pour plus d’informations sur l’installation et
l’utilisation de Dell SupportAssist, consultez le
document Dell EMC SupportAssist Enterprise
User’s Guide (Guide de l’utilisateur de Dell EMC
SupportAssist pour les entreprises).
https://www.dell.com/serviceabilitytools
Pour plus d’informations sur les programmes
partenaires d’Enterprise Systems Management,
voir les documents de gestion des systèmes
OpenManage Connections Enterprise.
https://www.dell.com/openmanagemanuals
Travailler avec les
contrôleurs RAID Dell
PowerEdge
Pour plus d’informations sur la connaissance des
fonctionnalités des contrôleurs RAID Dell PowerEdge
(PERC), les contrôleurs RAID logiciels ou la carte
BOSS et le déploiement des cartes, reportez-vous
à la documentation du contrôleur de stockage.
www.dell.com/storagecontrollermanuals
Comprendre les
messages d’erreur et
d’événements
Pour plus d’informations sur la consultation des
messages d’événements et d’erreurs générés
par le firmware du système et les agents qui
surveillent les composants du système, reportezvous à la page qrl.dell.com > Rechercher > Code
d’erreur, saisissez le code d’erreur, puis cliquez sur
Rechercher.
www.dell.com/qrl
Dépannage du système
Pour plus d’informations sur l’identification et la
résolution des problèmes du serveur PowerEdge,
reportez-vous au Guide de dépannage du serveur.
https://www.dell.com/poweredgemanuals
118
Ressources de documentation