▼
Scroll to page 2
of
106
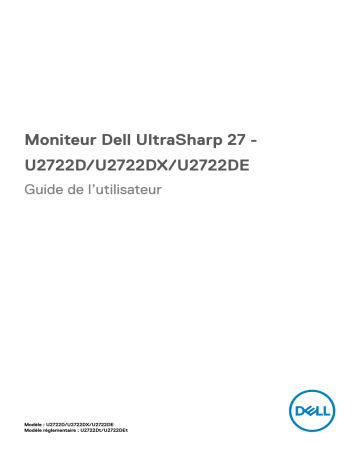
Moniteur Dell UltraSharp 27 U2722D/U2722DX/U2722DE Guide de l’utilisateur Modèle : U2722D/U2722DX/U2722DE Modèle réglementaire : U2722Dt/U2722DEt REMARQUE : Une REMARQUE indique des informations importantes qui vous aident à mieux utiliser votre ordinateur. ATTENTION : ATTENTION indique des dommages potentiels au matériel ou une perte de données si les instructions ne sont pas suivies. AVERTISSEMENT : Un AVERTISSEMENT indique un risque de dommages matériels, de blessures corporelles ou de mort. Copyright © 2021 Dell Inc. ou ses filiales. Tous droits réservés. Dell, EMC et les autres marques commerciales sont des marques commerciales de Dell Inc. ou de ses filiales. Les autres marques commerciales sont la propriété de leurs détenteurs respectifs. 2021 – 09 Rév. A02 Table des matières Consignes de sécurité . . . . . . . . . . . . . . . . . . . . . . . . . . . 6 À propos de votre moniteur . . . . . . . . . . . . . . . . . . . . . . . 7 Contenu de l’emballage . . . . . . . . . . . . . . . . . . . . . . 7 Caractéristiques du produit . . . . . . . . . . . . . . . . . . . . 8 Identification des pièces et des commandes . . . . . . . . . . . 10 Vue de face . . . . . . . . . . . . . . . . . . . . . . . . . . . . . . . . . . 10 Vue de dos . . . . . . . . . . . . . . . . . . . . . . . . . . . . . . . . . . 11 Vue de dessous . . . . . . . . . . . . . . . . . . . . . . . . . . . . . . . . 12 Spécifications du moniteur . . . . . . . . . . . . . . . . . . . . 15 Spécifications de résolution . . . . . . . . . . . . . . . . . . . . . . . . . 17 Modes d'affichage présélectionnés . . . . . . . . . . . . . . . . . . . . . 17 Modes DP Multi-Stream Transport (MST) . . . . . . . . . . . . . . . . . 18 Modes USB-C Multi-Stream Transport (MST) (U2722DE uniquement) . . 18 Spécifications électriques . . . . . . . . . . . . . . . . . . . . . . . . . . 18 Caractéristiques physiques . . . . . . . . . . . . . . . . . . . . . . . . . 19 Caractéristiques environnementales . . . . . . . . . . . . . . . . . . . . 22 Assignations des broches . . . . . . . . . . . . . . . . . . . . . . . . . . 23 Plug-and-Play . . . . . . . . . . . . . . . . . . . . . . . . . . .32 Qualité du moniteur LCD et politique relative aux pixels défectueux . . . . . . . . . . . . . . . . . . . . . . . . .32 Ergonomie . . . . . . . . . . . . . . . . . . . . . . . . . . . . .32 Manipuler et déplacer votre écran . . . . . . . . . . . . . . . .34 Consignes de maintenance . . . . . . . . . . . . . . . . . . . .36 Nettoyage de votre moniteur . . . . . . . . . . . . . . . . . . . . . . . . 36 Configuration de votre moniteur . . . . . . . . . . . . . . . . . . 37 Raccordement du socle . . . . . . . . . . . . . . . . . . . . . . 37 Utilisation de l'inclinaison, de la rotation et de l’extension verticale . . . . . . . . . . . . . . . . . . . . . . . . . . . . . .40 Table des matières | 3 Inclinaison, rotation et extension verticale . . . . . . . . . . . . . . . . . 40 Rotation de l’affichage . . . . . . . . . . . . . . . . . . . . . .40 Configuration des paramètres d'affichage sur votre ordinateur après rotation . . . . . . . . . . . . . . . . . . . . . . . . . . . 41 Gestion de vos câbles . . . . . . . . . . . . . . . . . . . . . . 42 Brancher votre moniteur . . . . . . . . . . . . . . . . . . . . .43 U2722D/U2722DX . . . . . . . . . . . . . . . . . . . . . . . . . . . . . . 44 U2722DE . . . . . . . . . . . . . . . . . . . . . . . . . . . . . . . . . . . 46 Dell Power Button Sync (DPBS) (U2722DE uniquement) . . . .49 Connexion du moniteur avec DPBS pour la première fois . . . . . . . . . 52 Utilisation de la fonction DPBS . . . . . . . . . . . . . . . . . . . . . . . 53 Connexion du moniteur avec la fonction USB-C Multi-Stream Transport (MST) . . . . . . . . . . . . . . . . . . . . . . . . . . . . . . . 55 Connexion du moniteur avec USB-C . . . . . . . . . . . . . . . . . . . . 56 Sécurisation de votre moniteur à l'aide d'un antivol Kensington (en option) . . . . . . . . . . . . . . . . . . . . . .58 Démonter le socle du moniteur . . . . . . . . . . . . . . . . . .59 Montage mural (en option) . . . . . . . . . . . . . . . . . . . .60 Utilisation du moniteur . . . . . . . . . . . . . . . . . . . . . . . . . . 61 Mettre le moniteur sous tension . . . . . . . . . . . . . . . . . 61 Utilisation de la commande joystick . . . . . . . . . . . . . . . 61 Utilisation du Lanceur de menu . . . . . . . . . . . . . . . . . .62 Bouton‑ du panneau frontal . . . . . . . . . . . . . . . . . . . . . . . . . 64 Utiliser le menu principal . . . . . . . . . . . . . . . . . . . . .65 Utilisation de la fonction de verrou du menu à l’écran . . . . . . . . . . . 82 Configuration initiale . . . . . . . . . . . . . . . . . . . . . . . . . . . . 85 Messages d’alerte OSD . . . . . . . . . . . . . . . . . . . . . . . . . . . 86 Réglage de la résolution maximale . . . . . . . . . . . . . . . . . . . . . 89 Multi-Monitor Sync (MMS) . . . . . . . . . . . . . . . . . . . . . . . . . 90 Réglage de Multi-Monitor Sync (MMS) . . . . . . . . . . . . . . . . . . 91 Configuration du commutateur USB KVM (U2722DE uniquement) . . . . 92 Configuration de KVM auto (U2722DE uniquement) . . . . . . . . . . . . 95 4 | Table des matières Dépannage . . . . . . . . . . . . . . . . . . . . . . . . . . . . . . . . . . 97 Autotest . . . . . . . . . . . . . . . . . . . . . . . . . . . . . . 97 Diagnostics intégrés . . . . . . . . . . . . . . . . . . . . . . . 99 Problèmes courants . . . . . . . . . . . . . . . . . . . . . . . 100 Problèmes spécifiques au produit . . . . . . . . . . . . . . . 102 Problèmes spécifiques au Bus série universel (USB) . . . . . 105 Annexe . . . . . . . . . . . . . . . . . . . . . . . . . . . . . . . . . . . . . . 106 Avis de la FCC (États-Unis uniquement) et autres informations réglementaires . . . . . . . . . . . . . . . . . . 106 Contacter Dell . . . . . . . . . . . . . . . . . . . . . . . . . . 106 Base de données des produits de l’UE pour l’étiquetage énergétique et la fiche d’information sur le produit . . . . . . 106 Table des matières | 5 Consignes de sécurité AVERTISSEMENT : L'utilisation de commandes, de réglages ou de procédures autres que ceux spécifiés dans la présente documentation peut entraîner une exposition à des chocs et des risques électriques et / ou mécaniques. • Placez le moniteur sur une surface résistante et manipulez-le avec soin. L'écran est fragile et peut s’endommager en cas de chute ou de choc violent. • Assurez-vous toujours que les valeurs nominales de votre moniteur fonctionnent avec l'alimentation secteur disponible dans votre pays. • Maintenez le moniteur à température ambiante. Les conditions excessivement froides ou chaudes peuvent avoir un effet néfaste sur les cristaux liquides de l'écran. • Ne soumettez pas le moniteur à de fortes vibrations ou à des chocs importants. Par exemple, ne placez pas le moniteur dans un coffre de voiture. • Débranchez le moniteur lorsqu'il n’est pas prévu qu’il soit utilisé pendant une période prolongée. • Pour éviter les chocs électriques, n'essayez pas de retirer un quelconque capot ou de toucher l'intérieur du moniteur. Pour plus d'informations sur les consignes de sécurité, consultez les Informations relatives à la sécurité, à l'environnement et à la réglementation (SERI). 6 | Consignes de sécurité À propos de votre moniteur Contenu de l’emballage Votre moniteur est livré avec les composants illustrés dans le tableau ci-dessous. Si un composant venait à manquer, contactez Dell. Pour plus d’informations, consultez Contacter Dell. REMARQUE : Certains composants peuvent être en option et ne pas être livrés avec votre moniteur. Certaines fonctionnalités peuvent ne pas être disponibles dans certains pays. Écran Colonne du socle Base du socle Câble d'alimentation (variable selon le pays) Câble DisplayPort (DisplayPort vers DisplayPort) (U2722D/U2722DE uniquement) Câble USB-C (A vers C) À propos de votre moniteur | 7 Câble USB-C (C vers C) (U2722DE uniquement) Câble HDMI (U2722DX uniquement) • Guide d'installation rapide • Informations relatives à la sécurité, à l’environnement et à la réglementation • Rapport d’étalonnage d’usine Caractéristiques du produit Le moniteur Dell UltraSharp U2722D/U2722DX/U2722DE dispose d’un écran à matrice active, Thin-Film Transistor (TFT), Liquid Crystal Display (LCD ou à cristaux liquides), et d’une rétroéclairage à LED. Les caractéristiques du moniteur incluent : • Écran avec zone visualisable de 68,47 cm (27.0 pouces de diagonale). Résolution 2560 x 1440 (16:9) avec un support plein écran pour les résolutions inférieures. • Grands angles de vue avec 100% des couleurs sRGB, Rec. 709 avec un Delta E moyen < 2. • Des capacités de réglages en inclinaison, en rotation et en extension verticale. • Un socle amovible et des trous de montage Video Electronics Standards Association (VESA™) de 100 mm pour des solutions de montage flexibles. • Le contour ultrafin minimise l'espace entre les contours lors de l'utilisation de plusieurs moniteurs, ce qui permet une configuration plus facile avec une expérience de visualisation élégante. • Une connectivité numérique étendue avec DP prépare votre moniteur pour l’avenir. • USB-C unique pour alimenter les ordinateurs portables compatibles tout en recevant les signaux vidéo et données (U2722DE uniquement). • Les ports USB-C et RJ45 permettent une expérience de connexion réseau avec un seul câble (U2722DE uniquement). • Une capacité Plug and Play si votre ordinateur le prend en charge. • Des réglages via l'affichage sur écran (OSD) pour faciliter la configuration et l'optimisation de l'écran. • Un verrouillage des boutons d'alimentation et OSD. • Une fente de verrouillage de sécurité. • ≤ 0,3 W en Mode arrêt. 8 | À propos de votre moniteur • Prend en charge le mode de sélection Image par Image (PBP). • Permet à l’utilisateur de Prend en charge la fonction KVM USB vers le mode PBP (U2722DE uniquement). • Le moniteur est conçu avec la fonction Dell Power Button Sync (DPBS) pour contrôler l’état de l’alimentation du PC avec le bouton d’alimentation du moniteur (U2722DE uniquement).* • Le Moniteur permet à plusieurs moniteurs connectés en guirlande via DisplayPort de synchroniser un groupe prédéfini de paramètres OSD en arrière-plan avec Multi-Monitor Sync (MMS). • Premium Panel Exchange pour la tranquillité d'esprit. • Rendez la visualisation plus confortable pour vos yeux grâce à un écran sans scintillement qui diminue les dangers dus à l’émission de la lumière bleue. • Le moniteur utilise un écran avec un niveau faible de lumière bleue et est conforme à la norme TUV Rheinland (Solution matérielle) lorsqu’il utilise les réglages par défaut/l’état de réinitialisation du modèle. • Diminue le niveau de la lumière bleue émise par l’écran afin de rendre la visualisation plus confortable pour vos yeux. • Le moniteur adopte la technologie Flicker-Free, qui supprime le scintillement visible à l’œil nu, apporte un confort de visionnement visuel et aide à protéger les utilisateurs contre la fatigue oculaire et générale. * UN système de PC qui prend en charge la fonction DPBS est la plateforme Dell OptiPlex 7090/3090 Ultra. AVERTISSEMENT : Les effets possibles à long terme de l'émission de lumière bleue par le moniteur peuvent endommager les yeux, avec une fatigue oculaire ou une fatigue oculaire numérique. À propos de votre moniteur | 9 Identification des pièces et des commandes Vue de face 1 Étiquette Description 1 Indicateur LED d'alimentation Utilisation Une couleur blanche fixe indique que le moniteur est allumé et qu'il fonctionne normalement. Une couleur blanche à impulsions indique que le moniteur est en mode veille. 10 | À propos de votre moniteur Vue de dos 1 2 3 45 7 6 Étiquette Description Utilisation 1 Trous de montage VESA (100 mm x 100 mm derrière le couvercle VESA attaché) Moniteur à montage mural utilisant un kit de montage compatible VESA (100 mm x 100 mm). 2 Étiquette réglementaire Énumère les approbations réglementaires. 3 Bouton de dégagement du socle Libère le socle du Le moniteur. 4 Interrupteur d'alimentation marche/arrêt Joystick Pour allumer ou éteindre le moniteur. 5 6 7 Utilisez-le pour contrôler le menu OSD. Pour plus d’informations, consultez Utilisation du moniteur. Adresse Mac, code-barres, Reportez-vous à cette étiquette si vous numéro de série et étiquette devez contacter Dell afin d’obtenir une de service assistance technique. Le numéro de service est un identifiant alphanumérique unique qui permet aux techniciens de maintenance de Dell d'identifier les composants matériels de votre ordinateur et d'accéder aux informations de garantie. Fente de gestion des câbles Sert à organiser les câbles en les insérant dans la fente. À propos de votre moniteur | 11 Vue de dessous U2722D/U2722DX 9 12 1 2 Étiquette Description 1 Fente de verrouillage de sécurité. 2 Connecteur d'alimentation 3 Port HDMI 4 3 4 5 6789 10 11 Utilisation Sécurise le moniteur avec un antivol de sécurité (vendu séparément). DisplayPort entrée 5 Connecteur de sortie DP 6 USB-C en amont 7,9,10 Raccordez le câble d'alimentation. Raccordez votre ordinateur avec le câble HDMI. Permet de brancher votre ordinateur avec un câble DisplayPort. Sortie DP pour les moniteurs compatibles MST (Multi-Stream Transport). Pour activer MST, référezvous aux instructions de la section “Connexion du moniteur pour la fonction DP MST”. REMARQUE: Retirez le bouchon en caoutchouc lors de l’utilisation du connecteur de sortie DP. Connectez à votre ordinateur avec un câble USB (A vers C ou C vers C). Une fois ce câble connecté, vous pouvez utiliser les connecteurs USB aval sur le moniteur. Branchez votre appareil USB. Vous ne pouvez utiliser USB super speed ces ports qu’après avoir raccordé le câble USB (A 10 Gbps (USB 3.2 vers C ou C vers C) de l’ordinateur au moniteur. Le prend en charge port avec l’icône de batterie Gén2) (3) Battery Charging Rev. 1.2. 12 | À propos de votre moniteur 8 Connectez des enceintes pour lire l’audio provenant des canaux audio HDMI ou DisplayPort. Seul l’audio sur deux canaux est pris en charge. REMARQUE: Le port de sortie audio ne prend pas en charge les casques. Port de sortie ligne audio Port USB-C aval prenant en charge 5 V/3 A. Port avec icône Branchez votre appareil USB. Vous ne pouvez utiliser ces ports qu’après avoir raccordé le câble USB (A vers C ou C vers C) de l’ordinateur au moniteur. Verrouillage du socle Verrouillez le socle au moniteur à l’aide d'une vis M3 x 8 mm (vis non fournie). 11 12 U2722DE 9 15 1 2 3 4 5 6 7 8 91011 12 13 14 Étiquette Description Utilisation 1 Sécurise le moniteur avec un antivol de sécurité (vendu séparément). Fente de verrouillage de sécurité. 2 Raccordez le câble d'alimentation. Connecteur d'alimentation 3 Raccordez votre ordinateur avec le câble HDMI. Port HDMI 4 DisplayPort entrée Permet de brancher votre ordinateur avec un câble DisplayPort. À propos de votre moniteur | 13 5 Effectuez le raccordement à votre ordinateur à l’aide du câble USB-C. Port USB-C Le port USB-C propose le taux de transfert le plus (Vidéo + données) rapide et le mode alternatif avec DP 1.4 prend en charge une résolution maximum de 2560 x 1440 à 60 Hz, PD 20 V/4,5 A, 15 V/3 A, 9 V/3 A, 5 V/3 A. REMARQUE: USB-C n’est pas pris en charge sur les version de Windows antérieures à Windows 10. 6 Sortie DP pour les moniteurs compatibles MST (Multi-Stream Transport). Pour activer MST, référezvous aux instructions de la section “Connexion du moniteur pour la fonction DP MST”. REMARQUE: Retirez le bouchon en caoutchouc lors de l’utilisation du connecteur de sortie DP. Connecteur de sortie DP 7 USB-C en amont 8,10 11,13 Connectez à votre ordinateur avec un câble USB (A vers C ou C vers C). Une fois ce câble connecté, vous pouvez utiliser les connecteurs USB aval sur le moniteur. REMARQUE: Retirez le bouchon en caoutchouc lors de l’utilisation du connecteur de USB-C. Branchez votre appareil USB. Vous ne pouvez utiliser USB super speed ces ports qu’après avoir raccordé le câble USB (A 10 Gbps (USB 3.2 vers C ou C vers C) de l’ordinateur au moniteur. Le prend en charge port avec l’icône de batterie Gén2) (4) Battery Charging Rev. 1.2. 9 Port de sortie ligne audio 12 Connectez des enceintes pour lire l’audio provenant des canaux audio HDMI ou DisplayPort. Seul l’audio sur deux canaux est pris en charge. REMARQUE: Le port de sortie audio ne prend pas en charge les casques. Connecteur RJ-45 Connectez à Internet. Vous ne pouvez surfer sur Internet via RJ45 qu’après avoir branché le câble USB (A vers C ou C vers C) entre l’ordinateur et le moniteur. Port USB-C aval prenant en charge 5 V/3 A. Port avec icône Branchez votre appareil USB. Vous ne pouvez utiliser ces ports qu’après avoir raccordé le câble USB (A vers C ou C vers C) de l’ordinateur au moniteur. 14 14 | À propos de votre moniteur 15 Verrouillage du socle Verrouillez le socle au moniteur à l’aide d'une vis M3 x 8 mm (vis non fournie). Spécifications du moniteur Modèle U2722D/U2722DX U2722DE Type d'écran LCD TFT à matrice active Type de dalle Technologie à commutation dans le plan Proportions 16:9 Dimensions d'image visible Diagonale 68,47 cm (27 po.) Zone active Horizontale 596,74 mm (23,49 po.) Verticale 335,66 mm (13,22 po.) Surface 200301,74 mm2 (310,47 po.2) Taille des pixels 0,2331 (H) mm x 0,2331 (V) mm Pixels par pouce (PPI) 108,78 Angles de vue Horizontal Vertical Luminosité 178° (typiquement) 178° (typiquement) 350 cd/m² (typique) Rapport de contraste 1000 pour 1 (typiquement) Revêtement de l’écran Traitement antireflet du revêtement dur du polariseur avant (3H) Rétroéclairage LED Temps de réponse (de 5 ms (mode rapide) gris à gris) 8 ms (Mode NORMAL) Profondeur de couleur 1,07 milliard de couleurs Gammes de couleurs* 100% sRGB 100% Rec. 709 95% DCI-P3 Précision d’étalonnage Delta E < 2 (moyenne) (sRGB, Rec. 709) À propos de votre moniteur | 15 Connectivité • 1 x DP 1.4 (HDCP1.4) • 1 x HDMI1.4 • 1 x USB-C (port USB 3.2 Gén2, 10 Gbps) en amont (Données uniquement) • 1 x DP (sortie) • 1 x sortie ligne audio analogique 2,0 (prise 3,5 mm) • 2 x USB-A en aval (USB 3.2 Gén2 10 Gbps) Accès rapide : • 1 x USB-A en aval (USB 3.2 Gén2 10 Gbps) avec BC 1.2 • 1 x USB-C en aval (USB 3.2 Gén2 10 Gbps, 15 W) • 1 x DP 1.4 (HDCP1.4) • 1 x HDMI1.4 • 1 x USB-C (DP 1.4, PD: 90W, commutateur 2/4 voies USB 3.2 Gén2, 10Gbps) en amont • 1 x USB-C (port USB 3.2 Gén2, 10 Gbps) en amont • 1 x DP (sortie) • 1 x sortie ligne audio analogique 2,0 (prise 3,5 mm) • 3 x USB-A en aval (USB 3.2 Gén2 10 Gbps) • 1 x RJ45 Accès rapide : • 1 x USB-A en aval (USB 3.2 Gén2 10 Gbps) avec BC 1.2 • 1 x USB-C en aval (USB 3.2 Gén2 10 Gbps, 15 W) Largeur de bordure (du bord du moniteur à la zone active) Haut Gauche / Droite Bas 7,30 mm 7,30 mm 9,05 mm Ajustabilité Socle à hauteur ajustable 150 mm Inclinaison -5° à 21° Pivotement -45° à 45° Pivot -90° à 90° Gestion des câbles Oui Compatibilité Dell Display Manager (DDM) Easy Arrange et autres fonctionnalités clés Sécurité Fente pour verrou de sécurité (câble antivol vendu séparément) * Panneau natif uniquement, en Mode Personnalisé prédéfini. 16 | À propos de votre moniteur Spécifications de résolution Plage de balayage horizontal 30 kHz à 90 kHz Plage de balayage vertical 49 Hz à 76 Hz Résolution maximale prédéfinie 2560 x 1440 à 60 Hz Capacités d’affichage vidéo (HDMI) Capacités d’affichage vidéo (modes alternatifs DP et USB-C) 480i, 480p, 576i, 560p, 720p, 1080i, 1080p 480p, 560p, 720p, 1080p Modes d'affichage présélectionnés Mode d’affichage Fréquence horizontale (kHz) Fréquence verticale (Hz) Horloge Pixel (MHz) Polarité de synchro (horizontale / verticale) IBM, 720 x 400 31,47 70,08 28,32 -/+ VESA, 640 x 480 VESA, 640 x 480 VESA, 800 x 600 VESA, 800 x 600 VESA, 1024 x 768 VESA, 1024 x 768 VESA, 1152 x 864 VESA, 1280 x 1024 VESA, 1280 x 1024 VESA, 1600 x 1200 CTA, 1920 x 1080 VESA, 1920 x 1200 VESA, 2048 x 1080 VESA, 2048 x 1080 CVR, 2560 x 1440 31,47 37,50 37,88 46,88 48,36 60,02 67,50 63,98 79,98 75,00 67,50 74,04 66,66 26,37 88,79 59,94 75,00 60,32 75,00 60,00 75,03 75,00 60,02 75,02 60,00 60,00 59,95 59,98 24,00 59,95 25,18 31,50 40,00 49,50 65,00 78,75 108,00 108,00 135,00 162,00 148,50 154,00 147,18 58,23 241,50 -/-/+/+ +/+ -/+/+ +/+ +/+ +/+ +/+ +/+ +/+/+/+/- À propos de votre moniteur | 17 Modes DP Multi-Stream Transport (MST) Moniteur source MST Nombre maximal de moniteurs externes pouvant être pris en charge 2560 x 1440 à 60 Hz 2 2560 x 1440 à 60 Hz REMARQUE : La résolution maximale pour un moniteur externe est de seulement 2560 x 1440 à 60 Hz. Modes USB-C Multi-Stream Transport (MST) (U2722DE uniquement) Info affichage OSD : Débit de liaison (actuel) HBR3 HBR2 Nombre maximal de moniteurs externes pouvant être pris en charge 2560 x 1440 à 60 Hz 2 1 Spécifications électriques Modèle U2722D U2722DX U2722DE Signaux d’entrée • Signal vidéo numérique pour chaque ligne différentielle vidéo Par ligne différentielle à 100 ohms d'impédance • Prise en charge de l'entrée de signal DP/HDMI/USB-C (U2722DE uniquement) Tension / 100-240 Vca / 50 ou 60 Hz ± 3 Hz / 100-240 Vca / 50 ou fréquence / 1,6 A (maximum) 60 Hz ± 3 Hz / 2,4 A courant d'entrée (maximum) Courant d’appel 120 V : 30 A (Max.) 120 V : 42 A (Max.) 240 V : 60 A (Max.) 240 V : 80 A (Max.) Le courant d’appel est mesuré à une Le courant d’appel est température ambiante de 0°C. mesuré à une température ambiante de 0°C. 1 2 74 W (Max.) 0,3 W (Mode arrêt)1 Consommation 0,3 W (Mode arrêt) 1 3 électrique 0,3 W (Mode veille) 16,11 W (Pon) 0,3 W (Mode veille)1 20 W (Mode allumé)1 51,39 W (TEC)3 20,4 W (Mode allumé)1 74 W (Max.)2 197 W (Max.)2 16,11 W (Pon)3 20,32 W (Pon)3 3 51,39 W (TEC) 66,74 W (TEC)3 18 | À propos de votre moniteur Selon la définition de l’UE 2019/2021 et de l’UE 2019/2013 (U2722D/U2722DE uniquement). 2 Réglage maximal de la luminosité et du contraste avec une charge de puissance maximale sur tous les ports USB. 3 Pon: Consommation électrique du mode marche telle que définie dans Energy Star version 8.0. CET: Consommation énergétique totale en kWh telle que définie dans Energy Star version 8.0. Ce document est fourni à titre indicatif et reflète les performances en laboratoire. Votre produit est susceptible de fonctionner différemment selon le logiciel, les composants et les périphériques commandés, et ces informations ne font l’objet d’aucune obligation de mise à jour. Ainsi, le client ne doit pas se fier entièrement à ces informations dans ses prises de décisions en matière de tolérances électriques ou autres. Aucune garantie expresse ou implicite n’existe en termes d’exactitude ou d’exhaustivité. 1 REMARQUE : Ce moniteur est certifié ENERGY STAR. Ce produit est conforme ENERGY STAR sous ses réglages par défaut. Ces derniers peuvent être restaurés via la fonction «Réinitialisation des réglages d’usine» dans le menu de réglages. La modification des paramètres d’usine par défaut ou l’activation d’autres fonctions pourrait augmenter la consommation énergétique et entraîner un dépassement des limitations spécifiques liées à ENERGY STAR. Caractéristiques physiques Modèle U2722D/U2722DX U2722DE À propos de votre moniteur | 19 • Connecteur DP (entrée DP et sortie DP) • HDMI connecteur • USB-C connecteur • Sortie ligne audio • Connecteur USB-C (USB 3.2 Gén2, 10Gbps) en amont • Connecteur USB-A (USB 3.2 Gén2 10Gbps) en aval x 4 (Le batterie port avec l’icône prend en charge BC 1.2.) • RJ45 connecteur • Connecteur USB-C (USB 3.2 Gén2 10Gbps, 15 W) en aval Type de câble de Câble DP vers DP 1,8 m (U2722D/U2722DE uniquement) signal Câble HDMI 1,8 m (U2722DX uniquement) Câble USB 3.2 Gén2 C à C de 1,0 M de long (U2722DE uniquement) Câble USB 3.2 Gén2 A à C de 1,0 M de long Dimensions (avec socle) Type de connecteur Hauteur (déployé) • Connecteur DP (entrée DP et sortie DP) • HDMI connecteur • Sortie ligne audio • Connecteur USB-C (USB 3.2 Gén2, 10Gbps) en amont • Connecteur USB-A (USB 3.2 Gén2 10Gbps) en aval x 3 (Le port avec l’icône batterie prend en charge BC 1.2.) • Connecteur USB-C (USB 3.2 Gén2 10Gbps, 15 W) en aval 535,13 mm (21,07 po.) Hauteur (comprimé) 385,13 mm (15,16 po.) Largeur 611,34 mm (24,07 po.) Profondeur 185,00 mm (7,28 po.) Dimensions (sans socle) Hauteur 352,01 mm (13,86 po.) Largeur 611,34 mm (24,07 po.) Profondeur 49,50 mm (1,95 po.) Dimensions du socle Hauteur (déployé) 428,30 mm (16,86 po.) Hauteur (comprimé) 381,50 mm (15,02 po.) Largeur 268,00 mm (10,55 po.) Profondeur 185,00 mm (7,28 po.) Poids 20 | À propos de votre moniteur Poids avec emballage Poids sans l’ensemble du socle et sans les câbles Poids sans l’ensemble du socle (pour montage mural ou montage VESA - pas de câbles) Poids de l’ensemble du socle 9,62 kg (21,21 lb) 10,01 kg (22,06 lb) 6,61kg (14,57lb) 7,02 kg (15,47 lb) 4,38 kg (9,66 lb) 4,78 kg (10,54 lb) 1,81 kg (3,99 lb) À propos de votre moniteur | 21 Caractéristiques environnementales Normes de conformité • Moniteur certifié ENERGY STAR • Certification EPEAT selon le cas. La certification EPEAT varie selon le pays. Consultez https://www.epeat.net pour connaître le statut de certification par pays. • TCO Certified & TCO Certified Edge. • Conformité avec RoHS • Moniteur sans RFB/PVC (à l’exception des câbles externes) • Respecte les exigences de la norme NFPA 99 concernant le courant de fuite • Verre sans arsenic et sans mercure pour l’écran uniquement Température En fonctionnement 0°C à 40°C (32°F à 104°F) Hors fonctionnement -20°C à 60°C (-4°F à 140°F) Humidité En fonctionnement 10 % à 80% (sans condensation) Hors fonctionnement 5% à 90 % (sans condensation) Altitude En fonctionnement 5 000 m (16 404 pi) (maximum) Hors fonctionnement 12 192 m (40 000 pi) (maximum) Dissipation thermique U2722D/U2722DX 252,50 BTU/heure (maximum) 68,24 BTU/heure (Mode allumé) U2722DE 672,19 BTU/heure (maximum) 68,24 BTU/heure (Mode allumé) 22 | À propos de votre moniteur Assignations des broches Connecteur DP(entrée) Numéro de Coté à 20 broches du câble de signal conbroche necté 1 ML3 (n) 2 MASSE 3 ML3 (p) 4 ML2 (n) 5 MASSE 6 ML2 (p) 7 ML1 (n) 8 MASSE 9 ML1 (p) 10 ML0 (n) 11 MASSE 12 ML0 (p) 13 CONFIG1 14 CONFIG2 15 CAN AUX (p) 16 MASSE 17 CAN AUX (n) 18 Détection connexion à chaud 19 Retour 20 DP_PWR À propos de votre moniteur | 23 Connecteur de sortie DP Numéro de Coté à 20 broches du câble de signal conbroche necté 1 ML0 (p) 2 MASSE 3 ML0 (n) 4 ML1 (p) 5 MASSE 6 ML1 (n) 7 ML2 (p) 8 MASSE 9 ML2 (n) 10 ML3 (p) 11 MASSE 12 ML3 (n) 13 CONFIG1 14 CONFIG2 15 CAN AUX (p) 16 MASSE 17 CAN AUX (n) 18 Détection connexion à chaud 19 Retour 20 DP_PWR 24 | À propos de votre moniteur Connecteur HDMI Numéro de broche 1 Coté à 19 broches du câble de signal connecté TMDS DATA 2+ 2 TMDS DATA 2 SHIELD 3 TMDS DATA 2- 4 TMDS DATA 1+ 5 TMDS DATA 1 SHIELD 6 TMDS DATA 1- 7 TMDS DATA 0+ 8 TMDS DATA 0 SHIELD 9 TMDS DATA 0- 10 TMDS CLOCK+ 11 TMDS CLOCK SHIELD 12 TMDS CLOCK- 13 CEC 14 Reserved (N.C. on device) 15 DDC CLOCK (SCL) 16 DDC DATA (SDA) 17 DDC/CEC Ground 18 +5 V POWER 19 HOT PLUG DETECT À propos de votre moniteur | 25 USB-C Connector Broche signaux Broche signaux A1 GND B12 GND A2 SSTXp1 B11 SSRXp1 A3 SSTXn1 B10 SSRXn1 A4 VBUS B9 VBUS A5 CC1 B8 SBU2 A6 Dp1 B7 Dn1 A7 Dn1 B6 Dp1 A8 SBU1 B5 CC2 A9 VBUS B4 VBUS A10 SSRXn2 B3 SSTXn2 A11 SSRXp2 B2 SSTXp2 A12 GND B1 GND 26 | À propos de votre moniteur Interface Universal Serial Bus (USB) (U2722D/U2722DX) Cette section vous donne des informations sur les ports USB qui sont disponibles sur le côté gauche de votre moniteur. REMARQUE: Jusqu’à 2 A sur le port USB aval (port avec l’icône de batterie ) avec des appareils compatibles Battery Charging Rev. 1.2 ; jusqu’à 0,9 A sur les autres ports USB aval; Jusqu’à 3 A sur le port USB-C en aval (le port avec l’icône ) avec des appareils compatibles 5V/3A. Votre ordinateur dispose des ports USB suivants : • 1 en amont - à l’arrière • 4 en aval - 2 en bas, 2 à l’arrière. Port de chargement électrique : les ports avec l’icône batterie prennent en charge la capacité de chargement rapide de courant si l’appareil est compatible BC 1.2. Le port USB-C en aval avec l’icône est compatible avec le courant de charge rapide si l’appareil est compatible 5V/3A. REMARQUE: Les ports USB du moniteur ne fonctionnent que lorsque le moniteur est allumé ou en mode veille. En mode veille, si le câble USB (A vers C ou C vers C) est branché, les ports USB peuvent fonctionner normalement. Sinon, suivez le réglage du paramètre OSD Chargement USB, si le réglage est « Activé en mode veille » alors le port USB fonctionnera normalement, autrement le port USB sera désactivé. Si vous éteignez puis rallumez le moniteur, les périphériques connectés peuvent prendre quelques secondes pour reprendre leur fonctionnement normal. Ports USB Super speed 10 Gbps (USB 3.2 Gén2) Appareil Vitesse de Débit Consommation électrique maximum (chaque port) transfert Super speed+ 10 Gbps 4,5 W Super speed 5 Gbps 4,5 W USB 2.0 Appareil Vitesse de Débit Consommation électrique maximum (chaque port) transfert Hi-Speed 480 Mbps 2,5 W Full speed 12 Mbps 2,5 W Low speed 1,5 Mbps 2,5 W À propos de votre moniteur | 27 Interface Universal Serial Bus (USB) (U2722DE) Cette section vous donne des informations sur les ports USB qui sont disponibles sur le côté gauche de votre moniteur. REMARQUE: Jusqu’à 2 A sur le port USB aval (port avec l’icône de batterie ) avec des appareils compatibles Battery Charging Rev. 1.2 ; jusqu’à 0,9 A sur les autres ports USB aval; Jusqu’à 3 A sur le port USB-C en aval (le port avec l’icône ) avec des appareils compatibles 5V/3A. Votre ordinateur dispose des ports USB suivants : • 2 en amont - à l’arrière • 5 en aval - 2 en bas, 3 à l’arrière. Port de chargement électrique : les ports avec l’icône batterie prennent en charge la capacité de chargement rapide de courant si l’appareil est compatible BC 1.2. Le port USB-C en aval avec l’icône est compatible avec le courant de charge rapide si l’appareil est compatible 5V/3A. REMARQUE: Les ports USB du moniteur ne fonctionnent que lorsque le moniteur est allumé ou en mode veille. En mode veille, si le câble USB (A vers C ou C vers C) est branché, les ports USB peuvent fonctionner normalement. Sinon, suivez le réglage du paramètre OSD Autre chargement USB, si le réglage est « Activé en mode veille » alors le port USB fonctionnera normalement, autrement le port USB sera désactivé. Si vous éteignez puis rallumez le moniteur, les périphériques connectés peuvent prendre quelques secondes pour reprendre leur fonctionnement normal. Ports USB Super speed 10 Gbps (USB 3.2 Gén2) Appareil Vitesse de Débit Consommation électrique maximum (chaque port) transfert Super speed+ 10 Gbps 4,5 W Super speed 5 Gbps Hi-Speed* 480 Mbps 2,5 W 4,5 W Full speed* 12 Mbps 2,5 W REMARQUE: Vitesse de l’appareil lorsque Haute résolution est sélectionnée. USB 2.0 Appareil Vitesse de Débit Consommation électrique maximum (chaque port) transfert Hi-Speed 480 Mbps 2,5 W Full speed 12 Mbps 2,5 W Low speed 1,5 Mbps 2,5 W 28 | À propos de votre moniteur Port USB 3.2 Gén2 (10Gbps) aval (en bas) Port USB 3.2 Gén2 (10Gbps) aval (l’arrière) Numéro de broche Nom du signal Numéro de broche Nom du signal 1 VBUS 1 VBUS 2 D- 2 D- 3 D+ 3 D+ 4 MASSE 4 MASSE 5 StdB_SSTX- 5 StdA_SSRX- 6 StdB_SSTX+ 6 StdA_SSRX+ 7 MASSE_DRAIN 7 MASSE_DRAIN 8 StdB_SSRX- 8 StdA_SSTX- 9 StdB_SSRX+ 9 StdA_SSTX+ Coque Blindage Coque Blindage Port RJ45 port (côté connecteur) (U2722DE uniquement) Broche 1 Nom du Broche signal TD1 + 8 Nom du signal TD3 - 2 TD1 - 9 TD4 + 3 TD2 + 10 TD4 - 4 TD2 - 11 5 CT 12 6 CT 13 GREEN_ ORANGE GREEN_ ORANGE GREEN 7 TD3 + 14 GREEN GREEN RJ45 CABLE SIDE PHY SIDE GREEN ORANGE 2kV, 1000pF SHIELD GROUND À propos de votre moniteur | 29 Installation du pilote Installez le pilote de contrôleur Ethernet GBE Realtek USB disponible pour votre système. Vous pouvez le télécharger à l’adresse https://www.dell.com/support dans la section « Pilotes et téléchargements ». Débit de données réseau (RJ45) via USB-C avec 1000 Mb/s. REMARQUE : Ce port LAN est conforme à la norme 1000Base-T IEEE 802.3az, prenant en charge le Pass-thru (MAPT) d’adresse Mac (imprimée sur l’étiquette du modèle), le Wake-on-LAN (WOL) à partir du mode veille (S3 uniquement) et la fonction Démarrage UEFI* PXE [le démarrage UEFI PXE n’est pas pris en charge sur les PC de bureau Dell (à l’exception du OptiPlex 7090/3090 Ultra)]; ces 3 fonctionnalités dépendent des réglages du BIOS et de la version du système d’exploitation. La fonctionnalité peut varier s’il s’agit d’un PC autre qu’un Dell. *UEFI signifie Unified Extensible Firmware Interface (Interface micrologicielle extensible unifiée). 30 | À propos de votre moniteur État des LED du connecteur RJ45 (U2722DE uniquement): Right LED Left LED LED Couleur Description LED droit Orange ou vert "Indicateur de vitesse : • Orange allumé - 1000 Mbps • Vert allumé - 100 Mbps • Éteint - 10 Mbps" Indicateur de lien / d'activité : • Clignotant - Activité sur le port. • Vert allumé - Lien en cours d'établissement. • Éteint - Le lien n'est pas établi. LED gauche Vert REMARQUE : Le câble RJ45 n’est pas un accessoire offert en standard dans la boîte. À propos de votre moniteur | 31 Plug-and-Play Vous pouvez installer le moniteur dans n'importe quel système compatible Plug-andPlay. Le moniteur fournit automatiquement au système informatique ses données étendues d'identification d'affichage (EDID) en utilisant les protocoles de canal de données d'affichage (DDC) afin que l'ordinateur puisse se configurer lui-même et optimiser les paramètres du moniteur. La plupart des installations de moniteurs sont automatiques; vous pouvez sélectionner différents paramètres si vous le souhaitez. Pour plus d'informations sur la modification des paramètres du moniteur, consultez Utilisation du moniteur. Qualité du moniteur LCD et politique relative aux pixels défectueux Au cours du processus de fabrication du moniteur LCD, il n'est pas rare qu'un ou plusieurs pixels se figent dans un état immuable. Ils sont difficiles à voir et n'affectent ni la qualité d'affichage ni l'utilisabilité. Pour plus d'informations sur la politique relative aux pixels défectueux du moniteur LCD, consultez le site d’assistance Dell à l'adresse : https://www.dell.com/pixelguidelines. Ergonomie ATTENTION : Une utilisation incorrecte ou prolongée du clavier peut entraîner des blessures. ATTENTION : La visualisation de l'écran du moniteur pendant des périodes prolongées peut entraîner une fatigue oculaire. Pour plus de confort et d'efficacité, respectez les consignes suivantes lors de la configuration et de l'utilisation de votre poste de travail informatique : • Placez votre ordinateur de sorte que le moniteur et le clavier soient directement devant vous lorsque vous travaillez. Des étagères spéciales sont disponibles dans le commerce afin de vous aider à positionner correctement votre clavier. • Pour réduire le risque de fatigue oculaire et de douleur au niveau du cou / des bras / du dos / des épaules lors de l'utilisation du moniteur pendant de longues périodes, nous vous suggérons de : 1. Réglez la distance de l’écran entre 20 et 28 pouces (50 - 70 cm) par rapport à vos yeux. 2. Clignez fréquemment pour hydrater vos yeux ou humidifiez vos yeux avec de l’eau après une utilisation prolongée du moniteur. 3. Faire des pauses régulières et fréquentes de 20 minutes toutes les deux heures. 4. Regarder loin de votre moniteur et fixer un objet éloigné à 20 pieds de distance pendant au moins 20 secondes pendant les pauses. 32 | À propos de votre moniteur • • • • • • • • • • • 5. Faites des étirements pour libérer la tension dans le cou, les bras, le dos et les épaules durant les pauses. Assurez-vous que l'écran du moniteur est au niveau des yeux ou légèrement plus bas quand vous êtes assis devant le moniteur. Ajustez l'inclinaison du moniteur, son contraste et les paramètres de luminosité. Réglez l'éclairage ambiant autour de vous (par exemple les plafonniers, les lampes de bureau et les rideaux ou stores sur les fenêtres alentours) afin de minimiser les reflets sur l'écran du moniteur. Utilisez une chaise qui offre un bon soutien dans le bas du dos. Maintenez vos avant-bras horizontaux avec vos poignets en position neutre et confortable lorsque vous utilisez le clavier ou la souris. Laissez toujours de la place pour reposer vos mains lorsque vous utilisez le clavier ou la souris. Laissez vos bras reposer naturellement des deux côtés. Assurez-vous que vos pieds sont posés à plat sur le sol. Lorsque vous êtes assis, assurez-vous que le poids de vos jambes repose sur vos pieds et non sur la partie avant de votre siège. Réglez la hauteur de votre chaise ou utilisez un repose-pieds si besoin afin de maintenir une bonne posture. Variez vos activités de travail. Essayez d'organiser votre travail de manière à ne pas avoir à rester assis pour travailler pendant de longues périodes. Essayez de vous tenir debout ou de vous lever pour vous promener à intervalles réguliers. Évitez que la zone sous votre bureau soit obstruée ou que des câbles ou cordons d'alimentation entravent le confort de votre assise ou présentent un risque de chute potentielle. À propos de votre moniteur | 33 monitor screen at or below eye level monitor and keyboard positioned directly in front of the user wrists relaxed and flat feet flat on the floor Manipuler et déplacer votre écran Pour vous assurer de manipuler le moniteur en sécurité lorsque vous le soulevez ou le déplacez, suivez les instructions ci-dessous : • Avant de déplacer ou de soulever le moniteur, éteignez votre ordinateur et le moniteur. • Débranchez tous les câbles du moniteur. • Placez le moniteur dans la boîte d'origine avec les matériaux d'emballage d'origine. • Tenez fermement le bord inférieur et la tranche du moniteur sans appliquer de pression excessive en soulevant ou en déplaçant le moniteur. 34 | À propos de votre moniteur • Lorsque vous soulevez ou déplacez le moniteur, assurez-vous que l'écran est face à vous et n'appuyez pas sur la zone d'affichage afin d’éviter les rayures ou les dommages. • Lorsque vous transportez le moniteur, évitez tout choc ou vibration brusque. À propos de votre moniteur | 35 • Lorsque vous soulevez ou déplacez le moniteur, ne le retournez pas en le tenant par le socle ou la colonne. Cela peut endommager accidentellement le moniteur ou provoquer des blessures personnelles. Consignes de maintenance Nettoyage de votre moniteur AVERTISSEMENT : Avant de nettoyer le moniteur, débranchez le câble d'alimentation du moniteur de la prise de courant. ATTENTION : Lisez et respectez les Consignes de sécurité avant de nettoyer le moniteur. Pour les meilleures pratiques, suivez les instructions de la liste ci-dessous lors du déballage, du nettoyage ou de la manipulation de votre moniteur: • Pour nettoyer votre écran antistatique, humidifiez légèrement un chiffon doux et propre avec de l'eau. Si possible, utilisez un chiffon ou une solution de nettoyage d'écran adapté au revêtement antistatique. Ne pas utiliser de diluant, de benzène, d’ammoniac, de décapant abrasif ni d'air comprimé. • Utilisez un chiffon doux légèrement humidifié pour nettoyer le moniteur. Évitez d'utiliser des détergents, car certains détergents laissent un film laiteux sur le moniteur. • Si vous remarquez de la poudre blanche lorsque vous déballez votre moniteur, essuyez-la avec un chiffon. • Manipulez votre moniteur avec précaution car un moniteur de couleur foncée peut se rayer et présenter des marques blanches plus qu'un moniteur de couleur claire. • Pour aider à maintenir la meilleure qualité d'image sur votre moniteur, utilisez un économiseur d'écran dynamique et éteignez votre moniteur en l’absence d’utilisation. 36 | À propos de votre moniteur Configuration de votre moniteur Raccordement du socle REMARQUE : La colonne et la base du socle sont détachées lorsque le moniteur est expédié de l'usine. REMARQUE : Les instructions suivantes s'appliquent uniquement au socle fourni avec votre moniteur. Si vous raccordez un socle que vous avez acheté auprès d'une autre source, suivez les instructions d'installation fournies avec le socle. Pour fixer le socle du moniteur : 1. Ouvrez le rabat avant de la boîte pour obtenir la contremarche et le socle du support. 2. Alignez et placez la colonne sur la base du socle. 3. Ouvrez la poignée à vis au bas de la base du socle et tournez-la dans le sens horaire pour fixer l'ensemble socle. Configuration de votre moniteur | 37 4. Refermez la poignée à vis. 1 2 3 5. Ouvrez le capot de protection du moniteur pour accéder à l'emplacement VESA du moniteur. 6. Faites glisser les ergots de la colonne dans les fentes du capot arrière de l'écran et appuyez sur le socle pour le mettre en position. 38 | Configuration de votre moniteur 7. Tenez la colonne et soulevez délicatement le moniteur, puis placez-le sur une surface plane. REMARQUE : Tenez fermement la colonne lorsque vous soulevez le moniteur afin d’éviter tout dommage accidentel. 8. Soulevez le capot de protection du moniteur. Configuration de votre moniteur | 39 Utilisation de l'inclinaison, de la rotation et de l’extension verticale REMARQUE: Les instructions suivantes s'appliquent uniquement au socle fourni avec votre moniteur. Si vous raccordez un socle que vous avez acheté auprès d'une autre source, suivez les instructions d'installation fournies avec le socle. Inclinaison, rotation et extension verticale Avec le socle fixé au moniteur, vous pouvez incliner le moniteur pour obtenir l'angle de vision le plus confortable. 5° 45° 150 mm 45° 21° REMARQUE : Le socle est détaché lorsque le moniteur est expédié de l'usin e. Rotation de l’affichage Avant de faire pivoter l'écran, déployez-le verticalement jusqu'au sommet de la colonne, puis inclinez-le au maximum vers l'arrière pour éviter de heurter le bord inférieur de l'écran. 1 90° 2 40 | Configuration de votre moniteur 90° REMARQUE : Pour basculer le paramètre d'affichage de votre ordinateur Dell entre paysage et portrait lors de la rotation de l'écran, téléchargez et installez le dernier pilote graphique. Pour télécharger, allez dans https:// www.dell.com/support/drivers et recherchez le pilote approprié. REMARQUE : Lorsque l'écran est en mode portrait, vous pouvez constater une dégradation des performances pendant l'utilisation d'applications graphiquement intensives telles que les jeux 3D. Configuration des paramètres d'affichage sur votre ordinateur après rotation Après avoir fait pivoter l'écran, effectuez la procédure ci-dessous afin de configurer les paramètres d'affichage sur votre ordinateur. REMARQUE : Si vous utilisez le moniteur avec un ordinateur autre que Dell, consultez le site Web du fabricant de la carte graphique ou le site Web du fabricant de votre ordinateur pour savoir comment faire pivoter le contenu de votre écran. Pour configurer les Paramètres d’affichage : 1. Cliquez droit sur le Desktop (Bureau) et cliquez sur Properties (Propriétés). 2. Sélectionnez l'onglet Settings (Paramètres) et cliquez sur Advanced (Avancés). 3. Si vous avez une carte graphique AMD, sélectionnez l’onglet Rotation et réglez la rotation préférée. 4. Si vous avez un carte graphique nVidia, cliquez sur l’onglet nVidia, dans la colonne de gauche sélectionnez NVRotate, puis sélectionnez la rotation préférée. 5. Si vous avez une carte graphique Intel®, sélectionnez l’onglet Intel graphics, cliquez sur Graphic Properties (Propriétés graphiques), sélectionnez l’onglet Rotation, et réglez la rotation préférée. REMARQUE : Si vous ne voyez pas l'option de rotation ou qu'elle ne fonctionne pas correctement, allez dans https://www.dell.com/support et téléchargez le dernier pilote pour votre carte graphique. Configuration de votre moniteur | 41 Gestion de vos câbles Après avoir connecté tous les câbles nécessaires à votre moniteur et à votre ordinateur, (consultez Connexion de votre moniteur pour le branchement) organisez tous les câbles comme indiqué ci-dessus. Si votre câble ne peut pas atteindre votre PC, vous pouvez vous connecter directement au PC sans passer par la fente du socle du moniteur. 42 | Configuration de votre moniteur Brancher votre moniteur AVERTISSEMENT : Avant de commencer l'une des procédures de cette section, suivez les Consignes de sécurité. Pour connecter votre moniteur à un ordinateur : 1. Éteignez votre ordinateur. 2. Branchez le câble DisplayPort ou USB, et le câble USB-C de votre moniteur à l’ordinateur. 3. Allumez votre moniteur. 4. Sélectionnez la bonne source d'entrée dans le menu OSD de votre moniteur et allumez ensuite votre ordinateur. REMARQUE : Le réglage par défaut du U2722D/U2722DX/U2722DE est DisplayPort 1.4. Une carte graphique DisplayPort 1.1 peut ne pas afficher normalement. Veuillez vous reporter à « Problèmes spécifiques au produit – Pas d’image lors de l’utilisation d’une connexion DP vers le PC » pour modifier le réglage par défaut. Configuration de votre moniteur | 43 U2722D/U2722DX Connexion du câble HDMI (U2722DX (Boîte de réception) / U2722D (optionnel)) Connexion du câble DP Connexion de l’écran pour la fonction DP Multi- Transport Stream (MST) 44 | Configuration de votre moniteur REMARQUE: supporte la fonction DP MST. Pour pouvoir utiliser cette fonction, votre carte vidéo PC doit être certifiée DP1,2 avec l’option MST. REMARQUE: Retirez le bouchon en caoutchouc lors de l’utilisation du connecteur de sortie DP. Brancher le câble USB-C (A vers C) REMARQUE: Cette connexion ne contient que des données et aucune vidéo. Il faut une autre connexion vidéo pour l’affichage. Configuration de votre moniteur | 45 Brancher le câble USB-C (C vers C) (optionnel) REMARQUE: Cette connexion n’est disponible qu’en amont et sans vidéo. Il faut une autre connexion vidéo pour l’affichage. U2722DE Connexion du câble HDMI (optionnel) Connexion du câble DP 46 | Configuration de votre moniteur Connexion de l’écran pour la fonction DP Multi- Transport Stream (MST) REMARQUE: supporte la fonction DP MST. Pour pouvoir utiliser cette fonction, votre carte vidéo PC doit être certifiée DP1,2 avec l’option MST. REMARQUE: Retirez le bouchon en caoutchouc lors de l’utilisation du connecteur de sortie DP. Brancher le câble USB-C (A vers C) REMARQUE: Cette connexion ne contient que des données et aucune vidéo. Il faut une autre connexion vidéo pour l’affichage. Configuration de votre moniteur | 47 Brancher le câble USB-C (C vers C) Le port USB-C de votre moniteur : • Peut être utilisé comme USB-C, DisplayPort 1.4, alternativement. • Prend en charge USB Power Delivery (PD), avec des profils jusqu’à 90 W. REMARQUE : Indépendamment de la puissance nécessaire/ consommation électrique réelle de votre ordinateur portable ou de l’autonomie restante dans votre batterie, le moniteur Dell U2722DE est conçu pour fournir une alimentation électrique pouvant atteindre 90 W à votre ordinateur portable. Puissance nominale (sur les ordinateurs portables dotés d’USB-C avec PowerDelivery) 45 W 65 W 90 W 130 W Puissance de chargement maximum 45 W 65 W 90 W Non pris en charge Connexion de l’écran pour la fonction USB-C Multi- Transport Stream (MST) 48 | Configuration de votre moniteur REMARQUE: Le nombre maximum d’ U2722DE pris en charge via MST dépend de la bande passante de la source USB-C. Veuillez consulter “problèmes spécifiques au produit – Aucune image en utilisant USB-C MST”. REMARQUE : Retirez le bouchon en caoutchouc lors de l’utilisation du connecteur de sortie DP. Connexion du moniteur avec le câble RJ45 (optionnel) Dell Power Button Sync (DPBS) (U2722DE uniquement) • Le moniteur U2722DE est conçu avec la fonction Dell Power Button Sync (DPBS) pour vous permettre de contrôler l’état d’alimentation du PC avec le bouton d’alimentation du moniteur. Cette fonction est compatible avec la plate-forme Dell OptiPlex 7090/3090 Ultra et n’est prise en charge que par l’interface USB-C. USB-C OptiPlex 7090/3090 Ultra USB-C Configuration de votre moniteur | 49 • Pour vous assurer que la fonction DPBS fonctionne la première fois, vous devez d’abord effectuer les étapes suivantes dans le Control Panel (Panneau de configuration) de la plateforme Dell OptiPlex 7090/3090 Ultra. REMARQUE: DPBS ne prend en charge que le port avec l’icône . Allez dans le Control Panel (Panneau de configuration). Sélectionnez Hardware and Sound (Matériel et son), puis Power Options (Options d’alimentation). Allez dans System Settings (Paramètres du système). 50 | Configuration de votre moniteur Dans le menu déroulant When I press the power button (Lorsque j’appuie sur le bouton d’alimentation), il y aura plusieurs options que vous pouvez sélectionner : Do nothing/Sleep/Hibernate/Shut down (Ne rien faire/Sommeil/Hiberner/ Éteindre), vous pouvez choisir Sleep/Hibernate/Shut down (Sommeil/Hiberner/ Éteindre). REMARQUE : Ne choisissez pas Do nothing (Ne rien faire), sinon le bouton d’alimentation du moniteur ne pourra pas se synchroniser avec l’état d’alimentation du PC. Configuration de votre moniteur | 51 Connexion du moniteur avec DPBS pour la première fois USB-C Initial monitor power state(OFF) Initial system power state(OFF) USB-C La première fois que vous utilisez la fonction DBPS, veuillez suivre les étapes suivantes : 1. Assurez-vous que le PC et le moniteur sont bien éteints. 2. Branchez le câble USB type C du PC sur le moniteur. 3. Appuyez sur le bouton d’alimentation du moniteur pour l’allumer. 4. Le moniteur et le PC s’allumeront ensembles après quelques instants. Attendez un moment (environ 6 secondes) et l’ordinateur et le moniteur s’éteindront tous deux. 5. Appuyez sur le bouton d’alimentation du moniteur ou sur le bouton d’alimentation du PC, le PC et le moniteur s’allumeront ensembles. L’état d’alimentation du PC est synchronisé avec le bouton d’alimentation du moniteur. REMARQUE : Lorsque le moniteur et le PC sont les deux éteints la première fois, il est recommandé d’allumer d’abord le moniteur, puis de brancher le câble USB type C entre l’ordinateur et le moniteur. REMARQUE : Vous pouvez alimenter la plate-forme OptiPlex 7090/3090 Ultra en utilisant la prise d’adaptateur CC. Vous pouvez également alimenter la plate-forme OptiPlex 7090/3090 Ultra avec le câble USB-C du moniteur via Power Delivery (PD) ; veuillez régler la fonction de chargement USB-C sur Allumé en mode Éteint. 52 | Configuration de votre moniteur Utilisation de la fonction DPBS Lorsque vous appuyez sur le bouton d’alimentation du moniteur ou du PC, l’état du moniteur / PC est le suivant : 1 USB-C 2 Initial monitor power state(ON) New Power state of system(OFF) Initial system power state(ON) Press PC/Monitor power button USB-C 1 USB-C New Power state of monitor(OFF) USB-C 2 Initial monitor power state(OFF) New Power state of monitor(ON) New Power state of system(ON) Initial system power state(OFF) Press PC/Monitor power button USB-C USB-C Lorsque le moniteur et le PC sont les deux allumés, si vous appuyez sur le bouton d’alimentation du moniteur pendant 4 secondes, l’écran vous demandera si vous souhaitez éteindre l’ordinateur. USB-C Press and hold 4s Configuration de votre moniteur | 53 Slide to shut down your PC Lorsque le moniteur et le PC sont les deux allumés, si vous press and hold 10 seconds on monitor power button (appuyez sur le bouton d’alimentation du moniteur pendant 10 secondes), le PC s’éteint. USB-C Press and hold 10s 54 | Configuration de votre moniteur PC will shut down Connexion du moniteur avec la fonction USB-C MultiStream Transport (MST) Un PC est connecté à deux moniteurs dans un état d’alimentation initialement éteint, et l’état d’alimentation du PC est synchronisé avec le bouton d’alimentation du moniteur 1. Lorsque vous appuyez sur le bouton d’alimentation du moniteur 1 ou du PC, le moniteur 1 et le PC s’allument les deux. En même temps, le moniteur 2 reste éteint. Vous devez appuyer manuellement sur le bouton d’alimentation du moniteur 2 pour l’allumer. DP in USB-C DP out USB-C System power state(ON) Monitor 2 Monitor 1 SImilairement, un PC est connecté à deux moniteurs dans un état d’alimentation initialement allumé, et l’état d’alimentation du PC est synchronisé avec le bouton d’alimentation du moniteur 1. Lorsque vous appuyez sur le bouton d’alimentation du moniteur 1 ou du PC, le moniteur 1 et le PC s’éteignent les deux. En même temps, le moniteur 2 reste en mode Veille. Vous devez appuyer manuellement sur le bouton d’alimentation du moniteur 2 pour l’éteindre. DP in USB-C DP out USB-C Going into Standby mode... System power state(OFF) Monitor 2 Monitor 1 Configuration de votre moniteur | 55 Connexion du moniteur avec USB-C La plateforme Dell OptiPlex 7090 Ultra dispose de deux ports USB-C, pour que l’état d’alimentation des moniteurs 1 et 2 puisse être synchronisé avec le PC. Lorsque l’ordinateur et les deux moniteurs sont tous allumés, il suffit d’appuyer sur le bouton d’alimentation du moniteur 1 ou du moniteur 2 pour éteindre le PC, le moniteur 1 et le moniteur 2. REMARQUE: DPBS ne prend en charge que le port avec l’icône . USB-C USB-C port1 System power state(ON) Monitor 1 USB-C USB-C port2 Monitor 2 USB-C Pressing power button on Monitor 1 or 2 USB-C port1 System power state(OFF) Monitor 1 USB-C USB-C port2 Monitor 2 56 | Configuration de votre moniteur Assurez-vous de régler USB-C Charging (Chargement USB-C) sur Allumé en mode Éteint. Lorsque l’ordinateur et les deux moniteurs sont tous éteints, il suffit d’appuyer sur le bouton d’alimentation du moniteur 1 ou du moniteur 2 pour allumer le PC, le moniteur 1 et le moniteur 2. USB-C USB-C port1 System power state(OFF) Monitor 1 USB-C USB-C port2 Monitor 2 USB-C Pressing power button on Monitor 1 or 2 USB-C port1 System power state(ON) Monitor 1 USB-C USB-C port2 Monitor 2 Configuration de votre moniteur | 57 Sécurisation de votre moniteur à l'aide d'un antivol Kensington (en option) La fente de verrouillage de sécurité est située au bas du moniteur. (Reportez-vous à Fente de verrouillage de sécurité) Pour plus d'informations sur l'utilisation d’un antivol Kensington (vendu séparément), consultez la documentation fournie avec l’antivol. Attachez votre moniteur à une table à l'aide de l’antivol Kensington. REMARQUE : L'image est uniquement à des fins d'illustration. L’aspect de l’antivol peut varier. 58 | Configuration de votre moniteur Démonter le socle du moniteur ATTENTION : Pour éviter les rayures sur l'écran LCD lors du démontage du socle, assurez-vous que le moniteur est placé sur une surface douce et propre. REMARQUE : Les instructions suivantes s'appliquent uniquement au socle fourni avec votre moniteur. Si vous raccordez un socle que vous avez acheté auprès d'une autre source, suivez les instructions d'installation fournies avec le socle. Pour retirer le socle : 1. Placez le moniteur sur un linge ou un coussin doux. 2. Maintenez enfoncé le bouton de dégagement du socle. 3. Soulevez le socle et éloignez-le du moniteur. 3 2 Configuration de votre moniteur | 59 Montage mural (en option) REMARQUE : Utilisez des vis M4 x 10 mm pour relier le moniteur au kit de montage mural. Consultez les instructions fournies avec le kit de montage mural compatible VESA. 1. Placez le moniteur sur un linge ou un coussin doux, sur une table stable et plane. 2. Retirez le socle. 3. Utilisez un tournevis cruciforme pour retirer les quatre vis retenant le couvercle en plastique. 4. Fixez le support de montage du kit de montage mural sur le moniteur. 5. Installez le moniteur au mur en suivant la documentation fournie avec le kit de montage mural. REMARQUE : À utiliser uniquement avec un support de montage mural homologué UL, CSA ou GS, pour une capacité de charge / poids minimale de 17,52 kg (38,6 lb) (U2722D/U2722DX) / 19,12 kg (42,15 lb) (U2722DE). 60 | Configuration de votre moniteur Utilisation du moniteur Mettre le moniteur sous tension Appuyez sur le bouton pour mettre le moniteur sous tension. Utilisation de la commande joystick Utilisez la commande joystick à l'arrière du moniteur pour effectuer les réglages de l’OSD. Pour modifier les paramètres de l’OSD avec la commande joystick située à l’arrière du moniteur, procédez comme suit : 1. Appuyez sur le joystick pour ouvrir le Lanceur de menu OSD. 2. Déplacez le joystick vers le haut/le bas/la gauche/la droite pour basculer entre les options du menu OSD. Utilisation du moniteur | 61 Fonctions du joystick Fonctions Description Appuyez sur le joystick pour ouvrir le Lanceur de menu OSD. Pour la navigation vers la droite et vers la gauche. Pour la navigation vers le haut et vers le bas. Utilisation du Lanceur de menu Appuyez sur le joystick pour ouvrir le Lanceur de menu OSD. Display Info • • • Lanceur de menu Déplacez le joystick vers le haut pour ouvrir le menu principal. Déplacez le joystick vers la gauche ou vers la droite pour sélectionner les touches de raccourci souhaitées. Déplacez le joystick vers le bas pour quitter. 62 | Utilisation du moniteur Détails sur le Lanceur de menu Le tableau suivant décrit les icônes du Lanceur de menu: icônes du Lanceur de menu Description Ouvre l’affichage à l’écran (OSD). Voir Utiliser le menu principal. Menu Affiche l’état actuel du moniteur. Display Info (Info sur l’écran) Permet de régler la Input Source (Source d’entrée). Input Source (Source entrée) Permet de choisir parmi une liste de Preset color modes (modes de couleurs prédéfinis). Preset Modes (Modes prédéfinis) Brightness/Contrast (Luminosité / Contraste) Pour accéder directement aux curseurs de réglage de Brightness/Contrast (Luminosité / Contraste). Permet de régler le format de votre écran. Aspect Ratio (Proportions) Permet de quitter le menu principal OSD. Exit (Quitter) Utilisation du moniteur | 63 Bouton‑ du panneau frontal Utilisez les boutons à l’avant du moniteur pour régler les paramètres de l’image. Bouton du‑panneau frontal 1 Haut Description Utilisez les boutons Haut (augmenter) et Bas (réduire) pour régler des éléments du menu OSD. Bas Utilisez le bouton Précédent pour retourner au menu précédent. 2 Précédent Utilisez le bouton Suivant pour aller au niveau suivant ou pour sélectionner une option. 3 Suivant Utilisez le bouton Cocher pour confirmer votre sélection. 4 Cocher 64 | Utilisation du moniteur Utiliser le menu principal Icône Menu et sous-menus Brightness/ Contrast (Luminosité / Contraste) Description Active le réglage de la Brightness/Contrast (Luminosité/Contraste). UltraSharp 27 Monitor Luminosité/Contraste Source entrée Couleur Affichage PIP/PBP USB Menu Personnaliser Divers 75% Brightness (Luminosité) Contrast (Contraste) 75% Quitter Ajuste la luminance du rétroéclairage (Plage : 0 - 100). Déplacez le joystick vers le haut pour augmenter la luminosité. Déplacez le joystick vers le bas pour diminuer la luminosité. Réglez d’abord la Brightness (Luminosité), puis le Contrast (Contraste) uniquement si un réglage supplémentaire est nécessaire. Déplacez le joystick vers le haut pour aumenger le contraste, et vers le bas pour le diminuer (Plage : 0 - 100). La fonction Contrast (Contraste) règle le niveau de différence entre les zones sombres et les zones claires sur l’écran du moniteur. Utilisation du moniteur | 65 Icône Menu et sous-menus Input Source (Source d'entrée) Description Permet de choisir les différentes entrées vidéo qui sont connectées à votre moniteur. UltraSharp 27 Monitor Luminosité/Contraste USB-C Source entrée DP Couleur HDMI 90W Affichage Sélection auto Sur PIP/PBP Sélection auto pour USB-C Avis entrées multiples USB Renommer les entrées USB-C Menu Réinit. source entrée 90W Personnaliser Divers Quitter USB-C 90 W (U2722DE uniquement) DP HDMI Auto Select (Sélection automatique) Auto Select for USB-C (Sélection auto pour USB-C) (U2722DE uniquement) 90 W lors de l’utilisation Sélectionnez l’entrée USB-C du connecteur analogique USB-C 90 W. Appuyez sur le bouton du joystick pour confirmer le sélection Sélectionnez l’entrée DP lorsque vous utilisez le connecteur DP (DisplayPort). Appuyez sur le bouton du joystick pour confirmer le sélection. Sélectionnez l’entrée HDMI lorsque vous utilisez le connecteur HDMI. Appuyez sur le bouton du joystick pour confirmer le sélection. Permet de rechercher les sources d’entrée disponibles. Appuyez sur pour sélectionner cette fonction. Appuyez sur pour sélectionner ces fonctions: • Demande d’entrées multiples : toujours afficher le message Basculer sur l’entrée vidéo USB-C pour que l’utilisateur choisisse de basculer ou non • Oui : Le dispositif de mise à l’échelle bascule toujours sur la vidéo USB-C sans demander lorsque USB-C est connecté. • Non : Le dispositif de mise à l’échelle ne basculera PAS automatiquement sur la vidéo USB-C depuis une autre entrée disponible. 66 | Utilisation du moniteur Icône Menu et sous-menus Rename Inputs (Renommer les entrées) Reset Input Source (Réinitialiser la source d'entrée) Color (Couleur) Description Permet de renommer les entrées. Réinitialise tous les réglages du menu Input Source (Source d'entrée) aux valeurs d'usine par défaut. Appuyez sur pour sélectionner cette fonction. Permet de régler le mode de réglage des couleurs. UltraSharp 27 Monitor Luminosité/Contraste Modes de préréglage Standard Source entrée Format entrée couleurs RGB Couleur Hue 50 Affichage Saturation 50 PIP/PBP Réinit. couleur USB Menu Personnaliser Divers Quitter Preset Modes (Modes prédéfinis) Lorsque vous sélectionnez Modes prédéfinis, vous pouvez choisir Standard, Film, Jeu, Temp. des couleurs, Espace colorimétrique ou Couleur personnalisée dans la liste. UltraSharp 27 Monitor Luminosité/Contraste Modes de préréglage Standard Source entrée Format entrée couleurs Film Couleur Hue Jeux Affichage Saturation Temp. de couleur PIP/PBP Réinit. couleur Espace colorimétrique USB Couleur Perso Menu Personnaliser Divers Quitter Utilisation du moniteur | 67 Icône Menu et sous-menus Input Color Format (Format de couleur de l’entrée) Description • Standard: Réglage de couleur par défaut - Ce moniteur utilise un panneau à faible lumière bleue, et est certifié par TUV pour la réduction de la lumière bleue et la création d’une image plus reposante et moins stimulante lors de la lecture de contenu affiché sur l’écran. • Film : Idéal pour les films. • Jeux : Idéal pour la plupart des applications de jeux. • Temp. des couleurs: L’écran apparaît plus chaud avec une teinte rouge/jaune lorsque la barre est réglée sur 5000K ou plus froid avec une teinte bleue lorsque la barre est réglée sur 10000K. • Espace colorimétrique: Permet à l’utilisateur de sélectionner l’espace des couleurs: sRGB, Rec. 709, DCI-P3. • Couleur personnalisée: Vous permet de régler manuellement les paramètres des couleurs. Appuyez sur les boutons gauche et droite du joystick pour régler les valeurs de rouge, vert et bleu, et créer votre mode de couleurs prédéfini. Permet de régler le mode d'entrée vidéo sur : • RGB : Sélectionnez cette option si votre moniteur est connecté à un ordinateur ou à un lecteur multimédia qui prend en charge la sortie RVB. • YCbCr : Sélectionnez cette option si votre lecteur multimédia supporte seulement la sortie YCbCr. UltraSharp 27 Monitor Luminosité/Contraste Modes de préréglage Source entrée Format entrée couleurs RGB Couleur Hue YCbCr Affichage Saturation PIP/PBP Réinit. couleur USB Menu Personnaliser Divers Quitter 68 | Utilisation du moniteur Icône Menu et sous-menus Hue (Teinte) Saturation Reset Color (Réinitialiser les Réglages de couleur) Display (Affichage) Description Utilisez le joystick pour ajuster la teinte de 0 à 100. REMARQUE : Le réglage de la Teinte n’est possible que dans les modes Film et Jeux. Utilisez le joystick pour ajuster la saturation de 0 à 100. REMARQUE : Le réglage de la Saturation n’est possible que dans les modes Film et Jeux. Réinitialise les réglages de couleur de votre moniteur aux valeurs d'usine par défaut. Appuyez sur pour sélectionner cette fonction. Utilisez le menu Affichage pour ajuster l’image. UltraSharp 27 Monitor Luminosité/Contraste Proportions 16:9 Source entrée Finesse 50 Couleur Temps de réponse Normal Affichage MST Sur PIP/PBP Priorité USB-C Haute vitesse de données USB Synchro multi-moniteurs Sur Menu Réinit. affichage Personnaliser Divers Quitter Aspect Ratio (Proportions) Sharpness (Netteté) Response Time (Temps de réponse) Ajuste les proportions de l’image sur Wide 16:9 (Large 16:9), Auto Resize (Redimensionnement auto), 4:3, 1:1. Rend l'image plus nette ou plus douce. Déplacez le joystick vers le haut ou vers le bas pour ajuster la netteté de ‘0’ à ‘100’. Vous permet de définir le temps de réponse sur Normal ou Rapide. Utilisation du moniteur | 69 Icône Menu et sous-menus MST USB-C Prioritization (Prioritisation USB-C) (U2722DE uniquement) Multi-Monitor Sync Description DP Multi Stream Transport, Passer sur ON active MST (sortie DP), Passer sur OFF désactive la fonction MST. REMARQUE : Lorsque le câble DP/USB Type-C amont et le câble DP aval sont raccordés, le moniteur passe automatiquement MST sur Activé. Cette action n’est effectuée qu’une fois après Réinitialisation aux valeurs d’usine ou Réinitialisation de l’affichage. Veuillez consulter “Connexion de l’écran pour la fonction DP MultiTransport Stream (MST)”. Permet de spécifier la priorité de transfert des données avec une haute résolution (Haute résolution) ou une haute vitesse de données (Haute vitesse de données) lorsque vous utilisez le port USB-C/DisplayPort. Multi-Monitor Sync permet à plusieurs moniteurs qui sont connectés en guirlande via DisplayPort de synchroniser un groupe prédéfini de paramètres OSD en arrière-plan. Une option OSD, « Multi-Monitor Sync », sera créée dans le menu Affichage pour permettre à l’utilisateur d’activer/désactiver la synchronisation. UltraSharp 27 Monitor Luminosité/Contraste Proportions Source entrée Finesse Couleur Temps de réponse Affichage MST PIP/PBP Priorité USB-C USB Synchro multi-moniteurs Sur Menu Réinit. affichage Eteint Personnaliser Divers Quitter Reset Display (Réinitialiser l'affichage) Réinitialise tous les réglages du menu Display (Affichage) aux valeurs d'usine par défaut. Appuyez sur pour sélectionner cette fonction. 70 | Utilisation du moniteur Icône Menu et sous-menus PIP/PBP Description Cette fonction ouvre une fenêtre affichant l'image d'une autre source d'entrée. UltraSharp 27 Monitor Luminosité/Contraste Mode PIP/PBP Source entrée PIP/PBP (Sous) Couleur Commutation USB Affichage Échange Vidéo PIP/PBP Contraste (Sous) Eteint 75 USB Menu Personnaliser Divers Quitter Fenêtre principale USB-C DP Fenêtre secondaire USB-C DP √ √ √ √ REMARQUE : Les images sous PBP seront affichées au centre de l'écran, et non en plein écran. Utilisation du moniteur | 71 Icône Menu et Description sous-menus PIP/PBP Mode Ajuste le mode PIP ou PBP (image par image). (Mode PIP/PBP) Vous pouvez désactiver cette fonctionnalité en sélectionnant Désactivé. UltraSharp 27 Monitor Luminosité/Contraste Mode PIP/PBP Source entrée PIP/PBP (Sous) Couleur Commutation USB Affichage Échange Vidéo PIP/PBP Contraste (Sous) USB Menu Personnaliser Divers Quitter 72 | Utilisation du moniteur Icône Menu et sous-menus PIP/PBP (Sub) (PIP/PBP (sous)) Description Sélectionnez les différents signaux vidéo qui peuvent être connectés à votre moniteur dans la sous-fenêtre PBP. Appuyez sur le bouton pour sélectionner le signal source de la sous-fenêtre PBP. UltraSharp 27 Monitor Luminosité/Contraste Mode PIP/PBP Source entrée PIP/PBP (Sous) USB-C Couleur Commutation USB DP Affichage Échange Vidéo HDMI PIP/PBP Contraste (Sous) 90W USB Menu Personnaliser Divers Quitter USB Switch (Commutateur USB) (U2722DE uniquement) Video Swap (Permutation vidéo) Contrast (Sub) (Contraste (sous-fenêtre)) Sélectionnez pour commuter entre les différentes sources USB en amont en mode PBP. Déplacez le joystick pour basculer entre les sources USB en amont en mode PBP. Sélectionnez cette option pour échanger la vidéo de la fenêtre principale avec la vidéo de la sous-fenêtre en mode PBP. Déplacez le joystick pour permuter la fenêtre principale et la sous-fenêtre. Permet de régler le niveau de contraste de l'image en mode PBP. Déplacez le joystick pour augmenter ou réduire le contraste. Utilisation du moniteur | 73 Icône Menu et sous-menus USB (U2722DE uniquement) Description Permet de régler le port USB en amont pour les signaux d'entrée DP, ainsi le port USB en aval du moniteur (Par exemple, clavier et souris) peut être utilisé par les signaux d'entrée actuels lorsque vous connectez un ordinateur à l'un ou l'autre des ports en amont. Lorsque vous n'utilisez qu'un seul port en amont, le port en amont connecté est actif. UltraSharp 27 Monitor Luminosité/Contraste Assigner DP à USB-C 1 90W Source entrée Assigner HDMI à USB-C 1 90W Couleur Affichage PIP/PBP USB Menu Personnaliser Divers Quitter REMARQUE : Pour éviter tout dommage ou perte de données, avant de changer de port USB en amont, assurez-vous qu'AUCUN périphérique de stockage USB n'est utilisé par l'ordinateur connecté au port USB en amont du moniteur. 74 | Utilisation du moniteur Icône Menu et sous-menus Menu Description Sélectionnez cette option pour ajuster les paramètres de l'OSD, tels que les langues de l'OSD, la durée pendant laquelle le menu reste à l'écran, etc. UltraSharp 27 Monitor Luminosité/Contraste Langue Français Source entrée Rotation Sélectionner Couleur Transparence 20 Affichage Minuterie 20s PIP/PBP Verrou Désactivé USB Réinit. menu Menu Personnaliser Divers Quitter Language (Langue) Rotation Transparency (Transparence) Timer (Temporisation) Réglez l'affichage OSD sur l'une des huit langues. (anglais, espagnol, français, allemand, portugais brésilien, russe, chinois simplifié ou japonais). Tourne l’écran OSD de 0/90/270 degrés. Vous pouvez appuyer sur le joystick pour effectuer une rotation à chaque fois. Sélectionnez cette option pour modifier la transparence des menus, en déplaçant le joystick vers le haut ou vers le bas (Plage : 0 - 100). OSD Hold Time (Temps de maintien de l’OSD) : Définit la durée pendant laquelle l'OSD reste actif après le dernier appui sur un bouton. Déplacez le joystick pour ajuster le curseur par incréments de 1 seconde, de 5 à 60 secondes. Utilisation du moniteur | 75 Icône Menu et sous-menus Lock (Verrou) Description Avec le verrouillage des boutons de commande du moniteur, vous pouvez empêcher les utilisateurs d’accéder aux commandes. Cela évite également l’activation accidentelle dans la configuration côte-à-côte de plusieurs moniteurs. UltraSharp 27 Monitor Luminosité/Contraste Langue Source entrée Rotation Couleur Transparence Affichage Minuterie PIP/PBP Verrou Boutons du Menu USB Réinit. menu Bouton d'alimentation Menu Boutons Menu + Alim Personnaliser Désactivé Divers Quitter Reset Menu (Réinitialisation du menu) • Boutons de Menu : via le menu à l’écran pour verrouiller les boutons de menu. • Bouton d’alimentation : via le menu à l’écran pour verrouiller le bouton d’alimentation. • Boutons de menu et d’alim : via le menu à l’écran pour verrouiller tous les boutons de menu et d’alim. • Désactiver : Poussez le joystick vers la gauche pendant 4 secondes. Réinitialise tous les réglages du menu Reset (Réinitialiser) aux valeurs d'usine par défaut. Appuyez sur pour sélectionner cette fonction. 76 | Utilisation du moniteur Icône Menu et sous-menus Personalize (Personnaliser) Description UltraSharp 27 Monitor Commutation USB Luminosité/Contraste Touche raccourci 1 Source entrée Touche raccourci 2 Source entrée Couleur Touche raccourci 3 Modes de préréglage Affichage Touche raccourci 4 Luminosité/Contraste PIP/PBP Touche raccourci 5 PIP/PBP USB LED bouton d'alimentation Allumé en mode Allumé Menu Charge USB-C Éteint en mode Éteint Personnaliser Autre chargement USB Divers Perso réinitialis 90W Éteint en mode veille Quitter Shortcut key 1 (Touche de raccourci 1) Shortcut key 2 (Touche de raccourci 2) Shortcut key 3 (Touche de raccourci 3) Shortcut key 4 (Touche de raccourci 4) Shortcut key 5 (Touche de raccourci 5) Power Button LED (LED du bouton d'alimentation) USB-C Charging 90W (Charge USB-C 90W) (U2722DE uniquement) Sélectionnez parmi Modes prédéfinis, Luminosité/ Contraste, Source d’entrée, Proportions, Rotation, PIP/PBP, Permutation vidéo, Info sur l’écran, Commutateur USB (U2722DE uniquement) comme touche de raccourci. Vous permet de définir l'état du voyant d'alimentation pour économiser de l'énergie. Vous permet d'activer ou de désactiver la fonction de USB-C Charging 90 W (Charge USB-C 90W) lorsque le moniteur est en mode hors tension. REMARQUE: Lorsque cette fonction est activée, vous pouvez charger votre ordinateur portable ou vos appareils mobiles avec un câble USB-C même lorsque l’écran est éteint. Utilisation du moniteur | 77 Icône Menu et Description sous-menus Other USB Vous permet d'activer ou de désactiver la fonction Other Charging (Autre USB Charging (Autre chargement USB) lorsque le chargement USB) moniteur est en mode veille. (U2722DE) REMARQUE: Lorsque cette fonction est activée, vous pouvez charger votre téléphone portable avec un câble USB-A même lorsque l’écran est en mode veille. USB Charging Vous permet d’activer ou de désactiver la fonction USB (Chargement Charging (Chargement USB) lorsque le moniteur est en USB) (U2722D/ mode veille. U2722DX) Reset Réinitialise tous les paramètres du menu Personalize Personalization (Personnaliser) aux valeurs prédéfinies en usine. (Réinitialiser la Appuyez sur pour sélectionner cette fonction. personnalisation) Others (Autres) Sélectionnez cette option pour ajuster les paramètres OSD tels que le DDC/CI, LCD conditioning (Conditionnement LCD) et ainsi de suite. UltraSharp 27 Monitor Luminosité/Contraste Infos D’affichage Sélectionner Source entrée DDC/CI Sur Couleur Condtionnement LCD Eteint Affichage Firmware 13T112 PIP/PBP Étiquette de service CN073K0 USB Réinit. autres Menu Réinitialisation ENERGY STAR® Personnaliser Divers Quitter 78 | Utilisation du moniteur Icône Menu et sous-menus Display Info (Afficher les infos) Description Affiche les paramètres actuels du moniteur. Appuyez sur pour sélectionner cette fonction. U2722D/U2722DX: UltraSharp 27 Monitor Source entrée: DP Résolution: 2560 x 1440, 60 Hz Capacité d'entrée: DP 1.4 HDMI 1.4 Modèle: Dell U2722D Firmware: 13T109 Étiquette de service: CN073K0 U2722DE: UltraSharp 27 Monitor Source entrée: DP Résolution: 2560 x 1440, 60 Hz 24-bit Capacité d'entrée: DP 1.4 (HBR) HDMI 1.4 USB: 3.2 Gen2 Link Rate (Actuel): HBR USB en amont: USB-C1 Modèle: Dell U2722DE Firmware: 33T101 Étiquette de service: CN073K0 Utilisation du moniteur | 79 Icône Menu et sous-menus DDC/CI Description DDC/CI (Display Data Channel/Command Interface) permet de rendre les paramètres de votre moniteur (luminosité, balance des couleurs, etc.) réglables via le logiciel de votre ordinateur. Vous pouvez désactiver cette fonctionnalité en sélectionnant Off (Désactivé). Activez cette fonctionnalité pour une meilleure expérience utilisateur et des performances optimales de votre moniteur. UltraSharp 27 Monitor Luminosité/Contraste Infos D’affichage Source entrée DDC/CI Sur Couleur Condtionnement LCD Eteint Affichage Firmware PIP/PBP Étiquette de service USB Réinit. autres Menu Réinitialisation Personnaliser Divers Quitter 80 | Utilisation du moniteur Icône Menu et sous-menus LCD Conditioning (Conditionnement LCD) Description Aide à réduire les cas mineurs de rémanence d'image. Selon le degré de rémanence d'image, l'exécution du programme peut prendre un certain temps. Vous pouvez activer cette fonctionnalité en sélectionnant On (Activé). UltraSharp 27 Monitor Luminosité/Contraste Infos D’affichage Source entrée DDC/CI Couleur Condtionnement LCD Sur Affichage Firmware Eteint PIP/PBP Étiquette de service USB Réinit. autres Menu Réinitialisation Personnaliser Divers Quitter Firmware (Firmware) Service Tag (Numéro de service) Reset Others (Réinitialiser autres) Factory Reset (Réglages d'usine) Affiche la version du firmware de votre moniteur. Affiche le numéro de service. Le numéro de service est un identifiant alphanumérique unique qui permet à Dell d'identifier les spécifications du produit et d'accéder aux informations de garantie. REMARQUE : Le numéro de service est également imprimé sur une étiquette située à l'arrière du capot. Réinitialise tous les réglages du menu Others (Autres) aux valeurs d'usine par défaut. Appuyez sur pour sélectionner cette fonction. Restaure toutes les valeurs prédéfinies aux paramètres d’usine par défaut. Utilisation du moniteur | 81 Utilisation de la fonction de verrou du menu à l’écran Vous pouvez verrouiller les boutons de commande du panneau frontal afin d’empêcher l’accès au menu OSD et/ou au bouton d’alimentation. Utilisez le menu Verrouillage pour verrouiller le(s) bouton(s). 1. Sélectionnez l’une des options suivantes : UltraSharp 27 Monitor Luminosité/Contraste Langue Source entrée Rotation Couleur Transparence Affichage Minuterie PIP/PBP Verrou Boutons du Menu USB Réinit. menu Bouton d'alimentation Menu Boutons Menu + Alim Personnaliser Désactivé Divers Quitter 2. Le message suivant apparaît. Êtes-vous sûr de vouloir bloquer les boutons du Menu ? Pour débloquer le bouton, veuillez consulter le mode d'emploi. Oui Non 3. Sélectionnez Oui pour verrouiller les boutons. Une fois qu’ils sont verrouillés, l’icône de verrouillage s’affiche lorsque les boutons de commande sont appuyés . 82 | Utilisation du moniteur Utilisez le joystick pour verrouiller le(s) bouton(s). Appuyez sur le joystick de navigation gauche, un menu apparaîtra sur l’écran. Sélectionner une option : Sélectionnez l’une des options suivantes: Options 1 Description Choisissez cette option pour verrouiller l’utilisation du menu OSD. Verrou des boutons de menu 2 Verrou des boutons d’alimentation 3 Choisissez cette option pour verrouiller le bouton d’alimentation. Cela empêchera d’utiliser le bouton d’alimentation pour éteindre le moniteur. Utilisez cette option pour verrouiller le menu OSD et le bouton d’alimentation pour éteindre le moniteur. Verrou des boutons d’alimentation et de menu Utilisez cette option pour exécuter les diagnostics intégrés, consultez Diagnostics intégrés. 4 Diagnostics intégrés Utilisation du moniteur | 83 Pour déverrouiller le(s) bouton(s) : Appuyez sur le joystick de navigation gauche pendant quatre secondes jusqu’à ce qu’un menu apparaisse sur l’écran. Le tableau suivant décrit les options de déverrouillage des boutons de commande du panneau frontal. Sélectionner une option : Options 1 Description Utilisez cette option pour déverrouiller le fonctionnement du menu OSD. Déverrouillage des boutons du menu Utilisez cette option pour déverrouiller le bouton d’alimentation pour éteindre le moniteur. 2 Déverrouillage du bouton d’alimentation 3 Utilisez cette option pour déverrouiller le menu OSD et le bouton d’alimentation pour éteindre le moniteur. Déverrouillage des boutons du menu et du bouton d’alimentation 84 | Utilisation du moniteur Configuration initiale Lorsque vous sélectionnez les éléments OSD de Réglages d’Usine dans la fonction Autre, le message suivant apparaît: Êtes-vous sûr de vouloir réinitialiser aux paramètres par défaut? Oui Non Lorsque vous sélectionnez « Oui » pour réinitialiser aux paramètres par défaut, le message suivant apparaît : U2722D/U2722DX UltraSharp 27 Monitor Sélectionnez 'Oui' pour activer les fonctions suivantes: . Chargement USB Oui Non Lorsque 'Oui' est sélectionné, la consommation d’énergie augmentera. Lorsque 'Non' est sélectionné, il sera conforme aux exigences ENERGY STAR. Les paramètres individuels peuvent être modifiés dans le menu. U2722DE UltraSharp 27 Monitor Sélectionnez 'Oui' pour activer les fonctions suivantes: . Charge USB-C toujours activée . Autre chargement USB Oui Non Lorsque 'Oui' est sélectionné, la consommation d’énergie augmentera. Lorsque 'Non' est sélectionné, il sera conforme aux exigences ENERGY STAR. Les paramètres individuels peuvent être modifiés dans le menu. Utilisation du moniteur | 85 Messages d’alerte OSD Lorsque le moniteur ne prend pas en charge un mode de résolution particulier, vous pouvez voir le message suivant : La synchronisation d'entrée actuelle n'est pas prise en charge par l'affichage du moniteur. Veuillez changer votre synchronisation d'entrée en 2560x1440, 60Hz ou en toute autre synchronisation mentionnée par le moniteur selon les caractéristiques du moniteur. Cela signifie que le moniteur ne peut pas se synchroniser avec le signal qu'il reçoit de l'ordinateur. Consultez Spécifications du moniteur pour les plages de fréquences horizontales et verticales adressables par ce moniteur. Le mode recommandé est 2560 x 1440. Vous pouvez voir le message suivant avant que la fonction DDC/CI ne soit désactivée : La fonction de réglage des paramètres d'affichage via des applications PC sera désactivée. Souhaitez-vous désactiver la fonction DDC/CI ? Oui Non Lorsque le moniteur passe en mode veille, le message suivant apparaît: Entrée en mode veille… Activez l'ordinateur et le moniteur pour accéder à l'OSD. Si vous appuyez sur un bouton autre que le bouton d'alimentation, les messages suivants apparaissent en fonction de l'entrée sélectionnée : Aucun signal DP de votre périphérique. Réveiller l’appareil en appuyant n’importe quel bouton. S’il n’y a aucun affichage, il faut appuyer le tige d’opération de l’indicateur pour choisir la source d’entrée correcte. 86 | Utilisation du moniteur Un message s’affiche lorsque le câble prenant en charge le mode DP Alternate est raccordé au moniteur dans les conditions suivantes. • Lorsque Sélection auto pour USB-C est réglé sur Avis entrées multiples. • Lorsque le câble USB-C est raccordé au moniteur. Passer à l'entrée vidéo USB-C: Oui Non Si le moniteur est connecté à deux ports ou plus, lorsque la fonction Auto de la source d’entrée est sélectionnée, il passe au port suivant avec le signal. Automatique USB-C DP 90W HDMI Quitter Sélectionnez les éléments du menu OSD de Activé en mode veille dans la fonction Personnalisation, le message suivant apparaîtra : Changer ce paramètre (sans symbole ) augmentera la consommation d’énergie. Voulez-vous continuer ? Oui Non Si vous réglez le niveau de luminosité au-dessus du niveau par défaut à plus de 75 %, le message suivant apparaîtra : Ajuster à cette valeur augmentera la consommation d'énergie au-dessus du niveau par défaut. Voulez-vous continuer ? Oui Non • Lorsque l’utilisateur sélectionne «Oui», le message d’alimentation n’est affiché qu’une seule fois. • Lorsque l’utilisateur sélectionne «Non», le message d’avertissement d’alimentation s’affichera à nouveau. • Le message d’avertissement s’affichera à nouveau si l’utilisateur effectue une réinitialisation d’usine à partir du menu OSD. Utilisation du moniteur | 87 Si une entrée USB-C / DP / HDMI est sélectionnée et que le câble correspondant n'est pas connecté, une boîte de dialogue flottante, comme illustrée ci-dessous, apparaît. Pas de Câble DP L'écran passera en mode veille dans 4 minutes. www.dell.com/U2722D/DX/DE ou Pas de Câble HDMI L'écran passera en mode veille dans 4 minutes. www.dell.com/U2722D/DX/DE ou (U2722DE uniquement) Pas de Câble USB-C L'écran passera en mode veille dans 4 minutes. www.dell.com/U2722D/DX/DE Consultez Dépannage pour plus d’informations. 88 | Utilisation du moniteur Réglage de la résolution maximale Pour régler la résolution maximale du moniteur : Sous Windows 7, Windows 8 ou Windows 8.1 : 1. Pour Windows 8 ou Windows 8.1 uniquement, sélectionnez le pavé Bureau pour passer au bureau classique. Pour Windows Vista et Windows 7, sautez cette étape. 2. Cliquez droit sur le bureau et cliquez sur Screen Resolution (Résolution d'écran). 3. Cliquez sur la liste déroulante de Screen Resolution (Résolution d'écran) et sélectionnez 2560 x 1440. 4. Cliquez sur OK. Sous Windows 10 : 1. Cliquez droit sur le bureau et cliquez sur Display Settings (Paramètres d’affichage). 2. Cliquez sur Advanced display settings (Paramètres d'affichage avancés). 3. Cliquez sur la liste déroulante de Resolution (Résolution) et sélectionnez 2560 x 1440. 4. Cliquez sur Apply (Appliquer). Si vous ne voyez pas le choix de résolution 2560 x 1440 vous devrez peut-être mettre à jour votre pilote de carte graphique. Selon votre ordinateur, effectuez l'une des procédures suivantes : Si vous avez un ordinateur de bureau ou portable Dell : • Rendez-vous sur https://www.dell.com/support, entrez votre numéro de service et téléchargez le dernier pilote pour votre carte graphique. Si vous utilisez un ordinateur autre que Dell (ordinateur portable ou de bureau) : • Rendez-vous sur le site Web d'assistance du fabricant de votre ordinateur et téléchargez les derniers pilotes graphiques. • Rendez-vous sur le site Web du fabricant de votre carte graphique et téléchargez les derniers pilotes graphiques. Utilisation du moniteur | 89 Multi-Monitor Sync (MMS) Multi-Monitor Sync permet à plusieurs moniteurs qui sont connectés en guirlande via DisplayPort de synchroniser un groupe prédéfini de paramètres OSD en arrière-plan. Une option OSD, « Multi-Monitor Sync », est disponible dans le menu Affichage pour permettre à l’utilisateur d’activer/désactiver la synchronisation. REMARQUE: MMS n’est pas pris en charge par l’interface HDMI. UltraSharp 27 Monitor Luminosité/Contraste Proportions Source entrée Finesse Couleur Temps de réponse Affichage MST PIP/PBP Priorité USB-C USB Synchro multi-moniteurs Sur Menu Réinit. affichage Eteint Personnaliser Divers Quitter Si le moniteur 2 prend en charge Multi-Monitor Sync, l’option MMS sera automatiquement réglé sur On (Activé) pour la synchronisation également. Si la synchronisation des paramètres OSD entre les moniteurs n’est pas préférée, cette fonction peut être désactivée en réglant l’option MMS de n’importe lequel des moniteurs sur Off (Désactivé). UltraSharp 27 Monitor Luminosité/Contraste Proportions Source entrée Finesse Couleur Temps de réponse Affichage MST Sur PIP/PBP Priorité USB-C Eteint USB Synchro multi-moniteurs Menu Réinit. affichage Personnaliser Divers Quitter 90 | Utilisation du moniteur Paramètres OSD qui seront synchronisés • • • • • • • • • Brightness (Luminosité) Contrast (Contraste) Preset Modes (Modes prédéfinis) Color Temperature (Température des couleurs) Custom Color (RGB Gain) (Couleur personnalisée (gain RVB)) Hue (Movie, Game mode) (Teinte (Mode Film, Mode Jeu)) Saturation (Movie, Game mode) (Saturation (Mode Film, Mode Jeu)) Response Time (Temps de réponse) Sharpness (Netteté) Réglage de Multi-Monitor Sync (MMS) Lors de la mise sous tension initiale ou de la connexion d’un nouveau moniteur, la synchronisation des paramètres de l’utilisateur ne commencera que si MMS est activé. Tous les moniteurs doivent synchroniser les paramètres à partir du moniteur 1. UltraSharp 27 Monitor Luminosité/Contraste Proportions Source entrée Finesse Couleur Temps de réponse Affichage MST PIP/PBP Priorité USB-C USB Synchro multi-moniteurs Sur Menu Réinit. affichage Eteint Personnaliser Divers Quitter Après la première synchronisation, la synchronisation suivante sera déclenchée par les modifications apportées au groupe des paramètres OSD prédéfinis à partir de n’importe quel nœud de la chaîne. Tout nœud peut initier des changements en aval et en amont. MMS (On) PC Monitor 1 Monitor 2 Monitor 3 Utilisation du moniteur | 91 Configuration du commutateur USB KVM (U2722DE uniquement) Pour configurer le commutateur USB KVM en tant que touche de raccourci pour le moniteur : 1. Appuyez sur le bouton du joystick pour lancer le menu principal OSD. 2. Déplacez le joystick pour sélectionner Personalize (Personnaliser). UltraSharp 27 Monitor Commutation USB Luminosité/Contraste Touche raccourci 1 Source entrée Touche raccourci 2 Source entrée Couleur Touche raccourci 3 Modes de préréglage Affichage Touche raccourci 4 Luminosité/Contraste PIP/PBP Touche raccourci 5 PIP/PBP USB LED bouton d'alimentation Allumé en mode Allumé Menu Charge USB-C Éteint en mode Éteint Personnaliser Autre chargement USB Divers Perso réinitialis 90W Éteint en mode veille Quitter 3. Déplacez le joystick vers la droite pour activer l’option en surbrillance. 4. Déplacez le joystick vers la droite pour activer l’option Shortcut Key 1 (Touche de raccourci 1). 5. Déplacez le joystick vers le haut ou le bas pour sélectionner USB Switch (Commutateur USB). UltraSharp 27 Monitor Luminosité/Contraste Touche raccourci 1 Modes de préréglage Source entrée Touche raccourci 2 Luminosité/Contraste Couleur Touche raccourci 3 Source entrée Affichage Touche raccourci 4 Proportions PIP/PBP Touche raccourci 5 Rotation USB LED bouton d'alimentation PIP/PBP Menu Charge USB-C Commutation USB Personnaliser Autre chargement USB Échange Vidéo Divers Perso réinitialis Infos D’affichage 90W Quitter 6. Appuyez sur le bouton du joystick pour confirmer le sélection. 92 | Utilisation du moniteur Les illustrations suivantes présentent plusieurs scénarios de connexion et de leurs paramètres dans le menu de sélection USB, comme illustré dans les cadres de couleur correspondants. 1. Lors de la connexion HDMI + USB A à C à l’ordinateur 1 et DP + USB A à C à l’ordinateur 2 : 1 2 1 HDMI 2 4 3 DP USB-A USB A to C 3 4 REMARQUE : La connexion USB-C prend en charge uniquement le transfert des données. Assurez-vous que la sélection USB de HDMI est réglée sur USB-C 2 et que DP est réglé sur USB-C 1 90 W. UltraSharp 27 Monitor Luminosité/Contraste Assigner DP à USB-C 1 90W Source entrée Assigner HDMI à USB-C 1 90W Couleur Affichage PIP/PBP USB Menu Personnaliser Divers Quitter Utilisation du moniteur | 93 2. Lors de la connexion de HDMI+USB-C à l’ordinateur 1 et USB-C à l’ordinateur 2 : 1 1 HDMI 2 3 USB-A 2 USB Type-C 3 REMARQUE : La connexion USB type C prend en charge uniquement le transfert des données et des vidéos. Assurez-vous que la sélection USB de HDMI est réglée sur USB-C 2. UltraSharp 27 Monitor Luminosité/Contraste Assigner DP à USB-C 1 90W Source entrée Assigner HDMI à USB-C 1 90W Couleur Affichage PIP/PBP USB Menu Personnaliser Divers Quitter REMARQUE : Comme le port USB-C prend en charge le Mode alternatif DisplayPort, il est inutile de régler la sélection USB de USB-C. REMARQUE : Lors de la connexion à différentes sources d’entrée vidéo qui ne sont pas indiquées ci-dessus, suivez la même méthode pour ajuster les paramètres appropriés pour que la sélection USB pour appairer les ports. 94 | Utilisation du moniteur Configuration de KVM auto (U2722DE uniquement) Vous pouvez suivre les instructions ci-dessous pour configurer KVM auto pour votre moniteur : 1. Assurez-vous que le PIP/PBP Mode (mode PIP/PBP) est réglé sur Off (Désactivé). UltraSharp 27 Monitor Luminosité/Contraste Mode PIP/PBP Source entrée PIP/PBP (Sous) Couleur Commutation USB Affichage Échange Vidéo PIP/PBP Contraste (Sous) Eteint 75 USB Menu Personnaliser Divers Quitter 2. Assurez-vous que la Auto Select (Sélection automatique) est réglée sur On (Activé) et que Auto Select for USB-C (Sélection automatique pour USB-C) est réglé sur Oui. UltraSharp 27 Monitor Luminosité/Contraste USB-C Source entrée DP Couleur HDMI 90W Affichage Sélection auto Sur PIP/PBP Sélection auto pour USB-C Avis entrées multiples USB Renommer les entrées USB-C Menu Réinit. source entrée 90W Personnaliser Divers Quitter UltraSharp 27 Monitor Luminosité/Contraste USB-C Source entrée DP Couleur HDMI Affichage Sélection auto Avis entrées multiples PIP/PBP Sélection auto pour USB-C Sur USB Renommer les entrées Eteint Menu Réinit. source entrée 90W Personnaliser Divers Quitter Utilisation du moniteur | 95 3. Assurez-vous que les ports USB et les entrées vidéo sont appairées correctement. UltraSharp 27 Monitor Luminosité/Contraste Assigner DP à USB-C 1 90W Source entrée Assigner HDMI à USB-C 1 90W Couleur Affichage PIP/PBP USB Menu Personnaliser Divers Quitter REMARQUE : Pour la connexion USB-C, aucun autre réglage n’est nécessaire. 96 | Utilisation du moniteur Dépannage AVERTISSEMENT : Avant de commencer l'une des procédures de cette section, suivez les Consignes de sécurité. Autotest Votre moniteur fournit une fonction d'autotest qui vous permet de vérifier s’il fonctionne correctement. Si votre moniteur et votre ordinateur sont correctement connectés mais que l'écran du moniteur reste sombre, exécutez l'autotest du moniteur à l’aide des étapes suivantes : 1. Éteignez votre ordinateur et le moniteur. 2. Débranchez le câble vidéo de l'arrière de l'ordinateur. Pour garantir le bon déroulement de l'autotest, retirez tous les câbles numériques et analogiques de l'arrière de l'ordinateur. 3. Mettez sous tension le moniteur. La boîte de dialogue flottante doit apparaître à l'écran (sur un fond noir) si le moniteur ne parvient pas à détecter un signal vidéo et fonctionne correctement. En mode d'autotest, le voyant d'alimentation reste blanc. De plus, selon l'entrée sélectionnée, l'une des boîtes de dialogue ci-dessous défile en continu sur l'écran. Pas de Câble DP L'écran passera en mode veille dans 4 minutes. www.dell.com/U2722D/DX/DE ou Pas de Câble HDMI L'écran passera en mode veille dans 4 minutes. www.dell.com/U2722D/DX/DE ou (U2722DE uniquement) Dépannage | 97 Pas de Câble USB-C L'écran passera en mode veille dans 4 minutes. www.dell.com/U2722D/DX/DE 4. Cette boîte apparaît également pendant le fonctionnement normal du système si le câble vidéo est déconnecté ou endommagé. 5. Éteignez votre moniteur et reconnectez le câble vidéo; ensuite allumez votre ordinateur et le moniteur. Si l'écran de votre moniteur reste vide après avoir déroulé la procédure précédente, vérifiez votre contrôleur vidéo et votre ordinateur, car votre moniteur fonctionne correctement. 98 | Dépannage Diagnostics intégrés Votre moniteur dispose d'un outil de diagnostic intégré qui vous aide à déterminer si l'anomalie de l'écran que vous rencontrez est un problème inhérent à votre moniteur ou à votre ordinateur et à votre carte graphique. Display Info Pour exécuter les diagnostics intégrés : 1. Assurez-vous que l'écran est propre (aucune particule de poussière à la surface de l'écran). 2. Maintenez les boutons de direction Haut, Bas, Gauche ou Droite enfoncés pendant quatre secondes jusqu’à ce qu’un menu apparaisse sur l’écran. 3. À l'aide du joystick, sélectez l’option Diagnostics et appuyez sur le bouton du joystick pour lancer les diagnostics. Un écran gris s’affiche. 4. Observez si l'écran présente des défauts ou des anomalies. 5. Basculez à nouveau le joystick jusqu'à ce qu'un écran rouge s'affiche. 6. Observez si l'écran présente des défauts ou des anomalies. 7. Répétez les étapes 5 et 6 jusqu'à ce que l'écran affiche les couleurs vert, bleu, noir et blanc. Notez toute anomalie ou tout défaut. Le test est terminé lorsqu'un écran de texte apparaît. Pour quitter, basculez à nouveau la commande du joystick. Si vous ne détectez aucune anomalie de l'écran lors de l'utilisation de l'outil de diagnostic intégré, le moniteur fonctionne correctement. Contrôlez la carte graphique et l'ordinateur. Dépannage | 99 Problèmes courants Le tableau suivant contient des informations générales sur les problèmes courants de moniteur que vous pouvez rencontrer et les solutions possibles : Symptômes Ce que vous Solutions possibles courants vivez Absence de Aucune image • Assurez-vous que le câble vidéo reliant le vidéo / LED moniteur et l'ordinateur est correctement et d'alimentation fermement connecté. éteinte • Vérifiez que la prise de courant fonctionne correctement en utilisant un autre appareil électrique. • Assurez-vous que le bouton d'alimentation est complètement enfoncé. • Assurez-vous que la bonne source d'entrée est sélectionnée dans le menu Source d’entrée. Absence de Aucune image • Augmentez les contrôles de luminosité et de vidéo / LED ou absence de contraste via l’OSD. d'alimentation luminosité • Utilisez la fonction de test automatique du moniteur. allumée • Vérifiez les éventuelles broches tordues ou cassées du connecteur du câble vidéo. • Exécuter les diagnostics intégrés. • Assurez-vous que la bonne source d'entrée est sélectionnée dans le menu Source d’entrée. Pixels L’écran LCD • Mettez hors tension puis sous tension. manquants présente des • Un pixel éteint en permanence est un défaut tâches naturel qui peut survenir avec la technologie LCD. • Pour plus d'informations sur la politique relative aux pixels défectueux et à la qualité des moniteurs DELL, consultez le site d’assistance Dell à l'adresse : https:// www.dell.com/pixelguidelines. Pixels figés L’écran LCD • Mettez hors tension puis sous tension. présente des • Un pixel éteint en permanence est un défaut points lumineux naturel qui peut survenir avec la technologie LCD. • Pour plus d'informations sur la politique relative aux pixels défectueux et à la qualité des moniteurs DELL, consultez le site d’assistance Dell à l'adresse : https:// www.dell.com/pixelguidelines. Problèmes de Image trop • Réinitialisez le moniteur aux paramètres d'usine luminosité sombre ou trop par défaut. claire • Réglez les contrôles de luminosité et de contraste via l’OSD. 100 | Dépannage Symptômes courants Problèmes relatifs à la sécurité Problèmes intermittents Ce que vous vivez Signes visibles de fumée ou d'étincelles Le moniteur dysfonctionne et fonctionne en alternance Solutions possibles • N’effectuez aucune étape de dépannage. • Contactez immédiatement Dell. • Assurez-vous que le câble vidéo reliant le moniteur et l'ordinateur est correctement et fermement connecté. • Réinitialisez le moniteur aux paramètres d'usine par défaut. • Exécutez la fonction d'autotest du moniteur pour déterminer si le problème intermittent se produit en mode d'autotest. Couleur Une couleur • Effectuez un autotest du moniteur. manquante manque à • Assurez-vous que le câble vidéo reliant le l’image moniteur et l'ordinateur est correctement et fermement connecté. • Vérifiez les éventuelles broches tordues ou cassées du connecteur du câble vidéo. Mauvaise La couleur de • Essayez différents modes prédéfinis dans l’OSD couleur l'image n'est des paramètres de couleur. pas bonne • Ajustez les valeurs de R/V/B sous Couleur personnalisée dans l’OSD du menu Couleur. • Changer le Format de couleur d'entrée en PC RVB ou YCbCr dans l’OSD du menu Couleur. • Exécuter les diagnostics intégrés. Rémanence Une légère • Réglez l’écran pour qu’il s’éteigne après quelques d'image à cause ombre de minutes d’inactivité. Ces paramètres peuvent être d'une image l'image statique réglés dans Options d’alimentation de Windows statique laissée affichée ou dans Économie d’énergie de Mac. sur le moniteur apparaît à • Vous pouvez également utiliser un économiseur pendant une l'écran d'écran dynamique. longue période Dépannage | 101 Problèmes spécifiques au produit Problème Ce que vous vivez L’image à l'écran L'image est est trop petite centrée sur l'écran, mais ne remplit pas toute la zone de visualisation Impossible de L'OSD n'apparaît régler le moniteur pas à l'écran avec les boutons de la face avant Aucun signal Aucune image, le d'entrée lorsque voyant LED est les commandes blanc utilisateur sont enfoncées Solutions possibles • Contrôlez le réglage Proportions dans l’OSD du menu Affichage. • Réinitialisez le moniteur aux paramètres d'usine par défaut. • Éteignez le moniteur, débranchez le câble d'alimentation du moniteur, rebranchez-le, puis rallumez le moniteur. • Contrôlez la source du signal. Assurez-vous que l'ordinateur n'est pas en mode d'économie d'énergie en déplaçant la souris ou en appuyant sur nune quelconque touche du clavier. • Vérifiez que le câble de signal a bien été branché correctement. Rebranchez le câble de signal si nécessaire. • Réinitialisez l'ordinateur ou le lecteur vidéo. L'image ne remplit L'image ne peut • En raison des différents formats vidéo pas tout l'écran pas remplir la (proportions) des DVD, le moniteur peut hauteur ou la s'afficher en plein écran. largeur de l'écran • Exécuter les diagnostics intégrés. Pas d’image lors Écran noir • Vérifiez selon quelle norme DP (DP 1.1a ou de l'utilisation DP 1.4) votre carte graphique est certifiée. d'une connexion Téléchargez et installez le dernier pilote de la DP vers le PC carte graphique. • Certaines cartes graphiques DP 1.1a ne peuvent pas prendre en charge les moniteurs DP 1.4. Allez dans le menu OSD, dans Sélection de la source d’entrée, maintenez enfoncée la touche du joystick pendant 8 secondes pour changer le réglage du moniteur de DP 1.4 à DP 1.1a. 102 | Dépannage Problème Ce que vous vivez Écran noir Aucune image avec la connexion USB-C vers l’ordinateur de bureau, l’ordinateur portable, etc (U2722DE uniquement) Aucun Aucun chargement en chargement cas d’utilisation de la connexion USB-C vers un ordinateur, un ordinateur portable, etc (U2722DE uniquement) Chargement intermittent en cas d’utilisation de la connexion USB-C vers un ordinateur, un ordinateur portable, etc (U2722DE uniquement) Aucune image en utilisant USB-C MST Chargement intermittent Solutions possibles • Vérifiez si l’interface USB-C de l’appareil peut prendre en charge le mode DP Alternate. • Vérifiez si l’appareil nécessite une puissance de chargement supérieure à 90 W. • L’interface USB-C de l’appareil ne peut pas prendre en charge le mode DP Alternate. • Passez Windows en mode Projection. • Assurez-vous que le câble USB-C n’est pas endommagé. • Vérifiez si l’appareil peut prendre en charge l’un des profils de chargement 5V / 9V / 15V/ 20V. • Vérifiez si le portable requiert un adaptateur secteur > 90 W. • Si l’ordinateur portable requiert un adaptateur secteur > 90 W, il risque de ne pas se recharger avec la connexion USB-C. • Assurez-vous de n’utiliser que l’adaptateur Dell approuvé ou l’adaptateur fourni avec le produit. • Assurez-vous que le câble USB-C n’est pas endommagé. • Vérifiez si la consommation électrique maximum de l’appareil est supérieure à 90 W. • Assurez-vous de n’utiliser que l’adaptateur Dell approuvé ou l’adaptateur fourni avec le produit. • Assurez-vous que le câble USB-C n’est pas endommagé. Écran noir ou le • Entrée USB-C, accédez au menu OSD, dans 2ème DUT n’est Informations écran vérifiez que le débit de pas en mode liaison est HBR2 ou HBR3, si le débit de liaison principal est HBR2, il est conseillé d’utiliser un câble USB-C vers DP pour activer MST. Dépannage | 103 Problème Ce que vous vivez Pas de connexion Réseau réseau interrompu ou intermittent Le port LAN ne fonctionne pas (U2722DE uniquement) Solutions possibles • Vérifiez que la priorité données est sélectionnée dans le menu OSD. Ne basculez pas le bouton d’alimentation sur Arrêt/Marche lorsque le réseau est connecté, laissez le bouton d’alimentation sur Marche. Problème • Assurez-vous que les derniers BIOS et pilotes de réglage de votre ordinateur sont installés sur votre ordinateur. du système d’exploitation ou • Assurez-vous que le contrôleur Ethernet de branchement Gigabit RealTek est installé en vérifiant dans le gestionnaire de périphériques de Windows. du câble • Si la configuration de votre BIOS a une option LAN/GBE activé/désactivé, assurez-vous qu’elle est réglée sur Activé. • Assurez-vous que le câble Ethernet est correctement branché au moniteur et au concentrateur/routeur/pare-feu. • Vérifiez le LED d’état du câble Ethernet pour confirmer la connectivité. Rebranchez les deux extrémités du câble Ethernet si le voyant n’est pas allumé. • Éteignez en premier l’ordinateur puis débranchez le câble de type C et le cordon d’alimentation du moniteur. Rallumez alors l’ordinateur, branchez le cordon d’alimentation du moniteur et le câble de type C. 104 | Dépannage Problèmes spécifiques au Bus série universel (USB) Symptômes spécifiques L'interface USB ne fonctionne pas Ce que vous vivez Les périphériques USB ne fonctionnent pas L'interface super speed USB 3.2 est lente. Les périphériques super speed USB 3.2 fonctionnent lentement ou ne fonctionnent pas du tout Les périphériques USB sans fil répondent lentement ou ne fonctionnent que lorsque leur distance au récepteur diminue Aucune fonctionnalité USB Les périphériques USB sans fil cessent de fonctionner lorsqu'un périphérique USB 3.2 est branché L'USB ne fonctionne pas Solutions possibles • Vérifiez que votre moniteur est allumé. • Rebranchez le câble amont à votre ordinateur. • Rebranchez les périphériques USB (connecteur aval). • Éteignez le moteur et rallumez-le. • Redémarrez l'ordinateur. • Certains périphériques USB comme les disques durs portables nécessitent une source d'alimentation plus élevée; connectez directement le lecteur à l'ordinateur. • Vérifiez que votre ordinateur est compatible USB 3.0. • Certains ordinateurs disposent de ports USB 3.0, USB 2.0 et USB 1.1. Assurez-vous d’utiliser le bon port USB. • Rebranchez le câble amont à votre ordinateur. • Rebranchez les périphériques USB (connecteur aval). • Redémarrez l'ordinateur. • Augmentez la distance entre les périphériques USB 3.0 et le récepteur USB sans fil. • Placez votre récepteur USB sans fil aussi près que possible des périphériques USB sans fil. • Utilisez un câble prolongateur USB afin de positionner le récepteur USB sans fil aussi loin que possible du port USB 3.0. Reportez-vous à la source d'entrée et au tableau d’appairage USB. Dépannage | 105 Annexe Avis de la FCC (États-Unis uniquement) et autres informations réglementaires Pour les avis de la FCC et les autres informations réglementaires, consultez le site Web de conformité réglementaire situé à l'adresse https:// www.dell.com/regulatory_compliance. Contacter Dell Pour les clients aux États-Unis, appelez le 800-WWW-DELL (800-999-3355). Base de données des produits de l’UE pour l’étiquetage énergétique et la fiche d’information sur le produit U2722D: https://eprel.ec.europa.eu/qr/414149 U2722DE: https://eprel.ec.europa.eu/qr/414156 REMARQUE : Si vous ne disposez d'aucune connexion Internet active, vous pouvez trouver des informations de contact sur votre facture d'achat, votre bon de livraison, votre ticket de caise ou sur le catalogue de produits Dell. Dell propose plusieurs options de service et d'assistance en ligne et par téléphone. La disponibilité varie selon le pays et le produit, et certains services peuvent ne pas être disponibles dans votre région. Pour obtenir le contenu de l'assistance en ligne du moniteur : Consultez https://www.dell.com/support/monitors. Pour contacter Dell pour des questions liées à la vente, au support technique ou au service client : 1. Allez à l’adresse https://www.dell.com/support. 2. Vérifiez votre pays ou votre région dans le menu déroulant Choisir un pays / une région dans le coin inférieur droit de la page. 3. Cliquez sur Contactez nous à côté de la liste déroulante des pays. 4. Sélectionnez le lien de service ou d'assistance approprié selon vos besoins. 5. Choisissez la méthode de contact Dell qui vous convient. 106 | Annexe