Samsung NP345XLAA-EXP Manuel utilisateur
PDF
Télécharger
Document
Mode d’emploi www.samsung.com Table des matières Démarrage 3 À propos de ce mode d’emploi 7 Composants 11 Allumer et éteindre l’ordinateur 13 Déverrouiller l’écran 13 Windows Fonctions de base 15 Clavier 17 Pavé tactile 20 Compartiment pour carte SIM ou USIM (carte nano-SIM) (modèles LTE uniquement) 21 Données cellulaires (modèles LTE uniquement) 22 Compartiment pour carte mémoire 25 Écran externe 27 LAN sans fil 29 Bluetooth 31 Fente de sécurité Utiliser les applications 32 Mettre à jour les applications 33 Samsung Settings 34 Samsung Notes 35 Screen Recorder Samsung Flow 38 Samsung Gallery 38 Samsung Care+ Paramètres et mise à jour Applications 32 37 2 Annexe 50 Caractéristiques techniques du produit 51 Conseils en matière d’ergonomie 55 Consignes de sécurité 65 Informations de sécurité importantes 39 Luminosité de l’écran 40 Volume 68 41 BIOS (Utilitaire de configuration) Pièces de rechange et accessoires 71 Déclarations de conformité réglementaire 75 Informations relatives au symbole DEEE 47 Batterie 49 Fonction de récupération Windows Démarrage • Ce mode d’emploi décrit les procédures relatives à l’utilisation du pavé tactile, de la souris et de l’écran tactile. Les instructions d’utilisation de l’écran tactile se rapportent aux modèles équipés d’un écran tactile. • Les illustrations et les captures d’écran se rapportent au modèle représenté de la série et peuvent différer par rapport à l’aspect du produit réel. • Le contenu peut différer par rapport au produit final et est susceptible d’être modifié sans préavis. Pour obtenir la version la plus récente de ce mode d’emploi, connectez-vous sur le site Web de Samsung : www.samsung.com. À propos de ce mode d’emploi • Ce mode d’emploi a été spécialement conçu pour vous permettre de découvrir les fonctions et les caractéristiques de votre ordinateur. • Le mode d’emploi fourni avec l’ordinateur peut varier selon le modèle. • Veuillez lire attentivement ce mode d’emploi, afin de pouvoir utiliser l’ordinateur correctement et en toute sécurité. • Les accessoires en option, certains appareils et le logiciel décrits dans ce mode d’emploi peuvent ne pas être fournis ou peuvent ne pas faire l’objet de mises à jour. Notez que l’environnement de l’ordinateur décrit dans ce mode d’emploi peut être différent de votre environnement. • Les descriptions sont basées sur les paramètres par défaut de l’ordinateur et sur le système d’exploitation Windows 11. Les fonctions disponibles et les services complémentaires peuvent varier en fonction de l’ordinateur ou du système d’exploitation. 3 Démarrage Icônes et expressions Droits d’auteur Copyright © 2021 Samsung Electronics Co., Ltd. Avertissement : situations susceptibles de vous blesser ou de blesser autrui Ce mode d’emploi est protégé par les lois internationales sur les droits d’auteur. Attention : situations susceptibles d’endommager l’ordinateur ou d’autres équipements Il est interdit de reproduire, distribuer, traduire ou transmettre sous quelque forme et par quelque moyen que ce soit, électronique ou mécanique, notamment par photocopie, enregistrement ou stockage dans un système de stockage et de recherche documentaire, tout ou partie de ce mode d’emploi. Remarque : remarques, conseils d’utilisation ou informations complémentaires Chemin à suivre pour exécuter une instruction. Par exemple, « sélectionnez Paramètres → Bluetooth et appareils » signifie que vous devez sélectionner Paramètres, puis Bluetooth et appareils. Sélectionner Les caractéristiques de l’ordinateur ou le contenu de ce mode d’emploi sont susceptibles d’être modifiés sans préavis en raison d’une mise à jour des fonctions de l’ordinateur. Cliquez avec la souris ou appuyez sur le pavé tactile ou l’écran tactile. 4 Démarrage En tant que partenaire ENERGY STAR , Samsung a déterminé que ce produit est conforme aux directives ENERGY STAR en matière d’efficacité énergétique. Marques ® • Samsung et le logo Samsung sont des marques commerciales ou des marques déposées de Samsung Electronics Co., Ltd. • Intel et Core sont des marques commerciales ou des marques déposées d’Intel Corporation. • Microsoft, MS-DOS et Windows sont des marques commerciales ou des marques déposées de Microsoft Corporation. • Bluetooth est une marque déposée de Bluetooth SIG, Inc. ® • Le programme ENERGY STAR a permis de réduire les émissions de gaz à effet de serre et de réaliser des économies d’énergie via l’étiquetage volontaire. • La gestion de l’alimentation de ce produit a été activée par défaut et comporte différents réglages allant de 1 minute à 5 heures. • Vous pouvez quitter le mode veille du produit en appuyant sur n’importe quelle touche du clavier. ® ® ™ ™ • Wi-Fi , Wi-Fi Direct , Wi-Fi CERTIFIED et le logo Wi-Fi sont des marques déposées de Wi-Fi Alliance. • Fabriqué sous licence de Dolby Laboratories. Dolby, Dolby Atmos et le symbole double-D sont des marques de Dolby Laboratories. • Toutes les autres marques et droits d’auteur demeurent la propriété de leurs propriétaires respectifs. 5 Démarrage Précautions en matière de données Capacité du produit affichée Samsung ne peut être tenu responsable de toute perte de données. Veillez à éviter toute perte de données importantes en les sauvegardant régulièrement. Capacité de stockage affichée La capacité de stockage de l’appareil (HDD, SSD), calculée par le fabricant, suppose que 1 Ko = 1 000 octets. Système d’exploitation et logiciels pris en charge Toutefois, le système d’exploitation (Windows) calcule la capacité de stockage de l’appareil en supposant que 1 Ko = 1 024 octets. Par conséquent, la capacité disponible du HDD dans Windows est inférieure à la capacité réelle en raison de la différence de calcul de la capacité. Par exemple, pour un HDD de 80 Go, Windows calcule une capacité de 74,5 Go, soit (80x1 000x1 000x1 000) octets/ (1 024x1 024x1 024) octets = 74,505 Go. Si vous remplacez le système d’exploitation (SE) d’origine du produit par un autre ou si vous installez un logiciel qui n’est pas pris en charge par le SE d’origine du produit, vous ne bénéficierez d’aucune assistance technique, d’aucun échange de produit ni d’aucun remboursement, et des frais vous seront facturés lorsque vous solliciterez un service. Par ailleurs, la représentation de la capacité dans Windows peut être encore plus faible, car certains programmes peuvent résider dans une zone cachée du disque dur. Utilisez votre ordinateur avec le SE d’origine. Si vous utilisez un SE autre que celui d’origine, vous risquez de perdre des données ou l’ordinateur peut ne pas démarrer. Capacité de mémoire affichée La capacité de mémoire disponible dans Windows est inférieure à la capacité de mémoire réelle. Cela s’explique par le fait qu’une certaine quantité de mémoire est nécessaire pour les opérations régulières du système. * Avec ce modèle, veuillez utiliser Windows 11. Par exemple, pour 1 Go (= 1 024 Mo) de mémoire installée, Windows peut indiquer une capacité de 1 022 Mo ou moins. 6 Démarrage Composants Vue de face 1 Si l’écran reste inactif pendant une période prolongée, des images rémanentes risquent d’apparaître (ou persistance de l’affichage). Si vous n’utilisez pas l’ordinateur, éteignez l’écran, ou activez l’économie d’écran ou le mode Économie d’énergie. 2 3 • Selon les modèles, certaines fonctions ou options peuvent différer. • Les éléments indiqués en option peuvent ne pas être fournis ou être proposés à d’autres endroits. • Étant donné qu’une partie de l’espace de stockage de l’appareil est réservée à la restauration système et aux opérations, l’espace de stockage disponible peut être inférieur à la capacité réelle. 4 5 6 7 7 Démarrage Numéro/Nom Microphone Objectif photo/ vidéo Témoin lumineux de l’objectif Écran Touche Marche/ Arrêt Clavier Pavé tactile Vue de droite Description • Microphone intégré. • Cet objectif vous permet de prendre des photos et d’enregistrer des vidéos. • Indique l’état de fonctionnement de l’objectif photo / vidéo. • Les illustrations de l’écran s’affichent ici. 1 • Allumer et éteindre l’ordinateur. Numéro/Nom Compartiment pour carte SIM (modèles LTE uniquement) • Saisir du texte ou contrôler les fonctions de l’ordinateur. • Déplacer le curseur et sélectionner des options. • Fonctionne comme une souris. Port USB Type C (compatible USB 3.2 Gen1) Port USB 2.0 Fente de sécurité 8 2 3 4 Description • Insérer la carte SIM ou USIM. • Connecter l’adaptateur pour recharger l’ordinateur. Il est également possible d’utiliser ou de recharger des appareils USB Type C. De même, ce port permet aussi la connexion des écrans externes. • Connecter différents périphériques (souris, appareil photo ou clavier). • Sécuriser l’ordinateur en connectant un verrou en option et le câbler. Démarrage Vue de gauche Chargement via le port USB Type C Charger l’ordinateur Connectez une source d’alimentation externe (vendue séparément) au port USB Type C afin de l’utiliser comme alimentation auxiliaire ou pour recharger l’ordinateur. 1 2 3 Numéro/Nom Port USB Type C (compatible USB 2.0) Témoin d’état de fonctionnement Écouteur/Prise audio 3,5 mm Compartiment pour carte mémoire Utilisez une source d’alimentation externe (vendue séparément) d’un niveau de puissance supérieur à 10 W (5 V, 2 A) et prenant en charge les protocoles USB Type C ou USB BC 1.2. 4 Charger un appareil USB Type C Description Rechargez votre appareil USB Type C en le connectant à l’ordinateur. • Connecter l’adaptateur pour recharger l’ordinateur. Il est également possible d’utiliser ou de recharger des appareils USB Type C. • Indique l’état de fonctionnement de l’ordinateur. • Connecter des écouteurs ou un casque audio à l’ordinateur. • Lorsque vous rechargez un appareil connecté, le chargement de la batterie peut pendre plus longtemps. • Le niveau de charge de la batterie peut être réduit si vous rechargez un appareil connecté alors que l’ordinateur est alimenté par la batterie. • Le statut de chargement de l’appareil connecté ne s’affiche pas sur l’ordinateur. • La fonction de chargement peut ne pas être disponible sur certains appareils. • Pour recharger un autre appareil lorsque l’ordinateur est en mode hibernation ou est éteint, connectez-le au port USB Type C. • Insérer une carte mémoire dans le compartiment. 9 Démarrage Vue du dessous Numéro/Nom 1 2 2 3 3 Description Batterie interne • Alimenter l’ordinateur lorsqu’il n’est pas connecté à un adaptateur. • Pour retirer ou remplacer la batterie interne, contactez un centre de service après-vente Samsung. Ce service est payant. Haut-parleur • Le son est émis par les haut-parleurs. Antenne LTE (modèles LTE uniquement) • Transmet et reçoit les ondes radio. Si la coque inférieure de l’appareil est remplacée, le nom du modèle, le numéro de série et les différents logos gravés au laser ne seront plus visibles. Pour en savoir plus, contactez un centre de service après-vente Samsung. 10 Démarrage 3 Allumer et éteindre l’ordinateur Avant d’utiliser l’ordinateur pour la première fois, procédez au chargement complet de sa batterie à l’aide de l’adaptateur. Allumer l’ordinateur 1 2 Avant d’allumer l’ordinateur, assurez-vous que la batterie est chargée. Rechargez-la si nécessaire. Ouvrez l’écran. 11 L’ordinateur s’allume dès que vous appuyez sur la touche Marche/ Arrêt. Démarrage À propos de l’activation de Windows Éteindre l’ordinateur Lorsque vous allumez l’ordinateur pour la première fois, l’écran d’activation de Windows apparaît. 1 2 Pour utiliser l’ordinateur, suivez la procédure d’activation en vous conformant aux instructions affichées à l’écran. Sélectionnez le bouton Démarrer ( Sélectionnez ). → Arrêter. La date et l’heure de l’ordinateur peuvent être incorrectes lorsque vous allumez l’ordinateur pour la première fois. Elles peuvent également être incorrectes si la batterie est déchargée ou a été enlevée. Pour définir la date et l’heure, accédez à la barre des tâches du bureau et cliquez avec le bouton droit de la souris sur la zone de la date et de l’horloge. Sélectionnez ensuite Ajuster la date/l’heure et indiquez la date et l’heure actuelles. Enregistrez toutes vos données avant d’éteindre l’ordinateur. 12 Démarrage Déverrouiller l’écran Windows Pour déverrouiller l’écran, utilisez l’une des méthodes suivantes : Microsoft Windows est un système d’exploitation utilisé pour contrôler un ordinateur. • Souris : cliquez sur l’écran de verrouillage. • Clavier : appuyez sur n’importe quelle touche. • Les illustrations et les fonctions disponibles peuvent différer selon le modèle et le système d’exploitation. • Ce mode d’emploi est conçu pour Windows 11 et son contenu peut différer selon la version du système d’exploitation. • L’image affichée sur le bureau de l’écran peut différer selon le modèle et la version du système d’exploitation. • Pavé tactile : appuyez sur le pavé tactile. Si votre compte dispose d’un mot de passe, saisissez-le pour établir une connexion après avoir déverrouillé l’écran. 13 Démarrage Configurer les paramètres Windows Vous pouvez configurer les paramètres de base du système, comme l’installation ou la désinstallation des applications ainsi que la gestion des comptes, sur l’écran Paramètres Windows. Sélectionnez la touche Démarrer ( ) → Paramètres. Sélectionnez ensuite l’option à modifier une fois l’écran Paramètres Windows affiché. Vous pouvez également configurer les paramètres depuis le Panneau de configuration comme dans les versions précédentes du système d’exploitation. Sélectionnez la touche Démarrer ( ) → Toutes les applications → Outils Windows → Panneau de configuration. 14 Fonctions de base Clavier Saisissez du texte ou accédez aux fonctions de l’ordinateur à l’aide du clavier. • Les illustrations et les fonctions disponibles peuvent différer selon le modèle et le système d’exploitation. • La disposition du clavier peut être différente selon votre pays. Les touches de fonction sont expliquées dans ce mode d’emploi. Utiliser les touches de fonction • Appuyez sur la touche Fn Lock. Lorsque la touche Fn Lock s’active, appuyez sur une touche de fonction. Pour utiliser les touches de fonction du clavier, utilisez l’une des méthodes suivantes : • Maintenez la touche Fn enfoncée et appuyez sur une touche de fonction. Lorsque la touche Fn Lock est activée, vous pouvez utiliser les touches de fonction sans appuyer sur la touche Fn. 15 Fonctions de base Touches de fonction Touche/ Icône Description Touche/ Icône Description F1 • Démarrer les paramètres Windows. F9 • Allumer ou éteindre l’écran. F2 • Réglage luminosité : régler la luminosité de l’écran. F10 F3 F4 F5 F6 F7 F8 • Écran/Écran externe : basculer entre l’écran et un écran externe, si celui-ci est connecté à l’ordinateur. • Pavé tactile : activer ou désactiver la fonction du pavé tactile. F11 • CONNEXION : établir une connexion avec des appareils sans fil à proximité. • Mode consultation : inverser l’écran afin que l’image s’affiche normalement une fois l’écran rabattu. Cette fonction peut ne pas être disponible avec certaines applications, comme des jeux. F12 • Muet : activer ou désactiver les sons. • Volume : régler le niveau du volume. 16 • Mode Avion : activer ou désactiver le mode Avion. Fonctions de base Pavé tactile Cliquer Appuyez sur le pavé tactile ou sur sa touche gauche. Utilisez le pavé tactile pour déplacer le curseur ou sélectionner un élément. Les touches gauche et droite du pavé tactile fonctionnent de la même façon que les boutons gauche et droite d’une souris. Appuyer • N’utilisez le pavé tactile qu’avec vos doigts. Le pavé tactile ne reconnaît pas les actions d’autres objets. • Les illustrations et la disposition du pavé tactile peuvent varier selon le modèle. ou Cliquer Fonctions de base du pavé tactile Double-cliquer Déplacer son doigt sur le pavé Appuyez deux fois sur le pavé tactile ou sur sa touche gauche. Pour déplacer le curseur, bougez votre doigt sur le pavé tactile. Appuyer deux fois ou 17 Cliquer deux fois Fonctions de base Gestes tactiles Cliquer droit Cette fonction active le clic droit. Balayer Pour effectuer un clic droit sur un élément, appuyez sur la touche droite du pavé tactile. Pour faire défiler vers le haut, le bas, la gauche ou la droite, balayez le pavé tactile avec deux doigts. Cliquer ou Faire glisser Pincer Pour déplacer une icône ou une vignette de l’application vers un endroit souhaité, maintenez votre doigt appuyé dessus et faites-le glisser sur l’écran en appuyant sur la touche gauche du pavé tactile. Pour effectuer un zoom avant, écartez deux doigts sur la page d’un site Web, une carte ou une image. Rapprochez-les pour effectuer un zoom arrière. Déplacer le doigt Maintenir appuyée la touche gauche du pavé tactile 18 Fonctions de base Configurer les gestes pour pavé tactile Verrouillage du pavé tactile Configurez les gestes pour pavé tactile afin de l’utiliser plus efficacement. Maintenez la touche Fn enfoncée et appuyez sur la touche F5 pour verrouiller le pavé tactile. Sélectionnez la touche Démarrer ( ) → Paramètres → Bluetooth et appareils → Pavé tactile → options souhaitées. La disponibilité de certaines options des paramètres du pavé tactile dépend de votre modèle. 19 Fonctions de base 2 Compartiment pour carte SIM ou USIM (carte nano-SIM) (modèles LTE uniquement) Tirez doucement sur le compartiment pour l’extraire de la fente. Veillez à ne pas vous blesser au doigt lors du retrait du compartiment. 3 Insérer la carte SIM ou USIM. • Utilisez uniquement une carte nano-SIM (vendue séparément). • Faites attention à ne pas perdre la carte SIM ou USIM ou la laisser utiliser par d’autres. Samsung ne peut être tenu responsable des dommages ou désagréments causés par des cartes perdues ou volées. 4 Placez la carte SIM ou USIM dans le compartiment avec les contacts dorés orientés vers le bas. Appuyez délicatement sur la carte SIM ou USIM posée sur le compartiment pour la bloquer, puis réinsérez le compartiment dans la fente. • Cette carte est réservée au réseau de données. La fonction appel n’est pas prise en charge. • Certains services nécessitant une connexion réseau peuvent ne pas être disponible selon le fournisseur de services. Installer la carte SIM ou USIM 1 1 Insérer l’épingle d’éjection dans le trou du compartiment pour relâcher ce dernier. Assurez-vous que l’épingle d’éjection est perpendiculaire au trou. Sinon, vous risquez d’endommager l’appareil. 20 2 Fonctions de base Données cellulaires (modèles LTE uniquement) Désactiver les données cellulaires Vous pouvez insérer la carte SIM ou USIM pour pouvoir accéder à Internet à l’aide de votre connexion de données cellulaires. Sélectionnez les icônes d’état sur la barre des tâches et sélectionnez . Pour économiser de la batterie, désactivez les données cellulaires si vous ne les utilisez pas. Les données cellulaires sont déconnectées. L’utilisation d’un réseau mobile peut entraîner des frais supplémentaires. Activer les données cellulaires Sélectionnez les icônes d’état sur la barre des tâches et sélectionnez . Les données cellulaires sont connectées. 21 Fonctions de base • Certaines cartes mémoire peuvent ne pas être parfaitement compatibles avec l’ordinateur. L’utilisation d’une carte mémoire incompatible peut endommager l’ordinateur ou la carte mémoire elle-même et corrompre les données qui y sont stockées. • Veillez à insérer la carte mémoire dans le sens indiqué. Compartiment pour carte mémoire Utilisez une carte mémoire pour transférer des données vers d’autres appareils. Vous pouvez utiliser les données stockées sur votre appareil, tel qu’un appareil photo numérique, un smartphone ou une tablette, sur votre ordinateur, ou vous pouvez transférer vos données sauvegardées sur un autre appareil. • Rangez la carte séparément pour éviter de la perdre lorsque vous déplacez votre ordinateur. • La vitesse de la carte mémoire peut varier. Les cartes mémoire sont vendues séparément. Cet ordinateur prend en charge les types de cartes mémoire suivants. Abréviation Description micro SD micro SDHC • micro Secure Digital • micro Secure Digital High Capacity micro SDXC • micro Secure Digital eXtended Capacity 22 Fonctions de base Insérer une carte mémoire Retirer une carte mémoire 1 Si une carte factice ou un adaptateur de carte mémoire est inséré dans le compartiment pour carte mémoire, retirez-le. Lorsque vous poussez sur la carte, un déclic retentit et la carte est éjectée du compartiment. Saisissez l’extrémité de la carte et retirez-la du compartiment. Insérez une carte mémoire dans le compartiment pour carte mémoire dans le sens indiqué jusqu’au déclic. Formater une carte mémoire 2 Formatez la carte mémoire afin de supprimer toutes ses données ou avant de l’utiliser pour la première fois. Le formatage d’une carte mémoire supprime l’ensemble des données qui y sont stockées. Le cas échéant, faites une sauvegarde des données importantes avant de formater la carte. 1 2 3 4 5 Si un message contextuel apparaît, choisissez une action. Sélectionnez Ouvrir le dossier et afficher les fichiers. Enregistrez, déplacez ou supprimez des données sur la carte mémoire. Le dossier de la carte mémoire s’ouvre uniquement sur le bureau. 23 Sur la barre des tâches, sélectionnez l’Explorateur de fichiers ( Effectuez un clic-droit sur le lecteur de carte mémoire, puis sélectionnez Formater. ). Fonctions de base 3 Sélectionnez Démarrer. • Pour utiliser une carte mémoire avec un périphérique numérique, par exemple un appareil photo numérique, il est recommandé de formater les données à l’aide du périphérique numérique. • Si vous essayez d’utiliser une carte mémoire formatée dans un autre appareil numérique, formatez à nouveau la carte mémoire dans cet appareil. • Les données protégées par la législation sur les droits d’auteur ne peuvent pas être consultées ou modifiées. • L’insertion et le retrait répétés d’une carte mémoire peuvent l’endommager. • L’interface Secure Digital Input Output (SDIO) n’est pas prise en charge. • Si l’onglet de protection en écriture est en position de verrouillage, vous ne pouvez pas formater, copier ou supprimer des données sur la carte. 24 Fonctions de base Écran externe Connecter un écran 1 La connexion de l’ordinateur à un écran externe peut s’avérer utile lors de présentations ou du visionnage d’un film. Les câbles et connecteurs requis pour raccorder un écran externe sont vendus séparément. L’ordinateur est compatible avec les câbles vidéo USB Type C. 2 Connectez le câble au port USB Type C de l’ordinateur situé sur le côté droit. Connectez l’autre extrémité du câble au port HDMI de l’écran externe. Port USB Type C Port HDMI Câble vidéo USB Type C Vérifiez les ports disponibles sur l’écran afin de vous assurer de sa compatibilité avec l’ordinateur. 3 4 25 Branchez le cordon d’alimentation à l’écran externe. Allumez l’écran et choisissez un mode d’affichage compatible avec l’entrée externe. Fonctions de base 5 6 Maintenez la touche Fn enfoncée et appuyez sur la touche F4. Vous pouvez également sélectionner le mode d’affichage dans les paramètres Windows. Sélectionnez un mode. Sélectionnez la touche Démarrer ( ) → Paramètres → Système → Affichage, puis sélectionnez Détecter dans l’option Plusieurs affichages. Écran du PC uniquement Afficher l’écran sur le moniteur de l’ordinateur uniquement. Dupliquer Afficher l’écran sur celui de l’ordinateur et de l’écran externe. Étendre Étendre l’écran sur l’écran externe. Deuxième écran uniquement Afficher l’écran uniquement sur l’écran externe. 26 Fonctions de base LAN sans fil Établir une connexion au réseau Wi-Fi Connectez l’ordinateur à un réseau sans fil pour utiliser Internet. 1 Les descriptions ci-dessous concernent les modèles d’ordinateur avec un dispositif ou une carte LAN sans fil. Un dispositif LAN sans fil est en option. Les illustrations de ce mode d’emploi peuvent différer du produit réel selon le modèle de dispositif LAN sans fil. À propos du point d’accès Un point d’accès est un dispositif réseau qui permet de relier des LAN câblés et sans fil. Il correspond à un concentrateur sans fil dans un réseau câblé. Il est possible de connecter plusieurs dispositifs à un point d’accès. 27 Sélectionnez les icônes d’état sur la barre des tâches et sélectionnez sur l’option Wi-Fi. Fonctions de base 2 Choisissez un réseau dans la liste des réseaux sans fil détectés et sélectionnez Se connecter automatiquement → Se connecter. Sélectionnez les icônes d’état sur la barre des tâches et sélectionnez . La fonction Wi-Fi est désactivée. 3 Saisissez un mot de passe, le cas échéant, puis sélectionnez Suivant. Une fois que l’ordinateur a déjà été connecté à un réseau sans fil, il tentera de s’y connecter automatiquement dès que celui-ci sera disponible. Si vous avez besoin d’un mot de passe réseau, contactez votre administrateur système. Mode Avion Désactivez toutes les fonctions sans fil de l’ordinateur. Vous pouvez alors utiliser uniquement les services hors-réseau. Désactiver la fonction Wi-Fi Pour activer le Mode Avion, sélectionnez les icônes d’état sur la barre des tâches et sélectionnez Mode Avion. Vous pouvez également maintenir la touche Fn enfoncée et appuyer sur la touche F12. Si vous n’utilisez pas la fonction Wi-Fi, désactivez-la pour économiser la batterie. 28 Fonctions de base Bluetooth Établir une connexion avec d’autres appareils Bluetooth Utilisez la fonction Bluetooth pour écouter de la musique, échanger des données ou des fichiers multimédia avec d’autres appareils compatibles Bluetooth. 1 • Samsung ne peut être tenu responsable de la perte, de l’interception ou du mauvais usage des données envoyées ou reçues via la fonction Bluetooth. • Assurez-vous de toujours utiliser des appareils dignes de confiance et correctement protégés avant de partager ou de recevoir des données. La présence d’obstacles entre les deux appareils peut réduire le rayon d’action. • Il est possible que votre appareil ne fonctionne pas avec certains appareils, en particulier ceux qui n’ont pas été testés ou approuvés par Bluetooth SIG. • N’utilisez pas la fonction Bluetooth de manière illégale (par exemple, pour le piratage de fichiers ou l’enregistrement de communications à des fins commerciales). Samsung ne peut être tenu responsable des répercussions d’une utilisation illégale de la fonction Bluetooth. 2 29 Sélectionnez les icônes d’état sur la barre des tâches et sélectionnez . Sélectionnez la touche Démarrer ( ) → Paramètres → Bluetooth et appareils → Ajouter un appareil. Fonctions de base 3 Dissocier des appareils Bluetooth Sélectionnez Bluetooth pour choisir un appareil à ajouter et terminer la connexion. 1 Sélectionnez la touche Démarrer ( et appareils. ) → Paramètres → Bluetooth Votre ordinateur affiche les appareils connectés. 2 Sur l’appareil à dissocier de votre ordinateur, sélectionnez → Supprimer → Oui. La connexion à l’appareil Bluetooth est supprimée. 30 Fonctions de base Fente de sécurité Vous pouvez sécuriser l’ordinateur en connectant un verrou et un câble à la fente de sécurité. Attachez le verrou et le câble à un objet fixe et installez l’autre extrémité du câble à la fente de sécurité. 1 2 Pour utiliser cette fonction, vous devez faire l’acquisition d’un verrou et d’un câble (vendus séparément) et utiliser le dispositif de sécurité Nano de Kensington. Si vous utilisez un verrou autre que le dispositif de sécurité Nano, le bon fonctionnement de l’ordinateur ne peut pas être garanti. Votre produit peut différer de l’illustration ci-dessus. Pour plus d’informations, reportez-vous au mode d’emploi de votre verrou. 31 Applications Mettre à jour les applications Utiliser les applications Installez et mettez à jour les applications et les pilotes sur l’ordinateur de manière simple et pratique. Effectuez des mises à jour régulières pour maintenir les performances et la stabilité de l’ordinateur. • Les illustrations et les fonctions peuvent différer selon le modèle et la version de l’application. • La prise en charge de certaines applications dépend de votre modèle. • Pour désinstaller une application, sélectionnez la touche Démarrer ( ) → Paramètres → Applications → Applications et fonctionnalités, sélectionnez sur l’application à supprimer dans la liste, puis sélectionnez Désinstaller. • Services liés aux logiciels tiers Pour vérifier les mises à jour disponibles, l’ordinateur doit être connecté à Internet. Sélectionnez la touche Démarrer ( Update. ) → Paramètres → Windows Ou sélectionnez la touche Démarrer ( ) → Microsoft Store ( recherchez l’application à mettre à jour. Pour obtenir des descriptions et des demandes de service relatives aux applications tierces, contactez le fabricant concerné. Certaines actions de dépannage en réponse à des demandes de service peuvent ne pas fonctionner selon le fabricant concerné. 32 ) et Applications Samsung Settings Menu Connexions Configurez les paramètres intégrés Samsung et affichez les informations complémentaires à propos de votre appareil. Les illustrations et les fonctions peuvent différer selon le modèle et la version de l’application. 1 2 Sélectionnez la touche Démarrer ( → Samsung Settings. Écran ) → Toutes les applications Fonctions avancées Choisissez une option pour configurer la fonction correspondante. Batterie À propos de l’appareil 33 Description • Définir les paramètres de connexion, tels que la connexion Bluetooth. • Définir la couleur appropriée à l’environnement de l’utilisateur et les paramètres associés. • Activer les fonctions avancées et modifier les paramètres qui les contrôlent. • Définir le niveau de charge maximal de la batterie afin de prolonger son autonomie. • Accéder aux informations sur votre appareil. Applications Samsung Notes 2 Créez des notes en saisissant votre texte à l’aide du clavier, ou en écrivant de manière manuscrite ou en dessinant sur l’écran. Vous pouvez également joindre à vos notes des images ou des enregistrements vocaux. Supprimer des notes Créer des notes Effectuez un clic-droit sur la note à supprimer de la liste et appuyez sur Supprimer. 1 Sélectionnez la touche Démarrer ( ) → Toutes les applications → Samsung Notes → et créez une note. Sélectionnez une méthode de saisie depuis la barre d’outils en bas ou à droite de l’écran. Mode de lecture Gérer les pages. Insérer une image. Davantage d’options Insérer des fichiers. Ajouter des mémos à des fichiers PDF. 34 Une fois la note rédigée, sélectionnez pour l’enregistrer. Si vous souhaitez enregistrer la note sous un autre format de fichier, appuyez sur → Enregistrer dans un fichier. Applications 3 Screen Recorder Vous pouvez enregistrer l’écran alors que vous utilisez l’ordinateur. 1 Sélectionnez la touche Démarrer ( → Screen Recorder. ) → Toutes les applications 4 La barre d’outils de l’enregistreur d’écran apparaît en haut de l’écran. 2 Une fois l’enregistrement de l’écran terminé, sélectionnez . Vous pouvez afficher le fichier dans l’Explorateur de fichiers ( → Ce PC → Vidéos ou Images. Sélectionnez d’écran. ) pour fermer la barre d’outils de l’enregistreur • Sélectionnez pour développer ou réduire la barre d’outils de l’enregistreur d’écran. • Si l’espace disponible est insuffisant pour enregistrer le fichier, l’application Enregistreur d’écran se ferme automatiquement. • Si votre ordinateur passe en mode veille lors d’un enregistrement d’écran, celui-ci sera interrompu et reprendra lors de la réactivation de l’ordinateur. • Si votre ordinateur s’éteint de manière intempestive pendant l’enregistrement de l’écran, le fichier enregistré ne sera pas lu normalement. • Vous ne pouvez pas enregistrer un écran de jeu avec l’application Enregistreur d’écran, et certains programmes peuvent ne pas prendre en charge la fonction d’enregistrement ou de capture d’écran. Sélectionnez Enregistrer pour démarrer l’enregistrement. Après un décompte, l’enregistrement commence. • Pour effectuer une capture de l’écran, sélectionnez . • Pour enregistrer une vidéo avec votre image en surimpression, sélectionnez . La fenêtre de la webcam apparaît en haut et à gauche de l’écran. • Pour modifier les paramètres de l’enregistreur d’écran, sélectionnez avant de commencer l’enregistrement. • Pour écrire ou dessiner sur l’écran, sélectionnez . La barre d’outils correspondante apparaît à droite de l’écran. 35 Applications Régler la résolution vidéo 1 Sélectionnez la touche Démarrer ( → Screen Recorder. ) → Toutes les applications La barre d’outils de l’enregistreur d’écran apparaît en haut de l’écran. 2 3 Sélectionnez . La fenêtre Paramètres apparaît. Sélectionnez Écran et choisissez le réglage souhaité dans Définir la résolution vidéo. 36 Applications 5 Samsung Flow Samsung Flow vous permet de connecter facilement votre appareil mobile à votre ordinateur pour effectuer des tâches pratiques, comme vérifier vos notifications ou partager des contenus. 1 2 Sélectionnez la touche Démarrer ( → Samsung Flow. La connexion entre les deux appareils est établie. • Cette fonction est disponible uniquement sur certains appareils Android de Samsung. • Consultez le mode d’emploi de l’appareil mobile pour en savoir plus sur l’utilisation de Samsung Flow. ) → Toutes les applications Depuis votre appareil mobile, démarrez l’application Samsung Flow. Si l’application Samsung Flow n’est pas installée, téléchargez-la depuis Galaxy Store ou Play Store. 3 4 Validez la clé d’accès des deux appareils, puis appuyez sur Ok. Appuyez sur Démarrer. Sélectionnez votre appareil mobile dans la liste des appareils détectés. 37 Applications Samsung Gallery Samsung Care+ Vous pouvez visionner des images et des vidéos stockées sur votre ordinateur. Vous pouvez également synchroniser le contenu avec le cloud pour une mise à jour en temps réel et un stockage sécurisé du contenu sur des appareils partageant le même compte. Samsung Care+ fournit des services de garantie contre les accidents qui pourraient survenir lors de l’utilisation de votre ordinateur, tels que les dommages ou la perte de l’ordinateur. Effectuer une synchronisation avec le cloud La connexion au site Web est établie. Pour en savoir plus, rendez-vous sur le site. 1 2 3 Sélectionnez la touche Démarrer ( → Samsung Gallery. Sélectionnez la touche Démarrer ( Samsung Care+. ) → Toutes les applications ) → Toutes les applications → La disponibilité de cette fonction dépend de votre modèle ou de votre zone géographique. Appuyez sur → Paramètres. Appuyez sur le commutateur Synchroniser avec Cloud. Les contenus de l’application Samsung Gallery et du cloud sont synchronisés. Pour utiliser cette fonction, vous devez vous connecter à votre compte Samsung. 38 Paramètres et mise à jour Contrôler la luminosité à l’aide de la barre des tâches 1 2 Luminosité de l’écran Sélectionnez les icônes d’état sur la barre des tâches. Faites glisser la barre de réglage sur le niveau de luminosité souhaité. Barre de réglage de la luminosité Réglez la luminosité de l’écran pour réduire la fatigue oculaire et économiser de l’énergie. Contrôler la luminosité à l’aide du clavier • Pour réduire la luminosité de l’écran, maintenez la touche Fn enfoncée et appuyez sur la touche F2. • L’écran est automatiquement réglé au niveau de luminosité maximal quand l’adaptateur est connecté. L’écran est automatiquement réglé au niveau de luminosité minimal quand l’adaptateur est déconnecté. Si vous réglez manuellement la luminosité, celle-ci ne sera pas modifiée. • L’ordinateur est doté d’un réglage automatique de la luminosité de l’écran afin de prolonger la durée de vie de la batterie. Le cas échéant, la luminosité de l’écran est graduellement ajustée. • Pour augmenter la luminosité de l’écran, maintenez la touche Fn enfoncée et appuyez sur la touche F3. 39 Paramètres et mise à jour Volume • Pour désactiver ou activer le son, maintenez la touche Fn enfoncée et appuyez sur la touche F6. Ajustez le volume du système ou le volume sonore lorsque vous écoutez de la musique ou regardez une vidéo. Contrôler le volume à l’aide du clavier • Pour réduire le volume, maintenez la touche Fn enfoncée et appuyez sur la touche F7. Contrôler le volume à l’aide de la barre des tâches 1 2 • Pour augmenter le volume, maintenez la touche Fn enfoncée et appuyez sur la touche F8. Sélectionnez les icônes d’état sur la barre des tâches. Faites glisser la barre de réglage sur le volume souhaité. Barre de réglage du volume 40 Paramètres et mise à jour BIOS (Utilitaire de configuration) Accéder à l’écran du BIOS 1 2 Définissez un mot de passe de démarrage, modifiez la priorité au démarrage ou configurez les puces installées. • Un paramétrage incorrect peut entraîner des dysfonctionnements ou un arrêt système. • Les écrans, menus et options de configuration du BIOS peuvent différer selon le modèle et la version BIOS. • Les fonctions de configuration du BIOS peuvent faire l’objet d’une mise à niveau. Allumez l’ordinateur. Avant que le logo Samsung ne s’affiche, appuyez à plusieurs reprises sur la touche F2. • Si l’ordinateur est protégé par un mot de passe, appuyez à plusieurs reprises sur la touche F2 avant que l’écran du mot de passe ne s’affiche. • Si l’écran du mot de passe ou l’écran de démarrage Windows apparaît, redémarrez l’ordinateur et réessayez. 41 Paramètres et mise à jour Écran du BIOS Numéro Nom L’écran de configuration du BIOS ci-dessous apparaît. • Options de configuration Vous pouvez modifier la configuration du BIOS à l’aide du clavier ou de la souris. • Outils de configuration – Help : affichez l’aide pour la configuration du BIOS. – Default : rétablissez les paramètres par défaut. – Restore : annulez les modifications. – Save : enregistrez les paramètres. – Exit : quittez la configuration du BIOS. • Menu de configuration – SysInfo : affichez les caractéristiques techniques de base de l’ordinateur. – Advanced : configurez les puces et des fonctions supplémentaires. – Security : configurez les fonctions de sécurité. – Boot : configurez les paramètres des périphériques et de démarrage. L’interface de l’écran de configuration du BIOS est uniquement en anglais. 42 Paramètres et mise à jour Mot de passe de démarrage Définir les mots de passe La définition d’un mot de passe à l’aide du BIOS renforce la protection contre les virus et les attaques de piratage. Deux mots de passe peuvent être définis : le Supervisor Password et le User Password. • Supervisor Password (niveau de sécurité faible) : ce mot de passe est requis pour allumer l’ordinateur ou accéder à l’écran de configuration du BIOS. • User Password (niveau de sécurité faible) : ce mot de passe utilisateur est requis pour accéder à l’écran de configuration du BIOS. Ce mot de passe sera automatiquement désactivé si le Supervisor Password est désactivé. • Veillez à ne pas oublier votre mot de passe ou à le révéler à autrui. • Si vous oubliez le Supervisor Password, demandez de l’aide au centre de service après-vente Samsung. Dans ce cas, des frais d’assistance vous seront facturés. • Si vous oubliez le User Password, désactivez le Supervisor Password, afin que le User Password soit également automatiquement désactivé. 43 Paramètres et mise à jour 5 Définir un mot de passe de démarrage 1 2 3 4 Allumez l’ordinateur. 6 Avant que le logo Samsung ne s’affiche, appuyez à plusieurs reprises sur la touche F2. 7 Accédez au menu Security. Saisissez un mot de passe, puis sélectionnez Ok. Le mot de passe peut comporter jusqu’à 20 caractères. Saisissez de nouveau le mot de passe afin de le confirmer, puis sélectionnez Ok. Sélectionnez Save → Ok pour enregistrer et redémarrer. • Pour activer l’option Password On Boot, définissez un Supervisor Password, puis saisissez le mot de passe au démarrage de l’ordinateur. • Pour certains modèles, si le message de saisie du mot de passe apparaît dans la fenêtre Setup Notice, sélectionnez Ok pour terminer la configuration. Sélectionnez un type de mot de passe (Supervisor Password ou User Password). Si vous ne parvenez pas à sélectionner une option, éteignez l’ordinateur, puis rallumez-le. Appuyez ensuite à plusieurs reprises sur la touche F2 avant que le logo Samsung ne s’affiche pour accéder à l’écran de configuration du BIOS. 44 Paramètres et mise à jour Supprimer un mot de passe Priorité au démarrage 1 2 Modifiez la priorité au démarrage en configurant le BIOS. 3 4 5 6 7 Allumez l’ordinateur. 1 2 Avant que le logo Samsung ne s’affiche, appuyez à plusieurs reprises sur la touche F2. Accédez au menu Security. 3 4 5 6 7 Sélectionnez un type de mot de passe (Supervisor Password ou User Password). Saisissez le mot de passe actuel, puis sélectionnez Ok. Sans saisir aucun caractère, sélectionnez Ok → Ok. Sélectionnez Save → Ok pour enregistrer et redémarrer. Pour certains modèles, sélectionnez Cancel dans la fenêtre Setup Notice pour annuler le mot de passe. 45 Allumez l’ordinateur. Avant que le logo Samsung ne s’affiche, appuyez à plusieurs reprises sur la touche F2. Accédez au menu Boot. Sélectionnez Boot Device Priority. Sélectionnez une option pour ouvrir la liste. Sélectionnez une option. Sélectionnez Save → Ok pour enregistrer et redémarrer. Sélectionnez Exit → Ok pour redémarrer sans enregistrer les modifications. Paramètres et mise à jour 3 Utiliser la fonction d’étalonnage de la batterie Sélectionnez Advanced → Smart Battery Calibration. En cas de charge/décharge répétées de la batterie pendant une courte durée seulement, le temps d’utilisation de la batterie peut être réduit de la différence entre la charge réelle de la batterie et l’affichage de la charge restante. Vous pouvez faire en sorte que la charge réelle de la batterie et l’affichage de la charge restante soient identiques en déchargeant complètement la batterie à l’aide de la fonction d’étalonnage de la batterie, puis en la rechargeant à nouveau. Les illustrations et les termes affichés sur l’écran peuvent différer du produit réel selon le modèle de l’ordinateur et la version du pilote. 1 2 4 Éteignez l’ordinateur, puis déconnectez l’adaptateur. Rallumez l’ordinateur, puis appuyez sur la touche F2 pour accéder à l’écran de configuration. La fonction d’étalonnage de la batterie est activée et la décharge de la batterie est lancée. Pour interrompre l’opération, appuyez sur la touche Esc. Cette opération nécessite entre 3 et 5 heures selon la capacité de la batterie et sa charge restante. 46 Paramètres et mise à jour Batterie Charger la batterie Avant d’utiliser l’ordinateur pour la première fois, procédez au chargement complet de sa batterie à l’aide de l’adaptateur. 1 Connectez l’adaptateur au port USB Type C de l’ordinateur. 2 Branchez l’adaptateur sur une prise de courant. • Utilisez uniquement des adaptateurs, des batteries et des câbles homologués par Samsung. L’utilisation d’adaptateurs ou de câbles non homologués peut provoquer l’éclatement de la batterie ou endommager l’ordinateur. • Un branchement incorrect du chargeur peut entraîner de graves dommages à l’ordinateur. • Cet ordinateur est équipé d’une batterie interne. La batterie ne peut pas être réparée ni remplacée par l’utilisateur. • Pour retirer ou remplacer la batterie en toute sécurité, adressez-vous à un centre de service après-vente Samsung. Ce service est payant. • Vous pouvez utiliser l’ordinateur lorsqu’il est en charge, mais cela risque d’augmenter le temps de chargement de la batterie. Si la température de la batterie est trop élevée, la charge s’arrête par mesure de précaution. Pour rétablir l’alimentation de la batterie après l’avoir coupée, connectez l’adaptateur. 47 Paramètres et mise à jour 3 État de la batterie Une fois la batterie complètement rechargée, le témoin d’état de fonctionnement passe au vert. Déconnectez l’adaptateur de l’ordinateur. Lorsque l’adaptateur est débranché, déplacez le curseur sur l’icône de la batterie dans la barre des tâches pour afficher la charge actuelle de la batterie. Afficher la charge actuelle de la batterie alors que l’ordinateur est éteint Connectez l’adaptateur à l’ordinateur pour afficher la charge actuelle de la batterie alors que l’ordinateur est éteint. Témoin d’état de fonctionnement Statut 10:00 • Rouge : chargement 2013/7/1 • Vert : entièrement rechargé • Bleu : sous tension 4 Débranchez l’adaptateur de la prise électrique. Évitez tout contact prolongé entre votre peau et l’adaptateur. Il peut en résulter une brûlure à basse température. 48 Paramètres et mise à jour Fonction de récupération Windows Économiser l’énergie de la batterie Effectuez un clic droit sur l’icône de la batterie sur la barre des tâches et sélectionnez Paramètres de puissance et de mise en veille → Batterie et alimentation → Économiseur de batterie → Activer maintenant. Si l’ordinateur présente des problèmes de performance, réinstallez Windows en utilisant la fonction de récupération de Windows. La réinstallation de Windows va effacer toutes les applications et données de l’ordinateur. Sauvegardez les applications et données personnelles sur un dispositif de stockage externe avant de réinstaller Windows. Le mode Économiseur de batterie est activé. Le mode Économiseur de batterie est désactivé lorsque l’adaptateur est connecté. Une fois Windows réinstallé, vous pouvez installer les applications Samsung requises. 1 2 3 49 Sélectionnez la touche Démarrer ( → Récupération. ) → Paramètres → Système Sélectionnez Réinitialiser le PC. Sélectionnez Conserver mes fichiers ou Supprimer tout. Annexe • Selon le modèle, des composants en option peuvent ne pas être fournis ou bien différents composants peuvent être fournis. • Les caractéristiques du système peuvent faire l’objet de modifications sans préavis. • Pour certains modèles, il n’est pas possible d’étendre l’espace de stockage, ou d’ajouter ou de remplacer de la mémoire, en raison de la conception de l’ordinateur. Pour remplacer la mémoire, contactez le centre de service aprèsvente Samsung. Ce service est payant. • La quantité de mémoire que Windows peut utiliser peut être inférieure à la quantité de mémoire réellement disponible. Caractéristiques techniques du produit Les caractéristiques du système peuvent différer selon le modèle dérivé. Pour connaître les caractéristiques détaillées du système, consultez le catalogue produits. Élément Caractéristiques techniques Environnement de fonctionnement • Température : - 5 à 40 °C pour le stockage, 10 à 35 °C en fonctionnement • Humidité : 5 à 90 % pour le stockage, 20 à 80 % en fonctionnement Caractéristiques nominales CA/CC • Entrée : 100 – 240 VCA, 50 – 60 Hz • Sortie : (PDO) 5 V, 3 A / 9 V, 2,77 A (PPS) 3,3 – 5,9 V, 3 A / 3,3 – 11,0 V, 2,25 A Caractéristiques nominales de l’ordinateur • 9 VCC, 2,77 A (25 W) 50 Annexe Conseils en matière d’ergonomie • Utilisez un siège réglable ferme et confortable. • Réglez la hauteur du siège afin que vos cuisses soient horizontales au sol et que vos pieds reposent à plat sur le sol. • Le dos du siège doit supporter le bas du dos. Réglez le dossier pour qu’il s’adapte à votre corps. • Calez-vous bien au fond du siège et redressez le dos et le cou. Évitez de vous pencher vers l’avant ou de tendre le cou vers l’écran de l’ordinateur. • Évitez d’utiliser l’ordinateur lorsque vous êtes couché et évitez de le positionner sur vos genoux. Si la température de l’ordinateur augmente, vous risquez de vous brûler. Il est important de maintenir une posture adéquate lorsque vous utilisez l’ordinateur pour éviter tout préjudice corporel. Une utilisation inadéquate ou prolongée du clavier peut entraîner des microtraumatismes répétitifs. Une utilisation prolongée de l’écran peut entraîner une fatigue oculaire. Suivez attentivement ces directives lors de la configuration et de l’utilisation de l’ordinateur. Dos et cou • Les instructions contenues dans ce manuel ont été préparées de manière à répondre à l’ensemble des besoins du grand public. Si les besoins de l’utilisateur ne correspondent pas, les recommandations doivent être appliquées conformément à ses besoins. • Les illustrations peuvent différer par rapport à l’aspect réel des produits. 51 Annexe Bras et mains • Lorsque vous utilisez le clavier et le pavé tactile, vos épaules doivent être détendues. La partie supérieure du bras et l’avant-bras doivent former un angle légèrement supérieur à un angle droit, avec le poignet et la main presque en ligne droite. • Exercez une pression légère lorsque vous appuyez sur le pavé tactile et gardez vos mains et vos doigts détendus. Évitez d’enrouler vos pouces sous vos paumes ou d’appuyer vos poignets sur le bureau lors de la saisie. • Utilisez un clavier externe et une souris lorsque vous utilisez l’ordinateur sur des périodes prolongées. Lorsque vous utilisez un clavier externe et une souris, placez les dispositifs à hauteur de l’ordinateur et à portée de main. 52 Annexe Position oculaire et luminosité de l’écran Ouïe et contrôle du volume cm 50 VOLUME Vérifiez le volume. • Assurez-vous que le volume n’est pas trop élevé avant d’utiliser un casque ou des écouteurs. Une exposition excessive à un volume élevé peut endommager votre ouïe. • Diminuez toujours le volume avant de connecter des écouteurs à une source audio et réglez le volume minimum nécessaire vous permettant d’entendre votre conversation ou la musique. • Évitez d’utiliser des écouteurs pendant des périodes prolongées. • Placez l’écran à au moins 50 cm de vos yeux. • Ajustez la hauteur de l’écran de manière à ce que son bord supérieur se situe au niveau de vos yeux ou juste en dessous. • Évitez de régler la luminosité de l’écran sur un niveau excessivement élevé. • Gardez l’écran propre. • Il est possible de modifier les paramètres audio par défaut selon le logiciel, et le pilote se met à jour sans vous aviser. Pensez toujours à revérifier les paramètres de l’égaliseur et du volume avant d’écouter une source audio. • Pour éviter tout dommage auditif, n’écoutez pas de source audio à des volumes élevés pendant des périodes prolongées. • Si vous portez des lunettes, nettoyez-les avant d’utiliser l’ordinateur. • Lorsque vous consultez un document imprimé lors de la saisie, utilisez un porte-papier statique pour maintenir le papier environ à la même hauteur que l’écran. 53 Annexe Conditions de fonctionnement • Si vous avez ressenti des symptômes comme des étourdissements ou des malaises suite à l’utilisation d’un produit similaire, consultez un médecin avant de vous servir de votre ordinateur. • En cas de sensations d’inconfort ou de douleurs musculaires, cessez immédiatement d’utiliser l’ordinateur et consultez un médecin. • Pour éviter toute fatigue oculaire, faites des pauses fréquentes lorsque vous utilisez l’ordinateur. • Faites une pause d’au moins 10 minutes toutes les heures. • Évitez d’utiliser l’ordinateur dans des endroits sombres. Utilisez l’ordinateur dans des conditions d’éclairage similaires à celles nécessaires pour la lecture d’un livre. • Un éclairage indirect est recommandé. Utilisez un rideau pour éviter les reflets. • Lorsque vous utilisez un ordinateur et que vous parlez au téléphone, utilisez un casque. Utiliser l’ordinateur tout en tenant un téléphone sur votre épaule ou avec votre cou peut entraîner des blessures ou des douleurs musculaires. • Gardez à portée de main tous les objets que vous utilisez fréquemment. • Utilisez l’ordinateur uniquement dans les plages de température et d’humidité indiquées dans ce mode d’emploi. Réduisez les risques de lésions musculaires dus aux mouvements répétitifs. Lorsque vous effectuez des actions répétitives, comme taper sur les touches, dessiner des caractères sur un écran tactile ou jouer à des jeux, vous pouvez ressentir une sensation d’inconfort au niveau des mains, de la nuque, des épaules ou de toute autre partie du corps. Si vous utilisez votre ordinateur sur des périodes prolongées, tenez-le sans trop le serrer, appuyez doucement sur les touches et faites des pauses fréquentes. En cas de sensations d’inconfort, cessez immédiatement d’utiliser l’ordinateur et consultez un médecin. Prenez des précautions lorsque vous êtes exposé aux lumières artificielles. • Lorsque vous utilisez votre ordinateur, ne laissez pas la pièce dans laquelle vous vous trouvez dans l’obscurité et ne rapprochez pas trop les yeux de l'écran. • L’exposition à la luminosité de l’écran lors du visionnage prolongé de vidéos ou de jeux peut entraîner des malaises. En cas de sensations d’inconfort, cessez immédiatement d’utiliser l’ordinateur. 54 Annexe Consignes de sécurité Alimentation Pour votre sécurité et pour éviter tout dommage, lisez attentivement les consignes de sécurité suivantes. Les Consignes de sécurité se rapportent à l’utilisation de l’ordinateur. Certaines parties du contenu peuvent ne pas s’appliquer à votre ordinateur. Manipulez le cordon d’alimentation avec précaution. • Ne le touchez pas avec des mains humides. • N’utilisez pas un cordon d’alimentation endommagé. • Ne surchargez pas une multiprise ou une rallonge au-delà de la capacité de tension/courant spécifiée. • Insérez fermement le câble d’alimentation dans l’adaptateur. • Étant donné que ce contenu s’applique aux ordinateurs Samsung, certaines illustrations peuvent différer par rapport à l’aspect réel des produits. • La mention de produit dans ces consignes fait référence à tous les éléments fournis avec l’ordinateur, y compris la batterie, l’adaptateur et tous les autres accessoires fournis par Samsung. • Ne débranchez pas le cordon d’alimentation en tirant sur le câble. • Débranchez l’adaptateur mural (prise et adaptateur secteur intégrés) de la prise murale tout en maintenant le boîtier et en le tirant dans le sens de la flèche. Le non-respect de cette consigne peut entraîner un choc électrique ou un incendie. Avertissement Branchez fermement le cordon d’alimentation à l’adaptateur. Le non-respect des instructions portant ce symbole peut donner lieu à des blessures graves ou mortelles. Un mauvais branchement peut entraîner un incendie. Utilisez l’adaptateur homologué ou le câble inclus dans l’emballage. Si vous utilisez un adaptateur ou un câble non homologué, l’ordinateur sera endommagé ou fonctionnera mal. NP UM Rev 4.2 55 Annexe Utilisez uniquement des prises électriques ou des rallonges correctement mises à la terre. Utilisation de la batterie Des prises ou des rallonges électriques non reliées à la terre peuvent entraîner un choc électrique. Tout raccordement à des prises ou des rallonges électriques non reliées à la terre peut produire un champ électrique causé par un courant de fuite. Utilisez des batteries, des chargeurs, des accessoires et des fournitures homologué(e)s. • L’utilisation d’une batterie ou d’un chargeur générique peut réduire la durée de vie de votre produit ou provoquer un dysfonctionnement de l’ordinateur. Cela peut également entraîner une explosion de la batterie. • Utilisez exclusivement une batterie et un chargeur homologués par Samsung et spécialement conçus pour votre appareil. L’utilisation d’une batterie et d’un chargeur incompatible peut provoquer des blessures graves ou endommager votre appareil. • Samsung ne peut pas être tenu responsable de la sécurité de l’utilisateur si celui-ci utilise des accessoires non homologués par Samsung. Si de l’eau ou d’autres substances pénètrent dans le produit, débranchez le cordon d’alimentation et contactez un centre de service après-vente Samsung. Pour les ordinateurs portables fournis avec une batterie amovible en option, débranchez la batterie. Le non-respect de cette consigne peut entraîner un choc électrique ou un incendie causé par un dysfonctionnement de l’ordinateur. Ne laissez pas la poussière s’accumuler sur le cordon d’alimentation ou la prise électrique. Nettoyez régulièrement le cordon d’alimentation et la prise électrique avec un chiffon doux. Veillez à ce que des objets métalliques tels qu’une clé ou une pince ne touchent pas la borne de la batterie (parties métalliques). Le non-respect de cette consigne peut entraîner un choc électrique ou un incendie. En effet, cela pourrait provoquer un courant excessif et entraîner un incendie, des brûlures ou des dommages de la batterie. Ne pliez pas et n’endommagez pas le cordon d’alimentation ou l’adaptateur avec un objet lourd ou tranchant. Un câble ou un cordon d’alimentation endommagé peut entraîner un choc électrique ou un incendie. Si l’ordinateur ou la batterie de l’ordinateur fuit, dégage des odeurs étranges ou nauséabondes, mettez immédiatement l’ordinateur hors tension et contactez un centre de service après-vente Samsung. Tenez la batterie, l’adaptateur et le cordon d’alimentation hors de portée des nourrissons, des enfants et des animaux domestiques. Le non-respect de cette consigne peut entraîner une explosion ou un incendie. Le non-respect de cette consigne peut entraîner un choc électrique ou un endommagement. 56 Annexe Utilisation Remplacez une batterie usagée par une nouvelle batterie Samsung homologuée. N’utilisez pas l’ordinateur sur des sols chauffants ou des couvertures électriques, sur des lits, des couvertures ou des coussins car cela bloquerait la ventilation de l’ordinateur. Mettez au rebut les batteries usagées selon la réglementation en vigueur. • Le non-respect de cette consigne peut provoquer un incendie ou une explosion. • La méthode de mise au rebut de la batterie peut varier selon votre pays et votre région. Mettez au rebut la batterie usagée selon la réglementation en vigueur. Une ventilation obstruée entraîne une surchauffe de l’ordinateur et, par conséquent, une explosion, un incendie, des brûlures ou un dysfonctionnement de l’ordinateur. N’utilisez pas l’ordinateur dans des endroits chauds ou humides, comme une salle de bain, un sauna ou à l’intérieur d’une voiture en été. Lors du retrait de la batterie de l’horloge temps réel (RTC), tenez-la éloignée des enfants en bas âge. Le non-respect de cette consigne peut entraîner un dysfonctionnement de l’ordinateur ou un choc électrique. Si un enfant avale une batterie, il risque de s’étouffer. Dans ce cas, contactez immédiatement un médecin. L’ordinateur peut être utilisé à des endroits où la température ambiante est comprise entre 10 °C et 35 °C et où l’humidité relative varie entre 20 % et 80 %. Ne jetez pas la batterie et ne la démontez pas. Ne l’immergez pas dans l’eau. Le non-respect de cette consigne peut entraîner une blessure, un incendie ou une explosion. Pour éviter tout risque d’étouffement, tenez le sac en plastique à l’écart des nourrissons et des enfants. Placer un sac en plastique sur la tête peut entraîner un risque d’étouffement. Rechargez la batterie conformément aux instructions contenues dans ce mode d’emploi. Le non-respect de cette consigne peut entraîner une explosion ou un incendie. Ne réchauffez jamais l’ordinateur (ou la batterie) et ne mettez jamais l’ordinateur (ou la batterie) au feu ou dans un four à micro-ondes. Le non-respect de cette consigne peut entraîner une explosion ou un incendie. 57 Annexe Avant de nettoyer l’ordinateur, débranchez tous les câbles reliés à l’ordinateur. Pour les ordinateurs portables fournis avec une batterie amovible en option, débranchez la batterie. Attention Le non-respect des instructions portant ce symbole peut donner lieu à des blessures mineures ou à un endommagement de l’ordinateur. Le non-respect de cette consigne peut entraîner un choc électrique ou un incendie. Installation Maintenez l’ordinateur à l’abri de l’eau ou de tout liquide. La pénétration d’eau ou d’un liquide dans l’ordinateur peut courtcircuiter l’ordinateur, provoquant un choc électrique ou un incendie. Ne bloquez pas les ports (fentes), les orifices d’aération, etc. du produit et n’insérez pas d’objets. L’endommagement d’un composant de l’ordinateur peut entraîner un choc électrique ou un incendie. Si l’ordinateur tombe ou est cassé, débranchez le cordon d’alimentation et contactez un centre de service après-vente Samsung. Pour les ordinateurs portables fournis avec une batterie amovible en option, débranchez la batterie. Lorsque vous utilisez l’ordinateur sur le côté, assurez-vous que les orifices d’aération ne sont pas obstrués et qu’ils sont orientés vers le haut. L’utilisation d’un ordinateur endommagé peut entraîner un choc électrique ou un incendie. Le non-respect de cette consigne peut entraîner l’augmentation de la température de l’ordinateur et un dysfonctionnement ou un arrêt de l’ordinateur. Ne touchez pas la surface de l’ordinateur ou les orifices d’aération pendant une période prolongée lorsque l’ordinateur est sous tension. Éloignez les zones de ventilation de l’ordinateur d’au moins 15 cm des murs et d’autres objets. Tout contact prolongé avec la ventilation ou la surface de l’ordinateur peut entraîner des brûlures à basse température, comme une rougeur de la peau. Le non-respect de cette consigne peut entraîner des blessures physiques. Ne placez pas l’appareil dans vos poches arrière. • En cas de pression excessive appliquée sur l’appareil, celui-ci risque d’être endommagé, d’exploser ou de provoquer un incendie. • Vous pourriez également être blessé(e) en cas de choc ou de chute. 58 Annexe Utilisation Ne placez pas et n’utilisez pas l’ordinateur sur des surfaces inclinées ou soumises à des vibrations. Le non-respect de cette consigne peut entraîner un dysfonctionnement ou un endommagement de l’ordinateur. N’utilisez pas le stylet à des fins non prévues, comme pour vous toucher les yeux ou les oreilles, et ne le mettez pas dans votre bouche. Ne placez pas d’objets lourds sur le produit. Cela risquerait d’entraîner des blessures physiques. Cela pourrait endommager l’ordinateur. En outre, l’objet risquerait de tomber et d’entraîner une blessure ou un endommagement de l’ordinateur. Ne placez pas de bougie, de cigare allumé, etc., sur ou dans le produit. Le non-respect de cette consigne peut provoquer un incendie. Avant de déplacer l’ordinateur, mettez-le hors tension, déconnectezle et sécurisez les câbles de l’ordinateur. Après chaque réparation du produit, veillez à ce qu’un technicien teste le produit. Le non-respect de cette consigne peut entraîner un endommagement de l’ordinateur ou le trébuchement d’une personne sur un câble. Utiliser un produit réparé sans avoir testé sa sécurité peut entraîner un choc électrique ou un incendie. En cas d’orage, mettez immédiatement le système hors tension, puis débranchez le cordon d’alimentation de la prise murale et la ligne téléphonique du modem. Le non-respect de cette consigne peut provoquer un choc électrique ou un incendie. Branchez uniquement les dispositifs autorisés aux connecteurs ou aux ports de l’ordinateur. Le non-respect de cette consigne peut entraîner un choc électrique ou un incendie. 59 Annexe Ne conservez pas votre appareil à proximité ou à l’intérieur de radiateurs, de fours à micro-ondes, d’équipements de cuisine ou de conteneurs à haute pression. Fermez l’écran LCD uniquement après avoir vérifié que l’ordinateur portable est bien hors tension. La température peut augmenter et provoquer ainsi une déformation du produit. • La batterie peut fuir. • Votre appareil peut surchauffer et causer un incendie. N’appuyez pas sur la touche d’éjection lorsque le lecteur de CD-ROM est en cours de fonctionnement. N’utilisez pas des CD endommagés ou modifiés illégalement. Vous risqueriez de perdre vos données et le disque risquerait d’être éjecté brusquement et de provoquer une blessure. Le non-respect de cette consigne peut endommager le produit ou provoquer des blessures. Ne faites pas tomber l’ordinateur et ne le soumettez pas à un choc. N’insérez pas vos doigts dans les ports (fentes), les compartiments pour carte mémoire ou les orifices d’aération. Le non-respect de cette consigne peut entraîner des blessures physiques ou un dysfonctionnement de l’ordinateur. Le non-respect de cette consigne peut entraîner une blessure ou un choc électrique. Lorsque vous manipulez des pièces de l’ordinateur, suivez les instructions contenues dans le mode d’emploi fourni avec les pièces. Utilisez des solutions de nettoyage recommandées pour les ordinateurs lors du nettoyage du produit et n’utilisez l’ordinateur que lorsqu’il a entièrement séché. Leur non-respect peut endommager le produit. Si le produit dégage de la fumée ou une odeur de brûlé, débranchez la fiche de la prise murale et contactez immédiatement un centre de service après-vente Samsung. Pour les ordinateurs portables fournis avec une batterie amovible en option, débranchez la batterie. Le non-respect de cette consigne peut entraîner un choc électrique ou un incendie. N’utilisez pas de trombone pour éjecter un disque en urgence lorsque le disque est en mouvement. Veillez à utiliser la méthode d’éjection d’urgence du disque uniquement lorsque le lecteur de disque optique s’est arrêté. Le non-respect de cette consigne peut provoquer un incendie. Le non-respect de cette consigne peut provoquer des blessures. 60 Annexe N’approchez pas votre visage du lecteur de disque optique lorsqu’il est en fonctionnement. N’utilisez pas l’ordinateur dans un hôpital ou dans un avion en raison des radiofréquences qui peuvent produire des interférences. Le non-respect de cette consigne peut entraîner une blessure causée par une éjection soudaine. • Maintenez une distance minimale de 15 cm entre votre ordinateur et un stimulateur cardiaque pour éviter toute interférence. • Pour minimiser les risques d’interférence avec un stimulateur cardiaque, utilisez l’ordinateur sur le côté opposé au stimulateur cardiaque. • Si vous utilisez un équipement médical, contactez son fabricant avant d’utiliser votre ordinateur afin de vous assurer que votre équipement ne sera pas affecté par les radiofréquences émises par l’ordinateur. • Dans un hôpital, mettez votre ordinateur hors tension et suivez les réglementations de l’hôpital. Les radiofréquences émises par l’ordinateur peuvent affecter l’équipement médical. N’utilisez pas le produit s’il est fissuré ou cassé. Le verre ou l’acrylique brisé risque de vous blesser à la main ou au visage. Confiez votre appareil à un centre de service après-vente Samsung afin de le faire réparer. Lorsque vous utilisez une communication sans fil (LAN, Bluetooth, etc.), conformez-vous toujours aux instructions en vigueur. Par exemple, les compagnies aériennes et les hôpitaux ont des exigences strictes. Évitez d’exposer un lecteur à des champs magnétiques. Les dispositifs de sécurité avec champs magnétiques incluent les portiques de sécurité des aéroports et les détecteurs manuels. Les dispositifs de sécurité des aéroports qui vérifient les bagages enregistrés utilisent des rayons X au lieu de champs magnétiques et n’endommagent pas les lecteurs. Maintenez l’ordinateur à l’abri du matériel magnétique. • Les matériaux magnétiques peuvent entraîner un dysfonctionnement de l’ordinateur ou un déchargement de la batterie. • Pour éviter un endommagement de l’ordinateur ou des cartes à bande magnétique, comme les cartes de crédit, maintenez les cartes à bande magnétique à l’écart de l’ordinateur. 61 Annexe Mise à niveau Avant de démonter l’ordinateur, éteignez-le et débranchez tous les câbles. Pour les ordinateurs portables fournis avec une batterie amovible en option, débranchez la batterie. Ne tentez pas de mettre à niveau vous-même l’ordinateur, sauf si vous disposez des qualifications requises. Dans le cas contraire, contactez un centre de service après-vente Samsung ou un technicien homologué. Le non-respect de cette consigne peut entraîner un choc électrique. Veillez à bien fermer le capot de l’ordinateur avant de le mettre sous tension après un réassemblage. Lorsque vous mettez à niveau des dispositifs autorisés, conformément au mode d’emploi, suivez les instructions indiquées dans le mode d’emploi pour les mettre à niveau. Ne démontez pas les autres pièces vous-même. Le non-respect de cette consigne peut entraîner un choc électrique si une partie de votre corps touche une pièce interne. Ne démontez et ne réparez jamais vous-même le produit. Le non-respect de cette consigne peut entraîner un dysfonctionnement de l’ordinateur, un choc électrique ou un incendie. Le non-respect de cette consigne peut provoquer un accident. Faites appel à un centre de service après-vente Samsung homologué. Faites attention lorsque vous touchez le produit ou des pièces. Pour connecter un dispositif qui n’est pas fabriqué ou homologué par Samsung, contactez un centre de service après-vente Samsung avant de le connecter. Vous risqueriez d’endommager l’ordinateur ou de vous blesser. Ne démontez, en aucun cas, le bloc d’alimentation. Le non-respect de cette consigne peut endommager le produit. Le non-respect de cette consigne peut entraîner un choc électrique, un incendie ou une explosion. 62 Annexe Rangement et déplacement Précautions relatives à la perte de données (gestion du dispositif de stockage (comme HDD, SSD, eMMC)) Ne rangez pas l’ordinateur dans un espace clos, comme un sac d’ordinateur, lorsqu’il est sous tension. Veillez à ne pas endommager les données contenues dans un dispositif de stockage (comme HDD, SSD, eMMC). Le non-respect de cette consigne peut entraîner un incendie. Éteignez complètement l’ordinateur avant de le ranger dans un espace clos. • Soumettre l’appareil à des impacts physiques peut entraîner une perte des données. • Vous risquez de perdre vos données lorsque l’ordinateur s’éteint ou qu’il est réinitialisé suite à une panne de courant alors que le dispositif de stockage (comme HDD, SSD, eMMC) est en cours de fonctionnement. • Vous risquez de perdre vos données en raison d’un virus informatique. • Vous risquez de perdre vos données si l’alimentation est coupée alors que vous exécutez une application. • Samsung ne peut être tenu responsable d’une perte de données contenues dans un dispositif de stockage (comme HDD, SSD, eMMC). Lorsque vous transportez l’ordinateur portable avec d’autres accessoires, comme l’adaptateur, la souris, des livres, etc., veillez à ne rien appuyer contre l’ordinateur portable. Si un objet lourd vient se presser contre l’ordinateur portable, un point blanc ou une tâche peut apparaître sur l’écran LCD. N’utilisez pas l’ordinateur et ne le consultez pas lorsque vous conduisez. Le non-respect de cette consigne peut provoquer un accident. Concentrez-vous sur votre conduite. Si vous n’utilisez pas l’ordinateur pendant de longues périodes, déchargez la batterie et retirez-la de l’ordinateur (pour les types de batteries externes ou amovibles). Pour éviter la perte de données causée par un endommagement du dispositif de stockage (comme HDD, SSD, eMMC), effectuez régulièrement une sauvegarde de vos données. 63 Annexe Pixels défectueux de l’écran LCD Samsung respecte les exigences en termes de qualité et de fiabilité de l’écran LCD. Toutefois, il se peut qu’un petit nombre de pixels défectueux apparaisse. Contrairement à un nombre élevé de pixels défectueux qui peuvent causer des problèmes d’apparence, un petit nombre de pixels défectueux n’affecte généralement pas la performance de l’ordinateur. Vous trouverez ci-dessous les normes de qualité Samsung en matière de pixels défectueux : • Point lumineux : 2 maximum • Point noir : 4 maximum • Combinaison de points lumineux et noirs : 4 maximum Nettoyez l’écran LCD avec un chiffon doux imbibé d’une solution détergente pour ordinateur. Ne le nettoyez pas avec une force excessive. Ceci pourrait l’endommager. 64 Annexe Informations de sécurité importantes Configurer le système • Avant d’utiliser le système, lisez et respectez l’ensemble des consignes indiquées sur le produit et dans la documentation. Conservez toutes les instructions de sécurité et de fonctionnement en vue d’un usage futur. • N’utilisez pas ce produit à proximité d’une source d’eau ou de chaleur comme un radiateur. • Configurez le système sur une surface stable. Consignes de sécurité Le système est conçu et testé pour répondre aux dernières normes en matière de sécurité des équipements de traitement de l’information. Cependant, pour garantir l’utilisation adéquate du produit, il est important de respecter les consignes de sécurité indiquées sur le produit et dans la documentation. • Utilisez ce produit uniquement avec le type de source d’alimentation indiqué sur l’étiquette des caractéristiques nominales. • Assurez-vous que la prise électrique qui alimente l’équipement est facilement accessible en cas d’incendie ou de court-circuit. • Si l’ordinateur est équipé d’un commutateur de sélection de tension, assurez-vous que ce commutateur se trouve dans la position appropriée pour votre zone. • Les orifices du boîtier de l’ordinateur garantissent la ventilation. Ne bloquez pas ces orifices et ne les recouvrez pas. Veillez à maintenir un espace adéquat, au moins 6 pouces (15 cm), autour du système pour garantir la ventilation lorsque vous aménagez votre poste de travail. N’introduisez pas d’objets de quelque nature que ce soit dans les orifices de ventilation de l’ordinateur. Conformez-vous toujours à ces consignes pour vous prémunir contre les blessures et un endommagement du système. 65 Annexe • Assurez-vous que les zones de ventilation situées en dessous du boîtier ne sont pas obstrués. Ne placez pas l’ordinateur sur une surface souple : cela bloquerait les évents du dessous. • Lorsque vous utilisez une rallonge avec ce système, assurez-vous que la puissance nominale totale des produits branchés à la rallonge ne dépasse pas la puissance nominale de la rallonge. • Pour les ordinateurs avec des cadres d’écran brillant, l’utilisateur doit réfléchir à l’endroit où il va positionner son ordinateur, car le cadre peut provoquer des reflets causés par l’éclairage ambiant et les surfaces brillantes. Précautions lors de l’utilisation • Ne marchez pas sur le cordon d’alimentation et ne posez rien dessus. • Ne renversez rien sur l’ordinateur ou ses composants. Pour cela, évitez de manger et de boire à proximité de l’ordinateur ou de ses composants. • Certains produits sont équipés d’une batterie CMOS remplaçable sur la carte mère. Si la batterie CMOS est remplacée de manière inappropriée, cela peut provoquer une explosion. Remplacez la batterie par un type de batterie identique ou équivalent recommandé par le fabricant. Mettez les batteries au rebut conformément aux instructions du fabricant. Si la batterie CMOS doit être remplacée, faites appel à un technicien qualifié. • Lorsque l’ordinateur est éteint, un faible courant électrique circule toujours dans l’ordinateur. Pour éviter tout choc électrique, débranchez toujours tous les câbles d’alimentation, retirez la batterie et les câbles modem des prises murales avant de nettoyer le système. 66 Annexe • Débranchez le système de la prise murale et contactez un centre de service après-vente Samsung dans les cas suivants : Instructions de fonctionnement 1 – Le cordon d’alimentation ou la prise est endommagé(e). – Du liquide a été déversé sur l’ordinateur. 2 – L’ordinateur ne fonctionne pas correctement même si vous observez les instructions de fonctionnement. – Vous avez fait tomber l’ordinateur ou le boîtier est endommagé. 3 – Vous constatez un changement de la performance de l’ordinateur. 4 5 67 Lors de l’installation et de l’utilisation des appareils, reportez-vous aux exigences de sécurité contenues dans le mode d’emploi. Utilisez uniquement les appareils avec l’équipement spécifié dans les caractéristiques techniques des appareils. Si vous détectez une odeur de brûlé ou de fumée, éteignez l’ordinateur et retirez la batterie. Avant de réutiliser l’ordinateur, confiez-le à un technicien qualifié pour qu’il le vérifie. L’entretien et la réparation des appareils doivent être effectués par les services après-vente agréés. N’utilisez pas votre ordinateur portable à même la peau pendant des périodes prolongées. La température de surface de la base augmente lors d’un fonctionnement normal (particulièrement en cas d’alimentation CA). Un contact prolongé avec la peau peut entraîner une gêne et éventuellement une brûlure. Annexe Pièces de rechange et accessoires Mise au rebut de la batterie Ne jetez pas à la poubelle les batteries rechargeables ou les produits alimentés par des batteries non rechargeables. Utilisez uniquement des pièces de rechange et des accessoires recommandés par le fabricant. Pour connaître la procédure de mise au rebut des batteries qu’il n’est plus possible d’utiliser ou de recharger, contactez le centre de service après-vente Samsung. Respectez la réglementation en vigueur dans votre pays concernant la mise au rebut des batteries usagées. Pour réduire le risque d’incendie, utilisez uniquement un cordon de ligne téléphonique N° 26 AWG ou plus grand. N’utilisez pas ce produit dans des endroits classés comme dangereux. Il peut s’agir de secteurs dédiés aux services médicaux et dentaires, d’environnements riches en oxygène ou de zones industrielles. LE REMPLACEMENT DE LA BATTERIE PAR UN TYPE DE BATTERIE INAPPROPRIÉ PEUT PROVOQUER UNE EXPLOSION. METTEZ LES BATTERIES USAGÉES AU REBUT CONFORMÉMENT AUX INSTRUCTIONS. 68 Annexe • Remarque concernant la sécurité du laser : l’utilisation de commandes, réglages ou instructions autres que ceux spécifiés dans le mode d’emploi présente un risque d’exposition dangereuse aux radiations. Pour éviter toute exposition aux rayons laser, ne tentez pas d’ouvrir le boîtier d’un lecteur de CD ou DVD. • Rayonnement laser de Classe 1M lorsque la partie opérationnelle est ouverte. Ne regardez pas le faisceau à l’aide d’instruments optiques. • Rayonnement laser invisible de Classe 3B en cas d’ouverture. Sécurité du laser Tous les systèmes équipés de lecteurs de CD ou DVD sont conformes aux normes de sécurité appropriées, notamment IEC 60825-1. Les dispositifs laser de ces composants sont classés comme « Produits laser de classe 1 » certifiés conforme à la norme américaine sur les performances de rayonnement du DHHS (Department of Health and Human Services). Si le dispositif doit être réparé, contactez un service après-vente agréé. Évitez toute exposition au rayon. Connexion et déconnexion de l’adaptateur Le socle de prise de courant doit être installé à proximité du matériel et doit être aisément accessible. Ne débranchez pas le cordon d’alimentation en tirant sur le câble. 69 Annexe Exigences relatives au cordon d’alimentation Exigences générales Le cordon d’alimentation (les prises, le câble et les prises de l’adaptateur) fourni avec votre ordinateur satisfait aux exigences d’utilisation du pays dans lequel vous avez acheté votre équipement. Les exigences répertoriées ci-dessous s’appliquent à tous les pays : • Tous les cordons d’alimentation doivent être approuvés par un organisme agréé acceptable responsable de l’évaluation dans le pays où vous utiliserez le cordon d’alimentation. • Le cordon d’alimentation doit avoir une capacité de courant minimum de 7 A et une tension nominale de 125 ou de 250 VCA, tel qu’exigé par le système électrique de chaque pays (États-Unis uniquement). • Le coupleur de l’appareil doit satisfaire la configuration mécanique d’un connecteur standard C7 (ou C5) EN 60 320/IEC 320, pour s’accoupler avec un réceptacle de prise sur l’ordinateur. Les cordons d’alimentation que vous utilisez dans d’autres pays doivent satisfaire aux exigences du pays dans lequel vous utilisez l’ordinateur. Pour plus d’informations relatives aux exigences des cordons d’alimentation, contactez votre revendeur agréé, un revendeur ou un fournisseur de services. 70 Annexe Déclarations de conformité réglementaire La force du signal RF du ou des dispositifs sans fil pouvant être intégrés à l’ordinateur portable est bien en-deçà de tous les seuils d’exposition internationaux connus à ce jour. Étant donné que les dispositifs sans fil (pouvant être intégrés à l’ordinateur portable) émettent moins d’énergie que le seuil autorisé dans les recommandations et les normes de sécurité en matière de fréquences radio, le fabricant estime que ces dispositifs peuvent être utilisés en toute sécurité. Quel que soit le niveau de puissance, prenez des mesures pour réduire le contact lors d’un fonctionnement normal. Conseils relatifs aux dispositifs sans fil (Si équipé d’une bande de 2,4 G ou d’une bande de 5 G) Des dispositifs de type LAN radio de faible puissance (dispositifs de communication sans fil par radiofréquence), fonctionnant dans la bande de 2,4 GHz / 5 GHz, peuvent être présents (intégrés) dans le système de l’ordinateur portable. La section suivante offre une vue d’ensemble des considérations à prendre en compte lors de l’utilisation d’un dispositif sans fil. Des restrictions sont, dans certains cas, nécessaires sur les dispositifs sans fil. Vous trouverez sur la page suivante des exemples de restrictions : D’autres restrictions, précautions et problèmes propres à certains pays sont répertoriés dans les sections concernant le pays (ou les sections du groupe de pays). Les dispositifs sans fil du système sont réservés exclusivement à une utilisation dans les pays identifiés par les marques d’homologation radio sur l’étiquette des caractéristiques nominales du système. Si le pays dans lequel vous allez utiliser le dispositif sans fil n’est pas répertorié, contactez votre organisme d’homologation radio local pour connaître les exigences. Les dispositifs sans fil sont étroitement réglementés et leur utilisation peut ne pas être autorisée. 71 Annexe • La communication sans fil par radiofréquence peut interférer avec l’équipement présent à bord des avions commerciaux. Dans un avion, la réglementation aérienne en vigueur exige que tous les appareils sans fil soient éteints. La norme 802.11ABGN (également connue sous le nom d’Ethernet sans fil ou Wi-Fi) et les dispositifs de communication Bluetooth sont des exemples de dispositifs qui offrent une communication sans fil. • Chaque pays possède ses propres restrictions en matière d’utilisation des dispositifs sans fil. Étant donné que votre système est équipé d’un dispositif sans fil, lorsque vous voyagez à l’étranger, contactez l’organisme d’homologation radio local concerné avant de vous déplacer pour connaître les restrictions relatives à l’utilisation d’un dispositif sans fil dans ce pays. • Si le système est déjà équipé d’un dispositif sans fil interne, n’utilisez pas le dispositif sans fil tant que les capots et les protections ne sont pas en place et que le système n’est pas totalement assemblé. • Les dispositifs sans fil ne peuvent pas être réparés par l’utilisateur. Ne procédez à aucune modification. La modification d’un dispositif sans fil annulera l’autorisation d’utilisation. Pour procéder à une réparation, contactez le fabricant. • Utilisez uniquement des lecteurs homologués pour le pays dans lequel le dispositif sera utilisé. Pour plus d’informations, consultez le kit de restauration du système du fabricant ou l’assistance technique du fabricant. • Dans des environnements où le risque d’interférences avec d’autres dispositifs ou services est nuisible ou perçu comme nuisible, la possibilité d’utiliser un dispositif sans fil peut être restreinte ou interdite. Les aéroports, les hôpitaux et les atmosphères à forte concentration en gaz inflammable et oxygène sont des exemples où l’utilisation de dispositifs sans fil peut être limitée ou interdite. Si, dans un environnement spécifique, vous n’êtes pas sûr de pouvoir utiliser des dispositifs sans fil, contactez l’autorité compétente pour obtenir une autorisation préalable à l’utilisation ou à la mise sous tension du dispositif sans fil. 72 Annexe Informations santé et sécurité Pour le port sur une partie du corps, ce modèle satisfait les directives d’exposition aux radiofréquences de la FCC lorsqu’il est utilisé avec un accessoire Samsung conçu pour ce produit. Le non-respect des restrictions ci-dessus peut entraîner la violation des directives d’exposition aux radiofréquences de la FCC. Informations en matière de certification d’exposition aux signaux de radiofréquence Ce produit peut contenir un émetteur-récepteur radio intégré. Il est conçu et fabriqué pour ne pas excéder les limites d’exposition à l’énergie émise par la fréquence radio telles que fixées par la Commission fédérale des communications du gouvernement des États-Unis. Ces limites d’exposition de la FCC proviennent des recommandations de deux organisations spécialisées, le National Council on Radiation Protection and Measurements (NCRP) et l’Institute of Electrical and Electronics Engineers (IEEE - l’Institut des ingénieurs électriciens et électroniciens). Dans les deux cas, les recommandations ont été élaborées par des experts scientifiques et des experts en ingénierie issus de l’industrie, du secteur public et du milieu universitaire après avoir passé en revue l’ensemble de la documentation scientifique traitant des effets biologiques des radiofréquences. Vous pouvez consulter des informations sur l’exposition aux radiofréquences ou concernant le DAS à l’adresse www.fcc.gov/oet/ea/fccid/. Ce site utilise le numéro d’ID de la FCC de ce produit situé à l’extérieur du produit. Il est parfois nécessaire de retirer la batterie pour trouver le numéro. Une fois que vous avez trouvé le numéro d’ID de la FCC du produit, suivez les instructions affichées sur le site Internet. Vous y trouverez les informations relatives à l’exposition aux radiofréquences ou les valeurs pour le DAS type ou maximum du produit. Avant qu’un nouveau modèle soit disponible à la vente pour le public, il doit être certifié par la FCC qu’il n’excède pas la limite établie par la FCC. Pour chaque modèle, une évaluation est effectuée en différentes positions et endroits (par exemple, dans la partie inférieure du corps) tels que requis par la FCC. 73 Annexe Précautions relatives à l’horloge temps réel (RTC) Pour le modèle correspondant uniquement Le débit d’absorption spécifique (DAS) mesure le taux d’absorption d’énergie de radiofréquences par le corps humain en watts par kilogramme (W/kg). Les dispositifs sans fil de la FCC doivent être conformes à une limite de sécurité de 1,6 watts par kilogramme (1,6 W/kg). ATTENTION : risque d’explosion si la batterie est remplacée de manière inappropriée. Remplacez-la uniquement par un type de batterie identique ou équivalent recommandé par le fabricant. Mettez les batteries usagées au rebut conformément aux instructions du fabricant. Le niveau DAS de ce dispositif en mode de fonctionnement peut être bien en-deçà de la valeur maximale. En effet, le dispositif est conçu pour fonctionner à différents niveaux de puissance de manière à n’utiliser que la puissance requise pour atteindre le réseau. D’une manière générale, plus vous êtes près de l’antenne de la station de base, plus la puissance de sortie est faible. 74 Annexe Informations relatives au symbole DEEE Les particuliers sont invités à contacter le magasin leur ayant vendu le produit ou à se renseigner auprès des autorités locales pour connaître les procédures et les points de collecte de ces produits en vue de leur recyclage. Les entreprises et professionnels sont invités à contacter leurs fournisseurs et à consulter les conditions de leur contrat de vente. Ce produit et ses accessoires ne peuvent être jetés avec les autres déchets professionnels et commerciaux. Élimination correcte de ce produit (Déchets d’équipements électriques et électroniques) (Applicable aux pays disposant de systèmes de collecte séparés) Pour toute information sur les engagements de Samsung en faveur de la protection de l’environnement et sur les obligations réglementaires adoptées, comme le règlement REACH contre les risques liés aux substances chimiques, la directive sur les déchets d’équipements électriques et électroniques (DEEE), la gestion de la mise au rebut des batteries, visitez notre page sur le développement durable à l’adresse : www.samsung.com. Ce symbole apposé sur le produit, ses accessoires ou sa documentation indique que ni le produit, ni ses accessoires électroniques usagés (chargeur, casque audio, câble USB, etc.), ne peuvent être jetés avec les autres déchets ménagers au terme de leur durée de vie utile. La mise au rebut incontrôlée des déchets présentant des risques environnementaux et de santé publique, veuillez séparer vos produits et accessoires usagés des autres déchets. Vous favoriserez ainsi le recyclage de la matière qui les compose dans le cadre d’un développement durable. 75 Annexe Retirer la batterie Élimination de la batterie de ce produit • Pour retirer la batterie, contactez un centre de service après-vente agréé. Pour obtenir les instructions de retrait de la batterie, rendez-vous à l’adresse www.samsung.com/global/ecodesign_energy. • Pour des raisons de sécurité, vous ne devez pas tenter de retirer la batterie vous-même. Si le retrait de la batterie n’est pas effectué correctement, ceci risque d’endommager la batterie et l’appareil, de provoquer des blessures corporelles et/ou de rendre l’appareil dangereux. • Samsung décline toute responsabilité en cas de dommage (en responsabilité contractuelle ou délictuelle, y compris en cas de négligence) pouvant provenir du non-respect de ces avertissements et instructions, excepté en cas de décès ou de blessures corporelles causés par une négligence de la part de Samsung. (Applicable aux pays disposant de systèmes de collecte séparés) Ce symbole apposé sur la batterie, le manuel ou l’emballage indique que les batteries de ce produit ne doivent pas être éliminées en fin de vie avec les autres déchets ménagers. L’indication éventuelle des symboles chimiques Hg, Cd ou Pb signifie que la batterie contient des quantités de mercure, de cadmium ou de plomb supérieures aux niveaux de référence stipulés dans la directive CE 2006/66. Si la batterie n’est pas correctement éliminée, ces substances peuvent porter préjudice à la santé humaine ou à l’environnement. Afin de protéger les ressources naturelles et d’encourager la réutilisation du matériel, veillez à séparer la batterie des autres types de déchets et à la recycler via votre système local de collecte gratuite des piles et batteries. PO BOX 12987, DUBLIN. IE 76 Le contenu de ce mode d’emploi peut différer par rapport à l’ordinateur en fonction de votre zone géographique, de votre version logicielle ou du modèle de votre ordinateur, et faire l’objet de modifications sans préavis. www.samsung.com French. 08/2021. Rev. 1.0 ">
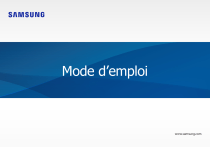
Lien public mis à jour
Le lien public vers votre chat a été mis à jour.











