Installation et connexion Introduction à l'écran OSD Acer UWA5 Cette page est la page de veille de l'affichage du projecteur sans fil lors du premier démarrage : A : L'appareil de l'utilisateur. B : Le projecteur. C : Le routeur, par ex. : WiFi domestique, WiFi d'entreprise. D : Le SSID du projecteur, veuillez d'abord connecter l'UWA5. E : L’adresse IP du projecteur pour accéder aux paramètres Web, veuillez d'abord connecter l'appareil de l'utilisateur au projecteur. *L'adresse IP changera si le projecteur est connecté au routeur. F : Le nom de l'appareil s'affichera lorsque le projecteur est connecté au routeur. G : Le nom du routeur. H : Code QR pour la description de la fonction. 1. Comment configurer le client pour la 1ère fois : Étape 1. Assurez-vous que le dongle de l’UWA5 est branché sur votre projecteur. ✓ Si l’UWA5 n'est branché, l'interface utilisateur n'affichera pas le SSID et le mot de passe, mais seulement l'ID. Étape 2. Connectez votre appareil au projecteur via Wi-Fi. ✓ Ouvrez les paramètres WiFi sur le portable / PC / smartphone / tablette et trouvez le SSID qui est au format Acer-XXXXXXXX puis connectez. ✓ Lorsque la connexion est réussie, l'adresse IP du projecteur s'affichera SSID disparaîtra de . et le ✓ L'utilisateur peut configurer « Miracast », « Airplay mirroring » lors de cette étape. Étape 3. Paramétrage du client pour la configuration du projecteur sans fil ✓ Après l'étape 2, ouvrez le navigateur Web de l'appareil et entrez l'adresse IP (192.168.203.1) dans la page de configuration. ✓ Choisissez le routeur que vous souhaitez connecter. ✓ Après le réglage, la page de veille de l'affichage sans fil du projecteur changera comme ci-dessous, les informations du SSID et du PWD sont remplacées par le nom de l'appareil et le nom du routeur. Étape 4. Affichage ✓ Connectez le Wi-Fi de votre appareil au routeur qui est le même que le projecteur. ✓ Commencez à utiliser Miracast, Airplay, DLNA et Google Mirror sur votre appareil. Remarques : 1. Miracast est principalement destiné à la présentation de documents statiques. 2. Le miroir vidéo peut causer des saccades de l'image et du son. 2. Comment faire un affichage sans fil Android : 1. 2. Sélectionnez la fonction miroir dans les paramètres de votre téléphone et trouvez l'appareil « Acer-xxxxxxxx » dans la liste des appareils pour faire un miroir. Veuillez noter que le nom de la fonction de mise en miroir varie selon les marques et la compatibilité avec Android 5.0 ou supérieur. Série Samsung S : Huawei Mate : iPhone 1. 2. 3. 4. Assurez-vous que votre projecteur et votre portable sont connectés au même routeur WiFi. Allez dans Miroir d'écran sur votre portable et sélectionnez « Acer-xxxxxxxx » affiché dans la liste pour démarrer la projection. Compatibilité : iOS 13 ou supérieur. Ne supporte pas le contenu DRM (comme Netflix, iTunes video, Disney+). Windows 10 1. Cliquez sur la touche rapide sur l'ordinateur, et connectez-vous à l'appareil « Acer-xxxxxxxx » pour démarrer la projection. 2. La connexion peut prendre quelques secondes. 3. Veuillez mettre à jour votre système d'exploitation Windows 10 à la dernière version. MacOS 1. Assurez-vous que votre projecteur et votre ordinateur sont connectés au même routeur WiFi. 2. Cliquez sur l'icône Miroir d'écran sur votre ordinateur et sélectionnez « Acerxxxxxxxx » dans la liste des appareils pour démarrer la projection. Miroir d'écran avec Google Home (Android uniquement) 1. Téléchargez et installez l'application Google Home depuis Google Play Store. 2. Assurez-vous que votre projecteur et votre ordinateur sont connectés au même routeur WiFi. 3. Activez l'application Google Home et allez dans Compte>>Appareil miroir>>sélectionnez « Acer-xxxxxxxx » dans la liste des appareils pour démarrer la projection. 4. Ne supporte pas le contenu DRM (comme Netflix, iTunes video, Disney+). DLNA 1. Téléchargez et installez une application de vidéo en nuage comme 優酷 (YOUKU), 愛奇藝 (iQIYI), 騰訊視頻 (Tencent Video). 2. Assurez-vous que votre projecteur et votre ordinateur sont connectés au même routeur WiFi. 3. Lancez l'application vidéo en nuage et cliquez sur l'icône DLNA pour sélectionner « Acer-xxxxxxxx » dans la liste des appareils afin de démarrer votre projection. 愛奇藝 (iQIYI): 優酷 (YOUKU): 3. Paramètres du projecteur sans fil Lancez le navigateur Web de l'appareil et entrez l'adresse IP du projecteur sans fil pour ouvrir la page de configuration du projecteur. ✓ Internet Paramètre du client du projecteur sans fil, permet d’activer le streaming Airplay, DLNA et la fonction Google mirror. ✓ Nom de l'appareil - Par défaut identique au SSID/ID, l'utilisateur peut le modifier. ✓ Mot de passe du WiFi - Support 0~9 et a~z, l'utilisateur peut le modifier. ✓ Fond d'écran - Lorsque le routeur est connecté, il affiche un diaporama d'images à partir du nuage. ✓ Langue - Auto par défaut (dépend de l'appareil de l'utilisateur), l'utilisateur peut changer la langue de la page Web. ✓ Mise à jour Veuillez vous assurer que le projecteur et l'appareil de l'utilisateur sont connectés au même routeur Wi-Fi. (suivez les étapes 1~3 de l'article 1 pour configurer l'Internet). Veuillez saisir l'adresse IP de la page du projecteur sans fil dans l’adresse du navigateur Web. Mettez à jour l'interface utilisateur du projecteur : Le projecteur redémarrera automatiquement lorsque la mise à jour est terminée. ✓ Restaurer les paramètres par défaut Réinitialise tous les paramètres aux réglages d'usine. 7. Autre avis important **Suppression du support AC3, 3GP, RMVB, DTS, DiVX, MPEG2. Dongles WiFi supportés : UWA5. Distance de transmission sans fil : < 5 m. Configuration système (Téléphone portable/Ordinateur portable/de bureau) ✓ Windows OS Composant CPU Mémoire Carte graphique Système d’exploitation Configuration requise Dual Core Intel Core i 2,4 GHz DDR 4 Go et plus 256 Mo ou plus de VRAM Dernière version de Win 10. ✓ Mac OS Composant CPU Carte graphique Système d’exploitation Configuration requise Dual Core Intel Core i 1,4 GHz ou plus (PowerPC n'est pas pris en charge) Intel, nVIDIA ou ATI avec VRAM de 64 Mo ou plus Mac OS X 10,14 ou supérieur (Assurez-vous que votre système d'exploitation est à jour) ✓ Système Android Composant CPU Résolution de miroir Système d’exploitation Configuration requise Quad Core ou supérieur avec 1Go de RAM WVGA~1080p Android 9.0 ou supérieur, et compatible avec Miracast. ✓ Système iOS Composant Appareil Résolution de miroir Système d’exploitation Configuration requise Tous les modèles d'iPhone™ après iPhone 5 Tous les modèles d'iPad™ après CPU A7 WVGA~1080p iOS 13 ou supérieur ">
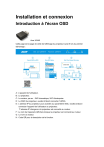
Lien public mis à jour
Le lien public vers votre chat a été mis à jour.











