Acer XR341CK Monitor Guide de démarrage rapide
PDF
Télécharger
Document
XR341CK Guide utilisateur Guide rapide Français Guide de démarrage rapide Moniteur LCD Acer Instructions importantes de sécurité Veuillez lire attentivement les instructions suivantes. 1. 2. 3. 4. 5. 6. 7. Pour nettoyer l'écran du moniteur LCD: • Mettez le moniteur LCD hors tension et débranchez le câble d'alimentation. • Vaporisez une solution de nettoyage sans solvant sur un chiffon et nettoyez délicatement l'écran. Ne placez pas le moniteur LCD près d'une fenêtre. Exposer le moniteur à la pluie, à l'humidité ou à la lumière du soleil peut l'endommager gravement. N'appliquez pas de pression sur l'écran LCD. Une pression excessive peut endommager l'écran de manière définitive. Ne retirez pas le couvercle et n'essayez pas de réparer cet appareil vous-même. Un technicien agréé doit effectuer les réparations de toute nature. Stockez le moniteur LCD dans une pièce présentant une température de -20° à 60° C (-4° à 140° F). Stocker le moniteur LCD en dehors de cette plage peut entraîner des dommages permanents. Débranchez immédiatement votre moniteur et appelez un technicien agréé si l'une des circonstances suivantes survient: • Le câble de signal moniteur vers PC est effiloché ou endommagé. • Du liquide est renversé sur le moniteur LCD ou le moniteur est exposé à la pluie. • Le moniteur LCD ou le boîtier est endommagé. Afin d'éviter d'endommager la dalle LCD, ne placez pas le moniteur face vers le bas sur une surface. Contenu de la boîte Moniteur LCD Adaptateur secteur Câble MHL (optionnel) Câble HDMI (optionnel) Câble DP (optionnel) Câble USB (optionnel) Guide de démarrage XR341CK Raccorder votre moniteur à un ordinateur 1. 2. 3. 4. 5. Mettez votre ordinateur hors tension et débranchez le câble d'alimentation de votre ordinateur. Raccordez le câble de signal à la prise d'entrée HDMI (en option) et /ou DP (en option) et /ou MHL (en option) du moniteur, et la prise de sortie HDMI (en option) et /ou DP (en option) et /ou MHL (en option) de la carte graphique sur l'ordinateur. Puis serrez les vis à oreilles sur le connecteur du câble de signal. Raccordez le câble USB (en option) Raccordez le câble USB 3.0 au port pour un chargement rapide. Raccordez le câble USB 3.0 au port. Insérez le câble d'alimentation du moniteur dans la prise d'alimentation à l'arrière du moniteur. Raccordez l'adaptateur secteur et le cordon d'alimentation au moniteur, puis à une prise secteur CA correctement reliée à la terre. MHL DP USB 6 5 4 3 2 Français 7 1 Commandes externes 1&2 3 Bouton Power (Marche) Touche de fonction / 4 Touche de fonction 5 Touche de fonction Input / / / Allume/éteint le moniteur. La lumière bleue indique l'état sous tension. La lumière ambre indique le mode veille/économie d'énergie a. Appuyez pour afficher la Page principale. Appuyez à nouveau pour accéder à la fonction suivante dans le menu Fonction. b. Quand le Menu fonction est actif, appuyez sur cette touche sélectionnée ou passez à la fonction suivante. a. Appuyez pour afficher la Page principale. Appuyez à nouveau pour accéder à la fonction Sélectionner entrée. b. Quand le Menu fonction est actif, appuyez sur ce bouton sélectionné ou passez à la fonction précédente. a. Appuyez pour afficher la Page principale. Appuyez à nouveau pour accéder à la fonction de réglage du volume. b. Quand le Menu fonction est actif, ce bouton entre une sélection dans l'OSD. c. Appuyez pour afficher la Page principale. Appuyez sur pour accéder à la fonction suivante dans le menu Fonction. Appuyez sur cette touche pour accéder au menu Fonction 6 Touche de fonction / a. / b. c. Appuyez pour afficher le Menu fonction. Appuyez à nouveau pour activer la fonction Overdrive et la régler sur le mode Normal ou Extrême. Quand le menu OSD est actif, ce bouton agit comme la touche quitter (quitter le menu OSD). Appuyez pour visualiser le Menu fonction. Appuyez sur pour accéder à la fonction suivante dans le menu Fonction. Appuyez sur cette touche pour accéder à la touche de raccourci rapide PIP/ PBP 7 Touche de fonction / / a. b. c. Quand la Page principale est active, appuyez pour déclencher le contrôle Mode jeu Quand le Menu fonction est actif, appuyez pour sélectionner le mode scénario. Quand la Page principale est active. Appuyez pour accéder à la fonction précédente dans la Page principale. FreeSync (DP/Mini-DP uniquement) : Permet à une source graphique prise en charge par FreeSync d'ajuster dynamiquement le taux de rafraîchissement de l'affichage en fonction des fréquences d'images standard du contenu pour une actualisation d'affichage efficace énergétiquement, quasiment sans saccade et à latence faible. Français Ajuster les réglages OSD. ‑----------------------------------------------------------------------------------------------------------------Remarque: Le contenu suivant est uniquement à titre de référence générale. Les caractéristiques réelles du produit peuvent varier. L'OSD (affichage à l'écran) peut être utilisé pour régler les paramètres de votre moniteur LCD. Appuyez sur la touche MENU pour ouvrir l'OSD. Vous pouvez utiliser l'OSD pour régler la qualité de l'image, la position de l'OSD et les paramètres généraux. Pour les paramètres avancés, veuillez consulter la page suivante: Page principale 1. Mode jeu 1. Passer à la page de gauche 2. Options OD (overdrive) 2. PIP (Image dans l'image) 3. Volume 3. Menu fonction 4. Sélection de l'entrée 5. Passer à la page de droite Activer ou désactiver le mode jeu Ouvrez le contrôle Mode jeu et activez ou désactivez le Mode jeu avec les flèches (ARRÊT/ MARCHE), puis sélectionnez le profil défini par l'utilisateur à utiliser (veuillez consulter la partie OSD pour de plus amples informations). Ajuster le réglage OD. Ouvrez le contrôle OD et sélectionnez votre réglage OD préféré avec les flèches. Une fois que vous avez terminé, utilisez pour retourner au niveau précédent. Régler le volume terminé, utilisez pour retourner au niveau précédent. Sélectionner l'entrée Ouvrez le contrôle Entrée et sélectionnez l'entrée avec les flèches. Une fois que vous avez terminé, utilisez pour retourner au niveau précédent. Page Fonction Ouvrez la page Fonction pour ajuster les paramètres des fonctions Picture (Image), Color (Couleur), OSD et Setting (Réglage) que vous souhaitez à l'aide des flèches. Vous pouvez également visualiser les informations système de votre moniteur depuis cette page. Une fois que vous avez terminé, utilisez pour retourner au niveau précédent. Picture (Image) 1. Appuyez sur la touche MENU pour ouvrir l'OSD. 2. À l'aide des touches ▲/▼, sélectionnez Picture (Image) depuis l'OSD. Puis naviguez jusqu'à l'élément image que vous souhaitez régler. Français Ouvrez le contrôle (Volume et réglez le volume avec les flèches. Une fois que vous avez Français 3. Utilisez les touches ◄/► pour sélectionner le paramètre. 4. Le menu Picture (Image) peut être utilisé pour régler les paramètres Acer eColor, Brightness (Luminosité, Contrast (Contraste), Black Level (Niveau de noir), Blue Light (Lumière bleue), ACM et Super Sharpness (Super netteté). 5. Brightness (Luminosité) : Ajustez la luminosité de 0 à 100. ‑----------------------------------------------------------------------------------------------------------------Remarque: Règle l'équilibre entre les tons clairs et sombres. 6. Contrast (Contraste) : Ajustez le contraste de 0 à 100. ‑----------------------------------------------------------------------------------------------------------------Remarque: Définit le degré de différence entre les zones claires et sombres. 7. Black Level (Niveau de noir) : Ajustez le niveau de noir de 0 à 10. Accentue les ombres en augmentant la luminosité sans changer les tons plus clairs. ‑----------------------------------------------------------------------------------------------------------------Remarque: Si l'image est très claire ou comporte peu de zones d'ombre, ajuster ce paramètre risque de ne pas entraîner de changements visibles à l'image. 8. Blue Light (Lumière bleue) : Filtre la lumière bleue pour protéger vos yeux en réglant la quantité de lumière bleue affichée -- 80 %, 70 %, 60 % ou 50 %. ‑----------------------------------------------------------------------------------------------------------------Remarque: Les valeurs supérieures permettent de faire passer plus de lumière bleue. Pour la meilleure protection, sélectionnez une valeur inférieure. 9. ACM: Activer ou désactiver ACM. Le réglage par défaut est désactivé. 10. Sharpness (Netteté) : Activer ou désactiver Netteté. La technologie de netteté permet de simuler des images en haute résolution en augmentant la densité de pixels de la source originale pour rendre les images plus nettes et plus claires. Color (Couleur) 1. Appuyez sur la touche MENU pour ouvrir l'OSD. 2. À l'aide des touches ▲/▼, sélectionnez Color (Couleur) depuis l'OSD. Puis naviguez jusqu'à l'élément image que vous souhaitez régler. 3. Utilisez les touches ◄/► pour ajuster les échelles mobiles. Le mode Gamma vous permet de régler le ton de la luminance. La valeur par défaut est 2.2 (valeur standard pour Windows). 5. Color temperature (Température de couleurs) : La valeur par défaut est chaude. Vous pouvez choisir Cool (Froide), Warm (Chaude), Bluelight (Lumière bleue) ou User (Utilisateur). 6. sRVB: Le réglage par défaut est désactivé. Vous pouvez activer ou désactiver sRVB pour une meilleure correspondance des couleurs avec les périphériques, tels que les imprimantes et les caméras numériques. 7. 6-axis Saturate (Saturation couleur 6 axes) : Règle la saturation red (rouge), green (verte), blue (bleue), yellow (jaune), magenta et cyan. 8. 6-axis Hue (Teinte couleur 6 axes) : Règle la teinte red (rouge), green (verte), blue (bleue), yellow (jaune), magenta et cyan. OSD 1. Appuyez sur la touche MENU pour ouvrir l'OSD. 2. À l'aide des touches ▲/▼, sélectionnez OSD depuis l'OSD. Puis naviguez jusqu'au paramètre que vous souhaitez modifier. 3. Utilisez les touches ◄/► pour ajuster les échelles mobiles. 4. Language (Langue) : Définir la langue du menu OSD. 5. OSD timeout (Temporisation OSD) : Ajuster le délai avant de quitter le menu OSD. 6. Refresh rate num (N tx rafraîcht) : Affiche le taux de rafraîchissement courant de la dalle à l'écran. 7. Transparency (Transparence) : Sélectionne la transparence lors de l'utilisation du mode jeu. La transparence peut être de 0 % (désactivée), 20 %, 40 %, 60 % ou 80 %. Français 4. Français 8. Game mode (Mode jeu) : Trois profils définis par l'utilisateur sont disponibles. Une fois que vous avez décidé quels réglages vous conviennent, enregistrez-les et le système pourra rappeler les réglages ultérieurement quand vous activerez le mode jeu et appuierez sur 1, 2 ou 3. 9. Aim point (Point de visée) : Indique un point de visée à l'écran pour les jeux de tir. Setting (Réglage) 1. Le menu Setting (Réglage) peut être utilisé pour sélectionner la langue du menu à l'écran et d'autres paramètres importants, dont le niveau d'entrée et OD. 2. Appuyez sur la touche MENU pour ouvrir l'OSD. 3. À l'aide des touches ▲/▼, sélectionnez Réglage depuis l'OSD. Puis naviguez jusqu'au paramètre que vous souhaitez régler. 4. Utilisez les touches ◄/► pour sélectionner le paramètre. 5. Input (Entrée) : Sélectionnez la source parmi Entrée DP, HDMI 2.0, HDMI(MHL) ou miniDP. 6. OD: Sélectionnez Off (Désactivé), Normal ou Extreme (Extrême). 7. DTS: On (Activer) ou Off (désactiver) le son DTS. Votre moniteur est équipé de deux haut-parleurs 7 W à l'arrière. Le son DTS est stratifié et crée un flux acoustique remarquable. DP Format (Format DP) : la valeur par défaut est DP1.2, sélection DP possible pour prise en charge du format DP1.1 ou DP1.2. 9. Daisy Chain (Connexion en guirlande) : La valeur par défaut est Étendre, sélection En guirlande possible pour étendre ou cloner la fonction. 10. Réglage HDMI Black level (niveau noir HDMI) 11. Réglages PIP/PBP 12. Ambient light (Lumière ambiante) : Ajuster les effets, la couleur et le style de l'éclairage. 13. Wide mode (Mode large) : Vous pouvez sélectionner l'aspect de l'écran que vous utilisez. Les choix sont Plein, Aspect et 1:1. 14. DDC/CI: Permet d'effectuer les réglages du moniteur par l'intermédiaire du logiciel sur PC. ‑----------------------------------------------------------------------------------------------------------------Remarque: DDC/CI, abréviation de Display Data Channel/Command Interface (canal des données de l'écran/interface de commande), permet d'envoyer les commandes du moniteur via le logiciel. 15. Low latency mode (Mode latence faible) : Sélectionnez Off (désactiver) ou On (activer). Désactivez pour accélérer la vitesse d'amorçage. 16. Power-off USB charge (Chargement USB arrêt) : On (Activer) ou Off (désactiver). 17. Reset (Réinitialiser) : Réinitialise les réglages de couleur personnalisés sur les réglages d’usine. Informations sur le produit 1. Appuyez sur la touche MENU pour ouvrir l'OSD. 2. À l'aide des touches ▲/▼, sélectionnez Information afin d'afficher les informations de base pour votre moniteur et l'entrée courante. Français 8. Avis réglementaires et de sécurité Français Avis FCC Cet appareil a été testé et déclaré conforme aux limites définies pour les appareils numériques de Classe B conformément à l’article 15 du règlement de la FCC. Ces normes visent à fournir aux installations résidantes une protection raisonnable contre les interférences. Cet appareil génère, utilise et peut diffuser des fréquences radioélectriques et, s'il n'est pas installé et utilisé conformément aux instructions, il peut causer des interférences nuisibles aux communications radio. Il n'existe toutefois aucune garantie que de telles interférences ne se produiront pas dans une installation particulière. Si cet appareil cause des interférences nuisibles à la réception des signaux de radio ou de télévision, ce qui peut être déterminé en allumant et en éteignant l'appareil, l'utilisateur peut tenter de résoudre le problème de l'une des façons suivantes : • • • • Réorienter ou repositionner l'antenne de réception. Augmenter l'espacement entre l'appareil et le récepteur. Brancher l'appareil sur un circuit électrique différent de celui sur lequel le récepteur est branché. Demander conseil au vendeur ou à un technicien radio/télévision expérimenté. Déclaration de conformité CE Par la présente, Acer Inc., déclare que ce moniteur LCD est conforme aux exigences essentielles et aux autres dispositions correspondantes de la directive CEM 2004/108/CE, de la directive Basse tension 2006/95/CE, de la directive RoHS 2011/65/UE et de la directive 2009/125/CE établissant un cadre pour la fixation d’exigences en matière d’écoconception applicables aux produits liés à l’énergie. Avis: Câbles blindés Tous les raccordements à d'autres appareils informatiques doivent être effectués à l'aide de câbles blindés pour conserver la conformité avec les réglementations CEM. Avis: Périphériques Seuls les périphériques (appareils en entrée/sortie, terminaux, imprimantes, etc.) certifiés conformes aux limites de la Classe B peuvent être raccordés à cet équipement. Une utilisation avec des périphériques non certifiés est susceptible de causer des interférences avec la réception radio et TV. Mise en garde Les changements ou modifications non expressément approuvés par le fabricant peuvent faire perdre à l'utilisateur son droit, accordé par la Federal Communications Commission, à utiliser ce produit. Afin d'éviter d'endommager le moniteur, ne soulevez pas le moniteur par sa base. Conditions de fonctionnement Cet appareil est conforme à la section 15 de la règlementation de la FCC. Son fonctionnement est soumis aux deux conditions suivantes: (1) Cet appareil ne doit pas causer d’interférences nuisibles et (2) cet appareil doit accepter toute interférence reçue, y compris les interférences risquant d’engendrer un fonctionnement indésirable. Avis: Utilisateurs canadiens CANICES-3(B)/NMB-3(B) Mise au rebut de déchets d'équipements par l'utilisateur en domicile privé dans l'Union européenne Ce symbole sur le produit ou sur son emballage indique qu’il ne doit pas être jeté avec vos ordures ménagères. Il est de votre responsabilité de le déposer dans un centre de collecte officiel des équipements électriques et électroniques usagés en vue de leur recyclage. Le recyclage de vos équipements usagés permet de préserver les ressources naturelles et de s'assurer que ces équipements sont recyclés dans le respect de la santé humaine et de l'environnement. Pour de plus amples informations sur les lieux où vous pouvez déposer vos déchets d'équipements en vue de leur recyclage, veuillez contacter votre mairie, votre service de collecte des déchets ménagers ou le magasin dans lequel vous avez acheté le produit. SPÉCIFICATION LCD couleur TFT 34'' L (87 cm) 0,233 mm (H) x 0,233 mm (V) 300 cd/m2 (standard) 100 000 000:1 maxi (ACM) 172° (H) 178° (V) (CR ≥ 10) Signal vidéo d'entrée 4 ms (GTG, standard) IPS (Commutation dans le plan) Interface analogique R, V, B 30K-99KHz( HDMI&MHL)/160K-160KHz (DP) 23-80Hz(HDMI&MHL)/30-75Hz(DP) 1,07B couleurs 300 MHz 3440x1440 @ 60 Hz (HDMI 2.0) 3440x1440 @ 75 Hz (DP) VESA DDCCI/DDC2B C 92 (kWh) (pour modèle avec entrée HDMI) 49,8W (typ.) 0,5W (typ.) 0,4W (typ.) DP (uniquement modèle DP) MHL (uniquement modèle MHL) HDMI (uniquement modèle HDMI) HDMI 2.0 (uniquement modèle HDMI 2.0) Concentrateur USB / USB 3.0 x 4 (uniquement modèle avec concentrateur USB) Signal DP (uniquement modèle avec entrée DP) Signal HDMI (uniquement modèle avec entrée HDMI) Haut-parleurs (typ.) 7Wx2 Taille d'écran maximale Horizontal: 799,8 mm Vertical: 334,8 mm 100-240 V~, 50/60 Hz Température de fonctionnement: 5 à 35 °C Température de stockage: -20 à 60 °C Humidité de fonctionnement: de 10% à 85% 825,1 (L) x 455,9~585,9 (H) x 309 (P) mm 9,9 kg unité (net) Inclinaison: -5 à +35° Rotation: Non Réglage de la hauteur: 130 mm Pivot: Non Pied amovible: Oui Couleurs d’affichage Fréquence de points Résolution maximale Plug & Play Classe d'efficacité énergétique *Consommation d'énergie annuelle (typ.) Mode Marche Consommation électrique Mode veille @200 cd/m2 Mode Arrêt Connecteur d'entrée Source d'alimentation Facteurs environnementaux Dimensions Poids (P. N.) Caractéristiques mécanisme Français Dalle LCD Système de commande Taille Taille des pixels Luminosité Contraste Angle visualisable (typ.) Temps de réponse Type de dalle Vidéo Fréquence H Fréquence V Français Bouton Power (Marche) Interrupteur d'entrée Interrupteur / Boutons Volume Raccourci rapide PIP/ PBP Commandes externes: Acer eColor Management Brightness (Luminosité) Contrast (Contraste) Black level (Niveau de noir) Blue Light (Lumière bleue) ACM Super Sharpness (Super netteté) Gamma Input (Entrée) Functions (Fonctions) OD DTS DP Format (Format DP) Daisy Chain (En guirlande) HDMI Black level (Niveau noir HDMI) PIP/PBP Ambient Light (Lumière ambiante) Over drive Mode jeu Menu principal OSD Page droite/gauche Colour Temp (Température de couleur) sRGB mode (Mode sRVB) 6-axis Saturate (Saturation couleur 6 axes) 6-axis Hue (Teinte couleur 6 axes) 6-axis color (Couleur 6 axes) Language (Langue) OSD Timeout (Temporisation OSD) Refresh rate num (N tx rafraîcht) Transparency (Transparence) Game mode (Mode jeu) Aim point (Point de visée) Wide Mode (Mode large) DDC/CI Low latency mode (Mode latence faible) Reset(Réinitialiser) * Toutes les spécifications sont sujettes à modification sans préavis. Conformité réglementaire S&E Obtenez des manuels et d'autres documents pour votre produit Acer sur le site Web de support officiel Acer. *La consommation d'énergie annuelle est calculée en utilisant la consommation électrique standard 4 heures par jour, 365 jours par an. ENERGY STAR® Acer’s ENERGY STAR qualified products save you money by reducing energy costs and helps protect the environment without sacrificing features or performance. Acer is proud to offer our customers products with the ENERGY STAR mark. What is ENERGY STAR? Products that are ENERGY STAR qualified use less energy and prevent greenhouse gas emissions by meeting strict energy efficiency guidelines set by the U.S. Environmental Protection Agency. Acer is committed to offer products and services worldwide that help customers save money, conserve energy and improve the quality of our environment. The more energy we can save through energy efficiency, the more we reduce greenhouse gases and the risks of climate change. More information refers to http://www.energystar.gov or http://www.energystar.gov/powermangement Acer ENERGY STAR qualified products: •Produce less heat and reduce cooling loads, and warmer climates. •Automatically go into “display sleep” and “computer sleep” mode after 15 and 30 minute of inactivity respectively. •Wake the monitor when it is in Active Off mode, move the mouse or press any keyboard key. •Computers will save more than 80% energy at “sleep” mode. ENERGY STAR and the ENERGY STAR mark are registered U.S. marks XR341CK XR341CK xxxxxx; XR341CK XR341CK xxxxxx; XR341CK XR341CK xxxxxx; XR341CK XR341CK xxxxxx; XR341CK XR341CK xxxxxx; XR341CK XR341CK xxxxxx; ">
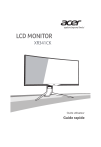
Lien public mis à jour
Le lien public vers votre chat a été mis à jour.