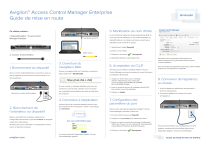Avigilon™ Access Control Manager Enterprise
Guide de mise en route
5. Modification du nom d'hôte
Ce coffret contient :
Le nom d'hôte par défaut de chaque dispositif est ACM. Si
1. Dispositif Avigilon ™ Access Control
Manager Enterprise
Connecter au Port 2
vous avez besoin d'attribuer un nom d'hôte spécifique au
dispositif, faites-le à ce stade du processus, avant que le
dispositif ne soit connecté au réseau.
1. Sélectionnez l'onglet Dispositif.
2. Entrez un nom d'hôte.
Câble réseau
2. Cordon d'alimentation
3. Cliquez sur le bouton
Sauvegarder.
Le dispositif redémarre automatiquement.
1. Branchement du dispositif
Avec le cordon d'alimentation fourni, branchez la prise au
dos de l'appareil et la fiche dans une prise murale ou un
3. Ouverture du
navigateur Web
Ouvrez le navigateur Web sur l'ordinateur connecté et
tapez l'adresse IP : 169.254.1.250.
bloc parafoudre.
Si vous recevez un message indiquant une erreur de
connexion ou de sécurité, reportez-vous à la section
sur la résolution des problèmes au verso de cette fiche
Brancher le cordon d'alimentation
de consignes.
6. Acceptation du CLUF
Avant de pouvoir utiliser le système Avigilon™ Access
Consultez votre responsable informatique pour
obtenir l'adresse IP et la passerelle réseau propres
à votre installation.
Si le nom d'hôte du dispositif n'a pas besoin d'être modifié,
redémarrez manuellement le dispositif.
Control Manager, vous devez accepter le contrat de licence
de l'utilisateur final (CLUF).
1. Cliquez sur le lien situé sous le message
d'erreur indiquant que vous n’avez pas
encore accepté LE CONTRAT DE LICENSE
DE L’UTILISATEUR FINAL.
8. Connexion de l'appliance
au réseau
2. Lisez le contrat de licence de l'utilisateur final (CLUF),
puis cochez la case d'acceptation.
1. Une fois l'appliance redémarrée, déconnectez-la
3. Cliquez sur Valider.
du PC de configuration.
2. Connectez l'appliance au réseau via le port 1
de l'appliance.
4. Connexion à l'application
2. Branchement de
l'ordinateur au dispositif
Lorsque l'écran de connexion apparaît, entrez le nom
de connexion et le mot de passe « admin », puis cliquez
sur Connexion.
7. Configuration des
paramètres du port
Dans le menu principal de l'application Avigilon™ Access
Control Manager, procédez comme suit :
1. En haut à droite, cliquez sur Dispositif.
Reliez le port DHCP de l'ordinateur utilisé pour la
2. Cliquez sur l'onglet Ports, puis sélectionnez Port-1.
configuration directement au port RJ-45 Port 2 du dispositif
à l'aide d'un câble réseau.
3. Entrez les valeurs requises dans la page Configuration
d'Ethernet. À savoir : le nom, l'adresse IP et la passerelle
réseau (Name, IP Address, Network Gateway).
Ne reliez pas encore l'ordinateur ni le dispositif au réseau
local à ce stade du processus.
système, consultez les fichiers d'Aide fournis avec
4. Cliquez sur le bouton
avigilon.com
Pour plus d'informations sur la configuration de votre
Le menu principal de l'application Avigilon™ Access
Control Manager apparaît.
Sauvegarder.
l'application Avigilon™ Access Control Manager.
GUIDE DE MISE EN ROUTE RAPIDE
Avigilon™ Access Control Manager Enterprise
Résolution des problèmes
4. Cliquez sur le bouton « Confirmer l'exception
de sécurité »
1. Si le site de l'application
Access Control Manager est
introuvable et que l'un des
messages suivants apparaît :
Avec Chrome :
2. Si un écran d'exception
de sécurité apparaît...
Avec Internet Explorer :
Avec Firefox :
Avec Firefox :
Cliquez sur « Poursuivre avec ce site Web
(non recommandé) ».
Avec Safari :
A. Si le voyant de liaison de votre routeur n'est pas allumé,
vérifiez si le câble Ethernet est bien branché.
1. Cliquez sur le lien « Ou vous pouvez ajouter
B. Si un message d'erreur de navigateur apparaît
Avec Internet Explorer :
une exception... »
(comme ci-dessus), vérifiez que l'adresse IP n'est pas
169.254.1.250 (puisqu'il s'agit de l'adresse IP par défaut
Cliquez sur le bouton « Continuer »
du port du dispositif Access Control Manager).
Avec Chrome :
2. Cliquez sur le bouton « Ajouter une exception... »
C. Pour vérifier que le câble est correctement connecté
et qu'il n'y a pas de conflit d'adresses IP, saisissez
« ping 169.254.1.250 » dans une invite de commande
DOS. S'il n'y a pas de réponse, revérifiez le branchement
Avec Safari :
et l'adresse IP. Si les deux sont corrects, veuillez
contacter l'assistance technique d'Avigilon.
3. Cliquez sur le bouton « Obtenir un certificat »
Cliquez sur le bouton « Poursuivre quand même »
GUIDE DE MISE EN ROUTE RAPIDE
© 2014 - 2015 Avigilon Corporation. Tous droits réservés.
AVIGILON et le logo Avigilon sont des marques de commerce déposées et/ou non déposées d’Avigilon Corporation au Canada et dans d’autres pays. Toutes les autres marques de commerce sont la propriété de leurs détenteurs respectifs.
920-0090A-Rev4 | May 2015
">