Brother HL-3040CN Color Printer Manuel utilisateur
PDF
Télécharger
Document
Serveur d'impression Ethernet multiprotocole intégré et Serveur d'impression Ethernet sans fil (IEEE 802.11b/g) GUIDE UTILISATEUR RÉSEAU HL-3040CN HL-3070CW Veuillez lire ce manuel attentivement avant d'utiliser l'imprimante. Conservez ce CD-ROM à portée de la main afin de pouvoir le consulter facilement en cas de besoin. Veuillez nous rendre visite à l’adresse http://solutions.brother.com/ pour le service après-vente, les derniers pilotes et utilitaires et les réponses aux questions fréquemment posées (FAQ) et aux questions techniques. Remarque : certains modèles ne sont pas disponibles dans tous les pays. Version A FRE Symboles utilisés dans ce guide Nous utilisons les icônes suivantes dans ce guide d'utilisation : IMPORTANT indique une situation potentiellement dangereuse pouvant entraîner des accidents sources de -dommages- matériels uniquement ou d'une panne du produit. Remarques : indiquent comment vous devez agir dans une situation donnée ou fournissent des conseils sur une opération en cours avec d'autres fonctions. Marques commerciales Le logo Brother est une marque déposée de Brother Industries, Ltd. Brother est une marque déposée de Brother Industries, Ltd. Microsoft, Windows, Windows Server, Outlook et Internet Explorer sont des marques déposées de Microsoft Corporation aux Etats-Unis et/ou dans d’autres pays. Windows Vista est une marque déposée ou commerciale de Microsoft Corporation aux Etats-Unis et/ou dans d’autres pays. Apple, Macintosh, Safari et TrueType sont des marques commerciales d’Apple Inc., déposées aux Etats-Unis et dans d’autres pays. Linux est une marque déposée de Linus Torvalds aux Etats-Unis et dans d’autres pays. UNIX est une marque déposée de The Open Group aux Etats-Unis et dans d’autres pays. Adobe, Flash, Illustrator, Photoshop, PostScript et PostScript3 sont des marques déposées ou commerciales d’adobe Systems Incorporated aux Etats-Unis et/ou dans d’autres pays. BROADCOM, SecureEasySetup et le logo SecureEasySetup sont des marques ou des marques déposées de Broadcom Corporation aux États-Unis et/ou dans d'autres pays. WPA, WPA2, Wi-Fi Protected Access et Wi-Fi Protected Setup sont des marques déposées ou des marques commerciales de Wi-Fi Alliance aux États-Unis et/ou dans d'autres pays. Wi-Fi et Wi-Fi Alliance sont des marques déposées de Wi-Fi Alliance. AOSS est une marque commerciale de Buffalo Inc. Les noms de commerce et les noms de produit de sociétés apparaissant sur les produits Brother, la documentation associée et n'importe quelle autre publication sont toutes des marques de commerce ou des marques déposées de leurs sociétés respectives. i Note d’édition et de publication Ce manuel a été compilé et publié sous le contrôle de Brother Industries Ltd. Il contient les dernières descriptions et spécifications du produit. Le contenu de ce guide et les caractéristiques de ce produit peuvent être modifiés sans préavis. Brother se réserve le droit d'apporter, sans préavis, des modifications aux caractéristiques et aux éléments contenus dans le présent guide. Brother ne saurait être tenu responsable d’un dommage quelconque (y compris en cas de dommages indirects) causé par la confiance accordée aux éléments présentés ici, ceci comprenant, sans pour autant s'y limiter, les erreurs typographiques ou autres liées à la publication. ©2011 Brother Industries Ltd. REMARQUE IMPORTANTE Ce produit est approuvé uniquement dans le pays d'achat. N'utilisez pas ce produit en dehors du pays d'achat car il peut violer la réglementation en matière d'alimentation et des télécommunications sans fil du pays. Windows® XP dans ce document représente Windows® XP Professional, Windows® XP Professional x64 Edition et Windows® XP Home Edition. Windows Server® 2003 dans ce document représente Windows Server® 2003 et Windows Server® 2003 x64 Edition. Windows Server® 2008 dans ce document représente Windows Server® 2008 et Windows Server® 2008 R2. Windows Vista® dans ce document représente toutes les éditions de Windows Vista®. Windows® 7 dans ce document représente toutes les éditions de Windows® 7. L'illustration de l'imprimante est basée sur HL-3070CW. ii Numéros Brother IMPORTANT Pour obtenir une assistance technique ou pour toute question relative à son fonctionnement, vous devez appeler le service dans le pays d'achat de la machine. Les appels doivent provenir du pays concerné. Service client Aux ETATS-UNIS Au Canada Au Brésil En Europe 1-877-BROTHER (1-877-276-8437) 1-877-BROTHER helpline@brother.com.br Visitez http://www.brother.com/ pour les informations de contact des bureaux locaux de Brother. Recherche des centres d’entretien (Etats-Unis) Pour identifier les coordonnées d'un centre d'entretien agréé Brother, appelez 1-877-BROTHER (1-877276-8437). Recherche des centres d’entretien (Canada) Pour obtenir l’adresse d'un centre d'entretien agréé Brother, veuillez composer le 1-877-BROTHER. Pour nous faire part de vos commentaires ou suggestions, veuillez nous écrire : Aux ETATS-UNIS Assistance client pour les imprimantes Brother International Corporation 7905 North Brother Boulevard Bartlett, TN 38133 Au Canada Brother International Corporation (Canada), Ltd. - Marketing Dept. 1 Hôtel de Ville Dollard des Ormeaux, QC H9B 3H6 Canada Au Brésil Brother International Corporation do Brasil Ltda. Av. Paulista, 854 - 15 and. - Ed. Top CenterCEP: 01310-100 - Sao Paulo - SP - Brasil En Europe European Product & Service Support 1 Tame StreetAudenshaw Manchester, M34 5JE, UK iii Adresse Internet Site Web mondial Brother : http://www.brother.com/ Pour les questions courantes, l'assistance technique produit, les mises à jour des pilotes et les utilitaires : http://solutions.brother.com/ Commandes des accessoires et des consommables Aux ETATS-UNIS 1-877-552-MALL (1-877-552-6255) 1-800-947-1445 (fax) http://www.brothermall.com/ Au Canada 1-877-BROTHER http://www.brother.ca/ iv Table des matières 1 Introduction 1 Généralités ................................................................................................................................................1 Fonctions réseau .......................................................................................................................................2 Impression en réseau ..........................................................................................................................2 Utilitaires de gestion ............................................................................................................................2 Types de connexion réseau.......................................................................................................................4 Exemple de connexion réseau ............................................................................................................4 Exemples de connexions réseau sans fil (pour HL-3070CW) .............................................................6 Protocoles..................................................................................................................................................7 Protocoles et fonctions TCP/IP............................................................................................................7 Autre protocole ....................................................................................................................................9 2 Configuration de votre machine pour un réseau 10 Généralités ..............................................................................................................................................10 Adresses IP, masques de sous-réseau et passerelles............................................................................10 Adresse IP .........................................................................................................................................10 Masque de sous-réseau ....................................................................................................................11 Passerelle (et routeur) .......................................................................................................................11 Diagramme des étapes............................................................................................................................12 Paramétrage de l'adresse IP et du masque de sous-réseau...................................................................13 Utilisation de l'utilitaire BRAdmin Light pour configurer votre machine comme imprimante réseau ...........................................................................................................................................13 Utilisation du panneau de commande pour configurer votre machine pour fonctionner sur un réseau ......................................................................................................................................15 Utilisation d'autres méthodes pour configurer votre machine pour un réseau...................................15 Changement des paramètres du serveur d'impression ...........................................................................16 Utilisation de l'utilitaire BRAdmin Light pour changer les paramètres du serveur d'impression ..................................................................................................................................16 Utilisation de l'utilitaire BRAdmin Light pour changer les paramètres du serveur d'impression (pour Windows®) ......................................................................................................16 Utilisation de la gestion à partir du Web (navigateur Web) pour changer les paramètres du serveur d'impression ................................................................................................................17 Utilisation du panneau de commande pour changer les paramètres du serveur d'impression ..................................................................................................................................17 Utilisation d'autres méthodes pour changer les paramètres du serveur d'impression ......................18 v 3 Configuration de la machine pour un réseau sans fil (pour HL-3070CW) 19 Généralités ..............................................................................................................................................19 Termes et concepts relatifs aux réseaux sans fil.....................................................................................20 SSID (Service Set Identifier) et canaux .............................................................................................20 Authentification et cryptage ...............................................................................................................20 Diagramme des étapes de la configuration réseau sans fil .....................................................................23 Pour le mode Infrastructure ...............................................................................................................23 Vérifiez votre environnement réseau .......................................................................................................24 Connexion à un ordinateur avec un point d'accès dans le réseau (mode Infrastructure)..................24 Vérifiez votre méthode de configuration réseau sans fil ..........................................................................25 Utilisation de l'application d'installation Brother sur le CD-ROM pour configurer la machine pour un réseau sans fil (recommandé) ...........................................................................25 Utilisation de SES/WPS ou AOSS dans le menu du panneau de commande pour configurer votre machine pour un réseau sans fil (en mode Infrastructure uniquement).................27 Utilisation de méthode PIN de Wi-Fi Protected Setup pour configurer votre machine pour un réseau sans fil (mode Infrastructure uniquement) ....................................................................28 Configurez votre imprimante pour un réseau sans fil ..............................................................................29 Utilisation de l'application d'installation Brother sur le CD-ROM pour configurer votre machine pour un réseau sans fil (recommandé) ...........................................................................29 Utilisation de SES/WPS ou AOSS à partir du menu du panneau de commande pour configurer votre machine pour un réseau sans fil..........................................................................29 Utilisation de la méthode PIN de Wi-Fi Protected Setup pour configurer votre machine pour un réseau sans fil ..................................................................................................................29 4 Configuration sans fil pour Windows® à l'aide de l'application d'installation automatique Brother (pour HL-3070CW) 30 Configuration en mode Infrastructure ......................................................................................................30 Avant de configurer les paramètres sans fil ......................................................................................30 Configurez les paramètres sans fil ....................................................................................................31 5 Configuration sans fil pour Macintosh à l'aide de l'application d'installation Brother (pour HL-3070CW) 32 Configuration en mode Infrastructure ......................................................................................................32 Avant de configurer les paramètres sans fil ......................................................................................32 Configurez les paramètres sans fil ....................................................................................................34 6 Configuration sans fil en utilisant SES/WPS ou AOSS à partir du panneau de commande (Pour HL-3070CW) 42 Généralités ..............................................................................................................................................42 Comment configurer votre machine sans fil en utilisant SES/WPS ou AOSS à partir du menu du panneau de commande...................................................................................................................43 vi 7 Configuration sans fil avec la méthode PIN de Wi-Fi Protected Setup (Pour HL-3070CW) 46 Généralités ..............................................................................................................................................46 Comment configurer votre imprimante sans fil avec la méthode PIN de Wi-Fi Protected Setup ....................................................................................................................................................46 Utilisateurs Windows® .......................................................................................................................49 Utilisateurs Macintosh .......................................................................................................................53 8 Fonctions du panneau de commande 56 Généralités ..............................................................................................................................................56 Menu réseau............................................................................................................................................57 TCP/IP ...............................................................................................................................................57 Ethernet (réseau câblé uniquement) .................................................................................................65 Réinit.d'usine .....................................................................................................................................65 Cfg.par défaut (Pour HL-3070CW) ....................................................................................................65 Activer câblé (Pour réseau câblé de HL-3070CW uniquement)........................................................66 WLAN Enable (Pour réseau câblé de HL-3070CW uniquement)......................................................66 SES/WPS ou AOSS (Pour réseau câblé de HL-3070CW uniquement) ............................................67 WPS avec code PIN (Pour réseau câblé de HL-3070CW uniquement)............................................67 Etat WLAN (Pour réseau câblé de HL-3070CW uniquement)...........................................................67 Restaurer les paramètres réseau par défaut définis en usine .................................................................71 Impression de la page de configuration du réseau..................................................................................72 9 Assistant de déploiement de pilote (Windows® uniquement) 73 Généralités ..............................................................................................................................................73 Méthodes de connexion...........................................................................................................................73 Peer to Peer ......................................................................................................................................73 Partagés en réseau ...........................................................................................................................74 Imprimante locale (USB) ...................................................................................................................74 Comment installer l’Assistant de déploiement de pilote ..........................................................................75 Utilisation du logiciel de l’Assistant de déploiement de pilote..................................................................76 10 Gestion à partir du Web 79 Généralités ..............................................................................................................................................79 Comment configurer les paramètres du serveur d'impression à l'aide de la gestion à partir du Web (navigateur web) ..........................................................................................................................80 vii 11 Impression réseau depuis l'impression PC à PC TCP/IP de base Windows® 81 Généralités ..............................................................................................................................................81 Configuration du port TCP/IP standard....................................................................................................82 Pilote d’imprimante non installé.........................................................................................................82 Pilote d’imprimante déjà installé ........................................................................................................84 Autres sources d’information ...................................................................................................................84 12 Impression Internet pour Windows® 85 Généralités ..............................................................................................................................................85 Impression IPP pour Windows® ..............................................................................................................85 Pour Windows Vista®, Windows® 7 et Windows Server® 2008 ........................................................85 Pour Windows® 2000/XP et Windows Server® 2003 ........................................................................87 Spécification d’une URL différente ....................................................................................................89 Autres sources d’information ...................................................................................................................89 13 Impression réseau depuis Macintosh en utilisant le pilote BR-Script 3 (pour HL-3070CW) 90 Généralités ..............................................................................................................................................90 Comment sélectionner le serveur d’impression (TCP/IP)........................................................................90 14 Caractéristiques de sécurité 94 Généralités ..............................................................................................................................................94 Termes de sécurité............................................................................................................................94 Protocoles de sécurité .......................................................................................................................95 Méthodes de sécurité pour la notification par e-mail .........................................................................95 Configuration des paramètres du protocole.............................................................................................96 Comment gérer votre imprimante réseau en toute sécurité ....................................................................97 Gestion sécurisée en utilisant la gestion à partir du Web (navigateur Web) .....................................97 Gestion sécurisée en utilisant BRAdmin Professional 3 (pour Windows®) .....................................100 Secure Function Lock 2.0 (Pour HL-3070CW) ......................................................................................101 Comment configurer les paramètres de Secure Function Lock 2.0 à l'aide de Gestion à partir du Web (navigateur Web) ..................................................................................................101 Impression sécurisée de documents en utilisant IPPS..........................................................................104 Spécification d’une URL différente ..................................................................................................104 Utilisation de la notification par e-mail avec l'authentification des utilisateurs .......................................105 Création et installation d'un certificat .....................................................................................................107 Création et installation d'un certificat auto-signé .............................................................................109 Création CSR et installation d'un certificat ......................................................................................122 Importer et exporter le certificat et la clé privée...............................................................................124 viii 15 Dépannage 125 Généralités ............................................................................................................................................125 Problèmes généraux..............................................................................................................................125 Problèmes d'installation du logiciel d’impression en réseau..................................................................127 Problèmes d'impression ........................................................................................................................130 Problèmes spécifiques aux protocoles ..................................................................................................132 Résolution des problèmes IPP pour Windows® 2000/XP, Windows Vista®, Windows® 7 et Windows Server® 2003/2008 ..................................................................................................132 Diagnostic des anomalies de gestion à partir du Web (navigateur Web) (TCP/IP).........................132 Résolution des incidents de réseau sans fil (pour HL-3070CW) ...........................................................133 Problèmes liés à la connexion sans fil.............................................................................................133 A Annexe 134 Utilisation des services ..........................................................................................................................134 Autres moyens de définir l'adresse IP (pour les utilisateurs avancés et les administrateurs) ...............134 Utilisation de DHCP pour configurer l'adresse IP ............................................................................134 Utilisation de BOOTP pour configurer l'adresse IP..........................................................................135 Utilisation de RARP pour configurer l’adresse IP ............................................................................136 Utilisation de APIPA pour configurer l’adresse IP ...........................................................................136 Utilisation de ARP pour configurer l’adresse IP...............................................................................137 Utilisation de la console Telnet pour configurer l'adresse IP ...........................................................138 Utilisation du logiciel du serveur Brother Web BRAdmin pour IIS pour configurer l'adresse IP..................................................................................................................................139 Installation en utilisant une file d'attente d'impression réseau ou un partage réseau............................140 Installation en utilisant Web Services (pour utilisateurs de Windows Vista® et Windows® 7) ...............141 B Annexe 142 Caractéristiques techniques du serveur d'impression ...........................................................................142 Réseau Ethernet câblé ....................................................................................................................142 Réseau sans fil (pour HL-3070CW).................................................................................................143 Tableau des fonctions et paramètres par défaut définis en usine .........................................................144 C Index 147 ix Introduction1 1 Introduction 1 1 Généralités 1 La machine Brother peut être partagée sur un réseau Ethernet filaire 10/100 MB ou sans fil IEEE 802.11b/802.11g en utilisant le serveur d'impression réseau interne. Le serveur d'impression fournit des services d'impression pour Windows® 2000/XP, Windows Vista®, Windows® 7, Windows Server® 2003/2008 prenant en charge les protocoles TCP/IP et pour Macintosh prenant en charge TCP/IP (Mac OS X 10.3.9 ou version ultérieure). Le tableau suivant répertorie les fonctions et les connexions réseau prises en charge par chaque système d'exploitation. Systèmes d'exploitation Windows® 2000/XP Windows Vista® Mac OS X 10.3.9 ou version ultérieure Windows Server® 2003/2008 Windows® 7 10/100BASE-TX Wired Ethernet (TCP/IP) r r IEEE 802.11b/g Wireless Ethernet (TCP/IP) 1 r r Impression r r r r BRAdmin Light BRAdmin Professional 3 2 r Web BRAdmin 2 r BRPrint Auditor 2 3 r Web Based Management (navigateur Web) r Internet Printing (IPP) r Contrôleur d'état 4 Assistant de déploiement de pilote r r r r 1 Seul le modèle HL-3070CW dispose de IEEE 802.11b/g Wireless Ethernet (TCP/IP). 2 BRAdmin Professional 3, Web BRAdmin et BRPrint Auditor peuvent être téléchargés depuis http://solutions.brother.com/. 3 Disponible lorsque vous utilisez BRAdmin Professional 3 ou Web BRAdmin avec des périphériques connectés à votre PC client via un port USB. 4 Pour plus d'informations, reportez-vous au Guide de l'utilisateur sur le CD-ROM. Pour utiliser la machine Brother dans un réseau, vous devez configurer le serveur d'impression et configurer les ordinateurs en conséquence. 1 Introduction Fonctions réseau 1 1 La machine Brother dispose des fonctions réseau de base suivantes. Impression en réseau 1 Le serveur d'impression fournit des services d'impression pour Windows® 2000/XP, Windows Vista®, Windows® 7 et Windows Server® 2003/2008 prenant en charge les protocoles TCP/IP et Macintosh prenant en charge TCP/IP (Mac OS X 10.3.9 ou version ultérieure). Utilitaires de gestion 1 BRAdmin Light 1 BRAdmin Light permet d’effectuer la configuration initiale de périphériques Brother connectés en réseau. Vous pouvez aussi rechercher des produits Brother sur votre réseau, afficher leur état et définir les paramètres réseau de base, comme l'adresse IP. L'utilitaire BRAdmin Light est disponible pour les ordinateurs Windows® 2000/XP, Windows Vista®, Windows® 7 et Windows Server® 2003/2008 et Mac OS X 10.3.9 (ou version ultérieure). Pour installer BRAdmin Light sur Windows®, voir le Guide d’installation rapide fourni avec la machine. Pour les utilisateurs Macintosh, BRAdmin Light est installé automatiquement lorsque vous installez le pilote de l'imprimante. Si vous avez déjà installé le pilote, il est inutile de le réinstaller. Pour plus d'informations sur BRAdmin Light, visitez le site http://solutions.brother.com/. BRAdmin Professional 3 (pour Windows®) 1 BRAdmin Professional 3 est un utilitaire permettant la gestion plus avancée des périphériques Brother connectés en réseau. Cet utilitaire peut rechercher des produits Brother sur votre réseau et afficher l'état du périphérique à partir d'une fenêtre d'explorateur avec une couleur spécifique pour chaque état de périphérique. Vous pouvez configurer les paramètres réseau et de périphérique et mettre à jour le micrologiciel du périphérique à partir d'un ordinateur Windows® branché sur votre LAN. BRAdmin Professional 3 peut également consigner dans un journal l'activité des périphériques Brother sur votre réseau et exporter les données du journal au format HTML, CSV, TXT ou SQL. Pour les utilisateurs qui souhaitent surveiller des imprimantes connectées en local, le logiciel BRPrint Auditor peut être installé sur le PC client. Cet utilitaire permet de surveiller des imprimantes connectées au PC client via USB à partir de BRAdmin Professional 3. Pour plus d'informations et le téléchargement, visitez le site http://solutions.brother.com/. 2 Introduction Web BRAdmin (pour Windows®) 1 1 Web BRAdmin est un utilitaire qui permet de gérer les périphériques Brother connectés à vos LAN et WAN. Vous pouvez aussi rechercher des produits Brother sur votre réseau, afficher leur état et définir les paramètres réseau. Contrairement à BRAdmin Professional 3, destiné uniquement à Windows®, Web BRAdmin est un utilitaire serveur accessible depuis un PC client avec un navigateur Web qui prend en charge JRE (Java Runtime Environment). En installant l'utilitaire de serveur Web BRAdmin sur un PC exécutant IIS 1, connectez-vous au serveur Web BRAdmin qui communique avec le périphérique lui-même. Pour plus d'informations et le téléchargement, visitez le site http://solutions.brother.com/. 1 Internet Information Server 4.0 ou Internet Information Services 5.0 / 5.1 / 6.0 / 7.0 BRPrint Auditor (pour Windows®) 1 Le logiciel BRPrint Auditor permet d'utiliser les fonctionnalités de surveillance des outils de gestion réseau Brother pour des machines connectées en local. Cet utilitaire permet la collecte des données d'utilisation et d'état à partir d'un ordinateur client connecté via l'interface USB. BRPrint Auditor peut ensuite transmettre ces informations à un autre ordinateur du réseau exécutant BRAdmin Professional 3 ou Web BRAdmin 1.45 ou version ultérieure. Cela permet à l'administrateur de vérifier des détails tels que nombre de pages, état du toner et version de micrologiciel. De plus, pour envoyer un rapport aux applications de gestion réseau Brother, cet utilitaire peut envoyer directement les données d'utilisation et d'état à une adresse e-mail prédéfinie au format de fichier CSV ou XML (prise en charge de messagerie SMTP requise). L'utilitaire BRPrint prend également en charge la notification par e-mail pour les rapports d'avertissement ou d'erreur. Gestion à partir du Web (navigateur Web) 1 La gestion à partir du Web (navigateur Web) est un utilitaire qui permet de gérer les périphériques Brother connectés en réseau en utilisant le protocole HTTP (Hyper Text Transfer Protocol). Cet utilitaire permet d'afficher l'état des produits Brother sur votre réseau et de configurer l'appareil ou les paramètres réseau en utilisant un navigateur Web standard installé sur votre ordinateur. Pour en savoir plus, voir Chapitre 10: Gestion à partir du Web. Pour une sécurité accrue, Gestion à partir du Web prend également en charge HTTPS. Pour plus d'informations, voir Comment gérer votre imprimante réseau en toute sécurité à la page 97. 3 Introduction Types de connexion réseau 1 1 Exemple de connexion réseau 1 Impression entre homologues en utilisant TCP/IP 1 Dans un environnement Peer to Peer, chaque ordinateur échange directement les données avec chaque appareil. Il n’y a pas de serveur central contrôlant l'accès aux fichiers ou le partage des imprimantes. Windows R Windows Windows R R 2 1 TCP/IP TCP/IP 1) Routeur 2) Imprimante réseau (votre machine) Dans un petit réseau constitué de 2 ou 3 ordinateurs, nous recommandons la méthode d'impression Peer to Peer car elle est plus facile à configurer que la méthode d'impression partagée sur réseau décrite plus loin. Voir Impression partagée dans un réseau à la page 5. Chaque ordinateur doit utiliser le protocole TCP/IP. Vous devez définir une adresse IP pour l’imprimante Brother. Si vous utilisez un routeur, vous devez configurer l’adresse de la passerelle sur les ordinateurs et la machine Brother. 4 Introduction Impression partagée dans un réseau 1 Dans un environnement partagé en réseau, chaque ordinateur envoie les données via un ordinateur contrôlé de façon centrale. Ce type d'ordinateur s'appelle un “serveur” ou un “Serveur d'impression”. Son rôle consiste à contrôler toutes les tâches d'impression. 1 Windows R Windows R 1 Windows R 3 TCP/IP 1 Windows R 2 4 1) Ordinateur client 2) Appelé également “Serveur” ou “Serveur d'impression” 3) TCP/IP ou USB 4) Imprimante (votre machine) Pour un réseau plus important, nous conseillons un environnement d'impression partagé en réseau. Le “Serveur” ou le “Serveur d'impression” doit utiliser le protocole d'impression TCP/IP. Vous devez configurer une adresse IP appropriée pour la machine Brother, sauf si elle est connectée au serveur via l'interface USB. 5 1 Introduction Exemples de connexions réseau sans fil (pour HL-3070CW) Connexion à un ordinateur avec un point d'accès au réseau (mode Infrastructure) 1 1 1 Les réseaux de ce type ont un point d’accès central au cœur du réseau. Le point d’accès peut aussi servir de pont ou de passerelle vers un réseau câblé. Quand l’imprimante sans fil Brother (votre imprimante) se trouve sur ce type de réseau, elle reçoit toutes les tâches d’impression via un point d’accès. 1 4 2 3 1) Point d'accès 2) Imprimante réseau sans fil (votre machine) 3) Ordinateur avec connexion sans fil communiquant avec le point d'accès 4) Ordinateur câblé n'offrant pas de capacité sans fil et connecté au point d'accès avec le câble Ethernet 6 Introduction Protocoles 1 1 Protocoles et fonctions TCP/IP 1 Les protocoles sont des ensembles de règles standardisées qui permettent de transmettre des données sur un réseau. Grâce aux protocoles, les utilisateurs ont accès aux ressources connectées au réseau. Le serveur d'impression utilisé sur ce produit Brother prend en charge le protocole TCP/IP (Transmission Control Protocol/Internet Protocol). TCP/IP est le protocole le plus courant pour les communications comme Internet et E-mail. Il peut être utilisé sous pratiquement tous les systèmes d'exploitation tels que Windows®, Windows Server®, Mac OS X et Linux®. Les protocoles TCP/IP suivants sont disponibles sur cet appareil Brother : Remarque • Vous pouvez configurer les paramètres de protocole à l'aide de l'interface HTTP (navigateur Web). Voir Comment configurer les paramètres du serveur d'impression à l'aide de la gestion à partir du Web (navigateur web) à la page 80. • Pour plus d'informations sur les protocoles de sécurité, voir Protocoles de sécurité à la page 95. DHCP/BOOTP/RARP 1 L'utilisation des protocoles DHCP/BOOTP/RARP permet de configurer automatiquement l'adresse IP. Remarque Pour utiliser les protocoles DHCP/BOOTP/RARP, veuillez contacter votre administrateur réseau. APIPA 1 Si vous n'affectez pas une adresse IP manuellement (à l'aide du panneau de commande de la machine ou des applications BRAdmin) ou automatiquement (à l'aide d'un serveur DHCP/BOOTP/RARP), le protocole APIPA (Automatic Private IP Addressing) affecte automatiquement une adresse IP dans l'intervalle 169.254.1.0 - 169.254.254.255. ARP 1 Le protocole ARP (Address Resolution Protocol) associe une adresse IP à une adresse MAC dans un réseau TCP/IP. Client DNS 1 Le serveur d'impression Brother gère la fonction client DNS (Domain Name System). Cette fonction permet au serveur d'impression de communiquer avec d'autres appareils en utilisant son nom DNS. 7 Introduction Résolution de nom NetBIOS 1 1 La résolution de nom Network Basic Input/Output System permet d'obtenir l'adresse IP de l'autre périphérique en utilisant son nom NetBIOS dans la connexion réseau. WINS 1 Windows Internet Name Service est un service de fourniture d'informations pour la résolution de nom NetBIOS en consolidant une adresse IP et un nom NetBIOS qui se trouve dans le réseau local. LPR/LPD 1 Protocoles d'impression courants sur les réseaux TCP/IP. Client SMTP 1 Le client SMTP (Simple Mail Transfer Protocol) est utilisé pour envoyer des E-mails via Internet ou un Intranet. Custom Raw Port (le port par défaut est Port9100) 1 Autre protocole d'impression couramment utilisé sur un réseau TCP/IP. Il permet la transmission interactive des données. IPP 1 Le protocole IPP (Internet Printing Protocol version 1.0) vous permet d'imprimer directement des documents sur toutes les imprimantes accessibles par Internet. Remarque Pour le protocole IPPS, voir Protocoles de sécurité à la page 95. mDNS 1 mDNS permet à un serveur d'impression de se configurer automatiquement pour fonctionner sur un système Mac OS X avec une configuration de réseau simple. (Mac OS X 10.3.9 ou version ultérieure) Telnet 1 Le serveur d'impression Brother supporte le serveur Telnet pour la configuration par ligne de commande. SNMP 1 SNMP (Simple Network Management Protocol) permet de gérer des appareils réseau tels que des ordinateurs, des routeurs et des machines Brother prêtes à fonctionner dans un réseau. Le serveur d'impression Brother prend en charge SNMPv1, SNMPv2c et SNMPv3. Remarque Pour le protocole SNMPv3, voir Protocoles de sécurité à la page 95. 8 Introduction LLMNR 1 1 Le protocole LinkLocal Multicast Name Resolution (LLMNR) résout les noms des ordinateurs voisins, si le réseau n'a pas de serveur DNS (Domain Name System). La fonction LLMNR Responder fonctionne dans les environnements IPv4 ou IPv6 avec un ordinateur offrant la fonction LLMNR Sender comme dans Windows Vista® et Windows® 7. Services Web 1 Le protocole Web Services permet aux utilisateurs de Windows Vista® et Windows® 7 d'installer le pilote d'imprimante Brother en faisant un clic droit sur l'icône de la machine à partir du dossier Réseau. Voir Installation en utilisant Web Services (pour utilisateurs de Windows Vista® et Windows® 7) à la page 141. Web Services permet également de vérifier l'état courant de la machine à partir de votre ordinateur. Serveur Web (HTTP) 1 Le serveur d'impression Brother est équipé d'un serveur Web qui vous permet de surveiller son état ou de changer certains paramètres de configuration en utilisant un navigateur Web. Remarque • Nous recommandons Microsoft® Internet Explorer® 6.0 (ou versions ultérieures) ou Firefox 1.0 (ou versions ultérieures) pour Windows® et Safari 1.3 (ou versions ultérieures) pour Macintosh. Veuillez aussi vous assurer que JavaScript et Cookies sont toujours activés, quel que soit le navigateur utilisé. Si vous utilisez un autre navigateur Web, assurez-vous qu'il est compatible avec HTTP 1.0 et HTTP 1.1. • Pour le protocole HTTPS, voir Protocoles de sécurité à la page 95. IPv6 1 Cette machine est compatible avec IPv6, le protocole Internet de la prochaine génération. Pour plus d'informations sur le protocole IPv6, visitez le site http://solutions.brother.com/. Autre protocole 1 LLTD 1 Le protocole LLTD (Link Layer Topology Discovery) permet de facilement localiser l'appareil Brother dans le mappage réseau de Windows Vista® et Windows® 7 mappe réseau. Votre appareil Brother apparaîtra avec une icône caractéristique et le nom du nœud. Le protocole est désactivé par défaut. Vous pouvez activer LLTD en utilisant le logiciel utilitaire BRAdmin Professional 3. Visitez la page de téléchargement de votre modèle sur le site http://solutions.brother.com/ pour télécharger BRAdmin Professional 3. 9 Configuration de votre machine pour un réseau2 2 Configuration de votre machine pour un réseau 2 Généralités 2 2 Pour pouvoir utiliser votre machine Brother dans un environnement de réseau, vous devez installer le logiciel Brother et configurer également les paramètres réseau TCP/IP sur la machine. Ce chapitre présente les étapes fondamentales nécessaires pour imprimer sur le réseau en utilisant le protocole TCP/IP. Il est recommandé d'utiliser le programme d'installation Brother figurant sur le CD-ROM Brother pour installer le logiciel Brother qui vous aidera à installer le logiciel et le réseau. Veuillez suivre les instructions contenues dans le Guide d'installation rapide qui vous a été fourni. Remarque Si vous ne souhaitez pas ou ne pouvez pas utiliser le programme d'installation automatique ou un autre outil logiciel Brother, vous pouvez aussi utiliser le panneau de commande de l'imprimante pour changer les paramètres du réseau. Pour plus d'informations, voir Menu réseau à la page 57. Adresses IP, masques de sous-réseau et passerelles 2 Pour utiliser la machine dans un environnement en réseau TCP/IP, vous devez configurer l'adresse IP et le masque de sous-réseau. L’adresse IP que vous assignez au serveur d'impression doit se trouver sur le même réseau logique que vos ordinateurs hôtes. Sinon, vous devez configurer le masque de sous-réseau et l'adresse de la passerelle en conséquence. Adresse IP 2 Une adresse IP est une série de numéros qui identifie chaque ordinateur connecté à un réseau. Une adresse IP consiste en quatre numéros séparés par des points. Chaque numéro est compris entre 0 et 255. Exemple : sur un petit réseau, vous changez généralement le dernier numéro. • 192.168.1.1 • 192.168.1.2 • 192.168.1.3 Comment l’adresse IP est-elle affectée à votre serveur d’impression : 2 Si vous utilisez un serveur DHCP/BOOTP/RARP dans votre réseau (généralement UNIX®, Linux ou Windows® 2000/XP, Windows Vista®, Windows® 7 ou Windows Server® 2003/2008), le serveur d'impression obtient automatiquement l'adresse IP du serveur. Remarque Sur les petits réseaux, le serveur DHCP peut être également le routeur. Pour plus d'information sur DHCP, BOOTP et RARP, voir Utilisation de DHCP pour configurer l'adresse IP à la page 134 10 Configuration de votre machine pour un réseau Utilisation de BOOTP pour configurer l'adresse IP à la page 135 Utilisation de RARP pour configurer l’adresse IP à la page 136. Si vous n'avez pas de serveur DHCP/BOOTP/RARP, le protocole APIPA (Automatic Private IP Addressing) affecte automatiquement une adresse IP comprise dans l’intervalle 169.254.1.0 - 169.254.254.255. Pour en savoir plus sur APIPA, voir Utilisation de APIPA pour configurer l’adresse IP à la page 136. 2 Si le protocole APIPA est désactivé, l’adresse IP par défaut d’un serveur d’impression Brother est 192.0.0.192 mais vous pouvez facilement la modifier pour qu'elle corresponde à l'adresse IP de votre réseau. Pour obtenir des compléments d'information sur la façon de changer l'adresse IP, voir Paramétrage de l'adresse IP et du masque de sous-réseau à la page 13. Masque de sous-réseau 2 Les masques de sous-réseau limitent les communications sur le réseau. Exemple : l'ordinateur 1 peut communiquer avec l'ordinateur 2 • Ordinateur 1 Adresse IP : 192.168. 1. 2 Masque de sous-réseau : 255.255.255.000 • Ordinateur 2 Adresse IP : 192.168. 1. 3 Masque de sous-réseau : 255.255.255.000 Lorsque 0 est dans le masque de sous-réseau, il n'existe aucune limite de communication dans cette partie de l'adresse. Dans l’exemple ci-dessus, cela implique que vous pouvez communiquer avec tous les appareils qui ont une adresse IP commençant par 192.168.1.X. (où x.x. correspondent à des nombres compris entre 0 et 255). Passerelle (et routeur) 2 Une passerelle est un point du réseau qui fait office d'entrée vers un autre réseau et envoie les données transmises via le réseau à une destination précise. Le routeur sait où envoyer les données qui arrivent à la passerelle. Si une destination se trouve sur un réseau externe, le routeur transmet les données au réseau externe. Si votre réseau communique avec d’autres réseaux, il vous faudra peut-être configurer l’adresse IP de la passerelle. Si vous ne connaissez pas l’adresse IP de la passerelle, contactez votre administrateur réseau. 11 Configuration de votre machine pour un réseau Diagramme des étapes a Configurez les paramètres TCP/IP. o Configurez l'adresse IP o Configurez le masque de sous-réseau o Configurez la passerelle b 2 i i i Voir page 13 Voir page 13 Voir page 13 2 Changez les paramètres du serveur d'impression. o Avec l’utilitaire BRAdmin Light o Avec l’utilitaire BRAdmin Professional 3 o Avec la gestion à partir du Web (navigateur Web) o Avec le panneau de commande o Avec d'autres méthodes i i i Voir page 16 Voir page 16 Voir page 17 i i Voir page 17 Voir page 18 12 Configuration de votre machine pour un réseau Paramétrage de l'adresse IP et du masque de sous-réseau 2 Utilisation de l'utilitaire BRAdmin Light pour configurer votre machine comme imprimante réseau BRAdmin Light 2 2 2 BRAdmin Light permet d’effectuer la configuration initiale des périphériques Brother connectés au réseau. Il permet également de rechercher les produits Brother dans un environnement TCP/IP, d'afficher leur état et de définir les paramètres réseau de base, comme l'adresse IP. L'utilitaire BRAdmin Light est disponible pour les ordinateurs Windows® 2000/XP, Windows Vista®, Windows® 7, Windows Server® 2003/2008 et Mac OS X 10.3.9 (ou version ultérieure). Comment configurer votre machine en utilisant l'utilitaire BRAdmin Light 2 Remarque • Utilisez l'utilitaire BRAdmin Light fourni sur le CD-ROM du produit Brother. Vous pouvez également télécharger la dernière version de l'utilitaire Brother BRAdmin Light depuis http://solutions.brother.com/. • Si vous voulez utiliser des fonctions avancées de gestion d'imprimante, utilisez la dernière version de l'utilitaire BRAdmin Professional 3 que vous pouvez télécharger depuis http://solutions.brother.com/. Cet utilitaire est disponible uniquement pour les utilisateurs Windows®. • Si vous utilisez le pare-feu d'une application anti-espions ou antivirus, désactivez-le temporairement. Lorsque vous êtes sûr de pouvoir imprimer, définissez les paramètres du logiciel en suivant les instructions. • Nom de noeud : ce nom apparaît dans la fenêtre en cours BRAdmin Light. Le nom de nœud par défaut du serveur d'impression dans la machine est "BRNxxxxxxxxxxxx" pour un réseau câblé ou "BRWxxxxxxxxxxxx" pour un réseau sans fil. (“xxxxxxxxxxxx” est l'adresse MAC/Ethernet de votre machine.) • Le mot de passe par défaut des serveurs d'impression Brother est “access”. a Lancez l’utilitaire BRAdmin Light. Pour Windows® Cliquez sur Démarrer / Tous les programmes 1 / Brother / BRAdmin Light / BRAdmin Light. 1 Programmes pour les utilisateurs de Windows® 2000 Pour Macintosh Double-cliquez sur le fichier Macintosh HD (Disque de démarrage) / Bibliothèque / Printers / Brother / Utilities / BRAdmin Light.jar. b BRAdmin Light recherche automatiquement les nouveaux périphériques. 13 Configuration de votre machine pour un réseau c Double-cliquez sur le périphérique non configuré. Windows® Macintosh 2 Remarque • Si le serveur d'impression est configuré avec les valeurs par défaut (si vous n'utilisez pas un serveur DHCP/BOOTP/RARP), il apparaîtra comme un appareil Non configuré dans l'écran de l’utilitaire BRAdmin Professional. • Vous pouvez trouver le nom de nœud et l’adresse MAC (adresse Ethernet) en imprimant la page de configuration du réseau. Voir Impression de la page de configuration du réseau à la page 72. d Choisissez STATIC pour la Méthode d'amorçage. Saisissez l'Adresse IP, le Masque de sous-réseau et la Passerelle (si nécessaire) de votre serveur d'impression. Windows® e f Macintosh Cliquez sur OK. Quand l’adresse IP est correctement programmée, le serveur d’impression Brother apparaît dans la liste des périphériques. 14 Configuration de votre machine pour un réseau Utilisation du panneau de commande pour configurer votre machine pour fonctionner sur un réseau 2 Vous pouvez configurer votre machine pour un réseau en utilisant le menu Réseau du panneau de commande. Voir Menu réseau à la page 57. Utilisation d'autres méthodes pour configurer votre machine pour un réseau 2 2 Vous pouvez configurer votre machine pour un réseau en utilisant d'autres méthodes. Voir Autres moyens de définir l'adresse IP (pour les utilisateurs avancés et les administrateurs) à la page 134. 15 Configuration de votre machine pour un réseau Changement des paramètres du serveur d'impression 2 Remarque 2 Les utilisateurs de réseaux sans fil doivent configurer les paramètres sans fil de l'imprimante pour changer les paramètres du serveur d'impression. Voir Configuration de la machine pour un réseau sans fil (pour HL-3070CW) au chapitre 3. Utilisation de l'utilitaire BRAdmin Light pour changer les paramètres du serveur d'impression a 2 Lancez l’utilitaire BRAdmin Light. Pour Windows® Cliquez sur Démarrer / Tous les programmes 1 / Brother / BRAdmin Light / BRAdmin Light. 1 Programmes pour les utilisateurs de Windows® 2000 Pour Macintosh Double-cliquez sur le fichier Macintosh HD (Disque de démarrage) / Bibliothèque / Printers / Brother / Utilities / BRAdmin Light.jar. b c d e Sélectionnez le serveur d'impression pour lequel vous souhaitez changer les paramètres. Choisissez Configuration réseau dans le menu Contrôle. Entrez un mot de passe. Le mot de passe par défaut est “access”. Vous pouvez maintenant changer les paramètres du serveur d'impression. Remarque Si vous souhaitez changer des paramètres plus avancés, utilisez l'utilitaire BRAdmin Professional 3 qui peut être téléchargé depuis http://solutions.brother.com/. (Pour Windows® uniquement) Utilisation de l'utilitaire BRAdmin Light pour changer les paramètres du serveur d'impression (pour Windows®) 2 Remarque • Utilisez la dernière version de l'utilitaire BRAdmin Professional 3 téléchargeable depuis http://solutions.brother.com/. Cet utilitaire est disponible uniquement pour les utilisateurs Windows®. • Si vous utilisez le pare-feu d'une application anti-espions ou antivirus, désactivez-le temporairement. Lorsque vous êtes sûr de pouvoir imprimer, définissez les paramètres du logiciel en suivant les instructions. • Nom de noeud : ce nom apparaît dans la fenêtre en cours BRAdmin Professional 3. Le nom de nœud par défaut du serveur d'impression dans la machine est "BRNxxxxxxxxxxxx" pour un réseau câblé ou "BRWxxxxxxxxxxxx" pour un réseau sans fil. ("xxxxxxxxxxxx" est l'adresse MAC/Ethernet de votre machine.) 16 Configuration de votre machine pour un réseau a Démarrez l'utilitaire BRAdmin Professional 3 (depuis Windows®) en cliquant sur Démarrer/Tous les programmes 1/Brother Administrator Utilities/Brother BRAdmin Professional 3/BRAdmin Professional 3. 1 b c d e Programmes pour les utilisateurs de Windows® 2000 2 Sélectionnez le serveur d'impression que vous souhaitez configurer. Choisissez Configurer périphérique dans le menu Contrôle. Entrez le mot de passe si vous en avez défini un. Le mot de passe par défaut est “access”. Vous pouvez maintenant changer les paramètres du serveur d'impression. Remarque • Si le serveur d'impression est configuré à ses valeurs par défaut sans utiliser de serveur DHCP/BOOTP/RARP, il apparaîtra comme un appareil APIPA dans l'écran de l’utilitaire BRAdmin Professional 3. • Vous pouvez trouver le nom de nœud et l’adresse MAC/adresse Ethernet (adresse IP ci-dessus) en imprimant la page de configuration du réseau. Voir Impression de la page de configuration du réseau à la page 72. Utilisation de la gestion à partir du Web (navigateur Web) pour changer les paramètres du serveur d'impression 2 Vous pouvez utiliser un navigateur Web standard pour changer les paramètres de votre serveur d'impression à l'aide de HTTP (Hyper Text Transfer Protocol). Voir Comment configurer les paramètres du serveur d'impression à l'aide de la gestion à partir du Web (navigateur web) à la page 80. Utilisation du panneau de commande pour changer les paramètres du serveur d'impression 2 Vous pouvez configurer et changer les paramètres du serveur d'impression à l'aide du menu Réseau du panneau de commande. Voir Menu réseau à la page 57. 17 Configuration de votre machine pour un réseau Utilisation d'autres méthodes pour changer les paramètres du serveur d'impression 2 Vous pouvez configurer votre imprimante réseau en utilisant d'autres méthodes. Voir Autres moyens de définir l'adresse IP (pour les utilisateurs avancés et les administrateurs) à la page 134. 18 2 Configuration de la machine pour un réseau sans fil (pour HL-3070CW)3 3 Configuration de la machine pour un réseau sans fil (pour HL-3070CW) 3 Généralités 3 Pour connecter votre imprimante à votre réseau sans fil, vous devez suivre les étapes décrites dans le Guide d'installation rapide ou dans le Guide utilisateur - Réseau. Nous recommandons d'utiliser l'application d'installation Brother fournie sur le CD-ROM accompagnant l'imprimante. Cette application vous permet de facilement connecter votre imprimante au réseau et d'installer le logiciel réseau et le pilote d'imprimante dont vous avez besoin pour configurer votre imprimante pour fonctionner sur un réseau sans fil. Vous serez guidé par les consignes affichées à l'écran jusqu'à ce que vous puissiez utiliser votre imprimante réseau sans fil Brother. Si vous souhaitez configurer votre imprimante sans utiliser l'application d'installation Brother, veuillez lire ce chapitre pour obtenir des détails sur la façon de configurer les paramètres du réseau sans fil. Pour obtenir des informations sur les paramètres TCP/IP, voir la rubrique Paramétrage de l'adresse IP et du masque de sous-réseau à la page 13. Pour la configuration sans fil en utilisant SecureEasySetup, Wi-Fi Protected Setup ou AOSS™ à partir du menu du panneau de commande, voir le Chapitre 6. Pour la configuration sans fil à l'aide de la méthode PIN de Wi-Fi Protected Setup, voir le Chapitre 7. Remarque • Pour obtenir les meilleurs résultats pour l'impression normale et quotidienne de documents, placez l'imprimante Brother aussi près du point d'accès au réseau (routeur) que possible avec un minimum d'obstructions. Les objets volumineux et les murs situés entre les deux appareils, ainsi que les interférences provenant d'autres appareils électroniques peuvent affecter la vitesse de transfert des données de vos documents. C'est pour cette raison que les connexions sans fil ne sont pas forcément à privilégier pour tous les types de documents et d'applications. Si vous imprimez des fichiers volumineux comme des documents à pages multiples avec un mélange de texte et de grands graphiques, il sera peut-être préférable d'utiliser un réseau Ethernet câblé pour un transfert de données plus rapide, ou USB pour un débit de traitement optimal. • Bien que la machine Brother puisse être utilisée sur un réseau câblé ou sans fil, un seul type de connexion peut être utilisé à la fois. 19 3 Configuration de la machine pour un réseau sans fil (pour HL-3070CW) Termes et concepts relatifs aux réseaux sans fil 3 Si vous voulez utiliser la machine dans un réseau sans fil, vous devez la configurer pour que ses paramètres correspondent à ceux du réseau sans fil. Cette section explique certains des principaux termes et concepts liés à ces paramètres, qui pourraient vous être utiles pour configurer l'imprimante réseau sans fil. 3 SSID (Service Set Identifier) et canaux 3 Vous devez configurer le SSID et le canal pour spécifier le réseau sans fil auquel vous souhaitez vous connecter. SSID 3 Chaque réseau sans fil possède son propre nom de réseau unique que l’on appelle techniquement le SSID ou ESSID (Extended Service Set Identifier). Le SSID est une valeur de 32 octets ou moins, qui est assignée au point d'accès. Les appareils que vous souhaitez associer au réseau sans fil doivent avoir le même point d'accès. Le point d'accès et les appareils réseau sans fil envoient régulièrement des paquets sans fil (appelés beacons) contenant les informations SSID. Quand votre réseau sans fil reçoit un beacon, vous pouvez identifier le réseau sans fil qui se trouve assez proche pour que les ondes radio atteignent votre appareil. Canaux 3 Les réseaux sans fil utilisent des canaux. Chaque canal sans fil se trouve sur une fréquence différente. Il peut y avoir jusqu’à 14 canaux possibles pour un réseau sans fil. Cependant, dans de nombreux pays le nombre de canaux disponibles est limité. Pour en savoir plus, voir Réseau sans fil (pour HL-3070CW) à la page 143. Authentification et cryptage 3 La plupart des réseaux sans fil utilisent des paramètres de sécurité. Ces paramètres définissent l’authentification (la façon dont l’appareil s’identifie auprès du réseau) et le cryptage (la façon dont les données sont codées quand elles sont envoyées sur le réseau). Si vous ne spécifiez pas ces options correctement quand vous configurez votre appareil sans fil Brother, il ne pourra pas se connecter au réseau sans fil. Il est donc essentiel de bien les définir. Veuillez consulter les informations ci-dessous pour savoir quelles méthodes d’authentification et de cryptage sont prises en charge par votre appareil sans fil Brother. Méthodes d’authentification 3 La machine Brother gère les méthodes suivantes : Open System Les appareils sans fil sont autorisés à accéder au réseau sans authentification. Clé partagée Une clé secrète prédéterminée est partagée par tous les appareils qui accéderont au réseau sans fil. L'imprimante Brother utilise les clés WEP comme clé prédéterminée. 20 Configuration de la machine pour un réseau sans fil (pour HL-3070CW) WPA-PSK/WPA2-PSK Active une clé WPA-PSK/WPA2-PSK (Wi-Fi Protected Access Pre-shared Key), qui permet à la machine sans fil Brother de s'associer à des points d'accès en utilisant la méthode de cryptage TKIP pour WPA-PSK ou AES pour WPA-PSK et WPA2-PSK (WPA-Personal). LEAP Cisco LEAP (Light Extensible Authentication Protocol) a été développé par Cisco Systems, Inc., qui utilise un ID utilisateur et un mot de passe pour l'authentification. 3 EAP-FAST EAP-FAST (Extensible Authentication Protocol - Flexible Authentication via Secured Tunnel) a été développé par Cisco Systems, Inc. qui utilise un ID utilisateur et un mot de passe pour l'authentification et des algorithmes de clé symétrique pour exécuter le processus d'authentification tunnelé. La machine Brother gère les méthodes d'authentification internes suivantes : • EAP-FAST/NONE Authentification EAP-FAST pour réseaux CCXv3. N'utilise pas de méthode d'authentification interne. • EAP-FAST/MS-CHAPv2 Authentification EAP-FAST pour réseaux CCXv4. Utilise MS-CHAPv2 comme méthode d'authentification interne. • EAP-FAST/GTC Authentification EAP-FAST pour réseaux CCXv4. Utilise GTC comme méthode d'authentification interne. Méthodes de cryptage 3 Le cryptage permet de sécuriser les données envoyées sur le réseau sans fil. La machine Brother gère les méthodes de cryptage suivantes : Sans Aucune méthode de cryptage n’est utilisée. WEP Avec WEP (Wired Equivalent Privacy ou Confidentialité équivalente au filaire), les données sont transmises et reçues avec une clé sécurisée. TKIP Le protocole TKIP (Temporal Key Integrity Protocol ou protocole d'intégrité de clé temporelle) fournit une clé par paquet associant un contrôle d’intégrité des messages et un mécanisme de remplacement de clé (rekeying). AES AES (Advanced Encryption Standard) est une norme de cryptage renforcé compatible Wi-Fi. CKIP Le protocole exclusif pour LEAP de Cisco Systems, Inc., qui utilise l'intégrité d'un message clé. 21 Configuration de la machine pour un réseau sans fil (pour HL-3070CW) Clé réseau 3 Règles pour chaque méthode de sécurité : Open System/Shared Key avec WEP Cette clé correspond à une valeur de 64 ou 128 bits qui doit être saisie sous un format ASCII ou hexadécimal. 3 • 64 (40) bits ASCII : Utilise 5 lettres. Par ex. “WSLAN” (fait la distinction entre les majuscules et les minuscules) • 64 (40) bits Hexadécimal : Utilise des données hexadécimales de 10 chiffres. Par ex. “71f2234aba”. • 128 (104) bits ASCII : Utilise 13 lettres. Par ex. “Wirelesscomms” (fait la distinction entre les majuscules et les minuscules) • 128 (104) bits Hexadécimal : Utilise des données hexadécimales de 26 chiffres. Par ex. “71f2234ab56cd709e5412aa2ba”. WPA-PSK/WPA2-PSK et TKIP ou AES Utilise une clé PSK (Pre-Shared Key) d'au moins huit caractères et 63 caractères au plus. LEAP Utilise un nom d'utilisateur et un mot de passe. • ID utilisateur : moins de 64 caractères de long. • Mot de passe : moins de 32 caractères de long. EAP-FAST Utilise un nom d'utilisateur et un mot de passe. • ID utilisateur : moins de 64 caractères de long. • Mot de passe : moins de 32 caractères de long. 22 Configuration de la machine pour un réseau sans fil (pour HL-3070CW) Diagramme des étapes de la configuration réseau sans fil 3 Pour le mode Infrastructure a 3 Vérifiez votre environnement réseau. (Voir page 24.) 3 o Mode Infrastructure Connecté à un ordinateur avec un point d'accès b Vérifiez votre méthode de configuration sans fil. (Voir page 25.) Application d'installation Brother (recommandé) (Windows®) Provisoirement avec un câble USB c (Macintosh) Provisoirement avec un câble réseau En utilisant SES/WPS/AOSS à partir du menu du panneau de commande (si votre point d'accès sans fil prend en charge SecureEasySetup, Wi-Fi Protected Setup ou AOSS™) En utilisant la Méthode PIN de Wi-Fi Protected Setup (si votre point d'accès sans fil prend en charge Wi-Fi Protected Setup) Configurez votre imprimante pour un réseau sans fil. (Voir page 29.) Configuration de votre imprimante pour un réseau sans fil. Voir page 30. Voir page 32. Voir page 42. Voir page 46. Installation du pilote d’imprimante Consultez le Guide d'installation rapide Consultez le Guide d'installation rapide (Pour Windows®) Voir page 49. (Pour Macintosh) Voir page 53. La configuration sans fil et l'installation du pilote d'imprimante sont terminées. 23 Configuration de la machine pour un réseau sans fil (pour HL-3070CW) Vérifiez votre environnement réseau 3 Connexion à un ordinateur avec un point d'accès dans le réseau (mode Infrastructure) 3 3 1 4 2 3 1) Point d'accès 2) Imprimante réseau sans fil (votre machine) 3) Ordinateur sans fil connecté au point d'accès 4) Ordinateur câblé n'offrant pas de capacité sans fil et connecté au point d'accès avec un câble Ethernet 24 Configuration de la machine pour un réseau sans fil (pour HL-3070CW) Vérifiez votre méthode de configuration réseau sans fil 3 Vous pouvez configurer la machine pour le réseau sans fil de trois manières. Utilisez l'application d'installation Brother sur le CD-ROM (recommandé). Utilisez le mode de configuration sans fil en un clic ou la méthode PIN de Wi-Fi Protected Setup. La procédure de configuration dépend de votre environnement réseau. 3 Utilisation de l'application d'installation Brother sur le CD-ROM pour configurer la machine pour un réseau sans fil (recommandé) 3 Nous recommandons d'utiliser l'application d'installation Brother fournie sur le CD-ROM accompagnant l'imprimante. Cette application vous permet de facilement connecter votre imprimante au réseau et d'installer le logiciel réseau et le pilote d'imprimante dont vous avez besoin pour configurer votre imprimante pour fonctionner sur un réseau sans fil. Vous serez guidé par les consignes affichées à l'écran jusqu'à ce que vous puissiez utiliser votre imprimante réseau sans fil Brother. Vous devez connaître les paramètres réseau sans fil avant de commencer cette installation. Configuration provisoire à l’aide d’un câble USB ou réseau 3 Cette méthode permet d’utiliser temporairement un câble USB ou réseau pour la configuration de votre appareil Brother. Méthode USB (Pour Windows®) Vous pouvez configurer l’appareil à distance à partir d’un ordinateur appartenant au même réseau à l’aide d’un câble USB (A). A 25 Configuration de la machine pour un réseau sans fil (pour HL-3070CW) Méthode câble Ethernet (Pour Macintosh) Si le réseau du point d’accès WLAN (A) comporte un hub Ethernet ou un routeur, vous pouvez provisoirement connecter le hub ou le routeur à l’appareil à l’aide d’un câble réseau (B). Vous pouvez ensuite configurer l’appareil à distance à partir d’un ordinateur du réseau. A 3 B 26 Configuration de la machine pour un réseau sans fil (pour HL-3070CW) Utilisation de SES/WPS ou AOSS dans le menu du panneau de commande pour configurer votre machine pour un réseau sans fil (en mode Infrastructure uniquement) 3 Si le point d'accès sans fil (A) prend en charge SecureEasySetup, Wi-Fi Protected Setup (PBC 1) ou AOSS™, vous pouvez configurer la machine sans utiliser un ordinateur. 3 A 1 Push Button Configuration (configuration avec un bouton-poussoir) 27 Configuration de la machine pour un réseau sans fil (pour HL-3070CW) Utilisation de méthode PIN de Wi-Fi Protected Setup pour configurer votre machine pour un réseau sans fil (mode Infrastructure uniquement) 3 Si votre point d'accès sans fil (A) prend en charge Wi-Fi Protected Setup, vous pouvez aussi effectuer la configuration en utilisant la méthode PIN de Wi-Fi Protected Setup. (Voir Configuration sans fil avec la méthode PIN de Wi-Fi Protected Setup (Pour HL-3070CW) au chapitre 7.) 3 Connexion quand le point d'accès sans fil (routeur) (A) fait également office de Registraire 1. A Connexion quand un autre appareil (C), comme un ordinateur, est utilisé comme Registraire 1. A C 1 Le registraire est un périphérique qui gère le LAN sans fil. 28 Configuration de la machine pour un réseau sans fil (pour HL-3070CW) Configurez votre imprimante pour un réseau sans fil 3 Utilisation de l'application d'installation Brother sur le CD-ROM pour configurer votre machine pour un réseau sans fil (recommandé) 3 Pour l'installation, voir Configuration sans fil pour Windows® à l'aide de l'application d'installation automatique Brother (pour HL-3070CW) au chapitre 4 ou Configuration sans fil pour Macintosh à l'aide de l'application d'installation Brother (pour HL-3070CW) au chapitre 5. Utilisation de SES/WPS ou AOSS à partir du menu du panneau de commande pour configurer votre machine pour un réseau sans fil 3 3 Pour l'installation, voir Configuration sans fil en utilisant SES/WPS ou AOSS à partir du panneau de commande (Pour HL-3070CW) au chapitre 6. Utilisation de la méthode PIN de Wi-Fi Protected Setup pour configurer votre machine pour un réseau sans fil 3 Pour l'installation, voir Configuration sans fil avec la méthode PIN de Wi-Fi Protected Setup (Pour HL-3070CW) au chapitre 7. 29 Configuration sans fil pour Windows® à l'aide de l'application d'installation automatique Brother (pour HL-3070CW)4 4 Configuration sans fil pour Windows® à l'aide de l'application d'installation automatique Brother (pour HL-3070CW) 4 Configuration en mode Infrastructure 4 Avant de configurer les paramètres sans fil 4 4 IMPORTANT Les instructions suivantes permettent d'installer la machine Brother dans un environnement en utilisant l'application d'installation Brother pour Windows® qui se trouve sur le CD-ROM fourni avec la machine. Si vous utilisez Windows® XP ou un ordinateur connecté à un point d'accès ou un routeur par un câble réseau, il vous faut connaître les paramètres du réseau sans fil. Elément Enregistrez les paramètres réseau sans fil en cours SSID (nom du réseau) Clé du réseau (clé de sécurité/clé de cryptage) Si vous avez déjà configuré les paramètres sans fil de l'imprimante, vous devez réinitialiser le serveur d'impression à ses paramètres usine par défaut (voir Restaurer les paramètres réseau par défaut définis en usine à la page 71). Vous devez temporairement utiliser un câble USB pendant la configuration. 30 Configuration sans fil pour Windows® à l'aide de l'application d'installation automatique Brother (pour HL-3070CW) Configurez les paramètres sans fil a b Insérez le CD-ROM fourni dans le lecteur de CD-ROM. c Le menu principal du CD-ROM s'affiche. Cliquez sur Installer le pilote d'imprimante. 4 L’écran d’accueil s’affiche automatiquement. Choisissez votre imprimante et la langue. Remarque • Si l'écran d'ouverture ne s'affiche pas, utilisez Windows® Explorer pour exécuter le programme start.exe à partir du dossier racine du CD-ROM Brother. • Lorsque l'écran Contrôle de compte d'utilisateur apparaît, (Windows Vista®) cliquez sur Autoriser. (Windows® 7) cliquez sur Oui. d e f Cliquez sur Utilisateurs du réseau sans fil. g Suivez les instructions à l'écran pour configurer les paramètres sans fil. Sélectionnez Configuration sans fil et installation de pilote (recommande), puis cliquez sur Suivant. Sélectionnez Utiliser temporairement un câble USB (recommandé), puis cliquez sur Suivant. Lorsque l'écran Remarque importante apparaît, lisez attentivement la remarque, cochez la case après avoir vérifié que les paramètres du réseau sans fil sont activés, puis cliquez sur Suivant. Une fois la configuration sans fil effectuée, vous pouvez passer à l'installation du pilote d'imprimante. Cliquez sur Suivant dans la boîte de dialogue d'installation et suivez les instructions à l'écran. 31 4 Configuration sans fil pour Macintosh à l'aide de l'application d'installation Brother (pour HL-3070CW)5 5 Configuration sans fil pour Macintosh à l'aide de l'application d'installation Brother (pour HL-3070CW) 5 Configuration en mode Infrastructure 5 Avant de configurer les paramètres sans fil 5 IMPORTANT 5 Les instructions suivantes permettent d'installer la machine Brother dans un environnement réseau en utilisant l'application d'installation Brother pour Macintosh qui se trouve sur le CD-ROM fourni avec la machine. Vous devez connaître les paramètres réseau sans fil avant de commencer cette installation. Veuillez noter tous les paramètres en cours tels que le SSID, l'authentification et le cryptage de votre environnement de réseau sans fil. Si vous ne les connaissez pas, contactez votre administrateur réseau ou le fabricant du point d'accès/du routeur. Paramètre Exemple Mode de communication : (Infrastructure) Infrastructure Nom du réseau : (SSID, ESSID) HELLO Méthode d'authentification : WPA2-PSK Notez les paramètres de réseau sans fil actuels (Open System, Shared key, WPA-PSK 1, WPA2-PSK 1, LEAP, EAP-FAST) Mode de cryptage : AES (Aucun, WEP, TKIP, AES, CKIP) Clé réseau : (clé de cryptage, clé WEP 2, mot de passe) 12345678 1 La clé WPA/WPA2-PSK (Wi-Fi Protected Access Pre-shared Key) permet à la machine sans fil Brother de s'associer à des points d'accès en utilisant le cryptage TKIP ou AES (WPA-Personal). WPA-PSK (TKIP ou AES) et WPA2-PSK (AES) utilisent une clé pré-partagée (PSK) d'une longueur comprise entre 8 et 63 caractères maximum. 2 La clé WEP est destinée aux réseaux cryptés sur 64 bits ou 128 bits et elle peut contenir des chiffres et des lettres. Si vous ne connaissez pas cette information, reportez-vous à la documentation fournie avec le point d'accès ou le routeur sans fil. Cette clé est une valeur 64 bits ou 128 bits qui doit être entrée dans le format ASCII ou HEXADECIMAL. Par exemple : ASCII 64 bits : Hexadécimal 64 bits : ASCII 128 bits : Utilise 5 caractères alphabétiques (“Hello”, par exemple. Tient compte de la casse) Utilise 10 chiffres hexadécimaux (“71f2234aba”, par exemple) Utilise 13 caractères alphabétiques (“Wirelesscomms”, par exemple. Tient compte de la casse) 32 Configuration sans fil pour Macintosh à l'aide de l'application d'installation Brother (pour HL-3070CW) Hexadécimal 128 bits : Utilise 26 chiffres hexadécimaux (“71f2234ab56cd709e5412aa3ba”, par exemple) Si vous avez déjà configuré les paramètres sans fil de l'imprimante, vous devez réinitialiser le serveur d'impression à ses paramètres usine par défaut (voir Restaurer les paramètres réseau par défaut définis en usine à la page 71). Si vous utilisez le pare-feu d'une application anti-espions ou antivirus, désactivez-le temporairement. Lorsque vous êtes sûr de pouvoir imprimer, définissez les paramètres du logiciel en suivant les instructions. Vous devez temporairement utiliser un câble Ethernet pendant la configuration. 5 33 Configuration sans fil pour Macintosh à l'aide de l'application d'installation Brother (pour HL-3070CW) Configurez les paramètres sans fil a b c d Vérifiez que le cordon d'alimentation est branché. e Cliquez sur Installer le pilote d'imprimante dans l'écran de menu. 5 Allumez l’imprimante puis attendez jusqu’à ce que l’imprimante passe en mode Prêt. Allumez votre Macintosh. Insérez le CD-ROM fourni dans son lecteur. Sur votre bureau, double-cliquez sur l'icône HL3000. Double-cliquez sur l’icône Start Here. Choisissez votre modèle d'imprimante et votre langue. 5 f Cliquez sur Utilisateurs du réseau sans fil. 34 Configuration sans fil pour Macintosh à l'aide de l'application d'installation Brother (pour HL-3070CW) g Sélectionnez Configuration sans fil et installation de pilote (recommandé) ou Configuration sans fil uniquement, puis cliquez sur Suivant. 5 h Choisissez Installation étape par étape (recommandé), puis cliquez sur Suivant. i Choisissez A l'aide d'un câble (recommandé) puis cliquez sur Suivant. 35 Configuration sans fil pour Macintosh à l'aide de l'application d'installation Brother (pour HL-3070CW) j Connectez l'appareil sans fil Brother à votre point d'accès à l’aide d’un câble réseau, puis cliquez sur Suivant. 5 k Sélectionnez la machine à configurer, puis cliquez sur Suivant. Si la liste est vide, vérifiez que le point d'accès et la machine sont sous tension puis cliquez sur Rafraîchir. Remarque • Le nom de nœud par défaut est “BRNxxxxxxxxxxxx”. • Vous pouvez identifier l'adresse MAC (adresse Ethernet) et l'adresse IP de votre imprimante en imprimant la page Configuration réseau. Voir Impression de la page de configuration du réseau à la page 72. 36 Configuration sans fil pour Macintosh à l'aide de l'application d'installation Brother (pour HL-3070CW) l L'assistant recherche les réseaux sans fil disponibles à partir de votre imprimante. Sélectionnez le point d'accès à associer à l'imprimante, puis cliquez sur Suivant. 5 Remarque • “SETUP” est le SSID par défaut de la machine. Ne choisissez pas ce SSID. • Si la liste est vide, vérifiez que le point d'accès est sous tension et diffuse le SSID, puis assurez-vous que l'imprimante et le point d'accès sont assez proches pour permettre la communication sans fil. Ensuite, cliquez sur Rafraîchir. • Si votre point d'accès est configuré pour ne pas diffuser le SSID, vous pouvez l'ajouter manuellement en cliquant sur le bouton Ajouter. Suivez les instructions qui s'affichent à l'écran pour saisir le Nom (SSID), puis cliquez sur Suivant. 37 Configuration sans fil pour Macintosh à l'aide de l'application d'installation Brother (pour HL-3070CW) m Si votre réseau n'est pas configuré pour l'authentification et le cryptage, l'écran suivant s'affiche. Pour continuer la configuration, cliquez sur OK et passez à l'étape o. n Si votre réseau est configuré pour l'authentification et le cryptage, l'écran suivant s'affiche. Quand vous configurez votre imprimante sans fil Brother, vous devez vous assurer qu'elle est configurée pour correspondre aux paramètres d'authentification et de cryptage de votre réseau sans fil existant que vous avez notés page 32. Choisissez la Méthode d’authentification et le Mode de cryptage dans le menu déroulant de chaque zone de paramétrage. Ensuite, saisissez la Clé du réseau et Confirmez la clé du réseau, puis cliquez sur Suivant. Remarque • Si vous voulez configurer des index de clés WEP supplémentaires autres que Clé 1 WEP, cliquez sur Avancé. • Si vous ne connaissez pas les paramètres d'authentification ou de cryptage pour votre réseau, contactez votre administrateur réseau ou le fabricant du point d'accès/du routeur. • Si vous utilisez WEP et que la page de configuration du réseau imprimée dans o indique Link OK dans Wireless Link Status, alors que la machine n'est pas détectée sur votre réseau, vérifiez que vous avez entré la clé WEP correctement. La clé WEP tient compte des majuscules et des minuscules. 38 5 Configuration sans fil pour Macintosh à l'aide de l'application d'installation Brother (pour HL-3070CW) o Cliquez sur Suivant. Les paramètres sont envoyés à votre imprimante. Les paramètres restent inchangés si vous cliquez sur Annuler. La page de configuration du réseau s'imprime. 5 Remarque • Si vous souhaitez entrer manuellement les paramètres d'adresse IP de votre machine, cliquez sur Modifier l’adresse IP, puis entrez les paramètres d'adresse IP requis pour votre réseau. • Les paramètres du panneau de commande sont automatiquement remplacés par WLAN activé quand les paramètres sans fil sont envoyés à votre machine. 39 Configuration sans fil pour Macintosh à l'aide de l'application d'installation Brother (pour HL-3070CW) p Vérifiez la page imprimée de configuration du réseau. Choisissez l'état indiqué dans Wireless Link Status sur la page de configuration du réseau. Cliquez sur Suivant. Si l'état est "Link OK.", allez à l'étape r. Si l'état est "Failed To Associate", allez à l'étape q. 5 q Cliquez sur Terminer. La configuration sans fil n'a pas pu s'associer à un réseau sans fil. Les paramètres de sécurité sont probablement incorrects. Réinitialisez le serveur d'impression à ses paramètres usine par défaut (voir Restaurer les paramètres réseau par défaut définis en usine à la page 71). Vérifiez les paramètres de sécurité du réseau sans fil et essayez de nouveau en démarrant depuis l'étape f. 40 Configuration sans fil pour Macintosh à l'aide de l'application d'installation Brother (pour HL-3070CW) r Déconnectez le câble réseau reliant votre point d'accès (hub ou routeur) à l'imprimante et cliquez sur Suivant ou Terminer. 5 Vous avez terminé l’installation du réseau sans fil. Si vous avez choisi d'installer le pilote d'imprimante à l'étape g, suivez les instructions à l'écran. 41 Configuration sans fil en utilisant SES/WPS ou AOSS à partir du panneau (Pour HL-3070CW)6 de commande 6 Configuration sans fil en utilisant SES/WPS ou AOSS à partir du panneau de commande (Pour HL-3070CW) Généralités 6 6 Si votre point d'accès/routeur sans fil prend en charge SecureEasySetup, Wi-Fi Protected Setup (PBC 1) ou AOSS™, vous pouvez configurer aisément la machine sans connaître vos paramètres de réseau sans fil. Un menu SES/WPS/AOSS est disponible sur le panneau de commande de votre machine Brother. Cette fonction détecte automatiquement le mode utilisé par votre point d'accès, SecureEasySetup, Wi-Fi Protected Setup ou AOSS™. En appuyant sur un bouton du routeur/point d'accès sans fil, vous pouvez configurer les réglages de réseau sans fil et de sécurité. Reportez-vous au guide utilisateur de votre routeur/point d'accès sans fil pour obtenir des instructions sur l'accès au mode Un clic. 1 6 Push Button Configuration (configuration avec un bouton-poussoir) Remarque Les routeurs ou les points d’accès prenant en charge SecureEasySetup, Wi-Fi Protected Setup ou AOSS™ présentent les symboles illustrés ci-dessous. 42 Configuration sans fil en utilisant SES/WPS ou AOSS à partir du panneau de commande (Pour HL-3070CW) Comment configurer votre machine sans fil en utilisant SES/WPS ou AOSS à partir du menu du panneau de commande 6 IMPORTANT Si vous avez l’intention de connecter l’imprimante Brother à votre réseau, nous vous conseillons de contacter votre administrateur système avant de procéder à l’installation. Si vous utilisez le pare-feu Windows® ou d'une application anti-espions ou antivirus, désactivez-le temporairement. Lorsque vous êtes sûr de pouvoir imprimer, définissez les paramètres du logiciel en suivant les instructions. Si vous avez déjà configuré les paramètres sans fil de l'imprimante, vous devez réinitialiser le serveur d'impression à ses paramètres usine par défaut (voir Restaurer les paramètres réseau par défaut définis en usine à la page 71). a b Appuyez sur n'importe quel bouton Menu (+, -, OK ou Back) du panneau de commande de la machine. Appuyez sur + ou - pour choisir Réseau. Appuyez sur OK. c Appuyez sur + ou - pour choisir WLAN. Appuyez sur OK. d Appuyez sur + ou - pour choisir SES/WPS/AOSS. Appuyez sur OK. Remarque Si votre point d'accès prend en charge Wi-Fi Protected Setup (Méthode PIN) et que vous souhaitez configurer votre machine en utilisant la méthode PIN (Personal Identification Number), voir Comment configurer votre imprimante sans fil avec la méthode PIN de Wi-Fi Protected Setup à la page 46. e L'imprimante recherche un point d'accès prenant en charge SecureEasySetup, Wi-Fi Protected Setup ou AOSS™ pendant 2 minutes. f En fonction du mode pris en charge par votre point d'accès, mettez votre point d'accès en mode SecureEasySetup, en mode Wi-Fi Protected Setup ou en mode AOSS™. Veuillez vous reporter au mode d'emploi livré avec votre point d'accès. 43 6 Configuration sans fil en utilisant SES/WPS ou AOSS à partir du panneau de commande (Pour HL-3070CW) g L'écran LCD affiche Connecté, indiquant la réussite de la connexion de la machine avec votre point d'accès/routeur. Vous pouvez maintenant utiliser votre imprimante sur un réseau sans fil. Si le LCD affiche Erreur connexion, un chevauchement de session a été détecté. La machine a détecté que plusieurs points d'accès/routeurs de votre réseau ont le mode SecureEasySetup, Wi-Fi Protected Setup mode ou AOSS™ activé. Vérifiez que seulement un routeur ou point d'accès a le mode SecureEasySetup, Wi-Fi Protected Setup ou AOSS™ activé, puis essayez de recommencer à partir de l'étape a. Si l'écran LCD affiche Pas point accès, cela implique que la machine n'a pas détecté de point d'accès/routeur avec le mode SecureEasySetup, Wi-Fi Protected Setup ou AOSS™ activé sur votre réseau. Rapprochez votre machine du point d'accès/routeur et essayez de recommencer à partir de l'étape a. Si l'écran LCD affiche Échec connexion, cela indique l'échec de la connexion de la machine avec votre point d'accès/routeur. Essayez de recommencer à partir de l'étape a. Si le même message s'affiche de nouveau, restaurez les paramètres d'impression par défaut définis en usine du serveur d'impression et réessayez. (Pour réinitialiser, voir Restaurer les paramètres réseau par défaut définis en usine à la page 71.) Messages de l'écran LCD lors de l'utilisation de SES/WPS/AOSS à partir du menu du panneau de commande L'écran LCD affiche État de la connexion Action Réglage WLAN Recherche ou connexion au point d'accès en cours, et téléchargement des paramètres à partir du point d'accès - Connexion SES Connexion au point d'accès en cours - Connexion WPS Connexion AOSS Connecté Réussite de la connexion. - Erreur connexion Chevauchement de session détecté. Vérifiez que seulement un routeur ou point d'accès a le mode SecureEasySetup, Wi-Fi Protected Setup ou AOSS™ activé, puis essayez de recommencer à partir de l'étape a. Pas point accès Échec de détection du point d'accès. 1 Rapprochez votre machine du point d'accès/routeur et essayez de recommencer à partir de l'étape a. 2 Si le même message se répète, réinitialisez le serveur d'impression à ses paramètres usine par défaut et réessayez. 44 6 Configuration sans fil en utilisant SES/WPS ou AOSS à partir du panneau de commande (Pour HL-3070CW) L'écran LCD affiche Échec connexion État de la connexion Échec de la connexion. Action 1 Essayez de recommencer à partir de l'étape a. 2 Si le même message se répète, réinitialisez le serveur d'impression à ses paramètres usine par défaut et réessayez. (Windows®) Vous avez terminé l’installation du réseau sans fil. Si vous souhaitez continuer en installant le pilote d'imprimante nécessaire pour utiliser votre appareil, veuillez sélectionner Installer le pilote d'imprimante dans le menu du CD-ROM. (Macintosh) Vous avez terminé l’installation du réseau sans fil. Si vous souhaitez continuer en installant le pilote d'imprimante nécessaire pour utiliser votre appareil, veuillez sélectionner Start Here OSX sur le CD-ROM. 45 6 Configuration sans fil avec la méthode PIN de Wi-Fi (PourProtected HL-3070CW)7 Setup 7 Configuration sans fil avec la méthode PIN de Wi-Fi Protected Setup (Pour HL-3070CW) 7 Généralités 7 Si votre point d'accès/routeur sans fil prend en charge Wi-Fi Protected Setup (méthode PIN), vous pouvez configurer aisément la machine. La Méthode PIN (Personal Identification Number ou numéro d'identification personnel) est l'une des méthodes de connexion mises au point par la Wi-Fi Alliance. En entrant un PIN créé par un demandeur (votre appareil) dans le registraire (un appareil gérant le LAN sans fil), vous pouvez définir les réglages de réseau sans fil et de sécurité. Reportez-vous au guide utilisateur de votre routeur/point d'accès sans fil pour obtenir des instructions sur l'accès au mode Wi-Fi Protected Setup. Remarque Les routeurs ou les points d’accès prenant en charge Wi-Fi Protected Setup présentent le symbole illustré ci-dessous. 7 Comment configurer votre imprimante sans fil avec la méthode PIN de Wi-Fi Protected Setup 7 IMPORTANT Si vous avez l’intention de connecter l’imprimante Brother à votre réseau, nous vous conseillons de contacter votre administrateur système avant de procéder à l’installation. a b c d Vérifiez que le cordon d'alimentation est branché. Allumez l’imprimante puis attendez jusqu’à ce que l’imprimante passe en mode Prêt. Appuyez sur n'importe quel bouton Menu (+, -, OK ou Back) du panneau de commande de la machine. Appuyez sur + ou - pour choisir Réseau. Appuyez sur OK. e Appuyez sur + ou - pour choisir WLAN. Appuyez sur OK. f Appuyez sur + ou - pour choisir WPS avec PIN. Appuyez sur OK. 46 Configuration sans fil avec la méthode PIN de Wi-Fi Protected Setup (Pour HL-3070CW) g L'écran LCD affiche un PIN de 8 chiffre, puis la machine procède à une recherche de point d'accès pendant 5 minutes. h En utilisant un ordinateur du réseau, saisissez "http://adresse IP des points d'accès/" dans le navigateur. (Où "adresse IP des points d'accès" remplace l'adresse IP du périphérique utilisé comme serveur d'inscriptions 1.) Allez à la page de configuration de WPS (Wi-Fi Protected Setup) et saisissez le PIN affiché par l'écran LCD à l'étape g pour le serveur d'inscriptions et suivez les instructions affichées à l'écran. 1 Le Registraire est habituellement le point d'accès / routeur. Remarque La page de configuration varie en fonction de la marque du point d'accès / routeur. Veuillez vous reporter au mode d'emploi livré avec votre point d'accès / routeur. Si vous utilisez votre ordinateur Windows Vista® et Windows® 7 comme Registraire de nom de domaine, suivez les instructions ci-dessous. Remarque 7 ® ® Pour utiliser un ordinateur Windows Vista et Windows 7 comme Registraire de nom de domaine, vous devez l'enregistrer auprès de votre réseau avant. Veuillez vous reporter au mode d'emploi livré avec votre point d'accès / routeur. 1 (Windows Vista®) Cliquez sur le bouton (Windows® 7) , puis sur Réseau. Cliquez sur le bouton , puis sur Périphériques et imprimantes. 2 (Windows Vista®) Cliquez sur Ajouter un périphérique sans fil. (Windows® 7) Cliquez sur Ajouter un périphérique. 3 Sélectionnez votre machine, puis cliquez sur Suivant. 4 Entrez le PIN de la page imprimée puis cliquez sur Suivant. 5 Sélectionnez le réseau auquel vous souhaitez vous connecter, puis cliquez sur Suivant. 6 Cliquez sur Fermer. 47 Configuration sans fil avec la méthode PIN de Wi-Fi Protected Setup (Pour HL-3070CW) i L'écran LCD affiche Connecté, indiquant la réussite de la connexion de la machine avec votre point d'accès/routeur. Vous pouvez maintenant utiliser votre imprimante sur un réseau sans fil. Si l'écran LCD affiche Échec connexion, cela indique l'échec de la connexion de la machine avec votre point d'accès/routeur, ou que le code PIN saisi n'est pas valide. Veillez à saisir le code PIN correct, puis essayez de recommencer à partir de l'étape f. Si le même message s'affiche à nouveau, réinitialisez le serveur d'impression à ses paramètres usine par défaut et réessayez. Pour réinitialiser, voir Restaurer les paramètres réseau par défaut définis en usine à la page 71. Si l'écran LCD affiche Pas point accès, cela indique que la machine n'a détecté aucun point d'accès/routeur dans le réseau. Veillez à placer l'appareil Brother aussi près que possible du point d'accès/routeur avec le minimum d'obstacles et recommencez à partir de l'étape f. Si le même message s'affiche à nouveau, réinitialisez le serveur d'impression à ses paramètres usine par défaut et réessayez. Pour réinitialiser, voir Restaurer les paramètres réseau par défaut définis en usine à la page 71. Vous avez terminé l'installation pour un réseau sans fil. Pour installer le pilote d'imprimante, passez à l'étape a de la page 49 pour Windows® ou de la page 53 pour Macintosh. 48 7 Configuration sans fil avec la méthode PIN de Wi-Fi Protected Setup (Pour HL-3070CW) Utilisateurs Windows® 7 IMPORTANT N'ESSAYEZ PAS d'annuler un écran quelconque pendant cette installation. a Allumez votre ordinateur. (Vous devez vous connecter avec les droits d'administrateur.) Fermez toutes les applications avant de commencer la configuration. b Insérez le CD-ROM fourni dans son lecteur. L’écran d’accueil s’affiche automatiquement. Choisissez votre modèle d'imprimante et votre langue. c Cliquez sur Installer le pilote d'imprimante dans l'écran de menu. 7 Remarque Choisissez l'icône Installer le pilote d'imprimante correspondant à votre pays. 49 Configuration sans fil avec la méthode PIN de Wi-Fi Protected Setup (Pour HL-3070CW) d Cliquez sur Utilisateurs du réseau sans fil. Remarque 7 Lorsque l'écran Contrôle de compte d'utilisateur apparaît, (Windows Vista®) cliquez sur Autoriser. (Windows® 7) cliquez sur Oui. e Sélectionnez Installation de pilote uniquement puis cliquez sur Suivant. 50 Configuration sans fil avec la méthode PIN de Wi-Fi Protected Setup (Pour HL-3070CW) f Quand vous obtenez la fenêtre Contrat de licence, cliquez sur Oui si vous acceptez les termes du contrat. g Sélectionnez Installation standard, puis cliquez sur Suivant. 7 h Sélectionnez Parcourir le réseau et choisir dans une liste d'appareils présents sur le réseau (recommandé). Vous pouvez aussi entrer l’adresse IP ou le nom de nœud de votre imprimante. Cliquez sur Suivant. 51 Configuration sans fil avec la méthode PIN de Wi-Fi Protected Setup (Pour HL-3070CW) Remarque Vous pouvez retrouver l'adresse IP de l'imprimante et le nom de nœud en imprimant la page de configuration du réseau. Voir Impression de la page de configuration du réseau à la page 72. i Sélectionnez votre imprimante puis cliquez sur Suivant. 7 Remarque Si votre imprimante met beaucoup de temps à apparaître dans la liste (1 minute ou plus) cliquez sur Rafraîchir. j Cliquez sur Terminer. Remarque • Si vous souhaitez enregistrer votre produit en ligne, cochez la case Effectuer l’enregistrement en ligne. • Si vous ne souhaitez pas définir votre imprimante comme Imprimante par défaut, décochez Définir l’imprimante par défaut. • Pour désactiver la vérification d'état, décochez Activer Contrôleur d’état. La configuration est terminée. 52 Configuration sans fil avec la méthode PIN de Wi-Fi Protected Setup (Pour HL-3070CW) Utilisateurs Macintosh 7 IMPORTANT N'ESSAYEZ PAS d'annuler un écran quelconque pendant cette installation. a b Allumez votre Macintosh. c Cliquez sur Installer le pilote d'imprimante dans l'écran de menu. Insérez le CD-ROM fourni dans son lecteur. Sur votre bureau, double-cliquez sur l'icône HL3000. Double-cliquez sur l’icône Start Here. Choisissez votre modèle d'imprimante et votre langue. 7 d Cliquez sur Utilisateurs du réseau sans fil. 53 Configuration sans fil avec la méthode PIN de Wi-Fi Protected Setup (Pour HL-3070CW) e Sélectionnez Installation de pilote uniquement puis cliquez sur Suivant. Suivez les consignes qui s’affichent. Redémarrez le Macintosh. (Mac OS X 10.3.9 uniquement) f Le logiciel Brother recherche l'imprimante Brother. En attendant, l'écran suivant s'affiche. g Sélectionnez l’imprimante à connecter puis cliquez sur OK. 7 Remarque • Si plusieurs imprimantes du même modèle sont connectées à votre réseau, l’adresse MAC (adresse Ethernet) est précisée avant le nom du modèle. Vous pouvez également sélectionner votre adresse IP en faisant défiler les données vers la droite. • Vous pouvez trouver l'adresse MAC (adresse Ethernet) et l'adresse IP de votre imprimante en imprimant la page de configuration du réseau. Voir Impression de la page de configuration du réseau à la page 72. 54 Configuration sans fil avec la méthode PIN de Wi-Fi Protected Setup (Pour HL-3070CW) h Quand cet écran apparaît, cliquez sur OK. La configuration est terminée. 7 55 Fonctions du panneau de commande8 8 Fonctions du panneau de commande Généralités 8 8 Le panneau de commande de cette imprimante est doté d'un écran LCD rétro-éclairé, de sept boutons et deux témoins lumineux. L'écran LCD est un affichage monoligne de 16 caractères. Le panneau de commande vous permet d'effectuer les opérations suivantes : Modifier les paramètres du serveur d'impression 8 Voir Menu réseau à la page 57. Imprimer la page de configuration du réseau Voir Impression de la page de configuration du réseau à la page 72. Restaurer les paramètres réseau aux réglages usine par défaut Voir Restaurer les paramètres réseau par défaut définis en usine à la page 71. 56 Fonctions du panneau de commande Menu réseau 8 Pour utiliser votre imprimante Brother dans un environnement réseau, vous devez d'abord configurer les paramètres TCP/IP corrects. Cette section explique comment configurer les paramètres réseau à l'aide du panneau de commande qui se trouve à l'avant de l'imprimante. Les options du menu Réseau du panneau de commande vous permettent de configurer l’imprimante Brother pour l'utiliser sur votre réseau. Appuyez sur les boutons Menu (+, -, OK ou Back) pour afficher le menu principal. Appuyez sur + ou - pour choisir Réseau. Accédez à l'option de menu à définir. Pour plus d'informations sur le menu, voir Tableau des fonctions et paramètres par défaut définis en usine à la page 144. Veuillez noter que l’imprimante est livrée avec l'utilitaire BRAdmin Light et la gestion à partir du Web (navigateur Web) qui peuvent également servir à configurer de nombreux aspects du réseau. Voir Changement des paramètres du serveur d'impression à la page 16. TCP/IP 8 Ce menu contient 7 sections : Méth. boot, Adresse IP, Masq.SS.réseau, Passerelle, Essais Boot IP, APIPA et IPv6. 8 Méthode boot 8 Cette option contrôle comment la machine obtient une adresse IP. La valeur par défaut de ce paramètre est Auto. Remarque Si vous ne voulez pas configurer votre serveur d'impression via DHCP, BOOTP ou RARP, vous devez régler la Méth. boot sur Statique pour que le serveur d'impression ait une adresse IP statique. Ainsi, le serveur d'impression n’essayera pas d’obtenir une adresse IP de l’un de ces systèmes. Pour changer la méthode BOOT, servez-vous du panneau de commande de la machine, de l'utilitaire BRAdmin Light ou de la gestion à partir du Web (navigateur Web). a b Appuyez sur n'importe quel bouton Menu (+, -, OK ou Back) du panneau de commande de la machine. Appuyez sur + ou - pour choisir Réseau. Appuyez sur OK. c Pour HL-3070CW (Pour câblé) Appuyez sur + ou - pour sélectionner LAN câblé. (Pour sans fil) Appuyez sur + ou - pour sélectionner WLAN. Appuyez sur OK. d Appuyez sur + ou - pour choisir TCP/IP. Appuyez sur OK. 57 Fonctions du panneau de commande e Appuyez sur + ou - pour choisir Méth. boot. Appuyez sur OK. f Appuyez sur + ou - pour choisir Auto 1, Statique 2, RARP 3, BOOTP 4 ou DHCP 5. Appuyez sur OK. 1 Mode Auto Dans ce mode, l’imprimante balaie le réseau pour tenter de trouver un serveur DHCP. S’il en trouve un et que le serveur DHCP est configuré de manière à attribuer une adresse IP à l’imprimante, c’est l’adresse IP fournie par le serveur DHCP qui sera utilisée. S’il n’existe pas de serveur DHCP, l’imprimante balaie le réseau pour tenter de trouver un serveur BOOTP. Si elle détecte un serveur BOOTP et que celui-ci est configuré correctement, l’imprimante obtiendra son adresse IP du serveur BOOTP. S’il n’existe pas de serveur BOOTP, l’imprimante balaie le réseau pour tenter de trouver un serveur RARP. En l'absence de réponse de serveur RARP, l'adresse IP est recherchée à l'aide de la fonction APIPA. Voir Utilisation de APIPA pour configurer l’adresse IP à la page 136. A sa mise sous tension initiale, il se peut que l’imprimante prenne plusieurs minutes pour balayer le réseau en quête d’un serveur. 2 Mode Statique Dans ce mode, l’adresse IP de l’imprimante doit être attribuée manuellement. Une fois entrée, l’adresse IP est verrouillée à l’adresse assignée. 3 Mode RARP L'adresse IP du serveur d'impression Brother peut être configurée à l'aide de la fonction Reverse ARP (RARP) sur votre ordinateur hôte. Pour en savoir plus sur RARP, voir Utilisation de RARP pour configurer l’adresse IP à la page 136. 4 Mode BOOTP Le mode BOOTP est une alternative à RARP qui présente l'avantage de permettre la configuration du masque de sous-réseau et de la passerelle. Pour en savoir plus sur BOOTP, voir Utilisation de BOOTP pour configurer l'adresse IP à la page 135. 5 Mode DHCP Dynamic Host Configuration Protocol (DHCP) est l'un des mécanismes IP automatisés permettant d'attribuer les adresses IP. Si vous avez un serveur DHCP sur votre réseau (généralement le cas sur un réseau UNIX, Windows® 2000/XP, Windows Vista®, Windows® 7), le serveur d'impression obtient automatiquement son adresse IP d'un serveur DHCP et enregistre son nom auprès des services de noms dynamique compatibles RFC 1001 et 1002. Remarque • Si vous ne voulez pas configurer votre serveur d'impression via DHCP, BOOTP ou RARP, vous devez utilisez la méthode BOOT statique pour que le serveur d'impression ait une adresse IP statique. Ainsi, le serveur d'impression n’essayera pas d’obtenir une adresse IP de l’un de ces systèmes. Pour changer la méthode BOOT, servez-vous du menu Réseau du panneau de commande de l'imprimante, de l'utilitaire BRAdmin ou Gestion à partir du Web (navigateur Web). • Sur les réseaux plus petits, le serveur DHCP peut être le routeur. 58 8 Fonctions du panneau de commande Adresse IP 8 Ce champ affiche l’adresse IP courante de l'imprimante. Si vous avez sélectionné la Méth. boot de Statique, entrez l’adresse IP que vous souhaitez attribuer à l’imprimante (consultez votre administrateur réseau pour savoir quelle adresse IP utiliser). Si vous avez sélectionné une méthode autre que Statique, l'imprimante tentera de déterminer son adresse IP par le biais du protocole DHCP ou BOOTP. L’adresse IP par défaut de votre imprimante sera sans doute incompatible avec le système d’adressage IP adopté pour votre réseau. Nous vous conseillons de consulter votre administrateur réseau pour obtenir une adresse IP pour le réseau auquel votre appareil sera connecté. a b Appuyez sur n'importe quel bouton Menu (+, -, OK ou Back) du panneau de commande de la machine. Appuyez sur + ou - pour choisir Réseau. Appuyez sur OK. c Pour HL-3070CW (Pour câblé) Appuyez sur + ou - pour sélectionner LAN câblé. (Pour sans fil) Appuyez sur + ou - pour sélectionner WLAN. Appuyez sur OK. d Appuyez sur + ou - pour choisir TCP/IP. Appuyez sur OK. e Appuyez sur + ou - pour choisir Adresse IP. Appuyez sur OK. La première partie du nombre clignote alors. f Appuyez sur + ou - pour augmenter ou diminuer la valeur. Appuyez sur OK pour accéder au nombre suivant. g h Répétez cette procédure pour définir l'adresse IP. 8 Appuyez sur OK pour terminer l'adresse IP. Un astérisque apparaît à l'extrémité de l'écran LCD. 59 Fonctions du panneau de commande Masque de sous-réseau 8 Ce champ affiche le masque de sous-réseau courant de l’imprimante. Si vous n’utilisez pas DHCP ou BOOTP pour obtenir le masque de sous-réseau, entrez le masque de sous-réseau souhaité. Consultez votre administrateur réseau pour savoir quel masque de sous-réseau utiliser. a b Appuyez sur n'importe quel bouton Menu (+, -, OK ou Back) du panneau de commande de la machine. Appuyez sur + ou - pour choisir Réseau. Appuyez sur OK. c Pour HL-3070CW (Pour câblé) Appuyez sur + ou - pour sélectionner LAN câblé. (Pour sans fil) Appuyez sur + ou - pour sélectionner WLAN. Appuyez sur OK. d Appuyez sur + ou - pour choisir TCP/IP. Appuyez sur OK. e Appuyez sur + ou - pour choisir Masq.SS.réseau. Appuyez sur OK. La première partie du nombre clignote alors. f Appuyez sur + ou - pour augmenter ou diminuer la valeur. Appuyez sur OK pour accéder au nombre suivant. g h Répétez cette procédure pour définir l'adresse du masque de sous-réseau. 8 Appuyez sur OK pour terminer l'adresse de masque de sous-réseau. Un astérisque apparaît à l'extrémité de l'écran LCD. 60 Fonctions du panneau de commande Passerelle 8 Ce champ affiche l’adresse de la passerelle ou du routeur actuellement utilisé par l'imprimante. Si vous n’utilisez pas DHCP ou BOOTP pour obtenir l’adresse de la passerelle ou du routeur, tapez l’adresse que vous souhaitez attribuer. Si vous n’avez ni passerelle ni routeur, laissez ce champ en blanc. En cas de doute, consultez votre administrateur réseau. a b Appuyez sur n'importe quel bouton Menu (+, -, OK ou Back) du panneau de commande de la machine. Appuyez sur + ou - pour choisir Réseau. Appuyez sur OK. c Pour HL-3070CW (Pour câblé) Appuyez sur + ou - pour sélectionner LAN câblé. (Pour sans fil) Appuyez sur + ou - pour sélectionner WLAN. Appuyez sur OK. d Appuyez sur + ou - pour choisir TCP/IP. Appuyez sur OK. e Appuyez sur + ou - pour choisir Passerelle. Appuyez sur OK. La première partie du nombre clignote alors. f Appuyez sur + ou - pour augmenter ou diminuer la valeur. Appuyez sur OK pour accéder au nombre suivant. g h Répétez cette procédure pour définir l'adresse de la passerelle. 8 Appuyez sur OK pour terminer l'adresse de la passerelle. Un astérisque apparaît à l'extrémité de l'écran LCD. 61 Fonctions du panneau de commande Essais Boot IP 8 Ce champ indique le nombre de fois que l'imprimante essaiera de balayer le réseau pour obtenir l'adresse IP avec la Méth. boot que vous avez définie (voir Méthode boot à la page 57). La valeur par défaut de ce paramètre est 3. a b Appuyez sur n'importe quel bouton Menu (+, -, OK ou Back) du panneau de commande de la machine. Appuyez sur + ou - pour choisir Réseau. Appuyez sur OK. c Pour HL-3070CW (Pour câblé) Appuyez sur + ou - pour sélectionner LAN câblé. (Pour sans fil) Appuyez sur + ou - pour sélectionner WLAN. Appuyez sur OK. d Appuyez sur + ou - pour choisir TCP/IP. Appuyez sur OK. e Appuyez sur + ou - pour choisir Essais Boot IP. Appuyez sur OK. f Appuyez sur + ou - pour définir le nombre de tentatives d'obtention d'une adresse IP. Appuyez sur OK. 8 62 Fonctions du panneau de commande APIPA 8 Si vous définissez l'option Oui, le serveur d’impression attribue automatiquement une adresse Link-Local IP dans la plage (169.254.1.0 - 169.254.254.255) quand il ne peut pas obtenir d’adresse IP à l’aide de la méthode Boot que vous avez définie (voir Méthode boot à la page 57). Si vous choisissez l’option Non, l’adresse IP ne changera pas si le serveur d’impression ne peut obtenir d’adresse IP par la méthode Boot que vous avez définie. La valeur définie par défaut pour APIPA est Oui. a b Appuyez sur n'importe quel bouton Menu (+, -, OK ou Back) du panneau de commande de la machine. Appuyez sur + ou - pour choisir Réseau. Appuyez sur OK. c Pour HL-3070CW (Pour câblé) Appuyez sur + ou - pour sélectionner LAN câblé. (Pour sans fil) Appuyez sur + ou - pour sélectionner WLAN. Appuyez sur OK. d Appuyez sur + ou - pour choisir TCP/IP. Appuyez sur OK. e Appuyez sur + ou - pour choisir APIPA. Appuyez sur OK. f Appuyez sur + ou- pour choisir Oui ou Non. Appuyez sur OK. 8 63 Fonctions du panneau de commande IPv6 8 Cette imprimante est compatible avec IPv6, le protocole Internet de la prochaine génération. Pour utiliser le protocole IPv6, choisissez Oui. La valeur par défaut deIPv6 est Non. Pour plus d'informations sur le protocole IPv6, visitez le site http://solutions.brother.com/. a b Appuyez sur n'importe quel bouton Menu (+, -, OK ou Back) du panneau de commande de la machine. Appuyez sur + ou - pour choisir Réseau. Appuyez sur OK. c Pour HL-3070CW (Pour câblé) Appuyez sur + ou - pour sélectionner LAN câblé. (Pour sans fil) Appuyez sur + ou - pour sélectionner WLAN. Appuyez sur OK. d Appuyez sur + ou - pour choisir TCP/IP. Appuyez sur OK. e Appuyez sur + ou - pour choisir IPv6. Appuyez sur OK. f Appuyez sur + ou - pour choisir Oui ou Non. Appuyez sur OK. 8 Remarque Si vous définissez IPv6 sur Oui, mettez l'interrupteur d'alimentation sur Arrêt, puis sur Marche pour activer le protocole. 64 Fonctions du panneau de commande Ethernet (réseau câblé uniquement) 8 Le mode de liaison Ethernet Auto permet au serveur d’impression de fonctionner en mode duplex intégral ou semi-duplex 100BASE-TX ou en mode duplex intégral ou semi-duplex 10BASE-T par négociation automatique. 100 BASE-TX Duplex intégral (100B-FD) ou Semi duplex (100B-HD) et 10BASE-T Duplex (10B-FD) ou Semi duplex (10B-HD) définit le mode de liaison du serveur d'impression. Cette modification prend effet après la réinitialisation du serveur d’impression. La valeur par défaut de ce paramètre est Auto. Remarque Si vous ne configurez pas cette valeur correctement, vous risquez de ne pas pouvoir communiquer avec votre serveur d’impression. a b c Appuyez sur n'importe quel bouton Menu (+, -, OK ou Back) du panneau de commande de la machine. Appuyez sur + ou - pour choisir Réseau. Appuyez sur OK. Appuyez sur + ou - pour choisir LAN câblé. Appuyez sur OK. d Appuyez sur + ou - pour choisir Ethernet. Appuyez sur OK. e Appuyez sur + ou - pour choisir Auto, 100B-FD, 100B-HD, 10B-FD ou 10B-HD. Appuyez sur OK. 8 Réinit.d'usine 8 Réinit.d'usine permet de restaurer les paramètres par défaut définis en usine du serveur d'impression. Pour plus d'informations sur la réinitialisation, etc., voir Restaurer les paramètres réseau par défaut définis en usine à la page 71. Cfg.par défaut (Pour HL-3070CW) 8 La Cfg.par défaut vous permet de réinitialiser chaque réseau câblé ou sans fil sur les paramètres par défaut du fabricant. a b c Appuyez sur n'importe quel bouton Menu (+, -, OK ou Back) du panneau de commande de la machine. Appuyez sur + ou - pour choisir Réseau. Appuyez sur OK. (Pour câblé) Appuyez sur + ou - pour sélectionner LAN câblé. (Pour sans fil) Appuyez sur + ou - pour sélectionner WLAN. Appuyez sur OK. 65 Fonctions du panneau de commande d Appuyez sur + ou - pour choisir Cfg.par défaut. Appuyez sur OK. e Lorsque OK ? apparaît, appuyez de nouveau sur OK. Activer câblé (Pour réseau câblé de HL-3070CW uniquement) 8 Si vous souhaitez utiliser la connexion câblée, définissez Activer câblé sur Oui. a b Appuyez sur n'importe quel bouton Menu (+, -, OK ou Back) du panneau de commande de la machine. Appuyez sur + ou - pour choisir Réseau. Appuyez sur OK. c Appuyez sur + ou - pour choisir LAN câblé. Appuyez sur OK. d Appuyez sur + ou - pour choisir Activer câblé. Appuyez sur OK. e Appuyez sur + ou- pour choisir Oui ou Non. Appuyez sur OK. WLAN Enable (Pour réseau câblé de HL-3070CW uniquement) 8 8 Si vous souhaitez utiliser la connexion sans fil, définissez WLAN activé sur Oui. a b Appuyez sur n'importe quel bouton Menu (+, -, OK ou Back) du panneau de commande de la machine. Appuyez sur + ou - pour choisir Réseau. Appuyez sur OK. c Appuyez sur + ou - pour choisir WLAN. Appuyez sur OK. d Appuyez sur + ou - pour choisir WLAN activé. Appuyez sur OK. e Appuyez sur + ou - pour choisir Oui. Appuyez sur OK. 66 Fonctions du panneau de commande SES/WPS ou AOSS (Pour réseau câblé de HL-3070CW uniquement) 8 Si votre point d'accès/routeur sans fil prend en charge SecureEasySetup, Wi-Fi Protected Setup (PBC 1) ou AOSS™, vous pouvez configurer aisément la machine sans utiliser un ordinateur. Un menu SES/WPS/AOSS est disponible sur le panneau de commande de votre machine Brother. Cette fonction détecte automatiquement le mode utilisé par votre point d'accès, SecureEasySetup, Wi-Fi Protected Setup ou AOSS™. En appuyant sur un bouton du routeur/point d'accès sans fil, vous pouvez configurer les réglages de réseau sans fil et de sécurité. Reportez-vous au guide utilisateur de votre routeur / point d'accès sans fil pour obtenir des instructions sur l'accès au mode de configuration en un clic (bouton-poussoir). (Voir Configuration sans fil en utilisant SES/WPS ou AOSS à partir du panneau de commande (Pour HL-3070CW) au chapitre 6.) 1 Push Button Configuration (configuration avec un bouton-poussoir) WPS avec code PIN (Pour réseau câblé de HL-3070CW uniquement) 8 Si votre point d'accès/routeur sans fil prend en charge Wi-Fi Protected Setup (méthode PIN), vous pouvez configurer aisément la machine. La Méthode PIN (Personal Identification Number ou numéro d'identification personnel) est l'une des méthodes de connexion mises au point par la Wi-Fi Alliance. En entrant un PIN créé par un demandeur (votre appareil) dans le registraire (un appareil gérant le LAN sans fil), vous pouvez définir les réglages de réseau sans fil et de sécurité. Reportez-vous au guide utilisateur de votre routeur / point d'accès sans fil pour obtenir des instructions sur l'accès au mode Wi-Fi Protected Setup. (Voir Configuration sans fil avec la méthode PIN de Wi-Fi Protected Setup (Pour HL-3070CW) au chapitre 7.) Etat WLAN (Pour réseau câblé de HL-3070CW uniquement) 8 8 Etat 8 Ce champ affiche l'état actuel du réseau sans fil : Activé(11b), Activé(11g), LAN câblé activé, WLAN désactivé, Échec connexion ou AOSS activé. a b Appuyez sur n'importe quel bouton Menu (+, -, OK ou Back) du panneau de commande de la machine. Appuyez sur + ou - pour choisir Réseau. Appuyez sur OK. c Appuyez sur + ou - pour choisir WLAN. Appuyez sur OK. d Appuyez sur + ou - pour choisir Etat WLAN. Appuyez sur OK. e Appuyez sur + ou - pour choisir Etat. Appuyez sur OK. f L'état actuel du réseau sans fil s'affiche alors : Activé(11b), Activé(11g), LAN câblé activé, WLAN désactivé, Échec connexion ou AOSS activé. g Appuyez de nouveau sur OK. 67 Fonctions du panneau de commande Signal 8 Ce champ affiche l'état actuel du réseau sans fil : Fort, Moyen, Faible, ou Sans. a b Appuyez sur n'importe quel bouton Menu (+, -, OK ou Back) du panneau de commande de la machine. Appuyez sur + ou - pour choisir Réseau. Appuyez sur OK. c Appuyez sur + ou - pour choisir WLAN. Appuyez sur OK. d Appuyez sur + ou - pour choisir Etat WLAN. Appuyez sur OK. e Appuyez sur + ou - pour choisir Signal. Appuyez sur OK. f g L'état actuel du réseau sans fil s'affiche alors ; Fort, Moyen, Faible ou Sans. Appuyez de nouveau sur OK. Canal 8 8 Ce champ affiche le canal actuel de réseau sans fil. a b Appuyez sur n'importe quel bouton Menu (+, -, OK ou Back) du panneau de commande de la machine. Appuyez sur + ou - pour choisir Réseau. Appuyez sur OK. c Appuyez sur + ou - pour choisir WLAN. Appuyez sur OK. d Appuyez sur + ou - pour choisir Etat WLAN. Appuyez sur OK. e Appuyez sur + ou - pour choisir Canal. Appuyez sur OK. f g Le canal de réseau sans fil actuel s'affiche alors. Appuyez de nouveau sur OK. 68 Fonctions du panneau de commande Vitesse 8 Ce champ affiche la vitesse actuelle du réseau sans fil. a b Appuyez sur n'importe quel bouton Menu (+, -, OK ou Back) du panneau de commande de la machine. Appuyez sur + ou - pour choisir Réseau. Appuyez sur OK. c Appuyez sur + ou - pour choisir WLAN. Appuyez sur OK. d Appuyez sur + ou - pour choisir Etat WLAN. Appuyez sur OK. e Appuyez sur + ou - pour choisir Vitesse. Appuyez sur OK. f g La vitesse actuelle du réseau sans fil s'affiche alors. Appuyez de nouveau sur OK. 8 SSID 8 Ce champ affiche le SSID courant du réseau sans fil. L'affichage peut afficher jusqu'à 32 caractères du nom SSID. a b Appuyez sur n'importe quel bouton Menu (+, -, OK ou Back) du panneau de commande de la machine. Appuyez sur + ou - pour choisir Réseau. Appuyez sur OK. c Appuyez sur + ou - pour choisir WLAN. Appuyez sur OK. d Appuyez sur + ou - pour choisir Etat WLAN. Appuyez sur OK. e Appuyez sur + ou - pour choisir SSID. Appuyez sur OK. f g Le SSID courant du réseau sans fil est affiché. Appuyez de nouveau sur OK. 69 Fonctions du panneau de commande Mode de commu. 8 Ce champ affiche le mode de communication actuel du réseau sans fil ; Ad-hoc ou Infrastructure. a b Appuyez sur n'importe quel bouton Menu (+, -, OK ou Back) du panneau de commande de la machine. Appuyez sur + ou - pour choisir Réseau. Appuyez sur OK. c Appuyez sur + ou - pour choisir WLAN. Appuyez sur OK. d Appuyez sur + ou - pour choisir Etat WLAN. Appuyez sur OK. e Appuyez sur + ou - pour choisir Mode de commu.. Appuyez sur OK. f g Le mode de communication actuel du réseau sans fil s'affiche alors; Ad-hoc ou Infrastructure. Appuyez de nouveau sur OK. 8 70 Fonctions du panneau de commande Restaurer les paramètres réseau par défaut définis en usine 8 Vous pouvez restaurer les paramètres par défaut définis en usine du serveur d'impression (vous restaurez toutes les informations, telles que le mot de passe et l'adresse IP.) Remarque Vous pouvez également restaurer les paramètres par défaut définis en usine du serveur d'impression en utilisant l'application BRAdmin ou la gestion à partir du Web (navigateur Web). Pour en savoir plus, voir Changement des paramètres du serveur d'impression à la page 16. a b c Vérifiez que le cordon d'alimentation est branché. Allumez l’imprimante puis attendez jusqu’à ce que l’imprimante passe en mode Prêt. Appuyez sur un bouton Menu quelconque (+, -, OK ou Back) du panneau de commande de la machine pour mettre la machine hors ligne. d Appuyez sur + ou - pour choisir Réseau. Appuyez sur OK. e Appuyez sur + ou - pour choisir Réinit.d'usine. Appuyez sur OK. f Lorsque Relancer impr ? apparaît, appuyez de nouveau sur OK. La machine redémarre. 8 71 Fonctions du panneau de commande Impression de la page de configuration du réseau 8 Remarque Nom du noeud : nom du nœud apparaît dans la Page de configuration du réseau. Le nom de nœud par défaut du serveur d'impression dans la machine est "BRNxxxxxxxxxxxx" pour un réseau câblé ou "BRWxxxxxxxxxxxx" pour un réseau sans fil (pour HL-3070CW). La page de configuration du réseau contient un rapport sous la forme d'une liste contenant tous les paramètres réseaux actuels. Vous pouvez imprimer la page de configuration du réseau à partir du panneau de commande. a b c Vérifiez que le cordon d'alimentation est branché. Allumez l’imprimante puis attendez jusqu’à ce que l’imprimante passe en mode Prêt. Appuyez sur un bouton Menu quelconque (+, -, OK ou Back) du panneau de commande de la machine pour mettre la machine hors ligne. d Appuyez sur + ou - pour choisir Info. appareil. Appuyez sur OK. e Appuyez sur + ou - pour choisir Impr conf réseau. Appuyez sur OK. 8 Remarque Si l'IP Address dans la page de configuration du réseau indique 0.0.0.0, attendez une minute et réessayez. 72 ® Assistant(Windows de déploiement de pilote uniquement)9 9 Assistant de déploiement de pilote (Windows® uniquement) 9 Généralités 9 L'Assistant de déploiement de pilote facilite ou automatise l'installation d'une imprimante connectée localement ou à un réseau. Il peut également servir à créer des fichiers auto-exécutables permettant d’automatiser complètement l'installation d’un pilote d'imprimante quand ils sont exécutés sur un PC distant. Le PC distant ne doit pas nécessairement être connecté à un réseau. Méthodes de connexion 9 L’Assistant de déploiement de pilote gère les trois méthodes de connexion. Peer to Peer 9 L’appareil est connecté à un réseau mais chaque utilisateur imprime directement sur l’imprimante SANS passer par une file d’attente centrale. 1 Windows R 1 Windows R 1 Windows R 9 2 TCP/IP 1) Ordinateur client 2) Imprimante réseau (votre machine) 73 Assistant de déploiement de pilote (Windows® uniquement) Partagés en réseau 9 L’appareil est connecté à un réseau et une file d’attente centrale est utilisée pour gérer tous les travaux d’impression. 1 Windows R Windows R 1 Windows R 3 TCP/IP 1 Windows R 4 2 1) Ordinateur client 2) Appelé également “Serveur” ou “Serveur d'impression”. 9 3) TCP/IP ou USB 4) Imprimante (votre machine) Imprimante locale (USB) 9 L’imprimante est branchée à l'ordinateur par le biais d’un câble USB. Windows R 3 1 2 1) Ordinateur client 2) Imprimante (votre machine) 3) USB 74 Assistant de déploiement de pilote (Windows® uniquement) Comment installer l’Assistant de déploiement de pilote a Insérez le CD-ROM fourni dans son lecteur. Si l'écran du nom de modèle s'affiche, choisissez votre machine. Si l'écran de la langue s'affiche, choisissez votre langue. b c Le menu principal CD-ROM s'affiche. Cliquez sur Installer autres pilotes/utilitaires. 9 Sélectionnez le programme d'installation Assistant de déploiement de pilote. Remarque Lorsque l'écran Contrôle de compte d'utilisateur apparaît, (Windows Vista®) cliquez sur Autoriser. (Windows® 7) cliquez sur Oui. d e f Cliquez sur le bouton Suivant en réponse au message de bienvenue. Lisez attentivement les termes du contrat de licence puis suivez les consignes qui s’affichent à l’écran. Cliquez sur Terminer. Le logiciel de l’Assistant de déploiement de pilote est maintenant installé. 9 75 Assistant de déploiement de pilote (Windows® uniquement) Utilisation du logiciel de l’Assistant de déploiement de pilote a b c d 9 La première fois que vous lancez l’Assistant, un écran de bienvenue s’affiche. Cliquez sur Suivant. Sélectionnez Imprimante, puis cliquez sur Suivant. Choisissez le type de connexion avec l'appareil sur lequel vous souhaitez imprimer. Sélectionnez les éléments dont vous avez besoin et suivez les consignes qui s’affichent à l’écran. Si vous sélectionnez Imprimante réseau peer-to-peer Brother, l'écran suivant s'affiche. Paramétrage de l'adresse IP Si l’imprimante n’a pas d’adresse IP, l’Assistant vous permet de changer l’adresse IP en sélectionnant l’imprimante dans la liste et en sélectionnant l’option Configurer IP. Une boîte de dialogue s’affiche ensuite pour vous permettre de spécifier des informations telles que l’adresse IP, le masque de sousréseau et l’adresse de la passerelle. e Choisissez la machine à installer. Si le pilote d'imprimante à utiliser est installé sur votre ordinateur : Cochez la case Pilotes actuellement installés, sélectionnez la machine à installer, puis cliquez sur Suivant. Si le pilote d'imprimante à utiliser est installé sur votre ordinateur : 1 Cliquez sur Disque fourni.... 2 Sélectionnez le système d'exploitation à utiliser, puis cliquez sur OK. 3 Cliquez sur Parcourir... et sélectionnez le pilote d'imprimante approprié sur le CD-ROM ou dans le partage de réseau. Cliquez sur Ouvrir. 76 9 Assistant de déploiement de pilote (Windows® uniquement) 4 Sélectionnez par exemple le dossier “X:\install\votre langue\PCL\32 1” (où X correspond à la lettre de votre disque). Cliquez sur OK. 1 f g Dossier 32 pour les utilisateurs du système d'exploitation 32 bits et dossier 64 pour les utilisateurs du système d'exploitation 64 bits Cliquez sur Suivant après avoir spécifié le pilote correct. Un écran résumé s’affiche. Vous pouvez alors confirmer le paramétrage du pilote. 9 Création d’un fichier exécutable L’Assistant de déploiement de pilote peut également servir à créer des fichiers auto-exécutables. EXE. Ces fichiers. EXE auto-exécutables peuvent être enregistrés sur le réseau, copiés sur un CD-ROM, dans une mémoire USB ou même envoyés par courrier électronique à un autre utilisateur. Quand un fichier est exécuté, le pilote et ses paramètres sont automatiquement installés sans autre intervention de l’utilisateur. • Copier les fichiers du pilote sur ce PC et créer un programme d’installation pour d’autres utilisateurs. Sélectionnez cette option si vous souhaitez installer le pilote sur votre ordinateur et aussi créer un fichier autoexécutable à utiliser sur un autre ordinateur exécutant le même système d’exploitation que le vôtre. • Seulement créer un programme d’installation pour les autres utilisateurs. Choisissez cette option si le pilote est déjà installé sur votre ordinateur et si vous souhaitez créer un fichier autoexécutable sans réinstaller le pilote sur votre ordinateur. 77 Assistant de déploiement de pilote (Windows® uniquement) Remarque • Si vous travaillez sur un réseau utilisant des files d’attente et que vous créez un fichier exécutable pour un autre utilisateur qui n’a pas accès à la file d’attente d’impression que vous avez définie dans le fichier exécutable, le pilote optera par défaut pour l’impression sur LPT1 quand il sera installé sur l'ordinateur distant. • Si vous avez coché la case Pilotes actuellement installés dans e, vous pouvez changer les paramètres par défaut du pilote d'imprimante tel que la taille de papier en cliquant sur Personnaliser.... h Cliquez sur Terminer. Le pilote s'installe automatiquement sur votre ordinateur. 9 78 Gestion à partir du Web10 10 Gestion à partir du Web 10 Généralités 10 Vous pouvez utiliser un navigateur Web standard pour gérer votre imprimante en utilisant le protocole HTTP (Hyper Text Transfer Protocol). Vous pouvez obtenir des informations d'une machine du réseau en utilisant un navigateur Web. Informations d'état de la machine Modification des paramètres réseau, tels que les informations TCP/IP Informations de version du logiciel de la machine et du serveur d'impression Modification des informations de configuration du réseau et de la machine Remarque Nous recommandons Microsoft® Internet Explorer® 6.0 (ou versions ultérieures) ou Firefox 1.0 (ou versions ultérieures) pour Windows® et Safari 1.3 (ou versions ultérieures) pour Macintosh. Veuillez aussi vous assurer que JavaScript et Cookies sont toujours activés, quel que soit le navigateur utilisé. Si vous utilisez un autre navigateur Web, assurez-vous qu'il est compatible avec HTTP 1.0 et HTTP 1.1. Vous devez utiliser le protocole TCP/IP sur votre réseau et disposer d'une adresse IP valide programmée dans le serveur d'impression et votre ordinateur. Remarque • Pour savoir comment configurer l’adresse IP de votre imprimante, voir Paramétrage de l'adresse IP et du masque de sous-réseau à la page 13. • Vous pouvez utiliser un navigateur Web sur la plupart des plates-formes informatiques. Ainsi, les utilisateurs de Macintosh et UNIX peuvent aussi se connecter à la machine et la gérer. • Vous pouvez également utiliser les applications BRAdmin pour gérer l’imprimante et sa configuration réseau. • Ce serveur d'impression prend également en charge le HTTPS pour la gestion sécurisée utilisant SSL. Voir Comment gérer votre imprimante réseau en toute sécurité à la page 97. 79 10 Gestion à partir du Web Comment configurer les paramètres du serveur d'impression à l'aide de la gestion à partir du Web (navigateur web) 10 Vous pouvez utiliser un navigateur Web standard pour changer les paramètres de votre serveur d'impression à l'aide de HTTP (Hyper Text Transfer Protocol). Remarque Pour utiliser un navigateur Web, vous devez connaître l'adresse IP ou le nom de noeud du serveur d'impression. a b Lancez votre navigateur Web. Tapez “http://adresse IP de l'imprimante/” dans votre navigateur. (où “adresse IP de l'imprimante” est l'adresse IP de l'imprimante) Par exemple : http://192.168.1.2/ Remarque • Si vous avez édité le fichier hosts sur votre ordinateur ou utilisez un système de nom de domaine (DNS), vous pouvez également entrer le nom DNS du serveur d'impression. • Pour les utilisateurs Windows® : du fait que le serveur d’impression supporte les noms TCP/IP et NetBIOS, vous pouvez également entrer le nom NetBIOS du serveur d’impression. Le nom NetBIOS est indiqué sur la page de configuration du réseau. Pour savoir comment imprimer cette page, voir Impression de la page de configuration du réseau à la page 72. Le nom NetBIOS assigné correspond aux 15 premiers caractères du nom de nœud et apparaît par défaut sous la forme “BRNxxxxxxxxxxxx” pour un réseau câblé ou "BRWxxxxxxxxxxxx" pour un réseau sans fil. • Les utilisateurs de Macintosh peuvent aussi accéder aisément à la gestion à partir du Web en cliquant sur l'icône de la machine sur l'écran Status Monitor. Pour plus d'informations, voir le guide de l'utilisateur sur le CD-ROM. c d e f Cliquez sur Configuration réseau. Entrez un nom d'utilisateur et un mot de passe. Le nom d'utilisateur par défaut est “admin” et le mot de passe par défaut est “access”. Cliquez sur OK. Vous pouvez maintenant changer les paramètres du serveur d'impression. Remarque Si vous changez les paramètres du protocole, redémarrez l'imprimante après avoir cliqué sur Envoyer pour activer la configuration. 80 10 Impression réseau depuis l'impression PC à PC TCP/IP de base Windows ®11 11 Impression réseau depuis l'impression PC à PC TCP/IP de base Windows® 11 Généralités 11 Pour connecter votre imprimante à votre réseau, vous devez suivre les étapes décrites dans le Guide d'installation rapide. Nous recommandons d'utiliser l'application d'installation Brother fournie sur le CD-ROM accompagnant l'imprimante. Cette application vous permet de facilement connecter votre imprimante au réseau et d'installer le logiciel réseau et le pilote d'imprimante dont vous avez besoin pour configurer votre imprimante pour fonctionner sur un réseau. Vous serez guidé par les consignes affichées à l'écran jusqu'à ce que vous puissiez utiliser votre imprimante réseau Brother. Si vous utilisez Windows® et souhaitez configurer votre imprimante à l'aide de l'application d'installation Brother, utilisez le protocole TCP/IP dans un environnement Peer-to-Peer. Veuillez suivre les instructions de ce chapitre. Il explique comment installer le logiciel réseau et le pilote d'imprimante dont vous aurez besoin pour imprimer à l'aide de votre imprimante réseau. Remarque • Avant de commencer, vous devez configurer l'adresse IP sur votre imprimante. Si vous n'avez pas configuré l'adresse IP, consultez d'abord le Chapitre 2. • Vérifiez que l'ordinateur hôte et l'appareil se trouvent sur le même sous-réseau ou que le routeur est bien configuré pour transmettre les données entre les deux périphériques. • Si vous vous connectez à une file d'attente d'impression réseau (impression uniquement), voir Installation en utilisant une file d'attente d'impression réseau ou un partage réseau à la page 140 pour plus d'informations sur l'installation. • Le mot de passe par défaut des serveurs d'impression Brother est “access”. 11 81 Impression réseau depuis l'impression PC à PC TCP/IP de base Windows® Configuration du port TCP/IP standard 11 Pilote d’imprimante non installé 11 Pour Windows Vista®, Windows® 7 et Windows Server® 2008 a (Pour Windows Vista®) Cliquez sur le bouton sur Imprimantes. 11 , Panneau de configuration, Matériel et audio, puis , Périphériques et imprimantes. (Pour Windows® 7) Cliquez sur le bouton ® (Pour Windows Server 2008) Cliquez sur le bouton Démarrer, Panneau de configuration, Matériel et audio, puis sur Imprimantes. b c d Cliquez sur Ajouter une imprimante. e Sélectionnez Périphérique TCP/IP dans la fenêtre de menu déroulant de Type de périphérique. Entrez l’adresse IP ou le nom de nœud à configurer. L'Assistant entre automatiquement le nom de port à votre place. Cliquez sur Suivant. f Windows Vista®, Windows® 7 et Windows Server® 2008 vont maintenant contacter l'imprimante que vous avez spécifiée. Si vous n’avez pas précisé l’adresse IP ou le nom qui convient, vous obtenez une boîte de dialogue d’erreur. g Une fois le port configuré, vous devez spécifier le pilote d’imprimante à utiliser. Sélectionnez le pilote requis dans la liste des imprimantes prises en charge. Si vous souhaitez utiliser un pilote à partir du CD-ROM fourni avec la machine, sélectionnez l'option Disque fourni... pour parcourir le CD-ROM. h Sélectionnez par exemple le dossier “X:\install\votre langue\PCL\32 1” (où X correspond à la lettre de votre disque). Cliquez sur Ouvrir. Sélectionnez Ajouter une imprimante locale. Il vous faut alors sélectionner le port d’impression réseau correct. Sélectionnez Créer un nouveau port, Standard TCP/IP Port dans la fenêtre de menu déroulant, puis cliquez sur Suivant. 1 i 11 Dossier 32 pour les utilisateurs du système d'exploitation 32 bits et dossier 64 pour les utilisateurs du système d'exploitation 64 bits Spécifiez un nom, puis cliquez sur Suivant. Remarque • Lorsque l'écran Contrôle de compte d'utilisateur apparaît, (Windows Vista®) cliquez sur Continuer. (Windows® 7) cliquez sur Oui. • Si le pilote d’imprimante que vous êtes en train d’installer ne dispose pas de certificat numérique, un message d’avertissement s’affiche. Cliquez sur Installer ce pilote quand même pour procéder à l'installation. j Continuez à suivre les instructions de l’Assistant et cliquez sur Terminer pour le fermer. 82 Impression réseau depuis l'impression PC à PC TCP/IP de base Windows® Pour Windows® 2000/XP et Windows Server® 2003 a Pour Windows® XP et Windows Server® 2003 : Cliquez sur le bouton Démarrer et sélectionnez Imprimantes et télécopieurs. Pour Windows® 2000 : Cliquez sur le bouton Démarrer, sélectionnez Paramètres puis Imprimantes. b Pour Windows® XP et Windows Server® 2003 : Cliquez sur Ajouter une imprimante pour lancer l'Assistant Ajout d'imprimante. Pour Windows® 2000 : Double-cliquez sur l'icône Ajouter une imprimante pour lancer l'Assistant Ajout d'imprimante. c d Cliquez sur Suivant quand vous obtenez l'écran Assistant Ajout d'imprimante. 11 Sélectionnez Imprimante locale et désactivez l’option Détection et installation automatique de l'imprimante Plug-and-Play puis cliquez sur Suivant. e Il vous faut alors sélectionner le port d’impression réseau correct. Sélectionnez Créer un nouveau port, sélectionnez Standard TCP/IP Port dans la fenêtre de menu déroulant, puis cliquez sur Suivant. f g L’Assistant Ajout de port imprimante TCP/IP standard s’affiche. Cliquez sur Suivant. h Windows® 2000/XP et Windows Server® 2003 vont maintenant contacter l'imprimante que vous avez spécifiée. Si vous n’avez pas précisé l’adresse IP ou le nom qui convient, vous obtenez une boîte de dialogue d’erreur. i j Cliquez sur le bouton Terminer pour refermer l’Assistant. k Sélectionnez par exemple le dossier “X:\install\votre langue\PCL\32 1” (où X correspond à la lettre de votre disque). Cliquez sur Ouvrir. Entrez l’adresse IP ou le nom de nœud à configurer. L'Assistant entre automatiquement le nom le nom du port. Cliquez sur Suivant. 1 l m 11 Une fois le port configuré, vous devez spécifier le pilote d’imprimante à utiliser. Sélectionnez le pilote requis dans la liste des imprimantes prises en charge. Si vous souhaitez utiliser un pilote à partir du CD-ROM fourni avec la machine, sélectionnez l'option Disque fourni... pour parcourir le CD-ROM. Dossier 32 pour les utilisateurs du système d'exploitation 32 bits et dossier 64 pour les utilisateurs du système d'exploitation 64 bits Spécifiez un nom, puis cliquez sur Suivant. Continuez à suivre les instructions de l’Assistant et cliquez sur Terminer pour le fermer. 83 Impression réseau depuis l'impression PC à PC TCP/IP de base Windows® Pilote d’imprimante déjà installé 11 Si vous avez déjà installé le pilote d’imprimante et souhaitez le configurer pour l’impression en réseau, suivez la procédure suivante : a Pour Windows Vista®, Windows® 7 et Windows Server® 2008 : (Pour Windows Vista®) Cliquez sur le bouton sur Imprimantes. , Panneau de configuration, Matériel et audio, puis , Périphériques et imprimantes. (Pour Windows® 7) Cliquez sur le bouton ® 2008) Cliquez sur le bouton Démarrer, Panneau de configuration, Matériel (Pour Windows Server et audio, puis sur Imprimantes. Pour Windows® XP et Windows Server® 2003 : Cliquez sur le bouton Démarrer et sélectionnez Imprimantes et télécopieurs. Pour Windows® 2000 : Cliquez sur le bouton Démarrer, sélectionnez Paramètres puis Imprimantes. b c d Cliquez avec le bouton droit de la souris sur le pilote d'imprimante à configurer et choisissez Propriétés. e f g h L’Assistant Ajout de port d'imprimante TCP/IP standard démarre. Cliquez sur l'onglet Ports puis sur le bouton Ajouter un port. Sélectionnez le port que vous souhaitez utiliser. En général, le port est le Standard TCP/IP Port. Cliquez ensuite sur le bouton Nouveau port.... Entrez l’adresse IP de votre ordinateur. Cliquez sur Suivant. Cliquez sur Terminer. 11 Fermez les boîtes de dialogue Ports d'imprimante et Propriétés. Autres sources d’information 11 Voir Configuration de votre machine pour un réseau à la page 10 et Configuration de la machine pour un réseau sans fil (pour HL-3070CW) à la page 19 pour savoir comment configurer l'adresse IP de la machine. 84 Impression Internet pour Windows®12 12 Impression Internet pour Windows® 12 Généralités 12 Les utilisateurs de Windows® 2000/XP, Windows Vista®, Windows® 7 et Windows Server® 2003/2008 peuvent imprimer à l'aide du TCP/IP en utilisant le protocole d'impression IPP standard intégré. Remarque • Avant de commencer, vous devez configurer l'adresse IP sur votre imprimante. Si vous n'avez pas configuré l'adresse IP, consultez d'abord le Chapitre 2. • Vérifiez que l'ordinateur hôte et l'appareil se trouvent sur le même sous-réseau ou que le routeur est bien configuré pour transmettre les données entre les deux périphériques. • Le mot de passe par défaut des serveurs d'impression Brother est “access”. • Ce serveur d'impression supporte aussi l'impression IPPS. Voir Impression sécurisée de documents en utilisant IPPS à la page 104. Impression IPP pour Windows® 12 Si vous souhaitez utiliser les capacités d’impression IPP de Windows® 2000/XP, Windows Vista®, Windows® 7 et Windows Server® 2003/2008, suivez les instructions suivantes. Les étapes peuvent différer selon le système d'exploitation utilisé. Pour Windows Vista®, Windows® 7 et Windows Server® 2008 a (Pour Windows Vista®) Cliquez sur le bouton sur Imprimantes. 12 , Panneau de configuration, Matériel et audio, puis 12 , Périphériques et imprimantes. (Pour Windows® 7) Cliquez sur le bouton ® (Pour Windows Server 2008) Cliquez sur le bouton Démarrer, Panneau de configuration, Matériel et audio, puis sur Imprimantes. b c d e Cliquez sur Ajouter une imprimante. Sélectionnez Ajouter une imprimante réseau, sans fil ou Bluetooth. Cliquez sur L'imprimante que je veux n'set pas répertoriée. Sélectionnez Sélectionner une imprimante partagée par nom puis entrez ce qui suit dans le champ URL : http://adresse IP de l'imprimante:631/ipp (où “adresse IP de l'imprimante” est l'adresse IP de l'imprimante ou le nom de noeud.) Remarque Si vous avez édité le fichier hosts sur votre ordinateur ou si vous utilisez un système de nom de domaine (DNS), vous pouvez également entrer le nom DNS du serveur d'impression. Du fait que le serveur 85 Impression Internet pour Windows® d’impression supporte les noms TCP/IP et NetBIOS, vous pouvez également entrer le nom NetBIOS du serveur d’impression. Le nom NetBIOS est indiqué sur la page de configuration du réseau. Pour savoir comment imprimer cette page, voir Impression de la page de configuration du réseau à la page 72. Le nom NetBIOS assigné correspond aux 15 premiers caractères du nom de nœud et apparaît par défaut sous la forme “BRNxxxxxxxxxxxx” pour un réseau câblé ou "BRWxxxxxxxxxxxx" pour un réseau sans fil. f Lorsque vous cliquez sur Suivant, Windows Vista®, Windows® 7 et Windows Server® 2008 établissent une connexion avec l'URL spécifiée. Si le pilote d’imprimante est déjà installé : L’écran de sélection des imprimantes s’affiche dans Ajouter une imprimante. Cliquez sur OK. Si vous avez déjà installé le pilote d'imprimante approprié sur votre ordinateur, Windows Vista®, Windows® 7 et Windows Server® 2008 utiliseront automatiquement ce pilote. Dans ce cas, il vous suffira de préciser si vous souhaitez utiliser ce pilote par défaut pour terminer l’assistant d’installation du pilote. Vous êtes maintenant prêt à imprimer. Passez à la rubrique k. Si le pilote d’imprimante n’est PAS installé : L’un des avantages du protocole d’impression IPP est qu’il détermine le nom de modèle de l’imprimante quand vous communiquez avec. Après une communication réussie, vous verrez automatiquement le nom de modèle de l'imprimante. Ainsi, vous n'avez pas besoin d'indiquer à Windows Vista®, Windows® 7 ou Windows Server® 2008 le type de pilote à utiliser. Passez à la rubrique g. g Si votre imprimante ne figure pas dans la liste des imprimantes disponibles, cliquez sur le bouton Disque fourni.... Le système vous demande ensuite d’insérer le disque du pilote. h Cliquez sur Parcourir... et sélectionnez le pilote d'imprimante Brother approprié sur le CD-ROM ou dans le partage de réseau. Cliquez sur Ouvrir. Sélectionnez par exemple le dossier “X:\install\votre langue\PCL\32 1” (où X correspond à la lettre de votre disque). Cliquez sur Ouvrir. 1 i j Dossier 32 pour les utilisateurs du système d'exploitation 32 bits et dossier 64 pour les utilisateurs du système d'exploitation 64 bits Cliquez sur OK. Spécifiez le nom de modèle de l’imprimante. Cliquez sur OK. Remarque • Lorsque l'écran Contrôle de compte d'utilisateur apparaît, cliquez sur Continuer ou Oui. • Si le pilote d’imprimante que vous êtes en train d’installer ne dispose pas de certificat numérique, un message d’avertissement s’affiche. Cliquez sur Installer ce pilote quand même pour procéder à l'installation. L'Ajouter une imprimante se termine. k L'écran Entrer un nom d'imprimante s'affiche dans l'Ajouter une imprimante. Cochez la case Définir en tant qu'imprimante par défaut si vous voulez utiliser l'imprimante comme imprimante par défaut, puis cliquez sur Suivant. l Pour tester la connexion avec l'imprimante, cliquez sur Imprimer une page de test, puis sur Terminer. L'imprimante est maintenant configurée et prête à imprimer. 86 12 Impression Internet pour Windows® Pour Windows® 2000/XP et Windows Server® 2003 a Pour Windows® XP et Windows Server® 2003 : Cliquez sur le bouton Démarrer et sélectionnez Imprimantes et télécopieurs. Pour Windows®2000 : Cliquez sur le bouton Démarrer, sélectionnez Paramètres puis Imprimantes. b Pour Windows® XP et Windows Server® 2003 : Cliquez sur Ajouter une imprimante Pour lancer l'Assistant Ajout d'imprimante. Pour Windows® 2000 : Double-cliquez sur l'icône Ajouter une imprimante pour lancer l'Assistant Ajout d'imprimante. c d Cliquez sur Suivant quand vous obtenez l'écran Assistant Ajout d'imprimante. e f Cliquez sur Suivant. 12 Sélectionnez Imprimante réseau. Pour Windows® XP et Windows Server® 2003 : Sélectionnez Une imprimante réseau ou une imprimante connectée à un autre ordinateur. Pour Windows® 2000 : Sélectionnez Imprimante réseau. Pour Windows® XP et Windows Server® 2003 : Sélectionnez l'option Vous connecter à une imprimante sur Internet ou sur un réseau domestique ou d'entreprise, puis tapez le texte suivant dans le champ URL : http://adresse IP de l'imprimante:631/ipp (où “adresse IP de l'imprimante” est l'adresse IP de l'imprimante ou le nom de noeud) Pour Windows® 2000 : Sélectionnez l'option Vous connecter à une imprimante sur Internet ou sur votre réseau intranet puis tapez le texte suivant dans le champ URL : http://adresse IP de l'imprimante:631/ipp (où “adresse IP de l'imprimante” est l'adresse IP de l'imprimante ou le nom de noeud) Remarque Si vous avez édité le fichier hosts sur votre ordinateur ou si vous utilisez un système de nom de domaine (DNS), vous pouvez également entrer le nom DNS du serveur d'impression. Du fait que le serveur d’impression supporte les noms TCP/IP et NetBIOS, vous pouvez également entrer le nom NetBIOS du serveur d’impression. Le nom NetBIOS est indiqué sur la page de configuration du réseau. Pour savoir comment imprimer cette page, voir Impression de la page de configuration du réseau à la page 72. Le nom NetBIOS assigné correspond aux 15 premiers caractères du nom de nœud et apparaît par défaut sous la forme “BRNxxxxxxxxxxxx” pour un réseau câblé ou "BRWxxxxxxxxxxxx" pour un réseau sans fil. 87 12 Impression Internet pour Windows® g Lorsque vous cliquez sur Suivant, Windows® 2000/XP et Windows Server® 2003 établissent une connexion avec l'URL spécifiée. Si le pilote d’imprimante est déjà installé : Si vous avez déjà installé le pilote d'imprimante approprié sur votre ordinateur, Windows® 2000/XP et Windows Server® 2003 utiliseront automatiquement ce pilote. Dans ce cas, il vous suffira de préciser si vous souhaitez utiliser ce pilote par défaut pour terminer l’assistant d’installation du pilote. Vous êtes maintenant prêt à imprimer. Passez à la rubrique l. Si le pilote d’imprimante n’est PAS installé : L’un des avantages du protocole d’impression IPP est qu’il détermine le nom de modèle de l’imprimante quand vous communiquez avec. Après une communication réussie, vous verrez automatiquement le nom de modèle de l'imprimante. Ainsi vous n'avez pas besoin d'indiquer à Windows® 2000 le type de pilote à utiliser. Passez à la rubrique h. h L’installation du pilote commence automatiquement. Remarque Si le pilote d’imprimante que vous êtes en train d’installer ne dispose pas de certificat numérique, un message d’avertissement s’affiche. Cliquez sur Continuer 1 pour continuer l’installation. 1 i j Oui pour les utilisateurs Windows® 2000 Cliquez sur OK quand l'écran Insérer un disque s'affiche. Cliquez sur Parcourir... et sélectionnez le pilote d'imprimante Brother approprié sur le CD-ROM ou dans le partage de réseau. Cliquez sur Ouvrir. Sélectionnez par exemple le dossier “X:\install\votre langue\PCL\32 1” (où X correspond à la lettre de votre disque). Cliquez sur Ouvrir. 1 k l m Dossier 32 pour les utilisateurs du système d'exploitation 32 bits et dossier 64 pour les utilisateurs du système d'exploitation 64 bits Cliquez sur OK. Cochez la case Oui si vous souhaitez utiliser cette imprimante comme imprimante par défaut. Cliquez sur Suivant. Cliquez sur le bouton Terminer. L’imprimante est maintenant configurée et prête à imprimer. Pour tester la connexion de l’imprimante, imprimez une page test. 88 12 Impression Internet pour Windows® Spécification d’une URL différente 12 Veuillez noter qu’il y a plusieurs entrées possibles pour le champ URL. http://adresse IP de l'imprimante:631/ipp Il s’agit de l’URL par défaut que nous vous conseillons d’utiliser. http://adresse IP de l'imprimante:631/ipp/port1 Cette URL est utilisée pour la compatibilité avec HP Jetdirect. http://adresse IP de l'imprimante:631/ Remarque Si vous oubliez les détails de l'URL, vous pouvez simplement entre le texte ci-dessus (https://adresse IP de l'imprimante/) et l'imprimante pourra recevoir et traiter les données. (où “adresse IP de l'imprimante” est l'adresse IP de l'imprimante ou le nom de noeud). Par exemple : http://192.168.1.2/ http://BRN123456765432/ Autres sources d’information 12 Voir Configuration de votre machine pour un réseau au chapitre 2 pour savoir comment configurer l’adresse IP de l'imprimante. 12 89 Impression réseau depuis Macintosh en utilisant le pilote BR-Script 3 (pour HL-3070CW)13 13 Impression réseau depuis Macintosh en utilisant le pilote BR-Script 3 (pour HL-3070CW) Généralités 13 13 Ce chapitre explique comment configurer le pilote d'imprimante BR-Script3 (émulation de langage PostScript® 3™) sur un réseau. Comment sélectionner le serveur d’impression (TCP/IP) Pour les utilisateurs Mac OS X 10.3.9 à 10.4.x a b c d e f 13 13 Allumez votre Macintosh. Dans le menu Aller, sélectionnez Applications. Ouvrez le dossier Utilitaires. Double-cliquez sur l’icône Configuration d'imprimante. Cliquez sur Ajouter. (Mac OS X 10.3.9) Sélectionnez Impression via IP. (Mac OS X 10.4.x) Sélectionnez Imprimante IP. (Mac OS X 10.3.9) (Mac OS X 10.4.x) 13 90 Impression réseau depuis Macintosh en utilisant le pilote BR-Script 3 (pour HL-3070CW) g (Mac OS X 10.3.9) Saisissez l'adresse IP de l'imprimante dans le champ Adresse. (Mac OS X 10.4.x) Saisissez l'adresse IP de l'imprimante dans le champ Adresse. (Mac OS X 10.3.9) (Mac OS X 10.4.x) Remarque • La page de configuration du réseau vous permet de vérifier l'adresse IP. Pour savoir comment imprimer cette page, voir Impression de la page de configuration du réseau à la page 72. • Lorsque vous spécifiez le nom de File d'attente, utilisez le service PostScript® "BRNxxxxxxxxxxxx_AT" pour Macintosh. Où "xxxxxxxxxxxx" est l'adresse MAC de la machine (adresse Ethernet). h Sélectionnez votre modèle dans la liste déroulante Modèle de l'imprimante (Imprimer via). Par exemple, choisissez Brother HL-3070CW BR-Script3. (Mac OS X 10.3.9) (Mac OS X 10.4.x) 13 i Cliquez sur Ajouter. L’imprimante est ajoutée à la Liste des imprimantes. L’imprimante est maintenant prête à imprimer. 91 Impression réseau depuis Macintosh en utilisant le pilote BR-Script 3 (pour HL-3070CW) Pour Mac OS X 10.5.x à 10.6.x a b c d e Allumez votre Macintosh. f g Sélectionnez Line Printer Daemon - LPD dans la liste Protocole. 13 Sélectionnez Préférences système dans le menu Pomme. Sélectionnez Imprimante et Fax. Cliquez sur le signe + placé en dessous de la section Imprimantes. Sélectionnez IP. Saisissez l'adresse TCP/IP ou le nom DNS de l'imprimante dans le champ Adresse. Remarque Lorsque vous spécifiez File d'attente, utilisez le service PostScript® "BRNxxxxxxxxxxxx_AT" pour Macintosh. Où "xxxxxxxxxxxx" est l'adresse MAC de la machine (adresse Ethernet). 13 92 Impression réseau depuis Macintosh en utilisant le pilote BR-Script 3 (pour HL-3070CW) h Sélectionnez votre modèle dans la liste déroulante Imprimer via. Par exemple, choisissez Brother HL-3070CW BR-Script3. i Cliquez sur Ajouter. L’imprimante est ajoutée à la Imprimantes. L’imprimante est maintenant prête à imprimer. 13 93 Caractéristiques de sécurité14 14 Caractéristiques de sécurité 14 Généralités 14 De nos jours, la sécurité de votre réseau et des données qu'il transporte est soumise à de nombreuses menaces. Votre imprimante Brother exploite certaines des dernières fonctions de sécurité réseau et protocoles de cryptage disponibles aujourd'hui. Ces fonctions réseau peuvent être intégrées au plan général de sécurité de votre réseau pour aider à protéger vos données et empêcher les accès non autorisés à l'imprimante. Ce chapitre explique les divers protocoles de sécurité pris en charge et la façon de les configurer. Termes de sécurité 14 Autorité de certification CA Une CA (autorité de certification) est un organisme qui délivre des certificats numériques (en particulier des certificats X.509) et qui se porte garant de la validité des informations contenues dans le certificat. CSR (Certificate Signing Request) Un CSR (ou RCS, Requête de Signature de Certificat en français) est un message envoyé par un demandeur à une CA pour demander l'émission d'un certificat. Le CSR contient des informations identifiant le demandeur, la clé publique générée par le demandeur et la signature numérique du demandeur. Certificat Un certificat est l'information qui relie une clé publique à une identité. Le certificat peut être utilisé pour vérifier qu'une clé publique appartient bien à un individu. Le format est défini par la norme x.509. Signature numérique Une signature numérique est une valeur calculée avec un algorithme cryptographique et ajoutée à un objet de données de sorte que tout destinataire des données peut utiliser la signature pour contrôler l'origine des données et leur intégrité. Système cryptographique à clé publique Un système cryptographique à clé publique est une ramification récente de la cryptographie dans laquelle les algorithmes utilisent une paire de clés (une clé publique et une clé secrète) et un composant différent de cette paire pour différentes étapes de l'algorithme. Système cryptographique à clé partagée Un système cryptographique à clé partagée est une ramification de la cryptographie exploitant des algorithmes utilisant la même clé pour deux étapes différentes de l'algorithme (comme le cryptage et le décryptage). 94 14 Caractéristiques de sécurité Protocoles de sécurité 14 Le serveur d’impression Brother supporte les protocoles de sécurité suivants. Remarque Pour savoir comment configurer les paramètres de protocole, voir Comment configurer les paramètres du serveur d'impression à l'aide de la gestion à partir du Web (navigateur web) à la page 80. SSL (Secure Socket Layer) / TLS (Transport Layer Security) 14 Ces protocoles de communication sécurisée cryptent les données pour prévenir les menaces de sécurité. Web server (HTTPS) 14 La variante du protocole Internet Hyper Text Transfer Protocol (HTTP) utilisant SSL. IPPS 14 La variante du protocole Internet Printing Protocol (IPP Version 1.0) utilisant SSL. SNMPv3 14 Le protocole Simple Network Management Protocol 3 (SNMPv3) fournit des fonctions d'authentification des utilisateurs et de cryptage des données pour gérer les périphériques réseau en toute sécurité. Méthodes de sécurité pour la notification par e-mail 14 Le serveur d'impression Brother prend en charge les méthodes de sécurité suivantes pour la notification par e-mail. Remarque Pour savoir comment configurer les paramètres des méthodes de sécurité, voir Comment configurer les paramètres du serveur d'impression à l'aide de la gestion à partir du Web (navigateur web) à la page 80. POP avant SMTP (PbS) 14 14 Méthode d'authentification des utilisateurs pour envoyer des e-mails à partir d'un client. Le client est autorisé à utiliser le serveur SMTP en accédant au serveur POP3 avant d'envoyer l'e-mail. SMTP-AUTH (authentification SMTP) 14 SMTP-AUTH est une extension de SMTP (le protocole d'émission d'e-mail sur Internet) comprenant une méthode d'authentification vérifiant que la véritable identité de l'émetteur est connue. APOP (Authenticated Post Office Protocol) 14 APOP est une extension de POP3 (le protocole de réception sur Internet) comprenant une méthode d'authentification qui chiffre le mot de passe quand le client reçoit un e-mail. 95 Caractéristiques de sécurité Configuration des paramètres du protocole 14 Vous pouvez activer ou désactiver chaque protocole et chaque méthode de sécurité à l’aide de la gestion à partir du Web (navigateur Web). Remarque Nous recommandons Microsoft® Internet Explorer® 6.0 (ou versions ultérieures) ou Firefox 1.0 (ou versions ultérieures) pour Windows® et Safari 1.3 (ou versions ultérieures) pour Macintosh. Veuillez aussi vous assurer que JavaScript et Cookies sont toujours activés, quel que soit le navigateur utilisé. Si vous utilisez un navigateur Web différent, vérifiez qu'il est compatibles avec HTTP 1.0 et HTTP 1.1. Pour utiliser un navigateur Web, vous devez connaître l'adresse IP du serveur d'impression. a b Lancez votre navigateur Web. Tapez http://adresse IP de l'imprimante/ dans le navigateur (où “adresse IP de l'imprimante” est l'adresse IP de l'imprimante). Par exemple : http://192.168.1.2/ Remarque • Si vous avez édité le fichier hosts sur votre ordinateur ou si vous utilisez un système de nom de domaine (DNS), vous pouvez également entrer le nom DNS du serveur d'impression. • Pour les utilisateurs Windows® : du fait que le serveur d’impression supporte les noms TCP/IP et NetBIOS, vous pouvez également entrer le nom NetBIOS du serveur d’impression. Le nom NetBIOS est indiqué sur la page de configuration du réseau. Pour savoir comment imprimer cette page, voir Impression de la page de configuration du réseau à la page 72. Le nom NetBIOS assigné correspond aux 15 premiers caractères du nom de nœud et apparaît par défaut sous la forme "BRNxxxxxxxxxxxx" pour un réseau câblé ou "BRWxxxxxxxxxxxx" pour un réseau sans fil. c d e f Cliquez sur Configuration réseau. Entrez un nom d'utilisateur et un mot de passe. Le nom d'utilisateur par défaut est “admin” et le mot de passe par défaut est “access”. Cliquez sur OK. 14 Cliquez sur Configurer le protocole. Vous pouvez maintenant configurer les paramètres du protocole. Remarque Si vous changez les paramètres du protocole, relancez l'imprimante après avoir cliqué sur Envoyer pour activer la configuration. 96 Caractéristiques de sécurité Comment gérer votre imprimante réseau en toute sécurité 14 Pour gérer votre imprimante réseau de façon sûre, vous devez utiliser les utilitaires de gestion avec les protocoles de sécurité. Gestion sécurisée en utilisant la gestion à partir du Web (navigateur Web) 14 Nous recommandons d'utiliser les protocoles HTTPS etSNMPv3 pour la gestion sécurisée. Pour utiliser le protocole HTTPS, votre imprimante doit être configurée ainsi. Un certificat et une clé secrète doivent être installés sur l'imprimante. Pour savoir comment installer un certificat et une clé secrète, voir Création et installation d'un certificat à la page 107. Le protocole HTTPS doit être activé. Pour activer le protocole HTTPS, cochez La communication SSL est utilisée (port 443) dans la section Paramètres avancés de Gestion à partir du Web (Serveur Web), sur la page Configurer le protocole. Pour obtenir des informations sur l'accès à la page Configurer le protocole, voir Configuration des paramètres du protocole à la page 96. Remarque • Nous recommandons Microsoft® Internet Explorer® 6.0 (ou versions ultérieures) ou Firefox 1.0 (ou versions ultérieures) pour Windows® et Safari 1.3 (ou versions ultérieures) pour Macintosh. Veuillez aussi vous assurer que JavaScript et Cookies sont toujours activés, quel que soit le navigateur utilisé. Si vous utilisez un navigateur Web différent, vérifiez qu'il est compatibles avec HTTP 1.0 et HTTP 1.1. Pour utiliser un navigateur Web, vous devez connaître l'adresse IP du serveur d'impression. • Nous recommandons de désactiver les protocoles Telnet, FTP et TFTP. L'accès à l'appareil en utilisant ces protocoles n'est pas sécurisé. Voir Configuration des paramètres du protocole à la page 96. a b Lancez votre navigateur Web. Tapez “https://Common Name/” dans votre navigateur. (Où “Nom commun” est le nom commun que vous avez affecté pour le certificat, tel qu'une adresse IP. Pour obtenir des informations sur la façon d’attribuer un Nom Commun pour le certificat, voir Création et installation d'un certificat à la page 107.) Par exemple : https://192.168.1.2/ (si le Nom Commun correspond à l'adresse IP de l'imprimante) Remarque • Si vous avez édité le fichier hosts sur votre ordinateur ou si vous utilisez un système de nom de domaine (DNS), vous pouvez également entrer le nom DNS du serveur d'impression. • Pour les utilisateurs Windows® : du fait que le serveur d’impression supporte les noms TCP/IP et NetBIOS, vous pouvez également entrer le nom NetBIOS du serveur d’impression. Le nom NetBIOS est indiqué sur la page de configuration du réseau. Pour savoir comment imprimer cette page, voir Impression de la page de configuration du réseau à la page 72. Le nom NetBIOS assigné correspond aux 15 premiers caractères du nom de nœud et apparaît par défaut sous la forme “BRNxxxxxxxxxxxx” pour un réseau câblé ou "BRWxxxxxxxxxxxx" pour un réseau sans fil. 97 14 Caractéristiques de sécurité c Vous pouvez maintenant accéder à l'imprimante en utilisant HTTPS. Nous recommandons d'utiliser la gestion sécurisée (SNMPv3) avec le protocole HTTPS. Si vous utilisez le protocole SNMPv3, procédez comme suit. Remarque Vous pouvez également changer les paramètres SNMP en utilisant BRAdmin Professional 3 ou Web BRAdmin. d e f g h Cliquez sur Configuration réseau. Entrez un nom d'utilisateur et un mot de passe. Le nom d'utilisateur par défaut est “admin” et le mot de passe par défaut est “access”. Cliquez sur Configurer le protocole. Vérifiez que SNMP est activé, puis cliquez sur Paramètres avancés de SNMP. Vous pouvez configurer les paramètres SNMP dans l'écran ci-dessous. 14 Il existe trois modes de fonctionnement SNMP. Accès SNMPv3 en lecture/écriture Avec ce mode, le serveur d'impression utilise la version 3 du protocole SNMP. Si vous voulez gérer le serveur d'impression en toute sécurité, utilisez ce mode. Remarque Lorsque vous utilisez le mode d'Accès SNMPv3 en lecture/écriture, notez le point suivant. 98 Caractéristiques de sécurité • Vous pouvez gérer le serveur d'impression en utilisant BRAdmin Professional, 3 Web BRAdmin ou Gestion à partir du Web (navigateur Web) uniquement. • Nous recommandons d'utiliser les communications SSL sécurisées (HTTPS). • Mis à part BRAdmin Professional 3 et Web BRAdmin, toutes les applications qui utilisent SNMPv1/v2c seront bloquées. Pour autoriser l'utilisation des applications SNMPv1/v2c, utilisez le mode d'accès en lecture-écriture Accès SNMPv3 en lecture/écriture et accès v1/v2c en lecture seule ou le mode d'Accès SNMPv1/v2c en lecture/écriture. Accès SNMPv3 en lecture/écriture et accès v1/v2c en lecture seule Dans ce mode, le serveur d'impression utilise l'accès en lecture-écriture de la version 3 et l'accès en lecture seule de la version et de la version 2c du protocole SNMP. Remarque Si vous utilisez le mode d'accès en lecture écriture SNMPv3 et le mode d'accès en lecture seule v1/v2c, certaines applications Brother (BRAdmin Light, par exemple) qui accèdent au serveur d'impression ne fonctionneront pas correctement car elles autorisent l'accès en lecture seule de la version 1 et la version 2c. Si vous voulez utiliser toutes les applications, utilisez le mode d'accès en lecture-écriture SNMPv1/v2c. Accès SNMPv1/v2c en lecture/écriture Avec ce mode, le serveur d'impression utilise la version 1 et la version 2c du protocole SNMP. Vous pouvez utiliser toutes les applications Brother dans ce mode. Cependant, ce mode n'est pas sécurisé car il n'utilise pas l'authentification de l'utilisateur et les données ne sont pas cryptées. Remarque Pour obtenir des compléments d'information, voir le texte d'aide dans la gestion à partir du Web. 14 99 Caractéristiques de sécurité Gestion sécurisée en utilisant BRAdmin Professional 3 (pour Windows®) 14 Pour utiliser l'utilitaire BRAdmin Professional 3 en toute sécurité, veuillez procéder comme indiqué ci-après. Nous recommandons vivement d'utiliser la dernière version de l'utilitaire BRAdmin Professional 3 ou Web BRAdmin que vous pouvez télécharger depuis http://solutions.brother.com/. Si vous utilisez une ancienne version de BRAdmin 1 pour gérer les machines Brother, l'authentification des utilisateurs n'est pas sécurisée. Si vous souhaitez éviter d'accéder à votre imprimante avec des anciennes versions de BRAdmin 1, vous devez désactiver l'accès à partir de versions antérieures de BRAdmin 1 par l'intermédiaire des Paramètres avancés de SNMP sur la page Configurer le protocole en utilisant Gestion à partir du Web (navigateur Web). Voir Gestion sécurisée en utilisant la gestion à partir du Web (navigateur Web) à la page 97. Désactivez les protocoles Telnet, FTP et TFTP. L'accès à l'appareil en utilisant ces protocoles n'est pas sécurisé. Pour savoir comment configurer les paramètres de protocole, voir Comment configurer les paramètres du serveur d'impression à l'aide de la gestion à partir du Web (navigateur web) à la page 80. Si vous utilisez BRAdmin Professional 3 et Gestion à partir du Web (navigateur Web) ensemble, utilisez Gestion à partir du Web avec le protocole HTTPS. Voir Gestion sécurisée en utilisant la gestion à partir du Web (navigateur Web) à la page 97. Si vous gérez un groupe composé de serveurs d'impression plus anciens 2 et des nouveaux serveurs d'impression avec BRAdmin Professional 3, nous recommandons d'utiliser un mot de passe différent dans chaque groupe. Ainsi, la sécurité est maintenue sur les nouveaux serveurs d'impression. 1 BRAdmin Professional antérieur à la version 2.80, Web BRAdmin antérieur à la version 1.40, BRAdmin Light pour Macintosh antérieur à la version 1.10 2 NC-2000 series, NC-2100p, NC-3100h, NC-3100s, NC-4100h, NC-5100h, NC-5200h, NC-6100h, NC-6200h, NC-6300h, NC-6400h, NC-8000, NC-100h, NC-110h, NC-120w, NC-130h, NC-140w, NC-8100h, NC-9100h, NC-7100w, NC-7200w, NC-2200w 14 100 Caractéristiques de sécurité Secure Function Lock 2.0 (Pour HL-3070CW) 14 L'application Secure Function Lock 2.0 développée par Brother vous permet de faire des économies et d'améliorer la sécurité en limitant les fonctions disponibles sur votre machine Brother. Secure Function Lock vous permet de configurer des mots de passe pour des utilisateurs sélectionnés, en leur accordant un accès partiel ou complet à ces fonctions, ou un accès limité à certaines pages. Cela signifie que ces fonctions ne peuvent être utilisées que par des personnes autorisées. Vous pouvez configurer et modifier les paramètres de Secure Function Lock indiqués ci-après à l'aide d'un navigateur Web. Impression PC 1 Impression directe USB Impression couleur Limite de pages Compteur de pages (Pour référence uniquement) 1 Si vous avez enregistré des noms de connexion d'utilisateur de PC, vous pouvez définir l'impression PC de manière à ce que des utilisateurs n'aient pas besoin de taper un mot de passe pour y accéder. Pour plus de détails, voir Restriction impression PC par nom de connexion d'utilisateur de PC à la page 102. Comment configurer les paramètres de Secure Function Lock 2.0 à l'aide de Gestion à partir du Web (navigateur Web) Configuration de base a 14 14 Cliquez sur Paramètres de l'administrateur à partir de la page Web HL-3070CW, puis cliquez sur Verrouill. fonction sécurisée. 14 101 Caractéristiques de sécurité b c Choisissez Oui dans Verrouillage des fonctions. d Décochez les fonctions dont vous souhaitez interdire l'accès dans le champ Imprimer ou le champ Autres. Si vous souhaitez configurer le nombre de page maximal, cochez la case Oui dans Limite de page, puis saisissez le nombre dans le champ Max.. Ensuite, cliquez sur Envoyer. e Si vous souhaitez restreindre l'accès à Impression PC par nom de connexion d'utilisateur de PC, cliquez sur Limitation d'impression PC par nom de connexion puis définissez les paramètres. (Voir Restriction impression PC par nom de connexion d'utilisateur de PC ci-après.) Entrez un nom de groupe ou un nom d'utilisateur de 15 caractères alphanumériques maximum dans le champ Numéro/Nom ID, puis tapez un mot de passe à quatre chiffres dans le champ PIN. Restriction impression PC par nom de connexion d'utilisateur de PC 14 Si vous définissez ce paramètre, l'imprimante peut effectuer une authentification par nom de connexion d'utilisateur de PC pour autoriser l'accès à une tâche d'impression à partir d'un ordinateur enregistré. a Cliquez sur Limitation d'impression PC par nom de connexion. L'écran Limitation d'impression PC par nom de connexion s'affiche alors. 14 b c Sélectionnez Oui dans Limitation d'impression PC. Entrez le nom de connexion d'utilisateur de PC dans le champ Nom de connexion puis sélectionnez le numéro d'ID que vous avez défini dans Numéro/Nom ID à l'étape c dans Configuration de base à partir de la liste déroulante Numéro ID de chaque nom de connexion. Ensuite, cliquez sur Envoyer. Remarque • Si vous souhaitez restreindre l'accès à Impression PC par groupe, choisissez le même numéro d'ID pour chaque nom de connexion de PC que vous souhaitez inclure dans le groupe. 102 Caractéristiques de sécurité • Si vous utilisez la fonction de nom de connexion PC, vous devez aussi cocher la case Utiliser le Login de l'ordinateur dans le pilote d'imprimante. Pour plus d'informations sur le pilote d'imprimante, voir le Guide de l'utilisateur sur le CD-ROM. • La sécurisation du verrouillage de fonction ne prend pas en charge le pilote d'imprimante BR-Script 3 pour l'impression. Configuration du mode public 14 Vous pouvez définir le mode public pour interdire l'accès à certaines fonctions par les utilisateurs publics. Les utilisateurs public n'ont pas besoin de taper un mot de passe pour accéder aux fonctionnalités accordées par le biais de cette configuration. a Décochez la case en regard de la fonction dont vous souhaitez interdire l'accès dans le champ Mode public. b Cliquez sur Envoyer. Autres fonctionnalités 14 Vous pouvez définir les fonctionnalités suivantes dans Secure Function Lock 2.0 : Réinit. tous les compteurs Vous pouvez réinitialiser le compteur de pages en cliquant sur Réinit. tous les compteurs. Exportert vers un fichier CSV Vous pouvez exporter le compteur de pages actuel, y compris les informations Numéro/Nom ID dans un fichier CSV. Enregistrement dernier compteur La machine ///mémorise le nombre de pages une fois le compteur réinitialisé///. Remarque L'application Secure Function Lock 2.0 peut être configurée à l'aide de BRAdmin Professional 3 ; cette application peut être téléchargée à partir de la pagehttp://solutions.brother.com/. Elle est disponible uniquement pour les utilisateurs Windows®. 14 103 Caractéristiques de sécurité Impression sécurisée de documents en utilisant IPPS 14 Pour imprimer des documents sur Internet en toute sécurité, vous pouvez utiliser le protocole IPPS. Remarque • Les communications avec IPPS ne peuvent pas empêcher l'accès non autorisé au serveur d'impression. • IPPS est disponible pour Windows® 2000/XP, Windows Vista®, Windows® 7 et Windows Server® 2003/2008. Pour utiliser le protocole IPPS, les configurations suivantes sont nécessaires sur votre imprimante. Un certificat et une clé secrète doivent être installés sur l'imprimante. Pour savoir comment installer un certificat et une clé secrète, voir Création et installation d'un certificat à la page 107. Le protocole IPPS doit être activé. Pour activer le protocole IPPS, activez La communication SSL est utilisée (port 443) sur la page Paramètres avancés de IPP accessible à partir de la page Configurer le protocole. Pour en savoir plus sur l'accès à la page Configurer le protocole, veuillez consulter la section Configuration des paramètres du protocole à la page 96. Les étapes de base pour l'impression IPPS sont identiques à l'impression IPP. Pour en savoir plus, consultez la rubrique Impression Internet pour Windows® au chapitre 12. Spécification d’une URL différente 14 Veuillez noter qu’il y a plusieurs entrées possibles pour le champ URL. https://Nom commun/ipp Il s’agit de l’URL par défaut que nous vous conseillons d’utiliser. https://Nom commun/ipp/port1 Cette URL est utilisée pour la compatibilité avec HP Jetdirect. https://Nom commun/ Remarque Si vous oubliez les détails de l'URL, vous pouvez simplement entrez le texte ci-dessus (https://Nom commun/) et l'imprimante pourra recevoir et traiter les données. (Où “Nom commun” est le nom commun que vous avez affecté pour le certificat, tel qu'une adresse IP.) Pour obtenir des informations sur la façon d’attribuer un Nom Commun pour le certificat, voir Création et installation d'un certificat à la page 107. Par exemple : https://192.168.1.2/ (si le Non Commun correspond à l'adresse IP de l'imprimante) 104 14 Caractéristiques de sécurité Utilisation de la notification par e-mail avec l'authentification des utilisateurs 14 Pour utiliser la fonction de notification par e-mail via le serveur SMTP sécurisé nécessitant l'authentification des utilisateurs, vous devez utiliser la méthode POP avant SMTP ou SMTP-AUTH. Ces méthodes empêchent un utilisateur non autorisé d'accéder au serveur de messagerie. Vous pouvez utiliser Gestion à partir du Web (navigateur Web), BRAdmin Professional 3 et Web BRAdmin pour configurer ces paramètres. Remarque Vous devez faire correspondre les paramètres d'authentification POP3/SMTP avec l'un des serveurs de messagerie. Contactez votre administrateur réseau ou votre fournisseur de service Internet à propos de la configuration avant de l'utiliser. Configuration des paramètres POP3/SMTP à l'aide de la gestion à partir du Web (navigateur web) : a b 14 Lancez votre navigateur Web. Tapez “http://adresse IP de l'imprimante/” dans le navigateur (où “adresse IP de l'imprimante” est l'adresse IP de l'imprimante). Par exemple : http://192.168.1.2/ Remarque • Si vous avez édité le fichier hosts sur votre ordinateur ou si vous utilisez un système de nom de domaine (DNS), vous pouvez également entrer le nom DNS du serveur d'impression. • Pour les utilisateurs Windows® : du fait que le serveur d’impression supporte les noms TCP/IP et NetBIOS, vous pouvez également entrer le nom NetBIOS du serveur d’impression. Le nom NetBIOS est indiqué sur la page de configuration du réseau. Pour savoir comment imprimer cette page, voir Impression de la page de configuration du réseau à la page 72. Le nom NetBIOS assigné correspond aux 15 premiers caractères du nom de nœud et apparaît par défaut sous la forme “BRNxxxxxxxxxxxx” pour un réseau câblé ou "BRWxxxxxxxxxxxx" pour un réseau sans fil. c d e f Cliquez sur Configuration réseau. Entrez un nom d'utilisateur et un mot de passe. Le nom d'utilisateur par défaut est “admin” et le mot de passe par défaut est “access”. Cliquez sur Configurer le protocole. Assurez-vous que le réglage POP3/SMTP est activé, puis cliquez sur la section Paramètres avancés de POP3/SMTP. 105 14 Caractéristiques de sécurité g Vous pouvez configurer les paramètres POP3/SMTP sur cette page. Remarque • Vous pouvez également changer le numéro de port SMTP en utilisant la gestion à partir du Web. Ceci est pratique si votre fournisseur de service Internet met en oeuvre le service “Outbound Port 25 Blocking (OP25B)”. En remplaçant le numéro de port SMTP par un numéro qu'utilise votre fournisseur de service Internet (port 587, par exemple), vous pouvez envoyer un e-mail via le serveur SMTP. Vous devrez aussi cocher SMTP-AUTH dans Méthode d'authentification du serveur SMTP pour autoriser l'authentification du serveur SMTP. • Si vous pouvez utiliser POP avant SMTP et SMTP-AUTH, nous recommandons de choisir SMTP-AUTH. • Si vous optez pour POP avant SMTP pour la méthode d'authentification du serveur SMTP, vous devez configurer les paramètres POP3. Vous pouvez aussi utiliser la méthode APOP. • Pour obtenir des compléments d'information, voir le texte d'aide dans la gestion à partir du Web. • Vous pouvez aussi confirmer si les paramètres de messagerie sont corrects après les avoir configurés en envoyant un e-mail de test. h Après la configuration, cliquez sur Envoyer. La boîte de dialogue Test de la configuration d’envoi/réception des e-mails s'affiche. i Suivez les consignes qui s'affichent si vous souhaitez tester les paramètres courants. 106 14 Caractéristiques de sécurité Création et installation d'un certificat 14 Le serveur d'impression Brother vous permet d'utiliser la communication SSL/TLS en configurant un certificat et la clé secrète correspondante. Ce serveur d'impression supporte deux méthodes de certification. Certificat auto signé et certificat délivré par une AC (Autorité de certification). Utilisation d'un certificat auto signé Ce serveur d’impression crée son propre certificat. Avec ce certificat, vous pouvez facilement utiliser la communication SSL/TLS sans avoir besoin d'un certificat émis par une AC. Voir Création et installation d'un certificat auto-signé à la page 109. Utilisation d'un certificat délivré par une AC Il y a deux façons d'installer un certificat émis par une AC. Si vous avez déjà une AC ou si vous souhaitez utiliser un certificat provenant d’une AC extérieure de confiance : • Si vous utilisez un CSR (requête de signature de certificat) issu par ce serveur d'impression, Voir Création CSR et installation d'un certificat à la page 122. • Si vous importez un certificat et une clé privée. Voir Importer et exporter le certificat et la clé privée à la page 124. Remarque • Si vous avez l’intention d'utiliser une communication SSL/TLS, nous vous conseillons de consulter votre administrateur système avant. • Quand le certificat est installé ou importé, le serveur d'impression mémorise seulement le certificat et la clé secrète (privée) en tant que paire. Cette imprimante remplace le certificat et la clé secrète si vous installez un nouveau certificat. • Si vous restaurez les paramètres par défaut définis en usine du serveur d'impression, le certificat et la clé privée installés seront effacés. Si vous souhaitez conserver les mêmes certificat et clé secrète après la réinitialisation du serveur d'impression, exportez-les avant la réinitialisation puis réinstallez-les. Voir Comment exporter le certificat et la clé secrète à la page 124. Cette fonction peut seulement être configurée à l'aide de la gestion à partir du Web (navigateur web). Suivez ces étapes pour accéder à la page de configuration du certificat à l'aide de la gestion à partir du Web. a b Lancez votre navigateur Web. Tapez “http://adresse IP de l'imprimante/” dans votre navigateur. (Où “adresse IP de l'imprimante” est l'adresse IP de l'imprimante). Par exemple : http://192.168.1.2/ Remarque • Si vous avez édité le fichier hosts sur votre ordinateur ou si vous utilisez un système de nom de domaine (DNS), vous pouvez également entrer le nom DNS du serveur d'impression. 107 14 Caractéristiques de sécurité • Pour les utilisateurs Windows® : du fait que le serveur d’impression supporte les noms TCP/IP et NetBIOS, vous pouvez également entrer le nom NetBIOS du serveur d’impression. Le nom NetBIOS est indiqué sur la page de configuration du réseau. Pour savoir comment imprimer cette page, voir Impression de la page de configuration du réseau à la page 72. Le nom NetBIOS assigné correspond aux 15 premiers caractères du nom de nœud et apparaît par défaut sous la forme "BRNxxxxxxxxxxxx" pour un réseau câblé ou "BRWxxxxxxxxxxxx" pour un réseau sans fil. c d e f g Cliquez sur Configuration réseau. Entrez un nom d'utilisateur et un mot de passe. Le nom d'utilisateur par défaut est “admin” et le mot de passe par défaut est “access”. Cliquez sur OK. Cliquez sur Configurer un certificat. Vous pouvez configurer les paramètres du certificat dans l'écran ci-dessous. 14 Remarque • Les fonctions grisées et sans lien ne sont pas disponibles. • Pour obtenir des compléments d'information, voir le texte d'aide dans la gestion à partir du Web. 108 Caractéristiques de sécurité Création et installation d'un certificat auto-signé 14 Comment créer et installer un certificat auto signé a b 14 Cliquez sur Créer un certificat auto signé sur la page Configurer un certificat. Saisissez un Nom commun et une Date de validité, puis cliquez sur Envoyer. Remarque • La longueur du Nom commun est inférieure à 64 octets. Entrez un identificateur, tel qu’une adresse IP, un nom de noeud ou un nom de domaine à utiliser pour accéder à cette imprimante via la communication SSL/TLS. Le nom de noeud est affiché par défaut. • Un avertissement s'affiche si vous utilisez le protocole IPPS ou HTTP et entrez dans l'URL un nom différent du Nom commun utilisé pour le certificat auto signé. c d e f Le certificat auto signé a été correctement créé. Suivez les instructions qui s'affichent pour définir les autres paramètres de sécurité. Redémarrez l'imprimante pour activer la configuration. Le certificat auto signé a été correctement enregistré dans la mémoire de votre imprimante. Pour utiliser la communication SSL/TLS, il faut également installer le certificat auto signé sur votre ordinateur. Passez à la section suivante. 14 109 Caractéristiques de sécurité Comment installer le certificat auto signé sur votre ordinateur 14 Remarque Les étapes suivantes s'appliquent à Microsoft® Internet Explorer® 6.0. Si vous utilisez un autre navigateur Web, consultez le texte d'aide du navigateur Web. Pour les utilisateurs de Windows Vista® et Windows® 7 possédant les droits d'administrateur a b Cliquez sur le bouton 14 , puis sur Tous les programmes. Cliquez avec le bouton droit de la souris sur Internet Explorer puis cliquez sur Exécuter en tant qu'administrateur. Remarque 14 Lorsque l'écran Contrôle de compte d'utilisateur apparaît, (Windows Vista®) cliquez sur Continuer. (Windows® 7) cliquez sur Oui. 110 Caractéristiques de sécurité c Tapez “https://adresse IP de l'imprimante/” dans le navigateur pour accéder à l'imprimante (où “adresse IP de l'imprimante” est l'adresse IP de l'imprimante ou le nom du noeud). Ensuite, cliquez sur Poursuivre avec ce site Web (non recommandé). d Cliquez sur Erreur de certificat puis sur Afficher les certificats. Pour le reste de la procédure, suivez les instructions à partir de l'étape d de la page 118. 14 111 Caractéristiques de sécurité Pour les utilisateur de Windows Vista® et Windows® 7 ne possédant pas les droits d'administrateur a b Cliquez sur le bouton c Choisissez l'administrateur que vous souhaitez utiliser pour l'installation et entrez le mot de passe administrateur avant de cliquer sur OK ou Oui. 14 , puis sur Tous les programmes. Cliquez avec le bouton droit de la souris sur Internet Explorer puis cliquez sur Exécuter en tant qu'administrateur. 14 112 Caractéristiques de sécurité d Tapez “https://adresse IP de l'imprimante/” dans le navigateur pour accéder à l'imprimante (où “adresse IP de l'imprimante” est l'adresse IP de l'imprimante ou le nom du noeud). Ensuite, cliquez sur Poursuivre avec ce site Web (non recommandé). e Cliquez sur Erreur de certificat puis sur Afficher les certificats. f Cliquez sur l'onglet Détails puis sur le bouton Copier dans un fichier.... 14 113 Caractéristiques de sécurité g Cliquez sur Suivant. h Assurez-vous que le Binaire codé DER X.509 (.cer) est coché puis cliquez sur Suivant. i Cliquez sur le bouton Parcourir.... 14 114 Caractéristiques de sécurité j Cliquez sur le bouton Parcourir les dossiers. k Choisissez un dossier pour enregistrer le fichier de certificat puis entrez un nom de fichier avant de cliquer sur Enregistrer. Remarque Si vous choisissez Bureau, le fichier de certificat est enregistré sur le Bureau de l'Administrateur que vous avez sélectionné. l Cliquez sur Suivant. 14 115 Caractéristiques de sécurité m Cliquez sur Terminer. n Cliquez sur OK. o Cliquez sur OK. 14 116 Caractéristiques de sécurité p Ouvrez le dossier dans lequel vous avez enregistré le fichier de certificat à l'étape k et double-cliquez sur le fichier de certificat. Pour le reste de la procédure, suivez les instructions à partir de l'étape d de la page 113. 14 117 Caractéristiques de sécurité Pour les utilisateurs Windows® 2000/XP et Windows Server® 2003/2008 a b 14 Lancez votre navigateur Web. Tapez “https://adresse IP de l'imprimante/” dans le navigateur pour accéder à l'imprimante (où “adresse IP de l'imprimante” est l'adresse IP de l'imprimante ou le nom du noeud que vous avez défini pour le certificat). c Quand le dialogue suivant s'affiche, cliquez sur Afficher le certificat. d Cliquez sur Installer le certificat... dans l'onglet Général. 14 118 Caractéristiques de sécurité e Quand l'Assistant Importation de certificat s'affiche, cliquez sur Suivant. f Choisissez Placer tous les certificats dans le magasin suivant puis cliquez sur Parcourir.... g Sélectionnez Autorités de certification racines de confiance puis cliquez sur OK. 14 119 Caractéristiques de sécurité h Cliquez sur Suivant. i Cliquez sur Terminer. j Cliquez sur Oui si l'empreinte (thumbprint) est correcte. 14 120 Caractéristiques de sécurité Remarque L'empreinte (thumbprint) est imprimée sur la page de configuration du réseau. Pour savoir comment imprimer cette page, voir Impression de la page de configuration du réseau à la page 72. k Cliquez sur OK. l Le certificat auto signé est maintenant installé sur votre ordinateur et la communication SSL/TLS est disponible. 14 121 Caractéristiques de sécurité Création CSR et installation d'un certificat 14 Comment créer le CSR a b 14 Cliquez sur Créer un CSR sur la page Configurer un certificat. Entrez un Nom commun ainsi que d'autres informations, comme votre Organisation. Ensuite, cliquez sur Envoyer. Remarque • Nous recommandons d'installer le certificat racine de l'AC sur votre ordinateur avant de créer le CSR. • La longueur du Nom commun est inférieure à 64 octets. Entrez un identificateur, tel qu’une adresse IP, un nom de noeud ou un nom de domaine, à utiliser pour accéder à cette imprimante via la communication SSL/TLS. Le nom de noeud est affiché par défaut. Le Nom commun est un champ obligatoire. • Un avertissement s'affiche si vous entrez dans l'URL un nom différent du Nom commun utilisé pour le certificat. • La longueur de Organisation, Unité d'organisation, Ville/localité et Département est inférieure à 64 octets. • Le Pays doit être un code de pays ISO 3166 de deux caractères. c Quand le contenu du CSR apparaît, cliquez sur Enregistrer pour enregistrer le fichier CSR sur votre ordinateur. d Le CSR est maintenant créé. Remarque • Suivez les directives de votre AC pour la méthode d'envoi d'un CSR à votre AC. • Si vous utilisez l'Autorité racine d'entreprise de Windows Server® 2003/2008, nous vous recommandons d'utiliser le Serveur Web du Modèle de certificat pour la création du certificat. Pour plus d'informations, visitez le site http://solutions.brother.com/. 14 122 Caractéristiques de sécurité Comment installer le certificat sur votre imprimante 14 Quand vous recevez le certificat d'une AC, suivez les étapes suivantes pour l'installer sur le serveur d'impression. Remarque Seul un certificat délivré avec le CSR de cette imprimante peut être installé. a b c d e f Cliquez sur Installer le certificat sur la page Configurer un certificat. Spécifiez le fichier de certificat qui a été délivré par une AC puis cliquez sur Envoyer. Le certificat a maintenant créé. Suivez les instructions qui s'affichent pour définir les autres paramètres de sécurité. Redémarrez l'imprimante pour activer la configuration. Le certificat est maintenant enregistré dans votre imprimante. Pour utiliser la communication SSL/TLS, le certificat racine provenant de l’AC doit être installé sur votre ordinateur. Contactez votre administrateur système à propos de l'installation. 14 123 Caractéristiques de sécurité Importer et exporter le certificat et la clé privée Comment importer le certificat et la clé secrète a b c d e f g 14 Cliquez sur Importer le certificat et la clé secrète sur la page Configurer un certificat. Spécifiez le fichier à importer. Entrez le mot de passe si le fichier est crypté puis cliquez sur Envoyer. Le certificat et la clé secrète ont maintenant été importés. Suivez les instructions qui s'affichent pour définir les autres paramètres de sécurité. Redémarrez l'imprimante pour activer la configuration. Le certificat et la clé secrète ont maintenant été importés dans votre imprimante. Pour utiliser la communication SSL/TLS, le certificat racine provenant de l’AC doit aussi être installé sur votre ordinateur. Contactez votre administrateur système à propos de l'installation. Comment exporter le certificat et la clé secrète a b 14 14 Cliquez sur Exporter le certificat et la clé secrète sur la page Configurer un certificat. Entrez le mot de passe si vous souhaitez crypter le fichier. Remarque Si un mot de passe vierge est utilisé, la sortie ne sera pas cryptée. c d e Entrez à nouveau le mot de passe pour le vérifier puis cliquez sur Envoyer. Précisez l'emplacement où vous souhaitez enregistrer le fichier. Le certificat et la clé secrète ont maintenant été exportés vers votre ordinateur. Remarque 14 Vous pouvez importer le fichier que vous avez exporté. 124 Dépannage15 15 Dépannage 15 Généralités 15 Ce chapitre explique comment résoudre les problèmes de réseau courants que vous pourriez éventuellement rencontrer en utilisant votre imprimante réseau Brother. Si ce chapitre ne vous permet pas de résoudre votre problème, veuillez consulter le Brother Solutions Center à l'adresse http://solutions.brother.com/. Ce chapitre se compose des sections suivantes : Problèmes généraux Problèmes d'installation du logiciel d’impression en réseau Problèmes d'impression Problèmes spécifiques aux protocoles Résolution des incidents de réseau sans fil (Pour HL-3070CW) Problèmes généraux 15 Le CD-ROM est inséré, mais ne démarre pas automatiquement 15 Si votre ordinateur n'utilise pas Autorun, le menu ne sera pas automatiquement lancé après l'insertion du CD-ROM. Dans ce cas, exécutez start.exe dans le répertoire racine du CD-ROM. Comment restaurer les paramètres par défaut définis en usine du serveur d'impression Brother 15 Vous pouvez restaurer les paramètres par défaut définis en usine du serveur d'impression (vous restaurez toutes les informations, telles que le mot de passe et l'adresse IP.) (Voir Restaurer les paramètres réseau par défaut définis en usine à la page 71.) Mon ordinateur ne trouve pas la machine/le serveur d'impression. Je n'arrive pas à établir une connexion nécessaire avec la machine/le serveur d'impression. Ma machine/mon serveur d’impression n'apparaît pas dans la fenêtre de BRAdmin Light ou BRAdmin Professional 3. 15 Il est possible que le pare-feu s'exécutant sur votre ordinateur rejette la connexion réseau nécessaire. Dans ce cas, vous devez désactiver le pare-feu sur votre ordinateur et réinstaller les pilotes. Utilisateurs de Windows® 7 : 15 Cliquez sur le bouton , Panneau de configuration, Système et sécurité, puis sur Pare-feu Windows. Vérifiez que l’État du Pare-feu Windows est défini sur désactivé. Utilisateurs de Windows Vista® : 15 1) Cliquez sur le bouton , Panneau de configuration, Réseau et Internet, Pare-feu Windows, puis sur Modifier les paramètres. 2) Lorsque l'écran Contrôle de compte d'utilisateur apparaît, procédez comme suit. • Utilisateurs possédant les droits d'administrateur : cliquez sur Continuer. 125 Dépannage • Pour les utilisateurs n'ayant pas de droits d'administrateur : entrez le mot de passe de l'administrateur et cliquez sur OK. 3) Cliquez sur l'onglet Général. Assurez-vous que Désactivé (non recommandé) est sélectionné. 4) Cliquez sur OK. Remarque Une fois le package logiciel Brother installé, vous pouvez réactiver le pare-feu. Utilisateurs de Windows® XP SP2/SP3 : 15 1) Cliquez sur le bouton Démarrer, Panneau de configuration, Connexions réseau et Internet. 2) Double-cliquez sur Pare-feu Windows. 3) Cliquez sur l'onglet Général. Assurez-vous que Désactivé (non recommandé) est sélectionné. 4) Cliquez sur OK. Remarque Une fois le package logiciel Brother installé, vous pouvez réactiver le pare-feu. 15 126 Dépannage Problèmes d'installation du logiciel d’impression en réseau Le serveur d'impression Brother est introuvable pendant la configuration du logiciel d'impression en réseau ou depuis le pilote d'imprimante de la machine Brother dans Windows®. Le serveur d'impression Brother est introuvable en utilisant les fonctions Simple Network Configuration de Mac OS X. 15 15 Pour un réseau avec une connexion câblée Ethernet Assurez-vous que vous avez configuré l'adresse IP du serveur d'impression Brother selon les instructions du chapitre 2 de ce guide d'utilisation avant d'installer le logiciel d'impression en réseau ou le pilote d'imprimante. Pour un réseau sans fil Assurez-vous que vous avez configuré l'adresse IP et les paramètres du réseau sans fil du serveur d'impression Brother selon les instructions du chapitre 3 de ce guide d'utilisation avant d'installer le logiciel d'impression en réseau ou le pilote d'imprimante. Vérifiez les points suivants : a b Vérifiez que l’imprimante est allumée, qu’elle est en ligne et prête à imprimer. Vérifiez l'état de connexion du réseau. Pour les utilisateurs de réseau câblé : Vérifiez l'activité des voyants. Le serveur d’impression Brother est doté de deux témoins lumineux situés sur le panneau arrière de la machine. Le témoin supérieur orange indique l’état de la vitesse. Le témoin inférieur vert indique l’état de la liaison/activité (Réception/Transmission). Le témoin supérieur est orange : le témoin Vitesse est orange si le serveur d'impression est connecté au réseau 100BASE-TX Fast Ethernet. Le témoin supérieur est éteint : le témoin Vitesse est éteint si le serveur d'impression est connecté à un réseau 10BASE-T Ethernet. Le témoin inférieur est vert : le témoin liaison/activité vert s'allume si le serveur d'impression est raccordé à un réseau Ethernet. Le témoin inférieur est éteint : le voyant de liaison/activité est éteint si le serveur d’impression n'est pas connecté au réseau. 127 15 Dépannage Pour les utilisateurs de réseau sans fil (Pour HL-3070CW): Remarque Assurez-vous que le paramétrage pour un réseau sans fil est activé sur votre machine. Vérifiez que le signal du réseau sans fil sur l'écran LCD est en mode Prêt ou Veille à l'aide du mode Infrastructure : (Fort) / (Moyen) / (Faible) Votre machine est connectée au réseau sans fil. Si le signal est (Aucun), votre machine n'est pas connectée au réseau sans fil. Pour configurer votre machine pour un réseau sans fil, voir Configuration de la machine pour un réseau sans fil (pour HL-3070CW) au chapitre 3. Remarque Le signal du réseau sans fil sera indiqué sur l'écran LCD à l'état suivant même si votre machine n'est pas connectée au réseau sans fil : • La machine est connectée pour accéder au point d'accès avec l'authentification Open System. c Imprimez la page de configuration du réseau et vérifiez que les paramètres tels que l'adresse IP sont corrects pour votre réseau. Le problème peut venir d'une adresse IP incompatible ou dupliquée. Vérifiez que l'adresse IP est correctement chargée dans le serveur d'impression. Vérifiez également qu'aucun autre noeud du réseau utilise cette adresse IP. Pour plus d'informations sur l'impression de la page de configuration du réseau, voir Impression de la page de configuration du réseau à la page 72. d Vérifiez que le serveur d'impression se trouve sur le réseau : Pour Windows® 1 Cliquez sur Démarrer, Tous les programmes 1, Accessoires, puis sélectionnez Invite de commandes. 1 Programmes pour les utilisateurs de Windows® 2000 2 Essayez d’interroger le serveur d’impression à partir de l’invite du système d’exploitation hôte avec la commande : ping ipaddress Où adresseip correspond à l’adresse IP du serveur d’impression (il faut noter que dans certains cas il faudra jusqu’à deux minutes pour que le serveur d’impression charge son adresse IP (après le paramétrage de l’adresse IP). Pour Mac OS X 10.3.9 ou version ultérieure 1 2 3 4 Dans le menu Aller, sélectionnez Applications. Ouvrez le dossier Utilitaires. Double-cliquez sur l’icône Terminal. Essayez de sonder le serveur d'impression à partir de la fenêtre Terminal : ping adresseip Où adresseip correspond à l’adresse IP du serveur d’impression (il faut noter que dans certains cas il faudra jusqu’à deux minutes pour que le serveur d’impression charge son adresse IP (après le paramétrage de l’adresse IP). 128 15 Dépannage e Si vous avez essayé les points a à d ci-dessus sans succès, restaurez les paramètres par défaut définis en usine du serveur d'impression et réessayez à partir de la configuration initiale. Pour réinitialiser, voir Restaurer les paramètres réseau par défaut définis en usine à la page 71. f Si l'installation échoue, il est possible que le pare-feu de votre ordinateur bloque la connexion réseau nécessaire avec l’imprimante. Dans ce cas, vous devez désactiver le pare-feu sur votre ordinateur et réinstaller les pilotes. Pour en savoir plus, voir Problèmes généraux à la page 125. Si vous utilisez un pare-feu personnel, voir le Guide de l'utilisateur du pare-feu ou contacter le fabricant du pare-feu. 15 129 Dépannage Problèmes d'impression 15 Le travail d'impression ne s'affiche pas. 15 Vérifiez l'état et la configuration du serveur d'impression. a b Vérifiez que l’imprimante est allumée, qu’elle est en ligne et prête à imprimer. c Vérifiez que le serveur d'impression se trouve sur le réseau : Imprimez la page de configuration du réseau de l'imprimante et vérifiez que les paramètres tels que l'adresse IP sont corrects pour votre réseau. Le problème peut venir d'une discordance d'adresse IP ou d'une adresse IP en double. Vérifiez que l'adresse IP est correctement chargée dans le serveur d'impression et qu'il n'y a pas d'autres nœuds sur le réseau avec la même adresse IP. Pour plus d'informations sur l'impression de la page de configuration du réseau, voir Impression de la page de configuration du réseau à la page 72. Pour Windows® 1 Cliquez sur Démarrer, Tous les programmes 1, Accessoires, puis sélectionnez Invite de commandes. 1 Programmes pour les utilisateurs de Windows® 2000 2 Essayez d’interroger le serveur d’impression à partir de l’invite du système d’exploitation hôte avec la commande : ping ipaddress Où adresseip correspond à l’adresse IP du serveur d’impression (il faut noter que dans certains cas il faudra jusqu’à deux minutes pour que le serveur d’impression charge son adresse IP (après le paramétrage de l’adresse IP). 3 Si vous recevez une réponse positive, passez à la Résolution des problèmes IPP pour Windows® 2000/XP, Windows Vista®, Windows® 7 et Windows Server® 2003/2008 à la page 132. Sinon, passez à l'étape d. Pour Mac OS X 10.3.9 ou version ultérieure 1 2 3 4 Dans le menu Aller, sélectionnez Applications. Ouvrez le dossier Utilitaires. Double-cliquez sur l’icône Terminal. Essayez de sonder le serveur d'impression à partir de la fenêtre Terminal : ping ipaddress Où adresseip correspond à l’adresse IP du serveur d’impression (il faut noter que dans certains cas il faudra jusqu’à deux minutes pour que le serveur d’impression charge son adresse IP (après le paramétrage de l’adresse IP). 5 Si vous recevez une réponse positive, passez à l'étape d. d Si vous avez essayé les points a à c ci-dessus sans succès, restaurez les paramètres par défaut définis en usine du serveur d'impression et réessayez à partir de la configuration initiale. Pour réinitialiser, voir Restaurer les paramètres réseau par défaut définis en usine à la page 71. 130 15 Dépannage Erreur pendant l'impression 15 Si vous essayez d'imprimer alors que d'autres utilisateurs impriment de grandes quantités de données (par exemple, de nombreuses pages ou des pages contenant de nombreux couleur haute résolution), l'imprimante ne pourra pas accepter votre tâche d'impression avant la fin de l'impression en cours. Si le temps d'attente de votre tâche d'impression dépasse une certaine limite, vous obtiendrez une situation de "time out" qui génèrera un message d'erreur. Dans ce cas, relancez la tâche d'impression quand les autres sont terminées. 15 131 Dépannage Problèmes spécifiques aux protocoles 15 Résolution des problèmes IPP pour Windows® 2000/XP, Windows Vista®, Windows® 7 et Windows Server® 2003/2008 15 Utilisation d’un numéro de port différent de 631 15 Si vous utilisez le port 631 pour imprimer sous IPP, il se peut que votre pare-feu ne laisse pas passer les données d’impression. Si c’est le cas, utilisez un autre numéro de port (port 80) ou configurez le pare-feu pour qu’il autorise le port 631 à laisser passer les données. Pour envoyer une tâche d’impression en utilisant IPP à une imprimante utilisant le port 80 (le port standard HTTP), entrez les informations suivantes lors de la configuration du système Windows® 2000/XP, Windows Vista®, Windows® 7 ou Windows Server® 2003/2008. http://adresse IP/ipp L'option d'accès au site Web de l'imprimante dans Windows® XP, Windows Vista® et Windows® 7 ne fonctionne pas. L'option d'obtention d'informations complémentaires dans Windows® 2000 et Windows Server® 2003/2008 ne fonctionne pas. 15 Si vous utilisez l’URL suivante : http://adresse IP:631 ou http://adresse IP:631/ipp, l'option Obtenir plus d'informations dans Windows® 2000/XP, Windows Vista®, Windows® 7 et Windows Server® 2003/2008 ne fonctionne pas. Si vous voulez utiliser l'option Obtenir plus d'informations, utilisez l'URL suivante : http://adresse IP Ceci forcera Windows® 2000/XP, Windows Vista®, Windows® 7 et Windows Server® 2003/2008 à utiliser le port 80 pour communiquer avec le serveur d’impression Brother. Diagnostic des anomalies de gestion à partir du Web (navigateur Web) (TCP/IP) 15 a b Si vous ne pouvez pas vous connecter au serveur d'impression avec votre navigateur web, il est conseillé de vérifier les paramètres Proxy de votre navigateur. Vérifiez la configuration des Exceptions et, au besoin, tapez l'adresse IP du serveur d'impression. Ceci empêchera votre ordinateur d'essayer de se connecter à votre fournisseur de service Internet ou à votre serveur proxy à chaque fois que vous souhaitez consulter le serveur d'impression. Veillez à utiliser le navigateur Web correct. Nous recommandons Microsoft® Internet Explorer® 6.0 (ou versions ultérieures) ou Firefox 1.0 (ou versions ultérieures) pour Windows® et Safari 1.3 (ou versions ultérieures) pour Macintosh. Veuillez aussi vous assurer que JavaScript et Cookies sont toujours activés, quel que soit le navigateur utilisé. Si vous utilisez un autre navigateur Web, assurez-vous qu'il est compatible avec HTTP 1.0 et HTTP 1.1. 132 15 Dépannage Résolution des incidents de réseau sans fil (pour HL-3070CW) 15 Remarque Pour vérifier l'état du réseau sans fil, voir b, page 127. Problèmes liés à la connexion sans fil 15 La connexion réseau sans fil est parfois désactivée. 15 L'état de la connexion du réseau sans fil est affecté par l'environnement de l'imprimante Brother et des autres appareils sans fil. Les conditions suivantes sont susceptibles d'entraîner des problèmes de connexion : Un mur de béton ou à ossature métallique est installé entre l'appareil Brother et le point d'accès / routeur. Des appareils électriques comme des télévisions, appareils électroniques, fours à micro-ondes, interphones, téléphones portables/cellulaires, chargeurs de batterie et adaptateurs secteurs sont installés à proximité de votre réseau. Votre réseau se trouve près d'une station de radiodiffusion ou d'un câble haute tension. Une lumière fluorescente de proximité s'allume ou s'éteint. 15 133 AnnexeA A Annexe A A Utilisation des services 0 Un service est une ressource accessible par les ordinateurs souhaitant imprimer sur le serveur d’impression Brother. Le serveur d’impression Brother fournit les services prédéfinis suivants (exécutez la commande SHOW SERVICE sur la console déportée du serveur d’impression Brother pour obtenir la liste des services disponibles). Entrez HELP sur l'invite de commande pour afficher la liste des commandes prises en charge. Service (exemple) Définition BINARY_P1 TCP/IP binary TEXT_P1 Service texte TCP/IP (ajoute un retour chariot après chaque changement de ligne) PCL_P1 PCL service(fait passer une imprimante compatible PJL en mode PCL) BRNxxxxxxxxxxxx TCP/IP binary BRNxxxxxxxxxxxx_AT Service PostScript® pour Macintosh POSTSCRIPT_P1 PostScript® service (fait passer une imprimante PJL en mode PostScript®) Où "xxxxxxxxxxxx" est l'adresse MAC de la machine (adresse Ethernet). Autres moyens de définir l'adresse IP (pour les utilisateurs avancés et les administrateurs) 0 Pour en savoir plus sur la façon de configurer votre imprimante pour un réseau à l'aide de l'utilitaire BRAdmin Light ou de la gestion à partir du Web (navigateur Web), voir la section Paramétrage de l'adresse IP et du masque de sous-réseau à la page 13. Utilisation de DHCP pour configurer l'adresse IP 0 DHCP (Dynamic Host Configuration Protocol) est l'un des mécanismes IP automatisés permettant d'affecter les adresses IP. Si vous avez un serveur DHCP sur votre réseau, le serveur d'impression obtient automatiquement son adresse IP du serveur DHCP et enregistre son nom avec tout service de noms dynamique compatible RFC 1001 et 1002. Remarque Si vous ne voulez pas configurer votre serveur d'impression via DHCP, BOOTP ou RARP, vous devez utilisez la méthode Boot statique pour que le serveur d'impression ait une adresse IP statique. Ainsi, le serveur d'impression n’essayera pas d’obtenir une adresse IP de l’un de ces systèmes. Pour changer la méthode Boot, servez-vous du menu Réseau, des applications BRAdmin ou de Gestion à partir du Web (navigateur Web). 134 Annexe Utilisation de BOOTP pour configurer l'adresse IP 0 BOOTP est une alternative à rarp qui présente l'avantage de permettre la configuration du masque de sousréseau et de la passerelle. Pour utiliser BOOTP afin de configurer l'adresse IP, il faut d'abord vous assurer que BOOTP est installé et s’exécute sur votre ordinateur hôte (il devrait se trouver dans le fichier /etc/services de votre hôte en tant que service réel ; tapez anbootpd ou reportez-vous à la documentation de votre système pour en savoir plus). BOOTP est généralement lancé via le fichier /etc/inetd.conf ; il vous faudra peut-être l'activer en supprimant le "#" devant l'entrée bootp de ce fichier. Exemple d'entrée bootp type dans le fichier /etc/inetd.conf : #bootp dgram udp wait /usr/etc/bootpd bootpd -i Sur certains systèmes, cette entrée peut s'appeler “bootps” au lieu de “bootp”. Remarque Pour activer BOOTP, utilisez simplement un éditeur pour supprimer le caractère "#" (s'il n'y a pas de "#", cela signifie que BOOTP est déjà activé). Ensuite, modifiez le fichier de configuration BOOTP (généralement /etc/bootptab) et entrez le nom, le type de réseau (1 pour Ethernet), l'adresse MAC (adresse Ethernet) et l'adresse IP, le masque de sous-réseau et la passerelle du serveur d'impression. Malheureusement, le format exact correspondant n'est pas standard. Il faut donc consulter la documentation de votre système pour déterminer comment saisir ces informations (de nombreux systèmes UNIX ont également des exemples de modèles dans le fichier bootptab que vous pouvez utiliser comme référence). Voici des exemples types d'entrées /etc/bootptab : (“BRN” ci-dessous est remplacé par “BRW” pour un réseau sans fil.) BRN008077310107 1 00:80:77:31:01:07 192.189.207.3 et : BRN008077310107:ht=ethernet:ha=008077310107:\ ip=192.189.207.3: Certaines implémentations de logiciel hôte BOOTP ne répondent pas aux requêtes BOOTP si vous n'avez pas saisi de nom de fichier de téléchargement dans le fichier de configuration. Dans ce cas, créez simplement un fichier vide sur l'hôte et spécifiez le nom de ce fichier et son chemin d'accès dans le fichier de configuration. Comme avec RARP, le serveur d'impression charge son adresse IP à partir du serveur BOOTP lors de la mise sous tension de l'imprimante. 135 A Annexe Utilisation de RARP pour configurer l’adresse IP 0 A L'adresse IP du serveur d'impression Brother peut être configurée à l'aide de la fonction Reverse ARP (rarp) sur votre ordinateur hôte. Il suffit pour cela de modifier le fichier /etc/ethers (si ce fichier n'existe pas, vous pouvez le créer) avec une entrée similaire à la suivante : 00:80:77:31:01:07 BRN008077310107 (ou BRW008077310107 pour un réseau sans fil) Où la première entrée est l'adresse MAC (adresse Ethernet) du serveur d'impression et la seconde entrée est le nom du serveur d'impression (le nom doit être identique à celui que vous avez saisi dans le fichier /etc/hosts). Si le daemon RARP ne s’exécute pas encore, lancez-le (avec la commande rarpd, rarpd -a, in.rarpd -a ou autre chose, en fonction du système ; tapez man rarpd ou reportez-vous à la documentation de votre système pour obtenir des compléments d'information). Pour vérifier que le daemon RARP s'exécute sur un système UNIX Berkeley, tapez la commande suivante : ps -ax | grep -v grep | grep rarpd Pour les systèmes AT&T UNIX, tapez : ps -ef | grep -v grep | grep rarpd Le serveur d'impression Brother obtient l'adresse IP du daemon RARP lors de la mise sous tension de l’imprimante. Utilisation de APIPA pour configurer l’adresse IP 0 Le serveur d'impression Brother fonctionne avec le protocole APIPA (Automatic Private IP Addressing). Avec APIPA, les clients DHCP configurent automatiquement une adresse IP et un masque de sous-réseau quand un serveur DHCP n’est pas disponible. Le périphérique choisit sa propre adresse IP dans la plage 169.254.1.0 - 169.254.254.255. Le masque de sous-réseau est automatiquement défini à 255.255.0.0 et l’adresse de la passerelle est définie à 0.0.0.0. Le protocole APIPA est activé par défaut. Si vous souhaitez désactiver le protocole APIPA, voir Changement des paramètres du serveur d'impression à la page 16. Si le protocole APIPA est désactivé, l’adresse IP par défaut d’un serveur d’impression Brother est 192.0.0.192 mais vous pouvez facilement la modifier pour qu'elle corresponde à l'adresse IP de votre réseau. 136 Annexe Utilisation de ARP pour configurer l’adresse IP 0 Si vous ne pouvez pas utiliser l’utilitaire BRAdmin et si votre réseau n’utilise pas de serveur DHCP, vous pouvez également utiliser la commande ARP. La commande ARP est disponible sur les systèmes Windows® qui sont équipés de TCP/IP ainsi que sur les systèmes Unix. Pour utiliser arp, tapez la commande suivante à l'invite système : arp -s adresseip adresseethernet Où adresseethernet représente l’adresse MAC (adresse Ethernet) du serveur d’impression et adresseip l’adresse IP du serveur d’impression. Par exemple : Systèmes Windows® En général, les systèmes Windows® exigent l’utilisation du caractère "-" (tiret) entre chaque chiffre de l’adresse MAC (adresse Ethernet). arp -s 192.168.1.2 00-80-77-31-01-07 Systèmes UNIX/Linux En général, les systèmes UNIX et Linux exigent l’utilisation du caractère ":" (deux points) entre chaque chiffre de l’adresse MAC (adresse Ethernet). arp -s 192.168.1.2 00:80:77:31:01:07 Remarque Pour utiliser la commande arp -s, vous devez vous trouver sur le même segment Ethernet (il ne doit pas y avoir de routeur entre le serveur d'impression et le système d'exploitation). S'il y a un routeur, vous pouvez utiliser BOOTP ou les autres méthodes décrites dans ce chapitre pour saisir l'adresse IP. Si votre administrateur a configuré le système pour fournir des adresses IP à l’aide de BOOTP, DHCP ou RARP, votre serveur d'impression Brother peut recevoir une adresse IP de l’un de ces systèmes d’allocation d’adresses IP. Dans ce cas, vous n’aurez pas besoin d’utiliser la commande ARP. La commande ARP ne peut être utilisée qu'une seule fois. Pour des raisons de sécurité, quand l'adresse IP d'un serveur d'impression Brother a été définie à l'aide de la commande ARP, il n'est pas possible d'utiliser à nouveau cette commande pour changer l'adresse. Le serveur d'impression ignore de telles tentatives. Si vous souhaitez changer de nouveau l'adresse IP, utilisez la gestion à partir du Web (navigateur Web), TELNET (avec la commande SET IP ADDRESS) ou restaurez les paramètres par défaut définis en usine du serveur d'impression (ce qui vous permettra d'utiliser à nouveau la commande ARP). Pour configurer le serveur d'impression et vérifier la connexion, entrez la commande suivante ping adresse IP, où adresse IP est l'adresse IP du serveur d'impression. Par exemple, ping 192.189.207.2. 137 A Annexe Utilisation de la console Telnet pour configurer l'adresse IP 0 A Vous pouvez également utiliser la commande TELNET pour changer l'adresse IP. TELNET est une méthode efficace pour changer l'adresse IP de la machine. mais il faut qu’une adresse IP valide soit déjà programmée dans le serveur d’impression. Tapez TELNET ipaddress dans l'invite de commande système, où ipaddress correspond à l'adresse IP du serveur d'impression. Lorsque vous êtes connecté, appuyez sur la touche Entrée ou Retour pour afficher l'invite “#”. Entrez le mot de passe “access” (le mot de passe n'apparaît pas). Vous devrez entrer un nom d'utilisateur. Entrez ce que vous voulez en réponse à la demande. Vous obtiendrez ensuite l'invite Local>. Tapez SET IP ADDRESS adresseip, où adresseip représente l'adresse IP que vous souhaitez attribuer au serveur d'impression (consultez votre administrateur réseau pour savoir quelle adresse IP utiliser). Par exemple : Local> SET IP ADDRESS 192.168.1.3 Il faut maintenant définir le masque de sous-réseau en tapant SET IP SUBNET masque sous-réseau, où masque sous-réseau correspond au masque de sous-réseau que vous souhaitez attribuer au serveur d'impression (consultez votre administrateur de réseau pour savoir quel masque utiliser). Par exemple : Local> SET IP SUBNET 255.255.255.0 Si vous n'avez pas de sous-réseaux, utilisez l'un des masques de sous-réseau par défaut suivants : 255.0.0.0 pour les réseaux de classe A 255.255.0.0 pour les réseaux de classe B 255.255.255.0 pour les réseaux de classe C Votre type de réseau peut être identifié par le groupe de chiffres le plus à gauche dans votre adresse IP. La valeur de ce groupe va de 1 à 127 pour les réseaux de classe A (par exemple, 13.27.7.1), de 128 à 191 pour les réseaux de classe B (par exemple, 128.10.1.30) et de 192 à 255 pour les réseaux de classe C (par exemple, 192.168.1.4). Si vous avez une passerelle (routeur), entrez son adresse avec la commande SET IP ROUTER routeraddress, où routeraddress correspond à l'adresse IP de la passerelle que vous souhaitez attribuer au serveur d'impression. Par exemple : Local> SET IP ROUTER 192.168.1.4 Tapez SET IP METHOD STATIC pour régler la méthode de configuration d’accès IP sur statique. Pour vérifier que vous avez correctement entré les informations IP, tapez SHOW IP. Tapez EXIT ou CTRL-D (maintenez la touche de contrôle enfoncée et tapez “D”) pour terminer la session de la console déportée. 138 Annexe Utilisation du logiciel du serveur Brother Web BRAdmin pour IIS pour configurer l'adresse IP 0 Le logiciel serveur Web BRAdmin est conçu pour vous aider à gérer tous les périphériques Brother connectés au réseau LAN/WAN. En installant le logiciel de serveur Web BRAdmin sur un ordinateur exécutant IIS 1, les administrateurs peuvent utiliser un navigateur Web pour se connecter au serveur Web BRAdmin qui peut ensuite communiquer avec l'appareil. Contrairement à l’utilitaire BRAdmin Professional 3, qui est exclusivement conçu pour les systèmes Windows®, le logiciel de serveur Web BRAdmin est accessible à partir de n’importe quel ordinateur client disposant d’un navigateur Web supportant Java. Veuillez noter que ce logiciel ne se trouve pas sur le CD-ROM fourni avec votre produit Brother. Veuillez consulter le site http://solutions.brother.com/ pour obtenir des informations sur ce logiciel et pour le télécharger. 1 Internet Information Server 4.0 ou Internet Information Services 5.0 / 5.1 / 6.0 / 7.0 139 A Annexe Installation en utilisant une file d'attente d'impression réseau ou un partage réseau A 0 Remarque Si vous avez l’intention de connecter une imprimante partagée à votre réseau, nous vous conseillons de demander à votre administrateur système des informations sur la file d'impression ou le nom de partage pour l'imprimante avant de procéder à l’installation. Installation du pilote et sélection de la file d’impression ou du nom de partage approprié a Allumez votre ordinateur. (Vous devez vous connecter avec les droits d'administrateur.) Fermez toutes les applications avant de commencer la configuration. b Insérez le CD-ROM fourni dans son lecteur. L’écran d’accueil s’affiche automatiquement. Choisissez votre modèle d'imprimante et votre langue. c Cliquez sur Installer le pilote d'imprimante dans l'écran de menu. 0 Remarque Choisissez l'icône Installer le pilote d'imprimante correspondant à votre pays. d Cliquez sur Utilisateurs du câble réseau. Remarque Lorsque l'écran Contrôle de compte d'utilisateur apparaît, (Windows Vista®) cliquez sur Continuer. (Windows® 7) cliquez sur Oui. e Quand vous obtenez la fenêtre Contrat de licence, cliquez sur Oui si vous acceptez les termes du contrat. f g Sélectionnez Imprimante partagée en réseau, puis cliquez sur Suivant. Sélectionnez votre file d’impression puis cliquez sur OK. Remarque Contactez votre administrateur si vous ne connaissez pas l'emplacement et le nom de l'imprimante sur le réseau. h Cliquez sur Terminer. Remarque • Si vous souhaitez enregistrer votre produit en ligne, cochez la case Effectuer l’enregistrement en ligne. • Si vous ne souhaitez pas définir votre imprimante comme Imprimante par défaut, décochez Définir l’imprimante par défaut. • Pour désactiver la vérification d'état, décochez Activer Contrôleur d’état. La configuration est terminée. 140 Annexe Installation en utilisant Web Services (pour utilisateurs de Windows Vista® et Windows® 7) A 0 Les étapes peuvent différer selon le système d'exploitation utilisé. Remarque • Avant de commencer, vous devez configurer l'adresse IP sur votre imprimante. Si vous n'avez pas configuré l'adresse IP, voir d'abord Paramétrage de l'adresse IP et du masque de sous-réseau à la page 13. • Vérifiez que l'ordinateur hôte et le serveur d'impression se trouvent sur le même sous-réseau ou que le routeur est bien configuré pour transmettre les données entre les deux périphériques. a b Clique sur le bouton , et choisissez Réseau. Le nom Web Services de l'appareil apparaîtra avec l'icône de l'imprimante. Cliquez avec le bouton droit de la souris sur la machine à installer. Remarque Le nom Web Services de la machine Brother est composé du nom de votre modèle et de l'adresse MAC (adresse Ethernet) de la machine (par ex. Brother HL-XXXX [XXXXXXXXXXXX]). c d Cliquez sur Installer. e f g Sélectionnez Rechercher et installer le pilote logiciel (recommandé). h Sélectionnez votre lecteur de CD-ROM, puis le dossier install \ votre langue \ PCL \ 32 1. Lorsque l'écran Contrôle de compte d'utilisateur apparaît, procédez comme suit. Utilisateurs possédant les droits d'administrateur : cliquez sur Continuer ou Oui. Pour les utilisateurs n'ayant pas de droits d'administrateur : entrez le mot de passe de l'administrateur et cliquez sur OK ou Oui. Insérez le CD-ROM Brother. Sélectionnez Ne pas chercher en ligne, puis Rechercher un pilote logiciel surmon ordinateur (avancé) sur votre ordinateur. 1 i Dossier 32 pour les utilisateurs du système d'exploitation 32 bits et dossier 64 pour les utilisateurs du système d'exploitation 64 bits Cliquez sur Suivant pour commencer l'installation. 141 AnnexeB B Annexe B Caractéristiques techniques du serveur d'impression 0 B Réseau Ethernet câblé Nom de noeud réseau Réseau Support pour Protocoles Type de réseau Utilitaires de gestion 0 NC-6700h Vous pouvez connecter la machine à un réseau pour l'impression réseau. Windows® 2000 Professional, Windows® XP, Windows® XP Professional x64 Edition, Windows Vista®, Windows® 7, Windows Server® 2003/2003 x64 Edition et Windows Server® 2008/2008 R2 Mac OS X 10.3.9 ou version ultérieure 1 IPv4 : ARP, RARP, BOOTP, DHCP, APIPA (Auto IP), résolution de nom WINS/NetBIOS, DNS resolver, mDNS, LLMNR responder, LPR/LPD, Custom Raw Port/Port9100, IPP, IPPS, FTP Server, SSL/TLS, POP avant SMTP, SMTP-AUTH, APOP, serveur TELNET, SNMPv1, SNMPv2c, SNMPv3, serveur HTTP/HTTPS, client et serveur TFTP, client SMTP, ICMP, WebServicesPrint, LLTD responder 2 (Désactivé par défaut) NDP, RA, DNS resolver, mDNS, IPv6 : LLMNR responder, LPR/LPD, Custom Raw Port/Port9100, IPP, IPPS, serveur FTP, SSL/TLS, POP avant SMTP, SMTP-AUTH, APOP, TELNET server, SNMPv1, SNMPv2c, SNMPv3, serveur HTTP/HTTPS, serveur et client TFTP, client SMTP, ICMPv6, WebServicesPrint, LLTD responder Ethernet 10/100 BASE-TX Auto Negotiation (Wired LAN) BRAdmin Light 3 BRAdmin Professional 3 4 Web BRAdmin 4 5 BRPrint Auditor 4 6 Web Based Management (navigateur Web) 1 Pour les dernières mises à jour de pilotes, visitez le site http://solutions.brother.com/. 2 Si vous souhaitez utiliser le protocole IPv6, veuillez consulter notre site web http://solutions.brother.com/ pour obtenir des compléments d’informations. 3 Si vous voulez utiliser des fonctions avancées de gestion d'imprimante, utilisez la dernière version de l'utilitaire BRAdmin Professional 3 que vous pouvez télécharger depuis http://solutions.brother.com/. 4 Web BRAdmin, BRAdmin Professional 3 et BRPrint Auditor peuvent être téléchargés depuis http://solutions.brother.com/. Ils s'appliquent à Windows® uniquement. 5 Ordinateurs clients avec un navigateur Web prenant en charge Java. 6 Disponible lorsque vous utilisez BRAdmin Professional 3 ou Web BRAdmin avec des périphériques connectés à votre client via l'interface USB. 142 Annexe Réseau sans fil (pour HL-3070CW) Nom de modèle de carte réseau Réseau Support pour Protocoles Type de réseau Utilitaires de gestion 0 NC-7500w Vous pouvez connecter la machine à un réseau pour l'impression réseau. Windows® 2000 Professional, Windows® XP, Windows® XP Professional x64 Edition, Windows Vista®, Windows® 7, Windows Server® 2003/2003 x64 Edition et Windows Server® 2008/2008 R2 Mac OS X 10.3.9 ou version ultérieure 1 IPv4 : ARP, RARP, BOOTP, DHCP, APIPA (Auto IP), résolution de nom WINS/NetBIOS, DNS resolver, mDNS, LLMNR responder, LPR/LPD, Custom Raw Port/Port9100, IPP, IPPS, FTP Server, SSL/TLS, POP avant SMTP, SMTP-AUTH, APOP, serveur TELNET, SNMPv1, SNMPv2c, SNMPv3, serveur HTTP/HTTPS, client et serveur TFTP, client SMTP, ICMP, WebServicesPrint, LLTD responder 2 (Désactivé par défaut) NDP, RA, DNS resolver, mDNS, IPv6 : LLMNR responder, LPR/LPD, Custom Raw Port/Port9100, IPP, IPPS, serveur FTP, SSL/TLS, POP avant SMTP, SMTP-AUTH, APOP, TELNET server, SNMPv1, SNMPv2c, SNMPv3, serveur HTTP/HTTPS, serveur et client TFTP, client SMTP, ICMPv6, WebServicesPrint, LLTD responder IEEE 802.11 b/g (Wireless LAN) BRAdmin Light 3 BRAdmin Professional 3 4 Web BRAdmin 4 5 BRPrint Auditor 4 6 Fréquence Canaux RF Mode de communication Débits de données Distance de la liaison Sécurité du réseau Utilitaires de support de configuration 1 Web Based Management (navigateur Web) 2412-2472 MHz Etats-Unis/Canada 1-11 Japon 802.11b:1-14, 802.11g:1-13 Autres 1-13 Infrastructure, Ad-hoc 802.11 (802.11b uniquement) 802.11b 11/5,5/2/1 Mbps 802.11g 54/48/36/24/18/12/11/9/6/5,5/2/1 Mbps 70m (233 ft.) au débit de données le plus bas (La distance dépend de l'environnement et de l'emplacement de l'équipement.) 128 (104) / 64 (40) bit WEP, WPA-PSK (TKIP/AES), WPA2-PSK (AES), LEAP (CKIP), EAP-FAST (TKIP/AES) SecureEasySetup, Wi-Fi Protected Setup, AOSS™ Pour les dernières mises à jour de pilotes, visitez le site http://solutions.brother.com/. 143 B Annexe 2 Si vous souhaitez utiliser le protocole IPv6, veuillez consulter notre site web http://solutions.brother.com/ pour obtenir des compléments d’informations. 3 Si vous voulez utiliser des fonctions avancées de gestion d'imprimante, utilisez la dernière version de l'utilitaire BRAdmin Professional 3 que vous pouvez télécharger depuis http://solutions.brother.com/. 4 Web BRAdmin, BRAdmin Professional 3 et BRPrint Auditor peuvent être téléchargés depuis http://solutions.brother.com/. Ils s'appliquent à B Windows® uniquement. 5 Ordinateurs clients avec un navigateur Web prenant en charge Java. 6 Disponible lorsque vous utilisez BRAdmin Professional 3 ou Web BRAdmin avec des périphériques connectés à votre client via l'interface USB. Tableau des fonctions et paramètres par défaut définis en usine 0 Les paramètres par défaut définis en usine sont indiqués en gras avec des astérisques. (HL-3040CN) Niveau un Réseau Niveau deux TCP/IP Niveau trois Options Méth. boot Auto* , Statique , RARP , BOOTP , DHCP Adresse IP [000-255] . [000-255] . [000-255] . [000-255] [000-000] . [000-000] . [000-000] . [000-000]* Masq.SS.résea [000-255] . [000-255] . [000-255] . [000-255] u [000-000] . [000-000] . [000-000] . [000-000]* Passerelle [000-255] . [000-255] . [000-255] . [000-255] [000-000] . [000-000] . [000-000] . [000-000]* 0 à 32767 Essais Boot IP 3* APIPA Oui*, Non IPv6 Oui, Non* Ethernet - Auto* , 100B-FD , 100B-HD , 10B-FD , 10B-HD Réinit.d'usine - Relancer impr ? 144 Annexe (HL-3070CW) Niveau un Réseau Niveau deux Niveau trois LAN câblé TCP/IP Niveau quatre Options Méth. boot Auto* , Statique , RARP , BOOTP , DHCP Adresse IP [000-255] . [000-255] . [000-255] . [000255] B [000-000] . [000-000] . [000-000] . [000000]* Masq.SS.rés eau [000-255] . [000-255] . [000-255] . [000255] [000-000] . [000-000] . [000-000] . [000000]* Passerelle [000-255] . [000-255] . [000-255] . [000255] [000-000] . [000-000] . [000-000] . [000000]* Essais Boot IP WLAN 0 à 32767 3* APIPA Oui* , Non IPv6 Oui , Non* Ethernet - Auto* , 100B-FD , 100B-HD , 10B-FD , 10BHD Cfg.par défaut - OK ? Activer câblé - Oui* , Non TCP/IP Méth. boot Auto* , Statique , RARP , BOOTP , DHCP Adresse IP [000-255] . [000-255] . [000-255] . [000255] [000-000] . [000-000] . [000-000] . [000000]* Masq.SS.rés eau [000-255] . [000-255] . [000-255] . [000255] [000-000] . [000-000] . [000-000] . [000000]* Passerelle [000-255] . [000-255] . [000-255] . [000255] [000-000] . [000-000] . [000-000] . [000000]* Essais Boot IP 0 à 32767 3* APIPA Oui* , Non IPv6 Oui , Non* 145 Annexe Niveau un Réseau Niveau deux WLAN Niveau trois Niveau quatre - SES/WPS/AOSS - WPS avec PIN Etat WLAN Réinit.d' usine Options Voir Configuration sans fil en utilisant SES/WPS ou AOSS à partir du panneau de commande (Pour HL-3070CW) au chapitre 6. Voir Configuration sans fil avec la méthode PIN de Wi-Fi Protected Setup (Pour HL-3070CW) au chapitre 7. Etat Voir Etat à la page 67. Signal Voir Signal à la page 68. Canal Voir Canal à la page 68. Vitesse Voir Vitesse à la page 69. SSID Voir SSID à la page 69. Mode de commu. Voir Mode de commu. à la page 70. Cfg.par défaut - OK ? WLAN activé - Oui , Non* - Relancer impr ? - 146 B C Index A G AC ........................................................................... 107 Accessoires et consommables Brother .......................iv Adresse IP ................................................................ 10 Adresse MAC ............................................................ 72 AES ........................................................................... 21 AOSS ..................................................................27, 42 APIPA .......................................................... 7, 63, 136 APOP ........................................................................ 95 ARP ......................................................................... 137 Assistant de déploiement de pilote .......................1, 73 Authentification ......................................................... 20 Gestion à partir du Web (navigateur Web) .... 3, 96, 97 B BINARY_P1 ............................................................ 134 BOOTP ........................................................ 7, 58, 135 BRAdmin Light ........................................... 1, 2, 13, 16 BRAdmin Professional 3 .......................... 1, 2, 16, 100 BRNxxxxxxxxxxxx ................................................... 134 BRNxxxxxxxxxxxx_AT ............................................ 134 BRPrint Auditor ........................................................... 3 C CA ............................................................................. 94 Canal ......................................................................... 20 Caractéristiques techniques .................................... 142 Certificat ............................................................94, 107 Cfg.par défaut ........................................................... 65 CKIP .......................................................................... 21 Clé partagée ............................................................. 20 Clé réseau ................................................................. 22 Clé secrète .............................................................. 107 Client SMTP ................................................................ 8 Contrôleur d'état ......................................................... 1 Cryptage ................................................................... 20 CSR .......................................................................... 94 Custom Raw Port ........................................................ 8 D H HTTP ........................................................................... 9 HTTPS ...................................................................... 97 I Impression Internet ...............................................1, 85 Impression partagée dans un réseau ......................... 5 Impression réseau .................................................... 81 Impression TCP/IP .................................................... 81 IPP ........................................................................8, 85 IPPS ..................................................................95, 104 IPv6 .......................................................................9, 64 L LEAP ......................................................................... 21 LLMNR ........................................................................ 9 LLTD ........................................................................... 9 LPR/LPD ..................................................................... 8 M Marques commerciales ................................................ i Masque de sous-réseau .....................................11, 60 mDNS ......................................................................... 8 Méthode PIN .......................................................28, 46 Mode Infrastructure ........................................ 6, 23, 24 Mot de passe ............................................................ 85 N Navigateur Web (HTTP) ........................................... 17 O Open System ............................................................ 20 DHCP ........................................................... 7, 58, 134 DNS ...............................................7, 96, 97, 105, 107 E EAP-FAST ................................................................ 21 Essais Boot IP ........................................................... 62 Ethernet .................................................................... 65 147 C Index P W Page de configuration du réseau .............................. 72 Panneau de commande ............................................ 17 Paramètre du serveur d'impressiong ........................ 16 Pare-feu ..........................................................125, 129 Passerelle ................................................................. 61 PC à PC ...................................................................... 4 PCL_P1 ................................................................... 134 Ping .................................................................128, 130 POP avant SMTP ..............................................95, 105 Port9100 ..................................................................... 8 POSTSCRIPT_P1 ................................................... 134 Protocole ...............................................................7, 96 Protocoles de sécurité .............................................. 95 Web BRAdmin ............................................................ 3 Web server (HTTPS) ................................................ 95 WEP .......................................................................... 21 Wi-Fi Protected Setup .................................. 27, 42, 46 WPA2-PSK ............................................................... 21 WPA-PSK ................................................................. 21 R RARP ........................................................... 7, 58, 136 Réglages usine par défaut ........................................ 71 Réinit.d'usine ............................................................ 65 Réseau sans fil .....................................................6, 19 RFC 1001 ................................................................ 134 S SecureEasySetup ...............................................27, 42 Serveur Web (HTTP) .................................................. 9 Service .................................................................... 134 Services Web .............................................................. 9 Signature numérique ................................................. 94 SMTP-AUTH .....................................................95, 105 SNMP .......................................................................... 8 SNMPv3 .................................................................... 95 SSID (Service Set Identifier) ..................................... 20 SSL/TLS ............................................................95, 107 Système cryptographique à clé partagée ................. 94 Système cryptographique à clé publique .................. 94 Systèmes d'exploitation .............................................. 1 T TCP/IP ..................................................................7, 57 Telnet ..................................................................8, 138 TEXT_P1 ................................................................ 134 TKIP .......................................................................... 21 148 C ">
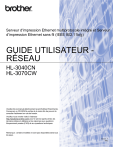
Lien public mis à jour
Le lien public vers votre chat a été mis à jour.