Brother MW-145BT Mobile Printer Manuel utilisateur
PDF
Télécharger
Document
Introduction Annexe Guide utilisateur - Logiciel Création de motifs Série MPrint Le contenu de ce guide et les spécifications de ce produit sont sujets à modification sans préavis. Brother se réserve le droit d'apporter des modifications sans préavis aux spécifications et renseignements contenus dans la présente et ne sera en aucun cas responsable de quelque dommage que ce soit (y compris les dommages indirects) causé par la confiance portée aux renseignements présentés, y compris mais sans s'y limiter, suite aux erreurs typographiques et autres liées à la publication. Les écrans présentés dans ce guide peuvent varier en fonction de votre système d'exploitation ou de votre imprimante. Version 0 1 Table des matières . . . . . . . . . . . . . . . . . . . . . . . . . . . . . . . . . . . . . . . . . . . . . . . . . . . . . . . . . . . . . . . . . . . . . . . .2 Introduction Table des matières Introduction . . . . . . . . . . . . . . . . . . . . . . . . . . . . . . . . . . . . . . . . . . . . . . . . . . . . . . . . . . . . . . . . . . . . . . . . . . . . . . . .3 Marques commerciales ................................................................................................. 3 A propos de ce guide ..................................................................................................... 3 Conventions typographiques ......................................................................................... 3 Comment utiliser P-touch Editor pour Windows® ............................................................. 4 Lancement de P-touch Editor ........................................................................................ 4 Accès à l'Aide P-touch Editor ........................................................................................ 9 Utilisation du logiciel Brother Mobile Printing (Brother MPrint) ....................................... 11 Impression ................................................................................................................... 11 Modification des paramètres de l'imprimante ................................................................. 20 Modification des paramètres ....................................................................................... 20 Création de motifs Création de motifs . . . . . . . . . . . . . . . . . . . . . . . . . . . . . . . . . . . . . . . . . . . . . . . . . . . . . . . . . . . . . . . . . . . . . . . . .4 Annexe . . . . . . . . . . . . . . . . . . . . . . . . . . . . . . . . . . . . . . . . . . . . . . . . . . . . . . . . . . . . . . . . . . . . . . . . . . . . . . . . . . . . 23 Annexe Impression directe à partir d’autres applications ............................................................. 23 Installation du pilote d’imprimante ............................................................................... 23 Impression à partir d’autres applications ..................................................................... 24 2 Marques commerciales Le logo Brother est une marque déposée de Brother Industries, Ltd. Brother est une marque déposée de Brother Industries, Ltd. © 2009 Brother Industries, Ltd. Tous droits réservés. Microsoft, Windows, Windows Mobile et Windows Vista sont des marques déposées de Microsoft Corporation aux Etats-Unis et dans d'autres pays. Le logotype et les logos Bluetooth sont la propriété de Bluetooth SIG, Inc. et toute utilisation de ces marques par Brother Industries, Ltd. sous licence. BarStar Pro Encode Library (PDF417) Copyright © 2007 AINIX Corporation. All rights reserved. QR Code est une marque déposée de DENSO WAVE INCORPORATED au Japon et dans d'autres pays. Des sections du logiciel de filtrage des graphiques sont basées en partie sur le travail de Group 42, Inc. Des sections du logiciel de filtrage des graphiques sont basées en partie sur le travail d'Independent JPEG Group. VS-FlexGrid Pro Copyright © 2002 VideoSoft Corporation. Les noms des autres logiciels et produits utilisés dans ce document sont des marques commerciales ou déposées des sociétés qui les ont créés. Les sociétés dont les noms de logiciel sont cités dans ce guide disposent d'un contrat de licence logicielle spécifique de ses programmes propriétaires. Tous les autres noms de produits et marques cités dans ce Guide utilisateur - Logiciel sont des marques déposées de leurs sociétés respectives. Création de motifs L'imprimante mobile Brother (appelée "appareil" dans la suite de ce document) vous permet d'imprimer facilement des motifs personnalisés créés à l'aide du logiciel P-touch Editor. Introduction Introduction A propos de ce guide Dans ce guide, quand le pointeur de la souris prend la forme , il suffit de cliquer pour passer aux pages correspondantes. Pour connaître les fonctions élémentaires d’Adobe® Reader®, veuillez consulter les fichiers d’Aide d’Adobe® Reader®. Conventions typographiques Ce guide utilise les symboles suivants : Ce symbole indique des informations ou des conseils à respecter. Les ignorer peut entraîner des blessures, l'endommagement de l'appareil ou un fonctionnement erroné. Ce symbole signale des informations ou des instructions qui peuvent vous aider à mieux comprendre l’appareil et à l’utiliser de manière plus efficace. 3 Marques commerciales Annexe Ce guide (PDF) est inclus sur le CD-ROM fourni. Comment utiliser P-touch Editor pour Windows® Introduction Création de motifs Cette section vous explique la procédure à suivre pour démarrer P-touch Editor. P-touch Editor vous permet de créer des motifs variés. Voir l'aide de P-touch Editor pour obtenir des exemples de différents types de motifs et des instructions détaillées pour créer, imprimer et enregistrer des motifs. L'explication suivante correspond à Windows Vista®. Considérez que le nom de l'imprimante dans chaque image correspond à celui de votre modèle. Lancement de P-touch Editor Création de motifs Cliquez sur [Démarrer]-[Tous les programmes (Programmes)]-[Brother P-touch]-[P-touch Editor 5.0]. Il est aussi possible de lancer P-touch Editor avec les méthodes suivantes (uniquement valables si vous avez créé un raccourci lors de l’installation) : • Double-cliquez sur l’icône de raccourci du bureau. • Cliquez sur l’icône de raccourci de la barre d'outils Lancement rapide. Une fois P-touch Editor lancé, la boîte de dialogue [Nouveau/ouvrir] s'affiche et vous permet de choisir entre la création d'une nouvelle mise en page de motif et l'ouverture d'un motif existant. Pour préciser le fonctionnement de P-touch Editor lors de son lancement, cliquez sur [Outils][Options] dans la barre de menus du P-touch Editor pour afficher la boîte de dialogue [Options]. L’onglet [Général] vous permet de choisir le paramètre de la zone de liste déroulante [Opérations] dans [Configuration du démarrage]. Normalement, choisissez [Afficher la boîte de dialogue Nouveau/ouvrir]. 4 Lancement de P-touch Editor Annexe 1 Introduction • Choisissez l'imprimante et la taille du support d'impression. • Si vous sélectionnez [Ouvrir un fichier], la boîte de dialogue [Ouvrir] s’affiche. Vous pouvez choisir et ouvrir un fichier existant. • Si vous sélectionnez [Afficher l'historique], la boîte de dialogue [Historique] s'affiche. Vous pouvez sélectionner un motif récemment créé. • Si vous choisissez [Nouveau], choisissez le mode d'écriture vertical ou horizontal. • Si vous choisissez [Sélection par utilisation], vous pouvez faire votre choix en fonction des applications. • Quand vous sélectionnez [Aide - Comment], l’Aide de P-touch Editor s’affiche. Les fichiers d'aide vous permettent d'apprendre à créer une mise en page pas à pas. • Si vous sélectionnez [Recherche MAJ] sur un ordinateur connecté à Internet, vous serez directement redirigé vers le Brother Solutions Center. Utilisez ce site pour consulter les tout derniers téléchargements logiciels ainsi que les questions fréquemment posées. Création de motifs Choisissez une option dans la boîte de dialogue [Nouveau/ouvrir] et cliquez sur . Annexe 2 5 Lancement de P-touch Editor Fenêtre de mise en page Mode Express Introduction Ce mode permet de créer facilement des motifs contenant du texte et des images. La fenêtre de mise en page est composée des sections suivantes : 1 2 3 4 Création de motifs 5 6 7 1 Barre de menus Les commandes sont classées par fonction dans chaque menu (Fichier, Edition, Affichage, Insérer, etc.). 3 Barre d'outils de dessin/édition Fournit des outils permettant de sélectionner un objet, saisir du texte, dessiner des graphiques, etc. 4 Barre des propriétés Permet de facilement insérer du texte, des images, etc. 5 Fenêtre de mise en page Permet d'afficher et d'éditer des objets. 6 Fenêtre Base de données Affiche une base de données connectée. 7 Boutons de sélection de mode Passage d'un mode à l'autre de l'éditeur. • Le menu [Affichage] vous permet d'afficher/cacher les barres d’outils et les fenêtres. • Pour plus de détails, voir l'aide de P-touch Editor. 6 Lancement de P-touch Editor Annexe 2 Barre de commande Cette barre contient les boutons Nouveau/ouvrir, Papier, Texte, Cadre, Image, etc. Mode Professional Introduction This mode permet la création complète de motifs. La fenêtre de mise en page est composée des sections suivantes : 1 2 3 4 5 Création de motifs 8 6 7 1 Barre de menus Les commandes sont classées par fonction dans chaque menu (Fichier, Edition, Affichage, Insérer, etc.). 3 Palette de propriétés La palette de propriétés comprend les boîtes de propriétés Impression, Page, Texte et Mise en page. Cliquez sur le côté gauche de chaque palette pour afficher/cacher la boîte correspondante. 4 Barre d'outils de dessin/édition Fournit des outils permettant de sélectionner un objet, saisir du texte, dessiner des graphiques, etc. 5 Fenêtre de mise en page Permet d'afficher et d'éditer des objets. 6 Fenêtre Base de données Affiche une base de données connectée. 7 Boutons de sélection de mode Passage d'un mode à l'autre de l'éditeur. 8 Barre verticale En sélectionnant l'onglet, vous pouvez facilement insérer et formater du texte, des codes à barres, des tableaux, etc. et changer l'ordre des objets pour créer un modèle ou modifier les paramètres avancés. • Le menu [Affichage] vous permet d'afficher/cacher les barres d’outils, les palettes et les fenêtres. • Pour plus de détails, voir l'aide de P-touch Editor. 7 Lancement de P-touch Editor Annexe 2 Barre d'outils standard Un groupe de commandes souvent utilisées (Nouvelle mise en page, Ouvrir, Enregistrer, Imprimer, etc.) est proposé dans cette barre d’outils. Mode Snap 1 Introduction Ce mode permet de capturer l'écran, de l'imprimer sous forme d'image et de l'enregistrer pour utilisation ultérieure. Pour lancer le mode Snap, suivez les étapes suivantes. Quand vous sélectionnez [Snap] depuis les boutons de sélection de mode, la description du mode Snap s’affiche. Cliquez sur . La fenêtre du mode Snap s'affiche. Pour plus de détails, voir l'Aide P-touch Editor. Annexe 2 Création de motifs • Si vous cochez [Ne plus afficher cette boîte de dialogue], vous passerez directement au mode Snap la prochaine fois. • Vous pouvez aussi cliquer sur [démarrer][Tous les programmes (Programmes)][Brother P-touch]-[P-touch Editor 5.0 (Snap mode)]. 8 Lancement de P-touch Editor Cette section explique comment démarrer l'aide de P-touch Editor pour Windows®. L'explication suivante correspond à Windows Vista®. A partir du bouton Démarrer Pour lancer l'aide de P-touch Editor, cliquez sur Démarrer dans la barre des tâches puis pointez sur [Tous les programmes (ou Programmes)]. Cliquez sur [Brother P-touch] et sur [P-touch Editor 5.0 Help]. Introduction Accès à l'Aide P-touch Editor A partir de la boîte de dialogue [Nouveau/ouvrir] Création de motifs Lorsque vous démarrez P-touch Editor 5.0 et que la boîte de dialogue [Nouveau/ouvrir] s'affiche, cliquez sur Aide - Comment. A partir de P-touch Editor Annexe Cliquez sur le menu Aide et choisissez Aide P-touch Editor. Mode Express Mode Professional Cliquez avec le bouton droit de la souris et choisissez Aide P-touch Editor. Mode Snap 9 Accès à l'Aide P-touch Editor Vous pouvez imprimer les informations données dans l'Aide P-touch Editor. Servez-vous de votre imprimante normale pour les imprimer. 1 Dans l’onglet [Contenu], sélectionnez les rubriques que vous souhaitez imprimer. 2 Cliquez sur Sélectionnez la plage de rubriques à imprimer puis cliquez sur . Précisez le champ [Imprimante] puis cliquez sur . Sélectionnez une imprimante normale compatible avec les formats de papier standard, comme le format A4 par exemple. Création de motifs 4 dans la barre d’outils. Annexe 3 Introduction Impression des rubriques d’aide 10 Accès à l'Aide P-touch Editor Impression Introduction Utilisation du logiciel Brother Mobile Printing (Brother MPrint) L'imprimante présente 8 fonctions d'impression différentes. 1 Sélectionnez dans l'écran [Programme]. L'écran [Brother MPrint] s'affiche. 2 Vérifiez que , , , , Impr. Note → voir page 12 Impr. Agenda → voir page 15 Impr. E-mail → voir page 19 Impr. Tache → voir page 16 Impr. Contact → voir page 17 Impr. Clipboard → voir page 17 Impr. Ecran → voir page 17 Impr. Fichier image → voir page 18 Utilitaire MPrint→ voir page 20 , , , et s'affichent sur l'écran. Création de motifs Windows Mobile® 5.0 / 6 Professional / 6 Classic Windows Mobile® 6 Standard Vérifiez que , , , Impr. Agenda → voir page 15 , Impr. E-mail → voir page 19 et s'affichent sur l'écran. Impr. Tache → voir page 16 Impr. Contact → voir page 17 • Les commandes Impr. Note, Impr. Clipboard et Impr. Ecran ne sont pas disponibles avec Windows Mobile® 6 Standard. Impr. Fichier image → voir page 18 Utilitaire MPrint→ voir page 20 11 Impression Annexe 2 Impr. Note 1 Sélectionnez Introduction Les notes enregistrées à l'aide de Notes peuvent être imprimées. dans l'écran [Brother MPrint]. Une liste de notes s'affiche dans l'écran [Impr. Note]. 2 Sélectionnez la note que vous souhaitez imprimer. Une seule note peut être sélectionnée à la fois. Liste des dossiers La note sélectionnée apparaît en surbrillance. 3 Création de motifs Pour consulter les notes de chaque dossier affiché, sélectionnez la liste des dossiers. Sélectionnez [Aperçu avant impression] dans le menu Imprimante. L'écran [Aperçu av. impression] s'affiche. Si vous aviez sélectionné [Imprimer], l'impression commence sans que cet écran s'affiche. Placez l'imprimante et l'appareil Windows Mobile® de telle sorte qu'ils ne soient pas écartés de plus de 20 cm et que leurs ports infrarouges soient en face l'un de l'autre (MW-120/260 seulement). • Assurez-vous que l'imprimante est sous tension. • Le port infrarouge IrDA est situé au milieu du côté droit de l'imprimante (MW-120/260 seulement). • Vous pouvez ignorer l'étape 4 si vous communiquez avec Bluetooth. 5 Sélectionnez le bouton Imprimer. Dès que l'appareil Windows Mobile® a détecté l'imprimante, l'impression commence. • La mise en page imprimée peut varier en fonction du format de papier sélectionné dans [Réglage imprim]. • L'écran [Aperçu av. impression] vous permet de visualiser une image des données telles qu'elles seront imprimées. Il est possible que le texte soit difficilement lisible. • Lors de la première utilisation de la communication Bluetooth, définissez un port COM pour l'imprimante, comme illustré à la page suivante. 12 Impression 20 cm Annexe 4 Paramètres avancés Introduction Il est possible de définir des paramètres d'impression précis. Paramètres de l'imprimante 1 Sélectionnez [Réglage imprimante] dans l'écran [Aperçu av. impression]. L'écran [Réglage imprimante] s'affiche. 2 Il est possible de définir les paramètres suivants. Bouton OK 3 Sélectionnez Création de motifs • Imprimante : Sélectionnez le modèle d'imprimante que vous utilisez. • Port : Sélectionnez le réglage du port COM avec lequel la connexion Bluetooth a été établie (pour plus de détails, voir le Guide de l'utilisateur). • Taille papier : Sélectionnez le format de papier que vous voulez utiliser. Le réglage est modifié en fonction du format de la cassette de papier chargée dans l'imprimante. • Orientation de l'impression : Portrait/Paysage • Mode d'impression : Normal/Global • Nombre d'exemplaires : 1 à 50/Assembler . Les paramètres de l'imprimante sont appliqués. Réglages du traitement des graphiques 1 Sélectionnez Graphiques dans l'écran [Aperçu av. impression]. 2 Annexe L'écran [Prmtrs trtmnt. image] s'affiche. Il est possible de définir les paramètres suivants. • Demi-teinte : Juxtaposition/Diffusion erreur/Aucune • Traitement des images : Impression en pleine dimension/Adapter au papier 3 Sélectionnez . Les paramètres de traitement des graphiques sont appliqués. 13 Impression Bouton OK Paramètres des formats du texte 1 Introduction La police et la taille du texte imprimé peuvent être modifiées. Sélectionnez [Police] dans le menu Paramètres de l'écran [Impr. Note]. L'écran [Installation police] s'affiche. 2 Il est possible de définir les paramètres suivants pour le texte. Bouton OK Les polices utilisables peuvent varier en fonction du modèle. • Taille : La plus grande/Plus grande/Standard/Plus petite/La plus petite • Effets : Gras/Souligné/Italique/Barré Sélectionnez . Les paramètres de formatage du texte sont appliqués. Annexe 3 Création de motifs • Nom de la police : Tahoma/Courier New/Frutiger Linotype/Bookdings 14 Impression Impression de l'agenda 1 Sélectionnez Introduction Les agendas enregistrés à l'aide de Calendrier peuvent être imprimés. dans l'écran [Brother MPrint]. Une liste d'agendas s'affiche dans l'écran [Impr. Agenda]. 2 Liste des catégories Sélectionnez la case à gauche de l'agenda que vous voulez imprimer. • Il est possible de sélectionner plusieurs agendas. • La période à imprimer peut être spécifiée. (→ « Impression d'une date donnée » à la page 16) • Pour afficher les agendas de chaque catégorie spécifiée auparavant, sélectionnez [Filtre] dans le menu. 3 Sélectionnez [Aperçu avant impression] dans le menu Imprimante. La suite de la procédure est identique à celle de Impr. Note (→ page 12). Création de motifs Le fichier sélectionné est repéré par une coche. Paramétrage des modèles Il est possible de définir la mise en page des données imprimées. 1 Sélectionnez [Modèle de référence] dans le menu Paramètres de l'écran [Impr. Agenda]. 2 Sélectionnez le modèle que vous souhaitez utiliser. 3 Sélectionnez . Le modèle sélectionné est appliqué. Exemple d'un modèle Portrait A6 Plusieurs modèles sont disponibles pour le papier de format A7. 15 Impression Menu Modèle de référence Bouton OK Annexe L'écran [Modèle de référence] s'affiche. Impression d'une date donnée 1 Introduction La période à imprimer peut être déterminée. Sélectionnez [Date] dans le menu Paramètres de l'écran [Impr. Agenda]. L'écran [Date] s'affiche. 2 Bouton OK Changez le réglage de date. 3 Sélectionnez . Les agendas compris dans la plage de dates spécifiée s'affichent dans l'écran [Impr. Agenda]. Création de motifs • Date de début/Date de fin/En cours • Date Impression des tâches Les tâches et les rendez-vous enregistrés avec Tâches peuvent être imprimés. 1 Sélectionnez sur l'écran [Brother MPrint]. 2 Sélectionnez la case à gauche de la tâche que vous voulez imprimer. Il est possible de sélectionner plusieurs tâches. Une coche apparaît. • La période à imprimer peut être déterminée. (→ « Impression d'une date donnée » à la page 16) • Il est possible de définir la mise en page des données imprimées. (→ « Paramétrage des modèles » à la page 15) La suite de la procédure est identique à celle de Impr. Note (→ page 12). 16 Impression Annexe Une liste de tâches s'affiche dans l'écran [Task Print (Impr. Tache)]. Impression de contacts 1 Sélectionnez Introduction Les noms, adresses et numéros de téléphone enregistrés avec Contacts peuvent être imprimés. dans l'écran [Brother MPrint]. Une liste de contacts s'affiche dans l'écran [Contact Print (Impr. Contact)]. 2 Sélectionnez la case à gauche du contact que vous voulez imprimer. Il est possible de sélectionner plusieurs noms. Une coche apparaît. La suite de la procédure est identique à celle de Impr. Note (→ page 12). Impression du Presse-papiers Les images et le texte copiés dans le Presse-papiers peuvent être imprimés. Le Presse-papiers est le nom de l'emplacement dans lequel les données coupées ou copiées sont stockées. 1 Sélectionnez Création de motifs Il est possible de définir la mise en page des données imprimées. (→ « Paramétrage des modèles » à la page 15) dans l'écran [Brother MPrint]. Le contenu du Presse-papiers s'affiche dans l'écran [Impr. Clipboard]. La suite de la procédure est identique à celle de Impr. Note (→ page 12). Impression d'une capture d'écran 1 Sélectionnez dans l'écran [Brother MPrint]. Une barre d'outils s'affiche dans l'angle supérieur droit de l'écran. 2 Sélectionnez l'écran que vous voulez imprimer. 3 Cliquez sur dans la barre d’outils. L'image de l'écran capturé s'affiche dans l'écran [Aperçu av. impression]. La suite de la procédure est identique à celle de Impr. Note (→ page 12). 17 Impression Barre d'outils Annexe Il est possible d'imprimer l'écran de l'ordinateur de poche actuellement affiché. Paramètres d'impression d'une capture d'écran 1 Sélectionnez Introduction Il est possible de spécifier le délai avant capture de l'écran et la taille de la zone capturée. dans la barre d’outils. L'écran [Screen capture print settings] (Paramètres d'impression capture d'écran) s'affiche. 2 Il est possible de définir les paramètres suivants. Bouton OK 3 Sélectionnez Création de motifs • Capture delay time (Délai avant capture) : 0 à 10 secondes Spécifie le délai avant importation de l'image après que l'icône a été sélectionnée. • Capture range (Plage de capture) : Selection range (Plage de sélection) (Utilisez le stylet pour sélectionner la plage souhaitée)/Client (Personnalisé) (Zone repérée par dans l'illustration à droite)/Desktop (Bureau) (Tout l'écran) . Les paramètres d'impression de capture d'écran sont appliqués. Impression d'un fichier image 1 Sélectionnez Annexe Les images enregistrées (au format BMP, JPEG ou PNG) peuvent être imprimées. dans l'écran [Brother MPrint]. L'écran [Impr. Fichier image] s'affiche. 2 Sélectionnez le fichier image que vous voulez imprimer. Un seul fichier peut être imprimé à la fois. Le fichier sélectionné s'affiche en surbrillance. 3 Sélectionnez . L'écran [Aperçu av. impression] s'affiche. La suite de la procédure est identique à celle de Impr. Note (→ page 12). 18 Impression Bouton OK Impression d'e-mails 1 Sélectionnez dans l'écran [Brother MPrint]. Une liste d'e-mails s'affiche dans l'écran [Email Print (Impr. Email)]. Sélectionnez l'e-mail que vous voulez imprimer. Un seul e-mail peut être sélectionné à la fois. L'e-mail sélectionné est mis en surbrillance. Il est possible de définir la mise en page des données imprimées. (→ « Paramétrage des modèles » à la page 15) Création de motifs La suite de la procédure est identique à celle de Impr. Note (→ page 12). Annexe 2 Introduction Il est possible d'imprimer les e-mails enregistrés. 19 Impression Les paramètres suivants de cette imprimante peuvent être spécifiés dans le pilote d'imprimante sur un ordinateur Windows® ou à l'aide de l'utilitaire MPrintUtility sur un appareil Windows Mobile®. • Délai avant mise hors tension automatique • Réglage des commandes d'impression (défaut) • Temps de veille auto • Temps de veille/d'arrêt auto • Paramétrage de l'économie d'énergie • Nom du périphérique • Mot de passe (code PIN) • Paramètres de sécurité des communications Introduction Modification des paramètres de l'imprimante Ordinateur Windows® : 1 Cliquez sur le bouton Démarrer puis cliquez sur [Imprimantes et télécopieurs]. 2 Cliquez avec le bouton droit sur . Création de motifs Modification des paramètres Un menu s'affiche. 3 4 Sélectionnez [Propriétés]. Cliquez sur l'onglet [Paramètres du périphérique] et cliquez sur le bouton Propriétés dans [Utilitaire...]. 5 6 Modifiez les paramètres en vous reportant à la section « Réglage des paramètres » pages 21 à 22. Cliquez sur le bouton [Fermer] pour terminer la modification des paramètres. L'écran [Brother MW-XXX Utility] se ferme. Appareil Windows Mobile® : 1 Sélectionnez dans l'écran [Brother MPrint]. L'écran [Utilitaire MPrint] s'affiche. 2 3 Modifiez les paramètres en vous reportant à la section « Réglage des paramètres » pages 21 à 22. Sélectionnez le bouton pour terminer la modification des paramètres. L'utilitaire MPrint se ferme. 20 Modification des paramètres Annexe L'écran [Brother MW-XXX Utility] s'affiche. Paramétrage des éléments Général 1 1 Mise hors tension auto Le laps de temps [Mise hors tension auto] qui s'écoule avant que l'imprimante se mette automatiquement hors tension peut être spécifié. Si « 0 » est spécifié, l'imprimante ne s'arrête pas automatiquement. Les paramètres disponibles diffèrent en fonction du modèle d'imprimante utilisé. 2 Création de motifs 2 Réglage des commandes d'impression (défaut) Vous pouvez sélectionner le réglage d'impression par défaut parmi 3 options : « ESC/P », « Trame » et « Modèle P-touch ». Vous ne devriez pas avoir à modifier de réglage. « ESC/P » est sélectionné par défaut bien que « Trame » soit automatiquement sélectionné par le logiciel Brother Mobile Printing software si nécessaire. Bluetooth (1) 3 4 5 Annexe 3Temps de sommeil automatique Lorsque le commutateur Bluetooth est réglé sur ON (activé), il est possible de spécifier le délai [Temps de sommeil automatique] au bout duquel l'imprimante bascule automatiquement en mode veille. 4 Temps de sommeil/arrêt auto Lorsque le commutateur Bluetooth est réglé sur ON (activé), il est possible de spécifier le délai [Temps de sommeil/arrêt auto] au bout duquel l'imprimante bascule automatiquement en mode veille. Si « 0 » est spécifié pour le temps de veille auto, l'appareil n'entre pas en mode veille. 5 Economie d'énergie Il est possible de définir le paramétrage de l'économie d'énergie. Bluetooth (2) 6 Nom du périphérique Il est possible de changer le nom du périphérique. Spécifiez un nom contenant 1 à 12 caractères alphanumériques. 21 Introduction Les écrans varient en fonction du modèle. L'exemple ci-dessous représente l'utilitaire MPrint sur un appareil mobile Windows®. 6 Modification des paramètres Bluetooth (3) SSP (Secure Simple Pairing) est une fonction pour l'établissement d'une connexion via Bluetooth ver. 2.1 sans avoir à saisir un code PIN. Entre appareils compatibles SSP, il n'est pas nécessaire de saisir un code PIN pour établir une connexion avec un périphérique Bluetooth. Toutefois, la sécurité n'est pas particulièrement élevée puisqu'il n'y a pas de limitations sur les périphériques compatibles établissant une connexion. Pour empêcher toute impression par des tiers, sélectionnez « Désactiver ». De plus, avec les périphériques non compatibles avec SSP, ou ceux pour lesquels SSP a été désactivé, le couplage requiert la saisie des codes PIN et l'activation du cryptage. Introduction 7 8 Création de motifs 7 Paramètres de sécurité des communications Sélectionnez le réglage requis pour les paramètres de sécurité des communications. Spécifiez un code alphanumérique comportant de 4 à 16 caractères uniquement si l'option « Activer le code PIN » a été sélectionnée. Choisissez ou non d'activer SSP (Secure Simple Pairing). Annexe 8 Accessibilité Choisissez ou non d'effectuer la recherche à partir d'un autre périphérique. Sélectionnez ce paramètre sur l'ordinateur si vous ne détectez pas l'imprimante. 22 Modification des paramètres Impression directe à partir d’autres applications Introduction Annexe Vous pouvez utiliser cet appareil pour imprimer directement à partir de la plupart des applications Windows®, en installant le pilote de l’imprimante. Installation du pilote d’imprimante 1 Pour Windows Vista® Dans [Panneau de configuration], allez dans [Matériel et audio] puis ouvrez [Imprimantes]. Pour Windows® 2000/XP Dans [Panneau de configuration], allez dans [Imprimantes (2000)/ Imprimantes et télécopieurs (XP)]. Pour plus d’informations, reportez-vous à l’Aide Windows®. 2 Création de motifs Les étapes suivantes font référence au modèle XX-XXXX. Remplacez « XX-XXXX » par le nom de votre imprimante. Les noms d'imprimante dans les écrans suivants peuvent différer de celui de votre imprimante. Les écrans varient en fonction du modèle. L'explication suivante correspond à Windows Vista®. Pour Windows Vista® Sélectionnez « Brother XX-XXX », et cliquez sur [Options d’impression]. Pour Windows® 2000/XP Sélectionnez « Brother XX-XXX » puis cliquez sur [Fichier] - [Options d’impression]. La boîte de dialogue [Propriétés de l'imprimante] s’affiche. 3 Sélectionnez chaque élément puis cliquez sur . • Onglet [Disposition] Cet onglet sert à définir le format et la largeur. Vous pouvez changer l'orientation du papier et l'ordre des pages. 4 Fermez la fenêtre [Imprimantes]. 23 Installation du pilote d’imprimante Annexe La boîte de dialogue [Brother XX-XXX Options d'impression] s’affiche. Impression à partir d’autres applications 1 Cliquez sur et sur Introduction Nous allons, à titre d’exemple, utiliser Microsoft® Word 2007. . La boîte de dialogue [Imprimer] s’affiche. 2 Choisissez « Brother XX-XXX ». 3 4 Cliquez sur pour fermer la boîte de dialogue [Imprimer]. Création de motifs Vous pouvez modifier les paramètres du pilote d’imprimante dans la boîte de dialogue [Propriétés] qui s'affiche lorsque vous cliquez sur . Quand vous cliquez sur [Mise en page], le ruban s'affiche. Cliquez ensuite sur la marque à droite de Mise en page. La boite de dialogue [Mise en page] s’affiche. 5 Cliquer sur l’onglet [Papier], puis sélectionnez la taille de papier à utiliser pour l'impression. 6 Cliquez sur 7 Cliquez sur Annexe Définissez également les marges de la page dans les onglets [Marges] et [Disposition]. . La taille de la fenêtre Microsoft® Word s'ajuste à la taille du papier que vous venez de sélectionner. Editez le document, selon les besoins. et sur , puis cliquez sur . Les motifs spécifiés sont imprimés. 24 Impression à partir d’autres applications ">
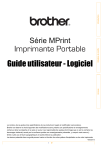
Lien public mis à jour
Le lien public vers votre chat a été mis à jour.