Brother SDX330D Cutting Machine Manuel utilisateur
PDF
Télécharger
Document
FR Kit de lame auto-ajustable pour vinyle À propos de ce kit Ce kit contient un support de lame auto-ajustable pour vinyle (avec lame). Il est idéal pour découper des motifs détaillés. Ce kit ajoute également deux fonctions (Zone d'échenillage et Fractionnement) à CanvasWorkspace (Windows/Mac). Cela permet de créer des projets avec des feuilles adhésives en vinyle et du matériel de transfert thermocollant ainsi que des projets de plus grande taille qui dépassent la taille du support. Ces fonctions ne sont disponibles qu'avec la machine de découpe ScanNCut DX de Brother. Instructions de sécurité importantes AVERTISSEMENT RISQUE DE SUFFOCATION. * Ce produit contient des pièces de petite taille (en particulier le bouchon du porte-lame) et ne doit pas être utilisé par des enfants, quel que soit leur âge. Gardez ce produit hors de portée des enfants. • Retirez le capuchon de protection du support à lame avant de l'installer dans le chariot de la machine. • N'appuyez pas sur l'extrémité du porte-lame à l'aide de vos mains ou de vos doigts, car le bout de la lame ressortirait et pourrait vous blesser. Précautions ● ● ● ● ● Avant utilisation, veuillez lire « Informations utiles » à la page 14. La collection de motifs incluse dans le kit Disney de lame auto-ajustable pour vinyle peut être téléchargée avec CanvasWorkspace (Web). Consultez le manuel d'instructions fourni avec la machine de découpe pour obtenir des instructions détaillées sur son utilisation. Le contenu de ce document peut faire l'objet de modifications sans préavis. Les écrans indiqués dans ce manuel peuvent différer de ceux qui s'affichent réellement. Préparations Effectuez les préparations suivantes avant d'utiliser le kit. 1. Mettez le logiciel de la machine de découpe à jour à sa dernière version Consultez le manuel d'instructions fourni avec la machine de découpe pour obtenir des instructions détaillées sur sa mise à jour. 2. Mettez à jour l'application dédiée CanvasWorkspace (Windows/Mac) à sa dernière version (ver. 2.4.0 ou supérieure) Si vous ne possédez pas l'application, vous pouvez la télécharger sur le site internet Brother support (Site Web de soutien Brother) (http://s.brother/cuoad/). 1 Version 0 Accessoires Après l'achat de ce kit, vérifiez-en le contenu. Les accessoires inclus diffèrent selon le kit que vous avez acheté. A B C*2 D E*2 Nom de la pièce A Support de lame auto-ajustable pour vinyle (avec lame*1) B Carte d'activation pour fonction Fractionnement, fonction Zone d'échenillage et 21 motifs C Carte d'activation pour 34 motifs Disney *2 D Liste de motifs E Liste de motifs Disney *2 *1 Cet accessoire est un consommable. Lorsque vous remplacez la lame, achetez la lame auto-ajustable pour vinyle (CADXBLDV1). Pour vous procurer des pièces en option, contactez le revendeur qui vous a vendu ce kit. *2 Ces accessoires ne sont inclus que dans le kit Disney de lame auto-ajustable pour vinyle (CADXVBDSNKIT1). 2 Activation des fonctions dans CanvasWorkspace Activez les fonctions Zone d'échenillage et Fractionnement dans CanvasWorkspace (Windows/Mac). Après activation, 21 motifs sont ajoutés dans le panneau objet. ■ Préparation ● ● Afin de pouvoir utiliser CanvasWorkspace, un nom d'utilisateur de CanvasWorkspace est requis. Si vous ne possédez pas de compte gratuit, appuyez sur [Créer un compte] qui apparaît à l'écran une fois l'installation terminée, puis suivez les instructions afin de créer un compte. Si CanvasWorkspace est déjà installé sur votre ordinateur et que vous souhaitez disposer de sa dernière version, cliquez sur [Rechercher une mise à jour de CanvasWorkspace...] du menu [Aide] de CanvasWorkspace, puis suivez les instructions pour installer la mise à jour. a Démarrez CanvasWorkspace. b Dans CanvasWorkspace, cliquez sur [Paramètres du compte...] du menu [Aide]. c Cliquez sur [Activation des fonctions Premium]. d Saisissez le code d'activation de la carte d'activation incluse pour les fonctions Fractionnement, Zone d'échenillage et 21 motifs, puis cliquez sur [Activer]. • Vous devez être connecté à Internet pour procéder à l'activation. • Les lettres majuscules « O » et « I » ne sont pas utilisées dans le code d'activation. • Le code d'activation est valide uniquement pour un seul nom d'utilisateur de CanvasWorkspace. Vous ne pouvez pas réutiliser le même code d'activation. e f g 3 Lorsque le message de confirmation d'activation apparaît, vérifiez les informations, puis cliquez sur [Activer] si elles sont correctes. Cliquez sur [OK] pour terminer l'activation. Une fois l'activation terminée, une catégorie de motifs pour lame auto-ajustable pour vinyle ( ) est ajoutée dans le panneau objet, vous permettant de choisir parmi 21 motifs conçus pour être découpés avec le support de lame auto-ajustable pour vinyle inclus. Activation de la collection de motifs Disney (uniquement avec le kit Disney de lame auto-ajustable pour vinyle) Activez la collection de motifs Disney dans CanvasWorkspace (Web), puis téléchargez les motifs. Pour pouvoir activer la collection de motifs Disney, votre machine de découpe doit d'abord être enregistrée dans CanvasWorkspace. Pour plus de détails sur l'enregistrement, reportez-vous au guide de configuration du réseau sans fil de la machine de découpe. * a La collection de motifs Disney ne peut pas être téléchargée avec CanvasWorkspace (Windows/Mac). Connectez-vous à CanvasWorkspace. (http://CanvasWorkspace.Brother.com) * Les nouveaux utilisateurs doivent créer un compte gratuit b Cliquez sur c Cliquez sur [Activation de la collection de motifs]. d Saisissez le code d'activation de la carte d'activation pour 34 motifs Disney, puis cliquez sur [Activer]. dans le coin supérieur droit de l'écran. • Les lettres majuscules « O » et « I » ne sont pas utilisées dans le code d'activation. • Le code d'activation est valide uniquement pour un seul nom d'utilisateur de CanvasWorkspace. Vous ne pouvez pas réutiliser le même code d'activation. e f g Sélectionnez une machine de découpe enregistrée. Lorsque le message de confirmation d'activation apparaît, vérifiez les informations, puis cliquez sur [Activer] si elles sont correctes. Cliquez sur [OK] pour terminer l'activation. h Dans l'onglet [Disney] de l'écran principal, sélectionnez le contenu activé et téléchargez le motif. X Pour plus de détails sur le téléchargement des motifs, reportez-vous à la liste de motifs Disney fournie avec le kit. 4 À propos de la fonction Zone d'échenillage L'échenillage consiste à éliminer les parties superflues qui entourent un motif de découpe afin de ne laisser que les surfaces souhaitées sur la sous-couche en papier ou en film. La fonction Zone d'échenillage permet de découper une zone (zone d'échenillage) ou des lignes (lignes d'échenillage) entre les motifs afin de faciliter le décollage des parties superflues. Ligne d'échenillage Zone d'échenillage Les illustrations suivantes montrent la différence entre un échenillage réalisé avec ou sans zone ou ligne d'échenillage. ● Sans zone d'échenillage Lorsque vous décollez de grandes surfaces superflues, elles adhèrent les unes aux autres ou viennent se coller sur les surfaces à conserver, ce qui rend l'échenillage difficile. ● Avec zone d'échenillage Découper un cadre de détourage permet de réduire la taille des parties superflues, ce qui facilite l'échenillage. Mémo • La fonction Zone d'échenillage dans CanvasWorkspace ne peut pas être utilisée avec les motifs Disney. Pour ajouter une zone d'échenillage, utilisez la fonction Zone d'échenillage de la machine. Pour plus de détails, reportez-vous à la « Notification relative aux fonctionnalités opérationnelles mises à jour de la version 1.5 » pour la machine de découpe qui peut être téléchargée sur http://s.brother/cmoae/ • Une zone d'échenillage a déjà été ajoutée à certains des motifs qui ont été ajoutés après l'activation de la fonction. Pour plus de détails sur ces motifs, reportez-vous à la liste de motifs incluse. 5 Ajouter des lignes d'échenillage et des zones d'échenillage a Après avoir modifié les motifs, cliquez sur (Édition) sur le côté droit de l'écran. X Le panneau [Édition] s'affiche dans le Panneau de configuration. b Sélectionnez les motifs, puis cliquez sur [Zone d'échenillage...]. X La boîte de dialogue [Créer une zone d'échenillage] s'affiche. c Dans le menu déroulant [Style de la zone d'échenillage], sélectionnez comment spécifier la zone d'échenillage et les lignes d'échenillage. ■ [Optimiser les lignes d'échenillage] Mémo • Si aucune ligne d'échenillage ne doit être ajoutée entre plusieurs motifs groupés pour former un seul motif, cochez la case « Aucune ligne d'échenillage dans les objets groupés ». Exemple) Avec le motif groupé « ABCD » 6 ■ [Spécifiez la distance par rapport à l'objet sélectionné] ■ [Spécifiez la taille du rectangle] X Après avoir spécifié les réglages, cliquez sur [OK]. d e Cliquez sur [Exporter/transférer le fichier FCM] dans le menu [Fichier]. Appliquez l'une des méthodes proposées dans l'écran qui s'affiche pour transférer les données de découpe à la machine de découpe. Pour plus de détails sur les méthodes de transfert, reportez-vous au site internet Brother support (Site Web de soutien Brother) (http://s.brother/cfrab/). 1 2 3 a Transfert à l'aide d'un lecteur flash USB Enregistrez le fichier FCM sur un lecteur flash USB, puis transférez le fichier dans la machine de découpe. b Transfert via une connexion au réseau sans fil Indiquez les réglages du réseau sans fil dans la machine de découpe, puis transférez le fichier FCM. c Transfert à l'aide d'un câble USB (compatible uniquement avec la version 64 bits de Windows) Connectez la machine de découpe à l'ordinateur à l'aide du câble USB, puis transférez directement le fichier FCM. Mémo • Les zones et les lignes d'échenillage ne peuvent pas être modifiées après le transfert des données de découpe vers la machine de découpe. 7 À propos de la fonction Fractionnement La fonction Fractionnement divise automatiquement les données de découpe plus grandes que la taille du support pour qu'elles correspondent à la taille spécifiée afin qu'elles puissent être transférées sur la machine. Cette fonction vous permet de créer des projets plus grands en réunissant les découpes des données fractionnées. Mémo • Les données créées à l'aide de la fonction Fractionnement peuvent être transférées à la machine uniquement à l'aide d'un lecteur flash USB. • La fonction Fractionnement ne peut pas être utilisée avec les motifs Disney, les motifs contenant des données de strass ou de perforation papier ainsi qu'avec les données contenant des marques d'enregistrement. Fractionner de grandes données de découpe Dans cet exemple, un logo intégré et un motif de bordure seront agrandis, puis divisés en six sections de 12" / pouces. a Cliquez sur (Zone de création) sur le côté droit de l'écran. X Le panneau [Zone de création] s'affiche dans le Panneau de configuration. b Sélectionnez [Taille personnalisée (pour fractionnement)] sous [Taille de la zone de création], puis saisissez la taille désirée pour votre projet. Mémo • Les valeurs qui peuvent être spécifiées pour la taille personnalisée vont de 304,9 mm (12") à 1 498,6 mm (59") pour la largeur et de 304,9 mm (12") à 1 778 mm (70") pour la hauteur. c Après avoir placé votre motif préféré dans la zone de tracé, sélectionnez [Fractionnement en cours...] du menu [Premium]. X La boîte de dialogue des réglages de fractionnement apparaît. 8 d Spécifier les réglages de fractionnement. 1 2 3 4 6 5 a [Nom du fichier] : Saisissez le nom du fichier FCM à fractionner. b [Taille du fractionnement] : Sélectionnez la taille du fractionnement (matériau). Si le chargeur de rouleau va être utilisé, sélectionnez [Matériau en rouleau] (Uniquement disponible si le chargeur de rouleau est activé). Si de grandes données sont divisées en plusieurs petits fractionnements, l'apparence générale peut être compromise en fonction de la taille ou du motif final. C'est pourquoi il est recommandé de spécifier une taille de fractionnement plus grande. c [Superposition] : Spécifiez la largeur de chevauchement des fractionnements entre 0,0 mm et 20,0 mm (0,0" et 0,79"). Des espaces peuvent facilement apparaître lorsque l'on assemble un motif fractionné sans qu'il y ait de chevauchement. Par conséquent, il est utile d'utiliser la largeur de chevauchement spécifiée comme marge ou comme guide pour joindre les découpes. Modifier le paramètre modifie les lignes rouges dans la fenêtre d'aperçu de l'image fractionnée (5). Augmenter les valeurs du réglage augmente le nombre de fractionnements et modifie le fractionnement. d [Zone d'échenillage] : Pour ajouter des zones d'échenillage à un motif fractionné, cochez la case [Ajouter une zone d'échenillage]. Pour modifier la largeur de l'espacement entre la zone d'échenillage et le motif, spécifiez un réglage [Espacement] compris entre 0,0 mm et 20,0 mm (0,0" et 0,79"). Augmenter l'espacement entre la zone d'échenillage et le motif augmente le nombre de fractionnements et modifie le fractionnement. e Fenêtre d'aperçu de l'image fractionnée : Le fractionnement du motif original est indiqué par des lignes rouges. 9 f Écran d'aperçu du fractionnement : Le motif fractionné apparaît en trois colonnes en fonction du réglage [Taille du fractionnement] spécifié. Les fractionnements se voient attribuer des noms de fichiers composés de A, B, C... (de haut en bas dans l'ordre de fractionnement) et de 01, 02, 03... (de gauche à droite dans l'ordre de fractionnement) suivi du nom inscrit dans la case [Nom du fichier] (1). Les données sont disposées dans des supports d'une taille appropriée pour le paramètre [Taille du fractionnement] spécifié (2). Exemples de dispositions : Mémo • Les motifs ne seront pas correctement fractionnés si les lignes ou zones d'échenillage ont été ajoutées en cliquant sur [Zone d'échenillage...] du panneau [Édition]. Pour ajouter des zones d'échenillage à un motif fractionné, veillez à cocher la case [Zone d'échenillage] dans la boîte de dialogue [Fractionnement]. • Pour fractionner un motif auquel ont déjà été ajoutées des lignes d'échenillage, supprimez ces dernières dans le panneau [Couches], puis sélectionnez le réglage des zones d'échenillage dans la boîte de dialogue [Fractionnement]. e Après avoir spécifié les réglages de fractionnement, cliquez sur [Exporter...]. X L'écran permettant de sélectionner le dossier de destination apparaît. 10 f Créez un nouveau dossier sur le lecteur flash USB, puis sélectionnez le dossier dans lequel vous souhaitez enregistrer les données. Mémo • Lorsque vous sauvegardez des données fractionnées, veillez à créer un dossier sur un lecteur flash USB, puis à enregistrer les données dans le dossier. Ne supprimez pas les données créées dans le dossier ou ne modifiez pas le nom d'un fichier. • Si le dossier contient déjà un fichier avec le même nom, les données du dossier seront automatiquement écrasées. g Insérez le lecteur flash USB dans le port USB (pour un lecteur flash USB) de la machine de découpe. h Dans l'écran de sélection de l'emplacement où les données ont été enregistrées, appuyez sur la touche pour récupérer des données depuis un lecteur flash USB. X Le nom du dossier créé dans le lecteur flash USB à l'étape f et un aperçu du motif apparaissent. Pour récupérer un motif pour chargeur de rouleau, récupérez le motif depuis l'écran « Chargeur de rouleau ». i Sélectionnez le premier motif des données à fractionner, puis appuyez sur la touche « OK ». X Après avoir confirmé le motif sélectionné, appuyez sur la touche « OK ». j Si nécessaire, modifiez le motif et appuyez sur la touche « OK », puis procédez à la découpe. X Lorsque la découpe est terminée pour le premier motif des données fractionnées, appuyez sur le bouton d'accueil, puis répétez la procédure à partir de l'étape h pour récupérer et découper les motifs restants. Mémo • Avant de découper du matériel avec du papier ou un film de support, comme une feuille adhésive en vinyle ou du matériel de transfert thermocollant, assurez-vous que le motif est bien inversé pour créer une image miroir et que « Demi-coupe » dans l'écran de réglages a été réglé sur « ON ». k 11 Une fois tous les motifs découpés, joignez les découpages dans l'ordre de leurs noms de fichiers. Dépannage Si ce produit s'arrête de fonctionner correctement, consultez les problèmes possibles suivants ainsi que le site internet Brother support (Site Web de soutien Brother) (http://s.brother/cpoac/) avant de l'envoyer en réparation. Si le problème persiste, contactez le service client Brother ou un centre de service Brother agréé. Machine de découpe Problème Toutes les données fractionnées ne s'affichent pas sur l'écran de la machine lors de la récupération. Les données relatives à plusieurs motifs fractionnés sont mélangés dans un même dossier. La touche « Marche » n'est pas disponible. Le matériau est découpé jusqu'à la protection. Cause possible (ou résultat) Solution Les données ont été directement enregistrées sur un lecteur flash USB. Lorsque vous sauvegardez des données fractionnées sur un lecteur flash USB, veillez à créer un dossier et à y enregistrer les données. (page 11) Le mauvais dossier de destination pour les données fractionnées a été sélectionné. Lorsque vous sauvegardez des données fractionnées sur un lecteur flash USB, veillez à créer un dossier pour chaque projet et à enregistrer les données dans le dossier correspondant. (page 11) Le logiciel de la machine n'a pas été mis à jour à la dernière version et donc le support de lame auto-ajustable pour vinyle ne peut pas être reconnu. Mettez le logiciel de la machine à jour à sa dernière version. Consultez le manuel d'instructions fourni avec la machine de découpe pour obtenir des instructions détaillées sur sa mise à jour. - « Demi-coupe » est réglé sur « OFF ». - La pression de découpe (« Press. découpe (Demi-coupe) ») n'est pas correcte. - Réglez « Demi-coupe » sur « ON » dans l'écran de réglages. - Ajustez le réglage pour « Press. découpe (Demi-coupe) » dans l'écran de réglages. Pour plus de détails sur la spécification des réglages, consultez le manuel d'instructions fourni avec la machine. CanvasWorkspace Problème Certaines parties d'un motif qui a été fractionné n'apparaissent pas dans l'aperçu du fractionnement. Le kit a été activé, mais la catégorie de motifs pour lame auto-ajustable pour vinyle n'est pas apparue. Cause possible (ou résultat) Solution Les données contenant un chemin ouvert ou un chemin se croisant automatiquement ne peuvent pas être fractionnées et sont automatiquement supprimées. Veillez à ce que tous les chemins soient fermés lorsque vous créez un motif à fractionner. CanvasWorkspace (version Web) est utilisé. Les motifs pour lame auto-ajustable pour vinyle ainsi que les fonctions Fractionnement et Zone d'échenillage ne peuvent être utilisés qu'avec CanvasWorkspace (Windows/Mac). Démarrez CanvasWorkspace (Windows/ Mac). 12 Messages d'erreur Le tableau suivant répertorie certains messages susceptibles d'apparaître lorsque la machine fonctionne, ainsi que les solutions correspondantes. Effectuez les opérations nécessaires en respectant les instructions du message ou de la solution décrite dans ce tableau. Si le problème persiste, contactez le service client Brother ou un centre de service Brother agréé. Messages d'erreur de la machine de découpe Messages d'erreur Impossible d'utiliser ce support. Cause/Solution Ce message apparaît lorsque le support de lame auto-ajustable pour vinyle ne peut pas être reconnu parce que le logiciel de la machine n'a pas été mis à jour à la dernière version. Mettez le logiciel de la machine à jour à sa dernière version. Consultez le manuel d'instructions fourni avec la machine de découpe pour obtenir des instructions détaillées sur sa mise à jour. Messages d'erreur CanvasWorkspace Messages d'erreur Cause/Solution Le motif est trop grand. Réduire la taille du motif. (E10010) Ce message apparaît lorsque le motif à fractionner dépasse la taille maximale (1 498,6 mm (59") pour la largeur ou 1 778 mm (70") pour la hauteur). Réduisez la taille du motif, puis utilisez la fonction Fractionnement à nouveau. Le motif est trop grand. Réduire la superposition et l'espacement de la zone d'échenillage.(E10103) Ce message apparaît lorsque l'espacement entre le superposition et la zone d'échenillage augmente la taille du motif, dépassant la taille maximale autorisée. Optez pour l'une des solutions suivantes. - Réduisez le réglage de la largeur de superposition. (page 9) - Réduisez le réglage de l'espacement de la zone d'échenillage. (page 9) - Si la largeur du superposition et l'espacement de la zone d'échenillage ne peuvent pas être modifiés, réduisez la taille du motif. 13 Informations utiles Exemples de matériaux pouvant être utilisés Vinyle autocollant Ce matériau, qui se présente sous forme de feuille adhésive, est utilisé pour la décoration de panneaux, vitres, murs ou véhicules. Il se compose de deux couches : une feuille adhésive et une sous-couche (en papier ou en film). Après avoir découpé votre motif (texte ou logo par exemple) à l'aide de la machine de découpe en prenant soin de ne découper que la couche adhésive, fixez le motif directement sur le mur, sur votre véhicule ou sur toute autre surface. * Pour éviter tout dommage, effectuez un test sur une petite zone de la surface utilisée avant de coller le vinyle autocollant. Application du vinyle autocollant sur la surface 1 Découpez le motif souhaité en mode demi-coupe avec la machine de découpe. 4 3 2 Décollez la surface de vinyle superflue en ne laissant que le motif sur la sous-couche. (Echenillage) 5 Transférez les motifs découpés Nettoyez la surface de pose, puis sur la feuille de transfert afin qu'ils fixez les découpes en vinyle restent correctement positionnés. autocollant à l'aide de la feuille de transfert. (*2) Fixez la feuille de transfert *1 sur la surface de la sous-couche où se trouve le motif. (*2) 6 Enfin, décollez la feuille de transfert. *1 La feuille de transfert (également appelée feuille d'application) est une feuille légèrement autocollante utilisée pour coller le vinyle autocollant sur la surface cible. Utilisez cette feuille conjointement au vinyle autocollant. *2 Utilisez la raclette (CASCP1) ou le rouleau-presseur (CABRY1) pour fixer la feuille de transfert et transférer les découpes en vinyle autocollant sur la surface cible. Pour vous procurer une raclette (CASCP1) ou un rouleau-presseur (CABRY1), contactez le revendeur auprès duquel vous avez acheté ce produit. 14 Matériau thermocollant Le matériau thermocollant permet de transférer des motifs sur du tissu (t-shirts ou sweatshirts par exemple) par application de chaleur. Il se compose de deux couches : une feuille adhésive qui se ramollit sous l'effet de la chaleur, et une feuille de support (en papier ou en film). Après avoir découpé votre motif (texte ou logo par exemple) à l'aide de la machine de découpe en prenant soin de ne découper que la couche thermosensible, fixez le motif sur la surface cible en exerçant une pression sur la sous-couche à l'aide d'une presse à chaud ou d'un fer à repasser. * Veuillez vous reporter aux instructions du fabricant du matériau thermocollant. Application du matériau thermocollant sur la surface 1 Créez votre motif dans CanvasWorkspace. Assurez-vous que le motif est bien inversé afin de créer une image miroir. 4 2 Découpez le motif souhaité en mode demi-coupe avec la machine de découpe. (*1) 5 La sous-couche étant orientée vers Transférez le motif à l'aide d'une le haut, placez la feuille découpée à presse à chaud ou d'un fer à l'étape 3 sur la surface cible (par repasser. (*3) exemple, du tissu) (*2). *1 3 Décollez la surface de vinyle superflue en ne laissant que le motif sur la sous-couche. (Echenillage) 6 Décollez la sous-couche uniquement. Lorsque vous chargez un rouleau de feuille de transfert thermocollante sur une machine de découpe équipée d'un chargeur de rouleau, assurez-vous que le matériau est correctement orienté. Pour plus de détails, reportez-vous au manuel d'instructions du chargeur de rouleau. *2 Vérifiez avant tout que la surface cible peut recevoir des transferts thermocollants. *3 Les conditions de transfert thermique (température, temps d'application, etc.) varient en fonction du matériau utilisé. Utilisez le matériau en suivant les instructions qui l'accompagnent. 15 À propos des motifs pour lame auto-ajustable pour vinyle Après l'activation du kit, 21 nouveaux motifs sont ajoutés à CanvasWorkspace (Windows/Mac). Certains des modèles ajoutés ont été conçus pour utiliser les nouvelles fonctions. Découvrez-en plus sur les fonctions suivantes et référez-vous à ces informations lors de la création de votre projet. ■ Motifs avec zone d'échenillage Les motifs suivants possèdent déjà une zone d'échenillage afin que les parties inutiles puissent être facilement enlevées après avoir été découpées. Afin d'utiliser la fonction Fractionnement, supprimez les zones d'échenillage dans le panneau [Couches] avant de procéder au fractionnement. Pour ajouter des zones d'échenillage à un motif fractionné, veillez à cocher la case [Ajouter une zone d'échenillage] dans la boîte de dialogue [Fractionnement]. ■ Motifs pour pochoirs Les motifs suivants sont conçus pour l'utilisation d'une feuille adhésive en vinyle avec un pochoir. En enlevant les parties blanches après la découpe du matériau, vous pouvez utiliser le motif comme pochoir. Zone échenillée 16 ">
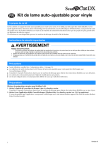
Lien public mis à jour
Le lien public vers votre chat a été mis à jour.











