Brother MFC-8950DW Monochrome Laser Fax Guide d'installation rapide
PDF
Herunterladen
Dokument
Guide d’installation rapide Commencer MFC-8950DW(T) Merci d’avoir acheté un appareil Brother. Votre soutien nous tient à cœur et nous apprécions votre clientèle. Votre appareil Brother est conçu et fabriqué selon les normes les plus rigoureuses afin d’assurer une performance fiable en tout temps. Prière de lire d’abord le Guide de sécurité du produit, puis ce Guide d'installation rapide pour obtenir les procédures appropriées d’installation et de configuration. Pour consulter le Guide d'installation rapide dans d'autres langues, visitez le site http://solutions.brother.com/. Remarque Tous les modèles ne sont pas offerts dans tous les pays. 1 Déballez l'appareil et vérifiez les composants Ensemble de tambour et de cartouche de toner (pré-installé) Page d'enregistrement du produit (États-Unis seulement) Cordon d'alimentation secteur CD-ROM d’installation Guide d'installation rapide Cordon de ligne téléphonique Guide de sécurité du produit Guide de l'utilisateur CAN-FRE Version 0 1 AVERTISSEMENT AVERTISSEMENT indique une situation potentiellement dangereuse qui, si elle n'est pas évitée, pourrait provoquer des blessures graves, voire mortelles. ATTENTION ATTENTION signale une situation potentiellement dangereuse susceptible d'entraîner des blessures mineures. AVERTISSEMENT • L’appareil est emballé dans des sacs en plastique. Les sacs en plastique ne sont pas des jouets. Pour éviter tout risque d’étouffement, gardez ces sacs hors de portée des bébés et des enfants et mettezles au rebut de façon appropriée. • Lorsque vous déplacez l’appareil, prenez les poignées latérales solidement à partir du devant de l’appareil. Les poignées latérales sont situées sous le scanner. NE déplacez PAS l’appareil en le tenant par le dessous. • Cet appareil est lourd et pèse plus de 39,7 lb (18,0 kg), y compris le papier. Pour éviter d’éventuelles blessures, soyez au moins deux pour soulever l’appareil en le tenant à l’avant et à l’arrière. • Si vous utilisez un bac inférieur, NE transportez PAS l’appareil avec le bac inférieur : vous pourriez vous blesser ou endommager l’appareil, car ce dernier n’est pas fixé au bac inférieur. 2 Remarque • Laissez un espace minimum autour de l'appareil comme illustré. 15.70 po. (400 mm) 6.00 po. (150 mm) 6.00 po. (150 mm) 6.00 po. (150 mm) • Le contenu de la boîte peut varier d'un pays à l'autre. • Nous vous recommandons de conserver l'emballage d'origine. • Si vous devez transporter votre appareil, remballez-le dans son emballage d'origine pour éviter de l'endommager. L'appareil doit être assuré à sa valeur réelle auprès du transporteur. Pour savoir comment remballer l'appareil, consultez Emballage et transport de l’appareil dans le Guide de l'utilisateur avancé. • Les illustrations du Guide d'installation rapide montrent le modèle MFC-8950DW. • Le câble d’interface n’est pas un accessoire standard. Procurez-vous le câble d’interface adéquat selon la connexion que vous voulez utiliser (USB ou réseau). Câble USB • Nous vous recommandons d’utiliser un câble USB 2.0 (type A/B) dont la longueur ne dépasse pas 6 pieds (2 mètres). • NE branchez PAS le câble d’interface à ce stade. Le branchement du câble d’interface se fait pendant le processus d’installation de MFL-Pro Suite. Câble réseau Utilisez un câble à paire torsadée blindée de catégorie 5e (ou plus) (STP) pour le réseau 10BASE-T, Ethernet Rapide 100BASE-TX ou gigabit Ethernet 1000BASE-T. Lorsque vous connectez l’appareil à un réseau gigabit Ethernet, utilisez des périphériques de réseau conformes à la norme 1000BASE-T. 3 2 Retrait de l'appareil de l'emballage d Retirez l’ensemble de tambour et de cartouche de toner. Important NE branchez PAS le cordon d'alimentation secteur tout de suite. a b c Retirez l’emballage protecteur recouvrant l’appareil et la pellicule de la vitre du scanner. Ouvrez le bac universel a et retirez l’emballage protecteur b du support du bac universel, puis fermez le bac universel. Appuyez sur le bouton de déverrouillage du capot avant pour ouvrir ce dernier. Enlevez le sachet de gel de silice a. CAUTION ATTENTION NE mangez PAS le sachet de gel de silice. Veuillez le jeter. S’il est avalé, demandez des soins médicaux sans tarder. 4 e f Retirez le matériau d’emballage orange de l’ensemble de tambour et de cartouche de toner. Tenez l’ensemble de tambour et de cartouche de toner à niveau à deux mains et secouez-le doucement plusieurs fois de gauche à droite afin de répartir également le toner à l’intérieur de la cartouche. g Remettez l’ensemble de tambour et de cartouche de toner fermement dans l’appareil. Remarque Pour le papier de format Légal ou Folio, appuyez sur le bouton de libération a au bas du bac à papier, puis retirez l’arrière du bac. (Le papier de format Légal ou Folio n’est pas disponible dans certaines régions.) h a b Fermez le capot avant de l'appareil. 3 Chargement de papier dans le bac à papier Retirez complètement le bac à papier de l'appareil. c d Ventilez la pile de papier pour éviter les bourrages papier et les problèmes d’alimentation. Mettez du papier dans le bac et assurez-vous que : Elles sont sous le repère de papier maximum (bbb) a. Trop remplir le bac à papier provoquera des bourrages papier. Le côté à imprimer est vers le bas. Les guides-papier doivent toucher les côtés du papier pour le charger correctement. En appuyant sur le levier de déverrouillage du guide-papier vert a, faites coulisser les guides-papier pour qu'ils s'adaptent au format du papier que vous êtes en train de charger dans le bac. Assurez-vous que les guides sont mis correctement dans les fentes. e Réinstallez convenablement le bac à papier dans l'appareil. Assurez-vous qu'il est complètement inséré dans l'appareil. 5 f 4 Soulevez le volet du support a pour empêcher le papier de glisser du bac de sortie face imprimée vers le bas. Connexion du cordon d'alimentation et de la ligne téléphonique Important NE branchez PAS le câble d'interface tout de suite. a Pour de plus amples renseignements sur le papier recommandé, veuillez consulter Papier et supports d’impression recommandés dans le Guide de l'utilisateur. b Branchez le cordon d’alimentation CA à l’appareil, puis branchez-le à une prise d’alimentation CA. Enclenchez l’interrupteur d’alimentation de l’appareil. Important NE touchez PAS l’écran tactile immédiatement après avoir branché le câble d’alimentation ou allumé l’appareil. Cela pourrait causer une erreur. c Branchez le cordon de ligne téléphonique. Branchez une extrémité du cordon de ligne téléphonique à la prise de l'appareil portant la mention LINE et l'autre extrémité à une prise murale modulaire. Important Le cordon de ligne téléphonique DOIT être branché à la prise de l'appareil portant la mention LINE. 6 AVERTISSEMENT L'appareil doit être relié à la terre à l'aide d'une fiche à 3 broches. L'appareil étant relié à la terre via la prise de courant, vous êtes protégé contre d'éventuels risques d'électrocution sur le réseau téléphonique en laissant le cordon d'alimentation branché à l'appareil lorsque vous le connectez à une ligne téléphonique. Vous êtes également protégé si vous déplacez l'appareil en débranchant tout d'abord la ligne téléphonique, puis le cordon d'alimentation. Remarque Si vous partagez une ligne téléphonique avec un répondeur téléphonique externe, connectez-le comme illustré ci-dessous. Avant de brancher le répondeur téléphonique externe, retirez le capuchon protecteur c de la prise EXT. sur l’appareil. Remarque Si vous partagez une ligne téléphonique avec un téléphone externe, connectez-le comme illustré ci-dessous. Avant de brancher le téléphone externe, retirez le capuchon protecteur c de la prise EXT. sur l’appareil. a Répondeur de téléphone supplémentaire (pas pris en charge) b Répondeur de téléphone externe c Capuchon de protection Réglez le mode de réception sur Tél ext/rép si vous utilisez un répondeur externe. Consultez Modes de réception à la page 9. Pour de plus amples informations, consultez Branchement d’un répondeur téléphonique externe (REP) dans le Guide de l'utilisateur. a Téléphone supplémentaire b Téléphone externe c Capuchon de protection 7 5 a b Sélection de la langue de votre choix (si nécessaire) Appuyez sur Menu. a Appuyez sur a ou sur b pour afficher Initial Setup. Appuyez sur Initial Setup. c Effectuez l’une des opérations suivantes : Si vous utilisez un ordinateur Macintosh ou un appareil mobile sur un réseau sans fil, vous pouvez configurer les paramètres de réseau sans fil en appuyant sur le bouton dans le coin supérieur droit de l’écran tactile. Allez à b. Si vous utilisez un ordinateur Windows®, si vous voulez connecter votre Macintosh grâce à un câble USB ou à un réseau câblé, ou encore si vous voulez d’abord changer les paramètres initiaux de votre appareil, passez immédiatement à l’étape 7. Vous pourrez configurer les paramètres sans fil plus tard. Appuyez sur a ou sur b pour afficher Local Language. Appuyez sur Local Language. d e 6 Configuration sans fil (au besoin) Appuyez sur votre langue. Appuyez sur Arrêt/Sortie. b Appuyez sur le bouton l’écran tactile. de Passez ensuite à l’étape 19 à la page 25 pour continuer la procédure de configuration sans fil. Une fois la configuration sans fil terminée, vous devez retourner à l’étape 7 pour terminer la configuration de l’appareil. 8 7 Modes de réception Le mode de réception est déterminé par les appareils externes et les services téléphoniques d'abonné (messagerie vocale, sonnerie spéciale, etc.) que vous utilisez (ou utiliserez) sur la même ligne que l'appareil Brother. Allez-vous utiliser un numéro de sonnerie spéciale pour la réception de télécopies? Brother utilise le terme « Sonnerie spéciale », mais il se peut que les opérateurs téléphoniques utilisent d'autres noms pour ce service, par exemple Sonnerie personnalisée, RingMaster, Personalized Ring, Teen Ring, Ident-A-Call et Smart Ring. Voir Sonnerie spéciale dans le Guide de l'utilisateur pour des instructions sur la configuration de cette fonction sur votre appareil. Allez-vous utiliser la messagerie vocale sur la même ligne téléphonique que votre appareil Brother? Si la ligne téléphonique sur laquelle est installé votre appareil Brother est munie d'une messagerie vocale, il est très possible que celle-ci et l’appareil entrent en conflit lors de la réception d’appels. Voir Messagerie vocale dans le Guide de l'utilisateur pour des instructions sur la configuration de ce service sur votre appareil. Allez-vous utiliser un répondeur sur la même ligne téléphonique que votre appareil Brother? Votre répondeur (REP) répond automatiquement à chaque appel. Les messages vocaux sont enregistrés sur le REP externe et les messages de télécopie sont imprimés. Choisissez Tél ext/rép comme mode de réception. Voir les instructions ci-dessous. Allez-vous utiliser l'appareil Brother sur une ligne dédiée aux télécopies? Votre appareil répond automatiquement à chaque appel de type télécopie. Choisissez Fax seulement comme mode de réception. Voir les instructions ci-dessous. Allez-vous utiliser l'appareil Brother sur la même ligne que le téléphone? Souhaitez-vous recevoir des appels vocaux et des télécopies automatiquement? Le mode de réception Fax/Tél est utilisé lorsque l'appareil Brother et votre téléphone partagent la même ligne. Choisissez Fax/Tél comme mode de réception. Voir les instructions ci-dessous. Remarque importante : Vous ne pourrez pas recevoir de messages vocaux sur la messagerie vocale ou un répondeur téléphonique si vous choisissez le mode Fax/Tél. Comptez-vous recevoir très peu de télécopies? Choisissez Manuel comme mode de réception. Vous contrôlez la ligne téléphonique et devez répondre personnellement à chaque appel. Voir les instructions ci-dessous. Pour de plus amples informations, consultez Utilisation des modes de réception dans le Guide de l'utilisateur. a b c Appuyez sur Menu. Appuyez sur a ou sur b pour afficher Réglage init.. Appuyez sur Réglage init.. Appuyez sur a ou sur b pour afficher Mode réponse. Appuyez sur Mode réponse. d e Appuyez sur votre mode de réception. Appuyez sur Arrêt/Sortie. 9 8 Réglez la luminosité de l’écran ACL (au besoin) Si vous avez des difficultés à lire l’écran ACL, essayez de changer le réglage de la luminosité. a b Appuyez sur Menu. f g h Appuyez sur a ou sur b pour afficher Prog. Général. Appuyez sur a ou sur b pour afficher Paramètres ACL. Appuyez sur Paramètres ACL. d e f Appuyez sur Arrêt/Sortie. 9 Réglage de la date et de l’heure L’appareil affiche l’heure et la date; si vous définissez l’identifiant du poste, il ajoute la date et l’heure à chaque télécopie que vous envoyez. a b Appuyez sur Menu. Appuyez sur a ou sur b pour afficher Réglage init.. Appuyez sur Réglage init.. c Appuyez sur a ou sur b pour afficher Date et heure. Appuyez sur Date et heure. d e Appuyez de nouveau sur Date et heure. Entrez les deux derniers chiffres de l’année sur l’écran tactile, puis appuyez sur OK. (Par exemple, entrez 1, 2 pour 2012.) 10 i Appuyez sur Pann. lumineux. Appuyez sur Clair, Moyen ou Foncé. (Par exemple, entrez 0, 3 pour mars.) Entrez les deux chiffres du jour sur l’écran tactile, puis appuyez sur OK. (Par exemple, entrez 2, 5 pour le 25.) Appuyez sur Prog. Général. c Entrez les deux chiffres du mois sur l’écran tactile, puis appuyez sur OK. Effectuez l’une des opérations suivantes : Si vous voulez utiliser une horloge à système de 24 heures, appuyez sur Horloge 24 h. Passez à l’étape i. Si vous voulez utiliser une horloge à système de 12 heures, appuyez sur Horloge 12 h. Passez à l’étape j. Entrez l’heure, en format 24 heures, sur l’écran tactile, puis appuyez sur OK. Passez à l’étape l. (Par exemple, entrez 1, 5, 2, 5 pour 15 h 25.) j k Entrez l’heure, en format 12 heures, à l’aide des boutons de l’écran tactile. (Par exemple, entrez 0, 3, 2, 5 pour 3 h 25.) Appuyez sur AM ou PM, puis appuyez sur OK. (Par exemple, choisissez PM pour 3 h 25 P.M.) l Appuyez sur Arrêt/Sortie. 10 Définition de l’identifiant du poste L’appareil affiche la date et l’heure et joint l’identifiant du poste à toutes les télécopies envoyées, si vous avez activé cette fonction. a b Appuyez sur Menu. Appuyez sur a ou sur b pour afficher Réglage init.. Appuyez sur Réglage init.. c d e f Appuyez sur a ou sur b pour afficher Id station. Appuyez sur Id station. Entrez votre numéro de télécopieur (20 chiffres maximum) sur l’écran tactile, puis appuyez sur OK. Remarque Si vous vous êtes trompé et que vous voulez recommencer, appuyez sur Arrêt/Sortie, puis reprenez à l'étape a. (États-Unis uniquement) La loi de 1991 sur la protection des utilisateurs de téléphones interdit à quiconque d'utiliser un ordinateur ou un appareil électronique pour envoyer des messages par l'intermédiaire d'un télécopieur téléphonique, sauf si ces messages contiennent clairement, dans une marge située en haut ou en bas de chaque page transmise, ou sur la première page de la transmission, la date et l'heure de leur envoi, ainsi que l'identification de la société, de toute autre entité ou de la personne qui envoie les messages et le numéro de téléphone des appareils à l'origine de l'envoi ou de ces sociétés, autres entités ou personnes. Pour programmer ces informations sur votre appareil, reportez-vous à Réglage de la date et de l’heure à la page 10 et à Définition de l’identifiant du poste à la page 11. Entrez votre numéro de téléphone (20 chiffres maximum) sur l’écran tactile, puis appuyez sur OK. (Si vos numéros de téléphone et de télécopieur sont identiques, entrez une nouvelle fois le numéro.) Utilisez l’écran tactile pour saisir votre nom (jusqu’à 20 caractères), puis appuyez sur OK. Remarque • Pour entrer des chiffres ou des caractères spéciaux, appuyez à plusieurs reprises sur jusqu’à ce que le caractère voulu s’affiche, puis appuyez sur ce caractère. • Si vous avez entré un caractère incorrect et que vous désirez le changer, appuyez sur d ou c pour déplacer le curseur sur le caractère incorrect, puis appuyez sur . • Pour entrer un espace, appuyez sur la barre d’espacement ou sur c. Pour de plus amples renseignements, consultez Saisie de texte dans le Guide de l'utilisateur. g Appuyez sur Arrêt/Sortie. 11 11 Rapport de transmission de télécopies Votre appareil Brother est équipé d’un rapport de vérification de transmission. Vous pouvez l’utiliser pour obtenir la confirmation de l’envoi d’une télécopie. Ce rapport affiche le nom ou le numéro de télécopie du correspondant, la date, l’heure et la durée de la transmission, le nombre de pages transmises, et indique si la transmission a réussi ou non. Pour utiliser la fonction de rapport de transmission de télécopies, reportez-vous à la section Impression de rapports dans le Guide de l'utilisateur avancé. 12 Réglage du mode de numérotation par tonalités ou par impulsions (Canada uniquement) Votre appareil est configuré pour utiliser un service de numérotation par tonalités. Si vous utilisez un service de numérotation par impulsions (rotatif), vous devez modifier le mode de numérotation. a b Appuyez sur Menu. Appuyez sur a ou sur b pour afficher Réglage init.. Appuyez sur Réglage init.. c Appuyez sur a ou sur b pour afficher Tonal/Impuls.. Appuyez sur Tonal/Impuls.. d e 12 Appuyez sur Impuls. (ou Tonal.). Appuyez sur Arrêt/Sortie. 13 Réglage de la compatibilité de la ligne téléphonique Si vous branchez l'appareil à un service VoIP (sur Internet), vous devez modifier le paramètre de compatibilité. Remarque Si vous utilisez une ligne téléphonique analogique, vous pouvez sauter cette étape. a b c Appuyez sur Menu. Appuyez sur a ou sur b pour afficher Fax. Appuyez sur Fax. Appuyez sur a ou sur b pour afficher Divers. Appuyez sur Divers. d e f Appuyez sur Compatibilité. Appuyez sur De base(VoIP). Appuyez sur Arrêt/Sortie. 14 Préfixe de numérotation La configuration de la composition du préfixe active la composition automatique d'un numéro prédéfini avant chaque numéro de télécopie composé. Par exemple : Si votre système téléphonique nécessite la composition d'un 9 pour un numéro extérieur, cette configuration permet de composer automatiquement un 9 pour chaque télécopie que vous envoyez. a b Appuyez sur Menu. Appuyez sur a ou sur b pour afficher Réglage init.. Appuyez sur Réglage init.. c d e f Appuyez sur a ou sur b pour afficher Préfixe de numérotation. Appuyez sur Préfixe de numérotation. Appuyez sur Activé. Appuyez sur Préfixe de Entrez le numéro de préfixe (5 chiffres maximum) sur l’écran tactile, puis appuyez sur OK. Remarque • Vous ne pouvez pas utiliser ! avec d'autres chiffres ou caractères. • Si votre système téléphonique requiert un rappel de type pause minutée (signal crochet commutateur), appuyez sur ! à l’écran tactile. • Vous ne pouvez pas utiliser # et l si le mode de numérotation par impulsions est activé. (Canada seulement) Appuyez sur Arrêt/Sortie. Vous avez la possibilité de configurer l’appareil de sorte qu’il passe automatiquement à l’heure d’été. Il avancera automatiquement d’une heure au printemps et reculera d’une heure à l’automne. a b Appuyez sur Menu. Appuyez sur a ou sur b pour afficher Réglage init.. Appuyez sur Réglage init.. c d e f Appuyez sur a ou sur b pour afficher Date et heure. Appuyez sur Date et heure. Appuyez sur H avancée auto. Appuyez sur Activé (ou Désactivé). Appuyez sur Arrêt/Sortie. numérotation. • Vous pouvez utiliser les signes 0 à 9, #, l et !. g 15 Heure d’été automatique 16 Définissez le fuseau horaire Vous pouvez définir le fuseau horaire (l'heure normale et non l'heure avancée) de votre emplacement sur l'appareil. Par exemple, le fuseau horaire pour l'heure normale de l'Est des États-Unis et du Canada est TU-05:00. a b Appuyez sur Menu. Appuyez sur a ou sur b pour afficher Réglage init.. Appuyez sur Réglage init.. c d e f Appuyez sur a ou sur b pour afficher Date et heure. Appuyez sur Date et heure. Appuyez sur Fuseau horaire. Appuyez sur + ou sur - pour définir votre fuseau horaire. Appuyez sur OK. Appuyez sur Arrêt/Sortie. 13 17 Envoi de la page d'enregistrement du produit et de test (États-Unis uniquement) Vous pouvez aussi enregistrer votre produit en ligne grâce au lien d’enregistrement du CD-ROM d’installation ou à la page Web http://www.brother.com/registration/. a b c d e Remplissez la page d'enregistrement du produit et de test. Placez la page, face vers le haut, dans le chargeur automatique de documents, ou face vers le bas sur la vitre du scanner. Assurez-vous d’avoir appuyé sur le bouton Fax. Entrez le numéro de télécopieur sans frais : 1 877 268-9575. Appuyez sur Marche. Remarque Vous recevrez une télécopie de confirmation de l'enregistrement de votre produit. 14 18 Choix du type de connexion Ces instructions d’installation sont pour Windows® XP Home/Windows® XP Professional, Windows® XP Professional x64 Edition, Windows Vista®, Windows® 7 et Mac OS X (versions 10.5.8, 10.6.x et 10.7.x). Remarque • Pour Windows Server® 2003/2003 x64 Edition/2008/2008 R2 et Linux®, visitez la page de votre modèle sur http://solutions.brother.com/. • Vous pouvez visiter le site http://solutions.brother.com/ où vous trouverez du soutien sur le produit, les mises à jour de pilotes, les utilitaires les plus récents, ainsi que des réponses aux questions fréquemment posées (FAQ) et aux questions d’ordre technique. Windows® Macintosh 15 Macintosh Remarque Pour connecter votre appareil iOS ou Android™ ou Windows® Phone à votre appareil Brother au moyen de Wi-Fi Direct™, veuillez télécharger le Guide Wi-Fi Direct™ à partir du site http://solutions.brother.com/. Windows® Windows® et Macintosh, passez à la page 25 Réseau sans fil Pour le réseau sans fil Macintosh Windows®, passez à la page 20 Macintosh, passez à la page 23 Réseau câblé Pour le réseau câblé USB Windows®, passez à la page 16 Macintosh, passez à la page 18 Windows® Utilisateurs de l'interface USB USB Windows® Utilisateurs de l’interface USB (Windows® XP/XP Professional x64 Edition/Windows Vista®/ Windows® 7) 19 a Avant l'installation Assurez-vous que votre ordinateur est allumé et que vous êtes connecté avec des droits d'administrateur. 20 a Important • Le cas échéant, fermez les programmes en cours d'exécution. • Les écrans peuvent varier selon le système d'exploitation. Remarque Le CD-ROM d’installation inclut Nuance™ PaperPort™ 12SE. Ce logiciel prend en charge Windows® XP (SP3 ou supérieur), XP Professional x64 Edition (SP2 ou supérieur), Windows Vista® (SP2 ou supérieur) et Windows® 7. Passez au plus récent Service Pack de Windows® avant d’installer MFL-Pro Suite. b Installation de MFL-Pro Suite Insérez le CD-ROM d’installation fourni dans votre lecteur de CD-ROM. Si l’écran des noms de modèle apparaît, choisissez votre appareil. Si l’écran des langues apparaît, choisissez votre langue. Remarque Si l'écran Brother ne s'affiche pas automatiquement, allez à Poste de travail (Ordinateur), cliquez deux fois sur l'icône de CD-ROM, puis cliquez deux fois sur start.exe. b Cliquez sur Installer le logiciel MFL-Pro Suite, puis cliquez sur Oui si vous acceptez les licences d’utilisation. Éteignez l'appareil et vérifiez que le câble d'interface USB n'est PAS connecté à l'appareil. Si vous avez déjà branché le câble, débranchez-le. Remarque • Si l’installation ne se poursuit pas automatiquement, ouvrez de nouveau le menu principal en éjectant puis en réinsérant le CD-ROM ou en cliquant deux fois sur le programme start.exe à partir du dossier racine, et poursuivez à partir de l’étape b pour installer MFL-Pro Suite. • Utilisateurs de Windows Vista® et Windows® 7, lorsque l'écran Contrôle de compte d'utilisateur apparaît, cliquez sur Autoriser ou Oui. c Sélectionnez Branchement local (USB), puis cliquez sur Suivant. Remarque Si vous voulez installer le pilote PS (pilote d'imprimante BR-Script3), sélectionnez Installation personnalisée, puis suivez les instructions à l'écran. 16 USB d Suivez les instructions à l'écran jusqu'à ce que cet écran apparaisse. Windows® 21 a e Terminer et redémarrer Cliquez sur Terminer pour redémarrer votre ordinateur. Une fois l’ordinateur redémarré, vous devez vous connecter avec des droits d’administrateur. Remarque Branchez le câble USB au port USB marqué du symbole sur l’appareil, puis branchez le câble à l’ordinateur. • Si un message d'erreur s'affiche pendant l'installation du logiciel, exécutez le programme Diagnostic d'installation situé dans démarrer/Tous les programmes/Brother/ MFC-XXXX (où XXXX est le nom de votre modèle). L’installation continue automatiquement. Les écrans d’installation s’affichent à tour de rôle. Si on vous le demande, suivez les instructions à l’écran. Important N'essayez PAS d'annuler quelque écran que ce soit pendant l'installation. L'affichage de tous les écrans peut prendre quelques secondes. Remarque Remarque Pilote d’imprimante XML Paper Specification Le pilote d’imprimante XML Paper Specification est le pilote d’imprimante le mieux adapté pour Windows Vista® et Windows® 7 lors de l’impression à partir d’applications utilisant XML Paper Specification. Veuillez télécharger le pilote le plus récent via le centre de solutions Brother (Brother Solutions Center) à l’adresse http://solutions.brother.com/. Sous Windows Vista ® et Windows® 7, quand l'écran Sécurité de Windows s'affiche, cochez la case puis cliquez sur Installer afin de réaliser l'installation correctement. g h Lorsque l’écran Enregistrement en ligne s’affiche, faites votre sélection et suivez les instructions à l’écran. Une fois le processus d’enregistrement terminé, cliquez sur Suivant. Lorsque l’écran Configuration terminée s’affiche, cochez la case correspondant à l’action que vous voulez exécuter, puis cliquez sur Suivant. 17 Macintosh Allumez l’appareil. L'installation est terminée. USB f Terminer Windows® • Selon vos paramètres de sécurité, une fenêtre de sécurité Windows® ou de logiciel antivirus peut s’afficher lorsque vous utilisez l’appareil ou son logiciel. Donnez l’autorisation à la fenêtre de continuer. USB Macintosh Utilisateurs de l’interface USB (Mac OS X 10.5.8 - 10.7.x) 19 a Avant l'installation Assurez-vous que votre appareil est raccordé à l'alimentation et que votre ordinateur Macintosh est allumé. Vous devez avoir ouvert une session avec des droits d'administrateur. 20 a b Important Installation de MFL-Pro Suite Insérez le CD-ROM d’installation fourni dans votre lecteur de CD-ROM. Double cliquez sur l’icône Start Here OSX. Si on vous le demande, sélectionnez votre modèle. Utilisateurs de Mac OS X 10.5.7 ou d’une version antérieure : mettez votre système d’exploitation à niveau vers Mac OS X 10.5.8 - 10.7.x. (Pour obtenir les tout derniers pilotes et informations sur le système Mac OS X que vous utilisez, visitez le site http://solutions.brother.com/.) Remarque Si vous souhaitez ajouter le pilote PS (pilote d’imprimante BR-Script3), accédez au Centre de solutions Brother (Brother Solutions Center) au http://solutions.brother.com/ et visitez la FAQ sur les instructions de votre modèle. b Branchez le câble USB au port USB marqué du symbole sur l’appareil, puis branchez le câble à votre Macintosh. c Vérifiez que l'interrupteur d'alimentation de votre appareil est allumé. c Sélectionnez Branchement local (USB), puis cliquez sur Suivant. Suivez les instructions à l’écran. Important N’essayez PAS d’annuler quelque écran que ce soit pendant l’installation. L’installation peut prendre quelques minutes pour s’exécuter. d e Choisissez l’appareil dans la liste, puis cliquez sur OK. Lorsque cet écran apparaît, cliquez sur Suivant. L'installation de MFL-Pro Suite est terminée. Passez à l’étape 21 à la page 19. 18 USB 21 Macintosh Téléchargez Presto! PageManager et installez-le Lorsque Presto! PageManager est installé, la fonctionnalité ROC est ajoutée au ControlCenter2 de Brother. Vous pouvez facilement numériser, partager et classer des photos et des documents à l’aide de Presto! PageManager. a À l'écran Support Brother, cliquez sur Presto! PageManager et suivez les instructions affichées à l'écran. Macintosh 19 Windows® L'installation est terminée. USB Terminer Réseau câblé Windows® Utilisateurs de l’interface réseau câblée (Windows® XP/XP Professional x64 Edition/Windows Vista®/ Windows® 7) 19 a c Avant l'installation Branchez le câble de l’interface réseau au port Ethernet, puis branchez-le à un port libre de votre concentrateur. Assurez-vous que votre ordinateur est allumé et que vous êtes connecté avec des droits d'administrateur. Important • Le cas échéant, fermez les programmes en cours d'exécution. • Les écrans peuvent varier selon le système d'exploitation. Remarque • Le CD-ROM d’installation inclut Nuance™ PaperPort™ 12SE. Ce logiciel prend en charge Windows® XP (SP3 ou supérieur), XP Professional x64 Edition (SP2 ou supérieur), Windows Vista® (SP2 ou supérieur) et Windows® 7. Passez au plus récent Service Pack de Windows® avant d’installer MFL-Pro Suite. • Si vous utilisez un logiciel de pare-feu personnel (autre que le Pare-feu Windows®), ou bien des applications anti-logiciels espions ou antivirus, désactivez temporairement ces programmes pendant la durée de l'installation. b Retirez le capuchon de protection du port Ethernet identifié par le symbole 20 . d Vérifiez que l'interrupteur d'alimentation de votre appareil est allumé. 20 a Installation de MFL-Pro Suite Insérez le CD-ROM d’installation fourni dans votre lecteur de CD-ROM. Si l’écran des noms de modèle apparaît, choisissez votre appareil. Si l’écran des langues apparaît, choisissez votre langue. Remarque Si l'écran Brother ne s'affiche pas automatiquement, allez à Poste de travail (Ordinateur), cliquez deux fois sur l'icône de CD-ROM, puis cliquez deux fois sur start.exe. b Cliquez sur Installer le logiciel MFL-Pro Suite, puis cliquez sur Oui si vous acceptez les licences d’utilisation. Réseau câblé Windows® Remarque Remarque • Si l’installation ne se poursuit pas automatiquement, ouvrez de nouveau le menu principal en éjectant puis en réinsérant le CD-ROM ou en cliquant deux fois sur le programme start.exe à partir du dossier racine, et poursuivez à partir de l’étape b pour installer MFL-Pro Suite. • Si on vous le demande, choisissez l’appareil dans la liste, puis cliquez sur Suivant. • Si l’appareil n’a pas encore été détecté sur le réseau, vérifiez vos paramètres réseau en suivant les instructions suivantes à l'écran. • Si plusieurs modèles identiques sont connectés à votre réseau, l’adresse IP et le nom de nœud s’afficheront pour vous aider à identifier l’appareil. • Utilisateurs de Windows Vista® et Windows® 7, lorsque l'écran Contrôle de compte d'utilisateur apparaît, cliquez sur Autoriser ou Oui. c • Vous pouvez obtenir l’adresse IP de votre appareil et le nom du nœud en imprimant le rapport de configuration réseau. Consultez Impression du rapport de configuration réseau à la page 43. Sélectionnez Connexion réseau câblée (Ethernet), puis cliquez sur Suivant. • Sous Windows Vista ® et Windows® 7, quand l'écran Sécurité de Windows s'affiche, cochez la case puis cliquez sur Installer afin de réaliser l'installation correctement. Remarque Si vous voulez installer le pilote PS (pilote d'imprimante BR-Script3), sélectionnez Installation personnalisée, puis suivez les instructions à l'écran. d Lorsque l’écran Pare-feu/logiciel antivirus détecté s’affiche, sélectionnez Changez les paramètres de port du pare-feu pour permettre la connexion réseau et continuez l'installation. (Recommandé) puis cliquez sur Suivant. f g Lorsque l’écran Enregistrement en ligne s’affiche, faites votre sélection et suivez les instructions à l’écran. Une fois le processus d’enregistrement terminé, cliquez sur Suivant. Lorsque l’écran Configuration terminée s’affiche, cochez la case correspondant à l’action que vous voulez exécuter, puis cliquez sur Suivant. Important Cliquez sur Terminer pour redémarrer votre ordinateur. Une fois l’ordinateur redémarré, vous devez vous connecter avec des droits d’administrateur. Remarque • Si un message d'erreur s'affiche pendant l'installation du logiciel, exécutez le programme Diagnostic d'installation situé dans démarrer/Tous les programmes/Brother/ MFC-XXXX LAN (où XXXX est le nom de votre modèle). • Selon vos paramètres de sécurité, une fenêtre de sécurité Windows® ou de logiciel antivirus peut s’afficher lorsque vous utilisez l’appareil ou son logiciel. Donnez l’autorisation à la fenêtre de continuer. N'essayez PAS d'annuler quelque écran que ce soit pendant l'installation. L'affichage de tous les écrans peut prendre quelques secondes. 21 Macintosh L’installation continue automatiquement. Les écrans d’installation s’affichent à tour de rôle. Si on vous le demande, suivez les instructions à l’écran. a Windows® e Si vous n'utilisez pas le Pare-feu Windows®, reportez-vous au Guide de l'utilisateur de votre logiciel pour obtenir des informations sur l'ajout des ports réseau suivants. Pour la numérisation réseau, ajoutez le port UDP 54925. Pour la réception PC-Fax en réseau, ajoutez le port UDP 54926. Si les problèmes de votre connexion réseau persistent, ajoutez les ports UDP 161 et 137. Réseau câblé 21 Terminer et redémarrer Réseau câblé 22 Installation de MFL-Pro Suite sur d'autres ordinateurs (si nécessaire) Si vous souhaitez utiliser l'appareil avec plusieurs ordinateurs installés sur le réseau, installez MFL-Pro Suite sur chaque ordinateur. Passez à l’étape 20 à la page 20. Remarque Licence réseau (Windows®) Ce produit inclut une licence PC pour 5 utilisateurs maximum. Cette licence prend en charge l’installation de MFL-Pro Suite qui inclut Nuance™ PaperPort™ 12SE en réseau sur cinq ordinateurs au maximum. Si vous voulez utiliser Nuance™ PaperPort™ 12SE sur plus de cinq ordinateurs, veuillez acheter le pack NL-5 de Brother, qui est un pack de contrats de licences PC multiples permettant d’ajouter jusqu’à cinq autres utilisateurs. Pour acheter le pack NL-5, contactez votre revendeur Brother agréé ou le service à la clientèle de Brother. Terminer L'installation est terminée. Remarque Pilote d’imprimante XML Paper Specification Le pilote d’imprimante XML Paper Specification est le pilote d’imprimante le mieux adapté pour Windows Vista® et Windows® 7 lors de l’impression à partir d’applications utilisant XML Paper Specification. Veuillez télécharger le pilote le plus récent via le centre de solutions Brother (Brother Solutions Center) à l’adresse http://solutions.brother.com/. 22 Windows® Réseau câblé Macintosh Utilisateurs de l’interface réseau câblée (Mac OS X 10.5.8 - 10.7.x) 19 a 20 Avant l'installation Assurez-vous que votre appareil est raccordé à l'alimentation et que votre ordinateur Macintosh est allumé. Vous devez avoir ouvert une session avec des droits d'administrateur. a b Important Installation de MFL-Pro Suite Insérez le CD-ROM d’installation fourni dans votre lecteur de CD-ROM. Double cliquez sur l’icône Start Here OSX. Si on vous le demande, sélectionnez votre modèle. Utilisateurs de Mac OS X 10.5.7 ou d’une version antérieure : mettez votre système d’exploitation à niveau vers Mac OS X 10.5.8 - 10.7.x. (Pour obtenir les tout derniers pilotes et informations sur le système Mac OS X que vous utilisez, visitez le site http://solutions.brother.com/.) Remarque Si vous souhaitez ajouter le pilote PS (pilote d’imprimante BR-Script3), accédez au Centre de solutions Brother (Brother Solutions Center) au http://solutions.brother.com/ et visitez la FAQ sur les instructions de votre modèle. b Retirez le capuchon de protection du port . Important N’essayez PAS d’annuler quelque écran que ce soit pendant l’installation. L’installation peut prendre quelques minutes pour s’exécuter. Remarque Si l’appareil n’a pas encore été détecté sur le réseau, vérifiez vos paramètres réseau. Consultez Avant l'installation à la page 23. Vérifiez que l'interrupteur d'alimentation de votre appareil est allumé. 23 Macintosh d Branchez le câble de l’interface réseau au port Ethernet, puis branchez-le à un port libre de votre concentrateur. Choisissez l’appareil dans la liste, puis cliquez sur OK. Réseau câblé d c Sélectionnez Connexion réseau câblée (Ethernet), puis cliquez sur Suivant. Suivez les instructions à l’écran. Windows® Ethernet identifié par le symbole c Réseau câblé Remarque • Vous pouvez obtenir l’adresse MAC (adresse Ethernet) et l’adresse IP de votre appareil en imprimant le rapport de configuration réseau. Consultez Impression du rapport de configuration réseau à la page 43. • Si cet écran apparaît, cliquez sur OK. Macintosh 21 Lorsque Presto! PageManager est installé, la fonctionnalité ROC est ajoutée au ControlCenter2 de Brother. Vous pouvez facilement numériser, partager et classer des photos et des documents à l’aide de Presto! PageManager. a 1) Saisissez un nom de 15 caractères maximum pour votre Macintosh dans Nom d'affichage. Téléchargez Presto! PageManager et installez-le À l'écran Support Brother, cliquez sur Presto! PageManager et suivez les instructions affichées à l'écran. 2) Si vous souhaitez utiliser la touche Numéris. de l’appareil pour numériser sur le réseau, vous devez cocher la case Enregistrer votre ordinateur avec les fonctions « Scan vers » sur l'appareil. 3) Cliquez sur OK. Allez à e. 22 • Le nom saisi s’affiche sur l’écran ACL de l’appareil lorsque vous appuyez sur le bouton Numéris. et que vous sélectionnez une option de numérisation. (Pour en savoir plus, veuillez consulter Numérisation réseau dans le Guide utilisateur - Logiciel.) e Lorsque cet écran apparaît, cliquez sur Suivant. L'installation de MFL-Pro Suite est terminée. Passez à l’étape 21 à la page 24. 24 Installation de MFL-Pro Suite sur d'autres ordinateurs (si nécessaire) Si vous souhaitez utiliser l'appareil avec plusieurs ordinateurs installés sur le réseau, installez MFL-Pro Suite sur chaque ordinateur. Passez à l’étape 20 à la page 23. Terminer L'installation est terminée. Pour les utilisateurs réseau sans fil Utilisateurs de l'interface réseau sans fil 19 Avant de commencer Vous devez tout d’abord configurer les paramètres du réseau sans fil de votre appareil pour pouvoir communiquer avec le point d’accès ou routeur de votre réseau. Une fois l’appareil configuré pour communiquer avec votre point d’accès/routeur sans fil, les ordinateurs et les appareils mobiles du réseau ont accès à l’appareil. Pour utiliser l’appareil à partir d’un ordinateur, vous devez installer les pilotes et les logiciels. Les étapes suivantes vont vous guider dans la configuration et l’installation. Important • Si vous avez l’intention de connecter l’appareil à votre réseau, nous vous conseillons de consulter votre administrateur système avant l'installation. Avant de commencer l'installation, vous devez connaître vos paramètres du réseau sans fil. • Si vous avez configuré précédemment les paramètres sans fil de l’appareil, vous devez réinitialiser les paramètres de réseau local avant de pouvoir à nouveau configurer les paramètres sans fil. 1. Sur votre appareil, appuyez sur Menu. 2. Appuyez sur a ou b pour afficher Réseau, puis appuyez sur Réseau. 3. Appuyez sur a ou b pour afficher Réinit. réseau, puis appuyez sur Réinit. réseau. 4. Appuyez sur Oui. 5. Appuyez sur Oui pendant 2 secondes. Remarque • Pour optimiser les résultats d’impression de vos documents, rapprochez votre appareil Brother le plus possible du point d’accès/routeur sans fil en prenant soin d’éviter toute obstruction. La présence d’objets volumineux et de murs entre les deux dispositifs, ou d’interférences émises par d’autres appareils électroniques peut affecter la vitesse de transfert des données de vos documents. En raison de ces facteurs, le sans-fil n'est peut-être pas la meilleure méthode de connexion pour tous les types de documents et applications. Si vous imprimez des fichiers volumineux, comme des documents de plusieurs pages comportant à la fois du texte et de grands graphiques, la technologie Ethernet câblée peut se révéler mieux adaptée pour un transfert de données plus rapide, ou un câble USB pour un débit plus rapide. • Même si l’appareil Brother MFC-8950DW(T) peut être utilisé à la fois sur un réseau câblé et sans fil, vous ne pouvez utiliser que l’une des méthodes de connexion à la fois. • Si vous utilisez votre appareil sur un réseau sans fil qui prend en charge la norme IEEE 802.1x, consultez Utilisation de l'authentification IEEE 802.1x dans le Guide utilisateur - Réseau. Mode Infrastructure a Point d’accès/routeur sans fil d Ordinateur câblé connecté au point d’accès/routeur sans fil 25 Macintosh e Appareil mobile connecté au point d’accès/routeur sans fil Réseau sans fil c Ordinateur compatible sans fil connecté au point d’accès/routeur sans fil Windows® b Appareil réseau sans fil (votre appareil) Pour les utilisateurs réseau sans fil 20 Choisissez votre méthode de configuration sans fil Les instructions suivantes offrent trois méthodes de configuration de votre appareil Brother sur un réseau sans fil. Si vous avez commencé la configuration sans fil à partir de l’étape 6 à la page 8 (pour Macintosh et les appareils mobiles), passez à la méthode b (Assistant de configuration). Tous les autres utilisateurs : choisissez la méthode que vous privilégiez pour votre environnement. Remarque Pour configurer votre appareil dans tout autre environnement sans fil, suivez les instructions du Guide utilisateur - Réseau. a Configuration à l’aide du CD-ROM d’installation et utilisation temporaire d’un câble USB (Windows® seulement) Pour cette méthode, nous vous recommandons d’utiliser un ordinateur connecté sans fil à votre réseau. Important • Vous devez utiliser de manière temporaire un câble USB pendant la configuration (câble non compris). • Si vous utilisez Windows® XP ou un câble réseau pour connecter votre ordinateur à votre point d’accès/routeur sans fil, vous devez connaître le SSID et la clé de réseau de votre point d’accès/routeur sans fil avant de procéder. Veuillez inscrire vos paramètres de réseau sans fil dans la zone à cet effet ci-dessous. • Veuillez ne pas contacter le service à la clientèle de Brother sans avoir les renseignements sur les paramètres de sécurité sans fil. Nous ne pouvons pas vous aider à localiser vos paramètres de sécurité de réseau. Article Inscrivez les paramètres de réseau sans fil actuels SSID (nom de réseau) Clé de réseau (clé de sécurité/clé de cryptage) * La clé de réseau peut également être décrite comme le mot de passe, la clé de sécurité ou la clé de cryptage. Remarque • Si vous ne connaissez pas ces renseignements (SSID et clé de réseau), vous ne pouvez pas continuer la configuration sans fil. • Comment puis-je trouver ces renseignements (SSID et clé de réseau)? 1. Consultez la documentation qui accompagne votre point d’accès/routeur sans fil. 2. Le nom de réseau par défaut peut être le nom du fabricant ou le nom du modèle. 3. Si vous ne connaissez pas les renseignements de sécurité, veuillez consulter le fabricant du routeur, votre administrateur système ou fournisseur de service Internet. Maintenant, allez à 26 page 28 Pour les utilisateurs réseau sans fil b Configuration manuelle à partir du panneau de commande à l’aide de l’Assistant de configuration (Macintosh, appareils mobiles et Windows®) Si votre routeur/point d’accès sans fil ne prend pas en charge le protocole WPS (Wi-Fi Protected Setup™) ou AOSS™, notez les paramètres réseau sans fil de votre routeur/point d’accès sans fil dans la section ci-dessous. Important Veuillez ne pas contacter le service à la clientèle de Brother sans avoir les renseignements sur les paramètres de sécurité sans fil. Nous ne pouvons pas vous aider à localiser vos paramètres de sécurité de réseau. Article Inscrivez les paramètres de réseau sans fil actuels SSID (nom de réseau) Clé de réseau (clé de sécurité/clé de cryptage) * La clé de réseau peut également être décrite comme le mot de passe, la clé de sécurité ou la clé de cryptage. Remarque • Si vous ne connaissez pas ces renseignements (SSID et clé de réseau), vous ne pouvez pas continuer la configuration sans fil. • Comment puis-je trouver ces renseignements (SSID et clé de réseau)? 1. Consultez la documentation qui accompagne votre point d’accès/routeur sans fil. 2. Le nom de réseau par défaut peut être le nom du fabricant ou le nom du modèle. 3. Si vous ne connaissez pas les renseignements de sécurité, veuillez consulter le fabricant du routeur, votre administrateur système ou fournisseur de service Internet. Maintenant, allez à c page 31 Configuration en une étape à l’aide de WPS ou AOSS™ (Windows® et Macintosh) Si votre point d’accès/routeur sans fil prend en charge la configuration sans fil automatique (en une étape) (WPS ou AOSS™) Macintosh 27 Windows® page 33 Réseau sans fil Maintenant, allez à Pour les utilisateurs réseau sans fil Configuration à l’aide du CD-ROM d’installation et utilisation temporaire d’un câble USB (Windows® seulement) 21 Configuration des paramètres sans fil Important • Vous devez utiliser de manière temporaire un câble USB pendant la configuration (câble non compris). Windows® • Si vous utilisez XP ou un câble réseau pour connecter votre ordinateur à votre point d’accès/routeur sans fil, vous devez connaître le SSID et la clé de réseau de votre point d’accès/routeur sans fil dont vous avez pris note à l’étape 20-a à la page 26 avant de procéder. Remarque Si vous utilisez votre appareil sur un réseau sans fil qui prend en charge la norme IEEE 802.1x, consultez Utilisation de l'authentification IEEE 802.1x dans le Guide utilisateur - Réseau. a Insérez le CD-ROM d’installation fourni dans votre lecteur de CD-ROM. Si l’écran des noms de modèle apparaît, choisissez votre appareil. Si l’écran des langues apparaît, choisissez votre langue. Remarque • Si l’installation ne se poursuit pas automatiquement, ouvrez de nouveau le menu supérieur en éjectant puis en réinsérant le CD-ROM ou en double cliquant sur le programme start.exe à partir du dossier racine, et poursuivez à partir de l’étape b pour installer MFL-Pro Suite. • Utilisateurs de Windows Vista ® et Windows® 7 : lorsque l’écran Contrôle de compte d'utilisateur apparaît, cliquez sur Autoriser ou Oui. c Sélectionnez Connexion réseau sans fil, puis cliquez sur Suivant. Remarque Si vous voulez installer le pilote PS (pilote d’imprimante BR-Script3), sélectionnez Installation personnalisée, puis suivez les instructions à l’écran. d Lorsque l’écran Pare-feu/logiciel antivirus détecté s’affiche, sélectionnez Changez les paramètres de port du pare-feu pour permettre la connexion réseau et continuez l'installation. (Recommandé) puis cliquez sur Suivant. Remarque Si l’écran Brother ne s’affiche pas automatiquement, allez à Poste de travail (Ordinateur), double cliquez sur l’icône de CD-ROM, puis double cliquez sur start.exe. b 28 Cliquez sur Installer le logiciel MFL-Pro Suite, puis cliquez sur Oui si vous acceptez les licences d’utilisation. Si vous n’utilisez pas le Pare-feu Windows®, reportez-vous au Guide de l’utilisateur de votre logiciel pour obtenir des informations sur l’ajout des ports réseau suivants. Pour la numérisation réseau, ajoutez le port UDP 54925. Pour la réception PC-Fax en réseau, ajoutez le port UDP 54926. Si les problèmes de votre connexion réseau persistent, ajoutez les ports UDP 161 et 137. Pour les utilisateurs réseau sans fil e Sélectionnez Oui, j'ai un câble USB que je peux utiliser pour l'installation., puis cliquez sur Suivant. Remarque • Si la liste est vide, vérifiez que le point d’accès/routeur sans fil est sous tension et qu’il diffuse le SSID, puis vérifiez si l’appareil et le point d’accès/routeur sans fil sont dans la portée de la communication sans fil. Cliquez ensuite sur Actualiser. • Si votre point d’accès/routeur sans fil est configuré pour ne pas diffuser le SSID, vous pouvez l’ajouter manuellement en cliquant sur le bouton Avancé. Pour entrer le Nom (SSID), suivez les instructions qui s’affichent à l’écran, puis cliquez sur Suivant. Remarque Si l’écran Remarque importante s’affiche, lisez l’avertissement. Cochez la case après avoir confirmé le SSID et la clé de réseau, puis cliquez sur Suivant. f j Entrez la Clé du réseau que vous avez inscrite à l’étape 20-a à la page 26, puis cliquez sur Suivant. Branchez temporairement le câble USB (non compris) directement à l’ordinateur et à l’appareil. Remarque g h Effectuez l’une des opérations suivantes : Si l’écran Confirmation de l'installation s’affiche, cochez la case, puis cliquez sur Suivant et passez à l’étape h. Sinon, passez à l’étape i. Si votre réseau n’est pas configuré pour l’authentification et le cryptage, l’écran ATTENTION ! s’affiche. Pour poursuivre la configuration, cliquez sur OK. k Cochez Oui pour vous connecter à l’aide du SSID indiqué. Cliquez sur Suivant et passez à l’étape k. Confirmez les paramètres du réseau sans fil, puis cliquez sur Suivant. Les paramètres sont envoyés à votre appareil. Remarque • Pour entrer manuellement les paramètres de l’adresse IP de votre appareil, cliquez sur Modifier l’adresse IP, puis entrez les paramètres d’adresse IP nécessaires de votre réseau. l Débranchez le câble USB entre l’ordinateur et l’appareil, puis cliquez sur Suivant. 29 Macintosh • Si l’écran d’échec de la configuration sans fil s’affiche, cliquez sur Réessayer. Réseau sans fil L’assistant cherchera les réseaux sans fil disponibles à partir de votre appareil. Choisissez le SSID que vous avez inscrit pour votre réseau à l’étape 20-a à la page 26, puis cliquez sur Suivant. Windows® i • Les paramètres seront inchangés si vous cliquez sur Annuler. Pour les utilisateurs réseau sans fil La configuration sans fil est terminée. Un indicateur à quatre niveaux situé dans le coin supérieur droit de l’écran ACL de votre appareil indique l’intensité du signal sans fil de votre point d’accès/routeur sans fil. Pour installer MFL-Pro Suite, passez à l’étape 23-e à la page 39. Maintenant, allez à page 39 30 Pour les utilisateurs réseau sans fil Configuration manuelle à partir du panneau de commande à l’aide de l’Assistant de configuration (Macintosh, appareils mobiles et Windows®) 21 Configuration des paramètres sans fil e Important Vous devez avoir à portée de main les paramètres sans fil dont vous avez pris note à l’étape 20-b à la page 27 avant de procéder. Remarque Si vous utilisez votre appareil sur un réseau sans fil qui prend en charge la norme IEEE 802.1x, consultez Utilisation de l'authentification IEEE 802.1x dans le Guide utilisateur - Réseau. a Remarque • Si la liste de SSID ne s’affiche pas, vérifiez que votre point d’accès/routeur sans fil est sous tension. Rapprochez votre appareil du point d’accès/routeur sans fil et réessayez à partir de l’étape b. Si vous avez commencé la configuration sans fil à partir de l’étape 6 à la page 8 (pour Macintosh et les appareils mobiles), appuyez sur Assist config.. • Si votre point d’accès/routeur sans fil est configuré pour ne pas diffuser le SSID, vous devez ajouter le nom de SSID manuellement. Pour de plus amples informations, consultez Configuration de votre appareil lorsque le SSID n'est pas diffusé dans le Guide utilisateur Réseau. Passez ensuite à c. Tous les autres utilisateurs : passez à b. f b c Sinon, appuyez sur Arrêt/Sortie pour quitter l'Assistant de configuration sans fil. L’appareil cherche les SSID disponibles. L’affichage de la liste de SSID disponibles prend quelques secondes. Saisissez la clé de réseau que vous avez notée à l’étape 20-b à la page 27 à l’aide des boutons de l’écran tactile pour sélectionner chaque caractère ou chiffre. Pour supprimer les caractères que vous avez saisis, appuyez sur . Pour entrer des chiffres ou des caractères spéciaux, appuyez à plusieurs reprises sur jusqu’à ce que le caractère voulu s’affiche, puis appuyez sur ce caractère. Appuyez sur pour alterner entre les majuscules et les minuscules. Pour plus d’informations, voir Saisie de texte pour les paramètres sans fil à la page 37. 31 Macintosh Si une liste des SSID s’affiche, utilisez a ou b pour choisir le SSID que vous avez noté à l’étape 20-b à la page 27. g Windows® Lorsque RL sfil actv. ? s'affiche, appuyez sur Activé. L'Assistant de configuration sans fil démarre. Pour connecter votre appareil à l’aide du mode sans fil automatique, appuyez sur Oui. (Si vous sélectionnez Non (Manuel), passez à g pour entrer la clé de réseau.) Lorsque Démarrez WPS sur votre routeur sans fil, puis appuyez sur Suivant. s’affiche, appuyez sur le bouton WPS sur votre point d’accès/routeur sans fil, puis appuyez sur Suivant. Allez à h. Réseau sans fil d Sur votre appareil, appuyez sur Menu. Appuyez sur a ou b pour afficher Réseau, puis appuyez sur Réseau. Appuyez sur WLAN, puis sur Assist config.. Effectuez l’une des opérations suivantes : Si le point d’accès/routeur sans fil du SSID prend en charge WPS et que Le routeur sans fil sélectionné prend en charge WPS. Utiliser WPS? s’affiche, passez à l’étape f. Si vous utilisez une méthode d’authentification et de cryptage qui nécessitent une clé de réseau, passez à g. Si votre méthode d'authentification est Système ouvert et que votre mode de cryptage est Aucun, passez à h. Pour les utilisateurs réseau sans fil Appuyez sur OK une fois que vous avez saisi tous les caractères, puis appuyez sur Oui pour appliquer vos paramètres. h Votre appareil essaie maintenant de se connecter à votre réseau sans fil à l'aide des informations que vous avez saisies. Un message de résultat de connexion s'affiche à l'écran ACL et un rapport WLAN s'imprime automatiquement. Si la connexion a échoué, vérifiez le code d'erreur dans le rapport imprimé et reportezvous à la section Dépistage des pannes à la page 34. La configuration sans fil est terminée. Un indicateur à quatre niveaux situé dans le coin supérieur droit de l’écran ACL de votre appareil indique l’intensité du signal sans fil de votre point d’accès/routeur sans fil. Si vous utilisez un ordinateur, veuillez installer MFL-Pro Suite. Utilisateurs de Macintosh : Maintenant, allez à étape 22 à la page 41 Utilisateurs de Windows® : Maintenant, allez à étape 22 à la page 38 Pour les utilisateurs d’un appareil mobile qui ont commencé la configuration à l’étape 6 à la page 8, retournez à l’étape 7 pour poursuivre la configuration de l’appareil. Remarque Si vous utilisez un appareil mobile, consultez le Guide utilisateur de l’application que vous utilisez (par ex. Brother iPrint&Scan, etc.) pour de plus amples renseignements sur l’utilisation de votre appareil avec l’application. Pour télécharger le guide de l'utilisateur de l’application que vous utilisez, accédez à la section des téléchargements de manuels de la page d’accueil de votre modèle du Centre de solutions Brother (Brother Solutions Center) au http://solutions.brother.com/. 32 Pour les utilisateurs réseau sans fil Configuration en une étape à l’aide de WPS (Wi-Fi Protected Setup) ou AOSS™ (Windows® et Macintosh) 21 a Remarque Configuration des paramètres sans fil Si votre point d’accès/routeur sans fil prend en charge WPS (Méthode NIP) et vous voulez configurer votre appareil en utilisant la méthode NIP (Numéro d’identification personnel ), voir Configuration par la méthode NIP de WPS (Wi-Fi Protected Setup) dans le Guide utilisateur Réseau. Vérifiez que votre routeur/point d’accès sans fil affiche le symbole WPS ou AOSS™ comme illustré ci-dessous. f b Placez l’appareil Brother à proximité d’un point d’accès ou routeur WPS ou AOSS™. La portée peut varier selon votre environnement. Reportez-vous aux instructions fournies avec votre point d’accès/routeur sans fil. Si vous avez commencé la configuration à l’étape 6 à la page 8, appuyez sur WPS/AOSS. Passez ensuite à d. c d Tous les autres utilisateurs : passez à c. Sur votre appareil, appuyez sur Menu. Appuyez sur a ou b pour afficher Réseau, puis appuyez sur Réseau. Appuyez sur WLAN, puis sur WPS/AOSS. Lorsque RL sfil actv. ? s’affiche, appuyez sur Activé. L’Assistant de configuration sans fil démarre. Sinon, appuyez sur Arrêt/Sortie pour quitter l’Assistant de configuration sans fil. e La configuration sans fil est terminée. Un indicateur à quatre niveaux situé dans le coin supérieur droit de l’écran ACL de votre appareil indique l’intensité du signal sans fil de votre point d’accès/routeur sans fil. Pour installer MFL-Pro Suite, passez à l'étape 22. Utilisateurs de Windows® : Maintenant, allez à page 38 Utilisateurs de Macintosh : Maintenant, allez à page 41 33 Macintosh Réseau sans fil Cette fonction détecte automatiquement le mode (WPS ou AOSS™) utilisé par votre point d’accès/routeur sans fil pour configurer votre appareil. Si la connexion a échoué, vérifiez le code d'erreur dans le rapport imprimé et reportezvous à la section Dépistage des pannes à la page 34. Windows® Lorsque Démarrez WPS ou AOSS sur votre routeur sans fil, puis appuyez sur OK. s’affiche, appuyez sur le bouton WPS ou AOSS™ de votre point d’accès/routeur sans fil. Pour de plus amples renseignements sur le point d’accès/routeur sans fil, consultez le guide de l’utilisateur. Appuyez ensuite sur OK. Un message de résultat de connexion s'affiche à l'écran ACL et un rapport WLAN s'imprime automatiquement. Pour les utilisateurs réseau sans fil Dépistage des pannes Important Veuillez ne pas contacter le service à la clientèle de Brother sans avoir les renseignements sur les paramètres de sécurité sans fil. Nous ne pouvons pas vous aider à localiser vos paramètres de sécurité de réseau. Comment puis-je trouver les paramètres sans fil (nom de réseau (SSID) et clé de réseau) 1. Consultez la documentation qui accompagne votre point d’accès/routeur sans fil. 2. Le nom de réseau par défaut peut être le nom du fabricant ou le nom du modèle. 3. Si vous ne connaissez pas les renseignements de sécurité, veuillez consulter le fabricant du routeur, votre administrateur système ou fournisseur de service Internet. * La clé de réseau peut également être décrite comme le mot de passe, la clé de sécurité ou la clé de cryptage. * Si le point d’accès/routeur sans fil est configuré pour ne pas diffuser le SSID, le SSID ne sera pas détecté automatiquement. Vous devrez entrer le nom SSID manuellement. Consultez Configuration de votre appareil lorsque le SSID n'est pas diffusé dans le Guide utilisateur - Réseau. Rapport WLAN Si le rapport WLAN qui s'est imprimé indique que la connexion a échoué, vérifiez le code d'erreur sur le rapport imprimé et consultez les instructions suivantes. Code d'erreur Solutions recommandées Le paramètre sans fil n'est pas activé, activez le paramètre sans fil. TS-01 - Si un câble réseau est connecté à votre appareil, débranchez-le, puis activez le paramètre sans fil de votre appareil. 1. Sur votre appareil, appuyez sur Menu. 2. Appuyez sur a ou b pour afficher Réseau, puis appuyez sur Réseau. 3. Appuyez sur WLAN, puis sur Assist config.. 4. Lorsque RL sfil actv. ? s'affiche, appuyez sur Activé. L'Assistant de configuration sans fil démarre. Le point d’accès/routeur sans fil n’est pas détecté. 1. Vérifiez les 4 points suivants. TS-02 - Vérifiez que le point d’accès/routeur sans fil est sous tension. - Déplacez votre appareil dans une zone exempte de toute obstruction ou rapprochez-le du point d’accès/routeur sans fil. - Placez temporairement votre appareil à environ 3,3 pieds (un mètre) du point d’accès/routeur sans fil lorsque vous configurez les paramètres sans fil. - Si votre point d’accès/routeur sans fil utilise un filtrage d’adresse MAC, confirmez que l’adresse MAC de l’appareil Brother est autorisée dans le filtre. Consultez Impression du rapport de configuration réseau à la page 43. 2. Si vous avez saisi manuellement le SSID et les renseignements de sécurité (SSID/méthode d'authentification/méthode de cryptage/clé de réseau), les renseignements sont peut-être erronés. Confirmez de nouveau le SSID et les renseignements de sécurité et réentrez les bons renseignements, au besoin. Consultez Comment puis-je trouver les paramètres sans fil (nom de réseau (SSID) et clé de réseau) à la page 34 pour confirmer. 34 Pour les utilisateurs réseau sans fil Code d'erreur Solutions recommandées Le réseau sans fil et le paramètre de sécurité que vous avez saisis sont peut-être erronés. Confirmez de nouveau les paramètres du réseau sans fil. TS-03 * Vérifiez si le SSID/la méthode d'authentification/la méthode de cryptage/l'ID utilisateur/le mot de passe utilisateur saisis ou sélectionnés sont corrects. Consultez Comment puis-je trouver les paramètres sans fil (nom de réseau (SSID) et clé de réseau) à la page 34 pour confirmer. Les méthodes d’authentification/de cryptage utilisées par le point d’accès/routeur sans fil ne sont pas prises en charge par votre appareil. En mode infrastructure, changez les méthodes d’authentification et de cryptage du point d’accès/routeur sans fil. Votre appareil prend en charge les méthodes d’authentification suivantes : WPA™, WPA2™, OUVERTE et Clé partagée. WPA prend en charge les méthodes de cryptage TKIP ou AES. WPA2 prend en charge la méthode de cryptage AES. OUVERTE et Clé partagée prennent en charge le cryptage WEP. Si votre problème n'est pas résolu, le SSID ou les paramètres réseau que vous avez saisis sont peut-être erronés. Confirmez de nouveau les paramètres du réseau sans fil. Tableau combiné de méthodes d'authentification et de cryptage TS-04 Méthodes d’authentification WPA-Personnel WPA2-Personnel OUVERTE Clé partagée Méthode de cryptage TKIP AES AES WEP AUCUNE (sans cryptage) WEP Consultez Comment puis-je trouver les paramètres sans fil (nom de réseau (SSID) et clé de réseau) à la page 34 pour confirmer. En mode ad-hoc, changez les méthodes d'authentification et de cryptage de votre ordinateur pour le paramètre sans fil. Votre appareil prend en charge la méthode d'authentification OUVERTE, avec le cryptage WEP en option. TS-05 Les renseignements de sécurité (SSID/clé de réseau) sont erronés. Confirmez de nouveau le SSID et les renseignements de sécurité (clé de réseau). Si votre routeur utilise le cryptage WEP, entrez la clé utilisée comme première clé WEP. Votre appareil Brother prend uniquement en charge l'utilisation de la première clé WEP. 35 Macintosh Consultez Comment puis-je trouver les paramètres sans fil (nom de réseau (SSID) et clé de réseau) à la page 34 pour confirmer. Réseau sans fil TS-06 Les renseignements de sécurité sans fil (méthode d'authentification/méthode de cryptage/clé de réseau) sont erronés. Confirmez de nouveau les renseignements de sécurité sans fil (méthode d'authentification/méthode de cryptage/clé de réseau) du tableau à la section TS-04. Si votre routeur utilise le cryptage WEP, entrez la clé utilisée comme première clé WEP. Votre appareil Brother prend uniquement en charge l'utilisation de la première clé WEP. Windows® Consultez Comment puis-je trouver les paramètres sans fil (nom de réseau (SSID) et clé de réseau) à la page 34 pour confirmer. Pour les utilisateurs réseau sans fil Code d'erreur Solutions recommandées L’appareil ne détecte pas de point d’accès/routeur sans fil dont la fonction WPS ou AOSS™ est activée. Si vous souhaitez configurer vos paramètres sans fil à l’aide de la fonction WPS ou AOSS™, vous devez utiliser votre appareil et le point d’accès/routeur sans fil. Confirmez que votre point d’accès/routeur sans fil prend en charge la fonction WPS ou AOSS™ et essayez de nouveau. TS-07 Si vous ne savez pas comment faire fonctionner votre point d’accès/routeur sans fil avec la fonction WPS ou AOSS™, consultez la documentation qui accompagne votre point d’accès/routeur sans fil, renseignez-vous auprès du fabricant du point d’accès/routeur sans fil ou demandez à votre administrateur de réseau. Deux points d’accès/routeurs sans fil ou plus dont la fonction WPS ou AOSS™ est activée ont été détectés. TS-08 36 - Confirmez que seul un point d’accès/routeur sans fil se trouve à portée de la méthode WPS ou AOSS™ active et essayez de nouveau. - Essayez de nouveau après quelques minutes afin d’éviter toute interférence provenant d’autres points d’accès/routeurs sans fil. Pour les utilisateurs réseau sans fil Saisie de texte pour les paramètres sans fil Lorsque vous réglez certaines sélections du menu, il se peut que vous deviez saisir du texte sur l’appareil. Appuyez sur à plusieurs reprises pour choisir parmi des lettres, des chiffres ou des caractères spéciaux. Appuyez sur pour alterner entre les majuscules et les minuscules. Insertion d'espaces Pour entrer un espace, appuyez sur la barre d’espacement ou sur c. Corrections Si vous avez entré un caractère incorrect et désirez le changer, appuyez sur d ou c pour déplacer le curseur sous le caractère incorrect. Appuyez ensuite sur . Entrez le bon caractère. Remarque • Les caractères disponibles peuvent varier selon votre pays. • La présentation du clavier peut varier selon la fonction que vous configurez. Windows® Macintosh Réseau sans fil 37 Réseau sans fil Windows® Installation des pilotes et des logiciels (Windows® XP/XP Professional x64 Edition/Windows Vista®/ Windows® 7) 22 a Avant l'installation b Cliquez sur Installer le logiciel MFL-Pro Suite, puis cliquez sur Oui si vous acceptez les licences d’utilisation. Assurez-vous que votre ordinateur est allumé et que vous êtes connecté avec des droits d'administrateur. Important • Le cas échéant, fermez les programmes en cours d'exécution. • Les écrans peuvent varier selon le système d'exploitation. Remarque • Le CD-ROM d’installation inclut Nuance™ PaperPort™ 12SE. Ce logiciel prend en charge Windows® XP (SP3 ou supérieur), XP Professional x64 Edition (SP2 ou supérieur), Windows Vista® (SP2 ou supérieur) et Windows® 7. Passez au plus récent Service Pack de Windows® avant d’installer MFL-Pro Suite. • Si vous utilisez un logiciel de pare-feu personnel (autre que le Pare-feu Windows®), ou bien des applications anti-logiciels espions ou antivirus, désactivez temporairement ces programmes pendant la durée de l'installation. 23 a Installation de MFL-Pro Suite Insérez le CD-ROM d’installation fourni dans votre lecteur de CD-ROM. Si l’écran des noms de modèle apparaît, choisissez votre appareil. Si l’écran des langues apparaît, choisissez votre langue. Remarque • Si l’installation ne se poursuit pas automatiquement, ouvrez de nouveau le menu principal en éjectant puis en réinsérant le CD-ROM ou en cliquant deux fois sur le programme start.exe à partir du dossier racine, et poursuivez à partir de l’étape b pour installer MFL-Pro Suite. • Utilisateurs de Windows Vista® et Windows® 7, lorsque l'écran Contrôle de compte d'utilisateur apparaît, cliquez sur Autoriser ou Oui. c Sélectionnez Connexion réseau sans fil, puis cliquez sur Suivant. Remarque Si vous voulez installer le pilote PS (pilote d'imprimante BR-Script3), sélectionnez Installation personnalisée, puis suivez les instructions à l'écran. d Lorsque l’écran Pare-feu/logiciel antivirus détecté s’affiche, sélectionnez Changez les paramètres de port du pare-feu pour permettre la connexion réseau et continuez l'installation. (Recommandé) puis cliquez sur Suivant. Remarque Si l'écran Brother ne s'affiche pas automatiquement, allez à Poste de travail (Ordinateur), cliquez deux fois sur l'icône de CD-ROM, puis cliquez deux fois sur start.exe. Si vous n'utilisez pas le Pare-feu Windows®, reportez-vous au Guide de l'utilisateur de votre logiciel pour obtenir des informations sur l'ajout des ports réseau suivants. 38 Réseau sans fil e Pour la numérisation réseau, ajoutez le port UDP 54925. Pour la réception PC-Fax en réseau, ajoutez le port UDP 54926. Si les problèmes de votre connexion réseau persistent, ajoutez les ports UDP 161 et 137. Choisissez l’appareil dans la liste, puis cliquez sur Suivant. Windows® 24 a Terminer et redémarrer Cliquez sur Terminer pour redémarrer votre ordinateur. Une fois l’ordinateur redémarré, vous devez vous connecter avec des droits d’administrateur. Remarque • Si un message d'erreur s'affiche pendant l'installation du logiciel, exécutez le programme Diagnostic d'installation situé dans démarrer/Tous les programmes/Brother/ MFC-XXXX LAN (où XXXX est le nom de votre modèle). Remarque Si vous utilisez WEP et que « Connecté » s'affiche à l'écran ACL, mais que votre appareil n'est pas détecté, assurez-vous que vous avez saisi la bonne clé WEP. La clé WEP est sensible à la casse. f • Selon vos paramètres de sécurité, une fenêtre de sécurité Windows® ou de logiciel antivirus peut s’afficher lorsque vous utilisez l’appareil ou son logiciel. Donnez l’autorisation à la fenêtre de continuer. L’installation continue automatiquement. Les écrans d’installation s’affichent à tour de rôle. Si on vous le demande, suivez les instructions à l’écran. Important N'essayez PAS d'annuler quelque écran que ce soit pendant l'installation. L'affichage de tous les écrans peut prendre quelques secondes. Remarque Sous Windows Vista ® et Windows® 7, quand l'écran Sécurité de Windows s'affiche, cochez la case puis cliquez sur Installer afin de réaliser l'installation correctement. g 39 Macintosh Réseau sans fil Lorsque l’écran Configuration terminée s’affiche, cochez la case correspondant à l’action que vous voulez exécuter, puis cliquez sur Suivant. Windows® h Lorsque l’écran Enregistrement en ligne s’affiche, faites votre sélection et suivez les instructions à l’écran. Une fois le processus d’enregistrement terminé, cliquez sur Suivant. Réseau sans fil 25 Installation de MFL-Pro Suite sur d'autres ordinateurs (si nécessaire) Si vous souhaitez utiliser l'appareil avec plusieurs ordinateurs installés sur le réseau, installez MFL-Pro Suite sur chaque ordinateur. Passez à l’étape 23 à la page 38. Remarque Licence réseau (Windows®) Ce produit inclut une licence PC pour 5 utilisateurs maximum. Cette licence prend en charge l’installation de MFL-Pro Suite qui inclut Nuance™ PaperPort™ 12SE en réseau sur cinq ordinateurs au maximum. Si vous voulez utiliser Nuance™ PaperPort™ 12SE sur plus de cinq ordinateurs, veuillez acheter le pack NL-5 de Brother, qui est un pack de contrats de licences PC multiples permettant d’ajouter jusqu’à cinq autres utilisateurs. Pour acheter le pack NL-5, contactez votre revendeur Brother agréé ou le service à la clientèle de Brother. Terminer L'installation est terminée. Remarque Pilote d’imprimante XML Paper Specification Le pilote d’imprimante XML Paper Specification est le pilote d’imprimante le mieux adapté pour Windows Vista® et Windows® 7 lors de l’impression à partir d’applications utilisant XML Paper Specification. Veuillez télécharger le pilote le plus récent via le centre de solutions Brother (Brother Solutions Center) à l’adresse http://solutions.brother.com/. 40 Windows® Réseau sans fil Macintosh Installation des pilotes et des logiciels (Mac OS X 10.5.8 - 10.7.x) 22 a Avant l'installation Assurez-vous que votre appareil est raccordé à l'alimentation et que votre ordinateur Macintosh est allumé. Vous devez avoir ouvert une session avec des droits d'administrateur. c d Suivez les instructions à l’écran. Important N’essayez PAS d’annuler quelque écran que ce soit pendant l’installation. L’installation peut prendre quelques minutes pour s’exécuter. Remarque Important Utilisateurs de Mac OS X 10.5.7 ou d’une version antérieure : mettez votre système d’exploitation à niveau vers Mac OS X 10.5.8 - 10.7.x. (Pour obtenir les tout derniers pilotes et informations sur le système Mac OS X que vous utilisez, visitez le site http://solutions.brother.com/.) Sélectionnez Connexion réseau sans fil, puis cliquez sur Suivant. Si vos paramétrages sans fil échouent, l'écran Assistant de configuration de la connexion sans fil s'affiche. Suivez les instructions à l'écran pour compléter la configuration sans fil. e Choisissez l’appareil dans la liste, puis cliquez sur OK. Remarque Si vous souhaitez ajouter le pilote PS (pilote d’imprimante BR-Script3), accédez au Centre de solutions Brother (Brother Solutions Center) au http://solutions.brother.com/ et visitez la FAQ sur les instructions de votre modèle. 23 a b Installation de MFL-Pro Suite Insérez le CD-ROM d’installation fourni dans votre lecteur de CD-ROM. Double cliquez sur l’icône Start Here OSX. Si on vous le demande, sélectionnez votre modèle. Windows® Macintosh Réseau sans fil 41 Réseau sans fil Remarque • Vous pouvez obtenir l’adresse MAC (adresse Ethernet) et l’adresse IP de votre appareil en imprimant le rapport de configuration réseau. Consultez Impression du rapport de configuration réseau à la page 43. • Si cet écran apparaît, cliquez sur OK. Macintosh 24 Lorsque Presto! PageManager est installé, la fonctionnalité ROC est ajoutée au ControlCenter2 de Brother. Vous pouvez facilement numériser, partager et classer des photos et des documents à l’aide de Presto! PageManager. a 1) Saisissez un nom de 15 caractères maximum pour votre Macintosh dans Nom d'affichage. Téléchargez Presto! PageManager et installez-le À l'écran Support Brother, cliquez sur Presto! PageManager et suivez les instructions affichées à l'écran. 2) Si vous souhaitez utiliser la touche Numéris. de l’appareil pour numériser sur le réseau, vous devez cocher la case Enregistrer votre ordinateur avec les fonctions « Scan vers » sur l'appareil. 3) Cliquez sur OK. Allez à f. 25 • Le nom saisi s’affiche sur l’écran ACL de l’appareil lorsque vous appuyez sur le bouton Numéris. et que vous sélectionnez une option de numérisation. (Pour en savoir plus, veuillez consulter Numérisation réseau dans le Guide utilisateur - Logiciel.) f Lorsque cet écran apparaît, cliquez sur Suivant. L'installation de MFL-Pro Suite est terminée. Passez à l’étape 24 à la page 42. 42 Installation de MFL-Pro Suite sur d'autres ordinateurs (si nécessaire) Si vous souhaitez utiliser l'appareil avec plusieurs ordinateurs installés sur le réseau, installez MFL-Pro Suite sur chaque ordinateur. Passez à l’étape 23 à la page 41. Terminer L'installation est terminée. Remarque Si vous avez commencé la configuration sans fil à l’étape 6 à la page 8, retournez à l’étape 7 pour poursuivre la configuration de l’appareil. Pour les utilisateurs réseau Gestion à partir du Web (navigateur Web) Impression du rapport de configuration réseau Le serveur d'impression Brother est doté d'un serveur Web vous permettant de contrôler son état ou de modifier des paramètres de configuration via le protocole HTTP (Hyper Text Transfer Protocol). Vous pouvez imprimer le rapport de configuration réseau pour vérifier les paramètres réseau actuels. Remarque Nous recommandons d’utiliser Windows® Internet Explorer® 7.0/8.0 ou Firefox® 3.6 pour Windows® et Safari 4.0/5.0 pour Macintosh. Veuillez également vous assurer que JavaScript et les témoins sont toujours activés dans le navigateur que vous utilisez. Pour utiliser un navigateur Web, vous devez connaître l’adresse IP du serveur d’impression. L’adresse IP du serveur d’impression est indiquée dans le rapport de configuration réseau. a b a b c d e Pour plus d’informations, consultez Gestion à partir du Web dans le Guide utilisateur Réseau. Appuyez sur Imp. Rapports. Appuyez sur a ou sur b pour afficher Config réseau. Appuyez sur Marche. Réinitialisation des paramètres réseau à leurs valeurs d’usine Pour restaurer tous les paramètres réseau du serveur d’impression/de numérisation interne à leurs valeurs d’usine, veuillez suivre les étapes ci-dessous. b c Si vous avez configuré un mot de passe de connexion facultatif, vous devez le saisir lorsqu’on vous le demande pour accéder à Gestion à partir du Web. Appuyez sur a ou sur b pour afficher Imp. Rapports. L'appareil imprime les paramètres réseau actuels. a Remarque Appuyez sur Menu. Appuyez sur Config réseau. Ouvrez le navigateur. Tapez « http://adresse IP de l’appareil/ » dans la barre d’adresse de votre navigateur (où « adresse IP de l’appareil » est l’adresse IP de l’appareil Brother ou le nom du serveur d’impression). Par exemple : http://192.168.1.2/ Mettez l'appareil sous tension et attendez qu'il soit Prêt. Veillez à ce que l'appareil ne soit pas en fonctionnement, puis déconnectez tous les câbles de l'appareil (sauf le cordon d'alimentation). Appuyez sur Menu. Appuyez sur a ou sur b pour afficher Réseau. Appuyez sur Réseau. d e f Appuyez sur a ou sur b pour afficher Réinit. réseau. Appuyez sur Réinit. réseau. Appuyez sur Oui. Appuyez sur Oui pendant 2 secondes. L’appareil va redémarrer; reconnectez les câbles une fois terminé. 43 Informations complémentaires Brother CreativeCenter Faites preuve d’audace. Si vous utilisez Windows®, double-cliquez sur l’icône Brother CreativeCenter de votre bureau pour accéder à notre site Web GRATUIT qui vous propose plusieurs idées et ressources pour une utilisation personnelle et professionnelle. Les utilisateurs de Macintosh peuvent accéder au Brother CreativeCenter à l’adresse Internet suivante : http://www.brother.com/creativecenter/ 44 Options et consommables Options L'appareil est équipé des accessoires en option suivants. Vous pouvez étendre les fonctions de l'appareil en ajoutant ces éléments. Pour plus d'informations sur le bac inférieur facultatif et la mémoire SO-DIMM compatible, visitez le site http://solutions.brother.com/. Pour installer la mémoire SO-DIMM, consultez Installation de mémoire supplémentaire dans le Guide de l'utilisateur avancé. Bac inférieur pour MFC-8950DW Mémoire SO-DIMM LT-5400 Vous pouvez augmenter la mémoire en installant un module de mémoire SO-DIMM (Small Outline Dual In-line Memory Module). Le bac inférieur peut contenir jusqu’à 500 feuilles de papier. Une fois le bac installé, la capacité d’alimentation totale de l’appareil passe à 1 050 feuilles. Consommables Si un remplacement de consommable s’avère nécessaire, une erreur sera signalée sur l’écran ACL du panneau de commande. Pour plus d’informations sur les consommables de votre appareil, visitez le site http://www.brother.com/original/ ou communiquez avec votre point de vente. Cartouche de toner Tambour Toner standard : TN-720 Toner à haut rendement: TN-750 Toner à très haut rendement : TN-780 DR-720 45 Marques de commerce Le logo Brother est une marque déposée de Brother Industries, Ltd. Brother est une marque déposée de Brother Industries, Ltd. Microsoft, Windows, Windows Server et Internet Explorer sont des marques déposées ou des marques de commerce de Microsoft Corporation aux États-Unis et dans d’autres pays. Windows Vista est une marque déposée ou une marque de commerce de Microsoft Corporation aux États-Unis et/ou dans d’autres pays. Apple, Macintosh, Safari et Mac OS sont des marques de commerce d’Apple Inc. et sont des marques déposées aux États-Unis et dans d’autres pays. Linux est la marque déposée de Linus Torvalds aux États-Unis et dans d’autres pays. Wi-Fi Direct, Wi-Fi Protected Setup, WPA et WPA2 sont des marques de Wi-Fi Alliance. AOSS est une marque de commerce de Buffalo Inc. Android est une marque de commerce de Google Inc. Nuance, le logo Nuance, PaperPort et ScanSoft sont des marques de commerce ou déposées de Nuance Communications, Inc. ou de ses filiales aux États-Unis et dans d'autres pays. Chaque compagnie dont un logiciel est mentionné dans ce manuel possède un contrat de licence de logiciel spécifique à ses programmes privés. Toutes les marques de commerce et tous les noms de produit des sociétés qui apparaissent sur les produits Brother, les documents liés à ceux-ci et sur tous les autres matériaux sont les marques de commerce ou les marques déposées de leurs sociétés respectives. Édition et publication Le présent guide décrivant le produit et ses spécifications les plus récentes a été rédigé et publié sous la supervision de Brother Industries Ltd. Le contenu du présent guide et les caractéristiques de ce produit peuvent être modifiés sans préavis. La société Brother se réserve le droit d’apporter des modifications sans préavis aux caractéristiques et aux informations contenues dans la documentation. Elle ne saurait être tenue responsable de quelque dommage que ce soit (y compris des dommages consécutifs) résultant de la confiance accordée aux informations présentées, y compris, mais sans limitation, les erreurs typographiques ou autres en rapport avec la publication. Droit d'auteur et licence ©2012 Brother Industries, Ltd. Tous droits réservés. Ce produit contient un logiciel conçu par les fournisseurs suivants : ©1983-1998 PACIFIC SOFTWORKS, INC. TOUS DROITS RÉSERVÉS. ©2008 Devicescape Software, Inc. Tous droits réservés. Ce produit contient le logiciel « KASAGO TCP/IP » conçu par ZUKEN ELMIC, Inc. ">
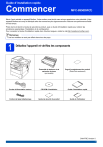
Öffentlicher Link aktualisiert
Der öffentliche Link zu Ihrem Chat wurde aktualisiert.