Brother MFC-J460DW Inkjet Printer Mode d'emploi
PDF
Télécharger
Document
Guide « Web Connect » MFC-J460DW MFC-J480DW MFC-J485DW MFC-J680DW MFC-J880DW MFC-J885DW MFC-J985DW Avant d’utiliser votre appareil Brother • Modèles applicables • Définitions des remarques • Marques de commerce • Remarque importante Modèles applicables Ce Guide de l’utilisateur s’applique aux modèles suivants : Modèles à écran ACL de 1,8 pouce : MFC-J460DW/MFC-J480DW/MFC-J485DW Modèles à écran tactile ACL de 2,7 pouces :MFC-J680DW/MFC-J880DW/MFC-J885DW/MFC-J985DW Renseignements connexes • Avant d’utiliser votre appareil Brother Définitions des remarques Le symbole et la convention qui suivent sont utilisés dans ce guide de l’utilisateur : IMPORTANT IMPORTANT indique une situation potentiellement dangereuse qui, si elle n’est pas évitée, peut provoquer des dommages matériels ou une perte de fonctionnalité du produit. Les icônes de conseils offrent des trucs pratiques et des informations supplémentaires. Renseignements connexes • Avant d’utiliser votre appareil Brother Marques de commerce Flickr et le logo Flickr sont des marques de commerce et/ou des marques déposées de Yahoo! Inc. Google Drive et Picasa Web Albums sont des marques de commerce de Google Inc. Evernote et le logo Evernote Elephant sont des marques de commerce d'Evernote Corporation et sont utilisées sous licence. Microsoft, Windows, Windows Vista, OneNote et OneDrive sont des marques déposées ou des marques de commerce de Microsoft Corporation aux États-Unis et/ou dans d’autres pays. Macintosh est une marque de commerce d'Apple Inc., déposée aux États-Unis et dans d'autres pays. Toutes les sociétés dont le logiciel est cité dans ce présent guide disposent d’un accord de licence de logiciel spécifique à leurs programmes propriétaires. L'ensemble des appellations commerciales et noms de produits des sociétés apparaissant sur les produits Brother, les documents s'y rapportant et tout autre support sont tous des marques de commerce ou des marques déposées de ces sociétés respectives. Renseignements connexes • Avant d’utiliser votre appareil Brother i Remarque importante • Accédez à la page Manuels de votre modèle dans le Brother Solutions Center (Centre de solutions Brother) à l’adresse support.brother.com pour télécharger les autres manuels. • Tous les modèles ne sont pas disponibles dans tous les pays. • Windows® XP dans ce document représente Windows® XP Professionnel, Windows® XP Professionnel Édition x64 et Windows® XP Édition familiale. • Dans ce manuel, les messages de l’écran ACL du MFC-J880DW/MFC-J985DW sont utilisés, sauf mention contraire. ©2015-2016 Brother Industries, Ltd. Tous droits réservés. Renseignements connexes • Avant d’utiliser votre appareil Brother ii Accueil > Table des matières Table des matières Avant d’utiliser Brother Web Connect ................................................................................................ 1 Qu’est-ce que Brother Web Connect? ........................................................................................................... 2 Services accessibles...................................................................................................................................... 3 Conditions d’utilisation de Brother Web Connect........................................................................................... 5 Compte de service ............................................................................................................................... 6 Connexion à Internet ............................................................................................................................ 7 Installation du logiciel Brother .............................................................................................................. 8 Configurer les paramètres de serveur proxy à l’aide du panneau de commande de l'appareil............ 9 Configurer Brother Web Connect................................................................................................................. 10 Procédure de configuration de Brother Web Connect........................................................................ 11 Créer un compte pour chacun des services souhaités ...................................................................... 12 Faire une demande d’accès à Brother Web Connect ........................................................................ 13 Enregistrer un compte sur votre appareil Brother .............................................................................. 16 Supprimer un compte Brother Web Connect sur votre appareil......................................................... 18 Configurer Brother Web Connect pour Brother CentreCréatif............................................................ 19 Numérisation et envoi......................................................................................................................... 20 Numériser et envoyer des documents à l’aide de Brother Web Connect .................................................... 21 Envoyer un document à partir d’un périphérique de mémoire externe à l’aide de Brother Web Connect ... 24 Télécharger, imprimer et enregistrer................................................................................................. 26 Télécharger et imprimer des documents à l’aide de Brother Web Connect................................................. 27 Téléchargement et impression à l’aide de Picasa Web Albums™, Flickr®, Facebook, Google Drive™, Evernote®, Dropbox, OneDrive® et Box................................................................................ 28 Télécharger et imprimer des modèles Brother CentreCréatif............................................................. 30 Téléchargement et enregistrement d'un document vers un périphérique de mémoire externe ................... 31 Transmission de télécopie ................................................................................................................. 33 Transmettre des télécopies vers le nuage ou un courriel ............................................................................ 34 Activer la fonction de transmission de télécopie .......................................................................................... 35 Désactiver la fonction de transmission de télécopie .................................................................................... 36 Contour, numérisation et copie ou découpage................................................................................ 37 Contour, numérisation et copie ou découpage de parties de vos documents.............................................. 38 Encadrer et numériser un document vers le nuage ........................................................................... 40 Encadrer et numériser un document vers une carte mémoire ou une clé USB ................................. 42 Copier une section encadrée ............................................................................................................. 43 Couper une section encadrée ............................................................................................................ 44 Fonction d'impression et de numérisation de notes ....................................................................... 45 Présentation de la fonction d’impression et de numérisation de notes ........................................................ 46 Imprimer des modèles de feuilles de notes et de dossiers de notes.................................................. 48 Numériser une feuille de notes vers le nuage .................................................................................... 49 Numériser une feuille de notes vers une carte mémoire ou une clé USB.......................................... 50 Paramètres de raccourci .................................................................................................................... 51 Ajout de raccourcis....................................................................................................................................... 52 Modifier ou supprimer les raccourcis ........................................................................................................... 53 Utiliser un raccourci...................................................................................................................................... 54 Dépannage pour Brother Web Connect ............................................................................................ 55 iii Accueil > Table des matières Messages d’erreur lors de l’utilisation de la fonction Brother Web Connect ................................................ 56 iv Accueil > Avant d’utiliser Brother Web Connect Avant d’utiliser Brother Web Connect • Qu’est-ce que Brother Web Connect? • Services accessibles • Conditions d’utilisation de Brother Web Connect • Configurer Brother Web Connect 1 Accueil > Avant d’utiliser Brother Web Connect > Qu’est-ce que Brother Web Connect? Qu’est-ce que Brother Web Connect? Certains sites Web fournissent des services qui permettent aux utilisateurs d'envoyer et d'afficher des images et des fichiers sur les sites Web. Votre appareil Brother peut numériser des images et les envoyer à ces services, ainsi que télécharger et imprimer des images qui ont déjà été envoyées à ces services. 1 1. Photos, images, documents et autres fichiers Renseignements connexes • Avant d’utiliser Brother Web Connect 2 Accueil > Avant d’utiliser Brother Web Connect > Services accessibles Services accessibles Utilisez Brother Web Connect pour accéder aux services en ligne à partir de votre appareil Brother. Certains de ces services Web proposent des versions professionnelles. Picasa Web Albums™ Un service de partage de photos en ligne. Les images peuvent être envoyées, organisées en albums et partagées avec d'autres utilisateurs. URL : http://picasaweb.google.com Google Drive™ Un service de stockage de documents, d’édition, de partage et de synchronisation de fichiers en ligne. URL : http://drive.google.com Flickr® Un service de partage de photos en ligne. Les images peuvent être envoyées, organisées en albums et partagées avec d'autres utilisateurs. URL : http://www.flickr.com Facebook Un réseau social qui permet également d’envoyer des images et de les partager avec d’autres utilisateurs. URL : http://www.facebook.com Evernote® Un service de stockage et de gestion de fichiers en ligne. URL : http://www.evernote.com Dropbox Un service de stockage, de partage et de synchronisation de fichiers en ligne. URL : http://www.dropbox.com OneDrive® Un service de stockage, de partage et de gestion de fichiers en ligne. URL : https://onedrive.live.com Box Un service d’édition et de partage de documents en ligne. URL : http://www.box.com OneNote® Un service d’édition et de partage de documents en ligne. URL : http://www.onenote.com Brother CentreCréatif Un site Web offrant divers modèles, tels que des cartes de vœux, des brochures et des calendriers, que vous pouvez imprimer sur votre appareil Brother. (Disponible seulement dans certains pays et sur certains modèles) http://www.brother.com/creativecenter Pour plus d’information sur ces différents services, consultez leur site Web. Le tableau suivant indique quels types de fichiers peuvent être utilisés avec chaque fonctionnalité de Brother Web Connect : 3 Services accessibles Picasa Web Albums™ Google Drive™ OneNote® Brother CentreCréatif Evernote® Flickr® Dropbox Facebook OneDrive® Box Téléchargeme nt et impression d'images, ou enregistremen t sur support JPEG JPEG/PDF/DOC/ DOCX/ XLS/ XLSX/PPT/PPTX - (Impression uniquement) Envoi d'images numérisées JPEG JPEG/PDF/DOCX/ XLSX/ PPTX JPEG/PDF/DOCX/XLSX/ PPTX - Envoi d'images enregistrées sur un support JPEG JPEG - - Réadressage de télécopie vers les services en ligne JPEG JPEG/PDF/TIFF JPEG/PDF - (Disponible seulement dans certains pays et sur certains modèles) • Tous les services ne sont pas offerts dans tous les pays. • (Pour Hong Kong, Taïwan et la Corée) Brother Web Connect prend uniquement en charge les noms de fichier en anglais. Les fichiers nommés dans une langue locale ne seront pas téléchargés. Renseignements connexes • Avant d’utiliser Brother Web Connect • Transmettre des télécopies vers le nuage ou un courriel 4 Accueil > Avant d’utiliser Brother Web Connect > Conditions d’utilisation de Brother Web Connect Conditions d’utilisation de Brother Web Connect • Compte de service • Connexion à Internet • Installation du logiciel Brother • Configurer les paramètres de serveur proxy à l’aide du panneau de commande de l'appareil 5 Accueil > Avant d’utiliser Brother Web Connect > Conditions d’utilisation de Brother Web Connect > Compte de service Compte de service Pour utiliser Brother Web Connect, vous devez disposer d’un compte auprès du service désiré. Si vous ne possédez pas encore de compte, utilisez un ordinateur pour accéder au site Web du service et en créer un. Il n’est pas nécessaire de créer un compte pour utiliser Brother CentreCréatif. (Brother CentreCréatif est uniquement disponible sur certains modèles.) Renseignements connexes • Conditions d’utilisation de Brother Web Connect • Téléchargement et impression à l’aide de Picasa Web Albums™, Flickr®, Facebook, Google Drive™, Evernote®, Dropbox, OneDrive® et Box 6 Accueil > Avant d’utiliser Brother Web Connect > Conditions d’utilisation de Brother Web Connect > Connexion à Internet Connexion à Internet Pour utiliser Brother Web Connect, votre appareil Brother doit être connecté à un réseau capable d’accéder à Internet par l’intermédiaire d’une connexion câblée ou sans fil. Si votre réseau utilise un serveur proxy, l’appareil doit également être configuré de façon à utiliser un serveur proxy. En cas de doute au sujet de votre configuration réseau, consultez votre administrateur réseau. Un serveur proxy est un ordinateur qui fait office d'intermédiaire entre les ordinateurs sans connexion Internet directe et Internet. Renseignements connexes • Conditions d’utilisation de Brother Web Connect 7 Accueil > Avant d’utiliser Brother Web Connect > Conditions d’utilisation de Brother Web Connect > Installation du logiciel Brother Installation du logiciel Brother L'installation initiale de Brother Web Connect nécessite qu'un ordinateur ait accès à Internet et que le logiciel de l'appareil Brother soit installé dessus. Pour Windows® : Pour installer le logiciel Brother et configurer l'appareil de manière à ce qu'il imprime sur votre réseau câblé ou sans fil, uu Guide d'installation rapide fourni avec votre appareil Brother. Pour Macintosh : Pour installer le logiciel Brother, accédez à la page Téléchargements de votre modèle sur le Centre de solutions Brother à l'adresse support.brother.com. Renseignements connexes • Conditions d’utilisation de Brother Web Connect 8 Accueil > Avant d’utiliser Brother Web Connect > Conditions d’utilisation de Brother Web Connect > Configurer les paramètres de serveur proxy à l’aide du panneau de commande de l'appareil Configurer les paramètres de serveur proxy à l’aide du panneau de commande de l'appareil Si votre réseau fait appel à un serveur proxy, les informations suivantes doivent être configurées sur l’appareil : • Adresse du serveur proxy • Numéro de port • Nom d’utilisateur • Mot de passe >> MFC-J460DW/MFC-J480DW/MFC-J485DW >> MFC-J680DW/MFC-J880DW/MFC-J885DW/MFC-J985DW MFC-J460DW/MFC-J480DW/MFC-J485DW 1. Appuyez sur Paramètres. 2. Appuyez sur a ou b pour sélectionner l'élément suivant : a. Sélectionnez [Réseau]. Appuyez sur OK. b. Sélectionnez [Web Connect Paramètres]. Appuyez sur OK. c. Sélectionnez [Paramètres proxy]. Appuyez sur OK. d. Sélectionnez [Connexion proxy]. Appuyez sur OK. e. Sélectionnez [Activé]. Appuyez sur OK. f. Appuyez sur l'option à configurer, puis entrez les informations sur le serveur proxy. Appuyez sur OK. 3. Appuyez sur Arrêt / Sortie. MFC-J680DW/MFC-J880DW/MFC-J885DW/MFC-J985DW 1. Appuyez sur [Réglages] > [Ts réglages] > [Réseau] > [Param connex Web] > [Paramètres proxy] > [Connexion proxy]. 2. Appuyez sur [Activé]. 3. Appuyez sur l'option à configurer, puis entrez les informations sur le serveur proxy. Appuyez sur [OK]. 4. Appuyez sur . Renseignements connexes • Conditions d’utilisation de Brother Web Connect 9 Accueil > Avant d’utiliser Brother Web Connect > Configurer Brother Web Connect Configurer Brother Web Connect • Procédure de configuration de Brother Web Connect • Créer un compte pour chacun des services souhaités • Faire une demande d’accès à Brother Web Connect • Enregistrer un compte sur votre appareil Brother • Supprimer un compte Brother Web Connect sur votre appareil • Configurer Brother Web Connect pour Brother CentreCréatif 10 Accueil > Avant d’utiliser Brother Web Connect > Configurer Brother Web Connect > Procédure de configuration de Brother Web Connect Procédure de configuration de Brother Web Connect Utilisez la procédure suivante pour configurer les paramètres de Brother Web Connect (lors de l’utilisation de Brother CentreCréatif, cette procédure n’est pas nécessaire) : Étape 1 : Créez un compte auprès du service désiré. Accédez au site Web du service à l’aide d’un ordinateur et créez-y un compte. (Si vous disposez déjà d'un compte, il n'est pas nécessaire d'en créer un nouveau.) Enregistrement utilisateur Obtention d'un compte Service Web Étape 2 : Demandez un accès à Brother Web Connect. Accédez à Brother Web Connect à l'aide d'un ordinateur et obtenez un ID provisoire. Saisie des infos du compte Obtention d'un ID temporaire Page d'application Brother Web Connect Étape 3 : Enregistrez les informations de compte sur votre appareil afin de pouvoir accéder aux services désirés. Entrez l’ID provisoire pour activer le service sur votre appareil. Indiquez le nom du compte tel qu'il doit être affiché sur l'appareil, et entrez un code NIP si vous voulez en utiliser un. Votre appareil Brother peut à présent utiliser le service. Renseignements connexes • Configurer Brother Web Connect 11 Accueil > Avant d’utiliser Brother Web Connect > Configurer Brother Web Connect > Créer un compte pour chacun des services souhaités Créer un compte pour chacun des services souhaités Pour utiliser Brother Web Connect afin d’accéder à un service en ligne, vous devez posséder un compte sur ce service. Si vous ne possédez pas encore de compte, utilisez un ordinateur pour accéder au site Web du service et en créer un. Après l'avoir créé, connectez-vous et utilisez ce compte une première fois avec un ordinateur avant d'employer la fonctionnalité Brother Web Connect. Sinon vous risquez de ne pas pouvoir accéder à ce service à l'aide de Brother Web Connect. Si vous disposez déjà d'un compte, il n'est pas nécessaire d'en créer un autre. Après avoir créé un compte sur le service en ligne souhaité, faites une demande d’accès à Brother Web Connect. Il n’est pas nécessaire de créer un compte si vous utilisez le service en tant qu’invité. Seuls certains services peuvent être utilisés via un accès en tant qu'invité. Si le service désiré n'offre pas d'option d'accès en tant qu'invité, vous devez créer un compte. Renseignements connexes • Configurer Brother Web Connect 12 Accueil > Avant d’utiliser Brother Web Connect > Configurer Brother Web Connect > Faire une demande d’accès à Brother Web Connect Faire une demande d’accès à Brother Web Connect Pour utiliser Brother Web Connect afin d'accéder à des services en ligne, vous devez d'abord demander une autorisation d'accès à Brother Web Connect en utilisant un ordinateur sur lequel le logiciel Brother est installé. 1. Accédez au site Web de l'application Brother Web Connect : Option Description Windows® XP Cliquez sur (Démarrer) > Tous les programmes > Brother > Brother Utilities, puis Windows® 7 cliquez sur la liste déroulante et sélectionnez le nom de votre modèle (si vous ne l’avez pas déjà sélectionné). Cliquez sur Autres options dans la barre de navigation de gauche, puis cliquez sur Brother Web Connect. Windows® 8 Cliquez sur Windows Vista® (Brother Utilities), puis cliquez sur la liste déroulante et sélectionnez le nom de votre modèle (si vous ne l’avez pas déjà sélectionné). Cliquez sur Autres options dans la barre de navigation de gauche, puis cliquez sur Brother Web Connect. Windows® 8.1 Déplacez votre souris vers le coin inférieur gauche de l’écran Accueil et cliquez sur (si vous utilisez un appareil tactile, faites glisser vers le haut à partir du bas de l’écran Accueil pour afficher l’écran Applications). Cliquez sur (Brother Utilities), puis cliquez sur la liste déroulante et sélectionnez le nom de votre modèle (si vous ne l’avez pas déjà sélectionné). Cliquez sur Autres options dans la barre de navigation de gauche, puis cliquez sur Brother Web Connect. Windows® 10 Cliquez sur (Démarrer) > Toutes les applications > Brother > Brother Utilities. Cliquez sur la liste déroulante et sélectionnez votre nom de modèle (s'il n'a pas déjà été sélectionné). Cliquez sur Autres options dans la barre de navigation de gauche, puis cliquez sur Brother Web Connect. Macintosh Cliquez sur Aller dans la barre Finder, Applications > Brother > Utilities > Brother Web Connect. Vous pouvez aussi accéder directement au site Web : Tapez bwc.brother.com dans la barre d’adresse de votre navigateur Web. La page Brother Web Connect est lancée. Lorsque vous lancez Brother Web Connect pour la première fois, vous devez sélectionner votre pays, votre langue et le numéro de modèle, puis cliquer sur Suivant pour passer à l'étape suivante, en sélectionnant le service souhaité. 13 2. Sélectionnez le service que vous souhaitez utiliser. Il se peut que l’écran affiché diffère de celui illustré ci-dessus. 3. Suivez les instructions à l’écran et demandez un accès. Au terme de l’opération, votre ID provisoire apparaît. 4. Prenez note de votre ID provisoire, car vous en aurez besoin pour enregistrer des comptes sur l’appareil. L'ID provisoire n'est valide que pendant 24 heures. 14 5. Fermez le navigateur Web. Maintenant que vous disposez d’un ID d’accès à Brother Web Connect, vous devez enregistrer cet ID sur votre appareil, puis utiliser votre appareil pour accéder au service Web que vous souhaitez utiliser. Renseignements connexes • Configurer Brother Web Connect • Enregistrer un compte sur votre appareil Brother 15 Accueil > Avant d’utiliser Brother Web Connect > Configurer Brother Web Connect > Enregistrer un compte sur votre appareil Brother Enregistrer un compte sur votre appareil Brother Vous devez entrer les informations de votre compte Brother Web Connect et configurer votre appareil de façon à ce qu’il puisse utiliser Brother Web Connect pour accéder au service souhaité. • Vous devez faire une demande d’accès à Brother Web Connect pour enregistrer un compte sur votre appareil. • Avant d’enregistrer un compte, assurez-vous que la date et l’heure ont été réglées correctement sur le panneau de commande de l’appareil. • Vous pouvez enregistrer jusqu'à 10 comptes sur votre appareil. >> MFC-J460DW/MFC-J480DW/MFC-J485DW >> MFC-J680DW/MFC-J880DW/MFC-J885DW/MFC-J985DW MFC-J460DW/MFC-J480DW/MFC-J485DW 1. Appuyez sur WEB. • Si des informations relatives à la connexion Internet s’affichent sur l’écran ACL de l’appareil, lisez les informations et appuyez sur OK. • Il peut arriver que des mises à jour ou des annonces relatives aux fonctionnalités Brother Web Connect s’affichent sur l’écran ACL. Prenez connaissance de ces informations, puis appuyez sur OK. 2. Appuyez sur a ou b pour sélectionner l'élément suivant : a. Sélectionnez le service auprès duquel vous souhaitez vous inscrire. Appuyez sur OK. b. Sélectionnez [Enregis./Supprimer]. Appuyez sur OK. c. Sélectionnez [Enregistrer un compte]. Appuyez sur OK. 3. L'appareil vous invite à entrer l'ID provisoire que vous avez reçu lorsque vous avez demandé un accès à Brother Web Connect. Appuyez sur OK. 4. Entrez l'ID provisoire à l’aide du pavé numérique. Appuyez sur OK. Un message d'erreur s'affiche sur l'écran ACL si les informations entrées ne correspondent pas à l'ID provisoire que vous avez reçu lors de votre demande d'accès ou si l'ID provisoire a expiré. Entrez correctement l’ID provisoire ou effectuez une nouvelle demande d’accès pour recevoir un nouvel ID provisoire. 5. L'appareil vous invite à entrer le nom du compte que vous voulez afficher sur l'écran ACL. Saisissez le nom, puis appuyez sur OK. 6. Effectuez l'une des actions suivantes : • Pour définir un code NIP pour le compte, appuyez sur 1 (Oui). (Le code NIP interdit tout accès non autorisé au compte.) Entrez un code à quatre chiffres, puis appuyez sur OK. • Si vous ne voulez pas définir de code NIP, appuyez sur 2 (Non). Lorsque les informations sur le compte que vous venez d’entrer s’affichent, vérifiez si elles sont correctes. 7. Appuyez sur 1 (Oui) pour enregistrer les informations entrées. 8. Appuyez sur OK. L’enregistrement du compte est terminé et votre appareil peut maintenant accéder au service. 9. Appuyez sur Arrêt / Sortie. MFC-J680DW/MFC-J880DW/MFC-J885DW/MFC-J985DW 1. Appuyez sur d ou sur c pour afficher [Web]. Appuyez sur [Web]. 16 • Si des informations relatives à la connexion Internet s’affichent sur l’écran ACL de l’appareil, lisez les informations et appuyez sur [OK]. • Il peut arriver que des mises à jour ou des annonces relatives aux fonctionnalités Brother Web Connect s’affichent sur l’écran ACL. Prenez connaissance de ces informations, puis appuyez sur [OK]. 2. Appuyez sur a ou sur b pour afficher le service auquel vous souhaitez vous inscrire. Appuyez sur le nom du service. 3. Si des informations relatives à Brother Web Connect s’affichent, appuyez sur [OK]. 4. Appuyez sur [Enregis./Supprimer] > [Enregistrer un compte]. 5. L'appareil vous invite à entrer l'ID provisoire que vous avez reçu lorsque vous avez demandé un accès à Brother Web Connect. Appuyez sur [OK]. 6. Entrez l’ID provisoire sur l’écran ACL, puis appuyez sur [OK]. Un message d'erreur s'affiche sur l'écran ACL si les informations entrées ne correspondent pas à l'ID provisoire que vous avez reçu lors de votre demande d'accès ou si l'ID provisoire a expiré. Entrez correctement l’ID provisoire ou effectuez une nouvelle demande d’accès pour recevoir un nouvel ID provisoire. 7. L'appareil vous invite à entrer le nom du compte que vous voulez afficher sur l'écran ACL. Appuyez sur [OK]. 8. Entrez le nom sur l’écran ACL, puis appuyez sur [OK]. 9. Effectuez l’une des opérations suivantes : • Pour définir un code NIP pour le compte, appuyez sur [Oui]. (Le code NIP interdit tout accès non autorisé au compte.) Entrez un code à quatre chiffres, puis appuyez sur [OK]. • Si vous ne voulez pas définir de code NIP, appuyez sur [Non]. Lorsque les informations sur le compte que vous venez d’entrer s’affichent, vérifiez si elles sont correctes. 10. Appuyez sur [Oui] pour enregistrer les informations entrées. 11. Appuyez sur [OK]. L’enregistrement du compte est terminé et votre appareil peut maintenant accéder au service. 12. Appuyez sur . Renseignements connexes • Configurer Brother Web Connect • Faire une demande d’accès à Brother Web Connect 17 Accueil > Avant d’utiliser Brother Web Connect > Configurer Brother Web Connect > Supprimer un compte Brother Web Connect sur votre appareil Supprimer un compte Brother Web Connect sur votre appareil >> MFC-J460DW/MFC-J480DW/MFC-J485DW >> MFC-J680DW/MFC-J880DW/MFC-J885DW/MFC-J985DW MFC-J460DW/MFC-J480DW/MFC-J485DW 1. Appuyez sur WEB. • Si des informations relatives à la connexion Internet s’affichent sur l’écran ACL de l’appareil, lisez les informations et appuyez sur OK. • Il peut arriver que des mises à jour ou des annonces relatives aux fonctionnalités Brother Web Connect s’affichent sur l’écran ACL. Prenez connaissance de ces informations, puis appuyez sur OK. 2. Appuyez sur a ou b pour sélectionner l'élément suivant : a. Sélectionnez le service qui héberge le compte que vous souhaitez supprimer. Appuyez sur OK. b. Sélectionnez [Enregis./Supprimer]. Appuyez sur OK. c. Sélectionnez [Supprimer un compte]. Appuyez sur OK. 3. Sélectionnez le compte à supprimer. Appuyez sur OK. 4. Appuyez sur a ou b pour sélectionner [Terminé]. Appuyez sur OK. Vous êtes invité à confirmer les sélections effectuées. 5. Appuyez sur 1 (Oui) pour supprimer le compte. 6. Appuyez sur OK. 7. Appuyez sur Arrêt / Sortie. MFC-J680DW/MFC-J880DW/MFC-J885DW/MFC-J985DW 1. Appuyez sur d ou sur c pour afficher [Web]. Appuyez sur [Web]. • Si des informations relatives à la connexion Internet s’affichent sur l’écran ACL de l’appareil, lisez les informations et appuyez sur [OK]. • Il peut arriver que des mises à jour ou des annonces relatives aux fonctionnalités Brother Web Connect s’affichent sur l’écran ACL. Prenez connaissance de ces informations, puis appuyez sur [OK]. 2. Appuyez sur a ou sur b pour afficher le service qui héberge le compte que vous voulez supprimer. Appuyez sur le nom du service. 3. Appuyez sur [Enregis./Supprimer] > [Supprimer un compte]. 4. Appuyez sur le compte à supprimer. Vous pouvez supprimer plusieurs comptes à la fois si nécessaire. Les comptes sélectionnés sont indiqués par des coches. 5. Appuyez sur [OK]. Vous êtes invité à confirmer les sélections effectuées. 6. Appuyez sur [Oui] pour effectuer la suppression. 7. Appuyez sur [OK]. 8. Appuyez sur . Renseignements connexes • Configurer Brother Web Connect 18 Accueil > Avant d’utiliser Brother Web Connect > Configurer Brother Web Connect > Configurer Brother Web Connect pour Brother CentreCréatif Configurer Brother Web Connect pour Brother CentreCréatif Modèles associés : MFC-J680DW/MFC-J880DW/MFC-J885DW/MFC-J985DW Brother Web Connect est configuré pour utiliser automatiquement Brother CentreCréatif. Aucune configuration n’est nécessaire pour créer les calendriers, cartes de visite, affiches et cartes de vœux disponibles sur le site http://www.brother.com/creativecenter. Brother CentreCréatif n'est pas disponible dans tous les pays. Renseignements connexes • Configurer Brother Web Connect 19 Accueil > Numérisation et envoi Numérisation et envoi • Numériser et envoyer des documents à l’aide de Brother Web Connect • Envoyer un document à partir d’un périphérique de mémoire externe à l’aide de Brother Web Connect 20 Accueil > Numérisation et envoi > Numériser et envoyer des documents à l’aide de Brother Web Connect Numériser et envoyer des documents à l’aide de Brother Web Connect Envoyez vos photos et documents numérisés directement à un service Web sans passer par un ordinateur. • Lorsque vous numérisez et envoyez des fichiers JPEG, PDF avec possibilité de recherche ou Microsoft® Office, la numérisation en noir et blanc n’est pas disponible. • Lorsque vous numérisez et envoyez des fichiers JPEG, chaque page est envoyée sous la forme d'un fichier distinct. • Les documents envoyés sont enregistrés dans un album appelé From_BrotherDevice. Pour plus d’information sur les limitations, notamment en ce qui concerne la taille des documents ou le nombre de documents pouvant être envoyés, consultez le site Web du service concerné. >> MFC-J460DW/MFC-J480DW/MFC-J485DW >> MFC-J680DW/MFC-J880DW/MFC-J885DW/MFC-J985DW MFC-J460DW/MFC-J480DW/MFC-J485DW 1. Chargez votre document. 2. Appuyez sur WEB. • Si des informations relatives à la connexion Internet s’affichent sur l’écran ACL de l’appareil, lisez les informations et appuyez sur OK. • Il peut arriver que des mises à jour ou des annonces relatives aux fonctionnalités Brother Web Connect s’affichent sur l’écran ACL. Prenez connaissance de ces informations, puis appuyez sur OK. 3. Appuyez sur a ou b pour sélectionner l'élément suivant : a. Sélectionnez le service qui héberge le compte vers lequel vous souhaitez effectuer l’envoi. Appuyez sur OK. b. Appuyez sur le nom de votre compte. Appuyez sur OK. 4. Si l’écran de saisie du code NIP s’affiche, entrez les quatre chiffres du code NIP, puis appuyez sur OK. 5. Si vous êtes invité à préciser le format de fichier de votre document, sélectionnez le format de fichier du document que vous numérisez, puis appuyez sur OK. 6. Lorsque l'écran des paramètres de numérisation s'affiche sur l'écran ACL, effectuez l'une des opérations suivantes : • Pour modifier le paramètre de numérisation, appuyez sur a ou b pour sélectionner [Terminé], puis appuyez sur OK. • Appuyez sur a ou b pour sélectionner les réglages que vous souhaitez modifier, puis appuyez sur OK. Option Description Type de numéris. Sélectionnez le type de numérisation pour votre document. Résolution Sélectionnez la résolution de numérisation pour votre document. (pour fichiers JPEG et PDF uniquement) Format numéris. Sélectionnez le format de numérisation pour votre document. Lorsque vous numérisez et envoyez des fichiers JPEG, chaque page est envoyée sous la forme d'un fichier distinct. 7. Si l’écran ACL vous invite à [Sél. étiquette], appuyez sur l’étiquette désirée, puis appuyez sur OK. 8. Appuyez sur OK. L’appareil numérise le document et commence l’envoi. Si vous utilisez la vitre du scanner de l’appareil, suivez les instructions affichées à l’écran ACL pour effectuer la tâche de numérisation. 21 MFC-J680DW/MFC-J880DW/MFC-J885DW/MFC-J985DW 1. Chargez votre document. 2. Appuyez sur d ou sur c pour afficher [Web]. Appuyez sur [Web]. • Vous pouvez également appuyer sur [Balayage] > [vers Web]. • Si des informations relatives à la connexion Internet s’affichent sur l’écran ACL de l’appareil, lisez les informations et appuyez sur [OK]. • Il peut arriver que des mises à jour ou des annonces relatives aux fonctionnalités Brother Web Connect s’affichent sur l’écran ACL. Prenez connaissance de ces informations, puis appuyez sur [OK]. 3. Appuyez sur a ou b pour afficher le service qui héberge le compte vers lequel vous souhaitez effectuer l’envoi. Appuyez sur le nom du service. 4. Appuyez sur a ou sur b pour afficher le nom de votre compte, puis appuyez dessus. 5. Si l’écran de saisie du code NIP s’affiche, entrez les quatre chiffres du code NIP, puis appuyez sur [OK]. 6. Appuyez sur a ou b pour afficher [Téléch(amont):scan]. Appuyez sur [Téléch(amont):scan]. • Si vous avez appuyé sur [Balayage] > [vers Web], cette option ne s'affiche pas. • Cette option peut ne pas s'afficher selon le service disponible. 7. Si vous êtes invité à préciser le format de fichier de votre document, sélectionnez le format de fichier du document que vous numérisez. 8. Lorsque l'écran des paramètres de numérisation s'affiche sur l'écran ACL, effectuez l'une des opérations suivantes : • Pour continuer sans modifier les paramètres de numérisation, appuyez sur [OK]. • Sélectionnez les paramètres de numérisation que vous souhaitez modifier, puis appuyez sur [OK]. Option Description Créer raccourci Sélectionnez Oui si vous souhaitez enregistrer les paramètres actuels en tant que raccourci. Type de numéris. Sélectionnez le type de numérisation pour votre document. Résolution Sélectionnez la résolution de numérisation pour votre document. (pour fichiers JPEG et PDF uniquement) Format numéris. Sélectionnez le format de numérisation pour votre document. Lorsque vous numérisez et envoyez des fichiers JPEG, chaque page est envoyée sous la forme d'un fichier distinct. 9. Si l'écran ACL vous invite à [Sél. étiquette], appuyez sur l'étiquette désirée. Appuyez sur [OK]. 10. Appuyez sur [OK]. L’appareil numérise le document et commence l’envoi. Si vous utilisez la vitre du scanner de l’appareil, suivez les instructions affichées sur l’écran ACL pour effectuer la tâche de numérisation. 11. Appuyez sur [OK]. 12. Appuyez sur . 22 Renseignements connexes • Numérisation et envoi 23 Accueil > Numérisation et envoi > Envoyer un document à partir d’un périphérique de mémoire externe à l’aide de Brother Web Connect Envoyer un document à partir d’un périphérique de mémoire externe à l’aide de Brother Web Connect Modèles associés : MFC-J680DW/MFC-J880DW/MFC-J885DW/MFC-J985DW Les documents enregistrés sur un support tel qu'une carte mémoire ou une clé USB connectée à l'appareil peuvent être envoyés directement à un service Web. • Les documents envoyés sont enregistrés dans un album appelé From_BrotherDevice. • Les clés USB ne sont prises en charge que sur certains modèles. Pour plus d’information sur les limitations, notamment en ce qui concerne la taille des documents ou le nombre de documents pouvant être envoyés, consultez le site Web du service concerné. IMPORTANT Ne retirez PAS la carte mémoire ou la clé USB pendant que le message s’affiche sur l’écran ACL. Sinon, la carte, la clé USB ou les données enregistrées sur la carte pourraient être endommagées. (Pour Hong Kong, Taïwan et la Corée) Brother Web Connect prend uniquement en charge les noms de fichier en anglais. Les fichiers nommés dans la langue locale ne seront pas envoyés. 1. Ouvrez le couvercle du logement des supports de données. 2. Insérez une carte mémoire ou une clé USB dans l'appareil. L'écran ACL change automatiquement. 3. Appuyez sur a ou sur b pour afficher [Web]. Appuyez sur [Web]. • Si des informations relatives à la connexion Internet s’affichent sur l’écran ACL de l’appareil, lisez les informations et appuyez sur [OK]. • Il peut arriver que des mises à jour ou des annonces relatives aux fonctionnalités Brother Web Connect s’affichent sur l’écran ACL. Prenez connaissance de ces informations, puis appuyez sur [OK]. 4. Appuyez sur a ou b pour afficher le service qui héberge le compte vers lequel vous souhaitez effectuer l’envoi. Appuyez sur le nom du service. 5. Appuyez sur a ou sur b pour afficher le nom de votre compte, puis appuyez dessus. 6. Si l’écran de saisie du code NIP s’affiche, entrez les quatre chiffres du code NIP, puis appuyez sur [OK]. 7. Appuyez sur a ou b pour afficher [Téléch(amont):supp]. Appuyez sur [Téléch(amont):supp]. 8. Appuyez sur d ou c pour afficher le document désiré, puis appuyez dessus. Confirmez le document sur l'écran ACL, puis appuyez sur [OK]. Répétez cette étape jusqu'à ce que vous ayez sélectionné tous les documents à envoyer. 9. Une fois l'opération terminée, appuyez sur [OK]. 10. Appuyez sur [OK]. L’appareil commence à envoyer les documents. 11. Appuyez sur . 24 Renseignements connexes • Numérisation et envoi 25 Accueil > Télécharger, imprimer et enregistrer Télécharger, imprimer et enregistrer • Télécharger et imprimer des documents à l’aide de Brother Web Connect • Téléchargement et enregistrement d'un document vers un périphérique de mémoire externe 26 Accueil > Télécharger, imprimer et enregistrer > Télécharger et imprimer des documents à l’aide de Brother Web Connect Télécharger et imprimer des documents à l’aide de Brother Web Connect Modèles associés : MFC-J680DW/MFC-J880DW/MFC-J885DW/MFC-J985DW Les documents qui ont été envoyés sur votre compte peuvent être téléchargés directement sur votre appareil, puis imprimés. Les documents que d'autres utilisateurs ont chargés sur leurs propres comptes à des fins de partage peuvent aussi être téléchargés sur votre appareil et imprimés, pour autant que vous disposiez des autorisations appropriées. Certains services permettent aux utilisateurs de type invité d'afficher des documents publics. Lorsque vous accédez à un service ou à un compte en qualité d'invité, vous pouvez consulter les documents que leur propriétaire a rendus publics, c'est-à-dire qui n'ont pas de limitation en termes de consultation. Pour télécharger les documents d’autres utilisateurs, vous devez disposer d’autorisations d’accès aux albums ou aux documents en question. (Pour Hong Kong, Taïwan et la Corée) Brother Web Connect prend uniquement en charge les noms de fichier en anglais. Les fichiers nommés dans une langue locale ne seront pas téléchargés. Renseignements connexes • Télécharger, imprimer et enregistrer • Téléchargement et impression à l’aide de Picasa Web Albums™, Flickr®, Facebook, Google Drive™, Evernote®, Dropbox, OneDrive® et Box • Télécharger et imprimer des modèles Brother CentreCréatif 27 Accueil > Télécharger, imprimer et enregistrer > Télécharger et imprimer des documents à l’aide de Brother Web Connect > Téléchargement et impression à l’aide de Picasa Web Albums™, Flickr®, Facebook, Google Drive™, Evernote®, Dropbox, OneDrive® et Box Téléchargement et impression à l’aide de Picasa Web Albums™, Flickr®, Facebook, Google Drive™, Evernote®, Dropbox, OneDrive® et Box Modèles associés : MFC-J680DW/MFC-J880DW/MFC-J885DW/MFC-J985DW 1. Appuyez sur d ou sur c pour afficher [Web]. Appuyez sur [Web]. • Si des informations relatives à la connexion Internet s’affichent sur l’écran ACL de l’appareil, lisez les informations et appuyez sur [OK]. • Il peut arriver que des mises à jour ou des annonces relatives aux fonctionnalités Brother Web Connect s’affichent sur l’écran ACL. Prenez connaissance de ces informations, puis appuyez sur [OK]. 2. Appuyez sur a ou sur b pour afficher le service qui héberge le document que vous voulez télécharger et imprimer. Appuyez sur le nom du service. 3. Effectuez l'une des opérations suivantes : • Pour vous connecter au service, appuyez sur a ou sur b afin d’afficher le nom de votre compte, puis appuyez sur celui-ci. Si l’écran de saisie du code NIP s’affiche, entrez les quatre chiffres du code NIP, puis appuyez sur [OK]. • Pour accéder au service en tant qu'utilisateur invité, appuyez sur a ou sur b pour afficher [Util c util invité], puis appuyez dessus. Lorsque les informations relatives à l’accès en tant qu’utilisateur invité s’affichent, appuyez sur [OK]. 4. Appuyez sur a ou b pour afficher [Téléch : imprimer]. Appuyez sur [Téléch : imprimer]. • Si vous avez accédé au service en tant qu'utilisateur invité, entrez ou sélectionnez le nom du compte de l'utilisateur dont vous voulez télécharger les documents. • Pour Picasa Web Albums™ et Flickr® : - Pour télécharger vos documents depuis le service, appuyez sur [Votre album]. - Pour télécharger les documents d'autres utilisateurs depuis le service, appuyez sur [Album d'un autre utilisateur], puis entrez ou sélectionnez le nom du compte de l'utilisateur dont vous voulez télécharger les documents. 5. Appuyez sur a ou b pour afficher l’album désiré, puis appuyez dessus. • L'album est une collection de documents. Le nom qui lui est donné peut cependant varier en fonction du service que vous utilisez. Si vous utilisez Evernote®, vous devez sélectionner le carnet de notes, puis sélectionner la note. • Certains services n’exigent pas que les documents soient enregistrés dans des albums. Pour les documents qui ne sont pas enregistrés dans des albums, sélectionnez [Aff fic. non triés] ou [Photos non triées] pour choisir des documents. Vous ne pouvez pas télécharger les documents d’autres utilisateurs s’ils ne sont pas enregistrés dans un album. 6. Appuyez sur la vignette du document à imprimer. Confirmez le document sur l'écran ACL, puis appuyez sur [OK]. Sélectionnez d'autres documents à imprimer (vous pouvez sélectionner jusqu'à 10 documents). 7. Une fois l'opération terminée, appuyez sur [OK]. 8. Lorsque l'écran des paramètres d'impression s'affiche sur l'écran ACL, effectuez l'une des opérations suivantes : • Pour continuer sans modifier les paramètres d'impression, appuyez sur [OK]. 28 • Sélectionnez les paramètres d'impression que vous souhaitez modifier, puis appuyez sur [OK]. Option Description Qualité d'impr. Sélectionnez la qualité d'impression. Format de papier Sélectionnez le format de papier. Type de papier Sélectionnez le type de papier. Sans bordure Agrandissez la zone imprimable jusqu'aux bords du papier. (pour les fichiers JPEG uniquement) recto-verso (pour les fichiers PDF ou Microsoft® Office uniquement) Sélectionnez cette option pour copier sur les deux côtés du papier. 9. Appuyez sur [OK]. L’appareil commence à télécharger et à imprimer les documents. 10. Appuyez sur . Renseignements connexes • Télécharger et imprimer des documents à l’aide de Brother Web Connect • Compte de service 29 Accueil > Télécharger, imprimer et enregistrer > Télécharger et imprimer des documents à l’aide de Brother Web Connect > Télécharger et imprimer des modèles Brother CentreCréatif Télécharger et imprimer des modèles Brother CentreCréatif Modèles associés : MFC-J680DW/MFC-J880DW/MFC-J885DW/MFC-J985DW Brother CentreCréatif n'est pas disponible dans tous les pays. 1. Appuyez sur d ou sur c pour afficher [Applis]. Appuyez sur [Applis]. • Si des informations relatives à la connexion Internet apparaissent à l’écran ACL de l’appareil, lisez-les puis appuyez sur [OK]. • Il peut arriver que des mises à jour ou des annonces relatives aux fonctionnalités Brother Web Connect s’affichent sur l’écran ACL. Prenez connaissance de ces informations, puis appuyez sur [OK]. 2. Appuyez sur a ou b pour afficher [Impr des modèles <CentreCréatif>]. Appuyez sur [Impr des modèles <CentreCréatif>]. 3. Appuyez sur a ou b pour afficher la catégorie désirée, puis appuyez dessus. 4. Sélectionnez le fichier désiré. Entrez le nombre de copies à imprimer, puis appuyez sur [OK]. Répétez cette étape jusqu'à ce que vous ayez sélectionné tous les fichiers à imprimer. 5. Une fois l'opération terminée, appuyez sur [OK]. Si des informations relatives aux paramètres d’impression recommandés s’affichent sur l’écran ACL de l’appareil, lisez les informations et appuyez sur [OK]. 6. Lorsque l'écran des paramètres d'impression s'affiche sur l'écran ACL, effectuez l'une des opérations suivantes : • Pour continuer sans modifier les paramètres d'impression, appuyez sur [OK]. • Sélectionnez les paramètres d'impression que vous souhaitez modifier, puis appuyez sur [OK]. Option Description Qualité d'impr. Sélectionnez la qualité d'impression. Format de papier Sélectionnez le format de papier. Type de papier Sélectionnez le type de papier. Sans bordure Agrandissez la zone imprimable jusqu'aux bords du papier. (pour les fichiers JPEG uniquement) recto-verso (pour les fichiers PDF ou Microsoft® Office uniquement) Sélectionnez cette option pour copier sur les deux côtés du papier. 7. Appuyez sur [OK]. L’appareil commence à télécharger et à imprimer les documents. 8. Appuyez sur . Renseignements connexes • Télécharger et imprimer des documents à l’aide de Brother Web Connect 30 Accueil > Télécharger, imprimer et enregistrer > Téléchargement et enregistrement d'un document vers un périphérique de mémoire externe Téléchargement et enregistrement d'un document vers un périphérique de mémoire externe Modèles associés : MFC-J680DW/MFC-J880DW/MFC-J885DW/MFC-J985DW Les fichiers JPEG, PDF et Microsoft® Office peuvent être téléchargés depuis un service et être enregistrés directement sur un support connecté à l'appareil. Les documents que d'autres utilisateurs ont chargés sur leurs propres comptes à des fins de partage peuvent aussi être téléchargés sur votre appareil, pour autant que vous disposiez des autorisations appropriées. Certains services permettent aux utilisateurs de type invité d'afficher des documents publics. Lorsque vous accédez à un service ou à un compte en qualité d'invité, vous pouvez consulter les documents que leur propriétaire a rendus publics, c'est-à-dire qui n'ont pas de limitation en termes de consultation. • Assurez-vous qu'il reste suffisamment d'espace disponible sur la carte mémoire ou la clé USB. • Pour télécharger les documents d’autres utilisateurs, vous devez disposer d’autorisations d’accès aux albums ou aux documents en question. • Les clés USB ne sont prises en charge que sur certains modèles. • Les fichiers téléchargés sont renommés sur la base de la date actuelle. Par exemple, la première image enregistrée le 1er juillet sera nommée 07010001.jpg. Notez que les paramètres régionaux influent également sur le format de date du nom de fichier. • Les images sont enregistrées dans le dossier « BROTHER », qui se trouve à la racine du support. IMPORTANT Ne retirez PAS la carte mémoire ou la clé USB pendant que le message s’affiche sur l’écran ACL. Sinon, la carte, la clé USB ou les données enregistrées sur la carte pourraient être endommagées. 1. Ouvrez le couvercle du logement des supports de données. 2. Insérez une carte mémoire ou une clé USB dans l'appareil. L'écran ACL change automatiquement. 3. Appuyez sur a ou sur b pour afficher [Web]. Appuyez sur [Web]. • Si des informations relatives à la connexion Internet s’affichent sur l’écran ACL de l’appareil, lisez les informations et appuyez sur [OK]. • Il peut arriver que des mises à jour ou des annonces relatives aux fonctionnalités Brother Web Connect s’affichent sur l’écran ACL. Prenez connaissance de ces informations, puis appuyez sur [OK]. 4. Appuyez sur a ou sur b pour afficher le service qui héberge le document que vous voulez télécharger. Appuyez sur le nom du service. 5. Effectuez l'une des opérations suivantes : • Pour vous connecter au service, appuyez sur a ou sur b afin d’afficher le nom de votre compte, puis appuyez sur celui-ci. Si l’écran de saisie du code NIP s’affiche, entrez les quatre chiffres du code NIP, puis appuyez sur [OK]. • Pour accéder au service en tant qu'utilisateur invité, appuyez sur a ou sur b pour afficher [Util c util invité], puis appuyez dessus. Lorsque les informations relatives à l’accès en tant qu’utilisateur invité s’affichent, appuyez sur [OK]. 6. Appuyez sur a ou b pour afficher [Téléch : support]. Appuyez sur [Téléch : support]. 31 • Si vous avez accédé au service en tant qu'utilisateur invité, entrez ou sélectionnez le nom du compte de l'utilisateur dont vous voulez télécharger les documents. • Pour Picasa Web Albums™ et Flickr® : - Pour télécharger vos documents depuis le service, appuyez sur [Votre album]. - Pour télécharger les documents d'autres utilisateurs depuis le service, appuyez sur [Album d'un autre utilisateur], puis entrez ou sélectionnez le nom du compte de l'utilisateur dont vous voulez télécharger les documents. 7. Appuyez sur a ou b pour afficher l’album désiré, puis appuyez dessus. • L'album est une collection de documents. Le nom qui lui est donné peut cependant varier en fonction du service que vous utilisez. Si vous utilisez Evernote®, vous devez sélectionner le carnet de notes, puis sélectionner la note. • Certains services n’exigent pas que les documents soient enregistrés dans des albums. Pour les documents qui ne sont pas enregistrés dans des albums, sélectionnez [Aff fic. non triés] ou [Photos non triées] pour choisir des documents. Vous ne pouvez pas télécharger les documents d’autres utilisateurs s’ils ne sont pas enregistrés dans un album. 8. Appuyez sur la vignette du document à télécharger. Confirmez le document sur l'écran ACL, puis appuyez sur [OK]. Sélectionnez d'autres documents à télécharger (vous pouvez sélectionner jusqu'à 10 documents). 9. Une fois l'opération terminée, appuyez sur [OK]. 10. Appuyez sur [OK] pour procéder au téléchargement. L’appareil commence à télécharger les documents. 11. Appuyez sur . Renseignements connexes • Télécharger, imprimer et enregistrer 32 Accueil > Transmission de télécopie Transmission de télécopie • Transmettre des télécopies vers le nuage ou un courriel • Activer la fonction de transmission de télécopie • Désactiver la fonction de transmission de télécopie 33 Accueil > Transmission de télécopie > Transmettre des télécopies vers le nuage ou un courriel Transmettre des télécopies vers le nuage ou un courriel Modèles associés : MFC-J880DW/MFC-J885DW/MFC-J985DW Utilisez la fonction de transmission de télécopie vers le nuage ou la fonction de transmission de télécopie vers un courriel pour transférer automatiquement vos télécopies entrantes vers votre/vos compte(s) avec les services en ligne disponibles. Renseignements connexes • Transmission de télécopie • Services accessibles 34 Accueil > Transmission de télécopie > Activer la fonction de transmission de télécopie Activer la fonction de transmission de télécopie Modèles associés : MFC-J880DW/MFC-J885DW/MFC-J985DW Activez la fonction de transmission de télécopie vers le nuage ou la fonction de transmission de télécopie vers un courriel pour transférer automatiquement vos télécopies entrantes vers le compte de service en ligne de votre choix. • Cette fonction est disponible uniquement pour les télécopies en noir et blanc. • Si vous activez [TransFax à Nuag/Cour], vous ne pouvez pas utiliser les fonctions suivantes : - [RE-TX Fax] - [Téléappel] (seulement disponible dans certains pays) - [Mémoriser fax] - [Récept PC FAX] 1. Appuyez sur d ou sur c pour afficher [Applis]. Appuyez sur [Applis]. • Si des informations relatives à la connexion Internet apparaissent à l’écran ACL de l’appareil, lisez-les puis appuyez sur [OK]. • Il peut arriver que des mises à jour ou des annonces relatives aux fonctionnalités Brother Web Connect s’affichent sur l’écran ACL. Prenez connaissance de ces informations, puis appuyez sur [OK]. 2. Appuyez sur a ou b pour afficher [TransFax à Nuag/Cour]. Appuyez sur [TransFax à Nuag/Cour]. Si des informations relatives à [TransFax à Nuag/Cour] s’affichent, lisez-les, puis appuyez sur [OK]. 3. Appuyez sur [Activé]. 4. Appuyez sur [Transférer vers nuage] ou [Transf vers Courriel]. 5. Si vous avez sélectionné [Transférer vers nuage], appuyez sur a ou b pour afficher le service souhaité, puis appuyez dessus. 6. Appuyez sur a ou sur b pour afficher le nom de votre compte, puis appuyez dessus. 7. Si l’écran de saisie du code NIP s’affiche, entrez les quatre chiffres du code NIP, puis appuyez sur [OK]. 8. Lorsque l'écran des paramètres s'affiche sur l'écran ACL, effectuez l'une des opérations suivantes : • Pour continuer sans modifier les paramètres, appuyez sur [OK]. • Sélectionnez les paramètres que vous souhaitez modifier, puis appuyez sur [OK]. Option Description Type fichier Sélectionnez le type de fichier pour votre document. Imp sauve Lorsque cette option est activée, l'appareil imprime une copie de la télécopie. 9. Lisez et confirmez la liste des paramètres que vous avez sélectionnés, puis appuyez sur [OK]. 10. Appuyez sur [OK]. Renseignements connexes • Transmission de télécopie • Désactiver la fonction de transmission de télécopie 35 Accueil > Transmission de télécopie > Désactiver la fonction de transmission de télécopie Désactiver la fonction de transmission de télécopie Modèles associés : MFC-J880DW/MFC-J885DW/MFC-J985DW Désactivez la fonction de transmission de télécopie vers le nuage ou la fonction de transmission de télécopie vers un courriel si vous ne souhaitez pas transférer automatiquement vos télécopies entrantes vers l'un de vos comptes de service en ligne. • S'il reste des télécopies reçues dans la mémoire de votre appareil, vous ne pouvez pas désactiver [TransFax à Nuag/Cour]. 1. Appuyez sur d ou sur c pour afficher [Applis]. Appuyez sur [Applis]. • Si des informations relatives à la connexion Internet apparaissent à l’écran ACL de l’appareil, lisez-les puis appuyez sur [OK]. • Il peut arriver que des mises à jour ou des annonces relatives aux fonctionnalités Brother Web Connect s’affichent sur l’écran ACL. Prenez connaissance de ces informations, puis appuyez sur [OK]. 2. Appuyez sur a ou b pour afficher [TransFax à Nuag/Cour]. Appuyez sur [TransFax à Nuag/Cour]. Si des informations relatives à [TransFax à Nuag/Cour] s’affichent, lisez-les, puis appuyez sur [OK]. 3. Appuyez sur [Désactivé]. 4. Appuyez sur [OK]. Renseignements connexes • Transmission de télécopie • Activer la fonction de transmission de télécopie 36 Accueil > Contour, numérisation et copie ou découpage Contour, numérisation et copie ou découpage • Contour, numérisation et copie ou découpage de parties de vos documents 37 Accueil > Contour, numérisation et copie ou découpage > Contour, numérisation et copie ou découpage de parties de vos documents Contour, numérisation et copie ou découpage de parties de vos documents Si vous encadrez des zones spécifiques d'un document à l'aide d'un stylo rouge puis que vous numérisez le document, les zones encadrées sont capturées et peuvent être traitées en tant qu'images de différentes manières. Contour et numérisation Lorsque vous utilisez un stylo rouge pour encadrer des sections précises d'un document puis que vous numérisez ce document, les zones encadrées sont extraites et enregistrées sur un support ou un service nuage sous la forme de fichiers JPEG distincts. Service Web Copier une zone encadrée (uniquement disponible sur certains modèles) Lorsque vous utilisez un stylo rouge pour encadrer des sections d'un document puis que vous numérisez le document, les zones encadrées sont extraites, réorganisées et imprimées ensemble. Couper une zone encadrée (uniquement disponible sur certains modèles) Lorsque vous utilisez un stylo rouge pour encadrer des sections d'un document puis que vous numérisez le document, les zones encadrées sont supprimées et les informations restantes sont imprimées. 38 Tracé de contours Style de contour correct Style de contour incorrect • Vous pouvez utiliser un stylo ou un marqueur rouge dont la pointe fait de 0,04 à 0,39 po. (1,0 à 10,0 mm) de large, ce qui correspond à une pointe extra-fine jusqu’à une pointe extra-épaisse. • Les zones encadrées par des lignes rouges épaisses sont plus faciles à identifier. N'utilisez toutefois pas un stylo ou un marqueur avec une pointe plus large que celle indiquée ci-dessus. • Le contour rouge ne peut pas être interrompu et le trait ne peut pas se croiser plusieurs fois. • La zone encadrée doit avoir une longueur et une largeur d’au moins 0,4 po. (1 cm). • Si l’arrière-plan du papier est de couleur sombre, la zone encadrée peut être difficile à reconnaître. Renseignements connexes • Contour, numérisation et copie ou découpage • Encadrer et numériser un document vers le nuage • Encadrer et numériser un document vers une carte mémoire ou une clé USB • Copier une section encadrée • Couper une section encadrée 39 Accueil > Contour, numérisation et copie ou découpage > Contour, numérisation et copie ou découpage de parties de vos documents > Encadrer et numériser un document vers le nuage Encadrer et numériser un document vers le nuage Les sections encadrées à l’aide d’un stylo rouge sont extraites et enregistrées dans un service nuage sous la forme de fichiers JPEG distincts. >> MFC-J460DW/MFC-J480DW/MFC-J485DW >> MFC-J680DW/MFC-J880DW/MFC-J885DW/MFC-J985DW MFC-J460DW/MFC-J480DW/MFC-J485DW 1. Utilisez un stylo ou marqueur rouge à pointe large pour encadrer les zones du document que vous souhaitez numériser. 2. Chargez votre document. 3. Appuyez sur WEB. • Si des informations relatives à la connexion Internet s’affichent sur l’écran ACL de l’appareil, lisez les informations et appuyez sur OK. • Il peut arriver que des mises à jour ou des annonces relatives aux fonctionnalités Brother Web Connect s’affichent sur l’écran ACL. Prenez connaissance de ces informations, puis appuyez sur OK. 4. Appuyez sur a ou b pour afficher [Applis], puis appuyez sur OK. 5. Sélectionnez [Contour et numérisation], puis cliquez sur OK. Si des informations relatives à [Contour et numérisation] s’affichent, lisez les informations et appuyez sur OK. 6. Appuyez sur a ou b pour sélectionner l'élément suivant : a. Sélectionnez le service qui héberge le compte vers lequel vous souhaitez effectuer l’envoi. Appuyez sur OK. b. Appuyez sur le nom de votre compte. Appuyez sur OK. 7. Si l’écran de saisie du code NIP s’affiche, entrez les quatre chiffres du code NIP, puis appuyez sur OK. 8. Si l'écran ACL vous invite à préciser le format de numérisation, sélectionnez le format de numérisation du document que vous numérisez. 9. Appuyez sur OK. L’appareil numérise le document et commence l’envoi. Si vous utilisez la vitre du scanner de l’appareil, suivez les instructions affichées à l’écran ACL pour effectuer la tâche de numérisation. 10. Appuyez sur OK. MFC-J680DW/MFC-J880DW/MFC-J885DW/MFC-J985DW 1. Utilisez un stylo ou marqueur rouge à pointe large pour encadrer les zones du document que vous souhaitez numériser. 2. Chargez votre document. 3. Appuyez sur d ou sur c pour afficher [Applis]. Appuyez sur [Applis]. • Si des informations relatives à la connexion Internet apparaissent à l’écran ACL de l’appareil, lisez-les puis appuyez sur [OK]. • Il peut arriver que des mises à jour ou des annonces relatives aux fonctionnalités Brother Web Connect s’affichent sur l’écran ACL. Prenez connaissance de ces informations, puis appuyez sur [OK]. 4. Appuyez sur a ou b pour afficher [Contour et numérisation]. Appuyez sur [Contour et numérisation]. 40 Si des informations relatives à [Contour et numérisation] s’affichent, lisez-les, puis appuyez sur [OK]. 5. Appuyez sur [Enreg. "cloud"]. 6. Appuyez sur a ou b pour afficher le service souhaité, puis appuyez dessus. 7. Appuyez sur a ou sur b pour afficher le nom de votre compte, puis appuyez dessus. 8. Si l’écran de saisie du code NIP s’affiche, entrez les quatre chiffres du code NIP, puis appuyez sur [OK]. 9. Si vous êtes invité à préciser le format de fichier de votre document, sélectionnez le format de fichier du document que vous numérisez. 10. Appuyez sur [OK]. L’appareil numérise le document et commence l’envoi. Si vous utilisez la vitre du scanner de l’appareil, suivez les instructions affichées à l’écran ACL pour effectuer la tâche de numérisation. 11. Appuyez sur [OK]. 12. Appuyez sur . Renseignements connexes • Contour, numérisation et copie ou découpage de parties de vos documents 41 Accueil > Contour, numérisation et copie ou découpage > Contour, numérisation et copie ou découpage de parties de vos documents > Encadrer et numériser un document vers une carte mémoire ou une clé USB Encadrer et numériser un document vers une carte mémoire ou une clé USB Modèles associés : MFC-J680DW/MFC-J880DW/MFC-J885DW/MFC-J985DW Les sections encadrées à l’aide d’un stylo rouge sont extraites et enregistrées sur un support sous la forme de fichiers JPEG distincts. • Insérez la carte mémoire ou la clé USB avant la numérisation. • Les clés USB ne sont prises en charge que sur certains modèles. • Les fichiers numérisés sont renommés sur la base de la date actuelle. Par exemple, la première image enregistrée le 1er juillet sera nommée 07010001.jpg. Notez que les paramètres régionaux influent également sur le format de date du nom de fichier. • Les images sont enregistrées dans le dossier « BROTHER », qui se trouve à la racine du support. IMPORTANT Ne retirez PAS la carte mémoire ou la clé USB pendant que le message s’affiche sur l’écran ACL. Sinon, la carte, la clé USB ou les données enregistrées sur la carte pourraient être endommagées. 1. Utilisez un stylo ou marqueur rouge à pointe large pour encadrer les zones du document que vous souhaitez numériser. 2. Chargez votre document. 3. Appuyez sur d ou sur c pour afficher [Applis]. Appuyez sur [Applis]. • Si des informations relatives à la connexion Internet apparaissent à l’écran ACL de l’appareil, lisez-les puis appuyez sur [OK]. • Il peut arriver que des mises à jour ou des annonces relatives aux fonctionnalités Brother Web Connect s’affichent sur l’écran ACL. Prenez connaissance de ces informations, puis appuyez sur [OK]. 4. Appuyez sur a ou b pour afficher [Contour et numérisation]. Appuyez sur [Contour et numérisation]. Si des informations relatives à [Contour et numérisation] s’affichent, lisez-les, puis appuyez sur [OK]. 5. Appuyez sur [Enreg. carte média]. 6. Si vous êtes invité à préciser le format de fichier de votre document, sélectionnez le format de fichier du document que vous numérisez. 7. Appuyez sur [OK]. L'appareil numérise le document. Si vous utilisez la vitre du scanner de l’appareil, suivez les instructions affichées à l’écran ACL pour effectuer la tâche de numérisation. 8. Appuyez sur [OK]. 9. Appuyez sur . Renseignements connexes • Contour, numérisation et copie ou découpage de parties de vos documents 42 Accueil > Contour, numérisation et copie ou découpage > Contour, numérisation et copie ou découpage de parties de vos documents > Copier une section encadrée Copier une section encadrée Modèles associés : MFC-J680DW/MFC-J880DW/MFC-J885DW/MFC-J985DW Après avoir numérisé le document, l'appareil imprime la ou les zones encadrées. 1. Utilisez un stylo ou marqueur rouge à pointe large pour encadrer les zones du document que vous souhaitez copier. 2. Chargez votre document. 3. Appuyez sur d ou sur c pour afficher [Applis]. Appuyez sur [Applis]. • Si des informations relatives à la connexion Internet apparaissent à l’écran ACL de l’appareil, lisez-les puis appuyez sur [OK]. • Il peut arriver que des mises à jour ou des annonces relatives aux fonctionnalités Brother Web Connect s’affichent sur l’écran ACL. Prenez connaissance de ces informations, puis appuyez sur [OK]. 4. Appuyez sur a ou b pour afficher [Contour et copie]. Appuyez sur [Contour et copie]. 5. Appuyez sur [Copier zone encad.]. Si des informations relatives à [Copier zone encad.] s’affichent, lisez-les, puis appuyez sur [OK]. 6. Si nécessaire, modifiez l'option [Qualité d'impr.] ou [Format de papier]. Appuyez sur [OK]. 7. Appuyez sur [OK]. L'appareil numérise le document. Si vous utilisez la vitre du scanner de l’appareil, suivez les instructions affichées à l’écran ACL pour effectuer la tâche de numérisation. 8. Appuyez sur [OK]. 9. Appuyez sur . Renseignements connexes • Contour, numérisation et copie ou découpage de parties de vos documents 43 Accueil > Contour, numérisation et copie ou découpage > Contour, numérisation et copie ou découpage de parties de vos documents > Couper une section encadrée Couper une section encadrée Modèles associés : MFC-J680DW/MFC-J880DW/MFC-J885DW/MFC-J985DW Après avoir numérisé le document, l'appareil imprime le document sans la ou les zones encadrées. 1. Utilisez un stylo ou marqueur rouge à pointe large pour encadrer les zones du document que vous souhaitez couper. 2. Chargez votre document. 3. Appuyez sur d ou sur c pour afficher [Applis]. Appuyez sur [Applis]. • Si des informations relatives à la connexion Internet apparaissent à l’écran ACL de l’appareil, lisez-les puis appuyez sur [OK]. • Il peut arriver que des mises à jour ou des annonces relatives aux fonctionnalités Brother Web Connect s’affichent sur l’écran ACL. Prenez connaissance de ces informations, puis appuyez sur [OK]. 4. Appuyez sur a ou b pour afficher [Contour et copie]. Appuyez sur [Contour et copie]. 5. Appuyez sur [Couper zone encad.]. Si des informations relatives à [Couper zone encad.] s’affichent, lisez-les, puis appuyez sur [OK]. 6. Si nécessaire, modifiez l'option [Qualité d'impr.] ou [Format de papier]. Appuyez sur [OK]. 7. Appuyez sur [OK]. L'appareil numérise le document. Si vous utilisez la vitre du scanner de l’appareil, suivez les instructions affichées à l’écran ACL pour effectuer la tâche de numérisation. 8. Appuyez sur [OK]. 9. Appuyez sur . Renseignements connexes • Contour, numérisation et copie ou découpage de parties de vos documents 44 Accueil > Fonction d'impression et de numérisation de notes Fonction d'impression et de numérisation de notes • Présentation de la fonction d’impression et de numérisation de notes 45 Accueil > Fonction d'impression et de numérisation de notes > Présentation de la fonction d’impression et de numérisation de notes Présentation de la fonction d’impression et de numérisation de notes Modèles associés : MFC-J680DW/MFC-J880DW/MFC-J885DW/MFC-J985DW Utilisez cette fonction pour imprimer des feuilles de notes et des dossiers destinés à les contenir, ainsi que pour numériser des feuilles de notes dont chaque page sera enregistrée sous la forme d’un fichier JPEG. Les feuilles de notes imprimées peuvent être pliées en deux ou en quatre avant d'être utilisées et stockées dans les dossiers. Lorsque vous avez écrit sur les feuilles de notes où des lignes ou une grille ont été préimprimées, numérisez les feuilles et enregistrez les notes sur un support ou un service nuage. Imprimer note Sélectionnez un style de feuille ou de dossier à imprimer. Numériser note Après avoir écrit sur votre feuille de notes, numérisez-la afin d’enregistrer chaque section des notes sous la forme d’un fichier JPEG. Si vous utilisez notre style 2 en 1, 4 en 1 ou 8 en 1, chaque page de notes est enregistrée dans un fichier JPEG distinct. Service Web Pour pouvoir utiliser la fonctionnalité Numériser note, vous devez employer les modèles de feuilles de notes Brother. 46 Modèles de feuilles de notes : 1 en 1, style Note 2 en 1, style Graphe à points 4 en 1, style Note 8 en 1, style Grille Modèles de dossiers de notes : Comment utiliser les feuilles de notes et les dossiers de notes 1 2 4 1 3 1. Imprimez le modèle et pliez le long des lignes pointillées. 2. Écrivez vos notes. 3. Apposez du ruban sur les côtés et perforez des trous pour classeur dans le dossier, si nécessaire. 4. Rangez les notes dans le dossier personnalisé pour une utilisation ultérieure. Renseignements connexes • Fonction d'impression et de numérisation de notes • Imprimer des modèles de feuilles de notes et de dossiers de notes • Numériser une feuille de notes vers le nuage • Numériser une feuille de notes vers une carte mémoire ou une clé USB 47 Accueil > Fonction d'impression et de numérisation de notes > Présentation de la fonction d’impression et de numérisation de notes > Imprimer des modèles de feuilles de notes et de dossiers de notes Imprimer des modèles de feuilles de notes et de dossiers de notes Modèles associés : MFC-J680DW/MFC-J880DW/MFC-J885DW/MFC-J985DW 1. Appuyez sur d ou sur c pour afficher [Applis]. Appuyez sur [Applis]. • Si des informations relatives à la connexion Internet apparaissent à l’écran ACL de l’appareil, lisez-les puis appuyez sur [OK]. • Il peut arriver que des mises à jour ou des annonces relatives aux fonctionnalités Brother Web Connect s’affichent sur l’écran ACL. Prenez connaissance de ces informations, puis appuyez sur [OK]. 2. Appuyez sur a ou b pour afficher [Numériser note]. Appuyez sur [Numériser note]. 3. Appuyez sur [Imprimer modèle pour note&dossier]. Si des informations relatives à [Imprimer modèle pour note&dossier] s’affichent, lisez-les, puis appuyez sur [OK]. 4. Appuyez sur [Format de note] ou sur [Dossier de note]. 5. Sélectionnez la catégorie et la mise en page souhaitées. • Un dossier de notes est conçu spécialement selon le type de notes que vous imprimez. • Lorsque le dossier est imprimé, pliez le papier le long des lignes pointillées, puis fixez les parties pliées à l'aide de ruban adhésif. Vous pouvez utiliser une perforatrice si vous voulez placer le dossier dans un classeur. 6. Indiquez le nombre de copies à imprimer puis appuyez sur [OK]. 7. Répétez les deux dernières étapes pour sélectionner d'autres formats si nécessaire. 8. Appuyez sur [OK]. 9. Appuyez sur [OK]. L'appareil commence à imprimer. 10. Appuyez sur [OK]. 11. Appuyez sur . Renseignements connexes • Présentation de la fonction d’impression et de numérisation de notes 48 Accueil > Fonction d'impression et de numérisation de notes > Présentation de la fonction d’impression et de numérisation de notes > Numériser une feuille de notes vers le nuage Numériser une feuille de notes vers le nuage Modèles associés : MFC-J680DW/MFC-J880DW/MFC-J885DW/MFC-J985DW Chaque page de votre feuille de notes est enregistrée sous la forme d’un fichier JPEG distinct. 1. Chargez votre feuille de notes. 2. Appuyez sur d ou sur c pour afficher [Applis]. Appuyez sur [Applis]. • Si des informations relatives à la connexion Internet apparaissent à l’écran ACL de l’appareil, lisez-les puis appuyez sur [OK]. • Il peut arriver que des mises à jour ou des annonces relatives aux fonctionnalités Brother Web Connect s’affichent sur l’écran ACL. Prenez connaissance de ces informations, puis appuyez sur [OK]. 3. Appuyez sur a ou b pour afficher [Numériser note]. Appuyez sur [Numériser note]. 4. Appuyez sur [Numériser notes] > [Enreg. "cloud"]. Si des informations relatives à [Numériser notes] s’affichent, lisez-les, puis appuyez sur [OK]. 5. Appuyez sur a ou b pour afficher le service souhaité, puis appuyez dessus. 6. Appuyez sur a ou sur b pour afficher le nom de votre compte, puis appuyez dessus. 7. Si l’écran de saisie du code NIP s’affiche, entrez les quatre chiffres du code NIP, puis appuyez sur [OK]. 8. Appuyez sur [OK]. L’appareil numérise le document et commence l’envoi. Si vous utilisez la vitre du scanner de l’appareil, suivez les instructions affichées à l’écran ACL pour effectuer la tâche de numérisation. 9. Appuyez sur [OK]. 10. Appuyez sur . Renseignements connexes • Présentation de la fonction d’impression et de numérisation de notes 49 Accueil > Fonction d'impression et de numérisation de notes > Présentation de la fonction d’impression et de numérisation de notes > Numériser une feuille de notes vers une carte mémoire ou une clé USB Numériser une feuille de notes vers une carte mémoire ou une clé USB Modèles associés : MFC-J680DW/MFC-J880DW/MFC-J885DW/MFC-J985DW Chaque page de votre feuille de notes est enregistrée sous la forme d’un fichier JPEG distinct. • Insérez la carte mémoire ou la clé USB avant la numérisation. IMPORTANT Ne retirez PAS la carte mémoire ou la clé USB pendant que le message s’affiche sur l’écran ACL. Sinon, la carte, la clé USB ou les données enregistrées sur la carte pourraient être endommagées. 1. Chargez votre feuille de notes. 2. Appuyez sur d ou sur c pour afficher [Applis]. Appuyez sur [Applis]. • Si des informations relatives à la connexion Internet apparaissent à l’écran ACL de l’appareil, lisez-les puis appuyez sur [OK]. • Il peut arriver que des mises à jour ou des annonces relatives aux fonctionnalités Brother Web Connect s’affichent sur l’écran ACL. Prenez connaissance de ces informations, puis appuyez sur [OK]. 3. Appuyez sur a ou b pour afficher [Numériser note]. Appuyez sur [Numériser note]. 4. Appuyez sur [Numériser notes] > [Enreg. carte média]. Si des informations relatives à [Numériser notes] s’affichent, lisez-les, puis appuyez sur [OK]. 5. Appuyez sur [OK]. L'appareil numérise le document. Si vous utilisez la vitre du scanner de l’appareil, suivez les instructions affichées à l’écran ACL pour effectuer la tâche de numérisation. 6. Appuyez sur [OK]. 7. Appuyez sur . Renseignements connexes • Présentation de la fonction d’impression et de numérisation de notes 50 Accueil > Paramètres de raccourci Paramètres de raccourci • Ajout de raccourcis • Modifier ou supprimer les raccourcis • Utiliser un raccourci 51 Accueil > Paramètres de raccourci > Ajout de raccourcis Ajout de raccourcis Modèles associés : MFC-J680DW/MFC-J880DW/MFC-J885DW/MFC-J985DW Enregistrez vos paramètres personnalisés en tant que raccourcis vers Web Connect ou vers les applications sur votre appareil. 1. Appuyez sur 2. Appuyez (Raccourcis). à un endroit disponible pour l'ajout d'un raccourci. 3. Appuyez sur a ou b pour afficher [Web] ou [Applis], puis appuyez dessus. • Si des informations relatives à la connexion Internet apparaissent à l’écran ACL de l’appareil, lisez-les puis appuyez sur [OK]. • Il peut arriver que des mises à jour ou des annonces relatives aux fonctionnalités Brother Web Connect s’affichent sur l’écran ACL. Prenez connaissance de ces informations, puis appuyez sur [OK]. 4. Suivez les instructions affichées à l'écran ACL pour sélectionner le service ou la fonction souhaité(e). Il se peut que vous deviez sélectionner votre compte et entrer le code NIP selon le service sélectionné. 5. Quand vous avez terminé, vérifiez les paramètres sélectionnés pour le raccourci, puis appuyez sur [OK]. 6. Entrez le nom pour le raccourci à l'aide de l'écran tactile. Appuyez sur [OK]. 7. Appuyez sur [OK]. Renseignements connexes • Paramètres de raccourci 52 Accueil > Paramètres de raccourci > Modifier ou supprimer les raccourcis Modifier ou supprimer les raccourcis Modèles associés : MFC-J680DW/MFC-J880DW/MFC-J885DW/MFC-J985DW Vous pouvez modifier les noms des raccourcis, mais vous ne pouvez pas modifier les paramètres des raccourcis. Si vous souhaitez procéder à une modification, vous devez supprimer le raccourci en question, puis en créer un nouveau avec les paramètres souhaités. 1. Appuyez sur (Raccourcis). 2. Appuyez sur d ou c pour afficher le nom du raccourci que vous souhaitez modifier ou supprimer. 3. Effectuez l’une des opérations suivantes : • Exercez une pression prolongée sur le raccourci jusqu'à ce que les options s'affichent. • Appuyez sur [Modif/Suppr], puis sur le raccourci désiré. 4. Effectuez l’une des opérations suivantes : • Pour modifier le nom du raccourci, appuyez sur [Modifier le nom du raccourci], maintenez enfoncé afin de supprimer le nom actuel, puis entrez un nouveau nom à l'aide de l'écran tactile. Appuyez sur [OK]. • Pour modifier le raccourci, appuyez sur [Effacer], puis sur [Oui] pour confirmer. 5. Appuyez sur . Renseignements connexes • Paramètres de raccourci 53 Accueil > Paramètres de raccourci > Utiliser un raccourci Utiliser un raccourci Modèles associés : MFC-J680DW/MFC-J880DW/MFC-J885DW/MFC-J985DW 1. Appuyez sur (Raccourcis). 2. Appuyez sur d ou sur c pour afficher le raccourci que vous souhaitez utiliser. 3. Appuyez sur le raccourci. 4. Appuyez sur [OK] Renseignements connexes • Paramètres de raccourci 54 Accueil > Dépannage pour Brother Web Connect Dépannage pour Brother Web Connect • Messages d’erreur lors de l’utilisation de la fonction Brother Web Connect 55 Accueil > Dépannage pour Brother Web Connect > Messages d’erreur lors de l’utilisation de la fonction Brother Web Connect Messages d’erreur lors de l’utilisation de la fonction Brother Web Connect Votre appareil Brother affiche un message d’erreur lorsqu’une erreur se produit. Les messages d’erreur les plus fréquents sont présentés dans le tableau suivant. Vous serez en mesure de corriger vous-même la plupart de ces erreurs. Si, après avoir consulté ce tableau, vous avez toujours besoin d’aide, vous pouvez accéder au Brother Solutions Center (Centre de solutions Brother) pour consulter la FAQ (foire aux questions) et les conseils de dépannage les plus récents. Consultez notre site sur support.brother.com. Erreur de connexion Messages d’erreur Cause Action (MFC-J460DW/MFC-J480DW/ MFC-J485DW) Erreur connexion 02 L'appareil n'est pas connecté à un réseau. • Assurez-vous que la connexion réseau fonctionne. • Si vous avez appuyé sur l'option Web ou Applis peu après la mise sous tension de l'appareil, un échec de connexion peut être dû au fait que la connexion réseau n'avait pas encore été établie. Patientez un instant, puis réessayez. • Vérifiez si les paramètres réseau sont corrects, ou patientez un instant et réessayez. • Si vous avez appuyé sur l'option Web ou Applis peu après la mise sous tension de l'appareil, un échec de connexion peut être dû au fait que la connexion réseau n'avait pas encore été établie. Patientez un instant, puis réessayez. Échec connex. réseau. Vérif. connex. réseau est bonne. (MFC-J680DW/MFC-J880DW/ MFC-J885DW/MFC-J985DW) Erreur connexion 02 Échec connexion réseau. Vérifier que connexion réseau est bonne. (MFC-J460DW/MFC-J480DW/ MFC-J485DW) Erreur connexion 03 Éch. connexion au serveur. Vérif. param. réseau. • Les paramètres du réseau ou du serveur sont incorrects. • Un problème est survenu sur le réseau ou le serveur. (MFC-J680DW/MFC-J880DW/ MFC-J885DW/MFC-J985DW) Erreur connexion 03 Échec de la connexion au serveur. Vérifiez les param. réseau. (MFC-J460DW/MFC-J480DW/ MFC-J485DW) Erreur connexion 07 Échec connexion au serveur.Date/heure incorrectes. Les paramètres de date et d'heure sont incorrects. Réglez la date et l’heure. Notez que si le cordon d’alimentation de l’appareil est débranché, il peut arriver que les réglages d’usine des paramètres de date et d’heure soient rétablis. (MFC-J680DW/MFC-J880DW/ MFC-J885DW/MFC-J985DW) Erreur connexion 07 Échec connexion au serveur.Date/heure incorrectes. 56 Erreur d’authentification Messages d’erreur Cause Erreur authentification 01 Le code NIP que vous avez entré Entrez le bon code NIP. pour accéder au compte est incorrect. Le code NIP est le numéro à quatre chiffres qui a été entré lors de l’enregistrement du compte sur l’appareil. Code NIP incorrect. Entrez correctement le code NIP. Erreur authentification 02 ID incorrect ou expiré ou ID prov. déjà utilisé. Entrez l'ID correct ou renvoyez l'ID provisoire. Celui-ci est valide 24 h après son émission. Action L'ID provisoire qui a été entré est incorrect. Entrez le bon ID provisoire. L'ID provisoire qui a été entré a expiré. Un ID provisoire n'est valide que pendant 24 heures. Demandez un nouvel accès à Brother Web Connect afin d'obtenir un nouvel ID provisoire, que vous utiliserez pour enregistrer le compte sur l'appareil. Erreur authentification 03 Le nom que vous avez entré comme nom d'affichage a déjà été enregistré Ce nom d'affichage a déjà été enregistré. Entrez-en un pour un autre utilisateur du service. autre. Entrez un nom d'affichage différent. Erreur d’enregistrement Messages d’erreur Cause Erreur enregistrement 02 Le nombre maximal de comptes (10) Le nombre maximal de comptes a été atteint. (10) a été enregistré. Supprimez les comptes inutiles et réessayez. Action Supprimez les comptes superflus ou inutilisés et réessayez. Erreur de serveur Messages d’erreur Cause Action Erreur serveur 01 Les informations d’authentification enregistrées sur l’appareil (requises pour accéder au service) ont expiré ou ne sont pas valides. Demandez un nouvel accès à Brother Web Connect afin d’obtenir un nouvel ID provisoire, que vous utiliserez pour enregistrer le compte sur l’appareil. Le fichier que vous tentez d'envoyer peut présenter l'un des problèmes suivants : Le fichier est inutilisable : • Vérifiez les limitations du service en matière de taille ou de format. • Le fichier dépasse la limite du service en matière de nombre de pixels, de taille de fichier, etc. • Enregistrez le fichier sous un type différent. • Le type de fichier n'est pas pris en charge. • Si possible, procurez-vous une nouvelle version, non endommagée, du fichier. • Le fichier est endommagé. Authentification invalide. Renvoyez l'ID provisoire et réenregistrez le compte. Erreur serveur 03 Chargement impossible. Fichier non pris en charge ou données corrompues. Vérifiez les données du fichier. Erreur serveur 13 Service provisoirement indisponible. Veuillez réessayer plus tard. Le service a rencontré un problème et Patientez un instant, puis réessayez. ne peut pas être utilisé pour l'instant. Si le message s’affiche à nouveau, accédez au service depuis un ordinateur afin de vérifier s’il est bel et bien indisponible. 57 Erreur de raccourci Messages d’erreur Cause Action Erreur de raccourci 02 Ce raccourci ne peut pas être utilisé, car le compte a été supprimé après l'enregistrement du raccourci. Supprimez le raccourci, puis enregistrez une nouvelle fois le compte et le raccourci. Le compte est invalide. Veuillez enregistrer le compte et le raccourci de nouveau après la suppression de ce raccourci. Renseignements connexes • Dépannage pour Brother Web Connect 58 Visitez notre site Web www.brother.com CAN-FRE Version B ">
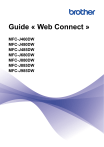
Lien public mis à jour
Le lien public vers votre chat a été mis à jour.