MFC-J280W | MFC-J835DW | MFC-J425W | MFC-J625DW | MFC-J435W | MFC-J5910DW | MFC-J825DW | Brother MFC-J430W Inkjet Printer Manuel utilisateur
Ajouter à Mes manuels90 Des pages
▼
Scroll to page 2
of
90
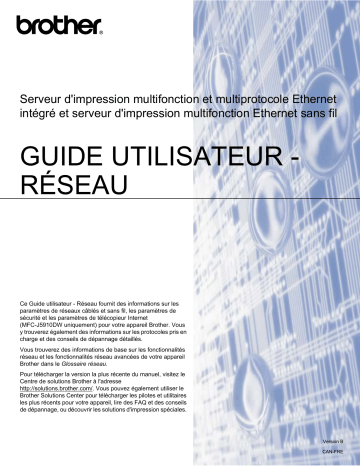
Serveur d'impression multifonction et multiprotocole Ethernet intégré et serveur d'impression multifonction Ethernet sans fil GUIDE UTILISATEUR RÉSEAU Ce Guide utilisateur - Réseau fournit des informations sur les paramètres de réseaux câblés et sans fil, les paramètres de sécurité et les paramètres de télécopieur Internet (MFC-J5910DW uniquement) pour votre appareil Brother. Vous y trouverez également des informations sur les protocoles pris en charge et des conseils de dépannage détaillés. Vous trouverez des informations de base sur les fonctionnalités réseau et les fonctionnalités réseau avancées de votre appareil Brother dans le Glossaire réseau. Pour télécharger la version la plus récente du manuel, visitez le Centre de solutions Brother à l'adresse http://solutions.brother.com/. Vous pouvez également utiliser le Brother Solutions Center pour télécharger les pilotes et utilitaires les plus récents pour votre appareil, lire des FAQ et des conseils de dépannage, ou découvrir les solutions d'impression spéciales. Version B CAN-FRE Modèles concernés Le présent Guide de l'utilisateur s'applique aux modèles suivants. MFC-J280W/J425W/J430W/J432W/J435W/J625DW/J825DW/J835DW/J5910DW et DCP-J525W/J725DW/ J925DW Conventions typographiques Ce Guide de l'utilisateur utilise les icônes suivantes : IMPORTANT IMPORTANT signale une situation potentiellement dangereuse qui, si elle n'est pas évitée, est susceptible de causer des dommages matériels ou de compromettre le fonctionnement de l'équipement. Remarque Les notes vous indiquent comment répondre à une situation donnée ou vous donnent des conseils sur le fonctionnement des options disponibles. Note de rédaction et de publication Le présent guide a été rédigé et publié sous la direction de Brother Industries, Ltd. Il présente les descriptions et les caractéristiques les plus récentes du produit. Le contenu du présent guide et les caractéristiques de ce produit peuvent être modifiés sans préavis. Brother se réserve le droit d'apporter, sans préavis, des modifications aux caractéristiques et aux éléments contenus dans le présent guide. Brother ne saurait être tenu responsable d'un dommage quelconque (y compris en cas de dommages indirects) causé par la confiance accordée aux éléments présentés ici, ceci comprenant, sans pour autant s'y limiter, les erreurs typographiques ou autres erreurs liées à la publication. ©2011 Brother Industries, Ltd. IMPORTANT L'utilisation de ce produit n'est homologuée que dans le pays d'achat. N'utilisez pas ce produit en dehors du pays d'achat, car il pourrait constituer une infraction aux réglementations de ce pays en matière de télécommunications sans fil et d'électricité. Dans ce document, Windows® XP désigne Windows® XP Professionnel, Windows® XP Professionnel Édition x64 et Windows® XP Édition familiale. Dans ce document, Windows Server® 2003 représente Windows Server® 2003, Windows Server® 2003 Édition x64, Windows Server® 2003 R2 et Windows Server® 2003 R2 Édition x64. Dans ce document, Windows Server® 2008 représente Windows Server® 2008 et Windows Server® 2008 R2. Tous les modèles ne sont pas disponibles dans tous les pays. Dans ce guide, lorsque cela n'est pas spécifié, les messages d'écran ACL du MFC-J825DW sont utilisés. i Table des matières 1 Introduction 1 Fonctions de réseau ................................................................................................................................ 1 Autres fonctionnalités réseau ............................................................................................................ 3 2 Modification des paramètres réseau de votre appareil 4 Comment modifier les paramètres réseau de votre appareil (adresse IP, masque de sous-réseau et passerelle) ............................................................................................................................................ 4 Utilisation du panneau de commande ............................................................................................... 4 Utilisation de l'utilitaire BRAdmin Light .............................................................................................. 4 Autres utilitaires de gestion ...................................................................................................................... 7 Gestion à partir du Web (navigateur Web) (MFC-J5910DW uniquement) ........................................ 7 Utilitaire BRAdmin Professional 3 (Windows®) .................................................................................. 7 3 Configuration de votre appareil pour un réseau sans fil 8 Présentation ............................................................................................................................................. 8 Confirmation de votre environnement réseau .......................................................................................... 9 Connexion à un ordinateur avec un point d'accès/routeur WLAN sur le réseau (mode Infrastructure) ................................................................................................................................ 9 Connexion à un ordinateur prenant en charge les connexions sans fil sans point d'accès dans le réseau (mode Ad-hoc) ............................................................................................................. 10 Configuration sans fil temporaire à l'aide d'un câble USB ..................................................................... 11 Pour les utilisateurs de Windows® (recommandé) .......................................................................... 11 Pour les utilisateurs de Macintosh ................................................................................................... 13 Configuration sans fil temporaire à l'aide d'un câble Ethernet (pour MFC-J825DW/J835DW/ J5910DW et DCP-J925DW) ............................................................................................................... 15 Configuration sans fil par pression sur un bouton à l'aide de Wi-Fi Protected Setup ou d'AOSS™ ...... 18 Configuration sans fil par pression sur un bouton à l'aide de WPS (Wi-Fi Protected Setup) ou d'AOSS™ .................................................................................................................................... 18 Configuration en utilisant la méthode NIP ou Wi-Fi Protected Setup .............................................. 20 Configuration à l'aide de l'Assistant de configuration à partir du panneau de commande de l'appareil ............................................................................................................................................. 25 Configuration manuelle depuis le panneau de commande ............................................................. 25 Configuration de votre appareil lorsque le SSID n'est pas diffusé ................................................... 28 Configuration en mode Ad-hoc .............................................................................................................. 33 Configurez les paramètres sans fil .................................................................................................. 33 ii 4 Configuration à l'aide du panneau de commande 37 Menu Réseau ........................................................................................................................................ 37 TCP/IP ............................................................................................................................................. 37 Assistant de configuration ............................................................................................................... 39 WPS/AOSS™ .................................................................................................................................. 40 WPS avec code NIP ........................................................................................................................ 40 Statut WLAN .................................................................................................................................... 40 Ethernet (pour MFC-J825DW/J835DW/J5910DW et DCP-J925DW) ............................................. 40 Adresse MAC .................................................................................................................................. 40 Courriel / IFAX (disponible si vous avez téléchargé IFAX) (MFC-J5910DW uniquement) .............. 41 Fuseau horaire (MFC-J5910DW uniquement) ................................................................................ 44 I/F Réseau (pour MFC-J825DW/J835DW/J5910DW et DCP-J925DW) ......................................... 44 Restauration des paramètres réseau aux réglages par défaut .............................................................. 45 Impression du rapport de configuration du réseau ................................................................................ 46 Impression du rapport WLAN ................................................................................................................ 47 Tableau des fonctions et réglages par défaut ........................................................................................ 48 5 Gestion à partir du Web (MFC-J5910DW uniquement) 55 Présentation ........................................................................................................................................... 55 Configuration des paramètres de l'appareil à l'aide de la Gestion à partir du Web (navigateur Web) ................................................................................................................................................... 56 Blocage sécuritaire fonctions 2.0 ........................................................................................................... 58 Configuration des paramètres de Blocage sécuritaire fonctions 2.0 à l'aide de la Gestion à partir du Web (navigateur Web) ............................................................................................................ 58 Modification de la configuration de Numérisation vers FTP à l'aide d'un navigateur ............................. 61 Modification de la configuration de Numérisation vers réseau à l'aide d'un navigateur ........................ 62 6 Télécopie par Internet (MFC-J5910DW uniquement) 63 Présentation de la fonction de télécopie par Internet ............................................................................ 63 Informations importantes concernant la fonction de télécopie Internet ........................................... 64 Comment envoyer une télécopie Internet .............................................................................................. 65 Envoi d'une télécopie par Internet ................................................................................................... 65 Réception d'un courriel ou d'une télécopie par Internet .................................................................. 66 Autres options de télécopie par Internet ................................................................................................ 68 Transfert des courriels et des télécopies reçus ............................................................................... 68 Diffusion relais ................................................................................................................................. 68 Message de vérification de transmission ......................................................................................... 70 Avis d'erreur ..................................................................................................................................... 71 7 Fonctions de sécurité (MFC-J5910DW uniquement) 72 Présentation ........................................................................................................................................... 72 Envoi sécurisé d'un courriel ................................................................................................................... 73 Configuration avec la Gestion à partir du Web (navigateur Web) ................................................... 73 Envoi d'un courriel avec authentification de l'utilisateur .................................................................. 74 Gestion sécurisée à l'aide de BRAdmin Professional 3 (Windows®) ..................................................... 75 Pour employer l'utilitaire BRAdmin Professional 3 en toute sécurité, procédez comme suit ........... 75 iii 8 Dépannage 76 Présentation ........................................................................................................................................... 76 A Annexe A 84 Protocoles et fonctions de sécurité pris en charge ................................................................................ 84 B Index 85 iv 1 Introduction 1 Fonctions de réseau L'appareil Brother peut être partagé sur un réseau Ethernet câblé 10/100 Mo 1 ou sans fil IEEE 802.11b/g/n à l'aide du serveur d'impression réseau interne. Le serveur d'impression prend en charge diverses fonctions et méthodes de connexion en fonction du système d'exploitation utilisé sur un réseau prenant en charge TCP/ IP. Le tableau suivant liste les fonctions et les connexions réseau prises en charge par chaque système d'exploitation. Remarque Même si l'appareil Brother peut aussi bien être utilisé sur un réseau câblé 1 que sans fil, vous ne pouvez utiliser qu'une méthode de connexion à la fois. 1 Une interface réseau câblée est disponible sur les modèles MFC-J825DW/J835DW/J5910DW et DCP-J925DW. 1 Introduction Systèmes d'exploitation Windows® XP Windows Vista® Windows® Impression Numérisation Voir le Guide utilisateur - Logiciel. Transmission par PC-FAX 1 Windows Server® 2003/2008 7 r r Mac OS X 10.4.11 - 10.5.x - 10.6.x 1 r r r r r Voir le Guide utilisateur - Logiciel. Réception par PC-FAX 1 r Voir le Guide utilisateur - Logiciel. Capture photo en réseau 2 r r Voir le Guide utilisateur - Logiciel. BRAdmin Light Voir page 4. BRAdmin Professional 3 3 r r r r r r r Voir page 7. Gestion à partir du Web (navigateur Web) 4 r Voir page 55. Configuration à distance Voir le Guide utilisateur - Logiciel. Status Monitor Voir le Guide utilisateur - Logiciel. Assistant de déploiement de pilote Appariement vertical Voir Glossaire réseau. r r r r r r r5 1 Noir et blanc uniquement. Non disponible pour les modèles DCP. 2 Non disponible pour MFC-J280W/J425W/J430W/J432W/J435W et DCP-J525W. 3 L'utilitaire BRAdmin Professional 3 peut être téléchargé à partir du site http://solutions.brother.com/. 4 Disponible pour MFC-J5910DW uniquement. 5 Windows® 7 uniquement. 2 Introduction Autres fonctionnalités réseau 1 Télécopieur Internet (disponible en téléchargement) (MFC-J5910DW uniquement) Le télécopieur Internet (IFAX) permet d'envoyer et de recevoir des télécopies en employant Internet comme mécanisme de transport. (Voir Télécopie par Internet (MFC-J5910DW uniquement) uu page 63.) Pour pouvoir employer cette fonctionnalité, accédez à la page de téléchargements pour votre modèle sur le Centre de solutions Brother (http://solutions.brother.com/). Avant de pouvoir utiliser cette fonction, vous devez configurer les paramètres appropriés de l'appareil à l'aide de son panneau de commande. Pour plus d'informations, reportez-vous au guide du télécopieur Internet sur le site Web ci-dessus. Sécurité (MFC-J5910DW uniquement) Votre appareil Brother emploie quelques-uns des plus récents protocoles de sécurité et de chiffrement. (Voir Fonctions de sécurité (MFC-J5910DW uniquement) uu page 72.) Blocage sécuritaire fonctions 2.0 (MFC-J5910DW uniquement) Blocage sécuritaire fonctions 2.0 renforce la sécurité en limitant l'accès aux fonctions. (Voir Blocage sécuritaire fonctions 2.0 uu page 58.) Brother Web Connect (MFC-J825DW/J835DW États-Unis uniquement) Brother Web Connect vous permet de télécharger et d'imprimer des images, mais aussi d'envoyer des fichiers en accédant à des services sur Internet directement à partir de votre appareil. Pour plus d'informations, consultez le manuel Guide « Web Connect », accessible via la page de téléchargement de manuels pour votre modèle sur le Centre de solutions Brother (http://solutions.brother.com/). 3 2 Modification des paramètres réseau de votre appareil Comment modifier les paramètres réseau de votre appareil (adresse IP, masque de sous-réseau et passerelle) 2 Utilisation du panneau de commande Vous pouvez configurer votre appareil de manière à ce qu'il fonctionne sur un réseau à l'aide du menu Réseau du panneau de commande. (Voir Configuration à l'aide du panneau de commande uu page 37.) Utilisation de l'utilitaire BRAdmin Light L'utilitaire BRAdmin Light est destiné à la configuration initiale des périphériques Brother connectés au réseau. Il peut également rechercher des produits Brother dans un environnement TCP/IP, afficher leur état et configurer leurs paramètres réseau de base, comme l'adresse IP. Installation de BRAdmin Light Windows® a b Assurez-vous que l'appareil est allumé. c Insérez le CD-ROM fourni dans votre lecteur de CD-ROM. L'écran initial s'affiche automatiquement. Si l'écran des noms de modèle apparaît, choisissez votre appareil. Si l'écran des langues apparaît, choisissez votre langue. d Le menu principal du CD-ROM s'affiche. Cliquez sur Avancé, puis sur Utilitaires réseau. (Pour MFC-J5910DW, cliquez sur Utilitaires réseau.) e Cliquez sur BRAdmin Light et suivez les instructions à l'écran. Allumez votre ordinateur. Avant de commencer la configuration, fermez toutes les applications en cours d'exécution. Macintosh Le logiciel BRAdmin Light est installé automatiquement quand vous installez le pilote d'imprimante. Si vous avez déjà installé le pilote d'imprimante, il est inutile d'installer à nouveau BRAdmin Light. 4 Modification des paramètres réseau de votre appareil Configuration de l'adresse IP, du masque de sous-réseau et de la passerelle à l'aide de BRAdmin Light Remarque • Vous pouvez télécharger la version la plus récente de l'utilitaire Brother BRAdmin Light à partir du site http://solutions.brother.com/. 2 • Si vous avez besoin d'une gestion plus avancée des imprimantes, utilisez l'utilitaire BRAdmin Professional 3 que vous pouvez télécharger à partir du site http://solutions.brother.com/. Il est seulement disponible pour les utilisateurs de Windows®. • Si vous employez un pare-feu ou des applications anti-logiciels espions ou antivirus, désactivez-les temporairement. Après vous être assuré qu'il était possible d'imprimer, réactivez l'application en question. • Nom du nœud : le nom du nœud apparaît dans la fenêtre actuelle de BRAdmin Light. Le nom de nœud par défaut du serveur d'impression sur l'appareil est « BRNxxxxxxxxxxxx » ou « BRWxxxxxxxxxxxx », où « xxxxxxxxxxxx » correspond à l'adresse MAC/Ethernet de votre appareil. a Lancez l'utilitaire BRAdmin Light. Windows® Cliquez sur Démarrer / Tous les programmes/ Brother / BRAdmin Light / BRAdmin Light. Macintosh Double-cliquez sur l'icône Macintosh HD (Démarrage) / Bibliothèque / Printers / Brother / Utilities / fichier BRAdmin Light.jar. b c BRAdmin Light recherche automatiquement les nouveaux périphériques. Double-cliquez sur le périphérique non configuré. Windows® Macintosh 5 Modification des paramètres réseau de votre appareil Remarque • Si le serveur d'impression est configuré à ses valeurs par défaut (si vous n'utilisez pas un serveur DHCP/ BOOTP/RARP), il apparaîtra comme Non configuré dans l'écran de l'utilitaire BRAdmin Light. • Vous trouverez le nom du nœud et l'adresse MAC (adresse Ethernet) en imprimant le rapport Configuration réseau. (Voir Impression du rapport de configuration du réseau uu page 46 pour plus d'informations sur la façon d'imprimer le rapport de configuration du réseau sur votre serveur d'impression.) Vous pouvez trouver le nom du nœud et l'adresse MAC depuis le panneau de commande. (Voir Configuration à l'aide du panneau de commande uu page 37.) d Choisissez STATIC dans Méthode d’amorçage. Entrez les éléments Adresse IP, Masque de sous-réseau et Passerelle (si nécessaire) de votre serveur d'impression. Windows® e f Macintosh Cliquez sur OK. Une fois l'adresse IP programmée correctement, vous verrez le serveur d'impression Brother dans la liste des périphériques. 6 2 Modification des paramètres réseau de votre appareil Autres utilitaires de gestion Outre BRAdmin Light, votre appareil Brother comprend les utilitaires de gestion suivants. Ils permettent de modifier vos paramètres réseau. 2 Gestion à partir du Web (navigateur Web) (MFC-J5910DW uniquement) Vous pouvez vous servir d'un navigateur Web standard pour modifier les paramètres de votre serveur d'impression à l'aide du protocole HTTP (Hyper Text Transfer Protocol). (Voir Configuration des paramètres de l'appareil à l'aide de la Gestion à partir du Web (navigateur Web) uu page 56.) Utilitaire BRAdmin Professional 3 (Windows®) BRAdmin Professional 3 est un utilitaire permettant une gestion plus avancée des périphériques Brother connectés au réseau. Cet utilitaire peut rechercher les produits Brother sur votre réseau et afficher l'état des périphériques à partir d'une fenêtre d'explorateur facile à lire, où la couleur change afin d'identifier l'état de chaque périphérique. Vous pouvez configurer les paramètres de réseau et de périphérique ainsi que la possibilité de mettre à jour le micrologiciel du périphérique à partir d'un ordinateur Windows® se trouvant sur votre réseau local. BRAdmin Professional 3 peut également consigner l'activité des périphériques Brother de votre réseau et exporter les données de journal en format HTML, CSV, TXT ou SQL. Pour en savoir plus et pour télécharger l'utilitaire, visitez le site http://solutions.brother.com/. Remarque • Veuillez utiliser la dernière version de BRAdmin Professional 3, qui peut être téléchargée à partir du site http://solutions.brother.com/. Cet utilitaire est seulement disponible pour les utilisateurs de Windows®. • Si vous employez un pare-feu ou des applications anti-logiciels espions ou antivirus, désactivez-les temporairement. Après vous être assuré qu'il était possible d'imprimer, réactivez l'application en question. • Nom du nœud : le nom du nœud apparaît dans la fenêtre actuelle de BRAdmin Professional 3. Le nom de nœud par défaut est « BRNxxxxxxxxxxxx » ou « BRWxxxxxxxxxxxx », (où « xxxxxxxxxxxx » correspond à votre Adresse MAC / Adresse Ethernet). 7 3 Configuration de votre appareil pour un réseau sans fil Présentation Pour connecter votre appareil à votre réseau sans fil, vous devez suivre les étapes présentées dans le Guide d'installation rapide. Pour les utilisateurs de Windows®, il est conseillé d'effectuer la configuration à l'aide du programme d'installation sur le CD-ROM et un câble USB. Ainsi, vous pourrez facilement connecter votre appareil à votre réseau sans fil. Les utilisateurs de Macintosh doivent choisir la méthode de configuration désirée parmi les options abordées dans le Guide d'installation rapide. Pour trouver d'autres méthodes de configuration sans fil, consultez ce chapitre, qui fournit davantage de détails sur la configuration des paramètres réseau sans fil. Pour plus d'informations sur les paramètres TCP/ IP, voir Comment modifier les paramètres réseau de votre appareil (adresse IP, masque de sous-réseau et passerelle) uu page 4. Remarque • Pour obtenir les meilleurs résultats lors de l'impression quotidienne de documents, placez l'appareil Brother le plus près possible du point d'accès/routeur WLAN, avec aussi peu d'obstacles que possible. De gros objets et des murs entre deux appareils, ainsi que les interférences d'autres appareils électroniques, peuvent influer sur la vitesse de transfert des données de vos documents. En raison de ces facteurs, le sans fil n'est peut-être pas la meilleure méthode de connexion pour tous les types de documents et d'applications. Si vous imprimez de grands fichiers, comme des documents à plusieurs pages comportant à la fois du texte et de grands graphiques, il est conseillé de choisir l'Ethernet câblé pour un transfert de données plus rapide 1, ou un câble USB pour le débit le plus rapide. • Même si l'appareil Brother peut aussi bien être utilisé sur un réseau câblé 1 que sans fil, vous ne pouvez utiliser qu'une méthode de connexion à la fois. • Avant de configurer les paramètres sans fil, vous devez connaître votre SSID et votre clé réseau. 1 Une interface réseau câblée est disponible sur les modèles MFC-J825DW/J835DW/J5910DW et DCP-J925DW. 8 3 Configuration de votre appareil pour un réseau sans fil Confirmation de votre environnement réseau Connexion à un ordinateur avec un point d'accès/routeur WLAN sur le réseau (mode Infrastructure) 1 3 4 2 3 1 Point d'accès/routeur WLAN 1 1 Si votre ordinateur prend en charge la technologie Intel® MWT (Intel® My WiFi Technology), vous pouvez l'utiliser comme point d'accès compatible Wi-Fi Protected Setup. 2 Appareil réseau sans fil (votre appareil) 3 Ordinateur compatible sans fil connecté au point d'accès/routeur WLAN 4 Ordinateur câblé (non compatible sans fil) connecté au point d'accès/routeur WLAN avec un câble Ethernet Méthode d'installation Les instructions suivantes proposent quatre méthodes d'installation de votre appareil Brother dans un environnement réseau sans fil. Choisissez la méthode désirée pour votre environnement. Configuration sans fil temporaire à l'aide d'un câble USB (recommandée pour les utilisateurs de Windows®) Voir Configuration sans fil temporaire à l'aide d'un câble USB uu page 11. Configuration sans fil temporaire à l'aide d'un câble Ethernet Voir Configuration sans fil temporaire à l'aide d'un câble Ethernet (pour MFC-J825DW/J835DW/ J5910DW et DCP-J925DW) uu page 15. Configuration sans fil par pression sur un bouton à l'aide de WPS ou d'AOSS™ Voir Configuration sans fil par pression sur un bouton à l'aide de Wi-Fi Protected Setup ou d'AOSS™ uu page 18. Configuration sans fil à l'aide de l'Assistant de configuration à partir du panneau de commande Voir Configuration à l'aide de l'Assistant de configuration à partir du panneau de commande de l'appareil uu page 25. 9 Configuration de votre appareil pour un réseau sans fil Connexion à un ordinateur prenant en charge les connexions sans fil sans point d'accès dans le réseau (mode Ad-hoc) Ce type de réseau ne possède pas de point d'accès/routeur WLAN central. Tous les clients sans fil communiquent directement entre eux. Quand l'appareil sans fil Brother (votre appareil) fait partie de ce réseau, il reçoit toutes les tâches d'impression directement de l'ordinateur qui envoie les données d'impression. 3 1 2 1 Appareil réseau sans fil (votre appareil) 2 Ordinateur compatible sans fil Nous ne garantissons pas la connexion réseau sans fil avec les produits Windows Server® en mode Ad-hoc. Pour configurer votre appareil en mode Ad-hoc, voir Configuration en mode Ad-hoc uu page 33. 10 Configuration de votre appareil pour un réseau sans fil Configuration sans fil temporaire à l'aide d'un câble USB Pour cette méthode, il est recommandé d'utiliser un PC connecté sans fil à votre réseau. Vous pouvez configurer l'appareil à distance, depuis l'ordinateur du réseau, à l'aide d'un câble USB (A) 1. 3 A 1 Vous pouvez configurer les paramètres sans fil de l'appareil à l'aide d'un câble USB connecté temporairement à un ordinateur câblé ou sans fil. Pour les utilisateurs de Windows® (recommandé) IMPORTANT • Vous devez utiliser temporairement un câble USB pendant la configuration (câble non fourni). • Si vous utilisez Windows® XP ou un ordinateur connecté à un point d'accès/routeur à l'aide d'un câble réseau, vous devez connaître le SSID et la clé réseau de votre point d'accès/routeur. Notez-les dans la section ci-dessous, car vous en aurez besoin lors de la configuration des paramètres sans fil de l'appareil. Élément Notez les paramètres sans fil actuels du réseau SSID (nom du réseau) : Clé de réseau a b Allumez votre ordinateur. Démarrez l'application de l'installateur Brother. 1 Insérez le CD-ROM fourni dans votre lecteur de CD-ROM. L'écran d'accueil s'affiche automatiquement. Si l'écran des noms de modèle apparaît, choisissez votre appareil. Si l'écran des langues apparaît, choisissez votre langue. 2 Le menu principal du CD-ROM s'affiche. (MFC-J5910DW uniquement) Cliquez sur Installation initiale. Remarque • Si l'écran Brother n'apparaît pas automatiquement, allez dans Poste de travail (Ordinateur), double-cliquez sur l'icône du CD-ROM, puis double-cliquez sur start.exe. • Il se peut que l'écran de votre appareil varie en fonction de la région où vous vous trouvez. 11 Configuration de votre appareil pour un réseau sans fil 3 Cliquez sur Installer le logiciel MFL-Pro Suite, puis cliquez sur Oui si vous acceptez les contrats de licence. Suivez les instructions qui s'affichent à l'écran. c d Choisissez Connexion réseau sans fil, puis cliquez sur Suivant. e f g Choisissez Utiliser directement l’ordinateur ou le panneau de commande puis cliquez sur Suivant. Choisissez Changez les paramètres de port du pare-feu pour permettre la connexion réseau et continuez l’installation. (Recommandé) puis cliquez sur Suivant. Choisissez Utiliser temporairement un câble USB (recommandé) puis cliquez sur Suivant. Suivez les instructions qui s'affichent à l'écran afin de configurer les paramètres sans fil et d'installer les pilotes et les logiciels. Remarque Lorsque l'écran Réseaux sans fil disponibles s'affiche, si votre point d'accès est configuré de façon à ne pas diffuser le SSID, vous pouvez l'ajouter manuellement en cliquant sur le bouton Avancé. Suivez les consignes qui s'affichent à l'écran pour l'entrée du Nom (SSID). Vous avez terminé la configuration du réseau sans fil, ainsi que l'installation des pilotes et des logiciels. 12 3 Configuration de votre appareil pour un réseau sans fil Pour les utilisateurs de Macintosh IMPORTANT • Les instructions suivantes vous permettront d'installer votre appareil Brother dans un environnement réseau à l'aide de l'application de l'installateur Brother qui se trouve sur le CD-ROM accompagnant l'appareil. 3 • Si vous avez configuré précédemment les paramètres sans fil de l'appareil, vous devez réinitialiser les paramètres de réseau local avant de pouvoir à nouveau configurer les paramètres sans fil. Pour réinitialiser les paramètres de réseau local, voir Restauration des paramètres réseau aux réglages par défaut uu page 45. • Si vous employez un pare-feu ou des applications anti-logiciels espions ou antivirus, désactivez-les temporairement. Après vous être assuré qu'il était possible d'imprimer, réactivez votre pare-feu. • Vous devez utiliser temporairement un câble USB (non fourni) pendant la configuration. • Avant de commencer l'installation, vous devez connaître vos paramètres de réseau sans fil. Si vous comptez connecter votre appareil Brother sur votre réseau, nous vous recommandons de consulter votre administrateur système avant l'installation. • Si votre routeur utilise le chiffrement WEP, entrez la clé employée comme première clé WEP. Votre appareil Brother ne prend en charge que l'emploi de la première clé WEP. a Avant de configurer votre appareil, il est recommandé de noter le SSID et la clé réseau (si nécessaire) de votre réseau sans fil. Vous aurez besoin de ces informations pour poursuivre la configuration. Élément Notez les paramètres sans fil actuels du réseau SSID (nom du réseau) : Clé de réseau b c d e f g Allumez votre ordinateur. Démarrez l'application de l'installateur Brother. 1 Insérez le CD-ROM fourni dans votre lecteur de CD-ROM. Double-cliquez sur l'icône MFL_PRO Suite de votre bureau. 2 Double-cliquez sur Utilitaires. 3 Double-cliquez sur Assistant de configuration de la connexion sans fil. Choisissez Utiliser directement l’ordinateur ou le panneau de commande puis cliquez sur Suivant. Lisez la Remarque importante. Cochez la case après avoir vérifié le SSID et la clé réseau, puis cliquez sur Suivant. Choisissez Utiliser temporairement un câble USB (recommandé) puis cliquez sur Suivant. Suivez les instructions qui s'affichent à l'écran afin de configurer les paramètres sans fil. 13 Configuration de votre appareil pour un réseau sans fil Remarque Lorsque l'écran Réseaux sans fil disponibles s'affiche, si votre point d'accès est configuré de façon à ne pas diffuser le SSID, vous pouvez l'ajouter manuellement en cliquant sur le bouton Avancé. Suivez les consignes qui s'affichent à l'écran pour l'entrée du Nom (SSID). Vous avez terminé la configuration du réseau sans fil. Si vous désirez continuer l'installation des pilotes et des logiciels nécessaires au fonctionnement de votre appareil, double-cliquez sur Start Here OSX sur le CD-ROM. Remarque Si les réglages sans fil échouent, l'Assistant de configuration de périphérique sans fil s'affiche pendant l'installation de MFL-Pro Suite. Vérifiez vos réglages en suivant les instructions qui s'affichent à l'écran. 14 3 Configuration de votre appareil pour un réseau sans fil Configuration sans fil temporaire à l'aide d'un câble Ethernet (pour MFC-J825DW/J835DW/J5910DW et DCP-J925DW) Si un concentrateur ou un routeur Ethernet est installé sur le même réseau que le point d'accès/routeur WLAN (A) de votre appareil, vous pouvez connecter temporairement ce concentrateur ou routeur à l'appareil à l'aide d'un câble réseau (B). Vous pouvez alors configurer l'appareil à distance à partir d'un ordinateur relié au réseau. A B IMPORTANT • Les instructions suivantes vous permettront d'installer votre appareil Brother dans un environnement réseau à l'aide de l'application de l'installateur Brother qui se trouve sur le CD-ROM accompagnant l'appareil. • Si vous avez configuré précédemment les paramètres sans fil de l'appareil, vous devez réinitialiser les paramètres de réseau local avant de pouvoir à nouveau configurer les paramètres sans fil. Pour réinitialiser les paramètres de réseau local, voir Restauration des paramètres réseau aux réglages par défaut uu page 45. • Si vous employez un pare-feu ou des applications anti-logiciels espions ou antivirus, désactivez-les temporairement. Après vous être assuré qu'il était possible d'imprimer, réactivez votre pare-feu. • Vous devez utiliser temporairement un câble Ethernet (non fourni) pendant la configuration. • Avant de commencer l'installation, vous devez connaître vos paramètres de réseau sans fil. Si vous comptez connecter votre appareil Brother sur votre réseau, nous vous recommandons de consulter votre administrateur système avant l'installation. • Si votre routeur utilise le chiffrement WEP, entrez la clé employée comme première clé WEP. Votre appareil Brother ne prend en charge que l'emploi de la première clé WEP. a Avant de configurer votre appareil, il est recommandé de noter le SSID et la clé réseau (si nécessaire) de votre réseau sans fil. Vous aurez besoin de ces informations pour poursuivre la configuration. Élément Notez les paramètres sans fil actuels du réseau SSID (nom du réseau) : Clé de réseau b Allumez votre ordinateur. 15 3 Configuration de votre appareil pour un réseau sans fil c Démarrez l'application de l'installateur Brother. Windows® 1 Insérez le CD-ROM fourni dans votre lecteur de CD-ROM. L'écran d'accueil s'affiche automatiquement. Si l'écran des noms de modèle apparaît, choisissez votre appareil. Si l'écran des langues apparaît, choisissez votre langue. 2 Le menu principal du CD-ROM s'affiche. Cliquez sur Avancé ou Installation initiale. 3 Remarque • Si l'écran Brother n'apparaît pas automatiquement, allez dans Poste de travail (Ordinateur), double-cliquez sur l'icône du CD-ROM, puis double-cliquez sur start.exe. • Il se peut que l'écran de votre appareil varie en fonction de la région où vous vous trouvez. 3 Cliquez sur Assistant de configuration de la connexion sans fil. Macintosh 1 Insérez le CD-ROM fourni dans votre lecteur de CD-ROM. Double-cliquez sur l'icône MFL_PRO Suite de votre bureau. 2 Double-cliquez sur Utilitaires. 3 Double-cliquez sur Assistant de configuration de la connexion sans fil. d e Choisissez Utiliser directement l’ordinateur ou le panneau de commande puis cliquez sur Suivant. f Suivez les instructions qui s'affichent à l'écran afin de configurer les paramètres sans fil. Choisissez Utiliser temporairement un câble Ethernet (LAN) puis cliquez sur Suivant. Lorsque l'écran Remarque importante s'affiche, lisez l'avis, activez la case à cocher après avoir vérifié que le paramètre sans fil est bien activé, puis cliquez sur Suivant. Remarque Lorsque l'écran Réseaux sans fil disponibles s'affiche, si votre point d'accès est configuré de façon à ne pas diffuser le SSID, vous pouvez l'ajouter manuellement en cliquant sur le bouton Avancé. Suivez les consignes qui s'affichent à l'écran pour l'entrée du Nom (SSID). 16 Configuration de votre appareil pour un réseau sans fil (Windows®) Vous avez terminé la configuration du réseau sans fil. Si vous désirez continuer l'installation des pilotes et des logiciels nécessaires pour le fonctionnement de votre appareil, sélectionnez Installer le logiciel MFL-Pro Suite ou Installation initiale/Installer le logiciel MFL-Pro Suite à partir du menu du CD-ROM. (Macintosh) Vous avez terminé la configuration du réseau sans fil. Si vous désirez continuer l'installation des pilotes et des logiciels nécessaires au fonctionnement de votre appareil, double-cliquez sur Start Here OSX sur le CD-ROM. Remarque Si les réglages sans fil échouent, l'Assistant de configuration de périphérique sans fil s'affiche pendant l'installation de MFL-Pro Suite. Vérifiez vos réglages en suivant les instructions qui s'affichent à l'écran. 17 3 Configuration de votre appareil pour un réseau sans fil Configuration sans fil par pression sur un bouton à l'aide de Wi-Fi Protected Setup ou d'AOSS™ Vous pouvez employer WPS ou AOSS™ depuis le menu du panneau de commande pour configurer vos paramètres de réseau sans fil si votre point d'accès/routeur WLAN (A) prend en charge Wi-Fi Protected Setup (PBC 1) ou AOSS™. 3 A 1 Configuration par pression sur un bouton IMPORTANT • Si vous comptez connecter votre appareil Brother sur votre réseau, nous vous recommandons de consulter votre administrateur du système avant l'installation. Avant de commencer l'installation, vous devez connaître vos paramètres de réseau sans fil. • Si vous avez configuré précédemment les paramètres sans fil de l'appareil, vous devez réinitialiser les paramètres de réseau local avant de pouvoir à nouveau configurer les paramètres sans fil. Pour réinitialiser les paramètres de réseau local, voir Restauration des paramètres réseau aux réglages par défaut uu page 45. Configuration sans fil par pression sur un bouton à l'aide de WPS (Wi-Fi Protected Setup) ou d'AOSS™ Pour MFC-J425W/J430W/J432W/J435W a b Appuyez sur Menu. c Appuyez sur a ou b pour sélectionner WPS/AOSS. Appuyez sur OK. d Lorsque Activer WLAN ? s'affiche, appuyez sur OK pour accepter. L'assistant de configuration sans fil démarre. Pour annuler, appuyez sur Arrêt/Sortie. Appuyez sur a ou b pour sélectionner Réseau. Appuyez sur OK. 18 Configuration de votre appareil pour un réseau sans fil e Lorsque l'ACL affiche Démarrez WPS ou AOSS, appuyez sur le bouton WPS ou AOSS™ de votre point d'accès/routeur sans fil. Consultez la documentation de votre point d'accès/routeur sans fil pour savoir comment procéder. Appuyez ensuite sur OK. L'appareil détecte automatiquement le mode (WPS ou AOSS™) utilisé par votre point d'accès/routeur sans fil, et tente de se connecter à votre réseau sans fil. f Un message de résultat de connexion s'affiche pendant 60 secondes sur l'ACL et un rapport de réseau sans fil est imprimé automatiquement. Si la connexion échoue, consultez le code d'erreur figurant sur le rapport imprimé. uuGuide d’installation rapide : Dépannage (Windows®) Vous avez terminé la configuration du réseau sans fil. Si vous souhaitez continuer l'installation des pilotes et des logiciels nécessaires au fonctionnement de votre appareil, sélectionnez Installer le logiciel MFL-Pro Suite à partir du menu du CD-ROM. (Macintosh) Vous avez terminé la configuration du réseau sans fil. Si vous désirez continuer l'installation des pilotes et des logiciels nécessaires au fonctionnement de votre appareil, double-cliquez sur Start Here OSX sur le CD-ROM. Pour MFC-J280W/J625DW/J825DW/J835DW/J5910DW et DCP-J525W/J725DW/J925DW a b c Appuyez sur Menu. d e Appuyez sur a ou b pour afficher WPS/AOSS, puis appuyez sur WPS/AOSS. f Lorsque l'ACL affiche Démarrez WPS ou AOSS, appuyez sur le bouton WPS ou AOSS™ de votre point d'accès/routeur sans fil. Consultez la documentation de votre point d'accès/routeur sans fil pour savoir comment procéder. Appuyez ensuite sur OK. L'appareil détecte automatiquement le mode (WPS ou AOSS™) utilisé par votre point d'accès/routeur sans fil, et tente de se connecter à votre réseau sans fil. g Un message de résultat de connexion s'affiche pendant 60 secondes sur l'ACL et un rapport de réseau sans fil est imprimé automatiquement. Si la connexion échoue, consultez le code d'erreur figurant sur le rapport imprimé. uuGuide d’installation rapide : Dépannage Appuyez sur Réseau. (MFC-J825DW/J835DW/J5910DW et DCP-J925DW uniquement) Appuyez sur WLAN. Lorsque Activer WLAN? ou Définir l’interface réseau sur sans fil ? s'affiche, appuyez sur Oui pour accepter. L'assistant de configuration sans fil démarre. Pour annuler, appuyez sur Arrêt/Sortie. 19 3 Configuration de votre appareil pour un réseau sans fil (Windows®) Vous avez terminé la configuration du réseau sans fil. Si vous désirez continuer l'installation des pilotes et des logiciels nécessaires pour le fonctionnement de votre appareil, sélectionnez Installer le logiciel MFL-Pro Suite ou Installation initiale/Installer le logiciel MFL-Pro Suite à partir du menu du CD-ROM. (Macintosh) Vous avez terminé la configuration du réseau sans fil. Si vous désirez continuer l'installation des pilotes et des logiciels nécessaires au fonctionnement de votre appareil, double-cliquez sur Start Here OSX sur le CD-ROM. Configuration en utilisant la méthode NIP ou Wi-Fi Protected Setup Si votre point d’accès sans fil (A) prend en charge Wi-Fi Protected Setup, vous pouvez aussi configurer en utilisant la méthode NIP de Wi-Fi Protected Setup. La méthode NIP (Numéro d'identification personnel) est une des méthodes de connexion mises en place par la Wi-Fi Alliance®. En entrant un NIP créé par un Inscrit (votre appareil) dans le Registraire (un appareil qui gère le réseau local sans fil), vous pouvez configurer le réseau sans fil et les paramètres de sécurité. Consultez la documentation du point d'accès/routeur WLAN afin d'obtenir des instructions sur la façon d'accéder au mode Wi-Fi Protected Setup. Connexion lorsque le point d'accès/routeur WLAN (A) fait aussi office de Registraire 1. A Connexion lorsqu'un autre appareil (C), comme un ordinateur, est utilisé comme Registraire 1. A C 1 Le Registraire est un appareil qui gère le réseau local sans fil. 20 3 Configuration de votre appareil pour un réseau sans fil Remarque Les routeurs ou les points d'accès qui prennent en charge Wi-Fi Protected Setup affichent le symbole cidessous. 3 Pour MFC-J425W/J430W/J432W/J435W a b Appuyez sur Menu. c Appuyez sur a ou b pour sélectionner WPS a/code NIP. Appuyez sur OK. d Lorsque Activer WLAN ? s'affiche, appuyez sur OK pour accepter. L'assistant de configuration sans fil démarre. Pour annuler, appuyez sur Arrêt/Sortie. e L'écran ACL affichera un code NIP à 8 chiffres et l'appareil commencera à chercher un point d'accès/ routeur WLAN pendant 5 minutes. f À partir d'un ordinateur connecté au réseau, tapez « http://adresse IP du point d'accès/ » dans votre navigateur. (Où « adresse IP du point d'accès » est l'adresse IP de l'appareil utilisé comme Registraire 1.) Allez sur la page de configuration de WPS (Wi-Fi Protected Setup) et saisissez le NIP affiché sur l'écran ACL lors de l'étape e pour accéder au Registraire, puis suivez les consignes affichées à l'écran. Appuyez sur a ou b pour sélectionner Réseau. Appuyez sur OK. 1 Le Registraire est généralement le point d'accès/routeur WLAN. Remarque La page de configuration est différente selon la marque du point d'accès/routeur WLAN. Reportez-vous à la documentation de votre point d'accès/routeur WLAN. Si vous utilisez votre ordinateur fonctionnant sous Windows Vista® ou Windows® 7 comme Registraire, suivez les instructions ci-après. Remarque Pour utiliser un ordinateur fonctionnant sous Windows Vista® ou Windows® 7 comme Registraire, vous devez l'enregistrer auparavant sur votre réseau. Reportez-vous à la documentation de votre point d'accès/ routeur WLAN. 21 Configuration de votre appareil pour un réseau sans fil 1 (Windows Vista®) Cliquez sur , Réseau puis sur Ajouter un périphérique sans fil. (Windows® 7) Cliquez sur , Panneau de configuration, Réseau et Internet, puis sur Ajouter un périphérique sans fil au réseau. g 2 Choisissez votre appareil et cliquez sur Suivant. 3 Saisissez le code NIP figurant sur la page imprimée, puis cliquez sur Suivant. 4 Choisissez le réseau auquel vous souhaitez vous connecter, puis cliquez sur Suivant. 5 Cliquez sur Fermer. 3 Un message de résultat de connexion s'affiche pendant 60 secondes sur l'ACL et un rapport de réseau sans fil est imprimé automatiquement. Si la connexion échoue, consultez le code d'erreur figurant sur le rapport imprimé. uuGuide d’installation rapide : Dépannage (Windows®) Vous avez terminé la configuration du réseau sans fil. Si vous souhaitez continuer l'installation des pilotes et des logiciels nécessaires au fonctionnement de votre appareil, sélectionnez Installer le logiciel MFL-Pro Suite à partir du menu du CD-ROM. (Macintosh) Vous avez terminé la configuration du réseau sans fil. Si vous désirez continuer l'installation des pilotes et des logiciels nécessaires au fonctionnement de votre appareil, double-cliquez sur Start Here OSX sur le CD-ROM. Pour MFC-J280W/J625DW/J825DW/J835DW/J5910DW et DCP-J525W/J725DW/J925DW a b c Appuyez sur Menu. d e Appuyez sur a ou b pour afficher WPS a/code NIP, puis appuyez sur WPS a/code NIP. f L'écran ACL affichera un code NIP à 8 chiffres et l'appareil commencera à chercher un point d'accès/ routeur WLAN pendant 5 minutes. Appuyez sur Réseau. (MFC-J825DW/J835DW/J5910DW et DCP-J925DW uniquement) Appuyez sur WLAN. Lorsque Activer WLAN? ou Définir l’interface réseau sur sans fil ? s'affiche, appuyez sur Oui pour accepter. L'assistant de configuration sans fil démarre. Pour annuler, appuyez sur Arrêt/Sortie. 22 Configuration de votre appareil pour un réseau sans fil g À partir d'un ordinateur connecté au réseau, tapez « http://adresse IP du point d'accès/ » dans votre navigateur. (Où « adresse IP du point d'accès » est l'adresse IP de l'appareil utilisé comme Registraire 1.) Allez sur la page de configuration de WPS (Wi-Fi Protected Setup) et saisissez le NIP affiché sur l'écran ACL lors de l'étape f pour accéder au Registraire, puis suivez les consignes affichées à l'écran. 1 Le Registraire est généralement le point d'accès/routeur WLAN. Remarque La page de configuration est différente selon la marque du point d'accès/routeur WLAN. Reportez-vous à la documentation de votre point d'accès/routeur WLAN. Si vous utilisez votre ordinateur fonctionnant sous Windows Vista® ou Windows® 7 comme Registraire, suivez les instructions ci-après. Remarque Pour utiliser un ordinateur fonctionnant sous Windows Vista® ou Windows® 7 comme Registraire, vous devez l'enregistrer auparavant sur votre réseau. Reportez-vous à la documentation de votre point d'accès/ routeur WLAN. 1 (Windows Vista®) Cliquez sur , Réseau puis sur Ajouter un périphérique sans fil. (Windows® 7) Cliquez sur , Panneau de configuration, Réseau et Internet, puis sur Ajouter un périphérique sans fil au réseau. h 2 Choisissez votre appareil et cliquez sur Suivant. 3 Saisissez le code NIP figurant sur la page imprimée, puis cliquez sur Suivant. 4 Choisissez le réseau auquel vous souhaitez vous connecter, puis cliquez sur Suivant. 5 Cliquez sur Fermer. Un message de résultat de connexion s'affiche pendant 60 secondes sur l'ACL et un rapport de réseau sans fil est imprimé automatiquement. Si la connexion échoue, consultez le code d'erreur figurant sur le rapport imprimé. uuGuide d’installation rapide : Dépannage 23 3 Configuration de votre appareil pour un réseau sans fil (Windows®) Vous avez terminé la configuration du réseau sans fil. Si vous désirez continuer l'installation des pilotes et des logiciels nécessaires pour le fonctionnement de votre appareil, sélectionnez Installer le logiciel MFL-Pro Suite ou Installation initiale/Installer le logiciel MFL-Pro Suite à partir du menu du CD-ROM. (Macintosh) Vous avez terminé la configuration du réseau sans fil. Si vous désirez continuer l'installation des pilotes et des logiciels nécessaires au fonctionnement de votre appareil, double-cliquez sur Start Here OSX sur le CD-ROM. 24 3 Configuration de votre appareil pour un réseau sans fil Configuration à l'aide de l'Assistant de configuration à partir du panneau de commande de l'appareil Vous pouvez utiliser le panneau de commande de l'appareil pour configurer les paramètres réseau sans fil. En utilisant la fonction Assist config. du panneau de commande, vous pourrez facilement connecter votre appareil à votre réseau sans fil. Avant de commencer l'installation, vous devez connaître vos paramètres de réseau sans fil. IMPORTANT Si vous avez configuré précédemment les paramètres sans fil de l'appareil, vous devez réinitialiser les paramètres de réseau local avant de pouvoir à nouveau configurer les paramètres sans fil. Pour réinitialiser les paramètres de réseau local, voir Restauration des paramètres réseau aux réglages par défaut uu page 45. Configuration manuelle depuis le panneau de commande Pour MFC-J425W/J430W/J432W/J435W a Avant de configurer votre appareil, il est recommandé de noter les paramètres de votre réseau sans fil. Vous aurez besoin de ces informations pour poursuivre la configuration. Élément Notez les paramètres sans fil actuels du réseau SSID (nom du réseau) : Clé de réseau b c Appuyez sur Menu. d Appuyez sur a ou b pour sélectionner Assist config. Appuyez sur OK. e Lorsque Activer WLAN ? s'affiche, appuyez sur OK pour accepter. L'assistant de configuration sans fil démarre. Pour annuler, appuyez sur Arrêt/Sortie. f L'appareil parcourt votre réseau et affiche la liste des SSID disponibles. Si une liste de SSID s'affiche, utilisez les touches a ou b pour sélectionner le SSID que vous avez noté à l'étape a. Sélectionnez le SSID avec lequel vous souhaitez vous connecter. Appuyez sur OK. Si le point d'accès/routeur sans fil possédant le SSID sélectionné prend en charge WPS et que l'appareil demande d'utiliser WPS, allez à l'étape g. Si l'appareil vous demande d'entrer une clé réseau, allez à l'étape h. Sinon, passez à l'étape i. Appuyez sur a ou b pour sélectionner Réseau. Appuyez sur OK. 25 3 Configuration de votre appareil pour un réseau sans fil Remarque Si le SSID n'est pas diffusé, voir Configuration de votre appareil lorsque le SSID n'est pas diffusé uu page 28. g Appuyez sur 1 pour Oui afin de vous connecter à votre appareil à l'aide de WPS. (Si vous appuyez sur 2 pour Non afin de continuer la configuration manuelle, accédez à l'étape h pour entrer une clé réseau.) Lorsque l'ACL indique Démarrez WPS, appuyez sur le bouton WPS de votre point d'accès/routeur sans fil, puis appuyez sur 1 pour Suiv pour continuer. Allez à l'étape i. h Entrez la clé réseau que vous avez notée à l'étape a. Appuyez sur OK lorsque vous avez entré tous les caractères, puis appuyez sur 1 pour Oui afin d'appliquer vos paramètres. i j L'appareil commence à se connecter à l'appareil sans fil que vous avez sélectionné. Un message de résultat de connexion s'affiche pendant 60 secondes sur l'ACL et un rapport de réseau sans fil est imprimé automatiquement. Si la connexion échoue, consultez le code d'erreur figurant sur le rapport imprimé. uuGuide d’installation rapide : Dépannage (Windows®) Vous avez terminé la configuration du réseau sans fil. Si vous souhaitez continuer l'installation des pilotes et des logiciels nécessaires au fonctionnement de votre appareil, sélectionnez Installer le logiciel MFL-Pro Suite à partir du menu du CD-ROM. (Macintosh) Vous avez terminé la configuration du réseau sans fil. Si vous désirez continuer l'installation des pilotes et des logiciels nécessaires au fonctionnement de votre appareil, double-cliquez sur Start Here OSX sur le CD-ROM. Pour MFC-J280W/J625DW/J825DW/J835DW/J5910DW et DCP-J525W/J725DW/J925DW a Avant de configurer votre appareil, il est recommandé de noter les paramètres de votre réseau sans fil. Vous aurez besoin de ces informations pour poursuivre la configuration. Élément Notez les paramètres sans fil actuels du réseau SSID (nom du réseau) : Clé de réseau b c d Appuyez sur Menu. Appuyez sur Réseau. (MFC-J825DW/J835DW/J5910DW et DCP-J925DW uniquement) Appuyez sur WLAN. 26 3 Configuration de votre appareil pour un réseau sans fil e f Appuyez sur Assist config. g L'appareil parcourt votre réseau et affiche la liste des SSID disponibles. Si une liste de SSID s'affiche, utilisez les touches a ou b pour sélectionner le SSID que vous avez noté à l'étape a. Sélectionnez le SSID avec lequel vous souhaitez vous connecter. Si le point d'accès/routeur sans fil possédant le SSID sélectionné prend en charge WPS et que l'appareil demande d'utiliser WPS, allez à l'étape h. Si l'appareil vous demande d'entrer une clé réseau, allez à l'étape i. Sinon, passez à l'étape j. Lorsque Activer WLAN? ou Définir l’interface réseau sur sans fil ? s'affiche, appuyez sur Oui pour accepter. L'assistant de configuration sans fil démarre. Pour annuler, appuyez sur Arrêt/Sortie. Remarque Si le SSID n'est pas diffusé, voir Configuration de votre appareil lorsque le SSID n'est pas diffusé uu page 28. h Appuyez sur Oui afin de vous connecter à votre appareil à l'aide de WPS. (Si vous choisissez Non (Manuel) afin de continuer la configuration manuelle, accédez à l'étape i pour entrer une clé réseau.) Lorsque l'ACL indique Démarrez WPS, appuyez sur le bouton WPS de votre point d'accès/routeur sans fil, puis appuyez sur Suivant pour continuer. Allez à l'étape j. i Entrez la clé réseau que vous avez notée à l'étape a. Appuyez sur OK lorsque vous avez entré tous les caractères, puis appuyez sur Oui afin d'appliquer vos paramètres. j k L'appareil commence à se connecter à l'appareil sans fil que vous avez sélectionné. Un message de résultat de connexion s'affiche pendant 60 secondes sur l'ACL et un rapport de réseau sans fil est imprimé automatiquement. Si la connexion échoue, consultez le code d'erreur figurant sur le rapport imprimé. uuGuide d’installation rapide : Dépannage (Windows®) Vous avez terminé la configuration du réseau sans fil. Si vous désirez continuer l'installation des pilotes et des logiciels nécessaires pour le fonctionnement de votre appareil, sélectionnez Installer le logiciel MFL-Pro Suite ou Installation initiale/Installer le logiciel MFL-Pro Suite à partir du menu du CD-ROM. (Macintosh) Vous avez terminé la configuration du réseau sans fil. Si vous désirez continuer l'installation des pilotes et des logiciels nécessaires au fonctionnement de votre appareil, double-cliquez sur Start Here OSX sur le CD-ROM. 27 3 Configuration de votre appareil pour un réseau sans fil Configuration de votre appareil lorsque le SSID n'est pas diffusé Pour MFC-J425W/J430W/J432W/J435W a Avant de configurer votre appareil, il est recommandé de noter les paramètres de votre réseau sans fil. Vous aurez besoin de ces informations pour poursuivre la configuration. Vérifiez et notez les paramètres sans fil actuels du réseau. 3 SSID (nom du réseau) : Mode de communication Méthode d'authentification Mode de cryptage Infrastructure WEP Système ouvert AUCUN Clé partagée WEP WPA/WPA2-PSK AES Clé de réseau — TKIP 1 1 TKIP est pris en charge pour WPA-PSK uniquement. Par exemple : SSID (nom du réseau) : HELLO Mode de communication Méthode d'authentification Mode de cryptage Clé de réseau Infrastructure AES 12345678 WPA2-PSK Remarque Si votre routeur utilise le chiffrement WEP, entrez la clé employée comme première clé WEP. Votre appareil Brother ne prend en charge que l'emploi de la première clé WEP. b c Appuyez sur Menu. d Appuyez sur a ou b pour sélectionner Assist config. Appuyez sur OK. e Lorsque Activer WLAN ? s'affiche, appuyez sur OK pour accepter. L'assistant de configuration sans fil démarre. Pour annuler, appuyez sur Arrêt/Sortie. Appuyez sur a ou b pour sélectionner Réseau. Appuyez sur OK. 28 Configuration de votre appareil pour un réseau sans fil f L'appareil parcourt votre réseau et affiche la liste des SSID disponibles. Sélectionnez <Nouveau SSID> à l'aide de a ou b. Appuyez sur OK. g Entrez le nom de SSID. (Pour en savoir plus sur la façon de saisir du texte, consultez le Guide d'installation rapide.) Appuyez sur OK. h À l'aide de a ou b, sélectionnez Infrastructure lorsque vous y êtes invité. Appuyez sur OK. i Sélectionnez la méthode d'authentification à l'aide de a ou b, et appuyez sur OK. Effectuez l'une des opérations suivantes : Si vous avez choisi Système ouvert, allez à l'étape j. Si vous avez choisi Touche partagée, allez à l'étape k. Si vous avez choisi WPA/WPA2-PSK, allez à l'étape l. j Sélectionnez le type de cryptage Aucun ou WEP à l'aide de a ou b, et appuyez sur OK. Effectuez l'une des opérations suivantes : Si vous avez choisi Aucun, allez à l'étape n. Si vous avez choisi WEP, allez à l'étape k. k Entrez la clé WEP que vous avez notée à l'étape a à la page 28. Appuyez sur OK. Allez à l'étape n. (Pour en savoir plus sur la façon de saisir du texte, consultez le Guide d'installation rapide.) l m Sélectionnez le type de cryptage, TKIP ou AES à l'aide de a ou b. Appuyez sur OK. Allez à l'étape m. n Pour appliquer les paramètres, appuyez sur 1 pour Oui. Pour annuler, appuyez sur 2 pour Non. Effectuez l'une des opérations suivantes : Si vous avez choisi Oui, allez à l'étape o. Si vous avez choisi Non, retournez à l'étape f. o p L'appareil commence à se connecter à l'appareil sans fil que vous avez sélectionné. 3 Entrez la clé WPA que vous avez notée à l'étape a à la page 28 et appuyez sur OK. Allez à l'étape n. (Pour en savoir plus sur la façon de saisir du texte, consultez le Guide d'installation rapide.) Un message de résultat de connexion s'affiche pendant 60 secondes sur l'ACL et un rapport de réseau sans fil est imprimé automatiquement. Si la connexion échoue, consultez le code d'erreur figurant sur le rapport imprimé. uuGuide d’installation rapide : Dépannage 29 Configuration de votre appareil pour un réseau sans fil (Windows®) Vous avez terminé la configuration du réseau sans fil. Si vous souhaitez continuer l'installation des pilotes et des logiciels nécessaires au fonctionnement de votre appareil, sélectionnez Installer le logiciel MFL-Pro Suite à partir du menu du CD-ROM. (Macintosh) Vous avez terminé la configuration du réseau sans fil. Si vous désirez continuer l'installation des pilotes et des logiciels nécessaires au fonctionnement de votre appareil, double-cliquez sur Start Here OSX sur le CD-ROM. Pour MFC-J280W/J625DW/J825DW/J835DW/J5910DW et DCP-J525W/J725DW/J925DW a Avant de configurer votre appareil, il est recommandé de noter les paramètres de votre réseau sans fil. Vous aurez besoin de ces informations pour poursuivre la configuration. Vérifiez et notez les paramètres sans fil actuels du réseau. SSID (nom du réseau) : Mode de communication Méthode d'authentification Mode de cryptage Infrastructure WEP Système ouvert AUCUN Clé partagée WEP WPA/WPA2-PSK AES Clé de réseau — TKIP 1 1 TKIP est pris en charge pour WPA-PSK uniquement. Par exemple : SSID (nom du réseau) : HELLO Mode de communication Méthode d'authentification Mode de cryptage Clé de réseau Infrastructure AES 12345678 WPA2-PSK Remarque Si votre routeur utilise le chiffrement WEP, entrez la clé employée comme première clé WEP. Votre appareil Brother ne prend en charge que l'emploi de la première clé WEP. b c Appuyez sur Menu. Appuyez sur Réseau. 30 3 Configuration de votre appareil pour un réseau sans fil d (MFC-J825DW/J835DW/J5910DW et DCP-J925DW uniquement) Appuyez sur WLAN. e f Appuyez sur Assist config. Lorsque Activer WLAN? ou Définir l’interface réseau sur sans fil ? s'affiche, appuyez sur Oui pour accepter. L'assistant de configuration sans fil démarre. Pour annuler, appuyez sur Arrêt/Sortie. g L'appareil parcourt votre réseau et affiche la liste des SSID disponibles. Appuyez sur a ou b pour afficher <Nouveau SSID>, puis appuyez sur <Nouveau SSID>. h Entrez le nom de SSID. (Pour en savoir plus sur la façon de saisir du texte, consultez le Guide d'installation rapide.) Appuyez sur OK. i j Appuyez sur Infrastructure lorsque vous y êtes invité. Sélectionnez la méthode d'authentification et appuyez dessus. Effectuez l'une des opérations suivantes : Si vous avez choisi Système ouvert, allez à l'étape k. Si vous avez choisi Touche partagée, allez à l'étape l. Si vous avez choisi WPA/WPA2-PSK, allez à l'étape m. k Sélectionnez le type de cryptage Aucun ou WEP et appuyez dessus. Effectuez l'une des opérations suivantes : Si vous avez choisi Aucun, allez à l'étape o. Si vous avez choisi WEP, allez à l'étape l. l Entrez la clé WEP que vous avez notée à l'étape a à la page 30. Appuyez sur OK. Allez à l'étape o. (Pour en savoir plus sur la façon de saisir du texte, consultez le Guide d'installation rapide.) m n Sélectionnez le type de cryptage TKIP ou AES et appuyez dessus. Allez à l'étape n. Entrez la clé WPA que vous avez notée à l'étape a à la page 30 et appuyez sur OK. Allez à l'étape o. (Pour en savoir plus sur la façon de saisir du texte, consultez le Guide d'installation rapide.) o Pour appliquer les paramètres, appuyez sur Oui. Pour annuler, appuyez sur Non. Effectuez l'une des opérations suivantes : Si vous avez choisi Oui, allez à l'étape p. Si vous avez choisi Non, retournez à l'étape g. p q L'appareil commence à se connecter à l'appareil sans fil que vous avez sélectionné. Un message de résultat de connexion s'affiche pendant 60 secondes sur l'ACL et un rapport de réseau sans fil est imprimé automatiquement. Si la connexion échoue, consultez le code d'erreur figurant sur le rapport imprimé. uuGuide d’installation rapide : Dépannage 31 3 Configuration de votre appareil pour un réseau sans fil (Windows®) Vous avez terminé la configuration du réseau sans fil. Si vous désirez continuer l'installation des pilotes et des logiciels nécessaires pour le fonctionnement de votre appareil, sélectionnez Installer le logiciel MFL-Pro Suite ou Installation initiale/Installer le logiciel MFL-Pro Suite à partir du menu du CD-ROM. (Macintosh) Vous avez terminé la configuration du réseau sans fil. Si vous désirez continuer l'installation des pilotes et des logiciels nécessaires au fonctionnement de votre appareil, double-cliquez sur Start Here OSX sur le CD-ROM. 32 3 Configuration de votre appareil pour un réseau sans fil Configuration en mode Ad-hoc Configurez les paramètres sans fil Pour MFC-J425W/J430W/J432W/J435W a Avant de configurer votre appareil, il est recommandé de noter les paramètres de votre réseau sans fil. Vous aurez besoin de ces informations pour poursuivre la configuration. Vérifiez et notez les paramètres sans fil actuels du réseau. Remarque Les paramètres de réseau sans fil de l'ordinateur auquel vous vous connectez doivent être réglés en mode Ad-hoc avec un SSID déjà configuré. Pour savoir comment configurer votre ordinateur en mode Ad-hoc, consultez la documentation de l'ordinateur ou contactez votre administrateur réseau. SSID (nom du réseau) : Mode de communication Mode de cryptage Ad-hoc Clé de réseau WEP AUCUN — Par exemple : SSID (nom du réseau) : HELLO Mode de communication Mode de cryptage Clé de réseau Ad-hoc 12345678 WEP b c Appuyez sur Menu. d Appuyez sur a ou b pour sélectionner Assist config. Appuyez sur OK. e Lorsque Activer WLAN ? s'affiche, appuyez sur OK pour accepter. L'assistant de configuration sans fil démarre. Pour annuler, appuyez sur Arrêt/Sortie. f L'appareil parcourt votre réseau et affiche la liste des SSID disponibles. Sélectionnez <Nouveau SSID> à l'aide de a ou b. Appuyez sur OK. Appuyez sur a ou b pour sélectionner Réseau. Appuyez sur OK. 33 3 Configuration de votre appareil pour un réseau sans fil g Entrez le nom de SSID. (Pour en savoir plus sur la façon de saisir du texte, consultez le Guide d'installation rapide.) Appuyez sur OK. h À l'aide de a ou b, sélectionnez Ad-hoc lorsque vous y êtes invité. Appuyez sur OK. i Sélectionnez le type de cryptage Aucun ou WEP à l'aide de a ou b, et appuyez sur OK. Effectuez l'une des opérations suivantes : Si vous avez choisi Aucun, allez à l'étape k. Si vous avez choisi WEP, allez à l'étape j. j Entrez la clé WEP que vous avez notée à l'étape a à la page 33. Appuyez sur OK. Allez à l'étape k. (Pour en savoir plus sur la façon de saisir du texte, consultez le Guide d'installation rapide.) k Pour appliquer les paramètres, appuyez sur 1 pour Oui. Pour annuler, appuyez sur 2 pour Non. Effectuez l'une des opérations suivantes : Si vous avez choisi Oui, allez à l'étape l. Si vous avez choisi Non, retournez à l'étape f. l m L'appareil commence à se connecter à l'appareil sans fil que vous avez sélectionné. 3 Un message de résultat de connexion s'affiche pendant 60 secondes sur l'ACL et un rapport de réseau sans fil est imprimé automatiquement. Si la connexion échoue, consultez le code d'erreur figurant sur le rapport imprimé. uuGuide d’installation rapide : Dépannage (Windows®) Vous avez terminé la configuration du réseau sans fil. Si vous souhaitez continuer l'installation des pilotes et des logiciels nécessaires au fonctionnement de votre appareil, sélectionnez Installer le logiciel MFL-Pro Suite à partir du menu du CD-ROM. (Macintosh) Vous avez terminé la configuration du réseau sans fil. Si vous désirez continuer l'installation des pilotes et des logiciels nécessaires au fonctionnement de votre appareil, double-cliquez sur Start Here OSX sur le CD-ROM. Pour MFC-J280W/J625DW/J825DW/J835DW/J5910DW et DCP-J525W/J725DW/J925DW a Avant de configurer votre appareil, il est recommandé de noter les paramètres de votre réseau sans fil. Vous aurez besoin de ces informations pour poursuivre la configuration. Vérifiez et notez les paramètres sans fil actuels du réseau. 34 Configuration de votre appareil pour un réseau sans fil Remarque Les paramètres de réseau sans fil de l'ordinateur auquel vous vous connectez doivent être réglés en mode Ad-hoc avec un SSID déjà configuré. Pour savoir comment configurer votre ordinateur en mode Ad-hoc, consultez la documentation de l'ordinateur ou contactez votre administrateur réseau. SSID (nom du réseau) : 3 Mode de communication Mode de cryptage Ad-hoc Clé de réseau WEP AUCUN — Par exemple : SSID (nom du réseau) : HELLO Mode de communication Mode de cryptage Clé de réseau Ad-hoc 12345678 WEP b c d Appuyez sur Menu. e f Appuyez sur Assist config. g L'appareil parcourt votre réseau et affiche la liste des SSID disponibles. Appuyez sur a ou b pour afficher <Nouveau SSID>, puis appuyez sur <Nouveau SSID>. h Entrez le nom de SSID. (Pour en savoir plus sur la façon de saisir du texte, consultez le Guide d'installation rapide.) Appuyez sur OK. i j Appuyez sur Ad-hoc lorsque vous y êtes invité. Appuyez sur Réseau. (MFC-J825DW/J835DW/J5910DW et DCP-J925DW uniquement) Appuyez sur WLAN. Lorsque Activer WLAN? ou Définir l’interface réseau sur sans fil ? s'affiche, appuyez sur Oui pour accepter. L'assistant de configuration sans fil démarre. Pour annuler, appuyez sur Arrêt/Sortie. Sélectionnez le type de cryptage Aucun ou WEP et appuyez dessus. Effectuez l'une des opérations suivantes : Si vous avez choisi Aucun, allez à l'étape l. Si vous avez choisi WEP, allez à l'étape k. 35 Configuration de votre appareil pour un réseau sans fil k Entrez la clé WEP que vous avez notée à l'étape a à la page 34. Appuyez sur OK. Allez à l'étape l. (Pour en savoir plus sur la façon de saisir du texte, consultez le Guide d'installation rapide.) l Pour appliquer les paramètres, appuyez sur Oui. Pour annuler, appuyez sur Non. Effectuez l'une des opérations suivantes : Si vous avez choisi Oui, allez à l'étape m. Si vous avez choisi Non, retournez à l'étape g. m n L'appareil commence à se connecter à l'appareil sans fil que vous avez sélectionné. 3 Un message de résultat de connexion s'affiche pendant 60 secondes sur l'ACL et un rapport de réseau sans fil est imprimé automatiquement. Si la connexion échoue, consultez le code d'erreur figurant sur le rapport imprimé. uuGuide d’installation rapide : Dépannage (Windows®) Vous avez terminé la configuration du réseau sans fil. Si vous désirez continuer l'installation des pilotes et des logiciels nécessaires pour le fonctionnement de votre appareil, sélectionnez Installer le logiciel MFL-Pro Suite ou Installation initiale/Installer le logiciel MFL-Pro Suite à partir du menu du CD-ROM. (Macintosh) Vous avez terminé la configuration du réseau sans fil. Si vous désirez continuer l'installation des pilotes et des logiciels nécessaires au fonctionnement de votre appareil, double-cliquez sur Start Here OSX sur le CD-ROM. 36 4 Configuration à l'aide du panneau de commande Menu Réseau Les sélections du menu Réseau du panneau de commande vous permettent de régler l'appareil Brother selon la configuration de votre réseau. Appuyez sur Menu ou Menu, puis appuyez sur a ou b pour sélectionner Réseau. Passez à la sélection de menus que vous désirez configurer. (Voir Tableau des fonctions et réglages par défaut uu page 48.) Veuillez noter que l'appareil est fourni avec le logiciel BRAdmin Light et les applications Gestion à partir du Web (MFC-J5910DW uniquement) ou Configuration à distance, qui peuvent être également utilisés pour configurer divers aspects du réseau. (Voir Autres utilitaires de gestion uu page 7.) TCP/IP Pour le MFC-J825DW/J835DW/J5910DW et DCP-J925DW, si vous branchez l'appareil à votre réseau avec un câble Ethernet, servez-vous des sélections de menu LAN câblé. Si vous branchez l'appareil à un réseau Ethernet sans fil, servez-vous des sélections de menus WLAN. Méthode BOOT Cette option détermine comment l'appareil obtient une adresse IP. Mode Auto Dans ce mode, l'appareil balaie le réseau pour tenter de trouver un serveur DHCP. S'il trouve un serveur DHCP, et si ce dernier est configuré pour allouer une adresse IP à l'appareil, l'adresse IP fournie par le serveur DHCP sera utilisée. Si aucun serveur DHCP n'est disponible, alors l'appareil balaie le réseau pour tenter de trouver un serveur BOOTP. S'il détecte un serveur BOOTP, et si celui-ci est configuré correctement, l'appareil obtiendra son adresse IP du serveur BOOTP. Si aucun serveur BOOTP n'est disponible, l'appareil balaie le réseau pour tenter de trouver un serveur RARP. En l'absence de réponse de serveur RARP, l'adresse IP est définie par le protocole APIPA. Après sa mise sous tension initiale, l'appareil peut prendre quelques minutes à balayer le réseau pour trouver un serveur. Mode Statiq Dans ce mode, l'adresse IP de l'appareil doit être attribuée manuellement. Une fois entrée, l'adresse IP est verrouillée à l'adresse assignée. Remarque Si vous ne voulez pas configurer votre serveur d'impression par le biais de DHCP, BOOTP ou RARP, vous devez régler la Méthode amorce sur Statiq pour que le serveur d'impression ait une adresse IP statique. Ainsi, le serveur d'impression n'essaiera pas d'obtenir une adresse IP de l'un de ces systèmes. Pour modifier la Méthode amorce, utilisez le panneau de commande de l'appareil, l'utilitaire BRAdmin Light, la Gestion à partir du Web (MFC-J5910DW uniquement) ou l'application Configuration à distance. 37 4 Configuration à l'aide du panneau de commande Adresse IP Ce champ affiche l'adresse IP actuelle de l'appareil. Si vous avez défini la Méthode amorce sur Statiq, entrez l'adresse IP que vous souhaitez attribuer à l'appareil (consultez votre administrateur de réseau pour savoir quelle adresse IP utiliser). Si vous avez sélectionné une méthode autre que Statiq, l'appareil tentera de déterminer son adresse IP par le biais des protocoles DHCP ou BOOTP. L'adresse IP par défaut de votre appareil sera sans doute incompatible avec le système d'adressage IP adopté pour votre réseau. Nous vous recommandons de contacter votre administrateur de réseau pour obtenir une adresse IP pour le réseau auquel l'appareil sera branché. 4 Masque de sous-réseau Ce champ affiche le masque de sous-réseau actuel de l'appareil. Si vous n'utilisez pas DHCP ou BOOTP pour obtenir le masque de sous-réseau, entrez le masque de sous-réseau souhaité. Consultez votre administrateur de réseau pour savoir quel masque de sous-réseau utiliser. Passerelle Ce champ affiche l'adresse de la passerelle ou du routeur actuellement utilisée par l'appareil. Si vous n'utilisez pas DHCP ou BOOTP pour obtenir l'adresse de la passerelle ou du routeur, tapez l'adresse que vous souhaitez attribuer. Si vous n'avez ni passerelle ni routeur, laissez ce champ vide. En cas de doute, consultez votre administrateur de réseau. Nom du nœud Vous pouvez enregistrer le nom de l'appareil sur le réseau. Ce nom est souvent appelé nom NetBIOS. Il s'agit du nom enregistré par le serveur WINS sur votre réseau. Brother vous conseille d'utiliser le nom BRNxxxxxxxxxxxx pour un réseau câblé ou BRWxxxxxxxxxxxx pour un réseau sans fil (où xxxxxxxxxxxx correspond à l'adresse Ethernet de votre appareil) (jusqu'à 15 caractères). Config.wins Cette option détermine comment l'appareil obtient l'adresse IP du serveur WINS. Auto Se sert automatiquement d'une requête DHCP pour déterminer l'adresse IP des serveurs WINS primaire et secondaire. Pour que cette fonction puisse fonctionner, vous devez régler la Méthode amorce sur Auto ou DHCP. Statiq Se sert de l'adresse IP spécifiée pour les serveurs WINS primaire et secondaire. Serveur WINS Adresse IP du serveur WINS primaire Ce champ spécifie l'adresse IP du serveur WINS (Windows® Internet Naming Service) primaire. S'il est paramétré à une valeur différente de zéro, l'appareil communiquera avec ce serveur pour enregistrer son nom auprès du service WINS. 38 Configuration à l'aide du panneau de commande Adresse IP du serveur WINS secondaire Ce champ spécifie l'adresse IP du serveur WINS secondaire. L'adresse est utilisée comme sécurité pour compléter l'adresse du serveur WINS primaire. Si le serveur primaire n'est pas disponible, l'appareil peut tout de même s'inscrire auprès d'un serveur secondaire. S'il est paramétré à une valeur différente de zéro, l'appareil communiquera avec ce serveur pour enregistrer son nom auprès du service WINS. Si vous disposez d'un serveur WINS primaire, mais pas d'un serveur WINS secondaire, veuillez laisser ce champ vide. Serveur DNS 4 Adresse IP du serveur DNS primaire Ce champ spécifie l'adresse IP du serveur DNS (système de noms de domaine) primaire. Adresse IP du serveur DNS secondaire Ce champ spécifie l'adresse IP du serveur DNS secondaire. L'adresse est utilisée en guise de sécurité pour compléter l'adresse du serveur DNS primaire. Si le serveur primaire n'est pas disponible, l'appareil contacte le serveur DNS secondaire. APIPA Si le paramètre est réglé sur Activé, le serveur d'impression attribuera automatiquement une adresse IP locale de liaison dans la plage (169.254.1.0 à 169.254.254.255) quand le serveur d'impression ne peut pas obtenir une adresse IP par la Méthode amorce définie (veuillez consulter Méthode BOOT uu page 37). Si vous paramétrez sur Désactivé, l'adresse IP ne changera pas si le serveur d'impression ne peut obtenir d'adresse IP par la Méthode amorce définie. IPv6 (MFC-J5910DW uniquement) Cet appareil est compatible IPv6, le protocole Internet nouvelle génération. Si vous voulez utiliser le protocole IPv6, cliquez sur Activé. Le paramétrage par défaut pour IPv6 est Désactivé. Pour en savoir plus sur le protocole IPv6, visitez le site http://solutions.brother.com/. Remarque • Si vous avez réglé IPv6 sur Activé, utilisez le bouton Marche/Arrêt pour éteindre l'appareil puis le rallumer, de façon à activer ce protocole. • Si vous choisissez IPv6 Activé, le paramétrage est appliqué à la fois à l'interface réseau câblé et à l'interface réseau sans fil. Assistant de configuration L'Assist config. vous guide au long de la configuration du réseau sans fil. Pour plus d'informations, voir le Guide d'installation rapide ou Configuration à l'aide de l'Assistant de configuration à partir du panneau de commande de l'appareil uu page 25. 39 Configuration à l'aide du panneau de commande WPS/AOSS™ Si votre point d'accès/routeur WLAN prend en charge Wi-Fi Protected Setup (PBC 1) ou AOSS™, vous pouvez aisément configurer l'appareil, même si vous ignorez vos paramètres réseau sans fil. (Voir Guide d'installation rapide ou Configuration sans fil par pression sur un bouton à l'aide de Wi-Fi Protected Setup ou d'AOSS™ uu page 18.) 1 Configuration par pression sur un bouton WPS avec code NIP Si votre point d'accès/routeur WLAN prend en charge Wi-Fi Protected Setup (Méthode NIP), vous pouvez aisément configurer l'appareil sans ordinateur. (Voir Configuration en utilisant la méthode NIP ou Wi-Fi Protected Setup uu page 20.) Statut WLAN Statut Ce champ affiche l'état actuel du réseau sans fil. Signal Ce champ affiche la puissance actuelle du signal du réseau sans fil. SSID Ce champ affiche le SSID actuel du réseau sans fil. L'affichage montre jusqu'à 32 caractères du nom de SSID. Mode de comm. Ce champ affiche le mode de communication actuel du réseau sans fil. Ethernet (pour MFC-J825DW/J835DW/J5910DW et DCP-J925DW) Mode de liaison Ethernet. Auto permet au serveur d'impression de fonctionner en mode duplex intégral ou semi-duplex 100BASE-TX, ou en mode duplex intégral ou semi-duplex 10BASE-T par autonégociation. Remarque Si vous ne configurez pas correctement cette valeur, vous risquez de ne pas pouvoir communiquer avec votre serveur d'impression. Adresse MAC L'adresse MAC est un numéro unique attribué pour l'interface réseau de l'appareil. Vous pouvez vérifier l'adresse MAC de votre appareil depuis le panneau de commande. 40 4 Configuration à l'aide du panneau de commande Courriel / IFAX (disponible si vous avez téléchargé IFAX) (MFC-J5910DW uniquement) Ce menu comprend cinq options : Adresse courriel, Config. serv., Config Rc cour, Config TX cour et Config.Relai. Comme cette section exige la saisie d'un grand nombre de caractères alphabétiques, il peut être plus pratique d'utiliser l'utilitaire Gestion à partir du Web et votre navigateur Web pour configurer ces réglages (voir Gestion à partir du Web (MFC-J5910DW uniquement) uu page 55). Pour que la fonction IFAX fonctionne, ces paramètres doivent être configurés. (Pour en savoir plus sur la télécopie Internet, voir Télécopie par Internet (MFC-J5910DW uniquement) uu page 63.) Vous pouvez également accéder au caractère désiré en appuyant plusieurs fois sur la touche numérique appropriée sur le panneau de commande de l'appareil. (Pour plus de détails sur la saisie de texte, consultez le Guide d'installation rapide.) Adresse courr. Vous pouvez définir l'adresse de courriel de votre appareil. Config. serv. Serveur SMTP Ce champ affiche le nom du nœud ou l'adresse IP d'un serveur de messagerie SMTP (serveur de courriel sortant) sur votre réseau. (Par ex., « mailhost.brothermail.net » ou « 192.000.000.001 ») Port SMTP Ce champ affiche le numéro de port SMTP (pour les courriels sortants) sur votre réseau. Autori pr SMTP Vous pouvez spécifier la méthode de sécurité pour l'avis par courriel. (Pour en savoir plus sur les méthodes de sécurité pour l'avis par courriel, voir Envoi sécurisé d'un courriel uu page 73.) Serveur POP3 Ce champ affiche le nom du nœud ou l'adresse IP du serveur POP3 (serveur de courriel entrant) utilisé par l'appareil Brother. Cette adresse est indispensable au bon fonctionnement de la fonction Fax Internet. (Par ex., « mailhost.brothermail.net » ou « 192.000.000.001 ») Port POP3 Ce champ affiche le numéro de port POP3 (pour les courriels entrants) utilisé par l'appareil Brother. Nom B. A. ltre Vous pouvez spécifier un nom de boîte à lettres sur le serveur POP3 d'où les tâches d'impression par Internet doivent être récupérées. 41 4 Configuration à l'aide du panneau de commande Mot passe bal Vous pouvez spécifier le mot de passe du compte du serveur POP3 d'où les tâches d'impression par Internet doivent être récupérées. Remarque Pour une configuration sans mot de passe, entrez un seul espace. APOP Vous pouvez activer ou désactiver le protocole APOP (Authenticated Post Office Protocol). 4 Config Rc cour Réception auto Lorsque cette option est définie à Activé, l'appareil interroge automatiquement le serveur POP3 pour voir s'il a reçu de nouveaux messages. Période RC Permet de régler l'intervalle d'interrogation du serveur POP3 pour déterminer la présence de nouveaux messages (la valeur par défaut est 10Min). Pour les modèles à écran tactile, vous pouvez choisir l'intervalle entre 1Min/3Min/5Min/10Min/30Min/ 60Min, si Réception auto est réglé sur Activé. Entête Cette option permet d'imprimer le contenu de l'en-tête du courriel au moment de l'impression du message reçu. Eff.cour err. Lorsque cette option est définie à Activé, l'appareil efface automatiquement les messages d'erreur qu'il ne peut pas recevoir du serveur POP. Avis La fonction d'avis permet de transmettre un message d'avis de réception au poste émetteur pour indiquer la bonne réception de télécopies Internet. Cette fonction est seulement disponible sur les télécopieurs Internet compatibles avec la spécification « MDN ». Config TX cour Sujet émetteur Ce champ affiche le sujet annexé aux données Fax Internet transmises à un ordinateur à partir de l'appareil Brother (la valeur par défaut est « Tr fax internet »). 42 Configuration à l'aide du panneau de commande Limite taille Certains serveurs de courriel ne vous permettent pas d'envoyer de gros documents par courriel (l'administrateur système impose souvent une taille maximum pour les courriels). Lorsque cette fonction est activée, l'appareil affiche le message Mémoire épuisée en cas de tentative d'envoi par courriel des documents faisant plus de 1 Mo. Le document n'est pas envoyé et un rapport d'erreur est imprimé. Dans ce cas, il vous faudra découper le document que vous voulez envoyer en plusieurs documents séparés plus petits pour qu'ils soient admis par le serveur de messagerie. (À titre indicatif, un document de 42 pages de la charte d'essai no 1 de l'UIT-T fait environ 1 Mo.) Avis 4 La fonction d'avis permet de transmettre un message d'avis de réception au poste émetteur pour indiquer la bonne réception de télécopies Internet. Cette fonction est seulement disponible sur les télécopieurs Internet compatibles avec la spécification « MDN ». Config.Relai Diff.relai Cette fonction permet à l'appareil de recevoir un document sur Internet puis de le réacheminer vers d'autres télécopieurs par le biais de lignes terrestres analogiques traditionnelles. Domaine relai Vous pouvez enregistrer les noms de domaine (jusqu'à 5) autorisés à effectuer une demande de diffusion relais. Rapport Relais Un rapport de diffusion de relais peut être imprimé sur l'appareil utilisé comme poste de relais pour toutes les diffusions de relais. Sa principale fonction consiste à imprimer des rapports sur toutes les diffusions de relais envoyées par l'intermédiaire de l'appareil. Veuillez noter : pour utiliser cette fonction, vous devez attribuer le domaine relais dans la partie « Domaines autorisés » des paramètres de la fonction Relai. Remarque Pour en savoir plus sur la diffusion relais, voir Diffusion relais uu page 68. 43 Configuration à l'aide du panneau de commande Fuseau horaire (MFC-J5910DW uniquement) Cette option affiche le fuseau horaire de votre pays. Il s'agit du décalage horaire entre votre pays et l'heure du méridien de Greenwich (GMT). Par exemple, le fuseau horaire pour l'heure normale de l'Est des ÉtatsUnis et du Canada est TU-05:00. Réglage du fuseau horaire sous Windows® Vous pouvez déterminer le décalage horaire pour votre pays à l’aide du paramètre Fuseau horaire sous Windows®. a 4 Pour Windows Vista® ou Windows® 7 : Cliquez sur le bouton , Panneau de configuration, Horloge, langue et région, Date et heure, puis sur Changer de fuseau horaire. Pour Windows® XP : Cliquez sur le bouton démarrer, Panneau de configuration, Options régionales, date, heure et langue, Date et heure, puis choisissez Fuseau horaire. b Changez la date et l'heure. Vérifiez le réglage du fuseau horaire dans la liste déroulante (qui affiche le décalage horaire par rapport à l'heure GMT). I/F Réseau (pour MFC-J825DW/J835DW/J5910DW et DCP-J925DW) Vous pouvez choisir le type de connexion du réseau, connexion réseau câblé ou connexion réseau sans fil. Si vous voulez utiliser la connexion réseau câblé, sélectionnez LAN câblé, et si vous voulez utiliser la connexion réseau sans fil, sélectionnez WLAN. Vous pouvez avoir uniquement un type de connexion réseau actif à la fois. 44 Configuration à l'aide du panneau de commande Restauration des paramètres réseau aux réglages par défaut Vous pouvez réinitialiser le serveur d'impression à ses paramètres par défaut (ce qui réinitialisera toutes les données telles que le mot de passe et l'adresse IP). Remarque • Pour MFC-J825DW/J835DW/J5910DW et DCP-J925DW, cette fonction permet de réinitialiser tous les paramètres de réseau câblé et sans fil à la valeur par défaut. • Vous pouvez également rétablir les réglages par défaut du serveur d'impression à l'aide des applications BRAdmin ou de la Gestion à partir du Web (MFC-J5910DW uniquement). (Pour en savoir plus, veuillez consulter Autres utilitaires de gestion uu page 7.) Pour MFC-J425W/J430W/J432W/J435W a b Appuyez sur Menu. c Appuyez sur a ou b pour sélectionner Réinit. réseau. Appuyez sur OK. d e f Appuyez sur 1 pour effectuer la réinitialisation. Appuyez sur a ou b pour sélectionner Réseau. Appuyez sur OK. Appuyez sur 1 pour redémarrer. L'appareil redémarre. Pour MFC-J280W/J625DW/J825DW/J835DW/J5910DW et DCP-J525W/J725DW/J925DW a b c d e Appuyez sur Menu. Appuyez sur Réseau. Appuyez sur a ou b pour afficher Réinit. réseau, puis appuyez sur Réinit. réseau. Appuyez sur Oui. Appuyez sur Oui pendant 2 secondes pour confirmer. 45 4 Configuration à l'aide du panneau de commande Impression du rapport de configuration du réseau Remarque Nom du nœud : le nom du nœud apparaît dans le rapport de configuration du réseau. Le nom de nœud par défaut est « BRNxxxxxxxxxxxx » pour un réseau câblé ou « BRWxxxxxxxxxxxx » pour un réseau sans fil (« xxxxxxxxxxxx » est l'adresse MAC / adresse Ethernet de votre appareil). Le rapport de configuration du réseau dresse la liste des paramètres réseau actuels, dont notamment les paramètres du serveur d'impression. 4 Pour MFC-J425W/J430W/J432W/J435W a b Appuyez sur Menu. Appuyez sur a ou b pour sélectionner Imp. Rapports. Appuyez sur OK. c Appuyez sur a ou b pour sélectionner Config réseau. Appuyez sur OK. d Appuyez sur Mono Marche ou Couleur Marche. Pour MFC-J280W/J625DW/J825DW/J835DW/J5910DW et DCP-J525W/J725DW/J925DW a b c d Appuyez sur Menu. Appuyez sur a ou b pour afficher Imp. Rapports, puis appuyez sur Imp. Rapports. Appuyez sur a ou b pour afficher Config réseau, puis appuyez sur Config réseau. Pour MFC-J825DW/J835DW et DCP-J925DW Appuyez sur Mono Marche ou Couleur Marche. Pour MFC-J280W/J625DW/J5910DW et DCP-J525W/J725DW, appuyez sur Marche. 46 Configuration à l'aide du panneau de commande Impression du rapport WLAN Le Rapport WLAN imprime le rapport d'état sans fil de votre appareil. Si la connexion sans fil échoue, consultez le code d'erreur figurant sur le rapport imprimé. uuGuide d’installation rapide : Dépannage Pour MFC-J425W/J430W/J432W/J435W a b Appuyez sur Menu. 4 Appuyez sur a ou b pour sélectionner Imp. Rapports. Appuyez sur OK. c Appuyez sur a ou b pour sélectionner Rapport WLAN. Appuyez sur OK. d Appuyez sur Mono Marche ou Couleur Marche. Pour MFC-J280W/J625DW/J825DW/J835DW/J5910DW et DCP-J525W/J725DW/J925DW a b c d Appuyez sur Menu. Appuyez sur a ou b pour afficher Imp. Rapports, puis appuyez sur Imp. Rapports. Appuyez sur a ou b pour afficher Rapport WLAN, puis appuyez sur Rapport WLAN. Pour MFC-J825DW/J835DW et DCP-J925DW Appuyez sur Mono Marche ou Couleur Marche. Pour MFC-J280W/J625DW/J5910DW et DCP-J525W/J725DW, appuyez sur Marche. Remarque Si le rapport WLAN ne s'imprime pas, patientez quelques instants puis répétez l'étape a. 47 Configuration à l'aide du panneau de commande Tableau des fonctions et réglages par défaut Pour MFC-J825DW/J835DW et DCP-J925DW Menu principal Sous-menu Réseau LAN câblé Sélections du menu TCP/IP Méthode amorce Adresse IP Options Auto/Statiq/RARP/BOOTP/DHCP [000-255].[000-255]. [000-255].[000-255] [000].[000].[000].[000] 1 Masq.ss.réseau 4 [000-255].[000-255]. [000-255].[000-255] [000].[000].[000].[000] 1 Passerelle [000-255].[000-255]. [000-255].[000-255] [000].[000].[000].[000] Nom du nœud BRNXXXXXXXXXXXX= (l'adresse Ethernet de votre appareil) (jusqu'à 15 caractères) Config.wins Auto/Statiq Serveur WINS Primaire/Secondaire [000-255].[000-255]. [000-255].[000-255] [000].[000].[000].[000] Serveur DNS Primaire/Secondaire [000-255].[000-255]. [000-255].[000-255] [000].[000].[000].[000] APIPA Ethernet Activé/Désactivé Auto/100B-FD/100B-HD/10B-FD/10B-HD Adresse MAC 48 Configuration à l'aide du panneau de commande Menu principal Sous-menu Réseau WLAN Sélections du menu TCP/IP Méthode amorce Adresse IP (Suite) Options Auto/Statiq/RARP/BOOTP/DHCP [000-255].[000-255]. [000-255].[000-255] [000].[000].[000].[000] 1 Masq.ss.réseau [000-255].[000-255]. [000-255].[000-255] [000].[000].[000].[000] 1 Passerelle 4 [000-255].[000-255]. [000-255].[000-255] [000].[000].[000].[000] Nom du nœud BRWXXXXXXXXXXXX= (l'adresse Ethernet de votre appareil) (jusqu'à 15 caractères) Config.wins Auto/Statiq Serveur WINS Primaire/Secondaire [000-255].[000-255]. [000-255].[000-255] [000].[000].[000].[000] Serveur DNS Primaire/Secondaire [000-255].[000-255]. [000-255].[000-255] [000].[000].[000].[000] APIPA Assist config. — WPS/AOSS Activé/Désactivé (Sélectionnez le SSID dans la liste ou ajoutez manuellement un SSID) — WPS a/code NIP — Statut WLAN Statut (Exemples) Activé (11b)/Activé (11g)/ Active(11n)/AOSS activé/ Echec connexion Signal Signal:Fort/Signal:Moyen/ Signal:Faible/Signal:Aucun SSID (Indique les SSID comportant jusqu'à 32 chiffres) Mode de comm. (Exemples) Ad-hoc/Infrastructure Adresse MAC I/F Réseau LAN câblé/WLAN Réinit. réseau 49 Configuration à l'aide du panneau de commande Pour MFC-J280W/J625DW et DCP-J525W/J725DW Menu principal Sous-menu Réseau TCP/IP Sélections du menu Méthode amorce Options Adresse IP [000-255].[000-255].[000-255].[000-255] Auto/Statiq/RARP/BOOTP/DHCP [000].[000].[000].[000] 1 Masq.ss.réseau [000-255].[000-255].[000-255].[000-255] [000].[000].[000].[000] 1 Passerelle 4 [000-255].[000-255].[000-255].[000-255] [000].[000].[000].[000] Nom du nœud BRWXXXXXXXXXXXX= (l'adresse Ethernet de votre appareil) (jusqu'à 15 caractères) Config.wins Auto/Statiq Serveur WINS Primaire/Secondaire [000-255].[000-255].[000-255].[000-255] [000].[000].[000].[000] Serveur DNS Primaire/Secondaire [000-255].[000-255].[000-255].[000-255] [000].[000].[000].[000] APIPA Activé/Désactivé Assist config. — (Sélectionnez le SSID dans la liste ou ajoutez manuellement un SSID) WPS/AOSS — WPS a/code NIP — Statut Statut WLAN (Exemples) Activé (11b)/Activé (11g)/Active(11n)/ AOSS activé/Échec de connex. Signal Signal:Fort/Signal:Moyen/Signal:Faible/ Signal:Aucun SSID (Indique les SSID comportant jusqu'à 32 chiffres) Mode de comm. (Exemples) Ad-hoc/Infrastructure Adresse MAC RL sfil actv. Activé/Désactivé Réinit. réseau 50 Configuration à l'aide du panneau de commande Pour MFC-J425W/J430W/J432W/J435W Menu principal Sous-menu Réseau TCP/IP Sélections du menu Méthode amorce Options Adresse IP [000-255].[000-255].[000-255].[000-255] Auto/Statiq/RARP/BOOTP/DHCP [000].[000].[000].[000] 1 Masq.ss.réseau [000-255].[000-255].[000-255].[000-255] [000].[000].[000].[000] 1 Passerelle 4 [000-255].[000-255].[000-255].[000-255] [000].[000].[000].[000] Nom du nœud BRWXXXXXXXXXXXX= (l'adresse Ethernet de votre appareil) (jusqu'à 15 caractères) Config.wins Auto/Statiq Serveur WINS Primaire/Secondaire [000-255].[000-255].[000-255].[000-255] [000].[000].[000].[000] Serveur DNS Primaire/Secondaire [000-255].[000-255].[000-255].[000-255] [000].[000].[000].[000] APIPA Activé/Désactivé Assist config. — (Sélectionnez le SSID dans la liste ou ajoutez manuellement un SSID) WPS/AOSS — WPS a/code NIP — Statut Statut WLAN (Exemples) Activé (11b)/Activé (11g)/Active(11n)/ AOSS activé/Échec de connex. Signal Signal:Fort/Signal:Moyen/Signal:Faible/ Signal:Aucun SSID (Indique les SSID comportant jusqu'à 32 chiffres) Mode de comm. (Exemples) Ad-hoc/Infrastructure Adresse MAC RL sfil actv. Activé/Désactivé Réinit. réseau 51 Configuration à l'aide du panneau de commande Pour MFC-J5910DW Menu principal Sous-menu Réseau LAN câblé Sélections du menu TCP/IP Méthode amorce Adresse IP Options Auto/Statiq/RARP/BOOTP/DHCP [000-255].[000-255]. [000-255].[000-255] [000].[000].[000].[000] 1 Masq.ss.réseau [000-255].[000-255]. [000-255].[000-255] 4 [000].[000].[000].[000] 1 Passerelle [000-255].[000-255]. [000-255].[000-255] [000].[000].[000].[000] Nom du nœud BRNXXXXXXXXXXXX= (l'adresse Ethernet de votre appareil) (jusqu'à 15 caractères) Config.wins Auto/Statiq Serveur WINS Primaire/Secondaire [000-255].[000-255]. [000-255].[000-255] [000].[000].[000].[000] Serveur DNS Primaire/Secondaire [000-255].[000-255]. [000-255].[000-255] [000].[000].[000].[000] Ethernet APIPA Activé/Désactivé IPv6 Activé/Désactivé Auto/100B-FD/100B-HD/10B-FD/10B-HD Adresse MAC 52 Configuration à l'aide du panneau de commande Menu principal Sous-menu Réseau WLAN Sélections du menu TCP/IP Méthode amorce Adresse IP (Suite) Options Auto/Statiq/RARP/BOOTP/DHCP [000-255].[000-255]. [000-255].[000-255] [000].[000].[000].[000] 1 Masq.ss.réseau [000-255].[000-255]. [000-255].[000-255] [000].[000].[000].[000] 1 Passerelle 4 [000-255].[000-255]. [000-255].[000-255] [000].[000].[000].[000] Nom du nœud BRWXXXXXXXXXXXX= (l'adresse Ethernet de votre appareil) (jusqu'à 15 caractères) Config.wins Auto/Statiq Serveur WINS Primaire/Secondaire [000-255].[000-255]. [000-255].[000-255] [000].[000].[000].[000] Serveur DNS Primaire/Secondaire [000-255].[000-255]. [000-255].[000-255] [000].[000].[000].[000] APIPA Activé/Désactivé IPv6 Activé/Désactivé Assist config. — WPS/AOSS (Sélectionnez le SSID dans la liste ou ajoutez manuellement un SSID) — WPS a/code NIP — Statut WLAN Statut (Exemples) Activé (11b)/Activé (11g)/ Active(11n)/AOSS activé/ Échec de connex. Signal Signal:Fort/Signal:Moyen/ Signal:Faible/Signal:Aucun SSID (Indique les SSID comportant jusqu'à 32 chiffres) Mode de comm. (Exemples) Ad-hoc/Infrastructure Adresse MAC 53 Configuration à l'aide du panneau de commande Menu principal Sous-menu Sélections du menu Réseau Courriel/IFax 2 Adresse courriel — Options (Suite) Config. serv. Serveur SMTP Nom (30 caractères max.) Adresse IP [000-255].[000-255]. [000-255].[000-255] Port SMTP [00001-65535] Autori pr SMTP Aucun/Auth SMTP/POP avant SMTP Serveur POP3 Nom (30 caractères max.) 4 Adresse IP [000-255].[000-255]. [000-255].[000-255] Port POP3 [00001-65535] Nom B. A. ltre — Mot passe bal — APOP Activé/Désactivé Config Rc cour Réception auto Période RC 3 Activé/Désactivé 10Min (1Min à 60Min) 4 Entête Tout/Sujet+DE+A/Aucun Eff.cour err. Activé/Désactivé Avis Activé/MDN/Désactivé Config TX cour Sujet émetteur — Limite taille Activé/Désactivé Avis Activé/Désactivé Config.Relai Diff.relai Activé/Désactivé Domaine relai — Rapport Relais Activé/Désactivé Fuseau horaire UTCxxx:xx I/F Réseau LAN câblé/WLAN Réinit. réseau Les paramètres par défaut sont affichés en gras. 1 Une fois connecté au réseau, l'appareil programmera automatiquement l'adresse IP et le masque de sous-réseau pour qu'ils conviennent à votre réseau. 2 Disponible après le téléchargement d'IFAX. 3 Ce menu est disponible si Réception auto est réglée sur Activé. 4 Vous pouvez choisir l'intervalle entre 1Min/3Min/5Min/10Min/30Min/60Min. 54 5 Gestion à partir du Web (MFC-J5910DW uniquement) Présentation Vous pouvez vous servir d'un navigateur Web standard pour gérer votre appareil à l'aide du protocole HTTP (Hyper Text Transfer Protocol). Les informations et fonctions suivantes sont disponibles à partir d'un navigateur Web s'exécutant sur un appareil de votre réseau. Informations d'état de l'appareil Modification des paramètres de configuration de télécopie, comme la configuration générale, la composition par numéro abrégé et les options de télécopie à distance 5 Modification de paramètres réseau tels que la configuration TCP/IP Configuration de Blocage sécuritaire fonctions 2.0 Configuration de la numérisation vers FTP Configuration de la numérisation vers réseau Informations sur la version du logiciel de l'appareil et du serveur d'impression Modification des détails de configuration du réseau et de l'appareil Remarque Nous vous recommandons d'utiliser Microsoft® Internet Explorer® 7.0/8.0 ou Firefox® 3.6 pour Windows® et Safari 4.0/5.0 pour Macintosh. Veuillez également vous assurer que JavaScript et les témoins sont toujours activés dans le navigateur que vous utilisez. Vous devez utiliser le protocole TCP/IP sur votre réseau et disposer d'une adresse IP valide programmée dans le serveur d'impression et dans votre ordinateur. 55 Gestion à partir du Web (MFC-J5910DW uniquement) Configuration des paramètres de l'appareil à l'aide de la Gestion à partir du Web (navigateur Web) Vous pouvez vous servir d'un navigateur Web standard pour modifier les paramètres de votre serveur d'impression à l'aide du protocole HTTP (Hyper Text Transfer Protocol). a b Lancez votre navigateur Web. Tapez « http://machine’s IP address/ » dans la barre d'adresse du navigateur (où « machine’s IP address » est l'adresse IP de l'appareil). Par exemple : http://192.168.1.2/ 5 Remarque • Si vous utilisez un DNS (Domain Name System) ou que vous avez activé un nom NetBIOS, vous pouvez entrer le nom de votre choix (p.ex. « Imprimante_partagée ») au lieu de l'adresse IP. • Par exemple : http://Shared_Printer/ Si vous activez un nom NetBIOS, vous pouvez aussi utiliser le nom de nœud. • Par exemple : http://brnxxxxxxxxxxxx/ Le nom NetBIOS figure dans le rapport de configuration du réseau. (Pour savoir comment imprimer le rapport de configuration du réseau, voir Impression du rapport de configuration du réseau uu page 46.) • Les utilisateurs de Macintosh peuvent accéder aisément au système de Gestion à partir du Web en cliquant sur l'icône de l'appareil sur l'écran Status Monitor. Pour plus d'informations, consultez le Guide utilisateur - Logiciel. c Vous pouvez maintenant modifier les paramètres du serveur d'impression. Remarque Si vous avez modifié les paramètres du protocole, redémarrez l'appareil après avoir cliqué sur Envoyer pour activer la configuration. Définition d'un mot de passe Il est conseillé de définir un mot de passe de connexion afin d'interdire tout accès non autorisé à Gestion à partir du Web. a b c Cliquez sur Administrateur. Entrez le mot de passe désiré (32 caractères maximum). Entrez à nouveau le mot de passe dans la zone Confirmer nouveau mot de passe. 56 Gestion à partir du Web (MFC-J5910DW uniquement) d Cliquez sur Envoyer. La prochaine fois que vous accéderez à Gestion à partir du Web, entrez le mot de passe dans la zone Connexion, puis cliquez sur . Après avoir défini les paramètres, déconnectez-vous en cliquant sur . Remarque Si vous ne définissez pas de mot de passe de connexion, vous pouvez également définir un mot de passe en cliquant sur Configurez le mot de passe sur la page Web de l'appareil. 5 57 Gestion à partir du Web (MFC-J5910DW uniquement) Blocage sécuritaire fonctions 2.0 Blocage sécuritaire fonctions 2.0 de Brother vous permet de réaliser des économies et d'accroître votre sécurité en limitant les fonctions disponibles sur votre appareil Brother. Blocage sécuritaire fonctions permet de définir des mots de passe pour les utilisateurs sélectionnés afin de leur accorder l'accès à certaines fonctions ou à toutes celles-ci, ou encore de leur imposer une limite de pages. De la sorte, seules les personnes autorisées peuvent employer ces fonctions. Vous pouvez configurer et modifier les paramètres suivants de Blocage sécuritaire fonctions 2.0 à l'aide de BRAdmin Professional 3 ou de la Gestion à partir du Web. Impression PC 1 PCC 5 Copie Impression couleur Limite de page Fax TX Fax RX Numériser Compteur de pages 1 Si vous enregistrez les noms de connexion des utilisateurs d'ordinateur, vous pouvez limiter l'impression depuis les ordinateurs sans forcer les utilisateurs à entrer un mot de passe. Pour plus d'informations, voir Limitation de l'impression PC par nom de connexion uu page 59. Configuration des paramètres de Blocage sécuritaire fonctions 2.0 à l'aide de la Gestion à partir du Web (navigateur Web) Configuration de base a b Cliquez sur Administrateur sur la page Web de l'appareil, puis sur Blocage sécuritaire fonctions. Choisissez Marche dans Blocage fonctions. Remarque Pour configurer le Blocage sécuritaire fonctions par l'intermédiaire du serveur Web incorporé, vous devez entrer le mot de passe de l'administrateur (nombre à quatre chiffres). c Entrez un nom de groupe ou d'utilisateur, de 15 caractères alphanumériques au maximum, dans la zone Numéro/Nom ID. Entrez ensuite un mot de passe de 4 chiffres dans la zone PIN. d Désactivez les fonctions dont vous voulez restreindre l'utilisation dans les zones Imprimer et Autres. Si vous voulez configurer le nombre maximal de pages, activez l'option Marche de la section Limite de page, puis entrez le nombre dans la zone Max. 58 Gestion à partir du Web (MFC-J5910DW uniquement) e Cliquez sur Envoyer. Si vous voulez limiter l'impression PC en fonction des noms d'utilisateur de connexion au PC, cliquez sur Limitation d’impression PC par nom de connexion puis définissez les paramètres. (Voir Limitation de l'impression PC par nom de connexion uu page 59.) Numérisation en cas d'emploi de Blocage sécuritaire fonctions 2.0 Blocage sécuritaire fonctions 2.0 permet à l'administrateur de limiter l'accès à la fonction de numérisation à certains utilisateurs. Lorsque la fonction de numérisation est désactivée pour les utilisateurs publics, seuls les utilisateurs dont la case à cocher est activée pourront effectuer des numérisations. Pour pouvoir numériser à partir du panneau de commande de l'appareil, l'utilisateur doit entrer son code NIP afin d'accéder au mode de numérisation. Pour pouvoir numériser à partir de son ordinateur, un utilisateur restreint doit également entrer au préalable son code NIP sur le panneau de commande de l'appareil. Si l'utilisateur n'entre pas son code NIP sur le panneau de commande de l'appareil, un message d'erreur s'affiche sur son ordinateur lorsqu'il tente d'effectuer une numérisation. Configuration du mode public Vous pouvez configurer le mode public afin de limiter les fonctions disponibles pour les utilisateurs publics. Les utilisateurs publics ne sont pas obligés d'entrer un mot de passe pour accéder aux fonctionnalités rendues accessibles via ce paramétrage. a Désactivez la case à cocher correspondant à la fonction dont vous voulez limiter l'utilisation dans la zone Mode public. b Cliquez sur Envoyer. Limitation de l'impression PC par nom de connexion En configurant ce réglage, l'appareil peut authentifier par nom d'utilisateur de PC afin d'autoriser un travail d'impression provenant d'un ordinateur enregistré. a b c d Cliquez sur Limitation d’impression PC par nom de connexion. Choisissez Marche dans la section Limitation d’impression PC. Choisissez le numéro d'ID que vous avez défini dans Numéro/Nom ID à l'étape c dans Configuration de base uu page 58 dans la liste déroulante Numéro ID pour chaque nom de connexion. Entrez ensuite le nom d'utilisateur du PC dans la zone Nom de connexion. Cliquez sur Envoyer. Remarque Si vous voulez limiter l'impression PC par groupe, choisissez le même numéro ID pour chaque nom d'utilisateur désiré dans le groupe. 59 5 Gestion à partir du Web (MFC-J5910DW uniquement) Autres fonctionnalités Vous pouvez configurer les fonctionnalités suivantes dans Blocage sécuritaire fonctions 2.0 : Réinit. tous les compteurs Vous pouvez remettre le compteur de pages à zéro en cliquant sur Réinit. tous les compteurs. Exporter vers un fichier CSV Vous pouvez exporter le compteur de pages actuel, avec les informations Numéro/Nom ID sous forme de fichier CSV. Enregistrement dernier cpteur L'appareil mémorise le nombre de pages après la remise à zéro du compteur. Initialisation auto du compteur 5 Vous pouvez remettre automatiquement à zéro les compteurs de pages en choisissant un intervalle quotidien, hebdomadaire ou mensuel lorsque l'appareil est allumé. 60 Gestion à partir du Web (MFC-J5910DW uniquement) Modification de la configuration de Numérisation vers FTP à l'aide d'un navigateur La fonctionnalité Numérisation vers FTP permet de numériser directement un document vers un serveur FTP sur votre réseau local ou sur Internet. Consultez le Guide utilisateur - Logiciel pour en savoir plus sur la Numérisation vers FTP. a b c d Cliquez sur Numériser sur la page Web de l'appareil, puis sur Num vers FTP/réseau. Choisissez FTP dans les numéros de profil (1 à 5) à utiliser pour les paramètres de numérisation vers FTP. Vous pouvez également enregistrer deux noms de fichiers définis par l'utilisateur, qui peuvent servir à la création d'un profil de serveur FTP, en plus des 7 noms de profils présents dans la zone Créer nom fichier défini usager. Vous pouvez utiliser au maximum 15 caractères pour chacune des deux zones. Cliquez sur Envoyer. Cliquez sur Num vers profil FTP/réseau sur la page Numériser. Cliquez sur le numéro de profil à configurer. Vous pouvez ensuite configurer et modifier les paramètres suivants de Numérisation vers FTP à l'aide d'un navigateur Web. Nom profil (15 caractères max.) Adresse de ľhôte (adresse du serveur FTP) Nom utilisateur Mot de passe Répertoire mémorisation Nom de fichier Qualité Type fichier Mode passif Numéro de port Vous pouvez régler Mode passif sur Arrêt ou Marche, en fonction de la configuration de votre serveur FTP et de votre pare-feu réseau. Vous pouvez également changer le numéro de port utilisé pour accéder au serveur FTP. La valeur par défaut de ce paramètre correspond au port 21. Dans la plupart des cas, ces deux paramètres peuvent conserver leur valeur par défaut. Remarque La fonction Numérisation vers FTP est disponible lorsque les profils de serveur FTP sont configurés à l'aide de la Gestion à partir du Web. e Après la configuration, cliquez sur Envoyer. 61 5 Gestion à partir du Web (MFC-J5910DW uniquement) Modification de la configuration de Numérisation vers réseau à l'aide d'un navigateur La fonction Numérisation vers réseau permet de numériser directement des documents vers un dossier partagé sur un serveur CIFS 1 situé sur votre réseau local ou sur Internet. Pour activer le protocole CIFS, cliquez sur l'onglet Réseau, cliquez sur Protocole dans la colonne de gauche, puis activez la case à cocher CIFS. 1 CIFS (Common Internet File System) est la méthode par défaut par laquelle les utilisateurs d'ordinateurs partagent fichiers et imprimantes sous Windows®. Consultez le Guide utilisateur - Logiciel pour en savoir plus sur la Numérisation vers réseau. a b Cliquez sur Numériser sur la page Web de l'appareil, puis sur Num vers FTP/réseau. c d Cliquez sur Envoyer. 5 Choisissez Réseau dans les numéros de profil (1 à 5) à utiliser pour les paramètres de numérisation vers réseau. Vous pouvez également enregistrer deux noms de fichiers définis par l'utilisateur, qui peuvent servir à la création d'un profil de numérisation vers réseau, en plus des 7 noms de profils présents dans la zone Créer nom fichier défini usager. Vous pouvez utiliser au maximum 15 caractères pour chacune des deux zones. Cliquez sur Num vers profil FTP/réseau sur la page Numériser. Cliquez sur le numéro de profil à configurer. Vous pouvez ensuite configurer et modifier les paramètres suivants de la numérisation vers réseau à l'aide d'un navigateur Web. Nom profil (15 caractères max.) Adresse de ľhôte Répertoire mémorisation Nom de fichier Qualité Type fichier Utiliser PIN pour authent. Code PIN Nom utilisateur Mot de passe e Après la configuration, cliquez sur Envoyer. 62 6 Télécopie par Internet (MFC-J5910DW uniquement) Présentation de la fonction de télécopie par Internet La fonction de télécopie par Internet (I-Fax) vous permet d'envoyer et de recevoir des télécopies en vous servant d'Internet comme moyen de communication. Les documents sont transmis par courriel sous forme de fichiers joints au format TIFF-F. Cela signifie qu'un ordinateur peut également recevoir et envoyer des documents, à condition qu'il soit doté d'une application pouvant générer et afficher des fichiers TIFF-F (vous pouvez utiliser n'importe quelle application de visualisation TIFF-F). Tous les documents transmis par l'intermédiaire de l'appareil sont automatiquement convertis au format TIFF-F. Si vous souhaitez envoyer et recevoir des messages avec votre appareil, le logiciel de courriel installé sur votre ordinateur doit prendre en charge le format MIME. 6 4 4 1 2 4 3 3 1 Expéditeur 2 Internet 3 Destinataire 4 Serveur de courriel Remarque • Pour utiliser cette fonction, veuillez télécharger le logiciel requis à partir du Brother Solutions Center. (http://solutions.brother.com/) • Vous ne pouvez envoyer et recevoir des documents I-Fax qu'en format Lettre ou A4 et en noir et blanc. 63 Télécopie par Internet (MFC-J5910DW uniquement) Transfert des courriels et des télécopies reçus Vous pouvez transférer un courriel ou une télécopie ordinaire à une autre adresse de courriel ou à un autre télécopieur. Pour de plus amples informations, voir Transfert des courriels et des télécopies reçus uu page 68. Diffusion en relais Si vous voulez envoyer un document par télécopie sur une longue distance (par exemple à l'étranger), la fonction de diffusion en relais permet d'économiser sur les frais de communication. Cette fonction permet à l'appareil Brother de recevoir un document par Internet puis de le retransmettre à un autre télécopieur par l'intermédiaire de lignes téléphoniques traditionnelles. Pour de plus amples informations, voir Diffusion relais uu page 68. 6 3 1 3 2 1 Internet 2 Ligne téléphonique 3 Serveur de courriel Informations importantes concernant la fonction de télécopie Internet La fonction de communication Télécopie par Internet sur un réseau local est plus ou moins la même que la communication par courrier électronique. Toutefois, elle est à distinguer des échanges de télécopies par lignes téléphoniques classiques. En cas d'utilisation de la fonction télécopie Internet, tenez compte des points suivants : En fonction de divers facteurs tels que l'emplacement géographique du destinataire, la structure du réseau local ou le trafic sur le réseau (tel qu'Internet), le système peut mettre longtemps à renvoyer un avis d'erreur (normalement de 20 à 30 secondes). Du fait du piètre niveau de sécurité d'une transmission par Internet, nous vous conseillons d'utiliser les lignes téléphoniques classiques pour envoyer des documents revêtant un caractère confidentiel. Si le système de messagerie du destinataire n'est pas compatible avec le format MIME, vous ne pourrez pas lui transmettre de document. Suivant le serveur du destinataire, il peut arriver que l'avis d'erreur de livraison ne soit pas renvoyé. Si les données d'image du document sont très volumineuses, il est possible que la transmission échoue. Vous ne pouvez pas modifier la police et la taille de caractère des courriels reçus par Internet. 64 Télécopie par Internet (MFC-J5910DW uniquement) Comment envoyer une télécopie Internet Avant d'utiliser la fonction de télécopie par Internet, vous devez configurer votre appareil Brother de manière à ce qu'il communique avec votre réseau et votre serveur de courriel. Vous devez vérifier les paramètres suivants sur votre appareil. Ils peuvent être configurés depuis le panneau de commande, la Gestion à partir du Web, la configuration à distance ou BRAdmin Professional 3. Si vous avez des doutes concernant l'un ou l'autre de ces éléments, consultez votre administrateur système. Adresse de courriel Adresse/port du serveur SMTP, POP3/méthode d'authentification nom de la boîte aux lettres et mot de passe Envoi d'une télécopie par Internet 6 Avant d'envoyer une télécopie par Internet Pour envoyer la télécopie par Internet, vous pouvez configurer les éléments suivants depuis le panneau de commande, l'utilitaire Gestion à partir du Web ou la configuration à distance. Objet de l'expéditeur (si nécessaire) Limite de taille (si nécessaire) Notification (si nécessaire) (Pour plus d'informations, voir Message de vérification de transmission uu page 70) Comment envoyer une télécopie par Internet L'envoi une télécopie par Internet s'effectue de la même façon que l'envoi d'une télécopie normale. (Pour plus d'informations, consultez le Guide de l'utilisateur.) Si vous avez déjà programmé les adresses des télécopieurs de destination sous la forme de numéros abrégés, vous pouvez envoyer la télécopie par Internet en chargeant le document dans l'appareil. Remarque • Si vous souhaitez entrer manuellement l'adresse de télécopie Internet, chargez le document dans l'appareil . Appuyez sur pour sélectionner des nombres, des caractères ou des caractères et appuyez sur spéciaux. Entrez l'adresse et appuyez sur OK, puis appuyez sur Mono Marche. Pour plus d'informations sur la façon de saisir du texte, consultez le Guide d'installation rapide. • Vous pouvez enregistrer les informations de l'adresse de courriel à l'aide de la Gestion à partir du Web ou de l'application Configuration à distance. Une fois le document numérisé, il est automatiquement transmis au télécopieur Internet du destinataire par le biais de votre serveur SMTP. Vous pouvez annuler la transmission en appuyant sur la touche Arrêt/Sortie pendant la numérisation. Une fois la transmission terminée, l'appareil repasse au mode d'attente. 65 Télécopie par Internet (MFC-J5910DW uniquement) Remarque Certains serveurs de courriel ne vous permettent pas d'envoyer de gros documents par courriel (l'administrateur système impose souvent une taille maximum pour les courriels). Lorsque cette fonction est activée, l'appareil affiche le message Mémoire épuisée en cas de tentative d'envoi par courriel des documents faisant plus de 1 Mo. Le document n'est pas envoyé et un rapport d'erreur est imprimé. Dans ce cas, il vous faudra découper le document que vous voulez envoyer en plusieurs documents séparés plus petits pour qu'ils soient admis par le serveur de messagerie. (À titre indicatif, un document de 42 pages de la charte d'essai no 1 de l'UIT-T fait environ 1 Mo.) Réception d'un courriel ou d'une télécopie par Internet Avant de recevoir une télécopie par Internet Pour recevoir la télécopie par Internet, vous pouvez configurer les éléments suivants depuis le panneau de commande, l'utilitaire Gestion à partir du Web ou la configuration à distance : Relève automatique (si nécessaire) Fréquence de relève (si nécessaire) En-tête (si nécessaire) Suppression des courriels en erreur (si nécessaire) Notification (si nécessaire) (Pour plus d'informations, voir Message de vérification de transmission uu page 70) Comment recevoir une télécopie par Internet Vous pouvez recevoir des courriels de deux façons : Réception POP3 à intervalles réguliers Réception POP3 (lancée manuellement) Avec la réception POP3, l'appareil doit interroger le serveur de courriel pour recevoir les données. Cette relève peut se produire à intervalles réguliers (par exemple, vous pouvez configurer l'appareil pour interroger le serveur de courriel toutes les 10 minutes) ou vous pouvez interroger manuellement le serveur en appuyant sur les touches NUMÉRISER + Couleur Marche. Si votre appareil commence à recevoir des données de courriel, l'écran ACL signale cette opération. Par exemple, vous verrez le message Réception à l'écran ACL, suivi de xx Mail(s). Si vous appuyez sur les touches NUMÉRISER + Couleur Marche pour interroger manuellement le serveur de courriel afin de voir s'il a des données de courriels, et qu'il n'y a pas de courriels en attente d'impression, l'appareil affichera Pas de courriel à l'écran ACL pendant deux secondes. 66 6 Télécopie par Internet (MFC-J5910DW uniquement) Remarque • Si votre appareil vient à manquer de papier en cours de réception de données, les données reçues seront conservées dans la mémoire de l'appareil. Ces données seront imprimées automatiquement quand du papier sera chargé dans l'appareil. • Si le courriel reçu n'est pas au format texte simple ou si le fichier joint n'est pas au format TIFF-F, le message d'erreur suivant s'imprime : « LE FORMAT DU FICHIER ATTACHE N’EST PAS SUPPORTE ». Si le courriel reçu est trop long, le message d'erreur suivant s'affiche : « FICHIER E-MAIL TROP GRAND ». Si Supprimer les messages en erreur POP est sur ON (défaut), les messages en erreur sont automatiquement supprimés du serveur de courriel. Réception d'une télécopie Internet sur un ordinateur Lorsqu'un ordinateur reçoit un document de télécopie Internet, le document est joint à un courriel qui informe l'ordinateur de la réception d'un document de télécopie Internet. Cette indication figure dans le champ d'objet (sujet) du message reçu. 67 6 Télécopie par Internet (MFC-J5910DW uniquement) Autres options de télécopie par Internet Transfert des courriels et des télécopies reçus Vous pouvez transférer un courriel ou une télécopie ordinaire à une autre adresse de courriel ou à un autre télécopieur. Les messages reçus peuvent être réadressés par courriel vers un ordinateur ou par télécopie par Internet. Ils peuvent aussi être transférés par le biais de lignes téléphoniques classiques vers un autre appareil. La fonction peut être activée à l'aide d'un navigateur Web ou du panneau de commande de l'appareil. La procédure de configuration du transfert de télécopie figure dans le Guide de l'utilisateur avancé. Reportez-vous au Guide de l'utilisateur avancé pour vérifier si cette fonctionnalité est prise en charge. Diffusion relais 6 Cette fonction permet à l'appareil Brother de recevoir un document par Internet puis de le retransmettre à d'autres télécopieurs par le biais de lignes téléphoniques traditionnelles. Avant la diffusion relais Pour effectuer une diffusion relais, vous devez configurer les éléments suivants depuis le panneau de commande, l'utilitaire Gestion à partir du Web ou la configuration à distance : Diff.relai Vous devez activer la diffusion relais. Domaine relai Vous devez configurer le nom de domaine de votre appareil sur l'appareil qui diffusera le document vers le télécopieur conventionnel. Si vous souhaitez utiliser votre appareil comme une station de relais, vous devez spécifier un nom de domaine approuvé, en d'autres termes, la partie du nom qui suit le signe « @ ». Procédez avec précaution lors de la sélection des domaines approuvés, car tout utilisateur d'un tel domaine pourra vous envoyer des diffusions relais. Vous pouvez enregistrer jusqu'à 5 noms de domaine. Rapport Relais Diffusion relais à partir d'un appareil FAX@brother.com UKFAX@brother.co.uk 123456789 1 UKFAX@brother.co.uk(fax#123456789) 1 Internet 68 Télécopie par Internet (MFC-J5910DW uniquement) Dans cet exemple, l'adresse électronique de votre appareil est FAX@brother.com. Vous souhaitez envoyer un document à partir de cet appareil à un appareil situé en Angleterre dont l'adresse électronique est UKFAX@brother.co.uk. Cet appareil retransmettra ensuite le document à un télécopieur classique par le biais d'une ligne téléphonique traditionnelle. Comme votre adresse électronique est FAX@brother.com, vous devez configurer brother.com comme nom de domaine approuvé sur l'appareil anglais chargé de diffuser le document au télécopieur traditionnel. Si vous n'entrez pas les données du nom de domaine, l'appareil intermédiaire (c'est-à-dire l'appareil chargé du reroutage du document) n'acceptera aucune transmission Internet reçue de l'appareil dans le domaine @brother.com. Une fois le domaine approuvé défini, vous pouvez envoyer le document à partir de votre appareil [c.-à-d. FAX@brother.com] en tapant l'adresse électronique de l'appareil [c.-à-d. UKFAX@brother.co.uk] qui se chargera de transmettre le document suivi du numéro d'abonné du télécopieur destinataire. Voici un exemple illustrant comment saisir l'adresse électronique et le numéro de télécopieur. UKFAX@brother.co.uk(fax#123456789) 6 Numéro de télécopieur Adresse électronique Le mot « fax# » doit être inclus dans le numéro de téléphone à l'intérieur des parenthèses. Envoi à plusieurs numéros de télécopieur : Si vous souhaitez rerouter le document vers plusieurs télécopieurs classiques, vous pouvez entrer le destinataire de la façon suivante : a Appuyez sur b c d e Appuyez sur Options. f g Après avoir entré tous les numéros de télécopieur en répétant l'étape e, appuyez sur OK. (TÉLÉCOPIER). Appuyez sur s ou t pour afficher Télédiffusion. Appuyez sur Télédiffusion. Appuyez sur Ajouter un num àpd co abrgée. Appuyez sur afin de rechercher par ordre alphabétique ou numérique. Choisissez les destinations auxquelles vous voulez envoyer une télécopie. Appuyez sur OK. Appuyez sur Mono Marche. 69 Télécopie par Internet (MFC-J5910DW uniquement) Diffusion relais à partir d'un ordinateur UKFAX@brother.co.uk 123456789 1 UKFAX@brother.co.uk(fax#123456789) 1 Internet Vous pouvez également envoyer un courriel à partir de votre ordinateur et le rediffuser à un télécopieur traditionnel. La méthode de saisie du numéro de téléphone du télécopieur traditionnel destinataire du courriel rerouté varie en fonction du logiciel de messagerie que vous utilisez. Ci-après figurent quelques exemples pour différents logiciels de messagerie : Certains logiciels de messagerie ne prennent pas en charge l'émission à un grand nombre de numéros de télécopieur. Si votre logiciel de messagerie ne prend pas en charge l'émission à plusieurs numéros, il vous faudra rerouter le message à un télécopieur à la fois. Entrez l'adresse de l'appareil relais et le numéro d'abonné du télécopieur dans le champ « À » suivant la même méthode que celle décrite pour la diffusion à partir d'un appareil. UKFAX@brother.co.uk(fax#123456789) Remarque Pour Microsoft® Outlook® 97 ou les versions ultérieures, vous devez saisir les données de l'adresse dans le carnet d'adresses comme suit : Nom : fax#123456789 Adresse électronique : UKFAX@brother.co.uk Message de vérification de transmission Le message de vérification de transmission assure deux fonctions distinctes. Le message de vérification pour l'envoi permet de demander un avis du poste récepteur pour signaler que la télécopie Internet ou le courriel a été reçu(e) et traité(e). Le message de vérification pour la réception permet de transmettre un rapport par défaut au poste d'origine après avoir correctement reçu et traité la télécopie Internet ou le courriel. Pour utiliser cette fonctionnalité, vous devez activer Avis dans les options Config Rc cour et Config TX cour. Config TX cour Vous pouvez définir la fonctionnalité Avis dans l'option Config TX cour à Activé ou à Désactivé. Quand elle est définie à Activé, un champ d'information supplémentaire est envoyé avec les données d'image. Ce champ s'appelle « MDN ». 70 6 Télécopie par Internet (MFC-J5910DW uniquement) MDN (Message Disposition Notification) : Ce champ demande l'état de la télécopie Internet ou du courriel après sa livraison par le système de transport SMTP (Simple Mail Transfer Protocol). Une fois le message arrivé à destination, ces données sont utilisées quand l'appareil ou l'utilisateur lit ou imprime la télécopie Internet ou le courrier électronique reçu. Par exemple, si le message est ouvert en lecture ou imprimé, le destinataire renvoie un avis à l'appareil ou à l'utilisateur d'origine. Pour que la demande soit prise en compte, le destinataire doit prendre en charge le champ MDN. Config Rc cour Il y a trois réglages possibles pour cette option : Activé, MDN ou Désactivé. Avis de réception « Activé » Avec le paramétrage « Activé », un message fixe est renvoyé à l'expéditeur pour indiquer la réception et le traitement corrects du message. Ces messages fixes dépendent de l'opération demandée par l'expéditeur. 6 Les messages de rapport se composent des éléments suivants : Réussite : Reçu de <Adresse courr> Avis de réception « MDN » Avec le paramétrage « MDN », un rapport identique à celui décrit ci-dessus est renvoyé à l'expéditeur si ce poste a envoyé le champ « MDN » pour demander une confirmation. Avis de réception « Désactivé » La valeur « Désactivé » désactive toute forme d'avis de réception. Aucun message n'est renvoyé à l'expéditeur, quelle que soit la demande. Remarque Pour recevoir correctement le message de vérification pour la réception, vous devez configurer les paramètres suivants. • Expéditeur • Activez la fonction d'avis dans Config TX cour. • Réglez Entête, dans Config Rc cour, sur Tout ou Objet+De+À. • Destinataire • Activez la fonction d'avis dans Config Rc cour. Avis d'erreur S'il se produit une erreur de livraison de courriel lors de l'envoi d'une télécopie Internet, le serveur de messagerie renverra un avis d'erreur à l'appareil et le message d'erreur sera imprimé. En cas d'erreur lors de la réception d'un courriel, un message d'erreur est imprimé (par exemple : « Le message transmis à la machine n'était pas au format TIFF-F. »). Pour recevoir correctement le courriel d'erreur, vous devez régler Entête, dans Config Rc cour, sur Tout ou Objet+De+À. 71 7 Fonctions de sécurité (MFC-J5910DW uniquement) Présentation À l'heure actuelle, de nombreuses menaces pèsent sur la sécurité de votre réseau et des données qui transitent par celui-ci. Votre appareil Brother emploie quelques-uns des plus récents protocoles de sécurité et de cryptage existants. Ces fonctions réseau peuvent être intégrées au plan de sécurité global de votre réseau de façon à contribuer à la protection de vos données et à empêcher tout accès non autorisé à l'appareil. Ce chapitre explique comment les configurer. Vous pouvez configurer les fonctionnalités de sécurité suivantes : Envoi sécurisé d'un courriel (Voir Envoi sécurisé d'un courriel uu page 73.) Gestion sécurisée à l'aide de BRAdmin Professional 3 (pour Windows®) (Voir Gestion sécurisée à l'aide de BRAdmin Professional 3 (Windows®) uu page 75.) Remarque Il est conseillé de désactiver les protocoles FTP et TFTP. L'accès à l'appareil en utilisant ces protocoles n'est pas sécurisé. (Pour savoir comment configurer les paramètres des protocoles, voir Configuration des paramètres de l'appareil à l'aide de la Gestion à partir du Web (navigateur Web) uu page 56.) Si vous désactivez FTP, la fonction Numérisation vers FTP est désactivée. 72 7 Fonctions de sécurité (MFC-J5910DW uniquement) Envoi sécurisé d'un courriel Configuration avec la Gestion à partir du Web (navigateur Web) Vous pouvez configurer l'envoi sécurisé de courriel avec authentification de l'utilisateur dans l'écran de Gestion à partir du Web. a b Lancez votre navigateur Web. Tapez « http://printer’s IP address/ » dans votre navigateur (où « printer’s IP address » est l'adresse IP de l'imprimante). Par exemple : http://192.168.1.2/ c d e f Entrez un mot de passe dans la zone Connexion, puis cliquez sur g Vous pouvez configurer les paramètres POP3/SMTP sur cette page. . Cliquez sur Réseau. 7 Cliquez sur Protocole. Cliquez sur Paramètres avancés dans POP3/SMTP et assurez-vous que l'état de POP3/SMTP est bien Activer. Remarque • Pour plus d'informations, reportez-vous au texte d'aide dans la Gestion à partir du Web. • Vous pouvez aussi vérifier si les paramètres de courriel sont corrects après les avoir configurés en envoyant un courriel de test. h Après la configuration, cliquez sur Envoyer. La boîte de dialogue Test de la configuration d’envoi/ réception des courriels s'affiche. i Suivez les instructions qui s'affichent à l'écran si vous voulez tester les paramètres actuels. 73 Fonctions de sécurité (MFC-J5910DW uniquement) Envoi d'un courriel avec authentification de l'utilisateur Cet appareil prend en charge les méthodes POP avant SMTP et SMTP-AUTH pour envoyer un courriel par l'intermédiaire d'un serveur de courriel qui exige l'authentification de l'utilisateur. Ces méthodes empêchent un utilisateur non autorisé d'accéder au serveur de courriel. Vous pouvez utiliser Gestion à partir du Web et BRAdmin Professional 3 pour configurer ces paramètres. Vous pouvez utiliser les méthodes POP avant SMTP et SMTP-AUTH pour la notification de courriel, les rapports de courriel et l'envoi de télécopies Internet. Paramètres du serveur de courriel Vous devez faire correspondre les paramètres de la méthode d'authentification SMTP à ceux de la méthode utilisée par votre serveur de courriel. Réglez le paramètre Méthode d’authentification du serveur SMTP de l'appareil sur POP avant SMTP ou SMTP-AUTH en fonction de la méthode d'authentification utilisée par votre serveur de courriel. Contactez votre administrateur réseau ou votre FAI (fournisseur d'accès Internet) pour connaître la configuration du serveur de courriel. Paramètres SMTP Vous pouvez modifier le numéro du port SMTP à l'aide de la Gestion à partir du Web. Cette fonctionnalité peut s'avérer utile si votre FAI (fournisseur d'accès Internet) emploie le service OP25B (blocage du port sortant 25). Si vous utilisez POP avant SMTP et SMTP-AUTH, nous recommandons de choisir SMTP-AUTH. Si vous optez pour POP avant SMTP comme méthode d'authentification du serveur SMTP, vous devez configurer les paramètres POP3. Si nécessaire, vous pouvez aussi utiliser la méthode APOP. 74 7 Fonctions de sécurité (MFC-J5910DW uniquement) Gestion sécurisée à l'aide de BRAdmin Professional 3 (Windows®) Pour employer l'utilitaire BRAdmin Professional 3 en toute sécurité, procédez comme suit Il est vivement conseillé d'utiliser la dernière version de BRAdmin Professional 3, qui peut être téléchargée à partir du site http://solutions.brother.com/. Si vous utilisez une version plus ancienne de BRAdmin 1 pour gérer vos appareils Brother, l'authentification de l'utilisateur ne sera pas sécurisée. Si vous gérez un groupe composé de serveurs d'impression plus anciens 2 et les serveurs d'impression avec BRAdmin Professional 3, nous recommandons d'utiliser un mot de passe différent dans chaque groupe. Ceci permettra de maintenir la sécurité sur les nouveaux serveurs d'impression. 1 Versions de BRAdmin Professional antérieures à la v. 2.80, versions de BRAdmin Light pour Macintosh antérieures à la v. 1.10 2 Série NC-2000, NC-2100p, NC-3100h, NC-3100s, NC-4100h, NC-5100h, NC-5200h, NC-6100h, NC-6200h, NC-6300h, NC-6400h, NC-8000, NC-100h, NC-110h, NC-120w, NC-130h, NC-140w, NC-8100h, NC-9100h, NC-7100w, NC-7200w, NC-2200w 7 75 8 Dépannage Présentation Ce chapitre explique comment résoudre des problèmes de réseau courants que vous pouvez rencontrer quand vous utilisez votre appareil Brother. Si, après la lecture de ce chapitre, vous n'êtes pas en mesure de résoudre votre problème, veuillez visiter le Brother Solutions Center (le Centre de solutions Brother) à l'adresse suivante : http://solutions.brother.com/. Assurez-vous que les éléments suivants ont été configurés avant de lire ce chapitre. Vérifiez tout d'abord les points suivants : Le cordon d'alimentation est branché correctement et l'appareil Brother est sous tension. Le point d'accès (sans fil), le routeur ou le concentrateur est allumé et son témoin de liaison clignote. Tous les emballages de protection ont été retirés de l'appareil. Les cartouches d'encre sont installées correctement. Les capots avant et arrière sont fermés correctement. Le papier a été chargé correctement dans le bac à papier. (Pour les réseaux câblés) Un câble réseau est connecté à l'appareil Brother ainsi qu'au routeur ou au concentrateur. Utilisez les listes ci-dessous pour accéder à la page relative au problème rencontré : Vous ne parvenez pas à terminer la configuration du réseau sans fil. (Voir page 77.) L'appareil Brother est introuvable sur le réseau au cours de l'installation de MFL-Pro Suite. (Voir page 78.) L'appareil Brother ne peut pas imprimer ni numériser sur le réseau. (Voir page 79.) L'appareil Brother est introuvable sur le réseau alors que l'installation a réussi. (Voir page 79.) J'emploie un logiciel de sécurité. (Voir page 82.) Je veux vérifier le bon fonctionnement de mes périphériques réseau. (Voir page 82.) 76 8 Dépannage Vous ne parvenez pas à terminer la configuration du réseau sans fil. Question Interface Solution Vos paramètres de sécurité sans fil (SSID/clé réseau) sont-ils corrects? Vérifiez les paramètres de sécurité et choisissez une valeur correcte. • Le nom du fabricant ou le numéro de modèle du point d'accès/routeur WLAN peut également être utilisé comme paramètres de sécurité par défaut. • Consultez la documentation du point d'accès/routeur WLAN pour plus d'informations sur la façon de trouver les paramètres de sécurité. • Contactez le fabricant du point d'accès/routeur WLAN ou adressez-vous à votre fournisseur d'accès ou à votre administrateur réseau. Pour plus d'informations sur le SSID et la clé réseau, consultez les termes SSID, Clé réseau et Canaux dans le Glossaire réseau. Utilisez-vous le filtrage d'adresse MAC? sans fil Votre point d'accès/routeur WLAN est-il configuré en mode furtif? (sans diffusion du SSID) sans fil J'ai effectué toutes les vérifications et tenté toutes les solutions ci-dessus, mais je ne parviens toujours pas à réaliser la configuration sans fil. Que puis-je faire d'autre? sans fil Assurez-vous que le filtre autorise l'adresse MAC de l'appareil Brother. Vous pouvez voir l'adresse MAC de l'appareil Brother sur le panneau de commande. (Voir Tableau des fonctions et réglages par défaut uu page 48.) 8 Vous devez entrer manuellement le nom correct du SSID ou la clé réseau. Vérifiez le nom du SSID ou la clé réseau dans la documentation de votre point d'accès/routeur WLAN et reconfigurez le réseau sans fil. (Pour en savoir plus, veuillez consulter Configuration de votre appareil lorsque le SSID n'est pas diffusé uu page 28.) Utilisez l'outil de réparation de connexion réseau. (Voir (Windows®) Vérification de l'adresse IP et du masque de sous-réseau à l'aide de l'outil de réparation de connexion réseau. uu page 79.) 77 Dépannage L'appareil Brother est introuvable sur le réseau au cours de l'installation de MFL-Pro Suite. Question Interface Solution Utilisez-vous un logiciel de sécurité? câblé/sans fil Vérifiez vos paramètres dans la boîte de dialogue du programme d'installation. Autorisez l'accès lorsque le message d'alerte du logiciel de sécurité s'affiche pendant l'installation de MFL-Pro Suite. Pour plus d'informations sur les logiciels de sécurité, voir J'emploie un logiciel de sécurité. uu page 82. Votre appareil Brother est-il installé trop loin du point d'accès/routeur WLAN? sans fil Placez l'appareil Brother à une distance maximale de 3,3 pieds (1 mètre) du point d'accès/routeur WLAN lorsque vous configurez les paramètres du réseau sans fil. L'appareil et le point sans fil d'accès/routeur WLAN sont-ils séparés par des obstacles (par exemple des murs ou du mobilier)? Déplacez votre appareil Brother à un endroit dépourvu de tout obstacle ou rapprochez-le du point d'accès/routeur WLAN. Un ordinateur sans fil, un périphérique Bluetooth, un four à micro-ondes ou un téléphone sans fil numérique se trouve-t-il à proximité de l'appareil Brother ou du point d'accès/routeur WLAN? Éloignez tous les périphériques de l'appareil Brother ou du point d'accès/routeur WLAN. sans fil 8 78 Dépannage L'appareil Brother ne peut pas imprimer ni numériser sur le réseau. L'appareil Brother est introuvable sur le réseau alors que l'installation a réussi. Question Interface Solution Utilisez-vous un logiciel de sécurité? câblé/sans fil Voir J'emploie un logiciel de sécurité. uu page 82. Une adresse IP disponible câblé/sans fil Vérification de l'adresse IP et du masque de sous-réseau. a-t-elle été attribuée à votre Assurez-vous que l'adresse IP et le masque de sous-réseau de appareil Brother? l'ordinateur et de l'appareil Brother sont bien corrects et situés dans le même réseau. Pour plus d'informations sur la façon de vérifier l'adresse IP et le masque de sous-réseau, consultez l'administrateur réseau ou visitez le Brother Solutions Center (Centre de solutions Brother) à l'adresse http://solutions.brother.com/. (Windows®) Vérification de l'adresse IP et du masque de sous-réseau à l'aide de l'outil de réparation de connexion réseau. Utilisez l'outil de réparation de connexion réseau pour corriger les paramètres réseau de l'appareil Brother. Il lui attribuera l'adresse IP et le masque de sous-réseau corrects. 8 Pour utiliser l'outil de réparation de connexion réseau, procédez comme suit : Remarque • (Windows® XP/Windows Vista®/Windows® 7) Connectez-vous au réseau à l'aide d'un compte disposant de droits d'administrateur. • Assurez-vous que votre appareil Brother est allumé et connecté, via le réseau, à votre ordinateur. 79 Dépannage L'appareil Brother ne peut pas imprimer ni numériser sur le réseau. L'appareil Brother est introuvable sur le réseau alors que l'installation a réussi. (Suite) Question Interface Solution Une adresse IP disponible câblé/sans fil 1 (Windows® XP, Windows Server® 2003/2008) a-t-elle été attribuée à votre Cliquez sur le bouton démarrer, Tous les programmes, Accessoires appareil Brother? et Explorateur Windows, puis sur Poste de travail. (Suite) (Windows Vista® et Windows® 7) Cliquez sur le bouton puis sur Ordinateur. 2 Double-cliquez sur Disque local (C:), Program Files ou Program Files (x86), Browny02, Brother, BrotherNetTool.exe pour exécuter le programme. Remarque Si l'écran Contrôle de compte d’utilisateur s'affiche, (Windows Vista®) Cliquez sur Continuer. (Windows® 7) Cliquez sur Oui. 3 Suivez les instructions affichées à l'écran. 4 Prenez connaissance du diagnostic en imprimant le rapport de configuration du réseau. 8 Remarque L'outil de réparation de connexion réseau démarre automatiquement si vous activez l'option Activer l’outil de réparation de connexion réseau de Status Monitor. Cliquez à l'aide du bouton droit de la souris sur l'écran Status Monitor, cliquez sur Options, Détails, puis cliquez sur l'onglet Diagnostic. Cette méthode n'est pas recommandée si l'administrateur réseau a fixé une adresse IP statique, car elle modifiera automatiquement l'adresse IP. Si l'adresse IP et le masque de sous-réseau corrects ne sont toujours pas attribués après l'utilisation de l'outil de réparation de connexion réseau, demandez ces informations à l'administrateur réseau ou visitez le Brother Solutions Center (Centre de solutions Brother) à l'adresse http://solutions.brother.com/. 80 Dépannage L'appareil Brother ne peut pas imprimer ni numériser sur le réseau. L'appareil Brother est introuvable sur le réseau alors que l'installation a réussi. (Suite) Question Interface Solution Votre travail d'impression précédent a-t-il échoué? câblé/sans fil Si le travail d'impression qui a échoué se trouve toujours dans la file d'impression de l'ordinateur, supprimez-le. Double-cliquez sur l'icône de l'imprimante dans le dossier suivant, puis choisissez la commande Annuler tous les documents du menu Imprimante : (Windows® XP) démarrer puis Imprimantes et télécopieurs. (Windows Vista®) , Panneau de configuration, Matériel et audio puis Imprimantes. (Windows® 7) , Panneau de configuration, Matériel et audio, Périphériques et imprimantes puis Imprimantes et télécopieurs. Connectez-vous l'appareil Brother au réseau via une liaison sans fil? sans fil Imprimez le rapport WLAN pour vérifier l'état d'une connexion sans fil. (Pour savoir comment imprimer, voir Impression du rapport WLAN uu page 47.) 8 Si le rapport WLAN imprimé indique que la connexion a échoué, consultez le code d'erreur sur le rapport imprimé. uuGuide d’installation rapide : Dépannage Voir L'appareil Brother est introuvable sur le réseau au cours de l'installation de MFL-Pro Suite. uu page 78. J'ai effectué toutes les vérifications ci-dessus, mais l'appareil Brother ne parvient toujours pas imprimer/numériser. Que puis-je faire d'autre? câblé/sans fil Désinstallez MFL-Pro Suite puis réinstallez-le. 81 Dépannage J'emploie un logiciel de sécurité. Question Interface Solution Avez-vous accepté la boîte de dialogue d'avertissement de sécurité pendant l'installation de MFL-Pro Suite ou de BRAdmin Light, ou lors de l'utilisation des fonctions d'impression/numérisation? câblé/sans fil Si vous n'avez pas marqué votre accord dans le message d'avertissement de sécurité, il se peut que le pare-feu de votre logiciel de sécurité interdise l'accès. Certains logiciels de sécurité peuvent bloquer l'accès sans afficher de message d'avertissement de sécurité. Pour autoriser l'accès, consultez la documentation de votre logiciel de sécurité ou consultez le fabricant. Je veux connaître le numéro de port requis pour les paramètres du logiciel de sécurité. câblé/sans fil Les fonctions réseau Brother emploient les numéros de port suivants : Numérisation réseau i Numéro de port 54925 / Protocole UDP Réception PC-FAX 1 i Numéro de port 54926 / Protocole UDP Numérisation/impression réseau 1, réception PC-FAX 1, configuration à distance 1 i Numéro de port 137 et 161 / Protocole UDP BRAdmin Light 1 i Numéro de port 161 / Protocole UDP 1 8 Windows® uniquement. Pour plus d'informations sur la façon d'ouvrir le port, consultez la documentation du logiciel de sécurité ou consultez le fabricant. Je veux vérifier le bon fonctionnement de mes périphériques réseau. Question Interface Solution Votre appareil Brother, votre point d'accès/routeur ou votre concentrateur réseau est-il allumé? câblé/sans fil Assurez-vous que vous avez bien suivi toutes les instructions de la section Assurez-vous que les éléments suivants ont été configurés avant de lire ce chapitre. uu page 76. Où puis-je trouver les paramètres réseau de l'appareil Brother, comme son adresse IP? câblé/sans fil Impression du rapport de configuration du réseau. Voir Impression du rapport de configuration du réseau uu page 46. Consultez la section Link Status du rapport de configuration réseau. câblé/sans fil Imprimez le rapport de configuration réseau et assurez-vous que les sections Ethernet Link Status ou Wireless Link Status indiquent bien Link OK. Si la section Link Status indique Link DOWN ou Failed To Associate, recommencez depuis la section Assurez-vous que les éléments suivants ont été configurés avant de lire ce chapitre. uu page 76. 82 Dépannage Je veux vérifier le bon fonctionnement de mes périphériques réseau. (Suite) Question Interface Solution Pouvez-vous effectuer un « ping » vers l'appareil Brother depuis votre ordinateur? câblé/sans fil Effectuez un ping vers l'appareil Brother à partir de votre ordinateur, en employant l'adresse IP ou le nom de nœud. Réussite i Votre appareil Brother fonctionne et est connecté au même réseau que votre ordinateur. Échec i Votre appareil Brother n'est pas connecté au même réseau que votre ordinateur. (Windows®) Consultez l'administrateur réseau et utilisez l'outil de réparation de connexion réseau pour corriger automatiquement l'adresse IP et le masque de sous-réseau. Pour plus d'informations sur l'outil de réparation de connexion réseau, voir (Windows®) Vérification de l'adresse IP et du masque de sous-réseau à l'aide de l'outil de réparation de connexion réseau. uu page 79. (Macintosh) Vérifiez si l'adresse IP et le masque de sous-réseau sont corrects. Voir Vérification de l'adresse IP et du masque de sous-réseau. uu page 79. L'appareil Brother se connecte-t-il au réseau sans fil? sans fil Imprimez le rapport WLAN pour vérifier l'état d'une connexion sans fil. (Pour savoir comment imprimer, voir Impression du rapport WLAN uu page 47.) Si le rapport WLAN imprimé indique que la connexion a échoué, consultez le code d'erreur sur le rapport imprimé. uuGuide d’installation rapide : Dépannage Après avoir effectué toutes les vérifications ci-dessous, je rencontre toujours un problème. Que puis-je faire d'autre? câblé/sans fil Consultez la documentation de votre point d'accès/routeur WLAN afin de déterminer le SSID et la clé réseau et de les configurer correctement. Pour plus d'informations sur le SSID et la clé réseau, voir Vos paramètres de sécurité (SSID/clé réseau) sont-ils corrects? uu page 77. 83 8 A Annexe A Protocoles et fonctions de sécurité pris en charge Interface Réseau (commun) Ethernet Sans fil Protocole (IPv4) Protocole (IPv6) Réseau (sécurité) 1 (MFC-J5910DW uniquement) Sans fil 10/100BASE-TX IEEE 802.11b/g/n (Mode Infrastructure/Mode Ad-hoc) ARP, RARP, BOOTP, DHCP, APIPA (Auto IP), résolution de nom WINS/NetBIOS, DNS Resolver, mDNS, répondeur LLMNR, LPR/LPD, Custom Raw Port/Port9100, client 1 et serveur FTP, serveur TFTP, Client SMTP 1, APOP 1, POP avant SMTP 1, SMTP-AUTH 1, SNMPv1/v2c, ICMP, Web Services (Impression/Numérisation), client CIFS 1 NDP, RA, mDNS, LPR/LPD, Custom Raw Port/Port9100, client et serveur FTP, TFTP, POP3, client SMTP, APOP, POP avant SMTP, SMTP-AUTH, SNMPv1, port scanner, Web Services (Impression/Numérisation) SSID (32 car), WEP 64/128 bits, WPA-PSK (TKIP/AES), WPA2-PSK (AES) Disponible pour MFC-J5910DW uniquement. A 84 B Index A O Adresse IP ................................................................ 38 Adresse MAC ............................................................ 40 AOSS™ .............................................................. 18, 40 APIPA ....................................................................... 39 Appariement vertical ................................................... 2 Application de l'installateur Brother ..................... 11, 15 Assistant de déploiement de pilote ............................. 2 Outil de réparation de connexion réseau .................. 79 B BRAdmin Light ........................................................ 2, 4 BRAdmin Professional 3 ................................... 2, 7, 75 Brother Solutions Center ......................................... 5, 7 C Capture photo en réseau ............................................ 2 Config.wins ............................................................... 38 Configuration à distance ............................................. 2 E Ethernet .................................................................... 40 G Gestion à partir du Web (navigateur Web) ............. 2, 7 P Panneau de commande ............................................ 37 Passerelle ................................................................. 38 PBC ..................................................................... 18, 40 POP avant SMTP ...................................................... 74 R Rapport de configuration du réseau .......................... 46 Rapport WLAN .......................................................... 47 Réglages par défaut .................................................. 45 Réseau sans fil ........................................................... 8 Restauration des paramètres réseau ........................ 45 S Serveur DNS ............................................................. 39 Serveur WINS ........................................................... 38 SMTP-AUTH ............................................................. 74 Status Monitor ............................................................. 2 Systèmes d'exploitation .............................................. 2 T TCP/IP ...................................................................... 37 H Hyper Text Transfer Protocol ...................................... 7 W Wi-Fi Protected Setup ................................... 18, 20, 40 I IPv6 ........................................................................... 39 M Masque de sous-réseau ........................................... 38 Méthode NIP ....................................................... 20, 40 Mode Ad-hoc ............................................................. 10 Mode Infrastructure ..................................................... 9 N Navigateur Web (HTTP) ............................................. 7 Nom du nœud ........................................................... 38 85 B