▼
Scroll to page 2
of
43
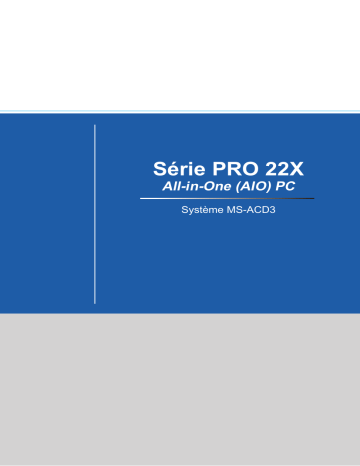
Série PRO 22X All-in-One (AIO) PC Système MS-ACD3 Table des matières Avis relatif au droit d’auteur et aux marques commerciales������������������������������������iii Révision������������������������������������������������������������������������������������������������������������������iii Mise à niveau et garantie����������������������������������������������������������������������������������������iv Achat des éléments remplaçables��������������������������������������������������������������������������iv Support technique���������������������������������������������������������������������������������������������������iv Réglementations relatives aux substances chimiques�������������������������������������������iv Réglementations relatives à la batterie������������������������������������������������������������������� v Instructions de sécurité�������������������������������������������������������������������������������������������vi Conformité CE������������������������������������������������������������������������������������������������������� viii Déclaration FCC-B sur les interférences de radiofréquence�������������������������������� viii Directive DEEE�������������������������������������������������������������������������������������������������������ix Vue d’ensemble�����������������������������������������������������������������������������1-1 Contenu���������������������������������������������������������������������������������������������������������������� 1-2 Vue d’ensemble du système�������������������������������������������������������������������������������� 1-3 Remplacement des composants et mise à niveau���������������������������������������������� 1-9 ii Pour commencer���������������������������������������������������������������������������2-1 Conseils en matière de sécurité et de confort������������������������������������������������������ 2-2 Installation du matériel����������������������������������������������������������������������������������������� 2-3 Fonctionnement du système��������������������������������������������������������3-1 Gestion de l’alimentation�������������������������������������������������������������������������������������� 3-2 Connexions réseau (Windows 10)����������������������������������������������������������������������� 3-4 Récupération du système (Windows 10)������������������������������������������������������������� 3-7 Récupération du système (Touche de raccourci de récupération F3) (en option)���������������������������������������������������������������������������������������������������������� 3-11 Configuration OSD������������������������������������������������������������������������4-1 Touche de navigation������������������������������������������������������������������������������������������� 4-2 Configuration OSD via touche de navigation������������������������������������������������������� 4-5 Résolution de problèmes�������������������������������������������������������������A-1 Préface Avis relatif au droit d’auteur et aux marques commerciales Copyright © Micro-Star Int’l Co., Ltd. Tous droits réservés. Le logo MSI utilisé est une marque déposée de Micro-Star Int’l Co., Ltd. Toutes les autres marques et tous les autres noms mentionnés peuvent être des marques commerciales de leurs propriétaires respectifs. Aucune garantie quant à l’exactitude ou à l’exhaustivité n’est formulée explicitement ou implicitement. MSI se réserve le droit d’apporter des modifications à ce document sans préavis. Révision Révision V1.0 Date 2020/07 iii Mise à niveau et garantie Veuillez noter que certains composants préinstallés dans le produit peuvent être mis à niveau ou remplacés à la demande de l’utilisateur. Pour toute autre information sur le produit acheté, veuillez contacter votre fournisseur local. N’essayez pas de mettre à niveau ou de remplacer un composant du produit si vous n’êtes pas un fournisseur ou un centre d’entretien autorisé. Cela risquerait d’annuler la garantie. Il est fortement recommandé de contacter un fournisseur ou un service d’entretien autorisé pour effectuer une mise à niveau ou un remplacement. Achat des éléments remplaçables Veuillez noter que l’achat de pièces remplaçables (ou compatibles) du produit acheté dans certains pays ou certaines régions doivent être mises à disposition par le fabricant au moins 5 ans après l’arrêt de la fabrication du produit, compte tenu des dispositions réglementaires publiées à l’époque. Pour les informations détaillées concernant l’achat de pièces détachées, veuillez contacter le fabricant par le biais de http://www.msi.com/ support/ Support technique iv Si votre appareil est victime d’un problème et qu’aucune solution ne peut être obtenue à partir du manuel d’utilisation, veuillez contacter le magasin où vous avez acheté le produit ou le distributeur local. Vous pouvez également avoir recours aux ressources suivantes pour une assistance plus approfondie. Rendez-vous sur le site internet de MSI pour télécharger des guides techniques, des mises à jour BIOS, des mises à jour pilotes et d’autres informations sur https://www.msi.com/support/ Réglementations relatives aux substances chimiques En conformité avec les règlements concernant l’utilisation de substances chimiques, tels que le règlement européen REACH (Règlement CE N° 1907/2006 du Parlement européen et du Conseil), MSI fournit toutes les informations quant à leur utilisation dans ses produits sur la page : https://www.msi.com/html/popup/csr/evmtprtt_pcm.html Préface Réglementations relatives à la batterie Union européenne : Les piles, batteries et accumulateurs ne doivent pas être jetés comme des déchets domestiques non triés. Veuillez faire appel au système de collecte public pour faire recycler ou détruire votre batterie en conformité avec les réglementations locales. Taïwan : Pour une meilleure protection de l’environnement, les batteries usées doivent être ramassées séparément pour être recyclées ou éliminées d’une manière particulière. Etat de Californie, Etats-Unis : Les piles boutons peuvent contenir du perchlorate et nécessitent une manipulation particulière lors de leur recyclage ou de leur destruction dans l’état de Californie. Pour plus d’informations, rendez-vous sur la page : https://dtsc.ca.gov/perchlorate/ v Instructions de sécurité ◙◙ ◙◙ Veuillez lire attentivement les instructions de sécurité. ◙◙ Avant de brancher l’ordinateur au secteur, assurez-vous que la tension d’alimentation soit comprise dans les limites de sécurité et qu’elle ait bien été réglée entre 100 et 240V. ◙◙ ◙◙ ◙◙ ◙◙ ◙◙ ◙◙ vi Tous les avertissements et toutes les précautions d’usage se trouvant sur l’ordinateur ou sur le mode d’emploi doivent être respectés. Si le câble d’alimentation dispose d’une fiche tripolaire, ne désactivez pas la borne terre de protection de la prise. L’ordinateur doit être connecté à une prise secteur avec une fonction de terre. Débranchez toujours le cordon d’alimentation secteur avant d’installer une carte ou un module sur l’ordinateur. Déconnectez toujours le cordon d’alimentation secteur ou mettez la prise murale hors tension si l’ordinateur doit rester inutilisé pendant un certain temps, de façon à ne consommer aucune énergie. Placez le cordon d’alimentation de telle façon qu’on ne puisse pas marcher dessus. Ne placez rien sur le cordon d’alimentation. Si l’ordinateur dispose d’un adaptateur secteur, utilisez uniquement celui-ci car il est officiellement approuvé par MSI. Puissance nominal : 120W : 19.5V 6.15A Veuillez prendre des précautions spéciales si une batterie est fournie avec cet ordinateur. ◙◙ Le remplacement incorrect de la batterie peut provoquer un risque d’explosion. Si vous devez remplacer votre batterie, choisissez seulement une batterie de même type ou d’un type équivalent recommandé par le fabricant. ◙◙ ◙◙ ◙◙ ◙◙ ◙◙ Evitez de jeter une batterie dans un feu ou un four chaud, l’écraser ou la couper mécaniquement, ce qui peut provoquer une explosion. Laisser une batterie dans un environnement à la température extrêmement élevée ou à pression d’air extrêmement basse pouvant provoquer une explosion ou une fuite de liquide ou de gaz inflammable. N’ingérez pas la batterie. Une ingestion de la pile bouton peut entraîner de graves brûlures internes susceptibles de provoquer la mort. Gardez les piles neuves et usagées hors de la portée des enfants. Pour réduire les risques de blessures liées à la chaleur ou les risques de surchauffe de l’ordinateur, ne le placez pas sur une surface inégale ou instable et n’obstruez pas les grilles de ventilation de l’ordinateur. Utilisez cet ordinateur uniquement sur une surface dure, plate et stable. ◙◙ ◙◙ Conservez cet ordinateur à l’abri de l’humidité et des températures élevées. ◙◙ La température maximum d’opération est de 35℃. Ne laissez pas l’ordinateur dans un environnement non climatisé, à des températures dépassant les 60OC ou inférieure à 0OC car cela pourrait endommager l’ordinateur. Préface Ne versez jamais aucun liquide dans les ouvertures, cela pourrait endommager l’ordinateur et vous pourriez vous électrocuter. Eloignez l’ordinateur de tout équipement émettant un champ magnétique ou électrique puissant. Si l’une des situations suivantes se produit, faites contrôler l’ordinateur par un service de réparation : ◙◙ Le cordon d’alimentation ou la prise est endommagé. ◙◙ ◙◙ ◙◙ Du liquide a pénétré dans l’ordinateur. ◙◙ ◙◙ L’ordinateur est tombé et est abîmé. L’ordinateur a été exposé à l’humidité. L’ordinateur ne fonctionne pas bien ou vous ne parvenez pas à le faire fonctionner conformément au manuel de l’utilisateur. L’ordinateur présente des signes apparents de fissure. Caractéristiques de produit écologique ◙◙ ◙◙ ◙◙ ◙◙ ◙◙ ◙◙ Consommation d’énergie réduite pendant l’utilisation et en mode veille. Utilisation limitée des matières nuisibles à l’environnement et à la santé. Produit facile à désassembler et à recycler. Utilisation réduite de ressources naturelles pour encourager le recyclage. Durée de vie étendue du produit par le biais de mises à niveau faciles. Production de déchets solides réduite grâce à une politique de récupération. Politique environnementale ◙◙ ◙◙ ◙◙ ◙◙ Ce produit a été conçu de façon à permettre la réutilisation de ses éléments et le recyclage, et ne doit pas être mis au rebut à la fin de son cycle de vie. Pour se débarrasser de leurs produits en fin de vie, les utilisateurs doivent prendre contact avec un centre de recueil des déchets pour recycler leurs produits. Rendez-vous sur le site Web de MSI et trouvez un distributeur à proximité pour plus d’informations sur le recyclage. Les utilisateurs peuvent également nous contacter à l’adresse gpcontdev@msi.com pour obtenir des informations relatives à la mise au rebut, à la reprise, au recyclage et au démontage appropriés des produits MSI. ★ Avertissement ! Une utilisation excessive des écrans est susceptible de nuire à la vue. ★ Recommandations : 1. Faites une pause de 10 minutes toutes les 30 minutes de visualisation. 2. Les enfants de moins de 2 ans ne doivent pas être placés devant un écran. Pour les enfants de 2 ans et plus, l’exposition aux écrans doit être limitée à moins d’une heure par jour. vii Conformité CE Micro-Star International Co., LTD déclare ici que cet ordinateur est conforme aux exigences essentielles de sécurité et d’autres dispositions relatives mises en place par les directives de l’Union européenne. Déclaration FCC-B sur les interférences de radiofréquence Cet appareil a subi des tests de contrôle et a été déclaré conforme aux restrictions imposées aux appareils numériques de classe B, par la section 15 de la réglementation FCC. Ces restrictions sont destinées à assurer une protection raisonnable contre les interférences indésirables lorsque l’appareil est utilisé dans un environnement résidentiel. Cet appareil génère, utilise et peut émettre de l’énergie de radiofréquence et, s’il n’est pas installé et utilisé conformément aux instructions, peut produire des interférences nuisibles aux communications radio. Cependant, rien ne garantit qu’aucune interférence ne se produise dans certaines installations particulières. Si cet appareil produit des interférences nuisibles à la réception de la radio ou de la télévision, ce qui peut être déterminé en allumant et en éteignant l’appareil, nous encourageons l’utilisateur à tenter de corriger les interférences par un ou plusieurs des moyens mentionnés ci-dessous : viii ■■ Réorientez ou déplacez l’antenne de réception. ■■ Augmentez la distance séparant l’appareil du récepteur. ■■ Raccordez l’appareil à une prise de courant située sur un circuit différent de celui du récepteur. ■■ Consultez votre vendeur ou un technicien expérimenté dans les domaines radio / télévision pour une assistance supplémentaire. Remarque 1 Les modifications ou les changements non expressément approuvés par la partie responsable de la conformité peuvent annuler le droit de l’utilisateur à faire fonctionner cet appareil. Remarque 2 Les câbles blindés et les cordons d’alimentation CA, s’il y en a, doivent être utilisés de manière à être conformes aux limitations sur les émissions. Cet appareil est conforme aux dispositions de la section 15 de la réglementation FCC. Son utilisation est soumise aux deux conditions suivantes : 1. Cet appareil ne doit pas causer d’interférences nuisibles. 2. Cet appareil doit accepter toute interférence reçue, même celles qui sont susceptibles d’entraîner un fonctionnement indésirable. Préface Directive DEEE Selon la directive européenne DEEE, ou 2002/96/EC, relative aux déchets d’équipements électriques et électroniques et ayant pris effet le 13 août 2005, les produits électriques et électroniques ne peuvent plus être déposés dans les décharges municipales ni être mis à la poubelle, et les fabricants des équipements concernés sont obligés de récupérer ces produits lorsque ceux-ci atteignent leur fin de vie. ix 1 Vue d’ensemble Ce système est un design intégré ; elle a une apparence stylée avec un capot métallique, expression de la simplicité de l’individualisme moderne et du confort domestique. Avec l’écran tactile, capacité merveilleuse d’audio/ vidéo, et l’interface intuitive d’utilisateur, il joint la technologie à la vie et rend l’ordinateur plus facile et plus intéressant — convenable pour toute la famille. Contenu PRO 22X / 22XT Adaptateur CA/CC Cordon d’alimentation secteur Manuel de l’utilisateur (selon modèle) Guide rapide Carte / Livre de garantie Souris (selon modèle) Clavier (selon modèle) 1-2 * Veuillez nous contacter immédiatement si un des éléments est endommagé ou manquant. * Cette image n’est donnée qu’à titre de référence et votre emballage peut contenir une version légèrement différente suivant le modèle que vous avez acheté. Vue d’ensemble Vue d’ensemble du système hh Vue de face 1 2 1-3 1 Écran 2 Socle Écran FHD de 21.5-pouce, résolution optimale de 1920 x 1080 pixels et type large de proportion standard16:9. Utilisez ce socle pour placer votre système sur une surface plate et stable. hh Vue de côté 2 1 3 4 1-4 1 Lecteur de carte 2 Port USB 3.2 Gen 1 3 Port USB 3.2 Gen 1 (Type-C) 4 Bouton d’alimentation Le lecteur de carte intégré peut prendre en charge des cartes mémoire de différents types. Le port USB 3.2 Gen 1, (SuperSpeed USB) délivre un transfert de données ultrarapide allant jusqu’à 5 Gb/s pour de nombreux périphériques compatibles, tels que des périphériques de stockage, des disques durs ou des appareils vidéo, etc. Le port USB 3.2 Gen 1, (SuperSpeed USB) délivre un transfert de données ultrarapide allant jusqu’à 5 Gb/s pour de nombreux périphériques compatibles, tels que des périphériques de stockage, des disques durs ou des appareils vidéo, etc. Le connecteur USB type C se reconnaît à son design affiné et dispose d’un design réversible permettant de brancher le câble dans un sens comme dans l’autre. Il fournit une alimentation de 5V/3A pour les périphériques externes. Appuyez sur le bouton d’alimentation pour allumer ou éteindre l’ordinateur. Vue d’ensemble hh Vue arrière 1 2 3 1-5 4 5 6 7 8 9 10 12 11 Important Nous vous suggérons de connecter d’abord l’adaptateur CA/CC sur votre PC AIO puis de connecter le cordon d’alimentation à la prise murale pour des raisons de sécurité. 1 Ventilateur 2 Touche de navigation 3 Port de verrouillage Kensington 4 Port de sortie HDMI Le ventilateur sur le boîtier sert à la circulation de l’air et à éviter la surchauffe de l’appareil. Ne couvrez pas le ventilateur. Ce PC AIO dispose d’une touche de navigation, une commande multidirectionnelle permettant de naviguer dans le menu de l’affichage à l’écran (OSD). Ce PC AIO est doté d’un port de verrouillage Kensington, qui permet à l’utilisateur de sécuriser le PC AIO sur place, avec une clé ou un périphérique PIN mécanique relié à un câble métallique caoutchouté. L’extrémité du câble dispose d’une petite boucle permettant d’enrouler l’ensemble du câble autour d’une objet fixé, comme une table lourde ou un autre meuble, sécurisant ainsi le PC AIO sur place. Le High-Definition Multimedia Interface (HDMI) est une interface audio/vidéo tout numérique capable de transmettre des flux non comprimés. Le HDMI supporte tous les formats de télévision, et les vidéos standard, enrichie ou haute définition, plus l’audio numérique multi-canal, sur un câble unique. 1-6 5 Port d’entrée HDMI (avec la technologie MSI Instant Display) Le High-Definition Multimedia Interface (HDMI) est une interface audio/vidéo tout numérique capable de transmettre des flux non comprimés. Le HDMI supporte tous les formats de télévision, et les vidéos standard, enrichie ou haute définition, plus l’audio numérique multi-canal, sur un câble unique. Avec la Technologie MSI Instant Display, quand vous connectez l’alimentation au PC AIO, le moniteur entre en mode veille automatiquement, sans appuyer sur le bouton d’alimentation. Lorsque le périphérique est connecté au port entrée HDMI, le moniteur s’allume immédiatement. Vous pouvez aussi commuter les modes par le bouton d’alimentation / modes sur le panneau à côté si vous avez déjà activé votre PC AIO. Cette technologie vous permet d’économiser plus d’énergie pour votre système. 6 Port série Le port série supporte scanners à code-barres, imprimantes à code-barres, imprimantes à billet, machines à carte de crédit, etc. Vue d’ensemble 7 Port USB 3.2 Gen 1 8 Prise RJ-45 LAN Le port USB 3.2 Gen 1, (SuperSpeed USB) délivre un transfert de données ultrarapide allant jusqu’à 5 Gb/s pour de nombreux périphériques compatibles, tels que des périphériques de stockage, des disques durs ou des appareils vidéo, etc. La prise standard RJ-45 LAN sert à la connexion au réseau local, ou réseau LAN (Local Area Network). Vous pourrez y relier un câble réseau. Jaune Vert / Orange LED Couleur LED d’état Condition Gauche Jaune Eteinte La connexion au réseau LAN n’est pas établie. Allumée (stable) La connexion au réseau LAN est établie. Allumée (clignote) L’ordinateur communique avec un autre ordinateur sur le réseau local LAN. Eteinte Un débit de 10 Mbit/s est sélectionné. Allumée Un débit de 100 Mbit/s est sélectionné. Allumée Un débit de 1000 Mbit/s est sélectionné. Droite Vert Orange 9 Port USB 2.0 10 Prise casque 11 Prise Microphone Le port USB (Universal Serial Bus) sert à brancher des appareils USB tels que clavier, souris ou d’autres appareils compatibles USB. Il supporte jusqu’à 480 Mbit/s (Haute-vitesse) pour transférer les données. Ce connecteur est fourni pour un casque ou un haut-parleur. Ce connecteur est fourni pour un microphone. 1-7 12 Prise d’alimentation L’adaptateur d’alimentation CA/CC convertit le courant alternatif en courant continu pour cette prise. La puissance fournie sur cette prise alimente le PC. Afin d’éviter tout dommage au PC, utilisez toujours l’adaptateur électrique fourni. Important Nous vous suggérons de connecter les périphériques de haute vitesse aux ports USB 3.2 et ceux qui sont moins vite, tels que la souris ou le clavier aux ports USB 2.0 sur le panneau arrière. 1-8 Vue d’ensemble Remplacement des composants et mise à niveau Veuillez noter que, selon le modèle acheté, certains composants préinstallés dans le produit peuvent être mise à niveau ou remplacés à la demande de l’utilisateur. 1-9 Pour toute autre information sur le produit acheté, veuillez contacter votre fournisseur local. N’essayez pas de mettre à niveau ou de remplacer un composant du produit si vous n’êtes pas un fournisseur ou un centre d’entretien autorisé. Cela risquerait d’annuler la garantie. Il est fortement recommandé de contacter un fournisseur ou un service d’entretien autorisé pour effectuer une mise à niveau ou un remplacement. 2 Pour commencer Ce chapitre fournit des informations sur la procédure d’installation du matériel. Lorsque vous connectez des périphériques, manipulez les éléments avec soin et portez un bracelet de mise à la terre pour éviter toutes décharge d’électricité statique. Conseils en matière de sécurité et de confort Cet PC AIO est une plate-forme mobile vous permettant de travailler n’importe où. Cependant, il est important de choisir un espace de travail confortable si vous devez travailler sur votre ordinateur de bureau pendant une période de temps prolongée. 1. Votre espace de travail doit être suffisamment éclairé. 2. Choisissez un bureau et une chaise confortables et ajustez leur hauteur pour disposer d’une bonne position de travail. 3. Lorsque vous êtes assis sur une chaise, réglez, si possible, le dossier de manière à maintenir confortablement votre dos. 4. Placez vos pieds à plat et de façon naturelle sur le sol. Vos genoux et vos coudes doivent être placés à un angle d’environ 90 degrés lorsque vous travaillez. 5. Disposez vos mains de façon naturelle sur le bureau, de façon à bien supporter vos poignets. 6. Ajustez l’angle et la position du PC pour profiter d’une vue optimale. 7. N’utilisez pas votre PC si l’environnement n’est pas confortable (par exemple sur un lit). 8. Cet ordinateur est un appareil électrique. Veuillez l’utiliser avec soin afin d’éviter tout risque de blessure. 2-2 Pour commencer Installation du matériel Important • Les illustrations ne sont données qu’à titre de référence. L’apparence de votre appareil peut varier. • Veuillez vous assurer que le système a bien été relié à la terre par l’intermédiaire du cordon d’alimentation CA et de la sortie électrique avant de l’allumer. • N’utilisez aucun objet pointu sur l’écran. 1. Ajustez le socle pour obtenir une bonne position de l’appareil. 2-3 2. Connectez l’adaptateur secteur à l’appareil puis branchez-le sur une prise électrique. 3. Appuyez sur le bouton d’alimentation pour allumer l’appareil. 2-4 3 Fonctionnement du système Ce chapitre vous donne les informations essentielles concernant le fonctionnement du système. Important Toutes les informations sont susceptibles de modification sans préavis. Gestion de l’alimentation La gestion de l’alimentation des ordinateurs individuels (PCs) et des moniteurs offre la possibilité d’économiser une quantité importante d’énergie et d’aider à la protection de l’environnement. Pour être efficace en termes d’énergie, éteignez votre écran et placez votre PC en mode veille après un certain délai d’inactivité de l’utilisateur. hh Gestion d’alimentation dans systèmes Windows 10 ■■ Les [Power Options] (Options d’alimentation) dans les systèmes d’exploitation Windows vous permettent de contrôler les fonctions de gestion d’alimentation pour votre écran, votre disque dur et votre batterie. Cliquez droit sur [Start] (Démarrer) , sélectionnez [Control Panel] (Panneau de configuration) dans la liste, puis cliquez sur [System and Security] (Système et sécurité). 3-2 Sélectionnez [Power Options] (Options d’alimentation) et choisissez un programme d’alimentation qui convient à vos besoins personnels. Vous pouvez également affiner les réglages en cliquant sur [Change plan settings] (Modifier les paramètres). ■■ Le menu Arrêter l’ordinateur présente les options de Veille (S3/S4) et d’Arrêt (S5) pour une gestion rapide et facile de l’alimentation de votre système. hh Réveiller le système L’ordinateur doit être capable de se réveiller de mode économie d’énergie en réponse à une commande à partir d’une des caractéristiques suivantes : ■■ bouton marche/arrêt, ■■ réseau (Réveil LAN), ■■ souris, ■■ clavier. Astuces pour économiser l’énergie : ■■ Éteignez le moniteur en appuyant sur le bouton d’alimentation de l’écran LCD après une certaine période d’inactivité. ■■ Ajustez les paramètres dans Options énergie dans les systèmes d’exploitation Windows pour optimiser la gestion de l’énergie de votre PC. ■■ Installez un logiciel d’économie d’énergie pour gérer la consommation d’énergie de votre PC. ■■ Déconnectez toujours le cordon d’alimentation secteur ou mettez la prise murale hors tension si l’équipement doit rester inutilisé pendant un certain temps, de façon à ne consommer aucune énergie. Fonctionnement du système Connexions réseau (Windows 10) hh Réseau filaire 1. Cliquez droit sur [Start] (Démarrer) (Connexion réseau) dans la liste. et sélectionnez [Network Connections] 2. Sélectionnez [Ethernet], puis sélectionnez [Network and Sharing Center] (Centre réseau et partage). 3-3 3. Sélectionnez [Set up a new connection or network] (Configurer une nouvelle connexion ou un réseau). 4. Choisissez [Connect to the Internet] (Se connecter à Internet) et appuyez sur [Next] (Suivant). 5. Sélectionnez [Broadband (PPPoE)] (Haut débit (PPPoE)) pour vous connecter en utilisant le DSL ou un câble qui nécessite un nom d’utilisateur et un mot de passe. 6. Tapez les informations de votre fournisseur d’accès Internet (FAI) et cliquez sur [Connect] (Se connecter) pour établir votre connexion LAN. 3-4 Fonctionnement du système hh Réseau sans fil 1. Allez dans [Start] (Démarrer) , Cliquez sur [Settings] (Paramètres) et sélectionnez [Network and Internet] (Réseau et Internet). 2. Une liste des connexions WLAN disponibles apparaît. Choisissez une connexion à partir de la liste. 3. Pour établir une nouvelle connexion, sélectionnez [Network and Sharing Center] (Centre réseau et partage). 3-5 4. Sélectionnez [Set up a new connection or network] (Configurer une nouvelle connexion ou un réseau). 5. Ensuite, choisissez [Manually connect to a wireless network] (Se connecter manuellement à un réseau sans fil) et cliquez sur [Next] (Suivant) pour continuer. 6. Entrez les informations relatives au réseau sans fil que vous souhaitez ajouter et cliquez sur [Next] (Suivant) pour continuer. 7. Une nouvelle connexion WLAN a été établie. Récupération du système (Windows 10) Les raisons pour l’utilisation de la fonction de récupération du système peuvent inclure : ■■ Restaurer le système à son état original avec les paramètres par défaut du fabricant. ■■ Lorsque des erreurs se sont produites avec le système d’exploitation utilisé. ■■ Lorsque le système d’exploitation a été infecté par un virus et qu’il ne fonctionne plus normalement. ■■ Lorsque vous souhaitez installer le système d’exploitation avec d’autres langues intégrées. Avant d’utiliser la fonction de récupération du système, veuillez sauvegarder les données importantes stockées sur le disque de votre système vers d’autres périphériques de stockage. Si la solution suivante ne parvient pas à récupérer votre système, veuillez contacter le distributeur local agréé ou un centre de service pour obtenir de l’aide. 3-6 Fonctionnement du système Réinitialiser ce PC 1. Allez dans [Start] (Démarrer) , cliquez sur [Settings] (Paramètres) et sélectionnez [Update and security] (Mise à jour et sécurité). 2. Sélectionnez [Recovery] (Récupération) et cliquez sur [Get started] (Commencer) dans [Reset this PC] (Réinitialiser ce PC) afin de lancer la restauration du système. 3. L’écran [Choose an option] (Choisissez une option) apparaît. Choisissez entre [Keep my files] (Conserver mes fichiers) et [Remove everything] (Supprimer tout). Conserver mes fichiers Réinitialiser ce PC Supprimer tout Seul le disque sur lequel Windows est installé Tous les lecteurs Supprimer simplement mes fichiers Supprimer les fichiers et nettoyer le lecteur Supprimer simplement mes fichiers Supprimer les fichiers et nettoyer le lecteur 3-7 hh Conserver mes fichiers 1. Sélectionnez [Keep my files] (Conserver mes fichiers). 2. L’écran [Your apps will be removed] (Vos applications seront supprimées) affiche une liste des applications qui devront être réinstallées à partir du Web ou des disques d’installation. Cliquez sur [Next] (Suivant) pour continuer. 3-8 3. L’écran suivant affiche les modifications à apporter au cours du processus. Cliquez sur [Reset] (Réinitialiser) pour démarrer la réinitialisation du système. Fonctionnement du système hh Supprimer tout 1. Sélectionnez [Remove everything] (Supprimer tout). 2. Si vous avez plusieurs disques durs, un écran apparaît, vous demandant de choisir entre [Only the drive where Windows is installed] (Seul le disque sur lequel Windows est installé) et [All drives] (Tous les lecteurs). 3. Puis choisissez entre [Just remove my files] (Supprimer simplement mes fichiers) et [Remove files and clean the drive] (Supprimer les fichiers et nettoyer le lecteur). 3-9 4. L’écran suivant affiche les modifications à apporter au cours du processus. Cliquez sur [Reset] (Réinitialiser) pour démarrer la réinitialisation du système. Récupération du système (Touche de raccourci de récupération F3) (en option) hh Précautions à propos de l’utilisation de la fonction de récupération du système 1. Si votre disque dur et votre système ont des erreurs irréparables, veuillez utiliser en premier la touche de raccourci de récupération F3 du disque dur pour lancer la fonction de récupération du système. 2. Avant d’utiliser la fonction de récupération du système, veuillez sauvegarder les données importantes stockées sur le disque de votre système vers d’autres périphériques de stockage. hh Récupération du système avec la touche de raccourci F3 Suivez les instructions suivantes pour continuer : 1. Redémarrez le PC. 2. Appuyez rapidement sur la touche de raccourci F3 du clavier dès que le message de bienvenue MSI s’affiche sur l’écran. 3-10 3. Sur l’écran « Choose an Option » (Choisissez une option), appuyez sur « Troubleshoot » (Dépannage). 4. Sur l’écran « Troubleshoot » (Dépannage), appuyez sur « Restore MSI factory » (Restaurer MSI aux valeurs d’usine) pour réinitialiser le système aux réglages par défaut. 5. Sur l’écran « RECOVERY SYSTEM » (SYSTÈME DE RÉCUPÉRATION), appuyez sur « System Partition Recovery » (Récupération de partition système). 6. Suivez les instructions à l’écran pour continuer et terminer la fonction de restauration. 4 Configuration OSD Ce chapitre fournit des informations essentielles sur la configuration OSD. IMPORTANT Toutes les informations sont sujettes à modification sans préavis. Touche de navigation Le moniteur dispose d’une touche de navigation, une commande multi-directionnelle permettant de naviguer dans le menu de l’affichage à l’écran (OSD). Touche de navigation 4-2 Configuration OSD Les réglages par défaut de la touche de navigation sont les suivants. Input Source (Source d’entrée) : Mode PC Operations (Opérations) Menu ■■ Utilisez les boutons Haut, Bas, Gauche et Droite pour régler la luminosité et le volume de votre système. ■■ Appuyez sur Menu pour accéder aux sous-menus. ■■ Appuyez à nouveau sur Menu pour afficher le menu principal. Sub-menus ■■ Appuyez sur Menu pour afficher les sous-menus. ■■ Seuls la source d’entrée et le mode sont disponibles en mode PC. (Sous-menus) Mode Input Source (Source d’entrée) ■■ Appuyez sur Menu pour afficher les sous-menus. ■■ Appuyez sur le bouton Bas pour accéder à la fonction Mode et sur les boutons Gauche et Droite pour régler le paramètre. ■■ Appuyez sur Menu pour confirmer votre sélection et quitter. ■■ Appuyez sur le bouton Gauche pour accéder à la fonction Source d’entrée et sur les boutons Gauche et Droite pour régler les paramètres. ■■ Appuyez sur Menu pour confirmer votre sélection et quitter. 4-3 Input Source (Source d’entrée) : Mode PC Operations (Opérations) Menu ■■ Appuyez sur Menu pour accéder aux sous-menus. ■■ Appuyez à nouveau sur Menu pour accéder au menu principal. Volume ■■ Appuyez sur le bouton Haut pour accéder à la fonction de volume et sur les boutons Gauche et Droite pour régler la valeur. ■■ Appuyez sur Menu pour enregistrer et quitter. ■■ Mode Moniteur seulement. Brightness ■■ Appuyez sur le bouton Droit pour accéder à la fonction Luminosité, et sur les boutons Gauche et Droite pour régler la valeur. ■■ Appuyez sur Menu pour enregistrer et quitter. ■■ Mode Moniteur seulement. (Luminosité) 4-4 Mode ■■ Appuyez sur le bouton Bas pour accéder à la fonction Mode et sur les boutons Gauche et Droite pour régler le paramètre. ■■ Appuyez sur Menu pour enregistrer et quitter. Input Source ■■ Appuyez sur le bouton Gauche pour accéder à la fonction Source d’entrée et sur les boutons Gauche et Droite pour régler les paramètres. ■■ Appuyez sur Menu pour enregistrer et quitter. (Source d’entrée) Configuration OSD Configuration OSD via touche de navigation Appuyez sur le bouton central de la touche de navigation pour lancer le menu principal de l’affichage à l’écran (OSD). Utilisez les boutons Haut, Bas, Gauche, Droite pour ajuster les menus de la fonction souhaitée afin de correspondre à vos préférences personnelles. Appuyez sur Menu pendant 3 secondes pour désactiver le panneau. Appuyez à nouveau sur Menu pour le réactiver. 4-5 hh Image Menu de 1er niveau Menu de 2ème / 3ème niveau Description Mode User (Utilisateur) ■■ Le réglage par défaut est Utilisateur. ■■ Lorsque le mode sRGB est sélectionné, l’espace colorimétrique passera de la gamme de couleurs d’origine de l’écran à la gamme de couleurs du profil sRGB standard. Reader (Lecture) Cinema (Cinéma) Designer (Concepteur) sRGB Brightness 0-100 ■■ La valeur par défaut est 80. ■■ La valeur de la luminosité est grisée quand le mode PC est activé. Contrast (Contraste) 0-100 ■■ La valeur par défaut est 80. Sharpness (Netteté) 0-5 (Luminosité) Eye Saver (Anti-fatigue oculaire) ■■ La valeur par défaut est 0. OFF (ARRÊT) ON (MARCHE) ■■ La valeur par défaut est désactivée. ■■ La fonction de protection contre la lumière bleue (Eye Saver) doit être activée en mode Lecture. Color Temperature Cool (Froid) (Température de couleur) Normal Warm (Chaud) Customization R (0-100) (Personnalisation) G (0-100) B (0-100) Screen Size 4:3 (Taille de l’écran) 16:9 ■■ La valeur par défaut est Normal. ■■ Mode froid : 9300k mode normal : 6500k mode chaud : 5000k ■■ Les niveaux R/G/B par défaut du mode Personnalisation sont 50/50/50. ■■ La valeur de la température des couleurs est grisée lorsque le mode sRGB est sélectionné. ■■ La valeur par défaut est 16:9. hh Input Source (Source d’entrée) Menu de 1er niveau Description PC HDMI Les utilisateurs peuvent utiliser la touche de navigation, le menu OSD pour régler la Source d’entrée dans n’importe quel mode. hh Setting Menu de 1er niveau Menu de 2ème niveau Description Language (Langue) ■■ Par défaut, le réglage de la langue est Anglais. ■■ La Langue est un réglage indépendant. Le réglage de la langue des utilisateurs écrase la valeur d’usine par défaut. Lorsque les utilisateurs règlent Réinitialiser sur Oui, la Langue n’est pas modifiée. 4-6 English 繁體中文 简体中文 Italiano Español Français Português Deutsch 日本語 Русский Transparency 0-5 ■■ La valeur par défaut est 0. 5-30 ■■ La valeur par défaut est 20s. 0-100 ■■ La valeur par défaut est 50. YES (Oui) Les utilisateurs peuvent réinitialiser et restaurer les réglages aux valeurs par défaut initiales de l’OSD dans n’importe quel mode. (Transparence) OSD Time Out (Temps d’affichage OSD) Audio Volume (Volume audio) Reset (Réinitialiser) NO (Non) A Résolution de problèmes Mon système ne démarre pas. 1. Vérifiez que le système soit bien branché à une prise électrique et qu’il soit allumé. 2. Vérifiez que la prise d’alimentation et tous les autres câbles soient correctement branchés. Lorsque j’allume mon ordinateur, le message “Operating System not found” (Système d´exploitation non trouvé) apparaît ou bien Windows ne démarre pas. 1. Vérifiez qu’il n’y ait pas un CD ou DVD non compatible à l’intérieur du lecteur de disque optique. Si c’est le cas, retirez-le et redémarrez l’ordinateur. 2. Vérifiez les réglages de la Priorité des périphériques d’amorçage dans les options de configuration du BIOS. Le système ne s’éteint pas. Il est recommandé d’éteindre votre ordinateur en utilisant l’icône Éteindre dans le système d’exploitation. En utilisant d’autres méthodes, incluant celles se trouvant cidessous, vous pourriez provoquer un échec système. Si la procédure de mise hors tension ne fonctionne pas, choisissez l’une des étapes suivantes : A-2 1. Appuyez sur les boutons Ctrl+Alt+Suppr et choisissez Éteindre. 2. Appuyez et maintenez enfoncé le bouton de mise en marche jusqu’à ce que le système s’éteigne. 3. Débranchez la prise d’alimentation du système. Mon microphone ne marche pas. 1. Pour les microphones intégrés, veuillez cliquer sur « Démarrer », « Panneau de configuration », « Sons et périphériques audio », « Audio » pour vérifier que le son ne soit pas réglé sur muet. 2. Si vous utilisez un microphone externe, vérifiez que le microphone soit branché dans la prise microphone. Problèmes de connexion internet. 1. Si vous avez des problèmes pour vous connecter à votre fournisseur d’accès à internet (FAI), vérifiez si celui-ci rencontre des problèmes techniques. 2. Vérifiez les paramètres et les connexions des réseaux et assurez-vous que le système soit correctement configuré à l’accès internet. 3. La vitesse de transfert des données du réseau local sans-fil est affectée par l’éloignement et par certains obstacles entre les dispositifs et les points d’accès. Pour optimiser la vitesse de transfert de données, choisissez le point d’accès le plus proche de votre système. Résolution de problèmes Les hauts-parleurs du système ne fonctionnent pas. 1. Vérifiez les réglages du volume principal dans le Mélangeur de Volume. 2. Si vous utilisez une application qui a son propre contrôle de volume, vérifiez que le volume ne soit pas sur le mode muet. 3. Si vous avez connecté un câble audio sur la sortie de la prise du casque, retirezle. 4. Si le système possède une fonction OSD, veuillez ajuster le volume de l´OSD. L’écran ne s’allume pas. 1. Vérifiez que le système soit bien branché à une prise électrique et que celui-ci soit allumé. 2. Le système est peut-être en mode Veille. Appuyez sur n’importe quelle touche pour activer l’affichage. A-3