- Dell
- OpenManage Integration for Microsoft System Center Operations Manager (SCOM) Version 7.3
- Manuel utilisateur
Dell OpenManage Integration for Microsoft System Center Operations Manager (SCOM) Version 7.3 software Manuel utilisateur
Ajouter à Mes manuels130 Des pages
▼
Scroll to page 2
of
130
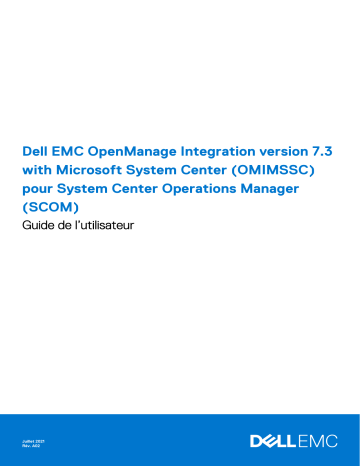
Dell EMC OpenManage Integration version 7.3 with Microsoft System Center (OMIMSSC) pour System Center Operations Manager (SCOM) Guide de l’utilisateur Juillet 2021 Rév. A02 Remarques, précautions et avertissements REMARQUE : Une REMARQUE indique des informations importantes qui peuvent vous aider à mieux utiliser votre produit. PRÉCAUTION : ATTENTION vous avertit d’un risque de dommage matériel ou de perte de données et vous indique comment éviter le problème. AVERTISSEMENT : un AVERTISSEMENT signale un risque d’endommagement du matériel, de blessure corporelle, voire de décès. © 2009 - 2021 Dell Inc. ou ses filiales. Tous droits réservés. Dell, EMC et les autres marques commerciales mentionnées sont des marques de Dell Inc. ou de ses filiales. Les autres marques peuvent être des marques commerciales de leurs propriétaires respectifs. Table des matières Chapitre 1: À propos de Dell EMC OpenManage Integration with Microsoft System Center (OMIMSSC) pour System Center Operations Manager (SCOM)...................................................... 9 Présentation de l’architecture OMIMSSC........................................................................................................................ 10 Fonctionnalités clés d’OMIMSSC pour SCOM.................................................................................................................10 Avantages de l’appliance OMIMSSC pour SCOM............................................................................................................11 Comparer les fonctionnalités proposées par l’appliance OMIMSSC pour SCOM par rapport à Dell EMC Windows Server Agent-based and iDRAC7 ou iDRAC8 SNMP Management Pack for SCOM............................ 11 Nouvelles fonctionnalités de cette version....................................................................................................................... 12 Chapitre 2: Acheter et gérer la licence OMIMSSC.............................................................................14 Types de licences OMIMSSC............................................................................................................................................. 14 Fonctionnalités OMIMSSC sous licence............................................................................................................................14 Fonctionnalités OMIMSSC sans licence............................................................................................................................14 Acheter la licence OMIMSSC............................................................................................................................................. 14 Importation de licences dans le portail d’administration OMIMSSC..............................................................................15 Vérifier l’utilisation de votre licence OMIMSSC sur la console SCOM..........................................................................15 Chapitre 3: Informations sur les ports et la matrice de communication pour l’appliance OMIMSSC....... 16 Chapitre 4: Matrice de support....................................................................................................... 18 Rôles d’utilisateur nécessaires à l’utilisation de l’appliance OMIMSSC pour SCOM...................................................20 Chapitre 5: Déployer et configurer l’appliance OMIMSSC pour SCOM................................................21 Télécharger OMIMSSC à partir du site de support........................................................................................................ 22 Avant de déployer l’appliance OMIMSSC pour SCOM...................................................................................................22 Déployer et configurer OMIMSSC sur Hyper-V.............................................................................................................. 22 Assurez-vous que l’appliance OMIMSSC est hébergée sur Hyper-V.....................................................................23 Déployer et configurer OMIMSSC sur ESXi.................................................................................................................... 23 Configurer l’appliance OMIMSSC......................................................................................................................................24 Configurer les paramètres réseau de la machine virtuelle OMIMSSC....................................................................25 Interfaces OMIMSSC et SCOM pour l’inscription et la gestion des périphériques.................................................... 26 Se connecter au portail d’administration d’OMIMSSC.............................................................................................26 Afficher la version actuelle, le nom d’hôte et l’adresse IP de l’appliance OMIMSSC............................................27 Chapitre 6: Inscription (enregistrement) du groupe de gestion SCOM dans l’appliance OMIMSSC pour SCOM............................................................................................................................... 28 Créer un profil d’identification Windows.......................................................................................................................... 28 Modifier un profil d’identification Windows................................................................................................................29 Supprimer un profil d’identification Windows............................................................................................................ 29 Inscrire les serveurs du groupe de gestion SCOM et des serveurs de relais d’alerte Dell EMC dans l’appliance OMIMSSC pour SCOM............................................................................................................................... 29 Modifier les paramètres d’inscription.................................................................................................................................31 Configuration et intégration des serveurs de relais d’alerte Dell EMC......................................................................... 32 Configuration matérielle des serveurs de relais d’alerte........................................................................................... 32 Table des matières 3 Conditions préalables à la configuration des serveurs de relais d’alerte pour la mise à l’échelle du nombre d’appareils surveillés.................................................................................................................................................. 33 Détecter les serveurs de relais d’alerte sur la console SCOM................................................................................. 33 Télécharger et installer le programme d’installation du serveur de relais d’alerte Dell EMC à partir du portail d’administration OMIMSSC..........................................................................................................................33 Modifications de configuration effectuées par le programme d’installation du serveur de relais d’alerte Dell EMC.......................................................................................................................................................34 Surveillance des vues des serveurs de relais d’alerte Dell EMC.............................................................................. 34 Synchroniser les serveurs de relais d’alerte avec l’appliance OMIMSSC pour SCOM......................................... 34 Réparer les erreurs d’installation du programme d’installation du serveur de relais d’alerte Dell EMC.............. 35 Désinstaller le programme d’installation de serveur de relais d’alerte Dell EMC................................................... 35 Chapitre 7: Autres tâches que vous pouvez effectuer sur le portail d’administration d’OMIMSSC........ 37 Certificats SSL OMIMSSC................................................................................................................................................. 37 Génération d’une requête de signature de certificat (CSR).................................................................................... 37 Charger un certificat signé CA.....................................................................................................................................37 Restaurer le certificat par défaut................................................................................................................................ 38 Tâches et journaux dans le portail d’administration d’OMIMSSC et le tableau de bord OpenManage Integration........................................................................................................................................................................ 38 Afficher les tâches et journaux OMIMSSC................................................................................................................ 39 Téléchargement des journaux de dépannage de l’appliance OMIMSSC......................................................................39 Chapitre 8: Gérer OMIMSSC à partir de la console SCOM.................................................................40 Accès au tableau de bord Dell EMC OpenManage Integration à l’aide de la console SCOM....................................40 Remplacer l’adresse IP actuelle de l’OMIMSSC par la nouvelle adresse IP............................................................ 41 Créer le profil d’identification de l’appareil........................................................................................................................ 41 Modifier le profil d’identification de l’appareil............................................................................................................. 42 Supprimer le profil d’identification de l’appareil......................................................................................................... 42 Conditions préalables pour détecter et surveiller les appareils Dell EMC à l’aide de la console SCOM................... 43 Synchroniser les détails des serveurs de gestion et des serveurs de relais d’alerte Dell EMC avec OMIMSSC.... 43 Chapitre 9: Découverte et surveillance des serveurs PowerEdge à l’aide des fonctionnalités sous licence de surveillance d’OMIMSSC.............................................................................................44 Présentation des fonctionnalités sous licence de surveillance d’OMIMSSC pour les serveurs PowerEdge et les stations de travail en rack.........................................................................................................................................44 Éditions évolutives et détaillées de la fonctionnalité de surveillance d’OMIMSSC............................................... 44 Découverte et classification des serveurs PowerEdge et des stations de travail à l’aide de WS-Man ou d’un accès à l’iDRAC par l’intermédiaire du système d’exploitation hôte......................................................................... 45 Conditions préalables pour détecter les serveurs PowerEdge à l’aide de la surveillance (sous licence) des serveurs et des stations de travail en rack Dell EMC................................................................................................. 45 Découvrir les serveurs PowerEdge à l’aide d’iDRAC WS-Man via OMIMSSC............................................................45 Détecter les serveurs PowerEdge à l’aide de la console SCOM................................................................................... 46 Découvertes d’objets à l’aide de WS-Man....................................................................................................................... 47 Configuration des paramètres d’alerte sur l’iDRAC et la console SCOM..................................................................... 47 Surveillance des serveurs PowerEdge et des stations de travail en rack sur la console SCOM...............................48 Vues Alertes des serveurs et des stations de travail en rack surveillés..................................................................48 Vues Diagramme des serveurs et des stations de travail en rack surveillés.......................................................... 48 Afficher la surveillance des performances et de l’alimentation des serveurs PowerEdge................................... 49 Afficher les vues État des serveurs PowerEdge et des stations de travail en rack............................................. 50 4 Table des matières Chapitre 10: Détecter et gérer les serveurs PowerEdge via l’iSM-WMI............................................... 51 ................................................................................................................................................................................................51 Éditions Évolutive et Détaillée pour les serveurs PowerEdge et les stations de travail en rack via l’iSM-WMI.......51 Détection et classification des serveurs PowerEdge et des stations de travail en rack à l’aide d’iSM-WMI.......... 52 Conditions préalables pour la détection de serveurs PowerEdge via l’iSM-WMI....................................................... 52 Détecter les serveurs PowerEdge via l’iSM-WMI........................................................................................................... 52 Objets détectés via l’iSM-WMI....................................................................................................................................53 Fonctionnalités de surveillance pour les serveurs PowerEdge et les stations de travail en rack via iSM-WMI...... 53 Options de vues de la fonctionnalité de surveillance des serveurs et des stations de travail en rack Dell EMC via l’iSM-WMI...................................................................................................................................53 Chapitre 11: Découverte et surveillance des châssis Dell EMC à l’aide d’OMIMSSC..............................57 Découverte et classification des châssis.......................................................................................................................... 57 Détecter les châssis Dell EMC PowerEdge à l’aide d’OMIMSSC................................................................................. 58 Détecter les châssis Dell EMC PowerEdge à l’aide de SCOM...................................................................................... 58 Configuration d’un compte SNMP RunAsAccount sur la console SCOM pour les châssis.......................................59 Fonctionnalité de surveillance de châssis dans OMIMSSC............................................................................................59 Vues des châssis surveillés sur la console SCOM..................................................................................................... 59 Fonction de corrélation des serveurs modulaires avec les châssis............................................................................... 62 Objets découverts à l’aide de la fonctionnalité de corrélation entre les serveurs modulaires et les châssis..... 62 Chapitre 12: Découverte et surveillance des commutateurs réseau Dell EMC à l’aide d’OMIMSSC........ 63 Découverte et classification des commutateurs réseau.................................................................................................63 Remplacer les propriétés pour personnaliser le processus de découverte des commutateurs réseau....................63 Détecter les commutateurs réseau Dell EMC à l’aide d’OMIMSSC............................................................................. 63 Détecter les commutateurs réseau Dell EMC à l’aide de SCOM.................................................................................. 64 Configuration d’un compte SNMP RunAsAccount sur la console SCOM pour les commutateurs réseau............. 65 Fonctionnalité de surveillance des commutateurs réseau dans OMIMSSC................................................................ 65 Vues des commutateurs réseau surveillés sur la console SCOM............................................................................65 Chapitre 13: Gérer des périphériques Dell EMC à l’aide de l’appliance OMIMSSC................................ 68 Synchroniser les données des périphériques découverts dans le SCOM inscrit avec OMIMSSC........................... 68 Supprimer des périphériques Dell EMC dans OMIMSSC............................................................................................... 68 Chapitre 14: Exécuter des tâches sur la console SCOM pour les fonctionnalités de surveillance d’OMIMSSC.............................................................................................................................. 70 Exécuter des tâches basées sur la fonctionnalité de surveillance d’OMIMSSC sur SCOM...................................... 70 Tâches s’exécutant sur les périphériques Dell EMC à l’aide des fonctionnalités de surveillance d’OMIMSSC.......70 Vérifier la connexion aux nœuds...................................................................................................................................71 Afficher les informations sur la garantie des serveurs PowerEdge......................................................................... 72 Lancer OMSA sur des serveurs monolithiques à l’aide de la console SCOM.........................................................72 Lancer l’iDRAC à l’aide de la console SCOM..............................................................................................................72 Lancer le bureau à distance sur des serveurs monolithiques à l’aide de la console SCOM..................................72 Exécuter une réinitialisation matérielle d’un iDRAC à distance................................................................................ 72 Effacer les journaux ESM (Embedded Server Management)..................................................................................72 Tâches liées à la gestion de l’alimentation.................................................................................................................. 73 Lancement de la console Dell CMC.............................................................................................................................73 Table des matières 5 Chapitre 15: Sauvegarde et restauration des paramètres et des données de l’appliance OMIMSSC.......74 Sauvegarder les paramètres et les données d’OMIMSSC à l’aide du portail d’administration d’OMIMSSC........... 74 Restaurer les paramètres et les données de l’appliance OMIMSSC.............................................................................75 Chapitre 16: Mise à niveau de l’appliance OMIMSSC pour SCOM....................................................... 78 Mettre à niveau la version de l’appliance OMIMSSC à l’aide des correctifs................................................................78 Mettre à niveau l’appliance à l’aide de la sauvegarde et de la restauration des données de l’appliance OMIMSSC........................................................................................................................................................................ 80 Sauvegarde des données d’OMIMSSC 7.1 et d’OMIMSSC 7.1.1.............................................................................80 Restaurer les données des versions 7.1 et 7.1.1 de l’appliance OMIMSSC à l’aide d’une adresse IP................... 81 Mettre à niveau OMIMSSC version 7.2 vers la version 7.3..................................................................................... 82 Mettre à jour l’appliance OMIMSSC à l’aide de la page Mises à jour et recommandations sur la console SCOM............................................................................................................................................................................... 82 Chapitre 17: Annulation de l’inscription (annulation de l’enregistrement) du groupe de gestion SCOM inscrit dans OMIMSSC..................................................................................................... 84 Chapitre 18: Supprimer une machine virtuelle OMIMSSC..................................................................85 Chapitre 19: Dépannage................................................................................................................. 86 Problèmes associés au déploiement de l’appliance OMIMSSC et au portail d’administration d’OMIMSSC........... 86 Après le déploiement de l’appliance OMIMSSC, aucune adresse IP n’est attribuée à l’appliance OMIMSSC.. 86 Impossible de démarrer le Tableau de bord OpenManage Integration dans la console SCOM...........................86 Impossible de se connecter au portail d’administration d’OMIMSSC à l’aide du navigateur Mozilla Firefox..... 87 Impossible de se connecter à l’appliance OMIMSSC................................................................................................ 87 La connexion est indisponible entre OMIMSSC et la console SCOM.....................................................................87 Problèmes liés à l’inscription du groupe de gestion SCOM auprès de l’appliance OMIMSSC pour SCOM.............87 Après le déploiement de l’appliance OMIMSSC, l’inscription de serveurs de gestion avec OMIMSSC échoue ou les packs de gestion Dell EMC ne sont pas correctement installés................................................. 87 Constatation de problèmes lorsque les noms d’utilisateur du compte local et du compte de domaine correspondent, mais que les mots de passe diffèrent.......................................................................................... 88 L’importation du pack de gestion Vue Tableau de bord Dell EMC OpenManage Integration échoue dans Microsoft System Center-Operations Manager 2012 R2.................................................................................... 88 Problèmes liées à l’annulation de l’inscription du groupe de gestion SCOM auprès de l’appliance OMIMSSC...... 89 Nettoyer manuellement la console SCOM qui est inaccessible au cours de l’annulation de l’inscription...........89 Une fois l’annulation de l’inscription effectuée, restaurer manuellement les conditions préalables configurées par la version 7.2 de l’appliance OMIMSSC......................................................................................90 Problèmes liés à la découverte et à la surveillance des appareils Dell EMC.................................................................90 Impossible de détecter et surveiller les périphériques après le redémarrage d’OMIMSSC................................. 90 Une tâche exécutée sur OMIMSSC pour détecter un périphérique reste à l’état En cours pendant plus de cinq heures............................................................................................................................................................ 91 Impossible de définir la destination d’interruption SNMP sur le ou les appareils cibles.........................................91 Impossible de recevoir des alertes à partir du châssis ou des commutateurs réseau découverts.......................91 Résoudre les problèmes liés à la synchronisation des données des périphériques Dell EMC avec l’OMIMSSC................................................................................................................................................................. 91 Autres problèmes.................................................................................................................................................................92 Résoudre les problèmes dans le Tableau de bord de gestion des fonctionnalités Dell EMC............................... 92 ID d'événement 33333 : nouvelle tentative de couche d'accès aux données rejetée sur SqlError.................... 93 Impossible de télécharger la requête de signature de certificat à l’aide d’Internet Explorer............................... 94 6 Table des matières Le portail d’administration OMIMSSC affiche des exceptions après la mise à niveau de l’appliance.................94 Les appareils associés au serveur de relais d’alerte Dell EMC ne sont pas supprimés du tableau de bord Dell EMC OpenManage Integration en cas de problème réseau................................................................94 Chapitre 20: Rubriques de référence.............................................................................................. 95 Fonctionnalités de surveillance prises en charge par OMIMSSC..................................................................................95 Fonctionnalité (sous licence) de surveillance des serveurs et des stations de travail en rack Dell EMC...........95 Fonctionnalité de surveillance de châssis Dell EMC..................................................................................................98 Fonctionnalité de corrélation entre les serveurs modulaires et les châssis Dell EMC......................................... 100 Fonction de surveillance du commutateur réseau Dell EMC...................................................................................101 Configuration des fonctionnalités de surveillance d’OMIMSSC à l’aide du Tableau de bord de gestion des fonctionnalités................................................................................................................................................................ 103 Importer les fonctionnalités de surveillance à l’aide du Tableau de bord de gestion des fonctionnalités Dell EMC.........................................................................................................................................103 Mettre à niveau les fonctionnalités de surveillance à l’aide du Tableau de bord de gestion des fonctionnalités Dell EMC.........................................................................................................................................104 Personnalisation des fonctionnalités de surveillance à l’aide du Tableau de bord Gestion des fonctionnalités pour les éditions évolutives et détaillées.................................................................................... 105 Supprimer les fonctionnalités de surveillance à l’aide du Tableau de bord Gestion des fonctionnalités Dell EMC................................................................................................................................................................... 105 Niveaux de gravité des appareils détectés..................................................................................................................... 106 Exécuter des tâches sur la console SCOM.................................................................................................................... 106 Remplacer les propriétés pour personnaliser le processus de découverte des périphériques................................. 107 Principales fonctionnalités de la surveillance sous licence des serveurs PowerEdge dans OMIMSSC.................. 107 Mode de verrouillage de la configuration système dans les serveurs iDRAC9 PowerEdge............................... 107 Gestionnaire de groupe iDRAC sur les serveurs iDRAC9 PowerEdge.................................................................. 108 Résolution automatique des événements................................................................................................................. 108 Planification de la capacité des serveurs PowerEdge découverts via l’iDRAC et iSM....................................... 109 Détecter et restaurer l’état d’un CMC ou d’un OpenManage Enterprise-Modular en échec........................... 109 Informations de connexion aux ports des serveurs PowerEdge découverts via l’iDRAC et iSM...................... 109 Composants matériels des serveurs et des stations de travail en rack surveillés par OMIMSSC...........................109 Composants matériels du châssis surveillés par OMIMSSC......................................................................................... 112 Composants matériels des commutateurs réseau surveillés par l’OMIMSSC............................................................ 113 Options de vues fournies par les fonctionnalités de surveillance d’OMIMSSC.......................................................... 113 Vues Diagramme affichées par différentes fonctionnalités de surveillance d’OMIMSSC...................................114 Vues d’état affichées par différentes fonctionnalités de surveillance d’OMIMSSC.............................................117 Vues de surveillance des performances et de l’alimentation affichées par différentes fonctionnalités de surveillance d’OMIMSSC......................................................................................................................................... 118 Moniteurs d’unités OMIMSSC.......................................................................................................................................... 119 Moniteurs d’unités de la fonction de surveillance sous licence d’OMIMSSC et de Dell EMC Windows Server Agent-based and iDRAC7 ou iDRAC8 SNMP Management Pack Version 7.3 for System Center Operations Manager pour les serveurs et les stations de travail PowerEdge..................................... 119 Moniteurs d’unités pour la fonctionnalité de surveillance des châssis Dell EMC..................................................121 Moniteurs d’unités pour la fonctionnalité de surveillance des commutateurs réseau Dell EMC........................ 121 Règles d’événement utilisées par différentes fonctionnalités de surveillance d’OMIMSSC.................................... 122 Chapitre 21: Ressources supplémentaires...................................................................................... 124 Chapitre 22: Accès au contenu de support à partir du site de support Dell EMC................................ 125 Table des matières 7 Chapitre 23: Contacter Dell Technologies...................................................................................... 126 Annexe A : Glossaire.....................................................................................................................127 Annexe B : Rubriques supplémentaires.......................................................................................... 128 Configurer SCOM pour surveiller les interruptions et les moniteurs d’unités à base d’interruptions......................128 Créer un compte « À exécuter en tant que » pour la surveillance SNMP................................................................. 128 Associer plusieurs comptes « À exécuter en tant que ».............................................................................................. 129 Installer le modèle d’appareil WS-Man (Web Services Management) et SMASH.................................................... 129 Tâche Associer un compte « À exécuter en tant que » – Fonctionnalité de surveillance des serveurs et des stations de travail en rack Dell EMC............................................................................................................................130 8 Table des matières 1 À propos de Dell EMC OpenManage Integration with Microsoft System Center (OMIMSSC) pour System Center Operations Manager (SCOM) Microsoft System Center Operations Manager (SCOM) vous permet de surveiller les périphériques et les applications au sein de votre datacenter. Dell EMC fournit des packs de gestion sur l’appliance OpenManage Integration with Microsoft System Center (OMIMSSC) pour SCOM. Cela permet aux administrateurs de gérer leurs appareils Microsoft et Dell EMC à l’aide d’une interface unique : la console Microsoft System Center Operations Manager (SCOM). L’appliance Dell EMC OMIMSSC s’intègre à Microsoft SCOM pour la découverte, l’inventaire, la surveillance de l’intégrité, la surveillance des mesures de performances et la surveillance des alertes des serveurs PowerEdge et des stations de travail en rack, de l’infrastructure modulaire (y compris PowerEdge MX7000) et des commutateurs réseau. L’appliance OMIMSSC offre une surveillance sans agent des serveurs et des stations de travail en rack Dell EMC via l’iDRAC ou le pack de gestion iSM, des châssis Dell EMC et des commutateurs réseau Dell EMC. OMIMSSC est une machine virtuelle qui est hébergée sur : ● Hyper-V à l’aide d’un fichier VHD. ● VMware ESXi à l’aide d’un fichier OVA. OMIMSSC est une solution basée sur une appliance disponible dans un package sous forme de fichier ZIP. Il existe deux formats de fichiers pris en charge par l’appliance qui peuvent être extraits à partir des packages ZIP suivants : ● OMIMSSC_<version>_SCOM.vhd_<révision>.zip, où version correspond à la version de l’appliance OMIMSSC et révision est le numéro de révision de la build. Il peut être extrait dans un format de fichier VHD. ● OMIMSSC_<version>_SCOM.ova_<révision>.zip, où version correspond à la version de l’appliance OMIMSSC et révision est le numéro de révision de la build. Il peut être extrait dans un format de fichier OVA. Les deux packages compressés ci-dessus contiennent : ● Un fichier VHD ou OVA. ● Dossier de la documentation contenant le fichier readme.txt. L’appliance Dell EMC OMIMSSC est basée sur CentOS et interagit avec les périphériques Dell EMC. Les protocoles pris en charge pour la communication avec les périphériques sont les suivants : ● Web Services-Management (WS-MAN) ● Protocole SNMP (Simple Network Management Protocol - Protocole de gestion de réseau simple) ● Redfish Sujets : • • • • • Présentation de l’architecture OMIMSSC Fonctionnalités clés d’OMIMSSC pour SCOM Avantages de l’appliance OMIMSSC pour SCOM Comparer les fonctionnalités proposées par l’appliance OMIMSSC pour SCOM par rapport à Dell EMC Windows Server Agent-based and iDRAC7 ou iDRAC8 SNMP Management Pack for SCOM Nouvelles fonctionnalités de cette version À propos de Dell EMC OpenManage Integration with Microsoft System Center (OMIMSSC) pour System Center Operations Manager (SCOM) 9 Présentation de l’architecture OMIMSSC Figure 1. Architecture de l’appliance OMIMSSC Fonctionnalités clés d’OMIMSSC pour SCOM Tableau 1. Fonctionnalités clés d’OMIMSSC pour SCOM avec leur description Fonctionnalités Description Centre de licence Gestion des licences OMIMSSC à partir du portail d’administration OMIMSSC. Fonctionnalité (sous licence) de surveillance des serveurs et des stations de travail en rack Dell EMC Prise en charge des éléments suivants à l’aide du Tableau de bord Dell EMC OpenManage Integration sur la console SCOM : ● Détection et surveillance sous licence des serveurs PowerEdge basés sur iDRAC9, des serveurs PowerEdge de 12e et de 13e génération, des serveurs PowerVault, des racks Dell Precision pris en charge, ainsi que surveillance matérielle des serveurs de marque Dell EMC ou des serveurs Dell EMC OEM Ready, ainsi que des nœuds Dell EMC Microsoft Storage Spaces Direct Ready Nodes via : ○ l’iDRAC à l’aide de l’interface WS-MAN ○ l’accès à l’iDRAC par l’intermédiaire du système d’exploitation hôte ○ l’iSM à l’aide de WMI (Windows Management Instrumentation) ● Détection et surveillance des serveurs PowerEdge basés sur iDRAC9, des serveurs PowerEdge de 12e et 13e génération, des serveurs PowerVault, des racks Dell Precision pris en charge, ainsi que surveillance matérielle des serveurs de marque Dell EMC ou des serveurs Dell EMC OEM Ready, ainsi que des nœuds Dell EMC Microsoft Storage Spaces Direct Ready Nodes à l’aide de l’iDRAC. ● Détection et surveillance des serveurs PowerEdge basés sur iDRAC9 ainsi que des serveurs PowerEdge de 12e et 13e génération à l’aide d’iSM. Pour obtenir la liste complète des serveurs pris en charge, reportez-vous à la section Plates- 10 À propos de Dell EMC OpenManage Integration with Microsoft System Center (OMIMSSC) pour System Center Operations Manager (SCOM) Tableau 1. Fonctionnalités clés d’OMIMSSC pour SCOM avec leur description (suite) Fonctionnalités Description formes prises en charge dans le Guide d’installation de l’iDRAC Service Module sur le site de support. ● Interruptions SNMP pour les périphériques découverts grâce à la fonctionnalité WS-Man de surveillance des serveurs et des stations de travail en rack (sous licence). Fonctionnalité de surveillance de châssis Dell EMC Prise en charge des éléments suivants à l’aide du Tableau de bord Dell EMC OpenManage Integration sur la console SCOM : ● Découverte et surveillance de châssis Dell EMC et de périphériques de châssis Dell OEM Ready. ● Découverte des modules de serveur et du résumé des logements de châssis des châssis CMC. ● Interruptions SNMP des périphériques de châssis. Fonctionnalité de surveillance du commutateur réseau Dell EMC Prise en charge des éléments suivants à l’aide du Tableau de bord Dell EMC OpenManage Integration sur la console SCOM : ● Découverte et surveillance des périphériques de commutateur réseau Dell EMC. ● Interruptions SNMP pour les commutateurs réseau Dell EMC. La fonctionnalité de surveillance de DRAC est obsolète pour les serveurs PowerEdge basés sur l’iDRAC9. Pour surveiller les serveurs PowerEdge basés sur l’iDRAC9, Dell Technologies recommande d’utiliser la fonctionnalité de surveillance des serveurs et des stations de travail en rack (sous licence) Dell EMC sans agent. Avantages de l’appliance OMIMSSC pour SCOM ● ● ● ● ● Simplifie les opérations de datacenter grâce à l’intégration d’OMIMSSC avec la console SCOM. Utilise l’architecture de surveillance sans agent pour les serveurs PowerEdge. Simplifie la surveillance des périphériques à l’aide d’un tableau de bord de gestion. Réduit les coûts opérationnels, accroît l’efficacité et permet aux administrateurs d’effectuer des tâches à valeur ajoutée. Mise à l’échelle des fonctions de surveillance en configurant les serveurs de relais d’alerte Dell EMC (auparavant appelés serveurs de gestion proxy) dans le groupe de gestion SCOM. ● Peut être déployé sur Hyper-V ou ESXi à l’aide des formats de fichiers VHD ou OVA. Comparer les fonctionnalités proposées par l’appliance OMIMSSC pour SCOM par rapport à Dell EMC Windows Server Agent-based and iDRAC7 ou iDRAC8 SNMP Management Pack for SCOM Fonctionnalités Proposé par l’appliance OMIMSSC pour SCOM Proposé par Dell EMC Windows Server Agent-based and iDRAC7 ou iDRAC8 SNMP Management Pack for SCOM (anciennement connu sous le nom Dell EMC Server Management Pack Suite for SCOM) Solution proposée OMIMSSC est une intégration avec SCOM, une solution qui offre une surveillance sans agent des appareils Dell EMC, notamment les serveurs PowerEdge, les châssis et les commutateurs réseau. Propose la solution de surveillance basée sur agent pour les serveurs Dell EMC PowerEdge. À propos de Dell EMC OpenManage Integration with Microsoft System Center (OMIMSSC) pour System Center Operations Manager (SCOM) 11 Fonctionnalités Proposé par l’appliance OMIMSSC pour SCOM Proposé par Dell EMC Windows Server Agent-based and iDRAC7 ou iDRAC8 SNMP Management Pack for SCOM (anciennement connu sous le nom Dell EMC Server Management Pack Suite for SCOM) Fonctions de détection et Détection et surveillance sans agent des platesde surveillance formes suivantes : ● Serveurs PowerEdge et stations de travail en rack ● Infrastructure modulaire PowerEdge ● Commutateurs réseau Découverte et surveillance des serveurs et des stations de travail en rack à l’aide d’un agent logiciel (OMSA). Fonctionnalités sous licence L’appliance OMIMSSC dispose d’une licence pour la fonctionnalité de surveillance des serveurs et des stations de travail en rack Dell EMC à l’aide de l’iDRAC sans agent et d’iSM. Aucune Propose la solution de surveillance basée sur agent pour les serveurs et les stations de travail en rack Dell EMC PowerEdge. Fonctionnalités sans licence ● Fonctionnalité de surveillance de châssis Dell EMC ● Fonctionnalité de surveillance de châssis des serveurs modulaires Dell EMC ● Fonctionnalité de corrélation entre les serveurs modulaires et les châssis Dell EMC ● Fonctionnalité de surveillance du commutateur réseau Dell EMC ● Surveillance des serveurs et des stations de travail en rack Dell EMC à l’aide d’OMSA ● Fonctionnalité de surveillance du contrôleur Dell Remote Access Controller (DRAC) Serveurs de relais d’alerte Dell EMC (anciennement appelés serveurs de gestion de proxy) exigés L’appliance OMIMSSC nécessite-t-elle des serveurs de relais d’alerte ? Oui. Pour plus d’informations sur la configuration et l’intégration des serveurs de relais d’alerte Dell EMC avant de découvrir les appareils Dell EMC, reportez-vous à la section Configuration et intégration des serveurs de relais d’alerte Dell EMC , page 32. Dell EMC Windows Server Agent-based and iDRAC7 ou iDRAC8 SNMP Management Pack for System Center Operations Manager nécessite-il des serveurs de relais d’alerte ? Non applicable. Nombre de nœuds pris en charge 600 et plus, par multiples de 1 000 appareils. Pour plus d’informations sur la configuration des serveurs de relais d’alerte, consultez le livre blanc technique Scalability with Dell EMC OpenManage Integration with Microsoft System Center (OMIMSSC) for System Center Operations Manager (SCOM) sur le site de support. Maximum de 600 périphériques. Pour plus d’informations sur Dell EMC Windows Server Agent-based and iDRAC7 ou iDRAC8 SNMP Management Pack for System Center Operations Manager, consultez le Guide de l’utilisateur de Dell EMC Windows Server Agent-based and iDRAC7 ou iDRAC8 SNMP Management Pack for System Center Operations Manager sur le site de support. Nouvelles fonctionnalités de cette version ● Pour une intégration transparente de l’appliance OMIMSSC pour la surveillance sans agent : ○ Amélioration basée sur Assistant pour inscrire le groupe de gestion SCOM et les serveurs de relais d’alerte Dell EMC (auparavant appelés serveurs de gestion proxy) dans l’appliance OMIMSSC. ○ Programme d’installation du serveur de relais d’alerte Dell EMC pour intégrer et configurer les serveurs de relais d’alerte Dell EMC afin de découvrir et de surveiller plusieurs appareils Dell EMC en mettant à l’échelle les fonctions de surveillance de la console SCOM. ○ Pour des fonctions de réception d’alerte transparentes, le profil de surveillance SNMP sur la console SCOM est automatiquement associé à la classe de matériel Dell EMC après l’inscription du groupe de gestion SCOM. ● Une option permet de créer, de modifier et de supprimer des profils d’identification Windows sur le portail d’administration OMIMSSC. ● À l’aide des référentiels personnalisés en ligne (https://linux.dell.com/repo/omimssc-scom/latest/) ou hors ligne, vous pouvez effectuer une mise à jour vers la dernière version de l’appliance OMIMSSC, où les packs de gestion de Dell EMC importés, les RPM du noyau de l’appliance et les RPM de l’application sont automatiquement mis à jour. 12 À propos de Dell EMC OpenManage Integration with Microsoft System Center (OMIMSSC) pour System Center Operations Manager (SCOM) ● Les administrateurs de la console SCOM reçoivent des recommandations relatives à l’installation ou à la mise à jour de l’appliance OMIMSSC et des packs de gestion sans agent pour les serveurs PowerEdge, les nœuds AX et les nœuds Ready S2D compatibles sur la page Mises à jour et recommandations. ● Prise en charge de : ○ Update Rollup 3 for System Center Operations Manager 2019. ○ Update Rollup 10 for System Center Operations Manager 2016. ● Prise en charge des serveurs PowerEdge les plus récents basés sur l’iDRAC9 : ○ PowerEdge R7525, R6525, R7515, R6515 ○ PowerEdge, R750, R650, R750xa ○ PowerEdge R450, R550, R750xs, R650xs ○ PowerEdge C6525, C6520 ○ PowerEdge MX750c ○ PowerEdge XR12, XR11 ● Prise en charge des derniers commutateurs réseau SmartFabric OS10 suivants : MX5108N, MX9116N, S4112F-ON, S4112T-ON, S4128F-ON, S4128T-ON, S4148F-ON, S4148FE-ON, S4148T-ON, S4148U-ON, S4248FB-ON, S4248FBL-ON, S5148F-ON, S5212FON, S5224F-ON, S5232F, S5248F-ON, S5296F-ON, S6010-ON, Z9264F-ON. ● Prise en charge des nœuds AX suivants : ○ AX-7525 ○ AX-740xd ○ AX-6515 ○ AX-640 ● Prise en charge des nœuds Dell EMC Microsoft Storage Spaces Direct Ready Nodes suivants : ○ Nœud Storage Spaces Direct R740xd Ready Node ○ Nœud Storage Spaces Direct R740xd2 Ready ○ Nœud Storage Spaces Direct R640 Ready ○ Nœud Storage Spaces Direct R440 Ready ● Améliorations de la sécurité : ○ Pour sécuriser l’accès HTTP (HTTPS), l’appliance OMIMSSC prend en charge les certificats signés par l’autorité de certification (CA) ou par l’autorité de certification de l’entreprise. ○ Dans le cadre des améliorations de sécurité continues, diverses améliorations liées à la sécurité sont mises en œuvre dans cette version. À propos de Dell EMC OpenManage Integration with Microsoft System Center (OMIMSSC) pour System Center Operations Manager (SCOM) 13 2 Acheter et gérer la licence OMIMSSC La fonctionnalité (sous licence) de surveillance des serveurs et des stations de travail en rack Dell EMC est une fonctionnalité sous licence. Les licences doivent être achetées en fonction du nombre de nœuds que vous souhaitez surveiller. Un nœud est un serveur qui est surveillé à l’aide de l’adresse IP de l’iDRAC (sans agent, à l’aide de WS-Man) ou de l’iSM (basé sur l’agent, à l’aide de WMI). Sujets : • • • • • • Types de licences OMIMSSC Fonctionnalités OMIMSSC sous licence Fonctionnalités OMIMSSC sans licence Acheter la licence OMIMSSC Importation de licences dans le portail d’administration OMIMSSC Vérifier l’utilisation de votre licence OMIMSSC sur la console SCOM Types de licences OMIMSSC ● Licence d’évaluation : version d’essai de la licence qui prend en charge jusqu’à cinq nœuds. Par défaut, l’appliance OMIMSSC est fournie avec la licence d’évaluation qui permet de découvrir et surveiller jusqu’à cinq nœuds. ● Licence de production : achat en fonction du nombre de nœuds que vous souhaitez surveiller par l’OMIMSSC. Pour plus d’informations sur l’achat de licences, reportez-vous à la section Acheter la licence OMIMSSC , page 14. REMARQUE : Les licences d’évaluation et de production sont des licences basées sur des nœuds et propres à la génération de serveurs PowerEdge (par exemple, 13e génération ou iDRAC9). Après le retrait d’un serveur, vous ne pouvez pas réutiliser la licence associée au serveur sur d’autres nœuds (de la même génération ou d’autres générations de serveurs PowerEdge). Vous devez acheter de nouvelles licences auprès de Dell Technologies. Fonctionnalités OMIMSSC sous licence L’appliance OMIMSSC dispose d’une licence pour la fonctionnalité (sous licence) de surveillance des serveurs et des stations de travail en rack Dell EMC à l’aide de l’iDRAC sans agent et d’iSM. Fonctionnalités OMIMSSC sans licence ● ● ● ● Fonctionnalité de surveillance de châssis Dell EMC Fonctionnalité de surveillance de châssis des serveurs modulaires Dell EMC Fonctionnalité de corrélation entre les serveurs modulaires et les châssis Dell EMC Fonctionnalité de surveillance du commutateur réseau Dell EMC Acheter la licence OMIMSSC Pour exploiter pleinement la fonctionnalité (sous licence) de surveillance des serveurs et des stations de travail en rack Dell EMC, vous devez acheter les licences (en fonction du nombre requis de nœuds gérés) auprès de Dell Technologies. La confirmation de commande et la licence sont envoyées à l’adresse e-mail que vous avez spécifiée dans Mon compte – Dell. Les licences achetées peuvent également être téléchargées sur le portail Dell Digital Locker à l’adresse https://www.dell.com/support/software/fr/fr/frdhs1. Si vous ne parvenez pas à télécharger vos licences, envoyez un e-mail au support client de Dell Technologies en allant à l’adresse https://www.dell.com/ support/incidents-online/fr-fr/contactus/Dynamic. 14 Acheter et gérer la licence OMIMSSC Les licences sont également régies par les mêmes conditions de licence que le Contrat de licence utilisateur final (CLUF) de produit. Vous pouvez obtenir les termes du contrat de licence les plus récents à l’adresse Dell.com/learn/fr/fr/frcorp1/terms?s=corp. Contactez le service commercial et de support de Dell Technologies pour plus d’informations. Importation de licences dans le portail d’administration OMIMSSC Après avoir acheté les licences, vous pouvez les importer dans le portail d’administration OMIMSSC. 1. Connectez-vous au portail d’administration d’OMIMSSC. 2. Développez le volet de gauche et sélectionnez Centre de licences. 3. Dans la page Centre de gestion des licences, cliquez sur Importer, puis sélectionnez le fichier XML à importer. La section Récapitulatif des licences répertorie le nombre total de nœuds sous licence, les nœuds en cours d’utilisation et les nœuds disponibles pour être découverts. Les informations détaillées des licences avec l’ID de droits, l’ID de produit et la capacité totale sont répertoriées sous la section Gestion des licences. Vérifier l’utilisation de votre licence OMIMSSC sur la console SCOM Pour afficher les serveurs PowerEdge gérés par la fonctionnalité (sous licence) de surveillance des serveurs et des stations de travail en rack Dell EMC pour SCOM : 1. Dans le volet de gauche de la console SCOM, sélectionnez Surveillance. 2. Développez Dell EMC > Tableau de bord Gestion des fonctionnalités Dell EMC. Le nombre de nœuds consommés s’affiche dans la colonne Nombre total de nœuds. Acheter et gérer la licence OMIMSSC 15 3 Informations sur les ports et la matrice de communication pour l’appliance OMIMSSC Pour connecter l’appliance OMIMSSC aux applications et appareils qui doivent être surveillés par OMIMSSC, vous devez vous assurer que certains ports, protocoles et réseaux de communication sont disponibles et activés sur l’OMIMSSC et les serveurs de gestion SCOM. Tableau 2. Informations sur les ports de l’appliance OMIMSSC Objectif de la communication Numéro de port Protocoles Direction Source Destination Description Serveur HTTP 80 TCP Entrant Portail d’administrati on d’OMIMSSC appliance OMIMSSC Utilisé pour la redirection de HTTP vers HTTPS lors du chargement du portail d’administration OMIMSSC. Mise à jour de l’inventaire ou de l’intégrité pour SCOM 111 TCP Entrant Serveur de gestion SCOM appliance OMIMSSC L’appliance permet au partage NFS de partager les détails de l’inventaire vers les packs de gestion. Opérations de l’interface utilisateur à partir de la vue SCOM 443 TCP Entrant Serveur de gestion SCOM appliance OMIMSSC Opérations de l’interface utilisateur à l’aide du tableau de bord OMIMSSC, qui est démarré à partir de la console SCOM. Partage NFS 2049 TCP/ UDP Entrant Serveur de gestion SCOM NFS Partage NFS utilisé par l’appliance OMIMSSC sur les nœuds gérés et les systèmes qui sont utilisés dans le workflow d’inscription et de surveillance de l’intégrité des appareils. Partage NFS 4003 TCP/ UDP Entrant Serveur de gestion SCOM appliance OMIMSSC Utilisé pour le service mountd. Client DNS 53 TCP Sortant appliance OMIMSSC Serveur DNS Connectivité au serveur DNS pour résoudre les noms d’hôte. Configuration du réseau dynamique 67 et 68 UDP Sortant appliance OMIMSSC Serveur DHCP Pour obtenir des informations détaillées sur le réseau, telles que l’adresse IP, la passerelle, le masque de réseau, le DSN et le DHCP. Internet 80 TCP Sortant appliance OMIMSSC Accès Dell Online Data Pour vous connecter au référentiel de mise à jour du correctif de l’appliance OMIMSSC pour SCOM. SNMP 161 UDP Sortant appliance OMIMSSC Nœuds gérés (iDRAC, CMC ou appareils réseau) Pour vous connecter au nœud géré afin de collecter des informations d’inventaire et d’intégrité. Serveur HTTPS 443 TCP Sortant appliance OMIMSSC Nœuds gérés (iDRAC, CMC ou appareils réseau) Utilise WS-Man, Redfish ou SNMP. Partage réseau Windows 445/139 SMB Sortant appliance OMIMSSC Partage réseau Windows Utilisé pour sauvegarder et restaurer les fichiers de paramètres 16 Informations sur les ports et la matrice de communication pour l’appliance OMIMSSC Tableau 2. Informations sur les ports de l’appliance OMIMSSC (suite) Objectif de la communication Numéro de port Protocoles Direction Source Destination Description et de données de l’appliance OMIMSSC. Connectivité PowerShell entre l’appliance et le système d’exploitation hôte du système géré 5985 et 5986 TCP Sortant Appliance OMIMSSC Serveur de gestion SCOM L’événement Windows est créé à l’aide du PowerShell distant. Les règles du pack de gestion Dell EMC surveillent les événements et mettent à jour la base de données SCOM. Tableau 3. Informations sur les ports des serveurs de gestion SCOM et des serveurs de relais d’alerte Dell EMC Objectif de la communication Numéro de port Protocoles Direction Interruptions SNMP 162 UDP Entrant Source Destination iDRAC, CMC, Tous les serveurs périphériques de gestion réseau SCOM et les serveurs de relais d’alerte Dell EMC Description OMIMSSC distribue le nombre total d’appareils à l’ensemble des serveurs de relais d’alerte. Les serveurs de relais d’alerte reçoivent l’alerte et la convertissent en événements Windows. Mise à jour de l’intégrité ou des métriques pour SCOM 5985 et 5986 TCP Entrant appliance OMIMSSC Tous les serveurs de gestion SCOM Les commandes PowerShell sont démarrées à partir de l’appliance. Mise à jour de l’inventaire ou de l’intégrité pour SCOM 111 et 2049 TCP et UDP Sortant Tous les serveurs de gestion SCOM appliance OMIMSSC L’appliance permet au partage NFS de partager les détails de l’inventaire avec les packs de gestion. Opérations de l’interface utilisateur 443 TCP Sortant Tous les serveurs de gestion SCOM appliance OMIMSSC Opérations de l’interface utilisateur à l’aide du tableau de bord OMIMSSC, qui est démarré à partir de la console SCOM. Tableau 4. Informations sur les ports des périphériques Dell EMC (iDRAC, CMC, OME-Modular ou commutateur réseau) Objectif de la communication Numéro de port Protocoles Direction Source Destination Description Interruptions SNMP 162 UDP Sortant iDRAC, CMC ou périphériques réseau Tous les serveurs de gestion SCOM et les serveurs de relais d’alerte Dell EMC OMIMSSC distribue le nombre total d’appareils à l’ensemble des serveurs de relais d’alerte. Appliance OMIMSSC iDRAC, CMC ou périphériques réseau Utilise WS-Man, Redfish ou SNMP. Intégrité, métriques ou collecte d’inventaire à partir des périphériques 443 TCP Entrant Les serveurs de relais d’alerte reçoivent l’alerte et la convertissent en événements Windows. Informations sur les ports et la matrice de communication pour l’appliance OMIMSSC 17 4 Matrice de support Avant de commencer à déployer et configurer l’appliance OMIMSSC pour SCOM, assurez-vous que les conditions matérielles et logicielles suivantes sont remplies. Tableau 5. Matrice de support Logiciel et matériel pris en charge Conditions préalables et versions Microsoft System Center Operations Manager (SCOM) L’un des numéros de version SCOM suivants doit déjà être installé sur les serveurs de gestion SCOM : ● SCOM 1807 ● SCOM 1801 ● SCOM 2012 R2 : mise à jour cumulée 14 prise en charge ● SCOM 2016 : mise à jour cumulée 10 prise en charge ● SCOM 2019 : mises à jour cumulées 2 et 3 prises en charge REMARQUE : Sur les systèmes exécutant la version Nano Server du système d’exploitation Windows Server 2016, appliquez le package d’agent Update Rollup 1 for Microsoft System Center 2016 – Operations Manager fourni dans l’article KB3190029 de la base de connaissances Microsoft. Pour plus d’informations, voir https:// support.microsoft.com/en-us/help/3190029/update-rollup-1. Vous pouvez effectuer une mise à niveau vers les dernières versions de SCOM à partir de versions précédentes en suivant les recommandations de Microsoft. Pour plus d’informations sur les scénarios de mise à niveau pris en charge, reportez-vous à la documentation Microsoft System Center. Microsoft Hyper-V Manager ● Sur Windows Server 2019 : Microsoft Corporation version 10.0.17763.1 ● Sur Windows Server 2016 : Microsoft Corporation version 10.0.14393.0 ● Sur Windows Server 2012 R2 : Microsoft Corporation version 6.3.9600.16384 VMware ESXi 7.0 mise à jour 2, 7.0 mise à jour 1, 6.7 mise à jour 3 et 6.5 Navigateurs Web Pour démarrer le portail d’administration d’OMIMSSC, vous devez utiliser l’un des navigateurs Web suivants : ● Microsoft Internet Explorer 11 ou supérieur ● Mozilla Firefox 30 ou supérieur ● Google Chrome 23 ou supérieur ● Microsoft Edge Configuration Windows requise pour le ● Activez les règles de pare-feu Windows suivantes : déploiement d’OMIMSSC sur le serveur ○ Réponse SCOM SNMP de gestion à l’aide de la console SCOM ○ Écouteur SCOM Trap SNMP ○ Réponse ping SCOM ● Windows PowerShell 3.0 ou version ultérieure si votre système exécute le système d’exploitation Windows Server 2012 R2. RAM pour l’appliance OMIMSSC 8 Go au minimum Cœurs de processeur pour l’appliance OMIMSSC 4 Disque dur sur le système sur lequel la machine virtuelle de l’appliance OMIMSSC est déployée. 40 Go au minimum 18 Matrice de support Les cœurs de processeur sont configurés par défaut lors du déploiement de l’appliance OMIMSSC à l’aide du format OVA. Si vous utilisez le format VHD, vous devez configurer les cœurs de processeur pour la machine virtuelle au cours du processus de déploiement. Tableau 5. Matrice de support (suite) Logiciel et matériel pris en charge Conditions préalables et versions Configuration requise du Management Server (MS) Systèmes d'exploitation ● Pour SCOM 2019, voir https://www.docs.microsoft.com/en-us/system-center/scom/? view=sc-om-2019. ● Pour SCOM 2016, voir https://www.docs.microsoft.com/en-us/system-center/scom/? view=sc-om-2016. ● Pour SCOM 2012 R2, reportez-vous à https://docs.microsoft.com/en-us/previousversions/system-center/system-center-2012-R2. Les éditions détaillées et évolutives du châssis sont prises en charge uniquement sur SCOM 2019, SCOM 2016 et SCOM 2012 R2. Configuration matérielle gérée Fonctions d'OMIMSSC Logiciel et matériel pris en charge Conditions préalables et versions Surveillance des serveurs et des stations de travail en rack Dell EMC (sous licence) Serveurs PowerEdge basés sur l’iDRAC9 avec Version du firmware 4.40.40.00 et versions Lifecycle Controller antérieures Serveurs PowerEdge de 13e génération basés sur l’iDRAC8 avec Lifecycle Controller Version du firmware 2.xx.xx.xx Serveurs PowerEdge de 12e génération basés sur l’iDRAC7 Versions du firmware 1.6x.6x et 2.xx.xx.xx Fonctionnalité de surveillance du module de service de l’iDRAC (iSM) iSM pour serveurs PowerEdge basés sur l’iDRAC9 et de 13e génération 4.0.1, 3.5.1 et 3.4.0 Fonctionnalité de surveillance de châssis Dell EMC Dell EMC PowerEdge FX2/FX2s Versions du firmware 2.21 et 2.20 Dell EMC PowerEdge VRTX Versions du firmware 3.21 et 3.20 Dell EMC PowerEdge M1000e Versions du firmware 6.21 et 6.20 Dell EMC PowerEdge MX7000 Versions du firmware 1.10.20 et 1.10.10 Fonctionnalité de surveillance OpenManage Enterprise Modular Fonctionnalité de surveillance de DRAC iDRAC8 avec Lifecycle Controller modulaire et Version du firmware 2.xx.xx.xx monolithique Fonctionnalité de surveillance du commutateur réseau Dell EMC iDRAC 7 modulaire et monolithique Versions du firmware 2.xx.xx.xx et 1.6x.6x iDRAC6 Monolithique Versions du firmware 2.92 et 2.85 iDRAC6 Modulaire Versions du firmware 3.80 et 3.65 Commutateurs réseau N-Series Versions du firmware 6.6.xx.xx et 6.5.xx.xx Commutateurs réseau M-Series, S-Series et Z-Series Versions du firmware 10.xx.xx.xx, 9.14.xx.xx et 9.13.xx.xx Fonction de corrélation des serveurs modulaires avec les châssis La fonctionnalité de corrélation des serveurs modulaires avec les châssis est utilisée pour la corrélation entre les logements du châssis et ses serveurs lames modulaires. Les serveurs lames modulaires peuvent être détectés via la fonctionnalité de surveillance des serveurs et des stations de travail en rack, ou par la fonctionnalité (sous licence) de surveillance des serveurs et des stations de travail en rack. Pour les versions des châssis Dell EMC, iDRAC, iSM et OMSA prises en charge, reportez-vous à la section des versions respectives du firmware prises en charge. REMARQUE : OMIMSSC prend en charge l’inscription d’un groupe de gestion SCOM via l’inscription de l’un des serveurs de gestion SCOM au sein du groupe. REMARQUE : Dans le cas des serveurs de passerelle, l’iDRAC doit être accessible à partir de l’appliance OMIMSSC pour détecter les appareils. Sujets : • Rôles d’utilisateur nécessaires à l’utilisation de l’appliance OMIMSSC pour SCOM Matrice de support 19 Rôles d’utilisateur nécessaires à l’utilisation de l’appliance OMIMSSC pour SCOM ● Créez un compte d’utilisateur de profil d’identification Windows. ● L’utilisateur doit être membre des groupes suivants : ○ Groupe d’utilisateurs de domaine. ○ Groupe d’administrateur local sur les serveurs de gestion SCOM et les serveurs de relais d’alerte. ○ Groupe d’administrateur Operations Manager. 20 Matrice de support 5 Déployer et configurer l’appliance OMIMSSC pour SCOM Pour surveiller les périphériques Dell EMC et d’autres applications de surveillance de votre datacenter, vous pouvez utiliser Microsoft System Center Operations Manager (SCOM) comme interface commune en intégrant l’appliance OMIMSSC. En tant qu’administrateur, vous devez déployer et configurer OMIMSSC, puis inscrire les serveurs de gestion SCOM associés. Processus de déploiement de haut niveau de l’appliance OMIMSSC : ● Déployez OMIMSSC sur Hyper-V ou ESXi. ● Connectez-vous pour la première fois en tant qu’administrateur à l’aide de l’interface de ligne de commande (CLI) OMIMSSC. ● Configurez la machine virtuelle OMIMSSC après la première connexion. ● Inscrivez le ou les serveurs de gestion SCOM et les serveurs de relais d’alerte Dell EMC dans l’appliance OMIMSSC pour SCOM. REMARQUE : Pour inscrire les serveurs de gestion SCOM dans OMIMSSC et installer les packs de gestion Dell EMC : ● Lors du déploiement d’OMIMSSC, assurez-vous d’activer l’option Synchroniser l’heure de l’invité avec celle de l’hôte sur la machine virtuelle. ● Lors de la configuration des paramètres réseau de la machine virtuelle OMIMSSC, sous CONFIGURATION IPv4, si vous attribuez une adresse IP statique, saisissez l’adresse IP et enregistrez les modifications. Ouvrez à nouveau l’option Configurer le réseau sur l’interface de ligne de commande et modifiez le nom d’hôte. Voir Configurer les paramètres réseau de la machine virtuelle OMIMSSC , page 25. Figure 2. Déployer l’appliance OMIMSSC pour SCOM Avant de commencer à déployer l’appliance OMIMSSC pour SCOM, Dell Technologies vous recommande de lire : ● La section Matrice de support afin de connaître les exigences du matériel et des logiciels pris en charge. ● Les dernières notes de mise à jour d’OMIMSSC disponibles sur le site de support pour obtenir des informations sur les nouvelles fonctionnalités, les limitations et les problèmes connus dans OMIMSSC. Sujets : • • • • • Télécharger OMIMSSC à partir du site de support Avant de déployer l’appliance OMIMSSC pour SCOM Déployer et configurer OMIMSSC sur Hyper-V Déployer et configurer OMIMSSC sur ESXi Configurer l’appliance OMIMSSC Déployer et configurer l’appliance OMIMSSC pour SCOM 21 • Interfaces OMIMSSC et SCOM pour l’inscription et la gestion des périphériques Télécharger OMIMSSC à partir du site de support Étapes 1. Téléchargez le fichier OMIMSSC à partir du site de support de Dell Technologies. REMARQUE : Si vous ne parvenez pas à télécharger vos clés de licence, contactez le support Dell Technologies en allant à l’adresse www.dell.com/support/softwarecontacts. Localisez le numéro de téléphone du support Dell Technologies régional correspondant à votre produit. 2. Extrayez le fichier VHD ou OVA pour configurer l’appliance OMIMSSC. REMARQUE : Avant d’extraire le fichier VHD, assurez-vous qu’un minimum d’espace disque de 60 Go est disponible sur le système sur lequel vous souhaitez déployer l’appliance OMIMSSC. Avant de déployer l’appliance OMIMSSC pour SCOM Avant de déployer OMIMSSC à l’aide des méthodes Hyper-V ou ESXi, assurez-vous que : ● Le commutateur virtuel ou le réseau de machines virtuelles est activé au sein du réseau du groupe de gestion pour communiquer avec l’appliance OMIMSSC et le serveur de gestion. ● L’espace mémoire recommandé est disponible pour la machine virtuelle sur l’hôte Hyper-V ou l’hôte ESXi. Reportez-vous à la section Matrice de support. Choisissez l’une des méthodes suivantes pour déployer l’appliance OMIMSSC : ● Si vous utilisez Hyper-V, déployez une machine virtuelle à l’aide d’un fichier VHD. Voir Déployer et configurer OMIMSSC sur Hyper-V , page 22. ● Si vous utilisez VMware ESXi, déployez une machine virtuelle à l’aide d’un fichier OVA. Voir Déployer et configurer OMIMSSC sur ESXi , page 23. Vous pouvez configurer un serveur NTP pour synchroniser l’heure entre l’hôte Hyper-V ou l’hôte ESXi et le serveur de gestion SCOM. Déployer et configurer OMIMSSC sur Hyper-V À propos de cette tâche Vous pouvez déployer OMIMSSC sur Hyper-V à l’aide de l’interface utilisateur du Gestionnaire Hyper-V. Conditions préalables : ● Assurez-vous que les exigences logicielles et matérielles sont respectées et que les rôles utilisateur nécessaires sont configurés. Reportez-vous à la section Matrice de support. ● Le fichier ZIP OMIMSSC requis est téléchargé à partir du site de support et le fichier VHD est extrait pour le déploiement. Voir Télécharger OMIMSSC à partir du site de support , page 22. ● Assurez-vous que les instructions de la section Avant de déployer l’appliance OMIMSSC pour SCOM , page 22 sont respectées. Pour déployer OMIMSSC sur Hyper-V, procédez comme suit : Étapes 1. Dans le Gestionnaire Hyper-V, depuis le menu Actions, sélectionnez Nouveau > Machine virtuelle. L’Assistant Nouvelle machine virtuelle s’affiche. a. Lisez les instructions de la section Avant de commencer, puis cliquez sur Suivant. b. Dans la section Spécifier un nom et un emplacement, saisissez un nom pour la machine virtuelle, puis cliquez sur Suivant. Si vous souhaitez enregistrer la machine virtuelle à un autre emplacement, sélectionnez la case à cocher Stocker la machine virtuelle à un autre emplacement. Cliquez sur Parcourir, puis sélectionnez un nouvel emplacement. c. Dans la section Spécifier une génération, sélectionnez Génération 1, puis cliquez sur Suivant. d. Dans la section Attribuer de la mémoire, attribuez l’espace disque pour la machine virtuelle nouvellement créée. Par exemple, sélectionnez 8 192 Mo. 22 Déployer et configurer l’appliance OMIMSSC pour SCOM e. Dans la section Configurer la mise en réseau, sélectionnez le réseau que vous souhaitez utiliser pour la nouvelle machine virtuelle à partir du menu déroulant Connexion. f. Cliquez sur Suivant. g. Dans la section Connecter un disque dur virtuel, sélectionnez Utiliser un disque dur virtuel existant. h. Naviguez jusqu’à l’emplacement où le fichier VHD OMIMSSC est enregistré, puis sélectionnez-le. i. Dans la section Résumé, vérifiez les informations que vous avez fournies, puis cliquez sur Terminer. 2. Définissez le nombre de processeurs virtuels sur 4. Par défaut, le nombre de processeurs est défini sur 1. Pour définir le nombre de processeurs : a. b. c. d. Dans la liste des machines virtuelles, cliquez avec le bouton droit de la souris sur OMIMSSC, puis sélectionnez Paramètres. Dans la boîte de dialogue Paramètres, dans le volet de gauche, sélectionnez Processeur. Dans la zone Nombre de processeurs virtuels, saisissez ou sélectionnez 4. Cliquez sur OK. 3. Pour activer l’option Synchronisation de l’heure sur la machine virtuelle hébergée sur Hyper-V, procédez comme suit : a. Sélectionnez la machine virtuelle hébergée sur Hyper-V. b. Cliquez avec le bouton droit de la souris sur la machine virtuelle et sélectionnez Paramètres. c. Cliquez sur Gestion > Services d’intégration > Synchronisation de l’heure. Les heures de Hyper-V et du serveur de gestion SCOM sont synchronisées. Assurez-vous que l’appliance OMIMSSC est hébergée sur Hyper-V À propos de cette tâche Après avoir déployé OMIMSSC sur Hyper-V, pour vous assurer que l’OMIMSSC est hébergé sur Hyper-V avec les configurations requises, procédez comme suit : Étapes 1. Cliquez avec le bouton droit de la souris sur la machine virtuelle de l’appliance OMIMSSC et cliquez sur Paramètres. 2. Assurez-vous que l’espace mémoire et le nombre de processeurs sont conformes aux valeurs recommandées. a. Sinon, attribuez la mémoire dans RAM de démarrage, puis cliquez sur Appliquer. 3. Assurez-vous que le nombre de processeurs est conforme à la valeur recommandée. a. Sinon, spécifiez le nombre de processeurs dans Nombre de processeurs virtuels sous Processeurs. 4. Cliquez sur Contrôleur IDE : contrôleur IDE 0 > Disque dur, puis assurez-vous que le champ Disque dur virtuel indique le fichier OMIMSSC. a. Sinon, cliquez sur Parcourir, puis sélectionnez le fichier extrait OMIMSSC. b. Cliquez sur Appliquer. 5. Assurez-vous que le commutateur virtuel est connecté à une carte NIC physique. a. Sinon, configurez la carte NIC, puis sélectionnez la carte NIC appropriée dans le menu déroulant Commutateur virtuel. b. Cliquez sur Appliquer. 6. Dans le menu Gestionnaire Hyper-V, cliquez avec le bouton droit de la souris sur la machine virtuelle de l’appliance et effectuez les opérations suivantes : a. Cliquez sur Connecter, puis cliquez sur Démarrer. Si la machine virtuelle nouvellement créée avec le disque virtuel sélectionné de l’appliance ne parvient pas à s’amorcer et génère une exception de panique du noyau, modifiez les paramètres de la machine virtuelle. Activez ensuite l’option de mémoire dynamique pour la machine virtuelle. Déployer et configurer OMIMSSC sur ESXi À propos de cette tâche Avant de déployer OMIMSSC à l’aide d’ESXi, assurez-vous d’extraire le fichier OVA du fichier ZIP compressé vers un lecteur local. Pour déployer OMIMSSC sur ESXi, procédez comme suit : Étapes 1. Démarrez ESXi à l’aide de l’adresse IP. Déployer et configurer l’appliance OMIMSSC pour SCOM 23 La page de connexion VMware ESXI s’affiche. 2. Saisissez le nom d’utilisateur et le mot de passe, puis cliquez sur Se connecter. 3. Dans le volet de gauche, sélectionnez Machines virtuelles. 4. Pour créer une machine virtuelle, sélectionnez Créer ou enregistrer une machine virtuelle. L’Assistant Nouvelle machine virtuelle s’affiche. a. Dans la section Sélectionner un type de création, sélectionnez Déployer une machine virtuelle à partir d’un fichier OVF ou OVA. b. Cliquez sur Suivant. c. Dans la section Sélectionner des fichiers OVF et VMDK, saisissez un nom pour la machine virtuelle que vous souhaitez créer. d. Sélectionnez Cliquer pour sélectionner des fichiers ou faire un glisser-déposer. e. Double-cliquez sur le fichier OMIMSSC_xx.ova. Le pack de gestion OVA est chargé dans le processus d’installation. f. Cliquez sur Suivant. g. Dans la section Sélectionner le stockage, sélectionnez le stockage ou le datastore dans lequel vous souhaitez stocker les fichiers de configuration et du disque virtuel. h. Cliquez sur Suivant. i. Dans la section Options de déploiement, sélectionnez les mappages réseau requis. ● La fonctionnalité de provisionnement de disque Dynamique est sélectionnée par défaut. ● L’option de mise sous tension automatique de la machine virtuelle est activée. j. Cliquez sur Suivant. k. Dans la section Prêt à terminer, vérifiez les paramètres que vous avez spécifiés, puis cliquez sur Terminer. Le processus de création de la VM démarre. Vous pouvez afficher l’état de l’opération dans le volet Tâches récentes. 5. Activez l’option Synchroniser l’heure de l’invité avec celle de l’hôte sur la machine virtuelle hébergée sur ESXi : a. Sélectionnez la machine virtuelle et cliquez sur Modifier les options. b. Sélectionnez Options VM. c. Sélectionnez Outils VMware > Heure > Synchroniser l’heure de l’invité avec celle de l’hôte. Configurer l’appliance OMIMSSC À propos de cette tâche Après avoir déployé l’appliance OMIMSSC, connectez-vous à l’OMIMSSC en tant qu’administrateur pour la première fois en procédant comme suit : Étapes 1. Dans la liste des machines virtuelles, cliquez avec le bouton droit de la souris sur OMIMSSC, puis sélectionnez Connecter. Par défaut, la machine virtuelle est en mode hors tension. 2. Dans la barre de menus, cliquez sur le symbole Démarrer. 3. Avant d’essayer de vous connecter, attendez cinq minutes que tous les services soient démarrés. 4. Dans l’interface CLI, saisissez ce qui suit : ● localhost login = admin ● Saisissez le nouveau mot de passe admin = Saisissez un mot de passe fort et sûr. ● Veuillez confirmer le nouveau mot de passe admin = Saisissez à nouveau le même mot de passe. REMARQUE : Dell Technologies vous recommande de configurer et d’utiliser des mots de passe forts pour authentifier l’utilisateur administrateur de l’appliance et pour la page d’ouverture de session du Tableau de bord OMIMSSC. 5. Appuyez sur Entrée. L’interface de ligne de commande (CLI) s’affiche. 24 Déployer et configurer l’appliance OMIMSSC pour SCOM Figure 3. Interface de ligne de commande OMIMSSC Configurer les paramètres réseau de la machine virtuelle OMIMSSC À propos de cette tâche Lorsque vous êtes connecté pour la première fois à OMIMSSC, configurez les paramètres réseau OMIMSSC à l’aide du serveur de gestion SCOM en procédant comme suit : Étapes 1. Dans l’interface de ligne de commande, sélectionnez Configurer le réseau, puis appuyez sur Entrée. 2. Dans la section Network Manager, procédez comme suit : a. Sélectionnez Modifier une connexion et appuyez sur Entrée. i. Sélectionnez la connexion Ethernet (eth0), puis sélectionnez Modifier. ii. Appuyez sur Entrée. b. Pour fournir une adresse IPv4, sélectionnez CONFIGURATION IPv4 et choisissez l’une des options suivantes : ● Affectation automatique : par défaut, l’option Automatique est sélectionnée et une adresse IPv4 attribuée par DHCP est automatiquement remplie. ● Affectation manuelle : remplacez l’option par Manuelle et saisissez une adresse IPv4 statique. Appuyez sur Entrée. c. Dans les serveurs DNS, saisissez l’adresse IP du DNS, puis appuyez sur Entrée. d. Sélectionnez Retour pour revenir à l’interface de ligne de commande, puis sélectionnez Configurer le réseau et appuyez sur Entrée. e. Sélectionnez Configurer le nom d'hôte du système et appuyez sur Entrée. f. Dans la zone Nom d’hôte, saisissez le FQDN du système hôte, puis appuyez sur OK. Par exemple, HostName.DomainName.com. g. Lorsqu’une confirmation vous est demandée, appuyez sur Entrée. 3. À partir de la CLI, notez l’URL du portail d’administration de l’appliance OMIMSSC nouvellement déployée. Déployer et configurer l’appliance OMIMSSC pour SCOM 25 REMARQUE : Assurez-vous que le serveur de gestion SCOM est accessible depuis l’appliance OMIMSSC. REMARQUE : Un nom d’hôte : ● Peut contenir les caractères alphanumériques (a-z et 0-9), le tiret (-) et un point (.). ● Ne peut pas commencer par un tiret ou un point. ● Ne doit pas contenir d’autres caractères spéciaux tels qu’un trait de soulignement (_). REMARQUE : Vous pouvez modifier l’adresse IP de l’appliance OMIMSSC en sélectionnant l’option de Configuration d’appareils. ● Ne modifiez pas le nom d’hôte de l’appliance après ce point. ● Vous pouvez choisir d’utiliser une adresse IP statique ou une adresse IP dynamique lors de la configuration des paramètres réseau de l’appliance. Toutefois, assurez-vous que l’adresse IP ne change pas lors de l’utilisation de l’appliance OMIMSSC pour découvrir et surveiller les appareils sur la console SCOM. 4. Sélectionnez Quitter, puis appuyez sur Entrée. Interfaces OMIMSSC et SCOM pour l’inscription et la gestion des périphériques Pour l’appliance OMIMSSC pour SCOM, les opérations de surveillance doivent être exécutées pour les éléments suivants, en fonction du type de tâches de gestion des périphériques que vous effectuez : ● Portail d’administration OMIMSSC : accessible via un navigateur Web pris en charge, il vous permet de vous connecter en tant qu’administrateur OMIMSSC pour inscrire un groupe de gestion SCOM auprès de l’appliance OMIMSSC. Il permet aussi de modifier les profils d’identification Windows, de modifier les paramètres d’inscription pour modifier le périmètre de surveillance, d’annuler l’inscription d’un groupe de gestion SCOM, de sauvegarder et restaurer les paramètres et les données de l’appliance OMIMSSC, d’afficher toutes les tâches démarrées dans Dell EMC OMIMSSC par différents utilisateurs, d’afficher les détails de la licence, les détails de la console, et de mettre à niveau l’appliance Dell EMC OMIMSSC pour SCOM. ● Console SCOM : la console SCOM fournit les vues Dell EMC État, Alerte, Diagramme et Mesures de performances pour l’affichage des objets découverts dans la console. ● Tableau de bord Dell EMC OpenManage Integration : s’affiche sous la forme d’une vue sous le dossier Dell EMC dans le volet Surveillance de la console SCOM. Utilisez cette page pour la découverte des périphériques Dell EMC, leur surveillance et la surveillance de leurs performances. Par exemple, pour les tâches liées au démarrage du Tableau de bord OpenManage Integration depuis la console SCOM, à la détection d’appareils Dell EMC (serveurs PowerEdge, stations de travail en rack, châssis et commutateurs réseau), à la gestion des profils d’identification et à la gestion des tâches. REMARQUE : Configurez ces paramètres sur Internet Explorer (à condition qu’Internet Explorer soit le navigateur Web par défaut) avant d’accéder au portail d’administration OMIMSSC ou au tableau de bord Dell EMC OpenManage Integration sur la console SCOM : ● Accédez à Options Internet > Sécurité > Intranet local > Sites > Avancé, puis entrez l’adresse IP et le nom de domaine complet de l’appliance OMIMSSC qui sera ajouté à la zone Intranet local. ● Accédez à Options Internet > Avancé > Sécurité et décochez l’option Ne pas enregistrer les pages chiffrées sur le disque. Se connecter au portail d’administration d’OMIMSSC À propos de cette tâche REMARQUE : Sur Internet Explorer, configurez ces paramètres avant d’accéder au portail d’administration OMIMSSC : ● Accédez à Options Internet > Sécurité > Intranet local > Sites > Avancé, puis entrez l’adresse IP et le nom de domaine complet de l’appliance OMIMSSC qui sera ajouté à la zone Intranet local. ● Accédez à Options Internet > Avancé > Sécurité et décochez l’option Ne pas enregistrer les pages chiffrées sur le disque. Pour se connecter au portail d’administration d’OMIMSSC : 26 Déployer et configurer l’appliance OMIMSSC pour SCOM Étapes 1. Ouvrez le navigateur Web pris en charge et saisissez l’adresse IP de l’OMIMSSC. Pour obtenir l’adresse IP ou les détails de l’URL de l’OMIMSSC, reportez-vous à la section Configurer les paramètres réseau de la machine virtuelle OMIMSSC , page 25. 2. Sur la page Connexion du portail d’administration d’OMIMSSC, saisissez le mot de passe de l’administrateur OMIMSSC. Le mot de passe de l’administrateur OMIMSSC est défini lors de la configuration de l’appliance OMIMSSC. Voir Configurer l’appliance OMIMSSC , page 24. 3. Cliquez sur Connexion. La page du portail d’administration Dell EMC OpenManage Integration for Microsoft System Center s’affiche. Figure 4. Portail d’administration d’OMIMSSC Afficher la version actuelle, le nom d’hôte et l’adresse IP de l’appliance OMIMSSC Étapes 1. Connectez-vous au portail d’administration d’OMIMSSC en tant qu’administrateur OMIMSSC. 2. Pour afficher la version de l’appliance OMIMSSC, cliquez sur À propos dans l’angle supérieur droit. La version de build et la version déployées de l’appliance OMIMSSC pour SCOM s’affichent. 3. Sur le portail d’administration, développez le volet de gauche et cliquez sur Détails de l’appliance. Le nom d’hôte et l’adresse IP de l’appliance s’affichent dans le volet en cours. Déployer et configurer l’appliance OMIMSSC pour SCOM 27 6 Inscription (enregistrement) du groupe de gestion SCOM dans l’appliance OMIMSSC pour SCOM Après avoir déployé l’appliance OMIMSSC pour SCOM et configuré ses propriétés réseau avec le serveur de gestion SCOM, vous devez inscrire le ou les serveurs de gestion SCOM auprès de l’appliance OMIMSSC. Lors de l’inscription, les activités suivantes sont effectuées : ● Toutes les conditions préalables sont configurées sur les serveurs de gestion. ● Les packs de gestion Dell EMC sont copiés sur les serveurs de gestion, puis importés vers la console SCOM. Une fois l’inscription effectuée, vous pouvez détecter et surveiller les appareils Dell EMC sur la console SCOM à l’aide d’OMIMSSC pour SCOM. S’il existe plusieurs serveurs de gestion SCOM au sein d’un groupe de gestion SCOM, tous les serveurs de gestion du groupe sont inscrits auprès de l’appliance OMIMSCC. Si un serveur de gestion SCOM est ajouté ou supprimé à partir du pool de ressources Tous les serveurs de gestion (AMSRP), vous devez synchroniser les données de la console SCOM qui sont inscrites auprès d’OMIMSSC. Voir Synchroniser les détails des serveurs de gestion et des serveurs de relais d’alerte Dell EMC avec OMIMSSC , page 43. Évolutivité de l’appliance OMIMSSC pour SCOM Lorsque vous ajoutez d’autres appareils pour mettre à l’échelle votre infrastructure, vous pouvez faire évoluer vos capacités de surveillance de manière transparente en ajoutant des serveurs de relais d’alerte Dell EMC (auparavant appelés serveurs de gestion proxy) à votre environnement SCOM. Les serveurs de relais d’alerte Dell EMC vous permettent de décharger les workflows de surveillance, de performances et d’alertes SNMP à partir du serveur de gestion, ce qui permet de faire évoluer le nombre d’appareils surveillés au sein d’un groupe de gestion SCOM. Découvrez le serveur de relais d’alerte en tant que système Windows géré par un agent dans la console SCOM. Assurez-vous que les serveurs de gestion SCOM et les serveurs de relais d’alerte Dell EMC se trouvent dans le même domaine. Sur chacun des systèmes identifiés, téléchargez et installez le programme d’installation du serveur de relais d’alerte Dell EMC à partir de la page Téléchargements sur le portail d’administration OMIMSSC. Pour configurer et intégrer les serveurs de relais d’alerte, reportez-vous à la section Configuration et intégration des serveurs de relais d’alerte Dell EMC , page 32. Pour plus d’informations sur l’évolutivité de l’appliance OMIMSSC pour SCOM, consultez le livre blanc technique Scalability with Dell EMC OpenManage Integration with Microsoft System Center (OMIMSSC) for System Center Operations Manager (SCOM) sur le site de support. Sujets : • • • • Créer un profil d’identification Windows Inscrire les serveurs du groupe de gestion SCOM et des serveurs de relais d’alerte Dell EMC dans l’appliance OMIMSSC pour SCOM Modifier les paramètres d’inscription Configuration et intégration des serveurs de relais d’alerte Dell EMC Créer un profil d’identification Windows À propos de cette tâche Les profils d’identification simplifient l’utilisation et la gestion des informations d’identification de l’utilisateur en authentifiant les capacités basées sur les rôles d’un utilisateur. Chaque profil d’informations d’identification contient un nom d’utilisateur et un mot de passe pour un seul compte d’utilisateur. Un profil d’identification Windows sert à inscrire un groupe de gestion SCOM auprès de l’appliance OMIMSSC pour SCOM et à sauvegarder et restaurer les données de l’appliance OMIMSSC à partir d’un chemin de partage réseau Windows. Pour créer un nouveau profil d’identification Windows : Étapes 1. Dans un navigateur Web pris en charge, indiquez l’adresse IP de l’appliance OMIMSSC et connectez-vous en tant qu’utilisateur ADMIN OMIMSSC. La page Portail d’administration Dell EMC OpenManage Integration for Microsoft Windows Center s’affiche. 2. Pour développer le volet de gauche, cliquez sur l’icône > , puis sélectionnez Profil d’identification. 28 Inscription (enregistrement) du groupe de gestion SCOM dans l’appliance OMIMSSC pour SCOM 3. Dans le volet actif, cliquez sur Créer, puis saisissez ou sélectionnez les données suivantes : a. Par défaut, Profil d’identification Windows est sélectionné dans le menu déroulant Type de profil d’identification. b. Saisissez le nom et la description du profil. c. Dans la section Informations d’identification, saisissez les informations d’identification de l’utilisateur qui inscrit le ou les serveurs de gestion SCOM dans OMIMSSC ou accède à un chemin de partage réseau Windows pour sauvegarder et restaurer les données de l’appliance OMIMSSC. L’utilisateur doit être un utilisateur de domaine disposant de privilèges d’administration locale sur tous les serveurs de gestion du groupe de gestion et doit être ajouté au rôle d’administrateur Operations Manager. d. Saisissez le nom de domaine du groupe de gestion SCOM. 4. Cliquez sur Terminer. Résultats Le nouveau profil d’identification Windows est créé puis répertorié sur la page Profils d’identification. Modifier un profil d’identification Windows Étapes 1. Sur le portail d’administration OMIMSSC, pour développer le volet gauche, cliquez sur l’icône >, puis sélectionnez Profils d’identification. 2. Sélectionnez le profil d’identification Windows à modifier, puis cliquez sur Modifier. 3. Modifiez les paramètres et cliquez sur Terminer. Supprimer un profil d’identification Windows À propos de cette tâche REMARQUE : Il est impossible de supprimer un profil d’identification Windows utilisé lors d’une inscription ou de modifier une tâche d’inscription. Étapes 1. Sur le portail d’administration OMIMSSC, pour développer le volet gauche, cliquez sur l’icône >, puis sélectionnez Profils d’identification. 2. Sélectionnez le profil d’identification Windows à supprimer, puis cliquez sur Supprimer. 3. Sur la page Supprimer des profils d’identification, cliquez sur Oui pour confirmer la suppression du profil d’identification Windows. Inscrire les serveurs du groupe de gestion SCOM et des serveurs de relais d’alerte Dell EMC dans l’appliance OMIMSSC pour SCOM Prérequis Activez le PowerShell distant sur tous les serveurs de gestion SCOM. Étapes 1. Dans un navigateur Web pris en charge, saisissez l’adresse IP de l’appliance OMIMSSC et connectez-vous en tant qu’utilisateur ADMIN OMIMSSC. Vous devez utiliser les informations d’identification de l’utilisateur de ADMIN OMIMSSC définies lors de la configuration de l’appliance OMIMSSC pour SCOM. Voir Configurer l’appliance OMIMSSC , page 24. 2. Pour développer le volet de gauche, cliquez sur l’icône >, puis sélectionnez Paramètres > Inscription de console. 3. Dans le volet en cours, cliquez sur Inscrire. Inscription (enregistrement) du groupe de gestion SCOM dans l’appliance OMIMSSC pour SCOM 29 4. La boîte de dialogue Introduction à l’intégration d’OMIMSSC pour SCOM fournit un aperçu du processus d’inscription du ou des serveurs de gestion SCOM dans l’appliance OMIMSSC pour SCOM, des étapes de configuration des serveurs de relais d’alerte Dell EMC et de la détection d’appareils à l’aide d’OMIMSSC pour SCOM. Lisez les informations et cliquez sur Suivant. 5. Pour inscrire le groupe de gestion auprès de l’appliance OMIMSSC pour SCOM : a. Saisissez un nom pour l’inscription. b. Dans la zone FQDN SCOM MS, entrez le nom de domaine complet d’un serveur de gestion SCOM dans le groupe de gestion SCOM. c. Dans le menu déroulant Informations d’identification, sélectionnez un profil d’identification Windows avec des privilèges d’administration locale sur le serveur de gestion SCOM et des privilèges d’administration Operations Manager. Pour créer un profil d’identification, reportez-vous à la section Créer un profil d’identification Windows , page 28. d. Pour vérifier la connexion entre l’appliance OMIMSSC et le serveur de gestion SCOM, cliquez sur Tester la connexion. Si le test de la connexion réussit, le message suivant s’affiche : Test connection is successful. e. Pour recevoir des alertes des appareils Dell EMC détectés sur la console SCOM, entrez le nom de communauté SNMP pour SNMP v1 ou v2. Le compte DellEMC_OMIMSSC_SNMP_RunAsAccount est créé et associé au profil du compte de surveillance SNMP sur la console SCOM. Ce compte RunAsAccount est la cible de tous les appareils matériels Dell EMC. Pour modifier les objets de l’appareil cible, attendez que la tâche d’inscription soit terminée, puis ouvrez la console SCOM et sélectionnez Administration > Exécuter en tant que configuration > Profils > Compte de surveillance SNMP. Sélectionnez DellEMC_OMIMSSC_SNMP_RunAsAccount puis cliquez sur Modifier pour modifier la classe associée. f. Sous Périmètre de surveillance, sélectionnez les types d’appareils que vous souhaitez surveiller à l’aide de l’appliance OMIMSSC pour SCOM. REMARQUE : Au moins l’un des types d’appareil doit être sélectionné sous Périmètre de surveillance pour que la tâche d’inscription puisse continuer. g. Sous Mode de surveillance, sélectionnez Évolutive ou Détaillée comme méthode de surveillance des appareils à l’aide d’OMIMMSC pour SCOM. La méthode Évolutive vous permet d’afficher l’inventaire au niveau du groupe des appareils et des composants de base, ainsi que les métriques de surveillance de l’intégrité. Avec la méthode Détaillée, vous pouvez afficher l’inventaire détaillé des appareils et des composants (par exemple, la mémoire, les processeurs et les contrôleurs de stockage) et les métriques de surveillance de l’intégrité (par exemple, la puissance et la température). La méthode Détaillée vous permet de surveiller jusqu’à 300 appareils. Lorsque le nombre d’appareils surveillés dépasse la limite maximale, OMIMSSC remplace automatiquement le mode de surveillance par Évolutive. h. Cliquez sur Suivant. i. Cliquez sur Appliquer pour lancer la tâche d’inscription. Les sous-tâches d’inscription sont exécutées et l’état de chaque sous-tâche est répertorié. Le temps nécessaire à l’exécution des sous-tâches est de 30 à 40 minutes et dépend de la charge existante des serveurs SCOM. Pour afficher l’état de la tâche d’inscription et les journaux associés, cliquez sur Paramètres > Tâches et journaux. La tâche d’inscription est répertoriée et pour afficher les sous-tâches, développez la tâche d’inscription. La colonne État d’avancement affiche la progression de la tâche d’inscription. j. Si l’une des sous-tâches échoue, sous Tâches et journaux > Historique, développez la tâche d’inscription pour afficher l’état des sous-tâches et les journaux associés. Vous pouvez également consulter la section Dépannage , page 86 pour résoudre les problèmes. Cliquez sur Suivant. 6. Pour configurer et intégrer des serveurs de relais d’alerte Dell EMC : a. Découvrez le serveur de relais d’alerte en tant que système Windows géré par un agent sur la console SCOM. b. Téléchargez et installez le programme d’installation du serveur de relais d’alerte Dell EMC à partir du portail d’administration OMIMSSC sur chaque système Windows géré par un agent qui sera utilisé en tant que serveurs de relais d’alerte. Pour plus d’informations sur l’installation et la configuration des serveurs de relais d’alerte Dell EMC, reportez-vous à la section Configuration et intégration des serveurs de relais d’alerte Dell EMC , page 32. c. Sur la console SCOM, une fois que les serveurs de relais d’alerte sont répertoriés dans la vue État du serveur de relais d’alerte Dell EMC, synchronisez les informations des serveurs de relais d’alerte avec l’appliance OMIMSSC en accédant à Surveillance > Dell EMC > Vues Dell EMC OpenManage Integration > Tableau de bord Dell EMC OpenManage Integration. Sur la page Présentation, sélectionnez Synchroniser avec SCOM MS. 7. Cliquez sur Terminer. Résultats Le serveur de gestion de la console SCOM est correctement inscrit dans l’appliance OMIMSSC et répertorié sur la page Inscription de console. 30 Inscription (enregistrement) du groupe de gestion SCOM dans l’appliance OMIMSSC pour SCOM ● L’importation de tous les packs de gestion associés à OMIMSSC dans la console SCOM peut prendre de 15 à 20 minutes. L’ID d’événement 71 est généré. Reportez-vous à la section des journaux des tâches d’inscription sous Tâches et journaux > Historique pour plus d’informations sur les modifications de configuration. ● Au cours du processus d’inscription, tous les packs de gestion Dell EMC sont copiés de l’appliance OMIMSSC vers le serveur de gestion SCOM et sont enregistrés dans le dossier : C:\Program Files\Dell Management Packs\Server Mgmt Suite\<version>. En fonction des appareils sélectionnés pour la surveillance, les packs de gestion requis sont importés dans la console SCOM. ● Les conditions préalables suivantes sont configurées automatiquement par l’appliance OMIMSSC : ○ Sur les serveurs de gestion SCOM : ■ La fonction client pour NFS sur le serveur Windows est activée. ■ La valeur maximale du magasin de version de persistance est définie sur 131072. ○ Sur les serveurs de relais d’alerte Dell EMC : ■ Les entrées de registre HKLM:\\SOFTWARE\\Dell\\Dell Server Management Pack Suites sont définies. ■ La règle WinRM est ajoutée au pare-feu. ■ L’authentification du client et du serveur WinRM est activée. ● Pour dépanner tout problème pendant ou après l’inscription, reportez-vous à la section Dépannage , page 86. S’il existe plusieurs serveurs de gestion SCOM au sein du groupe de gestion SCOM, ce processus permet d’inscrire tous les serveurs de gestion SCOM de ce groupe de gestion SCOM. Si un serveur de gestion SCOM est ajouté ou supprimé à partir du pool de ressources Tous les serveurs de gestion (AMSRP), synchronisez les données de la console SCOM qui sont inscrites auprès d’OMIMSSC. Voir Synchroniser les détails des serveurs de gestion et des serveurs de relais d’alerte Dell EMC avec OMIMSSC , page 43. REMARQUE : Un événement informatif (ID d’événement 71) est généré dans l’observateur d’événements Windows sous Journaux Windows > Application. Cet événement contient les informations relatives aux conditions préalables qui sont configurées sur les serveurs de gestion SCOM. Le lien du Tableau de bord Dell EMC OpenManage Integration s’affiche sous le volet Surveillance > Dell EMC > Vues Dell EMC OpenManage Integration de la console SCOM. Vous pouvez maintenant démarrer la détection et la surveillance de vos appareils à l’aide du Tableau de bord Dell EMC OpenManage Integration ou via la console SCOM. AVERTISSEMENT : Avant d’essayer d’inscrire les serveurs de gestion SCOM (d’un groupe de gestion SCOM) dans une autre appliance OMIMSSC, assurez-vous d’annuler leur inscription dans l’appliance actuelle. Pour plus d’informations sur l’annulation de l’inscription des serveurs de gestion à partir de l’appliance OMIMSSC pour SCOM, reportez-vous à la section Annulation de l’inscription (annulation de l’enregistrement) du groupe de gestion SCOM inscrit dans OMIMSSC , page 84. Modifier les paramètres d’inscription À propos de cette tâche Vous pouvez modifier les paramètres d’inscription à l’aide de l’option Modifier de la page Inscription de console. Vous pouvez utiliser l’option de modification de l’inscription pour : ● ● ● ● Modifier le profil d’identification Windows. Mettre à jour le nom de communauté SNMP v1 ou v2. Modifier le périmètre et le mode de surveillance des appareils que vous souhaitez surveiller sur la console SCOM. Réexécuter la tâche d’inscription lorsque l’une des sous-tâches d’inscription ne peut pas s’exécuter. REMARQUE : Sur la page Inscription de console, l’option Modifier servant à modifier les paramètres d’inscription est désactivée lorsqu’une tâche inscription, annulation d’inscription ou forcer l’annulation d’inscription est en cours. Attendez que ces tâches soient terminées avant de modifier les paramètres d’inscription. Étapes 1. Dans un navigateur Web, saisissez l’adresse IP de l’appliance OMIMSSC et connectez-vous en tant qu’utilisateur ADMIN OMIMSSC. 2. Pour développer le volet de gauche, cliquez sur l’icône >, puis sélectionnez Paramètres > Inscription de console. 3. Dans le volet actif, sélectionnez l’inscription, puis cliquez sur Modifier. La page Modifier les paramètres d’inscription s’affiche. 4. Vous pouvez modifier les paramètres suivants : a. Nom de l’inscription. Inscription (enregistrement) du groupe de gestion SCOM dans l’appliance OMIMSSC pour SCOM 31 b. Dans la zone FQDN SCOM MS, saisissez le nom de domaine complet du nouveau serveur de gestion SCOM qui sera inscrit dans l’appliance OMIMSSC. Ce nouveau nom de domaine complet est répertorié en tant que nouvelle entrée dans la page Inscription de console. c. Dans le menu déroulant Informations d’identification, vous pouvez sélectionner un profil d’identification Windows différent avec des privilèges d’administration locale sur le serveur de gestion SCOM et des privilèges d’administration Operations Manager. Pour créer un profil d’identification, reportez-vous à la section Créer un profil d’identification Windows , page 28. d. Pour vérifier la connexion entre l’appliance OMIMSSC et le serveur de gestion SCOM, cliquez sur Tester la connexion. Si le test de la connexion réussit, le message suivant s’affiche : Test connection is successful. e. Le nom de communauté pour SNMP v1 ou v2. Un compte « Exécuter en tant que » nommé DellEMC_OMIMSSC_SNMP_RunAsAccount est créé et associé au profil du compte de surveillance SNMP sur la console SCOM. Il est utilisé pour recevoir des alertes provenant des appareils Dell EMC découverts sur la console SCOM. f. Sous Périmètre de surveillance, vous pouvez modifier les types d’appareils que vous souhaitez surveiller à l’aide de l’appliance OMIMSSC pour SCOM. REMARQUE : Au moins l’un des types d’appareil doit être sélectionné sous Périmètre de surveillance pour que la tâche d’inscription puisse continuer. g. Sous Mode de surveillance, sélectionnez Évolutive ou Détaillée comme méthode de surveillance des appareils à l’aide d’OMIMMSC pour SCOM. Si le nombre d’appareils Dell EMC surveillés dépasse 300, vous pouvez sélectionner uniquement le mode de surveillance évolutive. h. Cliquez sur Suivant. La page Modifier les paramètres d’inscription - Appliquer les modifications s’affiche. i. Cliquez sur Appliquer pour lancer la tâche de modification de l’inscription. Les sous-tâches de la tâche de modification de l’inscription sont lancées et l’état de chaque sous-tâche est indiqué. Attendez 20 à 40 minutes jusqu’à ce que les sous-tâches de la tâche de modification de l’inscription soient terminées. Pour afficher l’état de la tâche créée et les journaux qui sont associés à la tâche de modification de l’inscription, sélectionnez Tâches et journaux, puis l’onglet Tâches en cours d’exécution. La tâche de modification de l’inscription est répertoriée. Pour afficher les sous-tâches, développez la tâche de modification de l’inscription. La colonne État d’avancement affiche la progression de la tâche d’inscription. j. Si l’une des sous-tâches échoue, sous Tâches et journaux > Historique, développez la tâche de modification de l’inscription pour afficher l’état des sous-tâches et les journaux associés. Vous pouvez également consulter la section Dépannage , page 86 du Guide de l’utilisateur pour résoudre les problèmes. Cliquez sur Suivant. Résultats Une fois que la tâche de modification de l’inscription est terminée, les serveurs de gestion SCOM sont répertoriés sur la page Inscription de console. En fonction des modifications apportées aux paramètres d’inscription et des configurations d’inscription précédentes, OMIMSSC configure les conditions préalables sur le serveur de gestion SCOM en conséquence. Les packs de gestion Dell EMC sont soit retirés soit importés dans la console SCOM en fonction du périmètre et du mode de surveillance de l’appareil sélectionné dans la tâche de modification de l’inscription. Configuration et intégration des serveurs de relais d’alerte Dell EMC L’appliance Dell EMC OpenManage Integration with Microsoft Windows System Center (OMIMSSC) for System Center Operations Manager (SCOM) fournit une option permettant de configurer des serveurs de relais d’alerte Dell EMC (anciennement appelés serveurs de gestion proxy). Si vous souhaitez mettre à l’échelle votre infrastructure en incluant plus d’appareils, vous pouvez faire évoluer vos capacités de surveillance de manière transparente en ajoutant des serveurs de relais d’alerte à votre environnement OMIMSSC. Configuration matérielle des serveurs de relais d’alerte Vous trouverez ci-dessous la configuration matérielle et logicielle minimale requise pour une machine virtuelle Windows sur le nœud géré pour l’hébergement des serveurs de relais d’alerte. ● Système d’exploitation pris en charge sur le nœud géré pour : 32 Inscription (enregistrement) du groupe de gestion SCOM dans l’appliance OMIMSSC pour SCOM ○ SCOM 2019, consultez la section Configuration requise sur https://docs.Microsoft.com/fr-fr/System-Center/SCOM/SystemRequirements ?View=SC-OM-2019. ○ SCOM 2016, consultez la section Configuration requise sur https://docs.microsoft.com/fr-fr/system-center/scom/systemrequirements?view=sc-om-2016. ○ SCOM 2012 R2, consultez la section Configuration requise sur https://docs.microsoft.com/fr-fr/previous-versions/systemcenter/system-center-2012-R2. ● Cœurs de processeur : 8 ● RAM—32 Go Conditions préalables à la configuration des serveurs de relais d’alerte pour la mise à l’échelle du nombre d’appareils surveillés ● Assurez-vous que vous êtes un utilisateur de domaine et que vous disposez de privilèges d’administrateur local sur le serveur de gestion et du rôle d’administrateur Operations Manager pour installer et configurer les serveurs de relais d’alerte dans le groupe de gestion SCOM. ● L’agent SCOM doit être installé sur la machine virtuelle Windows à utiliser comme serveur de relais d’alerte Dell EMC. ● Assurez-vous que le serveur de relais d’alerte est détecté en tant que système basé sur agent dans la console SCOM. ● Appliquez le correctif public Microsoft https://support.microsoft.com/en-us/help/4481376/ sur chacun des serveurs de SCOM et tous les serveurs de relais d’alerte dans la configuration de l’évolutivité. Sur le serveur de relais d’alerte, localisez SnmpModules.dll dans C:\Program Files\Microsoft Monitoring Agent\Agent\SnmpModules.dll. REMARQUE : Assurez-vous que le serveur de relais d’alertes est hébergé sur un serveur de gestion qui fait partie du pool de ressources Tous les serveurs de gestion (AMSRP). Détecter les serveurs de relais d’alerte sur la console SCOM Étapes 1. Dans le volet de gauche de la console SCOM, sélectionnez Administration, puis cliquez sur Assistant Détection. 2. Sélectionnez Ordinateurs Windows et cliquez sur Suivant. 3. Sélectionnez Détection avancée, puis dans le menu déroulant Serveur de gestion, sélectionnez un serveur de gestion dans le groupe de gestion, puis cliquez sur Suivant. 4. Sélectionnez Parcourir ou saisir le nom de l’ordinateur, puis cliquez sur Parcourir. Fournissez les détails du serveur de relais d’alerte à découvrir sur la console SCOM. 5. Cliquez sur Découvrir. Résultats Une fois que le serveur de relais d’alerte Dell EMC est découvert, il est répertorié dans la console SCOM sous Administration > Gestion des appareils > Agent géré. Télécharger et installer le programme d’installation du serveur de relais d’alerte Dell EMC à partir du portail d’administration OMIMSSC Étapes 1. Dans un navigateur Web, indiquez l’adresse IP de l’appliance OMIMSSC et connectez-vous en tant qu’ADMIN OMIMSSC. Utilisez les informations d’identification de l’utilisateur de ADMIN OMIMSSC définies lors de la configuration de l’appliance OMIMSSC pour SCOM. Reportez-vous à la section Configure the OMIMSSC appliance du Guide de l’utilisateur de Dell EMC OpenManage Integration with Microsoft System Center for System Center Operations Manager sur le site de support de Dell Technologies. 2. Sur le portail d’administration OMIMSSC, pour développer le volet gauche, cliquez sur l’icône >, puis sélectionnez Téléchargements. 3. Cliquez sur Programme d’installation du serveur de relais d’alerte Dell EMC. Enregistrez le programme d’installation sur chaque serveur de relais d’alerte du groupe de gestion SCOM. 4. Double-cliquez sur le fichier DellEMCAlertRelayServerInstaller.msi, puis cliquez sur Suivant. Inscription (enregistrement) du groupe de gestion SCOM dans l’appliance OMIMSSC pour SCOM 33 5. Lisez le contrat de licence et, pour en accepter les termes, sélectionnez J’accepte les termes du contrat de licence, puis cliquez sur Suivant. 6. Cliquez sur Installer. Résultats REMARQUE : Il est recommandé de ne pas supprimer le programme d’installation du serveur de relais d’alerte Dell EMC à partir de l’emplacement de téléchargement. Vous pouvez désinstaller le programme d’installation du serveur de relais d’alerte Dell EMC uniquement à l’aide du fichier MSI téléchargé. Modifications de configuration effectuées par le programme d’installation du serveur de relais d’alerte Dell EMC Les configurations suivantes sont définies après l’installation du programme d’installation du serveur de relais d’alerte Dell EMC sur les serveurs de relais d’alerte : ● Les journaux sont créés sous C:\Users\<admin>\AppData\Local\Temp\Dell EMC.OMIMSSC.Configuration. ● L’ID d’événement 72 est généré dans l’observateur d’événements Windows sous Journaux Windows > Application. Les configurations liées au serveur de relais d’alerte sont répertoriées sous l’onglet Général. ● Les entrées de registre sont créées sous HKEY_LOCAL_MACHINE > SOFTWARE > Dell > DSMPS. ● Les entrées de registre liées aux services d’intégrité sont mises à jour sous HKEY_LOCAL_MACHINE > SYSTEM > CurrentControlSet > Services > HealthService > Parameters. ○ Le chemin d’accès au registre maximum de magasin de version de persistance est défini sur 131072. ○ Le nombre global et maximal de données en attente du registre est défini sur 20408. ○ Le registre des éléments de la file d’attente d’état est défini sur 20480. ○ Le nombre maximal de points de contrôle de persistance du registre est défini sur 20971520. ○ Les services d'intégrité de Microsoft Monitoring Agent sont démarrés. REMARQUE : Pour plus d’informations sur les paramètres de clé de registre, reportez-vous à https://docs.microsoft.com/en-us/ archive/blogs/. Lors de l’inscription des serveurs de gestion SCOM auprès de l’appliance OMIMSSC pour SCOM, les packs de gestion Dell EMC suivants pour les serveurs de relais d’alerte sont automatiquement importés sur la console SCOM : Modèle de serveur de relais d’alerte Dell EMC et Vue du serveur de relais d’alerte Dell EMC. Surveillance des vues des serveurs de relais d’alerte Dell EMC Étapes 1. Dans le volet de gauche de la console SCOM, sélectionnez Surveillance, puis développez : a. Dell EMC > Vues Diagramme Dell EMC > Vue Diagramme du serveur de relais d’alerte Dell EMC pour afficher une représentation hiérarchique et graphique des serveurs de relais d’alerte sur le réseau. b. Dell EMC > Vues État Dell EMC > Vue État du serveur de relais d’alerte Dell EMC pour afficher l’état des serveurs de relais d’alerte gérés par SCOM sur le réseau. 2. Pour afficher plus d’informations, sélectionnez un serveur de relais d’alerte dans la liste. Les détails des serveurs de relais d’alerte s’affichent dans la section Affichage détaillé. Synchroniser les serveurs de relais d’alerte avec l’appliance OMIMSSC pour SCOM Étapes 1. Dans le volet de gauche de la console SCOM, sélectionnez Surveillance, puis développez Vues Dell EMC OpenManage Integration > Tableau de bord Dell EMC OpenManage Integration. 2. Connectez-vous à OMIMSSC en utilisant les privilèges d’administration locaux du serveur de gestion. 3. Sur la page d’accueil, faites défiler vers le bas jusqu’à la section Serveurs de gestion SCOM et serveurs de relais d’alerte Dell EMC synchronisés, puis cliquez sur Synchroniser avec SCOM MS. 34 Inscription (enregistrement) du groupe de gestion SCOM dans l’appliance OMIMSSC pour SCOM 4. Une fois que la tâche de synchronisation est terminée, le nombre de serveurs de relais d’alerte est mis à jour. Cliquez sur Afficher les serveurs de relais d’alerte pour afficher les serveurs de relais d’alerte découverts. Étapes suivantes Patientez 15 minutes pour que l’appliance OMIMSSC soit mise à jour avec les nouvelles informations du serveur de relais d’alerte, puis poursuivez la découverte des appareils Dell EMC. Réparer les erreurs d’installation du programme d’installation du serveur de relais d’alerte Dell EMC Étapes 1. À partir de l’emplacement de téléchargement, double-cliquez sur le fichier DellEMCAlertRelayServerInstaller.msi, puis cliquez sur Suivant. 2. Sélectionnez Réparer, puis cliquez sur Suivant. 3. Cliquez sur Installer. Résultats Lors de la réparation du programme d’installation du serveur de relais d’alerte Dell EMC, notez les éléments suivants : ● Les journaux d’installation ne sont pas supprimés de C:\Users\<admin>\AppData\Local\Temp\Dell EMC.OMIMSSC.Configuration. ● Les entrées de registre sous HKEY_LOCAL_MACHINE > SYSTEM > CurrentControlSet > Services > HealthService > Parameters sont restaurées aux valeurs précédentes. REMARQUE : Une fois que vous avez réparé le programme d’installation du serveur de relais d’alerte Dell EMC, si nécessaire, vous devez mettre à jour manuellement les valeurs des entrées de registre. Étapes suivantes Si la réparation du programme d’installation du serveur de relais d’alerte Dell EMC échoue ou si un problème d’installation persiste, vous pouvez restaurer manuellement les paramètres de registre à l’aide de la sauvegarde de registre créée par le programme d’installation du serveur de relais d’alerte Dell EMC et installer le programme d’installation du serveur de relais d’alerte Dell EMC à l’aide des scripts de configuration disponibles dans C:\Program Files\Dell Management Packs\Automation. Désinstaller le programme d’installation de serveur de relais d’alerte Dell EMC À propos de cette tâche AVERTISSEMENT : La désinstallation du programme d’installation du serveur de relais d’alerte Dell EMC arrête la surveillance des appareils Dell EMC associés au serveur de relais d’alerte respectif. Par conséquent, assurez-vous que le nombre de serveurs de relais d’alerte disponibles est suffisant pour poursuivre la surveillance des appareils Dell EMC sur la console SCOM. REMARQUE : ● Avant de désinstaller le programme d’installation de serveur de relais d’alerte Dell EMC, fermez le dossier C:\Program Files\Dell Management Packs pour vous assurer que tous les fichiers de serveur de relais d’alerte associés ont bien été retirés. ● Le programme d’installation du serveur de relais d’alerte Dell EMC ne peut pas être désinstallé par l’intermédiaire du Panneau de configuration Windows. Étapes 1. [Facultatif] Si le programme d’installation du serveur de relais d’alerte Dell EMC est supprimé du système, accédez au portail d’administration OMIMSSC Dell EMC, puis sélectionnez Téléchargements dans le volet de gauche et téléchargez le programme d’installation. Inscription (enregistrement) du groupe de gestion SCOM dans l’appliance OMIMSSC pour SCOM 35 2. À partir de l’emplacement de téléchargement, double-cliquez sur le fichier DellEMCAlertRelayServerInstaller.msi, puis cliquez sur Suivant. 3. Sélectionnez Supprimer, puis cliquez sur Suivant. 4. Cliquez sur Supprimer et, pour confirmer la désinstallation du programme d’installation du serveur de relais d’alerte Dell EMC, cliquez sur Oui. 5. Cliquez sur Terminer. Résultats REMARQUE : Lorsque vous désinstallez le programme d’installation du serveur de relais d’alerte Dell EMC, les journaux ne sont pas supprimés du système. Une fois que le programme d’installation du serveur de relais d’alerte Dell EMC est désinstallé, les serveurs de relais d’alerte ne sont plus répertoriés sous Administration > Gestion des appareils > Gestion des appareils > Gérés par l’agent. La vue Diagramme du serveur de relais d’alerte Dell EMC et la vue État du serveur de relais d’alerte Dell EMC correspondantes ne s’affichent pas. L’ID d’événement 74 est généré dans l’observateur d’événements Windows avec des détails relatifs aux mises à jour de registre effectuées au cours de la désinstallation. Lorsque vous sélectionnez Tableau de bord Dell EMC OpenManage Integration > Synchroniser avec SCOM MS, un message d’avertissement s’affiche vous informant que tous les appareils associés au serveur de relais d’alerte ne sont plus surveillés et sont supprimés de la console SCOM. Les appareils doivent être redécouverts pour être surveillés sur la console SCOM par l’appliance OMIMSSC. 36 Inscription (enregistrement) du groupe de gestion SCOM dans l’appliance OMIMSSC pour SCOM 7 Autres tâches que vous pouvez effectuer sur le portail d’administration d’OMIMSSC Les sections suivantes fournissent des détails sur les autres tâches que vous pouvez effectuer sur le portail d’administration OMIMSSC. Sujets : • • • Certificats SSL OMIMSSC Tâches et journaux dans le portail d’administration d’OMIMSSC et le tableau de bord OpenManage Integration Téléchargement des journaux de dépannage de l’appliance OMIMSSC Certificats SSL OMIMSSC L’appliance Dell EMC OMIMSSC pour SCOM utilise des certificats pour sécuriser l’accès HTTP (HTTPS). Par défaut, OMIMSSC installe et utilise le certificat autosigné pour les transactions sécurisées HTTPS. Pour renforcer la sécurité, il est recommandé d’utiliser les certificats d’autorité de certification (AC) signés ou personnalisés. Le certificat autosigné suffit à établir un canal chiffré entre les navigateurs Web et le serveur. Le certificat autosigné ne peut pas être utilisé pour l’authentification. L’appliance Dell EMC OMIMSSC utilise l’API OpenSSL pour créer la requête de signature de certificat (CSR). La norme de chiffrement RSA standard avec une longueur de clé de 2 048 bits est utilisée. La CSR générée par OMIMSSC obtient un certificat signé numériquement, provenant d’une autorité de certification de confiance. OMIMSSC utilise ce certificat numérique pour activer HTTPS sur le serveur Web afin de sécuriser la communication. Vous pouvez utiliser les types de certificats suivants pour l’authentification OMIMSSC : ● Un certificat autosigné : OMIMSSC génère des certificats autosignés lorsque le nom d’hôte de l’appliance change. ● Un certificat signé par un fournisseur de l’autorité de certification (AC) de confiance. REMARQUE : Tenez compte des règles de la société lors de la création de certificats. Génération d’une requête de signature de certificat (CSR) La génération d’une nouvelle CSR empêche le chargement sur l’appliance des certificats créés avec la CSR générée antérieurement. Pour générer une CSR, procédez comme suit : 1. Sur le portail d’administration OMIMSSC, développez le volet de gauche et sélectionnez Paramètres > Sécurité. 2. Sur la page Certificats SSL OMIMSSC, cliquez sur Générer une requête de signature de certificat. 3. Dans la boîte de dialogue Générer une requête de signature de certificat, entrez les détails tels que le nom distinctif, le nom alternatif de l’objet principal, le nom de l’entreprise, le nom du service, la localité, l’État, le pays ou la région, et l’adresse e-mail. 4. Cliquez sur Générer. 5. Cliquez sur Télécharger, puis sauvegardez la CSR résultant dans un emplacement accessible. REMARQUE : Dans Internet Explorer, vous devez activer l’option autorisant les téléchargements de fichiers. Pour plus de détails, reportez-vous à la section Impossible de télécharger la requête de signature de certificat à l’aide d’Internet Explorer , page 94. Charger un certificat signé CA Assurez-vous que le certificat utilise le format PEM. Utilisez les certificats HTTPS pour sécuriser les communications entre l’appliance OMIMSSC et les systèmes hôtes ou OMIMSSC. Pour établir une communication sécurisée, envoyez le certificat CSR à une autorité de signature de certificat, puis chargez le certificat signé à l’aide du portail d’administration OMIMSSC. 1. Sur le portail d’administration OMIMSSC, développez le volet de gauche et sélectionnez Paramètres > Sécurité. 2. Sur la page Certificats SSL OMIMSSC, cliquez sur Charger le certificat. Autres tâches que vous pouvez effectuer sur le portail d’administration d’OMIMSSC 37 3. Cliquez sur Parcourir, puis sélectionnez le certificat. 4. Cliquez sur Charger. REMARQUE : Lorsque le certificat est en cours de chargement, l’appliance OMIMSSC peut ne pas répondre pendant quelques minutes et les services sont redémarrés. Une fois la tâche terminée, il est recommandé de fermer toutes les sessions de navigateur existantes du portail d’administration OMIMSSC et du tableau de bord Dell EMC OpenManage Integration sur la console SCOM. Reconnectez-vous au portail d’administration OMIMSSC pour afficher le certificat chargé. Restaurer le certificat par défaut 1. Sur le portail d’administration OMIMSSC, développez le volet de gauche et sélectionnez Paramètres > Sécurité. 2. Sur la page Certificats SSL OMIMSSC, cliquez sur Restaurer le certificat par défaut. 3. Pour confirmer, cliquez sur Oui. REMARQUE : Lorsque le certificat est en cours de restauration, l’appliance OMIMSSC peut ne pas répondre pendant quelques minutes et les services sont redémarrés. Une fois la tâche terminée, effacez le cache du navigateur, fermez toutes les sessions de navigateur existantes du portail d’administration OMIMSSC et du tableau de bord Dell EMC OpenManage Integration sur la console SCOM. Reconnectez-vous au portail d’administration d’OMIMSSC. Tâches et journaux dans le portail d’administration d’OMIMSSC et le tableau de bord OpenManage Integration Vous pouvez afficher toutes les informations sur les tâches lancées dans OMIMSSC ainsi que l’état d’avancement d’une tâche et de ses sous-tâches via la page Tâches et journaux. Vous pouvez également filtrer et afficher les tâches pour une catégorie. Vous pouvez consulter les tâches à partir du portail d’administration d’OMIMSSC et du Tableau de bord OpenManage Integration. Les noms de tâches sont fournis par les utilisateurs ou sont générés par le système, et les sous-tâches sont nommées d'après l'adresse IP du serveur géré. Développez la sous-tâche pour afficher les journaux d'activité de cette tâche. Il existe quatre catégories de tâche. ● ● ● ● En cours : répertorie les tâches qui sont actuellement en cours d’exécution. Historique : répertorie les tâches qui ont été exécutées par le passé ainsi que leur état. Planifiée : répertorie les tâches planifiées à une date et une heure futures. Vous pouvez également annuler les tâches planifiées. Journaux génériques : répertorie les messages de journal courants spécifiques de l’appliance OMIMSSC, les messages de journal courants qui ne sont pas propres à une tâche secondaire et d’autres activités pour chaque utilisateur en spécifiant le nom d’utilisateur et le nom de domaine complet de la console. ○ Journaux de l’appliance : affiche tous les messages de journal spécifiques de l’appliance OMIMSSC, tels que l’inscription du serveur de gestion dans OMIMSSC et le redémarrage d’OMIMSSC. Disponible uniquement sur le portail d’administration OMIMSSC. ○ Journaux génériques : affiche tous les messages de journal courants pour les tâches répertoriées dans les onglets En cours, Historique et Planifiée. Ces journaux sont propres à une console et un utilisateur. Les différents états des tâches définies dans OMIMSSC sont les suivants : ● Annulée : la tâche a été annulée manuellement par vous ou par un redémarrage d’OMIMSSC. ● Succès : la tâche s’est terminée avec succès. ● Échec : la tâche n’a pas pu être exécutée correctement. ● En cours : la tâche est en cours d’exécution. ● Planifiée : la tâche a été planifiée pour une date ultérieure. ● En attente : la tâche est dans une file d’attente avant son exécution. ● Récurrent : la tâche s’exécutera de manière répétée après un intervalle de temps fixe. REMARQUE : Si plusieurs tâches sont soumises en même temps sur le même serveur, celles-ci échouent. Par conséquent, assurezvous de planifier les tâches à des moments différents. 38 Autres tâches que vous pouvez effectuer sur le portail d’administration d’OMIMSSC Afficher les tâches et journaux OMIMSSC À propos de cette tâche À l’aide du portail d’administration d’OMIMSSC ou du Tableau de bord OpenManage Integration (qui peut être affiché sur la console SCOM elle-même), vous pouvez consulter l’état de différents types de tâches : en cours d’exécution, planifiées et terminées (historique). Pour afficher l’état de la tâche : Étapes 1. Connectez-vous au portail d’administration OMIMSSC ou au tableau de bord Dell EMC OpenManage Integration. 2. Dans le volet de gauche, cliquez sur Centre des tâches et des journaux. 3. Pour afficher une catégorie spécifique de tâches, telle que En cours d’exécution, Planifiée, Historique ou Générique, cliquez sur l’onglet correspondant. La liste des tâches de la catégorie sélectionnée s’affiche. Les tâches sont classées en fonction des périphériques surveillés par l’OMIMSSC. 4. Pour afficher des informations sur les tâches en cours d’exécution sur un périphérique, développez le nom de la tâche. Développez davantage pour afficher les messages de journal pour cette tâche. 5. (Facultatif) Pour afficher les tâches de différentes catégories, utilisez les filtres. Vous pouvez également afficher son état dans la colonne État. 6. Pour afficher les messages de journal génériques liés aux tâches, sélectionnez l’onglet Journaux génériques et développez Journaux génériques. 7. Sur le portail d’administration OMIMSSC, pour afficher les messages de journal propres à l’appliance, sélectionnez l’onglet Journaux génériques et développez Journaux de l’appliance. L’option Journaux de l’appliance n’est pas disponible sur le tableau de bord de Dell EMC OpenManage Integration. Téléchargement des journaux de dépannage de l’appliance OMIMSSC À propos de cette tâche L’appliance OMIMSSC propose une option permettant de télécharger un fichier ZIP contenant des informations de journal détaillées sur les activités terminées à l’aide de l’appliance OMIMSSC. REMARQUE : L’ensemble de dépannage téléchargé ne contient pas les journaux collectés à partir des serveurs de gestion SCOM et des serveurs de relais d’alerte Dell EMC. Pour télécharger l’ensemble de dépannage : Étapes 1. Sur le portail d’administration OMIMSSC, développez le volet de gauche et sélectionnez Paramètres > Journaux. 2. Cliquez sur Télécharger un ensemble de dépannage. Résultats Pour afficher les journaux, extrayez le fichier téléchargé et sélectionnez le fichier journal requis contenant les détails spécifiques à cette catégorie. Autres tâches que vous pouvez effectuer sur le portail d’administration d’OMIMSSC 39 8 Gérer OMIMSSC à partir de la console SCOM La fonctionnalité clé de l’appliance OMIMSSC vous permet de surveiller et de gérer vos appareils Dell EMC à l’aide d’une interface commune unique : la console SCOM. Pour gérer les appareils à l’aide de la console SCOM, vous devez importer et déployer des packs de gestion Dell EMC spécifiques depuis OMIMSSC vers la console SCOM. Sujets : • • • • Accès au tableau de bord Dell EMC OpenManage Integration à l’aide de la console SCOM Créer le profil d’identification de l’appareil Conditions préalables pour détecter et surveiller les appareils Dell EMC à l’aide de la console SCOM Synchroniser les détails des serveurs de gestion et des serveurs de relais d’alerte Dell EMC avec OMIMSSC Accès au tableau de bord Dell EMC OpenManage Integration à l’aide de la console SCOM À propos de cette tâche Pour découvrir et gérer vos appareils Dell EMC, vous pouvez ouvrir une session dans le tableau de bord Dell EMC OpenManage Integration à l’aide de la console SCOM. Si l’adresse IP actuelle de l’OMIMSSC est modifiée, vous pouvez remplacer l’adresse IP actuelle de l’OMIMSSC par la nouvelle adresse IP. REMARQUE : Sur Internet Explorer, configurez ces paramètres avant d’accéder au tableau de bord Dell EMC OpenManage Integration sur la console SCOM : ● Accédez à Options Internet > Sécurité > Intranet local > Sites > Avancé et saisissez : ○ L’adresse IP et le nom de domaine complet de l’appliance OMIMSSC. ○ Les liens : about:security_Microsoft.EnterpriseManagement.Monitoring.Console.exe, about:internet et about:blank pour les inclure à la zone Intranet locale. ● Accédez à Options Internet > Avancé > Sécurité et décochez l’option Ne pas enregistrer les pages chiffrées sur le disque. Pour ouvrir une session dans le tableau de bord Dell EMC OpenManage Integration à partir de la console SCOM : Étapes 1. Dans le volet de gauche de la console SCOM, sélectionnez Surveillance, puis développez Dell EMC > Vues Dell EMC OpenManage Integration. 2. Sélectionnez Tableau de bord Dell EMC OpenManage Integration. 3. Dans le volet actif, connectez-vous à l’aide des informations d’identification de l’administrateur local du serveur de gestion SCOM. La page Présentation du tableau de bord Dell EMC OpenManage Integration s’affiche. 40 Gérer OMIMSSC à partir de la console SCOM Figure 5. Tableau de bord OpenManage Integration : page Présentation Remplacer l’adresse IP actuelle de l’OMIMSSC par la nouvelle adresse IP Étapes 1. Dans le volet de gauche de la console SCOM, sélectionnez Création et développez Objets du pack de gestion > Moniteurs. 2. Dans le champ Rechercher, recherchez Appliance et faites défiler vers le bas jusqu’à Serveur de gestion > SDK Dell EMC – Remplacer l’adresse IP de l’appliance. 3. Sous Adresse IP de l’appliance Dell EMC, modifiez la valeur de remplacement et spécifiez la nouvelle adresse IP. 4. Enregistrez les informations remplacées dans le pack de gestion SDK Dell EMC – Remplacer l’adresse IP de l’appliance. Créer le profil d’identification de l’appareil À propos de cette tâche Les profils d’identification simplifient l’utilisation et la gestion des informations d’identification de l’utilisateur en authentifiant les capacités basées sur les rôles d’un utilisateur. Chaque profil d’informations d’identification contient un nom d’utilisateur et un mot de passe pour un seul compte d’utilisateur. OMIMSSC utilise des profils d’identification d’appareil qui comprennent les informations d’identification, la chaîne de communauté SNMP, le numéro de port HTTPS et les champs de numéro de port SNMP utilisés pour accéder à une console iDRAC, un Chassis Management Controller, un OpenManage Enterprise Modular ou une console de gestion de commutateurs réseau. Les champs qui s’affichent varient en fonction du protocole sélectionné. Par exemple, HTTP fournit les options de nom d’utilisateur, de mot de passe et de numéro de port. REMARQUE : Un profil d’identification d’appareil est utilisé pour découvrir un serveur, un système modulaire ou un commutateur réseau. Pour créer un profil d’identification d’appareil à partir du tableau de bord Dell EMC OpenManage Integration : Étapes 1. Dans le volet de gauche de SCOM, sélectionnez Surveillance. 2. Développez Dell EMC > Tableau de bord Dell EMC OpenManage Integration. 3. Connectez-vous au tableau de bord Dell EMC OpenManage Integration. 4. Développez le volet de gauche, puis sélectionnez Profils et configuration > Profil d’identification. Gérer OMIMSSC à partir de la console SCOM 41 Les profils d’identification disponibles sont répertoriés dans le volet en cours. 5. Cliquez sur Créer. 6. Dans la boîte de dialogue Profil d’identification, saisissez ou sélectionnez les données suivantes : a. Dans le menu déroulant Type de profil d’identification, sélectionnez Profil d’identification de périphérique. b. Saisissez le nom et la description du nouveau profil d’identification. 7. Pour créer un profil d’identification de périphérique pour : ● Serveurs PowerEdge, châssis et systèmes modulaires : a. Sélectionnez HTTP comme protocole. b. Saisissez les informations d’identification. c. Si nécessaire, modifiez le numéro de port WS-Man ou Rest. ● Commutateurs réseau : a. Sélectionnez SNMP comme protocole. b. Saisissez la chaîne de communauté et le numéro de port SNMP. 8. Pour synchroniser les périphériques découverts dans SCOM, dans le menu déroulant Profil par défaut pour, sélectionnez l’une des options suivantes afin d’en faire le profil par défaut pour le type d’informations d’identification que vous avez sélectionné. OMIMSSC utilise le profil par défaut pour découvrir les périphériques découverts dans la console SCOM native. ● iDRAC : profil par défaut pour les serveurs. ● CMC : profil par défaut pour Chassis Management Controller ou OpenManage Enterprise Modular (CMC/OME-M). ● Commutateur réseau : profil par défaut pour le commutateur réseau. ● Aucun : sélectionnez cette option pour ne pas définir ce profil comme profil par défaut. Le profil iDRAC par défaut est utilisé pour accéder au périphérique lors de la découverte d'un périphérique ou lors de la synchronisation. 9. Cliquez sur Terminer. Résultats Le profil d’identification du périphérique est créé et répertorié dans la liste des Profils d’identification. Pour actualiser la liste, cliquez sur Actualiser. Modifier le profil d’identification de l’appareil Étapes 1. Dans la console SCOM, dans le volet de gauche, cliquez sur Surveillance. 2. Dans le volet Surveillance, cliquez sur Vues Dell EMC OpenManage Integrations > Tableau de bord Dell EMC OpenManage Integration. 3. Connectez-vous au tableau de bord Dell EMC OpenManage Integration. 4. Cliquez sur Profils et configuration > Profil d’identification. 5. Sélectionnez le profil d’identification de l’appareil à modifier, puis cliquez sur Modifier. 6. Modifiez les paramètres et cliquez sur Enregistrer. Supprimer le profil d’identification de l’appareil Étapes 1. Dans la console SCOM, dans le volet de gauche, cliquez sur Surveillance. 2. Dans le volet Surveillance, cliquez sur Vues Dell EMC OpenManage Integrations > Tableau de bord Dell EMC OpenManage Integration. 3. Connectez-vous au tableau de bord Dell EMC OpenManage Integration. 4. Dans le volet de gauche, cliquez sur Profils et configuration > Profil d’identification. 5. Sélectionnez le profil d’identification de l’appareil à supprimer, puis cliquez sur Supprimer. 42 Gérer OMIMSSC à partir de la console SCOM Conditions préalables pour détecter et surveiller les appareils Dell EMC à l’aide de la console SCOM Avant de commencer à détecter et à surveiller des appareils Dell EMC sur la console SCOM, assurez-vous que vous disposez des éléments suivants : ● Sélectionnez le périmètre de surveillance requis : serveurs, châssis et/ou commutateurs réseau et mode de surveillance Évolutive ou Détaillée lors de l’inscription des serveurs de gestion SCOM dans l’appliance OMIMSSC. Pour modifier le périmètre ou le mode de surveillance, modifiez les paramètres d’inscription sur le portail d’administration OMIMSSC. ● En fonction du nombre d’appareils Dell EMC que vous souhaitez découvrir et surveiller à l’aide d’OMIMSSC sur la console SCOM, configurez et intégrez un ou plusieurs serveurs de relais d’alerte Dell EMC. Pour plus d’informations sur la sélection du système Windows à utiliser en tant que serveur de relais d’alerte et sur l’installation et la configuration du serveur de relais d’alerte, reportezvous à la section Configuration et intégration des serveurs de relais d’alerte Dell EMC , page 32. Synchroniser les détails des serveurs de gestion et des serveurs de relais d’alerte Dell EMC avec OMIMSSC Étapes 1. Dans le volet de gauche de SCOM, cliquez sur Surveillance. 2. Cliquez sur Dell EMC > Vues Dell EMC OpenManage Integrations > Tableau de bord Dell EMC OpenManage Integration. La page Ouverture de session OMIMSSC s’affiche dans le volet en cours. 3. Saisissez les informations d’identification pour vous connecter à l’OMIMSSC. Saisissez le nom d’utilisateur au format : domaine\nom_dutilisateur. 4. Sur la page Présentation, faites défiler vers le bas jusqu’à la section Serveurs de gestion SCOM et serveurs de relais d’alerte Dell EMC synchronisés, puis cliquez sur Synchroniser avec SCOM MS. 5. Dans la boîte de dialogue Synchroniser les serveurs de gestion SCOM et les serveurs de relais d’alerte Dell EMC, les serveurs de relais d’alerte Dell EMC ajoutés ou supprimés du groupe de gestion SCOM sont répertoriés. Cliquez sur Synchroniser. Résultats Sur la page Présentation, le nombre de serveurs de gestion SCOM et de serveurs de relais d’alerte Dell EMC est mis à jour. Cliquez sur Afficher les serveurs de relais d’alerte pour afficher tous les serveurs de relais d’alertes Dell EMC configurés. Gérer OMIMSSC à partir de la console SCOM 43 9 Découverte et surveillance des serveurs PowerEdge à l’aide des fonctionnalités sous licence de surveillance d’OMIMSSC Sujets : • • • • • • • • Présentation des fonctionnalités sous licence de surveillance d’OMIMSSC pour les serveurs PowerEdge et les stations de travail en rack Découverte et classification des serveurs PowerEdge et des stations de travail à l’aide de WS-Man ou d’un accès à l’iDRAC par l’intermédiaire du système d’exploitation hôte Conditions préalables pour détecter les serveurs PowerEdge à l’aide de la surveillance (sous licence) des serveurs et des stations de travail en rack Dell EMC Découvrir les serveurs PowerEdge à l’aide d’iDRAC WS-Man via OMIMSSC Détecter les serveurs PowerEdge à l’aide de la console SCOM Découvertes d’objets à l’aide de WS-Man Configuration des paramètres d’alerte sur l’iDRAC et la console SCOM Surveillance des serveurs PowerEdge et des stations de travail en rack sur la console SCOM Présentation des fonctionnalités sous licence de surveillance d’OMIMSSC pour les serveurs PowerEdge et les stations de travail en rack En fonction de votre méthode de découverte et de surveillance des périphériques suivants, la fonctionnalité (sous licence) de surveillance des serveurs et des stations de travail en rack Dell EMC fournit un inventaire Détaillé ou Évolutif : ● ● ● ● ● ● Serveurs PowerEdge de 12e, 13e génération et basés sur l’iDRAC9 Serveurs PowerVault Dell Precision Racks serveurs OEM sous marque Dell serveurs Dell OEM Ready Nœuds Ready d’espaces de stockage direct Dell EMC Microsoft Il s’agit d’une fonctionnalité sous licence. Vous pouvez découvrir et surveiller ces appareils via l’iDRAC ou l’iDRAC Service Module (iSM) installé sur le serveur Dell EMC géré ou sur la station de travail en rack. Pour ce faire, ils utilisent l’une des méthodes suivantes selon votre préférence en matière de surveillance : ● iDRAC WS-Man ● Accès à l’iDRAC par l’intermédiaire du système d’exploitation hôte ● iSM-WMI Éditions évolutives et détaillées de la fonctionnalité de surveillance d’OMIMSSC Édition évolutive ● Générez l’inventaire jusqu’à un niveau de groupe individuel uniquement pour la fonctionnalité de surveillance sous licence à l’aide d’iSM-WMI. ● L’inventaire jusqu’au niveau de l’instance est disponible dans l’édition Évolutive. 44 Découverte et surveillance des serveurs PowerEdge à l’aide des fonctionnalités sous licence de surveillance d’OMIMSSC ● Surveillance de l’intégrité au niveau du serveur, de la station de travail en rack et du groupe de composants. Édition détaillée ● Inventaire et surveillance de l’intégrité des composants individuels. ● Affichage des mesures sur l’alimentation, la température, les cartes NIC, le processeur, la mémoire, de la valeur CUPS (calcul de l’utilisation par seconde), du pourcentage d’usure du disque SSD PCIe et des mesures de performances d’E/S. Découverte et classification des serveurs PowerEdge et des stations de travail à l’aide de WS-Man ou d’un accès à l’iDRAC par l’intermédiaire du système d’exploitation hôte L’appliance OMIMSSC vous permet de découvrir et de classifier les serveurs PowerEdge et les stations de travail en rack. Le tableau suivant énumère les informations de détection et de regroupement du matériel par la fonctionnalité (sous licence) de surveillance des serveurs et des stations de travail en rack Dell EMC via l’iDRAC–WS-Man. Tableau 6. Découverte et regroupement des serveurs PowerEdge Groupe Vue Diagramme Type de matériel Serveurs Dell EMC PowerEdge ● Serveurs monolithiques Dell EMC ● Serveurs modulaires Dell EMC ● Groupes de traîneaux Dell EMC ● Systèmes Dell PowerEdge ● Systèmes Dell PowerVault Station de travail en rack Dell EMC Diagramme de la station de travail en rack Dell EMC Dell Precision Racks Conditions préalables pour détecter les serveurs PowerEdge à l’aide de la surveillance (sous licence) des serveurs et des stations de travail en rack Dell EMC ● Conditions préalables communes : ○ Avant de découvrir un serveur Dell EMC PowerEdge à l’aide de la fonctionnalité (sous licence) de surveillance des serveurs et des stations de travail en rack Dell EMC, installez le fichier de la bibliothèque Microsoft SMASH (MPB). Pour plus d’informations sur l’installation du fichier de la bibliothèque Microsoft SMASH (MPB), reportez-vous à la section Installer le modèle d’appareil WS-Man (Web Services Management) et SMASH , page 129. ● Pour l’accès à l’iDRAC par l’intermédiaire du système d’exploitation hôte : ○ La version iSM requise est installée sur le nœud géré. ○ L’accès à l’iDRAC par l’intermédiaire du système d’exploitation hôte est activé. Pour plus d’informations sur la découverte des serveurs PowerEdge à l’aide de l’accès à l’iDRAC par l’intermédiaire du système d’exploitation hôte, consultez la section Accès à l’iDRAC par l’intermédiaire du système d’exploitation hôte dans le Guide de l’utilisateur de l’iDRAC7 ou iDRAC8 à l’adresse https://www.dell.com/idracmanuals. Découvrir les serveurs PowerEdge à l’aide d’iDRAC WSMan via OMIMSSC À propos de cette tâche Vous pouvez découvrir les serveurs Dell EMC PowerEdge à l’aide d’iDRAC-WSMan via le Tableau de bord OpenManage Integration Dell EMC sur la console SCOM en utilisant une adresse IP ou une plage d’adresses IP. Pour découvrir les serveurs PowerEdge à l’aide d’iDRAC WS-Man via OMIMSSC : Découverte et surveillance des serveurs PowerEdge à l’aide des fonctionnalités sous licence de surveillance d’OMIMSSC 45 Étapes 1. Dans le volet de gauche de la console SCOM, sélectionnez Surveillance. 2. Développez Dell EMC > Vues Dell EMC OpenManage Integrations, puis sélectionnez Tableau de bord Dell EMC OpenManage Integration. La page Ouverture de session OMIMSSC s’affiche dans le volet en cours. 3. Saisissez les informations d’identification pour afficher le tableau de bord OMIMSSC, puis connectez-vous à l’OMIMSSC. Saisissez le nom d’utilisateur au format : domaine\nom_dutilisateur. 4. Sélectionnez Surveillance et cliquez sur le lien Afficher les serveurs pour découvrir les serveurs PowerEdge. 5. Sur la page Vue Serveur, cliquez sur Découvrir. 6. Dans la boîte de dialogue Découvrir, saisissez l’adresse IP de l’iDRAC et les informations d’identification du type de périphérique d’un serveur à découvrir. Lorsque vous découvrez des serveurs en utilisant une plage d’adresses IP, saisissez une plage d’adresses IP (IPv4) dans un sous-réseau en incluant la plage de début et de fin. a. Pour l’option Découvrir à l’aide d’une adresse IP ou d’une plage d’adresses IP : ● Pour détecter un serveur en utilisant son adresse IP : a. Dans la zone Adresse IP de l’iDRAC, saisissez l’adresse IP du serveur à détecter. ● Pour découvrir plusieurs serveurs à l’aide d’une plage d’adresses IP : a. Saisissez la plage d’adresses IP. b. Pour exclure des adresses IP de la découverte, cochez la case Activer la plage d’exclusion, puis saisissez la plage d’adresses IP à exclure. Vous pouvez découvrir un maximum de 250 serveurs à la fois et les tâches successives de détection peuvent être déclenchées dans un intervalle d’une heure. 7. Dans le menu déroulant Appliquer ce profil d’identification, sélectionnez le profil d’identification de périphérique qui doit être utilisé pour la découverte du périphérique. Pour créer un profil d’identification de périphérique, cliquez sur Créer. Voir Créer le profil d’identification de l’appareil , page 41. 8. Pour afficher l’état de cette tâche, activez la case à cocher Accéder à la liste des tâches. 9. Saisissez un nom pour cette tâche de détection. 10. Cliquez sur Terminer. Une tâche de détection est créée et démarrée, et les serveurs découverts sont répertoriés dans la page Vue Serveur. Détecter les serveurs PowerEdge à l’aide de la console SCOM Étapes 1. Dans le volet de gauche de la console SCOM, sélectionnez Création. 2. Dans le volet de gauche, cliquez sur Ajouter l’Assistant de surveillance et effectuez les actions suivantes : 3. Dans la boîte de dialogue Ajouter l’Assistant de surveillance, sous Type de surveillance, sélectionnez WS-Management et Découverte de périphériques SMASH, puis cliquez sur Suivant. 4. Sous Propriétés générales, saisissez un nom et une description pour le modèle. a. Sous Pack d’administration, cliquez sur Nouveau. b. Saisissez un nom pour le pack d'administration dans le champ Nom et cliquez sur Suivant. Pour en savoir plus sur la création d’un pack de gestion, reportez-vous à la documentation SCOM Microsoft. c. Cliquez sur Créer. Le pack de gestion que vous avez créé est sélectionné dans le menu déroulant Pack de gestion. 5. Cliquez sur Suivant. 6. Sous Sélectionner la cible, dans le menu déroulant Indiquer la cible, sélectionnez un pool de ressources de surveillance des périphériques, puis cliquez sur Suivant. 7. Sous Informations d’identification, cliquez sur Nouveau et créez un compte « À exécuter en tant que » pour l’authentification simple. REMARQUE : Si vous utilisez les références de domaine AD pour l’iDRAC, saisissez les références au format suivant : nom_dutilisateur@nom_domaine.com 46 Découverte et surveillance des serveurs PowerEdge à l’aide des fonctionnalités sous licence de surveillance d’OMIMSSC a. Sélectionnez le compte « À exécuter en tant que » que vous venez de créer dans le menu déroulant Compte « À exécuter en tant que » et cliquez sur Suivant. 8. Sous Périphériques, cliquez sur Ajouter. a. Dans l’écran Ajouter des périphériques, spécifiez l’adresse IP de l’iDRAC (si votre méthode de découverte préférée est l’iDRAC WS-Man) ou l’adresse IP de l’hôte (si votre méthode de découverte préférée est l’accès à l’iDRAC par l’intermédiaire du système d’exploitation hôte) des systèmes à découvrir, en fonction de vos préférences. Vous pouvez spécifier l’adresse IP souhaitée en : ● Analysant le Sous-réseau IP fourni. ● Analysant une Plage IP spécifiée. ● Important un fichier texte contenant la liste des adresses IP de l’iDRAC ou de l’hôte. Pour plus d’informations, reportez-vous à la section Configuration à l’aide d’un script PowerShell iSM dans le Guide de l’utilisateur d’Integrated Dell Remote Access Controller 7/9 avec Lifecycle Controller, disponible sur https://www.dell.com/idracmanuals. b. Cliquez sur Options avancées, sélectionnez les options Sauter le contrôle CA et Sauter le contrôle CN, puis cliquez sur OK. c. Cliquez sur Rechercher des périphériques pour trouver des serveurs Dell EMC PowerEdge sur le réseau. Les adresses IP sont répertoriées sous Périphériques disponibles. d. Cliquez sur Ajouter pour ajouter la liste des adresses IP à surveiller et cliquez sur OK. 9. Sous Spécifier les périphériques à surveiller, cliquez sur Créer. 10. Cliquez sur Fermer. Les serveurs PowerEdge détectés sont initialement répertoriés sous Surveillance > WS-Management et surveillance SMASH > État des périphériques WS-Management. Lorsque la découverte SMASH automatiquement déclenchée par Operations Manager est terminée, les serveurs PowerEdge sont répertoriés sous Surveillance > WS-Management et surveillance SMASH > État des périphériques SMASH . 11. Activez la fonctionnalité (sous licence) de surveillance des serveurs et des stations de travail en rack Dell EMC à l’aide du Tableau de bord de gestion des fonctionnalités Dell EMC. Découvertes d’objets à l’aide de WS-Man ● Objet de découverte : découverte de serveurs Dell EMC PowerEdge ● Description : classe les serveurs Dell EMC PowerEdge et renseigne les principaux attributs et composants. ● Objet de découverte : découverte de Dell Device Helper ● Description : découvre Dell Device Helper en tant qu’objet. ● Objet de découverte : découverte de la corrélation des cartes NIC hôtes Dell ● Description : corrèle les interfaces NIC hôtes avec des interfaces physiques. REMARQUE : Les interfaces réseau groupées n’affichent que l’une des cartes réseau dans l’équipe. Configuration des paramètres d’alerte sur l’iDRAC et la console SCOM Après avoir découvert les serveurs PowerEdge, l’appliance OMIMSSC exécute automatiquement les actions suivantes sur l’iDRAC cible pour recevoir des alertes sur la console SCOM : ● L’option permettant d’envoyer des notifications d’alerte à partir de l’iDRAC est activée sous Paramètres système > Configuration des alertes > Alertes ou sous Paramètres d’alerte en fonction du serveur PowerEdge. ● Sous Configuration des traps SNMP, l’adresse de destination est définie sur l’adresse IP du serveur de relais d’alerte associé à l’appareil dans le champ Numéro de destination disponible. Un compte DellEMC_OMIMSSC_SNMP_RunAsAccount du type Chaîne de communauté est créé sur la console SCOM. Un profil de configuration d’exécution correspondant, Compte de surveillance SNMP est créé à l’aide de la chaîne de communauté SNMP v1 ou v2. Par défaut, DellEMC_OMIMSSC_SNMP_RunAsAccount est associé à la classe de matériel Dell EMC. Avec le compte de surveillance SNMP configuré dans SCOM, la vue Alertes Serveurs et stations de travail en rack Dell EMC (sous licence) affiche les alertes SNMP provenant de l’iDRAC. Pour mettre à jour la chaîne de communauté SNMP v1 ou v2 ou modifier la classe associée, reportez-vous aux sections Créer un compte « À exécuter en tant que » pour la surveillance SNMP , page 128 et Associer plusieurs comptes « À exécuter en tant que » , page 129. Découverte et surveillance des serveurs PowerEdge à l’aide des fonctionnalités sous licence de surveillance d’OMIMSSC 47 Surveillance des serveurs PowerEdge et des stations de travail en rack sur la console SCOM L’appliance OMIMSSC fournit les types de vues suivants pour les serveurs et les stations de travail en rack surveillés sur la console SCOM, sous le dossier Dell EMC : ● ● ● ● Vues Alertes des serveurs et des stations de travail en rack surveillés , page 48 Vues Diagramme des serveurs et des stations de travail en rack surveillés , page 48 Afficher la surveillance des performances et de l’alimentation des serveurs PowerEdge , page 49 Afficher les vues État des serveurs PowerEdge et des stations de travail en rack , page 50 Vues Alertes des serveurs et des stations de travail en rack surveillés L’option des vues Alertes est disponible pour gérer les alertes matérielles et de stockage provenant de serveurs et de stations de travail en rack Dell EMC. Les alertes de liaisons montantes et descendantes pour les événements émanant des cartes d’interface réseau Broadcom et Intel pour les serveurs PowerEdge, PowerVault et les racks Dell Precision pris en charge sont affichées par la fonctionnalité de surveillance des serveurs et des stations de travail en rack Dell EMC (sous licence). Afficher les alertes des serveurs et des stations de travail en rack surveillés À propos de cette tâche Pour afficher les alertes de la fonctionnalité (sous licence) de surveillance des serveurs et des racks Dell EMC sur la console SCOM : Étapes 1. Dans le volet de gauche, cliquez sur Surveillance, puis développez Dell EMC > Vues Alerte Dell EMC. Les Vues Alertes Dell EMC suivantes s'affichent : ● Vue Alertes d’interface réseau Dell EMC : affiche les alertes de liaison active/inactive émanant des cartes réseau détectées. ● Vue Alertes des serveurs et des stations de travail en rack Dell EMC (sous licence) et vue Alertes des serveurs et des stations de travail en rack Dell EMC : affiche les interruptions SNMP pour les serveurs Dell PowerEdge de 12e et 13e génération, les serveurs PowerEdge basés sur l’iDRAC9, les serveurs PowerVault et les stations de travail en rack Dell Precision équipés d’iDRAC7, d’iDRAC8 ou d’iDRAC9. ● Vues Alertes de la station de travail en rack Dell EMC ○ Alertes d'interface réseau Dell EMC ○ Alertes sur les stations de travail en rack Dell EMC 2. Sélectionnez la vue Alertes des serveurs et des stations de travail en rack Dell EMC (sous licence). Dans le volet en cours sont affichées les alertes qui répondent aux critères que vous spécifiez, tels que la gravité de l’alerte, l’état de résolution ou les alertes qui vous sont affectées. 3. Sélectionnez l’alerte pour afficher des informations relatives à cette alerte dans la section Détails de l’alerte. Vues Diagramme des serveurs et des stations de travail en rack surveillés Les Vues Diagramme Dell EMC fournissent une représentation hiérarchique et graphique de tous les serveurs PowerEdge et de toutes les stations de travail en rack Precision pris en charge sur le réseau. Afficher les vues Diagramme des serveurs et des stations de travail en rack Étapes 1. Dans la console SCOM, dans le volet de gauche, cliquez sur Surveillance, puis développez Dell EMC > Vues Diagramme Dell EMC. Pour plus d’informations sur les vues Diagramme disponibles, reportez-vous à la section Vues Diagramme affichées par différentes fonctionnalités de surveillance d’OMIMSSC , page 114. 48 Découverte et surveillance des serveurs PowerEdge à l’aide des fonctionnalités sous licence de surveillance d’OMIMSSC 2. En fonction des serveurs ou des stations de travail en rack dont vous souhaitez afficher l’état, sélectionnez la vue Diagramme correspondante. Le volet de droite affiche une représentation hiérarchique et graphique de la station de travail ou du serveur Dell EMC sélectionné. 3. Pour afficher plus d’informations sur un périphérique, sélectionnez un composant dans le diagramme. Les détails du composant s’affichent dans la section Affichage détaillé. Afficher la surveillance des performances et de l’alimentation des serveurs PowerEdge Étapes 1. Dans le volet de gauche de SCOM, cliquez sur Surveillance. 2. Sélectionnez Dell EMC > Vues de surveillance des performances et de l’alimentation Dell EMC. REMARQUE : Toutes les règles de mesures de performance sont désactivées par défaut pour la fonctionnalité (sous licence) de surveillance des serveurs et des stations de travail en rack Dell EMC. Pour plus d’informations sur les vues de surveillance des performances et de l’alimentation disponibles, reportez-vous à la section Vues de surveillance des performances et de l’alimentation affichées par différentes fonctionnalités de surveillance d’OMIMSSC , page 118. 3. Pour afficher les mesures d’utilisation de la carte système, sélectionnez Surveillance des performances et de l’alimentation Dell EMC > Utilisation de la carte système Dell EMC. Voir Vues de surveillance des performances et de l’alimentation affichées par différentes fonctionnalités de surveillance d’OMIMSSC , page 118. 4. Sélectionnez les compteurs depuis les vues des performances individuelles, puis sélectionnez la plage horaire pour laquelle les valeurs sont requises. Les données collectées sont représentées sous forme graphique pour chaque système. Résultats Un moniteur d’unités surveille le compteur de performances sur deux cycles successifs pour vérifier s’il dépasse la valeur seuil critique configurée. Lorsque la valeur seuil critique est dépassée, le serveur change d’état et une alerte critique est générée. Ce moniteur d'unités est désactivé par défaut. Vous pouvez remplacer (activer) les valeurs seuils du volet Création de la console SCOM. Les moniteurs d’unités sont disponibles sous les objets Serveur Dell pour la fonctionnalité de surveillance sous licence. Pour activer les moniteurs d’unités et définir les valeurs seuils des moniteurs d’unités, reportez-vous à la section Activer les moniteurs d’unités de surveillance des performances et de l’alimentation , page 49. REMARQUE : La surveillance de l’alimentation ne s’applique qu’aux serveurs Dell EMC PowerEdge dotés de la fonctionnalité de surveillance de l’alimentation. Elle n’est activée que lorsque l’édition Détaillée de la fonctionnalité de surveillance des serveurs et des stations de travail en rack Dell EMC est présente. REMARQUE : Vue Performances de disque : iSM (%). Cette option est désactivée par défaut et ne s’affiche que lorsque l’édition Détaillée de la fonctionnalité de surveillance des serveurs et des stations de travail en rack Dell EMC est installée et importée. Activer les moniteurs d’unités de surveillance des performances et de l’alimentation Étapes 1. Dans le volet de gauche de la console SCOM, cliquez sur Création. 2. Développez Objets du pack de gestion, puis sélectionnez Moniteurs. 3. Dans le volet en cours, dans le champ Rechercher, cherchez Performance. La liste des périphériques dont les performances sont surveillées est affichée. 4. Faites défiler vers le bas jusqu’à ce que vous trouviez Serveur Dell et développez Performances. Les moniteurs d’unités de performances associés aux serveurs Dell sont répertoriés. 5. Cliquez avec le bouton droit de la souris sur le moniteur d’unités que vous souhaitez activer, puis cliquez sur Remplacements > Remplacer le moniteur > Pour tous les objets de la classe : Serveur Dell. 6. Dans la boîte de dialogue Propriétés de remplacement : a. Dans la ligne Activé, définissez la Valeur de remplacement sur Vrai. b. Dans la section Pack de gestion, sélectionnez un pack de gestion dans la liste déroulante. Pour créer un pack de gestion pour OMIMSSC, cliquez sur Nouveau. Découverte et surveillance des serveurs PowerEdge à l’aide des fonctionnalités sous licence de surveillance d’OMIMSSC 49 7. Cliquez sur Appliquer. Afficher les vues État des serveurs PowerEdge et des stations de travail en rack Étapes 1. Dans le volet de gauche de SCOM, sélectionnez Surveillance, puis développez Dell EMC > Vues État Dell EMC. L’état des serveurs et des stations de travail en rack Dell EMC qui sont gérés par SCOM sur le réseau s’affiche. Voir Vues d’état affichées par différentes fonctionnalités de surveillance d’OMIMSSC , page 117. 2. Sélectionnez un composant pour en afficher les données. Des informations détaillées s’affichent dans la section Affichage détaillé. REMARQUE : L’intégrité du groupe est un état de cumul de l’intégrité des sous-composants. 50 Découverte et surveillance des serveurs PowerEdge à l’aide des fonctionnalités sous licence de surveillance d’OMIMSSC 10 Détecter et gérer les serveurs PowerEdge via l’iSM-WMI Sujets : • • • • • • Éditions Évolutive et Détaillée pour les serveurs PowerEdge et les stations de travail en rack via l’iSM-WMI Détection et classification des serveurs PowerEdge et des stations de travail en rack à l’aide d’iSM-WMI Conditions préalables pour la détection de serveurs PowerEdge via l’iSM-WMI Détecter les serveurs PowerEdge via l’iSM-WMI Fonctionnalités de surveillance pour les serveurs PowerEdge et les stations de travail en rack via iSM-WMI À propos de cette tâche La fonctionnalité de surveillance des serveurs et des stations de travail en rack Dell EMC via l’iSM-WMI fournit un inventaire détaillé ou évolutif, selon la méthode de détection que vous utilisez, et une surveillance des appareils suivants : ● ● ● ● ● ● Serveurs PowerEdge YX2X, YX3X et basés sur l’iDRAC9 Serveurs PowerVault Dell Precision Racks Serveurs OEM sous marque Dell serveurs Dell OEM Ready Nœuds Ready d'espaces de stockage direct PowerEdge L’inventaire et la surveillance de ces appareils peuvent s’effectuer par l’iSM (iDRAC Service Module) installé sur le serveur Dell EMC géré ou sur la station de travail en rack via l’iSM-WMI. Pour connaître la liste des plateformes prises en charge pour l’iSM, reportez-vous au Guide d’installation d’iDRAC Service Module sur le site de support Dell Technologies. Éditions Évolutive et Détaillée pour les serveurs PowerEdge et les stations de travail en rack via l’iSMWMI À propos de cette tâche Les serveurs et les stations de travail en rack détectés à l’aide de la fonctionnalité de surveillance iSM-WMI sont classés en tant que serveurs (iSM-WMI) dans la console SCOM. ● Édition évolutive ○ Génération d’un inventaire jusqu’au niveau d’un composant individuel. ○ Surveillance de l’intégrité au niveau du serveur, de la station de travail en rack et du groupe de composants. ● Édition détaillée ○ Inventaire et surveillance de l’intégrité des composants individuels. ○ Affichage des mesures sur l’alimentation, la température, les cartes réseau, le processeur, la mémoire, de la valeur CUPS (calcul de l’utilisation par seconde), du pourcentage d’usure du disque SSD PCIe et des mesures de performances d’E/S. Détecter et gérer les serveurs PowerEdge via l’iSM-WMI 51 Détection et classification des serveurs PowerEdge et des stations de travail en rack à l’aide d’iSM-WMI À propos de cette tâche Le tableau suivant énumère les informations de la détection et du regroupement de matériels par la fonctionnalité de surveillance des serveurs et des stations de travail en rack Dell EMC à l’aide d’iSM-WMI : Tableau 7. Détection et regroupement des serveurs PowerEdge via l’iSM-WMI Groupe Vue Diagramme Type de matériel Serveurs Dell EMC PowerEdge ● Serveurs monolithiques Dell EMC ● Serveurs modulaires Dell EMC ● Groupes de traîneaux Dell EMC ● Systèmes Dell PowerEdge ● Systèmes Dell PowerVault Station de travail en rack Dell EMC Diagramme de la station de travail en rack Dell EMC Dell Precision Racks Conditions préalables pour la détection de serveurs PowerEdge via l’iSM-WMI ● La version requise d'iSM est installée sur le nœud géré. Voir Matrice de support , page 18. REMARQUE : Si vous surveillez des appareils via la fonctionnalité iSM-WMI sur des systèmes exécutant Microsoft Nano Server, reportez-vous à la section Installation de l’iDRAC Service Module sur le système d’exploitation Nano dans le Guide d’installation d’iDRAC Service Module disponible sur le site de support Dell Technologies. ● La fonction WMI (Windows Management Instrumentation) est activée sur l’hôte. Pour plus d’informations, reportez-vous à la section Fournisseurs Windows Management Instrumentation dans le Guide de l’utilisateur d’Integrated Dell Remote Access Controller 7/8/9 avec Lifecycle Controller, disponible sur le site de support Dell Technologies. ● Dans le Tableau de bord Gestion des fonctionnalités Dell EMC, la tâche Activer la fonction de proxy d’agent s’exécute pour la fonctionnalité de surveillance des serveurs et des stations de travail en rack Dell EMC via l’iSM-WMI. Détecter les serveurs PowerEdge via l’iSM-WMI Étapes 1. Dans le volet de gauche de la console SCOM, sélectionnez Administration. 2. Dans le volet de gauche, sélectionnez Assistant Détection. 3. Dans le volet en cours, sélectionnez Ordinateurs Windows, puis effectuez les tâches qui vous sont demandées par l’Assistant Gestion des ordinateurs et des périphériques. Pour plus d’informations, consultez la documentation SCOM de Microsoft. REMARQUE : Le programme d’installation importe automatiquement les packs de gestion de surveillance des serveurs et des stations de travail en rack Dell EMC (sous licence) sur la console SCOM. Si le programme d’installation ne parvient pas à installer les packs de gestion, importez-les à l’aide de l’Assistant Importer les packs de gestion ou du Tableau de bord Gestion des fonctionnalités Dell EMC sur la console SCOM. REMARQUE : Dans un environnement distribué, la détection des appareils peut ne pas aboutir. Assurez-vous que toutes les conditions affichées dans le message d’erreur sont vérifiées, puis détectez les appareils. Les serveurs détectés sont affichés dans la Vue État des serveurs Dell EMC (iSM) sous Vues État Dell EMC. 52 Détecter et gérer les serveurs PowerEdge via l’iSM-WMI Figure 6. Serveurs PowerEdge détectés via l’iSM-WMI Une alerte Dell Server (iSM) informational alert est générée lorsqu'un serveur Dell EMC PowerEdge est découvert pour la première fois via l'iDRAC Service Module (iSM). Cette alerte d'information est une alerte ponctuelle. Objets détectés via l’iSM-WMI À propos de cette tâche Détection de serveurs Dell EMC PowerEdge : classe les serveurs Dell EMC PowerEdge et renseigne les principaux attributs et composants. Fonctionnalités de surveillance pour les serveurs PowerEdge et les stations de travail en rack via iSMWMI Le volet Surveillance de la console SCOM permet de sélectionner les vues qui fournissent des informations sur l’intégrité des serveurs Dell EMC PowerEdge détectés. Les niveaux de gravité des appareils détectés par la console SCOM vous permettent d’indiquer l’intégrité des serveurs Dell EMC PowerEdge sur le réseau. Cela comprend la surveillance de l’état d’intégrité des serveurs modulaires et monolithiques Dell EMC et des stations de travail Dell Precision Rack au niveau de leur groupe, et ce, à intervalles réguliers et lors de la survenue d’événements. Options de vues de la fonctionnalité de surveillance des serveurs et des stations de travail en rack Dell EMC via l’iSM-WMI Les types de vues suivants sont fournis pour la surveillance des serveurs et des stations de travail en rack lorsque vous sélectionnez Surveillance > Dell EMC sur la console SCOM : ● ● ● ● Vue Alerte dans la fonctionnalité de surveillance via l’iSM-WMI , page 54 Vues Diagramme dans la fonctionnalité de surveillance à l’aide d’iSM-WMI , page 54 Vues de surveillance des performances et de l’alimentation dans la fonctionnalité de surveillance à l’aide d’iSM-WMI , page 54 Vues État dans la fonctionnalité de surveillance via l’iSM-WMI , page 56 Détecter et gérer les serveurs PowerEdge via l’iSM-WMI 53 Vue Alerte dans la fonctionnalité de surveillance via l’iSM-WMI Cette vue est disponible pour gérer les événements matériels et de stockage provenant la fonctionnalité de surveillance des serveurs et des stations de travail en rack Dell EMC via l’iSM-WMI. Alertes de liaisons montantes et descendantes pour les événements qui émanent des cartes d’interface réseau (NIC) Broadcom et Intel. Pour consulter les vues d’alerte affichées par la fonctionnalité de surveillance de DSMPS pour les serveurs PowerEdge et les stations de travail via l’iSM-WMI : 1. Dans le volet de gauche de la console SCOM, sélectionnez Surveillance. 2. Développez Dell EMC > Vues Alertes Dell EMC. Les messages suivants sont affichés : ● Vues Alertes d’interface réseau Dell EMC : alertes de liaison active/inactive émanant des cartes réseau détectées. ● Vues Alertes de serveur et de station de travail en rack Dell EMC : affiche les interruptions SNMP pour les serveurs Dell PowerEdge de 12e et 13e génération, les serveurs PowerEdge basés sur l’iDRAC9, les serveurs PowerVault et les stations de travail en rack Dell Precision équipées d’iDRAC7, d’iDRAC8 ou d’iDRAC9. ● Vues Alertes de la station de travail en rack Dell EMC ○ Vues Alertes d’interface réseau Dell EMC : alertes de liaison active/inactive émanant des cartes réseau détectées. ○ Alertes sur les stations de travail en rack Dell EMC 3. Sélectionnez la vue Alerte requise. Dans le volet de droite sont affichées les alertes qui répondent aux critères, tels que la gravité de l’alerte, l’état de résolution ou les alertes qui vous sont affectées. 4. Sélectionnez une alerte pour afficher ses détails dans la section Détails de l’alerte. Vues Diagramme dans la fonctionnalité de surveillance à l’aide d’iSM-WMI À propos de cette tâche Les vues Diagramme Dell EMC offrent une représentation hiérarchique et graphique de tous les serveurs PowerEdge et stations de travail en rack Dell EMC pris en charge sur le réseau. Étapes 1. Dans le volet de gauche de la console SCOM, sélectionnez Surveillance. 2. Développez Dell EMC > Vues Diagramme Dell EMC. 3. Accédez au dossier Vues Diagramme Dell EMC pour afficher les vues Diagramme disponibles. Voir Vues Diagramme affichées par différentes fonctionnalités de surveillance d’OMIMSSC , page 114. 4. Sélectionnez une vue Diagramme Dell EMC pour afficher la représentation hiérarchique et graphique du serveur Dell EMC ou de la station de travail en rack sélectionnés dans le volet de droite. 5. Sélectionnez un composant dans le diagramme afin d’en afficher les détails dans la section Affichage détaillé. Vues de surveillance des performances et de l’alimentation dans la fonctionnalité de surveillance à l’aide d’iSM-WMI À propos de cette tâche Pour afficher les vues de surveillance des performances et de l’alimentation Dell EMC dans la console SCOM : Étapes 1. Dans le volet de gauche de SCOM, sélectionnez Surveillance. 2. Dans le volet Surveillance, développez Dell EMC > Vues de surveillance des performances et de l’alimentation Dell EMC. Les vues de surveillance des performances et de l’alimentation suivantes sont disponibles : ● Vue Performances Dell (iSM) ● Performances de disques – iSM (%) REMARQUE : Toutes les règles de mesures de performance sont désactivées par défaut pour la fonction de surveillance des serveurs et des stations de travail en rack Dell EMC. 3. Pour afficher les mesures d’utilisation de la carte système, cliquez sur Surveillance des performances et de l’alimentation Dell EMC > Utilisation de la carte système Dell EMC pour les vues suivantes : ● Utilisation du CPU - iSM (%) 54 Détecter et gérer les serveurs PowerEdge via l’iSM-WMI ● Utilisation des E/S - iSM (%) ● Utilisation de la mémoire - iSM (%) ● Utilisation globale du système -iSM (%) 4. Sélectionnez les compteurs depuis les vues des performances individuelles, puis sélectionnez la plage horaire pour laquelle les valeurs sont requises. Les données collectées sont représentées sous forme graphique pour chaque système. Étapes suivantes Un moniteur d’unités surveille le compteur de performances sur deux cycles successifs pour vérifier si celui-ci dépasse une valeur seuil. Lorsque la valeur seuil est dépassée, le serveur Dell EMC PowerEdge change d'état et génère une alerte. Ce moniteur d'unités est désactivé par défaut. Vous pouvez remplacer (activer) les valeurs seuils dans le volet Création de la console SCOM. Les moniteurs d'unités sont disponibles sous les objets Serveur Windows Dell pour la fonction de surveillance des serveurs et des stations de travail en rack Dell EMC. Pour activer les valeurs seuils des moniteurs d’unités, reportez-vous à la section Activer les moniteurs d’unités de surveillance des performances et de l’alimentation , page 49. Pour activer les règles de collecte des performances du serveur PowerEdge et pour obtenir plus d’informations sur la collecte des informations sur les performances, reportez-vous à la section Activer les règles de collecte des performances des serveurs PowerEdge définies sur la console SCOM , page 55. Activer les règles de collecte des performances des serveurs PowerEdge définies sur la console SCOM À propos de cette tâche Par défaut, les règles de collecte des performances du serveur sont désactivées. Pour les activer, procédez comme suit : Étapes 1. Dans le volet de gauche de la console SCOM, sélectionnez Création. 2. Sélectionnez Règles et recherchez Enrichie dans le champ Rechercher. 3. Cliquez avec le bouton droit sur la règle que vous souhaitez activer, puis sélectionnez Remplacements > Remplacer le moniteur > Pour tous les objets de la classe. Par exemple, pour collecter des données sur l’interface réseau de tous les systèmes Dell EMC, cliquez avec le bouton droit sur les règles suivantes : ● Total de paquets transmis ● Octets reçus ● Total de paquets reçus ● Octets transmis 4. Sélectionnez Activé et définissez la Valeur de remplacement sur Vrai. 5. Dans la section Pack de gestion, sélectionnez un pack de gestion dans la liste déroulante. Pour créer un pack de gestion, cliquez sur Nouveau. 6. Cliquez sur Appliquer. Résultats Dans la console SCOM, sélectionnez Surveillance > Dell EMC > Vues Surveillance des performances et de l’alimentation Dell EMC pour afficher les informations relatives aux performances qui sont collectées à partir des serveurs Dell EMC PowerEdge. Les règles de collecte des performances collectent des informations basées sur les paramètres suivants : ● ● ● ● ● ● ● ● ● Performances de disques (%) Température ambiante (Celsius) Ampérage (A) Consommation électrique (kWh) Ampérage optimal (A) Puissance optimale (Watts) Interface réseau physique Consommation électrique (BTU / h) Consommation électrique (Watts) Détecter et gérer les serveurs PowerEdge via l’iSM-WMI 55 ● Interface réseau groupée REMARQUE : Lorsque l’édition détaillée de la fonction de surveillance des surveillance des serveurs et des stations de travail en rack est importée, les règles de collecte des performances (à l’exception des performances réseau) et des performances de disque sans licence (%), qui étaient désactivées, sont activées par défaut. REMARQUE : Performances de disques (%) : cette vue affiche l’Endurance d’écriture nominale restante des disques SSD d’un serveur PowerEdge. Pour afficher les données, recherchez l’objet SSD. REMARQUE : Les statistiques réseau, qui sont désactivées par défaut, sont définies uniquement dans l’édition détaillée de la fonctionnalité de surveillance des serveurs et des stations de travail en rack de Dell EMC. Vues État dans la fonctionnalité de surveillance via l’iSM-WMI À propos de cette tâche La vue État permet d’afficher l’état d’intégrité des appareils Dell EMC qui sont surveillés par plusieurs fonctionnalités de surveillance. Pour afficher l’état d’un appareil : Étapes 1. Dans le volet de gauche de la console SCOM, sélectionnez Surveillance. 2. Développez Dell EMC > Vues État Dell EMC. Différentes vues État sont répertoriées en fonction de la fonctionnalité de surveillance. Voir Vues d’état affichées par différentes fonctionnalités de surveillance d’OMIMSSC , page 117. 3. Sélectionnez un composant pour en afficher les données. Les informations s’affichent dans la section Affichage détaillé. Résultats L'intégrité d'un composant est obtenue en examinant les alertes non résolues qui sont associées au composant. Niveaux de gravité des appareils détectés , page 106 expliquent les différents composants d’état avec leurs niveaux de gravité correspondants. 56 Détecter et gérer les serveurs PowerEdge via l’iSM-WMI 11 Découverte et surveillance des châssis Dell EMC à l’aide d’OMIMSSC La fonctionnalité de surveillance des châssis Dell EMC prend en charge la détection et la surveillance de Dell EMC Chassis Management Controller/OpenManage Enterprise Modular (CMC/OME-M) sur les châssis PowerEdge MX7000, PowerEdge FX2 ou FX2s, PowerEdge VRTX, PowerEdge M1000E et Dell OEM Ready utilisant : ● Le protocole SNMP et/ou WS-Man ● Redfish La fonctionnalité de surveillance des châssis Dell EMC prend également en charge la surveillance détaillée des composants individuels du châssis dans la version de SCOM prise en charge. Sujets : • • • • • • Découverte et classification des châssis Détecter les châssis Dell EMC PowerEdge à l’aide d’OMIMSSC Détecter les châssis Dell EMC PowerEdge à l’aide de SCOM Configuration d’un compte SNMP RunAsAccount sur la console SCOM pour les châssis Fonctionnalité de surveillance de châssis dans OMIMSSC Fonction de corrélation des serveurs modulaires avec les châssis Découverte et classification des châssis L’appliance OMIMSSC vous permet de découvrir et de classer les systèmes Dell EMC CMC/OME-M (Chassis Management Controller/ OpenManage Enterprise Modular) sur PowerEdge MX7000, PowerEdge FX2/ FX2s, PowerEdge M1000e et PowerEdge VRTX. Le tableau suivant énumère les détails de la découverte et du regroupement de matériel de la fonctionnalité de surveillance des châssis Dell EMC. Tableau 8. Découverte et regroupement des châssis Dell EMC Groupe Vue Diagramme Type de matériel Dell EMC CMC/ OME-M Vues Diagramme des châssis Dell Instances CMC/OME-M sur le réseau, le châssis et ses composants, et les logements de modules serveur occupés dans le châssis. Dell EMC PowerEdge M1000e Vue Diagramme des châssis Dell EMC M1000e PowerEdge M1000e Dell EMC PowerEdge VRTX Vue Diagramme des châssis Dell EMC VRTX PowerEdge VRTX Dell EMC FX2 Vue Diagramme des châssis Dell EMC FX2 PowerEdge FX2 Dell EMC PowerEdge MX7000 Vue Diagramme des châssis Dell EMC MX7000 PowerEdge MX7000 Découverte et surveillance des châssis Dell EMC à l’aide d’OMIMSSC 57 Détecter les châssis Dell EMC PowerEdge à l’aide d’OMIMSSC À propos de cette tâche Vous pouvez détecter les châssis Dell EMC PowerEdge à l’aide du Tableau de bord Dell EMC OpenManage Integration en utilisant une adresse IP ou une plage d’adresses IP. Pour découvrir un châssis, saisissez l’adresse IP d’un châssis et les informations d’identification du type de périphérique du châssis. Lorsque vous découvrez des châssis en utilisant une plage d’adresses IP, saisissez une plage d’adresses IP (IPv4) dans un sous-réseau en incluant la plage de début et de fin. Pour détecter les châssis Dell EMC PowerEdge à l’aide d’OMIMSSC : Étapes 1. Dans le volet de gauche de la console SCOM, sélectionnez Surveillance. 2. Développez Dell EMC > Vues Dell EMC OpenManage Integrations, puis sélectionnez Tableau de bord Dell EMC OpenManage Integration. La page Ouverture de session OMIMSSC s’affiche dans le volet en cours. 3. Saisissez les informations d’identification pour afficher le tableau de bord OMIMSSC, puis connectez-vous à l’OMIMSSC. Saisissez le nom d’utilisateur au format : domaine\nom_dutilisateur. 4. Sélectionnez Surveillance et cliquez sur le lien Afficher les serveurs modulaires pour découvrir le châssis. 5. Sur la page Vue Systèmes modulaires, cliquez sur Découvrir. 6. Dans la boîte de dialogue Découvrir, procédez comme suit : a. Pour l’option Découvrir à l’aide d’une adresse IP ou d’une plage d’adresses IP : ● Pour détecter un châssis en utilisant son adresse IP : a. Dans la zone Adresse IP, saisissez l’adresse IP du châssis à détecter. ● Pour découvrir plusieurs châssis à l’aide d’une plage d’adresses IP : a. Saisissez la plage d’adresses IP. b. Pour exclure des adresses IP de la découverte, cochez la case Activer la plage d’exclusion, puis saisissez la plage d’adresses IP à exclure. 7. Dans le menu déroulant Appliquer ce profil d’identification, sélectionnez le profil d’identification de périphérique qui doit être utilisé pour la découverte du périphérique. Pour créer un profil d’identification de périphérique, cliquez sur Créer. Voir Créer le profil d’identification de l’appareil , page 41. 8. Pour afficher l’état de cette tâche, activez la case à cocher Accéder à la liste des tâches. 9. Saisissez un nom pour cette tâche de détection. 10. Cliquez sur Terminer. Une tâche de détection est créée et démarrée, et les châssis découverts sont répertoriés dans la page Vue Systèmes modulaires. Détecter les châssis Dell EMC PowerEdge à l’aide de SCOM À propos de cette tâche Les périphériques de châssis doivent être découverts en tant que périphériques réseau sous la section Administration de la console SCOM. Pour découvrir les châssis dans la console SCOM, effectuez les opérations suivantes : Étapes 1. Dans le volet de gauche de la console SCOM, cliquez sur Administration. 2. Dans le volet de gauche, cliquez sur Assistant Détection. 3. Sélectionnez Périphériques réseau, puis effectuez les tâches qui vous sont demandées par l’Assistant Gestion des ordinateurs et des périphériques. Pour plus d’informations, consultez la documentation SCOM de Microsoft. REMARQUE : Sélectionnez le compte « Exécuter en tant que » créé pour la découverte des périphériques de châssis. 4. Sur l’écran Ajouter une console d’appareil, saisissez l’adresse IP du châssis que vous voulez découvrir. 58 Découverte et surveillance des châssis Dell EMC à l’aide d’OMIMSSC 5. Sélectionnez obligatoirement le compte « Exécuter en tant que » dans le menu déroulant Compte « Exécuter en tant que » SNMP V1 ou SNMP V2. 6. Activez les fonctionnalités de surveillance des châssis à l’aide du Tableau de bord de gestion des fonctionnalités Dell EMC. Effectuez la synchronisation avec Microsoft System Center à partir de la console OMIMSSC pour terminer la découverte des périphériques de châssis détectés dans la console SCOM. Configuration d’un compte SNMP RunAsAccount sur la console SCOM pour les châssis Après avoir découvert les châssis Dell EMC PowerEdge, pour recevoir des alertes, vous devez activer manuellement l’option permettant d’envoyer des notifications d’alerte à partir de Dell EMC Chassis Management Controller ou d’OpenManage Enterprise Modular (CMC/ OME-M) à la console SCOM. Un compte DellEMC_OMIMSSC_SNMP_RunAsAccount du type Chaîne de communauté est créé sur la console SCOM. Un profil de configuration d’exécution correspondant, Compte de surveillance SNMP est créé à l’aide de la chaîne de communauté SNMP v1 ou v2. Par défaut, DellEMC_OMIMSSC_SNMP_RunAsAccount est associé à la classe de matériel Dell EMC. Pour mettre à jour la chaîne de communauté SNMP v1 ou v2 ou modifier la classe associée, reportez-vous aux sections Créer un compte « À exécuter en tant que » pour la surveillance SNMP , page 128 et Associer plusieurs comptes « À exécuter en tant que » , page 129. Fonctionnalité de surveillance de châssis dans OMIMSSC Vous pouvez utiliser le volet Surveillance d'Operations Manager pour sélectionner les vues qui fournissent des informations complètes d'intégrité sur les périphériques Dell EMC CMC/OME-M (Chassis Management Controller/OpenManage Enterprise Modular) découverts. La fonctionnalité de surveillance des châssis Dell EMC permet de découvrir et de surveiller l’intégrité des périphériques Dell CMC/OME-M. Les Niveaux de gravité des appareils détectés , page 106 indiquent l’intégrité des périphériques Dell CMC/OME-M sur le réseau. La surveillance de châssis comprend la surveillance de l'intégrité des périphériques de châssis Dell, à intervalles réguliers et lorsque des événements se produisent. REMARQUE : Pour effectuer la surveillance détaillée des châssis Dell EMC, associez le compte Exécuter en tant que de référence WS-Man pour accéder aux CMC Dell, la cible étant la classe Dell Modular Chassis ou l’objet CMC correspondant (si vous avez différents comptes Exécuter en tant que pour différents périphériques CMC/OME-M) pour le profil d’identification du compte de connexion Dell EMC. Vues des châssis surveillés sur la console SCOM L’appliance OMIMSSC fournit les types de vues suivants pour la surveillance des châssis Dell EMC sur la console SCOM, sous Surveillance > Dell EMC : ● Afficher les alertes des châssis Dell EMC surveillés , page 59 ● Afficher les vues Diagramme du châssis , page 60 ● Afficher la surveillance des performances et de l’alimentation du châssis PowerEdge sur la console SCOM , page 61 ● Afficher les vues État des châssis , page 62 Afficher les alertes des châssis Dell EMC surveillés À propos de cette tâche La vue Alertes pour les châssis surveillés permet de gérer les événements matériels et de stockage provenant de périphériques Dell EMC CMC/OME-M (Chassis Management Controller/OpenManage Enterprise Modular). Les interruptions SNMP envoyées par les périphériques de châssis sont affichées par la fonctionnalité de surveillance de châssis Dell EMC. Pour afficher les alertes de surveillance de châssis : Découverte et surveillance des châssis Dell EMC à l’aide d’OMIMSSC 59 Étapes 1. Dans le volet de gauche de la console SCOM, sélectionnez Surveillance. 2. Développez Dell EMC > Vues Alertes Dell EMC. Les vues Alertes suivantes s’affichent : ● Alertes de châssis Dell EMC : affiche les interruptions SNMP émanant des périphériques de châssis découverts. ● Vues Alertes de châssis Dell EMC ○ Vue Alerte de châssis Dell EMC FX2 : affiche les interruptions SNMP émanant des périphériques de châssis PowerEdge FX2 découverts. ○ Vue Alerte de châssis Dell EMC M1000E : affiche les interruptions SNMP émanant des périphériques de châssis PowerEdge M1000E découverts. ○ Vue Alerte de châssis Dell EMC MX7000 : affiche les interruptions SNMP émanant des périphériques de châssis PowerEdge MX7000 découverts. ○ Vue Alerte de châssis Dell EMC VRTX : affiche les interruptions SNMP émanant des périphériques de châssis PowerEdge VRTX découverts. 3. Sélectionnez la vue Alerte requise. Dans le volet en cours sont affichées les alertes qui répondent aux critères que vous spécifiez, tels que la gravité de l’alerte, l’état de résolution ou les alertes qui vous sont affectées. 4. Sélectionnez une alerte pour afficher des informations relatives à cette alerte dans la section Détails de l’alerte. Afficher les vues Diagramme du châssis À propos de cette tâche Pour la vue Diagramme des châssis surveillés sur la console SCOM : Étapes 1. Dans le volet de gauche de la console SCOM, sélectionnez Surveillance, puis développez Dell EMC > Vues Diagramme Dell EMC. 2. Sélectionnez le dossier Vues Diagramme Dell EMC pour les vues suivantes : ● Afficher la vue Diagramme du groupe de contrôleurs de gestion du châssis Dell EMC , page 60 ● ○ Vue Diagramme des châssis Dell EMC FX2 ○ Vue Diagramme des châssis Dell EMC M1000E ○ Vue Diagramme des châssis Dell EMC MX7000 ○ Vue Diagramme des châssis Dell EMC VRTX Voir Vues Diagramme affichées par différentes fonctionnalités de surveillance d’OMIMSSC , page 114. 3. Sélectionnez la vue Diagramme requise. Le volet en cours affiche les représentations hiérarchique et graphique du châssis Dell EMC sélectionné. 4. Sélectionnez un composant dans le diagramme afin d’en afficher les détails dans la section Affichage détaillé. Afficher la vue Diagramme du groupe de contrôleurs de gestion du châssis Dell EMC La vue en diagramme du Groupe de Dell EMC Chassis Management Controllers offre une représentation graphique de tous les Dell EMC Chassis Management Controllers/OpenManage Enterprise Modular (CMC/OME-M), PowerEdge MX7000, PowerEdge FX2, PowerEdge M1000E et PowerEdge VRTX, et leur inventaire. 60 Découverte et surveillance des châssis Dell EMC à l’aide d’OMIMSSC Figure 7. Vue Diagramme du groupe de contrôleurs de gestion du châssis Dell EMC Pour afficher les éléments suivants, dans le cas des châssis Dell EMC CMC découverts, activez la découverte de logement qui est désactivée par défaut : ● Le résumé des logements libres et occupés dans le Résumé des logements de châssis. ● Les informations détaillées de l'inventaire de logements modifiés sur les châssis CMC qui sont reflétés dans la Vue Diagramme. ● La corrélation entre les serveurs Dell EMC PowerEdge découverts à l’aide de la fonctionnalité de surveillance sous licence ou sans licence et les logements des châssis CMC affichés dans le diagramme Groupe de contrôleurs de gestion de châssis Dell EMC. Le serveur Dell EMC PowerEdge est visible sous le logement dans le diagramme. REMARQUE : Créez un Compte d'identification pour la découverte des logements CMC avec une authentification simple, basique ou Digest uniquement. REMARQUE : Le firmware de l’iDRAC des systèmes modulaires doit être compatible avec le firmware du contrôleur Chassis Management Controller (CMC). Faute de quoi, le numéro de série s’affiche comme étant Indisponible et il se peut que la corrélation de la lame du châssis soit impossible. Afficher la surveillance des performances et de l’alimentation du châssis PowerEdge sur la console SCOM À propos de cette tâche La Vue Performances du châssis Dell EMC n’est disponible que si la fonctionnalité détaillée de la fonctionnalité de surveillance des châssis Dell EMC est installée et si vous avez sélectionné Surveillance des mesures lors du remplacement des paramètres des mesures. Pour en savoir plus sur le remplacement des paramètres des mesures, reportez-vous à la section Remplacer les propriétés pour personnaliser le processus de découverte des périphériques , page 107. Pour afficher la surveillance des performances et de l’alimentation des châssis Dell EMC : Étapes 1. Dans le volet de gauche de la console SCOM, sélectionnez Surveillance. 2. Développez Dell EMC > Vues de surveillance des performances et de l’alimentation Dell EMC > Vue Performances du châssis Dell EMC. 3. Sélectionnez les compteurs depuis les vues des performances individuelles, puis sélectionnez la plage horaire pour laquelle les valeurs sont requises. Les données collectées sont représentées sous forme graphique pour chaque système. Découverte et surveillance des châssis Dell EMC à l’aide d’OMIMSSC 61 Afficher les vues État des châssis Les vues État pour les châssis Dell EMC permettent d’afficher l’intégrité des périphériques Dell EMC CMC/OME-M (Chassis Management Controller/OpenManage Enterprise Modular). 1. Dans le volet de gauche de la console SCOM, sélectionnez Surveillance, puis développez Dell EMC > Vues État Dell EMC. 2. Sélectionnez le groupe de châssis requis pour afficher l’état d’intégrité. Vous pouvez afficher l'état des groupes suivants : ● Vues État Dell EMC ● Vues État du châssis Dell EMC ● Vue État du châssis Dell EMC FX2 ● Vue État du châssis Dell EMC M1000E ● Vue État du châssis Dell EMC MX7000 ● Vue État du châssis Dell EMC VRTX Voir Vues d’état affichées par différentes fonctionnalités de surveillance d’OMIMSSC , page 117. L'intégrité d'un composant est obtenue en examinant les alertes non résolues qui sont associées au composant. Les Niveaux de gravité des appareils détectés , page 106 indiquent les différents composants d’état qu’OMIMSSC utilise avec leurs niveaux de gravité correspondants. Fonction de corrélation des serveurs modulaires avec les châssis La fonctionnalité de corrélation entre les serveurs modulaires et les châssis prend en charge les fonctionnalités suivantes : ● Corrélation des serveurs modulaires détectés à l’aide de la fonctionnalité de surveillance sans licence ou sous licence avec logements de châssis. REMARQUE : Par défaut, la détection des logements Dell EMC Chassis Management Controller/OpenManage Enterprise Modular (CMC/OME-M) est désactivée. Activez alors la détection des logements CMC/OME-M pour que la fonctionnalité de corrélation fonctionne. ● Corrélation entre les composants de stockage partagés de châssis et les serveurs Dell EMC PowerEdge. REMARQUE : Permet d’importer l’édition Détaillée de la surveillance de châssis Dell EMC pour la corrélation entre les composants partagés de châssis et les serveurs Dell EMC PowerEdge. Objets découverts à l’aide de la fonctionnalité de corrélation entre les serveurs modulaires et les châssis ● Objet de découverte : découverte de la corrélation entre les châssis Dell EMC et les serveurs modulaires. ● Description : découvre la corrélation entre les châssis Dell EMC et les systèmes modulaires. ● Objet de découverte : découverte de la corrélation entre le stockage du châssis Dell EMC et les serveurs lames. ● Description : découvre la corrélation entre les composants partagés de châssis et les serveurs Dell EMC PowerEdge découverts via la surveillance des serveurs et des stations de travail en rack Dell EMC. REMARQUE : Les graphiques de performances des serveurs modulaires détectés et mis en corrélation s’affichent dans la Vue Performances des serveurs Dell EMC et dans la Vue Performances du châssis Dell EMC. 62 Découverte et surveillance des châssis Dell EMC à l’aide d’OMIMSSC 12 Découverte et surveillance des commutateurs réseau Dell EMC à l’aide d’OMIMSSC La fonctionnalité de surveillance des commutateurs réseau Dell EMC prend en charge la découverte et la surveillance des commutateurs réseau tels que les commutateurs M-Series, Z-Series, N-Series et S-Series. La fonctionnalité de surveillance des commutateurs réseau Dell EMC utilise une communication basée sur SNMP. La fonctionnalité de surveillance des commutateurs réseau Dell EMC prend également en charge un niveau détaillé de surveillance des composants individuels de commutateurs dans la console SCOM prise en charge. Sujets : • • • • • • Découverte et classification des commutateurs réseau Remplacer les propriétés pour personnaliser le processus de découverte des commutateurs réseau Détecter les commutateurs réseau Dell EMC à l’aide d’OMIMSSC Détecter les commutateurs réseau Dell EMC à l’aide de SCOM Configuration d’un compte SNMP RunAsAccount sur la console SCOM pour les commutateurs réseau Fonctionnalité de surveillance des commutateurs réseau dans OMIMSSC Découverte et classification des commutateurs réseau Les informations de la découverte et du regroupement du matériel par la fonctionnalité de surveillance des commutateurs réseau sont les suivantes : ● Groupe : commutateur réseau Dell EMC ● Vue Diagramme : vues Diagramme du commutateur réseau Dell EMC ● Type de matériel : instances de commutateur sur le réseau, commutateur et ses composants. Remplacer les propriétés pour personnaliser le processus de découverte des commutateurs réseau Vous pouvez personnaliser la découverte des commutateurs réseau en remplaçant les paramètres de découverte, des performances et des mesures d’intégrité. Pour remplacer les paramètres de découverte et les mesures d’intégrité des commutateurs réseau, reportez-vous à la section Remplacer les propriétés pour personnaliser le processus de découverte des périphériques , page 107. Pour modifier les paramètres du commutateur, sur la page Remplacer les intervalles de découverte, de surveillance et de performances, cochez la case Commutateurs réseau. Détecter les commutateurs réseau Dell EMC à l’aide d’OMIMSSC À propos de cette tâche Vous pouvez détecter les commutateurs en utilisant une adresse IP ou une plage d'adresses IP. Pour découvrir les commutateurs, indiquez l'adresse IP du commutateur et le profil d'identification du périphérique commutateur. Lorsque vous découvrez des commutateurs en utilisant une plage d’adresses IP, spécifiez une plage d’adresses IP (IPv4) (dans un sous-réseau) en incluant l’adresse IP de début et de fin dans la plage. Pour découvrir un commutateur réseau à l’aide d’OMIMSSC : Découverte et surveillance des commutateurs réseau Dell EMC à l’aide d’OMIMSSC 63 Étapes 1. Dans le volet de gauche de la console SCOM, sélectionnez Surveillance. 2. Développez Dell EMC > Vues Dell EMC OpenManage Integrations, puis sélectionnez Tableau de bord Dell EMC OpenManage Integration. La page Ouverture de session OMIMSSC s’affiche dans le volet en cours. 3. Saisissez les informations d’identification pour vous connecter à l’OMIMSSC. Saisissez le nom d’utilisateur au format : domaine\nom_dutilisateur. 4. Dans le volet de gauche, sélectionnez Surveillance > Vue Commutateur réseau, puis cliquez sur Découvrir. 5. Dans la boîte de dialogue Découvrir : ● Pour découvrir plusieurs commutateurs réseau à l’aide d’une plage d’adresses IP, pour l’option Découvrir à l’aide d’une adresse IP ou d’une plage d’adresses IP : a. Saisissez la plage d’adresses IP. b. Pour exclure des adresses IP de la découverte, cochez la case Activer la plage d’exclusion, puis saisissez la plage d’adresses IP à exclure. ● Pour détecter un commutateur réseau à l’aide de son adresse IP : a. Dans la zone Adresse IP du commutateur réseau, saisissez l’adresse IP du commutateur réseau à détecter. 6. Dans le menu déroulant Appliquer ce profil d’identification, sélectionnez le profil d’identification de périphérique qui doit être utilisé pour la découverte du périphérique. Pour créer un profil d’identification de périphérique, cliquez sur Créer. Voir Créer le profil d’identification de l’appareil , page 41. 7. Pour afficher l’état de cette tâche, activez la case à cocher Accéder à la liste des tâches. 8. Saisissez un nom pour cette tâche de détection. 9. Cliquez sur Terminer. Une tâche de détection est créée et démarrée, et les commutateurs réseau découverts sont répertoriés dans la page Vue Commutateur réseau. Détecter les commutateurs réseau Dell EMC à l’aide de SCOM Prérequis Conditions préalables : importez le pack de gestion des commutateurs réseau Dell EMC dans la console SCOM à partir du portail d’administration d’OMIMSSC. À propos de cette tâche Les commutateurs réseau Dell EMC peuvent être découverts en tant que périphériques réseau dans la console SCOM. Pour découvrir les commutateurs réseau à l’aide de SCOM : Étapes 1. Dans le volet de gauche de la console SCOM, cliquez sur Administration. 2. Dans le volet de gauche, cliquez sur Assistant Détection. 3. Sélectionnez Périphériques réseau, puis effectuez les tâches qui vous sont demandées par l’Assistant Gestion des ordinateurs et des périphériques. Pour plus d’informations, consultez la documentation de Microsoft Operations Manager. 4. Sélectionnez obligatoirement le compte « Exécuter en tant que » dans le menu déroulant Compte « Exécuter en tant que » SNMP V1 ou V2. 5. La fonctionnalité de surveillance des commutateurs réseau est activée lors de l’importation du pack de gestion des commutateurs réseau à partir du portail d’administration d’OMIMSSC. REMARQUE : Effectuez la synchronisation avec Microsoft System Center à partir de la console OMIMSSC pour terminer la découverte des commutateurs réseau découverts dans la console SCOM. 64 Découverte et surveillance des commutateurs réseau Dell EMC à l’aide d’OMIMSSC Configuration d’un compte SNMP RunAsAccount sur la console SCOM pour les commutateurs réseau Après avoir découvert les commutateurs réseau Dell EMC, pour recevoir des alertes, vous devez activer manuellement l’option permettant d’envoyer des notifications d’alerte à partir des commutateurs réseau vers la console SCOM. Un compte DellEMC_OMIMSSC_SNMP_RunAsAccount du type Chaîne de communauté est créé sur la console SCOM. Un profil de configuration d’exécution correspondant, Compte de surveillance SNMP est créé à l’aide de la chaîne de communauté SNMP v1 ou v2. Par défaut, DellEMC_OMIMSSC_SNMP_RunAsAccount est associé à la classe de matériel Dell EMC. Pour mettre à jour la chaîne de communauté SNMP v1 ou v2 ou modifier la classe associée, reportez-vous aux sections Créer un compte « À exécuter en tant que » pour la surveillance SNMP , page 128 et Associer plusieurs comptes « À exécuter en tant que » , page 129. Fonctionnalité de surveillance des commutateurs réseau dans OMIMSSC La fonctionnalité de surveillance des commutateurs réseau Dell EMC permet de détecter et de surveiller l’état d’intégrité des commutateurs réseau Dell EMC. Vous pouvez utiliser le volet Surveillance de la console SCOM pour sélectionner les vues qui fournissent des informations complètes d’intégrité sur les commutateurs réseau Dell EMC découverts. Les Niveaux de gravité des appareils détectés , page 106 indiquent l’état d’intégrité des commutateurs réseau Dell EMC sur le réseau. La fonctionnalité de surveillance des commutateurs réseau Dell EMC comprend la surveillance de l’état d’intégrité des commutateurs réseau Dell EMC, tant à intervalles réguliers qu’en cas de changements de l’état d’intégrité. REMARQUE : Lorsque vous surveillez l’état d’intégrité des périphériques de commutation réseau, associez le compte Exécuter en tant que de la chaîne de communauté au compte de surveillance SNMP ciblé au niveau de la classe de commutateur réseau Dell EMC ou de l’objet de commutation correspondant (si vous avez des comptes Exécuter en tant que différents pour différents périphériques de commutation réseau). Vues des commutateurs réseau surveillés sur la console SCOM L’appliance OMIMSSC fournit les types de vues suivants pour la surveillance des commutateurs réseau Dell EMC sur la console SCOM, sous Surveillance > Dell EMC : ● Afficher les alertes des commutateurs réseau Dell EMC surveillés , page 65 ● Afficher la vue Diagramme des commutateurs réseau , page 66 ● Afficher la vue État des commutateurs réseau , page 66 Afficher les alertes des commutateurs réseau Dell EMC surveillés À propos de cette tâche La vue Alertes est disponible pour gérer le matériel à partir des commutateurs réseau Dell EMC. Les interruptions SNMP qui sont envoyées via le périphérique ou le commutateur réseau découvert sont affichées dans la vue Alertes de commutateur réseau Dell EMC. Pour afficher les alertes de surveillance des commutateurs réseau : Étapes 1. Dans le volet de gauche de la console SCOM, sélectionnez Surveillance. 2. Développez Dell EMC > Vues Alertes Dell EMC. Les alertes qui répondent aux critères prédéfinis et celles qui sont affectées aux commutateurs réseau s’affichent. 3. Sélectionnez une alerte pour afficher des informations relatives à cette alerte dans la section Détails de l’alerte. Découverte et surveillance des commutateurs réseau Dell EMC à l’aide d’OMIMSSC 65 Afficher la vue Diagramme des commutateurs réseau À propos de cette tâche La vue Diagramme Dell EMC offre une représentation hiérarchique et graphique de tous les commutateurs réseau Dell EMC découverts. Pour afficher les diagrammes pour la fonctionnalité de surveillance des commutateurs réseau sur la console SCOM : Étapes 1. Dans le volet de gauche de la console SCOM, sélectionnez Surveillance. 2. Développez Dell EMC > Vues Diagramme Dell EMC. 3. Sélectionnez le dossier Vues Diagramme pour afficher les éléments suivants : ● Vue Diagramme complet ● Vue Diagramme du commutateur réseau Dell EMC Voir Vues Diagramme affichées par différentes fonctionnalités de surveillance d’OMIMSSC , page 114. 4. Sélectionnez la vue Diagramme requise. 5. Développez le groupe des commutateurs réseau pour afficher les commutateurs découverts pris en charge et non pris en charge. 6. Le composant de commutation dans la vue Diagramme peut être développé davantage pour afficher les composants sous-jacents. Sélectionnez un composant pour en afficher les détails dans la section Affichage détaillé. Figure 8. Vue Diagramme du commutateur réseau Dell EMC Afficher la vue État des commutateurs réseau À propos de cette tâche Pour afficher l’état d’intégrité des commutateurs réseau Dell EMC découverts dans la console SCOM : Étapes 1. Dans le volet de gauche de la console SCOM, sélectionnez Surveillance, puis développez Dell EMC > Vues État Dell EMC. 2. Sélectionnez Vue État du commutateur réseau Dell EMC. Les états d'intégrité de tous les commutateurs réseau découverts s'affichent. Voir Vues d’état affichées par différentes fonctionnalités de surveillance d’OMIMSSC , page 117. REMARQUE : L’intégrité du groupe est un état de cumul de l’intégrité de tous les sous-composants. 66 Découverte et surveillance des commutateurs réseau Dell EMC à l’aide d’OMIMSSC 3. Sélectionnez un composant dans la vue État du commutateur réseau Dell EMC pour afficher les détails dans la section Affichage détaillé. Découverte et surveillance des commutateurs réseau Dell EMC à l’aide d’OMIMSSC 67 13 Gérer des périphériques Dell EMC à l’aide de l’appliance OMIMSSC Sujets : • • Synchroniser les données des périphériques découverts dans le SCOM inscrit avec OMIMSSC Supprimer des périphériques Dell EMC dans OMIMSSC Synchroniser les données des périphériques découverts dans le SCOM inscrit avec OMIMSSC Prérequis Conditions préalables : Créez un profil d’identification avant d’effectuer la synchronisation avec OMIMSSC. À propos de cette tâche En fonction du type de périphérique que vous envisagez de synchroniser avec OMIMSSC, définissez le profil par défaut sur l’iDRAC, le CMC ou le commutateur réseau à partir du menu déroulant. Par défaut, les périphériques sont synchronisés une fois toutes les six heures. Pour synchroniser un périphérique à l’aide de l’appliance OMIMSSC, procédez comme suit : Étapes 1. Dans le volet de gauche de SCOM, cliquez sur Surveillance. 2. Cliquez sur Dell EMC > Vues Dell EMC OpenManage Integrations > Tableau de bord Dell EMC OpenManage Integration. La page Ouverture de session OMIMSSC s’affiche dans le volet en cours. 3. Saisissez les informations d’identification pour vous connecter à l’OMIMSSC. Saisissez le nom d’utilisateur au format : domaine\nom_dutilisateur. 4. Sélectionnez Surveillance, puis cliquez sur le lien correspondant au type de périphérique que vous souhaitez synchroniser : ● Pour synchroniser un serveur PowerEdge, cliquez sur Afficher les serveurs. ● Pour synchroniser un CMC ou un châssis, cliquez sur Afficher les systèmes modulaires. ● Pour synchroniser des commutateurs réseau, cliquez sur Afficher les commutateurs réseau. 5. Sur la page Vue <type de périphérique>, sélectionnez le périphérique, puis cliquez sur Synchroniser avec MSSC. 6. Lorsque le programme vous invite à confirmer, cliquez sur Oui. Résultats Une tâche est créée et les données des périphériques sélectionnés dans le SCOM inscrit sont synchronisées avec OMIMSSC. Supprimer des périphériques Dell EMC dans OMIMSSC Étapes 1. Dans la console SCOM, dans le volet de gauche, cliquez sur Surveillance. 2. Cliquez sur Vues Dell EMC OpenManage Integrations > Tableau de bord OpenManage Integration. 3. Connectez-vous à l’OMIMSSC en tant qu’administrateur. 4. Sélectionnez Surveillance et sélectionnez le type de périphérique que vous souhaitez supprimer. Par exemple, pour supprimer un serveur, cliquez sur Afficher les serveurs. 68 Gérer des périphériques Dell EMC à l’aide de l’appliance OMIMSSC La liste des périphériques surveillés par OMIMSSC s’affiche. 5. Sur la page Vue <type de périphérique>, sélectionnez le périphérique. 6. Cliquez sur Supprimer. 7. Lorsque le programme vous invite à confirmer, cliquez sur Oui. Résultats Une tâche est démarrée pour supprimer le périphérique de l’OMIMSSC. Pour afficher l’état de la tâche, reportez-vous à la page Tâches et journaux. Le processus de suppression prend quelques minutes. REMARQUE : Si l’opération de suppression est déclenchée à partir de la console SCOM, il faut un cycle de détection pour supprimer l’objet. Gérer des périphériques Dell EMC à l’aide de l’appliance OMIMSSC 69 14 Exécuter des tâches sur la console SCOM pour les fonctionnalités de surveillance d’OMIMSSC Sujets : • • Exécuter des tâches basées sur la fonctionnalité de surveillance d’OMIMSSC sur SCOM Tâches s’exécutant sur les périphériques Dell EMC à l’aide des fonctionnalités de surveillance d’OMIMSSC Exécuter des tâches basées sur la fonctionnalité de surveillance d’OMIMSSC sur SCOM Étapes 1. Dans le volet de gauche de la console SCOM, sélectionnez Surveillance. 2. Développez Dell EMC. 3. Développez l’une des vues Diagramme, État ou Alertes. 4. Sélectionnez le périphérique sur lequel vous souhaitez exécuter la tâche. La liste des tâches que vous pouvez exécuter à l’aide de la fonctionnalité de surveillance qui est utilisée par le périphérique s’affiche dans le volet Tâches de la console SCOM. 5. Dans le volet Tâches, cliquez sur la tâche que vous souhaitez exécuter. La tâche est démarrée, puis un récapitulatif de la tâche s’affiche une fois la tâche exécutée avec succès. Résultats REMARQUE : Certaines tâches ont des conditions préalables pour être exécutées avec succès. Tâches s’exécutant sur les périphériques Dell EMC à l’aide des fonctionnalités de surveillance d’OMIMSSC Lorsque vous sélectionnez un périphérique ou un composant, les tâches correspondantes s’affichent dans le volet Tâches de la console SCOM. Voici une liste des tâches que vous pouvez exécuter sur des périphériques Dell EMC à l’aide des différentes fonctionnalités de surveillance d’OMIMSSC. Pour plus d’informations sur les tâches prises en charge par la fonction de surveillance des serveurs et des stations de travail en rack à l’aide d’OMSA, consultez le Guide de l’utilisateur Dell EMC Windows Server Agent-based and iDRAC7 ou iDRAC8 SNMP Management Pack for Microsoft System Center Operations Manager sur le site de support. Tâches OMIMSSC Fonctionnalité de surveillance d’OMIMSSC exécutées sur la Serveurs et stations de Serveurs et stations de console SCOM travail en rack (iDRAC travail en rack iSM-WMI WS-Man) Vérification de l’interface des nœuds 70 Oui Oui Châssis Commutateurs réseau Oui Exécuter des tâches sur la console SCOM pour les fonctionnalités de surveillance d’OMIMSSC Non Tâches OMIMSSC Fonctionnalité de surveillance d’OMIMSSC exécutées sur la Serveurs et stations de Serveurs et stations de console SCOM travail en rack (iDRAC travail en rack iSM-WMI WS-Man) Châssis Commutateurs réseau Obtention d'informations sur la garantie Oui Oui Non Non Lancement de Dell OpenManage Server Administrator (serveur monolithique) Oui Non Non Non Lancement de la console de l’accès distant Dell EMC Oui Oui Non Non Lancement du bureau à distance (serveur monolithique) Oui Oui Non Non Réinitialisation matérielle de l'iDRAC Non Oui Non Non Effacement des journaux ESM Non Non Non Non Lancement de la console Dell EMC CMC Non Non Oui Non Tâches liées à la gestion de l’alimentation Vérification de l’état de l’alimentation Non Non Non Non Mise hors tension forcée Non Non Non Non Cycle d’alimentation Non Non Non Non Mise hors tension normale Non Non Non Non Sous tension Non Non Non Non Réinitialisation de l’alimentation Non Non Non Non Activation de l’identification DEL Non Non Non Non Désactivation de l’identification DEL Non Non Non Non Pour exécuter les tâches basées sur la fonctionnalité de surveillance sur une console SCOM, reportez-vous à la section Exécuter des tâches basées sur la fonctionnalité de surveillance d’OMIMSSC sur SCOM , page 70. Vérifier la connexion aux nœuds En exécutant la tâche Vérifier les interfaces des nœuds, vous pouvez vérifier si le périphérique ou DRAC/iDRAC Dell EMC sélectionné et ses interfaces correspondantes sont accessibles. Une fois la tâche exécutée avec succès, un récapitulatif de l’accessibilité au serveur et à l’interface s’affiche. Exécuter des tâches sur la console SCOM pour les fonctionnalités de surveillance d’OMIMSSC 71 Afficher les informations sur la garantie des serveurs PowerEdge En exécutant la tâche Obtention d’informations sur la garantie, vous pouvez afficher l’état de la garantie du périphérique Dell EMC. Lancer OMSA sur des serveurs monolithiques à l’aide de la console SCOM En exécutant la tâche Lancer Dell OpenManage Server Administrator, vous pouvez lancer l’application Dell OMSA. REMARQUE : Les tâches Dell EMC Windows Server avec agent et le pack de gestion SNMP iDRAC7 ou iDRAC8 pour System Center Operations Manager ouvrent la console distante lors de l’utilisation d’Internet Explorer. Lancer l’iDRAC à l’aide de la console SCOM En exécutant la tâche Lancer la console de l’accès distant Dell EMC, vous pouvez lancer l’application Dell iDRAC. Lancer le bureau à distance sur des serveurs monolithiques à l’aide de la console SCOM En exécutant la tâche Lancer le bureau à distance Dell EMC, vous pouvez lancer un bureau à distance sur des serveurs Dell EMC monolithiques. REMARQUE : Vous pouvez démarrer le bureau à distance Dell EMC uniquement si le système d’exploitation Windows est installé et que le bureau à distance est activé manuellement sur le nœud géré. Exécuter une réinitialisation matérielle d’un iDRAC à distance Vous pouvez réinitialiser un iDRAC à distance sans arrêter le système d’exploitation d’un serveur. Cette tâche est disponible uniquement sur les serveurs PowerEdge qui sont découverts par l’iSM (iDRAC Service Manager) via l’iSM-WMI. Pour réinitialiser l’iDRAC à distance, vous devez d’abord disposer de privilèges administrateur sur le système d’exploitation hôte. Pour réinitialiser l’iDRAC à distance, procédez comme suit sur la console SCOM : 1. Dans le volet de gauche, cliquez sur Surveillance. 2. Cliquez sur Dell EMC > Vues État Dell EMC > Vue État des serveurs Dell EMC (iSM). Les informations d’état s’affichent et les serveurs qui sont détectés par l’iSM via WMI sont répertoriés dans le volet en cours. 3. Sélectionnez le serveur sur lequel vous souhaitez réinitialiser à distance l’iDRAC. Dans la section Tâches du volet de droite, les tâches que vous pouvez effectuer sur le serveur sélectionné s’affichent. 4. Cliquez sur Réinitialisation matérielle de l’iDRAC. La fenêtre Exécuter une tâche – Réinitialisation matérielle de l’iDRAC s’affiche. 5. Cliquez sur Exécuter. La fenêtre État de la tâche – Réinitialisation matérielle d’iDRAC s’affiche avec l’état de la réinitialisation. 6. Cliquez sur Fermer. L’iDRAC est correctement réinitialisé sans arrêter le système d’exploitation du serveur. Effacer les journaux ESM (Embedded Server Management) Le journal Server Administrator Embedded Server Management (ESM), désigné également par journal du matériel, conserve une liste de tous les événements système générés par le matériel, tels que le code de correction d’erreur (ECC), la réinitialisation et le démarrage du système, et les changements de seuil de sonde. Vous pouvez consulter ce journal lorsque des erreurs matérielles s'affichent ou lorsque le système ne fonctionne pas correctement. 72 Exécuter des tâches sur la console SCOM pour les fonctionnalités de surveillance d’OMIMSSC Pour exécuter la tâche Effacer les journaux ESM, procédez comme suit : 1. Dans le volet de gauche, cliquez sur Surveillance. 2. Développez Dell EMC. 3. Développez l’une des vues Diagramme, État ou Alertes. 4. Sélectionnez le périphérique sur lequel vous souhaitez exécuter la tâche. La liste des tâches que vous pouvez exécuter à l’aide de la fonctionnalité de surveillance qui est utilisée par le périphérique s’affiche dans le volet Tâches de la console SCOM. 5. Dans le volet Tâches, cliquez sur Tâches de serveur Dell EMC Windows > Effacer les journaux ESM. La fenêtre Exécuter les tâches s’affiche. 6. Cliquez sur Exécuter. Les journaux ESM du périphérique sélectionné sont supprimés. REMARQUE : Lorsque vous exécutez la tâche Effacement des journaux ESM, seul le résultat de l’initialisation de la tâche est affiché sur l’écran d’exécution de la tâche. Par exemple, l’écran d’exécution des tâches peut afficher un résultat positif même si les journaux ESM ne sont pas effacés. Cela signifie que le lancement de la tâche Effacement des journaux d'événements a réussi. Tâches liées à la gestion de l’alimentation Prise en charge par la fonctionnalité de surveillance des serveurs et des stations de travail en rack via l’OMSA. ● Vérifier l’état de l’alimentation des serveurs Dell EMC PowerEdge et des stations de travail en rack : vous pouvez exécuter cette tâche uniquement sur les serveurs surveillés par la version sans licence de Dell EMC Windows Server Agent-based and iDRAC7 ou iDRAC8 SNMP Management Pack for System Center Operations Manager. En exécutant la tâche Vérification de l’état de l’alimentation, vous pouvez vérifier l’état de l’alimentation et gérer les tâches de contrôle de l’alimentation à l’aide du shell IPMI. ● Mise hors tension du serveur PowerEdge en arrêtant le système d’exploitation : en exécutant la tâche Mise hors tension forcée, vous pouvez mettre le serveur PowerEdge hors tension sans arrêter le système d’exploitation. ● Exécuter un cycle d’alimentation sur un serveur PowerEdge : en exécutant la tâche Cycle d’alimentation, vous pouvez mettre le serveur PowerEdge hors tension, puis le remettre sous tension après un délai. ● Mettre normalement hors tension un serveur PowerEdge : en exécutant la tâche Mise hors tension normale, vous pouvez arrêter le système d’exploitation, puis mettre hors tension le serveur PowerEdge. ● Mettre sous tension un serveur PowerEdge : en exécutant la tâche Mise sous tension, vous pouvez mettre le serveur PowerEdge sous tension s’il est hors tension. ● Réinitialiser l’alimentation d’un serveur PowerEdge : en exécutant la tâche Réinitialisation de l’alimentation, vous pouvez mettre le serveur PowerEdge sous tension s’il est hors tension. ● Identifier un serveur basé sur OMSA en activant l’identification LED : en exécutant la tâche Activation de l’identification LED, vous pouvez activer la fonctionnalité permettant d’identifier un serveur à l’aide d’une LED clignotante. De même, en exécutant la tâche Désactivation de l’identification LED, la fonctionnalité permettant d’identifier un serveur à l’aide d’une LED clignotante est désactivée. REMARQUE : Pour activer la gestion avancée de l'alimentation, installez BMU dans le chemin par défaut. Si BMU n’est pas installé dans le chemin par défaut, créez une tâche de console. Pour plus d’informations sur la création d’une tâche de console, reportez-vous à la section Identifier l’état du périphérique et de son alimentation à l’aide de l’identification LED Lancement de la console Dell CMC En exécutant la tâche Lancement de la console Dell EMC CMC, vous pouvez lancer l’application CMC (Chassis Management Controller) installée sur un châssis Dell EMC. Exécuter des tâches sur la console SCOM pour les fonctionnalités de surveillance d’OMIMSSC 73 15 Sauvegarde et restauration des paramètres et des données de l’appliance OMIMSSC La fonctionnalité de sauvegarde d’OMIMSSC enregistre des informations sur toutes les consoles SCOM inscrites, les périphériques découverts, ainsi que les informations de licence, les tâches exécutées dans le tableau de bord OMIMSSC, les profils d’informations d’identification et les paramètres de configuration. Pour restaurer les données de l’appliance OMIMMSC dans une nouvelle machine virtuelle, déployez l’appliance OMIMSSC sur la nouvelle machine virtuelle et restaurez le fichier sauvegardé. REMARQUE : Vous pouvez uniquement sauvegarder les données de l’appliance OMIMSSC existante et les restaurer sur une nouvelle machine virtuelle de l’appliance OMIMSSC ayant la même version que l’appliance. Par exemple, vous pouvez sauvegarder les données de l’appliance OMIMSSC version 7.3 et les restaurer sur une nouvelle machine virtuelle de l’appliance OMIMSSC version 7.3 uniquement. Sujets : • • Sauvegarder les paramètres et les données d’OMIMSSC à l’aide du portail d’administration d’OMIMSSC Restaurer les paramètres et les données de l’appliance OMIMSSC Sauvegarder les paramètres et les données d’OMIMSSC à l’aide du portail d’administration d’OMIMSSC Prérequis Assurez-vous que vous avez créé un partage réseau Windows dans le même domaine que le serveur de gestion SCOM. À propos de cette tâche La fonction de sauvegarde sauvegarde les données de l’appliance OMIMSSC et crée un fichier de sauvegarde dans le partage réseau personnalisé Windows. Pour sauvegarder les données de l’appliance OMIMSSC, procédez comme suit : Étapes 1. Connectez-vous au portail d’administration d’OMIMSSC en tant qu’administrateur par défaut en saisissant le mot de passe. La page de connexion du portail d’administration s’affiche. 2. Dans le volet de gauche, sélectionnez Paramètres > Appliance de sauvegarde. L’Assistant Sauvegarde des paramètres et des données de l’appliance OMIMSSC s’affiche. 74 Sauvegarde et restauration des paramètres et des données de l’appliance OMIMSSC Figure 9. Assistant Sauvegarde des paramètres et des données de l’appliance OMIMSSC 3. Dans la zone Chemin de partage réseau Windows pour les sauvegardes, saisissez le chemin du partage réseau Windows où le fichier de sauvegarde sera enregistré. REMARQUE : Assurez-vous que le partage réseau Windows se trouve dans le même domaine que le serveur de gestion SCOM. 4. Dans le menu déroulant Profil d’identification pour le partage réseau Windows, sélectionnez le profil d’identification pour accéder au partage réseau Windows. (Facultatif) Pour créer un profil d’identification Windows, cliquez sur Créer. 5. Pour chiffrer le fichier de sauvegarde, saisissez un mot de passe fort, puis confirmez-le. 6. Cliquez sur Test de connexion. Un message s’affiche si la connexion au partage réseau Windows est établie. 7. Cliquez sur Sauvegarder. Un message s’affiche pour indiquer que l’opération de sauvegarde est terminée. REMARQUE : Le fichier de sauvegarde est enregistré sur le partage réseau Windows spécifié en tant que fichier ZIP. 8. Cliquez sur Fermer. Restaurer les paramètres et les données de l’appliance OMIMSSC À propos de cette tâche Restaure toutes les consoles SCOM inscrites, les appareils découverts, ainsi que les informations de licence, les tâches exécutées dans le tableau de bord OMIMSSC, les profils d’informations d’identification, les paramètres de configuration de la détection d’appareils et les informations relatives aux serveurs de relais d’alerte Dell EMC. Pour restaurer les paramètres et les données de l’appliance OMIMSSC, procédez comme suit : Étapes 1. Connectez-vous au portail d’administration OMIMSSC en tant qu’administrateur par défaut. 2. Dans le volet de gauche, sélectionnez Paramètres > Restaurer l’appliance. Sauvegarde et restauration des paramètres et des données de l’appliance OMIMSSC 75 L’Assistant Restauration des paramètres et des données de l’appliance OMIMSSC s’affiche. Lisez les informations et le message d’alerte. 3. Dans la zone Chemin du partage réseau Windows du fichier de sauvegarde, saisissez l’emplacement du fichier de partage réseau de Windows (où vous avez enregistré la sauvegarde) au format suivant : \\<share name>\<folder name>\<filename>.tar.gz REMARQUE : Assurez-vous que le partage réseau Windows du fichier de sauvegarde se trouve dans le même domaine que le serveur de gestion SCOM. 4. Dans le menu déroulant Profil d’identification pour le partage réseau Windows, sélectionnez le profil d’identification qu’OMIMSSC doit utiliser pour accéder au partage réseau Windows. (Facultatif) Pour créer un profil d’identification Windows, cliquez sur Créer. Figure 10. Assistant Restauration des paramètres et des données de l’appliance OMIMSSC 5. Dans la zone Mot de passe, saisissez le mot de passe du fichier de sauvegarde chiffré. REMARQUE : Les fichiers sauvegardés sont chiffrés à l’aide du mot de passe. Par conséquent, le processus de restauration échoue lorsqu’un mot de passe est incorrect. 6. Cliquez sur Test de connexion. Si la connexion a été démarrée avec succès, un message s’affiche. 7. Cliquez sur Restaurer. Un message s’affiche pour indiquer que l’opération de restauration est terminée : 76 Sauvegarde et restauration des paramètres et des données de l’appliance OMIMSSC When you restore an OMIMSSC appliance, the current OMIMSSC admin portal session is closed, and the OMIMSSC appliance restarts. To view the status, log in to the OMIMSSC admin portal after approximately 30 minutes, and view the log files 8. Pour continuer, cliquez sur Oui. Les paramètres et les données de l’appliance OMIMSSC sont restaurés et l’appliance est redémarrée automatiquement. Pour afficher l’état de l’opération de restauration, reportez-vous à la section Afficher l’état de la restauration des données de l’appliance OMIMSSC , page 82. REMARQUE : L’URL du référentiel précédemment définie dans la section Mises à jour du correctif n’est pas conservée après la restauration des paramètres et des données de l’appliance ; elle est restaurée selon le chemin par défaut. Vous devez saisir à nouveau l’URL du référentiel dans la section Mises à jour du correctif pour mettre à niveau l’appliance à l’aide des correctifs à partir d’un référentiel personnalisé. Sauvegarde et restauration des paramètres et des données de l’appliance OMIMSSC 77 16 Mise à niveau de l’appliance OMIMSSC pour SCOM Vous pouvez effectuer une mise à niveau vers la version la plus récente de l’appliance OMIMSSC pour SCOM en utilisant : ● Les correctifs disponibles sur https://Linux.Dell.com/repo/omimssc-SCOM/. Ils doivent être utilisés lors de la mise à niveau d’OMIMSSC version 7.2 vers la version 7.3. ● La fonction de sauvegarde et de restauration d’OMIMSSC. Elle doit être utilisée lors de la mise à niveau d’OMIMSSC version 7.1 et 7.1.1 vers la version 7.2. Vous pouvez alors utiliser les correctifs pour mettre à niveau OMIMSSC version 7.2 vers la version 7.3. En outre, vous pouvez accéder à la page Mises à jour et recommandations de la console SCOM pour vérifier si des mises à jour sont disponibles pour l’appliance Dell EMC OpenManage Integration for Microsoft SCOM. REMARQUE : Si un pool de ressources personnalisé est créé, les serveurs de gestion SCOM présents dans le pool de ressources personnalisé sont inscrits dans la version 7.2 de l’appliance OMIMSSC. Effectuez les étapes suivantes pour annuler l’inscription des serveurs de gestion SCOM dans le pool de ressources personnalisé et inscrire les serveurs de gestion SCOM du pool de ressources Tous les serveurs de gestion (AMSRP) dans l’appliance OMIMSSC : ● Annulez l’inscription du groupe de gestion SCOM à l’aide de la version 7.2 de l’appliance OMIMSSC. Consultez le Guide de l’utilisateur Dell EMC OpenManage Integration version 7.2 avec Microsoft System Center pour System Center Operations Manager sur le site de support. ● Mettez à niveau l’appliance OMIMSSC de la version 7.2 à 7.3 à l’aide des correctifs. ● Après la mise à niveau, inscrivez les serveurs de gestion SCOM à l’aide de l’appliance OMIMSSC version 7.3 pour SCOM. Voir Inscription (enregistrement) du groupe de gestion SCOM dans l’appliance OMIMSSC pour SCOM , page 28. Sujets : • • • Mettre à niveau la version de l’appliance OMIMSSC à l’aide des correctifs Mettre à niveau l’appliance à l’aide de la sauvegarde et de la restauration des données de l’appliance OMIMSSC Mettre à jour l’appliance OMIMSSC à l’aide de la page Mises à jour et recommandations sur la console SCOM Mettre à niveau la version de l’appliance OMIMSSC à l’aide des correctifs Prérequis ● Assurez-vous qu’aucune tâche n’est en cours. Si une tâche est en cours d’exécution, attendez qu’elle soit terminée. ● Conformément aux directives d’évolutivité fournies dans le Livre blanc technique Scalability with Dell EMC OpenManage Integration with Microsoft System Center (OMIMSSC) for System Center Operations Manager (SCOM) (version originale A00), configurez les serveurs de relais d’alerte Dell EMC, précédemment appelés serveurs de gestion proxy, à l’aide de la version 7.2 de l’appliance OMIMSSC et effectuez la synchronisation avec l’appliance OMIMSSC. À propos de cette tâche Une fois le déploiement et la configuration de l’appliance OMIMSSC pour SCOM effectués, si une mise à jour du correctif est disponible avec les correctifs de défaut critiques ou les ajouts de fonctionnalités nécessaires, vous pouvez effectuer une mise à niveau à l’aide de la fonctionnalité de mise à jour du correctif dans OMIMSSC. Voici quelques-uns des principaux avantages des correctifs : ● Vous pouvez enregistrer les fichiers du correctif directement sur un serveur HTTP et les utiliser pour les mises à jour. ● Vous pouvez appliquer ces correctifs de manière incrémentielle. Toutefois, une fois la mise à jour effectuée, vous ne pouvez pas revenir en arrière. ● Un correctif est cumulatif : le correctif le plus récent comporte les corrections de toutes les versions précédentes. REMARQUE : La mise à niveau de l’appliance OMIMSSC à partir de précédentes versions 7.1 et 7.1.1 vers OMIMSSC version 7.3 à l’aide de la fonctionnalité de mise à jour du correctif n’est pas prise en charge. Pour effectuer la mise à niveau, sauvegardez les 78 Mise à niveau de l’appliance OMIMSSC pour SCOM données de votre appliance OMIMSSC, puis restaurez-les dans l’appliance OMIMSSC version 7.2. Utilisez les correctifs pour mettre à niveau OMIMSSC version 7.2 vers la version 7.3. Pour plus d’informations sur la création d’un fichier de sauvegarde et la restauration des données de l’appliance OMIMSSC, reportez-vous à la section Sauvegarde et restauration des données de l’appliance OMIMSSC pour SCOM. Mettez à niveau OMIMSSC à l’aide des correctifs stockés hors ligne ou en ligne : Étapes 1. Connectez-vous au portail d’administration d’OMIMSSC et sélectionnez Paramètres > Mises à jour du correctif. 2. Sélectionnez la méthode en ligne ou hors ligne de mise à niveau du correctif : ● Méthode en ligne a. Cliquez sur Réinitialiser le référentiel par défaut pour réinitialiser le chemin d’accès au référentiel par défaut sur https:// Linux.Dell.com/repo/omimssc-SCOM/latest/. ● Méthode hors ligne a. Téléchargez le OMIMSSC_v7.3.0_<build>_SCOM-yumRepo_<revision>.zip fichier à partir de https://linux.dell.com/repo/ omimssc-scom/ et enregistrez-le dans un référentiel. b. Extrayez les fichiers de mise à jour du correctif à partir du fichier ZIP et hébergez le référentiel sur HTTP. c. Dans la zone URL du référentiel, saisissez les informations d’URL au format suivant : https:// <nomserveur>:<nomport>/<chemin référentiel>. Ne saisissez pas un trait de soulignement (_) dans l’URL du référentiel. Assurez-vous que les formats de fichiers dans le correctif sont pris en charge par le serveur HTTP. Si ce n’est pas le cas, demandez à l’administrateur HTTP d’ajouter la prise en charge. Les formats de fichiers suivants sont pris en charge : ○ ○ ○ ○ RPM XML txt BZ2. Pour activer le format de fichier BZ2 : a. Démarrez le Gestionnaire IIS sur le serveur sur lequel les fichiers de référentiel sont enregistrés. b. Développez le nom de l’hôte. Cliquez sur Sites > Site Web par défaut. c. Dans le volet Action, cliquez sur Ajouter. d. Saisissez BZ2 comme extension du nom de fichier et APP ou BZ2 comme type MIME. e. Cliquez sur OK. Figure 11. Assistant de mise à jour du correctif 3. Si nécessaire, cochez la case Paramètres du serveur proxy, puis saisissez les informations du serveur proxy et les informations d’identification pour accéder au serveur. 4. Cliquez sur Rechercher des mises à jour. La version actuelle de l’appliance OMIMSSC et de la mise à jour du correctif disponible dans le référentiel s’affiche. Mise à niveau de l’appliance OMIMSSC pour SCOM 79 5. Cliquez sur Appliquer, puis sur OK. 6. Pour afficher les journaux, dans le volet de gauche, cliquez sur Paramètres > Journaux. 7. Pour afficher ou télécharger les fichiers journaux de la mise à niveau du correctif, accédez au répertoire des journaux de mise à niveau et a. sélectionnez le répertoire <service pack version number>. Par exemple, sélectionnez le répertoire 7.1.1.2035 pour afficher ou télécharger les fichiers journaux de la mise à niveau du correctif. 8. La machine virtuelle de l’appliance OMIMSSC redémarre pour appliquer les mises à jour du correctif. Patientez 15 à 20 minutes, puis connectez-vous au portail d’administration d’OMIMSSC et supprimez l’historique du cache du navigateur. Étapes suivantes Après la mise à niveau vers la version 7.3 de l’appliance OMIMSSC, effectuez les actions suivantes : 1. Sur la console SCOM, identifiez les serveurs de relais d’alerte Dell EMC, précédemment appelés serveurs de gestion proxy, à partir de DellProxyMSgroup en accédant à Création > Groupes. Cliquez avec le bouton droit de la souris sur DellProxyMSgroup et sélectionnez Afficher les membres du groupe. 2. À partir du portail d’administration OMIMSSC, téléchargez le programme d’installation du serveur de relais d’alerte Dell EMC. 3. Sur les serveurs de relais d’alerte Dell EMC identifiés (ou les serveurs de gestion de proxy) préalablement configurés à l’aide de la version 7.2 d’OMIMSSC, installez le programme d’installation du serveur de relais d’alerte Dell EMC et effectuez la configuration selon les instructions fournies dans le Livre blanc technique Scalability with Dell EMC OpenManage Integration with Microsoft System Center (OMIMSSC) for System Center Operations Manager (SCOM) (version A01). 4. Détectez les serveurs de relais d’alerte en tant que systèmes gérés par agent. Les serveurs de relais d’alerte sont répertoriés sous Vue État des serveurs de relais d’alerte Dell EMC. 5. Effacez le cache du navigateur Web par défaut et connectez-vous au tableau de bord Dell EMC OpenManage Integration. Sélectionnez Synchroniser avec SCOM MS pour synchroniser les informations relatives aux serveurs de relais d’alerte et aux serveurs de gestion avec l’appliance OMIMSSC. 6. Pour supprimer les informations relatives au serveur de gestion proxy qui ne sont pas nécessaires : a. Identifiez les remplacements du serveur de gestion proxy : Dell EMC Agent Resource <X> Override, où X est une valeur comprise entre 0 et 19 dans une configuration en mode évolutif avec 20 serveurs de gestion proxy, puis supprimez-les de la console SCOM. b. Supprimez les membres de DellProxyMSgroup, à l’exception des agents. c. Supprimez DellProxyMSGroup. d. Accédez à Administration > Packs de gestion installés, puis supprimez les packs de gestion Dell EMC dans l’ordre dans lequel ils sont répertoriés. Pour finir, supprimez le pack de gestion Dell EMC Group Creation Library version 7.2.0.0 de la console SCOM. Mettre à niveau l’appliance à l’aide de la sauvegarde et de la restauration des données de l’appliance OMIMSSC La fonctionnalité de sauvegarde d’OMIMSSC enregistre des informations sur toutes les consoles SCOM inscrites, les périphériques découverts, ainsi que les informations de licence, les tâches exécutées dans le tableau de bord OMIMSSC, les profils d’informations d’identification et les paramètres de configuration. Pour mettre à niveau l’appliance OMIMSSC à partir des versions 7.1 et 7.1.1 vers la dernière version 7.3, vous devez : ● Restaurer le fichier sauvegardé dans l’appliance OMIMSSC pour SCOM version 7.2. ● Mettre à niveau OMIMSSC version 7.2 vers 7.3 à l’aide des correctifs disponibles sur le site de support. REMARQUE : La mise à niveau de l’appliance OMIMSSC à partir des versions 7.1 et 7.1.1 vers la dernière version 7.3 à l’aide des correctifs n’est pas prise en charge. Sauvegarde des données d’OMIMSSC 7.1 et d’OMIMSSC 7.1.1 À propos de cette tâche Si le tableau de bord OMIMSSC montre que des tâches sont en cours d’exécution, attendez qu’elles soient terminées, puis sauvegardez les données de l’appliance. Pour sauvegarder les données de l’appliance OMIMSSC : 80 Mise à niveau de l’appliance OMIMSSC pour SCOM Étapes 1. Démarrez l’interface VM de l’appliance OMIMSSC. L’interface TUI (interface utilisateur en mode texte) s’affiche. 2. Saisissez le mot de passe administrateur et appuyez sur Entrée Les options de configuration de l’appliance s’affichent. 3. À l’aide des touches fléchées, accédez à Sauvegarde des données de l’appliance, puis appuyez sur Entrée. Restaurer les données des versions 7.1 et 7.1.1 de l’appliance OMIMSSC à l’aide d’une adresse IP Étapes 1. Déployez la version 7.2 de l’appliance OMIMSSC sur Hyper-V ou ESXi. Pour plus d’informations sur le téléchargement et le déploiement d’OMIMSSC, reportez-vous à la section Déployer et configurer l’appliance OMIMSSC pour SCOM , page 21. 2. Connectez-vous au portail d’administration d’OMIMSSC en tant qu’administrateur par défaut en saisissant le mot de passe. 3. Dans le volet de gauche, sélectionnez Paramètres > Appliance de sauvegarde. L’assistant Restaurer l’appliance s’affiche. Lisez les informations et le message d’alerte. 4. Sélectionnez l’option Restaurer l’appliance à l’aide d’une adresse IP. 5. Dans la zone Adresse de l’appliance, saisissez l’adresse IP de l’appliance OMIMSSC 7.1 ou 7.1.1 sur laquelle les données de sauvegarde sont enregistrées. 6. Dans la zone FQDN du serveur de gestion SCOM inscrit, saisissez le FQDN du serveur géré par SCOM qui est inscrit dans OMIMSSC. Voir Récupérer le FQDN du serveur de gestion SCOM inscrit , page 82. Figure 12. Restaurer l’appliance à l’aide d’une adresse IP REMARQUE : Lorsque le paramètre FQDN du serveur de gestion SCOM inscrit est manquant ou incorrect, des incohérences peuvent se présenter sur le Tableau de bord de gestion des fonctionnalités Dell EMC. Une fois l’opération de restauration terminée, mettez à jour la version disponible pour toutes les fonctionnalités installées sur le Tableau de bord de gestion des fonctionnalités Dell EMC. 7. Sélectionnez Restaurer. Mise à niveau de l’appliance OMIMSSC pour SCOM 81 Les données d’OMIMSSC 7.1 ou OMIMSSC 7.1.1 sont restaurées et l’appliance est redémarrée automatiquement. Pour afficher l’état de l’opération de restauration, reportez-vous à la section Afficher l’état de la restauration des données de l’appliance OMIMSSC , page 82. Récupérer le FQDN du serveur de gestion SCOM inscrit Étapes 1. Démarrez la console SCOM. 2. Dans le volet de gauche, sélectionnez Création. 3. Cliquez sur Objets du pack de gestion, puis double-cliquez sur Découvertes d’objets. 4. Dans la zone Rechercher, recherchez Détection de l’hôte de gestion des fonctionnalités Dell EMC. 5. Cliquez avec le bouton droit de la souris, puis sélectionnez Remplacement > Récapitulatif > Pour tous les objets de la classe : serveur de gestion. La boîte de dialogue de l’Assistant Résumé des remplacements s’affiche. 6. Recherchez Classe=Découverte d’objet, Paramètre=FQDN de l’hôte FMP, puis la valeur effective correspondante pour le nom FQDN MS. Afficher l’état de la restauration des données de l’appliance OMIMSSC À propos de cette tâche Après avoir restauré les données de l’appliance OMIMSSC, il est recommandé d’attendre 15 minutes avant de vous connecter afin que tous les services soient lancés. Pour afficher l’état d’une tâche exécutée sur OMIMSSC afin de restaurer les données de l’appliance, procédez comme suit : Étapes 1. Connectez-vous au portail d’administration d’OMIMSSC en tant qu’administrateur par défaut. 2. Pour afficher les journaux de restauration, sélectionnez Paramètres > Centre des tâches et des journaux. 3. Cliquez sur Journaux génériques > Journaux de l’appliance. REMARQUE : Lorsque vous effectuez une restauration à partir des versions 7.1 et 7.1.1 de l’appliance OMIMSSC, attendez que tous les packs de gestion soient mis à jour vers la version 7.2 d’OMIMSSC. En outre, assurez-vous que le Tableau de bord Gestion des fonctionnalités est mis à jour et que l’appliance est redémarrée automatiquement. Patientez une heure pour afficher le tableau de bord mis à jour. REMARQUE : Une fois les données OMIMSSC restaurées, mettez hors tension la machine virtuelle avec la version antérieure de l’appliance OMIMSSC sur laquelle les données ont été sauvegardées. Mettre à niveau OMIMSSC version 7.2 vers la version 7.3 À propos de cette tâche Après avoir restauré les données de l’appliance OMIMSSC version 7.1 ou 7.1.1 vers la version 7.2, vous pouvez utiliser les correctifs disponibles sur le site de support Dell Technologies pour mettre à niveau OMIMSSC version 7.2 vers la dernière version 7.3. Pour plus d’informations sur le téléchargement et l’utilisation des correctifs pour la mise à niveau, reportez-vous à la section Mettre à niveau la version de l’appliance OMIMSSC à l’aide des correctifs , page 78. Mettre à jour l’appliance OMIMSSC à l’aide de la page Mises à jour et recommandations sur la console SCOM Prérequis Assurez-vous que l’une des conditions préalables suivantes est remplie : 82 Mise à niveau de l’appliance OMIMSSC pour SCOM Un serveur Dell EMC PowerEdge est découvert et surveillé sur la console SCOM. Le pack de gestion Vue Tableau de bord Dell EMC OpenManage Integration est installé dans le cadre du déploiement précédent de l’appliance OMIMSSC. À propos de cette tâche La page Mises à jour et recommandations de la console SCOM répertorie les mises à jour disponibles pour l’appliance OMIMSSC. Vous pouvez obtenir des informations sur la version installée, la version la plus récente et la date de sortie de la dernière version de l’appliance OMIMSSC. Pour effectuer la mise à jour vers la version la plus récente de l’appliance OMIMSSC pour SCOM : Étapes 1. Dans le volet de gauche de la console SCOM, sélectionnez Administration > Packs de gestion > Mises à jour et recommandations. 2. Dans le volet actif, cliquez avec le bouton droit de la souris sur Dell EMC OpenManage Integration for Microsoft SCOM et sélectionnez Obtenir MP. Si l’appliance OMIMSSC est déjà installée, la colonne d’état affiche Mise à jour disponible, sinon l’état est Non installé. 3. Cliquez sur Installer. La page Dell Technologies de téléchargement de la dernière version de l’appliance OMIMSSC s’affiche. Pour déployer l’appliance OMIMSSC pour SCOM, téléchargez le fichier OVA ou VHD et suivez les instructions fournies dans la section Déployer et configurer l’appliance OMIMSSC pour SCOM. Mise à niveau de l’appliance OMIMSSC pour SCOM 83 17 Annulation de l’inscription (annulation de l’enregistrement) du groupe de gestion SCOM inscrit dans OMIMSSC À propos de cette tâche REMARQUE : Avant d’annuler l’inscription des serveurs de gestion SCOM dans un groupe de gestion SCOM, fermez l’emplacement du partage de l’appliance OMIMSSC s’il est ouvert sur l’un des serveurs de gestion. Étapes 1. Connectez-vous au portail d’administration d’OMIMSSC en tant qu’ADMIN OMIMSSC. 2. Pour développer le volet de gauche, cliquez sur l’icône >, puis sélectionnez Paramètres > Inscription de console. Tous les serveurs de gestion SCOM inscrits s’affichent. 3. Pour annuler l’inscription d’un serveur de gestion SCOM, sélectionnez le nom de l’inscription et cliquez sur Annuler l’inscription. S’il existe plusieurs serveurs de gestion SCOM dans le groupe de gestion SCOM, cette opération annule l’inscription de tous les serveurs de gestion SCOM à partir de l’appliance OMIMSSC pour SCOM. Tous les packs de gestion Dell EMC et les appareils Dell EMC surveillés à l’aide de l’appliance sont supprimés de la console SCOM une fois l’annulation de l’inscription terminée. 4. Pour confirmer, cliquez sur Oui. La page Tâches et journaux s’affiche. La tâche d’annulation de l’inscription est répertoriée sous l’onglet Exécution, et la progression de la tâche s’affiche sous État d’avancement. Développez la tâche d’annulation de l’inscription pour afficher l’état des sous-tâches. Au cours de l’annulation de l’inscription, l’appliance OMIMSSC exécute les activités suivantes sur la console SCOM : ● ● ● ● Les appareils détectés et les tâches associées sont supprimés de la console SCOM et de l’appliance OMIMSSC. Tous les packs de gestion Dell EMC importés sont supprimés. Les entrées de registre de l’appliance OMIMSSC sont supprimées. Les conditions préalables, telles que l’activation du client pour NFS et le PowerShell distant, sont rétablies aux paramètres précédents. Résultats L’annulation de l’inscription dure 15 minutes à une heure ou plus, selon le périmètre de surveillance sélectionné, le mode de surveillance et le nombre d’appareils détectés dans l’environnement SCOM. Si la tâche d’annulation de l’inscription prend plus de temps et échoue, ou si le serveur de gestion SCOM n’est pas accessible lorsque l’annulation de l’inscription est lancée, vous pouvez utiliser l’option Forcer l’annulation de l’inscription sous Inscription de console > Plus > Forcer l’annulation de l’inscription. Les entrées du serveur de gestion SCOM inscrites sont supprimées de force à partir de l’appliance OMIMSSC pour SCOM. Les configurations précédentes sur la console SCOM, avant l’inscription auprès de l’appliance OMIMSSC, ne sont pas rétablies et vous devez supprimer manuellement tous les packs de gestion Dell EMC importés, les entrées de registre de l’appliance OMIMSSC et les détails de l’appareil Dell EMC. Pour plus d'informations, voir Nettoyer manuellement la console SCOM qui est inaccessible au cours de l’annulation de l’inscription , page 89. PRÉCAUTION : Dell Technologies vous recommande de choisir l’option « Annuler l’inscription » pour annuler l’inscription des serveurs de gestion SCOM auprès de l’appliance OMIMSSC pour SCOM. L’option Forcer l’annulation de l’inscription n’est pas recommandée pour tous les scénarios afin d’éviter toute perte de données. Elle doit être utilisée uniquement lorsque la console SCOM n’est pas accessible, ou lorsque l’opération d’annulation de l’inscription ne peut pas aboutir. 84 Annulation de l’inscription (annulation de l’enregistrement) du groupe de gestion SCOM inscrit dans OMIMSSC 18 Supprimer une machine virtuelle OMIMSSC À propos de cette tâche Avant de supprimer la machine virtuelle de l’appliance OMIMSSC, assurez-vous que vous avez annulé l’inscription des serveurs de gestion inscrits. Pour supprimer une machine virtuelle de l’appliance OMIMSSC : Étapes 1. Dans un serveur Windows et pour une machine virtuelle avec OMIMSSC, sous Gestionnaire Hyper-V, cliquez avec le bouton droit de la souris sur Machine virtuelle de l’appliance et cliquez sur Mettre hors tension. 2. Cliquez avec le bouton droit de la souris sur Machine virtuelle de l’appliance, puis cliquez sur Supprimer. Supprimer une machine virtuelle OMIMSSC 85 19 Dépannage Sujets : • • • • • Problèmes associés au déploiement de l’appliance OMIMSSC et au portail d’administration d’OMIMSSC Problèmes liés à l’inscription du groupe de gestion SCOM auprès de l’appliance OMIMSSC pour SCOM Problèmes liées à l’annulation de l’inscription du groupe de gestion SCOM auprès de l’appliance OMIMSSC Problèmes liés à la découverte et à la surveillance des appareils Dell EMC Autres problèmes Problèmes associés au déploiement de l’appliance OMIMSSC et au portail d’administration d’OMIMSSC Après le déploiement de l’appliance OMIMSSC, aucune adresse IP n’est attribuée à l’appliance OMIMSSC Après la création et le démarrage de l’appliance, l’adresse IP n’est pas attribuée et ne s’affiche pas sur l’interface de ligne de commande. Solution de contournement : vérifiez la configuration correcte du commutateur virtuel qui est mappé à un commutateur physique, puis connectez-vous à l’appliance OMIMSSC. Impossible de démarrer le Tableau de bord OpenManage Integration dans la console SCOM À propos de cette tâche Après l’inscription, le Tableau de bord OpenManage Integration ne se charge pas dans la console SCOM ou en cas de modification dans l’adresse IP de l’appliance OMIMSSC. Solution de contournement : mettez à jour l’adresse IP de l’appliance OMIMSSC sous Moniteurs d’unités : Étapes 1. Dans le volet de gauche de la console SCOM, sélectionnez Création. 2. Sélectionnez Création > Objets du pack d’administration > Écrans. 3. Dans le champ Rechercher, sous Serveur de gestion, cherchez SDK Dell EMC – Remplacer l’adresse IP de l’appliance. 4. Cliquez avec le bouton droit de la souris sur SDK Dell EMC - Remplacer l’adresse IP de l’appliance, puis cliquez sur Remplacer > Remplacer le moniteur > Pour tous les objets de la classe. L’Assistant Propriétés de remplacement s’affiche. 5. Sélectionnez Adresse IP de l'appliance Dell EMC sous le nom du paramètre. 6. Mettez à jour la Valeur de remplacement, puis cliquez sur OK. REMARQUE : Veillez à ne pas sélectionner d'autres paramètres de remplacement. 86 Dépannage Impossible de se connecter au portail d’administration d’OMIMSSC à l’aide du navigateur Mozilla Firefox Lorsque vous accédez au portail d’administration d’OMIMSSC à l’aide du navigateur Mozilla Firefox, le message d’avertissement suivant s’affiche : Secure Connection Failed Solution de contournement : supprimez le certificat créé à partir d’une entrée précédente du portail d’administration dans le navigateur. Impossible de se connecter à l’appliance OMIMSSC Après le déploiement de l’appliance OMIMSSC, un double-clic sur l’icône de l’appliance OMIMSSC provoque l’affichage du message suivant : Connection to server failed. Solution de contournement : ● Ajoutez l’adresse IP de l’appliance OMIMSSC et le FQDN comme site de confiance. ● Dans le DNS, ajoutez l’adresse IP de l’appliance et le FQDN dans les zones de recherche directes et inversées. ● Vérifiez la présence de messages d’erreur dans le fichier C:\ProgramData\VMMLogs\AdminConsole. La connexion est indisponible entre OMIMSSC et la console SCOM À propos de cette tâche Lorsque vous redémarrez le serveur sur lequel OMIMSSC est déployé, la connexion entre l’appliance OMIMSSC et la console SCOM est perdue. Cela est dû au fait que la stratégie d’exécution de la console SCOM pour l’utilisateur n’est pas active. Connectez-vous au serveur de la console SCOM à l’aide du compte d’utilisateur de la console SCOM pour rendre la stratégie d’exécution active. Cependant, après l’ouverture de session, la connexion n’est pas rétablie tant que les tâches suivantes n’ont pas été effectuées. Étapes 1. Définissez la stratégie d’exécution de PowerShell comme suit : ● Système local = « RemoteSigned » ● Compte de la console SCOM = « Unrestricted ». Pour plus d’informations sur les paramètres de politique, consultez les documents Microsoft suivants : ● PowerShell : stratégies d’exécution –https://docs.microsoft.com/en-us/powershell/module/microsoft.powershell.core/about/ about_execution_policies?view=powershell-7 ● PowerShell : paramètres de stratégie de groupe –https://docs.microsoft.com/en-us/powershell/module/ microsoft.powershell.core/about/about_group_policy_settings?view=powershell-7 2. Une fois la politique d’exécution définie, redémarrez le serveur de la console SCOM. Problèmes liés à l’inscription du groupe de gestion SCOM auprès de l’appliance OMIMSSC pour SCOM Après le déploiement de l’appliance OMIMSSC, l’inscription de serveurs de gestion avec OMIMSSC échoue ou les packs de gestion Dell EMC ne sont pas correctement installés. Solution de contournement : Dépannage 87 ● Lors du déploiement de l’appliance OMIMSSC, assurez-vous que l’option Synchroniser l’heure de l’invité avec celle de l’hôte sur la machine virtuelle est activée. ● Lors de la configuration des paramètres réseau de la machine virtuelle OMIMSSC sous CONFIGURATION IPv4, si vous attribuez une adresse IP statique, saisissez l’adresse IP et enregistrez les modifications. Ouvrez à nouveau l’option Configurer le réseau sur l’interface de ligne de commande et modifiez le nom d’hôte. Voir Configurer les paramètres réseau de la machine virtuelle OMIMSSC , page 25. Constatation de problèmes lorsque les noms d’utilisateur du compte local et du compte de domaine correspondent, mais que les mots de passe diffèrent Les problèmes suivants sont constatés lorsque les noms d’utilisateur sont identiques, mais que les mots de passe diffèrent pour le compte d’utilisateur de domaine et l’utilisateur local sur le serveur de gestion et/ou sur le serveur de relais d’alerte : ● Impossible d’obtenir un test de connexion concluant entre l’appliance OMIMSSC et la console SCOM. ● Après qu’une tâche de détection s’est terminée avec succès dans le Tableau de bord OpenManage Integration, des objets SCOM ne sont pas découverts dans les vues d’état des périphériques Dell EMC et les vues Diagramme respectives. ● Les appareils détectés dans la console SCOM restent à l’état Non surveillé dans les vues d’état des appareils Dell EMC et les vues Diagramme. Par exemple : ● Compte d'utilisateur de domaine : domain\user1, pwd1 ● Compte d'utilisateur local : user1, Pwd2 Lorsque l’utilisateur tente de s’inscrire avec le compte d’utilisateur de domaine ci-dessus, l’opération de test de la connexion ne réussit pas. Solution de contournement : utilisez des noms d’utilisateur différents pour les comptes d’utilisateur de domaine et local, ou utilisez un compte d’utilisateur unique en tant qu’utilisateur local lors de l’inscription d’une console SCOM dans l’appliance OMIMSSC. Assurez-vous de configurer le compte d’utilisateur de domaine modifié sur le serveur de gestion et/ou sur le serveur de relais d’alerte avant de détecter les appareils Dell EMC. L’importation du pack de gestion Vue Tableau de bord Dell EMC OpenManage Integration échoue dans Microsoft System CenterOperations Manager 2012 R2 À propos de cette tâche Pour importer le pack de gestion Vue Tableau de bord Dell EMC OpenManage Integration : Étapes 1. Installez la mise à jour Rollup 14 ou supérieure pour Microsoft System Center-Operations Manager 2012 R2. Pour plus d’informations sur la dernière la mise à jour cumulée et la procédure d’installation, consultez la documentation Microsoft respective. 2. Une fois la dernière mise à jour cumulée installée, les packs de gestion suivants sont disponibles sur le serveur de gestion sous : C:\Program Files\Microsoft System Center 2012 R2\Operations Manager\Server\Management Packs for Update Rollups. Importez ces packs de gestion dans la console SCOM. ● Microsoft.SystemCenter.Visualization.ServiceLevelComponents ● Microsoft.SystemCenter.Visualization.Library ● Microsoft.SystemCenter.Visualization.Component.Library 3. Importez le pack de gestion de la configuration de Dell EMC OMIMSSC et inscrivez le serveur de gestion SCOM à partir du portail d’administration OMIMSSC. Pour plus d’informations sur l’inscription, consultez le Guide de l’utilisateur de Dell EMC OpenManage Integration with Microsoft System Center for System Center Operations Manager sur le site de support. 88 Dépannage Problèmes liées à l’annulation de l’inscription du groupe de gestion SCOM auprès de l’appliance OMIMSSC Nettoyer manuellement la console SCOM qui est inaccessible au cours de l’annulation de l’inscription À propos de cette tâche Au cours de l’annulation de l’inscription, si la console SCOM est inaccessible et que vous forcez l’annulation de l’inscription, alors les packs de gestion installés ne sont pas nettoyés de la console inaccessible. Pour supprimer les packs de gestion installés sur la console SCOM, procédez comme suit : Étapes 1. Dans le volet de gauche de la console SCOM, sélectionnez Création. 2. Pour afficher une liste des groupes, cliquez sur Groupes. 3. Dans la liste des groupes, sélectionnez DellProxyMSGroup. 4. Vérifiez si des membres explicites ont été ajoutés dans le groupe et supprimez-les. 5. Cliquez avec le bouton droit de la souris sur le groupe et cliquez sur Supprimer. Le DellProxyMSGroup est supprimé. 6. Dans le volet de gauche, sélectionnez Administration. 7. Pour afficher la liste des packs de gestion installés, dans SCOM 2016 et versions ultérieures, sélectionnez Administration > Packs de gestion > Packs de gestion installés. 8. Pour supprimer le pack de gestion de la console, cliquez avec le bouton droit de la souris sur les packs de gestion dans l’ordre suivant, puis cliquez sur Supprimer : ● Utilitaire de corrélation entre les serveurs modulaires et les châssis Dell EMC ● Pack de gestion iSM de serveur géré Dell EMC ● Vue du tableau de bord Dell EMC Server OpenManage Integration ● Serveur Windows Dell EMC (édition évolutive) ● Gestion des fonctionnalités Dell EMC TaskRefresher ● Remplacement de gestion de fonctionnalités Dell EMC ● Bibliothèque de modèle de serveur géré Dell EMC ● Création du groupe Dell EMC ● Bibliothèque des opérations de serveur Dell EMC ● Gestion de fonctionnalités Dell EMC ● Vue du CMC du châssis Dell EMC ● Modèle du CMC du châssis Dell EMC ● Bibliothèque des opérations CMC de Dell EMC ● Vue du serveur Dell EMC ● Remplacement de Dell EMC SDK ApplianceIP ● Modèle de serveur Dell EMC ● Bibliothèque de vues de serveur Dell EMC ● Bibliothèque de modèle de serveur Dell EMC ● Modèle CMC de Dell EMC ● 0 remplacement de Dell EMC AgentResource ● Vue de Dell EMC NetworkSwitch ● Dell EMC NetworkSwitch ● Remplacement d’écrans de Dell EMC PerformanceThreshold ● Bibliothèque du matériel de base de Dell EMC ● Dell EMC Operations Library Common ● Pack de gestion de l’information de l’appliance Dell EMC ● Pack de gestion de la configuration de Dell EMC Tous les packs de gestion et les remplacements sont supprimés. Dépannage 89 9. Supprimez le dossier de Dell Management Pack qui est présent sur le disque local en suivant le chemin d’accès : %PROGRAMFILES% \Dell Management Packs\Server Mgmt Suite\<version>\ 10. Supprimez l’entrée de registre Dell Server Management Pack Suites de l’Éditeur de registre en procédant comme suit : a. Sélectionnez HKEY_LOCAL_MACHINE > SOFTWARE > Dell. b. Cliquez avec le bouton droit de la souris sur Dell Server Management Pack Suites et supprimez l’entrée de registre. Une fois l’annulation de l’inscription effectuée, restaurer manuellement les conditions préalables configurées par la version 7.2 de l’appliance OMIMSSC Une fois que la tâche d’annulation d’inscription est exécutée dans la version 7.3 de l’appliance OMIMSSC, les conditions préalables configurées sur les serveurs de gestion SCOM par la version 7.2 de l’appliance OMIMSSC ne sont pas restaurées. Solution de contournement : rétablissez manuellement les configurations suivantes sur les serveurs de gestion SCOM : ● ● ● ● ● ● ● Écouteur SSL Prise en charge de l’authentification de base Règle de pare-feu pour autoriser WinRM pour HTTPS Accès à distance PS Authentification du client WinRM Authentification du service WinRM Service AllowUnencrypted WinRM Problèmes liés à la découverte et à la surveillance des appareils Dell EMC Impossible de détecter et surveiller les périphériques après le redémarrage d’OMIMSSC À propos de cette tâche Lorsqu’OMIMSSC redémarre, la connectivité entre la console SCOM et l’appliance OMIMSSC est perdue. Une fois que l’appliance est démarrée, toutes les opérations de détection et de surveillance des périphériques Dell EMC sont rétablies durant le cycle suivant de détection et de surveillance, respectivement. REMARQUE : Le cycle de détection et de surveillance par défaut est de 24 heures. Si vous voulez démarrer la détection et la surveillance du périphérique Dell EMC avant le cycle de 24 heures, vous pouvez modifier les valeurs de remplacement. Pour modifier les valeurs de remplacement, procédez comme suit : Étapes 1. Connectez-vous à OMIMSSC. 2. Sélectionnez Profils et configuration > Configuration. 3. Cliquez sur l’onglet Modifier, puis sélectionnez le périphérique pour modifier la valeur de remplacement. 4. Dans la colonne d’intervalle de détection, modifiez la valeur de remplacement et cliquez sur Appliquer. La détection est déclenchée à nouveau immédiatement après la modification des valeurs de remplacement. (Facultatif) Vous pouvez afficher les modifications appliquées en sélectionnant Centre des tâches et des journaux > Tâches planifiées. 90 Dépannage Une tâche exécutée sur OMIMSSC pour détecter un périphérique reste à l’état En cours pendant plus de cinq heures La tâche de détection de périphériques exécutée à partir d’OMIMSSC reste bloquée dans la liste des tâches en cours d’exécution pendant plus de cinq heures. Solution de contournement : créez et exécutez une nouvelle tâche pour la détection de périphériques avec le même ensemble d’adresses IP. Impossible de définir la destination d’interruption SNMP sur le ou les appareils cibles À propos de cette tâche Causes : ● L’utilisateur ne possède pas de privilèges d’administration. ● Les logements ne sont pas disponibles sur le ou les appareils cibles pour configurer l’adresse IP de destination d’interruption. ● Le mode System Lockdown est activé sur l’iDRAC cible. Contournement ● Assurez-vous que l’utilisateur dispose de privilèges d’administration sur le ou les appareils cibles. ● Assurez-vous que les logements sont disponibles sur l’iDRAC cible pour configurer l’adresse IP de destination de l’interruption. ● Désactivez le mode System Lockdown sur l’iDRAC cible. Impossible de recevoir des alertes à partir du châssis ou des commutateurs réseau découverts À propos de cette tâche Après avoir découvert le châssis ou les commutateurs réseau, configurez manuellement les éléments suivants pour recevoir des alertes sur la console SCOM. ● Un compte SNMP de chaîne de communauté valide est configuré pour les objets de châssis ou de commutateur réseau sur la console SCOM sous Administration > Exécuter en tant que configuration > Profils > Compte de surveillance SNMP. ● Activez l’option d’alertes d’événement sur le châssis ou les commutateurs réseau. ● Dans le champ de destination des alertes du châssis ou des commutateurs réseau, saisissez l’adresse IP du serveur de relais d’alerte Dell EMC associé. REMARQUE : Après la découverte du châssis ou du commutateur réseau, la colonne Serveur de relais d’alerte de la page Vue des systèmes modulaires ou Vue de commutateur réseau répertorie le serveur de relais d’alerte Dell EMC associé. Résoudre les problèmes liés à la synchronisation des données des périphériques Dell EMC avec l’OMIMSSC À propos de cette tâche Parfois, les périphériques qui sont détectés dans SCOM peuvent ne pas être synchronisés avec l’OMIMSSC en raison d’informations non valides : informations d’identification, numéro de port HTTPS, numéro de port SNMP ou chaîne de communauté. Ces erreurs empêchent l’OMIMSSC de détecter les périphériques, qui sont alors répertoriés avec leurs adresses IP. Pour résoudre les erreurs de synchronisation, assurez-vous de fournir les informations d’identification appropriées. Pour résoudre les erreurs de synchronisation, procédez comme suit : Étapes 1. Dans le volet de gauche de la console SCOM, sélectionnez Surveillance. 2. Sélectionnez Vues Dell EMC OpenManage Integrations > Tableau de bord OpenManage Integration. Dépannage 91 3. Connectez-vous à l’OMIMSSC en tant qu’administrateur. 4. Sélectionnez Surveillance > Résoudre les erreurs de synchronisation. Une liste des adresses IP des périphériques pour lesquels la synchronisation a échoué s’affiche. 5. Sélectionnez le périphérique, puis sélectionnez le profil d’identification de périphérique. Pour créer un profil d’identification de périphérique, cliquez sur Créer. Voir Créer le profil d’identification de l’appareil , page 41. 6. Spécifiez un nom de tâche et, si nécessaire, cochez la case Accéder à la liste des tâches pour afficher automatiquement l’état de la tâche après sa soumission. 7. Cliquez sur Terminer. Autres problèmes Résoudre les problèmes dans le Tableau de bord de gestion des fonctionnalités Dell EMC Lors de l’utilisation de la fonctionnalité de restauration dans OMIMSSC, certains des problèmes suivants sont constatés dans le Tableau de bord de gestion des fonctionnalités Dell EMC : La version d’OMIMSSC indiquée est 7.1 en raison d’un FQDN non valide ou lorsque les informations du FQDN ne sont pas fournies. Lorsque vous fournissez un FQDN de serveur de gestion erroné, ou si vous n’en fournissez aucun, pendant l’opération de restauration dans le portail d’administration d’OMIMSSC, la version disponible de l’appliance pour les fonctionnalités de surveillance est indiquée comme 7.1 sur le Tableau de bord de gestion des fonctionnalités Dell EMC. 1. 2. 3. 4. 5. Une fois l’opération de restauration terminée, sélectionnez Création dans la console SCOM. Développez Objets du pack de gestion. Double-cliquez sur Découvertes d’objets. Dans le champ Rechercher, recherchez Découverte de l’hôte de gestion des fonctionnalités Dell. Cliquez avec le bouton droit de la souris sur Détection de l’hôte de gestion des fonctionnalités Dell, puis cliquez sur Remplacements > Remplacer la découverte d’objets > Pour tous les objets de la classe : Serveur de gestion. 6. Sélectionnez le FQDN de l’hôte FMP, puis définissez la valeur de remplacement sur le FQDN du serveur de gestion utilisé lors de l’opération de restauration. Pour récupérer le nom de FQDN de l’hôte FMP : a. Connectez-vous au portail d’administration OMIMSSC. b. Sélectionnez Centre des tâches et des journaux > Journaux génériques > Journaux de l’appliance. c. Dans Journaux d’activités, consultez le message suivant : Information: The Dell registry entry on the MS with FQDN <name> has been updated. 7. Cliquez sur OK. Le Tableau de bord de gestion des fonctionnalités affiche une liste vide pour les serveurs de gestion restants. Lorsque le serveur de gestion utilisé pour l’inscription dans le portail d’administration d’OMIMSSC est supprimé du groupe de gestion SCOM, le Tableau de bord de gestion des fonctionnalités Dell EMC affiche les serveurs de gestion restants comme une liste vide. Pour restaurer la fonctionnalité du Tableau de bord de gestion des fonctionnalités : 1. Mettez à jour le correctif. 2. Démarrez le serveur de gestion qui a été supprimé du groupe de gestion. 3. Dans la fenêtre d’invite de commande, exécutez la commande suivante : Run reg export HKEY_LOCAL_MACHINE\SOFTWARE\Dell\Dell Server Management Pack Suites c:\Export.txt 4. Démarrez l’un des serveurs de gestion du groupe de gestion. 5. Copiez le fichier exporté C:\Export.txt sur le serveur de gestion. 6. Dans la fenêtre d’ invite de commande, exécutez reg import c:\Export.txt. 92 Dépannage 7. Suivez les étapes 1 à 6 de la section La version d’OMIMSSC indiquée est 7.1 en raison d’un FQDN non valide ou lorsque les informations du FQDN ne sont pas fournies. 8. Cliquez sur OK. Le Tableau de bord de gestion des fonctionnalités indique différentes versions d’OMIMSSC pour les fonctionnalités de surveillance des serveurs et des stations de travail en rack et des châssis Le Tableau de bord de gestion des fonctionnalités affiche deux entrées de versions d’OMIMSSC disponibles : une pour la fonctionnalité de surveillance des serveurs et des stations de travail en rack Dell EMC et une pour la fonctionnalité de surveillance des châssis Dell EMC. Par exemple, la surveillance du serveur indique la version 7.1, mais celle du châssis indique la version 7.2. Pour supprimer les fonctionnalités de surveillance dont la version disponible correspond à 7.1 sur le Tableau de bord de gestion des fonctionnalités, procédez comme suit : 1. Dans la fenêtre d’invite de commande, exécutez la commande suivante : Run reg export HKEY_LOCAL_MACHINE\SOFTWARE\Dell\Dell Server Management Pack Suites C:\Export.txt 2. Après l’exportation, exécutez les commandes suivantes : ● reg delete HKEY_LOCAL_MACHINE\SOFTWARE\Dell Une invite vous demande si vous voulez supprimer définitivement les entrées de registre. ● reg delete HKEY_LOCAL_MACHINE\SOFTWARE\Dell (Yes/No)? Saisissez Y pour confirmer, sinon saisissez N. REMARQUE : Pour obtenir le FQDN du serveur de gestion inscrit, reportez-vous à la section Restaurer l’appliance OMIMSSC de ce guide. Après la suppression de l’entrée de registre, il faut 10 à 15 minutes pour que le Tableau de bord de gestion des fonctionnalités répercute le changement et affiche la version disponible mise à jour de l’OMIMSC. REMARQUE : Pour afficher l’entrée de registre correspondant à la version 7.1, assurez-vous de démarrer l’Éditeur de registre sur le serveur de gestion qui a été précédemment inscrit. REMARQUE : Deux numéros de version différents d’OMIMSSC s’affichent, même lorsque : ● Vous n’avez pas importé la fonctionnalité de surveillance des commutateurs réseau Dell EMC et la fonctionnalité de surveillance DRAC lors de la mise à niveau de la version. ● Vous avez effectué l’importation après la restauration. ID d'événement 33333 : nouvelle tentative de couche d'accès aux données rejetée sur SqlError À propos de cette tâche L’événement d’avertissement avec l’ID d’événement 33333 est généré sur le serveur de gestion lorsque le pack de gestion iSM tente de détecter les agents du proxy. Pour supprimer cet événement, vous devez désactiver la détection iSM qui est ciblée sur les agents du proxy. Pour désactiver la détection iSM qui est exécutée sur l’agent du proxy et empêcher l’ID d’événement 33333 d’être généré à nouveau, procédez comme suit : Étapes 1. Connectez-vous à la console SCOM. 2. Dans le volet de gauche, sélectionnez Création > Objets du pack de gestion, puis double-cliquez sur Détections d’objets. 3. Dans le champ Rechercher, cherchez iSM. 4. Sélectionnez Type découvert : Serveur Dell > Découverte de serveur Dell. 5. Cliquez avec le bouton droit de la souris sur Découverte de serveur Dell, puis cliquez sur Remplacements > Remplacer la découverte d’objets > Pour un groupe. L'assistant Sélectionner un objet s'affiche. Dépannage 93 6. Sélectionnez le groupe DellProxyMSGroup, puis cliquez sur OK. Impossible de télécharger la requête de signature de certificat à l’aide d’Internet Explorer Solution de contournement : dans Internet Explorer, sélectionnez Options Internet > Sécurité. Pour la zone Internet, cliquez sur Niveau personnalisé. Dans la fenêtre Paramètres de sécurité, sous Téléchargements, activez Téléchargement de fichier. Le portail d’administration OMIMSSC affiche des exceptions après la mise à niveau de l’appliance Solution de contournement : après la mise à niveau de l’appliance OMIMSSC pour SCOM, supprimez le cache du navigateur et connectez-vous au portail d’administration OMIMSSC. Les appareils associés au serveur de relais d’alerte Dell EMC ne sont pas supprimés du tableau de bord Dell EMC OpenManage Integration en cas de problème réseau À propos de cette tâche Une fois que vous désinstallez le programme d’installation du serveur de relais d’alerte Dell EMC, les appareils associés au serveur de relais d’alerte sont automatiquement supprimés de la console SCOM. Si vous sélectionnez Synchroniser avec SCOM MS sur la page d’accueil du tableau de bord Dell EMC OpenManage Integration pour synchroniser les informations du serveur de relais d’alerte, vous risquez d’obtenir un message d’échec de réseau et les appareils associés continueront d’être visibles dans le tableau de bord Dell EMC OpenManage Integration. Contournement Supprimez manuellement les appareils du tableau de bord Dell EMC OpenManage Integration. 94 Dépannage 20 Rubriques de référence Sujets : • • • • • • • • • • • • Fonctionnalités de surveillance prises en charge par OMIMSSC Configuration des fonctionnalités de surveillance d’OMIMSSC à l’aide du Tableau de bord de gestion des fonctionnalités Niveaux de gravité des appareils détectés Exécuter des tâches sur la console SCOM Remplacer les propriétés pour personnaliser le processus de découverte des périphériques Principales fonctionnalités de la surveillance sous licence des serveurs PowerEdge dans OMIMSSC Composants matériels des serveurs et des stations de travail en rack surveillés par OMIMSSC Composants matériels du châssis surveillés par OMIMSSC Composants matériels des commutateurs réseau surveillés par l’OMIMSSC Options de vues fournies par les fonctionnalités de surveillance d’OMIMSSC Moniteurs d’unités OMIMSSC Règles d’événement utilisées par différentes fonctionnalités de surveillance d’OMIMSSC Fonctionnalités de surveillance prises en charge par OMIMSSC Les rubriques de cette section décrivent les fonctionnalités de surveillance prises en charge par l’appliance OMIMSSC pour SCOM. Fonctionnalité (sous licence) de surveillance des serveurs et des stations de travail en rack Dell EMC La fonctionnalité (sous licence) de surveillance des serveurs et des stations de travail en rack Dell EMC assure un inventaire détaillé ou évolutif, selon la méthode de détection que vous utilisez, et une surveillance des périphériques suivants : ● Serveurs PowerEdge de 12e et 13e génération, et serveurs PowerEdge basés sur iDRAC9 ● Serveurs PowerVault ● Surveillance matérielle des serveurs de marque Dell EMC ou des serveurs Dell EMC OEM Ready et des instances Dell EMC Microsoft Storage Spaces Direct Ready Nodes ● Dell Precision Racks L'inventaire et la surveillance de ces périphériques peuvent s'effectuer via l'iDRAC ou l'iDRAC Service Module (iSM) installé sur le serveur Dell EMC géré ou sur la station de travail en rack. Pour ce faire, ils utilisent l'une des méthodes suivantes qui dépend de votre préférence en matière de surveillance : ● iDRAC à l’aide de l’interface WS-Man ● Accès à l’iDRAC par l’intermédiaire du système d’exploitation hôte ● iSM à l'aide de WMI Il s’agit d’une fonctionnalité sous licence. Pour connaître la liste des plates-formes prises en charge pour l’iSM, reportez-vous au Guide d’installation d’iDRAC Service Module sur le site de support. Rubriques de référence 95 Packs de gestion Tableau 9. Packs de gestion requis pour la fonctionnalité (sous licence) de surveillance des serveurs et des stations de travail en rack Dell EMC Fonctionnalité Emplacement par défaut des packs de gestion Surveillance des serveurs et des Bibliothèque stations de travail en rack Dell %PROGRAMFILES%\Dell EMC (sous licence) Management Packs\Server Mgmt Suite\7.2\Library Packs de gestion Bibliothèque ● Dell.Connections.HardwareLibrary.mp ● Dell.OperationsLibrary.Server.mp Packs de gestion surveillés Packs de gestion évolutifs et détaillés ● Pour les serveurs ou stations de travail en rack Dell EMC détectés via l’iSM-WMI : C%PROGRAMFILES%\Dell Management Packs\Server Mgmt ○ Dell.ManagedServer.iSM.mp Suite\7.2\Server Monitoring ○ Dell.ManagedServer.Model.mp ○ Dell.View.Server.mp ● Pour les serveurs ou stations de travail en rack Dell EMC détectés via iDRAC-WS-Man : ● ● ● ● ○ Dell.Model.Server.mp ○ Dell.OperationsLibrary.Server.mp ○ Dell.Server.OOB.mp ○ Dell.View.Server.mp Dell.Model.Server.mp Dell.Server.SDK.mp Dell.Server.SDKServer.mp Dell.View.Server.mp Conditions préalables de la configuration ● Assurez-vous que l’iSM est installé. ○ La fonctionnalité WMI est activée pour la découverte de périphériques via iSM–WMI. ○ L’accès à l’iDRAC via le système d’exploitation de l’hôte est activé pour la découverte de périphériques via l’accès à l’iDRAC par le système d’exploitation de l’hôte. ● Assurez-vous qu’il existe une connectivité WS-Man (WS-Management) à l’iDRAC. ● Assurez-vous que les ports SNMP sur le pare-feu sont activés. ● Pour recevoir des alertes dans SCOM, activez le paramètre « Passthrough système d’exploitation à iDRAC » dans l’iDRAC. ● Assurez-vous que Dell Device Helper est installé. ● Veillez à ce que la valeur MaxEnvelopeSizekb dans le paramètre WinRM soit supérieure (pour Windows Server 2008 R2 uniquement). Configuration requise du Management Server (MS) ● Microsoft System Center – Operations Manager 2012 et versions ultérieures : la fonctionnalité (sous licence) de surveillance des serveurs et des stations de travail en rack Dell EMC n’est disponible que sur les serveurs de gestion exécutant Operations Manager 2012 et versions ultérieures. ● Bibliothèque SMASH de Microsoft (MPB) : la fonctionnalité (sous licence) de surveillance des serveurs et des stations de travail en rack de Dell EMC nécessite que la bibliothèque SMASH de Microsoft détecte les serveurs Dell EMC PowerEdge. Voir Installer le modèle d’appareil WS-Man (Web Services Management) et SMASH , page 129. Configuration matérielle gérée ● Version d'iSM requise installée sur le périphérique Dell EMC. En fonction de vos besoins de surveillance, les fonctionnalités suivantes doivent être activées via la console iDRAC : ○ WMI (Windows Management Instrumentation), pour assurer la surveillance via l'iSM–WMI. 96 Rubriques de référence ○ l’accès à l’iDRAC via le système d’exploitation de l’hôte (fonctionnalité expérimentale), pour assurer la surveillance via l’iDRAC à l’aide de l’adresse IP de l’hôte ● IDRAC7 ou plus récent REMARQUE : Si vous utilisez la version 2.40.40.40 du firmware de l’iDRAC, ou ultérieure, alors la version 1.1 du protocole TLS (Transport Layer Security), ou ultérieure, est activée par défaut. Avant d’installer Dell EMC Server Management Pack Suite version 7.2 pour Microsoft System Center Configuration Manager, reportez-vous à https://www.support.microsoft.com/ en-us/kb/3140245 pour plus d’informations sur les mises à jour de TLS. En fonction de votre navigateur Web, vous devrez peut-être activer la prise en charge de TLS 1.1 ou version ultérieure. Tâches de gestion des fonctionnalités Le tableau suivant répertorie les tâches de la fonctionnalité (sous licence) de surveillance des serveurs et des stations de travail en rack Dell EMC disponibles dans le Tableau de bord de gestion des fonctionnalités Dell EMC. Certaines tâches énumérées dans le tableau des tâches de gestion de fonctionnalités apparaissent uniquement après avoir importé la fonctionnalité (sous licence) de surveillance des serveurs et des stations de travail en rack Dell EMC. REMARQUE : Ignorez les erreurs résultant de la réimportation de packs de gestion existants apparaissant sous les journaux d’erreurs dans le journal des événements. Ces erreurs surviennent lorsque le Tableau de bord de gestion des fonctionnalités Dell EMC réimporte tous les packs de gestion dépendants déjà importés lors de l’importation d’une fonctionnalité de surveillance. Tableau 10. Tâches de gestion des fonctionnalités Tâches Description Activer la fonctionnalité de proxy d’agent Active la fonctionnalité de proxy d’agent pour les serveurs Dell EMC PowerEdge exécutant la version prise en charge de l’iSM et déclenche également la détection de ces serveurs. Définir sur la fonctionnalité évolutive (sous licence) Si la fonctionnalité détaillée est en cours d’exécution sur le système, le Tableau de bord de gestion des fonctionnalités Dell EMC passe de la fonctionnalité détaillée à la fonctionnalité évolutive pour cette méthode de surveillance. Lors de la mise à niveau depuis une version antérieure, exécutez cette tâche pour utiliser la dernière version de cette fonctionnalité de surveillance. Définir sur la fonctionnalité détaillée (sous licence) Si la fonctionnalité évolutive est en cours d’exécution sur le système, le Tableau de bord de gestion des fonctionnalités Dell EMC passe de la fonctionnalité évolutive à la fonctionnalité détaillée pour cette méthode de surveillance. Lors de la mise à niveau depuis une version antérieure, exécutez cette tâche pour utiliser la dernière version de cette fonctionnalité de surveillance. Définir comme méthode de surveillance préférée (sous licence) Active la fonctionnalité (sous licence) de surveillance des serveurs et des stations de travail en rack Dell EMC comme méthode de surveillance préférée pour ces stations de travail, lorsque ces périphériques sont surveillés à la fois par la fonctionnalité de surveillance des serveurs et des stations de travail en rack Dell EMC et la fonctionnalité (sous licence) de surveillance des serveurs et des stations de travail en rack Dell EMC. Activer la résolution automatique d'événements Active la fonctionnalité de résolution automatique d’événements. Désactiver la résolution automatique d'événements Désactive la fonctionnalité de résolution automatique d’événements. Associer le compte « À exécuter en tant que » Cette tâche associe le compte « À exécuter en tant que » utilisé pour la découverte SMASH à tous les objets des serveurs Dell requis pour la surveillance de l’intégrité. Pour plus d'informations, voir Tâche Associer un compte « À exécuter en tant que » – Rubriques de référence 97 Tableau 10. Tâches de gestion des fonctionnalités (suite) Tâches Description Fonctionnalité de surveillance des serveurs et des stations de travail en rack Dell EMC , page 130. Supprimer la fonctionnalité de surveillance (sous licence) Supprime la fonctionnalité (sous licence) de surveillance des serveurs et des stations de travail en rack Dell EMC. Actualiser le tableau de bord Met à jour le Tableau de bord de gestion des fonctionnalités Dell EMC. REMARQUE : La tâche Actualiser le tableau de bord peut ne pas mettre à jour le tableau de bord immédiatement ; la mise à jour du contenu du tableau de bord peut prendre quelques minutes. Actualiser le nombre de nœuds Met à jour le nombre de nœuds des serveurs surveillés à l’aide de cette fonctionnalité. Fonctionnalité de surveillance de châssis Dell EMC La fonctionnalité de surveillance de châssis Dell EMC prend en charge la détection et la surveillance de Dell EMC Chassis Management Controller/OpenManage Enterprise Modular (CMC/OME-M) sur les châssis PowerEdge MX7000, PowerEdge FX2/FX2s, PowerEdge VRTX, PowerEdge M1000E et Dell OEM Ready utilisant : ● Le protocole SNMP et/ou WS-Man ● Redfish La fonctionnalité de surveillance de châssis Dell EMC prend également en charge la surveillance détaillée des composants individuels du châssis dans le Microsoft System Center Operations Manager pris en charge. Packs de gestion Tableau 11. Packs de gestion requis pour la fonctionnalité de surveillance des châssis Dell EMC Fonctionnalité Emplacement par défaut des packs de gestion Packs de gestion Surveillance du châssis Dell EMC Bibliothèque Bibliothèque ● Dell.Connections.HardwareLibrary.mp ● Dell.OperationsLibrary.Common.mp %PROGRAMFILES%\Dell Management Packs\Server Mgmt Suite\7.2\Library Packs de gestion surveillés %PROGRAMFILES%\Dell Management Packs\Server Mgmt Suite\7.2\Chassis Monitoring Packs de gestion surveillés ● Dell.CMC.SDK.mp ● Dell.Model.CMC.mp ● Dell.CMC.Sync.mp ● Dell.View.SDKCMC.mp Conditions préalables de la configuration ● Assurez-vous que les ports SNMP sur le pare-feu sont activés. ● Assurez-vous que Dell Device Helper est installé. ● Assurez-vous que la connectivité WS-Man fonctionne entre le serveur de gestion et le nœud géré. Configuration requise pour la surveillance du châssis Dell EMC ● Pour que la découverte de logement et la corrélation fonctionnent, veillez à ce que l’utilitaire Dell Device Helper soit installé. ● Pour surveiller les composants du contrôleur de châssis, du module d'E/S, du groupe de module d'E/S, du bloc d'alimentation et du groupe du bloc d'alimentation. 98 Rubriques de référence ● Pour surveiller l’intégrité des périphériques de châssis, associez le compte « À exécuter en tant que » de la chaîne de communauté au Compte de surveillance SNMP en configurant la cible sur la classe Dell Modular Chassis ou l'objet Châssis respectif (si vous avez différents comptes « À exécuter en tant que » pour différents périphériques de châssis). ● Pour détecter les logements de châssis et le résumé des logements de châssis pour Dell EMC Chassis Management Controller/ OpenManage Enterprise Modular (CMC/OME-M), créez des comptes « À exécuter en tant que » et associez-les aux profils : profils « À exécuter en tant que » - Compte de connexion CMC Dell. De plus, activez la Découverte des logements CMC à partir de la console SCOM. ● Pour exécuter une surveillance détaillée du châssis, créez des comptes « À exécuter en tant que » avec les informations d’identification WS-Man requises pour accéder aux Dell EMC CMC/OME-Ms et associez-les aux profils : profils « À exécuter en tant que » - Compte de connexion Dell CMC. REMARQUE : Si vous utilisez les informations d’identification de domaine AD pour Dell EMC CMC/OME-M, saisissez les informations d’identification au format suivant : nomd'utilisateur@nomdedomaine.com Configuration de la fonctionnalité Dell EMC Chassis Management Controller/OpenManage Enterprise Modular (CMC/OME-M) pour corréler les modules de serveur avec le résumé des logements de châssis Pour configurer la fonctionnalité Dell EMC Chassis Management Controller/OpenManage Enterprise Modular (CMC/OME-M) pour corréler les modules de serveur, créez des comptes « À exécuter en tant que » et associez-les à des profils « À exécuter en tant que » pour renseigner le résumé des logements de châssis. 1. Créez un compte « À exécuter en tant que » de type Authentification simple qui dispose de privilèges pour se connecter au CMC/ OME-M sur le châssis. Vous pouvez également utiliser les types de comptes « À exécuter en tant que » Basic ou Digest pour configurer les informations d’identification de l’utilisateur. 2. Sélectionnez l’option Moins sécurisé ou Plus sécurisé dans la configuration de Compte « À exécuter en tant que » pour pouvoir distribuer de manière sélective la configuration sur des serveurs de gestion particuliers. 3. Associez les comptes « À exécuter en tant que » créés au profil Compte de connexion CMC de Dell et sélectionnez la classe, le groupe ou l'objet approprié sur lequel vous pouvez configurer le profil. Pour activer la détection du résumé des logements pour le périphérique CMC/OME-M, définissez la propriété d'activation sur Vrai dans l'option Détection des logements CMC de Dell. Elle est désactivée par défaut. REMARQUE : Ajoutez le compte Action de gestion du serveur au groupe d’administration SCOM. REMARQUE : Une fois le logement découvert, si vous supprimez le lien entre Compte « À exécuter en tant que » et Profil « À exécuter en tant que », ou si vous désactivez le workflow de découverte de logements, les logements découverts restent avec les anciennes données. Tâches de gestion des fonctionnalités Le tableau suivant répertorie les tâches de surveillance de châssis Dell EMC disponibles sur le Tableau de bord de gestion de fonctionnalités Dell EMC. Certaines tâches énumérées dans le tableau Tâches de gestion des fonctionnalités apparaissent uniquement après avoir importé la fonctionnalité de surveillance de châssis Dell EMC. REMARQUE : Ignorez les erreurs résultant de la réimportation de packs de gestion existants apparaissant sous les journaux d’erreurs dans le journal des événements. Ces erreurs surviennent lorsque le Tableau de bord de gestion des fonctionnalités Dell EMC réimporte tous les packs de gestion dépendants déjà importés lors de l’importation d’une fonctionnalité de surveillance. REMARQUE : Attendez que la tâche se termine (la modification de la mise à jour d’état apparaît dans le tableau de bord) avant d’exécuter une autre tâche via le Tableau de bord Gestion des fonctionnalités Dell EMC. Tableau 12. Tâches de gestion des fonctionnalités Tâches Description Définir sur la surveillance évolutive Si la fonctionnalité détaillée est en cours d’exécution sur le système, le Tableau de bord de gestion des fonctionnalités Dell EMC passe de la fonctionnalité détaillée à la fonctionnalité évolutive. Rubriques de référence 99 Tableau 12. Tâches de gestion des fonctionnalités (suite) Tâches Description Lors de la mise à niveau depuis une version antérieure, exécutez cette tâche pour utiliser la dernière version de cette fonctionnalité de surveillance. Définir sur la surveillance détaillée Si la fonctionnalité évolutive est en cours d’exécution sur le système, le Tableau de bord de gestion des fonctionnalités passe de la fonctionnalité évolutive à la fonctionnalité détaillée. Actualiser le nombre de nœuds Permet de mettre à jour le nombre de nœuds. Actualiser le tableau de bord Met à jour le Tableau de bord de gestion des fonctionnalités Dell EMC. REMARQUE : Il est possible que la tâche Actualiser le tableau de bord ne mette pas à jour le tableau de bord immédiatement. Le processus de mise à jour du tableau de bord peut prendre plusieurs minutes. Fonctionnalité de corrélation entre les serveurs modulaires et les châssis Dell EMC La fonctionnalité de corrélation entre les serveurs modulaires et les châssis prend en charge les fonctionnalités suivantes : ● Corrélation des serveurs modulaires détectés à l’aide de la fonctionnalité de surveillance sans licence ou sous licence avec logements de châssis. REMARQUE : Par défaut, la détection des logements Dell EMC Chassis Management Controller/OpenManage Enterprise Modular (CMC/OME-M) est désactivée. Activez alors la détection des logements CMC/OME-M pour que la fonctionnalité de corrélation fonctionne. ● Corrélation entre les composants de stockage partagés de châssis et les serveurs Dell EMC PowerEdge. REMARQUE : Permet d'importer la surveillance détaillée de châssis Dell EMC pour la corrélation entre les composants partagés de châssis et les serveurs Dell EMC PowerEdge. Packs de gestion Tableau 13. Packs de gestion requis pour la fonctionnalité de surveillance de la corrélation entre les serveurs modulaires et les châssis Dell EMC Fonctionnalité Emplacement par défaut des packs de gestion Packs de gestion Corrélation entre les serveurs modulaires et les châssis Dell EMC Bibliothèque Bibliothèque ● Dell.Connections.HardwareLibrary.mp ● Dell.OperationsLibrary.Common.mp %PROGRAMFILES%\Dell Management Packs\Server Mgmt Suite\7.2\Library Packs de gestion surveillés %PROGRAMFILES%\Dell Management Packs\Server Mgmt Suite\7.2\ChassisModular ServerCorrelation 100 Rubriques de référence Packs de gestion surveillés ● Dell.ChassisModularServer.Correlation.mp Configuration requise du Management Server (MS) Corrélation des châssis lame dans l’environnement SCOM distribué Pour activer l'agent proxy : 1. 2. 3. 4. 5. 6. 7. Dans la console SCOM, cliquez sur Administration. Dans le volet Administration, développez Administration > Gestion des périphériques > Serveurs de gestion. Sélectionnez le serveur de gestion dans lequel vous avez découvrez les périphériques de châssis. Effectuez un clic droit pour sélectionner Propriétés. Dans Propriétés de serveur de gestion, cliquez sur Sécurité. Sélectionnez l'option Autoriser ce serveur à agir comme proxy et découvrir les objets gérés sur les autres ordinateurs. Cliquez sur OK. Tâches de gestion des fonctionnalités Le tableau suivant répertorie les tâches de la fonctionnalité de corrélation entre les serveurs modulaires et les châssis Dell disponibles sur le Tableau de bord de gestion de fonctionnalités Dell EMC. Certaines tâches qui sont énumérées dans le tableau Tâches de gestion des fonctionnalités apparaissent uniquement après avoir importé la fonctionnalité de surveillance de la corrélation entre les serveurs modulaires et les châssis Dell EMC. REMARQUE : Ignorez les erreurs résultant de la réimportation de packs de gestion existants apparaissant sous les journaux d’erreurs dans le journal des événements. Ces erreurs surviennent lorsque le Tableau de bord de gestion des fonctionnalités Dell EMC réimporte tous les packs de gestion dépendants déjà importés lors de l’importation d’une fonctionnalité de surveillance. REMARQUE : Attendez que la tâche se termine (la modification de la mise à jour d’état apparaît dans le tableau de bord) avant d’exécuter une autre tâche via le Tableau de bord Gestion des fonctionnalités Dell EMC. Tableau 14. Tâches de gestion des fonctionnalités Tâches Description Actualiser le nombre de nœuds Permet de mettre à jour le nombre de nœuds. Actualiser le tableau de bord Met à jour le Tableau de bord de gestion des fonctionnalités Dell EMC. REMARQUE : Il est possible que la tâche Actualiser le tableau de bord ne mette pas à jour le tableau de bord immédiatement. Le processus de mise à jour du tableau de bord peut prendre plusieurs minutes. Mise à niveau de la fonctionnalité de corrélation entre les serveurs modulaires et les châssis Met à niveau vers la dernière version de la fonctionnalité de corrélation entre les serveurs modulaires et les châssis Dell EMC. Suppression de la fonctionnalité de corrélation entre les serveurs modulaires et les châssis Supprime la fonctionnalité de corrélation entre les serveurs modulaires et les châssis Dell EMC. Fonction de surveillance du commutateur réseau Dell EMC La fonctionnalité de surveillance du commutateur réseau Dell EMC prend en charge la détection et la surveillance des commutateurs réseau, y compris les commutateurs M-Series, Z-Series, N-Series et S-Series. La fonctionnalité de surveillance des commutateurs réseau utilise une communication basée sur SNMP. La fonctionnalité de surveillance du commutateur réseau Dell EMC prend également en charge un niveau détaillé de surveillance des composants individuels de commutateurs dans le Microsoft System Center Operations Manager pris en charge. Rubriques de référence 101 Packs de gestion Tableau 15. Packs de gestion requis pour la fonctionnalité de surveillance des commutateurs réseau Dell EMC Fonctionnalité Emplacement par défaut des packs de gestion Packs de gestion Surveillance du commutateur réseau Dell EMC Bibliothèque Bibliothèque ● Dell.Connections.HardwareLibrary.mp ● Dell.OperationsLibrary.Common.mp %PROGRAMFILES%\Dell Management Packs\Server Mgmt Suite\7.2\Library Packs de gestion surveillés %PROGRAMFILES%\Dell Management Packs\Server Mgmt Suite\7.2\NetworkSwitch Monitoring Packs de gestion surveillés ● Dell.NetworkSwitch.mp ● Dell.View.NetworkSwitch.mp Tâches de gestion des fonctionnalités Le tableau suivant répertorie les tâches de surveillance du commutateur réseau Dell EMC disponibles sur le Tableau de bord de gestion de fonctionnalités Dell EMC. Certaines tâches énumérées dans le tableau Tâches de gestion des fonctionnalités apparaissent uniquement après avoir importé la fonctionnalité de surveillance de commutateur réseau. REMARQUE : Ignorez les erreurs résultant de la réimportation de packs de gestion existants apparaissant sous les journaux d’erreurs dans le journal des événements. Ces erreurs surviennent lorsque le Tableau de bord de gestion des fonctionnalités Dell EMC réimporte tous les packs de gestion dépendants déjà importés lors de l’importation d’une fonctionnalité de surveillance. REMARQUE : Attendez que la tâche se termine (la modification de la mise à jour d’état apparaît dans le tableau de bord) avant d’exécuter une autre tâche via le Tableau de bord Gestion des fonctionnalités Dell EMC. Tableau 16. Tâches de gestion des fonctionnalités Tâches Description Actualiser le nombre de nœuds Permet de mettre à jour le nombre de nœuds. Actualiser le tableau de bord Met à jour le Tableau de bord de gestion des fonctionnalités Dell EMC. REMARQUE : Il est possible que la tâche Actualiser le tableau de bord ne mette pas à jour le tableau de bord immédiatement. Le processus de mise à jour du tableau de bord peut prendre plusieurs minutes. Définir sur la surveillance évolutive Si l’édition Détaillée est en cours d’exécution sur le système, le Tableau de bord de gestion des fonctionnalités Dell EMC passe à l’édition Évolutive. Lors de la mise à niveau depuis une version antérieure, exécutez cette tâche pour utiliser la dernière version de cette fonctionnalité de surveillance. Définir sur la surveillance détaillée Si l’édition Évolutive est en cours d’exécution sur le système, le Tableau de bord de gestion des fonctionnalités Dell EMC passe à l’édition Détaillée. Lors de la mise à niveau depuis une version antérieure, exécutez cette tâche pour utiliser la dernière version de cette fonctionnalité de surveillance. 102 Rubriques de référence Configuration des fonctionnalités de surveillance d’OMIMSSC à l’aide du Tableau de bord de gestion des fonctionnalités Le Tableau de bord de gestion des fonctionnalités Dell EMC fournit des options pour la configuration des fonctionnalités de surveillance en utilisant l’appliance OMIMSSC pour surveiller les différents périphériques Dell EMC : serveurs PowerEdge, nœuds Ready d’espaces de stockage direct PowerEdge, racks Dell EMC Precision, Dell Remote Access Controllers (DRAC), commutateurs réseau Dell EMC, serveurs OEM Dell EMC et châssis Dell EMC, y compris PowerEdge FX2, PowerEdge VRTX, PowerEdge M1000e et PowerEdge MX7000. Vous pouvez importer, mettre à niveau et supprimer les fonctionnalités de surveillance à l’aide du Tableau de bord Gestion des fonctionnalités Dell EMC. Importer les fonctionnalités de surveillance à l’aide du Tableau de bord de gestion des fonctionnalités Dell EMC À propos de cette tâche Le Tableau de bord de gestion des fonctionnalités Dell EMC vous permet d’afficher les fonctionnalités de surveillance d’OMIMSSC disponibles et de les configurer automatiquement pour importer, mettre à niveau et supprimer les packs de gestion requis par une fonctionnalité. Pour importer les fonctionnalités de surveillance : Étapes 1. Démarrez la console SCOM. 2. Dans le volet de gauche, sélectionnez Surveillance. 3. Développez Dell EMC > Tableau de bord de gestion des fonctionnalités Dell EMC. Sur la page Tableau de bord de gestion des fonctionnalités Dell Technologies, vous pouvez afficher la liste des fonctionnalités de surveillance Dell EMC installées, la version en cours d’utilisation, la version vers laquelle vous pouvez effectuer une mise à niveau, le niveau de surveillance, le nombre total de nœuds utilisés par la licence actuelle, ainsi que les licences requises le cas échéant. Figure 13. Tableau de bord de gestion des fonctionnalités Dell EMC 4. Sélectionnez la fonctionnalité de surveillance que vous souhaitez installer. 5. Dans le volet Tâches, développez Tâches de la fonctionnalité de surveillance Dell EMC. Rubriques de référence 103 6. Cliquez sur la tâche pour importer une fonctionnalité. 7. Dans l’écran Exécuter une tâche, sélectionnez Utiliser le compte prédéfini « À exécuter en tant que ». 8. Cliquez sur Exécuter. 9. Une fois la tâche terminée avec succès, cliquez sur Fermer. Figure 14. État de la tâche Importation de la fonctionnalité de surveillance 10. Répétez les étapes 3 à 8 pour chaque fonctionnalité de surveillance que vous souhaitez activer. Résultats REMARQUE : Avant d’exécuter une autre tâche à l’aide du Tableau de bord de gestion des fonctionnalités Dell Technologies, attendez que les tâches en cours se terminent. Mettre à niveau les fonctionnalités de surveillance à l’aide du Tableau de bord de gestion des fonctionnalités Dell EMC À propos de cette tâche Afin de vous assurer de pouvoir bénéficier des dernières fonctionnalités de surveillance offertes par l’appliance OMIMSSC, vous devez mettre à niveau les fonctionnalités de surveillance dès qu’elles sont publiées. Pour mettre à niveau les fonctionnalités de surveillance à l’aide du Tableau de bord de gestion des fonctionnalités, procédez comme suit : Étapes 1. Démarrez la console SCOM. 2. Sélectionnez Surveillance. 3. Développez Dell EMC > Tableau de bord de gestion des fonctionnalités Dell EMC. 4. Sélectionnez la fonctionnalité de surveillance que vous souhaitez mettre à niveau. 5. Dans le volet Tâches, développez Tâches de la fonctionnalité de surveillance Dell EMC et sélectionnez la tâche de mise à niveau. 104 Rubriques de référence 6. Dans l’écran Exécuter la tâche Mise à niveau, sélectionnez Utiliser le compte prédéfini « À exécuter en tant que ». 7. Cliquez sur Exécuter. PRÉCAUTION : S’il existe des dépendances ou des associations qui doivent être remplacées, entraînant ainsi la perte de données, la tâche ne peut pas s’exécuter avec succès et un message approprié s’affiche. Pour continuer à exécuter la tâche, cliquez sur Remplacer et définissez le remplacement Résoudre les avertissements/erreurs automatiquement sur Vrai. 8. Après que la tâche est terminée, cliquez sur Fermer. Personnalisation des fonctionnalités de surveillance à l’aide du Tableau de bord Gestion des fonctionnalités pour les éditions évolutives et détaillées Tableau 17. Personnalisation des fonctionnalités de surveillance d’OMIMSSC à l’aide du Tableau de bord Gestion des fonctionnalités Dell EMC : éditions Évolutive et Détaillée Fonctionnalités Édition évolutive Édition détaillée Surveillance des serveurs et des stations de travail en rack Dell EMC Inventaire et surveillance de l’intégrité au niveau du serveur et du groupe de composants. Inventaire et surveillance détaillés des composants suivants : mémoire, processeurs, capteurs, interfaces réseau, contrôleurs de stockage, disques et volumes. Les informations sur le BIOS sont également affichées. Surveillance des serveurs et des stations de travail en rack Dell EMC (sous licence) ● Inventaire jusqu’au niveau des composants individuels. ● Surveillance de l’intégrité au niveau du serveur, de la station de travail en rack et du groupe de composants. ● Inventaire et surveillance de l’intégrité des composants individuels. ● Affichez les mesures de puissance, la température, le processeur de cartes d'interface réseau, la mémoire, le CUPS (utilisation par seconde de l'ordinateur), le pourcentage d'usure du disque SSD PCIe et les mesures de performances d'E/S. Surveillance du châssis Dell EMC ● Inventaire du châssis ● Résumé des logements de châssis ● Surveillance de l'intégrité du châssis Inventaire et surveillance de l’intégrité des composants individuels. Surveillance de DRAC ● Inventaire d’iDRAC ● Surveillance de l’intégrité de l’iDRAC Non applicable Corrélation entre les serveurs modulaires et les châssis Dell EMC Corrélation entre les serveurs modulaires et les châssis : affichage de l'inventaire et de l'intégrité depuis le châssis jusqu'aux composants situés à l'intérieur du serveur modulaire Dell. Non applicable Surveillance du commutateur réseau Dell EMC ● Inventaire du commutateur réseau ● Surveillance de l'intégrité des commutateurs réseau Inventaire et surveillance de l'intégrité des composants individuels du commutateur réseau. Supprimer les fonctionnalités de surveillance à l’aide du Tableau de bord Gestion des fonctionnalités Dell EMC À propos de cette tâche Pour supprimer ou désactiver les fonctionnalités de surveillance, utilisez le Tableau de bord Gestion des fonctionnalités Dell EMC. Avant de supprimer l’une des fonctionnalités de surveillance, fermez ou résolvez toutes les alertes ouvertes. Lors de la suppression d’une fonctionnalité de surveillance, le Tableau de bord Gestion des fonctionnalités Dell EMC exporte toutes les références de Rubriques de référence 105 remplacement en tant que sauvegarde dans le dossier d’installation. Toutefois, les informations sur les groupes personnalisés et les informations de remplacement des instances ne peuvent pas être réutilisées à l’avenir. Pour supprimer les fonctionnalités de surveillance : Étapes 1. Démarrez la console SCOM et sélectionnez Surveillance. 2. Dans le volet Surveillance, développez Dell EMC > Tableau de bord Gestion des fonctionnalités Dell EMC. Le volet Tableau de bord Gestion des fonctionnalités Dell EMC affiche la liste des fonctionnalités de surveillance présentes dans la console SCOM. 3. Sélectionnez la fonctionnalité de surveillance que vous souhaitez supprimer. 4. Dans le volet Tâches, développez Tâches de la fonctionnalité de surveillance Dell EMC. 5. Pour supprimer la fonctionnalité de surveillance, cliquez sur Supprimer la fonctionnalité. Par exemple, pour supprimer la fonctionnalité Surveillance des serveurs et des stations de travail en rack Dell EMC, cliquez sur Supprimer la fonctionnalité de surveillance dans le volet Tâches. 6. Sur l’écran Exécuter une tâche – Supprimer la fonctionnalité, cliquez sur Utiliser le compte prédéfini « À exécuter en tant que ». 7. Cliquez sur Exécuter. PRÉCAUTION : S’il existe des dépendances ou des associations qui doivent être remplacées, entraînant ainsi la perte de données, la tâche ne peut pas s’exécuter avec succès. Pour continuer à exécuter la tâche, cliquez sur Remplacer et définissez le remplacement Résoudre les avertissements/erreurs automatiquement sur Vrai. 8. Après que la tâche est terminée, cliquez sur Fermer. Résultats REMARQUE : L’exécution de la tâche Supprimer la fonctionnalité de surveillance dans le Tableau de bord Gestion des fonctionnalités Dell EMC peut échouer s’il existe des remplacements référencés sur les instances ou le groupe personnalisé. Dans ce cas, veillez à supprimer les remplacements qui sont associés aux instances ou au groupe personnalisé. Niveaux de gravité des appareils détectés Symboles indiquant les niveaux de gravité des appareils Dell EMC détectés sur la console SCOM : ● – Normal/OK : le composant fonctionne comme prévu. ● – Critique/Panne/Erreur : indique qu’un composant est tombé en panne ou est sur le point de tomber en panne. Il exige un dépannage immédiat et il devra peut-être être remplacé. Des pertes de données ont pu se produire. ● – Avertissement/Non critique : une sonde ou un autre appareil de surveillance a détecté qu’une valeur du composant est supérieure ou inférieure au niveau acceptable. Le composant peut toujours fonctionner mais risque d'échouer. Il se peut également que ce composant fonctionne dans un état dégradé. ● : l’état d’intégrité ne s’applique pas au composant spécifique. ● : le service n’est pas disponible. Exécuter des tâches sur la console SCOM Étapes 1. Dans le volet de gauche de SCOM, sélectionnez Surveillance. 2. Développez Dell EMC. 3. Développez l’une des vues Diagramme, État ou Alertes. 4. Sélectionnez le périphérique sur lequel vous souhaitez exécuter la tâche. 106 Rubriques de référence La liste des tâches que vous pouvez exécuter à l’aide de la fonctionnalité de surveillance qui est utilisée par le périphérique s’affiche dans le volet Tâches de la console SCOM. 5. Dans le volet Tâches, cliquez sur la tâche que vous souhaitez exécuter. La tâche est démarrée, puis un récapitulatif de la tâche s’affiche une fois la tâche exécutée avec succès. Remplacer les propriétés pour personnaliser le processus de découverte des périphériques À propos de cette tâche Vous pouvez personnaliser la détection des périphériques Dell EMC en remplaçant leurs mesures des paramètres de détection, des performances et de l’intégrité. Pour remplacer les paramètres de découverte, les mesures de performances et d’intégrité, effectuez les opérations suivantes sur le tableau de bord d’OpenManage Integration : Étapes 1. Dans le volet de gauche de SCOM, cliquez sur Surveillance. 2. Cliquez sur Dell EMC > Vues Dell EMC OpenManage Integrations > Tableau de bord Dell EMC OpenManage Integration. 3. Saisissez les informations d’identification pour vous connecter au tableau de bord OpenManage Integration. Saisissez le nom d’utilisateur au format : domaine\nom_dutilisateur. 4. Dans le volet de gauche, cliquez sur Profils et configuration. 5. Sélectionnez Profils et configuration. La page Priorités de découverte, de surveillance et de performance s'affiche. Le type de découverte et les intervalles de surveillance définis sur les types de périphériques disponibles s’affichent dans le tableau. 6. Cliquez sur Modifier. La boîte de dialogue Remplacer les intervalles de découverte, de surveillance et de performances s’affiche. 7. Personnalisez les paramètres de surveillance en sélectionnant ou en saisissant des données dans les champs : a. Cochez la case correspondant au type de périphérique dont les propriétés de découverte doivent être remplacées. b. Saisissez la fréquence d’exécution automatique des tâches de découverte et d’état d’intégrité des périphériques. c. Pour activer la collecte de mesures, sélectionnez Oui dans le menu déroulant, puis saisissez l’intervalle de temps après lequel les mesures doivent être collectées. d. Cliquez sur Appliquer. Étapes suivantes Les intervalles par défaut recommandés définis par l’appliance OMIMSSC pour les différentes opérations sont les suivants : ● Intervalle de découverte : 86 400 secondes (24 heures) ● Intervalle d’intégrité : 21 600 secondes (6 heures) ● Intervalle de mesures : 21 600 secondes (6 heures) Il est recommandé de ne pas modifier ces intervalles afin d’éviter d’éventuels problèmes de performances. Toutefois, si vous souhaitez les modifier, assurez-vous que des ressources suffisantes sont réservées et que les recommandations de conception et de dimensionnement correctes de SQL Server sont respectées. Pour plus d’informations, consultez la documentation Microsoft correspondante. Principales fonctionnalités de la surveillance sous licence des serveurs PowerEdge dans OMIMSSC Mode de verrouillage de la configuration système dans les serveurs iDRAC9 PowerEdge La fonctionnalité Mode de verrouillage de la configuration système est disponible dans l’iDRAC pour les serveurs PowerEdge basés sur iDRAC9. Celle-ci verrouille la configuration du système, y compris les mises à jour du firmware. Une fois que le mode de verrouillage de la configuration système est activé : Rubriques de référence 107 ● Vous ne pouvez pas modifier la configuration du système. Cette fonctionnalité est destinée à protéger le système des modifications non intentionnelles. En utilisant la console iDRAC, vous pouvez activer ou désactiver le mode de verrouillage de la configuration système. ● Vous ne pouvez pas configurer les informations de destination d’interruption dans les serveurs. Par conséquent, les alertes ne sont pas générées à des fins de surveillance. Dans ce cas, vous êtes averti par une alerte critique indiquant que le mode de verrouillage de la configuration système est activé et que les informations de destination d’interruption pour les alertes ne sont pas configurées. REMARQUE : Dell Technologies vous recommande de mettre à jour l’« intervalle de règle d’alerte Dell OM : verrouillage de la configuration système » immédiatement après la mise à jour ou la modification de l’intervalle de découverte du serveur. Cela garantit que l’alerte du mode System Lockdown est générée après la fin de la découverte du serveur après un certain intervalle. Vous pouvez afficher les détails du mode de verrouillage de la configuration système dans le volet Affichage détaillé de la vue Diagramme Dell EMC. Pour plus d’informations sur cette fonctionnalité, reportez-vous au Guide de l’utilisateur de l’IDRAC9 version 3.00.00.00 disponible sur le site de support. Cette fonctionnalité est disponible pour les serveurs détectés via les méthodes iDRAC et iSM de la fonctionnalité (sous licence) de surveillance des serveurs et des stations de travail en rack Dell EMC. Gestionnaire de groupe iDRAC sur les serveurs iDRAC9 PowerEdge La fonctionnalité Gestionnaire de groupe iDRAC est disponible pour les serveurs PowerEdge basés sur l’iDRAC9 afin de fournir une gestion de base simplifiée des contrôleurs iDRAC et des serveurs associés sur le même réseau local. La fonctionnalité Gestionnaire de groupe permet d’obtenir une expérience de console « une-à-plusieurs » sans devoir recourir à une application distincte. À l’aide du gestionnaire de groupe iDRAC, vous pouvez afficher les informations sur un ensemble de serveurs et opérer une gestion plus efficace qu’avec une simple inspection visuelle des pannes et autres méthodes manuelles. Vous pouvez afficher les informations sur le gestionnaire de groupe iDRAC, l’état du gestionnaire de groupe iDRAC et le nom du groupe iDRAC sous l’objet iDRAC dans le volet Affichage détaillé de la vue Diagramme. Pour plus d’informations sur cette fonctionnalité, reportez-vous au Guide de l’utilisateur de l’IDRAC9 version 3.00.00.00 disponible sur le site de support. Cette fonctionnalité est disponible pour les serveurs détectés via les méthodes iDRAC et iSM de la fonctionnalité (sous licence) de surveillance des serveurs et des stations de travail en rack Dell EMC. Résolution automatique des événements Cette section décrit la résolution ou l’acquittement automatique des événements de périphérique Dell à l’aide de la fonctionnalité Résolution automatique des événements. Dell EMC Windows Server Agent-based and iDRAC7 ou iDRAC8 SNMP Management Pack for Microsoft System Center Operations Manager reçoit et traite les événements des appareils Dell. Ces événements peuvent être classés de façon générale comme des problèmes, des informations et des événements de résolution. Tous ces événements restent sur la console jusqu'à leur fermeture manuelle. Même après la résolution du problème au niveau du nœud, l’événement de problème et l’événement de résolution correspondant restent dans la console jusqu’à ce qu’ils soient acquittés manuellement. La fonctionnalité de résolution automatique d’événement résout automatiquement ou accuse réception de ces événements de périphérique Dell. La résolution automatique des événements peut être classée de la façon suivante : ● Problème à problème : un événement de problème résout un autre événement de problème. Par exemple, un capteur de température envoie un avertissement lorsqu'il dépasse le seuil d'avertissement. Si aucune action n'est effectuée, après un certain temps, le même capteur envoie un événement critique lorsqu'il arrive à l'événement critique. Dans ce cas, l’événement d’avertissement n’est pas important, car il n’existe pas. L’événement d’avertissement est acquitté et seul l’événement critique est affiché sur la console. ● Problème à résolution : une résolution ou un événement normal résout un problème. Par exemple, un capteur de température envoie un avertissement lorsqu'il dépasse le seuil d'avertissement. Lorsque l’administrateur prend les mesures appropriées, le même capteur envoie l’événement de résolution ou l’événement normal après un certain temps. Dans ce cas, l’événement d’avertissement n’est pas important, car il n’existe pas. L’événement d’avertissement est acquitté et seul l’événement normal est affiché sur la console. Cette fonctionnalité est disponible uniquement pour les serveurs qui sont détectés via iDRAC WS-Man. Par défaut, la résolution automatique des événements est désactivée. Activez cette fonctionnalité à l’aide de la tâche Activer la résolution automatique des événements. Les tâches Activer la résolution automatique des événements et Désactiver la résolution des événements sont disponibles sous Dell EMC > Tableau de bord de gestion des fonctionnalités Dell EMC > Surveillance (sous licence) des serveurs et des stations de travail en rack Dell EMC > Tâches des fonctionnalités de surveillance Dell EMC. 108 Rubriques de référence Planification de la capacité des serveurs PowerEdge découverts via l’iDRAC et iSM Vous pouvez contrôler si l’utilisation du serveur a dépassé la valeur seuil de capacité configurée à l’aide du moniteur d’unités Vérification de la capacité du serveur Dell. Le moniteur d’unités Vérification de la capacité du serveur Dell surveille l’utilisation moyenne du système ou du CUPS pour le dernier jour de chaque serveur par rapport à la valeur seuil de capacité configurée. Ce moniteur d’unités est désactivé par défaut. Pour activer le moniteur d’unités Vérification de la capacité du serveur Dell, reportez-vous à la section Activer les moniteurs d’unités de surveillance des performances et de l’alimentation , page 49. La valeur seuil minimale est 1 et la valeur seuil maximale est 99. La valeur seuil par défaut est 60. Vous pouvez configurer les valeurs seuils dans la plage spécifiée, c’est-à-dire de 1 à 99. Dans le cas où vous spécifiez une valeur seuil autre qu'une valeur comprise dans les plages spécifiées, ce seuil est réinitialisé sur sa valeur par défaut. Un événement d'avertissement par serveur est généré lorsque l'utilisation moyenne du système ou du CUPS pour le dernier jour dépasse la valeur seuil configurée. L'événement d'avertissement est automatiquement résolu lorsque l'utilisation moyenne du système ou du CUPS pour le dernier jour correspond à nouveau à la valeur seuil configurée. Vous pouvez afficher les détails de l’alerte d’avertissement dans le volet Détails sur les alertes sous Surveillance. Détecter et restaurer l’état d’un CMC ou d’un OpenManage Enterprise-Modular en échec Grâce à la fonctionnalité de détection par l’iDRAC de la défaillance d’un périphérique Dell EMC CMC/OME-M (Chassis Management Controller/OpenManage Enterprise Modular), l’iDRAC d’un serveur modulaire compatible RSM (Rack Style Management) détecte un CMC en panne ou non disponible. En utilisant cette fonctionnalité, vous pouvez prendre des mesures correctives immédiates pour remettre le périphérique Dell EMC CMC/OME-M en échec dans un état normal. Le Capteur de contrôleur de châssis Dell indique la présence ou la défaillance d'un périphérique Dell EMC CMC/OME-M. Vous pouvez afficher l’état d’intégrité obtenu par le moniteur d’unités en cliquant sur Vues Diagramme Dell EMC > Capteur de contrôleur de châssis Dell sous Capteurs. REMARQUE : ● Le Capteur de contrôleur de châssis Dell est disponible dans les éditions Évolutive et Détaillée du pack de gestion. ● La détection par l’iDRAC de la défaillance d’un périphérique Dell EMC CMC/OME-M est prise en charge pour les châssis PowerEdge FX2 YX3X et pour ceux basés sur l’iDRAC9. Informations de connexion aux ports des serveurs PowerEdge découverts via l’iDRAC et iSM REMARQUE : Cette fonctionnalité n’est prise en charge que pour les serveurs PowerEdge basés sur l’iDRAC9. La fonctionnalité Informations de connexion aux ports des serveurs fournit des détails sur le mappage physique des ports du commutateur aux ports du serveur et sur les connexions de ports dédiés iDRAC. Cette fonctionnalité vous permet de réduire le débogage des erreurs de câblage en identifiant les ports de commutation qui sont connectés aux ports réseau d’un serveur et au port dédié iDRAC. Vous pouvez afficher les informations relatives à la connexion aux ports des serveurs sous Objets iDRAC NIC et NIC dans le volet Affichage détaillé de la vue Diagramme Dell EMC. Outre les informations d’inventaire de chaque carte NIC, les informations d’identification du châssis du commutateur et les informations d’identification du port sont renseignées. Cette fonctionnalité est disponible pour les serveurs Dell EMC PowerEdge détectés via les méthodes iDRAC et iSM de la fonctionnalité (sous licence) de surveillance des serveurs et des stations de travail en rack Dell EMC. Composants matériels des serveurs et des stations de travail en rack surveillés par OMIMSSC Le tableau suivant fournit des informations sur les composants matériels surveillés pris en charge dans les fonctionnalités Évolutive et Détaillée pour les appareils Dell EMC découverts via iDRAC–WS-Man ou iSM-WMI dans OMIMSSC. Rubriques de référence 109 Tableau 18. Composants matériels surveillés des serveurs et des stations de travail en rack : fonctions Évolutive et Détaillée Composants matériels Fonctionnalité de surveillance des serveurs et des stations de travail en rack via iDRAC WSMan Fonctionnalité de surveillance des serveurs et des stations de travail en rack via l’iSM-WMI Évolutif Détaillé Évolutif Détaillé BIOS Non Non Non Non Groupe de capteurs de batterie Non Oui Oui Oui Capteur de batterie Non Oui Non Oui Groupe de capteurs actuels Non Oui Non Non Capteur de courant Non Oui Non Non Groupe de capteurs de ventilateur Non Oui Oui Oui Capteur de ventilateur Non Oui Non Oui Groupe de cartes réseau hôtes Non Oui Oui Oui Adresse NIC de l’hôte Non Oui Non Oui Interface réseau iDRAC Oui Oui Oui Oui iDRAC Non Non Non Non Licence iDRAC Non Non Non Oui Groupe de licences iDRAC Non Non Oui Oui Groupe de capteurs d’intrusion Non Oui Oui Oui Capteur d’intrusion Non Oui Non Oui Groupe de licences Oui Non - - Licence Non Oui - - Mémoire Oui Non Non Oui Instance de mémoire Oui Oui - - Interface réseau physique Non Oui Non Oui Groupe d'interfaces réseau physiques Oui Oui Oui Oui Groupe de processeurs Oui Non Oui Oui Processeur Oui Non Non Oui Groupe de blocs d’alimentation Oui Oui Oui Oui Alimentation électrique Non Oui Non Oui Extenseur PCIeSSD Non Oui Non Oui Fond de panier PCIeSSD Non Oui Non Oui Disque physique PCIeSSD Non Oui Non Oui Capteurs de serveur Non Oui - - 110 Rubriques de référence Tableau 18. Composants matériels surveillés des serveurs et des stations de travail en rack : fonctions Évolutive et Détaillée (suite) Composants matériels Fonctionnalité de surveillance des serveurs et des stations de travail en rack via iDRAC WSMan Fonctionnalité de surveillance des serveurs et des stations de travail en rack via l’iSM-WMI Évolutif Détaillé Évolutif Détaillé Stockage de serveur Oui Oui - - Connecteur de contrôleur de stockage Non Oui - - Contrôleur de stockage Non Oui Non Oui Capteur de contrôleur de stockage Non Oui Non Oui Groupe de batteries de contrôleur de stockage Non Oui Non Oui Batterie de contrôleur de stockage Non Oui Non Oui Groupe de disques virtuels de stockage Non Oui Non Oui Stockage - Disque virtuel Non Oui Non Oui Groupe de disques physiques de contrôleur de stockage Non Oui - - Disque physique de contrôleur de stockage Non Oui - - Boîtier de contrôleur de stockage Non Oui Non Oui EMM de boîtier de contrôleur de stockage Non Oui Non Oui Groupe de capteurs de ventilateur de boîtier de contrôleur de stockage Non Oui Non Oui Capteur de ventilateur de boîtier de contrôleur de stockage Non Oui Non Oui Groupe de blocs d’alimentation de boîtier de contrôleur de stockage Non Oui Non Oui Bloc d’alimentation de boîtier de contrôleur de stockage Non Oui Non Oui Groupe de capteurs de température de boîtier de contrôleur de stockage Non Oui Non Oui Capteur de température de boîtier de contrôleur de stockage Non Oui Non Oui Capteur de boîtier de contrôleur de stockage Non Oui Non Oui Rubriques de référence 111 Tableau 18. Composants matériels surveillés des serveurs et des stations de travail en rack : fonctions Évolutive et Détaillée (suite) Composants matériels Fonctionnalité de surveillance des serveurs et des stations de travail en rack via iDRAC WSMan Fonctionnalité de surveillance des serveurs et des stations de travail en rack via l’iSM-WMI Évolutif Détaillé Évolutif Détaillé Groupe de disques physiques internes/ externes/à connexion directe du connecteur de stockage - - Non Oui Instance de disques physiques internes/ externes/à connexion directe du connecteur de stockage - - Non Oui Groupe de cartes SD Non Oui Oui Oui Carte SD Non Oui Non Oui Groupe de capteurs de température Non Oui Oui Oui Capteur de température Non Oui Non Oui Groupe de capteurs de tension Non Oui Oui Oui Capteur de tension Non Oui Non Oui Composants matériels du châssis surveillés par OMIMSSC Le tableau suivant fournit des informations sur les composants matériels surveillés qui sont pris en charge dans la fonctionnalité Évolutive et Détaillée. Tableau 19. Composants matériels du châssis surveillés : prise en charge des fonctionnalités Évolutive et Détaillée. Composants matériels PowerEdge MX7000 PowerEdge M1000e Évolutif Détaillé Évolutif Détaillé Évolutif Détaillé Évolutif Détaillé Informations sur les logements CMC/OME-M Oui Oui Oui Oui Oui Oui Oui Oui Logement CMC/OME-M Oui Oui Oui Oui Oui Oui Oui Oui Groupe de ventilateurs Oui Oui Oui Oui Oui Oui Oui Oui Groupe de modules IO Oui Oui Oui Oui Oui Oui Oui Oui Groupe de blocs d’alimentation Oui Oui Oui Oui Oui Oui Oui Oui Ventilateur Non Oui Non Oui Non Oui Non Oui Module d’ES Non Oui Non Oui Non Oui Non Oui Alimentation électrique Non Oui Non Oui Non Oui Non Oui Groupe de périphériques PCIe Non Non Oui Oui Oui Oui Oui Oui Périphérique PCIe Non Non Non Non Non Oui Non Non 112 Rubriques de référence PowerEdge FX2 PowerEdge VRTX Tableau 19. Composants matériels du châssis surveillés : prise en charge des fonctionnalités Évolutive et Détaillée. (suite) Composants matériels PowerEdge MX7000 PowerEdge M1000e PowerEdge FX2 PowerEdge VRTX Évolutif Détaillé Évolutif Détaillé Évolutif Détaillé Évolutif Détaillé Stockage Non Non Non Non Non Non Oui Oui Contrôleur de stockage Non Non Non Non Non Non Non Oui Groupe de disques virtuels du contrôleur de stockage Non Non Non Non Non Non Non Oui Disque virtuel du contrôleur de stockage Non Non Non Non Non Non Non Oui Groupe de disques physiques de contrôleur de stockage Non Non Non Non Non Non Non Oui Disque physique de contrôleur de stockage Non Non Non Non Non Non Non Oui Boîtier de stockage Non Non Non Non Non Non Non Oui Composants matériels des commutateurs réseau surveillés par l’OMIMSSC Le tableau suivant fournit des informations sur les composants matériels des commutateurs réseau surveillés pris en charge dans la fonctionnalité Évolutive et Détaillée : Tableau 20. Composants matériels des commutateurs réseau surveillés : fonctionnalité Évolutive et Détaillée Mode Découverte Composants matériels Évolutif Détaillé Commutateur Oui Oui Groupe de ventilateurs Oui Oui Unité de ventilateur Non Oui Groupe de blocs d’alimentation Oui Oui Bloc d'alimentation Non Oui Interfaces Oui Non Groupe de ports utilisateur Oui Non Instances de port utilisateur Non Oui Options de vues fournies par les fonctionnalités de surveillance d’OMIMSSC Types de vues Fonctionnalités de surveillance d’OMIMSSC Serveurs et stations de Serveurs et stations de Châssis travail en rack (sous travail en rack (sous licence) via iDRAC licence) via iSM-WMI WS-Man Commutateurs réseau Vue Alerte Oui Oui Oui Oui Vue Diagramme Oui Oui Oui Oui Rubriques de référence 113 Types de vues Fonctionnalités de surveillance d’OMIMSSC Serveurs et stations de Serveurs et stations de Châssis travail en rack (sous travail en rack (sous licence) via iDRAC licence) via iSM-WMI WS-Man Commutateurs réseau Vue de surveillance des performances et de l’alimentation Oui Oui Oui Oui Vue État Oui Oui Oui Oui Pour plus d’informations sur les vues prises en charge par la fonction de surveillance des serveurs et des stations de travail en rack à l’aide d’OMSA (avec agent), consultez le Guide de l’utilisateur de Dell EMC Windows Server agent et iDRAC7 ou iDRAC8 SNMP Management Pack for Microsoft System Center Operations Manager sur le site de support. Vues Diagramme affichées par différentes fonctionnalités de surveillance d’OMIMSSC Tableau 21. Vues Diagramme affichées par différentes fonctionnalités de surveillance d’OMIMSSC Type de vue Diagramme affichée sur la console SCOM Fonctionnalités de surveillance d’OMIMSSC Serveurs et stations de Serveurs et stations de Châssis travail en rack (sous travail en rack (sous licence) licence) via iSM-WMI Commutateurs réseau Vue Diagramme complet Oui Oui Non Oui Vue Diagramme de la station de travail en rack Oui Oui Non Non Vue Diagramme des serveurs modulaires Oui Oui Non Non Vue Diagramme des serveurs monolithiques Oui Oui Non Non Vue Diagramme des serveurs traîneaux Oui Oui Non Non Vue Diagramme de l’unité Oui Oui Non Non Vue Diagramme du groupe de contrôleurs RAC Non Non Non Non Vue Diagramme du groupe CMC Non Non Oui Non Vue Diagramme du châssis Non Non Oui Non Vue Diagramme des commutateurs réseau Non Non Non Oui Vue Diagramme complet prise en charge par OMIMSSC La vue Diagramme complet Dell EMC affiche une représentation graphique de tous les périphériques Dell EMC surveillés par la console SCOM. Vous pouvez développer et vérifier l'état des différents périphériques et de leurs composants dans le diagramme. 114 Rubriques de référence La vue Diagramme complet affichée par les fonctionnalités de surveillance comprend des informations sur les éléments suivants : ● ● ● ● ● ● ● Serveurs modulaires et monolithiques Dell EMC Groupes de traîneaux Dell EMC Groupe de stations de travail en rack Dell EMC Stations de travail en rack Dell EMC Contrôleurs de gestion du châssis Contrôleurs RAC Systèmes non gérés Dell EMC Vue Diagramme de la station de travail en rack La vue Diagramme de la station de travail en rack Dell EMC fournit une représentation graphique de toutes les stations de travail en rack Dell EMC prises en charge et vous permet de développer et de vérifier l’état des périphériques individuels et de leurs composants dans le diagramme. Sélectionnez une station de travail en rack dans le diagramme afin d’en afficher les détails dans la section Affichage détaillé. Données des composants affichées par les vues Diagramme des systèmes modulaires et monolithiques La vue Diagramme des systèmes modulaires Dell EMC et la vue Diagramme des serveurs monolithiques Dell EMC affichent des informations sur les composants suivants : Tableau 22. Données des composants affichées par les vues Diagramme des systèmes modulaires et monolithiques Fonctionnalité de surveillance d’OMIMSSC Données des composants affichées par les vues Diagramme modulaires et monolithiques Serveurs et stations de travail en rack (sous licence) Serveurs et stations de travail en rack (sous licence) via iSM-WMI interfaces réseau physiques Oui Oui Mémoire Oui Oui Bloc d'alimentation Oui Oui Capteurs Oui Oui Processeurs Oui Oui Rubriques de référence 115 Tableau 22. Données des composants affichées par les vues Diagramme des systèmes modulaires et monolithiques (suite) Fonctionnalité de surveillance d’OMIMSSC Données des composants affichées par les vues Diagramme modulaires et monolithiques Serveurs et stations de travail en rack (sous licence) Serveurs et stations de travail en rack (sous licence) via iSM-WMI Composants de stockage Oui Oui BIOS (inventaire uniquement) Oui Oui BIOS Non Non Carte réseau d'iDRAC Oui Oui Adresse NIC de l’hôte Oui Oui Carte SD Oui Oui Groupe d’interface réseau Non Non Licence Oui Oui Groupe de mémoires Non Non Groupe PSU Non Non Groupe de capteurs Non Non Groupe de processeurs Non Non Groupe de composants de stockage Non Non Groupe de cartes réseau hôtes Non Non iDRAC Non Non Groupe de licences iDRAC Non Non Groupe SSD/PCIe Non Non Groupe de cartes SD Non Non Vue Diagramme des systèmes modulaires prise en charge par OMIMSSC La vue Diagramme des systèmes modulaires offre une représentation graphique de tous les systèmes modulaires Dell EMC et vous permet de développer et de vérifier l’état de périphériques individuels et de leurs composants dans le diagramme. Vue Diagramme des serveurs monolithiques prise en charge par OMIMSSC La vue Diagramme des serveurs monolithiques Dell EMC offre une représentation graphique de tous les systèmes monolithiques et vous permet de développer et de vérifier l’état de périphériques individuels et de leurs composants dans le diagramme. Vue Diagramme des serveurs traîneaux prise en charge par OMIMSSC La vue Diagramme des serveurs traîneaux Dell EMC offre une représentation graphique de tous les serveurs traîneaux et vous permet de développer et de vérifier l’état de périphériques individuels et de leurs composants dans le diagramme. Sélectionnez un serveur traîneau dans le diagramme afin d’en afficher les détails dans la section Affichage détaillé. Vue Diagramme de l’unité du serveur PowerEdge prise en charge par OMIMSSC Sélectionnez un serveur Dell EMC PowerEdge, à partir de la Vue des systèmes modulaires Dell EMC ou des Vues Diagramme des serveurs monolithiques Dell EMC, pour afficher le diagramme spécifique à ce système particulier. Les diagrammes spécifiques au système illustrent et indiquent l’état des composants qui sont pris en charge par la fonctionnalité de surveillance d’OMIMSSC. 116 Rubriques de référence Vue Diagramme du groupe de contrôleurs RAC prise en charge par OMIMSSC La vue du diagramme Groupe de contrôleurs RAC offre une représentation graphique de tous les périphériques iDRAC6, iDRAC7 et iDRAC8. Sélectionnez un composant dans le diagramme afin d’en afficher les détails dans la section Affichage détaillé. Hiérarchie des composants du contrôleur de stockage Pour afficher l’état et l’intégrité des composants tels que les disques durs, les connecteurs, les lecteurs virtuels, les contrôleurs, les capteurs et les boîtiers, développez le composant Stockage dans n’importe quelle vue Diagramme des instances système Dell EMC. Vues d’état affichées par différentes fonctionnalités de surveillance d’OMIMSSC Tableau 23. Vues d’état affichées par différentes fonctionnalités de surveillance d’OMIMSSC Type de vue d’état affichée sur la console SCOM Fonctionnalité de surveillance d’OMIMSSC Serveurs et stations de Serveurs et stations de travail en rack (sous travail en rack (sous Châssis licence) licence) via iSM-WMI Commutateurs réseau Vue État des serveurs et des stations de travail en rack Non Non Non Non Vue État de la station de travail en rack gérée Non Non Non Non Vue État des serveurs FM Oui Non Non Non Vue État des serveurs traîneaux Non Non Non Non Vue État du serveur (iSM) Non Oui Non Non Vue État des serveurs traîneaux (iSM) Non Oui Non Non Vue État du DRAC Non Non Non Non Vue État des serveurs et des stations de travail en rack (sous licence) Oui Non Non Non Vue État de la station de travail gérée (sous licence) Oui Non Non Non Vue État des serveurs traîneaux (sous licence) Oui Non Non Non Vue État des serveurs non gérés (sous licence) Oui Non Non Non Vue État du châssis FX2 Non Non Oui Non Vue État du châssis MX1000E Non Non Oui Non Vue État du châssis MX7000 Non Non Oui Non Vue État du châssis VRTX Non Non Oui Non Rubriques de référence 117 Tableau 23. Vues d’état affichées par différentes fonctionnalités de surveillance d’OMIMSSC (suite) Type de vue d’état affichée sur la console SCOM Fonctionnalité de surveillance d’OMIMSSC Serveurs et stations de Serveurs et stations de travail en rack (sous travail en rack (sous Châssis licence) licence) via iSM-WMI Vue État des commutateurs réseau Non Non Commutateurs réseau Non Oui Vues de surveillance des performances et de l’alimentation affichées par différentes fonctionnalités de surveillance d’OMIMSSC La vue des performances vous permet de personnaliser la façon dont vous souhaitez afficher les données de performances collectées à partir des objets et des compteurs de performances. Cela inclut la possibilité d’afficher en même temps les données opérationnelles historiques et actuelles. Vous devez sélectionner Afficher dans le volet Détails pour afficher les données d’une règle dans le graphique dans le volet Résultats. Vue de surveillance des performances et de l’alimentation dans la fonctionnalité de surveillance sous licence d’OMIMSSC pour les serveurs PowerEdge et les stations de travail Les vues de surveillance des performances et de l’alimentation OMIMSSC suivantes sont affichées pour les serveurs PowerEdge et les stations de travail : ● Vue des performances Dell ● Performances de disques – iSM REMARQUE : Par défaut, toutes les règles de mesures de performance sont désactivées pour la fonctionnalité (sous licence) de surveillance des serveurs et des stations de travail en rack Dell EMC. Dans le cadre de la vue de surveillance des performances et de l’alimentation OMIMSSC pour les serveurs et les stations de travail en rack, les vues Utilisation de la carte système suivantes s’affichent : ● Utilisation de l’UC (%) ● IO Usage (Utilisation des E/S) (%) ● Utilisation de la mémoire (%) ● Utilisation (%) de l’ensemble du système REMARQUE : ● Les mesures d'utilisation des cartes système ne sont prises en charge que sur certains serveurs de la 13e génération des serveurs PowerEdge. Par défaut, la règle de performance du serveur Dell est définie sur Désactivé. ● La Vue Performances Dell EMC affiche l'indice de performance du processeur, de la mémoire, de l'utilisation des E/S, et l'indice CUPS au niveau système sous forme graphique. Vue de surveillance des performances et de l’alimentation dans la fonctionnalité de surveillance sous licence d’OMIMSSC pour les châssis La vue de surveillance des performances et de l’alimentation OMIMSSC suivante s’affiche pour les châssis Dell EMC : ● Vue Performances du châssis Dell EMC REMARQUE : La vue Performances du châssis Dell EMC n’est disponible que si la fonctionnalité détaillée de la fonctionnalité de surveillance des châssis Dell EMC est installée et si vous avez sélectionné Oui pour la Surveillance des mesures lors du remplacement des paramètres des mesures. 118 Rubriques de référence Moniteurs d’unités OMIMSSC Un moniteur d’unités surveille le compteur de performances sur deux cycles successifs pour vérifier si celui-ci dépasse une valeur seuil. Lorsque la valeur seuil est dépassée, le serveur Dell EMC PowerEdge change d’état et génère une alerte. Ce moniteur d'unités est désactivé par défaut. Vous pouvez remplacer (activer) les valeurs seuils dans le volet Création de la console SCOM. Les moniteurs d’unités sont disponibles sous les objets Serveur Windows Dell pour la fonctionnalité de surveillance des serveurs et des stations de travail en rack Dell EMC. Pour activer les valeurs seuils des moniteurs d’unités, reportez-vous à la section Activer les moniteurs d’unités de surveillance des performances et de l’alimentation , page 49. Les moniteurs d'unités Dell évaluent les différentes conditions qui peuvent survenir dans les objets surveillés. Le résultat de cette évaluation détermine l'état d'intégrité d'une cible. Les moniteurs d'unités Dell sont les suivants : ● Moniteur d’événements : moniteur déclenché par l’événement que l’instrumentation Dell enregistre dans le journal des événements Windows, indiquant l’intégrité de l’objet correspondant. ● Moniteur périodique : moniteur déclenché par une interrogation périodique configurée en tant qu’intervalle en secondes. Moniteurs d’unités de la fonction de surveillance sous licence d’OMIMSSC et de Dell EMC Windows Server Agent-based and iDRAC7 ou iDRAC8 SNMP Management Pack Version 7.3 for System Center Operations Manager pour les serveurs et les stations de travail PowerEdge Tous les moniteurs d’unités suivants fournis par la fonctionnalité sous licence (iDRAC WS-Man) d’OMIMSSC sont de type Périodique : ● Serveur Dell EMC PowerEdge ○ Association de comptes "À exécuter en tant que" de serveurs Dell ○ Moniteur d’unités de serveur Dell ● Bloc d’alimentation de serveur Dell ○ Unité de bloc d’alimentation de serveur Dell ● Groupe de processeur de serveur Dell ○ Groupe de processeur de serveur Dell ● Capteur de contrôleur de châssis de serveur Dell ○ Capteur de contrôleur de châssis de serveur Dell ● Contrôleur de stockage Dell ○ Contrôleur de stockage de serveur Dell ● Batterie de contrôleur de serveur Dell ○ Unité de batterie de contrôleur de serveur Dell ● Capteur de batterie Dell ○ Intégrité de capteur de batterie de serveur Dell ● Groupe de capteur de batterie Dell ○ Intégrité de capteur de groupe de batterie de serveur Dell ● Capteur de courant Dell ○ Intégrité de capteur de courant de serveur Dell ● Capteur de ventilateur Dell ○ Intégrité de capteur de ventilateur de serveur Dell ● Groupe de capteur de ventilateur Dell ○ Intégrité de capteur de groupe de ventilateur de serveur Dell ● Capteur d’intrusion Dell ○ Intégrité de capteur d’intrusion de serveur Dell ● Serveur lame modulaire Dell avec système d’exploitation ○ Association de comptes "À exécuter en tant que" de serveurs Dell ○ Moniteur d’unités de serveur Dell ● Serveur lame modulaire Dell sans système d’exploitation ○ Association de comptes "À exécuter en tant que" de serveurs Dell ○ Moniteur d’unités de serveur Dell ● Serveur monolithique Dell avec système d’exploitation Rubriques de référence 119 ● ● ● ● ● ● ● ● ● ● ● ● ● ● ● ● ● ● ● ● ● ● ● ● ● ● ○ Association de comptes "À exécuter en tant que" de serveurs Dell ○ Moniteur d’unités de serveur Dell Serveur monolithique Dell sans système d’exploitation ○ Association de comptes "À exécuter en tant que" de serveurs Dell ○ Moniteur d’unités de serveur Dell Groupe d’interfaces réseau Dell ○ Groupe d’interfaces réseau de serveur Dell Interface réseau iDRAC Dell ○ Unité d’interface réseau iDRAC de serveur Dell Vérification du seuil de capacité des serveurs Dell ○ Vérification du seuil de capacité des serveurs Dell Carte d’interface réseau de l’hôte du serveur Dell ○ Carte d’interface réseau de l’hôte du serveur Dell Licence de serveur Dell ○ Licence de serveur Dell Groupe de licences de serveur Dell ○ Groupe de licences de serveur Dell Interface réseau physique ○ Unité d’interface réseau de serveur Dell fond de panier SSD PCIe ○ Fond de panier SSD PCIe de serveur Dell Extendeur SSD PCIe ○ Extenseur SSD PCIe de serveur Dell Disque physique SSD PCIe ○ Défaillance prédictible de disque du disque physique SSD PCIe de serveur Dell ○ État principal du disque physique SSD PCle de serveur Dell Carte SD de serveur Dell ○ Carte SD de serveur Dell ○ Groupe de cartes SD de serveur Dell Boîtier de connecteur de serveur Dell ○ Boîtier de connecteur de serveur Dell EMM de boîtier de contrôleur de stockage Dell ○ EMM de boîtier de serveur Dell Capteur de ventilateur de boîtier de contrôleur de stockage Dell ○ Capteur de ventilateur de boîtier de serveur Dell Disque physique de boîtier de contrôleur de stockage Dell ○ Disque physique externe de boîtier de serveur Dell Bloc d’alimentation de boîtier de contrôleur de stockage Dell ○ Bloc d’alimentation de boîtier de serveur Dell Capteur de température de boîtier de contrôleur de stockage Dell ○ Capteur de temperature de serveur Dell Disque physique interne de contrôleur de stockage Dell ○ Unité de disque physique interne de serveur Dell Disque physique de contrôleur de stockage Dell ○ Disque physique à connexion directe de contrôleur de serveur Dell Groupe de stockage Dell ○ Stockage de serveur Dell Disque de stockage virtuel Dell ○ Unité de disque virtuel de contrôleur de serveur Dell Capteur de température Dell ○ Intégrité de capteur de temperature de serveur Dell Groupe de capteur de température Dell ○ Intégrité de groupe de capteur de temperature de serveur Dell Capteur de tension Dell ○ Intégrité de capteur de tension de serveur Dell Groupe de capteur de tension Dell 120 Rubriques de référence ○ Groupe de tension de capteurs de serveur Dell Moniteurs d’unités pour la fonctionnalité de surveillance des châssis Dell EMC Tous les moniteurs d’unités suivants fournis par la fonctionnalité de surveillance des châssis sont de type Périodique : ● Dell EMC CMC/OME-M ○ Association de comptes « Exécuter en tant que » de châssis Dell ○ État Dell CMC ● Intégrité générale du châssis de Dell ○ Surveillance de l’unité d’intégrité générale du châssis de Dell ● Module d’E/S de châssis Dell ○ Moniteur d’unités basé sur l’interrogation de l’intégrité de module d’E/S de châssis Dell ● Ventilateur de châssis modulaire Dell ○ Moniteur d’unités basé sur l’interrogation de l’intégrité de ventilateur de châssis Dell ● Contrôleur modulaire de châssis Dell ○ Moniteur d’unités basé sur l’interrogation d’intégrité de CMC de châssis Dell ● Groupe de contrôleurs modulaires de châssis Dell ○ Moniteur d’unités basé sur l’interrogation d’intégrité de groupe de CMC de châssis Dell ● Bloc d’alimentation modulaire de châssis Dell ○ Moniteur d’unités basé sur l’interrogation d’intégrité de bloc d’alimentation de châssis Dell ● Groupe de blocs d’alimentation modulaires de châssis Dell ○ Moniteur d’unités basé sur l’interrogation d’intégrité de groupe de blocs d’alimentation de châssis Dell ● Périphérique PCIe modulaire de châssis Dell ○ Moniteur d’unités basé sur l’interrogation d’intégrité de périphériques PCIe de châssis Dell ● Boîtier de stockage de châssis Dell ○ Moniteur d’unités basé sur l’interrogation d’intégrité de boîtier de stockage de châssis Dell ● Contrôleur de stockage de châssis Dell ○ Moniteur d’unités basé sur l’interrogation d’intégrité de contrôleur de stockage de châssis Dell ○ Moniteur d’unités basé sur l’interrogation d’intégrité de batterie de contrôleur de stockage de châssis Dell ● Disque virtuel de contrôleur de stockage de châssis Dell ○ Moniteur d’unités basé sur l’interrogation d’intégrité de disque virtuel de stockage de châssis Dell ● Disque physique interne de boîtier de contrôleur de stockage de châssis Dell ○ Moniteur d’unités basé sur l’interrogation d’état d’intégrité principale de disque physique interne de stockage de châssis Dell ○ Moniteur d’unités basé sur l’interrogation d’état d’intégrité prédictive de disque physique interne de stockage de châssis Dell ● Disque physique externe de boîtier de contrôleur de stockage de châssis Dell ○ Moniteur d’unités basé sur l’interrogation d’état d’intégrité principale de disque physique externe de stockage de châssis Dell ○ Moniteur d’unités basé sur l’interrogation d’état d’intégrité prédictive de disque physique externe de stockage de châssis Dell Moniteurs d’unités pour la fonctionnalité de surveillance des commutateurs réseau Dell EMC Tous les moniteurs d’unités suivants fournis par la fonctionnalité de surveillance des commutateurs réseau sont de type Périodique : ● Commutateur réseau Dell EMC ○ État du commutateur réseau Dell EMC ● Groupe de ventilateurs du commutateur réseau Dell EMC ○ Moniteur d'unités d'intégrité globale du groupe de ventilateurs du commutateur réseau Dell EMC ● Unités de ventilateur du commutateur réseau Dell EMC ○ Moniteur d'unités basé sur l'interrogation de l'intégrité de ventilateur du commutateur réseau Dell EMC ● Groupe de ports utilisateur du commutateur réseau Dell EMC ○ Moniteur d'unités basé sur l'interrogation de l'intégrité du groupe de ports utilisateur du commutateur réseau Dell EMC ● Unités de port utilisateur de commutateur réseau Dell EMC ○ Moniteur d'unités basé sur l'interrogation de l'intégrité de port utilisateur du commutateur réseau Dell EMC ● Blocs d'alimentation du commutateur réseau Dell EMC Rubriques de référence 121 ○ Moniteur d'unités basé sur l'interrogation de l'intégrité d'alimentation du commutateur réseau Dell EMC ● Groupe de blocs d’alimentation du commutateur réseau Dell EMC ○ Moniteur d’unités basé sur l’interrogation de l’intégrité du groupe de blocs d’alimentation du commutateur réseau Dell EMC ● Interfaces du commutateur réseau Dell EMC ○ Moniteur d'unités d'intégrité globale des interfaces du commutateur réseau Dell EMC Règles d’événement utilisées par différentes fonctionnalités de surveillance d’OMIMSSC Les administrateurs de datacenters qui utilisent la console SCOM peuvent souhaiter être informés des règles et des moniteurs exécutés sur un système. Les règles d’événement qui sont utilisées par différentes fonctionnalités de surveillance d’OMIMSSC fournissent aux administrateurs des informations pertinentes. Règles d’événement traitées par la fonctionnalité de surveillance sous licence (iDRAC WS-Man) d’OMIMSSC pour les serveurs PowerEdge et les stations de travail Règles de traitement des événements des systèmes Dell OMIMSSC traite les règles des serveurs Dell EMC PowerEdge. Serveurs Dell EMC PowerEdge via iDRAC-WS-Man Toutes les traps SNMP d’information, d’avertissement et critiques relatives aux serveurs Dell EMC PowerEdge découverts à l’aide de la fonctionnalité (sous licence) de surveillance des serveurs et des stations de travail en rack Dell EMC sont associées à une règle trap SNMP. Chacune de ces règles est traitée en fonction des critères suivants : ● Nom de la source = Adresse IP du serveur Dell ● OID = ID de l’interruption réelle de l’événement d’interruption ● Fournisseur de données = fournisseur de l’événement trap SNMP Règles d’événement traitées par la fonctionnalité de surveillance sous licence (iSM-WMI) d’OMIMSSC pour les serveurs PowerEdge et les stations de travail La section suivante énumère les règles spécifiques à la fonctionnalité de surveillance des serveurs et des stations de travail en rack Dell EMC via l’iSM-WMI. ● Règles de traitement des événements des systèmes Dell : OMIMSSC traite les règles des serveurs Dell EMC PowerEdge. ● Serveurs Dell EMC PowerEdge via l’iSM-WMI : tous les événements d’information, d’avertissement et critiques pour les serveurs Dell EMC PowerEdge détectés à l’aide de cette fonctionnalité ont une règle d’événement correspondante. Chacune de ces règles est traitée en fonction des critères suivants : ○ Nom de la source = « Journal Lifecycle Controller » ○ N° d'événement = ID réel de l'événement ○ Fournisseur de données = journal des événements système Windows Règles d’événement traitées par la fonctionnalité de surveillance de châssis sous licence d’OMIMSSC ● Règles de traitement des événements des systèmes Dell : l’appliance OMIMSSC traite les règles issues des interruptions de châssis. ● Périphériques de châssis Dell EMC : tous les traps SNMP d’information, d’avertissement et critiques relatives aux périphériques de châssis sont associées à une règle de trap SNMP. Chacune de ces règles est traitée en fonction des critères suivants : ○ Nom de la Source = Nom ou IP du DRAC/CMC ○ OID = ID de l’interruption réelle de l’événement trap SNMP du DRAC ou CMC 122 Rubriques de référence ○ Fournisseur de données = trap SNMP REMARQUE : Les alertes d'information sont désactivées par défaut. Pour recevoir ces alertes, importez le pack d'administration des alertes d'information. Rubriques de référence 123 21 Ressources supplémentaires Tableau 24. Ressources supplémentaires Document Description Disponibilité Notes de mise à jour Dell EMC OpenManage Integration with Microsoft System Center (OMIMSSC) for System Center Operations Manager (SCOM) Fournit des informations sur les nouvelles fonctionnalités, les problèmes connus et les solutions de contournement relatives à l’appliance OMIMSSC pour SCOM. Guide de l’utilisateur de Dell EMC Windows Server Agent-based and iDRAC7 ou iDRAC8 SNMP Management Pack for System Center Operations Manager Fournit des informations sur l’installation, la configuration, l’utilisation et le dépannage de Dell EMC Windows Server Agent et le pack de gestion SNMP iDRAC7 ou iDRAC8 pour System Center Operations Manager. 1. Rendez-vous sur Dell.com/esmmanuals. 2. Sélectionnez OpenManage Integration for Microsoft System Center Operations Manager (SCOM), puis sélectionnez la version de l’application requise. 3. Sélectionnez l’onglet DOCUMENTATION pour accéder à ces documents. Notes de mise à jour de Dell EMC Windows Server Agent-based and iDRAC7 ou iDRAC8 SNMP Management Pack for System Center Operations Manager Fournit des informations sur les nouvelles fonctionnalités, les problèmes connus et les solutions de contournement relatifs à Dell EMC Windows Server Agent et au pack de gestion SNMP iDRAC7 ou iDRAC8 pour System Center Operations Manager. Livre blanc technique Scalability with Dell EMC OpenManage Integration with Microsoft System Center for System Center Operations Manager Fournit des informations pour faire évoluer vos fonctionnalités de surveillance en ajoutant des serveurs de relais d’alerte Dell EMC à votre environnement OMIMSSC. 124 Ressources supplémentaires 22 Accès au contenu de support à partir du site de support Dell EMC Accédez au contenu de support lié à un ensemble d’outils de gestion de systèmes à l’aide de liens directs, en accédant au site de support Dell EMC, ou à l’aide d’un moteur de recherche. ● Liens directs : ○ Pour la gestion des systèmes Dell EMC Enterprise et la gestion à distance des systèmes Dell EMC Enterprise à distance :https:// www.dell.com/esmmanuals ○ Pour les solutions de virtualisation Dell EMC :www.dell.com/virtualizationsolutions ○ Pour Dell EMC OpenManage :https://www.dell.com/openmanagemanuals ○ Pour iDRAC :https://www.dell.com/idracmanuals ○ Pour la gestion des systèmes Dell EMC OpenManage Connections Enterprise :https://www.dell.com/ OMConnectionsEnterpriseSystemsManagement ○ Pour les outils facilitant la maintenance Dell EMC :https://www.dell.com/serviceabilitytools ● Site de support Dell EMC : 1. Rendez-vous sur https://www.dell.com/support. 2. Cliquez sur Parcourir tous les produits. 3. Sur la page Tous les produits, cliquez sur Logiciel et cliquez sur le lien requis. 4. Cliquez sur le produit requis, puis sur la version requise. À l’aide des moteurs de recherche, saisissez le nom et la version du document dans la zone de recherche. Accès au contenu de support à partir du site de support Dell EMC 125 23 Contacter Dell Technologies À propos de cette tâche Dell Technologies offre plusieurs options de service et de support en ligne et par téléphone. Leur disponibilité variant selon le pays ou la région et selon le produit, il est possible que certains services ne soient pas proposés dans votre zone géographique. REMARQUE : Si vous ne disposez pas d’une connexion Internet active, vous trouverez les coordonnées sur votre facture d’achat, bordereau d’expédition, facture ou catalogue de produits Dell Technologies. Pour toute question commerciale, de support technique ou de service client, n’hésitez pas à contacter Dell Technologies : Étapes 1. Rendez-vous sur Dell.com/support. 2. Dans la partie inférieure droite de la page, sélectionnez dans la liste le pays ou la région de votre choix. 3. Cliquez sur Contactez-nous et sélectionnez le lien de support approprié. 126 Contacter Dell Technologies A Glossaire Tableau 25. Termes utilisés dans ce guide Terme Description Serveur de relais d’alerte Les serveurs de relais d’alerte Dell EMC (auparavant appelés serveurs de gestion proxy) vous aident à faire évoluer les fonctions de surveillance de votre environnement OMIMSSC. AMSRP Tous les pools de ressources du serveur de gestion OME-M CMC Dell EMC Chassis Management Controller/OpenManage Enterprise modulaire DRAC/ iDRAC Dell Remote Access Controller/Integrated Dell Remote Access Controller du serveur Dell EMC PowerEdge, des serveurs OEM sous marque Dell et des serveurs Dell OEM Ready, sauf mention contraire. Surveillance des serveurs et des stations de travail en rack Dell EMC Il s’agit d’une fonctionnalité sans licence proposée par OMIMSSC pour détecter et surveiller les serveurs PowerEdge, les systèmes PowerVault Monolithic et PowerVault Modular, les serveurs OEM sous marque Dell EMC et Dell OEM Ready, et les racks Dell Precision pris en charge exécutant le système d’exploitation Windows pris en charge à l’aide de l’OpenManage Server Administrator (OMSA) pris en charge dans un datacenter. Surveillance des serveurs et des stations de travail en rack Dell EMC (sous licence) Il s’agit d’une fonctionnalité sous licence qui est proposée par OMIMSSC pour détecter et surveiller les serveurs PowerEdge de 12e et 13e génération ainsi que ceux basés sur l’iDRAC9, les serveurs PowerVault et les racks Dell Precision pris en charge dans un datacenter. La surveillance matérielle des serveurs de marque Dell EMC ou des serveurs Dell EMC OEM Ready et des nœuds Ready d’espaces de stockage direct Dell EMC Microsoft est également prise en charge. FMD Tableau de bord de gestion des fonctionnalités Dell EMC iSM Le module des services iDRAC est un logiciel léger qui s’exécute sur le serveur et complète iDRAC avec les informations de surveillance du système d’exploitation. Pour plus d’informations sur iSM et la plate-forme prise en charge, reportez-vous au Guide d’installation de l’iDRAC Service Module à l’adresse Dell.com/support. MS Serveur de gestion MP Management Pack OMIMSSC Dell EMC OpenManage Integration pour Microsoft System Center Operations Manager Serveurs PowerEdge Serveurs monolithiques PowerEdge, serveurs modulaires PowerEdge, périphériques PowerVault, stations de travail en rack prises en charge, serveurs OEM de marque Dell et serveurs Dell OEM Ready, sauf mention contraire. SCOM Microsoft System Center for Operations Manager. Glossaire 127 B Rubriques supplémentaires Sujets : • • • • • Configurer SCOM pour surveiller les interruptions et les moniteurs d’unités à base d’interruptions Créer un compte « À exécuter en tant que » pour la surveillance SNMP Associer plusieurs comptes « À exécuter en tant que » Installer le modèle d’appareil WS-Man (Web Services Management) et SMASH Tâche Associer un compte « À exécuter en tant que » – Fonctionnalité de surveillance des serveurs et des stations de travail en rack Dell EMC Configurer SCOM pour surveiller les interruptions et les moniteurs d’unités à base d’interruptions À propos de cette tâche Pour surveiller les interruptions et les moniteurs d’unités à base d’interruption dans SCOM, procédez comme suit : Étapes 1. Démarrez la console SCOM et sélectionnez Administration. 2. Dans le volet Administration, naviguez jusqu’à Exécuter comme configuration > Profils. 3. Dans la liste de profils disponibles, cliquez à droite sur Compte de surveillance SNMP et cliquez sur Propriétés. L’écran Introduction s’affiche. 4. Cliquez sur Suivant. L’écran Indiquer les propriétés générales du profil « À exécuter en tant que » s’affiche. 5. Cliquez sur Suivant. L’écran Ajouter des comptes « À exécuter en tant que » s’affiche. 6. Cliquez sur Ajouter. 7. Pour détecter les appareils, sélectionnez la chaîne de communauté dans le menu déroulant Compte « À exécuter en tant que » REMARQUE : Si aucune chaîne de communauté d’un compte « À exécuter en tant que » n’est disponible, créez-en une. Reportez-vous à la section Créer un compte « À exécuter en tant que » pour la surveillance SNMP. REMARQUE : Si vous utilisez plusieurs comptes « À exécuter en tant que » pour détecter les appareils, associez chaque appareil à son compte « À exécuter en tant que » correspondant. Pour plus d’informations, reportez-vous à la section Associer plusieurs comptes « À exécuter en tant que ». 8. Cliquez sur OK. 9. Dès que vous avez terminé les tâches de l’Assistant, cliquez sur Fermer. Créer un compte « À exécuter en tant que » pour la surveillance SNMP Étapes 1. Démarrez la console SCOM et sélectionnez Administration. 2. Dans le volet Administration, cliquez sur Configuration « À exécuter en tant que » > Comptes. 3. Effectuez un clic droit sur Comptes et cliquez sur Créer un compte « À exécuter en tant que ». L’écran Introduction s’affiche. 128 Rubriques supplémentaires REMARQUE : Pour plus d’informations sur le compte « À exécuter en tant que » pour la surveillance du réseau, reportez-vous à la documentation de Microsoft. 4. Cliquez sur Suivant. L’écran Propriétés générales s’affiche. 5. Sélectionnez une chaîne de communauté dans le menu déroulant Type de compte « À exécuter en tant que ». 6. Dans la zone Nom d’affichage, saisissez le nom de la chaîne de communauté et cliquez sur Suivant. 7. Dans la zone Chaîne de communauté, saisissez la chaîne de communauté, puis cliquez sur Suivant. L’écran Sécurité de distribution s’affiche. 8. Sélectionnez l’option Moins sécurisé – Je souhaite que les informations d’identification soient distribuées automatiquement à tous les ordinateurs gérés, puis cliquez sur Créer. 9. Dès que vous avez terminé les tâches de l’Assistant, cliquez sur Fermer. 10. Sous Ce compte Exécuter en tant que sera utilisé pour gérer les objets suivants, sélectionnez Tous les objets ciblés pour associer le compte Exécuter en tant que à tous les appareils Dell EMC. 11. Cliquez sur OK. Associer plusieurs comptes « À exécuter en tant que » Étapes 1. Effectuez les étapes 1 à 6 de la section Configuration d’Operations Manager pour surveiller les interruptions et les moniteurs d’unités à base d’interruptions. 2. Dans l’écran Ajouter un compte Run As Account, sélectionnez l’option Une classe, un groupe ou un objet sélectionné. 3. Cliquez sur Sélectionner > Classe. L’écran Recherche de classe s’affiche. REMARQUE : Vous pouvez également associer le Compte « À exécuter en tant que » de chaîne de communauté à un objet ou à un groupe. Pour plus d’informations, reportez-vous à la documentation Microsoft concernant SCOM à l’adresse www.docs.microsoft.com. 4. Dans la zone Filtrer par (facultatif), saisissez le nom de la classe. En fonction du type d’appareil, saisissez Serveur Dell EMC, Dell CMC/OME-M ou Dell EMC DRAC/MC. 5. Cliquez sur Rechercher. 6. Sous Éléments disponibles, sélectionnez la classe que vous souhaitez ajouter. 7. Cliquez sur OK. 8. Dans l’écran Ajouter un compte Run As Account, cliquez sur OK. 9. Pour chaque type de classe que vous souhaitez gérer, répétez les étapes 2 à 8. 10. Cliquez sur Enregistrer. 11. Dès que vous avez terminé les tâches de l’Assistant, cliquez sur Fermer. Installer le modèle d’appareil WS-Man (Web Services Management) et SMASH Étapes 1. Sur la page www.microsoft.com/en-en/download/confirmation.aspx?id=29266, téléchargez le fichier MPB de la bibliothèque SMASH suivant dans un emplacement temporaire : WS-ManagementAndSMASHDeviceDiscoveryTemplate.msi. 2. Exécutez le fichier .msi pour copier le fichier MPB de la bibliothèque SMASH dans l’emplacement par défaut ou l’emplacement utilisateur. 3. Démarrez la console SCOM. 4. Dans le volet de gauche, sélectionnez Administration. 5. Sélectionnez Packs de gestion, puis sélectionnez Importer les packs de gestion dans le volet en cours. 6. Sélectionnez Ajouter > Ajouter à partir du disque. 7. Saisissez les détails d’emplacement ou naviguez jusqu’à l’emplacement dans lequel vous avez téléchargé le fichier MPB de bibliothèque SMASH de Microsoft. Rubriques supplémentaires 129 8. Sélectionnez le fichier MPB et cliquez sur Ouvrir. L’écran Importer les packs de gestion s’affiche avec le modèle dans la liste Importer. 9. Cliquez sur Installer. Tâche Associer un compte « À exécuter en tant que » – Fonctionnalité de surveillance des serveurs et des stations de travail en rack Dell EMC La tâche Associer un compte « À exécuter en tant que » associe le compte « À exécuter en tant que » utilisé pour détecter SMASH avec tous les objets de serveur Dell qui sont requis pour la surveillance de l’intégrité. Cette tâche est disponible en tant qu'option pour réaliser une association de niveau objet. AVERTISSEMENT : Effectuez la tâche Associer le compte « À exécuter en tant que » uniquement si nécessaire. Cette tâche a une incidence sur la configuration de tous les objets de serveurs Dell. Le moniteur d’unités de l’association de compte « À exécuter en tant que » du serveur Dell réalise automatiquement l’association au niveau objet. 130 Rubriques supplémentaires