▼
Scroll to page 2
of
135
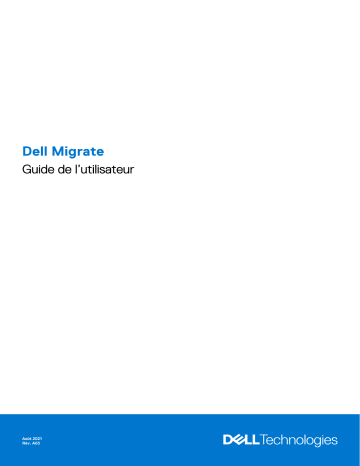
Dell Migrate Guide de l’utilisateur Août 2021 Rév. A03 Remarques, précautions et avertissements REMARQUE : Une REMARQUE indique des informations importantes qui peuvent vous aider à mieux utiliser votre produit. PRÉCAUTION : ATTENTION vous avertit d’un risque de dommage matériel ou de perte de données et vous indique comment éviter le problème. AVERTISSEMENT : un AVERTISSEMENT signale un risque d’endommagement du matériel, de blessure corporelle, voire de décès. © 2021 Dell Inc. ou ses filiales. Tous droits réservés. Dell, EMC et les autres marques commerciales mentionnées sont des marques de Dell Inc. ou de ses filiales. Les autres marques peuvent être des marques commerciales de leurs propriétaires respectifs. Table des matières Chapitre 1: Introduction.................................................................................................................. 5 Paramètres régionaux pris en charge................................................................................................................................. 6 Chapitre 2: Migration des données................................................................................................... 7 Migration et effacement de données à partir de l’ancien PC...........................................................................................7 Vérification des paramètres réseau................................................................................................................................... 21 Modification des paramètres régionaux du système...................................................................................................... 24 Détection et vérification préalable des appareils............................................................................................................. 27 Version Windows non prise en charge.............................................................................................................................. 31 Applications à fermer avant la migration.......................................................................................................................... 32 Lancement de Migrate........................................................................................................................................................33 Lancement de Data Assistant sur votre ancien PC.........................................................................................................37 Résolution des problèmes liés au lancement de Data Assistant sur l’ancien PC................................................... 40 Lancement de la migration via SupportAssist sur votre nouveau PC Dell.................................................................... 41 Résolution des problèmes de lancement de Migrate via SupportAssist.................................................................42 Vérification du code............................................................................................................................................................ 42 Résolution des problèmes lors de la vérification du code......................................................................................... 43 Migration de plusieurs comptes.........................................................................................................................................43 Recherche de fichiers et de paramètres.......................................................................................................................... 47 Résolution des problèmes de déconnexion réseau lors de la migration........................................................................49 Dépannage en cas de déconnexion du réseau sur l’ancien PC................................................................................49 Dépannage en cas de déconnexion du réseau sur le nouveau PC.......................................................................... 50 Dépannage en cas de déconnexion du réseau sur le nouveau PC avant le couplage...........................................52 Étapes de dépannage pour éviter la perte de la connexion réseau.........................................................................53 Création d’un raccourci Data Assistant............................................................................................................................ 53 Sélection des fichiers à migrer...........................................................................................................................................56 Migration des attributs de fichier...................................................................................................................................... 57 Mappage des lecteurs.........................................................................................................................................................59 Comportement par défaut du mappage de lecteurs.................................................................................................60 Progression de la migration................................................................................................................................................60 Récapitulatif de la migration...............................................................................................................................................62 Achèvement de la migration.............................................................................................................................................. 62 Réessayer ou terminer le processus de migration après son annulation...................................................................... 63 Dépannage d’un échec de migration................................................................................................................................ 65 Résolution des problèmes lorsque la migration se termine avec des avertissements................................................ 66 Problèmes lors du lancement de Data Assistant sur l’ancien PC.................................................................................. 70 Résolution des problèmes liés au lancement de Data Assistant sur l’ancien PC.................................................... 71 Chapitre 3: Effacement des données...............................................................................................74 Exécution de l’effacement sans migration....................................................................................................................... 74 Vérifications préalables pour l’effacement....................................................................................................................... 79 Désactivation de BitLocker................................................................................................................................................ 79 Désactivez le chiffrement de l’appareil à l’aide des paramètres de chiffrement de d’appareil............................80 Désactivation de BitLocker...........................................................................................................................................83 Table des matières 3 Déverrouillage des fichiers à l’aide d’un mot de passe de chiffrement...................................................................86 Déverrouillage des fichiers à l’aide d’une clé de récupération..................................................................................87 Résolution des problèmes de panne de disque dur......................................................................................................... 89 Dépannage en cas de détection d’un stockage externe................................................................................................ 92 Paramétrage d’un rappel.................................................................................................................................................... 93 Niveaux d’effacement.........................................................................................................................................................96 Réinitialisation de SupportAssist OS Recovery................................................................................................................97 Réinitialisation de Windows pour Windows 10................................................................................................................ 101 Conditions préalables à la réinitialisation de Windows 10........................................................................................ 102 Réinitialisation de Windows 10 à l’aide de l’option Conserver mes fichiers...................................................... 103 Réinitialisation de Windows 10 à l’aide de l’option Tout supprimer.....................................................................105 Conditions préalables à la réinitialisation de Windows 8.1............................................................................................. 109 Réinitialisation de Windows 8.1....................................................................................................................................110 Résolution des problèmes de réinitialisation des Windows............................................................................................116 Redémarrage manuel..........................................................................................................................................................118 Chapitre 4: Exécution de Dell Migrate sur des ordinateurs de bureau................................................122 Chapitre 5: Conseils pour une migration des données plus rapide..................................................... 123 Conseils pour une migration des données plus rapide à l’aide d’un câble LAN.......................................................... 124 Conseils pour une migration de données plus rapide avec Wi-Fi................................................................................. 124 Conseils généraux pour une migration des données plus rapide..................................................................................125 Chapitre 6: Migration des fichiers OneDrive................................................................................... 126 Questions fréquentes........................................................................................................................................................ 126 4 Table des matières 1 Introduction Le service à la demande Dell Migrate vous permet de migrer en toute sécurité les fichiers personnels et les paramètres de tout PC exécutant un système d’exploitation Windows 8.1 ou ultérieur vers votre PC Dell. Après avoir migré vos données, vous pouvez effacer et réinitialiser l’ancien PC avant de le vendre, de l’offrir ou de l’échanger. Pour acheter le service Migrate pour votre ordinateur, rendez-vous sur https://www.dell.com/Migrate. REMARQUE : Le service Migrate est disponible uniquement sur les ordinateurs Inspiron, Inspiron G, XPS et Alienware dans certaines zones géographiques. Reportez-vous à Paramètres régionaux pris en charge pour obtenir la liste des zones géographiques prises en charge. Dans ce document, l’expression ancien PC fait référence au PC à partir duquel vos données sont migrées et nouveau PC fait référence au PC Dell vers lequel vos données sont migrées. Le service Migrate vous permet de migrer vos fichiers personnels tels que des documents, des photos, de la musique, des vidéos, etc. Le tableau suivant répertorie les paramètres qui peuvent être migrés : Tableau 1. Paramètres pouvant être migrés à l’aide de Dell Migrate Type Paramètres Date et heure ● Calendrier et horloges supplémentaires ● Paramètres régionaux Personnalisation ● Arrière-plan ● Options de l’Explorateur de fichiers ○ Général ○ Affichage des dossiers ○ Avancé ● Barre des tâches ● Couleurs Matériel ● Téléphone et modem ● Comptes et options de télécopie Signets ● Favoris dans Internet Explorer ● Signets enregistrés dans Google Chrome, Mozilla Firefox et Microsoft Edge version 79 ou ultérieure Contrôle utilisateur ● Propriétés de la souris ○ Boutons principaux et secondaires ○ Modèles de pointeur ● Clavier ○ Délai avant répétition des caractères ○ Fréquence de répétition des caractères ○ Fréquence de clignotement du curseur ● Son du PC ○ Lecture ○ Communications ○ Thème sonore ● Gaming Accessibilité ● ● ● ● Contraste élevé Loupe Filtres des couleurs Touches bascules, touches rémanentes et paramètres de clé de filtre du clavier. Introduction 5 Paramètres régionaux pris en charge Dell Migrate prend en charge les paramètres régionaux pour l’ensemble des langues suivantes dans différentes régions : Tableau 2. Paramètres régionaux pris en charge Paramètres régionaux Zone géographique Anglais ● ● ● ● ● ● ● Espagnol ● Amérique latine ● Espagne Chinois ● Chine ● Singapour Japonais ● Japon Français ● Canada ● Suisse ● France Portugais ● Brésil Suédois ● Suède Néerlandais ● Pays-Bas Allemand ● Suisse ● Allemagne 6 Introduction États-Unis Royaume-Uni Australie Nouvelle-Zélande Inde Canada Singapour 2 Migration des données Migration et effacement de données à partir de l’ancien PC Vidéo connexe : Lancement du service Dell Migrate Prérequis ● ● ● ● ● Vous devez être connecté en tant qu’administrateur sur l’ancien et le nouveau PC. L’ancien et le nouveau PC doivent être connectés au même réseau local. L’ancien et le nouveau PC doivent être connectés à une prise de courant tout au long du processus de migration des données. Le système d’exploitation installé sur l’ancien PC doit être Windows 8.1 ou ultérieur. Le système d’exploitation installé sur un nouveau PC doit être Windows 10 ou ultérieur. Étapes 1. Sur votre nouveau PC Dell, dans la zone de recherche située en regard de l’icône Démarrer dans la barre des tâches, saisissez SupportAssist. Cliquez sur SupportAssist dans la liste des résultats. Si vous ne l’avez pas déjà fait, téléchargez et installez SupportAssist sur votre PC. Pour plus d’informations sur l’installation de SupportAssist, consultez la version la plus récente du SupportAssist for Home PCs User’s Guide (Guide de l’utilisateur de SupportAssist pour ordinateurs personnels) sur la page de documentation SupportAssist pour ordinateurs personnels. 2. Effectuez l’une des opérations suivantes : ● Cliquez sur Oui dans la bannière Souhaitez-vous commencer à utiliser Dell Migrate. ● Cliquez sur Aller maintenant dans la section Dell Migrate vous aide à copier vos fichiers et paramètres sur votre nouveau PC, tout en effaçant les données de votre ancienne machine. Figure 1. Ouverture de SupportAssist sur votre nouveau PC La page Dell Migrate s’affiche. 3. Si vous le souhaitez, pour lire le contrat de service, cliquez sur Conditions générales. 4. Cliquez sur Allons-y. Migration des données 7 Si vous ne parvenez pas à lancer Dell Migrate, reportez-vous à la section Résolution des problèmes de lancement de Migrate via SupportAssist. Figure 2. Page Dell Migrate sur votre nouveau PC 5. Si vous êtes sur un réseau qui n’est pas classé comme un réseau de confiance sur votre nouveau PC, effectuez l’une des opérations suivantes : ● Cliquez sur Faire confiance au réseau si vous identifiez le réseau et lui faites confiance pour poursuivre la migration. ● Cliquez sur Annuler si vous ne faites pas confiance au réseau. Reconnectez-vous à un réseau de confiance, puis redémarrez le processus. 8 Migration des données Figure 3. Paramètres de sécurité d’un réseau qui n’est pas de confiance sur votre nouveau PC Migrate tente de connecter votre nouveau PC à votre ancien PC. En outre, les instructions de téléchargement et d’installation de Dell Data Assistant s’affichent. Migration des données 9 Figure 4. Instructions de téléchargement et d’installation de Dell Data Assistant 6. Sur votre ancien PC, téléchargez et installez Dell Data Assistant à partir de www.dell.com/DataAssistant. Figure 5. Téléchargement et installation de Dell Data Assistant votre ancien PC 7. Exécutez Dell Data Assistant. 10 Migration des données Figure 6. Dell Data Assistant sur votre ancien PC Dell Data Assistant exécute les vérifications préalables requises sur l’ancien PC et signale si l’une des vérifications n’est pas respectée. Pour plus d’informations sur les vérifications préalables exécutées par Migrate, reportez-vous à la section Détection et vérification préalable des appareils. 8. Si l’ancien ordinateur n’est pas connecté à un réseau de confiance, effectuez l’une des opérations suivantes : ● Cliquez sur Faire confiance au réseau si vous identifiez le réseau et lui faites confiance pour poursuivre la migration. ● Cliquez sur Annuler si vous ne faites pas confiance au réseau. Reconnectez-vous à un réseau de confiance, puis redémarrez le processus. Figure 7. Paramètres de sécurité d’un réseau qui n’est pas de confiance sur votre ancien PC La page Dell Migrate s’affiche. 9. Cliquez sur Allons-y pour connecter à la fois l’ancien et le nouveau PC. Pour plus d’informations sur le processus de migration, voir la section Lancement de Migrate. Migration des données 11 Figure 8. Dell Migrate sur votre ancien PC Dell Migrate essaie de connecter votre ancien PC à votre nouveau PC. Figure 9. Détection du nouveau PC sur votre ancien PC Une fois que Migrate identifie votre nouveau PC sur le réseau, un code de vérification s’affiche sur votre ancien PC. 12 Migration des données Figure 10. Code de vérification sur votre ancien PC 10. Saisissez le code de vérification sur votre nouveau PC. Une fois que l’ancien et le nouveau PC sont couplés, un message s’affiche sur votre ancien PC indiquant que les ordinateurs sont bien liés. Vous devez vous assurer que l’ancien et le nouveau PC restent connectés au même réseau tout au long du processus de migration. Tout problème lié à la connexion arrête le processus de migration. Pour plus d’informations sur les problèmes liés à la connexion des PC, reportez-vous à la section Vérification du code. Figure 11. Message relatif aux PC liés avec succès sur l’ancien PC Migration des données 13 11. Si le compte d’utilisateur Windows sur l’ancien et le nouveau PC ne correspondent pas, un message s’affiche pour demander si vous souhaitez utiliser différents comptes d’utilisateur pour le processus de migration. Effectuez l’une des opérations suivantes : ● Cliquez sur Continuer pour poursuivre la migration. ● Cliquez sur Annuler pour annuler la migration. Déconnectez-vous et connectez-vous au compte d’utilisateur Windows portant le même nom que le compte d’utilisateur sur l’ancien PC. Si les comptes d’utilisateur sont identiques, ignorez cette étape. Pour plus d’informations sur la façon de migrer plusieurs comptes d’utilisateur à l’aide de la fonction Migrate, reportez-vous à la section Migration de plusieurs comptes. Figure 12. Compte d’utilisateur différent sur l’ancien et le nouveau PC Sur l’ancien PC, Migrate recherche les fichiers et paramètres à migrer de l’ancien PC vers le nouveau PC. Figure 13. Recherche de fichiers et de paramètres sur l’ancien PC sur votre nouveau PC 14 Migration des données Figure 14. Recherche de fichiers et de paramètres sur l’ancien PC 12. Si vous souhaitez ignorer le processus de migration et souhaitez effacer l’ancien PC uniquement, cliquez sur Effacer ce PC sur l’ancien PC et passez à l’étape 18. 13. Effectuez l’une des opérations suivantes : ● Cliquez sur Tout déplacer pour déplacer tous les fichiers et paramètres de l’ancien PC vers le nouveau PC. ● Cliquez sur Me laisser choisir les éléments à déplacer pour sélectionner les fichiers et les paramètres que vous souhaitez déplacer, au lieu de tout déplacer de l’ancien PC vers le nouveau PC. Figure 15. Sélection de fichiers et de paramètres Une fois que l’ancien PC a analysé tous les fichiers et les paramètres à migrer, un message s’affiche indiquant que le PC est prêt à démarrer la migration. Migration des données 15 Figure 16. Page Prêt pour la migration sur l’ancien PC 14. Si vous avez choisi Me laisser choisir les éléments à déplacer, sur le nouveau PC, effectuez l’une des opérations suivantes : ● Sélectionnez les fichiers et les paramètres à migrer de l’ancien PC vers le nouveau PC. ● Si vous disposez de plusieurs lecteurs sur l’ancien ou le nouvel ordinateur, cliquez sur Modifier dans la section Les fichiers et paramètres seront enregistrés sur pour mapper les lecteurs entre l’ancien et le nouveau PC, puis suivez les étapes de la section Mappage des lecteurs. Figure 17. Sélection de fichiers et de paramètres à migrer 15. Cliquez sur Migrer maintenant. La progression de la migration s’affiche sur le nouveau PC, tandis que sur l’ancien PC, le messageLa migration de vos données est en cours s’affiche. Le temps nécessaire à Migrate pour effectuer une migration dépend de la vitesse du réseau et de la quantité de données sélectionnées pour la migration. 16 Migration des données Figure 18. Page Migration en cours s’affichant sur votre nouveau PC Figure 19. Migration en cours sur votre ancien PC Migration des données 17 Une fois la migration terminée, un récapitulatif des fichiers et des paramètres qui ont été migrés de l’ancien PC vers le nouveau PC s’affiche. 16. Effectuez l’une des opérations suivantes : ● Cliquez sur Terminer pour achever la migration. ● Cliquez ici pour afficher les détails de la migration. REMARQUE : Si des fichiers ou des paramètres ne sont pas migrés, relancez la migration en suivant les étapes décrites à la section Résolution des problèmes lorsque la migration se termine avec des avertissements. Figure 20. Récapitulatif de la migration sur votre nouveau PC La migration des fichiers et des paramètres de l’ancien PC vers le nouveau PC est terminée. Figure 21. Migration terminée sur votre nouveau PC Pour obtenir des instructions sur la migration de données à partir de plusieurs PC, regardez la vidéo Comment migrer les données à partir de plusieurs PC vers votre PC Dell. 17. Sur l’ancien PC, cliquez sur Effacer ce PC pour commencer l’effacement des fichiers et des paramètres utilisateur de l’ancien PC. 18 Migration des données La migration permet également de supprimer les fichiers et les paramètres de votre ancien PC une fois le processus de migration effectué, tout en conservant l’installation de Windows. Ne procédez à l’effacement sur l’ancien PC qu’après avoir connecté l’ancien et le nouveau PC entre eux. Le code de vérification doit également être saisi sur l’ancien et le nouveau PC. Figure 22. Migration terminée sur votre ancien PC 18. La migration exécute les vérifications préalables requises sur l’ancien PC pour l’effacement. Pour plus d’informations sur les vérifications préalables effectuées pour l’effacement, reportez-vous à la section Vérifications préalables pour l’effacement. Figure 23. Exécution de vérifications préalables pour l’effacement sur votre ancien PC 19. Si l’ancien PC ne dispose pas de la dernière version de SupportAssist OS Recovery, cliquez sur Réinitialisation de Windows. Vidéo connexe : Effacement et réinitialisation de l’ancien PC à l’aide de la réinitialisation de Windows 20. Après que le messageNous sommes prêts à réinitialiser ce PC soit affiché, cliquez sur Lancer la réinitialisation de Windows et effectuez l’une des étapes suivantes. Pour plus d’informations, voir Réinitialisation de PC Windows. Windows est réinitialisé en fonction de l’option que vous avez sélectionnée. Migration des données 19 ● Cliquez sur Conserver mes fichiers pour supprimer les applications et les paramètres mais conserver vos fichiers personnels. ● Cliquez sur Tout supprimer pour supprimer les applications, les paramètres et les fichiers personnels. REMARQUE : Pour supprimer tous vos fichiers personnels, sélectionnez Tout supprimer. Vous pouvez également définir un rappel que Migrate vous indique d’effacer les fichiers et les paramètres de votre ancien PC. Pour plus d’informations sur la procédure de réinitialisation de Windows, voir Windows 10 et Windows 8.1. Figure 24. SupportAssist OS Recovery non installé sur votre ancien PC Pour obtenir des instructions sur l’effacement et la réinitialisation d’un PC doté de plusieurs comptes d’utilisateur, reportez-vous à la vidéo Effacement et réinitialisation de l’ancien PC disposant de plusieurs comptes d’utilisateur. 21. Si l’ancien PC dispose de la dernière version de SupportAssist OS Recovery, cliquez sur Redémarrer pour lancer la réinitialisation Dell, et suivez les instructions qui s’affichent sur la page. Pour obtenir des instructions sur la réinitialisation de votre PC à l’aide de la réinitialisation Dell, reportez-vous à la section Réinitialisation de SupportAssist OS Recovery. Vidéo connexe : Effacement et réinitialisation de l’ancien PC à l’aide de la réinitialisation Dell 20 Migration des données Figure 25. Dell OS Recovery installé sur votre ancien PC Pour obtenir des instructions sur l’effacement et la réinitialisation d’un PC doté de plusieurs comptes d’utilisateur, reportez-vous à la vidéo Effacement et réinitialisation de l’ancien PC disposant de plusieurs comptes d’utilisateur. Vérification des paramètres réseau À propos de cette tâche Vous pouvez modifier manuellement vos paramètres réseau de Public à Privé pour effectuer la migration sans être bloqué par les pare-feu installés sur votre ordinateur. Migrate détecte ces paramètres et modifie automatiquement le paramètre à partir de l’interface utilisateur de la migration. Vous pouvez également modifier les paramètres réseau à partir de Windows. Il existe trois types de réseaux : ● Réseau privé : par exemple le réseau domestique. ● Réseau public : par exemple dans un café. ● Réseau de domaine : par exemple à l’école ou au travail. Lors de l’exécution de tâches impliquant un transfert de données, il est recommandé d’utiliser un réseau privé. Étapes 1. Dans le coin inférieur droit de votre Bureau, cliquez sur l’icône réseau. Figure 26. Icône réseau sur le Bureau 2. Dans la liste des réseaux disponibles, cliquez sur Propriétés pour le réseau auquel l’ordinateur est connecté. Migration des données 21 Figure 27. Paramètres réseau et Internet Si les paramètres de votre réseau sont définis sur Privé, la migration se poursuit automatiquement. Si vos paramètres sont définis sur Public, il se peut que la migration ne réussisse pas. Assurez-vous que le réseau auquel vous êtes connecté est un réseau que vous identifiez et auquel vous faites confiance, par exemple votre réseau domestique. Il n’est pas recommandé de migrer des fichiers et des paramètres sur des réseaux que vous n’identifiez pas ou qui ne sont pas sécurisés. 22 Migration des données Figure 28. Paramètres Wi-Fi 3. Si le réseau est considéré comme un réseau Public lors de la configuration de votre PC et que vous identifiez et faites confiance au réseau, vous pouvez le classer comme un réseau Privé et poursuivre la migration. Cela peut également être effectué à partir de Migrate. 4. Si les paramètres de votre réseau sont définis sur Public sur l’un ou l’autre des PC, une invite s’affiche pour confirmer que vous faites confiance au réseau auquel les PC sont connectés avant de poursuivre la migration. Si vous identifiez et faites confiance au réseau auquel vous vous êtes connecté, cliquez sur Faire confiance au réseau pour poursuivre la migration. Cela a pour effet de classer ce réseau comme Privé. Si vous effectuez cette modification en cliquant sur Faire confiance au réseau plutôt que manuellement via les options de sécurité de Windows, ce paramètre se rétablit en cas de fermeture de Migrate. Dans ce cas, la prochaine fois que Migrate est ouvert, vous êtes invité à effectuer à nouveau la modification. Figure 29. Comment faire confiance au réseau sur l’ancien PC Migration des données 23 Figure 30. Comment faire confiance au réseau sur le nouveau PC Modification des paramètres régionaux du système Vous pouvez modifier les paramètres régionaux de votre système si vos paramètres régionaux ne sont pas définis correctement pour les régions prises en charge. À propos de cette tâche REMARQUE : Vous devez sélectionner les mêmes paramètres régionaux sur l’ancien et le nouveau PC. Reportez-vous à Paramètres régionaux pris en charge pour obtenir la liste des paramètres régionaux pris en charge. Lorsque Dell Data Assistant est lancé sur l’ancien PC, il exécute une série de vérifications préalables pour confirmer que l’ordinateur réunit les conditions préalables pour Migrate. L’une des vérifications préalables porte sur les paramètres régionaux. Si les PC ne sont pas configurés avec les paramètres régionaux pris en charge, Migrate vous invite à passer à des paramètres régionaux pris en charge puis à réessayer. 24 Migration des données Figure 31. Paramètres locaux non pris en charge dans Data Assistant Étapes 1. Dans la zone de recherche située en regard de l’icône Démarrer dans la barre des tâches, saisissez configuration. Cliquez sur Panneau de configuration dans la liste des résultats. Figure 32. Recherche du panneau de configuration à l’aide de l’option Exécuter 2. Dans Panneau de configuration, cliquez sur Heure et langue > Zone géographique > Administration > Modifier les paramètres régionaux du système. Migration des données 25 Figure 33. Zone géographique 3. Sélectionnez de nouveaux paramètres régionaux du système dans la liste des paramètres régionaux pris en charge, puis cliquez sur OK. Figure 34. Paramètres de zone géographique 4. Cliquez sur Redémarrer maintenant pour redémarrer votre PC afin que les modifications prennent effet. 26 Migration des données Détection et vérification préalable des appareils Avant l’association de l’ancien et du nouveau PC pour la migration, une série de vérifications ou de validations est effectuée pour évaluer la préparation des PC. Les vérifications sont appelées vérifications ou conditions préalables. Les vérifications préalables qui sont exécutées sur l’ancien et le nouveau PC sont les suivantes : ● Vérification des paramètres régionaux ● Vérification de l’utilisateur connecté ● Vérification du réseau ● Vérification du système d’exploitation ● Vérification de l’application ● Vérification de la batterie REMARQUE : Le même ensemble de vérifications préalable s’exécute sur le nouveau PC et sur l’ancien PC avant de poursuivre la migration. Figure 35. Exécution de vérifications préalables sur votre nouveau PC Vérification des paramètres régionaux Cette vérification est effectuée sur l’ancien et sur le nouveau PC pour vérifier que les deux ordinateurs correspondent aux mêmes paramètres régionaux. Si des paramètres régionaux non pris en charge sont détectés, vous devez les remplacer par des paramètres régionaux pris en charge, puis réessayer. Pour plus d’informations, voir Modification des paramètres régionaux du système. Migration des données 27 Figure 36. Paramètres régionaux de l’ancien PC non pris en charge Vérification de l’utilisateur connecté Cela vérifie le niveau de privilège de l’utilisateur connecté. Pour migrer des données, vous devez disposer de privilèges d’administrateur. Si vous n’êtes pas un administrateur, Migrate vous invite à vous connecter avec un compte d’administrateur. Pour plus d’informations, voir Migration de plusieurs comptes. Figure 37. Utilisateur non connecté en tant qu’administrateur sur l’ancien PC Vérification du réseau Cela permet de vérifier que l’ancien et le nouveau PC sont connectés au même réseau. Si les PC ne sont pas connectés au même réseau, Migrate vous invite à connecter à la fois l’ancien et le nouveau PC au même réseau. Si l’ancien et le nouveau PC sont sur des réseaux différents, les PC ne se trouvent pas lors du couplage pour la vérification du code et la migration ne se poursuit pas. Pour plus d’informations, voir Migration de plusieurs comptes. 28 Migration des données Figure 38. PC non connectés au même réseau sur l’ancien PC L’ancien et le nouveau PC doivent se trouver sur un réseau de confiance. Cela permet à l’ancien et au nouveau PC d’être détectables et de communiquer. Si les deux PC ne sont pas sur un réseau de confiance, un message s’affiche avec une option permettant de faire confiance au réseau. Il est recommandé de cliquer sur Faire confiance au réseau uniquement si vous identifiez et faites confiance au réseau. Si vous n’identifiez pas le réseau, il est recommandé de basculer vers un réseau sécurisé connu. Figure 39. Invite pour les réseaux non identifiés Vérification du système d’exploitation Cela permet de vérifier si le système d’exploitation est compatible avec Migrate. Les versions de système d’exploitation compatibles sont Windows 8.1 et versions ultérieures sur l’ancien PC et Windows 10 sur le nouveau PC. Si l’ancien et le nouveau PC n’utilisent pas les versions de Windows prises en charge, Migrate vous invite à effectuer une mise à niveau vers une version plus récente du système d’exploitation Windows. Pour plus d’informations, voir Version Windows non prise en charge. Migration des données 29 Figure 40. Mise à niveau de Windows Vérification de la batterie Cette vérification confirme que le niveau de batterie sur l’ancien et le nouveau PC est supérieur à 20 % afin que le processus de migration et d’effacement des données ne soit pas interrompu. Si le niveau de batterie est inférieur à 20 % et que l’ordinateur n’est pas connecté à une prise électrique, Migrate vous invite à brancher votre PC à une prise électrique. Vous devez vous assurer que votre PC est connecté à une prise électrique, quel que soit le niveau de la batterie, lorsque vous effacez le contenu de l’ancien PC. Figure 41. Batterie faible Vérification de l’application Cette vérification invite à fermer les applications concernées, car Migrate nécessite un accès en lecture et en écriture à la mémoire système. Il est recommandé de fermer certaines applications pour éviter d’ignorer des fichiers lors de la migration. Il est également recommandé de fermer toutes les applications qui disposent de verrous de fichiers et empêchent leur migration. Pour plus d’informations, voir Applications à fermer avant la migration. 30 Migration des données Figure 42. Fermer les applications Version Windows non prise en charge Si Migrate est lancé sur un PC exécutant une version non prise en charge du système d’exploitation Windows, un avertissement s’affiche pour indiquer que la migration ne peut pas être effectuée sur une version non compatible de Windows et vous invite à mettre à niveau le système d’exploitation de l’ancien PC vers une version du système d’exploitation prise en charge. Les versions de système d’exploitation compatibles sont Windows 8.1 et versions ultérieures sur l’ancien PC et Windows 10 sur le nouveau PC. Il est recommandé d’effectuer une mise à niveau vers la version la plus récente de Windows. Migration des données 31 Figure 43. Version non prise en charge du système d’exploitation Windows détectée Applications à fermer avant la migration Si certaines applications sont ouvertes en arrière-plan, la Migrate ne continue pas. Vous devez fermer les applications pour poursuivre le processus de migration. Vous pouvez cliquer sur Fermer les applications dans Migrate pour fermer automatiquement toutes les applications mentionnées, ou vous pouvez enregistrer manuellement toute tâche en cours d’exécution et fermer manuellement toutes les applications ouvertes. Liste des applications Fermez toutes les applications qui s’exécutent sur le port 28283 pour que Migrate fonctionne. REMARQUE : Si une application s’exécutant sur l’ancien et le nouveau PC utilise le port 28283, alors les deux ordinateurs ne sont pas couplés, et le processus de migration ne se poursuit pas. Fermez les applications suivantes après avoir couplé l’ancien et le nouveau PC : ● Applications de navigateur : ○ Google Chrome ○ Mozilla Firefox ○ Microsoft Edge ○ Internet Explorer REMARQUE : Vous devez fermer ces applications de navigateur si vous avez choisi de migrer les signets de navigateur. ● Applications liées aux paramètres : ○ Paramètres système ○ Éditeur de registre ○ Panneau de configuration 32 Migration des données Figure 44. Page Fermer les applications sur l’ancien PC Figure 45. Page Fermer les applications sur votre nouveau PC REMARQUE : Si vous avez choisi de migrer les paramètres du compte d’utilisateur, la migration ne peut pas se poursuivre tant que ces applications ne sont pas fermées. Si l’une de ces applications est ouverte lors de la migration, Migrate ne peut garantir la réussite de la migration. Lancement de Migrate Vidéo connexe : Lancement du service Dell Migrate Prérequis ● Assurez-vous que l’ancien et le nouveau PC sont connectés au même réseau. Ceci est obligatoire car le transfert des données sans fil via le réseau fonctionne uniquement si les deux ordinateurs sont connectés au même réseau. Le temps nécessaire à Migrate pour effectuer une migration dépend de la vitesse du réseau et de la quantité de données à transférer de l’ancien PC vers le nouveau PC. Il est recommandé de se connecter à un réseau câblé. Si vous utilisez un réseau sans fil, un réseau de 5 GHz est plus rapide qu’un réseau de 2,4 GHz. Toutefois, Migrate est conçu pour fonctionner sur n’importe quel réseau. Migration des données 33 ● Assurez-vous que les deux ordinateurs sont connectés à une prise électrique afin d’éviter les interruptions au cours du processus de migration. Si un PC est à court de batterie, le processus de migration ou d’effacement ne sera pas effectué avec succès. Étapes 1. Ouvrir Data Assistant sur l’ancien PC. Si vous ne disposez pas de Data Assistant, téléchargez-le à partir de www.dell.com/ DataAssistant. 2. Effectuez l’une des opérations suivantes : Figure 46. Mise en route de Data Assistant ● Cliquez sur En savoir plus pour savoir comment Migrate vous aide à migrer les données de votre ancien PC vers votre nouveau PC. Cette page contient une vidéo de présentation de Migrate qui s’ouvre dans votre navigateur, ainsi qu’un lien pour acheter Migrate. Figure 47. Mise en route de Data Assistant 34 Migration des données ● Cliquez sur Allons-y pour commencer la migration. Lorsque l’ancien PC recherche le nouveau PC, des conseils pour s’assurer que les ordinateurs se trouvent entre eux sont également affichés. Figure 48. Recherche d’un nouveau PC dans Data Assistant 3. Selon que vous migrez vers l’ancien ou le nouveau PC, effectuez l’une des opérations suivantes : ● Applicable au nouveau PC uniquement : sur votre nouveau PC, lancez Dell SupportAssist dans Démarrer. Dans la partie inférieure gauche de la page, cliquez sur Aller maintenant pour lancer Migrate. Figure 49. SupportAssist sur votre nouveau PC Sur la page suivante, cliquez sur Allons-y pour démarrer le processus de migration. Le processus de migration recherche votre ancien PC sur le réseau. L’étape suivante vous guide tout au long du couplage des appareils pour l’ancien et le nouveau PC. Migration des données 35 Figure 50. SupportAssist sur votre nouveau PC ● Applicable à la fois à l’ancien et au nouveau PC : une fois que l’ancien et le nouvel ordinateur se sont mutuellement détectés sur le réseau, un code à six chiffres s’affiche sur l’ancien PC. Saisissez ce code à six chiffres sur le nouveau PC. Cela établit une connexion sécurisée entre les deux ordinateurs pour le processus de migration. Un message de réussite s’affiche lorsque le code saisi sur le nouveau PC correspond au code sur l’ancien PC. REMARQUE : Le code à six chiffres est actualisé toutes les 60 secondes jusqu’à ce que le couplage des deux ordinateurs soit terminé. Si vous ne parvenez pas à saisir le code de couplage correct cinq fois de suite, le processus de migration prendra fin pour des raisons de sécurité. Vous devez ensuite fermer Migrate sur l’ancien PC et le nouveau PC, puis le relancer sur les deux ordinateurs pour réessayer. Désormais, l’ancien et le nouveau PC sont couplés, vous pouvez commencer à transférer les fichiers et paramètres vers votre nouveau PC. Vous pouvez ensuite effacer vos fichiers et paramètres de l’ancien PC après avoir réussi la migration de vos données. 36 Migration des données Figure 51. Couplage réussi des deux PC Lancement de Data Assistant sur votre ancien PC Data Assistant vous permet de transférer des fichiers et des paramètres vers votre nouveau PC Dell et d’effacer les fichiers personnels et les paramètres de votre ancien PC. Prérequis ● ● ● ● Le système d’exploitation installé sur votre ancien PC doit être Windows 8.1 ou ultérieur. Le système d’exploitation installé sur votre nouveau PC doit être Windows 10 ou ultérieur. Vous devez être connecté en tant qu’administrateur sur votre ancien et votre nouveau PC. Assurez-vous que vous utilisez une version compatible du système d’exploitation Windows (Windows 8.1 ou version ultérieure) pour effectuer la migration de votre ancien PC vers votre nouveau PC Dell. ● Assurez-vous que vous êtes connecté en tant qu’administrateur ou que le compte auquel vous êtes actuellement connecté dispose de privilèges d’administration sur votre ancien PC. Étapes 1. Sur votre ancien PC, téléchargez et installez Dell Data Assistant à partir de www.dell.com/DataAssistant. Migration des données 37 Figure 52. Téléchargement et exécution de Dell Data Assistant 2. Data Assistant exécute les vérifications préalables sur le PC et un message s’affiche si l’une des conditions préalables n’est pas respectée. Pour plus d’informations sur les vérifications préalables effectuées par Data Assistant, reportez-vous à la section Détection et vérification préalable des appareils. Figure 53. Data Assistant sur votre ancien PC 3. Vous devez être sur un réseau de confiance pour connecter en toute sécurité l’ancien et le nouveau PC. Si vous êtes sur un réseau que vous n’avez pas classé comme étant de confiance dans Windows sur votre nouveau PC, un message s’affiche pour vous demander de confirmer les paramètres de sécurité. Effectuez l’une des opérations suivantes : ● Cliquez sur Faire confiance au réseau si vous identifiez le réseau et lui faites confiance pour poursuivre la migration. ● Cliquez sur Annuler si vous ne faites pas confiance au réseau. Reconnectez-vous à un réseau de confiance, puis redémarrez le processus. 38 Migration des données REMARQUE : Si votre réseau est déjà défini comme réseau de confiance, le message ne s’affiche pas. Figure 54. Réseau de confiance sur l’ancien PC La page Migrer s’affiche. 4. Cliquez sur Allons-y pour démarrer la connexion de l’ancien et du nouveau PC. Pour plus d’informations sur ce processus, voir Lancement de Migrate. Figure 55. Page d’accueil de Data Assistant sur l’ancien PC Migration des données 39 Résolution des problèmes liés au lancement de Data Assistant sur l’ancien PC Lors du lancement de Data Assistant sur l’ancien PC, effectuez les étapes ci-dessous si le message suivant s’affiche :Pour réessayer, cliquez sur Fermer et patientez cinq secondes, puis redémarrez l’application. Si vous rencontrez toujours des problèmes, obtenez de l’aide ici. Figure 56. Impossible de lancer Data Assistant sur l’ancien PC Les raisons possibles de l’échec lors du lancement de Data Assistant sur l’ancien PC sont les suivantes : ● Impossible de lancer la base de données locale pour Data Assistant. Cela peut se produire si la base de données locale est créée par un utilisateur Windows qui n’est pas un administrateur et si l’accès s’effectue à l’aide d’un compte administrateur sur l’ordinateur. Cela peut également se produire si une version obsolète de Data Assistant est installée sur votre ancien PC. Pour résoudre ce problème, procédez comme suit : 1. Pour corriger le problème de la base de données, supprimez le dossier <Operating System Drive>\ProgramData\DDA. 2. Redémarrez l’ancien PC et ouvrez Data Assistant avec des droits d’administrateur ou à partir d’un compte d’utilisateur Windows administrateur. Cette opération crée une base de données avec les autorisations appropriées. 3. Ouvrez à nouveau Data Assistant. ● Impossible d’obtenir les autorisations de lecture en raison d’un lecteur chiffré ou virtuel sur l’ancien PC. Ce problème se produit si un lecteur virtuel est présent sur l’ancien PC, ayant été créé en raison de l’installation d’une version Démarrer en un clic d’un programme tel qu’une application Microsoft Office. En conséquence de la présence du lecteur virtuel sur le PC, Data Assistant ne peut pas lire ni écrire dans le système de fichiers. Cela entraîne la fin du délai d’expiration et de la migration. Pour résoudre ce problème, procédez comme suit : 1. Désinstallez la version Démarrer en un clic de l’application sur l’ancien PC, puis relancez le processus de migration. 2. Une fois la migration terminée, réinstallez le programme et activez-le. ● Version incompatible de Data Assistant utilisée sur les PC. Assurez-vous que la dernière version de SupportAssist et de Data Assistant sont utilisées au cours du processus de migration. 40 Migration des données Pour résoudre ce problème, téléchargez et installez Data Assistant à partir de www.dell.com/DataAssistant sur votre ancien PC. ● Partie de base de l’application supprimée. Ce problème se produit si vous supprimez toute application nécessaire ou tout fichier EXE du dossier C:\Dell\DellDataAssistant. Pour résoudre ce problème, téléchargez et installez Data Assistant à partir de www.dell.com/DataAssistant pour effectuer une nouvelle installation de Data Assistant. Si le problème persiste toujours avec le lancement de Data Assistant, contactez le support technique Dell. Lancement de la migration via SupportAssist sur votre nouveau PC Dell Étapes 1. Dans la zone de recherche située en regard de l’icône Démarrer dans la barre des tâches, saisissez SupportAssist. Cliquez sur SupportAssist dans la liste des résultats. REMARQUE : Si vous ne l’avez pas déjà fait, téléchargez et installez SupportAssist sur votre PC. 2. Effectuez l’une des opérations suivantes : ● Cliquez sur Oui dans la bannière Souhaitez-vous commencer à utiliser Dell Migrate. ● Cliquez sur Aller maintenant dans la section Dell Migrate vous aide à copier vos fichiers et paramètres sur votre nouveau PC, tout en effaçant les données de votre ancienne machine. Figure 57. Ouverture de SupportAssist sur votre nouveau PC La page Migrer s’affiche. 3. Pour lire le contrat de service, cliquez sur Conditions générales. 4. Cliquez sur Allons-y pour connecter à la fois l’ancien et le nouveau PC. Si vous ne parvenez pas à lancer la migration, reportez-vous à la section Résolution des problèmes liés au lancement de Data Assistant sur l’ancien PC. Migration des données 41 Figure 58. Page d’accueil de Data Assistant sur votre nouveau PC Résolution des problèmes de lancement de Migrate via SupportAssist Si vous ne parvenez pas à voir la page d’accueil de Migrate, ou si l’option de lancement de Migrate ne s’affiche pas dans SupportAssist, procédez comme suit : 1. Accédez à Panneau de configuration > Ajouter ou supprimer des programmes pour désinstaller SupportAssist. 2. Redémarrez le nouveau PC et installez SupportAssist. Pour plus d’informations sur l’installation de SupportAssist, consultez la version la plus récente du SupportAssist for Home PCs User’s Guide (Guide de l’utilisateur de SupportAssist pour ordinateurs personnels) sur la page de documentation SupportAssist pour ordinateurs personnels. 3. Assurez-vous que vous êtes connecté en tant qu’administrateur avant de lancer SupportAssist. Si le problème persiste lors du lancement de Migrate, contactez le support technique Dell. Vérification du code Le code de vérification à six chiffres qui s’affiche dans Data Assistant vous permet de vous connecter de façon sécurisée à l’autre PC et de transférer les données en toute sécurité. Une fois le code de vérification affiché, une provision pour saisir le code dans Migrate au sein de SupportAssist s’affiche. Le code est actualisé toutes les minutes. Assurez-vous que vous saisissez le code correct dans Migrate pour l’ancien et le nouveau PC à coupler. Après trois tentatives incorrectes, Migrate est désactivé pendant quelques secondes pour des raisons de sécurité. Après le délai d’expiration, Migrate est activé et vous pouvez saisir de nouveau le code. 42 Migration des données Figure 59. Vérification du code dans Data Assistant Au cours de ce processus, Data Assistant peut revenir à la page précédente pour l’une des raisons suivantes : ● ● ● ● ● ● ● Le réseau est déconnecté sur l’ancien ou sur le nouveau PC. Le Wi-Fi est éteint sur l’ancien ou sur le nouveau PC. L’ancien ou le nouveau PC est connecté à un réseau VPN. Le modem ou le routeur est éteint. Le nouvel ordinateur exécutant Migrate dans SupportAssist est éteint. Vous avez bloqué manuellement l’option pare-feu pour trafic entrant du pare-feu Windows Defender ou de tout autre pare-feu. Le logiciel antivirus bloque la connexion du pare-feu pour la communication entre l’ancien et le nouveau PC. Résolution des problèmes lors de la vérification du code Si le code de vérification n’est pas affiché, ou si le code de vérification a été affiché et que Data Assistant est passé à la page précédente, effectuez les étapes suivantes : ● Si le réseau est déconnecté sur l’ancien ou le nouveau PC, reconnectez les deux PC au même réseau. Une fois que l’ancien et le nouveau PC sont connectés, attendez que le code de vérification s’affiche sur votre nouvel ordinateur et saisissez le même code sur votre ancien PC. ● Si l’ordinateur est connecté à un réseau VPN, il est possible que l’ancien PC affiche le code de vérification mais ne procède pas au couplage lors de l’entrée du code sur le nouveau PC. Déconnectez les réseaux VPN sur l’ancien et le nouveau PC. Au bout de quelques secondes, le code de vérification s’affiche sur l’ancien PC. Saisissez le code de vérification sur le nouveau PC. Assurez-vous que l’ancien et le nouveau PC ne sont pas connectés à un VPN lorsque vous essayez de les coupler au cours du processus de migration. ● Si un pare-feu est configuré pour bloquer les connexions entrantes en cochant l’option Règles entrantes dans le pare-feu Windows Defender, décochez l’option Règles entrantes et enregistrez la configuration. La page Code de vérification s’affiche peu après. Si le code de vérification ne s’affiche pas, redémarrez l’application. ● Assurez-vous que le logiciel antivirus installé sur le système n’empêche pas Data Assistant de communiquer sur le réseau. Migration de plusieurs comptes Vidéo connexe : Comment migrer des données à partir de plusieurs comptes d’utilisateur sur un PC À propos de cette tâche Lorsque plusieurs comptes d’utilisateur Windows existent sur l’ancien PC, Data Assistant vous invite à migrer tous les comptes avant d’effacer les fichiers et les paramètres. Cela permet de vous assurer que vous ne perdez pas vos comptes d’utilisateur à la suite du processus d’effacement. Si vous n’avez pas besoin de ces comptes d’utilisateur, cliquez sur Continuer pour passer au processus de migration. Migration des données 43 Figure 60. Plusieurs comptes d’utilisateur détectés dans Data Assistant Si vous disposez de plusieurs comptes d’utilisateur, il est recommandé de migrer tous les comptes d’utilisateur avant de démarrer le processus d’effacement. Étapes 1. Pour attribuer des droits d’administrateur à d’autres utilisateurs, procédez comme suit : a. Sur votre nouvel ordinateur, cliquez sur Démarrer > Paramètres > Comptes pour ouvrir les comptes d’utilisateur sur le PC. Figure 61. Menu Paramètres sur votre nouveau PC b. Cliquez sur Autres utilisateurs puis, dans le volet de droite, sélectionnez l’utilisateur et cliquez sur Modifier le type de compte. c. Dans la liste Modifier le type de compte, sélectionnez Administrateur, puis cliquez sur OK. REMARQUE : Si l’utilisateur est déjà un administrateur, sélectionnez le compte d’utilisateur suivant. 44 Migration des données Figure 62. Modification du type de compte d’utilisateur sur Administrateur sur votre nouveau PC L’utilisateur se voit attribuer des droits d’administrateur. Figure 63. Compte d’utilisateur modifié sur Administrateur sur votre nouveau PC Migration des données 45 2. Effectuez les étapes suivantes pour changer de compte d’utilisateur et poursuivre la migration : a. Cliquez avec le bouton droit de la souris sur Démarrer ou appuyez sur Win + X sur le clavier, puis accédez à Arrêter ou se déconnecter, puis cliquez sur Se déconnecter. Connectez-vous à l’autre compte d’utilisateur. Par exemple, Linda M. Figure 64. Déconnexion de l’utilisateur actuel sur votre nouveau PC b. Lancez Dell Data Assistant.exe à partir du compte auquel vous vous êtes récemment connecté en effectuant une recherche Windows ou en téléchargeant Dell Data Assistant à partir de www.dell.com/DataAssistant. c. Cliquez sur Transférer depuis ce PC. 46 Migration des données Figure 65. Page Bienvenue à nouveau de Dell Data Assistant d. Connectez-vous ou créez le compte d’utilisateur correspondant sur votre nouveau PC. Par exemple, si votre compte d’utilisateur était Linda M sur l’ancien PC, vous devez vous connecter ou créer un compte nommé Linda M sur votre nouveau PC. Connectez à la fois l’ancien et le nouveau PC et migrez les comptes d’utilisateur de l’ancien PC vers le nouveau PC en utilisant le bouton Me laisser choisir, puis sélectionnez le répertoire de l’utilisateur actuel dans C:\Users\<user name> et sélectionnez les paramètres de votre choix. Pour plus d’informations sur la connexion de l’ancien et du nouveau PC, reportez-vous à la section Migration et effacement de données à partir de l’ancien PC. Figure 66. Comment s’assurer que vous êtes connecté aux comptes d’utilisateur corrects REMARQUE : Vous devez vous connecter à chaque compte d’utilisateur sur l’ancien et le nouveau PC, et créer plusieurs comptes sur le nouveau PC. En outre, si les noms de compte sur l’ancien et le nouveau PC ne correspondent pas, par exemple si le nom du compte sur l’ancien PC est Linda M et que le nom du compte sur le nouveau PC est Alice, un message d’avertissement s’affiche, mais vous pouvez choisir de continuer si vous savez que vous migrez le compte correct de l’ancien PC vers le compte correct du nouveau PC. Recherche de fichiers et de paramètres Une fois que l’ancien et le nouveau PC sont bien couplés, Migrate recherche sur l’ancien PC les fichiers et les paramètres à migrer de l’ancien PC vers le nouveau PC. Sur l’ancien PC, l’option Effacer ce PC s’affiche. Migration des données 47 Figure 67. Recherche de fichiers et de paramètres Figure 68. Recherche de fichiers et de paramètres sur l’ancien PC 48 Migration des données Résolution des problèmes de déconnexion réseau lors de la migration Lorsque l’ancien et le nouveau PC sont couplés et que le réseau se déconnecte, vous devez connecter les PC au même réseau que celui utilisé lors du couplage initial. Si vous souhaitez utiliser un réseau différent, par exemple LAN ou un autre réseau Wi-Fi, vous devez redémarrer la migration sur l’ancien et le nouveau PC. Connectez toujours vos ordinateurs à un réseau que vous identifiez et auquel vous faites confiance. Assurez-vous de ne pas utiliser de réseaux ouverts ou non sécurisés, tels que ceux d’aéroports ou de cybercafés. Si vous disposez d’un câble LAN, vous pouvez l’utiliser pour connecter à la fois l’ancien et le nouveau PC directement afin d’obtenir des vitesses plus rapides. Des versions plus récentes telles que Cat 5, Cat 6 et Cat 7, etc., offrent de meilleures vitesses. Pour les réseaux Wi-Fi, utilisez des versions de réseau 5G ou 5 GHz si possible pour de meilleures vitesses. Une fois que l’ancien et le nouveau PC sont connectés l’un à l’autre, Migrate exécute les vérifications préalables et identifie les données sur l’ancien PC qui sont disponibles pour la migration vers le nouveau PC. Au cours de ce processus, il peut y avoir une perte de connexion réseau, qui peut se produire pour l’une des raisons suivantes : ● ● ● ● ● ● ● Wi-Fi éteint sur l’ancien PC ou sur le nouveau PC, ou les deux. PC, ordinateur portable ou ordinateur de bureau éteint. Connexion à un réseau VPN. Modem ou le routeur éteint. Connexion LAN supprimée du PC ou de l’ordinateur portable ou de l’ordinateur de bureau. Faible intensité du signal. Logiciel antivirus bloquant la connexion. Dépannage en cas de déconnexion du réseau sur l’ancien PC Étapes 1. Recherchez le réseau qui a été déconnecté. Examinez les informations de l’expandeur dans l’angle supérieur droit. Figure 69. PC non connectés à un réseau s’affichant sur l’ancien PC Migration des données 49 2. Cliquez sur l’icône Wi-Fi pour vérifier le réseau auquel vous êtes actuellement connecté. Figure 70. Vérification des paramètres Wi-Fi sur l’ancien PC 3. Si l’ordinateur est connecté à un réseau différent du réseau d’origine utilisé pour le couplage, cliquez sur Réseau Windows et paramètres Internet, sélectionnez le réseau d’origine, puis cliquez sur Se connecter. 4. Après avoir réussi à vous connecter au bon réseau, Data Assistant devrait progressivement quitter la page Déconnexion du réseau et passer à l’étape suivante. 5. Si la migration ne se poursuit pas après une période prolongée, redémarrez la migration sur l’ancien et le nouveau PC. Dépannage en cas de déconnexion du réseau sur le nouveau PC Étapes 1. Recherchez le réseau qui a été déconnecté. Examinez les informations de l’expandeur dans l’angle supérieur droit ou le message qui s’affiche au centre de l’application pour trouver le réseau qui a été déconnecté. Par exemple, FancyNancy est le réseau couplé. 50 Migration des données Figure 71. Votre PC a perdu la connexion à l’autre ordinateur 2. Cliquez sur l’icône Wi-Fi pour vérifier le réseau auquel vous êtes actuellement connecté. Figure 72. Vérification des paramètres Wi-Fi sur votre nouveau PC 3. Si l’ordinateur est connecté à un réseau différent du réseau d’origine utilisé pour le couplage, cliquez sur Réseau Windows et paramètres Internet, sélectionnez le réseau d’origine, puis cliquez sur Se connecter. Après avoir réussi à vous connecter au bon réseau, Data Assistant devrait progressivement quitter la page Déconnexion du réseau et passer à l’étape suivante. 4. Si la migration ne se poursuit pas après une période prolongée, redémarrez la migration sur l’ancien et le nouveau PC. Migration des données 51 Dépannage en cas de déconnexion du réseau sur le nouveau PC avant le couplage À propos de cette tâche Si l’ancien et le nouveau PC ne sont pas connectés au même réseau, le message suivant s’affiche : Ce PC n’est connecté à aucun réseau. Figure 73. Votre ordinateur n’est pas connecté au réseau Étapes 1. Cliquez sur l’icône Wi-Fi pour vérifier si un réseau est disponible sur votre PC. Connectez votre ordinateur à un réseau que vous identifiez et auquel vous faites confiance. Assurez-vous de ne pas utiliser un réseau ouvert ou non sécurisé tel que celui d’aéroports ou de cybercafés. Utilisez des versions de réseau 5G ou 5 GHz si possible pour de meilleures vitesses. Par exemple, utilisez FancyNancy-5G plutôt que FancyNancy. 52 Migration des données Figure 74. Vérification des paramètres Wi-Fi 2. Connectez à la fois l’ancien et le nouveau PC au même réseau. Étapes de dépannage pour éviter la perte de la connexion réseau Pour éviter la perte de la connexion réseau, procédez comme suit : ● Assurez-vous que les deux ordinateurs connectés sont situés à proximité du routeur ou du modem pour éviter des intensités de signal faibles. ● Si vous disposez d’un câble LAN, branchez les PC directement à l’aide d’un câble LAN pour des vitesses plus rapides. Des versions plus récentes telles que Cat 5, Cat 6 et Cat 7, etc., offrent de meilleures vitesses. ● Pour les réseaux Wi-Fi, utilisez la 5G ou une bande passante de 5 GHz si possible pour de meilleures vitesses. ● Si l’ancien ou le nouveau PC a été éteint lors de la migration, allumez-le, assurez-vous qu’il est connecté au même réseau que l’autre ordinateur, puis redémarrez le processus de migration. Les fichiers qui ont déjà été copiés sur votre nouveau PC ne sont pas copiés à nouveau. Vous n’avez donc pas besoin de les effacer lors de la nouvelle migration. ● Si le Wi-Fi a été mis hors tension ou si le câble LAN a été déconnecté de l’ordinateur, connectez le Wi-Fi ou le câble LAN sur l’ordinateur et attendez que les PC communiquent et que la boîte de dialogue réseau se ferme. Une fois que le PC est connecté au réseau, il peut s’écouler quelques minutes pour que les deux ordinateurs puissent communiquer et poursuivre le flux de migration. ● Si aucune modification n’est apportée à la page après un délai prolongé, cela signifie que l’adresse IP de l’ordinateur a été modifiée lors de sa reconnexion au réseau, et que les ordinateurs ne sont pas parvenus à s’identifier mutuellement. Arrêtez la migration et redémarrez Data Assistant sur votre ancien PC ainsi que Migrate dans SupportAssist sur votre nouveau PC. ● Si le modem ou le routeur a été éteint, allumez-le et assurez-vous que les ordinateurs sont connectés au même réseau. Une fois que l’ancien et le nouveau PC sont connectés, annulez le processus de migration existant et redémarrez la migration sur l’ancien et le nouveau PC. ● Si l’ancien ou le nouveau PC a été connecté à un réseau VPN au cours du processus de migration, les ordinateurs ne peuvent pas communiquer ensemble. Déconnectez-vous du VPN, fermez le processus de migration existant, puis redémarrez la migration sur l’ancien et le nouveau PC. ● Si le PC a été déconnecté et connecté à un réseau différent, assurez-vous de le connecter au réseau avec lequel l’ancien et le nouveau PC ont été initialement couplés. Si les PC ne communiquent pas entre eux même après leur reconnexion, annulez le processus de migration existant, puis redémarrez la migration sur l’ancien et le nouveau PC après avoir connecté les ordinateurs au même réseau. Si vous ne parvenez toujours pas à coupler vos PC, contactez le support technique Dell. Création d’un raccourci Data Assistant Le raccourci sur le Bureau réduit la nécessité de naviguer sur C:/Dell/DellDataAssistant ou d’effectuer une recherche dans Démarrer pour lancer Data Assistant. Si Data Assistant est sur le point de se fermer, cliquez sur Oui pour créer un raccourci de Data Assistant sur le bureau. Migration des données 53 Figure 75. Création d’un raccourci Si Data Assistant est sur le point de se fermer alors que certaines activités sont en cours, le message suivant s’affiche :Si vous cliquez sur Fermer, Data Assistant sera interrompu, mais vous pouvez toujours revenir à un autre moment. Sélectionnez l’option Créer un raccourci sur le Bureau pour faciliter la recherche de Dell Data Assistant, puis cliquez sur Fermer pour créer un raccourci sur le Bureau. 54 Migration des données Figure 76. Option Créer un raccourci Si vous souhaitez désactiver la création de raccourci, désélectionnez l’option Créer un raccourci sur le Bureau pour faciliter la recherche de Dell Data Assistant. Figure 77. Raccourci inexistant Migration des données 55 Si le raccourci de Data Assistant existe sur le Bureau et que Data Assistant est sur le point de se fermer alors que certaines activités sont en cours, cliquez sur Fermer pour annuler la migration. Figure 78. Raccourci déjà existant Sélection des fichiers à migrer Vidéo connexe : Comment sélectionner manuellement les données que vous souhaitez migrer Étapes Effectuez l’une des opérations suivantes : ● Cliquez sur Tout déplacer pour déplacer tous les fichiers et paramètres utilisateur de l’ancien PC vers le nouveau PC. ● Cliquez sur Me laisser choisir les éléments à déplacer pour sélectionner les fichiers et les paramètres utilisateur que vous souhaitez déplacer, au lieu de tout déplacer de l’ancien PC vers le nouveau PC. Figure 79. Sélection des fichiers à migrer sur votre nouveau PC 56 Migration des données Migration des attributs de fichier Lors de la migration d’un fichier de l’ancien PC vers le nouveau PC, le contenu du fichier est tout d’abord copié sur le nouveau PC. Les attributs du fichier, tels que l’horodatage et les métadonnées, sont ensuite appliqués au fichier de l’ancien PC vers le nouveau PC. Par exemple, si vous migrez tous vos fichiers de l’ancien PC vers le nouveau PC, les attributs de fichier sont également migrés avec les fichiers, ce qui garantit que la même séquence de tri est conservée pour tous les fichiers en fonction de critères tels que l’heure de création, l’heure de modification, etc. Les attributs de fichier qui sont migrés avec un fichier sont les suivants : ● Horodatage ○ Heure de création : l’heure à laquelle le fichier a été créé sur l’ancien PC est appliquée au fichier une fois qu’il a été copié sur le nouveau PC. ○ Heure de modification : l’heure à laquelle le fichier a été mis à jour ou le contenu du fichier a été modifié sur l’ancien PC. Le même horodatage est appliqué au fichier une fois qu’il a été copié sur le nouveau PC. L’horodatage du fichier est utile lorsque vous souhaitez trier les fichiers par date de création et date de modification. REMARQUE : L’heure du dernier accès au fichier n’est pas mise à jour, car elle est dynamique et est mise à jour lors de l’accès à un fichier. Figure 80. Horodatage d’un fichier ● Métadonnées Les métadonnées d’un fichier contiennent généralement des informations sur le contenu du fichier. La description, l’origine, le contenu et les propriétés du fichier sont communs à l’ensemble des fichiers. Un fichier peut avoir des propriétés qui sont plus spécifiques en fonction du type de fichier. Certains fichiers peuvent avoir une propriété particulière que d’autres fichiers n’auront pas. Par exemple, une photo contient des informations relatives à l’emplacement où elle a été prise, au réglage de l’ouverture et à l’appareil utilisé pour prendre la photo. Un fichier vidéo contient des informations relatives à la longueur de la vidéo, à la fréquence d’images et au type d’audio. Un fichier de musique contient des informations relatives au support, au type d’audio et à la vitesse de transmission. Migration des données 57 Les informations sur les métadonnées sont souvent utilisées pour afficher des informations supplémentaires utiles sur le fichier et pour annoter les fichiers sur différentes applications qui peuvent être utilisées pour afficher ou modifier les fichiers, telles que Microsoft Word, Adobe Photoshop, des outils d’édition, etc. Pour afficher les métadonnées d’un fichier, cliquez avec le bouton droit de la souris sur le nom du fichier, sélectionnez Propriétés, puis cliquez sur Détails. Figure 81. Métadonnées d’un fichier ● Autres attributs ○ Lecture seule : si un fichier est marqué comme étant en lecture seule sur l’ancien PC, cela signifie que vous pouvez uniquement lire le fichier, mais ne pouvez pas effectuer de modifications. ○ Masqué : si un fichier est marqué comme étant masqué, cela signifie que le fichier est présent dans le système de fichiers, mais qu’il n’est pas visible. Les fichiers qui ont été marqués avec des attributs en lecture seule ou masqués sur l’ancien PC sont copiés avec ces attributs sur le nouveau PC sans que vous ayez à les redéfinir manuellement. Pour afficher les attributs d’un fichier, cliquez avec le bouton droit de la souris sur le nom du fichier, puis sélectionnez Propriétés. Ces attributs s’affichent dans l’onglet Général. 58 Migration des données Figure 82. Autres attributs d’un fichier Mappage des lecteurs Vidéo connexe : Comment effectuer un mappage manuel des lecteurs entre l’ancien et le nouveau PC avant la migration À propos de cette tâche Lorsque plusieurs partitions d’un lecteur local sont détectées sur le nouveau PC, Migrate vous invite à choisir le mappage des lecteurs lors de la sélection du type de migration, par exemple Déplacer tout pour moi ou Me laisser choisir les éléments à déplacer. Vous pouvez personnaliser le mappage des lecteurs entre les deux ordinateurs. Par exemple, si vous souhaitez déplacer le contenu du lecteur local D:/ sur l’ancien PC vers le lecteur local E:/ sur le nouveau PC, vous pouvez le faire en mappant les lecteurs. Étapes 1. Effectuez l’une des opérations suivantes : ● Cliquez sur Tout déplacer, puis cliquez sur Modifier. ● Cliquez sur Me laisser choisir les éléments à déplacer, puis sur Modifier. Migration des données 59 Figure 83. Mappage de lecteur sur le nouveau PC 2. Mappez les lecteurs entre l’ancien PC et le nouveau PC. Par exemple, les fichiers du lecteur local E:/ sur l’ancien PC peuvent être mappés sur le lecteur local C:\ ou D:\. Après avoir sélectionné le lecteur local, cliquez sur Appliquer. Figure 84. Mappage des pilotes sur votre nouveau PC 3. Cliquez sur Migrer maintenant pour lancer le transfert de données. Comportement par défaut du mappage de lecteurs Si l’option de mappage n’est pas sélectionnée lors de la migration, le comportement par défaut du mappage de lecteurs avec Migrate est le suivant : ● Si le nouveau PC ne dispose que d’un seul lecteur, tous les lecteurs sont mappés sur le lecteur unique, car aucune alternative n’est disponible. ● Si plus d’un lecteur est disponible sur le nouveau PC : ○ Migrate mappe le lecteur du système d’exploitation de l’ancien PC sur le lecteur du système d’exploitation du nouveau PC. ○ Migrate permet de mapper le lecteur de l’ancien PC sur les lecteurs du nouveau PC si les noms correspondent et que de l’espace est disponible sur le lecteur du nouveau PC. ○ Migrate mappe le lecteur de l’ancien PC sur un lecteur du nouveau PC en fonction de la taille si les noms ne correspondent pas. ○ Migrate mappe le lecteur de l’ancien PC sur le lecteur du système d’exploitation du nouveau PC et efface le mappage de lecteur par défaut si la taille de transfert de n’importe quel lecteur sur l’ancien PC est 0. Progression de la migration Si vous cliquez sur Migrer maintenant, la progression de la migration s’affiche sur le nouveau PC, tandis que sur l’ancien PC, le message Nous migrons vos données maintenant s’affiche. Le temps nécessaire pour effectuer une migration dépend de la vitesse du réseau et de la quantité de données sélectionnées pour la migration. 60 Migration des données Figure 85. Migration en cours sur votre nouveau PC Figure 86. Migration en cours sur votre ancien PC Migration des données 61 Récapitulatif de la migration Lorsque la migration est terminée, le récapitulatif des fichiers et des paramètres qui ont été migrés de l’ancien PC vers le nouveau PC s’affiche sur le nouveau PC. Cliquez sur Terminer pour achever la migration. Cliquez ici pour afficher les détails de l’ensemble de la migration. REMARQUE : Si des fichiers ou des paramètres ne sont pas migrés, réessayez en exécutant les étapes décrites à la section Résolution des problèmes lorsque la migration se termine avec des avertissements. Figure 87. Récapitulatif de la migration sur votre nouveau PC Figure 88. Détails du récapitulatif de la migration sur votre nouveau PC Achèvement de la migration La migration de l’ancien PC vers le nouveau PC est terminée. Vous pouvez désormais effacer vos fichiers et paramètres de l’ancien PC. 62 Migration des données Figure 89. Migration terminée sur votre nouveau PC Pour obtenir des instructions sur la migration de données à partir de plusieurs PC, regardez la vidéo Comment migrer les données à partir de plusieurs PC vers votre PC Dell. Réessayer ou terminer le processus de migration après son annulation À propos de cette tâche Vous pouvez mettre fin au processus de migration sur le nouveau PC en procédant comme suit : ● Cliquez sur Annuler à tout moment après le couplage de l’ancien et du nouveau PC. Sur votre nouveau PC, la page Accueil de SupportAssist s’affiche. Sur l’ancien PC, cliquez sur Réessayer dans Data Assistant pour redémarrer le processus de migration depuis le début. ● Cliquez sur Annuler à tout moment une fois commencé le transfert de données de l’ancien PC vers le nouveau PC, après avoir cliqué sur Migrer maintenant sur le nouveau PC. Réessayez la migration à partir de la page de détails sans avoir à effectuer les étapes initiales pour reconnecter les deux ordinateurs. Toutefois, si vous avez effectué la migration en cliquant sur OK ou sur Terminer, recommencez à partir du début. Si le processus de migration a commencé en cliquant sur Migrer maintenant, et que la migration est annulée sur le nouveau PC, un message vous invitant à passer en revue le récapitulatif de la migration sur le nouveau PC s’affiche sur l’ancien PC. Migration des données 63 Figure 90. Migration annulée sur votre ancien PC Étapes 1. Sur le nouveau PC, effectuez l’une des opérations suivantes : ● Cliquez sur OK pour terminer la migration. Relancez la migration depuis le début si vous souhaitez réessayer de migrer les fichiers et les paramètres. Pour plus d’informations, voir Migration et effacement de données à partir de l’ancien PC. ● Cliquez sur Afficher les détails pour passer en revue les fichiers et paramètres qui n’ont pas pu être migrés car le processus de migration a été annulé. L’affichage des détails vous permet d’effectuer une nouvelle tentative de migration des fichiers ou des paramètres en échec sans recommencer depuis le début. Figure 91. Migration annulée sur votre nouveau PC 2. Si vous cliquez sur Afficher les détails, effectuez l’une des opérations suivantes : ● Cliquez sur Réessayer pour retenter la migration des fichiers et des paramètres qui ont été ignorés lors de la session de migration précédente. Vous pouvez également modifier les sélections de fichiers et de paramètres que vous souhaitez réessayer de migrer. Vidéo connexe : Comment réessayer de migrer vos données ● Cliquez sur Terminer pour terminer le processus de migration si vous ne souhaitez pas retenter de migrer les fichiers et les paramètres ignorés. 64 Migration des données Figure 92. Affichage des détails sur votre nouveau PC Si vous avez cliqué sur Réessayer, la migration est reprise et l’état d’avancement s’affiche. Pour plus d’informations sur le processus Migrate de bout en bout, reportez-vous à la section Migration et effacement de données à partir de l’ancien PC. Figure 93. Nouvel essai de migration sur votre nouveau PC Dépannage d’un échec de migration À propos de cette tâche Un message d’échec de la migration s’affiche dans Data Assistant si une erreur inattendue se produit lors de l’exécution de Data Assistant. Migration des données 65 Figure 94. Échec de la migration après couplage Étapes 1. Sur l’ancien ordinateur, cliquez sur Réessayer pour relancer le processus de migration. Sur le nouveau PC, cliquez sur Migrer à nouveau ou redémarrez la migration à partir de la page Accueil. 2. Si vous continuez à rencontrer des problèmes, fermez Data Assistant sur l’ancien PC et SupportAssist sur le nouveau PC, puis redémarrez à la fois l’ancien et le nouveau PC. Relancez Data Assistant et SupportAssist, et assurez-vous que les vérifications suivantes sont validées avant de réessayer le processus de migration. Pour plus d’informations sur la migration, reportez-vous à la section Migration et effacement de données à partir de l’ancien PC. ● Vous devez être connecté en tant qu’administrateur sur l’ancien et le nouveau PC. ● L’ancien et le nouveau PC doivent être connectés au même réseau local. ● L’ancien et le nouveau PC doivent être connectés à une prise de courant afin de s’assurer qu’il n’y a pas d’interruption en cas d’alimentation insuffisante. 3. Si vous rencontrez toujours des problèmes avec la migration, contactez le support technique Dell. Résolution des problèmes lorsque la migration se termine avec des avertissements Vidéo connexe : Comment réessayer de migrer vos données À propos de cette tâche Si la migration est terminée, si les fichiers ont été ignorés ou si les paramètres n’ont pas pu être appliqués, un message s’affiche dans Data Assistant sur l’ancien PC. Vous pouvez retenter la migration des fichiers ou paramètres ignorés sur le nouveau PC. 66 Migration des données Figure 95. Migration terminée avec fichiers ou paramètres ignorés sur l’ancien PC Étapes 1. Sur le nouveau PC, cliquez sur Afficher les fichiers ignorés sur la page de récapitulatif pour afficher les détails de la migration. Figure 96. Récapitulatif de la migration sur votre nouveau PC Les détails des fichiers et des paramètres qui ont été ignorés lors de la migration s’affichent. 2. Effectuez l’une des opérations suivantes : ● Cliquez sur Réessayer pour migrer les fichiers ignorés. ● Cliquez sur Terminer pour poursuivre la migration sans les fichiers ignorés. 3. Développez Fichiers non copiés pour passer en revue les fichiers ignorés. Pour afficher la raison de l’échec de la migration d’un fichier, pointez le curseur de la souris sur l’icône info-bulle. Migration des données 67 Figure 97. Détails du récapitulatif de la migration sur votre nouveau PC 4. Si vous souhaitez retenter la migration pour les fichiers ignorés, passez en revue la suggestion sur l’icône info-bulle et effectuez l’action requise. Par exemple, fermez le document, le navigateur, le panneau de configuration avant de réessayer le processus de migration. 5. Sur le nouveau PC, sur la page contenant les détails de l’échec de la migration, cliquez sur Réessayer pour retenter la migration pour les fichiers et les paramètres ignorés. Vous pouvez également sélectionner ou effacer les fichiers ou paramètres que vous souhaitez réessayer de migrer. La migration des fichiers ou paramètres ignorés démarre et la progression de la migration s’affiche. 68 Migration des données Figure 98. Option Réessayer pour les fichiers et les paramètres ignorés sur votre nouveau PC 6. Cliquez sur Terminer pour continuer sans les fichiers ignorés. Figure 99. Migration terminée sur votre nouveau PC Le processus de migration est terminé. Pour obtenir des instructions sur la migration de données à partir de plusieurs PC, regardez la vidéo Comment migrer les données à partir de plusieurs PC vers votre PC Dell. 7. Si vous souhaitez effectuer une autre migration, vous devez redémarrer le processus de migration depuis le début sur l’ancien et le nouveau PC en procédant comme indiqué à la section Migration et effacement de données à partir de l’ancien PC. Sur l’ancien PC, une fois la migration terminée, cliquez sur Effacer ce PC pour effacer les fichiers et les paramètres de l’ancien PC sur lequel est exécuté Data Assistant. Migration des données 69 Figure 100. Migration terminée avec fichiers ou paramètres ignorés sur l’ancien PC Problèmes lors du lancement de Data Assistant sur l’ancien PC Assurez-vous que les vérifications préalables suivantes sont effectuées avant d’entamer la migration : ● Vous devez être connecté en tant qu’administrateur pour exécuter Migrate, car cet outil nécessite des autorisations avancées pour lire et écrire des données sur votre nouveau PC. ● L’ancien et le nouveau PC doivent être connectés au même réseau. ● Assurez-vous que les autres applications, par exemple Internet Explorer, Microsoft Word, Images, etc., sont fermées avant de commencer la migration. ● L’ancien et le nouveau PC doivent être connectés à une prise électrique. Lors du lancement de Data Assistant sur l’ancien PC, le message d’erreur suivant peut s’afficher :Nous n’avons pas pu exécuter Dell Data Assistant : pour réessayer, cliquez sur Fermer et patientez cinq secondes, redémarrez ensuite l’application. 70 Migration des données Figure 101. Impossible de lancer Data Assistant Résolution des problèmes liés au lancement de Data Assistant sur l’ancien PC Lors du lancement de Data Assistant sur l’ancien PC, effectuez les étapes ci-dessous si le message suivant s’affiche :Pour réessayer, cliquez sur Fermer et patientez cinq secondes, puis redémarrez l’application. Si vous rencontrez toujours des problèmes, obtenez de l’aide ici. Migration des données 71 Figure 102. Impossible de lancer Data Assistant sur l’ancien PC Les raisons possibles de l’échec lors du lancement de Data Assistant sur l’ancien PC sont les suivantes : ● Impossible de lancer la base de données locale pour Data Assistant. Cela peut se produire si la base de données locale est créée par un utilisateur Windows qui n’est pas un administrateur et si l’accès s’effectue à l’aide d’un compte administrateur sur l’ordinateur. Cela peut également se produire si une version obsolète de Data Assistant est installée sur votre ancien PC. Pour résoudre ce problème, procédez comme suit : 1. Pour corriger le problème de la base de données, supprimez le dossier <Operating System Drive>\ProgramData\DDA. 2. Redémarrez l’ancien PC et ouvrez Data Assistant avec des droits d’administrateur ou à partir d’un compte d’utilisateur Windows administrateur. Cette opération crée une base de données avec les autorisations appropriées. 3. Ouvrez à nouveau Data Assistant. ● Impossible d’obtenir les autorisations de lecture en raison d’un lecteur chiffré ou virtuel sur l’ancien PC. Ce problème se produit si un lecteur virtuel est présent sur l’ancien PC, ayant été créé en raison de l’installation d’une version Démarrer en un clic d’un programme tel qu’une application Microsoft Office. En conséquence de la présence du lecteur virtuel sur le PC, Data Assistant ne peut pas lire ni écrire dans le système de fichiers. Cela entraîne la fin du délai d’expiration et de la migration. Pour résoudre ce problème, procédez comme suit : 1. Désinstallez la version Démarrer en un clic de l’application sur l’ancien PC, puis relancez le processus de migration. 2. Une fois la migration terminée, réinstallez le programme et activez-le. ● Version incompatible de Data Assistant utilisée sur les PC. Assurez-vous que la dernière version de SupportAssist et de Data Assistant sont utilisées au cours du processus de migration. Pour résoudre ce problème, téléchargez et installez Data Assistant à partir de www.dell.com/DataAssistant sur votre ancien PC. ● Partie de base de l’application supprimée. Ce problème se produit si vous supprimez toute application nécessaire ou tout fichier EXE du dossier C:\Dell\DellDataAssistant. Pour résoudre ce problème, téléchargez et installez Data Assistant à partir de www.dell.com/DataAssistant pour effectuer une nouvelle installation de Data Assistant. 72 Migration des données Si le problème persiste toujours avec le lancement de Data Assistant, contactez le support technique Dell. Migration des données 73 3 Effacement des données Exécution de l’effacement sans migration Si vous effectuez le processus d’effacement sur l’ancien PC sans migrer vos données, vos photos, vidéos, documents et autres fichiers importants, ces fichiers sont définitivement perdus. Sur l’ancien PC, un message d’avertissement s’affiche avec une option permettant de migrer tous vos fichiers avant de commencer le processus d’effacement. Exécution de l’effacement après annulation de la migration En fonction de la progression de votre processus d’annulation, l’une des deux invites suivantes s’affiche. Pour plus d’informations sur le flux de migration, voir la section Migration et effacement de données à partir de l’ancien PC. Figure 103. Migration annulée 74 Effacement des données Figure 104. Migration annulée ● Si vous cliquez sur Effacer ce PC et que la migration n’est pas terminée, la page suivante s’affiche sur l’ancien PC : Figure 105. Aucune migration effectuée Effacement des données 75 Il est recommandé de cliquer sur Effectuer la migration pour vous assurer que tous vos fichiers et paramètres personnels sont transférés en toute sécurité vers votre nouveau PC. Mais vous devez cliquer sur Procéder à l’effacement si vos données ont été sauvegardées par d’autres moyens, et que vous êtes prêt à réinitialiser l’ancien PC à son état d’usine. ● Si vous sélectionnez Effectuer la migration, la page suivante contenant les instructions de démarrage de la migration s’affiche sur l’ancien PC : Figure 106. Recherche d’un nouveau PC Exécution d’une suppression après fermeture de Data Assistant suite au couplage Figure 107. Redémarrage de Data Assistant après fermeture 76 Effacement des données Si vous cliquez sur Effacer ce PC, un message s’affiche pour vous signaler que la migration n’est pas effectuée. Vous pouvez choisir de commencer la migration ou d’accéder au processus d’effacement. Il est recommandé de cliquer sur Effectuer la migration pour vous assurer que tous vos fichiers et paramètres personnels sont transférés en toute sécurité vers votre nouveau PC. Mais vous devez cliquer sur Procéder à l’effacement si vos données ont été sauvegardées par d’autres moyens, et que vous êtes prêt à réinitialiser l’ancien PC à son état d’usine. Clic sur Effacer ce PC lorsque l’application est prête pour la migration S’il s’agit du premier processus de migration, que vous êtes sur la page Nous sommes prêts à démarrer votre migration et que vous cliquez sur Effacer ce PC, un message indiquant que la migration n’est pas effectuée s’affiche. Figure 108. Prêt pour la migration Effacement des données 77 Figure 109. Aucune migration effectuée après réalisation du couplage Si vous cliquez sur Effectuer la migration, le message suivant s’affiche une fois que Data Assistant a réalisé la vérification et le couplage avec le nouveau PC. Data Assistant reprend là où vous aviez arrêté : Nous sommes prêts à lancer la migration. 78 Effacement des données Vérifications préalables pour l’effacement Figure 110. Exécution de vérifications préalables pour l’effacement sur votre ancien PC Les vérifications préalables suivantes sont effectuées sur l’ancien PC lorsque l’option d’effacement est lancée avec Data Assistant : ● Vérification de la source d’alimentation ou de la batterie : Data Assistant vérifie et vous invite à connecter votre PC à une prise électrique pour poursuivre le processus d’effacement. ● Vérification du chiffrement BitLocker ou de l’appareil : Data Assistant vérifie si le chiffrement BitLocker est activé sur le lecteur du système d’exploitation Windows, par exemple le lecteur C, et vous invite à désactiver ou arrêter le chiffrement BitLocker sur le lecteur du système d’exploitation pour poursuivre le processus d’effacement. Si le chiffrement BitLocker est activé pour les lecteurs hors système d’exploitation, le processus d’effacement désactive BitLocker sur ces lecteurs. ● Vérification de l’intégrité du lecteur local : Data Assistant vérifie les lecteurs locaux du PC pour détecter les problèmes matériels et vous avertit de l’existence de pannes matérielles lors du processus d’effacement si vous continuez. Il évalue l’intégrité des lecteurs locaux en vérifiant les valeurs de certains paramètres, qui doivent être comprises dans des fourchettes acceptables. ● Vérification d’un lecteur ou d’un support externe : un message s’affiche sur l’ancien PC, indiquant que les données stockées sur le lecteur externe ne seront pas effacées si un lecteur externe est connecté au PC. Il est recommandé de déconnecter les lecteurs externes avant de poursuivre le processus d’effacement. ● Vérification de comptes d’utilisateur multiples : Data Assistant vous invite à migrer tous les profils de l’utilisateur avant de poursuivre l’effacement s’il existe plusieurs comptes d’utilisateur sur l’ancien PC. Vous pouvez choisir d’effectuer la procédure d’effacement directement ou de faire migrer tous les profils de l’utilisateur de l’ancien PC vers le nouveau PC avant de reprendre l’effacement. ● Vérification de non-exécution de migration : Data Assistant vous invite à migrer tous vos fichiers avant de commencer le processus d’effacement si la migration n’est pas effectuée. Si vous effectuez un processus d’effacement sur votre PC sans migrer vos données, vos photos, vidéos, documents et autres fichiers présents sur ce PC sont définitivement perdus. Désactivation de BitLocker Si le chiffrement BitLocker est activé sur votre disque dur, le processus d’effacement ne peut pas se poursuivre. Windows utilise BitLocker pour chiffrer vos lecteurs, ce qui permet de protéger vos fichiers et dossiers des accès non autorisés en cas de perte ou de vol de votre appareil. Cette option est activée par défaut sur certains systèmes Windows. Une fois le chiffrement désactivé, cliquez sur Réessayer dans Data Assistant. Vous pouvez déverrouiller le disque dur en procédant comme suit. Il est recommandé de déverrouiller le disque dur dans l’ordre suivant : Effacement des données 79 1. 2. 3. 4. Désactivez le chiffrement de l’appareil à l’aide des paramètres de chiffrement de d’appareil Désactivation de BitLocker Déverrouillage des fichiers à l’aide d’un mot de passe de chiffrement Déverrouillage des fichiers à l’aide d’une clé de récupération REMARQUE : En fonction de la version de votre système d’exploitation Windows, ces étapes peuvent différer. Pour plus d’informations, reportez-vous à la section Autochiffrement d’appareil Windows/BitLocker sur les systèmes Dell. Désactivez le chiffrement de l’appareil à l’aide des paramètres de chiffrement de d’appareil Étapes 1. Dans la zone de recherche située en regard de l’icône Démarrer dans la barre des tâches, saisissez chiffrement de l’appareil. Cliquez sur Paramètres de chiffrement de l’appareil dans la liste des résultats. Figure 111. Ouverture des paramètres de chiffrement de l’appareil La page Chiffrement de l’appareil s’affiche. 2. Cliquez sur Désactiver pour désactiver le chiffrement de l’appareil. 80 Effacement des données Figure 112. Chiffrement de l’appareil 3. Cliquez sur Désactiver pour confirmer. Effacement des données 81 Figure 113. Désactivation du chiffrement de l’appareil Le déchiffrement de l’appareil prend quelques minutes. N’exécutez aucune autre action sur le PC tant que le déchiffrement n’est pas terminé. 82 Effacement des données Figure 114. Chiffrement de l’appareil déchiffrant les fichiers Désactivation de BitLocker Étapes 1. Dans la zone de recherche située en regard de l’icône Démarrer dans la barre des tâches, saisissez BitLocker. Cliquez sur Gérer BitLocker dans la liste des résultats. Effacement des données 83 Figure 115. Démarrage de BitLocker 2. Cliquez sur Arrêter BitLocker. Figure 116. Chiffrement de lecteur BitLocker 3. Cliquez sur Arrêter BitLocker. 84 Effacement des données Figure 117. Boîte de dialogue de chiffrement de lecteur BitLocker La page suivante s’affiche : Figure 118. Déchiffrement en cours 4. Attendez que le processus de déchiffrement se termine. Pour vérifier la progression du déchiffrement, cliquez sur la notification. Effacement des données 85 Figure 119. Vérification de la progression du déchiffrement Une fois le processus de déchiffrement terminé, le message suivant s’affiche.Déchiffrement de C : terminé. Figure 120. Déchiffrement terminé Déverrouillage des fichiers à l’aide d’un mot de passe de chiffrement Étapes 1. Ouvrez l’Explorateur de fichiers, cliquez avec le bouton droit de la souris sur le lecteur chiffré BitLocker, puis cliquez sur Déverrouiller le lecteur. 86 Effacement des données Figure 121. Déverrouillage du lecteur 2. Entrez le mot de passe BitLocker, puis cliquez sur Déverrouiller. Figure 122. Boîte de dialogue BitLocker Résultats Le lecteur est déverrouillé. Déverrouillage des fichiers à l’aide d’une clé de récupération Étapes 1. Ouvrez l’Explorateur de fichiers, cliquez avec le bouton droit de la souris sur le lecteur chiffré BitLocker, puis cliquez sur Déverrouiller le lecteur. Effacement des données 87 Figure 123. Déverrouillage du lecteur 2. Si vous ne vous souvenez pas de votre mot de passe Windows BitLocker, cliquez sur Plus d’options, puis sur Entrer la clé de récupération. Figure 124. Plus d’options dans la boîte de dialogue BitLocker 3. Saisissez la clé de récupération BitLocker pour déverrouiller le lecteur. La clé de récupération est créée lorsque BitLocker est configuré pour la première fois. Utilisez la clé de récupération que vous avez enregistrée ou imprimée lors de la configuration de BitLocker. Saisissez la clé de récupération BitLocker, puis cliquez sur Déverrouiller. Figure 125. Clé de récupération dans la boîte de dialogue BitLocker REMARQUE : Pour plus d’informations sur la recherche de la clé de récupération BitLocker, reportez-vous à la section Recherche de votre clé de récupération BitLocker dans Windows 10. 88 Effacement des données Figure 126. Clé de récupération dans le Bloc-notes Résolution des problèmes de panne de disque dur Si un message d’erreur de panne de disque s’affiche, cela signifie que le disque dur subit des erreurs critiques, et que le processus d’effacement ne peut pas être exécuté avec succès. Il vous est recommandé de sauvegarder toutes les données importantes et de contacter votre fournisseur pour connaître les options de remplacement du disque dès que possible. Data Assistant utilise un utilitaire appelé S.M.A.R.T. (Self-Monitoring, Analysis, and Reporting Technology) pour vérifier l’intégrité du disque. S.M.A.R.T. est un outil de surveillance qui est intégré à la plupart des lecteurs de disque modernes, tels que les disques durs, les disques SSD, les lecteurs eMMC, etc. La fonction principale de S.M.A.R.T. est de détecter et de générer des rapports sur les différents indicateurs de la fiabilité des disques afin d’anticiper les pannes matérielles imminentes. En vérifiant la valeur des paramètres, l’état d’intégrité d’un disque peut être déterminé. Data Assistant utilise ces informations S.M.A.R.T. pour vous inviter à intervenir si l’intégrité du disque est susceptible de générer une panne au cours de l’effacement. Figure 127. Panne du disque dur Dans la mesure où les pannes S.M.A.R.T. sont des problèmes de niveau matériel, les options de résolution disponibles sont limitées : ● Effectuez les étapes suivantes pour vérifier les erreurs et réparer les lecteurs présents dans votre système : 1. Ouvrez l’Explorateur de fichiers, puis dans le volet de gauche, cliquez sur Ce PC. 2. Cliquez avec le bouton droit de la souris sur n’importe quel lecteur. Par exemple, C:. 3. Cliquez sur Outils, puis sur Vérifier. Effacement des données 89 Votre système démarre la vérification des problèmes relatifs au lecteur actuel. Il tente également de réparer les problèmes qu’il détecte. Figure 128. Vérification des erreurs ● Pour optimiser le lecteur, procédez comme suit : 1. Ouvrez l’Explorateur de fichiers, puis dans le volet de gauche, cliquez sur Ce PC. 2. Cliquez avec le bouton droit de la souris sur n’importe quel lecteur. Par exemple, C:. 3. Cliquez sur Outils, puis sur Optimiser. 4. Répétez l’étape 3 pour tous les lecteurs. Votre système doit démarrer automatiquement la défragmentation et l’optimisation des lecteurs. En fonction du type et du matériel de votre lecteur et de la taille du lecteur, ce processus peut prendre quelques secondes à quelques minutes. 90 Effacement des données Figure 129. Optimisation et défragmentation des disques Effacement des données 91 Figure 130. Optimisation des disques Si les étapes fournies ne sont pas utiles, il est recommandé de sauvegarder toutes les données importantes et de contacter votre fournisseur pour connaître les options disponibles afin de remplacer le lecteur dès que possible. Dépannage en cas de détection d’un stockage externe Sur l’ancien PC, Data Assistant exécute les vérifications préalables à l’effacement pour s’assurer que toutes les exigences sont satisfaites avant de continuer. Lors de la détection d’un périphérique de stockage externe sur l’ancien PC, Data Assistant vous invite à déconnecter le périphérique externe. L’effacement n’est effectué que sur le stockage fixe local du PC. L’effacement ne supprime pas les données de tous les supports amovibles ou composants de stockage externe. Il est recommandé de déconnecter les périphériques de stockage externe à titre de précaution supplémentaire. 92 Effacement des données Figure 131. Lecteur externe trouvé dans Data Assistant Paramétrage d’un rappel Étapes 1. Une fois la migration terminée, un message vous invitant à effacer l’ancien PC s’affiche. Si vous souhaitez effacer le PC à un moment ultérieur, vous pouvez paramétrer un rappel. Sélectionnez le moment auquel vous souhaitez recevoir le rappel, puis cliquez sur OK. Effacement des données 93 Figure 132. Options de rappel 2. Sélectionnez l’une des options suivantes : ● Exécuter la migration ● Fermer 94 Effacement des données Figure 133. Après avoir choisi un rappel ultérieur Résultats Une fois l’heure de rappel arrivée, une notification Windows s’affiche sur votre ancien PC. Figure 134. Notification pour Windows 10 Effacement des données 95 Figure 135. Notification pour Windows 8 et 8.1 REMARQUE : Si l’ancien PC est éteint à l’heure d’affichage de la notification, la notification s’affiche à la prochaine mise sous tension de l’ancien PC. Niveaux d’effacement En cas de vente, de don, de retour, de cadeau ou de transfert de propriété de votre PC Windows, vous devez effacer vos données personnelles de l’appareil. Aucun processus de suppression de données ne laisse un disque dur ou un système aussi vierge de données résiduelles qu’un nouveau produit. Dell ne fait aucune recommandation concernant les besoins de sécurité d’un client ni aucune déclaration concernant l’efficacité d’une méthode de suppression des données par rapport à une autre. Niveaux généraux d’effacement Il existe différents niveaux d’effacement des données : ● Niveau 1 : le premier niveau de suppression des données est de supprimer le fichier. Ce niveau inclut l’exécution de commandes telles que fdisk ou format sur le lecteur. La suppression du fichier ne supprime pas entièrement les données du lecteur, et les données peuvent être récupérées à l’aide de programmes logiciels spécifiques. ● Niveau 2 : le niveau de suppression des données suivant est un écrasement, appelé effacement de niveau 2. Une application écrase la partie du disque où le fichier existait précédemment. Ce niveau de suppression des données fournit un caractère pratique plus élevé pour les utilisateurs privés et ceux d’entreprises de petite taille où les données des clients ou les données financières sont importantes. Un effacement de niveau 2 nécessite des outils sophistiqués pour récupérer les données, et la récupération n’est pas certaine. Data Assistant assure un effacement de niveau 2 sur le disque tout en conservant la partition utilisée pour restaurer le système d’exploitation. Pour plus d’informations sur les conditions générales du service Data Assistant, reportez-vous à www.dell.com/ servicecontracts. ● Effacement de niveau supérieur : certains utilisateurs peuvent être amenés à respecter des exigences ou des normes, telles que l’ancienne méthode 5220.22-M ou NIST SP-800-88 (révision 1), du ministère de la défense américain. Des logiciels spécialisés sont disponibles pour répondre à ces exigences. Pour plus d’informations, reportez-vous à la section Comment effacer les données de mon disque dur ? Considérations relatives aux disques SSD Si vous avez besoin de normes d’effacement de niveau supérieur pour votre disque SSD, vous devrez peut-être utiliser des outils propriétaires spécifiques d’un fabricant. Il est recommandé de contacter le fabricant de votre SSD pour plus d’informations. Data Assistant Data Assistant est conçu pour maintenir un équilibre entre le caractère utilitaire, la facilité d’utilisation et l’efficacité de la manière suivante : ● En constituant une solution simple à utiliser, qui efface les données et restaure automatiquement le système à l’expérience de premier démarrage. ● En effaçant des données personnelles à un niveau raisonnable, tel que le niveau 2. ● En conservant l’utilité du PC en gardant le système d’exploitation Windows, la fonctionnalité de réinitialisation et les pilotes intacts. ● En s’exécutant en tant que solution logicielle autonome ne nécessitant pas de matériel ou d’outils supplémentaires. 96 Effacement des données Les solutions d’effacement de niveau supérieur sont susceptibles : ● De nécessiter du matériel supplémentaire. ● De supprimer toutes les partitions du système d’exploitation et de récupération, en laissant un disque dur vierge sans système d’exploitation. ● De ne pas respecter de normes d’effacement spécifiques. ● De ne pas garantir que le disque est exempt de données résiduelles. ● D’exiger des étapes manuelles et des supports différents pour restaurer les fonctionnalités d’origine du PC. Data Assistant fonctionne en tirant parti d’un logiciel de récupération spécial qui est intégré aux PC Windows Dell modernes. Celui-ci inclut à la fois la possibilité de remplacer ou d’effacer des portions adressables par l’utilisateur du disque dur, tout en étant en mesure de réinitialiser le système à un nouvel état de fonctionnement. Data Assistant : 1. Détermine les secteurs du disque dur qui contiennent les outils Dell OS Recovery. 2. Écrase tous les autres secteurs du disque dur. Ces secteurs sont considérés comme adressables par l’utilisateur et sont situés à l’emplacement de stockage des données personnelles et du système d’exploitation. REMARQUE : Cet effacement est plus complet qu’une opération d’effacement de niveau 1 et peut mettre plusieurs heures à s’effectuer. 3. Vérifie que tous les secteurs ont été correctement écrasés. 4. Lance Dell OS Recovery, qui commence à reconstruire le système d’exploitation et les outils Dell, en restaurant le système à une expérience de premier démarrage. REMARQUE : Il n’y a aucune garantie que les données effacées ne peuvent pas être récupérées. Réinitialisation de SupportAssist OS Recovery Vidéo connexe : Effacement et réinitialisation de l’ancien PC à l’aide de la réinitialisation Dell À propos de cette tâche Une fois que la migration des données est terminée et que vous cliquez sur Effacer ce PC sur l’ancien PC, Data Assistant exécute les vérifications préalables à l’effacement. Pour plus d’informations, voir Vérifications préalables pour l’effacement. Data Assistant utilise la version installée de SupportAssist OS Recovery sur votre ancien PC. Pour en savoir plus, voir la section Dell SupportAssist OS Recovery. Étapes 1. Si votre ordinateur prend en charge SupportAssist OS Recovery, le message suivant s’affiche après avoir cliqué sur Effacer ce PC :Nous sommes prêts à réinitialiser ce PC Dell. Cliquez sur Redémarrer pour lancer la réinitialisation Dell afin de redémarrer votre ordinateur et lancer le processus de réinitialisation. Si le PC ne redémarre pas automatiquement, reportezvous à la section Redémarrage manuel. Figure 136. Redémarrage du PC pour lancer la réinitialisation Dell dans Data Assistant Effacement des données 97 2. Une fois le PC redémarré, le processus de réinitialisation du PC avec SupportAssist OS Recovery commence. Effectuez les étapes suivantes pour poursuivre le processus de réinitialisation. En fonction de la configuration de votre PC, l’outil SupportAssist OS Recovery suggère l’option recommandée pour la réinitialisation du PC. ● Sélectionnez Restaurer les paramètres d’usine pour restaurer le système d’exploitation et les applications par défaut à l’état initial (lors de l’expédition de l’ordinateur de l’usine Dell). Pour plus d’informations, reportez-vous à la section Réinitialisation de votre ordinateur. ● Sélectionnez Réinitialisation et mise à jour pour réinitialiser votre PC et mettre à jour le système d’exploitation de votre ordinateur avec la dernière version disponible. Cela permet de mettre à jour le système d’exploitation avec une version plus récente que le système d’exploitation installé en usine Dell. Pour plus d’informations, reportez-vous à la section Réinitialisation et mise à jour de votre ordinateur. Figure 137. Sélection de l’option de réinitialisation 3. Sélectionnez les conditions générales et cliquez sur Suivant. 98 Effacement des données Figure 138. Confirmation de la réinitialisation La progression du processus de réinitialisation et la durée estimée d’exécution s’affichent. Figure 139. Réinitialisation et mise à jour en cours Votre ancien PC redémarre plusieurs fois pour effectuer l’opération d’effacement et de récupération du système d’exploitation. Effacement des données 99 Figure 140. Réinitialisation du PC en cours Une fois la réinitialisation ou l’effacement du PC terminé, le PC démarre automatiquement la réinstallation du système d’exploitation et la progression s’affiche. Figure 141. Réinstallation du système d’exploitation en cours Une fois le processus de réinitialisation et de mise à jour terminé, le message de réussite de la réinitialisation s’affiche. 4. Cliquez sur ARRÊTER pour terminer le processus de réinitialisation. 100 Effacement des données Figure 142. Processus de réinitialisation terminé Étapes suivantes L’utilisateur suivant qui doit utiliser le nouveau système d’exploitation peut démarrer l’ordinateur avec le processus de configuration de Windows pour le guider. Réinitialisation de Windows pour Windows 10 Vidéo connexe : Effacement et réinitialisation de l’ancien PC à l’aide de la réinitialisation de Windows Vous pouvez procéder à la réinitialisation de Windows à l’aide de l’une des options suivantes : ● Conserver mes fichiers : pour réutiliser le système personnellement et si vous souhaitez ramener le système d’exploitation à l’état d’usine. Cette option conserve vos données et ne supprime que les applications installées et les données d’application. ● Tout retirer : pour envoyer le système aux membres de votre famille ou pour vendre ou commercialiser le système. Cette option vous offre deux niveaux de réinitialisation en fonction de la façon dont le système est conçu pour être utilisé après la réinitialisation. Figure 143. Options de réinitialisation de Windows Effacement des données 101 Conditions préalables à la réinitialisation de Windows 10 Vous pouvez réinitialiser différentes versions de Windows 10, Famille, Professionnel, Entreprise et Éducation. REMARQUE : Data Assistant vous invite à effectuer la réinitialisation de Windows si vous utilisez un PC non Dell ou si vous n’avez pas SupportAssist OS Recovery 5.3 ou une version ultérieure installée sur votre PC Dell. ● Assurez-vous de sauvegarder toutes les données importantes et fermez toutes les applications avant de procéder à la réinitialisation de Windows. ● Assurez-vous que votre ordinateur est connecté à une prise électrique avant de poursuivre la réinitialisation. Si le système s’arrête pendant la réinitialisation, il se peut que votre système se trouve dans un état inutilisable. ● Assurez-vous que votre système prend en charge la réinitialisation de Windows. ● Assurez-vous que vous disposez d’un support de récupération, tel qu’un lecteur USB ou un DVD, ou encore une partition de récupération sur votre système. Les fabricants d’ordinateurs (OEM) fournissent généralement des systèmes dotés de partitions de récupération. Pour vérifier si votre système dispose de partitions de récupération : 1. Appuyez sur Windows et sur la touche R pour ouvrir Exécuter. 2. Saisissez diskmgmt.msc et appuyez sur Entrée. La partition Récupération ou Réservée au système s’affiche. 3. Assurez-vous que le système contient une partition de récupération. Figure 144. Disposition des partitions pour Windows 10 GPT 102 Effacement des données Figure 145. Disposition des partitions pour Windows 10 MBR Réinitialisation de Windows 10 à l’aide de l’option Conserver mes fichiers Étapes 1. Cliquez sur Conserver mes fichiers. Effacement des données 103 Figure 146. Options de réinitialisation de Windows 2. Passez en revue la liste des applications qui seront supprimées du système une fois la réinitialisation terminée, puis cliquez sur Suivant. Figure 147. Réinitialisation du PC à l’aide de l’option Conserver mes fichiers 3. Après confirmation, le PC recherche les applications et un message s’affiche indiquant qu’il est prêt pour la réinitialisation. Cliquez sur Réinitialiser pour poursuivre. Le PC redémarre et lance le processus de réinitialisation. Une fois le PC redémarré, le PC est réinitialisé et une barre d’état s’affiche avec des informations sur le temps restant avant la fin du processus de réinitialisation de Windows. 104 Effacement des données Figure 148. Prêt à réinitialiser votre PC à l’aide de l’option Conserver mes fichiers Réinitialisation de Windows 10 à l’aide de l’option Tout supprimer Étapes 1. Cliquez sur Tout supprimer. Figure 149. Options de réinitialisation de Windows 2. Réalisez l’une des étapes suivantes pour effectuer la réinitialisation de l’ordinateur : ● Cliquez sur Supprimer uniquement mes fichiers si vous souhaitez effectuer un formatage rapide, par exemple écraser des fichiers sur vos lecteurs locaux. Il est recommandé d’utiliser cette option si vous souhaitez conserver le système d’exploitation. REMARQUE : Vous pouvez restaurer vos données à l’aide d’outils tiers si vous choisissez cette méthode de réinitialisation. Effacement des données 105 ● Cliquez sur Supprimer les fichiers et nettoyez le lecteur si vous envisagez d’offrir un PC à quelqu’un ou de le réaffecter, et que vous souhaitez vous assurer que toutes les données sont supprimées du système. En fonction du type, de la taille des disques et de la configuration du système, le processus peut prendre une à plusieurs heures. L’option Supprimer uniquement mes fichiers est plus rapide que Supprimer les fichiers et nettoyez le lecteur, mais elle est moins sécurisée. Après avoir sélectionné le type de réinitialisation, un récapitulatif des éléments qui seront supprimés du PC s’affiche. 3. Passez en revue les informations de la page, puis cliquez sur Réinitialiser pour poursuivre. Figure 150. Retrait de tous les éléments de votre PC Le système d’exploitation démarre la configuration du processus de réinitialisation. Figure 151. Réinitialisation en cours C’est votre dernière possibilité d’annuler la réinitialisation. Si vous souhaitez annuler la réinitialisation, cliquez sur Annuler, sinon Windows commence à collecter des informations pour la réinitialisation. Cela peut prendre quelques minutes, puis le système 106 Effacement des données redémarre et désinstalle les applications, supprime les paramètres, les configurations utilisateur et nettoie le lecteur si une option spécifique est sélectionnée. REMARQUE : En fonction du nombre, du type, de la taille des disques et de la configuration du système, le processus peut prendre une à plusieurs heures. Une barre de progression indiquant la progression de la réinitialisation de Windows s’affiche. Figure 152. Réinitialisation en cours Une fois la réinitialisation terminée, le système redémarre et réinstalle Windows. Effacement des données 107 Figure 153. Préparation de la réinstallation du système d’exploitation Une fois l’installation de Windows terminée, Windows démarre avec une Out of Box Experience pour configurer Windows et définir des profils utilisateur ou des comptes. Figure 154. Réinstallation de Windows Figure 155. Page d’accueil de Windows 4. Sélectionnez la zone géographique. 108 Effacement des données REMARQUE : Vous pouvez choisir de forcer le système à s’éteindre en maintenant la touche d’alimentation enfoncée si un autre utilisateur poursuit le processus de configuration. Si vous envisagez de conserver le PC, vous pouvez configurer le système vous-même. Figure 156. Sélection de votre zone géographique Étapes suivantes Pour plus d’informations sur le reste du processus de configuration d’Out of Box Experience, reportez-vous à la section Out of Box Experience Windows 10. Conditions préalables à la réinitialisation de Windows 8.1 Vous pouvez réinitialiser pour Windows 8.1 Famille et Professionnel. REMARQUE : Si vous avez effectué une mise à niveau de Windows 8 vers Windows 8.1, Windows revient à Windows 8 après la réinitialisation. Vous devez effectuer une mise à niveau manuelle de Windows 8 vers Windows 8.1. ● Assurez-vous de sauvegarder toutes les données importantes et fermez toutes les applications avant de procéder à la réinitialisation de Windows. En outre, assurez-vous que vous avez déconnecté tous les supports externes, tels que les lecteurs USB, les disques durs externes, etc., à l’exception du support de récupération, le cas échéant. ● Assurez-vous que votre ordinateur est connecté à une prise électrique avant de poursuivre la réinitialisation. Si le système s’arrête pendant la réinitialisation, il se peut que votre système se trouve dans un état inutilisable. ● Assurez-vous que votre système prend en charge la réinitialisation de Windows. ● Assurez-vous que vous disposez d’un support de récupération, tel qu’un lecteur USB ou un DVD, ou encore une partition de récupération sur votre système. Les fabricants d’ordinateurs (OEM) fournissent généralement des systèmes dotés de partitions de récupération. Effectuez les étapes suivantes pour vérifier si votre système dispose de partitions de récupération : 1. Appuyez sur Windows et sur la touche R pour ouvrir Exécuter. 2. Saisissez diskmgmt.msc et appuyez sur Entrée. L’option Gestion des disques s’affiche. 3. Assurez-vous que le système contient une partition de récupération. Effacement des données 109 Figure 157. Vérification de la partition dans Gestion des disques Si votre OEM vous a fourni un support de récupération, tel qu’un lecteur USB ou un DVD, connectez le support avant de continuer. Effectuez les étapes suivantes pour vérifier si votre système dispose d’un support de récupération : 1. Appuyez sur Windows et sur la touche R pour ouvrir Exécuter. 2. Saisissez diskmgmt.msc et appuyez sur Entrée. L’option Gestion des disques s’affiche. 3. Assurez-vous que le système contient un support de récupération. Figure 158. Partition principale affichée dans Gestion des disques Si vous ne parvenez pas à trouver la partition de récupération et que vous n’avez pas de support de récupération, contactez le fabricant de votre appareil pour plus d’informations. Réinitialisation de Windows 8.1 Étapes 1. Cliquez sur Démarrer, puis entrez Réinitialiser, sélectionnez Tout supprimer et réinstaller Windows. 110 Effacement des données Figure 159. Recherche de paramètres de réinitialisation La page Récupération dans les paramètres Mise à jour et récupération s’affiche. 2. Cliquez sur Tout supprimer et réinstaller Windows, puis sur Démarrer. Effacement des données 111 Figure 160. Réinitialisation de la page Paramètres Des informations sur les modifications apportées et les données effacées s’affichent. 3. Cliquez sur Suivant. Figure 161. Invite de réinitialisation 4. Si vous disposez de plusieurs partitions ou de plusieurs lecteurs de disque dans votre système, Windows vous demande si vous souhaitez uniquement nettoyer le lecteur d’installation Windows ou nettoyer tous les lecteurs. Sélectionnez Tous les lecteurs ou ignorez cette étape. 112 Effacement des données Figure 162. Réinitialisation des lecteurs 5. Cliquez sur Nettoyer entièrement le lecteur pour effectuer une réinitialisation complète et supprimer toutes les données personnelles. Figure 163. Sélection de l’option Nettoyer entièrement le lecteur 6. Cliquez sur Réinitialiser pour procéder à la réinitialisation du système. Effacement des données 113 Figure 164. Page de confirmation de réinitialisation REMARQUE : En fonction du nombre, du type, de la taille des disques et de la configuration du système, la réinitialisation peut prendre une à plusieurs heures. Le système redémarre et la réinitialisation est effectuée. Figure 165. Préparation de la réinitialisation de Windows 114 Effacement des données Figure 166. Réinitialisation en cours Une fois la réinitialisation terminée, Windows redémarre pour configurer le système pour une nouvelle installation. REMARQUE : Votre système peut redémarrer plusieurs fois. Ce comportement est normal. Figure 167. Configuration de Windows après réinitialisation Une fois le système redémarré, la page OOBE (Out of Box Experience) s’affiche. Effacement des données 115 Figure 168. Page de destination Out of Box Experience 7. Vous pouvez forcer le système à s’arrêter en maintenant appuyé le bouton d’alimentation, et laisser un autre utilisateur configurer le système si vous avez l’intention de le vendre, de l’offrir ou de l’échanger. Vous pouvez également configurer le système vous-même. Résolution des problèmes de réinitialisation des Windows Les étapes de résolution des problèmes s’appliquent à la fois à Windows 10 et Windows 8.1. Étapes 1. Suivez les étapes ci-dessous pour désactiver et réactiver reagentc. a. Ouvrez l’invite de commande en tant qu’administrateur. b. Saisissez reagentc.exe /disable. Le message Opération réussie s’affiche. c. Saisissez reagent.exe /enable. Le message Opération réussie s’affiche. 116 Effacement des données Figure 169. Commande reagentc 2. Procédez comme suit pour exécuter une analyse de fichiers sur l’ensemble du système afin de vérifier si des fichiers sont manquants et essayer de les réparer : a. Ouvrez l’invite de commande en tant qu’administrateur. b. Saisissez sfc /scannow. Ce processus prend un certain temps pour analyser le système et tenter des réparations si possible. Figure 170. Vérificateur des fichiers système Effacement des données 117 3. Redémarrez l’ordinateur une fois l’analyse terminée, puis réinitialisez votre ordinateur. 4. Suivez les étapes suivantes pour nettoyer et réparer l’image Windows. Vous pouvez tenter une analyse de base ou une analyse avancée. a. Ouvrez l’invite de commande en tant qu’administrateur. b. Saisissez dism /Online /Cleanup-Image /CheckHealth. c. Si l’étape 4b ne permet pas de résoudre le problème, saisissez dism /Online /Cleanup-Image /ScanHealth pour effectuer une analyse et une réparation plus avancées. Cette étape prend plus de temps à s’exécuter. Une fois l’analyse terminée, redémarrez le système, puis réinitialisez votre ordinateur. Figure 171. Analyse avancée DISM 5. Si toutes les méthodes mentionnées ci-dessus ne parviennent pas à résoudre le problème, créez un support de récupération externe pour utiliser la réinitialisation de Windows ou utilisez le support d’installation Windows existant pour effectuer la réinitialisation de Windows. Pour plus d’informations sur la création d’un support de récupération externe basé sur votre Windows, reportez-vous à la rubrique Créer un lecteur de récupération. Pour plus d’informations sur la réinitialisation de votre PC, reportez-vous à la section Options de restauration dans Windows 10. Redémarrage manuel À propos de cette tâche Si Data Assistant ne redémarre pas automatiquement l’ancien PC pour le processus de réinitialisation, vous devez effectuer un redémarrage manuel pour que le processus d’effacement soit effectué. 118 Effacement des données Figure 172. Migration annulée sur votre nouveau PC Étapes Cliquez sur Démarrer, puis sur Alimentation, et sélectionnez Redémarrer. Effacement des données 119 Figure 173. Redémarrage du système 120 Effacement des données Le PC est redémarré et le processus d’effacement se poursuit automatiquement. Effacement des données 121 4 Exécution de Dell Migrate sur des ordinateurs de bureau Cette section fournit des conseils et des informations sur la migration de données à l’aide de Dell Migrate lorsque l’un des PC ou les deux sont des ordinateurs de bureau. Conditions préalables 1. Dell SupportAssist pour ordinateurs personnels doit être installé sur votre nouveau PC. Si vous ne l’avez pas déjà fait, téléchargez et installez SupportAssist sur votre PC. Pour plus d’informations sur l’installation de SupportAssist, consultez la version la plus récente du SupportAssist for Home PCs User’s Guide (Guide de l’utilisateur de SupportAssist pour ordinateurs personnels) sur la page de documentation SupportAssist pour ordinateurs personnels. 2. Vous devez être connecté en tant qu’administrateur sur l’ancien et le nouveau PC. 3. L’ancien et le nouveau PC doivent être connectés au même réseau local. 4. L’ancien et le nouveau PC doivent être connectés à une prise de courant tout au long du processus de migration des données. 5. Le système d’exploitation installé sur votre ancien PC doit être Windows 8.1 ou ultérieur. 6. Le système d’exploitation installé sur le nouveau PC doit être Windows 10 ou ultérieur. 7. Dell Data Assistant doit être installé sur votre ancien PC. Téléchargez et installez Dell Data Assistant à partir de www.dell.com/ DataAssistant. Conseils pour migrer les données d’un ordinateur de bureau vers un autre Dans certains cas, si vous ne disposez que d’un seul ensemble de périphériques (un moniteur, un clavier et une souris) lors de la migration des données entre deux ordinateurs de bureau, utilisez les conseils suivants : 1. Vous avez besoin d’un moniteur pour chaque PC. Si vous n’avez qu’un seul moniteur, vérifiez que le moniteur dispose de plusieurs ports d’entrée disponibles, tels que HDMI, DVI, VGA et DVI. Si c’est le cas, branchez l’écran sur les deux PC. Utilisez les paramètres de surveillance pour basculer la source d’entrée entre les deux ordinateurs au fur et à mesure que vous progressez dans les étapes. En outre, la plupart des téléviseurs peuvent être utilisés en tant que moniteurs. Vous pouvez connecter l’ancien PC ou le nouveau PC à une télévision pendant toute la durée de la migration. 2. Vous avez besoin d’une souris pour chaque PC. Si vous n’avez qu’une seule souris, basculez la souris entre les PC à différentes étapes. 3. Vous avez besoin d’un clavier pour chaque PC. Si vous n’avez qu’un seul clavier, branchez-le sur l’ancien PC et utilisez le clavier virtuel à l’écran sur le nouveau PC. Pour lancer le clavier à l’écran, saisissez clavier à l’écran dans la zone de recherche située en regard de l’icône Démarrer dans la barre des tâches, puis lancez-le à partir des résultats de la recherche. 4. Si votre nouveau PC ne dispose pas de fonctions Wi-Fi, utilisez un câble LAN pour connecter directement les deux ordinateurs. Connectez une extrémité du câble LAN au nouveau PC et une extrémité à l’ancien PC. Cela permet d’établir un réseau de PC à PC. Conseils généraux 1. Si votre ancien PC dispose de plus de lecteurs que votre nouveau PC, utilisez la fonction de mappage des lecteurs pour mapper les données de plusieurs lecteurs sur un seul lecteur sur votre nouveau PC. Pour plus d’informations, voir Mappage des lecteurs. 2. Si vous ne disposez pas de suffisamment de capacité de disque dur sur votre nouveau PC, sélectionnez uniquement les fichiers les plus importants à migrer. Pour plus d’informations, voir Sélection des fichiers à migrer. 122 Exécution de Dell Migrate sur des ordinateurs de bureau 5 Conseils pour une migration des données plus rapide Cette section fournit des conseils et astuces pour accélérer la vitesse de transfert de données lors de la migration de données à l’aide d’un câble LAN ou Wi-Fi. ● Il est recommandé d’utiliser un réseau sécurisé ou privé lors de la migration des données afin d’obtenir la vitesse de transfert de données la plus rapide. ● Il est recommandé d’utiliser un câble LAN pour accélérer la migration des données. Internet n’est pas utilisé pour la migration des données. Les PC sont connectés uniquement par le biais d’un réseau local. ● La migration des données à l’aide d’un câble LAN peut être jusqu’à 55 fois plus rapide que la migration via le Wi-Fi. ● Si aucun câble LAN n’est disponible, une bande Wi-Fi de 5 GHz est jusqu’à 18 fois plus rapide qu’une bande de 2,4 GHz. Lors de la migration des données de l’ancien PC vers le nouveau PC, il existe trois options de connectivité, de la vitesse de transfert de données la plus lente à la plus rapide : Option 1 : migration des données avec Wi-Fi 2,4 GHz Option 2 : migration des données avec Wi-Fi 5 GHz Option 3 : migration des données avec câble LAN Le tableau suivant vous aide à déterminer le temps que vous pouvez gagner en suivant les conseils de cette section. Il compare les réseaux sans fil et câblés (câble LAN). Tableau 3. Comparatif de temps nécessaire à la migration des données Wi-Fi 2,4 GHz (normal) Wi-Fi 5 GHz (rapide) Câble LAN (le plus rapide) Plage de vitesse de transfert REMARQUE : Les plages de vitesse sont approximatives et sont affectées par plusieurs facteurs, notamment la quantité et la taille des fichiers en cours de migration, les logiciels et le matériel, ainsi que la qualité et les interférences du réseau. de 1 à 4 Mbit/s de 4 à 18 Mbit/s de 10 à 60 Mbit/s Temps nécessaire pour une migration type - 20 Go de données de 1,5 à 5,5 heures de 18 à 80 minutes de 5,5 à 32 minutes Temps nécessaire pour une migration volumineuse - 100 Go de données de 6,6 à 26,5 heures de 1,5 à 6,6 heures de 28 minutes à 2,5 heures Conseils pour une migration des données plus rapide 123 Conseils pour une migration des données plus rapide à l’aide d’un câble LAN Conditions préalables pour la migration de données à l’aide d’un câble LAN Vous devez disposer d’un câble de LAN Cat5e ou plus récent. Utilisation d’un câble LAN Connectez les deux PC à l’aide d’un câble LAN. Si aucun port LAN n’est disponible, vous pouvez utiliser un adaptateur USB A ou USB C. Vous pouvez également effectuer la migration des données en connectant les PC à un routeur via un câble LAN. Types de câbles LAN Les câbles du réseau local sont généralement appelés câbles LAN ou câbles Ethernet. Vous pouvez les connecter à votre routeur et au port réseau de votre ordinateur. Les câbles LAN se présentent sous différentes normes, notamment Cat5, Cat5e, Cat6, Cat6a, Cat7, Cat7a et Cat8. Quel que soit leur type, ils ont le même connecteur RJ45 sur chaque extrémité. En général, les performances sont améliorées avec chaque norme. Les câbles Cat5e sont plus rapides que les câbles Cat5. En général, le nom de la norme est imprimé sur le corps du câble LAN. Procédure de connexion des PC à l’aide d’un câble LAN Connectez physiquement une extrémité du câble LAN à l’ancien PC et l’autre extrémité au nouveau PC. Assurez-vous que les deux PC sont connectés à l’aide du même port pour le partage de réseau. Pour effectuer le processus de migration des données, reportez-vous à la section Migration et effacement de données à partir de l’ancien PC. Conseils pour une migration de données plus rapide avec Wi-Fi Vous pouvez effectuer la migration des données à l’aide d’un routeur Wi-Fi de 5 GHz ou 2,4 GHz en fonction de la disponibilité. Si vous n’avez pas la possibilité de vous rapprocher du routeur ou que vous n’avez pas de câbles LAN, vous pouvez opter pour une connexion Wi-Fi pour la migration des données. REMARQUE : La migration des données à l’aide de Wi-Fi est plus lente que la migration des données à l’aide d’un câble LAN. . ● L’option 5 GHz est plus rapide, mais la portée est inférieure, avec approximativement 122 mètres. Assurez-vous que vous maintenez l’ordinateur portable plus près du routeur Wi-Fi ou de l’amplificateur de signal Wi-Fi. ● L’option 2,4 GHz est plus lente que 5 GHz, mais la portée est supérieure, avec approximativement 244 mètres. Migration des données à l’aide d’une bande de 5 GHz Si vous rencontrez des difficultés lors de la connexion au réseau Wi-Fi, réalisez les étapes suivantes pour établir une connexion sans fil entre l’ordinateur et le routeur : 1. Accédez au menu Démarrer et sélectionnez Paramètres > Réseau et Internet > État > Réseau et centre de partage. 2. Sélectionnez Configurer une nouvelle connexion ou un réseau. L’ordinateur détecte le routeur et une icône Wi-Fi s’affiche dans la zone de notification. 3. Pour vérifier la connexion, cliquez sur l’icône Wi-Fi et voyez quel réseau Wi-Fi est marqué comme étant Connecté. 124 Conseils pour une migration des données plus rapide 4. Cliquez sur le nom du réseau et saisissez le mot de passe. La connexion est établie. Pour effectuer le processus de migration des données, reportez-vous à la section Migration et effacement de données à partir de l’ancien PC. Migration des données à l’aide d’une bande de 2,4 GHz Si vous ne disposez pas d’une fréquence de bande Wi-Fi de 5 GHz, vous pouvez utiliser une bande Wi-Fi de 2,4 GHz. Le réseau 2,4 GHz fournit une zone de couverture plus étendue, mais fonctionne à des fréquences inférieures qui ralentissent la transmission des données. Utilisez les conseils suivants pour accélérer le transfert de données. 1. Réinitialisez la connexion : éteignez vos ressources informatiques, puis rallumez-les. Cela inclut le routeur, le modem et les autres appareils connectés au Wi-Fi. Le redémarrage étalonne le modem à la vitesse de démarrage par défaut, ce qui le rend compatible avec le signal ISP. 2. Positionnez votre routeur dans un endroit central. ● Cherchez un endroit central pour positionner votre routeur afin de disposer d’un signal optimisé et d’une couverture cohérente. Évitez de placer votre routeur dans un angle de la pièce, les ondes radio d’autres appareils, telles que téléphone, micro-onde, haut-parleurs Bluetooth, etc., peuvent interrompre le signal Wi-Fi. ● Il est recommandé de procéder à une mise à niveau vers un modèle plus récent avec une prise en charge de la technologie sans fil 802.11ac et bibande pour des vitesses sans fil plus rapides. 3. Alignez les antennes de routeur : si les antennes sont externes et réglables, réglez les antennes de routeur pour obtenir la meilleure puissance de signal Wi-Fi. Orientez verticalement les antennes du routeur pour émettre le signal Wi-Fi de manière horizontale, et vice versa. Les antennes de routeur omnidirectionnelles envoient le signal uniformément dans tous les sens. 4. Choisissez la bande de fréquence Wi-Fi appropriée : pour obtenir une vitesse maximale, passez à la bande 5 GHz sur chaque appareil, car les routeurs prennent généralement en charge deux bandes de fréquence, 2,4 GHz et 5 GHz. 5. Modifiez le canal des bandes de fréquence : vous pourriez constater un ralentissement soudain des débits de données en raison des canaux de fréquences du routeur qui peuvent interrompre la vitesse Wi-Fi. Si c’est le cas, remplacez le canal par un canal Wi-Fi moins encombré ou des canaux qui ne se chevauchent pas pour accélérer la vitesse de transfert de données et pour éliminer toutes les interférences qui ralentissent la vitesse Wi-Fi. 6. Mettez à niveau le firmware du routeur : si vous rencontrez des problèmes avec le routeur, envisagez de mettre à jour le firmware de votre routeur. Cela garantit la sécurité et résout les problèmes afin d’offrir une meilleure expérience utilisateur. 7. Étendez la portée de votre réseau : si le signal est faible et que vous rencontrez des problèmes de connectivité, utilisez les conseils suivants pour optimiser la couverture réseau : ● Utilisez un amplificateur de Wi-Fi à placer entre le routeur et la zone morte pour amplifier les signaux Wi-Fi et les transmettre à tous les angles des salles. ● Connectez les points d’accès filaires à un routeur filaire à l’aide d’un câble LAN pour distribuer les signaux Wi-Fi à une zone spécifique. ● Utilisez deux amplificateurs ou adaptateurs Wi-Fi électriques, qui nécessitent deux prises. Connectez un adaptateur à votre routeur à l’aide d’un câble LAN. Connectez l’autre adaptateur à la prise de courant qui envoie les données du réseau par le biais d’un câblage électrique. REMARQUE : Un adaptateur électrique n’est pas aussi fiable qu’une connexion LAN entre le routeur et le PC. ● Obtenez des routeurs Wi-Fi maillés dotés de plusieurs points d’accès fonctionnant ensemble pour sécuriser le réseau avec une vitesse plus élevée et une plus grande couverture. Ils fonctionnent sur un réseau unique relié au modem pour émettre des signaux solides dans toute la zone. Conseils généraux pour une migration des données plus rapide ● Si vous avez installé des applications antivirus, il est recommandé de les suspendre car elles peuvent essayer d’analyser chaque fichier en cours de transfert, entraînant un ralentissement du transfert de données. ● Si un lecteur externe est connecté à votre ancien PC, vous n’avez pas besoin d’utiliser Dell Migrate pour déplacer les données sur ce lecteur. Au lieu de cela, connectez ce lecteur à votre nouveau PC pour gagner du temps. Conseils pour une migration des données plus rapide 125 6 Migration des fichiers OneDrive Dell Technologies vous recommande de vous connecter au même compte OneDrive sur les anciens et les nouveaux PC avant de commencer la migration. Pour plus d’informations, voir Pourquoi dois-je me connecter au même compte OneDrive sur les deux ordinateurs ? Questions fréquentes Comment savoir si j’utilise OneDrive ? Lorsque vous vous connectez à votre ordinateur à l’aide de votre compte Microsoft, OneDrive peut synchroniser certains de vos fichiers sur le Cloud OneDrive, même si vous n’avez pas explicitement installé ou configuré OneDrive sur votre ordinateur. OneDrive est préinstallé sur Windows 10. Comment puis-je trouver mon adresse e-mail OneDrive ? Procédez comme suit : 1. Cliquez avec le bouton droit de la souris sur , puis cliquez sur Paramètres. 2. Cliquez sur Compte pour afficher votre adresse e-mail. Figure 174. Adresse e-mail OneDrive dans Paramètres 126 Migration des fichiers OneDrive Comment puis-je trouver mon adresse e-mail si je me suis déconnecté(e) de OneDrive ? Votre adresse e-mail OneDrive est identique à votre adresse e-mail Microsoft ou Office365. Pour trouver votre adresse e-mail, procédez comme suit : 1. Connectez-vous à votre ordinateur à l’aide de votre compte Microsoft. 2. Cliquez sur Paramètres. 3. Dans la section Comptes, cliquez sur E-mail > comptes. Votre adresse e-mail s’affiche dans la section E-mail et comptes. Figure 175. Adresse e-mail Microsoft dans Paramètres Comment récupérer ou réinitialiser mon mot de passe OneDrive ? Votre adresse e-mail OneDrive est identique à votre adresse e-mail Microsoft ou Office365. Vous pouvez utiliser le même mot de passe que celui utilisé dans votre compte Microsoft ou Office365 pour vous connecter à OneDrive. Pour plus d’informations sur la réinitialisation du mot de passe de votre compte Microsoft, reportez-vous à la section Modifier le mot de passe de votre compte Microsoft. Que se passe-t-il si je ne me suis jamais connecté à OneDrive ? Vérifiez si vous avez été automatiquement connecté à OneDrive dans le cadre de votre configuration Windows. Si vous n’avez jamais utilisé OneDrive sur votre ancien ordinateur et que vous n’avez pas choisi de sauvegarder vos fichiers avec OneDrive lors de la configuration de Windows, aucun fichier n’aurait été ajouté à OneDrive. Vous n’avez donc pas besoin de vous connecter à OneDrive pour la migration. Si vous n’utilisez pas OneDrive, mais que Dell Data Assistant vous invite à vous connecter à OneDrive, vous pouvez ignorer le processus de connexion. Pourquoi dois-je me connecter au même compte OneDrive sur les deux ordinateurs ? Si vous utilisez déjà OneDrive sur votre ancien ordinateur, mais que vous ne vous êtes pas connecté, Dell Data Assistant vous invite à vous connecter au démarrage. Lorsque vous vous connectez au même compte OneDrive sur les anciens et les nouveaux ordinateurs, OneDrive télécharge ou synchronise vos fichiers OneDrive sur votre nouvel ordinateur. Cela élimine le travail redondant de migration de ces fichiers OneDrive à l’aide de Dell Data Assistant et évite les problèmes de migration dus à des conflits avec OneDrive. Dell Data Assistant vérifie si vous vous êtes connecté au même compte OneDrive sur les deux ordinateurs afin que les fichiers OneDrive soient synchronisés. Migration des fichiers OneDrive 127 Que se passe-t-il si je me suis connecté à OneDrive sur l’ancien ordinateur, mais que je ne parviens pas à me connecter au même compte OneDrive sur mon nouveau PC ? Si vous êtes connecté à OneDrive sur votre ancien ordinateur, mais que vous n’êtes pas connecté au même compte OneDrive sur votre nouvel ordinateur, Dell Data Assistant le détecte et tente de migrer manuellement vos fichiers OneDrive vers votre nouvel ordinateur pour s’assurer que ces fichiers ne sont pas manquants. Si vous envisagez de vous connecter à OneDrive sur votre nouvel ordinateur ultérieurement, ou si vous n’avez pas besoin de ces fichiers OneDrive sur votre nouvel ordinateur, choisissez d’ignorer ces fichiers en les effaçant manuellement de la page Laissez-moi choisir ce qu’il faut déplacer lors de la sélection du fichier. Voir Sélection des fichiers à migrer. Si vous souhaitez que Dell Data Assistant migre manuellement vos fichiers OneDrive vers votre nouvel ordinateur, poursuivez votre migration. Tous les fichiers que OneDrive a virtualisés et supprimés de la copie locale de votre ancien ordinateur peuvent être téléchargés à partir de OneDrive sur l’ancien PC avant d’être transférés vers votre nouvel ordinateur. Pour cette raison, votre migration peut prendre plus de temps que d’habitude en fonction de votre vitesse Internet. Dell Technologies vous recommande de vous connecter à votre même compte OneDrive sur votre nouvel ordinateur avant de commencer la migration. Que se passe-t-il si je ne me connecte pas à OneDrive sur mon ancien ordinateur lorsque je vous y invite ? Si vous vous êtes précédemment connecté à OneDrive sur votre ancien ordinateur, mais que vous avez été déconnecté pour une raison quelconque, par exemple, si le mot de passe de votre compte Microsoft a été mis à jour, OneDrive ne synchronise pas vos fichiers sur le Cloud, sauf si vous vous connectez à OneDrive. Dell Data Assistant détecte que vous n’êtes pas connecté à OneDrive et vous invite à vous connecter. Si vous ne vous connectez toujours pas, Dell Data Assistant tente de migrer manuellement vos fichiers OneDrive vers votre nouvel ordinateur. Toutefois, OneDrive peut ne pas conserver la version locale de vos fichiers sur votre ordinateur et ne conserve qu’une version Cloud. Étant donné que OneDrive n’est pas connecté, il ne peut pas récupérer ces fichiers virtuels à partir du Cloud. Même si Dell Data Assistant tente de migrer manuellement vos fichiers OneDrive vers votre nouvel ordinateur, ces fichiers virtualisés par OneDrive sur votre ancien ordinateur ne sont pas migrés et entraînent un échec de la migration. Ces échecs ne sont pas une limitation de Dell Data Assistantmais parce que vous avez choisi OneDrive pour gérer ces fichiers, mais que vous n’êtes pas connecté à OneDrive pour le laisser effectuer la synchronisation. Pourquoi une invite s’affiche-t-elle pour que OneDrive se connecte lorsque Dell Data Assistant démarre ? Si OneDrive est installé sur votre ordinateur et que vous vous êtes déconnecté de OneDrive, la page de connexion s’affiche au démarrage de Dell Data Assistant Voir Pourquoi dois-je me connecter au même compte OneDrive sur les deux ordinateurs ? 128 Migration des fichiers OneDrive Figure 176. Page de connexion OneDrive Pourquoi l’invite d’erreur OneDrive s’affiche-t-elle lorsque Dell Data Assistant démarre ? Si vous avez mis à jour le mot de passe de votre compte Microsoft et que le mot de passe mis à jour n’est pas encore mis à jour dans OneDrive s’exécutant sur l’ordinateur, une erreur s’affiche. Cliquez sur OK pour accéder à la page de connexion OneDrive et connectez-vous à OneDrive à l’aide de vos informations d’identification mises à jour. Figure 177. Invite d’erreur OneDrive Pourquoi l’invite de connexion à OneDrive ne s’affiche-t-elle pas sur le système d’exploitation Windows 8.1 au démarrage de Dell Data Assistant ? SkyDrive, une ancienne version de OneDrive, est installé sur le système d’exploitation Windows 8.1 qui n’est pas pris en charge par Dell Data Assistant. Dans ce cas, vos fichiers SkyDrive sont migrés avec le reste des fichiers autres que OneDrive. Si vous ne souhaitez pas migrer le dossier SkyDrive, désactivez l’option permettant de migrer les fichiers SkyDrive sur la page Laissez-moi choisir ce qu’il faut déplacer. A quoi correspondent les fichiers virtuels OneDrive ? Pour économiser de l’espace sur votre ordinateur, OneDrive utilise une approche File On-Demand, où OneDrive télécharge le fichier et supprime le contenu du fichier sur le système de fichiers local. OneDrive conserve le fichier virtuel dans l’Explorateur de fichiers qui contient uniquement les détails du fichier. Si vous tentez d’ouvrir ou de copier ce fichier virtuel, OneDrive télécharge le fichier à partir du Cloud et autorise l’opération d’ouverture ou de copie. Vous pouvez modifier l’option Fichier à la demande si vous ne souhaitez pas que OneDrive rende vos fichiers virtuels par défaut à partir des paramètres OneDrive. Migration des fichiers OneDrive 129 Figure 178. Fenêtre des paramètres OneDrive Pour plus d’informations sur la façon dont OneDrive crée des fichiers virtuels, voir Enregistrer l’espace disque avec OneDrive Files On-Demand pour Windows 10. Pourquoi y a-t-il plusieurs comptes OneDrive sur mon PC ? OneDrive vous permet d’ajouter un ou plusieurs comptes à un seul PC. Toutefois, vous ne pouvez avoir qu’un seul compte OneDrive personnel et plusieurs écoles ou comptes de travail. Figure 179. Plusieurs comptes OneDrive Pour chaque compte OneDrive, vous disposez d’une icône de barre d’état système distincte. Vous pouvez trouver les e-mails de compte en cliquant avec le bouton droit de la souris sur chacune des icônes de la barre d’état système et en sélectionnant les paramètres, comme décrit dans la section Comment puis-je trouver mon adresse e-mail OneDrive ?. REMARQUE : Si vous avez besoin des données de tous vos comptes OneDrive utilisés sur votre ancien ordinateur, connectez-vous aux mêmes comptes OneDrive sur votre nouveau PC avant de démarrer la migration. Dell Data Assistant vous invite à vous connecter à un seul des comptes. 130 Migration des fichiers OneDrive Pour plus d’informations sur l’ajout de plusieurs comptes OneDrive, reportez-vous à la section Comment ajouter un compte dans OneDrive. Pourquoi mes dossiers Bureau, Documents et Images sont-ils sous OneDrive ? Vos dossiers Bureau, Documents et Images peuvent se trouver sous OneDrive, car : OneDrive modifie l’emplacement par défaut des dossiers Bureau, Documents et Images Lors de la configuration de Windows, sur la page Sauvegarder vos fichiers avec OneDrive ou Protéger vos fichiers avec OneDrive, sélectionnez l’une des options suivantes : ● Suivant : pour configurer OneDrive comme emplacement par défaut pour enregistrer les fichiers. Les dossiers Bureau, Documents et Images sont déplacés vers C:\Users\<username>\OneDrive\ et sont automatiquement téléchargés sur OneDrive. ● Enregistrez uniquement les fichiers sur ce PC : pour configurer le PC comme emplacement par défaut pour enregistrer les fichiers. Les dossiers Bureau, Documents et Images sont déplacés vers C:\Users\<username>\ et ne sont pas téléchargés sur OneDrive. Vous pouvez modifier ce paramètre à tout moment via OneDrive. Pour plus d’informations, consultez la rubrique Définir l’emplacement d’enregistrement de vos fichiers. Si vous vous connectez manuellement à votre compte OneDrive après le démarrage de Windows, l’option Gérer la sauvegarde des dossiers pour sélectionner les dossiers Bureau, Documents et Images pour la sauvegarde OneDrive s’affiche. Figure 180. Option permettant de sélectionner les dossiers Bureau, Documents et Images pour la sauvegarde Sélectionnez les dossiers à sauvegarder, puis cliquez sur Démarrer la sauvegarde. Avant de cliquer sur Démarrer la sauvegarde, l’emplacement par défaut des dossiers Bureau, Documents et Images est C:\Users\<username>\. Migration des fichiers OneDrive 131 Figure 181. Fenêtre Propriétés du bureau avant de cliquer sur Démarrer la sauvegarde Après avoir cliqué sur Démarrer la sauvegarde, l’emplacement par défaut des dossiers Bureau, Documents et Images devient C:\Users\<username>\OneDrive\ Figure 182. Fenêtre Propriétés du bureau après avoir cliqué sur Démarrer la sauvegarde Personnalisation de l’emplacement par défaut des dossiers Bureau, Documents et Images Si vous souhaitez personnaliser l’emplacement par défaut du dossier Bureau, procédez comme suit : 1. Accédez à l’emplacement où se trouve le dossier Bureau et cliquez avec le bouton droit de la souris sur le dossier. 2. Sélectionnez Propriétés, puis sélectionnez Emplacement. 132 Migration des fichiers OneDrive 3. Cliquez sur Déplacer, puis sélectionnez le nouveau chemin d’accès à l’emplacement où vous souhaitez enregistrer les fichiers du bureau. Figure 183. Fenêtre Propriétés du bureau REMARQUE : Dell Technologies ne recommande pas de modifier les emplacements par défaut. Si l’emplacement a été modifié sur votre ordinateur, cliquez sur Restaurer les valeurs par défaut pour restaurer l’emplacement par défaut. Comment puis-je arrêter de sauvegarder des dossiers Bureau, Images et Documents dans OneDrive ? Si vous souhaitez arrêter la sauvegarde de vos dossiers sur OneDrive, mettez à jour vos sélections de dossiers dans les paramètres OneDrive. Si vous utilisez déjà OneDrive, Dell Technologies vous recommande de vous connecter à votre même compte OneDrive sur votre nouvel ordinateur plutôt que de désactiver vos sauvegardes. Procédez comme suit : 1. Cliquez sur dans votre zone de notification, cliquez ensuite sur Aide et paramètres, puis cliquez sur Paramètres. Figure 184. Paramètres OneDrive Migration des fichiers OneDrive 133 2. Sélectionnez l’onglet Sauvegarde, puis cliquez sur Gérer la sauvegarde. Figure 185. OneDrive : gestion des sauvegardes 3. Cliquez sur Arrêter la sauvegarde pour les dossiers Bureau, Documents et Images. Figure 186. OneDrive : arrêter la sauvegarde Cela restaure les emplacements des dossiers Bureau, Documents et Images à leur emplacement d’origine sur le disque dur. Une fois que vous avez arrêté de sauvegarder un dossier, les fichiers qui ont déjà été sauvegardés par OneDrive restent dans le dossier OneDrive et ne s’affichent pas dans votre dossier de périphériques locaux. Pour plus d’informations, reportez-vous à la section Sauvegarder vos dossiers Documents, Images et Bureau avec OneDrive. Comment Dell Data Assistant migre-t-il les dossiers Bureau, Documents et Images ? Dell Migrate vous permet de migrer des fichiers en sélectionnant des fichiers individuels ou en sélectionnant tous les fichiers à la fois. Le comportement de la migration des dossiers Bureau, Documents et Images diffère en fonction des scénarios suivants : OneDrive n’est pas configuré sur le nouveau PC et l’ancien PC 134 Migration des fichiers OneDrive Dell Migrate utilise l’emplacement par défaut des dossiers Bureau, Documents et Images pour la migration. Si vous avez modifié l’emplacement de l’un de ces chemins, l’emplacement modifié est récupéré pour la migration. Par exemple, si le dossier Bureau de l’ancien ordinateur est C:\Users\John\Desktop et que le dossier Bureau du nouvel ordinateur est dans C:\Desktop, tous les fichiers sont migrés du dossier de l’ancien ordinateur C:\Users\John\Desktop vers le dossier C:\Desktop du nouvel ordinateur. Par défaut, les dossiers Bureau, Documents et Images sont sélectionnés pour la migration. Connecté au même compte OneDrive sur le nouveau ordinateur et l’ancien ordinateur OneDrive synchronise vos fichiers OneDrive si vous vous connectez au même compte sur l’ancien et sur le nouvel ordinateur. La migration du dossier OneDrive de l’ancien ordinateur vers le dossier du nouvel ordinateur ne se produit pas et les fichiers OneDrive sont exclus de la migration, car les fichiers sont déjà synchronisés via OneDrive. Connecté à différents comptes OneDrive sur le nouvel ordinateur et sur l’ancien ordinateur et a sélectionné les dossiers Bureau, Documents et Images pour la sauvegarde sur les deux ordinateurs Les fichiers sont migrés du dossier OneDrive de l’ancien ordinateur vers le dossier OneDrive du nouvel ordinateur <Drive name>: \Users\<Username>\<old PC-Machine Name>. Des icônes de raccourcis sont créées sur les dossiers actuels Bureau, Documents et Images qui redirigent vers <Drive name>: \Users\<Username>\<old PC-Machine Name>. Par exemple, si le dossier Bureau de l’ancien ordinateur est C:\Users\John\OneDrive\Desktop et que le dossier Bureau du nouvel ordinateur est C:\Users\Ross\OneDrive\Desktop, , tous les fichiers de bureau sont migrés du dossier C:\Users\John\OneDrive\Desktop de l’ancien ordinateur vers le dossier C:\Users\Ross\<old PC-Machine Name>\Desktop du nouvel ordinateur. Tous les fichiers sont migrés du dossier C:\Users\John\OneDrive\ de l’ancien ordinateur vers le dossier C:\Users\John\OneDrive\Desktop du nouvel ordinateur, à l’exception des dossiers Bureau, Documents et Images. Un raccourci est créé dans le dossier C:\Users\Ross\OneDrive\Desktop, qui redirige vers le dossier C:\Users\Ross\<old PC-Machine Name>\Desktop. Puisque l’ancien ordinateur contient des dossiers Bureau, Documents et Images dans le dossier OneDrive, l’effacement du dossier OneDrive arrête automatiquement la migration de tous les fichiers et dossiers qui y sont contenus, y compris les dossiers Bureau, Documents et Images. Connecté à OneDrive sur l’ancien ordinateur et dossiers Bureau, Documents et Images sélectionnés pour la sauvegarde Les fichiers sont migrés du dossier OneDrive de l’ancien ordinateur vers l’emplacement par défaut du dossier Bureau, Documents et Images sur le nouvel ordinateur. Par exemple, si le dossier Bureau de l’ancien ordinateur est C:\Users\John\OneDrive\Desktop et que le dossier Bureau du nouvel ordinateur est dans C:\Users\Ross\Desktop, tous les fichiers sont migrés du dossier de l’ancien ordinateur C:\Users\John\OneDrive\Desktop vers le dossier C:\Users\Ross\Desktop du nouvel ordinateur. Puisque l’ancien ordinateur contient des dossiers Bureau, Documents et Images dans le dossier OneDrive, l’effacement du dossier OneDrive arrête automatiquement la migration de tous les fichiers et dossiers qui y sont contenus, y compris les dossiers Bureau, Documents et Images. Connecté à OneDrive sur le nouvel ordinateur et dossiers Bureau, Documents et Images sélectionnés pour la sauvegarde Les fichiers sont migrés de l’emplacement par défaut du dossier Bureau, Documents et Images vers le dossier <Drive name>: \Users\<Username>\<old PC-Machine Name> du nouvel ordinateur. Par exemple, si le dossier Bureau de l’ancien ordinateur est C:\Users\John\Desktop et que le dossier Bureau du nouvel ordinateur est dans C:\Users\Ross\OneDrive\Desktop, tous les fichiers sont migrés du dossier de l’ancien ordinateur C:\Users\John\Desktop vers le dossier C:\Users\Ross\<old PC-Machine Name>\Desktop du nouvel ordinateur. Un raccourci est créé dans le dossier C:\Users\Ross\OneDrive\Desktop, qui redirige vers le dossier C:\Users\Ross\<old PC-Machine Name>\Desktop. Migration des fichiers OneDrive 135