▼
Scroll to page 2
of
21
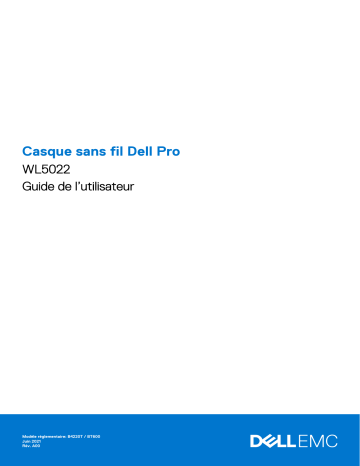
Casque sans fil Dell Pro WL5022 Guide de l’utilisateur Modèle réglementaire: B4220T / BT600 Juin 2021 Rév. A00 Remarques, précautions et avertissements REMARQUE : Une REMARQUE indique des informations importantes qui peuvent vous aider à mieux utiliser votre produit. PRÉCAUTION : ATTENTION vous avertit d’un risque de dommage matériel ou de perte de données et vous indique comment éviter le problème. AVERTISSEMENT : un AVERTISSEMENT signale un risque d’endommagement du matériel, de blessure corporelle, voire de décès. © 2021 Dell Inc. ou ses filiales. Tous droits réservés. Dell, EMC et les autres marques commerciales mentionnées sont des marques de Dell Inc. ou de ses filiales. Les autres marques peuvent être des marques commerciales de leurs propriétaires respectifs. Table des matières Chapitre 1: Introduction.................................................................................................................. 5 Chapitre 2: Contenu de l’emballage.................................................................................................. 6 Chapitre 3: Présentation..................................................................................................................7 Présentation du casque.........................................................................................................................................................7 Socle de chargement (modèle à socle de chargement uniquement)............................................................................. 8 Adaptateur Bluetooth USB...................................................................................................................................................8 Chapitre 4: Connecter et coupler..................................................................................................... 9 Connexion à un PC................................................................................................................................................................ 9 Couplage avec un appareil mobile....................................................................................................................................... 9 Coupler à nouveau le dongle USB......................................................................................................................................10 Chapitre 5: Ajustement et chargement............................................................................................ 11 Port à gauche ou à droite.....................................................................................................................................................11 Chargement........................................................................................................................................................................... 11 Vérifier l’état de charge du casque.................................................................................................................................... 12 Chapitre 6: Charger le logiciel.........................................................................................................14 Chapitre 7: Fonctions de base.........................................................................................................15 Allumer/éteindre.................................................................................................................................................................. 15 Régler le volume................................................................................................................................................................... 15 Passer/Prendre/Terminer des appels...............................................................................................................................15 Interagir avec un softphone Microsoft..............................................................................................................................15 Lire et mettre en pause des fichiers audio........................................................................................................................ 16 Sélection de piste................................................................................................................................................................. 16 Avance/Retour rapide......................................................................................................................................................... 16 Assistant vocal......................................................................................................................................................................16 Chapitre 8: Autres caractéristiques................................................................................................. 17 Sélectionner la langue.......................................................................................................................................................... 17 Activer Tile.............................................................................................................................................................................17 Mode DeepSleep.................................................................................................................................................................. 17 Témoin En ligne.....................................................................................................................................................................17 Mode filaire (audio via USB)............................................................................................................................................... 18 Chapitre 9: Mettre à jour le firmware.............................................................................................. 19 Récupération casque........................................................................................................................................................... 19 Chapitre 10: Dépannage................................................................................................................. 20 Table des matières 3 Chapitre 11: Obtenir de l’aide et contacter Dell................................................................................. 21 4 Table des matières 1 Introduction Le casque sans fil Dell Pro est un appareil qui permet de se connecter aux ordinateurs et appareils mobiles avec un son de qualité supérieure. Le casque présente une conception légère avec des commandes à l’oreille et une autonomie de la batterie prolongée pour une expérience audio sans interruption en mode mains libres. Introduction 5 2 Contenu de l’emballage Votre casque est livré avec les composants indiqués ci-dessous. Vérifiez que tous les composants sont inclus à la livraison. Si l’un d’eux est manquant, contactez Dell (les coordonnées sont indiquées sur la facture). ● Casque sans fil ● Câble USB ● Guide d’installation rapide ● Informations relatives à la sécurité, à l’environnement, aux réglementations et à la garantie (SERI) 6 Contenu de l’emballage 3 Présentation Présentation du casque Voyants/témoin de ligne Activer/désactiver le microphone Alimentation Couplage Bluetooth Port de chargement Volume / Siri, Google Assistant Bouton d'appel/appuyer pour interagir avec Microsoft Teams (application requise) Fonctionnalité du smartphone : assistant vocal par défaut Lecture/Pause** Piste suivante** Piste précédente** REMARQUE : **Cette fonctionnalité peut varier selon l'application. Les commandes sont susceptibles de ne pas fonctionner avec les applications Web. Présentation 7 Socle de chargement (modèle à socle de chargement uniquement) REMARQUE : Le socle de chargement se branche sur le port USB d'un ordinateur ou d'un chargeur mural. Adaptateur Bluetooth USB Votre adaptateur Bluetooth USB haute-fidélité est déjà couplé à votre appareil. Branchez-le à votre ordinateur pour le connecter au système audio de l'ordinateur. REMARQUE : Le design de l'adaptateur peut varier Tableau 1. Codes des voyants USB Version standard LEDs USB LEDs Signification Clignotement rouge et bleu Couplage Voyant bleu fixe Casque connecté Clignote en bleu En appel Voyant rouge fixe Mode Secret actif Clignotement violet Diffusion de contenu multimédia à partir de l'ordinateur Tableau 2. Codes des voyants pour Teams Comportement des LED lorsque Microsoft Teams* est détecté USB LEDs Signification Clignotement rouge et bleu Couplage Violet Connecté à Microsoft Teams Clignote en bleu En appel Voyant rouge fixe Mode Secret actif Pulsations en violet Notification Microsoft Teams REMARQUE : *Nécessite l'application de bureau Microsoft Teams 8 Présentation 4 Connecter et coupler Connexion à un PC Votre adaptateur Bluetooth USB est déjà couplé avec votre casque. Étapes 1. Allumez votre casque, puis branchez l’adaptateur USB Bluetooth à votre PC ou ordinateur portable. 2. Le témoin lumineux de l’adaptateur USB clignote puis devient fixe pour indiquer que le casque est relié à l’adaptateur USB. Si vous portez votre casque, vous entendez le message « PC connected » (PC connecté) pour indiquer que la connexion a été établie. Lorsque vous êtes en train de passer un appel, le témoin lumineux de l'adaptateur USB clignote en bleu. Si vous n'êtes pas en train de passer un appel, le témoin lumineux est fixe. 3. FACULTATIF Chargez Plantronics Hub pour Windows/Mac sur poly.com/software ou rendez-vous sur www.dell.com/support. Vous pouvez personnaliser votre périphérique via les paramètres et options avancés. Couplage avec un appareil mobile Étapes et maintenez-le enfoncé en position 1. Pour mettre votre casque en mode couplage, faites glisser le commutateur d’alimentation Activé jusqu’à ce que vous entendiez le message « pairing » (couplage) et que les voyants du casque clignotent red and blue. Connecter et coupler 9 2. Activer le Bluetooth sur votre téléphone et lancer la recherche de nouveaux périphériques. ● iPhone Paramètres > Bluetooth > Activé* ● Android Réglages > Activé > Rechercher des appareils* REMARQUE : *Les menus peuvent varier selon les périphériques. 3. Sélectionnez Casque Dell WL5022. Si votre téléphone exige un mot de passe, saisissez quatre zéros (0000) ou acceptez la connexion. Une fois le couplage terminé, vous entendez le message « pairing successful » (couplage réussi) et les témoins lumineux de l'appareil cessent de clignoter. REMARQUE : Votre casque peut se coupler avec un maximum de huit périphériques mais il ne peut maintenir que deux connexions simultanées (dont une avec l’adaptateur Bluetooth USB). Coupler à nouveau le dongle USB Généralement, votre adaptateur USB est déjà couplé avec votre casque. Si votre adaptateur est déconnecté ou acheté séparément, vous devrez coupler l'adaptateur à votre appareil. Étapes 1. Branchez le dongle Bluetooth USB haute-fidélité à votre ordinateur portable ou votre PC et attendez que votre ordinateur le reconnaisse. 2. Mettez votre casque en mode couplage. 3. Mettez votre adaptateur Bluetooth USB en mode couplage en maintenant enfoncé le bouton de couplage avec un stylo ou un trombone jusqu'à ce que l'adaptateur Bluetooth USB clignote en rouge et en bleu. REMARQUE : Le design de l'adaptateur peut varier Le couplage est réussi lorsque vous entendez le message « pairing successful » (couplage réussi) et « PC connected » (PC connecté) et que le témoin lumineux de l'adaptateur Bluetooth USB est allumé. 10 Connecter et coupler 5 Ajustement et chargement Port à gauche ou à droite Étapes Pour positionner le microphone sur le côté droit ou gauche, faites pivoter la perche vers le haut. Remontez ou abaissez la perche en douceur, de sorte que l'extrémité se trouve à deux épaisseurs de doigts du coin de la bouche. REMARQUE : Pour un véritable son stéréo, portez la perche sur le côté droit. Chargement Étapes Chargez votre casque à l’aide du câble micro-USB ou du socle de chargement (vendu séparément). Les témoins lumineux de votre casque clignotent lors de la charge. Il faut environ 90 minutes pour recharger complètement le casque. Les témoins lumineux s'éteignent lorsque la charge est terminée. REMARQUE : Le câble micro-USB et le socle de chargement (vendu séparément) se branchent sur le port USB d'un ordinateur ou d'un chargeur mural. Ajustement et chargement 11 Tableau 3. Chargement de votre casque Figure 2. Socle de chargement (vendu séparément) Figure 1. Câble micro-USB Vérifier l’état de charge du casque Il existe trois façons de vérifier l’état de la batterie du casque. Faites votre choix : Étapes ● Plantronics Hub pour iOS/Android : consultez l'écran d'accueil ● Plantronics Hub pour Windows/Mac : cliquez sur l’icône de casque Plantronics Hub dans la barre système ou la barre de menu pour afficher l’état de la batterie. ● Faites glisser le commutateur d’alimentation lumineux du casque. , puis relâchez-le en position Activé. Écoutez l’alerte vocale ou observez les voyants Tableau 4. Comportement du témoin lumineux du casque pendant le chargement Arrêt Chargement terminé Niveau de batterie élevé Niveau de batterie moyen Niveau de batterie faible Niveau de batterie critique 12 Ajustement et chargement REMARQUE : Pour réinitialiser la précision de l’alerte du temps de conversation, épuisez la batterie du casque, puis chargez-la complètement. Ajustement et chargement 13 6 Charger le logiciel Certains softphones nécessitent l’installation de Plantronics Hub pour Windows ou Mac afin d’activer la fonctionnalité de contrôle d’appel (répondre/mettre fin à un appel et mode secret) sur le casque. Étapes Téléchargez Plantronics Hub pour Windows/Mac sur poly.com/software ou rendez-vous sur www.dell.com/support. Gérez les paramètres de votre casque sur votre ordinateur avec Plantronics Hub : ● ● ● ● 14 Contrôle d'appel pour softphones Modifier la langue du casque Mettre à jour le firmware Activer/Désactiver les fonctionnalités Charger le logiciel 7 Fonctions de base À propos de cette tâche Allumer/éteindre Étapes Faites glisser le commutateur pour allumer ou éteindre l’appareil. Régler le volume Étapes Appuyez sur l’un ou l’autre des boutons de réglage du volume (+) ou (–). Passer/Prendre/Terminer des appels Interagir avec un softphone Microsoft Étapes ● Pour Microsoft Teams, appuyez sur le bouton Appel du casque (application requise). ● Pour Skype Entreprise, appuyez sur le bouton Appel du casque et maintenez-le enfoncé pendant 2 secondes (application requise). ● Configurez votre téléphone cible en vous rendant sur Plantronics Hub pour Windows/Mac > Softphones > Paramètres du logiciel > Softphone cible Fonctions de base 15 Lire et mettre en pause des fichiers audio Étapes Appuyez sur le bouton Appel . Sélection de piste Étapes Appuyez deux fois sur le bouton Appel pour passer à la piste suivante, ou appuyez trois fois sur pour lire la piste précédente. REMARQUE : Cette fonctionnalité peut varier selon l'application. Peut ne pas fonctionner avec des applications Web. Avance/Retour rapide Étapes Appuyez deux fois sur le bouton Appel Appel et maintenez-le enfoncé pour effectuer une avance rapide. Appuyez trois fois sur le bouton et maintenez-le enfoncé pour effectuer un retour rapide. REMARQUE : Cette fonctionnalité peut varier selon l'application. Peut ne pas fonctionner avec des applications Web. Assistant vocal Étapes Siri, Google Assistant™, Cortana Maintenez le bouton Appel enfoncé pendant 2 secondes afin d’activer l’assistant vocal par défaut de votre téléphone. Attendez le signal du téléphone pour activer la numérotation vocale, la fonction de recherche et d'autres commandes vocales de votre smartphone. 16 Fonctions de base 8 Autres caractéristiques Sélectionner la langue Étapes Vous pouvez modifier la langue de votre casque à l’aide du logiciel Plantronics Hub. Téléchargement : poly.com/software. Faites votre choix : ● Lorsque votre casque est couplé à votre smartphone, sélectionnez la langue du casque sur Plantronics Hub pour iOS/Android ● Lorsque votre casque est connecté à votre ordinateur via un adaptateur ou un câble USB, sélectionnez la langue du casque sur Plantronics Hub pour Windows/Mac* *Un adaptateur USB n'est pas fourni avec tous les modèles. Activer Tile À propos de cette tâche Après avoir activé l’application Tile sur votre appareil mobile, vous pouvez faire sonner votre casque égaré ou le localiser sur une carte et demander de l’aide à la communauté Tile. Étapes 1. Couplez le casque à votre appareil mobile 2. Si nécessaire, mettez à jour votre application mobile Plantronics Hub (logiciel) 3. Lancez l'application Plantronics Hub et vérifiez que votre appareil (firmware) est à jour 4. Dans le menu principal de Plantronics Hub, sélectionnez Apps > Tile > Enable (Applications > Tile > Activer) 5. Lancez l’application Tile et suivez les instructions pour connecter votre casque Mode DeepSleep Si vous laissez votre casque sous tension mais hors de portée de votre téléphone ou adaptateur USB couplé pendant plus de 7 jours, votre caque passe en mode DeepSleep afin d’économiser la charge de la batterie. Étapes Lorsque votre casque se trouve à nouveau à portée de votre téléphone ou adaptateur USB, appuyez sur le bouton Contrôle d’appel pour quitter le mode DeepSleep. Témoin En ligne Étapes Les voyants lumineux de votre casque clignotent en rouge pour informer les gens qui vous entourent que vous êtes en communication. Gérez les paramètres en red and blue. Autres caractéristiques 17 Mode filaire (audio via USB) Si vous entendez des coupures de son pendant vos appels passés depuis un softphone, il est possible que vous rencontriez des problèmes de densité Bluetooth. Améliorez les performances audio en utilisant le mode filaire adapté à la densité. Étapes 1. Débranchez l'adaptateur USB Bluetooth de votre ordinateur 2. Connectez directement votre casque à votre ordinateur avec le câble USB 1,5 m fourni 3. Mettez votre casque hors tension pour utiliser le mode filaire adapté à la densité REMARQUE : La batterie de votre casque se recharge en mode filaire. 18 Autres caractéristiques 9 Mettre à jour le firmware Maintenez votre firmware à jour pour améliorer les performances de votre casque et bénéficier de nouvelles fonctionnalités. Mettez à jour votre firmware sur votre ordinateur avec Plantronics Hub pour Windows/Mac, ou sur votre appareil mobile avec Plantronics Hub pour iOS/Android. Téléchargez Plantronics Hub sur poly.com/software ou rendez-vous sur www.dell.com/support. Faites votre choix : ● Plantronics Hub pour Windows/Mac : une fois votre casque connecté à votre ordinateur, allez dans Mises à jour pour vérifier si une mise à jour firmware est disponible ● Plantronics Hub pour iOS/Android : une fois votre casque couplé à votre smartphone, allez dans Paramètres pour vérifier si une mise à jour firmware est disponible Pendant la mise à jour firmware : ● ● ● ● ● Retirez le casque de votre oreille. Attendez que la mise à jour soit terminée avant d’utiliser votre casque ou votre périphérique. Déconnectez le casque des autres périphériques, tels que téléphones, tablettes et ordinateurs Ne démarrez pas une deuxième mise à jour à partir d'un autre périphérique Ne diffusez pas du contenu multimédia sur votre smartphone Ne passez pas d'appel et ne répondez à aucun appel entrant REMARQUE : Smartphone : si vous recevez de nombreux appels, e-mails ou SMS, essayez d'activer la fonction Ne pas déranger dans les paramètres de votre smartphone lorsque vous effectuez la mise à jour. Récupération casque Si vos tentatives de mise à jour firmware sans fil échouent plusieurs fois, ou si votre casque ne répond plus, suivez les étapes suivantes : 1. Téléchargez et installez Plantronics Hub pour Windows/Mac sur poly.com/software ou rendez-vous sur www.dell.com/support 2. Connectez votre casque à votre ordinateur à l’aide d’un câble USB 3. Ouvrez Plantronics Hub, accédez à Aide > Support > Mises à jour firmware et récupération, et saisissez votre ID produit (PID) pour terminer la récupération Recherchez votre ID produit (PID). Faites votre choix : ● Instructions de récupération de votre casque sur l'application Plantronics Hub ● Écran d'accueil de l'application Plantronics Hub Mettre à jour le firmware 19 10 Dépannage Dépannage Tableau 5. Dépannage du Dell WL5022 Problème Résolution Le son du casque ne fonctionne pas comme il le devrait lorsqu’il est 1. Configurez le son du casque sur votre ordinateur à l’aide de connecté à mon ordinateur. l’application Dell Peripheral Manager. 1. Au cours d'un appel, mes interlocuteurs ne m'entendent pas. 2. Assurez-vous de n'ouvrir qu'une seule application de softphone 2. Au cours d'un appel, je n'entends pas mes interlocuteurs. à la fois. 3. Je n’entends pas la musique dans mon casque. 3. Pour des performances optimales, assurez-vous que le firmware de votre casque est à jour. Consultez la section 4. Lorsque j'écoute de la musique et que l'on m'appelle, celle-ci est Mettre à jour le firmware. trop forte ou ne se met pas en pause. Le contrôle d’appel de mon casque ne fonctionne pas comme il le devrait lors d’un appel sur un softphone. Vérifiez les points suivants : 1. Pour des performances optimales, assurez-vous que le firmware de votre casque est à jour. Consultez la section Mettre à jour le firmware. 2. Assurez-vous de n'ouvrir qu'une seule application de softphone à la fois. 3. Si nécessaire, activez la fonctionnalité de contrôle de casque (répondre/raccrocher et désactiver) à l’aide de l’application Dell Peripheral Manager. 4. Assurez-vous que le Dell WL5022 prend en charge le softphone que vous utilisez. Comment interagir avec Microsoft Teams ou Skype Entreprise ? 1. Pour Microsoft Teams, appuyez sur le bouton Appel. 2. Pour Skype Entreprise, appuyez sur le bouton Appel et maintenez-le enfoncé pendant 2 secondes. 3. Sélectionnez le casque en tant que périphérique audio cible dans les paramètres Windows. Mon casque Microsoft Teams fonctionne-t-il avec d’autres softphones ? Oui, même si votre casque est optimisé pour Microsoft Teams, il peut être configuré pour une utilisation avec d’autres softphones pris en charge. Sélectionnez le casque en tant que périphérique audio cible dans les paramètres Windows. Lorsque vous configurez un autre softphone, le bouton d'appel : ● N’interagit pas avec Teams. ● N’accède pas aux notifications Teams. ● Ne lance pas Cortana. Le son du casque est coupé pendant les appels via le softphone. • Il est possible que vous rencontriez des problèmes de densité Bluetooth. Utilisez le mode filaire adapté à la densité. Voir Mode filaire (audio via USB). La durée du mode conversation n'est pas correcte. Videz la batterie de votre casque puis rechargez-la complètement pour réinitialiser la précision de l’invite indiquant l’autonomie en mode conversation. 20 Dépannage 11 Obtenir de l’aide et contacter Dell Ressources d’aide en libre-service Vous pouvez obtenir des informations et de l’aide sur les produits et services Dell en utilisant ces ressources en libre-service : Tableau 6. Ressources d’aide en libre-service Ressources d’aide en libre-service Emplacement de la ressource Informations sur les produits et services Dell www.dell.com My Dell Conseils Contactez le support Dans la recherche Windows, saisissez Contact Support, puis appuyez sur Entrée. Aide en ligne concernant le système d’exploitation www.dell.com/support/windows www.dell.com/support/linux Accéder aux principales solutions et principaux diagnostics, pilotes et téléchargements, et en savoir plus sur votre ordinateur par le biais de vidéos, manuels et documents. Votre ordinateur Dell dispose d’un numéro de série ou d’un code de service express comme identifiant unique. Pour afficher les ressources de support pertinentes pour votre ordinateur Dell, saisissez le numéro de série ou le code de service express sur www.dell.com/support. Pour plus d’informations sur le numéro de série de votre ordinateur, reportez-vous à la section Localiser le numéro de série de votre ordinateur. Articles de la base de connaissances Dell pour traiter différents problèmes liés à l’ordinateur. 1. Rendez-vous sur www.dell.com/support. 2. Dans la barre de menus située en haut de la page Support, sélectionnez Support > Base de connaissances. 3. Dans le champ Recherche de la page Base de connaissances, entrez le mot-clé, le sujet ou le numéro de modèle, puis cliquez ou appuyez sur l’icône de recherche pour afficher les articles associés. Contacter Dell Pour contacter Dell pour des questions commerciales, de support technique ou de service client, consultez le site www.dell.com/ contactdell. REMARQUE : Les disponibilités variant selon le pays ou la région et selon le produit, certains services peuvent être indisponibles dans votre pays ou région. REMARQUE : Si vous ne disposez pas d’une connexion Internet, les informations de contact figurent sur la preuve d’achat, le bordereau d’expédition, la facture ou le catalogue des produits Dell. Obtenir de l’aide et contacter Dell 21