▼
Scroll to page 2
of
79
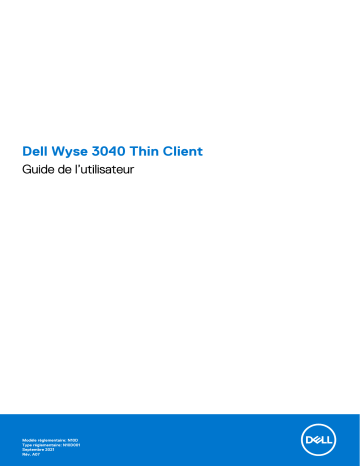
Dell Wyse 3040 Thin Client
Guide de l’utilisateur
Modèle réglementaire: N10D
Type réglementaire: N10D001
Septembre 2021
Rév. A07
Remarques, précautions et avertissements
REMARQUE : Une REMARQUE indique des informations importantes qui peuvent vous aider à mieux utiliser votre produit.
PRÉCAUTION : ATTENTION vous avertit d’un risque de dommage matériel ou de perte de données et vous indique
comment éviter le problème.
AVERTISSEMENT : un AVERTISSEMENT signale un risque d’endommagement du matériel, de blessure corporelle, voire
de décès.
© 2018 - 2021 Dell Inc. ou ses filiales. Tous droits réservés. Dell, EMC et les autres marques commerciales mentionnées sont des marques de Dell Inc. ou de
ses filiales. Les autres marques peuvent être des marques commerciales de leurs propriétaires respectifs.
Table des matières
Chapitre 1: Bienvenue dans le client léger Dell Wyse 3040.................................................................. 5
À propos de ce guide.............................................................................................................................................................5
Dell Wyse, références externes........................................................................................................................................... 5
Chapitre 2: Installation matérielle de Wyse 3040 thin client................................................................ 6
Chapitre 3: Client léger Wyse 3040 sur ThinOS..................................................................................7
Ouverture de session sur le client léger Wyse 3040 exécutant Wyse ThinOS................................................ 7
Configuration des paramètres d'affichage double tête dans Dell Wyse ThinOS........................................................... 7
Configuration des paramètres réseau sous Dell Wyse ThinOS........................................................................................9
Configuration des paramètres généraux.......................................................................................................................9
Configuration des paramètres des options DHCP...................................................................................................... 11
Configuration des paramètres ENET............................................................................................................................11
Configuration des paramètres WLAN..........................................................................................................................13
Configuration des paramètres des périphériques sous Wyse ThinOS...........................................................................13
Configuration des paramètres du clavier.....................................................................................................................13
Configuration des paramètres de la souris.................................................................................................................. 14
Configuration des paramètres de la caméra............................................................................................................... 15
Configuration des paramètres de l'imprimante...........................................................................................................15
État d'alimentation.............................................................................................................................................................. 24
Configuration du broker sous Dell Wyse ThinOS............................................................................................................ 25
Configuration des paramètres WDA sur Dell Wyse ThinOS...........................................................................................26
Chapitre 4: Wyse 3040 thin client sur ThinLinux.............................................................................. 30
Accès aux paramètres du BIOS du client léger sous Wyse ThinLinux..........................................................................30
Ouverture d'une session sur le client léger Wyse 3040 exécutant ThinLinux............................................................. 30
Configuration de l'affichage sur Dell Wyse ThinLinux......................................................................................................31
Configuration des paramètres réseau sous Dell Wyse ThinLinux..................................................................................32
Configuration des paramètres Wi-Fi........................................................................................................................... 32
Configuration des paramètres de connexion du réseau filaire................................................................................. 34
Configuration des paramètres de proxy du réseau................................................................................................... 36
Ajout d'une connexion réseau...................................................................................................................................... 37
Configuration des paramètres des périphériques sous Wyse ThinLinux...................................................................... 39
Définition des préférences du clavier..........................................................................................................................40
Définition des préférences de la souris....................................................................................................................... 40
Configuration des paramètres d'imprimante...............................................................................................................41
Configuration des paramètres sonores.......................................................................................................................42
État d'alimentation.............................................................................................................................................................. 44
Configuration des connexions en local sur Dell Wyse ThinLinux................................................................................... 44
Configuration et gestion des connexions Citrix......................................................................................................... 45
Configuration et gestion des connexions VMware................................................................................................... 45
Configuration des paramètres WDA sur Dell Wyse ThinLinux.......................................................................................49
Chapitre 5: Composants principaux de votre système.......................................................................51
Table des matières
3
Chapitre 6: Retrait et installation de composants.............................................................................52
Avant d’intervenir sur le client léger..................................................................................................................................52
Après l'intervention sur votre client léger.........................................................................................................................52
Instructions relatives à la sécurité..................................................................................................................................... 52
Outils recommandés........................................................................................................................................................... 58
Démontage et remontage.................................................................................................................................................. 58
Retrait du capot du châssis..........................................................................................................................................58
Retrait de la carte WLAN............................................................................................................................................. 59
Retrait de l’assemblage de la carte à circuits imprimés............................................................................................ 60
Retrait de la pile bouton.................................................................................................................................................61
Démontage du dissipateur de chaleur ou du module thermique..............................................................................62
Joint EMI.........................................................................................................................................................................63
Chapitre 7: Caractéristiques du système......................................................................................... 66
Chapitre 8: Gestion thermique sur le client léger Wyse 3040.............................................................68
Chapitre 9: Présentation du BIOS...................................................................................................69
Accès aux paramètres BIOS du client léger.....................................................................................................................69
Présentation de la configuration du système...................................................................................................................70
Séquence de démarrage.....................................................................................................................................................70
Touches de navigation........................................................................................................................................................ 70
Options générales de l’écran...............................................................................................................................................71
Options de l’écran de configuration du système.............................................................................................................. 71
Options de l’écran de sécurité........................................................................................................................................... 72
Options de l’écran du démarrage sécurisé....................................................................................................................... 72
Options de l’écran Performance........................................................................................................................................ 73
Power Management screen options................................................................................................................................. 73
Options de l’écran Comportement POST.........................................................................................................................74
Options de l’écran de prise en charge de la virtualisation...............................................................................................74
Options de l’écran de maintenance................................................................................................................................... 75
Option de l’écran des journaux système...........................................................................................................................75
Mise à jour du BIOS.............................................................................................................................................................75
Chapitre 10: Dépannage du système................................................................................................77
Comportement des états d'alimentation et des voyants................................................................................................77
Codes du voyant d'alimentation de diagnostic.................................................................................................................77
Code d’erreur de la LED d’alimentation............................................................................................................................ 78
4
Table des matières
1
Bienvenue dans le client léger Dell Wyse 3040
Le client léger Dell Wyse 3040 est une plate-forme de client léger de base, économique. Ces clients légers possèdent un processeur x86,
qui permet d'exécuter Wyse ThinOS, PCoIP enabled Wyse ThinOS et Wyse ThinLinux. La plate-forme est utilisée comme client léger en se
connectant à n'importe quel moniteur et vous permet d'utiliser un client d'accès distant pour VDI ou Cloud Computing.
Sujets :
•
•
À propos de ce guide
Dell Wyse, références externes
À propos de ce guide
Ce guide est conçu pour les clients légers Wyse 3040 qui exécutent Wyse ThinOS, PCoIP enabled Wyse ThinOS et Wyse ThinLinux. Il
apporte les caractéristiques matérielles et les configurations spécifiques au système d'exploitation qui vous aideront à travailler avec les
clients légers Wyse 3040.
Dell Wyse, références externes
Cette section fournit des liens vers les sites de support Dell pour les clients légers Dell Wyse.
● Les guides de références Dell : apportent la documentation requise pour renseigner sur les produits.
● Service et support Dell : dernières images logicielles
● Dell Wyse Device Manager : informations sur les logiciels Dell de gestion à distance
● Dell et l’environnement : informations sur la conformité Dell avec les directives RoHS et DEEE (Déchets d’équipements électriques et
électroniques)
● Dell et e-recyclage : informations sur le recyclage et la réutilisation des produits Dell
● Enregistrement pour la garantie Dell : enregistrez votre produit.
Bienvenue dans le client léger Dell Wyse 3040
5
2
Installation matérielle de Wyse 3040 thin
client
Pour plus d'informations sur l'installation du matériel, voir Guide de démarrage rapide du client léger Dell Wyse 3040.
6
Installation matérielle de Wyse 3040 thin client
3
Client léger Wyse 3040 sur ThinOS
Cette section fournit des instructions sur la façon de configurer facilement et de gérer efficacement le client léger Wyse 3040 qui
s'exécute sous ThinOS.
Sujets :
•
•
•
•
•
•
•
Ouverture de session sur le client léger Wyse 3040 exécutant Wyse ThinOS
Configuration des paramètres d'affichage double tête dans Dell Wyse ThinOS
Configuration des paramètres réseau sous Dell Wyse ThinOS
Configuration des paramètres des périphériques sous Wyse ThinOS
État d'alimentation
Configuration du broker sous Dell Wyse ThinOS
Configuration des paramètres WDA sur Dell Wyse ThinOS
Ouverture de session sur le client léger Wyse 3040
exécutant Wyse ThinOS
Ce que vous voyez après la connexion au serveur dépend des configurations de l'administrateur.
● Les utilisateurs d'un bureau classique verront s'afficher le bureau classique ThinOS avec la barre des tâches complète, le bureau
et Connect Manager, familier aux utilisateurs ThinOS. Cette option est l'expérience prête à l'emploi par défaut. Elle est recommandée
pour les environnements de serveur de terminal avec des applications publiées et pour une compatibilité descendante avec les
versions 6.x ThinOS.
● Les utilisateurs d'un Zero Desktop (bureau zéro) verront s'afficher la barre d'outils zéro, montrant la liste des connexions parmi
lesquelles choisir. Cette option est recommandée pour VDI et l'affichage plein écran, uniquement pour les connexions.
Dans n'importe quel bureau, vous pouvez sélectionner l'option de bureau que vous souhaitez (bureau classique ou bureau zéro) et créer
les connexions dont vous avez besoin en utilisant l'onglet Expérience visuelle dans la boîte de dialogue Connexions à distance.
Pour ouvrir la boîte de dialogue Connexions à distance, effectuez l'une des opérations suivantes :
● Bureau classique : cliquez sur Nom d'utilisateur, puis sélectionnez Configuration du système > Connexions à distance.
REMARQUE : Le nom d'utilisateur représente l'utilisateur connecté et se trouve dans le volet inférieur gauche de la barre des
tâches
● Bureau zéro : cliquez sur l'icône Paramètres du système dans la barre d'outils zéro, puis sur Connexions à distance.
Configuration des paramètres d'affichage double tête
dans Dell Wyse ThinOS
Afin de configurer les paramètres d'affichage double tête dans Wyse ThinOS :
1. Dans le menu bureau, cliquez sur Configuration du système, puis cliquez sur Affichage.
La boîte de dialogue Affichage s'affiche.
2. Cliquez sur l'onglet Double tête et suivez les consignes ci-après :
Client léger Wyse 3040 sur ThinOS
7
Cette fonction s'applique uniquement dans le cas de la prise en charge de clients légers compatibles avec l'affichage sur deux
moniteurs.
a. Double tête : sélectionnez Mode miroir pour faire fonctionner les deux moniteurs à un état correspondant ou Mode répartition
pour faire fonctionner les deux moniteurs individuellement.
b. Écran principal : parmi les deux écrans, sélectionnez celui que vous souhaitez inclure à l'écran principal [Écran1 ou Écran2.
L'autre écran est une prolongation de l'écran principal.
c. Disposition : sélectionnez l'orientation souhaitée pour les deux moniteurs.
Horizontal : où vous pouvez naviguer entre les moniteurs de gauche à droite sur les écrans.
Vertical : où vous pouvez naviguer entre les moniteurs de haut en bas sur les écrans.
d. Alignement : sélectionnez l'alignement que vous souhaitez pour les moniteurs Bas, Centre, ou Haut.
Bas correspond aux écrans alignés en bas dans une position horizontale. Central correspond aux écrans alignés au centre ; Haut
correspond aux écrans alignés en haut dans une position horizontale.
e. Barre des tâches (bureau classique uniquement) : sélectionnez cette option sous l'écran où vous souhaitez voir s'afficher la
barre des tâches Ensemble de l'écran ou Écran principal.
Uniquement moniteurs Gamma pris en charge : utilisez l'onglet Configuration gamma pour régler les valeurs de saturation pour
le rouge, le vert et le bleu sur les moniteurs connectés VGA prenant en charge les paramètres gamma si vous trouvez que les
paramètres par défaut sont trop clairs. Sachez que l'onglet Configuration gamma sera désactivé une fois que vous aurez cliqué
sur Enregistrer+Quitter. Vous pouvez l'activer de nouveau en définissant rgamma={1-100} ggamma={1-100 } bgamma={1-100 }
dans le paramètre INI Resolution (Résolution). Pour en savoir plus, voir le Guide de l'administrateur Dell Wyse ThinOS INI.
8
Client léger Wyse 3040 sur ThinOS
Pour permuter les préférences d'affichage des deux écrans, lorsque vous définissez l'écran principal sur écran 2, une case
supplémentaire s'affiche au bas de l'onglet et vous permet de changer les préférences d'affichage des deux écrans. Si vous
désactivez cette case, l'écran1 est généralement celui de gauche ou celui du haut en affichage double. Lorsque vous définissez
l'écran principal sur l'écran2, l'écran principal devient l'écran de droite ou celui du bas. Si vous cochez la case Permuter les deux
écrans, vous pouvez définir l'écran principal sur l'écran2 mais le conserver du côté gauche ou en haut, ce qui est plus convivial.
Configuration des paramètres réseau sous Dell Wyse
ThinOS
Pour configurer les paramètres réseau, utilisez les options suivantes :
● Configuration des paramètres généraux.
● Configuration des paramètres des options DHCP.
● Configuration des paramètres ENET.
● Configuration des paramètres WLAN.
Configuration des paramètres généraux
Pour configurer les paramètres réseau généraux :
Client léger Wyse 3040 sur ThinOS
9
1. Dans le menu bureau, cliquez sur System Setup (Configuration du système), puis cliquez sur Network Setup (Configuration
réseau).
La boîte de dialogue Network Setup (Configuration réseau) s'affiche.
2. Cliquez sur l'onglet General (Général) et suivez les indications suivantes :
a. Pour définir la passerelle par défaut, sélectionnez le type d'interface réseau parmi les options disponibles.
i.
Single Network support (Prise en charge réseau simple) un réseau avec ou sans fil est connecté.
● ENET : cliquez sur cette option si vous souhaitez configurer la connexion réseau filaire Ethernet.
● WLAN : cliquez sur cette option si vous souhaitez configurer la connexion réseau sans fil.
● Si vous utilisez un réseau sans fil après avoir sélectionné une connexion ENET ou un réseau filaire après avoir sélectionné
une connexion WLAN, le journal système « WLAN: set default gate way xxx.xxx.xxx.xxx » (WLAN : définir passerelle par
défaut xxx.xxx.xxx.xxx) pour le premier cas et « ENET: set default gate way xxx.xxx.xxx.xxx » (ENET : définir passerelle par
défaut xxx.xxx.xxx.xxx) pour le deuxième, sont imprimés pour garantir que la configuration de l'interface utilisateur reflète
l'utilisation actuelle.
REMARQUE : L'interface utilisateur (IU) ne sera pas modifiée automatiquement.
ii. Dual Network support (Double prise en charge réseau) : les réseaux sans fil et filaires sont connectés. La passerelle par
défaut est déterminée par les paramètres de l'interface utilisateur.
b. Saisissez l'adresse URL du domaine DNS dans la case DNS Domain (Domaine DNS).
c. Saisissez l'adresse IP du serveur DNS dans la case DNS Server (Serveur DNS).
L'utilisation de DNS est facultative. DNS vous permet de spécifier les systèmes distants par leurs noms d'hôte au lieu de leurs
adresses IP. Si une adresse IP spécifique (au lieu d'un nom) est saisie pour une connexion, elle est utilisée pour établir la connexion.
Saisissez le domaine DNS et l'adresse réseau d'un serveur DNS disponible. La fonction de saisie du domaine DNS consiste à fournir
un suffixe par défaut pour être utilisé dans la résolution de noms. Les valeurs de ces deux cases peuvent être fournies par un
serveur DHCP. Si le serveur DHCP fournit ces valeurs, elles remplacent toutes les valeurs configurées localement. Si le serveur
DHCP ne fournit pas ces valeurs, les valeurs configurées en local seront utilisées.
10
Client léger Wyse 3040 sur ThinOS
REMARQUE : Vous pouvez saisir jusqu'à 16 adresses de serveur DNS séparées par un point-virgule, une virgule ou un
espace. La première adresse est celle du serveur DNS principal. Les autres correspondent aux serveurs DNS secondaires ou
aux serveurs DNS de sauvegarde.
d. Entrez l'adresse IP du serveur WINS dans la case WINS Server (Serveur WINS).
L'utilisation de WINS est facultative. Entrez l'adresse réseau d'un serveur de noms WINS disponible. WINS vous permet de
spécifier les systèmes distants par leurs noms d'hôte au lieu de leurs adresses IP. Si une adresse IP spécifique (au lieu d'un nom)
est saisie pour une connexion, elle est utilisée pour établir la connexion. Ces entrées peuvent être fournies via DHCP si le protocole
DHCP est utilisé. DNS et WINS fournissent essentiellement la même fonction, la résolution de noms. Si les serveurs DNS et WINS
sont disponibles, le client léger tente de résoudre le nom en utilisant d'abord DNS, puis WINS.
Vous pouvez entrer deux adresses de serveur WINS (l'adresse principale et l'adresse secondaire), séparées par un point-virgule,
une virgule ou un espace.
e. Entrez le multiplicateur de chiffre de 30 secondes dans la case TCP Timeout (Délai d'expiration TCP) pour définir la valeur de
délai d'attente d'une connexion TCP. La valeur doit être 1 ou 2 ce qui signifie que la valeur de délai d'attente de connexion est
comprise entre 1x30= 30 secondes et 2x30 = 60 secondes. Si les données de connexion au serveur ne sont pas acquittées et que
la connexion a expiré, la configuration de la période de délai d'attente retransmet les données envoyées et tente à nouveau de se
connecter au serveur jusqu'à ce que la connexion soit établie.
3. Cliquez sur OK pour enregistrer les paramètres.
Configuration des paramètres des options DHCP
Pour configurer les paramètres des options :
1. Dans le menu bureau, cliquez sur Configuration du système, puis cliquez sur Configuration réseau.
La boîte de dialogue Configuration réseau s'affiche.
2. Cliquez sur l'onglet Options et suivez les indications suivantes :
a. ID de l'option DHCPHCP : permet d'entrer les options DHCP prises en charge. Chaque valeur ne peut être utilisée qu'une seule
fois et doit être comprise entre 128 et 254.
b. Interpréter les informations spécifiques au fournisseur DHCP : cochez cette case pour l'interprétation automatique des
informations du fournisseur.
c. ID de fournisseur DHCP : affiche l'ID de fournisseur DHCP lorsque l'option Alloué dynamiquement sur DHCP/BOOTP est
sélectionnée.
d. ID de classe utilisateur DHCP : affiche l'ID de classe utilisateur DHCP lorsque l'option Alloué dynamiquement sur DHCP/BOOTP
est sélectionnée.
3. Cliquez sur OK pour enregistrer les paramètres.
Configuration des paramètres ENET
Pour configurer les paramètres ENET :
1. Dans le menu bureau, cliquez sur Configuration du système, puis cliquez sur Configuration réseau.
La boîte de dialogue Configuration réseau s'affiche.
2. Cliquez sur l'onglet ENET et suivez les indications suivantes :
a. Vitesse Ethernet : normalement la valeur par défaut (Détection automatique) doit être sélectionnée, mais il est possible de
faire une autre sélection si la négociation automatique n'est pas prise en charge par votre équipement réseau. Parmi les sélections :
Détection automatique, Semi-duplex 10 Mo, Duplex intégral 10 Mo, Semi-duplex 100 Mo, Duplex intégral 100 Mo et
Duplex intégral 1 Go.
L'option Duplex intégral 10 Mo peut être sélectionnée localement au niveau du périphérique. Cependant, il peut être nécessaire
de négocier ce mode par le biais de l'option Détection automatique.
b. La case IPv4 est cochée par défaut. Cliquez sur Propriétés pour définir diverses options prises en charge par IPV4.
● Alloué dynamiquement sur DHCP/BOOTP : sélectionnez cette option pour permettre à votre client léger de recevoir
automatiquement les informations provenant du serveur DHCP. L'administrateur réseau doit configurer le serveur DHCP à
l'aide des options DHCP pour fournir des informations. Toute valeur fournie par le serveur DHCP remplace toute valeur saisie
localement sur l'onglet Options. Cependant, les valeurs saisies localement sont utilisées si le serveur DHCP ne parvient pas à
fournir des valeurs de remplacement.
● Adresse IP spécifiée de manière statique : sélectionnez cette option pour saisir manuellement l'adresse IP, le masque de
sous-réseau et la passerelle par défaut :
Client léger Wyse 3040 sur ThinOS
11
○ Adresse IP : doit être une adresse réseau valide dans l'environnement serveur. L'administrateur réseau doit fournir ces
informations.
○ Masque de sous-réseau : entrez la valeur du masque de sous-réseau. Un masque de sous-réseau est utilisé pour accéder
aux ordinateurs sur d'autres sous-réseaux. Le masque de sous-réseau est utilisé pour différencier l'emplacement d'autres
adresses IP avec deux options : même sous-réseau ou autre sous-réseau. Si l'emplacement est un autre sous-réseau, les
messages envoyés à cette adresse doivent être envoyés via la passerelle par défaut, que cela soit spécifié à travers la
configuration locale ou via le protocole DHCP. L'administrateur réseau doit fournir cette valeur.
○ Passerelle par défaut : l'utilisation de passerelles est facultative. Les passerelles sont utilisées pour interconnecter
plusieurs réseaux (acheminement ou fourniture de paquets IP entre eux). La passerelle par défaut est utilisée pour
accéder à Internet ou à intranet avec plusieurs sous-réseaux. Si aucune passerelle n'est spécifiée, le client léger ne peut
adresser d'autres systèmes que sur le même sous-réseau. Saisissez l'adresse du routeur qui connecte le client léger à
Internet. L'adresse doit exister sur le même sous-réseau que le client léger, tel que défini par l'adresse IP et le masque de
sous-réseau. Si le protocole DHCP est utilisé, l'adresse peut être fournie via le protocole DHCP.
c. Cochez la case IPV6, puis cliquez sur Avancé pour sélectionner diverses options de configuration prises en charge par IPV6 à
partir des cases disponibles.
d. Cliquez sur Propriétés et suivez les consignes ci-après :
● Attendre DHCP : sélectionnez cette option pour que votre client léger attende DHCP IPV6 avant les informations
d'identification. Si vous ne le faites pas, le système attendra IPV4 DHCP, si celui-ci est activé.
● Alloué dynamiquement sur DHCP/BOOTP : sélectionnez cette option pour permettre à votre client léger de recevoir
automatiquement les informations provenant du serveur DHCP. L'administrateur réseau doit configurer le serveur DHCP (à
l'aide des options DHCP) pour fournir des informations. Toute valeur fournie par le serveur DHCP remplace toute valeur saisie
localement sur l'onglet Options. Cependant, les valeurs saisies localement sont utilisées si le serveur DHCP ne parvient pas à
fournir de valeurs de remplacement.
● Adresse IP spécifiée de manière statique : sélectionnez cette option pour saisir manuellement l'adresse IP, le masque de
sous-réseau et la passerelle par défaut :
○ Adresse IP : doit être une adresse réseau valide dans l'environnement serveur. L'administrateur réseau doit fournir ces
informations.
○ Masque de sous-réseau : entrez la valeur du masque de sous-réseau. Pour plus d'informations, voir les diverses options
prises en charge par IPV4 dans cette section.
○ Passerelle par défaut : l'utilisation de passerelles est facultative. Pour plus d'informations, voir les diverses options prises
en charge par IPV4 dans cette section.
● Serveurs DNS : l'utilisation de DNS est facultative. DNS vous permet de spécifier les systèmes distants par leurs noms d'hôte
au lieu de leurs adresses IP. Si une adresse IP spécifique (au lieu d'un nom) est saisie pour une connexion, un serveur non DNS
sera utilisé pour établir la connexion. Saisissez l'adresse réseau d'un serveur DNS disponible. La valeur de cette case peut être
fournie par un serveur DHCP. Si le serveur DHCP fournit cette valeur, il remplace toute valeur configurée localement. Si le
serveur DHCP ne fournit pas cette valeur, la valeur configurée localement est utilisée.
e. Cochez cette case pour activer l'authentification IEEE802.1x.
● Type EAP : si vous avez coché la case Activer l'authentification IEEEE 802.1x, sélectionnez l'option Type EAP de votre
choix (TLS, LEAP ou PEAP).
● TLS : si vous sélectionnez l'option TLS, cliquez sur Propriétés pour ouvrir et configurer la boîte de dialogue Propriétés
d'authentification.
○ Cochez la case Valider le certificat de serveur, car elle est obligatoire pour valider votre certificat de serveur.
REMARQUE : Le certificat CA doit être installé sur le client léger. Notez également que le champ de texte du
certificat de serveur prend en charge un maximum de 127 caractères environ, ainsi que plusieurs noms de serveurs.
○ Si vous cochez la case Se connecter à ces serveurs, la case où vous pouvez saisir l'adresse IP du serveur est activée.
○ Cliquez sur Naviguer pour rechercher et sélectionner le fichier de certificat client et le fichier de clé privée que vous
souhaitez.
Les types de noms de serveurs suivants sont pris en charge : tous les exemples sont basés sur le nom commun de certificat
company.dell.com
REMARQUE : L'utilisation du nom de domaine complet (FQDN), company.wyse.com, ne fonctionne pas. Vous devez utiliser
l'une des options (notez que *.dell.com est l'option la plus courante, car plusieurs serveurs d'authentification peuvent exister) :
servername.dell.com
*.dell.com
12
Client léger Wyse 3040 sur ThinOS
*dell.com
*.com
f. LEAP : si vous sélectionnez l'option LEAP, cliquez sur Propriétés pour ouvrir et configurer la boîte de dialogue Propriétés
d'authentification. Assurez-vous d'utiliser les bons nom d'utilisateur et mot de passe pour l'authentification. La longueur
maximale pour le nom d'utilisateur ou le mot de passe est de 64 caractères.
g. PEAP : si vous sélectionnez l'option PEAP, cliquez sur Propriétés pour ouvrir et configurer la boîte de dialogue Propriétés
d'authentification. Assurez-vous de sélectionner soit EAP_GTC soit EAP_MSCHAPv2, puis utilisez les bons nom d'utilisateur,
mot de passe et domaine. La validation du certificat de serveur est facultative.
REMARQUE : La zone de texte du certificat de serveur pour LEAP et PEAP prend en charge un maximum d'environ
127 caractères et plusieurs noms de serveurs.
h. Pour configurer EAP-GTC, entrez le nom d'utilisateur uniquement. Le mot de passe ou code PIN est requis lors de
l'authentification.
Pour configurer EAP-MSCHAPv2, saisissez le nom d'utilisateur, le mot de passe et le domaine.
REMARQUE : Le domaine/nom d'utilisateur du champ Username (Nom d'utilisateur) est pris en charge, mais vous devez
laisser le champ de domaine vide.
Le certificat CA doit être installé sur le client léger et le certificat de serveur doit obligatoirement être validé. Lorsque EAPMSCCHAPV2 est sélectionné dans le type EAP de la boîte de dialogue Propriétés d'authentification (pour l'authentification
PEEP IEEE802.1x), une option permettant de masquer le domaine peut être sélectionnée. Les cases Nom d'utilisateur et (Mot de
passe peuvent être utilisées, mais la zone de texte Domaine est désactivée.
3. Cliquez sur OK pour enregistrer les paramètres.
Configuration des paramètres WLAN
1. Dans le menu bureau, cliquez sur Configuration du système, puis cliquez sur Configuration réseau.
La boîte de dialogue Configuration réseau s'affiche.
2. Cliquez sur l'onglet WLAN et suivez les indications suivantes :
a. Ajouter : utilisez cette option pour ajouter et configurer une nouvelle connexion SSID.
Vous pouvez configurer la connexion SSID à partir des options de type de sécurité disponibles.
b. Une fois que vous avez configuré la connexion SSID, la connexion SSID ajoutée et répertoriée sur la page de l'onglet WLAN.
c. Supprimer : cette option permet de supprimer une connexion SSID en sélectionnant la connexion SSID dans la liste.
d. Propriétés : cette option permet d'afficher et de configurer les propriétés d'authentification d'une connexion SSID qui s'affiche
dans la liste.
e. Cochez la case Désactiver périphérique sans fil, si vous souhaitez désactiver un périphérique sans fil.
3. Cliquez sur OK pour enregistrer les paramètres.
Configuration des paramètres des périphériques sous
Wyse ThinOS
La boîte de dialogue Peripherals (Périphériques) vous permet de configurer les paramètres du clavier, de la souris, de la caméra et de
l'imprimante.
Configuration des paramètres du clavier
Pour configurer les paramètres du clavier :
1. Dans le menu bureau, cliquez sur Configuration du système, puis cliquez sur Périphériques.
La boîte de dialogue Périphériques s'affiche.
2. Cliquez sur l'onglet Clavier et définissez le jeu de caractères, la disposition du clavier, le délai avant répétition et les paramètres de la
vitesse de répétition. Le tableau suivant explique les paramètres présents dans la boîte dialogue Périphériques.
Tableau 1. Paramètres du clavier
Paramètre
Description
Client léger Wyse 3040 sur ThinOS
13
Tableau 1. Paramètres du clavier (suite)
Ensemble de caractères
Spécifie l'ensemble de caractères. Chaque caractère est
représenté par un numéro. Le jeu de caractères ASCII, par
exemple, utilise des nombres de 0 à 127 pour représenter tous
les caractères anglais et les caractères spéciaux de contrôle.
Les jeux de caractères de la norme ISO européenne sont
similaires à ceux de l'ASCII, mais ils contiennent des caractères
supplémentaires pour les langues européennes.
Disposition du clavier
Actuellement, toutes les langues répertoriées dans la liste
déroulante Disposition du clavier sont prises en charge. La
valeur par défaut est anglais (États-Unis).
Délai avant répétition
Spécifie les paramètres de répétition pour la touche maintenue
enfoncée. Sélectionnez la valeur du délai avant répétition
à 1/5 second, 1/4 seconde, 1/3 seconde, 1/2 seconde,
3/4 seconde, 1 seconde, 2 secondes ou Aucune répétition.
La valeur par défaut est 1/3 seconde.
Taux de répétition
Sélectionnez Lente, Normale ou Rapide. La valeur par défaut
est Moyenne.
3. Cliquez sur OK pour enregistrer les paramètres.
Configuration des paramètres de la souris
Pour configurer les paramètres de la souris :
1. Dans le menu bureau, cliquez sur System Setup (Configuration du système), puis cliquez sur Peripherals (Périphériques).
La boîte de dialogue Peripherals (Périphériques) s'affiche.
2. Cliquez sur l'onglet Mouse (Souris) pour sélectionner la vitesse de la souris et son orientation.
3. Sélectionnez la case Swap left and right mouse buttons (Permuter boutons gauche et droit de la souris) afin d'échanger les
boutons de la souris pour une utilisation par les gauchers.
4. Cliquez sur OK pour enregistrer les paramètres.
14
Client léger Wyse 3040 sur ThinOS
Configuration des paramètres de la caméra
Utilisez l'onglet Camera (Caméra) pour créer une interface avec les caméras connectées localement au client léger (USB) et prises en
charge par un pilote UVC. Lorsque vous utilisez la fonction webcam HDX RealTime de XenDesktop 5 ou XenApp 6, vous pouvez contrôler
des options telles que la résolution maximale et la quantité d'images par seconde (valeur 10 ips recommandée).
Par défaut, le format de caméra USB est défini sur RAW.
REMARQUE :
Vous pouvez optimiser les performances et modifier le nombre d'images par seconde si la case Optimize for CPU (Optimiser pour
UC) est cochée. Valeurs prises en charge : 1/1, 1/2, 1/3, 1/4, 1/5 et 1/6, directement à partir du client léger (si la webcam prend en
charge le pilote vidéo universel).
Cette fonctionnalité est expérimentale et ne prend pas actuellement en charge la configuration centrale (paramètres INI). En outre,
cette fonction utilise une grande quantité de ressources UC et elle est recommandée pour les produits hautement performants, tels
que le client léger Wyse 5010 avec ThinOS (D10D), le client léger Wyse 3030 LT avec ThinOS et le client léger Wyse 3030 LT avec
PCoIP.
Configuration des paramètres de l'imprimante
Utilisez la boîte de dialogue Printer Setup (Configuration de l'imprimante) pour configurer les imprimantes réseau et les imprimantes
locales qui sont connectées au client léger. À travers ses ports USB, un client léger peut prendre en charge plusieurs imprimantes. Si
plusieurs imprimantes doivent être utilisées, qu'aucun autre port n'est disponible sur votre client léger et que le port à utiliser doit être
partagé avec un convertisseur modem USB, connectez un concentrateur USB au port.
Configuration des paramètres des ports
Pour configurer les paramètres des ports :
1. Dans le menu bureau, cliquez sur System Setup (Configuration du système), puis cliquez sur Printer (Imprimante).
La boîte de dialogue Printer Setup (Configuration de l'imprimante) s'affiche.
2. Cliquez sur l'onglet Ports et suivez les indications suivantes :
Client léger Wyse 3040 sur ThinOS
15
a. Select Port (Sélectionner Port) : sélectionnez le port de votre choix dans la liste. LPT1 ou LPT2 sélectionne la connexion à une
imprimante en connexion directe USB.
b. Printer Name (Nom de l'imprimante) : (obligatoire) saisissez le nom que vous souhaitez voir affiché dans votre liste
d'imprimantes.
La plupart des imprimantes en connexion directe USB génèrent/remplissent automatiquement leur nom d'imprimante.
REMARQUE : Si Enable LPD service for the printer (Activer service LPD pour l'imprimante) est sélectionné, le nom
de l'imprimante devient le nom de file d'attente pour d'autres clients qui utilisent le service LPR pour imprimer avec cette
imprimante.
c. Printer Identification (Identification de l'imprimante) : renseignez le type ou le modèle de l'imprimante dans le texte exact du
nom du pilote de l'imprimante Windows, en tenant compte de la capitalisation et des espaces. La plupart des imprimantes en
connexion directe USB génèrent/remplissent automatiquement leur identification.
Cette saisie doit être soit le nom du pilote de périphérique pour l'imprimante sous le système Microsoft Windows, soit une
clé à associer au pilote de périphérique. Si ce n'est pas spécifié, le nom par défaut sera l'identification fournie pour les
imprimantes standard en connexion directe USB ou Generic / Text Only (Générique/texte uniquement) pour des imprimantes
non connectées par USB aux hôtes Windows. Le mappage du nom du pilote s'effectue soit via un fichier de mappage de
l'imprimante lu par le système comme faisant partie du profil global (wnos.ini) ou par les serveurs MetaFrame via le fichier de
configuration de l'imprimante MetaFrame (\winnt\system32 \wtsprnt.inf).
REMARQUE : Le nombre maximum de caractères autorisés dans le champ d'identification de l'imprimante est de 31. Si
votre chaîne du pilote d'imprimante dépasse 31 caractères (en tenant compte des espaces), vous pouvez créer un fichier
txt (imprimante.txt) et télécharger sur votre serveur de fichiers. Modifiez le fichier txt et saisissez le contenu, par exemple
« HP Couleur » = « HP Couleur LaserJet CM1312 MFP PCL6 pilote de classe ». Ajoutez la ligne de
commande printermap=printer.txt à votre fichier wnos.ini. Vous pouvez à présent saisir « HP couleur » dans le
champ d'identification de l'imprimante au lieu de la chaîne complète du pilote.
d. Printer Class (Classe d'imprimante) : cette option est facultative. Sélectionnez la classe d'imprimante dans la liste PCL5, PS,
TXT ou PCL4.
e. Enable the printer device (Activer le périphérique d'imprimante) : sélectionnez cette option pour activer l'imprimante en
connexion directe. Elle permet d'activer le périphérique afin de l'afficher sur l'hôte distant.
f. Enable LPD service for the printer (Activer le service d'impression LPD) : sélectionnez cette option afin de faire du client léger
un serveur d'impression réseau LPD (Line Printer Daemon) pour les requêtes d'impression LPR à partir du réseau.
16
Client léger Wyse 3040 sur ThinOS
REMARQUE :
Si le client léger doit être utilisé en tant que serveur d'impression LPD, le DHCP ne doit pas être utilisé et une adresse IP
statique doit être attribuée au client.
3. Cliquez sur OK pour enregistrer les paramètres.
Configuration des paramètres LPD
Pour configurer les paramètres LPD :
1. Dans le menu bureau, cliquez sur System Setup (Configuration du système), puis cliquez sur Printer (Imprimante).
La boîte de dialogue Printer Setup (Configuration de l'imprimante) s'affiche.
2. Cliquez sur l'onglet LPD et suivez les instructions ci-dessous lorsque vous imprimez vers une imprimante réseau qui n'est pas sous
Windows :
REMARQUE : Assurez-vous de vérifier auprès de votre fournisseur que l'imprimante peut accepter les requêtes d'impression
Line Printer Remote (LPR).
a. Select LPD (Sélectionner LPD) : sélectionnez le port de votre choix dans la liste.
b. Printer Name (Nom de l'imprimante) : (obligatoire) saisissez le nom que vous souhaitez voir affiché dans votre liste
d'imprimantes.
c. Printer Identification (Identification de l'imprimante) : saisissez le type ou le modèle de l'imprimante avec la même typographie
que celle du nom du pilote de l'imprimante Windows, en prenant en compte la capitalisation et les espaces.
Ce nom doit être soit le nom du pilote de périphérique pour l'imprimante sous le système Microsoft Windows, soit une clé à
associer au pilote de périphérique. Si ce n'est pas spécifié, le nom par défaut sera l'identification fournie pour les imprimantes
standard en connexion directe USB ou Generic / Text (Générique/texte) pour des imprimantes non connectées par USB aux
hôtes Windows. Le mappage du nom du pilote s'effectue soit via un fichier de mappage de l'imprimante lu par le système comme
faisant partie du profil global (wnos.ini) ou par les serveurs MetaFrame via le fichier de configuration de l'imprimante MetaFrame
(\winnt\system32 \wtsprnt.inf).
d. LPD Hosts (Hôtes LPD) : le nom DNS ou WINS du serveur pour l'imprimante réseau. Une adresse IP de l'imprimante sur le réseau
peut également être saisie.
Client léger Wyse 3040 sur ThinOS
17
Si l'imprimante est reliée à un autre client léger sur votre réseau, la saisie dans la zone LPD Hosts (Hôtes LPD) est le nom ou
l'adresse de ce client léger.
e. LPD Queue Name (Nom file d'attente LPD) : un hôte LPD conserve un nom de file d'attente pour chaque imprimante prise en
charge. Renseignez le nom de file d'attente associé à l'imprimante qui va être utilisée.
Ce nom peut être différent pour chaque fournisseur. Ce champ est obligatoire et doit être correct pour que l'imprimante
réseau accepte les tâches d'impression entrantes correctement. Par exemple, l'option automatique peut être utilisée pour HP
LaserJet 4200n PCL6 selon la documentation se trouvant sur le site Web de HP.
REMARQUE : Si l'imprimante est reliée à un autre client léger sur votre réseau, le nom de file d'attente LPD doit
correspondre au contenu de la zone Printer Name (Nom de l'imprimante) affichée sur le client léger avec l'imprimante
associée.
f. Printer Class (Classe d'imprimante) : (facultatif) sélectionnez la classe d'imprimante dans la liste.
g. Enable the printer device (Activer le périphérique d'imprimante) : cette fonction doit être sélectionnée pour activer l'imprimante.
Elle permet d'activer le périphérique afin de l'afficher sur l'hôte distant.
3. Cliquez sur OK pour enregistrer les paramètres.
REMARQUE : Lorsque l'imprimante LPD est adressée à une session et que vous ne pouvez pas accéder à l'hôte du service LPD,
alors la connexion TCP tente de se connecter à l'hôte du service LPD. Le délai d'expiration est de 60 secondes. Pendant ce délai,
si vous tentez de fermer la session, la session patiente jusqu'à ce que la connexion de l'imprimante LPD soit établie. Les journaux
d'échec de l'initialisation sont affichés.
Configuration des paramètres SMB
Pour configurer les paramètres SMB :
1. Dans le menu bureau, cliquez sur System Setup (Configuration du système), puis cliquez sur Printer (Imprimante).
La boîte de dialogue Printer Setup (Configuration de l'imprimante) s'affiche.
2. Cliquez sur l'onglet SMB et suivez les instructions ci-dessous lors de l'impression via une imprimante réseau sous Windows.
a. Select SMB (Sélectionner SMB) : sélectionnez le SMB de votre choix dans la liste.
b. Printer Name (Nom de l'imprimante) : (obligatoire) renseignez le nom à afficher dans votre liste d'imprimantes.
18
Client léger Wyse 3040 sur ThinOS
c. Printer Identification (Identification de l'imprimante) : saisissez le type ou le modèle de l'imprimante avec la même typographie
que celle du nom du pilote de l'imprimante Windows, en prenant en compte la capitalisation et les espaces.
Ce nom doit être soit le nom du pilote de périphérique pour l'imprimante sous le système Microsoft Windows, soit une clé à
associer au pilote de périphérique. Si ce n'est pas spécifié, le nom par défaut sera l'identification fournie pour les imprimantes
standard en connexion directe USB ou Generic / Text (Générique/texte) pour des imprimantes non connectées par USB aux
hôtes Windows. Le mappage du nom du pilote s'effectue soit via un fichier de mappage de l'imprimante lu par le système comme
faisant partie du profil global (wnos.ini) ou par les serveurs MetaFrame via le fichier de configuration de l'imprimante MetaFrame
(\winnt\system32 \wtsprnt.inf).
d. \\Hôte\Imprimante : saisissez l'hôte/l'imprimante ou utilisez l'icône du dossier Parcourir à côté de la case pour explorer vos
réseaux Microsoft et sélectionner l'imprimante de votre choix à partir des imprimantes réseau disponibles (le nom DNS ou l'adresse
IP du serveur d'impression Windows sur le réseau).
e. Printer Class (Classe d'imprimante) : (facultatif) sélectionnez la classe de l'imprimante dans la liste.
f. Enable the printer device (Activer le périphérique d'imprimante) : cette fonction doit être sélectionnée pour activer l'imprimante.
Elle permet d'activer le périphérique afin de l'afficher sur l'hôte distant.
g. Enable LPD service for the printer (Activer le service d'impression LPD) : sélectionnez cette option afin de faire du client léger
un serveur d'impression réseau LPD (Line Printer Daemon) pour les requêtes d'impression LPR à partir du réseau.
Si le client léger doit être utilisé en tant que serveur d'impression LPD, le DHCP ne doit pas être utilisé et une adresse IP statique
doit être attribuée au client léger.
3. Cliquez sur OK pour enregistrer les paramètres.
Utilisation des options de configuration de l'imprimante
Pour définir les options de configuration de l'imprimante :
1. Dans le menu bureau, cliquez sur System Setup (Configuration du système), puis cliquez sur Printer (Imprimante).
La boîte de dialogue Printer Setup (Configuration de l'imprimante) s'affiche.
2. Cliquez sur l'onglet Options et suivez les indications suivantes :
a. Default Printer (Imprimante par défaut) : sélectionnez l'imprimante que vous souhaitez définir comme imprimante par défaut
dans votre liste d'imprimantes disponibles.
b. Enable print Client (Activer client d'impression) et Port : si vous souhaitez activer le client d'impression, sélectionnez Enable
print Client (Activer client d'impression), puis entrez le port.
3. Cliquez sur OK pour enregistrer les paramètres.
Utilisation de l'aide
Lorsque vous cliquez sur l'onglet Help (Aide), le message suivant s'affiche dans la zone de texte.
Client léger Wyse 3040 sur ThinOS
19
Printer Identification is supplied by printer device. Change it to a Window’s printer driver name or setup a driver mapping file.
(L'identification de l'imprimante est fournie par le périphérique d'imprimante. Modifiez-la pour le nom d'un pilote d'imprimante Windows ou
configurez un fichier de mappage de pilote.)
Configuration du pilote d'imprimante universel (UPD) Citrix
L'utilisation du pilote d'impression universel Citrix (Citrix UPD) garantit que toutes les imprimantes connectées à un client peuvent
également être utilisées à partir d'un bureau virtuel ou d'une session d'application sans intégrer de nouveau pilote d'imprimante dans
le datacenter. Le pilote d'imprimante universelle Citrix est la base de l'imprimante universelle Citrix. Cet objet d'imprimante créé
automatiquement utilise Cirtrix UPD et n'est pas lié à une imprimante spécifique définie sur le client.
Pour configurer l'utilisation de Citrix UPD sur ThinOS :
1. Connectez une imprimante au client ThinOS.
2. Dans le menu bureau, cliquez sur Configuration du système, puis cliquez sur Imprimante.
La boîte de dialogue Configuration de l'imprimante s'affiche.
3. Entrez le nom de l'imprimante dans la zone Configuration de l'imprimante.
4. Entrez n'importe quelle chaîne de l'identification de l'imprimante dans la zone Identification de l'imprimante.
5. Sélectionnez le type de classe d'imprimante dans la liste déroulante, cochez la case pour activer le périphérique d'imprimante, puis
cliquez sur OK.
6. Démarrez une connexion d’application Citrix Virtual Apps and Desktops (anciennement Citrix XenDesktop) ou Citrix Virtual Apps
(anciennement Citrix XenApp).
7. Ouvrez Périphériques et imprimantes dans le bureau ou l'application. Notez que l'imprimante est adressée en tant qu'imprimante UPD
par défaut. Vous pouvez utiliser HP-LaserJet-P2035 [UPD:PCL5c] pour effectuer la tâche d'impression.
20
Client léger Wyse 3040 sur ThinOS
Configuration de Citrix UPD sur le serveur
Pour configurer la politique de l'imprimante, utilisez les instructions suivantes :
1. Pour configurer la politique de l'imprimante, utilisez les instructions suivantes :
a. Pour activer la politique de l’imprimante dans Citrix Virtual Apps 6.5 : passez au serveur DDC, cliquez sur Démarrer > Citrix
AppCenter .
b. Cliquez sur Ressources Citrix > XenApp > Politiques > Utilisateur > Paramètres > Impression > Imprimantes client et
cochez Auto-create generic universal printer (Créer automatiquement l'imprimante universelle générique).
c. Cliquez sur Impression > Pilotes et définissez Utilisation du pilote d'impression universel sur Utiliser uniquement
l'impression universelles dans le menu déroulant disponible.
Client léger Wyse 3040 sur ThinOS
21
d. Pour activer la politique d’imprimante dans Citrix Virtual Apps and Desktops 7.5. et les versions supérieures, procédez comme suit :
i. Allez sur le serveur Citrix DDC,
i. cliquez sur Citrix Studio > Politiques et ajoutez une politique. Activez l'option Créer automatiquement une
imprimante universelle générique.
ii. Définissez l'option Utilisation du pilote d'impression universel sur Utiliser uniquement l'impression universelle
dans le menu déroulant.
22
Client léger Wyse 3040 sur ThinOS
2. Vérifiez le Registre et assurez-vous que le même pilote a été installé.
a. Vérifiez les pilotes de Registre du serveur ou du bureau auquel vous souhaitez vous connecter. Le serveur ou le bureau doit être
équipé des pilotes ps, pcl5 et pcl4 dans le Registre, et le même pilote doit être installé sur le serveur ou le bureau.
b. Rendez-vous sur HKEY_LOCAL_MACHINE\SOFTWARE\Citrix\UniversalPrintDrivers\. ThinOS ne prend pas en
charge EMF et XPS.
REMARQUE : Les pilotes pris en charge dans le tableau suivant font partie des pilotes pris en charge pour Citrix UPD utilisé
dans ThinOS. L'un des pilotes recommandés est fourni ici à titre d'exemple.
Les pilotes pris en charge sont répertoriés dans le tableau suivant :
Tableau 2. Pilotes pris en charge
Classe d'imprimante
Pilote d'imprimante
PS
HP Color LaserJet 2800 série PS
PCL5
HP LaserJet 2200 série PCL 5
PCL4
HP LaserJet série II
3. Si le serveur ou le bureau auquel vous souhaitez vous connecter ne possède pas ces pilotes, suivez les étapes mentionnées ici :
a. Par exemple, dans Citrix Virtual Apps 6.5 pour Windows Server 2008 R2, ajoutez un pilote PCL dans le serveur. Accédez à
Périphériques et imprimantes > Sélectionnez une imprimante > Cliquez sur Propriétés du serveur d'impression >
Onglet Pilote puis ajoutez le pilote HP LaserJet 2200 série PCL 5.
Client léger Wyse 3040 sur ThinOS
23
b. Sous HKEY_LOCAL_MACHINE\SOFTWARE\Citrix\UniversalPrintDrivers\PCL5c\ changez l’alias et le nom du pilote
HP LaserJet 2200 Series PCL 5.
État d'alimentation
Client léger Wyse 3040 exécutant Wyse ThinOS.
Utilisez la boîte de dialogue Arrêt pour sélectionner l'option disponible que vous souhaitez :
● Bureau classique - Cliquez sur Arrêt dans Connect Manager ou le menu du bureau.
● Bureau zéro - Cliquez sur l'icône Arrêt dans la barre d'outils zéro.
24
Client léger Wyse 3040 sur ThinOS
Configuration du broker sous Dell Wyse ThinOS
Pour définir la configuration du broker :
1. Dans le menu bureau, cliquez sur System Setup (Configuration du système), puis cliquez sur Remote Connections (Connexions à
distance).
La boîte de dialogue Remote Connections (Connexions à distance) s'affiche.
2. Sélectionnez Broker type (Type de broker) dans la liste déroulante.
a. Si vous sélectionnez None (Aucun) dans la liste, cliquez sur l'un des protocoles de connexion suivants :
b. Si vous sélectionnez Citrix Xen, suivez les indications suivantes :
● Cochez la case pour activer le StoreFront style (Style StoreFront).
● Broker Server (Serveur Broker) : saisissez l'adresse IP du serveur Broker.
● Cochez la case pour activer la reconnexion automatique à l'ouverture de session.
REMARQUE : Si vous activez la reconnexion automatique, vous pouvez sélectionner l'une des options de reconnexion.
Cliquez sur l'une des options permettant de vous connecter aux sessions déconnectées uniquement ou de vous connecter
aux sessions actives et déconnectées.
● Cochez la case pour activer la reconnexion automatique à partir du menu de bouton.
REMARQUE : Si vous activez la reconnexion automatique, vous pouvez sélectionner l'une des options de reconnexion.
Cliquez sur l'une des options permettant de vous connecter aux sessions déconnectées uniquement ou de vous connecter
aux sessions actives et déconnectées.
● Account Self-service Server (Serveur de libre-service de compte) : saisissez l'adresse IP du serveur de libre-service de
compte.
● XenApp : utilisez cette option si vous souhaitez définir les paramètres par défaut sur XenApp.
● XenDesktop : utilisez cette option si vous souhaitez définir les paramètres par défaut sur XenDesktop.
c. Si vous sélectionnez VMware View (Vue VMware), suivez les indications suivantes :
Client léger Wyse 3040 sur ThinOS
25
● Broker Server (Serveur broker) : entrez l'adresse IP du serveur broker.
● Security Mode (Mode de sécurité)
: utilisez cette option pour sélectionner le mode de sécurité. Les options disponibles sont Warn on View default (Avertir sur
l'affichage par défaut) Full security (Sécurité totale) et No security (Aucune sécurité).
d. Si vous sélectionnez Microsoft, saisissez l'adresse IP du serveur broker dans la case Broker Server (Serveur broker), puis cliquez
sur OK pour enregistrer les paramètres.
e. Si vous sélectionnez Dell vWorkspace (vWorkspace Dell), suivez les indications suivantes :
● Broker Server (Serveur broker) : entrez l'adresse IP du serveur broker.
● Cochez la case pour activer la passerelle vWorkspace.
● vWorkspace Gateway (Passerelle vWorkspace) : saisissez l'adresse IP de la passerelle vWorkspace.
f. Si vous sélectionnez Other (Autre), vous devez saisir l'adresse IP du serveur broker dans la case Broker Server (Serveur broker).
3. Cliquez sur OK pour enregistrer les paramètres.
Configuration des paramètres WDA sur Dell Wyse
ThinOS
Utilisez cet onglet pour configurer les paramètres WDM et CCM.
Pour configurer les paramètres WDA, procédez comme suit :
1. Dans le menu bureau, cliquez sur System Setup (Configuration du système), puis cliquez sur Central Configuration (Configuration
centrale).
La boîte de dialogue Central Configuration (Configuration centrale) s'affiche.
2. Cliquez sur WDA et suivez les consignes ci-après.
WDM est sélectionné par défaut. Le service WDA s'exécute automatiquement une fois que le client a démarré.
26
Client léger Wyse 3040 sur ThinOS
Figure 1. Configuration centrale
Si la première découverte révèle par exemple que le service WDM a échoué, alors elle cherche la priorité suivante, par exemple le
service CCM. Cette opération se poursuit jusqu'à la réussite d'une découverte. Si toutes les découvertes échouent, il est redémarré
automatiquement au bout d'un délai fixé (24 heures).
a. WDM Servers (Serveurs WDM) : saisissez les adresses IP ou les noms d'hôte, si WDM est utilisé. Les emplacements peuvent
également être fournis via les profils utilisateurs, si les profils utilisateurs INI sont utilisés.
b. DNS Name Record (Enregistrement du nom DNS) : permet aux périphériques d'utiliser la méthode de recherche de nom d'hôte
DNS pour découvrir un serveur WDM.
c. DHCP Inform : (Dynamic Discovery) permet aux périphériques d'utiliser DHCP Inform pour découvrir un serveur WDM.
d. Enable Automatic Discovery After Missed Check-ins (Activer la découverte automatique après des vérifications manquées) :
sélectionnez le nombre de vérifications manquées au bout duquel vous souhaitez activer les options de découverte automatique.
3. Cliquez sur OK pour enregistrer les paramètres.
Le statut vérifié du service s'affiche dans System Information (Informations du système).
Client léger Wyse 3040 sur ThinOS
27
Figure 2. System Information (Informations système)
Ci-dessous se trouve le paramètre INI de cette fonction :
WDAService={yes(default),no}Priority ={WDM(default),CCM,“WDM;CCM”,“CCM;WDM”}
Pour configurer les paramètres CCM, procédez comme suit :
1. Cliquez sur CCM et suivez les consignes ci-après.
a. Enable Cloud Client Manager (CCM) [Activer Cloud Client Manager (CCM)] : cochez la case pour activer le Cloud Client
Manager (CCM).
28
Client léger Wyse 3040 sur ThinOS
Figure 3. Priorité de protocole
b. Group Registration Key (Clé d'enregistrement de groupe) : entrez la Group Registration Key (Clé d'enregistrement de
groupe), tel que configurée par votre administrateur Cloud Client Manager pour le groupe de votre choix.
REMARQUE : Si vous activez le Cloud Client Manager (CCM), assurez-vous que vous avez saisi la Group Registration Key
(Clé d'enregistrement de groupe) et activé les paramètres avancés de CCM.
2. Cliquez sur OK pour enregistrer les paramètres.
Client léger Wyse 3040 sur ThinOS
29
4
Wyse 3040 thin client sur ThinLinux
Cette section fournit des instructions sur la façon de configurer facilement et de gérer efficacement le client léger Wyse 3040 qui
s'exécute avec ThinLinux.
Sujets :
•
•
•
•
•
•
•
•
Accès aux paramètres du BIOS du client léger sous Wyse ThinLinux
Ouverture d'une session sur le client léger Wyse 3040 exécutant ThinLinux
Configuration de l'affichage sur Dell Wyse ThinLinux
Configuration des paramètres réseau sous Dell Wyse ThinLinux
Configuration des paramètres des périphériques sous Wyse ThinLinux
État d'alimentation
Configuration des connexions en local sur Dell Wyse ThinLinux
Configuration des paramètres WDA sur Dell Wyse ThinLinux
Accès aux paramètres du BIOS du client léger sous
Wyse ThinLinux
Cette section décrit les paramètres UEFI du BIOS de Wyse 3040 Thin Client.
Au moment du démarrage du client léger, le logo Dell s’affiche durant un court instant.
1. Lors du démarrage, appuyez sur la touche F2. Le mot de passe par défaut est Fireport.
2. La configuration du BIOS est protégée par un mot de passe. À l'invite, saisissez le mot de passe Fireport.
La boîte de dialogue des paramètres du BIOS s'affiche.
3. Modifiez les paramètres du BIOS à l’aide des paramètres de Configuration du système.
REMARQUE : Le menu du BIOS comporte une option permettant de rétablir les paramètres par défaut du BIOS, ceux d'usine,
ainsi que les paramètres d'utilisation personnalisés pour les utilisateurs. La configuration du BIOS par défaut restaure les valeurs
qui faisaient partie du fichier BIOS et la restauration de la configuration utilisateur personnalisée restaure les paramètres par
défaut. Restaurer les paramètres d'usine permet de rétablir les valeurs du BIOS définies en usine, avant livraison au client.
Pour accéder au menu de démarrage lors de la mise en route, appuyez sur la touche F12. À l'aide du menu Sélection du démarrage,
sélectionnez ou visualisez l'ordre de la séquence de démarrage comme suit :
● Démarrer à partir de l'UEFI : disque dur, partition 2 : permet de démarrer à partir du stockage eMMC interne.
● Démarrer à partir du contrôleur IP4 Realtek PCIe GBE : permet de démarrer à partir du réseau via PXE.
● Démarrer à partir du contrôleur IP6 Realtek PCIe GBE : permet de démarrer à partir du réseau via PXE
● Démarrer à partir d'une clé USB : permet de démarrer le périphérique de stockage USB à partir d'un des ports USB. Cette option
s'affiche si les périphériques USB amorçables sont branchés.
Ouverture d'une session sur le client léger Wyse 3040
exécutant ThinLinux
Lors de votre configuration initiale, Dell vous recommande de vous connecter en utilisant une connexion filaire et ce en branchant le câble
réseau Ethernet à votre client léger.
Lorsque vous allumez votre client léger, vous êtes automatiquement connecté au compte local appelé thinuser. Par défaut, le mot de
passe du compte de l'utilisateur léger est défini sur thinuser.
30
Wyse 3040 thin client sur ThinLinux
REMARQUE : Dans les cas où une connexion GDM est nécessaire (par exemple une connexion AD/Domaine, une connexion
PNAgent, etc.), l'option de connexion automatique peut être désactivée via l'interface utilisateur graphique ou INI.
Le mode administrateur vous permet d'effectuer des tâches d'administration de système comme l'ajout ou le retrait de connexions et la
configuration de paramètres du périphérique spécifiques. Pour passer en mode Administrateur, cliquez sur le Définir application pour
passer au mode administrateur, puis saisissez le mot de passe racine par défaut dans la fenêtre Mot de passe requis. Votre mot de passe
racine par défaut est admin.
Configuration de l'affichage sur Dell Wyse ThinLinux
Par défaut, l'écran Customize your display (Personnaliser l'affichage) est disponible en mode utilisateur et administrateur. Les
modifications apportées aux préférences d'affichage via cet écran sont enregistrées et disponibles pour le client léger intégré prédéfini.
Dans une configuration Dual-monitor (double moniteur), si les deux moniteurs sont connectés, ils sont par défaut définis en mode
étendu. Le primary monitor (moniteur principal) est à gauche (moniteur 1) et le secondary monitor (moniteur secondaire) est
à droite (moniteur 2). Les résolutions des moniteurs sont détectées automatiquement par le système en analysant les capacités du
moniteur.
1. Cliquez sur l'onglet Display (Affichage).
La page Customize your display (Personnaliser l'affichage) s'affiche.
Figure 4. Paramètres d’affichage
2. Sélectionnez la résolution souhaitée dans la liste déroulante.
3. Sélectionnez le type de rotation dans le menu déroulant.
●
●
●
●
Normal
Right (Droite)
Left (Gauche)
Upside-down (À l'envers)
4. Cliquez sur le bouton ON/OFF (Marche/Arrêt) pour basculer entre l'affichage double et le mode miroir dans une configuration avec
deux moniteurs.
5. Cliquez sur le bouton ON/OFF (Marche/Arrêt) pour activer l'option Set as primary (Définir comme principal). Cette option vous
permet de définir le moniteur sélectionné comme moniteur principal.
6. Cliquez sur le bouton ON/OFF (Marche/Arrêt) pour activer ou désactiver l'option Monitor On/Off (Moniteur activé/désactivé).
Cette option vous permet de mettre hors tension et sous tension le moniteur préféré dans une configuration avec deux moniteurs.
Wyse 3040 thin client sur ThinLinux
31
Configuration des paramètres réseau sous Dell Wyse
ThinLinux
Dans la page Paramètres système, cliquez sur l'onglet Réseau pour afficher la page Paramètres réseau.
1. Cliquez sur l'icône Réseau.
Figure 5. Paramètres réseau
2. La page Paramètres réseau s'affiche. Dans le volet de gauche, vous pouvez configurer les onglets suivants.
● Wi-Fi
● Câblé
● Proxy de réseau
Figure 6. Paramètres réseau
Configuration des paramètres Wi-Fi
Pour configurer les paramètres Wi-Fi, procédez comme suit :
32
Wyse 3040 thin client sur ThinLinux
1. Dans le volet de gauche, cliquez sur l'onglet Wi-Fi.
2. Cliquez sur le bouton Marche/Arrêt pour activer ou désactiver l’option Wi-Fi. La liste des SSID sans fil s'affiche si la diffusion est
activée.
Figure 7. Paramètres Wi-Fi
3. Pour vous connecter en Wi-Fi, sélectionnez le SSID sans fil préféré dans la liste qui s'affiche.
4. Cliquez sur le bouton Connexion à un réseau Wi-Fi caché. La fenêtre Connexion à un réseau Wi-Fi caché s'affiche.
Wyse 3040 thin client sur ThinLinux
33
Figure 8. Réseau Wi-Fi caché
5. Saisissez le nom et les détails sur la sécurité du réseau caché auquel vous souhaitez vous connecter.
Tableau 3. Réseau caché
Paramètre
Description
Nom du réseau
Saisissez le nom du réseau préféré.
Sécurité Wi-Fi
Dans la liste déroulante, sélectionnez le type de sécurité.
6. Sur la page Réseau, cliquez sur le bouton Historique pour afficher les connexions Wi-Fi précédentes et les informations détaillées.
Configuration des paramètres de connexion du réseau filaire
Pour configurer les paramètres de connexion filaire, procédez comme suit :
1. Cliquez sur l’onglet Câblé. Les attributs suivants sont affichés si le câble réseau est connecté à votre client léger et qu'une connexion
filaire est établie.
●
●
●
●
●
Adresse IPv4
Adresse IPv6
Adresse matérielle
Route par défaut
DNS
REMARQUE : Une fois le réseau déconnecté, seules l'adresse matérielle et les dernières informations utilisées sont affichées.
2. Dans le coin inférieur droit de la page, cliquez sur l’icône Paramètres pour configurer les connexions du réseau câblé.
3. Cliquez sur l’onglet Détails pour afficher les attributs suivants :
● Vitesse de liaison
● Adresse IPv4
34
Wyse 3040 thin client sur ThinLinux
●
●
●
●
Adresse IPv6
Adresse matérielle
Route par défaut
DNS
4. Cliquez sur l’onglet Sécurité pour configurer les paramètres de sécurité 802.1x.
a. Cliquez sur le bouton Marche pour activer la sécurité 802.1x de votre connexion réseau.
b. Dans la liste déroulante Authentification, sélectionnez le type d’authentification que vous souhaitez définir pour votre connexion
réseau. Les options disponibles sont les suivantes :
● TLS
● EAP protégé) (PEAP)
Vous devez configurer TLS et PEAP à l'aide des paramètres INI uniquement. Les options que vous configurez à l'aide des
paramètres INI sont remplies dans l'écran de l'interface utilisateur. Pour plus d'informations sur l'utilisation des paramètres INI, voir
le guide de référence INI Dell Wyse ThinLinux.
REMARQUE : Vous ne pouvez pas configurer les paramètres d'authentification 802.1x à l'aide des options de l'interface
utilisateur.
5. Cliquez sur l'onglet Identité et suivez les indications suivantes :
REMARQUE : Seuls les administrateurs sont autorisés à authentifier ces paramètres en saisissant le mot de passe admin dans la
boîte de dialogue authentification de privilèges root après modification ou configuration d'un paramètre particulier.
a. Nom : spécifie le nom par défaut de la connexion filaire. Si vous souhaitez définir votre nom préféré pour la connexion, saisissez le
nom puis cliquez sur Appliquer.
b. Adresse MAC : spécifie l'adresse MAC de la connexion réseau.
c. Adresse clonée : spécifie l'adresse IP clonée par le routeur.
d. Unité de transmission maximale (MTU) : précise la taille (en octets) de la plus grande unité de données de protocole que la
couche de protocole peut transmettre.
e. Zone de pare-feu : spécifie le niveau de sécurité de la connexion.
f. Connexion automatique : cochez cette case pour vous connecter automatiquement au réseau une fois que vous avez branché le
câble réseau.
g. Mettre à disposition des autres utilisateurs : cochez cette case si vous souhaitez permettre à d'autres utilisateurs de
configurer ces paramètres.
6. Cliquez sur l'onglet IPv4 et effectuez les tâches suivantes :
a. Activez le bouton IPv4 pour configurer les paramètres IPv4.
b. Dans le menu déroulant Adresses, sélectionnez le type de configuration IPv4. Les options disponibles sont les suivantes :
● Automatique (DHCP)
● Manuel
● Lien local uniquement
c. Si l'option Automatique (DHCP) est sélectionnée, vous devez configurer les options suivantes.
Tableau 4. Automatique (DHCP)
Paramètre
Description
DNS
Activez le bouton Automatique, si vous souhaitez que le client
léger récupère automatiquement le serveur DNS.
Serveur
Spécifie l'adresse IP du serveur DNS.
Cliquez sur l'icône + pour ajouter un nouveau serveur DNS à la
liste.
Routes
Cliquez sur le bouton Automatique pour activer le routage
IPv4 automatique.
Adresse
Spécifie l'adresse IP du routeur.
Wyse 3040 thin client sur ThinLinux
35
Tableau 4. Automatique (DHCP) (suite)
Paramètre
Description
Masque de réseau
Spécifie le masque de réseau. Le masque de réseau est utilisé
pour diviser une adresse IP en sous-réseaux et spécifier les
hôtes disponibles du réseau.
Gateway
Spécifie l'adresse IP de la passerelle par défaut.
Mesure
Spécifie la valeur de mesure de la connexion réseau.
Utiliser cette connexion uniquement pour les ressources de son
réseau
Cochez cette case si vous souhaitez autoriser la connexion
filaire uniquement pour les ressources de son réseau.
d. Si l'option Manuel est sélectionnée, vous devez spécifier l'adresse IP, l'adresse IP de masque de réseau et l'adresse IP de
passerelle avec les paramètres mentionnés dans le tableau automatique (DHCP).
e. Si l'option Lien local uniquement est sélectionnée, les options DNS et Routes sont désactivées. Ceci s'applique uniquement aux
communications au sein du lien ou du domaine hôte.
7. Cliquez sur l'onglet IPv6 et effectuez les tâches suivantes :
a. Activez le bouton IPv6 pour configurer les paramètres IPv6.
b. Dans le menu déroulant Adresses, sélectionnez le type de configuration IPv6. Les options disponibles sont les suivantes :
● Automatique
● Automatique, DHCP uniquement
● Manuel
● Lien local uniquement
La configuration IPv6 est similaire à la configuration des paramètres IPv4. Pour la configuration IPv4, voir les paramètres IPv4 dans
cette section.
8. Cliquez sur l'onglet Réinitialiser et effectuez les tâches suivantes :
a. Cliquez sur Réinitialiser pour réinitialiser les paramètres de votre connexion réseau, y compris les mots de passe. Toutefois, le
réseau précédent s'affiche sous la forme de réseau préféré.
b. Cliquez sur Oublier pour supprimer tous les détails relatifs à ce réseau, auquel vous ne souhaitez pas vous connecter
automatiquement.
9. Cliquez sur Appliquer pour enregistrer vos paramètres configurés.
REMARQUE : Cliquez sur l'onglet Ajouter un profil pour ajouter un nouveau profil réseau. Dans le volet de droite, vous devez
configurer les options suivantes :
● Sécurité
● Identité
● IPv4
● IPv6
La configuration de tous ces onglets est semblable aux Configurations des connexions réseau filaires décrites dans cette section.
Configuration des paramètres de proxy du réseau
Pour configurer les paramètres de proxy de réseau, procédez comme suit :
1. Cliquez sur l'onglet Network réseau.
2. Dans le menu déroulant Proxy, sélectionnez le type de méthode de proxy que vous souhaitez déployer. Les méthodes de proxy
disponibles sont les suivantes :
● Aucun
● Manuel
● Automatique
3. Si la méthode proxy manuel est sélectionnée, vous devez configurer les options suivantes :
a. Saisissez les détails du port proxy HTTP de votre connexion réseau.
b. Saisissez les détails du port proxy HTTP de votre connexion réseau.
36
Wyse 3040 thin client sur ThinLinux
c. Saisissez les détails du port proxy FTP de votre connexion réseau.
d. Saisissez les détails du port hôte SOCKS de votre connexion réseau.
e. Utilisez l'option Ignorer les hôtes pour configurer le proxy de sorte qu'il ignore toutes les adresses locales.
4. Si la méthode Proxy automatique est sélectionnée, vous devez saisir l'adresse URL de configuration dans le champ.
REMARQUE : Le protocole WPAD est utilisé lorsqu'aucune URL de configuration n'est fournie. Dell ne recommande pas cette
option aux réseaux publics non approuvés.
Ajout d'une connexion réseau
REMARQUE : L'ajout de connexions Ethernet câblées supplémentaires est possible, mais les interfaces ajoutées ne sont pas utilisées
dans les fonctions ThinLinux.
Pour ajouter une nouvelle connexion réseau, procédez comme suit :
1. Dans le coin inférieur gauche de la page, cliquez sur l'icône +.
La boîte de dialogue Ajouter une connexion réseau s’affiche. Les options suivantes sont répertoriées pour que vous les configuriez.
● VPN
● Liaison
● Équipe
● Pont
● VLAN
2. Cliquez sur VPN pour ajouter une connexion réseau VPN. Vous devez importer un fichier à partir de l'emplacement de stockage pour
configurer les paramètres VPN.
3. Cliquez sur Liaison pour ajouter et configurer la connexion réseau de liaison de votre client léger.
a. Cliquez sur l’onglet Général et configurez les options suivantes :
● Cochez l'une des options suivantes, en fonction de vos exigences :
○ Se connecter automatiquement à ce réseau lorsqu'il est disponible.
○ Tous les utilisateurs peuvent se connecter à ce réseau.
○ Se connecter automatiquement au VPN lorsque vous utilisez cette connexion.
● Dans le menu déroulant, sélectionnez la zone du pare-feu.
b. Cliquez sur l'onglet Liaison et configurez les options suivantes :
i. Saisissez un nom pour votre interface réseau.
ii. Le nombre de connexions liées configurées est répertorié ici. Pour ajouter une nouvelle connexion liée, cliquez sur le bouton
Ajouter et sélectionnez le type de connexion que vous souhaitez créer. Les options disponibles sont Ethernet, Infiniband,
Liaison, Pont, Équipe et VLAN.
iii. Sélectionnez le type de mode réseau dans la liste déroulante. Les options disponibles sont les suivantes :
●
●
●
●
●
●
●
Permutation circulaire
Sauvegarde active
XOR
Diffusion
802.3ad
Transmettre l'équilibrage de charge adaptatif
Équilibrage de charge adaptatif
iv. Surveillance des liaisons : sélectionnez le type de surveillance des liaisons à partir de la liste déroulante. Les options
disponibles sont les suivantes :
● MII (recommandé)
● ARP
v. Saisissez le temps en ms pour la durée du délai de liaison active.
vi. Saisissez le temps en ms pour la durée du délai de liaison inactive.
c. Cliquez sur l'onglet Paramètres IPv4 et procédez comme suit :
i.
Dans la liste déroulante, sélectionnez la méthode suivante pour l'authentification IPv4.
● Si la méthode Automatique (DHCP) est sélectionnée, vous devez configurer les options suivantes :
Wyse 3040 thin client sur ThinLinux
37
i.
Serveurs DNS supplémentaires : saisissez les adresses IP des utilisateurs de nom de domaine utilisés pour résoudre les
noms d'hôte, en les séparant par des virgules.
ii. Domaines de recherche supplémentaires : saisissez les adresses IP des domaines utilisés lors de la résolution des noms
d'hôte, en les séparant par des virgules.
iii. ID de client DHCP : saisissez l'ID du client DHCP. Cet identifiant du client permet à l'administrateur de réseau de
personnaliser la configuration de votre ordinateur.
iv. Adressage IPv4 requis pour pouvoir établir cette connexion : l'adresse IPv4 est requise pour établir la connexion. Si
l'adresse IPv4 n'est pas disponible, la connexion ne peut pas être configurée.
v. Cliquez sur le bouton Routes pour modifier les routes IPv4 de la connexion de liaison.
Ordered
Cliquez
Listsur
Number
Ajouter
5 pour ajouter une adresse IP. Une fois qu'une adresse IP est ajoutée, le masque réseau, la
passerelle et les mesures spécifiques à cette adresse IP s'affichent.
Ordered
Cochez
ListlaNumber
case si vous
5
souhaitez ignorer les routes obtenus automatiquement.
Ordered
Cochez
Listcette
Number
case5si vous souhaitez utiliser votre connexion uniquement pour les ressources de ce réseau
particulier.
● Si la méthode Adresses automatiques (DHCP) uniquement est sélectionnée, vous devez configurer les options
suivantes :
i.
Serveurs DNS : saisissez les adresses IP des utilisateurs de nom de domaine utilisés pour résoudre les noms d'hôte, en
les séparant par des virgules.
ii. Domaines de recherche : saisissez les adresses IP des domaines utilisés lors de la résolution des noms d'hôte, en les
séparant par des virgules.
iii. ID de client DHCP : saisissez l'ID du client DHCP. Cet identifiant du client vous permet de personnaliser la configuration
de votre ordinateur.
REMARQUE : Les autres paramètres restent tels que décrits dans la méthode automatique (DHCP) pour
l'authentification IPv4.
● Si la méthode Manuelle est sélectionnée, vous devez configurer les options suivantes :
i.
Cliquez sur Ajouter pour ajouter une adresse IP. Une fois qu'une adresse IP est ajoutée, le masque réseau et la
passerelle spécifiques à cette adresse IP s'affichent.
ii. Serveurs DNS : saisissez les adresses IP des utilisateurs de nom de domaine utilisés pour résoudre les noms d'hôte, en
les séparant par des virgules.
iii. Domaines de recherche : saisissez les adresses IP des domaines utilisés lors de la résolution des noms d'hôte, en les
séparant par des virgules.
REMARQUE : L'option ID client DHCP ID et la case Ignorer les routes obtenus automatiquement sont
désactivées.
Les autres paramètres restent tels que décrits dans la méthode automatique (DHCP) pour l'authentification IPv4.
● Si la méthode Lien local uniquement est sélectionnée, les options Serveurs DNS, Domaines de recherche, ID client
DHCP et Routes sont désactivées. Vous pouvez cocher la case Adressage IPv4 requis pour pouvoir établir cette
connexion pour autoriser la connexion. L'adresse IPv4 est nécessaire pour permettre la connexion. Si l'adresse IPv4 n'est
pas disponible, la connexion ne peut pas être configurée.
● Si la méthode Partagé sur d'autres ordinateurs est sélectionnée, les options Serveurs DNS, Domaines de recherche, ID
client DHCP et Routes sont désactivées. Vous pouvez cocher la case Adressage IPv4 requis pour pouvoir établir cette
connexion pour autoriser la connexion. L'adresse IPv4 est nécessaire pour permettre la connexion. Si l'adresse IPv4 n'est
pas disponible, la connexion ne peut pas être configurée.
● Si l'option Désactivé est sélectionnée, IPv4 n'est pas disponible pour cette connexion.
d. Cliquez sur l'onglet Paramètres IPv6. Dans la liste déroulante, sélectionnez le type de méthode suivante pour l'authentification
IPv4. Les options disponibles sont les suivantes :
● Ignorer
● Automatique
● Automatique, adresses uniquement
● Manuel
38
Wyse 3040 thin client sur ThinLinux
● Lien local uniquement
REMARQUE : Les paramètres sont identiques à la configuration de l'onglet des paramètres IPv4, décrite dans cette section.
4. Cliquez sur Équipe pour ajouter et configurer la connexion réseau de l'équipe de votre client léger.
a. Cliquez sur l'onglet Équipe et configurez les options suivantes :
i. Nom de l'interface : saisissez le nom de votre interface réseau.
ii. MTU : précise la taille (en octets) de la plus grande unité de données de protocole que la couche de protocole peut
transmettre.
iii. Connexions groupées : indique le nombre de connexions groupées configurées. Pour ajouter une nouvelle connexion groupée,
cliquez sur Ajouter et sélectionnez le type de connexion que vous souhaitez créer. Les options disponibles sont Ethernet,
Liaison, Pont, Équipe et VLAN.
iv. Config JSON : si vous avez déjà ajouté une nouvelle connexion groupée, vous pouvez entrer une chaîne de configuration JSON
personnalisée dans la zone de texte ou importer un fichier de configuration.
b. Pour configurer les onglets Général Paramètres IPv4 et Paramètres IPv6 pour une connexion groupée, voir les détails de la
configuration pour la connexion Liaison dans cette section.
5. Cliquez sur Pont pour ajouter et configurer la connexion réseau du pont de votre client léger.
a. Cliquez sur l'onglet Pont et configurez les options suivantes :
i. Nom de l'interface : saisissez le nom de votre interface réseau.
ii. Connexions pontées : le nombre de de connexions pontées configurées est répertorié ici. Pour ajouter une nouvelle connexion
pontée, cliquez sur le bouton Ajouter et sélectionnez le type de connexion que vous souhaitez créer. Les options disponibles
sont Ethernet, Wi-Fi et VLAN.
iii. Durée de vieillissement : saisissez la durée de vieillissement en secondes.
iv. Activer surveillance IGMP : cochez cette case pour surveiller les communications du protocole IGMP entre les périphériques.
v. Activer le protocole STP : cochez cette case pour activer le protocole STP (Spanning Tree Protocol) pour votre connexion.
vi. Priorité : saisissez la valeur de priorité.
vii. Délai de transfert : saisissez la durée du délai de transfert en secondes.
viii. Heure hello : entrez la durée de l'heure en secondes.
ix. Âge max. : entrez la valeur de l'âge maximal.
b. Pour configurer les onglets Général, Paramètres IPv4 et Paramètres IPv6 pour une connexion Pont, voir les détails de la
configuration pour la connexion Liaison dans cette section.
6. Cliquez sur VLAN pour ajouter et configurer la connexion réseau VLAN de votre client léger.
a. Cliquez sur l'onglet VLAN et configurez les options suivantes :
i. Interface parent : saisissez le nom de votre interface parent.
ii. ID VLAN : entrez la valeur de l'ID VLAN.
iii. Nom de l'interface VLAN : saisissez le nom de votre interface LAN.
iv. Adresse MAC clonée : saisissez l'adresse MAC clonée.
v. MTU : précise la taille (en octets) de la plus grande unité de données de protocole que la couche de protocole peut
transmettre.
vi. Indicateurs : cochez les cases Réorganiser les en-têtes, Protocole d'enregistrement VLAN générique (GVRP) , Liaison lâche et
Plusieurs protocoles d'enregistrement VLAN (MVRP) pour activer les fonctions respectives de votre connexion VLAN.
b. Pour configurer les onglets Général, Paramètres IPv4 et Paramètres IPv6 pour une connexion VLAN, voir les détails de la
configuration pour la connexion Liaison dans cette section.
7. Cliquez sur Enregistrer pour enregistrer vos modifications.
Configuration des paramètres des périphériques sous
Wyse ThinLinux
Sur la page System Settings (Paramètres du système), cliquez sur l'icône Périphériques (Périphériques). Les onglets suivants sont
affichés dans le volet gauche de la page System Settings (Paramètres du système).
Wyse 3040 thin client sur ThinLinux
39
●
●
●
●
Keyboard (Clavier)
Mouse (Souris)
Printers (Imprimantes)
Sound (Son)
Définition des préférences du clavier
La page de définition des paramètres Keyboard (clavier) permet de définir les préférences et la disposition du clavier.
REMARQUE : Par défaut, l'écran Keyboard (Clavier) est disponible en mode utilisateur et administrateur. Toutes les modifications
apportées via l'écran des préférences du clavier sont enregistrées et poursuivies pour le client léger intégré prédéfini
Figure 9. Préférences du clavier
1. Cliquez sur le bouton ON/OFF (Marche/Arrêt) pour désactiver ou activer l'option Key presses repeat when held down (Répétition
de l'action lorsque la touche est enfoncée) après vous être connecté à la session.
2. Déplacez le curseur vers la gauche pour réduire le temps de retard répété du pointeur ou déplacez le curseur vers la droite pour
augmenter le temps de retard répété du pointeur.
3. Déplacez le curseur vers la gauche pour diminuer la vitesse de répétition du pointeur ou déplacez le curseur vers la droite pour
accroître la vitesse de répétition du pointeur.
4. Dans la zone Keyboard layout (Disposition du clavier), sélectionnez la disposition que vous souhaitez utiliser, puis cliquez sur Add
(Ajouter) pour inclure la disposition préférée dans la liste des currently added layouts (dispositions actuellement ajoutées).
5. Sélectionnez la meilleure configuration du clavier dans la liste des dispositions actuellement ajoutées, puis cliquez sur le bouton Set as
Default Layout (Définir en tant que disposition par défaut) pour définir la disposition par défaut.
REMARQUE : La disposition du clavier par défaut est répertoriée en haut de la liste des dispositions actuellement ajoutées.
6. Cliquez sur Save (Enregistrer) pour enregistrer vos modifications.
Définition des préférences de la souris
Par défaut, l'écran Mouse (souris) est disponible en mode utilisateur et administrateur. Toutes les modifications apportées via l'écran des
préférences de la souris sont enregistrées et poursuivies pour le client léger intégré.
40
Wyse 3040 thin client sur ThinLinux
Figure 10. Préférences de la souris
La page de définition des paramètres de la souris permet de définir les préférences de la souris.
1. Cliquez sur Right (Droite) ou Left (Gauche) pour définir le primary button (bouton principal) de la souris.
2. Déplacez le curseur vers la gauche pour augmenter la vitesse du pointeur lorsque vous double-cliquez ou déplacez le curseur vers la
droite pour diminuer la durée du double-clic.
3. Déplacez le curseur vers la gauche pour augmenter la vitesse du pointeur de la souris ou déplacez le curseur vers la droite pour
diminuer la vitesse du pointeur de la souris.
4. Cliquez sur Save (Enregistrer) pour enregistrer vos modifications.
Configuration des paramètres d'imprimante
Par défaut, l'écran Printers (Imprimantes) est disponible uniquement en mode administrateur. Sur la page Printer setting (Paramètres
de l'imprimante), cliquez sur l'icône de l'imprimante pour démarrer gnome-control-center printer imprimante gnome-control-center.
Figure 11. Paramètres de l'imprimante
Wyse 3040 thin client sur ThinLinux
41
Figure 12. Ajouter une nouvelle imprimante
1. Cliquez sur l'icône de l'imprimante.
La boîte de dialogue gnome-control-center printer (Imprimante gnome-control-center) s'affiche.
2. Cliquez sur le bouton Add New Printer (Ajouter nouvelle imprimante) pour inclure la nouvelle imprimante dans la liste d'imprimantes
disponibles dans le volet gauche.
La fenêtre Add a new printer (Ajouter une nouvelle imprimante) s'affiche.
3. Renseignez l'adresse de l'imprimante ou les mots-clés.
REMARQUE : Si une imprimante USB est connectée, elle s'affiche par défaut. L'imprimante est introuvable si l'adresse fournie
est erronée ou si le câble USB n'est pas connecté.
4. Cliquez sur l'option Add (Ajouter). Cliquez sur Print Test Page (Imprimer page de test) pour tester l'imprimante et cliquez sur l'icône
(-)pour supprimer l'imprimante.
Configuration des paramètres sonores
Par défaut, l'écran audio est disponible en mode utilisateur et administrateur. Toutes les modifications apportées via l'écran audio sont
enregistrées et conservées pour le client léger intégré prédéfini.
1. Cliquez sur l'onglet Output (Sortie) pour configurer les paramètres de sortie audio.
42
Wyse 3040 thin client sur ThinLinux
Figure 13. Paramètres sonores
a. Déplacez le curseur de volume de sortie pour régler la sortie ou le volume du haut-parleur. Cliquez sur le bouton Output volume
(Volume de sortie) pour activer ou désactiver le volume de sortie.
b. Sélectionnez le périphérique pour la sortie audio dans la liste des périphériques de sortie. La sortie audio par défaut est la sortie
analogique.
c. En fonction des canaux disponibles pour le profil et le périphérique de sortie sélectionné, vous pouvez régler les valeurs d'équilibre
et d'atténuation en déplaçant les curseurs Balance (Équilibre) et Fade (Atténuation) respectivement.
d. Sélectionnez le profil audio dans la liste déroulante.
e. Cliquez sur l'option Test Speakers (Test haut-parleurs). Une boîte de dialogue s'affiche. Vous pouvez effectuer le test des
haut-parleurs en lisant des échantillons de fichiers wave.
2. Cliquez sur l'onglet Input (Entrée) pour configurer les paramètres d'entrée audio.
Wyse 3040 thin client sur ThinLinux
43
Figure 14. Paramètres sonores
a. Déplacez le curseur de volume de sortie pour régler la sortie ou le volume du haut-parleur. Cliquez sur l'option Output volume
(Volume de sortie) pour activer ou désactiver le volume de sortie.
b. Sélectionnez le périphérique pour l'entrée audio dans la liste des périphériques d'entrée. La valeur d'entrée audio par défaut est
l'entrée analogique.
c. Déplacez le curseur Input Volume (Volume d'entrée) pour régler l'entrée ou le volume du micro. Cliquez sur l'option Input
Volume (Volume d'entrée) pour activer ou désactiver le volume d'entrée.
d. La barre de mesure du niveau d'entrée affiche le niveau maximal de volume d'entrée.
État d'alimentation
Wyse 3040 Thin Client exécutant Wyse ThinLinux
Lors de votre configuration initiale, Dell vous recommande de vous connecter en utilisant une connexion filaire, en branchant le câble
réseau Ethernet à votre client léger.
Lorsque vous allumez votre client léger, vous êtes automatiquement connecté au compte thinuser. Par défaut, le mot de passe du compte
de l'utilisateur léger est défini sur thinuser.
REMARQUE : Dans les cas où une connexion GDM est nécessaire (par exemple une connexion AD/Domaine, une connexion
PNAgent, etc.), l'option de connexion automatique peut être désactivée via l'interface utilisateur graphique ou INI.
Le mode administrateur vous permet d'effectuer des tâches d'administration de système comme l'ajout ou le retrait de connexions et
la configuration de paramètres du périphérique spécifiques. Pour passer en mode Administrateur, cliquez sur le bouton Basculer sur
administrateur depuis l'écran Définir application pour passer au mode administrateur, puis saisissez le mot de passe racine par défaut
dans la fenêtre Mot de passe requis. Votre mot de passe racine par défaut est admin.
Configuration des connexions en local sur
Dell Wyse ThinLinux
Sur la page Paramètres du système, cliquez sur l’icône Connexions. La page Connexions contient les onglets suivants :
● Citrix
● VMware
44
Wyse 3040 thin client sur ThinLinux
REMARQUE : Les noms de description pour toutes les connexions ne peuvent ne pas être modifiés une fois que vous créez la
connexion.
Configuration et gestion des connexions Citrix
La page Citrix Connections (Connexions Citrix) vous permet de créer et de gérer les connexions Citrix localement et globalement.
Figure 15. Paramètres de connexion Citrix
Pour configurer les paramètres Citrix locaux :
1. Cliquez sur l'icône + pour ajouter une nouvelle Citrix Connection (Connexion Citrix).
La page Citrix Connections (Connexions Citrix) s'affiche.
2. Saisissez le nom de la Citrix Connection (Connexion Citrix) pour laquelle vous spécifiez l'adresse URL du serveur.
3. Dans le menu déroulant Connection Type (Type de connexion), sélectionnez l'un des types de connexion suivants :
● Server (Serveur)
● Published Application (Application publiée)
● Storefront (Vitrine en ligne)
4. Cliquez sur Save (Enregistrer) pour enregistrer vos modifications.
Configuration et gestion des connexions VMware
La page VMware Connections (Connexions VMware) vous permet de créer et de gérer les connexions du client View 3.5.
Pour configurer les paramètres de VMware, procédez comme suit :
1. Cliquez sur l'icône + pour ajouter une nouvelle connexion VMware.
La page VMware Connections (Connexions VMware) s'affiche.
Wyse 3040 thin client sur ThinLinux
45
Figure 16. Paramètres de connexion VMware
2. Saisissez le nom de la VMware Connection (Connexion VMware).
3. Configurez les options suivantes dans l'onglet Login (Connexion) :
Figure 17. Paramètres de connexion VMware
Tableau 5. Paramètres de connexion
46
Paramètre
Description :
Host (Hôte)
Saisissez le nom d'hôte, l'adresse IP ou FQDN de l'Horizon du
serveur VMware View.
Port
Saisissez le numéro de port de l'hôte.
Wyse 3040 thin client sur ThinLinux
Tableau 5. Paramètres de connexion (suite)
Paramètre
Description :
Protocol (Protocole)
Dans la liste déroulante, sélectionnez le protocole spécifique.
Username (Nom d'utilisateur)
Saisissez l'ID utilisateur utilisé pour ouvrir une session sur le
serveur Horizon distant.
Password (Mot de passe)
Saisissez le mot de passe utilisé pour ouvrir une session sur le
serveur Horizon distant.
Published Application (Application publiée)
Cliquez sur le bouton ON/OFF (Marche/Arrêt) pour activer ou
désactiver cette option.
Si cette option est activée, indiquez le nom de l'application
publiée.
Si elle est désactivée, indiquez le nom du bureau publié.
Enable interactive mode (Activer le mode interactif)
Cliquez sur le bouton ON/OFF (Marche/Arrêt) pour activer ou
désactiver cette option.
Si cette option est activée, une fois la connexion au serveur
réussie, elle affiche toutes les icônes de bureau et d'application
publiées. Vous pouvez démarrer les applications ou les sessions
du bureau selon votre choix.
Si elle est désactivée, l'option Published Applications
(Applications publiées) est activée dans l'onglet Login
(Connexion).
Sélectionner cette option vous permet de démarrer directement
l'application ou le bureau que vous spécifiez.
Ping before connect (Ping avant connexion)
Cliquez sur le bouton ON/OFF (Marche/Arrêt) pour activer ou
désactiver cette option. Si cette option est activée, elle envoie un
ping à la connexion assurée dans le serveur IP/FQDN avant de se
connecter à une session.
Enable NLA (Activer NLA)
Cliquez sur le bouton ON/OFF (Marche/Arrêt) pour activer ou
désactiver cette option. Activez l'authentification au niveau du
réseau (NLA), si NLA est activé sur votre ordinateur distant.
Votre ordinateur distant exige une authentification utilisateur
NLA avant d'établir une connexion Bureau à distance complète
et l'affichage de l'écran d'ouverture de session.
Secure connection (Connexion sécurisée)
Cliquez sur l'onglet Secure Preferences (Préférences sécurisées)
et sélectionnez les options qui déterminent la façon dont le client
doit poursuivre lorsqu'il ne peut pas vérifier si votre connexion au
serveur est sécurisée.
Domain (Domaine)
Saisissez le nom du domaine. Il est utilisé pour ouvrir une session
sur le serveur Horizon distant.
Desktop (Bureau)
Si le mode interactif est désactivé, vous pouvez spécifier le nom
du bureau publié.
Application
Si le mode interactif est désactivé, vous pouvez spécifier le nom
de l'application publiée.
4. Les options suivantes doivent être configurées dans l'onglet Experience (Expérience) :
Wyse 3040 thin client sur ThinLinux
47
Figure 18. Paramètres d'expérience VMware
Tableau 6. Paramètres d'expérience
Paramètre
Description :
Windows resolution (Résolution de Windows)
Sélectionnez la résolution de Windows souhaitée pour obtenir le
meilleur affichage sur votre moniteur. Les résolutions disponibles
sont les suivantes :
Use All Monitors (Utiliser tous les écrans)
Full Screen (Plein écran)
Large Screen (Grand écran)
Small Screen (Petit écran)
1024X768
800X600
640X480
Auto-Reconnect after disconnect (Reconnexion automatique
après une déconnexion).
Cliquez sur le bouton ON/OFF (Marche/Arrêt) pour activer ou
désactiver cette option. Si cette option est activée, la connexion
est automatiquement rétablie une fois que vous vous êtes
déconnecté de la session.
Delay (seconds) before reconnect [Délai (secondes) avant
reconnexion].
Sélectionnez le délai en secondes de tentative de reconnexion
après une déconnexion.
Enable fullscreen (Activer le plein écran)
Cliquez sur le bouton ON/OFF (Marche/Arrêt) pour activer ou
désactiver cette option. Sélectionnez cette option pour afficher
la session distante en mode plein écran sur tous les moniteurs.
Disable fullscreen drop-down menu bar (Désactiver la barre du
menu déroulant plein écran)
Cliquez sur le bouton ON/OFF (Marche/Arrêt) pour activer ou
désactiver cette option.
Sélectionnez cette option pour désactiver la barre du menu
déroulant dans le mode plein écran.
48
Wyse 3040 thin client sur ThinLinux
Tableau 6. Paramètres d'expérience (suite)
Paramètre
Description :
Disable exit on the disconnect (Désactiver la fermeture en cas de Cliquez sur le bouton ON/OFF (Marche/Arrêt) pour activer ou
déconnexion)
désactiver cette option.
Sélectionnez cette option si vous ne souhaitez pas que le serveur
Horizon tente de se reconnecter après une connexion. Vous
pouvez généralement sélectionner cette option si vous utilisez
le mode plein écran.
Auto-connect after login (Connexion automatique après l'accès
au compte).
Cliquez sur le bouton ON/OFF (Marche/Arrêt) pour activer ou
désactiver cette option.
Sélectionnez cette option pour vous reconnecter
automatiquement après une déconnexion.
Lock server URL/Host field (Verrouiller le champ URL du
serveur/Hôte)
Cliquez sur le bouton ON/OFF (Marche/Arrêt) pour activer ou
désactiver cette option.
5. Cliquez sur Save (Enregistrer) pour enregistrer les paramètres.
Configuration des paramètres WDA sur Dell Wyse
ThinLinux
Wyse Device Agent (WDA) sur le périphérique ThinLinux prend en charge uniquement les fonctionnalités de solution de gestion de
périphérique Cloud Client Manager (CCM). Wyse Device Agent permet de configurer les paramètres du client CCM (Cloud Client
Manager) et d'enregistrer un périphérique ThinLinux dans CCM. Il est disponible uniquement pour l'utilisateur admin.
Figure 19. Agent de périphérique Wyse (CCM)
Si le périphérique n'est pas enregistré sur un serveur CCM, l'écran Wyse Device Agent affiche l'état de l'enregistrement en tant que Not
Registered (Non enregistré).
1. Dans la zone d'entrée CCM Server (Serveur CCM), saisissez l'URL du serveur CCM auquel vous souhaitez vous connecter.
2. Dans la zone d'entrée MQTT Server (Serveur MQTT), saisissez l'adresse IP ou le nom d'hôte du serveur MQTT (Message Queue
Telemetry Transport).
Wyse 3040 thin client sur ThinLinux
49
3. Dans les zones d'entrée Group Token (Jeton de groupe), entrez votre clé d'enregistrement de groupe pour la gestion de votre groupe
périphérique ThinLinux. Il s'agit d'une clé unique pour l'enregistrement de votre périphérique client léger. Les clients légers peuvent être
directement enregistrés auprès des groupes et doivent avoir une clé d'enregistrement de groupe activée pour effectuer cette action.
4. Réalisez l'une des options suivantes :
● Cliquez sur Register (Enregistrer) pour enregistrer votre client léger sur un serveur CCM. Lorsque votre client léger a
bien été enregistré, l'état s'affiche en tant qu'enregistré avec une icône verte en regard du libellé Registration Status (État
d'enregistrement). La légende du bouton Register (Enregistrer) devient Unregister (Désenregistrer).
● Cliquez sur Unregister (Désenregistrer) pour supprimer votre client léger du système de gestion CCM. Si le désenregistrement
échoue, une boîte de dialogue s'affiche pour confirmer le désenregistrement forcé. Cliquez sur Yes (Oui) pour forcer le
désenregistrement de votre périphérique qui est géré par CCM. Lorsque vous effectuez une opération d'enregistrement,
de désenregistrement ou de désenregistrement forcé depuis l'écran Agent, l'applet ne doit pas être fermé tant que l'état
d'enregistrement ne s'affiche pas. Une fois votre enregistrement réussi, vous pouvez accéder à l'écran du serveur de gestion
CCM, dans lequel vous pouvez afficher et gérer les commandes Device Asset Details, Real-Time (Détails de l'actif de périphérique,
Temps réel) et les informations sur le dépannage de votre client léger enregistré.
Orientation de Thin Client sur le serveur CCM :
● Pour orienter votre client léger sur le serveur CCM, vous devez fournir les détails du serveur CCM/MQTT et la clé
d'enregistrement du groupe. Ces détails sont découverts par Wyse Device Agent en utilisant l'une des méthodes suivantes :
○ Options d'étendue DHCP
○ Utilisation du paramètre INI
○ À l'aide de l'écran Wyse Device Agent
● En orientant le client léger vers le serveur CCM, à l'aide des options d'étendue DHCP. Les détails du serveur CCM/MQTT et la clé
d'enregistrement de groupe qui sont nécessaires à l'enregistrement CCM peuvent être obtenus en interrogeant le serveur DHCP
avec les numéros d'option suivants :
○ 199 - Option d'étendue pour le jeton de groupe (type = chaîne, valeur = clé-groupe-CCM).
○ 165 - Option d'étendue pour le serveur CCM.
○ 166 - Option d'étendue pour le serveur MQTT.
● En orientant le client léger vers le serveur CCM à l'aide des paramètres INI, de la syntaxe INI pour la configuration CCM :
○ CCMEnable={yes,no} CCMServer=<URL de serveur CCM> GroupRegistrationKey=<code locataire-code groupe>
MQTTServer=<serveur MQTT>[:<port MQTT>]
REMARQUE : Lorsque la méthode de détection INI est utilisée pour l'enregistrement du périphérique, si vous voulez
désenregistrer le périphérique, vous devez supprimer les paramètres INI et redémarrer d'abord le périphérique, puis le
désenregistrer. Sinon vous devez effectuer deux fois la procédure de désenregistrement. Pour en savoir plus, voir ThinLinux
INI Guide (Guide ThinLinux INI).
50
Wyse 3040 thin client sur ThinLinux
5
Composants principaux de votre système
1. Capot du châssis
2. Carte WLAN
3. Carte système
4. Châssis
5. Pile bouton
6. Dissipateur de chaleur
Composants principaux de votre système
51
6
Retrait et installation de composants
Cette section fournit des informations détaillées sur la façon de retirer ou d'installer le châssis et le module de mémoire de votre client
léger.
Sujets :
•
•
•
•
•
Avant d’intervenir sur le client léger
Après l'intervention sur votre client léger
Instructions relatives à la sécurité
Outils recommandés
Démontage et remontage
Avant d’intervenir sur le client léger
Avant d’intervenir sur le client léger, vous devez effectuer les étapes ci-dessous.
1. Enregistrez et fermez tous les fichiers et quittez tous les programmes ouverts.
2. Cliquez sur Démarrer > Alimentation > Arrêter pour arrêter votre client léger.
REMARQUE : Pour les instructions d'arrêt, voir la documentation du système d'exploitation correspondant.
3. Débranchez le client léger et tous les périphériques connectés.
4. Déconnectez tous les câbles (téléphoniques, réseau, etc.) du client léger.
5. Déconnectez du client léger tous les appareils et périphériques raccordés (clavier, souris, écran, etc.).
Après l'intervention sur votre client léger
REMARQUE : Vous ne devez laisser aucune vis isolée ou mal fixée à l’intérieur du client léger. Ceci pourrait endommager ce dernier.
1. Remettez toutes les vis en place et assurez-vous que le client léger ne contient plus aucune vis non fixée.
2. Branchez les dispositifs externes, les périphériques et les câbles que vous avez retirés avant d’intervenir sur le client léger.
3. Branchez le client léger et tous les périphériques connectés sur leurs prises secteur respectives.
4. Mettez le client léger sous tension.
Instructions relatives à la sécurité
PRÉCAUTION :
Respectez les consignes de sécurité décrites dans les sections suivantes lors d’une procédure d’installation ou de
démontage/remontage.
●
●
●
●
Mettez le système et tous les périphériques qui y sont connectés hors tension.
Déconnectez le système ainsi que tous les périphériques associés de l'alimentation en CA.
Déconnectez tous les câbles réseau, téléphoniques ou de télécommunications du système.
Utilisez un bracelet et un tapis antistatiques pour travailler à l’intérieur de tout système informatique afin d’éviter les dommages liés aux
décharges électrostatiques (ESD).
● Après le retrait d’un composant du système, placez avec précaution le composant supprimé sur un tapis antistatique.
● Portez des chaussures à semelle de caoutchouc non conductrices afin de réduire le risque de choc électrique ou de blessure grave au
cours d’un accident électrique.
Alimentation de secours
52
Retrait et installation de composants
Les produits Dell avec une alimentation de secours doivent être complètement débranchés avant l’ouverture du châssis. Les systèmes qui
intègrent une alimentation de secours restent alimentés lorsqu’ils sont éteints. Grâce à leur alimentation interne, ils peuvent être mis sous
tension (Wake on LAN) et mis en veille à distance, et d’autres fonctions avancées de gestion de l’alimentation peuvent être activées.
Après avoir débranché un système et avant de retirer des composants, attendez environ 30 à 45 secondes afin de permettre aux circuits
de se décharger complètement. Retirez la batterie des ordinateurs portables.
Liaison
La liaison est une méthode pour la connexion de deux ou plusieurs conducteurs de terre à la même puissance électrique. Cette opération
s’effectue via l’utilisation d’un kit d’entretien sur le terrain contre les décharges électrostatiques. En cas de connexion d’un fil de liaison,
assurez-vous toujours qu’il est connecté à du métal nu et jamais à une surface peinte ou non métallique. Le bracelet antistatique doit être
sécurisé et entièrement en contact avec votre peau. Veillez également à toujours retirer tous vos bijoux comme les montres, bracelets ou
bagues.
Figure 20. Liaison
Protection contre les décharges électrostatiques
L’électricité statique est un problème majeur en cas de manipulation de composants électroniques, en particulier des composants sensibles
tels que les cartes d’extension, les processeurs, les barrettes de mémoire DIMM et les cartes système. De très faibles charges peuvent
endommager les circuits de manière non apparente, par exemple par des pannes intermittentes ou une réduction de la durée de vie du
produit. La tendance étant à la réduction des besoins en alimentation et à l’augmentation de la densité, la protection contre les décharges
électrostatiques est un souci croissant.
En raison de la densité accrue des semi-conducteurs utilisés dans les derniers produits Dell, la sensibilité aux dommages électrostatiques
est désormais plus élevée que pour les produits Dell précédents. C'est pourquoi certaines méthodes de manipulation des composants,
précédemment validées, ne s'appliquent plus.
Il existe deux types reconnus de dommages causés par les décharges électrostatiques : les défaillances catastrophiques et les pannes
intermittentes.
● Catastrophique : les dommages provoquent un arrêt immédiat et complet des fonctionnalités de l’appareil. À titre d’exemple, on peut
citer le cas d’une barrette de mémoire DIMM qui a reçu un choc statique et qui génère immédiatement un symptôme de type « Pas de
POST/Pas de vidéo » et émet un code sonore indiquant une mémoire manquante ou non opérationnelle.
REMARQUE : Les défaillances catastrophiques représentent environ 20 % des pannes liées aux décharges électrostatiques.
● Intermittente : la barrette de mémoire DIMM reçoit une décharge électrostatique dont la trace est faible et dont les dommages ne
s’accompagnent d’aucun symptôme immédiat. La trace peut prendre plusieurs semaines avant de céder et peut provoquer dans cet
intervalle une détérioration de l’intégrité de la mémoire, des erreurs de mémoire intermittentes, etc.
REMARQUE : Les défaillances intermittentes représentent environ 80 % des pannes liées aux décharges électrostatiques. Le
taux élevé de pannes intermittentes indique que les dommages ne sont généralement pas immédiatement identifiables.
Le type de dommage le plus difficile à reconnaître et à résoudre est la panne intermittente (également appelée « panne latente »). L’image
ci-dessous montre un exemple de dommage intermittent à la trace de la barrette de mémoire DIMM. Une fois les dommages survenus, il
est possible que les symptômes n’entraînent pas de problème ou les symptômes d’une panne permanente avant un certain temps.
Retrait et installation de composants
53
Figure 21. Intermittent
Procédez comme suit pour éviter les dommages causés par les décharges électrostatiques :
● Portez un bracelet antistatique filaire correctement mis à la terre.
L’utilisation de bracelets antistatiques sans fil n’est plus autorisée ; ils n’offrent pas une protection adéquate.
Toucher le châssis avant de manipuler les pièces ne garantit pas une protection adéquate contre les décharges électrostatiques sur les
pièces présentant une sensibilité accrue aux dommages électrostatiques.
Figure 22. Mise à la terre du châssis sur matériel vierge (inacceptable)
● Manipulez tous les composants sensibles à l’électricité statique dans une zone protégée contre l’électricité statique. Si possible, utilisez
des tapis de sol et des tapis de travail antistatiques.
● Lors de la manipulation de composants sensibles à l’électricité statique, saisissez-les par les côtés et non par le haut. Évitez de toucher
les broches et les circuits imprimés.
● Lorsque vous sortez un composant sensible à l’électricité statique de son carton d’emballage, ne le retirez de l’emballage antistatique
que lorsque vous êtes prêt à l’installer. Avant d’ôter l’emballage antistatique, déchargez bien votre corps de son électricité statique.
● Avant de transporter un composant sensible à l’électricité statique, placez-le dans un emballage ou une boîte antistatique.
Kit d’entretien sur le terrain contre les décharges d’électricité statique
Le kit d’entretien sur le terrain non surveillé est le plus souvent utilisé. Chaque kit inclut trois composants principaux : un tapis antistatique,
un bracelet antistatique et un fil de liaison.
54
Retrait et installation de composants
Figure 23. Kit d’entretien sur site ESD
Tableau 7. Bracelet antistatique
Bracelet antistatique et fil de liaison
Bracelet antistatique sans fil (inacceptable)
Figure 25. Bracelet antistatique et fil de liaison
Figure 26. Bracelet antistatique sans fil (inacceptable)
Testeur de bracelet antistatique
Les fils internes d’un bracelet antistatique sont sujets à des dommages liés à l’usure. Lors de l’utilisation d’un kit non surveillé, il est conseillé
de tester régulièrement le bracelet avant chaque maintenance, et au minimum une fois par semaine. Pour cela, le testeur de bracelet est
la meilleure méthode. Si vous ne disposez pas de votre propre testeur, contactez votre bureau local afin de savoir s’ils en ont un. Pour
effectuer le test, branchez le fil de liaison du bracelet antistatique dans le testeur pendant qu’il est attaché à votre poignet, et appuyez sur
le bouton de test. Un voyant vert s’allume si le test est positif ; dans le cas contraire, un voyant rouge s’allume et une alarme retentit.
Retrait et installation de composants
55
Figure 27. Testeur de bracelet antistatique
Éléments isolants
Il est essentiel de tenir les appareils sensibles à l’électricité statique, tels que les boîtiers en plastique des dissipateurs de chaleur, à l’écart
des pièces internes qui sont des isolants et souvent hautement chargés.
Tableau 8. Mise en place des éléments isolants
Inacceptable
Acceptable
Figure 29. Acceptable : barrette DIMM séparée de la pièce
isolante
Figure 28. Inacceptable : barrette DIMM posée sur une pièce
isolante (carénage du dissipateur de chaleur)
Tenir compte de l’environnement de travail
Avant de déployer le kit d’entretien sur le terrain contre les décharges d’électricité statique, évaluez la situation sur le site du client. En
effet, le déploiement du kit pour un environnement de serveur sera différent d’un déploiement pour un environnement de bureau ou
portable. Les serveurs sont généralement installés dans un rack au sein d’un centre de données, et les ordinateurs de bureau ou portables
sur les bureaux.
Recherchez toujours une vaste zone de travail plane, non encombrée, assez large pour déployer le kit de protection antistatique et dotée
d’un espace suffisant pour accueillir le type de système en cours de réparation. L’espace de travail ne doit pas contenir d’isolants pouvant
provoquer un événement électrostatique. Dans la zone de travail, les isolants tels que le polystyrène et autres plastiques doivent toujours
être éloignés d’au moins 12 pouces ou 30 centimètres des pièces sensibles avant la manipulation des composants matériels.
Emballage résistant à l’électricité statique
Tous les appareils sensibles aux décharges électrostatiques doivent être expédiés et reçus dans un emballage protégé contre l’électricité
statique. Les sacs en métal antistatiques sont conseillés. Une pièce endommagée doit toujours être renvoyée dans les mêmes sac et
emballage antistatiques dans lesquels elle a été livrée. Le sac antistatique doit être plié et fermé à l’aide d’un ruban adhésif, et le même
emballage en mousse doit être utilisé dans la boîte d’origine.
56
Retrait et installation de composants
Les appareils sensibles aux décharges électrostatiques doivent être retirés de l’emballage antistatique uniquement sur une surface de
travail protégée contre les décharges électrostatiques. De plus, les pièces ne doivent jamais être placées sur le sac antistatique, car seul
l’intérieur de celui-ci est protégé. Placez toujours les pièces dans votre main, sur le tapis antistatique, dans le système ou dans un sachet
antistatique.
Figure 30. Emballage résistant à l’électricité statique
Transport de composants sensibles
Pour transporter des composants sensibles aux décharges électrostatiques, tels que les pièces de rechange ou les pièces à retourner à
Dell, il est essentiel de les insérer dans des sachets antistatiques pour assurer la sécurité du transport.
Résumé de la protection contre les ESD
Il est vivement conseillé à tous les techniciens de maintenance d’utiliser en permanence le bracelet filaire et le tapis de protection
antistatiques traditionnels lors des interventions sur les produits Dell. En outre, il est essentiel que les ingénieurs séparent les pièces
sensibles des pièces isolantes lors des interventions et qu’ils utilisent des sacs antistatiques pour le transport de composants sensibles.
Matériel de levage
REMARQUE : Ne soulevez pas de poids supérieur à 50 livres. Demandez toujours l’aide d’une ou de plusieurs personnes, ou utilisez
un appareil de levage mécanique.
Respectez les consignes suivantes pour lever l’équipement :
1.
2.
3.
4.
5.
6.
Tenez-vous fermement en équilibre. Gardez les pieds écartés pour être plus stable, en tournant les pointes des pieds vers l’extérieur.
Pliez les genoux. Ne pliez pas votre corps au niveau de la taille.
Contractez vos muscles abdominaux. Ils soutiennent votre colonne vertébrale lors du levage, afin de compenser la force de la charge.
Soulevez en utilisant vos jambes, pas votre dos.
Tenez la charge près du corps. Plus elle est proche de votre colonne vertébrale, moins elle exerce de contrainte sur votre dos.
Gardez le dos à la verticale, que ce soit au moment de soulever ou de reposer la charge. N’ajoutez pas le poids de votre corps à la
charge. Évitez de tordre votre corps et votre dos.
7. Suivez les mêmes techniques en sens inverse pour reposer la charge.
Retrait et installation de composants
57
Outils recommandés
Vous trouverez ci-dessous les outils requis :
● Tournevis cruciformes nº 0, nº 1 et nº 2
● Pointe en plastique
Démontage et remontage
Cette section contient les procédures de retrait et d’installation des composants de Wyse 3040 Thin Client.
Retrait du capot du châssis
Prérequis :
1. Veillez à sauvegarder toutes les données avant d’installer ou de retirer tout matériel.
2. Débranchez tous les câbles d’écran, de réseau ou USB du client léger.
3. Débranchez le client léger et tous les appareils connectés.
Pour retirer le capot du châssis, procédez comme suit :
1. Localisez la fente d’ouverture sur la base inférieure du périphérique.
Figure 31. Fente d’ouverture
2. Soulevez délicatement le capot inférieur pour le dégager de la fente d’ouverture, comme illustré ci-après.
58
Retrait et installation de composants
Figure 32. Ouvrir l’assemblage inférieur par la fente d’ouverture
Réassemblage du capot du châssis
Pour réassembler le capot du châssis, assemblez le capot inférieur en l’insérant à un angle de 30° et en le poussant vers le panneau avant
du client léger.
Retrait de la carte WLAN
REMARQUE : Ignorez cette procédure si le périphérique ne possède pas de carte WLAN.
Pour retirer la carte WLAN, procédez comme suit :
1. Retirez les éléments suivants :
a. Capot du châssis.
2. Pour retirer la carte WLAN :
a. Débranchez les câbles WLAN de la carte WLAN.
Figure 33. Déconnexion des câbles WLAN
Retrait et installation de composants
59
b. Retirez la vis imperdable unique de la carte WLAN.
Figure 34. Retrait de la vis unique
c. À l’aide d’une pointe en plastique, dégagez délicatement la carte WLAN et débranchez-la du connecteur pour la retirer.
Figure 35. Retrait de la carte WLAN du connecteur
Réinstallation de la carte WLAN
Pour réinstaller la carte WLAN, procédez comme suit :
1. Insérez la carte réseau sans fil dans son connecteur sur la carte système.
2. Serrez la vis imperdable pour sécuriser la carte WLAN au client léger.
3. Connectez les câbles de l’antenne WLAN aux connecteurs sur la carte WLAN. Assurez-vous que les câbles d’antenne sont
correctement alignés et sécurisés.
Retrait de l’assemblage de la carte à circuits imprimés
Pour retirer l’assemblage de la carte à circuits imprimés (PCBA) du périphérique, procédez comme suit :
1. Retirez les éléments suivants :
a. Capot du châssis.
b. Carte WLAN : ignorez cette étape si votre périphérique ne possède pas de carte réseau sans fil (WLAN). Retirez les câbles WLAN
uniquement si le module n’a pas besoin d’être réparé ou remplacé.
2. Retirez les deux vis de la carte PCBA.
60
Retrait et installation de composants
3. Soulevez délicatement la carte mère du panneau arrière, puis replacez-la en la faisant glisser pour dégager les E/S situées à l’avant du
boîtier.
Figure 36. Retrait de la carte PCBA
REMARQUE :
● Pour la réinstallation, vérifiez si le patin de refroidissement est détaché du boîtier inférieur.
● Le cas échéant, rattachez le patin de refroidissement sur le boîtier inférieur.
● Réinstallez la carte PCBA dans l’ordre inverse.
Retrait de la pile bouton
Pour retirer la pile bouton de la carte système, procédez comme suit :
1. Retirez les éléments suivants :
a. Capot du châssis.
2. Pour retirer la pile bouton :
a. Débranchez le câble de la pile bouton du connecteur situé sur la carte système.
b. Soulevez et retirez la pile bouton du ruban adhésif situé sur la carte système.
Retrait et installation de composants
61
Figure 37. Retrait de la pile bouton
Réinstallation de la pile bouton
Pour réinstaller la pile bouton, procédez comme suit :
1. Placez la pile bouton à l’emplacement marqué dans la partie inférieure de la carte mère.
2. Connectez la pile bouton à la partie inférieure de la carte mère.
Démontage du dissipateur de chaleur ou du module thermique
Pour démonter le dissipateur de chaleur (module thermique), retirez les deux vis du dissipateur de chaleur comme illustré ci-après :
Figure 38. Démontage du dissipateur de chaleur
REMARQUE :
● Le joint et le patin sont assemblés par le fournisseur.
62
Retrait et installation de composants
● Les joints et les patins font partie du dissipateur de chaleur.
Figure 39. Joint et patins thermiques
Figure 40. Dissipateur de chaleur avec boîtier de protection
REMARQUE :
Remontez le dissipateur de chaleur dans l’ordre inverse.
Joint EMI
Vous trouverez ci-dessous les images d’un joint EMI :
Retrait et installation de composants
63
Figure 41. Joint EMI, face supérieure, avec module WLAN
Figure 42. Joint EMI, face inférieure, avec module WLAN
64
Retrait et installation de composants
Figure 43. Joint EMI, face supérieure, sans module WLAN
Figure 44. Joint EMI, face inférieure, sans module WLAN
Retrait et installation de composants
65
7
Caractéristiques du système
Tableau 9. Marque / sous-marque / numéro de modèle / description du châssis / niveau de série / type de
catégorie
Fonctionnalités
Spécification
Température ambiante
0 à 400C (32 à 1040F)
Température à l'arrêt
-40 à 650C (-40 à 1490F)
Humidité
20 % à 80 % (sans condensation)
Altitude maximum
-15,2 à 3048 m
Tableau 10. Processeur / puce
Fonctionnalités
Spécification
SOC - Intel
Cherry Trail
CPU noyau
Intel Cherry Trail x5 Z-8350 (1,44 GHz quatre cœurs)
Graphiques
Contrôleur graphique intégré autorisant l'affichage double,
résolution max 2560 x 1600 x 30 à 60 Hz
Tableau 11. Mémoire
Fonctionnalités
Description
Mémoire système
DDR3L 2 Go 1600 MHz, soudé
Stockage
● Puce flash eMMC 8 Go, soudée
● Puce flash eMMC 16 Go, soudée
Réseau
LAN, WLAN Ethernet 10/100/1000 Base-T + module combiné BT :
Azurewave AW-CM389MA avec puce Marvell 8897, M.2 2230
(SDIOinterface) (facultatif)
Tableau 12. E/S (avant)
Fonctionnalités
Spécification
Voyants
1x (blanc / ambre sur bouton d’alimentation)
USB 2.0
1x USB 2.0
USB 3.0
1x USB 3.0
Prise audio universelle
1x prise audio universelle
Tableau 13. E/S (arrière)
Fonctionnalités
Spécification
USB 2.0
2x USB 2.0 (empilé)
Port d'écran
2x DP
Sécurité physique (côté droit)
1x emplacement antivol Kensington
Réseau
1x UTP, RJ-45
66
Caractéristiques du système
Tableau 14. Dimension
Fonctionnalités
Spécification
Nouveau châssis
Nouvel ID Dell Wyse
Accès au châssis
Châssis scellé, accessible avec outils
Montage en option
Fixation murale / support VESA
Hauteur (Z) mm
27,94
Largeur (x) mm
101,6
Profondeur (Y) mm
101,6
Poids (livres / kilogrammes)
0,24 kg (0,53 lb)
Nombre total de disques durs/SSD pris en charge
0
Tableau 15. Configuration requise pour l'alimentation
Fonctionnalités
Spécification
Plage de tension d’alimentation en entrée
3 A, 5 Vcc. Conforme à L.P.S.
Plage de tension d’alimentation en entrée
2 A, 12 Vcc. Conforme à L.P.S
Tableau 16. BIOS
Fonctionnalités
Spécification
BIOS standard, UEFI, tel que transposé à l'aide du BIOS AMI Dell
Y
Prise en charge de Wake-On-LAN
Y
Tableau 17. Système d’exploitation
Fonctionnalités
Spécification
Système d'exploitation et logiciel système
Lancer à RTS
● ThinLinux 1.0.4 (post RTS)
● ThinOS 8.3.2
● PCoIP enabled Wyse ThinOS
Caractéristiques du système
67
8
Gestion thermique sur le client léger
Wyse 3040
Cette section fournit des informations sur la gestion thermique dans le client léger Wyse 3040. Les composants suivants contrôlent le
SOC (System on chip) Intel Cherry Trail à partir d'une performance thermique sur le client léger :
● Logique de commande thermique intégrée SOC
● Intel Turbo Boost
Le SOC Intel Cherry Trail possède une commande thermique intégrée qui empêche la surchauffe du client léger. Lorsque la température
du SOC dépasse une valeur prédéfinie (PL1), la vitesse de l'UC descend à une vitesse inférieure pour refroidir le SOC et éviter la
surchauffe. La valeur PL1 est définie dans le BIOS.
Intel Turbo Boost permet aux cœurs de processeur de dépasser la fréquence de fonctionnement nominale. Intel Turbo Boost est activé
lorsque le système d'exploitation exige une fréquence supérieure à la fréquence nominale du processeur. Les performances et la fréquence
de la technologie Intel Turbo Boost dépendent des facteurs suivants :
● Type de charge de travail
● Nombre de cœurs actifs
● Consommation de courant estimée
● Consommation électrique estimée
● Température du processeur
Lorsque le processeur fonctionne en dessous de la limite autorisée et que la charge de travail nécessite des performances
supplémentaires, la fréquence du processeur augmente de manière dynamique jusqu'à atteindre sa limite supérieure. Intel Turbo Boost
Technology gère l'alimentation et la température pour maximiser la fréquence et le rendement énergétique. Intel Turbo Boost Technology
permet au processeur de fonctionner à un niveau de puissance supérieur à celui spécifié dans la fiche technique et sa configuration
TDP sur une courte durée, dans le but d'optimiser les performances. Les cœurs de processeur ne sont pas gérés par la fonctionnalité
Intel Turbo Boost qui peut être activée ou désactivée dans les paramètres du BIOS. Lorsque la fonctionnalité est activée, l'overclocking
dynamique se produit dans le système d'exploitation. Si elle est désactivée, l'overclocking dynamique ne se produit plus.
Dans le BIOS du client léger Wyse 3040, PL1 est défini sur 2,2 W et le capteur thermique du SOC déclenche l'étranglement de l'UC
lorsque la température du SOC dépasse 83 °C. Cela indique que, lorsque la charge de travail GPU/UC combinée dépasse 2,2 W ou que la
température dépasse 83 °C, le SOC démarre la limitation de la vitesse de l'UC à 480 MHz. Après la limitation, si la température chute, l'UC
retourne à une vitesse normale de 1,44 GHz.
Lorsque la fonctionnalité Intel Turbo Boost est activée, le BIOS pourrait augmenter provisoirement la vitesse des cœurs de processeur,
selon la charge de travail du système d'exploitation. Les limites thermiques du SOC augmentent. Lorsque cela se produit, la vitesse du
processeur chute à 480 MHz afin de protéger le SOC contre la surchauffe. Cette limitation se produit dès que la limite thermique est
atteinte.
Lorsqu'Intel Turbo Boost n'est pas activé, l'UC ne subit pas d'overclocking. Lorsque le système d'exploitation reçoit des charges de travail
normales, le SOC continue à fonctionner sans aucun problème. Cependant, s'il existe un système d'exploitation persistant classant la
charge de travail qui chauffe le SOC, la vitesse du processeur descend à 480 MHz dès que la limite de température est atteinte.
Sur le client léger Wyse 3040, Intel Turbo Boost est activé par défaut dans les paramètres du BIOS. Intel Turbo Boost est une fonction du
BIOS Dell standard. Elle est prise en charge en mode Enabled (Activé) ou Disabled (Désactivé) sur les systèmes d'exploitation ThinOS et
ThinLinux.
68
Gestion thermique sur le client léger Wyse 3040
9
Présentation du BIOS
Cette section décrit la procédure à suivre pour accéder aux paramètres du BIOS/à la configuration du système et configurer les options du
BIOS de votre client léger.
Sujets :
•
•
•
•
•
•
•
•
•
•
•
•
•
•
•
Accès aux paramètres BIOS du client léger
Présentation de la configuration du système
Séquence de démarrage
Touches de navigation
Options générales de l’écran
Options de l’écran de configuration du système
Options de l’écran de sécurité
Options de l’écran du démarrage sécurisé
Options de l’écran Performance
Power Management screen options
Options de l’écran Comportement POST
Options de l’écran de prise en charge de la virtualisation
Options de l’écran de maintenance
Option de l’écran des journaux système
Mise à jour du BIOS
Accès aux paramètres BIOS du client léger
Cette section décrit les paramètres UEFI du BIOS de Wyse 3040 Thin Client. Au moment du démarrage d'un client léger, le logo Dell
s'affiche durant un court instant.
1. Lors du démarrage, appuyez sur la touche F2. Le mot de passe par défaut est Fireport.
2. La configuration du BIOS est protégée par un mot de passe. À l'invite, saisissez le mot de passe Fireport.
La boîte de dialogue des paramètres du BIOS s'affiche.
3. Modifiez les paramètres du BIOS à l’aide des paramètres de Configuration du système.
REMARQUE : Le menu du BIOS comporte une option permettant de rétablir les paramètres par défaut du BIOS, ceux d’usine,
ainsi que les paramètres d’utilisation personnalisés pour les utilisateurs. La configuration du BIOS par défaut restaure les valeurs
qui faisaient partie du fichier BIOS et la restauration de la configuration utilisateur personnalisée restaure les paramètres par
défaut. Restaurer les paramètres d'usine permet de rétablir les valeurs du BIOS définies en usine, avant livraison au client.
Pour accéder au menu de démarrage lors de la mise en route, appuyez sur la touche F12. À l'aide du menu Boot Selection (Sélection du
démarrage), sélectionnez ou visualisez l'ordre de la séquence de démarrage comme suit :
● Démarrer à partir de l’UEFI : disque dur, partition 2 (pour les clients ThinLinux), partition 4 (pour les clients ThinOS) : permet de
démarrer à partir du stockage eMMC interne.
● Boot from IP4 Realtek PCIe GBE Family Controller (Démarrer à partir du contrôleur IP4 Realtek PCIe GBE) : permet de démarrer à
partir du réseau via PXE.
● Boot from IP6 Realtek PCIe GBE Family Controller (Démarrer à partir du contrôleur IP6 Realtek PCIe GBE) : permet de démarrer à
partir du réseau via PXE
● Boot from USB (Démarrer à partir d'une clé USB) : permet de démarrer le périphérique de stockage USB à partir d'un des ports USB.
Cette option s'affiche si les périphériques USB amorçables sont branchés.
Présentation du BIOS
69
Présentation de la configuration du système
La Configuration du système vous permet de :
● Modifier les informations de configuration du système après l'ajout, la modification ou le retrait d'un composant matériel du client léger.
● Définir ou changer une option sélectionnable par le client, telle que le mot de passe utilisateur.
● Déterminer la capacité en mémoire du système ou définir le type de disque dur installé.
Avant d'utiliser le programme de configuration du système, il est recommandé de noter les informations de l'écran de configuration pour
pouvoir vous y reporter ultérieurement.
PRÉCAUTION : Si vous n'êtes pas un utilisateur expérimenté du client léger, ne modifiez pas les paramètres de ce
programme. Certaines modifications risquent de provoquer un fonctionnement incorrect de votre client léger.
Séquence de démarrage
La séquence de démarrage vous permet d'ignorer l'ordre de démarrage défini des périphériques lors de la configuration du système et de
démarrer directement depuis un périphérique donné. Au cours du Power-on Self Test (Test automatique de mise sous tension ou POST),
lorsque le logo Dell s'affiche, vous pouvez :
● Accéder à la configuration du système en appuyant sur la touche <F2>
● Afficher le menu de démarrage à affichage unique en appuyant sur la touche <F12>
Le menu de démarrage unique contient les périphériques depuis lesquels vous pouvez démarrer ainsi que l'option diagnostic. Les options
du menu de démarrage sont les suivantes :
● UEFI Boot (démarrage sécurisé UEFI)
○ UEFI : détails disque dur
○ Contrôleur IP4 Realtek PCIe GBE
○ Contrôleur IP6 Realtek PCIe GBE
● Autres options
○ Configuration du BIOS
○ Mise à jour flash du BIOS
○ Diagnostics
REMARQUE : Si vous choisissez Diagnostics, l’écran ePSA diagnostics (Diagnostics ePSA) s’affiche. Pour accéder au
menu de configuration du système, cliquez sur Configuration du BIOS.
Touches de navigation
REMARQUE : Pour la plupart des options de Configuration du système, les modifications que vous apportez sont enregistrées mais
ne sont appliquées qu'au redémarrage de l'ordinateur.
Touches
Navigation
Flèche du haut
Permet de revenir au champ précédent.
Flèche du bas
Permet de passer au champ suivant.
Entrée
Sélectionne une valeur dans le champ en surbrillance (si applicable) ou permet de suivre le lien affiché dans le
champ.
Barre
d'espacement
Permet d'étendre ou de réduire la liste déroulante, le cas échéant.
Onglet
Passe au champ suivant.
Échap
Permet de revenir à la page précédente jusqu’à ce que l’écran principal s'affiche. Si vous appuyez sur « Échap »
dans l’écran principal, un message vous invitant à enregistrer les modifications non enregistrées et à redémarrer le
système s'affiche alors.
70
Présentation du BIOS
Options générales de l’écran
Cette section liste les fonctions matérielles principales de votre ordinateur.
Option
Description
Informations
système
● Informations système : affiche la version du BIOS, le numéro de service, le numéro d’inventaire, l’étiquette de
propriété, la date d’achat, la date de fabrication et le code de service express.
● Informations mémoire : affiche la mémoire installée, la mémoire disponible, la vitesse de la mémoire, le mode
des canaux mémoire, la technologie de mémoire et la capacité DIMM A.
● Informations processeur : affiche le type de processeur, le nombre de cœurs, la désignation du processeur, la
vitesse d’horloge actuelle, la vitesse d’horloge minimale, la vitesse d’horloge maximale, la mémoire du cache L2
du processeur, la mémoire du cache L3 du processeur, la capacité HyperThread et la technologie 64 bits.
● Informations sur le périphérique : affiche l’adresse MAC de la carte LOM, le contrôleur vidéo et le contrôleur
audio.
Séquence de
démarrage
Séquence de
démarrage
Permet de modifier l’ordre dans lequel l’ordinateur essaie de trouver un système
d’exploitation. Les options disponibles sont les suivantes :
● UEFI : détails disque dur
● Contrôleur IP4 Realtek PCIe GBE
● Contrôleur IP6 Realtek PCIe GBE
Options d’ordre de Permet de modifier les options de l'ordre de démarrage :
démarrage
● Add Boot Option
● Supprimer une option d’amorçage
● Afficher
Date/Heure
Permet de modifier la date et l’heure.
Options de l’écran de configuration du système
Option
Description
Pile réseau UEFI
Vous permet d’activer la pile réseau UEFI. Cette fonction est désactivée par défaut. Cochez la case Activer la
pile réseau UEFI pour activer cette fonction. Si cette fonction est activée, les protocoles de mise en réseau UEFI
sont installés/disponibles, ce qui permet aux fonctionnalités de mise en réseau d’utiliser toutes les cartes réseau
et/ou SFP activées, avant et au début de l’exécution du système d’exploitation. Elle peut être utilisée sans que le
périphérique PXE ne soit sous tension.
NIC intégré
Permet de configurer le contrôleur de réseau intégré. Les options disponibles sont les suivantes :
● Désactivé
● Activé
● w/PXE activé : cette option est activée par défaut.
Configuration USB Ce champ définit le contrôleur USB intégré. Si la prise en charge du démarrage est activée, le système peut
démarrer depuis n’importe quel périphérique de stockage de masse USB (disque dur, clé USB, disquette).
Si le port USB est activé, le périphérique connecté à ce port est activé également et disponible pour le système
d'exploitation.
Si le port USB est désactivé, le système d'exploitation ne peut pas détecter le périphérique connecté à ce port.
Les options disponibles sont les suivantes :
● Enable USB Boot Support (activer la prise en charge du démarrage à partir d'un périphérique USB) : cette
option est activée par défaut.
● Activer les ports USB à l’avant : cette option est activée par défaut.
● Activer les deux ports USB 2.0 arrière gauche
Audio
Vous permet d’activer ou de désactiver le contrôleur audio intégré. L’option Activer l’Audio est sélectionnée par
défaut.
Présentation du BIOS
71
Options de l’écran de sécurité
Option
Description
Mot de passe de
l’administrateur
Permet de définir, modifier ou supprimer le mot de passe d'administrateur (admin).
REMARQUE : Vous devez paramétrer le mot de passe de l’administrateur avant de configurer le mot
de passe du système ou du disque dur. La suppression du mot de passe de l’administrateur entraîne la
suppression automatique du mot de passe du système et de celui du disque dur.
REMARQUE : Les modifications de mot de passe prennent effet immédiatement.
Paramètre par défaut : non défini
Mot de passe
système
Vous permet de définir, modifier ou supprimer le mot de passe système.
REMARQUE : Les modifications de mot de passe prennent effet immédiatement.
Paramètre par défaut : non défini
Mot de passe
sécurisé
Permet d'appliquer l'option de toujours définir des mots de passe sécurisés.
Paramètre par défaut : activer les mots de passe sécurisés n’est pas sélectionné.
REMARQUE : Si l’option Mot de passe sécurisé est activée, les mots de passe administrateur et système
doivent contenir au moins 8 caractères dont un en majuscule et un en minuscule.
Configuration du
mot de passe
Permet de déterminer la longueur minimale et maximale des mots de passe administrateur et système.
Ignorer le mot de
passe
Vous permet d’activer ou de désactiver l’autorisation d’ignorer le mot de passe du système et du disque dur
interne quand ceux-ci sont configurés. Les options disponibles sont les suivantes :
● Désactivé
● Reboot bypass (ignorer au redémarrage)
Paramètre par défaut : Disabled (désactivé)
Password Change
(Modification du
mot de passe)
Permet d'activer ou de désactiver l'autorisation des mots de passe du système et du disque dur quand le mot de
passe d'administrateur est configuré.
Mises à jour des
capsules UEFI
Cette option contrôle si le système autorise les mises à jour du BIOS par le biais des packages de mise à jour des
capsules UEFI. Cette option est désactivée par défaut.
Paramètre par défaut : Allow Non-Admin Password Changes (autoriser les modifications de mots de
passe non administrateur) activé.
CPU XD Support
Permet d'activer le mode Execute Disable (exécution de la désactivation) du processeur.
(prise en charge
Enable CPU XD Support (activer la prise en charge XD du processeur) : valeur par défaut
XD du processeur)
Verrouillage de la
configuration par
l'administrateur
Vous permet d'empêcher les utilisateurs d'accéder au programme de configuration lorsqu'un mot de passe
administrateur est configuré.
Réglage par défaut : Enable Admin Setup Lockout (activer le verrouillage de la configuration par l'administrateur)
n'est pas sélectionné.
Options de l’écran du démarrage sécurisé
Option
Description
Activation du
démarrage
sécurisé
Permet d’activer ou de désactiver l’option Démarrage sécurisé.
● Désactivé
● Activé
Paramètre par défaut : activé.
72
Présentation du BIOS
Option
Description
Gestion avancée
des clés
Cette option vous permet de manipuler les bases de données des clés de sécurité uniquement lorsque le système
est en mode personnalisé. L’option Activer le mode personnalisé est désactivée par défaut. Les options
disponibles sont les suivantes :
● PK
● KEK
● db
● dbx
Si vous activez le mode personnalisé, les options applicables à PK, KEK, db et dbx s’affichent. Les options
disponibles sont les suivantes :
● Enregistrer dans un fichier : enregistre la clé dans un fichier sélectionné par l’utilisateur.
● Remplacer depuis un fichier : remplace la clé actuelle par une clé obtenue à partir d’un fichier utilisateur
sélectionné.
● Ajouter depuis un fichier : ajoute une clé à la base de données actuelle à partir d’un fichier sélectionné par
l’utilisateur.
● Supprimer : supprime la clé sélectionnée.
● Réinitialiser toutes les clés : réinitialise les clés selon les paramètres par défaut.
● Supprimer toutes les clés : supprime toutes les clés.
REMARQUE : Si vous désactivez le Mode personnalisé, toutes les modifications effectuées seront
effacées et les clés seront restaurées selon les paramètres par défaut.
Options de l’écran Performance
Option
Description
Intel SpeedStep
Permet d’activer ou de désactiver la fonctionnalité Intel SpeedStep.
● Activer Intel SpeedStep
Paramètre par défaut : option activée.
Contrôle des
états C
Permet d’activer ou de désactiver les états de veille supplémentaires du processeur.
● États C
Paramètre par défaut : option activée.
Valeur CPUID
maximale
Vous permet d’activer la limite CPUID. Cochez la case Activer la valeur CPUID pour activer cette fonction. Le
champ limite la valeur maximale prise en charge par la fonction CPUID standard du processus. Certains systèmes
d’exploitation ne parviennent pas à terminer l’installation si la fonction CPUID maximale prise en charge est
supérieure à 3.
Intel TurboBoost
Permet d’activer ou de désactiver le mode Intel TurboBoost du processeur.
● Activer Intel TurboBoost
Paramètre par défaut : option activée.
Power Management screen options
Option
Description
Retour de
l'alimentation
secteur
Cette option vous permet de contrôler le comportement du système lorsque l’alimentation secteur est rétablie
après une coupure de courant.
● Mettre hors tension
● Sous tension
● Dernier état d’alimentation
Paramètre par défaut : hors tension
Présentation du BIOS
73
Option
Description
Auto On Time
Permet de définir l’heure à laquelle l’ordinateur doit être mis sous tension automatiquement. Les options
disponibles sont les suivantes :
● Désactivé
● Chaque jour
● Jours de semaine
● Certains jours
Paramètre par défaut : Désactivé
Prise en charge de Active l’option qui permet aux périphériques USB de sortir le système de l’état de veille.
l'éveil par USB
REMARQUE : Cette fonction n'opère que lorsque l'adaptateur secteur est raccordé. Si l'adaptateur secteur
est retiré pendant la veille, la configuration système désactive tous les ports USB pour préserver la batterie.
● Activer la prise en charge de l’éveil par USB
Réglage par défaut : l'option est désactivée.
Éveil par appel
réseau
Permet d’activer ou de désactiver la fonction qui rallume l’ordinateur quand cette fonction est déclenchée par un
signal LAN.
● Désactivé
● LAN uniquement
● LAN avec PXE Boot
Paramètre par défaut : Désactivé
Options de l’écran Comportement POST
Option
Description
Voyant Verr num
Vous permet d’activer le verrouillage numérique au démarrage du système. Cochez la case Activer le
verrouillage numérique pour activer cette fonction.
Erreurs de clavier
Vous permet de signaler les erreurs liées au clavier au démarrage du système. Cochez la case Activer la
détection des erreurs liées au clavier pour activer cette fonction.
Amorçage rapide
Permet d’accélérer le processus de démarrage en ignorant des étapes de compatibilité. Les options disponibles
sont les suivantes :
● Minime
● Complet : option activée par défaut
● Automatique
Étendre l’heure
POST du BIOS
Vous permet de créer un délai avant démarrage supplémentaire. Les options disponibles sont les suivantes :
● 0 seconde. Cette option est activée par défaut.
● 5 secondes
● 10 secondes
Options de l’écran de prise en charge de la virtualisation
Option
Description
Virtualisation
Permet d’activer ou de désactiver la technologie Intel Virtualization.
Activer la technologie Intel Virtualization : Paramètre par défaut
74
Présentation du BIOS
Options de l’écran de maintenance
Option
Description
Numéro de série
Affiche le numéro de service de l'ordinateur.
Numéro
d’inventaire
Permet de créer un numéro d'inventaire pour le système s'il n'en existe pas. Par défaut, cette option n'est pas
activée.
Retour à une
version antérieure
du BIOS
Ceci contrôle le flashage du micrologiciel du système vers les versions précédentes.
Suppression des
données
Cochez la case Réinitialiser au prochain démarrage si vous souhaitez effacer les données de tous les
périphériques de stockage interne lors du prochain démarrage du système.
Ce champ permet aux utilisateurs d’effacer en toute sécurité les données de tous les périphériques de stockage
interne. La liste suivante répertorie les périphériques affectés :
● Disque dur interne
● Internal SDD (disque SSD interne)
● Internal mSATA (MSATA interne)
● Internal eMMC (eMMC interne)
PRÉCAUTION : La sélection de cette option entraîne la perte de données permanente et cette
action ne peut pas être annulée.
Option de l’écran des journaux système
Option
Description
Événements BIOS
Permet de voir et d’effacer les événements POST de configuration du système (BIOS). Pour effacer les
événements BIOS, cliquez sur Effacer le journal.
Mise à jour du BIOS
Il est recommandé de mettre à jour votre BIOS (programme de configuration du système), lors du remplacement de la carte système ou si
une mise à jour est disponible. Pour les ordinateurs portables, assurez-vous que la batterie de votre appareil est complètement chargée et
branchée à une prise secteur.
1. Redémarrez l'ordinateur.
2. Rendez-vous sur Dell.com/support.
3. Entrez le Numéro de série ou le Code de service express, puis cliquez sur Envoyer.
REMARQUE : Pour localiser votre numéro de série, cliquez sur Où se trouve mon numéro de service ?
REMARQUE : Si vous ne trouvez pas votre numéro de série, cliquez sur Détecter mon produit. Suivez les instructions qui
s’affichent à l’écran.
4. Si vous n’êtes pas en mesure de localiser votre numéro de service, sélectionnez la catégorie de produit correspondant à votre
ordinateur.
5. Choisissez la catégorie de produit dans la liste.
6. Sélectionnez le modèle de votre ordinateur afin d’afficher la page du support produit de votre ordinateur.
7. Cliquez sur Obtenir des pilotes et cliquez sur Afficher tous les pilotes.
La page Pilotes et téléchargements s'affiche.
8. Dans l’écran Pilotes et téléchargements, sous la liste déroulante Système d’exploitation, sélectionnez BIOS.
9. Identifiez le dernier fichier BIOS et cliquez sur Télécharger le fichier.
Présentation du BIOS
75
Vous pouvez également vérifier quels sont les pilotes qui ont besoin d’une mise à jour. Pour ce faire, cliquez sur Rechercher les
mises à jour du système et suivez les instructions qui s’affichent à l’écran.
10. Sélectionnez le mode de téléchargement privilégié dans Sélectionner le mode de téléchargement dans la fenêtre ci-dessous et
cliquez sur Télécharger le fichier.
La fenêtre Téléchargement de fichier s’affiche.
11. Cliquez sur Enregistrer pour enregistrer le fichier sur l’ordinateur.
12. Cliquez sur Exécuter pour installer les paramètres BIOS actualisés sur l’ordinateur.
Suivez les instructions qui s'affichent.
REMARQUE : Il est recommandé de ne pas mettre à jour la version du BIOS au-delà de 3 versions. Par exemple, si vous souhaitez
mettre à jour le BIOS de 1.0 à 7.0, installez d’abord la version 4.0, puis la version 7.0.
76
Présentation du BIOS
10
Dépannage du système
Vous pouvez dépanner le système en utilisant des indicateurs tels que les voyants de diagnostic et les messages d’erreur lors de l’utilisation
de l’appareil.
Sujets :
•
•
•
Comportement des états d'alimentation et des voyants
Codes du voyant d'alimentation de diagnostic
Code d’erreur de la LED d’alimentation
Comportement des états d'alimentation et des voyants
Tableau 18. Comportement des états d'alimentation et des voyants
États
Behavior (Comportement des touches de fonction)
Voyants
● Voyant d'alimentation : bicolore, blanc / orange
● État de l'alimentation :
○ S0-On : voyant d'alimentation blanc fixe
○ S5 – Off : voyant d'alimentation éteint
● État opérationnel :
○ Post du BIOS : voyant d'alimentation blanc fixe
○ Dans le système d'exploitation : voyant d'alimentation blanc
fixe
Contrôle bouton d'alimentation
● État de désactivation forcé : appuyez sur le bouton
d'alimentation et maintenez-le enfoncé au moins 4 secondes.
Codes du voyant d'alimentation de diagnostic
Tableau 19. Codes du voyant d'alimentation de diagnostic
État du voyant d’alimentation
Cause possible
Instructions de dépannage
À la première mise en service, aucun voyant
ne clignote brièvement.
Les voyants d’alimentation et d’activité
s’allument brièvement puis s’éteignent.
● Vérifiez l'alimentation secteur, appelez le
fournisseur d'électricité.
● Vérifiez que le câble d'alimentation
secteur est branché.
● Vérifiez que la prise CC est connectée à
l'unité.
À la première mise en service, les deux
voyants restent allumés.
Les voyants d’alimentation et d’activité
s’allument brièvement puis s’éteignent.
● Carte logique défectueuse
● Dysfonctionnement du BIOS
● Source d’alimentation anormale
Lorsqu’on appuie sur le bouton
d’alimentation, le voyant ne s’allume pas.
● Le voyant d'alimentation devrait être
BLEU fixe.
● Le voyant d'activité devrait être
ORANGE fixe.
● Carte logique défectueuse
● Bouton d’alimentation défectueux
● Un mauvais alignement mécanique
génère un mauvais fonctionnement.
Le voyant s'allume normalement, mais pas
l'écran.
L'écran du BIOS s'affiche au bout de
quelques secondes.
● Moniteur incompatible
● Carte logique défectueuse
Dépannage du système
77
Tableau 19. Codes du voyant d'alimentation de diagnostic (suite)
État du voyant d’alimentation
Cause possible
Instructions de dépannage
● Mauvais fonctionnement du dongle (le
cas échéant)
● Câble ou connecteur défectueux
Distorsion de l’affichage
L'écran devrait s'allumer normalement.
● Moniteur incompatible
● Dongle incompatible (le cas échéant)
● Mode d’affichage non pris en charge
● Mauvaise connexion de sortie
d’affichage
● Carte logique défectueuse
Code d’erreur de la LED d’alimentation
Tableau 20. Code d’erreur de la LED d’alimentation
Nbre de
clignotements des
LED
Description de l’erreur
Panne
Action
2,1
Processeur
Panne du CPU
Type A
2,2
Carte mère : défaillance
BIOS ROM
Carte mère, comprend la
détérioration du BIOS ou
une erreur de la ROM
S/O
Non applicable au BIOS
X7. Aucun cas de test pris
en charge.
2,3
Mémoire
Aucune mémoire/RAM
détectée
S/O
Non pris en charge. La
mémoire est soudée sur la
carte mère. Il est difficile
de valider cette fonction.
2,4
Mémoire
Mémoire/défaillance de
RAM
Type A
Pris en charge. La
mémoire est soudée
sur la carte mère,
l'équipe de maintenance
pourrait remplacer la carte
mère/la mémoire afin de
réaffecter la carte pour
réparation.
2,5
Mémoire
Mémoire non valide
installée
S/O
La mémoire est soudée
sur la carte mère.
2,6
Carte mère : chipset
Carte mère/erreur du
chipset
S/O
Ce code n'est pas pris
en charge. Dépendant du
matériel du système.
2,7
Écran LCD
Panne écran LCD
S/O
Ce code n'est pas pris
en charge. Il n’y a aucun
écran LCD.
3,1
Coupure d’alimentation
RTC
Panne de pile CMOS
Type B
3,2
PCI/vidéo
Défaillance PCI ou de la
carte vidéo/de la puce
S/O
3,3
Récupération du BIOS 1
Image de récupération
non trouvée
Type A
78
Dépannage du système
Commentaire
Non applicable au BIOS
X7. Aucun cas de test pris
en charge.
Tableau 20. Code d’erreur de la LED d’alimentation (suite)
Nbre de
clignotements des
LED
Description de l’erreur
Panne
Action
Commentaire
3,4
Récupération du BIOS 2
Image de récupération
trouvée mais non valide
Type A
4,1
Configuration du CPU ou
défaillance du CPU
S/O
Ce code n'est pas pris en
charge.
4,2
Erreur POST-vidéo
générique-ancien modèle
de LED 1110
S/O
Non applicable au BIOS
X7. Aucun cas de test pris
en charge.
Exemple : Nbre de clignotements des LED : 2,1 indique que la LED clignote deux fois, marque une pause, puis clignote une fois.
Action de dépannage
● Type A
○ Saisissez la panne survenue.
○ Émettez le modèle de code d'erreur LED.
○ Répétez le modèle de code d'erreur LED en boucle.
● Type B
○ Saisissez la panne survenue, si possible.
○ Émettez le modèle de code d'erreur LED.
○ Répétez le code d'erreur LED 3 fois de plus.
○ Laissez la LED s'allumer en couleur ambre.
○ Continuez avec POST.
Dépannage du système
79