▼
Scroll to page 2
of
50
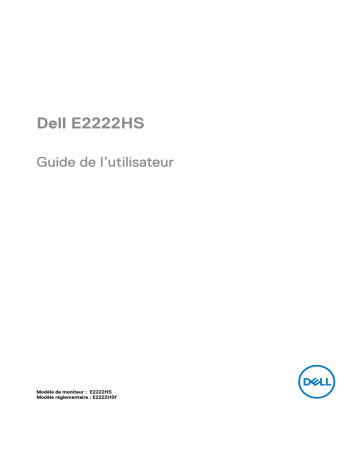
Dell E2222HS Guide de l’utilisateur Modèle de moniteur : E2222HS Modèle réglementaire : E2222HSf Remarques, Attentions et Avertissements REMARQUE : Une REMARQUE est une information importante qui vous aidera à mieux utiliser votre ordinateur. ATTENTION : Une ATTENTION signale des dommages potentiels au matériel ou une perte de données si les instructions ne sont pas suivies. ATTENTION : Un AVERTISSEMENT indique un risque de dommages matériels, de blessures corporelles ou de mort. Copyright © 2021 Dell Inc. ou ses filiales. Tous droits réservés. Dell, EMC et les autres marques de commerce de Dell Inc. ou de ses affiliés. Les autres marques commerciales peuvent être des marque de commerce de leurs propriétaires respectifs. 2021 - 07 Rév. A00 Contenu À propos de votre moniteur.................................5 Contenu de l’emballage.............................................. 5 Caractéristiques du produit........................................ 6 Fonctionnalités et commandes.................................... 7 Affectation des broches.............................................15 Capacité Plug and Play...............................................18 Qualité du moniteur LCD et politique relative aux pixels défectueux................................................................18 Consignes de maintenance.........................................18 Configuration de votre moniteur......................... 19 Raccord au support....................................................19 Brancher votre moniteur............................................ 20 Organisation des câbles..............................................21 Retrait du support.................................................... 22 Utilisation de votre moniteur..............................24 Allumer le moniteur................................................... 24 Utilisation des commandes du panneau avant.............. 24 Utilisation de la fonction de verrou OSD...................... 25 Utilisation du menu à l'écran (OSD)............................ 29 Régler la résolution d’affichage de votre moniteur....... 42 Contenu │ 3 Inclinaison................................................................ 44 Guide de dépannage..........................................45 Autotest................................................................... 45 Diagnostics intégrés.................................................. 46 Problèmes courants.................................................. 47 Problèmes spécifiquement liés aux produit.................. 49 Appendice........................................................50 Règlements FCC (E.U. uniquement) et autres réglementations........................................................ 50 Contacter Dell.......................................................... 50 Base de données européenne pour les labels d’énergie et spécifications du produit........................................... 50 4 │ Contenu À propos de votre moniteur Contenu de l’emballage Votre moniteur est livré avec les composants indiqués dans le tableau. Assurez-vous d’avoir reçu tous les composants et Contacter Dell qu’aucun élément ne manque. REMARQUE : Certains éléments sont en option et peuvent ne pas être fournis avec votre moniteur. Certaines fonctionnalités peuvent ne pas être disponibles dans certains pays. REMARQUE : Pour installer le support à partir d'une autre source quelle qu’elle soit, consultez la documentation fournie avec le support. Image des composants Description des composants Affichage Colonne du socle Base du socle Vis mère VESA™ Câble d'alimentation (peut différer selon le pays) À propos de votre moniteur │ 5 Câble VGA (EMEA et Japon) Câble HDMI • Guide de démarrage rapide • Informations de sécurité, de l'environnement et règlementaires Caractéristiques du produit Le moniteur à écran plat Dell E2222HS comporte une matrice active, un transistor à couches minces (TFT) et un écran à cristaux liquides (LCD) à rétroéclairage LED. Caractéristiques du moniteur : • Zone d’affichage visible diagonale de 54,48 cm (21,45 pouces) (mesurée diagonalement). Résolution de 1920 x 1080, avec prise en charge plein écran pour les basses définitions. • Angles de vue larges 178 degrés en orientations verticales et horizontales. • Rapport de contraste (3000:1). • Connectivité digitale avec DisplayPort ou HDMI. • Capacité de réglage de la hauteur. • Hauts-parleurs intégrés. • Prêt-à-l’emploi (Plug and play) si pris en charge par votre ordinateur. • Réglages OSD pour la configuration et l’optimisation aisées de l’écran. • ≤ 0,3 W en mode de veille • Optimisez le confort visuel avec un écran sans scintillements. • Le moniteur est doté de la technologie flicker-flee, qui élimine les clignotements visibles à l'œil nu, procure une expérience de visionnage agréable et évite aux utilisateurs la tension et la fatigue oculaires. • Les possibles effets à long terme des émissions de lumière bleue du moniteur peuvent causer des dommages oculaires, y compris la fatigue oculaire et la tension oculaire numérique. La fonctionnalité ComfortView réduit le risque de tension oculaire due aux émissions de lumière bleue. • Logement antivol pour câble • Verre sans arsenic et sans mercure (panneau uniquement). • Faible teneur en BFR/PVC (est constituée de matériaux stratifiés sans BFR/PVC). • Répond aux normes de courant de fuite NFPA 99. • Écran certifié TCO. • Enregistré EPEAT le cas échéant. L'enregistrement EPEAT varie selon les pays. Consultez https://www.epeat.net pour enregistrer le statut en fonction du pays. • Conforme à la norme RoHS • Certifié Energy Star®. 6 │ À propos de votre moniteur Fonctionnalités et commandes Vue de face ÉtiDescription quette Boutons de fonction 1 2 Bouton Marche/Arrêt alimentation (avec voyant LED) Utilisation Pour accéder au menu OSD et changer les paramètres si nécessaire. Pour plus d'informations, voir Utilisation des commandes du panneau avant. Allumer/éteindre le moniteur. Un voyant blanc constant indique que le moniteur est allumé et fonctionne normalement. Un voyant blanc clignotant indique que le moniteur est en Mode de veille À propos de votre moniteur │ 7 Vue de dos 4 1 2 3 Sans support de moniteur Étiquette Description Avec support de moniteur 5 Utilisation 1 Logement antivol pour câble 2 Code-barres, numéro de série et Consultez cette étiquette si vous étiquette de service STN. devez contacter DELL pour assistance technique. Cette étiquette de service permet aux techniciens de service de Dell d’identifier les composants matériels de votre ordinateur et d’accéder aux informations de garantie. 3 Informations sur la réglementations Liste des approbations réglementaires. 4 Attache de gestionnaire de câbles Pour organiser les câbles 5 Vis à serrage à main du support Dégager la base du moniteur. Vue latérale 8 │ À propos de votre moniteur Pour sécuriser le moniteur à l’aide d’un verrou antivol (vendu séparément). Vue du bas, moniteur sans support 5 ÉtiDescription quette Port d’alimentation 1 1 2 3 4 5 Utilisation Pour brancher le cordon d'alimentation du moniteur. 2 Port DP Pour brancher votre ordinateur à l’aide du câble DP. 3 Port HDMI 4 Port VGA 5 Hauts-parleurs Pour brancher votre ordinateur à l’aide du câble HDMI. Pour brancher votre ordinateur à l’aide du câble VGA. Sortie audio À propos de votre moniteur │ 9 Spécifications du moniteur Modèle E2222HS Type d'écran Type de panneau Surface de vision Diagonale Surface active Horizontale Verticale Surface Taille des pixels Pixels par pouce (PPI) Angle de vue Horizontale Verticale Luminosité Rapport de contraste Revêtement surface Rétroéclairage Temps de réponse Mode normal Mode rapide Profondeur de couleur Gammes de couleurs FHD TFT LCD Alignement vertical (AV) 544,83 mm (21,45 pouces) 478,66 mm (18,84 po.) 260,28 mm (10,25 po.) 1245,86 cm2 (193,11 po.2) 0,249 mm x 0,241 mm 103 178° (typique) 178° (typique) 250 cd/m2 (typique) 3000 à 1 (typique) Antireflet avec dureté 3H Système d’éclairage périphérique LED <10ms <5ms 16,7 millions de couleurs 72% (CIE1931) 83% (CIE1976) Oui Compatibilité de gestionnaire d’affichage DELL Connectivité 1 x DP 1,2, 1 x HDMI 1,4, 1 x VGA Largeur du cadre (bords 12,8 mm (Haut) du moniteur) 12,8 mm (Gauche/Droite) 16,9 mm (Bas) Sécurité Logement antivol pour câble (en option) Angle d’inclinaison -5° à 21° Support réglable en 100+/-5 mm hauteur Hauts-parleurs intégrés Hauts-parleur 2x1 W (Sortie son 2 x 1 W) 10 │ À propos de votre moniteur Spécifications de résolution Modèle E2222HS Plage de balayage horizontal Plage de balayage vertical Résolution optimale préréglée 30 kHz à 83 kHz (automatique) 50 Hz à 75 Hz (automatique) 1920 x 1080 @ 60 Hz Modes d'affichage prédéfinis Mode d’affichage VESA, 720 x 400 VESA, 640 x 480 VESA, 640 x 480 VESA, 800 x 600 VESA, 800 x 600 VESA, 1024 x 768 VESA, 1024 x 768 VESA, 1152 x 864 VESA, 1280 x1024 VESA, 1280 x1024 VESA, 1600 x 900 VESA, 1920 x1080 Horizon- Verticale Horloge de Polarité synchronisée tale pixel Fréquence (Horizontale/VertiFréquence (MHz) cale) (Hz) (kHz) 31,5 31,5 37,5 37,9 46,9 48,4 60,0 67,5 64,0 80,0 60,0 67,5 70,1 59,9 75,0 60,3 75,0 60,0 75,0 75,0 60,0 75,0 60,0 60,0 28,3 25,2 31,5 40,0 49,5 65,0 78,8 108,0 108,0 135,0 108,0 148,5 -/+ -/-/+/+ +/+ -/+/+ +/+ +/+ +/+ +/+ +/+ À propos de votre moniteur │ 11 Spécifications électriques Modèle E2222HS Signaux d'entrée vidéo • RVB Analogique : Impédance d’entrée de 0,7 V ± 5 %, 75 Ω • HDMI 1,4, 600 mV pour chaque ligne différentielle, Impédance d’entrée de 100 Ω par paire différentielle • HDMI 1.2, 600 mV pour chaque ligne différentielle, Impédance d’entrée de 100 Ω par paire différentielle Signaux d'entrée de Synchronisations horizontale et verticale séparées synchronisation Niveau TTL sans polarité, SOG (SYNC composite sur vert) Voltage / fréquence De 100 V CA à 240 V CA/50 Hz ou 60 Hz ± 3 Hz/0,7 A / courant d'entrée CA Courant d'appel 30 A (entrée de 120 V CA) 60 A (entrée de 240 V CA) Consommation 0,3 W (Mode éteint)1 0,3 W (Mode de veille)1 électrique 12,13 W (Mode activé)1 21 W (Max)2 12,83 W (Pon)3 40,02 kWh (TEC)3 1 2 3 Comme défini dans EU 2019/2021 et EU 2019/2013. Réglage de la luminosité et du contraste Pon : Consommation d'énergie du mode Marche telle que définie dans la version Energy Star 8.0. TEC : Consommation d'énergie totale en kWh telle que définie dans la version Energy Star 8.0. Ce document est purement informatif et représente les performances constatées en laboratoire. Les performances de votre appareil peuvent différer en fonction du logiciel, des composants et des périphériques commandés, et il n’y a aucune obligation de mettre à jour ces informations. Le cas échéant, l’utilisateur ne devra pas se fier à ces informations pour adopter des décisions concernant la tolérance électrique ou autre. Aucune garantie, expresse ou implicite, n’est donnée quant à l’exactitude ou à l’exhaustivité. REMARQUE : Ce moniteur est certifié ENERGY STAR. Ce produit est agréé ENERGY STAR dans ses réglages d'usine par défaut, lesquels peuvent être réinitialisés via la fonction « Factory Reset » (Réinitialisation des réglages d’usine) dans le menu OSD. La modification des paramètres d'usine par défaut ou l'activation d'autres fonctionnalités peut augmenter la consommation d'énergie qui peut ainsi dépasser la limite spécifiée par ENERGY STAR. 12 │ À propos de votre moniteur Caractéristiques physiques Modèle E2222HS Type du câble de signal D-Sub (VGA), 15 broches (câble inclus uniquement dans Analogique EMEA et JPN) ; Numérique DP, 20 broches HDMI, 19 broches REMARQUE : Les moniteurs Dell sont conçus pour fonctionner de façon optimale avec les câbles vidéo fournis avec votre moniteur. Comme Dell ne contrôle pas les différents fournisseurs de câbles du marché, ni le type de matière, le connecteur et le processus utilisés pour fabriquer ces câbles, Dell ne garantit pas les performances vidéo sur des câbles qui ne sont pas ceux livrés avec votre moniteur Dell. Dimensions (avec support) : Hauteur (déployé) 454,17 mm (17,88 po.) Hauteur (comprimé) 354,17 mm (13,94 po.) Largeur 504,26 mm (19,85 po.) Profondeur 187,28 mm (7,37 po.) Dimensions (sans support) : Hauteur 295,38 mm (11,63 po.) Largeur 504,26 mm (19,85 po.) Profondeur 49,64 mm (1,95 po.) Dimensions de la base : Hauteur (déployé) 244,02 mm (9,61 po.) Hauteur (comprimé) 144,02 mm (5,67 po.) Largeur 245,39 mm (9,66 po.) Profondeur 187,28 mm (7,37 po.) Poids : Poids avec l'emballage Avec assemblage du support et câbles Sans assemblage du support et câbles Poids de l'ensemble base de 5,11 kg (11,27 lb) de 3,89 kg (8,58 lb) de 2,34 kg (5,16 lb) de 1,03 kg (2,27 lb) À propos de votre moniteur │ 13 Caractéristiques environnementales Modèle E2222HS Température : Utilisation 0 °C à 40 °C (32 °F à 104 °F) A l’arrêt : Stockage/Transport -20 °C à 60 °C (-4 °F à 140 °F) Humidité : Utilisation 10% à 80% (sans condensation) A l’arrêt : Stockage/Transport 5% à 90% (sans condensation) Altitude : En fonctionnement (maximum) 5 000 m/16 400 pieds À l’arrêt (maximum) 12 192 m (40 000 ft) Dissipation thermique 71,61 BTU/heure (maximum) 41,36 BTU/heure (typique) 14 │ À propos de votre moniteur Affectation des broches Connecteur D-sub 15 broches Numéro de broche 1 2 3 4 5 6 7 8 9 10 11 12 13 14 15 Attribution de signal Rouge vidéo Vert vidéo Bleu vidéo MASSE Autotest GND (Terre)-R GND (Terre)-G GND (Terre)-B DDC +5V GND (Terre)-sync MASSE Données DDC H-sync (Synchronisation horizontale) V-sync (Synchronisation verticale) Horloge DDC À propos de votre moniteur │ 15 Affectation des broches Connecteur DP 20 broches Numéro de broche 1 2 3 4 5 6 7 8 9 10 11 12 13 14 15 16 17 18 19 20 Attribution de signal ML_LANE3_N MASSE ML_LANE3_P ML_LANE2_N MASSE ML_LANE2_P ML_LANE1_N MASSE ML_LANE1_P ML_LANE0_N MASSE ML_LANE0_P MASSE MASSE AUX _CH_P MASSE AUX _CH_N HPD RETURN (RETOUR) DP_PWR 16 │ À propos de votre moniteur Affectation des broches Connecteur HDMI 19 broches Numéro de broche 1 2 3 4 5 6 7 8 9 10 11 12 13 14 15 16 17 18 19 Attribution de signal TMDS DONNÉES 2+ TMDS BLINDAGE DONNÉES 2 TMDS DONNÉES 2TMDS DONNÉES 1+ TMDS BLINDAGE DONNÉES 1 TMDS DONNÉES 1TMDS DONNÉES 0+ TMDS BLINDAGE DONNÉES 0 TMDS DONNÉES 0TMDS HORLOGE+ TMDS BLINDAGE HORLOGE TMDS HORLOGECEC Réservé (NC sur l'appareil) DDC HORLOGE (SCL) DDC DONNÉES (SDA) Masse DDC/CEC ALIMENTATION +5 V DÉTECTION DE CONNEXION À CHAUD À propos de votre moniteur │ 17 Capacité Plug and Play Vous pouvez installer ce moniteur avec n'importe système compatible Plug and Play. Le moniteur fournit automatiquement à l’ordinateur son EDID à l’aide des protocoles DDC de façon à ce que l’ordinateur puisse configurer lui-même et optimiser les paramètres du moniteur. La plupart des installations du moniteur sont automatiques, vous pouvez sélectionner différents paramètres comme exigé. Pour plus d’informations sur le changement des paramètres du moniteur, voir Utilisation de votre moniteur. Qualité du moniteur LCD et politique relative aux pixels défectueux Au cours du processus de fabrication du moniteur, il est normal qu’un ou plusieurs pixels soient immobilisés, c’est très difficilement discernable et cela n’affecte pas la qualité ni l'utilisation de l’écran. Pour plus d’informations sur la Politique de qualité et de pixels des moniteurs Dell, veuillez consulter notre site d’assistance DELL www.dell.com/pixelguidelines. Consignes de maintenance Nettoyage de votre moniteur AVERTISSEMENT : Avant de nettoyer le moniteur, débranchez son cordon d'alimentation de la prise murale. ATTENTION : Lisez et observez les Consignes de sécurité avant de nettoyer le moniteur. Veuillez, par souci de commodité, suivre les instructions données dans la liste cidessous lors du déballage, du nettoyage ou de la manipulation de votre produit. • Pour nettoyer votre écran, humidifiez légèrement un chiffon doux et propre avec de l'eau. Si possible, utilisez un nettoyant, un chiffon ou une solution spécialement conçus pour les écrans et adaptés aux revêtements anti-statiques. Ne pas utiliser de produits à base de benzène, un diluant, de l'ammoniaque, des nettoyants abrasifs ou des produits à base d'air comprimé. • Utilisez un chiffon légèrement humecté pour nettoyer le moniteur. Évitez d'utiliser des détergents, car certains détergents laissent un film laiteux sur le moniteur. • Si vous remarquez de la poudre blanche lorsque vous déballez votre moniteur, essuyezla avec un chiffon. • Manipulez votre moniteur précautionneusement car les moniteurs de couleur noire peuvent se rayer. • Pour aider à maintenir la meilleure qualité d'image sur votre moniteur, utilisez un économiseur d'écran dynamique et éteignez votre moniteur en l’absence d’utilisation. 18 │ À propos de votre moniteur Configuration de votre moniteur Raccord au support REMARQUE : Le support n’est pas fixé au moniteur lors de la livraison. REMARQUE : La procédure suivante est applicable au support livré avec votre moniteur. Pour fixer la base du moniteur : 1. Assembler le socle de support sur la base. a. Placez le moniteur sur une surface plane et stable. b. Faites glisser le corps de la base du moniteur dans la bonne direction vers le bas de l'arrière jusqu'à ce que la base s'enclenche en position. 2. Attachez le couvercle VESA. 3. Fixez l’ensemble socle au moniteur. a. Placez le moniteur sur un chiffon doux ou un coussin près du bord d'un bureau. b. Alignez l'ensemble de la base de support avec les rainures du moniteur. c. Insérez les supports de fixation entièrement dans le moniteur. d. Serrez les vis à serrage à main dans le sens des aiguilles d’une montre jusqu’à ce qu’elles soient correctement fixées. Configuration de votre moniteur │ 19 Brancher votre moniteur AVERTISSEMENT : Avant d’entamer une procédure de ce chapitre quelle qu’elle soit, veuillez suivre les Consignes de sécurité. REMARQUE : Ne branchez pas tous les câbles à l’ordinateur en même temps. Il est recommandé de faire passer les câbles par la fente de gestion des câbles avant de les brancher au moniteur. REMARQUE : Les moniteurs Dell sont conçus pour fonctionner de façon optimale avec les câbles fournis par Dell lors de la réception. Dell ne garantit ni la qualité ni les performances vidéo lors de l'utilisation de câbles autres que Dell. Pour connecter votre moniteur à l'ordinateur : 1. Éteignez votre ordinateur et débranchez son cordon d'alimentation. 2. Branchez le câble VGA, DP ou HDMI du moniteur à votre ordinateur. Branchement du câble VGA VGA DELL E2222HS Flat Panel Monitor/液晶显示器 型号:E2222HS 输入电源: 100-240V ~ 50/60Hz, 0.7A Made in China /中国制造 Manufactured date/製造日期/制造日期: MAY 2019 BBC1234 Service Tag: BBC1234 Express SVC Code 246 299 383 84 CN012345FCC00951001LA00 S/N: CN-012345FCC00-951001L-A00 VGA 3C0181Y00-xxx-G(A)xx Branchement du câble DP DP DP DELL E2222HS Flat Panel Monitor/液晶显示器 型号:E2222HS 输入电源: 100-240V ~ 50/60Hz, 0.7A Made in China /中国制造 Manufactured date/製造日期/制造日期: MAY 2019 BBC1234 Service Tag: BBC1234 Express SVC Code 246 299 383 84 CN012345FCC00951001LA00 S/N: CN-012345FCC00-951001L-A00 3C0181Y00-xxx-G(A)xx 20 │ Configuration de votre moniteur Branchement du câble HDMI HDMI HDMI DELL E2222HS Flat Panel Monitor/液晶显示器 型号:E2222HS 输入电源: 100-240V ~ 50/60Hz, 0.7A Made in China /中国制造 Manufactured date/製造日期/制造日期: MAY 2019 BBC1234 Service Tag: BBC1234 Express SVC Code 246 299 383 84 CN012345FCC00951001LA00 S/N: CN-012345FCC00-951001L-A00 3C0181Y00-xxx-G(A)xx Organisation des câbles Utilisez l’attache du gestionnaire de câble pour guider les câbles connectés à votre moniteur. DELL E2222HS Flat Panel Monitor/液晶显示器 型号:E2222HS 输入电源: 100-240V ~ 50/60Hz, 0.7A Made in China /中国制造 Manufactured date/製造日期/制造日期: MAY 2019 BBC1234 DELL Service Tag: BBC1234 Express SVC Code 246 299 383 84 CN012345FCC00951001LA00 S/N: CN-012345FCC00-951001L-A00 3C0181Y00-xxx-G(A)xx E2222HS Flat Panel Monitor/液晶显示器 型号:E2222HS 输入电源: 100-240V ~ 50/60Hz, 0.7A Made in China / 中国制造 Manufacturedd ate/製造日期/制造日期: MAY 2019 BBC1234 Service Tag : BBC1234 Express SVC Code 246 299 383 84 CN012345FCC00951001LA00 S/N: CN-012345 FCC00-951001L-A00 3C0181Y00-xxx-G(A)xx Configuration de votre moniteur │ 21 Retrait du support REMARQUE : Afin d’éviter de rayer l'écran lors du retrait du support, assurez-vous que le moniteur est placé sur une surface douce et propre. REMARQUE : La procédure suivante est applicable au support livré avec votre moniteur. Pour enlever le socle : 1. a. Posez le moniteur sur un tissu doux placé sur un bureau. b. Dévissez entièrement la vis à serrage à main du support d’inclinaison. 2. Faites glisser entièrement le support hors du moniteur. 22 │ Configuration de votre moniteur 3. Appuyez sur le loquet d’ouverture rapide situé en bas du socle pour séparer la base de l’élévateur du support. Montage mural (optionnel) (Dimension des vis : M4 x 10 mm). Référez-vous aux instructions fournies avec le kit de montage de la base compatible VESA. 1. Placez l'écran du moniteur sur un chiffon doux ou un coussin sur une table plane stable. 2. Enlever la base. 3. Utiliser un tournevis pour enlever les quatre vis tenant le couvercle en plastique. 4. Attacher les crochets de fixation du kit de montage mural à l'écran LCD. 5. Installer l'écran LCD sur le mur en suivant les instructions fournies avec le kit de montage de la base. REMARQUE : Pour les supports muraux UL, CSA ou GS uniquement avec une capacité de poids/charge minimum de 9,36 kg (20,64 lb). Configuration de votre moniteur │ 23 Utilisation de votre moniteur Allumer le moniteur Appuyez sur le bouton pour allumer le moniteur. Utilisation des commandes du panneau avant Utilisez les boutons de commande situés sur le bord inférieur du moniteur pour régler l’image affichée. 1 2 3 4 5 Le tableau suivant présente les fonctions de ces boutons de commande : Boutons de commande 1 Description Ce bouton sert à choisir dans une liste de modes prédéfinis. Mode prédéfini 2 Le volume 3 Menu 4 Le bouton de Volume sert à accéder directement au menu de contrôle du « Volume ». Lancer le menu OSD (affichage à l’écran), ou accéder à la liste des éléments/options d’un menu. Pour plus d'informations, voir Accéder au menu OSD. Quitter ou revenir au menu OSD principal. Quitter 5 Allumer/éteindre le moniteur. Un voyant blanc constant indique que le moniteur est Bouton d’alimentation allumé et fonctionne normalement. Un voyant blanc (avec voyant d’alimentation) clignotant indique que le moniteur est en Mode de veille 24 │ Utilisation de votre moniteur Utilisation de la fonction de verrou OSD Vous pouvez verrouiller les boutons de commande du panneau avant pour empêcher d’accéder au menu OSD et/ou au bouton marche/arrêt. Utilisez le menu Verrouillage pour verrouiller le(s) bouton(s). 1. Sélectionnez l’une des options suivantes. Moniteur Dell 22 Luminosité/Contraste Langue Réglage auto Transparence Source d'entrée Couleur Affichage Minuterie Verrouillage Boutons de menu Réinitialisation du menu Bouton d'alimentation Audio Boutons Menu + Alimentation Menu Désactiver Personnaliser Autres 2. Le message suivant apparaît. Dell 22 Monitor Are you sure you want to lock the Menu Buttons? To unlock the Buttons, refer to the User’s Guide. Yes No E2222HS 3. Sélectionnez Oui pour verrouiller les boutons. Une fois les boutons verrouillés, l’icône de verrou apparaîtra à chaque fois qu’on appuiera sur un bouton . Utilisation de votre moniteur │ 25 Utilisez le bouton de commande du panneau avant pour verrouiller le(s) bouton(s). 1 2 3 4 5 1. Appuyez et maintenez enfoncé le bouton pendant 4 secondes pour faire apparaître un bouton à l’écran. Dell 22 Monitor Select option: 2. Sélectionnez l’une des options suivantes : Options 1 Description Sélectionnez cette option pour verrouiller la fonction de menu OSD. Verrou des boutons de menu 2 Utilisez cette option pour verrouiller le bouton marche/ arrêt. Verrou du bouton d’alimentation 3 Utilisez cette option pour verrouiller le menu OSD et le bouton marche/arrêt. Boutons de Menu et d’Alimentation Verrou 4 Utilisez cette option pour lancer le diagnostic embarqué, voir Diagnostics intégrés. Diagnostics intégrés 26 │ Utilisation de votre moniteur Pour déverrouiller les bouton(s). Appuyez et maintenez enfoncé le bouton pendant 4 secondes pour faire apparaître un bouton à l’écran. Le tableau suivant décrit les options permettant de déverrouiller les boutons de commande du panneau avant. Dell 22 Monitor Select option: Options 1 Dell 22 Monitor Select option: Dell 22 Monitor Select option: Description Sélectionnez cette option pour déverrouiller la fonction de menu OSD. Déverrouillage des boutons de menu 2 Utilisez cette option pour déverrouiller le bouton marche/arrêt. Déverrouillage du bouton d’alimentation 3 Utilisez cette option pour déverrouiller le menu OSD et le bouton marche/arrêt. Boutons de Menu et d’Alimentation Déverrouillage 4 Utilisez cette option pour lancer le diagnostic embarqué, voir Diagnostics intégrés. Diagnostics intégrés Utilisation de votre moniteur │ 27 Commandes OSD Utilisez les boutons situés sur le bord inférieur du moniteur pour régler les paramètres d’image. 1 2 3 4 Boutons de commande 1 Description Utilisez la flèche du haut pour augmenter une valeur ou monter dans un menu. Haut 2 Bas 3 Utilisez la flèche du bas pour diminuer une valeur ou descendre dans un menu. Utilisez le bouton OK pour confirmer votre sélection dans un menu. OK 4 Retour Utilisez le bouton Retour pour retourner au menu précédent. 28 │ Utilisation de votre moniteur Utilisation du menu à l'écran (OSD) Accéder au menu OSD REMARQUE : Tous les changements que vous effectuez sont automatiquement sauvegardés lorsque vous passez à un autre menu, quittez le menu OSD ou attendez que le menu OSD se ferme automatiquement. 1. Appuyez sur le bouton pour afficher le menu OSD principal. Moniteur Dell 22 Luminosité/Contraste Réglage auto 75% Source d'entrée 75% Couleur Affichage Audio Menu Personnaliser Autres 2. Appuyez sur les boutons et pour naviguer entre les paramètres. Lorsque vous allez d'une icône à une autre, le nom de l'option est mis en surbrillance. 3. Appuyez sur le bouton 4. Appuyez sur les boutons pour activer l’option en surbrillance. et pour sélectionner les paramètres souhaités. puis utilisez les boutons et 5. Appuyez sur le bouton indicateurs sur le menu, pour effectuer vos changements. 6. Sélectionnez le bouton , en fonction des pour revenir au menu précédent. Utilisation de votre moniteur │ 29 Icône Menu et sous-menus Brightness/ Contrast (Luminosité/ Contraste) Description Utilisez cette option pour régler les paramètres de luminosité et de contraste. Moniteur Dell 22 Luminosité/Contraste Réglage auto 75% Source d'entrée 75% Couleur Affichage Audio Menu Personnaliser Autres Brightness (Luminosité) La luminosité ajuste la luminance du rétroéclairage. Appuyez sur le bouton pour augmenter la luminosité et appuyez sur le bouton Contrast (Contraste) pour réduire la luminosité (min. 0 ; max. 100). Commencez par ajuster la luminosité, puis le contraste postérieurement, seulement si nécessaire. pour augmenter le contraste et appuyez sur le Appuyez sur le bouton bouton pour réduire le contraste (min. 0 ; max. 100). La fonction de contraste ajuste le degré de différence entre les ombres et les lumières à l'écran. Réglage auto Utilisez cette option pour activer l’installation automatique et configurer lemenu. Moniteur Dell 22 Luminosité/Contraste Appuyez sur Réglage auto pour régler l'écran automatiquement. Source d'entrée Couleur Affichage Audio Menu Personnaliser Autres La boîte de dialogue suivante s'affiche sur un écran noir et l'écran règle l'entrée sélectionnée: Autoréglage en cours... 30 │ Utilisation de votre moniteur Icône Menu et sous-menus Description Réglage automatique permet au moniteur de se régler automatiquement en fonction du signal vidéo entrant. Après avoir utilisé Réglage automatique, vous pouvez réglez plus finement encore votre moniteur à l’aide des commandes d’horloge de pixel (Grossier) et de Phase (Fin) dans Affichage. REMARQUE : La fonction Réglage auto n'est pas active lorsque vous appuyez sur le bouton alors qu'il n'y a aucun signal d'entrée vidéo actif ou de câbles branchés. Cette option est disponible uniquement si vous utilisez le connecteur analogique (VGA). Input Source (Source d'entrée) Utilisez le menu Source d'entrée pour changer de signal vidéo pouvant être connecté à votre moniteur. Moniteur Dell 22 Luminosité/Contraste VGA Réglage auto DP Source d'entrée HDMI Couleur Sélection auto Affichage Réinitialiser la source d'entrée Marche Audio Menu Personnaliser Autres VGA Appuyez sur pour sélectionner la source d’entrée VGA lorsque vous utilisez un connecteur VGA. DP Appuyez sur pour sélectionner la source d’entrée DP lorsque vous utilisez un connecteur DP. HDMI Auto Select (Sélection auto) Reset Input Source (Réinitialiser la source d'entrée) Appuyez sur pour sélectionner la source d’entrée HDMI lorsque vous utilisez un connecteur HDMI. Sélectionnez Sélection auto pour rechercher les signaux d’entrée disponibles. Sélectionnez cette option pour rétablir la source d’entre vidéo par défaut. Utilisation de votre moniteur │ 31 Icône Menu et sous-menus Color (Couleur) Description Utilisez l’option de couleur pour régler le mode de couleur. Moniteur Dell 22 Luminosité/Contraste Modes prédéfinis Standard Réglage auto Format couleur d'entrée RVB Source d'entrée Réinitialisation des couleurs Couleur Affichage Audio Menu Personnaliser Autres Preset Modes (Modes prédéfinis) Lorsque vous sélectionnez Modes prédéfinis, vous pouvez choisir Standard, ComfortView, Chaud, Froid, Personnaliser les couleurs dans la liste. • Standard : Charge les réglages de couleur par défaut du moniteur. Ce mode est le mode préréglé par défaut. • ComfortView : Diminue le niveau de lumière bleue émise par l'écran afin de rendre la visualisation plus confortable pour vos yeux. REMARQUE : Pour réduire les risques de tension oculaire et de douleur au niveau du cou, des bras, du dos, des épaules, etc. dues à l’usage prolongé du moniteur, nous vous conseillons de : -- Installer l’écran à environ 50 à 70 cm (20 à 28 pouces) de vos yeux. -- Clignez fréquemment des yeux pour les humecter ou les lubrifier. -- Faire régulièrement des pauses de 20 minutes toutes les 2 heures. -- Détourner le regard de votre moniteur et fixer un objet distant à 20 pieds de distance pendant au moins 20 secondes pendant les pauses. -- Effectuer des étirements pour soulager la tension dans le cou/ bras/dos/épaules pendant les pauses. • Chaud: Augmenter la température de couleur. L'écran apparaîtra plus 'chaud' avec une teinte rougeâtre/jaunâtre. • Froid: Réduire la température de couleur. L'écran apparaîtra plus 'froid' avec une teinte bleuâtre. • Couleur personnalisée : Pour régler manuellement la température des couleurs. 32 │ Utilisation de votre moniteur Icône Menu et sous-menus Description et pour ajuster les trois couleurs Appuyez sur les boutons rouge, vert, bleu (R, V, B) et créer votre propre mode de couleur prédéfini. Moniteur Dell 22 Luminosité/Contraste Modes prédéfinis Standard Réglage auto Format couleur d'entrée ComfortView Source d'entrée Réinitialisation des couleurs Chaud Couleur Froid Affichage Personnaliser les couleurs Audio Menu Personnaliser Autres Input Color Format (Format couleur d'entrée) Permet de régler le mode d'entrée vidéo sur : • RVB : Sélectionnez cette option si votre moniteur est relié à un ordinateur ou à un lecteur média qui prend en charge les sorties RGB. • YCbCr/YPbPr*: Sélectionnez cette option si votre lecteur de média prend en charge uniquement la sortie YCbCr/YPbPr. Moniteur Dell 22 Luminosité/Contraste Modes prédéfinis Réglage auto Format couleur d'entrée RVB Source d'entrée Réinitialisation des couleurs YCbCr Couleur Affichage Audio Menu Personnaliser Autres *lorsque l’entrée VGA est sélectionnée. Reset Color Réinitialisez les paramètres de couleur du moniteur aux réglages (Réinitialisation d’usine par défaut. des couleurs) Utilisation de votre moniteur │ 33 Icône Menu et sous-menus Display (Affichage) Description Utilisez l’écran pour régler l’image. Moniteur Dell 22 Luminosité/Contraste Aspect Ratio Format d'image Réglage auto Position horizontale Source d'entrée Large 16:9 Position verticale Couleur Sharpness Netteté Affichage 50 Horloge de pixel Audio Phase Menu Reset Display Temps de réponse Normal Personnaliser Autres Aspect Ratio (Format d'image) Réglez le rapport d’image à 16:9, 4:3 ou 5:4. Horizontal Position (VGA input only) Horizontale Position (Entrée VGA uniquement) Utilisez Vertical Position (VGA input only) Verticale Position (Entrée VGA uniquement) ou pour déplacer l’image vers la gauche et la droite. Le minimum est '0' (-). Le maximum est '100' (+). Utilisez ou pour déplacer l’image vers le haut et le bas. Le minimum est '0' (-). Le maximum est '100' (+). Sharpness (Netteté) Cette fonction peut rendre l'image plus nette ou douce. Utilisation Pixel Clock (VGA input only) Horloge de pixel (Entrée VGA uniquement) La fonctionnalité Pixel Clock (Horloge de pixel) vous permet de régler la qualité de l'image de votre moniteur selon vos préférences. Phase (VGA input only) (Entrée VGA uniquement) Si vous n'avez pas obtenu un résultat satisfaisant en utilisant le réglage de la phase, effectuez le réglage de l'Horloge de pixel (grossier) puis réglez de nouveau la Phase (fin). Response time (Temps de réponse) Vous permet de choisir entre Normal (10 ms) et Rapide (5 ms). ou pour régler la netteté de 0 à 100. Utilisez les boutons ou pour régler la meilleure qualité d'image. Reset Display Sélectionnez cette option pour restaurer les réglages d’affichage par défaut. (Réinitialisation de l'affichage) 34 │ Utilisation de votre moniteur Icône Menu et sous-menus Audio Description Moniteur Dell 22 Luminosité/Contraste Le volume Réglage auto Haut-parleur Source d'entrée Réinitialisation audio 50 Marche Eteint Couleur Affichage Audio Menu Personnaliser Autres Volume Utilisez les boutons pour régler le volume. Le minimum est « 0 » (-). (Le volume) Le maximum est « 100 » (+). Speaker (Hautparleur) Reset Audio (Réinitialisation audio) Menu Vous permet d’activer ou de désactiver la fonction Haut-Parleur. Sélectionnez cette option pour rétablir les paramètres audio par défaut. Sélectionnez cette option pour ajuster les paramètres de l'OSD, tels que les langues de l'OSD, la durée pendant laquelle le menu reste à l'écran, etc. Moniteur Dell 22 Luminosité/Contraste Langue English Réglage auto Transparence 20 Source d'entrée Minuterie 20 s Couleur Verrouillage Désactiver Affichage Réinitialisation du menu Audio Menu Personnaliser Autres Language (Langue) L’option Langue configure l’OSD sur l’une des huit langues disponibles : Anglais, Espagnol, Français, Allemand, Portugais Brésilien, Russe, Chinois Simplifié ou Japonais. Transparency Sélectionnez cette option pour changer la transparence du menu (Transparence) en appuyant sur les boutons ou pour régler entre 0 et 100. Utilisation de votre moniteur │ 35 Icône Menu et sous-menus Timer (Minuterie) Description Durée de maintient OSD : configure la durée pendant laquelle l’OSD restera actif après le dernier appui sur un bouton. Utilisez ou pour régler le curseur par incréments de 1 seconde, de 5 à 60 secondes. Lock Avec le verrouillage des boutons de commande du moniteur, vous (Verrouillage) pouvez empêcher les utilisateurs d'accéder aux commandes. Cela évite également l'activation accidentelle dans la configuration côte-àcôte de plusieurs moniteurs. Moniteur Dell 22 Luminosité/Contraste (Langue Réglage auto Transparence Source d'entrée Couleur Affichage Minuterie Verrouillage Boutons de menu Réinitialisation du menu Bouton d'alimentation Audio Menu Boutons Menu + Alimentation Désactiver Personnaliser Autres • Boutons de menu : Tous les boutons de menu / fonction (à l'exception du bouton d'alimentation) sont verrouillés et non accessibles de l'utilisateur. • Bouton d'alimentation : Seul le bouton d'alimentation est verrouillé et non accessible de l'utilisateur. • Boutons Menu + Alimentation : Les boutons de menu / fonction et d'alimentation sont verrouillés et non accessibles de l'utilisateur. Le paramètre par défaut est réglé sur Désactivé. REMARQUE : Pour déverrouiller un(des) boutons, appuyez et maintenez enfoncée la touche du moniteur pendant 4 secondes Reset Menu Sélectionnez cette option pour restaurer les réglages de menu par (Réinitialidéfaut. sation du menu) 36 │ Utilisation de votre moniteur Icône Menu et sous-menus Personalize (Personnaliser) Description La sélection de cette option vous permettra de configurer les touches de raccourci et la fonction du voyant LED d’alimentation. Moniteur Dell 22 Luminosité/Contraste Bouton de raccourci 1 Réglage auto Bouton de raccourci 2 Modes prédéfinis Le volume Source d'entrée LED du bouton d'alimentation Activé en mode activé Couleur Réinitialisation personnalisation Affichage Audio Menu Personnaliser Autres Shortcut Key 1 (Bouton de raccourci 1) Shortcut Key 2 (Bouton de raccourci 2) Power Button LED (Bouton d'alimentation LED) Réinitialiser Personnalisation Vous permet de sélectionner l’une des options suivantes : Configure la touche de raccourci 1 en Modes prédéfinis, Luminosité/Contraste, Réglage automatique, Source d’entrée, Format d’image ou Volume. Vous permet de sélectionner l’une des options suivantes : Configure la touche de raccourci 2 en Modes prédéfinis, Luminosité/Contraste, Réglage automatique, Source d’entrée, Format d’image ou Volume. Vous permet de configurer le voyant LED d’alimentation sur activé en Mode allumé ou sur désactivé en Mode allumé pour économiser de l’énergie. Permet de restaurer les réglages par défaut des boutons de raccourci. Utilisation de votre moniteur │ 37 Icône Menu et sous-menus Others (Autres) Description Moniteur Dell 22 Luminosité/Contraste Afficher les infos Réglage auto DDC/CI Marche Source d'entrée Traitement LCD Eteint Couleur Numéro de service ABCDEFG Affichage Réinitialiser autres Audio Réinitialisation d’usine ENERGY STAR ® Menu Personnaliser Autres Display Info Appuyez pour afficher les informations sur l’écran (Afficher les Moniteur Dell 22 infos) Luminosité/Contraste Afficher les infos Modèle : Dell E2222HS Réglage auto DDC/CI Source d'entrée : VGA Source d'entrée Traitement LCD Courant : 1920x1080, 60Hz Couleur Numéro de service Affichage Réinitialiser autres Audio Réinitialisation d’usine Menu Personnaliser Autres DDC/CI La DDC/CI vous permet de régler les paramètres du moniteur à l’aide du logiciel de votre ordinateur. Sélectionnez Désactiver pour désactiver cette fonctionnalité. Activez cette fonctionnalité pour une meilleure expérience utilisateur et des performances optimales de votre moniteur. Moniteur Dell 22 Luminosité/Contraste Afficher les infos Réglage auto DDC/CI Marche Source d'entrée Traitement LCD Eteint Couleur Numéro de service Affichage Réinitialiser autres Audio Réinitialisation d’usine Menu Personnaliser Autres 38 │ Utilisation de votre moniteur Icône Menu et sous-menus LCD Conditioning (Conditionnement LCD) Description Aide à réduire les cas mineurs de rémanence d'image. Selon le degré de rémanence d'image, l'exécution du programme peut prendre un certain temps. Pour lancer le Conditionnement LCD, sélectionnez Activé. Moniteur Dell 22 Luminosité/Contraste Afficher les infos Réglage auto DDC/CI Source d'entrée Traitement LCD Marche Couleur Numéro de service Eteint Affichage Réinitialiser autres Audio Réinitialisation d’usine Menu Personnaliser Autres Service Tag Affiche le numéro STN (numéro d’étiquette de service) du moniteur. (Numéro de Moniteur Dell 22 service) Luminosité/Contraste Afficher les infos Réglage auto DDC/CI Marche Source d'entrée Traitement LCD Eteint Couleur Numéro de service ABCDEFG Affichage Réinitialiser autres Audio Réinitialisation d’usine ENERGY STAR ® Menu Personnaliser Autres Reset Others (Réinitialiser autres) Factory Reset (Réinitialisation d’usine) Réinitialise tous les paramètres aux réglages d’usine dans le menu de configuration Autres. Restaure toutes les valeurs prédéfinies aux réglages d'usine par défaut. Ce sont aussi les paramètres des tests ENERGY STAR® . Moniteur Dell 22 Luminosité/Contraste Afficher les infos Réglage auto DDC/CI Marche Source d'entrée Traitement LCD Eteint Couleur Numéro de service ABCDEFG Affichage Réinitialiser autres Audio Réinitialisation d’usine ENERGY STAR ® Menu Personnaliser Autres Utilisation de votre moniteur │ 39 Messages d’avertissement OSD La boîte de dialogue d’Avertissement concernant l’alimentation s’applique aux fonctions de Luminosité lorsque vous ajustez pour la première fois le niveau de luminosité au-dessus du niveau par défaut. Moniteur Dell 22 Régler cette valeur augmentera la consommation de courant au-delà du niveau défini par défaut. Souhaitez-vous continuer ? Oui Non E2222HS Le message suivant s’affichera avant que la fonction Lock (Verrou) ne s’affiche. Moniteur Dell 22 Souhaitez-vous vraiment verrouiller les Boutons de Menu ? Consultez le Mode d’emploi pour déverrouiller ces boutons. Oui Non E2222HS REMARQUE : Le message peut être légèrement différent selon les paramètres sélectionnés. Le message suivant s’affichera avant que la fonction DDC/CI ne soit désactivée. Moniteur Dell 22 La fonction de réglage des paramètres de l'écran à l’aide de l’application PC sera désactivée. Souhaitez-vous désactiver la fonction DDC/CI ? Oui Non E2222HS 40 │ Utilisation de votre moniteur Le message suivant apparaît lorsque le moniteur entre en Mode de veille. Moniteur Dell 22 En train de passer en mode de veille... E2222HS Si aucun câble VGA, DP ou HDMI n’est branché, une boîte de dialogue flottante apparaîtra. Le moniteur entrera en mode de veille au bout de 4 minutes s’il est laissé dans cet état. Moniteur Dell 22 ? Aucun câble VGA L’écran passera en mode de veille au bout de 4 minutes www.dell.com/E2222HS E2222HS Moniteur Dell 22 ? Pas de câble DP L’écran passera en mode de veille au bout de 4 minutes www.dell.com/E2222HS E2222HS Moniteur Dell 22 ? Pas de câble HDMI L’écran passera en mode de veille au bout de 4 minutes www.dell.com/E2222HS E2222HS Voir Guide de dépannage pour plus d'informations. Utilisation de votre moniteur │ 41 Régler la résolution d’affichage de votre moniteur Régler la résolution d’affichage sur 1920 x 1080 Pour de meilleures performances, configurez la résolution sur 1920 x 1080 pixels pour effectuer les étapes suivantes : Dans Windows 7 : 1. Cliquez avec le bouton de droite sur le bureau puis cliquez sur Résolution d’écran. 2. Cliquez sur le menu déroulant Résolution d’écran puis sélectionnez 1920 x 1080. 3. Cliquez sur OK. Dans Windows 8 et Windows 8.1 : 1. Sélectionnez l’onglet de Bureau pour passer sur le bureau classique. 2. Cliquez avec le bouton droit sur le Bureau et cliquez sur Résolution d'écran. 3. Cliquez sur le menu déroulant Résolution d’écran puis sélectionnez 1920 x 1080. 4. Cliquez sur OK. Dans Windows 10 : 1. Cliquez-droit sur le bureau, puis cliquez sur Paramètres d'affichage. 2. Cliquez sur Paramètres d’affichage avancés. 3. Cliquez sur le menu déroulant Résolution puis sélectionnez 1920 x 1080. 4. Cliquez sur Appliquer. Si vous ne voyez pas la résolution recommandée affichée en tant qu’option, vous devrez mettre à jour votre pilote graphique. Utilisez l’une des méthodes suivantes pour mettre à jour le pilote graphique : Ordinateurs Dell 1. Allez dans https://www.dell.com/support, saisissez l’étiquette de votre appareil et téléchargez le dernier pilote disponible pour votre carte graphique. 2. Après l'installation des pilotes de votre adaptateur graphique, essayez à nouveau de régler la résolution sur 1920 x 1080. REMARQUE : Si vous n'arrivez toujours pas à régler la résolution sur 1920 x 1080, veuillez contacter Dell pour demander un adaptateur graphique supportant ces résolutions. 42 │ Utilisation de votre moniteur Ordinateurs autres que Dell Dans Windows 7 : 1. Cliquez avec le bouton droit sur le Bureau et cliquez sur Personnalisation. 2. Cliquez sur Modifier les réglages d'affichage. 3. Cliquez sur Réglages avancés. 4. Identifiez le fournisseur de votre carte graphique à partir de la description située en haut de la fenêtre. Par ex. NVIDIA, AMD, Intel, etc. 5. Consultez le site internet du fournisseur de votre carte graphique pour mettre à jour le pilote. Par exemple, https://www.AMD.com ou https://www.NVIDIA.com. 6. Après l'installation des pilotes de votre adaptateur graphique, essayez à nouveau de régler la résolution sur 1920 x 1080. Dans Windows 8 et Windows 8.1 : 1. Sélectionnez l’onglet de Bureau pour passer sur le bureau classique. 2. Cliquez avec le bouton droit sur le Bureau et cliquez sur Personnalisation. 3. Cliquez sur Modifier les réglages d'affichage. 4. Cliquez sur Réglages avancés. 5. Identifiez le fournisseur de votre carte graphique à partir de la description située en haut de la fenêtre. Par ex. NVIDIA, AMD, Intel, etc. 6. Consultez le site internet du fournisseur de votre carte graphique pour mettre à jour le pilote. Par exemple, https://www.AMD.com ou https://www.NVIDIA.com. 7. Après l'installation des pilotes de votre adaptateur graphique, essayez à nouveau de régler la résolution sur 1920 x 1080. Dans Windows 10 : 1. Cliquez-droit sur le bureau, puis cliquez sur Paramètres d'affichage. 2. Cliquez sur Paramètres d’affichage avancés. 3. Cliquez sur Afficher les propriétés de l’adaptateur. 4. Identifiez le fournisseur de votre carte graphique à partir de la description située en haut de la fenêtre. Par ex. NVIDIA, AMD, Intel, etc. 5. Consultez le site internet du fournisseur de votre carte graphique pour mettre à jour le pilote. Par exemple, https://www.AMD.com ou https://www.NVIDIA.com. 6. Après l'installation des pilotes de votre adaptateur graphique, essayez à nouveau de régler la résolution sur 1920 x 1080. REMARQUE : Si vous n’arrivez pas à configurer la résolution recommandée, veuillez contacter le fournisseur de votre ordinateur ou envisagez l’achat d'un adaptateur graphique qui prend en charge la résolution vidéo. Utilisation de votre moniteur │ 43 Inclinaison Vous pouvez incliner le moniteur pour bénéficier d’un angle de visualisation confortable. REMARQUE : Le support n’est pas fixé au moniteur lors de la livraison. 44 │ Utilisation de votre moniteur Guide de dépannage AVERTISSEMENT : Avant d’entamer une procédure de ce chapitre quelle qu’elle soit, veuillez suivre les Consignes de sécurité. Autotest Votre moniteur comporte une fonction Autotest qui vous permet de vérifier si votre moniteur fonctionne correctement. Si votre moniteur et votre ordinateur sont connectés correctement mais que l'écran du moniteur reste éteint, utilisez la fonction de test automatique du moniteur en suivant ces étapes : 1. Éteignez votre ordinateur et votre moniteur. 2. Débranchez tous les câbles vidéo du moniteur. De cette manière, l’ordinateur n’aura pas à être impliqué. 3. Allumez le moniteur. Si le moniteur fonctionne correctement, il détecte qu’il n’y a pas de signal et l’un des messages suivants apparaît. En mode de test automatique, le témoin d'alimentation LED reste en blanc. Moniteur Dell 22 ? Pas de câble DP L’écran passera en mode de veille au bout de 4 minutes www.dell.com/E2222HS E2222HS Moniteur Dell 22 ? Pas de câble HDMI L’écran passera en mode de veille au bout de 4 minutes www.dell.com/E2222HS E2222HS REMARQUE : Ce message apparaît également pendant le fonctionnement normal, lorsque le câble vidéo est déconnecté ou endommagé. 4. Éteignez votre moniteur et reconnectez le câble vidéo ; activez ensuite votre ordinateur et le moniteur. Si votre moniteur reste noir après que vous avez rebranché les câbles, vérifiez votre contrôleur vidéo et votre ordinateur. Guide de dépannage │ 45 Diagnostics intégrés Votre moniteur dispose d’un outil de diagnostic intégré qui vous aide à déterminer si une anomalie dont souffre votre écran est un problème inhérent à votre moniteur, à votre ordinateur ou à votre carte vidéo. 1 2 3 4 Étiquette 1 2 3 4 Description Bouton 1 Bouton 2 Bouton 3 Bouton 4 Pour exécuter le diagnostic intégré : 1. Assurez-vous que l’écran est propre (pas de particules de poussière sur la surface de l’écran). 2. Appuyez sur et maintenez enfoncé le Bouton 4 pendant environ 4 secondes et attendez l’apparition d’un menu contextuel. 3. Utilisez le Bouton 1 ou 2 pour sélectionner puis appuyez sur pour confirmer. Une mire de réglage grise apparaît au début du programme de diagnostic. 4. Examinez soigneusement l’écran pour des anomalies. 5. Appuyez sur le Bouton 1 pour changer la mire de réglage. 6. Répétez les étapes 4 et 5 pour inspecter l’affichage en rouge, vert, bleu, noir, blanc et les écrans de texte. 7. Dans l'écran de test de couleur blanche, vérifiez l'uniformité de la couleur blanche et si la couleur blanche apparaît verdâtre / rougeâtre, etc. 8. Appuyez sur le Bouton 1 pour changer le programme de diagnostic. 46 │ Guide de dépannage Problèmes courants Le tableau suivant fournit des informations générales sur les problèmes communs susceptibles de survenir sur votre moniteur et les solutions possibles. Symptômes communs Solutions possibles Aucune LED vidéo/ d’alimentation n’est désactivée. • Vérifiez l'intégrité de la connexion du câble vidéo entre l'ordinateur et le moniteur et qu'elle est correctement faite. • Vérifiez que la prise électrique utilisée fonctionne correctement en branchant un autre appareil électrique dessus. • Assurez-vous d’avoir appuyé sur le bouton. • Assurez-vous d’avoir sélectionné la source d’entrée correcte via le menu Source d'entrée. Aucune LED vidéo/ d’alimentation n’est activée. • Augmentez la luminosité et le contraste à l’aide des commandes OSD. • Utilisez la fonction de test automatique du moniteur. • Vérifiez que les broches du connecteur du câble vidéo ne sont pas tordues ni cassées. • Exécutez le diagnostic intégré. • Assurez-vous d’avoir sélectionné la source d’entrée correcte via le menu Source d'entrée. Mise au point de faible qualité • Enlevez les câbles de rallonge vidéo. • Réinitialisez le moniteur aux Réglages d’usine (Réinitialisation d’usine). • Changez la résolution vidéo pour obtenir les bonnes proportions. La vidéo tremble • Réinitialisez le moniteur aux Réglages d’usine Réinitialisation d’usine. • Vérifiez les facteurs environnementaux. • Déplacez le moniteur et testez-le dans une autre pièce. Pixels manquants • Marche/Arrêt de cycle • Les pixels qui sont éteints d'une manière permanente sont un défaut naturel de la technologie LCD. • Pour plus d’informations sur la Politique de qualité et de pixels des moniteurs Dell, veuillez consulter notre site d’assistance DELL : www.dell.com/ pixelguidelines. Pixels bloqués • Marche/Arrêt de cycle • Les pixels qui sont éteints d'une manière permanente sont un défaut naturel de la technologie LCD. • Pour plus d’informations sur la Politique de qualité et de pixels des moniteurs Dell, veuillez consulter notre site d’assistance DELL : www.dell.com/ pixelguidelines. Problèmes de luminosité • Réinitialisez le moniteur aux Réglages d’usine Réinitialisation d’usine. • Ajustez la luminosité et le contraste à l’aide des commandes OSD. Distorsion géométrique • Réinitialisez le moniteur aux Réglages d’usine (Réinitialisation d’usine). • Ajustez horizontalement et verticalement à l’aide des commandes OSD. Lignes horizontales/ verticales • Réinitialisez le moniteur aux Réglages d’usine (Réinitialisation d’usine). • Utilisez la fonction de test automatique du moniteur pour déterminer si de telles lignes apparaissent également dans le mode de test automatique. • Vérifiez que les broches du connecteur du câble vidéo ne sont pas tordues ni cassées. • Exécutez le diagnostic intégré. Guide de dépannage │ 47 Symptômes communs Solutions possibles Synchronisation problèmes • Réinitialisez le moniteur aux Réglages d’usine (Réinitialisation d’usine). • Utilisez la fonction de test automatique du moniteur pour déterminer si l'écran brouillé apparaît également dans le mode de test automatique. • Vérifiez que les broches du connecteur du câble vidéo ne sont pas tordues ni cassées. • Redémarrez l’ordinateur en mode sans échec. Problèmes liés à la sécurité. • N'effectuez aucun dépannage. • Contactez immédiatement Dell. Problèmes intermittents • Essayez différents Modes prédéfinis dans l’OSD de paramétrage des Couleurs. Ajustez les valeurs R/G/B (R/V/B) dans Personnaliser les couleurs dans l’OSD de paramétrage des Couleurs. • Changez le Format d’entrée des couleurs en RGB ou YCbCr dans l’OSD de paramétrage des Couleurs. • Exécutez le diagnostic intégré. Couleur manquante • Utilisez la fonction de test automatique du moniteur. • Vérifiez que la connexion du câble vidéo entre l'ordinateur et le moniteur est correctement faite. • Vérifiez que les broches du connecteur du câble vidéo ne sont pas tordues ni cassées. Couleur erronée • Essayez différents Modes prédéfinis dans l’OSD de paramétrage des Couleur. Ajustez les valeurs R/G/B (R/V/B) dans Custom Color (Personnaliser les couleurs) dans l’OSD de paramétrage des Color (Couleurs). • Changez le Format d’entrée des couleurs en RGB ou YCbCr/YPbPr dans l’OSD de paramétrage des Couleurs. • Exécutez le diagnostic intégré. Rétention d'image à partir d'une image statique qui a été affichée pendant une longue période sur le moniteur • Configurez l'écran de sorte qu’il s'éteigne au bout de quelques minutes d’inactivité. Ces fonctionnalités peuvent être ajustées dans les paramètres de Options d’alimentation Windows ou Économie d’énergie Mac. • Vous pouvez également utiliser un économiseur d'écran qui change dynamiquement. Vidéos fantômes ou dépassements • Changez le Temps de réponse dans l’OSD de Écran pour Rapide ou Normal selon vos application et usage. 48 │ Guide de dépannage Problèmes spécifiquement liés aux produit Symptômes spécifiques Solutions possibles L'image de l'écran est trop petite. • Vérifiez le paramétrage de Format d'image dans l’OSD de Écran. • Réinitialisez le moniteur aux Réglages d’usine (Réinitialisation d’usine). Impossible de régler le moniteur à l’aide des boutons situés au bas de l’écran. • Éteignez le moniteur, débranchez le cordon d’alimentation, rebranchez-le puis rallumez le moniteur. • Vérifiez si le menu OSD n’est pas verrouillé. Si c’est le cas, appuyez et maintenez enfoncé le bouton Exit (Quitter) (bouton 4) pendant quatre secondes pour déverrouiller. Aucun signal d’entrée n’est présent lorsqu’on appuie sur les commandes d’utilisateur. • Vérifiez la source de signal. Assurez-vous que l’ordinateur n’est pas en mode de veille ou de sommeil en déplaçant la souris ou en appuyant sur n’importe quelle touche du clavier. • Vérifiez si le câble vidéo est correctement branché. Débranchez et rebranchez le câble vidéo si nécessaire. • Redémarrez l'ordinateur ou le lecteur vidéo. L'image ne remplit pas l'écran entier. • A cause des différents formats vidéo (rapport d'aspect) des DVD, le moniteur peut afficher l'image en plein écran. • Exécutez le diagnostic intégré. Guide de dépannage │ 49 Appendice Consignes de sécurité AVERTISSEMENT : L'utilisation de contrôles, des réglages ou des procédures autres que ceux spécifiés dans la présente documentation risquent de vous exposer à des chocs, des électrocutions et/ou des dangers mécaniques. Pour plus d'informations sur les instructions de sécurité, voir le Guide d'information du produit. Règlements FCC (E.U. uniquement) et autres réglementations Pour connaître les Règlements FCC (E.U. uniquement) et autres réglementations, veuillez consulter la partie de notre site internet concernant la conformité aux réglementations en cliquant sur https://www.dell.com/regulatory_compliance. Installez votre moniteur près d’une prise de courant facile d’accès. Débranchez votre moniteur en saisissant fermement la prise de courant et en la tirant hors de la prise d’alimentation. Ne débranchez jamais le moniteur en tirant sur le fil. Contacter Dell Pour les clients aux États-Unis, appelez le 800-WWW-DELL (800-999-3355). REMARQUE : Si vous ne disposez d'aucune connexion Internet active, vous pouvez trouver des informations de contact sur votre facture d'achat, votre bon de livraison, votre ticket de caisse ou sur le catalogue de produits Dell. Dell offre plusieurs options de services et d’assistance téléphonique et en ligne. La disponibilité peut varier selon les pays et les produits et il se peut que certains services ne soient pas disponibles dans votre pays/territoire Pour obtenir une assistance en ligne, veuillez cliquer sur https://www.dell.com/support/ monitors. Pour contacter Dell pour les ventes, l’assistance technique, ou les questions de service à la clientèle : 1. Cliquez sur https://www.dell.com/support. 2. Vérifiez votre pays ou région dans le menu déroulant Choisir un Pays/Région au bas de la page. 3. Cliquez sur Contactez-nous sur le côté gauche de la page. 4. Sélectionnez le lien du service ou de l’assistance requise. 5. Choisissez la méthode pour contacter Dell qui vous convient le mieux. Base de données européenne pour les labels d’énergie et spécifications du produit E2222HS : https://eprel.ec.europa.eu/screen/qr/605451 50 │ Appendice