706530 | DICON touch | 703590 | 700101 | AQUIS touch S | LOGOSCREEN 601 | JUMO AQUIS touch P Modular Multichannel Measuring Device for Liquid Analysis Mode d'emploi
Ajouter à Mes manuels148 Des pages
▼
Scroll to page 2
of
148
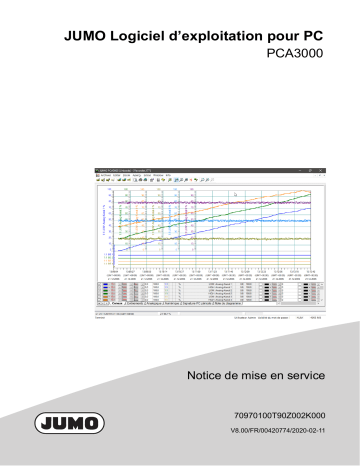
JUMO Logiciel d’exploitation pour PC
PCA3000
Notice de mise en service
70970100T90Z002K000
V8.00/FR/00420774/2020-02-11
Cette notice de mise en service est valable pour le logiciel d'exploitation pour PC
PCA3000 à partir de la version 177.03.xx.
Vous trouverez à ce sujet, sur Internet, un cours de eLearning. Ce cours explique comment les données de mesure sont exploitées à l'aide de PCA3000. Les fonctions les plus
importantes du logiciel y sont présentées.
Vous pouvez en bénéficier gratuitement et sans licence.
Vous trouverez des informations complémentaires sous : http://eLearning.jumo.info
Sommaire
1
Introduction..................................................................................7
1.1
Avant-propos .............................................................................................. 7
1.2
Conventions typographiques ................................................................... 7
1.2.1
Symboles d’avertissement ................................................................................. 7
1.2.2
Symboles indiquant une remarque .................................................................... 7
1.2.3
Modes de représentation .................................................................................... 8
1.3
Informations sur les marques déposées ................................................. 9
2
Logiciel d'exploitation pour PC ................................................11
2.1
Généralités ............................................................................................... 11
2.2
Conditions logicielles et matérielles ...................................................... 11
2.3
Logiciel Open Source .............................................................................. 12
2.3.1
Informations sur le logiciel Open Source ........................................................ 12
2.3.2
Offre pour obtenir le code source d'un logiciel Open Source ....................... 12
2.4
Appareils conformes à la réglementation "FDA 21 CFR Part 11" ........ 13
2.5
Détection de manipulation avec certificat numérique .......................... 13
2.5.1
Reconnaissance de certificats valides ............................................................ 13
2.5.2
Détection de données manipulées ................................................................... 14
3
Installation..................................................................................15
3.1
Démarrer l'installation ............................................................................. 15
3.2
Agent de démarrage rapide .................................................................... 18
4
Connexion au programme ........................................................21
4.1
Renouveler connexion / Modifier mot de passe ................................... 21
4.2
Options pour démarrage du programme ............................................... 22
5
Interface du programme............................................................25
5.1
Eléments de l'interface du programme .................................................. 25
6
Guide...........................................................................................27
6.1
Introduction .............................................................................................. 27
3
Sommaire
6.2
Mémorisation des données ..................................................................... 28
6.3
Ouvrir les archives ................................................................................... 30
6.3.1
Sélection de la plage de temporisation ........................................................... 32
6.4
Sauvegarde des données ........................................................................ 34
6.5
Dossier d’archives et dossier d’exploitation ......................................... 37
7
Exploitation - Généralités .........................................................39
8
Exploitation - Zone réservée aux graphiques .........................41
8.1
Fonctions du bouton gauche de la souris ............................................. 42
8.2
Fonctions du bouton droit de la souris ................................................. 46
9
Exploitation - Zone des tableaux..............................................51
9.1
Masquer/afficher un onglet ..................................................................... 52
9.2
Canaux ...................................................................................................... 55
9.2.1
Options d'affichage dans la zone graphique .................................................. 55
9.2.2
Fonctions du bouton gauche de la souris ...................................................... 56
9.2.3
Affichage (ne peut pas être modifié directement) .......................................... 58
9.2.4
Fonctions du bouton droit de la souris ........................................................... 58
9.3
Evénements .............................................................................................. 59
9.3.1
Fonctions des boutons de la souris ................................................................ 59
9.4
Audit Trail ................................................................................................. 59
9.4.1
Fonctions des boutons de la souris ................................................................ 59
9.5
Analogique ............................................................................................... 60
9.5.1
Fonctions des boutons de la souris ................................................................ 60
9.6
Numérique ................................................................................................ 60
9.6.1
Fonctions des boutons de la souris ................................................................ 60
9.7
Bilan .......................................................................................................... 61
9.7.1
Fonctions des boutons de la souris ................................................................ 61
9.8
Compteur .................................................................................................. 62
9.8.1
Fonctions des boutons de la souris ................................................................ 62
9.9
Lots ........................................................................................................... 62
9.9.1
Fonctions des boutons de la souris ................................................................ 62
4
Sommaire
9.10
Signature PC lots ..................................................................................... 63
9.10.1 Fonctions des boutons de la souris ................................................................ 63
9.11
Signature PC période .............................................................................. 64
9.11.1 Fonctions des boutons de la souris ................................................................ 64
9.12
Note du diagramme ................................................................................. 64
9.12.1 Fonctions des boutons de la souris ................................................................ 64
9.13
Fonctions des boutons de la souris dans les onglets ......................... 65
9.13.1 Fonctions du bouton gauche de la souris dans les onglets ......................... 65
9.13.2 Fonctions du bouton droit de la souris dans les onglets .............................. 68
9.14
Imprimer .................................................................................................... 74
9.15
Exportation des données ........................................................................ 78
10
Menus & barre d'icônes ............................................................81
10.1
Archives .................................................................................................... 81
10.2
Editer ......................................................................................................... 87
10.3
Zoom ......................................................................................................... 90
10.4
Vue ............................................................................................................. 91
10.5
Outils ......................................................................................................... 92
10.6
Fenêtre ...................................................................................................... 92
10.7
Info ............................................................................................................ 93
11
Manipulation des formulaires...................................................95
11.1
Qu'est-ce qu'un formulaire ? .................................................................. 95
11.2
Quand peut-on éditer des formulaires ? ................................................ 96
11.3
Edition de formulaire via "mémoriser les données" ............................ 96
11.4
Edition de formulaire via le menu "Archives" ....................................... 99
11.5
Edition de formulaire via le programme PCC ...................................... 101
11.6
Edition de formulaire ............................................................................. 102
11.6.1 Barre de menu .................................................................................................. 103
11.6.2 Barre d'outils .................................................................................................... 103
11.6.3 Saisie de texte .................................................................................................. 104
11.7
Modifier un formulaire (créer un nouveau formulaire) ....................... 105
5
Sommaire
11.8
Importer formulaire ................................................................................ 109
12
Edition des formulaires........................................................... 111
12.1
Sommaire ................................................................................................ 112
12.1.1 Généralités ....................................................................................................... 112
12.1.2 Réduction de la valeur mesurée ..................................................................... 115
12.1.3 Info .................................................................................................................... 116
12.2
Apparence .............................................................................................. 117
12.2.1 Généralités ....................................................................................................... 117
12.2.2 Diagramme ....................................................................................................... 119
12.2.3 Canaux du diagramme .................................................................................... 122
12.2.4 Format de sortie ............................................................................................... 124
12.2.5 Email ................................................................................................................. 128
12.2.6 CSV ................................................................................................................... 128
12.2.7 Info .................................................................................................................... 128
12.3
Impression automatique ....................................................................... 129
12.3.1 Généralités ....................................................................................................... 129
12.3.2 Synchronisation démarrage édition .............................................................. 131
12.3.3 Info .................................................................................................................... 131
12.4
Instances ................................................................................................ 132
12.4.1 Créer une instance .......................................................................................... 133
12.4.2 Modifier le nom de l'instance .......................................................................... 135
12.4.3 Modifier le démarrage de l'édition .................................................................. 137
12.4.4 Délivrer un formulaire ..................................................................................... 139
13
6
Index .........................................................................................141
1 Introduction
1.1 Avant-propos
Il faut impérativement lire attentivement cette notice avant le montage et la
mise en service !
Cette notice est un élément important du produit et doit être conservée pour
une utilisation ultérieure.
Si vous avez besoin d'informations plus détaillées ou si des problèmes non traités dans cette notice apparaissent, il est possible de demander les renseignements nécessaires au constructeur.
Les modifications et les réparations du produit ne peuvent être effectuées que
si elles sont expressément autorisées dans cette notice.
Seul le respect des consignes de sécurité et de tous les symboles de sécurité
et d'avertissement permet d'assurer la protection optimale du personnel et de
l'environnement ainsi que le fonctionnement sûr et sans troubles du produit.
1.2 Conventions typographiques
1.2.1
Symboles d’avertissement
Prudence
Ce symbole est utilisé lorsque la non-observation ou l’observation imprécise
des instructions peut endommager les appareils ou les données !
V
1.2.2
Lisez la documentation
Ce pictogramme – posé sur l'appareil – signale que la documentation appareil
doit être respectée. Ceci est nécessaire pour reconnaître la nature des risques
potentiels et prendre les mesures pour les éviter.
Symboles indiquant une remarque
Remarque
Ce symbole est utilisé pour attirer l'attention sur un point particulier.
v
Renvoi
Ce symbole renvoie à des informations complémentaires dans d’autres
notices, chapitres ou sections.
7
1 Introduction
Note de bas de page
abc1
La note de bas de page est une remarque qui se rapporte à un endroit précis
du texte. La note se compose de deux parties :
le repérage dans le texte et la remarque en bas de page.
Le repérage dans le texte est effectué à l’aide de nombres qui se suivent, mis
en exposant.
Instruction
Ce symbole indique qu’une action à effectuer est décrite.
h
Chaque étape de travail est caractérisée par une étoile, par exemple :
h Appuyer sur la touche h
h Valider avec E
1.2.3
Modes de représentation
touches
h+E
Les touches sont représentées encadrées. Icônes ou textes sont possibles.
En cas d’affectation multiple d’une touche, le texte correspond toujours à la
fonction en cours.
Point du menu dans la barre de menu
FICHIER > NOUVEAU
„Export“
Le point du menu est représenté dans le texte dans une police différente. Le
nom du menu, le point du menu et le cas échéant le point du sous-menu sont
séparés les uns des autres par le signe „>“.
Point du menu dans l'arborescence de navigation et dans la fenêtre d'affichage
Le point du menu est représenté dans le texte entre guillemets.
Bouton avec icône
Ouvrir
Un bouton qui contient une icône est représenté dans le texte sous forme d'une
image
Bouton avec texte
Suivant
Un bouton qui contient du texte est représenté dans le texte dans une police
différente.
Fenêtre de dialogue et nom propre
Ouvrir lot...
8
Un nom de fenêtre de dialogue ou le nom propre d'un produit apparaît en clair
dans le texte.
1 Introduction
1.3 Informations sur les marques déposées
- Microsoft® est une marque déposée de Microsoft Corp., Redmond, VA
98052-6399, US.
- Windows® est une marque déposée de Microsoft Corp., Redmond, VA
98052-6399, US.
- Excel® est une marque déposée de Microsoft Corp., Redmond, VA 980526399, US.
- PowerPoint® est une marque déposée de Microsoft Corp., Redmond, VA
98052-6399, US.
- CompactFlash® est une marque déposée de SanDisk LLC, Milpitas, CA
95035-7933, US.
- Adobe® est une marque déposée de Adobe Inc., San Jose, CA 95110, US.
9
1 Introduction
10
2 Logiciel d'exploitation pour PC
2.1 Généralités
Le logiciel d’exploitation pour PC (PCA3000) permet d’archiver et d’analyser
des données (y compris les données d’Audit Trail de l’appareil s'il y en a). Le
logiciel permet d’apposer une signature électronique aux données archivées.
Le logiciel PCA3000 se trouve sur un CD-ROM avec :
- Logiciel de communication PCA (PCC)
- Logiciel Setup (uniquement pour certains appareils) et
- Documentation sous forme de fichiers PDF.
On peut utiliser le logiciel PCA3000 pour les données de différents
appareils. Il peut y avoir des différences entre la notice de mise en
service et les différentes fonctions spécifiques aux appareils.
Le logiciel et tous les documents y afférents sont disponibles sur Internet.
2.2 Conditions logicielles et matérielles
Pour installer et utiliser le logiciel, il faut satisfaire les conditions matérielles et
logicielles suivantes :
Configuration
minimale
- Portable ou ordinateur de bureau
- Microsoft Windows 7 ou supérieur
11
2 Logiciel d'exploitation pour PC
2.3 Logiciel Open Source
Le logiciel a été développé à l'aide d'un logiciel Open Source.
2.3.1
Informations sur le logiciel Open Source
Vous trouverez des informations sur le logiciel Open Source utilisé dans la
barre de menu de l'interface du programme sous l'option de menu INFO:
2.3.2
Offre pour obtenir le code source d'un logiciel Open Source
Le logiciel de ce produit contient un logiciel Open Source.
Dans la mesure où les conditions de licence applicables justifient la mise à disposition du code source ou d'autres informations, JUMO GmbH & Co. KG fournit le code source ou les informations sur un support conventionnel, au coût
supporté pour la création du disque.
Adresse
JUMO GmbH & Co. KG
License Compliance
Moritz-Juchheim-Straße 1
36039 Fulda, Germany
E-mail
licensecompliance@jumo.net
Durée de validité
Cette offre est valable trois ans à compter de la date d'achat du produit par l'utilisateur.
Cette offre est également valable tant que JUMO GmbH & Co. KG assure le
service après-vente ou fournit des pièces de rechange pour le produit dans lequel le logiciel est utilisé et dans la mesure où cela est prévu dans les conditions de licence respectives.
12
2 Logiciel d'exploitation pour PC
2.4 Appareils conformes à la réglementation "FDA 21 CFR Part 11"
Sur le CD-ROM pour les appareils conformes à la réglementation "FDA 21
CFR Part 11", vous trouverez également :
- Assistant de sécurité pour PC (PCS) et
- Assistant de vérification pour PC (PCAT)
Vous trouverez sur Internet en accès libre, pour les appareils avec norme de
sécurité accrue pour contrôle FDA, le logiciel en "mode lecture seule"
(PCA3000 Viewer).
Toute personne accréditée par l’administrateur peut démarrer et utiliser le logiciel PCA3000. L’administrateur attribue les droits avec l’Assistant de sécurité
pour PC (PCS).
L’installation du PCA3000 est liée à l’installation de l’assistant de sécurité pour
PC (PCS). Dans ce cas, la procédure d’installation est différente de celle décrite dans le Chapitre 3 "Installation".
2.5 Détection de manipulation avec certificat numérique
Les appareils avec un certificat numérique disposent d'une détection de manipulation sûre. Un certificat numérique prouve que les données enregistrées
n'ont pas été manipulées, ni dans l'appareil ni pendant le transfert vers les archives.
Si on appelle la fonction EDITER > DESCRIPTION COMPLÉMENTAIRE dans la barre
de menu, on peut consulter des informations sur le "certificat de l'appareil", le
"certificat de sortie" et le "certificat racine".
v Voir "Données avec certificat numérique", page 89.
2.5.1
Reconnaissance de certificats valides
Affichage de la validité des certificats à l'ouverture des données archivées :
v Voir "Ouvrir les archives", page 30.
13
2 Logiciel d'exploitation pour PC
Affichage de la validité des certificats dans la Description complémentaire :
v Voir "Description complémentaire", page 88.
2.5.2
Détection de données manipulées
Les données manipulées ou les données archivées erronées ne sont pas ouvertes. Le message d'erreur suivant s'affiche :
Afficher la description détaillée du message d'erreur
Le bouton DÉTAILS permet d'afficher la description détaillée du message d'erreur.
14
3 Installation
3.1 Démarrer l'installation
Installation
depuis le CD
h Démarrez Microsoft Windows
Si Microsoft Windows est déjà démarré, il faut fermer tous les programmes Windows avant d'installer le logiciel.
h Insérez le CD dans le lecteur puis fermez-le.
Le programme d'installation démarre automatiquement. Si le programme d'installation ne démarre pas :
h Lancez "Setup.exe" dans le répertoire principal du CD.
Le programme d’installation poursuit l’installation avec des messages à l'écran.
Installation du
fichier téléchargé
h Après téléchargement, démarrez le fichier d'installation depuis Windows Explorer et suivez les instructions.
Contrat de
licence
h Lisezet acceptez le contrat de licence.
Il faut accepter le contrat pour que le logiciel puisse s'installer.
15
3 Installation
Logiciels disponibles
h Sélectionnez le logiciel à installer.
Il faut cocher les logiciels à installer (
Numéro de licence
).
h Saisissez le numéro de licence du logiciel sélectionné (voir pochette du
CD).
Le cas échéant, après l'installation, il faut saisir les numéros de licence des
fonctions complémentaires.
Lors de l'installation, si vous avez activé l'option "Version Démo"
( ), toutes les fonctions du logiciel sélectionné seront opérationnelles pendant 30 jours. Au bout de 30 jours, le programme passe
automatiquement en "version de démonstration" sur laquelle certaines fonctions sont bloquées.
Il est possible de saisir ultérieurement un numéro de licence.
16
3 Installation
Dossier du programme
h Définissez le dossier du programme dans lequel les icônes de démarrage
du logiciel doivent être copiées.
Le dossier pour les fichiers du programme est défini automatiquement.
Procéder
à l'installation
Démarrage du
programme
h Cliquez sur le bouton INSTALLER.
Les composants logiciels sélectionnés sont maintenant installés.
Lorsque l'installation est terminée, il est possible de démarrer le logiciel d'exploitation pour PC (PCA3000) via le menu Démarrer de Windows.
17
3 Installation
3.2 Agent de démarrage rapide
Installation
Lors de l'installation du logiciel d'exploitation, un programme appelé Agent de
démarrage rapide est installé en plus. Ce programme est démarré automatiquement et affiché dans la barre de tâches de Windows.
Icône du programme
agent de démarrage rapide
Démarrage automatique du
programme
L'agent de démarrage rapide surveille les supports amovibles de l'ordinateur
et réagit lorsque par ex. une clé USB ou une carte mémoire CompactFlash est
raccordée à l'ordinateur. Il liste tous les programmes pour PC liés à l'appareil
ou au support détecté.
Démarrer le programme sélectionné
Sélectionner un programme
Modifier les options du programme
h Cochez un programme dans la liste
h Cliquez sur le bouton DÉMARRER
Si un seul programme est disponible, il est démarré directement. Si on clique
sur le bouton FERMER, l'agent de démarrage rapide passe à l'arrière-plan.
18
3 Installation
Réglages
Le bouton RÉGLAGES permet d'accéder aux options suivantes de l'agent de
démarrage rapide et de les modifier :
- Langue de l'agent de démarrage rapide,
- Choix des logiciels qui peuvent être démarrés avec l'agent de démarrage
rapide et
- Démarrage automatique de l'agent de démarrage rapide lorsque le PC démarre
Démarrage manuel du programme
Si on clique sur l'icône ( ) dans la barre de tâches de Windows avec le bouton
gauche ou droit de la souris, une liste de sélection s'ouvre. On peut y choisir de
faire passer l'agent de démarrage rapide au premier plan ou à l'arrière-plan
en sélectionnant l'entrée correspondante dans la liste.
Affichage du programme
Si le démarrage automatique n'est pas actif, c'est-à-dire que la barre de tâches
ne contient pas l'icône, il est possible de démarrer manuellement l'agent de
démarrage rapide via le menu Démarrer de Windows. L'agent de démarrage
rapide se trouve dans le même groupe de programmes que le logiciel luimême.
Quitter le
programme
Cliquer sur "Quitter" permet de sortir de l'agent de démarrage rapide. Le redémarrage est possible via le menu Démarrer de Windows.
Quitter le programme
19
3 Installation
20
4 Connexion au programme
4.1 Renouveler connexion / Modifier mot de passe
Après l’installation du logiciel d'exploitation pour PC (PCA3000), au premier démarrage, le nom de l'utilisateur et le mot de passe ne sont pas demandés. La
fonction Connexion n'est pas active. L'activation de la fonction Connexion permet de faire la différence entre les utilisateurs dits "Spécialiste" et ceux dits de
"Entretien". Les deux types d'utilisateurs se distinguent par leurs droits sur les
fonctions du logiciel.
v Voir "Droits d'utilisateur dans le PCA3000", page 23.
Dans le menu OUTILS, la fonction RENOUVELER CONNEXION / MODIFIER
PASSE permet d'activer leur demande au démarrage du programme.
MOT DE
v Voir "Renouveler connexion / Modifier mot de passe", page 92.
h Identifiez-vous si la demande de connexion est active.
En cas d'interruption ou de saisie d'un mot de passe incorrect, toutes les
données non enregistrées seront perdues !
21
4 Connexion au programme
4.2 Options pour démarrage du programme
Utiliser les options si la demande de connexion est activée sur le logiciel
PCA3000 :
h démarrez le logiciel.
h Ouvrez le menu OUTILS > RENOUVELER CONNEXION / MODIFIER MOT DE PASSE.
h Avec le bouton gauche de la souris, cliquez sur le bouton
.
Afficher les options.
La fenêtre de dialogue change..
Changer de liste
d'utilisateurs
après
connexion
Si, après le démarrage du programme, il faut activer une autre liste d'utilisateurs, il faut cocher la case ( ) "Changer de liste d'utilisateurs après
connexion".
Si vous avez effectué l'installation avec l'option "Utilisateur local", la fonction
n'est pas "Changer de liste d'utilisateurs après connexion", mais "Après
connexion lire fichier de droits".
La fonction n'est disponible que si lors de l'installation du logiciel,
on a sélectionné l'option "Administrateur" ou "Utilisateur réseau", et
que sur les appareils avec un standard de sécurité augmenté.
22
4 Connexion au programme
Modifier le mot
de passe après
connexion
Si, après le démarrage du programme, on veut modifier le mot de passe, il faut
cocher la case ( ) "Modifier le mot de passe après connexion".
Droits d'utilisateur dans le
PCA3000
Selon l'installation et la connexion, les droits dans le logiciel sont différents.
Le tableau ci-dessous récapitule ces différences.
Droit
Démo/
Viewer
Entretien
Spécialiste
Configuration de la gestion des données
-
-
x
Apposer signature PC période
-
x
x
Apposer signature PC lots
-
x
x
Sauvegarder les périodes
-
x
x
Créer une nouvelle archive
-
-
x
Mémoriser les périodes
-
x
x
-
-
x
x
-
x
Gestion des données :
Archives :
Bilan de lot :
Créer/modifier document pour l'impression
Déblocage :
Déblocage
gramme
des
options
du
pro-
Imprimer :
Imprimer
x
x
x
x
-
x
x
Audit Trail :
Commentaire dans Audit Trail
x = droit existant, - = pas de droit
23
4 Connexion au programme
24
5 Interface du programme
5.1 Eléments de l'interface du programme
Barre de menu
Barre d'icônes
Zone de travail pour la représentation des données de process
Axe des coordonnées
Barre de menu
Informations sur l'utilisateur
actuellement connecté
La barre de menu permet de lancer les différentes fonctions du logiciel.
v Chapitre 10 "Menus & barre d'icônes"
Barre d'icônes
La barre d’icônes propose les fonctions sélectionnées de la barre de menu. Sur
chaque icône, une pression du bouton gauche de la souris permet de démarrer
la fonction. Si vous maintenez brièvement le pointeur de la souris sur une des
icônes, le titre de la fonction est affiché (texte pop-up).
25
5 Interface du programme
Déplacer la
barre d'icônes
La position de la barre d'icônes est modifiable.
Les positions possibles sont :
- sur le bord gauche ou droit de la fenêtre (à la verticale)
- sous la barre de menu (à l'horizontale)
- sur le bord inférieur, au-dessus des données relatives à l'utilisateur (à l'horizontale) ou
- une position quelconque (fenêtre propre - hauteur et largeur modifiables
avec la souris).
h Placez le curseur de la souris entre deux groupes d'icônes.
h Maintenez le bouton gauche de la souris enfoncé.
h Déplacez la barre d'icônes jusqu'à la position souhaitée.
h Relâchez le bouton gauche de la souris.
Si la barre d'icônes a été déplacée, il est possible de la fermer avec le bouton
gauche de la souris en cliquant sur
. Dans le menu APERÇU > BARRE
D'ICÔNES, un clic avec le bouton gauche de la souris sur "Barre d'icônes" permet de l'ouvrir à nouveau.
Zone de travail
Les données de process sont affichées ici.
Axe des coordonnées
La axe des coordonnées montre les coordonnées actuelles du pointeur de la
souris, dans la zone graphique d'un fichier d'archive ouvert.
26
6 Guide
6.1 Introduction
Les pages qui suivent contiennent un guide qui explique le principe du logiciel
d’exploitation pour PC PCA3000.
Pour une meilleure compréhension, le concept est comparé aux enregistreurs
sur papier et aux rouleaux de papier avec les données de process.
27
6 Guide
6.2 Mémorisation des données
Dans ce chapitre, nous expliquons comment vous pouvez lire les données de
mesure de l’enregistreur sans papier, mémorisées sur une carte mémoire
CompactFlash ou une clé USB, et les stocker sur un PC. Pour un accès plus
rapide lors de la supervision par la suite, nous avons choisi un concept qui repose sur l’archivage et l’exploitation.
L'archivage est comparable à l’impression sur les rouleaux de papier et l’exploitation aux rouleaux de papier déroulés.
L’expérience montre que la première préoccupation de la plupart des utilisateurs est l’enregistrement des données de mesure (archiver) ; ce n’est qu’en
cas de défaut par exemple qu’ils veulent les extraire de l’archive et les analyser.
Les données de mesure
enregistrées peuvent
être mémorisées sur
une carte CompactFlash ou une clé USB.
La mémorisation via
une interface nécessite
le logiciel de communication PCA (PCC).
Autres informations
importantes : Voir "Mémorisation des données", page 83
28
6 Guide
Les archives du logiciel PCA3000 ne sont plus constituées d’un
dossier avec plusieurs fichiers mais d’un unique fichier. Ce fichier
porte toujours l’extension ".177".
Le dossier d’archivage et le dossier d’exploitation sont définis dans PCA3000.
Archives
Le dossier par défaut est défini dans le point du menu ARCHIVE > RÉGLAGES
STANDARDS > STOCKAGE DU FICHIER > DOSSIER D'ARCHIVES. Il est possible de le
modifier ultérieurement lors de la mémorisation des données.
Exploitation
Le dossier par défaut est défini dans le point du menu ARCHIVE > RÉGLAGES
STANDARDS > STOCKAGE DU FICHIER > DOSSIER D'EVALUATION. Il n'est pas possible de le modifier ultérieurement lors de la mémorisation des données.
Le transfert des données de mesure dans les archives peut
prendre quelques minutes s’il y a beaucoup de mesures.
29
6 Guide
6.3 Ouvrir les archives
Les données de mesure à superviser sont ouvertes à partir de l'Exploitation.
Si ces données de mesure ne sont pas encore disponibles dans
l’Exploitation, il faut d’abord les copier des archives vers l’exploitation. Ce processus est exécuté automatiquement à l’ouverture.
Après la sélection de ARCHIVE > OUVRIR,
il faut d’abord choisir la plage de temps.
v Chapitre 6.3.1 "Sélection de la plage de temporisation"
30
6 Guide
Après la sélection de la plage de temps, il faut ensuite choisir le groupe souhaité (produit par l’enregistreur sans papier) avant que l’affichage des données de mesure soit possible. Sous l’onglet
"Groupes PCA", il est possible de réunir des
groupes définis par l’utilisateur.
Autres informations importantes :
v Voir "Ouvrir", page 81.
31
6 Guide
6.3.1
Sélection de la plage de temporisation
Pour les deux choix possibles, il y a une présélection de la plage de temps via des intervalles de
temps fixes.
Les touches du curseur ( ,
,
,
) ou le
menu déroulant permettent de déplacer les curseurs en fonction du facteur sélectionné.
Sélection d’un jeu de données
Chaque enregistrement correspond à une nouvelle configuration
d’un appareil.
Sélection d’une plage de temporisation
La plage entre les deux curseurs est représentée sous forme d’un graphique après validation
avec le bouton "Ouvrir".
Le bouton gauche de la souris enfoncé permet
de déplacer les curseurs.
Cliquez avec le bouton gauche de la souris
pour ouvrir le menu déroulant.
32
6 Guide
Retour
Régler la dernière plage de temps active.
Zoom
Agrandit la plage de temps définie
par les deux curseurs sur toute la largeur.
Les curseurs sont repositionnés.
Fin
Une boîte de dialogue permet
de fixer les date et heure de fin.
Début
Une boîte de dialogue permet
de fixer les date et heure de début.
Données dans Archives
Les données ne sont présentes que dans les archives.
Si vous choisissez de les représenter, le logiciel les
transfère automatiquement dans l’exploitation.
33
6 Guide
6.4 Sauvegarde des données
Sauvegarde des
données
La fonction "Sauvegarder données" n'a besoin d'une archive ouverte ; il ne faut
pas des données affichées sous forme graphique. La fonction "Sauvegarder
données" sert à
- copier les données de process issues d'archives (par ex. pour la sauvegarde générale des données),
- copier les données de process issues d’archives dans des archives protégées (par ex. pour la transmission des données lors de contrôles) et
- copier les données de process issues d'archives et dans le même temps à
les effacer (par ex. pour que les fichiers d’archives ne soient pas inutilement
gros).
Les archives protégées se distinguent des archives ordinaires par :
- Blocage de la production de signatures.
- Blocage de la fonction "Sauvegarder".
(Cela empêche une nouvelle sauvegarde des données.)
- Ouverture simplifiée des données protégées.
- Les données protégées ne peuvent pas être complétées
(on ne peut pas mémoriser des données supplémentaires et les
ajouter).
Enregister sous
La fonction "Enregistrer données sous" n'est disponible que si une
archive est ouverte ; il faut des données affichées sous forme graphique. La fonction "Enregistrer données sous" effectue les mêmes
tâches que "Sauvegarder données".
34
6 Guide
Sauvegarde des
données
Archive sélectionnée
Sélection des données dans le temps
Choix de l'archive
Sélection des données
par configuration
Sélection
des données
par lot
Sélection
des données
par signature
Interrompre la sauvegarde des données
Démarrer la sauvegarde
des données
Archive de sauvegarde sélectionnée
Si , les données sont
effacées des archives
après la sauvegarde.
Sélection des archives
de sauvegarde
35
6 Guide
Enregister sous
Archive de sauvegarde sélectionnée
Plage de temps sélectionnée pour la sauvegarde
des données
Choix de l'archive
Sélection des
données
Saisie de texte supplémentaire pour la
description des archives protégées
v "Description complémentaire",
page 88
( ) Empêcher signature supplémentaire.
( ) Empêcher sauvegarde supplémentaire.
( ) Attention : si cette option n’est pas active, il est
possible de re-sauvegarder comme archives non protégées des archives déjà protégées.
Permet d’empêcher la modification des archives
(archives protégées).
36
6 Guide
6.5 Dossier d’archives et dossier d’exploitation
Fichier
d'archives
Le fichier d’archives peut se trouver sur un disque dur ou dans un réseau. L’utilisation conjointe des archives par plusieurs PC est autorisée.
Dossier d’exploitation
Le dossier d’exploitation doit se trouver sur le disque dur local. L’utilisation
conjointe des archives par plusieurs PC n'est pas autorisée.
Stockage du fichier
Les dossiers (pour les archives et les exploitations) sont préréglés dans le logiciel PCA3000 sous le point du menu ARCHIVE > RÉGLAGES STANDARDS > STOCKAGE DU FICHIER.
En outre dans l'onglet STOCKAGE DU FICHIER sont réglés les répertoires pour les
modèles de formulaires (formulaire d'édition) et les formulaires émis (données
d'exportation).
v Chapitre 11 "Manipulation des formulaires"
v Chapitre 11.8 "Importer formulaire"
v Chapitre 12 "Edition des formulaires"
37
6 Guide
38
7 Exploitation - Généralités
Le Chapitre 6.3 "Ouvrir les archives" a déjà décrit comment les données
peuvent être exploitées (représentation graphique).
La représentation graphique des données est divisée en une zone graphique,
dans laquelle les valeurs mesurées sont affichées, et une zone tableau, qui
sert à contrôler le graphique et d'autres fonctions.
Exemple :
Zone des graphiques
v Chapitre 8 "Exploitation - Zone
réservée aux graphiques"
Zone des tableaux
vChapitre 9 "Exploitation
- Zone des tableaux"
Si vous placez le pointeur de la souris
entre le graphique et la zone des tableaux,
le déplacement vers le haut ou le bas
de la souris (bouton gauche enfoncé)
permet de modifier la hauteur de la fenêtre.
Afficher d’autres colonnes dans la zone
des tableaux (défilement des colonnes).
Afficher d’autres lignes
dans la zone des tableaux
(défilement des lignes).
Moins on utilise de données de mesure dans le graphique, plus il
devient clair et rapide.
39
7 Exploitation - Généralités
40
8 Exploitation - Zone réservée aux graphiques
Tous les signaux analogiques et numériques disponibles peuvent être affichés
dans la zone graphique. Les signaux analogiques sont toujours affichés audessus des signaux numériques.
En outre, certains outils tels que le curseur de mesure, les lignes d'aide, les
événements (par ex. alarmes) ou les notes de diagramme pour l'évaluation
peuvent être affichés dans la zone graphique.
Exemple :
"Lignes auxiliaires", page 57
"Note de diagramme", page 44
"Curseur de mesure", page 43
"Evénements", page 59
Signal numérique
"Audit Trail", page 59
Signal analogique
Toutes les fonctions du graphique peuvent être exécutées comme
élément de contrôle à l'aide de la souris.
Les réglages de la représentation graphique sont contrôlés par la
zone tableau.
v Chapitre 9.2.1 "Options d'affichage dans la zone graphique"
41
8 Exploitation - Zone réservée aux graphiques
8.1 Fonctions du bouton gauche de la souris
La barre d’icônes du logiciel permet de contrôler la fonction du bouton gauche
de la souris.
Note du diagramme
Curseur de mesure
Zoom des axes X+Y
Zoom de l'axe Y
Zoom de l'axe X
Par défaut, le bouton gauche de la souris est affecté à la fonction de zoom sur
l’axe X. Ce réglage est modifiable.
v Chapitre "Caractéristiquesdu diagramme > Actions bouton gauche de la
souris"
Appliquer la
fonction Zoom
h Positionnez le pointeur de la souris sur le graphique.
h Appuyez sur le bouton gauche de la souris.
h Avec le bouton maintenu enfoncé, déplacez le pointeur de la souris et marquez le segment de temps qui doit être agrandi.
Le graphique est automatiquement agrandi avec le segment de temps suivant
possible.
Zoom de
l'axe X
Limiter le zoom à l'axe X.
Zoom de
l'axe Y
Limiter le zoom à l'axe Y.
Attention si vous utilisez le zoom de l’axe Y, les canaux qui possèdent un axe
d’aide Y (et pas d’axe Y) sont agrandis dans un rapport fixe par rapport à l’axe
principal Y. C’est pourquoi dans certains cas, la plage d’échelle de l’axe
d’aide Y (et des canaux sans axe Y) est étendue.
Ainsi le rapport avec l’axe principal Y reste fixe. Les courbes apparaissent également après un zoom de l’axe Y dans les mêmes rapports qu’avant le zoom.
Zoom des
axes X+Y
42
Exécuter un zoom sur les axes X et Y.
8 Exploitation - Zone réservée aux graphiques
Curseur
de mesure
Cette fonction permet de positionner un curseur de mesure sur l'axe X dans la
zone graphique (positionner le pointeur de la souris, appuyer sur le bouton
gauche de la souris et relâcher).
A l'intersection de la ligne du curseur de mesure avec les signaux analogiques,
la valeur temporelle actuelle est tracée verticalement et la valeur d'amplitude
actuelle est tracée horizontalement.
Ces valeurs mesurées sont également affichées dans la zone tableau de l'onglet CANAUX.
Exemple :
ligne du curseur de mesure
Signal analogique
valeur actuelle de l'amplitude
valeur temps actuelle
valeur temps actuelle
onglet CANAUX
valeur actuelle de l'amplitude
Le curseur de mesure peut également être déplacé à l'aide des combinaisons
de touches Shift curseur gauche ( + ) ou Shift curseur droit ( + ).
Le positionnement du curseur de mesure s'effectue par rapport aux
valeurs de mesure "réelles", c'est-à-dire qu'il peut s'écarter de la
courbe optique, puisqu'il existe plus de valeurs de mesure qu'il n'en
existe affichées.
43
8 Exploitation - Zone réservée aux graphiques
Note de
diagramme
Saisir une note et la placer sur le graphique
Cette fonction permet de créer, modifier, déplacer et effacer une note sur le
diagramme dans la zone des graphiques.
Créer une note de diagramme
h Avec le bouton gauche de la souris, sélectionnez le bouton
du diagramme) dans la barre d'icônes.
(annotation
h Placez le pointeur de la souris dans la zone des graphiques et appuyez sur
le bouton gauche de la souris.
h La fenêtre de dialogue Saisie d'une note de diagramme s'ouvre.
Saisie d'un texte de 499 caractères max.
Modifie l'orientation de
la note dans la zone des graphiques
autorise le déplacement d'une note
v "Déplacer une note du diagramme", page 45
autorise la modification d'une note
v "Modifier une note du diagramme", page 45
h Cochez la case
"Autoriser modification".
h Saisissez le texte dans le champ "Notice" et validez avec OK.
La note de diagramme apparaît dans la zone graphique :
44
8 Exploitation - Zone réservée aux graphiques
Il est recommandé de cocher la case
"Autoriser modification"
lorsqu'on crée une note de diagramme. Si elle n'est pas cochée,
par la suite il n'est pas possible de modifier, ni de déplacer ou d'effacer la note.
Déplacer une note du diagramme
h Dans la zone des graphiques, placez le pointeur de la souris sur l'icône de la
note ( ).
h Appuyez sur le bouton gauche de la souris et maintenez-le enfoncé.
h Déplacez la note dans la zone des graphiques et repositionnez-la.
h Relâchez le bouton gauche de la souris.
Il n'est possible de déplacer la note de diagramme que si la case "Autoriser déplacement" a été activée lors de la création de la note (
). L'icône d'une note
qui ne peut pas être déplacée est complétée par une croix rouge (
).
Dans le menu ARCHIVE > RÉGLAGES STANDARDS, il est possible de
cocher, dans l'onglet "Général", la case "Déplacement des notes
de diagramme" comme réglage standard.
Modifier une note du diagramme
h Dans la zone des graphiques, placez le pointeur de la souris sur l'icône de la
note ( ).
h Avec le bouton gauche de la souris, double-cliquez sur l'icône de la note.
La fenêtre de dialogue Modifier note du diagramme s'ouvre et autorise les
modifications suivantes :
- Notice (modification du texte)
- Groupe (sélection du groupe d'appareils)
- Couleur du texte
- Activation de la fonction "Autoriser déplacement"
- Orientation (sens du texte)
- Supprimer
La modification ultérieure d'une note n'est possible que si la case "Autoriser déplacement" a été activée lors de la création de la note (
).
Les notes de diagramme dans la zone des graphiques peuvent
également être masquées.
v "Affichage du canal (activer)", page 56
45
8 Exploitation - Zone réservée aux graphiques
8.2 Fonctions du bouton droit de la souris
Si on appuie sur le bouton droit de la souris lorsque le pointeur se trouve sur le
graphique, une fenêtre de dialogue apparaît ; on peut y sélectionner différentes
fonctions.
Rechercher lot
La fenêtre de dialogue Rechercher lot s'ouvre si le fichier d’archives contient
des données de lot.
Il faut cocher ( ) les critères de recherche souhaités. Lorsqu'on a appuyé sur
CHERCHER, les données de lot correspondantes sont automatiquement représentées sur toute la largeur de l’axe X.
Les critères de recherche indiqués sont combinés avec un ET logique.
46
8 Exploitation - Zone réservée aux graphiques
S'il n'y a aucun critère de recherche, tous les rapports de lots sont recherchés.
Si aucun lot satisfaisant les critères de recherche n’est trouvé, le premier lot de
données qui se présente est affiché.
Recherche de texte complet avec expressions régulières
Les différents champs de recherche d’un lot avec la „Recherche de texte complet avec expressions régulières"sont également combinés avec un ET logique.
Jokers
Info sur le lot
Cette fenêtre de dialogue affiche les informations et la signature du lot sélectionné lorsque le fichier d'archives contient des données de lots.
Cette fonction n'est disponible que si les données d'un lot donné ont été amenées à l’affichage à l’aide de la fonction "Rechercher lot".
v "Information sur le lot / Signature", page 71
Fonctions de
zoom
Les fonctions des commandes ZOOM AVANT, ZOOM ARRIERE et RAZ
ZOOM dépendent de la fonction de zoom qui précède et qui a été exécutée
avec la bouton gauche de la souris et la barre d'icônes.
v "Fonctions du bouton gauche de la souris", page 42
Zoom avant
Le "Zoom avant" permet de ré-afficher la portion de zoom suivante. La fonction
n’est disponible que si un "Zoom arrière" a été exécuté. Une alternative à la
souris pour exécuter un "Zoom avant" est d’utiliser le clavier du PC, touche
"page suivante" (
).
Zoom arrière
Le "Zoom arrière" permet de ré-afficher la portion de zoom précédente. La
fonction n’est disponible que si un zoom a été exécuté. Une alternative à la
souris pour exécuter un "Zoom arrière" est d’utiliser le clavier du PC, touche
"page précédente" (
).
RAZ zoom
"RAZ Zoom" représente à nouveau la totalité de plage de temps de l’exploitation choisie. Une alternative à la souris pour exécuter RAZ zoom est d’utiliser le
clavier du PC, touche 1 (
).
Le "Zoom" avec le clavier du PC ne fonctionne que si la zone graphique a été préalablement activée en cliquant avec le pointeur de
la souris.
47
8 Exploitation - Zone réservée aux graphiques
Description
complémentaire
v "Description complémentaire", page 88
Signer
la période
Cette fonction permet de signer le contenu actuel de la zone des graphiques.
Si précédemment on a zoomé, les données non visibles ne sont pas signées.
Après l'appel de la fonction "Signer la période" apparaît un sous-menu qui demande d'abord la désignation. La désignation est définie dans l'appareil par le
paramètre CONFIGURATION > SIGNATURE EL. > DÉSIGNATION > IMPORTANCE et
par le paramètre CNFIGURATION > SIGNATURE EL > DÉSIGNATION > SIGNATURE
EL. Après sélection de la désignation, l’apposition de la signature consiste à
choisir l’ID de l’utilisateur et le mot de passe.
La signature est enregistrée dans l'onglet "Signature PC période".
v Chapitre 9.11 "Signature PC période"Imprimer
L’appel de la fonction "Imprimer" est suivi de l’affichage d’un sous-menu avec
différentes fonctions
Imprimer >
Aperçu
La fonction "Aperçu avant impression" sert d'aperçu avant impression
Imprimer >
Imprimer
Ouvre la fenêtre de dialogue Imprimer. Il faut appuyer sur le bouton OK pour
lancer l'impression.
Imprimer >
Configurer imprimante
Ouvre la fenêtre de dialogue Paramètres pour imprimante. Différentes options d'édition (par ex. taille du papier) et les propriétés de l'imprimante (par ex.
qualité de l'imprimante) peuvent être modifiées ici.
48
8 Exploitation - Zone réservée aux graphiques
Caractéristiques
du diagramme
Ouvre la fenêtre de dialogue Caractéristiques du diagramme. Les paramètres réglables permettent de modifier la représentation graphique et la fonction du bouton gauche de la souris.
Caractéristiquesdu
diagramme >
Actions bouton
gauche de la
souris
Ce paramètre permet de fixer la fonction standard du bouton gauche de la souris dans la zone des graphiques. Si on appuie sur le bouton , un menu déroulant s'ouvre pour y sélectionner la fonction standard.
La fonction du bouton gauche de la souris peut également être pilotée via la barre d'icônes du logiciel.
Note du
Curseur de mesure
Zoom des axes X+Y
Zoom de l'axe Y
Zoom de l'axe X
v Chapitre 8.1 "Fonctions du bouton gauche de la souris"
Caractéristiques
du diagramme >
Taille de la police
Ce paramètre permet de modifier la taille de l’échelle des axes X et Y.
Caractéristiques
du diagramme >
Zoom
Ce paramètre permet d’influencer le marquage d’une zone à agrandir. Il y a
deux possibilités : marquage continu ("Au choix") ou marquage à pas fixes
("Sur quadrillage").
Caractéristiques
du diagramme >
Marquage de
l'axe X
Ce réglage permet de modifier les indications de date et d'heure le long de
l'axe X.
49
8 Exploitation - Zone réservée aux graphiques
Caractéristiques
du diagramme >
Augmenter la
vitesse
Par défaut, les fonctions "Ne pas afficher l'info sur la mesure" et "Ne pas dessiner en arrière-plan" ne sont pas cochées ( ), c'est-à-dire qu'elles sont actives.
Ne pas afficher l'info sur la mesure
Si le pointeur de la souris est placé sur une valeur de mesure dans le graphique et ne bouge plus, une fenêtre apparaît avec l’amplitude et les date/
heure actuelles.
Au bout de quelques secondes, cette fenêtre disparaît. Si cette fonction est désactivée ( ), le logiciel d’exploitation effectue moins de calculs et fonctionne
un peu plus vite.
Ne pas dessiner en arrière-plan
Réglage standard : l’écran est préparé de façon invisible pour l’utilisateur et ensuite il est affiché tout d’un coup (dessiné en tâche de fond). Avec la sélection
de "Ne pas dessiner en arrière-plan", le graphique est représenté sur l’écran en
ligne. On peut suivre la progression du dessin de la courbe. Ce mode de représentation est un peu plus rapide que la préparation du dessin en tâche de fond.
La différence entre les deux modes de représentation n’est nette que pour de
très grandes quantités de données.
Nombre de mesures max. représentées par canal
Le nombre saisi ici (10 à 1 000 000) correspond au nombre de mesures à représenter
par canal. Plus le nombre est grand, plus il y a de mesures sur le
graphique. Plus le nombre est petit, moins il y a de mesures.
Attention : si le nombre de mesures est trop faible, le graphique
sera plus rapide, mais on ne pourra deviner que partiellement la
courbe par rapport aux véritables mesures.
Caractéristiques
du diagramme >
Affichage de
toutes les mesures
Réglage standard : seules les énièmes mesures sont représentées (suivant le
facteur de zoom). Cela vaut également pour l’aperçu avant impression et l’impression. Si on coche ( ) "Impression" et "Aperçu avant impression", on peut
forcer l’affichage et l’impression de toutes les mesures.
Enregistrer
diagramme
en Bitmap
Ouvre la fenêtre de dialogue Enregistrer sous. Lorsqu'on a saisi le nom du fichier et l'emplacement où le stocker, la fonction enregistre le contenu actuel de
la zone des graphiques sous forme d'une image au format Bitmap.
Enregistrer
diagramme
en JPEG
Ouvre la fenêtre de dialogue Enregistrer sous. Lorsqu'on a saisi le nom du fichier et l'emplacement où le stocker, la fonction enregistre le contenu actuel de
la zone des graphiques sous forme d'une image au format JPEG.
50
9 Exploitation - Zone des tableaux
La zone des tableaux sert à contrôler le graphique et d’autres fonctions. La manipulation s’inspire de l’utilisation d’un tableur.
La zone des tableaux se compose de plusieurs registres qui sont affichés ou
masqués en fonction de leur disponibilité (voir "Masquer/afficher un onglet",
page 52)
Bouton d'onglet (inactif)
Bouton d'onglet (actif)
Boutons de défilement pour les onglets
Contrôle des onglets (bouton)
v Chapitre 9.1 "Masquer/afficher un onglet"
Les registres maximums suivants sont disponibles :
-
CANAUX
EVÉNEMENTS
AUDIT TRAIL
ANALOGIQUE
NUMÉRIQUE
BILAN (total, quotidien, hebdomadaire, mensuel, annuel, périodique, externe) et BILAN DU LOT
COMPTEUR
LOTS
SIGNATURE PC LOTS
SIGNATURE PC PÉRIODE
NOTE DU DIAGRAMME
Les fonctions des boutons gauche et droit de la souris dans la zone des tableaux sont détaillées ici :
v Chapitre 9.13 "Fonctions des boutons de la souris dans les onglets"
Activer
onglet
Pour activer un onglet, il faut cliquer sur son bouton avec le bouton gauche de
la souris.
Seuls les onglets affichés sont représentés sous forme d'un bouton.
51
9 Exploitation - Zone des tableaux
9.1 Masquer/afficher un onglet
Contrôle
des onglets
Dans le menu déroulant de contrôle des onglets, tous les onglets disponibles, à
afficher ou à masquer, sont proposés.
Placer la souris ici et appuyer sur le bouton
h Amenez le pointeur de la souris sur le bouton
ou cliquez avec le bouton
droit de la souris sur un des boutons d'onglets, par ex. EVÉNEMENTS.
Ouvre la fenêtre de dialogue
Sélectionner vues des données
L'onglet est affiché (
)
L'onglet est masqué
Masquer/afficher un onglet :
h Placez le pointeur de la souris sur le nom de l'onglet dans le menu déroulant.
h Cliquez sur le bouton gauche de la souris pour afficher ou masquer.
Tous les onglets affichés sont cochés (
).
Si le bouton de contrôle des onglets est représenté en jaune (
au moins un des onglets disponibles est masqué.
52
),
9 Exploitation - Zone des tableaux
La fonction "Sélection vues des données" dans le menu déroulant de contrôle
des onglets permet d'ouvrir la fenêtre de dialogue Sélection des vues des
données. Il est possible d'y masquer ou afficher plusieurs onglets.
Afficher tous les onglets
Afficher les onglets standards
Masquer tous les onglets
Onglet sélectionné
Sélection vues
des données
Ouvre la fenêtre de dialogue
Sélectionner Colonnes
v Voir "Colonnes", page 54.
Masquer/afficher plusieurs onglets :
h Avec le bouton gauche de la souris, activez ou désactivez l'onglet ( ) dans
la fenêtre de dialogue ou la fonction (
,
,
).
h Validez la sélection avec le bouton OK.
Un double clic avec le bouton gauche de la souris sur le bouton
d'un onglet (par ex. EVÉNEMENT) permet également d'ouvrir la fenêtre de dialogue Sélection des vues des données.
53
9 Exploitation - Zone des tableaux
Colonnes
Appuyer sur le bouton COLONNES ouvre la fenêtre de dialogue Sélectionner
colonnes. Il est possible d'y afficher ou d'y masquer différentes colonnes de
l'onglet actif.
Afficher les colonnes standards de l'onglet actif
Afficher toutes les colonnes de l'onglet actif
Nom de l'onglet actif
Masquer/afficher plusieurs colonnes :
h Avec le bouton gauche de la souris, activez ou désactivez la colonne ( )
dans la fenêtre de dialogue ou la fonction (
,
).
h Validez la sélection avec le bouton OK.
Un double clic avec le bouton gauche de la souris dans la zone des
tableaux permet également d'ouvrir la fenêtre de dialogue Sélectionner colonnes.
54
9 Exploitation - Zone des tableaux
9.2 Canaux
9.2.1
Options d'affichage dans la zone graphique
Affichage du canal (activer)
Couleur du canal
Type de ligne
Largeur de ligne
Type d'axe Y
Mise à l'échelle de l'axe Y
Restreindre l'affichage de l'axe Y de à
Rapport entre les valeurs mesurées
affichées et les valeurs mesurées
réelles
Affichage de l'unité du canal
Désignation du groupe
Afficher d’autres lignes dans la zone
des tableaux (défilement des lignes).
Désignation du canal
"Lignes auxiliaires", page 57
Ligne auxiliaire 1
Description du canal
Fin mise à l'échelle
Début mise à l'échelle
Ligne auxiliaire 2
Afficher d’autres colonnes dans
la zone des tableaux (défilement
des colonnes).
55
9 Exploitation - Zone des tableaux
9.2.2
Fonctions du bouton gauche de la souris
Affichage du canal (activer)
Chaque canal (analogique, numérique et messages) peut être fondu en entrée
et en sortie. Seuls les canaux qui ont été activés
avec l'un d'eux sont affichés dans la zone graphique.
Couleur du canal
Il est possible de sélectionner ici la couleur dans laquelle sont affichées les mesures et les données relatives au canal. Ce choix agit aussi bien sur le graphique que sur la zone réservée aux tableaux.
v "Réglages standards", page 86
Type de ligne
(signaux analogiques)
Type de ligne
(signaux numériques)
On peut choisir ici le mode de représentation (pour chaque canal séparément).
Point
Ligne de points
Paliers
Paliers+Points
Il est également possible de modifier le mode de représentation des signaux logiques.
Paliers
Type de ligne
(messages)
Ligne
Paliers+Points
Binaire
Il est également possible de modifier le mode de représentation des messages.
Icône et texte
Symbole
Largeur de ligne
Il est possible de choisir ici l’largeur de ligne (1 à 4 points) de la courbe de représentation.
Type d'axe Y
Il est possible de choisir ici le type de l’axe d’un canal. Choix possibles :
- Axe principal Y
Attention : on ne peut donner l’axe principal Y qu’à un seul canal. L’axe Y se
trouve sur le bord gauche de l’écran.
- Axe d’aide Y
L’axe d’aide Y de trouve à droite de l’axe principal Y. La graduation des données est adaptée à l’axe principal Y.
56
9 Exploitation - Zone des tableaux
- Pas d’axe Y
Pas d’axe Y pour le canal sélectionné.
Mise à l'échelle
de l’axe Y
Ce réglage permet de limiter la zone relative à l'axe Y. Les indications agissent
également lorsqu'un zoom supplémentaire sur Y est remis à zéro. Les limites
doivent se trouver entre le début et la fin de la mise à l'échelle.
Lignes auxiliaires
Dans la zone graphique, les lignes auxiliaires sont une aide optique. Deux
lignes auxiliaires horizontales peuvent être affichées par canal (signal analogique). Condition préalable à l'affichage d'une ligne auxiliaire : Activer le canal
( ), sélectionner le type d'axe Y, activer la ligne auxiliaire ( ), définir la valeur
de la ligne auxiliaire et, si nécessaire, sa couleur et sa largeur.
Activer/désactiver le canal
Ligne auxiliaire 1
Ligne auxiliaire 2
Valeur de ligne auxiliaire (axe Y)
Sélectionner le
type d'axe Y
Largeur de ligne auxiliaire
Couleur de la ligne auxiliaire
Activer/désactiver de ligne auxiliaire
Exemple d'application
En activant les deux lignes auxiliaires et en saisissant les valeurs des lignes
auxiliaires pour l'axe Y, vous pouvez, par exemple, définir des limites inférieures et supérieures optiques dans la zone graphique.Ces lignes peuvent
être utilisées pour vérifier visuellement si la valeur d'amplitude visible dans la
zone graphique se trouve dans le corridor de ligne auxiliaire défini précédemment. Les couleurs et largeurs des lignes auxiliaires sont réglables.
Exemple :
Ligne auxiliaire 2
Ligne auxiliaire 1
Sur les appareils JUMO LOGOSCREEN 601 et 700, il est également possible de configurer et d'afficher directement les réglages
des lignes auxiliaires (voir la notice de mise en service de l'appareil
concerné).
57
9 Exploitation - Zone des tableaux
9.2.3
Affichage (ne peut pas être modifié directement)
Rapport
entre mesures
représentées et
mesures réelles
Le facteur de représentation actuel est affiché ici. Le facteur change lorsqu’on
"zoome" sur les mesures.
Exemple : facteur = 1:3 --> une mesure sur trois est représentée.
Le paramètre „Nombre de mesures max. représentées par canal“ a des conséquences sur le facteur.
v "Nombre de mesures max. représentées par canal", page 50
Temps Curseur
de mesure
A l'intersection verticale de la ligne du curseur de mesure avec les signaux
analogiques (zone graphique), la valeur temporelle actuelle est tracée et affichée ici.
Valeur mesurée
Curseur de mesure
A l'intersection horizontale de la ligne du curseur de mesure avec les signaux
analogiques (zone graphique), la valeur d'amplitude actuelle est tracée et affichée ici.
Affichage de
l'unité du canal
L’unité du canal configurée sur l’appareil apparaît ici.
Désignation du
canal
La désignation du canal configurée sur l’appareil apparaît ici.
Désignation du
groupe
La désignation du groupe configurée sur l’appareil apparaît ici.
Début de la
mise à l'échelle
Le début de mise à l'échelle configuré sur l’appareil apparaît ici.
Fin de la mise à
l'échelle
La fin de mise à l'échelle configurée sur l’appareil apparaît ici.
Description du
canal
La description du canal configurée sur l’appareil apparaît ici.
9.2.4
Fonctions du bouton droit de la souris
Imprimer
Dans l’onglet CANAUX, le bouton droit de la souris permet d'appeler la fenêtre
de dialogue Imprimer.
v Chapitre 9.14 "Imprimer"
58
9 Exploitation - Zone des tableaux
9.3 Evénements
Dans cet onglet sont listés tous les événements enregistrés.
9.3.1
Fonctions des boutons de la souris
Les fonctions des boutons gauche et droit de la souris dans la zone des tableaux de cet onglet sont détaillées et décrites ici :
v Chapitre 9.13 "Fonctions des boutons de la souris dans les onglets"
9.4 Audit Trail
Dans cet onglet sont déposés les enregistrements Audit Trail de l'appareil. Les
enregistrements Audit Trail qui concernent les composants du logiciel pour PC
peuvent être analysés avec le logiciel Audit Trail Manager pour PC.
9.4.1
Fonctions des boutons de la souris
Les fonctions des boutons gauche et droit de la souris dans la zone des tableaux de cet onglet sont détaillées et décrites ici :
v Chapitre 9.13 "Fonctions des boutons de la souris dans les onglets"
59
9 Exploitation - Zone des tableaux
9.5 Analogique
Dans cet onglet sont listées les valeurs de mesure des entrées analogiques.
<<<< = dépassement inférieur de l’étendue de mesure
>>>> = dépassement supérieur de l’étendue de mesure
9.5.1
Fonctions des boutons de la souris
Les fonctions des boutons gauche et droit de la souris dans la zone des tableaux de cet onglet sont détaillées et décrites ici :
v Chapitre 9.13 "Fonctions des boutons de la souris dans les onglets"
9.6 Numérique
Dans cet onglet sont listées les valeurs de mesure des entrées numériques.
9.6.1
Fonctions des boutons de la souris
Les fonctions des boutons gauche et droit de la souris dans la zone des tableaux de cet onglet sont détaillées et décrites ici :
v Chapitre 9.13 "Fonctions des boutons de la souris dans les onglets"
60
9 Exploitation - Zone des tableaux
9.7 Bilan
Pour le bilan (statistiques), on distingue plusieurs onglets :
-
BILAN
TOTAL
-
BILAN
QUOTIDIEN
-
BILAN
HEBDOMADAIRE
-
BILAN
MENSUEL
-
BILAN ANNUEL
-
BILAN
PÉRIODIQUE
-
BILAN
EXTERNE
-
BILAN DU LOT
(ne pas confondre avec les lots)
Les bilans enregistrés séparément pour tous les canaux sont affichés avec la
période, le minimum, le maximum et la moyenne. Par défaut, la période est désactivée, mais elle peut être affichée.
v "Colonnes", page 54
9.7.1
Fonctions des boutons de la souris
Les fonctions des boutons gauche et droit de la souris dans la zone des tableaux de cet onglet sont détaillées et décrites ici :
v Chapitre 9.13 "Fonctions des boutons de la souris dans les onglets"
61
9 Exploitation - Zone des tableaux
9.8 Compteur
Dans cet onglet sont listés tous les rapports de compteurs enregistrés.
9.8.1
Fonctions des boutons de la souris
Les fonctions des boutons gauche et droit de la souris dans la zone des tableaux de cet onglet sont détaillées et décrites ici :
v Chapitre 9.13 "Fonctions des boutons de la souris dans les onglets"
9.9 Lots
Dans cet onglet sont listés tous les rapports de lots enregistrés.
9.9.1
Fonctions des boutons de la souris
Les fonctions des boutons gauche et droit de la souris dans la zone des tableaux de cet onglet sont détaillées et décrites ici :
v Chapitre 9.13 "Fonctions des boutons de la souris dans les onglets"
62
9 Exploitation - Zone des tableaux
9.10 Signature PC lots
Dans cet onglet sont listées les signatures de lots enregistrées.
Il y a deux onglets :
- SIGNATURE LOT (apposée sur l'appareil)
et
- SIGNATURE PC LOTS (apposée dans le PCA3000)
v "Information sur le lot / Signature", page 71
Les deux ont un fonctionnement identique.
9.10.1 Fonctions des boutons de la souris
Les fonctions des boutons gauche et droit de la souris dans la zone des tableaux de cet onglet sont détaillées et décrites ici :
v Chapitre 9.13 "Fonctions des boutons de la souris dans les onglets"
63
9 Exploitation - Zone des tableaux
9.11 Signature PC période
Dans cet onglet sont listées des signatures supplémentaires.
Il y a deux onglets :
- SIGNATURE DÉCONNEXION (déconnexion de l'appareil)
et
- SIGNATURE PC PÉRIODE (apposée dans le PCA3000)
v "Signer la période", page 48
Les deux ont un fonctionnement identique.
9.11.1 Fonctions des boutons de la souris
Les fonctions des boutons gauche et droit de la souris dans la zone des tableaux de cet onglet sont détaillées et décrites ici :
v Chapitre 9.13 "Fonctions des boutons de la souris dans les onglets"
9.12 Note du diagramme
Dans cet onglet sont listées toutes les notes de diagramme créées dans la
zone des graphiques.
9.12.1 Fonctions des boutons de la souris
Les fonctions des boutons gauche et droit de la souris dans la zone des tableaux de cet onglet sont détaillées et décrites ici :
v Chapitre 9.13 "Fonctions des boutons de la souris dans les onglets"
64
9 Exploitation - Zone des tableaux
9.13 Fonctions des boutons de la souris dans les onglets
Les fonctions du bouton gauche de la souris dans la zone des tableaux sont les
mêmes pour tous les onglets. Les fonctions du bouton droit de la souris sont
différentes dans les onglets.
Vue d'ensemble des fonctions des boutons de la souris :
v Chapitre 9.13.1 "Fonctions du bouton gauche de la souris dans les onglets"
v Chapitre 9.13.2 "Fonctions du bouton droit de la souris dans les onglets"
Les fonctions des boutons de la souris dans l'onglet CANAUX sont
différentes de celles pour les autres canaux disponibles et ne sont
pas prises en compte dans ce chapitre.
Fonctions des boutons de la souris dans l'onglet CANAUX :
v Chapitre 9.2 "Canaux"
9.13.1 Fonctions du bouton gauche de la souris dans les onglets
v "Modifier largeur colonne", page 66
x
v "Modifier hauteur ligne", page 66
x
v "Largeur de colonne/hauteur de ligne", page 66
x
v "Marquer une zone", page 67
x
v "Marquer une colonne", page 67
x
v "Marquer une ligne", page 67
x
v "Touches supplémentaires", page 67
x
v "Sélectionner colonnes", page 67
x
Note du diagramme
Signature PC période
Signature PC lots
Lots
Compteur
Bilan
Numérique
Analogique
Audit Trail
Fonction du bouton gauche de la souris
Evénements
Onglet
65
9 Exploitation - Zone des tableaux
Nous décrivons ci-après les différentes fonctions du bouton gauche de la souris dans les onglets.
Modifier largeur colonne
h Placez le pointeur de la souris juste à côté du titre de la colonne.
Le pointeur se transforme en flèche double.
h Appuyez sur le bouton gauche de la souris et maintenez-le enfoncé.
h Tirez la ligne de démarcation jusqu'à la largeur souhaitée.
Modifier hauteur ligne
h Positionnez le pointeur de la souris sous le titre de la ligne.
Le pointeur se transforme en flèche double.
h Appuyez sur le bouton gauche de la souris et maintenez-le enfoncé ; tirez la
ligne de démarcation jusqu'à la hauteur souhaitée.
Largeur de colonne/hauteur
de ligne
Une colonne ou une ligne peut être rendue si petite qu’elle n’est
plus visible.
Exemple : dans l'onglet ANALOGIQUE : GROUPE 1, la colonne des valeurs mesurées du canal 1 a disparu suite à sa réduction.
h Placez le pointeur de la souris juste à côté de la colonne manquante (par ex.
valeur mesurée 2).
h Déplacez le pointeur de la souris vers la gauche jusqu'à ce qu'il prenne la
forme suivante.
h Maintenez le bouton gauche de la souris enfoncé et tirez pour faire réapparaître la colonne manquante.
66
9 Exploitation - Zone des tableaux
Marquer
une zone
Le bouton gauche de la souris sert également à marquer une zone dans un tableau. Le bouton droit de la souris et la fonction "Exporter" permettent d’exporter les zones marquées au format texte ou sous forme d'un fichier HTML.
v "Exportation", page 73
h Placez le pointeur de la souris dans la zone des tableaux.
h Appuyez sur le bouton gauche de la souris et maintenez-le enfoncé ; marquez la zone de tableau souhaitée en tirant le pointeur de la souris.
Marquer
une colonne
h Avec le bouton gauche de la souris, cliquez sur le titre de la colonne.
h Appuyer sur le bouton gauche de la souris.
Marquer
une ligne
h Avec le bouton gauche de la souris, cliquez sur le titre de la ligne (
Touches
supplémentaires
Il y a d'autres possibilités pour marquer comme les combinaisons touche
MAJ+bouton gauche de la souris et touche Ctrl+bouton gauche de la souris.
Sélectionner
colonnes
Un double clic avec le bouton gauche de la souris dans la zone des tableaux,
dans le titre d'une ligne ou d'une colonne, ouvre la fenêtre de dialogue Sélectionner colonnes. Cette fonction permet d'afficher ou de masquer différentes
colonnes du tableau actif.
).
v "Colonnes", page 54
67
9 Exploitation - Zone des tableaux
9.13.2 Fonctions du bouton droit de la souris dans les onglets
v "Sélectionner colonnes", page 69
Note du diagramme
Signature PC période
Signature PC lots
Lots
Compteur
Bilan
Numérique
Analogique
Audit Trail
Fonction du bouton droit de la souris
Evénements
Onglet
x
v "Dérouler diagramme sur le jeu de données", page 69
x x x x
v "Synchroniser jeux de données et diagramme", page 69
x x x x
v "Zoomer le diagrammesur une plage de temps", page 69
x x
x x x
v "Dérouler le diagramme sur une plage de temps", page 69
x x
x x x
v "Synchroniser période etdiagramme", page 69
x x
x x x
v "Faire un zoom du diagramme à la plage de lots", page 69
x
v "Dérouler le diagramme sur la plage des lots", page 69
x
v "Synchroniser plage des lots etdiagramme", page 69
x
v "Filtrer les jeux de données", page 69
x x x x
x
v "Filtrer les signatures", page 70
x x
v "Rechercher lot", page 71
x
v "Poursuivre recherche du lot", page 71
x
v "Filtrer le lot", page 71
x
v "Information sur le lot / Signature", page 71
x
v "Filtrer note diagramme", page 72
x
v "Modifier notes du diagramme", page 72
x
v "Tout sélectionner", page 72
x
v "Copier", page 72
x
v "Exportation", page 73
x
v "Imprimer > Imprimer", page 74
x
v "Adapter largeur de colonne et hauteur de ligne", page 73
x
v "Adapter la largeur de la colonne", page 73
x
v "Adapter la hauteur de la ligne", page 73
x
68
9 Exploitation - Zone des tableaux
Nous décrivons ci-après les différentes fonctions du bouton droit de la souris
dans les onglets.
Sélectionner
colonnes
Ouvre la fenêtre de dialogue Sélectionner Colonnes. Cette fonction permet
d'afficher ou de masquer différentes colonnes du tableau actif.
v "Colonnes", page 54
Dérouler
diagramme sur
le jeu de données
Si la date et l'heure d'un événement ne se trouvent pas dans la portion visible
du diagramme, par ex. après un zoom, cette fonction permet de déplacer les
courbes de telle sorte que la date et l'heure (ou les suivantes) coïncident avec
le bord gauche de la fenêtre.
Synchroniser
jeux de données et
diagramme
Dans le cadr des Im Tabellenbereich wird der Eintrag gesucht und angesprungen, der zu den dargestellten Messwerten passt. Maßgebend ist hierbei die
Zeitangabe der linken Fenstergrenze des Diagramms.
Zoomer le
diagrammesur
une plage de
temps
Les mesures du bilan sélectionné sont "zoomées" dans le diagramme sur la
zone représentable suivante et elles sont représentées sous forme d’un graphique.
Dérouler le
diagramme sur
une plage de
temps
Si la date et l'heure de début du bilan ne se trouvent pas dans la portion visible
du diagramme, par ex. après un zoom, cette fonction permet de déplacer les
courbes de telle sorte que la date et l'heure de début (ou les suivantes) coïncident avec le bord gauche de la fenêtre.
Synchroniser
période etdiagramme
Dans la zone des tableaux, on cherche et on saute à l’enregistrement qui correspond aux mesures représentées. L’indication de temps sur le bord gauche
du diagramme est décisive ici.
Faire un zoom
du diagramme à
la plage de lots
Les mesures du lot sélectionné sont "zoomées" sur la zone représentable suivante et elles sont représentées sous forme d’un graphique.
Dérouler le
diagramme sur
la plage des lots
Si la date et l'heure de début des données de lot ne se trouvent pas dans la
portion visible du diagramme, par ex. après un zoom, cette fonction permet de
déplacer les courbes de telle sorte que la date et l'heure de début (ou les suivantes) coïncident avec le bord gauche de la fenêtre.
Synchroniser
plage des lots
etdiagramme
Dans la zone des tableaux, on cherche et on saute à l’enregistrement qui correspond aux mesures représentées. L’indication de temps sur le bord gauche
du diagramme est décisive ici.
Filtrer les jeux
de données
Cette fonction permet de réduire la liste des événements affichés.
Si les "messages système" par ex. sont désactivés ( ), les messages "nouvelle configuration", "secteur ON" ou "secteur OFF" entre autres ne sont plus
affichés.
69
9 Exploitation - Zone des tableaux
La ligne d'entête indique si la représentation actuelle est une sélection filtrée.
Les différents paramètres de filtrage sont combinés avec un opérateur OU et
en plus combinés avec un opérateur ET pour les groupes, lots et recherche de
texte complet.
Le filtrage est réinitialisé si :
- l'exploitation graphique est fermée ou
- tous les critères sont cochés.
Exemple de réglage du filtrage
Seuls les événements de type "Alarme min" ou "Alarme max" ou "Séquences
d'alarme" sont affichés.
Filtrer les signatures
Cette fonction permet de réduire la liste des signatures affichées. Seules les signatures qui satisfont les critères de sélection indiqués seront affichées.
La ligne d'entête indique si la représentation actuelle est une sélection filtrée.
Tous les critères de filtrage activés sont combinés avec un opérateur ET et en
plus combinés avec un opérateur ET pour la recherche de texte complet.
70
9 Exploitation - Zone des tableaux
Rechercher lot
La fenêtre de dialogue Rechercher lot s'ouvre si le fichier d’archives contient
des données de lot.
Il faut cocher ( ) les critères de recherche souhaités. Lorsqu'on a appuyé sur
CHERCHER, les données de lot correspondantes sont automatiquement représentées sur toute la largeur de l’axe X.
La "Recherche de texte complet avec expressions régulières" est également
possible.
v "Rechercher lot", page 46
Poursuivre recherche du lot
Cette fonction n'est disponible que si la fonction "Rechercher lot" a été exécutée, elle répète la recherche définie sur certains rapports de lot.
Filtrer le lot
Cette fonction permet de réduire la liste des lots disponibles.
Avant de pouvoir saisir un filtre, il faut l'activer ( ).
La ligne d'entête indique si la représentation actuelle est une sélection filtrée.
Les filtres de lot travaillent sur les colonnes des listes de lots, c’est-à-dire que
l’on peut définir un critère de filtrage par colonne. Un lot n’est affiché que si
tous les critères de filtrage activés sont satisfaits.
Tous les filtres sur les colonnes activés sont combinés avec un opérateur ET et
en plus combinés avec un opérateur ET pour la recherche de texte complet.
Information sur
le lot / Signature
Cette fenêtre de dialogue affiche les informations et la signature du lot sélectionné lorsque le fichier d'archives contient des données de lots.
Si un lot n’est pas encore signé, le bouton SIGNER permet de se rattraper. L’apposition d’une signature par ce moyen est consignée dans l’onglet "Signature
PC lots".
En outre il est possible de consulter les données de recette saisies.
h Avec le bouton gauche de la souris, double-cliquez sur le champ dans lequel se trouvent les données de recette.
Les données apparaissent alors dans une fenêtre séparée, c’est plus pratique
pour les consulter.
Les données de recette ne peuvent pas être modifiées. Le programme Setup
permet de les envoyer à l’enregistreur pour un lot qui n’est pas encore terminé.
À la fin du lot, les données de recette sont automatiquement effacées - elles ne
sont disponibles que pour un rapport sur le lot.
71
9 Exploitation - Zone des tableaux
Cliquer ici pour voir les
données de recette
Filtrer note
diagramme
La fenêtre de dialogue Filtrer note diagramme s'ouvre. Ce filtre permet de réduire la liste des notes de diagramme affichées. Seuls les enregistrements qui
satisfont les critères de sélection indiqués seront affichés.
La ligne d'entête indique si la représentation actuelle est une sélection filtrée.
Tous les critères de filtrage activés sont combinés avec un opérateur ET et en
plus combinés avec un opérateur ET pour la recherche de texte complet.
Le filtrage est réinitialisé si l'exploitation graphique est fermée.
Modifier notes
du diagramme
Ouvre la fenêtre de dialogue Modifier notes du diagramme. Dans le champ
"Notes du diagramme", on peut sélectionner chaque note de diagramme et ensuite modifier le champ "Texte" si cette fonction a été activée lors de la création
de la note.
v "Saisir une note et la placer sur le graphique", page 44
Tout sélectionner
Toutes les données du tableau sont marquées.
Copier
Les données marquées sont copiées dans le presse-papiers de Windows, ainsi
il est possible de les importer directement dans un tableur (Excel entre autres)
par exemple.
72
9 Exploitation - Zone des tableaux
Exportation
La fonction "Exportation" permet d’enregistrer des données au format texte
(*.txt) ou au format HTML (*.htm) et ensuite de les traiter ultérieurement. L’exportation des mesures est toujours effectuée ligne par ligne. Si une colonne est
marquée, les mesures des autres colonnes sont également exportées.
v Chapitre 9.15 "Exportation des données"
Imprimer
v Chapitre 9.14 "Imprimer"
Adapter largeur
de colonne et
hauteur de ligne
La largeur de la colonne et la hauteur de ligne - à partir de la cellule actuelle reprennent automatiquement la largeur et la hauteur d'impression.
Adapter la largeur de la colonne
La largeur de la colonne actuelle est automatiquement réinitialisée à la largeur
d'impression.
Adapter la hauteur de la ligne
La hauteur de la ligne actuelle est automatiquement réinitialisée à la hauteur
d'impression.
73
9 Exploitation - Zone des tableaux
9.14 Imprimer
L’appel de la fonction "Imprimer" est suivi de l’affichage d’un sous-menu avec
différentes fonctions
Imprimer >
Aperçu
La fonction "Aperçu avant impression" sert d'aperçu avant impression Suivant
l'onglet sélectionné, différents filtres sont disponibles pour l'aperçu avant impression.
Imprimer > Imprimer
Démarre l'impression. Suivant l'onglet sélectionné, différentes fonctions de filtrage sont disponibles pour l'impression.
Si la représentation est zoomée, l’impression peut occuper plusieurs pages.
Imprimer > Entête / Pied de
page
Il est possible ici de définir l’en-tête et le pied de page. L’utilisateur dispose de
chaînes de caractères et de variables spécifiques à l’appareil.
Cellules pour le texte
et les éléments de commande.
Ctrl+Entrée sur le clavier du PC
permet d’ajouter un retour à la ligne.
Choisir la police et
sa taille
Définir le numéro de la
première page
Régler la marge du papier
Commuter entre en-tête et pied de page
74
9 Exploitation - Zone des tableaux
Variables spécifiques à l'appareil
Les variables spécifiques à l’appareil sont précédées du caractère "$" ou "#".
On ne peut pas saisir directement les variables spécifiques à l’appareil, mais
on peut les choisir dans une liste.
h Placez le pointeur de la souris dans la cellule souhaitée pour le texte.
h Appuyez sur le bouton droit de la souris.
h Placez le pointeur de la souris sur le paramètre souhaité et appuyez sur le
bouton gauche de la souris pour le sélectionner.
La variable spécifique à l'appareil est affichée dans la cellule de texte souhaitée
et sera remplacée par son contenu lors de l'impression.
Les variables spécifiques à l'appareil disponibles sont les suivantes :
75
9 Exploitation - Zone des tableaux
Paramètre
Variable spécifique à l'appareil
Utilisateur-PC connecté
#USER
Nom de l'utilisateur-PC connecté
#NAME_USER
Numéro de page
$P
Nombre total de page
$N
Date/heure d'impression
$D
Date d'impression (sans heure)
$D{%d.%m.%y}
Nom de l'exploitation
$F
Nom du programme
$A
Nom de l'onglet
$R
Nom de l’appareil
#DEVICE
N de fabrication de l'appareil
#FABNR
Nom du groupe
#GROUP
Description complémentaire Appareil
#DESCRIPTION
Description complémentaire PCA3000
#DESCR_PCA
Description complémentaire existante
PCA3000
#DESCR_SEC_PCA
Heure actuelle
#TIME
Date actuelle
#DATE
Heure de démarrage de l'évaluation
#START_TIME
Heure de fin de l'évaluation
#STOP_TIME
Date de démarrage de l'évaluation
#START_DATE
Date de fin de l'évaluation
#STOP_DATE
Formatage de l'heure
#EINH_TIME
Formatage de la date
#EINH_DATE
Si on appelle les données de lot, d'autres variables spécifiques à
l'appareil sont disponibles.
v "Variables spécifiques à l'appareil dans les lots", page 77
76
9 Exploitation - Zone des tableaux
Variables spécifiques à l'appareil dans les lots
Dans l'onglet "Lots", il y a en plus les variables spécifiques à l'appareil
suivantes :
Variable spécifique à l'appareil
Paramètre
Désignation
de la colonne
Valeur
de la colonne
Début du lot Date
#CHARGE_1_HEADER
#CHARGE_1_VALUE
Début du lot Temps
#CHARGE_2_HEADER
#CHARGE_2_VALUE
Début du lot GMT
#CHARGE_3_HEADER
#CHARGE_3_VALUE
Fin du lot Date
#CHARGE_4_HEADER
#CHARGE_4_VALUE
Fin du lot Temps
#CHARGE_5_HEADER
#CHARGE_5_VALUE
Fin du lot GMT
#CHARGE_6_HEADER
#CHARGE_6_VALUE
Durée du lot Durée
#CHARGE_7_HEADER
#CHARGE_7_VALUE
Type de lot No
#CHARGE_8_HEADER
#CHARGE_8_VALUE
Type de lot Désignation
#CHARGE_9_HEADER
#CHARGE_9_VALUE
Nom du programme
#CHARGE_10_HEADER
#CHARGE_10_VALUE
#CHARGE_11_HEADER
#CHARGE_11_VALUE
#CHARGE_12_HEADER
#CHARGE_12_VALUE
#CHARGE_13_HEADER
#CHARGE_13_VALUE
#CHARGE_14_HEADER
#CHARGE_14_VALUE
#CHARGE_15_HEADER
#CHARGE_15_VALUE
Numéro de lot
#CHARGE_16_HEADER
#CHARGE_16_VALUE
Démarrage du lot
#CHARGE_17_HEADER
#CHARGE_17_VALUE
Fin du lot
#CHARGE_18_HEADER
#CHARGE_18_VALUE
Durée du lot
#CHARGE_19_HEADER
#CHARGE_19_VALUE
Recette
#CHARGE_20_HEADER
#CHARGE_20_VALUE
N°
#CHARGE_21_HEADER
#CHARGE_21_VALUE
Moment de la signature Date
#CHARGE_22_HEADER
#CHARGE_22_VALUE
Moment de la signature Temps
#CHARGE_23_HEADER
#CHARGE_23_VALUE
Moment de la signature GMT
#CHARGE_24_HEADER
#CHARGE_24_VALUE
Lieu
#CHARGE_25_HEADER
#CHARGE_25_VALUE
Domaine de validité
#CHARGE_26_HEADER
#CHARGE_26_VALUE
Signature
#CHARGE_27_HEADER
#CHARGE_27_VALUE
Signature
#CHARGE_28_HEADER
#CHARGE_28_VALUE
Nom du signataire
#CHARGE_29_HEADER
#CHARGE_29_VALUE
Identifiant de la liste des utilisateurs
#CHARGE_30_HEADER
#CHARGE_30_VALUE
Info client
Nom du lot
77
9 Exploitation - Zone des tableaux
Imprimer ->
Configurer page
La fonction "Configurer page" offre des commandes supplémentaires pour organiser visuellement l’impression.
Imprimer ->
Configurer imprimante
Ouvre la fenêtre de dialogue Paramètres pour imprimante. Différentes options d'édition (par ex. taille du papier) et les propriétés de l'imprimante (par ex.
qualité de l'imprimante) peuvent être modifiées ici.
9.15 Exportation des données
L'exportation des données vers Excel, via un fichie texte, est détaillée dans ce
chapitre à l'aide d'un exemple.
Exporter au
moyen d’un fichier texte
h Ouvrez l’exploitation à l’aide du menu ARCHIVES ? OUVRIR ou du bouton
h Activez l’onglet ANALOGIQUE : GROUPE 1 (ou uniquement ANALOGIQUE) en
cliquant avec le bouton gauche de la souris.
Numérotation des lignes
h Placez le pointeur de la souris dans la zone des tableaux.
h Appuyez sur le bouton gauche de la souris et maintenez-le enfoncé ; marquez la zone de tableau souhaitée en tirant le pointeur de la souris.
h Avec le bouton droit de la souris, cliquez dans la zone marquée.
h Dans le menu déroulant, sélectionnez la fonction "Exportation" > "Fichier
texte (*.txt)".
78
.
9 Exploitation - Zone des tableaux
Dans la fenêtre de dialogue Export. texte, on sélectionne les données à exporter ainsi que leur format en fonction du programme de traitement du fichier.
Après validation avec le bouton OK, la fenêtre de dialogue Enregistrer sous
s'ouvre. On indique ici le nom du fichier ainsi que l'emplacement pour stocker
le fichier texte.
Si la sauvegarde a réussi, il est possible de lire le fichier avec Excel.
Post-traitement
avec Excel
h Démarrez Excel (par ex. Excel 2007).
h Dans le menu FICHIER, sélectionnez la fonction OUVRIR.
h Réglez le type de fichier sur "Fichiers texte".
h Ouvrez le fichier préalablement créé avec PCA3000.
Excel démarre automatiquement l’Assistant Importation de texte pour
convertir les données au format Excel. L´Assistant Importation de texte arrive à la représentation souhaitée au bout de trois étapes.
Ensuite les données du fichier texte sont disponibles pour une représentation
graphique ou des calculs.
Exportation via
le presse-papiers
Une autre possibilité pour importer les données dans Excel est d’utiliser le bouton droit de la souris dans les différents tableaux du programme d’exploitation
PCA.
h Ouvrez l’exploitation à l’aide du menu ARCHIVES ? OUVRIR ou du bouton
.
h Activez l’onglet ANALOGIQUE : GROUPE 1 (ou uniquement ANALOGIQUE) en
cliquant avec le bouton gauche de la souris.
h Placez le pointeur de la souris dans la zone des tableaux.
h Appuyez sur le bouton gauche de la souris et maintenez-le enfoncé ; marquez la zone de tableau souhaitée en tirant le pointeur de la souris.
h Avec le bouton droit de la souris, cliquez dans la zone marquée.
h Dans le menu déroulant, sélectionnez la fonction "Copier".
79
9 Exploitation - Zone des tableaux
Les données se trouvent alors dans le presse-papiers de Windows et peuvent
être ajoutées directement dans une feuille Excel ouverte.
Lors de l’exportation via le presse-papiers, les données sont disponibles directement au format numérique et elles n’ont pas besoin
d’être converties par l’Assistant Importation texte d’Excel.
Exportation via
un fichier HTML
Il est également possible d'exporter sous forme d'un fichier HTML les données
de la zone des tableaux et de les afficher dans un navigateur Internet.
h Placez le pointeur de la souris dans la zone des tableaux d'un onglet actif.
h Appuyez sur le bouton gauche de la souris et maintenez-le enfoncé ; marquez la zone de tableau souhaitée en tirant le pointeur de la souris.
h Avec le bouton droit de la souris, cliquez dans la zone marquée.
h Dans le menu déroulant, sélectionnez la fonction "Exportation" > "Fichier
HTML (*.htm)".
Dans la fenêtre de dialogue Exportation de mesures, on sélectionne les données à exporter.
Après validation avec le bouton OK, la fenêtre de dialogue Enregistrer sous
s'ouvre. On indique ici le nom du fichier ainsi que l'emplacement pour stocker
le fichier texte.
Ensuite il est possible d'ouvrir le fichier à l'aide d'un navigateur Internet.
80
10 Menus & barre d'icônes
10.1 Archives
Ouvrir
Cette fonction représente sous forme graphique les données de mesure issues
des archives. Le mode de fonctionnement a déjà été décrit dans le Chapitre 6.3
"Ouvrir les archives".
Après sélection des archives à ouvrir, il faut encore sélectionner le groupe
avant la représentation graphique. En plus des groupes d’appareils disponibles
(créés dans l’enregistreur sans papier), il est possible de créer et de sélectionner des groupes dits PCA. Ainsi on peut recomposer les groupes d’appareils.
"Groupes PCA"
Un clic avec le bouton gauche
de la souris ouvre l’onglet
de création des groupes PCA.
Effacer groupe PCA
Modifier groupe PCA
Créer groupe PCA
Langue de l'appareil
Affichage des canaux analogiques
contenus dans les groupes PCA
Affichage des canaux numériques
contenus dans les
groupes PCA
Affichage des groupes PCA créés
Pour les appareils avec gestion de la langue intégrée ou avec plusieurs langues intégrées, vous pouvez sélectionner une langue et
ainsi activer différents noms de canaux et différentes descriptions
des canaux.
81
10 Menus & barre d'icônes
Un clic sur le bouton
permet de créer les nouveaux groupes PCA virtuels.
Tous les canaux activés ( ) sont regroupés après un clic sur le bouton OK
dans le groupe PCA.
Après un clic sur le bouton OUVRIR, les données sont représentées sous forme
graphique.
82
10 Menus & barre d'icônes
Ouvrir lot
Cette fonction représente également sous forme graphique les données de
mesure issues des archives. Contrairement à la fonction "Ouvrir", toutes les
données d’archives ne sont pas affichées, mais uniquement celles d’un lot déterminé.
Ouvrir
signature
électronique
Cette fonction représente également sous forme graphique les données de
mesure issues des archives. Contrairement à la fonction "Ouvrir", toutes les
données des archives ne sont pas affichées, mais uniquement celles avec une
signature
Ouvre
d'autres
groupes
Cette fonction n'est disponible que si une archive est déjà ouverte, que si elle
contient plusieurs groupes et que si les données sont représentées au premier
plan. Cette fonction représente les données des groupes de l'archive actuelle,
sans utiliser la fenêtre de dialogue de sélection de l'archive.
Fermer
Cette fonction ferme une représentation graphique, mais pas le programme
PCA3000.
Mémorisation
des données
Cette fonction lit dans une archive les données de mesure d'une carte de stockage CompactFlashou d'une clé USB. Le mode de fonctionnement est également décrit dans le Chapitre 6.2 "Mémorisation des données".
Toutes les archives activées sont mémorisées. Placez le pointeur de la souris
dans la colonne de sélection des achives disponibles et appuyez sur le bouton
droit de la souris. Vous obtiendrez d’autres possibilités de sélection pour activer et désactiver les fichiers d’archives.
Sélectionner tous les fichiers
Annuler la sélection
83
10 Menus & barre d'icônes
Si vous cliquez avec le bouton gauche de la souris
dans la colonne "Archives cibles", vous pouvez modifier le nom du fichier. Ainsi il est possible d’enregistrer certaines archives dans un fichier séparé.
Si ce paramètre n'est pas réglé sur "Inactif",
l'archive est répartie dans plusieurs fichiers
et le nom est automatiquement étendu (par
ex. avec "_M200910" pour octobre 2009).
: économise du temps lors de l'ouverture et de la
représentation d'une archive.
: les données sont effacées après la
mémorisation du dossier source.
: si l'agent de démarrage rapide est actif, le PCA3000 est démarré automatiquement et les données sont archivées.
v Chapitre 3.2 "Agent de démarrage rapide"
Sélection d'un formulaire pour l'impression automatique d'un formulaire
après l'archivage. Un formulaire d'impression actif est supprimé lorsqu'on ferme la fenêtre de dialogue avec "Annuler".
vChapitre 11 "Manipulation des formulaires"
84
10 Menus & barre d'icônes
Le but de ce type d’archivage était de proposer un tri aussi simple que possible
entre les fichiers de données CF/USB et les fichiers d’archives. Pour déterminer les archives cibles, il faut suivre les étapes suivantes :
- L’identification de l’appareil et l’identification de la configuration de tous les
fichiers de données dans le "dossier source de données" sont établies. Il n’y
a qu’une seule identification par appareil. Il y a une identification de configuration pour chaque nouvelle configuration (modification des réglages) d’un
appareil.
- 1er processus de recherche :
Le logiciel cherche dans le "Dossier pour archives cibles" toutes les archives
existantes avec les identifications d’appareil et de configuration correspondantes. Les fichiers trouvés sont mis à disposition dans le champ "Archives
cibles" (clic sur ). Les premières archives trouvées sont automatiquement
enregistrées dans le champ "Archives cibles".
- 2e processus de recherche :
Le processus de recherche correspond au premier processus de recherche
avec une différence : le logiciel cherche uniquement les archives avec
l’identification d’appareil correspondante. Le deuxième processus de recherche n’est démarré que si le premier processus n’a trouvé aucune archive.
- Si les deux processus de recherche ne trouvent aucune archive, le champ
"Archives cibles" reste vide. En cliquant sur le bouton gauche de la souris
dans ce champ, vous pouvez saisir un nom d’archives (saisie manuelle).
- Il est possible d’écraser manuellement un nom d’archives inscrit automatiquement.
- Si le champ "Archives cibles" reste vide, le nom des archives est demandé
lors de la mémorisation.
- Les réglages de "Source de données" et "Archives cibles" sont sauvegardés
après la mémorisation et proposés automatiquement lors de l’appel suivant
de la fonction.
Sauvegarde des
données
Cette fonction sauvegarde dans un fichier séparé les données de mesure extraites d’archives. Il est possible de transmettre ce fichier à des fins de contrôle
par exemple. Le mode de fonctionnement a déjà été décrit dans le Chapitre 6.4
"Sauvegarde des données".
Enregister sous
Cette fonction sauvegarde les données de mesure d’archives dans un fichier
séparé avec des protections. Il est possible de transmettre ce fichier à des fins
de contrôle par exemple. Le mode de fonctionnement a déjà été décrit dans le
Chapitre 6.4 "Sauvegarde des données".
Aperçu
La fonction "Aperçu avant impression" sert d'aperçu avant impression
Paramètres
pour l'imprimante
Ouvre la fenêtre de dialogue Paramètres pour imprimante. Différentes options d'édition (par ex. taille du papier) et les propriétés de l'imprimante (par ex.
qualité de l'imprimante) peuvent être modifiées ici.
85
10 Menus & barre d'icônes
Imprimer
Démarre l'impression. Suivant l'onglet sélectionné, différentes fonctions de filtrage sont disponibles pour l'impression.
Edition avec
formulaire
v Chapitre 11 "Manipulation des formulaires"
Réglages standards
Cette fonction permet de modifier les réglages standards du programme. Les
modifications ne seront actives qu’après le re-démarrage du logiciel PCA3000.
Généralités
Dans l'onglet "Général", on peut procéder aux réglages suivants :
- "Langage du programme"
- "Police des tableaux et des diagrammes"
- "Taille de la police des tableaux"
- "Autoriser déplacement des blocs-notes diagramme" comme réglage standard
v Voir "Déplacer une note du diagramme", page 45.
Stockage du fichier
Dans l’onglet "Stockage du fichier", vous déterminez les répertoires standards
(chemins) pour le dossier d’archives et le dossier d’exploitation, les données
exportées et les formulaires d'impression.
v Chapitre 6.5 "Dossier d’archives et dossier d’exploitation"
Couleurs
Dans l’onglet "Couleurs", vous affectez une couleur à chaque canal d’un graphique. Vous disposez de 12 couleurs. Si le graphique contient plus
de 12 canaux, par ex. à cause des canaux externes ou des entrées binaires, la
série de couleurs se répète. Il est possible de changer par la suite les couleurs
à l’intérieur du graphique.
v Chapitre 9.2 "Canaux"
Si cette case n'est pas cochée ( ), le réglage des couleurs de gauche s'applique.
86
10 Menus & barre d'icônes
10.2 Editer
RAZ de
l'évaluation
La fonction efface tous les fichiers du dossier d’exploitation. Les fichiers sont
recréés automatiquement lorsque vous représentez les données, par ex. à
l’aide de ARCHIVES > OUVRIR.
Utilisez cette fonction de temps en temps pour "faire de la place"
sur le disque dur.
RAZ
d'archives
On sélectionne ici les archives
à remettre à zéro.
Attention :
il faut au préalable fermer
toutes les représentations graphiques !
Options de remise à zéro d’archives
Si aucune option n’est sélectionnée, seuls les fichiers relatifs à l'archive sélectionnée sont effacés dans le dossier d’exploitation. Ils sont recréés automatiquement lorsque les archives sont à nouveau représentées sous forme graphique.
Effacer groupes PCA et la description complémentaire
Si l’option est activée, les groupes PCA (créés dans le logiciel PCA3000 à l’ouverture d’une archive) et la "description complémentaire" sont effacés. Aucune
donnée de mesure n’est perdue.
v "Ouvrir", page 81
v "Description complémentaire", page 88
Effacer configuration de l'évaluation
Cette option permet de supprimer les modifications de l’onglet Canaux.
v Chapitre 9.2 "Canaux"
87
10 Menus & barre d'icônes
Repréparer évaluation
Si cette option est activée, à la fin de la fonction RAZ des archives, les fichiers
sont récréés dans le dossier d’exploitation pour les archives données. Ainsi
vous gagnerez du temps lors de la prochaine représentation graphique des archives.
Caractéristiques
du diagramme
Description
complémentaire
v "Caractéristiques du diagramme", page 49
"Info Setup"
Le texte d’info de l'appareil peut être créé avec le
programme Setup.
Il n'est pas modifiable. Attention :
ne confondez pas texte d’info de l'appareil et texte
d’info du fichier !
"Description complémentaire"
Vous pouvez saisir ici un texte supplémentaire.
Si une archive protégée (Page 34) est créée après la saisie de la ""description
complémentaire", l’information est attachée de façon définitive au fichier ; on ne
peut plus l’effacer..
Pour toutes les autres archives, il est possible de modifier la description supplémentaire ou de la supprimer avec la fonction TRAITER > RAZ D´ARCHIVES.
Condition : la case "Effacer groupes PCA et la description complémentaire" doit
être cochée ( ).
88
10 Menus & barre d'icônes
Données avec certificat numérique
Exportation des informations sur le certificat
Informations sur le certificat
Si les données d'archives sont dotées d'un certificat numérique, il est possible
de consulter, en plus de l'info Setup et de la description complémentaire, le
"certificat de l'appareil", le "certificat de sortie" et le "certificat racine".
Le bouton EXPORT permet de sauvegarder ces informations au format *.der.
v Chapitre 2.5 "Détection de manipulation avec certificat numérique"
Signer
la période
Cette fonction permet de signer le contenu actuel de la zone des graphiques.
Si précédemment on a zoomé, les données non visibles ne sont pas signées.
v "Signer la période", page 48
La signature est enregistrée dans l'onglet "Signature PC période".
v Chapitre 9.11 "Signature PC période"
89
10 Menus & barre d'icônes
10.3 Zoom
Zoom sur date
et heure
Cette fonction permet de zoomer sur la représentation graphique entre une
date/heure de début et une date/heure de fin.
Sélection de la date dans un calendrier
Saisie de l'instant de début/fin avec la souris et le clavier :
h Avec le bouton gauche de la souris, cliquez dans le champ de saisie de la
fenêtre de dialogue ou bien déplacez-vous dans le champ de saisie avec les
touches du curseur droite ( ) et gauche ( ).
h Saisissez la date et l’heure sur le clavier.
h Validez avec OK.
La touche de tabulation (
) permet de passer du champ de saisie "Moment
initial" au champ "Moment final".
Saisie de l'instant de début/fin avec le calendrier déroulant :
h Avec le bouton gauche de la souris, cliquez sur le bouton
.
Le calendrier déroulant s'ouvre, vous pouvez y sélectionner directement une
date.
h Validez avec OK.
Le Moment initial doit toujours être antérieure à le Moment final.
Zoom de
l'axe X
Si la fonction est active (
),vous pouvez l'utiliser dans la zone
graphique pour zoomer sur l'axe X (positionner le pointeur de la souris, appuyer sur le bouton gauche de la souris, déplacer la souris, relâcher le bouton
gauche).
Zoom de
l'axe Y
Si la fonction est active (
), vous pouvez l'utiliser dans la zone
graphique pour zoomer sur l'axe Y (positionner le pointeur de la souris, appuyer sur le bouton gauche de la souris, déplacer la souris, relâcher le bouton
gauche).
Zoom des
axes X+Y
Si la fonction est active (
), vous pouvez l'utiliser dans la zone
graphique pour zoomer sur les axes X et Y (positionner le pointeur de la souris,
appuyer sur le bouton gauche de la souris, déplacer la souris, relâcher le bouton gauche).
90
10 Menus & barre d'icônes
Afficher le curseur de mesure
Si la fonction est active (
), vous pouvez positionner un curseur de mesure sur l'axe X dans la zone graphique (positionner le pointeur de
la souris, appuyer sur le bouton gauche de la souris, relâcher le bouton
gauche).
A l'intersection de la ligne du curseur de mesure avec les signaux analogiques,
la valeur temporelle actuelle est tracée verticalement et la valeur d'amplitude
actuelle est tracée horizontalement.
Note de
diagramme
Si la fonction est active (
), vous pouvez positionner une note
de diagramme dans la zone graphique (positionner le pointeur de la souris, appuyer sur le bouton gauche de la souris, relâcher le bouton gauche de la souris).
v "Note de diagramme", page 44
Fonctions de
zoom
Les fonctions des commandes ZOOM AVANT, ZOOM ARRIERE et RAZ
ZOOM dépendent de la fonction de zoom qui précède et qui a été exécutée
avec la bouton gauche de la souris et la barre d'icônes.
v Chapitre 8.1 "Fonctions du bouton gauche de la souris"
RAZ zoom
"RAZ Zoom" représente à nouveau la totalité de plage de temps de l’exploitation choisie. Une alternative à la souris pour exécuter RAZ zoom est d’utiliser le
clavier du PC, touche 1 (
).
Le "Zoom" avec le clavier du PC ne fonctionne que si la zone graphique a été préalablement activée en cliquant avec le pointeur de
la souris.
Zoom avant
Le "Zoom avant" permet de ré-afficher la portion de zoom suivante. La fonction
n’est disponible que si un "Zoom arrière" a été exécuté. Une alternative à la
souris pour exécuter un "Zoom avant" est d’utiliser le clavier du PC, touche
"page suivante" (
).
Zoom arrière
Le "Zoom arrière" permet de ré-afficher la portion de zoom précédente. La
fonction n’est disponible que si un zoom a été exécuté. Une alternative à la
souris pour exécuter un "Zoom arrière" est d’utiliser le clavier du PC, touche
"page précédente" (
).
10.4 Vue
Barre d'icônes
Masquer ou afficher la barre d’icônes.
Barre d'état
Masquer ou afficher la ligne d’état (en bas de la fenêtre du logiciel).
Axe des coordonnées
Masquer ou afficher la axe des coordonnées (en bas de la fenêtre du logiciel au-dessus de la ligne d’état).
91
10 Menus & barre d'icônes
10.5 Outils
Libération des
options du programme
Si le logiciel est installé comme Viewer (mode lecture seule), certaines fonctions, comme le stockage par ex., sont bloquées. Cette fonction vous permet
d’enregistrer ultérieurement le logiciel et d’accéder à la version complète.
Renouveler
connexion /
Modifier
mot de passe
Cette fonction permet à l'utilisateur connecté de se reconnecter et d'utiliser
l'option qui est également disponible lors d'un redémarrage du logiciel.
Commentaire
dans Audit Trail
Cette fonction permet de créer une saisie Audit Trail manuelle. Les saisies
peuvent être visualisées avec le logiciel Audit Trail Manager pour PC.
v Chapitre 4.2 "Options pour démarrage du programme"
v Vous trouverez des informations plus détaillées sur le logiciel Audit Trail Manager pour PC (PCAT) dans la notice de mise en service B 70.9704.0.
10.6 Fenêtre
Cascade
Plusieurs représentations graphiques (portions ouvertes d’archives) sont superposées.
Le menu FENÊTRE affiche le nom des représentations ouvertes, ce qui permet
de les sélectionner et de les afficher.
Mosaïque
Plusieurs représentations graphiques (portions ouvertes d’archives) sont l’une
à côté de l’autre.
Réorganiser
les icônes
Si les représentations sont réduites (clic sur l’icône), cette fonction range tous
les titres de fenêtre en bas de l’écran - les titres sont placés les uns à côté des
autres.
Réduire une fenêtre :
Cliquez ici pour réduire une fenêtre.
92
10 Menus & barre d'icônes
10.7 Info
Info
Dans cette fenêtre s'affichent les informations sur le numéro de version du programme et sur l'utilisation et l'achat de logiciels Open Source.
Vous avez besoin de ce numéro de version lorsque vous appelez le service
technique.
Informations supplémentaires les logiciel Open Source :
v Chapitre 2.3 "Logiciel Open Source"
Documentation
du logiciel
Cette fonction ouvre la notice de mise en service (fichier PDF) du logiciel d'exploitation pour PC, qui a été copiée sur le disque dur du PC lors de l'installation
du logiciel. Le fichier PDF ne peut être ouvert que si un programme de lecture
des fichiers PDF est installé sur le PC.
Numéros
de licence
enregistrés ...
Dans cette fenêtre s'affichent les informations sur le numéro de licence du programme. Vous avez besoin de ce numéro lorsque vous appelez le service
technique.
Répertoire
programme
Dans cette fenêtre s'affichent des informations sur le répertoire actuellement
configuré, auquel accède, par défaut, le programme.
Sélection pour quelle partie du programme
le nom de répertoire actuel est affiché.
Ouvrir le répertoire affiché.
Affichage du nom du répertoire actuel.
Info mémoire
Ouvre la fenêtre Info mémoire. Ici sont affichées les valeurs actuelles du gestionnaire de mémoire du système d'exploitation.
93
10 Menus & barre d'icônes
94
11 Manipulation des formulaires
11.1 Qu'est-ce qu'un formulaire ?
Les formulaires permettent d'imprimer les données archivées avec d'autres
textes et images, ou de les convertir dans différents formats de sortie.
-802*PE+ &R.*
0RULW]-XFKKHLP6WU 3KRQH
)XOGD*HUPDQ\(0DLOPDLO#MXPRQHW
,QWHUQHWZZZMXPRQHW
6FKUHLEHU
+HXUHGHGpPDUUDJH
*07
*07
+HXUHGHILQ
'XUpH
6HLWH
'HVFULSWLRQFRPSOpPHQWDLUH$SSDUHLO
'HVFULSWLRQFRPSOpPHQWDLUH3&$
(LQJ
(LQJ
(LQJ
(LQJ
(LQJ
(LQJ
*UXSSH
%(
%(
%(
%(
*UXSSH$QDORJLTXH
'DWH
7HPSV
GG00\\\\ ++PPVV
9DOHXUPLQ
9DOHXUPD[
(LQJ
9DOHXU
(LQJ
9DOHXU
(LQJ
9DOHXU
(LQJ
9DOHXU
%(
9DOHXU
%(
9DOHXU
%(
9DOHXU
%(
9DOHXU
(LQJ
9DOHXU
(LQJ
9DOHXU
*UXSSH1XPpULTXH
'DWH
7HPSV
GG00\\\\ ++PPVV
9DOHXUPLQ
9DOHXUPD[
95
11 Manipulation des formulaires
11.2 Quand peut-on éditer des formulaires ?
Les formulaires peuvent être édités :
1. si des données sont mémorisées avec le PCA3000 sur une carte CF ou une
clé USB ou
2. si la fonction ARCHIVES > SORTIE AVEC FORMULAIRE est appelée ou
3. si des données sont mémorisées avec le programme PCC via un des ports.
Pour la 3e possibilité, le PCA3000 doit être doté de l'option "Déblocage de l'impression automatique des données de process" (numéro de licence valide).
11.3 Edition de formulaire via "mémoriser les données"
Démarrage de la mémorisation.
Sélection du formulaire de sortie.
h Cliquez sur "Sélection du formulaire de sortie" avec le bouton gauche de
sortie et sélectionnez le formulaire souhaité.
h Cliquez sur "Mémoriser" avec le bouton gauche de la souris et démarrez la
mémorisation des données.
Une fois que les données ont été mémorisées dans l'archive sélectionnée, par
le PCA3000, l'édition des formulaires est active et les formulaires correspondants sont créés.
96
11 Manipulation des formulaires
Fichiers de sortie (formulaires créés)
h Passez sur "Fichiers de sortie" (clic avec le bouton gauche de la souris).
h Cliquez sur le formulaire souhaité avec le bouton gauche de la souris et sélectionnez avec OUVRIR.
97
11 Manipulation des formulaires
Résultat : la prévisualisation du formulaire est affichée.
v Chapitre 11.6 "Edition de formulaire"
98
11 Manipulation des formulaires
11.4 Edition de formulaire via le menu "Archives"
h Ouvrez l'archive ; les données doivent être visibles dans le PCA3000.
h Démarrez la fonction ARCHIVES > SORTIE AVEC FORMULAIRE.
Sélectionner la période
Sélectionner le formulaire
Démarrer édition
Liste des périodes qui découlent de
l'"impression automatique" sélectionnée
Sélectionnez les données
(clic de souris sur le numéro
de ligne)
Sélectionner le type d'impression automatique
S'il n'y a aucun enregistrement dans la "Liste des données disponibles", c'est qu'éventuellement il y a trop peu de données dans
l'archive pour le réglage actuel du formulaire. Pour y rémédier, il
faut modifier le démarrage de l'édition ("impression automatique")
dans le formulaire.
v Chapitre 11 "Manipulation des formulaires"
99
11 Manipulation des formulaires
h Démarrez l'édition de formulaire en cliquant sur "Editer".
h Conservez les préréglages et cliquez sur START.
h Il est également possible de cliquer sur le bouton CHANGE pour sélectionner le support de sortie, qui ne sera utilisé que pour la prévisualisation du
formulaire actuel dans le menu QUICKPRINT.
v Voir "Quickprint", page 103.
La prévisualisation du formulaire est affichée.
v Chapitre 11.6 "Edition de formulaire"
100
11 Manipulation des formulaires
11.5 Edition de formulaire via le programme PCC
Dans le logiciel de communication PCA, PCC, on peut sélectionner le formulaire souhaitée via le réglage "Archives".
h Cliquez avec le bouton droit sur "Archives". Ensuite sélectionnez "Traiter".
h Dans la fenêtre Réglages des archives, sélectionnez l'onget "Options".
h Cliquez sur le bouton
et sélectionnez le formulaire souhaité..
Les formulaires sont créés et émis chaque fois que des données
doivent être lues ou extraites de PCC (automatiquement ou manuellement). Outre la sélection du formulaire, il faut aussi que les
conditions de sortie (conditions de démarrage) réglées dans le formulaire soient remplies.
v Chapitre 12.3 "Impression automatique"
101
11 Manipulation des formulaires
11.6 Edition de formulaire
Barre de menu
Barre d'outils
Représentation individuelle
Aperçu des pages
A gauche de l'écran se trouve l'aperçu des pages. La page sélectionnée ici est
agrandie et affichée seule du côté droit de l'écran. Les fonctions de la barre
d'icônes et de la barre de menu permettent d'imprimer ou de convertir le formulaire.
102
11 Manipulation des formulaires
11.6.1 Barre de menu
Dans la barre de menu de l'aperçu se trouvent les fonctions d'impression et de
conversion du formulaire actuel, sous FICHIER. Des fonctions étendues sont
disponibes dans la barre d'icônes.
Quickprint
FICHER > QUICKPRINT imprime toutes les pages de l'aperçu du formulaire actuel
sur le support de sortie sélectionné lors des réglages de sortie.
FICHER > PAGE ACTUELLE imprime la page actuelle de l'aperçu sur le support
de sortie sélectionné lors des réglages de sortie.
v Voir "Démarrez l'édition de formulaire en cliquant sur "Editer".", page 100.
Exporter
Ouvre la fenêtre de dialogue Enregistrer sous. L'aperçu peut être renommé et
sauvegardé dans divers formats.
11.6.2 Barre d'outils
1
2
3
4
Les fonctions de la barre d'icônes sont réparties dans quatre zones :
1 = Fonctions pour commander l'affichage de la page seule (à droite)
2 = Fonctions de zoom de l'affichage de la page seule (à droite)
3 = Fonctions pour imprimer ou convertir
4 = Fonction de recherche dans le formulaire
Si le pointeur de la souris est amené sur une icône et s'y arrête brièvement, un
texte d'aide apparaît (fenêtre contextuelle) et décrit la fonction de l'icône. Un
clic avec le bouton gauche de la souris active la fonction correspondante.
Le "mode présentation" ( ) est une fonction disponible uniquement dans la
barre d'icône et pas dans le menu. Cette fonction active un diaporama des différentes pages du formulaire en mode plein écran.
Les touches de la souris ou le clavier du PC (par ex.
) permettent de feuilleter la présentation.
La pression de la touche Echap (
,
,
,
) ferme le diaporama.
103
11 Manipulation des formulaires
11.6.3 Saisie de texte
L'exemple ci-dessous montre comment saisir sur la dernière page du formulaire une note ainsi que la date et la signature, avant de lancer une impression
ou une conversion.
h Placez le pointeur de la souris dans l"un des champs de temps et cliquez.
h Modifiez le champ de texte avec le clavier du PC.
104
11 Manipulation des formulaires
11.7 Modifier un formulaire (créer un nouveau formulaire)
Si le logiciel d'exploitation pour PC PCA3000 est doté d'un numéro de licence
adapté, il est possible de
- modifier les formulaires
- créer de nouveaux formulaires et
- activer l'impression automatique dans le logiciel de communication PCA,
PCC.
Un numéro de licence adapté peut être activé lors de l'installation ou ultérieurement avec la fonction EXTRAS > LIBÉRATION DES OPTIONS DU PROGRAMMES.
Pour savoir s'il y a un numéro de licence adapté, il faut consulter la fenêtre de
dialogue Exploiter et éditer le formulaire d'édition.
Si ce bouton est débloqué,
le numéro de licence pour la création et la
modification est adapté.
Lorsqu'on vient d'installer le logiciel d'exploitation PCA3000, seuls les formulaires standards du fabricant de l'appareil sont présents. Ils sont protégés en
écriture et ne peuvent pas être modifiés. Poir modifier un formulaire protégé en
écriture, il faut d'abord le copier. Nous montrons comment faire ci-après.
105
11 Manipulation des formulaires
Procédure
h Ouvrez une archive et affichez n'importe quelles données.
h Appelez la fonction ARCHIVES > SORTIE AVEC FORMULAIRE.
h Sélectionnez le formulaire de sortie à modifier. Pour les formulaires standards (protégés en écritures), il faut d'abord saisir un nouveau nom, ensuite
sélectionner le formulaire de référence.
"Nouveau nom" :
106
11 Manipulation des formulaires
Sauvegarder le formulaire :
Sélectionner le formulaire de référence :
Résultat :
le nouveau formulaire est créé et peut ensuite être modifié.
107
11 Manipulation des formulaires
h Avec le bouton gauche de la souris, cliquez sur le bouton TRAITER.
La fenêtre de dialogue de modification des formulaires est affichée.
Le formulaire nouvellement créé (ou existant) peut ensuite être traité.
v Chapitre 12 "Edition des formulaires"
h Validez les modifications avec OK.
Le formulaire modifié ou le nouveau est disponible.
108
11 Manipulation des formulaires
11.8 Importer formulaire
Situation
de départ
Il y a un formulaire spécifique au client, fourni par le fabricant de l'appareil, qui
doit être intégré au système existant.
Procédure
h Copiez le nouveau formulaire (fichier avec l'extension "p77") dans le répertoire sur l'ordinateur où se trouvent les formulaires existants/créés.
h Sélectionnez le nouveau formulaire dans le programme PCC ou PCA3000,
comme formulaire d'édition.
Localiser
le répertoire
des formulaires
Il faut procéder comme suit pour localiser le répertoire actif, prévu par défaut
pour les formulaires :
h Dans le PCA3000, démarrez la fonction ARCHIVES > RÉGLAGES STANDARDS.
h Passez sur l'onglet "Stockage du fichier".
h Lire ou modifier les réglages de "Répertoire pour formulaire d'édition".
v Chapitre 6.5 "Dossier d’archives et dossier d’exploitation"
109
11 Manipulation des formulaires
Ouvrir
le répertoire
des formulaires
Ouvrez le répertoire des formulaires actif :
h Dans le PCA3000, démarrez la fonction INFO > RÉPERTOIRE PROGRAMME.
h Cliquez sur le bouton
mule".
h Appuyez sur le bouton
110
pour ouvrir la liste déroulante et sélectionnez "For-
pour ouvrir le répertoire.
12 Edition des formulaires
La boîte de dialogue Traiter Formulaire d'édition édité se compose de la
zone de navigation et de la zone de dialogue.
Zone de navigation
Zone de dialogue et de navigation
Zone de dialogue
Dans la zone de dialogue, on procède aux réglages pour la branche sélectionnée dans la zone de navigation.
Les symboles sous la zone de navigation sont nécessaires pour l'instanciation.
v Chapitre 12.4 "Instances"
111
12 Edition des formulaires
12.1 Sommaire
Dans la zone "Contenu" sont définies les données qui doivent être délivrées
sous forme d'un tableau. On définit dans le designer (modèle de formulaire) si
les données sont réellement utilisées pour la sortie.
v Voir "Designer", page 117.
12.1.1 Généralités
Les données marquées ( )
peuvent être délivrées.
Ouvre les sous-niveaux suivants.
Tableaux pour
contenu
112
Trier les données par date croissante
(d'abord les plus anciennes)
Choix de l'appareil
Ce nom est utilisé dans la zone
"Impression automatique".
Il est possible de marquer toutes les données pour les éditer, même
si elles ne sont pas présentes dans l'archive ouverte.
AT
Audit Trail
Analog01 à 09
Valeurs mesurées des canaux analogiques des groupes
dans PCA3000
Batch1 à 3
Valeurs mesurées du rapport de lots
Chart01 à 09
Comparable à la zone de tableaux "Canaux"
Ci01 à 27
Compteurs et intégrateurs
Digital01 à 09
Valeurs mesurées des canaux binaires des groupes dans
PCA3000
ESig...
Signatures électroniques
Rep...
Bilan et rapports
12 Edition des formulaires
Jeu de données et
paramètres sélectionnés
Si le paramètre sélectionné est disponible dans l'archive ou dans la représentation graphique, on affiche ici où il est représenté.
113
12 Edition des formulaires
Jeu de données sélectionné
Réduction de la valeur mesurée
Pour les données analogiques et binaires, il est possible d'utiliser la réduction
de la valeur mesurée. Cela influence la longueur des tableaux lors de l'impression du formulaire. La réduction de la valeur mesurée réglée ne s'applique
qu'au paramètre sélectionné.
Pour que les bonnes données sont délivrées, en plus de la réduction de la valeur mesurée, il faut veiller à ce que dans la zone "Apparence", les données nécessaires soient également sélectionnées.
Réduction de la
valeur mesurée
Aucun
Toutes les données sont délivrées.
Valeur
moyenne
Valeur moyenne sur le cycle de mémoire réglé.
Ecart standard
Ecart standard sur le cycle de mémoire réglé.
Valeur min
Valeur minimale sur le cycle de mémoire réglé.
Valeur max
Valeur maximale sur le cycle de mémoire réglé.
Valeur min +
Valeur max
Valeurs minimale et maximale sur le cycle de mémoire réglé.
Mode éco
En mode éco, une valeur mesurée est retenue dans la liste
si elle varie d'une certaine valeur (bande de tolérance) de la
valeur précédemment retenue ou si l'heure du dernier listing est supérieure à la valeur "cycle de mémoire".
Si une valeur mesurée est inscrite dans la liste, elle est immédiatement utilisée comme nouvelle référence.
114
12 Edition des formulaires
Cycle de mémoire
Bande de tolérance
1 min à
1 an
Durée pendant laquelle est utilisée la réduction de la valeur
de mesure (ne s'applique pas à "Aucun(e)").
1 valeur mesurée
A partir des données, une seule valeur est établie.
Si la réduction de la valeur mesurée est réglée sur "Valeur
min + Valeur max", une valeur pour le minimum est établie,
une pour le maximum.
Travail posté
A partir des données, trois valeurs sont établies.
La réduction dépend du paramètre "Contenu" > "Réduction
de la valeur mesurée" > "Synchronisation de la couche".
Ce paramètre n'est disponibe que si on a sélectionné le "Mode éco" comme réduction de la valeur mesurée.
12.1.2 Réduction de la valeur mesurée
Synchronisation
Si on choisit le réglage "Absolu(e)" sous "Type", la réduction de la valeur mesurée est effectuée (pour le réglage "Contenu" > "Général" > "Cycle de mémoire"
= 1 min à 1 an) en fonction du réglage pour "Jour de semaine" et "Heure" à des
intervalles de temps fixes (exemple : toutes les 10 min à partir de 00:00:00).
Si on choisit le réglage "Relatif(ve)" sous "Type", la réduction de la valeur mesurée est effectuée relativement à un instant déterminée des données enregistrées (exemple : toutes les 10 min à partir de 08:21:00).
115
12 Edition des formulaires
Synchronisation
de la couche
Ici on peut régler les heures pour répartition du travail posté. Ce réglage n'est
pertinent que si on a sélectionné le réglage "Travail posté" sous le paramètre
"Contenu" > "Général" > "Cycle de mémoire".
Si la réduction de la valeur mesurée est réglée sur un jour (24 h de 00:00:00
à 23:59:59), le réglage peut être le suivant par exemple :
- Synchronisation du travail posté - poste 1 = 06:00:00 - 14:00:00
- Synchronisation du travail posté - poste 2 = 14:00:00 - 22:00:00
- Synchronisation du travail posté - poste 3 = 22:00:00 - 00:00:00
Si on règle la fin du poste 3 sur 06:00:00, le programme prend quand même
automatiquement fin à 00:00:00 parce qu'à 00:00:00 un nouveau jour commence.
Pour ce jour, la réduction de la valeur mesurée a lieu pour quatre périodes.
12.1.3 Info
Dans ce champ de type texte, il est possible de saisir une description explicative. Elle n'est sauvegardée que dans le formulaire et ne peut pas être imprimée.
116
12 Edition des formulaires
12.2 Apparence
Dans la zone "Apparence", on définit les données pour la sortie graphique et
on démarre le designer pour créer ou modifier un modèle de formulaire.
12.2.1 Généralités
Sélectionner l'"en-tête du formulaire" ou en créer un nouveau.
Le designer permet de modifier l'apparence du formulaire.
"En-tête du formulaire" sélectionné actuellement
Choix de l'appareil
Ce nom est utilisé dans la zone
"Impression automatique".
Logos
Designer
Le designer permet de modifier l'apparence du formulaire. Les données mises
à disposition dans la zone "Contenu" peuvent être utilisées dans le designer.
Le designer est doté d'une aide en ligne complète et il n'est pas
décrit en détail dans cette notice de mise en service.
117
12 Edition des formulaires
En-tête du formulaire
L'"en-tête du formulaire" choisi peut être utilisé dans le designer.
Après l'installation du logiciel d'exploitation PCA3000, l'en-tête de
formulaire "default_header.lst" est actif. Il est protégé en écriture et
ne peut pas être modifié.
Si on doit modifier l'en-tête du formulaire, il faut d'abord le copier.
Procédure :
h Saisissez le nouveau nom (y compris l'extension ".lst").
h Cliquez sur le bouton "Sélectionner en-tête du formulaire".
h Dans la fenêtre de dialogue suivante, cliquez sur le bouton OUVRIR.
Le designer pour modifier l'en-tête du formlaire est démarrré.
Logos
Dans la zone "Logos", on peut déposer des images. Ces images font partie intégrante du formulaire et elles n'ont plus aucun lien avec le support où elles ont
été lues (par ex. disque dur).
Les logos peuvent être utilisés dans le designer et dans l'éditeur de l'en-tête
du formulaire.
118
12 Edition des formulaires
12.2.2 Diagramme
Ce nom peut être délivré
dans le designer.
Sélectionner l'une des trois tailles
de police pour le texte des axes.
Réduction de la valeur mesurée
Réglages du diagramme
Rapport de représentation
Alignement
Marquage
Rotation
Edition
Réglages du
diagramme
Ici on peut définir dix réglages différents et les utiliser lors de la création d'un
formulaire dans le designer.
Réduction de la
valeur mesurée
Si la réduction de la valeur mesurée est activée ( ), elle s'applique, depuis la
zone "Contenu", non seulement aux données des tableaux mais également à
la sortie graphique.
Une réduction de la valeur mesurée mal réglée peut provoquer une
représentation des courbes faussée du point de vue optique.
Rapport de représentation
En plus de la réduction de la valeur mesurée, il est possible de délivrer "Toutes
les valeurs mesurées" ( ) ou de continuer à réduire la sortie ( ).
Si la réduction continue, il est possible de saisir le "Nombre maximal de valeurs
mesurées par canal".
119
12 Edition des formulaires
Alignement
Marquage
Ce paramètre agit sur la représentation graphique de la période sélectionnée.
Au choix
Représentation de la période exacte choisie.
Sur quadrillage
Représentation de la période choisie en fonction de la
tranche de temps complète la plus proche possible. Dans
ce cas; plus de données que celles sélectionnées sont réglées.
Ce paramètre agit sur le marquage de l'axe X.
Dynamique
à l'aide de
la période
L'axe X est marqué avec l'heure, le fuseau horaire et la
date.
Suivant la taille de la période à éditer, il faut se passer
d'abord du fuseau horaire, ensuite de la date.
Heure +
Fuseau horaire
+ Date
L'axe X est marqué avec l'heure, le fuseau horaire et la
date.
Heure +
Date
L'axe X est marqué avec l'heure et la date.
Date
L'axe X est marqué avec la date.
Durée
L'axe X est marqué avec l'heure.
Temps
(archives relatives)
L'axe X est marqué avec l'heure.
Le début de l'archive est réglé sur 00:00.
Temps
L'axe X est marqué avec l'heure.
(diagramme re- Le début de l'axe X est réglé sur 00:00..
latif)
Exemple d'utilisation : la sortie des données est effectuée
en mode posté (3 postes) et chaque poste doit commencer
à 0.
Pas de texte
Rotation
120
L'axe X n'est pas marqué.
Ce paramètre permet de tourner la sortie graphique.
0°
Sortie de gauche à droite.
90°
Sortie du haut en bas.
270°
Sortie du bas en haut.
12 Edition des formulaires
Edition
Image vectorielle
Sortie au format vectoriel. La sortie sous forme d'une image
vectorielle présente la meilleure qualité des deux formats.
Image en mode Sortie au format bitmap. La sortie sous forme d'une image
point
bitmap est une alternative lorsque la sortie au format vectoriel n'est pas possible - par ex. à cause d'un défaut du pilote
d'imprimante.
121
12 Edition des formulaires
12.2.3 Canaux du diagramme
Mise à l'échelle des données
Type de données et origine
Informations complémentaires sur les caCanaux dans l'archive (nom du groupe)
Réglages du diagramme
Affichage du canal
faire défiler
jusqu'à d'autres
colonnes
Réglages pour la zone graphique
dans le formulaire d'édition
Affichage des canaux actifs
ou de tous les canaux
"Lignes auxiliaires", page 57
auxiliaire 1 Ligne auxiliaire 2
Ligne
Autres colonnes :
122
12 Edition des formulaires
Réglages du
diagramme
Ici on peut définir dix réglages différents et les utiliser lors de la création d'un
formulaire dans le designer.
Canaux dans
l'archive (nom
du groupe)
Le nom de groupe dans cette colonne indique les données qui existent réellement dans l'archive ouverte et qui peuvent être éditées. Si des données supplémentaires provenant d'une autre archive doivent être éditées avec ce formulaire, elles doivent également être sélectionnées ici( ).
v "Affichage du canal", page 123
Type de données et origine
Est affiché ici de quels canaux ou quelles données il s'agit.
Mise à l'échelle
des données
v Chapitre 9.2 "Canaux"
Affichage du canal
Seuls les canaux sélectionnés ( ) sont délivrés dans le formulaire.
Réglages pour
l'affichage graphique
Ici, vous pouvez paramétrer les options de la représentation graphique dans le
formulaire d'édition.
Affichage des
canaux actifs
ou de tous les
canaux
Cette fonction permet de commuter entre les vues suivantes :
v "Tableaux pour contenu", page 112
On peut aussi choisir des canaux qui ne sont pas présents dans
l'archive actuellement ouvertes. Ils ne seront délivrés par le formulaire que quand s'ils seront contenus dans l'archive.
Les modifications apportées aux "Options d'affichage dans la zone
graphique", page 55 ne sont pas prises en compte dans la vue formulaire et doivent être reprises ici - si souhaité !
- toutes les courbes de diagramme (toutes celles théoriquement possibles) et
- uniquement les courbes de diagramme actives
Autres
vues
Si on décale vers la droite, avec le bouton gauche de la souris enfoncé, la
barre de défilement dans la fenêtre de dialogue, d'autres informations sur les
canaux sont visibles (étendue de mesure, unité et description).
123
12 Edition des formulaires
12.2.4 Format de sortie
Choic du chemin via la sélection de variables
Choix du chemin via une fenêtre de dialogue
Choix du chemin via une saisie directe
Comprimer
Commande finale
Format de sortie
Si la case correspondante est cochée ( ), le format de sortie du formulaire est
sélectionné. Plusieurs formats de sortie sont possibles.
Les formats de sortie "CSV" et "177" ne sont pas produits par le
Designer, mais directement par PCA3000. Les fichiers "CSV" sont
automatiquement emballés dans un fichier ZIP.
124
Imprimante
Sortie directe sur une imprimante du système d'exploitation.
Fichier
imprimante
(PRN)
Sortie dans un fichier au format de l'imprimante par défaut
réglée.
Aperçu
(LL)
Sortie dans un fichier au format de l'aperçu (LL = List & Label).
Format PDF
Adobe
(PDF)
Sortie dans un fichier au format PDF.
Format XPS
Microsoft
(XPS)
Sortie dans un fichier au format XPS (XPS = XML Paper
Specification). Les fichiers XPS peuvent être ouverts par
ex. avec Internet Explorer de Microsoft (dans Windows Vista et XP SP3).
Le fichier PRN créé peut être envoyé à l'imprimante par défaut via un logiciel FTP ou un script.
12 Edition des formulaires
Format
Sortie dans un fichier au format XLS.
Excel Microsoft
(XLS)
Format
Sortie dans un fichier au format XLSX.
Excel Microsoft
(XLSX)
Format
Microsoft
Word (DOCX)
Sortie dans un fichier au format DOCX.
Format
Microsoft
PowerPoint
(PPTX)
Sortie dans un fichier au format PPTX.
Format Texte
(TXT)
Sortie dans un fichier au format TXT (Unicode).
Format
Text (Layout)
(TXT_LAYOUT
)
Sortie dans un fichier au format TXT_LAYOUT.
Format XML
(XML)
Sortie dans un fichier au format XML (XML = Extensible
Markup Language).
On peut ouvrir ce fichier avec le Notepad de Microsoft par
exemple. Seules les données des événements et de l'Audit
Trail sont enregistrées
Toutes les informations de type texte sont sorties, sans les
courbes et les images sous forme graphique.
Rich Text
Format
(RTF)
Sortie dans un fichier au format RTF.
Format HTML
(HTM)
Sortie dans un fichier au format HTML.
Format HTML
Multi-Mime
(HTM)
Sortie dans un fichier au format HTML MIME (MIME = Multipurpose Internet Mail Extensions).
Format
XHTML/CSS
(XHTM)
Sortie dans un fichier au format XHTM.
Format
HTML/Query
Mobile (IQM)
Sortie dans un fichier au format IQM.
La sortie est effectuée dans un fichier ZIP. Le fichier ZIP
contient un fichier HTML et en plus des fichiers d'images au
format JPG.
La sortie n'est pas effectuée dans un fichier ZIP mais dans
un fichier HTM.
125
12 Edition des formulaires
Imprimante à
aiguilles
(TTY)
Sortie dans un fichier au format TTY (TTY = Teletype).
La sortie est effectuée dans un fichier au format binaire. Le
cas échéant, il est possible de transmettre ce fichier à une
interface TTY sur de vieux systèmes d'API.
Toutes les informations de type texte sont sorties, sans les
courbes et les images sous forme graphique.
Graphique
JPEG
(JPG)
Sortie dans un fichier au format TIF.
Bitmap
(BMP)
Sortie dans un fichier au format BMP.
Metafile
(EMF)
Sortie dans un fichier au format EMF (EMF = Windows Enhanced Metafile). Le format EMF est une amélioration du
format graphique WMF.
La sortie est effectuée dans un fichier ZIP. Le fichier ZIP
contient les fichiers d'images au format JPG.
La sortie est effectuée dans un fichier ZIP. Le fichier ZIP
contient les fichiers d'images au format BMP.
La sortie est effectuée dans un fichier ZIP. Le fichier ZIP
contient le ou les fichiers EMF.
Graphique
TIFF
(TIF)
Sortie dans un fichier au format TIF.
Graphique
Multi-TIFF
(TIF)
Sortie dans un fichier au format TIF.
Graphique
PNG (PNG)
Sortie dans un fichier au format PNG.
Format SVG
(SVG)
Sortie dans un fichier au format SVG.
Format texte
sans maquette
(CSV)
Sortie dans un fichier au format CSV (CSV = Comma Separated Values).
La sortie est effectuée dans un fichier ZIP. Le fichier ZIP
contient les fichiers d'images au format TIF.
La sortie n'est pas effectuée dans un fichier ZIP, mais dans
un fichier TIF. La particularité de ce format est que le fichier
peut contenir plusieurs pages (plusieurs images).
La sortie est effectuée dans un fichier ZIP. Le fichier ZIP
contient un ou des fichiers texte au format CSV. Les représentations graphiques ne sont pas possibles dans ce format.
Les fichiers ne sont pas produits par le designer, mais directement par PCA3000.
Archives
PCA3000
(177)
126
Sortie dans un fichier au format du logiciel d'exploitation
pour PC PCA3000.
Les fichiers ne sont pas produits par le designer, mais directement par PCA3000.
12 Edition des formulaires
Chemin de sortie
Dans ce chemin (répertoire) sont déposés les formulaires qui ne sont pas envoyés directement à l'imprimante. Le chemin privilégié peut être saisi :
- via une fenêtre de dialogue du système d'exploitation (
),
- via la sélection de variables
ou
- via la saisie directe (cliquez dans le champ avec le bouton gauche de la
souris et ensuite saisissez le texte).
Par défaut la variable "<Path.Export.Val>\" est réglée. Elle remplace le "répertoire standard pour les données exportées".
Le "répertoire standard pour les données exportées" peut être réglé dans le
menu ARCHIVE > RÉGLAGES STANDARDS > STOCKAGE DU FICHIER.
Fichier de sortie
Le nom du fichier de formulaire à sortir est déterminé ici.
Le réglage par défaut est "<DeviceName.Val>" suivi d'une ou plusieurs extensions qui dépendent du formulaire. Derrière "<DeviceName.Val>" se cache le
nom d'appareil configuré.
Il est également possible de saisir le nom du fichier via une sélection de variables
Comprimer
ou de le saisir directement dans un champ de texte.
Si la case "Comprimer tous les formats de sortie" est cochée ( ) tous les formulaires qui ne sont pas envoyés directement à une imprimante sont déposés
dans un fichier au format ZIP. Les fichiers ZIP ont l'avantage d'occuper moins
de place que les fichiers non comprimés.
Pour décomprimer un fichier ZIP, il faut un programme adapté.
Commande finale
Ici on peut définir des commandes qui doivent être traitées à la suite de la sortie.
Exemple : on crée un formulaire au format PDF.
Grâce à l'indication de la variable "<OutFile.Val>", le fichier PDF est ouvert automatiquement après sa création. Condition : il faut qu'un programme d'affichage des fichiers PDF soit installé sur le PC et que l'extension (PDF) soit liée
à ce programme.
127
12 Edition des formulaires
12.2.5 Email
Récepteur
Réglage du système
Cette fonction permet à l'administrateur réseau de procéder aux réglages de
base nécessaires pour envoyer un e-mail.
Récepteur
Si on a saisi une adresse e-mail dans au moins un des trois champs de réception "à", "Copier" ou "Copie muette" et que les réglages du système sont adaptés au réseau, le programme envoie le(s) fichier(s) après leur création.
Il faut séparer les adresses e-mail par un point-virgule.
12.2.6 CSV
On règle ici le caractère séparateur pour le contenu du fichier CSV (Comma
Separated Values). Ce réglage n'est pertinent que si on a activé ( ) le CSV
comme "format de sortie".
12.2.7 Info
Dans ce champ de type texte, il est possible de saisir une description explicative. Elle n'est sauvegardée que dans le formulaire et ne peut pas être imprimée.
128
12 Edition des formulaires
12.3 Impression automatique
Dans la zone "Impression automatique", on peut définir la période sur laquelle
les données d'une archive doivent être délivrées via un formulaire.
12.3.1 Généralités
Nom
Lors de la sortie manuelle d'un formulaire avec la fonction ARCHIVES > SORTIE
FORMULAIRE, il est possible de sélectionner le nom du formulaire. Ce
choix est important puisque plusieurs sorties peuvent avoir lieu en parallèle.
Lors la sortie automatique du formulaire, tous les types de sortie disponibles
sont vérifiés et délivrés - si les critères réglés sont satisfaits.
AVEC
Sommaire
On sélectionne ici les réglages pour la zone "Contenu".
Apparence
On sélectionne ici les réglages pour la zone "Apparence".
Démarrage édition
On règle ici sur quelle période l'archive est vérifiée et le formulaire créé.
Les démarrages particuliers de l'édition sont :
- Par tableau
- Sans interrompre l'enregistrement
- Toutes les nouvelles données
- Formule
129
12 Edition des formulaires
Par tableau
Les archives sont examinées suivant certains événements.
Les événements peuvent être par ex. "rapports de lots terminés" (il n'y a pas de rapports de lots sur tous les appareils).
Rapports de lots
Les événements présents dans l'archive ouverte sont affichés avec un texte complémentaire entre "<>".
Sans interrompre
L'archive est examinée suivant différentes périodes comme
la période entre la "mise sous tension" et la "mise hors tension".
La période entre la "mise hors tension" et la "mise sous tension" est ignorée.
Toutes les nou- Les archives sont examinées suivant "toutes les nouvelles
velles données données".
"Toutes les nouvelles données" sont les données qui n'ont
pas encore été délivrées via un formulaire.
Formule
Les archives sont examinées suivant certaines formules.
Démarrer l'éditeur de formule
L'éditeur de formule est basé sur des parties de programme
du designer. Le designer contient une aide en ligne complète que l'on peut appeler en cliquant sur l'icône
130
.
12 Edition des formulaires
Condition
d'édition
L'archive est examinée suivant certaines conditions d'édition qui peuvent être
déterminées via l'éditeur de formule.
Durch Anklicken der Schaltfläche
öffnet sich das Dialogfenster Formel
für automatische Ausgabe bearbeiten. (Formeleditor). Der Formeleditor basiert auf Programmteilen des Designers. und enthält eine umfangreiche
Online-Hilfe, die durch Anklicken des Symbols
aufgerufen werden kann.
12.3.2 Synchronisation démarrage édition
Synchronisation
On détermine ici le point de référence pour le démarrage de la sortie.
Synchronisation de la
couche
Ce paramètre n'est pertinent que si on a sélectionné le réglage "Travail posté"
sous "Impression automatique" > "Général" > "Démarrage édition".
v Chapitre 12.3.1 "Généralités"
Si le début et la fin d'une portion de travail posté sont identiques, ce
segment n'est pas actif.
12.3.3 Info
Dans ce champ de type texte, il est possible de saisir une description explicative. Elle n'est sauvegardée que dans le formulaire et ne peut pas être imprimée.
131
12 Edition des formulaires
12.4 Instances
Au maximum 10 instances sont disponibles par zone ("Contenu", "Apparence",
"Impression automatique").
Une application typique d'une instance est la création automatique d'un formulaire, par ex. pour chaque jour et en même temps pour chaque semaine.
Hypothèse :
état réel
Un formulaire standard a le réglage "Impression : journalier".
Hypothèse :
état de
consigne
La création automatique d'un formulaire après l'archivage des données par le
logiciel de communication pour PC (PCC) ne doit pas avoir lieu uniquement de
"journalier", mais également de manière "hebdomadaire".
Solution
Une nouvelle instance dans la zone "Impression automatique".
132
12 Edition des formulaires
12.4.1 Créer une instance
Procédure
h Cliquez sur "Impression automatique".
h Cliquez sur le bouton de création d'une instance.
h Validez la demande de confirmation.
133
12 Edition des formulaires
Résultat
Une nouvelle instance a été créée dans la zone "Impression automatique".
Nouvelle instance créée
Instance d'origine
134
12 Edition des formulaires
12.4.2 Modifier le nom de l'instance
Procédure
h Cliquez sur la nouvelle instance.
h Cliquez sur le champ de saisie "Nom".
135
12 Edition des formulaires
h Saisissez le nouveau nom.
Résultat
136
Le nom de l'instance a été modifié, toutefois le démarrage de l'édition a conservé l'ancien réglage ("Journalier").
12 Edition des formulaires
12.4.3 Modifier le démarrage de l'édition
Procédure
h Etendez la vue de la nouvelle instance (cliquez sur
).
h „Cliquez sur "Général".
137
12 Edition des formulaires
h Changez le démarrage de l'édition sur "Hebdomadaire".
Résultat
138
Le formulaire est maintenant disponible pour deux "démarrages de l''édition".
12 Edition des formulaires
12.4.4 Délivrer un formulaire
PCA3000
(automatique)
Si des données sont mémorisées avec PCA3000 d'une carte CF ou une clé
USB, le programme vérifie toutes les instances présentes dans la zone "Impression automatique" et délivre automatiquement les formulaires correspondants.
Formulaire actif
PCA3000
(manuel)
Si les formulaires sont délivrés via la fonction ARCHIVE > SORTIE AVEC FORMULAIRE, il faut sélectionner l'instance.
Le programme ne prend en considération que l'"impression automatique" sélectionnée.
139
12 Edition des formulaires
PCC
(automatique)
140
Si des données sont mémorisées avec PCC via une interface, le programme
vérifie toutes les instances présentes dans la zone "Impression automatique" et
délivre automatiquement les formulaires correspondants.
13 Index
A
Adapter largeur de colonne et hauteur de ligne
Affichage de l'unité du canal
Affichage du canal
Afficher le guide ,
agent
Agent de démarrage rapide , , , ,
Analogique
Aperçu
Aperçu avant impression
Après connexion changer de liste d'utilisateurs
Après connexion lire fichier de droits ,
Après connexion modifier le mot de passe
Archive
Ouvrir ,
RAZ
Archive protégée , ,
Archives ,
Audit Trail
Axe des coordonnées
B
Barre d'état
Barre d'icônes
Barre d'outils
Barre de coordonnées
Barre de menu
Bilan ,
Bilan de lot
Bouton avec icône
Bouton avec texte
C
Caractéristiques
Affichage de toutes les mesures
Taille de la police ,
Vitesse
Zoom
Caractéristiques du diagramme
Certificat de l'appareil ,
Certificat de sortie ,
Certificat numérique ,
Certificat numérique de l'appareil
Certificat racine ,
Certificats
Clé USB ,
Commentaire dans Audit Trail
CompactFlash ,
141
13 Index
Compteur
Configurer imprimante
Configurer page
Contrat de licence
Copier
Couleur du canal
D
Début mise à l'échelle
Démarrage du programme
Déplacer la barre d'outils
Dérouler , ,
Description complémentaire
Description du canal
Désignation du canal
Détection de manipulation
Détection de manipulation avec certificat numérique
Diagramme, caractéristiques ,
Données
Enregister sous , , , ,
Lire , ,
Sauvegarder , , , , ,
Dossier d’exploitation
Dossier du programme ,
E
Effacer configuration de l'évaluation
Effacer groupes PCA
Enregistrer diagramme en Bitmap
Enregistrer diagramme en JPEG
Evaluation
RAZ
Repréparer évaluation
Exploitation , ,
Exportation ,
Via le presse-papiers
Via un fichier HTML
Exportation des données
Exporter
Via un fichier texte
Expressions régulières
F
Fenêtre
Cascade
Mosaïque
Réorganiser les icônes
142
13 Index
Fenêtre d'affichage ,
Fenêtre de dialogue
Fermer
Fichier d'archives
Filtrer , , ,
Filtrer les signatures ,
Fin mise à l'échelle
Fonctions de zoom ,
Formulaire
Edition
G
Groupes PCA ,
Guide
H
Hauteur de ligne
Adapter
I
Imprimer , , , , ,
Aperçu , , , , ,
Configurer imprimante
Imprimer
Info
Info mémoire
Information sur lot
Informations sur le certificat
Installation ,
Installation des logiciels
J
Jeux de données
Dérouler
Filtrer
Synchroniser
L
Langue de l'appareil
Largeur colonne
Modifier
Largeur de colonne
Adapter
Largeur de ligne
143
13 Index
Lecture des données de mesure
Libération des options du programme
Ligne d'entête ,
Ligne de pied de page
Logiciel Setup
conditions logicielles et matérielles
Logiciels disponibles
Lot
Filtrer
Info
Ouvrir
Poursuivre la recherche
Rechercher ,
Signé
Lots
M
Marquer
Colonne
Ligne
Tout
Zone
Marquer une colonne
Marquer une ligne
Marquer une zone
Modes de représentation
Modifier hauteur ligne
N
Note du diagramme , ,
Numérique
Numéro de licence
Numéros de licence enregistrés
O
Onglet
Ouverture des archives
Ouvrir
Ouvrir signature électronique
P
Période
Copier
Dérouler
Signer ,
Synchroniser
144
13 Index
Zoomer
Plage de lots
Dérouler
Synchroniser
Zoomer
Point du menu
Post-traitement avec Excel
Poursuivre recherche
Presse-papiers
R
Rapport entre mesures représentées et mesures réelles
RAZ d'archives
Effacer configuration de l'évaluation
Effacer groupe PCA
Repréparer évaluation
Recherche
Recherche de texte complet ,
Réglages standards
Couleurs ,
Général
Stockage du fichier
Renouveler connexion
Modifier mot de passe
Représentation graphique
S
Sélection de la plage de temporisation
Sélectionner vues des données
Signature Déconnexion (signature PC période)
Signature Lots (signature PC lots)
Stockage du fichier
Supervision des données de mesure
Symboles d’avertissement
Symboles indiquant une remarque
Synchroniser , , ,
T
Tableau
Audit Trail
Bilan
Canaux
Groupe analogique
Groupe numérique
Lots ,
Signature Déconnexion
Signature Lots
145
13 Index
Signature PC Déconnexion
Signature PC lots
touches ,
Tout marquer
Type d'axe Y
Type de ligne , ,
V
Variables spécifiques à l'appareil
Variables spécifiques à l'appareil dans les lots
Version de démo
Version de test limitée à 30 jours
Z
Zone de travail ,
Zone des graphiques ,
Zone des tableaux ,
Zoom ,
Arrière , ,
Avant , ,
RAZ , ,
Zoom de l'axe X
Zoom de l'axe Y
Zoom des axes X+Y
Zoomer ,
Zoom sur date et heure
146
JUMO GmbH & Co. KG
Adresse :
Moritz-Juchheim-Straße 1
36039 Fulda, Allemagne
Adresse de livraison :
Mackenrodtstraße 14
36039 Fulda, Allemagne
Adresse postale :
36035 Fulda, Allemagne
Téléphone :
Télécopieur :
E-Mail:
Internet:
+49 661 6003-0
+49 661 6003-607
mail@jumo.net
www.jumo.net
JUMO-REGULATION SAS
7 rue des Drapiers
B.P. 45200
57075 Metz Cedex 3, France
Téléphone : +33 3 87 37 53 00
Télécopieur : +33 3 87 37 89 00
info.fr@jumo.net
E-Mail:
www.jumo.fr
Internet:
Service de soutien à la vente :
0892 700 733 (0,40 Euro/min)
JUMO Automation
S.P.R.L. / P.G.M.B.H. / B.V.B.A.
Industriestraße 18
4700 Eupen, Belgique
Téléphone :
Télécopieur :
E-Mail:
Internet:
+32 87 59 53 00
+32 87 74 02 03
info@jumo.be
www.jumo.be
JUMO Mess- und Regeltechnik AG
Laubisrütistrasse 70
8712 Stäfa, Suisse
Téléphone :
Télécopieur :
E-Mail:
Internet:
+41 44 928 24 44
+41 44 928 24 48
info@jumo.ch
www.jumo.ch