706530 | DICON touch | 703590 | 700101 | AQUIS touch S | LOGOSCREEN 601 | JUMO AQUIS touch P Modular Multichannel Measuring Device for Liquid Analysis Mode d'emploi
Ajouter à Mes manuels98 Des pages
▼
Scroll to page 2
of
98
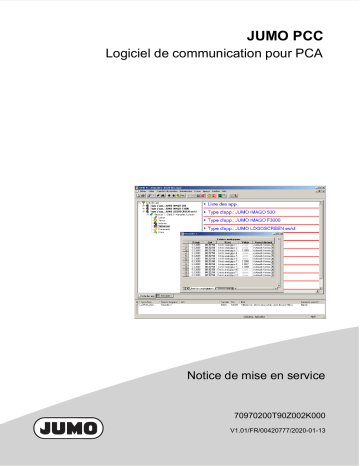
JUMO PCC Logiciel de communication pour PCA Notice de mise en service 70970200T90Z002K000 V1.01/FR/00420777/2020-01-13 Sommaire 1 Introduction ...................................................................................... 5 1.1 Avant-propos ...................................................................................................... 5 1.2 1.2.1 1.2.2 1.2.3 Conventions typographiques ............................................................................ Symboles d'avertissement .................................................................................... Symboles indiquant une remarque ....................................................................... Modes de représentation ...................................................................................... 1.3 Informations sur les marques déposées .......................................................... 6 2 Logiciel de communication PCA .................................................... 7 2.1 Généralités .......................................................................................................... 7 2.2 Conditions logicielles et matérielles ................................................................ 7 3 Installation des logiciels ................................................................. 9 4 Commande ..................................................................................... 13 4.1 Démarrer le programme ................................................................................... 13 4.2 Fenêtre de l'interface du programme ............................................................. 16 4.3 Types d'appareils .............................................................................................. 17 4.4 Droits ................................................................................................................. 18 4.5 Arbre de navigation .......................................................................................... 19 4.6 Fenêtre de dialogue .......................................................................................... 20 5 Gestion des appareils ................................................................... 23 5.1 Traiter la liste des appareils ............................................................................ 23 5.2 Ajouter un appareil ........................................................................................... 25 5.3 Modifier les réglages ........................................................................................ 37 5.4 Trier la liste des appareils ................................................................................ 38 5.5 Créer d'autres listes appareils ........................................................................ 39 5.6 Connexion via le serveur PROXY ................................................................... 39 6 Réglages de l'heure ....................................................................... 41 7 Archives .......................................................................................... 51 8 Menus & barre d'icônes ................................................................ 55 8.1 8.1.1 Fichier ................................................................................................................ 55 Exporter au format RTF ...................................................................................... 55 5 5 5 6 3 Sommaire 8.1.2 8.1.3 8.1.4 8.1.5 8.1.6 8.1.7 Imprimer, aperçu avant impression .................................................................... Configuration de l'imprimante ............................................................................. Demande d'édition .............................................................................................. Réglages standards ............................................................................................ Configurations des listes .................................................................................... Quitter ................................................................................................................. 55 56 57 57 58 59 8.2 8.2.1 8.2.2 8.2.3 8.2.4 Editer ................................................................................................................. Liste des appareils .............................................................................................. Type de l'appareil ............................................................................................... Traiter ................................................................................................................. Groupes d'appareils/Installations ....................................................................... 60 61 63 64 66 8.3 8.3.1 8.3.2 8.3.3 8.3.4 Transfert de données ....................................................................................... Lecture de données brutes (manuelle) ............................................................... Extraction des données brutes (manuelle) ......................................................... Interrompre le processus .................................................................................... Téléservice ......................................................................................................... 67 67 69 69 71 8.4 8.4.1 8.4.2 8.4.3 8.4.4 Automatique ...................................................................................................... Démarrer/arrêter le mode automatique .............................................................. Mode automatique à l'arrière-plan ...................................................................... Arrêter les appareils actifs .................................................................................. Démarrer comme service ................................................................................... 72 72 72 73 74 8.5 8.5.1 8.5.2 8.5.3 8.5.4 8.5.5 8.5.6 8.5.7 8.5.8 8.5.9 8.5.10 8.5.11 8.5.12 8.5.13 8.5.14 8.5.15 Extras ................................................................................................................. Libération des options du programme ................................................................ Vous avez oublié le numéro de licence ? ........................................................... Comprimer la liste des appareils ........................................................................ Remettre la liste des appareils à zéro ................................................................ Importer la liste des appareils ............................................................................. Sauvegarder la liste des appareils ..................................................................... Remettre à zéro toutes les listes d'erreur/d'événements .................................... Synchroniser l'heure de l'appareil ....................................................................... Modifier le mot de passe de l'appareil ................................................................ Rechercher un appareil ...................................................................................... Préparer modem appareil ................................................................................... Renouveler la connexion / Modifier le mot de passe .......................................... Commentaire dans Audit-Trail ............................................................................ Démarrer Audit-Trail ........................................................................................... Appliquer le filtre Audit-Trail ................................................................................ 75 75 75 76 76 76 76 76 77 77 78 79 82 84 84 84 8.6 Vue ..................................................................................................................... 85 8.7 Fenêtre ............................................................................................................... 86 8.8 Info ..................................................................................................................... 87 9 FAQ ................................................................................................. 89 10 Index ............................................................................................... 91 4 1 Introduction 1.1 Avant-propos Il faut impérativement lire attentivement cette notice avant le montage et la mise en service ! Cette notice est un élément important du produit et doit être conservée pour une utilisation ultérieure. Si vous avez besoin d'informations plus détaillées ou si des problèmes non traités dans cette notice apparaissent, il est possible de demander les renseignements nécessaires au constructeur. Les modifications et les réparations du produit ne peuvent être effectuées que si elles sont expressément autorisées dans cette notice. Seul le respect des consignes de sécurité et de tous les symboles de sécurité et d'avertissement permet d'assurer la protection optimale du personnel et de l'environnement ainsi que le fonctionnement sûr et sans troubles du produit. A 1.2 L’utilisation non conforme à l’usage prévu, le non-respect de la présente notice, la mise en oeuvre par du personnel insuffisamment qualifié ainsi que les modifications sans autorisation dégagent le fabricant de toute responsabilité en cas de dommages consécutifs. La garantie du fabricant s’éteint. v Avant le installation et la mise en service, il faut s'assurer que le contenu de la notice de mise en service est connu et compris par le personnel opérateur. Conventions typographiques 1.2.1 Symboles d'avertissement Attention A Ce symbole est utilisé lorsque la non-observation ou l’observation imprécise des instructions peut endommager les appareils ou les données ! 1.2.2 Symboles indiquant une remarque Remarque Renvoi Instruction H v h Ce symbole est utilisé pour attirer votre attention sur un point particulier. Ce symbole renvoie à des informations complémentaires dans d’autres notices, chapitres ou paragraphes. Ce symbole indique qu’une action à effectuer est décrite. Les différentes étapes sont caractérisées par une étoile, par exemple : h Validez avec OK 5 1 Introduction 1.2.3 Modes de représentation Points du menu 1.3 Fichier ➔ Enregistrer sousLes petites flèches entre deux mots indiquent qu’il faut exécuter une série de commandes l’une après l’autre. Informations sur les marques déposées - Microsoft® est une marque déposée de Microsoft Corp., Redmond, VA 98052-6399, US. - Windows® est une marque déposée de Microsoft Corp., Redmond, VA 98052-6399, US. - CompactFlash® est une marque déposée de SanDisk LLC, Milpitas, CA 95035-7933, US. 6 2 Logiciel de communication PCA 2.1 Généralités Le logiciel de communication PCA (PCC) établit la communication entre un PC et un enregistreur sans papier ou un régulateur avec fonction enregistrement, afin de transférer les données au PC. En fonction de l'appareil et du PC, différents ports sont disponibles pour la transmission, comme par ex. le port série, USB, Ethernet. Les données enregistrées peuvent être extraites manuellement ou automatiquement, également simultanément de plusieurs appareils. Tous les appareils et tous les réglages sont gérés dans une liste d'appareils. Il est possible de créer plusieurs listes d'appareils, de sorte qu'il soit possible d'affecter des appareils à différentes installations. Les données extraites d'un appareil sont stockées dans un fichier des Archives pour être exploiter à l'aide du logiciel d'exploitation PCA3000. Le logiciel de communication PCA (PCC) propose également la fonction Téléservice. Cette fonction Téléservice permet d'afficher les données de process en cours dans une fenêtre séparée. Les données de plusieurs appareils peuvent être représentées en même temps. Chaque événement dans le logiciel PCC est enregistré par l’Assistant de sécurité pour PC (PCAT). Matériel livré Le logiciel PCC se trouve sur un support de données ou est fourni en téléchargement avec les programmes PC suivants : - logiciel d’exploitation pour PC (PCA3000) - Logiciel Setup (uniquement pour certains appareils) et - Documentation sous forme de fichiers PDF (supports de données uniquement). H 2.2 On peut utiliser le logiciel PCC pour les données de différents appareils. Il peut y avoir des différences entre la notice de mise en service et les différentes fonctions spécifiques aux appareils. Le logiciel et tous les documents y afférents sont disponibles sur Internet. Conditions logicielles et matérielles Pour l’installation et l’exploitation du logiciel PCC, il faut satisfaire les conditions matérielles et logicielles : Configuration minimale Pour installer et utiliser le logiciel PCC, il faut satisfaire les conditions matérielles et logicielles suivantes : - Portable ou ordinateur de bureau - port USB, connecteur réseau ou port série libre (dépend du mode de transmission vers l'appareil) - Windows 7 (SP1) ou supérieur - systèmes Windows Server compatibles 7 2 Logiciel de communication PCA 8 3 Installation des logiciels A Veuillez respecter les points suivants : - Pendant l'installation il faut absolument que l’utilisateur connecté soit l’un des utilisateurs qui travaillera plus tard avec le logiciel. - Pendant l'installation, l'utilisateur doit disposer des droits Administrateur. Si ces conditions ne sont pas remplies, l'installation ne se déroulera pas correctement. Exécution du programme d'installation h Démarrer Microsoft Windows H Si Microsoft Windows est déjà démarré, il faut fermer tous les programmes Windows avant d'installer les logiciels. h Insérer le CD dans le lecteur puis le fermer. Le programme d'installation démarre automatiquement, dans le cas contraire procéder comme suit : h Lancez le fichier „Launch.exe“ dans le répertoire principal du CD. Le programme d’installation poursuit l’installation avec des messages à l'écran. h Sélectionnez les logiciels (Feature) qui doivent être installés. Les logiciels qui doivent être installés doivent être cochés ( ). 9 3 Installation des logiciels h Entrez les numéros de licence nécessaires. Il n'y a pas de version test à 30 jours pour l'installation avec la norme de sécurité élevée. h Définissez le dossier du programme dans lequel il faut copier les icônes de démarrage du logiciel. H Les deux étapes suivantes ne concernent que l'installation avec norme de sécurité élevée. h Entrer les options d'installation. h Entrer le chemin d'accès des listes des utilisateurs. Vous trouverez des informations plus détaillées dans la notice „Assistant de sécurité pour PC". 10 3 Installation des logiciels Démarrer l'installation h Cliquer sur le bouton sants du logiciel sélectionnés. H pour démarrer l'installation des compo- Avec la norme de sécurité élevée, il est possible à la fin de l'installation, de démarrer directement l’Assistant de sécurité pour PC ( Démarrer JUMO PCS et exécuter l’assistant pour la liste des utilisateu ). h Terminez l’installation avec le bouton H . Seul le logiciel PCC décrit ici permet de commander les „appareils avec norme de sécurité élevée“. Le précédent logiciel, serveur de communication PCA, permet de commander les „appareils sans norme de sécurité élevée“. 11 3 Installation des logiciels 12 4 Commande 4.1 Démarrer le programme h Appeler le programme à partir du menu Démarrer La page d’accueil apparaît ; elle contient des données de la version installée Connexion au programme La connexion lors du démarrage du programme dépend du mode d'installation. - Appareils avec norme de sécurité élevée : le mot de passe est toujours demandé. - Dans le cas d'un appareil sans norme de sécurité élevée, la connexion ne se fait que si elle a été activée par l'utilisateur. La fonction Extras ➔ Renouveler la connexion / Modifier mot de passe par exemple permet de l’activer. v Chapitre 8.5.12 « Renouveler la connexion / Modifier le mot de passe » 13 4 Commande Entrer mot de passe h Connectez-vous au logiciel. Sélectionnez votre nom (ID utilisateur) et entrez votre mot de passe. h Faites . Il est possible de devoir modifier le mot de passe lors de la première connexion. Il en va de même lorsque le mot de passe est expiré. Lors de la création de la liste des utilisateurs, l’Administrateur décide si un mot de passe peut „expirer“ cette option n’est disponible que pour un système avec norme de sécurité élevée. Modifier mot de passe h Entrez l'ancien mot de passe. h Entrer le nouveau mot de passe et confirmez ce mot de passe. h Faites . Vous êtes maintenant connecté avec votre ID (par ex. Admin). v B 70.9703.0 PCS chapitre 4 “Assistant listes des utilisateurs“ (pour norme de sécurité élevée). 14 4 Commande Démarrer mode automatique après temps attente Cette fenêtre apparaît lorsque dans la liste des appareils, l'option „Activer le mode automatique après le démarrage du programme“ est sélectionnée. v Chapitre 5.1 « Traiter la liste des appareils » En appuyant sur la touche vous pouvez empêcher le démarrage du mode automatique. Vous pouvez donc modifier les réglages des appareils automatiques puis démarrer manuellement le mode automatique. Vous pouvez démarrer immédiatement le mode automatique avec la touche donc avant que le temps d'attente ne soit écoulé. Si vous n'intervenez pas, le mode automatique démarre après écoulement du temps d'attente. Ne pas démarrer le mode automatique. Démarrer immédiatement le mode automatique. H Cette fenêtre n'apparaît pas si lors du démarrage du programme la fonction „Automatique à l'arrière-plan“ est active ou si PCC a été démarré comme service d'exploitation Windows. v Chapitre 8.4.2 « Mode automatique à l'arrière-plan » v Chapitre 8.4.4 « Démarrer comme service » 15 4 Commande 4.2 Fenêtre de l'interface du programme Arbre de navigation Structure arborescente de tous les appareils raccordés Fenêtre EditionCommandes Date et nombre d'éditions par appareil Fenêtre des appareils actifs Liste de tous les appareils actifs à cet instant (dans PCC) par ex. lors de l'extraction des données Fenêtre de dialogue Les réglages des appareils connectés sont énumérés ici. La souris permet d’adapter la taille de la fenêtre. La fenêtre des appareils actifs et la fenêtre Edition-Commandes peuvent être affichées ou masquées. v Chapitre 8.7 « Fenêtre » 16 4 Commande 4.3 Types d'appareils Appareils avec et sans carte CompactFlasch ou port USB hôte H Dans la suite de cette notice de mise en service, les termes Type d'appareil 1 et 2 ou Appareil de types 1 et 2 apparaissent à plusieurs reprises. Type d'appareil 1 Type d'appareil 1 désigne des appareils qui ne disposent ni d’un connecteur pour carte CompactFlash ni d’un port USB hôte. Il s'agit par ex. du LOGOSCREEN, LOGOSCREEN 500, de l'IMAGO 500 ou IMAGO F3000. Type d'appareil 2 Le type d'appareil 2 désigne les appareils qui sont équipés d'un connecteur pour carte CompactFlash ou d'un port USB hôte pour raccorder une clé USB. Il s'agit par ex. du LOGOSCREEN 500 cf, LOGOSCREEN es, LOGOSCREEN cf et LOGOSCREEN nt. 17 4 Commande 4.4 Droits Comme décrit dans “Connexion au programme” page 13, l'utilisateur doit au moment du démarrage du programme se connecter avec son ID et son mot de passe. Cette connexion attribue des droits pour les différentes fonctions. Selon l’utilisateur ou le type d’installation, il se peut qu’il ne soit pas possible d'activer toutes les fonctions. Norme de sécurité élevée Dans le cas des logiciels pour PC avec norme de sécurité élevée, un administrateur attribue et gère les droits et les utilisateurs avec l’Assistant de sécurité pour PC (PCS). Standard Dans le cas des logiciels sans norme de sécurité élevée les droits et les utilisateurs sont attribués de manière fixe. Droit Installation de démo Maintenance Spécialiste Editer les réglages de l'heure - - X Editer les réglages des archives - - X Imprimer - X X Editer les réglages des ports - X X Editer les réglages des appareils X X X Supprimer appareil - - X Créer nouvel appareil X - X Démarrer mode automatique, démarrer PCC comme service - - X Quitter mode automatique, quitter PCC comme service - - X Arrêter transfert - - X Editer Extras/Options - X X Editer les réglages généraux - X X Programme à l'arrière-plan / Programme au premier-plan - - X Consulter la liste des événements X X X Consulter la liste des erreurs X X X Commentaire dans Audit-Trail - X X Préparer modem-appareil - X X Libération des options du programme X - X Créer nouvelles archives - - X Mémoriser les plages de temps - X X X = droit disponible. 18 4 Commande 4.5 Arbre de navigation L'arbre de navigation permet de procéder à des réglages globaux sur la liste des appareils ; les différents appareils dont il faut lire les données apparaissent dans l'arbre de navigation. Fermer l'arbre ( ) et ouvrir l'arbre ( ). Utilisez la souris pour modifier les réglages de la liste des appareils ou pour ajouter un appareil. 19 4 Commande 4.6 Fenêtre de dialogue Les réglages en cours s'affichent dans la fenêtre de dialogue. Même dans la fenêtre de dialogue, il est possible d’appeler les fenêtres de dialogue qui permettent de modifier les réglages. Cliquez sur les flèches (bouton gauche de la souris lorsque le pointeur de la souris se trouve sur une flèche) pour afficher/masquer les valeurs actuelles des paramètres. Ouvrir / Fermer Liste des appareils Un double clic sur la liste des appareils ou un clic avec le bouton droit de la souris permettent de modifier les réglages globaux. v Chapitre 5.1 « Traiter la liste des appareils » v Chapitre 8.2.1 « Liste des appareils » 20 4 Commande Type d'appareils (appareil) Un double clic sur un appareil ou un clic avec le bouton droit de la souris permettent de modifier tous les réglages de l’appareil. Si la fonction „Utiliser les assistants pour les réglages de l'appareil“ est active, tous les réglages sont présentés l’un après l’autre. Si les assistants n’ont pas été activés, vous devez appeler vous-même les différentes fenêtres de dialogue. v Chapitre 5.2 « Ajouter un appareil » v Chapitre 8.2.2 « Type de l'appareil » Type d'appareils (paramètre) Un double clic sur un appareil ou un clic avec le bouton droit de la souris permet de modifier tous les réglages de l’appareil (l'assistant n'intervient pas dans les réglages de l'appareil). v Chapitre 5.2 « Ajouter un appareil » v Chapitre 8.2.2 « Type de l'appareil » 21 4 Commande 22 5 Gestion des appareils 5.1 Traiter la liste des appareils h Placez le pointeur de la souris sur „Liste des appareils“ et appuyez sur le bouton droit de la souris. Ajouter un nouvel appareil dans la liste. Modifier les réglages globaux de la liste des appareils. Réglages globaux h Sélectionnez la fonction traiter la liste des appareils. Texte de description. Il est affiché dans la fenêtre de dialogue et imprimé. Répertoire standard pour données d'archives extraites. Réglages pour notification e-mail. Utiliser le répertoire standard (créé dans le logiciel PCA3000) ou en indiquer un autre. „Utiliser les assistants pour les réglages des appareils“ ou tout saisir manuellement. Lorsque l'assistant est actif, tous les paramètres nécessaires sont présentés l’un après l’autre. Le mode automatique est activé automatiquement après le démarrage du programme. Ce mode peut également être activé manuellement. Notification par e-mail actif. v Chapitre 8.2.1 « Liste des appareils » 23 5 Gestion des appareils Réglages e-mail Réglages pour la notification e-mail. Sélection des différentes possibilités (en option) de connexion au serveur mail. Nom de l'utilisateur et mot de passe pour la connexion au serveur mail Après avoir actionné le bouton, vous pouvez procéder aux réglages du serveur SMTP et le cas échéant le serveur POP3. Indications concernant l'expéditeur, utilisées dans l'e-mail En cas d'erreur, un e-mail est envoyé indépendamment du message d'état quotidien. D'autres erreurs sont seulement signalés, lorsqu'elle surviennent après un laps de temps configurable (ici: 10 min.) A ce moment, un message d'état est envoyé quotidiennement par e-mail (avec le mode automatique). Après saisie des données du serveur et d'une adresse email, il est possible d'envoyer un e-mal test. Adresses e-mail et objet (sujet) 24 5 Gestion des appareils Réglages serveur Réglages pour serveur SMTP ou POP3. Adresse IP ou nom d'hôte du serveur SMTP ou POP3. En entrant le nom d'hôte il est possible de déterminer l'adresse IP en appuyant sur le bouton „convertir le nom d'hôte en adresse IP“ (pour information ou pour contrôler si le nom d'hôte peut être converti en adresse IP). H 5.2 Numéro de port ou nom du port pour le service SMTP ou POP3. Le nom du port est remplacé par le numéro de port prédéfini pendant l'établissement de la connexion (SMTP = 25; POP3 = 110). L'envoi d'un e-mail s'effectue via le serveur SMTP. Les réglages du serveur POP3 sont seulement nécessaires quand une connexion au serveur messagerie est requise et que celui-ci utilise pour l'authentification le procédé „SMTP-after-POP“. L'opérateur du serveur messagerie vous communiquera tous les réglages nécessaires (adresse IP, numéro de port, données de connexion). Ajouter un appareil h Activer un type d'appareil en cliquant sur le bouton gauche de la souris. h Démarrez la fonction Editer ➔ Nouveau ou cliquez avec le bouton gauche de la souris sur l'icône ( ) de la barre d'icônes. Dans le texte qui suit, nous supposons que l’appareil sélectionné est un enregistreur sans papier. 25 5 Gestion des appareils Sélection de l'appareil Le dialogue suivant s'affiche lorsque le réglage „Utiliser les assistants pour les réglages de l'appareil“ est actif. Sélectionner le type et la version de l'appareil. Sélectionner le groupe d'appareils/Installation qui doit être affecté à l'appareil. (Ce champ apparaît seulement s'il y a deux listes d'appareils min.) Sélection des préréglages de connexion (en fonction de l'appareil) Si l'option est active ( ) le programme vérifie à la fin s’il est possible de s’adresser à l’appareil sélectionné via l’interface choisie. L’identification est créée par l'ordinateur. Elle est unique et est enregistrée par ex. dans le journal AuditTrail de l'ordinateur. Elle peut être utilisée dans le logiciel PCAT lors de l’application d’un filtre. Il est possible de saisir ici un texte de description de l'appareil. Le texte apparaît dans l'arbre de navigation. H La fonction décrite ici est basée sur un „Assistant pour réglage de la connexion“ actif (réglage standard après l’installation du logiciel). Il est possible de désactiver l’assistant avec la fonction Liste des appareils ➔ Traiter ou les logiciels Setup ou PCS. Vous êtes maintenant guidé de fenêtre en fenêtre et vous pouvez donner toutes les indications nécessaires à la lecture des données. 26 5 Gestion des appareils Connexion à l'appareil La connexion à l’appareil n’est proposée que pour des appareils avec gestion interne des utilisateurs (par ex. LOGOSCREEN cf). Enregistrer ID et mot de passe Ne pas établir de connexion Ne pas établir de connexion Par défaut le logiciel est réglé de telle sorte que l’utilisateur connecté à l’ordinateur est connecté automatiquement à l’appareil trouvé (sous son nom et son mot de passe ; ainsi il est possible de communiquer avec l’appareil. Activez cette option ( ), si vous ne souhaitez pas vous connecter. Veillez à ce que les fonctions suivantes par ex. ne puissent être exécutées lorsque vous n'êtes pas connecté (réglage standard) : - extraire données - lire données La possibilité d'exécuter ces fonctions pour un utilisateur non connecté se définit dans la liste appareils-utilisateurs avec les droits standards. Enregistrer ID et mot de passe Si cette option est active, la connexion sur l’appareil est effectuée avec l'ID utilisateur et le mot de passe, indépendamment de l'utilisateur actuel du logiciel pour PC. Validez avec le bouton et sélectionnez dans la fenêtre de dialogue suivante l’interface qui servira pour accéder à l’appareil. 27 5 Gestion des appareils Interface de communication Les choix possibles sont: 28 USB Interface Setup USB USB RS232 RS232 RS232 RS232 vers convertisseur RS422/485 RS232 Interface Setup Modem Modem - RS232 Modem Modem - RS422/485 5 Gestion des appareils TCP-IP (Intranet / Internet) Ethernet TCP-IP (Intranet / Internet) TCP-IP vers convertisseur RS232/RS485 Type: Série I-7188E- TCP-IP (Intranet / Internet) TCP-IP-Ethernet vers convertisseur RS232/RS422/RS485 Type: W&T Com-Server Les étapes suivantes dépendent de l’interface choisie et du type de la liaison. Convertisseur USB-TTL Port USB Les paramètres suivants doivent être sélectionnés : Convertisseur TTL raccordé Sélectionner le convertisseur Lorsque plusieurs convertisseurs sont raccordés, il est possible d'effectuer ici une sélection. Vitesse de transmission 9600, 19200, 38400 La vitesse de transmission doit correspondre avec celle réglée sur l'appareil Adresse de l’appareil 1 à 254 Adresse appareil du protocole Modbus. Il faut pouvoir régler les paramètres suivants: Protocole de communication Protocole Modbus Le protocole Modbus doit être réglé ici. Appareils raccordés Sélectionner l'appareil qui doit être raccordé. Si plusieurs appareils doivent être reliés via un port USB on peut sélectionner à cet endroit l'appareil. 29 5 Gestion des appareils Port série Nom Activer la vérification oui/non Lorsque la vérification est active, l'appareil est seulement connecté si le nom de l'appareil correspond. N° fab. Activer la vérification oui/non Lorsque la vérification est active, l'appareil est seulement connecté si le nom de l'appareil correspond. CPU Activer la vérification oui/non Lorsque la vérification est active, l'appareil est seulement connecté si le nom CPU correspond. Chemin d'accès Activer la vérification oui/non Lorsque la vérification est active, l'appareil est seulement connecté si le chemin d'accès USB correspond. Les paramètres suivants doivent être sélectionnés : Raccordés à COM1, COM2 Port pour PC auquel est raccordé l'appareil. Vitesse de transmission 9600, 19200, 38400 La vitesse de transmission doit correspondre avec celle réglée sur l'appareil Signal de commande RS232 Lorsqu'un port RS232 ou un convertisseur d'interface avec commutation automatique Emission/Réception est utilisé. Port RS232 Setup (TTL) Lorsque l'on utilise l'interface Setup sur l'appareil. RS422-RTS Lorsque l'on utilise le port RS422/485 sur l'appareil. RS422-DTR RS485-RTS RS485-DTR 30 Recommandation : utilisez un convertisseur Spectra avec commutation automatique Emission/Réception. 5 Gestion des appareils Protocole de communication Protocole Modbus Le protocole Modbus doit être réglé ici. Adresse de l’appareil 1 à 254 Adresse appareil pour protocole Modbus. Si „port Setup RS232 “ est utilisé comme signal de commande, l'adresse appareil est ignorée, elle ne doit pas concorder avec l'adresse dans l'appareil. Modem ISDN/ analogique PORT TCP/IP Les paramètres suivants doivent être sélectionnés : Numéro d'appel Indiquez le numéro à appeler pour établir une liaison avec l'appareil. Connecter via Sélectionnez le modem avec lequel la liaison doit être établie. Protocole de communication Protocole Modbus Le protocole Modbus doit être réglé ici. Adresse de l’appareil 1 à 254 Adresse appareil du protocole Modbus. Les paramètres suivants doivent être sélectionnés : Adresse IP / Nom d'hôte xxx.xxx.xxx.xxx (ex. : 192.168.0.10) Indiquez l'adresse IP ou le nom d'hôte de votre ordinateur. (Si vous indiquez le nom d'hôte, il est possible de déterminer l'adresse IP avec le bouton „convertir le nom d'hôte en adresse IP“.) Numéro port, nom du port 502, 80 Port qui servira à la communication (dépend du protocole). Modbus-TCP/IP -> 502 Protocole Http -> 80 Protocole de communication Modbus-TCP/IP, protocole Http Ici il faut régler Modbus-TCP/IP ou protocole Http Veuillez respecter le numéro de port ! 31 5 Gestion des appareils PORT TCP/IP(ICPDAS 7188E1-8) Les paramètres suivants doivent être sélectionnés : Adresse IP / Nom d'hôte xxx.xxx.xxx.xxx (ex. : 192.168.0.10) Indiquez l'adresse IP ou le nom d'hôte de votre ordinateur. (Si vous indiquez le nom d'hôte, il est possible de déterminer l'adresse IP avec le bouton „convertir le nom d'hôte en adresse IP“.) Port série COM1, COM2, ... Port série du convertisseur auquel l'appareil est raccordé. Vitesse de transmission (débit en bauds) 9600, 19200, 38400 Vitesse de transmission entre convertisseur et appareil. Il faut régler la même vitesse que sur l'appareil. Signal de commande Aucun Si le port RS 232 est utilisé sur l'appareil. RTS permanent RTS en alternance PORT TCP/IP(W&T) 32 Les paramètres suivants doivent être sélectionnés : Adresse IP / Nom d'hôte xxx.xxx.xxx.xxx (ex. : 192.168.0.10) Indiquez l'adresse IP ou le nom d'hôte de votre ordinateur. (Si vous indiquez le nom d'hôte, il est possible de déterminer l'adresse IP avec le bouton „convertir le nom d'hôte en adresse IP“.) Port série A, B, C, D Port série du convertisseur auquel l'appareil est raccordé. Vitesse de transmission (débit en bauds) 300, 600, 1200, 2400, 4800, 9600, 14400, 19200, 38400, 57600 Vitesse de transmission entre convertisseur et appareil. Il faut régler la même vitesse que sur l'appareil. 5 Gestion des appareils Signal de commande RS232 Si le port RS 232 est utilisé sur l'appareil. Port RS232 Setup (TTL) Lorsque l'on utilise l'interface Setup sur l'appareil. RS422-RTS Lorsque l'on utilise le port RS422/485 sur l'appareil. RS422-DTR RS485-RTS RS485-DTR Câble adaptateur RS232/RS485 Recommandantion : utilisez un convertisseur Spectra avec commutation automatique Emission/Réception. Uniquement pour test interne . Après sélection de l’interface, il faut encore effectuer les réglages relatifs à l’heure (pour la lecture automatique des données) et à l’archive (dossier et nom du fichier dans lequel les données sont stockées). H Une liaison via le port Setup n'est pas possible avec tous les appareils. Si tel est le cas, utilisez un autre port. H Vous trouverez des informations concernant le branchement et la configuration du port dans la notice de mise en service correspondant à l’appareil. H Il est également possible d'établir la connexion avec un appareil de type LOGOSCREEN nt/nts via Internet. v Chapitre 5.6 « Connexion via le serveur PROXY » 33 5 Gestion des appareils Réglages de l'heure h Avec le bouton gauche de la souris, cliquez sur le bouton vous pouvez régler l’horaire de lecture automatique. Faites OK lorsque tous les paramètres sont réglés. v Chapitre 6 « Réglages de l'heure » 34 et 5 Gestion des appareils Archives h Avec le bouton gauche de la souris, cliquez sur le bouton et vous pouvez modifier le réglage de l’archive (nom du fichier et du dossier). Faites OK quand le réglage des archives est terminé. v Chapitre 7 « Archives » 35 5 Gestion des appareils Pour finir, vous obtenez une vue d’ensemble sur le nouvel appareil. h Cliquez sur le bouton d’ajouter un nouvel appareil. pour fermer la fonction qui permet Le nouvel appareil est maintenant créé et prêt pour la lecture de données. Si l'appareil doit lire automatiquement les données, il faut démarrer le mode automatique. Celui-ci est démarré via le menu Automatique ➔ Mode automatique. 36 5 Gestion des appareils 5.3 Modifier les réglages h Placez le pointeur de la souris – si nécessaire – sur le caractère „ et validez avec le bouton gauche de la souris. L’arbre de la fenêtre de navigation se déplie. h Placez le pointeur de la souris sur la paramètre à modifier et validez avec le bouton droit de la souris. h Sélectionnez „- Traiter“. La fenêtre de dialogue du paramètre sélectionné s’ouvre pour la modification. 37 5 Gestion des appareils Dans cet exemple la fenêtre de dialogue „Réglages de l'heure“ s'ouvre. v Chapitre 6 « Réglages de l'heure » v Chapitre 8.2.3 « Traiter » 5.4 Trier la liste des appareils Il est possible d’effectuer un tri dans la liste des appareils, tandis que les appareils sont déplacés à l’intérieur de leur type d’appareil. Il est également possible, de déplacer les types d’appareil au sein de la liste des appareils. Pour effectuer un tri dans la liste des appareils, veuillez procéder comme suit : h Marquez le type d’appareil et/ou l’appareil avec le pointeur de la souris. h Déplacez le type d’appareil et/ou l’appareil en cliquant sur l’icône correspondante : vers le haut vers le bas Vous trouverez des informations complémentaires pour exploiter les appareils dans les chapitres suivants : v Chapitre 8.2 « Editer » v Chapitre 8.5 « Extras » 38 5 Gestion des appareils 5.5 Créer d'autres listes appareils La liste des appareils standard est désignée „Liste des appareils“. Cette désignation peut être changée. D'autres liste appareils peuvent être créées avec la désignation de votre choix. v Chapitre 8.2.4 « Groupes d'appareils/Installations » L'utilisation de plusieurs listes appareils offre l'avantage de rassembler les appareils dans des groupes ou installations. Chaque liste est représentée dans une fenêtre séparée. L'exemple ci-dessous montre deux listes d'appareils avec les désignations „Four“ et„Chaudière“. 5.6 Connexion via le serveur PROXY Un serveur PROXY est nécessaire pour établir la connexion avec un appareil de type LOGOSCREEN nt/nts via Internet. Sans serveur PROXY, la connexion est seulement possible via VPN ou au sein d'un Intranet. Si vous ajoutez un nouvel appareil à la liste, utilisez s.v.p les assistants pour les réglages des appareils et sélectionnez le préréglage correspondant. De ce fait, des zones de saisie supplémentaires pour le serveur PROXY apparaissent dans la fenêtre de réglage du port TCP/IP. v Voir “Avec assistant” page 40. Le cas échéant, il vous faut d'abord modifier les réglages étendus pour la communication pour que les zones de saisie pour le serveur PROXY s'affichent. v Voir “Modifier les réglages étendus” page 40. 39 5 Gestion des appareils Avec assistant Saisir adresse IP (ou nom d'hôte) de l'appareil Saisir le numéro de port du serveur PROXY Saisir l'adresse IP (ou nom) du serveur PROXY Modifier les réglages étendus Modifiez les propriétés d'une connexion afin que vous puissiez saisir l'adresse IP et le numéro de port du serveur PROXY : h Cliquez dans la fenêtre Connexion(...) sur Propriétés et dans la fenêtre suivante sur Etendu... La fenêtre suivante s'ouvre : h Sélectionnez „HW:établir une connexion via un PROXY“ réglez la nouvelle valeur sur 1 et fermez la fenêtre de dialogue en faisant OK. h Fermez également la fenêtre précédente avec OK. h Cliquez à nouveau sur Propriétés. Les zones de saisie supplémentaires pour le serveur PROXY apparaissent dans la fenêtre suivante. H 40 La connexion à un serveur PROXY est seulement possible avec les réglages du port TCP/IP et du protocole Http. 6 Réglages de l'heure Dans la fenêtre „Réglages de l'heure“ sont définis des cycles pour extraire des données, la synchronisation de l’heure, les temps de fonctionnement pour chaque jour de la semaine et les réglages en cas d’erreur. De plus, vous pouvez procéder à des réglages qui concernent la lecture et l’analyse des données. Vous atteindrez le menu pour le réglage des heures d’extraction des données - en créant un nouvel appareil ou - par la fonction du menu Editer ➔ ... Temps: - Traiter. Dans le dernier cas, il faut que le champ „Temps“ soit sélectionné dans l'arbre de navigation. En appuyant sur la touche d’autres possibilités de réglage s’affichent. 41 6 Réglages de l'heure A I En cas de liaison Ethernet via TCP/IP, un seul des composants logiciels pour PC peut travailler par cette interface. Toutefois les autres programmes peuvent encore communiquer avec d’autres appareils. Exemple : le programme PCC accède à un enregistreur sans papier (appareil 1) via TCP/IP. PCS (Security-Manager) pemet d'accéder à un autre enregistreur (appareil 2) via TCP/IP. Cycle périodique Définit la manière dont les données brutes seront lues/extraites. Actif ( ): Les données sont seulement lues, l'alarme mémoire n'est pas influencée Les fonctions suivantes sont disponibles : Réglage de la fréquence d’extraction : si vous réglez 2 et heures, cela signifie : extraction des données toutes les 2 heures inactif ( ): la période n’est décomptée qu’après achèvement du processus de lecture actif ( ): la période est décomptée dès le début de la lecture. Si la lecture dure plus longtemps que la période, le programme décompte un multiple entier de la période. Pour temps de fonctionnement actif inactif ( ): le temps de fonctionnement prévaut sur la durée de période : à la fin du temps de fonctionnement, si une période n’est pas finie, son achèvement est reporté au temps de fonctionnement suivant. actif ( ): à la fin du temps de fonctionnement, la période continue d’être décomptée (comptage 24H/24). 42 6 Réglages de l'heure H Exemple 1 Si la durée de la période est inférieure à 60 secondes, les données sont lues „Cycle permanent“ c’est-à-dire que la liaison avec l’appareil n’est pas interrompue. Le cycle permanent n’est arrêté qu’en cas d’erreur, d’interruption, par l’utilisateur ou d’expiration du temps de fonctionnement (s’il est actif et si 100% ont été lus). En ce qui concerne la fin du temps de fonctionnement, le paramètre „Poursuivre la lecture même hors du temps de fonctionnement“ sous l'onglet „Etendu (1)“ est également important. Extraction périodique toutes les deux heures pendant le temps de fonctionnement de 08:00:00 à 18:00:00 avec le réglage „Immédiatement“. Dans ce cas, le temps de fonctionnement est divisible par la durée de la période. 11:05:32 13:05:32 heure actuelle 09:05:32 H Exemple 2 15:05:32 17:05:32 heure temps de fonctionnement 08:00 à 18:00 Si l'option „Utiliser la période comme temps absolu“ est active ( ), cela ne changerait rien au processus de lecture puisque le temps de fonctionnement (10 h) ainsi que la durée d’une journée (24 h) sont divisibles par la durée de la période (2 h). Extraction périodique toutes les deux heures pendant le temps de fonctionnement de 08:30:00 à 17:30:00 avec le réglage „Immédiatement“. Dans ce cas, le temps de fonctionnement n’est pas divisible par la durée de la période. C’est pourquoi le jour suivant, les horaires d’extraction sont décalés. À la dixième extraction de données, l’échéance est à nouveau 09:05:32. 7. 2. 6. 3. 8. heure actuelle 09:05:32 4. 9. 5. heure de répétition temps de fonctionnement 08:00 à 18:00 H Si l'option „Utiliser la période comme temps absolu“ ( ) est active, le processus de lecture des données serait celui décrit pour l'exemple 1. 43 6 Réglages de l'heure Échéance de la prochaine lecture des données Aucune modification : Si on a modifié l’horaire, le nouvel horaire n’est calculé qu’après la lecture suivante. Exemple : une lecture doit avoir lieu lundi à 8 h 00. Nous sommes justement lundi, 7 h 00. Vous réglez „Lire à“ sur 10 h 00 et vous laissez „Calcul de l’échéance de démarrage“ sur „Aucune modification“. La prochaine lecture aura lieu à 8 h 00. Ensuite la nouvelle échéance aura lieu lundi à 10 h 00 de la semaine suivante. Prochaine échéance valide : Suivant le réglage, c’est la prochaine heure, minute ou journée pleine à 00:00:00. Immédiatement : L’instant présent est pris comme échéance de démarrage, ensuite le nouvel horaire est déterminé par le réglage actuel. Attention : si l’horaire actuel est hors du temps de fonctionnement, il n'y a pas de lecture. Cycle quotidien, hebdomadaire, mensuel Heure si quotidien, hebdomadaire ou mensuel 44 Jour si hebdomadaire ou mensuel 6 Réglages de l'heure Synchronisation de l'heure Ce réglage détermine quand l’horloge de l’appareil est synchronisée sur l’horloge de l’ordinateur. Ainsi les écarts entre les horloges de l’ordinateur et de l'appareil sont supprimés. H Uniquement possible avec les appareils qui autorisent la synchronisation de l'heure. H La synchronisation n'a lieu que pendant les temps de fonctionnement. Réglage, si et comment la date de départ sera calculée. Vérification cyclique Cette fonction permet de surveiller si l’appareil raccordé est encore relié à l’ordinateur. S’il n’est pas possible d’atteindre un appareil, il y a enregistrement d’une erreur dans Audit Trail. Configuration de la fréquence de vérification de la connexion. Cette fonction sert à détecter une éventuelle erreur de connexion avant la lecture proprement dite des données. H La vérification n’a lieu que pendant le temps de fonctionnement (lorsque le temps de fonctionnement est actif). 45 6 Réglages de l'heure Temps de fonctionnement Réglage des intervalles de temps pendant lesquels l’appareil est accessible c.-à-d. les périodes pendant lesquelles l’installation est en service. Ce réglage permet de calculer les instants de démarrage des activités (par ex. extraction/ lecture de données, synchronisation de l'heure et vérification du cycle) vous pouvez ainsi réserver certaines périodes pour d’autres programmes. Jours de la semaine pendant lesquels l'appareil est en service. Période de la journée pendant laquelle l'appareil est en service. Temps quotidiens Ces réglages sont utilisés lorsqu’un jour il faut extraire/lire les données à un horaire spécial. A Ces horaires doivent se situer dans les temps de fonctionnement et l'extraction doit être quotidienne ! Liste des enregistrements spéciaux. Saisir l'heure L’enregistrement sélectionné est supprimé de la liste et repris dans le champ Nouvelle heure pour modification. Ajoute l’heure réglée à la liste 46 6 Réglages de l'heure Temps plan horaire Ces réglages sont utilisés lorsqu’il faut extraire/lire les données à différents moments arbitraires que l’on ne peut pas régler avec le système périodique. A Ces horaires doivent se situer dans les temps de fonctionnement et l'extraction doit être de type de type Plan horaire ! Lorsqu’une échéance a été traitée, le logiciel la supprime de la liste. Liste des enregistrements spéciaux Saisir l'heure et ladate. L’enregistrement sélectionné est supprimé de la liste et repris dans les champs Nouvelle date et Nouvelle heure pour modification. Ajoute l’heure réglée à la liste 47 6 Réglages de l'heure Etendu (1) A Cette fonction dépend de la version de l'appareil ! Inactif ( ): Toutes les données sont extraites de l'appareil. Avec les appareils de type 1 (par ex. IMAGO 500) il est possible qu’une alarme mémoire soit activée pendant la lecture. Après lecture, l'alarme est réinitialisée automatiquement. Actif ( ): Seules les nouvelles données sont lues, même si „d'anciennes„ données manquent dans les archives. Comportement en cas d'erreur % de données non encore extraites (uniquement pour type appareil 1) Actif ( ): Le marquage pour données extraites est seulement mis lorsque la lecture est terminés (uniquement pour type d’appareil 2). Actif ( ): Si le temps de fonctionnement est fini, la lecture en cours se poursuit jusqu’à ce que toutes les données soient extraites. Inactif ( ): Si le temps de fonctionnement est fini, la lecture en cours est interrompue (après que le bloc de données ait été complètement lu). Actif ( ): En cas d'erreur, il n'y a qu'un seul renouvellement. D'autres tentatives de lecture auront lieu à la prochaine échéance. Actif ( ): En cas d'erreur, les renouvellements sont également autorisés en dehors du temps de fonctionnement. 48 6 Réglages de l'heure Etendu (2) Actif ( ): Les prochaines échéances valides sont déterminées comme si le logiciel PCC était en train d’effectuer une lecture. Inactif ( ): Les données qui n'ont pas encore été lues - appareils dont les échéances sont expirées- sont lues immédiatement, ensuite les échéances sont recalculées (attention à l’onglet Temps de fonctionnement). 49 6 Réglages de l'heure 50 7 Archives Vous accéderez au menu qui permet de régler les archives pour les données extraites - en créant un nouvel appareil ou - par la fonction du menu Editer ➔ Archives : Traiter. La dernière solution est de sélectionner un champ „Archives“ dans l'arbre de navigation. Après l’appel de cette fonction apparaissent les archives standards réglées et les autres fonctions sont ombrées (il n’est pas possible de les sélectionner). De nouvelles archives peuvent seulement être créées lorsque la case st décochée. Vous pouvez indiquer n’importe quel dossier et/ou fichier d’archives avec l'extension *.177. Astuce On crée plusieurs archives lorsqu’il faut stocker les données aussi bien localement sur l’ordinateur de l’utilisateur que sur un serveur avec sauvegarde régulière des données. On peut imaginer des archives qui seraient accessibles à tous. 51 7 Archives Achives standards actuelles (dossier) v Chapitre 8.1.5 « Réglages standards » Un clic avec le bouton gauche de la souris démarre le logiciel PCA3000 qui affiche les donnes d'archives. S'il y a plusieurs fichiers d'archives dans le dossier d'un appareil, le logiciel utilisera la première archive trouvée. Archives pour données lues automatiquement Archives pour données lues manuellement Changement automatique des archives v Page 54 Utilisation d'un formulaire d'édition v Page 54 Actif ( ): les données sont transmises immédiatement à l'exploitation. Les données sont alors ouvertes plus rapidement dans PCA3000. Actif ( ): transmet chaque bloc de données à l’exploitation directement après la lecture. Inactif ( ): toutes les données (qui n'ont pas été exploitées) sont exploitées dans Archives seulement à la fin de la lecture (par ex. données lues plus tôt ou données de la carte CF). A 52 Dossier des archives : les données sont stockées dans tous les fichiers des archives avec le même identificateur d’appareil (numéro de fab., numéro CPU ou somme de contrôle-conf.). S’il n’existe pas d’archives, de nouvelles seront créées. Nom du fichier = identificateur de l’appareil Fichier d'archives : les données sont seulement stockées dans ces archives. Les archives doivent avoir le même identificateur d’appareil que l’appareil lui-même. Si aucune archive ne convient pour l’appareil et qu’aucune archive adaptée n’est trouvée, de nouvelles archives sont créées. S’il n’est pas possible de stocker des données sur un lecteur du réseau, elles sont stockées dans les archives standards. 7 Archives Si les chemins des archives standards (de l’une ou des deux) ne sont pas cochés la fenêtre de dialogue doit être désactivée( ) . Exemple : Inactif: les archives pour données lues automatiquement ne sont pas utilisées pour les données lues manuellement. Inactif : Le chemin des archives standards pour la lecture manuelle n'est pas utilisé. Double clic pour pouvoir saisir directement le nom. Ajouter d’autres archives pour les données lues manuellement. Traiter un enregistrement des archives des données lues manuellement. Supprimer une archive de la liste Démarrer PCA3000 et afficher les données. Les archives marquées sont ouvertes. S’il s’agit d’un dossier, la première archive trouvée est ouverte. Astuce Si l'on clique une seconde fois sur un enregistrement (pas un double clic), on peut traiter le nom de l'archive et le dossier directement comme texte. Astuce Si on saisit un nom sans chemin (par ex. Manuel01.177), une archive avec ce nom est toujours stockée ou utilisée dans l’archive standard. A Attention lors de la saisie manuelle du nom : l’extension du fichier doit toujours être „177“. Si vous ne respectez pas cette règle, le fichier ne peut pas être stocké dans l’archive souhaitée. 53 7 Archives Changement d'archives En dépassant la plage de temps réglée, une nouvelle archive est automatiquement créée. H Formulaire d'édition 54 La plage de temps se rapporte à l'horodatage des données de l'appareil et non pas au moment ou les données de l'appareil ont été lues ou extraites. Un changement d'archives peut donc seulement avoir lieu quand les données appareils ont l'horodatage correspondant. Dans ce contexte, le moment de la lecture ou de l'extraction joue également un rôle capital. Les données nouvellement lues sont éditées automatiquement avec le formulaire réglé ici. Cette fonction peut seulement être utilisée, quand PCA3000 est installé avec l'option „Impression automatique“. Vous trouverez des informations complémentaires dans la documentation concernant le logiciel d'exploitation pour PC PCA3000 (B 70.9701.0). 8 Menus & barre d'icônes 8.1 Fichier 8.1.1 Exporter au format RTF Cette fonction exporte les informations de la fenêtre de dialogue dans un fichier à sélectionner (format RTF). 8.1.2 Imprimer, aperçu avant impression Cette fonction imprime toutes les données cochées dans la fenêtre de dialogue ; ces données sont relatives à la liaison avec l’appareil. 55 8 Menus & barre d'icônes Aperçu avant impression 8.1.3 Configuration de l'imprimante Cette fonction donne la liste des imprimantes installées sur l’ordinateur. 56 8 Menus & barre d'icônes 8.1.4 Demande d'édition Lorsque des éditions ont été stoppées (cochées), il n'y a pas d'autres éditions dans des formulaires d'édition. Les éditions ne sont pas perdues mais sont enregistrées dans une liste avec demandes d'édition. Dans ce cas, le démarrage automatique du logiciel d'exploitation PCA3000 est désactivé après une lecture manuelle (démarrage manuel possible à l'aide d'un bouton). Dans la fenêtre Demande d'édition, date et nombre d'édition sont indiqués pour chaque appareil (par ex. lots) : v Chapitre 4.2 « Fenêtre de l'interface du programme » Après libération des éditions (décochées) les éditions stoppées jusqu'à cette date sont exécutées. Si les données étaient lues manuellement jusqu'à ce moment, PCA3000 démarre automatiquement. La liste des demandes d'édition peut également s'allonger lorsque des éditions n'ont pas été stoppées. Ce cas se produit lorsque des éditions arrivent plus rapidement qu'elles ne peuvent être traitées. 8.1.5 Réglages standards h Fichier ➔ Réglages standards h configurer la langue et la police souhaitée Si ces cases sont cochées, la barre des icônes ou la ligne d'état s'affiche Cette fonction permet de sélectionner la langue du programme ainsi que la police pour l'impression. Toutefois les réglages ne seront pris en compte qu’après un re-démarrage du programme. 57 8 Menus & barre d'icônes 8.1.6 Configurations des listes Clic droit sur la liste des appareils Dans ce champ, il est possible d'enregistrer des informations supplémentaires sur cette liste. Les archives standards de PCA3000 sont utilisés. - Ne pas cocher, si d'autres archives sont requises. Les réglages de l'appareil s'effectuent à l'aide des assistants. Le mode automatique est actif après démarrage du programme. Notification e-mail est activée. Un clic ici permet de sélectionner une autre archive que l’archive standard du PCA3000 il est également possible de saisir directement sur cette ligne. 58 8 Menus & barre d'icônes 8.1.7 Quitter Cette fonction ferme le programme dès que les activités en cours sont terminées, (lecture de données par exemple). Jusqu’à la fin de toutes les activités, il n’est pas possible d’en démarrer de nouvelles. Les activités des appareils connectés peuvent également être interrompues. Dans ce cas, la fermeture du programme est immédiate. Si des appareils sont toujours actifs après la pression du bouton (des données sont lues par exemple), la fenêtre de dialogue suivante apparaît. Appuyez sur les boutons du haut pour que les boutons du bas deviennent actifs. Sélectionnez „Arrêter tous“ pour quitter immédiatement le programme. Si vous sélectionnez „Tous retardés“ on sort du programme dès que tous les blocs de données actifs ont été entièrement lus A Si un transfert de données est interrompu prématurément, il manquera des données dans archives. Vous devez veiller à ce que les données soient extraites des appareils en temps voulu, avant qu’il n’y ait une perte de données. 59 8 Menus & barre d'icônes 8.2 Editer Les fonctions Nouveau, Traiter, Dupliquer et Supprimer sont disponibles suivant l’enregistrement marqué dans l’arbre de navigation. Liste des appareils Si un enregistrement de la liste des appareils est actif, les fonctions suivantes sont disponibles. v Vous trouverez des informations complémentaires dans Chapitre 8.2.1 « Liste des appareils ». Type de l'appareil Si un type d'appareil (LOGOSCREEN es/cf par ex.) est actif, les fonctions suivantes sont disponibles. v Vous trouverez des informations complémentaires dans Chapitre 8.2.2 « Type de l'appareil » Appareil Si un appareil est actif, les fonctions suivantes sont disponibles. Groupe de paramètres Si un groupe de paramètres d'un appareil est actif, les fonctions suivantes sont disponibles v Vous trouverez des informations complémentaires dans Chapitre 8.2.3 « Traiter » 60 8 Menus & barre d'icônes Groupes d'appareils/ Installations La fonction Groupes d'appareils/Installations est toujours disponible, indépendamment de l'enregistrement marqué dans l'arbre de navigation. v Vous trouverez des informations complémentaires dans Chapitre 8.2.4 « Groupes d'appareils/Installations » 8.2.1 Liste des appareils Traiter la liste d'app. h Editer ➔ Liste des appareils : - traiter (ou appuyer sur touche F4) Supprimer h Editer ➔ [Appareil]: - Supprimer (ou appuyer sur la touche „Suppr“) L'enregistrement marqué dans l'arbre de navigation est traité. v Chapitre 8.1.6 « Configurations des listes » Supprime l'appareil connecté de la liste des appareils. h Cliquer sur Oui et l'enregistrement est supprimé de la liste des appareils. 61 8 Menus & barre d'icônes Dupliquer h Editer ➔ [Appareil]: - Dupliquer (ou appuyer sur les touches „Maj“ et „Inser“) L’appareil marqué dans l’arbre de navigation est copié, il devient un nouvel enregistrement dans la liste des appareils. On peut modifier librement cet enregistrement. L’identification est recréée pour chaque enregistrement d’un appareil, c’est pourquoi elle est différente de celle de l’appareil copié. Les événements et les erreurs ne sont pas copiés mais automatiquement re-créés. H Cette fonction est particulièrement utile pour des appareils semblables dont les données de liaison ne sont que très peu différentes ; cela permet d’économiser du temps de saisie. v Chapitre 8.2.2 « Type de l'appareil » Déplacer l'appareil dans une autre liste d'app. h Si nécessaire, créer une nouvelle liste d'appareils v Chapitre 8.2.4 « Groupes d'appareils/Installations » h Marquer l'appareil dans l'arbre de navigation h Editer ➔ Appareil: - Traiter (ou appuyer sur la touche F4) h Sélectionner dans le champ Groupe d'appareils / Installation la liste d'appareils souhaitée h Fermer dialogue (OK ou Continuer... ; dépend du dialogue) L'appareil est déplacé dans la liste des appareils sélectionnée. 62 8 Menus & barre d'icônes 8.2.2 Type de l'appareil Nouveau (avec assistant) Nouveau (sans assistant) h Editer ➔ Nouveau (ou appuyer sur la touche „Inser“) Ajoute un appareil à la liste des appareils. v Chapitre 5.2 « Ajouter un appareil » h Editer ➔ Nouveau (ou appuyer sur la touche „Inser“) Même sans „Assistant pour les réglages de la connexion“ de nouveaux appareils peuvent être ajoutés à la liste des appareils. Après l’appel de la fonction, la fenêtre de dialogue suivante apparaît : Contrairement à la procédure avec l’assistant, vous n’êtes pas guidé d’un paramètre à l’autre mais vous devez ouvrir vous-même chaque fenêtre de dialogue. 63 8 Menus & barre d'icônes 8.2.3 Traiter Traiter la connexion h Editer ➔ ... Connexion: - Traiter (ou appuyer sur la touche F4) La fonction de rappel n’est disponible que sur certains types d’appareils et si la liaison par modem est active (par ex. pour le régulateur IMAGO 500). Indiquez ici le numéro de l’ordinateur que l’appareil doit composer. Les options pour la connexion ont déjà été décrites Page 27. Si vous appuyez sur le bouton glage des paramètres de communication. Traiter les temps Traiter les archives 64 vous pouvez modifier le ré- h Editer ➔ ... Temps: - Traiter (ou appuyer sur la touche F4) v Chapitre 6 « Réglages de l'heure » h Editer ➔ ... Archives: - Traiter (ou appuyer sur la touche F4) v Chapitre 7 « Archives » 8 Menus & barre d'icônes Traiter téléservice Traiter événements h Editer ➔ ... Téléservice: - Traiter (ou appuyer sur la touche F4) La durée du cycle détermine le laps de temps pour l’actualisation de l’affichage. La taille de la police définit la taille de représentation dans la fenêtre Téléservice. h Editer ➔ ... Evénements: - Traiter(ou appuyer sur la touche F4) La liste „Evénements“ permet d’effectuer des diagnostics et des contrôles rapides. Il est possible d’effacer les événements enregistrés. Toutefois l’effacement n’agit pas sur les enregistrements Audit Trail. Le nombre d’enregistrements est limité. Si le nombre maximal est dépassé, le programme efface les enregistrements les plus anciens. Utilisez le logiciel PCAT pour visualiser tous les enregistrements. Traiter les erreurs h Editer ➔ ... Erreur: - Traiter (ou appuyer sur la touche F4) La liste „Erreur“ permet d’effectuer des diagnostics et des contrôles rapides. Il est possible d’effacer les erreurs enregistrées. Toutefois l’effacement n’agit pas sur les enregistrements Audit-Trail. Le nombre d’enregistrements est limité. Si le nombre maximal est dépassé, le programme efface les enregistrements les plus anciens. Utilisez le logiciel PCAT pour visualiser tous les enregistrements. 65 8 Menus & barre d'icônes Signalisation d'erreur Deux symboles de cloche sont intégrées à la barre des icônes pour signaler les erreurs. La cloche verte est active lorsqu’une nouvelle erreur apparaît pour l’ap- pareil marqué dans l’arbre de navigation. La cloche rouge est active, lorsqu’une nouvelle erreur apparaît pour n’importe quel appareil. Si des erreurs apparaissent pour plusieurs appareils, la cloche reste active tant que toutes les erreurs n’ont pas été examinées. H Le nombre d’app. différents avec de nouvelles erreurs est limité. 8.2.4 Groupes d'appareils/Installations Editer ➔ Groupes d'appareils/Installations Cette fonction permet de créer de nouvelles listes d'appareils, de les renommer ou de les supprimer. Pour une nouvelle liste d'appareils, il faut entrer une désignation dans le champ suivant. Lorsqu'une liste d'appareils existante doit être renommée, sa désignation est modifiée ici. Une liste d'appareils peut seulement être supprimée si aucun appreil ne lui est affecté. Les appareils existants doivent être au préalable retirés de la liste des appareils ou être déplacés dans une autre liste. v Chapitre 8.2.1 « Liste des appareils » 66 8 Menus & barre d'icônes 8.3 Transfert de données 8.3.1 Lecture de données brutes (manuelle) Suivant l’appareil utilisé, il faut donner différentes indications pour lire manuellement des données brutes LOGOSCREEN 500 cf/es/cf/nt . Pour les appareils de type LOGOSCREEN 500 cf, LOGOSCREEN es, LOGOSCREEN cf et LOGOSCREEN nt (type d’appareil 2) il est possible d’indiquer quelles données de l’appareil sont nécessaires. H La valeur de l’alarme mémoire n’est pas influencée, c’est-à-dire que les données sont extraites mais elles ne sont pas qualifiées d'„extraites“ ! D’abord le logiciel établit la liaison avec l’appareil. Vous pouvez fermer (ou déplacer) la fenêtre de dialogue et poursuivre le travail avec le logiciel PCC. Lorsque la liaison est établie, les données sont sélectionnées. À chaque modification de la configuration, un nouvel enregistrement est ajouté à la liste. Par exemple, si la configuration d’une entrée de mesure a changé, un nouvel enregistrement est créé parce que, dans le PCA 3000, il faut changer l’échelle des étendues de mesure. h Sélectionnez l’enregistrement souhaité dans la liste et le cas échéant limitez-le dans le temps. 67 8 Menus & barre d'icônes Les archives sont sélectionnées ici. Actif ( ) : après la lecture des données, le logiciel d’exploitation PCA3000 est démarré automatiquement (dans la mesure où des éditions ne sont pas stoppées). La première archive trouvée est ouverte, suivant réglage décrit sous „Traiter les archives” page 64. v Vous trouverez des informations supplémentaires sur la fenêtre de dialogue de sélection des données, dans la notice de mise en service du PCA3000 (B 70.9701.0). IMAGO 500 Prenons comme autre appareil un vidéorégulateur multicanal IMAGO 500. Pour cet appareil, seul le pourcentage de données à lire est indiqué. Actif ( ): après la lecture des données, le logiciel d’exploitation PCA3000 est démarré automatiquement (dans la mesure où des éditions ne sont pas stoppées). La première archive trouvée est ouverte, suivant réglage décrit sous „Traiter les archives” page 64. 68 8 Menus & barre d'icônes 8.3.2 Extraction des données brutes (manuelle) Lors de l’extraction manuelle on vérifie dans l’appareil quelles données ne se trouvent pas encore dans les archives réglées. Cette commande permet de transférer uniquement ces données qui manquent encore dans les archives. H La valeur de l’alarme mémoire est remise à zéro et les données sont qualifiées d'„extraites“ ! Pour les appareils de type 1, attention à l'onglet Temps ➔ Etendu (1) (Page 48). h Cliquer sur l'icône. Les données manquantes sont transmises à l’ordinateur, dans les archives configurées H Type d'appareil 2 Suivant la durée de la lecture et la vitesse de mémorisation, il se peut que les données enregistrées après le démarrage de la lecture ne soient pas lues. Elles seront extraites lors de la lecture suivante . Type d'appareil 1 Les données enregistrées après le démarrage de la lecture ne seront extraites que lors de la lecture suivante. Tous les types d'appareil Si l’extraction manuelle dure plus d’une minute, l’extraction se reproduit automatiquement, puis éventuellement encore une fois (au total 3 fois au maximum). 8.3.3 Interrompre le processus La fonction permet d’interrompre immédiatement le processus actuelle- ment actif pour l’appareil marqué dans l’arborescence. 69 8 Menus & barre d'icônes Interrompre le mode automatique Si vous voulez interrompre la lecture de données en mode automatique, la fenêtre de dialogue suivante apparaît : Le processus interrompu se poursuit au plus tôt après écoulement de ce délai. Le mode automatique doit rester actif ! Appuyez sur la touche pour quitter la lecture des données. Veillez à ce que les données soient extraites en temps voulu, pour qu’il n’y ait pas de perte de données. Sélectionnez la durée pendant laquelle l’appareil reste inactif. Le mode automatique re-démarrera pour l’appareil sélectionné lorsque cette durée sera écoulée. Lorsque vous appuyez sur la touche l’extraction s’arrête dès que le bloc de données actif est entièrement lu. Dans ce cas aucun message d’erreur n’est délivré. Interrompre la lecture manuelle Si vous interrompez une lecture manuelle, seule la fenêtre d’avertissement suivante apparaît : Appuyez sur la touche ture des données (voir ci-dessus). Enregistrement dans PCAT pour arrêter la lec- L'interruption du processus pendant le mode automatique et pendant la lecture manuelle occasionne les enregistrements dans Audit-Trail suivants : Oui immédiatement : erreur Retardé : avertissement H Pour interrompre la lecture des données, le droit utilisateur correspondant est nécessaire. v Chapitre 4.4 « Droits » 70 ou 8 Menus & barre d'icônes 8.3.4 Téléservice Avec Téléservice permet d’afficher les données de process actuelles des appareils connectés. Téléservice peut être actif simultanément pour plusieurs appareils Le laps de temps, à l’intérieur duquel les données peuvent être actualisées, est réglable. La taille de la police peut également être modifiée. v „Traiter téléservice” page 65 H H Quitter Téléservice Pour utiliser Téléservice il faut que „Modbus“ ou „Modbus-TCP/IP“ soit réglé comme protocole de connexion. La lecture ou l’extraction manuelle de données n’est possible que si Téléservice est actif. Pour un appareil automatique, le Téléservice actif est fermé, lorsque les données sont lues et/ou extraites. Lorsque des données doivent être lues ou extraites de l’appareil simultanément à un Téléservice actif, il faut que ceci soit signalé deux fois dans la liste des appareils (fonction „Dupliquer“). Il est possible de quitter Téléservice actif pour l’appareil sélectionné(- quitter Téléservice) ou pour tous les appareils (Quitter tous les Téléservices). 71 8 Menus & barre d'icônes 8.4 Automatique Les échéances et les activités réglées sous Temps ne sont traitées qu'en mode automatique. 8.4.1 Démarrer/arrêter le mode automatique L'icône enfoncée montre que le mode automa- tique est démarré. L'icône non enfoncée montre que le mode auto- matique est stoppé. Commutation démarré/stoppé La fonction du menu Automatique ➔ Mode automatique permet de commuter entre démarré et arrêté ; un simple clic avec le bouton gauche de la souris sur l’icône correspondante l e permet également. 8.4.2 Mode automatique à l'arrière-plan Cette fonction ferme la fenêtre actuelle du programme et affiche l’icône PCC en bas à droite dans la barre de tâches du système. Le programme continue à tourner à l'arrière-plan. Si vous fermez le programme et que vous le re-démarrez, le programme reste, comme sur la figure, à l’arrière-plan. Si vous re-démarrez l’ordinateur, le programme PCC re-démarre automatiquement (après connexion au système d'exploitation). h Cliquer sur l’icône, une fenêtre s’ouvre h Cliquer sur „Programme au premier plan“ et PCC ouvre - après que l'utilisateur se soit connecté - la fenêtre du programme en pleine page 72 8 Menus & barre d'icônes 8.4.3 Arrêter les appareils actifs La fonction permet de quitter le mode automatique (si la pression de l’icône correspondant l’a rendu actif) et interrompt tous les transferts de données actifs. Connexion en mode automatique actif Interruption des transferts en cours Appuyez sur les touches du haut pour que les touches du bas deviennent actives. Sélectionner „Arrêter tous“, pour quiter le programme immédiatement. Si vous sélectionnez „Tous retardés“ on sort du programme dès que tous les blocs de données actifs ont été entièrement lus.. A Enregistrement dans PCAT Si un transfert de données est interrompu prématurément, il manquera des données dans archives. Vous devez veiller à ce que les données soient extraites des appareils en temps voulu, avant qu’il n’y ait une perte de données. L'interruption des transferts en cours occasionne les enregistrements dans Audit-Trail suivants : Les arrêter tous: erreur Retardé : avertissement 73 8 Menus & barre d'icônes 8.4.4 Démarrer comme service Démarre PCC comme Service Système de Windows. Nom de l’utilisateur et mot de passe de l’utilisateur Windows Cette fonction permet l’exécution de PCC sans utilisateur Windows connecté. Ainsi PCC est déjà démarré à la mise sous tension ou au redémarrage du PC sans qu’un utilisateur se soit connecté. L’indication du nom de l’utilisateur et le mot de passe est ici toutefois nécessaire, étant donné que PCC en tant que Service Système requière un contexte utilisateur valide pour pouvoir accéder aux différents réglages utilisateur (par ex. dossiers d’archives standards). De plus les données de connexion sont nécessaires lorsque le Service Système doit accéder aux archives qui se trouvent sur le serveur fichiers et pour lequel une authentification est nécessaire. L’utilisateur qui entreprend les réglages pour Service Système requière les droits d’administrateur. Lorsque le Service Système fonctionne, l'utilisateur peut disposer de droits utilisateurs limités. H Si PCC, ne démarre pas malgré les droits administrateur, il est possible que cela vienne de l’absence d’autorisation à démarrer les Services Système. Veuillez vous adresser à l’administrateur-PC Supprimer Service Le Service Système en cours s’arrête. Simultanément PCC est supprimé en tant que Service Système, de sorte qu’à la prochaine mise sous tension ou prochain redémarrage du PC aucune exécution n’ait lieu. Quitter Service Le Service Système en cours s’arrête. PCC redémarre à la prochaine mise sous tension ou prochain redémarrage du PC comme Service Système. 74 8 Menus & barre d'icônes 8.5 Extras 8.5.1 Libération des options du programme Cette fonction permet de débloquer des fonctions logicielles supplémentaires ou de transformer une version de démonstration en version avec licence. h Extras ➔ Libération des option du programme h Saisir le numéro de licence et cliquer sur Enregistrer A Après l’enregistrement, il faut fermer le programme et le re-démarrer pour que les nouvelles options débloquées soient actives. Il n’est nécessaire ni de re-démarrer Windows, ni de Désinstaller le programme ! 8.5.2 Vous avez oublié le numéro de licence ? Numéros de licence enregistrés h Cliquer sur Info ➔ Numéros de licence enregistrés Vos numéros de licence pour les composants logiciels installés sont affichés. Différents modules logiciels sont débloqués en fonction du numéro de licence. 75 8 Menus & barre d'icônes 8.5.3 Comprimer la liste des appareils Cette fonction supprime des plages inutilisées de la banque de données (liste des appareils), libérées suite à la suppression d’appareils par exemple. S’il y a de gros trous, grâce à la compression, le temps de chargement et de mémorisation de la liste des appareils est raccourci. 8.5.4 Remettre la liste des appareils à zéro Tous les appareils de la liste de liaison sont effacés. Plus aucun appareil ne doit être actif (lire/extraire les données, Téléservice) même par un autre programme (Setup ou PCS). 8.5.5 Importer la liste des appareils Ouvre une liste d’appareil sauvegardée auparavant pour importer. Après choix de la liste, tous les appareils ou quelques appareils peuvent être importés depuis la liste. 8.5.6 Sauvegarder la liste des appareils La liste des appareils actuel peut être sauvegardée dans la mesure ou plus aucun appareil n’est actif (lire/extraire les données, Téléservice). Il subsiste la possibilité d’arrêter les actions en cours. v Voir „Interruption des transferts en cours” page 73. 8.5.7 Remettre à zéro toutes les listes d'erreur/d'événements Les listes des erreurs et des événements locales de tous les appareils sont remises à zéro. Ceci ne concerne pas la liste d'Audit-Trail. 76 8 Menus & barre d'icônes 8.5.8 Synchroniser l'heure de l'appareil Cette fonction n’est disponible que pour les appareils qui supportent une synchronisation (LOGOSCREEN es/cf par ex). La synchronisation n’est possible que si la différence entre l’heure dans l’ordinateur et celle dans l’appareil est au maximum de 30 secondes. À cause du système utilisé, la synchronisation n’est garantie que pour des écarts >1 seconde. L’erreur résiduelle est <±1 seconde. Si les temps de propagation sont longs (si on utilise l’interface Ethernet par ex.), l’écart peut s'élever à 2 s. 8.5.9 Modifier le mot de passe de l'appareil Cette fonction n’est disponible que pour les appareils qui gèrent la combinaison utilisateur/mot de passe (par ex. l’enregistreur sans papier LOGOSCREEN es/cf). Cette fonction offre la possibilité de modifier le mot de passe de l'appareil sur l’appareil via l’interface. H Cette fonction s’impose lorsqu’on est loin de l’appareil (liaison par Ethernet ou modem) ou qu’on ne sait pas manipuler l’appareil. 77 8 Menus & barre d'icônes 8.5.10 Rechercher un appareil Cette fonction H recherche l’interface réglée sur les appareils raccordés. La touche Maj et le bouton gauche de la souris permettent de rechercher plusieurs interfaces sur les appareils raccordés ou plusieurs débits en bauds etc. La recherche peut durer un certain temps, suivant le réglage. Recherche sur les ports COM1 et COM2 des adresses 1 à 255. A Connexion par interface Setup : aucune plage d’adresses n’est examinée ; pour chaque adresse un appareil est recherché et éventuellement trouvé, bien qu’il n’y ait qu’une seule liaison avec un appareil. Certains appareils ignorent l’adresse appareil sur l’interface Setup. La fenêtre de dialogue affichée dépend de l’interface de communication utilisée. Dans l’exemple, il s’agit de la fenêtre de dialogue pour l’interface série. Un appareil trouvé est ajouté à la liste : - si les réglages de liaison ne sont pas encore utilisés (par ex. autres adresses appareil ou autres débit en bauds, etc.) ou - si l’identificateur de l’appareil ne peut être affecté à aucun des enregistrements de la liste. 78 8 Menus & barre d'icônes 8.5.11 Préparer modem appareil Modems recommandés HSM 33.6 Modem analogique pour l'industrie pour montage sur rails symériques HSM ECO TA Modem ISDN pour l'industrie pour montage sur rails symériques TC35i Modem GSM TN : 00416612 TN : 00416611 TN : 00440255 Tixi HG Modem GSM avec fonction alarme pour montage sur rails symériques TN : 00487003 Si vous utilisez d’autres modems, il faut le cas échéant modifier la chaîne d’initialisation. Toutefois il n’y a aucune garantie sur la liaison. En cas d’utilisation d’un autre modem, il n’y a pas de support technique. 79 8 Menus & barre d'icônes Préparer modem des app. Cette fonction prépare (initialise) un modem pour qu’il puisse être raccordé comme modem pour l’appareil. h Relier le modem à l’ordinateur avec le câble de modem standard. Commutation entre chaîne d’initialisation propre et chaîne originale Raccordement Ces réglages doivent concorder exactement avec ceux de l'appareil On sélectionne ici la chaîne d’initialisation pour le modem raccordé. La chaîne d’initialisation est transmise au modem raccordé. La plupart des boutons de la partie droite ne sont disponibles que si la „chaîne d'initialisation“ propre est active. Pendant l’émission, les réponses du modem sont affichées ici Modifier Initstring Créer Initstring Effacer Initstring Enregistrer les modifications Ajouter à la liste des chaînes propres les chaînes originales Modifier l’ordre des chaînes d’ini tialisation (liste modem) h Après réglage, cliquer sur Emettre. À la fin de la transmission, un message sur l’état de l’initialisation apparaît. h Débrancher le modem de l’ordinateur et câblez-le correctement avec l’interface de l’appareil. 80 8 Menus & barre d'icônes Si des termes comme „Error“ par ex. apparaissent dans les réponses, le modem n’a pas compris une des instructions. Corrigez l’instruction ou sélectionnez une autre chaîne d’initialisation. Après la première installation du logiciel, les chaînes d’initialisation standards (une chaîne de caractères par modem) sont copiées et qualifiées de „chaînes d’initialisation propres“. Ainsi même après une mise à jour du logiciel, les chaînes d’initialisation éventuellement modifiées sont conservées. Cette fonction permet d’ajouter les chaînes originales aux chaînes „propres“ ; conséquence : la liste modem s'allonge à chaque appel de la fonction. Convertisseur d'interface Le modem pour l’appareil doit être raccordé à l’appareil via un convertisseur d'interface (sté Spectra, type I-7520A) conversion du niveau RS232 en RS422/485 si on utilise une interface RS422/485 sur l’appareil. H Si vous utilisez un autre convertisseur d’interface, il doit être équipé de la détection automatique du sens des données. h Relier l’appareil au réseau téléphonique via le convertisseur d’interface Spectra et le modem ; suivez le schéma de raccordement. h Allumer le modem h Etablir une nouvelle liaison avec l’appareil via le modem. v Chapitre 8.2.1 « Liste des appareils » Remettre le modem à zéro Cette fonction ré-initialise le modem avec les réglages d’usine de sorte qu’il peut à nouveau être utilisé comme modem pour un ordinateur. h Sélectionnez une chaîne d’initialisation de modem de type „Reset“. 81 8 Menus & barre d'icônes 8.5.12 Renouveler la connexion / Modifier le mot de passe Fenêtre de dialogue standard qui empêche la manipulation de tous les composants logiciels par des utilisateurs non autorisés. Grâce à la fenêtre de connexion, le logiciel force l’utilisateur à s’identifier avec un mot de passe. Annuler ou un mot de passe incorrect retire à l’utilisateur tous ses droits. Pour des raisons de sécurité, même pour quitter le programme il faut saisir le mot correct. Exception Si le mode automatique est désactivé et qu’aucun appareil n’est actif, on quitte le programme directement. Activation du mot de passe Avec les appareils sans norme de sécurité élevée, la fonction Renouveler connexion / Modifier mot de passe permet - d’activer la demande d’identificateur et de mot de passe au démarrage du programme et - de modifier le mot de passe actuel. La fonction n’agit que sur la manipulation du logiciel, pas sur une éventuelle liste d’utilisateurs d’un appareil. Activation de la demande d’identificateur et de mot de passe au démarrage du programme Après l’installation du logiciel, au premier démarrage, l’identificateur et le mot de passe ne sont pas demandés. Vous êtes automatiquement connectés sous „Spécialiste“ ; le champ du mot de passe est vide. Procédez comme suit : h Démarrer la fonction „Renouveler la connexion / Modifier le mot de passe“. h Afficher les options. Afficher les options. 82 8 Menus & barre d'icônes h Activer l'option „Modifier mot de passe après connexion“ et valider avec la touche . h Saisir les mots de passe - le champ „Ancien mot de passe“ reste vide. Lorsque la saisie est terminée, le nouveau mot de passe est activé lorsqu’on valide avec le bouton . A partir de maintenant, le nom de l’utilisateur et le mot de passe seront demandés au démarrage du programme. H Même l'utilisateur „Entretien“ n'a pas de mot de passe de démarrage. Au démarrage du programme, connectez-vous sous le nom d’utilisateur „Entretien“ et saisissez un mot de passe comme décrit ci-dessus. Modification du mot de passe La modification d’un mot de passe se déroule presque comme l’activation de demande de mot de passe. La différence est que le champ „Ancien mot de passe“ ne doit pas rester vide. 83 8 Menus & barre d'icônes 8.5.13 Commentaire dans Audit-Trail Cette fonction crée un enregistrement dans PC-Audit-Trail (PCAT qui servira à mieux comprendre l’action exécutée. 8.5.14 Démarrer Audit-Trail Cette fonction démarre l’assistant de vérification pour PC (PCAT) 8.5.15 Appliquer le filtre Audit-Trail Avec le filtre, seuls les enregistrements de l'appareil concerné sont affichés dans PCAT. Pour que cette fonction soit exécutée, il faut que le logiciel PCAT soit démarré. h Sélectionnez l'appareil dans la liste des appareils : h Extras ➔ Mettre filtre AuditTrail 84 8 Menus & barre d'icônes 8.6 Vue Actualiser Cette fonction rafraîchit l’écran. Si des appareils sont ajoutés à la liste des appareils, avec d’autres programmes, (logiciel Setup par ex.), alors que PCC est actif, cette fonction ajoute ces appareils dans la fenêtre de PCC. Les appareils supprimés ne sont enlevés que s’ils sont inactifs, c’est-à-dire qu’aucun transfert de données n’est en cours. Avec numéros Cette fonction affiche devant chaque nom d’appareil un numéro d’identification unique. Ce numéro permet de différencier facilement les appareils de même nom. Si vous activez cette fonction, ces numéros sont également utilisés dans les enregistrements Audit Trail. Tout minimiser/ maximiser Tous les réglages dans la fenêtre de dialogue sont affichés (vue détaillée activée ou masqués (vue détaillée désactivée). Tout étendre/ comprimer Tous les types d'appareils qui se trouvent dans l'arbre de navigation et la fenêtre de dialogue sont étendus ou comprimés (affichage des appareils). Les touches (Tout étendre) et (Tout comprimer) sont disponibles pour cela. 85 8 Menus & barre d'icônes Filtre La fonction Filtre permet de masquer les réglages dans la fenêtre de dialogue. Afficher les masqués Tous les éléments masqués sont affichés dans l'arbre de navigation. Ceci concerne les types d'appareils vides et les listes d'appareils, les types d'appareils et les appareils „masqués“. v Chapitre 4.2 « Fenêtre de l'interface du programme » Masquer Les listes des appareils, les types d'appareils et les appareils peuvent être „masqués“ de sortie qu'ils soient masqués dans l'arbre de navigation. La fonction „Afficher les masqués“ permet de les afficher. 8.7 Fenêtre Cascade, mosaïque Les fenêtres peuvent être disposées en cascade ou en mosaïque. Réorganiser les icônes Réorganise les icônes en bas de la fenêtre. Appareils actifs La fenêtre pour les appareils actifs peut être masquée ou affichée. v Chapitre 4.2 « Fenêtre de l'interface du programme » Demande d'édition La fenêtre pour les demandes d'édition peut être masquée ou affichée. v Chapitre 4.2 « Fenêtre de l'interface du programme » Sélection de la fenêtre Lorsque plusieurs fenêtres sont ouvertes (par ex. liste des appareils, téléservice) il est possible ici de passer de l'une à l'autre. 86 8 Menus & barre d'icônes 8.8 Info Info sur PCC Vous obtenez ici des informations sur le numéro de version du logiciel. Vous avez besoin de ce numéro lorsque vous appelez le service technique. Si vous appuyez sur le bouton vous obtenez des informations supplémentaires sur les composants logiciels pour PC éventuellement installés. Vous avez besoin de ces numéros lorsque vous appelez le service technique. Documentation logicielle Ouvre la notice du logiciel de communication PCA (PCC) sous forme de document Pdf. Numéros de licence enregistrés ... Vous obtenez ici des informations sur le numéro de licence du logiciel. Vous avez besoin de ce numéro lorsque vous appelez le service technique. Répertoire programme Vos données du programme sont enregistrées sur le disque dur. ici se trouvent les programmes ici se trouve par ex. la liste des appareils ici se trouvent vos propres données par ex.: chaîne du modem 87 8 Menus & barre d'icônes Appareils autorisés Liste des versions appareils autorisées par la version du logiciel de communication PCC installée. xx signifie que ces pages ne seront pas exploitées lors d'éventuelles vérifications de version (172.01.05 est autant valable que 172.01.01 par ex.) Appareils automatiques 88 Affiche tous les appareils qui ont été configurés pour le mode automatique (également si le mode automatique n'est pas activé). 9 FAQ FAQ 1 Pourquoi est-ce que je ne vois pas dans le logiciel PCC (déjà démarré) les nouveaux appareils créés avec le logiciel Setup ? Réponse : En appelant le menu Vue ➔ Actualiser dans le logiciel PCC, les nouveaux appareils sont pris en compte. FAQ 2 Quelle est la différence entre „Extraire des données brutes“ et „Lecture de données brutes“ ? Réponse : „Lecture de données brutes“ n'a aucune incidence sur l'alarme mémoire de l'appareil. Par contre „Extraction de données brutes“ agit sur l’alarme mémoire. Lorsque l’extraction est terminée et réussie, si l’alarme était levée, elle est remise à zéro. FAQ 3 Pourquoi les appareils comme le LOGOSCREEN ou l’IMAGO 500 par ex. (tous les appareils avec type mémoire 1) déclenchent l’alarme mémoire pendant la lecture des données brutes ? Réponse : Dans l’arbre de navigation, sous le réglage „Temps“, onglet „Etendu“ activez l’option „Lire uniquement les données qui n’ont pas encore été ’extraites’ “. Attention : si la lecture est manuelle, vous ne pourrez plus sélectionner la quantité de données. FAQ 4 Qu’entendez-vous par Type d’appareil 1 et Type d’appareil 2 ? Réponse : On entend par Type d’appareil 1 les appareils qui n’utilisent pas de cartes CompactFlash pour extraire les données de l’appareil. Il s’agit par exemple du LOGOSCREEN, de l'IMAGO 500 ou du F3000. On entend par Type d’appareil 2 les appareils qui utilisent des cartes CompactFlash pour extraire les données de l’appareil. Il s’agit par exemple du LOGOSCREEN es et du LOGOSCREEN cf. 89 9 FAQ FAQ 5 Comment trouver le fichier avec les mesures si on a réglé comme archives un dossier et pas de nom de fichier ? Réponse : Le nom est attribué automatiquement ; il est constitué de l’identificateur de l’appareil et d’un numéro courant. S’il existe un (ou plusieurs) fichier(s) avec un autre nom qui contiennent déjà des données de l’appareil souhaité, le logiciel utilise ces fichiers (le premier trouvé), il ne peut pas en créer un nouveau. Ouvrez les réglages d’archive et cliquez sur le bouton PCA ( ). Le logiciel PCA3000 démarre et la bonne archive est ouverte automatiquement (il faut que PCA3000 soit installé). v „Traiter les archives” page 64 FAQ 6 Pourquoi les boutons de lecture des données d’un appareil ne peuvent pas être activés bien que l’appareil ne soit pas enregistré dans la liste „Appareils actifs“ ? Réponse : Un autre logiciel (logiciel Setup ou PCS par ex.) utilise déjà cet appareil. FAQ 7 Peut-on utiliser l’interface Setup pour lire les données sur tous les appareils ? Réponse : Non, la liaison ou la lecture de données par l’interface Setup ne fonctionne que sur les appareils qui disposent de cette fonction sur cette interface. v Voir également instruction sur page 33 FAQ 8 Pourquoi mon modem-PC (analogique) n'établit-il pas de communication avec un modem appareil (ISDN) ? Réponse : Les modems ISDN utilisent le protocole X.75. Celui-ci n'est pas compatible avec le modem Analog. Un modem ISDN-PC permet toutefois d'appeler un modem Analog, mais seulement si votre PC dispose d'un pilote de port CAPI. Les liaisons modem suivantes sont possibles : 90 Modem-PC Modem-appareils Analog Analog Analog GSM ISDN X.75 ISDN ISDN V.110 GSM ISDN avec pilote de port CAPI Analog Analog et adaptateur a/b au branchement ISDN Analog 10 Index A A perçu avant impression 56 Adresse IP 25 Annuler lecture manuelle 70 mode automatique 70 Aperçu avant impression 55–56 Appareil 21, 60 ajouter 25 dupliquer 62 modem 79 modifier mot de passe 77 modifier réglages 37 nouveau (avec assistant) 63 nouveau (sans assistant) 63 rechercher 78 supprimer 61 synchroniser l'heure 77 Appareils automatiques 88 Appareils autorisés 88 Appliquer 84 Arbre de navigation 16, 19 Archives 35, 51 pour données lues automatique 52 pour données lues manuellement 52 traiter 64 Archives standards 51, 58 Arrêter les appareils actifs 73 Assistant pour réglages de l'appareil 58 Assistant pour réglages des appareils 23, 26 Audit-Trail appliquer le filtre 84 commentaire 84 démarrer 84 Automatique 72 C Cartes CompactFlash 17 Changement d'archives 54 Choix de l'appareil 26 Commandes d'édition 57 Communication 28 Conditions logicielles 7 Conditions matérielles 7 Connexion à l'appareil 27 Connexion lors du démarrage du programme 13 Convertisseur d'interface 81 Convertisseur USB-TTL 29 Cycle 91 10 Index hebdomadaire 44 mensuel 44 périodique 42 quotidien 44 D Définir les jours de la semaine 46 Démarrer programme 13 Documentation logicielle 87 Droits 18 Dupliquer 60 E Editer 60 Exporter 55 Extraire données brutes (manuellement) 69 Extras 75 F FAQ 89 Fenêtre appareils actifs 16, 86 cascade 86 mosaïque 86 réorganiser les icônes 86 sélection 86 Fenêtre de dialogue 16, 20 Formulaire d'édition 54 G Garantie 5 Groupe d'appareils/Installations 61 Groupe de paramètres 60 H Horaires quotidiens 46 I ID 27 ID utilisateur 27 Identifiant 26 Imprimer 55 Info sur PCC 87 92 10 Index Interface 28 Interface du programme 16 Interrompre processus 69 ISDN 31 L Langue 57 Lire données brutes (manuellement) 67 Liste d'appareils traiter 61 Liste des appareils 20, 58, 60 plusieurs listes 39 réglages globaux 23 traiter 23 trier 38 Listes des appareils comprimer 76 importer 76 remettre à zéro 76 sauvegarder 76 Logiciel 7 M Matériel 7 Matériel et logiciel 7 Mode automatique 58 à l'arrière-plan 72 arrêter 72 démarrer 72 quitter 73 Modem modems recommandés 79 préparer 80 remettre à zéro 81 Modem analogique 31 Mot de passe 27 activer 82 modifier 14, 83 saisir 14 N Nom d'hôte 25 Nom du port 25 Norme de sécurité 18 Notification e-mail 24, 58 Nouveau 60 Numéro de licence 75 93 10 Index Numéro de port 25 Numéros de licence enregistrés 75, 87 O Options du programme 75 P Paramètre 21 PCAT 84 PC-Audit-Trail 84 Police 57 POP3 25 Port série 30 PORT TCP/IP 31 PORT TCP/IP (ICPDAS 7188E1-8) 32 PORT TCP/IP (W&T) 32 Port USB 29 Programme d'installation 9 Q Quitter 59 R Réglages de l'heure 34, 41 Réglages des liste 58 Réglages e-mail 24 Réglages étendus de l'heure 48–49 Réglages serveur 25 Remettre à zéro listes d'erreur/d'événements 76 Renouveler connexion 82 Répertoire programme 87 Répertoire standard 23 S Saisir l'heure 46–47 Saisir la date 47 Sauvegarde des données 5 Serveur mail 25 Serveur PROXY 39 Service démarrer 74 quitter 74 supprimer 74 Service système 74 94 10 Index Service système Windows 74 Signalisation d'erreur 66 SMTP 25 Supprimer 60 Synchronisation de l'heure 45 T Téléservice démarrer 71 quitter 71 traiter 65 Temps d’attente 15 Temps de fonctionnement 46 Temps plan horaire 47 Traiter 60, 64 Traiter connexion 64 Traiter les erreurs 65 Traiter les événements 65 Traiter temps 64 Type d'appareil 17, 21 type d'appareil 1 17, 69 type d'appareil 2 17, 69 Type de l'appareil 60, 63 U Utilisation du logiciel PCC 7 V Vérification cyclique 45 Vue actualiser 85 afficher les masqués 86 avec numéros 85 filtre 86 masquer 86 tout étendre/comprimer 85 tout minimiser/maximiser 85 95 10 Index 96 JUMO GmbH & Co. KG Adresse : Moritz-Juchheim-Straße 1 36039 Fulda, Allemagne Adresse de livraison : Mackenrodtstraße 14 36039 Fulda, Allemagne Adresse postale : 36035 Fulda, Allemagne Téléphone : Télécopieur : E-Mail: Internet: +49 661 6003-0 +49 661 6003-607 mail@jumo.net www.jumo.net JUMO-REGULATION SAS 7 rue des Drapiers B.P. 45200 57075 Metz Cedex 3, France Téléphone : +33 3 87 37 53 00 Télécopieur : +33 3 87 37 89 00 info.fr@jumo.net E-Mail: www.jumo.fr Internet: Service de soutien à la vente : 0892 700 733 (0,40 Euro/min) JUMO Automation S.P.R.L. / P.G.M.B.H. / B.V.B.A. Industriestraße 18 4700 Eupen, Belgique Téléphone : Télécopieur : E-Mail: Internet: +32 87 59 53 00 +32 87 74 02 03 info@jumo.be www.jumo.be JUMO Mess- und Regeltechnik AG Laubisrütistrasse 70 8712 Stäfa, Suisse Téléphone : Télécopieur : E-Mail: Internet: +41 44 928 24 44 +41 44 928 24 48 info@jumo.ch www.jumo.ch