▼
Scroll to page 2
of
93
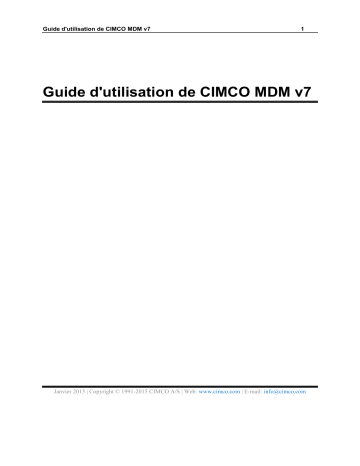
Guide d'utilisation de CIMCO MDM v7 1 Guide d'utilisation de CIMCO MDM v7 Janvier 2015 | Copyright © 1991-2015 CIMCO A/S | Web: www.cimco.com | E-mail: info@cimco.com Table des matières 2 Table des matières Termes de la licence 4 CIMCO MDM 6 Travailler avec CIMCO MDM 7 Logiciel autonome ou intégré 7 Les caractéristiques de CIMCO MDM 9 Installation 12 Premier démarrage 13 1. Présentation du programme 15 2. Menus et barres d'outils 16 3. 2.1. Menus MDM 16 2.2. La barre de commandes "Base de données" 17 2.3. Barre d'outils de niveau 17 Explorateur 19 3.1. Panneau de recherche 19 3.2. Vue de l'Explorateur 20 3.3. Aperçu de la base de données 22 4. Configuration de la base de données 23 5. Configuration du Client 24 6. 5.1. Champs de recherche 27 5.2. Applications externes 28 5.3. Paramètres CFAO 30 Paramètres de niveau 32 6.1. Options de niveau 34 6.2. Champs de base de données 37 6.3. Gestion de fichiers 39 6.4. Applications 41 6.5. Champs prédéfinis 42 6.6. Synchronisation de niveaux 44 6.7. Configuration d'état 45 6.8. Ajout automatique 48 6.9. Mode d'accès 49 6.10. Gestion des versions 51 6.11. Archivage / Récupération 52 Table des matières 7. Machines 3 53 7.1. Répertoires 55 7.2. Fichiers FAO 57 7.3. Fichiers CN 60 7.3.1. Format de programme 62 7.3.2. Fichiers associés 65 7.3.3. Paramètres d'état 66 7.4. Autres fichiers 68 7.5. Import automatique 69 7.6. Paramètres avancés 72 7.7. Transmission 74 8. Flux de travail 76 9. Groupes d'utilisateurs 79 9.1. 10. Utilisateurs Configuration de la base de données 81 83 10.1. Serveur de base de données 85 10.2. Affichage des colonnes 87 10.3. Surveillance de répertoires 88 10.4. Modèles d'impression 90 10.5. Compteur 92 10.6. Maintenance 93 Termes de la licence 4 Termes de la licence Les informations contenues dans ce document peuvent être modifiées sans préavis. Cette modification ne représente en aucune façon un engagement de la part de CIMCO A/S. Le logiciel décrit dans ce document ne peut être utilisé ou copié que conformément aux termes de la licence. L'acheteur peut faire une copie de sauvegarde du logiciel. Toutefois, toute reproduction ou tout stockage du manuel d'utilisation dans un système de recherche est strictement interdit. De même, le manuel ne doit être transmis sous aucune forme et par aucun procédé électronique ou mécanique, y compris la photocopie et l'enregistrement, pour une utilisation autre que celle de l'acheteur, sans l'autorisation préalable écrite de CIMCO A/S. CONDITIONS D'UTILISATION: Logiciel: CIMCO MDM v7 Version: 7.x.x Date: Janvier 2015 Copyright © 1991-2015 CIMCO A/S Remarque: CIMCO A/S se réserve le droit d'apporter des améliorations au logiciel CIMCO MDM v7, et ce à tout moment et sans informations préalables. Licence du logiciel Vous avez le droit d'utiliser toutes les licences du programme que vous avez acheté auprès de CIMCO A/S. Aucune copie du programme ou de sa documentation ne doit être donnée à une personne ou compagnie quelconque. Toute modification ou traduction du programme ou de sa documentation en langue étrangère n'est possible qu'avec l'accord écrit de CIMCO A/S. Exclusion de garantie et de responsabilité CIMCO A/S ne donne aucune garantie explicite ou implicite sur le logiciel, sa qualité, sa performance, sa valeur marchande ou sa convenance. Tout risque quant à sa qualité et sa performance n'engage que la responsabilité de l'acheteur. Si après achat, le logiciel CIMCO MDM v7 s'avère défectueux, alors il revient à l'acheteur (et non à CIMCO A/S, au distributeur ou au détaillant) d'assumer tous les frais d'entretien, de réparation et de correction; de même que les frais de tout dommage direct ou indirect. En aucun cas, la responsabilité de CIMCO A/S ne saurait être engagée pour des dommages directs ou indirects qui pourraient résulter d'un défaut dans le logiciel, même si CIMCO A/S a été informé de la possibilité d'avoir de tels dommages. Certaines juridictions n'autorisent pas l'exclusion ou la limitation de garantie implicite ou de responsabilité concernant les dommages directs ou indirects. Ceci revient à dire que les limitations ou l'exclusion ci-dessus peuvent ne pas s'appliquer à vous. Termes de la licence 5 Remarque: Le logiciel dont traite ce manuel est confidentiel. Il est la propriété privée de CIMCO A/S. Toute utilisation ou publication ne doit se faire qu'en conformité avec la licence élaborée par CIMCO A/S. Copyright © 1991-2015 CIMCO A/S. Tous droits réservés. Ce logiciel contient des informations confidentielles et des secrets commerciaux de CIMCO A/S. Toute utilisation, publication ou reproduction est interdite sans l'autorisation préalable écrite de CIMCO A/S. CIMCO MDM, CIMCO Edit, CIMCO NC-Base, CIMCO DNC-Max et le logo CIMCO sont des marques déposées de CIMCO A/S. Microsoft, Windows, Win32 et Windows NT sont des marques déposées et enregistrées de Microsoft Corporation. D'autres marques et noms de produit sont des marques déposées ou des marques déposées et enregistrées de leurs détenteurs respectifs. CIMCO MDM 6 CIMCO MDM CIMCO MDM est un système informatisé qui vous permet de gérer, contrôler et stocker en toute sécurité vos fichiers CFAO, programmes CN, fiches techniques, listes d'outils, documents qualité, images et d'autres données de production. Il est hautement personnalisable et peut être configuré pour correspondre exactement à votre flux de production. CIMCO MDM vous offre des fonctionnalités qui vont au-delà de celles que vous pouvez attendre d'un système moderne de gestion de données techniques. Il vous permet d'obtenir, structurer et centraliser tous vos documents de production en un seul endroit sécurisé sur votre réseau. CIMCO MDM gère les droits des utilisateurs, les sauvegardes, les restaurations et le contrôle de versions de tous les documents de production. Tout fichier ou document géré par MDM peut facilement être accédé depuis n'importe quel PC en réseau (si le client MDM est installé) et envoyé directement à l'atelier d'usinage en quelques secondes. Ceci garantit un excellent flux de travail puisque les programmeurs et machinistes CN accèdent rapidement à toutes les données dont ils ont besoin. CIMCO MDM 7 Travailler avec CIMCO MDM La structuration des données de production dans CIMCO MDM se fait à peu près de la même manière que l'organisation des fichiers dans par exemple Microsoft Windows®, c'est-à-dire avec des dossiers et des sous-dossiers (appelés niveaux dans MDM). Toutefois, MDM peut être configuré pour contrôler les fichiers pouvant être ajoutés à des dossiers spécifiques, de même que les utilisateurs pouvant visualiser, modifier, approuver ou supprimer ces dossiers et fichiers. Cela permet de maintenir la structure des dossiers et assurer un correct emplacement des fichiers dans les dossiers. Par défaut, les dossiers racine de votre structure sont définis par exemple comme des dossiers de "Projet" et portent un nom de projet à leur création. Les dossiers de projet peuvent être configurés de sorte à ne contenir que des dossiers de pièce. Les dossiers de pièce peuvent ensuite être configurés pour ne contenir que des fichiers CAO qui à leur tour contiendront des fichiers FAO, etc. Vous pouvez même définir des informations supplémentaires à demander par MDM quand un nouveau dossier de projet ou de pièce est créé. MDM vous offre ainsi un moyen très flexible de configuration pour structurer vos données. Logiciel autonome ou intégré CIMCO MDM se compose d'une application Client - Serveur. Pour une configuration simple, le Client et le serveur MDM peuvent être installés et exécutés sur le même ordinateur. Cependant, pour une configuration avancée, le serveur peut être installé sur son propre serveur dédié et connecté à un nombre illimité de Clients MDM en réseau. Que vous soyez une entreprise avec un petit atelier d'usinage d'une ou deux machines ou un grand fabricant possédant des centaines de machines, MDM peut être configuré pour répondre à vos besoins. CIMCO MDM 8 MDM peut être intégré à vos applications existantes telles que les éditeurs CN et logiciels DNC. MDM peut même contrôler d'autres systèmes d'information s'il peut accéder aux fichiers physiques de ces systèmes. CIMCO MDM peut également fonctionner avec les logiciels CIMCO NC-Base, CIMCO DNC-Max et CIMCO Edit. Si vous utilisez déjà NC-Base, vous pouvez installer MDM comme son extension et continuer d'utiliser le serveur de base de données existant. De même, si DNC-Max est installé sur votre ordinateur, MDM peut l'utiliser pour émettre et recevoir des fichiers directement à partir des machines CN. Enfin, MDM peut utiliser CIMCO Edit pour visualiser, éditer et simuler des fichiers CN si celui-ci est déjà installé. Les caractéristiques de CIMCO MDM 9 Les caractéristiques de CIMCO MDM Niveaux personnalisables Les niveaux de CIMCO MDM sont entièrement personnalisables - les noms, les icônes, les connexions, les lieux de stockage, les types de fichiers qu'ils peuvent contenir, etc. Cela signifie une libre configuration de votre structure de fichiers et de données qui vous garantit une facile organisation des données techniques en définissant des règles d'association des types de fichiers aux différents niveaux. Configurables champs de base de données Jusqu'à 10 champs de base de données peuvent être définis pour chaque niveau. Champs de base de données prédéfinis Une liste de valeurs prédéfinies peut être configurée pour chaque champ de base de données. Cela empêche de saisir des données erronées lors de l'ajout d'un niveau ou d'un document. Champs de recherche configurables Les champs de recherche affichés dans le panneau de recherche peuvent être personnalisés. Chaque champ de base de données peut être utilisé dans une recherche. La recherche avancée peut être utilisée pour filtrer les résultats par date ou par heure. Support des fichiers CAO/FAO/CN CIMCO MDM offre un support spécial comme des actions spécifiques ou des interfaces pour les fichiers CAO/FAO/CN. Prévisualisation des fichiers CN/CAO/FAO, des images, etc. La fonction de prévisualisation fournit des informations rapides sur le niveau ou le document sélectionné. Les champs de base de données et les informations connexes ainsi qu'un aperçu du contenu du document sélectionné sont affichés. Importation automatique des fichiers FAO créés Configurable importation automatique des fichiers FAO traités. Configuration d'applications externes CIMCO MDM peut lancer des applications externes à partir du Client. Vous pouvez faire un clic droit sur un document pour définir un certain nombre d'applications pour la fonction "Ouvrir avec ...". Pour chaque niveau contenant un fichier, une application par défaut pour ouvrir le fichier avec un double clic peut également être définie. Les caractéristiques de CIMCO MDM 10 Synchronisation de niveaux Si deux ou plusieurs champs de base de données de différents niveaux ont le même sens, ceux-ci peuvent être synchronisés pour éviter des saisies manuelles inutiles. Génération de nom de fichier Lorsque vous ajoutez un fichier à un niveau, le nom du fichier peut être généré automatiquement selon une règle bien déterminée. Modèles Des modèles de fichiers préférés pour les documents peuvent être sélectionnés au sein d'un niveau. Gestion d'état Un nombre illimité d'états contenant chacun des actions telles que "Verrouillage de fichiers CN" ou "Limite de transfert" peut être défini pour chaque niveau. Il est également possible d'envoyer des E-mails lorsqu'un état change. Gestion des utilisateurs/groupes d'utilisateurs/droits d'utilisateur Il est possible de définir plusieurs utilisateurs avec différents droits d'accès en les affectant à des groupes d'utilisateurs appropriés. Cela empêche les utilisateurs ordinaires de modifier des configurations ou de supprimer des projets, des pièces, des fichiers CAO /FAO, etc. Il est également possible aux utilisateurs de surveiller les changements de programme. Gestion des machines avec répertoires et interface DNC CIMCO MDM vous permet d'affecter des projets, des fichiers CAO/FAO et des programmes CN à un groupe de machines qui est connecté à une interface DNC. Vous pouvez alors stocker des programmes dans la base de données et les appeler depuis le clavier de la CN. File d'attente d'import pour fichiers CN Les fichiers reçus dans MDM sont placés sur une file d'attente d'import où vous pouvez les accepter ou rejeter. Gestion de versions La gestion de versions de tous les fichiers permet de conserver une copie des versions antérieures. Surveillance de répertoires Répertoires personnalisés et extensions de fichier pour gérer ou créer des sauvegardes, des journaux d'événements, etc. Comparaison de fichiers avec CIMCO Edit Facile comparaison de deux différentes versions d'un document à l'aide de CIMCO Edit. Les caractéristiques de CIMCO MDM 11 Rapports Des rapports imprimés de niveaux, d'outils, de composants, etc. peuvent être générés. Bons de travail CIMCO MDM peut générer des bons de travail imprimés pour chaque activité du processus de fabrication. Des modèles d'impression peuvent être facilement configurés. Des lecteurs de codes à barres peuvent être utilisés pour enregistrer le temps de production. Génération de listes d'outils CIMCO MDM peut extraire les données d'outil du programme CN et générer une liste d'outils qui sera associée au programme. Les données d'outil sont directement enregistrées dans la bibliothèque d'outils de la base de données. Bibliothèque d'outils CIMCO MDM renferme une bibliothèque d'outils qui gère tous vos outils et les associe à vos programmes CN. Génération de noms de fichier à partir des niveaux parents CIMCO MDM peut utiliser des variables de niveaux parents pour générer des noms de fichier pour les niveaux enfants. Compatibilité avec Microsoft SQL Le serveur MDM fonctionne également avec la base de données Microsoft SQL. Le nom d'utilisateur et mot de passe pour accéder à MS SQL sont sécurisés dans le fichier de configuration de MDM. Ordonnanceur L'ordonnanceur MDM vous permet de planifier et d'organiser les opérations à effectuer sur chaque machine. Serveur de licences Une application serveur de licences réseau peut être utilisée comme licence flottante sur un nombre illimité de serveurs et Clients MDM en réseau. Installation 12 Installation Sous le capot, CIMCO MDM utilise le serveur de base de données CIMCO NC-Base et le Serveur CIMCO MDM comme couche intermédiaire pour gérer la communication entre CIMCO MDM et le serveur de base de données NC-Base. Pour faire fonctionner CIMCO MDM, vous devez installer à la fois CIMCO MDM et le serveur de base de données CIMCO NC-Base. Les deux logiciels peuvent être téléchargés sur www.cimco.com, mais nécessitent une clé d'activation valide pour fonctionner. Le serveur CIMCO NC-Base fait partie du groupe de logiciels CIMCO Software v7. Suivez les instructions ci-dessous pour installer CIMCO MDM. Télécharger le fichier d'installation Allez à la page de téléchargement pour télécharger la dernière version de CIMCO MDM. Sauvez le fichier dans un répertoire temporaire. Exécuter le programme d'installation Cliquez sur le programme d'installation de CIMCO MDM v7 pour démarrer l'installation. Lorsque vous êtes invité à indiquer les composants que vous voulez installer, sélectionnez Installation complète pour installer à la fois le Client CIMCO MDM et le serveur de base de données CIMCO NC-Base. Sélectionnez Installation du Client pour installer le Client CIMCO MDM sur un PC en réseau qui est connecté au serveur de base de données ou si le serveur de base de données CIMCO NC-Base est déjà installé dans le cadre du groupe de logiciels CIMCO Software. Copier le fichier de clés Si vous avez reçu un fichier de clés, il doit être copié dans le répertoire du programme une fois l'installation terminée. Si vous effectuez une Installation complète, le fichier de clés doit également être copié dans le répertoire du serveur NC-Base. Premier démarrage 13 Premier démarrage Une fois que l'installation et l'activation de CIMCO MDM et du serveur CIMCO NC-Base sont terminées, vous devez les lancer suivant l'ordre décrit ci-dessous: Sous Windows 8, Windows 7 et Vista, vous devez faire un clic droit et sélectionner "Exécuter en tant qu'administrateur". Allez dans les dossiers CIMCO, NCBase7 et double-cliquez sur NCBaseServer.exe. Cliquez ensuite sur le bouton "Démarrer" pour lancer le serveur. Naviguez jusqu'aux dossiers CIMCO, MDM7 et exécutez MDMSetup.exe. Cliquez ensuite sur Démarrer serveur. Dans le dossier MDM7, exécutez CIMCO-MDM.exe ou double-cliquez sur l'icône CIMCO-MDM v7 se trouvant sur votre bureau. La première fois que vous exécutez les commandes ci-dessus, un fichier de clés vous sera demandé. Veuillez contacter votre revendeur local ou CIMCO A/S si vous n'avez pas de fichier de clés. Lorsque vous exécutez CIMCO MDM, l'écran suivant apparaît. La partie supérieure contient la barre d'outils et les menus de la "Base de données". La partie inférieure contient une zone vide réservée à l'Explorateur MDM. Écran de démarrage de CIMCO MDM Premier démarrage 14 Pour ouvrir l'Explorateur MDM pour la première fois, procédez comme suit: Cliquez sur Explorateur du menu Base de données. Connectez-vous en tant que "ADMIN" et laissez le champ de mot de passe vide. Si la connexion est validée, l'écran suivant apparaît et vous pouvez commencer à utiliser CIMCO MDM. Explorateur CIMCO MDM Présentation du programme 15 1. Présentation du programme L'écran de CIMCO MDM est divisé en deux parties: Menus et barres d'outils et Explorateur. La partie supérieure contient les menus et les barres d'outils. Ces menus sont dynamiques et changent suivant la sélection faite dans l'Explorateur. La grande zone en-dessous contient l'Explorateur qui renferme le panneau de recherche (à gauche), la vue de l'Explorateur (côté droit supérieur) et l'aperçu de la base de données (côté droit inférieur). CIMCO MDM Menus et barres d'outils 16 2. Menus et barres d'outils 2.1. Menus MDM L'icône CIMCO MDM Cliquez sur cette icône pour ouvrir une petite fenêtre renfermant un raccourci vers l'Explorateur , la configuration de la Base de données et la fonction Fermer de CIMCO MDM. Menu de la base de données Placé au haut de la fenêtre, le menu Base de données permet de facilement effectuer les opérations suivantes: Ajouter projet/pièce - Ouvre une fenêtre permettant d'ajouter de nouvelles pièces, de nouveaux projets ou groupes de produits. Client - Vous pouvez ajouter, éditer et supprimer des clients ou les importer dans la base de données. Messages - Permet de lire les messages générés par le programme. File d'attente des imports - Ouvre une fenêtre dans laquelle vous pouvez accepter ou rejeter les fichiers importés et placés sur la file d'attente. Changer le mot de passe - Permet de changer le mot de passe de l'utilisateur connecté. Bons de travail - Ouvre la fenêtre des Bons de travail qui renferme des informations détaillées sur les différentes tâches du processus de fabrication. Ordonnanceur - Ouvre une page renfermant un calendrier et la liste des machines disponibles. Ici, vous pouvez ajouter, modifier et supprimer des événements concernant des machines spécifiques. Aide Placé à côté de la commande Base de données, le menu Aide permet d'accéder aux fonctions suivantes: Aide en ligne - Ouvre le fichier d'aide de MDM. À propos de - Donne des informations sur le programme. Menus et barres d'outils 17 2.2. La barre de commandes "Base de données" Explorateur Cliquez sur l'icône Explorateur pour vous connecter à l'explorateur. Dans la fenêtre de connexion, vous devez d'abord sélectionner l'utilisateur puis saisir le mot de passe. L'explorateur s'ouvre lorsque les données de l'identifiant sont validées. Ajouter Cliquez sur cette icône pour ajouter une nouvelle entrée de niveau racine à l'Explorateur. Par défaut, l'entrée du niveau racine est appelée "Projet". Vous pouvez facilement changer le nom de cette entrée si vous le désirez. Lorsque vous cliquez sur Ajouter, la boite de dialogue Projet apparaît pour vous permettre d'entrer le nom du projet. Dans la fenêtre de configuration de la base de données sous Paramètres de niveau, vous pouvez ajouter des champs de base de données si nécessaire. Ces champs seront également affichés dans la boite de dialogue Projet. Déconnexion Cliquez sur l'icône Déconnexion pour fermer l'Explorateur et la session de l'utilisateur. Résultats Si une recherche effectuée à partir du panneau de recherche renvoie plus d'un résultat, l'icône Résultats affichera tous les résultats dans la fenêtre Résultats de recherche. Ceci vous permet de facilement parcourir vos résultats de recherche. 2.3. Barre d'outils de niveau Infos Lorsque vous cliquez sur l'icône Infos, une boite de dialogue contenant des champs de base de données et des informations sur le niveau ou le document sélectionné dans la vue de l'Explorateur apparaît. Vous pouvez aussi double-cliquer sur un niveau de la vue de l'Explorateur pour ouvrir la boite de dialogue. Ici, vous pouvez modifier les informations et enregistrer les données/fermer le dialogue en cliquant sur le bouton OK. Copier Cliquez sur l'icône Copier pour faire une copie du niveau ou du document sélectionné dans la vue de l'Explorateur. Faites ensuite un clic droit sur le niveau où la copie doit être insérée et cliquez sur Insérer. Menus et barres d'outils 18 Backup Cliquez sur l'icône Backup pour créer une copie de sauvegarde du niveau sélectionné et de ses sous-niveaux. Cliquez sur Restaurer pour vérifier que la sauvegarde a été faite. La boîte de dialogue de Restaurer s'ouvre, avec en son sein une liste des sauvegardes créées. Restaurer Cliquez sur l'icône Restaurer pour ouvrir la boîte de dialogue et voir les sauvegardes créées pour le niveau sélectionné dans la vue de l'Explorateur. Sélectionnez la sauvegarde que vous voulez restaurer et cliquez sur Restaurer. Émettre Cliquez sur cette icône pour ouvrir la fenêtre Émettre fichiers CN et sélectionner la machine vers laquelle le document sélectionné doit être émis. La fonction Machines peut être configurée dans la fenêtre de 'Configuration de la base de données'. Recevoir Cliquez sur cette icône pour ouvrir la fenêtre de réception et sélectionner la machine devant recevoir le document sélectionné. La fonction Machines peut être configurée dans la fenêtre de 'Configuration de la base de données'. File d'attente des imports Cliquez sur cette icône pour ouvrir une fenêtre renfermant tous les fichiers placés dans la file d'attente des imports. Verrouiller / Déverrouiller Cliquez sur l'icône Verrouiller ou Déverrouiller pour verrouiller/déverrouiller l'édition du niveau ou du document sélectionné à d'autres utilisateurs. Supprimer Cliquez sur cette icône pour supprimer le niveau ou le document sélectionné avec tous les éléments associés. Imprimer Cliquez sur l'icône Imprimer pour imprimer le niveau ou le document sélectionné en utilisant le modèle d'impression approprié. Les modèles d'impression peuvent être définis dans la fenêtre de configuration de la base de données. Explorateur 19 3. Explorateur 3.1. Panneau de recherche Le panneau de recherche se trouve sur le côté gauche de l'Explorateur. Remplissez un ou tous les champs disponibles et cliquez sur le bouton Rechercher. S'il y a plusieurs correspondances pour les critères de recherche dans un sous-niveau, la fenêtre "Résultats de recherche" s'ouvre pour afficher tous les résultats trouvés lorsque vous cliquez sur l'icône Résultats. Vous pouvez double-cliquer les résultats pour les afficher dans la vue de l'Explorateur ou sélectionner les éléments désirés et cliquer sur le bouton Ouvrir. Vous pouvez affiner vos résultats en effectuant une recherche locale dans la fenêtre de résultats à l'aide du champ de recherche en haut. Cliquez sur le bouton Exporter données pour exporter les résultats de recherche vers un fichier Excel. Vous pouvez rouvrir la fenêtre des résultats en cliquant sur l'icône Résultats du menu Base de données. Cliquez sur le bouton Effacer pour vider tous les champs de recherche. La fenêtre des résultats de recherche Les champs de recherche peuvent être personnalisés dans la fenêtre de configuration de la base de données sous Configuration du Client -> Champs de recherche. La case à cocher Recherche avancée affiche les champs de date pour permettre une recherche par dates ou par périodes de temps. Explorateur 20 3.2. Vue de l'Explorateur La vue de l'Explorateur se trouve sur le côté supérieur droit de l'Explorateur. La première colonne de la vue affiche les entrées du niveau racine. Ces entrées portent par défaut le nom Projet (ou Groupe de produits, Client etc. selon la structure de votre base de données) et peuvent être développées en cliquant sur la petite icône (+) à côté du nom de projet. Ceci affiche tous les documents de sous-niveau qui à leur tour peuvent contenir des documents de sous-niveau. Il n'y a aucune limite quant au nombre de niveaux à créer. La vue de l'Explorateur contient également d'autres colonnes qui donnent des détails sur les documents de la première colonne, par exemple Nom du client, Groupe de machine, Date de modification etc. Les colonnes affichées peuvent être configurées dans la fenêtre de paramétrage de la base de données (sous Configuration de la base de données -> Affichage des colonnes) et ajoutées à la vue de l'Explorateur en faisant un clic droit sur un titre de colonne pour sélectionner les colonnes à afficher. Vous pouvez ranger les colonnes en les glissant à un nouvel emplacement. Sélection des colonnes à afficher Double-cliquez sur un niveau de la vue de l'Explorateur pour ouvrir une boite de dialogue contenant des informations sur le niveau. Double-cliquez sur un document pour l'ouvrir dans un programme externe. Par exemple les programmes CN s'ouvrent dans CIMCO Edit tandis que les fichiers FAO s'ouvrent dans Mastercam. Tout ceci est entièrement configurable. Lorsque vous faites un clic droit sur un document de la vue de l'Explorateur, un menu contextuel s'affiche avec des fonctions relevantes pour ce document. Bon nombre de ces fonctions ont déjà été décrites dans la section Menus et barres d'outils. Explorateur 21 Menu du clic droit dans la vue de l'Explorateur Explorateur 22 3.3. Aperçu de la base de données L'Aperçu de la base de données est placé sur le côté inférieur droit de l'Explorateur. Il fournit une prévisualisation dynamique du niveau ou du document sélectionné dans la vue de l'Explorateur. La quantité de données affichée dépend du niveau ou du document sélectionné. Le côté gauche de l'aperçu affiche les champs de base de données et d'autres informations connexes. Selon l'élément sélectionné dans la vue de l'Explorateur, le côté droit peut renfermer l'onglet de prévisualisation montrant un aperçu du contenu du document sélectionné, l'onglet Fichiers associés montrant les documents associés au fichier (documents des sous-niveaux), l'onglet Journal contenant l'historique du cycle de modification d'un document et l'onglet Notes qui affiche les commentaires se rapportant au document ou au niveau. Zone de prévisualisation de la base de données Configuration de la base de données 23 4. Configuration de la base de données Pour ouvrir la fenêtre de configuration de la base de données, cliquez soit sur l'icône CIMCO MDM pour ouvrir le menu MDM et cliquez ensuite sur l'icône de configuration de la base de données , soit sur la petite icône du coin inférieur droit de la barre d'outils Base de données. Ouverture de la fenêtre de configuration de la base de données via le menu Base de données. Pour configurer la base de données, vous devez pouvoir accéder au PC sur lequel le Client MDM est installé et avoir des droits d'accès administrateur à la base de données. Cliquez sur un menu du cadre de gauche pour sélectionner la boite de dialogue que vous voulez visualiser ou configurer. Développez au besoin les menus de l'arborescence en cliquant sur "+". Configuration du Client 24 5. Configuration du Client Le Client MDM est l'interface de la base de données. Utilisez la boite de dialogue ci-dessous pour configurer les paramètres du Client MDM. La fenêtre de configuration du Client MDM Configuration du Client Chemin relatif au répertoire de base Cochez cette case pour indiquer le chemin par rapport au répertoire de base de données. Mémoriser le mot de passe Cochez cette case pour ouvrir une session automatiquement lorsque le programme démarre. Si cette option est cochée, une case à cocher Mémoriser le mot de passe apparaît dans la fenêtre de connexion la prochaine fois que vous vous connectez. Cochez-la pour vous connecter automatiquement lorsque le programme démarre. Configuration du Client 25 Double-cliquer pour ouvrir les infos Cochez cette option pour afficher les détails lorsque vous double-cliquez sur un niveau ou un fichier. Si cette option n'est pas cochée et que l'objet est un fichier, le programme associé l'ouvrira lorsque vous double-cliquez. Vous pouvez définir les programmes associés dans la boite de dialogue Applications, sous Paramètres de niveau. Créer sauvegarde avant ouverture Cochez cette option pour créer automatiquement une sauvegarde du fichier avant son ouverture. Créer sauvegarde avant suppression Cochez cette case pour créer automatiquement une sauvegarde du fichier avant sa suppression. Ouverture plein écran Cochez cette option pour démarrer le programme en mode plein écran. Afficher les extensions de fichier Cochez cette case pour afficher les extensions de nom de fichier dans la vue de l'Explorateur. Afficher le type de fichier Cochez cette case pour afficher le type de fichier dans la vue de l'Explorateur. Afficher la prévisualisation FAO Cochez cette option pour afficher un aperçu du fichier CFAO sur le côté droit de la fenêtre de prévisualisation de la base de données. Utiliser nom de connexion Windows Cochez cette case pour utiliser votre nom de connexion Windows pour vous connecter à la base de données. Ouvrir l'Explorateur MDM au démarrage Cochez cette option pour ouvrir automatiquement l'Explorateur au démarrage. Cette fonction nécessite l'activation de l'option Mémoriser le mot de passe pour fonctionner correctement. Sinon la fenêtre de connexion apparaîtra lorsque le programme démarre. Configuration du Client 26 Activer Word Viewer Cochez cette case pour ouvrir des fichiers dans Microsoft Word. Résultats max. de recherche Entrez dans ce champ, le nombre maximum de résultats de recherche à afficher dans la vue de l'Explorateur. Délai de déconnexion auto Utilisez ce champ pour indiquer en minutes, le temps d'inactivité avant la fermeture automatique d'une session. La valeur 0 désactive la Déconnexion automatique. Langue Sélectionnez sur la liste déroulante, la langue d'affichage des menus et boites de dialogue de CIMCO MDM. Taille de la prévisualisation Utilisez ce champ pour indiquer la largeur ou la hauteur maximale en pixels de la prévisualisation des images des niveaux. Lecteur de code à barres Utilisez ce champ pour définir le port de communication auquel le lecteur de code à barres est connecté. Sélectionnez Non utilisé si aucun lecteur de code à barres n'est installé. Port COM du dispositif de réglage d'outils Sélectionnez sur la liste déroulante, le port de communication auquel le dispositif de réglage d'outils est connecté. Sélectionnez Non utilisé si aucun dispositif de réglage d'outils n'est utilisé. Configuration du Client 27 5.1. Champs de recherche Cette boite de dialogue vous permet de personnaliser votre panneau de recherche pour afficher les champs de recherche que vous souhaitez utiliser. Les champs de recherche sont divisés en deux groupes: Général et Niveau. Le contenu des champs est fonction des paramètres de la vue de l'Explorateur. La boite de dialogue de 'Champs de recherche' Champs de recherche généraux Client Cochez cette case pour activer le champ de recherche Client dans le panneau de recherche de l'Explorateur. Groupe de machine Cochez cette case pour activer le champ de recherche Groupe de machine dans le panneau de recherche de l'Explorateur. Outils Cochez cette option pour activer le champ de recherche Outil dans le panneau de recherche de l'Explorateur. Configuration du Client 28 Bons de travail Cochez cette case pour activer le champ Bons de travail dans le panneau de recherche de l'Explorateur. Champs de recherche par niveau Utilisateur Sélectionnez sur la liste déroulante, l'utilisateur dont vous voulez configurer les champs de recherche. Niveau Sélectionnez sur la liste, le niveau à afficher dans le panneau de recherche. Cochez une ou plusieurs cases du champ de droite pour étendre la recherche aux sousniveaux correspondants. 5.2. Applications externes Utilisez cette boite de dialogue pour définir les applications externes à exécuter depuis CIMCO MDM (l'icône correspondante apparaîtra dans le ruban pour un lancement rapide) et celles à utiliser pour ouvrir les fichiers lorsque vous faites un clic droit sur un niveau de la vue de l'Explorateur (la fonction "Ouvrir avec..."). La boite de dialogue des applications externes Configuration du Client 29 Applications externes Application 1, 2, et 3 CIMCO MDM permet une exécution facile de jusqu'à 3 applications externes depuis le menu de CIMCO MDM. Entrez le chemin d'accès au fichier exécutable de l'application désirée ou cliquez sur l'icône de droite pour sélectionner une application. L'icône de l'application sera placée sur la barre des commandes la prochaine fois que vous exécutez CIMCO MDM. Support de données Utilisez ce champ pour entrer le chemin d'un support de données externe (par exemple une clé USB) pour l'afficher dans la barre d'outils. Éditeur CN Indiquez dans ce champ l'application utilisée pour la comparaison des fichiers CN dans la file d'attente des imports et pour les sauvegardes. Applications liées au niveau Applications 1 - 6 Entrez le chemin d'accès ou recherchez le fichier exécutable de l'application désirée. Nom / Ext. / Niveau Entrez le nom de l'application dans le premier champ. Ce nom sera visible dans le menu "Ouvrir avec..". Dans le second champ, indiquez les extensions de fichier à utiliser pour ouvrir l'application spécifiée (nc, txt, jpg, ...). Entrez '*' pour utiliser toutes les extensions. Dans le troisième champ, sélectionnez les niveaux auxquels l'application peut être exécutée. Configuration du Client 30 5.3. Paramètres CFAO Utilisez cette boîte de dialogue pour définir les paramètres et les options de compatibilité des fichiers CFAO. La boîte de dialogue des paramètres CFAO Paramètres CFAO Paramètres CFAO Sélectionnez sur cette liste déroulante, les paramètres de compatibilité CFAO que vous désirez appliquer à vos fichiers CFAO. Vous pouvez choisir Standard, Missler TopSolidCam ou Mastercam X. Activer l'interface Mastercam Cochez cette option pour activer l'interface Mastercam. Les options pour Instances et Paramètres s'afficheront pour vous permettre de définir les paramètres de compatibilité. Utiliser eDrawings Viewer Cochez cette option pour activer l'interface eDrawings Viewer. Top Solid PNG Cochez cette option pour activer l'interface Top Solid PNG. Configuration du Client 31 Fichier d'exécution Mastercam Utilisez ce champ pour entrer le chemin d'accès ou localiser le fichier d'exécution de l'application Mastercam. Instances Ce champ affiche une liste d'instances définies pour Mastercam (pour charger Mastercam avec un nombre limité de licences). Pour ajouter une nouvelle instance, cliquez sur le bouton Nouveau au bas de la boîte de dialogue et saisissez le nom de l'instance dans le champ Nom. Cochez ensuite selon vos spécifications, les options correspondantes dans la section Paramètres. Cliquez sur le bouton Sauver pour enregistrer l'instance ou sur Annuler pour annuler l'opération. Pour modifier une instance, sélectionnez-la dans ce champ et cliquez sur le bouton Éditer au bas de la boîte de dialogue. Cliquez ensuite sur Sauver pour enregistrer les modifications ou sur Annuler pour annuler l'édition. Cliquez sur Supprimer pour supprimer l'instance sélectionnée. Paramètres Nom Utilisez ce champ pour entrer le nom de l'instance. Paramètres Utilisez les différentes options de ce groupe pour définir l'instance. Paramètres de niveau 32 6. Paramètres de niveau Utilisez cette boite de dialogue pour configurer les différents niveaux – leurs noms, icônes, liaisons et emplacements. La boite de dialogue des paramètres de niveau Paramètres de niveau Niveau Sélectionnez le niveau à configurer sur la liste déroulante. Pour ajouter de nouveaux niveaux à la liste, cliquez sur le bouton Ajouter au bas de la boîte de dialogue. Entrez le nom du niveau et configurez-le à l'aide des champs cidessous. Cliquez sur Supprimer au bas de la fenêtre pour supprimer le niveau sélectionné. Légende Utilisez ce champ pour saisir/éditer le nom du niveau. Icône C'est l'icône affichée dans la vue de l'Explorateur pour le niveau sélectionné. Cliquez sur l'icône pour sélectionner une autre. Paramètres de niveau 33 Icône statique/Icône dynamique Bascule entre l'utilisation de l'icône sélectionnée (icône statique) et l'icône Windows prédéfinie pour le type de fichier/niveau (icône dynamique). Sous-niveaux autorisés Ce champ affiche les sous-niveaux assignés au niveau sélectionné. Utilisez les flèches pour ajouter ou supprimer des sous-niveaux du champ Niveaux disponibles. Niveaux disponibles Ce champ affiche les niveaux disponibles pouvant être ajoutés au groupe des sousniveaux autorisés. Utilisez les flèches pour ajouter ou supprimer des sousniveaux du champ Sous-niveaux autorisés. Options de niveau Utilisez les options de cette zone pour indiquer le type de niveau à affecter au niveau sélectionné. Répertoire du niveau Utilisez ce champ pour définir le chemin d'accès des données de niveau. Vous pouvez utiliser les variables ($ROOT, $LEVELNAME, $PARENTLEVEL, etc.) pour indiquer le chemin relatif ou l'icône de dossier pour définir un chemin absolu. Si la case Répertoires machine utilisés est cochée dans la boîte de dialogue Options de niveau (les répertoires définis dans la configuration de la machine seront utilisés), ce champ est désactivé (grisé). Paramètres de niveau 34 6.1. Options de niveau Utilisez cette boite de dialogue pour définir des paramètres supplémentaires pour la configuration de niveau. La boite de dialogue des options de niveau Niveau Niveau Sélectionnez le niveau à configurer sur la liste déroulante. Options de niveau Fichier Cochez cette option pour stocker des fichiers dans ce niveau. Groupe de machine Cochez cette option pour indiquer le groupe machine à associer au niveau lorsqu'un élément est ajouté à ce niveau. Option DNC Cochez cette case si le niveau sélectionné doit renfermer des options de communication (options d'émission/réception dans le menu du clic droit). Paramètres de niveau 35 Liste d'outils Cochez cette option si des listes d'outils doivent être associées au niveau sélectionné. Répertoires machine utilisés Cochez cette option pour utiliser les répertoires machine définis dans la boite de dialogue Répertoires pour le stockage des données de ce niveau. Utiliser les paramètres machines Cochez cette case pour utiliser les paramètres définis dans la boite de dialogue Machines pour le niveau sélectionné. Outils Cochez cette option pour activer la gestion des données de l'outil à ce niveau. Famille de pièces Cochez cette case pour stocker plusieurs numéros de pièce dans la base de données. Le niveau est groupe de machine Cochez cette case pour utiliser "Groupe de machine" comme nom de niveau. Le niveau est client Cochez cette option pour utiliser "Client" comme nom de niveau. Le niveau renferme un client Cochez cette option si les données du client doivent être saisies lorsqu'un élément est ajouté à ce niveau. Bons de travail Cochez cette option pour permettre l'utilisation des bons de travail pour le niveau sélectionné. Un nouvel onglet apparaîtra dans la zone de prévisualisation de la base de données pour gérer les bons de travail. Extraire les données d'outil Cochez cette case pour extraire automatiquement les données d'outil du fichier. Activer la gestion des versions Cochez cette case pour autoriser la gestion de versions à ce niveau. Activer les notes Cochez cette option pour afficher un champ texte de description dans les détails du niveau. Paramètres de niveau 36 Fiche technique Cochez cette option pour associer des fiches techniques à ce niveau. Commentaire de restauration Cochez cette option pour demander un commentaire de restauration. Commentaire de remplacement Activer cette option pour demander un commentaire lorsqu'un fichier est remplacé par un autre. Commentaire d'ajout Cochez cette option pour demander un commentaire lorsque des fichiers sont ajoutés à ce niveau. Commentaire de suppression Cochez cette case pour demander un commentaire lors de la suppression de fichiers de ce niveau. Ranger par Utilisez cette option pour sélectionner la façon dont les champs de base de données doivent être rangés dans l'Explorateur MDM. Générer nom de niveau Générer nom de niveau Cochez cette option pour générer automatiquement le nom du niveau lorsque vous ajoutez un nouvel élément. Préfixe Utilisez ce champ pour entrer le préfixe du nom de niveau. Chiffres Utilisez ce champ pour indiquer le nombre de chiffres dans le nom du niveau. Si vous entrez la valeur "5", les noms de niveaux - sans préfixe - seront 00001, 00002, etc. Incrément Utilisez ce champ pour indiquer la valeur avec laquelle chaque nouveau nom de niveau – généré avec le nombre de chiffres défini sous Chiffres - doit augmenter par rapport au nom de niveau précédent. Un incrément de 5 résultera en des noms de fichier générés comme 00005, 00010, 00015, etc. Paramètres de niveau 37 Numéro suivant Entrez dans ce champ, le numéro suivant à générer. Machine Utilisez ce champ pour sélectionner la machine à associer au nom de niveau généré. Compteur Sélectionnez sur la liste déroulante, le compteur pour la génération de noms de niveau. Les options Machine et Compteur ne sont actives que lorsque "Fichier CN" est sélectionné comme niveau. 6.2. Champs de base de données Utilisez cette boite de dialogue pour configurer des champs de base de données définis par l'utilisateur pour le niveau choisi. Champs de base de données définis par l'utilisateur Niveau Niveau Sélectionnez le niveau à configurer sur la liste déroulante. Paramètres de niveau 38 Champs de base de données Champ texte 1 - 10 Entrez le nom des champs de base de données que vous voulez personnaliser. Lecture seule Cochez cette option si le champ correspondant doit être en lecture seule. Champ obligatoire Cochez cette option si le champ correspondant doit contenir une valeur lors de l'ajout d'un élément de niveau. Champs calculés Champ calculé 1 - 4 Entrez dans ces zones, les champs de base de données calculés que vous voulez personnaliser. Valeur Utilisez ces champs pour saisir la valeur des champs de base de données calculés. Paramètres de niveau 39 6.3. Gestion de fichiers Tous les niveaux contenant un fichier permettent de générer des noms de fichier, attribuer un modèle de fichier par défaut et définir le comportement standard quand le fichier est ajouté. Gestion des fichiers de niveau Niveau Niveau Sélectionnez le niveau à configurer sur la liste déroulante. Nom de fichier Préfixe Utilisez ce champ pour indiquer le préfixe du nom de fichier. Chiffres Indiquez ici le nombre de chiffres dans le nom de fichier. Si vous entrez la valeur "5", le nom de fichier - sans préfixe et extension - sera 00001, 00002, etc. Cette fonction est utilisée pour la génération de noms de fichier et n'est active que lorsque Générer nom de fichier est sélectionné dans le champ Nom de fichier par défaut se trouvant dans la zone Paramètres par défaut. Paramètres de niveau 40 Extension Utilisez ce champ pour indiquer l'extension de nom de fichier par défaut. Incrément Utilisez ce champ pour indiquer la valeur avec laquelle chaque nouveau nom de fichier – généré avec le nombre de chiffres défini sous Chiffres - doit augmenter par rapport au nom de fichier précédent. Un incrément de 5 résultera en des noms de fichier générés comme 00005, 00010, 00015, etc. Numéro suivant Entrez dans ce champ le numéro suivant à générer. Modèle de fichier Modèle par défaut Utilisez ce champ pour spécifier le fichier à utiliser comme modèle pour le niveau sélectionné. Cliquez sur l'icône de dossier pour sélectionner un fichier. Exporter données Cochez cette case pour permettre l'exportation de données à ce niveau. Exporter après récupération Cochez cette option pour exporter des données lors de l'extraction. Paramètres par défaut Action fichier par défaut Sélectionnez sur la liste déroulante, l'opération à exécuter sur les fichiers de niveau stockés dans la base de données. Nom de fichier par défaut Sélectionnez sur la liste déroulante, la forme de nommage des fichiers de niveau stockés dans la base de données. Chemin par défaut Le chemin par défaut à partir duquel les fichiers du niveau sélectionné doivent être ouverts. Cliquez sur l'icône de dossier pour spécifier un répertoire. Paramètres de niveau 41 6.4. Applications Pour chaque niveau contenant un fichier, vous pouvez configurer une application par défaut à utiliser pour ouvrir le fichier lorsque vous double-cliquez sur le fichier. La boite de dialogue d'Applications par défaut sur double-clic Niveau Niveau Sélectionnez le niveau à configurer sur la liste déroulante. Application par défaut sur double-clic Application Entrez le chemin de l'application désirée ou cliquez sur l'icône de dossier sélectionner une application. pour Créer fichier de données Cochez cette option pour générer un fichier de données lors de l'ouverture des fichiers. Modèle de fichier de données Lorsque l'option Créer fichier de données est cochée, vous pouvez indiquer dans ce champ le chemin du modèle désiré ou cliquer sur l'icône de dossier pour le rechercher. Paramètres de niveau 42 Répertoire cible Lorsque la case Créer fichier de données est cochée, vous pouvez indiquer dans ce champ le répertoire cible ou cliquer sur l'icône de dossier pour le rechercher. 6.5. Champs prédéfinis Utilisez cette boîte de dialogue pour configurer les valeurs prédéfinies des champs de base définis dans la boîte de dialogue Champs de base de données. La boite de dialogue des champs prédéfinis Niveau Niveau Sélectionnez le niveau à configurer sur la liste déroulante. Champ Sélectionnez le champ de base de données à configurer sur la liste déroulante. Paramètres de niveau 43 Valeurs Valeur Ce champ affiche la liste des valeurs prédéfinies du champ sélectionné. Pour ajouter un nouvel élément à la liste, entrez la valeur dans le champ texte sous la liste et cliquez sur le bouton Ajouter. Pour supprimer un élément de la liste des valeurs prédéfinies, sélectionnez l'élément et cliquez sur le bouton Supprimer. Utilisez les flèches pour classer les éléments de la liste. Ajouter Cliquez sur ce bouton pour ajouter le texte saisi dans le champ texte à la liste des valeurs prédéfinies. Annuler Cliquez sur ce bouton pour annuler la création d'une nouvelle valeur prédéfinie. Supprimer Cliquez sur ce bouton pour supprimer la valeur prédéfinie sélectionnée. Par défaut Cochez cette case pour définir la valeur prédéfinie sélectionnée comme valeur par défaut. Paramètres de niveau 44 6.6. Synchronisation de niveaux Utilisez cette boîte de dialogue pour configurer la synchronisation de champs entre différents niveaux. Si deux ou plusieurs champs de base de données de différents niveaux ont le même sens, ceux-ci peuvent être synchronisés pour éviter des saisies manuelles inutiles. La boite de dialogue de Synchronisation de niveaux Niveau Niveau Sélectionnez le niveau à configurer sur la liste déroulante. C'est le niveau de destination des opérations définies ci-dessous. Entrées Ce champ affiche un tableau avec les règles de synchronisation définies pour le niveau sélectionné. Pour supprimer un élément du tableau, faites un clic droit sur l'élément et sélectionnez Supprimer. Champ cible Utilisez cette liste déroulante pour sélectionner le champ de destination du niveau choisi ci-dessus vers lequel les données du champ source doivent être copiées. Paramètres de niveau 45 Niveau source Sélectionnez le niveau source pour la synchronisation. Champ source Sélectionnez le champ source de données. Annuler Cliquez sur ce bouton pour annuler la définition d'une nouvelle règle de synchronisation. Ajouter Cliquez sur ce bouton pour ajouter la règle de synchronisation définie dans les champs ci-dessus. 6.7. Configuration d'état Utilisez cette boîte de dialogue pour configurer les paramètres d'état. Un nombre illimité d'états peut être configuré pour chaque niveau, chacun avec des actions telles que Verrouiller fichiers CN ou Activer limite de transfert. Il est également possible d'envoyer des E-mails lorsqu'un état change. La boite de dialogue de la configuration de l'état Paramètres de niveau 46 Configuration d'état Niveau Sélectionnez le niveau à configurer sur la liste déroulante. Groupe d'état Sélectionnez sur la liste déroulante, le groupe d'état à configurer pour le niveau sélectionné. Ajouter Cliquez sur ce bouton pour ajouter un nouveau groupe d'état. Lorsque vous cliquez sur ce bouton, la fenêtre suivante apparaît: Ajouter un nouveau groupe d'état Saisissez le nom du groupe et cliquez sur OK pour fermer la fenêtre. Cliquez sur Annuler pour sortir sans ajouter un groupe d'état. Supprimer Cliquez sur ce bouton pour supprimer le groupe d'état sélectionné. État Sélectionnez un état sur la liste. Nom de l'état Saisissez le nom de l'état dans ce champ. États autorisés Ce champ affiche une liste d'états autorisés que vous pouvez utiliser. Utilisez les flèches pour ajouter ou supprimer des états du champ États disponibles. États disponibles Ce champ affiche la liste des états disponibles pour le niveau sélectionné. Utilisez les flèches pour ajouter ou supprimer des états du champ États autorisés. Verrouiller fichier CN Cochez cette case pour verrouiller le fichier CN lorsque l'état sélectionné devient actif. Paramètres de niveau 47 Déverrouiller fichier CN Cochez cette case pour déverrouiller le fichier CN lorsque l'état sélectionné devient actif. Activer limite transfert Cochez cette option pour définir une limite de transfert pour les fichiers CN lorsque l'état devient actif. Désactiver limite transfert Cochez cette option pour désactiver la limite de transfert pour les fichiers CN lorsque l'état devient actif. Par défaut Cochez cette option pour faire de l'état actuel l'état par défaut. Demander commentaire Cochez cette option pour demander un commentaire de changement d'état. État NC-Base Utilisez cette liste déroulante pour indiquer l'état NC-Base du fichier CN lorsqu'il devient actif. Envoyer E-mail Sélectionnez sur la liste, le destinataire du message E-mail lorsque l'état change. Mode d'accès Sélectionnez sur la liste déroulante, le mode d'accès qui doit être utilisé lorsque l'état devient actif. Contrôle d'accès Sélectionnez dans ce champ, les utilisateurs qui sont autorisés à changer l'état. Ajouter Cliquez sur ce bouton pour ajouter un nouvel état. Une nouvelle fenêtre s'ouvre pour vous permettre d'entrer le nom de l'état. Cliquez sur OK pour ajouter le nouvel état ou sur Annuler pour fermer la fenêtre sans aucun changement. Supprimer Cliquez sur ce bouton pour supprimer l'état sélectionné. Paramètres de niveau 48 6.8. Ajout automatique Utilisez cette boîte de dialogue pour configurer l'ajout automatique de sous-niveaux. La boite de dialogue d'ajout automatique Niveau Niveau Utilisez cette liste déroulante pour sélectionner le niveau à configurer. Valeurs Ce champ affiche les éléments qui doivent être ajoutés au niveau sélectionné. Supprimer Cliquez sur ce bouton pour supprimer l'opération d'ajout automatique sélectionnée. Ajouter Cliquez sur ce bouton pour définir une nouvelle opération d'ajout automatique. Une fenêtre s'ouvre pour vous permettre de saisir le nom et les valeurs du niveau. Cliquez sur OK pour créer la nouvelle opération d'ajout automatique. Paramètres de niveau 49 Créer une nouvelle opération d'ajout automatique 6.9. Mode d'accès Utilisez cette boîte de dialogue pour configurer le mode d'accès aux différents niveaux et sélectionner les opérations autorisées à chaque utilisateur à un niveau spécifique. La boîte de dialogue de Mode d'accès Paramètres de niveau 50 Mode d'accès Mode d'accès Sélectionnez sur cette liste, l'utilisateur dont le niveau et les permissions doivent être configurés. Niveau Niveau Sélectionnez sur la liste déroulante, le niveau auquel le mode d'accès et les permissions choisis doivent s'appliquer. Permissions Ce champ affiche la liste de toutes les permissions définies. Cochez les cases pour définir les opérations autorisées à l'utilisateur sélectionné au niveau choisi. Choisir tout Cliquez sur ce bouton pour cocher toutes les permissions définies pour le niveau et l'utilisateur sélectionnés. Rien choisir Cliquez sur ce bouton pour décocher toutes les permissions de la liste pour le niveau et l'utilisateur sélectionnés. Supprimer Cliquez sur ce bouton pour supprimer l'utilisateur sélectionné de la liste des modes d'accès. Nouveau Cliquez sur ce bouton pour ajouter un nouveau mode d'accès. La fenêtre suivante apparaît: Ajouter un nouveau mode d'accès Saisissez le nom du nouveau mode d'accès et cliquez sur OK. Cliquez sur Annuler pour fermer la fenêtre sans aucune modification. Paramètres de niveau 51 6.10. Gestion des versions Utilisez cette boîte de dialogue pour configurer les options de la gestion des versions. La boîte de dialogue de la gestion des versions Niveau Niveau Sélectionnez sur ce menu déroulant, le niveau dont vous voulez configurer la gestion de versions. Lorsque vous sélectionnez un niveau, les options correspondantes apparaissent dans le champ en dessous si celles-ci ont été définies. Paramètres de niveau 52 6.11. Archivage / Récupération Utilisez cette boîte de dialogue pour configurer la façon dont les fichiers doivent être archivés et récupérés. Fenêtre de configuration de 'Archivage / Récupération' Archivage / Récupération Niveau Sélectionnez sur cette liste déroulante, le niveau pour l'archivage/récupération de fichiers. Groupe de machine Sélectionnez le groupe de machines pour l'archivage/récupération de fichiers sur cette liste déroulante. Nom de fichier Utilisez ce champ pour indiquer le nom du fichier que vous voulez archiver/récupérer. Répertoire Utilisez ce champ pour indiquer le répertoire d'archivage/récupération de fichiers. Machines 53 7. Machines La boîte de dialogue Machines offre des fonctions pour connecter un groupe de machines défini à une interface DNC (DNC-Max). CIMCO MDM vous permet d'affecter des projets, des fichiers CAO/FAO et des programmes CN à un groupe de machines et relier ce groupe à une interface DNC. Vous pouvez alors stocker des programmes dans la base de données et y accéder depuis le clavier de la CN (n'est possible que si les fonctions de demande à distance et de réception automatique de DNC-Max sont activées). La boite de dialogue de Machines Machines Ce champ affiche la liste des machines stockées dans la base de données. Machine Cette colonne affiche le nom des groupes de machines définis. Répertoire de données Cette colonne affiche les chemins des différents groupes de machines. Machines 54 Ajouter port Cliquez sur ce bouton pour ajouter un nouveau port DNC au groupe de machines sélectionné. La fenêtre ci-dessous apparaît: Ajouter un nouveau port DNC Sélectionnez le port à ajouter au groupe de machines à partir de la liste des ports disponibles sur l'interface DNC et cliquez sur OK. Supprimer Cliquez sur ce bouton pour supprimer le groupe de machines sélectionné dans la liste. Ajouter Cliquez sur ce bouton pour ajouter un nouveau groupe de machines à la liste. La fenêtre ci-dessous apparaît: Ajouter un nouveau groupe de machine Entrez le nom de la machine, sélectionnez le modèle et cliquez sur Ajouter pour ajouter le nouveau groupe à la liste des machines et fermer la fenêtre. Machines 55 7.1. Répertoires Cette boite de dialogue vous permet de définir les variables d'environnement pour la sauvegarde des fichiers CN, FAO et autres fichiers. La boite de dialogue de Répertoires Répertoires de base et de sauvegarde Machine Ce champ renferme la liste des groupes de machines stockés dans la base de données. Sélectionnez un groupe de machines sur la liste pour définir ses répertoires. Répertoire machine ($MACHINENAME) Utilisez ce champ pour définir le répertoire de base de cette interface machine. La variable $MACHINENAME aura la valeur entrée ici. Toutes les autres variables des répertoires d'interface sont par défaut définis par rapport à la variable $MACHINENAME. La valeur par défaut est $ROOT\$MACHINEGROUP. Cliquez sur le bouton de dossier pour sélectionner un autre répertoire. Machines 56 Répertoire de sauvegarde ($MACHINEBACKUP) Utilisez ce champ pour définir le répertoire des sauvegardes machines. La valeur par défaut est $MACHINENAME\BACKUP. Cliquez sur l'icône de dossier pour définir un autre répertoire. Répertoire des fichiers FAO ($CAM) Utilisez ce champ pour indiquer le répertoire de stockage des fichiers FAO. La valeur par défaut est $MACHINENAME\CAM Cliquez sur le bouton de dossier pour sélectionner un autre répertoire Répertoire des fichiers CN ($NC) Utilisez ce champ pour indiquer le répertoire de stockage des fichiers CN. La valeur par défaut est $MACHINENAME\NC. Cliquez sur l'icône de dossier pour changer le répertoire indiqué. Répertoire des autres fichiers ($OTHER) Utilisez ce champ pour indiquer le répertoire de stockage des autres fichiers. La valeur par défaut est $MACHINENAME\OTHER. Cliquez sur l'icône de dossier pour indiquer un autre répertoire. Répertoire des fichiers hors ligne Utilisez ce champ pour indiquer le répertoire de sauvegarde des fichiers lorsque la machine est hors-ligne. Cliquez sur l'icône de dossier à droite pour définir un répertoire. Chemin réel Quand le curseur est placé dans l'un des champs des variables de répertoire, le champ Chemin réel affiche le chemin auquel la variable réfère. Machines 57 7.2. Fichiers FAO Utilisez cette boite de dialogue pour configurer comment manipuler les noms et les modèles de fichiers FAO. La boite de dialogue des fichiers FAO Nom de fichier Machine Ce champ renferme la liste des machines enregistrées dans la base de données. Sélectionnez un groupe de machines pour configurer les paramètres de ses fichiers FAO. Utiliser les paramètres de niveau Cochez cette option pour utiliser les paramètres stockés dans Paramètres de niveau -> Gestion de fichiers pour le niveau Fichiers FAO. Préfixe de nom de fichier Utilisez ce champ pour saisir le préfixe du nom de fichier. Machines 58 Chiffres Indiquez ici le nombre de chiffres dans le nom de fichier. Si vous entrez la valeur "5", le nom de fichier - sans préfixe et extension - sera 00001, 00002, etc. Cette fonction est utilisée pour générer des noms de fichiers et n'est active que lorsque l'option Générer nom de fichier est sélectionnée dans le champ Nom de fichier par défaut se trouvant dans la zone Paramètres par défaut. Extension Indiquez dans ce champ l'extension de nom de fichier par défaut. Pas Utilisez ce champ pour indiquer la valeur avec laquelle chaque nouveau nom de fichier (généré avec le nombre de chiffres défini sous Chiffres) doit augmenter par rapport au nom de fichier précédent. Un incrément de 5 résultera en des noms de fichier générés comme 00005, 00010, 00015, etc. Numéro suivant Utilisez ce champ pour indiquer le prochain numéro à générer. Compteur Sélectionnez le compteur approprié pour la génération de nom de fichier sur la liste déroulante. Modèle de fichier Modèle Utilisez ce champ pour définir le fichier à utiliser comme modèle FAO pour la machine sélectionnée. Cliquez sur l'icône de dossier pour sélectionner un fichier modèle. Lorsque vous cliquez sur l'icône, la fenêtre ci-dessous apparaît: Définir un modèle de fichier FAO Machines 59 Faites un clic droit dans la zone et sélectionnez Nouveau pour ajouter un nouveau modèle de fichier. Entrez un modèle de fichier FAO dans le champ Modèle ou cliquez sur l'icône pour rechercher un modèle, puis cliquez sur OK. Sélectionnez Éditer pour apporter des changements à un modèle existant ou cliquez sur Supprimer pour supprimer le modèle choisi. Cliquez maintenant sur OK pour enregistrer le modèle spécifié ou sur Annuler pour annuler l'opération. Paramètres par défaut Action fichier par défaut Sélectionnez sur la liste déroulante, l'opération à exécuter sur les fichiers FAO stockés dans la base de données. Nom de fichier par défaut Sélectionnez sur la liste déroulante, la forme de nommage des fichiers FAO stockés dans la base de données. Chemin par défaut Le chemin par défaut à partir duquel les fichiers doivent être ouverts. Cliquez sur l'icône de dossier pour sélectionner un fichier. Machines 60 7.3. Fichiers CN Utilisez cette boite de dialogue pour configurer comment manipuler les noms et les modèles de fichiers CN. La boite de dialogue des fichiers CN Nom de fichier Machine Ce champ renferme la liste des machines stockées dans la base de données. Sélectionnez un groupe de machines pour configurer les paramètres de ses fichiers CN. Utiliser les paramètres de niveau Cochez cette option pour utiliser les paramètres de la boite de dialogue Paramètres de niveau -> Gestion de fichiers pour le niveau Fichiers CN. Préfixe de nom de fichier Entrez le préfixe du nom de fichier dans ce champ. Chiffres Indiquez ici le nombre de chiffres dans le nom de fichier. Si vous entrez la valeur "5", le nom de fichier - sans préfixe et extension – sera 00001, 00002, etc. Machines 61 Cette fonction est utilisée pour générer des noms de fichiers et n'est active que lorsque l'option Générer nom de fichier est sélectionnée dans le champ Nom de fichier par défaut se trouvant dans la zone Paramètres par défaut. Extension Indiquez dans ce champ, l'extension de nom de fichier par défaut. Incrément Indiquez dans ce champ, la valeur avec laquelle chaque nouveau nom de fichier doit augmenter par rapport au nom de fichier précédent. Un incrément de 5 résultera en des noms de fichier générés comme 00005, 00010, 00015 etc. Chiffre suivant/Incrément Entrez dans ce champ le prochain numéro à générer. Compteur Sélectionner sur la liste déroulante, le compteur approprié pour la génération du nom du fichier. Modèle de fichier Modèle Utilisez ce champ pour définir le fichier à utiliser comme modèle CN pour la machine sélectionnée. Cliquez sur l'icône de dossier pour sélectionner un fichier. Référez-vous à Fichiers FAO pour des informations détaillées sur la spécification de modèles de fichiers. Paramètres par défaut Action fichier par défaut Sélectionnez sur la liste déroulante, l'opération à exécuter sur les fichiers CN stockés dans la base de données. Nom de fichier par défaut Sélectionnez sur la liste déroulante, la façon de nommer les fichiers CN stockés dans la base de données. Chemin par défaut Le chemin par défaut à partir duquel les fichiers doivent être ouverts. Cliquez sur l'icône de dossier pour sélectionner un fichier. Machines 62 Ajouter nom de programme CN Ajouter nom de programme CN Cochez cette option pour ajouter le nom de programme spécifié dans le champ de base de données sélectionné ci-dessous au fichier CN. Champ de base de données Sélectionnez sur cette liste déroulante, le champ devant contenir le nom de programme. Préfixe de nom de programme Entrez le préfixe du nom de programme dans ce champ. Commande numérique Sélectionnez sur la liste déroulante, le type de commande numérique utilisé sur la machine sélectionnée. 7.3.1. Format de programme Utilisez cette boîte de dialogue pour configurer la façon dont les fonctions de Format de programme doivent être utilisées pour extraire automatiquement des commentaires des programmes CN, et selon la configuration, les inscrire dans les champs de base de données appropriées. La boite de dialogue du format de programme Machines 63 Configuration des champs Machine Ce champ renferme la liste des machines stockées dans la base de données. Sélectionnez un groupe de machines dont vous voulez configurer les paramètres de format de programme. Insérer après Utilisez ce champ pour indiquer la ligne de programme CN après laquelle le contenu du champ de base de données sélectionné doit être inséré. Champ de base de données Sélectionnez sur la liste, le champ de base de données que vous voulez configurer. Activer trigger Cochez cette case pour activer le déclencheur indiqué dans le champ Trigger de départ ou Trigger de fin. Trigger de départ Utilisez ce champ pour définir le déclencheur de départ. Trigger de fin Utilisez ce champ pour définir le déclencheur de fin. Remplacer Ce champ affiche le trigger que les déclencheurs spécifiés doivent remplacer dans la valeur extraite. Lignes max. Ce champ affiche le nombre maximal de lignes dans lesquelles les triggers spécifiés doivent être trouvées (à partir du début du programme). Machines 64 Ajouter Cliquez sur ce bouton pour ajouter une nouvelle règle de remplacement. La boîte de dialogue suivante apparaît: Ajouter une nouvelle règle Remplissez les champs correspondants pour définir les règles de remplacement et cliquez sur OK pour fermer la fenêtre. Éditer Cliquez sur ce bouton pour modifier la règle sélectionnée. Supprimer Cliquez sur ce bouton pour supprimer la règle sélectionnée. Machines 65 7.3.2. Fichiers associés Utilisez cette boite de dialogue pour définir l'emplacement des fichiers associés et leurs modèles. La boite de dialogue des fichiers associés Fichiers associés Machine Ce champ renferme la liste des groupes de machines stockés dans la base de données. Sélectionnez un groupe de machines pour configurer les répertoires de ses fichiers associés. Répertoire des autres fichiers Utilisez ce champ pour indiquer le lieu de stockage des autres fichiers. La valeur par défaut est $MACHINENAME\OTHER. Cliquez sur l'icône de dossier pour sélectionner un autre répertoire. Répertoire des données outil Utilisez ce champ pour indiquer le lieu de stockage des fichiers d'outil. La valeur par défaut est $MACHINENAME\TOOL. Cliquez sur l'icône de dossier pour spécifier un autre répertoire. Machines 66 Modèle de liste d'outils Utilisez ce champ pour définir le fichier utilisé comme modèle de liste d'outils. Cliquez sur l'icône de dossier pour sélectionner un fichier. Répertoire des données mémo Utilisez ce champ pour indiquer le lieu de stockage des données mémo. La valeur par défaut est $MACHINENAME\MEMO. Cliquez sur l'icône de dossier pour indiquer un autre répertoire. Modèle mémo Utilisez ce champ pour définir le fichier utilisé comme modèle de fichier mémo. Cliquez sur l'icône de dossier pour sélectionner un fichier. Chemin réel Lorsque le curseur est placé dans l'un des champs des variables de répertoire, le champ Chemin réel affiche le chemin auquel la variable est rattachée. 7.3.3. Paramètres d'état Utilisez cette boîte de dialogue pour configurer les paramètres d'état des fichiers CN. La boite de dialogue de Paramètres d'état Machines 67 Machine Ce champ affiche une liste déroulante des groupes de machines stockés dans la base de données. Sélectionnez un groupe de machines dont vous voulez configurer les paramètres d'état des fichiers. File d'attente des imports L'acceptation du nouveau fichier entraine un changement d'état Cochez cette option pour changer l'état quand un fichier de la file d'attente des imports est accepté. Groupe d'état Ce champ affiche la liste des groupes d'état définis pour les fichiers CN. Sélectionnez sur la liste, le groupe d'état auquel l'option ci-dessus doit s'appliquer. État Ce champ affiche la liste des états disponibles pour le groupe d'état sélectionné. Sélectionnez sur la liste, un état associé au groupe d'état choisi. La mise à jour du fichier entraine un changement d'état Cochez cette option pour changer d'état lors la mise à jour le fichier sur la file d'attente des imports. Groupe d'état Ce champ affiche la liste des groupes d'état définis pour les fichiers CN. Sélectionnez sur la liste, le groupe d'état auquel l'option ci-dessus doit s'appliquer. État Ce champ affiche la liste des états disponibles pour le groupe d'état sélectionné. Sélectionnez sur la liste, un état associé au groupe d'état choisi. Le rejet du fichier entraine un changement d'état Cochez cette option pour changer d'état quand un fichier de la file d'attente des imports est rejeté. Groupe d'état Ce champ affiche la liste des groupes d'état définis pour les fichiers CN. Sélectionnez sur la liste, le groupe d'état auquel l'option ci-dessus doit s'appliquer. État Ce champ affiche la liste des états disponibles pour le groupe d'état sélectionné. Sélectionnez sur la liste, un état associé au groupe d'état choisi. Machines 68 7.4. Autres fichiers Utilisez cette boite de dialogue pour indiquer comment nommer et manipuler les autres fichiers. La boite de dialogue de "Autres fichiers" Nom de fichier Machine Ce champ renferme la liste des groupes de machines stockés dans la base de données. Sélectionnez un groupe de machines pour configurer les paramètres de ses autres fichiers. Préfixe de nom de fichier Utilisez ce champ pour saisir le préfixe du nom de fichier. Chiffres Indiquez ici le nombre de chiffres dans le nom de fichier. Si vous entrez la valeur "5", le nom de fichier - sans préfixe et extension – sera 00001, 00002, etc. Cette fonction sert à générer des noms de fichiers et n'est active que lorsque l'option Générer nom de fichier est sélectionnée dans le champ Nom de fichier par défaut se trouvant dans la zone Paramètres par défaut. Machines 69 Paramètres par défaut Déplacer le fichier Cochez cette case pour déplacer les fichiers vers le répertoire indiqué au lieu de les copier. Action fichier par défaut Sélectionnez sur la liste déroulante, l'opération à exécuter sur les autres fichiers stockés dans la base de données. Chemin par défaut Le chemin par défaut à partir duquel les fichiers de la machine sélectionnée doivent être ouverts. Cliquez sur l'icône de dossier pour sélectionner un répertoire. 7.5. Import automatique Utilisez cette boite de dialogue pour configurer la fonction d'importation automatique des fichiers CN. La boite de dialogue d'Import automatique Machines 70 Nom de fichier Machine Ce champ renferme la liste des groupes de machines stockés dans la base de données. Sélectionnez un groupe de machines pour configurer ses paramètres d'import automatique. Trigger de départ Utilisez ce champ pour indiquer le déclencheur de départ du fichier FAO. Exemple: "(CAMFILE=" Trigger de fin Indiquez le déclencheur de fin du fichier FAO dans ce champ. Exemple: ")" Extensions autorisées Utilisez ce champ pour indiquer les extensions que peuvent porter les fichiers à importer. Exemple: nc,mpf,h Délai d'import Utilisez ce champ pour indiquer le temps d'attente en millisecondes avant d'importer des données. Générer liste d'outils Cochez cette case pour générer une liste d'outils sur la base du fichier importé. Supprimer trigger Cochez cette case pour supprimer la ligne du déclencheur avant le stockage du fichier. Découper fichiers WPD Cochez cette option pour découper les fichiers WPD avant de les stocker. Utiliser boite de dialogue Cochez cette option pour utiliser des boites de dialogue lors de l'importation automatique de fichiers. Extensions de liste d'outils Utilisez ce champ pour indiquer les extensions autorisées pour les listes d'outils. Extension FAO Utilisez ce champ pour spécifier les extensions que peuvent porter les fichiers FAO. Machines 71 Répertoire des imports Ce champ affiche la liste de tous les répertoires d'importation définis pour le groupe de machines choisi. Déplacer Indique si le fichier doit être déplacé vers le répertoire des imports plutôt que de le copier (n = non, y = Oui). Générer Indique si un nouveau nom de fichier doit être généré lors de l'import automatique (n = non, y = Oui). Ajouter Cliquez sur ce bouton pour ajouter un nouveau répertoire d'import automatique. La fenêtre ci-dessous apparaît: Ajouter un nouveau répertoire d'import Sélectionnez le répertoire désiré, cochez les options d'import automatique à utiliser et cliquez sur OK pour fermer la fenêtre. Machines 72 Changer Cliquez sur ce bouton pour changer le répertoire sélectionné. Supprimer Cliquez sur ce bouton pour supprimer le répertoire sélectionné. 7.6. Paramètres avancés Utilisez cette boite de dialogue pour configurer les paramètres avancés des machines. La boite de dialogue des paramètres avancés Machine Ce champ renferme la liste des groupes de machines enregistrés dans la base de données. Sélectionnez un groupe de machines pour définir ses paramètres avancés. Commentaire Trigger de départ Utilisez ce champ pour saisir le trigger de départ des commentaires liés au groupe de machines. Machines 73 Trigger de fin Utilisez ce champ pour saisir le trigger de fin des commentaires liés au groupe de machines. Trigger d'outil Saisissez le déclencheur d'outil dans ce champ. Sauver données d'outil dans la base de données Cochez cette case pour enregistrer les données d'outil extraites du programme CN dans la bibliothèque d'outils de la base de données. Lorsque cette option est utilisée, les champs de la bibliothèque d'outils sont remplis en fonction des triggers définis. Créer fichier texte Cochez cette option pour générer un fichier texte contenant la liste d'outils à associer au fichier programme. No. du trigger d'outil Utilisez ce champ pour indiquer le numéro du trigger d'outil. Info 1 du trigger d'outil Utilisez ce champ pour entrer la première information sur le trigger d'outil. Info 2 du trigger d'outil Utilisez ce champ pour entrer la seconde information sur le trigger d'outil. Options Ajouter ID de base de données au fichier CN Cochez cette option pour associer l'ID de base de données aux fichiers importés quand ils reviennent de la machine. Ajouter en-tête de programme CN Cochez cette option pour ajouter un en-tête de programme au fichier CN importé. Synchroniser sous-programmes Cochez cette option pour synchroniser les sous-programmes. Utiliser répertoires de niveau Cochez cette case pour utiliser des répertoires de niveau lors de l'importation de fichiers. Infos programme mises à jour sur la file d'attente Cochez cette option pour la mise à jour des informations programme dans la file d'attente des imports. Machines 74 7.7. Transmission Utilisez cette boite de dialogue pour configurer les paramètres de transmission. La boite de dialogue de Transmission Machine Ce champ renferme la liste des groupes de machines stockés dans la base de données. Sélectionnez un groupe de machines pour définir ses paramètres de transmission. Utiliser CIMCO MDM Cochez cette option pour utiliser CIMCO MDM pour émettre des fichiers vers la machine. Créer dossier WPD Cochez cette option pour créer un dossier WPD pour les commandes numériques Siemens. Autoriser émission vers d'autres groupes de machines Cochez cette option pour émettre des fichiers vers d'autres groupes de machines que celui sélectionné ci-dessus. Supprimer après Sélectionnez sur la liste déroulante, le temps après lequel le répertoire d'émission doit être supprimé. Machines 75 Répertoire d'émission Utilisez ce champ pour définir le répertoire d'émission. Cliquez sur l'icône de droite pour sélectionner un dossier. Transfert FTP Activer Cochez cette option pour activer les transferts FTP. Machine Indiquez dans ce champ, la machine utilisée pour les transferts FTP. Port du serveur Entrez le numéro de port du serveur FTP dans ce champ. Nom d'utilisateur Entrez dans ce champ, le nom d'utilisateur pour les transferts FTP. Si la connexion ne nécessite pas un nom d'utilisateur, laissez le champ vide. Mot de passe Utilisez ce champ pour spécifier un mot de passe. Si la connexion FTP ne nécessite pas de mot de passe, laissez le champ vide. Répertoire des demandes Utilisez ce champ pour définir le répertoire de demande pour les transferts FTP. Cliquez sur l'icône de droite pour sélectionner un répertoire. Répertoire de réception Utilisez ce champ pour définir le répertoire de réception pour les transferts FTP. Cliquez sur l'icône à droite du champ pour sélectionner un répertoire. Répertoire externe Utilisez ce champ pour indiquer le répertoire externe pour les transferts FTP. Cliquez sur l'icône à droite du champ pour sélectionner un répertoire. Flux de travail 76 8. Flux de travail Utilisez cette boite de dialogue pour configurer les paramètres et les étapes de flux de travail. La boite de dialogue de Flux de travail Paramètres de flux de travail Ce champ renferme la liste des flux de travail définis. Supprimer Cliquez sur ce bouton pour supprimer le flux de travail sélectionné. Éditer Cliquez sur ce bouton pour modifier les paramètres du flux de production sélectionné. Ajouter Cliquez sur ce bouton pour ajouter un nouveau flux de travail à la liste. La boîte de dialogue suivante apparaît: Flux de travail 77 Ajouter un flux de travail Entrez le nom du flux de travail puis sélectionnez le niveau et les options. Cliquez sur OK pour ajouter le flux à la liste et fermer la fenêtre. Étapes du flux de travail Cette zone affiche la liste des étapes définies pour le flux de travail sélectionné. Utilisez les flèches pour classer les différentes étapes. Lors de l'ajout d'une nouvelle étape de flux de travail, il est conseillé de définir l'état du niveau auquel l'étape réfère (voir Paramètres de niveau -> Configuration d'état). Supprimer Cliquez sur ce bouton pour supprimer l'étape de flux de travail sélectionnée. Éditer Cliquez sur ce bouton pour éditer l'étape de flux de travail sélectionnée. Flux de travail 78 Ajouter Cliquez sur ce bouton pour ajouter une nouvelle étape au flux de travail sélectionné. La boîte de dialogue ci-dessous apparaît: Ajouter une nouvelle étape de flux de travail Utilisez les différentes options de la boîte de dialogue pour configurer l'étape du flux de travail. Cliquez sur OK pour ajouter l'étape à la liste et fermer la fenêtre. Groupes d'utilisateurs 79 9. Groupes d'utilisateurs Utilisez cette boite de dialogue pour configurer les droits d'accès des utilisateurs. La configuration de plusieurs utilisateurs avec différents droits d'accès comporte un certain nombre d'avantages: Le nombre d'utilisateurs pouvant modifier la configuration de CIMCO MDM est limité. L'utilisateur ordinaire ne peut pas accidentellement modifier des configurations importantes ou supprimer (selon la configuration) un projet, une pièce, un fichier CAO/FAO, etc. Gestion éventuelle des changements de programme opérés par chaque utilisateur. Attribution de droits d'accès spécifiques aux différents utilisateurs. La boite de dialogue de 'Groupes d'utilisateurs' Groupes d'utilisateurs Nom du groupe Ce champ affiche la liste de tous les groupes d'utilisateurs définis. Groupes d'utilisateurs 80 Utilisateurs Cette colonne renferme la liste des membres de chaque groupe d'utilisateurs. Copier Cliquez sur ce bouton pour copier le groupe d'utilisateurs sélectionné. Une boîte de dialogue apparaît pour vous permettre de saisir le nom du nouveau groupe. Supprimer Cliquez sur ce bouton pour supprimer le groupe d'utilisateurs sélectionné. Ajouter Cliquez sur ce bouton pour ajouter un nouveau groupe d'utilisateurs. Une fenêtre apparaît pour vous permettre de saisir le nom du groupe. Droits d'utilisateur Ce champ affiche la liste de tous les droits d'utilisateur disponibles. Cochez les cases à côté des opérations pour permettre au groupe d'utilisateurs sélectionné d'accéder aux fonctions correspondantes. Choisir tout Cliquez sur ce bouton pour sélectionner toutes les cases à cocher de la zone Droits d'utilisateur. Rien choisir Cliquez sur ce bouton pour décocher toutes les cases de la zone Droits d'utilisateur. Groupes autorisés Ce champ affiche la liste de tous les groupes de machines définis. Cochez les cases pour que les utilisateurs du groupe sélectionné aient accès au groupe de machines. Groupes d'utilisateurs 81 9.1. Utilisateurs Utilisez cette boite de dialogue pour ajouter des utilisateurs et configurer les droits d'accès des utilisateurs en les plaçant dans les groupes d'utilisateurs appropriés. La boite de dialogue d'Utilisateurs Infos utilisateur Ce champ affiche les noms et les informations sur les utilisateurs enregistrés dans la base de données. Éditer Cliquez sur ce bouton pour modifier les infos de l'utilisateur sélectionné. Une boite de dialogue semblable à celle d’Ajouter utilisateur mais portant le titre Éditer utilisateur apparaît. Apportez les modifications désirées et cliquez sur OK pour fermer la fenêtre. Supprimer Cliquez sur ce bouton pour supprimer l'utilisateur sélectionné. Groupes d'utilisateurs 82 Ajouter Cliquez sur ce bouton pour ajouter un nouvel utilisateur. La fenêtre de Ajouter utilisateur apparaît: Ajouter un nouvel utilisateur Entrez le nom d'utilisateur, le mot de passe et d'autres informations (si nécessaire) puis cliquez sur OK. Cliquez sur Annuler pour fermer la fenêtre sans saisir de données. Groupes d'utilisateurs Ce champ affiche la liste des groupes d'utilisateurs définis. Cochez les cases pour attribuer les droits d'accès du groupe à l'utilisateur sélectionné. Les groupes et les droits d'utilisateurs peuvent être configurés dans la boite de dialogue Groupes d'utilisateurs. Configuration de la base de données 10. 83 Configuration de la base de données Utilisez cette boite de dialogue pour configurer les paramètres de la base de données et les répertoires de fichiers. La fenêtre de configuration de la base de données Répertoires Répertoire de base ($ROOT) Utilisez ce champ pour définir le répertoire de base pour le stockage de données dans la base de données. La variable $ROOT aura la valeur saisie ici. Toutes les autres variables des répertoires de base de données sont par défaut définis par rapport à la variable $ROOT. Cliquez sur l'icône de dossier pour sélectionner un répertoire. Répertoire de sauvegarde ($BACKUP) Utilisez ce champ pour indiquer l'emplacement des sauvegardes de la base de données. La valeur par défaut est $ROOT\BACKUP. Cliquez sur l'icône de dossier pour sélectionner un répertoire. Configuration de la base de données 84 Répertoire temporaire ($TEMP) Utilisez ce champ pour définir le répertoire des fichiers temporaires. La valeur par défaut est $ROOT\TEMP. Cliquez sur l'icône de dossier pour sélectionner un autre répertoire. Chemin réel Lorsque le curseur est placé dans l'un des champs des variables de répertoire, la zone Chemin réel affiche le chemin auquel la variable réfère. Sauvegardes max Indiquez dans ce champ, le nombre maximum de sauvegardes que CIMCO MDM doit stocker dans la base de données. Configuration de la base de données Gérer le répertoire de base Cochez cette case pour contrôler le répertoire principal. Supprimer des fichiers de NC-Base Cochez cette option pour également supprimer les fichiers CN de CIMCO NC-Base. Autoriser plusieurs liens pour les programmes principaux Cochez cette case pour autoriser plus d'un lien pour les programmes de base. Autoriser plusieurs liens de sous-programmes Cochez cette case pour autoriser plus d'un lien pour les sous-programmes. Synchroniser les fichiers associés de NC-Base Cochez cette option pour synchroniser les fichiers associés à partir de CIMCO NC-Base. Restaurer les données de la base de données Cochez cette option pour restaurer les données de la base de données. Marquer commentaires Cochez cette case pour marquer les documents contenant des commentaires. Afficher dialogue lors d'ouverture de fichiers FAO Cochez cette case si une boite de dialogue doit être affichée lors de l'ouverture des fichiers FAO. Couleur commentaire Sélectionnez la couleur utilisée pour les commentaires dans ce champ. Configuration de la base de données 85 10.1. Serveur de base de données Utilisez cette boite de dialogue pour configurer les paramètres du serveur de base de données. La boite de dialogue du serveur de base de données Serveur de base de données Nom du serveur NC-Base Saisissez dans ce champ, le nom ou l'adresse de l'ordinateur sur lequel NC-Base est installé. Le nom du serveur peut être l'adresse IP ou le nom d'hôte. Si la base de données est exécutée sur cet ordinateur, vous pouvez juste entrer "localhost". Port du serveur NC-Base Entrez le numéro du port utilisé par le serveur NC-Base. Ce port ne devrait normalement pas être changé. Base de données Sélectionnez sur la liste déroulante, la base de données utilisée pour le stockage de données. Vous pouvez sélectionner CIMCO par défaut ou Microsoft SQL. Configuration de la base de données 86 Serveur CIMCO MDM Nom du serveur CIMCO MDM Entrez dans ce champ, le nom ou l'adresse de l'ordinateur sur lequel CIMCO MDM est installé. Le nom du serveur peut être l'adresse IP ou le nom d'hôte. Si le serveur MDM est exécuté sur cet ordinateur, vous pouvez juste entrer "localhost". Port du serveur CIMCO MDM Entrez le numéro du port utilisé par le serveur CIMCO MDM. Ce port ne devrait normalement pas être changé. Serveur FTP Port du serveur FTP Utilisez ce champ pour spécifier le numéro de port utilisé par le serveur FTP. Serveur SMTP Nom / Adresse IP du serveur SMTP Utilisez ce champ pour saisir le nom ou l'adresse de l'ordinateur sur lequel le serveur SMTP est installé. Le nom du serveur peut être l'adresse IP ou le nom d'hôte. Si le serveur SMTP est exécuté sur cet ordinateur, vous pouvez juste écrire "localhost". Port du serveur SMTP Utilisez ce champ pour saisir le numéro du port utilisé par le serveur SMTP. Nom d'utilisateur SMTP Utilisez ce champ pour entrer le nom d'utilisateur pour la connexion au serveur de messagerie SMTP. Mot de passe SMTP Saisissez dans ce champ, le mot de passe pour accéder au serveur de messagerie. Adresse expéditeur SMTP Utilisez ce champ pour entrer l'adresse E-mail des messages sortants. Configuration de la base de données 87 10.2. Affichage des colonnes Utilisez cette boite de dialogue pour ajouter des colonnes personnalisées à l'Explorateur de base de données. La boite de dialogue de colonnes visibles Champs de base de données Valeur Ce champ affiche les colonnes définies par l'utilisateur pouvant être affichées dans l'Explorateur de base de données. Vous pouvez ajouter ou supprimer des colonnes en faisant un clic droit sur un titre de colonne et sélectionner ou désélectionner les éléments désirés. Pour ajouter de nouvelles valeurs, saisissez les noms dans le champ en dessous et cliquez sur le bouton Ajouter. Ajouter Cliquez sur ce bouton pour ajouter la valeur saisie dans le champ texte à la liste des colonnes visibles. Supprimer Cliquez sur ce bouton pour supprimer la valeur sélectionnée. Configuration de la base de données 88 10.3. Surveillance de répertoires Utilisez cette boîte de dialogue pour configurer les répertoires à surveiller. Surveillance de répertoires Surveillance de répertoires Ce champ renferme la liste des répertoires à surveiller. Faites un clic droit dans le champ pour ajouter un Nouveau répertoire, Éditer ou Supprimer le répertoire sélectionné. Lorsque vous sélectionnez Nouveau, la boite de dialogue suivante apparaît: Configuration de la base de données 89 Ajouter un nouveau répertoire de suivi Spécifiez un répertoire, configurez ses paramètres puis cliquez sur OK pour ajouter le répertoire à la liste. Cliquez sur Annuler pour fermer la fenêtre sans aucun changement. Exclure répertoires Ce champ renferme la liste des répertoires à exclure de la surveillance. Faites un clic droit dans le champ pour ajouter un Nouveau répertoire, Éditer ou Supprimer le répertoire sélectionné. Configuration de la base de données 90 10.4. Modèles d'impression Utilisez cette boîte de dialogue pour définir des modèles d'impression. La boîte de dialogue des modèles d'impression Modèles Cette colonne affiche les modèles d'impression définis. Ouvrir Cliquez sur ce bouton pour ouvrir le modèle sélectionné dans FastReport® pour édition. Supprimer Cliquez sur ce bouton pour supprimer le modèle sélectionné. Éditer Cliquez sur ce bouton pour modifier les options du modèle sélectionné. Configuration de la base de données 91 Ajouter Cliquez sur ce bouton pour ajouter un nouveau modèle à la liste. Une nouvelle fenêtre s'ouvre pour vous permettre de définir le modèle. Ajouter un nouveau modèle d'impression Remplissez les champs et cliquez sur OK pour ajouter le nouveau modèle d'impression. Cliquez sur Annuler pour fermer la fenêtre sans aucun changement. Configuration de la base de données 92 10.5. Compteur Utilisez cette boîte de dialogue pour configurer les compteurs pour la génération de noms de fichier. La boite de dialogue de 'Compteur' Compteur Compteur Sélectionnez dans ce champ, le compteur utilisé pour la génération du nom de fichier. Nom Saisissez le nom de compteur dans ce champ. Chiffres Utilisez ce champ pour indiquer le nombre de chiffres dans le nom du compteur. Incrément Entrez dans ce champ, le nombre par lequel le nom du compteur devrait augmenter. Numéro suivant Entrez dans ce champ, le numéro suivant qui doit être généré. Ajouter Cliquez sur ce bouton pour ajouter le compteur défini dans le champ Nom. Configuration de la base de données 93 Quand des compteurs ont été configurés, des boutons dynamiques destinés à la gestion des compteurs apparaissent. Vous pouvez Sauver le compteur que vous avez ajouté, Supprimer le compteur sélectionné ou Annuler l'opération. 10.6. Maintenance Utilisez cette boîte de dialogue pour exécuter les fonctions d'entretien de la base de données. La boite de dialogue de Maintenance Sauvegarder Que les paramètres Cochez cette option pour ne sauvegarder que les paramètres de la base de données. Sauvegarder Cliquez sur ce bouton pour créer un fichier de sauvegarde de la base de données. Restaurer Restaurer Cliquez sur ce bouton pour restaurer la base de données à partir d'un fichier de sauvegarde.