▼
Scroll to page 2
of
14
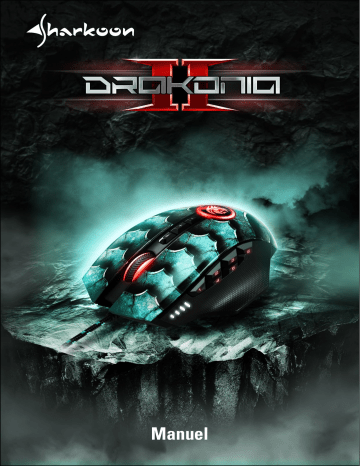
Manuel Table des matières 1. Spécifications . . . . . . . . . . . . . . . . . . . . . . . . . . . . . . . . . 3 1.1 Général . . . . . . . . . . . . . . . . . . . . . . . . . . . . . . . . . . 3 1.2 Propriétés des Boutons . . . . . . . . . . . . . . . . . . . . . . . . . . . . 3 1.3 Propriétés DPI . . . . . . . . . . . . . . . . . . . . . . . . . . . . . . . 4 1.4 Propriétés du logiciel . . . . . . . . . . . . . . . . . . . . . . . . . . . . . 4 1.5 Câbles et Connecteurs . . . . . . . . . . . . . . . . . . . . . . . . . . . . 4 1.6 Contenu de l‘emballage . . . . . . . . . . . . . . . . . . . . . . . . . . . . 4 2. Connexion . . . . . . . . . . . . . . . . . . . . . . . . . . . . . . . . . . 5 3. Résumé . . . . . . . . . . . . . . . . . . . . . . . . . . . . . . . . . . . . 5 4. Installation du logiciel . . . . . . . . . . . . . . . . . . . . . . . . . . . . . . 6 5. Sommaire Logiciel . . . . . . . . . . . . . . . . . . . . . . . . . . . . . . . . 7 6. Bouton / Vitesse . . . . . . . . . . . . . . . . . . . . . . . . . . . . . . . . . 8 6.1 Changement des affectations de boutons. . . . . . . . . . . . . . . . . . . . . . 9 7. Paramètres DPI . . . . . . . . . . . . . . . . . . . . . . . . . . . . . . . . 10 8. Eclairage . . . . . . . . . . . . . . . . . . . . . . . . . . . . . . . . . . . 11 9. Gestionnaire de Macro . . . . . . . . . . . . . . . . . . . . . . . . . . . . . . 12 10. Options de Profil . . . . . . . . . . . . . . . . . . . . . . . . . . . . . . . . 13 2 2. Spécifications 1. Xxxxxxxxxxxx 1.1 Général DPI/CPI max. 15.000 DPI/CPI min. 100 Capteur Optique Puce PixArt 3360 Eclairage RVB Taux d'interrogation max. 1.000 Hz Distance de décollage 2 mm Frames par seconde 12.000 Pouces par seconde 250 Accélération max. 50 g Système de poids réglable Pieds de souris 4, PTFE Versions en couleur Noire, Verte Poids sans câble 134 g Dimensions (L x P x H) 127 x 83 x 42 mm Systèmes d'exploitation pris en charge Windows 7/8/10 1.2 Propriétés des Boutons 3 Nombre de boutons 12 Boutons programmables 12 Commutateurs Omron longue durée dans les boutons gauche et droit de la souris Durée de vie opérationnelle des boutons 10 millions de clics min. 2. Spécifications 1. Xxxxxxxxxxxx 1.3 Propriétés DPI Niveaux DPI* 600 / 2.400 / 4.800 / 7.200 / 10.000 / 15.000 Commutateur DPI Indicateur DPI LED * Les différents niveaux DPI peuvet être individuellement personnalisés via le logiciel 1.4 Propriétés du logiciel Logiciel gaming Mémoire intégrée pour profils de jeu Capacité de la mémoire intégrée 16 kB Nombre de profils 5 1.5 Câbles et Connecteurs Connecteur USB Fiche USB plaqué or Câble en textile tressé Longueur du câble 180 cm 1.6 Contenu de l‘emballage Drakonia II Set supplémentaire de pieds de souris Sacoche Manuel 4 2. Connexion 3. Résumé Bouton gauche souris Roulette Bouton droit souris Commutateur DPI Boutons pouce 1-6 Système de poids réglable 5 4. Installation du logiciel Téléchargez le logiciel de jeu pour la Drakonia II sur le site Web Sharkoon à l‘adresse www.sharkoon.com. Décompressez le fichier ZIP dans un dossier de votre choix, puis double-cliquez sur le fichier „Drakonia_II.exe“ pour lancer l‘installation. Suivez les instructions de l‘assistant d‘installation, puis cliquez sur „Terminer“ pour terminer l‘installation. Le symbole Drakonia II apparaîtra alors dans la barre des tâches. Le logiciel a maintenant été installé avec succès. 1 2 4 6 Pour lancer le logiciel de jeu, double-cliquez sur le symbole Drakonia II dans la barre des tâches. Remarque: le logiciel de jeu fonctionne en permanence en arrière-plan lorsque l‘ordinateur est allumé. C’est l‘unique moyen d’utiliser toutes les fonctions du Drakonia II. Le symbole Drakonia II s’affiche dans la barre des tâches Windows lorsque le logiciel de jeu est en cours d’exécution. 3 5 5. Sommaire Logiciel Profils de jeu: En haut du logiciel de jeu, l‘un des cinq profils de jeu peut être sélectionné à tout moment. Les profils de jeu contiennent tous les paramètres des menus dans „Bouton / Vitesse“, „Paramètres DPI“ et „Eclairage“. Les macros sont stockées indépendamment des profils de jeu. Après avoir sélectionné un profil de jeu, vous devez l‘appliquer en cliquant sur „Appliquer“ en bas du logiciel. Bouton / Vitesse: Dans le menu „Bouton / Vitesse“, vous pouvez modifier l‘attribution des boutons du Drakonia II, ainsi que sa vitesse et son taux d‘interrogation. Il est également possible d‘affecter des macros ou des fonctions multimédia. Pour vous aider à identifier les boutons individuels, une image „vue de dessus“ et „vue latérale“ du Drakonia II est disponible. Chaque modification de l‘assignation des boutons doit être confirmée en cliquant sur „Appliquer“! Paramètres DPI: Sous „Paramètres DPI“, vous pouvez définir jusqu‘à six niveaux de DPI différents. Les modifications doivent également être confirmées ici en cliquant sur „Appliquer“. Eclairage: Ici, différents effets d‘éclairage peuvent être sélectionnés et ajustés. Comme dans les menus précédents, toute modification doit être confirmée en cliquant sur „Appliquer“. Gestionnaire de Macro: Le menu Gestionnaire de Macro vous permet d’enregistrer, de modifier ou de supprimer des macros. Ceux-ci sont stockées séparément et indépendamment du profil de jeu actuel. Toutes les macros sont cependant disponibles pour une utilisation dans tous les profils de jeu. Options de profil: Au bas du logiciel de jeu, les profils peuvent être enregistrés sur le PC, chargés ou réinitialisés en paramètres d‘usine. „Appliquer“, pour confirmer toutes les sélections et modifications également ici. 7 6. Bouton / Vitesse Dans les paramètres Bouton / Vitesse, les boutons du profil de jeu actuellement sélectionnés peuvent être réaffectés ou dotés de fonctions. De plus, l‘accélération, la vitesse du pointeur de la souris, la vitesse de défilement, la vitesse du double-clic ainsi que le taux d‘interrogation peuvent être ajustés. 8 6. Bouton / Vitesse 6.1 Changement des affectations de boutons Chacune des douze touches du Drakonia II a un réglage usine par défaut qui peut être modifié via le logiciel. Pour modifier une affectation sélectionnez le bouton que vous souhaitez modifier dans la liste grise à droite de l‘image Drakonia II. Si vous n‘êtes pas sûr du bouton que vous voulez changer, vous pouvez utiliser la photo comme aide. Cliquez sur „Vue du dessus“ ou „Vue latérale“ pour changer de vue. La numérotation des boutons dans l‘image correspond à la numérotation dans la liste de gris adjacente. Cliquez maintenant dans le champ du bouton de la souris que vous souhaitez réaffecter et sélectionnez une fonction dans le menu déroulant. Clic: Ceci correspond au simple clic gauche. Cette fonction doit être affectée à au moins un bouton du Drakonia II ! Menu: Ceci correspond au menu contextuel, sélectionné, par défaut, avec un clic droit. Suivant / Précédent: Pour une navigation structurée dans les deux sens sur le Web. Forward/Back: For structured navigation back and forth in the Web. Touche Clavier / Raccourcis: Permet l‘affectation d‘une touche clavier ou une combinaison de touche pour le bouton de la souris choisi. Veuillez noter que certaines touches, selon la disposition du clavier et le type de clavier, peuvent être exclues de l‘affectation. Commandes de base: Il s‘agit des commandes Windows de base telles que „Couper“, „Copier“ et „Enregistrer“. Commandes avancées: Ces commandes permettent une navigation rapide dans Windows ainsi que sur le Web. Commandes multimédia: Cette catégorie de commande contrôle le lecteur multimédia que vous avez sélectionné dans Windows. Remarque: le lecteur multimédia sélectionné peut être modifié à tout moment dans les applications par défaut de Windows. Notez également que tous les lecteurs multimédias ne sont pas pris en charge par Windows et que des incompatibilités peuvent survenir. Macros: Ici, vous pouvez sélectionner des macros que vous avez déjà créées. Vous pouvez aussi démarrer le gestionnaire de macros avec lequel vous pourrez enregistrer de nouvelles macros. Tir rapide: Ouvre le menu de configuration de la fonction Tir rapide. Les commandes au clavier ou à la souris peuvent être déclenchées plusieurs fois en un clic du bouton de la souris attribué. DPI: Voici les commandes permettant de sélectionner les niveaux de DPI. Profil: Passe au profil supérieur suivant. Remarque: ceci ne fonctionne que d‘un profil à l‘autre, lorsque la commande est affectée dans différents profils. 9 Taux d‘interrogation: Voici les commandes permettant de sélectionner les taux d’interrogation. Désactivé: désactive le bouton de la souris choisi. 7. Paramètres DPI Les six niveaux de DPI prédéfinis peuvent être modifiés dans le menu Paramètres DPI. Vous avez la possibilité de régler chaque niveau de DPI sur un nombre souhaité de 100 à 15.000 DPI. Pour chaque niveau, le nombre de DPI peut être défini séparément pour les axes X et Y. Il est également possible de désactiver tout niveau de DPI choisi. Pour faciliter l’orientation, le niveau de DPI actuellement sélectionné est toujours affiché directement au-dessus des curseurs DPI. Les niveaux de DPI sont nommés, de gauche à droite, DPI1 à DPI6 avec un point vert sur leur nom. Pour désactiver un niveau de DPI, cliquez sur le point vert. Celui-ci deviendra gris pour indiquer que le niveau de DPI sélectionné a été désactivé. Lors de la sélection du niveau avec les commandes des boutons „Cycle DPI“, „DPI +“ et „DPI -“, le niveau DPI désactivé sera ignoré. Pour changer un niveau de DPI, déplacez simplement le curseur sur le numéro de DPI souhaité. Le numéro est affiché sous le curseur pour les axes X et Y. Pour définir les DPI séparément pour chaque axe, cliquez sur l‘icône de maillon rouge située sous le nom du niveau de DPI sélectionné. L‘icône de chaînage change et devient grise pour indiquer que le nombre de DPI peut maintenant être défini différemment pour les mouvements de souris horizontaux et verticaux. Enfin, cliquez sur „Appliquer“ pour confirmer les modifications. 10 8. Eclairage Dans ce menu, l’éclairage du Drakonia II peut être sélectionné et réglé de manière uniforme pour le logo, les touches du pouce et la roulette. Vous pouvez choisir parmi quatre effets d‘éclairage, ainsi que la désactivation de l‘éclairage. L’affichage DPI est toujours allumé en blanc et ne peut pas être désactivé. Remarque: l‘éclairage peut brièvement clignoter lors de la modification. Les quatre effets d‘éclairage disponibles sont: „Spectre de couleur vibrant“, „Permanent“, „Vibrant“ et „Spectre“. Spectre de couleur vibrant: L‘éclairage change de couleur dans le spectre RVB. La couleur disparaît par intermittence pendant le changement. L‘effet peut être ajusté en terme de luminosité et de fréquence. Permanent: Ceci illumine la souris en permanence dans une couleur choisie. La couleur peut être modifiée à l‘aide de la boîte de couleur RVB ou des barres de défilement ci-dessous. Il est également possible d‘ajuster la luminosité. Vibrant: Ceci illumine la souris comme dans l‘effet „Permanent“. En outre, l‘éclairage disparaît à intervalles réguliers. La fréquence de cet effet peut être ajustée. Spectre: Comme avec l‘effet „Spectre de couleur vibrant“, la couleur change dans le spectre RVB, mais la transition de couleur est fluide. Cet effet peut être ajusté en terme de luminosité et de fréquence. 11 9. Gestionnaire de Macro Dans le gestionnaire de macro, vous pouvez enregistrer, éditer et supprimer des macros contenant jusqu‘à 62 raccourcis. Les macros sont indépendantes des profils de jeu, mais peuvent être utilisées pour n’importe lequel de ces profils après leur enregistrement. Avant de pouvoir utiliser une macro, elle doit être affectée à un bouton de la souris dans le menu bouton / vitesse. Remarque: en fonction du clavier et de la langue de celui-ci, certaines touches seront exclues de l‘enregistrement de macros. Sélectionner Macro: Ici, les macros peuvent être créées et supprimées. Pour créer une macro, cliquez sur „Nouveau“ puis donnez un nom. Pour supprimer, sélectionnez la macro à supprimer et cliquez sur „Supprimer“. Enfin, avec la boîte de dialogue qui s‘ouvre, vous avez la possibilité de confirmer la suppression de la macro. Editeur Macro: L‘éditeur de macro affiche toutes les séquences de touches d‘une macro enregistrée, le temps total nécessaire pour exécuter la macro et le nombre d‘entrées. Pour enregistrer une macro, cliquez sur l‘icône verte avec le point blanc au milieu (ci-dessous dans l‘éditeur de macro) et exécutez les commandes à enregistrer. Pour arrêter un enregistrement, cliquez sur l‘icône verte avec le carré blanc au milieu. Chaque commande enregistrée est répertoriée deux fois dans l‘éditeur: une fois pour appuyer sur le bouton et une fois pour le relâcher. Dans la colonne „Statut“, une flèche pointant vers le bas indique la pression et une flèche pointant vers le haut, la libération. La touche pressée est affichée dans la colonne „Entrée“. Si vous le souhaitez, la colonne „Délai (ms)“ indique un délai en millisecondes (plus d‘informations à ce sujet dans la section suivante). Remarque: les touches du pouce Drakonia II peuvent être enregistrées directement dans l‘éditeur de macro. Les fonctions des boutons gauche et droit de la souris et la roulette peuvent être ajoutées à l‘aide de l‘outil d‘édition (voir la section „Outil d‘édition“ pour plus de détails). Options: L‘option „Enregistrer le délai entre les frappes“ intègre les retards réels entre l‘appui et le relâchement d‘une touche ou d‘une séquence de touches dans la macro. Sinon, l‘option „Fixer un temps de délai pour tout“ permet également de spécifier un délai uniforme en millisecondes. Avec l‘option „Nombre de boucles“, une macro peut être exécutée jusqu‘à 255 fois en appuyant sur le bouton de la souris attribué. Avec l‘option „Répéter la macro lorsque le bouton est pressé“, la macro sera répétée continuellement jusqu‘à ce que le bouton de la souris affecté à la macro soit relâché. Outil d‘édition: Avec l‘outil d‘édition, les touches d‘une macro enregistrée peuvent être modifiées . Pour ce faire, cliquez sur le raccourci clavier à modifier dans l‘éditeur de macro et sélectionnez-le dans l‘outil d‘édition. Vous pouvez choisir de supprimer le raccourci clavier enregistré ou de le déplacer de haut en bas dans la séquence de touches enregistrée. Vous pouvez également copier, couper ou coller le raccourci clavier sélectionné. Il est également possible d‘insérer les fonctions par défaut des boutons gauche et droit de la souris (clic et menu) et de la roulette dans la séquence de touches. Cliquez sur le „Bouton de la souris“ pour le faire. 12 10. Options de Profil Au bas du logiciel Drakonia II se trouvent les options de profil, auxquelles vous pouvez accéder à tout moment, indépendamment des menus. Ici, vous pouvez enregistrer ou charger des profils sur le PC pour une utilisation ultérieure. Il existe également des options permettant de rétablir les paramètres d‘usine d‘un ou de tous les profils, ainsi que l‘option „Appliquer“. Ceci doit être utilisé pour confirmer toute modification apportée dans les menus Bouton / Vitesse, Paramètres DPI et Eclairage. Les permutations de profil doivent également être confirmées avec „Appliquer“. Enregistrer des profils / Charger un profil: En plus des cinq profils de jeu enregistrés dans la mémoire intégrée de la souris, vous pouvez enregistrer autant de profils de jeu que vous le souhaitez sur votre PC. Pour enregistrer un profil, assurez-vous d’abord que le profil souhaité est activé. Cliquez ensuite sur „Enregistrer le profil“ et choisissez le nom et l‘emplacement de votre choix sur votre PC. Par défaut, tous les profils de jeu sont enregistrés sous „Documents“ dans un dossier Drakonia II créé automatiquement lors de l‘installation. Les profils de jeu précédemment enregistrés sur le PC peuvent être chargés dans la mémoire intégrée de la souris via „Charger le profil“. Pour ce faire, cliquez sur „Charger profil“ et sélectionnez un profil de jeu préalablement enregistré sur le PC. Le profil de jeu actuellement actif est remplacé par le profil de jeu à charger. Réinitialiser le profil / Tout Réinitialiser: Ces options peuvent être utilisées pour réinitialiser uniquement le profil actif ou tous les profils aux paramètres d‘usine. Cliquez simplement sur l‘option souhaitée et confirmez votre choix à nouveau dans la boîte de dialogue suivante. Appliquer: Les modifications dans les menus „Bouton / Vitesse“, „Paramètres DPI“ et „Eclairage“ ainsi que les permutations de profil doivent être confirmés en cliquant sur „Appliquer“. 13 Clause d‘exclusion de responsabilité Sharkoon n’assume aucune responsabilité pour les pertes de données, en particulier celles causées par un traitement inapproprié. Les noms de produits et descriptions sont des marques commerciales et/ou protégées des fabricants respectifs, acceptées comme protégées. Dans le cadre de la politique d‘amélioration continue des produits chez Sharkoon, le design et les spécifications sont sujets à des modifications sans préavis. Les spécifications nationales du produit peuvent varier. Les droits légaux du logiciel téléchargeable appartiennent à leurs propriétaires respectifs. Veuillez respecter les conditions du contrat de licence du fabricant avant d‘utiliser le logiciel. Tous les droits sont réservés, en particulier pour la traduction, la réimpression, la reproduction par copie ou tout autre moyen technique. Toute infraction donnera lieu à une demande de compensation. Tous droits réservés, en particulier en cas de cession de brevet ou de brevet d‘utilité. Les méthodes de livraison et de modification technique sont réservées. Traitement de votre produit usagé Votre produit est conçu et fabriqué avec des matériaux et composants de haute qualité qui peuvent être réutilisés et recyclés. Lorsque ce symbole de poubelle barrée est présent sur un produit, cela signifie que ce dernier est couvert par la directive européenne 2012/19/EU. Veuillez-vous informer sur le système local de collecte de tri sélectif pour les produits électriques et électroniques. Veuillez respecter la réglementation locale et ne pas jeter vos produits usagés avec vos déchets ménagers. La mise au rebut conforme de votre ancien produit aidera à prévenir les conséquences négatives potentielles pour l‘environnement et la santé humaine. Sharkoon Technologies GmbH Grüninger Weg 48 35415 Pohlheim Germany © Sharkoon Technologies 2019 www.sharkoon.com 14