Endres+Hauser ToF Tool 4.00) Mode d'emploi
PDF
Télécharger
Document
Manuel de mise en service ToF Tool Logiciel d'exploitation pour appareils intelligents BA224F/14/fr/06.05 Valable à partir de la version de software : V 4.00 ToF Tool 2 Endress+Hauser ToF Tool Sommaire Sommaire 1 Introduction . . . . . . . . . . . . . . . . . . . . . . . . . 4 11 Naviguer dans ToF Tool . . . . . . . . . . . . . 94 1.1 1.2 1.3 Installation . . . . . . . . . . . . . . . . . . . . . . . . . . . . . . . 4 Contenu de la livraison . . . . . . . . . . . . . . . . . . . . . . 4 Conventions utilisées dans ce manuel . . . . . . . . . . . 4 11.1 11.2 11.3 2 Démarrage du programme . . . . . . . . . . . . 5 11.4 Naviguer dans la liste appareil . . . . . . . . . . . . . . . . Naviguer dans l'éditeur de configuration . . . . . . . . Combinaisons de touches pour l'édition des courbes enveloppes . . . . . . . . . . . . . . . . . . . . . Naviguer dans les barres d'outils à l'aide des touches . . . . . . . . . . . . . . . . . . . . . . . . . . . . . . 2.1 2.2 Démarrage sous Windows 2000/NT ou XP . . . . . . . 5 Quitter . . . . . . . . . . . . . . . . . . . . . . . . . . . . . . . . . . 7 12 3 Interface utilisateur . . . . . . . . . . . . . . . . . . 8 4 Barre de titre . . . . . . . . . . . . . . . . . . . . . . . . 9 5 Barre d'outils . . . . . . . . . . . . . . . . . . . . . . . . 9 6 Editeur de configuration . . . . . . . . . . . . . 10 6.1 6.2 Fenêtre de navigation . . . . . . . . . . . . . . . . . . . . . . 11 Boîte de dialogue - Paramètres . . . . . . . . . . . . . . . . 12 7 Liste d'appareils . . . . . . . . . . . . . . . . . . . . 16 7.1 7.2 Onglet "Appareil" . . . . . . . . . . . . . . . . . . . . . . . . . . 17 Onglet "TAG" (désignation du point de mesure) . . . 18 8 Barre d'état . . . . . . . . . . . . . . . . . . . . . . . . . 19 9 Barre de menu . . . . . . . . . . . . . . . . . . . . . . 20 9.1 9.2 9.3 9.4 9.5 9.6 9.7 9.8 9.9 9.10 9.11 9.12 9.13 9.14 9.15 9.16 Le menu "Fichier" . . . . . . . . . . . . . . . . . . . . . . . . . Le menu "Edition" . . . . . . . . . . . . . . . . . . . . . . . . . Le menu "Vue" . . . . . . . . . . . . . . . . . . . . . . . . . . . Le menu " Appareil" . . . . . . . . . . . . . . . . . . . . . . . Le menu " Options" . . . . . . . . . . . . . . . . . . . . . . . . Le menu " Paramètres" . . . . . . . . . . . . . . . . . . . . . Le menu "Tableau" . . . . . . . . . . . . . . . . . . . . . . . . Le menu "Enveloppe" . . . . . . . . . . . . . . . . . . . . . . Boîte de dialogue - Courbe enveloppe . . . . . . . . . . Sous-menu "Play back" . . . . . . . . . . . . . . . . . . . . . Sous-menu "Affichage" . . . . . . . . . . . . . . . . . . . . . Sous-menu "Configurer curseur" . . . . . . . . . . . . . . Le sous-menu "Layout" . . . . . . . . . . . . . . . . . . . . . Le menu "HistoROM" . . . . . . . . . . . . . . . . . . . . . . Le menu "Fenêtre" . . . . . . . . . . . . . . . . . . . . . . . . Le menu " Aide" . . . . . . . . . . . . . . . . . . . . . . . . . . 10 Fenêtre d'aide . . . . . . . . . . . . . . . . . . . . . . 93 Endress+Hauser 94 95 96 97 FAQ (foire aux questions) . . . . . . . . . . . 98 Index . . . . . . . . . . . . . . . . . . . . . . . . . . . . . 101 20 31 31 32 37 44 46 55 60 64 66 72 81 82 92 92 3 1 Introduction ToF Tool 1 Introduction 1.1 Installation Avant d'installer ToF Tool, il faut qu'un certain nombre de conditions soient remplies. Vous trouverez plus de détails dans les instructions d'installation qui se trouvent sur le CD-ROM 1. 1.2 Contenu de la livraison La livraison comprend 2 CD-ROM ToF Tool - FieldTool Package : • CD 1 : Programme ToF Tool - FieldTool Logiciel comprenant les Device Descriptions (drivers d'appareils) pour tous les appareils Endress+Hauser pouvant être configurés à l'aide de ToF Tool. • CD 2 : Documentation Pack (= documentation des appareils). 1.3 Conventions utilisées dans ce manuel Les conventions d'écriture et les symboles suivants sont utilisés pour donner à l'utilisateur un meilleur aperçu du contenu de ce manuel et pour mettre l'accent sur les informations importantes : Mise en évidence du texte Vous trouverez ci-dessous un bref aperçu des moyens de mise en évidence utilisés dans ce manuel. Mise en évidence Fonctions Exemples "gras entre guillemets" Touches, boutons, icônes de programmes, tabulations, menus, commandes "Start -> Programmes -> ToF" ou "Enter" Sélectionner "Imprimer" dans le menu "Fichier". Appuyer sur les touches CTRL (CONTROL) et SHIFT. Appuyer simultanément sur les touches "CTRL"et "SHIFT". Appuyer sur la touche CTRL et sur le bouton gauche de la souris Appuyer simultanément sur la touche "CTRL" et sur le bouton gauche de la souris. Majuscules Chemins et noms des fichiers dans le texte DOKU\FMR2XX.PDF ou WIN.HLP Crochets Variables <Lecteur de CD-ROM> Symboles Les symboles graphiques suivants sont utilisés dans ce manuel : Symbole # " 4 Signification Attention ! Ce symbole signale les informations importantes et les indications qui doivent être respectées pour éviter un dysfonctionnement. Remarque ! Ce symbole signale des conseils utiles et des informations supplémentaires. Endress+Hauser ToF Tool 2 Démarrage du programme 2 Démarrage du programme 2.1 Démarrage sous Windows 2000/NT ou XP Pour lancer le programme : 1. Cliquez sur le bouton Windows : "Start -> Programs -> Endress+Hauser -> ToF Tool FieldTool Package -> Start ToF Tool - FieldTool Package" pour lancer le programme. Remarque ! En tant qu'utilisateur expérimenté, vous avez également la possibilité de lancer directement que ToF Tool ou Fieldtool et de parcourir chaque bus ou tous les bus. • Vous pouvez lancer ToF Tool directement via : "Start -> Programs -> Endress+Hauser -> ToF Tool - Fieldtool Package -> Configure level and pressure devices (ToF Tool)". • Vous pouvez lancer Fieldtool directement via : "Start -> Programs -> Endress+Hauser -> ToF Tool - Fieldtool Package -> Configure flow devices (Fieldtool)". Vous avez également la possibilité d'ouvrir la documentation directement dans Acrobat Reader via : "Start -> Programs -> Endress+Hauser -> ToF Tool - Fieldtool Package -> Documentation Pack -> ...". 2. La fenêtre de l'assistant de connexion apparaît : – Vous avez ici la possibilité de parcourir chaque bus ou tous les bus (HART, PROFIBUS DP, Service, etc.) et de rechercher les appareils raccordés. – Vous pouvez sauvegarder le résultat sous forme de fichier ToolShell avec l'extension "*.tsh" dans le répertoire EHToolShell et l'ouvrir en cas de besoin. – Certains appareils de démo ont été installés pour le fonctionnement hors ligne. 3. Sélectionnez un appareil dans la liste des appareils. Cliquez sur "Connect" ou double-cliquez directement dans la liste des appareils pour établir la connexion : – Si vous avez sélectionné un transmetteur de niveau ou de pression, ToF Tool est lancé automatiquement. – Si vous avez sélectionné un débitmètre, Fieldtool est lancé automatiquement. Dans Connection Wizard, l'assistant de connexion, vous avez également la possibilité de modifier ultérieurement les réglages pour les bus. 4. Endress+Hauser 5 2 Démarrage du programme 6 ToF Tool 5. Ici, vous pouvez configurer un modem. 6. Ici, vous pouvez configurer les bus individuellement (HART, PROFIBUS, Service, etc.). Endress+Hauser ToF Tool 2 Démarrage du programme 2.2 " Quitter Attention ! Avant de quitter, pensez à sauvegarder votre liste d'appareils et vos courbes enveloppes, à moins d'être sûr de ne plus en avoir besoin. Pour quitter le logiciel ToF Tool : 1. 2. 3. Endress+Hauser Dans le menu "Fichier", cliquer sur "Quitter". La fenêtre de l'assistant de connexion apparaît : Cliquez sur "Quitter". 7 3 Interface utilisateur ToF Tool 3 Interface utilisateur Si vous avez effectué une connexion avec un appareil ou ouvert une liste d'appareils existante, la fenêtre ToF Tool sera la suivante : Barre de titre Fenêtre de navigation Barre de menu Liste des erreurs En-tête Barre d'outils Editeur de configuration Liste d'appareils Barre d'état Fig. 1 : Fenêtre principale ToF Tool La fenêtre principale de ToF Tool se compose des éléments suivants : • Barre de titre • Barre d'outils • Editeur de configuration(voir page 10) – Fenêtre de navigation (voir page 11) – Liste des erreurs (voir page 13) – En-tête (voir page 44) • Liste d'appareils(voir page 16) • Barre d'état(voir page 19) • Barre de menu (vous trouverez une description détaillée des menus page 20-92) • et une fenêtre d'aide séparée (voir page 93). 8 Endress+Hauser ToF Tool 4 Barre de titre 4 Barre de titre La barre de titre contient les informations suivantes : • type d'appareil • version • désignation du point de mesure 5 Barre d'outils La barre d'outils contient les icônes ou groupes d'icônes, par ex. les barres d'outils pour le traitement des courbes enveloppes. Barre d'outils standard - ouvrir, enregistrer, imprimer, ... Boutons pour la liste d'appareils, le menu de configuration (fenêtre de navigation) et la courbe QH Boutons pour rechercher, éditer les paramètres, connecter, déconnecter Barre d'outils pour les courbes enveloppes Boutons pour le tableau de linéarisation : exporter, importer, afficher Endress+Hauser 9 6 Editeur de configuration ToF Tool 6 Editeur de configuration Fig. 2 : Editeur de configuration Pour ouvrir l'éditeur de configuration : 1. 2. 3. 4. Double-cliquez avec la souris sur une entrée dans la liste des appareils ou sur la vue TAG. Cliquez avec le souris sur une entrée dans la liste appareil ou la vue TAG et sélectionnez "Editer paramètre" dans le menu qui s'ouvre. Cliquez avec la souris sur le bouton dans la barre d'outils. Ouvrez le menu "Appareils" et cliquez sur "Editer paramètres" L'éditeur de configuration se compose de deux vues : • la fenêtre de navigation et • la boîte de dialogue - Paramètres ou • la boîte de dialogue - Courbe enveloppe ou • la boîte de dialogue - Tableau de linéarisation ou • la boîte de dialogue - HistoROM. 10 Endress+Hauser ToF Tool 6 Editeur de configuration 6.1 Fenêtre de navigation Sur le côté gauche de l'éditeur de configuration, se trouve la fenêtre de navigation avec la liste des paramètres de l'appareil sous forme d'arborescence. Bouton pour la fenêtre de navigation Fig. 3 : Fenêtre de navigation Pour activer et désactiver la fenêtre de navigation : 1. 2. à l'aide du menu "Vue", à l'aide du bouton pour la fenêtre de navigation dans la barre d'outils. La fenêtre de navigation est générée automatiquement à partir de la description de l'appareil. Elle est divisée en groupes sous forme d'arborescence de répertoires. L'ouverture et la fermeture de l'arborescence facilite la gestion des informations et la configuration. Pour ouvrir un écran de configuration : 1. 2. Endress+Hauser Cliquez avec la souris sur une "Entrée" dans la fenêtre de navigation. L'écran de configuration est affiché dans la boîte de dialogue. La fenêtre de navigation affiche les paramètres appartenant au groupe de paramètres sous l'entrée ouverte : Les paramètres sont affichés simultanément dans l'écran de configuration. Cliquez avec la souris sur un "Paramètre" dans la fenêtre de navigation. En mode en ligne, la valeur entre crochets à côté du nom du paramètre indique la valeur actuelle provenant de l'appareil. 11 6 Editeur de configuration ToF Tool 6.2 Boîte de dialogue - Paramètres Les écrans de configuration sont affichés dans la boîte de dialogue Paramètres. Les écrans de configuration sont générés automatiquement par la description de l'appareil ou à l'ouverture de l'éditeur de configuration ou lorsque la page change. A l'instar de la fenêtre de navigation, ils dépendent de l'appareil et de la description d'appareil. Fig. 4 : Boîte de dialogue - Paramètres La boîte de dialogue Paramètres se compose de : • en-tête, • fenêtre d'entrée, • pied de page. 12 Endress+Hauser ToF Tool 6 Editeur de configuration 6.2.1 En-tête En-tête Paramètres principaux Liste des erreurs Fig. 5 : En-tête de la boîte de dialogue Paramètres L'en-tête contient : • le nom de l'appareil • le type d'appareil • les paramètres principaux (voir chap. 9.6.3) • la zone d'en-tête Ici, l'affichage des paramètres (par ex. valeur mesurée actuelle, courant de sortie, distance mesurée, etc.) peut être configuré pour chaque type d'appareil (voir chap. 9.6.3). • la liste des erreurs La fenêtre "Etat" indique toujours le dernier message d'erreur. Pour naviguer dans la liste des erreurs : • Cliquez sur la flèche EN HAUT ou EN BAS pour afficher un message d'erreur dans la fenêtre "Etat". • Cliquez sur le bouton • Cliquez sur le bouton Endress+Hauser pour afficher le message d'erreur actuel dans la fenêtre "Etat". pour effacer les messages d'erreur. 13 6 Editeur de configuration ToF Tool 6.2.2 Fenêtre d'entrée Fenêtre d'aide contenant le manuel de mise en service correspondant et la description des paramètres Fig. 6 : Fenêtre d'entrée dans la boîte de dialogue - Paramètres La fenêtre d'entrée contient l'écran de configuration qui se compose d'un graphique (si disponible) et de champs d'entrée pour les paramètres. La structure de l'écran de configuration dépend : • du groupe de paramètres sélectionné • l'appareil • la description de l'appareil. Pour modifier la valeur d'un paramètre : Vous pouvez accéder aux champs d'entrée avec la souris ou la touche TAB. Une fois le curseur positionné dans le champ de saisie, la valeur peut être modifiée. Pour confirmer la valeur d'un paramètre : Pour confirmer la valeur, appuyez sur la touche "ENTER". La plausibilité de la valeur est vérifiée. Si la valeur est correcte, elle est transmise à l'appareil. Le champ d'entrée est verrouillé pendant la transmission. Si l'entrée est incorrecte, un message d'erreur est émis. Une fois le message acquitté, la valeur d'origine est affichée dans le champ d'entrée. Pour rejeter la valeur d'un paramètre : Une entrée peut être interrompue avant d'appuyer sur la touche "ENTER". Quittez simplement le champ d'entrée sans appuyer sur "ENTER". ! 14 Remarque ! Un double-clic avec la souris sur le nom du paramètre permet d'ouvrir les pages d'aide du manuel de mise en service correspondant. Un clic de souris sur le graphique permet d'ouvrir les pages d'aide correspondantes. Endress+Hauser ToF Tool 6 Editeur de configuration 6.2.3 Fig. 7 : Pied de page Pied de page de la boîte de dialogue Paramètres A gauche dans le pied de page sont affichés : • le nom du groupe de configuration • le pas de configuration • le nombre de pas de configuration appartenant à un groupe de paramètres Au milieu de l'écran se trouvent cinq boutons : • Aller au premier écran de configuration d'un groupe de paramètres • Aller à l'écran de configuration précédant d'un groupe de paramètres • Aller à l'écran de configuration suivant d'un groupe de paramètres • Aller au dernier écran de configuration d'un groupe de paramètres • HOME = aller au premier écran de configuration d'un groupe de paramètres Vous pouvez ainsi naviguer entre les écrans de configuration d'un groupe de paramètres. L'icône d'aide se trouve sur la droite dans la barre d'état. Pour ouvrir l'aide, cliquez sur cette icône. ! Endress+Hauser Remarque ! Cliquez sur l'icône d'aide dans le pied de page pour ouvrir les pages d'aide du manuel de mise en service correspondant. 15 7 Liste d'appareils ToF Tool 7 Liste d'appareils La liste des appareils se trouve au bas de la fenêtre principale ToF Tool. Elle propose deux aperçus pour les appareils sous forme d'onglets. Fig. 8 : Liste d'appareils Ces deux onglets sont : • Appareils La vue arborescente indique les appareils triés par bus et adresse. Le tag du point de mesure peut être affiché pour chaque appareil. • TAG La vue TAG contient tous les tags sous forme de liste simple. Pour ouvrir une liste d'appareils enregistrée : 1. 2. 3. 4. 5. 16 Dans le menu "Fichier", cliquer sur "Ouvrir". Dans la boîte de dialogue "Ouvrir", sélectionnez dans la zone combinée "Rechercher dans" : le répertoire dans lequel se trouve le fichier de la liste des appareils, entrez le nom d'une liste existante dans le champ nom. Cliquez sur "OK". La liste des appareils est chargée. Double-cliquez sur une entrée dans la liste des appareils ou sur la vue TAG. L'éditeur de configuration s'ouvre. Cliquez sur le bouton "Courbes enveloppes" dans la fenêtre de navigation. Le fenêtre s'ouvre. La dernière courbe éditée s'affiche. Endress+Hauser ToF Tool 7 Liste d'appareils 7.1 Onglet "Appareil" La fenêtre "Appareils" liste les appareils installés et leur état. Ils sont classés par bus et adresse. Fig. 9 : Onglet "Appareil" Pour naviguer dans la fenêtre "Appareils" : 1. 2. 3. Cliquez sur un appareil - L'arborescence de l'appareil s'ouvre et les tags des points de mesure appartenant à l'appareil s'affichent. Double-cliquez sur un appareil - L'éditeur de configuration s'ouvre et une connexion en ligne avec l'appareil est automatiquement établie, dans la mesure du possible. Cliquez sur un appareil avec le bouton droit de la souris - Un menu contextuel s'ouvre, il contient les options suivantes : – Oter appareil – Scan... – Relier – Séparer – Régler adresse – Editer paramètres – Enregistrer données capteur (upload) – Transfert données au capteur (download) – Propriétés... Cliquez sur l'identifiant pour lancer la fonction. L'état des appareils est indiqué dans la liste des appareils à l'aide d'icônes : Symbole Signification L'appareil est effectivement raccordé au bus. L'appareil est connecté (en ligne), c'est-à-dire il y a communication avec l'appareil. L'appareil n'existe pas sur le bus. Appareil de démonstration. Endress+Hauser 17 7 Liste d'appareils ToF Tool 7.2 Onglet "TAG" (désignation du point de mesure) La fenêtre "TAG" contient les tags sous forme de liste simple. Fig. 10 : Onglet "TAG" Pour naviguer dans la fenêtre "TAG" : 1. Double-cliquez sur un tag - L'éditeur de configuration s'ouvre et une connexion en ligne avec l'appareil est automatiquement établie, dans la mesure du possible. 2. Cliquez sur un tag avec le bouton droit de la souris - Un menu contextuel s'ouvre, il contient les options suivantes : – Oter appareil – Scan... – Relier – Séparer – Régler adresse – Editer paramètres – Enregistrer données capteur (upload) – Transfert données au capteur (download) – Propriétés... Cliquez sur l'identifiant pour lancer la fonction. L'état des tags (désignation des points de mesure) est indiqué dans la liste des appareils à l'aide d'icônes : Symbole Signification Le tag est effectivement raccordé au bus. Le tag est connecté (en ligne), c'est-à-dire il y a communication avec l'appareil. Le tag n'existe pas sur le bus. 18 Endress+Hauser ToF Tool 8 Barre d'état 8 Barre d'état La barre d'état se trouve au bas de la fenêtre principale de ToF Tool. Sur le côté gauche, se trouvent les descriptions des options cochées ou activées, ainsi que les boutons de la barre d'outils. Au milieu se trouve une barre de progression selon la fonction exécutée. A côté il y a un bouton Annuler qui permet d'annuler l'action en cours. Endress+Hauser 19 9 Barre de menu ToF Tool 9 Barre de menu La barre de menu contient, outre les fonctions Windows standards, des fonctions supplémentaires pour les paramètres, le tableau de linéarisation et les courbes enveloppes. Les sous-chapitres ci-dessous décrivent de façon détaillée chaque menu. 9.1 Le menu "Fichier" Le menu "Fichier" comprend les fonctions et les sous-menus suivants (en gras) : • Réaliser liaison • Enregistrer liste des appareils • Enregistrer liste des appareils sous... • Ouvrir (CTRL+O) • Ouvrir dans la fenêtre courante... • Enregistrer (CTRL+S) • Enregistrer sous... • Fermer • Imprimer... (CTRL+P) • Installation de l'imprimante... • Créer documentation... • Afficher documentation... • Dernières listes d'appareils ouvertes – ... • Derniers fichiers ouverts – ... • Quitter 9.1.1 Fig. 11 : Réaliser liaison Boîte de dialogue - Réaliser liaison La boîte de dialogue "Réaliser liaison" s'ouvre automatiquement au démarrage de ToF Tool. Elle propose quatre points d'accès : • Point à point • Bus scan • Ouvrir la liste des appareils • Démonstration appareils de démo 20 Endress+Hauser ToF Tool 9 Barre de menu Point à point Lors d'une connexion point à point, le bus sélectionné est recherché et connecté au premier appareil trouvé. Bus scan La recherche du bus sélectionné ou de tous les bus permet de réactualiser la liste des appareils. Sélectionnez le bus que vous recherchez dans la liste des appareils et cliquez sur le bouton. Dans la boîte de dialogue "Bus scan", vous pouvez changer le bus sélectionné si nécessaire et réduire la plage des adresses appareil. Cliquez sur le bouton pour rechercher le bus. La recherche démarre automatiquement. Une fois la recherche terminée, la boîte de dialogue affiche les résultats. Les appareils trouvés sur le bus sont automatiquement ajoutés à la liste des appareils. Vous pouvez lancer plusieurs recherches l'une après l'autre dans la boîte de dialogue. Ouvrir liste appareil Lorsque vous ouvrez une liste d'appareils enregistrée, les dix dernières listes utilisées s'affichent comme sélection rapide. Une fois la liste des appareils chargée, le logiciel vérifie que chaque appareil est réellement raccordé au bus. Le résultat de cette vérification est indiquée dans la liste des appareils par des icônes. Démonstration appareils de démo Si vous cliquez sur "Démonstration appareils de démo", vous pouvez sélectionner les appareils de démonstration. ! Remarque ! Vous pouvez aussi établir la connexion plus tard. Procédez de la façon suivante : • Dans le menu "Fichier", cliquez sur "Réaliser liaison". La boîte de dialogue "Réaliser liaison" s'ouvre. 9.1.2 Enregistrer liste des appareils Cette fonction permet d'enregistrer la liste des appareils actuelle. 9.1.3 Enregistrer liste des appareils sous... Cette fonction permet d'enregistrer de nouvelles listes d'appareils. Fig. 12 : Endress+Hauser Boîte de dialogue - Enregistrer liste des appareils 21 9 Barre de menu ToF Tool 9.1.4 Ouvrir (CTRL+O) Cette fonction permet d'ouvrir une liste d'appareils enregistrée. Fig. 13 : 9.1.5 ! Boîte de dialogue - Ouvrir Ouvrir dans la fenêtre courante... Remarque ! Cette fonction ne peut être exécutée qu'en mode courbe enveloppe, tableau de linéarisation ou HistoROM. Elle permet de sélectionner et d'ouvrir une courbe enveloppe enregistrée. Pour ouvrir une courbe enveloppe enregistrée : 1. 2. 3. Dans le menu "Fichier", cliquez sur "Ouvrir la fenêtre courante...". Dans la boîte de dialogue "Ouvrir", sélectionnez dans la zone combinée "Rechercher dans" : le répertoire dans lequel se trouve le fichier de la courbe enveloppe. Entrez le nom d'un fichier courbe enveloppe existant dans le champ Nom du fichier. Cliquez sur "OK". L'éditeur de configuration s'ouvre avec la fenêtre Courbe enveloppe. Le premier enregistrement de courbe enveloppe s'affiche dans la fenêtre. ! Remarque ! Lors du chargement des courbes enveloppes, le logiciel vérifie que les informations des appareils (type de l'appareil, version) dans la fenêtre graphique correspondent aux données du fichier. En cas de différences, un avertissement est émis (OK, Annuler). Après avoir validé avec "OK", vous pouvez charger les données des courbes enveloppes. En mode En ligne, la courbe enveloppe peut être écrasée si vous activez simultanément "Lire courbe enveloppe". Pour éviter cela, dans le menu "Courbe enveloppe" activez "Superposer courbe". Fig. 14 : 22 Boîte de dialogue - Ouvrir Endress+Hauser ToF Tool 9 Barre de menu Pour ouvrir un tableau de linéarisation enregistré : 1. 2. 3. Dans le menu "Fichier", cliquez sur "Ouvrir la fenêtre courante...". Dans la boîte de dialogue "Ouvrir", sélectionnez dans la zone combinée "Rechercher dans" : le répertoire dans lequel se trouve le fichier du tableau. Entrez le nom d'un fichier de tableau existant dans le champ Nom du fichier. Cliquez sur "OK". Fig. 15 : Boîte de dialogue - Ouvrir Pour ouvrir un fichier HistoROM enregistré : 1. 2. 3. Dans le menu "Fichier", cliquez sur "Ouvrir la fenêtre courante...". Dans la boîte de dialogue "Ouvrir", sélectionnez dans la zone combinée "Rechercher dans" : le répertoire dans lequel se trouve le fichier HistoROM. Entrez le nom d'un fichier HistoROM existant dans le champ Nom du fichier. Cliquez sur "OK". Fig. 16 : 9.1.6 ! Endress+Hauser Boîte de dialogue - Ouvrir Enregistrer (CTRL+S) Remarque ! Cette fonction ne peut être exécutée qu'en mode courbe enveloppe, tableau de linéarisation et HistoROM. Elle permet de sauvegarder un fichier de courbe enveloppe, un tableau de linéarisation et des données HistoROM. 23 9 Barre de menu ToF Tool 9.1.7 Enregistrer sous... Cette fonction ne peut être exécutée qu'en mode courbe enveloppe, tableau de linéarisation ou HistoROM. ! Remarque ! Les courbes enveloppes affichées dans la fenêtre graphique peuvent être enregistrées dans un fichier. Pour enregistrer une courbe enveloppe : 1. 2. 3. 4. ! Dans le menu "Fichier", cliquez sur "Enregistrer". Dans la boîte de dialogue "Enregistrer", sélectionnez dans la zone combinée "Rechercher dans" : le répertoire dans lequel vous voulez enregistrer le fichier de la courbe enveloppe. Entrez le nom du fichier courbe enveloppe qui doit être sauvegardé dans le champ Nom du fichier. Cliquez sur "OK". Pour enregistrer la courbe enveloppe dans un autre dossier, cliquez sur un autre dossier ou sur Nouveau dossier. Renseignez le champ Nom du fichier et cliquez sur "Enregistrer". Remarque ! Si le nom de fichier existe déjà, un message s'affiche et vous demande si vous souhaitez remplacer ce fichier. Si vous confirmez ce message, le fichier existant est écrasé et les données sont perdues. Si vous voulez joindre les données à un fichier existant, cliquez sur le bouton "Oui" pour ajouter les données. Pour enregistrer un tableau de linéarisation : 1. 2. 3. 4. 24 Dans le menu "Fichier", cliquez sur "Enregistrer". Dans la boîte de dialogue "Enregistrer", sélectionnez dans la zone combinée "Rechercher dans" : le répertoire dans lequel vous voulez enregistrer le fichier du tableau. Entrez le nom du fichier tableau qui doit être sauvegardé dans le champ Nom du fichier. Cliquez sur "OK". Pour enregistrer le tableau dans un autre dossier, cliquez sur un autre dossier ou sur Nouveau dossier. Renseignez le champ Nom du fichier et cliquez sur "Enregistrer". Endress+Hauser ToF Tool 9 Barre de menu Pour enregistrer des données HistoROM : 1. 2. 3. 4. Dans le menu "Fichier", cliquez sur "Enregistrer". Dans la boîte de dialogue "Enregistrer", sélectionnez dans la zone combinée "Rechercher dans" : le répertoire dans lequel vous voulez enregistrer le fichier HistoROM. Entrez le nom du fichier HistoROM qui doit être sauvegardé dans le champ Nom du fichier. Cliquez sur "OK". Pour enregistrer le fichier HistoROM dans un autre dossier, cliquez sur un autre dossier ou sur Nouveau dossier. Renseignez le champ Nom du fichier et cliquez sur "Enregistrer". 9.1.8 Fermer Cette fonction permet de fermer l'éditeur de configuration. Endress+Hauser 25 9 Barre de menu ToF Tool 9.1.9 Imprimer... (CTRL+P) Cette fonction permet d'imprimer les données actuelles pour les appareils sélectionnés dans la boîte de dialogue. Vous pouvez définir le contenu de la documentation selon vos besoins en activant/désactivant certains paramètres. Fig. 17 : 26 Boîte de dialogue - Imprimer Endress+Hauser ToF Tool 9 Barre de menu Pour imprimer les données de la liste d'appareils active : " Attention ! Avant de lancer une impression, assurez-vous que les données ont été actualisées. 1. 2. 3. 4. 5. 6. 7. Dans le menu "Fichier", cliquez sur "Imprimer". Sélectionnez dans la liste les appareils pour lesquels vous souhaitez imprimer le contenu de la documentation : – Sélectionnez les appareils en activant ou désactivant les cases à cocher. – Pour sélectionner tous les appareils, cliquez sur "Ajouter tout". – Pour désélectionner tous les appareils, cliquez sur "Oter tout". Sélectionnez les éléments que vous voulez imprimer : – Pour imprimer les paramètres, cochez la case "Paramètres". – Pour imprimer la courbe enveloppe, cochez la case "Courbe enveloppe". – Pour imprimer le tableau de linéarisation, cochez la case "Tableaux". – Pour imprimer les données HistoROM, cochez la case "HistoROM". Remarque ! Il faut d'abord activer le curseur "HistoROM" dans la fenêtre de navigation pour qu'au moins un "upload" soit exécuté. Le graphique imprimé correspond aux réglages effectués en dernier lieu (axe x, etc.). Le tableau est imprimé entièrement. Pour tout imprimer, cochez toutes les cases. Vous pouvez également choisir d'imprimer les éléments en format paysage ou portrait. Cochez la case "Page de garde" si vous souhaitez une page de garde pour vos données. La page de garde contient les données utilisateur spécifiées dans "Info utilisateur..." dans le menu "Options". Pour modifier ces données utilisateur ou en entrer de nouvelles, cliquez sur le bouton "Info utilisateur…". Cochez la case "Liste capteur" pour imprimer la liste des appareils. Si vous imprimez sur une imprimante couleur, cochez la case "Impression couleur". Vous pouvez entrer un commentaire dans le champ "Commentaire". 9.1.10 Installation de l'imprimante... Cette fonction permet de régler les options de l'imprimante (voir la description de votre imprimante). Endress+Hauser 27 9 Barre de menu ToF Tool 9.1.11 Créer documentation... Cette fonction permet de sauvegarder en format pdf les données actuelles pour les appareils sélectionnés dans la boîte de dialogue. Vous pouvez définir le contenu de la documentation selon vos besoins en activant/désactivant certains paramètres. Fig. 18 : Boîte de dialogue - Créer documentation Pour enregistrer les données de la liste d'appareils active en format pdf : " Attention ! Avant de lancer une impression, assurez-vous que les données ont été actualisées. 1. 2. 3. 28 Dans le menu "Fichier", cliquez sur "Créer documentation...". Sélectionnez dans la liste les appareils pour lesquels vous souhaitez créer la documentation : – Sélectionnez les appareils en activant ou désactivant les cases à cocher. – Pour sélectionner tous les appareils, cliquez sur "Ajouter tout". – Pour désélectionner tous les appareils, cliquez sur "Oter tout". Sélectionnez les éléments désirés : – Pour sélectionner les paramètres, cochez la case "Paramètres". – Pour sélectionner les courbes enveloppes, cochez la case "Courbe enveloppe". – Pour sélectionner les tableaux de linéarisation, cochez la case "Tableaux". – Pour sélectionner les données HistoROM, cochez la case "HistoROM". Pour tout sélectionner, cochez toutes les cases. Vous pouvez également choisir d'afficher les éléments en format paysage ou portrait. Endress+Hauser ToF Tool 9 Barre de menu 4. Cochez la case "Page de garde" si vous souhaitez une page de garde pour vos données. La page de garde contient les données utilisateur spécifiées dans "Info utilisateur..." dans le menu "Options". Pour modifier ces données utilisateur ou en entrer de nouvelles, cliquez sur le bouton "Info utilisateur…". Vous pouvez également entrer ici un logo ou des données numériques similaires. Fig. 19 : 5. 6. 7. Boîte de dialogue - Infos utilisateur... Cochez la case "Liste capteur" pour afficher la liste des appareils. Si vous imprimez sur une imprimante couleur, cochez la case "Impression couleur" (elle est déjà activée par défaut). Vous pouvez entrer un commentaire dans le champ "Commentaire". 9.1.12 Afficher documentation... Cette fonction permet d'ouvrir une documentation enregistrée en format pdf. Lorsque vous ouvrez une documentation, Acrobat Reader démarre automatiquement (exemple de pages, voir page suivante). Fig. 20 : Endress+Hauser Boîte de dialogue - Afficher documentation 29 9 Barre de menu ToF Tool Exemple de pages d'une documentation générée m n o EHToolShell.tof: DEMO_FMR.CRV EHToolShell.tof EHToolShell.tof ToF Tool Version 4.0 ToF Tool Version 4.0 ToF Tool Version 4.0 Device parametrized Envelope Curve Device Parameters Name, Date, Signature Device Tag Address Bus State Serial Number Device Tag Address Bus Micropilot M FMR 240 LIC3235 1 Service level in safety distance risk of overspill E651 1 Micropilot M FMR 240 LIC3235 1 Service State Serial Number 1 Device parametrization checked [dB] basic setup Name, Date, Signature Device parametrization released measured value active tank shape active dome ceiling medium property active unknown process cond. active standard empty calibr. active 5.000 m full calibr. active 5.000 m pipe diameter inactive -20.00 143.80 % -30.00 -40.00 (2.80 m, -46.00 dB) -50.00 -60.00 204.425 mm -70.00 -80.00 Name, Date, Signature safety settings -90.00 output on alarm active output on alarm inactive (b) MAX (22mA) outp. echo loss active ramp %span/min inactive delay time active -100.00 22.00 mA -110.00 (b) hold 0.000 %/min active safety distance active 0.100 m ackn. alarm active no overspill prot. active standard level/ullage active (a) level CU linearisation active table on customer unit active table no. active input level inactive 2.000 m input level inactive 4.749 m input volume inactive 100.000 % max. scale inactive 100.000 % diameter vessel inactive 9.000 m F(0.40 m) -120.00 30 s in safety dist. 0.00 0.50 E(3.40 m) 1.00 1.50 2.00 2.50 Envelope Curve Curve No. 1/4 Map Time: 24.05.2002 10:26:59 min. Echo Quality % 32 Comment Envelope Parameters 20.047 % 2.799 m tank shape p [m] First Echo measured dist. 1.10.2004 11:33:25 Page 4 dome ceiling 1.10.2004 11:33:42 q Page 9 r EHToolShell.tof EHToolShell.tof 4.00 FAC measured value Page 3 3.50 Legend linearisation 1.10.2004 11:33:09 3.00 (b) warning EHToolShell.tof ToF Tool Version 4.0 ToF Tool Version 4.0 ToF Tool Version 4.0 100% Tables Device Tag Address Bus State Serial Number Micropilot M FMR 240 LIC3235 1 Service level in safety distance risk of overspill E651 1 D input volume (%) H input level (m) input volume (%) 1 0.000 0.000 2 0.065 1.183 3 0.129 4 0.194 5 0.258 7.459 6 0.323 10.369 7 0.387 13.548 8 0.452 16.948 9 0.516 20.526 10 0.581 24.259 11 0.645 28.117 12 0.710 32.076 13 0.774 36.118 14 0.839 40.220 15 0.903 44.364 16 0.968 48.532 17 1.032 52.705 18 1.097 56.867 19 1.161 60.997 20 1.226 65.079 21 1.290 69.092 22 1.355 73.015 23 1.419 76.829 24 1.484 80.507 25 1.548 84.020 26 1.613 87.342 27 1.677 90.427 28 1.742 93.218 29 1.806 95.622 30 1.871 31 1.935 98.972 32 2.000 100.000 1.10.2004 11:33:42 F 90 linearis. table Index E 0% P 80 L 2.799 4.888 97.527 Page 11 70 Tank Parameters Name 60 2.2 [m] Empty (E) 2.2 [m] Full (F) 50 Diameter (D) Length (L) Angle 40 End Typ (right) End Width (EW right) End Typ (left) 30 Value Unit H 2 [m] 2 [m] 5 [m] 5 ° Flat 0 [m] Flat End Width (EW-left) 0 [m] Change Position (P) 2.5 [m] 20 10 0 0 0.1 1.10.2004 11:33:42 0.2 0.3 0.4 0.5 0.6 0.7 0.8 0.9 1 1.1 1.2 1.3 1.4 1.5 1.6 1.7 1.8 1.9 input level (m) Page 12 1.10.2004 11:33:42 Page 13 m - Différentes signatures pour le paramétrage des appareils, leur vérification et leur validation n - Liste de tous les paramètres des appareils o - Représentation de la dernière courbe et de ses paramètres avant impression p...r - Représentation du tableau de linéarisation, du diagramme, de la forme et des paramètres de la cuve 30 Endress+Hauser ToF Tool 9 Barre de menu 9.1.13 Dernières listes d'appareils ouvertes Ce sous-menu liste les dernières listes d'appareils traitées. Vous pouvez ici passer à une autre liste d'appareils. 9.1.14 Derniers fichiers ouverts Ce sous-menu liste les derniers fichiers traités. Vous pouvez ici passer à un autre fichier. 9.1.15 Quitter Cette fonction permet de quitter ToF Tool. " Attention ! Avant de quitter, pensez à sauvegarder votre liste d'appareils et vos courbes enveloppes, à moins d'être sûr de ne plus en avoir besoin. 9.2 Le menu "Edition" Le menu "Edition" contient les fonctions suivantes : • Annuler (Ctrl+Z) 9.2.1 Annuler (Ctrl+Z) Cette fonction permet d'annuler une fonction précédente. 9.3 Le menu "Vue" Le menu "Vue" contient les fonctions suivantes : • Liste des appareils • Menu de configuration • Barre d'outils • Barre d'état 9.3.1 Liste des appareils Cette fonction permet d'activer/désactiver la liste d'appareils (voir »Liste d'appareils« page 16). 9.3.2 Menu de configuration Cette fonction permet d'activer/désactiver la fenêtre de navigation (voir »Fenêtre de navigation« page 11). 9.3.3 Barre d'outils Cette fonction permet d'activer/désactiver la barre de symboles (voir »Barre d'outils« page 9). 9.3.4 Barre d'état Cette fonction permet d'activer/désactiver la barre d'état (voir »Barre d'état« page 19). Endress+Hauser 31 9 Barre de menu ToF Tool 9.4 Le menu " Appareil" Le menu "Appareil" contient les fonctions suivantes : • Ajouter appareil démo • Oter appareil • Scan... (F5) • Relier • Séparer • Configurer adresse • Editer paramètres • Enregistrer données capteur (upload de l'appareil au support de données) • Transfert données au capteur (download du support de données à l'appareil) • Propriétés... 9.4.1 Ajouter appareil démo Cette fonction permet d'ajouter des appareils de démonstration à la liste des appareils. Fig. 21 : 9.4.2 Boîte de dialogue - Ajouter appareil démo Oter appareil Cette fonction permet de supprimer un appareil sélectionné de la liste des appareils. Pour supprimer un appareil de la liste : 1. 2. 32 Sélectionnez un appareil dans la liste des appareils. Dans le menu "Appareil", cliquez sur "Oter appareil". L'appareil est supprimé et n'apparaît plus dans la liste des appareils. Endress+Hauser ToF Tool 9 Barre de menu 9.4.3 Scan... (F5) Cette fonction permet de rechercher de nouveaux appareils sur le bus. Fig. 22 : Boîte de dialogue - Scan Pour rechercher de nouveaux appareils sur le bus : 1. 2. 3. Avec le bouton droit de la souris, cliquez sur la fenêtre contenant la liste des appareils. Un menu contextuel s'affiche. Avec le bouton gauche de la souris, cliquez sur "Scan". Dans la boîte de dialogue "Bus scan", vous pouvez entrer les critères de recherche. Dans la zone combinée "Bus", sélectionnez le bus souhaité et limitez la recherche en entrant "l'adresse de départ" et "l'adresse finale". Cliquez sur le bouton "Démarrer scan" pour lancer la recherche. Tous les appareils trouvés sont affichés dans la liste et ajoutés à la liste des appareils. 9.4.4 Relier Cette fonction permet de réaliser une connexion avec l'appareil. Pour réaliser une connexion avec un appareil : • Cliquez sur l'appareil avec le bouton droit de la souris. Un menu contextuel s'ouvre. Sélectionnez l'option "Relier". Pendant que la connexion s'établit, une boîte de dialogue s'affiche et indique l'appareil, l'adresse et l'état de la connexion par une icône (voir page 17). 9.4.5 Séparer Cette fonction permet de déconnecter un appareil. Pour déconnecter un appareil : • Cliquez sur l'appareil avec le bouton droit de la souris. Un menu contextuel s'ouvre. Sélectionnez l'option "Séparer". La connexion avec l'appareil est terminée. Cet état est indiqué par une icône (voir page 17). Endress+Hauser 33 9 Barre de menu ToF Tool 9.4.6 Configurer adresse Cette fonction permet de définir l'adresse d'un appareil. 9.4.7 Editer paramètres Cette fonction permet de retourner au masque du dernier paramètre édité. 9.4.8 Enregistrer données capteur (upload de l'appareil au support de données) Cette fonction permet de charger tous les paramètres de réglage et courbes enveloppes de l'appareil et de les enregistrer dans ToF Tool. Fig. 23 : Boîte de dialogue - Choix du fichier upload Pour charger les données de l'appareil : 1. 2. 3. 4. Sélectionnez dans la liste des appareils un appareil dont vous souhaitez charger les données de réglage. Cliquez sur "Enregistrer données capteur" dans le menu "Appareil" ou cliquez sur l'appareil avec le bouton droit de la souris. Un menu contextuel s'ouvre. Sélectionnez l'option "Enregistrer données capteur". Dans la boîte de dialogue "Enregistrer données capteur", entrez le nom du fichier dans le champ "Nom du fichier". Sélectionnez le type de fichier "Fichiers upload" dans le champ "Type". L'extension *.UPL est ajoutée automatiquement au fichier. Cliquez sur le bouton "Enregistrer" pour sauvegarder les données. L'état de la transmission des données apparaît dans la barre de progression. Fig. 24 : 34 Boîte de dialogue - Enregistrer données capteur Endress+Hauser ToF Tool 9 Barre de menu 9.4.9 Transfert données au capteur (download du support de données à l'appareil) Cette fonction permet de charger totalement ou partiellement dans l'appareil les paramètres de réglage sauvegardés dans ToF Tool. Fig. 25 : Boîte de dialogue - Choix du fichier download Pour charger dans l'appareil les paramètres de réglage de ToF Tool : 1. 2. 3. 4. 5. 6. Sélectionnez dans la liste appareil un appareil dans lequel vous souhaitez charger les données de réglage. Cliquez sur "Transfert données au capteur" dans le menu "Appareil" ou cliquez sur l'appareil avec le bouton droit de la souris. Un menu contextuel s'ouvre. Sélectionnez l'option "Transfert données au capteur". Dans la boîte de dialogue "Transfert données au capteur", entrez le répertoire et le nom du fichier. Cochez la case "Download sélectif" si vous souhaitez n'effectuer qu'un download partiel. Pour un download partiel, sélectionnez dans la liste "Section" le groupe qui doit être transmis à l'appareil. Cliquez sur le bouton "Transfert données au capteur" pour lancer le transfert. L'état de la transmission des données apparaît dans la barre de progression. ! Endress+Hauser Remarque ! Les groupes de download indiqués dans la liste sont définis dans la description de l'appareil (DD) et dépendent ainsi de l'appareil et de la description de l'appareil. Pour un download partiel, seul un groupe à la fois peut être sélectionné. 35 9 Barre de menu ToF Tool Fig. 26 : 9.4.10 Boîte de dialogue - Transfert données au capteur Propriétés... Cette fonction permet d'afficher les propriétés de l'appareil (type d'appareil, version, bus, adresse et numéro de série). Fig. 27 : 36 Boîte de dialogue - Propriétés Endress+Hauser ToF Tool 9 Barre de menu 9.5 Le menu " Options" Le menu "Options" contient les fonctions suivantes : • Réglages... • Infos utilisateur... • Vue log... • Adresse modem • Composition 9.5.1 Réglages... Réglages pour connexions en série L'affectation d'une connexion en série à un protocole de communication (IPC, HART) pendant l'installation de ToF Tool peut être modifiée dans ToF Tool. Fig. 28 : Boîte de dialogue - Configuration : Service/HART Pour modifier l'affectation d'une connexion en série : 1. 2. 3. 4. 5. Endress+Hauser Dans le menu "Options", cliquez sur "Réglages...". Dans la boîte de dialogue "Réglages…", sélectionnez dans la liste "Service/HART" le bus dont vous voulez changer l'affectation en connexion en série. Sélectionnez la connexion en série dans la zone combinée "Port COM". Vous pouvez également régler les paramètres tels que Préambules, Classe de maître, etc. Cliquez ensuite sur "OK". Redémarrez ToF Tool. 37 9 Barre de menu ToF Tool Réglages de l'interface PROFIBUS DPV1 Vous pouvez configurer l"interface PROFIBUS DPV1 dans la zone combinée "DPV1". Fig. 29 : Boîte de dialogue - Configuration : DVP1 Langue utilisée par ToF Tool La langue utilisée a été déterminée lors de l'installation de ToF Tool et peut être modifiée dans ToF Tool. Fig. 30 : 38 Boîte de dialogue - Configuration : Langue Endress+Hauser ToF Tool 9 Barre de menu Pour modifier la langue utilisée par ToF Tool : 1. 2. 3. 4. ! Dans le menu "Options", cliquez sur "Réglages...". Dans la boîte de dialogue "Réglages…", sélectionnez dans la zone combinée "Langue" la langue qu'utilisera ToF Tool. Cliquez ensuite sur "OK". Redémarrez ToF Tool. Remarque ! Toutes les langues sélectionnées pendant l'installation sont affichées dans la zone combinée "Langue". Si dans la zone combinée, il manque une des langues proposées par ToF Tool, celle-ci peut être installée par la suite (voir Instructions d'installation de ToF Tool). Logging Vous pouvez configurer un fichier log dans la zone combinée "Logging". Fig. 31 : Endress+Hauser Boîte de dialogue - Configuration : Logging 39 9 Barre de menu ToF Tool Répertoires Dans la zone combinée "Répertoires", vous pouvez configurer les chemins des fichiers ToF Tool. Fig. 32 : 40 Boîte de dialogue - Configuration : Répertoires Endress+Hauser ToF Tool 9 Barre de menu 9.5.2 Infos utilisateur... Cette fonction permet d'entrer des informations concernant l'utilisateur (par ex. société, nom d'utilisateur, adresse, etc.). Fig. 33 : 9.5.3 Boîte de dialogue - Informations utilisateur Vue log... Cette fonction permet d'afficher les fichiers log. Fig. 34 : Endress+Hauser Boîte de dialogue - Vue log... 41 9 Barre de menu ToF Tool 9.5.4 Adresse modem Cette fonction permet de configurer une connexion par modem. Fig. 35 : Boîte de dialogue - Adresse modem - ToF Tool FieldTool Package + Standard Modem Insys Pocket 336 Fig. 36 : HMA 02 Friesia Connexion par modem Vous pouvez commander le modem analogique HART (type : HMA02) auprès de la société Friesia à l'adresse e-mail suivante : "friesia@t-online.de". 42 Endress+Hauser ToF Tool 9 Barre de menu 9.5.5 Composition Cette fonction permet d'effectuer la connexion par le modem. Fig. 37 : Endress+Hauser Boîte de dialogue - Composition 43 9 Barre de menu ToF Tool 9.6 ! Le menu " Paramètres" Remarque ! Lorsque l'éditeur de configuration est actif, le menu "Paramètres" fait partie du menu principal dans la barre de menu. Le menu "Paramètres" contient les fonctions suivantes : • Page précédente • Page suivante • Editer paramètre en-tête 9.6.1 Page précédente Cette fonction permet de reculer page par page dans la boîte de dialogue Paramètres. Vous pouvez obtenir la même fonction avec le bouton de la barre de bas de page dans la boîte de dialogue Paramètres. 9.6.2 Page suivante Cette fonction permet d'avancer page par page dans la boîte de dialogue Paramètres. Vous pouvez obtenir la même fonction avec le bouton de la barre de bas de page dans la boîte de dialogue Paramètres. 9.6.3 Editer paramètre en-tête Cette fonction permet de déterminer quels paramètres de l'appareil doivent être affichés en permanence dans la "zone d'en-tête". De plus, il est possible d'afficher individuellement les états de verrouillage dans l'en-tête "Paramètres principaux". Paramètres principaux Fig. 38 : 44 Paramètre d'en-tête Affichage des paramètres de l'appareil dans l'en-tête Endress+Hauser ToF Tool 9 Barre de menu Pour ajouter des paramètres d'appareil dans la zone d'en-tête : 1. 2. 3. ! Avec le bouton gauche de la souris, sélectionnez un paramètre dans la structure arborescente. Cliquez sur le bouton ">" pour copier ce paramètre dans la liste de sélection. Les paramètres de la liste de sélection sont affichée en permanence dans la "zone d'en-tête" de la vue de configuration (voir fig. 38). Ce réglage est sauvegardé dans ToF Tool pour chaque type d'appareil (par ex. FMR, FMU, FMP, etc.). A chaque démarrage du programme, cette information est alors disponible pour l'appareil sélectionné pour configuration dans la liste. Remarque ! Les réglages effectués dans la boîte de dialogue "Choix du paramètre d'en-tête" sont sauvegardés dans ToF Tool pour chaque type d'appareil (par ex. FMR, FMU, FMP, etc.). A chaque démarrage du programme, ces informations sont alors disponibles pour l'appareil sélectionné pour configuration dans la liste et sont affichées dans la zone d'en-tête. Pour retirer des paramètres d'appareil de la zone d'en-tête : 1. 2. ! Avec le bouton gauche de la souris, sélectionnez dans la liste de sélection un paramètre dans la structure arborescente. Pour marquer plusieurs paramètres, utilisez simultanément la touche CTRL et le bouton gauche de la souris. Cliquez sur le bouton "<" pour supprimer ce paramètre de la liste de sélection. Remarque ! Le bouton "Defaults" permet de remettre la liste de sélection à zéro et de charger les paramètres standards : valeur mesurée, courant de sortie et distance mesurée. Paramètres principaux : Les états de verrouillage (par ex. sécurité anti-débordement, code de déverrouillage) peuvent également être affichés individuellement comme "Paramètres principaux" dans l'en-tête. Seuls des paramètres autorisés peuvent être copiés avec le bouton ">" dans la fenêtre de sélection. Pour retirer ce paramètres, cliquez sur "<". Fig. 39 : Endress+Hauser Boîte de dialogue - Choix des paramètres d'en-tête 45 9 Barre de menu ToF Tool 9.7 ! Le menu "Tableau" Remarque ! Lorsque la fenêtre Tableau est active, le menu "Tableau" fait partie du menu principal dans la barre de menu. Ce menu permet de créer, d'éditer, d'importer et d'exporter un tableau de linéarisation. Le menu "Tableau" contient les fonctions suivantes : • Insérer ligne (Ins) • Supprimer lignes sélectionnées (Del) • Effacer valeurs sélectionnées • Effacer valeurs du tableau • Editer cellule (F2) • Exporter • Importer • Afficher tableau • Lancer programme QH 9.7.1 Boîte de dialogue - Tableau de linéarisation La boîte de dialogue Tableau de linéarisation se compose de : • tableau avec les boutons : Lire/Ecrire • fenêtre d'entrée pour l'unité volume • pied de page indiquant le nom et le type de l'appareil, le numéro de repère (tag), l'état. • diagramme (voir fig. 40) Fig. 40 : 46 Boîte de dialogue - Tableau de linéarisation : Diagramme Endress+Hauser ToF Tool 9 Barre de menu ou : • tableau avec les boutons : Lire/Ecrire • fenêtre d'entrée pour l'unité volume • pied de page indiquant le nom et le type de l'appareil, le numéro de repère (tag), l'état. • sélection et calcul de la forme de la cuve (voir fig. 41) Fig. 41 : Boîte de dialogue - Tableau de linéarisation : Cuve Pour éditer la forme de la cuve : 1. 2. 3. 4. Sélectionnez la forme de la cuve dans la fenêtre de sélection et entrez les dimensions correspondantes. Sélectionnez l'unité utilisateur dans la fenêtre de sélection. Cliquez sur le bouton "Tableau calculé". Cliquez ensuite sur "Calculer tableau". Les valeurs calculées sont automatiquent transférées dans le tableau. Pour lire/écrire un tableau de linéarisation : 1. 2. Endress+Hauser Cliquez sur le bouton "Lire" pour charger un tableau de linéarisation à partir de l'appareil dans l'éditeur de tableau. Cliquez sur le bouton "Ecrire" pour charger un tableau de linéarisation dans l'appareil à partir de l'éditeur de tableau. 47 9 Barre de menu ToF Tool Barre d'outils tableau La barre d'outils Tableau contient les icônes suivantes : Symbole Signification "Exporter tableau" "Importer tableau" "Afficher tableau" 9.7.2 Linéarisation - transmetteurs de pression Le tableau de linéarisation est utilisé exclusivement pour la mesure de niveau non linéaire. Pour cette raison, le tableau ne peut être configuré que si le mode "Niveau" (à l'exception de FÜLLSTANDTYP=linear) a été sélectionné. Pour activer un tableau de linéarisation pour les transmetteurs de pression : 1. Sélectionnez le paramètre "Niveau" pour la fonction "MEASURING MODE". Fig. 42 : 48 Boîte de dialogue - Paramètres Endress+Hauser ToF Tool 9 Barre de menu 2. Sélectionnez le paramètre "Pressure linearized" ou "Height linearized" pour la fonction "LEVEL MODE". Fig. 43 : 3. Boîte de dialogue - Paramètres Vous pouvez à présent éditer le tableau de linéarisation et différentes formes de cuve (uniquement pour le paramètre "Height linearized"). 9.7.3 Insérer ligne (Ins) Cette fonction permet d'insérer une ligne dans le tableau de linéarisation. 9.7.4 Supprimer lignes sélectionnées (Del) Cette fonction permet de supprimer les lignes marquées dans le tableau de linéarisation. Vous pouvez sélectionner plusieurs lignes en même temps avec la souris et les supprimer avec la touche DEL. 9.7.5 Effacer valeurs sélectionnées Cette fonction permet d'effacer le contenu des lignes sélectionnées. 9.7.6 Effacer valeurs du tableau Cette fonction permet d'effacer le contenu de toutes les lignes. 9.7.7 Editer cellule (F2) Cette fonction permet d'éditer une cellule. Vous pouvez également éditer une cellule particulière en double-cliquant dessus avec la souris. Endress+Hauser 49 9 Barre de menu ToF Tool 9.7.8 Exporter Cette fonction permet d'enregistrer un tableau de linéarisation de l'éditeur de tableau dans un fichier (type *.csv). Fig. 44 : 9.7.9 Boîte de dialogue - Exporter fichier Importer Cette fonction permet de charger dans l'éditeur de tableau un tableau de linéarisation contenu dans un fichier (type *.csv). " Attention ! Après l'importation, le tableau ne se trouve pas encore dans l'appareil. Utilisez le bouton "Ecrire" dans la boîte de dialogue "Tableau de linéarisation" pour écrire le tableau de l'éditeur dans l'appareil (voir page 46). Fig. 45 : 9.7.10 Boîte de dialogue - Importer fichier Afficher tableau Cette fonction permet d'activer ou de désactiver le tableau. Lorsque le tableau est désactivé, seul le diagramme de linéarisation est affiché. 50 Endress+Hauser ToF Tool 9 Barre de menu 9.7.11 Lancer programme QH Cette fonction permet de lancer le programme QH typique utilisé pour calculer les courbes QH pour différents déversoirs et canaux. ! Remarque ! Le programme QH peut également être lancé directement avec le bouton "QH" dans la barre d'outils. ! Remarque ! Vous ne pouvez lancer le programme que si Microsoft Excel (à partir de la version 97) est installé sur votre ordinateur. ! Remarque ! Le programme QH contient des macros Excel, c'est prouquoi, au démarrage du programme, apparaît un avertissement qu'il faut confirmer avec "Oui". Interface utilisateur du programme QH L'interface utilisateur du programme QH comprend : • la fiche technique Tous les paramètres du canal ou du déversoir sélectionné et la courbe QH résultante sont indiqués ici. • les boutons de fonction (à droite à côté de la fiche technique) Les procédures sont décrites individuellement dans les chapitres suivants. Endress+Hauser 51 9 Barre de menu ToF Tool Sélectionner une langue 1. 2. 3. Appuyez sur le bouton "Sprache waehlen/Select Language" à droite à côté de la fiche technique. Sélectionnez la langue souhaitée. Confirmez votre sélection et quittez cette fenêtre avec "OK". Le formulaire et les boutons apparaissent maintenant dans la langue choisie. Entrer des données d'en-tête 52 1. 2. Appuyez sur le bouton "Header data" à droite à côté de la fiche technique. Entrez vos données. La touche de tabulation permet de passer d'un champ à un autre. 3. Confirmez votre entrée et quittez cette fenêtre avec "OK". Les données entrées sont transferrées dans le champ d'en-tête du formulaire. Endress+Hauser ToF Tool 9 Barre de menu Sélectionner une application 1. 2. Appuyez sur le bouton "New application" à droite à côté de la fiche technique. Sélectionnez l'application souhaitée. 3. Validez votre sélection avec "OK". Vous arrivez à la boîte de dialogue "Input parameters" dans laquelle vous pouvez régler les paramètres de votre application. Vous pouvez également accéder à cette boîte de dialogue avec le bouton "Change application". Modifier une application 1. 2. 3. Endress+Hauser Appuyez sur le bouton "Change application" à droite à côté de la fiche technique. Dans la boîte de dialogue, entrez les paramètres de votre canal ou déversoir : – Le champ "Inputs necessary for calculation" doit être entièrement complété. – "Inputs only for information" ne sont pas nécessaires pour le calcul et ne sont donc pas obligatoires. – Les "Relations" indiquent quelles conditions garantissent une mesure optimale. La courbe QH est également calculée si les données entrées ne remplissent pas ces conditions. Confirmez votre entrée et quittez cette fenêtre avec "OK". – Les paramètres entrés sont acceptés et affichés dans les champs correspondants de la fiche technique. – La courbe QH du déversoir ou du canal est calculée et affichée sous forme de tableau et de diagramme dans la fiche technique. 53 9 Barre de menu ToF Tool Sauvegarder un tableau 1. 2. Appuyez sur le bouton "Save table" à droite à côté de la fiche technique. Sélectionnez l'appareil pour lequel vous voulez utiliser la courbe QH : – Prosonic T : 11 points – Prosonic / Prosonic M : 32 points 3. Validez votre sélection avec "OK". La boîte de dialogue "Enregistrer sous" s'ouvre automatiquement. Sauvegardez le fichier dans un répertoire quelconque. 4. Charger un tableau dans l'appareil 1. 2. 3. 4. 54 Fermez le programme QH. Ouvrez la boîte de dialogue "Tableau de linéarisation" (via le bouton "Tableau de linéarisation" dans la fenêtre de navigation) Chargez le nouveau tableau dans l'éditeur de tableau. Utilisez pour cela la fonction "Import" dans le menu "Tableau" (voir page 50). Utilisez le bouton "Ecrire" dans la boîte de dialogue "Tableau de linéarisation" pour écrire le tableau (voir page 46). Endress+Hauser ToF Tool 9 Barre de menu 9.8 ! Le menu "Enveloppe" Remarque ! Lorsque la fenêtre Courbe enveloppe est active, le menu "Enveloppe" fait partie du menu principal dans la barre de menu. Le menu "Enveloppe" comprend les fonctions et les sous-menus suivants (en gras) : • Lire courbe • Lecture cyclique • Lecture MAP • Interrompre lecture courbe • Lecture configuration... • Configurer lecture cyclique... • Reset gamme lecture • Editer la liste des paramètres • Superposer courbe • Sous-menu "Play back" – Affichage courbe... – Avance – Avance rapide – Retour – Retour rapide – Stop – Pause • Sous-menu "Affichage" – Effacer courbe – Configuration zoom et grille... – Effacer zone de zoom – Annuler zoom – Première courbe – Dernière courbe – Courbe suivante – Courbe précédente • Extraire... • Exporter fichier... • Importer courbe du fichier • Exporter courbe au fichier • Commentaires... • Chargement écho idéal • Déplacer idéal jusqu'à écho • Sous-menu "Configurer curseur" – Curseur 1 – Curseur 2 – Editer courbe sous curseur (Ctrl+E) – Libre – Courbe enveloppe – MAP – FAC – Echo idéal • Le sous-menu "Layout" – Toutes – Graphique – Graphique+Paramètres – Graphique+Infos – Paramètres – Paramètres+Infos Endress+Hauser 55 9 Barre de menu ToF Tool 9.8.1 Eléments de la fenêtre Enveloppe Barre d'outils Courbe enveloppe Données à la position du curseur Fig. 46 : Fenêtre graphique Commentaires Liste des courbes enveloppes Données de l'appareil : par ex. état de l'appareil (message d'erreur actuel) Liste des paramètres Données courbes Boîte de dialogue - Courbe enveloppe La boîte de dialogue Courbe enveloppe se compose de : • Barre d'outils Courbe enveloppe • Fenêtre graphique • Liste des paramètres • Liste des courbes enveloppes • Données à la position du curseur • Données de l'appareil • Données de la courbe enveloppe • Commentaires Barre d'outils Courbe enveloppe La barre d'outils Courbe enveloppe contient des icônes qui permettent de naviguer dans les courbes enveloppes enregistrées et d'accéder rapidement aux commandes. La barre d'outils Courbe enveloppe contient les icônes suivantes : 56 Endress+Hauser ToF Tool 9 Barre de menu Symbole Signification "Première courbe" permet d'accéder au premier enregistrement de courbe enveloppe. "Courbe précédente" permet d'accéder à l'enregistrement de courbe enveloppe précédent. Actif uniquement s'il existe un enregistrement précédent. "Courbe suivante" permet d'accéder à l'enregistrement de courbe enveloppe suivant. Uniquement actif s'il existe un enregistrement suivant. "Dernière courbe" permet d'accéder au dernier enregistrement de courbe enveloppe. "Lire" permet d'enregistrer la courbe enveloppe actuelle. "Lire courbe" permet de demander l'enregistrement de courbe enveloppe suivant à l'appareil en ligne. "Interrompre lecture courbe" permet d'interrompre la transmission de la courbe enveloppe. Les données déjà transmises sont supprimées. "Lecture configuration" permet d'ouvrir une boîte de dialogue pour modifier les options de lecture pour une courbe enveloppe. "Lecture cyclique" permet de demander cycliquement à des intervalles donnés l'enregistrement suivant. "Réglages de lecture cyclique" permet d'ouvrir une boîte de dialogue pour effectuer les réglages pour une lecture cyclique. "Reset zoom" permet de réinitialiser la plage de zoom. "Reset lecture gamme" "Annuler zoom" permet de revenir au zoom précédent. "Affichage courbe" permet d'ouvrir une boîte de dialogue pour définir les critères d'affichage de données de courbe enveloppe enregistrées. "Retour rapide" permet de revenir à la première courbe enregistrée. "Retour" permet d'afficher les courbes enveloppes de la dernière à la première. "Stop" permet d'arrêter la lecture. Pour recommencer une lecture des courbes enveloppes, cliquez sur "Affichage courbe". "Pause" permet d'interrompre la lecture. Pour reprendre la lecture dans la direction choisie, cliquez à nouveau sur "Pause". "Avance" permet d'afficher les courbes enveloppes de la première à la dernière. "Avance rapide" permet d'accéder à la dernière courbe enregistrée. Endress+Hauser 57 9 Barre de menu ToF Tool Fenêtre graphique Les courbes enveloppes sont affichées dans la fenêtre graphique. Les graduations se trouvent sur le côté gauche et en bas. Les graduations minimales et maximales sont déterminées dans la description de l'appareil. Les valeurs suivantes sont automatiquement affichées pour une courbe enveloppe : • Etalonnage vide • Etalonnage plein Les courbes peuvent être mesurées à l'aide des curseurs. Les valeurs à la position du curseur sont affichées dans fenêtre Données à la position du curseur. Les courbes affichées peuvent être affichées ou cachées. Il est possible de superposer plusieurs courbes. Liste des paramètres La liste des paramètres se trouve sur le côté droit de la fenêtre Courbe enveloppe. La liste des paramètres est générée automatiquement à partir de la description de l'appareil. Lors de la lecture d'un fichier de courbe enveloppe, les valeurs actuelles des paramètres sont également lues et affichées. En mode hors ligne, les données enregistrées sont affichées. Liste des courbes enveloppes La liste des courbes enveloppes contient les courbes qui doivent être éditées. Utilisez cette liste pour sélectionner les courbes enveloppes à transmettre. Les courbes enveloppes sélectionnées sont transmises par la requête Lire de l'appareil. Pour une meilleure clarté du graphique, vous pouvez activer ou désactiver les courbes. " Attention ! Lors de la prochaine requête Lire, les courbes désactivées ne seront plus lues ! Cochez les cases des courbes enveloppes que vous souhaitez lire et afficher. Désactivez les cases des courbes enveloppes que vous ne voulez ni afficher ni lire. Données à la position du curseur Les données à la position du curseur sont affichées dans ce champ : • Curseur 1 :valeurs X et Y • Curseur 2 :valeurs X et Y • Différence entre les curseurs 2 et 1 • Distance écho idéale Données de l'appareil Les données appareil sauvegardées sont affichées dans cette fenêtre : • nom de l'appareil • étiquette • état • Numéro de série ! 58 Remarque ! Cette fenêtre ne sert que d'information. Endress+Hauser ToF Tool 9 Barre de menu Données de la courbe enveloppe Les informations suivantes sont affichées dans cette fenêtre : • Nombre de courbes enregistrées et numéro de la courbe affichée • Date / heure auxquelles la courbe affichée a été générée • Temps restant ! Remarque ! Cette fenêtre ne sert que d'information. Commentaires Des commentaires peuvent être ajoutés et sauvegardés avec les courbes enveloppes. Pour entrer des commentaires : 1. 2. Cliquez sur le bouton à droite dans la boîte de dialogue Courbe enveloppe. Une boîte de dialogue s'ouvre, vous pouvez y insérer des commentaires. Cliquez sur "OK". Les commentaires sont validés. Les commentaires sont affichés automatiquement lorsque vous chargez une courbe enveloppe qui a été enregistrée avec des commentaires. Endress+Hauser 59 9 Barre de menu ToF Tool 9.9 Boîte de dialogue - Courbe enveloppe Fig. 47 : Boîte de dialogue - Courbe enveloppe Pour ouvrir la fenêtre Courbe Enveloppe en mode en ligne : 1. 2. Double-cliquez sur une entrée dans la liste des appareils ou sur la vue TAG. L'éditeur de configuration s'ouvre. Cliquez sur le bouton "Courbes enveloppes" dans la fenêtre de navigation. Le fenêtre s'ouvre. Les valeurs Empty sont affichées en arrière-plan pour définir les valeurs par défaut pour les paramètres Lecture. La valeur de l'axe X est définie à partir de la valeur déterminée de la façon suivante : Xmin= 0 Xmax= valeur Empty + 20% Xdelta= valeur Empty / (maxCurveLen / 10) Pour ouvrir la fenêtre Courbe enveloppe en mode hors ligne (par ex. charger une courbe enveloppe enregistrée) : 1. 2. 3. Dans le menu "Fichier", cliquer sur "Ouvrir". Dans la boîte de dialogue "Ouvrir", sélectionnez dans la zone combinée "Rechercher dans" : le répertoire dans lequel se trouve le fichier de la courbe enveloppe, entrez le nom d'un fichier existant dans le champ nom. Cliquez sur "OK". L'éditeur de configuration s'ouvre avec la fenêtre Courbe enveloppe. Le premier enregistrement de courbe enveloppe s'affiche dans la fenêtre. 60 Endress+Hauser ToF Tool 9 Barre de menu 9.9.1 Lire courbe Cette fonction permet de demander le prochain fichier courbe enveloppe à l'appareil en ligne. 9.9.2 Lecture cyclique Cette fonction permet de demander cycliquement le prochain fichier courbe enveloppe à l'appareil en ligne à des intervalles prédéfinis. 9.9.3 Lecture MAP Cette fonction permet de lire et d'afficher la MAP (courbe de mapping) à partir de l'appareil en ligne. 9.9.4 Interrompre lecture courbe Cette fonction permet d'interrompre la lecture de la MAP (courbe de mapping) de l'appareil en ligne. 9.9.5 Lecture configuration... Fig. 48 : Boîte de dialogue - Configuration de la lecture Cette fonction permet de modifier les options de lecture de la courbe enveloppe. Pour modifier les paramètres de lecture des courbes enveloppes : 1. 2. 3. 4. 5. Endress+Hauser Cliquez sur "Lecture configuration" dans le menu "Enveloppe" ou sur le bouton "Lecture configuration" dans la barre d'outils. Dans la boîte de dialogue "Plage", entrez les seuils inférieurs et supérieurs. Utilisez la barre coulissante pour définir le nombre de points de données à lire. Déterminez si vous souhaitez lire uniquement la courbe enveloppe ou la FAC (Floating Average Curve) ou les deux en cochant les cases correspondantes. Appuyez sur "OK" pour confirmer les réglages. Pour les lire, cliquez sur le bouton "Lecture immédiate". 61 9 Barre de menu ToF Tool Les valeurs dans la zone d'affichage déterminent le segment de la courbe enveloppe et la représentation sur l'axe X dans la fenêtre graphique. La position de la barre coulissante définit le nombre de points de données à lire. La position de la barre coulissante a les effets suivants : High = 100% signifie que le nombre maximal de points de données est lu. Le nombre est défini par l'appareil et la description d'appareil correspondante. Medium = 50% signifie que 10% du nombre maximal de points de données sont lus. Low = 0% signifie que 1% du nombre maximal de points de données est lu. Les points situés entre sont calculés exponentiellement. La résolution Y a les réglages suivants : Barre coulissante <= 50% : résolution 6 bit Barre coulissante >= 50% : résolution 8 bit 9.9.6 Fig. 49 : Configurer lecture cyclique... Boîte de dialogue - Configurer lecture cyclique... Cette fonction permet de modifier les options de lecture cyclique de la courbe enveloppe. Pour modifier les paramètres de lecture cyclique des courbes enveloppes : 1. 2. 62 Utilisez la boîte de dialogue "Configurer lecture cyclique..." pour définir le temps de cycle, les événements et les opérations nécessaires pour une lecture cyclique et l'enregistrement de la courbe enveloppe. Les options que vous réglez sont actives pendant l'exécution actuelle de ToF Tool. Cliquez sur "Configurer lecture cyclique..." dans le menu Enveloppe ou sur le bouton de la barre d'outils qui permet de modifier les réglages. Endress+Hauser ToF Tool 9 Barre de menu Dans la boîte de dialogue "Configurer lecture cyclique...", vous pouvez définir les réglages et événements suivants : • Temps Entrez le temps entre les actualisations de la courbe enveloppe en seconde. – 2 s = la courbe enveloppe est actualisée toutes les 2 secondes, – 0 s = la courbe enveloppe est actualisée en permanence. • Temps limité Une entrée n'est possible dans cette ligne que si la case "Condition évaluée" a été cochée. Le temps de cycle entré n'est valable que si les relations entrées dans "Conditions" sont vraies. Le "Temps limité" remplace le temps mentionné ci-dessus. 9.9.7 Reset gamme lecture Cette fonction permet de réinitialiser la gamme de lecture sur la valeur standard de l'appareil. 9.9.8 Editer la liste des paramètres Cette fonction permet d'ajouter ou de supprimer des paramètres dans la liste de paramètres. 9.9.9 Superposer courbe Cette fonction permet de superposer des courbes enveloppes dans la fenêtre graphique. Pour superposer les courbes enveloppes affichées dans la fenêtre graphique : Les courbes enveloppes affichées sont effacées lorsqu'une nouvelle courbe enveloppe est lue. Si vous voulez insérer une nouvelle courbe enveloppe dans la fenêtre graphique sans effacer celle déjà affichée, procédez de la façon suivante : 1. 2. Endress+Hauser Dans le menu "Enveloppe", cochez l'option "Superposer courbe". Dans le menu "Enveloppe", cliquez sur "Lire courbe". La nouvelle courbe enveloppe est représentée dans la même fenêtre que la précédente courbe. En répétant plusieurs fois ce process, vous pouvez superposer plusieurs courbes dans la même fenêtre. 63 9 Barre de menu ToF Tool 9.10 Sous-menu "Play back" Le sous-menu "Play back" contient les fonctions suivantes. 9.10.1 Fig. 50 : Affichage courbe... Boîte de dialogue - Sélectionner enregistrements affichés Cette fonction permet d'ouvrir une boîte de dialogue proposant des critères qui peuvent être utilisés sur des courbes enveloppes enregistrées pour afficher un sous-groupe de courbes enveloppes. Pour utiliser des critères pour afficher un sous-groupe de courbes enveloppes : • Dans le menu "Enveloppe", cliquez sur "Affichage courbe...". Dans la fenêtre de filtre qui s'affiche, vous avez la possibilité de créer les critères de filtre suivants : – Sélection par numéro – Sélection par date et heure – Sélection par valeur de paramètre ! Remarque ! Les opérations de filtre sont appliquées sur des courbes enveloppes enregistrées. Il n'est pas possible de filtrer pendant la transmission (simple ou cyclique) de courbes enveloppes. Pour régler des critères de filtre à utiliser sur des courbes : 1. 2. 64 Avec le bouton gauche de la souris, cliquez sur un bouton dont vous voulez régler le critère et entrez la valeur souhaitée dans le champ d'entrée. Cliquez sur le bouton "OK". Les boutons de navigation permettent d'afficher les courbes enveloppes souhaitées. Endress+Hauser ToF Tool 9 Barre de menu Sélection par numéro Pour le critère "en fonction des numéros", vous pouvez entrer des numéros de courbes enveloppes enregistrées. N'oubliez pas d'entrer les numéros en ordre croissant. Sélection par date et heure Si vous voulez une sélection par date et heure, entrez une date et une heure comme argument. Pour limiter la gamme, entrez une date et une heure dans les champs "de-à". Les valeurs de date et d'heure doivent être entrées dans l'ordre croissant. Sélection par valeur de paramètre Vous pouvez entrer plusieurs paramètres dans le critère "en fonction des paramètres". Vous devez vous assurer que les paramètres sont correctement liés à une requête valable. Dans une requête, les paramètres peuvent être liés par l'un des deux mots-clés suivants : "AND" ou "OR". Les opérateurs de comparaison suivants (<, >, <>, <= , >= et inégal) sont autorisés pour les paramètres. 9.10.2 Avance Cette fonction permet d'afficher les courbes enveloppes du début vers la fin. 9.10.3 Avance rapide Cette fonction permet de passer directement à la dernière courbe enveloppe sélectionnée. 9.10.4 Retour Cette fonction permet d'afficher les courbes enveloppes de la dernière à la première. 9.10.5 Retour rapide Cette fonction permet de passer directement à la première courbe enveloppe sélectionnée. 9.10.6 Stop Cette fonction arrête la lecture. Pour recommencer une lecture des courbes enveloppes, cliquez sur "Affichage courbe". 9.10.7 Pause Cette fonction arrête la lecture. Pour reprendre la lecture dans la direction choisie, cliquez à nouveau sur "Pause". Endress+Hauser 65 9 Barre de menu ToF Tool 9.11 Sous-menu "Affichage" Le sous-menu "Affichage" contient les fonctions suivantes. 9.11.1 Effacer courbe Cette fonction permet d'effacer toutes les courbes de la fenêtre graphique. Pour effacer les courbes affichées dans la fenêtre graphique : • Dans le menu "Enveloppe", cliquez sur "Effacer courbe". Les courbes enveloppes affichées dans la fenêtre graphique sont effacées. ! Remarque ! Les courbes enveloppes sont effacées uniquement dans la fenêtre graphique. Cette commande n'a aucun effet sur les courbes déjà enregistrées. 9.11.2 Configuration zoom et grille... Cette fonction permet d'ajuster le zoom et la grille selon vos besoins. 9.11.3 Effacer zone de zoom Cette fonction permet de réinitialiser la zone de zoom sur la zone standard. 9.11.4 Annuler zoom Cette fonction permet d'annuler le dernier zoom effectué. 9.11.5 Première courbe Cette fonction permet de passer à l'affichage des premières courbes enveloppes enregistrées dans un fichier de courbe enveloppe. 9.11.6 Dernière courbe Cette fonction permet de passer à l'affichage des dernières courbes enveloppes enregistrées dans un fichier de courbe enveloppe. 9.11.7 Courbe suivante Cette fonction permet de passer à l'affichage des courbes enveloppes suivantes enregistrées dans un fichier de courbe enveloppe. 9.11.8 Courbe précédente Cette fonction permet de passer à l'affichage des courbes enveloppes précédentes enregistrées dans un fichier de courbe enveloppe. 66 Endress+Hauser ToF Tool 9 Barre de menu 9.11.9 Fig. 51 : Extraire... Boîte de dialogue - Sélectionner enregistrements extraits Cette fonction permet d'ouvrir une boîte de dialogue proposant des critères qui peuvent être utilisés sur des courbes enveloppes enregistrées pour trier des courbes enveloppes. Pour utiliser des critères pour trier des courbes enveloppes : • Dans le menu "Enveloppe", cliquez sur "Extraire...". Dans la fenêtre de filtre qui s'affiche, vous avez la possibilité de créer les critères de filtre suivants : – Sélection par numéro – Sélection par date et heure – Sélection par valeur de paramètre ! Remarque ! Les opérations de filtre sont appliquées sur des courbes enveloppes enregistrées. Il n'est pas possible de filtrer pendant la transmission (simple ou cyclique) de courbes enveloppes. Pour régler un critère de filtre à utiliser sur des courbes : 1. 2. Avec le bouton gauche de la souris, cliquez sur un bouton dont vous voulez régler le critère et entrez la valeur souhaitée dans le champ d'entrée. Cliquez sur le bouton "OK". Les boutons de navigation permettent d'afficher les courbes enveloppes souhaitées. Sélection par numéro Pour le critère "en fonction des numéros", vous pouvez entrer des numéros de courbes enveloppes enregistrées. N'oubliez pas d'entrer les numéros en ordre croissant. Sélection par date et heure Si vous voulez une sélection par date et heure, entrez une date et une heure comme argument. Pour limiter la gamme, entrez une date et une heure dans les champs "de-à". Les valeurs de date et d'heure doivent être entrées dans l'ordre croissant. Endress+Hauser 67 9 Barre de menu ToF Tool Sélection par valeur de paramètre Vous pouvez entrer plusieurs paramètres dans le critère "en fonction des paramètres". Vous devez vous assurer que les paramètres sont correctement liés à une requête valable. Dans une requête, les paramètres peuvent être liés par l'un des deux mots-clés suivants : "AND" ou "OR". Les opérateurs de comparaison suivants (<, >, <>, <= , >= et inégal) sont autorisés pour les paramètres. 9.11.10 Exporter fichier... Cette fonction permet d'exporter des courbes enveloppes dans un fichier *.csv. Fig. 52 : 68 Boîte de dialogue - Exporter courbes enveloppe Endress+Hauser ToF Tool 9 Barre de menu 9.11.11 Importer courbe du fichier Cette fonction permet d'importer une MAP (courbe de mapping) d'un fichier upload (fichier *.upl). Vous pouvez éditer la MAP dans la fenêtre graphique (par ex. pour supprimer un écho parasite supplémentaire). Il n'est pas possible d'éditer une MAP directement dans l'appareil. " Attention ! Cette fonction ne peut être exécutée qu'avec des appareils à partir de la version de software 2.0 ! Pour importer une courbe du fichier upload : ! Endress+Hauser Remarque ! Vous devez d'abord créer un fichier upload (description voir "Enregistrer données capteur (upload de l'appareil au support de données)" page 34). 1. Dans le menu "Enveloppe", sélectionnez la fonction "Import MAP from upload file...". La courbe correspondante est affichée dans la fenêtre graphique. 2. Vous pouvez éditer cette courbe (description voir "Editer courbe sous curseur (Ctrl+E)" page 72). 69 9 Barre de menu ToF Tool 9.11.12 Exporter courbe au fichier Cette fonction permet d'exporter une MAP (courbe de mapping) éditée dans le fichier upload. Vous pouvez ensuite charger ce fichier upload dans un appareil. Cette nouvelle MAP devient alors valable pour cet appareil. Pour exporter une courbe dans le fichier upload : 1. 2. Dans le menu "Enveloppe", sélectionnez la fonction "Export MAP in upload file...". Sélectionnez le fichier upload correspondant (nom du fichier.upl) et cliquez sur "Enregistrer". 3. Vous pouvez charger ce fichier upload dans l'appareil (description voir "Transfert données au capteur (download du support de données à l'appareil)" page 35). 9.11.13 Commentaires... Fig. 53 : Boîte de dialogue - Commentaires Cette fonction permet d'ajouter un commentaire à un fichier de courbes enveloppes et de l'enregistrer avec les courbes enveloppes. Pour ajouter un commentaire à des courbes enveloppes : 1. 2. 3. 70 Cliquez sur le bouton à droite dans la "Boîte de dialogue - Commentaires". Dans le menu "Enveloppe", cliquez sur "Commentaires...". Dans la boîte de dialogue qui s'affiche, vous pouvez entrez vos remarques. Cliquez sur "OK". Les commentaires sont validés. Les commentaires sont affichés automatiquement lorsque vous chargez une courbe enveloppe qui a été enregistrée avec des commentaires. Endress+Hauser ToF Tool 9 Barre de menu 9.11.14 Chargement écho idéal Cette fonction permet d'importer dans ToF Tool une courbe enveloppe idéale d'un fichier *.csv. Fig. 54 : Boîte de dialogue - Chargement écho idéal 9.11.15 Déplacer idéal jusqu'à écho Cette fonction permet de déplacer la courbe écho idéale à la valeur de crête de la courbe enveloppe. Elle permet également d'évaluer la variation de la dynamique du signal sur l'ensemble de la gamme de mesure ainsi que par ex. le comportement à proximité de l'antenne. Endress+Hauser 71 9 Barre de menu ToF Tool 9.12 Sous-menu "Configurer curseur" Le sous-menu "Configurer curseur" contient les fonctions suivantes. Informations générales Les courbes enveloppes affichées dans la fenêtre graphique peuvent être mesurées à l'aide de deux curseurs. Les curseurs peuvent être positionnés avec la souris ou le clavier. Pour positionner un curseur dans la fenêtre graphique : 1. 2. 3. Cliquez sur la fenêtre graphique avec le bouton droit de la souris. Un menu contextuel s'ouvre dans lequel vous pouvez sélectionner le curseur 1 ou 2 comme curseur actuel. Le curseur actuel est indiqué par une coche. Vous pouvez également déterminer si les curseurs sont positionnés librement, sur la courbe enveloppe, sur la courbe de mapping ou sur la FAC. Après avoir placé votre curseur sur le graphique, il est possible de le déplacer à l'aide du clavier. En appuyant simultanément sur CTRL et la touche HAUT ou BAS du clavier, vous déplacez le curseur d'une courbe à une autre. Ex : Curseur 1 sur courbe rouge, puis CTRL + HAUT ou BAS pour déplacer le curseur sur la courbe bleue. Lorsque le curseur est positionné sur une courbe, vous pouvez le déplacer à l'aide des touches GAUCHE ou DROITE du clavier. Vous pouvez passez d'un curseur à l'autre et définir l'un des curseurs comme curseur actuel en cliquant avec le bouton droit de la souris sur la fenêtre graphique et en sélectionnant le curseur actuel dans le menu contextuel qui s'ouvre. Le curseur actuel est indiqué par une coche. 9.12.1 Curseur 1 Cette fonction permet de positionner le curseur 1 dans la fenêtre graphique. 9.12.2 Curseur 2 Cette fonction permet de positionner le curseur 2 dans la fenêtre graphique. 9.12.3 Editer courbe sous curseur (Ctrl+E) Cette fonction permet d'accéder au mode édition pour le mapping. Dans ce mode, vous pouvez utiliser le curseur pour déplacer des points de la courbe de mapping dans la fenêtre graphique. ! 72 Remarque ! La courbe de mapping ou MAP ne peut pas être modifiée directement dans l'appareil. Seules les courbes de mapping importées d'un fichier upload (à l'aide de la fonction "Importer courbe du fichier") peuvent être éditées. Une fois l'édition terminée, utilisez la fonction "Exporter courbe au fichier" pour écrire les modifications dans un fichier upload. La nouvelle courbe de mapping est active lorsque vous chargez ce fichier dans un appareil (download). Endress+Hauser ToF Tool 9 Barre de menu Pour éditer une MAP (courbe de mapping) dans la fenêtre courbe enveloppe : " Attention ! Cette fonction ne peut être exécutée qu'avec des appareils à partir de la version de software 2.0 ! 1. 2. Endress+Hauser Créez d'abord un fichier upload. Dans le menu "Appareils", cliquez avec le bouton gauche de la souris sur "Enregistrer données capteur (de l'appareil au support de données)". Choisissez un répertoire et un nom de fichier (nom du fichier.upl) et cliquez avec le bouton gauche de la souris sur "Enregistrer". 3. Avec le bouton gauche de la souris, cliquez sur "Enregistrer données capteur" pour démarrer la procédure. 4. L'upload a été réalisé avec succès. Cliquez sur le bouton "OK". 73 9 Barre de menu 74 ToF Tool 5. Dans le menu "Enveloppe", sélectionnez la fonction "Import MAP from upload file..." pour éditer une MAP. La courbe correspondante est affichée dans la fenêtre graphique. 6. Pour positionner le curseur dans la fenêtre graphique : Cliquez sur le bouton droit de la souris et, dans la boîte de dialogue, sélectionnez l'option "Edit curve under cursor (Ctrl+E)". La couleur d'arrière-plan dans la fenêtre graphique passe du "jaune" au "vert". A présent, vous pouvez éditer la courbe dans la fenêtre graphique. Endress+Hauser ToF Tool Endress+Hauser 9 Barre de menu 7. Pour éditer la MAP dans la fenêtre graphique, vous disposez des fonctions suivantes : – En double-cliquant avec le bouton gauche de la souris, vous pouvez positionner les points à éditer sur la courbe. Ils sont indiqués par un rectangle. – Cliquez avec le lien sur un point à éditer et maintenez le bouton de la souris. Vous pouvez ainsi déplacer ce point le long de l'axe Y. – En double-cliquant avec le bouton gauche de la souris entre deux points à éditer au-dessus/au-dessous de la courbe, un nouveau point est fixé et la courbe est redessinée entre ces trois points. 8. Pour positionner le curseur dans la fenêtre graphique : Cliquez sur le bouton droit de la souris et, dans la boîte de dialogue, sélectionnez l'option "Edit curve under cursor (Ctrl+E)". La couleur d'arrière-plan dans la fenêtre graphique passe du "vert" au "jaune". A présent, vous ne pouvez plus éditer la courbe dans la fenêtre graphique. 75 9 Barre de menu ToF Tool 9. Dans le menu "Enveloppe", sélectionnez la fonction "Export MAP to upload file..." pour exporter une MAP éditée dans le fichier upload. 10. Sélectionnez le fichier upload correspondant (nom du fichier.upl) et cliquez sur "Enregistrer". 11. A présent, vous pouvez charger le fichier upload correspondant avec la MAP éditée dans l'appareil. 12. Dans le menu "Appareil", cliquez avec le bouton gauche de la souris sur "Transfert données au capteur (du support de données à l'appareil)". 13. Sélectionnez le fichier download correspondant et cliquez avec le bouton gauche de la souris sur "Ouvrir". 76 Endress+Hauser ToF Tool 9 Barre de menu 14. Cliquez sur le bouton "Transfert données au capteur". Download sélectif, voir description page 35. 15. Une fenêtre d'information vous indique que les paramètres de l'appareil sont partiellement ou entièrement écrasés. Si vous êtes d'accord, cliquez sur "OK". 16. Le download a été réalisé avec succès. Cliquez sur le bouton "OK". Endress+Hauser 77 9 Barre de menu ToF Tool 9.12.4 Libre Lorsque cette fonction est sélectionnée, vous pouvez positionner librement le curseur activé dans la fenêtre graphique. Les données du curseur sont indiquées dans la fenêtre d'analyse sous la courbe enveloppe. Fig. 55 : 9.12.5 Fenêtre courbe enveloppe : Curseur1=libre et Curseur2=libre Courbe enveloppe Lorsque cette fonction est sélectionnée, vous pouvez positionner librement le curseur activé le long du type de courbe sélectionné. Lorsque vous positionnez le curseur, vous pouvez combiner les types de courbe (ici courbe enveloppe-courbe enveloppe) pour analyser les différences. Fig. 56 : 78 Fenêtre courbe enveloppe : Curseur1=courbe enveloppe et Curseur2=courbe enveloppe Endress+Hauser ToF Tool 9 Barre de menu 9.12.6 MAP Lorsque cette fonction est sélectionnée, vous pouvez positionner librement le curseur activé le long du type de courbe sélectionné. Lorsque vous positionnez le curseur, vous pouvez combiner les types de courbe (ici courbe enveloppe-MAP) pour analyser les différences. Fig. 57 : 9.12.7 Fenêtre courbe enveloppe : Curseur1=courbe enveloppe et Curseur2=MAP FAC Lorsque cette fonction est sélectionnée, vous pouvez positionner librement le curseur activé le long du type de courbe sélectionné. Lorsque vous positionnez le curseur, vous pouvez combiner les types de courbe (ici courbe enveloppe-FAC) pour analyser les différences. Fig. 58 : Endress+Hauser Fenêtre courbe enveloppe : Curseur1=courbe enveloppe et Curseur2=FAC 79 9 Barre de menu ToF Tool 9.12.8 Echo idéal Lorsque cette fonction est sélectionnée, vous pouvez positionner librement le curseur activé le long du type de courbe sélectionné. Lorsque vous positionnez le curseur, vous pouvez combiner les types de courbe (ici courbe enveloppe-écho idéal) pour analyser les différences. Fig. 59 : 80 Fenêtre courbe enveloppe : Curseur1=courbe enveloppe et Curseur2=écho idéal Endress+Hauser ToF Tool 9 Barre de menu 9.13 Le sous-menu "Layout" Le sous-menu "Layout" contient les fonctions suivantes. 9.13.1 Toutes Cette fonction permet d'afficher toutes les informations dans la boîte de dialogue Courbe enveloppe. 9.13.2 Graphique Cette fonction permet de n'afficher que la fenêtre graphique dans la boîte de dialogue Courbe enveloppe. 9.13.3 Graphique+Paramètres Cette fonction permet de n'afficher que la fenêtre graphique et la liste des paramètres dans la boîte de dialogue Courbe enveloppe. 9.13.4 Graphique+Infos Cette fonction permet de n'afficher que la fenêtre graphique et les informations sur les courbes enveloppes dans la boîte de dialogue Courbe enveloppe. 9.13.5 Paramètres Cette fonction permet de n'afficher que les paramètres dans la boîte de dialogue Courbe enveloppe. 9.13.6 Paramètres+Infos Cette fonction permet de n'afficher que les paramètres et les informations sur les courbes enveloppes dans la boîte de dialogue Courbe enveloppe. Endress+Hauser 81 9 Barre de menu ToF Tool 9.14 ! Le menu "HistoROM" Remarque ! Lorsque la fenêtre HistoROM est active, le menu "HistoROM" fait partie du menu principal dans la barre de menu. Le menu "HistoROM" contient les fonctions suivantes : • Upload (de l'appareil) 9.14.1 HistoROM/M-Dat L'HistoROM/M-Dat est un module mémoire embroché sur l'électronique et remplissant les fonctions suivantes : • Copie des données de configuration d'un transmetteur dans un autre transmetteur • Enregistrement cyclique des valeurs mesurées de pression et de température • Enregistrement de divers événements, par ex. messages d'alarme, compteurs pour dépassement par excès ou par défaut de la gamme de mesure pour la pression et la température, dépassement par excès ou par défaut des seuils utilisateur pour la pression et la température, etc. 9.14.2 Editeur HistoROM L'éditeur HistoROM permet la visualisation graphique des données HistoROM. Il y a deux types d'affichage dans ToF Tool : • sous forme de diagramme HistoROM, • sous forme de tableau d'événements HistoROM. 82 Endress+Hauser ToF Tool 9 Barre de menu 9.14.3 Diagramme HistoROM Les informations mémorisées dans l'appareil peuvent être représentées graphiquement, sous forme de courbe, dans le diagramme HistoROM. Chaque courbe a sa propre échelle. Pour chaque événement dans la fenêtre de temps, un indicateur est affiché au-dessus de l'échelle X. Le compteur des heures de fonctionnement et l'heure système assignée au démarrage de l'upload sont également indiqués dans le diagramme. Fig. 60 : Fenêtre graphique - HistoROM : diagramme Mise à l'échelle et graduation des axes L'axe X est mis à l'échelle pour une période de 25 heures, la date la plus récente se trouvant sur la droite. La graduation se fait si possible avec indication de la date et de l'heure. Cela signifie que les heures de fonctionnement mémorisées dans l'appareil sont converties en une indication d'heure au moyen de la date de l'heure actuelles du PC. Si l'éditeur HistoROM détecte un événement "Appareil ON", il n'est pas possible d'affecter une heure aux événements qui ont précédé. C'est pourquoi, la graduation de l'axe X change à partir de ce point dans le graphique. Au lieu de la date/heure, seul le compteur du temps de fonctionnement (en secondes) est encore indiqué. L'échelle de l'axe Y dépend des unités réglées dans l'appareil. Chaque courbe a sa propre échelle. La mise à l'échelle de l'échelle de pression représente la gamme "limite gamme nominale inférieure - 10%" à "limite gamme nominale supérieure + 10%". Les paramètres des limites gamme nominale inférieure et supérieure sont déterminés à partir de la gamme du capteur. La mise à l'échelle de l'échelle de température représente la gamme "température capteur min. - 10%" à "température capteur max. + 10%". Endress+Hauser 83 9 Barre de menu ToF Tool Seuils Dans le diagramme de la valeur mesurée, les seuils de l'appareil sont représentés en pointillés. Les seuils suivants sont indiqués par défaut : • Limite gamme nominale inférieure • Limite gamme nominale supérieure • Seuil personnalisé process Pmin • Seuil personnalisé process Pmax • Limite gamme nominale inférieure température • Limite gamme nominale supérieure température • Seuil personnalisé process Tmin • Seuil personnalisé process Tmax Affichage et masquage des courbes et des seuils Pour afficher et masquer des courbes et des seuils, procédez de la façon suivante : 1. Déplacez le curseur dans la zone du diagramme HistoROM et cliquez sur le bouton droit de la souris. Le boîte de dialogue suivant apparaît : 2. Vous pouvez créer les vues suivantes en sélectionnant les options correspondantes : – Pression et température =courbe de pression et de température avec seuils de pression et de température – Uniquement pression = courbe de pression avec indication des seuils de pression – Uniquement température = courbe de température avec indication des seuils de température Zoom Vous avez la possibilité d'agrandir une plage définie du diagramme HistoROM sur les axes X et Y (zoom). Pour zoomer, procédez de la façon suivante : 1. 2. 3. ! 84 Déplacez le curseur dans la zone du diagramme HistoROM. Maintenez le bouton gauche de la souris pour marquer une zone rectangulaire à agrandir dans le diagramme HistoROM. La graduation des axes est ajustée en conséquence. Au moins 4 points sont visibles dans la direction X, c'est-à-dire que l'axe X représente une plage de 1 heure. Si vous désirez annuler cette procédure, placez le curseur dans la zone du diagramme HistoROM et cliquez sur le bouton droit de la souris. Le boîte de dialogue suivant apparaît : Sélectionnez l'option "Reset zoom" pour réinitialiser le zoom. Remarque ! La zone de zoom ne peut être sélectionnée qu'avec la souris ; l'échelle des axes ne peut pas être réglée dans une boîte de dialogue. Endress+Hauser ToF Tool 9 Barre de menu Navigation dans le diagramme HistoROM Dans la partie inférieure du diagramme HistoROM, se trouvent une barre coulissante et deux boutons. La barre coulissante vous permet de naviguer librement sur toute la période enregistrée, et les deux boutons par pas de 24 heures. Barre coulissante Boutons Fig. 61 : Barre coulissante et boutons dans le diagramme HistoROM Sélectionner les événements et les valeurs mesurées Vous pouvez sélectionner un événement ou une valeur mesurée dans le diagramme à l'aide de la souris ou du clavier : • Positionnez le curseur sur le diagramme à la position appropriée et cliquez sur le bouton gauche de la souris ou • Utilisez la touche TAB resp. les touches SHIFT et TAB pour passer à l'événement (ou valeur mesurée) suivant resp. précédent. La zone de texte affiche les données correspondant à l'événement/valeur mesurée, qui sont également indiquées dans la ligne du tableau. Quand vous passez à la vue "HistoROM Event Table", la ligne correspondante est mise en surbrillance dans le tableau. Touches SHIFT et TAB Fig. 62 : Endress+Hauser Touche TAB Sélection des événements et des valeurs mesurées via le clavier 85 9 Barre de menu ToF Tool Marquer des événements particuliers dans le diagramme HistoROM Dans le protocole d'événements, deux événements sont archivés, qui bénéficient d'un traitement particulier dans l'éditeur HistoROM. Si l'éditeur HistoROM détecte l'événement : • le DAT a été connecté à une autre électronique • le capteur a été changé, l'arrière-plan de la période de temps antérieure à l'événement est mise en surbrillance dans le diagramme HistoROM et le numéro de l'électronique ou du capteur est entré dans le graphique. Si ces événements se sont produits, seules les heures de fonctionnement sont encore indiquées pour la période antérieure à ces événements. Il n'est ici plus possible de convertir correctement en date et heure. ! Remarque ! Si l'électronique (ou l'appareil) est remplacé, le compteur des heures de fonctionnement peut changer d'une grande valeur. Si l'HistoROM est changé plusieurs fois entre les appareils, plusieurs compteurs peuvent être affectés aux valeurs mesurées ou aux événements. Dans la représentation graphique, cela se voit par des différences de graduation de l'axe X. Evénements système Les événements système archivés dans l'HistoROM sont indiqués par un indicateur au-dessus de l'axe X. La position sur l'axe X provient du compteur des heures de fonctionnement. 86 Endress+Hauser ToF Tool 9 Barre de menu 9.14.4 Tableau des événements HistoROM Le tableau des événements indique les événements et les valeurs mesurées sous la forme d'un tableau. Les événements sont classés par date (du plus "récent" au plus "ancien"). Evénements Fig. 63 : Valeurs mesurées cycliques Evénements et valeurs mesurées Fenêtre graphique - HistoROM : tableau des événements Affichage des protocoles d'événements Dans le tableau des événements, vous pouvez utiliser les boutons Ratio pour définir le type d'affichage des événements dans le tableau. Les types d'affichage suivants sont possibles : • Evénements : • Valeurs mesurées cycliques : Endress+Hauser 87 9 Barre de menu ToF Tool • Evénements et valeurs mesurées : En fonction du type d'affichage sélectionné, les colonnes correspondantes sont affichées : • ID - numéro courant • Date - date et heure (si disponible) • Heures de fonctionnement - en secondes • Evénement - numéro de l'événement • Info sup. - informations supplémentaires • Description - description de l'événement, par ex. CONFIGURATION-MODIFICATION "MODE MESURE" • Pression [mbar] - valeur mesurée cyclique pour la pression [unité] • Température [degC] - valeur mesurée cyclique pour la température [unité] L'affichage spécifié est maintenu même après que vous quittez le tableau des événements. Sélectionner des événements et des valeurs mesurées dans le tableau Si un événement est sélectionné dans le tableau, il est mis en surbrillance, et la zone de texte affiche les données de l'événement/valeur mesurée qui se trouvent également dans la ligne de tableau. Lorsque vous passez à la vue "Diagramme HistoROM", le curseur est positionné dans le diagramme sur le même événement que celui sélectionné dans le tableau. Les données correspondantes sont indiquées dans la zone de texte. Zone de texte Fig. 64 : 88 Fenêtre graphique - HistoROM : tableau des événements Endress+Hauser ToF Tool 9 Barre de menu 9.14.5 Actualisation des données HistoROM Etant donné que les valeurs mesurées sont des données qui varient contiuellement, il n'y a pas d'actualisation automatique (en ligne) de ces données de l'appareil dans ToF Tool. Vous pouvez toutefois actualiser ces données via le menu "HistoROM". Pour actualiser les données HistoROM 1. 2. Dans le menu "HistoROM", cliquez sur "Upload (de l'appareil)". Cliquez sur "Upload". Après un upload (de l'appareil) réalisé avec succès, le diagramme est retracé. La mise à l'échelle se fait alors avec les réglages alors valables provenant des données de l'upload. 9.14.6 Impression des données L'impression des données HistoROM se fait à l'aide de la fonction "Imprimer... (CTRL+P)" dans le menu "Fichier" (voir chapitre 9.1.9). La boîte de dialogue "Sélectionner contenu documentation" a été complété et comprend le paramètre "HistoROM". Le contenu de la documentation peut être structuré individuellement en activant/désactivant les paramètres correspondants dans le menu Impression de ToF Tool. Endress+Hauser 89 9 Barre de menu ToF Tool 9.14.7 Enregistrement des protocoles d'événements L'HistoROM permet de sauvegarder les données de protocole ("Pour enregistrer des données HistoROM :" page 25). Dans une boîte de dialogue, vous pouvez sélectionner le répertoire et spécifier le nom du fichier. Le répertoire proposé par défaut est "...\\ToFTool\AppplicationData\". Les dernières lignes contiennent les informations de l'appareil : • Désignation/numéro de l'électronique principale • Numéro de série de l'appareil • Référence de commande • Désignation/numéro du capteur • Compteur des heures de fonctionnement lors du démarrage de l'upload • Heure système lors du démarrage de l'upload • Unité de pression • Unité de température • Texte (unité) pour l'unité de pression personnalisée (n'est affichée que si l'option "UNITE UTILISATEUR" a été sélectionnée via le paramètre "UNITE PRESSION") • Facteur de conversion pour une unité de pression personnalisée (n'est affichée que si l'option "UNITE UTILISATEUR" a été sélectionnée via le paramètre "UNITE PRESSION") • Limite gamme nominale inférieure en Pa • Limite gamme nominale supérieure en Pa • Seuil personnalisé process Pmin en Pa • Seuil personnalisé process Pmax en Pa • Limite gamme nominale inférieure température en Kelvin • Limite gamme nominale supérieure température en Kelvin • Seuil personnalisé process Tmin en Kelvin • Seuil personnalisé process Tmax en Kelvin ! Remarque ! Lorsque vous fermez ToF Tool ou l'appareil, on vous demande si les données de l'HistoROM doivent être sauvegardées. 9.14.8 Ouverture des protocoles d'événements Les données de l'HistoROM sauvegardées peuvent être ouvertes via une boîte de dialogue ("Pour ouvrir un fichier HistoROM enregistré :" page 23). Lors du chargement d'un fichier, on distingue deux cas : • Le fichier est ouvert dans le contexte d'un appareil. Si la "Désignation de l'appareil", le "Numéro de l'électronique" et le "Numéro du capteur" diffèrent dans le fichier et dans la base de données, un message en informe l'utilisateur. Le chargement des données de protocole est interrompu et le dernier état est restauré. • Le fichier n'est pas ouvert dans le contexte d'un appareil. L'éditeur HistoROM est ouvert, les données des protocoles de l'HistoROM sont acceptées. ! 90 Remarque ! Si le fichier ne peut pas être chargé à cause d'une erreur, un message est affiché et le chargement est interrompu. Endress+Hauser ToF Tool 9 Barre de menu 9.14.9 ! Documentation des protocoles d'événements Remarque ! Si aucune donnée HitoROM n'a été chargée à partir de l'appareil au moment de la création d'une documentation, ToF Tool effectue automatiquement un upload des données de l'appareil. Les données suivantes sont également imprimées pour information : • Désignation/numéro de l'électronique principale • Numéro de série de l'appareil • Référence de commande • Désignation/numéro du capteur • Compteur des heures de fonctionnement lors du démarrage de l'upload • Heure système lors du démarrage de l'upload • Unité de pression • Texte (unité) pour l'unité de pression personnalisée (n'est affichée que si l'option "UNITE UTILISATEUR" a été sélectionnée via le paramètre "UNITE PRESSION") • Facteur de conversion pour une unité de pression personnalisée (n'est affichée que si l'option "UNITE UTILISATEUR" a été sélectionnée via le paramètre "UNITE PRESSION") • Limite gamme nominale inférieure • Limite gamme nominale supérieure • Seuil personnalisé process Pmin • Seuil personnalisé process Pmax • Limite gamme nominale inférieure température • Limite gamme nominale supérieure température • Seuil personnalisé process Tmin • Seuil personnalisé process Tmax Endress+Hauser 91 9 Barre de menu ToF Tool 9.15 Le menu "Fenêtre" Le menu "Fenêtre" contient les fonctions suivantes : • Cascade • Côte à côte • Disposer les symboles 9.15.1 Cascade Cette fonction permet d'organiser plusieurs fenêtres en cascade. 9.15.2 Côte à côte Cette fonction permet d'organiser plusieurs fenêtres en mosaïque. 9.15.3 Disposer les symboles Cette fonction permet de réorganiser les icônes. 9.16 Le menu " Aide" Le menu "Aide" contient les sous-menus suivants : • Aide ToF Tool • Aide éditeur de courbes enveloppes 9.16.1 Aide ToF Tool Vous trouverez ici des informations sur : • ToF Tool (version, copyrights, etc.) • Endress+Hauser sur le Web Cette fonction permet d'accéder au site web d'Endress+Hauser. • Manuels en ligne 9.16.2 Aide éditeur de courbes enveloppes L'aide pour l'éditeur de courbes enveloppes n'est actuellement pas encore disponible. 92 Endress+Hauser ToF Tool 10 Fenêtre d'aide 10 Fenêtre d'aide Une fenêtre d'aide séparée, ouverte après avoir appelé la fonction d'aide en cliquant avec le bouton gauche de la souris sur le nom du paramètre (en bleu). Cliquez avec le bouton gauche de la souris Fenêtre d'aide contenant le manuel de mise en service correspondant et la description des paramètres Fig. 65 : Fenêtre d'entrée dans la boîte de dialogue - Paramètres et fenêtre d'aide Les paramètres d'appareil sont expliqués plus en détail dans cette fenêtre et les valeurs d'entrée importantes sont décrites. Endress+Hauser 93 11 Naviguer dans ToF Tool ToF Tool 11 Naviguer dans ToF Tool Pour naviguer dans ToF Tool, vous pouvez utiliser la souris ou des combinaisons de touches. Certaines vues dans ToF Tool ont des combinaisons de touches particulières qui leur sont propres. Certaines combinaisons de touches et fonctions de la souris fonctionnent toutefois dans toutes les vues. ! Remarque ! Les combinaisons de touches indiquées dans l'aide, les menus et les boîtes de dialogue sont valables si vous avez un clavier de disposition allemande. La disposition du clavier dans d'autres langues ne correspond pas forcément à la disposition allemande. Si la version du clavier diffère de la langue installée pour ToF Tool, il se peut que les combinaisons listées ci-dessous ne fonctionnent pas. 11.1 Naviguer dans la liste appareil (Combinaison de) touches e Touche F4 Passer à la liste des appareils , Flèche EN HAUT ou EN BAS Sélectionner un appareil dans la liste des appareils Touche ENTER Afficher l'éditeur de configuration pour un appareil marqué Touche CTRL et flèche GAUCHE ou touche CTRL et flèche DROITE Passer à l'onglet suivant dans la liste des appareils Flèche DROITE Ouvrir l'arborescence d'un appareil dans la liste des appareils (si marqué) Flèche EN HAUT ou EN BAS Marquer une position dans l'arborescence d'un appareil Flèche GAUCHE Fermer l'arborescence d'un appareil Touches SHIFT et F10 Ouvrir le menu contextuel d'un appareil marqué Flèches EN BAS ou EN HAUT pour passer d'une option à une autre dans le menu ; touche ENTER pour sélectionner l'option désirée Sélectionner une option dans le menu contextuel ouvert : Naviguer dans les options du menu p o x , tr tq q , p o r u+k , , p o x 94 Signification Endress+Hauser ToF Tool 11 Naviguer dans ToF Tool 11.2 Naviguer dans l'éditeur de configuration (Combinaison de) touches d Touche F3 Accéder à l'éditeur de configuration (s'il est ouvert) s+p s+o , Touche ALT et flèche EN HAUT ou touche ALT et flèche EN BAS Passer d'un élément à un autre dans la fenêtre de navigation , Touche ALT et flèche DROITE ou touche ALT et flèche GAUCHE Changer de boîte de dialogue dans un groupe de paramètres , Touche TAB ou touches SHIFT et TAB Passer d'un élément à un autre dans la boîte de dialogue , Touche TAB ou touches SHIFT et TAB Annuler la dernière action dans le champ d'entrée Touche ENTER Confirmer l'entrée dans le champ d'entrée et transmettre à l'appareil Touche TAB ou touches SHIFT et TAB Passer à des éléments de la barre d'état de la boîte de dialogue n Barre d'espace Activer l'élément marqué de la barre d'état dans la boîte de dialogue n Barre d'espace Activer ou désactiver une case cochée Flèche EN HAUT ou EN BAS Passer d'une option à l'autre dans une liste déroulante f Touche F5 Ouvrir la boîte de dialogue Scan b Touche F1 Aide s+q s+r v u+v v u+v x , v u+v , p o Endress+Hauser Signification 95 11 Naviguer dans ToF Tool ToF Tool 11.3 Combinaisons de touches pour l'édition des courbes enveloppes (Combinaison de) touches Touche ALT et Flèche EN HAUT ou touche ALT et flèche EN BAS Accéder à la fenêtre Courbe Enveloppe lorsque l'éditeur de configuration est ouvert Touches SHIFT et F10 Ouvrir le menu contextuel Flèches EN BAS ou EN HAUT pour passer d'une option à une autre dans le menu ; touche ENTER pour sélectionner l'option désirée Sélectionner une option dans le menu contextuel ouvert Touche F1 Aide , Touche CTRL + flèche DROITE ou Touche CTRL + flèche GAUCHE Passer d'un curseur à l'autre , Flèche GAUCHE ou Flèche DROITE Positionner le curseur actif , Flèche EN BAS ou flèche EN BAS Positionner un curseur libre sur une courbe enveloppe , Touche CTRL et flèche EN HAUT ou touche CTRL et flèche EN BAS Changer l'affectation d'un curseur à la courbe enveloppe v u+v Touche TAB ou touches SHIFT+TAB Passer au groupe suivant dans la fenêtre Courbe enveloppe , Flèche EN HAUT ou flèche EN HAUT Passer d'une option à l'autre dans la liste des courbes enveloppes n Barre d'espace Activer ou désactiver une courbe enveloppe marquée n Barre d'espace Exécuter une action affectée à un bouton spécial CTRL + P Imprimer SHIFT et flèche EN HAUT ou SHIFT et flèche EN BAS Positionner la courbe d'écho idéal , s+o s+p u+k , p o b tq tr r q p o tp to , o p t+S , u+p u+o 96 Signification Endress+Hauser ToF Tool 11 Naviguer dans ToF Tool 11.4 Naviguer dans les barres d'outils à l'aide des touches (Combinaison de) touches k Signification Touche F10 Activer la barre de menu Activer le bouton suivant ou précédent ou le menu suivant ou précédent dans une barre d'outils q r , TAB ou SHIFT + TAB ou Flèche DROITE ou Flèche GAUCHE (si la barre d'outils est activée) x Touche ENTER (pour un menu actif dans une barre d'outils) Ouvrir un menu x Touche ENTER (si un bouton est activé) Exécuter une action affectée à un bouton Touche ALT et barre d'espace Ouvrir le menu des icônes Touches ALT et LETTRE Ouvrir un menu de la barre d'outils à l'aide de la lettre soulignée dans le menu , , v u+v s+n , , s+D s+E , ... s+F Endress+Hauser 97 12 FAQ (foire aux questions) ToF Tool 12 98 FAQ (foire aux questions) Description du défaut Cause Remède Accès à l'interface sérielle Interface sérielle occupée. Si un programme ayant accès à l'interface sérielle est installé (sans être actif actuellement), ToF Tool ne peut entrer en communication (sans message d'erreur correspondant). Dans le menu "Options”, sélectionnez l'option "Réglages". Vérifiez si l'interface sérielle est déjà occupée par un autre appareil (souris, Commuwin II, etc.). Ouvrir fichiers pdf Si l'option "Ouvrir" est sélectionnée dans le menu "Fichier", les fichiers pdf ne peuvent pas être ouverts. Dans le menu "Fichier, sélectionnez l'option "Afficher documentation". Acrobat Reader est lancé automatiquement. La courbe enveloppe est décalée vers la gauche pour des mesures en bypass. La marque reste sur la droite dans la fenêtre Courbe enveloppe. Le microfacteur a été également appliqué à la distance Z. Se référer au marquage pour la distance de mesure Les graphiques JPG ne sont pas affichés Les graphiques ne sont pas affichés car ils sont assignés en permanence à une autre application. Installer Internet Explorer à partir de la version 5.x Pendant la création cyclique d'une courbe enveloppe, un blocage du système (dû par ex. à une coupure de courant) a provoqué une perte des données. Le fichier de courbe enveloppe n'a pas pu être sauvegardé correctement. Les courbes enveloppes peuvent être renommées de fichier TMP en fichier CRV et sont ainsi accessibles. Les appareils ToF non disponibles restent dans la liste appareil Si un appareil ToF est pris du bus et rescanné, il reste dans la liste appareil et l'icône est barrée. Dans le menu "Fichier", sélectionner l'option "Etablir connexion" et rescanner le bus. Le système d'exploitation signale que sa mémoire est insuffisante Le fichier d'échange (mémoire virtuelle) n'est pas assez grand Augmenter le fichier d'échange Lors de la création cyclique d'une courbe enveloppe, le processus de sauvegarde dure longtemps Quand un grand nombre (>1000) de courbes enveloppes doivent être sauvegardées, le processus de sauvegarde peut prendre beaucoup de temps (>10 min). Augmenter la mémoire principale ou patienter le temps de la sauvegarde Plusieurs centaines de courbes enveloppes superposées ont été tracées Avant de passer à un nouveau groupe de configuration, cela prend un moment avant que le nouveau groupe ne s'affiche. Désélectionner l'option "Courbe superposée" dans le menu Enveloppe avant de passer au nouveau groupe de configuration. ToF Tool a été quitté et doit être redémarré. Dans certains cas, il se peut que les processus (ToF*.exe et PB_DPV*.exe) n'aient pas été terminés correctement. Dans ce cas, ToF Tool ne peut pas être redémarré. Fermer les processus encore ouverts via le gestionnaire des tâches ou redémarrer l'ordinateur. ToF Tool peut alors être redémarré. Un scan bus a été effectué et la liste appareil sauvegardée doit être restaurée. Tous les appareils présents à l'origine sur le bus ne sont pas indiqués. Les appareils ne sont indiqués que si leurs descriptions d'appareil respectives sont disponibles. ToF Tool ne se connecte pas à Proficard La version du driver Proficard installé est antérieure à V 5.22 Installer la version actuelle du driver (comprise sur le CD dans le répertoire Drivers) La représentation de la première bande écho ne commence pas à la crête de l'écho le plus élevé La valeur de crête de l'écho le plus élevé n'a pas été enregistrée avec la courbe enveloppe Cette fonction n'est mise en oeuvre qu'avec l'affichage de l'écho actuel Endress+Hauser ToF Tool Endress+Hauser 12 FAQ (foire aux questions) Le download vers l'appareil a échoué Les interfaces de communication utilisées pour l'upload et le dowload ne sont pas identiques. Utiliser la même interface de communication (éventuellement ajouter une remarque dans le nom du fichier) Après une mise à jour de ToF Tool, aucune description d'appareil n'est disponible Le processus d'installation a été interrompu après le redémarrage Terminer le processus d'installation après le redémarrage en ajoutant les descriptions d'appareil. Le fichier upload ne peut pas être lu hors ligne Aucune fonctionnalité hors ligne installée Créer une documentation tant que l'appareil est en ligne La courbe enveloppe n'est pas affichée bien que la case correspondante ait été cochée. Le fenêtre Courbe ne permet que d'afficher les courbes mais pas de les lire. Les courbes doivent être enregistrées via le menu Enveloppe ou via le symbole d'enregistrement. Problèmes de communication avec divers appareils Des entrées dans le registre ont engendré des informations incorrectes. Désactiver le tampon FIFO pour l'interface sérielle dans System control/System/Device manager Installation sur Win 2000/ Win XP interrompue après quelques pourcents. Les droits d'accès ne sont pas suffisants Donner des droits d'administrateur suffisants (voir aussi les instruction d'installation) Démarrage de l'éditeur de paramètres dans ToF Tool impossible sous Win XP. Pas de droits d'accès en écriture dans le répertoire "Programmes" L'administrateur doit donner des droits suffisants (voir aussi les instructions d'installation) 99 12 FAQ (foire aux questions) 100 ToF Tool Endress+Hauser ToF Tool Index Index A Actualisation des données HistoROM . . . . . . . . . . . . . . . . Adresse modem . . . . . . . . . . . . . . . . . . . . . . . . . . . . . . . . Affichage courbe... . . . . . . . . . . . . . . . . . . . . . . . . . . . . . . Afficher documentation... . . . . . . . . . . . . . . . . . . . . . . . . . Afficher tableau . . . . . . . . . . . . . . . . . . . . . . . . . . . . . . . . Aide . . . . . . . . . . . . . . . . . . . . . . . . . . . . . . . . . . . . . . . . . Ajouter appareil démo . . . . . . . . . . . . . . . . . . . . . . . . . . . Annuler . . . . . . . . . . . . . . . . . . . . . . . . . . . . . . . . . . . . . . Appareil . . . . . . . . . . . . . . . . . . . . . . . . . . . . . . . . . . . . . . Appareils . . . . . . . . . . . . . . . . . . . . . . . . . . . . . . . . . . . . . Avance . . . . . . . . . . . . . . . . . . . . . . . . . . . . . . . . . . . . . . . Avance rapide . . . . . . . . . . . . . . . . . . . . . . . . . . . . . . . . . 89 42 64 29 50 92 32 31 32 16 65 65 B Barre d'état . . . . . . . . . . . . . . . . . . . . . . . . . . . . . . . 19, 31 Barre de menu . . . . . . . . . . . . . . . . . . . . . . . . . . . . . . . . . 20 Barre de symboles . . . . . . . . . . . . . . . . . . . . . . . . . . . 9, 31 Barre de titre . . . . . . . . . . . . . . . . . . . . . . . . . . . . . . . . . . . 9 Boîte de dialogue - Courbe enveloppe . . . . . . . . . . . . . . . . 60 Boîte de dialogue - Paramètres . . . . . . . . . . . . . . . . . . . . . 12 Boîte de dialogue - Tableau de linéarisation . . . . . . . . . . . . 46 C Cascade . . . . . . . . . . . . . . . . . . . . . . . . . . . . . . . . . . . . . . 92 Chargement écho idéal . . . . . . . . . . . . . . . . . . . . . . . . . . . 71 Commentaires . . . . . . . . . . . . . . . . . . . . . . . . . . . . . . . . . 59 Commentaires... . . . . . . . . . . . . . . . . . . . . . . . . . . . . . . . . 70 Composition . . . . . . . . . . . . . . . . . . . . . . . . . . . . . . . . . . 43 Configurer adresse . . . . . . . . . . . . . . . . . . . . . . . . . . . . . . 34 Configurer curseur . . . . . . . . . . . . . . . . . . . . . . . . . . . . . . 72 Configurer lecture cyclique... . . . . . . . . . . . . . . . . . . . . . . 62 Contenu de la livraison . . . . . . . . . . . . . . . . . . . . . . . . . . . . 4 Côte à côte . . . . . . . . . . . . . . . . . . . . . . . . . . . . . . . . . . . . 92 Courbe enveloppe . . . . . . . . . . . . . . . . . . . . . . . . . . . . . . 55 Courbe précédente . . . . . . . . . . . . . . . . . . . . . . . . . . . . . . 66 Courbe suivante . . . . . . . . . . . . . . . . . . . . . . . . . . . . . . . . 66 Créer documentation... . . . . . . . . . . . . . . . . . . . . . . . . . . 28 D Démarrage . . . . . . . . . . . . . . . . . . . . . . . . . . . . . . . . . . . . . 5 Déplacer idéal jusqu'à écho . . . . . . . . . . . . . . . . . . . . . . . 71 Dernière courbe . . . . . . . . . . . . . . . . . . . . . . . . . . . . . . . . 66 Dernières listes d'appareils ouvertes . . . . . . . . . . . . . . . . . 31 Derniers fichiers ouverts . . . . . . . . . . . . . . . . . . . . . . . . . . 31 Diagramme HistoROM . . . . . . . . . . . . . . . . . . . . . . . . . . . 83 Disposer les symboles . . . . . . . . . . . . . . . . . . . . . . . . . . . . 92 Documentation des protocoles d'événements . . . . . . . . . . 91 Données à la position du curseur . . . . . . . . . . . . . . . . . . . 58 Données de l'appareil . . . . . . . . . . . . . . . . . . . . . . . . . . . . 58 Données de la courbe enveloppe . . . . . . . . . . . . . . . . . . . . 59 E Editer cellule (F2) . . . . . . . . . . . . . . . . . . . . . . . . . . . . . . . 49 Editer la liste des paramètres . . . . . . . . . . . . . . . . . . . . . . 63 Endress+Hauser Editer MAP . . . . . . . . . . . . . . . . . . . . . . . . . . . . . . . . . . . Editer paramètres . . . . . . . . . . . . . . . . . . . . . . . . . . . . . . . Editer une courbe de mapping (MAP) . . . . . . . . . . . . . . . . Editeur de configuration . . . . . . . . . . . . . . . . . . . . . . . . . . Editeur HistoROM . . . . . . . . . . . . . . . . . . . . . . . . . . . . . . Edition . . . . . . . . . . . . . . . . . . . . . . . . . . . . . . . . . . . . . . . Effacer courbe . . . . . . . . . . . . . . . . . . . . . . . . . . . . . . . . . Effacer valeurs du tableau . . . . . . . . . . . . . . . . . . . . . . . . . Effacer valeurs sélectionnées . . . . . . . . . . . . . . . . . . . . . . . Enregistrement des protocoles d'événements . . . . . . . . . . . Enregistrer (CTRL+S) . . . . . . . . . . . . . . . . . . . . . . . . . . . . Enregistrer données capteur (upload) . . . . . . . . . . . . . . . . Enregistrer liste des appareils . . . . . . . . . . . . . . . . . . . . . . Enregistrer liste des appareils sous... . . . . . . . . . . . . . . . . . Enregistrer sous... . . . . . . . . . . . . . . . . . . . . . . . . . . . . . . . En-tête . . . . . . . . . . . . . . . . . . . . . . . . . . . . . . . . . . . . . . . Exporter . . . . . . . . . . . . . . . . . . . . . . . . . . . . . . . . . . . . . . Exporter fichier... . . . . . . . . . . . . . . . . . . . . . . . . . . . . . . . Extraire... . . . . . . . . . . . . . . . . . . . . . . . . . . . . . . . . . . . . . 73 34 73 10 82 31 66 49 49 90 23 34 21 21 24 13 50 68 67 F Fenêtre . . . . . . . . . . . . . . . . . . . . . . . . . . . . . . . . . . . . . . . 92 fenêtre Courbe enveloppe . . . . . . . . . . . . . . . . . . . . . . . . . 56 Fenêtre d'aide . . . . . . . . . . . . . . . . . . . . . . . . . . . . . . . . . . 93 Fenêtre d'entrée . . . . . . . . . . . . . . . . . . . . . . . . . . . . . . . . 14 Fenêtre de navigation . . . . . . . . . . . . . . . . . . . . . . . . . . . . 11 Fenêtre principale . . . . . . . . . . . . . . . . . . . . . . . . . . . . . . . . 8 Fermer . . . . . . . . . . . . . . . . . . . . . . . . . . . . . . . . . . . . . . . 25 Fichier . . . . . . . . . . . . . . . . . . . . . . . . . . . . . . . . . . . . . . . 20 H HistoROM . . . . . . . . . . . . . . . . . . . . . . . . . . . . . . . . . . . . 82 I Importer . . . . . . . . . . . . . . . . . . . . . . . . . . . . . . . . . . . . . . 50 Imprimer... (CTRL+P) . . . . . . . . . . . . . . . . . . . . . . . . . . . . 26 Infos sur ToF Tool... . . . . . . . . . . . . . . . . . . . . . . . . . . . . . 92 Infos utilisateur... . . . . . . . . . . . . . . . . . . . . . . . . . . . . . . . 41 Insérer ligne (Ins) . . . . . . . . . . . . . . . . . . . . . . . . . . . . . . . 49 Installation . . . . . . . . . . . . . . . . . . . . . . . . . . . . . . . . . . . . . 4 Installation de l'imprimante... . . . . . . . . . . . . . . . . . . . . . . 27 Interface utilisateur . . . . . . . . . . . . . . . . . . . . . . . . . . . . . . . 8 Interrompre lecture courbe . . . . . . . . . . . . . . . . . . . . . . . . 61 L Lancer programme QH . . . . . . . . . . . . . . . . . . . . . . . . . . . Layout . . . . . . . . . . . . . . . . . . . . . . . . . . . . . . . . . . . . . . . Lecture configuration... . . . . . . . . . . . . . . . . . . . . . . . . . . . Lecture cyclique . . . . . . . . . . . . . . . . . . . . . . . . . . . . . . . . Lecture MAP . . . . . . . . . . . . . . . . . . . . . . . . . . . . . . . . . . Lire courbe . . . . . . . . . . . . . . . . . . . . . . . . . . . . . . . . . . . . Liste d'appareils . . . . . . . . . . . . . . . . . . . . . . . . . . . . . . . . Liste des courbes enveloppes . . . . . . . . . . . . . . . . . . . . . . . Liste des erreurs . . . . . . . . . . . . . . . . . . . . . . . . . . . . . . . . Liste des paramètres . . . . . . . . . . . . . . . . . . . . . . . . . . . . . 51 81 61 61 61 61 31 58 13 58 101 Index ToF Tool M R Menu de configuration . . . . . . . . . . . . . . . . . . . . . . . . . . 31 Réaliser liaison . . . . . . . . . . . . . . . . . . . . . . . . . . . . . . . . . Réglages... . . . . . . . . . . . . . . . . . . . . . . . . . . . . . . . . . . . . Relier . . . . . . . . . . . . . . . . . . . . . . . . . . . . . . . . . . . . . . . Reset gamme lecture . . . . . . . . . . . . . . . . . . . . . . . . . . . . Retour . . . . . . . . . . . . . . . . . . . . . . . . . . . . . . . . . . . . . . . Retour rapide . . . . . . . . . . . . . . . . . . . . . . . . . . . . . . . . . . N Naviguer dans ToF Tool . . . . . . . . . . . . . . . . . . . . . . . . . . 94 O Onglet "Appareil" . . . . . . . . . . . . . . . . . . . . . . . . . . . . . . . Onglet "TAG" . . . . . . . . . . . . . . . . . . . . . . . . . . . . . . . . . Options . . . . . . . . . . . . . . . . . . . . . . . . . . . . . . . . . . . . . . Oter appareil . . . . . . . . . . . . . . . . . . . . . . . . . . . . . . . . . . Ouverture des protocoles d'événements . . . . . . . . . . . . . . Ouvrir (CTRL+O) . . . . . . . . . . . . . . . . . . . . . . . . . . . . . . Ouvrir dans la fenêtre courante... . . . . . . . . . . . . . . . . . . . 17 18 37 32 90 22 22 S Scan... (F5) . . . . . . . . . . . . . . . . . . . . . . . . . . . . . . . . . . . Séparer . . . . . . . . . . . . . . . . . . . . . . . . . . . . . . . . . . . . . . Superposer courbe . . . . . . . . . . . . . . . . . . . . . . . . . . . . . . Supprimer lignes sélectionnées (Del) . . . . . . . . . . . . . . . . 33 33 63 49 T P Page précédente . . . . . . . . . . . . . . . . . . . . . . . . . . . . . . . Page suivante . . . . . . . . . . . . . . . . . . . . . . . . . . . . . . . . . Paramètres . . . . . . . . . . . . . . . . . . . . . . . . . . . . . . . . . . . Pied de page . . . . . . . . . . . . . . . . . . . . . . . . . . . . . . . . . . Première courbe . . . . . . . . . . . . . . . . . . . . . . . . . . . . . . . Propriétés... . . . . . . . . . . . . . . . . . . . . . . . . . . . . . . . . . . . 20 37 33 63 65 65 44 44 44 15 66 36 Q Tableau . . . . . . . . . . . . . . . . . . . . . . . . . . . . . . . . . . . . . . Tableau des événements HistoROM . . . . . . . . . . . . . . . . . TAG . . . . . . . . . . . . . . . . . . . . . . . . . . . . . . . . . . . . . . . . Transfert données au capteur . . . . . . . . . . . . . . . . . . . . . . 46 87 16 35 V Vue . . . . . . . . . . . . . . . . . . . . . . . . . . . . . . . . . . . . . . . . . 31 Vue log... . . . . . . . . . . . . . . . . . . . . . . . . . . . . . . . . . . . . . 41 Quitter . . . . . . . . . . . . . . . . . . . . . . . . . . . . . . . . . . . . 7, 31 102 Endress+Hauser ToF Tool Endress+Hauser Index 103 www.endress.com/worldwide BA224F/14/fr/06.05 Imprimé en France/FM+SGML 6.0/ProMoDo ">
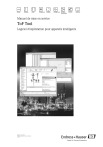
Lien public mis à jour
Le lien public vers votre chat a été mis à jour.