Lenovo px12-450r - LifeLine 4.1 Manuel du propriétaire
PDF
Télécharger
Document
px12-450r Network Storage avec LifeLine 4.1 Guide d'utilisation © 2014 LenovoEMC, Ltd. Tous droits réservés. Lenovo et le logo Lenovo sont des marques déposées de Lenovo aux États-Unis et/ou dans d’autres pays. Le logo EMC est une marque déposée d’EMC Corporation aux États-Unis et/ou dans d’autres pays. LenovoEMC et LifeLine sont des marques déposées ou des marques commerciales de LenovoEMC, Ltd. aux États-Unis et/ou dans d’autres pays. Windows est une marque commerciale du groupe d’entreprises Microsoft. Mac est une marque commerciale d’Apple Inc., déposée aux États-Unis et dans d’autres pays. Linux® est la marque déposée de Linus Torvalds aux États-Unis et dans d’autres pays. Certains autres noms de produits, marques et entreprises peuvent constituer des marques commerciales ou des désignations de leurs propriétaires respectifs. SOMMAIRE Configuration de votre px12-450r Network Storage 1 Présentation du paramétrage 2 À propos des composants du périphérique px12-450r 3 Panneau avant 3 Détails des baies de lecteur 4 Panneau arrière 5 Paramètres par défaut 5 Raccordement du px12-450r Network Storage à votre réseau 6 Vérification du contenu de la boîte 6 Connexion du px12-450r 7 Instructions importantes sur le montage en rack 8 Informations relatives à la sécurité Accès à votre périphérique s’il n’est pas découvert 9 10 Accès direct en utilisant l’adresse IP ou le nom de modèle du périphérique 10 Découverte à l’aide de LenovoEMC Storage Manager 10 Découverte du px12-450r à l’aide du système d’exploitation de votre ordinateur 10 Configuration de fonctions favorites 12 Configuration de fonctions supplémentaires 13 Configuration du périphérique 14 Options de configuration du périphérique Paramètres réseau 15 16 Configuration manuelle des paramètres du réseau 17 Liaison de cartes réseau 18 Paramètres VLAN 19 Ajout de cartes réseau à votre px12-450r Network Storage 20 Attribution d’un nom à votre px12-450r Network Storage 22 Configuration de votre px12-450r Network Storage pour utiliser Active Directory 23 Activer les domaines de confiance Active Directory Personnalisation de l’accès aux fonctions de votre px12-450r Network Storage 24 25 Activation de l’affichage des fonctions 25 Activation des autorisations d’accès aux fonctions 25 Connexion d’utilisateurs non-administrateurs 26 Obtention des alertes concernant votre px12-450r Network Storage 27 iii Suivi d’événements sur votre px12-450r Network Storage Téléchargement du fichier complet du journal des événements Obtention de l’état du système pour votre px12-450r Network Storage 28 29 Utilisation de l’espace 29 Panneau de configuration 29 Informations sur le périphérique 29 Utilisation de votre px12-450r Network Storage dans divers fuseaux horaires 31 Configuration de la langue d’affichage de votre px12-450r Network Storage 32 Impression de documents 33 Sécurisation de votre px12-450r Network Storage et de son contenu 34 Comment sécuriser mon px12-450r Network Storage ? 35 Paramètres de sécurité 36 Utilisateurs et groupes Présentation des utilisateurs et des groupes 37 38 Utilisateurs 38 Groupes 38 Comment les privilèges d’accès sont accordés en mode Groupe de travail 38 Ajout d’utilisateurs 39 Gestion des utilisateurs 41 Modification des informations utilisateur 41 Modification des autorisations d’accès utilisateur 42 Définition des quotas 42 Suppression d’utilisateurs 42 Ajout de groupes 44 Gestion des groupes 45 Suppression d’un utilisateur du groupe 45 Modification des autorisations d’accès des groupes 45 Suppression de groupes 46 Utilisation d’un domaine Active Directory iv 28 47 Présentation des utilisateurs et des groupes Active Directory 48 Gestion des utilisateurs et des groupes Active Directory 49 Importation d’utilisateurs et de groupes à partir d’Active Directory 49 Synchronisation avec le contrôleur Active Directory 49 Modification des autorisations d’accès 50 Définition des quotas 50 Suppression d’un utilisateur ou d’un groupe Active Directory 50 Gestion de votre px12-450r Network Storage avec des utilisateurs locaux et Active Directory 52 Activation d’Active Directory après la création d’utilisateurs en mode Groupe de travail 52 Connexion à votre px12-450r 52 Création d’utilisateurs et de groupes locaux en mode Active Directory 53 Création d’autorisations du partage pour les utilisateurs AD et locaux 53 Passage du mode Active Directory au mode Groupe de travail 53 Partage de fichiers 54 Présentation des partages 55 Interfaces de partage 55 Partages 56 Que sont les partages et comment puis-je organiser le contenu avec eux ? 56 Ajouter un partage 57 Gérer les partages 58 Suppression de partages 60 Utilisation des protocoles pour partager les fichiers 61 Qu’est-ce qu’un protocole et comment partager des fichiers à l’aide de protocoles ? 61 Partage de fichiers AFP sous Mac 61 Partage de fichiers Bluetooth 61 Partage de fichiers FTP 62 TFTP 62 Partage de fichiers NFS 62 rsync : synchronisation des fichiers avec un autre périphérique de stockage ou d’autres ordinateurs 63 Surveillance de votre périphérique avec un outil de gestion SNMP 64 Gestion des partages de fichiers avec les protocoles d’accès au Web (http/https) 65 WebDAV : gestion de fichiers avec le protocole HTTP ou HTTPS 65 Windows DFS : création d’un système de fichiers Windows distribué 65 Partage de fichiers Windows 66 Partage de contenu par l’intermédiaire de la page d’accueil 67 Partage de vos contenus avec le monde entier 67 Ajout d’une page d’accueil personnalisée 67 Envoi automatique du contenu à plusieurs personnes simultanément Méthode de configuration d’un dossier actif de distribution d’e-mail Partage du contenu via un média social : Présentation 69 69 70 v Gestion de votre contenu 71 Transfert de contenu depuis et vers votre px12-450r Network Storage avec la fonction Tâches de copie 72 Limites de la fonction tâches de copie Obtention du contenu à partir d’un périphérique de stockage USB externe 74 Suppression d’un périphérique de stockage externe en toute sécurité 74 Gestion des disques Gestion des disques 75 76 Mise en cache des écritures 76 Paramètres globaux de gestion des disques 76 Informations sur les pools de stockage 77 État du disque 77 Ajout de nouveaux disques à votre px12-450r Network Storage Gestion du pool de stockage Comprendre le mode de stockage de votre contenu 78 80 81 Pools de stockage 81 Volumes 81 Ajout et gestion de pools de stockage Ajout d’un pool de stockage de données Amélioration des performances grâce à un pool de stockage de cache 82 82 84 Création d’un pool de stockage de cache 84 Attribution d’un pool de cache à un volume 85 Volumes Snapshots 87 87 Exposition ou annulation de l’exposition d’un snapshot 88 Restaurer un snapshot 88 Suppression d’un snapshot 88 Affichage des partages du snapshot 89 Activation du mode Lecture seule des snapshots 89 Modification du mode d’exposition 89 Ajout et gestion de volumes vi 72 89 Suppression d’un pool de stockage 91 Modification des types de protection RAID 92 iSCSI : Création de réseaux de zone de stockage sur IP 93 Présentation d’iSCSI 94 Ajout de disques iSCSI 95 Activation de disques iSCSI 95 Connexion aux disques iSCSI 95 Gestion des disques iSCSI Ajout d’un accès utilisateur CHAP à un disque iSCSI Suppression de disques iSCSI Sauvegarde et restauration de votre contenu 97 97 98 99 Présentation du processus de sauvegarde et restauration 100 Sauvegarde des données via la protection RAID 100 Sauvegarde et restauration de votre px12-450r Network Storage 101 Sauvegarde des Macs avec Time Machine 101 Copie de la présentation des tâches 101 Sauvegarde de votre px12-450r Network Storage Tâches de copie 102 102 De : Paramètres 103 À : Paramètres 104 Définition d'un Calendrier 105 Enregistrement avec Avamar pour la sauvegarde et la restauration 107 Sauvegarde avec Amazon S3 108 Restauration de fichiers avec Amazon S3 108 Sauvegarde à l’aide d’un LenovoEMC Personal Cloud 109 Restauration de fichiers à l’aide d’un Personal Cloud 109 Personal Cloud : Accès à votre LenovoEMC Personal Cloud de n’importe où dans le monde Qu’est-ce qu’un LenovoEMC Personal Cloud ? LenovoEMC Personal Cloud Termes clés 110 111 111 Mon contenu est-il sécurisé ? 113 Création d’un LenovoEMC Personal Cloud 114 Configuration de la redirection de port du routeur pour le Personal Cloud 115 Redirection des ports du routeur Configuration de votre LenovoEMC Personal Cloud Activation de l’accès Internet sur le px12-450r 115 117 117 vii Modification des paramètres du Personal Cloud 117 Invitation à rejoindre votre LenovoEMC Personal Cloud 119 Association d’un périphérique de confiance à un LenovoEMC Personal Cloud 120 Gestion de périphériques de confiance sur Personal Cloud 121 Déconnexion de périphériques de confiance 121 Suppression de périphériques de confiance 121 Utilisation de tâches de copie avec un LenovoEMC Personal Cloud 122 Désactivation ou suppression de votre LenovoEMC Personal Cloud 123 Accès à un contenu à l’aide de votre LenovoEMC Personal Cloud 124 Instructions aux utilisateurs sur l’utilisation d’un LenovoEMC Personal Cloud 125 Partage du contenu via un média social Partage du contenu via un média social : Présentation 127 Facebook 128 Flickr 129 YouTube 130 Partage du contenu via un LenovoEMC Personal Cloud 131 Gestion des médias Présentation de la gestion des média Analyse du contenu média 132 133 133 Possibilités et limites des services de média 134 Partage de contenu média sur Internet 135 Activation de l’accès à Internet à partir de la page Serveur de média Agrégation de médias Activation de l’agrégation de médias 135 136 136 Partage via les réseaux sociaux 137 Lecture de musique, de films et d’images 138 Example: Paramétrage de iTunes 138 Example: Paramétrage de Xbox& 360 138 Photos 139 Présentation des photos 139 Lecture d’images 139 Création d’un diaporama sur la page d’accueil du périphérique 139 Redimensionnement automatique de vos photos 139 Obtention d’images depuis votre appareil photo 140 Musique viii 126 141 Présentation de la musique 141 Diffusion de musique 141 Vidéos 142 Présentation des fonctions vidéo 142 Diffusion de films 142 Ajout d’applications à votre px12-450r Network Storage 143 Présentation des applications 144 Installation des applications 145 Gestionnaire des applications 146 Démarrage ou arrêt d’une application 146 Ajout d’applications 146 Suppression des applications 146 Mises à jour logicielles 147 Processus de mise à jour automatique : installation de la mise à jour d’un logiciel de périphérique 147 Processus de mise à jour manuelle : installation de la mise à jour d’un logiciel de périphérique 147 Sauvegarde et restauration des paramètres de votre px12-450r Network Storage 149 Sauvegarde des paramètres de votre px12-450r Network Storage 150 Sauvegarde de la configuration du périphérique 150 Restauration d’une sauvegarde de configuration 150 Gestion du matériel Économie d’énergie 152 153 Mettre les disques hors tension 153 Wake On LAN 153 Création d’un calendrier d’alimentation 153 Rétablir param. par défaut 154 Gestion des onduleurs 155 Dépannage des routeurs 156 Activation de la DMZ 156 Configuration du réacheminement de port sur les réseaux avec double NAT 157 Pontage avec le routeur secondaire 157 Pontage sur le routeur principal 157 ix Support supplémentaire 159 Procédure d’aide 160 Support 161 Juridique Open Source 163 Informations de garantie 164 Déclaration de garantie limitée 164 Garantie limitée pour les produits Iomega 164 Informations réglementaires 165 Déclaration d’interférence Federal Communication Commission 165 Vérification pour le Canada 165 Conformité dans l’Union européenne 165 Information importantes à propos des DEEE 166 Directive européenne RoHS 166 RoHS en Inde 166 Informations sur le perchlorate (Californie) 166 Avis sur la présence de polychlorure de vinyle (PVC) dans les câbles 166 Recyclage et informations environnementales 167 Avis sur la classe d’exportation 167 Informations sur le copyright et les marques commerciales x 162 168 CHAPITRE 1 Configuration de votre px12-450r Network Storage Configuration de votre px12-450r Network Storage 1 Configuration de votre px12-450r Network Storage Présentation du paramétrage Il est très facile de configurer votre px12-450r Network Storage : ● Déballez-le, connectez-le à votre switch ou à votre hub réseau et mettez-le sous tension. ● Démarrez un navigateur Web et saisissez l’URL de configuration http://setup.lenovoemc.com ou utilisez l’adresse IP ou le nom de modèle du périphérique pour y accéder directement. ● La fonction Configuration du périphérique démarre automatiquement la première fois que vous accédez à votre périphérique et vous aide à sélectionner les options de configuration qui correspondent le mieux à vos besoins. Reportez-vous aux rubriques suivantes pour obtenir plus d’informations sur les composants du périphérique et les instructions de connexion. À propos des composants du périphérique 12-450r Raccordement du périphérique px12-450r à votre réseau Informations relatives à la sécurité Accès à votre périphérique s’il n’est pas découvert Par défaut, le px12-450r tente d’acquérir une adresse IP auprès d’un serveur DHCP. Si aucun serveur DHCP n’est disponible sur le réseau, le px12-450r utilise une adresse IP dans la plage APIPA auto-attribuée (169.254.x.x). 2 Présentation du paramétrage Configuration de votre px12-450r Network Storage À propos des composants du périphérique px12-450r Panneau avant Voyants d’état, boutons et ports 1. Bouton d’alimentation : appuyez sur ce bouton et relâchez-le pour allumer ou éteindre le px12-450r. Lorsque le px12-450r est allumé, si vous appuyez sur le bouton d’alimentation pendant moins de 4 secondes, vous provoquez un arrêt correct du système. Si vous maintenez ce bouton enfoncé pendant 4 secondes, vous forcez l’arrêt du périphérique et cela risque d’entraîner la perte de données si des transferts de données sont en cours. 2. Voyant d’alimentation/d’état : ● bleu fixe : l’unité est allumée, sans panne ● clignote en bleu : l’unité est en cours d’initialisation/de démarrage ou d’arrêt ● clignote en ambre : indique une défaillance du système : défaillance de l’alimentation, du ventilateur ou du disque. Utilisez px12-450r Management Console pour afficher les détails. 3. Baies de lecteur : le px12-450r Network Storage dispose de douze baies de lecteur remplaçables par l’utilisateur. Reportez-vous aux Détails des baies de lecteur ci-dessous pour de plus amples informations. 4. Connecteur USB 2.0 : prend en charge les imprimantes et les périphériques de stockage USB. À propos des composants du périphérique px12-450r 3 Configuration de votre px12-450r Network Storage Détails des baies de lecteur 1. Loquet d’éjection du chariot du lecteur : appuyez sur le bouton d’éjection et tirez sur le loquet pour éjecter le chariot du lecteur. Avant d’ajouter de nouveaux lecteurs, consultez la liste des disques durs approuvés sur le site de support LenovoEMC à l’adresse www.iomega.com/nasdisks. 2. Voyant d’état du lecteur : ● Bleu fixe : lecteur fonctionnant normalement, sans panne. ● clignote en bleu : le disque est en mode de reconstruction RAID ● rouge fixe : défaillance du lecteur. 3. Voyant d’activité du lecteur : 4 ● clignote en blanc : activité en cours pour l’ensemble RAID du disque ● éteint : pas d’activité sur l’ensemble RAID du disque À propos des composants du périphérique px12-450r Configuration de votre px12-450r Network Storage Panneau arrière 1. Connecteurs d’alimentation CA : branchez les deux connecteurs d’alimentation CA à un onduleur pour offrir une alimentation redondante à votre px12-450r. L’alimentation CA passe automatiquement sur la tension adaptée à votre région. 2. Alimentation : le px12-450r dispose d’alimentations redondantes remplaçables à chaud. Si l’une des alimentations tombe en panne, l’autre alimentation prend immédiatement le relais. Pour gagner un maximum de temps, une alimentation en panne peut être remplacée alors que le px12-450r fonctionne. 3. Voyant d’identification du système : clignote en bleu si l’option Voyants clignotants est activée dans la px12-450r Management Console. Ce voyant sert à identifier un px12-450r en particulier dans les installations comportant plusieurs périphériques. 4. Bouton de réinitialisation : maintenez le bouton de Réinitialisation enfoncé pendant quatre secondes pour réinitialiser vos paramètres de sécurité et réseau. Cette opération permet de rétablir l’accès lorsque les paramètres réseau sont incorrects ou si vous avez oublié votre mot de passe. Le bouton de réinitialisation ne permet pas d’effectuer une réinitialisation complète. Pour cela, vous devez sélectionner Rétablir param. par défaut sur la page Système de px12-450r Management Console. 5. Connecteurs USB 2.0 : prend en charge les imprimantes et les périphériques de stockage USB. 6. Ports Gigabit Ethernet : connecteurs Ethernet ultra-rapides permettant de détecter automatiquement la vitesse de votre réseau (10/100/1000Base-T). 7. Connecteur de sortie VGA : se branche à un moniteur pour les applications de vidéosurveillance. Paramètres par défaut ● Adresse IP : si aucun serveur DHCP n’est détecté sur votre réseau, le px12-450r se voit attribuer automatiquement une adresse IP de type 169.254.x.x. ● Nom du périphérique : le nom par défaut de votre px12-450r Network Storage est px12-450r. Si votre réseau inclut plusieurs px12-450r, un nombre est ajouté au nom (par exemple, px12-450r-1 px12-450r-2, etc.). ● Partages par défaut : la configuration du périphérique crée des partages par défaut sur votre px12-450r. Les partages par défaut varient en fonction des options sélectionnées au moment de la configuration du périphérique. Si vous le souhaitez, vous pouvez créer des partages supplémentaires. À propos des composants du périphérique px12-450r 5 Configuration de votre px12-450r Network Storage Raccordement du px12-450r Network Storage à votre réseau Vérification du contenu de la boîte Assurez-vous que le module contient les éléments suivants : 1. px12-450r (les modèles peuvent varier) 2. Câbles d’alimentation 3. Guide de démarrage rapide 4. Câble Ethernet 5. Kit de glissières (les modèles peuvent varier) Le contenu exact du module peut varier. 6 Raccordement du px12-450r Network Storage à votre réseau Configuration de votre px12-450r Network Storage Connexion du px12-450r Si vous avez acheté plusieurs px12-450r, exécutez toutes les étapes sur un périphérique avant de passer au suivant. 1. Assurez-vous qu’au moins un disque dur est installé dans le px12-450r. Reportez-vous à http://support.lenovoemc.com pour connaître la liste des disques approuvés pour une utilisation avec le px12-450r. 2. Utilisez le câble réseau fourni pour connecter le px12-450r à un hub ou un switch réseau. 3. Branchez les cordons d’alimentation fournis aux connecteurs d’alimentation situés à l’arrière du px12-450r, puis sur un onduleur. Ceci permet d’offrir une alimentation redondante à votre px12450r. 4. Mettez le px12-450r sous tension. 5. Votre px12-450r se met sous tension automatiquement. 6. Pour configurer votre px12-450r, ouvrez un navigateur Web et rendez-vous sur http://setup.lenovoemc.com ou saisissez l’adresse IP du périphérique ou le nom de modèle « px12-450r » dans le navigateur Web de votre ordinateur. La fonction Configuration du périphérique démarre automatiquement la première fois que vous accédez à votre px12-450r et vous guide tout au long de la configuration des options de configuration de base. Sur un Mac, utilisez « local.px12-450r » pour accéder à la configuration du périphérique en utilisant le nom de modèle. Pour des résultats optimaux, utilisez un ordinateur connecté au même sous-réseau ou segment de réseau que le px12-450r. Si la fonction Configuration du périphérique ne démarre pas, reportez-vous à Accès à votre périphérique s’il n’est pas découvert. 7. EN OPTION : si vous le souhaitez, installez LenovoEMC Storage Manager et le logiciel Twonky Media Server. LenovoEMC Storage Manager analyse automatiquement votre réseau et se connecte aux partages disponibles sur le px12-450r. L’installation du logiciel Twonky Media Server vous permet de gérer l’agrégation de fichiers multimédia sur votre ordinateur client. Utilisateurs de Mac : lorsque vous installez LenovoEMC Storage Manager, l’icône correspondante apparaît dans la barre de menus. les partages du px12-450r se montent et apparaissent sur le bureau du Mac. REMARQUE : si les partages px12-450r n’apparaissent pas sur le bureau du Mac, ouvrez Préférences du Finder et vérifiez Serveurs connectés sous « Afficher ces éléments... ». Vous pouvez également trouver la liste des partages sous Partagé lorsque vous ouvrez une fenêtre du Finder. Utilisateurs de PC : lorsque vous installez LenovoEMC Storage Manager, l’icône correspondante apparaît dans la zone de notification. Les partages du px12-450r sont automatiquement associés à une lettre de lecteur, puis disponibles dans la section Réseau de Windows Explorer ou sous Emplacements réseau de l’ordinateur. En cas de message du pare-feu du système d’exploitation signalant une activité réseau lors de l’installation du logiciel, débloquez les communications. Raccordement du px12-450r Network Storage à votre réseau 7 Configuration de votre px12-450r Network Storage Si vous n’installez pas le LenovoEMC Storage Manager, reportez-vous à Découverte du px12450r à l’aide du système d’exploitation de votre ordinateur pour obtenir plus d’informations sur la manière de connecter manuellement des partages sur le périphérique. Instructions importantes sur le montage en rack Veuillez respecter les conditions suivantes lorsque le px12-450r est installé dans un assemblage en rack fermé ou à plusieurs unités : 8 ● Température ambiante élevée : la température ambiante de l’environnement du rack peut être supérieure à la température ambiante de la pièce. Assurez-vous que l’environnement d’installation ne dépasse pas la température ambiante maximale spécifiée pour le px12-450r. ● Flux d’air réduit : l’installation du px12-450r dans un rack ne doit pas compromettre la quantité d’aération nécessaire au fonctionnement sûr de l’équipement. ● Chargement mécanique : le montage du px12-450r dans le rack doit éviter tout chargement mécanique instable qui pourrait entraîner un danger. ● Surcharge de circuit : tenez compte de la connexion du px12-450r au circuit d’alimentation et des effets qu’une surcharge de circuit peut présenter sur des câbles d’alimentation et sur la protection contre les surcharges. Il est important de tenir compte des valeurs de la plaque signalétique de l’équipement. ● Mise à la terre fiable : vérifiez que l’installation assure une mise à la terre fiable des équipements montés en rack. Une attention particulière doit être accordée aux connexions à la source d’alimentation qui ne sont pas des connexions directes au circuit de dérivation (utilisation de multiprises, par ex.). Raccordement du px12-450r Network Storage à votre réseau Configuration de votre px12-450r Network Storage Informations relatives à la sécurité Appliquez les directives suivantes lors de l’utilisation de votre px12-450r Network Storage : ● Suivez toutes les instructions apposées sur le px12-450r et contenues dans la documentation. ● Utilisez uniquement les câbles d’alimentation fournis avec le px12-450r. Utilisez toujours les câbles d’alimentation appropriés pour votre pays. ● Débranchez le px12-450r avant de le nettoyer. N’utilisez aucun produit de nettoyage liquide ni aérosol. Nettoyez le périphérique à l’aide d’un chiffon humide. ● N’utilisez pas le px12-450r près de l’eau. Ne renversez pas de liquide sur ou dans le px12-450r. ● Ne placez pas le px12-450r sur une surface instable. ● Ne placez pas le px12-450r à proximité ou au-dessus d’un radiateur, et installez-le à l’écart de toute autre source de chaleur. ● Les ouvertures du px12-450r sont prévues pour les ventilateurs et la circulation de l’air. Elles ne doivent pas être obstruées ou couvertes. Assurez-vous que l’espace est suffisant (au moins 127 mm) à l’avant et à l’arrière du px12-450r pour assurer sa ventilation. ● Ne marchez pas sur le cordon d’alimentation et ne posez rien dessus. ● Tout remplacement incorrect de la pile bouton au lithium peut provoquer une explosion. Remplacez la batterie par une batterie de type identique ou équivalent, conformément aux recommandations du fabricant de l’équipement. Mettez les batteries usagées au rebut dans le respect des réglementations fédérales, nationales, régionales et locales en vigueur. Dans les situations suivantes, débranchez le px12-450r de la prise murale et contactez le service de support technique : ● Le cordon d’alimentation ou sa prise est endommagé. ● Du liquide a été renversé sur le périphérique. ● Le périphérique ne fonctionne pas correctement lorsque les instructions relatives aux conditions d’utilisation sont respectées. ● Le périphérique est tombé ou son boîtier est endommagé. Informations relatives à la sécurité 9 Configuration de votre px12-450r Network Storage Accès à votre périphérique s’il n’est pas découvert Si votre px12-450r n’est pas découvert lorsque vous saisissez l’URL de configuration, vous pouvez utiliser l’une des options suivantes pour y accéder. La fonction Configuration du périphérique démarre automatiquement la première fois que vous accédez à votre périphérique. Accès direct en utilisant l’adresse IP ou le nom de modèle du périphérique Vous pouvez accéder à l’interface de gestion des périphériques directement à partir du navigateur Web de votre ordinateur en saisissant l’adresse IP ou le nom de modèle du périphérique dans la barre d’adresse. ● Le nom par défaut de votre px12-450r Network Storage est px12-450r. Si votre réseau inclut plusieurs px12-450r, un nombre est ajouté au nom (par exemple, px12-450r-1 px12-450r-2, etc.). Découverte à l’aide de LenovoEMC Storage Manager Vous pouvez installer LenovoEMC Storage Manager à partir du Site de support Web LenovoEMC. Sélectionnez votre px12-450r parmi les produits LenovoEMC sur la page d’accueil du site de support, puis recherchez LenovoEMC Storage Manager sous Téléchargements et mises à jour. L’installation de LenovoEMC Storage Manager sur votre ordinateur client facilite la découverte du px12450r sur votre réseau. Elle permet également à plusieurs ordinateurs de votre réseau d’interagir avec le px12-450r. Découverte du px12-450r à l’aide du système d’exploitation de votre ordinateur Vous pouvez accéder à l’interface de gestion de votre px12-450r à l’aide du système d’exploitation de votre ordinateur client Windows ou Mac en procédant comme suit. Windows 8 : 1. Cliquez sur Explorateur de fichiers dans la barre des tâches. 2. Vous devez voir votre px12-450r répertorié dans la catégorie Autres périphériques. 3. Cliquez avec le bouton droit de la souris sur l’icône de votre px12-450r et sélectionnez Afficher la page Web du périphérique pour démarrer l’interface de gestion des périphériques via le Web. 4. Vous pouvez également sélectionner Propriétés dans le menu contextuel pour afficher l’URL de la page Web du périphérique. Cliquez sur l’URL pour démarrer l’interface de gestion des périphériques. L’URL de la page Web affiche l’adresse IP attribuée à votre px12-450r. Windows 7 et Vista : 1. Cliquez sur Démarrer > Ordinateur > Réseau. 2. Vous devez voir votre px12-450r répertorié dans la catégorie Autres périphériques. 3. Double-cliquez sur l’icône du périphérique pour accéder à la console de gestion des périphériques px12-450r. 10 Accès à votre périphérique s’il n’est pas découvert Configuration de votre px12-450r Network Storage Windows XP : 1. Si vous n’avez pas activé la découverte UPnP, cliquez sur Démarrer > Aide > Support. 2. Dans le navigateur Aide et support, recherchez UPnP, puis procédez comme indiqué dans « Installation de l’environnement UPnP ». 3. Une fois UPnP activé, ouvrez l’explorateur Windows, puis développez Favoris réseau sous Dossiers. 4. Votre px12-450r doit apparaître dans la liste. 5. Double-cliquez sur l’icône du périphérique pour accéder à la console de gestion des périphériques px12-450r. Mac : 1. Ouvrez une nouvelle fenêtre du Finder. 2. Sélectionnez Tout... sous Partagé sur le côté gauche de la fenêtre du Finder. 3. Double-cliquez sur votre px12-450r pour vous connecter à la console de gestion des périphériques. Après avoir terminé la configuration de votre px12-450r, vous pouvez vous connecter aux partages du périphérique en sélectionnant Aller > Se connecter au serveur et en saisissant soit afp://<device IP address> soit smb://<device IP address>. Accès à votre périphérique s’il n’est pas découvert 11 Configuration de votre px12-450r Network Storage Configuration de fonctions favorites Une fois la configuration du périphérique terminée, la console de gestion px12-450r s’ouvre et affiche vos Fonctions favorites par défaut en fonction des options sélectionnées lors de la configuration. Sélectionnez Toutes les fonctions pour afficher les fonctions supplémentaires disponibles sur votre px12-450r. Si vous souhaitez ajouter l’une de ces fonctions à vos favoris, il vous suffit de cliquer sur l’icône et de la faire glisser à partir de l’écran Toutes les fonctions vers l’onglet Fonctions favorites. Vous pouvez accéder à l’interface utilisateur, aux options de configuration et aux informations d’aide de toutes les fonctions en cliquant sur l’icône correspondante sous Fonctions favorites ou Toutes les fonctions. Vous trouverez des informations sur toutes les fonctions disponibles dans ce guide de l’utilisateur en recherchant le nom de la fonction à l’aide de la fonction Recherche PDF. 1. Si votre lecteur de PDF n’affiche pas de boîte de dialogue Rechercher par défaut, appuyez sur Ctrl+F sous Windows ou sur Apple+f sur Mac. 2. Saisissez un nom de fonction, un mot-clé ou une chaîne de texte pour rechercher les informations voulues. 3. Sélectionnez Suivant ou utilisez le menu déroulant pour accéder aux options de recherche avancées. 12 Configuration de fonctions favorites Configuration de votre px12-450r Network Storage Configuration de fonctions supplémentaires Une fois la configuration du périphérique terminée, vous pouvez configurer des fonctions supplémentaires sur votre px12-450r. Reportez-vous aux rubriques sous Options de configuration du périphérique pour plus d’informations sur la configuration de nombreuses fonctions de base. Les fonctions plus complexes sont abordées dans d’autres rubriques de ce manuel. LenovoEMC Personal Cloud Vous pouvez configurer un Personal Cloud pour permettre aux utilisateurs invités d’accéder au contenu présent sur votre px12-450r. Ce contenu peut relever de partages privés, exclusivement destinés aux utilisateurs ayant rejoint le Personal Cloud, ce qui permet d’ajouter une couche de sécurité supplémentaire. De plus, vous souhaiterez peut-être accéder aux autres périphériques de confiance du Personal Cloud, afin que les utilisateurs du Personal Cloud puissent accéder au contenu présent sur ces périphériques. Pour plus d’informations sur le Personal Cloud, reportez-vous à la rubrique Présentation de Personal Cloud. Partage de fichiers La configuration du partage de fichiers vous permet d’ajouter du contenu à votre px12-450r et de rendre ce contenu accessible de nombreuses manières, y compris par les fonctions relatives au contenu, comme Dossiers actifs et le partage de média. Pour plus d’informations, reportez-vous à la rubrique Présentation des partages. La sécurité est automatiquement activée lorsque vous configurez votre px12-450r et tous les partages sont sécurisés par défaut. Vous pouvez créer des utilisateurs sur votre périphérique et leur accorder des privilèges d’accès pour limiter l’accès aux données sur les partages. Vous pouvez également rendre des partages publics si vous souhaitez qu’ils soient accessibles à tout le monde. Reportez-vous à Sécurisation de votre périphérique pour plus d’informations. Configuration de fonctions supplémentaires 13 Configuration de votre px12-450r Network Storage Configuration du périphérique La fonction Configuration du périphérique démarre automatiquement la première fois que vous accédez au px12-450r et vous guide tout au long de la configuration des options de base du périphérique. Si vous souhaitez modifier ces paramètres de configuration ultérieurement, vous pouvez redémarrer la configuration en sélectionnant l’icône Configuration du périphérique sous Toutes les fonctions dans la console de gestion des périphériques px12-450r. Vous pouvez également configurer manuellement les options de chaque fonction sur votre px12-450r en sélectionnant l’icône de la fonction concernée. Vous trouverez des informations sur les options des paramètres des fonctions disponibles sur votre px12-450r dans d’autres rubriques de ce manuel. Si vous exécutez la fonction Configuration du périphérique après avoir terminé la configuration initiale, le contenu stocké sur votre px12-450r n’est pas affecté et les autres options de configuration que vous avez définies ne sont pas modifiées. Certains processus de votre px12-450r utilisent également les étapes de configuration pour confirmer l’autorisation de l’administrateur et configurer les options de stockage de base (les systèmes de fichiers et la protection RAID, par exemple). Cela n’affecte pas les autres paramètres ou données de votre px12-450r. 14 Configuration du périphérique CHAPITRE 2 Options de configuration du périphérique Options de configuration du périphérique 15 Options de configuration du périphérique Paramètres réseau La fonction Réseau vous permet d’afficher et de modifier les paramètres de configuration du réseau sur votre px12-450r. La fonction Réseau vous permet d’identifier les serveurs DNS et WINS et la façon dont l’adresse IP du système est définie. Généralement, la plupart des adresses IP et des autres paramètres réseau peuvent être configurés automatiquement. Si vous souhaitez modifier les paramètres réseau par défaut de votre px12-450r, reportez-vous à Configuration manuelle des paramètres du réseau. Vous pouvez également utiliser la fonction Réseau pour configurer les fonctions suivantes sur votre px12450r. Cartes réseau liées Si votre px12-450r dispose de plusieurs cartes réseau, vous pouvez lier ces cartes. Reportez-vous à Liaison de cartes réseau. VLAN Chaque carte réseau de votre px12-450r peut être ajoutée à quatre LAN virtuels (réseaux VLAN) maximum. Pour plus d’informations sur l’ajout d’une carte réseau à un LAN virtuel, reportez-vous à Paramètres VLAN. Activation de la prise en charge des trames Jumbo Vous pouvez activer les trames Jumbo pour chacune des cartes réseau de votre px12-450r en développant la rubrique Informations d’une carte réseau et en saisissant une taille de trame Jumbo dans le champ Trame Jumbo. Si vous ne souhaitez pas prendre en charge les trames Jumbo, laissez le champ vide. La prise en charge des trames Jumbo s’avère particulièrement utile lors du transfert réseau de fichiers volumineux, notamment les fichiers multimédia. Cette prise en charge permet d’accroître la vitesse de transfert en plaçant des fichiers plus volumineux dans moins de paquets de données. En outre, le CPU traitant un plus grand volume de données dans un nombre de paquets moins élevé, les exigences matérielles sont réduites. La prise en charge des trames Jumbo ne doit être activée que si vous êtes sûr que votre réseau est compatible avec ces trames et que tous les périphériques réseau sont configurés de manière à prendre en charge les trames Jumbo. Nous vous conseillons de vérifier que toutes les cartes réseau sont configurées de manière à prendre en charge les trames Jumbo avant d’activer cette fonction. 16 Paramètres réseau Options de configuration du périphérique Configuration manuelle des paramètres du réseau Modification des paramètres de configuration du réseau 1. Cliquez sur l’icône Réseau pour ouvrir la fonction Réseau. 2. Cliquez sur Modifier les paramètres réseau pour configurer manuellement les paramètres qui s’appliquent à toutes les interfaces réseau. 3. Pour configurer manuellement les adresses IP statiques, désactivez la case Configurer automatiquement DNS, WINS et toutes les adresses IP (DHCP). Serveurs DNS, saisissez les adresses IP des serveurs DNS (Domain Name System). DNS permet de convertir le nom de domaine en adresse IP. Serveurs WINS, saisissez les adresses IP du serveur WINS. 4. Mode de liaison s’applique si vous souhaitez lier deux interfaces réseau ou plus sur votre px12450r. Le paramètre par défaut est Équilibrage adaptatif de la charge. Reportez-vous à Liaison de cartes réseau pour plus d’informations sur les modes de liaison. 5. Pour connecter votre px12-450r à un serveur proxy, activez la case Utiliser les paramètres du proxy et saisissez l’adresse IP, le numéro de port, ainsi que le nom d’utilisateur et le mot de passe du serveur proxy. 6. Cliquez sur Appliquer pour enregistrer vos paramètres. 7. Pour définir une adresse IP statique, développez la section Interface réseau et désactivez la case Acquisition automatique d’une adresse réseau (DHCP). Si cette case est cochée et qu’aucun serveur DHCP n’est disponible sur le réseau, le périphérique affecte automatiquement une adresse IP de type 169.254.x.x. 8. 9. Complétez les paramètres suivants pour attribuer une adresse IP statique à la carte réseau sélectionnée : ● Adresse IP : adresse IP statique du px12-450r. Utilisez une adresse IP disponible comprise dans la plage d’adresses utilisée par le réseau local. ● Masque de sous-réseau : sous-réseau auquel appartient l’adresse IP. La valeur par défaut est 255.255.255.0. ● Passerelle : saisissez l’adresse IP de la passerelle dans ce champ. Cliquez sur Appliquer pour enregistrer vos paramètres. Options de configuration du réseau supplémentaires Pour plus d’informations sur l’ajout d’une carte réseau à un LAN virtuel, reportez-vous à Paramètres VLAN. pour plus d’informations sur la liaison de plusieurs cartes réseau, reportez-vous à Liaison de cartes réseau. Paramètres réseau 17 Options de configuration du périphérique Liaison de cartes réseau La liaison des cartes réseau permet de générer une redondance pour votre px12-450r sur le réseau. En cas de défaillance d’une carte réseau, le px12-450r reste accessible sur le réseau si la carte concernée est liée aux autres. Suivant le mode de liaison sélectionné, il peut également augmenter la bande passante. Vous pouvez lier deux cartes réseau ou plus dans votre px12-450r. Pour lier des cartes réseau, procédez comme suit : 1. Ouvrez la fonction Réseau et cliquez sur Modifier les paramètres réseau. 2. Utilisez le menu déroulant pour sélectionner le mode de liaison que vous souhaitez utiliser : ● Équilibrage adaptatif de la charge : ce mode augmente la bande passante en répartissant la charge sur les cartes réseau liées. L’équilibrage adaptatif de la charge ne nécessite pas de prise en charge de switch ou de routeur car la liaison est effectuée par le px12-450r et le pilote de liaison LifeLine se charge du trafic réseau pour permettre la liaison. L’équilibrage adaptatif de la charge est le mode de liaison par défaut. ● Agrégation de liens : ce mode augmente la bande passante en répartissant la charge sur plusieurs ports d’un switch. L’agrégation de liens nécessite un switch réseau compatible 802.3ad. ● Basculement sur incident : le mode Basculement sur incident protège la connectivité réseau de votre px12-450r en cas de panne d’une carte réseau. En mode Basculement sur incident, seule une carte réseau de la liaison est active ; les autres cartes réseau de la liaison sont passives. En cas de panne de la carte réseau, une autre carte réseau de la liaison est activée et maintient la connectivité réseau. Le mode Basculement sur incident ne nécessite pas de prise en charge de switch et ne fournit aucune augmentation de la bande passante. 3. Cliquez sur Appliquer pour enregistrer vos paramètres. 4. Dans le tableau Interface réseau, développez le numéro de l’une des cartes réseau que vous souhaitez lier, puis développez la section Lier l’interface réseau. 5. Cochez la case située sous Lier en regard de chaque carte réseau que vous souhaitez lier à la carte sélectionnée. Par exemple, si vous avez développé la carte réseau 1 et que votre configuration comprend quatre cartes réseau, vous devez lier la carte 1 aux cartes 2, 3 et/ou 4. 6. Cliquez sur Appliquer pour enregistrer vos paramètres. La section met à jour et affiche les cartes réseau qui sont liées à la carte sélectionnée. Annulation des liaisons de cartes réseau 1. Pour annuler la liaison d’une carte réseau, désélectionnez la case en regard de la carte réseau liée. 2. Cliquez sur Appliquer pour enregistrer vos paramètres. 18 Paramètres réseau Options de configuration du périphérique Paramètres VLAN Un réseau VLAN (Virtual Local Area Network) est un réseau de périphériques qui sont reliés dans un domaine de diffusion, même si les périphériques ne sont pas physiquement connectés l’un à l’autre. Les réseaux VLAN sont utiles pour créer de petits réseaux à l’intérieur d’un important réseau LAN ; par exemple, le département juridique d’une entreprise peut avoir son propre réseau VLAN, car il dispose de documents sensibles accessibles uniquement par certaines personnes. Ces petits réseaux VLAN ainsi créés ne nécessitent pas de ressources physiques additionnelles, telles qu’un câblage supplémentaire. Il est possible de configurer le px12-450r Network Storage de sorte qu'il prenne en charge des VLAN, en connectant la carte réseau physique correspondante au port trunk d'un switch L2/L3. Le réseau VLAN est configuré pour chaque carte réseau, mais il n’est pas pris en charge par des cartes réseau liées. Si une carte réseau est liée, vous devez d’abord annuler cette liaison afin de la configurer pour un réseau VLAN. Ajout d’un réseau VLAN 1. Pour ajouter un réseau VLAN, développez la partie Paramètres VLAN d’une carte réseau. 2. Cliquez sur 3. Entrez une valeur comprise entre 2 et 4 094 pour l’ID VLAN. Vous pouvez entrer jusqu’à 4 ID VLAN pour chaque carte réseau. Un réseau VLAN obtient ses paramètres réseau du serveur DHCP, ou vous pouvez décocher DHCP et entrer l’adresse IP, le masque de sous-réseau et la passerelle manuellement. 4. Reportez-vous à Paramètres réseau Page 16 pour plus d’informations sur les trames Jumbo. 5. Cliquez sur Appliquer pour enregistrer vos modifications. Ajouter un VLAN. Suppression d’un réseau VLAN Dans la partie Paramètres VLAN, cliquez sur Supprimer pour supprimer le VLAN. Paramètres réseau 19 Options de configuration du périphérique Ajout de cartes réseau à votre px12-450r Network Storage Vous pouvez ajouter une carte réseau hautes performances (10 GbE) à votre px12-450r pour obtenir deux cartes réseau supplémentaires. Cette option fournit des ports supplémentaires que vous pouvez connecter à différents réseaux physiques pour une flexibilité accrue lors de la connexion à un ou plusieurs réseaux. Les cartes réseau externes supplémentaires peuvent être liées les unes aux autres ou à des ports de carte réseau internes. Vous pouvez également utiliser les cartes réseau ajoutées pour configurer votre px12-450r de sorte qu’il dispose d’adresses IP différentes et pour créer des réseaux VLAN supplémentaires. Wake On LAN n’est pas pris en charge pour les cartes réseau supplémentaires. Pour plus d’informations sur ce paramètre, reportez-vous à Économie d’énergie. Pour ajouter une carte réseau accessoire, suivez cette procédure : 1. Arrêtez votre px12-450r et retirez son capot. 2. Recherchez un slot d’extension inoccupé à l’arrière du px12-450r et ôtez le cache de ce dernier. Conservez la vis du cache recouvrant le slot d’extension. 3. Insérez la carte Ethernet dans le slot d’extension et enfoncez fermement le connecteur de la carte dans le slot jusqu’à ce qu’il soit bien en place. Veillez à ce que le support de la carte soit bien aligné sur le châssis du px12-450r. 4. Remettez en place la vis du cache du slot d’extension. 5. Réinstallez le capot du px12-450r et mettez le système sous tension. Le px12-450r Network Storage reconnaît automatiquement la nouvelle carte réseau et affiche les cartes réseau ajoutées à la page Réseau. Considérations propres à la liaison de cartes réseau 10 GbE Les deux ports 10 Go sont les seules cartes réseau connectées (actives) : ● Tous les modes de liaison sont entièrement pris en charge. Comme avec n’importe quelle carte réseau liée, vous ne pouvez sélectionner qu’un seul mode de liaison (Équilibrage adaptatif de la charge, Agrégation de liens ou Basculement sur incident). ● Une vitesse de transfert de 10 Go est toujours utilisée pour la carte réseau liée (si elle est prise en charge par un switch réseau 10 Go). ● Si le mode de liaison sélectionné est le mode Équilibrage adaptatif de la charge ou Agrégation de liens, la carte réseau liée fournit 2x10 Go de bande passante, ce qui permet de transférer deux fois plus de paquets réseau simultanément (la vitesse de transfert réseau reste 10 Go). Ports 10 Go et 1 Go connectés et liés en mode Basculement sur incident : Lors de la liaison de plusieurs ports 10 Go et 1 Go, le mode Basculement sur incident est le seul mode de liaison pris en charge. En mode Basculement sur incident, seule l’une des cartes réseau liées est active. Tous les autres ports de carte réseau connectés sont utilisés comme cartes réseau secondaires. ● La vitesse de transfert réseau du px12-450r est déterminée par la carte réseau principale dans la configuration liée. Cela signifie que la vitesse de transfert est de 1 Go si la carte réseau principale est un port 1 Go, même si la configuration liée inclut un port 10 Go. La carte réseau principale est la première carte réseau sélectionnée lors de la configuration de la 20 Paramètres réseau Options de configuration du périphérique carte réseau liée. ● Si la carte réseau 10 Go principale échoue, l’une des cartes réseau secondaires devient l’interface active (principale). S’il s’agit d’une carte réseau 1 Go, la vitesse du réseau pour le px12-450r est réduite à 1 Go. Certains ports 10 Go et 1 Go liés en mode Basculement sur incident avec d’autres ports 1 Go également connectés : ● L’interface principale de la carte réseau liée en mode Basculement sur incident est déterminée selon la méthode décrite dans la rubrique précédente. ● La carte réseau prioritaire dans la table de routage permet de contrôler la vitesse du réseau pour le px12-450r. Avec LifeLine 4.1, la priorité de routage est accordée à la carte réseau liée en mode Basculement sur incident si le port 10 GbE est l’interface principale. Paramètres réseau 21 Options de configuration du périphérique Attribution d’un nom à votre px12-450r Network Storage Vous pouvez attribuer un nom pertinent à votre px12-450r à l’aide de la fonction Identification du périphérique. Cette fonction vous permet de modifier le nom du périphérique de stockage, son nom et le nom du groupe de travail. Changez n’importe lequel de ces paramètres en modifiant les champs de texte. Cliquez sur Appliquer pour enregistrer vos modifications. ● Nom du périphérique : saisissez un nom pour le périphérique px12-450r. Utilisez un nom qui permettra de l’identifier sur le réseau. ● Nom descriptif du périphérique : saisissez un nom descriptif pour le périphérique px12-450r. Ce nom peut fournir des informations supplémentaires d’identification du périphérique. Si vous laissez ce champ vide, le nom de périphérique par défaut est utilisé. ● Nom du groupe de travail : saisissez un nom de groupe de travail pour le périphérique px12-450r si vous devez modifier le nom par défaut. Le nom du groupe de travail identifie un groupe d’ordinateurs se partageant des informations. Modifiez le nom du groupe de travail uniquement si vous définissez explicitement un groupe de travail sur votre réseau. La plupart des utilisateurs ne souhaitent pas le modifier, à moins qu’ils n’aient défini explicitement un groupe de travail différent sur leurs ordinateurs. Renommer le px12-450r nécessite le redémarrage du périphérique. 22 Attribution d’un nom à votre px12-450r Network Storage Options de configuration du périphérique Configuration de votre px12-450r Network Storage pour utiliser Active Directory Si vous disposez d’une organisation utilisateur Active Directory existante, vous pouvez l’incorporer à l’interface de gestion des périphériques px12-450r. Votre px12-450r est compatible avec un environnement haute disponibilité. Il peut donc fonctionner avec plusieurs serveurs AD, ce qui présente un avantage en cas de panne ou de déconnexion d’un serveur. Suivez les instructions ci-dessous pour configurer votre px12-450r pour utiliser Active Directory. 1. Définissez manuellement le serveur DNS pour le px12-450r: Ouvrez la fonction Réseau. Désactivez la case Configurer automatiquement tous les paramètres réseau, entrez l’adresse IP de votre serveur DNS dans la zone de texte, puis cliquez sur Appliquer pour enregistrer vos paramètres. 2. Configurez le px12-450r pour qu’il rejoigne le domaine Active Directory : Ouvrez la fonction Gestion du domaine et cliquez sur Activé pour activer Active Directory. 3. Renseignez les informations de connectivité suivantes pour l’organisation de l'utilisateur AD que vous souhaitez incorporer au px12-450r : 4. ● Nom du domaine : nom de domaine complet utilisé pour votre domaine Active Directory, par exemple sohoad.com. ● Serveur préféré : si vous le souhaitez, vous pouvez saisir le nom réel ou l’adresse IP de votre serveur Active Directory, par exemple, ad-server.sohoad.com ou 10.14.50.12. Si ce champ est reste vide, le px12-450r utilise le paramètre DNS (étape 1) pour résoudre le serveur AD (également appelé « Contrôleur de domaine »). ● Unité d’organisation : sous-ensemble prédéfini facultatif d’objets de répertoire dans un domaine Active Directory, où l’objet ordinateur pour le px12-450r est créé dans le domaine. ● Nom d’utilisateur administrateur : nom d’utilisateur Active Directory doté du privilège d’administrateur de domaine ou de privilèges suffisants pour relier les ordinateurs clients au domaine. ● Mot de passe administrateur : mot de passe Active Directory pour le nom d’utilisateur Active Directory spécifié. ● Intervalle d’actualisation des utilisateurs/groupes : fréquence d’actualisation par le px12450r de la liste des utilisateurs et groupes disponibles à partir du serveur Active Directory. ● Chiffrement de réseau local (SSL) : applique le chiffrement sur votre réseau local. ● Chiffrement de réseau à distance : applique le chiffrement en dehors de votre réseau local, par exemple sur Internet. Les choix disponibles pour les deux types de chiffrement sont Non requis et Toujours (le chiffrement est toujours imposé). Il est plus sûr de chiffrer les communications, mais cela peut dégrader les performances. ● Activer les domaines de confiance : permet à votre px12-450r d’autoriser l’accès à d’autres domaines. Cliquez sur Appliquer pour enregistrer vos paramètres. Configuration de votre px12-450r Network Storage pour utiliser Active Directory 23 Options de configuration du périphérique Activer les domaines de confiance Active Directory L’activation des domaines de confiance Active Directory sur votre px12-450r vous permet d’importer des utilisateurs et des groupes d’autres domaines de confiance vers votre px12-450r. Ces utilisateurs et groupes d’autres domaines auront alors accès aux fonctionnalités de votre px12-450r, telles que l’accès aux dossiers et documents des partages. Maintenant que vous avez activé l’accès à tous les domaines de confiance, vous pouvez ajouter des utilisateurs et des groupes issus de ces domaines à votre px12-450r. Pour plus d’informations, reportezvous à Gestion des utilisateurs et des groupes avec Active Directory. 24 Configuration de votre px12-450r Network Storage pour utiliser Active Directory Options de configuration du périphérique Personnalisation de l’accès aux fonctions de votre px12450r Network Storage La page Sélection des fonctions permet aux utilisateurs administrateurs de personnaliser la console de gestion des périphériques pour les utilisateurs non-administrateurs. Cette page permet aux administrateurs d’activer l’affichage de certaines fonctions et d’en désactiver d’autres. En outre, un administrateur peut autoriser des utilisateurs non-administrateurs à accéder à certaines fonctions en définissant des autorisations pour ces derniers. L’autorisation d’accès à une fonction peut être accordée uniquement aux utilisateurs nonadministrateurs, étant donné que les utilisateurs administrateurs ont toujours accès à toutes les fonctions. Activation de l’affichage des fonctions 1. Cliquez sur l’icône Sélection des fonctions icône pour ouvrir la page d’interface. Toutes les fonctions de votre px12-450r s’affichent sur la page avec un état indiquant si elles sont activées ou désactivées. 2. Pour activer une fonction, développez son nom, puis cliquez sur l’option permettant de l’activer. Par exemple, pour activer Amazon S3, développez la fonction Amazon S3, puis cliquez sur l’option permettant de l’activer. 3. Pour désactiver une fonction, cliquez sur l’option permettant de la désactiver. Vous pouvez définir l’affichage des applications sur la page Sélection des fonctions, à condition que l’application présente cette fonctionnalité. Pour plus d’informations sur l’installation des fonctions, reportez-vous à Gestionnaire des applications. Activation des autorisations d’accès aux fonctions Vous pouvez configurer les autorisations d’accès des utilisateurs non-administrateurs avec certaines fonctionnalités. Développez la fonction sur la page Sélection des fonctions pour définir si cette dernière prend en charge les autorisations d’accès aux fonctions. 1. Si cela n’est pas déjà fait, créez des utilisateurs et des groupes sur votre px12-450r. 2. Ouvrez la page Sélection des fonctions. 3. Pour autoriser l’accès à une fonction activée, développez son nom, puis cliquez sur des autorisations d’accès. 4. Dans la fenêtre contextuelle, sélectionnez un ou plusieurs utilisateurs auxquels accorder des autorisations d’accès. Si vous avez créé des groupes, vous pouvez également limiter leur accès de cette manière. 5. Cliquez sur Appliquer pour enregistrer vos modifications. Ajouter La liste des utilisateurs disposant d’une autorisation d’accès s’affiche sous la fonction concernée. Pour supprimer une autorisation d’accès, désactivez la case d’accès située en regard de l’utilisateur, puis cliquez sur Appliquer pour enregistrer vos modifications. Vous pouvez activer des autorisations d’accès pour les applications sur la page Sélection des Personnalisation de l’accès aux fonctions de votre px12-450r Network Storage 25 Options de configuration du périphérique fonctions, à condition que l’application ait cette fonctionnalité. Pour plus d’informations sur l’installation des fonctions, reportez-vous à Gestionnaire des applications. Connexion d’utilisateurs non-administrateurs Les utilisateurs non-administrateurs peuvent se connecter à un px12-450r sur lequel l’accès aux fonctions a été activé. Lorsque ces utilisateurs accèdent au périphérique, ils voient d’abord l’écran de connexion qui les invite à saisir leurs informations d’identification. Après la connexion, la console de gestion des périphériques s’affiche avec les fonctions auxquelles un utilisateur non-administrateur a accès. 26 Personnalisation de l’accès aux fonctions de votre px12-450r Network Storage Options de configuration du périphérique Obtention des alertes concernant votre px12-450r Network Storage Vous pouvez configurer votre px12-450r pour envoyer des alertes e-mail lorsque des problèmes sont détectés. Pour ce faire, vous pouvez utiliser la fonction Notification par e-mail, qui vous permet de configurer une destination pour les e-mails envoyés par le px12-450r lorsque des problèmes sont détectés. Cliquez sur l’icône e-mail pour ouvrir la fonction Notification par e-mail. Pour fournir une adresse e-mail de destination, saisissez les informations suivantes : ● Adresses e-mail de destination : saisissez une adresse e-mail valide. Cette adresse indique la destination des messages envoyés à partir du px12-450r lorsque le système détecte des incidents. Vous pouvez ajouter plusieurs adresses e-mail en les séparant par des virgules, des espaces ou des points-virgules. ● Cochez la case Envoyer un e-mail de test pour confirmer que la notification par e-mail fonctionne correctement. ● Cochez la case Configurer les paramètres SMTP personnalisés uniquement si votre réseau bloque le trafic SMTP, ce qui nécessite des paramètres de connexion supplémentaires, tels qu’un pare-feu d’entreprise. La plupart des utilisateurs n’ont pas à sélectionner cette option. Si cette option est sélectionnée, entrez les informations supplémentaires suivantes afin d’identifier votre serveur SMTP : ● Serveur de messagerie (SMTP) : saisissez l’adresse de votre serveur SMTP. ● Adresse e-mail de l’expéditeur : saisissez une adresse e-mail que le px12-450r utilisera comme adresse De lors de la création de messages. ● Connexion à la messagerie : saisissez le nom d’utilisateur qui permet d’accéder au compte de messagerie ci-dessus. ● Mot de passe de messagerie : confirmez le mot de passe du compte de messagerie. ● Confirmer le mot de passe : confirmez le mot de passe pour le compte de messagerie. Il doit correspondre au mot de passe fourni précédemment. Si votre messagerie utilise un anti-spam, nous vous conseillons d’ajouter l’adresse e-mail de l’expéditeur à votre liste d’expéditeurs autorisés. Si vous n’indiquez pas d’autres informations d’identification, l’adresse e-mail de l’expéditeur par défaut est : alertnotification@lenovoemc.com Cliquez sur Appliquer pour enregistrer vos modifications. Obtention des alertes concernant votre px12-450r Network Storage 27 Options de configuration du périphérique Suivi d’événements sur votre px12-450r Network Storage La fonction Journal des événements affiche uniquement les 1 000 événements les plus récents consignés dans le px12-450r. Il est possible de télécharger le journal des événements complet. Les icônes suivantes indiquent la gravité de chaque message d’état : ● INFORMATIONS Indique qu’une modification a été apportée à l’état du périphérique px12-450r, par exemple lorsqu’un utilisateur rattache un périphérique. ● AVERTISSEMENT Indique qu’un problème nécessitant votre attention s’est produit sur le périphérique px12-450r , mais que ce dernier continue de fonctionner normalement pour le moment. ● Erreurs Indique qu’un problème majeur s’est produit sur le périphérique px12-450r et que vos données risquent d’être perdues si vous n’intervenez pas. Vous pouvez trier la liste affichée par date, utilisateur ou événement en cliquant sur les en-têtes de colonne. Téléchargement du fichier complet du journal des événements Cliquez sur Télécharger pour télécharger un fichier journal des événements séparés par des virgules. Une nouvelle page s’ouvre, avec un lien vers le fichier du journal des événements. Cliquez sur le lien du journal des événements pour télécharger ou ouvrir le fichier. Le fichier téléchargé contient 5 colonnes : Nombre, Date, Utilisateur, Gravité, Message. 28 Suivi d’événements sur votre px12-450r Network Storage Options de configuration du périphérique Obtention de l’état du système pour votre px12-450r Network Storage La console de gestion des périphériques affiche des informations générales sur la santé du système et l’utilisation de l’espace. La fonction État du système fournit des informations d’état supplémentaires et un panneau de configuration qui vous permet d’effectuer les opérations suivantes : ● Faire clignoter les voyants ● Redémarrer ● Arrêter Cliquez sur l’icône État du système pour ouvrir la page de la fonction. Utilisation de l’espace La section Utilisation de l’espace représente graphiquement l’espace utilisé par les partages sur votre px12-450r. L’espace exact utilisé s’affiche dans une infobulle lorsque vous faites glisser la souris sur un partage. Panneau de configuration Le panneau de configuration affiche les commandes du px12-450r : ● Faire clignoter les voyants Pour vous aider à identifier un px12-450r spécifique lorsque plusieurs périphériques sont configurés sur votre réseau, faites clignoter les voyants situés à l’avant du px12-450r en cliquant sur : ● Redémarrer Redémarrez le px12-450r. ● Arrêter Arrêtez le px12-450r. Avant d’éteindre le px12-450r, assurez-vous d’avoir accès au périphérique physique pour le redémarrer. Il est recommandé de toujours utiliser le bouton d’alimentation pour mettre le périphérique hors tension. Informations sur le périphérique La section Informations sur le périphérique reprend divers détails sur le matériel, les logiciels et les états. Obtention de l’état du système pour votre px12-450r Network Storage 29 Options de configuration du périphérique état ; La section Informations d’état affiche les modifications ou les problèmes de votre px12-450r. Lorsqu’un problème exigeant une intervention de l’utilisateur se produit, par exemple un message d’erreur ou d’avertissement, la console de gestion px12-450r affiche un lien dans le message d’état. Les types de message peuvent s’afficher : INFORMATIONS Indique qu’une modification a été apportée à l’état du px12-450r, par exemple lorsqu’un utilisateur rattache un périphérique. AVERTISSEMENT Indique qu’un problème nécessitant votre attention s’est produit sur votre px12450r, mais que ce périphérique continue de fonctionner normalement pour le moment. Erreurs Indique qu’un problème majeur s’est produit sur le px12-450r et que vos données risquent d’être perdues si vous n’intervenez pas. 30 Obtention de l’état du système pour votre px12-450r Network Storage Options de configuration du périphérique Utilisation de votre px12-450r Network Storage dans divers fuseaux horaires Vous pouvez définir la date et l’heure de votre px12-450r de façon à le configurer en fonction d’un fuseau horaire même si ce dernier ne correspond pas à son emplacement. De cette manière, vos utilisateurs voient la date et l’heure correctes même s’ils vivent et travaillent dans un endroit distinct de celui où votre px12-450r est installé. Vous pouvez définir la date, l’heure et le fuseau horaire à l’aide de la fonction Date et heure. Lorsqu’un domaine Active Directory est en cours d’utilisation, l’heure du px12-450r est synchronisée avec celle du contrôleur de domaine. 1. 2. Pour changer le fuseau horaire, sélectionnez un fuseau horaire dans le menu déroulant, puis choisissez le mode de paramétrage de l’heure pour le px12-450r : ● Serveur de synchronisation Internet : les options Synchroniser automatiquement avec un serveur de synchronisation Internet et Utiliser le serveur de synchronisation par défaut sont sélectionnées par défaut. Pour spécifier un serveur de synchronisation, sélectionnez Spécifier le serveur de synchronisation, puis saisissez l’URL du serveur de synchronisation Internet que vous souhaitez utiliser dans la zone de texte qui apparaît. ● Manuel : sélectionnez Définir manuellement la date et l’heure. Pour régler la date et l’heure, cliquez sur l’icône adéquate pour les paramètres de calendrier et d’horloge. Cliquez sur Appliquer pour enregistrer vos modifications. Utilisation de votre px12-450r Network Storage dans divers fuseaux horaires 31 Options de configuration du périphérique Configuration de la langue d’affichage de votre px12-450r Network Storage Vous pouvez définir la langue d’affichage de votre px12-450r à l’aide de la fonction Langues. La page Langues vous permet de changer la langue utilisée dans les notifications par e-mail. La langue utilisée par l’interface de gestion px12-450r est basée sur les préférences de votre navigateur. Vous pouvez changer la langue utilisée dans ce programme en modifiant les préférences de vos paramètres de langue dans le navigateur. Cliquez sur Appliquer pour enregistrer vos modifications. 32 Configuration de la langue d’affichage de votre px12-450r Network Storage Options de configuration du périphérique Impression de documents Pour imprimer des documents à partir de votre px12-450r, il vous suffit d’y connecter une imprimante compatible. La fonction Imprimantes répertorie sous forme de tableau les imprimantes connectées au px12-450r. Pour chaque imprimante connectée, le tableau contient le nom, le modèle, l’état et le nombre de documents en attente. Pour connecter une imprimante, branchez simplement le câble USB de l’imprimante prise en charge à un port USB du px12-450r. Une fois connectée, l’imprimante apparaît dans le tableau. Lorsque le câble est débranché, l’imprimante est supprimée du tableau. La fonction d’impression consiste uniquement en un spouleur d’impression unidirectionnel et ne prend pas en charge la communication bidirectionnelle avec l’imprimante. Pour des résultats optimaux, utilisez une imprimante qui n’est pas un périphérique multifonction (par exemple : scanner, copieur, télécopieur, modem), car ce type de périphérique nécessite généralement une communication bidirectionnelle. Impression de documents 33 CHAPITRE 3 Sécurisation de votre px12-450r Network Storage et de son contenu Sécurisation de votre px12-450r Network Storage et de son contenu 34 Sécurisation de votre px12-450r Network Storage et de son contenu Comment sécuriser mon px12-450r Network Storage ? Votre px12-450r est automatiquement sécurisé au moment de la configuration du périphérique. Cette fonction crée une connexion d’utilisateur administrateur, sécurise tous les partages afin de protéger le contenu stocké sur votre périphérique contre les accès non autorisés et chiffre les communications lors de l’utilisation de l’interface de gestion des périphériques via le Web. L’administrateur dispose d’un accès complet à l’interface de gestion des périphériques et peut créer des utilisateurs administrateurs supplémentaires s’il le souhaite. Tous les utilisateurs administrateurs sur le périphérique peuvent modifier les paramètres de sécurité, créer des utilisateurs non-administrateurs et des groupes, joindre le périphérique à un domaine Active Directory, accorder des privilèges d’accès utilisateur aux partages du périphérique et personnaliser l’accès aux fonctions pour les utilisateurs nonadministrateurs. Vous pouvez contrôler l’accès aux données stockées sur votre px12-450r en ajoutant des utilisateurs et des groupes et en accordant des autorisations d’accès aux partages du périphérique. Si vous souhaitez rendre un partage public sur votre px12-450r, vous devez accorder explicitement des autorisations d’accès au partage à tout le monde. Reportez-vous à Ajout d’utilisateurs et Modification des autorisations d’accès pour plus d’informations. La mise à jour à partir d’une version antérieure de LifeLine pour laquelle une connexion administrateur n’était pas requise entraîne l’exécution de la séquence de configuration du périphérique pour forcer la création d’un utilisateur administrateur. La mise à jour d’un périphérique dont la sécurité est activée ne modifie pas les paramètres de sécurité existants ; seule l’option permettant de désactiver la sécurité est supprimée. 35 Comment sécuriser mon px12-450r Network Storage ? Sécurisation de votre px12-450r Network Storage et de son contenu Paramètres de sécurité Seuls les utilisateurs administrateurs sont habilités à consulter ou modifier les paramètres du px12-450r. Pour modifier les paramètres de sécurité, vous devez vous connecter à l’interface de gestion des périphériques en tant qu’utilisateur administrateur. 1. Cliquez sur l’icône Sécurité pour ouvrir la page des paramètres de sécurité. 2. Définissez les options de chiffrement que vous souhaitez utiliser. Chiffrement local : applique le chiffrement sur votre réseau local. Chiffrement à distance : applique le chiffrement en dehors de votre réseau local, par exemple sur Internet. Les choix disponibles pour les deux types de chiffrement sont Non requis et Toujours (le chiffrement est toujours imposé). Il est plus sûr de chiffrer les communications, mais cela peut dégrader les performances. Le chiffrement est toujours disponible lorsque vous accédez à votre px12-450r via https. 3. Si vous possédez votre propre certificat de sécurité, vous pouvez le télécharger. Pour ce faire, sélectionnez l’option Utiliser un certificat importé, puis naviguez jusqu’au certificat pour le télécharger. Les communications entre le navigateur et le px12-450r sont chiffrées dans le cadre de la fonction de sécurité intégrée au périphérique. Si vous n’avez pas votre propre certificat de sécurité, le message d’avertissement qui s’affiche à chaque tentative d’accès au px12450r peut être ignoré en toute sécurité. De plus, il est probable que vous deviez approuver la demande de certificat signé pour le px12-450r. Si vous décidez par la suite de modifier le nom du périphérique, il se peut que ces messages d’avertissement s’affichent de nouveau. 4. Cliquez sur Appliquer pour enregistrer vos modifications. 5. Cliquez ici pour découvrir comment créer des utilisateurs sur le périphérique. 6. Cliquez ici pour découvrir comment modifier les autorisations d’accès aux partages du périphérique. Paramètres de sécurité 36 CHAPITRE 4 Utilisateurs et groupes Utilisateurs et groupes 37 Utilisateurs et groupes Présentation des utilisateurs et des groupes La fonction Utilisateurs et groupes affiche tous les utilisateurs et groupes du px12-450r et permet aux administrateurs d’ajouter ou de modifier des utilisateurs et des groupes. Utilisateurs Des utilisateurs non-administrateurs peuvent être ajoutés pour permettre un accès contrôlé au contenu du partage. Des utilisateurs administrateurs supplémentaires peuvent être ajoutés pour permettre à des utilisateurs spécifiques de configurer le px12-450r. Le tableau de la page d’interface Utilisateurs et groupes reprend le nom d’utilisateur et le nom descriptif de chaque utilisateur et de chaque groupe. Cliquez sur une ligne du tableau pour afficher ou modifier les détails d’un utilisateur ou d’un groupe. Groupes Les groupes se composent d’un ou de plusieurs utilisateurs. Les administrateurs peuvent accorder à chaque groupe des droits sur les partages du px12-450r. Les utilisateurs peuvent appartenir à plusieurs groupes. La fonction Groupes permet aux administrateurs de créer un ou plusieurs groupes et de leur accorder des privilèges d’accès. Par défaut, aucun groupe n’est défini. Une fois qu’un administrateur a défini un ou plusieurs groupes, la fonction Groupes est disponible dynamiquement lors de la création, de la modification et de l’affichage d’utilisateurs, de partages et de groupes. Comment les privilèges d’accès sont accordés en mode Groupe de travail Lorsque des groupes sont définis en mode Groupe de travail, les droits d’accès d’un utilisateur correspondent aux droits maximaux accordés à l’utilisateur et à tous les groupes auxquels appartient cet utilisateur. Par exemple, supposons qu’il existe trois partages (DP1, DP2 et DP3), deux utilisateurs (UserA et UserB) et trois groupes (Group1, Group2, Group3). Lors de sa création, UserA ne s’est vu accorder aucun privilège d’accès sur des partages et UserB a reçu des droits en lecture sur DP3. Group1 dispose de droits en lecture et en écriture sur DP1 ; Group2, de droits en lecture et en écriture sur DP2 ; et Group3, de droits en lecture et en écriture sur DP3. Si UserA est ajouté à Group1, qu’UserB est ajouté à Group2 et que Group1 est ajouté à Group3, le tableau ci-dessous montre les privilèges d’accès accordés pour chaque utilisateur et groupe défini : Prénom Membre du groupe Droits d’accès UserA Group1, Group3 Lecture et écriture sur DP1 ; lecture et écriture sur DP3 UserB Group2 Lecture et écriture sur DP2 ; lecture sur DP3 Group1 Group3 Lecture et écriture sur DP1 ; lecture et écriture sur DP3 Group2 Aucune DP2 - Lecture/écriture Group3 Aucune DP3 - Lecture/écriture 38 Présentation des utilisateurs et des groupes Utilisateurs et groupes Ajout d’utilisateurs Pour ajouter un utilisateur sur votre px12-450r : 1. Cliquez sur l’icône Utilisateurs et groupes pour ouvrir la page de la fonction. 2. Cliquez sur 3. Saisissez les informations suivantes : 4. Ajouter un utilisateur. ● Nom d’utilisateur : saisissez le nom d’utilisateur de l’utilisateur à créer. Il s’agit du nom d’utilisateur permettant de se connecter au px12-450r. Le nombre de caractères est limité à 32 et les espaces ne sont pas autorisés. Les noms d’utilisateur suivants ne sont pas valides : root, daemon, bin, sys, sync, mail, proxy, www-data, backup, operator, sshd, postfix, nobody, unuser, guest et rsync. ● Nom descriptif : ajoutez un nom descriptif pour identifier l’utilisateur. Par exemple, si vous avez créé un utilisateur avec le nom d’utilisateur adupont, vous souhaitez peut-être ajouter le nom descriptif Alain Dupont. ● Mot de passe : créez un mot de passe pour l’utilisateur. Le mot de passe doit contenir entre 8 et 12 caractères minimum (les espaces ne sont pas autorisés). La longueur maximale d’un mot de passe est de 32 caractères. ● Confirmer le mot de passe : confirmez le mot de passe. Si le texte saisi dans ce champ ne correspond pas à celui du champ Mot de passe, un message d’erreur s’affiche. ● Taille du quota : définissez une taille de quota en gigaoctets. Cette valeur permet de limiter la quantité d’espace de stockage dont cet utilisateur peut disposer. Pour ne pas avoir de quota, laissez ce champ vide. Cette option s’affiche uniquement si vous avez activé les quotas. ● Administrateur : cochez cette case pour permettre à cet utilisateur de gérer le px12-450r. ● Ajouter un partage sécurisé pour cet utilisateur : cochez cette case pour créer un partage sécurisé pour cet utilisateur. Ce partage portera le nom du nouvel utilisateur et ne sera accessible que par ce dernier. ● Envoyer une invitation Personal Cloud : cliquez sur ce lien pour inviter un utilisateur à rejoindre votre Personal Cloud sur le px12-450r. La boîte de dialogue Inviter l’utilisateur à rejoindre un Personal Cloud apparaît. Vous pouvez y créer une invitation en saisissant l’adresse électronique de l’utilisateur, ainsi que d’autres commentaires. L’utilisateur reçoit l’invitation qui contient le nom du Personal Cloud, le nom d’utilisateur et le mot de passe. L’utilisateur saisit ces informations dans LenovoEMC Storage Manager. Pour plus d’informations à ce sujet, consultez l’aide en ligne de LenovoEMC Storage Manager. Cette option est disponible uniquement si un Personal Cloud a été créé sur le px12-450r. ● Autoriser cet utilisateur à ajouter des périphériques de confiance à mon Personal Cloud : cochez cette case pour permettre à un utilisateur d’associer un périphérique de confiance à un Personal Cloud. Un périphérique de confiance est un périphérique (un ordinateur ou un autre px12-450r) qui appartient à un utilisateur ajouté. Seuls les périphériques de confiance appartenant aux utilisateurs qui ont été ajoutés au px12-450r peuvent rejoindre le LenovoEMC Personal Cloud. Cette option apparaît uniquement si un Personal Cloud a été créé sur le px12-450r. Cliquez sur Créer. Ajout d’utilisateurs 39 Utilisateurs et groupes 5. 40 Développez Autorisations d’accès pour le nouvel utilisateur et définissez l’accès aux partages souhaité sur le px12-450r. Reportez-vous à Modification des autorisations d’accès pour obtenir des instructions détaillées. Ajout d’utilisateurs Utilisateurs et groupes Gestion des utilisateurs Cette page décrit comment : ● Modifier les informations utilisateur ● Modifier les autorisations d’accès utilisateur ● Définir des quotas ● Supprimer un utilisateur Modification des informations utilisateur Vous pouvez modifier les informations relatives aux utilisateurs existants du px12-450r, mais vous ne pouvez pas modifier le nom d’utilisateur. Pour modifier un nom d’utilisateur, supprimez l’utilisateur existant et créez un nouvel utilisateur avec le nouveau nom. 1. 2. Développez la liste d’utilisateurs, puis cliquez sur un utilisateur pour modifier les informations suivantes : ● Nom descriptif : ajoutez un nom descriptif pour identifier l’utilisateur. Par exemple, si vous avez créé un utilisateur avec le nom d’utilisateur adupont, vous souhaitez peut-être ajouter le nom descriptif Alain Dupont. ● Mot de passe : créez un mot de passe pour l’utilisateur. Le mot de passe doit contenir entre 8 et 12 caractères (les espaces ne sont pas autorisés). ● Confirmer le mot de passe : confirmez le mot de passe. Si le texte saisi dans ce champ ne correspond pas à celui du champ Mot de passe, un message d’erreur s’affiche. ● Envoyer une invitation Personal Cloud : cliquez sur ce lien pour inviter un utilisateur à rejoindre votre Personal Cloud sur le px12-450r. La boîte de dialogue Inviter l’utilisateur à rejoindre un Personal Cloud apparaît. Vous pouvez y créer une invitation en saisissant l’adresse électronique de l’utilisateur, ainsi que d’autres commentaires. L’utilisateur reçoit l’invitation qui contient le nom du Personal Cloud, le nom d’utilisateur et le mot de passe. L’utilisateur saisit ces informations dans LenovoEMC Storage Manager. Pour plus d’informations à ce sujet, consultez l’aide en ligne de LenovoEMC Storage Manager. Cette option est disponible uniquement si un Personal Cloud a été créé sur le px12-450r. ● Autoriser cet utilisateur à ajouter des périphériques de confiance à mon Personal Cloud : cochez cette case pour permettre à un utilisateur d’associer un périphérique de confiance à un Personal Cloud. Un périphérique de confiance est un périphérique (un ordinateur ou un autre px12-450r) qui appartient à un utilisateur ajouté. Seuls les périphériques de confiance appartenant aux utilisateurs qui ont été ajoutés au px12-450r peuvent rejoindre le LenovoEMC Personal Cloud. Cette option est disponible uniquement si un Personal Cloud a été créé sur le px12-450r. ● Taille du quota : définissez une taille de quota en gigaoctets. Pour ne pas avoir de quota, laissez ce champ vide. Cette option s’affiche uniquement si vous avez activé les quotas. ● Administrateur : cochez cette case pour permettre à cet utilisateur de gérer le px12-450r. Cliquez sur Appliquer. Gestion des utilisateurs 41 Utilisateurs et groupes Modification des autorisations d’accès utilisateur 1. Développez Autorisations d’accès pour modifier les autorisations d’accès au partage de l’utilisateur sélectionné. 2. Pour permettre à cet utilisateur d’accéder à un jeu spécifique de partages, cliquez sur Ajouter des autorisations d’accès. 3. Dans la fenêtre Ajouter des autorisations d’accès, sélectionnez les partages auxquels cet utilisateur peut accéder, puis cliquez sur Appliquer. 4. Désactivez Lecture ou Lecture/Écriture pour limiter l’autorisation d’accès à chaque partage pour cet utilisateur. 5. Cliquez sur Appliquer pour enregistrer vos modifications. Quand les options Lecture et Lecture/Écriture sont désactivées, le partage est supprimé de la liste. L’accès aux partages par défaut doit être accordé explicitement à tous les utilisateurs, y compris aux utilisateurs administrateurs. Seul l’administrateur créé au moment de la configuration du périphérique a accès par défaut aux partages initiaux. Lorsque de nouveaux partages sont ajoutés, tous les utilisateurs administrateurs existants ont accès par défaut à ces partages. Définition des quotas À l’aide des quotas, il vous est possible de limiter la quantité d’espace alloué à un ou plusieurs utilisateurs. Si votre px12-450r compte plusieurs pools de stockage et que vous définissez un quota pour les utilisateurs, ce quota s’applique à tous les pools de stockage. 1. Cliquez sur Paramètres de quota pour activer les quotas et définir un quota par défaut pour chaque utilisateur. 2. Dans la fenêtre contextuelle Paramètres de quota, cochez l’option Activer les quotas pour activer les quotas pour chaque utilisateur. 3. Si nécessaire, saisissez un Quota par défaut. Ce quota est uniquement appliqué aux nouveaux utilisateurs. 4. Cochez l’option Définir les quotas par défaut pour tous les utilisateurs pour appliquer le quota par défaut à tous les utilisateurs. 5. Cliquez sur Appliquer pour enregistrer vos modifications. 6. Pour définir individuellement un quota pour des utilisateurs, développez la partie Informations d’un utilisateur et saisissez une valeur dans le champ Taille du quota. Si vous laissez ce champ vide, il n’y aura pas de quota pour cet utilisateur. 7. Cliquez sur Appliquer pour enregistrer vos modifications. Suppression d’utilisateurs Pour supprimer un utilisateur existant : 42 1. Cliquez sur l’icône Utilisateurs et groupes. 2. Cliquez sur le nom d’utilisateur pour développer l’utilisateur. 3. Dans la section Information utilisateur, cliquez sur Supprimer. Gestion des utilisateurs Utilisateurs et groupes 4. Dans la fenêtre de confirmation qui s’affiche, Supprimer un utilisateur, cliquez sur Oui. 5. L’utilisateur est supprimé de la liste. Gestion des utilisateurs 43 Utilisateurs et groupes Ajout de groupes 44 1. Cliquez sur l’icône Utilisateurs et groupes pour ajouter ou gérer des groupes sur le px12-450r. 2. Cliquez sur 3. Dans la section Informations, indiquez un nom pour le nouveau groupe. 4. Pour ajouter des utilisateurs au groupe, cliquez sur Ajouter des utilisateurs. Sélectionnez les utilisateurs à inclure dans le groupe. Cochez la case située dans la barre de titre pour ajouter tous les utilisateurs répertoriés. 5. Cliquez sur Appliquer pour enregistrer vos modifications. Ajout de groupes Ajouter un groupe. La section Informations s’ouvre. Utilisateurs et groupes Gestion des groupes Cette page décrit comment : ● Supprimer un utilisateur d’un groupe ● Modifier les autorisations d’accès des groupes ● Supprimer un groupe Suppression d’un utilisateur du groupe 1. Ouvrez un groupe pour afficher les utilisateurs appartenant à celui-ci. 2. Pour supprimer un utilisateur du groupe, cliquez sur en regard de cet utilisateur. Lorsque la fenêtre contextuelle Supprimer l’utilisateur apparaît, cliquez sur Oui pour supprimer l’utilisateur. Modification des autorisations d’accès des groupes 1. Pour actualiser la liste des utilisateurs, cliquez sur au-dessus du tableau. 2. Développez Autorisations d’accès pour modifier les autorisations d’accès des groupes à un partage sécurisé. Si l’option iSCSI est activée, vous pouvez également modifier les autorisations d’accès des groupes aux disques iSCSI sécurisés. 3. Pour ajouter des autorisations à un partage, cliquez sur Ajouter des autorisations d’accès. 4. Dans la fenêtre contextuelle Ajouter des autorisations d’accès, sélectionnez les partages auxquels le groupe doit accéder. Si l’option iSCSI est activée, sélectionnez les disques iSCSI auxquels le groupe doit accéder. Cochez la case située dans la barre de titre pour sélectionner tous les partages répertoriés. Si l’option iSCSI est activée, cochez la case située dans la barre de titre pour sélectionner également tous les disques iSCSI répertoriés. 5. Cliquez sur Appliquer pour enregistrer vos modifications. 6. Dans le tableau qui répertorie les partages, cochez Lecture ou Écriture pour chaque partage. Si l’option iSCSI est activée, activez la case Lecture ou Écriture pour chaque disque iSCSI. Pour qu’un groupe détienne un accès complet, cochez Lecture et Écriture. Pour accorder l’accès en lecture uniquement, cochez seulement Lecture. REMARQUE : Un groupe doit posséder au moins un accès en lecture. Il est impossible qu’un groupe ait uniquement un accès en écriture. 7. Désélectionnez Lecture pour supprimer tous les accès au partage et retirer le partage du tableau. Si l’option iSCSI est activée, désactivez la case Lecture pour supprimer tous les accès au disque iSCSI et retirer le disque iSCSI du tableau. 8. Cliquez sur Appliquer pour enregistrer vos modifications. 9. Si l’option NFS est activée, le champ GID est visible. La valeur GID (ID de groupe) doit être la même sur le client Linux et sur votre px12-450r Network Storage pour que le client puisse accéder aux fichiers. Pour modifier le champ GID, saisissez une nouvelle valeur GID. Gestion des groupes 45 Utilisateurs et groupes Suppression de groupes Pour supprimer un groupe existant : 46 1. Cliquez sur l’icône Utilisateurs et groupes. 2. Cliquez sur le nom du groupe pour développer le groupe. 3. Dans la partie Informations, cliquez sur Supprimer pour supprimer le groupe. 4. Dans la fenêtre contextuelle de confirmation Supprimer un groupe, cliquez sur Oui. 5. Si vous ne voulez pas supprimer le groupe, cliquez sur Annuler afin de revenir à la page Groupes. Gestion des groupes CHAPITRE 5 Utilisation d’un domaine Active Directory Utilisation d’un domaine Active Directory 47 Utilisation d’un domaine Active Directory Présentation des utilisateurs et des groupes Active Directory Lorsque le px12-450r est connecté à un domaine Active Directory, les utilisateurs administrateurs peuvent importer des utilisateurs et des groupes à partir d’un serveur Active Directory (AD) et leur accorder des privilèges d’accès aux partages du px12-450r. Vous pouvez avoir à la fois des utilisateurs locaux et des utilisateurs AD sur votre px12-450r. Reportez-vous à Gestion de votre stockage en réseau px12-450r avec des utilisateurs locaux et Active Directory pour plus d’informations. Pour plus d’informations sur l’activation d’AD sur le px12-450r, reportez-vous à Configuration de votre px12-450r pour utiliser Active Directory. 48 Présentation des utilisateurs et des groupes Active Directory Utilisation d’un domaine Active Directory Gestion des utilisateurs et des groupes Active Directory Cette page décrit comment : ● Importer des utilisateurs et des groupes à partir d’Active Directory ● Synchroniser avec le contrôleur Active Directory ● Modifier les autorisations d’accès pour les utilisateurs et les groupes AD ● Définir des quotas ● Supprimer un utilisateur ou un groupe AD Importation d’utilisateurs et de groupes à partir d’Active Directory 1. Cliquez sur l’icône Gestion du domaine pour que votre px12-450r rejoigne un domaine Active Directory. Pour plus d’informations, reportez-vous à Configuration de votre px12-450r pour Active Directory. 2. Une fois Active Directory activé, cliquez sur l’icône Utilisateurs et groupes pour ouvrir l’interface de gestion et ajouter des utilisateurs et des groupes. 3. Cliquez sur Importer des utilisateurs et des groupes à partir d’Active Directory. 4. La fenêtre contextuelle Importer des utilisateurs et des groupes à partir d’Active Directory est consultable et vous pouvez trier ses éléments par nom, par nom descriptif ou par type. Vous pouvez filtrer la liste des utilisateurs et des groupes en cliquant sur un utilisateur ou un groupe spécifique dans l’arborescence du domaine. 5. Cochez la case située en regard d’un utilisateur ou d’un groupe pour importer celui-ci vers votre px12-450r Network Storage à partir du domaine Active Directory. Cochez la case située dans la barre de titre pour sélectionner tous les utilisateurs et tous les groupes du domaine Active Directory. 6. Cliquez sur Appliquer pour enregistrer vos modifications. Synchronisation avec le contrôleur Active Directory Vous pouvez interroger le contrôleur Active Directory à tout moment pour y rechercher de nouveaux utilisateurs et de nouveaux groupes de sorte que vous puissiez les ajouter à votre px12-450r. Votre px12450r reste ainsi à jour quelles que soient les modifications de groupe effectuées sur le contrôleur ; vous saurez également si des utilisateurs ont été supprimés ou promus sur le contrôleur. ● Cliquez sur Synchroniser avec le contrôleur Active Directory. Gestion des utilisateurs et des groupes Active Directory 49 Utilisation d’un domaine Active Directory Modification des autorisations d’accès Développez Autorisations d’accès pour modifier les autorisations d’accès des utilisateurs ou des groupes à un partage sécurisé. Lorsque le px12-450r est en mode AD, les utilisateurs AD et locaux ont accès à un partage sécurisé. Reportez-vous à Gestion de votre périphérique avec des utilisateurs locaux et Active Directory. 1. Pour ajouter des autorisations à un partage, cliquez sur Ajouter des autorisations d’accès. 2. Dans la fenêtre contextuelle Ajouter des autorisations d’accès, sélectionnez les partages auxquels l’utilisateur ou le groupe doit accéder. Cochez la case située dans la barre de titre pour sélectionner tous les partages répertoriés. 3. Cliquez sur Appliquer pour enregistrer vos modifications. 4. Dans le tableau qui répertorie les partages, cochez Lecture ou Écriture pour chaque partage. Pour qu’un utilisateur ou un groupe détienne un accès complet, cochez Lecture et Écriture. Pour accorder l’accès en lecture uniquement, cochez seulement Lecture. Un utilisateur ou un groupe doit posséder au moins un accès en lecture. Il est impossible qu’un utilisateur ou un groupe ait un accès en écriture seule. 5. Désélectionnez Lecture pour supprimer tous les accès au partage et retirer le partage du tableau. 6. Cliquez sur Appliquer pour enregistrer vos modifications. Définition des quotas 1. Cliquez sur Paramètres de quota pour activer les quotas et définir un quota par défaut. Les quotas sont définis uniquement pour des utilisateurs individuels et non pour des groupes. 2. Dans la boîte de dialogue Paramètres de quota, cliquez sur Activer les quotas pour activer des quotas pour chaque utilisateur. Les quotas peuvent être définis pour chaque utilisateur individuellement ou en tant que valeur par défaut. 3. Saisissez un Quota par défaut en gigaoctets. Lorsque vous définissez un quota par défaut, la taille de ce quota s’applique à tous les nouveaux utilisateurs. 4. Cochez Définir les quotas par défaut pour tous les utilisateurs pour définir globalement la même taille de quota pour tous les utilisateurs. Il est possible de remplacer cette valeur par défaut pour des utilisateurs individuels. Pour ce faire, définissez la taille de leur quota séparément dans la section des informations relatives à l’utilisateur. 5. Cliquez sur Appliquer pour enregistrer vos modifications. Suppression d’un utilisateur ou d’un groupe Active Directory Pour supprimer un utilisateur ou un groupe : 50 1. Cliquez sur l’icône Utilisateurs et groupes pour ouvrir la page de gestion de la fonction. 2. Pour supprimer un utilisateur ou un groupe existant, cliquez pour développer cet utilisateur ou ce groupe. 3. Dans la section Informations, cliquez sur Supprimer. La suppression d’un utilisateur ou d’un groupe n’efface pas les partages auxquels celui-ci a accès. 4. Dans la fenêtre contextuelle de confirmation, cliquez sur Oui. Gestion des utilisateurs et des groupes Active Directory Utilisation d’un domaine Active Directory 5. Si vous ne souhaitez pas supprimer d’utilisateur ou de groupe, cliquez sur Non pour revenir à la page de l’interface Utilisateurs et groupes. Gestion des utilisateurs et des groupes Active Directory 51 Utilisation d’un domaine Active Directory Gestion de votre px12-450r Network Storage avec des utilisateurs locaux et Active Directory Vous pouvez configurer votre px12-450r de manière à permettre aux utilisateurs et groupes locaux et aux utilisateurs et groupes Active Directory (AD) d’accéder au périphérique simultanément. En mode AD, vous pouvez disposer d’utilisateurs et de groupes locaux existants et en créer de nouveaux. En outre, les utilisateurs administrateurs AD et locaux peuvent se connecter au px12-450r et le gérer, ce qui permet une authentification hybride sur votre px12-450r. Si vous le souhaitez, vous pouvez également passer du mode AD au mode Groupe de travail, et inversement. Activation d’Active Directory après la création d’utilisateurs en mode Groupe de travail Après avoir créé des utilisateurs en mode Groupe de travail, vous pouvez faire passer votre px12-450r en mode AD. Cela permet la prise en charge des utilisateurs et des groupes Active Directory et locaux. 1. Sur la page Gestion du domaine, sélectionnez Active Directory. 2. Configurez vos paramètres AD. Pour plus d’informations, reportez-vous à Configuration de votre px12-450r pour Active Directory. 3. Cliquez sur Appliquer. Après être passé au mode AD, vous devez vous reconnecter au px12-450r. Votre px12-450r est maintenant configuré pour permettre la connexion d’administrateurs locaux et AD. Connexion à votre px12-450r Lorsqu’un administrateur se connecte au px12-450r, il doit choisir entre le nom du périphérique et le nom du domaine AD. 1. Sur l’écran de connexion, choisissez le type d’utilisateur dans le menu déroulant de domaine Active Directory : l Pour vous connecter en tant qu’utilisateur local, sélectionnez le nom du périphérique dans le menu déroulant et saisissez votre nom d’utilisateur et votre mot de passe. l Pour vous connecter en tant qu’utilisateur Active Directory, sélectionnez le nom du domaine Active Directory dans le menu déroulant et saisissez votre nom d’utilisateur et votre mot de passe. 2. Cliquez sur Login. 52 Gestion de votre px12-450r Network Storage avec des utilisateurs locaux et Active Directory Utilisation d’un domaine Active Directory Création d’utilisateurs et de groupes locaux en mode Active Directory Une fois qu’un administrateur AD ou local s’est connecté au px12-450r, il peut créer des utilisateurs et des groupes locaux supplémentaires sur le px12-450r. La fonction Utilisateurs et groupes répertorie tous les utilisateurs et groupes locaux et AD sur le px12-450r. 1. Cliquez sur l’icône Utilisateurs et groupes pour ouvrir l’interface de gestion et ajouter des utilisateurs et des groupes. 2. Cliquez sur Ajouter des utilisateurs et des groupes... 3. Sur la page Importer des utilisateurs et des groupes à partir d’Active Directory, cliquez sur Locaux, puis sur Utilisateurs pour créer un utilisateur ou sur Groupes pour créer un groupe. Vous pouvez ajouter des membres AD à n’importe quel groupe local que vous créez. 4. Saisissez les informations d’identification de l’utilisateur ou le nom du groupe et cliquez sur Créer. Création d’autorisations du partage pour les utilisateurs AD et locaux Vous pouvez créer des autorisations d’accès pour les utilisateurs AD et locaux sur n’importe quel partage, nouveau ou existant, de votre px12-450r. Pour plus d’informations, reportez-vous à Ajout de partages et Gestion des partages. Passage du mode Active Directory au mode Groupe de travail Le passage de votre px12-450r du mode AD au mode Groupe de travail entraîne la suppression de tous les utilisateurs et groupes AD, y compris les utilisateurs administrateurs, à partir du px12-450r. 1. Cliquez sur l’icône Gestion du domaine pour ouvrir la page de gestion de la fonction. 2. Cliquez sur l’option permettant de désactiver Active Directory. 3. Cliquez sur Appliquer. 4. Si vous êtes un administrateur AD et que vous effectuez cette modification, vous êtes invité à vous reconnecter au périphérique en tant qu’utilisateur local. Si le px12-450r ne comprend pas de compte administrateur local, la configuration du périphérique s’exécute pour vous permettre de créer un nouvel utilisateur administrateur. La création d’un nouvel utilisateur administrateur local par l’intermédiaire de la configuration du périphérique n’a pas d’incidence sur les autres paramètres de configuration ou contenus stockés sur le px12-450r. Les utilisateurs et groupes locaux ne sont pas modifiés. Gestion de votre px12-450r Network Storage avec des utilisateurs locaux et Active Directory 53 CHAPITRE 6 Partage de fichiers Partage de fichiers 54 Partage de fichiers Présentation des partages Votre px12-450r Network Storage est configuré pour permettre aux utilisateurs, ordinateurs clients et applications de stocker les fichiers, de les récupérer et d’y accéder. Le partage de fichiers est effectué par : ● Création de partages ● Création d’utilisateurs et de groupes et définition des autorisations d’accès ● Configuration des services de média ● Configuration des dossiers actifs Cette rubrique sur le partage de fichiers fournit également des informations sur les options avancées de partage de fichiers, notamment les protocoles réseau et la personnalisation de la page d’accueil du périphérique. Interfaces de partage Votre px12-450r comprend trois interfaces distinctes pour le partage des fichiers : ● Console de gestion des périphériques px12-450r Vous gérez la création de partages et définissez l’accès des utilisateurs aux partages dans la console de gestion des périphériques (interface de gestion via le Web). ● LenovoEMC Storage Manager Installé en option sur votre ordinateur local, LenovoEMC Storage Manager détecte les périphériques de stockage LifeLine sur votre sous-réseau, mappe les partages de périphérique aux ordinateurs et permet l’accès local à votre contenu. Il permet l’accès aux partages via le programme de gestion de fichiers de votre ordinateur (Explorateur Windows ou Mac Finder, par exemple). Vous pouvez ainsi faire glisser-déplacer plusieurs fichiers entre votre ordinateur et votre périphérique px12-450r. L’installation de LenovoEMC Storage Manager est facultative. ● Page d’accueil La page d’accueil sert d’interface d’accès Web pour votre périphérique px12-450r. Le contenu de la page d’accueil est configuré à l’aide de la console de gestion des périphériques. La page d’accueil affiche tous les partages qui sont accessibles à tout le monde (partages publics). Elle permet également d’afficher les partages sécurisés auxquels seuls les utilisateurs connectés au périphérique px12-450r à partir de la page d’accueil peuvent accéder. Vous pouvez accéder à la page d’accueil de votre périphérique px12-450r en saisissant directement le nom du périphérique ou l’adresse IP dans votre navigateur. Si vous êtes un utilisateur administrateur, vous pouvez accéder à la console de gestion des périphériques à partir de la page d’accueil en cliquant sur . 55 Présentation des partages Partage de fichiers Partages Que sont les partages et comment puis-je organiser le contenu avec eux ? Les partages sont des dossiers qui contiennent tous les types de contenu, y compris les documents, les images et les fichiers musicaux. Les partages sont sécurisés par défaut, ce qui signifie que l’accès au contenu qu’ils contiennent est limité aux utilisateurs et groupes disposant de privilèges spécifiques. Si vous souhaitez que certains partages de votre périphérique soient accessibles au public (que tout utilisateur de votre réseau puisse y avoir accès), vous devez accorder des autorisations en lecture et écriture à tout le monde pour ces partages. Lorsque le partage de média est activé, tout le contenu média du partage est accessible à tous les périphériques du réseau compatibles avec les média DLNA, y compris les ordinateurs et navigateurs Web. Votre contenu média est alors accessible à toute personne qui a accès à votre réseau, même si vous avez défini des privilèges d’accès utilisateur spécifiques pour ce partage. Si vous ne souhaitez pas rendre vos fichiers média publics, n’activez pas l’option de partage de média. Tous les partages sur le px12-450r apparaissent sur la page Partages. La page Partages affiche un tableau qui contient les dossiers, les disques connectés et tout stockage de Cloud auxquels votre px12-450r est connectée. La colonne Propriétés affiche les fonctions activées pour chaque partage. Informations sur les partages La rubrique Informations de la page Partages affiche le nom du partage, représente graphiquement l’espace utilisé par le partage et vous permet d’en voir le contenu à l’aide du programme Web d’affichage de contenu. Pour afficher le contenu d’un partage, cliquez sur le lien Contenu d’une vue pour ouvrir la visionneuse de contenu. Vous pouvez également utiliser l’explorateur de fichiers standard de votre ordinateur client pour afficher le contenu des partages. Vous devez disposer d’autorisations d’accès utilisateur pour le partage. Si vous avez installé LenovoEMC Storage Manager, il mappe les lettres de lecteur des partages px12-450r sur un ordinateur Windows ou monte les partages sur un Mac. Recherchez le périphérique px12-450r sous Emplacements réseau dans l’explorateur Windows. Sur un Mac, ouvrez une nouvelle fenêtre du Finder et regardez dans Partagé. Reportez-vous à Découverte du px12-450r à l’aide du système d’exploitation de votre ordinateur pour obtenir des informations supplémentaires. Pour savoir comment modifier les informations de votre partage, reportez-vous à Gestion des partages. Autorisations d’accès La rubrique Autorisations d’accès contient une liste des utilisateurs pouvant actuellement accéder à ce partage. Si vous accordez des autorisations d’accès à un partage à tout le monde, l’accès à ce partage est illimité et son contenu peut être consulté par toute personne ayant accès à votre réseau. Pour savoir comment modifier les autorisations d’accès à un partage, reportez-vous à Gestion des partages. Partages 56 Partage de fichiers Dossiers actifs Cliquez sur le lien menant aux options des dossiers actifs pour obtenir des informations sur la configuration de chacun d’entre eux : ● Distribution d’e-mail ● Facebook ● Flickr ● Redimensionnement ● YouTube Ajouter un partage 1. Cliquez sur l’icône Partages pour ouvrir la page de gestion de la fonction. 2. Pour ajouter un nouveau partage, cliquez sur Ajouter un partage. Saisissez le nom du partage. Tous les partages doivent porter un nom. Les noms ne peuvent pas dépasser 32 caractères. Les noms de partage suivants ne sont pas valides : global, homes, printers. 3. Cliquez sur Créer. Pour modifier un partage existant, cliquez sur la ligne correspondante pour le développer. 57 Partages Partage de fichiers Gérer les partages Vous pouvez modifier les informations de partage et les autorisations d’accès, convertir un partage en dossier actif, utiliser des volumes de partage et modifier un volume de partage. Le cas échéant, vous pouvez également activer l’accès sécurisé NFS. Le partage de données d’application est créé automatiquement lorsque vous installez une application qui nécessite un stockage de données sur le périphérique de stockage en réseau px12-450r. Vous ne devez ni modifier, ni supprimer ce partage. Modification des informations d’un partage 1. Modifiez le nom du partage. 2. Décidez d’activer ou non le partage de média. Si le partage média est activé, le serveur de média explore ce partage à la recherche de contenu média et le met à la disposition de toutes les personnes ayant accès à votre réseau, même si ce partage est sécurisé. Si vous ne souhaitez pas que le contenu média soit accessible à tout le monde, ne cochez pas cette option. Si le partage de média est activé, s’affiche dans les propriétés de ce partage. 3. Pour afficher le contenu d’un partage, cliquez sur le lien Contenu d’une vue pour ouvrir la visionneuse de contenu. 4. Cliquez sur Appliquer pour enregistrer vos modifications. Modification des autorisations d’accès 1. Développez Autorisations d’accès pour modifier les autorisations d’utilisateur pour un partage. Vous pouvez accorder des privilèges d’accès spécifiques à des utilisateurs ou à des groupes, ou vous pouvez rendre un partage public en accordant des autorisations en lecture et écriture à tout le monde. Tous les partages sont sécurisés par défaut, de sorte qu’ils sont accessibles uniquement par l’administrateur du périphérique, sauf si des autorisations d’accès supplémentaires ont été définies. L’administrateur créé au moment de la configuration du périphérique a accès par défaut aux partages initiaux ; les autorisations d’accès à ces partages doivent être définies explicitement pour tous les autres utilisateurs, y compris les utilisateurs administrateurs ajoutés par la suite. Lorsque de nouveaux partages sont ajoutés au px12450r, tous les utilisateurs administrateurs existants ont accès par défaut à ces partages. Une icône de sécurité partage est sécurisé. s’affiche dans les propriétés du partage pour indiquer que le 2. Activez l’option Permettre aux utilisateurs de modifier la sécurité au niveau des fichiers pour autoriser la définition d’autorisations de fichier et de dossier par le biais d’autres programmes (par ex. l’Explorateur Windows) indépendamment de votre px12-450r. La définition de cette option permet aux utilisateurs de placer des restrictions d’accès supplémentaires sur des fichiers et des dossiers individuels. 3. Pour restreindre l’accès à ce partage à certains utilisateurs, cliquez sur Ajouter des Partages 58 Partage de fichiers autorisations d’accès et sélectionnez un ou plusieurs utilisateurs dans la fenêtre contextuelle. Si vous avez créé des groupes, vous pouvez en sélectionner un ou plusieurs. 4. Dans la partie Autorisations d’accès, cochez l’option Lecture, Écriture ou les deux pour définir l’accès à ce partage pour chaque utilisateur. Pour retirer un utilisateur, ne cochez pas les cases Lecture et Écriture qui lui sont associées. Si vous accordez des autorisations en lecture et écriture à tout le monde, la liste des utilisateurs est supprimée puisque tous les utilisateurs peuvent accéder à ce partage. Si vous avez créé des groupes, vous pouvez également définir l’accès au partage en spécifiant des autorisations de groupe. 5. Cliquez sur Appliquer pour enregistrer vos modifications. Activation de l’accès sécurisé NFS 1. Pour activer NFS, activez d’abord l’option correspondante de la page Protocoles. 2. À la page Partages, sélectionnez un partage sécurisé et développez la partie NFS. Vous ne pouvez pas appliquer de règle à un partage non sécurisé. 3. Cliquez sur Ajouter une règle NFS pour ajouter un nom d’hôte à la règle. Des règles sont ajoutées pour spécifier les hôtes qui sont autorisés à accéder aux partages à l’aide de NFS. Utilisez ce tableau pour ajouter des règles NFS spécifiant l’accès des hôtes. Par exemple, *.cs.foo.com correspond à tous les hôtes du domaine cs.foo.com. Pour exporter un partage simultanément vers tous les hôtes d’une adresse IP ou d’un réseau local, spécifiez une paire adresse IP et masque de sous-réseau sous la forme adresse/masque de sous-réseau, dans laquelle ce dernier peut être au format décimal à points, ou sous la forme d’une longueur de masque contiguë. Par exemple, /255.255.252.0 et /22 se traduisent par des réseaux locaux identiques. 4. Une fois la règle ajoutée, l’accès en lecture est automatiquement défini pour le partage. Sélectionnez Écriture pour permettre aux utilisateurs d’écrire dans ce partage. Utilisez et pour modifier la priorité d’une règle pour l’accès NFS. 5. Cliquez sur Appliquer pour enregistrer vos modifications. Activation d’un partage en tant que dossier actif 1. Vous pouvez également activer des dossiers actifs sur un partage pour pouvoir associer ce partage à une fonction spécifique qui s’exécutera automatiquement quand des fichiers seront copiés dans le partage. Par exemple, vous pouvez activer un partage en tant que dossier actif de média social pour télécharger un fichier sur un site de média social. Reportez-vous à Présentation du partage du contenu avec un média social. Vous ne pouvez définir qu’un seul dossier actif par partage. 2. Développez la partie Dossier actif et cochez Activer. Sélectionnez une des options de dossier actif suivantes et cliquez sur le lien pour plus de détails sur la configuration de chacune d’entre elles : 59 ● Distribution d’e-mail ● Facebook ● Flickr ● Redimensionnement ● YouTube Partages Partage de fichiers 3. Cliquez sur Appliquer pour enregistrer vos modifications. Utilisation de volumes de partage Lorsque vous créez un partage, vous pouvez utiliser un volume existant ou en créer un pour ce partage. Une fois un partage créé, vous ne pouvez pas le déplacer dans un volume différent. Vous pouvez modifier un volume en changeant sa taille. 1. Pour définir le volume du partage que vous êtes en train de créer, cliquez sur l’allocation de volume dans la section Informations. Modifier 2. Indiquez si vous souhaitez créer un volume ou utiliser un volume existant. Pour plus d’informations sur les volumes existants, reportez-vous à Ajout et gestion de volumes. 3. Sélectionnez un pool de stockage dans lequel placer le volume. 4. Si vous devez choisir entre plusieurs volumes existants, sélectionnez-en un dans le menu déroulant Volume. 5. Si vous créez un nouveau volume, donnez-lui un nom dans la zone de texte Volume. 6. Indiquez la taille du volume. Vous ne pourrez pas en modifier la taille par la suite. 7. Cliquez sur OK. 8. Dans la partie Informations, cliquez sur Appliquer pour enregistrer vos modifications. Modification d’un volume de partage 1. Cliquez sur Modifier l’allocation de volume dans la section Informations. 2. Saisissez une nouvelle taille pour le volume. 3. Cliquez sur OK. 4. Dans la partie Informations, cliquez sur Appliquer pour enregistrer vos modifications. Suppression de partages Pour supprimer un partage : 1. Cliquez sur l’icône Partages pour ouvrir la page de gestion de la fonction. 2. Pour supprimer un partage existant, cliquez dessus pour le développer. 3. Dans la partie Informations, cliquez sur Supprimer pour supprimer le partage. 4. Dans la fenêtre contextuelle de confirmation Supprimer le partage, cliquez sur Oui. 5. Si vous ne voulez pas supprimer le partage, cliquez sur Annuler pour revenir à la page Partages. Ne supprimez pas le partage de données d’application s’il apparaît sur votre périphérique réseau px12-450r. Il est requis par les applications qui conservent des données sur le px12-450r. Partages 60 Partage de fichiers Utilisation des protocoles pour partager les fichiers Qu’est-ce qu’un protocole et comment partager des fichiers à l’aide de protocoles ? Votre px12-450r Network Storage utilise des protocoles de communication pour monter des systèmes de fichiers et permettre le transfert de fichiers entre des ordinateurs clients et le px12-450r. Le px12-450r comprend les protocoles suivants pour le partage de fichiers : ● Protocole Apple Filing Protocol (AFP) / Time Machine ● Bluetooth ● FTP ● TFTP ● NFS ● rsync ● SNMP ● Accès Web (HTTP/HTTPS) ● WebDAV ● DFS Windows ● Partage de fichiers Windows Partage de fichiers AFP sous Mac Le protocole AFP (Apple Filing Protocol) active le partage de fichiers Apple. Il constitue la méthode préférée des utilisateurs Mac pour accéder à leurs partages sur le px12-450r. Lorsque AFP est activé, vous pouvez utiliser Time Machine pour sauvegarder un ordinateur client Mac sur votre px12-450r Network Storage. Reportez-vous à Sauvegarde des Macs avec Time Machine. Le protocole AFP est activé par défaut. Si AFP a été désactivé, cliquez sur l'option pour la réactiver. Partage de fichiers Bluetooth Une fois qu’un adaptateur Bluetooth est détecté, les fichiers peuvent être téléchargés à partir d’un périphérique Bluetooth vers un partage cible configurable sur le px12-450r. Configuration des paramètres Bluetooth 61 1. Pour activer Bluetooth, activez l’option. 2. Une fois le transfert Bluetooth activé, cochez la case Exiger un code PIN pour l’accès pour contraindre les utilisateurs Bluetooth à fournir un code PIN unique pour autoriser les transferts de fichiers vers le partage de destination sur le px12-450r. Lorsque vous utilisez cette option, vous devez définir un code PIN unique pour chaque périphérique qui tente de télécharger des données à l’aide de Bluetooth. 3. Pour définir un partage de destination, cliquez sur 4. Cliquez sur Appliquer pour enregistrer vos paramètres. Utilisation des protocoles pour partager les fichiers . Partage de fichiers pour modifier des paramètres Bluetooth, cliquez sur . Partage de fichiers FTP Sur la page Protocole, cliquez sur l’option permettant d’activer FTP (File Transfer Protocol) et d’autoriser l’accès à votre px12-450r Network Storage. Cliquez sur pour sélectionner FTP ou Secure FTP (SFTP) ou les deux. Si vous sélectionnez et activez SFTP, vous ne pouvez pas activer le protocole rsync sécurisé. Lorsque vous activez FTP, vous pouvez envoyer des fichiers sur votre px12-450r. TFTP Sur la page Protocoles, cliquez sur l’option permettant d’activer TFTP (Trivial File Transfer Protocol) et d’autoriser l’accès à votre px12-450r Network Storage. Quand vous activez TFTP, vous pouvez envoyer des fichiers sur votre px12-450r via FTP. Partage de fichiers NFS Sur la page Protocoles, cliquez sur l’option permettant d’activer NFS (Network File System). Ce protocole permet à des hôtes distants de monter des systèmes de fichiers sur un réseau et d’interagir avec eux comme s’ils étaient montés en local sur votre px12-450r. Votre px12-450r Network Storage utilise la version 4 de NFS, qui améliore sa sécurité et ses performances. Sélectionnez une option pour déterminer la manière dont les utilisateurs d’ordinateurs clients sont mappés au px12-450r : Définissez les options de restriction des droits d’accès pour NFS : ● Pour mapper tous les utilisateurs, y compris « root » et « map as guest », sélectionnez Traiter tous les utilisateurs clients comme des invités (all_squash). Tous les fichiers sont détenus par les utilisateurs invités, et tous les utilisateurs accédant au px12-450r possèdent les mêmes droits d’accès. Si vous avez activé Active Directory sur votre px12-450r, il s’agit de la seule option disponible pour le mappage des ordinateurs clients. ● Pour que tous les utilisateurs soient mappés en tant que tels mais que l'utilisateur root le soit en tant qu'invité, sélectionnez Autoriser l’accès complet aux utilisateurs clients autres que « root » (root_squash). ● Pour que tous les utilisateurs soient mappés en tant que tels, y compris « root », sélectionnez Autoriser l’accès complet à tous les utilisateurs clients. Si le px12-450r utilise le mode Active Directory, les paramètres de sécurité NFS version 4 suivants s’affichent : ● Sécurité du système : utilise la sécurité du système Linux. ● Sécurité Kerberos : Kerberos est un protocole qui utilise un chiffrement à clé secrète pour procéder à l’authentification entre les applications client et serveur. ● Tout : combine les paramètres de sécurité du système et la sécurité Kerberos. Utilisation des protocoles pour partager les fichiers 62 Partage de fichiers Après l’activation, ajoutez des règles d’accès NFS pour chaque partage sécurisé depuis la page Gestion des partages. NFS fournit un autre protocole pour partager des données de stockage avec des hôtes Linux. Lorsque NFS est activé, vous pouvez configurer des règles pour l’accès hôte aux partages sécurisés. Des règles peuvent être ajoutées pour spécifier les hôtes autorisés à accéder aux partages à l’aide de NFS. Par exemple, *.cs.foo.com correspond à tous les hôtes du domaine cs.foo.com. Pour exporter un partage simultanément vers tous les hôtes d’une adresse IP ou d’un réseau local, spécifiez une paire adresse IP et masque de sous-réseau sous la forme adresse/masque de sous-réseau, dans laquelle ce dernier peut être au format décimal à points, ou sous la forme d’une longueur de masque contiguë. Par exemple, /255.255.252.0 et /22 se traduisent par des réseaux locaux identiques. Pour modifier des paramètres NFS, cliquez sur . Accès aux partages via NFS et les autorisations des utilisateurs Lorsque vous accédez à votre px12-450r via NFS, les autorisations d’accès au contenu du px12-450r sont régies par les règles de contrôle d’accès hôte sur votre ordinateur client, et non par les autorisations d’accès utilisateur sur votre px12-450r. Cela signifie que tout utilisateur valide de l’ordinateur Linux ayant accès à l’hôte (le périphérique de stockage) peut accéder aux partages sur le px12-450r, même s’il ne lui a pas été attribué d’autorisation spécifique d’accès à ces partages sur le périphérique. rsync : synchronisation des fichiers avec un autre périphérique de stockage ou d’autres ordinateurs Si vous activez ce protocole, vous activez px12-450r Network Storage comme un serveur rsync. Il peut alors être utilisé comme périphérique source et/ou cible pour les tâches de copie rsync. En raison de l’efficacité et de la rapidité de la fonction rsync, une tâche de copie rsync peut être plus rapide qu’une tâche de copie de partage de fichiers Windows. Pour plus d’informations sur les tâches de copie, reportez-vous à Sauvegarde de votre px12-450r. Si vous activez le px12-450r en tant que serveur rsync, vous pouvez éventuellement configurer un compte utilisateur sur le px12-450r pour des tâches de copie secure rsync. Configuration des paramètres du serveur rsync 1. Pour activer le serveur rsync, activez l’option. 2. Pour créer un compte utilisateur sécurisé, cochez Configurer les paramètres secure rsync. 3. Le nom de l’utilisateur est prédéfini sur rsync. Vous pouvez le modifier sur un nom de compte utilisateur plus significatif. Entrez un mot de passe et confirmez-le pour le nom du compte utilisateur rsync. Lorsque vous créez un compte utilisateur secure rsync sur le px12-450r, vous permettez aux autres périphériques d’effectuer des tâches de copie en toute sécurité vers et à partir de ce compte. 4. Par défaut, rsync utilise le port TCP 873 pour l’acceptation des requêtes. Si vous le souhaitez, vous pouvez remplacer cette valeur par un autre numéro de port. 5. Cliquez sur Appliquer pour enregistrer vos paramètres. pour modifier les paramètres de serveur rsync, cliquez sur serveur rsync si vous avez déjà activé le protocole SFTP. 63 Utilisation des protocoles pour partager les fichiers . Vous ne pouvez pas activer le Partage de fichiers Surveillance de votre périphérique avec un outil de gestion SNMP Le protocole SNMP (Simple Network Management Protocol) fournit des informations sur l’état du px12450r Network Storage à divers ordinateurs administratifs appelés gestionnaires. Lorsque le protocole SNMP est activé sur un périphérique, le logiciel agent SNMP du périphérique communique des informations aux gestionnaires et un utilisateur administrateur peut effectuer certaines opérations de configuration du px12-450r par le biais du gestionnaire. Les informations provenant du px12-450r sont appelées des traps. Les gestionnaires et le px12-450r doivent s’exécuter sur le même réseau. SNMP doit être désactivé sauf si vous fournissez des informations spécifiques d’un système de gestion qui les requiert. Configuration des paramètres SNMP 1. Pour activer le protocole SNMP, activez l’option. 2. Saisissez un nom d’utilisateur et un mot de passe uniques pour définir la communauté. 3. Confirmez votre mot de passe. 4. Saisissez l’adresse IP de l’hôte dans la zone de texte Destinataires des notifications. Pour accorder l’accès à plusieurs récepteurs, répertoriez tous les récepteurs dans le champ, en les séparant par un espace. 5. Cliquez sur Appliquer pour enregistrer vos paramètres. Pour modifier des paramètres SNMP, cliquez sur . Trap SNMP Un px12-450r peut communiquer différents traps à un gestionnaire. Ces traps fournissent des informations sur l’état actuel du px12-450r. Exemples de traps : ● Un disque présente une défaillance ou a été supprimé. ● Plusieurs disques présentent une défaillance ou ont été supprimés. ● Le périphérique a détecté la détérioration d’un système de fichiers. Fichier MIB SNMP pour le px12-450r Le fichier Management Information Base (MIB) est une base de données des types d’objet périphérique, qu’un gestionnaire peut modifier. Exemples d’objets MIB : deviceName : nom de votre périphérique de stockage en réseau px12-450r. diskName : nom des disques sur le périphérique de stockage en réseau px12-450r. conTable : tableau de recensement des clients connectés. raidStatus : description de l’état RAID. Les valeurs sont Normal, Rebuilding, Degraded, RebuildFS et Faulted. Pour télécharger le fichier MIB, saisissez l’URL suivante dans votre navigateur : http://<devicename>/manage/mibs/lenovoemcmib.txt où <devicename> est le nom de modèle de votre px12-450r, sauf si vous avez défini un nom de périphérique personnalisé. Utilisation des protocoles pour partager les fichiers 64 Partage de fichiers Gestion des partages de fichiers avec les protocoles d’accès au Web (http/https) Le protocole d’accès au Web active ou désactive le lien à la Visionneuse de contenu à partir de la page Partages. Lorsque la visionneuse de contenu est désactivée, vous ne pouvez pas parcourir le contenu des partages à partir de l’interface de gestion px12-450r. Si vous désactivez le protocole d’accès au Web, vous désactivez également l’affichage de la page d’accueil sur votre px12-450r. Reportez-vous à la rubrique Partage de vos contenus avec le monde entier pour plus d’informations sur l’affichage de votre page d’accueil sur votre px12-450r. WebDAV : gestion de fichiers avec le protocole HTTP ou HTTPS WebDAV (Web-based Distributed Authoring and Versioning) est un protocole fournissant un accès Web aux partages de votre px12-450r. Grâce à l’activation de WebDAV sur le px12-450r, vous pouvez afficher, ajouter ou supprimer des fichiers via votre client WebDAV en utilisant le protocole HTTP pour un accès non chiffré ou HTTPS pour un accès chiffré. Le protocole HTTP offre des performances plus rapides mais non sécurisées. Accédez aux partages à l’aide d’une URL comme http://devicename/WebDAV/Foldername. Consultez la documentation de votre système d’exploitation pour savoir comment accéder aux fichiers via WebDAV. Configuration des paramètres WebDAV 1. Pour activer le protocole WebDAV, activez l’option. 2. Pour activer WebDAV pour HTTP, cochez Activer WebDAV sur HTTP. 3. Pour activer WebDAV pour HTTPS, cochez Activer WebDAV sur HTTPS. 4. Cliquez sur Appliquer pour enregistrer vos paramètres. Windows DFS : création d’un système de fichiers Windows distribué Le système de fichiers DFS (Distributed File System) de Windows organise les partages et les fichiers d’un réseau de sorte qu’ils apparaissent dans une même arborescence d’un périphérique de stockage en réseau, même s’ils résident sur plusieurs périphériques. Terminologie DFS Windows Vous devez connaître certains termes spécifiques de DFS Windows. ● Espace de nommage : partage virtuel contenant d’autres dossiers situés sur des périphériques différents sur un réseau. ● Racine DFS : objet regroupant tous les dossiers de votre réseau et les rendant disponibles via un point d’entrée unique. Voici un exemple de racine DFS : \\DeviceName\DFSRootName. ● Liaison DFS : dossier sous la racine DFS. Configuration des paramètres Windows DFS Pour activer le système de fichiers DFS de Windows, activez l’option correspondante. 1. 65 Attribuez un nom à la racine DFS. Le nom de la racine DFS correspond au point de départ d’un espace de nommage DFS. Utilisation des protocoles pour partager les fichiers Partage de fichiers Une fois que vous avez saisi le nom de la racine DFS, vous ajoutez des liaisons DFS correspondant aux dossiers sur les autres périphériques. 2. Cliquez sur . Cliquez sur cette option pour ajouter une cible de liaison DFS afin de commencer l’ajout des liaisons DFS. 3. Saisissez le nom de la liaison DFS qui comprend le nom de l’hôte et du partage auxquels vous êtes lié. 4. Cliquez sur Appliquer pour enregistrer vos paramètres ou sur Annuler pour ignorer vos modifications. Partage de fichiers Windows Le partage de fichiers Windows permet de travailler en mode Groupe de travail à l’aide de la console de gestion des périphériques px12-450r pour créer des utilisateurs et gérer les accès. Pour activer le partage de fichiers Windows, activez l’option. Utilisation des protocoles pour partager les fichiers 66 Partage de fichiers Partage de contenu par l’intermédiaire de la page d’accueil Partage de vos contenus avec le monde entier Lorsque vous configurez la page d’accueil de votre px12-450r Network Storage, vous présentez votre contenu à toute personne ayant accès à votre px12-450r à partir d’un navigateur Internet. Ce contenu contient un diaporama et des partages pour lesquels vous avez accordé des autorisations d’accès à tout le monde. Vous pouvez gérer l’aspect de la page d’accueil à l’aide de la fonction Paramètres de la page d’accueil. Cette fonction vous permet d’afficher un diaporama et les partages publics, ainsi que de d’activer ou de désactiver la page d’accueil. 1. Cliquez sur l’icône Paramètres de la page d’accueil. 2. Cliquez sur l’option Activé sur le curseur pour activer la page d’accueil sur votre px12-450r. 3. Sélectionnez Paramètres par défaut de la page d’accueil. 4. Saisissez un titre pour la page d’accueil. Ce titre s’affiche dans la bannière supérieure de la page d’accueil lorsque des utilisateurs accèdent au px12-450r. Si vous laissez ce champ vide, le nom de périphérique par défaut est utilisé. 5. Cochez la case Afficher les partages pour afficher les partages publics. Lorsque vous choisissez d’afficher les partages, les utilisateurs voient tous les partages pour lesquels vous avez accordé des autorisations d’accès à tout le monde. 6. Activez la case Afficher les diaporamas pour afficher les diaporamas contenus dans les dossiers du px12-450r. Cliquez sur Gérer des diaporamas pour configurer les diaporamas que vous souhaitez afficher. Le diaporama peut se trouver dans n’importe quel dossier associé au px12-450r, notamment un lecteur USB ou un emplacement DFS. 7. Cliquez sur Appliquer pour enregistrer les modifications ou sur Annuler pour les annuler. Suppression d’un diaporama Pour supprimer un diaporama à partir de la liste des diaporamas disponibles, cliquez sur supprimé un diaporama, vous pouvez en configurer un autre. . Après avoir Page d’accueil personnalisée Pour plus d’informations sur le contenu d’une page d’accueil personnalisée, reportez-vous à Ajout d’une page d’accueil personnalisée bas Ajout d’une page d’accueil personnalisée Vous pouvez personnaliser l’apparence de la page d’accueil de votre px12-450r Network Storage afin qu’elle contienne des pages html et des scripts côté client, par exemple en Javascript. Cette page d’accueil personnalisée remplace la page d’accueil par défaut du px12-450r. De plus, à l’adresse www.lifelineapps.com, vous pouvez vous procurer des applications en mesure d’améliorer le contenu de votre page d’accueil. Vous ajoutez votre contenu html personnalisé dans un partage sur votre px12-450r, puis spécifiez son emplacement sur la page Paramètres de la page d’accueil. 67 Partage de contenu par l’intermédiaire de la page d’accueil Partage de fichiers Application de la page d’accueil personnalisée 1. Cliquez sur l’icône Paramètres de la page d’accueil pour accéder aux paramètres de la fonction. 2. Sélectionnez Paramètres personnalisés de la page d’accueil. 3. Dans le champ Nom de la page d’accueil, entrez le nom de la page de démarrage de votre page d’accueil personnalisée. Par défaut, le nom indiqué est index.html. 4. Spécifiez le partage de destination dans lequel se trouvent la page de démarrage et votre contenu html sur votre px12-450r en cliquant sur et en accédant au partage. Vous ne pouvez pas accéder au partage de destination par l’interface WebDAV. L’accès par WebDAV est désactivé de façon permanente. 5. Sélectionnez le nom du partage, puis cliquez sur Appliquer. 6. Cliquez sur Appliquer pour enregistrer vos paramètres. Lorsque vous appliquez une page d’accueil personnalisée pour votre px12-450r, l’icône d’ouverture de la console de gestion px12-450r n’est plus visible. Pour revenir à la console de gestion, vous devez saisir l’URL de la console de gestion dans votre navigateur : IP address/manage/management.html Partage de contenu par l’intermédiaire de la page d’accueil 68 Partage de fichiers Envoi automatique du contenu à plusieurs personnes simultanément Vous pouvez envoyer du contenu à plusieurs personnes simultanément à partir d’un dossier actif de distribution d’e-mail. Vous pouvez configurer un partage en tant que dossier actif d’e-mail de manière à pouvoir y ajouter des fichiers qui sont automatiquement envoyés aux destinataires figurant dans la liste de distribution. Pour configurer un partage en tant que dossier actif d’e-mail depuis la fonction Partages de la console de gestion des périphériques px12-450r, sélectionnez ou créez un partage, puis développez la partie des dossiers actifs pour activer et configurer la distribution d’e-mail. Méthode de configuration d’un dossier actif de distribution d’e-mail La distribution d’e-mail vous permet d’envoyer vos fichiers à vos proches, par voie électronique, directement depuis votre console de gestion des périphériques px12-450r. Utilisez la distribution d’e-mail pour partager des fichiers avec une liste d’e-mails. Pour éviter l’usage abusif des listes de diffusion d’e-mail, le px12-450r autorise des listes de 250 destinataires au maximum et n’envoie pas plus de six e-mails sur une période de 24 heures. Pour plus d’informations sur la gestion des partages et des dossiers actifs, reportez-vous à Gestion des partages. Configuration d’un dossier actif de distribution d’e-mail 1. Cliquez sur l’icône Partages pour accéder à la page de la fonction. 2. Sélectionnez un partage à utiliser comme dossier actif de distribution d’e-mail, puis cliquez dessus pour développer la rubrique Dossier actif. 3. Cochez Activer. 4. Sélectionnez Distribution d’e-mail dans le menu déroulant. 5. Indiquez une adresse e-mail dans la zone de texte Adresse e-mail de l’expéditeur. L’envoi de la distribution est effectué à partir de cette adresse e-mail. 6. Vous pouvez ajouter plusieurs adresses e-mail dans la zone de texte E-mail à : en les séparant par des virgules, des espaces ou des points-virgules. 7. Ajoutez un objet et un message à vos destinataires. 8. Cochez Envoyer le fichier comme pièce jointe, Envoyer un lien vers le fichier ou les deux. 9. Cliquez sur Appliquer pour enregistrer vos modifications. 10. Une fois configurés, tous les fichiers de ce partage sont envoyés par e-mail à vos destinataires. Cliquez sur Afficher l’historique des transferts pour afficher l’activité du transfert de ce partage vers votre compte. 69 Envoi automatique du contenu à plusieurs personnes simultanément Partage de fichiers Partage du contenu via un média social : Présentation Si vous possédez un compte sur un réseau social comme Facebook, Flickr ou YouTube, vous pouvez partager le contenu de votre px12-450r Network Storage avec vos amis et votre famille sur un ou plusieurs de ces réseaux sociaux. Pour partager votre contenu sur des sites de média social, créez des partages, appelés Dossiers actifs, puis reliez chaque dossier actif à un compte de média social. Reportez-vous aux liens vers une rubrique d’aide ci-après pour plus d’informations sur ces procédures. Lorsque vous ajoutez des photos et des films à un dossier actif, les fichiers correspondants sont automatiquement téléchargés sur le site du média social associé à ce dossier actif. Si vous souhaitez partager des photos et des films avec d’autres personnes, cette procédure vous permet de rendre votre contenu accessible aux personnes qui n’ont pas forcément accès à votre px12-450r. Si vous avez configuré un Personal Cloud sur votre px12-450r, vous pouvez autoriser les utilisateurs de Personal Cloud à accéder aux partages et aux dossiers actifs. Cela est utile si vous souhaitez permettre aux utilisateurs d’ajouter des fichiers à vos sites de média social. Par exemple, si un dossier actif Flickr existe sur votre px12-450r, vous pouvez autoriser les utilisateurs de votre Personal Cloud à y accéder. De cette manière, lorsque les photos sont ajoutées au dossier actif Flickr, par vous-même ou par les utilisateurs de Personal Cloud, ces photos sont automatiquement téléchargées sur votre compte Flickr. Notez qu’un dossier actif ne peut être associé qu’à un seul compte de média social. Par exemple, si vous souhaitez associer un dossier actif à vos comptes Facebook et YouTube, vous devez créer deux dossiers actifs, puis en allouer un à votre compte Facebook et l’autre à votre compte YouTube. Cet exemple montre que toutes les photos que vous ajoutez à votre dossier actif Facebook sont automatiquement téléchargées sur votre page Facebook et tous les films que vous ajoutez à votre dossier actif YouTube sont automatiquement téléchargés sur votre page YouTube. Non seulement le contenu est partagé rapidement et facilement, mais le fait de le télécharger sur vos réseaux sociaux permet d’en effectuer une sauvegarde supplémentaire, votre contenu étant conservé sur votre px12-450r et sur vos comptes de réseaux sociaux. Partage du contenu via un média social : Présentation 70 Partage de fichiers Gestion de votre contenu Vous gérez le contenu de votre px12-450r Network Storage à l’aide de la visionneuse de contenu. La visionneuse de contenu est un navigateur de fichier graphique qui vous permet d’afficher et de gérer le contenu des partages sur votre px12-450r à partir de la console de gestion des périphériques ou du LenovoEMC Storage Manager. La visionneuse de contenu est composée de deux volets. Le volet de gauche répertorie les partages sur votre px12-450r et vous permet de supprimer ou d’ajouter un partage. Si le partage que vous sélectionnez contient des images, vous pouvez démarrer un diaporama dans ce partage. Le volet de droite répertorie les fichiers et les dossiers d’un partage et vous permet de supprimer du contenu ou de télécharger un fichier vers ce partage. Pour supprimer plusieurs fichiers simultanément, sélectionnez chaque fichier tout en maintenant la touche CTRL enfoncée ou faites glisser la souris sur les noms de fichier. Le contenu du partage peut être trié et vous pouvez basculer entre l’affichage des fichiers par liste et en miniatures. Lorsque vous examinez du contenu par liste et que vous déplacez la souris sur une image, celle-ci apparaît sous forme de miniature en regard de la souris. Si une page ne suffit pas pour présenter tout le contenu, il existe des commandes de pagination qui vous permettent de continuer à le parcourir. 71 Gestion de votre contenu Partage de fichiers Transfert de contenu depuis et vers votre px12-450r Network Storage avec la fonction Tâches de copie Vous pouvez transférer le contenu depuis et vers votre px12-450r à l’aide de la fonction Tâches de copie. La fonction Tâches de copie duplique des fichiers depuis un périphérique de stockage vers un autre. Cette opération est exécutée par un programme défini ou immédiatement par l’utilisateur. Un scénario de tâche de copie peut consister, pour vous, à conserver des images de votre appareil photo numérique sur un lecteur USB séparé mais aussi à conserver des doubles de ces fichiers sur votre px12-450r. Tâches de copie vous permet de créer une tâche qui copie les photos de votre lecteur USB vers un partage sur votre px12-450r. Vous pouvez programmer cette tâche pour qu’elle s’exécute à un moment donné. Vos photos sont ainsi toujours sauvegardées en toute sécurité sur votre px12-450r, même en cas de panne ou de perte de votre périphérique USB. une tâche de copie permet de dupliquer toutes les données d’un périphérique NAS vers un autre, mais elle ne copie pas les autorisations ou privilèges d’accès. Toutes les tâches de copie enregistrées s’affichent sur la page Tâches de copie. À partir de là, vous pouvez démarrer ou arrêter manuellement une tâche de copie, visualiser les informations la concernant, modifier cette tâche, vérifier le dernier état d’exécution et, le cas échéant, voir à quel moment est programmée la prochaine exécution. Lors de la définition d’une tâche de copie, vous pouvez copier des données à partir de ou vers n’importe quel élément suivant : ● n’importe quel périphérique NAS découvert automatiquement sur le même sous-réseau que votre px12-450r ; ● n’importe quel périphérique NAS que vous ajoutez manuellement au sous-réseau à l’aide de LenovoEMC Storage Manager ; ● n’importe quel périphérique de stockage externe, par exemple un lecteur USB, connecté à votre px12-450r ; ● un ordinateur Windows découvert automatiquement sur le même sous-réseau que votre px12450r. Lors de la sélection des données à copier sur le périphérique de stockage source, vous pouvez choisir un dossier spécifique ou tous les dossiers. Vous pouvez également effectuer une copie à partir d’un dossier présent sur un périphérique de stockage externe monté sur votre px12-450r. Lors de la sélection du périphérique cible, vous pouvez copier les fichiers dans le dossier de premier niveau (option par défaut) ou dans un dossier existant, auquel cas les fichiers copiés sont ajoutés dans des dossiers. Vous pouvez démarrer ou arrêter manuellement une tâche de copie, en cliquant sur les boutons correspondants sur la page Tâches de copie. Vous pouvez planifier une tâche de copie de sorte qu’elle s’exécute automatiquement au jour et à l’heure fixés. Limites de la fonction tâches de copie ● La fonction Tâches de copie n’établit pas de relation de réplication ou de mise en miroir continue entre les périphériques source et cible. Vous ne devez pas configurer les Tâches de copie en guise de reprise après sinistre. Transfert de contenu depuis et vers votre px12-450r Network Storage avec la fonction Tâches de copie 72 Partage de fichiers ● 73 La fonction Tâches de copie ne prend pas en charge le transfert de copie à partir des disques iSCSI. Transfert de contenu depuis et vers votre px12-450r Network Storage avec la fonction Tâches de copie Partage de fichiers Obtention du contenu à partir d’un périphérique de stockage USB externe Vous pouvez transférer le contenu de votre px12-450r Network Storage à partir de périphériques de stockage USB externes. La page Périphérique de stockage externe affiche une liste des périphériques de stockage externe connectés. Vous pouvez connecter à votre px12-450r un périphérique de stockage externe pris en charge à l’aide de l’un des ports USB fournis. Lorsque vous connectez un périphérique de stockage externe à votre px12-450r, le contenu de ce périphérique est accessible à partir de la page Partages. Suppression d’un périphérique de stockage externe en toute sécurité Cliquez sur pour supprimer le périphérique de stockage externe en toute sécurité. Une boîte de dialogue de confirmation s’affiche. Cliquez sur Oui pour supprimer le périphérique de stockage externe. Lorsqu’un périphérique de stockage externe est supprimé du tableau Stockage externe, il peut être retiré en toute sécurité et débranché du px12-450r. Une fois le périphérique de stockage externe retiré, le partage qui lui est associé est également supprimé. Obtention du contenu à partir d’un périphérique de stockage USB externe 74 CHAPITRE 7 Gestion des disques Gestion des disques 75 Gestion des disques Gestion des disques La fonction Gestion des disques fournit des paramètres de gestion du stockage et vous permet d’appliquer des paramètres généraux aux disques de votre px12-450r Network Storage. La fonction Gestion des disques vous permet également d’ajouter et de gérer des pools de stockage sur votre px12-450r. Mise en cache des écritures La mise en cache des écritures est un paramètre global qui s’applique à tous les disques de votre px12450r. Pour définir la valeur de la mise en cache des écritures sur le disque, cliquez sur l’icône Paramètres et sélectionnez une option dans le menu déroulant. Les options des paramètres sont Toujours désactivé, Activé avec l’onduleurou Toujours activé. L’activation de la mise en cache des écritures sur le disque n’est pas le même processus que la création d’un cache SSD. Reportez-vous à Amélioration des performances grâce à un pool de cache pour plus d’informations sur la manière de créer et d’utiliser un cache SSD. Présentation de la mise en cache des écritures sur le disque La mise en cache des écritures est un mécanisme qui consiste à séparer la vitesse de traitement rapide du px12-450r des mécanismes relativement lents de l’écriture effective des données sur le disque. Lorsque la mise en cache des écritures est désactivée, le px12-450r marque une pause pendant que les données sont écrites sur le disque, ce qui peut ralentir les performances. Si la mise en cache des écritures est activée lorsque le px12-450r envoie une demande d’écriture au disque, les données sont écrites dans le cache et non sur le disque (ce qui est beaucoup plus rapide), et un accusé de réception immédiat est envoyé au px12-450r pour indiquer que l’écriture est terminée. Le système peut alors continuer sans devoir attendre que les données soient effectivement écrites sur le disque, cette opération ayant lieu en arrièreplan. Si la mise en cache des écritures améliore les performances, elle présente certains risques. Le système répond que les données ont été écrites sur le disque alors qu’en fait, elles n’ont été écrites que dans le cache. Si une coupure de courant se produit au niveau du px12-450r, les données qui ne sont pas entièrement écrites sur le disque seront perdues définitivement. En effet, la mémoire cache est volatile. Si le courant est coupé, le contenu du cache est perdu. Par conséquent, les écritures en attente dans le cache qui n’ont pas encore été écrites sur le disque seront irrémédiablement perdues. L’utilisation d’un onduleur peut limiter les risques liés à la mise en cache des écritures. Il est donc recommandé d’activer cette fonction uniquement lorsqu’un onduleur est connecté. Paramètres globaux de gestion des disques 76 1. Cliquez sur Paramètres pour accéder aux paramètres globaux de gestion des disques disponibles sur votre px12-450r. 2. Sélectionnez le lien Effectuez un contrôle du système de fichiers hors ligne, puis redémarrez si l’une des conditions suivantes s’applique à votre : px12-450r ○ les données ne sont pas disponibles ; ○ des données ont disparu après un arrêt incorrect ; ○ vous n’êtes pas sûr de l’intégrité du système de fichiers. Gestion des disques Gestion des disques Cette option met le volume hors ligne pendant un certain temps. La vérification peut prendre plusieurs heures, selon la taille du volume et d’autres facteurs. Lors de la vérification, les données sont inaccessibles. Une fois la vérification terminée, le périphérique redémarre. 3. Sélectionnez une valeur pour Mise en cache des écritures sur le disque. Reportez-vous à Présentation de la mise en cache des écritures sur le disque pour plus d’informations sur les options. 4. Cochez la case Utilisation de disques disponibles comme disques de secours pour que les lecteurs inutilisés puissent faire partie d’un pool de stockage avec protection RAID. Si un disque d’un pool de stockage connaît une défaillance, il est possible d’en créer une image miroir sur le disque de secours. 5. Cliquez sur Appliquer pour enregistrer vos modifications. Informations sur les pools de stockage La page Gestion des disques affiche un tableau apportant les informations suivantes sur les pools de stockage existants. ● Nom : le nom du pool de stockage. ● Protection : le type de protection affecté au pool de stockage. ● Capacité : le montant total de stockage du pool. ● Allouée/Disponible : Allouée est l'espace alloué aux partages de volumes et aux volumes iSCSI. Disponible est la différence entre capacité et espace utilisé. Reportez-vous à Gestion des pools de stockage pour plus d’informations. État du disque Une image à la page Gestion des disques donne des informations sur l’état du disque de votre px12-450r. L’image affiche la répartition physique des disques et leurs numéros de slot. Si la lettre d’un disque est entourée, ce disque fait partie d’un pool de stockage. Si vous déplacez votre souris sur un disque de l’image, l’infobulle affiche son modèle, sa taille et son état, y compris en cas de panne du disque. Si vous déplacez votre souris sur le nom d’un pool de stockage situé dans le tableau ou sur un disque situé dans l’image du pool de stockage, tous les disques du pool de stockage sont mis en surbrillance. Gestion des disques 77 Gestion des disques Ajout de nouveaux disques à votre px12-450r Network Storage Le px12-450r peut être mis sous tension ou hors tension lors de l’installation ou du remplacement de disques durs. Si vous avez acheté un périphérique sans disque dur, vous souhaiterez peut-être installer tous les disques durs en même temps (étapes 1 à 4 ci-dessous). Dans ce cas, il est recommandé de mettre le px12-450r hors tension lors de l’installation des disques. Si vous remplacez un disque présentant une défaillance, l’opération est plus facile lorsque le px12-450r est sous tension. Vous pourrez ainsi utiliser l’interface de gestion px12-450r pour vérifier que vous retirez le disque approprié. Assurez-vous que vous installez des disques qualifiés pour une utilisation avec votre px12-450r. Reportez-vous à http://support.lenovoemc.com pour obtenir la liste des disques approuvés. Les instructions suivantes concernent l’installation de nouveaux disques durs ou disques SSD dans votre px12-450r lorsque le périphérique est sous tension : 1. Accédez aux baies de lecteur de votre px12-450r et retirez un plateau de disque vide. 2. Montez le support sur le plateau de disque à l’aide des vis fournies avec le disque. 3. Insérez le plateau de disque contenant le nouveau disque dans le slot vide. Si le premier disque dur installé dans le px12-450r contient des données, une boîte de dialogue s’affiche pour vous demander de confirmer que vous souhaitez écraser le disque. Cliquez sur Oui pour continuer. Toutes les données existantes seront supprimées. Si le px12-450r ne parvient pas à écraser les données existantes, consultez le site de support LenovoEMC pour obtenir des instructions sur le nettoyage d’un disque dur (https://lenovo-eufr.custhelp.com/app/answers/detail/a_id/30561). Une fois le disque nettoyé, réinstallez-le dans votre px12-450r. La fenêtre de confirmation ne s’affiche pas pour les disques supplémentaires, même s’ils contiennent des données. 4. S’il s’agit du premier disque installé dans votre px12-450r, vous êtes redirigé vers la fonction Configuration du périphérique. Si vous n’êtes pas redirigé vers Configuration du périphérique, reportez-vous à Accès à votre périphérique s’il n’est pas découvert. 5. Si votre px12-450r est déjà configuré, vous êtes redirigé vers la console de gestion. 6. Dans la console de gestion px12-450r, sélectionnez l’icône Gestion des disques sous Toutes les fonctions. 7. Votre px12-450r affiche les nouveaux disques durs dans les baies dans lesquelles ils ont été montés. 8. Pour créer une baie RAID, vous devez installer au moins deux disques durs. Vous pouvez rester à la page Gestion des disques pendant le montage du second disque. Si vous installez des disques qui contiennent des données, ils sont écrasés lorsque vous les sélectionnez à la page Gestion des disques. Si vous rencontrez des problèmes lorsque vous écrasez un disque, consultez https://lenovo-eu-fr.custhelp.com/app/answers/detail/a_id/30561 pour obtenir des instructions sur la façon de nettoyer les disques manuellement. 9. 78 Une fois que tous les nouveaux disques ont été découverts cliquez sur stockage. Ajout de nouveaux disques à votre px12-450r Network Storage Ajouter un pool de Gestion des disques Vous pouvez créer un pool de stockage avec un seul disque si vous le souhaitez. Vous ne disposez d’aucune option de protection RAID et vous ne pouvez sélectionner que Aucun dans la liste déroulante RAID lors de la configuration de votre pool de stockage. 10. Terminez le paramétrage des options de configuration des pools de stockage, puis sélectionnez les disques sur lesquels vous souhaitez créer le pool de stockage en cochant les cases appropriées. Tous les disques d’un pool de stockage doivent être du même modèle, du même fabricant et de la même taille. L’image varie en fonction du périphérique de stockage en réseau et des disques installés. 11. Patientez quelques minutes, le temps de la création de la baie RAID et du pool de stockage. Une fois la création terminée, l’état du pool de stockage apparaît à la page Gestion des disques : Ajout de nouveaux disques à votre px12-450r Network Storage 79 CHAPITRE 8 Gestion du pool de stockage Gestion du pool de stockage 80 Gestion du pool de stockage Comprendre le mode de stockage de votre contenu Le contenu de votre px12-450r Network Storage est stocké dans des partages et des volumes iSCSI. Pour accéder aux contenus stockés dans les partages, votre ordinateur client utilise des protocoles réseau, comme AFP et le Partage de fichiers Windows. Le système de fichiers de px12-450r constitue l’emplacement physique des contenus qui résident dans les volumes utilisés pour les partages. Les données de type bloc sont stockées sur des disques iSCSI. Les systèmes de fichiers des volumes iSCSI sont gérés par l’ordinateur hôte connecté et non par le px12-450r. Les partages résident sur des volumes qui, avec les volumes iSCSI, résident dans des pools de stockage. Les volumes vous permettent de partitionner l’espace en pools de stockage et les pools de stockage réunissent plusieurs disques physiques dans une unité logique unique pour générer une redondance et assurer disponibilité et capacité. Tous les disques d’un pool de stockage doivent être de même taille et bénéficier du même niveau de protection ( ou RAID 5, par exemple). Tous les disques d’un pool de stockage unique doivent satisfaire aux exigences suivantes : ● Même fabricant ● Même vitesse de rotation ● Même capacité Les configurations de disque mixtes peuvent générer un comportement de périphérique imprévisible et ne sont pas prises en charge. Si vous avez besoin d’une assistance technique, soyez prêt à sauvegarder vos données et à retirer tous les disques ou configurations non pris en charge. Pools de stockage Un pool de stockage est un groupe de disques disposant d’une certaine taille de stockage et d’un certain type de protection des données. Un pool de stockage est composé d’au moins un disque. Par défaut, votre px12-450r est composé d’un pool de stockage. Protection des données du pool de stockage Pour chaque pool de stockage, vous pouvez sélectionner un type de protection. Le type de protection détermine la manière dont les données sont répliquées dans un pool de stockage ainsi que la quantité d’espace utilisé pour le stockage et la protection des données. Les disques de votre px12-450r sont protégés à l’aide d’une technologie intégrée et préconfigurée qui stocke de manière redondante les données sur les disques, de sorte qu’en cas de défaillance de l’un des disques, aucune donnée ne soit perdue. Cette technologie, connue sous le nom de RAID (Redundant Array of Independent Disks), permet à une série de disques d’agir ensemble comme un système de stockage unique. Si vous créez plusieurs pools de stockage, vous pouvez attribuer différents types RAID à chacun d’eux. Pour plus d’informations sur le choix des types RAID, reportez-vous à Modification des types de protection RAID. Volumes Un volume est une zone de stockage unique. Un volume peut être constitué d’un ou de plusieurs disques durs. Dans un système à volume unique, le volume est constitué de l’ensemble de l’espace de stockage. Les partages résident sur des volumes. Les disques iSCSI résident également sur des volumes. 81 Comprendre le mode de stockage de votre contenu Gestion du pool de stockage Ajout et gestion de pools de stockage Un pool de stockage est un groupe de disques disposant d’une certaine taille de stockage et d’un certain type de protection des données. Un pool de stockage est composé d’au moins un disque. Par défaut, votre px12-450r Network Storage est composé d’un pool de stockage. Si vous ajoutez des disques à votre px12450r, vous pouvez créer des pools de stockage supplémentaires. Si votre px12-450r comprend des disques de capacités différentes, vous devrez créer des pools de stockage supplémentaires car tous les disques d’un même pool de stockage doivent avoir la même capacité. Si vous avez installé au moins un disque SSD sur votre px12-450r, vous pouvez créer un pool de stockage de cache, c’est-à-dire un groupe de disques SSD qui contribue à améliorer les performances en termes de lecture et d’écriture des volumes d’un pool de stockage de données. Reportez-vous à Création d’un pool de stockage de cache pour plus d’informations sur cette option. Ajout d’un pool de stockage de données L’ajout d’un nouveau pool de stockage nécessite des disques disponibles, c’est-à-dire des disques qui ne sont pas déjà intégrés à un pool de stockage existant. Si vous souhaitez utiliser plusieurs pools de stockage et que tous les disques sont déjà inclus dans un pool de stockage existant, vous devez supprimer le pool de stockage existant avant de passer aux étapes ci-dessous. 1. Ouvrez la fonction Gestion des disques et cliquez sur Ajouter un pool de stockage. 2. Dans la section Informations, saisissez un nom pour le pool de stockage. 3. Pour définir la protection RAID, sélectionnez une valeur dans le menu déroulant : ● Parité double (RAID 6) : Combine au moins six disques de manière à protéger les données contre la perte de deux disques. ● Parité (RAID 5) : utilise l’espace correspondant à une taille de disque pour la protection, en laissant l’espace restant disponible pour le stockage de données réelles. ● Miroir par bandes (RAID 10) : Utilise la moitié de l’espace de stockage pour la protection, laissant l’autre moitié pour les données réelles. Protège les données en cas de panne d’un seul disque. Nécessite au moins quatre disques. ● Aucun (RAID 0) : Utilise l’ensemble de l’espace de stockage pour les données. N’offre aucune protection contre la perte de données en cas de panne de disque ; toutefois, les disques sont agrégés par bandes pour obtenir de meilleures performances. ● Aucun : Utilise tout l’espace de stockage pour les données, ce qui fournit un espace de stockage contigu par concaténation de tous les disques membres. N’offre aucune protection contre la perte de données en cas de panne de disque. 4. Cochez la case correspondant aux disques que vous souhaitez ajouter au pool de stockage. Tous les disques d’un pool de stockage doivent être de la même taille. Si votre px12-450r comprend des disques de capacités différentes, vous devrez créer un pool de stockage pour chacune des capacités. 5. Cochez la case Activer la vérification périodique de cohérence pour activer une parité mensuelle ou le contrôle de cohérence des miroirs. La vérification permet d’empêcher qu’une défaillance sur un seul disque en entraîne une autre sur un deuxième disque, avec au final une perte de données. Elle dure plusieurs heures et peut Ajout et gestion de pools de stockage 82 Gestion du pool de stockage affecter les performances du px12-450r. Si vous ne souhaitez pas exécuter la vérification, désactivez cette option. 6. Si vous n’avez pas encore de dossiers pour les partages, sauvegardes, documents, films, musique, photos et médias partagés fréquemment utilisés sur votre périphérique px12-450r, activez la case Créer des partages fréquemment utilisés pour créer ces partages et les ajouter au pool de stockage. 7. Si votre px12-450r comporte au moins un disque SSD qui n’est pas déjà intégré à un pool de stockage, l’option Utiliser comme cache SSD s’affiche. Reportez-vous à Création d’un pool de cache pour plus d’informations. Vous ne pouvez pas créer des partages couramment utilisés dans un pool de cache SSD. 83 8. Cliquez sur Créer pour ajouter un nouveau pool de stockage. 9. Cliquez sur Annuler pour ignorer les modifications. Ajout et gestion de pools de stockage Gestion du pool de stockage Amélioration des performances grâce à un pool de stockage de cache Un pool de stockage de cache est un groupe de disques SSD conçu pour améliorer les performances de votre px12-450r Network Storage en termes de lecture et d’écriture. Le principe est le suivant : vous créez un pool de stockage de cache, puis vous lui associez un volume d’un pool de stockage de données. Vous ne pouvez créer qu’un seul pool de stockage sur votre px12-450r. Vous pouvez associer un pool de cache à plusieurs volumes de stockage de données et allouer des portions spécifiques du cache à chaque volume de stockage. Création d’un pool de stockage de cache Pour qu’un pool de stockage de cache puisse être créé, au moins un disque SSD installé sur votre px12450r ne doit pas faire partie d’un pool de stockage existant. Généralement, on utilise un disque SSD pour créer un pool de stockage de cache. Cependant, si vous souhaitez utiliser la règle de cache la plus rapide (écriture différée) avec vos volumes de cache, il est recommandé de créer un pool de cache avec au moins deux disques SSD et d’appliquer une protection RAID redondante pour vous protéger contre les pertes de données en cas de panne de l’un des disques SSD. 1. Ouvrez la fonction Gestion des disques et cliquez sur Ajouter un pool de stockage. 2. Dans la partie Informations, saisissez un nom pour le pool de stockage de cache. 3. Pour définir la protection RAID, sélectionnez une valeur dans le menu déroulant : ● Parité (RAID 5) utilise l’espace correspondant à une taille de disque pour la protection, en laissant l’espace restant disponible pour le stockage de données réelles. ● Miroir par bandes (RAID 10) Utilise la moitié de l’espace de stockage pour la protection, laissant l’autre moitié pour les données réelles. Protège les données d’écriture mises en cache en cas de panne de l’un des disques SSD. ● Aucun (RAID 0) Utilise l’ensemble de l’espace de stockage pour les données. N’offre aucune protection contre la perte de données en cas de panne de disque ; toutefois, les disques SSD sont agrégés par bandes pour obtenir de meilleures performances. ● Aucun Utilise tout l’espace de stockage pour les données, ce qui fournit un espace de stockage contigu par concaténation de tous les disques membres. N’offre aucune protection contre la perte de données en cas de panne de disque. Si vous envisagez d’utiliser la règle d’écriture différée pour un volume de cache, le pool de cache doit utiliser le même niveau de protection de disque que le pool de données pour éviter toute perte de données en cas de perte du pool de cache. Si vous avez l’intention d’utiliser uniquement des volumes de cache à écriture immédiate ou sans écriture, la protection du pool de cache peut être Amélioration des performances grâce à un pool de stockage de cache 84 Gestion du pool de stockage désactivée. Reportez-vous à la rubrique suivante, Attribution d’un pool de cache à un volume, pour plus d’informations sur la configuration des options des règles de cache. 4. Activez la case correspondant aux disques SSD que vous souhaitez ajouter au pool de stockage de cache. Vous pouvez uniquement utiliser comme disques de pool de cache les disques SSD qui n’ont pas encore été attribués à des pools de stockage existants. Tous les disques d’un pool de stockage doivent être de la même taille. 5. Cochez la case Activer la vérification périodique de cohérence pour activer une parité mensuelle ou le contrôle de cohérence des miroirs. La vérification permet d’empêcher qu’une défaillance d’un seul disque se répercute sur un deuxième disque. Elle dure plusieurs heures et peut affecter les performances du px12-450r. Si vous ne souhaitez pas exécuter la vérification sur votre pool de cache, désactivez la case correspondant à cette option. 6. Activez la case Utiliser comme cache SSD. 7. Cliquez sur Créer pour ajouter le pool de stockage de cache. 8. Cliquez sur Annuler pour ignorer les modifications. Attribution d’un pool de cache à un volume Après avoir créé un pool de stockage de cache, vous pouvez attribuer un volume d’un pool de stockage de données à une partie spécifique du pool de cache. Vous pouvez attribuer un pool de cache à un nouveau volume ou à un volume existant. Vous pouvez également attribuer plusieurs volumes de stockage à un pool de cache en gérant la taille du cache pour chaque volume. 1. Sur la page Gestion des disques, démarrez la création d’un volume ou développez un volume existant dans un pool de stockage de données. 2. Dans la section Informations du volume, cochez la case Utiliser un cache pour ce volume. 3. Précisez la quantité de cache à attribuer au volume dans le champ Taille du cache (Go). Cette valeur ne peut pas excéder le volume total du pool de cache. 4. Sélectionnez la Règle de cache à utiliser avec ce volume. ● Écriture immédiate : il s’agit de la règle de cache la plus sûre. Toutes les écritures sont placées dans le pool SSD et enregistrées sur le disque immédiatement. Les caches à écriture immédiate ne sont pas conservés lors du retrait de disque ou du redémarrage de périphérique. Toutes les lectures sont placées dans le cache. Si les performances en termes d’écriture de vos disques SSD sont inférieures à celles de vos autres disques, cette politique peut limiter les performances d’écriture. Cependant, cela ne se produit qu’avec d’anciens disques SSD. Vous pouvez éviter ce problème en utilisant uniquement des disques SSD qualifiés pour une utilisation avec votre px12-450r. Consultez http://support.lenovoemc.com pour obtenir une liste des SSD approuvés. ● 85 Écriture différée : cette règle de cache est la plus rapide, mais elle est également moins sûre. Toutes les écritures sont d’abord placées dans le pool de cache, et enregistrées sur le Amélioration des performances grâce à un pool de stockage de cache Gestion du pool de stockage disque ultérieurement. Une perte de données peut se produire en cas de perte du pool de cache avant la fin du processus d’écriture sur le disque (par exemple, si un disque SSD tombe en panne sur un pool de cache non protégé). Les caches à écriture différée sont conservés lors du retrait de disque ou du redémarrage de périphérique. Toutes les lectures sont placées dans le cache. ● 5. Sans écriture : cette règle très sûre améliore les performances de lecture, mais d’écriture. Les écritures ne sont pas placées dans le pool de cache. Elles sont directement enregistrées sur le disque. Les caches sans écriture ne sont pas conservés lors du retrait de disque ou du redémarrage de périphérique. Toutes les lectures sont placées dans le cache. Cliquez sur Appliquer pour enregistrer vos paramètres pour un volume existant ou sur Créer pour créer un nouveau volume de stockage. Il est possible de créer des volumes de données utilisateur ou des disques iSCSI dans un pool de cache SSD mais cette opération n’est pas recommandée car elle peut nuire aux performances du pool de cache. Amélioration des performances grâce à un pool de stockage de cache 86 Gestion du pool de stockage Volumes Snapshots Présentation des snapshots Un snapshot correspond à la sauvegarde d’un volume source à un moment précis. Vous pouvez créer un snapshot alors que le px12-450r est en train d’écrire sur le volume source. Il n’est donc pas nécessaire d’interrompre l’écriture de votre px12-450r sur le volume. Une fois un snapshot créé, vous avez la possibilité de le restaurer sur le volume source et de rétablir le volume à l’état qu’il avait au moment de la création du snapshot. Les snapshots peuvent être créés à la demande ou planifiés. Vous pouvez créer un snapshot dans un volume chiffré. Les partages du volume source sont ajoutés au snapshot et leur nom est suivi d’un horodatage, comme Documents_2012_09_22_11_22_35. Vous pouvez ajouter du contenu aux partages d’un snapshot. Vous ne pouvez pas créer un snapshot d’un volume dont le cache SSD est activé. Création d’un snapshot à la demande 1. Sur la page Gestion des disques, dans un pool de stockage non-cache existant, développez la section Volumes, le nom du volume, puis la section Snapshots. Vous devez déjà avoir créé un partage sur ce volume pour pouvoir afficher la section Snapshots. 2. Cliquez sur Créer un snapshot de ce volume maintenant. 3. Dans la boîte de dialogue Créer un snapshot, spécifiez les informations suivantes, puis cliquez sur Appliquer : ● Indiquez la taille du snapshot sous forme de pourcentage du volume source. ● Indiquez si vous souhaitez exposer ou non votre snapshot. Si vous n’exposez pas le snapshot, son contenu ne sera pas accessible. Par contre, si vous exposez le snapshot, vous pourrez afficher son contenu. Que vos snapshots soient exposés ou non, vous pourrez les utiliser pour restaurer des fichiers. ● Si vous ne souhaitez pas ajouter de contenu au snapshot, cochez la case Activer la lecture seule. ● Si vous choisissez d’exposer le snapshot, vous pouvez cocher la case Exposer pour la version précédente uniquement. La fonctionnalité Versions précédentes est uniquement disponible sous Windows. Les versions précédentes sont des copies des fichiers et dossiers sauvegardées automatiquement par Windows dans le cadre des points de restauration. Les versions précédentes de fichiers permettent de restaurer les fichiers accidentellement modifiés ou supprimés ou ceux qui ont été endommagés. Pour accéder aux versions précédentes, cliquez avec le bouton droit de la souris sur un fichier ou un dossier dans l’explorateur Windows, puis cliquez sur Restaurer les versions précédentes. Création de snapshots selon un planning 1. 87 Sur la page Gestion des disques, dans un pool de stockage non-cache existant, développez la section Volumes, le nom du volume, puis la section Snapshots. Volumes Gestion du pool de stockage 2. Cliquez sur Créer des snapshots de ce volume selon un planning. 3. Dans la boîte de dialogue Gérer le planning des snapshots, spécifiez les informations suivantes, puis cliquez sur Appliquer : ● Cochez la case Activer le planning de snapshots. ● Précisez la fréquence de création de snapshots souhaitée ; par exemple, toutes les heures, toutes les quatre heures ou une fois par jour. ● Indiquez l’heure de début ou cliquez sur ● Sélectionnez les jours de création de snapshot ou sélectionnez Tous les jours pour qu’un snapshot soit créé chaque jour. ● Saisissez le nombre de snapshots à sauvegarder. ● Indiquez la taille des snapshots sous forme de pourcentage du volume source. ● Indiquez si vous souhaitez exposer ou non votre snapshot. ● Si vous ne souhaitez pas ajouter de contenu au snapshot, cochez la case Activer la lecture seule. ● Si vous n’exposez pas le snapshot, vous pouvez en activer la lecture seule. ● Si vous choisissez d’exposer le snapshot, vous pouvez cocher la case Exposer pour la version précédente uniquement. pour utiliser les curseurs. Gestion des snapshots Les snapshots sont repris dans un tableau dans le volume source. Le nom des snapshots comprend le nom du partage source suivi d’un horodatage, par exemple Shares_2012_08_17_10_10_32. Ce nom n’est pas modifiable. Une fois le snapshot créé, vous pouvez le modifier de différentes manières. Exposition ou annulation de l’exposition d’un snapshot Cliquez sur pour faire passer votre snapshot du mode exposé au mode non exposé, et inversement. Restaurer un snapshot Cette fonctionnalité écrase les modifications apportées au volume source et rétablit l’état qu’il avait au moment de la création du snapshot. Cliquez sur pour restaurer un snapshot. Après avoir cliqué sur ce bouton, vous êtes invité à confirmer votre demande de restauration. Cliquez sur Oui. Une fois que vous cliquez sur Oui, une demande de confirmation supplémentaire s’affiche. Le message indique que le volume source sera momentanément indisponible et que le snapshot sera supprimé. Activez la case et cliquez sur OK. Suppression d’un snapshot Cliquez sur pour supprimer un snapshot. Lorsque vous êtes invité à confirmer la suppression, cliquez sur Oui. Volumes 88 Gestion du pool de stockage Affichage des partages du snapshot Développez la section Informations du snapshot et cliquez sur Afficher les partages du snapshot. Une fenêtre comprenant tous les partages du volume s’affiche. Après avoir passé en revue les partages, vous pouvez déterminer si vous souhaitez restaurer le snapshot. Cliquez sur OK pour fermer la fenêtre. Vous pouvez afficher les partages de tous les snapshots, qu’ils soient exposés ou non. Activation du mode Lecture seule des snapshots Activez la case Lecture seule pour passer du mode Inscriptible au mode Lecture seule. Modification du mode d’exposition Dans un snapshot de partage exposé, vous pouvez choisir entre les modes d’exposition « Exposer tous les partages » et « Exposer pour les versions précédentes ». Exposer pour les versions précédentes expose le contenu afin que vous puissiez y accéder par le biais de l’explorateur Windows. Exposer tous les partages vous permet d’accéder à d’anciens contenus grâce au mécanisme de versions précédentes, mais également de créer des partages comprenant l’heure de la sauvegarde dans leur nom afin que vous puissiez accéder au contenu sur des ordinateurs utilisant un système d’exploitation différent de Windows. Ajout et gestion de volumes Un volume est une zone de stockage accessible unique disposant d’une taille allouée. Vous pouvez créer des volumes après avoir créé des pools de stockage. Partages dans des volumes Tous les partages de votre px12-450r Network Storage sont ajoutés dans des volumes ; la taille de ces partages dépend de l’espace libre du volume. Quand vous créez un partage, vous pouvez l’ajouter simultanément à un volume. C’est la façon la plus simple d’ajouter un partage à un volume. Pour plus de détails sur l’ajout de partages à des volumes, reportez-vous à Utilisation de volumes de partage. Tous les disques iSCSI de votre px12-450r sont ajoutés dans des volumes ; la taille du disque iSCSI dépend de l’espace libre du volume. Quand vous créez un disque iSCSI, vous pouvez l’ajouter simultanément à un volume. C’est la façon la plus simple de créer des disques iSCSI. Pour plus de détails sur l’ajout de disques iSCSI, reportez-vous à Gestion des disques iSCSI. Pour ajouter un nouveau volume : 1. Sur la page Gestion des disques, développez un pool de stockage, développez la partie Volumes, puis cliquez sur 2. Dans la partie Informations, saisissez un nom pour le volume dans le champ Volume. 3. Dans le champ Taille (Go), saisissez la taille du volume en gigaoctets (Go). Notez que l’espace alloué et l’espace disponible du volume sont affichés. 4. Lorsque vous créez un nouveau volume, vous pouvez choisir d’activer le chiffrement pour protéger vos données si votre px12-450r est perdu ou volé. Vous ne pouvez activer le chiffrement qu’au moment de la création d’un volume. L’activation du chiffrement peut entraîner une dégradation des performances, car les informations transférées entre les disques sont traitées à l’aide du protocole AES (Advanced Encryption Standard) 256 bits. Pour appliquer le chiffrement à un volume, cliquez sur la case Activer le chiffrement. Il existe deux options de chiffrement : vous pouvez autoriser le système à générer une phrase de passe, ou en créer une vous-même. La phrase de passe n’est pas une clé de chiffrement 256 bits. ● 89 Ajouter un volume. Générer une phrase de passe et l’enregistrer sur le système : sélectionnez cette option Volumes Gestion du pool de stockage pour autoriser le système à stocker une phrase de passe pour le volume. Ce type de chiffrement fonctionne uniquement lorsque le px12-450r est hors tension. Si un ou plusieurs disques sont retirés pendant que le système est hors tension, les données figurant sur le volume chiffré ne sont pas accessibles. Lorsque vous redémarrez le px12-450r, la phrase de passe générée par le système est automatiquement appliquée au volume chiffré, ce qui le déverrouille et rend les données accessibles. ● Saisir une phrase de passe : ce type de chiffrement est plus sécurisé, c’est pourquoi cette option est recommandée. Cliquez sur l’option Saisir une phrase de passe, puis saisissez une phrase de passe pour le volume et vérifiez-la. Vous pouvez modifier la phrase de passe à tout moment. Chaque fois que vous redémarrez le px12-450r, les volumes chiffrés restent indisponibles jusqu’à ce que vous ressaisissiez la phrase de passe. Notez que la phrase de passe doit comprendre au moins huit caractères. Une fois que vous avez créé une phrase de passe, une nouvelle section appelée Chiffrement du volume apparaît pour le volume. Pour le déverrouiller, saisissez la phrase de passe dans cette section. Il est recommandé d’enregistrer une sauvegarde du fichier de clé principale dans un endroit sûr, bien distinct de votre px12-450r. Il est déconseillé de sauvegarder la clé principale sur un disque connecté à votre px12-450r. En effet, en cas de panne système, la phrase de passe stockée sur votre px12-450r risque d’être perdue, or le fichier de sauvegarde de la clé principale est nécessaire pour restaurer vos données et y accéder. En outre, si vous oubliez la phrase de passe, vous pouvez la réinitialiser avec la clé principale sauvegardée. Cliquez sur Sauvegarder la clé principale pour sauvegarder le fichier de clé principale. Pour réinitialiser la phrase de passe, cliquez sur Réinitialiser la phrase de passe avec la clé principale, puis saisissez une nouvelle phrase de passe et vérifiez-la. 5. Si vous souhaitez ajouter un volume dans un pool de cache, il existe une option permettant d’associer le volume à un pool de cache. Activez l’option Utiliser un cache SSD pour ce volume. 6. Cliquez sur Créer pour enregistrer vos modifications. 7. Cliquez sur Annuler pour ignorer les modifications. Volumes 90 Gestion du pool de stockage Suppression d’un pool de stockage 1. À la page Gestion des disques, développez la section Informations du pool de stockage à supprimer. 2. Cliquez sur Delete. 3. La fenêtre Supprimer le pool de stockage s’affiche. 4. Sélectionnez Cochez cette case si vous souhaitez supprimer les pools de stockage. 5. Cliquez sur Oui pour supprimer le pool de stockage. 6. Cliquez sur Non pour annuler l’opération et conserver le pool de stockage. la suppression d’un pool de stockage supprime également tous les partages et les données qu’il contient. 91 Suppression d’un pool de stockage Gestion du pool de stockage Modification des types de protection RAID Vous pouvez modifier la protection RAID des pools de stockage existants. Vous pouvez également configurer le type de protection RAID lors de l’ajout de disques à votre px12-450r Network Storage et de la création de pools de stockage. Le type de protection ne peut être modifié que lorsque le pool de stockage est dans un état normal (fonctionnel). Si vous ne connaissez pas bien la protection RAID, il est recommandé de ne pas modifier ce paramètre. La plupart des modifications de type de protection entraînent la suppression de toutes les données présentes sur le pool de stockage. Vous pouvez effectuer les modifications de type de protection suivantes sans supprimer de données : ● Extension d’une configuration RAID 5 ou RAID 6 en ajoutant au moins un disque. ● Passage d’une configuration RAID 1 à deux disques à une configuration RAID 5 à au moins trois disques. ● Passage d’une configuration RAID 5 à au moins trois disques à une configuration RAID 6 à au moins six disques. ● Passage d’une plate-forme JBOD à un seul disque à une configuration RAID 1 à deux disques. Pour modifier le type RAID, développez la partie Information d’un pool de stockage sur la page Gestion des disques, puis choisissez une valeur dans le menu déroulant Protection : ● Parité double (RAID 6) ● Parité (RAID 5) ● Miroir par bandes (RAID 10) ● Aucun (RAID 0) Pour plus d’informations sur ces types RAID, reportez-vous à Ajout et gestion de pools de stockage. Notez que les capacités disponibles à l’écran changent lorsque vous sélectionnez des types RAID différents à partir du menu déroulant Protection. La capacité de la baie RAID repose sur l’utilisation des disques qui diffère suivant les types RAID. Cliquez sur Appliquer pour modifier la protection RAID. Cliquez sur Annuler pour conserver la configuration RAID précédente. Modification des types de protection RAID 92 CHAPITRE 9 iSCSI : Création de réseaux de zone de stockage sur IP iSCSI : Création de réseaux de zone de stockage sur IP 93 iSCSI : Création de réseaux de zone de stockage sur IP Présentation d’iSCSI La page iSCSI vous permet de créer des disques iSCSI sur votre px12-450r Network Storage. Elle permet également à LenovoEMC Storage Manager de communiquer avec ces disques via un réseau. Un disque iSCSI offre un emplacement unique répondant à tous vos besoins de stockage, et pouvant être réparti comme il convient afin de prendre en charge tous les ordinateurs de votre entreprise. Le protocole iSCSI est particulièrement adapté à la transmission rapide de gros volumes de données via un réseau. Un seul ordinateur client peut se connecter à un disque iSCSI à la fois. De fait, les disques iSCSI ne sont pas adaptés aux données partagées. Si votre entreprise regroupe ses clients sous forme de clusters, un cluster peut dès alors accéder aux disques iSCSI. C’est pourquoi vous devez établir la liste des utilisateurs autorisés à accéder au disque iSCSI. Ces utilisateurs n’auront toutefois pas accès aux autres fonctions de votre px12-450r. 94 Présentation d’iSCSI iSCSI : Création de réseaux de zone de stockage sur IP Ajout de disques iSCSI Pour ajouter un disque iSCSI : 1. Cliquez sur l’icône iSCSI pour ouvrir la page de gestion de la fonction. 2. Lorsque la page iSCSI s’affiche, cliquez sur l’option permettant d’activer la fonction. 3. Cliquez sur 4. Si votre px12-450r possède plusieurs pools de stockage, sélectionnez le pool de stockage souhaité dans le menu déroulant. 5. Saisissez un nom pour le disque iSCSI. 6. Indiquez la taille du disque iSCSI. Cette taille doit être inférieure à l’espace disponible sur votre px12-450r. 7. Cliquez sur Créer pour créer le disque iSCSI. Ajouter un disque iSCSI. Activation de disques iSCSI 1. Cliquez sur Paramètres pour démarrer la configuration d’un disque iSCSI. 2. Pour définir la recherche de disques iSCSI à l’aide du service iSNS, cochez la case Activer la découverte avec iSNS. 3. Choisissez l’une des options suivantes : ● Utiliser le serveur iSNS local : le périphérique fait office de serveur iSNS pour les disques iSCSI. ● Utiliser le serveur iSNS externe : vous fournissez l’adresse IP ou le nom d’hôte du serveur iSNS externe pour les disques iSCSI. 4. Pour activer le protocole CHAP (Challenge Handshake Authentication Protocol), cochez la case Activer l’authentification bidirectionnelle (CHAP mutuel). Lorsque l’option CHAP mutuel est cochée, le client effectue une vérification supplémentaire afin de confirmer que le périphérique utilisé est correct. 5. Saisissez le code secret de l’initiateur (mot de passe) dans le champ Code secret et saisissez-le de nouveau dans le champ Confirmer code secret. 6. Cliquez sur Appliquer pour enregistrer vos modifications. Connexion aux disques iSCSI Vous pouvez connecter des disques iSCSI de votre px12-450r à votre ordinateur grâce à LenovoEMC Storage Manager ou à l’initiateur logiciel Microsoft. Si vous utilisez un autre initiateur logiciel ou matériel, vous devez impérativement utiliser les outils associés à cet initiateur pour pouvoir connecter vos disques iSCSI. Ne connectez pas plus d’un initiateur iSCSI à la fois à un disque iSCSI. Si vous tentez de connecter simultanément deux initiateurs iSCSI au même disque iSCSI, vous risquez de générer une corruption de données ou d’endommager le disque. La console de gestion px12-450r vous empêche de connecter simultanément deux initiateurs iSCSI au même disque iSCSI, mais si vous effectuez la connexion au disque iSCSI via des outils natifs, vous risquez de rencontrer ce problème. Vous pouvez utiliser la section Clients connectés pour afficher la liste des ordinateurs clients connectés à votre px12-450r qui exécutent l’initiateur logiciel iSCSI. À la Ajout de disques iSCSI 95 iSCSI : Création de réseaux de zone de stockage sur IP page iSCSI, développez un disque iSCSI, puis la section Clients connectés. Si le disque iSCSI est en cours d’utilisation, la liste des ordinateurs clients connectés exécutant l’initiateur s’affiche. 96 Ajout de disques iSCSI iSCSI : Création de réseaux de zone de stockage sur IP Gestion des disques iSCSI Ajout d’un accès utilisateur CHAP à un disque iSCSI Après avoir ajouté un disque iSCSI, vous devez établir la liste des utilisateurs CHAP autorisés à y accéder. Ces utilisateurs sont indépendants des utilisateurs créés sur votre px12-450r. 1. Sur la page iSCSI, développez un disque iSCSI, puis développez Utilisateurs CHAP iSCSI pour ajouter un accès utilisateur à votre disque iSCSI. 2. Cliquez sur passe CHAP. 3. Cliquez sur Créer. Ajoutez autant d’utilisateurs que nécessaire pour leur accorder l’accès au disque. 4. Pour supprimer un utilisateur, développez la section Utilisateurs et cliquez sur Supprimer. Ajouter un utilisateur CHAP et saisissez un nom d’utilisateur et un mot de Gestion des disques iSCSI 97 iSCSI : Création de réseaux de zone de stockage sur IP Suppression de disques iSCSI Pour supprimer un disque iSCSI : 98 1. Cliquez sur l’icône iSCSI pour ouvrir la page de gestion de la fonction. 2. Cliquez sur le nom iSCSI pour développer le disque iSCSI. 3. Dans la section Informations iSCSI, cliquez sur Supprimer pour supprimer le disque iSCSI. 4. Cliquez sur Oui dans la fenêtre contextuelle de confirmation. 5. Si vous ne voulez pas supprimer le disque iSCSI, cliquez sur Annuler afin de revenir à la page iSCSI. Suppression de disques iSCSI CHAPITRE 10 Sauvegarde et restauration de votre contenu Sauvegarde et restauration de votre contenu 99 Sauvegarde et restauration de votre contenu Présentation du processus de sauvegarde et restauration Votre px12-450r Network Storage permet de sauvegarder et de restaurer votre contenu de nombreuses manières. Pour sauvegarder du contenu sur votre px12-450r et restaurer du contenu depuis celui-ci, vous pouvez utiliser : ● Time Machine ● Tâches de copie Pour sauvegarder et restaurer votre px12-450r, vous pouvez utiliser les fonctions et les applications suivantes : ● Tâches de copie ● Avamar ● Amazon S3 ● LenovoEMC Personal CloudFonctions de Sauvegarde des données via la protection RAID Les disques de votre px12-450r sont protégés à l’aide d’une technologie intégrée et préconfigurée qui stocke de manière redondante les données sur les disques. Cette technologie, connue sous le nom de RAID (Redundant Array of Independent Disks), permet à une série de disques d’agir ensemble comme un système de stockage unique. Les configurations RAID qui fournissent une redondance de données préservent l’intégrité des données sur le système si un disque tombe en panne et est remplacé. Si la technologie RAID offre une tolérance aux pannes, il ne s’agit cependant pas d’une véritable sauvegarde. Il est fortement recommandé de toujours avoir une autre copie de vos données qui n’est pas stockée sur le px12-450r. Pour plus d’informations, reportez-vous à Comprendre le mode de stockage de votre contenu. 100 Présentation du processus de sauvegarde et restauration Sauvegarde et restauration de votre contenu Sauvegarde et restauration de votre px12-450r Network Storage Sauvegarde des Macs avec Time Machine Vous pouvez utiliser Time Machine pour sauvegarder un ordinateur client Mac sur le périphérique de stockage en réseau px12-450r. Suivez les instructions ci-dessous pour configurer des sauvegardes Time Machine sur votre px12-450r : 1. Connectez votre Mac à votre px12-450r à l’aide d’Apple File Protocol (AFP). Pour ce faire, vous pouvez utiliser LenovoEMC Storage Manager pour Mac ou Bonjour. 2. Montez le partage de sauvegarde à partir du périphérique réseau px12-450r. Pour créer un partage pour les sauvegardes Time Machine, vous pouvez utiliser la console de gestion px12-450r. Montez le partage que vous souhaitez utiliser avant de passer à l’étape suivante. 3. Sélectionnez Préférences système... dans le menu Pomme. 4. Sélectionnez Time Machine (sous Système). 5. Cliquez sur Activé pour activer Time Machine. 6. Dans la liste des disques disponibles, choisissez le partage souhaité sur votre px12-450r, puis cliquez sur Utiliser le disque de sauvegarde. 7. Time Machine crée automatiquement l’image sparsebundle sous le partage sélectionné et démarre la sauvegarde de votre ordinateur sur votre périphérique de stockage en réseau. Après la sauvegarde initiale, Time Machine sauvegarde les fichiers toutes les heures. Time Machine utilise un seul disque de destination pour les sauvegardes. Si vous avez configuré un autre disque pour les sauvegardes Time Machine et que vous souhaitez désormais utiliser le périphérique réseau px12-450r, cliquez sur Choisir un disque, puis sélectionnez le partage souhaité sur votre px12-450r. Copie de la présentation des tâches Vous pouvez sauvegarder le contenu de et vers votre px12-450r Network Storage à l’aide de la fonction Tâches de copie. La fonction Tâches de copie duplique des fichiers depuis un périphérique de stockage vers un autre. Cette opération est exécutée par un programme défini ou immédiatement par l’utilisateur. Un scénario de tâche de copie peut consister, pour vous, à conserver des images de votre appareil photo numérique sur un lecteur USB séparé mais aussi à conserver des doubles de ces fichiers sur votre px12450r. Tâches de copie vous permet de créer une tâche qui copie les photos de votre lecteur USB vers un partage sur votre px12-450r. Vous pouvez programmer cette tâche pour qu’elle s’exécute à un moment donné. Vos photos sont ainsi toujours sauvegardées en toute sécurité sur votre px12-450r, même en cas de panne ou de perte de votre périphérique USB. Pour plus d’informations, reportez-vous à la section Sauvegarde de votre px12-450r Network Storage Page suivante. Sauvegarde et restauration de votre px12-450r Network Storage 101 Sauvegarde et restauration de votre contenu Sauvegarde de votre px12-450r Network Storage Tâches de copie Transfert de contenu depuis et vers votre px12-450r Network Storage avec la fonction Tâches de copie Vous pouvez transférer le contenu depuis et vers votre px12-450r à l’aide de la fonction Tâches de copie. La fonction Tâches de copie duplique des fichiers depuis un périphérique de stockage vers un autre. Cette opération est exécutée par un programme défini ou immédiatement par l’utilisateur. Un scénario de tâche de copie peut consister, pour vous, à conserver des images de votre appareil photo numérique sur un lecteur USB séparé mais aussi à conserver des doubles de ces fichiers sur votre px12-450r. Tâches de copie vous permet de créer une tâche qui copie les photos de votre lecteur USB vers un partage sur votre px12-450r. Vous pouvez programmer cette tâche pour qu’elle s’exécute à un moment donné. Vos photos sont ainsi toujours sauvegardées en toute sécurité sur votre px12-450r, même en cas de panne ou de perte de votre périphérique USB. une tâche de copie permet de dupliquer toutes les données d’un périphérique NAS vers un autre, mais elle ne copie pas les autorisations ou privilèges d’accès. Toutes les tâches de copie enregistrées s’affichent sur la page Tâches de copie. À partir de là, vous pouvez démarrer ou arrêter manuellement une tâche de copie, visualiser les informations la concernant, modifier cette tâche, vérifier le dernier état d’exécution et, le cas échéant, voir à quel moment est programmée la prochaine exécution. Lors de la définition d’une tâche de copie, vous pouvez copier des données à partir de ou vers n’importe quel élément suivant : ● n’importe quel périphérique NAS découvert automatiquement sur le même sous-réseau que votre px12-450r ; ● n’importe quel périphérique NAS que vous ajoutez manuellement au sous-réseau à l’aide de LenovoEMC Storage Manager ; ● n’importe quel périphérique de stockage externe, par exemple un lecteur USB, connecté à votre px12-450r ; ● un ordinateur Windows découvert automatiquement sur le même sous-réseau que votre px12450r. Lors de la sélection des données à copier sur le périphérique de stockage source, vous pouvez choisir un dossier spécifique ou tous les dossiers. Vous pouvez également effectuer une copie à partir d’un dossier présent sur un périphérique de stockage externe monté sur votre px12-450r. Lors de la sélection du périphérique cible, vous pouvez copier les fichiers dans le dossier de premier niveau (option par défaut) ou dans un dossier existant, auquel cas les fichiers copiés sont ajoutés dans des dossiers. Vous pouvez démarrer ou arrêter manuellement une tâche de copie, en cliquant sur les boutons correspondants sur la page Tâches de copie. Vous pouvez planifier une tâche de copie de sorte qu’elle s’exécute automatiquement au jour et à l’heure fixés. 102 Sauvegarde de votre px12-450r Network Storage Sauvegarde et restauration de votre contenu Limites de la fonction tâches de copie ● La fonction Tâches de copie n’établit pas de relation de réplication ou de mise en miroir continue entre les périphériques source et cible. Vous ne devez pas configurer les Tâches de copie en guise de reprise après sinistre. ● La fonction Tâches de copie ne prend pas en charge le transfert de copie à partir des disques iSCSI. Ajout de tâches de copie La page décrit comment : ● Ajouter des tâches de copie ● Définir à partir des informations ● Définir vers les informations ● Définition d’un Calendrier Ajout de tâches de copie 1. Sur la page Tâches de copie, cliquez sur la section Informations s’affiche. . Une tâche de copie est ajoutée en haut de la liste et 2. Entrez un nom pour la tâche de copie. 3. Le Paramètre de remplacement détermine l’action exécutée sur les fichiers de l’emplacement cible s’ils portent le même nom que ceux de l’emplacement source. Dans le menu déroulant Paramètre de remplacement, sélectionnez l’une des valeurs suivantes : ● Remplacer sans supprimer : les fichiers de l’emplacement cible sont remplacés par les fichiers de l’emplacement source. Les fichiers de l’emplacement cible qui ne figurent pas à l’emplacement source sont conservés. ● Remplacer et supprimer : les fichiers de l’emplacement cible sont remplacés par les fichiers de l’emplacement source. Les fichiers de l’emplacement cible qui ne figurent pas à l’emplacement source sont supprimés. L’emplacement cible devient la copie exacte de l’emplacement source. ● Ne pas remplacer : seuls les fichiers de l’emplacement source qui ne figurent pas à l’emplacement cible sont copiés. Aucun fichier n’est remplacé à l’emplacement cible. De : Paramètres 1. Dans la section De : cliquez sur pour sélectionner un emplacement source. Il s’agit de l’emplacement des fichiers que vous souhaitez copier. Dans la boîte de dialogue, saisissez le nom du périphérique ou l’adresse IP dans la zone de texte, ou sélectionnez un périphérique dans la liste. Si un périphérique connecté n’est pas répertorié, cliquez sur le bouton Actualiser. 2. Cliquez sur OK pour enregistrer votre sélection. Sinon, cliquez sur Annuler. 3. Le menu déroulant Protocole s’affiche si le périphérique source est différent du périphérique auquel vous êtes en train d’accéder ; par exemple, il peut s’agir d’un périphérique NAS de votre réseau. Dans le menu déroulant Protocole, choisissez l’une des options suivantes : ● Partage de fichiers Windows : partage de fichiers Windows correspond à la valeur par Sauvegarde de votre px12-450r Network Storage 103 Sauvegarde et restauration de votre contenu défaut du menu ; dans la plupart des cas, vous devez accepter la valeur par défaut. Pour plus d’informations, reportez-vous à la section Partage de fichiers Windows Page 66. rsync : le protocole rsync peut permettre une copie plus rapide, mais risque de ne pas être disponible sur tous les périphériques. Si vous pouvez sélectionner le protocole rsync et que vous souhaitiez sécuriser la tâche de copie rsync, sélectionnez l’option Utiliser secure rsync (SSH). Entrez le nom d’utilisateur et le mot de passe rsync du serveur rsync vers ou depuis lequel vous effectuez la copie. Le nom d’utilisateur et le mot de passe rsync sont définis sur un autre périphérique que celui sur lequel vous créez la tâche de copie. Pour plus d’informations sur la création d’un utilisateur rsync, reportez-vous à rsync : synchronisation des fichiers avec un autre périphérique de stockage ou d’autres ordinateurs Page 63. ● 4. Le cas échéant, saisissez un nom d’utilisateur et un mot de passe valides pour le périphérique afin d’accéder à ses dossiers. 5. Pour sélectionner un dossier spécifique, cliquez sur pour choisir un emplacement source pour la section Élément à copier : . Dans la boîte de dialogue Copier, sélectionnez tous les partages ou un dossier, puis, dans le menu déroulant, sélectionnez l’une des options suivantes pour la tâche de copie : ● Le dossier sélectionné et son contenu : copie le dossier sélectionné et son contenu. Si l’emplacement cible est un dossier, un dossier est créé pour chaque dossier source. Si l’emplacement cible est un dossier de premier niveau, un dossier de même niveau est créé sur l’unité cible pour chaque dossier source. ● Uniquement le contenu du dossier sélectionné : copie le contenu du dossier sélectionné et non le dossier lui-même. Si l’emplacement cible est un dossier, les fichiers et dossiers sélectionnés sont directement copiés dedans (le nom du dossier source n’est pas copié). Si l’emplacement cible est un dossier de premier niveau, un dossier de même niveau est créé sur l’unité cible pour chaque dossier du dossier source. 6. En sélectionnant Partages, vous choisissez de copier tous les partages dans lesquels tous les fichiers sont copiés sur le px12-450r. Les fichiers qui ne figurent pas dans un dossier ne sont pas copiés. Si l’emplacement cible est un dossier, un dossier est créé pour chaque dossier source. Si l’emplacement cible est un dossier de premier niveau, un dossier de même niveau est créé sur l’unité cible pour chaque dossier source. 7. Cliquez sur OK pour enregistrer votre sélection. Sinon, cliquez sur Annuler. 8. Cliquez sur Appliquer pour enregistrer vos modifications. À : Paramètres 1. Dans la section Vers : cliquez sur pour sélectionner un emplacement cible. Il s’agit de l’emplacement où vous souhaitez que vos fichiers soient copiés. Dans la boîte de dialogue, saisissez le nom du périphérique ou l’adresse IP dans la zone de texte. Vous pouvez également sélectionner un périphérique dans le menu déroulant. Si un périphérique connecté n’est pas répertorié, cliquez sur le bouton Actualiser. 2. Cliquez sur OK pour enregistrer votre sélection. Sinon, cliquez sur Annuler. 3. Le menu déroulant Protocole s’affiche si le périphérique source est différent du périphérique auquel vous êtes en train d’accéder ; par exemple, il peut s’agir d’un périphérique NAS de votre réseau. Dans le menu déroulant Protocole, choisissez l’une des options suivantes : ● 104 Partage de fichiers Windows : partage de fichiers Windows correspond à la valeur par Sauvegarde de votre px12-450r Network Storage Sauvegarde et restauration de votre contenu défaut du menu ; dans la plupart des cas, vous devez accepter la valeur par défaut. Pour plus d’informations, reportez-vous à la section Partage de fichiers Windows Page 66. ● rsync : le protocole rsync peut permettre une copie plus rapide, mais risque de ne pas être disponible sur tous les périphériques. Si vous pouvez sélectionner le protocole rsync et que vous souhaitiez sécuriser la tâche de copie rsync, sélectionnez l’option Utiliser secure rsync (SSH). Entrez le nom d’utilisateur et le mot de passe rsync du serveur rsync vers ou depuis lequel vous effectuez la copie. Le nom d’utilisateur et le mot de passe rsync sont définis sur un autre périphérique que celui sur lequel vous créez la tâche de copie. Pour plus d’informations sur la création d’un utilisateur rsync, reportez-vous à rsync : synchronisation des fichiers avec un autre périphérique de stockage ou d’autres ordinateurs Page 63. 4. Le cas échéant, saisissez un nom d’utilisateur et un mot de passe valides pour le périphérique afin d’accéder à ses dossiers. 5. Pour sélectionner un dossier spécifique, cliquez sur pour choisir un emplacement cible pour la section Copier dans : . Dans la boîte de dialogue Copier dans, sélectionnez un partage ou un dossier d’un partage pour copier vos fichiers. 6. Cliquez sur OK pour enregistrer votre sélection. Sinon, cliquez sur Annuler. 7. Cliquez sur Appliquer pour enregistrer vos modifications. Définition d'un Calendrier 1. Pour définir un calendrier, développez la section Calendrier. 2. Dans la section Calendrier, sélectionnez Activer la planification de la tâche de copie. 3. Sélectionnez les jours auxquels vous souhaitez exécuter la tâche de copie ou sélectionnez Tous les jours pour que la tâche de copie s’exécute chaque jour. 4. Cliquez sur choisie. pour sélectionner une heure de début. Cliquez sur Terminé pour enregistrer l’heure 5. Cliquez sur Appliquer pour enregistrer vos modifications. La nouvelle tâche de copie s’affiche dans la page Tâches de copie. Gestion des tâches de copie Sur la page Tâches de copie, vous pouvez ajouter, démarrer, arrêter, supprimer ou surveiller des tâches de copie. Une fois les tâches de copie ajoutées, la page Tâches de copie affiche une liste dans laquelle elles sont répertoriées. La section Informations mentionne le nom de chaque tâche de copie, la date et l’heure de sa dernière exécution et la date et l’heure de la prochaine exécution programmée. La liste des tâches de copie vous permet d’exécuter les actions suivantes : Modification des tâches de copie 1. Dans la liste de la page Tâches de copie, recherchez la tâche de copie à modifier, puis cliquez dessus pour développer la section Information. 2. Pour plus d’informations sur la modification des champs d’une tâche de copie, reportez-vous à De : Paramètres Page 103. Suppression des tâches de copie 1. Dans la liste de la page Tâches de copie, recherchez la tâche de copie à supprimer. Sauvegarde de votre px12-450r Network Storage 105 Sauvegarde et restauration de votre contenu 2. Cliquez sur dans la colonne Actions du tableau pour supprimer la tâche de copie. La fenêtre contextuelle Supprimer la tâche de copie s’ouvre. 3. Si vous voulez vraiment supprimer la tâche de copie, cliquez sur Oui. si vous ne souhaitez pas supprimer la tâche de copie, cliquez sur Annuler pour revenir à la page Tâches de copie. Restauration des fichiers avec tâches de copie Pour restaurer des fichiers avec tâches de copie, créez une nouvelle tâche de copie qui inverse la tâche de copie de sauvegarde. Modifiez les paramètres De et Vers pour copier les fichiers de l’emplacement de sauvegarde vers l’emplacement source initial, spécifiez les éléments à restaurer, définissez les paramètres d’écrasement, puis choisissez le protocole de la tâche de copie. Reportez-vous à De : Paramètres Page 103 pour obtenir des informations détaillées sur les paramètres de tâche de copie. 106 Sauvegarde de votre px12-450r Network Storage Sauvegarde et restauration de votre contenu Enregistrement avec Avamar pour la sauvegarde et la restauration Avamar est un logiciel de sauvegarde et de restauration pour serveur qui utilise la déduplication pour éliminer les copies de données redondantes, réduisant ainsi l’espace de stockage requis. Par exemple, votre px12-450r Network Storage peut disposer de 100 e-mails avec la même pièce jointe de 1 Mo. Si tous ces e-mails sont sauvegardés, cette même pièce jointe est sauvegardée 100 fois, ce qui nécessite 100 Mo d’espace de stockage. Grâce à Avamar et à la déduplication de données, seule une copie de la pièce jointe est effectivement stockée, réduisant les 100 Mo de stockage à 1 Mo. Lorsque vous activez Avamar sur votre px12-450r, vous vous enregistrez sur un serveur Avamar. Vous ne pouvez pas effectuer les sauvegardes et restaurations depuis votre px12-450r. Les opérations de sauvegarde et de restauration sont exécutées depuis le serveur Avamar. Enregistrement de votre px12-450r sur le serveur Avamar 1. Dans la page Avamar, activez l’option. La fenêtre contextuelle des paramètres Avamar s’ouvre. 2. Dans la fenêtre contextuelle des paramètres Avamar, entrez les informations suivantes, puis cliquez sur Appliquer pour enregistrer vos paramètres : ● Adresse du serveur : l’adresse IP du serveur Avamar ou le nom d’hôte. ● Domaine client : le nom de domaine enregistré à partir du serveur Avamar. Sauvegarde de votre px12-450r Network Storage 107 Sauvegarde et restauration de votre contenu Sauvegarde avec Amazon S3 Le service de stockage en ligne Amazon S3 vous permet de sauvegarder votre px12-450r Network Storage vers le cloud. Activation de la fonction Amazon S3 1. Dans la page Amazon S3, activez l’option. Si vous ne possédez pas de compte Amazon S3, cliquez sur le lien pour créer un compte. 2. Saisissez une clé d’accès valide, une clé secrète et un nom de compartiment à partir de vos informations de compte Amazon S3. Vous créez un compartiment lors de la configuration du compte ou vous pouvez saisir un nouveau compartiment pour votre px12-450r. Votre contenu réside dans ce compartiment de votre compte Amazon S3. 3. Sur votre px12-450r, sélectionnez le partage dans lequel seront copiés les fichiers à sauvegarder sur Amazon S3. 4. Cliquez sur Appliquer pour enregistrer vos modifications. Sauvegarde de fichiers sur le cloud Amazon S3 Une fois les fichiers copiés dans le partage sélectionné sur votre px12-450r, ils sont automatiquement sauvegardés sur le service de cloud Amazon S3. Les téléchargements de fichiers sont limités à 5 Go. En revanche, les fichiers supprimés du partage de votre px12-450r ne sont pas automatiquement supprimés du service de cloud. Vous pouvez supprimer ces fichiers manuellement en cliquant sur une commande dans la page Amazon S3. Restauration de fichiers avec Amazon S3 Lorsque vous souhaitez restaurer des fichiers à partir du service de cloud Amazon S3 vers votre px12-450r Network Storage, vous pouvez choisir de les restaurer tous ou de sélectionner des fichiers individuels. 108 Sauvegarde de votre px12-450r Network Storage Sauvegarde et restauration de votre contenu Sauvegarde à l’aide d’un LenovoEMC Personal Cloud Vous pouvez sauvegarder du contenu sur votre px12-450r Network Storage en créant une tâche de copie du LenovoEMC Personal Cloud hébergé sur le périphérique vers un autre périphérique de stockage en réseau LifeLine appartenant au même Personal Cloud. Pour plus d’informations, reportez-vous à LenovoEMC Personal Cloud. Restauration de fichiers à l’aide d’un Personal Cloud Vous pouvez restaurer un contenu sur votre px12-450r en créant une tâche de copie du LenovoEMC Personal Cloud qu’il contient vers un autre px12-450r membre du Personal Cloud. Pour plus d’informations, reportez-vous à LenovoEMC Personal Cloud. Sauvegarde de votre px12-450r Network Storage 109 CHAPITRE 11 Personal Cloud : Accès à votre LenovoEMC Personal Cloud de n’importe où dans le monde Personal Cloud : Accès à votre LenovoEMC Personal Cloud de n’importe où dans le monde 110 Personal Cloud : Accès à votre LenovoEMC Personal Cloud de n’importe où dans le monde Qu’est-ce qu’un LenovoEMC Personal Cloud ? Un LenovoEMC Personal Cloud transforme votre px12-450r Network Storage en hub pour le partage de fichiers et la sauvegarde de données entre des ordinateurs répartis dans le monde entier. Un Personal Cloud peut exister sur votre px12-450r Network Storage ou sur un autre périphérique réseau LenovoEMC. Lorsque vous créez un Personal Cloud, vous avez accès à votre px12-450r depuis n’importe quel emplacement sur Internet. Vous pouvez également partager avec vos proches et vos amis en les invitant en tant qu’utilisateurs à rejoindre votre Personal Cloud. Les utilisateurs de votre Personal Cloud se gèrent de la même manière que les autres utilisateurs sur votre px12-450r. Vous contrôlez ainsi le stockage et le contenu auxquels ils peuvent accéder via le Personal Cloud. Des périphériques de confiance peuvent être ajoutés à votre Personal Cloud afin d’être connectés via Internet, comme s’ils étaient sur un réseau domestique commun avec votre px12-450r. Les personnes ayant rejoint votre Personal Cloud peuvent accéder aux données, effectuer des tâches de copie, diffuser du contenu média depuis votre px12-450r sur Internet, et utiliser le bureau à distance pour accéder aux ordinateurs du réseau local de votre px12-450r. Si vous autorisez un utilisateur à connecter ses périphériques de confiance au cloud, ces périphériques font alors partie du cloud et deviennent accessibles aux autres utilisateurs du cloud. LenovoEMC Personal Cloud Termes clés Vous trouverez ci-dessous quelques termes clés qui vous aideront à débuter avec un Personal Cloud : 111 ● LenovoEMC Personal Cloud : il s’agit d’une fonction que vous pouvez configurer à partir de votre interface de gestion des périphériques px12-450r qui vous permet de partager en toute sécurité l’espace de stockage ainsi que les fonctionnalités multimédia avec des ordinateurs du monde entier. ● Accès Web : vous pouvez utiliser votre Personal Cloud pour accéder à votre px12-450r depuis le Web. Saisissez myCloudName.mylenovoemc.com dans un navigateur Web, et, lorsqu’on vous y invite, indiquez un nom d’utilisateur et un mot de passe valides pour votre px12-450r. Vous pouvez également utiliser LenovoEMC Link, application qui s’exécute sur des périphériques mobiles, en saisissant le nom du Personal Cloud, puis un nom d’utilisateur et un mot de passe valides. Pour plus d’informations sur LenovoEMC Link, consultez sa documentation. ● Mon Personal Cloud : lorsque vous êtes l’administrateur de votre px12-450r, vous pouvez créer un Personal Cloud à l’aide de la console de gestion des périphériques, puis inviter des personnes à le rejoindre. Vous pouvez créer et gérer le Personal Cloud au moyen de l’interface de la fonction Personal Cloud. Le Personal Cloud que vous administrez s’appelle Mon Personal Cloud. ● Autre Personal Cloud : si, au lieu d’administrer votre propre Cloud, vous souhaitez que votre px12-450r rejoigne un Personal Cloud hébergé sur un autre périphérique de stockage en réseau LenovoEMC, sélectionnez l’option Autre Personal Cloud. Saisissez le nom du Personal Cloud, le nom d’utilisateur et le mot de passe que vous avez reçus lorsque vous avez été invité à connecter votre px12-450r en tant que périphérique de confiance sur l’autre Personal Cloud. ● Connexion d’un LenovoEMC Personal Cloud en tant que périphérique de confiance : pour connecter votre ordinateur ou votre px12-450r à un Personal Cloud, en tant que périphérique de confiance, utilisez le nom d’utilisateur et le mot de passe qui vous ont été indiqués pour ce Personal Cloud. La personne qui gère le Personal Cloud doit vous accorder les droits d’utilisateur sur le périphérique hébergeant le Personal Cloud, et vous autoriser à ajouter des périphériques de confiance. Vous ne pouvez connecter votre px12-450r qu’à un seul Personal Cloud à la fois. Vous devez donc choisir entre Mon Personal Cloud et Autre Personal Cloud. Qu’est-ce qu’un LenovoEMC Personal Cloud ? Personal Cloud : Accès à votre LenovoEMC Personal Cloud de n’importe où dans le monde Un administrateur doit effectuer les tâches suivantes pour configurer ou joindre un Personal Cloud : ● Création d’un Personal Cloud ● Invitation à rejoindre votre Personal Cloud ● Association d’un périphérique de confiance à un Personal Cloud Qu’est-ce qu’un LenovoEMC Personal Cloud ? 112 Personal Cloud : Accès à votre LenovoEMC Personal Cloud de n’importe où dans le monde Mon contenu est-il sécurisé ? Votre contenu est toujours sécurisé via un LenovoEMC Personal Cloud. Chaque utilisateur d’un Personal Cloud doit saisir un nom d’utilisateur et un mot de passe valides pour accéder à votre px12-450r. Vous pouvez utiliser votre Personal Cloud pour partager du contenu avec les personnes de votre choix. Par exemple, vous souhaitez partager des photos de votre bébé avec votre soeur, votre frère et votre bellesoeur. Pour partager ces photos avec eux, créez un Personal Cloud, puis invitez votre soeur, votre frère et votre belle-soeur à rejoindre ce personal Cloud. Votre px12-450r Network Storage permet d’envoyer très facilement par e-mail des invitations ainsi que des instructions aux personnes que vous définissez comme des utilisateurs de votre Personal Cloud. Ainsi, votre contenu n’est jamais exposé, et reste dans la sphère privée. Il est visible uniquement pour les personnes que vous invitez comme utilisateurs de votre Personal Cloud. En tant que propriétaire du Personal Cloud, vous définissez vous-même son contenu. Pour plus d’informations sur le Personal Cloud, consultez les liens vers les rubriques d’aide mentionnés ci-dessous. Les personnes ajoutées à votre Personal Cloud en tant qu’utilisateurs ne doivent pas nécessairement posséder un périphérique de stockage en réseau LenovoEMC ou avoir accès à votre px12-450r. Le processus d’ajout d’une personne en tant qu’utilisateur du Personal Cloud lui accorde un accès à votre Personal Cloud depuis n’importe quel ordinateur. 113 Mon contenu est-il sécurisé ? Personal Cloud : Accès à votre LenovoEMC Personal Cloud de n’importe où dans le monde Création d’un LenovoEMC Personal Cloud Avant de pouvoir travailler avec votre LenovoEMC Personal Cloud, vous devez d’abord créer un Personal Cloud et le configurer. 1. Cliquez sur l’icône Personal Cloud pour ouvrir la page de la fonction. 2. Développez la section Configurer. 3. Cliquez sur le bouton Mon Personal Cloud pour accéder au portail vous permettant de créer votre Personal Cloud. 4. Un nouveau site Web contenant le portail s’ouvre. Créez un compte Personal Cloud sur ce site Web. Une fois le Personal Cloud créé, revenez à la console de gestion des périphériques px12450r. 5. Lorsque votre Personal Cloud est prêt et connecté à Internet comme indiqué par les images d’état, vous pouvez créer des partages, inviter des personnes à rejoindre votre Personal Cloud ou configurer des tâches de copie. Vous contrôlez l’accès au contenu de votre Personal Cloud de la même manière que vous contrôlez l’accès à votre px12-450r : en gérant les utilisateurs et les groupes sur votre réseau. Si vous possédez sur votre px12-450r un contenu que vous ne souhaitez pas partager avec les membres de votre Personal Cloud, vous devez placer ce contenu dans des partages sécurisés auxquels les personnes invitées à rejoindre votre Personal Cloud n’ont pas accès. Création d’un LenovoEMC Personal Cloud 114 Personal Cloud : Accès à votre LenovoEMC Personal Cloud de n’importe où dans le monde Configuration de la redirection de port du routeur pour le Personal Cloud Dans la plupart des cas, votre px12-450r tente de configurer votre routeur automatiquement. Toutefois, s’il n’y parvient pas, un message s’affiche indiquant que votre routeur n’est pas configuré pour la redirection de port. Vous devez alors configurer manuellement votre routeur afin de le rediriger vers un port spécifique de votre px12-450r. La plupart des routeurs font référence à cette action sous la dénomination de redirection de port, d’accès aux applications ou de serveur virtuel. Nous vous conseillons de consulter la documentation de votre routeur pour en savoir plus sur le paramétrage de ces valeurs. Lorsque vous configurez la redirection de port, vous autorisez les données à transiter via votre Personal Cloud, entre votre px12-450r et les périphériques de confiance. Après avoir sélectionné une valeur de port à rediriger pour le Personal Cloud, cliquez sur Paramètres sur la page Personal Cloud, puis saisissez le numéro de port sélectionné dans la boîte de dialogue des paramètres du Personal Cloud. Si vous possédez plusieurs Personal Clouds, vous pouvez saisir une plage de valeurs de port correspondant à vos clouds. La plage de ports a pour valeur 50500-50599. Vous devez également rediriger le port 443 afin d’activer l’accès https vers votre px12-450r. Redirection des ports du routeur Certains routeurs disposent d’une option UPnP. Si vous possédez un routeur UPnP, l’activation de cette option permet au logiciel du px12-450r de configurer automatiquement la redirection de port appropriée. Sinon, vous devez exécuter des étapes supplémentaires en activant manuellement la redirection de port sur votre routeur domestique. La redirection de port permet aux utilisateurs invités de connecter des ordinateurs distants ou autres px12-450r situés au-delà de votre réseau local, en tant que périphériques de confiance, au Personal Cloud de votre réseau. la redirection de port doit être configurée pour le routeur réseau sur lequel le Personal Cloud est configuré, et pour tous les réseaux distants à partir desquels les périphériques de confiance accèdent au Personal Cloud. Les étapes ci-après constituent la procédure de configuration de routeur standard. Si vous ne vous êtes jamais connecté à votre routeur précédemment, consultez la documentation du fabricant pour connaître les détails propres à votre routeur, tels que l’adresse IP par défaut, le compte administrateur par défaut et le mot de passe. 115 1. Connectez-vous à votre routeur en saisissant son adresse IP dans le champ d’URL du navigateur de votre ordinateur. Si vous y êtes invité, saisissez le nom et le mot de passe associés au compte administrateur du routeur. 2. Accédez à la page de configuration de la redirection de port. Cette opération est généralement associée aux options de configuration de mappage de ports, d’applications, de serveur virtuel ou de jeux. 3. Entrez le nom de l’application ou du service de votre choix. Un champ vide ou une liste déroulante s’affiche généralement pour vous permettre de saisir ou de choisir un nom d’application ou de service défini par l’utilisateur pour le port redirigé. Créez dans ce champ une entrée avec la valeur « LenovoEMC Personal Cloud ». Configuration de la redirection de port du routeur pour le Personal Cloud Personal Cloud : Accès à votre LenovoEMC Personal Cloud de n’importe où dans le monde 4. Entrez, pour le service Personal Cloud, un numéro de port compris entre 50500 et 50599 dans les champs de ports initial et final. Le numéro de port par défaut a pour valeur 50500. Il ne devrait pas être nécessaire de modifier cette valeur, mais si vous le faites, choisissez le port disponible suivant ; par exemple, 50501. Si vous décidez de choisir un port dans la partie la plus élevée de la plage de valeurs, le serveur de média présente les valeurs de port par ordre décroissant à partir de 50599. 5. Répétez l’étape précédente, en utilisant le port 443 pour activer la communication https avec votre px12-450r. 6. Saisissez l’adresse IP du périphérique de stockage en réseau LenovoEMC qui héberge le Personal Cloud (par exemple, votre px12-450r). L’adresse IP s’affiche dans la section consacrée à l’état du système de l’interface de gestion des périphériques. 7. Enregistrez les paramètres modifiés. 8. Redémarrez le routeur, si nécessaire. Configuration de la redirection de port du routeur pour le Personal Cloud 116 Personal Cloud : Accès à votre LenovoEMC Personal Cloud de n’importe où dans le monde Configuration de votre LenovoEMC Personal Cloud En tant qu’administrateur LenovoEMC Personal Cloud, vous pouvez gérer différents paramètres sur votre Personal Cloud de façon à optimiser son fonctionnement. Les paramètres incluent la spécification d’adresses e-mail lors de l’envoi d’invitations. Lorsque des données transitent via le Personal Cloud, vous pouvez contrôler la sécurité de ces informations en indiquant un niveau de communication sécurisée. Notez que les données stockées sur votre px12-450r via le Personal Cloud ne sont pas chiffrées. Par ailleurs, l’utilisation du chiffrement peut ralentir les communications. Activation de l’accès Internet sur le px12-450r Vous pouvez accorder aux internautes, y compris aux utilisateurs LenovoEMC Link, un accès sécurisé à l’interface Web px12-450r et un accès restreint au contenu média de votre px12-450r. LenovoEMC Link est une application qui s’exécute sur des périphériques mobiles et autorise l’accès au contenu de votre px12450r. Avant d’activer l’accès sécurisé, vous devez d’abord créer des utilisateurs sur votre px12-450r et définir des autorisations d’accès aux partages. Une fois l’accès sécurisé activé, tout internaute peut accéder à votre px12-450r et y afficher du contenu non sécurisé (c’est-à-dire le contenu situé dans les partages que vous avez explicitement rendus publics en accordant des autorisations d’accès à tout le monde). Le contenu des partages sécurisés est réservé aux utilisateurs qui disposent d’un nom d’utilisateur et d’un mot de passe valides pour le px12-450r. Si vous activez le partage de média pour certains partages de votre px12-450r, les fichiers média de ces partages deviennent accessibles à tous les internautes. Modification des paramètres du Personal Cloud 1. Dans la section Configurer de la page Personal Cloud, cliquez sur Paramètres. 2. Dans la boîte de dialogue Paramètres du Personal Cloud, configurez les éléments suivants : ● Adresse e-mail d’administration : il s’agit de l’adresse e-mail de l’expéditeur placée dans les e-mails d’invitation. ● Numéro de port : votre routeur achemine ce port spécifique pour votre Personal Cloud. Cette valeur est automatiquement renseignée et ne requiert aucune modification, sauf si votre réseau comporte plus d’un Personal Cloud. Reportez-vous à la rubrique Configuration de la redirection de port du routeur pour le Personal Cloud pour plus d’informations. ● Communication sécurisée : ce paramètre contrôle la sécurité des informations transitant sur le Personal Cloud. vous pouvez également spécifier un paramètre de niveau de communication sécurisée avec LenovoEMC Storage Manager. Le paramètre de communication sécurisée de la console de gestion des périphériques px12-450r définit la valeur minimale. Vous ne pouvez pas spécifier un paramètre inférieur à cette valeur avec LenovoEMC Storage Manager. Pour plus d’informations sur l’utilisation de LenovoEMC Storage Manager, consultez son aide en ligne. 117 Configuration de votre LenovoEMC Personal Cloud Personal Cloud : Accès à votre LenovoEMC Personal Cloud de n’importe où dans le monde ● 3. Activer un accès illimité au contenu média : ce paramètre met tous les fichiers média se trouvant dans les partages dont la fonction média est activée à disposition de tout internaute accédant à votre px12-450r, même si ces fichiers média se trouvent dans les partages sécurisés. Pour plus d’informations sur la création d’un partage dont la fonction média est activée, reportez-vous à modification des informations de partage. Cliquez sur Appliquer pour enregistrer vos modifications. Configuration de votre LenovoEMC Personal Cloud 118 Personal Cloud : Accès à votre LenovoEMC Personal Cloud de n’importe où dans le monde Invitation à rejoindre votre LenovoEMC Personal Cloud Lorsque vous invitez des personnes à rejoindre votre LenovoEMC Personal Cloud, vous effectuez une sélection parmi les utilisateurs existants sur votre px12-450r, ou vous ajoutez des personnes en tant qu’utilisateurs sur votre px12-450r. En outre, vous pouvez éventuellement les autoriser à ajouter un périphérique de confiance à votre Personal Cloud. Les ordinateurs sont ajoutés en tant que périphériques de confiance via LenovoEMC Storage Manager. Pour plus d’informations, consultez l’aide en ligne correspondante. Les utilisateurs invités reçoivent un e-mail d’invitation contenant le nom d’utilisateur et le mot de passe qu’ils doivent fournir pour se connecter à votre Personal Cloud à partir du LenovoEMC Storage Manager situé sur leurs ordinateurs. 1. Dans la boîte de dialogue Configuration rapide du Personal Cloud ou la page de la fonction Personal Cloud, cliquez sur Inviter des utilisateurs. Vous pouvez également envoyer une invitation pour rejoindre un Personal Cloud lorsque vous ajoutez des utilisateurs à votre px12-450r. Pour plus d'informations, reportez-vous à Ajout d’utilisateurs Page 39. 119 2. Dans la boîte de dialogue Inviter des utilisateurs, sélectionnez le nom d’un utilisateur existant ou cliquez sur Créer un utilisateur pour ajouter un nouvel utilisateur. 3. Si le champ d’adresse e-mail n’est pas renseigné, saisissez une adresse e-mail pour l’utilisateur. 4. Cliquez sur Appliquer pour envoyer l’invitation. Invitation à rejoindre votre LenovoEMC Personal Cloud Personal Cloud : Accès à votre LenovoEMC Personal Cloud de n’importe où dans le monde Association d’un périphérique de confiance à un LenovoEMC Personal Cloud Vous pouvez connecter votre px12-450r en tant que périphérique de confiance à un Personal Cloud hébergé sur un autre périphérique de stockage en réseau LenovoEMC si vous y avez été autorisé par l’administrateur du Personal Cloud. vous ne pouvez pas connecter votre périphérique de confiance à un Personal Cloud si vous n’avez pas été ajouté en tant qu’utilisateur dudit Personal Cloud. 1. Cliquez sur l’icône Personal Cloud pour ouvrir la page de la fonction. 2. Sélectionnez la commande Autre Personal Cloud pour rejoindre un autre LenovoEMC Personal Cloud. 3. Dans la boîte de dialogue Ajouter un périphérique de confiance au Personal Cloud, saisissez le nom du Personal Cloud ainsi que le nom d’utilisateur et le mot de passe qui vous ont été communiqués dans l’e-mail d’invitation. 4. Saisissez un nom descriptif pour votre périphérique de confiance dans le champ Description. 5. Cliquez sur Appliquer. Après avoir appliqué ces informations, vous serez automatiquement connecté au Personal Cloud. Association d’un périphérique de confiance à un LenovoEMC Personal Cloud 120 Personal Cloud : Accès à votre LenovoEMC Personal Cloud de n’importe où dans le monde Gestion de périphériques de confiance sur Personal Cloud En tant qu’administrateur d’un Personal Cloud LenovoEMC hébergé sur votre px12-450r, vous pouvez gérer des périphériques de confiance sur votre Personal Cloud. Les périphériques de confiance peuvent être déconnectés ou vous pouvez supprimer définitivement un périphérique de confiance à partir d’un Personal Cloud. Déconnexion de périphériques de confiance 1. Cliquez sur l’icône Personal Cloud pour ouvrir la page de la fonction. 2. Cliquez sur Mon Personal Cloud, puis développez la section relative au périphérique de confiance. 3. Pour déconnecter un périphérique de confiance du Personal Cloud, sélectionnez le périphérique et cliquez sur l’option Désactivé. 4. Cliquez sur Oui dans la fenêtre contextuelle de confirmation. Le périphérique de confiance n’est pas supprimé et peut être réactivé ultérieurement. Suppression de périphériques de confiance Pour supprimer un périphérique de confiance à partir du Personal Cloud, cliquez sur en regard du nom du périphérique. Le périphérique de confiance est supprimé et ne peut être à nouveau ajouté que par un utilisateur doté des privilèges associés aux périphériques de confiance. 1. À la page Personal Cloud, développez la section Périphériques de confiance. 2. Cliquez sur Cloud. en regard du périphérique de confiance que vous souhaitez supprimer du Personal 3. Confirmez la suppression. 121 Gestion de périphériques de confiance sur Personal Cloud Personal Cloud : Accès à votre LenovoEMC Personal Cloud de n’importe où dans le monde Utilisation de tâches de copie avec un LenovoEMC Personal Cloud Vous pouvez créer des tâches de copie permettant de transférer des données d’un périphérique de confiance à l’autre via le Personal Cloud. Lorsque vous ajoutez un périphérique de confiance à votre Personal Cloud, l’icône Tâches de copie s’affiche en regard de ce périphérique dans le tableau de périphériques de confiance. Si vous cliquez sur le bouton Tâches de copie, la page du même nom s’ouvre, vous permettant de configurer une tâche de copie entre le périphérique de stockage en réseau LenovoEMC hébergeant le Personal Cloud et le périphérique de confiance. Pour plus d’informations sur la définition de tâches de copie, reportez-vous à Ajout de tâches de copie. Utilisation de tâches de copie avec un LenovoEMC Personal Cloud 122 Personal Cloud : Accès à votre LenovoEMC Personal Cloud de n’importe où dans le monde Désactivation ou suppression de votre LenovoEMC Personal Cloud Lorsque vous désactivez votre Personal Cloud, vous en retirez l’accès sans supprimer les informations de compte que vous avez créées lors de sa configuration. Plus tard, si vous le souhaitez, vous pourrez réactiver votre Personal Cloud sans avoir à entrer à nouveau toutes les informations relatives au compte. Pour arrêter complètement le Personal Cloud et éliminer les informations de compte associées, supprimez-le. Si vous supprimez votre Personal Cloud et que vous décidiez, plus tard, de le recréer, vous devrez alors réeffectuer l’ensemble du processus de création, et réinviter tous les utilisateurs. Lorsque vous supprimez un Personal Cloud, vous perdez la propriété de son nom. Pour désactiver un Personal Cloud, ouvrez la page de la fonction et cliquez sur Désactiver. Pour supprimer un Personal Cloud, cliquez sur Paramètres, puis cliquez sur Supprimer dans la boîte de dialogue des paramètres du Personal Cloud. 123 Désactivation ou suppression de votre LenovoEMC Personal Cloud Personal Cloud : Accès à votre LenovoEMC Personal Cloud de n’importe où dans le monde Accès à un contenu à l’aide de votre LenovoEMC Personal Cloud Vous pouvez partager le contenu de votre px12-450r par le biais de votre Personal Cloud. Vous pouvez définir des autorisations d’accès aux partages de votre px12-450r pour rendre le contenu de votre Personal Cloud accessible à tous les utilisateurs ou vous pouvez restreindre l’accès à des utilisateurs ou à des groupes spécifiques. Les autorisations d’accès permettent de déterminer si les utilisateurs sont uniquement autorisés à lire des fichiers dans des partages, ou s’ils peuvent également écrire des fichiers (chargement) dans des partages. Vous pouvez également utiliser votre Personal Cloud pour accéder à distance au contenu de votre px12450r à partir de n’importe où dans le monde. Saisissez le nom de votre Personal Cloud dans un navigateur Web, suivi de « .mylenovoemc.com ». Par exemple, pour accéder à un Personal Cloud nommé « tomscloud1 », saisissez l’URL suivante : tomscloud1.mylenovoemc.com À l’invite, saisissez votre nom d’utilisateur et votre mot de passe pour vous connecter au px12-450r. Vous avez alors accès à tous les partages du px12-450r pour lesquels des autorisations d’accès vous ont été accordées. Les autres utilisateurs de votre Personal Cloud peuvent également utiliser la fonction d’accès à distance. Pour ce faire, ils doivent saisir l’URL composée du nom de votre Personal Cloud suivi de « .mylenovoemc.com ». Seuls les utilisateurs disposant d’un nom d’utilisateur et d’un mot de passe valides pour le px12-450r peuvent accéder au px12-450r via votre Personal Cloud. Les utilisateurs peuvent uniquement accéder aux partages pour lesquels des autorisations d’accès leur ont été explicitement accordées. Accès à un contenu à l’aide de votre LenovoEMC Personal Cloud 124 Personal Cloud : Accès à votre LenovoEMC Personal Cloud de n’importe où dans le monde Instructions aux utilisateurs sur l’utilisation d’un LenovoEMC Personal Cloud LenovoEMC Un Personal Cloud permet aux utilisateurs invités d’accéder à votre px12-450r depuis Internet. Ils saisissent l’URL du Personal Cloud, myCloudName.mylenovoemc.com, dans un navigateur Web en utilisant le nom de votre Personal Cloud au lieu de « myCloudName » et, à l’invite, ils saisissent un nom d’utilisateur et un mot de passe valides pour votre px12-450r. Lorsque des utilisateurs accèdent à votre px12-450r par le biais de votre Personal Cloud, ils peuvent afficher les partages, charger et télécharger du contenu et lire du contenu. Ils peuvent éventuellement installer LenovoEMC Storage Manager sur leur ordinateur, puis connecter leur ordinateur au Personal Cloud en tant que périphérique de confiance. Lorsque des utilisateurs connectent leur ordinateur au Personal Cloud en tant que périphériques de confiance, ils rendent leur machine et ses fichiers disponibles aux autres utilisateurs du Personal Cloud, créant ainsi un vaste réseau virtuel. 125 Instructions aux utilisateurs sur l’utilisation d’un LenovoEMC Personal Cloud CHAPITRE 12 Partage du contenu via un média social Partage du contenu via un média social 126 Partage du contenu via un média social Partage du contenu via un média social : Présentation Si vous possédez un compte sur un réseau social comme Facebook, Flickr ou YouTube, vous pouvez partager le contenu de votre px12-450r Network Storage avec vos amis et votre famille sur un ou plusieurs de ces réseaux sociaux. Pour partager votre contenu sur des sites de média social, créez des partages, appelés Dossiers actifs, puis reliez chaque dossier actif à un compte de média social. Reportez-vous aux liens vers une rubrique d’aide ci-après pour plus d’informations sur ces procédures. Lorsque vous ajoutez des photos et des films à un dossier actif, les fichiers correspondants sont automatiquement téléchargés sur le site du média social associé à ce dossier actif. Si vous souhaitez partager des photos et des films avec d’autres personnes, cette procédure vous permet de rendre votre contenu accessible aux personnes qui n’ont pas forcément accès à votre px12-450r. Si vous avez configuré un Personal Cloud sur votre px12-450r, vous pouvez autoriser les utilisateurs de Personal Cloud à accéder aux partages et aux dossiers actifs. Cela est utile si vous souhaitez permettre aux utilisateurs d’ajouter des fichiers à vos sites de média social. Par exemple, si un dossier actif Flickr existe sur votre px12-450r, vous pouvez autoriser les utilisateurs de votre Personal Cloud à y accéder. De cette manière, lorsque les photos sont ajoutées au dossier actif Flickr, par vous-même ou par les utilisateurs de Personal Cloud, ces photos sont automatiquement téléchargées sur votre compte Flickr. Notez qu’un dossier actif ne peut être associé qu’à un seul compte de média social. Par exemple, si vous souhaitez associer un dossier actif à vos comptes Facebook et YouTube, vous devez créer deux dossiers actifs, puis en allouer un à votre compte Facebook et l’autre à votre compte YouTube. Cet exemple montre que toutes les photos que vous ajoutez à votre dossier actif Facebook sont automatiquement téléchargées sur votre page Facebook et tous les films que vous ajoutez à votre dossier actif YouTube sont automatiquement téléchargés sur votre page YouTube. Non seulement le contenu est partagé rapidement et facilement, mais le fait de le télécharger sur vos réseaux sociaux permet d’en effectuer une sauvegarde supplémentaire, votre contenu étant conservé sur votre px12-450r et sur vos comptes de réseaux sociaux. 127 Partage du contenu via un média social : Présentation Partage du contenu via un média social Facebook Facebook est un réseau social qui vous permet d’être en contact avec vos proches. Vous pouvez configurer un partage en tant que dossier actif Facebook afin que les photos et les films ajoutés à ce partage soient automatiquement téléchargés sur votre compte Facebook. Pour plus d’informations sur la gestion des partages et des dossiers actifs, reportez-vous à Gérer les partages Page 58. Si vous ne possédez pas de compte Facebook, visitez le site Web de Facebook pour ouvrir un compte. Configuration d’un dossier actif Facebook 1. Cliquez sur l’icône Partages. 2. Sélectionnez un partage à utiliser comme dossier actif Facebook, puis cliquez sur la rubrique Dossier actif. 3. Cochez Activer. 4. Sélectionnez Facebook dans le menu déroulant. 5. Cliquez sur Configurer l’accès au compte Facebook pour configurer votre compte Facebook. La page Facebook s’affiche pour que vous puissiez configurer votre compte. Suivez les instructions fournies par Facebook. 6. Cochez la case Supprimer les fichiers après le téléchargement pour supprimer des images ou des films du partage une fois qu’ils ont été transférés sur votre compte Facebook. 7. Les images peuvent également être redimensionnées avant d’être téléchargées. Sélectionnez 800 x 600 ou 1024 x 768, ou saisissez une résolution personnalisée pour le redimensionnement des images. 8. Cliquez sur Appliquer pour enregistrer vos modifications. Une fois configurées, toutes les images présentes dans ce dossier actif sont téléchargées vers votre compte Facebook. 9. Cliquez sur Afficher l’historique des transferts pour afficher l’activité du transfert de ce partage vers votre compte. Facebook 128 Partage du contenu via un média social Flickr Flickr est un réseau de partage de photos qui vous permet de partager des photos avec vos proches. Vous pouvez configurer un partage en tant que dossier actif Flickr afin que les images et albums ajoutés à ce partage soient automatiquement téléchargés sur votre compte Flickr. Pour plus d’informations sur la gestion des partages et des dossiers actifs, reportez-vous à Gérer les partages Page 58. Si vous ne possédez pas de compte Flickr, rendez-vous sur le site Flickr pour en ouvrir un. Configuration d’un dossier actif Flickr 129 1. Cliquez sur l’icône Partages. 2. Sélectionnez un partage à utiliser comme dossier actif Flickr, puis cliquez dessus pour développer la rubrique Dossier actif. 3. Cochez Activer. 4. Sélectionnez Flickr dans le menu déroulant. 5. Cliquez sur Configurer l’accès au compte Flickr pour configurer votre compte Flickr. La page Flickr s’affiche pour que vous puissiez configurer votre compte. Suivez les instructions fournies par Flickr. 6. Cochez la case Supprimer les fichiers après le téléchargement pour supprimer des images du partage une fois qu’elles ont été transférées sur votre compte Flickr. 7. Cliquez sur Appliquer pour enregistrer vos modifications. 8. Une fois configurées, toutes les images ajoutées dans ce dossier actif sont téléchargées vers votre compte Flickr. Cliquez sur Afficher l’historique des transferts pour afficher l’activité du transfert de ce partage vers votre compte. Flickr Partage du contenu via un média social YouTube YouTube est un site de média social permettant d’échanger du contenu vidéo. Vous pouvez configurer un partage en tant que dossier actif YouTube pour que les vidéos ajoutées dans ce partage soient automatiquement chargées sur votre compte YouTube. Pour plus d’informations sur la gestion des partages et des dossiers actifs, reportez-vous à Gérer les partages Page 58. Si vous ne possédez pas de compte YouTube, rendez-vous sur le site YouTube pour en ouvrir un. Configuration d’un dossier actif YouTube 1. Cliquez sur l’icône Partages. 2. Sélectionnez le partage à utiliser comme dossier actif YouTube, puis cliquez pour développer la rubrique Dossier actif. 3. Cochez Activer. 4. Sélectionnez YouTube dans le menu déroulant. 5. Cochez la case Supprimer les fichiers après le téléchargement pour supprimer des vidéos du partage une fois qu’elles ont été transférées sur votre compte YouTube. 6. Cliquez sur Appliquer pour enregistrer vos modifications. 7. Une fois la configuration effectuée, toutes les vidéos ajoutées dans ce dossier actif sont chargées sur votre compte YouTube. 8. Cliquez sur Afficher l’historique des transferts pour afficher l’activité du transfert de ce partage vers votre compte. YouTube 130 Partage du contenu via un média social Partage du contenu via un LenovoEMC Personal Cloud Vous pouvez partager votre contenu multimédia avec vos proches et vos amis grâce à un LenovoEMC Personal Cloud. Pour plus d’informations, reportez-vous à LenovoEMC Personal Cloud. 131 Partage du contenu via un LenovoEMC Personal Cloud CHAPITRE 13 Gestion des médias Gestion des médias 132 Gestion des médias Présentation de la gestion des média Le px12-450r possède un serveur de média intégré. Lorsque cette fonction est activée, le serveur de média recherche du contenu média dans tous les partages pour lesquels le partage de média est activé. Le contenu média de ces partages est alors accessible à n’importe quel lecteur de média de votre réseau à partir du px12-450r, même si le partage est protégé. Pour plus d’informations sur l’activation du partage de média, reportez-vous à Gérer les partages Page 58. Analyse du contenu média Le serveur de média analyse automatiquement et régulièrement le contenu média. Toutefois, vous pouvez cliquer sur Analyser maintenant à tout moment pour forcer le serveur de média à analyser immédiatement le contenu média. Cela est particulièrement utile une fois que vous avez créé des partages avec partage de média activé et copié une grande quantité de contenu média dans ces dossiers. 133 Présentation de la gestion des média Gestion des médias Possibilités et limites des services de média Lorsque vous utilisez la fonction Serveur de média, notez que celle-ci vous permet de partager du contenu média présent sur votre px12-450r avec tout utilisateur connecté à Internet. Une fois le partage de média activé, les internautes, y compris ceux qui utilisent des périphériques mobiles exécutant LenovoEMC Link, peuvent accéder au contenu média sur votre px12-450r. Lorsque vous activez l’accès Internet à votre contenu média, tout ce contenu est mis à la disposition de tous les internautes, quelle que soit la sécurité appliquée à un fichier média. Tous vos films, photos et musique sont disponibles pour toute personne accédant à votre px12-450r. Avant d’activer le partage de média, vous devez être certain de vouloir rendre accessible l’ensemble de votre contenu média. Possibilités et limites des services de média 134 Gestion des médias Partage de contenu média sur Internet Il existe deux méthodes permettant de partager un contenu média sur votre px12-450r avec tout utilisateur connecté à Internet. Vous pouvez activer l’accès à Internet sur la page Serveur de média. Vous pouvez également activer l’accès à Internet en configurant votre LenovoEMC Personal Cloud. Activation de l’accès à Internet à partir de la page Serveur de média Si vous avez déjà créé et configuré un cloud privé, vous pouvez uniquement activer l’accès à Internet depuis la page Serveur de média. Si aucun cloud privé n’est défini, l’option Activer l’accès à Internet n'est pas visible. 1. Cliquez sur l’icône Serveur de média pour ouvrir la page de gestion de la fonction. 2. Cliquez sur 3. Dans la boîte de dialogue, cochez la case Activer l’accès Internet. 4. Cliquez sur Appliquer pour enregistrer vos modifications. 5. Dans la fenêtre de confirmation, sélectionnez l’option Cochez cette case pour continuer. 6. Cliquez sur OK pour enregistrer votre sélection. Sinon, cliquez sur Annuler. Paramètres. Les utilisateurs de LenovoEMC Link peuvent accéder au contenu média directement à partir du px12-450r. Pour des informations plus détaillées, consultez la documentation LenovoEMC Link. Pour plus d’informations sur l’activation de l’accès à Internet, reportez-vous à la rubrique Possibilités et limites des services de média. 135 Partage de contenu média sur Internet Gestion des médias Agrégation de médias Si votre réseau comporte plusieurs serveurs DLNA (Digital Living Network Alliance) possédant du contenu média, vous pouvez combiner tout ce contenu dans une seule vue en activant l’agrégation sur votre px12450r. Lorsque vous activez l’agrégation, tout le contenu média des serveurs DLNA peut être lu par un lecteur DLNA, comme Playstation®, Windows Media Player® ou Xbox®. En outre, vous pouvez également copier tout le contenu média de vos serveurs réseau sur votre px12-450r. Activation de l’agrégation de médias 1. Cliquez sur l’icône Serveur de média pour ouvrir la page de gestion de la fonction. 2. Cliquez sur 3. Cochez Activer l’agrégation de médias. Paramètres. Cette fonction permet d’activer l’agrégation pour les serveurs de média déjà détectés sur votre réseau. 4. Choisissez le paramètre d’agrégation par défaut. Le paramètre d’agrégation par défaut définit la valeur par défaut pour les serveurs de média lorsqu’ils sont ajoutés à votre réseau. Les paramètres d’agrégation par défaut sont les suivants : ● Aucun : l’agrégation de médias est désactivée. ● Afficher la vue commune : cette option active l’agrégation de médias et permet de lire tout le contenu média des ordinateurs du réseau sur un lecteur DLNA. Tous vos films, vos images et votre musique sont reliés depuis plusieurs ordinateurs et peuvent être lus à partir d’une vue unique. Tous les fichiers média agrégés restent sur leur périphérique d’origine, et peuvent être lus uniquement lorsque ce périphérique est mis sous tension et connecté au réseau. ● Copier les fichiers : cette fonction permet d’activer l’agrégation de fichiers multimédia et de copier automatiquement tout le contenu média depuis les ordinateurs, qu’ils soient locaux ou en réseau, vers votre px12-450r. Tous vos films, vos images et votre musique situés sur plusieurs ordinateurs peuvent être lus dans une vue unique et sont copiés dans des partages de votre px12450r. Tous les fichiers média étant copiés vers le px12-450r, ils peuvent être lus même si le périphérique sur lequel ils résident à l’origine est mis hors tension ou s’il n’est pas connecté au réseau. ● Copie à la demande : cette option active l’agrégation de fichiers multimédia mais ne copie pas automatiquement tout le contenu média depuis les ordinateurs, qu’ils soient locaux ou en réseau, vers votre px12-450r. Les ordinateurs en réseau doivent activer chacun individuellement l’agrégation de fichiers multimédia pour que les fichiers média soient copiés vers le px12-450r. Si un ordinateur exécute LenovoEMC Storage Manager, l’agrégation de fichiers multimédia est automatiquement activée. lorsque vous activez l’agrégation de médias, le serveur de média redémarre et tout média diffusé en temps réel s’interrompt. Vous pouvez commencer la diffusion en temps réel de votre média une fois que le serveur a redémarré. Agrégation de médias 136 Gestion des médias Partage via les réseaux sociaux Vous pouvez partager du contenu média, tel que des films et des images, à l’aide des réseaux sociaux comme Facebook, Flickr ou YouTube. Reportez-vous à la section Partage de contenu à l’aide d’un réseau social pour plus d’informations. 137 Partage via les réseaux sociaux Gestion des médias Lecture de musique, de films et d’images Le serveur de média prend en charge la lecture de vidéos, de musique et d’images à partir de n’importe quel lecteur de média réseau UPnP AV (Universal Plug and Play Audio Visual), tel que Playstation, Windows Media Player ou Xbox. Vous pouvez lire tous vos fichiers média sur vos ordinateurs locaux en activant l’agrégation de fichiers multimédia sur votre px12-450r. Vous pouvez également connecter des périphériques de stockage de masse USB (tels qu’un iPod, un lecteur Mp3 ou USB) à votre px12-450r et lire directement vos fichiers sur le périphérique, ou accéder aux fichiers média via un lecteur de média connecté au réseau. Les deux exemples ci-dessous expliquent comment configurer les lecteurs de média suivants : ● iTunes ● Xbox 360 Les procédures ci-dessous sont des exemples. Il est possible que votre lecteur de média ou sa version fonctionne différemment. Pour savoir comment ajouter un périphérique réseau, nous vous conseillons de consulter la documentation de votre lecteur de média. Example: Paramétrage de iTunes 1. Recherchez le dossier source du contenu média iTunes. 2. Faites glisser ou copiez votre contenu média existant vers un partage dont le partage média est activé. 3. Lorsque vous ouvrez la bibliothèque iTunes, iTunes affiche tout le contenu média du px12-450r. Example: Paramétrage de Xbox& 360 1. Connectez votre Xbox 360 à votre télévision et votre Xbox au même réseau local que votre px12450r. 2. Accédez à l’onglet Média sous Xbox 360 et sélectionnez un partage dont la fonction média est activée. 3. Sélectionnez Ordinateur dans le menu d’options. 4. Cliquez sur Oui, continuer lorsque vous êtes invité à indiquer si vous avez téléchargé et installé un logiciel de partage média sur votre ordinateur, étant donné que le px12-450r est fourni préconfiguré avec ce logiciel. 5. Sélectionnez px12-450r dans la liste des noms. À présent, vous pouvez voir tout le contenu média non sécurisé de votre périphérique. Lecture de musique, de films et d’images 138 Gestion des médias Photos Présentation des photos Votre px12-450r vous permet de gérer vos images de différentes manières. Votre px12-450r peut : ● lire des images contenues dans des partages dont le partage de média est activé ● afficher des images sur la page d’accueil sous forme de diaporama ● redimensionner automatiquement des images ● transférer des images à partir de votre appareil photo numérique ● télécharger des images sur des réseaux sociaux tels que Flickr ou Facebook Lecture d’images Le px12-450r possède un serveur de média intégré qui, lorsqu’il est activé, peut rechercher des images dans des dossiers particuliers dont le partage de média est activé. Toutes les images contenues dans ces dossiers spécifiques sont alors accessibles à tout utilisateur de votre réseau disposant d’un lecteur de média. Pour plus d’informations sur l’activation d’un dossier de média, reportez-vous à Gérer les partages Page 58. Recherche d’images Le serveur de média analyse automatiquement et régulièrement le contenu média. Toutefois, vous pouvez cliquer sur Analyser maintenant à tout moment pour forcer le serveur de média à rechercher immédiatement des images. Cela est particulièrement utile une fois que vous avez créé des dossiers avec partage de média et copié une grande quantité de contenu média dans ces dossiers. Création d’un diaporama sur la page d’accueil du périphérique Votre px12-450r peut afficher un diaporama sur sa propre page d’accueil. Sur la page Paramètres de la page d’accueil, activez la case Afficher les diaporamas pour afficher des diaporamas à partir de dossiers sur le px12-450r. Cliquez sur Gérer des diaporamas pour configurer les diaporamas que vous souhaitez afficher. Le diaporama peut se trouver dans n’importe quel dossier associé au px12-450r, notamment un lecteur USB ou un emplacement DFS. Redimensionnement automatique de vos photos Le dossier actif de redimensionnement modifie la taille des photos de ce partage en une taille déterminée. Vous pouvez choisir de conserver les photos originales ajoutées à ce partage tout en créant une copie redimensionnée. Les photos redimensionnées sont enregistrées dans un dossier du partage, qui est nommé en fonction de la taille de photo choisie, par exemple 800x600. Pour configurer un partage en tant que dossier actif de redimensionnement, accédez aux partages depuis la console de gestion px12-450r, sélectionnez un partage, puis développez la partie des dossiers actifs pour l’activer et le configurer. Pour plus d’informations sur la gestion des partages et des dossiers actifs, reportez-vous à Gérer les partages Page 58. 139 Photos Gestion des médias Configuration d’un dossier actif de redimensionnement 1. Cliquez sur l’icône Partages. 2. Sélectionnez le partage à utiliser comme dossier actif de redimensionnement, puis cliquez pour développer la rubrique Dossier actif. 3. Cochez Activer. 4. Sélectionnez Redimensionnement dans le menu déroulant. 5. Vous pouvez définir une taille pour vos photos. Sélectionnez 640x480, 800x600, 1024x768, ou saisissez une résolution personnalisée pour le redimensionnement des images. Les photos redimensionnées sont enregistrées dans un dossier du partage, qui sera nommé en fonction de la taille de photo choisie, par ex. 800x600. 6. Pour conserver une copie de l’original, sélectionnez Conserver les fichiers originaux après le redimensionnement. 7. Pour ajouter un filigrane à votre photo, sélectionnez Ajouter un filigrane aux photos. Cliquez sur l’icône du fichier de filigrane pour appliquer un filigrane à votre fichier. 8. Cliquez sur Appliquer pour enregistrer vos modifications. 9. Une fois la configuration effectuée, toutes les photos de ce dossier actif sont redimensionnées selon vos paramètres. Cliquez sur Contenu d’une vue pour afficher les fichiers de ce partage. Obtention d’images depuis votre appareil photo Le protocole de transfert d’images PTP permet de copier automatiquement des photos d’un appareil photo USB connecté directement à votre px12-450r. Quand le transfert d’images est activé et votre appareil photo connecté à votre px12-450r, les photos sont copiées dans le dossier de destination configuré. 1. Ouvrez la page du transfert d’images, puis activez l’option. 2. Éventuellement, si vous souhaitez supprimer automatiquement les photos de votre appareil photo une fois qu’elles ont été correctement copiées sur votre périphérique de stockage LenovoEMC, cochez la case Supprimer les images copiées depuis l’appareil photo.px12-450r 3. Cliquez sur pour ouvrir la fenêtre contextuelle Sélectionner dossier, puis sélectionnez un partage comme destination pour vos photos. Photos 140 Gestion des médias Musique Présentation de la musique Si vous possédez des fichiers de musique dans des dossiers avec partage de média, sur votre px12-450r, ces fichiers peuvent être lus par un lecteur DLNA s’exécutant sur un ordinateur du réseau. Diffusion de musique Le px12-450r possède un serveur de média intégré qui, lorsqu’il est activé, recherche de la musique dans des dossiers particuliers dont le partage de média est activé. Tous les fichiers de musique contenus dans ces dossiers spécifiques sont accessibles à tout utilisateur de votre réseau disposant d’un lecteur de média. Pour plus d’informations sur l’activation d’un dossier de média, reportez-vous à Gérer les partages Page 58. Recherche de musique Le serveur de média analyse automatiquement et régulièrement le contenu média. Toutefois, vous pouvez cliquer sur Analyser maintenant à tout moment pour forcer le serveur de média à analyser immédiatement le contenu média. Cela est particulièrement utile une fois que vous avez créé des dossiers avec partage de média et copié une grande quantité de contenu média dans ces dossiers. 141 Musique Gestion des médias Vidéos Présentation des fonctions vidéo Votre px12-450r Network Storage vous permet de gérer vos vidéos de différentes manières. Votre px12-450r peut : ● Diffuser des films enregistrés dans les partages lorsque le partage de média est activé ● Télécharger des vidéos ajoutées aux partages associés aux sites de médias sociaux Diffusion de films Le px12-450r Network Storage possède un serveur de média intégré qui, lorsqu’il est activé, recherche des films dans des dossiers particuliers dont le partage de média est activé. Les films contenus dans ces dossiers sont accessibles à tout utilisateur de votre réseau disposant d’un lecteur de média. Pour plus d’informations sur l’activation d’un dossier de média, reportez-vous à Gérer les partages Page 58. Analyse des films Le serveur de média analyse automatiquement et régulièrement le contenu média. Toutefois, vous pouvez cliquer sur Analyser maintenant à tout moment pour forcer le serveur de média à analyser immédiatement le contenu média. Cela est particulièrement utile une fois que vous avez créé des dossiers avec partage de média et copié une grande quantité de contenu média dans ces dossiers. Vidéos 142 CHAPITRE 14 Ajout d’applications à votre px12450r Network Storage Ajout d’applications à votre px12-450r Network Storage 143 Ajout d’applications à votre px12-450r Network Storage Présentation des applications Vous pouvez installer des applications prises en charge sur votre px12-450r depuis la page Gestionnaire des applications. Vous avez la possibilité de désinstaller, de démarrer et d’arrêter toute application installée. 144 Présentation des applications Ajout d’applications à votre px12-450r Network Storage Installation des applications Certaines applications sur votre px12-450r doivent être installées avant que vous ne puissiez les utiliser. Lorsque vous cliquez sur une application non installée dans la console de gestion px12-450r, vous ouvrez la page des fonctions de l’application. Pour installer l’application, cliquez sur le lien d’installation. L’application est téléchargée dans le px12-450r et vous pouvez la démarrer à partir de la page Gestionnaire des applications. Vous pouvez également télécharger les applications sur www.LifeLineApps.com. Certaines applications exigent un stockage des données sur le périphérique réseau px12-450r. L'installation de ces applications crée automatiquement le partage des données d'application sur le périphérique px12-450r. Ne pas modifier ou supprimer ce partage. Installation des applications 145 Ajout d’applications à votre px12-450r Network Storage Gestionnaire des applications La page Gestionnaire des applications vous permet d’ajouter des applications à votre px12-450r à partir d’un fichier d’installation situé sur votre ordinateur. Vous avez la possibilité de désinstaller, de démarrer et d’arrêter toute application installée. Cette page affiche les applications préinstallées sur votre px12-450r, ainsi que les applications que vous avez installées manuellement. Seules les applications valides construites à l’aide du SDK LenovoEMC peuvent être installées sur votre px12-450r. Démarrage ou arrêt d’une application Lorsque cette option est disponible, cliquez sur Cliquez sur dans la colonne Action pour arrêter une application. pour la redémarrer. Ajout d’applications 1. Cliquez sur le lien Ajouter une application. La fenêtre Ajouter une application s’affiche. 2. Indiquez le chemin d’accès et le nom du fichier de l’application ou cliquez sur Parcourir et sélectionnez le fichier de l’application situé sur votre ordinateur. 3. Cliquez sur Télécharger pour installer l’application. Suppression des applications Lorsque cette option est disponible, cliquez sur application. 146 Gestionnaire des applications dans la colonne Action pour désinstaller une Ajout d’applications à votre px12-450r Network Storage Mises à jour logicielles La page des mises à jour logicielles identifie l’état du logiciel du px12-450r et permet de mettre à jour le logiciel du px12-450r. Processus de mise à jour automatique : installation de la mise à jour d’un logiciel de périphérique 1. Dans la liste des logiciels actuellement installés sur votre px12-450r, cliquez sur colonne Action pour rechercher des mises à jour. 2. La colonne État indique si le logiciel est à jour ou si une mise à jour est disponible. Pour copier un fichier de mise à jour sur votre px12-450r, cliquez sur directement téléchargé sur votre px12-450r. 3. dans la . Le fichier de mise à jour logicielle est Si plusieurs mises à jour sont disponibles, vous pouvez toutes les installer simultanément. Cliquez sur Appliquer toutes les mises à jour en attente pour installer les mises à jour disponibles. Les mises à jour logicielles sont appliquées à votre px12-450r. 4. Une fois le logiciel installé, votre px12-450r redémarre. Si vous installez plusieurs mises à jour, vous ne devez redémarrer votre ordinateur qu’une seule fois. N’éteignez pas votre px12-450r à ce moment-là. 5. Si vous souhaitez supprimer la mise à jour sans appliquer les modifications, cliquez sur dans la colonne Action. Ne mettez pas le px12-450r hors tension pendant la mise à jour car cela risquerait de l’endommager.px12-450r Le px12-450r sera temporairement inaccessible pendant la mise à jour logicielle. Veillez à ce qu’aucun fichier critique ne soit accessible. Processus de mise à jour manuelle : installation de la mise à jour d’un logiciel de périphérique 1. Dans la liste des logiciels actuellement installés sur votre px12-450r, cliquez sur colonne Action pour rechercher des mises à jour. dans la 2. Si une mise à jour est disponible, la colonne État indique qu’une mise à jour logicielle est disponible et contient un lien. Téléchargez le fichier de mise à jour sur votre ordinateur local. 3. Pour récupérer la mise à jour, cliquez sur 4. Un lien permettant de télécharger la mise à jour adéquate s’affiche dans la fenêtre contextuelle Ajouter des logiciels si une mise à jour est disponible pour votre px12-450r. Cliquez sur le lien, suivez les instructions de la page du site de téléchargement et téléchargez la mise à jour logicielle sur votre ordinateur local. Ajouter des logiciels. Une fois le téléchargement effectué, cliquez sur Parcourir pour sélectionner la mise à jour, puis cliquez sur Télécharger pour continuer. 5. Une fois la mise à jour chargée sur votre px12-450r, la colonne État affiche Prêt à appliquer. Mises à jour logicielles 147 Ajout d’applications à votre px12-450r Network Storage 6. Cliquez sur Appliquer toutes les mises à jour en attente pour appliquer la ou les mises à jour. Les mises à jour logicielles sont appliquées à votre px12-450r. Si vous souhaitez supprimer la mise à jour sans appliquer les modifications, cliquez sur dans la colonne Action. Le px12-450r redémarre une fois le logiciel installé. Vous ne devez pas éteindre votre px12-450r pendant la procédure d’installation, sinon vous risquez de l’endommager.px12-450r Si plusieurs mises à jour sont disponibles, elles seront toutes appliquées mais ne nécessiteront qu’un seul redémarrage. Le px12-450r sera temporairement inaccessible pendant la mise à jour logicielle. Veillez à ce qu’aucun fichier critique ne soit accessible. 148 Mises à jour logicielles CHAPITRE 15 Sauvegarde et restauration des paramètres de votre px12-450r Network Storage Sauvegarde et restauration des paramètres de votre px12-450r Network Storage 149 Sauvegarde et restauration des paramètres de votre px12-450r Network Storage Sauvegarde des paramètres de votre px12-450r Network Storage La page de restauration et sauvegarde de configuration vous permet de sauvegarder et de restaurer des informations de configuration système. Sauvegarder une configuration permet d'enregistrer diverses propriétés système, et notamment les utilisateurs, les groupes, l'identification de périphérique ainsi que les noms et autorisations de partages. Les informations de configuration sont enregistrées dans un fichier. Vous pouvez enregistrer autant de versions de ce fichier que vous le souhaitez. Une fois la configuration sauvegardée, vous pouvez la restaurer sur votre px12-450r à tout moment. Vous pouvez également appliquer la sauvegarde de la configuration à d’autres périphériques px12-450r, en vous servant de la configuration comme modèle. Le processus de sauvegarde et de restauration de la configuration ne permet pas de sauvegarder ni de restaurer des fichiers de données sur votre px12-450r. Sauvegarde de la configuration du périphérique 1. Sur la page de sauvegarde et restauration de la configuration, cliquez sur Sauvegarder la configuration afin de sélectionner un nom et un emplacement pour la sauvegarde. 2. Enregistrez le fichier de configuration sur un périphérique externe, comme votre ordinateur ou un lecteur USB. Vous pouvez enregistrer autant de sauvegardes de configuration que vous le souhaitez. Restauration d’une sauvegarde de configuration 150 1. Sur la page de sauvegarde et de restauration de la configuration, cliquez sur configuration pour sélectionner une sauvegarde de configuration enregistrée. Restaurer la 2. Dans la boîte de dialogue Restaurer la configuration, cliquez sur Parcourir pour rechercher une sauvegarde de configuration enregistrée sur votre ordinateur ou un périphérique USB. 3. Sélectionnez l’une des options suivantes : ● Restaurer les paramètres : écrase tous les paramètres existants, comme l’identification du périphérique et les noms de partages. Lorsque vous sélectionnez cette option, les données présentes sur le px12-450r ne sont pas supprimées. L’opération de restauration de la configuration démarre automatiquement lorsque vous cliquez sur Appliquer dans la boîte de dialogue Restaurer la configuration. ● Restaurer les paramètres et la configuration du lecteur : supprime toutes les données, tous les utilisateurs et tous les paramètres du px12-450r cible. Si vous sélectionnez cette option, une fenêtre de confirmation s’ouvre et vous informe que la restauration de la configuration supprimera toutes les données, et que tous les utilisateurs ou paramètres existants seront écrasés sur le px12-450r cible. Cochez Cochez cette case pour continuer pour confirmer le message de cette boîte de dialogue ou cliquez sur Annuler pour arrêter le processus de restauration de la configuration. 4. Cliquez sur Appliquer pour enregistrer vos modifications. Une fois que vous cliquez sur Appliquer, le processus de restauration démarre. 5. Si Active Directory est activé sur votre px12-450r source, vous êtes invité à saisir le nom d’administrateur et le mot de passe d’un compte autorisé à se joindre au domaine. Sauvegarde des paramètres de votre px12-450r Network Storage Sauvegarde et restauration des paramètres de votre px12-450r Network Storage 6. Cliquez sur OK. Sauvegarde des paramètres de votre px12-450r Network Storage 151 CHAPITRE 16 Gestion du matériel Gestion du matériel 152 Gestion du matériel Économie d’énergie La fonction Économie d’énergie comporte les paramètres d’alimentation du px12-450r. Mettre les disques hors tension Cliquez sur le menu déroulant Mettre les disques hors tension, puis sélectionnez la durée d’inactivité à l’issue de laquelle le px12-450r devra mettre les disques hors tension. L’alimentation de secours des disques se déclenche automatiquement lorsque le px12-450r accède à ceux-ci. Vous pouvez constater un léger retard lors de l’accès aux disques. Wake On LAN Wake On LAN met votre px12-450r sous tension lorsqu’un signal particulier est envoyé sur le réseau. D’autres logiciels peuvent être nécessaires à l’envoi du signal Wake On LAN à votre périphérique. 1. Cochez la case Wake On LAN pour activer Wake On LAN. 2. Cliquez sur Appliquer pour enregistrer vos modifications. Création d’un calendrier d’alimentation Vous pouvez créer un calendrier d’alimentation pour votre px12-450r. Ce calendrier vous permet de définir les heures auxquelles vous souhaitez que le périphérique s’allume et/ou s’éteigne automatiquement tous les jours. 153 1. Cochez la case en regard de Activer le périphérique d’alimentation planification. 2. Cochez les cases Hors tension et/ou Sous tension. 3. Réglez l’heure d’alimentation planifiée en heures et minutes (HH:MM) et indiquez AM ou PM (c’est-à-dire matin ou après-midi). 4. Cliquez sur Appliquer pour enregistrer vos modifications. Économie d’énergie Gestion du matériel Rétablir param. par défaut La réinitialisation renvoie le px12-450r à son état d’origine. Cette fonction est utile si vous cédez votre px12-450r à un tiers. La réinitialisation propose deux options pour rétablir votre px12-450r à son état d’origine : ● Supprimer rapidement toutes les données : supprime de manière permanente tous les enregistrements de données, mots de passe et utilisateurs existants ou supprimés. ● Supprimer toutes les données en toute sécurité : cette option est beaucoup plus coûteuse en temps, mais elle est plus sûre car elle écrase tous les disques contenant des données aléatoires et efface définitivement toutes les données des disques pour empêcher la restauration de données, d’utilisateurs et de mots de passe existants ou supprimés. L’opération de suppression sécurisée rend toutes les données irrécupérables. La fonction de réinitialisation permet d’effacer les disques internes du px12-450r. Elle ne permet pas d’effacer les périphériques de stockage externe éventuellement connectés. 1. Cliquez sur l’icône Réinitialisation pour ouvrir l’interface de gestion. 2. Choisissez l’une des options suivantes : ● Supprimer rapidement toutes les données ● Supprimer toutes les données en toute sécurité 3. Dans le menu déroulant Après la réinitialisation, choisissez Redémarrer ou Hors tension pour votre px12-450r après le rétablissement des paramètres par défaut. 4. Cliquez sur Appliquer. 5. Dans la fenêtre de confirmation, cliquez sur Oui pour effectuer la réinitialisation. Une fois la réinitialisation terminée, le px12-450r s’éteint ou redémarre selon la sélection choisie. 6. La fonction Configuration du périphérique démarre automatiquement lorsque le px12-450r redémarre, afin que vous puissiez configurer les paramètres de base. Lorsque vous supprimez rapidement ou en toute sécurité toutes les données présentes sur votre px12-450r, les applications installées, qui apparaissent sur la page Gestionnaire des applications, sont également supprimées. Accédez à www.lifelineapps.com pour télécharger et réinstaller vos applications. Vous devez également visiter le site Web de support de LenovoEMC pour obtenir des informations spécifiques sur la réinstallation des applications prétéléchargées avec votre px12-450r. Rétablir param. par défaut 154 Gestion du matériel Gestion des onduleurs La page de gestion des onduleurs LenovoEMC vous permet de surveiller l’état d’un onduleur connecté. Si votre px12-450r est raccordé au bloc-batteries de secours d’un onduleur, celui-ci apparaît sur cette page. L’état de la batterie de l’unité de sauvegarde s’affiche également. Il indique l’état de charge de la batterie. Pour surveiller l’état de la batterie de votre onduleur, raccordez-y votre px12-450r à l’aide d’un câble USB. Si votre px12-450r est alimenté par la batterie de l’onduleur, il s’éteint automatiquement quand le niveau de charge de la batterie devient faible afin de conserver les données. 155 Gestion des onduleurs Gestion du matériel Dépannage des routeurs En cas de problème lors de la connexion ou de l’utilisation de votre px12-450r, reportez-vous aux rubriques ci-dessous. Si le réacheminement de port est correctement défini sur votre routeur et si l’accès distant ne fonctionne toujours pas, il est possible que le réseau comporte plusieurs routeurs. Dans ce cas, vous disposerez probablement de deux pare-feu NAT (Network Address Translation). 1. Pour identifier ce problème, la méthode la plus simple consiste à se connecter au routeur auquel le px12-450r est connecté. 2. Une fois connecté, accédez à la page indiquant l’adresse IP WAN du routeur, généralement État ou Infos réseau. 3. Une adresse IP WAN commençant par 192.168, 10 ou 172 indique généralement qu’un parefeu NAT sépare le routeur de la connexion Internet. Les doublons de NAT peuvent être résolus de plusieurs façons. Les sections ci-dessous présentent les avantages et les inconvénients des différentes solutions : Ces instructions se rapportent au routeur qui est connecté directement à Internet en tant que routeur principal. Le routeur connecté en cascade ou le routeur auquel votre px12-450r est connecté sera désigné ici en tant que « routeur secondaire ». ● Utilisez la DMZ du routeur principal ● Réacheminez le port du routeur principal vers le port secondaire ● Placez le routeur secondaire en mode pontage ● Placez le routeur principal en mode pontage Activation de la DMZ La plupart des routeurs disposent d’une fonction appelée DMZ ou Serveur par défaut. DMZ peut signifier « Demilitarized Zone » (zone démilitarisée), « Data Management Zone » (zone de gestion des données), « Demarcation Done » (Démarcation terminée) ou « Perimeter Network » (Réseau de périmètre) selon le contexte. La DMZ permet d’entrer une adresse IP qui existera en dehors du pare-feu NAT du routeur. Cette méthode de configuration du réseau est la plus rapide en cas de NAT double, mais elle implique que votre routeur principal dispose d’une fonction DMZ. Pour activer la DMZ : 1. Connectez-vous au routeur principal. 2. Affichez la page de configuration de la DMZ ou du serveur par défaut. Consultez la documentation accompagnant votre routeur pour identifier l’emplacement de ces informations. 3. Entrez l’adresse IP du routeur secondaire. 4. Enregistrez vos paramètres. Votre routeur secondaire n’est plus situé derrière le pare-feu du routeur principal. Si le réacheminement de port est configuré correctement, l’accès distant doit être rétabli. Le déplacement du routeur secondaire vers la DMZ ne remet pas en cause la sécurité du réseau, dans la mesure où il reste protégé par le pare-feu du routeur secondaire. Dépannage des routeurs 156 Gestion du matériel Configuration du réacheminement de port sur les réseaux avec double NAT Si, pour une raison ou une autre, la configuration du réseau ne peut pas être modifiée ou si cette configuration nécessite deux NAT, vous devez exécuter deux fois l’étape de réacheminement de port. Sur le routeur principal, définissez le réacheminement de port sur l’adresse IP externe du routeur connecté en cascade. Sur le routeur connecté en cascade, configurez la redirection de port en sélectionnant l’adresse IP du px12-450r. Pontage avec le routeur secondaire Assurez-vous que le routeur principal (généralement celui qui est connecté au modem DSL/câble ou qui en remplit la fonction) est le seul où le protocole DHCP (Dynamic Host Configuration Protocol) et la fonction NAT (Network Address Translation) sont activés. Le routeur secondaire doit être placé en mode pontage. Assurez-vous que le routeur secondaire se connecte au routeur principal au moyen d’un port standard et non du port marqué Uplink ou Internet. Cette opération revient à transformer votre routeur secondaire en switch. Néanmoins, il reste possible d’activer son point WAP (Wireless Access Point ou point d’accès sans fil), si cette option est prévue. Consultez la documentation accompagnant votre routeur pour prendre connaissance des instructions et des paramètres de configuration. Pontage sur le routeur principal En l’absence des options ci-dessus, vous devez établir un pontage transparent sur votre routeur principal. Il est généralement nécessaire de demander au fournisseur d’accès de placer le modem DSL ou câble/NAT en mode pontage, ce qui désactive le premier NAT/pare-feu. Une fois ce premier pare-feu désactivé dans le modem, le routeur secondaire traite l’ensemble du trafic réseau, la redirection de port, et autorise l’accès distant. Vous ne devez pas tenter de procéder au pontage sans l’aide du fournisseur d’accès. En effet, si le pontage n’est pas configuré correctement par le client, sa connexion Internet risque de devenir inutilisable. Le pontage du routeur principal peut également nécessiter des paramètres de configuration spécifiques, voire la configuration du routeur secondaire. Si vous avez configuré votre px12-450r au moyen du protocole DHCP, vous ne pourrez pas vous y reconnecter par accès à distance après un redémarrage. Le protocole DHCP obtient automatiquement une adresse IP auprès du serveur lorsque le px12-450r redémarre. Cette procédure permet de configurer le px12-450r de façon très simple, mais risque de poser des problèmes de configuration de la redirection de port de votre routeur. Le routeur ne met pas à jour de façon dynamique les paramètres de redirection de port et ne pourra donc pas rediriger le port vers votre px12-450r si son adresse IP change. Essayez l’une des techniques suivantes pour résoudre ce problème : ● 157 Augmentez la durée du bail DHCP : Votre routeur tente de mémoriser l’ensemble de vos clients DHCP et de leur attribuer la même adresse IP lorsqu’ils en demandent une. Cependant, le routeur oublie les clients si ces derniers ne demandent pas d’adresse IP pendant un certain temps. Votre routeur dispose d’une option permettant de déterminer la durée de validité du bail DHCP. Si votre réseau nécessite DHCP, ceci peut constituer une bonne solution. Toutefois, son fonctionnement n’est pas toujours garanti. Il est parfois nécessaire de mettre à jour les paramètres de redirection de port de votre routeur. Dépannage des routeurs Gestion du matériel ● Utilisation du DHCP statique : Certains routeurs permettent d’attribuer une adresse IP statique au moyen du système DHCP et en fonction de l’adresse MAC du périphérique. Ceci permet de s’assurer que le px12-450r obtient toujours la même adresse IP et que les paramètres de redirection de port restent toujours corrects. Le DHCP statique permet de laisser votre px12-450r en mode DHCP. Consultez la documentation fournie avec votre routeur pour plus d’informations sur la configuration des paramètres DHCP. ● Utilisation d’une adresse IP manuelle : La modification de l’adresse IP manuelle réduit la fiabilité de votre px12-450r sur le serveur DHCP. Vous devrez donc procéder à une configuration supplémentaire pour garantir un fonctionnement correct. 1. Connectez-vous à votre routeur et notez sa plage DHCP. 2. Consultez la documentation fournie avec votre routeur pour plus d’informations sur la configuration des paramètres DHCP. 3. Accédez à la page d’interface des paramètres d’adresse IP sur le px12-450r. Pour plus d’informations, reportez-vous à la rubrique Paramètres réseau. 4. Entrez une nouvelle adresse IP hors de la plage DHCP. Par exemple, si votre routeur distribue des adresses IP dans la plage de 192.168.14.2 à 192.168.14.50, il est recommandé d’attribuer au px12-450r un nombre compris entre 192.168.14.51 et 192.168.14.255. Assurez-vous que l’adresse IP attribuée au px12-450r n’est pas utilisée par un autre périphérique. 5. Entrez un masque de sous-réseau. Le masque de sous-réseau décrit la taille de votre réseau. Dans la plupart des réseaux, il s’agit de 255.255.255.0, ce qui autorise 256 périphériques réseau. Si vous êtes rattaché à un réseau plus important ou utilisez la plage APIPA autoattribuée (169.254.x.x), vous devez utiliser le masque de sous-réseau 255.255.0.0 ou une valeur plus importante. 6. Pour de meilleurs résultats, entrez la ou les adresses IP de votre ou vos serveurs DNS. 7. Si nécessaire, entrez la ou les adresses IP de votre ou vos serveurs WINS. 8. Entrez une adresse de passerelle. Dans la plupart des cas, il s’agit de l’adresse IP de votre routeur. 9. Si nécessaire, mettez à jour les informations de réacheminement de port en fonction de la nouvelle adresse IP DHCP statique. Dépannage des routeurs 158 CHAPITRE 17 Support supplémentaire Support supplémentaire 159 Support supplémentaire Procédure d’aide LenovoEMC s’engage à fournir un excellent service de support clients. Dans le cadre de cet objectif, Support Clients Lenovo offre différentes options de support répondant aux besoins d’un grand nombre d’utilisateurs. Pour obtenir des informations exhaustives sur les options de support disponibles pour votre produit, visitez le site Web de support à l'adresse http://support.lenovoemc.com. Vous trouverez ici un condensé des options disponibles sur le site de support, maintes fois primé, de LenovoEMC, accessible 24 heures sur 24, 7 jours sur 7 : ● Réponses aux questions fréquentes (FAQ) ● Pages d’aide en ligne incluant des informations de dépannage ou des procédures de base ● Logiciel LenovoEMC à jour ● Options avancées de support en ligne, telles que le chat et les e-mails directs ● Copies électroniques des manuels de produits ● Informations sur les options de support téléphonique ● Informations sur les options avancées de service technique, telles que la restauration des données ● Instructions relatives à la garantie et aux retours des produits Les options de support disponibles peuvent varier en fonction de votre pays et de la langue choisie.Les règles de support clients (notamment les frais associés aux services) et les procédures propres à LenovoEMC changent en fonction de l’évolution de la technologie et du marché. Pour obtenir des informations sur les politiques actuelles de LenovoEMC, sélectionnez le lien Politiques de support sur la bannière supérieure du site de support ou écrivez à : LenovoEMC Customer Service 4059 South 1900 West Roy, UT 84067, USA 160 Procédure d’aide Support supplémentaire Support La fonction Support ouvre le site Web LenovoEMC où vous trouverez plus d’informations sur votre px12450r. La page Support vous permet d’accéder au contenu et d’en apprendre plus sur l’utilisation et la prise en charge de votre px12-450r. Consultez le site Support LenovoEMC pour plus d’informations. Support 161 CHAPITRE 18 Juridique Juridique 162 Juridique Open Source Le logiciel inclus dans ce produit contient des logiciels soumis à copyright dont la licence relève des accords sur le code Open Source. Les composants de ce logiciel couverts par la licence GPL ou toute autre licence Open Source font l’objet d’une documentation complète détaillant les modalités du contrat de licence et les conditions de redistribution dans le fichier LisezMoi mis à disposition avec le logiciel. Le package de code source correspondant est disponible au téléchargement sur le site Web LenovoEMC à l’adresse http://support.lenovoemc.com. Pour accéder à la page de téléchargement de ce code Open Source, sélectionnez votre produit de stockage en réseau et votre système d’exploitation. Faites défiler la page pour accéder au champ de recherche et entrez « open source ». En complément, vous pouvez obtenir une copie du code Open Source sur CD en envoyant un mandat ou un chèque de 10 dollars (USD) à: LenovoEMC, Ltd. • ATTN : Source Code • 4059 South 1900 West • Roy, UT 84067 USA Veuillez mentionner le nom de modèle du produit de stockage en réseau dans votre demande. 163 Open Source Juridique Informations de garantie Déclaration de garantie limitée Les produits de stockage en réseau Lenovo sont couverts par les termes de la Garantie limitée Lenovo, version L505-0010-02 08/2011. Consultez la Garantie limitée Lenovo sur le site http://www.lenovo.com/warranty/llw_02/. La garantie est disponible en plusieurs langues sur ce site Web. Si vous ne pouvez pas la consulter sur ce même site, contactez un magasin ou revendeur Lenovo local pour obtenir une version imprimée de la garantie. Durée de la garantie La période de garantie pour les produits px12-450r Network Storage est de 3 ans, quelle que soit la région où le produit est acheté. Services de garantie inclus (tels que décrits dans la Garantie limitée Lenovo) : 1. Service « Unité remplaçable par le client » 7. Service d'échange de produit : pour les périphériques de stockage réseau, la couverture des frais liés à un échange de produit peut différer en fonction des régions. Pour obtenir des informations supplémentaires sur cette couverture, contactez un fournisseur de services Lenovo local. Pour obtenir une description des différents services de garantie, reportez-vous à la garantie complète.http://www.lenovo.com/warranty/llw_02/ REMARQUE :les produits de stockage en réseau Lenovo sont exclusivement fabriqués conformément à des degrés de fiabilité de qualité commerciale standard et ne sont pas conçus pour être utilisés dans des systèmes nécessitant que les produits soient conformes à des degrés plus élevés de fiabilité, tels que les systèmes de sécurité stratégiques, les systèmes de maintien des fonctions vitales, les appareils médicaux, les installations nucléaires, les appareils militaires, les satellites ou le matériel aéronautique. Lenovo ne saura être tenu pour responsable en cas de dommages découlant de l’utilisation de produits Lenovo dans de tels systèmes et la garantie ne s’appliquera pas. Garantie limitée pour les produits Iomega Les produits de stockage en réseau Iomega sont couverts par une garantie limitée de 3 ans. Les garanties d’Iomega sont maintenant prises en charge par le Support Clients Lenovo. Consultez le site de support LenovoEMC à l’adresse http://support.lenovoemc.com pour prendre connaissance de l’intégralité des termes et conditions de la garantie. Informations de garantie 164 Juridique Informations réglementaires Cette rubrique contient les informations réglementaires en vigueur dans différents pays. Fabricant/Partie responsable LenovoEMC, Ltd., 4059 South 1900 West, Roy, UT 84067 Représentant UE Lenovo, Einsteinova 21, 851 01 Bratislava, Slovaquie Déclaration d’interférence Federal Communication Commission Cet équipement est conforme aux limites imposées par l’alinéa 15 de la réglementation FCC. Son utilisation est soumise aux conditions suivantes : (1) Ce périphérique ne doit pas provoquer d’interférences nuisibles et (2) il doit accepter toute interférence reçue, y compris les interférences susceptibles d’en altérer le fonctionnement. REMARQUE : cet équipement a été testé et déclaré conforme aux limites imposées par l’alinéa 15 de la réglementation FCC pour un périphérique de classe A. Ces restrictions sont conçues pour offrir une protection raisonnable contre les interférences nuisibles dans un environnement résidentiel. Cet équipement, qui génère, utilise et émet des signaux de fréquence radio, peut, s’il n’est pas installé et utilisé conformément aux instructions, produire des interférences nuisibles avec les communications radio. Il est toutefois impossible de garantir que des interférences ne se produiront pas dans une installation particulière. Si cet équipement génère des interférences nuisibles à la réception radio ou télévision, ce qui peut être déterminé en mettant l’équipement hors tension, puis sous tension, l’utilisateur est invité à tenter de corriger les interférences en effectuant une ou plusieurs des actions suivantes : ● Réorienter ou repositionner l’antenne de réception. ● Éloigner l’équipement du récepteur. ● Brancher l’équipement et le récepteur à deux prises différentes. ● Contactez votre revendeur ou un technicien radio/TV expérimenté pour obtenir de l’aide. Lenovo n’est pas responsable des interférences radio ou télévisées causées par l’utilisation de câbles ou connecteurs autres que ceux spécifiés ou recommandés, ou par des modifications non autorisées apportées à cet appareil. Toute modification non autorisée peut annuler le droit de l’utilisateur à utiliser le matériel. Vérification pour le Canada Cet appareil numérique de classe A est conforme à la norme ICES-003 du Canada. Conformité dans l’Union européenne Lenovo déclare que ce produit de stockage en réseau est certifié conforme aux normes et directives européennes en vigueur, notamment les directives 2004/108/CE et 2006/95/CE. La déclaration de conformité est disponible à l’adresse www.lenovo.com/social_responsibility/us/en/ec_ doc_servers.html 165 Informations réglementaires Juridique Information importantes à propos des DEEE Le marquage des DEEE sur les produits Lenovo s’applique aux pays soumis à une réglementation sur les DEEE et les déchets électroniques (par exemple, la directive européenne 2002/96/CE, le E-Waste Management & Handling Rules de 2011 en Inde). Les appareils sont étiquetés conformément à la réglementation locale en matière de déchets d’équipements électrique et électronique (DEEE). Cette réglementation détermine le système de retour et de recyclage des appareils utilisés, selon son application dans chaque zone géographique. Une étiquette est appliquée sur divers produits pour indiquer que le produit en question ne doit pas être jeté, mais déposé dans les systèmes de collecte destinés à recueillir les produits en fin de vie. Les utilisateurs d’équipements électriques et électroniques (EEE) avec le marquage DEEE ne doivent pas mettre les EEE en fin de vie au rebut avec les déchets municipaux non triés mais utiliser le système de collecte mise à leur disposition pour le retour, le recyclage et la récupération des DEEE et pour limiter les effets potentiels des EEE sur l’environnement et la santé dus à la présence de substances dangereuses. Pour plus d’informations à propos des DEEE, consultez : www.lenovo.com/social_ responsibility/us/en/product_recycling_program.html Directive européenne RoHS Depuis le 3 janvier 2013, les produits Lenovo vendus en Union européenne sont conformes aux exigences de la directive 2011/65/EU relative à la limitation de l’utilisation de certaines substances dangereuses dans les équipements électriques et électroniques (« RoHS refondue » ou « RoHS 2 »). Pour plus d’informations sur les efforts de Lenovo en faveur de la directive RoHS, consultez : www.lenovo.com/social_responsibility/us/en/RoHS_Communication.pdf RoHS en Inde Conforme à la norme RoHS selon la réglementation E-Waste (Management & Handling) de 2011. Informations sur le perchlorate (Californie) Ce produit contient une pile bouton au lithium et au dioxyde de manganèse susceptible de contenir du perchlorate. Une manipulation spéciale peut s’appliquer. Consultez le site www.dtsc.ca.gov/hazardouswaste/perchlorate. Avis sur la présence de polychlorure de vinyle (PVC) dans les câbles AVERTISSEMENT : la manipulation du câble de ce produit ou des câbles des accessoires vendus avec ce produit vous expose à du plomb, un produit chimique reconnu par l’état de Californie comme étant cancérigène et susceptible de provoquer des malformations du fœtus ou d’autres troubles de la reproduction. Lavez-vous les mains après avoir manipulé ces câbles. Informations réglementaires 166 Juridique Recyclage et informations environnementales Lenovo incite les propriétaires d’équipements informatiques à recycler leur matériel de manière responsable lorsqu’ils ne l’utilisent plus. Lenovo propose une variété de programmes et de services pour aider les propriétaires de ces équipements à recycler correctement leurs produits. Pour plus d’informations sur le recyclage des produits Lenovo et LenovoEMC, consultez la page : www.lenovo.com/social_ responsibility/us/en/product_recycling_program.html Mettez au rebut la pile bouton au lithium conformément aux ordonnances ou règlements en vigueur. Avis sur la classe d’exportation Ce produit est soumis à la réglementation EAR des États-Unis régissant les exportations (Export Administration Regulations) et son numéro ECCN (Export Classification Control Number, numéro de classification pour le contrôle des exportations) est 5A992.c. Il peut être réexporté sauf dans l’un des pays sous embargo, répertoriés dans la liste des pays EAR E1. 167 Informations réglementaires Juridique Informations sur le copyright et les marques commerciales © 2014 LenovoEMC, Ltd. Tous droits réservés. Lenovo et le logo Lenovo sont des marques déposées de Lenovo aux États-Unis et/ou dans d’autres pays. Le logo EMC est une marque déposée d’EMC Corporation aux États-Unis et/ou dans d’autres pays. LenovoEMC et LifeLine sont des marques déposées ou des marques commerciales de LenovoEMC, Ltd. aux États-Unis et/ou dans d’autres pays. Windows est une marque commerciale du groupe d’entreprises Microsoft. Mac est une marque commerciale d’Apple Inc., déposée aux États-Unis et dans d’autres pays. Linux® est la marque déposée de Linus Torvalds aux États-Unis et dans d’autres pays. Certains autres noms de produits, marques et entreprises peuvent constituer des marques commerciales ou des désignations de leurs propriétaires respectifs. Informations sur le copyright et les marques commerciales 168 ">
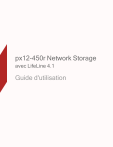
Lien public mis à jour
Le lien public vers votre chat a été mis à jour.