▼
Scroll to page 2
of
9
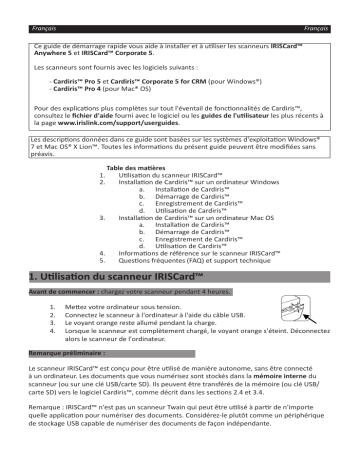
Français Français e guide de démarrage rapide vous aide à installer et à utiliser les scanneurs IRISCard™ C Anywhere 5 et IRISCard™ Corporate 5. Les scanneurs sont fournis avec les logiciels suivants : - Cardiris™ Pro 5 et Cardiris™ Corporate 5 for CRM (pour Windows®) - Cardiris™ Pro 4 (pour Mac® OS) our des explications plus complètes sur tout l'éventail de fonctionnalités de Cardiris™, P consultez le fichier d'aide fourni avec le logiciel ou les guides de l'utilisateur les plus récents à la page www.irislink.com/support/userguides. Les descriptions données dans ce guide sont basées sur les systèmes d'exploitation Windows® 7 et Mac OS® X Lion™. Toutes les informations du présent guide peuvent être modifiées sans préavis. Table des matières Utilisation du scanneur IRISCard™ Installation de Cardiris™ sur un ordinateur Windows a. Installation de Cardiris™ b. Démarrage de Cardiris™ c. Enregistrement de Cardiris™ d. Utilisation de Cardiris™ 3. Installation de Cardiris™ sur un ordinateur Mac OS a. Installation de Cardiris™ b. Démarrage de Cardiris™ c. Enregistrement de Cardiris™ d. Utilisation de Cardiris™ 4. Informations de référence sur le scanneur IRISCard™ 5. Questions fréquentes (FAQ) et support technique 1. 2. 1. Utilisation du scanneur IRISCard™ Avant de commencer : chargez votre scanneur pendant 4 heures. 1. 2. 3. 4. Mettez votre ordinateur sous tension. Connectez le scanneur à l'ordinateur à l'aide du câble USB. Le voyant orange reste allumé pendant la charge. Lorsque le scanneur est complètement chargé, le voyant orange s'éteint. Déconnectez alors le scanneur de l'ordinateur. Remarque préliminaire : Le scanneur IRISCard™ est conçu pour être utilisé de manière autonome, sans être connecté à un ordinateur. Les documents que vous numérisez sont stockés dans la mémoire interne du scanneur (ou sur une clé USB/carte SD). Ils peuvent être transférés de la mémoire (ou clé USB/ carte SD) vers le logiciel Cardiris™, comme décrit dans les sections 2.4 et 3.4. Remarque : IRISCard™ n'est pas un scanneur Twain qui peut être utilisé à partir de n'importe quelle application pour numériser des documents. Considérez-le plutôt comme un périphérique de stockage USB capable de numériser des documents de façon indépendante. Français Français Numérisation de cartes : Etape 1 : Appuyez sur le bouton d'alimentation. • • Le voyant vert clignote pendant quelques secondes puis reste allumé. Le scanneur est prêt. Evitez de numériser des photos tant que le voyant vert clignote ! Etape 2 : Numérisez les cartes de visite. • • Insérez les cartes de visite en plaçant la face numériser vers le haut. Utilisez le guide papier pour aligner la carte avec le scanneur. Pendant la numérisation, le voyant vert clignote. Attendez que le voyant vert cesse de clignoter avant d'insérer une nouvelle carte. Les cartes de visite sont prêtes à être chargées dans Cardiris™. 2. Utilisation de Cardiris™ sur un ordinateur Windows 2.1 Installation de Cardiris™ Avant de commencer, assurez-vous de disposer des droits d'administrateur requis pour installer le logiciel. • • • Insérez le CD-ROM de Cardiris™ dans le lecteur CD de l'ordinateur. L orsque la fenêtre Exécution automatique s'affiche, cliquez sur Cardiris™ pour lancer l'Assistant d'installation. Cliquez sur Suivant et suivez les instructions affichées à l'écran. Si la fenêtre Exécution automatique ne s'affiche pas : • Cliquez sur Poste de travail > Lecteur de CD-ROM. • Double-cliquez sur le lecteur de CD-ROM puis sur le dossier Cardiris™. Double-cliquez sur Setup.exe pour lancer l'Assistant d'installation. 2.2 Démarrage de Cardiris™ Au cours de l'installation, le système crée un raccourci vers le programme Cardiris™ sur le Bureau. • liquez avec le bouton droit sur le raccourci et sélectionnez Exécuter en tant C qu'administrateur pour lancer Cardiris™ pour la première fois. à Français Français 2.3 Enregistrement de Cardiris™ Il est recommandé d'enregistrer votre copie de Cardiris™. En effet, le produit doit être enregistré pour avoir droit au support technique. L'enregistrement offre également d'autres avantages, notamment l'accès aux mises à jour du logiciel ainsi que des remises lors de l'achat d'autres produits. • • Dans le menu S'enregistrer, cliquez sur Assistant d'enregistrement. Ensuite, suivez les instructions qui s'affichent à l'écran. Notez que vous avez besoin d'une connexion Internet pour l'enregistrement. 2.4. Utilisation de Cardiris™ Cette section décrit les principales étapes de traitement dans Cardiris™. Suivez ces étapes pour créer une nouvelle base de données, charger et reconnaître les cartes de visite et les exporter dans l'application de votre choix (p.ex. Google Contacts™, *Salesforce™ CRM, *Microsoft Dynamics CRM) *Edition Corporate uniquement. PRÉSENTATION DES ÉTAPES 1 Création d'une nouvelle base de données 2 Chargement des images des cartes de visite 3 Reconnaissance des cartes de visite et conversion des cartes en contacts 4 Exportation des contacts 5 Exportation des contacts vers le Cloud Etape 1 : Création d'une nouvelle base de données Dans le menu Fichier, cliquez sur Nouveau pour ouvrir une nouvelle base de données vide. Ensuite, cliquez sur Enregistrer sous dans le menu Fichier pour enregistrer la nouvelle base de données. Toutes les modifications apportées par la suite à la base de données sont enregistrées automatiquement. Etape 2 : Chargement des images IRISCard™ 1. Connectez votre scanneur IRISCard™ à l'ordinateur et allumez le scanneur. 2. C ardiris™ détecte si les images des cartes ont été numérisées dans la mémoire du scanneur. Cliquez sur Oui pour les sélectionner. Cardiris™ ouvre ensuite le dossier approprié. Conseil : pour charger ultérieurement d'autres images, cliquez sur la flèche vers le bas à côté de Numériser et sélectionnez Charger. A présent, cliquez sur le bouton Charger pour charger les images Etape 3 : Reconnaissance des cartes de visite et conversion des cartes en contacts 1. Sélectionnez le pays correspondant aux cartes de visite dans la liste déroulante. 2. Sélectionnez les cartes à reconnaître. 3. Cliquez ensuite sur Reconnaître. Français Français 4. Les données de la carte sont affectées aux champs de données correspondants. Double-cliquez sur une carte pour vérifier les résultats. Conseils : L es résultats peuvent être modifiés à l'aide du clavier ou déplacés d'un champ à un autre avec les fonctions couper-coller et glisser-déposer. ous pouvez également V attribuer des catégories aux contacts et créer des champs personnalisés. Etape 4 : Exportation des contacts Les contacts Cardiris™ peuvent être exportés vers de nombreuses applications : Microsoft Outlook, Windows Contacts, Microsoft Excel, etc. 1. Sélectionnez les cartes à exporter. 2. Ensuite, cliquez sur Exporter. 3. Sélectionnez l'application d'exportation de votre choix puis cliquez sur le bouton Exporter. Utilisez le bouton Configurer pour définir d'autres options. Exemple : Contacts Windows Vos contacts sont désormais stockés comme des contacts Windows. Pour plus d'informations sur les options d'exportation, consultez le fichier d'aide fourni avec le logiciel. Français Français Etape 5 : Exportation des contacts vers le Cloud (Cardiris™ Corporate) Avec Cardiris™ Corporate, vous pouvez également exporter des contacts vers des applications de gestion de la relation client (CRM) hébergées dans le Cloud, par exemple Salesforce CRM et Microsoft CRM Online. Exemple : Salesforce CRM 1 Sélectionnez Salesforce CRM dans la liste Exporter. 2 Cliquez ensuite sur Configurer. 3 Indiquez votre nom d'utilisateur et votre mot de passe. Remarque : pour ce faire, vous avez besoin d'un compte Salesforce Enterprise (Entreprise), Unlimited (Illimité) ou Developer (Développeur). 4 Indiquez le jeton de sécurité communiqué par Salesforce dans le champ Jeton de sécurité puis cliquez sur OK. Remarque : le bouton Configurer est disponible uniquement si vous possédez des droits d'administrateur sur votre ordinateur. 3. Installation de Cardiris™ sur un ordinateur Mac OS 3.1 Installation de Cardiris™ Avant de commencer, assurez-vous de disposer des droits d'administrateur requis pour installer le logiciel. • • • Insérez le CD-ROM de Cardiris™ dans le lecteur CD de l'ordinateur. Ouvrez l'icône du CD-ROM sur le Bureau puis exécutez le package d'installation de Cardiris™. Cliquez sur Suivant et suivez les instructions affichées à l'écran. 3.2 Démarrage de Cardiris™ Au cours de l'installation, le système crée un raccourci vers le programme Readiris™ dans la barre Dock. • Cliquez sur ce raccourci pour lancer Cardiris™. 3.3 Enregistrement de Cardiris™ Il est recommandé d'enregistrer votre copie de Cardiris™. En effet, le produit doit être enregistré pour avoir droit au support technique. L'enregistrement offre également d'autres avantages, notamment l'accès aux mises à jour du logiciel ainsi que des remises lors de l'achat d'autres produits. • • liquez sur Enregistrer Cardiris™ dans le menu Aide. Vous serez redirigé vers la page web C d'enregistrement. Ensuite, suivez les instructions qui s'affichent à l'écran. 3.4 Utilisation de Cardiris™ Cette section décrit les principales étapes de traitement dans Cardiris™. Suivez ces étapes pour charger et reconnaître les cartes de visite, les enregistrer dans le Carnet d'adresses et les exporter vers votre application de prédilection (par ex. applications Mail et iWork®) Français Français PRÉSENTATION DES ÉTAPES 1 Sélection du pays correspondant aux cartes de visite 2 Chargement + Reconnaissance des cartes de visite et conversion des cartes en contacts 3 Enregistrement des contacts dans le Carnet d'adresses 4 Exportation des contacts Etape 1 : Sélection du pays correspondant aux cartes de visite 1. Cliquez sur l'icône du globe terrestre. 2. Ensuite, sélectionnez le pays souhaité dans la liste. Etape 2 : Chargement + reconnaissance des cartes de visite et conversion des cartes en contacts 1. Connectez votre scanneur IRISCard™ à l'ordinateur et allumez le scanneur. 2. Cardiris™ ouvre le dossier de la mémoire du scanneur. Sélectionnez la carte de visite à charger puis cliquez sur Ouvrir. 3. L es cartes de visite sont automatiquement reconnues. Les données de la carte sont affectées aux champs de données correspondants. Ensuite vérifiez les résultats. Conseil : Les résultats peuvent être modifiés à l'aide du clavier ou déplacés d'un champ à un autre avec les fonctions couper-coller et glisser-déposer. Conseil : Pour charger ultérieurement d'autres images, cliquez sur Charger et créer et recherchez les images à ouvrir. Etape 3 : Enregistrement des contacts dans le Carnet d'adresses Sélectionnez les contacts que vous voulez enregistrer et cliquez sur Enregistrer Sélection. Ou cliquez sur Enregistrer Tout pour enregistrer toutes les cartes dans le Carnet d'adresses. Français Français Etape 4 : Exportation des contacts • • liquez sur l'icône du format pour sélectionner le format de sortie et C éventuellement l'application de sortie. Sélectionnez le format de sortie souhaité dans la liste Format. • uis cliquez sur Ajouter une application dans P la liste Envoyer vers si vous souhaitez exporter directement vos contacts dans l'une de vos applications. Ensuite, recherchez l'application requise. • • Cliquez sur OK pour enregistrer les paramètres. Ensuite, cliquez sur Exporter pour exporter vos contacts. 4. Informations de référence sur le scanneur IRISCard™ Vue de face Voyant d'état Voyant d'alimentation Bouton d'alimentation Guide papier Fente d'alimentation papier Vue de l'arrière Fente de sortie papier Logement pour carte SD/xD/MMC/MS Port USB Port mini USB (connexion par câble) Français Français Mémoire du scanner Le scanneur possède une mémoire interne de 512 Mo. Il est également possible d'utiliser une carte SD ou une clé USB standard pour augmenter la capacité de stockage. Lorsqu'il enregistre des images, le scanneur utilise les trois types de mémoire dans l'ordre de priorité suivant: Clé USB > Carte mémoire > Mémoire interne Voyants lumineux Référez-vous au tableau ci-dessous pour connaître la signification des voyants d'alimentation et d'état. : Clignotement vert lent : Vert constant : Clignotement vert rapide : Jaune constant : Clignotement jaune lent : Eteint : Clignotement jaune rapide Alimentation Statut Description Numérisation de l'original en cours. Lorsque le scanneur est connecté à un ordinateur : la batterie est complètement chargée et le scanneur est prêt à l'emploi. ou Lorsque le scanneur n'est pas connecté à un ordinateur : le scanneur est allumé et prêt à l'emploi. Le scanneur est éteint. La batterie est complètement chargée (lorsque le scanneur est éteint et connecté à un ordinateur). Initialisation du système et des périphériques de stockage. Enregistrement du fichier image en cours. Données en cours de lecture/d'écriture dans la mémoire du scanneur ou les périphériques de stockage. Bourrage papier. Appuyez sur le bouton d'alimentation. Erreur de calibration. Référez-vous au guide de l'utilisateur. Carte mémoire pleine (espace disponible inférieur à 1 Mo), erreur de la carte mémoire, carte mémoire verrouillée ou système de fichiers non pris en charge. Veuillez utiliser une autre carte mémoire, effacer des fichiers de la carte mémoire, déverrouiller la carte mémoire ou la formater en FAT16 ou FAT32. Batterie faible. Batterie très faible. Chargez immédiatement la batterie. La batterie est chargée lorsque le scanneur est éteint. La batterie est chargée lorsque le scanneur est allumé. Français Français 5. Questions fréquentes (FAQ) et support technique En cas de problèmes liés à l'utilisation de Cardiris™ ou du scanneur IRISCard™, consultez la page des questions fréquentes (FAQ) sur le site www.irislink.com/support/faq ou contactez le support technique via la page www.irislink.com/support.