Cisco Unified Communications Manager Version 12.0 Manuel utilisateur
PDF
Download
Document
Guide de l'utilisateur du portail d'aide en libre-service pour Unified Communications de Cisco, version 12.0(1) Première publication : 2017-08-17 Americas Headquarters Cisco Systems, Inc. 170 West Tasman Drive San Jose, CA 95134-1706 USA http://www.cisco.com Tel: 408 526-4000 800 553-NETS (6387) Fax: 408 527-0883 LES SPÉCIFICATIONS ET RENSEIGNEMENTS RELATIFS AUX PRODUITS PRÉSENTÉS DANS CE MANUEL PEUVENT ÊTRE MODIFIÉS SANS PRÉAVIS. TOUS LES RENSEIGNEMENTS, LES DÉCLARATIONS ET RECOMMANDATIONS DE CE MANUEL SONT PRÉSUMÉS EXACTS, MAIS ILS SONT PRÉSENTÉS SANS GARANTIE D’AUCUNE SORTE, EXPRESSE OU IMPLICITE. LES UTILISATEURS ASSUMENT L’ENTIÈRE RESPONSABILITÉ DE L’UTILISATION DE TOUT PRODUIT. LA LICENCE DU LOGICIEL ET LA GARANTIE LIMITÉE DU PRODUIT SE TROUVENT DANS LA DOCUMENTATION ENVOYÉE AVEC LE PRODUIT ET SONT INTÉGRÉES À LA PRÉSENTE DOCUMENTATION, PAR RÉFÉRENCE. SI VOUS NE TROUVEZ PAS LA LICENCE DU LOGICIEL NI LA GARANTIE LIMITÉE, COMMUNIQUEZ AVEC VOTRE REPRÉSENTANT CISCO POUR EN OBTENIR UNE COPIE. La méthode de compression des en-têtes TCP de Cisco constitue une adaptation d’un programme développé par la University of California, Berkeley (UCB) pour la version du système d’exploitation UNIX appartenant au domaine public. Tous droits réservés. Droits d’auteur © 1981, Regents of the University of California. NONOBSTANT TOUTE AUTRE GARANTIE INCLUSE DANS LA PRÉSENTE, TOUS LES DOCUMENTS ET LES LOGICIELS DE CES FOURNISSEURS SONT FOURNIS « EN L’ÉTAT », ERREURS COMPRISES. CISCO ET LES FOURNISSEURS MENTIONNÉS CI-DESSUS DÉCLINENT TOUTE GARANTIE EXPLICITE OU IMPLICITE Y COMPRIS, MAIS SANS S’Y LIMITER, TOUTE GARANTIE DE QUALITÉ MARCHANDE, D’ADÉQUATION À UN USAGE PARTICULIER, D’ABSENCE DE CONTREFAÇON OU TOUTE AUTRE GARANTIE DÉCOULANT DE PRATIQUES OU DE RÈGLES COMMERCIALES. CISCO OU SES FOURNISSEURS NE SERONT EN AUCUN CAS TENUS RESPONSABLES DES DOMMAGES INDIRECTS, PARTICULIERS, CONSÉCUTIFS OU ACCESSOIRES INCLUANT, SANS RESTRICTIONS, LES PERTES DE PROFITS, LA PERTE OU LA DÉTÉRIORATION DE DONNÉES RÉSULTANT DE L’UTILISATION OU DE L’IMPOSSIBILITÉ D’UTILISER CE MANUEL, MÊME SI CISCO OU SES FOURNISSEURS ONT ÉTÉ AVISÉS DE LA POSSIBILITÉ DE TELS DOMMAGES. Les adresses IP (Internet Protocol) et les numéros de téléphone utilisés dans ce document ne sont pas censés correspondre à des adresses ni à des numéros de téléphone réels. Tous les exemples, résultats d’affichage de commandes, schémas de topologie réseau et autres illustrations inclus dans ce document sont donnés à titre indicatif uniquement. L’utilisation d’adresses IP ou de numéros de téléphone réels à titre d’exemple est non intentionnelle et fortuite. Cisco et le logo Cisco sont des marques commerciales enregistrées ou non de Cisco et/ou de ses filiales aux États-Unis et dans d’autres pays. Pour consulter la liste des marques de commerce Cisco, rendez-vous à l’adresse URL suivante : http://www.cisco.com/go/trademarks Les autres marques mentionnées sont la propriété de leur détenteur respectif. L’utilisation du mot « partenaire » ne signifie aucunement qu’il existe une relation de partenariat entre Cisco et une autre société. (1110R) © 2018 Cisco Systems, Inc. All rights reserved. TA B L E D E S M AT I È R E S Portail d'aide en libre-service pour Unified Communications 1 Paramètres du portail d'aide en libre-service pour Unified Communications 1 L'interface utilisateur graphique 2 Fonctionnalités et icônes communes 3 Téléphones 4 Mes téléphones 4 Modification d'un téléphone d'entreprise 4 Téléchargement du manuel du téléphone 5 Configuration d'un téléphone supplémentaire 5 Activation du service de numéro unique sur un téléphone supplémentaire 6 Configuration du calendrier de sonnerie d'un numéro unique 6 Configuration d'un téléphone supplémentaire pour les appels de mobilité 7 Paramètres du téléphone 7 Association et dissociation de paramètres de téléphone 8 Configuration de numéros abrégés 9 Configuration des services téléphoniques 10 Configuration des notifications de la messagerie vocale 11 Configuration de l'historique des appels 11 Configuration des contacts téléphoniques 12 Options de renvoi d'appel 12 Configuration du renvoi de tous les appels 12 Configuration des options avancées de renvoi d'appel 13 Paramètres supplémentaires 13 Définition des préférences pour la messagerie vocale 13 Activation de l'état Ne pas déranger 13 Activation de l'état IM and Presence pour vos téléphones 14 Planification d'une conférence 14 Définition de la langue du téléphone 14 Définition du mot de passe du client 15 Guide de l'utilisateur du portail d'aide en libre-service pour Unified Communications de Cisco, version 12.0(1) iii Table des matières Configuration du NIP des services téléphoniques 15 Définition du code d’accès pour Conference Now 15 Téléchargement de modules d'extension 16 Affichage et modification du nom d'affichage 16 Guide de l'utilisateur du portail d'aide en libre-service pour Unified Communications de Cisco, version 12.0(1) iv CHAPITRE 1 Portail d'aide en libre-service pour Unified Communications Ce document décrit l'utilisation du portail d'aide en libre-service pour Unified Communications pour configurer les paramètres utilisateur de vos téléphones IP Cisco Unified et de vos applications Jabber. Grâce au portail d'aide en libre-service pour Unified Communications, vous pouvez configurer des paramètres tels que les numéros abrégés, les listes de contacts, les services téléphoniques et les notifications de la messagerie vocale. Ce document contient les sections suivantes : • Paramètres du portail d'aide en libre-service pour Unified Communications, page 1 • Téléphones, page 4 • Paramètres supplémentaires, page 13 Paramètres du portail d'aide en libre-service pour Unified Communications Ce guide de l'utilisateur décrit tous les paramètres de configuration disponibles dans le portail d'aide en libre-service pour Unified Communications. Il est supposé dans ce guide que votre téléphone prend en charge tous les paramètres disponibles et que votre administrateur réseau a configuré le portail d'aide en libre-service pour Unified Communications afin que tous les paramètres utilisateur soient affichés. Notez que certains paramètres mentionnés dans le présent guide risquent de ne pas apparaître lors de la configuration de votre téléphone dans le portail d'aide en libre-service pour Unified Communications pour les raisons suivantes : • Fonctionnalités du téléphone : Si une fonction particulière n'est pas disponible pour votre modèle de téléphone, elle n'apparaît pas lorsque vous configurez votre téléphone dans le portail d'aide en libre-service pour Unified Communications. Par exemple, si votre téléphone ne prend pas en charge la fonctionnalité Ne pas déranger, cette fonctionnalité n'apparaît pas en tant que paramètre disponible. • Paramètres d'entreprise : Votre administrateur réseau peut définir dans Cisco Unified Communications Manager, des paramètres d'entreprise qui limitent les paramètres que les utilisateurs peuvent configurer dans le portail d'aide en libre-service pour Unified Communications. Par exemple, les administrateurs réseau peuvent configurer le portail d'aide en libre-service pour Unified Communications afin que toutes Guide de l'utilisateur du portail d'aide en libre-service pour Unified Communications de Cisco, version 12.0(1) 1 Portail d'aide en libre-service pour Unified Communications L'interface utilisateur graphique les options de renvoi d'appel soient supprimées. Sous cette configuration, le portail d'aide en libre-service pour Unified Communications n'affiche pas d'options de renvoi d'appel. Si un paramètre mentionné dans le présent guide n'apparaît pas lorsque vous configurez vos paramètres utilisateur dans le portail d'aide en libre-service pour Unified Communications, vérifiez dans la documentation de votre téléphone que la fonctionnalité est disponible sur votre téléphone. Si la fonctionnalité est disponible pour votre téléphone, demandez à l'un de vos administrateurs réseau de vérifier dans les paramètres d'entreprise dans Cisco Unified Communications Manager que la fonctionnalité peut être configurée par l'utilisateur final. L'interface utilisateur graphique Le portail d'aide en libre-service pour Unified Communications utilise une interface graphique basée sur le Web qui présente six onglets principaux. Chaque onglet contient un lien vers différentes options pouvant être configurées par l'utilisateur. Les onglets sont les suivants : • Téléphones : Les paramètres de cet onglet permettent de visualiser et de configurer les paramètres de votre téléphone tels que les numéros abrégés, les paramètres de sonnerie, l'historique des appels et les paramètres de renvoi d'appel. • Messagerie vocale : Les paramètres de cet onglet permettent de configurer vos préférences pour la messagerie vocale. • IM et disponibilité : Les paramètres de cet onglet permettent de configurer vos états Ne pas déranger et IM and Presence. • Conférence : Les paramètres de cet onglet permettent de configurer les options de conférence. • Paramètres généraux : Les paramètres de cet onglet permettent de configurer des paramètres tels que les paramètres régionaux et les mots de passe utilisateur. • Téléchargements : Les paramètres de cette section permettent de télécharger des modules d'extension et des applications pour vos téléphones. Guide de l'utilisateur du portail d'aide en libre-service pour Unified Communications de Cisco, version 12.0(1) 2 Portail d'aide en libre-service pour Unified Communications Fonctionnalités et icônes communes La figure suivante illustre l'écran principal. Illustration 1 : Interface utilisateur Fonctionnalités et icônes communes Le portail d'aide en libre-service pour Unified Communications utilise les icônes suivantes pour exécuter les fonctions communes. Icône Description Ajouter : Cliquez sur cette icône pour ajouter un nouvel élément, tel qu'un nouveau téléphone, un nouveau service ou un numéro abrégé. Supprimer : Cliquez sur cette icône pour supprimer ce paramètre. Modifier des paramètres : Cliquez sur cette icône pour modifier un paramètre actuel. Associé : Lorsque l'icône Associé est affichée, les paramètres téléphoniques de cette option de téléphone sont associés. Si vous mettez à jour un de vos téléphones, le portail d'aide en libre-service pour Unified Communications applique la même mise à jour à vos autres téléphones. Cliquez sur l'icône pour remplacer l'état par Dissocié, afin de pouvoir appliquer des paramètres uniques à chaque téléphone. Guide de l'utilisateur du portail d'aide en libre-service pour Unified Communications de Cisco, version 12.0(1) 3 Portail d'aide en libre-service pour Unified Communications Téléphones Icône Description Dissocié : Lorsque l'icône Dissocié est affichée, chacun de vos téléphones peut avoir des paramètres uniques pour cette option de téléphone. Cliquez sur l'icône pour remplacer l'état par Associé, afin que tous vos téléphones partagent la même configuration pour cette option de téléphone. Téléphones Les paramètres qui apparaissent sous l'onglet Téléphones vous permettent de visualiser et de configurer les paramètres de chacun de vos téléphones IP Cisco Unified et périphériques Jabber. L'onglet Téléphones est divisé en trois sections principales : • Mes téléphones : Sous Mes téléphones, vous pouvez visualiser un récapitulatif de tous vos téléphones, et ajouter de nouveaux téléphones. • Paramètres du téléphone : Sous Paramètres du téléphone, vous pouvez configurer des paramètres téléphoniques tels que les numéros abrégés, les paramètres de sonnerie et les notifications de la messagerie vocale. • Renvoi d'appel : Sous Renvoi d'appel, vous pouvez configurer les options de renvoi d'appel pour vos téléphones. Mes téléphones La fenêtre Mes téléphones contient un récapitulatif de vos téléphones d'entreprise et de tous les téléphones supplémentaires sur lesquels vous pouvez être joint lorsque vous n'êtes pas à votre bureau. La fenêtre Mes téléphones est divisée en deux parties principales : Mes téléphones La section Mes téléphones contient les téléphones qui ont été fournis par votre entreprise. Dans la fenêtre Mes téléphones, vous pouvez modifier les descriptions de téléphone et de ligne de vos téléphones d'entreprise. Les paramètres que vous appliquez sous les Paramètres du téléphone concernent exclusivement les téléphones d'entreprise. Mes téléphones supplémentaires Les téléphones supplémentaires sont des téléphones qui n'ont pas été fournis par votre entreprise, mais que vous pouvez ajouter à la liste des numéros auxquels on peut vous joindre lorsque vous êtes absent du bureau. Vous pouvez activer vos téléphones supplémentaires pour l'accès par numéro d'appel unique, l'accès aux touches dynamiques de mobilité ou le contrôle d'extension et de connexion par Jabber. Vous ne pouvez cependant pas configurer de paramètres téléphoniques pour les téléphones supplémentaires. Modification d'un téléphone d'entreprise Dans la vue Mes téléphones, vous pouvez afficher et modifier les libellés de ligne et les descriptions de vos téléphones d'entreprise. Pour modifier un téléphone d'entreprise, procédez comme suit : Guide de l'utilisateur du portail d'aide en libre-service pour Unified Communications de Cisco, version 12.0(1) 4 Portail d'aide en libre-service pour Unified Communications Mes téléphones Procédure Étape 1 Étape 2 Étape 3 Étape 4 Étape 5 Étape 6 Cliquez sur l'onglet Téléphones. Dans le volet de navigation gauche, cliquez sur Mes téléphones. Cliquez sur le téléphone d'entreprise à modifier. Cliquez sur Modifier le téléphone. Saisissez le nouveau texte de description du téléphone et les lignes téléphoniques à modifier. Cliquez sur Enregistrer. Téléchargement du manuel du téléphone Pour télécharger le manuel de l'un de vos téléphones d'entreprise, procédez comme suit : Procédure Étape 1 Étape 2 Étape 3 Étape 4 Cliquez sur l'onglet Téléphones. Dans le volet de navigation gauche, cliquez sur Mes téléphones. Cliquez sur le téléphone. Cliquez sur Télécharger le manuel. Configuration d'un téléphone supplémentaire Le portail d'aide en libre-service pour Unified Communications vous permet de configurer des téléphones supplémentaires tels qu'un téléphone de bureau à domicile ou un téléphone mobile, en plus des téléphones qui ont été fournis par votre entreprise. Les téléphones supplémentaires constituent un numéro additionnel auquel vous pouvez être joint lorsque vous êtes absent du bureau. Pour configurer un téléphone supplémentaire, procédez comme suit : Guide de l'utilisateur du portail d'aide en libre-service pour Unified Communications de Cisco, version 12.0(1) 5 Portail d'aide en libre-service pour Unified Communications Mes téléphones Procédure Étape 1 Cliquez sur l'onglet Téléphones. Étape 2 Dans le volet de navigation gauche, cliquez sur Mes téléphones. Étape 3 Sous Mes téléphones supplémentaires, cliquez sur l'icône Ajouter ( ). La fenêtre Ajouter un téléphone s'ouvre. Étape 4 Saisissez le numéro de téléphone et la description de votre téléphone. Étape 5 Facultatif. Pour configurer un numéro d'appel unique pour ce téléphone, activez la case à cocher Activer le service de numéro unique. Étape 6 Facultatif. S'il s'agit d'un téléphone mobile, activez la case à cocher Activer le transfert d'appel vers un mobile. Étape 7 Facultatif. Pour que ce téléphone soit activé pour la fonctionnalité d'extension et de connexion avec Cisco Jabber, activez la case à cocher Activer la fonction d'extension et de connexion. Étape 8 Cliquez sur Enregistrer. Activation du service de numéro unique sur un téléphone supplémentaire Si vous configurez un téléphone supplémentaire, par exemple un téléphone de bureau à domicile, pour compléter les téléphones fournis par votre entreprise, vous pouvez activer le service de numéro unique sur votre téléphone supplémentaire, afin que lorsqu'une personne appelle votre téléphone, votre téléphone supplémentaire sonne aussi. Pour activer le service de numéro unique sur un téléphone supplémentaire, procédez comme suit : Procédure Étape 1 Étape 2 Étape 3 Étape 4 Étape 5 Étape 6 Cliquez sur l'onglet Téléphones. Cliquez sur Mes téléphones. Cliquez sur le téléphone supplémentaire, puis sur Édition. Activez la case à cocher Activer le service de numéro unique. Cochez toutes les lignes téléphoniques qui doivent sonner lorsque votre téléphone d'entreprise sonne. Cliquez sur Enregistrer. Configuration du calendrier de sonnerie d'un numéro unique Pour les téléphones supplémentaires configurés avec un numéro unique, un calendrier de sonnerie vous permet d'indiquer les jours et les heures auxquel(le)s le téléphone supplémentaire peut être appelé. Par exemple, vous pouvez configurer un calendrier qui stipule que vous n'êtes joignable sur votre téléphone de bureau que pendant les heures de bureau normales. Pour configurer un calendrier de sonnerie, procédez comme suit : Guide de l'utilisateur du portail d'aide en libre-service pour Unified Communications de Cisco, version 12.0(1) 6 Portail d'aide en libre-service pour Unified Communications Paramètres du téléphone Procédure Étape 1 Cliquez sur l'onglet Téléphones. Étape 2 Dans le volet de navigation gauche, cliquez sur Mes téléphones. Étape 3 Cliquez sur l'icône Paramètres supplémentaires du téléphone pour lequel vous voulez ajouter un calendrier de sonnerie. Étape 4 Cliquez sur Édition. Étape 5 Cliquez sur Créer un calendrier pour cette affectation. Étape 6 Renseignez les champs de la fenêtre Ajouter un nouveau calendrier pour créer le calendrier de sonnerie. Étape 7 Cliquez sur Enregistrer. Configuration d'un téléphone supplémentaire pour les appels de mobilité Si vous configurez l'un de vos téléphones supplémentaires en tant que téléphone mobile, vous pouvez transférer les appels de l'un de vos téléphones vers le téléphone mobile en appuyant sur la touche dynamique Mobilité de votre téléphone d'entreprise. Pour configurer un téléphone supplémentaire en tant que téléphone mobile, procédez comme suit : Procédure Étape 1 Étape 2 Étape 3 Étape 4 Étape 5 Cliquez sur l'onglet Téléphones. Dans le volet de navigation gauche, cliquez sur Mes téléphones. Cliquez sur le téléphone supplémentaire, puis sur Édition. Activez la case à cocher Activer le transfert d'appel vers un mobile. Cliquez sur Enregistrer. Paramètres du téléphone La fenêtre Paramètres du téléphone vous permet de configurer les paramètres téléphoniques de vos téléphones d'entreprise. Par défaut, les paramètres téléphoniques de vos divers téléphones d'entreprise sont associés. Sous l'option par défaut, chacun de vos téléphones a une configuration identique pour un paramètre téléphonique donné. Suivez la procédure Association et dissociation de paramètres de téléphone, à la page 8 pour associer ou dissocier vos téléphones pour divers paramètres téléphoniques. Veuillez noter que les options disponibles sous Paramètres du téléphone concernent uniquement vos téléphones d'entreprise. Vous ne pouvez pas configurer de paramètres téléphoniques pour vos téléphones supplémentaires. Guide de l'utilisateur du portail d'aide en libre-service pour Unified Communications de Cisco, version 12.0(1) 7 Portail d'aide en libre-service pour Unified Communications Paramètres du téléphone Association et dissociation de paramètres de téléphone Pour les paramètres de téléphone, vous pouvez associer les paramètres de vos téléphones. Lorsque vous associez des téléphones sur un paramètre de téléphone donné, le portail d'aide en libre-service pour Unified Communications applique votre configuration de ce paramètre de téléphone à tous vos téléphones. Par exemple, si vous disposez de trois téléphones et associez les numéros abrégés des trois téléphones, les trois téléphones partageront la même configuration de numérotation abrégée. Si vous mettez à jour le numéro abrégé de l'un des téléphones, le portail d'aide en libre-service pour Unified Communications applique automatiquement ce numéro abrégé à tous les autres téléphones. Pour appliquer un paramètre de téléphone unique à un téléphone associé, vous devez dissocier les téléphones. Le portail d'aide en ligne pour Unified Communications associe et dissocie séparément chaque paramètre de téléphone. Par conséquent, vous pouvez associer les options d'un paramètre de téléphone donné, tels que les numéros abrégés, tout en laissant un autre paramètre de téléphone dissocié (par exemple, les notifications de la messagerie vocale). Par défaut, tous les paramètres de téléphone sont associés. Pour associer ou dissocier des paramètres, cliquez sur l'icône Associé/dissocié. L'icône indique si vos téléphones sont associés ou dissociés. La figure suivante illustre l'aspect d'un ensemble de téléphones dotés de services associés dans l'interface utilisateur. Les services étant associés, l'icône Associé est affichée et les paramètres s'appliquent aux trois téléphones. Vous pouvez cliquer sur l'icône Associé pour dissocier les téléphones et appliquer des paramètres uniques à chaque téléphone. Illustration 2 : Paramètres associés La figure suivante illustre l'aspect d'un ensemble de téléphones dotés de paramètres de numérotation abrégée dissociés dans l'interface utilisateur. Dans ce cas, les paramètres affichés s'appliquent uniquement à Mon Guide de l'utilisateur du portail d'aide en libre-service pour Unified Communications de Cisco, version 12.0(1) 8 Portail d'aide en libre-service pour Unified Communications Paramètres du téléphone Jabber. Comme les paramètres sont uniques pour chaque téléphone, l'icône Dissocié est affichée. Vous pouvez cliquer sur l'icône pour appliquer les mêmes paramètres aux trois téléphones. Illustration 3 : Paramètres dissociés Procédure Pour associer ou dissocier des paramètres de téléphone, procédez comme suit : • Pour associer un paramètre de téléphone, cliquez sur l'icône Dissocié et choisissez le téléphone à utiliser pour le téléphone de base. Le portail d'aide en libre-service pour Unified Communications met à jour ce paramètre de téléphone sur tous les téléphones avec la configuration du téléphone de base. • Pour dissocier un paramètre de téléphone associé, cliquez sur l'icône Associé. Remarque Le contrôle Filtre, situé dans le coin supérieur droit de la fenêtre de configuration, permet de définir le téléphone à afficher. Il n'a pas d'impact sur le fait que les paramères du téléphone soient associés ou non. Si vous visualisez les paramètres d'un téléphone dont les paramètres sont associés, et mettez à jour les paramètres de ce téléphone, le portail d'aide en libre-service pour Unified Communications met également à jour les téléphones associés. Configuration de numéros abrégés Pour configurer des numéros abrégés, procédez comme suit : Guide de l'utilisateur du portail d'aide en libre-service pour Unified Communications de Cisco, version 12.0(1) 9 Portail d'aide en libre-service pour Unified Communications Paramètres du téléphone Procédure Étape 1 Étape 2 Étape 3 Étape 4 Cliquez sur l'onglet Téléphones. Cliquez sur Paramètres du téléphone. Cliquez sur Numéros abrégés. Effectuez les actions suivantes : • Si vous téléphones sont associés, cliquez sur Ajouter un nouveau numéro abrégé. • Si vos téléphones ne sont pas associés, sélectionnez le téléphone pour lequel vous voulez ajouter le numéro abrégé, puis cliquez sur Ajouter un nouveau numéro abrégé. Étape 5 Dans le champ Numéro, saisissez le nom ou le numéro de téléphone du contact. Le portail d'aide en libre-service pour Unified Communications effectue une recherche dans le répertoire d'entreprise. Remarque Vous ne pouvez effectuer des recherches dans le répertoire d'entreprise que si votre administrateur réseau vous y a accordé l'accès. L'accès est défini par le biais des paramètres d'entreprise de Cisco Unified Communications Manager. Étape 6 Dans la zone de texte Libellé, saisissez la description du numéro abrégé. Votre téléphone utilisera la description pour afficher le numéro abrégé. Étape 7 Dans la zone de texte Numérotation abrégée, affectez un numéro abrégé. Étape 8 Cliquez sur Enregistrer. Configuration des services téléphoniques L'option Services vous permet d'ajouter des services téléphoniques tels qu'un répertoire d'entreprise, la messagerie vocale visuelle ou des prévisions météorologiques, à vos téléphones IP Cisco Unified et à vos applications Jabber. La liste des services disponibles dépends du modèle du téléphone que vous configurez. Pour ajouter un service, procédez comme suit : Procédure Étape 1 Étape 2 Étape 3 Étape 4 Cliquez sur l'onglet Téléphones. Cliquez sur Paramètres du téléphone. Cliquez sur Services pour étendre l'arborescence des Services. Effectuez les actions suivantes : • Si vos téléphones sont associés, cliquez sur Ajouter un nouveau service. Guide de l'utilisateur du portail d'aide en libre-service pour Unified Communications de Cisco, version 12.0(1) 10 Portail d'aide en libre-service pour Unified Communications Paramètres du téléphone • Si vos téléphones ne sont pas associés, sélectionnez le téléphone auquel vous souhaitez ajouter un service, puis cliquez sur Ajouter un nouveau service. Étape 5 Étape 6 Étape 7 Étape 8 Dans la zone de liste déroulante Service, sélectionnez le service à ajouter. Dans la zone de texte Nom d'affichage, saisissez le libellé à utiliser pour identifier le service sur vos téléphones. Saisissez tous les paramètres requis. Cliquez sur OK. Configuration des notifications de la messagerie vocale Les notifications de la messagerie vocale vous permettent de configurer la manière dont vous voulez que votre téléphone vous notifie de la réception de nouveaux messages. Par exemple, vous pouvez configurer vos téléphones afin qu'ils affichent des invites ou qu'un indicateur de message en attente clignote pour vous indiquer que vous avez de nouveaux messages. Pour configurer les notifications de la messagerie vocale, procédez comme suit : Procédure Étape 1 Étape 2 Étape 3 Étape 4 Étape 5 Cliquez sur l'onglet Téléphones. Cliquez sur Paramètres du téléphone. Cliquez sur Paramètres de notification de la messagerie vocale. Pour chacun de vos téléphones, activez les options de notification que vous voulez appliquer à vos téléphones. Cliquez sur Enregistrer. Configuration de l'historique des appels L'historique des appels vous permet de consigner les appels en absence pour chacun de vos téléphones. Pour configurer l'historique des appels : Procédure Étape 1 Étape 2 Étape 3 Étape 4 Cliquez sur l'onglet Téléphones. Cliquez sur Paramètres du téléphone. Cliquez sur Historique des appels. Activez la case à cocher Journalisation des appels en absence pour chaque ligne téléphonique dont vous voulez enregistrer l'historique des appels. Étape 5 Cliquez sur Enregistrer. Guide de l'utilisateur du portail d'aide en libre-service pour Unified Communications de Cisco, version 12.0(1) 11 Portail d'aide en libre-service pour Unified Communications Options de renvoi d'appel Configuration des contacts téléphoniques Les contacts téléphoniques vous permettent de conserver les numéros de téléphone et les adresses email de vos contacts téléphoniques. Sur vos téléphones, vous pouvez parcourir la liste de vos contacts et passer des appels directement à partir de la liste de contacts, sans qu'il soit nécessaire de saisir le numéro chaque fois. Pour configurer votre liste de contacts téléphoniques, procédez comme suit : Remarque Chaque utilisateur possède une liste de contacts téléphoniques pour tous ses téléphones. Il n'est pas possible d'associer ou de dissocier la liste de contacts téléphoniques. Procédure Étape 1 Étape 2 Étape 3 Étape 4 Étape 5 Cliquez sur l'onglet Téléphones. Dans le volet de navigation gauche, cliquez sur Paramètres du téléphone. Cliquez sur Créer un nouveau contact. La fenêtre Ajouter un contact téléphonique s'ouvre. Renseignez les champs avec les coordonnées du contact. Cliquez sur OK. Options de renvoi d'appel Les options utilisateur de renvoi d'appel vous permettent de configurer vos téléphones IP Cisco Unified et périphériques Jabber de manière à renvoyer les appels vers un autre numéro. Configuration du renvoi de tous les appels Pour configurer votre téléphone pour renvoyer tous les appels entrants vers un autre numéro, procédez comme suit : Procédure Étape 1 Étape 2 Étape 3 Étape 4 Étape 5 Cliquez sur l'onglet Téléphones. Dans le volet de navigation gauche, cliquez sur Renvoi d'appel. Cliquez sur le numéro du téléphone sur lequel vous voulez configurer le renvoi d'appel. Activez la case à cocher Renvoyer tous les appels vers : Dans la zone de liste Renvoyer tous les appels vers, saisissez le numéro du téléphone vers lequel vous voulez renvoyer tous les appels. Étape 6 Cliquez sur Enregistrer. Guide de l'utilisateur du portail d'aide en libre-service pour Unified Communications de Cisco, version 12.0(1) 12 Portail d'aide en libre-service pour Unified Communications Paramètres supplémentaires Configuration des options avancées de renvoi d'appel Dans le portail d'aide en libre-service pour Unified Communications, vous pouvez configurer des options avancées de renvoi d'appel, telles qu'un renvoi d'appel différent pour les appels internes que pour les appels externes. Pour configurer le renvoi d'appel avancé, procédez comme suit : Procédure Étape 1 Étape 2 Étape 3 Étape 4 Étape 5 Cliquez sur l'onglet Téléphones. Dans le volet de navigation gauche, cliquez sur Renvoi d'appel. Choisissez le numéro de téléphone sur lequel vous voulez configurer le renvoi d'appel. Cliquez sur Règles d'appel avancées. Utilisez les zones de liste déroulante pour configurer les options de renvoi d'appel pour les appels internes et externes. Étape 6 Cliquez sur Enregistrer. Paramètres supplémentaires Cette section traite des paramètres non associés au téléphone, tels que les paramètres généraux, de messagerie vocale et de conférence. Définition des préférences pour la messagerie vocale Pour définir les préférences pour la messagerie vocale dans le portail d'aide en libre-service pour Unified Communications, cliquez sur l'onglet Messagerie vocale, puis sur le bouton Composer Préférences de la messagerie vocale RVI. Cisco Web Dialer appelle l'IVR des préférences pour la messagerie vocale, où vous pouvez définir les préférences pour la messagerie vocale sur vos téléphones. Activation de l'état Ne pas déranger Lorsque la fonctionnalité Ne pas déranger est activée, vos téléphones ne sonnent pas lorsqu'une personne vous appelle. Pour activer l'état Ne pas déranger sur tous vos téléphones, procédez comme suit : Procédure Étape 1 Étape 2 Étape 3 Étape 4 Cliquez sur l'onglet IM et disponibilité. Cliquez sur Ne pas déranger. Activez la case à cocher Activer. Configurez tous les paramètres Ne pas déranger supplémentaires. Remarque Les paramètres supplémentaires sont uniquement affichés s'ils sont pris en charge par votre téléphone Guide de l'utilisateur du portail d'aide en libre-service pour Unified Communications de Cisco, version 12.0(1) 13 Portail d'aide en libre-service pour Unified Communications Activation de l'état IM and Presence pour vos téléphones Étape 5 Cliquez sur Enregistrer. L'état Ne pas déranger est activé sur tous vos téléphones d'entreprise. Activation de l'état IM and Presence pour vos téléphones Dans le portail d'aide en libre-service pour Unified Communications, vous pouvez activer l'état Cisco Unified IM and Presence pour que vos téléphones mettent à jour votre état lorsque vous êtes en réunion. Pour activer l'état Cisco Unified IM and Presence, procédez comme suit : Procédure Étape 1 Cliquez sur l'onglet IM et disponibilité. Étape 2 Cliquez sur Politique d'état. Étape 3 Activez la case à cocher Mettre automatiquement à jour l'état lorsqu'une réunion est prévue sur mon calendrier. Étape 4 Cliquez sur Enregistrer. Planification d'une conférence L'onglet Conférence du portail d'aide en libre-service pour Unified Communications permet de planifier des conférences. Selon le profil d'utilisateur que votre administrateur a configuré pour vous, vous pouvez configurer des conférences par le biais de Cisco TelePresence Management Suite ou de Cisco WebEx. Si votre profil d'utilisateur n'inclut pas la possibilité de planifier des conférences, aucune option de planification de réunion n'est affichée. Définition de la langue du téléphone Pour définir la langue de vos téléphones IP Cisco Unified ou de votre application Jabber, procédez comme suit : Procédure Étape 1 Cliquez sur l'onglet Paramètres généraux. Étape 2 Cliquez sur Langue. Étape 3 Sélectionnez une option dans la zone de liste déroulante Langue d'affichage, puis cliquez sur Enregistrer. Guide de l'utilisateur du portail d'aide en libre-service pour Unified Communications de Cisco, version 12.0(1) 14 Portail d'aide en libre-service pour Unified Communications Définition du mot de passe du client Définition du mot de passe du client Pour réinitialiser le mot de passe que vous utilisez pour vous connecter au portail d'aide en libre-service pour Unified Communications, procédez comme suit : Procédure Étape 1 Étape 2 Étape 3 Étape 4 Étape 5 Cliquez sur l'onglet Paramètres généraux. Cliquez sur Mot de passe client/portail. Saisissez le mot de passe dans la zone de texte Nouveau mot de passe. Saisissez le mot de passe dans la zone de texte Confirmer le nouveau mot de passe. Cliquez sur Enregistrer. Configuration du NIP des services téléphoniques Le NIP des services téléphoniques est utilisé pour divers services tels que Extension Mobility, Conference Now, Mobile Connect et pour l'approvisionnement automatique des nouveaux téléphones. Pour réinitialiser le NIP des services téléphoniques, procédez comme suit : Procédure Étape 1 Étape 2 Étape 3 Étape 4 Étape 5 Cliquez sur l'onglet Paramètres généraux. Cliquez sur NIP des services téléphoniques. Saisissez le NIP dans la zone de texte Nouveau NIP du téléphone. Saisissez le NIP dans la zone de texte Confirmer le NIP du nouveau téléphone. Cliquez sur Enregistrer. Remarque Si l’administrateur réseau a activé la synchronisation des NIP, vous pouvez utiliser ce NIP pour vous connecter à Extension Mobility, Conference Now, Mobile Connect, et à votre boîte de messagerie vocale Cisco Unity Connection. Définition du code d’accès pour Conference Now Le nouveau code d’accès doit comprendre entre 3 et 10 chiffres. Il ne peut pas comporter d’espaces, de lettres ou de caractères spéciaux. Pour réinitialiser le code d’accès, procédez comme suit : Guide de l'utilisateur du portail d'aide en libre-service pour Unified Communications de Cisco, version 12.0(1) 15 Portail d'aide en libre-service pour Unified Communications Téléchargement de modules d'extension Procédure Étape 1 Étape 2 Étape 3 Étape 4 Cliquez sur l'onglet Paramètres généraux. Cliquez sur Conference Now. Dans la zone de texte Code d'accès de participants, saisissez le nouveau code d’accès. Cliquez sur Enregistrer. Téléchargement de modules d'extension Les modules d'extension d'application étendent les fonctionnalités de vos téléphones IP Cisco Unified et périphériques Jabber. Pour télécharger des modules d'extension pour votre téléphone, procédez comme suit : Procédure Étape 1 Cliquez sur l'onglet Téléchargements. Étape 2 Sélectionnez le module d'extension à télécharger. Étape 3 Cliquez sur Télécharger. Affichage et modification du nom d'affichage Lorsque vous vous connectez en tant qu’utilisateur local non synchronisé avec le protocole LDAP (Lightweight Directory Access Protocol), vous pouvez afficher et modifier votre nom d'affichage en procédant comment suit. Remarque Lorsque vous vous connectez au portail d’aide en libre service pour Unified Communications, le lien permettant la déconnexion de l’application affiche le nom d’affichage si ce dernier a été configuré. Sinon, le lien de déconnexion affiche l’identifiant utilisateur. Procédure Étape 1 Dans le portail d'aide en libre service pour Unified Communications, cliquez sur l’onglet Paramètres généraux. Étape 2 Cliquez sur Nom d'affichage. Guide de l'utilisateur du portail d'aide en libre-service pour Unified Communications de Cisco, version 12.0(1) 16 Portail d'aide en libre-service pour Unified Communications Affichage et modification du nom d'affichage Remarque Le comportement de ce champ change lorsque vous vous connectez en tant que : • Local User (Utilisateur local) : lorsque vous vous connectez en tant qu’utilisateur local non synchronisé avec LDAP (Lightweight Directory Access Protocol), vous pouvez modifier votre nom d’affichage par le biais du champ Nom d’affichage. • LDAP Synchronized user (Utilisateur synchronisé avec LDAP) : lorsque vous vous connectez en tant qu’utilisateur synchronisé avec LDAP, le champ Nom d’affichage devient non modifiable. La zone de texte Nom d'affichage apparaît. Étape 3 Dans la zone de texte Nom d'affichage, saisissez un nom que les utilisateurs verront à la place de votre identifiant utilisateur. Remarque • Si vous avez précédemment configuré un nom d’affichage, ce champ est automatiquement rempli avec le nom configuré. • Si vous vous connectez en tant qu’utilisateur synchronisé avec LDAP, le nom d’affichage n’est pas modifiable et les boutons Enregistrer et Annuler ne sont pas affichés pour ce champ. Étape 4 Cliquez sur Enregistrer. Étape 5 (Facultatif) Pour revenir au nom d’affichage précédemment configuré, cliquez sur Annuler. Guide de l'utilisateur du portail d'aide en libre-service pour Unified Communications de Cisco, version 12.0(1) 17 Portail d'aide en libre-service pour Unified Communications Affichage et modification du nom d'affichage Guide de l'utilisateur du portail d'aide en libre-service pour Unified Communications de Cisco, version 12.0(1) 18 ">
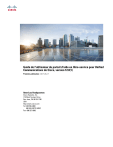
Public link updated
The public link to your chat has been updated.