Cisco Unified Attendant Console Advanced Manuel utilisateur
PDF
Download
Document
Cisco Unified Attendant Console Advanced - Guide de l'utilisateur Version 12.0.2 30 mars 2018 Cisco Systems, Inc. www.cisco.com Cisco possède plus de 200 bureaux à travers le monde. Les adresses, les numéros de téléphone et les numéros de fax sont répertoriés sur le site Web Cisco, à l'adresse www.cisco.com/go/offices. Numéro de référence du texte : OL-29382-01 LES SPÉCIFICATIONS ET INFORMATIONS CONCERNANT LES PRODUITS DE CE MANUEL PEUVENT FAIRE L'OJBET DE MODIFICATIONS SANS PRÉAVIS. TOUTES LES DÉCLARATIONS, INFORMATIONS ET RECOMMANDATIONS FOURNIES DANS CE MANUEL SONT EXACTES À NOTRE CONNAISSANCE MAIS SONT PRÉSENTÉES SANS GARANTIE D'AUCUNE SORTE, EXPRESSE OU IMPLICITE. LES UTILISATEURS ASSUMENT L’ENTIÈRE RESPONSABILITÉ DE L’APPLICATION DE TOUT PRODUIT. LA LICENCE DE LOGICIEL ET LA GARANTIE LIMITÉE DU PRODUIT CI-JOINT SONT DÉFINIES DANS LES INFORMATIONS FOURNIES AVEC LE PRODUIT ET SONT INTÉGREES AUX PRÉSENTES PAR CETTE RÉFÉRENCE. SI VOUS NE TROUVEZ PAS LA LICENCE DU LOGICIEL OU LA GARANTIE LIMITÉE, CONTACTEZ VOTRE REPRÉSENTANT CISCO POUR EN OBTENIR UNE COPIE. L'implémentation Cisco de la compression d'en-tête TCP est une adaptation d'un programme développé par l'université de Californie à Berkeley (UCB) dans le cadre de la version de domaine public d'UCB du système d'exploitation UNIX. Tous droits réservés. Copyright © 1981, Regents of the University of California. NONOBSTANT TOUTE AUTRE GARANTIE AUX PRÉSENTES, TOUS LES FICHIERS DE DOCUMENT ET LOGICIELS DE CES FOURNISSEURS SONT FOURNIS EN L'ÉTAT AVEC TOUTES LES ERREURS. CISCO ET LES FOURNISSEURS NOMMÉS CI-DESSUS EXCLUENT TOUTE GARANTIE, EXPRESSE OU IMPLICITE, NOTAMMENT, MAIS DE MANIÈRE NON LIMITATIVE, CELLE DE QUALITÉ ET D'ADAPTATION À UN USAGE PARTICULIER ET D'ABSENCE DE CONTREFAÇON OU NAISSANT D'UN PROCESSUS DE NÉGOCE, D'UTILISATION OU DE PRATIQUE COMMERCIALE. CISCO ET SES FOURNISSEURS NE SAURAIENT EN AUCUNE CIRCONSTANCE ÊTRE TENUS RESPONSABLES DE QUELQUE DOMMAGE INDIRECT, SPÉCIAL, INDIRECT OU ACCESSOIRE NOTAMMENT, SANS S'Y LIMITER, LA PERTE DE BÉNÉFICES OU LA PERTE OU L'ENDOMMAGEMENT DES DONNÉES NAISSANT DE L'UTILISATION OU DE L'INCAPACITÉ À UTILISER CE MANUEL, MÊME SI CISCO OU SES FOURNISSEURS ONT ÉTÉ PRÉVENUS DE LA POSSIBILITÉ DE TELS DOMMAGES. CCDE, CCENT, CCSI, Cisco Eos, Cisco HealthPresence, Cisco Ironport, le logo Cisco, Cisco Lumin, Cisco Nexus, Cisco Nurse Connect, Cisco Stackpower, Cisco StadiumVision, Cisco TelePresence, Cisco Unified Computing System, Cisco WebEx, DCE, Flip Channels, Flip for Good, Flip Mino, Flip Video, Flip Video (Design), Flipshare (Design), Flip Ultra et Welcome to the Human Network sont des marques commerciales. Changing the Way We Work, Live, Play, and Learn, Cisco Store et Flip Gift Card sont des marques de service. Access Registrar, Aironet, AsyncOS, Bringing the Meeting To You, Catalyst, CCDA, CCDP, CCIE, CCIP, CCNA, CCNP, CCSP, CCVP, Cisco, le logo Cisco Certified Internetwork Expert, Cisco IOS, Cisco Press, Cisco Systems, Cisco Systems Capital, le logo Cisco Systems, Cisco Unity, Collaboration Without Limitation, EtherFast, EtherSwitch, Event Center, Fast Step, Follow Me Browsing, FormShare, GigaDrive, HomeLink, Internet Quotient, IOS, iPhone, iQuick Study, IronPort, le logo IronPort, LightStream, Linksys, MediaTone, MeetingPlace, MeetingPlace Chime Sound, MGX, Networkers, Networking Academy, Network Registrar, PCNow, PIX, PowerPanels, ProConnect, ScriptShare, SenderBase, SMARTnet, Spectrum Expert, StackWise, The Fastest Way to Increase Your Internet Quotient, TransPath, WebEx et le logo WebEx sont des marques déposées de Cisco Systems, Inc. et/ou de ses filiales aux États-Unis et dans d'autres pays. Toutes les autres marques commerciales mentionnées dans ce document ou site Web sont la propriété de leurs détenteurs respectifs. L'utilisation du mot « Partenaire » ne sous-entend pas un partenariat entre Cisco et toute autre société. (0907R) Les adresses IP et les numéros de téléphone utilisés dans ce manuel sont fictifs. Les exemples, les sorties d'affichage de commandes ou les schémas topologiques de réseau et autres chiffres de ce document sont fournis à titre d’illustration. L’utilisation d’une adresse IP ou d’un numéro de téléphone réels dans un exemple serait fortuite et involontaire. Cisco Unified Attendant Console Advanced © 2018 Cisco Systems, Inc. Tous droits réservés. TA B L E Préface CHAPITRE 1 DES MATIÈRES ix Mise en route 1-1 Accessibilité pour les personnes handicapées Utilisation du clavier 1-1 1-2 Connexion 1-4 Connexion avec l'authentification unique (SSO) 1-4 Connexion avec un compte local (sans utiliser l'authentification unique) Mise en application de la politique de sécurité 1-6 Utilisateur inactif - Fermeture de session automatique 1-6 Sécurité de la phrase de passe 1-6 Historique de connexion 1-7 Mode indisponible 1-5 1-7 Interface 1-8 Barre de menus 1-9 Volet Files d'attente 1-10 Volet Appels entrants en attente 1-11 Volet Répertoires 1-11 Vue Répertoires par défaut 1-12 Barre d'outils de commande d'appel 1-15 Volet Appels en cours 1-16 Volet Appels actifs 1-17 Volet Appels mis en garde 1-18 Volet Numérotation rapide 1-18 Barre d'état 1-19 CHAPITRE 2 Personnalisation de Cisco Unified Attendant Console Advanced Généralités Afficher Présence 2-1 2-2 2-3 2-3 Numérotation 2-4 Transferts d'appel 2-4 Mise en garde d'un appel Couper le son 2-4 2-5 Cisco Unified Attendant Console Advanced - Guide de l'utilisateur OL-29382-01 iii Table des matières Sons 2-5 Appels en attente Répertoire 2-5 2-6 Groupes de répertoires personnels Numéros alternatifs En-têtes de champ Tri secondaire Connexion Avancé CHAPITRE 3 2-7 2-8 2-8 Recherche filtrée Sécurité 2-7 2-9 2-10 2-10 2-11 Gestion des répertoires et des numérotations rapides Répertoire complet 3-1 3-1 Groupes de répertoires personnels 3-1 Création de groupes de répertoires personnels 3-2 Affichage des détails d'un groupe de répertoires personnels Modification de groupes de répertoires personnels 3-3 Suppression de groupes de répertoires personnels 3-3 3-3 Gestion des numérotations rapides 3-5 Ajout d'entrées au volet Numérotation rapide 3-5 Suppression d'entrées dans le volet Numérotation rapide 3-5 Modification d'entrées dans le volet Numérotation rapide 3-5 CHAPITRE CHAPITRE 4 5 Gestion des contacts du répertoire 4-1 Ajout de contacts à des répertoires 4-1 Suppression de contacts dans des répertoires 4-2 Modification des coordonnées du contact 4-3 Définition et modification d'un assistant et de contacts alternatifs Utilisation des répertoires 5-1 Recherche dans le répertoire Recherche latérale 4-3 5-1 5-2 Coordonnées de Contact développées 5-3 Ouverture des Coordonnées de Contact 5-3 Envoi d'e-mails à des contacts à partir de la fenêtre Coordonnées de Contact 5-3 Composition de numéros externes à partir de la fenêtre Coordonnées de Contact 5-4 Cisco Unified Attendant Console Advanced - Guide de l'utilisateur iv OL-29382-01 Table des matières Ajout, modification et suppression d'un message d'absence et d'informations de contact État du téléphone du contact détaillé, État de présence et Contacts alternatifs 5-5 Affichage des détails d'un appel actif sur le poste d'un contact du répertoire CHAPITRE 6 Commandes d'appel 5-8 6-1 Émission d'appels sortants 6-2 Appel d'un contact du répertoire ou numérotation abrégée Appel d'un numéro composé manuellement 6-2 Suppression d'appels 6-2 6-2 Prise d'appels 6-3 Prise d'appels à partir des files d'attente Cisco Unified Attendant Console Files d'attente de distribution de diffusion 6-3 Répondre au prochain 6-3 Sélection choisie 6-4 Files d'attente de distribution forcée 6-4 Transfert d'appels 6-5 Messages Code d'autorisation imposée (FAC) et Code objet client (CMC) Transfert aveugle d'appels 6-5 Transfert aveugle d'appels vers un numéro composé 6-5 Transfert aveugle vers un contact du répertoire 6-5 Appels de transfert avec consultation 6-6 Transfert avec consultation vers un numéro composé 6-6 Transfert avec consultation vers un contact du répertoire 6-7 Mise des appels en attente 6-7 Récupération d'un appel mis en attente Utilisation de l'option Couper le son Etablissement de conférences téléphoniques Basculement entre les appels 6-5 6-8 6-9 6-9 6-10 Commandes d'appels en retour Rétablissement des appels 6-3 6-8 Mise en garde d'appels 6-8 Récupération des appels mis en garde 6-10 6-11 Envoi de codes FAC (code d'autorisation imposée) et CMC (code objet client) Code d'autorisation imposée (FAC) 6-12 Code objet client (CMC) 6-12 Transfert de files d'attente vers une destination en mode urgence Envoi d'e-mails 5-4 6-12 6-12 6-13 Cisco Unified Attendant Console Advanced - Guide de l'utilisateur OL-29382-01 v Table des matières CHAPITRE ANNEXE 7 A Collecte de journaux 7-1 Client utilisateur console avec JAWS - Référence rapide Table des matières A-1 A-1 Tâches courantes A-2 Connexion A-2 Déconnexion A-2 Confirmation de votre état actuel A-2 Prise d'appels A-2 Etablissement d'appels A-2 Suppression d'appels A-3 Mauvaise composition de numéro A-3 Transfert d'appels A-3 Transfert aveugle si l'extension est connue A-3 Transfert aveugle à l'aide d'une recherche de répertoire A-3 Récupération d'un appel sans réponse A-4 Transfert annoncé/avec consultation A-4 Appel sans réponse A-4 Basculement entre deux appels actifs A-4 Mise en attente d'un appel sur un poste A-5 Mise en attente des appels à l'aide d'un transfert avec consultation Mise en attente des appels à l'aide d'un transfert aveugle A-5 Mise en attente et récupération d'appels A-5 Mise en garde d'un appel A-5 Mise en garde d'un appel avec notes A-5 Récupération d'un appel A-6 Rétablissement d'un appel A-6 Établissement d'une conférence téléphonique A-6 Mise en garde d'un appel A-7 Placement de l'appel dans une position de mise en garde A-7 Récupération avant dépassement du délai d'attente A-7 Récupération après dépassement du délai d'attente A-7 Utilisation du répertoire A-8 Basculement entre les répertoires A-8 Recherche en cours A-8 Navigation dans les résultats A-8 Options d'icône d'état A-9 État de présence (CUPS) A-9 Etat de présence (Microsoft OCS/LCS) A-5 A-9 Cisco Unified Attendant Console Advanced - Guide de l'utilisateur vi OL-29382-01 Table des matières Recherche latérale (Ctrl+F2) A-10 Configuration de la recherche latérale A-10 Numérotations Rapides A-10 Utilisation des Numérotations Rapides A-11 Ajout de numéros de numérotation rapide A-11 Suppression d'une numérotation rapide A-11 Modification d'une numérotation rapide A-11 Utilisation de la zone Appels en cours (F5) Fonctionnalités utiles A-13 Mode urgence A-13 Indisponible A-13 File d'attente indisponible A-12 A-13 INDEX Cisco Unified Attendant Console Advanced - Guide de l'utilisateur OL-29382-01 vii Table des matières Cisco Unified Attendant Console Advanced - Guide de l'utilisateur viii OL-29382-01 Préface Ce guide décrit le Cisco Unified Attendant Console : il s'agit d'une application Windows qui fonctionne exclusivement avec Cisco Unified Communication Manager et propose des fonctions de standard téléphonique sur votre ordinateur. Cisco Unified Attendant Console Advanced vous permet de répondre aux appels à partir de plusieurs files d'attente et de les transférer vers des postes. Cette application permet également de mettre en garde des appels et de les récupérer, ainsi que de créer des conférences téléphoniques. Objectif de ce manuel Ce guide fournit une présentation du Cisco Unified Attendant Console : • Interface (définition et options de personnalisation) • Gestion de répertoires et état de présence de l'utilisateur • Fonctions de commande d'appel Public concerné Le document s'adresse aux utilisateurs de Cisco Unified Attendant Console et au personnel chargé de leur formation. Organisation Ce guide contient les chapitres suivants : Chapitre Titre Description 1 Mise en route Ce chapitre présente l'interface de Cisco Unified Attendant Console Advanced et explique comment démarrer et établir la connexion à l'application. 2 Personnalisation de Cisco Unified Attendant Console Advanced Ce chapitre vous guide dans les opérations de configuration et de personnalisation de l'application. Cisco Unified Attendant Console Advanced - Guide de l'utilisateur OL-29382-01 ix Chapitre Titre Description 3 Gestion des répertoires et des numérotations rapides Ce chapitre explique comment gérer et configurer des groupes de répertoires personnels et des numérotations rapides. 4 Gestion des contacts du répertoire Ce chapitre vous guide dans les opérations d'ajout, de suppression et de modification des contacts de répertoire. 5 Utilisation des répertoires Ce chapitre vous guide dans les opérations de recherche dans des répertoires et d'affichage d'informations supplémentaires associées aux contacts. 6 Commandes d'appel Ce chapitre explique comment passer des appels, y répondre ou les supprimer, prendre des notes, mettre les appels en attente et les transférer. 7 Collecte de journaux Ce chapitre explique comment collecter des journaux. A Client utilisateur console avec JAWS - Référence rapide Cette annexe peut être utilisée en tant que guide de référence rapide pour JAWS. Conventions Ce document utilise les conventions suivantes: Convention Indication police en gras Les commandes, les mots-clés, les étiquettes de la GUI ainsi que le texte saisi par l'utilisateur apparaissent en gras. police en italique Les titres des documents, les termes nouveaux ou importants ainsi que la syntaxe contenant les valeurs que vous indiquez apparaissent en italique. <argument> Les arguments pour lesquels vous indiquez des valeurs sont placés entre crochets pointus Option1 > Option2 La relation entre les éléments de menu/sous-menu est affichée à l'aide de >. Exemple : le message « Cliquez sur Option1 dans le menu, puis accédez au sous-menu et cliquez sur Option2 » sera rédigé comme suit : « Sélectionnez Option1 > Option2 ». Remarque Astuce Attention Signifie qu'il est recommandé de prendre des notes. Signifie que les informations qui suivent apportent une solution au problème. Signifie que le lecteur doit faire attention. Dans ce cas, vous pourriez effectuer une opération susceptible d'endommager les équipements ou d'engendrer une perte de données. Cisco Unified Attendant Console Advanced - Guide de l'utilisateur x OL-29382-01 Comment obtenir la documentation et soumettre une demande de service Pour plus d'informations sur l'accès à la documentation, la demande de service et la collecte d'informations supplémentaires, reportez-vous à la lettre d'informations mensuelle WhatÊs New in Cisco Product Documentation qui répertorie toute la documentation technique nouvelle et révisée de Cisco, accessible à l'adresse suivante : http://www.cisco.com/en/US/docs/general/whatsnew/whatsnew.html. Abonnez-vous au flux RSS (Really Simple Syndication) de WhatÊs New in Cisco Product Documentation et configurez le système pour que le contenu soit livré directement sur votre bureau et accessible via un programme de lecture. Le flux RSS est un service gratuit. Cisco utilise actuellement RSS Version 2.0. Cisco Unified Attendant Console Advanced - Guide de l'utilisateur OL-29382-01 xi Cisco Unified Attendant Console Advanced - Guide de l'utilisateur xii OL-29382-01 1 CH A P I T R E Mise en route Ce chapitre décrit la procédure de démarrage avec Cisco Unified Attendant Console. Il inclut l'affichage des interfaces et des fonctions les plus fréquemment utilisées. Il décrit également la procédure de collecte des données depuis le fichier de message de console. Remarque Cisco Unified Attendant Console Advanced fonctionnera seulement une fois que le logiciel et le matériel de téléphonie appropriés ont été installés et configurés, comme indiqué dans le Guide d'administration et d'installation de Cisco Unified Attendant Console Advanced. Contactez votre administrateur système pour configurer votre système. Accessibilité pour les personnes handicapées Cisco Unified Attendant Console Advanced fournit des fonctionnalités d'accessibilité qui facilitent l'utilisation de l'application pour les personnes aveugles et malvoyantes. Exemples de fonctionnalités : • Taille de police ajustable : pour la modifier, sélectionnez Options >Taille de police dans la barre de menus. Pour plus d'informations, reportez-vous à la section Personnalisation de Cisco Unified Attendant Console Advanced. • Commandes de souris ou clavier : les utilisateurs peuvent utiliser le clavier et/ou la souris pour toutes les activités liées à la console. • Info-bulles : les icônes de commande de console affichent des info-bulles lorsque vous passez le curseur au-dessus. • Prise en charge du plug-in de lecteur d'écran JAWS (voir Client utilisateur console avec JAWS Référence rapide) : JAWS fournit des informations sur l'état de votre console de réception, mais aussi sur la lecture du texte dans l'interface de votre console de réception. Contactez votre administrateur système si vous avez besoin d'utiliser cette fonction. – Les instructions d'installation du script de lecteur d'écran JAWS et de configuration du profil utilisateur de la console sont disponibles dans le Guide d'administration et d'installation. • Menus d'aide contextuels : pour obtenir de l'aide sur une fenêtre ou un volet spécifique, appuyez sur F1. Pour plus d'informations sur le Programme d'accessibilité Cisco, contactez-nous à l'aide du lien suivant : http://www.cisco.com/web/about/responsibility/accessibility/contact.html. Cisco Unified Attendant Console Advanced - Guide de l'utilisateur OL-29382-01 1-1 Chapitre 1 Mise en route Utilisation du clavier Utilisation du clavier La plupart des opérations de la commande d'appel peuvent être exécutées en utilisant soit la souris, soit le clavier. Le Tableau 1-1 affiche les raccourcis clavier dans Cisco Unified Attendant Console. Tableau 1-1 Nom de la touche Raccourcis clavier Description Flèche vers le haut Se déplacer vers le début d’une liste. Flèche vers le bas Se déplacer vers la fin d’une liste. Flèche gauche Faire défiler une liste vers la gauche ou déplacer l’objet sélectionné vers la gauche. Flèche droite Faire défiler une liste vers la droite ou déplacer l'objet sélectionné vers la droite. Tabulation Se déplacer de la gauche vers la droite et de haut en bas dans les éléments de la console. Maj + Tab Se déplacer de la droite vers la gauche et de bas en haut dans les éléments de la console. F1 Afficher l'aide. F2 Détails sur l'état de présence – comprenant le Champ Voyant d'occupation (CVO) du téléphone, WebEx Messenger, Cisco IM&P et Skype Entreprise/présence Lync. F3 Déplacer le curseur dans le premier champ de recherche du volet Répertoires. Maj + F3 Effacer les résultats de recherche affichés dans le répertoire actif. Remarque : Vous pouvez aussi effacer les résultats de recherche en cliquant sur F4 Créer un Groupe de répertoires personnels. Maj + F4 Modifier un groupe de répertoires personnels existant. F5 Volet Appels en cours. F6 Volet Numérotation rapide F7 Volet Appels actifs. F8 Volet Appels entrants en attente (Toutes les files d'attente). F9 Volet Files d'attente. F10 Bascule la disponibilité. F12 Informations sur le contact. Insertion Mettre en attente sur occupation. Option utilisée pour placer un appel dans la file d'attente d'un poste occupé. Supprimer Rétablir. Recompose un appel. Page suivante Mettre en attente/Récupérer. Tous les appels qui reviennent dans le volet Appels en cours (un appel mis en garde ou sans réponse, par exemple) sont récupérés de la même façon. Entrée Connecter/Mettre fin. Permet soit de connecter l'appel, soit de l'annuler selon l'opération effectuée. Cisco Unified Attendant Console Advanced - Guide de l'utilisateur 1-2 . OL-29382-01 Chapitre 1 Mise en route Utilisation du clavier Tableau 1-1 Nom de la touche Raccourcis clavier (suite) Description + (plus) Répondre au prochain/Basculer. Permet de répondre à l'appel dont la priorité est la plus élevée ou, lors de la présentation d'un appel, de basculer entre l'appelant et l'appelé. Si une file d'attente a été configurée en Distribution forcée, l'appel sera déplacé dans le volet Appels actifs sans qu'il soit nécessaire d'appuyer sur ce bouton + (plus). - (moins) Annuler la consultation. Une fois l'appel présenté, si le destinataire refuse d'y répondre, cette touche permet de le déconnecter tout en conservant l'appelant connecté. Origine Mettre en garde. Permet de mettre en garde un appel sur un poste de mise en garde d'appels. Fin Conférence. Cette touche permet de démarrer une conférence et d'y ajouter des participants. Touche de menu Afficher le menu contextuel pour la section sélectionnée de l'interface Cisco Unified Attendant Console Advanced. Utilisez les touches Flèche vers le haut ou Flèche vers le bas pour mettre un élément en surbrillance et appuyez sur Entrée pour le sélectionner. Barre d'espace Supprimer le numéro lors de la numérotation. Alt+<numéro> Afficher le <numéro> du répertoire. Où le <numéro> est un nombre entier entre 0 et 9, qui sélectionne l'onglet correspondant. Alt+Backspace Réinitialiser l'interface à l'affichage par défaut. Vous pouvez exécuter des fonctions supplémentaires à l'aide de la touche Ctrl combinée à d'autres touches. Celles-ci sont expliquées dans le Tableau 1-2. Tableau 1-2 Combinaison de touches Fonctions des combinaisons de touches avec Ctrl Fonction Ctrl+F2 Exécuter une Recherche latérale basée sur le contact du répertoire sélectionné. Cela ne fonctionne que si cette fonctionnalité est activée dans Options > Préférences > Recherche filtrée. Ctrl+F4 Supprimer un groupe de répertoires personnels. Ctrl+F5 Afficher mes appels en attente. Ctrl+E Forcer les files d'attente en mode Urgence. Ctrl+I Afficher la boîte de dialogue Connexion. Ctrl+M Envoyer un e-mail. Ctrl+O Se déconnecter d'Attendant Console. Ctrl+Q Couper le son d'un appel pour certaines opérations, comme indiqué à la section Couper le son. Ctrl+R Reprendre un appel. Ctrl+T Ajouter un contact. Ctrl+Tab Passer d'un onglet de répertoire à un autre de gauche à droite. Ctrl+Maj+Tab Passer d'un onglet de répertoire à un autre de droite à gauche. Cisco Unified Attendant Console Advanced - Guide de l'utilisateur OL-29382-01 1-3 Chapitre 1 Mise en route Connexion Le reste de cette section décrit : • Connexion • Connexion avec l'authentification unique (SSO) • Connexion avec un compte local (sans utiliser l'authentification unique) • Mise en application de la politique de sécurité • Historique de connexion • Mode indisponible • Interface Connexion Après le lancement de l'application, une fenêtre Connexion s'affiche. S'il s'agit de la première fois que vous vous connectez à la console, vous pouvez avoir à modifier la méthode d'authentification des utilisateurs pour réussir à vous connecter. Cisco Unified Attendant Console possède deux méthodes d'authentification pour les utilisateurs, l'authentification unique (SSO) et les comptes locaux. La méthode que vous utilisez pour la connexion est déterminée par votre administrateur système. Si votre administrateur système vous a fourni un nom de connexion unique et une phrase de passe (nommés ultérieurement compte local), vous pouvez passer à Se connecter avec un compte local (sans utiliser l'authentification unique). Si votre administrateur système vous a demandé de vous connecter à l'application à l'aide de l'authentification unique (généralement, il s'agit des mêmes identifiants que ceux que vous utilisez pour vous connecter à votre PC), vous pouvez avoir à modifier la méthode d'authentification des utilisateurs avant de passer à Connexion avec l'authentification unique (SSO). Pour afficher ou modifier la méthode Authentification des utilisateurs, procédez comme suit : Étape 1 Lancez Cisco Unified Attendant Console Advanced. Étape 2 Sélectionnez Options > Préférences. Étape 3 Sélectionnez ou désélectionnez la case à cocher Utiliser l'authentification unique. Étape 4 Cliquez sur OK. Connexion avec l'authentification unique (SSO) Si votre compte est configuré pour utiliser l'authentification unique, pour vous connecter : Étape 1 Appuyez sur Ctrl+I ou choisissez Fichier > Connexion. La boîte de dialogue Connexion s'affiche. Étape 2 Entrez le Nom d'utilisateur au format suivant : nom_utilisateur@nom_domaine (par exemple, utilisateur.test@entreprise.com). Cisco Unified Attendant Console Advanced - Guide de l'utilisateur 1-4 OL-29382-01 Chapitre 1 Mise en route Connexion Étape 3 Sélectionnez Mémoriser mon nom d'utilisateur si vous souhaitez que le nom de connexion soit automatiquement renseigné lors de votre prochaine connexion. Ce paramètre peut être modifié soit sur l'écran de connexion, soit depuis le menu Options > Préférences > Sécurité après la connexion. Étape 4 Saisissez le numéro du Poste à utiliser. Étape 5 Sélectionnez Utiliser les détails courants de l'appareil si vous souhaitez que l'extension soit automatiquement renseignée lors de votre prochaine connexion. Ce paramètre peut être modifié sur l'écran de connexion ou à partir du menu Options > Préférences > Sécurité après la connexion. Si une nouvelle extension est requise, vous devez effacer Utiliser les détails courants de l'appareil et saisir le nouveau poste. Étape 6 Cliquez sur Connexion. Remarque • Si le numéro de poste est attribué à plusieurs appareils, après avoir cliqué sur Connexion, vous êtes invité à sélectionner l'adresse MAC (un identifiant d'appareil unique) appartenant à l'appareil avec lequel vous souhaitez vous connecter. Si vous avez des doutes concernant l'appareil à sélectionner, contactez votre administrateur système. • Si Cisco Unified Attendant Console Client est la première application dans la session de connexion Windows actuelle à effectuer une connexion SSO avec le nom d'utilisateur fourni, l'écran de connexion SSO s'affiche (et demande vos identifiants). Autrement, l'application se connecte automatiquement. • Si vous avez utilisé Options > Préférences > Sécurité pour retenir votre nom de connexion, vous n'avez pas besoin de cliquer sur Connexion. Le processus de connexion se lance automatiquement lorsque vous sélectionnez Fichier > Connexion. Connexion avec un compte local (sans utiliser l'authentification unique) Si votre compte n'est pas configuré pour utiliser l'authentification unique, pour vous connecter à la console : Étape 1 Appuyez sur Ctrl+I ou choisissez Fichier > Connexion. La boîte de dialogue Connexion s'affiche. Étape 2 Entrez le nom d'utilisateur et la phrase de passe. Étape 3 Sélectionnez Mémoriser mon nom d'utilisateur si vous souhaitez que le nom de connexion soit automatiquement renseigné lors de votre prochaine connexion. Ce paramètre peut être modifié soit sur l'écran de connexion, soit depuis le menu Options > Préférences > Sécurité après la connexion. Étape 4 Saisissez le numéro du Poste à utiliser. Étape 5 Sélectionnez Utiliser les détails courants de l'appareil si vous souhaitez que l'extension soit automatiquement renseignée lors de votre prochaine connexion. Ce paramètre peut être modifié soit sur l'écran de connexion, soit depuis le menu Options > Préférences > Sécurité après la connexion. Si une nouvelle extension est obligatoire, vous devez effacer Utiliser les détails courants de l'appareil et entrer la nouvelle extension. Étape 6 Remarque Cliquez sur Connexion. • Si le numéro de poste est attribué à plusieurs appareils, après avoir cliqué sur Connexion, vous êtes invité à sélectionner l'adresse MAC (un identifiant d'appareil unique) appartenant à l'appareil avec lequel vous souhaitez vous connecter. Si vous avez des doutes concernant l'appareil à sélectionner, contactez votre administrateur système. Cisco Unified Attendant Console Advanced - Guide de l'utilisateur OL-29382-01 1-5 Chapitre 1 Mise en route Connexion Mise en application de la politique de sécurité Pour garantir la sécurité du système, votre administrateur système peut configurer des cycles de vie de phrase de passe et un temporisateur de déconnexion automatique d'utilisateur inactif. Utilisateur inactif - Fermeture de session automatique Si vous êtes connecté, mais n'utilisez pas la console pendant une durée supérieure à celle définie par votre administrateur système, le serveur Cisco Unified Attendant Console Advanced vous déconnectera de la console. Sécurité de la phrase de passe Demandes de modification de phrase de passe Votre administrateur système peut vous forcer à modifier votre phrase de passe à des intervalles définis ou à sa discrétion. L'obligation de modification de la phrase de passe sera présentée lors de la connexion. Pour modifier votre phrase de passe, procédez comme suit : Étape 1 Utilisez l'une des options suivantes pour ouvrir la fenêtre Modifier la phrase de passe : – Choisissez de modifier la phrase de passe lorsque vous y êtes invité à la connexion. – Appuyez sur Ctrl+P. – Cliquez sur Fichier et sélectionnez Modifier la phrase de passe. Poursuivez avec la fenêtre de demande de modification. Étape 2 Saisissez l'Ancienne phrase de passe. Étape 3 Saisissez la Nouvelle phrase de passe. Étape 4 Saisissez à nouveau la Nouvelle phrase de passe dans le champ Confirmer la phrase de passe. Remarque Étape 5 La fenêtre comporte une jauge de sécurité du mot de passe. Les exigences des phrases de passe sont définies par votre administrateur système. Les exigences peuvent être définies en termes de longueur, type de caractère, casse de caractère, existence dans un dictionnaire et utilisation préalable. Cliquez sur Modifier la phrase de passe. Si votre compte est verrouillé, vous devez contacter votre administrateur système pour obtenir de l'aide. Les actions qui peuvent causer le verrouillage de votre compte comprennent les suivantes : • Ignorer les demandes de modification de phrase de passe Il se peut que vous deviez modifier votre phrase de passe à des intervalles définis. Avant l'expiration de la phrase de passe, vous recevrez une notification concernant la modification requise et le délai attribué pour la modification. Si vous ne modifiez pas votre phrase de passe après la première notification, le système vous invite à le faire à chaque connexion suivante. Si vous ne modifiez pas votre mot de passe dans la période définie, le compte sera verrouillé. • Dépasser le nombre configuré d'échecs de connexion En cas d'échecs répétés de connexion dans une période définie, votre compte sera verrouillé. Cisco Unified Attendant Console Advanced - Guide de l'utilisateur 1-6 OL-29382-01 Chapitre 1 Mise en route Mode indisponible • Ne pas utiliser votre compte pendant plus longtemps qu'un nombre de jours spécifié Si votre compte est inactif pendant plus longtemps qu'un nombre de jours prédéfinis, il sera verrouillé. Historique de connexion Après votre connexion à la console, vous pouvez obtenir les détails de connexion suivants à partir de la dernière connexion réussie ou ayant échoué : – Date et heure – Poste – Adresse IP de la machine – Échecs depuis la dernière connexion Pour afficher l'historique de connexion, cliquez sur Fichier > Historique de connexion. Pour fermer l'historique de connexion, cliquez sur OK. Mode indisponible Vous pouvez prendre une pause en passant en mode indisponible. Les appels continuent à s'afficher sur la console, mais vous ne pouvez pas y répondre, à moins qu'ils sonnent sur votre appareil. Si vous passez en mode indisponible, tous les appels que vous avez transmis et dont le délai d'attente a expiré s'affichent sur une autre console Attendant dans le volet Appels en cours. Si une file d'attente a été configurée en Distribution forcée (pour plus d'informations, reportez-vous à Distribution forcée, page 1-10), les appels ne sont pas transmis directement sur le combiné de l'utilisateur, mais sont en attente dans le système en vue d'être acheminés ou transmis au service de débordements d'appels. Si votre administrateur système a choisi cette configuration, le système achemine les appels vers une autre destination si aucun utilisateur n'est disponible. Pour vous rendre indisponible, appuyez sur F10, puis, dans le message de confirmation de l'activation du mode indisponible, cliquez sur Oui. Pour redevenir disponible, cliquez sur F10. Vous pouvez aussi configurer Cisco Unified Attendant Console Advanced de manière à passer automatiquement en mode indisponible lorsque votre ordinateur est inactif pendant un certain temps. Pour plus d'informations sur cette procédure, reportez-vous à Indisponible auto, page 2-2. Remarque Si votre administrateur système configure une fermeture de session automatique en raison d'un temps d'inactivité, elle est prioritaire sur la durée Indisponible auto si le délai de fermeture de session automatique est inférieur au délai Indisponible auto. Cisco Unified Attendant Console Advanced - Guide de l'utilisateur OL-29382-01 1-7 Chapitre 1 Mise en route Interface Interface L'interface client Cisco Unified Attendant Console Advanced est constituée de plusieurs parties. Légende : 1. Barre de menus 2. Volet Files d'attente 3. Volet Appels entrants en attente 4. Volet Répertoires 5. Barre d'outils de commande d'appel 6. Volet Appels en cours 7. Volet Appels actifs 8. Volet Appels mis en garde 9. Volet Numérotation rapide 10. Barre d'état Cisco Unified Attendant Console Advanced - Guide de l'utilisateur 1-8 OL-29382-01 Chapitre 1 Mise en route Interface Barre de menus Le Tableau 1-3 décrit la barre de menus. Tableau 1-3 Options de menus Nom du contrôle Description Fichier Connexion Se connecter à Cisco Unified Attendant Console Advanced. Fermeture de session Se déconnecter de Cisco Unified Attendant Console Advanced. Modifier la phrase de passe Modifier votre phrase de passe. Historique de connexion Afficher les détails de vos dernières tentatives de connexion réussies ou ayant échoué lors de la connexion, grâce à votre nom de connexion actuel. Quitter Fermer l'application. Visualiser Barres d'outils Afficher/masquer la barre d'outils Contrôle d'appel. Files d'attente Choisissez Visualiser toutes les files d'attente, Visualiser les files d'attente individuellement ou les deux. Pour les statistiques des files d'attente, choisissez Visualiser les statistiques des files d'attente. Numérotation rapide Afficher/masquer le volet Numérotation rapide. Mise en garde d'un appel Afficher/masquer le volet Appels mis en garde. Afficher les salutations Afficher/masquer la fenêtre Salutations. Afficher mes appels en attente Afficher/masquer l'affichage des appels mis en attente. La touche de raccourci de cette fonction est (Ctrl+F5). Options Préférences Ouvrir la fenêtre Préférences permettant de personnaliser Cisco Unified Attendant Console Advanced. Urgence Définir le mode Urgence pour toutes les files d'attente. Tous les appels sont transmis vers une destination préconfigurée (définie par votre administrateur système). Recherche filtrée Activer la recherche avec l'opérateur ET. Taille de police Modifier la taille de la police utilisée dans l'interface. Disposition Réinitialiser la disposition actuelle Réinitialiser l'interface à l'affichage par défaut. Aide Table des matières Afficher l'aide. Recherche par mot-clé Utiliser des mots-clés pour effectuer une recherche dans le fichier d'aide. Cisco Unified Attendant Console Advanced - Guide de l'utilisateur OL-29382-01 1-9 Chapitre 1 Mise en route Interface Tableau 1-3 Options de menus Nom du contrôle Description Collecter les journaux Collecter vos journaux d'activité dans un fichier zip d'archive, puis utilisez ce dernier pour vérifier et résoudre les problèmes liés à l'application. A propos d'Attendant Afficher la version de Cisco Unified Attendant Console Advanced et les Console informations de copyright. Volet Files d'attente Le volet Files d'attente (appuyez sur F9 pour l'afficher) affiche les files d'attente associées au nom de connexion. Une icône (voir Tableau 1-4) s'affiche pour chaque file d'attente. Les vues de file d'attente sont gérées dans le menu Visualiser > Files d'attente. Les options comprennent Visualiser toutes les files d'attente, Visualiser les files d'attente individuellement, ou aucune sélection, ce qui masque le volet Files d'attente. Pour afficher les statistiques des files d'attente (nombre d'appels abandonnés, utilisateurs connectés et utilisateurs disponibles), choisissez Visualiser > Files d'attente > Visualiser les statistiques des files d'attente. Les statistiques des files d'attente sont réinitialisées à minuit. Lorsqu'un appel entrant est livré dans une file d'attente, le nombre d'appels en attente s'affiche. Les files d'attente sont configurées par votre administrateur système sur l'un des paramètres suivants : • Distribution forcée Les appels en file d'attente sont automatiquement distribués aux utilisateurs connectés et disponibles à tour de rôle (mode « round-robin »). Les utilisateurs n'ont pas besoin de demander l'appel avec la souris ou le raccourci clavier. • Distribution de diffusion Les appels en file d'attente restent dans la file d'attente et sont affichés pour tous les utilisateurs connectés. Les utilisateurs doivent utiliser le raccourci clavier Répondre au prochain ou la souris pour récupérer un appel dans la file d'attente. Reportez-vous à Prise d'appels pour plus de détails. Le Tableau 1-4 répertorie les icônes affichées dans le volet Files d'attente. Tableau 1-4 Icônes Icônes du volet Files d'attente Types de file d'attente File d'attente de distribution forcée. Reportez-vous à Distribution forcée, page 1-10 pour plus de détails. File d'attente de distribution de diffusion. Reportez-vous à Distribution de diffusion, page 1-10 pour plus de détails. File d'attente en service nocturne. Toutes les files d'attente (nombre total d'appels en attente dans toutes les files d'attente disponibles). Cisco Unified Attendant Console Advanced - Guide de l'utilisateur 1-10 OL-29382-01 Chapitre 1 Mise en route Interface Tableau 1-4 Icônes Icônes du volet Files d'attente Types de file d'attente File d'attente en mode Urgence. Toutes les files d'attente en mode Urgence. Cliquez avec le bouton droit de la souris sur le volet Files d'attente pour : • Sélectionner les files d'attente en urgence (le fait d'appuyer sur Ctrl+E permet également d'afficher la boîte de dialogue Urgence). Reportez-vous à Transfert de files d'attente vers une destination en mode urgence pour plus de détails. • Visualiser les statistiques des files d'attente (ou choisissez Visualiser > Files d'attente > Visualiser les statistiques des files d'attente). Il s'agit d'un basculement : le fait de cliquer alternativement permet d'activer et de désactiver cette fonctionnalité. Volet Appels entrants en attente Le volet Appels entrants en attente (appuyez sur F8 pour afficher) affiche les appels placés dans les files d'attente, plus les informations suivantes : • Nom de l'appelant - affiché uniquement pour les appels où l'Identifiant de la ligne de l'appelant (ILA) correspond à celui d'un numéro de téléphone du répertoire • Numéro (ILA) de l'appelant • Durée de l'attente dans la file d'attente • Nom de la file d'attente (facultatif) • Barre de couleur (si les couleurs des appels de la file d'attente ont été configurées pour la file d'attente, comme indiqué à la section Appels en attente). Volet Répertoires Cisco Unified Attendant Console Advanced offre deux types de répertoires : • Répertoire complet : affiché par défaut. Il contient tous les contacts de l'entreprise (s'ils ont été configurés par votre administrateur système) et tous les contacts créés manuellement. • Groupes de répertoires personnels : répertoires créés et gérés par les utilisateurs. Ces répertoires peuvent rester privés ou être partagés avec certains utilisateurs. Chaque utilisateur peut créer jusqu'à 100 groupes de répertoires personnels. Pour apprendre à créer, gérer, remplir, partager et supprimer des groupes de répertoires personnels, reportez-vous à Groupes de répertoires personnels. Configurez le volet Répertoires via Options > Préférences (pour plus d'informations, reportez-vous à Répertoire). Cisco Unified Attendant Console Advanced - Guide de l'utilisateur OL-29382-01 1-11 Chapitre 1 Mise en route Interface Vue Répertoires par défaut Les colonnes suivantes sont affichées dans le volet Répertoires par défaut : • État de présence . Reportez-vous au Tableau 1-5. • État du poste principal • Notes • Assistant, autres contacts ou numéros de contact supplémentaires. au Tableau 1-5. • Numéro • Nom • Prénom • Service • Titre professionnel . Reportez-vous au Tableau 1-5. . Reportez-vous au Tableau 1-5. . Reportez-vous Vous pouvez redimensionner les répertoires en faisant glisser leurs bordures d'en-tête. Le Tableau 1-5 décrit les colonnes du volet Répertoires dont l'en-tête contient une icône. Tableau 1-5 Icônes dans les répertoires En-tête de colonne Description État de présence du contact. Pour plus d'informations sur les icônes de cette colonne, reportez-vous au Tableau 5-2. État du poste principal du contact. Pour plus d'informations sur les icônes de cette colonne, reportez-vous au Tableau 5-1. Si le numéro présenté dans le répertoire n'est pas le numéro d'un poste principal, le type de numéro de contact est représenté dans cette colonne à l'aide des icônes suivantes : • (portable) • (bureau) • (domicile) • (télécopie) • (téléavertisseur) Cisco Unified Attendant Console Advanced - Guide de l'utilisateur 1-12 OL-29382-01 Chapitre 1 Mise en route Interface Tableau 1-5 Icônes dans les répertoires En-tête de colonne Description Des notes sont associées au contact. Si vous survolez la note d'un contact, son contenu s'affiche dans une info-bulle. Assistant, Contacts alternatifs ou Numéros de contact supplémentaires. • = Le contact a un assistant ajouté aux numéros alternatifs. Cette icône a priorité sur les icônes Contacts alternatifs et Numéros de contact supplémentaires . Pour plus d'informations, reportez-vous à la section État du téléphone du contact détaillé, État de présence et Contacts alternatifs. • = Le contact a un ou plusieurs autres contacts (mais aucun assistant) ajoutés à ses numéros alternatifs. Cette icône a la priorité sur l'icône Numéros de contact supplémentaires . • = Le contact a deux numéros de contact supplémentaires ou plus parmi les suivants : – Portable – Bureau 1 – Bureau 2 – Origine – Téléavertisseur – Télécopie Cette icône n'apparaît pas si le contact a un assistant ou d'autres contacts. Cisco Unified Attendant Console Advanced - Guide de l'utilisateur OL-29382-01 1-13 Chapitre 1 Mise en route Interface Le Tableau 1-6 décrit les raccourcis clavier utilisables dans le volet Répertoires. Tableau 1-6 Raccourcis clavier utilisés dans les répertoires Touche Fonction Flèche vers le haut Se déplacer vers le haut de la liste. Flèche vers le bas Se déplacer vers le bas de la liste. Flèche gauche Faire défiler la liste vers la gauche ou déplacer l’objet sélectionné vers la gauche. Flèche droite Faire défiler la liste vers la droite ou déplacer l'objet sélectionné vers la droite. Page suivante Mettre en garde ou récupérer l’appel sélectionné. Entrée Appeler le numéro sélectionné/terminer l'appel actif/récupérer l'appel en attente sélectionné. Tabulation Se déplacer de la gauche vers la droite et de haut en bas dans les éléments de la console. Maj + Tab Se déplacer de la droite vers la gauche et de bas en haut dans les éléments de la console. F2 Afficher l'état de présence et des détails de contact alternatif. F4 Créer un Groupe de répertoires personnels. F12 Ouvrir les Coordonnées de contact. Maj + F3 Effacer les résultats de recherche affichés dans le répertoire actif. Remarque : Vous pouvez aussi effacer les résultats de recherche en cliquant sur . Maj + F4 Modifier un groupe de répertoires personnels existant. Ctrl+F2 Effectuer une recherche latérale - filtrer automatiquement la liste des contacts pour afficher uniquement les contacts qui correspondent à celui sélectionné dans un champ spécifique. Pour plus d'informations, reportez-vous à la section Recherche latérale. Ctrl+F4 Supprimer un groupe de répertoires personnels. Ctrl+Tab et Ctrl+Maj+Tab Sélectionner l'onglet du répertoire suivant ou précédent et afficher les coordonnées de contact. Alt+<numéro>, où Afficher un répertoire spécifique. Vous pouvez utiliser cette méthode pour <numéro> est un nombre afficher les onglets des 10 premiers répertoires uniquement. Par exemple, entier entre 0 et 9 si vous avez cinq répertoires et que vous appuyez sur Alt+2, l'onglet du deuxième répertoire s'affiche. Cisco Unified Attendant Console Advanced - Guide de l'utilisateur 1-14 OL-29382-01 Chapitre 1 Mise en route Interface Barre d'outils de commande d'appel La barre d'outils Commande d'appel contient les commandes d'appels. Les commandes actives et utilisables dépendent de l'opération de commande d'appel actuellement exécutée ; par exemple : Les commandes sont répertoriées ci-dessous. Nom du contrôle Icône Description Répondre à l'appel Répondre à un appel entrant dans le volet Appels Actifs (et non un appel en attente). Couper le son de l'appel Permet de couper le son d'un appel. L'appel sera mis en attente localement (sur le combiné) et l'appelant entendra votre musique d'attente. Supprimer l'Appel Effacer un appel actif. Transférer l'Appel Effectuer un transfert avec consultation. Récupérer l'Appel Récupérer un appel en attente. Basculer l'appel Basculer entre les appels actifs et en garde. Rétablir Rétablir une action précédente réalisée sur un appel. Mettre en garde avec notes Annoter l'appel en cours avant de le placer en attente. Ces notes sont personnelles et ne sont pas envoyées avec l'appel. Mettre en attente Mettre un appel donné en attente. Propriétés de contact Afficher les coordonnées de contact de l'appelant. Commencer la conférence Consulter et commencer une conférence avec un autre utilisateur. Conférence Mettre en liaison les participants en conférence. Mettre en attente sur occupation Transférer un appel vers un poste occupé. Mettre l'appel en garde Mettre l'appel en garde. Vous pouvez cliquer avec le bouton droit de la souris sur le volet Appels actifs, puis choisir une option du menu contextuel pour exécuter ces commandes, ou vous pouvez également utiliser les raccourcis clavier (reportez-vous à Utilisation du clavier). Cisco Unified Attendant Console Advanced - Guide de l'utilisateur OL-29382-01 1-15 Chapitre 1 Mise en route Interface Volet Appels en cours Le volet Appels en cours (appuyez sur F5 pour l'afficher) indique : • Les appels qui ont été mis en attente et qui vont revenir une fois le délai d'attente dépassé. • Les appels qui ont été mis en garde ou qui sont restés sans réponse pour une des raisons suivantes : – Mis en garde – Transférés à un poste Le délai d'attente avant retour des appels est défini par votre administrateur système. Vous pouvez récupérer ou rétablir un appel à partir du volet Appels en cours en procédant comme suit : • Sélectionnez un contact dans le répertoire, puis cliquez sur l'un des outils décrits dans Barre d'outils de commande d'appel. • Cliquez avec le bouton droit de la souris sur un appel et sélectionnez une option du menu. • Utilisez les raccourcis clavier décrits dans Utilisation du clavier. Le volet Appels en cours contient les informations suivantes : • Appel pour - Le destinataire prévu de l'appel. • Temps d'attente - Temps d'attente approximatif de l'appelant. • Appel de - Numéro à partir duquel l'appel a été transféré. • État - Si un appel a été mis en attente, mis en garde ou placé dans la file d'attente d'un poste occupé ou s'il est revenu en raison du dépassement du délai d'attente (il affiche les états suivants : Temps limite de mise en garde, Temps limite de garde par indicatif, Pas de réponse). • - Vous (ou un autre utilisateur) avez associé des notes à l'appel. Passez le curseur de la souris au-dessus d'elles. • Une barre de couleur correspondant à celle de l'affectation de file d'attente (si les couleurs des appels de la file d'attente ont été configurées pour la file d'attente, comme indiqué à la section Appels en attente) Cisco Unified Attendant Console Advanced - Guide de l'utilisateur 1-16 OL-29382-01 Chapitre 1 Mise en route Interface Volet Appels actifs Le volet Appels actifs (appuyez sur F7 pour afficher) affiche les appels en cours de traitement. Les informations de l'appel affichées comprennent : • Nom de la file d'attente • État actuel de l'appel : En garde, en cours, en conversation ou occupé • Une barre de couleur correspondant à celle de l'affectation de file d'attente (si les couleurs des appels de la file d'attente ont été configurées pour la file d'attente, comme indiqué à la section Appels en attente) Le Tableau 1-7 répertorie les touches que vous pouvez utiliser dans le volet Appels actifs, Tableau 1-7 Touches du volet Appels actifs Touche Fonction Flèche vers le haut Permet de se déplacer vers le haut dans la liste des appels. Flèche vers le bas Permet de se déplacer vers le bas dans la liste des appels. Entrée Répondre à l'appel entrant qui sonne/Effacer l'appel connecté/Effectuer un transfert avec consultation. Page suivante Mettre en garde ou récupérer l’appel mis en attente. Insertion Mettre en garde un appel sur occupation. Ctrl+F5 Afficher mes appels en attente Plus (+) Répondre à l'appel dont la priorité est la priorité suivante la plus élevée. Cela n’est pas nécessaire si une file d’attente a été configurée en Distribution forcée. L'appelant sera immédiatement connecté. Moins (-) Annuler le transfert avec consultation. Fin Démarrer la conférence et rassembler tous les participants à la conférence. Suppr. Rétablir un appel. F2 Afficher l'état de présence et des détails de contact alternatif. Ctrl+F2 Afficher la fonction de recherche latérale dans les répertoires. Vous devez préalablement l'activer dans les préférences. F12 Coordonnées du contact/Ajouter un contact. Origine Mettre en garde un appel sur un appareil. Ctrl+M Envoyer un e-mail à l'utilisateur d'un poste ne répondant pas à un appel. Ctrl+Q Couper le son d'un appel pour certaines opérations, comme indiqué à la section Couper le son. Vous pouvez également accéder à ces options en cliquant avec le bouton droit sur un appel dans le volet Appels actifs et en choisissant une option du menu. Cisco Unified Attendant Console Advanced - Guide de l'utilisateur OL-29382-01 1-17 Chapitre 1 Mise en route Interface Volet Appels mis en garde Le volet Appels mis en garde affiche une liste des dispositifs de mise en garde d'appels (dispositifs virtuels sur lesquels les appels sont placés en attente et pris à partir de n'importe quel autre poste du centre d'appel) et leurs numéros de poste. Lorsqu'un appel est mis en attente, les informations suivantes sont également affichées : • Appel pour : le nom et le numéro de poste du contact à qui l'appel est destiné. • Appel de : le nom (si disponible) et le numéro de l'appelant. • Mis en garde par : le nom de l'utilisateur qui a mis l'appel en garde, si disponible. • Étiquette de routage : informations relatives à la file d'attente sur laquelle l'appel a été reçu. Vous pouvez masquer ou afficher le volet Appels mis en garde en sélectionnant Visualiser > Mettre en garde. Par défaut, tous les dispositifs sont affichés. Les commandes disponibles dans le volet Appels mis en garde sont décrites ci-dessous : Commande Fonction Affiche tous les dispositifs de mise en garde d'appel. Affiche tous les dispositifs de mise en garde d'appel disponibles pour vous. Les dispositifs non utilisés sont repérés avec ce symbole. Affiche uniquement les dispositifs de mise en garde d'appel sur lesquels des appels ont été mis en garde. Les dispositifs contenant des appels que vous avez mis en garde sont repérés avec ce symbole. Affiche uniquement les dispositifs de mise en garde d'appel sur lesquels d'autres utilisateurs ont mis en garde leurs appels. Les dispositifs contenant des appels mis en garde par d'autres sont repérés avec ce symbole. Les informations suivantes sont également affichées : • Dernier appel en garde / indic. au : indique le numéro du poste sur lequel vous avez mis en garde le dernier appel. • Mis en garde pour : lorsqu'un appel revient d'un poste occupé et que vous mettez cet appel en garde, il s'agit du nom du contact depuis lequel l'appel est revenu. L'icône Hors service en regard d'un dispositif de mise en garde d'appel indique que celui-ci ne fonctionne pas et ne peut donc pas servir pour mettre des appels en garde. Pour plus d'informations, reportez-vous aux sections Mise en garde d'appels et Récupération des appels mis en garde. Volet Numérotation rapide Le volet Numérotation rapide (appuyez sur F6 pour l'afficher) contient une liste des contacts fréquemment composés de façon à pouvoir les rappeler rapidement. Pour chaque contact disponible dans le volet Numérotation rapide, les informations suivantes sont fournies : • Nom complet • Société • Numéro de téléphone Cisco Unified Attendant Console Advanced - Guide de l'utilisateur 1-18 OL-29382-01 Chapitre 1 Mise en route Interface Vous pouvez effectuer des opérations de commande d'appel sur les contacts en procédant comme suit : • Sélectionnez un contact, puis cliquez sur n'importe quel outil dans Barre d'outils de commande d'appel. • Utilisez les raccourcis clavier décrits dans Utilisation du clavier. Barre d'état La barre d'état est un volet d'information situé en bas de la fenêtre Cisco Unified Attendant Console ; elle est divisée en sections contenant chacune des données sur l'état actuel d'un aspect de l'application. De gauche à droite, les sections sont : • <Le Nom de connexion> est connecté dans <Poste> • État de l'application. Par exemple, Prêt. • Connexion à la base de données Si vous perdez la connexion au Serveur Cisco Unified Attendant Console Publisher, l'un des événements suivants se produira : Vous serez déconnecté de la console. • Le message d'erreur suivant s'affiche : Vous ne pouvez pas vous connecter car aucun serveur n'a pu être localisé. Cliquez sur OK pour fermer l'invite. • Vous ne pourrez pas vous connecter à la console tant que votre administrateur système n'aura pas restauré le service sur le serveur Cisco Unified Attendant Console. Vous vous connecterez au Serveur Cisco Unified Attendant Console abonné. • Une icône en forme de point d'exclamation s'affiche à gauche du Nom d'utilisateur et de Database Connection. L'icône reste affichée jusqu'à ce que vous vous reconnectiez au serveur primaire. Si vous survolez l'icône, un message s'affiche : Vous êtes connecté au serveur ÿ nom du serveur abonné Ÿ, qui est votre serveur abonné. Cliquez sur X pour fermer l'alerte. • Lorsque vous êtes connecté au serveur abonné, vous ne pourrez pas stocker les modifications de préférence, crée ou modifier des groupes de répertoires personnels ou des numérotations rapides, ou créer ou modifier des contacts. • Lorsque le Serveur Cisco Unified Attendant Console de publication est disponible, vous recevez une invite : Votre serveur de publication ÿ nom du serveur de publication Ÿ est à nouveau en ligne. Voulez-vous vous reconnecter ? Cliquez sur Oui pour vous reconnecter ou Non pour rester connecté au serveur abonné. • De manière facultative, dans Options > Préférences > Afficher > Résilience, vous pouvez désactiver l'invite afin de pouvoir automatiquement vous reconnecter à votre serveur de publication lorsqu'il devient disponible. Cisco Unified Attendant Console Advanced - Guide de l'utilisateur OL-29382-01 1-19 Chapitre 1 Mise en route Interface Cisco Unified Attendant Console Advanced - Guide de l'utilisateur 1-20 OL-29382-01 CH A P I T R E 2 Personnalisation de Cisco Unified Attendant Console Advanced Vous pouvez personnaliser l'affichage et les fonctionnalités de Cisco Unified Attendant Console afin de pouvoir travailler de la manière la plus confortable et la plus efficace possible. Tous les paramètres personnalisés que vous définissez sont stockés sur le serveur. Vos paramètres suivront votre nom de connexion sur toute console à laquelle vous vous connectez. La modification des paramètres n'est possible que dans les cas suivants : • Vous êtes connecté au serveur de publication : il est impossible de les modifier lorsque vous êtes connecté au serveur abonné. • Vous disposez d'une connexion à la base de données. Pour accéder aux paramètres de la console, accédez au menu principal et sélectionnez Options > Préférences pour ouvrir la fenêtre Préférences. À gauche de la fenêtre Préférences, vous trouverez les onglets suivants, qui sont décrits dans la suite de ce chapitre : • Généralités • Afficher • Présence • Numérotation • Transferts d'appel • Mise en garde d'un appel • Couper le son • Sons • Appels en attente • Répertoire • Groupes de répertoires personnels • Numéros alternatifs • En-têtes de champ • Tri secondaire • Recherche filtrée • Sécurité • Connexion • Avancé Cisco Unified Attendant Console Advanced - Guide de l'utilisateur OL-29382-01 2-1 Chapitre 2 Personnalisation de Cisco Unified Attendant Console Advanced Généralités Généralités Les paramètres disponibles dans cet onglet sont les suivants : • +Affichage de l'application quand Cisco Unified Attendant Console Advanced offre des options qui permettent d'afficher la fenêtre de l'application dans des circonstances précises : – Des appels en attente attendent une réponse – Mon périphérique local sonne (s'il s'agit de l'appareil utilisé pour vous connecter) – Réduire lorsque inutilisé Si la première et/ou la deuxième option sont sélectionnées, l'application s'affiche sur votre bureau si elle était réduite. La troisième option permet de réduire l'application en l'absence d'appel actif ou en attente. • Indisponible auto Définissez le délai d'inactivité de votre ordinateur avant que Cisco Unified Attendant Console Advanced définisse automatiquement l'état utilisateur indisponible. Sélectionnez Me rendre « Indisponible » lorsque mon ordinateur est inactif depuis, puis choisissez 5 minutes, 10 minutes, 15 minutes, 30 minutes ou 1 heure. Remarque Si votre administrateur système a défini une valeur de dépassement de délai automatique pour les sessions inactives plus courte que votre durée Indisponible auto, elle est prioritaire. • Priorité de numéros de contacts internes Cette liste indique l’ordre dans lequel le type de numéro d’un contact interne est sélectionné pour renseigner le champ Numéro. Si le contact n'a pas de numéro correspondant au type qui se trouve en tête de liste, c’est le type de numéro suivant qui est utilisé, et ainsi de suite. Vous pouvez modifier l'ordre de la liste en sélectionnant le type de numéro voulu, puis en le déplaçant à l'aide des touches de défilement vertical. • Priorité numérique des contacts externes Cette liste indique l’ordre dans lequel le type de numéro d’un contact externe est sélectionné pour renseigner le champ Numéro. Si le contact n'a pas de numéro correspondant au type qui se trouve en tête de liste, c’est le type de numéro suivant qui est utilisé, et ainsi de suite. Vous pouvez modifier l’ordre de la liste en sélectionnant le type de numéro voulu, puis en le déplaçant à l’aide des touches de défilement vertical. Cisco Unified Attendant Console Advanced - Guide de l'utilisateur 2-2 OL-29382-01 Chapitre 2 Personnalisation de Cisco Unified Attendant Console Advanced Afficher Afficher L'onglet Afficher permet de définir les paramètres suivants : • Ordre des files d'attente : si vous ne voulez pas que les files d'attente soient triées dans l'ordre dans lequel elles ont été créées, cochez Trier les files d'attente par ordre alphabétique. • Lorsqu'une section est sélectionnée : sélectionnez Changer la couleur de la police pour modifier les couleurs de la police des étiquettes dans Cisco Unified Attendant Console Advanced pour le volet sélectionné En cette couleur. Cela facilite la reconnaissance du volet sélectionné lorsque vous travaillez sur la console. Cliquez sur Couleur pour accéder à la palette de couleurs, dans laquelle vous pouvez sélectionner la couleur de votre choix. La couleur par défaut est le rouge. • Afficher les informations pour l'appel – Le paramètre Afficher la balise de routage permet d'afficher le nom de la file d'attente pour chaque appel ainsi que les détails standard. Il s'agit de l'option par défaut. – Le paramètre Afficher les conditions de temporisation permet d'afficher les raisons détaillées du retour de l'appel vers la console. • Lors d'un appel : ce paramètre contrôle l'affichage du message d'invite Présence. Si le champ Voyant d'occupation (BLF) ou l'état source de présence par défaut reflète tout autre état que Raccroché et Disponible, l'invite s'affiche. Par défaut, Afficher l'invite si l'état de présence est défini n'est pas sélectionné. • Lors d'un glisser-déplacer : l'option Afficher une image glissée permet d'afficher une image complète de l'appel que vous êtes en train de faire glisser à l'écran. • Taille de police : utilisez ce paramètre pour modifier la taille de la police utilisée dans l'interface de Cisco Unified Attendant Console Advanced afin d'en améliorer la convivialité. Sélectionnez parmi Par défaut, Moyen, Long ou Très long. Vous pouvez également définir ce paramètre à partir du menu principal de l'application en sélectionnant Options > Taille de police. • Résilience : ne s'affiche que sur les installations résilientes. Cochez Afficher l'invite au moment du changement de serveur (option par défaut) pour que l'invite s'affiche lors d'un changement de serveur au cours d'une panne ou d'une récupération (voir Barre d'état pour plus d'informations). Présence Dans cet onglet, vous pouvez configurer les informations de présence et BLF à afficher. • État du téléphone : sélectionnez Activer l'état du Champ du Voyant d'occupation (par défaut) pour afficher les symboles d'état du téléphone du champ Voyant d'occupation (CVO) dans les volets Répertoires et Appel en cours. Décochez Activer l'état du voyant d'occupation pour désactiver les fonctionnalités Cisco Unified Attendant Console Advanced dépendantes du CVO. • Contact : sélectionnez Activer l'état pour afficher l'icône Etat de présence (présence Cisco IM&P, WebEx Messenger ou Skype Entreprise), si elle est configurée par votre administrateur système. Cisco Unified Attendant Console Advanced - Guide de l'utilisateur OL-29382-01 2-3 Chapitre 2 Personnalisation de Cisco Unified Attendant Console Advanced Numérotation Numérotation Les options disponibles dans cet onglet sont les suivantes: • Messagerie vocale : dans Préfixe de messagerie vocale, saisissez un préfixe qui dirigera l'appel directement vers la messagerie vocale du poste lorsque vous cliquez avec le bouton droit de la souris sur un contact et que vous sélectionnez Transférer à messagerie vocale. • Numérotation Automatique : cochez cette case pour composer automatiquement un numéro interne ou externe après un délai (de 0 à 10 secondes) que vous pouvez définir à l'aide de la commande Délai de numérotation automatique. Transferts d'appel Les options disponibles dans cet onglet sont les suivantes : • Lors d'un glisser-déplacer ou d'un double-clic Sélectionnez le type de transfert à effectuer lorsque vous déplacez un appel en le faisant glisser ou que vous double-cliquez dessus : – Effectuer un transfert avec consultation – Effectuer un transfert aveugle (sélectionné par défaut) • Lors d'un transfert aveugle Lorsque vous procédez au transfert aveugle d'un appel, vous pouvez sélectionner l'option Mise en attente automatique si occupé. La mise en attente est une fonction qui permet à un utilisateur de mettre un appel en attente sur le poste d'un contact interne s'il répond avec une tonalité occupée (ne fonctionne pas avec les postes qui possèdent une messagerie vocale). Pendant la mise en attente, le serveur envoie à répétition des appels de demande à la ligne, jusqu'à ce qu'elle devienne disponible. Lorsque la ligne devient disponible, le transfert est effectué. La mise en attente est une fonction qui doit être activée par votre administrateur système. • Lors du rétablissement d'un appel Lorsque vous rétablissez un appel, vous pouvez sélectionner l'option Mise en attente automatique si occupé. La mise en attente est décrite dans Lors d'un transfert aveugle. Mise en garde d'un appel Sous Après la mise en garde d'un appel, sélectionnez Afficher tous les dispositifs de garde par indicatif pour afficher tous les dispositifs de mise en garde dans le volet Appels mis en garde. Cisco Unified Attendant Console Advanced - Guide de l'utilisateur 2-4 OL-29382-01 Chapitre 2 Personnalisation de Cisco Unified Attendant Console Advanced Couper le son Couper le son Cet onglet vous permet de couper automatiquement le son des appels dans les situations suivantes : • Recherche en cours : cochez cette case pour couper le son lorsque vous cliquez n'importe où dans les champs de recherche. • Pression des touches numériques pour composer les numéros : cochez cette case pour couper le son lorsque vous composez un numéro. • Modification ou sélection des écrans de répertoire : cochez cette case pour couper le son lorsque vous sélectionnez un répertoire. Lorsque l'une de ces options est sélectionnée, l'appel est mis en garde localement (sur le combiné) et l'appelant entend la musique d'attente. Sons Cet onglet vous permet d'activer ou de désactiver les sons en fonction d'événements spécifiques : • Lorsque je me suis rendu indisponible : cochez la case Ne pas jouer de sons si vous voulez qu'aucun son ne soit émis lorsque vous vous éloignez de la console. • Lorsqu'un appel en attente doit être traité : cochez la case Émettre une sonnerie pour qu'une sonnerie soit émise lorsqu'un appel est en attente. • Lorsqu'un appel a dépassé le temps limite : cochez la case Émettre une sonnerie pour qu'une sonnerie soit émise lorsqu'un appel revient des panneaux Appels en cours ou Appels mis en garde. Appels en attente Cet onglet vous permet d'attribuer un code couleur aux appels pour identifier la file d'attente sur laquelle ils ont été reçus (dans le volet Appels actifs par exemple), et connecter automatiquement les appels en attente et en distribution forcée à votre téléphone. Pour différencier les appels des différentes files d'attente, vous pouvez définir une couleur différente pour chaque file d'attente. Sous Couleurs des appels de la file d'attente, sélectionnez Afficher l'indicateur pour chaque file d'attente à laquelle vous souhaitez attribuer un code couleur puis, dans Couleur, accédez à la boîte de dialogue Couleur et sélectionnez la couleur à utiliser. Vous pouvez restaurer les couleurs d'origine de la file d'attente en cliquant sur Restaurer par défaut. Sous Connexion automatique, sélectionnez les types d'appels que vous souhaitez connecter automatiquement lorsque votre téléphone sonne : • Appels en attente : seuls les appels en attente de distribution de diffusion provenant des files d'attente standard sont automatiquement connectés à votre téléphone. Tous les autres appels feront sonner votre téléphone jusqu'à ce que vous répondiez. • Appels en distribution forcée : seuls les appels en attente en distribution forcée sont automatiquement connectés à votre téléphone. Tous les autres appels feront sonner votre téléphone jusqu'à ce que vous répondiez. Si vous sélectionnez les deux options, tous les appels en attente sont automatiquement connectés à votre téléphone. Cisco Unified Attendant Console Advanced - Guide de l'utilisateur OL-29382-01 2-5 Chapitre 2 Personnalisation de Cisco Unified Attendant Console Advanced Répertoire Lorsque vous activez l'une des options, vous pouvez également spécifier un Délai. Il s'agit de la durée (de 0,5 à 9 secondes par incrément de 0,5 seconde) pendant laquelle votre téléphone sonne avant que l'appel ne soit automatiquement connecté. Si vous ne spécifiez aucun délai, ce type d'appel est connecté immédiatement. Répertoire L'onglet Répertoire permet de configurer et d'influencer la manière dont les informations de contact sont affichées dans le volet Répertoires de Cisco Unified Attendant Console. Les sections disponibles sont les suivantes : • Groupes de répertoires : permet de contrôler la manière dont un répertoire donné s'affichera. Cochez la case Tous les groupes de répertoires utilisent les mêmes paramètres, puis sélectionnez un répertoire dont les paramètres seront appliqués à tous les autres répertoires. Si plusieurs répertoires s'affichent, le fait de modifier la position ou la largeur d'une colonne dans l'un d'entre eux entraîne immédiatement la même modification dans les autres répertoires. Si la case Tous les groupes de répertoires utilisent les mêmes paramètres n'est pas cochée, vous pouvez sélectionner un répertoire dans le tableau, puis y appliquer des paramètres spécifiques. L'ordre des répertoires dans la liste Groupes de répertoires (de haut en bas) correspond à celui du volet Répertoires (de gauche à droite). Vous pouvez changer cet ordre en sélectionnant un répertoire dans la liste, puis en procédant de l'une des façons suivantes : – Utilisez les touches de défilement vertical (Flèche vers le haut et Flèche vers le bas). – Faites-le glisser vers le haut ou le bas dans la liste. • Remarque Ordre d'affichage par défaut : les données contenues dans ce champ d'enregistrement de contact permettent de trier les contacts lorsqu'ils s'affichent dans le répertoire. Les sélections disponibles sont Service, Prénom, Titre professionnel, Nom (sélection par défaut), Emplacement, Numéro et Champ Utilisateur 1. Si vous modifiez l'option Ordre d'affichage par défaut, les modifications apparaîtront à l'écran après vous être déconnecté puis reconnecté de Cisco Unified Attendant Console. • Afficher les informations suivantes : cochez la case associée à un champ de données de contact pour afficher ce champ dans le répertoire. Les champs apparaissent selon leur ordre d'affichage. Pour modifier cet ordre, sélectionnez un champ, puis faites-le glisser ou utilisez les flèches de défilement vertical pour changer sa position dans la liste. • Recherche basée sur : vous pouvez choisir les champs de recherche à afficher qui seront utilisés pour rechercher un enregistrement dans le répertoire interne. Utilisez l'option Nombre de champs de recherche à afficher à l'écran pour afficher jusqu'à six champs avec les paramètres par défaut suivants : – Recherche 1 = Nom – Recherche 2 = Prénom – Recherche 3 = Service – Recherche 4 = Titre professionnel – Recherche 5 = Lieu – Recherche 6 = Numéro Cisco Unified Attendant Console Advanced - Guide de l'utilisateur 2-6 OL-29382-01 Chapitre 2 Personnalisation de Cisco Unified Attendant Console Advanced Groupes de répertoires personnels Groupes de répertoires personnels L'onglet Groupes de répertoires personnels permet de partager des groupes de répertoires personnels avec d’autres utilisateurs. Pour plus d'informations sur les groupes de répertoires personnels, reportez-vous à la section Groupes de répertoires personnels. L'onglet Groupes de répertoires personnels n'est disponible que si les conditions suivantes sont remplies : • Vous avez créé au moins un groupe de répertoires personnels. • Si vous avez une installation Cisco Unified Attendant Console Advanced résiliente, vous devez vous connecter au serveur de publication. L’onglet n’est pas visible lorsque vous êtes connecté au serveur abonné. • Il existe au moins un autre utilisateur dans votre communauté avec lequel partager le groupe de répertoires personnels. L’onglet affiche des listes de : • Groupes de répertoires personnels qu'il est possible de partager (liste supérieure) • Utilisateurs avec lesquels partager les groupes de répertoires personnels (liste inférieure) Pour partager un groupe de répertoires personnels, procédez comme suit : Étape 1 Sélectionnez le groupe dans la liste supérieure Sélectionnez le groupe de répertoires personnels que vous souhaitez partager. Étape 2 Dans la liste inférieure, cochez les cases correspondant aux utilisateurs avec lesquels vous souhaitez partager le groupe de répertoires personnels. Pour arrêter de partager un groupe de répertoires personnels avec un autre utilisateur, décochez la case qui se trouve en regard de son nom. Au besoin, utilisez les commandes pour sélectionner ou effacer les cases de tous les utilisateurs. Étape 3 Cliquez sur OK ou sur Appliquer (cliquez sur OK pour fermer l'onglet). Si les utilisateurs sélectionnés ou désélectionnés dans le cadre de votre demande de modification sont activement connectés à Cisco Unified Attendant Console, ils verront une alerte leur indiquant la modification. Numéros alternatifs Utilisez l'onglet Numéros alternatifs pour définir le mode d'affichage des numéros alternatifs qu'un contact peut éventuellement posséder. Le paramètre Afficher les informations suivantes permet d'indiquer le type d'information à afficher pour un contact. Cochez les cases en fonction des informations souhaitées. Sélectionnez un type d'information, puis utilisez les flèches de défilement vertical pour modifier l'ordre d'affichage des informations. Utilisez Ordre d'affichage des numéros alternatifs pour sélectionner un numéro alternatif, puis utilisez les flèches de défilement vertical pour sélectionner l'ordre d'affichage des informations. Définissez le même ordre que dans le volet Répertoires. Cisco Unified Attendant Console Advanced - Guide de l'utilisateur OL-29382-01 2-7 Chapitre 2 Personnalisation de Cisco Unified Attendant Console Advanced En-têtes de champ En-têtes de champ Vous pouvez modifier le texte des en-têtes de champ qui s'affichent dans l'application en remplaçant le Texte d'affichage par défaut de toute entrée de Texte par défaut avec votre texte préféré. Ces changements n'affecteront que votre compte utilisateur. Pour modifier le texte d'affichage des en-têtes de champ, procédez comme suit : Étape 1 Sélectionnez le texte dans la colonne Texte d'affichage. Initialement, il correspond au texte par défaut. Étape 2 Saisissez un nouveau texte d'affichage. Étape 3 Cliquez sur OK. Pour restaurer le texte par défaut de tous les en-têtes de champ, cliquez sur Restaurer par défaut. Tri secondaire Lorsque vous effectuez une recherche dans un répertoire, les contacts répondant aux critères de recherche sont d'abord triés selon la colonne de recherche, puis ils sont triés selon une colonne de tri secondaire. Par exemple, si vous recherchez un Nom commençant par « Sm » et si la colonne Prénom est définie en tant que colonne de tri secondaire de la colonne Nom, les résultats pourraient être les suivants : Smart John - Vente Smith Anne - Vente Smith Michael - Marketing Smith Theresa - Administration Smythe Adam - Marketing Les Smith sont triés selon le prénom. Maintenant, si vous définissez Service comme colonne de tri secondaire de la colonne Nom, la même recherche donnerait : Smart John - Vente Smith Theresa - Administration Smith Michael - Marketing Smith Anne - Vente Smythe Adam - Marketing Chaque colonne de votre répertoire dispose d'une colonne de tri secondaire par défaut que vous pouvez modifier. Pour modifier une colonne de tri secondaire, procédez comme suit : Étape 1 Dans le volet Tri secondaire, pour la Colonne de tri sélectionnée, cliquez sur la valeur correspondante dans Colonne de tri secondaire. Étape 2 À partir du menu, sélectionnez une nouvelle colonne de tri secondaire. Vous pouvez modifier la colonne de tri secondaire pour toutes les colonnes de tri de votre choix. Cisco Unified Attendant Console Advanced - Guide de l'utilisateur 2-8 OL-29382-01 Chapitre 2 Personnalisation de Cisco Unified Attendant Console Advanced Recherche filtrée Étape 3 Cliquez sur OK. Si vous modifiez une colonne de tri secondaire, vous pouvez restaurer toutes les valeurs par défaut en cliquant sur Restaurer par défaut. Recherche filtrée Lorsque vous effectuez une recherche dans l'un des champs de recherche des répertoires, vous pouvez sélectionner le mode de recherche. Cet onglet permet de définir ces préférences en sélectionnant les options suivantes : • Commandes pendant un appel Sélectionnez Conserver les recherches dans des annuaires existants pour conserver les résultats de recherches durant les événements de commande d'appel. Si vous n'effectuez pas cette sélection, les événements de commande d'appel (par exemple répondre à un appel, passer un nouvel appel directement au poste d'un utilisateur ou mettre fin à un appel) effacent les résultats de recherche et vous retournez au répertoire complet. Si cette option est sélectionnée, vous devez appuyer sur Maj+F3 pour effacer les résultats de recherche. • Recherche avec l'opérateur ET Permet de sélectionner deux critères à la fois et de rechercher des entrées qui correspondent aux deux. Exemple : John dans le champ Prénom et Smith dans le champ Nom. La recherche renvoie uniquement les résultats qui correspondent aux critères saisis dans les deux champs. Sélectionnez Je veux effectuer une recherche avec l'opérateur ET pour activer cette fonction. Remarque Vous pouvez également activer cette option en sélectionnant Options > Recherche filtrée, puis Effectuer une recherche avec l'opérateur ET. Lorsque cette fonction est activée, la saisie dans le champ de recherche efface par défaut celle de droite, ce qui vous oblige à définir la recherche de gauche à droite. Vous pouvez désactiver cela en décochant Effacer les champs de recherche restants lors de la saisie. • Lors d'une recherche filtrée – Appuyez sur Entrée pour lancer une recherche : après avoir renseigné l'un des champs de recherche, si vous avez sélectionné cette option, il vous suffit d'appuyer sur Entrée. – Rechercher après chaque frappe : cette option permet de mettre à jour les résultats de la recherche après chaque valeur saisie dans le champ de recherche. Il s'agit de l'option par défaut. Cette option est désactivée si vous cochez la case Je veux effectuer une recherche avec l'opérateur ET. – Rechercher après un délai : lorsque vous sélectionnez cette option et que vous saisissez des informations dans le champ de recherche, les résultats de la recherche s'affichent avec le délai, exprimé en secondes, spécifié à l'aide du curseur Délai de recherche. • Recherche latérale La fonction Recherche latérale permet de rechercher un autre contact en utilisant la combinaison de touches Ctrl+F2. Les sélections disponibles sont Aucun, Prénom, Nom, Champ Utilisateur 1, Titre professionnel, Emplacement, Service ou Numéro. Si vous sélectionnez l'option Aucun, la fonction Recherche latérale est désactivée. Cisco Unified Attendant Console Advanced - Guide de l'utilisateur OL-29382-01 2-9 Chapitre 2 Personnalisation de Cisco Unified Attendant Console Advanced Sécurité Sécurité Cet onglet vous permet de modifier votre type de connexion d'utilisateur avec les paramètres authentification unique (SSO) ou local (non-SSO), et de définir si l'application mémorise vos détails de connexion. Vous pouvez accéder à cet onglet même si vous n'êtes pas connecté. Pour plus d'informations sur l'authentification unique, voir Connexion. Pour modifier votre type de connexion, sous Connexion : Étape 1 Étape 2 Ou : • Sélectionnez Utiliser l'authentification unique pour vous connecter avec l'authentification unique la fois suivante. • Effacez Utiliser l'authentification unique pour vous connecter en tant qu'utilisateur local la fois suivante. Ou : • Sélectionnez Mémoriser mon nom d'utilisateur pour que : – Pour les connexions locales (non-SSO), votre nom de connexion soit automatiquement inséré lors de la connexion suivante. – Pour les connexions SSO, lors de l'ouverture de la boîte de dialogue Connexion la fois suivante, vous soyez automatiquement connecté. • Effacez Mémoriser mon nom d'utilisateur afin que : – Pour les connexions locales (non-SSO), vous deviez saisir votre nom de connexion lors de la connexion suivante. – Pour les connexions SSO, vous deviez modifier le nom d'utilisateur la fois suivante où vous ouvrirez la boîte de dialogue Connexion. Étape 3 Cliquez sur Appliquer pour que les modifications prennent effet lors de votre connexion suivante. Connexion Laissez ces paramètres tels quels, sauf instruction contraire de votre administrateur système. Cet onglet vous permet d'activer et désactiver la consignation. Utilisez les cases à cocher pour contrôler les options suivantes : • Base de données : cochez cette case pour activer la consignation de l'activité de la base de données. • Communication serveur : cochez cette case pour activer la consignation des communications serveur. Le chemin d'accès et le nom de fichier du journal de l'utilisateur s'affichent à l'écran. Cisco Unified Attendant Console Advanced - Guide de l'utilisateur 2-10 OL-29382-01 Chapitre 2 Personnalisation de Cisco Unified Attendant Console Advanced Avancé Avancé Cet onglet contrôle quels types d'appels directement transférés (en fonction de leur destination) vous sont renvoyés en l'absence de réponse. Contactez votre administrateur système avant d'apporter des modifications à ces paramètres, car ils exerceront un impact sur le flux d'appel et l'expérience utilisateur. Sous Lors du transfert d'appels, sélectionnez quels types d'appels directement transférés sans réponse doivent vous être renvoyés après expiration du délai d'attente : Remarque • Tous les appels (option par défaut) : active la fonctionnalité de transfert d'un rappel pour tous les appels. Les appelants entendent une musique d'attente (au lieu d'une sonnerie) pendant que l'appel est en attente d'acceptation. L'ILA d'origine (Identifiant de la ligne de l'appelant – ID de l'appelant) ne sera pas présenté à l'appareil du destinataire avant la connexion de l'appel • Appels internes • Appels externes • Aucun appel : désactive la fonctionnalité de transfert d'un rappel pour tous les appels. Cette option affiche l'ILA d'origine lorsque l'appel est émis sur l'appareil du destinataire. Les appelants entendent la sonnerie (au lieu de la musique d'attente) pendant le transfert. Cette fonctionnalité prend jusqu'à une minute pour devenir active après connexion ou activation. Cisco Unified Attendant Console Advanced - Guide de l'utilisateur OL-29382-01 2-11 Chapitre 2 Personnalisation de Cisco Unified Attendant Console Advanced Avancé Cisco Unified Attendant Console Advanced - Guide de l'utilisateur 2-12 OL-29382-01 CH A P I T R E 3 Gestion des répertoires et des numérotations rapides Cette section décrit comment utiliser Cisco Unified Attendant Console Advanced pour gérer des groupes de répertoires personnels et des numérotations rapides : • Répertoire complet • Groupes de répertoires personnels – Création de groupes de répertoires personnels – Affichage des détails d'un groupe de répertoires personnels – Modification de groupes de répertoires personnels – Suppression de groupes de répertoires personnels • Gestion des numérotations rapides – Ajout d'entrées au volet Numérotation rapide – Suppression d'entrées dans le volet Numérotation rapide – Modification d'entrées dans le volet Numérotation rapide Répertoire complet L'onglet Répertoire complet contient les contacts de l'entreprise (s'ils ont été configurés par votre administrateur système) et les contacts créés manuellement. Pour créer, modifier et supprimer des contacts, reportez-vous à Chapitre 3, « Gestion des répertoires et des numérotations rapides ». Groupes de répertoires personnels Reportez-vous à Groupes de répertoires personnels pour obtenir la liste des fonctions Groupe de répertoires personnels. Cisco Unified Attendant Console Advanced - Guide de l'utilisateur OL-29382-01 3-1 Chapitre 3 Gestion des répertoires et des numérotations rapides Groupes de répertoires personnels Création de groupes de répertoires personnels Pour créer un groupe de répertoires personnels : Étape 1 Sélectionnez le volet Répertoires, puis effectuez l'une des actions suivantes : • Cliquez sur l'onglet Créer un nouveau groupe de répertoires personnels . • Appuyez sur F4. • Cliquez avec le bouton droit de la souris et sélectionnez Groupe de répertoires personnels > Nouveau. La boîte de dialogue Nouveau groupe de répertoires personnels s'affiche. Étape 2 Sous Détails, tapez un Nom et une Description appropriés pour le groupe. Étape 3 Sous Filtre, sélectionnez un Champ dans lequel vous souhaitez filtrer les contacts. Étape 4 Sous Filtre, sélectionnez la comparaison que vous souhaitez effectuer : Étape 5 • commence par • contient • se termine par • est égal à • est supérieur ou égal à (données de champ numérique uniquement) • est inférieur ou égal à (données de champ numérique uniquement) Sous Filtre, tapez une Valeur avec laquelle vous souhaitez comparer les données du champ sélectionné. Par exemple : Champ : Nom, comparaison : commence par, et Valeur : K, crée un répertoire de contacts dont le nom commence par la lettre K. Étape 6 Vous pouvez cliquer sur Nouveau pour ajouter d’autres critères, jusqu’à trois maximum. Cliquez sur Retirer pour supprimer les critères. Étape 7 Cliquez sur OK pour créer le groupe de répertoires personnels. Remarque • Une fois que vous avez partagé un groupe de répertoires personnels, vous ne pouvez pas modifier les critères utilisés lors de sa création. • Les répertoires personnels avec le champ Numéro en filtre comparent la valeur de tous les champs de numéro indexés (Poste principal, Bureau 1, Bureau 2 et Portable). • Aucune option ne permet de limiter la portée à un champ de numéro spécifique. Le répertoire affiche le numéro de Poste principal ou la substitution prioritaire (Options > Préférences > Général > Priorité des numéros de contacts internes). Les résultats à l'écran peuvent paraître incohérents lorsqu'ils sont comparés au filtre. Par exemple : – Le Contact A possède le numéro principal 22222 et le Numéro du bureau 1 1111. – Dans le répertoire complet, le numéro du Contact A indique 22222. – Vous créez un Groupe de répertoires personnels avec le filtre Le numéro est égal à 1111. – Lorsque vous affichez le Groupe de répertoires personnels, le Contact A s'affiche avec le numéro 22222. Cisco Unified Attendant Console Advanced - Guide de l'utilisateur 3-2 OL-29382-01 Chapitre 3 Gestion des répertoires et des numérotations rapides Groupes de répertoires personnels Affichage des détails d'un groupe de répertoires personnels Pour afficher les détails d’un groupe de répertoires personnels, comme le nom de son propriétaire ou le filtre appliqué, procédez comme suit : Étape 1 Sélectionnez le groupe de répertoires personnels. Étape 2 Effectuez l’une des actions suivantes : • Appuyez sur Maj+F4. • Faites un clic droit et choisissez Groupe de répertoires personnels > Détails. La boîte de dialogue Détails du groupe de répertoires personnels s'affiche. Étape 3 Cliquez sur Annuler pour fermer la boîte de dialogue. Modification de groupes de répertoires personnels Seul le propriétaire d'un groupe de répertoires personnels peut modifier les critères utilisés lors de sa création. Si vous avez partagé un groupe de répertoires personnels, vous ne pouvez pas le modifier avant d'avoir arrêté de le partager. Pour modifier un groupe de répertoires personnels, procédez comme suit : Étape 1 Affichez les détails d'un groupe de répertoires personnels. Étape 2 Dans la boîte de dialogue Détails du groupe de répertoires personnels, modifiez les critères selon vos besoins. Étape 3 Cliquez sur OK. Suppression de groupes de répertoires personnels Lors de la suppression du Groupe de répertoires personnels, tenez compte de ce qui suit : • Seul le propriétaire d'un groupe de répertoires personnels peut le supprimer. • Si vous supprimez un groupe de répertoires personnels, il est supprimé du système. • Si vous essayez de supprimer un groupe de répertoires personnels auquel vous avez ajouté manuellement des contacts, vous pouvez les déplacer vers le répertoire complet au lieu de les supprimer. Pour supprimer un groupe de répertoires personnels, procédez comme suit : Étape 1 Sélectionnez le groupe de répertoires personnels. Étape 2 Effectuez l'une des actions suivantes : • Appuyez sur les touches Ctrl+F4. • Faites un clic droit et choisissez Groupe de répertoires personnels > Supprimer. Cisco Unified Attendant Console Advanced - Guide de l'utilisateur OL-29382-01 3-3 Chapitre 3 Gestion des répertoires et des numérotations rapides Groupes de répertoires personnels La boîte de dialogue Supprimer un groupe de répertoires personnels s'affiche. Les contacts d’un groupe de répertoires personnels sont affichés sous forme de liste. Les contacts ayant des numéros alternatifs sont affichés en tête de liste. La boîte de dialogue vous demande de confirmer la suppression du groupe de répertoires personnels. Si le groupe est partagé, un avertissement vous le signale et indique que la suppression s'appliquera à tous les écrans. Étape 3 Si votre groupe de répertoires personnels ne contient pas de contacts ajoutés manuellement, passez à l'Étape 5. Si vous avez ajouté manuellement des contacts au groupe de répertoires personnels et que ceux-ci n'existent pas dans d'autres groupes, un message vous avertit et vous pouvez déplacer ces contacts vers le répertoire complet avant de supprimer le groupe de répertoires personnels. Étape 4 Pour supprimer un groupe de répertoires personnels ainsi que tous les contacts appartenant à ce groupe, sélectionnez Supprimer les contacts. OU Pour déplacer des contacts vers le répertoire complet avant de supprimer un groupe de répertoires personnels : a. Sélectionnez Déplacer les contacts vers le répertoire complet. Les contacts ajoutés manuellement sont récapitulés dans une liste. Par défaut, tous les contacts sont sélectionnés pour être déplacés vers le répertoire complet. b. Remarque Étape 5 Remarque Sélectionnez un par un tous les contacts que vous souhaitez déplacer vers le répertoire complet et désélectionnez ceux que vous ne souhaitez pas déplacer. Si vous désélectionnez tous les contacts, vous devez sélectionner certains d'entre eux ou sélectionner Supprimer les contacts avant de poursuivre. Cliquez sur Oui. • Si vous n'avez pas ajouté manuellement des contacts au groupe de répertoires personnels, celui-ci est supprimé. • Si vous nÊavez pas choisi de déplacer de contacts ajoutés manuellement vers le répertoire complet, les contacts et le groupe de répertoires personnels sont supprimés. • Si vous avez choisi de déplacer des contacts ajoutés manuellement vers le répertoire complet, les contacts sont déplacés et le groupe de répertoires personnels est supprimé. Tous les utilisateurs avec lesquels le Groupe de répertoires personnels était précédemment partagé recevront un message indiquant que le groupe a été supprimé. L'onglet disparaîtra ensuite de leur écran. Cisco Unified Attendant Console Advanced - Guide de l'utilisateur 3-4 OL-29382-01 Chapitre 3 Gestion des répertoires et des numérotations rapides Gestion des numérotations rapides Gestion des numérotations rapides Ajout d'entrées au volet Numérotation rapide Pour ajouter un numéro dans le volet Numérotation Rapide, procédez de l'une des manières suivantes : • Faites glisser un contact d'un répertoire vers le volet Numérotation Rapide. – Dans la boîte de dialogue Confirmer la numérotation rapide privé, cliquez sur Oui. Ou • Appuyez sur Alt+F6 ou cliquez avec le bouton droit de la souris sur le volet Numérotation Rapide et choisissez Ajouter une numérotation rapide. – Saisissez le Numéro, le Nom et le Nom de la société du contact à enregistrer comme numérotation rapide. – Si vous voulez que la numérotation rapide soit visible pour tous les utilisateurs, désélectionnez la case Numérotation rapide privée. – Cliquez sur OK. Suppression d'entrées dans le volet Numérotation rapide Pour supprimer une entrée dans le volet Numérotation rapide, procédez comme suit : Étape 1 Sélectionnez la numérotation rapide à supprimer. Étape 2 Appuyez sur Alt+D ou cliquez avec le bouton droit de la souris et sélectionnez Supprimer la numérotation rapide. Étape 3 Cliquez sur Oui dans le message de confirmation. Modification d'entrées dans le volet Numérotation rapide Pour modifier une entrée dans le volet Numérotation rapide, procédez comme suit : Étape 1 Sélectionnez la numérotation rapide à mettre à jour. Étape 2 Appuyez sur Alt+S ou cliquez avec le bouton droit de la souris et sélectionnez Modifier la numérotation rapide. Étape 3 Modifiez les champs Nom, Numéro et Société. Étape 4 Modifiez le paramètre Numérotation rapide selon vos besoins. Étape 5 Cliquez sur OK. Cisco Unified Attendant Console Advanced - Guide de l'utilisateur OL-29382-01 3-5 Chapitre 3 Gestion des répertoires et des numérotations rapides Gestion des numérotations rapides Cisco Unified Attendant Console Advanced - Guide de l'utilisateur 3-6 OL-29382-01 CH A P I T R E 4 Gestion des contacts du répertoire Cette section décrit comment utiliser Cisco Unified Attendant Console Advanced pour gérer les contacts de répertoire des manières suivantes : • Ajout de contacts à des répertoires • Suppression de contacts dans des répertoires • Modification des coordonnées du contact – Définition et modification d'un assistant et de contacts alternatifs Ajout de contacts à des répertoires Vous pouvez créer de nouveaux contacts dans n’importe quel répertoire affiché : plein ou personnel. Les contacts ajoutés au répertoire complet sont disponibles pour tous les utilisateurs. Les contacts ajoutés à un groupe de répertoires personnels sont disponibles uniquement pour le propriétaire (créateur) du groupe et pour tous les autres utilisateurs qui le partagent. Le propriétaire d’un groupe de répertoires personnels et tous les utilisateurs qui le partagent peuvent ajouter, supprimer ou modifier les contacts de ce groupe. Les changements effectués sont visibles par tous les utilisateurs partageant ce groupe de répertoires personnels. Vous pouvez sélectionner un contact du répertoire complet, puis le faire glisser dans l'onglet d'un groupe de répertoires personnels déjà créé, même si le contact ne répond pas aux critères définis pour ce groupe. Les contacts ajoutés à des groupes de répertoires personnels ne peuvent pas être glissés dans le répertoire complet. Remarque Si vous avez une installation Cisco Unified Attendant Console Advanced résiliente, vous devez vous connecter au serveur de publication pour pouvoir ajouter, supprimer ou modifier des contacts. Pour créer un contact dans le répertoire, procédez comme suit : Étape 1 Sélectionnez le volet Répertoires souhaité en appuyant simultanément sur Alt et sur le <numéro> du répertoire, ou en cliquant sur l’onglet correspondant. Étape 2 Effectuez l’une des actions ci-après, selon les besoins : • Si vous êtes dans la zone Appels actifs, appuyez sur F12. • Si vous n'êtes pas dans la zone Appels actifs, vous pouvez soit appuyer sur Ctrl+T, soit faire un clic droit dans le volet Répertoires, puis choisir Ajouter un Contact. La fenêtre Coordonnées de contact s’affiche. Cisco Unified Attendant Console Advanced - Guide de l'utilisateur OL-29382-01 4-1 Chapitre 4 Étape 3 Étape 4 Gestion des contacts du répertoire Saisissez les coordonnées du contact, y compris ce qui suit : • Type de contact : contact interne (valeur par défaut) ou contact externe, que vous ne pouvez pas modifier une fois le contact créé. Les contacts externes n’ont pas de coordonnées de poste. • Numéros de Contact : si l’appel était actif, le numéro du contact est automatiquement ajouté. Si le numéro de l’appelant est un numéro interne, il est ajouté en tant que numéro de Poste principal ; si c’est un numéro externe, il est ajouté en tant que numéro de Bureau 1. Saisissez tout autre numéro de contact approprié, par exemple les numéros de portable ou de domicile du contact. • Limiter CVO au nom du périphérique est à prendre en compte si un contact possède plusieurs appareils. De manière spécifique, ce paramètre n'exercera un impact que sur l'état Ne pas déranger. Si le contact possède plusieurs appareils, vous pouvez préciser le Nom de l'appareil pour lequel vous exigez l'état Ne pas déranger. Si vous ne connaissez pas le nom de l'appareil mais devez le modifier, contactez votre administrateur système. Si la case à cocher Limiter CVO au nom du périphérique n'est pas sélectionnée, la zone de texte Nom de l'appareil n'est pas disponible. • Vous n'avez pas besoin de modifier la case à cocher Désactiver le CVO, sauf si votre administrateur système vous le demande. Cliquez sur OK pour sauvegarder le contact dans le répertoire sélectionné. Si vous utilisiez un groupe de répertoires personnels, seuls vous et les opérateurs avec qui vous partagez le groupe pourrez utiliser le contact. Pour plus d'informations sur le partage des groupes de répertoires personnels, reportez-vous à Groupes de répertoires personnels. Suppression de contacts dans des répertoires Vous pouvez supprimer les contacts ajoutés manuellement de n’importe quel répertoire. Vous ne pouvez pas supprimer de contacts appartenant à votre répertoire d'entreprise. Remarque La suppression d’un contact dans un répertoire entraîne sa suppression définitive du système. Pour supprimer un contact, procédez comme suit : Étape 1 Sélectionnez le contact, puis appuyez sur Ctrl+D, ou faites un clic droit et sélectionnez Supprimer le contact. Une fenêtre de confirmation s’affiche. Étape 2 Cliquez sur Oui pour supprimer le contact du répertoire. Cisco Unified Attendant Console Advanced - Guide de l'utilisateur 4-2 OL-29382-01 Chapitre 4 Gestion des contacts du répertoire Modification des coordonnées du contact Pour afficher des informations supplémentaires associées aux contacts dans le répertoire, vous pouvez ouvrir la fenêtre Coordonnées de Contact. La fenêtre Coordonnées de Contact affiche toutes les informations disponibles pour le contact sélectionné. Vous pouvez également modifier les coordonnées de contact à partir de cette fenêtre. Les détails sont répartis dans cinq onglets : • Détails – Comprenant, entre autres, le nom, l'adresse, l'e-mail • Numéros de contact – Comprenant, entre autres, le poste principal, le portable, le domicile • Contacts alternatifs – Assistant et contact(s) alternatif(s) • Société – Comprenant, entre autres, l'intitulé du poste, la société, le service • Notes – Message d'Absence du Contact et Informations de Contact Tous les utilisateurs peuvent afficher et modifier (à l'exception des champs grisés) les contacts appartenant au répertoire. Toutes les modifications seront visibles pour tous les utilisateurs. Pour modifier les coordonnées d’un contact, procédez comme suit : Étape 1 Sélectionnez un contact. Étape 2 Ouvrez la fenêtre Coordonnées de Contact. Effectuez l’une des actions suivantes : – Appuyez sur F12. – Cliquez avec le bouton droit de la souris et sélectionnez Contact > Coordonnées de contact – Cliquez sur Coordonnées de Contact . Étape 3 Apportez des modifications à tous les champs indisponibles. Étape 4 Cliquez sur OK une fois vos modifications terminées. Remarque Les champs indisponibles appartiennent au répertoire d'entreprise. Si des modifications sont requises, contactez votre administrateur système. Définition et modification d'un assistant et de contacts alternatifs Ouvrez la fenêtre Coordonnées de Contact, où vous pouvez indiquer : • Un assistant • Un ou plusieurs Contacts alternatifs Pour ajouter, modifier ou supprimer un contact alternatif ou un assistant, procédez comme suit : Étape 1 Ouvrez la fenêtre Coordonnées de Contact. Étape 2 Cliquez sur Contacts alternatifs dans le volet de navigation. Étape 3 Cliquez sur Ajouter ou Remplacer sous les en-têtes Assistant ou Alternatif selon le besoin. OU Cliquez sur Supprimer pour supprimer des contacts et passez à l'étape 5. Étape 4 Dans la fenêtre Sélectionner un assistant ou Sélectionner alternatif, recherchez et sélectionnez le contact requis. Cliquez sur Ajouter. Répétez les étapes 3 et 4 pour ajouter des contacts supplémentaires. Étape 5 Lorsque vous avez terminé, cliquez sur OK. Cisco Unified Attendant Console Advanced - Guide de l'utilisateur OL-29382-01 4-3 Chapitre 4 Gestion des contacts du répertoire Cisco Unified Attendant Console Advanced - Guide de l'utilisateur 4-4 OL-29382-01 CH A P I T R E 5 Utilisation des répertoires Cette section décrit comment utiliser Cisco Unified Attendant Console Advanced pour utiliser les répertoires des manières suivantes : • Recherche dans le répertoire • Recherche latérale • Coordonnées de Contact développées – Ouverture des Coordonnées de Contact – Envoi d'e-mails à des contacts à partir de la fenêtre Coordonnées de Contact – Composition de numéros externes à partir de la fenêtre Coordonnées de Contact – Ajout, modification et suppression d'un message d'absence et d'informations de contact – État du téléphone du contact détaillé, État de présence et Contacts alternatifs • Affichage des détails d'un appel actif sur le poste d'un contact du répertoire Recherche dans le répertoire Pour rechercher une personne ou un numéro, procédez comme suit : Étape 1 Appuyez sur F3 pour déplacer votre curseur sur la première zone de recherche de l'onglet de répertoire sélectionné. OU Pour accéder à un autre onglet de répertoire : • À l'aide du clavier, procédez comme suit : – Appuyez sur Ctrl+Tab et Ctrl+Maj+Tab pour sélectionner le répertoire suivant ou précédent. – Accédez directement à l'un des dix premiers onglets en appuyant sur Alt+<numéro>, où <numéro> est une valeur entre 0 et 9, où 0 représente le dixième onglet et 1 le premier. • À l'aide de la souris, procédez comme suit : – Cliquez sur l'onglet de répertoire souhaité. Remarque Lorsque vous sélectionnez un onglet de répertoire avec le clavier ou la souris, le curseur se placera par défaut sur la première zone de recherche du répertoire sélectionné. Cisco Unified Attendant Console Advanced - Guide de l'utilisateur OL-29382-01 5-1 Chapitre 5 Utilisation des répertoires Recherche latérale Étape 2 Commencez la saisie si vous souhaitez effectuer une recherche dans le répertoire avec la première zone de recherche. Passez au champ suivant en appuyant sur la touche Tab. Appuyez sur Ctrl+Tab pour que l'onglet retourne à la première zone de recherche. Pour effectuer une recherche sur deux champs simultanément, la Recherche AND doit être activée (voir Recherche filtrée). Saisissez des critères de recherche dans les champs correspondants, de gauche à droite. Les résultats apparaissent au fur et à mesure de la saisie. Remarque Les résultats s'affichent au fur et à mesure de la saisie ou après l'appui sur la touche Entrée. Cette préférence est définie dans le menu Options > Préférences > Recherche filtrée, sous Lors d'une recherche filtrée. Recherche latérale Lorsque vous effectuez une recherche latérale, vous filtrez la liste des contacts pour afficher les contacts dont le champ <option utilisateur spécifiée> correspond à celui du contact sélectionné. Par exemple, si vous lancez une recherche latérale sur Service et que vous sélectionnez un contact portant le nom de service Comptabilité, la fenêtre des résultats de la recherche latérale répertorie tous les contacts dont le Service est égal à Comptabilité. Pour définir le champ de recherche latérale, sélectionnez Options > Préférences > Recherche filtrée, puis sélectionnez un champ dans le menu déroulant. Choisissez l'un des Champs indexés suivants : • Aucun : la fonction Recherche latérale est désactivée • Prénom • Nom • Champ utilisateur 1 • Titre professionnel • Emplacement • Service • Numéro (effectue la recherche dans les champs Poste principal, Bureau 1 et Portable) Pour effectuer une recherche latérale : Étape 1 Dans un répertoire, sélectionnez un contact avec des données dans le champ de recherche latérale défini. Étape 2 Appuyez sur les touches Ctrl+F2. La fenêtre Recherche latérale s'affiche avec les contacts correspondants. La barre de titre contient les détails de la recherche. Étape 3 Appuyez sur Échap pour fermer la fenêtre, puis continuez. OU Pour détailler davantage la recherche, maintenez appuyée la touche Maj, puis cliquez sur le champ contenant les données que vous recherchez. Cisco Unified Attendant Console Advanced - Guide de l'utilisateur 5-2 OL-29382-01 Chapitre 5 Utilisation des répertoires Coordonnées de Contact développées Par exemple, pour trouver tous les contacts appelés James Smith dans une liste de résultats Recherche latérale sur le nom Smith, cliquez sur tout contact dont le champ Prénom contient James. Seuls les contacts appelés James Smith sont maintenant affichés. Remarque Vous pouvez sélectionner n'importe quel champ non graphique affiché pour n'importe quel contact, à condition qu'il ait été indexé dans le répertoire. Pour consulter la liste des champs indexés, consultez Champs indexés. Coordonnées de Contact développées Ouverture des Coordonnées de Contact Pour afficher des informations supplémentaires associées aux contacts dans le répertoire, vous pouvez ouvrir la fenêtre Coordonnées de Contact. La fenêtre Coordonnées de Contact affiche toutes les informations disponibles pour le contact sélectionné. Vous pouvez également modifier les coordonnées de contact à partir de cette fenêtre. Les détails sont répartis dans cinq onglets : • Détails : comprenant, entre autres, le nom, l'adresse, l'e-mail • Numéros de Contact : comprenant, entre autres, le poste principal, le portable, le domicile • Contacts alternatifs : assistant et contact(s) alternatif(s) • Société : comprenant, entre autres, l'intitulé du poste, la société, le service • Remarques : message d'absence du contact et informations de contact Tous les utilisateurs peuvent afficher et modifier (à l'exception des champs indisponibles) les contacts appartenant au répertoire. Toutes les modifications seront visibles pour tous les utilisateurs. Pour ouvrir une fenêtre Coordonnées de Contact, procédez comme suit : Étape 1 Sélectionnez un contact. Étape 2 Effectuez l’une des actions suivantes : – Appuyez sur F12. – Cliquez avec le bouton droit de la souris et sélectionnez Contact > Coordonnées de contact – Cliquez sur Coordonnées de Contact . La fenêtre Coordonnées de contact s’affiche. Envoi d'e-mails à des contacts à partir de la fenêtre Coordonnées de Contact Étape 1 Ouvrez la fenêtre Coordonnées de Contact. Étape 2 Cliquez sur Détails dans le volet de navigation. (Les détails sont sélectionnés par défaut lorsque vous lancez en premier la fenêtre Coordonnées de Contact). Cisco Unified Attendant Console Advanced - Guide de l'utilisateur OL-29382-01 5-3 Chapitre 5 Utilisation des répertoires Coordonnées de Contact développées Étape 3 Remarque Étape 4 Cliquez sur l'icône d'e-mail souhaitez envoyer le message. pour rédiger un e-mail à droite de l'adresse e-mail à laquelle vous L'icône d'e-mail n'est active que lorsque le champ Courrier électronique est rempli. Votre application de messagerie par défaut se lance. Un nouvel e-mail est engamé, avec l'adresse e-mail sélectionnée pré-remplie dans la liste des destinataires. Si aucune application de messagerie électronique n'est configurée, contactez votre administrateur système. Composition de numéros externes à partir de la fenêtre Coordonnées de Contact Étape 1 Ouvrez la fenêtre Coordonnées de Contact. Étape 2 Cliquez sur Numéros de contacts dans le volet de navigation. Étape 3 Cliquez sur le numéro que vous souhaitez appeler : • Poste principal • Bureau 1 - numéro de téléphone professionnel • Bureau 2 • Domicile - numéro de téléphone domicile • Mobile - numéro de téléphone mobile • Téléavertisseur - numéro de téléphone du téléavertisseur • Fax - numéro de téléphone du fax Étape 4 Cliquez sur Utiliser le numéro. Étape 5 Cliquez sur OK pour fermer la fenêtre. Étape 6 Cliquez sur le numéro sélectionné dans le volet Appels Actifs, puis appuyez sur Entrée. Ajout, modification et suppression d'un message d'absence et d'informations de contact Les messages d'absence et les informations de contact générales ajoutées à la section Notes d'un contact s'affichent sous forme d'info-bulle lorsque vous survolez un contact dans le répertoire. • Informations de contact : ajoute des informations supplémentaires à un contact quelconque configuré dans les répertoires. Ces informations de contact s'affichent dans une info-bulle à l'écran. • Message d'absence : permet d'ajouter un message d'absence (une note succincte expliquant pourquoi le poste répond « absent » ou pourquoi il ne doit pas être dérangé) à l'aide de l'un des périphériques du volet Répertoires. Cisco Unified Attendant Console Advanced - Guide de l'utilisateur 5-4 OL-29382-01 Chapitre 5 Utilisation des répertoires Coordonnées de Contact développées État du téléphone du contact détaillé, État de présence et Contacts alternatifs L'État du voyant d'occupation et l'état Source de présence par défaut sont présentés dans les onglets de répertoire de console par défaut, sous leurs en-têtes respectifs. Ils sont présentés sous la forme d'icônes et d'info-bulles (voir Tableau 5-1 pour obtenir la liste des indicateurs d'état Champ Voyant d'occupation et Tableau 5-2 pour obtenir la liste des icônes d'état de source de présence). Pour plus d'informations concernant l'état de présence d'un contact et les numéros alternatifs, procédez de l'une des manières suivantes : • Appuyez sur F2. • Cliquez avec le bouton droit sur le contact, puis sélectionnez Contact (nom) > Afficher les numéros alternatifs avec présence. La fenêtre Numéros alternatifs pour <contact> - [<présence>] s'ouvre. Remarque Cette fenêtre apparaît également si vous transférez un appel vers un poste auquel un état de présence est attribué. Sous Détails de l'état de présence, vous pouvez utiliser le volet de navigation sur la gauche pour afficher les pages qui contiennent les informations suivantes : • Résumé : paramètre par défaut, indiquant l'état du téléphone et tous les états de présence configurés. • Téléphone : état du voyant d'occupation du numéro de poste du contact. (Voir Tableau 5-1 pour obtenir la liste des icônes d'état du voyant d'occupation.) • Sources de présence activées (si elles ont été configurées par votre administrateur système) : – WebEx Messenger – Skype Entreprise – Cisco IM&P Voir Tableau 5-2 pour obtenir la liste des icônes de source de présence. • Remarques : affiche des informations de contact et des messages d'absence. • Les Détails sur le contact alternatif affichent : – Tous les numéros associés au contact (poste principal, domicile, bureau 1, bureau 2, téléavertisseur et mobile) – Coordonnées de contact de l'assistant – Coordonnées de contact(s) alternatif(s) Utilisez les contrôles d'appel sous les Informations de contact alternatif pour : – Répondre à un appel : vous pouvez accepter les appels entrant sur l'une des lignes présentées. – Lancer un appel : sélectionnez un appel à l'aide des touches Haut et Bas ou de la souris. Appuyez sur la touche Entrée ou cliquez sur Appeler . – Exécutez un contrôle d'appel sur un appel actif : si vous traitez activement un appel lorsque vous lancez les fenêtres Numéros alternatifs, les contrôles d'appel sont exécutés sur votre appel actif. Les contrôles d'appel disponibles comprennent : • Transfert avec consultation (raccourci clavier - appuyez une fois sur la touche Entrée) • Transfert aveugle (raccourci clavier – appuyez rapidement sur la touche Entrée deux fois de suite) Cisco Unified Attendant Console Advanced - Guide de l'utilisateur OL-29382-01 5-5 Chapitre 5 Utilisation des répertoires Coordonnées de Contact développées • Transférer à messagerie vocale • Mettre en attente • Mettre en garde avec notes • Commencer la conférence • Mettre l'appel en garde / indic. Le Tableau 5-1 décrit les icônes d'état BLF. Tableau 5-1 Icônes Icône d'état Champ Voyant d'occupation (CVO) Description Raccroché Connecté Indisponible Sonnerie d'appel entrant Sonnerie d'appel sortant Détourné : si vous survolez un contact de répertoire possédant cet état, vous verrez le poste détourné dans l'info-bulle. Remarques Cisco Unified Attendant Console Advanced - Guide de l'utilisateur 5-6 OL-29382-01 Chapitre 5 Utilisation des répertoires Coordonnées de Contact développées Le Tableau 5-2 décrit les icônes de présence Cisco IM&P, WebEx Messenger et Skype Entreprise. Tableau 5-2 Icône Unified CM et WebEx Icônes de présence Cisco IM&P, WebEx Messenger et Skype Entreprise Icône locale Skype État Description Absent Contact absent\de retour très bientôt Occupé Contact occupé. Ne pas déranger Le contact a défini Ne Pas Déranger (NPD). Hors ligne Contact hors ligne. En ligne/ Disponible Contact en ligne/disponible. Inconnu État de présence du contact inconnu. Réacheminé Contact occupé. Inactif Contact inactif. Inactif Occupé Le contact est en réunion mais est devenu inactif. OOF Contact hors du bureau. Cisco Unified Attendant Console Advanced - Guide de l'utilisateur OL-29382-01 5-7 Chapitre 5 Utilisation des répertoires Affichage des détails d'un appel actif sur le poste d'un contact du répertoire Affichage des détails d'un appel actif sur le poste d'un contact du répertoire Vous pouvez afficher l'état et les détails d'appels actifs sur le poste principal d'un contact du répertoire. Pour affichez l'état, ouvrez la fenêtre d'état en procédant comme suit : Étape 1 Cliquez avec le bouton droit de la souris sur un contact dans le répertoire. Étape 2 Sélectionnez Contact > État > Appels. Dans le volet Appels, les informations suivantes s'affichent : • Nom du contact (si disponible). • Numéro ILA à partir duquel l'appel a été effectué. • Numéro DDI vers lequel l'appel a été effectué. • État de l'appel (entrant, en attente, connecté ou occupé). Vous pouvez répondre à tout appel entrant en cliquant sur Répondre Étape 3 . Cliquez sur OK pour fermer la fenêtre. Cisco Unified Attendant Console Advanced - Guide de l'utilisateur 5-8 OL-29382-01 CH A P I T R E 6 Commandes d'appel Cette section explique comment utiliser Cisco Unified Attendant Console Advanced pour effectuer les actions suivantes : • Émission d'appels sortants • Suppression d'appels • Prise d'appels • Transfert d'appels • Mise des appels en attente • Utilisation de l'option Couper le son • Mise en garde d'appels • Récupération des appels mis en garde • Etablissement de conférences téléphoniques • Basculement entre les appels • Commandes d'appels en retour • Rétablissement des appels • Envoi de codes FAC (code d'autorisation imposée) et CMC (code objet client) • Transfert de files d'attente vers une destination en mode urgence • Envoi d'e-mails Cisco Unified Attendant Console Advanced - Guide de l'utilisateur OL-29382-01 6-1 Chapitre 6 Commandes d'appel Émission d'appels sortants Émission d'appels sortants Appel d'un contact du répertoire ou numérotation abrégée Pour effectuer un appel sortant vers un contact sélectionné ou en numérotation abrégée à l'aide du clavier, appuyez sur Entrée pour lancer l'appel. Pour effectuer un appel sortant vers un contact sélectionné ou en numérotation abrégée à l'aide de la souris, effectuez l'une des actions suivantes : • Double-cliquez sur le contact ou la numérotation abrégée. • Cliquez avec le bouton droit sur le contact ou la numérotation abrégée, puis sélectionnez Appeler. Appel d'un numéro composé manuellement Plutôt que de sélectionner un contact dans un répertoire, puis de passer un appel, vous pouvez composer un numéro directement depuis votre clavier si le curseur n'est pas dans un champ de recherche (mise en forme du numéro comme si vous le composiez sur votre téléphone). Au fur et à mesure de la saisie, les chiffres apparaissent dans le champ situé en bas du volet Appels Actifs. Pour modifier le numéro, vous pouvez utiliser les raccourcis clavier suivants : Remarque • Retour arrière – Effacer un chiffre • Barre d'espace – Effacer le numéro pendant sa numérotation • Entrée – Lancer l'appel Vous pouvez avoir à saisir un code d'accès externe pour émettre des appels externes (pour plus de détails, voir Envoi de codes FAC (code d'autorisation imposée) et CMC (code objet client)). Suppression d'appels Pour supprimer un appel à l'aide du clavier, procédez comme suit : Étape 1 Appuyez sur la touche F7 pour sélectionner le volet Appels Actifs. Étape 2 Appuyez sur Entrée. Pour supprimer un appel à l'aide de la souris, effectuez l'une des actions suivantes : • Double-cliquez sur l'appel dans le volet Appels Actifs. • Dans le volet Appels Actifs, cliquez avec le bouton droit sur l'appel et sélectionnez Supprimer l'Appel. • Cliquez sur le bouton Supprimer l'Appel dans la barre d'outils de l'appel. Cisco Unified Attendant Console Advanced - Guide de l'utilisateur 6-2 OL-29382-01 Chapitre 6 Commandes d'appel Prise d'appels Prise d'appels Pour répondre à un appel en sonnerie sur votre combiné (affiche un état de sonnerie dans le volet Appels Actifs, balise d'appel), procédez comme suit : • Rien : si la Connexion automatique est activée pour les appels mis en file d'attente, l'appel passe automatiquement à un état de conversation. (Emplacement des préférences : menu Options > Préférences > Appels en attente > Connexion automatique) • Décrochez le combiné. • Appuyez sur Entrée. • Double-cliquez sur l'appel. • Cliquez sur Répondre à l'appel . Prise d'appels à partir des files d'attente Cisco Unified Attendant Console Les appels arrivant dans les files d'attente Cisco Unified Attendant Console sont classés par ordre de priorité et placés dans le volet Appels entrants en attente. L'acceptation de ces appels est déterminée par le type de file d'attente. Dans le volet (F9) Files d'attente, l'icône en regard des noms de file d'attente individuels indique le type de file d'attente. • Files d'attente de distribution de diffusion : représentées par des icônes bleues • Files d'attente de distribution forcée : représentées par des icônes vertes . . Vous ne pouvez traiter qu'un appel à la fois. Les étapes suivantes ne s'appliquent donc que lorsque vous n'avez pas d'appels actifs dans le volet Appels Actifs. Files d'attente de distribution de diffusion Les appels entrants dans les files d'attente de distribution de diffusion sont classés par ordre de priorité décroissant (la priorité est définie par votre administrateur système) dans le volet Appels entrants en attente (F8). Les utilisateurs doivent accepter (prendre) manuellement les appels dans la file d'attente de diffusion. Il existe deux façons d'accepter un appel dans une file d'attente de diffusion : • Répondre au prochain : accepte automatiquement l'appel dont la priorité suivante est la plus élevée dans la file d'attente. • Sélection choisie : sélectionnez manuellement un appel dans la file d'attente pour l'accepter. Répondre au prochain Utilisez Répondre au prochain pour répondre à l'appel dont la priorité suivante est la plus élevée dans la file d'attente. Pour accepter l'appel suivant à l'aide du clavier, procédez comme suit : Étape 1 Appuyez sur la touche Répondre au prochain (+ [plus]). L'appel dont la priorité suivante est la plus élevée est déplacé dans le volet Appels Actifs. Étape 2 Répondez à l'appel (voir Prise d'appels pour plus d'options). Cisco Unified Attendant Console Advanced - Guide de l'utilisateur OL-29382-01 6-3 Chapitre 6 Commandes d'appel Prise d'appels Pour accepter l'appel suivant à l'aide de la souris, procédez comme suit : Étape 1 Cliquez avec le bouton droit de la souris sur le volet Appels entrants en attente. Étape 2 Dans le menu, sélectionnez Répondre au prochain. Quel que soit l'appel sur lequel vous avez cliqué avec le bouton droit de la souris, l'appel dont la priorité suivante est la plus élevée est déplacé dans le volet Appels Actifs. Étape 3 Répondez à l'appel (voir Prise d'appels pour plus d'options). Sélection choisie Si l'appel que vous souhaitez choisir ne s'affiche pas dans la vue actuelle, appuyez sur F9 pour sélectionner le volet Files d'attente. Puis, utilisez les touches Haut et Bas pour sélectionner la file d'attente requise. Pour sélectionner un appel à l'aide du clavier, procédez comme suit : Étape 1 Sélectionnez le volet Appels entrants en attente en appuyant sur la touche F8. Étape 2 Sélectionnez l'appel à accepter à l'aide des touches Haut et Bas. Étape 3 Appuyez sur la touche Entrée pour déplacer l'appel dans votre volet Appels Actifs. Étape 4 Répondez à l'appel (voir Prise d'appels pour plus d'options). Pour sélectionner un appel à l'aide de la souris, procédez comme suit : Étape 1 Étape 2 Dans le volet Appels entrants en attente, effectuez l'une des actions suivantes : • Double-cliquez sur l'appel souhaité. • Faites glisser l'appel souhaité depuis le volet Appels entrants en attente vers le volet Appels Actifs. Répondez à l'appel (voir Prise d'appels pour plus d'options). Files d'attente de distribution forcée Les appels entrants vers les files d'attente de distribution forcée sont immédiatement distribués aux utilisateurs disponibles (qui ne s'occupent pas d'un appel actif). Les utilisateurs sont sélectionnés de manière circulaire (mode « round-robin »), d'après le temps d'inactivité le plus long. Si aucun utilisateur n'est disponible lorsque les appels arrivent dans la file d'attente, ils sont classés et placés dans la file d'attente jusqu'à ce qu'un utilisateur soit disponible. • Aucune action n'est requise pour accepter les appels des files d'attente de distribution forcée. • Lorsque l'appel s'affiche dans votre volet Appels Actifs, vous pouvez y répondre (voir Prise d'appels pour plus d'options). Si vous ne répondez pas à l'appel dans un délai défini (déterminé par votre administrateur système), l'appel est transféré au prochain utilisateur disponible. Si aucun autre utilisateur n'est disponible, la distribution de l'appel revient vers vous. Cisco Unified Attendant Console Advanced - Guide de l'utilisateur 6-4 OL-29382-01 Chapitre 6 Commandes d'appel Transfert d'appels Transfert d'appels Il existe deux méthodes de transferts d'appel : • Transfert aveugle : lancez et terminez le transfert sans consulter le destinataire. • Transfert avec consultation (annoncé) : transfert effectué après consultation avec le destinataire. Pour pouvoir être transféré, un appel doit posséder l'état En conversation. Messages Code d'autorisation imposée (FAC) et Code objet client (CMC) Vous pouvez être amené à fournir un code d'autorisation imposée (FAC) et/ou un code objet client (CMC) lorsque vous effectuez un transfert vers un numéro externe ou international. Si besoin, lorsque vous lancez la consultation ou le transfert aveugle vers un numéro externe ou international, les événements suivants se produisent : Étape 1 Étape 2 Une boîte de dialogue Code requis s'affiche à l'écran lorsque votre transfert est lancé : • Pour le Code d'autorisation imposée (FAC), le texte à l'écran est Veuillez saisir le code d'autorisation imposée. • Pour le Code d'affaire client (CMC), le texte à l'écran est Veuillez configurer le Code d'affaire client. Saisissez le code correct, puis cliquez sur OK. Si le code correct est fourni, votre appel sera effectué. Si vous n'avez pas fourni de code ou avez fourni un code incorrect, l'appel échoue. Si vous avez des questions, contactez votre administrateur système. Transfert aveugle d'appels Transfert aveugle d'appels vers un numéro composé Pour effectuer un transfert aveugle vers un numéro composé, procédez comme suit : Étape 1 Répondez à un appel ou sélectionnez l'appel dans le volet Appels Actifs en appuyant sur la touche F7. Étape 2 Saisissez le numéro de destination. Le curseur se positionne automatiquement dans la boîte de numérotation. Étape 3 Appuyez rapidement sur la touche Entrée deux fois de suite (sous 1,5 seconde) pour exécuter le transfert aveugle. Transfert aveugle vers un contact du répertoire Pour effectuer un transfert aveugle vers un contact du répertoire à l'aide du clavier, procédez comme suit : Étape 1 Répondez à un appel ou sélectionnez l'appel dans le volet Appels Actifs en appuyant sur la touche F7. Étape 2 Exécutez votre recherche dans le répertoire (voir Recherche dans le répertoire pour obtenir des instructions). Cisco Unified Attendant Console Advanced - Guide de l'utilisateur OL-29382-01 6-5 Chapitre 6 Commandes d'appel Transfert d'appels Étape 3 Si plusieurs résultats sont renvoyés, utilisez les flèches Haut et Bas pour sélectionner le contact prévu. Autrement, passez à l'étape suivante. Étape 4 Appuyez rapidement sur la touche Entrée deux fois de suite (sous 1,5 seconde) pour exécuter le transfert aveugle. Pour effectuer un transfert aveugle vers un contact du répertoire à l'aide de la souris, cliquez avec le bouton droit sur le contact requis et sélectionnez Transfert aveugle, ou procédez comme suit : Étape 1 Répondez à un appel ou sélectionnez l'appel dans le volet Appels Actifs en appuyant sur la touche F7. Étape 2 Exécutez votre recherche dans le répertoire (voir Recherche dans le répertoire pour obtenir des instructions). Étape 3 Double-cliquez sur le contact requis pour lancer le transfert ou faites glisser l'appel actif sur le contact requis. Remarque Pour cela, l'option Options > Préférences > Transferts d'appel > Lors d'un glisser-déplacer ou d'un double-clic doit être définie sur Effectuer un transfert aveugle. Appels de transfert avec consultation Transfert avec consultation vers un numéro composé Pour effectuer un transfert avec consultation vers un numéro composé à l'aide du clavier, procédez comme suit : Étape 1 Répondez à un appel ou sélectionnez l'appel dans le volet Appels Actifs en appuyant sur la touche F7. Étape 2 Saisissez le numéro de destination. Le curseur se positionne automatiquement dans la boîte de numérotation. Étape 3 Appuyez sur Entrée pour lancer la consultation. Étape 4 Une fois la consultation avec le destinataire terminée, appuyez sur Entrée pour procéder au transfert. Pour effectuer un transfert avec consultation vers un numéro composé à l'aide de la souris, procédez comme suit : Étape 1 Répondez à un appel ou sélectionnez l'appel dans le volet Appels Actifs en appuyant sur la touche F7. Étape 2 A l'aide du clavier, tapez le numéro du destinataire. Le curseur se positionne automatiquement dans la boîte de numérotation. Étape 3 Appuyez sur Entrée pour lancer la consultation. Étape 4 Cliquez sur Transfert pour terminer le transfert. Cisco Unified Attendant Console Advanced - Guide de l'utilisateur 6-6 OL-29382-01 Chapitre 6 Commandes d'appel Mise des appels en attente Transfert avec consultation vers un contact du répertoire Pour effectuer un transfert avec consultation vers un contact du répertoire à l'aide du clavier : Étape 1 Répondez à un appel ou sélectionnez l'appel dans le volet Appels Actifs en appuyant sur la touche F7. Étape 2 Exécutez votre recherche dans le répertoire (voir Recherche dans le répertoire pour obtenir des instructions). Étape 3 Utilisez les flèches Haut et Bas pour déplacer votre sélection dans la liste des résultats. Autrement, passez à l'étape suivante. Étape 4 Appuyez sur Entrée pour lancer la consultation. Étape 5 Après la consultation, appuyez sur la touche Entrée pour procéder au transfert. Pour effectuer un transfert avec consultation vers un contact du répertoire à l'aide de la souris : Étape 1 Répondez à un appel ou sélectionnez l'appel dans le volet Appels Actifs en appuyant sur la touche F7. Étape 2 Exécutez votre recherche dans le répertoire (voir Recherche dans le répertoire pour obtenir des instructions). Étape 3 Effectuez l’une des actions suivantes : – Double-cliquez sur le contact requis pour lancer le transfert. – Faites glisser l'appel actif vers le contact requis. Remarque Pour cela, l'option Options > Préférences > Transferts d'appel > Lors d'un glisser-déplacer ou d'un double-clic doit être définie sur Effectuer un transfert aveugle. – Cliquez avec le bouton droit sur le contact requis, puis sélectionnez Consulter. Étape 4 Appuyez sur Transfert pour terminer le transfert. Mise des appels en attente Pour mettre un appel actif en attente à l'aide du clavier, appuyez sur la touche Page suivante. Pour mettre un appel actif en attente à l'aide de la souris, procédez de l'une des façons suivantes : • Faites glisser l'appel actif vers le volet Appels en cours. • Cliquez avec le bouton droit sur l'appel actif et sélectionnez Mettre en attente . • Cliquez sur l'appel actif pour le sélectionner, puis cliquez sur Mettre en attente d'outils Contrôle d'appel. depuis la barre Cisco Unified Attendant Console Advanced - Guide de l'utilisateur OL-29382-01 6-7 Chapitre 6 Commandes d'appel Utilisation de l'option Couper le son Récupération d'un appel mis en attente Pour reprendre un appel en attente à l'aide du clavier, procédez comme suit : Étape 1 Appuyez sur F5 pour sélectionner le volet Appels en cours. Étape 2 Sélectionnez un appel à l'aide des touches de défilement vertical. Étape 3 Appuyez sur Page suivante pour récupérer l'appel en attente. Pour récupérer un appel en attente à l'aide de la souris, effectuez l'une des actions suivantes : • Double-cliquez sur l'appel en attente. • Cliquez sur l'appel en attente et sélectionnez Récupérer d'appel. • Cliquez avec le bouton droit sur l'appel en attente, puis sélectionnez Récupérer • Faites glisser l'appel en attente vers le volet Appels Actifs. depuis la barre d'outils Contrôle . Utilisation de l'option Couper le son Pour couper le micro pour les appels actifs, procédez comme suit : • Avec le clavier, appuyez sur Ctrl+Q. • Avec la souris, cliquez sur Couper le son • Avec la souris, cliquez avec le bouton droit sur l'appel actif et sélectionnez Couper le son . . Pour rétablir le son des appels, répétez la même action. La console peut être configurée de manière à couper automatiquement le son des appels dans les scénarios suivants : • Recherche dans le répertoire • Composition d'un numéro • Changement d'onglet dans le répertoire Accédez à l'onglet Options > Préférences > Couper le son pour modifier la préférence Remarque Lorsque le son d'un appel est coupé, l'appelant entendra une musique d'attente. Mise en garde d'appels La mise en garde d'appels est semblable à la mise en attente, mais permet à un autre utilisateur de reprendre l'appel. Lors de la mise en garde d'un appel via la Cisco Unified Attendant Console, tout utilisateur connecté peut récupérer l'appel. De plus, les contacts internes peuvent récupérer l'appel en composant l'extension de la mise en garde. Cisco Unified Attendant Console Advanced - Guide de l'utilisateur 6-8 OL-29382-01 Chapitre 6 Commandes d'appel Etablissement de conférences téléphoniques Pour mettre en garde un appel actif (état en conversation) à l'aide du clavier, appuyez sur la touche Début. Pour mettre en garde un appel actif (état en conversation) à l'aide de la souris, procédez de l'une des façons suivantes : • Cliquez sur Mettre l'appel en garde / indic. . • Faites glisser l'appel actif vers un poste de mise en garde disponible. Récupération des appels mis en garde Pour reprendre un appel mis en garde à l'aide du clavier, composez l'extension du poste de mise en garde. Pour récupérer un appel mis en garde à l'aide de la souris, effectuez l'une des actions suivantes : • Double-cliquez sur l'appel mis en garde. • Faites glisser l'appel mis en garde vers le volet Appels Actifs. • Cliquez avec le bouton droit de la souris sur l'appel mis en garde et sélectionnez Récupérer dans le menu. Etablissement de conférences téléphoniques Une conférence téléphonique permet de faire participer une troisième personne à un appel. Au cours d'un appel actif, pour démarrer une conférence avec une troisième personne à l'aide du clavier, procédez comme suit : Étape 1 Sélectionnez le contact/la numérotation rapide ou composez le numéro que vous souhaitez ajouter à la conférence. Étape 2 Appuyez sur Fin. Étape 3 Attendez que la troisième personne réponde et appuyez sur Fin pour rassembler les trois participants à la conférence. Au cours d'un appel actif, pour démarrer une conférence avec une troisième personne à l'aide de la souris, procédez comme suit : Étape 1 Sélectionnez le contact/la numérotation rapide ou composez le numéro que vous souhaitez ajouter à la conférence. Étape 2 Cliquez sur Commencer la Conférence Étape 3 Attendez que la troisième personne réponde et cliquez sur Conférence . . Cisco Unified Attendant Console Advanced - Guide de l'utilisateur OL-29382-01 6-9 Chapitre 6 Commandes d'appel Basculement entre les appels Pour quitter la conférence à l'aide du clavier après l'avoir lancée, procédez comme suit : Étape 1 Utilisez les flèches Haut et Bas pour sélectionner le Contrôleur de Conférence dans le volet Appels Actifs. Étape 2 Appuyez sur Entrée pour supprimer l'appel. Pour quitter la conférence à l'aide de la souris après l'avoir lancée, procédez de l'une des manières suivantes : Étape 1 Double-cliquez sur le Contrôleur de Conférence dans le volet Appels Actifs. Étape 2 Dans le volet Contrôleur de Conférence, cliquez avec le bouton droit sur l'appel et sélectionnez Supprimer l'Appel. Basculement entre les appels Lorsque deux appels actifs sont en cours, l'un mis en garde et l'autre connecté, vous pouvez basculer entre les deux. Par exemple : Lorsque vous appelez un contact pour consultation, l'appel entrant est mis en garde. Lorsque le destinataire accepte les réponses, vous pouvez effectuer l'une des actions suivantes pour basculer entre l'appelant entrant et la destination : • Dans le volet Appels Actifs, cliquez avec le bouton droit sur l'appel entrant et sélectionnez Basculer. • Appuyez sur la touche + (plus). L'appel entrant qui a été mis en garde pendant la consultation devient actif. Commandes d'appels en retour Les appels peuvent être restaurés dans le volet Appels en cours pour l'une des raisons suivantes : • Destination incorrecte. • Temps limite de mise en attente (s'il est configuré, les appels en attente pendant un délai supérieur à celui défini dépasseront le délai d'attente). • Délai d'attente de transfert (s'il est configuré, les appels transférés qui ne sont pas gérés par la destination sous un délai défini dépasseront le délai d'attente). • Délai d'attente de mise en garde (s'il est configuré, les appels mis en garde qui ne sont pas gérés sous un délai défini dépasseront le délai d'attente). • Mise en Attente (si elle est configurée, les appels mis en attente dépassent le délai d'attente s'ils ne sont pas gérés sous un délai défini). Une fois l'appel déplacé dans le volet Appels Actifs, vos contrôles d'appel standard deviennent Contrôles d'appel en retour. La seule différence entre les contrôles d'appel en retour et les classiques est que les actions sont exécutées avec les critères de l'appel initial. Consultez le tableau Contrôles d'appel utilisés sur les appels en retour pour obtenir la liste des contrôles et de leurs fonctions. Cisco Unified Attendant Console Advanced - Guide de l'utilisateur 6-10 OL-29382-01 Chapitre 6 Commandes d'appel Rétablissement des appels Par exemple, vous avez peut-être effectué un transfert aveugle d'un appelant vers un contact du répertoire, et ce contact du répertoire n'a pas répondu à l'appel. L'appel retourne dans le volet Appels en cours. Une fois l'appel repris, vous pouvez cliquer dessus avec le bouton droit et sélectionner Transfert aveugle. L'appel est automatiquement transféré en aveugle vers la destination précédente. Vous pouvez également appuyer sur Supprimer pour rétablir le transfert aveugle. Le Tableau 6-1 récapitule les commandes que vous pouvez utiliser sur les appels en retour. Tableau 6-1 Contrôles d'appel utilisés sur les appels en retour Nom du contrôle Icône Description Supprimer l'Appel Permet d'annuler un appel reçu. Consulter Permet de transférer l'appel avec consultation au poste depuis lequel il est revenu. Transfert aveugle Permet de transférer l'appel directement au poste depuis lequel il est revenu. Rétablir Permet de rétablir une action réalisée auparavant sur l'appel en retour. Mettre en garde avec notes Annoter l'appel en cours avant de le placer en attente. Mettre en attente Permet de placer l'appel en retour directement en garde sur le poste/contact depuis lequel il est revenu, sans l'annoter. Propriétés de contact Permet d'ajouter ou de modifier les coordonnées du contact depuis lequel l'appel est revenu. Commencer la Conférence Permet de consulter et de commencer une conférence avec le contact depuis lequel l'appel est revenu. Mettre en attente sur occupation Permet de transférer un appel vers un utilisateur en ligne. Mettre l'appel en garde / indic. Permet de placer l'appel sur un poste de mise en garde d'appel. Rétablissement des appels La fonction Rétablir vous permet de répéter l'action de contrôle d'appel précédente sur un appel en retour actif en cliquant sur Rétablir ou en appuyant sur Supprimer. Ces actions comprennent : • Transfert aveugle • Mettre en attente sur occupation Cisco Unified Attendant Console Advanced - Guide de l'utilisateur OL-29382-01 6-11 Chapitre 6 Commandes d'appel Envoi de codes FAC (code d'autorisation imposée) et CMC (code objet client) Envoi de codes FAC (code d'autorisation imposée) et CMC (code objet client) Vous pouvez être amené à fournir un code d'autorisation imposée (FAC) et/ou un code objet client (CMC) lorsque vous effectuez un transfert aveugle externe. L'administrateur configure ces codes via Cisco Unified Attendant Console Advanced Administration. Si nécessaire pendant un transfert avec consultation, vous voyez s'afficher une boîte de dialogue dans laquelle vous devez entrer le code correct pour effectuer votre appel. Code d'autorisation imposée (FAC) Souvent dans les centres d'appel, les agents n'ont pas le droit d'effectuer des transferts avec consultation vers des numéros externes ou internationaux. Les codes d'autorisation imposée (FAC) permettent aux agents de débloquer ces appels. Lorsque les agents tentent d'effectuer des transferts d'appel externes, la boîte de dialogue Code requis s'affiche, dans laquelle ils doivent saisir le FAC avant de pouvoir compléter l'appel. S'ils ne parviennent pas à saisir un FAC, ou qu'ils entrent un FAC incorrect, l'appel échoue. Code objet client (CMC) Les codes objet client sont utilisés pour offrir une méthode supplémentaire de journalisation des appels dans Cisco Unified Communication Manager. Ils sont utilisés pour inscrire les appels de différents clients dans un journal. Le concept du CMC consiste à devoir saisir le CMC pour effectuer un appel ou transfert externe, sinon l'appel ne peut être complété. Le CMC et les informations sur l'appel sont inscrits dans l'enregistrement des détails de l'appel. Cela peut être utilisé plus tard pour imputer les appels dans différents centres de coûts. Transfert de files d'attente vers une destination en mode urgence Cisco Unified Attendant Console Advanced vous permet de définir le mode urgence pour n'importe quelle file d'attente. Lorsque les files d'attente sont en mode urgence, tous les appels sont automatiquement redirigés vers une autre destination (une permanence téléphonique de nuit ou une messagerie vocale, par exemple). Ces destinations sont configurées à l'aide de Cisco Unified Attendant Console Advanced Administration. Pour mettre une file d'attente en mode Urgence, procédez comme suit : Étape 1 Effectuez l'une des actions suivantes : • Dans le menu principal, sélectionnez Options > Urgence. • Sélectionnez le volet Files d'attente et appuyez sur Ctrl+E. La boîte de dialogue Urgence s'affiche. Cisco Unified Attendant Console Advanced - Guide de l'utilisateur 6-12 OL-29382-01 Chapitre 6 Commandes d'appel Envoi d'e-mails Étape 2 Pour chaque file d'attente à passer en mode urgence, sélectionnez-la dans la liste Files d'attente disponibles et déplacez-la dans la liste Files d'attente en urgence en cliquant sur Cliquez sur Remarque Étape 3 . pour déplacer toutes les files d'attente. La liste Files d'attente disponibles contient uniquement les files d'attente pour lesquelles une destination d'urgence a été configurée à l'aide de Cisco Unified Attendant Console Advanced Administration. Cliquez sur OK. Pour retirer une file d'attente du mode Urgence, suivez la même procédure. Vous devez cependant sélectionner la file d'attente dans la liste Files d'attente en urgence pour la déplacer dans la liste Files d'attente disponibles. Envoi d'e-mails Lorsque vous transférez un appel vers un poste et que celui-ci revient à l'issue du délai imparti, vous pouvez envoyer un e-mail à la personne pour lui fournir d'importantes informations sur l'appel. La touche de raccourci pour envoyer un e-mail est Ctrl+M. Vous pouvez également sélectionner un contact en cliquant avec le bouton droit de la souris. Dans le sous-menu Contact, une option permet d'envoyer un e-mail. Remarque La fenêtre Coordonnées de contact de Cisco Unified Attendant Console Advanced doit préalablement comporter une adresse e-mail. Cisco Unified Attendant Console Advanced - Guide de l'utilisateur OL-29382-01 6-13 Chapitre 6 Commandes d'appel Envoi d'e-mails Cisco Unified Attendant Console Advanced - Guide de l'utilisateur 6-14 OL-29382-01 CH A P I T R E 7 Collecte de journaux Pour collecter des journaux : Étape 1 Dans le menu principal de la Console, sélectionnez Aide > Collecter les journaux. La fenêtre Outil de collecte des journaux s’affiche. Étape 2 Acceptez l'emplacement et le nom du fichier de l'archive par défaut ou spécifiez les vôtres. Le chemin par défaut correspond à celui du bureau de votre ordinateur et le nom de fichier par défaut se présente sous la forme suivante : <votre_nom_utilisateur>_<AAAAMMJJ>_<HHMM>.zip <AAAAMMJJ>_<HHMM> correspond à la date et à l'heure à laquelle l'outil de collecte des journaux a été lancé. Étape 3 Si vous souhaitez une archive personnalisée, sélectionnez Avancé pour afficher les Options à appliquer, puis sélectionnez une ou plusieurs options parmi les suivantes (toutes les options choisies sont appliquées, que l'option Avancé soit sélectionnée ou non) : • Protégée par un mot de passe - l'ouverture/le déplacement/la suppression de l'archive est protégé(e) par un mot de passe interne connu uniquement du personnel d'assistance aux clients. • Inclure une capture d'écran de l'application (sélectionnée par défaut) - un fichier BMP de l'interface actuelle de la Console est inclus dans l'archive. • Inclure une capture d'écran du bureau - un fichier BMP de votre bureau actuel est inclus dans l'archive. • Inclure les fichiers de configuration (sélectionnée par défaut) - les fichiers de configuration de Cisco Unified Attendant Console Advanced sont inclus dans l'archive. • Inclure les contenus du presse-papiers - sélectionnez cette option lorsque le presse-papiers contient une image telle qu'une capture d'écran d'une boîte de dialogue ou d'un message, qui vous permettra de résoudre le problème. • Limiter la plage de dates - collecte des journaux uniquement à partir de la plage de dates indiquée : – Démarrer à 00.00.00 de la date indiquée – Fin à 23:59:59 de la date indiquée Étape 4 Cliquez sur Démarrer. Le fichier zip d'archive a été créé. Cisco Unified Attendant Console Advanced - Guide de l'utilisateur OL-29382-01 7-1 Chapitre 7 Collecte de journaux Cisco Unified Attendant Console Advanced - Guide de l'utilisateur 7-2 OL-29382-01 A N N EX E A Client utilisateur console avec JAWS Référence rapide Ce chapitre fournit une référence rapide pour les utilisateurs employant Cisco Unified Attendant Console Advanced avec un script JAWS. Table des matières Connexion Déconnexion Confirmation de votre état actuel Prise d'appels Etablissement d'appels Suppression d'appels Mauvaise composition de numéro Transfert d'appels Mise en attente d'un appel sur un poste Mise en attente et récupération d'appels Établissement d'une conférence téléphonique Mise en garde d'un appel Basculement entre les répertoires Recherche en cours Navigation dans les résultats Options d'icône d'état Recherche latérale (Ctrl+F2) Numérotations Rapides Utilisation de la zone Appels en cours (F5) Mode urgence Indisponible File d'attente indisponible 2 2 2 2 2 3 3 3 5 5 6 7 8 8 8 9 10 10 12 13 13 13 Cisco Unified Attendant Console Advanced - Guide d'administration et d'installation OL-29383-01 A-1 Annexe A Client utilisateur console avec JAWS - Référence rapide Tâches courantes Tâches courantes Connexion Ctrl+I permet d'ouvrir la boîte de dialogue de connexion, avec une mise en évidence du champ Mot de passe. La flèche Haut vous permet d'accéder à notre nom de connexion, qui est vide au début. L'outil mémorise ensuite le dernier nom utilisé pour chaque future connexion. Le Mot de passe ci-dessous est le champ d'extension, qui est lui aussi rempli avec les données de la connexion précédente. Déconnexion Ctrl+O vous déconnecte de la console, sans confirmation. Confirmation de votre état actuel À tout moment, utilisez Inser+T pour vérifier votre état. Prise d'appels Les appels entrants sont mis en file d'attente dans la fenêtre Appels en attente (F8). Ils sont présentés par ordre de priorité, selon la configuration du système. La méthode la plus courante pour répondre à des appels consiste à sélectionner l'appel suivant ayant la priorité la plus élevée. Étape 1 Appuyez sur la touche Répondre au prochain (plus + sur le pavé numérique). L'appel reçu est placé dans le champ Appels Actifs (F7). Étape 2 Le script lit les détails de l'appelant uniquement : Étiquette de Routage (identifiant la file d'attente de l'appel), un nom si disponible et/ou le numéro de l'appelant. Pour répéter les détails, appuyez sur F7. Etablissement d'appels Étape 1 Sélectionnez F7 Appels Actifs. Étape 2 À l'aide du pavé numérique, composez le numéro souhaité. Pour supprimer un chiffre erroné, appuyez sur Backspace. Étape 3 Pour écouter le numéro de numérotation rapide, appuyez sur Ctrl+Barre d'espace. Étape 4 Appuyez sur la touche Connexion pour mettre fin à la numérotation (Entrée). Étape 5 L'appel apparaît dans le champ Appels Actifs (F7). Cisco Unified Attendant Console Advanced - Guide d'administration et d'installation A-2 OL-29383-01 Annexe A Client utilisateur console avec JAWS - Référence rapide Tâches courantes Suppression d'appels Étape 1 Sélectionnez l'appel dans le champ Appels Actifs (F7). Étape 2 Appuyez sur la touche Effacer (Entrée). L'appel sort de la console. Mauvaise composition de numéro Appuyez sur la touche Correction du numéro (Backspace). Transfert d'appels Transfert aveugle si l'extension est connue Avec l'appel dans le champ Appels Actifs (F7). Étape 1 Saisissez le numéro du poste. Le numéro est lu au fur et à mesure de la saisie. Étape 2 Appuyez rapidement deux fois sur la touche Connecter pour terminer le transfert (Entrée, Entrée). L'appel sort de la console. Transfert aveugle à l'aide d'une recherche de répertoire Avec l'appel dans le champ Appels Actifs (F7). Étape 1 Appuyez sur F3 ou commencez simplement à saisir le contact à rechercher. Le script vous indique dans quel champ de recherche vous vous trouvez. Étape 2 Commencez la saisie ; le script lit les lettres. Étape 3 Appuyez sur Tab pour passer à d'autres champs de recherche si besoin, par exemple Nom et Service. Étape 4 Lorsque vous êtes prêt à valider la recherche, appuyez sur Entrée (sur le pavé numérique ou le clavier). Le script lit le nombre de contacts renvoyés et les détails du premier contact. Étape 5 Appuyez sur Flèche Bas pour sélectionner le contact suivant dans la liste. Étape 6 Lorsque le contact correct est trouvé, pour déterminer si davantage d'informations sont requises, dont l'état de la ligne, s'il existe des Notes pour le contact, leur Présence du serveur Cisco CUPS ou si des Contacts alternatifs sont configurés, utilisez la Flèche Gauche pour accéder au début de la ligne du contact, et utilisez la Flèche Droite pour lire les éléments individuels. Étape 7 Une fois le contact correct sélectionné, appuyez deux fois sur Entrée pour transférer l'appel. L'appel sort de la console. Cisco Unified Attendant Console Advanced - Guide d'administration et d'installation OL-29383-01 A-3 Annexe A Client utilisateur console avec JAWS - Référence rapide Tâches courantes Récupération d'un appel sans réponse Si le poste du destinataire ne répond pas, l'appel apparaît en tant que délai d'attente dépassé dans le champ Progression de l'appel (F5). Étape 1 Sélectionnez l'appel dans le champ Progression de l'appel (F5). La mise en évidence concerne l'appel en haut de la liste dans F5. Le script lit les détails pertinents pour l'appel sélectionné Étape 2 Utilisez Flèche Bas et Flèche Haut et appuyez sur F5 pour rechercher l'appel requis. Étape 3 Appuyez sur la touche Récupérer (Page suivante). L'appel apparaît dans le champ Appels Actifs (F7). Étape 4 Pour répéter les détails, appuyez sur F7. L'appelant est en ligne. Transfert annoncé/avec consultation Les détails de l'appel en cours sont affichés dans le champ Appels Actifs (F7). Étape 1 Recherchez votre contact ou saisissez le poste vers lequel effectuer le transfert à l'aide du pavé numérique, Étape 2 Appuyez une fois sur la touche Connexion pour composer un numéro (Entrée). Étape 3 Restez en ligne pour annoncer l'appel. Étape 4 Appuyez de nouveau sur la touche Connexion pour procéder au transfert (Entrée). Appel sans réponse Au cours d'un transfert avec consultation, vous pouvez terminer la consultation et retourner à l'appelant initial. Appuyez sur Annuler la consultation pour retourner à l'interlocuteur appelant (Moins -). Basculement entre deux appels actifs • Appuyez sur Basculer pour retourner à l'interlocuteur appelant (Plus +). • Appuyez sur Basculer pour retourner à l'interlocuteur appelant (Plus +). Cisco Unified Attendant Console Advanced - Guide d'administration et d'installation A-4 OL-29383-01 Annexe A Client utilisateur console avec JAWS - Référence rapide Tâches courantes Mise en attente d'un appel sur un poste Mise en attente des appels à l'aide d'un transfert avec consultation Lorsque l'appel en question est sélectionné dans le champ Appels actifs (F7) : Étape 1 Appelez le poste actuellement occupé. Vous entendez une tonalité d'occupation et le mot OCCUPÉ clignote dans la fenêtre d'affichage de l'appel. Étape 2 Appuyez sur la touche Mettre en attente sur occupation (Alt+P). L'appel sort de la console. Mise en attente des appels à l'aide d'un transfert aveugle Utilisez cette option avec le réglage Préférence défini Mise en attente automatique si occupé. Après avoir sélectionné l'appel concerné dans le champ Appels Actifs (F7), effectuez un transfert aveugle (Entrée, Entrée) vers le poste actuellement occupé. L'appel sort de la console. Mise en attente et récupération d'appels Mise en garde d'un appel Lorsque l'appel se trouve dans Appels Actifs (F7) : Étape 1 Appuyez sur la touche Mettre en attente (Page suivante). Rien n'est lu pour l'instant. Étape 2 Appuyez sur la touche F5 pour entrer dans le champ Appels en cours. L'appel supérieur est mis en évidence dans le champ Progression de l'appel (F5) et les détails de cet appel sont lus. Mise en garde d'un appel avec notes Avec un appel actif sélectionné (F7) : Étape 1 Appuyez sur la touche Mettre en attente avec notes (Page précédente). Étape 2 Saisissez la note, utilisez Ctrl+Entrée pour ajouter un retour chariot dans le message. Étape 3 Appuyez sur Entrée lorsque vous avez terminé la saisie pour mettre l'appel en attente. Étape 4 Appuyez sur la touche F5 pour entrer dans le champ Appels en cours. L'appel supérieur est mis en évidence dans le champ Progression de l'appel (F5) et les détails de cet appel sont lus. Étape 5 Si le script indique qu'il existe une note. Appuyez sur Page précédente pour lire la note. Cisco Unified Attendant Console Advanced - Guide d'administration et d'installation OL-29383-01 A-5 Annexe A Client utilisateur console avec JAWS - Référence rapide Tâches courantes Récupération d'un appel Étape 1 Sélectionnez le champ Progression de l'appel (F5). L'appel supérieur est en surbrillance. Étape 2 Utilisez Flèche Bas et Flèche Haut pour sélectionner l'appel correct. Étape 3 Appuyez sur la touche Récupérer (Page suivante). L'appel est renvoyé dans le champ Appels Actifs (F7) et l'appelant est dans le circuit. Rétablissement d'un appel Cette fonction permet de renvoyer un appel à sa destination prévue après qu'il a été rappelé à la fin du délai d'attente depuis son transfert, de sa mise en garde, ou de sa mise en attente. Étape 1 Appuyez sur la touche F5 pour accéder à la fenêtre Appels en cours. Étape 2 Sélectionnez l'appel à l'aide de la Flèche Bas/Flèche Haut. Étape 3 Appuyez sur le bouton Rétablir (Suppr). Établissement d'une conférence téléphonique Trois participants peuvent assister simultanément à une conférence. Avec un appel actif sélectionné : Étape 1 Recherchez un contact ou saisissez un numéro. Étape 2 Appuyez sur la touche Conférence (Fin). Le premier appel est mis en attente et envoie une consultation à la destination. Étape 3 Lorsque la destination répond, à tout moment, vous pouvez démarrer la conférence (Fin. Il y a trois appels dans la zone Appels Actifs, un pour chaque destination et le Contrôleur de Conférence. Voici votre appel. Étape 4 Pour quitter la conférence, supprimez votre appel à l'aide de la touche (Fin). Cisco Unified Attendant Console Advanced - Guide d'administration et d'installation A-6 OL-29383-01 Annexe A Client utilisateur console avec JAWS - Référence rapide Tâches courantes Mise en garde d'un appel Placement de l'appel dans une position de mise en garde Étape 1 Sélectionnez l'appel à mettre en garde dans le champ Appels actifs (F7). Étape 2 Appuyez sur la touche Mettre en garde (Origine). La prochaine position de mise en garde disponible est utilisée. Étape 3 Appuyez sur F9 pour entrer dans la zone de mise en garde. Le script vous indique immédiatement où le dernier appel a été mis en garde, ce qui peut être annoncé selon le besoin. Récupération avant dépassement du délai d'attente Étape 1 Composez le numéro de la position de mise en garde. Étape 2 Appuyez sur la touche Connexion (Entrée). L'appel apparaît dans le champ Appels Actifs (F7) et l'appelant est dans le circuit. Récupération après dépassement du délai d'attente À la fin du délai d'attente, l'appel est présenté dans la fenêtre Appels en cours (F5). Étape 1 Sélectionnez l'appel dans le champ Progression de l'appel (F5). Étape 2 Appuyez sur la touche Récupérer (Page suivante). L'appel apparaît dans le champ Appels Actifs (F7) et l'appelant est dans le circuit. Cisco Unified Attendant Console Advanced - Guide d'administration et d'installation OL-29383-01 A-7 Annexe A Client utilisateur console avec JAWS - Référence rapide Utilisation du répertoire Utilisation du répertoire Basculement entre les répertoires Étape 1 Appuyez sur F3 pour mettre le focus dans la première zone de recherche du dernier groupe de répertoire utilisé. Étape 2 Pour basculer entre les Groupes de répertoires, utilisez Alt+numéro, où numéro est la position de l'onglet à partir de la gauche. Ctrl+Tab permet de faire défiler les onglets de gauche à droite. Recherche en cours Étape 1 Lancez une recherche en appuyant sur F3. Le nom de l'onglet Répertoire et le champ Rechercher actif est lu. Étape 2 Saisissez le texte de recherche ou Tab jusqu'au champ Rechercher requis. Si vous atteignez la fin des champs Rechercher, une notification est émise. Étape 3 Appuyez sur Tab si vous souhaitez insérer du texte de recherche dans un autre champ de recherche (facultatif). Les recherches ET sont effectuées si des entrées se trouvent dans plusieurs champs de recherche. Étape 4 Appuyez sur Entrée pour démarrer la recherche. Navigation dans les résultats Navigation simple : • Permet de se déplacer vers le bas dans la liste des résultats - Flèche Bas • Permet de se déplacer vers le haut dans la liste des résultats - Flèche Haut • Navigation avancée (lire les cellules individuelles) • Permet de se déplacer vers le bas dans la colonne - Flèche Bas • Permet de se déplacer vers le haut dans la colonne - Flèche Haut • Avancer dans une ligne – Flèche droite • Revenir en arrière dans une ligne – Flèche gauche • Lire les icônes d'état – Flèche gauche jusqu'au début du contact, puis lisez vers la droite avec la flèche droite pour lire un élément à la fois Cisco Unified Attendant Console Advanced - Guide d'administration et d'installation A-8 OL-29383-01 Annexe A Client utilisateur console avec JAWS - Référence rapide Utilisation du répertoire Options d'icône d'état Vous pouvez définir les options suivantes dans n'importe quel ordre, mais laissez-les ensemble dans leur position par défaut sur le côté gauche du répertoire : • État du téléphone - lu lorsque vous sélectionnez un contact : – Inactif – Actif – Sonnerie – Hors service • Notes - lues lorsque vous sélectionnez un contact. – Dit « Notes » si une note est définie, puis lit la note selon le besoin. – Pour modifier ou saisir une note, appuyez sur Ctrl+N. – Pour lire les Notes sur le contact, appuyez sur Flèche Bas. – Appuyez sur Tab puis Flèche Bas pour lire la Note de contact absent. • Contacts alternatifs – Dit « Le contact a des numéros alternatifs » si cela est vrai. – Pour consulter plus d'informations, appuyez sur F2 et Tab dans les contacts. Lorsque vous avez trouvé l'entrée souhaitée, vous pouvez la composer en appuyant sur Entrée. • Calendrier - Résumé de l'état libre/occupé des contacts. • Présence (est défini pour CUPS ou Microsoft OCS, mais pas les deux) - lu lorsque vous sélectionnez un contact (voir ci-dessous). • Chuchotement/disponibilité de page. État de présence (CUPS) Inconnu Il n'existe pas de correspondant pour le profil utilisateur dans CUPS En ligne Le contact est en ligne et disponible Absent Le contact est en ligne mais est défini sur l'état Absent Hors ligne Le contact est connu mais n'est pas connecté Etat de présence (Microsoft OCS/LCS) En ligne Le contact est en ligne et peut participer à des conversations. Occupé Le contact est disponible mais est engagé dans une autre activité. Ne pas déranger Le contact a défini manuellement sa présence sur Ne Pas Déranger. Occupé Le contact a défini manuellement sa présence sur Ne Pas Déranger. (Interruptions urgentes uniquement) Cisco Unified Attendant Console Advanced - Guide d'administration et d'installation OL-29383-01 A-9 Annexe A Client utilisateur console avec JAWS - Référence rapide Utilisation du répertoire Absent L'ordinateur du contact est inactif depuis plus longtemps que le paramètre de période d'inactivité ; 15 minutes par défaut. Le contact a défini manuellement sa présence sur Absent. Inactif Ce contact est peut-être disponible, mais son ordinateur est inactif depuis plus longtemps que le paramètre de période d'inactivité ; cinq minutes par défaut. Occupé (Inactif) Ce contact est en réunion, mais son ordinateur est inactif depuis plus longtemps que le paramètre de période d'inactivité ; cinq minutes par défaut. Hors ligne Le contact n'est pas disponible car : Inconnu • Communicator 2007 ne s'exécute pas sur l'ordinateur du contact, ou le contact ne s'est pas connecté. • Le contact vous a bloqué, ce qui vous empêche de voir son état de présence. Communicator 2007 ne peut pas déterminer l'état du contact Recherche latérale (Ctrl+F2) Lorsqu'un contact est sélectionné dans le répertoire, vous pouvez rechercher des contacts associés d'après un champ configuré, par exemple d'autres personnes du même service : Étape 1 Ouvrez la Recherche latérale (Ctrl+F2). Étape 2 Sélectionnez un contact Alternatif dans la sélection affichée (Flèche Bas/Flèche Haut). Étape 3 Composez le contact (Entrée) ou transférez (Entrée, Entrée). Étape 4 Appuyez sur la touche Esc pour quitter l'écran de Recherche latérale. Configuration de la recherche latérale Pour définir le champ Recherche latérale préféré, vous devez spécifier les critères dans Paramètres de l'opérateur : Étape 1 Sélectionnez Options > Préférences (Alt+O, P). Étape 2 Utilisez Flèche Haut et Flèche Bas dans les en-têtes jusqu'à l'onglet Recherche filtrée. Étape 3 Sélectionnez le champ requis dans la liste déroulante. Sélectionnez Aucun pour désactiver la fonction. Numérotations Rapides Les numéros et contacts de Numérotation Rapide s'affichent dans la fenêtre F6. Cisco Unified Attendant Console Advanced - Guide d'administration et d'installation A-10 OL-29383-01 Annexe A Client utilisateur console avec JAWS - Référence rapide Utilisation du répertoire Utilisation des Numérotations Rapides Étape 1 Appuyez sur F6 pour accéder au volet Numérotation Rapide. Étape 2 Utilisez Flèche Haut et Flèche Bas pour sélectionner le contact Numérotation Rapide souhaité. Étape 3 Appuyez sur Entrée pour composer. Ajout de numéros de numérotation rapide Étape 1 Appuyez sur F6 pour accéder au volet Numérotation Rapide. Étape 2 Appuyez sur Alt+F6 pour Ajouter la Numérotation Rapide. Étape 3 Sélectionnez une Numérotation Rapide Privée (disponible uniquement pour vous, sélection par défaut) ou Publique (disponible pour tous les utilisateurs). Étape 4 Appuyez sur Tab pour entrer dans le champ Numéro. Saisissez le Numéro, le Nom et le Nom de la société du contact. Étape 5 Appuyez à nouveau sur Tab pour utiliser le bouton OK. Suppression d'une numérotation rapide Étape 1 Appuyez sur F6 pour accéder au volet Numérotation Rapide. Étape 2 Sélectionnez la numérotation rapide à supprimer à l'aide de Flèche Haut et de Flèche Bas. Étape 3 Appuyez sur Alt+D pour supprimer la Numérotation Rapide. Étape 4 Appuyez sur Flèche Droite pour sélectionner Oui sur le message de confirmation. Modification d'une numérotation rapide Étape 1 Appuyez sur F6 pour accéder au volet Numérotation Rapide. Étape 2 Utilisez Flèche Haut et Flèche Bas pour sélectionner la numérotation rapide que vous souhaitez modifier. Étape 3 Appuyez sur Alt+S pour ouvrir la fenêtre Modifier. Le focus se trouve dans la case à cocher Numérotation rapide privée. Étape 4 Effectuez les modifications appropriées. Étape 5 Appuyez sur Tab pour accéder au bouton OK et appuyez sur Entrée. Cisco Unified Attendant Console Advanced - Guide d'administration et d'installation OL-29383-01 A-11 Annexe A Client utilisateur console avec JAWS - Référence rapide Utilisation de la zone Appels en cours (F5) Utilisation de la zone Appels en cours (F5) Cette zone contient des appels en attente ou dont le délai est dépassé depuis des opérations, comme un transfert, une mise en garde d'appel, une mise en attente ou des messages de téléavertisseur Chuchotement, y compris des réponses. Pour utiliser la zone : Étape 1 Appuyez sur F5. L'appel du haut est mis en évidence et les informations suivantes sont lues : Étape 2 • Étiquette de Routage • Appel pour (le cas échéant) Nom et Numéro • Appel de (Numéro) • État, par exemple Pas de réponse, En garde, Temps limite de garde par indicatif • Durée de l'appel dans la zone F5 • Réponse du téléavertisseur, le cas échéant Utilisez Flèche Haut et Flèche Bas pour lire d'autres détails de l'appel, en appuyant sur F5 après chaque flèche pour lire les informations complètes. Cisco Unified Attendant Console Advanced - Guide d'administration et d'installation A-12 OL-29383-01 Annexe A Client utilisateur console avec JAWS - Référence rapide Fonctionnalités utiles Fonctionnalités utiles Mode urgence Vous pouvez placer vos files d'attentes d'appels en mode urgence si besoin. Appuyez sur Ctrl+Maj+E pour activer les files d'attente pour lesquelles une destination de débordement d'urgence est définie. Pour désactiver le mode urgence, appuyez sur Alt+Maj+E. Si vous appuyez sur Inser+T pour vérifier votre état, il affiche que vous êtes en mode urgence uniquement si toutes vos files d'attente sont dans ce mode. Indisponible Rendez-vous indisponible pour les appels en appuyant sur F10. Appuyez à nouveau sur F10 pour redevenir disponible. File d'attente indisponible Appuyez sur Ctrl+F10 pour devenir indisponible pour la prise d'appels entrants (vous pouvez toujours gérer d'autres parties de l'application). Appuyez à nouveau sur Ctrl+F10 pour redevenir disponible. Cisco Unified Attendant Console Advanced - Guide d'administration et d'installation OL-29383-01 A-13 Annexe A Client utilisateur console avec JAWS - Référence rapide Fonctionnalités utiles Cisco Unified Attendant Console Advanced - Guide d'administration et d'installation A-14 OL-29383-01 Index INDEX G Généralités - Préférences A 2-2 groupes de répertoires personnels accessibilité pour les personnes handicapées Afficher - Préférences partage 1-1 6-10 I appels mis en garde 1-18 récupération 6-9 interface Appels Actifs 1-17 Barre d'outils de commande d'appel authentification unique (SSO) configuration 2-7 2-3 appels en retour, contrôle informations 3-1 Barre de menus 2-10 disposition 1-9 1-8 Files d'attente B 1-10 Groupes de répertoires personnels basculement entre les appels Mettre en garde 6-10 1-18 Progression de l'appel Répertoires Champ Voyant d'occupation (CVO) connexion 1-11 1-11 1-4 contacts ajout 1-16 Toutes les files d'attente 1-2 3-1 1-18 Numérotation rapide C 1-15 M 4-1 couleur de la file d'attente Couper le son - Préférences Mettre en garde - Préférences 2-5 2-4 mise en attente automatique si occupé 2-5 mise en attente d'appels mise en garde d'appels E 2-4 6-7 6-8 Modification de groupes de répertoires - Préférences e-mails, envoi 6-13 En-têtes de champ - Préférences envoi d'e-mails 2-7 2-8 N 6-13 établissement de conférences téléphoniques Numéros alternatifs - Préférences 6-9 numéros de contact 2-7 1-13 numérotation rapide F Fonctionnalités dépendantes du CVO, désactivation 2-3 suppression de numéros 3-5 numérotation rapide, ajouter 3-5 numérotation rapide, modification d'un numéro 3-5 Cisco Unified Attendant Console Advanced - Guide de l'utilisateur OL-29382-01 IN-1 Index O R Options de numérotation automatique 2-4 P raccourcis clavier 1-2 Recherche avec l'opérateur ET 2-9 Recherche filtrée - Préférences 2-9 récupération des appels mis en garde Paramètres FAC et CMC récupérer des appels mis en garde 6-7 rendre indisponible Préférences Afficher Appels en attente Avancé réponse aux appels 2-5 Connexion 2-5 En-têtes de champ Généralités Sons - Préférences 2-2 Mettre en garde Numérotation statistiques des files d'attente, affichage 6-2 T 2-9 transférer l'appel 2-6 direct 2-10 2-11 transfert aveugle externe 2-5 6-6 transfert interne avec consultation Transferts d'appel 2-4 transfert aveugle 2-8 Préférences avancées 1-10 2-7 2-3 Tri secondaire 2-5 suppression d'appels 2-4 Recherche filtrée Sons 2-7 2-4 Numéros alternatifs Sécurité 2-4 S 2-8 Groupes de répertoires personnels Répertoire 6-3 2-10 Couper le son Présence 2-6 rétablissement des appels 2-11 6-8 1-7, 2-2 Répertoire - Préférences 2-3 6-9 6-6 2-4 transfert d'appels 2-11 transfert aveugle externe Préférences d'Appels en attente Préférences de connexion 2-5 2-10 Préférences de numérotation Préférences de présence 2-3 Préférences de sécurité 2-10 2-4 Préfixe de messagerie vocale pour les numéros composés 2-4 6-5 Transferts d'appel - Préférences transferts directs 2-4 2-11 Tri secondaire - Préférences 2-8 V Volet Appels en cours 1-16 Cisco Unified Attendant Console Advanced - Guide de l'utilisateur IN-2 OL-29382-01 ">
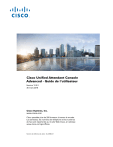
Public link updated
The public link to your chat has been updated.