Cisco Webex Desk Camera Guide de l'utilisateur Première publication : 2021-02-15 Dernière modification : 2021-05-31 Americas Headquarters Cisco Systems, Inc. 170 West Tasman Drive San Jose, CA 95134-1706 USA http://www.cisco.com Tel: 408 526-4000 800 553-NETS (6387) Fax: 408 527-0883 THE SPECIFICATIONS AND INFORMATION REGARDING THE PRODUCTS IN THIS MANUAL ARE SUBJECT TO CHANGE WITHOUT NOTICE. ALL STATEMENTS, INFORMATION, AND RECOMMENDATIONS IN THIS MANUAL ARE BELIEVED TO BE ACCURATE BUT ARE PRESENTED WITHOUT WARRANTY OF ANY KIND, EXPRESS OR IMPLIED. USERS MUST TAKE FULL RESPONSIBILITY FOR THEIR APPLICATION OF ANY PRODUCTS. THE SOFTWARE LICENSE AND LIMITED WARRANTY FOR THE ACCOMPANYING PRODUCT ARE SET FORTH IN THE INFORMATION PACKET THAT SHIPPED WITH THE PRODUCT AND ARE INCORPORATED HEREIN BY THIS REFERENCE. IF YOU ARE UNABLE TO LOCATE THE SOFTWARE LICENSE OR LIMITED WARRANTY, CONTACT YOUR CISCO REPRESENTATIVE FOR A COPY. The following information is for FCC compliance of Class A devices: This equipment has been tested and found to comply with the limits for a Class A digital device, pursuant to part 15 of the FCC rules. These limits are designed to provide reasonable protection against harmful interference when the equipment is operated in a commercial environment. This equipment generates, uses, and can radiate radio-frequency energy and, if not installed and used in accordance with the instruction manual, may cause harmful interference to radio communications. Operation of this equipment in a residential area is likely to cause harmful interference, in which case users will be required to correct the interference at their own expense. The following information is for FCC compliance of Class B devices: This equipment has been tested and found to comply with the limits for a Class B digital device, pursuant to part 15 of the FCC rules. These limits are designed to provide reasonable protection against harmful interference in a residential installation. This equipment generates, uses and can radiate radio frequency energy and, if not installed and used in accordance with the instructions, may cause harmful interference to radio communications. However, there is no guarantee that interference will not occur in a particular installation. If the equipment causes interference to radio or television reception, which can be determined by turning the equipment off and on, users are encouraged to try to correct the interference by using one or more of the following measures: • Reorient or relocate the receiving antenna. • Increase the separation between the equipment and receiver. • Connect the equipment into an outlet on a circuit different from that to which the receiver is connected. • Consult the dealer or an experienced radio/TV technician for help. Modifications to this product not authorized by Cisco could void the FCC approval and negate your authority to operate the product. The Cisco implementation of TCP header compression is an adaptation of a program developed by the University of California, Berkeley (UCB) as part of UCB’s public domain version of the UNIX operating system. All rights reserved. Copyright © 1981, Regents of the University of California. NOTWITHSTANDING ANY OTHER WARRANTY HEREIN, ALL DOCUMENT FILES AND SOFTWARE OF THESE SUPPLIERS ARE PROVIDED "AS IS" WITH ALL FAULTS. CISCO AND THE ABOVE-NAMED SUPPLIERS DISCLAIM ALL WARRANTIES, EXPRESSED OR IMPLIED, INCLUDING, WITHOUT LIMITATION, THOSE OF MERCHANTABILITY, FITNESS FOR A PARTICULAR PURPOSE AND NONINFRINGEMENT OR ARISING FROM A COURSE OF DEALING, USAGE, OR TRADE PRACTICE. IN NO EVENT SHALL CISCO OR ITS SUPPLIERS BE LIABLE FOR ANY INDIRECT, SPECIAL, CONSEQUENTIAL, OR INCIDENTAL DAMAGES, INCLUDING, WITHOUT LIMITATION, LOST PROFITS OR LOSS OR DAMAGE TO DATA ARISING OUT OF THE USE OR INABILITY TO USE THIS MANUAL, EVEN IF CISCO OR ITS SUPPLIERS HAVE BEEN ADVISED OF THE POSSIBILITY OF SUCH DAMAGES. Any Internet Protocol (IP) addresses and phone numbers used in this document are not intended to be actual addresses and phone numbers. Any examples, command display output, network topology diagrams, and other figures included in the document are shown for illustrative purposes only. Any use of actual IP addresses or phone numbers in illustrative content is unintentional and coincidental. All printed copies and duplicate soft copies of this document are considered uncontrolled. See the current online version for the latest version. Cisco has more than 200 offices worldwide. Addresses and phone numbers are listed on the Cisco website at www.cisco.com/go/offices. Cisco and the Cisco logo are trademarks or registered trademarks of Cisco and/or its affiliates in the U.S. and other countries. To view a list of Cisco trademarks, go to this URL: https://www.cisco.com/c/en/us/about/legal/trademarks.html. Third-party trademarks mentioned are the property of their respective owners. The use of the word partner does not imply a partnership relationship between Cisco and any other company. (1721R) © 2021 Cisco Systems, Inc. Tous droits réservés. TA B L E D E S M AT I È R E S CHAPITRE 1 Votre caméra 1 À propos de Cisco Webex Desk Camera 1 Informations nouvelles et modifiées pour la version 2.3(1) du micrologiciel 2 Matériel de la caméra 2 Aide et informations complémentaires 4 Conditions générales de la garantie matérielle limitée à un an de Cisco 5 CHAPITRE 2 Configurer votre caméra 7 Aperçu de la configuration système 7 Meilleures pratiques pour les Connectez votre caméra 7 8 Exigences système de l'application 10 Installer leApplication de Cisco Webex Desk Camera 11 CHAPITRE 3 Utiliser votre caméra avec les applications Webex 13 Utilisez votre appareil photo pour les réunions et les appels Webex 13 Arrêtez ou relancez votre vidéo pendant un appel ou une réunion Webex 14 Définir votre caméra comme l'appareil vidéo par défaut pour Webex 14 Réglez le microphone de votre caméra comme microphone par défaut pour Webex CHAPITRE 4 Utiliser votre caméra avec l'application Camera Enregistrer une vidéo avec 17 Prendre un instantané avec 18 15 17 Configurer les paramètres d'image vidéo 18 Retourner l'image vidéo 21 Utiliser le zoom numérique 22 Cisco Webex Desk Camera Guide de l'utilisateur iii Table des matières Désactiver le son du micro 22 Régler le volume du microphone 23 Spécifier le répertoire des fichiers multimédia 23 CHAPITRE 5 Entretenir votre caméra 25 Mise à niveau du micrologiciel 25 Mettre à jour le micrologiciel de la caméra avec l'application Camera 25 Mettre à jour le de la caméra de bureau Webex sur Cisco Accessory Hub 26 Réinitialiser les paramètres de la 27 Mise à jour de l'application de la camera 28 Mise à jour de l'application Camera de la version 2.2 à une version ultérieure 28 Mise à jour de l'application de la version 2.3 à une version ultérieure 29 Voir les informations sur les caméras de 30 Journaux de caméra 30 Recueillir des journaux avec l'application Caméra 31 Collecter les journaux de caméra avecCisco Accessory Hub 31 Collecter les journaux de caméra avecWebex 32 Collecter les journaux de caméra avecWebex Meetings 32 Dépanner votre caméra 33 Mon ordinateur ne reconnaît pas la caméra 33 Je ne peux pas voir mon aperçu sur Webex ouWebex Meetings 34 Webex ou Webex Meetings ne peut pas se connecter à la caméra 34 La qualité vidéo est médiocre 35 Accessory Hub ne peut pas détecter la caméra 35 CHAPITRE 6 Sûreté et sécurité du produit 37 Consignes de sécurité et renseignements relatifs aux performances 37 Appareils externes 37 Avertissement UL 38 Étiquette du produit 38 Déclarations de conformité 38 Déclarations de conformité pour l'Union européenne 38 Marquage CE 38 Informations de conformité pour le Japon 38 Cisco Webex Desk Camera Guide de l'utilisateur iv Table des matières Déclarations de conformité de la FCC 38 Énoncé de la section 15.19 de la FCC 39 Énoncé de la section 15.21 de la FCC 39 Déclaration de la FCC sur les récepteurs et les appareils numériques de classe B 39 Vue d’ensemble de la sécurité des produits Cisco 39 Informations importantes en ligne 39 Cisco Webex Desk Camera Guide de l'utilisateur v Table des matières Cisco Webex Desk Camera Guide de l'utilisateur vi CHAPITRE 1 Votre caméra • À propos de Cisco Webex Desk Camera, à la page 1 • Informations nouvelles et modifiées pour la version 2.3(1) du micrologiciel, à la page 2 • Matériel de la caméra, à la page 2 • Aide et informations complémentaires, à la page 4 • Conditions générales de la garantie matérielle limitée à un an de Cisco, à la page 5 À propos de Cisco Webex Desk Camera Illustration 1 : Cisco Webex Desk Camera The Cisco Webex Desk Camera est une caméra web USB pour la vidéoconférence, la diffusion vidéo en continu et l'enregistrement vidéo. La caméra fournit une vidéo Ultra HD jusqu'à 4K et un son haute définition. Avec ses multiples options de résolution et de fréquence d'images, la caméra répond aux scénarios d'utilisation avec Webex , Webex Meetings, Cisco Jabber, et toutes les applications de vidéoconférence et de diffusion vidéo de tiers les plus courantes. L'autofocus, la détection des visages et le zoom numérique 10x améliorent votre expérience vidéo pour les réunions et la diffusion vidéo. La caméra est dotée d'un obturateur de confidentialité. Vous pouvez l'utiliser pour éteindre le flux vidéo et bloquer l'objectif de la caméra lorsque l'appareil n'est pas utilisé. Cisco Webex Desk Camera Guide de l'utilisateur 1 Votre caméra Informations nouvelles et modifiées pour la version 2.3(1) du micrologiciel La caméra est équipée de deux microphones omnidirectionnels avec des fonctionnalités de suppression du bruit, fournissant une entrée audio pour les appels, les réunions et les enregistrements. La caméra soutient Windows Hello pour une connexion sécurisée à votre système. Le clip réglable avec un filetage pour trépied offre une flexibilité de montage sur un ordinateur portable, un écran externe, un trépied ou un support de bureau dans divers espaces de bureau ouverts, salles de réunion et bureaux à domicile. Les deux câbles USB livrés avec la caméra permettent de la connecter facilement à des ordinateurs ou des appareils dotés de ports USB-A ou USB-C pleinement fonctionnels. Le Application de Cisco Webex Desk Camera fonctionne avec la caméra et vous permet d'enregistrer des vidéos, de prendre des instantanés, de personnaliser les paramètres de la caméra et de mettre à jour le micrologiciel. Pour plus de spécifications techniques, voir la fiche technique de la Cisco Webex Desk Camera. Informations nouvelles et modifiées pour la version 2.3(1) du micrologiciel Les informations suivantes sont nouvelles ou modifiées pour la mise à jour de la 2.3 (1). Tableau 1 : Informations nouvelles et modifiées pour la version 2.3(1) du micrologiciel Fonctionnalités Contenu nouveau ou modifié Ajout de procédures pour contrôler votre vidéo Arrêtez ou relancez votre vidéo pendant un appel ou une pendant les réunions. réunion Webex, à la page 14 Actualisation des étapes de mise à jour du micrologiciel de la caméra. Mettre à jour le micrologiciel de la caméra avec l'application Camera, à la page 25 Actualisation des étapes de mise à jour de l'application caméra. Mise à jour de l'application Camera de la version 2.2 à une version ultérieure, à la page 28 Mise à jour de l'application de la version 2.3 à une version ultérieure, à la page 29 Matériel de la caméra Les illustrations ci-dessous montrent l'avant, l'arrière et le bas de la caméra. Utilisez ces informations pour vous familiariser avec les fonctionnalités du matériel avant d'utiliser votre caméra. Cisco Webex Desk Camera Guide de l'utilisateur 2 Votre caméra Matériel de la caméra Illustration 2 : Cisco Webex Desk Camera Vue de face Tableau 2 : Composants sur la face avant Composant Description 1. Caméra RVB Prend en charge le flux vidéo et les instantanés statiques. 2. Voyants DEL Indique l'état de la caméra : • Vert continu pendant 1,5 seconde : la caméra démarre. • Vert continue : la caméra RVB est en cours d'utilisation. • Arrêt : La caméra RVB est en mode veille ou l'obturateur est fermé. 3. Caméra infrarouge Prend en charge Windows Hello via le capteur infrarouge. 4. DEL IR Indique l'état de la caméra infrarouge : • Rouge clignotant : La caméra INFRAROUGE est utilisée par Windows Hello. • Arrêt : La caméra infrarouge n'est pas utilisée. 5. Microphones Le canal d'entrée audio de la caméra. Vous pouvez couper le son ou ajuster le volume d'entrée à partir de l'application Cisco Webex Desk Camera. 6. Obturateur Active ou désactive le flux vidéo et bloque l'objectif de la caméra lorsqu'elle est fermée pour protéger votre confidentialité. Cisco Webex Desk Camera Guide de l'utilisateur 3 Votre caméra Aide et informations complémentaires Illustration 3 : Cisco Webex Desk Camera vue arrière Tableau 3 : Composants sur la face arrière Composant Description 7. Port USB-C Le câble USB se branche sur ce port pour relier la caméra à un ordinateur. 8. Base et clip de la caméra Prend en charge plusieurs options de montage sur des surfaces planes ou sur des écrans. Les charnières réglables offrent des angles flexibles. Illustration 4 : Cisco Webex Desk Camera vue du bas Tableau 4 : Composants présents au bas de la caméra Composant Description 9. Filetage du trépied Utilisez le filetage 1/4"-20 pour monter la caméra sur un trépied. Aide et informations complémentaires Si vous avez des questions concernant les fonctions disponibles sur votre caméra, communiquez avec votre administrateur. Le site web de Cisco (https://www.cisco.com) contient plus d'informations sur la caméra. Cisco Webex Desk Camera Guide de l'utilisateur 4 Votre caméra Conditions générales de la garantie matérielle limitée à un an de Cisco • Pour des notes de publication, un guide de référence rapide et un guide de l'utilisateur, allez à https://www.cisco.com/c/en/us/support/collaboration-endpoints/webex-desk-camera/ model.html#%7Etab-documents. • Pour obtenir des articles d'aide, allez à https://cisco.com/go/webexcamhelp. Conditions générales de la garantie matérielle limitée à un an de Cisco Des conditions spéciales s'appliquent à votre garantie matérielle et aux services qui sont à votre disposition au cours de la période couverte par la garantie. La déclaration de garantie formelle, notamment les garanties et les accords de licence applicables aux logiciels Cisco sont disponibles sur Cisco.com, à cette adresse : https://www.cisco.com/go/hwwarranty. Cisco Webex Desk Camera Guide de l'utilisateur 5 Votre caméra Conditions générales de la garantie matérielle limitée à un an de Cisco Cisco Webex Desk Camera Guide de l'utilisateur 6 CHAPITRE 2 Configurer votre caméra • Aperçu de la configuration système, à la page 7 • Meilleures pratiques pour les , à la page 7 • Connectez votre caméra , à la page 8 • Exigences système de l'application , à la page 10 • Installer leApplication de Cisco Webex Desk Camera, à la page 11 Aperçu de la configuration système Connectez votre Cisco Webex Desk Camera à votre ordinateur afin de pouvoir l'utiliser avec les applications de vidéoconférence et de diffusion vidéo en continu. Installer lele Application de Cisco Webex Desk Camera pour enregistrer des vidéos, prendre des instantanés, configurer les paramètres de la caméra et entretenir votre appareil. Sujets connexes Connectez votre caméra , à la page 8 Exigences système de l'application , à la page 10 Installer leApplication de Cisco Webex Desk Camera, à la page 11 Meilleures pratiques pour les Gardez ces limitations à l'esprit lorsque vous créez et utilisez votre Cisco Webex Desk Camera. • Votre appareil a besoin d'un espace sec et bien ventilé. Cisco Webex Desk Camerafonctionne entre 32° et 104°F (0° à 40 °C). • N'exposez pas l'appareil à l'eau ou à des liquides, car ils pourraient endommager votre caméra. • Gardez les pilotes USB de votre ordinateur à jour. • Assurez-vous que le port USB auquel vous connectez votre caméra assure à la fois l'alimentation électrique et le transfert de données. • Utilisez la caméra dans un éclairage approprié. Un rétro-éclairage ou un éclairage frontal intense peut entraîner une sous-exposition ou une surexposition de votre image vidéo. Si vous ne pouvez pas changer l'éclairage, vous devez alors ajuster manuellement la luminosité avec le bouton Application de Cisco Webex Desk Camera. Cisco Webex Desk Camera Guide de l'utilisateur 7 Configurer votre caméra Connectez votre caméra • Le volet de confidentialité de votre caméra permet d'activer et de désactiver la diffusion vidéo. Faites glisser l'obturateur à droite ou à gauche pour activer ou désactiver la diffusion vidéo, au lieu de débrancher et rebrancher votre caméra. • Lorsque vous utilisez votre caméra avec une application sur votre ordinateur, fermez les autres applications qui peuvent utiliser la caméra en même temps. Votre caméra supporte une application sous Windows, et plusieurs applications sous Mac OS à la fois. • La caméra est équipée d'un capteur IR pour Windows Hello. Ne bloquez pas le capteur. • Essuyez doucement votre caméra avec un chiffon sec et doux sur la surface et le panneau avant. Les matériaux rugueux peuvent rayer le panneau avant et affecter la clarté de l'image. Connectez votre caméra Votre caméra reçoit l'alimentation de l'ordinateur par le câble USB. Elle est livré avec un USB-a et un câble USB-C. Utilisez le câble adapté au port USB de votre ordinateur. Vous pouvez monter votre caméra sur votre ordinateur, sur un écran d'affichage, sur un support de bureau ou sur un trépied, et participer à un appel vidéo ou à une réunion. Procédure Étape 1 Ouvrez le clip de la caméra. Étape 2 Réglez la caméra. a) Placez votre caméra sur le bord supérieur de votre écran d'ordinateur et fermez le clip jusqu'à ce que la caméra soit stable. Reportez-vous à la flèche inférieure de la figure précédente. b) Soulevez l'extrémité arrière de la caméra pour ajuster l'angle. Reportez-vous à la flèche supérieure de la figure précédente. Étape 3 Connectez votre appareil photo à votre ordinateur avec l'un des câbles USB fournis. Cisco Webex Desk Camera Guide de l'utilisateur 8 Configurer votre caméra Connectez votre caméra Illustration 5 : Connexion pour la caméra montée sur un ordinateur Illustration 6 : Connexion pour la caméra montée sur un écran d'affichage Vous pouvez également monter votre caméra sur un trépied, au besoin. Si vous avez un trépied séparé, consultez son manuel pour plus d'informations sur la façon de monter votre caméra sur le trépied. Cisco Webex Desk Camera Guide de l'utilisateur 9 Configurer votre caméra Exigences système de l'application Illustration 7 : Monter la caméra sur un trépied Sujets connexes Installer leApplication de Cisco Webex Desk Camera, à la page 11 Mettre à jour le micrologiciel de la caméra avec l'application Camera, à la page 25 Exigences système de l'application La liste suivante indique la configuration système requise pour utiliser le Application de Cisco Webex Desk Camera. Vous devez confirmer que votre ordinateur répond ou dépasse ces exigences avant d'installer l'application caméra. • Exigences minimales du système d'exploitation : • Windows 10 avec Universal C Runtime • Mac OS X 10.12 • Processeur : Processeur Intel i5 à 2.4 GHz / i7 à1.9 GHz , ou un processeur ayant des capacités de traitement équivalentes • RAM : 8 Go ou plus • Espace disque dur pour le stockage de fichiers multimédia • Port USB 2.0 (les résolutions 4K nécessitent un port USB 3.0 ou USB-C.) Cisco Webex Desk Camera Guide de l'utilisateur 10 Configurer votre caméra Installer leApplication de Cisco Webex Desk Camera Sujets connexes Installer leApplication de Cisco Webex Desk Camera, à la page 11 Mise à jour de l'application Camera de la version 2.2 à une version ultérieure, à la page 28 Installer leApplication de Cisco Webex Desk Camera Le Cisco Webex Desk Cameraest conçu pour fonctionner au sortir de la boîte avec les paramètres par défaut. Vous pouvez personnaliser les paramètres avec le Application de Cisco Webex Desk Camerapour répondre à vos besoins en matière de réseau ou d'image vidéo. Avant de commencer Le Application de Cisco Webex Desk Cameraprend en charge Windows et Mac OS. Assurez-vous que votre ordinateur répond ou dépasse les exigences minimales. Pour la gestion des exigences du système, consultez Exigences système de l'application , à la page 10. Procédure Étape 1 Téléchargez le programme d'installation de l'application pour votre système d'exploitation informatique. Effectuez l'une des actions suivantes : • Allez sur Cisco Accessory Hub et téléchargez le fichier d'installation depuis Accessory Apps. Sélectionnez la version compatible avec votre système d'exploitation. Cisco Webex Desk Camera Guide de l'utilisateur 11 Configurer votre caméra Installer leApplication de Cisco Webex Desk Camera • Allez sur le site Cisco Software Download et téléchargez la dernière version compatible avec votre système d'exploitation. Une connexion est nécessaire pour le téléchargement. Étape 2 Double-cliquez sur le fichier exécutable pour démarrer l'installation. Étape 3 Suivez les instructions à l'écran pour terminer l'installation. Sujets connexes Mise à jour de l'application Camera de la version 2.2 à une version ultérieure, à la page 28 Utiliser votre caméra avec l'application Camera, à la page 17 Cisco Webex Desk Camera Guide de l'utilisateur 12 CHAPITRE 3 Utiliser votre caméra avec les applications Webex • Utilisez votre appareil photo pour les réunions et les appels Webex , à la page 13 • Arrêtez ou relancez votre vidéo pendant un appel ou une réunion Webex, à la page 14 • Définir votre caméra comme l'appareil vidéo par défaut pour Webex , à la page 14 • Réglez le microphone de votre caméra comme microphone par défaut pour Webex , à la page 15 Utilisez votre appareil photo pour les réunions et les appels Webex Vous pouvez utiliser votre caméra avec Webex et Webex Meetings pour des sessions vidéo afin que les autres participants puissent vous voir. Vous pouvez sélectionner votre appareil photo avant de vous joindre à une réunion ou au cours d'une réunion. Avant de commencer • Fermez les autres applications qui peuvent utiliser votre caméra. • Connectez votre caméra à votre ordinateur. Procédure Étape 1 Choisissez votre caméra comme périphérique d'entrée vidéo. a) Cliquez sur la flèche déroulante sur le bouton b) Caméra de Bureau Cisco Webex Étape 2 Arrêter la vidéo ou Démarrer la vidéo. (Facultatif) Choisissez le microphone intégré à votre caméra comme canal d'entrée audio. a) Cliquez sur la flèche déroulante sur le bouton Muet ou b) Choisissez Microphone (Cisco Webex Desk Camera). Désactiver. Cisco Webex Desk Camera Guide de l'utilisateur 13 Utiliser votre caméra avec les applications Webex Arrêtez ou relancez votre vidéo pendant un appel ou une réunion Webex Sujets connexes Utiliser votre caméra avec Webex Spécifier le répertoire des fichiers multimédia, à la page 23 Arrêtez ou relancez votre vidéo pendant un appel ou une réunion Webex Utilisez le volet de confidentialité de la caméra pour activer ou désactiver votre flux vidéo pendant un appel ou une réunion Webex. Lorsque vous fermez l'obturateur, la vidéo s'arrête et les participants à la réunion voient votre photo de profil. La vidéo reprend lorsque vous rouvrez l'obturateur. Vous pouvez également contrôler votre vidéo à partir de l'application de réunion. Lorsque vous arrêtez la vidéo, votre caméra cesse de diffuser et la DEL de la caméra s'éteint. Remettez la vidéo en marche pour permettre à la caméra de recommencer à diffuser votre vidéo. Procédure Étape 1 Pour désactiver votre vidéo, faites l'une des actions suivantes : • Faites glisser l'obturateur vers la gauche. • Cliquez sur Arrêter la vidéo à partir de Webex ou Webex Meetings. Étape 2 Pour reprendre votre vidéo, effectuez l'une des actions suivantes : • Faites glisser l'obturateur complètement à droite. • Cliquez sur commencer la vidéo à partir de Webex ou Webex Meetings. Définir votre caméra comme l'appareil vidéo par défaut pour Webex Vous pouvez configurer Webex pour utiliser votre Cisco Webex Desk Camera comme caméra par défaut pour les appels vidéo ou les réunions. Avant de commencer Connectez votre caméra à votre ordinateur. Procédure Étape 1 Cliquez sur la photo de votre profil et choisissez Paramètres > vidéo . Étape 2 Choisissez Cisco Webex Desk Camera dans la liste déroulante Caméra. Cisco Webex Desk Camera Guide de l'utilisateur 14 Utiliser votre caméra avec les applications Webex Réglez le microphone de votre caméra comme microphone par défaut pour Webex Étape 3 (Facultatif) Cliquez sur sur Modifier l'arrière-plan virtuel et choisissez un arrière-plan flou ou virtuel à utiliser. Étape 4 Cliquez sur Enregistrer. Sujets connexes Réglez le microphone de votre caméra comme microphone par défaut pour Webex , à la page 15 Utiliser votre caméra avec Webex Réglez le microphone de votre caméra comme microphone par défaut pour Webex Vous pouvez configurer votreWebex pour utiliser le microphone de votre caméra comme appareil d'entrée audio par défaut pour les appels et les réunions. Avant de commencer Connectez votre caméra à votre ordinateur. Procédure Étape 1 Cliquez sur la photo de votre profil et choisissez Paramètres > audio Étape 2 Choisissez Microphone (Cisco Webex Desk Camera) dans la liste déroulante Microphone Étape 3 (Facultatif) Ajustez le niveau d'entrée en faisant glisser le curseur de volume vers la gauche ou la droite. Étape 4 Cliquez sur Enregistrer. Sujets connexes Utiliser votre caméra avec Webex Réglez le microphone de votre caméra comme microphone par défaut pour Webex , à la page 15 Cisco Webex Desk Camera Guide de l'utilisateur 15 Utiliser votre caméra avec les applications Webex Réglez le microphone de votre caméra comme microphone par défaut pour Webex Cisco Webex Desk Camera Guide de l'utilisateur 16 CHAPITRE 4 Utiliser votre caméra avec l'application Camera • Enregistrer une vidéo avec , à la page 17 • Prendre un instantané avec , à la page 18 • Configurer les paramètres d'image vidéo, à la page 18 • Retourner l'image vidéo, à la page 21 • Utiliser le zoom numérique, à la page 22 • Désactiver le son du micro, à la page 22 • Régler le volume du microphone, à la page 23 • Spécifier le répertoire des fichiers multimédia, à la page 23 Enregistrer une vidéo avec Vous pouvez enregistrer des vidéos d'événements ou de réunions sur place avec le Application de Cisco Webex Desk Camera Les enregistrements sont sauvegardés sous forme de fichiers AVI dans le dossier Media. Remarque Si vous fermez l'obturateur, l'enregistrement s'arrête. Procédure Étape 1 Ouvrez le Application de Cisco Webex Desk Camera. Étape 2 Appuyez sur Étape 3 Cliquez sur sur Étape 4 Cliquez sur sur Étape 5 Cliquez sur Stop pour arrêter l'enregistrement. Étape 6 Cliquez sur pour visualiser vos fichiers d'enregistrement dans le dossier media. Enregistrer pour commencer l'enregistrement. Pause pour suspendre l'enregistrement. Reprendre pour continuer l'enregistrement. Sujets connexes Installer leApplication de Cisco Webex Desk Camera, à la page 11 Cisco Webex Desk Camera Guide de l'utilisateur 17 Utiliser votre caméra avec l'application Camera Prendre un instantané avec Spécifier le répertoire des fichiers multimédia, à la page 23 Prendre un instantané avec , à la page 18 Configurer les paramètres d'image vidéo, à la page 18 Retourner l'image vidéo, à la page 21 Utiliser le zoom numérique, à la page 22 Prendre un instantané avec Utilisez la fonction Instantané pour Application de Cisco Webex Desk Cameraenregistrer des images statiques. Les captures sont enregistrées sous forme de fichiers BMP dans le dossier Médias. Procédure Étape 1 Ouvrez le Application de Cisco Webex Desk Camera. Étape 2 Si nécessaire, réglez les paramètres pour optimiser l'image. Pour plus d'informations sur la configuration de la caméra, consultez Configurer les paramètres d'image vidéo, à la page 18. Étape 3 Sous le cadre vidéo, cliquez sur sur Étape 4 Cliquez sur Instantané pour prendre un instantané de la vidéo en direct. ici pour voir les photos que vous prenez. Sujets connexes Installer leApplication de Cisco Webex Desk Camera, à la page 11 Spécifier le répertoire des fichiers multimédia, à la page 23 Enregistrer une vidéo avec , à la page 17 Configurer les paramètres d'image vidéo, à la page 18 Retourner l'image vidéo, à la page 21 Utiliser le zoom numérique, à la page 22 Configurer les paramètres d'image vidéo Le Cisco Webex Desk Cameraest conçu pour fonctionner au sortir de la boîte. Vous pouvez également ajuster les paramètres de l'image vidéo pour répondre aux exigences de votre réseau ou de votre image vidéo. Remarque En raison des limitations de Mac OS, les paramètres de la caméra sont réinitialisés à la valeur par défaut si vous reconnectez la caméra avec l'application caméra fermée. Gardez l'application caméra ouverte pour conserver votre personnalisation lorsque vous reconnectez l'appareil photo. Avant de commencer Installer leApplication de Cisco Webex Desk Camerale sur votre ordinateur. Cisco Webex Desk Camera Guide de l'utilisateur 18 Utiliser votre caméra avec l'application Camera Configurer les paramètres d'image vidéo Procédure Étape 1 Ouvrez le Application de Cisco Webex Desk Camera. Étape 2 Configurez les paramètres de l'onglet Basique et Avancé selon vos besoins. Le tableau suivant décrit les paramètres des images vidéo disponibles dans l'onglet basique. Tableau 5 : Paramètres des images vidéo dans l'onglet de base Parameter Description Résolution Choisissez une résolution pour les enregistrements vidéo et les instantanés que vous prenez avec l'application de la caméra Une résolution plus élevée permet d'obtenir une image plus claire, consomme plus de bande passante réseau et nécessite plus de stockage pour sauvegarder les vidéos et les instantanés enregistrés. Choisissez la résolution qui convient à votre réseau et à votre ordinateur. Valeur par défaut : 1280x720 Options : • 4096x2160 (USB 3.0 requis) • 3840x2160 (USB 3.0 requis) • 1920x1080 • 1280x720 • 864x480 • 640x360 • 512x288 • 448x240 • 320x180 • 256x144 Cisco Webex Desk Camera Guide de l'utilisateur 19 Utiliser votre caméra avec l'application Camera Configurer les paramètres d'image vidéo Parameter Description Fréquence d’image Sélectionnez un téléphone dans la liste déroulante : La fréquence d'images est mesurée en images par seconde (ips). Une fréquence d'images plus élevée offre un affichage vidéo plus fluide, consomme plus de bande passante réseau et nécessite plus de stockage pour sauvegarder les fichiers vidéo enregistrés. Choisissez la fréquence d'images qui convient à votre réseau et à votre ordinateur. Les options disponibles varient en fonction de la résolution que vous avez spécifiée et de la spécification du port USB de votre ordinateur. Valeur par défaut : 30 Options pour USB 3.0 : 15, 30, 60 Options pour USB 2.0 : 5, 10, 15, 30 Champ de vision Le champ de vision détermine la largeur de la vue que vous pouvez voir à partir de la caméra. Plus la valeur en degrés est élevée, plus l'image est large. Valeur par défaut : 81 Options : 65, 70, 75, 81 Luminosité Réglez la luminosité de l'image de la caméra en fonction de la lumière disponible. Faites glisser le curseur vers la gauche pour diminuer la luminosité ou vers la droite pour augmenter la luminosité. La caméra utilise la détection faciale lorsqu'elle définit l'exposition automatique correcte. Mais si votre local est bien éclairé à l'arrière ou à l'avant, il risque de sous-exposer ou de surexposer votre image. Ajustez le paramètre de luminosité si vous êtes silhouetté ou surexposé lors d'un appel vidéo. Le tableau suivant décrit les paramètres d'image vidéo disponibles sous l'onglet Avancé. Tableau 6 : Paramètres de l'image vidéo sous l'onglet Avancé Parameter Description Mise au point automatique Active ou désactive la mise au point automatique. En mode mise au point automatique, la caméra ajuste l'objectif pour se concentrer sur le sujet dans la vue de la caméra. Si le mode de mise au point automatique est désactivé, vous pouvez ajuster manuellement la mise au point. Faites glisser le curseur vers la gauche pour rapprocher l'objectif, et vers la droite pour accentuer la mise au point. Valeur par défaut : activée Cisco Webex Desk Camera Guide de l'utilisateur 20 Utiliser votre caméra avec l'application Camera Retourner l'image vidéo Parameter Description Balance automatique des blancs Active ou désactive la balance des blancs automatique. Lorsque le mode automatique est activé, la caméra examine l'état de l'éclairage et détermine les couleurs pour rendre l'image. Lorsque le mode automatique est désactivé, vous pouvez utiliser le curseur pour régler manuellement la balance des blancs et obtenir les couleurs de votre image. Valeur par défaut : activée Contraste Si nécessaire, ajustez la valeur de contraste pour améliorer la clarté de l'image. Faites glisser le curseur vers la gauche pour diminuer le contraste de l'image ou vers la droite pour l'augmenter. Netteté Ajuste le niveau de netteté. Un niveau de netteté adéquat permet de restituer clairement les détails de l'image. Faites glisser le curseur vers la gauche pour adoucir l'image ou vers la droite pour l'accentuer. Anti-scintillement manuel Certains éclairages artificiels, comme les lampes fluorescentes, provoquent des scintillements dans les images vidéo. Par défaut, la caméra détecte automatiquement le scintillement de la lumière dans l'environnement et minimise l'impact du scintillement sur la qualité de l'image. Si le mode automatique par défaut n'élimine pas les scintillements, basculez l'interrupteur sur Activé et essayez avec les options disponibles pour optimiser la qualité de l'image. Valeur par défaut : désactivé Options pour le mode manuel : 50 Hz, 60 Hz Sujets connexes Réinitialiser les paramètres de la , à la page 27 Retourner l'image vidéo Retournez l'image si vous souhaitez que votre image vidéo soit inversée horizontalement. Le paramètre fonctionne également sur les enregistrements vidéo et les instantanés. Procédure Étape 1 Ouvrez le Application de Cisco Webex Desk Camera. Étape 2 Cliquez sur sur l'icône dans le coin supérieur droit de l'image vidéo. Cisco Webex Desk Camera Guide de l'utilisateur 21 Utiliser votre caméra avec l'application Camera Utiliser le zoom numérique Sujets connexes Installer leApplication de Cisco Webex Desk Camera, à la page 11 Utiliser le zoom numérique Utilisez le zoom numérique lorsque vous avez besoin de mieux voir une personne ou d'un élément. Lorsque vous effectuez un zoom, vous pouvez utiliser l'outil flèche à l'écran pour naviguer dans l'image. Procédure Étape 1 Ouvrez le Application de Cisco Webex Desk Camera. Étape 2 Passez la souris sur le cadre vidéo. Étape 3 Cliquez sur le + ou le - de la barre de zoom pour faire un zoom avant ou arrière sur l'image. Étape 4 Utilisez les flèches sur la trame vidéo pour naviguer dans l'image. Sujets connexes Installer leApplication de Cisco Webex Desk Camera, à la page 11 Désactiver le son du micro Par défaut, les microphones de votre caméra sont allumés. Mettez vos microphones en sourdine si vous ne voulez pas que les participants à la réunion vous entendent. Lorsque les microphones sont coupés, les enregistrements réalisés avec votre caméra sont silencieux. Si vous utilisez votre caméra avec une application de réunion, assurez-vous que vous sélectionnez Cisco Webex Desk Camera comme canal audio dans les paramètres de l'application de réunion. Procédure Étape 1 Ouvrez le Application de Cisco Webex Desk Camera. Étape 2 Sous l'image vidéo en direct, cliquez sur Étape 3 Pour rétablir le son, cliquez sur Muet. Rétablir le son. Sujets connexes Installer leApplication de Cisco Webex Desk Camera, à la page 11 Régler le volume du microphone, à la page 23 Cisco Webex Desk Camera Guide de l'utilisateur 22 Utiliser votre caméra avec l'application Camera Régler le volume du microphone Régler le volume du microphone Ajustez le volume de votre microphone si vous parlez trop fort ou trop bas pendant une réunion. Vous ne pouvez pas régler le volume lorsque le son est coupé. Procédure Étape 1 Ouvrez le Application de Cisco Webex Desk Camera. Étape 2 Cliquez sur la flèche vers le bas (˅) sur le bouton Étape 3 Dans la fenêtre Gain du microphone, déplacez le curseur de volume d'entrée vers la gauche pour diminuer ou vers la droite pour augmenter le volume. Muet. Sujets connexes Installer leApplication de Cisco Webex Desk Camera, à la page 11 Désactiver le son du micro, à la page 22 Spécifier le répertoire des fichiers multimédia Vous pouvez spécifier un emplacement sur votre disque local pour sauvegarder vos photos et enregistrements. Par défaut, les fichiers multimédia sont sauvegardés dans le dossier multimédia de votre lecteur local à ...\Users\<user_ID>\Documentation\Cisco Camera\Media Procédure Étape 1 Ouvrez le Application de Cisco Webex Desk Camera. Étape 2 Dans l'onglet Avancé, cliquez sur Changer sous Emplacement du fichier multimédia Étape 3 Choisissez le dossier souhaité, puis cliquez sur sur Sélectionner le dossier . Sujets connexes Enregistrer une vidéo avec , à la page 17 Prendre un instantané avec , à la page 18 Installer leApplication de Cisco Webex Desk Camera, à la page 11 Cisco Webex Desk Camera Guide de l'utilisateur 23 Utiliser votre caméra avec l'application Camera Spécifier le répertoire des fichiers multimédia Cisco Webex Desk Camera Guide de l'utilisateur 24 CHAPITRE 5 Entretenir votre caméra • Mise à niveau du micrologiciel, à la page 25 • Réinitialiser les paramètres de la , à la page 27 • Mise à jour de l'application de la camera, à la page 28 • Voir les informations sur les caméras de , à la page 30 • Journaux de caméra, à la page 30 • Dépanner votre caméra, à la page 33 Mise à niveau du micrologiciel Vous pouvez mettre à niveau le micrologiciel de la caméra à partir de : • Cisco Accessory Hub Mettez à niveau la caméra en ligne ou avec un fichier de micrologiciel local. • Application de Cisco Webex Desk Camera Mettez à niveau la caméra avec un fichier de micrologiciel local. Mettre à jour le micrologiciel de la caméra avec l'application Camera Si vous avez installé la Application de Cisco Webex Desk Camera version 2.3, l'application caméra vérifie la mise à jour du micrologiciel lorsque vous la démarrez. Si une mise à jour est détectée, le bouton Mises à jour affiche un nombre (1 ou 2). Vous cliquez sur Mises à jour > Démarrer la mise à jour pour télécharger et installer le nouveau micrologiciel. Pour la mise à jour de l'application d'appareil photo, consultez Mise à jour de l'application Camera de la version 2.2 à une version ultérieure, à la page 28 . Si vous utilisez la Application de Cisco Webex Desk Cameraversion 2.2, mettez à jour votre micrologiciel en suivant les étapes suivantes. Avant de commencer Fermez les autres applications qui peuvent utiliser votre caméra. Cisco Webex Desk Camera Guide de l'utilisateur 25 Entretenir votre caméra Mettre à jour le de la caméra de bureau Webex sur Cisco Accessory Hub Procédure Étape 1 Ouvrez le Application de Cisco Webex Desk Camera. Étape 2 Cliquez sur les informations de la Cisco Webex Desk Camera > dans la barre de menu. Étape 3 Cliquez sur Télécharger le micrologiciel pour télécharger et enregistrer le dernier micrologiciel sur votre disque local. Si votre micrologiciel actuel est à jour, le bouton Télécharger le micrologiciel est inactif. Vous pouvez également télécharger le micrologiciel à partir du site Cisco Software Download. Une connexion est nécessaire pour le téléchargement. Étape 4 Naviguez vers Base > Micrologiciel. Étape 5 Cliquez sur Sélectionner le fichier et choisissez le fichier de micrologiciel téléchargé sur votre disque local. Si vous sélectionnez un mauvais fichier de micrologiciel, cliquez sur Supprimer et sélectionnez le bon fichier. Étape 6 Cliquez sur Mettre à niveau pour démarrer la mise à niveau. Remarque Gardez votre caméra connectée à votre ordinateur pendant la mise à niveau. Étape 7 Une fois la mise à niveau terminée, attendez 30 secondes pour laisser votre caméra redémarrer. Sujets connexes Installer leApplication de Cisco Webex Desk Camera, à la page 11 Mettre à jour le de la caméra de bureau Webex sur Cisco Accessory Hub, à la page 26 Voir les informations sur les caméras de , à la page 30 Mettre à jour le de la caméra de bureau Webex sur Cisco Accessory Hub Le Cisco Accessory Hub vous permet de mettre à jour le micrologiciel de la caméra via votre navigateur web Google Chrome. L'outil vérifie automatiquement le modèle de votre caméra et la version actuelle du micrologiciel, et vous donne la possibilité de mettre votre caméra à niveau si une version plus récente est disponible. Vous pouvez également mettre à jour votre caméra avec un fichier de micrologiciel local en utilisant Cisco Accessory Hub. Remarque Vous ne pouvez utiliser Cisco Accessory Hub qu'avec la version 68 et ultérieure de Google Chrome. Avant de commencer Fermez les autres applications qui peuvent utiliser votre caméra. Procédure Étape 1 Connectez votre caméra à votre ordinateur. Étape 2 Allez à Cisco Accessory Hub dans votre navigateur web. Cisco Webex Desk Camera Guide de l'utilisateur 26 Entretenir votre caméra Réinitialiser les paramètres de la Étape 3 Cliquez sur Connecter. Étape 4 Sélectionnez Cisco Webex Desk Camera dans la liste des appareils proposés et cliquez sur Connecter. Étape 5 Suivez les instructions à l’écran. Remarque Gardez votre caméra connectée à votre ordinateur pendant la mise à niveau. Étape 6 Une fois la mise à niveau terminée, attendez 30 secondes pour laisser votre caméra redémarrer. Sujets connexes Mettre à jour le micrologiciel de la caméra avec l'application Camera, à la page 25 Réinitialiser les paramètres de la Effectuez une réinitialisation aux valeurs d'usine si vous souhaitez rétablir les paramètres d'origine de la caméra. Cela peut résoudre certains problèmes techniques. Cisco Webex Desk Camera Guide de l'utilisateur 27 Entretenir votre caméra Mise à jour de l'application de la camera Remarque Gardez votre caméra connectée à votre ordinateur pendant la réinitialisation. Procédure Étape 1 Ouvrez le Application de Cisco Webex Desk Camera. Étape 2 Cliquez sur Réinitialiser les paramètres. Sujets connexes Installer leApplication de Cisco Webex Desk Camera, à la page 11 Désactiver le son du micro, à la page 22 Mise à jour de l'application de la camera Mettez à jour votre application caméra pour bénéficier des dernières fonctionnalités. Le processus de mise à jour varie selon les versions. Suivez les étapes de mise à jour de la version de votre application appareil photo. Mise à jour de l'application Camera de la version 2.2 à une version ultérieure Lorsqu'une mise à jour de l'application est disponible, le bouton Mise à jour s'affiche dans le coin supérieur droit de l'application. Vous pouvez consulter la version actuelle de l'application à partir de Cisco Webex Desk Camera > À propos de Cisco Webex Desk Camera sur la barre de menu. Remarque L'installation de la mise à jour ferme l'application. Procédure Étape 1 Cliquez sur le bouton Mettre à jour pour télécharger le fichier d'installation sur votre disque local. Cisco Webex Desk Camera Guide de l'utilisateur 28 Entretenir votre caméra Mise à jour de l'application de la version 2.3 à une version ultérieure Étape 2 Double-cliquez sur le fichier exécutable pour démarrer l'installation. Étape 3 Suivez les instructions à l'écran pour terminer l'installation. Mise à jour de l'application de la version 2.3 à une version ultérieure L'application caméra vérifie les mises à jour lorsque vous la démarrez. Lorsqu'une mise à jour est détectée, l'application caméra la télécharge en arrière-plan. Le bouton Mises à jour affiche le nombre de mises à jour disponibles. Le chiffre 1 indique une mise à jour de l'application ou du micrologiciel de l'appareil photo. Le chiffre 2 indique que les mises à jour de l'application et du micrologiciel de l'appareil photo sont disponibles. Procédure Étape 1 Cliquez sur le bouton Mise à jour. Étape 2 Cliquez sur Mettre à jour et redémarrer l'application pour installer la mise à jour. Cisco Webex Desk Camera Guide de l'utilisateur 29 Entretenir votre caméra Voir les informations sur les caméras de Le redémarrage de l'application de la caméra prend entre 15 et 20 secondes. Si l'application caméra indique que votre micrologiciel est à jour, vous pouvez également cliquer sur Vérifier la mise à jour pour vérifier manuellement si une mise à jour est disponible. Voir les informations sur les caméras de Accédez à l'écran d'information de la caméra pour lire des informations sur votre caméra, notamment la version du micrologiciel, le numéro de série et les câbles USB. Les administrateurs peuvent demander ces informations lorsqu'ils résolvent un problème. Procédure Étape 1 Ouvrez le Application de Cisco Webex Desk Camera. Étape 2 Cliquez sur Cisco Webex Desk Camera dans la barre de menu. Étape 3 Cliquez sur Informations sur la caméra. Sujets connexes Installer leApplication de Cisco Webex Desk Camera, à la page 11 Mettre à jour le micrologiciel de la caméra avec l'application Camera, à la page 25 Mettre à jour le de la caméra de bureau Webex sur Cisco Accessory Hub, à la page 26 Journaux de caméra Vous pouvez utiliser les journaux de caméra pour diagnostiquer et résoudre les problèmes avec la caméra tels que les fréquences d'images abandonnées ou une mauvaise qualité vidéo. Il existe plusieurs façons de capturer les journaux de la caméra : • Recueillir les journaux de caméra avec le Application de Cisco Webex Desk Camera. • Obtenez le journal des caméras avec l'Accessory Hub de Cisco à https://upgrade.cisco.com/accessories. • Envoyez les enregistrements des caméras avec Webex ou Webex Meetings. Sujets connexes Recueillir des journaux avec l'application Caméra, à la page 31 Collecter les journaux de caméra avecWebex , à la page 32 Collecter les journaux de caméra avecWebex Meetings, à la page 32 Collecter les journaux de caméra avecCisco Accessory Hub, à la page 31 Cisco Webex Desk Camera Guide de l'utilisateur 30 Entretenir votre caméra Recueillir des journaux avec l'application Caméra Recueillir des journaux avec l'application Caméra Collectez les journaux de la caméra si vous rencontrez des problèmes avec votre caméra ou l'application Caméra. Les fichiers journaux collectés sont enregistrés sous forme de fichiers compressés aux endroits suivants : • Pour Windows : C:\Users\<user_ID>\AppData\Roaming\Webex Desk Camera • Pour MAC OS : Macintosh HD:\Users\<user_ID>\Library\Application Support\Cisco Webex Desk Camera Procédure Étape 1 Ouvrez le Application de Cisco Webex Desk Camera. Étape 2 Dans l'onglet Basique, localisez les journaux de la caméra. Étape 3 Cliquez sur Collecter pour commencer la collecte des journaux. Étape 4 Cliquez sur Ouvrir pour ouvrir le répertoire dans lequel les fichiers journaux sont enregistrés. Sujets connexes Installer leApplication de Cisco Webex Desk Camera, à la page 11 Collecter les journaux de caméra avecWebex , à la page 32 Collecter les journaux de caméra avecWebex Meetings, à la page 32 Collecter les journaux de caméra avecCisco Accessory Hub, à la page 31 Collecter les journaux de caméra avecCisco Accessory Hub Si vous rencontrez des problèmes lors de l'utilisation de votre caméra, utilisez le Cisco Accessory Hub pour obtenir des journaux de caméra à des fins de dépannage. Les journaux des caméras sont enregistrés dans le répertoire de téléchargement spécifié dans votre navigateur Web. Remarque Vous ne pouvez utiliser Cisco Accessory Hub qu'avec la version 68 et ultérieure de Google Chrome. Procédure Étape 1 Connectez votre caméra à votre ordinateur. Étape 2 Allez à https://upgrade.cisco.com/accessories dans votre navigateur web. Étape 3 Suivez les instructions à l'écran jusqu'à ce que le numéro de série de la caméra et la version du micrologiciel s'affichent. Étape 4 Cliquez sur Obtenir des journaux de caméra en bas. Cisco Webex Desk Camera Guide de l'utilisateur 31 Entretenir votre caméra Collecter les journaux de caméra avecWebex Sujets connexes Recueillir des journaux avec l'application Caméra, à la page 31 Collecter les journaux de caméra avecWebex , à la page 32 Collecter les journaux de caméra avecWebex Meetings, à la page 32 Collecter les journaux de caméra avecWebex Si vous rencontrez des problèmes lors de l'utilisation de votre caméra avec Webex , vous pouvez utiliser la fonctionnalité Envoyer les journaux dans Webex pour capturer les journaux de la caméra sont pour le dépannage. Les journaux enregistrés à : • Pour Windows : C:\Users\<user_ID>\AppData\Local\CiscoSpark\Accessories\current_log.txt • Pour MAC OS : /Users/<user_ID>/Library/Logs/SparkMacDesktop/current_log.txt Procédure Étape 1 Cliquez sur la photo de votre profil. Étape 2 Sélectionnez Aide > Envoyer des journaux . Sujets connexes Recueillir des journaux avec l'application Caméra, à la page 31 Collecter les journaux de caméra avecWebex Meetings, à la page 32 Collecter les journaux de caméra avecCisco Accessory Hub, à la page 31 Collecter les journaux de caméra avecWebex Meetings Si vous rencontrez des problèmes lors de l'utilisation de votre caméra avec Webex Meetings, utilisez la fonctionnalité Envoyer un rapport de problème dans Webex Meetings pour capturer les journaux de la caméra pour le dépannage. Procédure Étape 1 Cliquez sur Aide > envoyer le rapport de problème . Étape 2 Choisissez un type de problème et la réunion ou la session où vous avez des problèmes. Étape 3 Fournissez quelques détails en ajoutant une description. Étape 4 Cliquez sur Nouveau rapport. Sujets connexes Recueillir des journaux avec l'application Caméra, à la page 31 Cisco Webex Desk Camera Guide de l'utilisateur 32 Entretenir votre caméra Dépanner votre caméra Collecter les journaux de caméra avecWebex , à la page 32 Collecter les journaux de caméra avecCisco Accessory Hub, à la page 31 Dépanner votre caméra Les sections suivantes fournissent des informations de dépannage pour les problèmes courants liés à la caméra. Utilisez ces informations pour dépanner votre caméra avant de contacter le support technique Cisco. Mon ordinateur ne reconnaît pas la caméra Problème Vous ne pouvez pas voir Cisco Webex Desk Camera dans la liste des caméras de votre application de conférence. La caméra ne s'affiche pas dans la liste des appareils photo, audio ou vidéo dans le gestionnaire d'appareils (Windows) ou le matériel (Mac OS). Solution • Vérifiez si la connexion USB est desserrée ou déconnectée. La saleté et les débris peuvent s'accumuler dans le port USB. Vérifiez donc si le port est dégagé. • Débranchez votre caméra de votre ordinateur et reconnectez-la. • Essayez un autre port USB. Assurez-vous que le port USB est entièrement fonctionnel. La caméra ne prend pas en charge les ports USB qui ne fournissent que de l'énergie. • Vérifiez que le câble USB ou le connecteur n'est pas endommagé. Essayez un autre câble USB. • Si votre caméra est connectée à un adaptateur USB, assurez-vous que le port USB de l'adaptateur assure à la fois l'alimentation électrique et le transfert de données. • Vérifiez si les pilotes USB de votre ordinateur sont à jour. Si une nouvelle version est disponible, mettez-les à jour. • Si vous utilisez un ordinateur avec Mac OS, assurez-vous que le Application de Cisco Webex Desk Camera est autorisé à utiliser la caméra et le microphone. Effectuez les actions suivantes pour configurer les paramètres : 1. Allez dans le menu Pomme > Préférences système > Sécurité et confidentialité > Confidentialité. 2. Activez Cisco Webex Desk Camera sur les panneaux Caméra et Microphone respectivement. • Si vous connectez la caméra au port Thunderbolt d'un ordinateur Lenovo, tenez le pilote de port à jour. Pour la mise à jour du pilote, rendez-vous sur le site du soutien Lenovo. Remarque Une baisse de la fréquence d'images se produit lorsque la caméra est utilisée sur le port Thunderbolt. • Redémarrez votre ordinateur. Cisco Webex Desk Camera Guide de l'utilisateur 33 Entretenir votre caméra Je ne peux pas voir mon aperçu sur Webex ouWebex Meetings Sujets connexes Journaux de caméra, à la page 30 Je ne peux pas voir mon aperçu sur Webex ouWebex Meetings, à la page 34 Accessory Hub ne peut pas détecter la caméra, à la page 35 Webex ou Webex Meetings ne peut pas se connecter à la caméra, à la page 34 La qualité vidéo est médiocre, à la page 35 Je ne peux pas voir mon aperçu sur Webex ouWebex Meetings Problème La caméra est connectée et configurée correctement, mais la vidéo ne s'affiche pas sur Webex ou Webex Meetings. Solution • Fermez toutes les autres applications qui utilisent la caméra. Ensuite, allez à Webex ou Webex Meetings et effectuez les actions suivantes : 1. Sélectionnez une autre caméra dans la liste des caméras. Par exemple, sélectionnez la caméra intégrée au système. 2. Sélectionnez Cisco Webex Desk Cameraà nouveau. • Faites glisser le volet de confidentialité complètement vers la droite pour l'ouvrir. • Débranchez et rebranchez votre caméra. Sujets connexes Journaux de caméra, à la page 30 Accessory Hub ne peut pas détecter la caméra, à la page 35 Webex ou Webex Meetings ne peut pas se connecter à la caméra, à la page 34 Mon ordinateur ne reconnaît pas la caméra, à la page 33 La qualité vidéo est médiocre, à la page 35 Webex ou Webex Meetings ne peut pas se connecter à la caméra Problème Lorsque l'obturateur de la caméra est fermé lors d'une réunion Webex, le cadre Webex Webex Meetingsd'aperçu ou affiche le message "Ne peut pas se connecter à l'appareil photo". Solution Si vous souhaitez arrêter votre vidéo pendant les réunions Webex, utilisez le bouton Arrêter la vidéo sur Webex ou Webex Meetings, au lieu de fermer l'obturateur. Cela permet d'éviter le message d'erreur. Sujets connexes Journaux de caméra, à la page 30 Je ne peux pas voir mon aperçu sur Webex ouWebex Meetings, à la page 34 Cisco Webex Desk Camera Guide de l'utilisateur 34 Entretenir votre caméra La qualité vidéo est médiocre Accessory Hub ne peut pas détecter la caméra, à la page 35 Mon ordinateur ne reconnaît pas la caméra, à la page 33 La qualité vidéo est médiocre, à la page 35 La qualité vidéo est médiocre Problème La qualité de votre vidéo que les participants à la réunion voient est médiocre ou inférieure à la qualité. Solution • Vérifiez si l'objectif est sale. Nettoyez-le avec un chiffon doux. • Vérifiez la qualité de votre image sur l'application de réunion ou sur l'application caméra. • Si l'auto-vue semble bonne, alors le problème peut être venir de la bande passante réseau. Travaillez avec votre fournisseur de services réseau pour tester les performances de votre réseau et améliorer la bande passante. La bande passante réseau détermine la résolution vidéo dans les réunions ou les appels Webex. Si la bande passante le permet, la résolution par défaut est de 720P@30fps pour les appareils Webex ou Webex Meetings, et de 1080P@30fps pour les appareils Webex Room. • Si la qualité de votre aperçu est mauvaise, ajustez la résolution dans le menu Application de Cisco Webex Desk Camera. Pour plus d'informations sur l'ajustement de la résolution vidéo, consultez Configurer les paramètres d'image vidéo, à la page 18. Sujets connexes Journaux de caméra, à la page 30 Je ne peux pas voir mon aperçu sur Webex ouWebex Meetings, à la page 34 Accessory Hub ne peut pas détecter la caméra, à la page 35 Webex ou Webex Meetings ne peut pas se connecter à la caméra, à la page 34 Mon ordinateur ne reconnaît pas la caméra, à la page 33 Accessory Hub ne peut pas détecter la caméra Problème Cisco Accessory Hub ne détecte pas la caméra. Solution • Vérifiez votre version de Google Chrome et mettez-la à jour à la version 86 ou supérieure. Les versions antérieures ne sont pas prises en charge. • Activez les fonctionnalités de la plateforme Web expérimentale sur Chrome. Suivez les étapes suivantes : 1. Entrez chrome://flags/ dans la fenêtre de votre navigateur Chrome. Cisco Webex Desk Camera Guide de l'utilisateur 35 Entretenir votre caméra Accessory Hub ne peut pas détecter la caméra 2. Faites défiler la page vers le bas et localisez les fonctionnalités expérimentales de la plateforme Web et activez-la. 3. Redémarrez Chrome. Sujets connexes Journaux de caméra, à la page 30 Je ne peux pas voir mon aperçu sur Webex ouWebex Meetings, à la page 34 Webex ou Webex Meetings ne peut pas se connecter à la caméra, à la page 34 Mon ordinateur ne reconnaît pas la caméra, à la page 33 La qualité vidéo est médiocre, à la page 35 Cisco Webex Desk Camera Guide de l'utilisateur 36 CHAPITRE 6 Sûreté et sécurité du produit • Consignes de sécurité et renseignements relatifs aux performances, à la page 37 • Déclarations de conformité, à la page 38 • Vue d’ensemble de la sécurité des produits Cisco, à la page 39 • Informations importantes en ligne, à la page 39 Consignes de sécurité et renseignements relatifs aux performances Appareils externes Nous vous recommandons d'utiliser des appareils externes de bonne qualité qui sont blindés contre les signaux de radiofréquence (RF) ou d'audiofréquence (AF) indésirables. Les casques, les câbles et les connecteurs sont des exemples d'appareils externes. Selon la qualité de ces appareils et leur proximité à d'autres appareils, tels que les téléphones mobiles ou les radios bidirectionnelles, certains bruits peuvent toujours se produire. Dans ces cas, nous vous recommandons de prendre une ou plusieurs des mesures suivantes : • Éloignez l'appareil externe de la source des signaux RF ou AF. • Maintenir les câbles du périphérique externe éloignés de la source émettrice des signaux de fréquences radio ou audio. • Utiliser des câbles blindés pour le périphérique externe ou des câbles dotés d'un blindage supérieur et d'un meilleur connecteur. • Raccourcir le câble du périphérique externe. • Appliquez des ferrites ou d'autres dispositifs similaires sur les câbles de l'appareil externe. Cisco ne peut garantir la performance des appareils, câbles et connecteurs externes. Mise en garde Dans les pays de l'Union européenne, seuls les haut-parleurs, les microphones et les casques externes entièrement conformes à la directive CEM [89/336/CE] doivent être utilisés. Cisco Webex Desk Camera Guide de l'utilisateur 37 Sûreté et sécurité du produit Avertissement UL Avertissement UL Le câble LAN/Ethernet ou d'autres câbles attachés à l'appareil ne doivent pas être prolongés en dehors du bâtiment. L'appareil est un accessoire et s'utilise avec le produit Cisco Webex Desk Hub listé UL, veuillez contacter Cisco pour de plus amples informations. Si vous utilisez l'appareil avec un moniteur externe, celui-ci ne doit pas dépasser 6,84 kg, sinon vous risquez de vous blesser. Étiquette du produit L'étiquette du produit se trouve sur le dessous du périphérique. L'étiquette de produit se trouve sur la surface de l'élément de caméra. Déclarations de conformité Déclarations de conformité pour l'Union européenne Marquage CE Le marquage CE suivant est apposé sur l’équipement et son emballage. Informations de conformité pour le Japon Conformité VCCI des équipements de classe B Japan JATE Compliance CD-DSKPL « La plage de fréquences 5,2/5,3 GHz est limitée à une utilisation exclusivement intérieure au Japon » Déclarations de conformité de la FCC Aux États-Unis, la FCC (Federal Communications Commission) exige des déclarations de conformité dans les cas suivants : Cisco Webex Desk Camera Guide de l'utilisateur 38 Sûreté et sécurité du produit Énoncé de la section 15.19 de la FCC Énoncé de la section 15.19 de la FCC Cet appareil est conforme à la section 15 des règlements de la FCC. Son utilisation est soumise aux deux conditions suivantes : (1) il ne doit pas produire de brouillage préjudiciable et (2) il doit tolérer les brouillages reçus, y compris ceux susceptibles de perturber son fonctionnement. Énoncé de la section 15.21 de la FCC Tout changement ou toute modification non expressément approuvés par la partie responsable de la conformité peut annuler le droit de l’utilisateur à utiliser l’équipement. Déclaration de la FCC sur les récepteurs et les appareils numériques de classe B Ce produit a été testé et déclaré conforme aux spécifications relatives aux appareils numériques de classe B, conformément à la section 15 du règlement de la FCC. L’objectif de ces normes est de fournir une protection raisonnable contre toute interférence nuisible dans une installation résidentielle. Cet équipement génère, utilise et peut émettre de l'énergie de fréquence radio et peut, en cas d'installation et d'utilisation non conformes aux instructions, causer des interférences nuisibles aux radiocommunications. Toutefois, il n’est pas garanti que son fonctionnement ne provoquera pas de brouillage dans une installation donnée. Si cet équipement cause des interférences nuisibles à la réception des signaux de radio ou de télévision, ce qui peut être déterminé en allumant et en éteignant l'équipement, l'utilisateur est encouragé à essayer de corriger ces interférences par l'un des moyens suivants : • Réorienter ou déplacer l'antenne réceptrice • Augmenter la distance séparant l'équipement ou les appareils • Brancher l'équipement dans une prise autre que celle utilisée par le récepteur • Obtenir l'assistance d'un revendeur ou d'un technicien radio/télévision expérimenté Vue d’ensemble de la sécurité des produits Cisco Ce produit, qui contient des fonctions cryptographiques, est soumis aux lois des États-Unis et d'autres pays, qui en régissent l'importation, l'exportation, le transfert et l'utilisation. La fourniture de produits cryptographiques Cisco n’implique pas le droit d’un tiers à importer, exporter, distribuer ou utiliser le cryptage. Les importateurs, exportateurs, distributeurs et utilisateurs sont responsables du respect des lois des États-Unis et des autres pays. En utilisant ce produit, vous acceptez de vous conformer aux lois et aux réglementations en vigueur. Si vous n’êtes pas en mesure de vous conformer aux lois locales et à celles des États-Unis, retournez immédiatement ce produit. Pour en savoir plus sur les réglementations américaines sur les exportations, reportez-vous à l'adresse https://www.bis.doc.gov/policiesandregulations/ear/index.htm. Informations importantes en ligne Contrat de licence de l’utilisateur final Le contrat de licence utilisateur final (CLUF) est disponible à l'adresse suivante : https://www.cisco.com/go/ eula Cisco Webex Desk Camera Guide de l'utilisateur 39 Sûreté et sécurité du produit Informations importantes en ligne Information sur la conformité réglementaire et la sécurité Les informations sur la sécurité et la conformité à la réglementation sont disponibles à l'adresse suivante : https://www.cisco.com/c/dam/en/us/td/docs/voice_ip_comm/cuipph/Webex/Deskcamera/RCSI/ rcsi-0162-book.pdf https://www.cisco.com/c/dam/en/us/td/docs/voice_ip_comm/cuipph/Webex/Deskcamera/RCSI/ rcsi-0163-book.pdf Cisco Webex Desk Camera Guide de l'utilisateur 40 ">
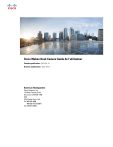
Lien public mis à jour
Le lien public vers votre chat a été mis à jour.