Printronix Auto ID T8000 / ODV-2D, ODV-1D Industrial Printer Manuel utilisateur
Vous trouverez ci-dessous de brèves informations sur les T8000 T8204, T8000 T8304, T8000 T8206, T8000 T8306, T8000 T8208, T8000 T8308. Ce manuel vous guide dans l'utilisation des imprimantes thermiques T8000, couvrant les commandes, le chargement des consommables, les configurations, la maintenance et le dépannage.
PDF
Télécharger
Document
Manuel d’utilisation T8000 Imprimantes thermiques Printronix Auto ID ne fait aucune représentation ou garantie d’aucune sorte concernant le présent matériel, y compris, mais sans s’y limiter, les garanties implicites de qualité marchande et d’adéquation à un usage particulier. Printronix ne peut être tenu responsable des erreurs contenues dans le présent document, ni d’une quelconque omission dans le présent contenu, ni d’aucun dommage, direct, indirect, accidentel ou consécutif, en relation avec la fourniture, la distribution, la performance ou l’utilisation de ce contenu. Les informations contenues dans ce manuel sont sujettes à modification sans préavis. Ce document contient des informations propriétaires protégées par des droits d’auteur. Aucune partie de ce document ne peut être reproduite, copiée, traduite ou incorporée dans un quelconque autre contenu sous quelque forme ou par quelque moyen que ce soit, manuel, graphique, électronique, mécanique ou autre, sans le consentement écrit préalable de Printronix. COPYRIGHT © 2020 PRINTRONIX AUTO ID TECHNOLOGY, INC. Tous droits réservés. Reconnaissances relatives aux marques Printronix, IGP, Auto Label Mapping, LinePrinter Plus, PGL et PrintNet sont des marques déposées de Printronix, Inc. T8 est une marque commerciale de Printronix, Inc. Artifex, le logo Artifex Artifex Software, Inc. , Ghostscript, et le logo Ghostscript sont des marques déposées de PostScript est une marque commerciale de Adobe Systems Incorporated. HP est une marque commerciale de Hewlett-Packard Company. Code V est une marque commerciale de QMS, Inc. QMS est une marque déposée de Quality Micro Systems, Inc. IBM est une marque déposée de International Business Machines Corp. MS DOS et Windows sont des marques déposées de Microsoft Corporation. Centronics est une marque commerciale de Genicom Corporation. IEEE est une marque déposée de service de l’Institute of Electrical and Electronic Engineers, Inc. EIA est une marque de service déposée de l’Electronic Industries Association. ZPL, ZPL II et Zebra sont des marques déposées de Zebra Technologies Corporation. TEC est une marque déposée de Toshiba TEC Corporation. Intermec est une marque déposée d’Intermec Technologies Corporation. SATO est une marque déposée de SATO America, Inc. DPL est une marque commerciale et Datamax est une marque déposée de Datamax Technologies Corporation. IER est une marque déposée IER Siège Monarch est une marque déposée de Paxar Corporation. SD, SDHC et SDXC sont des marques commerciales ou des marques déposées de SD-3C, LLC aux États-Unis, dans d’autres pays ou les deux. Par ailleurs, miniSD, microSD, miniSDHC, microSDHC, microSDXC, smartSD, smartSDHC, SDIO et miniSDIO sont des marques commerciales ou des marques déposées de SD-3C, LLC aux États-Unis, dans d’autres pays ou les deux. Conformité réglementaire EN 55032, classe A EN 55024 EN 60950-1 Il s’agit d’un produit de classe A. Dans un environnement domestique, ce produit peut causer des interférences radio, auquel cas il peut être demandé à l’utilisateur de prendre des mesures adéquates. FCC article 15B, classe A ICES-003, classe A Cet équipement a été testé et déclaré conforme aux limites pour appareils numériques de classe A, selon l’Article 15 de la réglementation FCC. Ces limites sont destinées à assurer une protection raisonnable contre les interférences nuisibles quand l’équipement est utilisé dans un environnement commercial. Cet équipement génère, utilise et peut émettre un rayonnement de fréquence radio et causer des interférences nuisibles avec les communications radio s’il n’est pas installé et utilisé conformément au mode d’emploi du fabricant. L’utilisation de cet équipement dans une zone résidentielle est susceptible de causer des interférences nocives, auquel cas il vous sera demandé de corriger les interférences à vos propres frais. Cet appareil numérique de classe A est conforme à la norme ICES-003 du Canada. Cet appareil numérique de la classe A est conforme à la norme NMB-003 du Canada. Cet appareil est conforme à l’article 15 de la réglementation de la FCC. Le fonctionnement est soumis aux conditions suivantes : (1) cet appareil ne peut causer d’interférences nuisibles et (2) il doit accepter toute interférence reçue, y compris les interférences pouvant entraîner un fonctionnement non désiré. AS/NZS CISPR 32, classe A K 60950-1, KN 32 / KN 35 이 기기는 업무용(A 급) 전자파적합기기로서 판매자 또는 사용자는 이 점을 주의하시기 바라며, 가정외의 지역에서 사용하는 것을 목적으로 합니다. GB 4943.1 GB T9254, Class A GB 17625.1 此为 A 级产品,在生活环境中,该产品可能会造成无线电干扰, 在这种情况下,可能需要用户对干扰采取切实可行的措施。 Energy Star pour les équipements d’imagerie Version 3.0 Le paramètre du menu Système > Energy Star > Délai éco d’énergie est de 5 minutes par défaut et peut être modifiée par l’utilisateur si souhaité. IS 13252(Partie 1)/ IEC 60950-1 UL 60950-1 CAN/CSA-C22.2 N° 60950-1 Mexico CoC UL 60950-1 IEC 60950-1 TP TC 004 TP TC 020 CNS 13438 CNS 14336-1 CNS 15663 警告使用者:此為甲類資訊技術設備,於居 住環境中使用時,可能會造成射頻擾動,在此種 況下,使用者會被要求採取某些適當的對策。 Consignes importantes de sécurité 1. Lire attentivement et conserver ces instructions pour un usage ultérieur. 2. Bien suivre les avertissements et instructions sur le produit. 3. Débranchez le cordon d’alimentation de la source secteur avant de nettoyer. N’utilisez pas des liquides ou des sprays de nettoyage. Utiliser un chiffon sec suffit au nettoyage. 4. La prise électrique secteur doit être installée près de l’appareil et être facilement accessible. 5. L’appareil doit être protégé contre l’humidité. 6. Assurez-vous que l’appareil est installé de manière stable pour un usage et une manipulation sans risque de chute. 7. Assurez-vous de respecter la puissance nominale et le type d’alimentation indiqués sur la plaque signalétique. AVERTISSEMENT : Tenir à l’écart vos doigts ou toute partie de votre corps des pièces mobiles en mouvement. Mise en garde : La tête d’impression peut être très chaude et risque de causer des brûlures graves. Attendre son refroidissement avant toute opération d’entretien. Table des matières Reconnaissances relatives aux marques ..................................................... 3 Conformité réglementaire ............................................................................. 4 Consignes importantes de sécurité .............................................................. 7 1 Introduction .................................................................. 10 La famille d’imprimantes T8000 ........................................................................ 10 Conventions du manuel ..................................................................................... 10 2 Fonctionnement ........................................................... 11 Commandes et indicateurs ................................................................................ 11 Interrupteur d’alimentation ................................................................................. 11 Alimentation requise .......................................................................................... 11 Panneau de commande .................................................................................... 11 Écran En ligne ................................................................................................... 13 Écran d’accueil (hors ligne) ............................................................................... 14 Assistant Défaut ........................................................................................... 14 .................................................................................................. 15 Modes de gestion des consommables .............................................................. 15 Chargement du ruban et du consommable ....................................................... 16 Réglages de l’imprimante .................................................................................. 19 Capteurs de consommable ............................................................................... 19 Réglage de pression de la tête d’impression .................................................... 27 Réglages des blocs de pression de la tête d’impression .................................. 28 3 Configurations.............................................................. 30 Vue d’ensemble ................................................................................................. 30 Réglage des configurations de l’imprimante ............................................ 30 Enregistrement d’une configuration ................................................................... 32 Enregistrement automatique de configuration .................................................. 33 Nommage des configurations ............................................................................ 33 Chargement d’une configuration ....................................................................... 34 Spécification d’une configuration de mise sous tension.................................... 34 Modification d’une configuration enregistrée ..................................................... 34 Affichage de la configuration actuelle................................................................ 34 Impression d’une configuration ......................................................................... 35 Organisation des paramètres ........................................................... 36 Installation rapide ............................................................................... 38 Éléments de menu............................................................................................. 38 Entrer en mode sans échec .............................................................................. 39 Quitter le mode sans échec ............................................................................... 40 Mot de passe oublié .......................................................................................... 40 4 Maintenance de l’imprimante ....................................... 41 Nettoyage .......................................................................................................... 41 Nettoyage extérieur ........................................................................................... 41 Nettoyage intérieur ............................................................................................ 42 Nettoyage de la tête d’impression ..................................................................... 42 Nettoyage du rouleau d’entraînement ............................................................... 43 Nettoyage des capteurs de consommables ...................................................... 43 Nettoyage de l’amortissement de consommable .............................................. 45 Nettoyage du massicot ...................................................................................... 45 Remplacement de la tête d’impression ............................................................. 45 Remise de l’imprimante en fonctionnement ...................................................... 48 5 Diagnostics et dépannage ........................................... 49 Tests d’impression............................................................................................. 49 Contrôle de la qualité d’impression ................................................................... 49 Diagnostics d’erreurs fatales : ........................................................................... 50 Résolution des autres problèmes de l’imprimante ............................................ 51 Alarmes de l’imprimante .................................................................................... 62 Message de défauts .......................................................................................... 62 Messages d’erreur corrigibles par l’opérateur ................................................... 62 Messages d’erreur nécessitant l’attention du service sur site ........................... 63 Messages fatals nécessitant une mise à niveau du firmware ou des diagnostics ........................................................................................................................... 63 A Assistance aux clients.................................................. 64 Centre d’assistance client Printronix Auto ID .................................................... 64 Bureaux de la société ........................................................................................ 65 1 Introduction La famille d’imprimantes T8000 La série T8000 consiste en une famille d’imprimantes à transfert thermique et thermique direct de haute qualité spécialement conçues pour l’impression d’étiquettes et de badges. Vitesse Densité Largeur Numéro de d’impression d’impression d’impression modèle max. (ips) (dpi) max (po.) Version Code de vente T8204 T82X4-xxxx-x PTXTHH104 14 203 4,1 T8304 T83X4-xxxx-x PTXTHH104 12 300 4,1 T8206 T82X6-xxxx-x PTXTHH168 12 203 6,6 T8306 T83X6-xxxx-x PTXTHH168 10 300 6,6 T8208 T82X8-xxxx-x PTXTHH168 10 203 8,5 T8308 T83X8-xxxx-x PTXTHH168 8 300 8,5 Tableau 1. La série T8000 Conventions du manuel • Tels qu’utilisés dans le présent manuel, les termes « T8000 » et « imprimante » font référence à tous les modèles de la série. • Les touches du panneau de commande sont inscrites en majuscules. • Les touches du panneau de commande sont souvent représentées par leur symbole ou leur icône (situé sur le panneau de commande directement sous la touche). • Les paramètres du menu du panneau de commande sont souvent indiqués par leur emplacement complet qui comprend le nom de l’ICÔNE, le sous-menu, puis le menu, chacun séparé par un signe « > ». • Les messages du LCD du panneau de commande sont inscrits en majuscules entre guillemets (« »). Par exemple : Appuyez sur la touche PAUSE puis sur ENTRÉE. Par exemple : Appuyez sur la touche ↵ pour ENTRÉE. Par exemple : Modifiez le menu Consommable > Image > Longueur étiquette. Par exemple : Lorsque « HORS LIGNE » apparaît sur l’écran LCD du panneau de commande, vous pouvez relâcher la touche PAUSE. • Les combinaisons de touches sont indiquées par le symbole + (plus). Par exemple : Appuyez sur ↑ + ↓ signifie Appuyez sur la touche Haut ↑ et sur la touche Bas ↓ simultanément. 2 Fonctionnement Commandes et indicateurs Interrupteur d’alimentation L’interrupteur d’alimentation est situé sur le panneau à l’arrière en bas de l’imprimante. Pour mettre sous tension, mettez l’interrupteur sur la position | (ON). Pour couper l’alimentation, mettez l’interrupteur sur la position O (OFF). Alimentation requise Entrée 90 à 264 VCA, 48 à 62 Hz, 5 A Sortie 24 VCC, 10,5 A, 250 W (imprimantes 4") Sortie 24 VCC, 14,5 A, 350 W (imprimantes 6" et 8") Panneau de commande LED d’état Touche PAUSE Touche PROGRAMMABLE Navigation / ENTRÉE GAUCHE Touche FEED (ALIMENTATION) Touche PROGRAMMABLE DROITE Touche FEED (ALIMENTATION) Touche PAUSE Chapitre 2 LED d’état Commandes et indicateurs Touche PROGRAMMABLE Navigation / ENTRÉE GAUCHE Bouton Touche PROGRAMMABLE DROITE Description Fonctionnalité Touche PAUSE Fait basculer l’imprimante entre les modes EN LIGNE et HORS LIGNE. Lorsqu’elle est EN LIGNE, règle l’imprimante sur le mode HORS LIGNE et l’interface utilisateur sur l’écran d’accueil. Touche FEED (ALIMENTATION) Fait avancer le consommable de la longueur d’une étiquette. Lorsqu’elle est EN LIGNE, le menu Contrôle imprimante > Touche alimentation en ligne doit être activé pour que cette touche fonctionne. Touches de navigation Les touches haut, bas, gauche et droite avec un bouton ↵ ENTRÉE au centre pour la sélection. Servent à la sélection d’icônes la sélection dans les menus et la navigation dans l’interface utilisateur Touches programmables Il y a une touche programmable GAUCHE et DROITE sur les côtés des touches de navigation. Consultez les étiquettes en bas de l’écran de l’interface utilisateur. La signification des touches programmables varie. Lorsqu’elle est HORS LIGNE, remet l’imprimante EN LIGNE. La LED d’état indique quand l’imprimante est EN LIGNE, HORS LIGNE ou s’il y a une condition de défaut : • LED allumée en continu : EN LIGNE et prête à imprimer. • LED éteinte : HORS LIGNE et n’accepte pas de données. • LED clignotante : Indicateur de défaut. Écran En ligne Lorsque l’imprimante est EN LIGNE et prête à recevoir des données : Wired Ethernet 2 3 4 Wireless 802.11 a/b/g/n 1 10 11 13 6 12 5 7 8 9 Élément Description 1 Le Nom de modèle de l’imprimante. 2 Le Nom réseau de l’imprimante affecté. 3 L’adresse IP Ethernet s’affiche si l’adresse IP est définie (non nulle). 4 L’Hôte IO actif et l’Émulation IGP 5 La zone affiche les messages comme la réception des données, les compteurs de lots et l’état des travaux. 6 Lorsqu’une option ODV est activée, l’icône de code-barres apparaît. Si l’option est installée mais désactivée, cette icône est barrée en rouge. Lorsque ODV n’est pas installé, aucune icône ne s’affiche. 7 La dernière configuration chargée est désignée « Config active ». 8 La jauge de tête d’impression indique la durée de vie restante de la tête d’impression. active (basé sur le dernier travail). 9 La jauge ruban indique le ruban restant lorsqu’un ruban est installé. 10 L’adresse IP WLAN s’affiche si l’adresse IP est définie (non nulle). Il y a également un indicateur de puissance du signal à côté de l’adresse WLAN. 11 La force du signal WLAN est affichée en -dBm 12 Le canal WLAN actif 13 Le SSID du WLAN S’il y a un avertissement à afficher lorsqu’EN LIGNE, un message contextuel apparaît à l’écran. Écran d’accueil (hors ligne) Appuyez sur la touche PAUSE , pour afficher l’écran ACCUEIL (hors ligne). À l’aide des touches de navigation, l’utilisateur peut se déplacer parmi trois options : • Assistant – Fournit des instructions d’installation, des ressources Web et d’autres liens vers le site Web de Printronix. • Paramètres – Fournit un accès au système de menus de l’imprimante pour la configuration. • Étalonner – Effectue l’étalonnage lorsque le consommable ou le ruban sont installés. La touche PROGRAMMABLE GAUCHE « Annuler les données » est présente s’il y a des données dans le tampon et le paramètre Système > Contrôle > Annuler le fonctionnement est activé. La touche PROGRAMMABLE DROITE intitulée « Info » affiche la configuration actuelle sous forme de texte à l’écran. Assistant Appuyez sur la FLÈCHE GAUCHE pour sélectionner le menu Assistant et appuyez sur ENTRÉE. Sélectionnez l’Assistant de votre choix à exécuter : • Installation de l’imprimante - pour choisir la langue d’affichage, installer le ruban et le support, définir les options du consommable et du capteur, étalonner et exécuter un motif de test. • Qualité d’impression – instructions pour ajuster mécaniquement l’imprimante et régler la vitesse et l’intensité d’impression de l’imprimante. • Application - définir la configuration du menu. Lors de la première mise sous tension de l’imprimante, l’Assistant d’Installation de l’imprimante démarre et la configuration est automatiquement enregistrée dans Config 1 une fois terminée. L’Assistant contient également des codes-barres QR pour « Liens Web », « Commande des fournitures », « Chargement du consommable », etc. Ces codes-barres QR fournissent des liens vers le site Web de la société. Défaut En cas de défaut, l’utilisateur en est averti. La couleur rouge est utilisée pour indiquer clairement que l’imprimante requiert une attention particulière. Suivez les instructions à l’écran ou demandez une aide supplémentaire sur les défauts en utilisant la touche PROGRAMMABLE DROITE « Aide relative aux défauts ». Lorsque l’aide relative aux défauts est sélectionnée, l’utilisateur reçoit un ensemble d’écrans pour l’aider à éliminer l’erreur. L’utilisateur peut également appuyer sur la touche PROGRAMMABLE GAUCHE pour accéder à l’écran « Accueil », puis aux sections paramètres or Assistant pour ajuster les valeurs du menu. NOTE: L’icône de défaut s’affiche dans le coin supérieur droit pour vous rappeler qu’une erreur doit être éliminée. Même lorsque l’utilisateur a effectué toutes les étapes, l’icône peut subsister. Certains défauts s’auto-effacent une fois à l’état HORS LIGNE tandis que d’autres ne sont effacés que lors du retour EN LIGNE. Modes de gestion des consommables Avant de charger le consommable, sélectionnez le mode de gestion du consommable à utiliser : • Continu. Imprime et sort le consommable par l’avant de l’imprimante. N’aligne pas le consommable avec la position de déchirement. Également utilisé avec la broche de rembobinage Batch en option. • Bande de déchirement. Imprime et sort le consommable par l’avant jusqu’à ce que le tampon d’impression soit vide. Cela positionne ensuite la dernière étiquette sur la barre de déchirement pour la retirer. • Déchirement. Une fois chaque étiquette imprimée, l’imprimante positionne l’étiquette sur la barre de déchirement et attend que vous la déchiriez avant d’imprimer l’étiquette suivante (impression à la demande). Un message « Retirer l’étiquette » s’affiche pour vous rappeler de retirer l’étiquette avant que la suivante puisse s’imprimer. • Pré-décollage. Lorsque l’enrouleur interne optionnel est installé, l’imprimante imprime puis décolle les étiquettes prédécoupées de leur support. Le support d’étiquettes est embobiné sur l’enrouleur. L’imprimante attend que vous retiriez l’étiquette avant d’imprimer la suivante (impression à la demande). Un message « Retirer l’étiquette » s’affiche pour vous rappeler de retirer l’étiquette avant que la suivante puisse s’imprimer. • Couper. Lorsque le massicot optionnel est installé, l’imprimante coupe automatiquement le consommable après l’impression de chaque étiquette ou peut couper le consommable après qu’un nombre spécifié d’étiquettes a été imprimé, grâce à la commande de coupe Émulation IGP active. Chargement du ruban et du consommable NOTE: Cette section décrit les procédures de chargement de divers types de consommables et de rubans. Vous pouvez également vous reporter aux instructions sur l’imprimante elle-même, situées sur une étiquette à l’intérieur du capot du consommable. MISE EN GARDE NE TOUCHEZ NI la tête d’impression NI les composants électroniques sous l’ensemble de tête d’impression. La décharge d’énergie électrostatique qui s’accumule sur la surface du corps humain ou sur d’autres surfaces peut endommager ou détruire la tête d’impression ou les composants électroniques utilisés dans cet appareil. MISE EN GARDE Ne fermez pas le plateau pivotant sans étiquette installée entre la tête d’impression et le plateau, car des débris sur le plateau peuvent endommager la tête d’impression. IMPORTANT Les étiquettes à dos adhésif qui ne sont PAS bien à plat sur leur support peuvent bloquer l’imprimante. Cela peut provoquer un décollement de l’étiquette de son support. Les bords ainsi exposés peuvent coller aux guides d’étiquettes et aux rouleaux à l’intérieur de l’imprimante. Si vous êtes à court d’étiquettes pendant l’impression, ne mettez pas l’imprimante hors tension pendant le rechargement en étiquettes, car vous risquez de perdre des données. Chargement du ruban Pour les consommables thermiques directs (aucun ruban requis), allez à la section « Chargement du consommable » ci-dessous. Axe d’enroulement du ruban Axe d’alimentation du ruban Chargement des consommables Support de consommable Sortie du consommable Rembobinage de support en option Guide de consommable Trajet de consommable en paravent Réglages de l’imprimante Capteurs de consommable L’imprimante est équipée de capteurs de consommable supérieur et inférieur qui détectent la position de haut de page sur un consommable avec des indicateurs de longueur d’étiquette (espaces, encoches, trous ou marques noires). Ces capteurs détectent également le manque de papier. Ne placez pas les capteurs sur le trajet des fonctions de consommable qui pourraient provoquer une fausse détection d’espacement ou des défauts de manque de papier. Ces caractéristiques sont la pré-impression sombre, les coins arrondis des étiquettes découpées, les espacements verticaux associés aux étiquettes côte à côte et les découpes superflues, comme indiqué ci-dessous : Par exemple : Positionnez les capteurs de consommable dans l’une ou l’autre des zones ombrées grises. La pré-impression sombre provoque une fausse détection d’espacement Une découpe superflue provoque une fausse détection d’espacement Les espacements verticaux les coins arrondis des étiquettes prédécoupées provoquent une fausse détection d’espacement Marque noire (dessous du consommable) Faisceau rouge visible du capteur inférieur Capteur inférieur Poignée du capteur Ouverture de la protection du consommable Vérifiez que les capteurs de consommable sont correctement positionnés pour permettre la détection des indicateurs de longueur d’étiquette. Assurez-vous que la valeur Consommable > Image > Longueur étiquette correspond à la longueur physique du consommable installé. Détection de différents types de consommables Les capteurs de support de l’imprimante peuvent détecter les différents types d’indicateurs de longueur d’étiquette. Cela est réalisé en sélectionnant l’option de capteur appropriée : Espacement, Marque, Espacement avancé, Encoche avancée ou Désactiver sous le menu Capteurs > Contrôle > Capteur d’espacement / marque sous dans l’Assistant « Installation de l’imprimante ». 1. Appuyez sur la touche PAUSE pour mettre l’imprimante HORS LIGNE (écran d’Accueil). 2. Repérez l’ICÔNE Paramètres et appuyez sur ENTRÉE. 3. Appuyez simultanément sur les touches fléchées HAUT + BAS jusqu’à ce que « COMMUTATEUR ENTRÉE DÉVERROUILLÉ » s’affiche. 4. Repérez l’ICÔNE Capteurs et appuyez sur ENTRÉE. 5. Sélectionnez le sous-menu « Contrôle » et appuyez sur ENTRÉE. 6. Repérez l’option « Capteur espacement / marque » et appuyez sur ENTRÉE pour modifier ce menu. Repérez l’option qui correspond au type d’indicateurs de longueur d’étiquette sur les écrans de consommables installés : • Marque. Sélectionnez cette option lorsque vous utilisez un consommable comportant des marques noires horizontales situées au dos du support des étiquettes ou des badges. • Espacement. Sélectionnez cette option lorsque vous utilisez un consommable avec un espacement de support entre les étiquettes prédécoupées ou lorsque vous utilisez un support d’étiquettes avec des encoches ou des trous comme indicateurs de longueur d’étiquette sur un consommable à fond blanc. • Espacement avancé. Sélectionnez cette option lorsque vous utilisez un consommable avec un espacement de support entre les étiquettes prédécoupées avec un fond sombre. • Encoche avancée. Sélectionnez cette option lorsque vous utilisez un consommable avec des encoches ou des trous qui interrompent une ligne verticale noire sur la face inférieure du consommable. • Désactiver. Sélectionnez cette option lorsque vous utilisez un consommable sans indicateur de longueur d’étiquette (pas d’espaces, d’encoches, de trous ou de marques noires) ou lorsque vous souhaitez que l’imprimante ignore tous les indicateurs de longueur d’étiquette existants sur le consommable installé. NOTE: Lorsque vous sélectionnez Désactiver, la longueur de chaque étiquette est basée sur le menu Consommable > Image > Longueur étiquette ou la valeur envoyée par le logiciel hôte. NOTE: Si l’imprimante détecte un message erroné MANQUE PAPIER lorsque vous passez d’Espacement avancé ou Encoche avancée à détection d’espacement ou de marque, ou vice-versa, repérez l’écran d’accueil et lancez Étalonner 7. Appuyez sur ENTRÉE pour activer l’option affichée ou utilisez la touche PROGRAMMABLE DROITE intitulée « Appliquer ». Un astérisque (*) apparaît à côté de la sélection. 8. Appuyez sur la touche PAUSE ou sur la touche PROGRAMMABLE GAUCHE intitulée « Accueil » pour revenir à l’écran d’Accueil. 9. Exécutez la procédure d’étalonnage automatique selon Exécution de l’étalonnage automatique. Exécution de l’étalonnage automatique Vous pouvez lancer l’étalonnage automatique via l’ICÔNE de l’écran d’Accueil capteurs dans la section Paramètres . ou via les menus des Si vous essayez de faire un étalonnage automatique lorsque la Gestion du pré-décollage des consommables est activée, l’écran LCD affiche l’erreur « IMPOSSIBLE D’ÉTALONNER ». Avant de pouvoir effectuer un étalonnage automatique, vous devez sélectionner un autre mode de gestion des consommables. 1. Appuyez sur la touche PAUSE pour mettre l’imprimante HORS LIGNE (écran d’Accueil). 2. Sélectionnez l’ICÔNE Étalonner et appuyez sur la touche ENTRÉE. 3. Le consommable avance jusqu’à ce qu’il puisse détecter avec précision les indicateurs de longueur d’étiquette, puis s’arrête à la position haut de page. La valeur de la distance détectée s’affiche alors pendant une seconde. 4. L’étalonnage automatique a réussi lorsque la valeur de la distance détectée correspond exactement à celle du consommable installé : • Détecteur espacement / marque = Espacement, Espacement avancé ou Encoche avancée : La valeur de distance détectée est la longueur physique d’une étiquette plus la longueur d’un espacement, d’une encoche ou d’un trou. • Capteur espacement / marque = Marque : La valeur de la Distance détectée est la distance physique entre le bord avant d’une marque noire et le bord avant de la suivante. • Capteur espacement / marque = Désactiver : Si Capteur espacement / marque est réglé sur Désactiver, la valeur de la distance détectée n’est pas mise à jour. Si « ESPACEMENT NON DÉTECTÉ » s’affiche, lancez à nouveau l’étalonnage automatique. 5. Appuyez sur le bouton ALIMENTATION. Chaque fois que vous appuyez sur ALIMENTATION, le consommable avance d’une longueur d’étiquette et s’arrête. 6. Enregistrez dans le menu de configuration souhaité. 7. Appuyez sur la touche PAUSE pour que ramener l’imprimante EN LIGNE. Consommable avec marques noires horizontales Positionnez le capteur de consommable inférieur pour détecter les marques noires horizontales situées sous le consommable et positionnez le capteur supérieur au-dessus du capteur inférieur. 1. Vérifiez la position du capteur en observant à travers l’ouverture longue et étroite de la protection du consommable. Utilisez la lumière rouge visible émise par le capteur inférieur comme pointeur de référence. 2. Utilisez la poignée du capteur pour positionner manuellement le capteur au centre de la marque noire sur le consommable. 3. Sélectionnez « Marque » dans le menu Capteurs > Contrôle > Capteur d’espacement / marque. 4. Effectuez un étalonnage automatique. Consommable sans indicateur de longueur d’étiquette 1. Lorsque vous utilisez un consommable sans indicateur de longueur d’étiquette (pas d’espacement, d’encoche, de trou ou de marque) ou lorsque vous souhaitez ignorer tous les indicateurs de longueur existants, placez le capteur inférieur au centre du consommable afin qu’il puisse détecter toute situation de manque de papier. Réglez également le capteur supérieur au-dessus. 2. Sélectionnez « Désactiver » dans le menu Capteurs > Contrôle > Capteur d’espacement / marque. 3. Effectuez un étalonnage automatique. Consommable avec espacements, encoches ou trous (espacement) Poignée du capteur supérieur Faisceau rouge visible du capteur inférieur Ouverture de la protection du consommable Positionnez le capteur de consommable inférieur pour détecter les espacements, encoches ou trous dans le consommable avec un fond blanc. Si vous utilisez un consommable thermique direct, éloignez le capteur supérieur du capteur inférieur. NOTE: La protection de consommable T8000 de 4 pouces est divisée en trois zones de détection ouvertes. Assurez-vous que le capteur de consommable est placé dans une zone ouverte. 1. Positionnez le capteur inférieur directement sous le centre de l’espacement, de l’encoche ou du trou. 2. Vérifiez la position du capteur inférieur en observant à travers l’ouverture longue et étroite de la protection du consommable. Utilisez la lumière rouge visible émise par le capteur inférieur comme pointeur de référence. 3. Utilisez la poignée du capteur pour positionner manuellement le capteur au centre de l’espacement, de l’encoche ou du trou sur le consommable. 4. Sélectionnez « Espacement » dans le menu Capteurs > Contrôle > Capteur d’espacement / marque. 5. Effectuez un étalonnage automatique. Consommable avec des étiquettes sur fond sombre avec des espacements (Espacement avancé) Capteur supérieur Faisceau rouge visible Capteur inférieur Poignée du capteur supérieur Ouverture de la protection du consommable NOTE: Le ruban n’est pas affiché dans cette illustration. Les capteurs supérieur et inférieur sont conçus pour fonctionner avec ou sans ruban installé. Le capteur supérieur et le capteur inférieur sont utilisés ensemble pour détecter les espacements du support entre les étiquettes prédécoupées qui sont sur fond noir ou sombre sur un support blanc ou clair. 1. Positionnez le capteur inférieur directement sous le centre de l’espacement, puis placez le capteur supérieur directement sur le capteur inférieur. 2. Vérifiez la position du capteur inférieur en observant à travers l’ouverture longue et étroite de la protection du consommable. Utilisez la lumière rouge visible émise par le capteur inférieur comme pointeur de référence. 3. Utilisez la poignée du capteur pour positionner manuellement le capteur au centre de l’espacement sur le consommable. Utilisez ensuite la poignée du capteur supérieur pour le positionner directement au-dessus du capteur inférieur. NOTE: Lors de l’utilisation d’un ruban, vous devrez peut-être faire glisser le ruban d’un côté pour régler le capteur supérieur. 4. Sélectionnez « Espacement avancé » dans le menu Capteurs > Contrôle > Capteur d’espacement / marque. 5. Effectuez un étalonnage automatique. Commented [Note1]: 請協助確認下方黃底的原文是否應該 是 Visible Red Beam from Lower Sensor (目前先照原文翻譯) Commented [Note2]: 同上,請確認黃底原文 Support sur fond sombre et encoches ou trous (Encoche avancée) Capteur supérieur Poignée du capteur supérieur Faisceau rouge visible Capteur inférieur Ligne noire sur le dessous du consommable Ouverture de la protection du consommable NOTE: Le ruban n’est pas présenté sur cette illustration. Les capteurs supérieur et inférieur sont conçus pour fonctionner avec ou sans ruban installé. Le capteur supérieur et le capteur inférieur sont utilisés ensemble pour détecter les encoches ou les trous dans le consommable avec une face inférieure noire ou sombre. 1. Positionnez le capteur inférieur directement sous le centre de l’encoche ou du trou, puis placez le capteur supérieur directement sur le capteur inférieur. 2. Vérifiez la position du capteur inférieur en observant à travers l’ouverture longue et étroite de la protection du consommable. Utilisez la lumière rouge visible émise par le capteur inférieur comme pointeur de référence. 3. Utilisez la poignée du capteur pour positionner manuellement le capteur au centre de l’encoche ou du trou sur le consommable. Utilisez ensuite la poignée du capteur supérieur pour le positionner directement au-dessus du capteur inférieur. NOTE: Lors de l’utilisation d’un ruban, vous devrez peut-être faire glisser le ruban d’un côté pour régler le capteur supérieur. 4. Sélectionnez « Encoche avancée » dans le menu Capteurs > Contrôle > Capteur d’espacement / marque. 5. Effectuer un étalonnage automatique Étalonner les capteurs de consommable En raison des différences de fabrication dans le consommable et le ruban, les capteurs de consommable peuvent avoir des difficultés à faire la différence entre l’étiquette et son support ou entre l’étiquette et la marque noire. Le cas échéant, l’imprimante peut sauter par intermittence une étiquette ou afficher un message d’erreur tel que « ESPACEMENT NON DÉTECTÉ » ou « MANQUE PAPIER ». La sensibilité et la fiabilité du capteur de consommable peuvent être améliorées en modifiant les valeurs Capteurs > Contrôle > Seuil d’espacement / marque et / ou Capteurs > Contrôle > Seuil sortie papier. Vous pouvez modifier ces valeurs manuellement ou automatiquement en effectuant une procédure d’étalonnage automatique ou d’étalonnage manuel à partir de la section de menu Capteurs > Étalonner. (Les modifications prennent effet immédiatement dans le menu de configuration actuel.) L’étalonnage automatique ou manuel se termine avec succès lorsque la valeur de la distance détectée affichée correspond exactement à celle du consommable installé. Lorsque Espacement est sélectionné, la Distance détectée doit correspondre à la longueur depuis le bord arrière d’un espacement jusqu’au bord arrière de l’espacement suivant (soit une étiquette + un espacement). Lorsque Marque est sélectionné, la Distance détectée doit correspondre à la longueur entre le bord avant d’une marque noire et le bord avant de la marque noire suivante. Lorsque vous avez terminé l’étalonnage automatique ou manuel, vous pouvez vérifier que les nouvelles valeurs sont correctes en appuyant plusieurs fois sur la touche ALIMENTATION. Chaque fois que vous appuyez sur ALIMENTATION, le consommable avance d’une étiquette et s’arrête à la position de haut de page correcte de l’étiquette suivante. Une fois que vous avez confirmé les valeurs correctes, enregistrez-les dans le menu de configuration souhaité avant de mettre l’imprimante hors tension. Voir Enregistrement d’une configuration. Réglage de pression de la tête d’impression Réglage actif de la pression Cadran de réglage de la pression de la tête d’impression Parfois, il vous faut ajuster la pression de la tête d’impression en raison des variations d’épaisseur et de largeur du consommable. Le cadran de réglage de la pression de la tête d’impression est illustré ci-dessus. La valeur affichée en bas du cadran est le réglage actif. En général, réglez la pression de la tête d’impression sur la valeur la plus basse produisant la qualité d’impression souhaitée. Les étiquettes prédécoupées nécessitent généralement un réglage sur 4, tandis que le papier épais nécessite un réglage entre 6 et max. Les chiffres sur le levier de réglage de pression de la tête d’impression sont relatifs uniquement et n’indiquent pas une pression de tête d’impression ou une épaisseur de consommable spécifique. En suivant cette procédure, vous minimisez l’usure de la tête d’impression. Réglages des blocs de pression de la tête d’impression Bloc de pression droite Bloc de pression gauche Pointeur du bloc de pression droit Échelle de réglage du bloc de pression Bouton de la vis principale Poignée du bloc de pression gauche Les réglages du bloc de pression de la tête d’impression sont utilisés pour obtenir une densité d’impression uniforme sur toute la largeur du consommable installé dans diverses conditions de consommable et de ruban. Bloc de pression gauche Dans des conditions d’impression normales, le bloc de gauche doit être placé avec sa poignée alignée avec la marque en gras sur l’échelle de réglage du bloc de pression. Lorsque vous utilisez des largeurs de consommable ou de ruban inférieures au tiers de la largeur d’impression maximale de l’imprimante, il vous faut peut-être faire glisser manuellement le bloc de pression gauche vers la gauche. Bloc de pression droite Le bloc de pression droit doit être positionné avec son pointeur (poignée sur les modèles d’imprimante 4 pouces) près du bord droit du consommable ou du ruban utilisé. Tournez le bouton de la vis principale dans le sens horaire pour déplacer le bloc vers la droite ou dans le sens antihoraire pour le déplacer vers la gauche. Vérifiez le positionnement du bloc de pression en imprimant le motif de test gris : 1. Appuyez sur la touche PAUSE pour mettre l’imprimante HORS LIGNE (écran d’Accueil). 2. Allez dans la section « Paramètres ». 3. Sélectionnez le test d’impression « Gris » sous Outils> Tests d’impression> Exécuter test. 4. Appuyez sur la touche ↵ ENTRÉE pour lancer le motif de test gris. Le motif démarre et continue de s’imprimer. 5. Appuyez une fois de plus sur ↵ENTRÉE pour arrêter l’impression. 6. Vérifiez le motif de test. Si nécessaire, repositionnez les blocs de pression pour obtenir une densité d’impression uniforme sur toute la largeur du consommable. Dans la plupart des cas, seul le bloc de pression approprié doit être réglé. 7. Chaque fois que vous repositionnez un bloc de pression, lancez le motif de test gris pour vérifier que le motif d’impression est acceptable. 3 Configurations Vue d’ensemble Ce chapitre fournit des informations sur : • Le réglage, l’enregistrement, la modification et l’impression des configurations • Structure de la configuration • Paramètres de menu et de configuration Réglage des configurations de l’imprimante Les configurations se définissent à partir du panneau de commande et sont stockées dans la mémoire flash de l’imprimante. Les configurations définissent la façon dont l’imprimante va répondre aux signaux de commande et d’interface de l’ordinateur hôte. La section Paramètres est l’endroit où se trouve l’ensemble complet des menus. Le système de menus de la T8000 comporte trois niveaux : le niveau ICÔNE, le niveau Affichage et le niveau Édition. Le niveau ICÔNE contient deux écrans comme indiqué ci-dessous. L’ombrage vert indique l’icône actuellement sélectionnée. Les touches fléchées permettent de sélectionner différentes icônes et de se déplacer entre les écrans. Lorsqu’une icône est en surbrillance, l’utilisateur doit appuyer sur ENTRÉE ↵ pour accéder au Niveau Affichage. Le niveau Affichage se sépare en côté gauche et droit. Sur le côté gauche se trouvent les sous-menus et sur la droite les paramètres de configuration. Les touches fléchées haut / bas se déplacent vers différents sous-menus (surlignés en vert) et le côté droit affiche un aperçu des paramètres de configuration disponibles pour chaque sous-menu. Lorsque le sous-menu de droite est sélectionné, l’utilisateur peut appuyer sur ENTRÉE ↵ ou la touche FLÈCHE DROITE pour accéder au niveau Édition. Appuyez sur la touche FLÈCHE GAUCHE pour revenir au niveau ICÔNE. Le niveau Édition contient tous les paramètres de configuration pour un sous-menu donné. Faites défiler les menus à l’aide des touches fléchées haut / bas pour afficher les valeurs de configuration actuelles. Pour les menus qui ont l’icône ÉDITION , l’utilisateur peut modifier la valeur en appuyant sur la touche ENTRÉE ↵ pour entrer dans le mode Édition. Si le menu a une icône BOULON , le fait d’appuyer sur la touche ENTRÉE entraîne une action particulière. Si l’élément de menu n’a pas d’icône, il s’agit d’un menu en lecture seule et le fait d’appuyer sur la touche ENTRÉE n’a aucun effet. IMPORTANT Lorsque vous entrez dans le mode Édition, un message « COMMUTATEUR ENTRÉE VERROUILLÉ » peut apparaître. Pour déverrouiller, appuyez simultanément sur les touches fléchées HAUT + BAS jusqu’à voir le message « COMMUTATEUR ENTRÉE DÉVERROUILLÉ ». Dans le mode Édition, l’utilisateur peut se voir proposer un menu déroulant d’options ou parcourir un ensemble de nombres avec un astérisque à côté de la valeur actuelle. Dans les cas où de grands nombres, des chaînes ou des adresses IP réseau doivent être saisis, un clavier virtuel s’affiche dans lequel les utilisateurs peuvent se déplacer entre les différents caractères et nombres. Les exemples ci-dessous montrent le mode Édition avec un menu déroulant et un clavier virtuel. Lorsque les utilisateurs sont en mode Édition, ils peuvent passer à une nouvelle valeur en appuyant sur la touche ENTRÉE ↵, ou en utilisant la touche PROGRAMMABLE DROITE pour « Appliquer ». Pour quitter le mode Édition sans aucune modification au menu, utilisez la touche PROGRAMMABLE GAUCHE pour « Annuler » l’opération. IMPORTANT Certaines opérations du menu nécessitent que l’utilisateur confirme qu’il souhaite continuer. Par exemple, les opérations du menu qui effacent les journaux, suppriment des configurations, suppriment des fichiers, etc. Dans ces cas, un message apparaît à l’écran demandant de confirmer en appuyant sur « OK » avec l’une des touches programmables. Les utilisateurs peuvent revenir au niveau Affichage en appuyant sur la touche FLÉCHÉE GAUCHE ou en passer à l’écran du menu d’Accueil en utilisant la touche PROGRAMMABLE GAUCHE intitulée « Accueil ». Enregistrement d’une configuration Lorsque vous modifiez les menus de configuration, vos modifications résident dans la Configuration actuelle enregistrée dans la DRAM. La configuration actuelle prend effet lorsque l’imprimante est sous tension. Si vous souhaitez enregistrer votre configuration de manière permanente dans la mémoire FLASH, vous avez deux options : • Enregistrez la configuration en suivant les instructions de la fonction Enregistrement automatique lorsque vous revenez à l’état EN LIGNE. • sous Paramètres Sélectionnez l’icône Config Contrôle > Enregistrement Config. et enregistrez la configuration avec Config> Votre imprimante a par défaut une configuration d’usine. Vous pouvez enregistrer jusqu’à huit configurations différentes pour répondre aux exigences particulières des travaux d’impression. À l’aide de la section Config > Contrôle, vous pouvez enregistrer, charger, imprimer, supprimer et choisir la configuration qui sera active à la mise sous tension. Enregistrement automatique de configuration Si vous apportez des modifications aux éléments de menu de la configuration actuelle et ne les enregistrez pas manuellement via le menu Config> Contrôle > Enregistrement Config, vous êtes invité à enregistrer les modifications juste avant de mettre l’imprimante EN LIGNE avec l’écran ci-dessous. La Configuration active est définie comme la configuration à la mise sous tension ou la dernière configuration chargée. Il existe trois cas possibles avec ce choix selon l’état de l’imprimante : • Si la Configuration active est la Configuration d’usine, l’imprimante enregistre la configuration dans la première configuration libre (non enregistrée) et fait de cette configuration ouverte la Configuration à la mise sous tension. • Si la Configuration active est la Configuration d’usine et qu’il n’y a pas de configuration libre (non enregistrée), l’utilisateur est informé par un message et invité à enregistrer les modifications manuellement. L’imprimante revient à l’écran d’Accueil. • Si la Configuration active est l’une des huit configurations définies par l’utilisateur, la Configuration active est enregistrée et devient la configuration à la mise sous tension. La Configuration actuelle est la configuration stockée dans la DRAM. Si l’utilisateur sélectionne cette option, la configuration n’est pas sauvegardée en mémoire FLASH de manière permanente mais continue à être active. L’utilisateur a également la possibilité d’annuler ses modifications en chargeant soit la Configuration active, soit la Configuration d’usine. Une fois la sélection effectuée, l’utilisateur revient automatiquement à l’état EN LIGNE. Nommage des configurations Vous pouvez spécifier un nom de 15 caractères qui peut être utilisé pour faire référence à une configuration dans la section Config> Personnalisé. Le nom que vous entrez pour une configuration est alors utilisé partout dans la section Config Config > Personnalisé > Réinitialiser noms cfg. . Les noms peuvent être effacés en utilisant le menu Lorsqu’une configuration à nommer est sélectionnée, un clavier virtuel est mis à disposition de l’utilisateur pour saisir le nom souhaité. Les touches de navigation peuvent être utilisées pour rechercher les caractères en se servant du bouton ENTRÉE pour les sélectionner. Lorsque la chaîne est complète, l’utilisateur doit utiliser la touche PROGRAMMABLE DROITE intitulée « Appliquer ». Chargement d’une configuration Vous pouvez spécifier l’une des neuf configurations (1-8 ou Usine) à charger dans la DRAM à l’aide du menu Config > Contrôle > Charger configuration. Si la configuration sélectionnée n’a pas été enregistrée, l’utilisateur en est averti par un message « CONFIG INEXISTANTE » sur le panneau. Spécification d’une configuration de mise sous tension Vous pouvez spécifier l’une des neuf configurations (1-8 ou Usine) comme configuration à la mise sous tension à l’aide du menu Config > Contrôle > Config Démarrage. Si la configuration sélectionnée n’a pas été enregistrée, l’utilisateur en est averti par un message « CONFIG INEXISTANTE » sur le panneau. Modification d’une configuration enregistrée Les configurations peuvent être modifiées et enregistrées (mises à jour) aussi souvent que souhaité. Vous pouvez charger une configuration de votre choix avec Config > Contrôle > Charger configuration, modifier le menu ou le paramètre de configuration qui vous intéresse et utiliser la fonction d’enregistrement automatique ou revenir au menu Config> Contrôle > Enregistrement Config pour enregistrer les modifications. Affichage de la configuration actuelle La Configuration actuelle peut être facilement visualisée sur le panneau de commande en sélectionnant la touche PROGRAMMABLE DROITE intitulée « Info » sur l’écran d’Accueil. Cela fournit les mêmes informations dans une Impression de configuration, sauf qu’elles sont visibles sur le panneau de commande. Comme on peut le voir sur l’image, l’utilisateur peut faire défiler les valeurs de configuration et choisir d’imprimer la configuration à l’aide de la touche PROGRAMMABLE DROITE intitulée « Imprimer ». Impression d’une configuration Nous vous recommandons d’imprimer et de stocker toutes les configurations enregistrées pour référence future. L’impression fournit une liste des paramètres définis lors de la configuration de l’imprimante. La configuration peut être imprimée à l’aide du menu Config > Contrôle > Impression config. Ce menu propose les options suivantes : • Actuelle (par défaut) • Usine • Démarrage • Toutes • Configurations enregistrées 1-8 Organisation des paramètres Cette section indique comment les menus de configuration sont organisés sous les icônes de la section Paramètres. Écran #1 Installation rapide Consommable Capteurs Application Config Utilisateur administrateur Système Contrôle Energy Star Visualisation fichier Flash Édition fichier Flash Visualisation fichier SD1 Édition fichier SD1 Gestion imprimante GPIO3 Consommable Image Vitesse Manipulation Axe d’enroulement du ruban Haut de page Défauts Carte d’étiquette automatique E/S hôte Contrôle Centronics6 IEEE-12846 USB Série Capteurs Contrôle Étalonner Diagnostics Réseau Contrôle Ethernet9 WLAN7 Param WLAN7 EAP WLAN7 Date7 Écran #2 Application Contrôle Configuration PS/PDF3 Configuration IPDS4 Configuration TN 52505 Configuration PGL … MGL Configuration LP+ Configuration P-Series … Polices Outils ODV-2D8,10 Contrôle Classement Étalonner Diagnostics Statistiques Tests d’impression Diagnostics Statistiques À propos Config Contrôle Custom (Perso.) REMARQUES : 1 Les sous-menus liés à la carte SD ne s’affichent que lorsque celle-ci est installée. 2 La section GPIO est incluse lorsque l’option GPIO est installée. 3 PS/PDF est une option présente lorsque Système > Contrôle > Sélection programme est réglé sur PS/PDF. 4 IPDS est une option et est actif lorsque Système > Contrôle > Sélection programme est réglé sur IPDS/PGL..MGL. 5 TN 5250 est une option présente lorsque Système > Contrôle > Sélection programme est réglé sur TN5250. 6 Parallèle est une option et ces sous-menus ne sont inclus que lorsque Parallèle est installé. 7 Le WLAN est une option et ces sous-menus ne sont inclus que lorsque le WLAN est installé. 8 ODV n’est disponible que lorsqu’une option ODV est installée. Reportez-vous au Manuel d’utilisation du validateur de données en ligne pour ODV-1 ou au Manuel d’utilisation du validateur de données en ligne 2D pour ODV-2D en ce qui concerne les informations sur ces menus. 9 Le menu Ethernet n’est pas disponible si l’option WLAN est installée hormis si un câble Ethernet est connecté à la mise sous tension. 10 Le sous-menu Scanner est uniquement disponible pour l’option ODV-1 (non requis pour ODV-2D). Installation rapide L’installation rapide est une collection des menus les plus utilisés des différentes sections, réunis en un seul endroit. Elle est conçue pour aider les utilisateurs à trouver rapidement ces menus, et à installer et faire fonctionner l’imprimante. La fonction « Utilisateur administrateur » peut être utilisée pour restreindre les utilisateurs à la fonctionnalité de configuration rapide uniquement et ne pas autoriser l’accès aux autres sections du menu. Dans la sous-section Utilisateur administrateur de l’installation rapide, un administrateur peut configurer un mot de passe (1 à 10 chiffres) et entrer dans le « Mode sans échec » qui masque ensuite toutes les autres icônes de menu, ne laissant accessible que l’installation rapide. Le Mode sans échec ne peut être désactivé qu’en entrant le mot de passe. Éléments de menu Les éléments du menu Installation rapide sont les suivants : Menu d’installation rapide Description / Emplacement du menu Consommable Intensité d’impression Consommable > Image > Intensité d’impression Vitesse d’impression Consommable > Vitesse > Vitesse d’impression Gestion des consommables Consommable > Gestion > Gestion des consommables Décalage d’alimentation papier Consommable > Image > Décalage d’alimentation papier Largeur d’étiquette Consommable > Image > Largeur d’étiquette Longueur d’étiquette Consommable > Image > Longueur étiquette Décalage vertical Consommable > Image > Décalage vertical Décalage horizontal Consommable > Image > Décalage horizontal Menu d’installation rapide Description / Emplacement du menu Capteurs Capteur espacement / marque Capteurs > Contrôle > Capteur d’espacement / marque Étalonnage automatique Capteurs > Étalonner > Étalonnage automatique Menu d’installation rapide Description / Emplacement du menu Application Émul IGP active Application > Contrôle > Émul IGP active Diagnostics XXX Application > Contrôle > Diagnostics XXX ODV Actif * ODV > Contrôle > ODV Actif IMPORTANT Le sous-menu Application n’est PAS disponible lorsque Système > Contrôle > Sélection programme est réglé sur PS/PDF. * Menu disponible uniquement lorsque l’option ODV-1 ou ODV-2D est installée Menu d’installation rapide Description / Emplacement du menu Config Enregistrement Config Config > Contrôle > Enregistrement Config Config démarrage Config > Contrôle > Config démarrage Menu d’installation rapide Description / Emplacement du menu Utilisateur administrateur Définir le mot de passe Uniquement disponible dans Installation rapide hors Mode sans échec. Entrer en mode sans échec Uniquement disponible dans Installation rapide hors Mode sans échec. Quitter le mode sans échec Uniquement disponible dans Installation rapide en Mode sans échec. Entrer en mode sans échec Le mode sans échec est une fonctionnalité optionnelle dont les administrateurs peuvent se servir pour limiter l’accès aux menus et paramètres de l’imprimante. L’avantage supplémentaire de ce mode est qu’une fois l’installation terminée, les administrateurs peuvent activer cette fonction pour permettre aux utilisateurs quotidiens de trouver et de modifier plus facilement les menus les plus courants. Par défaut, l’imprimante n’est pas en Mode sans échec. L’administrateur active le Mode sans échec en accédant à la section Installation rapide > Utilisateurs administrateurs et en procédant comme suit : • Configuration d’un mot de passe via Installation rapide > Utilisateurs administrateurs > Définir mot de passe. • Entrer en Mode sans échec via Installation rapide > Utilisateurs administrateurs > Entrer en mode sans échec. Le mot de passe peut être toute chaîne de 1 à 10 chiffres. Consultez les captures d’écran ci-dessous pour savoir comment procéder et à quoi s’attendre. Notez qu’une fois le mot de passe défini, il s’affiche en dehors du mode sans échec. Quitter le mode sans échec Lorsque l’administrateur souhaite quitter le Mode sans échec, il doit également revenir à Installation rapide > Utilisateurs administrateurs et entrer le mot de passe via Installation rapide > Utilisateurs administrateurs > Quitter le mode sans échec. Si un mauvais mot de passe est saisi, l’écran suivant s’affiche. Il n’y a pas de verrouillage si vous entrez un mot de passe incorrect. Si vous ne retrouvez plus ou ne vous souvenez plus du mot de passe, consultez alors la section « Mot de passe oublié ». Mot de passe oublié Si vous oubliez le mot de passe pour quitter le Mode sans échec, contactez votre équipe d’assistance client Printronix afin d’obtenir de l’aide sur le déverrouillage de l’imprimante. Les coordonnées sont indiquées à la fin de ce manuel. 4 Maintenance de l’imprimante Nettoyage Selon le consommable utilisé, l’imprimante peut accumuler des résidus (poussière de consommable, adhésifs, etc.) comme sous-produit d’une impression normale. Pour maintenir une qualité d’impression optimale, vous devez éliminer ces résidus en nettoyant régulièrement l’imprimante. AVERTISSEMENT Mettez l’interrupteur d’alimentation de l’imprimante sur O (Arrêt) avant d’effectuer toute tâche de nettoyage. Laissez le cordon d’alimentation branché pour que l’imprimante reste mise à la terre et pour réduire le risque de dommages électrostatiques. IMPORTANT Lorsque l’imprimante est hors tension, les paramètres de menus qui ont été modifiés et non enregistrés sont perdus, ainsi que toutes les données d’impression restant dans le tampon d’impression. Pour éviter la perte des modifications récentes du menu, consultez Enregistrement d’une configuration. MISE EN GARDE • Ne portez ni bague ni autre objet métallique lors du nettoyage des zones intérieures de l’imprimante. • Utilisez uniquement les agents nettoyants recommandés dans cette section. L’utilisation d’autres nettoyants peut endommager l’imprimante et annuler sa garantie. • Ne pulvérisez pas et ne versez pas de solution de nettoyage liquide directement dans l’imprimante. Appliquez la solution sur un chiffon propre non pelucheux, puis utilisez le chiffon humidifié sur l’imprimante. • N’utilisez pas d’air comprimé à l’intérieur de l’imprimante car cela peut souffler de la poussière et des débris sur les capteurs et autres composants critiques. • Utilisez uniquement un aspirateur avec une buse et un tuyau qui sont conducteurs et reliés à la terre pour évacuer l’accumulation d’électricité statique. • Toute référence à l’alcool isopropylique dans ces procédures d’utilisation nécessite une concentration en alcool isopropylique de 99 % ou plus pour réduire le risque de corrosion par l’humidité de la tête d’impression. Nettoyage extérieur Nettoyez les surfaces extérieures avec un chiffon propre et non pelucheux. Si nécessaire, utilisez un détergent doux ou une solution de nettoyage de bureau. Nettoyage intérieur Nettoyez l’intérieur de l’imprimante en éliminant la saleté et les peluches à l’aide d’un aspirateur, comme décrit ci-dessus. Ou utilisez une brosse à poils doux non métalliques. NOTE: Même si la tête d’impression, le cylindre d’entraînement, les capteurs de consommable et l’amortisseur de consommable sont listés individuellement dans ces procédures de nettoyage, les débris et l’adhésif sur ces composants peuvent finalement se déplacer vers la zone de la tête d’impression et doivent donc être nettoyés et examinés chaque fois que la tête d’impression est nettoyée et dans l’ordre indiqué. Nettoyage de la tête d’impression La tête d’impression peut s’encrasser avec des résidus de ruban et des adhésifs pour étiquettes, ce qui peut provoquer une mauvaise qualité d’impression. Garder la tête d’impression propre aide à maintenir sa durée de vie. • Agent nettoyant - Nettoyez la tête d’impression à l’aide d’un stylo de nettoyage de tête d’impression authentique Printronix Auto ID ou d’une lingette d’alcool isopropylique (99%). • Programme - Nettoyez la tête d’impression chaque fois que vous installez un nouveau rouleau de ruban (mode d’impression par transfert thermique), un nouveau rouleau ou une nouvelle boîte de consommable (mode d’impression thermique direct). AVERTISSEMENT Si vous venez d’imprimer, attendez que la tête d’impression refroidisse afin d’éviter les brûlures causées par un contact accidentel avec celle-ci. MISE EN GARDE • Évitez tout dommage électrostatique à la tête d’impression en touchant de la main d’abord une partie non peinte du châssis de l’imprimante ou en utilisant un bracelet antistatique relié à la masse du châssis de l’imprimante. • N’utilisez pas d’objet dur, tranchant ou abrasif pour éliminer les résidus de la tête d’impression. • Ne touchez pas la surface de l’élément chauffant de la tête d’impression avec les mains pour éviter la corrosion de la tête d’impression. Tout contact cutané accidentel avec la surface de l’élément doit être immédiatement suivi d’un nettoyage en profondeur avec un stylo de nettoyage de tête d’impression ou une lingette d’alcool isopropylique. • La surface de l’élément chauffant doit être exempte de condensation pour éviter toute corrosion. 1. Faites tourner le levier de verrouillage bleu du plateau dans le sens horaire pour ouvrir le plateau pivotant et retirer le consommable et le ruban, s’ils sont installés. 2. Nettoyez la tête d’impression en frottant doucement une lingette d’alcool isopropylique ou la pointe en Plateau pivotant Cadran de réglage de la pression de la tête d’impression Éléments de la tête d’impression Levier de verrouillage du plateau feutre d’un stylo de nettoyage de tête d’impression sur la zone des éléments chauffants marron clair des têtes d’impression. Laissez sécher la tête d’impression pendant une minute avant de recharger le ruban ou les consommables. NOTE: Même après un nettoyage en profondeur à l’aide d’un stylo de nettoyage de tête d’impression ou d’un chiffon imbibé d’alcool, vous pouvez toujours constater des impressions avec des vides ou des stries. Cela peut être le résultat de résine de ruban cuite qui peut être difficile à éliminer lorsque les cycles de nettoyage normaux ne sont pas maintenus. Essayez d’utiliser une carte ou une feuille de nettoyage pour imprimante thermique. Lorsque vous utilisez une carte ou une feuille de nettoyage, suivez les instructions sur l’emballage. Les cartes et les feuilles de nettoyage pour imprimantes thermiques sont disponibles sur Internet. Nettoyage du rouleau d’entraînement Les morceaux d’étiquettes, la poussière de consommable et les résidus d’adhésif sur le cylindre peuvent dégrader la qualité d’impression et provoquer des vides dans l’image de vos étiquettes. • Agent nettoyant - Utilisez une lingette d’alcool isopropylique ou une petite quantité d’alcool isopropylique sur un linge propre pour nettoyer le rouleau d’entraînement. • Programme - Nettoyez le rouleau d’entraînement chaque fois que vous nettoyez la tête d’impression. 3. Nettoyez le rouleau d’entraînement en retirant d’abord toute étiquette de sa surface à la main. Utilisez ensuite une lingette d’alcool isopropylique ou un chiffon propre imbibé d’alcool isopropylique pour éliminer toute poussière de papier, tout débris ou adhésif d’étiquette restant. Le rouleau d’entraînement peut être tourné vers l’avant à la main pour accéder à et nettoyer toute sa surface. NOTE: Même si l’alimentation du moteur du cylindre est coupée, une certaine traînée se fait sentir lorsque vous tournez le cylindre. 4. Vérifiez que le rouleau d’impression ne présente pas de coupures, d’entailles ou de rainures susceptibles de provoquer des vides dans l’image imprimée. Ce type de dommage nécessite généralement le remplacement du rouleau d’entraînement. Nettoyage des capteurs de consommables Les capteurs de consommables supérieur et inférieur doivent être nettoyés pour garantir une détection fiable du haut de page et de la fin du papier. MISE EN GARDE • Agent de nettoyage - Utilisez une brosse à poils doux non métalliques ou un aspirateur, décrit ci-dessus, pour éliminer la poussière de papier. NOTE: • N’utilisez pas d’alcool isopropylique, de solvant ou d’agent abrasif pour nettoyer le capteur de consommable inférieur car cela peut endommager le couvercle de l’objectif du capteur. Une lingette d’alcool isopropylique ou un stylo de nettoyage de tête d’impression peut être utilisé pour retirer l’adhésif d’étiquette du capteur supérieur. Programme - Nettoyez les capteurs de consommables chaque fois que vous nettoyez la tête d’impression. 5. Brossez ou aspirez la poussière et les débris des capteurs supérieur et inférieur. Plateau pivotant Éléments de chauffage de la tête d’impression A Trappe décollage / déchirement Capteur de consommable inférieur (Visible avec LED rouge) Capot de la tête d’impression / Capteur supérieur de consommable Levier de verrouillage du plateau Cylindre d’entraînement A Élément d’impression Capteur supérieur Nettoyage de l’amortissement de consommable L’amortisseur de consommable et ses guides de largeur de consommable (voir Nettoyage des capteurs de consommables) peuvent accumuler des morceaux d’étiquettes, des résidus d’adhésif et de la poussière de papier qui peuvent empêcher le bon guidage des étiquettes. • Agent nettoyant - Utilisez une lingette d’alcool isopropylique ou de l’alcool isopropylique sur un linge propre. • Programme - Nettoyez l’amortisseur de consommable et ses guides de largeur chaque fois que vous nettoyez la tête d’impression. 6. Nettoyez l’amortisseur du consommable en le faisant tourner dans le sens antihoraire et retirez tous les morceaux d’étiquettes de sa surface inférieure. Utilisez ensuite une lingette d’alcool isopropylique ou un chiffon propre imbibé d’alcool isopropylique pour éliminer tous les débris et adhésifs restants de l’amortisseur et de ses guides intérieur et extérieur. IMPORTANT Tout adhésif doit être complètement retiré pour éviter que de futures étiquettes prédécoupées ne se décollent accidentellement de leur support. Nettoyage du massicot Le massicot requiert un nettoyage périodique. AVERTISSEMENT Éloignez vos doigts des lames du massicot. Elles sont tranchantes. Effectuez la procédure suivante chaque fois que trop de poussière ou de débris sont visibles. 1. Mettez l’interrupteur d’alimentation de l’imprimante sur O (Arrêt). 2. Faites tourner le levier de verrouillage du plateau à fond dans le sens horaire jusqu’à ce que le plateau pivote vers le haut. 3. Retirez le capot supérieur du massicot en desserrant les deux vis moletées imperdables. 4. Placez le massicot en position basse (ouverte). 5. Utilisez un aspirateur ou une bouteille d’air comprimé avec une buse autour de la zone de la lame du massicot pour enlever la poussière ou les débris. 6. Utilisez un chiffon avec un peu d’huile WD-40 afin de nettoyer l’adhésif de la lame du massicot et des guides de coupe supérieur ou inférieur en acier inoxydable. L’huile collée doit être nettoyée de la lame et des guides avec un chiffon sec afin d’éviter d’attirer la poussière. MISE EN GARDE N’utilisez pas d’alcool isopropylique pour nettoyer la lame du massicot cela dissout l’huile nécessaire à la lubrification. 7. Placez le massicot en position haute (fermée). 8. Installez le capot supérieur du massicot et serrez les deux vis moletées imperdables. 9. Faites cheminer correctement le consommable à travers l’imprimante et le massicot. 10. Fermez le plateau pivotant et tournez le levier de verrouillage du plateau complètement dans le sens antihoraire. 11. Mettez l’interrupteur d’alimentation de l’imprimante sur | (Marche). 12. Testez l’opération de découpe de l’imprimante en lançant un test d’impression dans le menu Outils > Tests d’impression > Exécuter test. Remplacement de la tête d’impression 1. Mettez l’interrupteur d’alimentation de l’imprimante sur O (Arrêt). AVERTISSEMENT Débranchez toujours le cordon d’alimentation de l’imprimante au niveau de l’imprimante ou de la prise de courant avant d’effectuer une quelconque procédure d’installation. Le fait de ne pas couper l’alimentation peut vous blesser et endommager l’équipement. Le cas échéant, vous serez invité à mettre sous tension. 2. Débranchez le cordon d’alimentation de l’imprimante ou de la source d’alimentation secteur. 3. Retirez le ruban et le consommable (par exemple, le papier ou les étiquettes). Plateau pivotant Ensemble tête d’impression Levier de verrouillage du plateau Figure 1 Ouverture du plateau pivotant MISE EN GARDE Les huiles de vos mains peuvent endommager la zone marron clair (éléments chauffants) de la tête d’impression. Ne touchez pas la zone marron clair lorsque vous manipulez l’ensemble de tête d’impression. 4. Ouvrez le plateau pivotant en faisant tourner le levier de verrouillage du plateau complètement dans le sens horaire. Le plateau pivotant pivote vers le haut, découvrant le bas de la tête d’impression. Clip de retenue de tête d’impression (2) Plateau pivotant Languette inférieure (2) Ensemble tête d’impression Ensemble câble du contrôleur de tête d’impression Capot de la tête d’impression Languette de dégagement Ensemble câble du capteur supérieur de consommable Languette de dégagement Ensemble câble d’alimentation secteur Figure 2 Remplacement de l’ensemble de tête d’impression MISE EN GARDE Pour éviter tout dommage électrostatique aux composants électroniques, reliez-vous à la terre en touchant une partie non peinte du châssis de l’imprimante avant de manipuler ou d’installer la tête d’impression. 5. Touchez une partie non peinte du châssis de l’imprimante avant de toucher la tête d’impression. 6. Derrière le plateau pivotant, tirez doucement sur les languettes inférieures des clips de retenue vers le haut afin de libérer l’ensemble de tête d’impression. (Il vous suffit de tirer légèrement sur les languettes pour libérer l’ensemble de tête d’impression.) 7. Tenez l’ensemble de tête d’impression par son capot une fois qu’elle est libérée. 8. Enfoncez la languette de dégagement sur l’ensemble câble d’alimentation et retirez le câble de l’ensemble de tête d’impression. 9. Utilisez la languette à tirer pour enlever l’ensemble câbles du contrôleur de tête d’impression de l’ensemble de tête d’impression. 10. Enfoncez la languette de dégagement sur l’ensemble câbles du capteur supérieur de consommable et retirez le câble de l’ensemble de tête d’impression. NOTE: L’ensemble câble du capteur supérieur de consommable se connecte au milieu pour les modèles 4 pouces, sur le côté gauche pour les modèles 6 pouces (Figure 2) et sur le côté droit pour les modèles 8 pouces. 11. Positionnez le nouvel ensemble de tête d’impression sous le plateau pivotant et raccordez le contrôleur de tête d’impression, le bloc d’alimentation et les câbles du capteur supérieur de consommable. NOTE: Vous pouvez être amené à tirer doucement sur les languettes inférieures des clips de retenue vers le haut afin d’installer l’ensemble de tête d’impression. 12. Insérez l’ensemble de tête d’impression vers le haut dans le plateau pivotant jusqu’à ce que les clips de retenue s’enclenchent. Assurez-vous que les ensembles de câbles ne dépassent pas le capot de la tête d’impression et n’interfèrent pas avec le trajet du papier ou du ruban. Remise de l’imprimante en fonctionnement 1. Inspectez la zone marron clair de la tête d’impression à la recherche de taches ou d’empreintes de doigts. Si nécessaire, nettoyez délicatement la zone marron clair avec un chiffon doux non pelucheux (ou un coton-tige) imbibé d’alcool isopropylique. Ou utilisez un stylo de nettoyage (P/N 203502-001). 2. Installez le ruban et le consommable (par exemple, le papier ou les étiquettes). 3. Fermez le plateau pivotant et tournez le levier de verrouillage du plateau complètement dans le sens antihoraire. (Figure 1.) 4. Fermez le capot du consommable. 5. Branchez le cordon d’alimentation secteur sur l’imprimante ou sur la source d’alimentation. 6. Vérifiez les statistiques de la tête d’impression depuis l’écran du menu EN LIGNE (la jauge de la tête d’impression doit afficher 100%). 7. Testez le fonctionnement de l’imprimante et vérifiez la qualité d’impression en sélectionnant la section Outils > Tests d’impression et en imprimant l’un des motifs de test. 5 Diagnostics et dépannage Tests d’impression Une séquence de tests automatiques s’effectue lors de la mise sous tension de l’imprimante. Si des défauts sont détectés à ce moment, un message de défaut s’affiche. Avant de placer l’imprimante dans son environnement d’exploitation, lancez des motifs de test afin de garantir un fonctionnement et une qualité d’impression corrects. L’imprimante comprend un certain nombre de tests qui vous permettent de vérifier son bon fonctionnement et la qualité d’impression. Vous pouvez appeler les différents modèles de test à partir du menu Outils > Tests d’impression. Pour Commented [Note3]: 原變數位置有誤,請確認 plus d’informations, reportez-vous à Outils Contrôle de la qualité d’impression Trois facteurs ont le plus gros effet sur la qualité d’impression : • La quantité de chaleur appliquée par la tête d’impression (intensité d’impression) • La vitesse à laquelle le consommable se déplace sous la tête d’impression (vitesse d’impression) • La quantité de pression de la tête d’impression. Par exemple, les consommables thermiques directs à faible coût ont souvent des températures de réaction très élevées, ce qui signifie qu’il faut beaucoup de chaleur pour produire une image nette. Les rubans de résine et les consommables de type films peuvent nécessiter une intensité d’impression plus élevée pour une image de qualité. L’imprimante propose différentes façons d’augmenter la chaleur : • Faire tourner l’imprimante plus lentement en modifiant la vitesse d’impression via l’hôte ou le menu Consommable > Vitesse. • Régler l’intensité d’impression sur une valeur plus élevée avec la fonction Intensité d’impression, accessible via l’hôte ou via le menu Consommable > Image. Cela provoque le transfert de davantage de chaleur dans le consommable, générant ainsi une image plus sombre. • L’intensité d’impression peut être réglée encore plus haut avec la fonction Décalage d’intensité, accessible via le menu Consommable > Image et permettant au réglage réel d’atteindre un maximum de 20. Un réglage correct de la pression de la tête d’impression affecte la qualité d’impression. Pour régler la pression, tournez le cadran de réglage de la pression de la tête d’impression. Pour de plus amples informations, reportez-vous à Réglage de pression de la tête d’impression. Commented [Note4]: 這邊變數設定位置好像有誤,已重新設 定,請確認 Les signes les plus courants d’usure d’une tête d’impression sont des rayures verticales fixes qui sont toujours de la même taille et au même endroit sur l’impression. Pour déterminer si des rayures verticales sont causées par une tête d’impression usée, procédez comme suit : 1. Nettoyez soigneusement la tête d’impression avec le stylo de nettoyage de tête d’impression. Testez à nouveau la présence de rayures verticales. 2. Retirez la tête d’impression (voir Remplacement de la tête d’impression) et examinez-la pour déceler toute contamination ou tous dommages tels que rayures, encoches ou autres marques sur la zone marron clair contenant les éléments chauffants. Nettoyez-la et installez-la, puis testez à nouveau la présence de rayures verticales. 3. Chargez un autre rouleau de consommable. Testez à nouveau la présence de rayures verticales. 4. Chargez un autre rouleau de ruban. Testez à nouveau la présence de rayures verticales. Si, après avoir effectué tous ces tests, vous voyez toujours des rayures verticales fixes, vous devez remplacer la tête d’impression. Diagnostics d’erreurs fatales : Si l’imprimante se bloque avec un message sur l’écran LCD commençant par « Erreur fatale : », redémarrez l’imprimante et continuez. Si cette situation persiste, lancez le diagnostic Vidage automatique qui va capturer le vidage des défaillances dans un fichier flash qui pourra être téléchargé ultérieurement à partir de PrintNet Enterprise Suite ou de la carte mémoire SD, et envoyé au centre de support client Printronix (voir Centre d’assistance client Printronix Auto ID) pour une analyse plus poussée. Cette option de diagnostic doit être activée pour que l’imprimante capture les informations. Pour effectuer ce diagnostic, effectuez la procédure suivante : 1. Activez l’option Outils > Diagnostics > Vidage automatique. 2. En cas de défaillance, redémarrez l’imprimante et attendez qu’elle se remette sous tension. 3. Sous Système > Affichage fichier flash, vérifiez que les fichiers ‘autodmp1’ ou ‘autodmp2’ sont présents. 4. Le cas échéant, utilisez PrintNet Enterprise Suite pour télécharger ces fichiers sur votre ordinateur hôte. Sinon, utilisez la fonction Système > Modifier fichier flash > Copier vers SD pour copier le fichier sur une carte mémoire SD. 5. Contactez le centre de support client Printronix et envoyez-leur les fichiers ainsi que l’impression de configuration de l’imprimante. Reportez-vous au Manuel d’utilisation PrintNet Enterprise Suite pour les instructions afin de réaliser ces tâches. Résolution des autres problèmes de l’imprimante Tableau 2. Problèmes de l’imprimante et solutions Problème Défaillance de communication. Solution / Explication 1. Vérifiez le câble d’interface. 2. Vérifiez la configuration pour vous assurer que la bonne interface est activée. 3. Vérifiez que l’imprimante reçoit des données en cherchant les messages « Réception de données » sur l’écran EN LIGNE du panneau de commande. PANNEAU DE COMMANDE Tableau 2. Problèmes de l’imprimante et solutions Problème Solution / Explication L’écran LCD affiche EN LIGNE et l’imprimante semble fonctionner, mais rien ne s’imprime. 1. Vérifiez que l’émulation IGP active affichée sur le panneau de commande correspond aux données d’émulation envoyées à l’imprimante. 2. Vérifiez que la ou les sélections SFCC dans la section APPLICATION du menu correspondent au SFCC utilisé dans les données d’émulation envoyées à l’imprimante. 3. Vérifiez que les étiquettes sont du type correct (transfert direct ou thermique). 4. Si vous utilisez un consommable thermique direct, vérifiez que celui-ci est chargé avec la face thermique directe dirigée vers le haut. 5. Vérifiez que le ruban de transfert chemine correctement. Faites cheminer le ruban de transfert avec l’encre vers le bas lorsqu’il passe sous la tête d’impression. 6. Vérifiez que l’ensemble de tête d’impression est correctement fermé en veillant à ce que le loquet de la tête d’impression soit complètement engagé. 7. Vérifiez que le ruban et le consommable sont compatibles ; une incompatibilité peut entraîner une impression extrêmement claire. Faites correspondre le ruban au type de consommable utilisé. 8. Vérifiez les sections de ruban utilisées pour une image imprimée. Souvent, lorsque le ruban et le consommable sont incompatibles, l’image est visible sur le ruban mais n’est pas transférée sur le consommable. 9. Vérifiez que l’intensité d’impression est correcte. Réglez l’intensité d’impression dans la section Consommable > Image ou via le logiciel hôte. 10. Vérifiez que la valeur du paramètre Largeur d’étiquette ne dépasse pas la largeur du consommable installé. Réglez la largeur d’étiquette dans Consommable > Image > Largeur étiquette. 11. Lancez le motif d’impression test Damier à partir du menu Outils > Tests d’impression. REMARQUE : Tout déséquilibre de l’impression sur la page. La pression de la tête d’impression peut nécessiter un réglage. 12. Retirez complètement la tête d’impression et réinstallez-la en vous assurant que les câbles sont correctement insérés. Tableau 2. Problèmes de l’imprimante et solutions Problème L’écran LCD indique EN LIGNE et l’imprimante semble fonctionner, mais rien ne s’imprime et « Données non valides » s’affiche dans la zone de message. Solution / Explication Ce message informe l’utilisateur que l’imprimante a reçu des données, mais qu’aucune commande valide n’a été trouvée. Cela se produit typiquement lorsqu’une émulation IGP active ou SFCC incorrecte a été sélectionnée. Ce message va continuer de s’afficher jusqu’à ce que de nouvelles données soient reçues ou que l’imprimante soit mise HORS LIGNE. 1. Si l’émulation et le SFCC sont corrects, vous pouvez obtenir des informations de diagnostic supplémentaires en sélectionnant l’option souhaitée dans le menu « xxx Diagnostics », qui se trouve dans la section Application > Contrôle. 2. Après avoir sélectionné l’option souhaitée, lancez à nouveau le travail pour obtenir les informations de diagnostic supplémentaires. L’indicateur d’état EN LIGNE clignote. 1. Vérifiez le message d’erreur spécifique sur l’écran LCD. Appuyez sur la touche PAUSE, et si un message d’erreur s’affiche, reportez-vous au Dépannage des messages du LCD. 2. Recherchez une condition de consommable épuisé ou d’étiquettes manquantes au milieu d’un rouleau. Chargez le bon consommable. 3. Vérifiez que le ruban et les étiquettes cheminent correctement. Chargez correctement le ruban et les étiquettes. PANNES D’ALIMENTATION L’imprimante ne s’allume pas, l’écran n’est pas rétro-éclairé et le ventilateur ne fonctionne pas. QUALITÉ D’IMPRESSION 1. Vérifiez que le cordon d’alimentation secteur de l’imprimante est correctement relié à l’imprimante et à la prise secteur. 2. Demandez à un électricien qualifié de tester la prise secteur pour vérifier qu’elle est dans la plage de puissance correcte. Placez l’imprimante dans une zone où la plage de puissance est correcte. 3. Contrôlez le cordon d’alimentation secteur. Remplacez tout cordon d’alimentation secteur endommagé ou dont vous pensez qu’il est défectueux. 4. Appelez votre représentant de service agréé. Commented [Note5]: 變數連結設定請再確認 Tableau 2. Problèmes de l’imprimante et solutions Problème • • Les étiquettes ne s’impriment pas dans un travail d’impression multi-étiquettes. Une partie de l’image imprimée a été tronquée et le début de l’étiquette suivante a été imprimé sur la même étiquette physique. Solution / Explication 1. Si vous utilisez l’interface série, vérifiez que le bon protocole de données série est sélectionné afin de correspondre au protocole d’interface hôte. 2. Si Consommable > Image > Page tronquée = Activer, l’imprimante a peut-être détecté à tort un espacement, un trou ou une marque noire, puis tronqué (ignoré) les données imprimables restantes pour l’étiquette. Pour résoudre cela : a. Effectuez un étalonnage automatique. Voir Exécution de l’étalonnage automatique. b. Diminuez la valeur de Capteurs > Contrôle > Seuil d’espacement / marque de 2 ou 3 incréments. Voir Seuil d’espacement / marque. c. Réglez Consommable > Image > Page tronquée sur Désactiver et Consommable > Image > Longueur étiquette sur la bonne longueur d’étiquette physique. Voir Intro : Page clip. Commented [Note6]: 變數位置有誤,已重新設定,請確認 Commented [Note7]: 原變數位置有誤 Commented [Note8]: 變數連結設定請再確認 Tableau 2. Problèmes de l’imprimante et solutions Problème Solution / Explication Le consommable bouge, mais aucune image ne s’imprime en mode EN LIGNE. 1. Assurez-vous que le câble d’alimentation J402 est bien connecté au côté droit de la tête d’impression. 2. Placez l’imprimante HORS LIGNE et imprimez le motif de test de diagnostic Damier dans la section Outils> Tests d’impression. Si le motif s’imprime, il y a un problème de communication entre l’ordinateur hôte et l’imprimante. Le consommable bouge, mais aucune image ne s’imprime en mode thermique direct. 1. Le consommable n’est pas de type impression thermique directe. Installez un consommable thermique direct. 2. Le consommable thermique direct est installé à l’envers. Réinstallez le consommable avec le bon côté dirigé vers la tête d’impression. Le consommable et le ruban bougent, mais aucune image ne s’imprime en mode transfert thermique. 1. Imprimez le motif de test de diagnostic Damier et vérifiez que l’image apparaît sur la partie utilisée du ruban. Si l’image se trouve sur le ruban, celui-ci est peut-être installé avec la face de transfert contre la tête d’impression plutôt que contre le consommable. 2. Le ruban est peut-être conçu pour un autre modèle d’imprimante. 3. Le ruban n’est peut-être pas compatible avec le consommable. Lorsqu’un consommable étroit est installé, celui-ci se déplace mais aucune image ne s’imprime. Vérifiez que la valeur Consommable > Image > Largeur étiquette est en accord avec la largeur du consommable installé. Une valeur trop élevée décale l’image trop loin vers la droite et hors du consommable. L’impression est pâle ou de mauvaise qualité. 1. Nettoyez la tête d’impression. 2. Vérifiez que les deux loquets du plateau pivotant sont fermés et verrouillés. Fermez la tête d’impression en enfonçant les deux côtés du plateau pivotant et en tournant le levier de verrouillage du plateau à fond dans le sens antihoraire. 3. Vérifiez que le cadran de réglage de la pression de la tête est correctement réglé. Essayez d’augmenter la pression. 4. Vérifiez que les valeurs de vitesse et d’intensité d’impression sont correctes. Ajustez la vitesse et l’intensité d’impression dans les sections Consommable > Vitesse et Consommable > Image respectivement, ou via le logiciel hôte. L’impression est claire sur le côté gauche ou droit de l’étiquette. Vérifiez que les blocs de pression sont réglés pour la largeur du support utilisé. Réglez chaque bloc près du bord du consommable. Tableau 2. Problèmes de l’imprimante et solutions Problème Solution / Explication Imprime des caractères étranges au lieu du bon format d’étiquette. 1. Si vous utilisez l’interface série de l’imprimante, vérifiez que le paramètre de débit en bauds série de l’imprimante correspond au débit en bauds de l’ordinateur hôte. Réinitialisez l’imprimante via le logiciel ou mettez l’imprimante hors tension, puis sous tension. 2. Vérifiez si l’interface hôte série de l’imprimante n’est pas réglée sur 8 bits de données mais avec un périphérique de transmission réglé sur 7 bits de données (ou vice-versa). Vérifiez le réglage actuel en le visualisant sur l’écran LCD et utilisez la section IO hôte > Série pour ajuster les paramètres, si nécessaire. 3. Si vous utilisez l’interface parallèle de l’imprimante, assurez-vous que les résistances de terminaison de l’interface parallèle sont bonnes pour les pilotes de l’ordinateur hôte. • 1. Assurez-vous que la valeur de Consommable > Image > Longueur étiquette correspond à la longueur physique réelle de l’étiquette installée. Puis lancez l’étalonnage automatique (voir Exécution de l’étalonnage automatique) • Le début de l’image est imprimé à une mauvaise distance du haut de la page. L’imprimante commence à imprimer une étiquette, puis une autre, tout cela sur la même étiquette physique. Commented [Note9]: 原變數位置有誤,已重新設定 Ces symptômes peuvent être provoqués par : • • • Étiquettes fortement gondolées vers la fin d’un rouleau de consommable Le capteur de consommable se déclenche sur une image sombre pré-imprimée sur l’étiquette Plusieurs espacements sur l’étiquette physique. 2. Mettez Image consommable > Page tronquée sur Désactiver. 3. Lancez un Profil de consommable (voir Exécution du profil de consommable). 4. Si l’impression du profil de consommable montre que les images pré-imprimées ont une amplitude approchant le niveau du seuil d’espacement / de marque, positionnez le capteur de consommable inférieur de façon à éviter l’image ou augmentez la valeur en pourcentage de la plage du seuil dans la section Capteurs> Étalonner. Lancez à nouveau un étalonnage automatique et un profil de consommable pour vérifier qu’il y a une amélioration. Commented [Note10]: 變數連結設定請再確認 Tableau 2. Problèmes de l’imprimante et solutions Problème • • • Perte d’une ou plusieurs étiquettes consécutives dans un travail d’impression. Le début de l’image est imprimé au milieu de l’espacement. La partie supérieure de l’image est perdue lors de l’impression avec l’orientation Tête en premier sélectionnée. Solution / Explication 1. Allez dans la section Capteurs > Étalonner. 2. Réglez le Fenêtrage d’espacement sur Activer. 3. Réglez la longueur de l’espacement sur la longueur de l’espacement physique du consommable installé. La plage est de 0,05 à 1,00 point. La cause probable de ces symptômes est que Image consommable >Page tronquée= Activer et qu’une perforation croisée, un pli fort ou un défaut dans le support a amené le capteur de consommable à le détecter en tant que bord avant (TOF) de la nouvelle étiquette ou en tant que fin d’étiquette (EOF), ou les deux. Tableau 2. Problèmes de l’imprimante et solutions Problème Solution / Explication Taches ou vides dans l’image imprimée. 1. Nettoyez la tête d’impression. 2. Assurez-vous que la température de la tête d’impression (intensité d’impression) n’est pas trop élevée. Modifiez la valeur de l’intensité d’impression dans la section Consommable > Image. 3. Vérifiez que les blocs de pression de la tête d’impression sont correctement positionnés pour correspondre à la largeur du consommable installé. (Voir Réglages des blocs de pression de la tête d’impression) 4. Assurez-vous que le cadran de pression de la tête d’impression est correctement réglé pour l’épaisseur du consommable installé. 5. Les huiles de la peau peuvent adhérer à la surface du papier d’étiquettes, provoquant des empreintes de doigts qui empêchent le transfert thermique. Essuyez les étiquettes avec un chiffon ou retirez une certaine longueur d’étiquettes pour exposer une zone propre. Manipulez les étiquettes par les bords. 6. Vérifiez que le consommable n’a pas été mal manipulé avant ou pendant l’installation dans l’imprimante. Un consommable souillé ou avec des empreintes de doigts empêchent le transfert correct du ruban. 7. Vérifiez que le consommable n’a pas été installé à l’envers. Les surfaces des deux côtés peuvent sembler identiques mais produire de grandes différences en termes de qualité d’impression. 8. Assurez-vous que la bonne association de ruban et de consommable est utilisée. Utilisez le type de ruban approprié. 9. Vérifiez l’absence de plis ou de froissures sur la surface du ruban. Lissez le ruban pour éliminer les plis. 10. Réduisez la valeur de vitesse d’impression via la section Consommable > Vitesse, ou via le logiciel hôte. 11. Si vous utilisez un ruban (mode d’impression par transfert), n’utilisez pas de support thermique direct. Tableau 11. Problèmes de l’imprimante et solutions Problème Solution / Explication FONCTIONNEMENT DE L’IMPRIMANTE Avance de plusieurs étiquettes lorsque la touche ALIMENTATION est enfoncée. 1. Vérifiez que les étiquettes se chargent correctement. 2. Vérifiez que Consommable > Image > Longueur étiquette (ou envoyé par l’ordinateur hôte) est en accord avec la longueur du consommable installé. Bien que des espacements, des trous, des encoches ou des marques noires soient utilisés pour définir la position de haut de page, une plus grande longueur de page remplace l’espacement et saute une page ou plus si Consommable > Image> Page tronquée est réglée sur Désactiver. Réglez la longueur d’étiquette en fonction du consommable utilisé. 3. Vérifiez que l’imprimante est optimisée pour détecter le type de consommable installé. Effectuez un étalonnage automatique pour les consommables à espacements et à marque noire. (Voir Running Auto Calibrate page 19) 4. Ajustez le capteur de consommable horizontalement pour détecter les espacements, les trous, les encoches ou les marques noires de faible largeur. (Voir Capteurs de consommable) 5. Si le problème persiste, lancez l’impression du profil de consommable pour voir si les indicateurs de longueur d’étiquette sont détectés. 6. Exécutez l’étalonnage manuel. (Voir Exécution de l'étalonnage manuel) Commented [Note11]: 變數連結設定請再確認 Tableau 11. Problèmes de l’imprimante et solutions Problème L’étiquette s’enroule autour du cylindre d’entraînement. Solution / Explication 1. Ouvrez le plateau pivotant en tournant le levier de verrouillage bleu du plateau dans le sens horaire, puis ouvrez la porte avant et desserrez les deux vis moletées pour un meilleur accès au cylindre. 2. Retirez l’étiquette enroulée en la tirant lentement et en la déroulant du cylindre. REMARQUE : Même si l’alimentation du moteur du cylindre est coupée, une certaine traînée se fait sentir lorsque le cylindre tourne. ATTENTION N’utilisez jamais d’objet tranchant contre le cylindre car les coupures et les entailles dans le cylindre peuvent entraîner des vides dans l’image imprimée et nécessiter le remplacement du cylindre. 3. Lorsque toute l’étiquette est retirée du cylindre, utilisez une lingette d’alcool isopropylique pour retirer tout adhésif du cylindre afin d’éviter tout enroulement d’étiquettes à l’avenir. Serrez les vis moletées de la trappe avant de l’imprimante. 4. Un enroulement d’étiquette se produit lorsqu’une étiquette prédécoupée est mal déchirée par l’utilisateur au niveau de la barre de déchirement et que l’adhésif est à découvert sous le bord avant de l’étiquette suivante. Lorsque l’imprimante ramène cette étiquette suivante vers TOF, l’adhésif entre en contact avec le cylindre et lorsque l’étiquette avance pendant l’impression ou l’alimentation du papier, elle s’enroule autour du cylindre. 5. L’enroulement des étiquettes peut être évité en demandant à l’utilisateur de déchirer soigneusement et en s’assurant que l’étiquette à travers les perforations est bien positionnée au bord de la barre de déchirement avec la bonne valeur de Consommable > Image > Décalage d’alimentation papier. 6. Si vous utilisez le mode Gestion des consommables à bande de déchirement, vous pouvez réduire la longueur d’enroulement des étiquettes, le cas échéant, en réglant le menu Consommable > Par défaut > Étiquette manquante sur Détection précoce. Cela active le capteur de prise d’étiquette à l’avant de l’imprimante afin qu’il repère les 1,3 premiers pouces d’une étiquette. Si aucune étiquette n’est détectée par le capteur pendant une alimentation papier ou pendant l’impression, l’imprimante s’arrête et affiche ENROULEMENT D’ÉTIQUETTE : Ouvrez la tête pour l’éliminer. Tableau 11. Problèmes de l’imprimante et solutions Problème Solution / Explication Le plateau pivotant est difficile à fermer et à verrouiller lorsqu’un consommable de type étiquettes lourd est installé. 1. Mettez la molette de réglage de la pression de la tête d’impression sur la position MIN. 2. Fermez le plateau pivotant et verrouillez le levier de verrouillage du plateau. 3. Positionnez le cadran de réglage de la pression de la tête d’impression sur le réglage de pression souhaité. L’ impression est trop petite ou trop grande. Assurez-vous que la bonne tête d’impression est installée (203 ou 300 dpi). 1. Assurez-vous que l’étiquette n’est pas formatée trop près du bord supérieur de la page. Laissez un espace vierge égal à huit lignes de points en haut de l’étiquette. 300 dpi = 0,0264 pouce. 203 dpi = 0,04 pouce. • • La qualité d’impression est bonne, mais l’imprimante saute une étiquette sur deux. Une étiquette vierge survient occasionnellement dans un travail d’impression, mais aucune étiquette n’est perdue. 2. Vérifiez que Consommable > Image > Page tronquée = Activer. Page tronquée = Activer, entraîne le découpage et la perte de toutes les données imprimables une fois que la position TOF suivante (espacement de transmission, encoche, trou ou marque réfléchissante) est détectée. Page tronquée = Désactiver, permet à l’imprimante d’ignorer un espacement ou une marque. L’imprimante recherche l’espacement ou la marque une fois que la longueur d’étiquette spécifiée a été atteinte pour la première fois. RUBAN L’imprimante fait avancer le consommable, mais le ruban n’avance pas. 1. Assurez-vous que le ruban est correctement installé. 2. Une mauvaise association ruban / consommable peut entraîner une friction insuffisante entre le consommable et le ruban. Vérifiez que les bons ruban et consommable sont utilisés. 3. La pression de la tête d’impression n’est peut-être pas suffisamment élevée. Réglez sur une pression plus élevée. 4. Il y a peut-être de l’adhésif sur la tête d’impression. Nettoyez la tête d’impression. 5. Vérifiez que le menu Consommable > Manipulation > Mode d’impression est réglé sur Transfert et non sur Thermique direct. L’imprimante coupe (fait fondre) le ruban de transfert. 1. Vérifiez que l’intensité d’impression est réglée sur le bon niveau dans la section Consommable > Image. 2. Vérifiez que le menu Consommable > Manipulation > Mode d’impression est réglé sur Transfert et non sur Thermique direct. Tableau 11. Problèmes de l’imprimante et solutions Problème Solution / Explication L’impression s’arrête et l’indicateur d’état EN LIGNE clignote. 1. Vérifiez que le capteur de consommable est propre et en bon état. 2. Vérifiez que l’espacement entre le bas d’une étiquette et le haut de l’étiquette suivante est d’au moins 0,100 pouce. Utilisez uniquement des étiquettes et des badges approuvés pour cette imprimante. 3. Vérifiez l’absence de bourrage d’étiquette. Retirez l’étiquette qui cause le blocage. 4. Vérifiez que le ruban de transfert et les étiquettes cheminent correctement. Un ruban de faible largeur se casse fréquemment. La valeur de Largeur du ruban est trop élevée, ce qui entraîne une prise du ruban et un couple de rotation de la broche d’alimentation du ruban trop importants. Réduisez la valeur de Largeur du ruban pour diminuer le couple sur les broches de ruban. La valeur de Largeur du ruban doit être très proche de la valeur de Largeur d’étiquette. Pour réduire davantage le couple, passez Consommable > Ruban > Largeur ruban de Idem papier à Défini par menu. Puis réglez une valeur dans Consommable > Ruban > Régl largeur Un ruban de grande largeur ne s’enroule pas correctement. Le ruban passe devant l’ensemble cylindre. La valeur de Largeur du ruban définie dans le menu CONTRÔLE CONSOMMABLE est trop étroite pour le ruban installé. Réglez la valeur de Largeur du ruban pour correspondre à la largeur du ruban installé. Cela augmente le couple sur la broche d’enroulement du ruban. Alarmes de l’imprimante L’imprimante dispose d’alarmes intégrées qui surveillent son état et l’état du stock de consommables. Des messages d’alarme s’affichent indiquant l’état actuel de l’imprimante et les niveaux de stock de consommables. Les alarmes indiquent également si l’électronique de l’imprimante détecte une condition d’erreur. Message de défauts Si une condition de défaut se produit dans l’imprimante, l’indicateur d’état du panneau de commande clignote et l’affichage des messages indique le problème particulier. Les messages d’erreur sont résumés dans Tableau 14. Les défauts affichés appartiennent à l’une des deux catégories suivantes : • Corrigible par l’opérateur • Service sur site requis Messages d’erreur corrigibles par l’opérateur Pour les défauts corrigibles par l’opérateur, suivez l’action corrective suggérée dans la section solution du tableau. Après avoir corrigé le défaut affiché, appuyez sur la touche PAUSE pour effacer le message d’erreur et l’indicateur d’état, puis reprendre l’impression. Certains défauts nécessitent que l’utilisateur Commented [Note12]: 變數位置請確認 passe EN LIGNE pour être effacés. Si le message d’erreur réapparaît, mettez l’imprimante hors tension et patientez 15 secondes avant de la remettre sous tension. Si la condition d’erreur persiste, contactez votre représentant de service agréé. Messages d’erreur nécessitant l’attention du service sur site Si un défaut ne peut pas être corrigé par l’opérateur, le message de défaut est suivi d’un astérisque (*). Cela indique généralement qu’un représentant de service agréé est requis. Vous devez essayer deux étapes pour effacer le défaut avant d’appeler votre représentant de service agréé : 1. Placez l’interrupteur d’alimentation de l’imprimante sur O (arrêt), attendez 15 secondes, puis remettez l’imprimante sous tension. Lancez à nouveau votre travail d’impression. Si le message n’apparaît pas, c’est une fausse indication et aucune autre attention n’est requise. 2. Si le message réapparaît, appuyez sur la touche PAUSE. Si le message disparaît, il s’agit d’une fausse indication et aucune attention supplémentaire n’est requise. Si le message réapparaît, appelez votre représentant de service agréé. Messages fatals nécessitant une mise à niveau du firmware ou des diagnostics Certaines erreurs sont générées par le logiciel lorsqu’une erreur fatale non récupérable survient. Ces défauts sont préfixés par « Erreur fatale : » et sont le résultat d’un échec d’algorithme du logiciel. Lorsque ces défauts se produisent, les étapes suivantes sont recommandées : 1. Mettez hors tension et sous tension. Lancez à nouveau le travail d’impression. Si le message apparaît, chargez le dernier firmware. 2. Mettez hors tension et sous tension. Lancez à nouveau le travail d’impression. Si le message apparaît, enregistrez le message affiché et contactez votre représentant agréé du service client. A Assistance aux clients Centre d’assistance client Printronix Auto ID IMPORTANT Veuillez disposer des informations suivantes avant d’appeler le centre d’assistance client de Printronix : • • • • • • • Numéro de modèle Numéro de série (situé à l’arrière de l’imprimante) Options installées (c.-à-d. Interface et type d’hôte si applicable au problème) Impression de la configuration : Impression d’une configuration Le problème est-il lié à une installation d’imprimante nouvelle ou existante ? Description du problème (soyez précis) De bonnes et de mauvaises images qui indiquent clairement le problème (la télécopie ou l’envoi par courrier électronique de ces images peut s’avérer nécessaire) Amériques (844) 307-7120 Service@PrintronixAutoID.com Europe, Moyen-Orient et Afrique +31 24 3030 340 EMEA_support@PrintronixAutoID.com Asie - Pacifique +886 3 990 6155 APAC_support@PrintronixAutoID.com Chine +86 755 2398 0479 CHINA_support@PrintronixAutoID.com Bureaux de la société Printronix Auto ID 3040 Saturn Street, Suite 200, Brea, CA 92821 U.S.A. (États-Unis) Téléphone : Fax : (844) 307- 7120 (657) 258- 0817 Printronix Auto ID, EMEA Head Office Georg-Wimmer-Ring 8b D-85604 Zorneding, Germany (Allemagne) Téléphone : +49 (0) 8106 37979-000 Courriel : EMEA_Sales@PrintronixAutoID.com Printronix Auto ID, Asia Pacific Head Office Taiwan 9F, No. 95, Minquan Rd. Xindian Dist., New Taipei City 231 Taiwan (R.O.C) Téléphone : Fax : +886 3 990 6155 +886 3 990 6215 Printronix Auto ID, China Head Office Shenzhen New World Center 2510 room No. 6009, Yitian road Futian District, Shenzhen 518000 China (Chine) Téléphone : Fax : +86 755 2398 0479 +86 755 2398 0773 Consultez le site Web Printronix à l’adresse www.PrintronixAutoID.com P180160_A ">
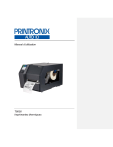
Lien public mis à jour
Le lien public vers votre chat a été mis à jour.
Caractéristiques clés
- Impression thermique directe et par transfert thermique.
- Divers modes de gestion des consommables (Continu, Bande de déchirement, Déchirement, Pré-décollage, Couper).
- Capteurs de consommable supérieur et inférieur pour la détection de position.
- Ajustement de la pression de la tête d'impression.
- Configurations enregistrables pour les paramètres de l'imprimante.
- Fonctions de diagnostic et de dépannage.
Questions fréquemment posées
L’interrupteur d’alimentation est situé sur le panneau à l’arrière en bas de l’imprimante.
Les modes disponibles sont Continu, Bande de déchirement, Déchirement, Pré-décollage et Couper.
Utiliser un coton-tige imbibé d’alcool isopropylique pur à 99,7 %, ou un stylo de nettoyage de tête d’impression thermique.
Accédez à l'ICÔNE Étalonner dans l'écran d'Accueil ou via les menus des capteurs dans la section Paramètres.